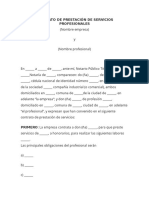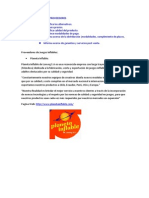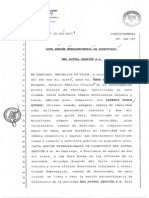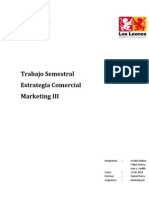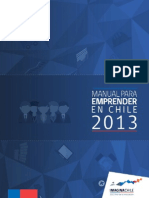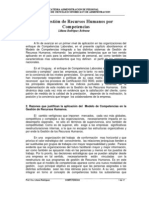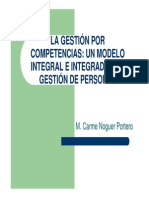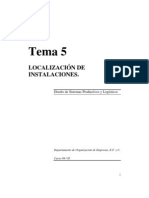Documente Academic
Documente Profesional
Documente Cultură
Aplicaciones Intermedias de Planillas Electónicas Excel
Încărcat de
Felipe Antonio Guerra Aguilera0 evaluări0% au considerat acest document util (0 voturi)
60 vizualizări83 paginiCurso de Excel nivel Intermedio
Drepturi de autor
© © All Rights Reserved
Formate disponibile
PDF sau citiți online pe Scribd
Partajați acest document
Partajați sau inserați document
Vi se pare util acest document?
Este necorespunzător acest conținut?
Raportați acest documentCurso de Excel nivel Intermedio
Drepturi de autor:
© All Rights Reserved
Formate disponibile
Descărcați ca PDF sau citiți online pe Scribd
0 evaluări0% au considerat acest document util (0 voturi)
60 vizualizări83 paginiAplicaciones Intermedias de Planillas Electónicas Excel
Încărcat de
Felipe Antonio Guerra AguileraCurso de Excel nivel Intermedio
Drepturi de autor:
© All Rights Reserved
Formate disponibile
Descărcați ca PDF sau citiți online pe Scribd
Sunteți pe pagina 1din 83
Universidad de Santiago de Chile
538 OYLNID —y
4
/NDUSTRIAL
Afio 2013
UNIVERSIDAD DE SANTIAGO DE CHILE
FACULTAD DE INGENIERIA
CENTRO DE CAPACITACION INDUSTRIAL C.A.1
UieSanage
REQUISITOS DE INGRESO:
+ Manejo ce Ambienls Windows para la
sjacucin de programas.
Domino y conccimientos do
fpleacones” de ‘Excel, manejo de
formulas y referencias.
uRACION 45 Heras
CODIGOSENCE : 12-87-7600-22
Al término del Curso,
1 participante estaré en condiciones de:
= Interpretar, evar y apécar érmulas compielas usando funcionesy referencias avanzadas,
> Defi formates personatzades para mejorar la presentacion dels datos de una plnila
> Elaborary modifiar el formato e gros, agregand y edlando sus ditntos elementos.
= Elogi correctamonte el tpo de grico adecuado para cada situacion,
Administra isiae de datos simples yrealiz
UNIDADES PROGRAMATICAS Y CONTENIDOS REPRESENTATIVOS.
LA PANTALLA DE MICROSOFT EXCEL:
‘1 Msximzar ello de trabajo que aparece por defecto.
2 Ocular la barra de estado,
3 Ccutarlabatra de formulas,
4 Mostrar las barras de heamientas,
5 Sitar ta barra de mend por debajo de las barras de herramienas.
8
7
a
‘consulta solitando informacin,
imizar el iro de trabajo actual
Sali do Microsoft Excel, sin grabar los cambios efectuados,
Guia Ejericios
2. LAAYUDADE Excel
21 Utizando el ayudante de Off,
3. UTILIZACION DE FUNCIONES DE CADENA AVANZADAS:
21 laqulerda: derecha, mayuse; minus nompropo; large; espacos.
22 Eneonvar, extaer concaenar, valor. texte.
23 Celda;incitecto; carter, indreto: nce
24 Funclones de valdacion como igual, eserter, esnod, esndmero,estexto.
4, FORMATO DE CELDAS: FORMATO DE LOS DATOS:
4:1. Exponer las cstinias sineaciones que puede tener un texto dentro de una elds
42 Aplcar dstntesformates de numeros.
5, REFERENCIAS A LOS DATOS:
S11 Rerencias relatives,
52 Relerenclas adsolutas,
53. Uiilaacion de nombres en rangos.
54 Localzary elimina registos.
55 Explorar funciones financiers.
‘58 Relerencias etre dstntashojas de calcul y Boros,
57 Vincularnojas de calcul y libros de taba).
58 Consoldar hoas de caleulo,
59 Protegercoldasyobjetos.
“hr Eeyar S886 Enacon Comal Santago
Compl Salon Sune, Oferar = Campus USACH
‘olfone: 271898 36 27182037 27102090 Fan 26697917 ~ 2681 25.95
Cores Electorice caiasnc) Sto Wet: win toausc.cieal
Geeseg
Ue Samtiaga
re
UNIVERSIDAD DE SANTIAGO DE CHILE 3 Fl
FACULTAD DE INGENIERIA 3 E
‘CENTRO DE CAPACITACION INDUSTRIAL C.A.1, yi
ene
81
52
53
5a
85.
88
87
88
69.
8.10,
ent
612
813
ere
818
816
617
818
er9
t
2
3
4
5
a1
a2
2a
aa
UTILIZACION DE FORMULAS Y FUNCIONES (MATEMATICA, TEXTO, ESTADISTICA Y DE FECHA}
Funcion SUMA.
Funcion PRODUCTO.
uncsin PROMEDIO.
Funcion CONTAR.
Funcon SL
Funcion CONTAR SI
uncion SUMAR SL
Fumneion BUSCAR,
Funeion OWSEM,
Funeién PAGO.
Funcien TASA,
Funcién CONTARA.
Funcion BUSCARV.
Fruncion SUSCARH
Funcion ELEGIR,
Funeion INDICE
Funeion CONCATENAR.
Funcion EXTRAER,
Funeion FECHA
GRAFIcos:
Seleccionar po de grafico.
CComprobamas que fs datos son los que hemos seloccionado,
Cambiar to y os rotlos de datos,
‘Aplear asintos ests y herramientas de dbo.
Crear tables 0 gros dinsmicos.
IMPRESION:
Configurar las opciones del eusro de dalogo impr.
“Mestrar una vista previa éel documento.
‘SelecelonarImpresora
imps
[A término det Curso, ol patipante que aprucbe 2!
Sistema ce Evaluacion, recta un Cerbfcado de
‘Capactacionotorgado por
UNIVERSIDAD D€ SANTIAGO DE CHILE
FFACULTAD OE INGENIERIA
(CENTRO DE CAPACITACION INOUSTRIAL CAL
“Actividades de capacitacion autorizad’s por el SENCE para los efectos doa franquicia trbutaria de cepacitacién,
‘no conducentels al otorgamiento de un tule o grado académico”.
7 Eevee SEt6- Enscon ConalSaniage
Cone Salon Snes, Otehar CA Campus USACH
“ton: 27183094 27183037 =27183050 Fant 2661 7317 268% 25 35
"Corrs locronee:causacud) Sto Web: www inausech cst
leopoTuoesn-Buymun :qoM Onis IeYDeSN@Ied “HEU eaPaELyE EINE
Seszleoz~ LLeLle9z XeJ GeOEeLLZ- LEOEELZ ~ PEDERI SOUDIRIEL
enueg uojgeisg -(1'y'9 SeUOUO ‘seuINa UoIeS) S9SCaN JOPENOS ‘AY
“SLILLI2018 epesopisucs ose Key ON
‘S104 OE:E1 © 00:60 ep Opedes
fez lez fiz
be
a i oe oe ae Lee re for Mee] oe oo fr oe fe fe pe
for Jos es fo] (me Pelee foe este) (z= [loo fez ox fo fv
fev [er [vv fov Jo | [ar fablsr fester fetayre | faz for for Jes Jor [ov [ov | [os [ru fox [er Mor |o
els fe | lo fele wae fe | fefeiolole fe | fe fe fe le fe
ce fo fs fe ff fF
SWSIAON aYsNLOO SYGNSLLdaS
SB1OY OE:E1 © 00:6 ep Opeges A seloy 00:ZZ & 00:61 ap sananr A seyeW “OeIOH A SeSeID Op SEIG
jueyoe esasa| elseiA Zee}a108S
ery Ainp 20}SKOIg Sp (e)ajor - OeAseD uegeysy “(eo OY
€L0Z OP SAqWAIAON ep gz Ie B1GN}9Q ap yz leg Sees
(souoisag ¢1) seaiBojoudlD SeJoH Gp -ugIOeING
[29X34 $e91U04}9e/9 SeI|]Ue]g ap SeIpeUa}U] SoUOIDeOI|dy,,
osing
OS0.N euewiA W odsiqo “¢
C-82.N eueomnewW “2
SLLoN Sesoudos Seq “1
OLNSINVNOIDVISS 9p SeudIsdO
@
oBenues ap ‘1,
= OBISPO
WRMUL WMARR
Jopendy ‘Ay
Biblioteca
+ sanina NoWws —
bx (11!
Ging ‘ay xa) oiojeg 13
OURTOUR},
‘uo!oepung
‘Centro de
Salud
Ay. Schacktibeck
Matucana
i [sss ][s[919]9|
4 Sa|eUOd PIA
3
: - Sajeyod ‘AY
JewoN eUIND §=————————
(enueg easidoiny evaiaje9) zanbsejan |eseuad ‘AY
Universidad de Santiago de Chile
TABLA DE CONTENIDOS
1, LAPANTALLA DE MICROSOFT EXCEL......
2) EA AYUDA DE EXCEL tester
3. UTILIZACION DE FUNCIONES DE CADENA AVANZADAS...
4. FORMATO DE CELDAS: FORMATO DE LOS DATOS.
5. REFERENCIAS A LOS DATOS ..
6. _ UTILIZACION DE FORMULAS Y FUNCIONES “4
7. GRAFICOS 64
8. IMPRESION ... 75
Pagina T Centro de Capacitacién Industrial CAT
Universidad de Santlago de Chile
4. LA PANTALLA DE MICROSOFT EXCEL
DESCRIPCION DE LAS PARTES DE LA HOJA DE CALCULO.
porfiss
Pagina? Centro de Capactiacion Industrial CAT
Universidad de Santiago de Chile
EJERCICIO 04
LA PANTALLA DE MICROSOFT EXCEL
Objetivo: Recordar el entorno de trabajo de Microsoft Excel XP.
= Enunciado: Entrar en Microsoft Excel y, posteriormente, realizar las siguientes acciones:
© Maximizar Microsoft Excel.
© Maximizar el libro de trabajo que aparece por defecto,
© Ocultar la barra de estado.
© Ccultar la barra de formulas.
© Ocultar todas las barras de herramientas que haya en pantalla
© Mostrar las siguientes barras de herramientas: “Esténdar’, “Formato” y “Dibujo”.
© Situar la barra de menii por debajo de las barras de herramientas.
© Mostrar la barra de formulas.
© Mostrar la barra de estado,
© Ocultar la barra de herramientas de “Dibujo”
© Escribir “Ejercicio 1” en la celda At del area de trabajo.
©. Minimizar el libro de trabajo actual.
© Salir de Microsoft Excel, sin grabar los cambios efectuados.
Paginas Centro de Capaciacion Indusval CAT
Universidad de Santiago de Chite _ __
GUIA DE EJERCICIOS
Libros de trabajo / Hojas de calcul
= Objetivo: Tratamiento de libros de trabajo y gestién de las hojas de calculo asociadas a cada libro de
trabajo.
* Enunciado: El ejercicio consiste en crear la siguiente estructura de carpetas y archivos, a partir de la
carpeta “Personal” que deberd tener cada alumno en su escritorio de Windows:
1 Personal
1 jpmnplot xa hater LC0 / Aru: Cue Can Shoe)
1B Bjemple2s ate 00 / Arete Come Cm Shae)
1h jemplodh at 00 / Ante Came Carbs)
@ Balances Kconsmicos
8 Ccntae Armalnc (ate UCD / Aut Gin ania Can)
Bh Ventana {Anne Cnt ern | m1 oe
© Contabilided
B Prine Timestels tae UCO/ Art: Coe ee on he Cu pen)
© Personal
B Naabdadsh (ne dd Pena Anta Cate)
Bi sectors te Kn eeu mb: ace Co)
© Presupuestos
1B 1998s (ator: Retrburines / Aaa: Cotrat Pamupwentaio | Con’ hoje)
|B 1999. (Ante: Retrcioner / Avante: Contre Parapoontaco Cen bj)
B ants te 00/ Ante Pp Cb)
Bonide te Serbo | Ante Cnt Part Cina)
Los archivos estaran en blanco, no tendran ningun tipo de informacién.
Pagina d Centro de Capacitacion Industrial CAT
Universidad de Santiago de Chile
Tratamiento de Libros de Trabajo:
‘= Una vez construida la estructura anterior, se deberan realizar las siguientes operaciones:
Realizar una busqueda de todos los archivos cuyo autor sea el “Area de personal’.
Realizar una busqueda de todos los archivos cuyo asunto sea “Control Presupuestario"
Realizar una busqueda de todos los archivos cuya fecha de creacién sea posterior al 1 de marzo de
2003,
Borrar los archivos “Ejemplo2.xlsx’, “Ejemplo3 xlsx" y “2000.xIsx".
Hacer una copia del archivo “1999.xIsx’, llamandole "2000.xIsx",
Renombrar el archivo "Ejemplot .xisx" a *Cursos.xlsx’
Borrar la carpeta "Contabilidad’, habiendo copiado previamente sus archivos a la carpeta “Balance
Econémico"
‘Tratamiento de Hojas de Calculo:
* Abrir el archivo “Cursos.xls", borrar las dos uitimas hojas de calculo y a las tres primeras asignarle los
nombres “primera”, “segunda” y “tercera’.
+ En las tres hojas de célculo escribir en el rango A1:A12, los 12 meses del afo,
* Agregar al archivo “2001.xls" tres hojas mas y, poner como nombre de las hojas las iniciales de los
doce meses del arto.
+ Borrar cuatro de las hojas del archivo “Sectores.xls" y, etiquetarlas con: “Funcionarios’,
royectos”, “Becarios”. Posteriormente ordenarlas en el siguiente orden: “Becario
aborales’ y "Funcionarios".
+ Abrir el archivo “Cuentas Anuales.xisx’, etiquetar sus hojas desde “0001”, hasta la °0010" y,
posteriormente, copiar todas estas hojas a un nuevo archivo llamado “Auditoria.xisx’,
Solucién:
1. Estructura de carpetas
Para crear la estructura pedida vamos a realizar los siguientes pasos:
Crear la carpeta personal en el escritorio
(0 lugar que nos indiquen para ello)
haciendo clic con el botén derecho del
ratén pulsando en nuevo seguido de
carpeta, tal y como se indica en la figura.
"Bcc oe 7
Grom
[Broo mpe see
Bonen carro cate
| Sensner nee ct 0
Beowose ons
roman caro en a
Pagina 3 Centro de Capacitacién Indusirial CAT
Universidad de Santiago de Chile
Una vez creada la carpeta, vamos a tener dos
posibilidades de crear las hojas de Excel, una seria
desde el explorador de Windows, la cual no nos va a
permitir darle las caracteristicas que nos pide el ejercicio.
La otra, y mas correcta seria desde dentro de Excel, para
esto lo que hacemos es abrir el programa Excel y entrar
por el Botén Office/opciones de Excel y seleccionar
opciones de Excel mas frecuentes.
Modificando el n® de hojas
que queremos que
aparezcan en el préximo
libro que abramos (esto lo
hemos de hacer cada vez
que tengamos que cambiar
el numero de hojas del
libro). Una_vez hecho esto
cerramos Excel sin grabar ||
nada y seguidamente lo
volvemos a abrir, y
observaras que este libro se ||
abre con el nimero de hojas
que se indicaron.
Para personalizar el archivo con nombre de Usuario (Autor), incorporar nombre en; bloque Personalizar
la copia de Microsoft Office,..., seguidamente lo grabamos con el nombre de Ejemplot xlsx.
2. Para personalizar tu libro de trabajo, podemos incorporar Titulo-Autor-Asunto y un
comentario referencial del Libro, debes seguir los siguientes pasos:
Debes guardar tu libro de Excel.
Buscar el libro con herramienta de Windows (Mi PC)
Seleccionar libro y hacer clic Botén derecho del mouse,
De la ventana desplegada seleccionar Propiedades.
Pagina 6 Coniro de Capacttacién Industrial CAT
Universidad de Santiago de Chile
Wem TT + Lugo deberds seleccionar etiqueta Resumen.
e oo a :
peer omen
Una vez completados Ios casilleros debes Aceptar los cambios y listo.
Ahora solo debes posicionarte en tu Archivo y observaras tu personalizacién,
che hah tr Ferma
i SET Teens,
fans ssere,
sense
Pagina 7 ‘Coniro de Capacitacion Industrial CAT
Universidad de Santiago de Chile
Nota: Desde el interior de la Ventana Abrir libros de Excel, también puedes personalizar tu libro.
Pasos para personalizar libro de Excel desde Ventana Abrir:
+ Selecciona herramienta abrir.
+ De la ventana desplegada seleccionar libro a personalizar (previamente guardado como .xisx)
* Ahora selecciona Botén herramientas en la ventana y posteriormente Propiedades (ver imagen).
» Aceptar.
Observacién: Ahora solo debes posicionarte en tu Archivo y observar tu personalizacién,
Pagina 8 Centro de Capacitacion Industrial CAT
Universidad de Santiago de Chile
3. Tratamiento de Libros de Trabajo:
Vamos a continuacién a describir como
podemos realizar las bisquedas que se nos
proponen en los ejercicios. Para realizar las
biisquedas, lo primero que hemos de hacer
es abrir Botén de Inicio, seguidamente
pulsamos clic en opelén Buscar y
seleccionamos Archivos 0 carpetas, y ahi
vamos a definir os criterios de la busqueda.
Una vez creada la busqueda como se ve en la imagen hemos de agregaria a la lista antes de pulsar
buscar ahora,
Para borrar archivos, renombrarlos 0 copiarlos, etc., la forma mas facil ser desde el explorador de
Windows y usando el botén derecho del ratén.
4, Tratamiento de Hojas de Calculo:
En las siguientes imagenes se explica la forma de insertar nuevas hojas y darles los nombres
correspondientes. (Inicio)
“cose amrownrsron
Pagina 9 ‘Centro de Capacitactén Industrial CAT
Universidad de Santiago de Chile
Haciendo un doble cic sobre la hoja que
‘queremos darle nombre podemes
ccammbiatlo 2 nuestro antojo
Operaciones con archivos.
En esta seccién, aprenderd las operaciones basicas para trabajar con archivos. Un archivo, es el lugar
donde un sistema informético guarda la informacién., Un libro de trabajo, por ejemplo, se guarda en un
archivo,
Guardar un archivo,
Utice fa opcién ArchivolGuardar,o el botén de fa barra esténdar lll, sies la primera vez que guarda
el libro de trabajo, se le pediré un nombre para el archivo.
Si el archivo tiene un nombre (ya se guardé anteriormente), Excel lo guardard con este nombre. Si
quiere guardar el archivo con otro nombre, utilice la opcién de mend Bot6n de Office/Guardar como.
Pagina 10 Centro de Capacitacién Industrial CAT
Universidad de Santiago de Chile
Haga clic saul para aber, quardar o imorimixy
i) ver todo lo.que puede hacer éon et
documenta,
Guardar en: Permite escoger una carpeta donde guardar el archivo.
Nombre de archivo: Nombre que se le da al archivo,
Guardar como: Con que tipo de archivo se quiere guardar. Por ejemplo guardarlo en formato de otra
version de Excel.
Abierto en modo solo lectura no se puede modificar, de hecho si se puede, lo que no permite es guardar
los cambios.
Cerrar un Libro de trabajo: Esta opcién retira el libro de trabajo activo. Es la opcién, Botén de
Office/Cerrar. (Cierre el libro de trabajo)
Recuperar un libro de trabajo.
Para recuperar un libro de trabajo, active opcién del mend Botén de Office/Abrir, 0 pulse sobre el
botén
Pagina 1 Centro de Capacttacion Industrial CAT
Universidad de Santiago de Chile
Buscar un libro de trabaio,
Para buscar un libro de trabajo o un archivo, active opcién Botén de Office/Abrir. Aparece el siguiente
cuadro de dislogo.
ota wee
ates oan
ata
reac oan
on oat
ryoreo se
vay: s004
‘ons n29
ees
Samat
"ase
sar eat
derma
Sane
Hie
|
a
Nombre de archivo: Ponga el nombre del archivo. Puede utilizar los caracteres comodin * i ?
Tipo de archivo: Seleccione el tipo de archivo.
rk
icac
Excel
Solo tiene que activar la opcién del Botén de Office/Cerrar. En caso que tenga un libro de trabajo en el
cual se hayan hecho modificaciones, Excel preguntara si lo quiere guardar antes de salir.
Pagina 12
Coniro de Capactiacion Industrial CAT
Universidad de Santiago de Chile
2. LA AYUDA DE EXCEL
METODOS PARA OBTENER AYUDA AL TRABAJAR
Para obtener ayuda en excel se debe seleccionar el signo de
Interrogacién a la derecha de la barra de cintas con un clic boton
izquierdo del mouse y escriba la opcién que desee consultar.
‘Seguidamente apareceré una pantalla con descripcién de lo consultado.
Obtener ayuda desde el menu de ayuda
Cuando desee buscar palabras o frases especificas, haga clic en cuadro Buscar en Ayuda e ingresar la
nombre de la funcién que necesitas ayuda y luego hacer clic en lupa.
Obtener ayuda con Excel 2007
‘Cgnceidar auton an varias hojas de
Examinar el soporte de Excel 2007
Nota: Excel en todas sus representaciones Graficas (Iconos), Excel nos permite obtener una ayuda con
respecto a la herramienta que se requiere usar. Por ejemplo: Nos permite saber el nombre de la
herramienta tan solo posicionando el puntero del mouse sobre esta,
Pagina 13 Centro de Capacitacién Industrial CAT
Universidad de Santiago de Chile
Ejemplo: Escriba "Funciones anidadas”.
| Anidar una funcién en otra
E a ee
arose
‘asta anaes natin camo ie gues tear Pde aa haat els
1 LatunsénROMeDios trl Sms aes cede tind
4. Mogpeteen scan enn ue dese essere
2 Pei intimates Nab cen Asistent por nconee/ lene
‘ert
2 steosonete teat cue ceste oar Puede eset una preguntas secre qe ceseonaee
Pagina 14 Centro de Capacitacion Industrial CAT
Universidad de Santiago de Chile
3. UTILIZACION DE FUNCIONES DE CADENA AVANZADAS
Definicién.
FUNCION. Una funcién es una formula ya preparada por Excel, que permite ahorrar tiempo y calculos, y
que produce un resultado.
Sintaxis de la Funcién
=FUNCION(Argumentol; Argumente2...)
‘Argumnentes separades por punto ¥ coma
FUNCIONES DE TEXTO
IZQUIERDA
Sintaxis: IZQUIERDA\texto:nim_de_caracteres)
Texto: Es la cadena de texto que contiene los caracteres que desea extraer.
Nam_de_caracteres: Especifica el numero de caracteres que desea extraer con IZQUIERDA.
A
Precio de venta
Formula Descripcién (Resultado)
=IZQUIERDA(A1;4) | Los cuatro primeros caracteres de la cadena de texto (Prec)
Pagina 15 Centro de Capacttacion Industrial CAT
Universidad de Santiago de Chile
DERECHA
Sinta
DERECHA\texto;ntim_de_caracteres)
Texto: Es la cadena de texto que contiene los caracteres que desea extraer.
Num_de_caracteres: Especifica el numero de caracteres que desea extraer con DERECHA.
A
Precio de venta
__ Formula Descripcién (Resultado)
=DERECHA(A1:4)
ro primeros caracteres de la cadena de texto (enta)
MaYUSC.
Sintaxis MAYUSCi(texto)
Texto: Es el texto que desea convertir a mayisculas. El argumento texto puede ser una referencia 0
tuna cadena de texto.
Férmula__| .cidn (Resultado)
|AYUSC(AT)|__Maydsculas de la primera cadena (DATOS),
MINUSC.
Sintaxis MINUSC(texto)
Texto: Es el texto que desea convertir en mindsculas. MINUSC no cambia los caracteres de texto que
no sean letras.
{__a__d
(CEE Garcia
(_Férmula Descripcién (Resultado)
=MINUSC(A1)]_La primera cadena en mindsculas (e. e. garcia)
Pagina 16 Centro de Capaciiacion Industrial CAT
NOMPROPIO
Sintaxis NOMPROPIO(texto)
Texto: Es el texto entre comillas, una formula que devuelve texto o una referencia a una celda que
contiene el texto al que desea agregar mayisculas.
A
“éste es un TITULO|
Formula _____Descripcién (Resultado)
=NOMPROPIO(A1)]|_ Uso de maylisculas en la primera cadena (Este Es Un Titulo)
LARGO
Sintaxis LARGO(texto)
Texto: Es el texto cuya longitud desea saber. Los espacios se cuentan como caracteres.
__A
Phoenix, AZ
|__Férmula _Descripcién (Resultado)
=LARGO(A2) | Longitud de la primera cadena (11)
ENCONTRAR. Encuentra una cadena de texto dentro de otra y devuelve el carécter en el que aparece
Por primera vez desde el primer caracter de donde se busca el texto,
Sintax
NCONTRAR(texto_buscado:dentro_del_texto;ntim_inicial)
Texto_buscado: Es el texto que se desea encontrar.
Dentro_del_texto: Es el texto que a su vez contiene el texto que se desea encontrar,
‘Amanda Artiaga |
Formula Descripcion (Resultado)
=ENCONTRAR(AA2)] PosiciOn de la Letra es 4
Pagina 17 Centro de Capacitacién Industrial CAT
EXTRAE. Devuelve un nimero especifico de caracteres de una cadena de texto, comenzando en la
osicién que especifique y en funci6n det numero de caracteres que especifique.
Sintaxis EXTRAE(texto;posicién_inicial;nim_de_caracteres)
Texto: es la cadena de texto que contiene los caracteres que desea extraer.
posicién_j
jal: es la posicién del primer caracter que desea extraer del argumento texto.
ntim_de_caracteres: especifica el nimero de caracteres de texto que desea que EXTRAE devuelva
CONCATENAR. Coneatena argumentos de texto.
Sintaxis CONCATENAR(texto1 texto2;...)
textot ;texto2;... son de 1 a 30 elementos de texto que seran unidos en un elemento de texto unico. Los
elementos de texto pueden ser cadenas de texto, ndmeros o referencias a celdas Gnicas.
f Descripcion
Formula ___|_ (Resultado)
[ECONCATENAR(Totar’ Valor) TotalValor
VALOR, Convierte una cadena de texto que representa un némero en un numero.
Sintaxis VALOR(texto)
Texto: es el texto entre comillas 0 una referencia a una celda que contenga el texto que desea convertir.
cién (Resultado) _
000,52)
‘TEXTO. Convierte un valor en texto, con un formato numérico especifico.
Pagina 18 ‘Centro de Capacitacién Tndusirlal CAT
Universidad de Santiago de Chile
Sintaxis TEXTO(valor,formato)
valor: es valor numérico, una formula que evaliza un valor numérico o una referencia a una celda que
contenga un valor numérico.
Formato: es un formato de niimero, en forma de texto, indicado en el cuadro categoria en la ficha
nmero del cuadro de diélogo Formato de celdas. El argumento formato no puede contener un
asterisco y no puede ser el formato de ntimero general
A
(15-04-07,
Formula Descripcién (Resultado)
=TEXTO(A2;"dd mmmm, aaa’) || 15 abril, 2
CARACTER. Devuelve el caracter especificado por un numero.
Sintaxis CARACTER(numero)
Nimero: es un numero entre 1 y 255 que especifica el caracter deseado,
A
65
Férmuta Descripcién (Resultado) _ |
=CARACTER(A2) A ]
FUNCIONES DE BUSQUEDA Y REFERENCIA
INDICE. Devuelve un valor o la referencia a un valor en una tabla o rango. La forma de referencia de la
funcién INDICE() siempre devuelve una referencia.
Sintaxis INDICE (ref;ndm_fila;néim_columna;num_area)
Ref: selecciona un rango en el argumento ref desde el cual se devolverd la interseccién de nim_fila y
nim_columna.
Nam_fila: es el numero de la fila en el argumento ref desde la cual se devolverd una referencia.
Nm_columna: es el numero de la columna en el argumento ref desde la cual se devolveré una
referencia,
Nam _Area: selecciona un rango en el argumento ref desde el cual se devolvera la interseccién de
nim _fila y num_columna. La primera area seleccionada o introducida se numera con 1, la segunda con
2y asi sucesivamente. Si se omite nim_area, INDICE usa area 1
Pagina 19 - Centro de Capacitacién Industrial CAT
Universidad de Santiago de Chile
INDIRECTO. Devuelve la referencia especificada por una cadena de texto, Las referencias se evalian
de inmediato para presentar su contenido. Use INDIRECTO cuando dese cambiar la referencia a una
celda en una formula sin cambiar la propia formula.
Sintaxis INDIRECTO(ref,a1)
Ref: es una referencia a una celda que contiene una referencia de tipo A1, de tipo F1C1, un nombre
definido como referencia o una referencia a una celda como una cadena de texto.
‘At: es un valor légico que especifica el tipo de referencia que contiene la celda Ref.
at es VERDADERO 0 se omite, ref se interpreta como una referencia estilo A1
* Soat es FALSO 0 se omite, ref se interpreta como una referencia estilo F1C1.
jemplos
Sila celda A1 contiene ol texto "B2" y la celda B2 contiene el valor 1,333; entonces:
INDIRECTO($AS1) es igual a 1,333
Si cambia el texto en A1 a "C5" y la celda C5 contiene el valor 45, entonces:
INDIRECTO(SAS1) es igual a 45
Si el area de trabajo se ha ajustado de manera que presente referencias de estilo F1C1, la celda F1C1
contiene F2C2 y la celia F2C2 contiene el valor 1,333; entonces:
ENTERO(INDIRECTO(L1C1;FALSO)) es igual a 1
Si B3 contione el texto “Marina y la celda definida como Marina contiene el valor 10, entonces:
INDIRECTO($BS3) es igual a 10
FUNCIONES DE VALIDACION
ES, funciones
‘A continuacién se describen 9 funciones para hojas de calculo que se utiizan para comprobar el tipo de
un valor o referencia.
Cada una de estas funciones, a las que se conoce como funciones ES, comprueba el tipo del
argumento valor y devuelve VERDADERO o FALSO dependiendo del resultado.
Sintaxis
ESBLANCO(valor)
ESERR(valor)
ESERROR(valor)
ESLOGICO(valor
ESNOD(valor)
ESNOTEXTO(vator)
ESNUMERO(valor}
ESREF(valor)
ESTEXTO(valon
Valor: es el valor que desea probar. Puede ser el valor de una celda vacia, de error, légico, de texto,
numérico, de referencia o un nombre que se refiera a alguno de los anteriores.
Pagina 20 Centro de Capacitacion Industrial CAT
Universidad de Santiago de Chile
Funcién Devuelve VERDADERO si
ESBLANCO. Valor se refiere a una celda vacia.
ESERR ‘Valor se refiere a cualquier valor de error con excepcion de #N/A.
ESERROR Valor se refiere a uno de los valores de error (N/A, #iVALOR!, #REF!,
#)DIVIO1, #NUMI, #, NOMBRE? 0 #/NULO)).
ESLOGICO Valor se refiere a un valor logico.
ESNOD Valor se refiere al valor de error #N/A (el valor no esta disponible).
ESNOTEXTO Valor se refiere a cualquier elemento que no sea texto (observe que
esta funcién devuelve VERDADERO si el valor se refiere a una celda en
blanco).
ESNUMERO Valor se refiere a un nlimero.
ESREF ‘Valor se refiere a una referencia.
ESTEXTO ‘Valor se refiere a texto.
Nota:
+ Las funciones ES son ittles en formulas cuando se desea comprobar el resultado de un calculo. Al
combinar esas funciones con la funcién SI, proporcionan un método para localizar errores en
formulas.
Pagina 21
Centro de Capacttactin Industrial CAT
Universidad de Santiago de Chile
4. FORMATO DE CELDAS: FORMATO DE LOS DATOS
DAR FORMATO A UN HOJA DE CALCULO.
Todas las acciones que se veran en este apartado sirven para cambiar el aspecto de presentacion de
Jos datos de una hoja.
Poner Nearita, Cursiva y Subrayado,
1, Seleccione la casilla 0 rango de casillas a modificar de aspecto.
2. Active la opcién del mend Inicio/Fuente, en esta ficha, seleccione Negrita, Cursiva 0 un tipo de
subrayado.
3. Haga clic sobre Aceptar.
‘También puede utilizar los botones MA. 81 de Ia barra estandar.
Alineacién de titulos.
Esta opcién permite inclinar el contenido de una casilla. Siga los pasos siguientes.
1. Site el cursor en la casilla
2. Active opcién Inicio/Alineacién.
3. En apartado Alineaci6n del texto, se puede escoger el tipo de alineacién.
Pagina 22 Centro de Capacttacién Industrial CAT
Universidad de Santiago de Chile
4. En apartado Orientacién, se escogen los grados de inclinacién y hacia a que direccién debe ir
inclinacién,
Elercicio 02
La Empresa T-KLZO Ltda., es una compafia de ventas de articulos de zapateria para las ciudades de
Arica, Iquique, Antofagasta, Calama y Copiapd. Vende calzado de varones, calzado de damas, calzado
de escolares y calzado de nifios. Tiene 5 vendedores que se encargan de recorrer las ciudades del
norte, En la empresa se desea conocer de inmediato las ventas de los diversos vendedores. Se debe
disefiar un sistema que permita tener de inmediato la informacion de gestion en la Gerencia.
Solucién: Crear 6 hojas de célculo que se llamen: Gerencia, Arica, Iquique, Antofagasta, Calama y
Copiapé. A continuacién disefiar en la hoja Gerencia una planilla que tenga una estructura de matriz, en
que las columnas sean los articulos que se venden y las filas sean los vendedores. Debe haber una
columna (la titima de la derecha) de totales y la tiltima fila de totales, de esta forma se tendré totales por
atticulo y por vendedor. Deben hacer las férmulas de totales de columnas y filas, como no hay datos.
todas las formulas de totales quedarén con cero.
Guarde el archivo con nombre “TKLZO.xls".
Nota : Aplicar copia a todas las hojas
Pagina 23 Centro de Capacitacién Industrial CAT
Universidad de Santiago de Chile
Jreitasos antiowos be 2APATERIA
ARDS
[BARIA, BENITO
forA, AUDIO
foraz, CANE
[rumnTes, FERNANDO
TTOTALES
Cambiar tipo de letra y tamatio,
Fuerte: sto: eafio,
eval Nore fio
5 qe a
aril Back cursive s
eal Narrow Negrke
[9p Ariolunicode ms wf |Negrts Cursiva
Modifique el tamafio de letra de la columna A.
Escriba el nombre de cinco compafieros de clase, utiizando las celdas de A2 hasta A8
Seleccione el rango A2:A8.
Active Inicio/Fuente,
Escoja el tamario de la letra en apartado Tamafo,
Déjelo a tamafio 12,
Pulse sobre Aceptar.
geeNnne
‘También se puede utilizar la lista desplegable de la barra de formato.
B) Cambiar tipo de letra (Fuent.
1. Seleccione las celdas a las que cambiard el tipo de letra.
2. Active opcién del mend Inicio/Fuentes.
3. En apartado Fuente, escoja tipo de letra Book Antigua,
4, Pulse sobre Aceptar.
Pagina 24 Centro de Capacttacion Industrial CAT
Universidad de Santiago de Chile
‘También se puede utilizar la lista desplegable de la barra de formato.
i Arial
Colores de Relleno.
aa
a
a
SEG (Seem
[eecmeaerees]
A) Color de fondo (Relleno).
1. Seleccione la celda 0 rango de celdas donde quiera aplicar color.
2. Active Inicio/Fuente, y seleccione la ficha Trama
3, En apartado Color, escoja el color.
4, En apartado Trama, escoja el tipo de trama que quiera y el color para la trama. Pulse sobre Aceptar.
‘También se puede utlizar el botén de la barra de formato 2221 para seleccionar los colores.
B) Color de texto.
4, Seleccione las celdas en las que dese cambiar el color del texto.
2. Active Inicio/Fuente, seleccione la ficha Fuente.
3. En apartado Color, escoja un color para el texto.
4, Pulse sobre Aceptar.
‘También puede utiizar el boton de la barra de formato, HAE
Pagina 25 Centro de Capacitacion Industrial CAT
vu
srsidad le Santiago de Chile
Formatos Numéricos.
Para poner formato numérico, ejecute los pasos siguientes.
1. Seleccione las celdas a formatear.
2. Active opcién Inicio/Numero.
3. En apartado Categoria seleccione la categoria,
4, Pulse sobre Aceptar.
Ejemplo. Considere la cifra (1000000) como ejemplo para todos los formatos numéricos.
Formato General 1000000
Formato Numérico 1000000.00
Formato Monetario _§ 1,000,000.00
Formato Contabilidad $ 1,000,000.00
Formato Fecha 26-11
Formato Hora 00:00
Formato Porcentaje 100000000.00%
Formato Fraccién 1000000
Formato Cientifico 1.00E+06
Tl] ise | rut | laos | nls Botsge']
(Mosse 4
§ 1.234 10
$$ 1.234,10
1.254410
“Pagina 26
Centr de Capaclalon Tara CAT
Universidad de Santiago de Chile
Bordes.
Con estas opciones podra enmarcar, separar por lineas 0 por cuadros, rangos de una hoja de célculo.
Seleccione ol rango al cual quiera aplicar bordes.
2. Active opcién Inicio/Bordes seleccione ficha Bordes.
3. En apartado Bordes, seleccione la posicién para la linea. También puede hacerlo seleccionando los
botones que rodean el modelo de cuadro.
4. En apartado Estilo, escoja el estilo de linea para el borde.
5. Pulse sobre Aceptar.
‘También puede utilizar la paleta de bordes situada en la barra de formato,
Ee
Cambiar el tamafio de las Columnas.
1. Site el cursor en la columna que quiera cambiar de tamafio,
2. Active opcién Formato/Columna, se desplegara un submenti con las siguientes opciones:
Ancho: Modifica el ancho de la columna.
‘Autoajustar a la Seleccién: Ajusta el ancho de la columna al texto mas extenso del rango
seleccionado. Para utilizar esta opcién, debe seleccionar la columna primero.
Ocultar: Oculta la columna seleccionada.
Mostrar: Muestra la columna seleccionada, si esta esta oculta.
Ancho Estandar: Aplica el ancho que tienen las columnas por defecto.
Pagina 27 Ceniro de Capacitacién Industrial CAT
Universidad de Santiago de Chile
‘También se puede cambiar el ancho de una columna con el rat6n:
1. Sitde el puntero de ratén sobre la linea de separacién de las columnas.
oo
D fle
2. Elcursor se convertira en una cruz con doble flecha, pulse el botén principal del ratén y arrastre,
Puede hacer doble clic sobre esta linea de separacién para que la columna se haga lo
suficientemente ancha para mostrar los datos de la casilla donde el texto es mas
extenso.
Cambiar el tamafio de Filas.
41, Seleccione la fila o filas a las cuales quiera cambiar el tamano,
2. Active opcién Inicio/Celda
3. Siga los mismos pasos que en apartado ampliar columnas.
Silo quiere hacer con el ratén.
1. Site el puntero de ratén sobre la Linea de separacién de filas.
+
[|
:
z
|
a
2. El cursor se convertira en una cruz con doble flecha, pulse el botén izquierdo del ratén y arrastre.
Eliminar Formatos.
4. Seleccione el rango de los formatos que quiera eliminar.
2. Active opcién Inicio/Modificar, se desplegara un submend
Todo: borra formulas, formatos y datos.
Formatos: borra s6lo los formatos.
Contenido: borra datos y formulas.
Comentarios: borra las notas. Si quiere insertar una nota, active opcién Revisar/Comentarios.
“Pagina 28 ‘Centro de Capacitacién Industrial CAT
Universidad de Santiago de Chile
Utilizar redefinidos (Tablas
Excel tiene formatos predefinidos que se pueden aplicar directamente sobre un rango, para darle
formato de manera rapida, Para aplicar uno de estos formatos.
1. Seleccione el rango sobre cual quiera aplicar formato.
2. Escoja cualquier formato.
Centro de Capacitacién Industral CAT
Universidad de Santiago de Chile
Crear un Modelo de Formato.
Para crear un formato nuevo y poderlo utilizar como uno de predefinido, ejecute lo pasos siguientes:
Ejemplo:
4. Recupere ejercicio efectuado en clase.
2. Seleccione toda la tabla.
3. Active opcién Estilos de celdas de la cinta Inicio/Estilos de Celdas |
4, Seleccionar nuevo estilo de celdas
5. En apartado Nombre, ponga el nombre
Personal a su estilo. Pulse sobre botén
Aplicar Formato.
Pagina 30 Coniro de Capacitacion Industrial CAT
Universidad de Santiago de Chile
6. Agregar los estilos para incorporar a sus
futuras tablas
En Ventana de formato de Celdas Ingresar los
siguientes:
‘+ En ficha Numero, apartado Categoria:
Moneda.
+ En ficha Alineacién, apartado Horizontal:
Centrar, en apartado Vertical: Inferior.
+ En Fuentes: Arial, Estilo Fuente: Normal,
Tamafio: 10, Color: Azul
+ Pulse Aceptar.
7. Ahora solo debes probar tu estilo en las celdas.
Para seleccionar el modelo de formato acabado de crear, seleccionar Cinta Inicio/Estilos y
active tu estilo, este se encuentra como primera opcién personalizada.
Insertar comentarios: Sitiese sobre la casilla donde quiera un comentario. Active opcién
Insertar/Comentario, Aparece un cuadro de texto donde podré escribir.
Pagina 3 Centro de Capacitacton Industrial CAT
Universidad de Santiago de Chite
REFERENCIAS A LOS DATOS
* Objetivo: Reconocer los tipos de referencias a celdas y rangos existentes (relativas, absolutas y
mixtas), las cuales permiten indicar a Excel en qué celdas buscar los datos a usar en una formula.
Referencias relativas
Este tipo de referencias CAMBIAN al copiar la formula de una celda a otra
Al copiar las celdas hacia abajo o arriba y con referencias relativas Excel hace referencia a las filas,
siguientes.
Al copiar las celdas hacia los lados (derecha o izquierda) y con referencias relativas Excel hace
referencia a las columnas adyacentes.
ect fept |B
Referencias absolutas
‘A diferencia de una referencia relativa, una Referencia Absoluta NO CAMBIA al copiar la formula de una
celda a otra.
El simbolo peso $ es el encargado de “fjar’ la referencia, este simbolo debe anteponerse a la letra de la
columna ylo nimero de fila
Al copiar la celda que contiene la referencia $AS1 hacia abajo y al lado ocurre lo siguiente:
bi
Pagina 32 ~ : ‘Centro de Capacitacién Industrial CAT
e bao F
sagt lesasi |esast_|-$ash
Universidad de Santlago de Chile
ena
SAS
SASL
Referencias mixtas
Este tipo de referencias poseen fijo la columna o fila y viceversa. Al copiar la formula de una celda a
otra cambia solamente aquella que quedé sin el simboio $.
Considerando el ejemplo anterior lo correcto al copiar hacia abajo o arriba es dejar la Columna Absoluta
y la Fila Relativa.
5 [esas
(SSA
As
Ahora bien, para copiar hacia los lados lo correcto es dejar la Fila Absoluta y la Columna Relativa.
EB
a
iisast [eps fecsi
Utilizacion de Nombres en Rangos
Definir un nombre a una celda 0 un conjunto de celdas permite dis
con referencias relativasiabsolutas.
Wuir el margen de error al trabajar
Pagina 33 Coniro de Capacitacion Industrial CAT
Universidad de Santiago de Chite
Para definir un Nombre a un rango de celdas, haga clic en meni Formula/Administrador de nombres
se despliega la ventana siguiente, donde se puede definir un nombre nuevo o eliminar alguno ya
‘existente. El recuadro de Se refiere a: es el cuadro de texto donde se hace referencia al rango de celdas
‘que tendré el nombre definido.
tra forma es marcar el rango e insertar el nombre en el Cuadro de Nombres, luego de insertar el
nombre se debe presionar Enter para que quede definido.
Pagina 34 ‘Centro de Capacitacin Industrial CAT
Universidad de Santiago de Chile
Ejercicio 03
Cree la siguiente tabla. A cada columna defina un nombre.
Solucién, Marcar el rango At:A4. Ir al mend Formula/Administrador de nombres o escriba
directamente en el cuadro de nombres. Ocupe el nombre de cada campo para su definicién.
Repita el proceso para los rangos B1:B4 con el nombre “Lapices”, C1:C4 con el nombre de “Bollgrafos”
y D1:D4 con el nombre de ‘Cuadernos”.
signe a la tabla completa (rango A1:D4) el nombre de “Materiales”.
Bt -
‘Gusdo de names
Producto
Precio
Unidades
TOTAL
pase
[Cuadernos
2834]
160
4]
[Boligrafos
229)
300]
EJ
apices:
Después de efectuada la definicién de nombres, haga clic sobre el cuadro de nombres, apareceran
todos los nombres definidos por usted.
#5
Boligrafos c ipE BES
ee
Lépices 256) 200) 184]
Materiales 185) 447] 135)
Producto_ my 347 | 319]
Selecciones alguno, notaré que Excel marcaré el rango definido con el nombre seleccionado.
Pagina 35 Centro de Capacitactén Industrial CAT
Universidad de Santiago de Chile
Localizar y Eliminar
Utilizara el mend de Busqueda y Reemplazo para localizar
datos este se encuentra a la derecha de la cinta Inicio,
[Be veto
Al localizar un dato Excel permite eliminar el dato contenido en la celda o efectuar eliminacién de Filas 0
Columnas.
Desplazar las celdas hacia fa izquierda. Las
celdas que se encuentran a la derecha del rango iii
seleccionado se mueven hacia la izquierda. Ua
Desplazar las celdas hacia arriba. Las celdas que ‘Elminer,
se encuentran abajo del rango seleccionado se © Desplazar las celdas hacia la izquierda
mueven hacia arriba.
Toda la fila. Elimina ta 0 las flas en las cuales se
encuentra el rango seleccionado. © Toda la columns
Toda la columna. Elimina la 0 las columnas en las Cancelar
cuales se encuentra el rango seleccionado.
Explorar funciones financieras.
Observacién. Excel presenta el Valor Actual (Capital) como NEGATIVO, ya que lo considera un
EGRESO DE CAJA, por lo tanto para dejarlo positivo se debe multiplicar por -1 0 anteponer el
signo menos (-) al capital.
Funcion PAGO : Calcula los pagos periédicos que tendria que realizar sobre un préstamo, aun interés
fio y en un tiempo constante.
Sintaxis: PAGO(tasa:nper;Va‘{Vf}{Tipo})
Tasa: Tasa de interés
Nper : nimero de periodos 0 plazo del préstamo
Va : Valor Actual
Pagina 36 Centro de Capacttacién Industrial CAT
Universidad de Santiago de Chile
Ejercicio 04
Considere un préstamo de $2.000.000.- a una tasa de interés de 1,65% anual. Caloule la cuota a pagar
por plazo de 24 meses,
Funcin PAGOINT: Devuelve el interés pagado por una inversién durante un period determinado,
basado en pagos periddicos, pagos constantes y una tasa de interés constante.
Sintaxis: PAGOINT (tasa;periodo:nper:Va;Vf,Tipo)
Tasa: Tasa de interés
Periodo: Periodo del cual desea conocer el interés,
Nper : numero de periodos o plazo del préstamo
Va : Valor Actual
Ejercici
Considere el ejercicio anterior. Capital $2.000.000.- tasa anual 1.65%, plazo de 24 meses. Calcule la
cuota fija (ya conoce la funcién), y calcule el interés pagado en el mes numero 6.
Funcién TASA : Devuelve la tasa de interés por periodo de un préstamo o una anualidad
Sintaxis: TASA(nper;pago:Va)
Nper : numero de periodos o plazo del préstamo
Pago: cuota fija pagada por periodo
Va: Valor Actual
Ejercicio 05
Considere ejemplo anterior, capital $2.000.000.-, Plazo 24 meses, Cuota Fija $101.596,30.- Caleule la
Tasa de interés,
Referencias entre distintas hojas de caloulo y libros.
Un libro de Excel contiene Hojas (Hoja1; hoja2,
planilla,
..), las cuales aparecen en la parte inferior de la
Al efectuar referencias a distintos libros y distintas hojas, Excel identifica mediante una sintaxis que es
conveniente reconocer para los efectos de analisis de las referencias.
El libro en una referencia se reconoce porque esta entre corchetes, la Hoja de Excel se identifica con un
signo de exctamacién y las celdas en formato C1 (ColumnaFila)
Ejemplo:
[consolidado.x!s]HojaDatos!$A$2:$F$50
Pagina 37 Cen de Capactaton Tada CAL
Universidad de Santiago de Chite
El ejemplo se entiende leyendo desde el rango de celdas hacia el libro es decir, de derecha a izquierda.
Esto es, la referencia absoluta (recuerde el signo $), desde la celda A2 hasta la celda F50 de la Hoja
con Nombre “HojaDatos" del libro “Consolidado xls"
Ejemplo:
& J] vores ures
ty are by Bienestor
IPE] Hote de cleuo de microsoft. ERRIEFE| Hoja de cdculo de McrasotE.
alt] 148 Teall 9K8
= Enpleados 3) Horas Extracrdinariss
| Hoja de cékulo de Microsoft, FEE] Hoja de célculo de MirosofE...
al] 24K al 198
D sapre Lguldsclén de Sueldo
Hoja de cleo de Microsoft Fi] Hoja de cSleulo de Microsoft.
1B all] 16 «8
=) Pago de Remuneraciones Suedos
Hoja de céleuto de Microsoft E. EEE] Hoja de céleuo de Microsoft E,
al] 248 Esai] 91
La carpeta “Varios Libros’ contiene 8 libros los cuales se concentraran en el libro “Pago de
Remuneraciones. xlsx’
EI grupo de libros indicado en el diagrama serén vinculados al libro “Pago de Remuneraciones.xisx’,
posteriormente la informacion recopilada sera vinculada al libro *Liquidacién de Sueldo.xisx"
Ea] Tia]
ago de Remuneracenes Linden de Skt
Pagina 38 Centro de Capacitacion Industrial CAT
Universidad de Santiago de Chile
Antes de ejercitar con distintos libros y el ejemplo descrito es necesario aprender las funciones de la
Unidad N°6. Antes realizara ejercicios con hojas y libros,
CAMBIAR EL NOMBRE A UNA HOJA,
Hacer doble clic en la hoja y luego di
INSERTAR UNA HOJA
Hacer un clic en una hoje, luego sin movar el mouse hacer un clic con el botén derecho (se despliega
tun mend) elegir la opcién INSERTAR... (se insertard a la derecha de la hoja soleccionada)
ELIMINAR UNA HOJA.
Hacer un clic en una hoja, luego sin mover el mouse hacer un clic con el bot6n derecho (so
B3;"A es mayor que BY;
2 A 300, ‘SI(B3>B2:"B es mayor que A"; "Son iguales"))
3 B 500
4
| t a]
13 = CONTAR S(C8:D12;"=0")
5 Hlenale Contest D2I = CONTARSI(C17:D20;"<=0")
a 3 1D22-= CONTAR SI(C17:D20;"=0")
i, ‘i D23 = CONTAR SI(C17:D20;">0")
0 0
Pagina 32 ‘Centro de Capacitacton Industrial CAT
Universidad de Santiago de Chile
Para el ejercicio de BUSCAR, primero deberemos introducir la siguiente tabla:
Bermelion
Blonde
Celeste
Glauco
Ceraso
Endrino
Pordo.
laa
ean
= pe TE :
2 El color con valor 45|
[El coler con valor 3
4 EI Color con velor mae alto
%ElColor con velor mas bajo
Y el resultado sera:
F2 BUSCAR(E2;B2:B10;A2:A10)
FS. BUSCAR(E3;B2:B10;A2:A10)
Ea MAX(B2:810)
Fa BUSCAR(E4;B2:B10;A2:A10)
ES MIN(®2:B10)
FS BUSCAR(E5;B2:B10;A2:A10)
El siguiente apartado es el uso de DIASEM y buscar el dia de la semana. Hay que tener en cuenta, que
segiin la configuracién del sistema, 12/01/20 puede ser de 1920 0 2020, cambiando el resultado segtin
se considere.
A2 =DIASEM(A2;2), y esta formula deberd copiarse al resto de celdas.
DIASEM tiene dos argumentos:
‘+ Nam_de_serie: es la fecha que buscamos.
‘+ Tipo: Es un parémetro que indica como se comporta la funcién. Esta funcién esta preparada para
distintas regiones en las que el lunes no es el primer dia de la semana. Para que considere que el
lunes es 1, tendremos que poner este valor a 2.
Pagina 33 Ceniro de Capacttactin Industrial CAT
Universidad de Santiago de Chile
EJEMPLO DE APLICACION DE LAS FUNCIONES
Ingresar la siguiente informacién en una planilla nueva y luego realice las operaciones descritas:
=ALEATORIO()"B4
=SUMA(B4:B6)
=PROMEDIO(B4:B6)
B10 MAX(B4:B6)
C14 -CONCATENAR(A14;514)
Dia
E14
Fi4
co =DIA(A19)
D19 =MES(A19)
E19 =ANO(A19) —
F19 DIASEM(AT9)
G19 DIAS360(A19;B19)
C22 =HOY()
Pagina 34
Centro de Capaciiacion Industrial CAT
Universidad de Santiago de Chile
Funciones condicionales.
Este tipo de funciones sirven para realizar una accién u otra segiin el resultado de evaluar una
condicién. Constan siempre de un argumento condicién y dependiendo, de si esta condicién se cumple
ono, se ejecutaré una accién u otra
=8I(Condicién; valor 0 expresiént; valor o expresi6n2).
Esta funcién evala condicién. Si condicién es cierta, se ejecuta valor o expresiént, sino (la condicién
€s falsa), se ejecuta valor 0 expresion2.
=CONTAR.SI(Rango;"Condicién’)
Esta funcién cuenta cuantas casillas de_rango cumplen la condicién.
UMAR.SI(Rango a evaluar."Condicién”;Rango a sumar)
Suma las casillas del Rango a Sumar que cumplen la Condicién en su correspondiente Rango a
evaluar.
Nota: Tener en cuenta que tanto las funciones CONTAR.SI como SUMAR.SI, la condicién se ha de
escribir entre comillas o bien utilizar una casilla como tal
Ejemplo de funcién =Si.
Ala casilla de descuento (B2), se aplica un 5% sobre el total (81), si este supera las 100.000 pesetas,
de lo contrario, no se aplica descuento.
Copie el ejercicio, ponga un total menor que 100.000 en Bi,veré que en B2 el descuento que
aparece es de un 0%, ya que no se cumple la condicién,
B4 > 100.000
© Cambie el total por una cantidad superior a 100.000. Veré que el descuento de B2 es 5%.
Permite definir procedimientos altemativos dependiendo del grado de verdad o falsedad de una
condicién o expresién légica dada
Pagina 33 Cento de Capactacion Pdi CAT
Universidad de Santiago de Chile
SINTAXIS:
=8I(condicion légica ; Acci6n si Verdadero; Accién si Falso )
OPERADORES DE RELACION:
OPERADOR ‘SIGNIFICADO
< ‘Menor que
> Mayor que
= ‘Menor o igual
3 Mayor o igual
= distinto
EJEMPLO.
rear la siguiente planilla en la hojat:
RY BONIFICACION
Completar las columnas que falten seguin el siguiente criterio:
a) La columna CONTRATO debe ser llenada con la palabra INDEFINIDO (si el tipo de contrato es 1) 0
PLAZO FIJO (si el tipo de contrato es P)
b) La columna REMUNERACION MENSUAL debe ser llenada con el siguiente caiculo:
Remuneracién anual/12 : Si el tipo de contrato es a plazo fijo
Remuneracién anual/11: Si el tipo de contrato es indefinido
©) Lacolumna BONIFICACION debe ser calculada segin:
5% de la remuneracién mensual si el contrato es indefinido
$10000 si ol contrato es a plazo fijo.
a)
e) TOTAL es la suma de la remuneracién mensual mas la bonificacion (numero entero).
SOLUCION:
=SI(C5="P",E5/12;E5/11)
=SI(C5="I";F5*5%: 10000)
=REDONDEAR(F5+G5:0)
Pagina 36 Centro de Capacitacién Industrial CAT
Universidad de Santiago de Chile
FUNCION CONDICIONAL ANIDADA
Se utiliza cuando se tienen tres o mas alternativas de proceso.
‘SINTAXIS
=81(condici6n ; instruccién 1 ; $\(condicién ; instruccién 2 ;SK condicién ; instruccién 3 ;
EVJEMPLO 2:
En la hoja2 de su planilla:
= Copie la planilia del ejemplo anterior y elimine las funciones que desarroll6,
~ Agregue los empleados que se indican:
a)
)
c)
d)
‘Complete la columna CONTRATO con las palabras:
INDEFINIDO: si el tipo de contrato es |
P.FIUO : si el tipo de contrato es P
HONORARIOS _: Siel tipo de contrato es H
Complete la columna REMUNERACION MENSUAL con:
Remuneracion anual / 11,5 : Siel contrato es indefinido
Remuneracién anual / 12: Siel contrato es a plazo fiio
Remuneracién anual /10 _: Siel contrato es a honorarios,
Complete la columna BONIFICACION co!
1,2% de la remuneracién mensual: Si el contrato es indefinido $1200: Si el contrato es a plazo
fijo.
Los contratos a honorarios no tienen bonificacién y los valores resultantes deben quedar como
numeros enteros.
La columna TOTAL liénela de acuerdo a:
‘Sueldo mensual mas la bonificacién (los resultados deben ser numeros enteros)
Pagina 37 Centro de Capacttacion Industrial CAT
Universidad de Santiago de Chile
SOLUCION:
a) “INDEFINIDO";SI(C: 'P. FIJO";"HONORARIOS"))
b) * E5/12;S\(C5="I"E5/11,5:E5/10))
c)_=REDONDEAR(SI(C5="H";0;SI(C5="";E5"1,2%;12000);0)
d) =REDONDEAR(F5+G5;0)
CONDICIONALIDAD COMPUESTA (Conectivos Légicos)
Se utiliza cuando se requiere definir procesos alternatives bajo la verdad 0 falsedad de dos 0 mas
condiciones.
CONT ES SINTAXIS
Y Y Togice =SI(¥(condicién 1;condicién 2); operacion 1:operacion 2)
oO © légico
EJEMPLO 3:
[PLANILLA DE REMUNERACIONES
|REWUNERACION BONFICACION
JEMPLEADO |CONTRATO /ANUAL
eto Th 700000)
IMEMA [> 000000
POP |P 2000000
puro Ir 000000
[ouco [#1 000000)
froma [D 7500000) —
- —
En la hoja3 crear la siguiente planilla
© Complete la columna BONIFICACION considerando que:
ipo de contrato es I y la remuneracién anual es menor a $6000000 la bonificacién es de
$15000
2 Si el tipo de contrato es | y la remuneracién anual es superior o igual a $6000000, la
bonificacién es de $10000
© Siel tipo de contrato es P la bonificacién es de $5000, los contratos H no tienen bonificacion
Pagina 38 Coniro de Capacitacion Industrial CAT
Universidad de Santiago de Chile
I";05<6000000); 16000;SI(¥(C5="";05>=6000000);10000;SI(C5=P";5000;0)))
Ejemplo de funcién =CONTAR.SI
En la casilla B10 se ha utilizado la funcién =CONTAR.SI para saber el nimero de alumnos
aprobados.
Cuenta cuantas casillas del rango B2:B9 cumplen la condicion de ser >=5.
Ejemplo de funcién SUMAR.SI
En la casilla B13 se ha utlizado la funcién SUMAR.SI para caloular el total de ventas de un
vendedor (Juan en el ejemplo). Observe que el rango a evaluar es B2:812 (Columna de
\Vendedores). La condicién es B14 (Casilla donde se pone el nombre del vendedor) y el rango que
‘se suma es C2:C14 (Columna de ventas). La funcién SUMAR.SI, sumara en este caso las ventas
de Juan, para sumar las ventas de los otros vendedores, solo hard falta poner su nombre en la
casilla B14.
Se Podria interpretar la funcién de B13 de la forma,
‘SUMA las casillas de! Rango C2:C12 cuyas correspondientes en e! rango B2:B12 sean iguales
al valor de B14.
Pagina 39 ‘Centro de Capacitacién Industrial CAT
Universidad de Santiago de Chile
Esta funcién, también se puede escribir desde el asistente, para hacer lo mismo que en el ejemplo
‘Sumar.Si.
4. Active opcién Herramientas/Asistente/Suma Condicional
2. Se despliega una ventana, pidiendo el rango de casillas donde estén los valores a utilizar, ponga
$AS3:$C$12. Pulse Siguiente.
3. Esta ventana pide el nombre de la casilla a sumar, es decir el titulo, seleccione Valor Ventas.
4. Mas abajo, en apartado Columna, ha de escoger el titulo de la columna donde quiera poner la
condicién, escoja Vendedor.
5. En apartado Es:, seleccione el signo =, y a Este Valor, el nombre del vendedor sobre el que
quiera contar el total de ventas, en este caso, Juan. Haga clic sobre el bot6n Agregar condicién y
pulse Siguiente.
6. Ena tercera ventana, ha de escoger entre copiar sélo la formula o bien la formula y los valores,
seleccione esta titima y Siguiente.
7. En la ventana siguiente, ha de poner una casilla donde aparecerd el titulo, en este caso Juan,
ponga B14.
Y en la titima ventana, ponga la casilla A15, que sera la casilla donde habré los valores sumados.
Compruebe que el resultado es el mismo, pero se ahora teclear los datos.
* Resaltar datos cont
nados.
Esta opcion permite escoger el formato y el color de los datos segin una condicién.
1. Seleccione la columna Valor Ventas.
2. Active opcién Formato/Formato condicional.
En la primera casilla de seleccién, escoja Valor de la celda, en la segunda, seleccione Mayor
que, y en la tercera, ponga 20000.
1. Pulse el botén Formato, seleccione el color rojo y estilo de la fuente Cursiva, pulse Aceptar.
2. Si quiere poner otra condicion, pulse el botén Agregar >>, y siga los mismos pasos. Pulse
Aceptar.
Compruebe como todas las casillas que superan el valor 20000, estén en color rojo y en oursiva,
Algunas funciones de biisqueda.
=BUSCARV(Valor;Rango 0 nombre de Rango,n Columna);
Busca en la primera columna del Rango 0 nombre del rango el Valor, y muestra el contenido de su
correspondiente n Columna hacia a la derecha.
=ELEGIR(/ndice; Elementot, Elemento2,..., Elemento n)
Muestra el valor del Elemento que ocupa la posicién Indice en la lista.
INDICE(Rango o Nombre de! Rango;Fila;Columna)
Pagina 60 Centro de Capacitacién Industrial CAT
Universidad de Santiago de Chile
Muestra el elemento del Rango o Nombre del Rango situado en la posicion fila, columna de la tabla.
Ejemplo de funcién =BUSCARV
En la casilla B9 se ha utilizado la funcién BUSCARV para encontrar el nombre del producto
que tiene cédigo 2.
BUSCA el valor de casilla B8 en la primera columna del Rango A2:C5 y muestra el valor
correspondiente de la segunda columna de este Rango.
Cambie el valor del cédigo en la casilla B8 para ver como automaticamente cambia el nombre
del producto y el precio.
i
Codigo, Producto. [Precio
ai Peres. 1
2 ‘Melocatenés [es
a ‘Albaricoques [40 i
a Manzanas (35
‘+ Como ejemplo ponga Nombre al rango que comprende Ia tabla del ejemplo, el que se utiliza en
la funcién BUSCARV.
1. Seleccione el rango A2:C5.
2. Active opcién Insertar! Nombre / Definir.
3. En cuadro de edicion Nombres en el libro, teclee Frutas.
Es comin en una aplicacién de Excel tener una planilla principal y tablas de referencia de datos, en
base a los cuales es necesario completar dicha planilla principal con datos obtenidos de las tablas.
Funcién BUSCARV
Busca un valor especifico en la columna mas a la izquierda de una tabla y devuelve el valor en la misma
fila de una columna especificada en la tabla.
SINTAXIS
=BUSCARV(valor buscad
bla de comparacién;indicador columna)
Donde:
+ Valor buscado es el valor que se busca en la primera columna de la matriz. Valor_buscado
puede ser un valor, una referencia 0 una cadena de texto.
Pagina 67 ‘Centro de Capacitacién Industrial CAT
Universidad de Santiago de Chile
+ Tabla de comparacién es el conjunto de informacién donde se buscan los datos. Para hacer
referencia a la tabla se sugiere; por comodidad, que le de un nombre al rango que ocupan las
filas de datos (sin incluir los encabezados)..
+ Indicador columna es el nimero de columna donde esté el dato a obtener (independiente donde
se ubique la tabla, cada columna que la compone se enumeran 1, 2, 3, ... de izquierda a
derecha.
OBSERVACION _La tabla de comparacién debe estar ordenada por la primera columna
EJEMPLO: Crear una nueva planilla llamada EJEMPLO DE BUSCARV
Cambiar el nombre de la hoja1 por DETALLE DE COMPRAS
Cambiar el nombre de la hoja2 por TABLAS.
En la hoja DETALLE DE COMPRAS ingresar la siguiente planilla:
UUNIDADES FECHA” VALOR
‘COMPRADAS COMPRA
24-06-20)
05.200]
5.05 200
20.05.2000
72-:0-2000|
2408-200
5:10:20]
‘10-2000
30-10-2000)
"2609:2000
‘a= 10-2000
lalsislslalalelleslela|
4. Enla hoja TABLAS ingresar :
‘TABLA DE PRODUCTOS VALORES DOLAR.
(C0010 NOMBRE
[MOUSE
IMPRESORA|
IMONTORES.
[SCANNER
PRECIOUN), FECHA
6] [ 24082000]
03 00
75-09 200]
7703.10)
3508000
82000
50:0 2000
04-10-2000
02-107000
05-10 7000
(fe 102000
05:10 2000
(0610-7000
07-10-2000
10-20
ol>|ola|
Pagina 62 Coniro de Capactacién Industrial CAT
Universidad de Santiago de Chile
5. Ordenar los rangos A4:C7 (por CODIGO) y E4:F 18 (por FECHA)
6. Dar los siguientes nombres a los rangos:
A4:C7 PRODUC =; = E4:F18 DOL
7. Enla hoja DETALLE COMPRAS, en las celdas indicadas, ingresar:
CELDA |INGRESAR
B5 =BUSCARV(AS:PRODUC;2)
cs |USCARV(AS;PRODUC'3)
FS =BUSCARV(ES:DOL:2)
Gs S*DS'FS
Ejemplo de funcién =ELEGIR.
En la casilla B7 se mostrara el valor Manzanas.
Escoger el elemento que ocupa la posicién indicada en B6 de Ia lista B1,B2,B3,B4.
Ejemplo de funcién =INDICE
La funcién INDICE de la casilla B10, localiza el precio a aplicar seguin los valores de B8(fila) y
B9(Columna). Previamente al rango B3:D5 se le ha dado el nombre Precios. El precio localizado sera
52.
Localiza en la tabla Precios(B3:D8) el elemento que esta en a fila indicada por el valor de B8 y columna
indicada por el valor de B9.
IVolumen
a
7
Pagina 63 Centro de Capacitaclon Industrial CAT
Universidad de Santiago de Chile
6. GRAFICOS
Seleccionar tipo de Grafico
‘Cuando se quiere realizar una presentacién, se puede hacer mediante una charla, mediante una planilla
Excel o un grafico. Un grafico bien hecho vale mas que mil palabras, porque muestra de inme
que se desee llegue a la persona que recibe la informacién. Para hacer un grafico es necesario tener
previamente una planilla Excel de donde se saque la informacién para el gréfico. Entonces se construiré
Una planilla de los alumnos egresados de universidades chilenas, en tres carreras: Ingenieria Comercial,
Derecho y Medicina, entre los afios 1981 a 2001. Los valores que aparecerén no tienen nada que ver
con la realidad del pais. A continuacién se muestra la planilla lista :
El paso siguiente es marcar la parte de la planilla que se desea graficar, en este caso desde la palabra
afios hasta el Ultimo de los médicos, en otras palabras, desde la celda AS hasta la D26. Una vez
Eee ee rm
Coed
1961 534 san Ramin soa
1.982 588 556566
5 1.983 634 376563,
7/1984 688 595 572
3 1.985 738 616575
? 1.986 78 Co
0) 1.987 834 656 sat
E 1.988 884 676 584
2/1989 938 3587
3[___1.950 988 716590
a{___1991 1.034 736593
51982 1.084 756 596
6) _1.933 1.334 T5389
7[__1.998 3.184 736602
B[__1.995 3.234 316 605
31996 1.284 36, 608
01.997 1.334 566i
i] 1998 1384 376 614
2 1999, 1a34 896 17,
marcada la planilla queda asi
Pagina 64
Centro de Capacttaclon Industrial CAT
de Chile
Pagina 65 Centro de Capacttacion Industrial CAT
Universidad de Santiago de Chie
Comprobar Datos
El cuadro de didlogo ofrece un grafico de columnas, que muestra en negro, uno puede aceptarlo o elegir
otro tipo como barras, lineas, circular, areas, anillos, etc. En este caso aceptamos el grafico de
columnas y damos un clic en el bot6n siguiente, entonces aparece otro cuadro de dialogo:
Aqui Excel muestra un primer intento de grafico, pero se puede observar que muestra como variables
del eje de las Y las siguientes: Affos, Ingenieros Comerciales, Abogados y Médicos. Sin embargo, la
variable Afios pertenece al eje de las X, esto se soluciona de la forma siguiente: se da un clic en la
lengUeta Serie y aparece el siguiente cuadro de dialogo:
Lo primero que debe hacerse es indicarle al asistente de graficos que hay que quitar los afios del eje de
las Y, y para esto se da un clic en el boton quitar, entonces el cuadro de didlogo queda asi:
Modificar serie
Nembve dela serie
sfios Serax tae
lees dois sees
jo t1sAg3:94522 (BS) ~ post, 198...
Aceotar_| (_cancelar
Como se puede observar ya empieza a verse un grafico, pero falta que definir el eje de las X como
afios, ya que aparecen numeros : 1,3,5,7,... Para esto se coloca el cursor en donde dice "Rétulos del eje
de categorias (X) " y se da un clic en el afio 1981, después se colocan 2 puntos (:) y se da un clic en el
afio 2001, entonces en el cuadro de didlogo aparece: Hoja1!$A$6:$AS26 lo que significa que el eje de
las X cubre desde la celda AG hasta la A26, es decir, desde el afio 1981 hasta el afio 2001, y el cuadro
de didlogo queda como se muestra :
Pagina 66 Centro de Capacitacion Industrial CAT
Universidad de Santiago de Chile
Cambiar titulos y rétulos de datos
‘Ahora se procede a colocarle Titulo al Grafico en donde se indica, colocar que es el eje de la X y que
son las variables del eje de la Y, entonces el cuadro de didlogo quedara asi :
(Bi cuaaie cratic ~
[Bd Pano inferior del graticn -
6ir030
es eee ee eure ee
tafico~ deleje~ > dedatos~ datos~ * _cusdiricula | trazado ~ fi
Ya tenemos construido el grafico, ahora hay que ver los tipos de grafico que existen y como influyen las
variables de los eje X e Y sobre dicho grafico. Para empezar hay darle un clic dentro del grafico, y el
gréfico queda rodeado por puntos negros, eso significa que el grafico esta activo y que la barra de
herramientas se adapta a grafico. E| grafico queda como se muestra:
=e
aie eras
a
[ser ss 98
a
a
[heer a os oer
‘o]_ ise aa es
aos ses ee
ig] imo ses "ne so] siaocos
‘ba tons]
a
eum ae ea]
uma]
cr
is (iws ers
face ce ere
23[ tse ines 96
| a
Pagina 67 ‘Centro de Capacitaciin Industrial CAT
Universidad de Santiago de Chile
Tal como est construido el gréfico esta directamente relacionado con los datos, es decir, si se cambia
un dato se modifica el grafico. A modo de ejemplo en el afio 1992 vamos a suponer que egresaron 5937
os comerciales, cambiamos ese valor y el grafico queda como se muestra en la pagina
Ahora vamos a suponer algo imposible, que en el afio 1985 egresaron ~3671 ingenieros comerciales, al
cambiar esos valores el grafico queda de la siguiente forma:
idea iL RRS
imeem letra
Pagina 68 Coniro de Capacitacién Industrial CAT
Universidad de Santiago de Chile
Ahora bien, si el gréfico se ha copiado a Word, PowerPoint u otto software y se modifica un dato, el
grafico cambia en Excel pero no en el otro software, por lo tanto, lo que procede es borrarlo en el Word
© Power Point y volver a copiarlo una vez modificado, ahora devolvemos los valores originales al grafico
y queda tal como se muestra en la pagina siguiente
caesar Es | oe
Sci as se
eT
3] 48s "ras 35
ois sess] | 1
a eT ssncouenos
‘BL aes ators see ee
sass at oes ser] |
liso aes us s00 nisin
[tatoos
bbe cas eee coos noe eer
sae ams 7m
ec
fies ase as os
aos toe
(as) ass
a a TI
Tl
o_o
‘Cuando el grafico tiene ocho (8) puntos negros en la linea que lo rodea para Excel el grafico esta activo
y se puede copiar, mover, agrandar, achicar, etc. Colocando el cursor en uno de los puntos negros el
cursor se transforma en una doble fecha. Ademds cuando el grafico esta activo cambia el meni de la
parte superior y aparece una opcién llamada "Gréfico", abriendo esa opcién aparece Tipo de Grafico y al
abrir esa opcién aparece el cuadro de dialogo que se muestra en la pagina siguiente:
Pagina 69 Centro de Capacitacién Industrial CAT
Universidad de Santiago de Chile
Aplicar estilos y herramientas de dibujo
Usted puede elegir el tipo de gréfico que desee, pero hay que tener cuidado con el tipo de grafico que
se escoja, ya que los gréficos de Columnas, Barras, Lineas, Anillos, Radial, Superficie, Cotizaciones,
etc., muestran las diversas variables del eje de las Y con sus valores reales, en cambio, los graficos
circulares, burbujas y otros, sélo muestran la primera variable del eje de las Y, en porcentajes del total
En la pagina siguiente se verd el grafico circular tridimensional de la planilla que se construy6:
ee
ae
egies
—_ Sos
= (ise ess |
En este caso muestra los ingenieros comerciales en porcentajes del total, ahora bien, si se coloca el
cursor encima de uno de los sectores del circulo, aparece el porcentaje del total con el valor que
corresponde a ese sector. Ademés, esta forma de representacién tiene dos ventajas adicionales, se
pueden abrir todos los sectores 0 se puede abrir uno o més de ellos. En la pagina siguiente se
muestran dos gréficos uno con todos los sectores abiertos y otros con tres sectores abiertos. Para abrir
todos los sectores, se da un clic con el mouse en uno de los sectores y quedan todos con un punto, a
continuacién se toma uno de los sectores y se retira con los cual todos los sectores se abren, para
cerrarlos se toma uno de los sectores y se lleva hacia el centro del circulo, entonces todos se cierran.
Para abrir un segundo sector se da un segundo clic en el sector que se desea, ese sector queda
rodeado por puntos y se puede retirar hasta donde se desea, para cerrarlo se toma con el mouse y se
mueve hacia el centro. En el segundo grafico se puede observar que el sector de color celeste esta
rodeado por puntos, ya que fue el titimo que se abrié.
Paina 7 Cen de Capactaton Tadao CAL
Universidad de Santiago de Chile
INGENIEROS
Usted debe elegir el tipo de grafico que desea mostrar dependiendo de los datos y del auditorio al cual
va dirigido. Los graficos tienen numerosas otras opciones como, por ejemplo, manejo en tres
dimensiones, que el alumno debe investigar y ver si le sirven para lo que quiere representar.
Pagina 7 Ceniro de Capacttacion Industrial CAT
Universidad de Santiago de Chile
Crear tablas 0 aréficos dinamicos
Una tabla dindmica es una tabla interactiva que se puede utilizar para resumir répidamente grandes
vollimenes de datos, Podra girar sus filas y columnas para ver diferentes resimenes de los datos de
origen, fitrar los datos mostrando diferentes paginas, o mostrar los detalles de determinadas areas de
interés,
Se utiliza cuando se desea que Excel realice automaticamente ordenaciones y el calculo de subtotales
y totales.
Se puede crear una tabla dinémica desde una lista de Microsoft Excel, una base de datos externa,
varias hojas de calculo de Excel u otro informe de tabla dinamica.
En la barra de mend, seleccionar Insertar/ Tablas dinémicas y gréficos dinamicos.
son | 56
Sie se se
Snes] ae
asa ssa] se
sa ae
es a
aero ss
“ise | os
Sis x ee
Sia sua]
3 Saxe] ne
ioe uses]
335 aw] 7s
ae
oss ge] me
ess] ne
Sess
elt eaea[e
ia aae] oe
Pagina 72 ‘Centro de Capacitacion Industrial CAT
Universidad de Santiago de Chile
Seleccionar el rango donde se encuentran los datos. Considere que para crear una Tabla Dinamica,
cada columna de datos debe estar con su respectivo nombre de Campo.
Antes de presionar Finalizar, presione el botén Disefo.
ao se
“ier se
ae ore
oe
as a
ee 5
S-ar putea să vă placă și
- Contrato de Prestación de Servicios ProfesionalesDocument3 paginiContrato de Prestación de Servicios ProfesionalesNelly Cortés ArteagaÎncă nu există evaluări
- Economia de La Burbuja en Japon PDFDocument217 paginiEconomia de La Burbuja en Japon PDFFelipe Antonio Guerra AguileraÎncă nu există evaluări
- Articles 97403 PlazoFijoDocument1 paginăArticles 97403 PlazoFijoisogoldÎncă nu există evaluări
- Derechos de Ciudadanía y Empresa PDFDocument25 paginiDerechos de Ciudadanía y Empresa PDFKimberly WatsonÎncă nu există evaluări
- Análisis de Encuesta/CuestionarioDocument32 paginiAnálisis de Encuesta/CuestionarioFelipe Antonio Guerra AguileraÎncă nu există evaluări
- InformeFinal ElementosDisenoEMTDocument249 paginiInformeFinal ElementosDisenoEMTFelipe Antonio Guerra AguileraÎncă nu există evaluări
- CURSO RRHH - Calculo de RemuneracionesDocument24 paginiCURSO RRHH - Calculo de RemuneracionesFelipe Antonio Guerra AguileraÎncă nu există evaluări
- El Do y El Cambio Parte IDocument23 paginiEl Do y El Cambio Parte IFelipe Antonio Guerra AguileraÎncă nu există evaluări
- El Estudio de Los PROVEEDORESDocument2 paginiEl Estudio de Los PROVEEDORESFelipe Antonio Guerra AguileraÎncă nu există evaluări
- 2do Informe MKTG IIIDocument22 pagini2do Informe MKTG IIIFelipe Antonio Guerra AguileraÎncă nu există evaluări
- Matriz Estrategica WordDocument16 paginiMatriz Estrategica WordFelipe Antonio Guerra AguileraÎncă nu există evaluări
- Análisis de Disposición para El CambioDocument5 paginiAnálisis de Disposición para El CambioFelipe Antonio Guerra AguileraÎncă nu există evaluări
- Acta Creación NEo Matriz FIPDocument5 paginiActa Creación NEo Matriz FIPFelipe Antonio Guerra AguileraÎncă nu există evaluări
- Ingeniería Comercial - Tercera ParteDocument18 paginiIngeniería Comercial - Tercera ParteFelipe Antonio Guerra AguileraÎncă nu există evaluări
- Como Eliminar Extensiones en GoogleChromeDocument1 paginăComo Eliminar Extensiones en GoogleChromeFelipe Antonio Guerra AguileraÎncă nu există evaluări
- Ebook 100 Casos Negocios ExitososDocument87 paginiEbook 100 Casos Negocios ExitososPatricia Bermudez100% (1)
- Ámbito Interno de La Empresa FGDocument5 paginiÁmbito Interno de La Empresa FGFelipe Antonio Guerra AguileraÎncă nu există evaluări
- Will Burt Falta La IntroduccionDocument4 paginiWill Burt Falta La IntroduccionFelipe Antonio Guerra AguileraÎncă nu există evaluări
- PorterDocument8 paginiPorterCesar JackÎncă nu există evaluări
- Curso Proveedores para Descargar 2013 VF PDFDocument62 paginiCurso Proveedores para Descargar 2013 VF PDFFelipe Antonio Guerra AguileraÎncă nu există evaluări
- Curso de Formacion de Monitores en Prevencion de RiesgosDocument106 paginiCurso de Formacion de Monitores en Prevencion de RiesgoscatbeatÎncă nu există evaluări
- Manual para Emprender - SercotecDocument150 paginiManual para Emprender - SercotecSergio Paredes GallegosÎncă nu există evaluări
- Herramientas de Ensenanza DiltsDocument2 paginiHerramientas de Ensenanza DiltsFelipe Antonio Guerra AguileraÎncă nu există evaluări
- Gestion Por CompetenciasDocument17 paginiGestion Por CompetenciasLisbeth Bonilla100% (1)
- Gestion Por Competencias M. Carmen NoguerDocument28 paginiGestion Por Competencias M. Carmen NoguerRuth Segovia BlancoÎncă nu există evaluări
- Metodos de Localizacion de PlantaDocument29 paginiMetodos de Localizacion de PlantaAndrés GuillermoÎncă nu există evaluări
- Globalización y Retos Competitivos en RRHHDocument114 paginiGlobalización y Retos Competitivos en RRHHFelipe Antonio Guerra AguileraÎncă nu există evaluări
- Introducción A La Contablidad de CostosDocument32 paginiIntroducción A La Contablidad de CostosFelipe Antonio Guerra AguileraÎncă nu există evaluări
- Codificación de UbicacionesDocument9 paginiCodificación de UbicacionesFelipe Antonio Guerra AguileraÎncă nu există evaluări