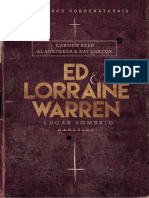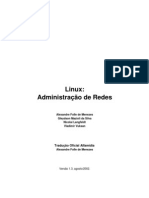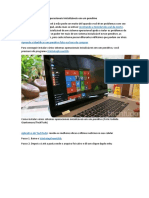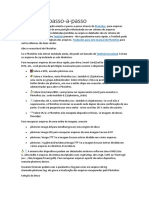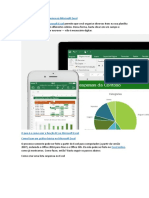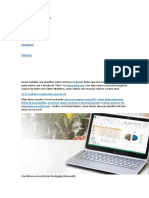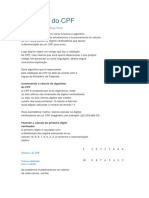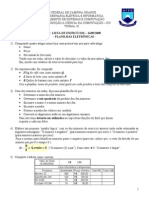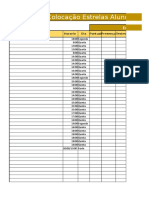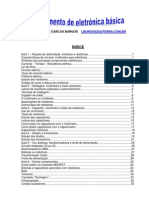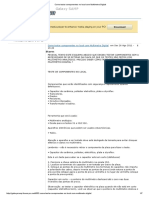Documente Academic
Documente Profesional
Documente Cultură
Power Point 2010 - Avançado
Încărcat de
brunodealmeidaDrepturi de autor
Formate disponibile
Partajați acest document
Partajați sau inserați document
Vi se pare util acest document?
Este necorespunzător acest conținut?
Raportați acest documentDrepturi de autor:
Formate disponibile
Power Point 2010 - Avançado
Încărcat de
brunodealmeidaDrepturi de autor:
Formate disponibile
PIT Programa Interno de Treinamento
PROF. ESP. DENIS KATKO
SEMASA SERVIO MUNICIPAL DE SANEAMENTO AMBIENTAL DE SANTO ANDR
14 de maio de 2014
Escrito por: PROF. ESP. DENIS KATKO
Power Point 2010 - Avanado
PIT Programa Interno de Treinamento
PROF. ESP. DENIS KATKO
Sumrio
Objetivo ......................................................................................................................................... 2
Inserir, editar e formatar vdeo Novo! .......................................................................................... 2
O que so Slides Mestres .............................................................................................................. 3
Viso geral de sees .................................................................................................................. 10
Adicionar e nomear uma seo................................................................................................... 13
Renomear uma seo .................................................................................................................. 14
Adicionando elementos grficos SmartArt a uma apresentao ............................................... 15
Formatando elementos grficos SmartArt.................................................................................. 18
Trabalhando com organogramas ................................................................................................ 35
Definir o intervalo e a velocidade de uma transio .................................................................. 42
Definir a durao de uma transio ............................................................................................ 43
Especificar um tempo para avanar para o prximo slide .......................................................... 44
Definir um som a ser reproduzido durante uma transio ......................................................... 45
PROF. ESP. DENIS KATKO
Power Point 2010 - Avanado
PIT Programa Interno de Treinamento
PROF. ESP. DENIS KATKO
Objetivo
o objetivo do curso avanado de Power Point 2010 proporcionar ao
usurio uma viso mais ampla do que vista no curso bsico do mesmo, pois
saberemos como criar, lbuns de Fotografias em segundos, como inserir
transies em slides ou transies diferentes para cada slide, trabalharemos
com slides mestres, sees lgicas para organizao de slides, insero de
arquivos de udio e vdeo e etc.
Inserir, editar e formatar vdeo Novo!
Insira vdeo e personalize sua experincia de vdeo diretamente no
PowerPoint 2010, sem a necessidade de software adicional. Quando voc
insere vdeos em arquivos, eles agora so inseridos por padro, portanto, no
preciso gerenciar arquivos adicionais ao fazer o compartilhamento com
outras pessoas.
Edite e gerencie com facilidade os vdeos que inserir em arquivos.
Indicadores de vdeo. Indique os principais pontos do vdeo para rpido
acesso ou gatilho de animaes a serem iniciadas automaticamente quando
um indicador for alcanado durante a reproduo.
Corte de vdeo. Corte o vdeo inserido com um simples clicar e arrastar,
para que a audincia veja exatamente o que voc quer mostrar.
PROF. ESP. DENIS KATKO
Power Point 2010 - Avanado
PIT Programa Interno de Treinamento
PROF. ESP. DENIS KATKO
O que so Slides Mestres
Um slide mestre o slide principal em uma hierarquia de slides que
armazena
informaes
sobre
o tema e
os layouts dos
slides
de
uma
apresentao, incluindo o plano de fundo, a cor, as fontes, os efeitos, os
tamanhos dos espaos reservados e o posicionamento.
Cada apresentao contm, pelo menos, um slide mestre. O principal
benefcio de modificar e usar slides mestres que voc pode fazer alteraes
de estilo universal em todos os slides de sua apresentao, inclusive naqueles
adicionados posteriormente a ela. Ao usar um slide mestre, voc poupa tempo,
pois no precisa digitar as mesmas informaes em mais de um slide. O slide
mestre prtico principalmente quando voc tem apresentaes longas
PROF. ESP. DENIS KATKO
Power Point 2010 - Avanado
PIT Programa Interno de Treinamento
PROF. ESP. DENIS KATKO
demais com muitos slides.
Como os slides mestres afetam a aparncia de toda a apresentao, ao
criar e editar um slide mestre ou os layouts correspondentes, voc trabalha no
modo de exibio Slide Mestre.
Um slide mestre no modo de exibio Slide Mestre
Layouts de slides associados ao slide mestre acima dele
Ao modificar um ou mais dos layouts abaixo de um slide mestre, voc
est modificando essencialmente o slide mestre. Cada layout de slide
configurado de maneira diferente, mas todos os layouts associados a um
determinado slide mestre contm o mesmo tema (esquema de cores, fontes e
efeitos).
A imagem a seguir mostra um slide mestre nico com o tema Austin
aplicado e trs layouts de suporte. Observe como cada um dos layouts de
suporte mostrados retrata uma verso diferente do tema Austin, usando o
PROF. ESP. DENIS KATKO
Power Point 2010 - Avanado
PIT Programa Interno de Treinamento
PROF. ESP. DENIS KATKO
mesmo esquema de cores, mas em uma disposio de layout diferente. Alm
disso, cada layout fornece caixas de texto e notas de rodap em locais
diferentes do slide e diferentes tamanhos de fonte nas vrias caixas de texto.
Slide mestre com trs layouts diferentes
OBSERVAES
Para
compreender melhor os layouts de slides, consulte Viso
PROF. ESP. DENIS KATKO
Power Point 2010 - Avanado
PIT Programa Interno de Treinamento
PROF. ESP. DENIS KATKO
geral sobre layouts de slides
Para
criar ou personalizar seus prprios layouts de slides.
Para
modificar um layout de slide ou reaplicar o estilo de layout a
um ou mais slides em uma apresentao.
Para que sua apresentao contenha dois ou mais estilos ou temas
diferentes (como planos de fundo, esquemas de cores, fontes e efeitos), voc
precisa inserir um slide mestre para cada tema diferente. Na imagem a seguir,
existem dois slides mestres como voc veria no modo de exibio Slide Mestre.
bem provvel que cada slide mestre tenha um tema diferente aplicado a ele.
Ao acessar o modo de exibio Slide Mestre, voc ver que existem
vrios layouts padro associados a qualquer slide mestre especfico.
Provavelmente, voc no usar todos os layouts fornecidos. Voc escolher
entre os layouts disponveis, aqueles que funcionam melhor para a exibio de
suas informaes.
Voc pode criar uma apresentao que contenha um ou mais slides
mestres e salv-la como um arquivo de Modelo do PowerPoint (.potx ou .pot) e
us-la para criar outras apresentaes.
Prtica recomendada para criar e trabalhar com slides mestres
O ideal criar um slide mestre antes de comear a criar slides individuais,
e no depois. Quando voc cria o slide mestre primeiro, todos os slides
PROF. ESP. DENIS KATKO
Power Point 2010 - Avanado
PIT Programa Interno de Treinamento
PROF. ESP. DENIS KATKO
adicionados apresentao so baseados nesse slide mestre e nos layouts
associados. Quando comear a fazer alteraes, faa-as no slide mestre.
Se voc criar um slide mestre depois que criar slides individuais, alguns
dos itens nos slides podero no estar em conformidade com o design do slide
mestre. possvel substituir algumas das personalizaes do slide mestre em
slides individuais usando os recursos de formatao de texto e de plano de
fundo, mas outros recursos (como notas de rodap e logotipos) podem ser
modificados apenas no modo de exibio Slide Mestre.
Usar vrios slides mestres (cada um com um tema diferente) em uma
apresentao
Para que a sua apresentao contenha dois ou mais estilos ou temas
diferentes (como planos de fundo, cores, fontes e efeitos), voc precisa inserir
um slide mestre para cada tema.
Por exemplo, na imagem a seguir, existem dois slides mestres (com
layouts associados embaixo de cada um) mostrando o que voc ver no modo
de exibio Slide Mestre. Cada slide mestre tem um tema diferente aplicado a
ele. Todas as apresentaes tm um slide mestre, quer voc o modifique
diretamente ou no. Para aplicar mais de um tema a uma apresentao.
PROF. ESP. DENIS KATKO
Power Point 2010 - Avanado
PIT Programa Interno de Treinamento
PROF. ESP. DENIS KATKO
Copiar e colar um slide mestre de uma apresentao para outra
1.
Abra a apresentao que contm o slide mestre que voc
deseja copiar e a apresentao em que colar o slide mestre.
2.
Na apresentao que contm o slide mestre a ser copiado,
PROF. ESP. DENIS KATKO
Power Point 2010 - Avanado
PIT Programa Interno de Treinamento
PROF. ESP. DENIS KATKO
na guia Modo de Exibio, no grupo Modos de Exibio Mestres,
clique em Slide Mestre.
3.
No painel em miniatura do slide, clique com o boto direito
do mouse no slide mestre que deseja copiar e clique em Copiar.
OBSERVAES
No
painel em miniatura do slide, o slide mestre representa a
imagem maior do slide e os layouts associados so menores,
posicionados embaixo do slide mestre.
Muitas
apresentaes contm mais de um slide mestre e, dessa
forma, talvez seja necessrio rolar para localizar o slide desejado.
Na guia Modo de Exibio, no grupo Janela, clique em Alternar
Janelas e selecione a apresentao em que deseja colar o slide mestre.
Na apresentao em que deseja colar o slide mestre, na
guia Modo de Exibio, no grupo Modos de Exibio Mestres, clique
em Slide Mestre.
No painel em miniatura do slide, para clicar no local onde deseja
que o slide mestre resida, execute um dos seguintes procedimentos:
Se
a apresentao de destino contiver um slide mestre em
branco, clique com o boto direito do mouse no slide e, em
PROF. ESP. DENIS KATKO
Power Point 2010 - Avanado
PIT Programa Interno de Treinamento
PROF. ESP. DENIS KATKO
seguida, clique em Colar.
Se
a apresentao de destino contiver um ou mais slides
mestres personalizados, role at o fim do layout do ltimo slide,
clique com o boto direito do mouse abaixo dele e execute um
dos seguintes procedimentos:
Para
usar o tema da apresentao de destino em
que voc est colando, clique em
Para
manter o tema da apresentao de onde est
copiando, clique em
Para copiar e colar slides mestres adicionais, siga as etapas de 1
a 6.
Na guia Slide Mestre, no grupo Fechar, clique em Fechar Modo
de Exibio Mestre.
Viso geral de sees
Voc j se perdeu em uma apresentao gigante quando os ttulos e os
nmeros dos slides comeam a se misturar e a navegao se torna
impossvel? Voc simplesmente no sabe mais onde est!
No Microsoft PowerPoint 2010, possvel usar o novo recurso Sees
para organizar seus slides, muito semelhante maneira como voc usa pastas
PROF. ESP. DENIS KATKO
10
Power Point 2010 - Avanado
PIT Programa Interno de Treinamento
PROF. ESP. DENIS KATKO
para organizar os seus arquivos. Voc pode usar sees nomeadas para
controlar grupos de slides e pode atribuir sees a colegas para esclarecer a
propriedade durante a colaborao. Se estiver comeando do zero, as sees
podero at ser usadas para destacar os tpicos em sua apresentao.
Enquanto voc pode exibir sees no modo Classificador de Slides ou no
modo Normal, o modo Classificador de Slides tende a ser mais til quando
voc desejar organizar e classificar seus slides em categorias lgicas definidas
por voc.
A seguir, est um exemplo de como possvel exibir sees no modo
Normal:
PROF. ESP. DENIS KATKO
11
Power Point 2010 - Avanado
PIT Programa Interno de Treinamento
PROF. ESP. DENIS KATKO
E, a seguir, est um exemplo de como voc pode exibir
sees no modo Classificador de Slides:
PROF. ESP. DENIS KATKO
12
Power Point 2010 - Avanado
PIT Programa Interno de Treinamento
PROF. ESP. DENIS KATKO
Mostra a seo selecionada no conjunto de slides
Outra seo do conjunto de slides
Adicionar e nomear uma seo
No modo Normal ou no modo Classificador de Slides, clique com o boto
direito entre os dois slides onde voc deseja adicionar uma seo.
Neste exemplo, no modo Normal, clique com o boto direito entre os dois
PROF. ESP. DENIS KATKO
13
Power Point 2010 - Avanado
PIT Programa Interno de Treinamento
PROF. ESP. DENIS KATKO
slides e, em seguida, clique em Adicionar Seo.
Para renomear a seo para algo mais significativo, clique com o boto
direito no marcador Seo Sem Ttulo e clique em Renomear Seo, conforme
mostrado abaixo.
Insira um nome significativo para a seo e clique
em Renomear (conforme mostrado abaixo em Renomear uma seo).
Renomear uma seo
Para renomear uma seo existente, clique com o boto direito do mouse
em Seo sem Ttulo e clique em Renomear Seo, conforme mostrado
abaixo.
PROF. ESP. DENIS KATKO
14
Power Point 2010 - Avanado
PIT Programa Interno de Treinamento
PROF. ESP. DENIS KATKO
Insira um nome significativo para a seo e clique em Renomear.
Mover uma seo para cima ou para baixo em uma lista de slides
Clique com o boto direito do mouse na seo que voc deseja mover e
clique em Mover Seo Para Cima ou Mover Seo Para Baixo.
Remover uma seo
Clique com o boto direito do mouse na seo que voc deseja remover e
clique emRemover Seo.
Adicionando elementos grficos SmartArt a uma apresentao
A maneira mais rpida de adicionar um elemento grfico SmartArt sua
apresentao aplicando um layout de slide que contenha um espao
reservado para o elemento grfico. Para fazer isso, clique na seta para baixo
abaixo do boto Novo Slide na guia Incio da faixa de opes e escolha
qualquer layout de contedo na Galeria de Layouts.
Se voc escolher qualquer layout que inclua um espao reservado para
contedo, clique no boto Inserir Elemento Grfico SmartArt no espao
reservado. A galeria Escolher Elemento Grfico SmartArt aberta.
PROF. ESP. DENIS KATKO
15
Power Point 2010 - Avanado
PIT Programa Interno de Treinamento
PROF. ESP. DENIS KATKO
Voc tambm pode inserir elementos grficos SmartArt clicando no
boto SmartArt na guia Inserir da faixa de opes.
Escolhendo elementos grficos SmartArt
Essa galeria tem uma exibio em trs painis que torna a explorao e
escolha das opes um processo rpido de trs etapas:
1. Escolha qualquer categoria de elemento grfico SmartArt que deseja
usar. A categoria principal denominada Tudo permite que voc explore
todas as variantes de elementos grficos SmartArt disponveis no
sistema. Outras categorias organizam as variantes relacionadas em
tipos lgicos
como Linha, Processo, Ciclo, Hierarquia,Relao, Matriz e Pirmide.
Voc provavelmente ter mais categorias disponveis se instalar uma
PROF. ESP. DENIS KATKO
16
Power Point 2010 - Avanado
PIT Programa Interno de Treinamento
PROF. ESP. DENIS KATKO
coleo de elementos grficos SmartArt de outro fornecedor ou se instalar algo
mais recente que tenha baixado no site da Microsoft.
2. O painel do meio mostra todas as variantes disponveis em uma
categoria especfica. As miniaturas grandes de cada variante facilitam a
localizao exata do que voc est procurando. Caso no encontre algo
de que precise, escolha o item que mais se aproxime dos requisitos e
consulte as opes de edio dos elementos grficos SmartArt que
sero abordados posteriormente neste artigo.
3. O ltimo painel mostra uma visualizao ainda maior da variante de
elemento grfico SmartArt selecionada, juntamente com uma descrio
muito til.
Quando tiver selecionado a variante de elemento SmartArt a ser usada,
clique no boto OK para coloc-lo no slide ativo.
Mesmo que voc escolha a variante de elemento grfico SmartArt
incorreta, ainda poder alter-la posteriormente.
DICA Se voc j tiver um espao reservado para texto que use
marcadores para identificar pontos, converta-o em um elemento grfico
SmartArt. Para fazer isso, basta clicar com o boto direito do mouse no espao
reservado para texto e escolher Converter em SmartArt menu de contexto
resultante.
PROF. ESP. DENIS KATKO
17
Power Point 2010 - Avanado
PIT Programa Interno de Treinamento
PROF. ESP. DENIS KATKO
Formatando elementos grficos SmartArt
Depois que voc inserir um elemento grfico SmartArt no slide, precisar
format-lo de modo que atenda aos requisitos:
Talvez seja necessrio adicionar ou editar um texto.
Talvez seja necessrio alterar as cores do tema ou aplicar um estilo s
formas.
Talvez seja necessrio adicionar ou remover formas no elemento grfico
SmartArt.
Talvez seja necessrio realinhar ou redimensionar um elemento grfico
SmartArt.
Talvez seja necessrio passar para outra variante de elemento grfico
SmartArt.
O que quer que deseje fazer, precisar usar as duas novas guias da faixa
de opes Ferramentas SmartArt, que s podem ser exibidas quando um
elemento SmartArt selecionado em um slide:
Guia Design das Ferramentas SmartArt (consulte a Figura 12.2)
PROF. ESP. DENIS KATKO
18
Power Point 2010 - Avanado
PIT Programa Interno de Treinamento
PROF. ESP. DENIS KATKO
Figura 12.2: Guia Design das Ferramentas SmartArt
Guia Formatar das Ferramentas SmartArt (consulte a Figura 12.3)
Figura 12.3: Guia Formatar das Ferramentas SmartArt
As tabelas 12.1 e 12.2 explicam as funes dos botes nessas guias.
Tabela 12.1: Botes da guia Design das Ferramentas SmartArt
BOTO
NOME
DESCRIO
Adiciona
Adicionar outra forma ao elemento grfico SmartArt
r Forma
Adiciona
r Marcador
Da
selecionado.
Adicionar um marcador no mesmo nvel do texto
selecionado.
Altera a direo do elemento escolhido, como uma
Direita para a
seta da direita para a esquerda. Essa uma opo de
Esquerda
alternncia.
PROF. ESP. DENIS KATKO
19
Power Point 2010 - Avanado
PIT Programa Interno de Treinamento
PROF. ESP. DENIS KATKO
Layout
Permite que voc altere o nvel de hierarquia do
componente de elemento grfico SmartArt selecionado.
Elevar
Promove o nvel do componente de elemento grfico
SmartArt selecionado.
Rebaixa
r
Rebaixa o nvel do componente de elemento grfico
SmartArt selecionado.
Painel
Texto
Torna o painel Texto visvel para que voc tambm
possa editar o texto de elemento grfico SmartArt como
pontos de marcador. Essa uma opo de alternncia.
Layouts
Mostra mais layouts no mesmo tipo de elemento
grfico SmartArt assim, se voc tiver um organograma
no slide, sero exibidos mais layouts de elementos grficos
SmartArt para organogramas.
Alterar
Cores
Estilos
de SmartArt
PROF. ESP. DENIS KATKO
Permite alterar a combinao de cores dos elementos
contidos no elemento grfico SmartArt.
Oferece mais estilos do elemento grfico SmartArt
selecionado, com cores e efeitos alterados.
20
Power Point 2010 - Avanado
PIT Programa Interno de Treinamento
PROF. ESP. DENIS KATKO
Redefini
r Grfico
Redefine o elemento grfico para o elemento grfico
SmartArt original, que ser til se voc tiver redimensionado
os elementos.
Tabela 12.2: Botes da guia Formatar das Ferramentas SmartArt
BOTO
NOME
DESCRIO
Editar em
Funciona em elementos grficos SmartArt com efeitos
2D
3D que poderiam ser mais fceis de editar em 2D.
Alterar
Forma
Permite alterar a forma de um elemento grfico
SmartArt selecionado; por exemplo, voc pode alterar uma
seta para um retngulo.
Maior
Aumenta o elemento grfico SmartArt selecionado.
Menor
Diminui o elemento grfico SmartArt selecionado.
Estilos de
Aplica os estilos predefinidos aos elementos grficos
Forma
Preenchime
nto da Forma
PROF. ESP. DENIS KATKO
SmartArt selecionados.
Altera, adiciona ou remove o preenchimento da forma
de um elemento grfico SmartArt selecionado.
21
Power Point 2010 - Avanado
PIT Programa Interno de Treinamento
PROF. ESP. DENIS KATKO
Contorno da
Forma
Efeitos da
Forma
Estilos de
WordArt
Altera, adiciona ou remove o contorno da forma de um
elemento grfico SmartArt selecionado.
Altera, adiciona ou remove os efeitos aplicados a um
elemento grfico SmartArt selecionado.
Aplica um estilo de WordArt ao texto contido em um
elemento grfico SmartArt selecionado. Alm disso, permite
que voc altere o preenchimento, o contorno e os efeitos.
Organizar
Reordena, alinha, agrupa e gira os elementos grficos
SmartArt selecionados.
Dimensionar
Redimensiona os elementos grficos SmartArt
selecionados.
Formatando elementos grficos SmartArt individuais
Depois que voc inserir um elemento grfico SmartArt em um slide,
poder tomar vrias medidas para alterar sua aparncia:
Adicione mais formas; por exemplo, adicione outra forma a um diagrama
de ciclo ou organograma.
Altere as cores e os efeitos dos elementos de forma em um elemento
grfico SmartArt.
PROF. ESP. DENIS KATKO
22
Power Point 2010 - Avanado
PIT Programa Interno de Treinamento
PROF. ESP. DENIS KATKO
Redimensione e reposicione todo o elemento grfico SmartArt, ou
redimensione e reposicione elementos individuais, como formas, no
elemento grfico SmartArt.
Altere a variante de elemento grfico SmartArt ou simplesmente
experimente e veja se outra variante de elemento grfico SmartArt
funciona melhor.
Reorganize o elemento grfico SmartArt elevando ou rebaixando nveis,
alterando as direes das formas, como setas, e assim por diante.
Altere os elementos de forma individuais dentro do elemento grfico
SmartArt ou torne-os menor ou maior.
Altere a formatao da fonte do texto dentro do elemento grfico
SmartArt.
Adicione animao a um elemento grfico SmartArt.
Redefina um elemento grfico SmartArt caso deseje comear a aplicar a
formatao do zero.
Exemplos de variantes de elementos grficos SmartArt
Como h muitas variantes de elementos grficos SmartArt, provavelmente
seria necessrio um livro inteiro para explic-las. Entretanto, algumas variantes
so mais conhecidas que outras e alguns tipos de diagrama foram
disponibilizados em verses anteriores do PowerPoint. Assim, os usurios
PROF. ESP. DENIS KATKO
23
Power Point 2010 - Avanado
PIT Programa Interno de Treinamento
PROF. ESP. DENIS KATKO
podem estar mais familiarizados com eles.
As Figuras 12.4 e 12.5 ilustram exemplos de alguns desses elementos
grficos SmartArt.
Figura 12.4: H vrias maneiras de ilustrar informaes no PowerPoint.
PROF. ESP. DENIS KATKO
24
Power Point 2010 - Avanado
PIT Programa Interno de Treinamento
PROF. ESP. DENIS KATKO
Figura 12.5: Opes de diagrama adicionais tambm esto disponveis.
OBSERVAO Lembre-se de que os elementos grficos SmartArt so
a nica maneira de apresentar informaes visualmente no PowerPoint. Voc
tambm pode criar fluxogramas e outras ilustraes, por exemplo, para
transmitir informaes similares usando formas do PowerPoint.
Procedimentos comuns dos elementos grficos SmartArt
Embora diferentes variantes SmartArt possam apresentar uma aparncia
essencialmente diferente, elas funcionam como vrios procedimentos comuns,
como adicionar texto, alterar cores, redimensionar, adicionar efeitos e excluir
elementos de forma ou todo o elemento grfico SmartArt. Tudo isso tambm
PROF. ESP. DENIS KATKO
25
Power Point 2010 - Avanado
PIT Programa Interno de Treinamento
PROF. ESP. DENIS KATKO
tem o prtico painel Texto que torna a edio de texto quase to fcil do que a
digitao em um texto com marcadores.
Adicionando e editando texto no elemento grfico SmartArt
Voc pode adicionar ou editar o texto nos elementos de forma em todos
os elementos grficos SmartArt executando estes procedimentos:
Clique no texto de espao reservado existente no elemento de forma,
comece a digitar se a forma estiver sem texto ou simplesmente
selecione o texto na forma e digite para substituir o texto.
Digite o texto no painel Texto exibido quando voc seleciona um
elemento grfico SmartArt (consulte a Figura 12.6). Se no puder ver o
painel Texto, clique duas vezes no elemento grfico SmartArt para ativar
a guia Design das Ferramentas SmartArt da faixa de opes e clique
no boto Painel Texto. Lembre-se de que essa uma opo de
alternncia.
PROF. ESP. DENIS KATKO
26
Power Point 2010 - Avanado
PIT Programa Interno de Treinamento
PROF. ESP. DENIS KATKO
Figura 12.6: O painel Texto facilita a adio ou edio de texto em um
elemento grfico SmartArt.
Se voc converter uma lista com marcadores em um elemento grfico
SmartArt, ele j conter o texto. Para converter uma lista com
marcadores em elemento grfico SmartArt, basta clicar com o boto
direito do mouse em algum texto selecionado no espao reservado para
texto com marcadores e escolher a opo Converter em SmartArt no
menu de contexto resultante.
Voc pode formatar o texto contido em um elemento grfico SmartArt de
vrias maneiras, algumas vezes com diferentes resultados:
Selecione algum texto e clique com o boto direito do mouse para
chamar a minibarra de ferramentas que contm as opes de
formatao de fonte. Nesse minibarra de ferramentas, fcil aplicar
PROF. ESP. DENIS KATKO
27
Power Point 2010 - Avanado
PIT Programa Interno de Treinamento
PROF. ESP. DENIS KATKO
negrito, uma nova fonte etc.
Selecione algum texto e verifique se a guia Incio est ativa. Localize
todas as opes de formatao no grupo Fonte. Se voc desejar mais
opes ainda, clique na seta do iniciador de caixa de dilogo no
grupo Fonte para ativar a caixa de dilogo Fonte, que fornecer mais
opes.
Clique duas vezes no elemento grfico SmartArt para chamar as
guias Ferramentas SmartArt na faixa de opes e escolha a
guia Formatar para torn-la ativa. Selecione o texto e aplique qualquer
um dos efeitos localizados na galeria suspensa Estilos de WordArt.
Lembre-se, aps aplicar um estilo de WordArt, possivelmente o texto
no se comportar como um texto normal. Para convert-lo novamente
em texto normal, selecione o texto e escolha a opo Limpar
WordArt na parte inferior da galeriaWordArt (consulte a Figura 12.7).
PROF. ESP. DENIS KATKO
28
Power Point 2010 - Avanado
PIT Programa Interno de Treinamento
PROF. ESP. DENIS KATKO
Figura 12.7: Aplique e limpe estilos de WordArt ao texto em um elemento
grfico SmartArt.
Mesmo que voc escolha um elemento grfico SmartArt que no oferea
suporte adio, edio ou formatao de texto dessa maneira, poder
adicionar texto no formato de uma caixa de texto. Para adicionar uma caixa de
texto, clique no boto Caixa de Textona guia Inserir da faixa de opes, clique
no local em que a caixa de texto deve aparecer e digite o texto.
Alterando cores no elemento grfico SmartArt
Voc pode alterar facilmente as cores do elemento grfico SmartArt:
PROF. ESP. DENIS KATKO
29
Power Point 2010 - Avanado
PIT Programa Interno de Treinamento
PROF. ESP. DENIS KATKO
1. Clique duas vezes na borda do elemento grfico SmartArt para ativar as
guiasFerramentas SmartArt na faixa de opes.
2. Em Ferramentas SmartArt, na guia Design, clique no boto Alterar
Cores para abrir a galeria Cores ilustrada na Figura 12.8.
Figura 12.8: A galeria Cor apresenta pequenas visualizaes que
mostram resultados ao vivo.
3. Escolha entre as opes de cor de qualquer categoria. O PowerPoint
mostra uma visualizao ao vivo da opes enquanto voc posiciona o
PROF. ESP. DENIS KATKO
30
Power Point 2010 - Avanado
PIT Programa Interno de Treinamento
PROF. ESP. DENIS KATKO
ponteiro do mouse sobre as visualizaes pequenas.
4. Para aplicar uma dessas opes, clique na visualizao pequena
associada a essa opo.
OBSERVAO Se voc deseja alterar as cores ou outro atributo de
qualquer forma, basta clicar com o boto direito do mouse e escolher a
opo Formatar Forma para ativar uma caixa de dilogo de mesmo nome.
Essa caixa de dilogo fornece opes de cor e preenchimento que voc no
encontrar na galeria Cor. No entanto, lembre-se de que as opes da
galeria Cor baseiam-se nos princpios de cor e tero uma aparncia satisfatria
e funcionaro de modo coordenado durante todo o tempo. Em contrapartida, a
caixa de dilogo Formatar Forma lhe permitir fazer o que voc desejar.
Redimensionando e reposicionando o elemento grfico SmartArt
Como as tarefas de redimensionamento e reposicionamento dependem
do que voc deseja redimensionar:
O elemento grfico SmartArt inteiro
Uma forma ou outro elemento contido em um elemento grfico SmartArt
Felizmente, o processo funciona da mesma maneira e depende do que
voc selecionou: o elemento grfico SmartArt inteiro ou apenas um elemento
contido no elemento grfico SmartArt.
PROF. ESP. DENIS KATKO
31
Power Point 2010 - Avanado
PIT Programa Interno de Treinamento
PROF. ESP. DENIS KATKO
Redimensionar
Para redimensionar, voc pode:
Selecionar e arrastar as alas em torno da seleo.
Clique duas vezes na seleo para chamar as guias Ferramentas
SmartArt na faixa de opes. Em Ferramentas SmartArt, selecione a
guia Formatar e clique no botoDimensionar para que voc possa
digitar nmeros referentes ao tamanho exato necessrio.
Reposicionar
Siga estas diretrizes para fazer um reposicionamento:
Para reposicionar, necessrio selecionar e arrastar o elemento para
uma nova posio.
Se voc deseja reposicionar um elemento em um elemento grfico
SmartArt, saiba que no possvel reposicion-lo em uma rea fora da
rea do elemento grfico SmartArt.
Alm disso, alguns elementos, quando reposicionados, alteram mais do
que simplesmente sua posio. Eles alteram sua relao com outros
elementos. Por exemplo, o reposicionamento de uma forma em um
organograma pode alterar a hierarquia tambm.
Adicionando efeitos
PROF. ESP. DENIS KATKO
32
Power Point 2010 - Avanado
PIT Programa Interno de Treinamento
PROF. ESP. DENIS KATKO
Se voc conhece os diagramas simples das verses anteriores do
PowerPoint e deseja torn-los mais interessantes, adorar os efeitos que pode
aplicar aos elementos grficos SmartArt agora.
No entanto, voc no pode selecionar o elemento grfico SmartArt inteiro
e aplicar um efeito. Os efeitos usados no PowerPoint so efeitos de forma que
s podem ser aplicados a elementos de forma individuais dentro de um
elemento grfico SmartArt.
Siga estas etapas para aplicar, alterar ou remover um efeito:
1. Selecione a forma no elemento grfico SmartArt ao qual deseja aplicar
um efeito de forma.
Voc tambm pode selecionar vrias formas clicando na tecla CTRL ou
selecionar todas as formas em um elemento grfico SmartArt.
Tambm possvel selecionar linhas, como conectores, em um elemento
grfico SmartArt porque elas tambm so formas.
2. A seleo dessas formas ativa as guias Ferramentas SmartArt na faixa
de opes em Ferramentas SmartArt, clique na guia Formatar para
torn-la ativa.
3. Agora, voc pode abrir a galeria suspensa Estilos de Forma e escolher
um efeito predefinido ou clicar no boto Efeitos de Forma para
localizar Predefinido, bem como vrios outros submenus, que, por sua
PROF. ESP. DENIS KATKO
33
Power Point 2010 - Avanado
PIT Programa Interno de Treinamento
PROF. ESP. DENIS KATKO
vez, contm at mais galerias que lhe permitiro usar todas as
classificaes ou efeitos.
O PowerPoint mostra uma visualizao ao vivo de todos os efeitos
quando posiciona o cursor sobre as opes. Quando voc desejar um efeito
especfico, basta clicar para aplic-lo s formas selecionadas.
OBSERVAO Lembre-se, voc sempre pode clicar no
boto Desfazer na Barra de Ferramentas de Acesso Rpido para desfazer a
ltima ao.
Excluindo um elemento grfico SmartArt
Para excluir um elemento grfico SmartArt, selecione-o e pressione a
tecla Delete. Se voc acabar excluindo apenas uma parte do elemento grfico
SmartArt, mas o resultado desejado era excluir todo o SmartArt, selecione o
quadro em torno do elemento grfico SmartArt e pressione a tecla Delete
novamente.
O espao reservado para contedo pode aparecer; isso depender do
local de origem do SmartArt: se ele foi inserido a partir de um layout ou atravs
do boto SmartArt na guiaInserir.
Se voc deseja criar outro elemento grfico SmartArt, reinicie o processo
deste ponto, acessando a galeria Escolher Elemento Grfico SmartArt. Para
fazer isso, clique no espao reservado ou no boto SmartArt na
PROF. ESP. DENIS KATKO
34
Power Point 2010 - Avanado
PIT Programa Interno de Treinamento
PROF. ESP. DENIS KATKO
guia Inserir da faixa de opes.
Trabalhando com organogramas
Embora um organograma seja, na verdade, outro elemento grfico
SmartArt, ele possui nuanas especficas que o tornam nico e completamente
diferente das outras variantes de elementos grficos SmartArt.
H aplicativos especializados disponveis que permitiro a voc criar
somente organogramas. No entanto, talvez voc no precise investir em um
aplicativo especializado, pois a implementao desse tipo de elemento grfico
oferecida pelo PowerPoint completa.
Para adicionar um organograma, escolha um dos organogramas
disponveis na categoriaHierarquia da galeria Escolher Elemento Grfico
SmartArt, ilustrada na Figura 12.9, e clique em OK.
Figura 12.9: Escolha a categoria Hierarquia para alguns exemplos de
PROF. ESP. DENIS KATKO
35
Power Point 2010 - Avanado
PIT Programa Interno de Treinamento
PROF. ESP. DENIS KATKO
organograma.
DICA melhor elaborar seu organograma no papel primeiro,
principalmente se voc no estiver familiarizado com esse aplicativo. Assim,
voc centrar sua ateno na criao do grfico, e no no contedo.
O PowerPoint insere um elemento grfico SmartArt do tipo organograma
na apresentao e ativa as guias Ferramentas SmartArt na faixa de opes.
Alm disso, em Ferramentas SmartArt, a guia Design e o
boto Layout normalmente acinzentado no grupo Criar Elemento Grfico da
guia so ativados.
Agora que voc inseriu um organograma, observar que no h texto
nem espao reservado para texto em todas as formas que precisam de algum
texto. Talvez seja necessrio adicionar mais formas (caixas) ao organograma e
alterar seu layout.
Inserindo mais formas
Para adicionar formas (caixas) ao organograma, execute um dos
seguintes procedimentos:
Selecione um forma e clique no boto Adicionar Forma na
guia Design emFerramentas SmartArt.
Selecione uma forma, clique com o boto direito do mouse e selecione a
opoAdicionar Forma no menu de contexto resultante.
PROF. ESP. DENIS KATKO
36
Power Point 2010 - Avanado
PIT Programa Interno de Treinamento
PROF. ESP. DENIS KATKO
Em qualquer um dos casos, voc ver o menu Adicionar Forma,
ilustrado na Figura 12.10.
Figura 12.10: Adicionar uma forma ao organograma.
Diferente das verses anteriores do PowerPoint, na qual voc tinha que
escolher entre uma forma subordinada, de colega ou de assistente, esta verso
do PowerPoint torna essa tarefa extremamente simples, fornecendo opes
que no exigem familiaridade com a terminologia dos organogramas. Voc
precisar escolher um dos itens a seguir:
Adicionar Forma Depois
Adicionar Forma Antes
Adicionar Forma Acima
Adicionar Forma Abaixo
PROF. ESP. DENIS KATKO
37
Power Point 2010 - Avanado
PIT Programa Interno de Treinamento
PROF. ESP. DENIS KATKO
Adicionar Assistente
Voc escolher uma opo diferente, dependendo do local em que deseja
inserir uma nova forma:
No mesmo nvel:
As quatro primeiras opes adicionam uma forma
em relao posio da forma selecionada direita, esquerda, acima
ou abaixo. Todas essas formas esto no mesmo nvel.
Em um nvel inferior:
A opo Adicionar Assistente insere uma
forma que est um nvel abaixo da forma selecionada na hierarquia.
Em um nvel superior:
No obrigatrio, pois cada organograma tem
pelo menos uma forma no nvel superior. Se voc precisar de mais
formas neste nvel, selecione a forma superior e adicione outra forma no
mesmo nvel. No entanto, essas formas no esto conectadas forma
original.
Alterando o layout
Voc pode alterar o layout dos assistentes (formas hierrquicas inferiores)
no organograma, mais uma vez em relao a uma forma selecionada.
Siga estas etapas para alterar o layout dos assistentes:
1. Selecione a forma que est em um nvel superior ao nvel dos
assistentes.
PROF. ESP. DENIS KATKO
38
Power Point 2010 - Avanado
PIT Programa Interno de Treinamento
PROF. ESP. DENIS KATKO
2. Em Ferramentas SmartArt, na guia Design, no grupo Criar Elemento
Grfico, clique no boto Layout para ver o menu ilustrado na Figura
12.11.
Figura 12.11: Altere o layout dos assistentes.
3. Escolha entre as quatro opes a seguir, ilustradas na Figura 12.12.
Padro Este o layout padro normal.
Ambos Distribui os assistentes igualmente em colunas e
linhas.
Deslocamento Esquerda Distribui todos os assistentes em
uma coluna de deslocamento esquerda.
Deslocamento Direita Distribui todos os assistentes em
uma coluna de deslocamento direita.
Em qualquer uma dessas opes, todos os assistentes permanecem
vinculados forma original. A Figura 12.12 mostra exemplos dos quatro
layouts.
PROF. ESP. DENIS KATKO
39
Power Point 2010 - Avanado
PIT Programa Interno de Treinamento
PROF. ESP. DENIS KATKO
Figura 12.12: Exemplos de layouts de assistente.
OBSERVAO Para alterar o nvel de uma forma selecionada no
organograma, clique nos botes Elevar e Rebaixar na guia Design,
em Ferramentas SmartArt.
Formatando o Organograma
Voc pode formatar um organograma exatamente como formata qualquer
outro elemento grfico SmartArt. Por exemplo, voc pode reposicion-lo, alterar
suas cores, modificar a largura da linha etc. Isso feito basicamente atravs
das opes referentes a outras variantes de elementos grficos SmartArt
PROF. ESP. DENIS KATKO
40
Power Point 2010 - Avanado
PIT Programa Interno de Treinamento
PROF. ESP. DENIS KATKO
descritas anteriormente neste artigo ou atravs da caixa de
dilogo Formatar (clique com o boto direito do mouse e escolhaFormatar
Forma no menu).
Para obter mais informaes sobre como formatar elementos grficos
SmartArt, consulteFormatando elementos grficos SmartArt e Procedimentos
comuns dos elementos grficos SmartArt, anteriormente neste artigo.
Seu organograma est uma baguna? Consulte Corrigindo um
organograma problemtico na seo Soluo de problemas quase no final
deste artigo.
Voc tambm pode inserir uma animao no organograma para dar mais
destaque.
Cuidado:
ao modificar os valores padro do organograma, lembre-se
de que preciso manter sua legibilidade e clareza visual. Algumas opes de
formatao podem melhorar a aparncia de um grfico, mas a formatao
excessiva pode deix-lo confuso ou, pior que isso, ilegvel.
Corrigindo um organograma problemtico
Tentei criar um organograma pela primeira vez e ficou uma verdadeira
baguna. Preciso excluir o slide inteiro?
No, basta excluir o organograma. Comece tudo novamente a partir
desse ponto. Se um espao reservado para contedo for exibido, clique no
PROF. ESP. DENIS KATKO
41
Power Point 2010 - Avanado
PIT Programa Interno de Treinamento
PROF. ESP. DENIS KATKO
boto Inserir Elemento Grfico SmartArt. Se no estiver aparecendo nada,
clique no boto SmartArt na guia Inserir da faixa de opes. Em todos esses
casos, a galeria Escolher Elemento Grfico SmartArt ser exibida.
Expandindo opes de diagrama
No consigo criar o elemento grfico desejado com as opes de
elemento grfico SmartArt.
Lembre-se de que voc pode aplicar opes de estilo das galerias Estilos
de Forma eEfeitos de Forma. Se essas opes no forem suficientes, voc
poder criar um diagrama a partir das formas da guia Inserir da faixa de
opes. Voc tambm pode criar manualmente uma ilustrao com as
ferramentas de desenho do PowerPoint. Como ltimo recurso, crie o diagrama
em outro programa (por exemplo, no Visio, SmartDraw ou Illustrator) e insira-o.
Alm disso, a Microsoft permitiu que outros fornecedores criem mais
elementos grficos SmartArt. Isso significa que, em pouco tempo, haver
inmeros elementos grficos SmartArt e voc poder at mesmo criar seu
prprio estilo.
Definir o intervalo e a velocidade de uma transio
Voc pode modificar a durao de uma transio, modificar o efeito da
transio e, at mesmo, especificar um som a ser executado durante uma
transio. Alm disso, voc pode especificar o tempo a ser gasto em um slide
PROF. ESP. DENIS KATKO
42
Power Point 2010 - Avanado
PIT Programa Interno de Treinamento
PROF. ESP. DENIS KATKO
antes de avanar para o prximo.
OBSERVAES
Definir a durao de uma transio
1. Selecione o slide que contm a transio a ser modificada.
2. Na guia Transies, no grupo Intervalo, na caixa Durao, digite o
nmero de minutos desejados.
Modificar as opes de efeito de uma transio
Muitas, mas no todas, as transies no PowerPoint 2010 tm
propriedades personalizveis que voc pode definir.
1. Selecione o slide que contm a transio a ser modificada.
2. Na guia Transies, no grupo Transio para este Slide, clique
em Opes de Efeito e selecione a opo desejada.
PROF. ESP. DENIS KATKO
43
Power Point 2010 - Avanado
PIT Programa Interno de Treinamento
PROF. ESP. DENIS KATKO
Neste exemplo, uma transio Galeria aplicada ao slide e a opo Da
Direita selecionada.
Uma transio Galeria, com a opo Da Direita selecionada, durante
uma apresentao.
Especificar um tempo para avanar para o prximo slide
1. Selecione o slide para o qual deseja definir o intervalo.
2. Na guia Transies, no grupo Intervalo, em Avanar Slide, siga um
PROF. ESP. DENIS KATKO
44
Power Point 2010 - Avanado
PIT Programa Interno de Treinamento
PROF. ESP. DENIS KATKO
destes procedimentos:
Para avanar o slide para o prximo slide quando voc clica no mouse,
marque a caixa de seleo Ao Clicar com o Mouse.
Para especificar o tempo antes de avanar o slide, marque a caixa de
seleo Aps e digite o nmero de minutos ou segundos desejados na caixa
de texto associada.
OBSERVAO
Para usar os intervalos especificados, na
guia Apresentao de Slides, no grupo Configurar, verifique se a caixa de
seleo Usar Intervalos est marcada.
Definir um som a ser reproduzido durante uma transio
1. Selecione o slide que contm a transio a ser modificada.
2. Na guia Transies, no grupo Intervalo, na lista Som, selecione o som
desejado.
PROF. ESP. DENIS KATKO
45
Power Point 2010 - Avanado
PIT Programa Interno de Treinamento
PROF. ESP. DENIS KATKO
OBSERVAO
Se voc desejar usar seu prprio som, na lista Som,
selecione Outro som e, na caixa de dilogo Adicionar udio, selecione o som
desejado e clique em OK
PROF. ESP. DENIS KATKO
46
S-ar putea să vă placă și
- Ed & Lorraine Warren - Lugar Sombrio - Carmen ReedDocument304 paginiEd & Lorraine Warren - Lugar Sombrio - Carmen ReedVanessa Dourado88% (8)
- Administracao de RedesDocument127 paginiAdministracao de RedesMafundisseÎncă nu există evaluări
- Como Instalar Sistemas Operacionais Inicializáveis em Um PendriveDocument7 paginiComo Instalar Sistemas Operacionais Inicializáveis em Um PendrivePaulo RobertoÎncă nu există evaluări
- Como Instalar o Windows 7 Pelo Pen DriveDocument5 paginiComo Instalar o Windows 7 Pelo Pen DrivePaulo RobertoÎncă nu există evaluări
- Como criar lista suspensa no Excel para validar dadosDocument4 paginiComo criar lista suspensa no Excel para validar dadosPaulo RobertoÎncă nu există evaluări
- Photorec Passo A PassoDocument8 paginiPhotorec Passo A PassoPaulo RobertoÎncă nu există evaluări
- Como criar uma lista suspensa no ExcelDocument3 paginiComo criar uma lista suspensa no ExcelPaulo RobertoÎncă nu există evaluări
- Como Criar Filtros No ExcelDocument5 paginiComo Criar Filtros No ExcelPaulo RobertoÎncă nu există evaluări
- Algoritmo do CPF: Entenda o cálculo dos dígitos verificadoresDocument3 paginiAlgoritmo do CPF: Entenda o cálculo dos dígitos verificadoresPaulo RobertoÎncă nu există evaluări
- Exerci Cio S de ExcelDocument7 paginiExerci Cio S de ExcelLuan Bezerra SilvaÎncă nu există evaluări
- Gerenciamento de PermissõesDocument6 paginiGerenciamento de PermissõesPaulo RobertoÎncă nu există evaluări
- Lista 01 Montagem e Manutencao de MicrosDocument2 paginiLista 01 Montagem e Manutencao de MicrosPaulo RobertoÎncă nu există evaluări
- Basico Violao PDFDocument55 paginiBasico Violao PDFThomas CassolÎncă nu există evaluări
- G1 Tablaturas PDFDocument4 paginiG1 Tablaturas PDFPaulo RobertoÎncă nu există evaluări
- ComoUsarOVirtualBox PassoaPassoDocument56 paginiComoUsarOVirtualBox PassoaPassoJhony Jesus da SilvaÎncă nu există evaluări
- Apostila Física - Volume 03 - EletromagnetismoDocument163 paginiApostila Física - Volume 03 - EletromagnetismoFísica Concurso Vestibular100% (8)
- Apostila Visual GDocument21 paginiApostila Visual GalexsandfsÎncă nu există evaluări
- ICC-2009 2-Lista 01Document5 paginiICC-2009 2-Lista 01Ronan MendesÎncă nu există evaluări
- HarrisonDocument11 paginiHarrisonPaulo RobertoÎncă nu există evaluări
- Colocação Estrelas Alunos 100%Document43 paginiColocação Estrelas Alunos 100%Paulo RobertoÎncă nu există evaluări
- Treinameinto de Eletrônica Básica para IniciantesDocument38 paginiTreinameinto de Eletrônica Básica para IniciantesRoneilton Silva PeresÎncă nu există evaluări
- Como testar componentes localmente com multímetro digitalDocument7 paginiComo testar componentes localmente com multímetro digitalPaulo RobertoÎncă nu există evaluări
- Treinameinto de Eletrônica Básica para IniciantesDocument38 paginiTreinameinto de Eletrônica Básica para IniciantesRoneilton Silva PeresÎncă nu există evaluări
- Aula02 Conhecendoomultmetroanalgico1 140427212336 Phpapp01 PDFDocument15 paginiAula02 Conhecendoomultmetroanalgico1 140427212336 Phpapp01 PDFalexnascimentoÎncă nu există evaluări
- Como Identificar e Provar Alguns Componentes EletrônicosDocument14 paginiComo Identificar e Provar Alguns Componentes EletrônicosPaulo RobertoÎncă nu există evaluări
- CurriculumDocument1 paginăCurriculumPaulo RobertoÎncă nu există evaluări
- Apostila Eletronica Basica II UFES PDFDocument272 paginiApostila Eletronica Basica II UFES PDFJosé SantosÎncă nu există evaluări
- Como testar componentes localmente com multímetro digitalDocument7 paginiComo testar componentes localmente com multímetro digitalPaulo RobertoÎncă nu există evaluări
- Como Testar Capacitor Com Multímetro Digital - Mundo Da ElétricaDocument15 paginiComo Testar Capacitor Com Multímetro Digital - Mundo Da ElétricaPaulo RobertoÎncă nu există evaluări
- Como testar componentes localmente com multímetro digitalDocument7 paginiComo testar componentes localmente com multímetro digitalPaulo RobertoÎncă nu există evaluări