Documente Academic
Documente Profesional
Documente Cultură
UI and Navigation - The ASP
Încărcat de
Mujahid IslamTitlu original
Drepturi de autor
Formate disponibile
Partajați acest document
Partajați sau inserați document
Vi se pare util acest document?
Este necorespunzător acest conținut?
Raportați acest documentDrepturi de autor:
Formate disponibile
UI and Navigation - The ASP
Încărcat de
Mujahid IslamDrepturi de autor:
Formate disponibile
1/7/2015
UIandNavigation|TheASP.NETSite
UI and Navigation
By Erik Reitan | last updated September 8, 2014
Download Wingtip Toys Sample Project C# http://go.microsoft.com/fwlink/?LinkID=389434&clcid=0x409 or
Download Ebook PDF http://download.microsoft.com/download/0/F/B/0FBFAA462BFD478F8E56
7BF3C672DF9D/Getting%20Started%20with%20ASP.NET%204.5%20Web%20Forms%20and%20Visual%20Studio%202013.pdf
This tutorial series will teach you the basics of building an ASP.NET Web Forms application using ASP.NET 4.5
and Microsoft Visual Studio Express 2013 for Web. A Visual Studio 2013 project with C# source code
http://go.microsoft.com/fwlink/?LinkID=389434&clcid=0x409 is available to accompany this tutorial series.
In this tutorial, you will modify the UI of the default Web application to support features of the Wingtip Toys store
front application. Also, you will add simple and data bound navigation. This tutorial builds on the previous tutorial
Create the Data Access Layer and is part of the Wingtip Toys tutorial series.
What you'll learn:
How to change the UI to support features of the Wingtip Toys store front application.
How to configure an HTML5 element to include page navigation.
How to create a datadriven control to navigate to specific product data.
How to display data from a database created using Entity Framework Code First.
ASP.NET Web Forms allow you to create dynamic content for your Web application. Each ASP.NET Web page is
created in a manner similar to a static HTML Web page a page that does not include serverbased processing, but
ASP.NET Web page includes extra elements that ASP.NET recognizes and processes to generate HTML when the page
runs.
With a static HTML page .htm or .html file, the server fulfills a Web request by reading the file and sending it asis to
the browser. In contrast, when someone requests an ASP.NET Web page .aspx file, the page runs as a program on
the Web server. While the page is running, it can perform any task that your Web site requires, including calculating
values, reading or writing database information, or calling other programs. As its output, the page dynamically
produces markup such as elements in HTML and sends this dynamic output to the browser.
Modifying the UI
Youll continue this tutorial series by modifying the Default.aspx page. You will modify the UI thats already
established by the default template used to create the application. The type of modifications youll do are typical
when creating any Web Forms application. Youll do this by changing the title, replacing some content, and removing
unneeded default content.
1. Open or switch to the Default.aspx page.
2. If the page appears in Design view, switch to Source view.
3. At the top of the page in the @Page directive, change the Title attribute to Welcome, as shown highlighted in
yellow below.
http://www.asp.net/webforms/overview/gettingstarted/gettingstartedwithaspnet45webforms/ui_and_navigation
1/19
1/7/2015
UIandNavigation|TheASP.NETSite
<%@PageTitle="Welcome"Language="C#"MasterPageFile="~/Site.Master"
AutoEventWireup="true"CodeBehind="Default.aspx.cs"Inherits="WingtipToys._Default"%>
4. Also on the Default.aspx page, replace all of the default content contained in the <asp:Content> tag so that the
markup appears as below.
<asp:ContentID="BodyContent"ContentPlaceHolderID="MainContent"runat="server">
<h1><%:Title%>.</h1>
<h2>WingtipToyscanhelpyoufindtheperfectgift.</h2>
<pclass="lead">We'reallabouttransportationtoys.Youcanorder
anyofourtoystoday.Eachtoylistinghasdetailed
informationtohelpyouchoosetherighttoy.</p>
</asp:Content>
5. Save the Default.aspx page by selecting Save Default.aspx from the File menu.
The resulting Default.aspx page will appear as follows:
<%@PageTitle="HomePage"Language="C#"MasterPageFile="~/Site.Master"
AutoEventWireup="true"CodeBehind="Default.aspx.cs"Inherits="WingtipToys._Default"%>
<asp:ContentID="BodyContent"ContentPlaceHolderID="MainContent"runat="server">
<h1><%:Title%>.</h1>
<h2>WingtipToyscanhelpyoufindtheperfectgift.</h2>
<pclass="lead">We'reallabouttransportationtoys.Youcanorder
anyofourtoystoday.Eachtoylistinghasdetailed
informationtohelpyouchoosetherighttoy.</p>
</asp:Content>
In the example, you have set the Title attribute of the @Page directive. When the HTML is displayed in a browser,
the server code <%:Page.Title%> resolves to the content contained in the Title attribute.
The example page includes the basic elements that constitute an ASP.NET Web page. The page contains static text as
you might have in an HTML page, along with elements that are specific to ASP.NET. The content contained in the
Default.aspx page will be integrated with the master page content, which will be explained later in this tutorial.
@Page Directive
ASP.NET Web Forms usually contain directives that allow you to specify page properties and configuration
information for the page. The directives are used by ASP.NET as instructions for how to process the page, but they
are not rendered as part of the markup that is sent to the browser.
The most commonly used directive is the @Page directive, which allows you to specify many configuration options for
the page, including the following:
1. The server programming language for code in the page, such as C#.
http://www.asp.net/webforms/overview/gettingstarted/gettingstartedwithaspnet45webforms/ui_and_navigation
2/19
1/7/2015
UIandNavigation|TheASP.NETSite
2. Whether the page is a page with server code directly in the page, which is called a singlefile page, or whether it
is a page with code in a separate class file, which is called a codebehind page.
3. Whether the page has an associated master page and should therefore be treated as a content page.
4. Debugging and tracing options.
If you do not include an @Page directive in the page, or if the directive does not include a specific setting, a setting
will be inherited from the Web.config configuration file or from the Machine.config configuration file. The
Machine.config file provides additional configuration settings to all applications running on a machine.
Note
The Machine.config also provides details about all possible configuration settings.
Web Server Controls
In most ASP.NET Web Forms applications, you will add controls that allow the user to interact with the page, such as
buttons, text boxes, lists, and so on. These Web server controls are similar to HTML buttons and input elements.
However, they are processed on the server, allowing you to use server code to set their properties. These controls
also raise events that you can handle in server code.
Server controls use a special syntax that ASP.NET recognizes when the page runs. The tag name for ASP.NET server
controls starts with an asp: prefix. This allows ASP.NET to recognize and process these server controls. The prefix
might be different if the control is not part of the .NET Framework. In addition to the asp: prefix, ASP.NET server
controls also include the runat="server" attribute and an ID that you can use to reference the control in server
code.
When the page runs, ASP.NET identifies the server controls and runs the code that is associated with those controls.
Many controls render some HTML or other markup into the page when it is displayed in a browser.
Server Code
Most ASP.NET Web Forms applications include code that runs on the server when the page is processed. As
mentioned above, server code can be used to do a variety of things, such as adding data to a ListView control.
ASP.NET supports many languages to run on the server, including C#, Visual Basic, J#, and others.
ASP.NET supports two models for writing server code for a Web page. In the singlefile model, the code for the page
is in a script element where the opening tag includes the runat="server" attribute. Alternatively, you can create the
code for the page in a separate class file, which is referred to as the codebehind model. In this case, the ASP.NET
Web Forms page generally contains no server code. Instead, the @Pagedirective includes information that links the
.aspx page with its associated codebehind file.
The CodeBehind attribute contained in the @Page directive specifies the name of the separate class file, and the
Inherits attribute specifies the name of the class within the codebehind file that corresponds to the page.
Updating the Master Page
In ASP.NET Web Forms, master pages allow you to create a consistent layout for the pages in your application. A
single master page defines the look and feel and standard behavior that you want for all of the pages or a group of
pages in your application. You can then create individual content pages that contain the content you want to display,
http://www.asp.net/webforms/overview/gettingstarted/gettingstartedwithaspnet45webforms/ui_and_navigation
3/19
1/7/2015
UIandNavigation|TheASP.NETSite
as explained above. When users request the content pages, ASP.NET merges them with the master page to produce
output that combines the layout of the master page with the content from the content page.
The new site needs a single logo to display on every page. To add this logo, you can modify the HTML on the master
page.
1. In Solution Explorer, find and open the Site.Master page.
2. If the page is in Design view, switch to Source view.
3. Update the master page by modifying or adding the markup highlighted in yellow:
<%@MasterLanguage="C#"AutoEventWireup="true"CodeBehind="Site.master.cs"
Inherits="WingtipToys.SiteMaster"%>
<!DOCTYPEhtml>
<htmllang="en">
<headrunat="server">
<metacharset="utf8"/>
<metaname="viewport"content="width=devicewidth,initialscale=1.0"/>
<title><%:Page.Title%>WingtipToys</title>
<asp:PlaceHolderrunat="server">
<%:Scripts.Render("~/bundles/modernizr")%>
</asp:PlaceHolder>
<webopt:bundlereferencerunat="server"path="~/Content/css"/>
<linkhref="~/favicon.ico"rel="shortcuticon"type="image/xicon"/>
</head>
<body>
<formrunat="server">
<asp:ScriptManagerrunat="server">
<Scripts>
<%TolearnmoreaboutbundlingscriptsinScriptManagersee
http://go.microsoft.com/fwlink/?LinkID=301884%>
<%FrameworkScripts%>
<asp:ScriptReferenceName="MsAjaxBundle"/>
<asp:ScriptReferenceName="jquery"/>
<asp:ScriptReferenceName="bootstrap"/>
<asp:ScriptReferenceName="respond"/>
<asp:ScriptReferenceName="WebForms.js"Assembly="System.Web"
Path="~/Scripts/WebForms/WebForms.js"/>
<asp:ScriptReferenceName="WebUIValidation.js"Assembly="System.Web"
Path="~/Scripts/WebForms/WebUIValidation.js"/>
<asp:ScriptReferenceName="MenuStandards.js"Assembly="System.Web"
Path="~/Scripts/WebForms/MenuStandards.js"/>
<asp:ScriptReferenceName="GridView.js"Assembly="System.Web"
Path="~/Scripts/WebForms/GridView.js"/>
<asp:ScriptReferenceName="DetailsView.js"Assembly="System.Web"
Path="~/Scripts/WebForms/DetailsView.js"/>
<asp:ScriptReferenceName="TreeView.js"Assembly="System.Web"
http://www.asp.net/webforms/overview/gettingstarted/gettingstartedwithaspnet45webforms/ui_and_navigation
4/19
1/7/2015
UIandNavigation|TheASP.NETSite
Path="~/Scripts/WebForms/TreeView.js"/>
<asp:ScriptReferenceName="WebParts.js"Assembly="System.Web"
Path="~/Scripts/WebForms/WebParts.js"/>
<asp:ScriptReferenceName="Focus.js"Assembly="System.Web"
Path="~/Scripts/WebForms/Focus.js"/>
<asp:ScriptReferenceName="WebFormsBundle"/>
<%SiteScripts%>
</Scripts>
</asp:ScriptManager>
<divclass="navbarnavbarinversenavbarfixedtop">
<divclass="container">
<divclass="navbarheader">
<buttontype="button"class="navbartoggle"datatoggle="collapse"
datatarget=".navbarcollapse">
<spanclass="iconbar"></span>
<spanclass="iconbar"></span>
<spanclass="iconbar"></span>
</button>
<aclass="navbarbrand"runat="server"href="~/">WingtipToys</a>
</div>
<divclass="navbarcollapsecollapse">
<ulclass="navnavbarnav">
<li><arunat="server"href="~/">Home</a></li>
<li><arunat="server"href="~/About">About</a></li>
<li><arunat="server"href="~/Contact">Contact</a></li>
</ul>
<asp:LoginViewrunat="server"ViewStateMode="Disabled">
<AnonymousTemplate>
<ulclass="navnavbarnavnavbarright">
<li><arunat="server"
href="~/Account/Register">Register</a></li>
<li><arunat="server"href="~/Account/Login">Login</a>
</li>
</ul>
</AnonymousTemplate>
<LoggedInTemplate>
<ulclass="navnavbarnavnavbarright">
<li><arunat="server"href="~/Account/Manage"
title="Manageyouraccount">Hello,<%:Context.User.Identity.GetUserName()%>!</a>
</li>
<li>
<asp:LoginStatusrunat="server"
LogoutAction="Redirect"LogoutText="Logoff"LogoutPageUrl="~/"
OnLoggingOut="Unnamed_LoggingOut"/>
</li>
</ul>
</LoggedInTemplate>
</asp:LoginView>
</div>
http://www.asp.net/webforms/overview/gettingstarted/gettingstartedwithaspnet45webforms/ui_and_navigation
5/19
1/7/2015
UIandNavigation|TheASP.NETSite
</div>
</div>
<divid="TitleContent"style="textalign:center">
<arunat="server"href="~/">
<asp:ImageID="Image1"runat="server"ImageUrl="~/Images/logo.jpg"
BorderStyle="None"/>
</a>
<br/>
</div>
<divclass="containerbodycontent">
<asp:ContentPlaceHolderID="MainContent"runat="server">
</asp:ContentPlaceHolder>
<hr/>
<footer>
<p>©<%:DateTime.Now.Year%>WingtipToys</p>
</footer>
</div>
</form>
</body>
</html>
This HTML will display the image named logo.jpg from the Images folder of the Web application, which youll add
later. When a page that uses the master page is displayed in a browser, the logo will be displayed. If a user clicks on
the logo, the user will navigate back to the Default.aspx page. The HTML anchor tag <a> wraps the image server
control and allows the image to be included as part of the link. The href attribute for the anchor tag specifies the
root "~/" of the Web site as the link location. By default, the Default.aspx page is displayed when the user navigates
to the root of the Web site. The Image <asp:Image> server control includes addition properties, such as
BorderStyle, that render as HTML when displayed in a browser.
Master Pages
A master page is an ASP.NET file with the extension .master for example, Site.Master with a predefined layout that
can include static text, HTML elements, and server controls. The master page is identified by a special @Master
directive that replaces the @Page directive that is used for ordinary .aspx pages.
In addition to the @Master directive, the master page also contains all of the toplevel HTML elements for a page,
such as html, head, and form. For example, on the master page you added above, you use an HTML table for the
layout, an img element for the company logo, static text, and server controls to handle common membership for your
site. You can use any HTML and any ASP.NET elements as part of your master page.
In addition to static text and controls that will appear on all pages, the master page also includes one or more
ContentPlaceHolder controls. These placeholder controls define regions where replaceable content will appear. In
turn, the replaceable content is defined in content pages, such as Default.aspx, using the Content server control.
Adding Image Files
The logo image that is referenced above, along with all the product images, must be added to the Web application
so that they can be seen when the project is displayed in a browser.
Download from MSDN Samples site:
http://www.asp.net/webforms/overview/gettingstarted/gettingstartedwithaspnet45webforms/ui_and_navigation
6/19
1/7/2015
UIandNavigation|TheASP.NETSite
Getting Started with ASP.NET 4.5 Web Forms and Visual Studio 2013 Wingtip Toys
http://go.microsoft.com/fwlink/?LinkID=389434&clcid=0x409 C#
The download includes resources in the WingtipToysAssets folder that are used to create the sample application.
1. If you havent already done so, download the compressed sample files using the above link from the MSDN
Samples site.
2. Once downloaded, open the .zip file and copy the contents to a local folder on your machine.
3. Find and open the WingtipToysAssets folder.
4. By dragging and dropping, copy the Catalog folder from your local folder to the root of the Web application
project in the Solution Explorer of Visual Studio.
5. Next, create a new folder named Images by rightclicking the WingtipToys project in Solution Explorer and
selecting Add > New Folder.
6. Copy the logo.jpg file from the WingtipToysAssets folder in File Explorer to the Images folder of the Web
application project in Solution Explorer of Visual Studio.
7. Click the Show All Files option at the top of Solution Explorer to update the list of files if you dont see the
new files.
Solution Explorer now shows the updated project files.
http://www.asp.net/webforms/overview/gettingstarted/gettingstartedwithaspnet45webforms/ui_and_navigation
7/19
1/7/2015
UIandNavigation|TheASP.NETSite
Adding Pages
Before adding navigation to the Web application, youll first add two new pages that youll navigate to. Later in this
tutorial series, youll display products and product details on these new pages.
1. In Solution Explorer, rightclick WingtipToys, click Add, and then click New Item.
The Add New Item dialog box is displayed.
2. Select the Visual C# > Web templates group on the left. Then, select Web Form with Master Page from the
middle list and name it ProductList.aspx.
http://www.asp.net/webforms/overview/gettingstarted/gettingstartedwithaspnet45webforms/ui_and_navigation
8/19
1/7/2015
UIandNavigation|TheASP.NETSite
3. Select Site.Master to attach the master page to the newly created .aspx page.
4. Add an additional page named ProductDetails.aspx by following these same steps.
Updating Bootstrap
The Visual Studio 2013 project templates use Bootstrap http://getbootstrap.com/ , a layout and theming framework
http://www.asp.net/webforms/overview/gettingstarted/gettingstartedwithaspnet45webforms/ui_and_navigation
9/19
1/7/2015
UIandNavigation|TheASP.NETSite
created by Twitter. Bootstrap uses CSS3 to provide responsive design, which means layouts can dynamically adapt to
different browser window sizes. You can also use Bootstrap's theming feature to easily effect a change in the
application's look and feel. By default, the ASP.NET Web Application template in Visual Studio 2013 includes
Bootstrap as a NuGet package.
In this tutorial, you will change look and feel of the Wingtip Toys application by replacing the Bootstrap CSS files.
1. In Solution Explorer, open the Content folder.
2. Rightclick the bootstrap.css file and rename it to bootstraporiginal.css.
3. Rename the bootstrap.min.css to bootstraporiginal.min.css.
4. In Solution Explorer, rightclick the Content folder and select Open Folder in File Explorer.
The File Explorer will be displayed. You will save a downloaded bootstrap CSS files to this location.
5. In your browser, go to http://Bootswatch.com http://bootswatch.com/ .
6. Scroll the browser window until you see the Cerulean theme.
7. Download both the bootstrap.css file and the bootstrap.min.css file to the Content folder. Use the path to the
content folder that is displayed in the File Explorer window that you previously opened.
8. In Visual Studio at the top of Solution Explorer, select the Show All Files option to display the new files in the
Content folder.
http://www.asp.net/webforms/overview/gettingstarted/gettingstartedwithaspnet45webforms/ui_and_navigation
10/19
1/7/2015
UIandNavigation|TheASP.NETSite
You will see the two new CSS files in the Content folder, but notice that the icon next to each file name is
grayed out. This means that the file has not yet been added to the project.
9. Rightclick the bootstrap.css and the bootstrap.min.css files and select Include In Project.
When you run the Wingtip Toys application later in this tutorial, the new UI will be displayed.
Note
http://www.asp.net/webforms/overview/gettingstarted/gettingstartedwithaspnet45webforms/ui_and_navigation
11/19
1/7/2015
UIandNavigation|TheASP.NETSite
The ASP.NET Web Application template uses the Bundle.config file at the root of the project to
store the path of the Bootstrap CSS files.
Modifying the Default Navigation
The default navigation for every page in the application can be modified by changing the unordered navigation list
element that's in the Site.Master page.
1. In Solution Explorer, locate and open the Site.Master page.
2. Add the additional navigation link highlighted in yellow to the unordered list shown below:
<ulclass="navnavbarnav">
<li><arunat="server"href="~/">Home</a></li>
<li><arunat="server"href="~/About">About</a></li>
<li><arunat="server"href="~/Contact">Contact</a></li>
<li><arunat="server"href="~/ProductList">Products</a></li>
</ul>
As you can see in the above HTML, you modified each line item <li> containing an anchor tag <a> with a link href
attribute. Each href points to a page in the Web application. In the browser, when a user clicks on one of these links
such as Products, they will navigate to the page contained in the href such as ProductList.aspx. You will run the
application at the end of this tutorial.
Note
The tilde ~ character is used to specify that the href path begins at the root of the project.
Adding a Data Control to Display Navigation Data
Next, youll add a control to display all of the categories from the database. Each category will act as a link to the
ProductList.aspx page. When a user clicks on a category link in the browser, they will navigate to the products page
and see only the products associated with the selected category.
Youll use a ListView control to display all the categories contained in the database. To add a ListView control to the
master page:
1. In the Site.Master page, add the following highlighted <div> element after the <div> element containing the
id="TitleContent" that you added earlier:
<divid="TitleContent"style="textalign:center">
<arunat="server"href="~/">
<asp:ImageID="Image1"runat="server"ImageUrl="~/img/logo.jpg"
BorderStyle="None"/>
</a>
<br/>
</div>
http://www.asp.net/webforms/overview/gettingstarted/gettingstartedwithaspnet45webforms/ui_and_navigation
12/19
1/7/2015
UIandNavigation|TheASP.NETSite
<divid="CategoryMenu"style="textalign:center">
<asp:ListViewID="categoryList"
ItemType="WingtipToys.Models.Category"
runat="server"
SelectMethod="GetCategories">
<ItemTemplate>
<bstyle="fontsize:large;fontstyle:normal">
<ahref="/ProductList.aspx?id=<%#:Item.CategoryID%>">
<%#:Item.CategoryName%>
</a>
</b>
</ItemTemplate>
<ItemSeparatorTemplate>|</ItemSeparatorTemplate>
</asp:ListView>
</div>
This code will display all the categories from the database. The ListView control displays each category name as link
text and includes a link to the ProductList.aspx page with a querystring value containing the ID of the category. By
setting the ItemType property in the ListView control, the databinding expression Item is available within the
ItemTemplate node and the control becomes strongly typed. You can select details of the Item object using
IntelliSense, such as specifying the CategoryName. This code is contained inside the container <%#:%> that marks a
databinding expression. By adding the : to the end of the <%# prefix, the result of the databinding expression is
HTMLencoded. When the result is HTMLencoded, your application is better protected against crosssite script
injection XSS and HTML injection attacks.
Tip
When you add code by typing during development, you can be certain that a valid member of an
object is found because strongly typed data controls show the available members based on
IntelliSense. IntelliSense offers contextappropriate code choices as you type code, such as
properties, methods, and objects.
In the next step, you will implement the GetCategories method to retrieve data.
Linking the Data Control to the Database
Before you can display data in the data control, you need to link the data control to the database. To make the link,
you can modify the code behind of the Site.Master.cs file.
1. In Solution Explorer, rightclick the Site.Master page and then click View Code. The Site.Master.cs file is opened
in the editor.
2. Near the beginning of the Site.Master.cs file, add two additional namespaces so that all the included namespaces
appear as follows:
usingSystem;
usingSystem.Collections.Generic;
http://www.asp.net/webforms/overview/gettingstarted/gettingstartedwithaspnet45webforms/ui_and_navigation
13/19
1/7/2015
UIandNavigation|TheASP.NETSite
usingSystem.Linq;
usingSystem.Web;
usingSystem.Web.Security;
usingSystem.Web.UI;
usingSystem.Web.UI.WebControls;
usingSystem.Linq;
usingWingtipToys.Models;
3. Add the highlighted GetCategories method after the Page_Load event handler as follows:
protectedvoidPage_Load(objectsender,EventArgse)
{
}
publicIQueryable<Category>GetCategories()
{
var_db=newWingtipToys.Models.ProductContext();
IQueryable<Category>query=_db.Categories;
returnquery;
}
The above code is executed when any page that uses the master page is loaded in the browser. The ListView
control named "categoryList" that you added earlier in this tutorial uses model binding to select data. In the markup
of the ListView control you set the control's SelectMethod property to the GetCategories method, shown above.
The ListView control calls the GetCategories method at the appropriate time in the page life cycle and
automatically binds the returned data. You will learn more about binding data in the next tutorial.
Running the Application and Creating the Database
Earlier in this tutorial series you created an initializer class named "ProductDatabaseInitializer" and specified this
class in the global.asax.cs file. The Entity Framework will generate the database when the application is run the first
time because the Application_Start method contained in the global.asax.cs file will call the initializer class. The
initializer class will use the model classes Category and Product that you added earlier in this tutorial series to
create the database.
1. In Solution Explorer, rightclick the Default.aspx page and select Set As Start Page.
2. In Visual Studio press F5.
It will take a little time to set everything up during this first run.
http://www.asp.net/webforms/overview/gettingstarted/gettingstartedwithaspnet45webforms/ui_and_navigation
14/19
1/7/2015
UIandNavigation|TheASP.NETSite
When you run the application, the application will be compiled and the database named wingtiptoys.mdf will be
created in the App_Data folder. In the browser, you will see a category navigation menu. This menu was
generated by retrieving the categories from the database. In the next tutorial, you will implement the navigation.
3. Close the browser to stop the running application.
Reviewing the Database
Open the Web.config file and look at the connection string section. You can see that the AttachDbFilename value in
the connection string points to the DataDirectory for the Web application project. The value |DataDirectory| is a
reserved value that represents the App_Data folder in the project. This folder is where the database that was created
from your entity classes is located.
<connectionStrings>
<addname="DefaultConnection"
connectionString="DataSource=(LocalDb)\v11.0;InitialCatalog=aspnetWingtipToys
20120302100502;IntegratedSecurity=True"
providerName="System.Data.SqlClient"/>
<addname="WingtipToys"
connectionString="DataSource=
(LocalDB)\v11.0;AttachDbFilename=|DataDirectory|\wingtiptoys.mdf;IntegratedSecurity=True"
providerName="System.Data.SqlClient"/>
</connectionStrings>
Note
http://www.asp.net/webforms/overview/gettingstarted/gettingstartedwithaspnet45webforms/ui_and_navigation
15/19
1/7/2015
UIandNavigation|TheASP.NETSite
If the App_Data folder is not visible or if the folder is empty, select the Refresh icon and then the
Show All Files icon at the top of the Solution Explorer window. Expanding the width of the
Solution Explorer windows may be required to show all available icons.
Now you can inspect the data contained in the wingtiptoys.mdf database file by using the Server Explorer window.
1. Expand the App_Data folder. If the App_Data folder is not visible, see the note above.
2. If the wingtiptoys.mdf database file is not visible, select the Refresh icon and then the Show All Files icon at the
top of the Solution Explorer window.
3. Rightclick the wingtiptoys.mdf database file and select Open.
Server Explorer is displayed.
4. Expand the Tables folder.
5. Rightclick the Products table and select Show Table Data.
The Products table is displayed.
http://www.asp.net/webforms/overview/gettingstarted/gettingstartedwithaspnet45webforms/ui_and_navigation
16/19
1/7/2015
UIandNavigation|TheASP.NETSite
6. This view lets you see and modify the data in the Products table by hand.
7. Close the Products table window.
8. In the Server Explorer, rightclick the Products table again and select Open Table Definition.
The data design for the Products table is displayed.
http://www.asp.net/webforms/overview/gettingstarted/gettingstartedwithaspnet45webforms/ui_and_navigation
17/19
1/7/2015
UIandNavigation|TheASP.NETSite
9. In the TSQL tab you will see the SQL DDL statement that was used to create the table. You can also use the UI
in the Design tab to modify the schema.
10. In the Server Explorer, rightclick WingtipToys database and select Close Connection.
By detaching the database from Visual Studio, the database schema will be able to be modified later in this
tutorial series.
11. Return to Solution Explorer by selecting the Solution Explorer tab at the bottom of the Server Explorer
window.
Summary
In this tutorial of the series you have added some basic UI, graphics, pages, and navigation. Additionally, you ran the
Web application, which created the database from the data classes that you added in the previous tutorial. You also
viewed the contents of the Products table of the database by viewing the database directly. In the next tutorial, you'll
display data items and details from the database.
Additional Resources
Introduction to Programming ASP.NET Web Pages http://msdn.microsoft.com/enus/library/ms178125.aspx
ASP.NET Web Server Controls Overview http://msdn.microsoft.com/enus/library/zsyt68f1.aspx
CSS Tutorial http://www.w3schools.com/css/default.asp
This article was originally created on January 8, 2014
Author Information
http://www.asp.net/webforms/overview/gettingstarted/gettingstartedwithaspnet45webforms/ui_and_navigation
18/19
1/7/2015
UIandNavigation|TheASP.NETSite
Erik Reitan Erik Reitan is a Senior Programming Writer at Microsoft. During his spare time
he enjoys developing Windows Phone and Windows 8 apps. Follow him on Twitter at
@ReitanErik.
Comments 49
This site is managed for Microsoft by Neudesic, LLC. | 2015 Microsoft. All rights reserved.
http://www.asp.net/webforms/overview/gettingstarted/gettingstartedwithaspnet45webforms/ui_and_navigation
19/19
S-ar putea să vă placă și
- ASP.NET For Beginners: The Simple Guide to Learning ASP.NET Web Programming Fast!De la EverandASP.NET For Beginners: The Simple Guide to Learning ASP.NET Web Programming Fast!Încă nu există evaluări
- ASP BasicsDocument17 paginiASP BasicsGomathi ShanmugamÎncă nu există evaluări
- Mastering ASP.NET: Building Powerful Web ApplicationsDe la EverandMastering ASP.NET: Building Powerful Web ApplicationsÎncă nu există evaluări
- Build robust web apps with ASP.NET Web FormsDocument39 paginiBuild robust web apps with ASP.NET Web FormsPooja RÎncă nu există evaluări
- Beginning Database Programming Using ASP.NET Core 3: With MVC, Razor Pages, Web API, jQuery, Angular, SQL Server, and NoSQLDe la EverandBeginning Database Programming Using ASP.NET Core 3: With MVC, Razor Pages, Web API, jQuery, Angular, SQL Server, and NoSQLÎncă nu există evaluări
- ASP TutorialDocument19 paginiASP TutorialFrancisco CastilloÎncă nu există evaluări
- ASP.NET 2.0 Web Parts in Action: Building Dynamic Web PortalsDe la EverandASP.NET 2.0 Web Parts in Action: Building Dynamic Web PortalsÎncă nu există evaluări
- What You'll Learn:: Create The ProjectDocument12 paginiWhat You'll Learn:: Create The ProjectRenzÎncă nu există evaluări
- Four Programming Languages Creating a Complete Website Scraper ApplicationDe la EverandFour Programming Languages Creating a Complete Website Scraper ApplicationÎncă nu există evaluări
- Master Pages and SharePointDocument41 paginiMaster Pages and SharePointJulio Cesar Hilario LimaÎncă nu există evaluări
- 4Document68 pagini4Pooja RÎncă nu există evaluări
- Introduction To ASP - Netintroduction ToDocument17 paginiIntroduction To ASP - Netintroduction ToMarouane BouzidÎncă nu există evaluări
- Learn ASP.NET Core MVC - Be Ready Next Week Using Visual Studio 2017De la EverandLearn ASP.NET Core MVC - Be Ready Next Week Using Visual Studio 2017Evaluare: 5 din 5 stele5/5 (1)
- NewDocument56 paginiNewSandeep SangepuÎncă nu există evaluări
- Master Page Usage in ASP.NETDocument28 paginiMaster Page Usage in ASP.NETRaja SekarÎncă nu există evaluări
- Introduction to ASP.NET ControlsDocument19 paginiIntroduction to ASP.NET ControlsArpita BhamreÎncă nu există evaluări
- Asp NotesDocument56 paginiAsp NotesNeha AgarwalÎncă nu există evaluări
- ASPNET Interview Questions and AnswersDocument18 paginiASPNET Interview Questions and AnswersvishalrajkumarÎncă nu există evaluări
- Job PortalDocument131 paginiJob PortalmonparaashvinÎncă nu există evaluări
- Active Server PagesDocument52 paginiActive Server PagesZekarias BehailuÎncă nu există evaluări
- And Javascript. You Can Also Create Web Apis and Use Real-Time Technologies Like Web SocketsDocument10 paginiAnd Javascript. You Can Also Create Web Apis and Use Real-Time Technologies Like Web SocketsIRAGENA Jean D'Amour WilsonÎncă nu există evaluări
- Active Server Pages Guide PDFDocument659 paginiActive Server Pages Guide PDFgurpreet25010% (1)
- Chapter 11.2 Starting With Service Portal PDFDocument35 paginiChapter 11.2 Starting With Service Portal PDFKittu KittuÎncă nu există evaluări
- ASPDocument659 paginiASPCarlos Del Angel HernandezÎncă nu există evaluări
- ASP.NET Web App DevelopmentDocument32 paginiASP.NET Web App DevelopmentPrerana TokasÎncă nu există evaluări
- ASP .Net NoteDocument45 paginiASP .Net NoteJitendra KumarÎncă nu există evaluări
- Beginner LevelDocument8 paginiBeginner Levelapi-3848319Încă nu există evaluări
- ASP by AkatsukiDocument44 paginiASP by Akatsukiranasjantilal1967Încă nu există evaluări
- Top Downloads for WebMatrix SitesDocument6 paginiTop Downloads for WebMatrix SitesAarti OstwalÎncă nu există evaluări
- TutorialsDocument64 paginiTutorialsSurendra SalaÎncă nu există evaluări
- Pino ASP - Net WorkbookDocument133 paginiPino ASP - Net WorkbookJunwil TorreonÎncă nu există evaluări
- Dotnet IntvQDocument37 paginiDotnet IntvQnitu_mca2006Încă nu există evaluări
- What is .Net FrameworkDocument8 paginiWhat is .Net FrameworkShawn FrostÎncă nu există evaluări
- BCA 303 Unit 3 NotesDocument52 paginiBCA 303 Unit 3 NotesVinay Garg50% (2)
- Building XML Web Services For The MicrosoftDocument57 paginiBuilding XML Web Services For The Microsoftapi-20015837Încă nu există evaluări
- Active Server Pages GuideDocument659 paginiActive Server Pages GuideSivaraj GanapathyÎncă nu există evaluări
- Master Page:: Source: Mindcracker NetworkDocument5 paginiMaster Page:: Source: Mindcracker Networksan200797Încă nu există evaluări
- MCA 401 (Unit 04)Document9 paginiMCA 401 (Unit 04)Priyal AgarwalÎncă nu există evaluări
- Unit 1Document33 paginiUnit 1Nilesh PatilÎncă nu există evaluări
- Microsoft ASP. Net OverviewDocument23 paginiMicrosoft ASP. Net OverviewRishi TiwariÎncă nu există evaluări
- IndexDocument90 paginiIndexniraliÎncă nu există evaluări
- Ip Lab Manual-FinalDocument71 paginiIp Lab Manual-FinaljanilajaniÎncă nu există evaluări
- ASP Lecture NotesDocument89 paginiASP Lecture NotesSimon Chege50% (2)
- ASP Beginner's Guide to Active Server PagesDocument34 paginiASP Beginner's Guide to Active Server PagesHal GhentÎncă nu există evaluări
- Full NotesDocument66 paginiFull NotesDeepakGuptaÎncă nu există evaluări
- Part 1Document15 paginiPart 1Sachin PrÎncă nu există evaluări
- ASP TutorialDocument53 paginiASP TutorialRaja KorÎncă nu există evaluări
- Asp MVCDocument254 paginiAsp MVCRameshÎncă nu există evaluări
- ASP21052019Document26 paginiASP21052019GapaÎncă nu există evaluări
- Active Server PagesDocument44 paginiActive Server PagesVinitha ArunÎncă nu există evaluări
- Share Point 2010 NotesDocument5 paginiShare Point 2010 Notessaurabh.saddi6629Încă nu există evaluări
- Master Pages:: Specifying The Title, Meta Tags, and Other HTML Headers in The MasterDocument17 paginiMaster Pages:: Specifying The Title, Meta Tags, and Other HTML Headers in The Masterapi-3824412Încă nu există evaluări
- What Is The Difference Between Login Controls and Forms Authentication?Document20 paginiWhat Is The Difference Between Login Controls and Forms Authentication?shobhayadav_mÎncă nu există evaluări
- Web Application Web FormsDocument66 paginiWeb Application Web FormsManoj ManuÎncă nu există evaluări
- ASP.NetDocument126 paginiASP.NetGAMER HEADÎncă nu există evaluări
- WD Notes 2 (A)Document16 paginiWD Notes 2 (A)Prabhat Kumar SinghÎncă nu există evaluări
- ASP.NET Framework OverviewDocument43 paginiASP.NET Framework Overviewdhruv shahÎncă nu există evaluări
- Tutorial: The MVC Programming ModelDocument19 paginiTutorial: The MVC Programming ModelArun BalakrishnanÎncă nu există evaluări
- XP MigrationDocument40 paginiXP MigrationMujahid IslamÎncă nu există evaluări
- An Overview of Windows AzureDocument76 paginiAn Overview of Windows AzureMark_knowles_61100% (1)
- Stacks ProtocolsDocument7 paginiStacks ProtocolsMujahid IslamÎncă nu există evaluări
- Matlab FunctionsDocument4 paginiMatlab FunctionsMujahid IslamÎncă nu există evaluări
- 17 RegistersDocument20 pagini17 RegistersPawan Kumar KÎncă nu există evaluări
- 17 RegistersDocument20 pagini17 RegistersPawan Kumar KÎncă nu există evaluări
- Java CollectionsDocument24 paginiJava CollectionsMujahid IslamÎncă nu există evaluări
- Guidelines on the Case Study Assignment for the API Advanced SeminarDocument1 paginăGuidelines on the Case Study Assignment for the API Advanced SeminarMujahid IslamÎncă nu există evaluări
- HTML Basic Document: Logical StylesDocument3 paginiHTML Basic Document: Logical StylesnethimadhuÎncă nu există evaluări
- Writing StyleDocument9 paginiWriting StyleMujahid IslamÎncă nu există evaluări
- 1Document1 pagină1Mujahid IslamÎncă nu există evaluări
- NUST Undergraduate Admissio..Document1 paginăNUST Undergraduate Admissio..Mujahid IslamÎncă nu există evaluări
- Dark Data: Why What You Don’t Know MattersDe la EverandDark Data: Why What You Don’t Know MattersEvaluare: 4.5 din 5 stele4.5/5 (3)
- ITIL 4: Digital and IT strategy: Reference and study guideDe la EverandITIL 4: Digital and IT strategy: Reference and study guideEvaluare: 5 din 5 stele5/5 (1)
- Business Intelligence Strategy and Big Data Analytics: A General Management PerspectiveDe la EverandBusiness Intelligence Strategy and Big Data Analytics: A General Management PerspectiveEvaluare: 5 din 5 stele5/5 (5)
- Agile Metrics in Action: How to measure and improve team performanceDe la EverandAgile Metrics in Action: How to measure and improve team performanceÎncă nu există evaluări
- Blockchain Basics: A Non-Technical Introduction in 25 StepsDe la EverandBlockchain Basics: A Non-Technical Introduction in 25 StepsEvaluare: 4.5 din 5 stele4.5/5 (24)
- Concise Oracle Database For People Who Has No TimeDe la EverandConcise Oracle Database For People Who Has No TimeÎncă nu există evaluări
- Monitored: Business and Surveillance in a Time of Big DataDe la EverandMonitored: Business and Surveillance in a Time of Big DataEvaluare: 4 din 5 stele4/5 (1)
- Microsoft Access Guide to Success: From Fundamentals to Mastery in Crafting Databases, Optimizing Tasks, & Making Unparalleled Impressions [III EDITION]De la EverandMicrosoft Access Guide to Success: From Fundamentals to Mastery in Crafting Databases, Optimizing Tasks, & Making Unparalleled Impressions [III EDITION]Evaluare: 5 din 5 stele5/5 (8)
- COBOL Basic Training Using VSAM, IMS and DB2De la EverandCOBOL Basic Training Using VSAM, IMS and DB2Evaluare: 5 din 5 stele5/5 (2)
- ITIL 4: Create, Deliver and Support: Reference and study guideDe la EverandITIL 4: Create, Deliver and Support: Reference and study guideÎncă nu există evaluări
- The Long Hangover: Putin's New Russia and the Ghosts of the PastDe la EverandThe Long Hangover: Putin's New Russia and the Ghosts of the PastEvaluare: 4.5 din 5 stele4.5/5 (76)
- Mastering PostgreSQL: A Comprehensive Guide for DevelopersDe la EverandMastering PostgreSQL: A Comprehensive Guide for DevelopersÎncă nu există evaluări
- SQL QuickStart Guide: The Simplified Beginner's Guide to Managing, Analyzing, and Manipulating Data With SQLDe la EverandSQL QuickStart Guide: The Simplified Beginner's Guide to Managing, Analyzing, and Manipulating Data With SQLEvaluare: 4.5 din 5 stele4.5/5 (46)
- ITIL 4: Direct, plan and improve: Reference and study guideDe la EverandITIL 4: Direct, plan and improve: Reference and study guideÎncă nu există evaluări
- Grokking Algorithms: An illustrated guide for programmers and other curious peopleDe la EverandGrokking Algorithms: An illustrated guide for programmers and other curious peopleEvaluare: 4 din 5 stele4/5 (16)
- DB2 11 for z/OS: SQL Basic Training for Application DevelopersDe la EverandDB2 11 for z/OS: SQL Basic Training for Application DevelopersEvaluare: 4 din 5 stele4/5 (1)
- Data Governance: How to Design, Deploy, and Sustain an Effective Data Governance ProgramDe la EverandData Governance: How to Design, Deploy, and Sustain an Effective Data Governance ProgramEvaluare: 4 din 5 stele4/5 (5)
- ITIL 4 : Drive Stakeholder Value: Reference and study guideDe la EverandITIL 4 : Drive Stakeholder Value: Reference and study guideÎncă nu există evaluări
- A Concise Guide to Object Orientated ProgrammingDe la EverandA Concise Guide to Object Orientated ProgrammingÎncă nu există evaluări



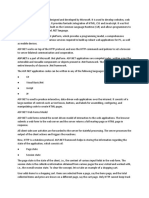

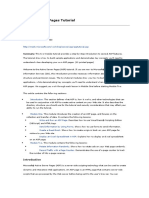
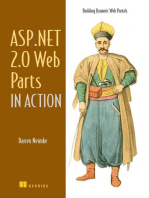






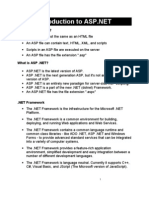









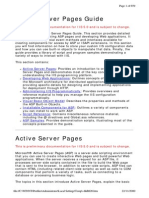
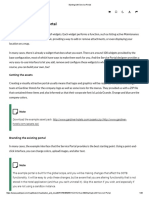



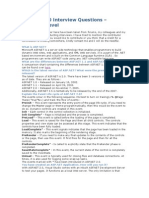





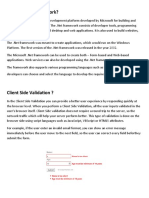

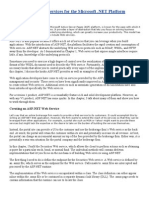



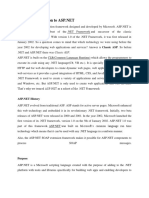


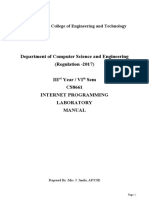





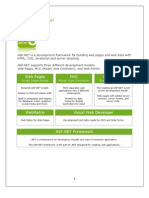

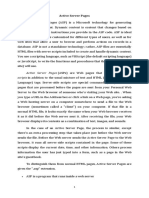


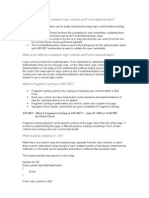
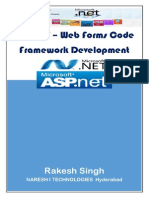
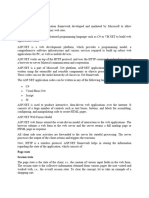






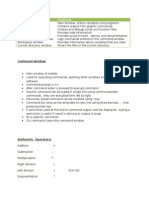

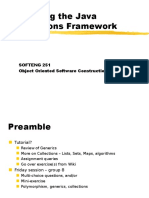

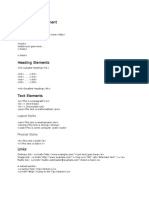
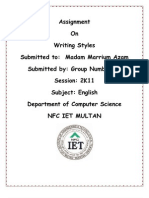
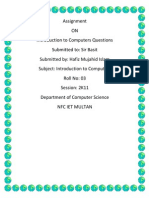






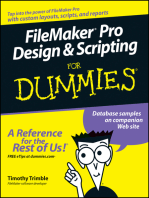



![Microsoft Access Guide to Success: From Fundamentals to Mastery in Crafting Databases, Optimizing Tasks, & Making Unparalleled Impressions [III EDITION]](https://imgv2-2-f.scribdassets.com/img/word_document/610686937/149x198/9ccfa6158e/1713743787?v=1)

















