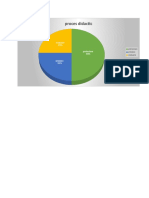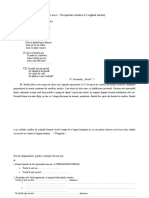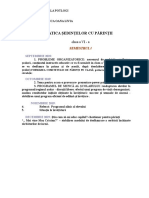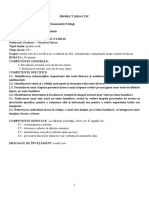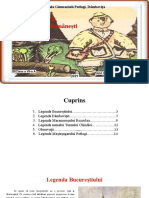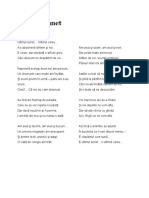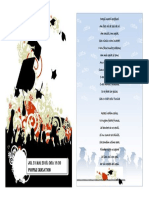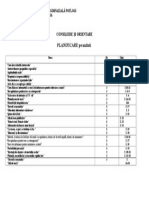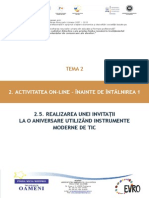Documente Academic
Documente Profesional
Documente Cultură
T2 - 2.7. Noțiuni Introductive
Încărcat de
girl_blueeyes89Titlu original
Drepturi de autor
Formate disponibile
Partajați acest document
Partajați sau inserați document
Vi se pare util acest document?
Este necorespunzător acest conținut?
Raportați acest documentDrepturi de autor:
Formate disponibile
T2 - 2.7. Noțiuni Introductive
Încărcat de
girl_blueeyes89Drepturi de autor:
Formate disponibile
Investete n oameni!
Proiect conanat din Fondul Social European prin
Programul Operaional Sectorial Dezvoltarea Resurselor Umane 2007 2013
Axa prioritar 1 Educaia i formarea profesional n sprijinul creterii economice i dezvoltrii societii bazate pe
cunoatere
Domeniul major de intervenie 1.3 Dezvoltarea resurselor umane din educaie i formare profesional
Titlul proiectului Perfecionarea cadrelor didactice care predau limba romn n nvmntul
preuniversitar n evaluarea competenelor de comunicare ale elevilor.
Contract POSDRU/157/1.3/S/133900
TEMA 2
2. ACTIVITATEA ON-LINE NAINTE DE NTLNIREA 1
2.7. NOIUNI INTRODUCTIVE
LEGATE DE PREZENTRILE CU PREZI
Tema 2
2.7. Noiuni introductive legate de prezentrile cu PREZI
n cadrul acestui exerciiu, se va introduce Prezi, aplicaia on-line pentru crearea de prezentri. Se
va discuta n ce msur Prezi este potrivit pentru activitatea profesorilor de limba romn n evaluarea
competenelor de comunicare ale elevilor, care sunt noutile i avantajele pe care le aduce Prezi fa de
PowerPoint dar i care ar putea fi dificultile utilizrii Prezi.
2.7.1. Noiuni teoretice
PREZI este o aplicaie software care permite realizarea de prezentri, dar nu n varianta cunoscut
de la PowerPoint de slide-uri, ci o colecie de prezentri liceniate pentru refolosire i adaptabile, cu o structur neliniar. Aceasta este o resurs apreciat de unii practicieni ca excelent pentru cadrele didactice care
pot utiliza o prezentare precompilat pe un concept dificil, pentru a da o nou perspectiv elevilor.
Pentru a putea s lucrai cu acest soft trebuie nainte s v creai un cont pe site-ul aplicaiei. Exist
urmtoarele variante de nregistrare pe site-ul www.prezi.com:
1) cont gratuit, pentru orice utilizator, dar prezentrile create sunt publice;
2) cont gratuit, pentru profesori i elevi de la o instituie nregistrat oficial;
3) alte variante, contra cost.
Utilizarea prezentrii efectuate se poate realiza online i oine, n funcie de modul de nregistrare
stabilit. Toate prezentrile fcute cu un cont gratuit sunt publice. Avei posibilitatea de a permite altor persoane s copieze i s reutilizeze prezentarea dvs. Opiunile sunt disponibile atunci cnd intrai n meniul
Your prezis i selectai o anumit prezentare.
1) Realizarea unui cont gratuit pentru orice utilizator presupune parcurgerea urmtorilor pai:
a. Accesarea site-ului prezi.com prin lansarea unui browser de Internet (Microsoft Internet Explorer, Mozilla Firefox, Google Chrome etc.) i tastarea, n bara de adrese, a adresei www.prezi.com
b. Clic de mouse pe butonul Login din fereastra de lansare a site-ului, iar n fereastra de conectare
ce se va deschide, se va selecta butonul New to Prezi? Sign up pentru crearea unui cont. Din
urmtoarea fereastr activat, n care sunt prezentate mai multe planuri tarifare, selectai pe cel
destinat utilizrii gratuite (atenie, toate prezentrile create vor fi publice iar spaiul alocat pe serverele cloud ale site-ului prezi.com este limitat la 100 Mb), prin selectarea butonului Continue
with public presentation.
Figura 268 nregistrare Prezi
Tema 2
c. n urmtoarea fereastr activ, avei posibilitatea introducerii de la tastatur a numelui,
prenumelui, adresei de e-mail pentru confirmare i coresponden precum i a parolei aferente
contului creat, dup care selectai butonul Create your free account. Ca alternative, v putei
conecta direct cu datele dvs. de LinkedIn ori Facebook, n cazul care avei deja un cont activ pe
una dintre aceste reele de socializare.
Celelalte variante de accesare ale site-ului www.prezi.com cu un cont gratuit pentru profesori i elevi
de la o instituie nregistrat oficial sau cu planuri tarifare contra cost (care asigur posibilitatea utilizrii n
mod privat a prezentrilor create i un spaiu de stocare de 500 Mb/2Gb pe serverele dedicate pentru contul
dvs.) presupune parcurgerea pailor de la punctele a i b, cu meniunea c se va alege planul tarifar considerat potrivit pentru dvs. (ENJOY; PRO; TEAMS sau Educational Licenses pentru elevi/studeni i profesori),
dup care se vor introduce: numele, prenumele, adresa de e-mail, parola aferent contului creat i datele aferente cardului de credit n cazul planurilor tarifare contra cost (respectiv numele deintorului cardului de
credit, numrul cardului de credit, luna i anul expirrii precum i codul de verificare CVV nscris pe spatele
acestuia) sau adresa de mail instituional, contul fiind activat dup confirmarea adresei de mail printr-un
mesaj standard trimis pe adresa furnizat n cazul elevilor/studenilor i profesorilor.
Dup crearea contului, n varianta dorit, putei s accesai coninutul site-ului, s vizualizai prezentri publice ale altor utilizatori, s v creai propriile prezentri sau s nvai cum s utilizai ntreaga gam
de operaiuni puse la dispoziie de PREZI.
Operaiuni care se pot realiza cu PREZI:
1. Crearea contului
2. Crearea unei prezentri noi
3. n cadrul prezentrii exist urmtoarele opiuni:
a. Tastare de text (automat);
b. Schimbare culori i stil de scriere
c. Inserri diverse - imagini, forme, filme de pe Youtube, etc.;
d. Ataarea unui chenar (border - ca i un textbox din PowerPoint) textului
e. Stabilirea ordinii n care elementele vor fi prezentate.
4. Importul unei prezentri realizate cu ajutorul PowerPoint i transformarea acesteia ntr-o prezentare
cu PREZI.
n continuare se vor prezenta operaiunile enumerate mai sus.
1. Crearea contului (a se vedea informaiile prezentate mai sus la tipuri de conturi la nregistrarea
ca utilizator pe site-ul www.prezi.com)
2. Crearea unei prezentri, se realizeaz accesnd contul dvs., apoi, din fila Your prezis, accesnd
icon-ul New prezi.
a. Dup lansarea aplicaiei, putei opta pentru utilizarea unui ablon (Use template) dintre
cele oferite de aplicaie sau o prezentare necompletat (Start blank prezi), pe care s v
construii propriul dvs. model de prezentare.
b. n fereastra Start blank prezi apare, n partea central, sub forma unui cerc, punctul de
plecare al prezentrii, respectiv titlul acesteia i o scurt descriere.
c. Apoi, pe suprafaa de lucru selectai, prin clic de mouse, locul unde va fi inserat prima idee i editai textul propriu-zis de la tastatur. Continuai cu clic ntr-o alt zon
a suprafeei de lucru unde vei insera prezentarea urmtoarei idei sau a etapei/pasului
prezentrii, pn la epuizarea acestora. Atenie! Este recomandat a se evita suprapunerea
textelor sau elaborarea unor idei/etape mult prea elaborate, suprapunere care va ncrca
prezentarea.
d. Prin clic de mouse asupra cifrei 1 a icon-ului cu titlul prezentrii se activeaz editarea
succesiunii prezentrii ideilor/etapelor prezentrii; urmtoarea idee/etap selectat cu
clic de mouse va fi pasul 2 al prezentrii .a.m.d.
Tema 2
4
e. Dup stabilirea ordinii prezentrii ideilor/etapelor, cu clic pe butonul Done din partea
dreapt sus a ecranului activ se va finaliza operaiunea.
f. Cu ajutorul butonului Present din partea de sus a ferestrei active se poate vizualiza prezentarea elaborat, iar la final se poate reveni asupra textului fiecrei idei/etape (prin
clic de mouse asupra textului i selectarea butonului Edit Text) sau asupra succesiunii
prezentrii acestora (cu clic pe butonul Edit Path). Elementele de text (descrierea de idei,
etape, pai) pot fi deplasate pe suprafaa de lucru cu clic de mouse i Drag&Drop.
g. La final, atunci cnd suntei mulumii de coninut i de aspectul prezentrii, putei salva
i iei din aplicaie, cu ajutorul butonului Exit din partea dreapt sus a ferestrei active.
Prezentarea creat o vei regsi n contul dvs. n fila Your prezis, folderul All prezis
Mai jos regsii fereastra PREZI n care se prezint paii pentru nregistrarea unui cont
de utilizator gratuit pe site-ul www.prezi.com:
Figura 269 Fereastra Prezi
3. Operaiuni care se pot efectua ntr-o prezentare realizat cu PREZI
a. Tastarea de text (automat)
ntr-o prezentare nou, introducerea de text se realizeaz, aa cum am prezentat la punctul
2, prin clic de mouse oriunde pe suprafaa de lucru i introducerea textului de la tastatur, ca
n fereastra de mai jos:
Tema 2
b. Schimbarea culorii i/sau stilului de scriere se realizeaz prin selectarea textului care se dorete a fi modificat i, prin clic de mouse asupra acestuia, se activeaz meniul contextual, din
care selectm butonul Edit text. Acesta permite selectarea tipului de fonturi, a mrimii acestuia (prin mrirea sau micorarea celui existent), a culorii fonturilor, ngroarea textului sau
scrierea nclinat, precum si aplicarea unui fundal textului selectat, un exemplu n acest sens
putem vizualiza n ferestrele de mai jos:
Dup finalizarea modificrilor dorite, prin clic de mouse oriunde n afara textului sau prin tasta ESC,
se iese din meniul contextual aferent textului selectat.
c. Inserri diverse obiecte - imagini, forme, filme de pe Youtube etc.; se realizeaz din meniul
aplicaiei, cu ajutorul butonului Insert, care permite inserarea diverselor obiecte pe suprafaa
de lucru a unei prezentri, astfel:
i. Selectam cu clic de mouse locaia unde va fi afiat pictograma noului obiect (imagine, clip video, imagini Youtube, etc)
ii. Selectm butonul Insert din bara de meniu a aplicaiei, iar din lista derulant tipul de
obiect dorit
Tema 2
6
iii. PREZI ofer o galerie de imagini predefinite, posibilitatea cutrii de alte imagini cu
ajutorul browser-ului Google sau, n cazul n care dorii inserarea unui obiect dintr-un anumit folder aflat pe computer, selectai folderul cu ajutorul butonului Select
files afiat pe banda lateral a ferestrei aplicaiei i, din folderul cutat, imaginea dorit
a fi afiat; n cazul n care dorii una dintre imaginile predefinite, selectai imaginea
cu mouse-ul i, cu meninnd butonul mouse-ului apsat, glisai imaginea pn la
poziia dorit pe suprafaa de lucru. Rezultatul va fi de cel afiat in ferestrele de mai
jos:
d. Ataarea unui chenar (border - ca i un textbox din PowerPoint) textului se realizeaz prin:
i. Clic de mouse asupra butonului Circle Frame din banda lateral a ecranului aplicaiei, ceea ce va activa o ram implicit pe suprafaa de lucru
ii. Selectarea ramei activate pe suprafaa de lucru i, cu ajutorului operaiunii de tip
Drag (clic de mouse asupra sa i, meninnd apsat butonul drept al mouse-ului, se
deplaseaz pointer-ul mouse-ului pe suprafaa de lucru), o aducem n poziia dorit
pentru a ncadra textul/zona dorit din prezentare
iii. Se alege tipul de ram (cerc, paranteze, dreptunghi) din meniul contextual activat i
se dimensioneaz astfel nct s ncadreze textul/zona, ca n figura de mai jos:
Tema 2
Dup finalizarea operaiunii, se poate iei din meniul contextual cu ajutorul tastei ESC sau cu un clic
de mouse pe suprafaa de lucru.
e. Stabilirea ordinii n care elementele vor fi prezentate se realizeaz cu ajutorul butonului Edit
Path din banda lateral a aplicaiei astfel:
i. Clic de mouse asupra butonului Edit Path, apoi selectm, prin clic de mouse, ordinea
n care vor fi evideniate diversele zone ale suprafeei de lucru definite anterior prin
text, imagini sau rame.
ii. Dup finalizarea operaiunii, din meniul aplicaiei selectm butonul Done; succesiunea prezentrii ideilor/imaginilor/zonelor poate fi vizualizat, pe msur ce o definim, n banda lateral a aplicaiei.
iii. Schimbarea ordinii de prezentare a ideilor/imaginilor/zonelor de pe suprafaa de lucru se poate realiza selectnd cu clic de mouse ecranul dorit i, meninnd apsat butonul mouse-ului, se deplaseaz ecranul n sus sau n jos, pn la noua poziie dorit
n cadrul prezentrii.
Tema 2
8
4. Importul unei prezentri realizate cu ajutorul PowerPoint i transformarea acesteia ntr-o prezentare cu PREZI. PREZI ofer posibilitatea importului unei prezentri elaborate de utilizator
cu ajutorul PowerPoint i prelucrrii acesteia n vederea obinerii unei prezentri Prezi. Pentru
aceasta se vor parcurge urmtorii pai:
i. dup accesarea contului dvs., selectai o nou prezentare prin clic de mouse asupra
butonului New prezi; selectai crearea unei prezentri necompletate (Start blank prezi)
ii. n fereastra activat, din meniul Insert selectai opiunea PowerPoint, ca n fereastra
de mai jos:
iii. n fereastra Open selectai folderul n care se afl prezentarea PowerPoint i apoi fiierul dorit a fi importat, apoi butonul Open
iv. Aplicaia PREZI va iniia importul slide-urilor prezentrii selectate ca n figura de mai jos:
iv. din banda lateral, n care sunt afiate toate slide-urile prezentrii PowerPoint, selectai slide-urile pe care dorii s le inserai pe suprafaa de lucru a prezentrii Prezi
active i tragei-le n poziia dorit sau, dac dorii s le inserai pe toate, selectai
butonul Insert All. Dup selectarea slide-urilor, nchidei banda lateral de import
slide-uri prin clic de mouse asupra butonului X al acesteia i confirmarea finalizrii
importului slide-urilor PowerPoint:
Tema 2
v. am selectat din slide-urile prezentrii, un numr de 4, pentru a exemplifica prezificarea acestora; dup aceasta, prin clic de mouse i Drag le-am poziionat pe suprafaa
de lucru; apoi procedm la stabilirea ordinii de prezentare a slide-urilor (a se vedea
punctul 3 litera e). Mai jos regsii ecranul cu ordinea stabilit pentru prezentarea
creat:
La final, acionai butonul Done din fereastra activ iar apoi, din bara de meniu a aplicaiei PREZI,
butonul Exit. Prezentarea este gata spre a fi utilizat din folderul dvs. All prezis.
2.7.2. Aplicaii practice
Realizai o prezentare Prezi pe tema Prezi vs. PowerPoint n care s utilizai urmtoarele frameuri: 1. primul frame n care s trecei numele dvs. i titlul prezentrii, 2. al doilea frame n care s prezentai
asemnri ntre Prezi i PowerPoint iar 3. al treilea diapozitiv s fie de tip two content n care s prezentai
deosebiri ntre Prezi i PowerPoint. Prezentarea s fie salvat n contul deschis pe www.prezi.com.
S-ar putea să vă placă și
- Proces Didactic: Evaluare 25%Document1 paginăProces Didactic: Evaluare 25%girl_blueeyes89Încă nu există evaluări
- Miercuri 5Document3 paginiMiercuri 5girl_blueeyes89Încă nu există evaluări
- Luni 6Document4 paginiLuni 6girl_blueeyes89Încă nu există evaluări
- Luni 5Document4 paginiLuni 5girl_blueeyes89Încă nu există evaluări
- 0 Tematica SedintelorDocument2 pagini0 Tematica Sedintelorgirl_blueeyes89Încă nu există evaluări
- Evaluare 7 BunaDocument4 paginiEvaluare 7 Bunagirl_blueeyes89Încă nu există evaluări
- Grila Evaluare Director Inspectie ScolaraDocument4 paginiGrila Evaluare Director Inspectie Scolaragirl_blueeyes89Încă nu există evaluări
- Luni 7Document2 paginiLuni 7girl_blueeyes89Încă nu există evaluări
- Luni 5Document4 paginiLuni 5girl_blueeyes89Încă nu există evaluări
- DESCRIEREA Literara in VersuriDocument1 paginăDESCRIEREA Literara in Versurigirl_blueeyes8950% (2)
- New Microsoft Word DocumentDocument2 paginiNew Microsoft Word Documentgirl_blueeyes89Încă nu există evaluări
- FisaDocument3 paginiFisagirl_blueeyes89Încă nu există evaluări
- Cartea Legendelor Romanesti 1 4Document15 paginiCartea Legendelor Romanesti 1 4girl_blueeyes89Încă nu există evaluări
- Evaluare 7 BunaDocument4 paginiEvaluare 7 Bunagirl_blueeyes89Încă nu există evaluări
- Fise Clasa A8afDocument9 paginiFise Clasa A8afgirl_blueeyes89Încă nu există evaluări
- Ultimul SunetDocument7 paginiUltimul Sunetgirl_blueeyes89Încă nu există evaluări
- Cls 10Document1 paginăCls 10girl_blueeyes89Încă nu există evaluări
- InvitatieDocument1 paginăInvitatiegirl_blueeyes89Încă nu există evaluări
- Expansiunea Şi ContragereaDocument1 paginăExpansiunea Şi ContragereaMihaela Iftode94% (33)
- Di Rig EntieDocument1 paginăDi Rig Entiegirl_blueeyes89Încă nu există evaluări
- Teza Recap VDocument2 paginiTeza Recap Vgirl_blueeyes89100% (1)
- Clasa A V A EcuatiiDocument6 paginiClasa A V A Ecuatiigirl_blueeyes89Încă nu există evaluări
- T3 - 2.4. Criterii de UzabilitateDocument4 paginiT3 - 2.4. Criterii de Uzabilitategirl_blueeyes89Încă nu există evaluări
- DiplomaDocument1 paginăDiplomagirl_blueeyes89Încă nu există evaluări
- T2 - 2.6. ChestionareDocument5 paginiT2 - 2.6. Chestionaregirl_blueeyes89Încă nu există evaluări
- T3 - 2.1. Conceptul de BlogDocument13 paginiT3 - 2.1. Conceptul de Bloggirl_blueeyes89Încă nu există evaluări
- T3 - 2.3. Rețele de SocializareDocument7 paginiT3 - 2.3. Rețele de Socializaregirl_blueeyes89Încă nu există evaluări
- T3 - 2.2. Conceptul de Blog În Activitatea Unui ProfesorDocument7 paginiT3 - 2.2. Conceptul de Blog În Activitatea Unui Profesorgirl_blueeyes89Încă nu există evaluări
- T2 - 2.5. Realizarea Unei InvitațiiDocument5 paginiT2 - 2.5. Realizarea Unei Invitațiigirl_blueeyes89Încă nu există evaluări