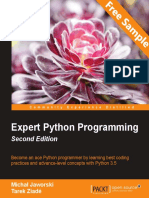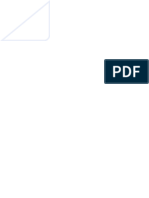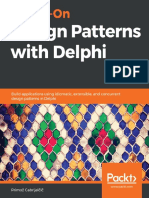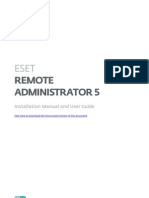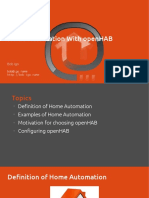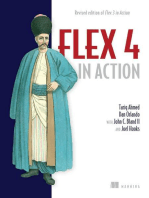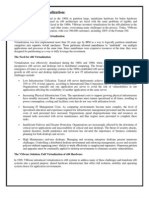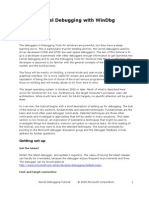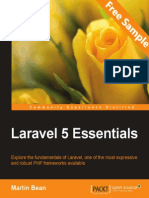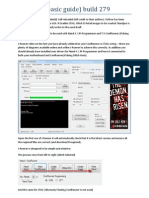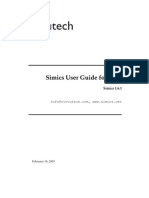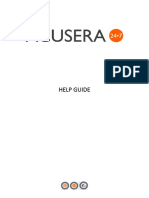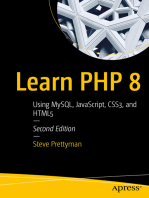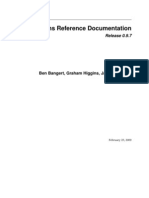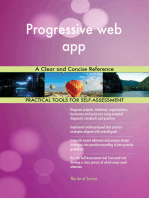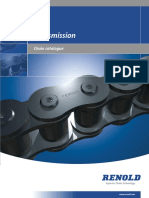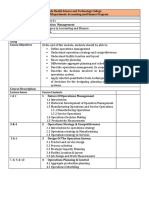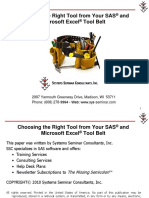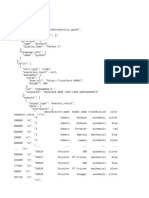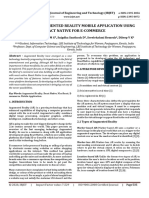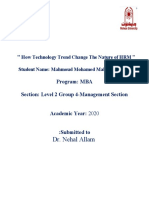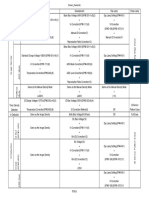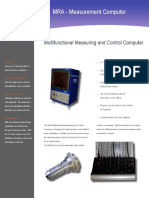Documente Academic
Documente Profesional
Documente Cultură
OpenCart Theme and Module Development - Sample Chapter
Încărcat de
Packt PublishingDrepturi de autor
Formate disponibile
Partajați acest document
Partajați sau inserați document
Vi se pare util acest document?
Este necorespunzător acest conținut?
Raportați acest documentDrepturi de autor:
Formate disponibile
OpenCart Theme and Module Development - Sample Chapter
Încărcat de
Packt PublishingDrepturi de autor:
Formate disponibile
Fr
ee
OpenCart is an e-commerce cart application built with its
own in-house Model-View-Controller-Language framework.
With its popularity and ease of use for e-commerce,
OpenCart is being used more and more to create custom
extensions, themes, and pages.
What you will learn from this book
This book embarks on an exciting journey of creating custom
themes, pages, and templates in OpenCart.
Change the design of your OpenCart module
It shows you how to change and manage the general
setting of your store and manage the modules and their
layout, along with files and folders of the default theme. You
will explore the featured module to help you understand
module code and its functionality. Finally, you will learn to
create customized pages for feedback management and
make an admin section where you will make forms and lists
to perform CRUD functionalities and show this feedback at
the frontend.
Who this book is written for
Create a custom theme with the use of
OpenCart's default theme
Create listing pages and a form page, and
perform actions such as data retrieval,
insertion, and deletion
Explore most of the system level libraries
OpenCart provides
Discover how the backend code behind
modules is developed
Use Bootstrap, Font Awesome, and FlexSlider
to design templates and themes efficiently
$ 29.99 US
19.99 UK
community experience distilled
P U B L I S H I N G
Rupak Nepali
This book is aimed at developers and designers who want
to start developing their own themes and extensions and
for those who want to know about the code workflow of the
OpenCart theme and modules.
Integrate a custom design into the
OpenCart framework
OpenCart Theme and Module Development
OpenCart Theme and
Module Development
pl
C o m m u n i t y
E x p e r i e n c e
D i s t i l l e d
OpenCart Theme and
Module Development
Create custom themes and modules using the exciting new
features of OpenCart
Prices do not include
local sales tax or VAT
where applicable
Visit www.PacktPub.com for books, eBooks,
code, downloads, and PacktLib.
Sa
m
Rupak Nepali
In this package, you will find:
The author biography
A preview chapter from the book, Chapter 1 'Getting Started with
OpenCart 2.0'
A synopsis of the books content
More information on OpenCart Theme and Module Development
About the Author
Rupak Nepali is from Nepal. He has been working as a PHP programmer and
on the OpenCart framework since 2010. He has also completed many projects
and built many modules on OpenCart to meet his clients' requirements. He is
currently working as a web developer at Corner Edge Interactive, Arizona, and as
a freelancer on Elance, oDesk, and other freelancer sites. Rupak holds a bachelor's
degree in computer information systems from Nobel College, Kathmandu, Nepal.
He is currently studying for his MS degree in computer science from the Maharishi
University of Management, Iowa, USA.
Preface
Preface
If you can build OpenCart themes, then you can also customize the presentation
layer of OpenCart. Likewise, if you can code OpenCart's extensions or modules, then
you can also customize the functionality of the OpenCart e-commerce framework
and make an e-commerce site easier to administer and look better. You can also
change the way the default OpenCart system works. In this book, you will learn
about the third-party frameworks used in the OpenCart framework, such as
Bootstrap, Font Awesome, and FlexSlider. Similarly, you will learn about the global
methods used in OpenCart. We will create a custom theme and describe most of
the code of the presentation layer. Then you will be able to get a description of the
modules' code and create a custom module.
In OpenCart, modules are a way of customizing and extending the functionality of
OpenCart. This book shows you how to create a customized theme and make all sorts
of extensions: OpenCart modules, an Order Total module, the idea of creating payment
and shipping modules, and ways of creating custom pages and forms on an OpenCart
module to carry out insert, edit, delete, and list operations (the CRUD functionality).
This book focuses on teaching you all aspects of OpenCart's modules and themes
by showing and defining code examples. We describe how to build a new theme
and module from the default OpenCart theme and module. This book describes
every line of code so that you will know what the code does. You will be cloning
the default theme to make a new customized theme.
Each chapter teaches you how to create a new customized OpenCart theme. You will
be able to create a customized theme and a Hello World module by cloning HTML.
Likewise, you will get a description of every line of code of the default Featured
module of OpenCart. Then we will create feedback pages used to manage feedback,
and you will be able to create an Order Total module called Tips Order Total module.
Each chapter builds a practical theme and a module from the ground up using
step-by-step instructions and examples.
Preface
What this book covers
Chapter 1, Getting Started with OpenCart 2.0, describes the structure of the files and
folders of the default theme. This chapter shows you how to manage the layout and
position of the module in a theme. You also learn the following: how to change the
general settings of the images; module images; how to create and manage banners,
carousels, and slideshows; and managing the layout.
Chapter 2, Bootstrap, Font Awesome, and FlexSlider in OpenCart 2 Themes, teaches you
how OpenCart uses third-party frameworks, and how we can use them to design
themes and modules easily, effectively, and efficiently. You get to learn these topics:
why Bootstrap is used in OpenCart themes, basic templating with the use of the
Bootstrap, and how to use Font Awesome and FlexSlider.
Chapter 3, Creating Custom Themes, gives a checklist to be taken into consideration
for the header, footer, and other sections when creating a new custom theme. In
this chapter, we change the style of the currency module, show it in a row, describe
the code of the top category menu, and then style the top menu with different CSS.
We describe most content area codes, such as the home, category, information, and
contact us pages. We also edit CSS in a style sheet to change the background and get
the knowledge to customize the theme and make a new design for the theme.
Chapter 4, Getting Started with OpenCart 2 Modules, starts off with modules in
OpenCart. Here, you learn to clone the HTML content module into the Hello World
module, and you are shown the way to install, configure, and uninstall an OpenCart
module, and show the structures of admin and frontend files.
Chapter 5, Extensions Code, describes the code of extensions, lists all the global
methods of OpenCart, shows you how to configure the feature product module,
describes the code of the Featured module, shows you how to start coding for the
shipping module, and describes the payment module.
Chapter 6, Create OpenCart Custom Pages, is where we create a listing page and a
form page; perform actions such as data retrieval, insertion, and deletion; and show
them in the frontend. You get to learn the ways to manage data and create a page
to list it, insert data into the database, retrieve it (either to display or to edit), and
finally delete the data. Likewise, we show you how to list the data at the frontend
by creating the required page. In this way, you will be able to create modules and
pages to manage data across OpenCart.
Getting Started with
OpenCart 2.0
OpenCart is an e-commerce cart application built with its own in-house framework,
which uses the Model-View-Controller-Language (MVCL) pattern. Thus, each
theme is in the OpenCart view folder, and every module follows the MVCL pattern.
In this chapter, we will describe some basic settings in OpenCart version 2.0,
and help you set up the required environment for template designing, or theme
designing, and module making.
The features of OpenCart
The latest version of OpenCart at the time of writing this book is 2.0.1.1, which boasts
of a multitude of great features:
Modern and fully responsive design, OCMod (virtual file modification)
A redesigned admin area and frontend
More payment gateways included in the standard download
Event notification system
Custom form fields
An unlimited module instance system to increase functionality
Its pre-existing features include the following:
Open source nature
Templatable for changing the presentation section
[1]
Getting Started with OpenCart 2.0
It also supports:
Downloadable products
Unlimited categories, products, manufacturers
Multilanguage
Multicurrency
Product reviews and ratings
PCI-compliant
Automatic image resizing
Multiple tax rates related products
Unlimited information pages
Shipping weight calculation
Discount coupon system
It is search engine optimized and has backup and restoration tools. It provides
features such as printable invoices, sales reports, error logging, multistore features,
multiple marketplace integration tools such as OpenBay Pro, and many more.
Now, let's start with some basic general setting that will be helpful in creating our
theme and module.
Changing the OpenCart shop's general
settings
Let's begin with the general settings that affect the frontend so that you will
understand things you need to take into consideration when creating the OpenCart
theme and module. While installing fresh OpenCart, it uses the default data
and settings in the database provided by OpenCart. We describe it based on
the default settings.
[2]
Chapter 1
In OpenCart 2.0.1.1, go the address http://localhost/packtthemeshop/admin
(if you are browsing through localhost), the admin menu will appear in the left
column, and it can be extended as required by clicking on the icon in the top-left
corner icons near the logo, shown here:
Now, let's start setting images' height and width.
Setting image height and width
Most of the time, developers and store administrators are confused about the image
height and width, so we are covering it here. Most image sizes are managed from
the admin sections, such as the category image size, product images, and so on.
We can set most of the image size from the admin dashboard menu, go to System
| Settings. Then, edit the store for which you want to edit the image size. The
following screenshot shows the Store List from which you can select your particular
store to edit by clicking on the edit icon shown in blue:
[3]
Getting Started with OpenCart 2.0
After editing, you have to click on the Image tab. You will notice that most of the
image settings are done from here except for the module image setting. In the Image
tab, you will see something like this:
We can change the logo from here, so when designing a new OpenCart theme, we
must take care to ensure that the logo is retrieved from the database. Likewise, the
favicon icon is also inserted from the Image tab, so we should take care about
that as well. Category image sizes are also managed from here. Let's check out the
Desktops category page, you can see the page by hovering the cursor over Desktops
in the menu and clicking on See All Desktops. This is what you will see from the
default options:
[4]
Chapter 1
Now, change the * Category Image Size: input field from 80 to 770, and the next
field from 80 to 100 (the length is in pixels). Then, refresh the Desktops category
page link and you will see the changes in the Desktops category image size.
Similarly, images in the product details page are also adjustable. The product's main
image is adjustable from * Product Image Thumb Size as well as additional product
image size. The following screenshot shows the product image thumbnail and
additional product images:
When you click on the main image or the additional image, it then pops up to show
a larger image in the color box, whose image size is managed by the * Product Image
Popup Size:.
In the same way, related products' images, the compare image size, image sizes in
the wish list, and cart image sizes are all managed from image's settings page.
Downloading the example code
You can download the example code fies from your account at
http://www.packtpub.com for all the Packt Publishing books you
have purchased. If you purchased this book elsewhere, you can visit
http://www.packtpub.com/support and register to have the fies
e-mailed directly to you.
[5]
Getting Started with OpenCart 2.0
Managing the modules in the theme
We will now see how to manage modules in OpenCart 2.0.1.1. Layout and position
play a major role in making the frontend modular. We will see how to manage
modules in OpenCart 2.0.1.1.
Managing the image dimensions of modules
in the default theme
Most of the module's image dimensions are managed from the module settings. So,
when integrating the module into the theme, we have to take care of the settings.
Consider this: in the Latest product module, there are settings for number of limiting
the number of products to show, image width, and image height, as shown in the
following screenshot:
You can see this by going to the admin dashboard's menu and then to Extension |
Module. Edit the Latest module. You can insert the width and height of the image
to be shown in the frontend in the module. It is flexible, which means that you can
show images in different sizes on different pages and positions. So, while creating
the theme we have to take care of this as well.
[6]
Chapter 1
Creating and setting a promotional banner
A Banner is an image shown in the top, bottom, right, or left sidebar of a website,
especially for the promotions. Banners can be uploaded and customized from
Administrator section | System | Design | Banners. These banners are used in the
Banner modules, the Carousel module or in the Slideshow module. If you want to
add new banners, you have to navigate to Administrator section | System | Design
| Banners, then click the Add New button showing a + symbol and enter the banner
name; after that, click on the Add Banner shown with a + sign button, and you will
have to insert the following details:
Banner name: Add in a suitable name for the banner
Status: This should be set as Enabled to enable the banner
Title: Enter a title that will be shown to the customer when he hovers the
cursor over the banner
Link (icon): This sets the URL to which the banner will direct the user to
Image (icon): Upload your favorite image for the banner
The following shows the Banners page that has the preceding fields in it:
After filling in the input fields, click on the save button, and your banner is ready to
use in the modules.
[7]
Getting Started with OpenCart 2.0
Installing and uninstalling a module
OpenCart is a module-based system that allows us to extend this functionality.
We can add many modules and remove them as per our requirement. Go to
Administrator | Extensions | Modules, and then click the green + sign to install the
module. If it is already installed, you can click the red - sign to uninstall the module,
as shown in the following screenshot:
Setting the Banner, Carousel, and Slideshow
modules
In OpenCart version 1.5.6.1, all layouts and positions need to be chosen while
activating the module, but from OpenCart 2.0.1.1 onwards, the module section and
the layout section are different. We first activate the module from the extension
section, and choose the activated module and position for each layout. Let's show
the Banner module in the home page.
Go to Administrator | Extensions | Modules | Banner. Then, click on the green
+ button to install; if it is already installed, click on the blue edit button. When you
click on the blue edit icon, you should see the following screen:
[8]
Chapter 1
These are the options seen in the preceding screenshot:
Module Name: Enter a suitable module name
Banner: This contains the settings to choose from the list of banners
Width and Height: Insert the dimensions of the image that will be shown on
the frontend; enter 180 and 150 in the Width and Height fields respectively
Status: This enables the banner module
Likewise, we can activate the Carousel module in our OpenCart pages. Go to
Administrator | Extensions | Modules | Carousel, and click on it if it is not
installed. If it is installed, you can click the blue edit button, and then choose the
banners that you wish to show, the dimensions of the images, and the status of the
Carousel module. In a similar way, we can activate the slideshow module.
Managing the layout and position of a module
in a theme
OpenCart has default page layouts that are based on the route of the page. Some
of the layouts can be found by going to Administration | System | Design |
Layouts. They are Account, Affiliate, Category, Checkout, Contact, Default,
Home, Information, Manufacturer, Product, and Sitemap.
To manage layouts, perform the following steps:
1. Select any one of the layouts mentioned previously; let's consider the
Account layout. You have to provide the layout name and then choose the
Store and value of Route as account/%. This means that the module will be
seen where the route value contains account for that store. If your URL is
http://example.com/index.php?route=account/login, the module is
shown as route=account. If you want to show the module in the account
section where route=account, you have to add module, choose the module
that you want to show, select the position in which the module lies, and
insert the sort order for that module. If you don't see module in the module
dropdown, then you have to install it first by going to Administrator |
Extensions | Modules.
[9]
Getting Started with OpenCart 2.0
You can choose four positions: content top, content bottom, column
right, and column left as per your wish as to where the module should
be seen. The Sort Order field shows the module to be displayed first when
there are multiple modules in the same layout and position. Then, the
lower number has higher priority. Let's take an example, as shown in the
following screenshot:
2. As seen here, we have added the Category module with its position set to
Column Right. Now, if you want to show the Account module at the top
and the Category module just below it, in this case, the Sort Order option
plays an important role. As seen in the screenshot, the Account module will
show up first, and then the Category module show up below it. In this way,
you can add many modules in any position and show them in any order as
you please.
3. If you want to show the modules in the Affiliate section, you have to choose
the Affiliate layout as the route is affiliate/%, that is, anything starting
with route=affiliate/ in the URL.
4. Similarly, for other layouts, check the route at Administrator | System |
Setting | Design | Layouts | Edit, see the route, and check the URL route;
you will find where the module will show on choosing the layout name.
[ 10 ]
Chapter 1
5. You can add a new layout from Administrator | System | Setting | Design
| Layouts by clicking the blue plus sign at the top right corner. Then, insert
the layout name, like Special, then click on Add Route, and choose the
Default store to show in the default store, or you can choose required store
and insert value of Route to product/special. Then, click Add Module and
choose one of the module listed (in our case Category), then choose the
position Column left, and then click on the save button to save. Now, check
the front special page; you will see the category module on the left, as shown
in the following screenshot:
Describing the files and folders of the
default theme
Before starting to create a new theme, first you need to know the file and folder
structure of the default theme. The OpenCart directory consists of mainly two
interface styles: one is the frontend, and the other is admin. The frontend style is
represented by the top level of the OpenCart installation folder named catalog, and
the admin folder is admin. There are many other folders, such as the system folder,
which contains classes and methods used by both the admin and the catalog.
[ 11 ]
Getting Started with OpenCart 2.0
The system folder consists of a library folder, which consists of many classes
and method files such as cart, customer, affiliate, and more. The cache folder
contains cache files. The database folder consists of database drivers meant for
supporting different types of database engines, and the logs folder contains the
error log files. Similarly, the root image folder contains all the uploaded images and
the downloads folder contains all the downloadable files. The default theme files and
folders are located at catalog/view/theme/default/ and are structured as shown
in the following screenshot:
The view folder contains all the files necessary for changing the style and appearance
of the presentation layer of the site. The default theme is at catalog/view/theme/
default. The default/ folder contains three folders:
image: This contains all the image files used in the theme or template file. It
consists of images of buttons, reviews, menu background, payment logos,
notifications (such as warning image or success image), as well as many
other images that are used in the theme design.
[ 12 ]
Chapter 1
stylesheet: This folder consists of customized CSS files. In the default
theme, it consists of stylesheet.css. The stylesheet.css file is the
customized style sheet used in OpenCart. The bootstrap files are the main
CSS files, located at catalog/view/javascript/bootstrap/css. The
Font Awesome toolkit is also used, which is located at catalog/view/
javascript/font-awesome/css. The stylesheet.css extends only the
bootstrap CSS file and part of the theme folder. Other style sheets help in the
presentation of the site, so any style sheet for the frontend are placed in the
theme's stylesheet folder.
template: The template folder contains multiple folders and each folder
contains many template files (.tpl). Each folder is meant for creating a
collection of related files. For example, the product folder contains all
template files related to the products, such as category.tpl, product.tpl,
compare.tpl, manufacturer_info.tpl, manufacturer_list.tpl, review.
tpl, search.tpl, and special.tpl. The default template folder contains
the following folders and each folder contains related files:
Account
Affiliate
Checkout
Common
Error
Information
Module
Payment
Product
Sometimes, we need to add our own JavaScript functionality. In that case, we can
create extra folders here and insert those files. Default JavaScript files are not stored
in the theme location but are in the catalog/view/javascript folder.
[ 13 ]
Getting Started with OpenCart 2.0
Summary
In this chapter, we described the file and folder structure of a default theme. You
learned how to change the general settings of images and module images. You also
learned how to create and manage banners and layouts, carousels, and slideshows.
One main thing to remember is never ever delete the default theme folder. Always leave
it in place, as it is used as a fallback if a custom theme does not have template files.
So, in this way, you learned about the theme structure. In the next chapter, we will
deal with basic knowledge of Bootstrap, Font Awesome, and FlexSlider of OpenCart
version 2.
[ 14 ]
Get more information OpenCart Theme and Module Development
Where to buy this book
You can buy OpenCart Theme and Module Development from the
Packt Publishing website.
Alternatively, you can buy the book from Amazon, BN.com, Computer Manuals and most internet
book retailers.
Click here for ordering and shipping details.
www.PacktPub.com
Stay Connected:
S-ar putea să vă placă și
- Expert Python Programming - Second Edition - Sample ChapterDocument40 paginiExpert Python Programming - Second Edition - Sample ChapterPackt Publishing50% (4)
- Apache Spark in 24 Hours Sams Teach Your PDFDocument7 paginiApache Spark in 24 Hours Sams Teach Your PDFjaferÎncă nu există evaluări
- Introduction To M V VMDocument24 paginiIntroduction To M V VMydluÎncă nu există evaluări
- Backend Development Bootcamp - Day 4Document24 paginiBackend Development Bootcamp - Day 4LovelyÎncă nu există evaluări
- C# Rob Miles CSharp Yellow Book 2014Document201 paginiC# Rob Miles CSharp Yellow Book 2014Vinicius Ornagui100% (1)
- CSS CommandsDocument373 paginiCSS CommandshysennÎncă nu există evaluări
- JIRA 7 Administration Cookbook Second Edition - Sample ChapterDocument35 paginiJIRA 7 Administration Cookbook Second Edition - Sample ChapterPackt PublishingÎncă nu există evaluări
- Canvas Cookbook - Sample ChapterDocument34 paginiCanvas Cookbook - Sample ChapterPackt PublishingÎncă nu există evaluări
- Unity 5.x Game Development Blueprints - Sample ChapterDocument57 paginiUnity 5.x Game Development Blueprints - Sample ChapterPackt PublishingÎncă nu există evaluări
- Vala TutorialDocument56 paginiVala TutorialFelipe Borges50% (2)
- (Primož Gabrijelčič) Hands On - Design Patterns DelphiDocument462 pagini(Primož Gabrijelčič) Hands On - Design Patterns DelphiDenis MartianovÎncă nu există evaluări
- Kick It Up A Notch:: Enhance Your Web Page WithDocument31 paginiKick It Up A Notch:: Enhance Your Web Page Withapi-260844930% (1)
- XAML Essentials Cheat SheetDocument4 paginiXAML Essentials Cheat SheetvoulgeorÎncă nu există evaluări
- Practical Linux Security Cookbook - Sample ChapterDocument25 paginiPractical Linux Security Cookbook - Sample ChapterPackt Publishing100% (1)
- Practical Digital Forensics - Sample ChapterDocument31 paginiPractical Digital Forensics - Sample ChapterPackt Publishing100% (2)
- MLT526Rev 11-02Document662 paginiMLT526Rev 11-02Razvan Mitru100% (2)
- Sass and Compass Designer's Cookbook - Sample ChapterDocument41 paginiSass and Compass Designer's Cookbook - Sample ChapterPackt PublishingÎncă nu există evaluări
- WellheadDocument2 paginiWellheadRicardo Paz SoldanÎncă nu există evaluări
- Modular Programming With Python - Sample ChapterDocument28 paginiModular Programming With Python - Sample ChapterPackt PublishingÎncă nu există evaluări
- x86 Instruction Set ArchitectureDocument216 paginix86 Instruction Set ArchitectureJose Fco. Rodriguez50% (2)
- Practical Mobile Forensics - Second Edition - Sample ChapterDocument38 paginiPractical Mobile Forensics - Second Edition - Sample ChapterPackt PublishingÎncă nu există evaluări
- Web Services TutorialDocument7 paginiWeb Services TutorialSitdhi SarpsukalaÎncă nu există evaluări
- Namo WebEditor 2006 (Manual)Document410 paginiNamo WebEditor 2006 (Manual)acalfoaiealexandruÎncă nu există evaluări
- Canon Image RUNNER MachinesDocument176 paginiCanon Image RUNNER Machines1europeanimport100% (1)
- Android UI Design - Sample ChapterDocument47 paginiAndroid UI Design - Sample ChapterPackt PublishingÎncă nu există evaluări
- Simply Programming C# and Visual Basic …: C# and Visual BasicDe la EverandSimply Programming C# and Visual Basic …: C# and Visual BasicÎncă nu există evaluări
- Mastering Mesos - Sample ChapterDocument36 paginiMastering Mesos - Sample ChapterPackt PublishingÎncă nu există evaluări
- Troubleshooting NetScaler - Sample ChapterDocument25 paginiTroubleshooting NetScaler - Sample ChapterPackt PublishingÎncă nu există evaluări
- RESTful Web API Design With Node - Js - Second Edition - Sample ChapterDocument17 paginiRESTful Web API Design With Node - Js - Second Edition - Sample ChapterPackt Publishing0% (1)
- Cardboard VR Projects For Android - Sample ChapterDocument57 paginiCardboard VR Projects For Android - Sample ChapterPackt PublishingÎncă nu există evaluări
- Remote Administrator 5: Installation Manual and User GuideDocument124 paginiRemote Administrator 5: Installation Manual and User GuidellaunanetÎncă nu există evaluări
- TOAD User's GuideDocument260 paginiTOAD User's Guidecthaocollege22224910Încă nu există evaluări
- Machine Learning in Java - Sample ChapterDocument26 paginiMachine Learning in Java - Sample ChapterPackt Publishing100% (1)
- Flux Architecture - Sample ChapterDocument25 paginiFlux Architecture - Sample ChapterPackt PublishingÎncă nu există evaluări
- RStudio For R Statistical Computing Cookbook - Sample ChapterDocument38 paginiRStudio For R Statistical Computing Cookbook - Sample ChapterPackt Publishing100% (1)
- Cracking Acquia Drupal CertificationDocument4 paginiCracking Acquia Drupal CertificationVivek ShuklaÎncă nu există evaluări
- QML StructuresDocument25 paginiQML StructuresnishantapatilÎncă nu există evaluări
- It Era Final ModuleDocument103 paginiIt Era Final ModuleLeonso Visto JrÎncă nu există evaluări
- Python Geospatial Development - Third Edition - Sample ChapterDocument32 paginiPython Geospatial Development - Third Edition - Sample ChapterPackt PublishingÎncă nu există evaluări
- Open HabDocument51 paginiOpen HabbaluveeÎncă nu există evaluări
- Big Data Analytics in Supply Chain Management Between 2010 and 2016Document12 paginiBig Data Analytics in Supply Chain Management Between 2010 and 2016Kuldeep LambaÎncă nu există evaluări
- Inside Intel Management EngineDocument41 paginiInside Intel Management Engineemazitov-1Încă nu există evaluări
- Apache Hive Cookbook - Sample ChapterDocument27 paginiApache Hive Cookbook - Sample ChapterPackt Publishing100% (1)
- (PHP) Symfony FrameworkDocument292 pagini(PHP) Symfony FrameworkLadydada Gogo0% (1)
- Puppet For Containerization - Sample ChapterDocument23 paginiPuppet For Containerization - Sample ChapterPackt PublishingÎncă nu există evaluări
- Moodle 3.x Teaching Techniques - Third Edition - Sample ChapterDocument23 paginiMoodle 3.x Teaching Techniques - Third Edition - Sample ChapterPackt PublishingÎncă nu există evaluări
- DSE8610 MKII Installation Instructions PDFDocument2 paginiDSE8610 MKII Installation Instructions PDFManuel Ortiz Galán100% (1)
- QGIS 2 Cookbook - Sample ChapterDocument44 paginiQGIS 2 Cookbook - Sample ChapterPackt Publishing100% (1)
- Internet of Things With Python - Sample ChapterDocument34 paginiInternet of Things With Python - Sample ChapterPackt Publishing100% (1)
- Odoo Development Cookbook - Sample ChapterDocument35 paginiOdoo Development Cookbook - Sample ChapterPackt PublishingÎncă nu există evaluări
- Mastering Drupal 8 Views - Sample ChapterDocument23 paginiMastering Drupal 8 Views - Sample ChapterPackt Publishing0% (1)
- WebMethods Developer User's Guide - Software AG DocumentationDocument516 paginiWebMethods Developer User's Guide - Software AG DocumentationUlises Mandujano50% (2)
- Create A Custom Theme With OpenCartDocument31 paginiCreate A Custom Theme With OpenCartBalanathan VirupasanÎncă nu există evaluări
- Dc16rn3523 CK Products SPAR Release 073.Xxx.086.15410Document19 paginiDc16rn3523 CK Products SPAR Release 073.Xxx.086.15410cristian_becheverriaÎncă nu există evaluări
- Workcentre - 5890 - Service Manual PDFDocument153 paginiWorkcentre - 5890 - Service Manual PDFDavid GarzonÎncă nu există evaluări
- Bria Enterprise For Windows and Mac User Guide Rev 6.1.0Document262 paginiBria Enterprise For Windows and Mac User Guide Rev 6.1.0Zooi TroepÎncă nu există evaluări
- ProgressDocument378 paginiProgressavatarvirtualÎncă nu există evaluări
- Docs 3Document119 paginiDocs 3Mat Comia100% (1)
- SQL Anywhere Server Programming enDocument884 paginiSQL Anywhere Server Programming enahmed SaeedÎncă nu există evaluări
- PullSDK User Guide-En V2.0-201201Document37 paginiPullSDK User Guide-En V2.0-201201blueocean101100% (1)
- Mapbasic v7.0 User GuideDocument333 paginiMapbasic v7.0 User GuidePakar BacaÎncă nu există evaluări
- Exploring Es2016 Es2017 PDFDocument60 paginiExploring Es2016 Es2017 PDFFDHJCHHCDIHÎncă nu există evaluări
- S4-Irb1400 M94a ProductDocument531 paginiS4-Irb1400 M94a ProductAnonymous smdEgZN2IeÎncă nu există evaluări
- Informix Dbaccess User GuideDocument148 paginiInformix Dbaccess User GuideMohd Noor Affendy SulltanÎncă nu există evaluări
- History of VirtualizationDocument29 paginiHistory of VirtualizationBadrinath KadamÎncă nu există evaluări
- Kernel Debugging TutorialDocument64 paginiKernel Debugging TutorialggdfpokgpfdokÎncă nu există evaluări
- Laravel 5 Essentials - Sample ChapterDocument19 paginiLaravel 5 Essentials - Sample ChapterPackt PublishingÎncă nu există evaluări
- J Runner UserGuideDocument29 paginiJ Runner UserGuidelariashÎncă nu există evaluări
- ACS 800/600 Multidrive Module Capacitor Reforming Guide: Section 1 General InformationDocument10 paginiACS 800/600 Multidrive Module Capacitor Reforming Guide: Section 1 General InformationMoh Abd Ben100% (1)
- Simics User Guide For LinuxDocument166 paginiSimics User Guide For Linuxlohit24Încă nu există evaluări
- Win32 ConstantsDocument32 paginiWin32 ConstantsdavilkhanhÎncă nu există evaluări
- HTML & XML For BeginnersDocument417 paginiHTML & XML For Beginnersbryzz_04Încă nu există evaluări
- Developer Guide AdempiereDocument91 paginiDeveloper Guide Adempierepuby101Încă nu există evaluări
- Canon Color ImageCLASS MF8280Cw ADF Roller Replacement and Separation PadDocument7 paginiCanon Color ImageCLASS MF8280Cw ADF Roller Replacement and Separation PadTech Support CW HIRAMÎncă nu există evaluări
- NPM GuideDocument92 paginiNPM Guidebelalr84Încă nu există evaluări
- UserGuide enDocument129 paginiUserGuide eningrid rangelÎncă nu există evaluări
- PHP App To Call c4c APIDocument20 paginiPHP App To Call c4c APISerendipity SeyaÎncă nu există evaluări
- 10 Jquery SnippetsDocument4 pagini10 Jquery Snippetskzelda100% (1)
- Nexgen 5000-System Overview PDFDocument54 paginiNexgen 5000-System Overview PDFAravind HVÎncă nu există evaluări
- Learn PHP 8: Using MySQL, JavaScript, CSS3, and HTML5De la EverandLearn PHP 8: Using MySQL, JavaScript, CSS3, and HTML5Încă nu există evaluări
- Pylons 0.9.7 DocumentationDocument347 paginiPylons 0.9.7 DocumentationHuang ZhenghaoÎncă nu există evaluări
- Mastering MariaDB Sample ChapterDocument33 paginiMastering MariaDB Sample ChapterPackt PublishingÎncă nu există evaluări
- ESQL - Message BrokerDocument386 paginiESQL - Message BrokerSundeep Rao100% (3)
- Developing Windows Store Apps with HTML5 and JavaScriptDe la EverandDeveloping Windows Store Apps with HTML5 and JavaScriptÎncă nu există evaluări
- Progressive web app A Clear and Concise ReferenceDe la EverandProgressive web app A Clear and Concise ReferenceÎncă nu există evaluări
- Learning Probabilistic Graphical Models in R - Sample ChapterDocument37 paginiLearning Probabilistic Graphical Models in R - Sample ChapterPackt PublishingÎncă nu există evaluări
- Angular 2 Essentials - Sample ChapterDocument39 paginiAngular 2 Essentials - Sample ChapterPackt Publishing0% (1)
- Mastering Hibernate - Sample ChapterDocument27 paginiMastering Hibernate - Sample ChapterPackt PublishingÎncă nu există evaluări
- Sitecore Cookbook For Developers - Sample ChapterDocument34 paginiSitecore Cookbook For Developers - Sample ChapterPackt PublishingÎncă nu există evaluări
- 3D Printing Designs: Design An SD Card Holder - Sample ChapterDocument16 pagini3D Printing Designs: Design An SD Card Holder - Sample ChapterPackt Publishing100% (1)
- Renold Transmission Chain Catalogue ENG 0112Document94 paginiRenold Transmission Chain Catalogue ENG 0112nataliaÎncă nu există evaluări
- Core EdifDocument2 paginiCore EdifOsama ElfadniÎncă nu există evaluări
- OM Course OutlineDocument2 paginiOM Course OutlineSeid KassawÎncă nu există evaluări
- Company Profile - Thulija Technologies - Updated 2021Document15 paginiCompany Profile - Thulija Technologies - Updated 2021gopal.gopalakrishnanÎncă nu există evaluări
- Brief History of Electric Traction in India PDFDocument7 paginiBrief History of Electric Traction in India PDFg.sravan278Încă nu există evaluări
- Professional SummaryDocument3 paginiProfessional SummaryVijay LS SolutionsÎncă nu există evaluări
- SAS and Excel Presentation PDFDocument98 paginiSAS and Excel Presentation PDFRakesh Reddy GopidiÎncă nu există evaluări
- Skin Disease Detection Using Machine LearningDocument59 paginiSkin Disease Detection Using Machine LearningAnita ThapaÎncă nu există evaluări
- Metaza MPX-80 AND MPX-70: Photo Impact PrintersDocument4 paginiMetaza MPX-80 AND MPX-70: Photo Impact PrinterstinnlogicÎncă nu există evaluări
- Coding and Decoding PDFDocument7 paginiCoding and Decoding PDFAbhay DabhadeÎncă nu există evaluări
- Problems On Principle of CommunicationsDocument2 paginiProblems On Principle of Communicationsnicdocu100% (1)
- AVR 3kVA 220VCA DatasheetDocument2 paginiAVR 3kVA 220VCA DatasheetdulcesinestesiaÎncă nu există evaluări
- New Text DocumentDocument2 paginiNew Text DocumentpshtiwanÎncă nu există evaluări
- Couchbase Manual 1.8Document162 paginiCouchbase Manual 1.8Lê Lục Kim SáchÎncă nu există evaluări
- Estadistica Descriptiva 2.ipynbDocument76 paginiEstadistica Descriptiva 2.ipynbADOLFO NAVARRO CAYOÎncă nu există evaluări
- Building An Augmented Reality Mobile Application Using React Native For E-CommerceDocument7 paginiBuilding An Augmented Reality Mobile Application Using React Native For E-Commercedileepvk1978Încă nu există evaluări
- Dr. Nehal Allam: How Technology Trend Change The Nature of HRM Student Name: Mahmoud Mohamed Mahmoud AhmedDocument4 paginiDr. Nehal Allam: How Technology Trend Change The Nature of HRM Student Name: Mahmoud Mohamed Mahmoud AhmedMahmoud MohamedÎncă nu există evaluări
- Miss Komal Ranvir: ObjectiveDocument1 paginăMiss Komal Ranvir: ObjectiveKomal RanvirÎncă nu există evaluări
- Pro 5632Document9 paginiPro 5632Phat HoangÎncă nu există evaluări
- STOTZ MRA BrouchureDocument2 paginiSTOTZ MRA BrouchureTiago Rodrigo PradoÎncă nu există evaluări
- Bootstrap Css Classes Desk Reference BCDocument9 paginiBootstrap Css Classes Desk Reference BCmazer38Încă nu există evaluări
- Wavekit API For Log Generation PDFDocument15 paginiWavekit API For Log Generation PDFvpsampathÎncă nu există evaluări
- Release Note Ver 1.0Document2 paginiRelease Note Ver 1.0Nkenchor OsemekeÎncă nu există evaluări
- Phy 104 Lab ReportDocument6 paginiPhy 104 Lab ReportMd. Abdullah ZishanÎncă nu există evaluări