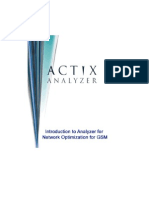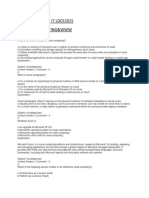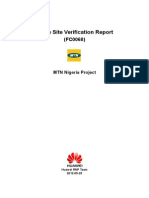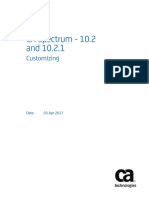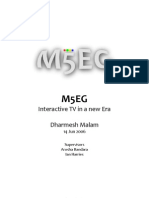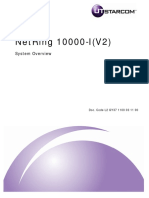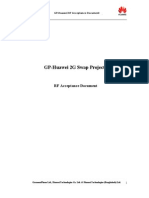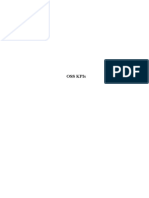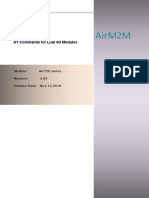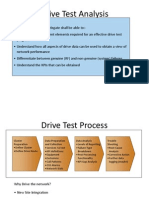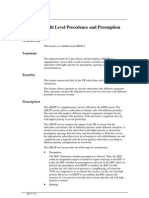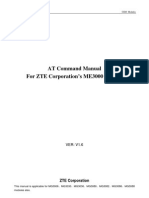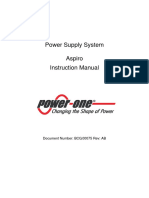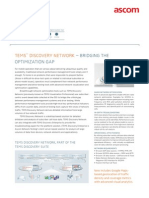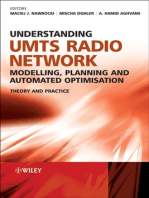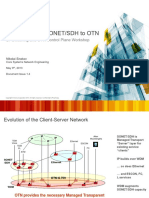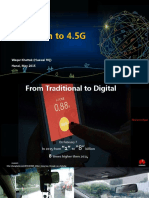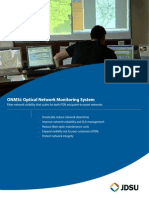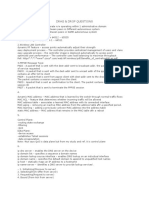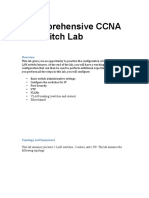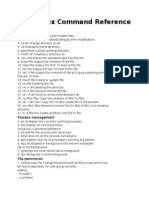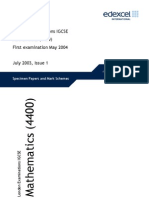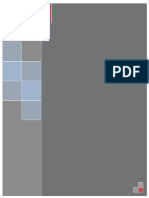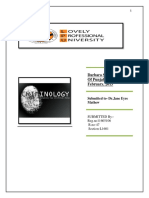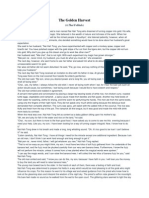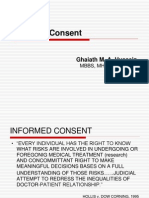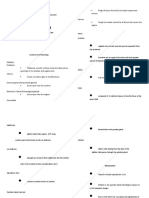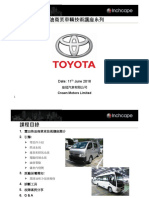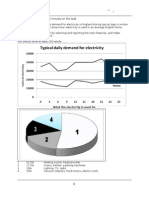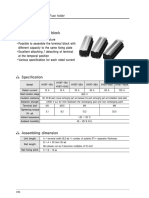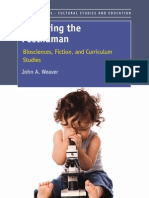Documente Academic
Documente Profesional
Documente Cultură
Alcatel-Lucent OMC-R Guide
Încărcat de
kiennaDescriere originală:
Titlu original
Drepturi de autor
Formate disponibile
Partajați acest document
Partajați sau inserați document
Vi se pare util acest document?
Este necorespunzător acest conținut?
Raportați acest documentDrepturi de autor:
Formate disponibile
Alcatel-Lucent OMC-R Guide
Încărcat de
kiennaDrepturi de autor:
Formate disponibile
Alcatel-Lucent GSM
9153 OMC-R Getting Started
OMC Document
Sub-System Description
Release B10
3BK 21202 AAAA PCZZA Ed.07
BLANK PAGE BREAK
Status
RELEASED
Short title
9153 OMC-R Getting Started
All rights reserved. Passing on and copying of this document, use
and communication of its contents not permitted without written
authorization from Alcatel-Lucent.
2 / 116
3BK 21202 AAAA PCZZA Ed.07
Contents
Contents
Preface . . . . . . . . . . . . . . . . . . . . . . . . . . . . . . . . . . . . . . . . . . . . . . . . . . . . . . . . . . . . . . . . . . . . . . . . . . . . . . . . . . . . . . . . . . 9
1
Introduction . . . . . . . . . . . . . . . . . . . . . . . . . . . . . . . . . . . . . . . . . . . . . . . . . . . . . . . . . . . . . . . . . . . . . . . . . . . . . . .
1.1
What is the Alcatel-Lucent 9153 OMC-R? . . . . . . . . . . . . . . . . . . . . . . . . . . . . . . . . . . . . . . . . . . . .
1.1.1
Interfaces . . . . . . . . . . . . . . . . . . . . . . . . . . . . . . . . . . . . . . . . . . . . . . . . . . . . . . . . . . . . . .
1.1.2
Scalability and Flexibility . . . . . . . . . . . . . . . . . . . . . . . . . . . . . . . . . . . . . . . . . . . . . . . .
1.2
9153 OMC-R Functions . . . . . . . . . . . . . . . . . . . . . . . . . . . . . . . . . . . . . . . . . . . . . . . . . . . . . . . . . . . .
1.2.1
Configuration Management . . . . . . . . . . . . . . . . . . . . . . . . . . . . . . . . . . . . . . . . . . . . . .
1.2.2
Performance Management . . . . . . . . . . . . . . . . . . . . . . . . . . . . . . . . . . . . . . . . . . . . . .
1.2.3
Fault Management . . . . . . . . . . . . . . . . . . . . . . . . . . . . . . . . . . . . . . . . . . . . . . . . . . . . . .
1.3
System Architecture . . . . . . . . . . . . . . . . . . . . . . . . . . . . . . . . . . . . . . . . . . . . . . . . . . . . . . . . . . . . . . .
1.3.1
Network Element Interface . . . . . . . . . . . . . . . . . . . . . . . . . . . . . . . . . . . . . . . . . . . . . .
1.3.2
Physical Borders . . . . . . . . . . . . . . . . . . . . . . . . . . . . . . . . . . . . . . . . . . . . . . . . . . . . . . .
1.3.3
9153 OMC-R Components . . . . . . . . . . . . . . . . . . . . . . . . . . . . . . . . . . . . . . . . . . . . . .
1.3.4
Dimensioning . . . . . . . . . . . . . . . . . . . . . . . . . . . . . . . . . . . . . . . . . . . . . . . . . . . . . . . . . .
1.3.5
Topologies . . . . . . . . . . . . . . . . . . . . . . . . . . . . . . . . . . . . . . . . . . . . . . . . . . . . . . . . . . . . .
1.4
Functional Architecture . . . . . . . . . . . . . . . . . . . . . . . . . . . . . . . . . . . . . . . . . . . . . . . . . . . . . . . . . . . . .
1.4.1
Software Configuration Management . . . . . . . . . . . . . . . . . . . . . . . . . . . . . . . . . . . . .
1.4.2
Hardware Configuration Management . . . . . . . . . . . . . . . . . . . . . . . . . . . . . . . . . . . .
1.4.3
Performance and Trace Management . . . . . . . . . . . . . . . . . . . . . . . . . . . . . . . . . . . .
1.4.4
Logical Configuration Management . . . . . . . . . . . . . . . . . . . . . . . . . . . . . . . . . . . . . .
1.4.5
Network Supervision . . . . . . . . . . . . . . . . . . . . . . . . . . . . . . . . . . . . . . . . . . . . . . . . . . . .
1.4.6
Alarm Management . . . . . . . . . . . . . . . . . . . . . . . . . . . . . . . . . . . . . . . . . . . . . . . . . . . . .
1.5
Centralized Management . . . . . . . . . . . . . . . . . . . . . . . . . . . . . . . . . . . . . . . . . . . . . . . . . . . . . . . . . . .
1.5.1
Multiple HMI Server Access . . . . . . . . . . . . . . . . . . . . . . . . . . . . . . . . . . . . . . . . . . . . .
1.5.2
BSS Q3 Mediation Interface . . . . . . . . . . . . . . . . . . . . . . . . . . . . . . . . . . . . . . . . . . . . .
1.6
Performance Analysis . . . . . . . . . . . . . . . . . . . . . . . . . . . . . . . . . . . . . . . . . . . . . . . . . . . . . . . . . . . . . .
1.7
Profiles and Desktop Customization . . . . . . . . . . . . . . . . . . . . . . . . . . . . . . . . . . . . . . . . . . . . . . . . .
1.7.1
Profiles . . . . . . . . . . . . . . . . . . . . . . . . . . . . . . . . . . . . . . . . . . . . . . . . . . . . . . . . . . . . . . . .
1.7.2
Desktop Customization . . . . . . . . . . . . . . . . . . . . . . . . . . . . . . . . . . . . . . . . . . . . . . . . .
Getting Started with the 9153 OMC-R . . . . . . . . . . . . . . . . . . . . . . . . . . . . . . . . . . . . . . . . . . . . . . . . . . . . . . .
2.1
Getting Started . . . . . . . . . . . . . . . . . . . . . . . . . . . . . . . . . . . . . . . . . . . . . . . . . . . . . . . . . . . . . . . . . . . .
2.1.1
Start and Stop the System . . . . . . . . . . . . . . . . . . . . . . . . . . . . . . . . . . . . . . . . . . . . . .
2.1.2
Login . . . . . . . . . . . . . . . . . . . . . . . . . . . . . . . . . . . . . . . . . . . . . . . . . . . . . . . . . . . . . . . . . .
2.1.3
Logout . . . . . . . . . . . . . . . . . . . . . . . . . . . . . . . . . . . . . . . . . . . . . . . . . . . . . . . . . . . . . . . .
2.1.4
Desktop Description . . . . . . . . . . . . . . . . . . . . . . . . . . . . . . . . . . . . . . . . . . . . . . . . . . . .
2.1.5
9153 OMC-R Icon Description . . . . . . . . . . . . . . . . . . . . . . . . . . . . . . . . . . . . . . . . . . .
2.2
Types of Application Window . . . . . . . . . . . . . . . . . . . . . . . . . . . . . . . . . . . . . . . . . . . . . . . . . . . . . . . .
2.2.1
Graphical Application Windows . . . . . . . . . . . . . . . . . . . . . . . . . . . . . . . . . . . . . . . . . .
2.2.2
HTTP Application Windows . . . . . . . . . . . . . . . . . . . . . . . . . . . . . . . . . . . . . . . . . . . . . .
2.3
Online Help . . . . . . . . . . . . . . . . . . . . . . . . . . . . . . . . . . . . . . . . . . . . . . . . . . . . . . . . . . . . . . . . . . . . . . .
2.3.1
Access to Help . . . . . . . . . . . . . . . . . . . . . . . . . . . . . . . . . . . . . . . . . . . . . . . . . . . . . . . . .
2.3.2
Navigating Help . . . . . . . . . . . . . . . . . . . . . . . . . . . . . . . . . . . . . . . . . . . . . . . . . . . . . . . .
2.4
Electronic Documentation . . . . . . . . . . . . . . . . . . . . . . . . . . . . . . . . . . . . . . . . . . . . . . . . . . . . . . . . . .
2.4.1
Access . . . . . . . . . . . . . . . . . . . . . . . . . . . . . . . . . . . . . . . . . . . . . . . . . . . . . . . . . . . . . . . .
2.4.2
Structure . . . . . . . . . . . . . . . . . . . . . . . . . . . . . . . . . . . . . . . . . . . . . . . . . . . . . . . . . . . . . .
2.4.3
Searching . . . . . . . . . . . . . . . . . . . . . . . . . . . . . . . . . . . . . . . . . . . . . . . . . . . . . . . . . . . . .
9153 OMC-R Graphical Windows Applications . . . . . . . . . . . . . . . . . . . . . . . . . . . . . . . . . . . . . . . . . . . . . .
3.1
RNUSM: SC and PRC Radio Browsers . . . . . . . . . . . . . . . . . . . . . . . . . . . . . . . . . . . . . . . . . . . . . .
3.1.1
RNUSM: SC Radio Browser . . . . . . . . . . . . . . . . . . . . . . . . . . . . . . . . . . . . . . . . . . . . .
3.1.2
RNUSM: SC Radio Browser Functions . . . . . . . . . . . . . . . . . . . . . . . . . . . . . . . . . . .
3.1.3
RNUSM: PRC Radio Browser Options . . . . . . . . . . . . . . . . . . . . . . . . . . . . . . . . . . . .
3.2
BSSUSM: Main View Window . . . . . . . . . . . . . . . . . . . . . . . . . . . . . . . . . . . . . . . . . . . . . . . . . . . . . . .
3.2.1
The [ BSSUSM ] Icon . . . . . . . . . . . . . . . . . . . . . . . . . . . . . . . . . . . . . . . . . . . . . . . . . . .
3BK 21202 AAAA PCZZA Ed.07
11
12
12
13
13
13
13
14
15
16
16
17
18
20
21
21
22
22
23
25
26
27
27
27
28
28
28
28
29
30
30
30
31
31
32
35
35
37
38
38
38
39
39
40
41
43
44
45
46
47
48
48
3 / 116
Contents
3.2.2
The [ RNUSM ] Icon . . . . . . . . . . . . . . . . . . . . . . . . . . . . . . . . . . . . . . . . . . . . . . . . . . . . 48
3.2.3
The [ DCN ] Icon . . . . . . . . . . . . . . . . . . . . . . . . . . . . . . . . . . . . . . . . . . . . . . . . . . . . . . . 49
3.2.4
Abis View Window Icons . . . . . . . . . . . . . . . . . . . . . . . . . . . . . . . . . . . . . . . . . . . . . . . . 50
3.2.5
Find Facility in Abis view . . . . . . . . . . . . . . . . . . . . . . . . . . . . . . . . . . . . . . . . . . . . . . . . 51
3.3
MFSUSM Main Window . . . . . . . . . . . . . . . . . . . . . . . . . . . . . . . . . . . . . . . . . . . . . . . . . . . . . . . . . . . . 52
3.3.1
The [ MFSUSM ] Icon . . . . . . . . . . . . . . . . . . . . . . . . . . . . . . . . . . . . . . . . . . . . . . . . . . . 52
3.3.2
The [ RNUSM ] Icon . . . . . . . . . . . . . . . . . . . . . . . . . . . . . . . . . . . . . . . . . . . . . . . . . . . . 53
3.3.3
The [ DCN ] Icon . . . . . . . . . . . . . . . . . . . . . . . . . . . . . . . . . . . . . . . . . . . . . . . . . . . . . . . 53
3.3.4
MFSUSM Window Functions . . . . . . . . . . . . . . . . . . . . . . . . . . . . . . . . . . . . . . . . . . . . 54
3.3.5
MFSUSM in Limited Mode . . . . . . . . . . . . . . . . . . . . . . . . . . . . . . . . . . . . . . . . . . . . . . 55
3.3.6
Restore the MFSUSM to Normal Mode . . . . . . . . . . . . . . . . . . . . . . . . . . . . . . . . . . . 55
3.4
MRTG Main Window . . . . . . . . . . . . . . . . . . . . . . . . . . . . . . . . . . . . . . . . . . . . . . . . . . . . . . . . . . . . . . . 56
3.4.1
MRTG: Main View Window . . . . . . . . . . . . . . . . . . . . . . . . . . . . . . . . . . . . . . . . . . . . . . 56
3.4.2
9130 BSC Evolution MRTG Index Page . . . . . . . . . . . . . . . . . . . . . . . . . . . . . . . . . . . 57
3.4.3
MFS MRTG Index Page . . . . . . . . . . . . . . . . . . . . . . . . . . . . . . . . . . . . . . . . . . . . . . . . . 59
3.4.4
Detailed Statistics . . . . . . . . . . . . . . . . . . . . . . . . . . . . . . . . . . . . . . . . . . . . . . . . . . . . . . 59
3.5
Command Mode Session Window . . . . . . . . . . . . . . . . . . . . . . . . . . . . . . . . . . . . . . . . . . . . . . . . . . . 60
3.6
Alarms Windows . . . . . . . . . . . . . . . . . . . . . . . . . . . . . . . . . . . . . . . . . . . . . . . . . . . . . . . . . . . . . . . . . . . 62
3.6.1
Alarm Attributes . . . . . . . . . . . . . . . . . . . . . . . . . . . . . . . . . . . . . . . . . . . . . . . . . . . . . . . . 62
3.6.2
AS Current USM: Counter Summary Window . . . . . . . . . . . . . . . . . . . . . . . . . . . . . 63
3.6.3
AS Current USM: Counter Summary Window Functions . . . . . . . . . . . . . . . . . . . 64
3.6.4
AS Historical USM: Counter Summary Window . . . . . . . . . . . . . . . . . . . . . . . . . . . 66
3.6.5
AS Historical USM: Counter Summary Window Functions . . . . . . . . . . . . . . . . . . 67
3.7
DCN: Management Main Window . . . . . . . . . . . . . . . . . . . . . . . . . . . . . . . . . . . . . . . . . . . . . . . . . . . 68
3.8
SECUSM Main Window . . . . . . . . . . . . . . . . . . . . . . . . . . . . . . . . . . . . . . . . . . . . . . . . . . . . . . . . . . . . 72
3.8.1
SECUSM Main Window Description . . . . . . . . . . . . . . . . . . . . . . . . . . . . . . . . . . . . . . 72
3.8.2
SECUSM GUI . . . . . . . . . . . . . . . . . . . . . . . . . . . . . . . . . . . . . . . . . . . . . . . . . . . . . . . . . . 73
3.8.3
SECUSM Functions . . . . . . . . . . . . . . . . . . . . . . . . . . . . . . . . . . . . . . . . . . . . . . . . . . . . 73
3.9
DSMUSM Window . . . . . . . . . . . . . . . . . . . . . . . . . . . . . . . . . . . . . . . . . . . . . . . . . . . . . . . . . . . . . . . . . 74
3.9.1
DSMUSM Window Access . . . . . . . . . . . . . . . . . . . . . . . . . . . . . . . . . . . . . . . . . . . . . . 74
3.9.2
DSMUSM Main Window Functions . . . . . . . . . . . . . . . . . . . . . . . . . . . . . . . . . . . . . . . 76
3.10
MFS Backup Manager Window . . . . . . . . . . . . . . . . . . . . . . . . . . . . . . . . . . . . . . . . . . . . . . . . . . . . . 77
3.11
OBSAL . . . . . . . . . . . . . . . . . . . . . . . . . . . . . . . . . . . . . . . . . . . . . . . . . . . . . . . . . . . . . . . . . . . . . . . . . . . 77
3.11.1
OBSAL interface . . . . . . . . . . . . . . . . . . . . . . . . . . . . . . . . . . . . . . . . . . . . . . . . . . . . . . . 78
3.11.2
OBSAL Log and Audit Files . . . . . . . . . . . . . . . . . . . . . . . . . . . . . . . . . . . . . . . . . . . . . 78
3.12
NPO Analysis Desktop . . . . . . . . . . . . . . . . . . . . . . . . . . . . . . . . . . . . . . . . . . . . . . . . . . . . . . . . . . . . . 79
3.12.1
Presentation . . . . . . . . . . . . . . . . . . . . . . . . . . . . . . . . . . . . . . . . . . . . . . . . . . . . . . . . . . . 79
3.12.2
NPO Functions . . . . . . . . . . . . . . . . . . . . . . . . . . . . . . . . . . . . . . . . . . . . . . . . . . . . . . . . . 79
3.12.3
Start NPO Client Application . . . . . . . . . . . . . . . . . . . . . . . . . . . . . . . . . . . . . . . . . . . . . 79
3.12.4
NPO Applications . . . . . . . . . . . . . . . . . . . . . . . . . . . . . . . . . . . . . . . . . . . . . . . . . . . . . . 79
3.13
NPO Data Management . . . . . . . . . . . . . . . . . . . . . . . . . . . . . . . . . . . . . . . . . . . . . . . . . . . . . . . . . . . . 81
3.14
NPO Import / Export Management . . . . . . . . . . . . . . . . . . . . . . . . . . . . . . . . . . . . . . . . . . . . . . . . . . 84
3.15
NPO NUART . . . . . . . . . . . . . . . . . . . . . . . . . . . . . . . . . . . . . . . . . . . . . . . . . . . . . . . . . . . . . . . . . . . . . . 89
3.16
RIDM . . . . . . . . . . . . . . . . . . . . . . . . . . . . . . . . . . . . . . . . . . . . . . . . . . . . . . . . . . . . . . . . . . . . . . . . . . . . . 90
3.17
NPO Diagnosis Editor . . . . . . . . . . . . . . . . . . . . . . . . . . . . . . . . . . . . . . . . . . . . . . . . . . . . . . . . . . . . . . 91
3.18
DLS Periodic Check Tool . . . . . . . . . . . . . . . . . . . . . . . . . . . . . . . . . . . . . . . . . . . . . . . . . . . . . . . . . . . 92
3.19
Reduced USM Views on 280R STD HMI . . . . . . . . . . . . . . . . . . . . . . . . . . . . . . . . . . . . . . . . . . . . . 92
9153 OMC-R HTTP Windows Applications . . . . . . . . . . . . . . . . . . . . . . . . . . . . . . . . . . . . . . . . . . . . . . . . . . 93
4.1
ACO Management Window . . . . . . . . . . . . . . . . . . . . . . . . . . . . . . . . . . . . . . . . . . . . . . . . . . . . . . . . . 94
4.1.1
ACO Management Window . . . . . . . . . . . . . . . . . . . . . . . . . . . . . . . . . . . . . . . . . . . . . . 94
4.1.2
Filter and Service Management Window Functions . . . . . . . . . . . . . . . . . . . . . . . . 95
4.2
9153 OMC-R Administration Facilities Window . . . . . . . . . . . . . . . . . . . . . . . . . . . . . . . . . . . . . . . 96
4.3
ENSUSM Window . . . . . . . . . . . . . . . . . . . . . . . . . . . . . . . . . . . . . . . . . . . . . . . . . . . . . . . . . . . . . . . . . 97
4.4
Log Management Windows . . . . . . . . . . . . . . . . . . . . . . . . . . . . . . . . . . . . . . . . . . . . . . . . . . . . . . . . . 99
4.4.1
Log Viewer Window . . . . . . . . . . . . . . . . . . . . . . . . . . . . . . . . . . . . . . . . . . . . . . . . . . . 100
4.4.2
User Log Viewer Window . . . . . . . . . . . . . . . . . . . . . . . . . . . . . . . . . . . . . . . . . . . . . . 103
4.4.3
Log Merge on Demand Window . . . . . . . . . . . . . . . . . . . . . . . . . . . . . . . . . . . . . . . . 106
4 / 116
3BK 21202 AAAA PCZZA Ed.07
Contents
4.4.4
Log Merge on Demand Window . . . . . . . . . . . . . . . . . . . . . . . . . . . . . . . . . . . . . . . .
4.4.5
OMC-R Connection to Workstation Failed . . . . . . . . . . . . . . . . . . . . . . . . . . . . . . . .
4.5
Trace Viewer Window . . . . . . . . . . . . . . . . . . . . . . . . . . . . . . . . . . . . . . . . . . . . . . . . . . . . . . . . . . . . .
4.6
9153 OMC-R UFM Window . . . . . . . . . . . . . . . . . . . . . . . . . . . . . . . . . . . . . . . . . . . . . . . . . . . . . . . .
4.7
9153 OMC-R User Facilities Window . . . . . . . . . . . . . . . . . . . . . . . . . . . . . . . . . . . . . . . . . . . . . . .
Routine Tasks . . . . . . . . . . . . . . . . . . . . . . . . . . . . . . . . . . . . . . . . . . . . . . . . . . . . . . . . . . . . . . . . . . . . . . . . . . . .
5.1
Change the Default Printer . . . . . . . . . . . . . . . . . . . . . . . . . . . . . . . . . . . . . . . . . . . . . . . . . . . . . . . .
5.2
Printing . . . . . . . . . . . . . . . . . . . . . . . . . . . . . . . . . . . . . . . . . . . . . . . . . . . . . . . . . . . . . . . . . . . . . . . . . .
5.2.1
Printing from Applications . . . . . . . . . . . . . . . . . . . . . . . . . . . . . . . . . . . . . . . . . . . . . .
5.2.2
Print Management . . . . . . . . . . . . . . . . . . . . . . . . . . . . . . . . . . . . . . . . . . . . . . . . . . . . .
3BK 21202 AAAA PCZZA Ed.07
106
107
108
109
111
113
114
115
115
115
5 / 116
Figures
Figures
Figure 1: 9153 OMC-R External Interfaces . . . . . . . . . . . . . . . . . . . . . . . . . . . . . . . . . . . . . . . . . . . . . . . . . . . . . . . . . 12
Figure 2: OMC-R Position in TMN . . . . . . . . . . . . . . . . . . . . . . . . . . . . . . . . . . . . . . . . . . . . . . . . . . . . . . . . . . . . . . . . . 15
Figure 3: Alcatel BSS Network Management Environment . . . . . . . . . . . . . . . . . . . . . . . . . . . . . . . . . . . . . . . . . . . 15
Figure 4: Single Master OMC-R Topology . . . . . . . . . . . . . . . . . . . . . . . . . . . . . . . . . . . . . . . . . . . . . . . . . . . . . . . . . . 20
Figure 5: Logical Configuration Management . . . . . . . . . . . . . . . . . . . . . . . . . . . . . . . . . . . . . . . . . . . . . . . . . . . . . . . 23
Figure 6: Provisioning Radio Configuration . . . . . . . . . . . . . . . . . . . . . . . . . . . . . . . . . . . . . . . . . . . . . . . . . . . . . . . . . 24
Figure 7: Multiple HMI Server Access to OMC-R Hosts . . . . . . . . . . . . . . . . . . . . . . . . . . . . . . . . . . . . . . . . . . . . . 27
Figure 8: 9153 OMC-R Control Button . . . . . . . . . . . . . . . . . . . . . . . . . . . . . . . . . . . . . . . . . . . . . . . . . . . . . . . . . . . . . 31
Figure 9: 9153 OMC-R Iconbox . . . . . . . . . . . . . . . . . . . . . . . . . . . . . . . . . . . . . . . . . . . . . . . . . . . . . . . . . . . . . . . . . . 31
Figure 10: Example Graphical Application Window . . . . . . . . . . . . . . . . . . . . . . . . . . . . . . . . . . . . . . . . . . . . . . . . . 36
Figure 11: 9153 OMC-R Online Help Window Example . . . . . . . . . . . . . . . . . . . . . . . . . . . . . . . . . . . . . . . . . . . . . 38
Figure 12: Electronic Documentation Home Page Window . . . . . . . . . . . . . . . . . . . . . . . . . . . . . . . . . . . . . . . . . . . 39
Figure 13: Example Electronic Documentation Category Window . . . . . . . . . . . . . . . . . . . . . . . . . . . . . . . . . . . . 40
Figure 14: RNUSM: SC Radio Browser . . . . . . . . . . . . . . . . . . . . . . . . . . . . . . . . . . . . . . . . . . . . . . . . . . . . . . . . . . . . 45
Figure 15: RNUSM: PRC Radio Browser Window . . . . . . . . . . . . . . . . . . . . . . . . . . . . . . . . . . . . . . . . . . . . . . . . . . 46
Figure 16: BSSUSM: Controller Window . . . . . . . . . . . . . . . . . . . . . . . . . . . . . . . . . . . . . . . . . . . . . . . . . . . . . . . . . . . 48
Figure 17: BSSUSM: Main View Window . . . . . . . . . . . . . . . . . . . . . . . . . . . . . . . . . . . . . . . . . . . . . . . . . . . . . . . . . . 49
Figure 18: BSSUSM: Abis Topology View . . . . . . . . . . . . . . . . . . . . . . . . . . . . . . . . . . . . . . . . . . . . . . . . . . . . . . . . . . 51
Figure 19: MFSUSM: Controller Window . . . . . . . . . . . . . . . . . . . . . . . . . . . . . . . . . . . . . . . . . . . . . . . . . . . . . . . . . . . 52
Figure 20: MFSUSM Main Window . . . . . . . . . . . . . . . . . . . . . . . . . . . . . . . . . . . . . . . . . . . . . . . . . . . . . . . . . . . . . . . . 53
Figure 21: "9153-MRTG: Main View" Window . . . . . . . . . . . . . . . . . . . . . . . . . . . . . . . . . . . . . . . . . . . . . . . . . . . . . . 56
Figure 22: 9153 OMC-R MRTG MFS View . . . . . . . . . . . . . . . . . . . . . . . . . . . . . . . . . . . . . . . . . . . . . . . . . . . . . . . . . 57
Figure 23: Command Mode Session Window . . . . . . . . . . . . . . . . . . . . . . . . . . . . . . . . . . . . . . . . . . . . . . . . . . . . . . 60
Figure 24: AS Current USM: Counter Summary Window . . . . . . . . . . . . . . . . . . . . . . . . . . . . . . . . . . . . . . . . . . . . 63
Figure 25: AS Historical USM: Counter Summary Window . . . . . . . . . . . . . . . . . . . . . . . . . . . . . . . . . . . . . . . . . . 66
Figure 26: DCN: Management Main Window - BSS View . . . . . . . . . . . . . . . . . . . . . . . . . . . . . . . . . . . . . . . . . . . . 68
Figure 27: DCN: Management Main Window - MFS View . . . . . . . . . . . . . . . . . . . . . . . . . . . . . . . . . . . . . . . . . . . . 69
Figure 28: DCN: Management Main Window - HOST View . . . . . . . . . . . . . . . . . . . . . . . . . . . . . . . . . . . . . . . . . . 70
Figure 29: DSMUSM Window . . . . . . . . . . . . . . . . . . . . . . . . . . . . . . . . . . . . . . . . . . . . . . . . . . . . . . . . . . . . . . . . . . . . . 74
Figure 30: DSMUSM Main Window . . . . . . . . . . . . . . . . . . . . . . . . . . . . . . . . . . . . . . . . . . . . . . . . . . . . . . . . . . . . . . . 75
Figure 31: MFS Backup Manager Window . . . . . . . . . . . . . . . . . . . . . . . . . . . . . . . . . . . . . . . . . . . . . . . . . . . . . . . . . 77
Figure 32: OBSAL Window . . . . . . . . . . . . . . . . . . . . . . . . . . . . . . . . . . . . . . . . . . . . . . . . . . . . . . . . . . . . . . . . . . . . . . . 78
Figure 33: NPO Iconbox Confirm Working Zone . . . . . . . . . . . . . . . . . . . . . . . . . . . . . . . . . . . . . . . . . . . . . . . . . . . . 79
Figure 34: NPO Analysis Desktop View . . . . . . . . . . . . . . . . . . . . . . . . . . . . . . . . . . . . . . . . . . . . . . . . . . . . . . . . . . . . 80
Figure 35: NPO Data Management . . . . . . . . . . . . . . . . . . . . . . . . . . . . . . . . . . . . . . . . . . . . . . . . . . . . . . . . . . . . . . . . 81
Figure 36: NPO Configuration . . . . . . . . . . . . . . . . . . . . . . . . . . . . . . . . . . . . . . . . . . . . . . . . . . . . . . . . . . . . . . . . . . . . 82
Figure 37: NPO Administration . . . . . . . . . . . . . . . . . . . . . . . . . . . . . . . . . . . . . . . . . . . . . . . . . . . . . . . . . . . . . . . . . . . . 83
Figure 38: NPO Import / Export Management . . . . . . . . . . . . . . . . . . . . . . . . . . . . . . . . . . . . . . . . . . . . . . . . . . . . . . 84
Figure 39: NPO Import Dictionary . . . . . . . . . . . . . . . . . . . . . . . . . . . . . . . . . . . . . . . . . . . . . . . . . . . . . . . . . . . . . . . . . 85
6 / 116
3BK 21202 AAAA PCZZA Ed.07
Figures
Figure 40: NPO Import Data . . . . . . . . . . . . . . . . . . . . . . . . . . . . . . . . . . . . . . . . . . . . . . . . . . . . . . . . . . . . . . . . . . . . . . 86
Figure 41: NPO Export . . . . . . . . . . . . . . . . . . . . . . . . . . . . . . . . . . . . . . . . . . . . . . . . . . . . . . . . . . . . . . . . . . . . . . . . . . . 87
Figure 42: NPO Delete . . . . . . . . . . . . . . . . . . . . . . . . . . . . . . . . . . . . . . . . . . . . . . . . . . . . . . . . . . . . . . . . . . . . . . . . . . . 88
Figure 43: NPO NUART . . . . . . . . . . . . . . . . . . . . . . . . . . . . . . . . . . . . . . . . . . . . . . . . . . . . . . . . . . . . . . . . . . . . . . . . . . 89
Figure 44: NPO RIDM . . . . . . . . . . . . . . . . . . . . . . . . . . . . . . . . . . . . . . . . . . . . . . . . . . . . . . . . . . . . . . . . . . . . . . . . . . . 90
Figure 45: NPOe Iconbox Application . . . . . . . . . . . . . . . . . . . . . . . . . . . . . . . . . . . . . . . . . . . . . . . . . . . . . . . . . . . . . . 91
Figure 46: Diagnosis Editor . . . . . . . . . . . . . . . . . . . . . . . . . . . . . . . . . . . . . . . . . . . . . . . . . . . . . . . . . . . . . . . . . . . . . . . 91
Figure 47: Password Window . . . . . . . . . . . . . . . . . . . . . . . . . . . . . . . . . . . . . . . . . . . . . . . . . . . . . . . . . . . . . . . . . . . . . 94
Figure 48: ACO Management Window . . . . . . . . . . . . . . . . . . . . . . . . . . . . . . . . . . . . . . . . . . . . . . . . . . . . . . . . . . . . . 95
Figure 49: 9153 OMC-R Administration Facilities Main Window . . . . . . . . . . . . . . . . . . . . . . . . . . . . . . . . . . . . . . 96
Figure 50: ENSUSM Window . . . . . . . . . . . . . . . . . . . . . . . . . . . . . . . . . . . . . . . . . . . . . . . . . . . . . . . . . . . . . . . . . . . . . 97
Figure 51: Log Viewer (Full Log) Window . . . . . . . . . . . . . . . . . . . . . . . . . . . . . . . . . . . . . . . . . . . . . . . . . . . . . . . . . 100
Figure 52: Full Log Report Window . . . . . . . . . . . . . . . . . . . . . . . . . . . . . . . . . . . . . . . . . . . . . . . . . . . . . . . . . . . . . . 102
Figure 53: Log Viewer (Own Log) Window . . . . . . . . . . . . . . . . . . . . . . . . . . . . . . . . . . . . . . . . . . . . . . . . . . . . . . . . 103
Figure 54: Own Log Report Window . . . . . . . . . . . . . . . . . . . . . . . . . . . . . . . . . . . . . . . . . . . . . . . . . . . . . . . . . . . . . . 105
Figure 55: 9153 OMC-R UFM Window . . . . . . . . . . . . . . . . . . . . . . . . . . . . . . . . . . . . . . . . . . . . . . . . . . . . . . . . . . . 109
Figure 56: 9153 OMC-R User Facilities Window . . . . . . . . . . . . . . . . . . . . . . . . . . . . . . . . . . . . . . . . . . . . . . . . . . . 111
3BK 21202 AAAA PCZZA Ed.07
7 / 116
Tables
Tables
Table 1: 9153 OMC-R Hardware Components Description . . . . . . . . . . . . . . . . . . . . . . . . . . . . . . . . . . . . . . . . . . . 17
Table 2: 9153 OMC-R Capacity per BSS Category Description - V880 Hardware . . . . . . . . . . . . . . . . . . . . . . 19
Table 3: 9153 OMC-R Capacity per BSS Category Description - V490 Hardware and M4000 Hardware . 19
Table 4: Alignment Parameter Values Description . . . . . . . . . . . . . . . . . . . . . . . . . . . . . . . . . . . . . . . . . . . . . . . . . . . 25
Table 5: Graphical Application Window Description . . . . . . . . . . . . . . . . . . . . . . . . . . . . . . . . . . . . . . . . . . . . . . . . . 35
Table 6: Graphical Applications and their Associated Windows Description . . . . . . . . . . . . . . . . . . . . . . . . . . . . 36
Table 7: HTTP Applications and their Associated Windows Description . . . . . . . . . . . . . . . . . . . . . . . . . . . . . . . 37
Table 8: DSMUSM Main Window Functions Description . . . . . . . . . . . . . . . . . . . . . . . . . . . . . . . . . . . . . . . . . . . . . 76
Table 9: NPO NUART Menu . . . . . . . . . . . . . . . . . . . . . . . . . . . . . . . . . . . . . . . . . . . . . . . . . . . . . . . . . . . . . . . . . . . . . . 89
Table 10: Log Report Parameters Description . . . . . . . . . . . . . . . . . . . . . . . . . . . . . . . . . . . . . . . . . . . . . . . . . . . . . 101
Table 11: Log Report Parameters Description . . . . . . . . . . . . . . . . . . . . . . . . . . . . . . . . . . . . . . . . . . . . . . . . . . . . . 104
8 / 116
3BK 21202 AAAA PCZZA Ed.07
Preface
Preface
Purpose
Whats New
This document explains the basic concepts of the Alcatel-Lucent Radio
Solutions 9153 OMC-R and introduces some of the OMC-R specific terms. It
also explains the applications and user interfaces of the 9153 OMC-R.
In Edition 07
Description improvement in all the document.
In Edition 06
Description improvement in:
Dimensioning (Section 1.3.4)
Reduced USM Views on 280R STD HMI (Section 3.19).
In Edition 05
The section 9153 OMC-R User Facilities Window was updated.
The 9153 OMC-R Iconbox was updated in chapters NPO Import / Export
Management (Section 3.14) and NPO Data Management (Section 3.13)
The section NPO NUART (Section 3.15) has been added
In Edition 04
Editorial updates.
In Edition 03
Update with the new equipment naming.
NPO Diagnosis Editor tool is now available on OMC platform.
Overall document quality was improved following an editorial review.
In Edition 02
Editorial improvement in Reduced USM Views on 280R STD HMI (Section
3.19).
In Edition 01
3BK 21202 AAAA PCZZA Ed.07
9 / 116
Preface
First official release of document for B10.
Audience
This document is intended for OMC-R operators and anyone interested in the
concepts and applications of the 9153 OMC-R.
Assumed Knowledge
Operators must have a good working knowledge of UNIX and windows-based
environments.
In addition, they must also be familiar with:
The basic architecture and functions of GSM networks
Network protocols and networking techniques
The Alcatel BSS
The BSS System Description and BSS System Introduction.
10 / 116
3BK 21202 AAAA PCZZA Ed.07
1 Introduction
1 Introduction
This section explains the basic concepts of the Alcatel-Lucent Radio Solutions
Alcatel 9153 OMC-R and introduces some of the OMC-R specific terms.
3BK 21202 AAAA PCZZA Ed.07
11 / 116
1 Introduction
1.1 What is the Alcatel-Lucent 9153 OMC-R?
The 9153 OMC-R is the third generation Alcatel OMC-R. The OMC-R is used to
operate and maintain the BSS, with one OMC-R supporting a set of BSSs.
The 9153 OMC-R manages the network elements and sub-network of the
BSS sub-system:
The whole set of BSSs, that is, BSCs, BTSs, TCs, and transmission systems
The GPRS 9135 Multi-BSS Fast packet Server (9135 MFS).
The 9153 OMC-R also provides a Q3 interface to the NMC for centralized
management. The 9153 OMC-R is built on the generic TMN services of the
Alcatel management platform, ALMAP, which allows it to be distributed on
several servers on a LAN and to offer remote access.
1.1.1 Interfaces
Import/export facilities are provided to external tools such as network planning
and optimization tools (for example, Alcatels NPO). Refer to the following
figure for further information.
Network
Planning Tool
Network Management
Center GSM
Q3
A 1353 RA
rt
po
x
t/e
po
Im
HMI
O
M
C
Import/exp
ort
Or Customer Applications
Command
Mode
Operator
BSC
BSC
BSC
MFS
Figure 1: 9153 OMC-R External Interfaces
12 / 116
3BK 21202 AAAA PCZZA Ed.07
1 Introduction
1.1.2 Scalability and Flexibility
The 9153 OMC-R can manage a complete region of up to 6000 cells. Using
several servers, the 9153 OMC-R can share the supervision and display
processes for the best BSS network operability. The flexibility of the architecture
allows the OMC-R topologies to fit all operator organizations and smooth the
increase in OMC-R capacity.
1.2 9153 OMC-R Functions
Operation and maintenance functions used for BSS and GPRS management
are organized into some of the functional management domains specified by
ITU-T M.3010:
Configuration management
Performance management
Fault management.
1.2.1 Configuration Management
The main benefit of the configuration management feature is the reduced time
needed to perform operations and reduced telecom outages. This is achieved
by having fewer operator commands and providing smooth migration and
equipment configuration.
The main functions of configuration management include:
Radio configuration management
Supervised configuration view
Provisioning radio configuration
Extensive logical configuration update
Logical parameters templates
Usage states on demand
GPRS service handling
Radio configuration import/export.
Equipment management
Hardware online extension-reduction
Hierarchical browser (network element, rack, shelf, board, transmission)
Equipment configuration export.
1.2.2 Performance Management
The 9153 OMC-R provides measurements and statistics about various events
and resource usage in the BSC. Indicators computed by the OMC-R enrich
the raw data retrieved from the field. The operator can display measurements
as graphs and activate alerters to send alarms when preset thresholds are
crossed.
3BK 21202 AAAA PCZZA Ed.07
13 / 116
1 Introduction
1.2.3 Fault Management
The AS alarm manager collects all network events in real time and presents
default or customized alarm lists dynamically, using colors to indicate levels
of urgency.
Alarms can be managed on a large number of network elements in real time,
with the radio and equipment view panels providing a clear status on radio
resources and equipment. Alarm sub-lists can be customized using powerful
sort and filter services, enabling the operator to react quickly.
The main functions of fault management include:
Detection
Graphic synthesis view
Fault localization
Alarm counters
Alarm severity assignment.
Tracking
Alarm views with sort and filter
Alarm reservation
Event/alarm logging.
Resolution
Alarm acknowledgment
Fault correction.
Post analysis
Alarm history
Evolution of events.
14 / 116
3BK 21202 AAAA PCZZA Ed.07
1 Introduction
1.3 System Architecture
The 9153 OMC-R supports the management functions used to operate one or
more BSSs. It takes the functional role of an element manager of the Alcatel
BSS network elements. The following figure shows the position of the OMC-R
in the TMN hierarchical network management standard.
Business Management
Service Management
Network Management
Element Management
OMCR
BTS
Network Element
BSC
MFS
Figure 2: OMC-R Position in TMN
The 9153 OMC-R interfaces with:
The NMC, which manages both the BSS and NSS parts of the GSM PLMN.
It supervises the OMC.
Radio network planning and optimizing software tools, such as Alcatels
9159 NPO. These tools can be used to help define and optimize the radio
network configuration.
Refer to the following figure for further information.
A9125 MFS
Network Elements
NMC
Network Manager
A900/1800/1900
BSS
Network Elements
Radio Network
Planning Tool
A1353RA OMCR
Element Manager
Configuration Data
Cell Design Data
A9159 NPO
Figure 3: Alcatel BSS Network Management Environment
3BK 21202 AAAA PCZZA Ed.07
15 / 116
1 Introduction
1.3.1 Network Element Interface
Each network element is assigned to exactly one OMC-R at a time. However,
re-assignment functions allow a network element to be "moved" from one
OMC-R to another, without interrupting the management service of other
network elements.
To manage the BSS as a whole, the 9153 OMC-R is connected, via a CMISE
interface, to:
The BSC; the interface is based on the ISO 7 layer systems management
protocol stack.
The MFS; the interface is based on the TCP/IP protocol.
1.3.2 Physical Borders
The 9153 OMC-R is not a dedicated hardware platform. Rather, it represents a
software package containing a number of applications. Application services are
implemented using a set of distributed software components. This distributed
architecture means that the borders of the 9153 OMC-R are purely functional.
For an individual operator, the 9153 OMC-R is seen as a single system,
distributed on several computing nodes across multiple locations.
16 / 116
3BK 21202 AAAA PCZZA Ed.07
1 Introduction
1.3.3 9153 OMC-R Components
The architecture of the 9153 OMC-R allows a flexible distribution of
management components across the different nodes of the network according
to specific needs. For example, network dimensions and performance
requirements. This configuration flexibility means that the system can evolve
and adapt to new dimensioning requirements, adding new machines where
necessary.
1.3.3.1 Hardware
The main hardware configurations supported by the 9153 OMC-R are:
Single-server configuration with front-end workstations
Distributed configuration with three dedicated servers and front-end
workstations.
The following table shows the different hardware components:
Component
Description
Master
Server
UNIX server. Hosts the system administration functions,
alarm database, and surveillance module. Takes data
from a set of network elements, stores the data in the
BSS distributed database, and runs OMC-R management
applications.
Agent
Server
UNIX server. Present only in the distributed configuration.
Hosts the additional management of other network element
groups to increase OMC-R capacity.
HMI Server
UNIX server. Enhances system performance by taking user
interface processing from the host server (master or agent).
For remote user terminals, an HMI server is needed to ensure
terminal performance due to potential weak transmission
capability.
User
Terminal
Graphical workstations connected to the Master Host or HMI.
Table 1: 9153 OMC-R Hardware Components Description
1.3.3.2 Software
The software architecture of the 9153 OMC-R is based on ALMAP, an
object-oriented open management platform that complies with all major TMN
and system management standards. It provides a comprehensive family of
reusable generic components for developing network management products
such as alarm surveillance, network visualization, or system management.
Other software used by the 9153 OMC-R comprises:
Communication stacks
Graphical window management
OMC-R database
3BK 21202 AAAA PCZZA Ed.07
17 / 116
1 Introduction
BSS Performance Management.
1.3.4 Dimensioning
There are seven generic 9153 OMC-R configurations, depending on the
size of the BSS network:
Small
Small/ NPO embedded
Standard
Large1
Large2
XLarge
XXLarge
There are three types of 9153 OMC-R Master and Agent hardware:
V880 HW composed of Sun Fire V880.
V490 HW composed of Sun Fire V490.
M4000 HW composed of SPARC Enterprise M4000.
The Small, Standard, Large1, and Large2 configurations have only one Master
server and no Agent server.
The XLarge configuration (for V880 HW, V490 HW and M4000 HW) has one
Master server and one Agent servers.
The XXLarge configuration (for V490 HW and M4000 HW) has one Master
and 2 Agents.
The following tables are showing the BSS capacity for each configuration.
Note:
The values proposed here are not contractual.
Configuration
No. Servers
BSS Equivalents
Cells
TRXs
Small
10
250
1250
Standard
20
500
2500
Large1
35
1200
6000
18 / 116
3BK 21202 AAAA PCZZA Ed.07
1 Introduction
Configuration
No. Servers
BSS Equivalents
Cells
TRXs
Large2
45
1500
7500
XLarge
100
4000
20000
Table 2: 9153 OMC-R Capacity per BSS Category Description - V880 Hardware
Configuration
No. Servers
BSS Equivalents
Cells
TRXs
Small
10
250
1250
Standard
20
500
2500
Large1
35
1200
6000
Large2
50
1800
9000
XLarge
100
4000
20000
XXLarge
120
6000
30000
Table 3: 9153 OMC-R Capacity per BSS Category Description - V490 Hardware and M4000 Hardware
Note:
BSS equivalent is defined as:
1 BSC equivalent = 1 9120 BSC
2 BSC equivalent = 1 MFS
1 BSC equivalent = 1 BSC Evolution
2 BSC equivalent = 1 MFS Evolution.
3BK 21202 AAAA PCZZA Ed.07
19 / 116
1 Introduction
1.3.5 Topologies
The architecture of the 9153 OMC-R offers several topologies that provide wide
flexibility for network management.
The following figure shows a typical topology comprising:
One master server and several terminals at the local OMC-R site
Three remote sites with HMI servers and several remote terminals.
OMCR
Local site
Master Server
WAN
R
HMI Server
Remote site 1
Remote site 3
HMI Server
Remote site 2
PSDN
BSS
HMI Server
Figure 4: Single Master OMC-R Topology
The terminals are connected with a LAN (Ethernet 10 or 100 Mbits/s) either
directly to the OMC-R host server (master) or, where used, to the HMI server.
In the case of remote installations, a routing device (R) is needed to establish
the necessary WAN connection to the HMI clients or other OMC-R agents.
1.3.5.1 OMC-R - BSC Interconnection
The 9153 OMC-R host can be connected to the BSC in several ways that
provide a large degree of flexibility in choosing the OMC-R site:
Via PSDN
Collocated site
Dedicated links with X.25 concentrator
Via A interface - transcoder connection
Via A interface - MSC connection.
20 / 116
3BK 21202 AAAA PCZZA Ed.07
1 Introduction
1.3.5.2 OMC-R - 9135 MFS (GPRS) Interconnection
This interface supports TCP/IP and FTP protocol using standard UNIX
communications facilities. The 9135 MFS supports two Ethernet ports to
connect directly to the LMT and the 9153 OMC-R via a LAN.
The 9153 OMC-R can also be connected remotely via an X.25 WAN used to
transmit IP traffic between the 9153 OMC-R and the 9135 MFS. Dedicated
IP routers perform any adapting of IP traffic to the WAN, regardless of the
WAN technology used.
1.4 Functional Architecture
The functional architecture of the 9153 OMC-R comprises these functional
domains:
Software configuration management
Hardware configuration management
Performance and trace management
Logical configuration management
Network supervision
Alarm management.
1.4.1 Software Configuration Management
Software configuration management allows the operator to download new BSS
software to a BSC, and the BTSs attached to it, for upgrade or maintenance.
1.4.1.1 Software Production
The software to be downloaded includes some or all of the following
components, depending on the purpose of the download:
BSC application software, complete database, steerfiles, or command files
BTS application software.
The new BSC database is produced from the uploaded database. Depending
on the extent of the modifications that are needed, the OMC-R either produces
a new database, or a set of steerfiles or DLS command files that are used by
the BSC to upgrade its database locally.
1.4.1.2 Software Download
The system performs the software replacement differently, depending on which
components are present.
If a new BSC database is present, the system performs an offline database
replacement. This implies a general telecom outage on the BSC.
If only steerfiles or DLS command files are present, the system performs an
online database replacement. This implies a telecom outage limited to cells
impacted by the change, unless it is associated with an application software
upgrade.
3BK 21202 AAAA PCZZA Ed.07
21 / 116
1 Introduction
1.4.2 Hardware Configuration Management
Hardware configuration management allows the operator to:
Display the current hardware configuration
Update the configuration according to extension-reduction operations
Configure certain BSS parameters, such as Abis link characteristics and
some BTS characteristics.
Online extension-reduction allows the operator to perform hardware
configuration operations without having to generate and download a new
software package.
For additional information about online and offline hardware extension
reduction, refer to the Operations and Maintenance Principles document.
1.4.3 Performance and Trace Management
Performance management provides measurements and statistics about traffic
and resource usage in the BSS and the MFS. These measurements are based
on counters or parameters that are located in the BSC, as well as GPRS
counters from the MFS. Trace management allows the operator to trace and
gather information about a transaction.
1.4.3.1 Counter Types
Raw counters are located in the BSC and the MFS and give a value to
an event or related events.
For example, the number of attempted handovers to a particular cell. Raw
counters are grouped by counter type:
Standard counters
Detailed counters.
1.4.3.2 Indicators
Indicators are traffic overview counters. They are calculated from the value of
standard counters retrieved during a permanent measurement campaign.
1.4.3.3 Alerters
Alerters are thresholds calculated from raw counters (or, for an OMC, from
indicators). When the threshold is reached, an alarm is generated.
1.4.3.4 Measurement Campaign Types
Two types of measurement campaign are provided by the 9153 OMC-R:
Permanent measurement campaign (PMC)
On-demand measurement campaign (ODMC).
A PMC is a set of recording jobs concerning all the BSSs supervised by the
9153 OMC-R, applied on standard counter types only. An operator can define
up to two recording intervals within 24 hours on one PMC.
An ODMC allows the diagnosis of a problem detected in the network by using
either detailed counter types, or standard counter types not used in a PMC.
22 / 116
3BK 21202 AAAA PCZZA Ed.07
1 Introduction
1.4.3.5 Usage State on Demand
A USD observation provides the operator with a view of the current resource
use at BSC level.
Two levels of USD are available:
An overall observation showing the evolution of the resource use in a BSS
A detailed observation showing a snapshot of the current resource use
in a BSS.
1.4.3.6 Traces
Trace continuation in the case of a handover is handled by the MSC. If the
handover is within the scope of the current OMC-R, the results are automatically
forwarded to the OMC-R. If the handover is to another MSC, the results can be
imported from the OMC-R related to the target MSC.
1.4.4 Logical Configuration Management
Logical configuration management is a set of services that allow the
configuration of telecom parameters attached to the GSM telecom resources.
Refer to the following figure for further information.
Create, Configure, and
Delete HO/Reselection links
Create, Configure,
and Delete Cells
Map/Unmap Cells
to BTS Sectors
Set BSS/BSC (GSM/GPRS)
Telecom Parameters
BSC
BTS and BTS Sector(s)
MFS
Associate/Disassociate
a BSC to MFS
Figure 5: Logical Configuration Management
1.4.4.1 Supervised Configuration
Logical configuration management can be performed either on the supervised
configuration (SC) or on a provisioning radio configuration (PRC), depending
on the type of operation.
The supervised configuration is the representation of the network in its present
state (active domain). Modifications performed on this configuration are applied
to the equipment and are activated immediately.
3BK 21202 AAAA PCZZA Ed.07
23 / 116
1 Introduction
1.4.4.2 Provisioning Radio Configuration
Provisioning radio configuration allows an operator to prepare changes on the
radio configuration in advance, check them, then activate them as a whole. The
PRC can be resynchronized with the active domain before application. It is
possible to create several PRCs concurrently. Refer to the following figure for
further information.
Copy
Import/Export
PRC y
PRC x
Synchronization
with Network
External OMC world
Update
Copy
Network
SC
Synchronization
with Network
BSC 1
Update
Network
MFS 1
BSC N
MFS P
Figure 6: Provisioning Radio Configuration
The alignment status parameter informs the operator of the synchronization
status between the current network configuration and the OMC-R. This
parameter, which applies to a BSC or a cell, can have five values, as shown in
the following table.
24 / 116
This value ...
Indicates that ...
In configuration
A configuration operation is being performed. That is,
a PRC is open but has not yet been activated.
Aligning up
A logical audit is being performed but is not yet
complete (only valid for BSC).
Aligning down
A BSS update is being performed. The BSS is being
synchronized with the OMC-R
3BK 21202 AAAA PCZZA Ed.07
1 Introduction
This value ...
Indicates that ...
Aligned
A BSS update has completed successfully. The BSS is
synchronized with the OMC-R.
Misaligned
A BSS update was unsuccessful. For example, the
communication link with the BSC is not operational.
Table 4: Alignment Parameter Values Description
If a BSS is misaligned, the operator can force the current OMC-R configuration
on the faulty BSS.
Note:
During PRC activation, no other configuration operation, BSS upload, migration
or software replacement (except via steerfile) concerning the BSS/MFS
involved in the activation can be triggered.
1.4.5 Network Supervision
Supervision operations apply to:
Boards: identifies a hardware replaceable unit performing a set of specific
functions
Functions: identifies a function carried by one or several boards
Support resources: identifies a telecom logical object. The support resource
is itself supported by boards
Resource objects: identifies a resource used for serving call management.
This resource uses support resources and boards to perform the service
O&M capabilities: identifies the capability of supervision of a set of support
resources and boards
Equipment: can be identified as a container for all previous categories
of object (BSC, BTS, and so on).
3BK 21202 AAAA PCZZA Ed.07
25 / 116
1 Introduction
1.4.6 Alarm Management
When the O&M controller of a subsystem in the BSS detects irregular
conditions, an alarm report is forwarded to the OMC-R. This is displayed
to the operator as an X.733 alarm.
1.4.6.1 Types of Alarm
Two types of alarms exist:
Alarms with a severity of warning, minor, major, or critical are generated
when a fault is detected
Alarms with the severity indeterminate correspond to BSS events. They are
automatically sent to the list of historical alarms.
1.4.6.2 Attributes
Primary attributes of an alarm are attributes that can be used for filtering.
The primary attributes of an alarm are:
MOC (Managed Object Class) of object impacted by the alarm
MOI (Managed Object Instance) of object impacted by the alarm
Event type
Event time
Probable cause
Perceived severity.
The operator can customize the alarm display using filtering and sorting criteria
based on these attributes.
Sorting criteria can be based on any primary attributes, or other attributes
such as:
Friendly name
Specific problems
State change associated with the alarm (optional)
Proposed repair actions
Additional text
Monitored attributes
State change definitions.
Current alarms are stored in the current alarm list until they are either purged,
or cleared and acknowledged. They are then archived in the historical alarm
list. Both current and historical alarms are accessible through a similar user
interface.
26 / 116
3BK 21202 AAAA PCZZA Ed.07
1 Introduction
1.5 Centralized Management
The 9153 OMC-R provides the facility to supervise several OMC-Rs from
one central location:
A single HMI server can access several OMC-Rs
Open interface to any network management entity (NMC).
1.5.1 Multiple HMI Server Access
Multiple HMI server access allows a single operator to perform management
actions that are usually performed by several OMC-Rs. Connections to OMC-R
hosts are sequential. This feature can be installed on a dedicated HMI server
that does not belong to a specific OMC-R. Refer to the following figure for
further information.
Operating Site 2
OMCR
Host 1
Operating Site 3
OMCR
Host 2
Central Operating Site
Multiple
HMIs
X.25PSDN
or WAN
OMCR
Host 3
Figure 7: Multiple HMI Server Access to OMC-R Hosts
1.5.2 BSS Q3 Mediation Interface
A BSS Q3 mediation interface to an upper-level O&M system (for example, an
NMC) can also be provided. This interface supports BSS supervision functions
needed for a large or multi-vendor network.
3BK 21202 AAAA PCZZA Ed.07
27 / 116
1 Introduction
1.6 Performance Analysis
The 9153 OMC-R provides an embedded component for QoS surveillance and
alerts on the BSS network. This component is based on a Metrica database
and allows the collection, processing, and online display of BSS observation
counters. The component warns the operator if the QoS thresholds are crossed
by generating alarms that are handled in the same way as other BSS alarms.
Network Performance Optimization application ( NPO) is embedded in an
OMC-R or used as standalone (9159 NPO).
The main advantage of the NPO is the single access point to all applications
of the toolchain, instead of having to login independently on each of the
applications. Second advantage is the capacity of the NPO: up to 10500 cells
capacity. Third advantage: NPO is multi-standard by definition and can manage
simultaneously GSM, UMTS and WiMAX networks provided by Alcatel-Lucent.
1.7 Profiles and Desktop Customization
The security management facility manages the rights of operators to objects
and functions in the 9153 OMC-R and is based on the ALMAP generic
component, SEC.
1.7.1 Profiles
To help with managing access rights, a set of predefined user profiles are
supplied with the 9153 OMC-R. A profile allows operator access to a given list
of object access domains and functional access domains.
A profile can be assigned to one or more operators and, in turn, one or more
profiles can be assigned to the same operator.
For detailed information about profiles, refer to the 9153 OMC-R Network
Administration Handbook.
1.7.2 Desktop Customization
Each operators desktop is defined by the profile or profiles assigned to them.
The only functions that are visible on their desktop are those to which they have
access. When an operator logs in, the desktop is automatically customized
according to the assigned profile or profiles.
28 / 116
3BK 21202 AAAA PCZZA Ed.07
2 Getting Started with the 9153 OMC-R
2 Getting Started with the 9153 OMC-R
This section explains the 9153 OMC-R applications and user interfaces.
3BK 21202 AAAA PCZZA Ed.07
29 / 116
2 Getting Started with the 9153 OMC-R
2.1 Getting Started
This section describes how you start and stop the system, and the applications
that are available to you.
2.1.1 Start and Stop the System
Only the Administrator can start or stop the OMC-R.
The Administrator can perform the following functions:
Global start
Global stop
Workstation start
Workstation stop.
For additional information, refer to the 9153 OMC-R Network Administration
Handbook.
2.1.2 Login
The OMC-R Administrator provides you with your login name and access rights.
Your access rights are specified in the profile or profiles that the Administrator
assigns to you. These rights define the functions that you can perform and the
network elements that you can access.
The first screen display that you see when you switch on your OMC-R terminal
depends upon your terminal set-up and your network configuration. For
example, you might be able to access more than one OMC-R machine from
the same OMC-R terminal. If so, you must either select the required OMC-R
machine from a list or enter a command to connect to it.
2.1.2.1 How to Log In
To log in:
1. In the Access field, enter your login name. The Login field is skipped and
the login to the OMC-R begins.
2. After a short time a new window pops up and requests that you enter your
password. The password is not displayed on the screen as you type it.
Note:
You have a limited amount of time to enter your password.
Once the login is successful, the standard CDE desktop opens.
2.1.2.2 Starting a Session
The Administrator assigns one or more profiles to your login name. After
you enter your login name and password, the system checks your profile to
verify your access rights.
The session starts if your user name and password are valid.
30 / 116
3BK 21202 AAAA PCZZA Ed.07
2 Getting Started with the 9153 OMC-R
2.1.3 Logout
To end an OMC-R session:
1. Ensure that all pending applications are complete.
2. From the desktop, click on [ Exit ].
3. Click on [ Yes ] in the pop-up confirmation box.
2.1.4 Desktop Description
When you log in to the OMC-R, you see a standard CDE desktop. The desktop
contains an 9153 OMC-R control button on the front panel, as shown in the
following figure.
Figure 8: 9153 OMC-R Control Button
When you click on the control button, the 9153 OMC-R Iconbox opens, as
shown in the following figure.
Figure 9: 9153 OMC-R Iconbox
The 9153 OMC-R Iconbox shows all possible applications. The type and
number of applications shown in the window depends on the profile or profiles
assigned to you.
For a description of each icon, refer to 9153 OMC-R Icon Description (Section
2.1.5).
3BK 21202 AAAA PCZZA Ed.07
31 / 116
2 Getting Started with the 9153 OMC-R
2.1.5 9153 OMC-R Icon Description
Icons are described in alphabetical order below. You may not see all the icons
described. The icons displayed depend on the users profile.
Click on ...
To ...
[ Access Rights
Management (SEC) ]
Create, delete and manage operator profiles.
[ Administration Facilities ]
Open the 9153 OMC-R Administration Facilities window. This tool is used to
change passwords and default printers.
Refer to SECUSM Main Window.
Refer to 9153 OMC-R Administration Facilities Window.
[ Alarm Call-Out
Management (ACO) ]
Start the Alarm Call Out Management tool.
[ BSS Equipment &
Transmission (BSSUSM) ]
Open the BSSUSM: Main View window. This application is used to manage
the BSS software and hardware components and transmission elements.
Refer to ACO Management Window (Section 4.1).
Refer to BSSUSM: Main View Window.
[ Command Mode Session ]
Open a UNIX Command window.
Refer to Command Mode Session Window.
[ Current Alarms (AS) ]
View current alarms in the Alarm Surveillance application.
Refer to Alarms Windows (Section 3.6).
[ Distributed System
Monitoring (DSM) ]
Start the System Management application. This application ensures that the
OMC-R software processes remain operational, that dependent processes
are synchronized and that any failures are logged.
Refer to DSMUSM Window.
[ Documentation ]
Access the Electronic Documentation.
Refer to Electronic Documentation.
[ Equipment Management
(DCN) ]
Start the DCN: Management application. This manages connections
between network elements and the OMC-R.
Refer to DCN: Management Main Window.
[ Global Function
Management (UFM) ]
Start the Unique Function Management application. This application
customizes alarms and measurements.
Refer to 9153 OMC-R UFM Window.
[ History Alarms (AS) ]
View archived alarms in the Alarm Surveillance application.
Refer to Alarms Windows (Section 3.6).
[ Log Viewer ]
Open the Log Viewer (Full Log) and Logs Merge on Demand (Full Log)
windows. This enables you to view logged actions performed by users and
create reports on merged logs.
Refer to Log Viewer Window and Log Merge on Demand Window.
32 / 116
3BK 21202 AAAA PCZZA Ed.07
2 Getting Started with the 9153 OMC-R
Click on ...
To ...
[ MFS Backup ]
Start the MFS Backup Manager application.
Refer to MFS Backup Manager Window.
[ MFS Equipment &
Transmission MFSUSM ]
Open the MFSUSM main window. This enables you to configure links, Ater
Muxes and Gbs.
Refer to MFSUSM Main Window.
[ Parser, Obsynt & Alerter
(OBSAL) ]
OBSAL is a new OMC-R component developed in the scope of B10 for
MS-Portal features.
Refer to OBSAL.
[ NPO Analysis Desktop ]
NPO offers a full range of multi-standard QoS Monitoring and radio network
optimization facilities. Refer to NPO Analysis Desktop.
[ NPO Data Management ]
Open NPO Data Management
Refer to NPO Data Management.
[ NPO Import/Export
Management ]
Open NPO Import/Export Management
[ NPO Tuning Browser ]
Convert files generated by the NPO into a format that is importable by the
OMC-R.
[ Radio Network (RNUSM) ]
Open the RNUSM: SC and PRC Radio Browsers.
Refer to NPO Import / Export Management.
Refer to RNUSM: SC and PRC Radio Browsers.
[ Remote Inventory
(ENSUSM) ]
Open the ENSUSM Equipment View window. This enables you to configure
and manage of network element data.
Refer to ENSUSM Window.
[ Resource Monitoring
(MRTG) ]
Open the MRTG main window. This enables you to monitor the 9130 BSC
Evolution and MFS resources in realtime.
Refer to MRTG Main Window.
[ Trace Viewer ]
View IMSI trace results, carry out trace management, and file management
on the BSS.
Refer to Trace Viewer Window.
[ UNIX Access ]
3BK 21202 AAAA PCZZA Ed.07
Open a UNIX level window.
33 / 116
2 Getting Started with the 9153 OMC-R
Click on ...
To ...
[ User Facilities ]
Open the 9153 OMC-R User Facilities window. This enables you to change
your password, view a list of the people who recently logged on to the
OMC-R, change the default printer, and to gain access to log management
functions.
Refer to 9153 OMC-R User Facilities Window.
[ User Log Viewer ]
Open the Log Viewer (Own Log) and Logs Merge on Demand (Own Log)
windows. This enables you to view restrictive logged actions performed by
users and create restrictive reports on merged logs.
Refer to User Log Viewer Window and Log Merge on Demand Window.
34 / 116
3BK 21202 AAAA PCZZA Ed.07
2 Getting Started with the 9153 OMC-R
2.2 Types of Application Window
In B10 the number of views per configuration is adapted. One application (i.e.
RNUSMSC) can be opened by a limited number of users. The number of the
views is depending of the OMC-R configuration.
The 9153 OMC-R uses two types of application window:
Graphical
HTTP.
2.2.1 Graphical Application Windows
2.2.1.1 Graphical Window Description
Graphical windows are each divided into logical areas. Not all windows contain
all the areas. The following table describes these areas:
Area
Description
Header Bar
Identifies the window.
Menu Bar
Lists the application menu options.
Frame
Groups related fields and/or buttons.
Status Bar
Displays the latest operating information.
Table 5: Graphical Application Window Description
The following figure shows an example of a graphical application window.
3BK 21202 AAAA PCZZA Ed.07
35 / 116
2 Getting Started with the 9153 OMC-R
Figure 10: Example Graphical Application Window
2.2.1.2 Graphical Applications List
The following table gives the list of the OMC-R graphical applications.
Application
For More Information
Alarm Management (AS)
Alarms Windows (Section 3.6)
Command Mode Session
Command Mode Session Window (Section 3.5)
DCN: Management (DCN)
DCN: Management Main Window (Section 3.7)
Equipment Management Layer (EML)
BSSUSM: Main View Window (Section 3.2)
MFS Administration
MFSUSM Main Window (Section 3.3)
Parser, Obsynt & Alerter (OBSAL)
OBSAL (Section 3.11)
Radio Network Supervision, Configuration and
Administration
RNUSM: SC and PRC Radio Browsers (Section 3.1)
System Management (DSM)
DSMUSM Window (Section 3.9)
Table 6: Graphical Applications and their Associated Windows Description
36 / 116
3BK 21202 AAAA PCZZA Ed.07
2 Getting Started with the 9153 OMC-R
2.2.2 HTTP Application Windows
HTTP applications run in Mozilla windows. If you require information about
using Mozilla, refer to the Mozilla online help.
Application
For More Information
ACO Management.
ACO Management Window (Section 4.1)
Administration Facilities
9153 OMC-R Administration Facilities Window
(Section 4.2)
Alcatel documentation library
Electronic Documentation (Section 2.4)
ENSUSM window
ENSUSM Window (Section 4.3)
Log Viewer window
Log Viewer Window (Section 4.4.1)
User Log Viewer window
User Log Viewer Window (Section 4.4.2)
Trace Viewer
Trace Viewer Window (Section 4.5)
Unique Function Management (UFM)
9153 OMC-R UFM Window (Section 4.6)
User Facilities
9153 OMC-R User Facilities Window (Section 4.7)
Table 7: HTTP Applications and their Associated Windows Description
3BK 21202 AAAA PCZZA Ed.07
37 / 116
2 Getting Started with the 9153 OMC-R
2.3 Online Help
The 9153 OMC-R provides a context-sensitive online help system in most
windows. Using online help, you can quickly obtain information about a
particular part of an application.
The online help is structured hierarchically and provides hyperlinks to navigate
between help topics. This means that, from within one help window, you can
access additional information or entries in the glossary.
Highlighted abbreviations are defined in the glossary.
2.3.1 Access to Help
To obtain help, click on [ Help ] in the current window. The 9153 OMC-R
displays help information relevant to the current window. The help window can
also provide cross-references to other appropriate sections in the help system.
Note:
It is recommended that you increase the width of your help window to the full
width of your screen.
2.3.2 Navigating Help
The 9153 OMC-R Online Help opens in an Modzilla window, as shown in
the following figure.
Figure 11: 9153 OMC-R Online Help Window Example
38 / 116
3BK 21202 AAAA PCZZA Ed.07
2 Getting Started with the 9153 OMC-R
The window is divided into three frames:
Navigation
The navigation frame contains three buttons: Back, Forward, and Exit.
Topic
The topic frame contains a list of topics, like headings in a book. When you
click on a topic, the help information for that topic appears in the information
frame on the right of the window.
Information.
Displays help information for a topic.
2.4 Electronic Documentation
This section describes the structure and facilities of the Alcatel electronic
documentation library.
2.4.1 Access
To access the electronic documentation library:
From the 9153 OMC-R Iconbox, click on the [ Documentation ] icon.
The Electronic Documentation home page window opens, as shown in the
following figure
Figure 12: Electronic Documentation Home Page Window
3BK 21202 AAAA PCZZA Ed.07
39 / 116
2 Getting Started with the 9153 OMC-R
2.4.2 Structure
From any of the icons representing equipment on the Electronic Documentation
home page, you get access to the following categories:
Descriptive Documentation
O&M Documentation
Maintenance Task Procedures
Surveillance Task Procedures
Configuration Task Procedures
Administration Task Procedures.
The following facilities are also available:
Whats New
Recommendations
Parameters and Counters
Advanced Search
Help
Notices.
To see the list of documents available in a category, click on the name of
the appropriate item of equipment.
In each category, you see a list of document types to choose from. The
following figure shows an example of the documentation categories.
Figure 13: Example Electronic Documentation Category Window
40 / 116
3BK 21202 AAAA PCZZA Ed.07
2 Getting Started with the 9153 OMC-R
2.4.3 Searching
The search panel lets you search through all the documents in the category
to find specific information.
You can use Advanced Search to find a specific document by entering either
the complete document title or only part of it.
3BK 21202 AAAA PCZZA Ed.07
41 / 116
2 Getting Started with the 9153 OMC-R
42 / 116
3BK 21202 AAAA PCZZA Ed.07
3 9153 OMC-R Graphical Windows Applications
3 9153 OMC-R Graphical Windows Applications
This section provides brief descriptions of the 9153 OMC-R graphical windows
applications and their purposes. For more information, refer to the online
help for each application.
3BK 21202 AAAA PCZZA Ed.07
43 / 116
3 9153 OMC-R Graphical Windows Applications
3.1 RNUSM: SC and PRC Radio Browsers
The radio browsers in the RNUSM main window type are the starting point for
all logical configuration management operations. The browsers can display
views of the supervised configuration (SC) or the provisional configuration
(PRC) of the network. The SC represents the live OMC-R managed network.
The PRC enables you to prepare a new radio network configuration.
The PRC is used to:
Create a model of the whole or part of the network controlled by 9153
OMC-R
Populate the model
Make modifications
Check the modifications for consistency and impact
Apply the model to the existing live SC
Modifications are performed offline in the PRC and then applied instantaneously
to the SC, thereby minimizing outage time.
It is possible to show the differences between the PRC and the existing SC
(before applying it)
The RNUSM radio browsers present a view of the radio network showing cells,
and also give more detailed views of specific cells. They give direct access to
the radio network, via the SC or the PRC. Access to BSSUSM is also possible,
via a list of supervised BSC/MFSs.
44 / 116
3BK 21202 AAAA PCZZA Ed.07
3 9153 OMC-R Graphical Windows Applications
3.1.1 RNUSM: SC Radio Browser
To access the RNUSM: SC radio browser, from the 9153 OMC-R Iconbox,
click on the [ RNUSM ] icon.
The RNUSM: SC radio browser opens, as shown in the following figure.
Figure 14: RNUSM: SC Radio Browser
For additional information, refer to the RNUSM: PRC/SC Main Windows online
help.
3BK 21202 AAAA PCZZA Ed.07
45 / 116
3 9153 OMC-R Graphical Windows Applications
3.1.2 RNUSM: SC Radio Browser Functions
For RNUSM mode, the SC functions that are available allow you to:
Configure cells, adjacencies, BSSs, and so on
Supervise the network
Open a PRC, as shown in the following figure.
Figure 15: RNUSM: PRC Radio Browser Window
Create a PRC. To do this, enter the name of the new PRC then open it. The
resulting screen is similar to the figure above, but the fields are empty.
Create an external cell.
From the Main Menu bar of the RNUSM: SC radio browser, there are a number
of options available. These include options that allow you to make changes to
the PRC, then activate them on the SC.
46 / 116
3BK 21202 AAAA PCZZA Ed.07
3 9153 OMC-R Graphical Windows Applications
3.1.3 RNUSM: PRC Radio Browser Options
For RNUSM mode, the PRC functions that are available allow you to:
Perform the configuration
Populate a PRC (you can drag and drop MFS, BSC, BTS, OMC cells and
external cells from another PRC or SC)
Check the impact of the changes, synchronize the PRC and the SC, and
then activate the new PRC
Generate, download, apply, abort, accept, reject or even close an MLU
session
Access the online help.
3BK 21202 AAAA PCZZA Ed.07
47 / 116
3 9153 OMC-R Graphical Windows Applications
3.2 BSSUSM: Main View Window
The BSSUSM: Main View window is used to manage hardware and software
components of the BSS and the transmission elements.
Click on the required icon to access the corresponding functions.
3.2.1 The
[ BSSUSM ]
Icon
1. From the 9153 OMC-R Iconbox, click on the [ BSSUSM ] icon.
The BSSUSM: Controller window opens, as shown in the following figure.
Figure 16: BSSUSM: Controller Window
2. Enter the BSS Id in the box provided and click on [ Open BSS ].
The BSSUSM: Main View window opens, as shown in the following figure.
3.2.2 The
[ RNUSM ]
Icon
1. From the 9153 OMC-R Iconbox, click on the [ RNUSM ] icon.
The RNUSM: SC radio browser opens, as shown in the following figure .
2. Click on the [ Configuration ] tab.
3. Select the appropriate BSS and click with the right mouse button to view a
pop-up menu.
4. Select [ Show Equipment ].
The BSSUSM: Main View window opens, as shown in the figure 17.
48 / 116
3BK 21202 AAAA PCZZA Ed.07
3 9153 OMC-R Graphical Windows Applications
3.2.3 The
[ DCN ]
Icon
1. From the 9153 OMC-R Iconbox, click on the [ DCN ] icon.
The DCN: Management main window opens, as shown in Figure 26.
2. Click on the [ BSS ] tab.
3. Select the appropriate BSS and click with the right mouse button to view a
pop-up menu.
4. Select [ Show Equipment ].
The BSSUSM: Main View window opens, as shown in the following figure:
Figure 17: BSSUSM: Main View Window
For additional information, refer to the BSSUSM: Main View window online help.
3BK 21202 AAAA PCZZA Ed.07
49 / 116
3 9153 OMC-R Graphical Windows Applications
3.2.4 Abis View Window Icons
There are two types of BTS from Abis point of view: Single BTS and
Double-Abis BTS.
The visualization of the BTS:
for Single BTS is an empty triangle.
for Double-Abis BTS on the primary Abis is a triangle containing a P
letter inside.
for Double-Abis BTS on the secondary Abis is a triangle containing a S
letter inside.
To get the information on which Abis is a given BTS: right click on it then
select [ Navigate to Abis view ] option.
50 / 116
3BK 21202 AAAA PCZZA Ed.07
3 9153 OMC-R Graphical Windows Applications
Figure 18: BSSUSM: Abis Topology View
3.2.5 Find Facility in Abis view
To search for a string in the tree gadget under Abis Navigator window , you
can use the binocular icon
3BK 21202 AAAA PCZZA Ed.07
51 / 116
3 9153 OMC-R Graphical Windows Applications
3.3 MFSUSM Main Window
The MFSUSM main window is used to configure links, Ater Muxes and Gbs. It
can also be used to navigate to the BSSUSM and ASUSM functions.
Note:
The MFSUSM main window can be accessed from the [ MFSUSM ], [ RNUSM ]
or [ DCN ] icons.
To access the MFSUSM main window, click on the required icon.
3.3.1 The
[ MFSUSM ]
Icon
1. From the 9153 OMC-R Iconbox, click on the [ MFSUSM ] icon.
The MFSUSM: Controller window opens, as shown in the following figure.
Figure 19: MFSUSM: Controller Window
2. Create an MFS by entering an MFS Id in the box provided and click
on [ Create ].
The MFSUSM main window opens, as shown in Figure 20.
52 / 116
3BK 21202 AAAA PCZZA Ed.07
3 9153 OMC-R Graphical Windows Applications
3.3.2 The
[ RNUSM ]
Icon
1. From the 9153 OMC-R Iconbox, click on the [ RNUSM ] icon.
The RNUSM: SC radio browser opens, as shown in Figure 14.
2. Click on the [ Configuration ] tab.
3. Select the appropriate MFS.
4. Click with the right mouse button to view a pop-up menu.
5. Click on [ Show Equipment ].
The MFSUSM main window opens, as shown in Figure 20.
3.3.3 The
[ DCN ]
Icon
1. From the 9153 OMC-R Iconbox, click on the [ DCN ] icon.
The DCN: Management main window opens, as shown in Figure 26.
2. Select the appropriate MFS.
3. Click with the right mouse button to view a pop-up menu.
4. Click on [ Show Equipment ].
The MFSUSM main window opens, as shown in the following figure.
Figure 20: MFSUSM Main Window
3BK 21202 AAAA PCZZA Ed.07
53 / 116
3 9153 OMC-R Graphical Windows Applications
3.3.4 MFSUSM Window Functions
The functions available from the MFSUSM window include the following:
The ability to configure links (or cabling), including:
MFS to BSC. This is set up on the BSC (BSSIM) side first, then aligned
in the BSC and the MFS
MFS to TC. This is set up on the BSC (BSSIM) side first, then aligned
in the MFS
MFS to SGSN. Set up entirely in the MFS.
The ability to configure the Ater Muxes, including:
Division of time slots between the GPRS and the circuit
GSL to LAPD links. These are set up on the BSC (BSSIM) side first,
then aligned in the MFS.
The ability to configure Gbs, including:
NSEs
NS-VCs
Frame Relay PVCs
Bearer channels.
From the MFSUSM main window, you can navigate to the following:
BSSUSM. For example, to view the Ater Mux configuration, to unlock time
slots formerly assigned to GPRS, to add hardware to the network, to modify
it or to view it down to the level of the individual boards in their racks. A
further view allows you to view the functions of these boards.
ASUSM. For example, to view the MFS alarms.
From the Main Menu bar, you can:
Check the Ater Mux and Gb configurations
Check the Ater Mux/Gb links for mis-alignments and link conflicts
Allow alarm reporting for GPRS transport resources
Assign and check NSE to BSC association
Create, modify or delete bearer channels, NSVCs, PVCs, NSEs, and
GSLs channels
Link and unlink BSC/TC
Lock/unlock Ater Mux/Gb resources
Reserve and unreserve Ater Mux time slots for GPRS
Link and unlink BSC/TC
Access the online help.
54 / 116
3BK 21202 AAAA PCZZA Ed.07
3 9153 OMC-R Graphical Windows Applications
3.3.5 MFSUSM in Limited Mode
The MFUSM main window operates in limited mode when one or more BSS are
not operational. This means that the user can only supervise the MFS. The
user cannot configure the MFS from the MFSUSM main window in this mode.
If one or more BSS are not operational, a message box opens:
BSSIM problem! Do you want to restart in limited mode?
Click on [ OK ] to open the MFSUSM main window in "limited mode".
The message Limited mode opens in the title bar of the MFSUSM main window.
3.3.6 Restore the MFSUSM to Normal Mode
To restore MFSUSM to normal mode:
From the MFSUSM Main Menu bar, select:View -> Refresh .
Note:
3BK 21202 AAAA PCZZA Ed.07
The MFSUSM remains in limited mode until all BSSs have been restored.
55 / 116
3 9153 OMC-R Graphical Windows Applications
3.4 MRTG Main Window
The MRTG: Main View window is used to monitor the 9130 BSC Evolution and
MFS (both 9135 MFS and the 9130 MFS Evolution) resources in realtime.
Only the 9130 BSC Evolution and the MFS with the Enable collection function
selected, and the value for Community string set to public can be monitored.
3.4.1 MRTG: Main View Window
You can navigate to MRTG page from the:
Iconbox, by clicking on the [ MRTG ] icon
MFSUSM window, by following the menu: Views -> Navigate to MRTG
DCN window, by selecting the appropriate 9130 BSC Evolution or MFS,
then following the menu: Function -> Navigate to MRTG
DCN window, by right clicking on the appropriate 9130 BSC Evolution or
MFS, then selecting: Navigate to MRTG.
The "9153-MRTG: Main View" window opens, as shown in the following figure.
Figure 21: "9153-MRTG: Main View" Window
56 / 116
3BK 21202 AAAA PCZZA Ed.07
3 9153 OMC-R Graphical Windows Applications
From the"9153-MRTG: Main View" window, select the appropriate equipment
on which you want to visualize the traffic load.
Depending on your previous choice, a new window opens, displaying a list of
either the declared 9130 BSC Evolution or the declared MFS.
Figure 22: 9153 OMC-R MRTG MFS View
When you select an 9130 BSC Evolution or an MFS, the MRTG Index Page
opens.
3.4.2 9130 BSC Evolution MRTG Index Page
The "9130 BSC Evolution MRTG window" displays the following types of report:
CPU Load
Memory Usage
Swap Usage
Network traffic:
Ethernet 0 Traffic
Ethernet 0 Traffic Errors
Ethernet 1 Traffic
Ethernet 1 Traffic Errors.
Disk Usage, for the /, /common and /alternate partitions
Failed allocation requests for the /, /common and /alternate partitions.
3BK 21202 AAAA PCZZA Ed.07
57 / 116
3 9153 OMC-R Graphical Windows Applications
58 / 116
3BK 21202 AAAA PCZZA Ed.07
3 9153 OMC-R Graphical Windows Applications
3.4.3 MFS MRTG Index Page
The "MFS MRTG" window displays the following types of report:
Memory & Swap Usage and Allocation Failure
OMC-MFS Traffic and Errors
MFS LSN1, LSN2 Traffic and Errors
CPU Usage
Disk Usage for different partitions.
3.4.4 Detailed Statistics
Display a detailed daily / weekly / monthly / yearly report, by clicking on the
required graph either from the 9130 BSC Evolution, or the MFS MRTG Index
Page.
3BK 21202 AAAA PCZZA Ed.07
59 / 116
3 9153 OMC-R Graphical Windows Applications
3.5 Command Mode Session Window
The Command Mode Session window allows you to:
Run a series of procedures
Schedule procedures to run on a given date and time
Perform migrations.
Command Mode Session for the 9153 OMC-R allows you to perform various
tasks in both O&M and BSSUSM in a dedicated terminal window. Through this
single interface, you can submit requests in any UNIX shell script language.
Everything that can be done in a UNIX environment, can also be done in
Command Mode Session. Common functions such as saving, deleting,
printing, copying, viewing, editing, renaming and scheduling are performed
using standard UNIX commands.
Depending on your requirements, Command Mode Session can be used in
one of the following ways:
Dedicated Command Mode Session, which allows you to run procedures
immediately.
Implicit Command Mode Session, which allows you to create files and
schedule Command Mode Session procedures to run later.
Explicit Command Mode Session, which allows you to schedule Command
Mode Session procedures to run with other sessions.
Refer to the 9153 OMC-R Command Mode document for further information
about the [ Command Mode Session ] function.
To access the Command Mode Session window:
From the 9153 OMC-R Iconbox, click on the [ Command Mode Session ] icon.
The "Command Mode Session" window opens, as shown in the following figure.
Figure 23: Command Mode Session Window
60 / 116
3BK 21202 AAAA PCZZA Ed.07
3 9153 OMC-R Graphical Windows Applications
For command mode, the following functions are available:
OMC Domain Management
BSS Management
PMC Management
ODMC management
BSC management
BSC SW Management
BSC HW Management
TC Management
BTS management
Cell management
MFS management
PRC management
Support resource management
Function management
Audit Commands
Query Adjacencies.
3BK 21202 AAAA PCZZA Ed.07
61 / 116
3 9153 OMC-R Graphical Windows Applications
3.6 Alarms Windows
When the O&M controller of a subsystem in the BSS detects irregular
conditions, an alarm report is forwarded to the OMC-R, which then displays
it to you.
There are two kinds of alarm:
Alarms with severity levels of warning, minor, major or critical. These are
generated whenever a fault is detected.
Alarms with a severity level of indeterminate. These correspond to
maintenance information (that is, BSS events). They are automatically
purged and sent to the historical alarm lists.
3.6.1 Alarm Attributes
Alarms have the following primary attributes:
A user-friendly name
A Managed Object Class (MOC) of the object that is impacted by the alarm
A Managed Object Instance (MOI) of the object that is impacted by the alarm
An event type
An event time
A probable cause
A perceived severity level.
To customize the alarm display, you can filter and sort based on these attributes.
Although you cannot filter or sort based on the following attributes, they can be
displayed on request:
Specific problem types
Threshold information (if the alarm cause is the crossing of a threshold)
Notification identifiers
State changes associated with the alarm
Proposed repair actions
Additional text
Alarm/availability status
Administrative/operational/usage state.
Current alarms are stored in the current alarm list until they are purged
automatically (once they reach a pre-defined age), or cleared and
acknowledged. They are then archived in the historical alarm list.
62 / 116
3BK 21202 AAAA PCZZA Ed.07
3 9153 OMC-R Graphical Windows Applications
3.6.2 AS Current USM: Counter Summary Window
The AS Current USM: Counter Summary window displays information about
the list of current alarms.
To access the AS Current USM: Counter Summary window:
From the 9153 OMC-R Iconbox, click on the [ AS:Current Alarms ] icon.
The "AS Current USM: Counter Summary" window opens, as shown in the
following figure.
Figure 24: AS Current USM: Counter Summary Window
Lists of current alarms are displayed according to user-defined criteria.
These criteria are:
Alarm severity
Alarm type
Probable cause
Affected NEs
Alarm time and date
Alarm states.
The current alarm list display can be based on a combination of the above
criteria.
3BK 21202 AAAA PCZZA Ed.07
63 / 116
3 9153 OMC-R Graphical Windows Applications
3.6.3 AS Current USM: Counter Summary Window Functions
For current alarms, the following functions are available:
Alarm processing. When an alarm report is received from the BSC or
the MFS, the state of the corresponding managed object is updated in
the OMC-R and you are notified.
List of alarms display.
You can access three different levels of alarm display:
Counter summary: displays alarm counters for each alarm sublist.
Alarm sublist: groups alarms according to user-defined filter and sort
criteria.
More information: displays complete information for a given alarm,
including text information which can be attached to each alarm.
The display is refreshed in realtime.
New alarm indicator activation/deactivation. An incoming alarm in a
given sublist can trigger a beep. You can also associate the execution of
a script with an upper/lower threshold related to the number of alarms in
a given sublist. The script can then trigger a flashing light, or activate
an external device.
Navigation to radio and equipment management windows. Displays of the
status of current alarms are also provided in the radio and equipment
management windows. Faulty items are colored according to the alarm
severity. Navigation is possible between these windows and the alarm list
which corresponds to the faulty item.
Alarm acknowledgment. Indicates that the alarm has been taken into
account for analysis and repair. User-defined criteria can also be used to
trigger this operation automatically.
Alarm reservation/de-reservation. This operation locks/unlocks an alarm for
exclusive use by the operator who performs the reservation.
Manual Alarm export. You can export the primary attributes of one or
more current alarms or complete alarm information for a current alarm to
a printer or an ASCII file.
Automatic Alarm export. At pre-defined intervals, export all the information
that relates to the current alarms to an ASCII file.
Current alarms clear. When the end of an alarm is reported to the OMC-R,
the alarm clears automatically. However, you must acknowledge the alarm
before it disappears from the current alarms list.
64 / 116
3BK 21202 AAAA PCZZA Ed.07
3 9153 OMC-R Graphical Windows Applications
From the Main Menu bar, you can:
Create, modify, delete, activate or de-activate sublists
View administration and synchronization alarm reports
View aging information for the alarm reports
View trigger information for the alarm reports
Display severity counters
Display inactive sublists
Access the archives and retrieve alarm information
Navigate between various types of alarm reports, including:
Alarm report summaries
Various sublists
Current alarm reports
Archived alarm reports
Exit the window and, optionally, save any changes you have made
Access the online help.
3BK 21202 AAAA PCZZA Ed.07
65 / 116
3 9153 OMC-R Graphical Windows Applications
3.6.4 AS Historical USM: Counter Summary Window
This window allows you to manage the display of historical alarms. These are
alarms which have been purged from the current alarm list and archived.
Historical alarms are stored in public files, organized by date with one file for
each day. You can save these files to your private files, which you can then
manage as you wish.
Note:
The process of archiving an alarm into the historical alarm list is not reversible.
The content of a historical alarm is frozen.
To access the AS Historical USM: Counter Summary window:
From the 9153 OMC-R Iconbox, click on the [ AS:Histo Alarms ] icon.
The "AS Historical USM: Counter Summary" window opens, as shown in
the following figure.
Figure 25: AS Historical USM: Counter Summary Window
Alarms are deleted from the current alarm list, and stored in the historical alarm
list once they are no longer current. Additional information, describing why an
alarm is no longer current, is also stored.
An alarm is no longer current:
After it is cleared and acknowledged
After it is manually purged, at the request of the operator
After it is automatically purged. This is done according to pre-defined
user criteria.
After the storage capacity reaches the overflow criteria level.
66 / 116
3BK 21202 AAAA PCZZA Ed.07
3 9153 OMC-R Graphical Windows Applications
3.6.5 AS Historical USM: Counter Summary Window Functions
For historical alarms, the following functions are available:
Export historical alarms/events. You can export the primary attributes of one
or more historical alarms/events or the complete alarm information of an
historical alarm/event to a printer or an ASCII file.
Display historical alarms/events. The display of historical alarms/events is
similar to the display of current alarms.
From the Main Menu bar, you can:
Create, modify or delete sublists
Enable or disable counters
Display inactive sublists
Display severity counters
Access archives and retrieve alarm information
Remove user files
Navigate between various types of alarm reports, including:
Alarm report summaries
Various sublists
Current alarm reports
Archived alarm reports.
Exit from the window and, optionally save any changes you have made
Access the online help.
3BK 21202 AAAA PCZZA Ed.07
67 / 116
3 9153 OMC-R Graphical Windows Applications
3.7 DCN: Management Main Window
The DCN: Management main window manages connections between network
elements (BSS, MFS) and OMC-Rs.
To access the DCN: Management main window:
From the 9153 OMC-R Iconbox, click on the [ DCN ] icon.
The "DCN: Management" main window opens, as shown in the following figure.
Figure 26: DCN: Management Main Window - BSS View
68 / 116
3BK 21202 AAAA PCZZA Ed.07
3 9153 OMC-R Graphical Windows Applications
There are three different views in the DCN: Management main window:
DCN: Management main window (BSS View) is used to view information
about the link between a BSC and an OMC-R (refer to the previous figure).
DCN: Management main window (MFS View) is used to view information
about an MFS (refer to the following figure).
Figure 27: DCN: Management Main Window - MFS View
3BK 21202 AAAA PCZZA Ed.07
69 / 116
3 9153 OMC-R Graphical Windows Applications
DCN: Management main window (HOST View) is used to view information
about the OMC-R host and its parameters (refer to the following figure).
Figure 28: DCN: Management Main Window - HOST View
To access any of these views from the DCN: Management main window:
1. Select an MFS, BSS or HOST from the list in the main window.
2. Click on the right mouse button to view the pop-up menu.
3. From the pop-up menu, select [ Show Equipment ] (this is not available
from a host).
As well as the three main views, the DCN: Management main window is used to:
Declare, modify or remove BSSs
Modify BSS-NE X.25 links
Declare, modify or remove MFSs
Modify peer entities
View the level of communication between the OMC-R and BSCs.
70 / 116
3BK 21202 AAAA PCZZA Ed.07
3 9153 OMC-R Graphical Windows Applications
From the Main Menu bar, you can:
View all the equipment, and update this view when necessary
Remove, modify or switch a BSS or MFS
Start and stop MFS supervision
Synchronize the date and time
Forcibly remove a BSS or MFS
Set up QoS counters
Access the online help.
For additional information, refer to the DCN: Management main window online
help.
3BK 21202 AAAA PCZZA Ed.07
71 / 116
3 9153 OMC-R Graphical Windows Applications
3.8 SECUSM Main Window
The SECUSM main window provides the functions necessary to restrict user
access to the services offered by the OMC3.
3.8.1 SECUSM Main Window Description
To access the SECUSM main window:
From the 9153 OMC-R Iconbox, click on the [ Access Rights Management
(SEC) ] icon.
The "SECUSM" main window opens, as shown in the following figure:
72 / 116
3BK 21202 AAAA PCZZA Ed.07
3 9153 OMC-R Graphical Windows Applications
3.8.2 SECUSM GUI
The components of the SECUSM Graphical User Interface are:
Tool bar
It provides 7 buttons, one for each SECUSM function. All the these functions
exists also in the Menu. The Tool bar can be shown or hidden.
Tree area
Displays the selected element from the Tool bar, and the list of all the
object hierarchy.
The icons (+ or -) in front of each object allow to expand/collapse a
container element.
A right mouse click on a element will open a contextual menu applicable
to the selected element.
Progress bar
The progress bar area indicates that the SEC 7.0 GUI is running a command.
Status bar
The Status Bar contain the last message displayed after a SEC user action.
Main View Display Area
The main display area (working area), displays the attributes of the selected
SEC entity (FAD/Function, OAD/Objects, Terminals, Operators, Terminal
Profile, Operator Profile). These attributes can be edited, modifications are
taken into account only when the operator apply it.
Depending on the selected entity, a contextual menu may be provided,
grouping operations that can be applied on the selected object.
3.8.3 SECUSM Functions
The following functions are available from the Tool bar or the Menu:
FAD management
Object management
OAD management
Operator management
Terminal management
Terminal profile management
Operator profile management
3BK 21202 AAAA PCZZA Ed.07
73 / 116
3 9153 OMC-R Graphical Windows Applications
3.9 DSMUSM Window
The DSM function ensures that the OMC3 software processes remain
operational and are restarted after any failure. It also logs these failures. In
addition, where dependencies exist between processes, DSM also ensures that
these dependent processes start, stop or are synchronized as necessary.
Note:
The DSM component can monitor processes executing on more than one
computer.
3.9.1 DSMUSM Window Access
To access the DSMUSM window:
1. From the 9153 OMC-R Iconbox, click on the [ DSM ] icon.
The "DSMUSM" window opens, as shown in the following figure.
Figure 29: DSMUSM Window
74 / 116
3BK 21202 AAAA PCZZA Ed.07
3 9153 OMC-R Graphical Windows Applications
2. Select the appropriate OMC and click on it to expand the directory.
A more complete "DSMUSM" window opens, as shown in the following
figure.
Figure 30: DSMUSM Main Window
3BK 21202 AAAA PCZZA Ed.07
75 / 116
3 9153 OMC-R Graphical Windows Applications
3.9.2 DSMUSM Main Window Functions
The following table lists the functions available from the "DSMUSM" main
window.
Function
Description
Process Exit
This is done on request from the DSM component and results in a normal
exit from the process.
Process Failure
If a process terminates with a non-recoverable error, the other processes
continue running and a communication link failure is detected. The DSM
component detects that the process is not running.
Process Restarts
If a process terminates due to a system detected fault, the core file is saved in
an appropriate location for further analysis, and the process is restarted. The
number of restarts possible after a crash is limited by a DSM parameter.
Warnings
DSM warns you of process exits that result from component failures
System Defense
If DSM is in automatic mode, permanent processes which terminate abnormally
are restarted automatically.
Memory Usage
DSM monitors memory usage for processes for which memory consumption
is known to be limited.
Table 8: DSMUSM Main Window Functions Description
From the Main Menu bar, you can:
Load a configuration file
Navigate between various hosts, applications, processes and the DSM
Carry out various actions, including:
Process detection
Inspect various processes
Start and stop processes
Acknowledge processes
Reset processes
Set dependencies
Defend the system by ensuring that processes restart automatically when
necessary
Access the online help.
76 / 116
3BK 21202 AAAA PCZZA Ed.07
3 9153 OMC-R Graphical Windows Applications
3.10 MFS Backup Manager Window
To access the MFS Backup Manager window:
From the 9153 OMC-R Iconbox., click on the [ MFS Backup ] icon.
The "MFS Backup Manager" window opens, as shown in the following figure.
Figure 31: MFS Backup Manager Window
3.11 OBSAL
OBSAL is a new OMC-R component developed within the scope of release
B10 for MS-Portal features.
OBSAL consists of three main parts:
Files parser
This module parses the binary or text PMRES, GPMRES, ACME, ACIE
and AS files generating CSV files for NPO. The produced files (ACME,
PMRES, and GPMRES) are also used by other modules inside OBSAL,
such as the Alarmer or Obsynt.
Alerter definition and generating alarm
This module lets the user define alerters based on indicator and counter
thresholds. The produced CSV files are used as input for the alarm
generator. The generated alarms are taken by the BSSIM/MFSIM which
pass them to the AS (via same method as in release B9).
Obsynt file generation
Obsynt files are generated based on CSV files.
3BK 21202 AAAA PCZZA Ed.07
77 / 116
3 9153 OMC-R Graphical Windows Applications
3.11.1 OBSAL interface
A new icon is available in the Iconbox to start OBSAL.
The "OBSAL" window performs the same service as the release B9 "MPM
Administration" window, allowing access to the:
Basic Alerter
QoS Alerter
"Administration" window. This window grants the access to the obsal.cfg
file, in order to enable/disable OBSAL functions and modify obsynt storage
time.
To access the "OBSAL" window:
From the 9153 OMC-R Iconbox, click on the [ Paser, Obsynt&Alerter -OBSAL ]
icon.
The "OBSAL" window opens, as shown in the following figure.
Figure 32: OBSAL Window
3.11.2 OBSAL Log and Audit Files
OBSAL produces three logs, one for each enabled function:
parser_date.log
obsynt_date.log
alerter_date.log. date = ddmmyyyy (file creation date)
There is one log file per day. When the log file is updated the current
date is checked. If different, the log file is closed and renamed as *.old,
and another log is opened.
The logs are stored in the /alcatel/var/maintenance/log directory and
are available within the Log Viewer.
The audit files contain information about every working step.
78 / 116
3BK 21202 AAAA PCZZA Ed.07
3 9153 OMC-R Graphical Windows Applications
3.12 NPO Analysis Desktop
3.12.1 Presentation
NPO offers a full range of multi-standard QoS Monitoring and radio network
optimization facilities:
Powerful Graphical User Interface supporting all efficient use of the NPO
functions
QoS analysis
Radio Resource Configuration Handling
Customization.
3.12.2 NPO Functions
The NPO enables you to optimize:
QoS analysis
Reference values, rules and diagnosis
Configuration parameters
Tuning
Customization.
3.12.3 Start NPO Client Application
To access the NPO application:
1. In 9153 OMC-R Iconbox click on[ NPO Analysis Desktop ].
2. Click on[ Yes ] in the "Confirm working zone" window.
Figure 33: NPO Iconbox Confirm Working Zone
3.12.4 NPO Applications
The NPO user interface uses the latest graphical methods to provide a clear
representation of any kind of data. Data is displayed in tables or charts, and
some facilities allow the user to quickly reorganize the user-interface look.
The following figure shows the main MMI window, the analysis desktop.
3BK 21202 AAAA PCZZA Ed.07
79 / 116
3 9153 OMC-R Graphical Windows Applications
Figure 34: NPO Analysis Desktop View
For more information, refer to NPO Getting Started, to NPO Application Tasks
and to the NPO User Guide, to Getting Started with Analysis Desktop.
80 / 116
3BK 21202 AAAA PCZZA Ed.07
3 9153 OMC-R Graphical Windows Applications
3.13 NPO Data Management
To open the NPO Admin Data Management page:
1. In 9153 OMC-R Iconbox click on[ NPO Data Management ].
2. The "NPO Data Management" window opens.
Figure 35: NPO Data Management
3BK 21202 AAAA PCZZA Ed.07
81 / 116
3 9153 OMC-R Graphical Windows Applications
3. The "NPO Data Management" window provides access to the following
menus:
The Configuration menu:
System Scheduling
Time Zone
Data Source
Figure 36: NPO Configuration
82 / 116
3BK 21202 AAAA PCZZA Ed.07
3 9153 OMC-R Graphical Windows Applications
The Administration menu:
Recovered data
Delete Network Objects
Manual Consolidation
View Licenses
Import Follow-Up
Manage Scheduled Jobs
Manage Jobs Result
Figure 37: NPO Administration
For more information, refer to the NPO Administration Guide , to Start
Administration and NPO Configuration Tasks.
3BK 21202 AAAA PCZZA Ed.07
83 / 116
3 9153 OMC-R Graphical Windows Applications
3.14 NPO Import / Export Management
To open the NPO Import / Export Management page:
1. In 9153 OMC-R Iconbox click on[ NPO Import / Export Management ].
2. The "NPO Import / Export Management" window opens.
Figure 38: NPO Import / Export Management
3. The " NPO Import / Export Management" window provides access to the
following menus:
The Import Dictionary menu:
QoS Dictionary
Report Dictionary
Parameter Dictionary
Parameter Rules
Parameter Reference Value
THL Template Dictionary
Diagnosis Dictionary
Customer Object Types
Laser Dictionary
84 / 116
3BK 21202 AAAA PCZZA Ed.07
3 9153 OMC-R Graphical Windows Applications
Figure 39: NPO Import Dictionary
3BK 21202 AAAA PCZZA Ed.07
85 / 116
3 9153 OMC-R Graphical Windows Applications
The Import Data menu:
Planned Data
Parameter Values
GPRS Distribution Threshold
RMS Template
Raster File
Vector File
Customer Topology Objects
Free Fields
Laser Files On-demand
Customer Acceptance List
Figure 40: NPO Import Data
86 / 116
3BK 21202 AAAA PCZZA Ed.07
3 9153 OMC-R Graphical Windows Applications
The Export menu:
QoS Dictionary
Report Dictionary
Parameter Rules
Parameter Reference Values
THL Template Dictionary
Diagnosis Dictionary
GPRS Distribution Threshold
RMS Template
Parameter Change Log
Parameter Audit
Figure 41: NPO Export
3BK 21202 AAAA PCZZA Ed.07
87 / 116
3 9153 OMC-R Graphical Windows Applications
The Delete menu:
QoS Dictionary
Report Dictionary
Planned Data
Parameter Reference Values
Diagnosis Dictionary
Cartography File
Customer Object Type
Customer Acceptance List
Figure 42: NPO Delete
For more information, refer to the NPO Administration Guide, to Import
Management and Export Management.
88 / 116
3BK 21202 AAAA PCZZA Ed.07
3 9153 OMC-R Graphical Windows Applications
3.15 NPO NUART
To open the NPO Network Unavailability and Alarm Reporting Tool (NUART)
page:
1. In 9153 OMC-R Iconbox click on[ NUART ]
2. The "NUART" window opens
Figure 43: NPO NUART
3. The "NUART" window provides access to the following menus:
Menu
Submenu
Working Zone
Change Working Zone
Basic Unavailabulity
Display Alarms and Logs
Alarms and Logs
Display Alarms and Logs
Manage Filter
Define Sort Criteria
Table 9: NPO NUART Menu
3BK 21202 AAAA PCZZA Ed.07
89 / 116
3 9153 OMC-R Graphical Windows Applications
3.16 RIDM
To open the NPO Remote Inventory Data Management (RIDM) page:
1. In 9153 OMC-R Iconbox click on [ RIDM ]
2. The "RIDM" window opens
3. The "RIDM" window provides access to the following menus:
Working Zone
Boards
Call
Filter
Figure 44: NPO RIDM
90 / 116
3BK 21202 AAAA PCZZA Ed.07
3 9153 OMC-R Graphical Windows Applications
3.17 NPO Diagnosis Editor
On GSM OMC-R with NPOe having the appropriate diagnosis license activated,
it is available the Diagnosis Editor application. From NPO embedded Iconbox
on OMC-R, select Muse Applications -> Optimization -> Diagnosis Editor:
Figure 45: NPOe Iconbox Application
The NPO Diagnosis Editor opens. It allows creation of diagnosis scenario that
can be used for diagnosing QoS problems.
Figure 46: Diagnosis Editor
For more information on NPO Diagnosis Editor refer NPO Diagnosis
Development .
3BK 21202 AAAA PCZZA Ed.07
91 / 116
3 9153 OMC-R Graphical Windows Applications
3.18 DLS Periodic Check Tool
DLS Periodic Check is a tool that periodically checks the DLS inconsistency for
the BSCs attached to the OMC-R.
The script, named launch_dpck, is located in /alcatel/omc3/osm/script/.
It is scheduled in axadmins crontab every night.
By default the crontab line is commented. To activate the feature, the comment
character must be removed from the crontab file.
The tool produces unitary check reports in
/alcatel/var/share/DPCK/report/ named
<BSS_Name>_<Date><Time>.log.old where <Bss_Name> is the friendly
name of the BSC used at OMC-R
The tool also generates a synthetic report in /alcatel/var/maintenace/log.
The report is named DPCK_<Date>.old.log.
Unitary reports as well as synthetic reports are automatically archived
in/alcatel/var/maintenace/hist.
The tool can be used, for example, to check the DLS inconsistencies, before
performing a BSS Software Replacement or a MLU.
3.19 Reduced USM Views on 280R STD HMI
On 280R HW standard HMI ( SF280R, 2 cpu x 1200 MHZ, 2 GB RAM), an
increase in the number of users by 50% is not supported by this type of HMI.
After an increase in the number of users from 10 users ( or windows equivalent)
to 15 users, the station becomes unusable, due to lack of memory and very
intensive swapping activity, with disk activity reaching more than 90%. The
main cause for this is the lack of physical memory, as at least 3GB of RAM is
required for 15 users.
92 / 116
3BK 21202 AAAA PCZZA Ed.07
4 9153 OMC-R HTTP Windows Applications
4 9153 OMC-R HTTP Windows Applications
This section provides brief descriptions of the 9153 OMC-R HTTP windows
applications and their purposes.
3BK 21202 AAAA PCZZA Ed.07
93 / 116
4 9153 OMC-R HTTP Windows Applications
4.1 ACO Management Window
This tool is associated with a local PC. Alarm indications are received by
the PCs Alarm Call Out software.
The Alarm Call Out tool can be tailored to satisfy specific requirements. You
can also filter alarms so that only predefined information generates alarm call
outs. This prevents nuisance alarms from being transmitted.
For more information concerning this subject, refer to the Alarm Call Out
User Guide.
4.1.1 ACO Management Window
To access the ACO Management window:
1. From the 9153 OMC-R Iconbox, click on the [ Alarm Call-Out Management
ACO ] icon.
The Password window opens, as shown in the following figure.
Figure 47: Password Window
2. Enter your User ID and Password.
3. Click on [ OK ].
The "ACO Management" window opens, as shown in the following figure.
Select an OMC-R to configure or modify. You can also add or remove an
OMC-R.
94 / 116
3BK 21202 AAAA PCZZA Ed.07
4 9153 OMC-R HTTP Windows Applications
Figure 48: ACO Management Window
4. After selecting an OMC-R to configure in the "ACO Management" window,
the "Filter and Service Management" window opens.
4.1.2 Filter and Service Management Window Functions
From the "Filter and Service Management" window, you can access the:
"Filter Management" window. This lets you:
View existing filters
Add a filter
Edit a filter
Remove a filter
Remove all filters.
"Service Management" window. This lets you:
View existing services
Add a service
Edit a service
Remove a service
Remove all services.
3BK 21202 AAAA PCZZA Ed.07
95 / 116
4 9153 OMC-R HTTP Windows Applications
4.2 9153 OMC-R Administration Facilities Window
Use this tool to change passwords and to set up the default printer for the
terminal.
For more information, refer to the 9153 OMC-R Network Administration Guide.
To access the "9153 OMC-R Administration Facilities" window:
1. From the 9153 OMC-R Iconbox, click on the [ Administration Facilities ] icon.
The "Password" window opens, as shown in Figure 47.
2. Enter your User ID and Password.
3. Click on [ OK ].
The "9153 OMC-R Administration Facilities" Main window opens, as shown
in the following figure.
Figure 49: 9153 OMC-R Administration Facilities Main Window
96 / 116
3BK 21202 AAAA PCZZA Ed.07
4 9153 OMC-R HTTP Windows Applications
4.3 ENSUSM Window
The 9153 OMC-R Equipment Network System User Service Management
(ENSUSM) Remote Inventory module allows you to configure and manage
automatic acquisition of network element data.
To access the "ENSUSM" window:
1. From the 9153 OMC-R Iconbox, click on the [ ENSUSM ] icon.
The "Password" window opens, as shown in Figure 47.
2. Enter your User ID and Password.
3. Click on [ OK ].
The "ENSUSM" window opens, as shown in the following figure.
Figure 50: ENSUSM Window
3BK 21202 AAAA PCZZA Ed.07
97 / 116
4 9153 OMC-R HTTP Windows Applications
The frame on the left side of the "ENSUSM" window displays a series
of hyperlinks:
Click on [ Equipment ] to perform an on-demand Remote Inventory on
BTS / MFS / BSC hardware, or display Remote Inventory characteristics.
Click on [ Configuration ] to create or modify an automatic Remote
Inventory reporting period on a BSS.
Click on [ Global management ] to view the BTS / MFS / BSC Remote
Inventory file management status report, or to lock or unlock automatic
Remote Inventory.
Unlocking automatic Remote Inventory allows the system to perform
continuous inventories.
Locking automatic Remote Inventory prevents further inventories from
being performed at the end of the current reporting period, and you must
request an on-demand Remote Inventory.
Click on [ Generate CSV File ] to view or generate the full BTS / MFS /
BSC Remote Inventory file.
98 / 116
3BK 21202 AAAA PCZZA Ed.07
4 9153 OMC-R HTTP Windows Applications
4.4 Log Management Windows
The Logs Management functions allow you to:
Generate and view log reports
These log reports can include:
User logs
Message retrieval of follow up messages.
Log reports can be generated on events for the previous seven days plus
the present day according to pre-defined parameters
You can define parameters in order to decrease the size of the report. For
example, a log report can be generated on the actions of a particular user
over the previous seven days. See Table 10.
Generate and view a file that logs the actions of the present day
At 00:00:00 every night, the OMC-R creates a log report that merges the
files that detail events for the previous day. You can generate and view a log
report that merges these files at any time of the day by using the function
Logs Merge on Demand .
The updating period is 1h. When the user launches the log viewer, an
automatic updating is triggered in order to add the most recent logs
modifications since the last merge.
Logs are displayed in a new window, so the user can easily modify the
filtering criteria
Data can be re-ordered by clicking on the column labels displayed in the
header
The user is allowed to define and save several filters and to label each
filter with a distinct name.
The following sections describe the tasks you can perform with the Logs
Management functions:
View a full log report. See Log Viewer Window (Section 4.4.1).
View a restrictive log report. See User Log Viewer Window (Section 4.4.2).
Merge full log reports on demand. See Log Merge on Demand Window
(Section 4.4.3).
Merge restrictive log reports on demand. See Log Merge on Demand
Window (Section 4.4.4).
Identify a workstation to which the OMC-R failed to connect. See OMC-R
Connection to Workstation Failed (Section 4.4.5).
3BK 21202 AAAA PCZZA Ed.07
99 / 116
4 9153 OMC-R HTTP Windows Applications
4.4.1 Log Viewer Window
Note:
To view a log report that is up to date, it is first necessary to activate the Log
Merge on Demand function. See Log Merge on Demand Window (Section
4.4.3).
To access the "Log Viewer (Full Log)" window:
1. From the 9153 OMC-R Iconbox., click on the [ Log Viewer ] icon.
The "Password" window opens, as shown in Figure 47.
2. Enter your User ID and Password.
3. Click on [ OK ].
The "FULL MRT" window opens.
4. Click on [ Log Viewer ].
The "Log Viewer" window opens, as shown in the following figure.
Figure 51: Log Viewer (Full Log) Window
100 / 116
3BK 21202 AAAA PCZZA Ed.07
4 9153 OMC-R HTTP Windows Applications
5. Enter the parameters for the Log Report you want to view, as shown in
the following table.
This field/button
Lets you
Process
Enter the name of the component on which you want to generate a log
report.
Login name
Enter the login name.
Master/HMI
Enter the Master/HMI name.
Start time
Enter the start date.
Maximum 8 days of logging (before current date) can be retrieved.
Format: YY/MM/DD hh:mm:ss
End time
Enter the stop date. This parameter is optional. The default value is the
date of the last merge action.
Format: YY/MM/DD hh:mm:ss
Text search
Enter a keyword to generate a log report of specific actions. For example,
entering audit will generate a log report of all audits conducted on the
subsystem.
[ Show Data Block ]
Check it if you want to view detailed logs of hardware or software changes
in ASN.1 format.
Sort by
Set the sorting criteria, and the way to display the sorted data:
descending/ascending.
Results per page
Set the number of items displayed on the results page.
[ Apply ]
Apply your entries.
[ Load filter ]
Opens a window on that you can select a previously defined filter.
[ Save Filter ]
Opens a window on that you can type the name of the created filer.
Table 10: Log Report Parameters Description
3BK 21202 AAAA PCZZA Ed.07
101 / 116
4 9153 OMC-R HTTP Windows Applications
6. Click on [ Apply ] to validate the selected log report parameters.
A log report similar to that in the following figure opens.
Figure 52: Full Log Report Window
The generated log report is divided into six columns:
Start Time
Application name
Action description
End Time
User name
Host name.
102 / 116
3BK 21202 AAAA PCZZA Ed.07
4 9153 OMC-R HTTP Windows Applications
4.4.2 User Log Viewer Window
Note:
To view a log report that is up to date, it is first necessary to activate the Log
Merge on Demand function. See Log Merge on Demand Window (Section
4.4.4).
To access the "Log Viewer (Own Log)" window:
1. From the 9153 OMC-R Iconbox, click on the [ User Log Viewer (Own Log) ]
icon.
The "Password" window opens, as shown in Figure 47.
2. Enter your User ID and Password.
3. Click on [ OK ].
The "Restrict MRT" window opens.
Figure 53: Log Viewer (Own Log) Window
4. Click on [ Log Viewer ].
The "Log Viewer" window opens, as shown in the following figure.
3BK 21202 AAAA PCZZA Ed.07
103 / 116
4 9153 OMC-R HTTP Windows Applications
5. Enter the parameters for the Log Report you want to view, as shown in
the following table.
This field/button
Lets you
Process
Enter the name of the component on which you want to generate
a log report.
Login name
View your own login name.
Master/HMI
Enter the Master/HMI name.
Start time
Enter the start date.
Maximum 8 days of logging (before current date) can be
retrieved.
Format: YY/MM/DD hh:mm:ss
End time
Enter the stop date. This parameter is optional. The default
value is the date of the last merge action.
Format: YY/MM/DD hh:mm:ss
Text search
Enter a keyword to generate a log report of specific actions. For
example, entering audit will generate a log report of all audits
conducted on the subsystem.
Sort by
Set the sorting criteria, and the way to display the sorted data:
descending/ascending.
Results per page
Set the number of items displayed on the results page.
[ Apply ]
Apply your entries.
[ Load filter ]
Opens a window on that you can select a previously defined filter.
[ Save Filter ]
Opens a window on that you can type the name of the created
filer.
Table 11: Log Report Parameters Description
104 / 116
3BK 21202 AAAA PCZZA Ed.07
4 9153 OMC-R HTTP Windows Applications
6. Click on [ Apply ] to validate the selected log report parameters.
A log report similar to that in the following figure opens.
Figure 54: Own Log Report Window
The generated log report is divided into six columns:
Start Time
Application name
Action description
End Time
User name
Host name.
3BK 21202 AAAA PCZZA Ed.07
105 / 116
4 9153 OMC-R HTTP Windows Applications
4.4.3 Log Merge on Demand Window
This window is used to create a full log report that merges the actions of
the present day.
To access the "Log Merge on Demand (Full Log)" window:
1. From the 9153 OMC-R Iconbox, click on the [ Log Viewer ] icon.
The "Password" window opens, as shown in Figure 47.
2. Enter your User ID and Password.
3. Click on [ OK ].
The "FULL MRT" window opens.
4. Click on [ Log Merge on Demand ].
5. Click on [ Apply ] to launch an immediate log merge.
6. A confirmation window opens and displays the following message:
Success: Log merge generation done
Note:
The following message appears if the OMC-R is not connected to one or
more workstations:
Warning: the logs may be incomplete: one or more
connections to HMI failed during generation
See OMC-R Connection to Workstation Failed (Section 4.4.5) to establish
which workstation the OMC-R failed to connect to.
4.4.4 Log Merge on Demand Window
This window is used to create a restrictive log report that merges the actions
of the present day.
To access the "Log Merge on Demand (Own Log)" window:
1. From the 9153 OMC-R Iconbox, click on the [ User Log Viewer ] icon.
The "Password" window opens, as shown in Figure 47.
2. Enter your User ID and Password.
3. Click on [ OK ].
The "Restrict MRT" window opens.
4. Click on [ Log Merge on Demand ].
5. Click on [ Apply ] to launch an immediate log merge.
6. A confirmation window opens and displays the following message:
Success: Log merge generation done
Note:
The following message appears if the OMC-R is not connected to one or
more workstations:
Warning: the logs may be incomplete: one or more
connection to HMI has failed during generation
See Section OMC-R Connection to Workstation Failed (Section 4.4.5) to
establish to which workstation the OMC-R failed to connect.
106 / 116
3BK 21202 AAAA PCZZA Ed.07
4 9153 OMC-R HTTP Windows Applications
4.4.5 OMC-R Connection to Workstation Failed
To view the workstation to which the OMC-R failed to establish a connection:
1. From the 9153 OMC-R Iconbox, click on [ Log Viewer ] or on the [ Log
Viewer ] icon.
The "Password" window opens, as shown in Figure 47.
2. Click on [ Log Viewer ].
The "Log Viewer" window opens.
3. Select ALL PROCESS from the Process dropdown menu.
4. Enter connection in the Text Search parameter field.
5. Click on [ Apply ] to validate the selected log report parameters.
A log report similar to that in Figure 52 opens.
The generated log report is divided into six columns:
Start Time
Application name
Action description
End Time
User name
Host name.
If the OMC-R fails to connect to a workstation, the following message appears:
Connection to workstation failed.
Where workstation is the name of the HMI to which the OMC-R failed
to connect.
3BK 21202 AAAA PCZZA Ed.07
107 / 116
4 9153 OMC-R HTTP Windows Applications
4.5 Trace Viewer Window
Use the Trace Viewer window to:
Display IMSI trace results
Carry out trace management using Trace Viewer. Use this to look at traces
from BSS view windows
Carry out file management using the BSSs, including the display of alarms
for pieces of equipment, and other types of monitoring. You can filter alarms
from the BSC and set them to different classifications as necessary.
To access the "Trace Viewer" window:
1. From the 9153 OMC-R Iconbox, click on the [ Trace Viewer ] icon.
The "Trace Viewer" window opens.
2. From the left frame, select a trace.
The "Matrix Report" window opens.
108 / 116
3BK 21202 AAAA PCZZA Ed.07
4 9153 OMC-R HTTP Windows Applications
4.6 9153 OMC-R UFM Window
This tool allows you customize alarms and measurements.
To access the APC, PMC and External Alarm functions of the UFM window:
1. Click on the [ UFM ] icon from the 9153 Iconbox.
The Password window opens, as shown in Figure 47.
2. Enter your User ID and Password. Click on [ OK ].
The 9153 OMC-R UFM window opens, as shown in the following figure.
Figure 55: 9153 OMC-R UFM Window
The frame on the left side of the 9153 OMC-R UFM window displays a
series of hyperlinks:
Click on [ APC ] to view the Alarm Profile Customization window.
Click on [ PMC ] to view the Permanent Measurement Campaign window.
Click on [ External Alarms ] to view the External Alarms Definition window.
Click on [ Default Parameters Customization ]to customize the following
parameters:
BSC
CELL
EXTERNAL CELL
ADJACENCY
TRX
External 3G Cell.
3BK 21202 AAAA PCZZA Ed.07
109 / 116
4 9153 OMC-R HTTP Windows Applications
Click on [ Supervised Units Management ], where you can perform
the following operations:
Declare Supervised Unit
List Supervised Unit(s)
Modify Supervised Unit
Delete Supervised Unit
Click on [ ExNE Management ] to view the External Equipments Alarms
The following actions can be performed:
Declare
List
Modify
Delete.
110 / 116
3BK 21202 AAAA PCZZA Ed.07
4 9153 OMC-R HTTP Windows Applications
4.7 9153 OMC-R User Facilities Window
Use the 9153 OMC-R User Facilities window to:
Change your password
View details of last login
Change the default printer
See the connected users
See Own user history.
To access the "9153 OMC-R User Facilities" window:
1. From the 9153 OMC-R Iconbox, click on the [ User Facilities ] icon.
The "Password" window opens, as shown in Figure 47.
2. Enter your User ID and Password.
3. Click on [ OK ].
The "9153 OMC-R User Facilities" window opens, as shown in the following
figure.
Figure 56: 9153 OMC-R User Facilities Window
3BK 21202 AAAA PCZZA Ed.07
111 / 116
4 9153 OMC-R HTTP Windows Applications
The frame on the left side of the 9153 OMC-R User Facilities window displays a
series of hyperlinks:
Click on [ Change Own Password ] to change the password
Click on [ Connected users ] to view the users that are currently connected
Click on [ Last Logins ] to view the "Last Logins" window. This shows a
list of the last users logged in to the system. It shows the user id, the time
when the user logged on, and the IP address of the machine from which
they accessed the system.
Click on [ Change Default Printer ] to change the existing default printer.
Click on [ Own User History ] to view the "Own User History" window.
This shows the host computer name, user login name, logon date, name
of the launched applications and if the operation performed by a user is
a start or stop of the application.
112 / 116
3BK 21202 AAAA PCZZA Ed.07
5 Routine Tasks
5 Routine Tasks
This section provides brief descriptions of the routine tasks that can be
performed on the 9153 OMC-R.
3BK 21202 AAAA PCZZA Ed.07
113 / 116
5 Routine Tasks
5.1 Change the Default Printer
To change the default printer:
1. From the 9153 OMC-R Iconbox, click on the [ User Facilities ] icon.
The "Password" window opens, as shown in Figure 47.
2. Enter your User ID and Password.
3. Click on [ OK ].
The "9153 OMC-R User Facilities" window opens.
4. From the 9153 OMC-R User Facilities main menu, click on [ Change Default
Printer ].
Details of the hostname and ID of the current default printer appear.
5. Click on the [ Printer ] box to see the list of available printers.
6. Select the default printer and click on [ Apply ] to set the new default printer.
This displays the details of the selected printer.
7. Click on [ Confirm ] to set the selected printer as the default printer. The
following message appears:
Success: printer is now workstation default printer
114 / 116
3BK 21202 AAAA PCZZA Ed.07
5 Routine Tasks
5.2 Printing
This section describes how to print and manage print jobs.
5.2.1 Printing from Applications
5.2.1.1 Print from a Graphical Application Window
For more information, refer to Graphical Application Windows (Section 2.2.1).
To print from a graphical application window:
1. Click on [ Report ] to generate a report.
The generated report appears in an HTTP window.
2. From the HTTP window, select:
File -> Print.
5.2.1.2 Print from an HTTP Application Window
For more information, refer to HTTP Application Windows (Section 2.2.2).
To print from an HTTP application, select:
File -> Print.
5.2.2 Print Management
Use the CDE Print Manager (launched from the Personal Printers sub-panel)
or the Printer Jobs tool (launched from the main CDE front panel) to perform
print management.
Use these tools to:
Display print queues
Display print queue and print job properties
Cancel print jobs.
You can display all print jobs in any print queue, but you can only delete print
jobs that you own. An Administrator can delete any print job.
3BK 21202 AAAA PCZZA Ed.07
115 / 116
5 Routine Tasks
BLANK PAGE BREAK
116 / 116
3BK 21202 AAAA PCZZA Ed.07
S-ar putea să vă placă și
- 9153 OMC-R Installation PDFDocument64 pagini9153 OMC-R Installation PDFMobinetsÎncă nu există evaluări
- Actix Analyzer Training Manual For GSMDocument156 paginiActix Analyzer Training Manual For GSMmaman_elenaÎncă nu există evaluări
- It Q&aDocument91 paginiIt Q&aKishore KumarÎncă nu există evaluări
- Actix Analyzer CDMA1 X Training ManualDocument163 paginiActix Analyzer CDMA1 X Training Manualdidemir0% (1)
- E531827 00E CAN Fieldbus PDFDocument46 paginiE531827 00E CAN Fieldbus PDFThong ChanÎncă nu există evaluări
- Single Site Verification Report: MTN Nigeria ProjectDocument13 paginiSingle Site Verification Report: MTN Nigeria ProjectremmymathÎncă nu există evaluări
- ZTE Microwave Descriptions PDFDocument83 paginiZTE Microwave Descriptions PDFkiel1302Încă nu există evaluări
- M2000Document19 paginiM2000naveedalishaÎncă nu există evaluări
- GU - TS3051 - E01 - 0 ZXUR 9000 UMTS Troubleshooting 90PDocument90 paginiGU - TS3051 - E01 - 0 ZXUR 9000 UMTS Troubleshooting 90PMaachiÎncă nu există evaluări
- Good Book On GSMDocument421 paginiGood Book On GSMerdem_karakayaÎncă nu există evaluări
- ZXPOS CNT-UMTS V8.01 UMTS Wireless Network Optimization Drive Test Software User ManualDocument201 paginiZXPOS CNT-UMTS V8.01 UMTS Wireless Network Optimization Drive Test Software User ManualCamilo Bazan HerediaÎncă nu există evaluări
- Wireless J2ME™ Platform ProgrammingDocument305 paginiWireless J2ME™ Platform ProgrammingYuhariz AldyanÎncă nu există evaluări
- GSM Key Performance Indicator KPI Guidebook: Security Category: Secret Serviceable Range: Radio Planning SectionDocument13 paginiGSM Key Performance Indicator KPI Guidebook: Security Category: Secret Serviceable Range: Radio Planning SectionjohnsonsemÎncă nu există evaluări
- TEMS Discovery 21.0.2 Release NoteDocument22 paginiTEMS Discovery 21.0.2 Release NoteDanilo Benitez100% (1)
- TEMS Pocket Lite User ManualDocument210 paginiTEMS Pocket Lite User ManualCarlos Alvarado RojasÎncă nu există evaluări
- Ibsc Board and Its Function PDFDocument135 paginiIbsc Board and Its Function PDFronics123100% (1)
- ZXC 10 BTSDocument55 paginiZXC 10 BTSDurga Pinninti100% (1)
- Be Better Succeeded: - Huawei Mobile Customer Success StoriesDocument24 paginiBe Better Succeeded: - Huawei Mobile Customer Success StoriesPrince KellyÎncă nu există evaluări
- Some Questions and Answers On LTE Radio Interface - Part1Document5 paginiSome Questions and Answers On LTE Radio Interface - Part1Sarsij MishraÎncă nu există evaluări
- HUAWEI - Statistics Data Analysis and Optimization V 4.0Document154 paginiHUAWEI - Statistics Data Analysis and Optimization V 4.0Abdel SbeitiÎncă nu există evaluări
- Scrambling Code Planning in UMTS Networks: Amit PathakDocument18 paginiScrambling Code Planning in UMTS Networks: Amit PathakNgô Khắc Tú100% (1)
- CA Spectrum - 10.2 and 10.2.1 - ENU - Customizing - 20170403 PDFDocument311 paginiCA Spectrum - 10.2 and 10.2.1 - ENU - Customizing - 20170403 PDFJibran GillÎncă nu există evaluări
- Guide to ZTE BSS Operation Quick GuideDocument81 paginiGuide to ZTE BSS Operation Quick Guidesuharto MoestahalÎncă nu există evaluări
- M5EG - Report - 2006Document112 paginiM5EG - Report - 2006Dharmesh MalamÎncă nu există evaluări
- Training Document WRAN13.0 BSC6900 (V900R013C00) LBO Feature Description-20110212-A-1.0Document38 paginiTraining Document WRAN13.0 BSC6900 (V900R013C00) LBO Feature Description-20110212-A-1.0Sedjali Ali-MustaphaÎncă nu există evaluări
- Spectrum Web Api PDFDocument73 paginiSpectrum Web Api PDFrupinder_gujral5102Încă nu există evaluări
- WLAN NetworkingDocument247 paginiWLAN NetworkingNazar AzizÎncă nu există evaluări
- G-LI 010 BSC6000 LMT Operation System-20071205-A-1.0Document36 paginiG-LI 010 BSC6000 LMT Operation System-20071205-A-1.0naveedalishaÎncă nu există evaluări
- NetRing 10000Document217 paginiNetRing 10000dexpaulwÎncă nu există evaluări
- Mobile Operators QOS Q2-2011Document13 paginiMobile Operators QOS Q2-2011april_1904Încă nu există evaluări
- RF Acceptance Document (GP-Huawei) - Modified - 290410Document22 paginiRF Acceptance Document (GP-Huawei) - Modified - 290410Raju_RNO EnggÎncă nu există evaluări
- Parameter Manual Motorola GSR7Document1.784 paginiParameter Manual Motorola GSR7tarunchauhan25Încă nu există evaluări
- Manish Kumar Email Mob: - +919620132512: Areer BjectiveDocument4 paginiManish Kumar Email Mob: - +919620132512: Areer BjectiveRajeev TripathiÎncă nu există evaluări
- BDEv3.5 Perf. Benchmark and Architect DesignDocument28 paginiBDEv3.5 Perf. Benchmark and Architect DesignSontas JiamsripongÎncă nu există evaluări
- SJ-20140527134643-015-ZXUR 9000 GSM (V6.50.202) Alarm and Notification Handling ReferenceDocument685 paginiSJ-20140527134643-015-ZXUR 9000 GSM (V6.50.202) Alarm and Notification Handling Referencearyanpoor7371Încă nu există evaluări
- Atoll 3.2.0 User ManualDocument10 paginiAtoll 3.2.0 User ManualPhong TaÎncă nu există evaluări
- IPV6 For CCNADocument32 paginiIPV6 For CCNADo Hieu100% (6)
- Internal Use Only EMS GuideDocument62 paginiInternal Use Only EMS Guidearinal09100% (1)
- 2G Planning & Optimization - Part-4Document62 pagini2G Planning & Optimization - Part-4Jose VazÎncă nu există evaluări
- OSS KPIs 4Document3 paginiOSS KPIs 4Hongsung ChoiÎncă nu există evaluări
- U-Net Guide During UMTS PSC and NBR PlanningDocument16 paginiU-Net Guide During UMTS PSC and NBR PlanningMARYAMSAFAEÎncă nu există evaluări
- Tems Discovery HelpDocument17 paginiTems Discovery Helprf telecomÎncă nu există evaluări
- SJ-20160328171815-023-ZXUR 9000 UMTS (V4.15.10.20) Calling Trace Operation GuideDocument74 paginiSJ-20160328171815-023-ZXUR 9000 UMTS (V4.15.10.20) Calling Trace Operation Guidelam hoangÎncă nu există evaluări
- AT COMMAND Set For Luat 4G Modules - V3.89 PDFDocument239 paginiAT COMMAND Set For Luat 4G Modules - V3.89 PDFBondan YudistiraÎncă nu există evaluări
- WCDMA Drive Test AnalysisDocument61 paginiWCDMA Drive Test AnalysiskarthikiwsÎncă nu există evaluări
- SJ-20120730093520-002-ZXUN ICX (MSCS) (V4.12.10) MSC Server Product DescriptionDocument70 paginiSJ-20120730093520-002-ZXUN ICX (MSCS) (V4.12.10) MSC Server Product DescriptionDeepak JoshiÎncă nu există evaluări
- Enhanced Multi Level Precedence and PreemptionDocument2 paginiEnhanced Multi Level Precedence and PreemptionNattapon Sivamok100% (2)
- Azenqos Installation Guide For Oneplus 6Document6 paginiAzenqos Installation Guide For Oneplus 6emilson cruzÎncă nu există evaluări
- 2014CustomerTrainingCatalog TrainingPrograms (PS) V1.10Document73 pagini2014CustomerTrainingCatalog TrainingPrograms (PS) V1.10Hamis RamadhaniÎncă nu există evaluări
- At Command Manual For ZTE Corporation's ME3000,3006 Modules (V1.6)Document58 paginiAt Command Manual For ZTE Corporation's ME3000,3006 Modules (V1.6)Charu UtkarshÎncă nu există evaluări
- Actix Troubleshooting and Optimizing UMTS Network PDFDocument124 paginiActix Troubleshooting and Optimizing UMTS Network PDFccmm-1Încă nu există evaluări
- General SQL ScriptsDocument10 paginiGeneral SQL ScriptsRabindra P.SinghÎncă nu există evaluări
- Aspiro Instruction Manual 2RU BCG.00075 - ABDocument103 paginiAspiro Instruction Manual 2RU BCG.00075 - ABJack SmitÎncă nu există evaluări
- Tems Discovery Network 10.0 DatasheetDocument2 paginiTems Discovery Network 10.0 DatasheetThuan NguyenÎncă nu există evaluări
- Cross-Layer Resource Allocation in Wireless Communications: Techniques and Models from PHY and MAC Layer InteractionDe la EverandCross-Layer Resource Allocation in Wireless Communications: Techniques and Models from PHY and MAC Layer InteractionÎncă nu există evaluări
- Telecom Operations A Complete Guide - 2019 EditionDe la EverandTelecom Operations A Complete Guide - 2019 EditionÎncă nu există evaluări
- Understanding UMTS Radio Network Modelling, Planning and Automated Optimisation: Theory and PracticeDe la EverandUnderstanding UMTS Radio Network Modelling, Planning and Automated Optimisation: Theory and PracticeMaciej NawrockiÎncă nu există evaluări
- Making Telecoms Work: From Technical Innovation to Commercial SuccessDe la EverandMaking Telecoms Work: From Technical Innovation to Commercial SuccessÎncă nu există evaluări
- 6500 Product OverviewDocument44 pagini6500 Product Overviewkienna100% (2)
- Evolution From Sonet-Sdh To Otn - AtlantaDocument35 paginiEvolution From Sonet-Sdh To Otn - Atlantakienna100% (3)
- OTU-8000 Optical Test Unit: Rack-Mounted Fiber Test For Backbone, Metro, and Access NetworksDocument2 paginiOTU-8000 Optical Test Unit: Rack-Mounted Fiber Test For Backbone, Metro, and Access NetworkskiennaÎncă nu există evaluări
- More Ip: Fragmentation, Nat, Ipv6, MplsDocument44 paginiMore Ip: Fragmentation, Nat, Ipv6, MplskiennaÎncă nu există evaluări
- Transition To 4.5GDocument28 paginiTransition To 4.5Gkienna100% (1)
- ONMSi BrochureDocument8 paginiONMSi BrochuremmallamehÎncă nu există evaluări
- Characters of FiberDocument40 paginiCharacters of Fiberkienna0% (1)
- VPN Redundancy HSRP TopoDocument1 paginăVPN Redundancy HSRP TopokiennaÎncă nu există evaluări
- Fiber Optic Guide Book - Vol 1 - VIAVIDocument104 paginiFiber Optic Guide Book - Vol 1 - VIAVIkienna100% (1)
- 9tut Comments CollectionDocument3 pagini9tut Comments CollectionkiennaÎncă nu există evaluări
- Working Principles and O&M of The IGWB (ATCA)Document71 paginiWorking Principles and O&M of The IGWB (ATCA)kienna100% (1)
- Linux Commands PDFDocument3 paginiLinux Commands PDFCholavendhan100% (1)
- Final Lab 2Document4 paginiFinal Lab 2kiennaÎncă nu există evaluări
- GSM BSC Role in Handover Collaboration DiagramDocument2 paginiGSM BSC Role in Handover Collaboration Diagramhanhdung08Încă nu există evaluări
- Session 1Document26 paginiSession 1ero10206917Încă nu există evaluări
- UnixDocument3 paginiUnixvenitiaÎncă nu există evaluări
- Hopping in GSMDocument2 paginiHopping in GSMkiennaÎncă nu există evaluări
- Gprs Attach PDP New SGSN Interface Sequence DiagramDocument3 paginiGprs Attach PDP New SGSN Interface Sequence DiagrammahdikallÎncă nu există evaluări
- UnixDocument3 paginiUnixvenitiaÎncă nu există evaluări
- Ciena - OneControlDocument2 paginiCiena - OneControlkiennaÎncă nu există evaluări
- 5 5 2Document20 pagini5 5 2Amr Mohamed RedaÎncă nu există evaluări
- GSM Handover Call FlowDocument3 paginiGSM Handover Call Flowashish10may100% (1)
- Owg008201 Bam Introduction Issue2.1Document50 paginiOwg008201 Bam Introduction Issue2.1kiennaÎncă nu există evaluări
- Counters in Template - MSC PoolDocument9 paginiCounters in Template - MSC PoolkiennaÎncă nu există evaluări
- GSM Terminating Call FlowDocument4 paginiGSM Terminating Call Flowxxxhere100% (3)
- Location Tracking of Android Device Based On SMS: Guided byDocument37 paginiLocation Tracking of Android Device Based On SMS: Guided bykiennaÎncă nu există evaluări
- Bss System DescDocument304 paginiBss System DescLee NghiaÎncă nu există evaluări
- TC Corrective MaintenanceDocument38 paginiTC Corrective MaintenancekiennaÎncă nu există evaluări
- Kashmira Karim Charaniya's ResumeDocument3 paginiKashmira Karim Charaniya's ResumeMegha JainÎncă nu există evaluări
- Mathematics Specimen Papers and Mark Schemes UG013054Document102 paginiMathematics Specimen Papers and Mark Schemes UG013054minnie murphy86% (7)
- Antenatal AssessmentDocument9 paginiAntenatal Assessmentjyoti singhÎncă nu există evaluări
- Ips 350:400:450:500:600 07:05 PDFDocument124 paginiIps 350:400:450:500:600 07:05 PDFRandall PettersonÎncă nu există evaluări
- Jiangsu Changjiang Electronics Technology Co., Ltd. SOT-89-3L Transistor SpecificationsDocument2 paginiJiangsu Changjiang Electronics Technology Co., Ltd. SOT-89-3L Transistor SpecificationsIsrael AldabaÎncă nu există evaluări
- CH 21Document70 paginiCH 21Shakib Ahmed Emon 0389Încă nu există evaluări
- 2022 - J - Chir - Nastase Managementul Neoplaziilor Pancreatice PapilareDocument8 pagini2022 - J - Chir - Nastase Managementul Neoplaziilor Pancreatice PapilarecorinaÎncă nu există evaluări
- Tender Evaluation Template GuideDocument15 paginiTender Evaluation Template GuideKhalid NaeemÎncă nu există evaluări
- Intro - S4HANA - Using - Global - Bike - Slides - MM - en - v3.3 MODDocument45 paginiIntro - S4HANA - Using - Global - Bike - Slides - MM - en - v3.3 MODMrThedjalexÎncă nu există evaluări
- 341SAM Ethical Leadership - Alibaba FinalDocument16 pagini341SAM Ethical Leadership - Alibaba FinalPhoebe CaoÎncă nu există evaluări
- Utilization of Wood WasteDocument14 paginiUtilization of Wood WasteSalman ShahzadÎncă nu există evaluări
- Case Analysis of CriminologyDocument12 paginiCase Analysis of CriminologyinderpreetÎncă nu există evaluări
- MATH6113 - PPT5 - W5 - R0 - Applications of IntegralsDocument58 paginiMATH6113 - PPT5 - W5 - R0 - Applications of IntegralsYudho KusumoÎncă nu există evaluări
- The Golden HarvestDocument3 paginiThe Golden HarvestMark Angelo DiazÎncă nu există evaluări
- Ethics Book of TAMIL NADU HSC 11th Standard Tamil MediumDocument140 paginiEthics Book of TAMIL NADU HSC 11th Standard Tamil MediumkumardjayaÎncă nu există evaluări
- We Generally View Objects As Either Moving or Not MovingDocument11 paginiWe Generally View Objects As Either Moving or Not MovingMarietoni D. QueseaÎncă nu există evaluări
- Calibration GuideDocument8 paginiCalibration Guideallwin.c4512iÎncă nu există evaluări
- Informed Consent: Ghaiath M. A. HusseinDocument26 paginiInformed Consent: Ghaiath M. A. HusseinDocAxi Maximo Jr AxibalÎncă nu există evaluări
- OB HandoutsDocument16 paginiOB HandoutsericÎncă nu există evaluări
- Otis Brochure Gen2life 191001-BELGIUM SmallDocument20 paginiOtis Brochure Gen2life 191001-BELGIUM SmallveersainikÎncă nu există evaluări
- 2018 Diesel TOYOTA Jun11Document90 pagini2018 Diesel TOYOTA Jun11eko sulistyo75% (4)
- ES1 Work Panel DatasheetDocument3 paginiES1 Work Panel DatasheetGerardo Alberto Navarro LopezÎncă nu există evaluări
- Graphs & Charts SummariesDocument20 paginiGraphs & Charts SummariesMaj Ma Salvador-Bandiola100% (1)
- HYBT Series: Assembling Terminal BlockDocument8 paginiHYBT Series: Assembling Terminal Blockanon_670965762Încă nu există evaluări
- 4MB0 02R Que 20160609 PDFDocument32 pagini4MB0 02R Que 20160609 PDFakashÎncă nu există evaluări
- IntegrityDocument5 paginiIntegrityPritam Kumar100% (1)
- FD-BF-001 Foxboro FieldDevices 010715 LowRes PDFDocument24 paginiFD-BF-001 Foxboro FieldDevices 010715 LowRes PDFThiago FernandesÎncă nu există evaluări
- Anti-Anginal DrugsDocument39 paginiAnti-Anginal Drugspoonam rana100% (1)
- Digital Burner Controller: Tbc2800 SeriesDocument4 paginiDigital Burner Controller: Tbc2800 SeriesSUDIP MONDALÎncă nu există evaluări
- Educating The PosthumanDocument50 paginiEducating The PosthumanCatherine BrugelÎncă nu există evaluări