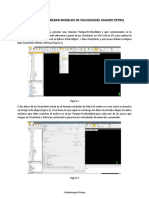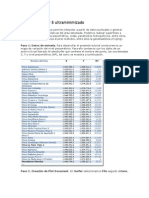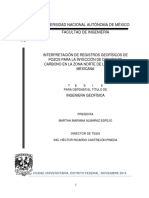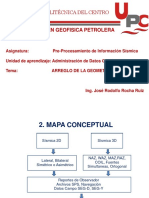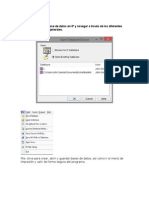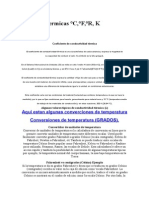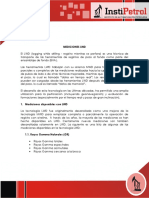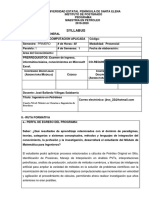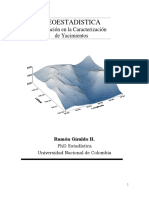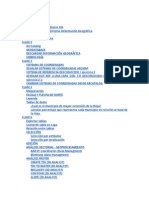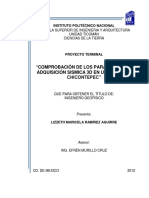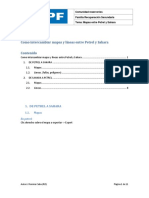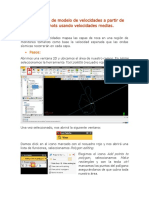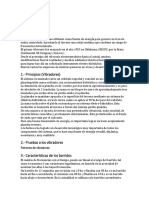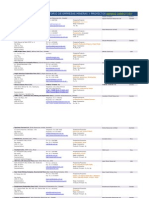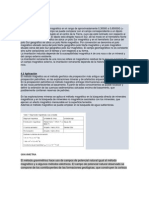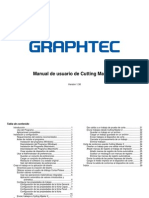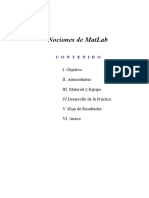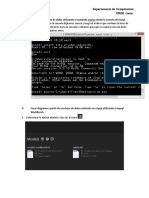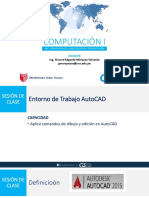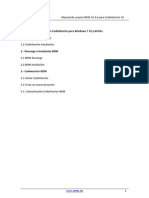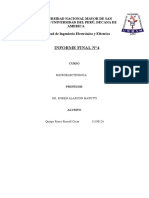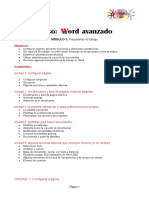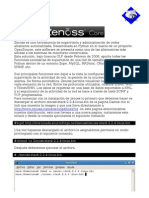Documente Academic
Documente Profesional
Documente Cultură
Manual de Digitalización de Registros Geofísicos Con Didger
Încărcat de
Félix TorresDrepturi de autor
Formate disponibile
Partajați acest document
Partajați sau inserați document
Vi se pare util acest document?
Este necorespunzător acest conținut?
Raportați acest documentDrepturi de autor:
Formate disponibile
Manual de Digitalización de Registros Geofísicos Con Didger
Încărcat de
Félix TorresDrepturi de autor:
Formate disponibile
Compaa Mexicana de Exploraciones S. A.
Centro de Interpretacin en Geociencias
Manual de digitalizacin de Registros
Geofsicos con Didger
Compaa Mexicana de Exploraciones S. A.
Centro de Interpretacin en Geociencias
Justificacin
En un proyecto de interpretacin de datos ssmicos, uno de los procesos crticos es la
integracin de la informacin geolgica y geofsica antecedente. Parte de esta informacin
contiene registros geofsicos procedentes de pozos previos. Si bien se puede contar con ellos en
formato digital (LAS, DLIS, TXT, DAT, etc.) o en formato de imagen, por lo que, para este ltimo
formato es necesario realizar el proceso de digitalizacin de las mismas.
Para realizar la digitalizacin de un registro geofsico se puede utilizar el software llamado Didger de la
paquetera Golden Software
Compaa Mexicana de Exploraciones S. A.
Centro de Interpretacin en Geociencias
Digitalizacin
1. Primeramente necesitamos preparar la imagen del registro que se desea digitalizar, se
recomienda que tenga una extensin *.tif con una resolucin alrededor de 300 pixeles/pulgada.
Es importante que los tracks en la imagen del registro se encuentren a 0 hacia la vertical.
2. Al abrir el programa nos encontraremos con una ventana como la siguiente:
Barra de mens
Plantilla de trabajo
Herramientas
Panel de
capas
Visualizador
de datos
3. En la barra de mens nos iremos al men en cascada File/New Ctrl+N
4. En el cuadro de dilogo Select New Project selecciona Raster digitizing y despus OK.
Compaa Mexicana de Exploraciones S. A.
Centro de Interpretacin en Geociencias
5. Se abrir consecutivamente el cuadro de dilogo donde buscars la ruta de la imagen que
deseas digitalizar, la seleccionas y das clic en Open.
6. El nmero de imagen por Default es 1, le damos OK
7. La siguiente ventana nos especifca las propiedades de la plantilla que se ajustara al tamao de
la imagen del registro geofsico, lo dejamos en Default y le damos OK nuevamente.
8. Una vez hecho esto podremos visualizar la imagen dentro del programa para empezar a
digitalizar.
Compaa Mexicana de Exploraciones S. A.
Centro de Interpretacin en Geociencias
9. Ajustamos la escala de modo que podamos visualizar la Escala en el track de la curva que se
desea con las herramientas en el panel izquierdo.
10. Nos dirigimos al men Image/Calibrate Image
11. Se abrir un cuadro de dilogo en el cual configuraremos los ejes X y Y del registro.
Compaa Mexicana de Exploraciones S. A.
Centro de Interpretacin en Geociencias
Nota: Para la mayora de los registros los ejes X y Y se mantienen como Linear, en el caso de los que
tienen escala logartmica (por ejemplo, los resistivos), el X Axis Type se cambia a Logarithmic.
12. Clic en Next.
13. En la ventana Raster Calibration necesitamos agregar un mnimo de 3 puntos de control para
las esquinas del track en el que se encuentra la curva a digitalizar. Clic en Add Point.
14. En World X escribe el valor correspondiente de la escala del registro para cada punto de control
y en World Y, el valor correspondiente de la escala de profundidad. En este caso digitalizaremos
la curva de rayos gamma.
gAPI
Profundidad
Compaa Mexicana de Exploraciones S. A.
Centro de Interpretacin en Geociencias
15. Una vez hecho esto, tocamos la primera fila y nos dirigimos a la imagen colocando el punto en
el lugar correspondiente a los valores que le asignamos, lo mismo para los puntos restantes
(Cada que se realice esto, automticamente se ir al punto siguiente). Ntese que las celdas de
Source X y Source Y se rellenan, esto significa que los puntos fueron establecidos en la imagen
exitosamente. Clic en Next.
16. En esta ventana (RMS Calibration Settings) se despliega el valor de la variacin de la imagen con
respecto a su ortogonalidad y el mtodo que se emplea, preferentemente el valor en Total RMS
debe ser 0.000, por lo que se recomienda cambiar de Georeference Method en caso de que no
lo sea. Esto sucede cuando la imagen del registro no se encuentra totalmente vertical. Clic en
Next.
17. En este paso dejaremos los valores por Default, clic en Finish.
18. Como resultado tendremos los puntos de control calibrados con la imagen, en la figura se
muestran los dos puntos al inicio del track.
Compaa Mexicana de Exploraciones S. A.
Centro de Interpretacin en Geociencias
19. En el men Digitize/Polyline (o CTRL+L), al darle clic se abrir una nueva ventana para los
parmetros de nuestra digitalizacin.
20. En Data Attributes/Primary ID le asignamos nombre a nuestra curva. Para efectos de
visualizacin podemos personalizar la curva que digitalizaremos en Line Properties, el resto se
queda por Default y damos clic en OK.
Compaa Mexicana de Exploraciones S. A.
Centro de Interpretacin en Geociencias
21. Una vez hecho esto con las herramientas de la izquierda podremos ajustar la imagen para tener
un buen control del zoom y dar mayor detalle a nuestra digitalizacin, mientras que con clic
izquierdo empezaremos a digitalizar la curva de la imagen.
Mientras se digitaliza se tienen las siguientes opciones:
a)
b)
c)
d)
Clic izquierdo para digitalizar
Doble clic para cerrar la digitalizacin
Clic derecho para eliminar el punto anterior
Esc para cancelar la digitalizacin de la curva presente
22. Una vez terminada la digitalizacin de la curva se procede a exportarla en formato DAT. Nos
vamos al men File/Export (F6)
Compaa Mexicana de Exploraciones S. A.
Centro de Interpretacin en Geociencias
23. En la ventana Export seleccionamos el formato Golden Software data (*.dat). Le asignamos un
nombre y clic en Save.
Importante: Una vez digitalizada y guardada, si se trabajar sobre la misma imagen para
extraer las curvas restantes, es importante eliminar dicha digitalizacin de la plantilla,
presionando CTRL+A y despus la tecla Delete o Supr.
S-ar putea să vă placă și
- Power Query Analitica (1) .Diego Amez MendesDocument49 paginiPower Query Analitica (1) .Diego Amez Mendesgcalva100% (2)
- Manual de Instalacion Avanzada KIT CCTVDocument63 paginiManual de Instalacion Avanzada KIT CCTVXavier Erreyes Medina100% (2)
- Planeación y Programa de La Perforación1Document40 paginiPlaneación y Programa de La Perforación1Farid Alexandro Curti Isidro.100% (1)
- Ejercicios Curso Petrel IntroductorioDocument7 paginiEjercicios Curso Petrel IntroductorioServiÎncă nu există evaluări
- Cap 15 Determinación de SW ADocument11 paginiCap 15 Determinación de SW AfernandoÎncă nu există evaluări
- Imnovaciones Tecnologicas Aplicada A La Mineria - Escaner LaserDocument21 paginiImnovaciones Tecnologicas Aplicada A La Mineria - Escaner LaserEdward RRod100% (1)
- Guia Rapida Modelo de Velocidades PetrelDocument19 paginiGuia Rapida Modelo de Velocidades Petrelnestor lara garciaÎncă nu există evaluări
- Traza Sismica Como Señal AnaliticaDocument4 paginiTraza Sismica Como Señal AnaliticaleidyÎncă nu există evaluări
- Trabajo de Perfilaje de Pozos.Document24 paginiTrabajo de Perfilaje de Pozos.Lianeriz RivasÎncă nu există evaluări
- Interpoladores de SurferDocument11 paginiInterpoladores de Surferyuya boaÎncă nu există evaluări
- Diseño de Un Sismica 3D PDFDocument122 paginiDiseño de Un Sismica 3D PDFJuan Carlos Isaza QuinteroÎncă nu există evaluări
- Interpretación Básica - Registros Hoyo Abierto - LPSDocument126 paginiInterpretación Básica - Registros Hoyo Abierto - LPSFelipe Gualsaqui0% (1)
- Tutorial de Surfer 8 UltraminimizadoDocument27 paginiTutorial de Surfer 8 UltraminimizadoAlisaRamirezÎncă nu există evaluări
- 3.4 - Practica 3.4 - Corrección Geométrica - OrtorectificaciónDocument19 pagini3.4 - Practica 3.4 - Corrección Geométrica - OrtorectificaciónEdison CallejasÎncă nu există evaluări
- Inversion SimultaneaDocument12 paginiInversion SimultaneaBereniss Lopez CartasÎncă nu există evaluări
- Manual de Operación Basic 256Document258 paginiManual de Operación Basic 256Darío Rs75% (4)
- GeoFundamentalsES XM PDFDocument246 paginiGeoFundamentalsES XM PDFYuri Vladimir Ordonez LamaÎncă nu există evaluări
- Tutorial DEM, TIN, Sombras - ArcgisDocument22 paginiTutorial DEM, TIN, Sombras - ArcgisBrian AnayaÎncă nu există evaluări
- II - Revisión de Los Fundamentos de La Migración SísmicaDocument21 paginiII - Revisión de Los Fundamentos de La Migración SísmicayadielÎncă nu există evaluări
- Petrel en YNFDocument6 paginiPetrel en YNFJorgee DzulÎncă nu există evaluări
- TESIS2Document67 paginiTESIS2Maria Esther Hernandez MoraÎncă nu există evaluări
- Analisis de Pozos en PetrelDocument1 paginăAnalisis de Pozos en PetrelVictor ChiribogaÎncă nu există evaluări
- Sísmica GeometriaDocument46 paginiSísmica Geometriavictor100% (1)
- Interpretación de Registros de PozosDocument16 paginiInterpretación de Registros de PozosJuliana HeronÎncă nu există evaluări
- Manual Predict 1Document97 paginiManual Predict 1David KlinkenbergÎncă nu există evaluări
- Modelos de Velocidad para Convertir Tiempo-ProfundidadDocument18 paginiModelos de Velocidad para Convertir Tiempo-ProfundidadJorge Céspedes100% (2)
- Curso Interpretacion en Kingdom UNALDocument38 paginiCurso Interpretacion en Kingdom UNALPaula MelendezÎncă nu există evaluări
- Impresion en MinesightDocument4 paginiImpresion en MinesightRCB100% (1)
- Unidades TermicasDocument4 paginiUnidades TermicasstarkÎncă nu există evaluări
- REgistros de PozosDocument56 paginiREgistros de PozosITUMAR84Încă nu există evaluări
- Herramienta LWDDocument13 paginiHerramienta LWDCony MarÎncă nu există evaluări
- Migracion Sismica para USB (Jhonny Calderon S Conflicted Copy 2012-03-16)Document39 paginiMigracion Sismica para USB (Jhonny Calderon S Conflicted Copy 2012-03-16)Jos EvÎncă nu există evaluări
- Computacion AplicadaDocument13 paginiComputacion AplicadaJose Villegas100% (1)
- Geoestadistica BasicaDocument9 paginiGeoestadistica BasicaMarco Antonio Challanca QuispeÎncă nu există evaluări
- Interpolacion LinealDocument5 paginiInterpolacion Linealfernanda sanchezÎncă nu există evaluări
- Estratigrafia SecuencialDocument83 paginiEstratigrafia SecuencialDamaso Miguel Garcia CarvajalÎncă nu există evaluări
- El Software TOPO3, Una Herramienta para RealizarDocument33 paginiEl Software TOPO3, Una Herramienta para RealizardavidÎncă nu există evaluări
- GIS ApuntesDocument99 paginiGIS ApuntesJorge CalvoÎncă nu există evaluări
- Comprobación de Los Parámetros de Adquisición Sismica 3D en Una Zona de Chicontepec 1Document87 paginiComprobación de Los Parámetros de Adquisición Sismica 3D en Una Zona de Chicontepec 1soulhunter98100% (1)
- Registros Electricos - Ambiente de PozoDocument29 paginiRegistros Electricos - Ambiente de PozoJuan AntolinezÎncă nu există evaluări
- Método Calculo de Movilidad HidrocarburosDocument3 paginiMétodo Calculo de Movilidad HidrocarburosnadeboÎncă nu există evaluări
- PERFILES DE POZO ABIERTO Y ENTUBADO Ing German Fernandez GarciaDocument26 paginiPERFILES DE POZO ABIERTO Y ENTUBADO Ing German Fernandez GarciaandreacallizayaÎncă nu există evaluări
- Conceptos Básicos de AlgoritmiaDocument30 paginiConceptos Básicos de AlgoritmiaHugo MoncayoÎncă nu există evaluări
- Potencia Tus Habilidades para Investigar en La WebDocument1 paginăPotencia Tus Habilidades para Investigar en La WebAdriatnyÎncă nu există evaluări
- Guia GlobalMapperDocument40 paginiGuia GlobalMapperMiguel MartinezÎncă nu există evaluări
- Normalización de RegistroDocument5 paginiNormalización de RegistroKachiszÎncă nu există evaluări
- Instrucciones Instalaci N SoftwaresDocument54 paginiInstrucciones Instalaci N SoftwaresJuniorMendoza97100% (1)
- Tutorial SurferDocument15 paginiTutorial SurferSagar Victor Gomez AquinoÎncă nu există evaluări
- Electiva III Mapas de SubsueloDocument11 paginiElectiva III Mapas de SubsueloAlex Delgado VillalobosÎncă nu există evaluări
- Como Intercambiar Mapas Entre Petrel y Sahara PDFDocument11 paginiComo Intercambiar Mapas Entre Petrel y Sahara PDFJuanMa TurraÎncă nu există evaluări
- RegistrosDocument11 paginiRegistrosSabrina ClaureÎncă nu există evaluări
- Pet226 - Modelo EstaticoDocument42 paginiPet226 - Modelo EstaticoNormita PacoÎncă nu există evaluări
- Logplot 9.en - EsDocument31 paginiLogplot 9.en - EsAdelaidaÎncă nu există evaluări
- Modelo de Velocidades - PetrelDocument10 paginiModelo de Velocidades - PetrelLuis E Famous YankeeÎncă nu există evaluări
- Vibro SeisDocument5 paginiVibro SeisVictoria LeireÎncă nu există evaluări
- Kriging EspDocument23 paginiKriging EspRCBÎncă nu există evaluări
- Manual OMNI 7Document17 paginiManual OMNI 7parabajardejorgeÎncă nu există evaluări
- Unidad III Registro de PozosDocument13 paginiUnidad III Registro de PozosdonalvisÎncă nu există evaluări
- Well Heads Import PetrelDocument23 paginiWell Heads Import PetrelGeolisÎncă nu există evaluări
- Curso Petrofisica Escuela PetDocument80 paginiCurso Petrofisica Escuela PetTexera Barillas Gabriel EduardoÎncă nu există evaluări
- Instrumentos de MediciónDocument32 paginiInstrumentos de MediciónREFOÎncă nu există evaluări
- Seismic Unix (Ejemplo)Document23 paginiSeismic Unix (Ejemplo)Federico Gómez González100% (1)
- Análisis de Errores para Los Métodos NuméricosDocument6 paginiAnálisis de Errores para Los Métodos NuméricosXavier J. LópezÎncă nu există evaluări
- Ejercicio 4 - Captura de DatosDocument19 paginiEjercicio 4 - Captura de DatosJose ManuelÎncă nu există evaluări
- Manual de Linux - Alvaro Alea FDZDocument44 paginiManual de Linux - Alvaro Alea FDZAleman IsmaelÎncă nu există evaluări
- MINERASDocument26 paginiMINERASYessica Paola100% (1)
- MagnetometríaDocument3 paginiMagnetometríaFélix TorresÎncă nu există evaluări
- El Ecoturismo Es Una Actividad Que Combina La Pasión Por El Viaje Con La Preocupación Por El AmbienteDocument2 paginiEl Ecoturismo Es Una Actividad Que Combina La Pasión Por El Viaje Con La Preocupación Por El AmbienteFélix TorresÎncă nu există evaluări
- El Ecoturismo Es Una Actividad Que Combina La Pasión Por El Viaje Con La Preocupación Por El AmbienteDocument2 paginiEl Ecoturismo Es Una Actividad Que Combina La Pasión Por El Viaje Con La Preocupación Por El AmbienteFélix TorresÎncă nu există evaluări
- Manual Plotter HPDocument14 paginiManual Plotter HPTimothy OwensÎncă nu există evaluări
- Cuestionario WINDOWS TerminadoDocument8 paginiCuestionario WINDOWS TerminadoKatia PalominoÎncă nu există evaluări
- Cutting Master2Document33 paginiCutting Master2Carla RicciardiÎncă nu există evaluări
- Guía Técnica de Cultivo Del Césped - Semillas FitóDocument85 paginiGuía Técnica de Cultivo Del Césped - Semillas FitóAndrésÎncă nu există evaluări
- Prac Matlab Leo 19-1Document26 paginiPrac Matlab Leo 19-1Paul DivacÎncă nu există evaluări
- Manual Pronuncionacion Ingles PDFDocument29 paginiManual Pronuncionacion Ingles PDFAlm LazÎncă nu există evaluări
- Manual DM780Document99 paginiManual DM780partgioÎncă nu există evaluări
- Asistencia Remota WindowsDocument27 paginiAsistencia Remota WindowsMarly ValverdeÎncă nu există evaluări
- Práctica 01 - Mysql WorkbenchDocument5 paginiPráctica 01 - Mysql WorkbenchFran ZepedaÎncă nu există evaluări
- Ficha de Capacitacion 627Document10 paginiFicha de Capacitacion 627rblanco85Încă nu există evaluări
- SISTIMER Manual de UsuarioDocument30 paginiSISTIMER Manual de UsuarioCamilo Castro JÎncă nu există evaluări
- Manual de Configuraciones para El Perfil QA TesterDocument6 paginiManual de Configuraciones para El Perfil QA Testerbftr0987Încă nu există evaluări
- Clase de Autocad 2D Sesion 01Document30 paginiClase de Autocad 2D Sesion 01Victor Timana SilvaÎncă nu există evaluări
- 4.2.4.4 Packet Tracer - Connecting A Wired and Wireless LANDocument6 pagini4.2.4.4 Packet Tracer - Connecting A Wired and Wireless LANpedro0% (1)
- Manual de Usuario BDM para CodeWarrior 10 - 4Document36 paginiManual de Usuario BDM para CodeWarrior 10 - 4Junior EsquivelÎncă nu există evaluări
- Resetear Canon MP160Document3 paginiResetear Canon MP160AquiLoVeoÎncă nu există evaluări
- Combinar Correspondencia en WordDocument1 paginăCombinar Correspondencia en WordaryaninaÎncă nu există evaluări
- Resumen de La Introducción A Ubuntu para Usuarios WindowsDocument3 paginiResumen de La Introducción A Ubuntu para Usuarios WindowsJennifer MartinÎncă nu există evaluări
- Manual Crear Pedido Desde Solicitud de PedidoDocument7 paginiManual Crear Pedido Desde Solicitud de PedidoChristiam RodriguezÎncă nu există evaluări
- Título o Encabezado AquíDocument3 paginiTítulo o Encabezado AquíWilliam Tapara HuamanÎncă nu există evaluări
- HTMLDocument50 paginiHTMLLilia Zarate BenitezÎncă nu există evaluări
- Acelerómetro Micromaquinado de SuperficieDocument20 paginiAcelerómetro Micromaquinado de SuperficieGabriel Quispe AncallaÎncă nu există evaluări
- DiplomadoExcel Avanzado ACOPI 2015Document105 paginiDiplomadoExcel Avanzado ACOPI 2015Luis Carlos ZuñigaÎncă nu există evaluări
- Practica 2 Encabezado y Pies de PaginaDocument28 paginiPractica 2 Encabezado y Pies de PaginajuliodarwinÎncă nu există evaluări
- ZenossDocument10 paginiZenossedwing518931Încă nu există evaluări
- Convertir Objetos A CurvasDocument3 paginiConvertir Objetos A CurvasAdriana Maria Torres RojasÎncă nu există evaluări