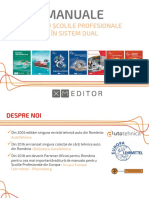Documente Academic
Documente Profesional
Documente Cultură
Curs Excel
Încărcat de
CameliaCiocarlanTitlu original
Drepturi de autor
Formate disponibile
Partajați acest document
Partajați sau inserați document
Vi se pare util acest document?
Este necorespunzător acest conținut?
Raportați acest documentDrepturi de autor:
Formate disponibile
Curs Excel
Încărcat de
CameliaCiocarlanDrepturi de autor:
Formate disponibile
Microsoft Excel 97 - Nivel nceptori
INTRODUCERE
V urm bun venit la ntlnirea cu Microsoft Excel 97 i nu ne sfiim s
adugm: N-avei nevoie s tii totul despre programul Excel sub Windows pentru a-l
folosi. i probabil c nici nu dorii s tii totul de la nceput. Nu credem c inei
neaprat s cunoatei toate opiunile de comand, toate detaliile legate de tabele, baze
de date, grafice i nici mcar toate facilitile acelea nemaipomenite de care poate ai
mai auzit, i care de fapt, v nspimnt. Dimpotriv, tot ce credem c vrei ntr-adevr
s tii este cum putei utiliza datele tabelare, realiza rapoarte, gestiona liste i baze de
date, reprezenta grafic datele de lucru.
Aceast carte nu a fost scris cu intenia de a fi memorat, fiind un material de
referin la cursul pe care l urmai. Fiecare capitol trateaz un anumit subiect legat de
Microsoft Excel 97. n cadrul fiecrui capitol vei gsi seciuni independente, fiecare
descriind metodele de ndeplinire a unei sarcini legate de subiectul capitolului respectiv.
Nu avei de memorat nici o combinaie de taste, nici un cod secret. i aceasta
pentru c fiecare seciune explic un anumit subiect ca i cum ar fi primul lucru pe care
l citii. Noi nu presupunem c tii deja o grmad de lucruri, iar toat informaia pe
care v-o punem la dispoziie este corelat prin trimiteri. Aadar filozofia acestei cri
poate fi concentrat n cteva cuvinte Caut n carte rspunsul la o nelmurire,
lmurete-te i apuc-te singur de treab.
Deci, lucrai cu Microsoft Excel. tii ce dorii s facei. tii ce probleme avei i
ce dificulti ntmpinai? Ce-ar fi atunci s ncepei prin a cuta n cuprins acele
aspecte pe care le dorii?!
V dorim spor la treab!
Facultatea de Electrotehnica, UPB
Ing. Ioan erban Popa
Microsoft Excel 97 Nivel nceptori
CUPRINS
CAPITOLUL 1 - NOIUNI DE BAZ............................................................................................................ 1-1
1.1. INTRODUCERE ........................................................................................................................................ 1-1
1.2. LANSAREA PROGRAMULUI MICROSOFT EXCEL ...................................................................................... 1-1
1.3. INTERFAA GRAFIC A PROGRAMULUI MICROSOFT EXCEL .................................................................... 1-2
1.4. REGISTRE DE CALCUL ............................................................................................................................. 1-3
1.5. CREAREA SAU DESCHIDEREA UNUI DOCUMENT: ..................................................................................... 1-3
1.5.1. Deschiderea unui document existent............................................................................................ 1-4
1.5.2. Deschiderea unui document nou .................................................................................................. 1-5
1.6. INTRODUCEREA DATELOR I A TEXTULUI ............................................................................................... 1-6
1.6.1. Selectarea unui element din documentul prelucrat ...................................................................... 1-6
1.6.2. Introducerea valorilor.................................................................................................................. 1-6
1.6.2.1.
1.6.2.2.
1.6.2.3.
1.6.2.4.
1.6.2.5.
Introducerea textului................................................................................................................................ 1-7
Scrierea numerelor sub form de texte .................................................................................................... 1-8
Introducerea valorilor de calcul ............................................................................................................... 1-9
Introducerea datelor calendaristice i a orei............................................................................................. 1-9
Crearea unor serii de date i folosirea facilitii AutoFill ...................................................................... 1-10
1.7. NAVIGAREA .......................................................................................................................................... 1-11
1.8. EXECUIA INSTRUCIUNILOR I A COMENZILOR N EXCEL ................................................................... 1-11
1.8.1. Folosirea meniurilor .................................................................................................................. 1-11
1.8.2. Folosirea meniurilor contextuale............................................................................................... 1-12
1.8.3. Folosirea barelor cu instrumente............................................................................................... 1-12
1.8.4. Folosirea scurtturilor............................................................................................................... 1-13
1.9. TERMINAREA SESIUNII DE LUCRU EXCEL.............................................................................................. 1-13
1.10.
OBINEREA ASISTENEI DIN PARTEA PROGRAMULUI ....................................................................... 1-14
1.10.1. Comanda Help ........................................................................................................................... 1-14
1.10.2. Ecranul Help Topics .................................................................................................................. 1-15
1.10.3. Microsoft Word Help.................................................................................................................. 1-17
1.10.4. Informaii dependente de context ............................................................................................... 1-18
Facultatea de Electrotehnic
Ing. Ioan erban Popa
Microsoft Excel 97 - Nivel nceptori
Pag. 1-1
Capitolul 1
NOIUNI DE BAZ
1.1. Introducere
La prima vedere programul Microsoft Excel 97 vi se poate prea foarte
impresionant, mai ales dac este pentru prima oar cnd lucrai cu un program de calcul
tabelar. Bineneles, aceast fric va dispare cu timpul, mai ales dac v vei decide s afectai
mai mult timp necesar pentru a parcurge toate etapele de instruire necesare nelegeri
programului.
n capitolul de fa vom discuta noiunile introductive ale programului Microsoft
Excel 97, urmnd a nva apoi cum s introducei text i numere n foaia de calcul, care sunt
modalitile de deplasare n Excel, ce comenzi exist i cum pot fi acestea lansate, cum salvai
fiierele de lucru i cum putei folosi programul de asisten oferit de Microsoft Excel.
Prima etap pe care trebuie s o parcurgem nainte de a studia programul Excel este
de a cunoate modalitatea de a-l instala. Astfel n anexa A avei prezentat modalitatea
general de instalare a programului. Dac calculatorul dumneavoastr are deja instalat
software-ul Microsoft Excel atunci putei trece mai departe. Trebui precizat de altfel c vom
presupune o cunoatere ct de ct a sistemului de operare b, adic tii s lansai programe, s
mutai ferestre, s alegei meniurile i comenzile necesare i aa mai departe.
1.2. Lansarea programului Microsoft Excel
Exist mai multe modaliti de lansarea programului Microsoft Excel 97, funcie de
ceea ce dorim s facem. n acest paragraf v vor fi prezentate cteva modaliti foarte des
utilizate.
Metoda I: Folosirea meniului Start din Windows 95.
1. Selectai succesiv meniul Start>Programs>Microsoft Excel;
2. Va apare fereastra programului Microsoft Excel 97 i probabil fereastra Office
Assistant. n aceast faz nchidei aceast ultim fereastr, executnd clic pe
opiunea Start Using Microsoft Excel (ncepei utilizarea Microsft Excel).
Ecranul dumneavoastr trebuie s arate ca cel din figura 1.1.
Metoda II:Folosirea pictogramei de pe suprafaa de lucru a sistemului de operare
Windows 95.
1. Selectai pictograma programului Microsoft Excel de pe suprafaa de
lucru a sistemului de operare Windows 95, care reprezint o scurttur
pentru lansarea programului. Pentru setarea acestei pictograme urmai urmtorii
pai:
! Executai un clic cu butonul drept al mouse-ului pe suprafaa liber a
ecranului i alegei succesiv opiunile New i Shortcut din meniul afiat;
! Odat intrat n caseta de dialog Create Shortcut, executai clic pe butonul
Browse
i
navigai
pe
traseul
Program
Files>Microsoft
Office>Excel.exe;
! Executai clic pe butonul Next;
! Scriei un nume pentru pictograma scurtturii;
! Executai clic pe butonul Finish.
Metoda III:
n cazul n care avei un fiier Excel, putei deschide fiierul dorit i implicit
programul Excel efectund dublu clic pe numele fiierului n cauz. Pentru a putea tii c
Centrul de perfecionare radiocomunicaii
Ing. Ioan erban Popa
Microsoft Excel 97 - Nivel nceptori
Pag. 1-2
fiierul este pentru programul Excel, deci l vei putea vedea cu acesta, trebui avut n vedere
faptul c extensia fiierului tip Excel este *.xls (sau *.xl i *.xla dar mult mai puin utilizate).
1.3. Interfaa grafic a programului Microsoft Excel
n momentul n care ai solicitat deschiderea programului Excel, pe ecran va apare
fereastra de lucru a programului aa cum indic figura 1.1.
Caseta cu
numele celulei
Butonul pentru
editarea formulelor
Bara de
titlu
Bara cu instrumente
standard
Bara cu instrumente
de formatare
Bara de formule
Foaia de calcul
Celul activ
Celul inactiv
Butoanele de
deplasare n registru
Barele de derulare
Eticheta foii de calcul
Bara de stare
Fig. 1.1 Componentele ecranului programului Microsoft Excel
Cea mai mare parte a ecranului este ocupat de o foaie de calcul vid care este
mprit n coloane i linii. Foaia de calcul conine un numr de 256 de coloane, notate la
captul de sus cu litere i combinaii de litere de la A la IV, i 65536 de linii, numerotate la
captul din stnga de la 1 la 65536. Dreptunghiul format la intersecia dintre o coloan i o
linie reprezint o celul a foii de calcul.
Pentru identificarea fiecrei celule, programul Excel folosete o adres format din
alturarea literei care desemneaz coloana la numrul care contorizeaz linia. De exemplu,
prima celul, din colul stnga-sus al foii de calcul este A1.
Aa cum este precizat n figura 1.1. exist dou tipuri de celule i anume celul
activ i celul inactiv. Celula activ este celula cu care tocmai lucrai i este marcat de un
contur ngroat, adresa acesteia regsindu-se n caseta cu numele celulei. Toate celelalte
celule sunt celule inactive.
Alte componente eseniale ale ferestrei programului Microsoft Excel sunt:
Centrul de perfecionare radiocomunicaii
Ing. Ioan erban Popa
Microsoft Excel 97 - Nivel nceptori
Pag. 1-3
Bara de titlu este bara care afieaz numele programului (Microsoft Excel) i
numele documentului n curs de editare.
Bara de meniuri conine meniul principal al programului Microsoft Excel.
Bara de unelte standard care afieaz butoanele pe care le putei selecta pentru
a realiza rapid diverse activiti de editare. Bara de unelte Excel poate fi folosit cu
ajutorul mouse-ului.
Bara cu instrumente de formatare se folosete pentru a selecta comenzi de
formatare pentru caracterele selectate. De asemenea, pentru a folosi bara cu uneltele
de formatare a textului trebuie s dispunei de mouse.
Bara de formule reprezint bara unde se introduc datele sau formulele dorite.
Butonul pentru editarea formulelor introduce formula scris n bara pentru
formule n celula activ i afieaz rezultatul aferent. Acest buton are dou funcii:
butonul Enter pentru confirmarea introducerii formulei scrise n bara de formule i
respectiv butonul Cancel cu care se anuleaz introducerea efectuat n bara de
formule.
Eticheta foii de calcul reprezint denumirea foii de calcul aflat n uz i este
utilizat pentru identificarea i selectarea foilor unui registru. Dac se efectueaz
dublu clic pe etichet, aceast poate fi editat, introducndu-se numele dorit.
Butoanele de deplasare n registru se folosesc pentru a deplasarea ntre
diversele foi de calcul din cadrul registrului deschis.
Barele de derulare sunt barele care afieaz informaii despre documentul cu
care se lucreaz.
Bara de stare afieaz informaii despre documentul cu care se lucreaz.
Bara de programe Windows este o component a sistemului Windows 95.
Afieaz aplicaiile active precum i ora curent. Poate fi utilizat pentru a comuta
ntre diversele programe sau pentru a porni un nou program.
n funcie de modul n care este configurat programul dumneavoastr, este posibil ca
una sau mai multe dintre componente s nu fie afiate.
1.4. Registre de calcul
Foaia de calcul de pe ecranul dumneavoastr este doar una din cele pe care le conine
fiierul curent, numit registru de calcul. n mod implicit fiecare registru nou conine trei foi,
dar poate avea pn la 255 de foi, ce sunt identificate de la Sheet1 la Sheet255.
Registrul poate conine mai multe tipuri de foi: foi de calcul, foi pentru diagrame (n
care se pot crea grafice cu datele obinute n foile de calcul) i foi de tip macro (n care sunt
memorate proceduri automate de prelucrare a datelor). Aceast structur permite stocarea
datelor n foi diferite, dar totui n acelai fiier.
Regula principal de lucru n Excel este urmtoarea:
Selectm mai nti elementul dorit (un document, o celul, un domeniu de celule, o
diagram, un obiect sau o component a acestora) asupra cruia dorim s acionm, i apoi
alegem comanda i o executm. O dat ce am selectat un element, putem s executm asupra
lui o secven de comenzi sau aciuni fr a trebui s precizm de fiecare dat inta acestora.
1.5. Crearea sau deschiderea unui document:
Pentru a putea folosi programul Excel n vederea memorrii i prelucrrii datelor,
trebuie s avem un document deschis, mai bine spus un registru. Aa cum s-a observat
programul Microsoft Excel deschide implicit un astfel de document o dat cu deschiderea sa.
La nceput acest registru este denumit Book1, toate meniurile din bara de meniuri fiind active
Dac nu este deschis nici un document din bara cu meniuri sunt active doar dou meniuri i
Centrul de perfecionare radiocomunicaii
Ing. Ioan erban Popa
Microsoft Excel 97 - Nivel nceptori
Pag. 1-4
anume File i Help (sau chiar dac mai exist i alte meniuri active, acestea nu au nici o
comand activ).
n cazul n care nu avem nici un document deschis avem dou posibiliti: s
deschidem unul din documentele existente sau s crem unul nou.
1.5.1. Deschiderea unui document existent
Dac ne decidem c dorim s deschidem un document deja existent i care se afl pe
hardul calculatorului vom proceda astfel:
1. Selectm meniul File din bara de meniuri.
2. Selectm comanda Open care va deschide fereastra de dialog Open, aa cum se
observ i n figura 1.2.
Fig. 1.2. Fereastra de dialog Open
3. Se selecteaz documentul dorit.
4. Apoi se efectueaz clic pe butonul open (deschidere) aflat n dreapta-sus a
ferestrei de dialog sau se poate efectua dublu clic pe documentul selectat. n
cazul n care renunm la deschiderea documentului se efectueaz clic pe butonul
cancel (anulare).
Se poate observa c n afar de butoanele prezentate anterior, n fereastra de dialog
Open mai sunt prezente i alte opiuni, cum ar fi: butonul Advanced, butonul Find Now,
butonul Search, opiuni utile n momentul n care dorim s cutm documentul dorit;
opiunile File Name, Files of Type, Text or property, Last modified, opiuni utile pentru a
restrnge numrul fiierelor afiate n fereastra de dialog.
Centrul de perfecionare radiocomunicaii
Ing. Ioan erban Popa
Microsoft Excel 97 - Nivel nceptori
Pag. 1-5
Obinerea ferestrei de dialog Open se mai poate face prin acionarea butonului Open
aflat pe bara de instrumente standard (figura 1.3).
Butonul Open
Butonul New
Fig. 1.3. Butoanele Open i New din bara de instrumente standard
1.5.2.
Deschiderea unui document nou
n cazul n care dorim s deschidem nu un document existent ci unul nou vom aplica
urmtoarea metod:
1. Se selecteaz meniul File din bara de meniuri.
2. Se selecteaz comanda New, care deschide fereastra de dialog New (figura 1.4.).
Diferite stiluri
de documente
Previzualizare stil
document
Fig. 1.4. Fereastra de dialog New
3. Se selecteaz stilul documentului pe care dorim s-l deschidem (programul
Microsoft Excel are presetat cteva tipuri de stiluri de documente care asigur
minimul necesar de formatri).
4. Selecteaz butonul OK pentru activarea documentului sau Cancel pentru
anularea deschiderii documentului.
Centrul de perfecionare radiocomunicaii
Ing. Ioan erban Popa
Microsoft Excel 97 - Nivel nceptori
Pag. 1-6
1.6. Introducerea datelor i a textului
Majoritatea foilor de calcul conin tabele cu numere, denumite n Excel valori, cu
care se execut diverse calcule folosind formule. ntr-o foaie de calcul se pot introduce
diverse valori, cum ar fi: date calendaristice, ore ale zilei i chiar texte.
1.6.1. Selectarea unui element din documentul prelucrat
Pentru a arta cum se pot introduce aceste tipuri de valori vom ncepe prin a prezenta
modalitatea de selecie a unui element din documentul deschis. Aa cum am precizat nainte
de a executa o comand n Excel, trebuie identificat elementul asupra cruia vom aciona.
Operaia de identificare a elementului de prelucrat se numete selectare, iar elementul se
numete selecie. Acest element poate fi o parte a unui document (una sau mai multe celule),
un obiect (sau pri ale acestui obiect), ntregul document sau caractere din bara pentru
formule. n continuare, vom prezenta cteva tehnici de selectare a celulelor.
Pentru selectarea unei singure celule, se procedeaz astfel:
! Fie acionm celula dorit cu ajutorul mouse-ului, efectul fiind apariia unui
chenar ngroat n jurul celului, ce va marca selecia;
! Fie prin intermediul unui clic selectm caseta cu numele celulei i introducem
adresa celului pe care dorim s o selectm.
Pentru selectarea unui domeniu de celule se procedeaz astfel:
1. Plasm mouse-ul pe prima celul dorit.
2. Antrenm mouse-ul n diagonal peste celelalte celule pe care dorim s le
selectm. Domeniul de celule selectat este evideniat prin schimbarea culorii de
afiare i ncadrarea lui cu un chenar gros.
De exemplu, acionm pentru selectare celula B2 (figura 1.5). Antrenm mouse-ul
pn la celula C9, obinnd astfel un domeniu de celule (de la B2 la B9 i de la C2 la C9) care
este afiat pe fundal negru incadrat de un chenar ngroat. Celula B2 este celula activ, fiind
singura care are un fond alb.
Fig. 1.5. Selectare domeniului B2-C9.
1.6.2. Introducerea valorilor
Introducerea valorilor se face fie direct n celula activ, fie n bara pentru formule,
care trebuie mai nti activat. n primul caz, facem dublu clic pe celula vizat, iar n al doilea
caz selectm bara de formule. Activarea barei de formule va deveni evident prin afiarea
butoanelor Cancel, Enter i Function Wizard (figura 1.6).
Centrul de perfecionare radiocomunicaii
Ing. Ioan erban Popa
Microsoft Excel 97 - Nivel nceptori
Pag. 1-7
Butonul Undo
Funcii predefinite
Enter
Cancel
Descrierea funciei
predefinite aleas
Bara pentru formule
Introducerea valorilor
pentru funcie
Ajutorul oferit de
Office Assistent
Fig.1.6. Descrierea barei pentru formule i activarea butonului Function Wizard
ncepem apoi s efectum introducerea valorilor. Pe msur ce adugm caractere,
acestea apar att n celula activ, ct i n bara de formule. n momentul n care am finalizat
introducerea, o confirmm prin apsarea tastei ENTER sau prin acionarea butonului Enter.
Dac dorim s anulm valorile introduse, apsm tasta ESC sau acionm butonul Cancel.
Dac ne-am rzgndit sau am comis o eroare care necesit abandonarea introducerii,
exist dou situaii:
! Dac nu am confirmat introducerea, acionm butonul Cancel sau apsm tasta
ESC.
! Dac am confirmat introducerea, executm comanda Undo Entry, din meniul
Edit, sau acionm butonul Undo din bara de instrumente standard (figura 1.6).
1.6.2.1. Introducerea textului
Pentru ca foile de calcul s fie citite uor. Se introduc de obicei titluri de coloan sau
de linie care descriu datele din celule respective. S scriem acum cteva titluri de coloan i
de linie (figura 1.7):
1. Avnd celula A1 selectat, scriei Data (data calendaristic). Pe msur ce scriei,
textul apare deopotriv n celula A1 ct i n bara de formule. Un cursor clipitor
v semnalizeaz unde va fi plasat urmtorul caracter.
2. Apsai butonul Enter din bara de formule (sau pur i simplu acionai tasta
ENTER) pentru a ncheia introducerea textului. Textul Data va apare n celula
A1, aliniat la stnga (aceasta este alinierea implicit pentru texte).
3. Executai un clic pe celula B1 pentru a o selecta.
4. Scriei Numele Produsului, dar n loc de a apsa tasta ENTER, apsai tasta Tab.
Programul ncheie introducerea textului n celula B1 i selecteaz celula C1.
5. Scriei n celula C1 Numrul Clientului i apsai tasta Tab.
6. Scriei n celula D1 Volumul vnzrilor i apsai tasta Enter pentru validare.
Centrul de perfecionare radiocomunicaii
Ing. Ioan erban Popa
Microsoft Excel 97 - Nivel nceptori
Pag. 1-8
Fig. 1.7. Introducerea textului n celule
Putei remarca c titlurile din celulele B1, C1, D1 sunt destul de lungi i nu ncap n
totalitate, deoarece Excel trunchiaz textul introdus funcie de limea celulei. Astfel dup
introducerea textului trebuie ajustat limea celulelor (vezi paragraful ?? de la pagina ??).
Am terminat de scris titlurile coloanelor, aa c ne vom ndrepta atenia ctre
completarea cu informaii specifice fiecrei coloane. Deocamdat vom lsa necompletat
prima coloan, completnd coloana a doua.
Astfel vom preciza cteva produse, astfel:
1. Executai clic n celula B2 i scriei Monitor 17.
2. Apsai tasta ENTER, astfel c programul va termina scrierea n celula B2 i va
trece la celula B3.
3. Introducei n celula B3 produsul Plac de baz.
4. Scriei, n continuare, urmtoarele produse:
B4
Microprocesor AMD K7
B5
Memorie DIMM 64
B6
Placa Video S3 Trio
B7
Placa Sunet Yamaha
B8
Coller AMD K7
B9
Unitate CD-ROM 64x
B10
Mouse Genius 3B
5. n momentul n care s-a dorit introducerea textului aferent celulei B5 s-a putut
observa c Excel a afiat textul din celula B4, anticipnd ceea ce am fi dorit s
scriem. Acest lucru este executat de funcia AutoComplete a programului Excel.
1.6.2.2. Scrierea numerelor sub form de texte
Dup ce am terminat de introdus textele aferente coloanei B vom completa coloana C
cu numerele asociate clienilor firmei fictive. De obicei, dorim ca programul s trateze
numerele clienilor , numerele documentelor, numerele de telefon i alte numere folosite
pentru identificare ca texte i nu ca valori cu care s se efectueze calcule. Dac numrul
include pe lng cifre ntre 0 i 9 i alte caractere, programul l va considera automat text.
Dac numrul este ns compus doar din cifre, atunci programul l va considera ca atare. De
exemplu codul produselor menionate anterior, conin uneori doar cifre sau i cifre i litere.
S vedem cu trateaz Excel codurile introduse:
1. Excutai clic pe celula C2 i scriei 4739AA i apsai tasta Enter. Codul
coninnd i cifre i litere, Excel l trateaz ca text i l aliniaz la stnga.
2. n celula C3, scriei 943200 i executai clic pe butonul Enter. Se observ c
programul a tratat codul clientului ca un numr, aliniindu-l la dreapta.
n cazul n care dorim ca Excel s nu interpreteze numerele introduse ca valori de
calcul ci ca text, la nceputul nregistrrii se introduce un apostrof (). Astfel, dac:
Centrul de perfecionare radiocomunicaii
Ing. Ioan erban Popa
Microsoft Excel 97 - Nivel nceptori
Pag. 1-9
3. n celula C3 introducem din nou codul anterior dar de data aceasta cu apostrof,
943200, dup care acionm butonul Enter, programul Excel va trata valoarea ca
text i l va alinia la stnga.
4. Introducei n continuare urmtoarele coduri pentru clienii virutali:
C4
1488AA
C5
6398AA
C6
242422
C7
652248
C8
742669
C9
5465CF
C10
855111
Rezultatele se pot observa n figura 1.8.
Fig. 1.8. Introducerea valorilor (text) n celule
1.6.2.3. Introducerea valorilor de calcul
Dup cum s-a putut observa introducerea valorilor numerice de calcul este o operaie
la fel de uoar ca i introducerea unui simplu text. Parcurgei urmtorii pai pentru
introducerea valorilor corespunztoare vnzrilor, n coloana D:
1. Executai clic pe celula D2 pentru a introduce valoarea de 230.56 i tastai Enter.
2. Scriei urmtoarele valori n celulele aferente:
D3
189.23
D4
145.00
D5
78.12
D6
89.36
D7
36.25
D8
7.5
D9
175.9
D10
5.6
Se observ c programul nu scrie totdeauna aa cum ai introdus. Cu excepia cazului
c i spunei altfel, programul alege modalitatea cea mai simpl de afiare i reinere a
informaiilor.
1.6.2.4. Introducerea datelor calendaristice i a orei
Pentru ca datele calendaristice i orele s fie afiate corect, acestea trebuie scrise ntrun format pe care programul s l identifice ca atare. Sunt recunoscute urmtoarele formate:
Centrul de perfecionare radiocomunicaii
Ing. Ioan erban Popa
Microsoft Excel 97 - Nivel nceptori
Pag. 1-10
4/20
20-Apr-98
April 20, 1998
4-Mar
Mar-97
3/4/97
04-Mar-97
M
March-97
M-97
03/04/97
Exist dou formate suplimentare care combin data i ora sub forma:
3/4/97 1:30 PM
3/4/97 13:30
Pentru a evidenia modalitatea de lucru, a programului Excel, cu date calendarisitce
vom introduce n coloana A urmtoarele date:
A1 Jan3, 1997
A2 1/4/97
A3 1/10/97
A4 24-Jan-97
A5 Feb 2, 97
A6 2/8/97
A7 feb 14, 97
A8 3/1/97
A9 11-March-97
A10 March 28, 1997
nc o dat, nu trebuie s v ngrijorai dac programul nu va afia datele
calendaristice aa cum le-ai introdus. Dup cum se vede n figura urmtoare ai completat
toate rubricile corespunztoare unei foi de calcul simple.
1.6.2.5. Crearea unor serii de date i folosirea facilitii AutoFill
n Excel, avem posibilitatea s crem diverse serii de valori pentru numere, date
calendaristice i texte cu elemente de ordonare. De exemplu, pentru ca s crem o serie de
numere de ordine, putem extinde secvena 1, 2, 3 adugnd 4, 5, 6, 7, . Aceste serii sunt
utile de fiecare dat cnd avem nevoie de numere incrementate, perioade de timp sau alte
elemente ce include valori incrementate.
Pentru crearea unor astfel de serii de valori, Excel ne pune la dispoziie dou
mecanisme:
! Mnerul din chenarul pentru selecii;
! Subcomanda Series, a comenzii Fill, din meniul Edit.
Folosind tasta CTRL, putem s controlm creare seriilor de date. Astfel:
1. Dac am selectat o celul care conine o valoare i o copiem prin antrenarea
mnerului ntr-un domeniu de celule, ea va fi introdus n toate celulele
domeniului.
2. Dac dorim s crem o serie de valori incrementate pornind de la valoarea
selectat, inem apsat tasta CTRL i antrenm mnerul seleciei n jos sau spre
dreapta.
3. Dac dorim s crem o serie de valori decrementate pornind de la valoarea
selectat, inem apsat tasta CTRL i antrenm mnerul seleciei n jos sau spre
dreapta.
4. Dac am selectat o celul care conine o valoare pe care Excel ar incrementa-o
automat, putem s prentmpinm acest lucru, prin apsarea tastei CTRL i s
copiem prin antrenarea mnerului.
Programul Excel poate crea urmtoarele tipuri de serii:
! timp - putem include incremente msurate n zile, sptmni sau luni i care sunt
specificate de utilizator.
! liniare - valorile sunt incrementate sau decrementate cu o valoare constant.
! de cretere - seria se obine prin nmulirea valorilor printr-un factor constant.
Centrul de perfecionare radiocomunicaii
Ing. Ioan erban Popa
Microsoft Excel 97 - Nivel nceptori
Pag. 1-11
AutoFill - aceasta extinde mai multe tipuri de valori i creeaz serii inteligente de
valori. Poate fi folosit direct, prin antrenare sau prin execuia subcomenzii
Series a comenzii Fill, din meniul Edit sau din meniul contextual.
1.7. Navigarea
Cel mai rapid mod de navigare n foaia de calcul este cu ajutorul mouse-ului. Dup
cum ai vzut, executarea unui clic n oricare dintre celule mut indicatorul de celul n
aceasta i afieaz noua adres corespunztoare. Pentru a afia pri ale foii de lucru care nu
sunt vizibile pe ecran se folosesc barele de derulare.
Pentru revenirea la prima celul a foii de calcul, oriunde v-ai afla, tastai combinaia
de taste Ctrl + Home.
De asemenea o alt modalitate de a naviga n interiorul unei foi de calcul este
folosire tastaturii. Probabil c, la nceput, vei folosi mai frecvent tastele cu sgei, dar, pe
msur ce ctigai experien, vei nva alte tasta sau combinaii de taste ce permit
deplasarea cu o mai mare uurin de la o celul la alta.
Iat cteva din aceste taste sau combinaii de taste, extrem de utilizate i foarte utile:
Tabelul 1.
Taste sau combinaia de taste ... Folosite pentru a ...
Page Down
Derula foaia cu o fereastr n jos
Page Up
Derula foaia cu o fereastr n sus
Alt + Page Down
Derula foaia cu o fereastr n dreapta
Alt + Page Up
Derula foaia cu o fereastr n stnga
Ctrl + End
Ajunge la sfritul zonei active
Ctrl + Home
Ajunge la celula A1
Home
Ajunge la prima celul a liniei coninnd celula activ
End, Sgeat dreapta
Ajunge la ultima celul a liniei coninnd celula activ
End, Sgeat sus
Ajunge la prima celul a coloanei coninnd celula activ
End, Sgeat jos
Ajunge la ultima celul a coloanei coninnd celula activ
1.8. Execuia instruciunilor i a comenzilor n Excel
Dup ce ai nvat s selectai i s introducei valori, vom discuta despre
modalitile prin care putei transmite programului instruciunile sau comenzile dorite.
1.8.1. Folosirea meniurilor
Putei transmite instruciuni programului Excel utiliznd comenzile puse la dispoziie
de meniurile din bara de meniuri. Pentru cei ce cunosc procedurile elementare ale sistemului
Windows 95, vor descoperi c i aici trebuie procedat la fel.
Astfel dac dorim s alegem o comand din meniu, trebuie mai nti s executai un
clic pe numele meniului din bara de meniuri. Cnd meniul se desfoar pe ecran, nu avei
altceva de fcut dect s executai un clic pe numele comenzii dorite. Dac vrei s obinei
acelai rezultat folosind tastatura, putei folosi combinaia de taste format din tasta Alt
pentru a activa bara de meniuri simultan cu tasta corespunztoare literei subliniate din
numele meniului i apoi apsai tasta coninnd litera subliniat din comanda dorit.
Unele comenzi sunt urmate de o sgeat care indic faptul c, selectare comenzii
respective, va fi afiat un submeniu. Alegei comenzile din submeniuri la fel ca pe cele din
menuri.
Alte nume de comenzi sunt urmate de puncte de suspensie (...), care indic faptul c
trebuie s furnizai informaii suplimentare pentru ca Excel s execute comanda. Cnd se
Centrul de perfecionare radiocomunicaii
Ing. Ioan erban Popa
Microsoft Excel 97 - Nivel nceptori
Pag. 1-12
selecteaz o astfel de comand, programul Excel afieaz o caset de dialog. Unele casete de
dialog conin mai multe pagini, reprezentate prin etichete. Pentru afiare aopiunilor fiecrei
pagini se execut un clic pe eticheta paginii respective.
n cazul cnd numele comenzii este estompat, nseamn c nu putem alege acele
comenzi.
Fig. 1.9. Folosirea meniurilor pentru a lansa comenzi i instruciuni n Excel
n figura 1.9 se poate observa cum meniul Edit a fost selectat. Selectarea se putea
face fie direct cu mouse-ul, fie prin combinaia de taste Alt+E. De asemenea se poate observa
tipurile de comenzi precizate anterior. Astfel comanda Fill care este selectat are deschis un
submeniu care are la rndul su alte comenzii. Totodat se pot observa tipurile de comenzi ce
nu pot fi nc selectate (de exemplu Links, Objects din meniul Edit i Down sau Right din
submeniul Fill).
1.8.2. Folosirea meniurilor contextuale
Meniurile contextuale grupeaz comenzile specifice unui anumit tip de obiect, cum
ar fi o celul sau un element al unei ferestre. Plasm indicatorul mouse-ului pe obiectul
respectiv, executnd un clic cu butonul din dreapta mouse-ului i meniul corespunztor este
afiat (pe scurt executarea unui clic-dreapta). Putem alege o comand din meniul contextual
la fel ca dintr-un meniu obinuit.
1.8.3. Folosirea barelor cu instrumente
O alt metod de a lansa comenzi sau instruciuni const n folosirea butoanelor din
barele cu instrumente. Excel v pune la dispoziie numeroase bare cu instrumente predefinite.
Centrul de perfecionare radiocomunicaii
Ing. Ioan erban Popa
Microsoft Excel 97 - Nivel nceptori
Pag. 1-13
Pe unele le vei folosi frecvent, pe altele, probabil, niciodat. De obicei programul afieaz
doar barele cu instrumente Standard i Formatting. Cu toate acestea putem afia, muta sau
ascunde oricnd orice bar de instrumente dorim.
Este bine s v obinuii cu folosirea acestor bare cu instrumente, deoarece reprezint
o metod eficient i rapid. S ne convingem:
1. Plasai indicatorul pe oricare buton din bara cu instrumente Standard. Vei vedea
o etichet ToolTips cu numele butonului.
2. Deplasai ncet mouse-ul deaspura tuturor butoanelor exsitente pe barele de
instrumente Standard i Formatting, pentru a le afia numele.
3. Executai clic pe butonul Web Toolbar din bara de instrumente Standard pentru
a afia bara cu instrumente Web care apare sub celelalte bare.
4. Executai clic-dreapta undeva pe bara cu instrumente standard sau de formatare
pentru a afia un meniu contextual care conine cteva din celelalte bare cu
instrumente disponibile. Meniurile care sunt deja activate au un semn distinctiv
( ) n faa denumirii lor.
5. Selectai opiunea Chart din meniul contextual pentru a afia o bar cu
instrumente Chart flotant.
6. Executai dublu clic pe titlul barei Chart pentru a o aduce n zona barelor cu
instrumente din partea superioar a ferestrei.
7. Plasai indicatorul pe linia dubl de la captul din stnga al barei cu instrumente
Chart i tragei-o pe suprafaa foii de calcul.
8. Executai clic pe butonul Close din partea dreapt a barei de titlu pentru a
ndeprta bare cu instrumente Chart de pe ecran.
1.8.4. Folosirea scurtturilor
Dac preferai s folosii tastatura n locul mouse-ului, putei lansa numeroase
comenzi Excel folosind combinaii de taste, numite scurtturi. Putei afia o list a acestor
scrutturi alegnd din meniul Help comanda Contents And Index i executnd dublu clic pe
opiunea Reference Information din pagina Contents, apoi pe textul Keyboard Shortcut
Reference i n final pe scurttura care v intereseaz.
1.9. Terminarea sesiunii de lucru Excel
n momentul n care am terminat lucrul cu un document, acesta poate fi salvat ntr-un
fiier. Dac documentul exist deja, salvarea se poate face n acelai fiier sau ntr-altul cu alt
nume. Dac documentul este nou creat, trebuie s precizm numele fiierului n care dorim
s-l salvm.
Pentru a nelege mai bine vom salva fiierul pe care am lucrat pn acum. Pentru
acest lucru parcurgei urmtorii pai:
1. Executai clic fie pe butonul Save din bara cu instrumente standard, fie din
meniul File de pe bare de meniuri alegei comanda Save sau Save As. A doua
comand o vom folosi atunci cnd avem deja un nume al fiierului sau cnd
dorim s salvm sub un alt nume. n cazul nostru indiferent de ce alegem va
trebui s introducem numele dorit de fiier (ex1capitol1.xls).
2. Programul afieaz caseta de dialog Save As.
3. Introducei numele ales pentru fiierul n cauz (ex1capitol1.xls).
4. n caseta Save In alegei directorul n care dorii s salvai documentul
dumneavoastr. Implicit programul ofer posibilitatea salvrii n directorul My
Documents (documentele mele).
Centrul de perfecionare radiocomunicaii
Ing. Ioan erban Popa
Microsoft Excel 97 - Nivel nceptori
Pag. 1-14
5. Se acioneaz butonul Save pentru a salva numele ales al fiierului sau butonul
Cancel pentru a anula denumirea fiierului.
6. La revenire n fereastra programului Excel se va observa c n bara de titlu s-a
efectuat schimbarea denumirii documentului.
Pentru nchiderea documentului urmai unul dintre paii urmtori:
1. Executai comanda Close din meniul File. Dac documentul pe care l nchidem
conine modificri nesalvate nc, Excel afieaz o fereastr de dialog prin care
suntei ntrebat dac dorii s salvai modificrile survenite de la ultima salvare.
Avei la dispoziie trei opiuni: Yes (Da salveaz documentul), No (Nu nu
salveaz documentul), Cancel (anuleaz nchiderea documentului).
2. Executai clic pe butonul sub form de x din partea dreaptasus a ferestrei
documentului (atenie c exist dou astfel de semne, primul de sus
corespunztor nchiderii programului, al doilea corespunztor nchiderii
documentului activ).
3. Pentru nchiderea programului selectai comanda Exit din meniul File. n acest
moment programul nchide toate documentele deschise i ne avertizeaz n cazul
n care au mai rmas nesalvate date n anumite documente.
1.10. Obinerea asistenei din partea programului
Programul Microsoft Excel nglobeaz mai multe mecanisme care permit accesul
utilizatorului la informaii, sugestii de perfecionare, explicaii detaliate i exemple de utilizare
cu privire la toate facilitile acestuia.
n acest paragraf sunt explicate modalitile de utilizare ale sistemului de asistena
software al programului Microsoft Excel.
1.10.1. Comanda Help
Comanda Help v permite accesul n sistemul de asisten software al programului
Microsoft Excel, sistem ce afieaz pe ecranul dumneavoastr informaii i instruciuni de
lucru cu programul Excel. O cale de acces la sistemul de asisten software o reprezint
comanda Help din meniul principal. La selectarea comenzii Help se afieaz un submeniu ce
conine cinci comenzi. Acestea sunt urmtoarele:
" Microsoft Excel Help - afieaz meniul asistentului sistemului de asisten.
" Contents and Index - afieaz ecranul principal al sistemului de asisten
software, ecran ce are titlul Help Topics.
" What's this? - afieaz meniul help pentru un anumit obiect indicat, asigurnd
ajutorul pentru o formatare deja existent din text.
" Microsoft on the Web - permite conectarea la reeaua Microsoft (Microsoft
Network). Aceast comand este disponibil numai dac la configurare ai realizat conectarea
sistemului pe care lucrai la reeaua Microsoft. .
" Lotus 1-2-3 Help - afieaz mesaje de asisten pentru utilizatorii familiarizai cu
programul Lotus 1-2-3.
" About Microsoft Word - afieaz informaii despre programul Word pentru
Windows, cum ar fi numrul versiunii programului i numrul de licen.
Acest capitol explic cele mai des folosite comenzi de asisten. Dac dorii
informaii mai amnunite despre Microsoft Network sau Lotus 1-2-3 Help putei consulta
documentaia livrat odat cu programul.
Asisten rapid:
n orice moment al editrii unui document, putei afia rapid ecranul Help Topics
apsnd tasta F1.
Centrul de perfecionare radiocomunicaii
Ing. Ioan erban Popa
Microsoft Excel 97 - Nivel nceptori
Pag. 1-15
1.10.2. Ecranul Help Topics
Fereastra Help Topics conine patru etichete (Contents, Index, respectiv Find, care
v permit accesul n diferite zone ale sistemului de asisten software on-line.
Carte deschis
Capitol
Fig. 13.1 Eticheta Contents din caseta de dialog Help Topics
Observai coninutul grupului Contents (figura 13.1) din meniul Help Topics
Microsoft Wizard. Fiecare titlu (sau carte) din lista afiat definete o anumit seciune din
materialul de asisten software on-line. Pentru a deschide o carte, selectai-o i apoi apsai
butonul Open. Pentru a nchide o carte deschis, facei dublu clic pe pictograma ce reprezint
o carte deschis situat n stnga titlului selectat.
Atunci cnd deschidei o carte se afieaz lista capitolelor coninute de aceasta.
Capitolele crii deschise sunt indicate prin pictograme de forma unui semn de ntrebare.
Pentru a deschide un capitol, facei clic pe pictograma asociat lui i apoi facei clic pe
butonul Open. De asemenea, o carte poate conine i alte cri pe care le putei deschide
procednd n acelai mod.
Pentru a reveni din fereastra ce conine amnuntele ajuttoare, facei clic pe butonul
Help Topics pentru a nchide fereastra respectiv i a reveni n meniul principal.
Centrul de perfecionare radiocomunicaii
Ing. Ioan erban Popa
Microsoft Excel 97 - Nivel nceptori
Pag. 1-16
Fig. 13.2 Eticheta Index din ecranul Help Topics
Grupul Index conine o list ordonat alfabetic a subiectelor despre care se pot
furniza informaii, aa cum se observ deschiznd grupul din meniul principal Help Topics.
Pentru a vizualiza fiierul facei clic pe subiectul ce v intereseaz i apoi apsai tasta
Display.
Fig. 13.3 Eticheta Find din ecranul Help Topics
Grupul Find din fereastra Help Topics permite cutarea informaiei dorite n
sistemul de asisten software al programului.
Pentru a utiliza facilitatea Find procedai astfel:
1. Introducei subiectul sau cuvntul dup care vrei s se efectueze cutarea n prima
caset de text.
Centrul de perfecionare radiocomunicaii
Ing. Ioan erban Popa
Microsoft Excel 97 - Nivel nceptori
Pag. 1-17
2. n a doua caset de text, facei clic pe termenul cel mai apropiat de subiectul tastat
n prima caset de text.
3. A treia caset de text afieaz o list ce conine termenii care se refer la subiectul
selectat. Facei clic pe elementul din list care v intereseaz i apoi selectai butonul Display.
Fig. 13.4 Fereastra de tip text ce conine informaiile cerute
Programul va afia o fereastr (figura 13.4) de asisten software cu informaii
referitoare la subiectul selectat. Fereastra poate fi de dou tipuri: grafic sau text. n figura
13.4 este vorba de o fereastr grafic care furnizeaz o imagine a elementului selectat i
conine diverse etichete asupra crora putei face clic cu mouse-ul pentru a afia informaii
suplimentare referitoare la anumite opiuni ale programului. Fereastra de tip text furnizeaz
informaii, multe din ferestrele de acest gen, conin la rndul lor, butoane pe care le putei
selecta pentru a obine informaii suplimentare.
n orice fereastr a sistemului de asisten
software v-ai afla, facei clic pe butonul Help Topics
pentru a nchide fereastra n cauz i a reveni la meniul
principal. Pentru a nchide fereastra se folosete tasta
ESC. De asemenea activnd butonul Options vei obine
alte comenzi utile sistemului de asistena software, cum ar
fi tiprirea ferestrei n cauz.
1.10.3. Microsoft Word Help
Fereastra Microsoft Excel Help reprezint un
sistem de ajutor mult mai facil, avnd o grafic mai
atrgtoare.
Aa cum se observ n figura 13.1 la activare
comenzii Microsoft Excel Help din cadrul meniul Help,
n cadru ferestrei programului Microsoft Excel, n partea
dreapt jos, apare o animaie i un chestionar care ajut la Fig. 13.1 - Microsoft Assistent
soluionarea problemei aprute. Astfel cel mai simplu este
introducerea n spaiul destinat al cuvntului care descrie cel mai bine problema aprut. Dup
Centrul de perfecionare radiocomunicaii
Ing. Ioan erban Popa
Microsoft Excel 97 - Nivel nceptori
Pag. 1-18
aceea se activeaz comanda Search fiind urmat de apariia unei ferestre cu descrierea
soluiei sau soluiilor posibile pentru problema n cauz.
1.10.4. Informaii dependente de context
Dac folosii meniurile sau casetele de dialog ale programului Excel, putei obine
informaii de asisten software dependente de context n orice moment apsnd tasta F1.
Dac ai selectat o comand dintr-un meniu i apsai tasta F1 se vor afia informaii despre
ea. Dac ai deschis o caset de dialog, apsarea tastei F1 afieaz informaiile referitoare la
caseta de dialog respectiv.
Dup ce ai citit informaiile afiate, apsai tasta ESC pentru a nchide fereastra de
asisten software i a reveni la ceea ce fceai anterior.
Centrul de perfecionare radiocomunicaii
Ing. Ioan erban Popa
Microsoft Excel 97 Nivel nceptori
CUPRINS
CAPITOLUL 2 - UTILIZAREA REGISTRELOR DE CALCUL-------------------------------------------------- 1
2.1.
2.2.
2.3.
2.4.
2.5.
2.6.
2.7.
DESCHIDEREA AUTOMAT A UNEI MAPE EXISTENTE ----------------------------------------------------------------1
SALVAREA PROPRIETILOR UNUI REGISTRU ------------------------------------------------------------------------1
ACTIVAREA SALVRII AUTOMATE A REGISTRULUI ------------------------------------------------------------------2
CREAREA COPIEI DE SIGURAN ---------------------------------------------------------------------------------------3
LUCRUL N MAI MULTE FERESTRE -------------------------------------------------------------------------------------5
MUTAREA I COPIEREA FOILOR NTRE REGISTRE --------------------------------------------------------------------5
TIPURI DE ABLOANE I UTILIZAREA LOR -----------------------------------------------------------------------------6
Facultatea de Electrotehnica
Ing. Ioan erban Popa
Microsoft Excel 97 - Nivel nceptori
Pag. 2-1
Capitolul 2 - Utilizarea registrelor de calcul
Aa cum a fost definit i n paragraful 1.4., registrul de calcul reprezint structura ce
permite stocarea datelor i informaiilor n foi diferite, dar totui n acelai fiier (document).
Operarea cu registrele Excel este similar operrii cu documentele obinuite. Pentru a lucru cu
un registru, acesta trebui creat. Dac el exist, registrul trebui deschis. n ambele situaii se
poate, apoi, alege foaia n care dorim s operm, foaie n care putem efectua introduceri de
date, modificri, calcule, reprezentri grafice, etc. Operaiile de creare sau deschidere a unui
registru sunt prezentate n capitolul 1.
Astfel, n scopul unei eficientizri mai mari a lucrului cu registre, n capitolul de fa
sunt prezentate principalele modalitile de utilizare ale acestora.
2.1. Deschiderea automat a unei mape existente
Atunci cnd ncepem o sesiune de lucru, Excel acceseaz automat, repertoriul
XLStart, plasat n cadrul directorului C:\Program Files\Microsoft Office\Office\XLStart.
Acest director se numete directorul implicit de start. Orice registru sau fiier de descriere a
mediului de lucru aflate n acest director, vor fi automat deschise la nceperea sesiunii de
lucru. De asemenea, orice fiier cu abloane pentru regitrii vor fi trecute n lista din caseta de
dialog New, n aa fel nct, le vom putea folosi pentru deschiderea unei noi mape.
Conform celor de mai sus, pentru deschiderea automat a unei anumit registru, la
nceputul unei sesiuni de lucru Excel, este suficient s mutm sau s copiem registrul n
directorul implicit de start.
2.2. Salvarea proprietilor unui registru
Un registru care deja exist i este activ poate fi salvat conform procedurilor
obinuite. ns pentru a putea identifica ulterior fiecare registru este bine ca de fiecare dat s
editm proprietile acestuia. Aceast opiune ne d posibilitatea de a salva un rezumat al
registrului, adic titlul, subiectul, autorul, cuvinte cheie i comentarii, fiind extrem de util n
vederea cutrii unei anumite mape.
Pentru a efectua o astfel de salvare a proprietilor unui registru, trebui urmai paii
urmtori:
1. Se selecteaz meniul File din bara de meniuri.
2. Se selecteaz comanda Properties, care duce la deschiderea ferestrei de dialog
Properties (figura 2.1.).
3. Se selecteaz eticheta dorit. Dup cum se observ n figur exist 5 etichete:
General (care asigur cteva informaii generale ale registrului, cum ar fi tipul,
locul unde este, mrimea, data la care a fost creat, accesat ultima oar, etc.),
Summary (care conine informaiile rezumatului: titlul, subiectul, autorul,
cuvinte cheie i comentarii), Statistics (ce conine informaii statistice despre
registru), Contents (ce conine informaii despre foile de lucru existente i
utilizate n registru), Custom (ce permite introducerea de noi informaii funcie
de necesitate).
4. Se acioneaz butonul OK n cazul n care dorim s salvm modificrile aduse n
fereastra cu proprieti ale registrului activ sau butonul Cancel pentru anularea
acestora.
Centrul de perfecionare radiocomunicaii
Ing. Ioan erban Popa
Microsoft Excel 97 - Nivel nceptori
Pag. 2-2
Fig. 2.1. Fereastra de dialog Properties
2.3. Activarea salvrii automate a registrului
Aceast metod de salvare a documentelor din Excel, reprezint o modalitate
eficient de eliminare a posibilelor pierderi a modificrilor survenite n fiiere i const n
activarea salvrii automate a registrelor de lucru, la intervale prestabilite de timp. Aceast
facilitate poart numele de AutoSave.
Pentru activarea salvrii automate, efectuai paii urmtori:
1. Executai comanda AutoSave, din meniul Tools (figura 2.2).
Fig. 2.2. Fereastra de dialog AutoSave din meniul Tools
2.
Specificai intervalul dintre salvri, ce dorii s fie salvat i dac utilizatorul
trebuie anunat nainte de salvare.
Dac comanda AutoSave nu se regsete n meniul Tools, trebuie s o instalai,
conform urmtorilor paii:
Centrul de perfecionare radiocomunicaii
Ing. Ioan erban Popa
Microsoft Excel 97 - Nivel nceptori
Pag. 2-3
1. Selectai opiunea Add-Ins din cadrul meniului Tools de pe bare de meniuri, ceea
ce va deschide fereastra de dialog Add-Ins (figura 2.3).
Fig. 2.3. Fereastra de dialog Add-Ins din meniul Tools.
2. Selectai opiunea AutoSave, astfel ca n faa numelui acesteia s apar semnul de
confirmare ().
3. Executai clic pe butonul OK.
2.4. Crearea copiei de siguran
Pentru a ne proteja i mai mult, n cazul registrelor ce conin documente foarte
importante, este recomandat pstrarea unei copii de siguran a acestora. n acest fel, n
cazul pierderii exemplarului de lucru, putem apela la copie pentru refacerea rapid a
registrului.
Pentru a crea o copie de siguran, efectuai urmtorii pai:
1. Executai comanda Save As, din meniul File.
2. n caseta de dialog Save As, acionai butonul Options.
3. n caseta de dialog Save Options (figura 2.4), selectai caseta de control Always
Create Backup.
Fig. 2.4. Fereastrele de dialog Save As i Save Options.
4. Acionai butonul OK din fereastra de dialog Save Options.
5. Efectuai modificrile dorite n numele fiierului sau director, dac este cazul.
Centrul de perfecionare radiocomunicaii
Ing. Ioan erban Popa
Microsoft Excel 97 - Nivel nceptori
Pag. 2-4
6. Acionai butonul OK din fereastra de dialog Save As.
n cazul documentelor ce conin informaii private sau de importan deosebit,
putem s aplicm metode protecie a datelor prin ataarea unei parole documentului n cauz
(figura 2.4). Prin acest procedeu Excel va cere utilizatorului s se identifice, prin introducerea
parolei, la orice tentativ de deschidere sau de salvare a documentului.
Pentru protejarea prin introducerea parolei se procedeaz astfel:
1. Executai comanda Save As, din meniul File.
2. n caseta de dialog Save As, acionai butonul Options.
3. n caseta de dialog Save Options (figura 2.4), introducei parola pentru protecia
la deschidere (n caseta Protection Password), introducei parola pentru
protecie la salvare (n caseta Write Reservation Password).
4. Se acioneaz butonul OK.
Pentru nlturarea parolelor urmai aceiai pai, dar n loc s introducei parolele
respective, tergei-le.
De asemenea, mai exist posibilitatea de a proteja o map prin deschiderea numai
pentru citire. n acest fel, un utilizator nu poate aduce modificri registrului. Pentru
introducerea proteciei la citire, procedai astfel:
1. 1. Executai comanda Save As, din meniul File.
2. n caseta de dialog Save As, acionai butonul Options.
3. n fereastra de dialog Save Options, selectai caseta de control Read-Only
Recommended.
O alt metod de interzicerea modificri sub orice form a unui registru este prin
introducerea parolei mpotriva modificrii structurii, astfel:
1. Executai comanda Protection, din meniul Tools (figura 2.5).
Fig. 2.5. Fereastra de dialog Protect Workbook (protejare registru)
2. Executai subcomanda Protect Workbook.
3. Selectai caseta de control Structure i opional, introducei o parol.
4. Se acioneaz butonul OK.
Printr-un procedeu asemntor, se poate aplica o protecie individualizat, pe foi, n
cadrul unui registru. Pentru acest lucru n loc de a alege comanda Protection Workbook din
submeniul Protection, se va alege Protect Sheet.
Pentru nlturarea proteciei se selecteaz comanda Unprotect din cadrul
submeniului Protection.
Centrul de perfecionare radiocomunicaii
Ing. Ioan erban Popa
Microsoft Excel 97 - Nivel nceptori
Pag. 2-5
2.5. Lucrul n mai multe ferestre
De foarte multe ori este nevoie s lucrm cu mai
multe cu mai multe documente simultan. Excel permite
deschiderea mai multor ferestre n care s plasm diferite
registre, diferite foi din acelai registru sau din registre
diferite.
Pentru crearea unei ferestre noi executai comanda
New Window, din meniul Window (figura 2.6.).
Atunci cnd au fost deschise documente n ami
multe ferestre, una dintre ele are bara de titlu intesificat. Ea
afieaz documentul activ. Pentru a vizualiza unul din
documentele deschise, fie executm un clic pe fereastra
acestuia, n cazul cnd este vizibil, sau selectm titlul
documentului dorit din cadrul meniului Windows (figura
2.6).
n cazul n care dorim s ascundem unul din
Fig. 2.6. Meniul Windows
documente, dup selectarea acestuia, se va folosi comanda
Hide. Atenie, ns. n acest caz, documentul rmne deschis. Dac dorim s vizualizm un
document ascuns, selectm comanda Unhide din meniul Windows.
Pentru rearanjarea ferestrelor, tot n meniul Windows, exist comanda Arrange, ce
deschide la rndul ei o alt fereastr de dialog, unde putem alege modalitatea de aranjare.
2.6. Mutarea i copierea foilor ntre registre
Dac dorim s mutm sau s copiem o foaie, dintr-un registru n altul, folosim
urmtorul procedeu:
1. Selectm registrul i foaia vizat.
2. Executm comanda Move Or Copy Sheet, din meniul Edit.
3. n caseta pentru dialog Move or Copy (figura 2.7.), trebuie precizate
urmtoarele:
Fig. 2.7. Fereastra de dialog Move or Copy.
Centrul de perfecionare radiocomunicaii
Ing. Ioan erban Popa
Microsoft Excel 97 - Nivel nceptori
Pag. 2-6
! registrul destinaie (n caseta To Book);
! poziia n cadrul registrului (n caseta Before Sheet - nainte de foaia);
! dac este o copiere sau o mutare (n caseta de control Creat a Copy).
4. Acionm butonul OK.
2.7. Tipuri de abloane i utilizarea lor
Un ablon este un tip special de document pe care-l crem ca un model de baz, n
scopul de a-l folosi pentru crearea altor documente similare. Excel ne permite s crem
abloane pentru registre de calcul i pentru foi. Atunci cnd crem un nou document dintr-un
ablon, obinem o copie exact a acestuia. De exemplu, putem crea un ablon pentru
formulare de inventariere materialele din gestiunea unui post de radioemisie, pentru un raport
periodic sau un buget anual, l salvm ca ablon i apoi poate fi folosit pentru a introduce date
de fiecare dat cnd avem nevoie.
La deschiderea programului Excel sau atunci cnd acionm butonul New, din bare
cu scule Standard, va fi creat un registru nou gol avnd formatul implicit.
Pentru crearea unui ablon pentru un registru, trebuie parcuri paii urmtori:
1. Crem nti un registru de lucru care conine foile, textele implicite, formulele,
macro-comenzile, stilurile i alte atribute de formatare pe care le dorim n noile
registre.
2. Executm comanda Save As, din meniul File.
3. Introducem numele ablonului, n caseta File Name.
4. Selectm subrepertoriul Templates, din reperteroriul n care am instalat Office
sau Excel, n caseta Save In.
5. Alegem tipul de fiier Template, n caseta Save As Type. Fiierul rezultat va
avea implicit, extensia *.XLT.
6. Acionm butonul Save.
Excel ne permite s modificm coninutul i formatul implicit al noilor registre prin
crearea unui ablon automat pentru registre sau prin editarea celui existent. De asemenea
avem posibilitatea de a efectua modificri n coninutul abloanelor existente.
Astfel pentru a edita un ablon existent se va proceda astfel:
1. Executm comanda Open, din meniul File.
2. n fereastra de dialog Open, executm dublu clic pe ablonul pe care dorim s-l
modificm.
3. Efectum modificrile dorite n ablonul deschis. Acestea pot viza: coninutul,
formatarea, macro-comezile i alte caracteristici.
4. Acionm butonul Save, din bara cu unlte i scule Standard. Aceste modificri
vor afecta numai registrele noi, pe care le vom crea pe baza ablonului. Registrele
existente vor rmne n forma anterioar schimbrii.
Aa cum am precizat atunci cnd dorim s crem un nou registru folosind un ablon
existent, procedm astfel:
1. Executm comanda New, din meniul File.
2. n caseta pentru dialog New, deschidem fila cu eticheta corespunztoare i apoi
acionm ablonul dorit.
3. Acionm butonul OK.
Centrul de perfecionare radiocomunicaii
Ing. Ioan erban Popa
Microsoft Word 97 - Nivel nceptori
CUPRINS
CAPITOLUL 3 - EDITAREA I FORMATAREA FOILOR DE CALCUL----------------------------------- 3-1
3.1.
NOIUNI DE BAZ ALE PROCESULUI DE EDITARE-------------------------------------------------------------- 3-1
3.1.1. Modificarea coninutului unei celule -------------------------------------------------------------------- 3-1
3.1.2. Copierea nregistrrilor----------------------------------------------------------------------------------- 3-1
3.1.3. Mutarea nregistrrilor ----------------------------------------------------------------------------------- 3-2
3.1.4. Combinarea domeniului surs cu domeniul destinaie------------------------------------------------ 3-3
3.1.5. Inserarea unor celule, rnduri sau coloane ------------------------------------------------------------ 3-4
3.1.6. Eliminarea unor celule, rnduri sau coloane ---------------------------------------------------------- 3-5
3.1.7. Cutarea i nlocuirea n foile de lucru ----------------------------------------------------------------- 3-5
3.2.
FORMATAREA FOII DE CALCUL ----------------------------------------------------------------------------------- 3-8
3.2.1. Formate pentru reprezentarea valorilor numerice ---------------------------------------------------- 3-8
3.2.2. Formatarea propriu-zis a celulelor foii de calcul ---------------------------------------------------- 3-9
3.2.3. Formatarea celulor cu stiluri---------------------------------------------------------------------------- 3-13
3.2.3.1.
3.2.3.2.
3.2.3.3.
3.2.3.4.
3.2.3.5.
3.2.3.6.
3.3.
Crearea unui stil -------------------------------------------------------------------------------------------------3-13
Aplicarea unui stil-----------------------------------------------------------------------------------------------3-14
Modificarea unui stil--------------------------------------------------------------------------------------------3-14
Eliminarea unui stil ---------------------------------------------------------------------------------------------3-14
Folosirea comenzii AutoFormat-------------------------------------------------------------------------------3-14
Modificarea dimensiunii rndurilor i coloanelor ----------------------------------------------------------3-15
PUNEREA N PAGIN A UNUI DOCUMENT ----------------------------------------------------------------------3-15
Facultatea de Electrotehnica
Ing. Ioan erban Popa
Microsoft Excel 97 - Nivel nceptori
Pag. 3-1
Capitol 3
EDITAREA I FORMATAREA FOILOR DE CALCUL
3.1. Noiuni de baz ale procesului de editare
n cadrul capitolului 1, paragrafele 1.5.1, 1.5.2 i 1.9 au fost explicate modalitile de
deschidere i nchidere a unui registru sau foaie de lucru. Pentru modificri mai complicate,
putem folosi diverse tehnici sofisticate, aa cum vei vedea n exemplele de aceast seciune.
Selecia din care datele sunt preluate se numete domeniu surs iar n cele ce vor fi depuse
domeniu destinaie.
3.1.1.
Modificarea coninutului unei celule
Pentru nceput, vom discuta despre modificare nregistrrilor individuale. Astfel
pentru corectarea unei valori din cadrul unei celule, procedai astfel:
1. Executai dublu-clic n celula corespunztoare, pentru a poziiona punctul de
inserare n cadrul acesteia.
2. Plasai cursorul pe textul pe care dorii s-l modificai. Executai un clic-stnga
pentru a aduce aici punctul de inserare.
3. Introducei textul pe care dorii sau efectuai modificrile necesare.
4. Apsai tasta Enter pentru a confirma c nregistrarea este corect.
Coninutul unei celule poate fi editat i executnd un clic n celula respectiv i
apsnd tasta F12.
3.1.2.
Copierea nregistrrilor
Putem copia o nregistrare sau un grup de nregistrri n cadrul aceleiai foi de calcul
sau n foi diferite. Operaiile de copiere implic folosirea a dou butoane: Copy (Copiaz) i
Paste (Lipete). Putem executa clic pe aceste butoane din bara cu instrumente Standard sau
s alegem comenzile echivalente din meniul Edit. Parcurgei urmtorii pai:
1. Selectai celula sau domeniul de celule pe care dorii s-l copiai.
2. Alegei comanda Copy din meniul Edit. Programul Excel va memora coninutul
selecta n memoria temporar (Clipboard).
3. Selectai celula, unde dorii s efectuai copierea.
4. Alegei comanda Paste din meniul Edit. Programul va muta coninutul memorat
n memoria temporal n celule respective. Nu este neaprat nevoie s selectai
tot domeniul unde dorii s lipii coninutul, ci doar o celul de baz.
n cazul n care dorim s folosim meniurile contextuale, procedai astfel:
Centrul de perfecionare radiocomunicaii
Ing. Ioan erban Popa
Microsoft Excel 97 - Nivel nceptori
Pag. 3-2
Fig. 1.3. Meniul contextual pentru selecionarea comenzilor Copy i Paste
1. Selectai celula sau domeniul de celule pe care dorii s-l copiai.
2. Executai un clic - dreapta pentru a afia meniul contextual i selectai comanda
Copy (figura 3.1). Programul Excel va memora coninutul selecta n memoria
temporar (Clipboard).
3. Selectai celula, unde dorii s efectuai copierea.
4. Executai un clic - dreapta pentru a afia meniul contextual i selectai comanda
Paste. Programul va muta coninutul memorat n memoria temporal n celule
respective.
Ai efectuat o greeal i ai copiat un set de valori peste o alt zon dect cea unde
doreai s efectuai lipirea? Nici o problem. Programul Excel pune la dispoziie comanda
Undo (Anuleaz) care permite s revenii la situaia anterioar copierii.
5. Efectuai clic pe butonul Undo sau alegei comanda Undo Paste din meniul Edit.
Excel restaureaz coninutul foii de calcul iniiale.
De asemenea s presupunem c avem nevoie de aceiai structur pentru o alt foaie
de calcul, sau aceiai structur pentru un alt registru. Aceste probleme se rezolv la fel ca mai
sus copiind informaiile necesare sau registrele n alte registre deja existente sau registre noi.
3.1.3. Mutarea nregistrrilor
De nenumrate ori suntem nevoii s reorganizm registrele de lucru, foile din ele
sau datele coninute n acestea. Operaia cea mai frecvent este mutarea datelor dintr-o celul
n alta. A muta datele dintr-o celul sau domeniu de celule nseamn a le plasa ntr-o alt
poziie, n acelai fiier sau ntr-altul. La sfritul mutrii datelor, celule surs vor fi terse.
O metod de mutare a nregistrrilor este urmtoarea:
1. Selectai celula /domeniul surs.
2. Poziionai indicatorul mouse-ului pe chenarul seleciei.
3. Tragei (antrenai) chenarul pn la noua poziie. Dac celulele destinaie conin
date, acestea vor fi nlocuite cu datele surs.
Un caz special de mutare prin antrenare este acela n care dorim s plasm datele
ntre alte date existente. Aceast manevr o numim inserare.
Pentru inserarea coninutului unei selecii prin antrenare i depunere:
1. Selectai celula /domeniul surs.
2. Poziionai indicatorul mouse-lui pe chenarul seleciei.
Centrul de perfecionare radiocomunicaii
Ing. Ioan erban Popa
Microsoft Excel 97 - Nivel nceptori
Pag. 3-3
3. Apsai i inei apsat tasta SHIFT.
4. Antrenai selecia pn la noua poziie.
5. Eliberai butonul mouse-ului i apoi tasta. n acest fel, putem introduce coninutul
unei selecii ntre celulele deja existente.
Pentru mutarea coninutului celulelor cu comenzile Cut i Paste.
1. Selectai celula/celulele pe care dorim s le mutm.
2. Excutai comanda Cut, din meniul edit sau din meniul contextual. Domeniul
surs va fi nconjurat cu un chnar punctat, iar coninutul va fi transferat n
Clipboard.
3. Selectai celula din colul stnga sus al domeniului destinaie sau ntregul
domeniu destinaie.
4. Executai comanda Paste, din meniul Edit sau din meniul contextual.
Aceast ultim procedur este recomandabil dac mutarea se face la mare distana,
n alt foaie din alt registru, n timp ce prima metod este aplicabil n cazul deplasrii pe
distane mici n acelai document.
3.1.4. Combinarea domeniului surs cu domeniul destinaie
O alt facilitate oferit de Excel este posibilitatea de a combina coninutul
domeniului surs cu coninutul domeniului destinaie, prin folosirea comenzii Paste Special.
Pentru combinarea domeniului surs cu domeniul destinaie:
1. Selectai domeniul surs.
2. Copiai domeniul surs cu comanda Copy, din meniul Edit sau butonul cu
acelai nume din bara de unelte Standard.
3. Selectai domeniul destinaie.
4. Executai comanda Paste Special, din meniul Edit. n caseta pentru dialog Paste
Special putem s precizm:
Fig. 3.2. Caseta de dialog Paste Special
!
!
!
ce elemente din domeniul surs vor fi implicate n operaie (n caseta de grup
Paste);
n ce fel se va face combinarea cu coninutul domeniului destinaie (n caseta
de grup Operation);
s se omit celulele goale din domeniul surs (n caseta de control Skip
Blanks);
Centrul de perfecionare radiocomunicaii
Ing. Ioan erban Popa
Microsoft Excel 97 - Nivel nceptori
Pag. 3-4
s se efectueze combinarea domeniului surs cu domeniul destinaie prin
transpunerea rndurilor i coloanelor (n caseta de control Transpose);
5. Acionai butonul OK.
Pentru a nelege mai bine aceast facilitate, vom presupune c dorim s calculm
indexarea salariilor la 5 persoane diferite. Pentru acest lucru, urmai paii urmtorului
exemplu:
Fig. 3.3. Exemplu de combinare a domenilor surs i destinaie
1. Introducei datele din figura 3.3. de pe coloanele A, B i C i introducei capetele
de coloan pentru celelalte dou coloane.
2. Selectai coloana Salariu baz i executai comanda Copy, din meniul Edit.
3. Selectai coloana Majorare i executai comanda Paste, din meniul Edit.
4. Selectai coloana Indexare i executai comanda Copy, din meniul Edit.
5. Selectai din nou coloana Majorare i executai comanda Paste Special, din
meniul Edit.
6. n caseta de dialog Paste Special, selectm butoanele de opiune Values (din
caseta de grup Paste) i Multiply (din caseta de grup Operation).
7. Acionai butonul OK.
8. Selectai coloana Salariu baz i copiai-l n coloana Salariu indexat.
9. Selectai coloana Majorare i executai comanda Copy din meniul Edit.
10. Selectai din nou coloana Salariu indexat i executai comanda Paste Special, din
meniul Edit.
11. n caseta de dialog Paste Special, selectm butoanele de opiune Values (din
caseta de grup Paste) i Add (din caseta de grup Operation).
12. Acionai butonul OK.
13. Tabelul trebuie s arate ca cel din figura 3.3
3.1.5. Inserarea unor celule, rnduri sau coloane
Dac este necesar reorganizarea foii de lucru prin adugarea unor celule, rnduri sau
coloane, vom folosi comenzile din meniul Insert. Acestea vor introduce, n poziia indicat de
dumneavoastr din cadrul foii de lucru, numrul de coloane, numrul de celule, rnduri sau
coloane solicitat. Elementele introduse nu vor avea nici un coninut (elemente vide). n
momentul n care vom insera elementele noi, cele vechi sunt deplasate pentru a le face loc.
Pentru inserarea unei celule:
1. Selectm domeniul n care dorim s fie introduse celulele noi.
2. Executm comanda Cells, din meniul Insert. n caseta de dialog Insert,
precizm urmtoarele:
! n ce direcie dorim s fie deplasate celulele care nconjoar domeniul
(dreapta - Shift Cells Right, n jos - Shift Cells Down).
! Dac dorim s inserm un rnd sau o coloan ntreag (butoanele de opiune
Entire Row sau Entire Column).
Centrul de perfecionare radiocomunicaii
Ing. Ioan erban Popa
Microsoft Excel 97 - Nivel nceptori
Pag. 3-5
3. Acionm butonul OK.
Pentru inserarea unor rnduri sau coloane, procedai astfel:
1. Selectai numrul de coloane /rnduri pe care dorii s le inserai sau innd
apsat tasta CTRL selectai numrul necesar prin acionarea antetului coloanei
sau rndului respectiv.
2. Executai comanda Rows sau Columns, din meniul Insert.
3.1.6. Eliminarea unor celule, rnduri sau coloane
Comanda Delete din meniul Edit ne permite s eliminm celulele dorite, rndurile i
coloanele care nu mai sunt necesare n structura foii de lucru. Spre deosebire de comanda
Clear, care terge doar coninutul acestora, la execuia comenzii Delete celulele care
nconjoar domeniul eliminat sunt deplasate i ocup locul rmas vacant.
Pentru eliminarea unui domeniu de celule:
1. Selectai domeniul dorit.
2. Executai comanda Delete, din meniul Edit. n caseta de dialog Delete (figura
3.4.), precizm:
Fig. 3.4. Fereastra de dialog Delete
!
n ce direcie dorim s fie deplasate celulele care nconjoar domeniul: spre
stnga (butonul de opiune Shift Cells Left), n sus (butonul de opiune Shift
Cells Up).
! dac dorim s eliminm un rnd sau o coloan ntreag (butoanele de opiune
Entire Row i Entire Column).
3. Acionai butonul OK.
O alt metod de eliminarea unor rnduri sau coloane:
1. inem apsat tasta CTRL.
2. Selectm numrul de rnduri sau coloane necesar, prin acionarea antetului.
3. Executm comanda Delete, din meniul Edit.
3.1.7. Cutarea i nlocuirea n foile de lucru
n Excel este posibil cutarea unor valori de tip numeric sau de tip text. Valorile de
acest tip pot fi cutate i nlocuite cu altele. Astfel de cutri ale valorilor se pot efectua n
toate tipurile de foi Excel. Dac dorim putem efectua cutarea n mai multe foi sau chiar n
ntregul registru de lucru. Pentru aceasta, selectm foile de interes sau executm comanda
Select All Sheets, din meniul contextual al etichetei foii.
Pentru cutarea i nlocuirea valorilor:
1. Selectai grupul de foi n care vom efectua operaia.
2. Executai comanda Replace, din meniul Edit.
3. n caseta de dialog Replace (figura 3.5.), introducem:
Centrul de perfecionare radiocomunicaii
Ing. Ioan erban Popa
Microsoft Excel 97 - Nivel nceptori
Pag. 3-6
Fig. 3.5. Fereastra de dialog Replace
! Datele cutate (n caseta Find What);
! Datele care vor substitui vechiul coninut (n caseta Replace With);
! Metoda de cutare: pe rnduri sau coloane.
4. Acionm butonul Replace, pentru a nlocui doar prima apariie a valorii cutate
sau butonul Replace All, pentru a nlocui toate apariiile acesteia.
n cazul cnd dorii doar s cutm o anumit valoare, selectai comanda Find din
meniul Edit, care va deschide fereastra de dialog Find din figura 3.6.
Fig. 3.6. Fereastra de dialog Find
n afar de cutarea i /sau nlocuirea valorilor, Excel permite s se caute i s se
selecteze celulele care au un anumit tip de coninut: anumite valori, formule, note sau care nu
au nici un coninut, deci sunt vide.
Pentru cutarea i selectarea celulelor cu un anumit coninut:
1. Selectm grupul de foi n care vom face operia.
2. Executm comanda Go To, din meniul Edit.
3. n caseta de dialog Go To (figura 3.7), acionm butonul Special.
4. n caseta de dialog Go To Special (figura 3.7.), selectm opiunile dorite n
vederea realizrii cutrii.
Centrul de perfecionare radiocomunicaii
Ing. Ioan erban Popa
Microsoft Excel 97 - Nivel nceptori
Pag. 3-7
Fig. 3.7. Ferestrele de dialog Go To i Go To Special
5. Acionm butonul OK.
Centrul de perfecionare radiocomunicaii
Ing. Ioan erban Popa
Microsoft Excel 97 - Nivel nceptori
Pag. 3-8
3.2. Formatarea foii de calcul
Formatare datelor este operaia de modificare a aspectului valorilor dintr-o celul,
caset cu text sau buton al unei foi de lucru, cu scopul de a le pune n eviden i de a crea un
aspect mai sugestiv i mai atrgtor. Operaia de formatare a valorilor din foaia de calcul
implic mai multe aspecte.
n primul rnd este vorba de modul de prezentare a valorilor din foaia de lucru. De
exemplu, este posibil modificarea formatului de reprezentare a numerelor, n aa fel nct,
ele s desemneze sume de bani, procente, numere zecimale sau date de timp.
Excel permite stabilirea formatrii valorilor prin alegerea formatului fie din formate
predefinite, fie prin formate definite de utilizator.
n al doilea rnd este finalizarea aspectului valorii din celul, prin alegerea formei
caracterelor care o reprezint, a mrimii i atributelor acestora. apoi stabilim modul de aliniere
i orientare a caracterelor n celul, culoarea caracterelor i a fondului, modelul afiat ca fond.
La sfrit, putem aduga celulei un chenar de forma, grosimea i culoarea dorit.
Programul Excel ne permite s grupm o serie de atribute de formatare ntr-un stil,
identificabil printr-un nume. apoi, putem s aplicm stilul definit celulelor de interes i astfel
s ne uurm mult lucrul.
3.2.1. Formate pentru reprezentarea valorilor numerice
Excel pune la dispoziia utilizatorului (figura 3.7.) o serie ntreag de formate
predefinite pentru reprezentarea valorilor numerice din foile de calcul. Ele sunt grupate pe
categorii de valori, i anume: numere, fracii, numere n reprezentarea tiinific, date
calendaristice i mrci de timp, sume de bani i procentaje.
Fig. 3.8. Ferestrele de alegere a formatelor predefinite
Categoria General aplic formatul General pentru valorile numerice. Ea nu mai
cuprinde lista formatelor predefinite care a fost transferat n categoria Custom.
Categoriile Number, Fraction i Scientific conin formatele predefinite pentru
reprezentarea unor valori numerice care nu au o semnificaie anume (generale). Cteva dintre
formatele predefinite de Excel pentru aceste categorii de valori numerice sunt prezentate n
tabelul 10.1.
Categoria Date conine formate predefinite pentru valorile numerice care reprezint
date calendaristice. Excel ofer urmtoarele formate predefinite: m-d-yy, mmm-d-yy, d-
Centrul de perfecionare radiocomunicaii
Ing. Ioan erban Popa
Microsoft Excel 97 - Nivel nceptori
Pag. 3-9
mmm-yy, d-mmm, mmm-yy, m-d-yy h:mimi, unde d reprezint ziua, m reprezint luna, z
reprezint anul, h reprezint ora i mi reprezint minutele.
Categoria Time conine formatele predefinite de Excel pentru reprezentarea valorilor
numerice cu semnificaie de mrci de timp.
Categoria Currency nglobeaz formatele predefinite pentru reprezentarea valorilor
numerice cu semnificaie de sume de bani.
Categoria Percentage include dou formate predefinite pentru reprezentarea
valorilor numerice care au semnificaie de procentaje.
Categoria Special include formate pentru anumite valori numerice specifice: coduri
potale, numere de telefon, numr de asigurri sociale.
Categoria Custom cuprinde formatele predefinite pentru valori numerice i o caset
pentru introducerea celor definite de utilizator.
3.2.2. Formatarea propriu-zis a celulelor foii de calcul
Formatarea aspectului valorilor cu butoanele pentru formatare din barele cu scule
Standard sau Formatting urmeaz regula general de lucru n Excel:
1. Selectai domeniul vizat.
2. Acionai butoanele corespunztoare formatrii dorite.
Cea mai complex formatare o realizm executnd comanda Cells, din meniul
Format sau din meniul contextual al celulei. Pentru formatarea aspectului valorilor folosind
comanda Cells, aplicm urmtorul procedeu:
1. Selectai domeniul dorit.
2. Executai comanda Cells, din meniul Format sau din meniul contextual.
3. n fereastra de dialog Format Cells, deschidem fila sub care sunt grupate
opiunile de formatare care ne intereseaz, prin acionarea etichetei
corespunztoare.
4. Alegem opiunile de formatare dorite.
5. Acionm butonul OK.
Pentru a nelege mai bine fenomenul de formatare vom detalia punctele 3 i 4.
Astfel, n momentul n care am deschis fereastra de dialog Format Cells, primul
lucru este alegerea unei categorii din cele existente i prezentate anterior. Acest lucru se face
prin selectarea categorii dorite n caseta de dialog Category.
Fig. 3.9. Fereastra de dialog Format Cells, avnd activ eticheta Font
Centrul de perfecionare radiocomunicaii
Ing. Ioan erban Popa
Microsoft Excel 97 - Nivel nceptori
Pag. 3-10
Urmtorul pas este alegerea atributelor pentru caractere, care poate fi efectuat prin
alegerea etichetei Font (figura 3.9), din caseta de dialog Format Cells.
Pentru alegerea atributelor pentru caractere, se selecteaz tipul de font dorit din lista
fonturilor (Font Styles) i dimensiunile acestora (Size). n casetele extensibile Color i
Underline, alegem culoarea caracterelor i modul de subliniere a lor. n caseta de grup
Effects, selectm casetele de control Strikethrought (deseneaz o line ce taie cuvintele pe
orizontal), Superscript (scrie caractelele la putere) i /sau Subscript (formateaz caracterele
la subsol indice) funcie de necesitate.
Tot n fereastra de dialog Format Cells, regsim eticheta Alignment (figura 3.10) ce
permite stabilirea alinerii i orientrii. Astfel avem posibilitatea de a alege felul n care vor fi
aliniate caracterele pe orizontal i pe vertical. i nu numai att, putem de asemenea s
dispunem de felul n care vor fi orientate: orizontal, vertical, la 90 i 270 cu caracterele
nirate unul dup altul, sau funcie de dorina utilizatorului la un unghi la alegere. n cazul n
care opiunea Wrap Text, vom avea posibilitatea de a scrie n cadrul unei celule pe mai multe
rnduri. Opiunea Shrink Text reduce lungimea textului la limea coloanei iar opiunea
Merge Cells permite mbinarea a dou sau mai multor celule ntr-o singur celul.
Fig. 3.10 Fereastra de dialog Format Cells, avnd activ eticheta Alignement
Eticheta Border (figura 3.11) din cadrul ferestrei Format Cells permite realizarea de
chenare pentru punerea n evidena a celulelor sau domeniilor de celule, separarea diferitelor
seciuni ale foii de lucru sau pentru construcia tabelelor. De asemenea este util pentru
crearea unor note explicative.
Centrul de perfecionare radiocomunicaii
Ing. Ioan erban Popa
Microsoft Excel 97 - Nivel nceptori
Pag. 3-11
Fig. 3.11 Fereastra de dialog Format Cells, avnd activ eticheta Border
Eticheta Border prezint urmtoarele opiuni:
! Style ce permite alegerea tipului de linie pe care dorim s-l folosim;
! Color ce permite alegerea culorii chenarului;
! Presets care prezint tipuri predefinite de chenare;
! Border unde alegem o variant proprie a chenarului dorit.
Eticheta Patterns (figura 3.12) permite alegerea culorii i modelului fondului celulei
sau domeniului de celule, funcie de selecia efectuat. Aceast facilitate permite punerea n
eviden a anumitor date, mai ales cnd este vorba de pregtirea unei prezentri. Prin
selectarea csuei Patterns din cadrul etichetei se poate alege un desen predefinit, sau o
culoare special.
Fig. 3.12 Fereastra de dialog Format Cells, avnd activ eticheta Patterns
Centrul de perfecionare radiocomunicaii
Ing. Ioan erban Popa
Microsoft Excel 97 - Nivel nceptori
Pag. 3-12
Pentru modificarea fundalului unei foi:
1. Executm subcomanda Background a comenzii Sheet, din meniul Format.
2. n caseta pentru dialog Sheet Background alegem imaginea grafic pe care
dorim s o folosim ca fundal.
Pentru eliminarea fundalului unei foi:
1. Executm subcomanda Background a comenzii Sheet (figura 3.13), din meniul
Format.
Fig. 3.13 Schimbarea fundalului cu ajutorul ferestrei de dialog Sheet Background
2. n caseta pentru dialog Sheet Background, alegem None.
Ultima etichet a ferestrei de dialog Format Cells este eticheta Protection (figura
3.14.), cea care permite asigurarea proteciei celulelor, n cazul cnd acestea conin date
confideniale i dorim pstrarea secretului. Pentru aceasta trebuie s selectm opiunile
Locked (ferecat) i Hidden (ascuns). Oricum aceste opiuni nu au efect dac nu se alege o
parol n cadrul opiunii Protection din cadrul meniului Tools.
Fig. 3.14 Fereastra de dialog Format Cells, avnd activ eticheta Protection
Centrul de perfecionare radiocomunicaii
Ing. Ioan erban Popa
Microsoft Excel 97 - Nivel nceptori
Pag. 3-13
3.2.3. Formatarea celulor cu stiluri
Aa cum am observat n paragraful anterior, unei celule i se poate aplica mai multe
atribute simultan, ceea ce reprezint un stil. Stilul, permite deci, identificare unui set precis de
atribute sau combinaii de atribute n vederea unei utilizrii ulterioare, rapide i uoare. Dup
definirea unui stil, acestea pot fi modificate, n aa fel nct s cuprind i alte tipuri de
atribute. n momentul n care nu mai este nevoi de un stil, acesta poate fi eliminat. De
asemenea acesta poate cuprinde toate cele 6 stiluri descrise anterior sau doar o partea a lor.
3.2.3.1. Crearea unui stil
Excel ne permite s definim un stil propriu prin dou modaliti: prin exemplu sau
prin definire. Pentru crearea unui nou stil prin exemplu, procedm astfel:
1. Selectai celula care conine stilul dorit.
2. Executai comanda Style (figura 3,15), din meniul Format.
Fig. 3.15 Fereastra de dialog Style din meniul Format
3. n caseta Style Name, tastai numele noului stil. n caseta de grup Style Includes
apare o descriere a stilului sub forma unei serii de casete de control marcate sau
nu i a unor texte descriptive corespunztoare.
4. Acionai butonul OK.
Pentru crearea unui stil prin definire, procedai astfel:
1. Executai comanda Style, din meniul Format.
2. n caseta Style Name tastai numele stilului pe care-l definim.
3. Acionai butonul Modify. Excel afieaz caseta de dialog Format Cells.
4. n aceast caset de dialog stabilii atributele dorite, prin acionarea succesiv a
tuturor etichetelor.
5. Confirmai alegerile fcute prin acionarea tastei OK.
6. tergei casetele de control corespunztoare categoriilor de atribuire pentru
formatare pe care nu dorim s le includem n definiia noului stil.
7. Acionai butonul OK, pentru definirea stilului i nchiderea fereastra de dialog
Style. Dac dorii s pstrai fereastra de dialog deschis acionai Add, acest
lucru fiind util cnd dorim s mai includem un alt stil. Dac dorii s renunai la
schimbrile efectuate, acionai butonul Cancel.
Centrul de perfecionare radiocomunicaii
Ing. Ioan erban Popa
Microsoft Excel 97 - Nivel nceptori
Pag. 3-14
3.2.3.2. Aplicarea unui stil
Dup ce definim un stil, putem s-l aplicm domeniului selectat prin una din
metodele urmtoare:
1. Selectai celulele pe care dorim s le formatm.
2. Executai comanda Style, din meniul Format.
3. n caseta Style Name, selectm numele stilului dorit.
4. Acionai butonul OK.
5. Selectm celulele pe care dorim s le formatm.
6. Acionai butoanele Comma Style, Currency Style sau Percent Style, din bara cu
unelte Formatting. Aceste atribuie formatele predefinite respective, domeniului
selectat.
3.2.3.3. Modificarea unui stil
Dac dorii s modificm un stil, putem s apelm la un procedeu similar celui folosit
pentru definirea stilului i s folosim fie modificarea prin exemplu, fie prin selectarea
atributelor pentru formatare.
3.2.3.4. Eliminarea unui stil
Pentru eliminarea unui stil definit anterior, procedai astfel:
1. Executai comanda Style, din meniul Format.
2. n caseta Style Name, selectai sau testai numele stilului dorit.
3. Acionai butonul Delete.
4. Acionai butonul OK.
3.2.3.5. Folosirea comenzii AutoFormat
Folosirea comenzii AutoFormat este o metod rapid pentru formatarea unui ntreg
domeniu de celule al unei foi de lucru. Excel conine cteva formate predefinite, pe care le
putem vizualiza, selecta i aplica domeniilor de celule, putnd astfel asigura un aspect
atrgtor datelor din selecie.
Pentru a folosi facilitatea AutoFormat, procedai astfel:
1. Selectai celulele de interes.
2. Executai comanda AutoFormat, din meniul Format.
3. n caseta pentru dialog Autoformat (figura 3.16), este afiat lista formatelor
predefinite pentru tabele (n caseta pentru list Table Format) i apar mostre ale
acestora (n caseta Sample).
Fig. 3.16 Fereastra de dialog AutoFormat din meniul Format
Centrul de perfecionare radiocomunicaii
Ing. Ioan erban Popa
Microsoft Excel 97 - Nivel nceptori
Pag. 3-15
4. Selectm formatul dorit.
5. Acionm butonul OK.
3.2.3.6. Modificarea dimensiunii rndurilor i coloanelor
Pentru a da posibilitatea vizualizrii complete a valorilor din foaia de lucru sau
pentru a aduce formatul la o form acceptabil, putem s modificm dimensiunile rndurilor
i a coloanelor. Practic, aceast modificare implic limea coloanelor i/ sau nlimea
rndurilor.
Pentru a modifica dimensiunea coloanelor:
1. Plasai indicatorul mouse-ului pe antetul de coloan i anume pe linia de la
dreapta antetului.
2. n momentul n care indicatorul mouse-ului a luat forma <-||->, antrenai linia de
la dreapta acesteia. Se poate observa animaia la deplasarea marginii coloanei.
Pentru redimensionarea automat:
1. Selectai rndurile / coloanele pe care dorim s le redimensionm.
2. Executai comanda Row, respectiv Column, din meniul Format.
3. n caseta pentru dialog Row Height, respectiv Column Width introducem
valoarea numeric pentru nlimea rndului, respectiv limea coloanei.
4. Acionm butonul OK.
Un caz tipic, n care avem nevoie s modificm limea unor coloane, este acela n
care dup formatarea unor valori numerice, acestea nu mai pot fi afiate n spaiul oferit de
celule i se afieaz o serie de caractere #. Rezolvarea este simpl, prin una din urmtoarele
dou metode:
! Acionai dublu cu mouse-ul marginea din dreapta a antetului coloanei.
sau
1. Selectai respectivele coloane.
2. Executai subcomanda AutoFit a comenzii Column, din meniul Format.
Aceasta va ajusta, automat, limea coloanei n aa fel nct ea s poat cuprinde
valoarea cu cea mai mare lungime.
3.3. Punerea n pagin a unui document
n Excel avem posibilitatea s stabilim aezarea n pagin a documentului de tiprit,
s-I modificm aspectul i s precizm anumite caracteristici: titlul, antet i subsol, margini,
dimensiunea i orientarea hrtiei, etc.
Toate acestea pot fi stabilite prin comanda Page Setup, din meniul File care o dat
executat afieaz caseta pentru dialog Page Setup. Parametrii stabilii n aceast caset sunt
salvai, apoi, mpreun cu documentul, astfel nct, la o nou tiprire, nu mai este necesar
precizarea lor.
Pentru a seta punerea n pagin a documentului, procedai astfel:
1. Executai comanda Page Setup, din meniul File. n caseta Page Setup (figura
3.17), putem s preciz:
" n fila cu eticheta Page:
! orientarea documentului (n caseta Orientation):
# vertical (butonul de opiune Portrait);
# sau orizontal (butonul de opiune Landscape).
! factorul de scal pentru mrirea sau micorarea documentului (n caseta
Scaling);
! dimensiunile paginii i calitatea tipririi (n casetele Page Size i Print
Quality);
Centrul de perfecionare radiocomunicaii
Ing. Ioan erban Popa
Microsoft Excel 97 - Nivel nceptori
Pag. 3-16
numrul primei pagini (n caseta First Page Number).
Fig. 3.17 Fereastra de dialog Page Setup avnd eticheta Page activat
" n fila cu eticheta Margins (figura 3.18.):
! mrimea marginilor documentului;
! amplasarea antetului i subsolului de pagin (n caseta From Edge);
! opiunile de centrare a documentului n pagin (n caseta Center On Page):
orizontal i/ sau vertical.
Fig. 3.17 Fereastra de dialog Page Setup avnd eticheta Margins activat
Centrul de perfecionare radiocomunicaii
Ing. Ioan erban Popa
Microsoft Excel 97 - Nivel nceptori
Pag. 3-17
" n fila cu eticheta Header/Footer (figura 3.19): antetul i subsolul de pagin.
Fig. 3.19 Fereastra de dialog Page Setup avnd eticheta Header/Footer activat
" n fila cu eticheta Sheet (figura 3.20):
Fig. 3.20 Fereastra de dialog Page Setup avnd eticheta Sheet activat
!
!
!
zona de tiprit (n caseta Print Area);
titlurile pentru pagini (n caseta Print Titles);
caracteristicile tipririi (n caseta de grup Print): tiprete caroiajul
(Gridlines), tiprete notele (Notes), tiprire alb-negru (Black and
Centrul de perfecionare radiocomunicaii
Ing. Ioan erban Popa
Microsoft Excel 97 - Nivel nceptori
Pag. 3-18
White), tiprete antetele de rnd i coloan (Row and Column
Headings), tiprete simplificat (Draft Quality).
! Ordinea de tiprire a paginilor (n caseta Page Order):
# Stnga-sus, stnga-jos, dreapta-sus, dreapta-jos (caseta de control
Down, Then over);
# Stnga-sus, dreapta-sus, stnga-jos, dreapta-jos (caseta de control
Over, Then Down).
2. Acionm butonul OK.
Pentru definirea de ctre utilizator a unor antete i subsoluri de pagin particularizate,
procedai n felul urmtor:
1. Selectai fila cu eticheta Headers/Footers, din caseta pentru dialog Page Setup.
2. Acionai butoanele Customize Header sau Customize Footer.
3. n caseta pentru dialog Header and Footer:
! selectm una din casetele:
# cea din stnga pentru alinierea textului spre stnga;
# cea din mijloc pentru centrarea textului;
# cea din dreapta pentru alinierea textului spre dreapta.
! introducem textul dorit.
! formatm textul introdus (font, dimensiunea caracterelor, stil) acionnd
butonul Font.
! apsm tastele ALT+ENTER pentru a trece la un alt rnd.
4. Acionai butonul OK.
Centrul de perfecionare radiocomunicaii
Ing. Ioan erban Popa
Microsoft Word 97 - Nivel nceptori
CUPRINS
CAPITOLUL 4 - EFECTUAREA CALCULELOR----------------------------------------------------------------- 4-1
4.1.
NOIUNEA DE FORMUL ------------------------------------------------------------------------------------------ 4-1
4.2.
OPERATORI---------------------------------------------------------------------------------------------------------- 4-1
4.3.
OPERANZI ----------------------------------------------------------------------------------------------------------- 4-2
4.3.1. Referine----------------------------------------------------------------------------------------------------- 4-2
4.3.2. Folosirea numelor ----------------------------------------------------------------------------------------- 4-4
4.4.
UTILIZAREA FORMULELOR --------------------------------------------------------------------------------------- 4-5
4.5.
FOLOSIREA FUNCIILOR EXCEL ---------------------------------------------------------------------------------- 4-6
4.5.1. Folosirea opiunilor Wizard ------------------------------------------------------------------------------ 4-7
4.5.2. Obinerea totalurilor -------------------------------------------------------------------------------------- 4-7
4.5.3. Obinerea sumelor de produse --------------------------------------------------------------------------- 4-8
4.6.
PROCESUL DE CALCUL--------------------------------------------------------------------------------------------- 4-8
4.7.
TENDINE I PROGNOZE ------------------------------------------------------------------------------------------- 4-9
Facultatea de Electrotehnica
Ing. Ioan erban Popa
Microsoft Excel 97 - Nivel nceptori
Pag. 4-1
Capitolul 4
EFECTUAREA CALCULELOR
4.1. Noiunea de formul
Pn acum am discutat numai despre introducerea valorilor n documentele Excel. A
sosit momentul acum s vedem, mai n amnunt, n ce fel putem s prelucrm aceste valori
pentru a obine din ele rezultatele dorite, cum putem s sesizm tendine ale unor fenomene
msurabile i s realizm prognoze.
Conceptul Excel care definete aceste aciuni se numete formul. O formul Excel
este un enun, compus din operatori i operanzi, la fel ca n orice limbaj de programare.
Formulele sunt memorate n celulele foilor de lucru. Excel afieaz n aceste celule rezultatele
evalurii formulelor.
4.2. Operatori
Operatorii sunt simbolurile care precizeaz operaia/ aciunea pe care Excel o va
efectua asupra operanzilor. Unii operatori acioneaz asupra unui singur operand (operatori
unari) alii asupra a doi operanzi (operatori binari). Programul Excel recunoate urmtoarele 4
categorii de operatori:
! Operatorii aritmetici, care acioneaz asupra valorilor numerice i au ca rezultat
tot valori numerice sunt: + (adunare), - (scdere), * (nmulire), / (mprire), % (procent,
trebuie plasat dup o valoare) i ^ (ridicare la putere).
! Operatorul pentru texte &, care combin prin concatenare, dou sau mai multe
valori de tip text ntr-o singur valoare de tip text.
! Operatori relaionali, care compar dou valori de acelai tip i au ca rezultat o
valoare logic TRUE (adevrat) sau FALSE (fals), sunt urmtorii:
=
egal cu
<
mai mic dect
>
mai mare ca
<= mai mic sau egal dect
>= mai mare sau egal ca
<> diferit de
! Operatorii pentru referine la celule sau domenii de celule, care combin dou
referine la celule ntr-o singur referin compus, sunt urmtorii:
:
domeniu (produce o referin la toate celulele dintre cele dou
referine - inclusiv).
spaiu
intersecie (produce o referin la celulele comune celor dou
referine sau o valoare de eroare #NULL! Atunci cnd cele dou referine nu au nimic n
comun);
,
uniune (produce o referin care include cele dou referine).
Atunci cnd ntr-o formul complex, Excel ntlnete mai multe tipuri de operatori,
el i va evalua n urmtoarea ordine descresctoare, primul operator fiind cu prioritatea
maxim:
Operator
Semnificaie
Prioritate
:
Domeniu
Maxim
Spaiu
Intersecie
,
Uniune
Centrul de perfecionare radiocomunicaii
Ing. Ioan erban Popa
Microsoft Excel 97 - Nivel nceptori
%
^
* i /
+ i &
= < > <> <= =>
Pag. 4-2
Negaie
Procent
Ridicare la putere
nmulire i mprire
Adunare i scdere
Concatenare
Operatori relaionali
Minim
n cazul cnd Excel ntlnete ntr-o formul mai muli operani, ei vor fi executai n
ordinea enumerat mai sus, i dac gsete mai muli operanzi de acelai nivel ei sunt evaluai
de la dreapta spre stnga. De asemenea exist posibilitatea acordrii de prioriti prin
intermediul folosirii parantezelor.
4.3. Operanzi
Operatorii dintr-o formul acioneaz asupra operanzilor, adic a valorilor din foaia
de lucru. Operanzii pe care Excel i accept n formule pot fi valori constante, referine la
celule sau domenii de celule, nume i funcii predefinite sau definite de utilizator.
4.3.1. Referine
Referinele sunt construcii care permit identificarea celulelor individuale sau n grup.
Ele precizeaz locul unde va cuta Excel valorile pentru evaluarea formulelor. Referinele
sunt asemntoare cu adresele din memorie. Precizarea unei referine la o celul a unei foi de
lucru are la baz antetul rndului i coloanei la intersecia crora se gsete celula.
Referinele acceptate de Excel sunt de 6 tipuri: absolute, relative, mixte, 3D (care
adreseaz date din alte foi de lucru ale aceluiai registru), externe (care adreseaz date din alt
registru) i la distan (care adreseaz date din alte aplicaii).
Referinele absolute indic poziia exact a unei celule n foaia de lucru. Notaia
folosit pentru a specifica o referin absolut include caracterul $ i eticheta coloanei sau/i a
rndului (de exemplu $F$11 indic celula aflat la intersecia coloanei F cu rndul 11).
Referinele relative precizeaz felul n care poate fi gsit celula adresat plecnd de
la celula care conine formula. Se folosete notaia D6 (liter coloan, numr rnd). Este
recomandat cnd dorim s pstrm distana fa de celula referin.
Referine mixte sunt compuse din referine absolute pentru o component i referine
relative pentru cealalt. De exemplu: $B1 este o referin mixt, n care referina coloanei este
absolut i cea a rndului este relativ.
Pentru schimbarea tipului referinelor:
1. Selectai referina sau plasai indicatorul de introducere n interiorul referinei.
2. Apsai tasta F4.
Acest stil de scriere al referinei se numete A1. Mai exist ns un alt stil numit stil
de referine R1C1, care numeroteaz att rndurile ct i coloanele, el este util la punerea n
eviden a referinelor relative. Formele n care se aplic stilul de referin R1C1 sunt
urmtoarele: RmCn pentru referine absolute i R[i]C[j] pentru referine relative, unde m este
numrul rndului , n numrul coloanei, iar i i j reprezint diferena dintre numrul rndului,
respectiv a coloanei n care se afl celula surs i numrul rndului, respectiv a coloanei n
care se regsete celula ce conine referina. n consecina i i j pot fi att pozitive, ct i
negative.
Pentru transformarea referinelor din stilul A1 n stilul R1C1, se procedeaz astfel:
1. Executm comanda Options, din meniul Tools.
Centrul de perfecionare radiocomunicaii
Ing. Ioan erban Popa
Microsoft Excel 97 - Nivel nceptori
Pag. 4-3
2. n caseta pentru dialog Options (figura 4.1), n fila cu eticheta General, alegem
stilul de referin dorit, prin intermediul selectrii sau deselectrii butonului de
opiune R1C1, din caseta de grup Reference Style.
3. Acionm butonul OK.
Fig. 4.1 Fereastra de dialog Options
Pentru accesarea datelor din alte foi de lucru ale aceluiai registru, Excel introduce
conceptul de referina tridimensional sau pe scurt referin 3D. Forma n care precizm o
astfel de referin este urmtoarea:
nume_document ! referin
unde: nume_document este numele foii surs, referin reprezint sau numele domeniului
de interes.
Atunci cnd avem nevoie de date dintr-o map de lucru, putem s specificm acest
lucru prin folosirea referinelor externe. O referin extern poate fi specificat n dou feluri,
n funcie de repertoriu n care se gsete registrul surs:
'cale_director [nume_registru] nume_foaie' ! referin
unde: cale_repertoriu este specificatorul de unitate de disc i de cale de director pentru
accesarea fiierului cu documentul surs; nume_registru reprezint numele registrului;
nume_foaie reprezint numele foii de lucru iar referin reprezint referina sau numele
domeniului de celule surs.
Dac registrul se gsete n acelai director cu registrul de destinaie, folosim
urmtoarea form pentru referina extern:
'[nume_registru] nume_foaie' ! referin.
n cazul n care dorim s accesm date din alte aplicaii, folosim referinele la
distan. Sintaxa acestora este urmtoarea:
nume_aplicaie | nume_document ! referina
Centrul de perfecionare radiocomunicaii
Ing. Ioan erban Popa
Microsoft Excel 97 - Nivel nceptori
Pag. 4-4
unde: nume_aplicaie este numele aplicaiei surs; nume_document este numele
documentului sau subiectului; referin este un domeniu de celule, o valoare sau un cmp de
date.
4.3.2. Folosirea numelor
Excel permite identificarea celulelor sau domeniilor de celule prin nume.
Identificarea prin nume este aplicabil att n cazul celulelor care conin valori constante, ct
i n cazul celor ce conin formule.
Numele acceptate de Excel trebuie s respecte urmtoarele reguli:
! s nceap cu o liter sau caracterul ( _ ).
! s conin numai litere, cifre, caracterul punct ( . ) i caracterul ( _ ).
! s nu conin spaii.
! s nu fie asemntor unei referine.
! s conin maximum 255 caractere.
Folosirea numelor ofer o serie de avantaje:
! uureaz nelege i memorarea formulelor;
! la modificarea structurii unei foi de lucru este suficient s actualizm o referin
ntr-un singur loc i toate formulele care o folosesc vor fi actualizate automat.
! Numele pot fi incluse rapid i uor n formule, prin folosirea casetei pentru nume
din bara pentru formule;
! Excel poate s genereze nume automate, pe baza titlurilor coloanelor sau
rndurilor selectate.
Pentru definirea unui nume:
1. Selectai celula sau domeniul dorit.
2. Executm subcomanda Define a comenzii Name, din meniul Insert.
3. n caseta pentru dialog Define Name (figura 4.2), introducem numele.
Fig. 4.2. Fereastra de dialog Define Name
4. Acionai butonul Add.
O alt posibilitate de definire a unui nume este urmtoarea:
1. Selectai domeniul vizat.
2. Introducei numele n caseta pentru nume din bara pentru formule.
3. Dac numele nu este definit. Excel nregistreaz definiia pentru domeniul
selectat. Dac numele este deja definit, va fi selectat domeniul pe care-l
identific.
Centrul de perfecionare radiocomunicaii
Ing. Ioan erban Popa
Microsoft Excel 97 - Nivel nceptori
Pag. 4-5
Pe de alt parte, putem s lsm n seama Excel s creeze nume pentru zonele de
interes. Pentru crearea automat a numelor:
1. Selectai domeniul dorit.
2. Executai subcomanda Create a comenzii Name, din meniul Insert.
3. n caseta pentru dialog Create Names, precizm felul n care dorim s fie
generate numele, prin selectarea casetelor de control din caseta de grup Create
Names In.
Dup definirea unui nume, putem s-l aplicm n ntreaga foaie de lucru sau numai
ntr-o anumit poriune a ei. Aplicarea numelui nseamn nlocuirea tuturor referinelor care
corespund numelui definit sau numai a referinelor din celulele selectate.
Pentru aplicarea unui nume:
1. Executai subcomanda Apply a comenzii Name, din meniul Insert.
2. n caseta pentru dialog Apply Names (figura 4.3), alegei numele pe care dorim
s-l aplicai.
3. Specificai opiunile de aplicare, prin acionarea butonului Options>> i
selectarea casetelor de control corespunztoare.
4. Acionai butonul OK.
Fig. 4.3. Fereastra de dialog Apply Names
La un anumit moment, un nume poate s nu mai fi necesar. n acest caz putem s-l
eliminm din lista de nume a mapei. Pentru eliminare, procedai astfel:
1. Executai subcomanda Define a comenzii Name, din meniul Insert.
2. n caseta pentru dialog Define Name, selectai numele pe care-l dorii s-l
eliminai.
3. Acionai butonul Delete.
4. Acionai butonul OK.
4.4. Utilizarea formulelor
Atunci cnd introducei o formul, trebuie s respectai urmtoarele reguli:
" Introducei formulele, la fel ca i datele primare, n bara de formule sau direct n
celul;
" ncepei ntotdeauna formulele cu semnul egal (=) sau cel puin cu caracterul (+);
" Folosii operatorii dou puncte (:), spaiu ( ) i virgul (,) pentru construcia
referinelor la celule i domenii de celule;
Formula apare n bara de formule pe msur ce este introdus de la tastatur. n
momentul confirmrii, prin acionarea tastei ENTER, introducerea este efectuat. n acest
moment Excel evalueaz formula i produce automat rezultatul sau modific rezultatul
anterior.
Centrul de perfecionare radiocomunicaii
Ing. Ioan erban Popa
Microsoft Excel 97 - Nivel nceptori
Pag. 4-6
Excel memoreaz valorile n foaia de lucru cu precizia maxim de 15 cifre zecimale.
Dac afiarea rezultatelor se face cu o precizie mai mic, atunci valorile sunt rotunjite. Acest
lucru va da aparena unor rezultate incorecte, dei valorile aflate la baza calculelor sunt
corecte. Pentru evaluarea formulelor cu precizia afiat, procedai astfel:
1. Executai comanda Options, din meniul Tools.
2. n fila cu eticheta Calculation (figura 4.4), selectai caseta de control Precision
As Displayed, din caseta de grup Workbook Options.
3. Acionai butonul OK.
Fig. 4.4. Fereastra de dialog Options, avnd activ
caseta de control pentru selectarea preciziei
n cazul n care intenionm s prevenim modificarea anumitor formule importante,
putem s le ascundem, n aa fel nct ele s nu fie afiate n bara pentru formule. Astfel,
pentru ascunderea unei formule:
1. Selectai celula gazd.
2. Executai comanda Cells, din meniul Format.
3. n caseta pentru dialog Cells, n fila cu eticheta Protection, selectai caseta de
control Hidden.
4. Acionai butonul OK.
Dup ce am selectat, n acest fel, toate celulele care urmeaz s fie ascunse, activm
ascunderea lor efectiv, prin folosirea urmtorului procedeu:
1. Executai subcomanda Protect Sheet a comenzii Protection, din meniul Tools.
2. n caseta pentru dialog Protect Sheet, selectai butonul de opiune Contents i
eventual specificm o parol.
4.5. Folosirea funciilor Excel
Funciile Excel sunt formule predefinite . Ele primesc la intrare anumite valori, pe
care le numim argumente, efectueaz o prelucrare a acestora i returneaz una sau mai multe
Centrul de perfecionare radiocomunicaii
Ing. Ioan erban Popa
Microsoft Excel 97 - Nivel nceptori
Pag. 4-7
valori. Funciile simplific munca n foile de lucru. n loc s introducem formule lungi i
complicate putem s introducem funcii predefinite sau s ne definim propriile noastre funcii,
adecvate elurilor i sarcinilor de calcul particulare.
Excel conine numeroase funcii predefinite, grupate pe categorii, care ilustreaz
domeniul lor de aplicabilitate astfel: funcii pentru baze de date, funcii pentru cutare i
referin, funcii pentru dat calendaristic i timp, funcii financiare, funcii pentru informaii,
funcii logice, funcii matematice i trigonometrice, funcii statistice, funcii pentru texte,
funcii definite de utilizator.
O list complet a funciilor Excel se poate afla n ghidul Excel on-line sau n
documentaia de firm.
4.5.1. Folosirea opiunilor Wizard
Pentru a introduce funcii n celule putem s apelm la ajutorul asistentului Excel
pentru funcii, pe care l putem activa prin acionarea comenzii Wizard (figura 4.5) din
meniul Tools, care afieaz alte trei submeniuri:
" Submeniul Lookup - permite crearea unei formule ce gsete o valoare prin
folosirea etichetelor de rnd i coloan dintr-o list. De exemplu, dac ai creat o
list de inventar ce conin numere, descrieri i preuri, putei crea o formul ce
gsete descrierea sau preul produsului cutat, prin cutarea unui numr.
" Submeniul Conditional Sum - permite nsumarea valorilor dintr-o list ce
ntrunesc o condiie specific. De exemplu, dac lista conine valorile vnzrilor
efectuate de diferii dealeri, folosind Conditional Sum Wizard se poate crea o
formul ce calculeaz totalul vnzrilor per persoan.
" Submeniul Web Form - configureaz foaia de lucru pentru a fi folosit la crearea
unui formular web, ce transmite informaii la o baz de date.
Fig. 4.5. Submeniurile comenzii Wizard din meniul Tools
4.5.2. Obinerea totalurilor
O operaie frecvent ntlnit i folosit n calculele de gestiune i de contabilitate este
nsumarea valorilor pentru un total parial sau general, pe rnduri sau coloane. Excel ne ajut
n realizarea acestei operaii de rutin, printr-un buton de nsumare automat (AutoSum).
Pentru ca s obinem totalul valorilor dintr-un rnd sau coloan procedai astfel:
Centrul de perfecionare radiocomunicaii
Ing. Ioan erban Popa
Microsoft Excel 97 - Nivel nceptori
Pag. 4-8
1. Selectai o celul adiacent rndului sau coloanei.
2. Acionai butonul AutoSum. Acesta introduce caracterul (=) i funcia SUM
aplicat pentru celulele rndului sau coloanei i ncadreaz celulele cu un chenar
cu linei punctat.
3. Dac formula nu este corect, o corectai i apoi, acionai tasta ENTER sau
caseta cu acelai nume de pe bara cu formule pentru a o confirma. Rezultatul
apare formatat corect pentru c se preiau atributele de la rndul sau coloana
nsumat.
Pentru totalizarea valorilor din mai multe rnduri sau coloane:
1. Selectai domeniul cu celule care conine valorile de nsumat sau domeniul cu
celule care vor memora formulele de nsumare.
2. Acionai butonul AutoSum.
3. Excel introduce formule cu funcia SUM n primul rnd liber de sub domeniul cu
valori sau n prima coloan liber de la dreapta domeniului cu valori, respectiv n
domeniul pentru formulele de nsumare.
Pentru totalizarea valorilor dintr-un domeniu cu celule pe rnduri i coloane,
simultan:
1. Selectai un domeniu cu celule care conine valorile de nsumat i domeniile de
celule goale n care vor fi memorate formulele de nsumare pe rnduri i pe
coloane.
2. Acionai butonul AutoSum.
3. Excel introduce formule cu funcia SUM n rndul liber de sub domeniul cu
valori i n coloana liber de la dreapta domeniului cu valori, care constituie
domeniul pentru formulele de nsumare.
4.5.3. Obinerea sumelor de produse
Funcia SUMPRODUCT (tablou1, tablou2, tablou3, ) returneaz suma
produselor valorilor a dou sau mai multe tablouri (maxim 30). Argumentele tablourilor
trebuie s fie de aceeai mrime, altfel va rezulta o eroare #VALUE!, iar intrrile ce nu sunt
sub format numeric vor fi tratate ca fiind nule. Fie exemplul din tabelul urmtor:
prin folosirea urmtoarei formule, toate componentele celor dou tablouri vor fi adunate
astfel: 3*2 + 4*7 + 8*6 + 6*7 + 1*5 + 9*3 rezultnd 156.
SUMPRODUCT({3,4;8,6;1,9}, {2,7;6,7;5,3}) sau SUM(A1:B3*D1:E3).
4.6. Procesul de calcul
Procesul de calcul este secvena de aciuni pe care Excel o ntreprinde pentru
calcularea formulelor dintr-o foaie de lucru i de afiarea valorilor rezultatelor.
Implicit, Excel execut automat procesul de calcul pentru ntregul registru de lucru,
atunci cnd introducem sau cnd modificm o formul din foaia de lucru. Pentru a grbi
procesul de calcul n cazul unor registre care conin foi de lucru cu numeroase formule, putem
s trecem la calculul manual al formulelor.
Pentru a comuta procesul de calcul pe manual:
1. Executai comanda Options, din meniul Tools.
2. n caseta pentru dialog Options, n fila cu eticheta Calculation, selectai butonul
de opiune Manual.
Centrul de perfecionare radiocomunicaii
Ing. Ioan erban Popa
Microsoft Excel 97 - Nivel nceptori
Pag. 4-9
Exist anumite situaii n care este de dorit nghearea valorilor anumitor formule din
foaia de lucru, pe care le facem constante. O astfel de situaie tipic este ntr-o aplicaie de
compatibilitate n care bilanul periodic trebuie actualizat la nchiderea perioadei, pstrnd
totui valorile precedente sub form de constant, constituind date de intrare pentru
urmtoarea perioad.
Pentru nlocuirea unei formule cu valoarea ei:
1. Selectai domeniul vizat.
2. Executai comanda Copy, din meniul Edit.
3. Executai comanda Paste Special, din meniul Edit. n caseta de dialog Paste
Special, selectm butonul de opiune Value.
4. Acionai butonul OK.
O posibilitate inedit este aceea de a afia instantaneu suma valorilor din domeniul
de celule selectat, ntr-o caset din bara de stare, facilitate ce poart numele de
AutoCalculate. n plus, avem posibilitatea s alegem o alt operaie pentru prelucrarea
valorilor selectate (medie, valoare maxim, valoare minim, numrare, etc.)
Pentru alegerea unei alte operaii pentru prelucrarea valorilor selectate:
1. Activai meniul contextual al celulei AutoCalculate (figura 4.6.), din bara de
stare, prin acionarea ei cu un clic-dreapta cu mouse-ul.
2. Selectai operaia dorit, din meniul contextual deschis.
Fig. 4.6. Celula AutoCalculate din bara de stare
4.7. Tendine i prognoze
Excel ne ofer posibilitatea crerii unor serii de valori care s ilustreze tendinele
unor fenomene despre care deinem date sau care s permit s formulm prognoze ale
evoluiei acestora.
Putem crea dou tipuri de astfel de serii: liniare i de cretere. Primul tip se poate
crea prin metoda antrenrii mnerului unei selecii, iar ambele se pot obine cu subcomanda
Series a comenzii Fill, din meniul Edit.
Prima metod nu modific datele din selecia iniial, n timp ce o serie care
ilustreaz o tendin creat cu comanda Series va produce o serie de tipul "cea mai potrivit"
pentru domeniul selectat i va modifica datele seleciei iniiale. Pentru crearea acestei
tendinei, Excel folosete metoda celor mai mici ptrate.
Pentru realizarea unei prognoze liniare:
1. Selectai domeniul de valori numerice pe care ne vom baza prognoza.
2. Antrenai mnerul seleciei n direcia n care dorim s extindem seria. Datele
iniiale nu vor fi modificate.
Pentru sesizarea unei tendine de tipul "cea mai potrivit":
1. Selectai domeniul de valori numerice pe care dorim s ne bazm tendina.
2. Executai subcomanda Series (figura 4.7) a comenzii Fill, din meniul Edit.
Centrul de perfecionare radiocomunicaii
Ing. Ioan erban Popa
Microsoft Excel 97 - Nivel nceptori
3.
4.
5.
6.
7.
8.
Pag. 4-10
n caseta de dialog Series, precizm parametrii seriei.
n caseta de grup Series In, precizm poziia seriei:
n caseta de grup Type selectai tipul seriei:
Dac dorii o serie de cretere precizai i pasul de cretere n caseta Step.
Selectai caseta de control Trend.
Acionm butonul OK.
Fig. 4.7. Fereastra de dialog Series din comanda Fill, meniul Edit
Centrul de perfecionare radiocomunicaii
Ing. Ioan erban Popa
Microsoft Excel 97 - Nivel nceptori
CUPRINS
CAPITOLUL 5 - DIAGRAME ------------------------------------------------------------------------------------------ 5-1
5.1. CE ESTE O DIAGRAM? ----------------------------------------------------------------------------------------------- 5-1
5.2. CREAREA UNEI DIAGRAME ------------------------------------------------------------------------------------------- 5-1
5.3. ELEMENTELE UNEI DIAGRAME --------------------------------------------------------------------------------------- 5-3
5.4. SELECTAREA I ACTIVAREA UNEI DIAGRAME --------------------------------------------------------------------- 5-5
5.5. TIPURI I SUBTIPURI DE DIAGRAME --------------------------------------------------------------------------------- 5-5
5.6. EDITAREA UNEI DIAGRAME ------------------------------------------------------------------------------------------ 5-7
5.7. FORMATAREA UNEI DIAGRAME -------------------------------------------------------------------------------------- 5-8
5.7.1. Formatarea textelor --------------------------------------------------------------------------------------- 5-8
5.7.2. Formatarea unei serii de date---------------------------------------------------------------------------- 5-9
5.7.3. Formatarea liniilor --------------------------------------------------------------------------------------- 5-10
5.7.4. Formatarea unei diagrame 3-D------------------------------------------------------------------------- 5-10
5.7.5. Diagrame combinate ------------------------------------------------------------------------------------- 5-11
5.7.6. Actualizarea graficelor----------------------------------------------------------------------------------- 5-12
5.7.7. Schimbarea tipului de grafic ---------------------------------------------------------------------------- 5-12
Facultatea de Electrotehnica
Ing. Ioan erban Popa
Microsoft Excel 97 - Nivel nceptori
Pag. 5-1
Capitolul 5
DIAGRAME
5.1. Ce este o diagram?
O diagram este o reprezentare grafic a datelor dintr-o foaie de lucru. Diagramele
convertesc datele din rndurile i coloanele foii de lucru ntr-un limbaj vizual care poate fi
citit i neles ntr-o clip. n acest fel, diagrama ne uureaz nelegerea unor date complexe,
ne permite s evideniem tendine i s efectum prognoze, care nu sunt posibile atunci cnd
privim numai la numere.
Excel ofer 14 tipuri de diagrame, dintre care 8 tipuri sunt 2-D, adic n dou
dimensiuni, iar 6 sunt 3-D, adic n trei dimensiuni. Fiecare tip de diagram are predefinite o
serie de formate (sau subtipuri), din care utilizatorul i poate alege unul care se potrivete mai
bine scopurilor sale.
Atunci cnd creai o diagram, Excel traseaz pe baza formei domeniului selectat i
pe baza datelor din rndurile i coloanele domeniului. Diagrama o putei crea direct n foaia
de lucru, pentru a fi afiat i salvat ca parte a acesteia; acest tip de diagram se numete
diagram fixat. Pe de alt parte, putei crea o diagram ca un document separat, n propria sa
foaie pentru diagrame. Ambele tipuri de diagrame fixat n foaia de lucru i document
separat sunt legate de datele foii de lucru din care au fost create. Aceasta nseamn c ele
vor fi actualizate ori de cte ori actualizai datele din foaia de lucru surs.
O diagram poate fi formatat i tiprit ca un document separat sau ca parte a foii de
lucru.
5.2. Crearea unei diagrame
Pentru crearea unei diagrame, trebuie, n primul rnd, s deschidei mapa i s
selectai foaia de lucru, care conine datele pe care urmeaz s le reprezentai n diagram
(dac nu este deja selectat). Apoi, s selectai celulele cu date de interes, selecia putnd s
fie i neadiacent. Se recomand ca celula de intersecie a rndului i coloanei ce conin
etichetele pentru date s fie goal (fr coninut).
Cea mai simpl metod pentru crearea rapid a unei diagrame este folosirea
butonului ChartWizard aflat n bara cu scule Standard. Dup ce acionai butonul,
ChartWizard v ghideaz n procesul de alegere a diferitelor opiuni necesare crerii
diagramei.
Cum trebuie s procedai ? Imediat dup acionarea butonului, indicatorul mouse-ului
se transform ntr-un reticul fir de pr n form de cruce, pe care l poziionai n locul n
care dorii s plasai colul din stnga-sus al zonei pentru diagram. Apoi, innd apsat
butonul stng al mouse-ului, antrenai pn cnd obinei un cadru de forma i dimensiunea
dorit. n acest spaiu, Excel va trasa diagrama. Dac dorii o fereastr ptrat, inei apsat
tasta SHIFT n timp ce o antrenai. Dac dorii o fereastr aliniat pe caroiajul unei celule,
inei apsat tasta ALT n timp ce antrenai.
ChartWizard lucreaz n 4 pai, n fiecare afind cte o caset pentru dialog. n
aceste casete avem la dispoziie urmtoarele butoane:
Next> - termin pasul curent i trece la pasul urmtor;
<Back revine la pasul anterior;
Finish termin procesul de introducere a opiunilor i traseaz diagrama n baza
parametrilor precizai pn n acest moment;
Cancel anuleaz apelul la ChartWizard i revine n foaia de lucru.
Centrul de perfecionare radiocomunicaii
Ing. Ioan erban Popa
Microsoft Excel 97 - Nivel nceptori
Pag. 5-2
Pasul 1/4: ofer posibilitatea de alegere a tipului diagramei dintre cele 14 posibile,
plus diagrama combinat. Selectarea etichetei Custom Types va conduce la alegerea unui tip
creat de utilizator.
Fig 7.1 Pasul 1/4 din ChartWizard
Pasul 2/4: ne permite s selectm / schimbm celulele care conin datele dorite.
Fig 7.2 Pasul 2/4 din ChartWizard
De asemenea, acest pas, permite selectarea rndurilor i coloanelor care vor fi
folosite pentru seriile de date i pentru categorii i care furnizeaz etichete pentru acestea.
Ofer previzualizare de prob a diagramei (mostr). Aici putei schimba modul n care sunt
trasate datele n diagram.
Centrul de perfecionare radiocomunicaii
Ing. Ioan erban Popa
Microsoft Excel 97 - Nivel nceptori
Pag. 5-3
Pasul 3/4: permite s adugai o legend i titluri pentru diagram i pentru diferitele
axe ale acesteia, ca i introducerea de grid-uri, legende, etc.
Fig. 7.3 Pasul 3/4 din ChartWizard
Pasul 4/4: permite salvarea diagramei n cadrul foii active sau ca obiect distinct, n
cadrul unei foii grafice. Atunci cnd ai terminat introducerea opiunilor, acionai butonul
Finish, pentru nchiderea casetei pentru dialog ChartWizard i pentru afiarea diagramei.
Fig. 7.4 Pasul 3/4 din ChartWizard
Rezultatul este o diagram fixat n foaia de lucru activ sau foaia grafic.
Caracteristic acestor diagrame este faptul c ele sunt salvate ca obiecte ale foii de lucru n
momentul n care salvm registrul i c sunt tiprite odat cu foaia de lucru.
Observai c diagrama fixat pe care tocmai ai creat-o este ncadrat ntr-un chenar
prevzut cu mici ptrate de culoare neagr (mnere). n acest mod diagrama este selectat.
5.3. Elementele unei diagrame
O diagram este creat ntr-o anumit zon a foii de lucru pe care o numim zon
pentru diagram. Alegerea zonei pentru diagram o face utilizatorul imediat dup acionarea
butonului ChartWizard. Din ntreaga zon pentru diagram numai o parte se folosete pentru
reprezentarea propriu-zis a datelor, restul fiind folosit pentru texte explicative, legend etc.
Aceast parte se numete zona pentru trasarea diagramei.
Centrul de perfecionare radiocomunicaii
Ing. Ioan erban Popa
Microsoft Excel 97 - Nivel nceptori
Pag. 5-4
Prile diagramei care reprezint datele n foaia de lucru poart numele de marcheri
pentru date. Aceti pot fi n form de punct, linie, suprafa, bar, coloan, sector de cerc sau
alt simbol, n funcie de tipul de diagram ales.
Fiecare marcher de date dintr-o diagram reprezint o valoare dintr-o celul a foii de
lucru, mrimea acestuia fiind proporional cu valoarea sau poziia fiind funcie de valoare.
Un grup de valori corelate, aflate ntr-un rnd sau o coloan a foii de lucru este
numit o serie de date. Seriile de date sunt trasate, de obicei, de-a lungul axei verticale (Y) a
valorilor. Elementele unei diagrame care aparin aceleai serii de date sunt trasate cu aceeai
culoare, acelai model sau acelai simbol. Numele seriilor de dare sunt etichete asociate
datelor din foaia de lucru i sunt plasate n prima celul a domeniilor care reprezint seriile.
Aceste nume sunt folosite n legenda diagramei.
ntr-o diagram, seriile de date sunt grupate pe categorii, care sunt, de obicei, afiate
de-a lungul axei orizontale (X). Numele categoriilor de date sunt etichete asociate datelor din
foaia de lucru i sunt plasate n prima celul a domeniilor care reprezint categoriile.
Seriile de date sunt mai uor identificate dac adugm diagramei o legend. Aceasta
este o caset, care conine pentru fiecare serie de date o mostr de culoare/model/simbol
nsoit de numele seriei. Atunci, afiarea ei se face n bara pentru formule.
Formula seriei de date este formula care descrie seria de date. Ea conine referine la
celula care conine numele seriei de date, referina la celulele care conin categoriile i valorile
trasate n diagram, ct i numrul de ordine al seriei. Formula seriei nu este afiat dect n
momentul selectrii seriei. Atunci, afiarea ei se face n bara pentru formule.
O ax este o linie de referin pentru trasarea datelor ntr-o diagram. ntr-o diagram
n dou dimensiuni (2-D) sau ntr-o diagram simpl n trei dimensiuni (3-D) sunt trasate
dou axe:
- axa orizontal, numita axa categoriilor sau axa X, de-a lungul creia sunt trasate,
de obicei, categoriile de date;
- axa vertical, numit axa valorilor sau axa Y, de-a lungul creia sunt trasate
valorile numerice ale datelor. Ea este automat scalat pentru ca s reflecte
valorile datelor.
ntr-o diagram n trei dimensiuni (3-D) n perspectiv sunt trasate 3 axe:
- axa X rmne i aici axa categoriilor i este trasat n perspectiv;
- axa Y este trasat n perspectiv i reprezint axa seriilor de date;
- axa vertical, numit i axa valorilor sau axa Z.
Axele X i Y sunt trasate n perspectiv i delimiteaz o suprafa orizontal la baza
diagramei.
Fig 7.5. Diagrama 3-D simpl
Centrul de perfecionare radiocomunicaii
Ing. Ioan erban Popa
Microsoft Excel 97 - Nivel nceptori
Pag. 5-5
Axele pot s conin repere pentru valori, care sunt mici segmente ce intersecteaz
axele i marcheaz o categorie, scara sau seriile de date ale diagramei. Acestor repere li se pot
ataa etichete care s le defineasc.
Pentru mai mult claritate, ntr-o diagram se pot aduga titluri pentru axe i titlu
pentru ntreaga diagram. De asemenea, se pot aduga texte explicative. Acestea pot fi de
dou feluri:
- ataate unui obiect (ca o ax sau un reper al unei axe), care se mut odat cu obiectul;
- neataate, care pot fi mutate oriunde n zona pentru diagram.
Liniile de caroiaj sunt linii opionale care se ntind de la reperele de pe axe peste
ntreaga zon pentru trasare a diagramei i au rolul de a uura interpretarea cantitativ a
acesteia, prin estimarea valorilor datelor reprezentate.
5.4. Selectarea i activarea unei diagrame
Dup ce ai creat diagrama, putem s intervenii asupra ei pentru ca s o modificai.
Pentru ca s o mutai, s o redimensionai sau s o eliminai din foaia de lucru, trebuie ca, n
prealabil, s o selectai. Atta timp ct diagrama este numai selectat nu putei s-i modificai
elementele de coninut i de form (exceptnd poziia i dimensiunile). Pentru ca s putei s
intervenii asupra diagramei prin editare i formatare , ea va trebui activat.
n continuare sunt prezentate procedeele pentru efectuarea diverselor operaii asupra
diagramelor:
- Pentru selectarea unei diagrame fixate, acionai n zona diagramei. Rezultatul seleciei
este ncadrarea diagramei i afiarea mnerelor n jurul zonei diagramei.
- Pentru mutarea diagramei, antrenai diagrama cu ajutorul mouse-ului.
- Pentru redimensionarea diagramei, antrenai mnerul corespunztor direciei n care
dorim redimensionarea.
- Pentru eliminarea diagramei, apsai tasta DEL sau executai subcomanda All a comenzii
Clear, din meniul Edit.
- Pentru activarea unei diagrame fixate, acionai dublu clic n zona diagramei. Imediat,
diagrama va fi nconjurat de un chenar gros i vor fi afiate mnerele indicndu-se, astfel
activarea ei.
- Pentru selectarea i activarea unei diagrame document independent, acionai eticheta foii
pentru diagrame.
- Pentru selectarea unui element al unei diagrame activate, acionai cu mouse-ul
respectivul element. El va fi marcat sau nconjurat cu mnere, pentru identificarea
seleciei fcute.
n cazul seriilor de date i al marcherilor de date sau al legendei i elementelor sale,
fiecare acionare cu mouse-ul duce la selecia pe un nou nivel de detaliere. De exemplu, prima
acionare selecteaz seria de date sau legenda n ntregime. A doua acionare selecteaz un
marcher de date din serie sau un element al legendei. Dac mai acionm o dat legenda,
selecia se mut pe o mostr a unui element.
5.5. Tipuri i subtipuri de diagrame
Pentru prezentarea grafic a datelor, Excel i ofer 14 tipuri de diagrame. Tipurile de
diagrame generate de Excel sunt: zon, bar, coloan, linie, plcint, radar, XY (dependen
funcional), covrigel, zon 3-D, bar 3-D, coloan 3-D, linie 3-D, plcint 3-D i
suprafa 3-D. Fiecare tip de diagram are cel puin un subtip sau un format pe care l putem
selecta dup necesiti.
Modificarea tipului unei diagrame este necesar pentru a scoate n eviden anumite
aspecte ale datelor reprezentate. De exemplu, dac dorii s evideniai totalurile, v putei
Centrul de perfecionare radiocomunicaii
Ing. Ioan erban Popa
Microsoft Excel 97 - Nivel nceptori
Pag. 5-6
folosi de o diagram cu coloanele stivuite, dac valorile reprezentate prezint o dependen
funcional folosii tipul de diagram XY (scatter) etc. Gsii n tabelul de mai jos o serie de
recomandri pentru alegerea tipului de diagram.
Tabelul 5.1. Recomandri pentru alegerea tipului de diagram
Tipul
Interpretarea
Ilustreaz importana relativ a valorilor ntr-o perioad de timp. Ea
Area
subliniaz mai degrab mrimea schimbrii dect momentul i rata
schimbrii.
Prezint valori individuale, la un anumit moment de timp, sau ilustreaz
comparaii ntre elemente. Subtipurile stivuit i stivuit la 100 % ale acestui
Bar
tip de diagram arat corelarea dintre pri i ntreg. Diagrama pune accentul
pe compararea valorilor i nu pe evidenierea timpului.
Indic variaia pe o perioad de timp sau ilustreaz comparaii ntre elemente.
Column
Aceeai observaie n privina subtipurilor cu diagrama Bar.
Arat tendine sau schimbri ale datelor n timp, la intervale egale.
Evideniaz scurgerea timpului i data schimbrii, spre deosebire de o
diagram Area, care evideniaz mrimea modificrii. Dac se dorete
Line
ilustrarea tendinelor sau schimbrilor petrecute la intervale inegale, este mai
adecvat o diagram XY (scatter).
Arat legtura sau proporiile prilor fa de ntreg. Este util pentru a
evidenia un element semnificativ. Ea conine ntotdeauna o singur serie de
Pie
date. Dac avei mai multe, numai una va fi afiat.
Este asemntoare cu plcinta. Diferena const din faptul c putem
Doughnut
reprezenta mai multe serii de date.
Indic modificri sau frecvene ale seriilor de date raportate la un punct
Radar
central i una fa de alta. Fiecare categorie are propria ax a valorilor care
radiaz de la punctul central. Linii conecteaz marcherii de date aparinnd
aceleiai serii.
Ilustreaz legturile sau gradul de interdependen dintre valorile numerice
din mai multe serii de date sau traseaz 2 grupe de numere ca o serie de
XY (scatter)
coordonate xy. Evideniaz date culese la intervale inegale sau grupate.
Utilizat pentru reprezentarea datelor tiinifice.
Evideniaz suma valorilor trasate i separ seriile de date n rnduri distincte
Area 3-D
pentru a arta diferenele ntre seriile de date.
Pune n eviden valorile elementelor individuale la un anumit moment de
timp sau deseneaz comparaii ntre elemente. Subtipurile stivuit i stivuit
Bar 3-D
100 % indic interdependen prilor cu ntregul.
Ofer dou variante de diagram: simpl i n perspectiv. Acest tip de
Column 3-D
diagrame permite compararea datelor dintr-o serie i vizualizarea datelor pe
categorii.
Afieaz datele dintr-o diagram linie ca benzi 3-D.
Line 3-D
Arat ca o pelicul elastic ntins pe o diagram 3-D pe coloane. Este util
pentru gsirea celor mai bune combinaii ntre dou mulimi de date. Aceast
diagram poate s arate corelaii ntre mari cantiti de date, care, altfel, ar fi
dificil de observat. Asemntor unei hri topografice, culorile sau modelele
Surface 3-D
indic zone care au aceeai valoare. Culoarea nu marcheaz seriile de date.
Formatul cadru filiform (wire frame) arat date fr culoare. Formatele de
diagrame contur ofer o vedere 2-D, de sus, a acestor diagrame,
asemntoare unor hri topografice 2-D.
Centrul de perfecionare radiocomunicaii
Ing. Ioan erban Popa
Microsoft Excel 97 - Nivel nceptori
Pag. 5-7
5.6. Editarea unei diagrame
La fel ca i n cazul foilor de lucru, editarea unei diagrame este operaia prin care
utilizatorul modific, dup creare, elemente ale acesteia. Astfel, putem s modificm valorile
reprezentate, seriile i categoriile de date (domeniul de celule), texte i / sau ordinea de trasare
a seriilor.
Majoritatea posibilitilor de editare a unei diagrame se obin prin comenzile din
meniul Insert, dup ce diagrama a fost activat.
Pentru modificarea domeniului cu celule reprezentate n diagram:
1. Selectai diagrama fixat, prin acionarea butonului stng al mouse-ului.
2. Acionai butonul ChartWizard, din bara cu scule Standard.
3. Modificai, n pasul 2/4, domeniul de celule selectate, n aa fel nct s
corespund datelor de interes.
4. Acionai butonul Finish, pentru actualizarea diagramei i omiterea restului pailor
din ChartWizard.
n plus mai putem folosi i comanda Chart, din meniul Insert.
n cazul sesizrii unor ambiguiti, Excel afieaz caseta pentru dialog Paste Special
n care putei indica modul de interpretare a datelor adugate: puncte de date sau serii de date.
Pentru adugarea unei serii sau unei categorii de date ntr-o foaie pentru diagrame
procedai astfel:
1. Selectai celulele, din foaia de lucru, care conin datele de adugat.
2. Executai comanda Copy, din meniul Edit.
3. Selectai foaia pentru diagrama dorit.
4. Executai comanda Paste, din meniul Edit.
Dac dorii s introducei si numele seriei sau al categoriei, va trebui s selectai i
eticheta respectiv.
De asemenea, Excel v permite s modificai chiar i valoarea reprezentat n
diagram. Datorit faptului c marcherii de date sunt legai de foaia de lucru surs, orice
modificare a valorii din foaie este reflectat printr-o modificare a marcherului. Deci, pentru ca
s modificai valoarea unui marcher de date, selectm elementul i-l antrenm n direcia
dorit.
Uneori poate s fie necesar modificarea modului de trasare sau a ordinii de trasare a
seriilor de date. n primul caz, este vorba de schimbarea, de exemplu, unei diagrame trasate pe
baza unor serii de date localizate n coloanele seleciei din foaia de lucru, cu o diagram avnd
seriile de date pe rnduri sau invers.
Pentru modificarea modului de trasare a seriilor i categoriilor de date:
1. Selectai domeniul de interes.
2. Apelai asistentul pentru diagrame, prin acionarea butonului ChartWizard.
3. n pasul 3/4, precizai orientarea dorit a diagramei.
4. Acionai butonul Finish, pentru materializarea modificrii.
Un exemplu n care poate s fie necesar modificarea ordinii de trasare a seriilor de
date este cazul unei diagrame 3-D pe coloane. La acest tip de diagram este de preferat
trasarea seriilor de date n ordinea cresctoare a valorilor, n aa fel nct, toi marcherii s fie
vizibili i deci interpretarea posibil.
ntr-o diagram putei s adugai o legend, care s explice semnificaia datelor
trasate. n plus, mai putei s introducei titluri, repere pentru axe (eventual cu etichete
asociate), linii de caroiaj, sgei i casete cu text. Toate aceste elemente uureaz citirea i
interpretarea datelor prezentate n diagram. Pentru adugarea unei legende, folosii eticheta
Legend din submeniul Chart, din meniul Insert. Din acelai meniu putei folosi comenzile
Titles i Axes, pentru ca s adugai titluri pentru diagram i axe.
Centrul de perfecionare radiocomunicaii
Ing. Ioan erban Popa
Microsoft Excel 97 - Nivel nceptori
Pag. 5-8
Pentru adugarea liniilor de caroiaj folosii comanda Gridlines, din submeniul
Chart, meniul Insert. Pentru diagrame 2-D, n caseta pentru dialog Gridlines, putei alege:
- trasarea liniilor de caroiaj orizontale (pentru axa valorilor)
- trasarea liniilor de caroiaj verticale (pentru axa categoriilor)
n ambele cazuri, putei opta pentru trasarea liniilor de caroiaj majore i/sau minore
(de detaliu).
Atunci cnd diagrama prezint anumite date de interes deosebit, putei s le
evideniai prin trasarea unei sgei indicatoare, iar acesteia s-i atam un text ntr-o caset.
Pentru aceasta vei folosi butoanele Arrow i text Box, din bara de scule Drawing.
Pentru ca semnificaia datelor reprezentate n diagram s fie ct mai clar, putem s
adugai titluri pentru ntreaga diagram i pentru fiecare din axele acesteia. n acest scop,
folosii comanda Titles, din meniul Insert.
De asemenea, putei s adugai etichete seriilor de date i marcherilor (punctelor de
date). Pentru aceasta folosii comanda Data Labels, din meniul Insert. Iniial, etichetele
provin din foaia de lucru. Apoi, avei posibilitatea s le editai, dar n acest caz legtura lor cu
foaia de lucru se ntrerupe.
Eliminarea unor elemente ale diagramei sau a ntregii diagrame este extrem de
simpl:
1. Selectai elementul (serie de date, text etc.) sau ntreaga diagram.
2. Apsai tasta DEL.
Pentru eliminarea unui punct de date sau o categorie de date putei interveni n
formula seriei i s o editai corespunztor.
5.7. Formatarea unei diagrame
Dup ce ai creat tipul de diagram dorit, avei posibilitatea s modificai anumite
aspecte legate de prezentarea acesteia. Pentru aceste operaii de modificare a aspectului unei
diagrame, se utilizeaz termenul de formatare a diagramei. Formatarea poate include
modificarea poziiei i dimensiunii diagramei, a fontului, dimensiunii i stilului caracterelor,
modelele, chenarelor pentru axe, repere, marcheri i caroiaj.
Formatarea unei diagrame se efectueaz dup ce ai creat diagrama cu tipul i
subtipul dorit. Felul n care facei formatarea este o chestiune de necesitate, de preferin sau
de gust. Nu trebuie s scpai din vedere c elul acestei operaii este punerea n eviden a
anumitor informaii i crearea rapoartelor i documentelor de prezentare cu aspect profesional
i ct mai sugestive.
Dup stabilirea unui tip i a unui subtip de diagram, aceasta poate fi particularizat
n multiple feluri. Formatarea oricrui tip de diagram este posibil, numai dup activarea
acesteia. Atunci cnd o diagram este documentul activ, formatarea este posibil n dou
feluri:
- selectnd elementul pe care dorii s-l formatai i executnd comanda
corespunztoare din meniul Format;
- acionnd prin dublu clic asupra elementului vizat.
Indiferent ce cale am ales, Excel afieaz, n vederea formatrii, o caset pentru
dialog specific elementului selectat. n continuare, se procedeaz la fel ca n cazul formatrii
n foaia de lucru.
5.7.1. Formatarea textelor
n cadrul formatrii textelor putem stabili: fontul, dimensiunea, culoarea, alinierea i
orientarea caracterelor. Textele vizate pot fi cele din titluri, din legend, din etichete sau
Centrul de perfecionare radiocomunicaii
Ing. Ioan erban Popa
Microsoft Excel 97 - Nivel nceptori
Pag. 5-9
numele seriilor i ale categoriilor de date. Pentru editarea, modificarea sau tergerea textelor
efectuai dublu-clic pe text.
Fig. 5.6. Ferestrele de dialog pentru schimbarea proprietilor pentru axe i legend.
5.7.2. Formatarea unei serii de date
Prin formatarea unei serii de date putei s alegei: modelul, culoarea i marginile
marcherilor de date. La precizarea marginilor specificai: forma liniei, grosimea i culoarea
acesteia. De asemenea, putei s alegei ce fel de spaiere preferai ntre marcherii aparinnd
aceleai serii i spaierea ntre categorii. Efectuarea unui dublu-clic pe seria de date pe care
dorim s o modificm sau alegerea comenzii specifice (Format Data Series) din meniul
contextual va duce la afiarea ferestrei de dialog Format Data Series (figura 5.7).
Fig. 5.7. Fereastra de dialog Format Series Data
Centrul de perfecionare radiocomunicaii
Ing. Ioan erban Popa
Microsoft Excel 97 - Nivel nceptori
Pag. 5-10
5.7.3. Formatarea liniilor
Sub acest titlu sunt incluse operaiile de formatare a chenarelor, a axelor, marginilor
marcherilor de date i liniilor de caroiaj. Posibilitile de formatare cuprind selectarea tipului,
a grosimii i a culorii liniei. Chenarele sunt aplicabile ntregii diagrame, zonei de trasare,
titlurilor i legendei. Orice modificare dorit se va face cel mai rapid prin efectuarea unui
dublu-clic pe linia dorit, ceea ce va duce la apariia ferestrei de dialog Format Gridlines
(formatarea liniilor de grid).
Fig. 5.8. Formatarea liniilor cu ajutorul ferestrei de dialog Format Gridlines
Atunci cnd formatai zona diagramei, zona de trasare sau zona legendei putei s
stabilii chenarul, modelul i culoarea fondului respectivei zone. n cazul legendei mai putei
formata textul i mostra din interiorul ei.
Fig. 5.9. Fereastra de dialog Format Chart Area
5.7.4. Formatarea unei diagrame 3-D
n cazul unei diagrame 3-D formatarea include cteva elemente n plus. Stabilirea
parametrilor se face prin selectarea zonei de trasare i antrenarea unui mner, fie prin
opiunile din caseta pentru dialog a comenzii 3-D View, din meniul contextual.
Centrul de perfecionare radiocomunicaii
Ing. Ioan erban Popa
Microsoft Excel 97 - Nivel nceptori
Pag. 5-11
Fig. 5.10. Caseta pentru dialog Format 3-D View
n acest fel, putei s modificai principalele atribute de formatare a unei diagrame
tridimensional 3-D:
Elevation:
stabilete nlimea la care vedem diagrama;
Rotation:
permite rotirea lateral a diagramei;
Perspective:
indic raportul dintre limea prim-planului i cea a fundalului;
Right Angle Axes: fixeaz axele la unghiuri drepte.
Alte elemente ce pot fi formatate ntr-o diagram 3-D sunt pereii i baza diagramei.
Pentru acestea putei s precizai chenarul i modelul:
1. Acionai prin dublu clic elementul.
2. n caseta pentru dialog Format Walls sau Format Floor, n fila cu eticheta
Petterns alegei tipul, gosimea i culoarea chenarului, modelul i culoarea fondului.
5.7.5. Diagrame combinate
Numeroase sunt cazurile n care ntr-o singur diagram trebuie s reprezentai valori
ce au semnificaii diferite. Pentru ca s subliniai acest lucru este de dorit s avei posibilitatea
trasrii difereniate a datelor din diagram. Excel permite acest lucru admind combinarea, n
aceeai diagram, a mai multor tipuri de diagrame. Rezultatul este o diagram compus,
obinut practic, prin suprapunerea mai multor tipuri de diagrame.
Pot fi combinate numai diagrame 2-D.
Atunci cnd impunei ca anumite serii s fie trasate ntr-un anumit tip de diagram
operaia definete un grup de tipul respectiv. Acesta apare n lista din meniul Format, de unde
poate fi selectat n vederea unor modificri ulterioare definirii.
Un exemplu de diagram combinat este o diagram 2-D alctuit dintr-o diagram
obinuit 2-D cu coloane peste care este trasat o diagram de tip linie. ntr-o diagram de
acest fel, sunt necesare trei axe:
- axa orizontal a categoriilor sau axa X;
axa vertical a valorilor (o diagram de acest fel, sunt necesare trei axe:
- axa orizontal a categoriilor sau axa X;
- axa vertical a valorilor (Y1) pentru grupul principal (trasat n stnga);
- axa vertical a valorilor (Y1) pentru grupul suprapus (trasat la dreapta).
Pentru ca s precizm care din grupuri va fi trasat dup axa secundar:
1. Selectai grupul de tip, din meniul Format.
2. n caseta pentru dialog Format Line Group (de exemplu), selectai fila cu eticheta
Axis.
3. Selectai butonul de opiune Secondary Axis, din caseta de grup Plot Chart On.
Centrul de perfecionare radiocomunicaii
Ing. Ioan erban Popa
Microsoft Excel 97 - Nivel nceptori
Pag. 5-12
Acest gen de diagram este indicat atunci cnd dorim s figurm, n aceeai
reprezentare, dou grupe de date cu semnificaii diferite. Se va face o alipire peste diagrama
principal astfel:
1. Selectai valorile seriei de adugat.
2. Antrenai valorile seriei i le depunei n diagrama deja existent. Rezultatul este
c Excel va pune datele ca a patra serie de date.
3. Activai diagrama fixat n foaia de lucru.
4. Selectai seria de date adugat.
5. Acionai butonul Chart Type, din bara cu scule Chart.
6. Din paleta de opiuni selectai tipul dorit, prin acionarea butonului Line Chart.
7. Formatai marcherii seriei dup dorin.
De menionat c atunci cnd cele dou axe verticale au scale, repere i identificri
diferite caroiajul poate fi aplicat numai pornind de la axa Y a diagramei principale.
5.7.6. Actualizarea graficelor
Excel a legat graficul de datele pe baza crora a fost construit. De aceea, Excel
redeseneaz automat graficul ori de cte ori modificm datele. Parcurgei urmtorii pai:
5.7.7. Schimbarea tipului de grafic
O dat efectuat un grafic, putem realiza faptul c el nu mai este att de sugestiv pe
ct am fi dorit, astfel c am dori s alegem unul din celelalte tipuri de grafice existente, dar
fr a mai parcurge toate etapele i formatrile efectuate, pe care dorim s le meninem.
Pentru aceasta selectm, avnd activat graficul n cauz, din meniul contextual comanda
Chart Type, ceea ce va duce la apariia ferestrei de dialog Chart Type (figura 5.11)
indentic cu fereastra ca aprea la pasul 1/4 din Chart Wizard.
Fig. 5.11. Fereastra de dialog pentru schimbarea tipului de grafic Chart Type
Centrul de perfecionare radiocomunicaii
Ing. Ioan erban Popa
Microsoft Excel 97 - Nivel nceptori
Pag. 5-13
n majoritatea cazurilor, butoanele paletei Chart Type, v ofer orice tip de grafic de
care avei nevoie. Uneori, s-ar putea s cutai un tip de grafic diferit. nainte de a consuma
timp cu ajustarea formatului unui tip de grafic existent, ar trebui s vedei care sunt subtipurile
afiate n pagina Custom Type a casetei de dialog Chart Type. Parcurgei urmtorii pai:
1. Graficul fiind selectat, alegei Chart Type din meniul contextual i executai clic
pe eticheta Custom Type pentru afiarea opiunilor din figura 5.12.
Fig. 5.12. Eticheta Custom Type din fereastra de dialog Chart Type
2. Parcurgei lista, executnd clic pe oricare dintre opiunile prezente i care vi se
par interesante, observnd efectul n caseta Sample din partea dreapt a ferestrei.
3. Cnd ai terminat de explorat, selectai opiunea dorit i executai butonul OK.
Centrul de perfecionare radiocomunicaii
Ing. Ioan erban Popa
Microsoft Excel 97 - Nivel nceptori
CUPRINS
CAPITOLUL 6 - BAZE DE DATE I LISTE ------------------------------------------------------------------------ 6-1
6.1. NOIUNI GENERALE DESPRE BAZE DE DATE ----------------------------------------------------------------------- 6-1
6.2. CREAREA UNI LISTE --------------------------------------------------------------------------------------------------- 6-1
6.3. GESTIUNEA UNI LISTE ------------------------------------------------------------------------------------------------- 6-1
6.4. ADUGAREA UNEI NREGISTRRI ----------------------------------------------------------------------------------- 6-2
6.5. MODIFICAREA UNEI NREGISTRRI---------------------------------------------------------------------------------- 6-3
6.6. ELIMINAREA UNEI NREGISTRRI------------------------------------------------------------------------------------ 6-3
6.7. CUTAREA UNEI NREGISTRRI ------------------------------------------------------------------------------------- 6-3
6.8. FACILITATEA AUTOCOMPLETE -------------------------------------------------------------------------------------- 6-4
6.9. SORTAREA NREGISTRRILOR DINTR-O LIST --------------------------------------------------------------------- 6-4
6.9.1. Sortarea parial sau total a unei liste ---------------------------------------------------------------- 6-4
6.9.2. Sortarea dup mai multe chei ---------------------------------------------------------------------------- 6-5
6.9.3. Ordinea de sortare----------------------------------------------------------------------------------------- 6-5
6.10.
SELECTAREA UNEI NREGISTRRI DINTR-O LIST ------------------------------------------------------------- 6-6
6.10.1. Selectarea cu AutoFilter ---------------------------------------------------------------------------------- 6-6
6.10.2. Selectarea cu Advanced Filter --------------------------------------------------------------------------- 6-7
6.10.3. Condiii complexe de selectare--------------------------------------------------------------------------- 6-8
6.10.4. Copierea nregistrrilor selectate dintr-o list--------------------------------------------------------- 6-8
6.11.
REZUMAREA DATELOR DIN LIST ------------------------------------------------------------------------------- 6-8
6.12.
REZUMAREA DATELOR PRIN CONSOLIDARE -------------------------------------------------------------------- 6-9
Facultatea de Electrotehnica
Ing. Ioan erban Popa
Microsoft Excel 97 - Nivel nceptori
Pag. 6-1
Capitolul 6
BAZE DE DATE I LISTE
6.1. Noiuni generale despre baze de date
O baz de date este o modalitate de organizarea a informaiilor utilizat pentru a
uura gestionarea (memorarea i regsirea) acestora. Astfel, informaiile sunt organizate ntr-o
structur tabelar, cu rnduri i coloane. Fiecare rnd al bazei de date este numit nregistrare
i fiecare element de informaie dintr-o nregistrare este numit cmp al nregistrrii. Toate
nregistrrile conin acelai numr de cmpuri, de acelai tip i aezate n aceeai ordine, astfel
c n fiecare coloan se memoreaz aceeai categorie de informaii , fiecare coloan avnd o
etichet numit numele cmpului.
O astfel de organizare tabelar este foarte facil n Excel, putnd fi de dou tipuri:
intern sau extern. Dup organizarea unei baze de date (liste), aceasta poate fi utilizat ntro multitudine de scopuri: cutrii a anumitor date, folosind condiii definite; aranjri pariale
sau totale a datelor n ordine alfabetic, numeric sau cronologic; selectrii a anumitor date,
folosind condiii impuse; extragerea unor submulimi de date, n baza condiiilor menionate;
obinerea de subtotaluri; tiprirea datelor astfel organizate, sub forma unor rapoarte.
6.2. Crearea uni liste
Pentru a organiza datele dorite ntr-o list, vei proceda la deschiderea unui nou
registru i implicit a unui noi foii i introducem n celulele unui rnd numele cmpurilor. Apoi
sunt introduse sau copiate, n domeniile de celule de sub rndul numelor de cmpuri i
aranjm datele pe coloane. Fiecare rnd va fi o intrare individual a bazei de date (listei).
Pentru organizarea unei liste, putem s facem cteva recomandri:
! Creai o singur list ntr-o foaie de lucru.
! Numele cmpurilor s fie formatate diferit de datele care urmeaz, pentru
evitarea unor posibile confuzii.
! Nu introducem rnduri goale ntre numele cmpurilor sau nregistrrilor.
! Nu folosim spaii la nceputul celulelor.
Pentru identificarea listei ntr-o eventual referin ulterioar n documentul actual
sau n alt document, trebuie ca listei s i fie atribuit un nume. Pentru aceasta se procedeaz
astfel:
1. Selectai domeniul listei dorite.
2. Executai subcomanda Define a comenzii Name, din meniul Insert.
3. n caseta de dialog Define Name, introducei numele pe care-l atribuim listei.
Din acest moment, putem s facem referin la aceast list prin numele dat.
4. Acionai butonul OK.
6.3. Gestiunea uni liste
Atunci cnd organizm datele ca o list ntr-o foaie de lucru Excel, putem s folosim
comenzi speciale, specifice bazelor de date, care ne ajut la gestionarea datelor. Aceste
comenzii sunt grupate n meniul Data, principalele operaiuni ce pot fi efectuate fiind:
ntreinerea listei (introducerea sau adugarea unor noi nregistrri, cutarea i modificarea
unei nregistrri, selectarea i eliminarea unei nregistrri), ordonarea listei, obinerea unor
subtotaluri pentru anumite cmpuri (rezumarea listei), crearea unor tabele i rapoarte de
sintez.
Centrul de perfecionare radiocomunicaii
Ing. Ioan erban Popa
Microsoft Excel 97 - Nivel nceptori
Pag. 6-2
Metoda cea mai bun pentru gestionarea nregistrrilor dintr-o list este folosirea
formularului pentru date, care este o fereastr de dialog special, destinat prelucrrii
nregistrrilor unei liste.
Pentru afiarea formularului pentru date:
1. Executai comanda Form, din meniul Data.
2. Excel afieaz formularul pentru date, n casetele cruia regsim informaiile din
prima nregistrare a listei.
Fig. 6.1. Afiarea formularului pentru liste
Elementele formularului pentru date sunt:
! titlul cu numele foii care conine lista;
! indicatorul de nregistrare ce precizeaz numrul nregistrrii curente i numrul
total de nregistrri din list;
! casetele pentru cmpuri, avnd trecut numele cmpului n dreapta casetei;
! bara i butoanele pentru defilare;
! butoanele de comand: New, Delete, Restore, FindPrev, FindNext, Criteria i
Close.
Deplasarea de la un cmp la altul al nregistrrii se face prin apsarea tastei TAB i
pentru vizualizarea unei alte nregistrri se acioneaz bara de defilare prezent n fereastr.
6.4. Adugarea unei nregistrri
Pentru adugarea unei nregistrri, procedm astfel:
1. Acionm butonul New din cadrul ferestrei de dialog a formularului.
2. n partea din dreapta-sus a formularului este afiat mesajul New Record i
formularul se golete n vederea completrii cu datele dorite.
Centrul de perfecionare radiocomunicaii
Ing. Ioan erban Popa
Microsoft Excel 97 - Nivel nceptori
Pag. 6-3
3. La terminarea introducerii noii nregistrri se tasteaz ENTER pentru
confirmare.
6.5. Modificarea unei nregistrri
Dac intenionm s modificm datele dintr-un cmp al nregistrri, se procedeaz
astfel:
1. Selectai nregistrarea, folosind bara i butoanele pentru defilare.
2. Plasai-v pe cmpul care dorii s-l modificai, folosind tasta TAB sau mutnd
mouse-ul n poziia dorit.
3. tergem informaiile cu tastele DELETE (nainte) sau BACKSPACE (napoi).
4. Introducem noile date.
5. Confirmm intrarea prin acionarea tastei ENTER.
6.6. Eliminarea unei nregistrri
Putem s folosim formularul de date i pentru eliminarea unei nregistrri din list,
procednd astfel:
1. Selectai nregistrarea dorit.
2. Acionai butonul Delete din formular.
3. Excel introduce un mesaj de avertizare (figura 6.2.), anunnd c operaia va
elimina definitiv datele coninute n nregistrare i unde putei confirma tergerea
prin acionarea butonului OK.
Fig. 6.2. Mesaj de avertizare la acionarea butonului
Delete pentru tergerea uni nregistrri
6.7. Cutarea unei nregistrri
Pentru cutarea unor informaii coninute n anumite nregistrri procedm n felul
urmtor:
1. Acionm butonul Criteria.
2. n partea din dreapta-sus a formularului apare afiat mesajul Criteria i
formularul se golete. Tot ceea ce introducem din acest moment n casetele
pentru cmpuri va fi interpretat de Excel ca fiind condiii de cutare.
3. Specificm n dreptul cmpurilor condiiile pe care trebuie s le satisfac
nregistrarea cutat. Construcia condiiilor se face folosind valori sau expresii.
4. La terminarea introducerii condiiilor apsm ENTER. Excel va afia prima
nregistrare care satisface toate condiiile impuse. Dac Excel nu gsete nici o
nregistrare corespunztoare va emite un semnal acustic de avertizare.
5. Pentru cutarea urmtoarei nregistrri care a fost gsit de Excel (sau unde este
cazul rentoarcerea la precedenta) se folosesc butoanele FindNext i respectiv
FindPrev.
Centrul de perfecionare radiocomunicaii
Ing. Ioan erban Popa
Microsoft Excel 97 - Nivel nceptori
Pag. 6-4
6.8. Facilitatea AutoComplete
AutoComplete este o facilitate adugat n Excel pentru a permite utilizatorilor
completarea datelor dintr-o list pe baza valorilor existente n aceeai coloan. Mecanismul
este urmtorul: n momentul n care utilizatorul ncepe s introduc date ntr-o celul, Excel
parcurge coloana cerut i creeaz o list sortat cu valorile unice din coloan. Imediat ce
Excel poate s identifice valoarea dorit, el introduce automat restul caracterelor. Caracterele
completate n acest mod sun evideniate n negru. Utilizatorul are, n acest moment,
posibilitatea s accepte valoarea propus sau s continue introducerea cu o valoare proprie.
Pentru validarea facilitii AutoComplete, procedai astfel:
1. Executai comanda Options, din meniul Tools.
2. Selectai caseta de control Enable AutoComplete for Cell Values, n fila cu
eticheta Edit, din fereastra de dialog Options.
Pentru uurarea folosirii acestei faciliti, a fost introdus i lista pentru selecie
(PickList), care reprezint o list extensibil ce conine toate valorile introduse ntr-o coloan
a listei. Pentru a nu obtura celula curent sau celula alturat, lista nu e prevzut cu buton de
extensie. Pentru extinderea listei pentru selecie apsai tasta ALT i sgeat jos sau executai
comanda Pick form list, din meniul contextual al celulei.
6.9. Sortarea nregistrrilor dintr-o list
Operaia de rearanjare a nregistrrilor din list, dup valorile unui sau mai multor
cmpuri alese de utilizator, poart numele de sortare. Selectnd cmpurile, putem s
impunem i modul de ordonare: numeric, alfabetic sau cronologic, funcie de tipul de date
al cmpului.
6.9.1. Sortarea parial sau total a unei liste
Pentru sortarea unei ntregi liste procedm astfel:
1. Selectm o celul din list.
2. Executm comanda Sort, din meniul Data.
3. n fereastra de dialog Sort (figura 6.3.), introducem n caseta Sort By, numele
cmpului dup care dorim s se fac ordonarea sau acionm butonul pentru
extindere i selectm numele din lista cu numele de cmpuri existente n baza de
date.
Fig. 6.3. Fereastra de dialog Sort din meniul Data
Centrul de perfecionare radiocomunicaii
Ing. Ioan erban Popa
Microsoft Excel 97 - Nivel nceptori
Pag. 6-5
4. Selectm butonul de opiune care precizeaz modul n care se va face ordonarea:
dup valori cresctoare (butonul de opiune Ascending) sau dup valori
descresctoare (Descending).
5. Precizm dac lista are nume pentru cmpuri n primul rnd (butonul de opiune
Header Row) sau nu (butonul de opiune No Header Row).
6. Acionm butonul OK.
Pentru sortarea unei pri a listei:
1. Selectm nregistrrile sau cmpurile de interes.
2. Executm sortarea dup procedeul prezentat mai sus.
6.9.2. Sortarea dup mai multe chei
n cazul n care o valoare din cmpul indicat n caseta Sort By este ntlnit n mai
multe nregistrri (duplicare), Excel le plaseaz pe aceeai poziie. Pentru o sortare eficient
Excel permite sortarea dup maxim trei chei de sortare, care trebuie precizate la fel ca prima
n fereastra de dialog Sort.
6.9.3. Ordinea de sortare
Aa cum am precizat anterior, Excel are dou modaliti principale de sortare:
ordinea de sortare ascendent (numerele de la cel mai mic negativ la cel mai mare pozitiv;
datele calendaristice i de timp n ordine cronologic; textele ce ncep cu numere, urmate de
celelalte n ordine alfabetic; valorile logice false urmate de cele adevrate; erorile n ordinea
ntlnirii), i ordinea de sortare descendent (invers de cele prezentate anterior).
n afara de cele dou metode prezentate anterior, Excel mai permite s stabilim
propria noastr ordine de sortare. n acest scop, definim o list de valori proprii, dup care se
va efectua sortarea i urmm procedeul urmtor:
1. Executm comanda Options, din meniul Tools.
2. n fereastra de dialog Options, n fila cu eticheta Custom Lists (figura 6.4.),
introducem elementele propriei noastre secvene de valori, n caseta List Entries.
3. Acionm butonul OK.
Centrul de perfecionare radiocomunicaii
Ing. Ioan erban Popa
Microsoft Excel 97 - Nivel nceptori
Pag. 6-6
Fig. 6.4. Fereastra de dialog Options avnd eticheta Custom Lists activ
Pentru folosirea listelor definite de utilizator, conform procedurii anterioare, trebuie
procedat astfel:
1. Acionai butonul Options, din caseta de dialog Sort.
2. n caseta de dialog Sort Options, selectai n caseta First Key Sort Order, una
din secvenele de valori definite de utilizator ca ordine de sortare.
3. Acionm butonul OK.
6.10. Selectarea unei nregistrri dintr-o list
Operaia de alegere dintr-o list a unor nregistrri care satisfac anumite condiii
poart numele de selectare sau filtrare, n Excel existnd mai multe posibiliti. O prim
metod este cea prin care folosim formularul de date, metod prezentat anterior. Alte metode
sunt: AutoFilter i Advanced Filter.
6.10.1. Selectarea cu AutoFilter
AutoFilter este componenta Excel care ne permite s alegem submulimea
nregistrrilor care satisfac anumite condiii.
Pentru alegerea i afiarea datelor cu AutoFilter, procedm n felul urmtor:
1. Executai subcomanda AutoFilter a comenzii Filter, din meniul Data.
2. Excel ataeaz casete extensibile numelor cmpurilor.
3. Acionai butoanele de extindere i alegem, pentru fiecare cmp de interes,
criteriul de selectare dorit din lista cu valori unice.
4. Excel va ascunde, automat, toate nregistrrile care nu conin valorile selectate.
Tot cu AutoFilter putem s selectm primele 10 valori (superioare sau inferioare)
dintr-o list (AutoFilter with Top Ten), sau permite definirea unor criterii proprii prin
opiunea Custom din lista extins pentru fiecare nume de cmp (este deschis fereastra de
dialog Custom AutoFilter - figura 6.6).
Centrul de perfecionare radiocomunicaii
Ing. Ioan erban Popa
Microsoft Excel 97 - Nivel nceptori
Pag. 6-7
Fig. 6.6. Fereastra de dialog Custom AutoFilter
6.10.2. Selectarea cu Advanced Filter
Prin Advanced Filter, Excel ne ofer posibilitatea de selectare a nregistrrilor
folosind condiii complexe.
Pentru utilizarea Advanced Filter:
1. Definii domeniul condiiilor ntr-o zon a foii de lucru (recomandabil deasupra
listei).
2. Selectai o singur celul din list.
3. Executai subcomanda Advanced Filter a comenzii Filter, din meniul Data.
4. n fereastra de dialog Advanced Filter (figura 6.7), precizm domeniul de celule
n care se gsete lista i domeniul de celule n care se gsesc condiiile de
selectare.
Fig. 6.7. Fereastra de dialog Advanced Filter
5. Din caseta de grup Action, alegem:
! butonul de opiune Filter the List, in-place, pentru selectarea n poziia
existent;
! butonul de opiune Copy to Another Location, pentru selectarea i copierea
nregistrrilor n domeniul precizat n caseta Copy To.
6. Acionm butonul OK. Excel va ascunde, automat, toate nregistrrile care nu
conin valorile selectate.
Centrul de perfecionare radiocomunicaii
Ing. Ioan erban Popa
Microsoft Excel 97 - Nivel nceptori
Pag. 6-8
6.10.3. Condiii complexe de selectare
Folosind Advanced Filter putem s impunem dou tipuri de condiii complexe de
selectare: condiii de comparare multiple i condiii calculate.
n primul caz vom plasa numele cmpurilor pe care le vom utiliza n procesul de
selectare i valorile de referina pentru aceste cmpuri. Pentru construcia condiiilor de
comparare, folosim urmtoarele elemente:
! valoarea de referin (numr, text, dat calendaristic, valoare logic);
! operatorul relaional (<, <=, =, <>, >=, >).
Reguli pentru construirea condiiilor de comparare multiple:
! introducem n primul rnd al domeniului numele cmpurilor de interes;
! pentru a selecta nregistrrile care satisfac toate condiiile pe care le impunem,
vom introduce valorile de referin n acelai rnd. Astfel se aplic funcia logic
I ntre toate condiiile impuse.
! atunci cnd dorim ca un cmp s satisfac mai multe condiii, va trebui s
introducem numele cmpului de mai multe ori. i in acest caz funcia logic
aplicat condiiilor impuse va fi I.
! dac dorim s selectm nregistrrile care satisfac un set de condiii sau alt set de
condiii, plasm valorile de referin n rndurile diferite. n acest caz, Excel
aplic funcia logic SAU ntre grupele de condiii.
Condiiile calculate permit folosirea formulelor pentru precizarea valorilor de
referin. Ele pot fi folosite de sine stttor sau n combinaie cu condiii de comparare. n
domeniul condiiilor vom plasa numele cmpurilor pe care le vom utiliza n procesul de
selectare, dar, spre deosebire de condiiile de comparare n rndurile urmtoare vom introduce
formule.
Reguli pentru construirea condiiilor calculate:
! formulele introduse trebuie s produc o valoare logic. Excel va ascunde toate
nregistrrile ce genereaz valoarea False.
! Formulele trebuie s fac referin la cel puin un cmp al listei, prin specificarea
referinei relative a celulei aflate n primul rnd al coloanei respective.
! Dac plasm o etichet pentru condiia calculat impus, trebuie avut n vedere
ca aceasta s fie diferit de etichetele coloanelor listei.
6.10.4. Copierea nregistrrilor selectate dintr-o list
n cazul cnd dorim s prelucrm un grup de nregistrri dintr-o list, care satisfac o
anumit condiie, putem s le copiem ntr-o alt zon a foii de lucru sau chiar ntr-o alt foaie.
Dac nu folosim condiii complicate, metoda cea mai simpl este urmtoarea:
1. Selectai nregistrrile din list folosind AutoFilter.
2. Executai comanda Copy, din meniul Edit. Atunci cnd exist un filtru activ,
comanda Copy copiaz numai nregistrrile selectate.
3. Selectai celula din stnga sus a domeniului destinaie.
4. Executm comanda Paste, din meniul Edit.
5. Excel va fia nregistrrile copiate la noua locaie, fr ca lista iniial s sufere
modificri.
6.11. Rezumarea datelor din list
O metod rapid de rezumare a datelor dintr-o list este introducerea unor totaluri
pariale i a unui total general pentru anumite cmpuri ale nregistrrilor. Aceast facilitate
este util pentru realizarea operaiilor de bilan.
Pentru rezumarea unei liste, executm urmtorul procedeu:
Centrul de perfecionare radiocomunicaii
Ing. Ioan erban Popa
Microsoft Excel 97 - Nivel nceptori
Pag. 6-9
1. Grupai nregistrrile, care vor participa la fiecare subtotal, prin sortare.
2. Executai comanda Subtotals, din meniul Data.
3. n fereastra de dialog Subtotal (figura 6.8), indicm:
! criteriul de grupare (n caseta At Each Change In); Excel va introduce
subtotaluri pentru fiecare grup de valori identice din cmpul precizat.
! funcia folosit pentru calculul subtotalurilor.
Fig. 6.8. Fereastra de dialog Subtotal
4. Acionm butonul OK.
Pentru obinerea subtotalurilor imbricate:
1. Aplicai paii 1-3 din procedeul anterior, pentru cheia a doua.
2. Deselectai caseta de control Replace Current Subtotals.
3. Acionai butonul OK.
6.12. Rezumarea datelor prin consolidare
Consolidarea este o metod de colectare a datelor din diferite documente surs n
vederea crerii unui document rezumativ, de sintez. Aceast metod o putem folosi n cazul
n care metodele utilizate sunt complicate i necesit mai multe foi pentru pstrarea datelor.
Pentru realizarea consolidrii, procedeul este urmtorul:
1. Selectai zona destinaie, prin specificarea celulei din colul din stnga-sus al
domeniului sau prin specificarea ntregului domeniu.
2. Executai comanda Consolidate, din meniul Data. Excel afieaz fereastra de
dialog Consolidate (figura 6.9).
Fig. 6.9. Fereastra de dialog Consolidate
Centrul de perfecionare radiocomunicaii
Ing. Ioan erban Popa
Microsoft Excel 97 - Nivel nceptori
Pag. 6-10
3. Precizm funcia folosit pentru consolidare (n caseta extensibil Function).
Avem posibilitatea s alegem ntre 11 funcii dintre care menionm: Sum, Max,
Min, Count, Average, Product, Standard Deviation, etc.
4. Introducem zona surs a datelor (n caseta Reference).
5. Acionai butonul Add. Referina zonei introduse apare n lista tuturor
referinelor.
6. Repetai paii 4-5 pentru toate domeniile surs.
7. Alegei tipul de consolidare dup categorii, prin selectarea casetelor de control
Top Row sau Left Column (n caseta de grup Use Labels In).
8. Dac dorii s creai legturi ntre sursele datelor i documentul destinaie,
selectai caseta de control Create Links To Sourse Data.
9. Acionai butonul OK.
Centrul de perfecionare radiocomunicaii
Ing. Ioan erban Popa
Microsoft Excel 97 - Nivel nceptori
CUPRINS
CAPITOLUL 7 - PARTICULARIZAREA MEDIULUI DE LUCRU ------------------------------------------- 7-1
7.1.
7.2.
7.3.
7.4.
7.5.
MEDIUL DE LUCRU ---------------------------------------------------------------------------------------------------- 7-1
VIZUALIZAREA I MODIFICAREA MEDIULUI DE LUCRU----------------------------------------------------------- 7-1
SALVAREA MEDIULUI DE LUCRU ------------------------------------------------------------------------------------ 7-1
PARTICULARIZAREA BARELOR DE UNELTE ------------------------------------------------------------------------ 7-2
MODIFICAREA PALETEI DE CULORI---------------------------------------------------------------------------------- 7-3
Facultatea de Electrotehnica
Ing. Ioan erban Popa
Microsoft Excel 97 - Nivel nceptori
Pag. 7-1
Capitolul 7
PARTICULARIZAREA MEDIULUI DE LUCRU
7.1. Mediul de lucru
Atunci cnd lucrm n Excel ne folosim, fr a ne da seama, de o serie de parametrii
de lucru i de opiuni de funcionare. Majoritatea acestora sunt valori implicite la pornirea
sesiunii de lucru a programului Excel, dar care apoi pot fi modificai. Ansamblul acestor
parametrii reprezint mediul de lucru.
Mediul de lucru cuprinde urmtoarele grupuri de opiuni i parametrii (reprezentate
prin etichete specifice) din fereastra de dialog Options, din meniul Tools:
View - sunt opiunile care controleaz modul de afiare a registrelor, foilor i
obiectelor i ferestrelor.
Calculation - determinnd modul de efectuare a celulelor.
Edit - conine opiunile de control al modului de introducere i editare a datelor.
Transition - faciliteaz trecerea de la un alt program de calcul tabelar la Excel.
General - opiuni de interes general ca: numrul implicit de foi dintr-o map, fontul
implicit, sistemul referinelor di foile de lucru.
Custom Lists - permite crearea listelor definite de utilizator, care vor putea fi
folosite ulterior cu AutoFill i pentru aplicarea unei ordini de sortare definit de utilizator.
Chart - stabilete formatul implicit de diagram i ali parametri referitori la modul
de trasare a diagramelor.
Color - permite modificarea paletei implicite de culori i a culorilor folosite pentru
elementele diagramelor i foilor de lucru.
Module General - opiuni de execuie i afiare a procedurilor Visual Basic.
Module Format - opiuni de formatare a procedurilor Visual Basic.
7.2. Vizualizarea i modificarea mediului de lucru
Pentru a putea trece n revist modalitile de vizualizare sau modificare a mediului
de lucru, procedm astfel:
1. Executai comanda Options, din meniul Tools.
2. n fereastra de dialog Options, selectai parametrii dorii.
3. Selectai sau deselectai opiunea sau introducem valoarea nou a parametrului
vizat.
4. Acionai butonul OK.
7.3. Salvarea mediului de lucru
Atunci cnd lucrm cu mai multe registre n acelai timp n mod repetat, este
avantajos s le putem deschide printr-o singur manevr. Pentru aceasta salvm informaiile
despre registrele deschise, despre poziia i dimensiunea lor, ct i despre aranjarea lor pe
ecran, ntr-un fiier numit fiier al mediului de lucru.
Pentru crearea acestuia, procedai astfel:
1. Deschidei toate registrele dorite.
2. Plasai i dimensionai ferestrele lor, aa cum dorim s arate data viitoare.
3. Executm comanda Save Workspace, din meniul File.
4. n fereastra de dialog Save Workspace, indicm numele fiierului mediului de
lucru, n caseta File Name.
Centrul de perfecionare radiocomunicaii
Ing. Ioan erban Popa
Microsoft Excel 97 - Nivel nceptori
Pag. 7-2
7.4. Particularizarea barelor de unelte
Butoanele sunt elemente plasate n barele de unelte, care ne permit s efectum
anumite aciuni mai uor i rapid. Multe butoane efectueaz aciuni similare unor comenzi din
meniuri, ns printr-o singur acionare a mouse-ului. n afara celor dou bare cu unelte
afiate implicit de Excel la nceputul sesiunii de lucru, mai exist nc alte 11 bare cu unelte.
Barele cu unelte pot fi afiate sau ascunse individual, prin dou metode:
1. Executai subcomanda Customize din Toolbars, din meniul View.
2. n fereastra de dialog Customize (figura 7.1.), acionai caseta de control din
dreptul numelui barei cu unelte.
3. Acionai butonul OK.
Fig. 7.1. Fereastra de dialog Customize Toolbars
Barele cu unelte o dat aprute n mediul de lucru pot fi aezate, reamplasate sau
redimensionate dup dorin. Pentru acest lucru se acioneaz att asupra barei de titlu (pentru
transformarea din bar flotant n fix i invers), fundalului barei de unelte (pentru
reamplasare) sau a unei laturi a barei de unelte (pentru redimensionare).
Pentru adugarea unui buton n cadrul unei bare de unelte, procedai astfel:
1. Executai comanda Customize, din meniul contextual al barei cu unelte.
2. Antrenai butonul dorit, din caseta de dialog Customize i plasai-l n bara cu
unelte.
Pentru eliminarea unui buton:
1. Executai comanda Customize, din meniul contextual al barei de unelte.
2. Antrenai butonul, n orice zon a spaiului de lucru, exceptnd o alt bar de
scule.
Pentru mutarea unui buton:
1. Executai comanda Customize, din meniul contextual al barei de unelte.
2. Antrenai butonul ntr-o nou poziie, din aceeai bar cu scule dau din alt bar
cu unelte afiat. Excel nchide spaiul n care a fost butonul i deplaseaz
butoanele, pentru a-i face loc n noua poziie.
Pentru copierea unui buton:
1. Executai comanda Customize, din meniul contextual al barei de unelte.
Centrul de perfecionare radiocomunicaii
Ing. Ioan erban Popa
Microsoft Excel 97 - Nivel nceptori
Pag. 7-3
2. inem apsat tasta CTRL i antrenm butonul pn la noua poziie, n aceeai
bar cu unelte sau n alt bar cu unelte afiate. Excel deplaseaz butoanele
pentru a face loc copiei butonului.
7.5. Modificarea paletei de culori
Fiecare registru are o palet cu 56 de culori. Cu monitoare color putem s modificm
gradul de umbrire i intensitatea culorilor din palet pentru fiecare registru. Apoi, putem s
copiem paleta particularizat pentru a o folosi i n alte registre.
Fig. 7.2. Fereastra de dialog Options, cu eticheta Color activ
Pentru modificarea culorilor dintr-o palet:
1. Executai comanda Options, din meniul Tools.
2. n fila cu eticheta Color, selectai culoarea pe care dorim s o modificm.
3. Acionai butonul Modify.
4. n caseta de dialog Color Picker (figura7.3.) , alegem culoarea dorit.
Fig. 7.3. Fereastra de dialog Color Picker
Centrul de perfecionare radiocomunicaii
Ing. Ioan erban Popa
Microsoft Excel 97 - Nivel nceptori
Pag. 7-4
Pentru refacerea paletei de culori originale:
1. Executai comanda Options, din meniul Tools.
2. n fila cu eticheta Color, selectai culoarea pe care dorim s o refacem.
3. Acionai butonul Reset.
Centrul de perfecionare radiocomunicaii
Ing. Ioan erban Popa
Microsoft Excel 97 - Nivel nceptori
CUPRINS
CAPITOLUL 8 - TIPRIREA DOCUMENTELOR --------------------------------------------------------------- 8-1
8.1. PREGTIREA DOCUMENTULUI PENTRU TIPRIRE ----------------------------------------------------------------- 8-1
8.1.1. Alegerea zonei de tiprit ---------------------------------------------------------------------------------- 8-1
8.1.2. Punerea n pagin a documentului ---------------------------------------------------------------------- 8-2
8.1.3. Vizualizarea documentului n form tipribil--------------------------------------------------------- 8-2
8.2. TIPRIREA EFECTIV A DOCUMENTULUI --------------------------------------------------------------------------- 8-3
8.3. TIPRIREA UNEI DIAGRAME ------------------------------------------------------------------------------------------ 8-3
Facultatea de Electrotehnica
Ing. Ioan erban Popa
Microsoft Excel 97 - Nivel nceptori
Pag. 8-1
Capitolul 8
TIPRIREA DOCUMENTELOR
8.1. Pregtirea documentului pentru tiprire
naintea tipririi propriu-zise a unui document avem posibilitate s alegem o serie de
parametri, care determin aezarea n pagin i alte caracteristici ale documentului tiprit.
Aceti parametrii particularizeaz i adapteaz procesul de tiprire conform cu nevoile noastre
specifice. Trebuie cunoscut faptul c la tiprirea foilor de lucru, liniile de caroiaj nu mai sunt
incluse, implicit.
8.1.1. Alegerea zonei de tiprit
Dac dorim s tiprim tot documentul vom omite acest procedeu. Dac, ns, dorim
s tiprim doar anumite pri ale documentului, anumite poriuni ale foii de lucru, avem la
dispoziie dou posibiliti. Prima ne permite s selectm pentru tiprire poriuni dintr-o foaie
de lucru.
Pentru aceasta, procedai n felul urmtor:
1. Executai comanda Page Setup, din meniul File.
2. n caseta pentru dialog Page Setup (figura 10.1), selectai fila cu eticheta Sheet.
Fig. 10.1. Fereastra de dialog Page Setup
3. Selectai caseta Print Area i indicai zona de tiprit prin:
! introducerea referinelor;
! selectarea domeniului direct n foaia de lucru.
4. Acionai butonul OK.
A doua posibilitate const din alegerea paginii de tiprit sau a secvenei de pagini
dorite. Pentru aceasta:
1. Executm comanda Print, din meniul File (vezi paragraful 10.2).
Centrul de perfecionare radiocomunicaii
Ing. Ioan erban Popa
Microsoft Excel 97 - Nivel nceptori
Pag. 8-2
2. n caseta pentru dialog Print (figura 10.2), specificm pagina de nceput i cea de
sfrit a tipririi. Dac dorim tiprirea unei singure pagini specificm acelai
numr, att pentru pagina de nceput, ct i pentru cea de sfrit (casetele From
i To).
Fig. 10.2. Fereastra de dialog Print
3. Acionm butonul OK.
8.1.2. Punerea n pagin a documentului
Punerea n pagin a documentului const din precizarea unei ntregi serii de
parametrii ca: orientarea documentului n pagin (vertical sau orizontal), coeficientul de
mrire sau micorare, antetul i subsolul de pagin, tiprirea sau nu a liniilor de caroiaj.
Pentru punerea n pagin a documentului, procedai astfel:
1. Executai comanda Page Setup, din meniul File.
2. n caseta de dialog Page Setup, stabilim parametrii de punere n pagin ai
documentului de tiprit.
3. Acionm butonul OK.
8.1.3. Vizualizarea documentului n form tipribil
nainte de a tipri un document, avem posibilitatea s-l vizualizm exact n forma pe
care o va avea pe hrtie. Aceast facilitate este extrem de valoroas pentru c ne d
posibilitatea s apreciem just aranjarea i opiunile alese, dar mai ales, pentru c ne permite s
revenim cu mici corecturi, fr consum de materiale: hrtie, band tuat, toner, etc.
Pentru vizualizarea documentului n forma tipribil:
1. Executai comanda Print Preview, din meniul file sau acionm butonul Print
Preview din bara cu unelte Standard.
2. n fereastra, Print Preview (figura 10.3), comanda afieaz imaginea
documentului aa cum va arta pe foaia tiprit.
3. nchidem fereastra, prin acionarea butonului Close.
Centrul de perfecionare radiocomunicaii
Ing. Ioan erban Popa
Microsoft Excel 97 - Nivel nceptori
Pag. 8-3
Fig. 10.3. Fereastra de dialog Print Preview
8.2. Tiprirea efectiv a documentului
Dup ce toi parametrii au fost stabilii, putem declana tiprirea propriu-zis. Pentru
aceasta exist mai multe posibiliti. Deocamdat vom folosi comanda Print, din meniul File.
Procedai in felul urmtor:
1. Executai comanda Print, din meniul File.
2. n caseta pentru dialog Print , selectm:
! ce urmeaz s tiprim (n caseta de grup Print What):
! o selecie (butonul de opiune Selection);
! o selecie de foi (butonul de opiune Selected Sheets);
! ntregul registru (butonul de opiune Entire Workbook).
! numrul copiilor i modul de tiprire (caseta de grup Copies).
! paginile de tiprit (n caseta de grup Page Range).
3. Acionm butonul OK.
n vederea modificrii parametrilor imprimantei, procedai astfel:
1. n caseta de dialog Print, acionm butonul Properties.
2. n caseta pentru dialog corespunztoare tipului de imprimant selectat, stabilim
sau modificm proprietile, funcie de necesiti.
3. Acionm butonul OK, pentru ca s ieim din caseta pentru ca s ieim din caseta
pentru dialog cu proprietile imprimantei.
4. Acionm buton OK, pentru ca s salvm valorile selectate i s efectum
tiprirea.
8.3. Tiprirea unei diagrame
Pentru tiprirea unei diagrame procedm n acelai mod, indiferent dac este fixat n
foaia de lucru sau document de sine stttor, ntr-o foaie pentru diagrame. nti selectm
documentul (foaia de lucru sau foaia pentru diagrame) care gzduiete diagrama, apoi
Centrul de perfecionare radiocomunicaii
Ing. Ioan erban Popa
Microsoft Excel 97 - Nivel nceptori
Pag. 8-4
selectm parametrii de punere n pagin i tiprim documentul cu comanda Print (eventual
dup o vizualizare de control cu comanda Print Preview).
n caseta de dialog Page Setup, n fila cu eticheta Chart, ntlnim trei posibiliti de
dimensionare a diagramei, n vederea tipririi:
! Use Full Page: dimensiunile i proporile diagramei sunt modificate, n aa nct
es s acopere ntreaga pagin, determinnd ca dimensiunile i proporiile
diagramei s depind de mrimea paginii.
!
Scale To Fit Page: dimensiunile diagramei sunt modificate, n aa nct ea s se
potriveasc n ntreaga pagin, ducnd la faptul c diagrama va fi de dependent
de mrimea paginii, dar pstrnd proporiile diagramei.
! Custom: dimensiunile diagramei tiprite nu depind de mrimea paginii.
Diagrama va pstra dimensiunile, proporiile i poziia relativ conform celor
stabilite pe ecran.
n cazul unei diagrame fixe, aceasta va fi totdeauna tiprit mpreun cu foaia de
lucru.
Centrul de perfecionare radiocomunicaii
Ing. Ioan erban Popa
Microsoft Excel 97 - Nivel nceptori
Pag. I
GHID DE UTILIZARE WINDOWS 95 ---------------------------------------------------------------------------------- I
I.1. PRIMA IMPRESIE DESPRE WINDOWS 95 ---------------------------------------------------------------------------------- I
I.2. UTILIZAREA MOUSE-ULUI -------------------------------------------------------------------------------------------------- II
I.3. CONTROLUL UNEI FERESTRE CU MOUSE-UL------------------------------------------------------------------------------ II
I.4. SISTEMUL DE ASISTEN SOFTWARE ON-LINE-------------------------------------------------------------------------- IV
I.5. LANSAREA N EXECUIE A UNUI PROGRAM ----------------------------------------------------------------------------- IV
I.6. UTILIZAREA MENIURILOR ------------------------------------------------------------------------------------------------- V
GHID DE UTILIZARE WINDOWS 95
Microsoft Windows 95 este un sistem de operare grafic care uureaz operarea cu
calculatorul prin intermediul meniurilor i pictogramelor. nainte de a beneficia de
avantajele lucrului cu acest sistem, trebuie s nvai mai multe despre elementele de baz
ale Windows 95.
I.1. Prima impresie despre Windows 95
Primul lucru pe care trebuie s l cunoatei despre sistemul de operare Windows 95,
este c acesta pornete automat la pornirea calculatorului, fiind una din opiunile implicite la
instalarea lui pe calculator. n cele mai multe cazuri, la pornire calculatorul efectueaz testele
implicite (stabilirea memoriei disponibile, sistemele periferice existente, etc.) i ncarc
fiierele de sistem predefinite.
Dup afiarea ecranului de nceput, ecranul afiat va fi similar celui prezentat n figura
Pictogram
Butonul de Start
Facultatea de Electrotehnica
Spaiul de lucru
Bara cu programe Windows
Ing. Ioan erban Popa
Microsoft Excel 97 - Nivel nceptori
Pag. II
1 (observai n figur cum aplicaiile lansate n execuie sunt prezente pe bara de programe a
sistemului Windows).
Fig. 1. Ecranul sistemului de operare Windows 95
Aa cum se poate observa din figura precedent, putem distinge mai multe elemente
speciale, cum ar fi:
! Spaiul de lucru (desktop) fundalul pe care sunt plasate toate pictogramele i
ferestrele aplicaiilor.
! Bara de programe (taskbar) arat care sunt ferestrele i programele care au fost
deschise. Putei comuta ntre ferestrele deschise i aplicaiile deschise n Windows
fcnd clic pe numele lor afiat n bara de programe.
! Butonul Start deschide un sistem de meniuri prin intermediul cruia putei lansa
n execuie programele. Pentru acesta, facei clic pe butonul Start, apoi selectai
opiunea dorit n fiecare din meniurile afiate pe ecran.
! Pictogramele (icons) mici simboluri grafice asignate fiierelor care se afieaz pe
ecran; putei activa o pictogram fcnd un dublu clic deasupra ei.
I.2. Utilizarea mouse-ului
Pentru ca lucrul n mediul Windows s fie eficient, avei nevoie de un mouse (oricel).
n continuare sunt prezentate aciunile pe care le putei realiza utiliznd mouse-ul:
! Indicarea (point) nseamn s mutai cursorul mouse-ului deasupra elementului
specificat. Vrful cursorului trebuie s ating elementul.
! Clic nseamn s mutai cursorul deasupra elementului specificat, s apsai i
apoi s eliberai butonul mouse-ului. Dac nu se specific altceva, folosii butonul
stng al mouse-ului. De regul, cnd facei clic selectai un element.
! Dublu clic nseamn s mutai cursorul deasupra elementului specificat, apsai
i eliberai rapid butonul din stnga al mouse-ului de dou ori consecutiv. Dublul
clic pe un element activeaz elementul respectiv.
! Tragere (drag) nseamn s mutai cursorul pe un element, apsai i reinei
butonul mouse-ului i mutai mouse-ul fr a elibera butonul. Dac nu se specific
altceva, folosii butonul din stnga.
I.3. Controlul unei ferestre cu mouse-ul
Ferestrele constituie inima programului Windows 95. Sistemul 95 folosete aceste
zone rectangulare pentru diverse scopuri, ca de exemplu, execuia unui program. Putei
controla o fereastr prin intermediul urmtoarelor procedurilor, prezentate i n figura 2.
! Meniul de control efectund un clic asupra lui se poate accesa meniul de control
al poziiei ferestrei (restaurare, mutare, minimizare i maximizare, nchidere).
! Bara de titlu conine titlul ferestrei deschise. Se poate folosi pentru mutare
ferestrei, prin tragerea acestei bare spre locul dorit.
! Bara de meniuri - conine totdeauna patru meniuri principale: File (meniul de
acces la fiiere), Edit (meniul de editare a fiierelor), View (meniul de setare a
modalitilor de afiare), Help (meniul de ajutor).
Facultatea de Electrotehnica
Ing. Ioan erban Popa
Microsoft Excel 97 - Nivel nceptori
Pag. III
! Bara de unelte standard afieaz butoane ce se pot selecta pentru realizarea
rapid a diverselor activiti.
! Buton de minimizare permite minimizarea ferestrei la forma unui pictograme pe
bara de programe Windows (se poate observa n figura 2 fereastra Microsoft Word
minimizat). Pentru a realiza reducerea se face clic pe buton.
! Buton de maximizare - permite extinderea ferestrei la ntregul ecran. Pentru a
realiza maximizarea se face clic pe buton.
! Buton de nchidere permite nchiderea rapid a ferestrei. Pentru acest lucru se
efectueaz clic pe buton.
! Chenar fereastr permite redimensionarea ferestrei funcie de dorin, prin
tragerea acestuia.
Meniul de
control
Bara de titlu
Linia de stare
Bar de
meniuri
Bar de unelte
standard
Buton
minimizare
Bare derulare
Buton
maximizare
Buton
nchidere
Chenarul ferestrei
Fig. 2 Facilitile de control ale unei ferestre
! Barele de derulare permite parcurgerea coninutului ferestrei n cazul cnd
acesta depete mrimea ferestrei. Pentru acest lucru se poate face clic pe
butoanele sgei plasate la capetele barelor de derulare sau se poate trage una din
casetele de derulare n direcia dorit.
! Linia de stare afieaz informaii despre fereastr (numrul obiectelor coninute
de fereastr / numrul obiectelor selectate i mrimea n bii a acestora).
Facultatea de Electrotehnica
Ing. Ioan erban Popa
Microsoft Excel 97 - Nivel nceptori
Pag. IV
I.4. Sistemul de asisten software on-line
Windows 95 posed un sistem de asisten software on-line foarte puternic. Pentru a-l
accesa, facei clic pe butonul Start, apoi pe opiunea Help. Pe ecran se va afia caseta de
dialog prezentat n figura 3.
Caseta de dialog conine trei etichete: Contents, Index, i Find. Opiunile
corespunztoare casetei Contents (Coninut) sunt afiate n caseta de dialog. Pentru selectarea
altei etichete se face clic pe numele ei. Astfel fiecare etichet are urmtoarea semnificaie:
Fig. 3 Fereastra de ajutor (Help) a sistemului de operare Windows
!
!
!
Contents facei dublu clic pe oricare dintre simbolurile n form de carte
prezentate pentru a le deschide. De asemenea, facei dublu clic pe capitole i
documente pentru a le deschide i vizualiza.
Index tastai cuvntul pe care l cutai. Lista orodnat alfabetic va fi derulat
pn n zona unde se regseste cuvntul cutat. O dat gsit se face dublu clic pe
el pentru a citi informaiile asociate lui.
Find la prima folosire a acestei opiuni suntei anunat c trebuie creat o list.
Facei clic pe Next i apoi pe Finish pentru a permite acest lucru. Apoi se
introduce cuvntul cutat n caseta text. Facei clic pe un cuvnt din caseta de
mijloc pentru a reduce zona de cutare. La sfrit parcurgei lista elementelor
prezentate drept rezultate i facei dublu clic pe elementul dorit pentru afiarea
informaiilor necesare.
I.5. Lansarea n execuie a unui program
Exist mai multe metode pentru a lansa n execuie un program, dar cea prezentat n
continuare este cea mai simpl, celelalte urmnd a fi tratate ulterior. Astfel se urmeaz
urmtorii pai:
! Facei clic pe butonul Start.
! Facei clic pe opiunea Programs.
Facultatea de Electrotehnica
Ing. Ioan erban Popa
Microsoft Excel 97 - Nivel nceptori
Pag. V
Facei clic pe grupul care conine programul pe care dorii s-l pornii (n cazul
nostru Microsoft Office).
! Facei clic pe programul pe care dorii s-l lansai n execuie (respectiv Microsoft
Word).
O alt metod elementar este aceea de a deschide programul dorit efectund dublu
clic pe un fiier realizat de acelai program. Pentru a gsi fiierul dorit putei utiliza att
fereastra My Computer de pe ecranul sistemului Windows sau deschidei Windows
Explorer din meniul Start>Programs.
Dac pictograma fiierului respectiv se afl pe ecran atunci se face dublu clic pe
pictograma respectiv. De aceea n cazul utilizrii frecvente a unui fiier i chiar a unui
program se obinuiete crearea unei pictograme denumit Shortcut (potec, scurttur).
I.6. Utilizarea meniurilor
Aproape toate aplicaiile Windows afieaz o bar de meniuri prin intermediul creia
se acceseaz comenzile disponibile. Numele meniurilor sunt afiate ntr-o linie plasat n
partea superioar a ferestrei. Pentru a deschide un meniu, facei clic pe numele su. Meniul se
deruleaz n jos, afind comenzile pe care le conine. Pentru a selecta o comand din meniu,
facei clic deasupra ei.
De regul, cnd selectai o comand, Windows 95 o execut imediat. Totui:
! Dac numele comenzii este scris cu culoare gri (n loc s fie scris cu negru),
comanda respectiv nu poate fi apelat n acel moment i deci nu o putei selecta.
! Dac numele comenzii este urmat de o sgeat, n modul celor afiate n meniul
afiat la selectarea butonului Start, selectarea comenzii conduce la fiarea unui alt
meniu, n care trebuie s facei alt selecie.
! Dac numele comenzii este urmat de trei puncte, selectarea ei va conduce la
afiarea unei casete de dialog.
O facilitate a sistemului Windows 95 este meniul "scurttur", reprezentnd calea
direct spre programul respectiv, ns fr a mai fi nevoie de parcurgea acesteia, selectarea
scurtturii duce la activarea programului sau fiierului respectiv.
Facultatea de Electrotehnica
Ing. Ioan erban Popa
S-ar putea să vă placă și
- Oferta Manuale 2021-2022Document12 paginiOferta Manuale 2021-2022CameliaCiocarlanÎncă nu există evaluări
- Documentatie de AtribuireDocument31 paginiDocumentatie de AtribuireCameliaCiocarlanÎncă nu există evaluări
- Prezentare EcraneDocument4 paginiPrezentare EcraneCameliaCiocarlanÎncă nu există evaluări
- Scoala Profesionala Germana AlbaDocument6 paginiScoala Profesionala Germana AlbaCameliaCiocarlanÎncă nu există evaluări
- Prezentare DidacticeDocument37 paginiPrezentare DidacticeCameliaCiocarlanÎncă nu există evaluări