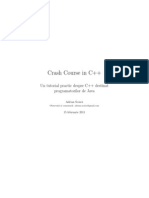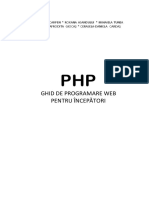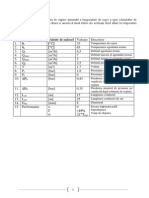Documente Academic
Documente Profesional
Documente Cultură
Prezentarea Mediului de Programare Eclipse
Încărcat de
Mihail ApucaloaeiDrepturi de autor
Formate disponibile
Partajați acest document
Partajați sau inserați document
Vi se pare util acest document?
Este necorespunzător acest conținut?
Raportați acest documentDrepturi de autor:
Formate disponibile
Prezentarea Mediului de Programare Eclipse
Încărcat de
Mihail ApucaloaeiDrepturi de autor:
Formate disponibile
PROGRAMARE 1
PREZENTAREA GENERAL A MEDIULUI DE DEZVOLTARE
1. Mediul de dezvoltare Eclipse
La sfritul anilor 90, IBM a nceput dezvoltarea a ceea ce este cunoscut azi ca
Eclipse. n noiembrie 2001, s-a decis s se adopte licenierea open source i modelul
acestei tehnologii pentru a accelera adoptarea Eclipse ca platform global de dezvoltare.
Principiul de baz al consoriului a fost urmtorul: comunitile open-source vor dirija
programarea, iar consoriul comercial va promova produsul respectiv. Aceasta era o nou
si interesant aplicaie a modelului open source, bazat pe o platform gratuit i
deschis. Pentru mai multe informaii accesai:
www.eclipse.org
http://www.ibm.com/developerworks/rational/library/nov05/cernosek/
Eclipse este mediul de dezvoltare integrat (IDE Integrated Development
Environment) pe care l vom folosi pentru scrierea programelor C. El permite dezvoltarea
de aplicaii n mai multe limbaje de programare: Java, C, C++, C#. n cadrul laboratorului
vom scrie programe C de tip consol.
Pentru instalarea versiunii de lucru trebuie accesate urmtoarele link-uri:
a) Jave SE Runtime Environment (JRE)
b) Mediul de dezvoltare Eclipse
http://eclipse.org/downloads
Se selecteaz IDE (Integrated Development Environment) pentru C
Eclipse IDE for C/C++ Developers
c) Pentru cazul n care se lucreaz pe sistemul de operare Windows, trebuie instalat
compilatorul de C (MinGW care este varianta pentru Windows a gcc compilator i link
editor pentru C/C++) i eventual debuggerul (programul de depanare) gdb. n cazul n
care se lucreaz pe Linux sau MacOS att gcc, ct i gdb vin instalate odat cu sistemul
de operare.
Pentru informaii suplimentare referitoare la instalarea Eclipse se acceseaz pagina
Welcome a mediului (Help->Welcome) se alege seciunea Tutorials, apoi C/C++
Development i din panoul din stnga C/C++ development User Guide -> Before you
begin.
2. Pornirea aplicaiei
n primul rnd se face precizarea c explicaiile care urmeaz (n cazul n care nu se
specific altfel sunt valabile pentru toate cele trei sisteme de operare amintite mai sus
(Windows, Linux, MacOS)
Pentru a lansa mediul de dezvoltare Eclipse se face dublu clic pe fiierul eclipse
existent n directorul n care a fost instalat aplicaia sau pe icoana corespunztoare de pe
desktop. Apare fereastra Workspace Launcher (prezentat n Figura 1). Aceast
fereastr permite alegerea directorului n care vor fi stocate proiectele realizate. n
exemplul din Figura 1 se stabilete ca director de lucru directorul c:\Temp. Facei clic pe
OK pentru a confirma alegerea directorului de lucru.
1
PROGRAMARE 1
Figura 1. Fereastra Workspace Launcher.
Dup nchiderea ferestrei Workspace Launcher apare fereastra Welcome (Figura 2)
dac mediul Eclipse este lansat pentru prima dat, sau fereastra mediului de dezvoltare
(prezentat n Figura 3). Fereastra Welcome poate fi reafiat din Help->Welcome.
Figura 2. Fereastra Welcome a mediului Eclipse
nchiderea ferestrei Welcome are ca efect apariia ferestrei mediului de dezvoltare
(Figura 3).
PROGRAMARE 1
Figura 3. Fereastra mediului de dezvoltare
3. Crearea unui proiect
Pentru fiecare problem pe care trebuie s o rezolvm trebuie s crem un proiect.
Pentru a crea un proiect nou alegem File -> New -> C Project (Figura 4)
Figura 4. Deschiderea unui proiect C nou
PROGRAMARE 1
Selectarea opiunii C Project are ca efect afiarea ferestrei C New Project wizard,
dup cum este prezentat n Figura 5.
n cmpul Project Name se introduce numele proiectului (n Figura 5 este
MyFirstProgram). Pe msur ce se tasteaz numele programului, cmpul Directory devine
c: \ Temp \ MyFirstProgram. Se alege tipul proiectului (din meniul Project types) ca fiind
Empty Project. Se poate alege tipul de compilator pe care l folsim din meniul Toolchain.
n acest caz singurul compilator instalat este MinGW GCC dup cum este prezentat n
Figura 5 (care este compilatorul implicit n aceast instalare). Pentru Linux trebuie selectat
Linux GCC, iar pentru MacOSX GCC.
F
Figura 5: Deschiderea unui nou proiect cu numele MyFirstProgram
Se selecteaz Finish pentru a finaliza crearea proiectului C.
Se deschide proiectul n perspectiv C. O perspectiv definete setarea iniial a
modului de vizualizare n fereastr. Perspectiva controleaz ceea ce apare n anumite
meniuri i bare de instrumente.
Proiectul este creat i deschis, ar trebui s vedem fereastra Project explorer n
partea stng. De aici se pot crea sau deschide fiierele proiectului. Iniial proiectul
conine (n mod implicit) fiierele header de bibliotec disponibile (Figura 6).
PROGRAMARE 1
Figura 6. Fereastra iniial a proiectului
Putem stabili un stil de scriere pentru programele sursa din Window->Preferences
Figura 6a. Alegerea opiunilor mediului
Pentru lucrrile de laborator din acest semestru vom utiliza stilul BSD/Allman
(built-in) (Figura 6b).
PROGRAMARE 1
Figura 6b. Alegerea stilului de scriere a codului.
3.1. Adugarea de fiiere la proiect
Pentru a putea scrie cel mai simplu program C n Eclipse, trebuie s adugm
fiiere surs / header. Pentru nceput vom aduga directorul src, iar n acest director vom
aduga fiierele proiectului. Pentru crearea directorului src vom executa urmtorii pai
Selectare folder MyFirstProgram n Project Explorer
File / New / Folder
Selectare Folder name: src
Acum vom aduga urmtoarele fiiere n directorul src:
FirstProgramMain.c fiierul care va conine funcia main
MyFunction.h fiierul care va conine definiia funciilor
MyFunction.c . fiierul care va conine implementarea funciilor
PROGRAMARE 1
Figura 7: Creare director src.
Pentru adugarea celor trei fiiere vom executa urmtorii pai:
1. Adugare fiier header (Figura 8):
Selectare folder src n Project Explorer
File / New / HeaderFile
Scriei numele fiierului header Header File: MyFunction.h - figura 8.
Figura 8: Adaugare fiier header.
2. Adugare fiiere surs (Figura 9)
Selectare folder src n Project Explorer
File / New / SourceFile
Scriei numele fiierului surs Source File: MyFunction.c - figura 7
File / New / SourceFile
Scriei numele fiierului surs Source File: FirstProgramMain.c
PROGRAMARE 1
Figura 9. Adugare fiier surs.
Atenie: cnd adugai fiiere header sau fiiere surs este obligatoriu s precizai i
extensia acestora.
3.2 Scrierea primului program
S se scrie un program care citete de la tastatur trei numere ntregi i afieaz
maximul lor.
Selectai din Project Explorer fiierul care vrei s-l editai (clic pe el), apoi scriei
codul C dorit:
Figura 10. Eclipse IDE dup adugarea fiierelor proiectului
PROGRAMARE 1
Mai jos este listat codul surs din cele trei fiiere ale aplicaiei.
Observaie: Fiecare student va completa cu numele su linia de comentariu care se
refer la autorul programului.
/*
* MyFunction.h - Proiect MyFirstProgram
*
*
Creat pe 11.02.2009
*
Autor <nume autor program>
* Copyright 2009
*
* Descriere Fisierul cu prototipurile functiilor
* pentru primul proiect
*/
#ifndef MYFUNCTION_H_
#define MYFUNCTION_H_
int maxim(int x, int y, int z);
#endif /* MYFUNCTION_H_ */
/*
* MyFunction.c - Proiect MyFirstProgram
*
*
Creat pe 11.02.2009
*
Autor <nume autor program>
* Copyright 2009
*
* Descriere: Functiile pentru primul proiect
*/
#include "MyFunction.h"
/*
* maxim Functie pentru determinarea maximului dintre numere
*
intregi
* Parametri de intrare: trei numere intregi
* Parametri de iesire: maximul dintre cele trei numere
*/
int maxim(int x, int y, int z)
{
int nrMaxim;
if (x > y)
{
nrMaxim = x;
}
else
{
nrMaxim = y;
}
if(nrMaxim < z)
{
nrMaxim = z;
9
PROGRAMARE 1
}
return nrMaxim;
}
/*
* FirstProgramMain.c - Proiect MyFirstProgram
*
*
Creat pe 11.02.2009
*
Autor <nume autor program>
* Copyright 2009
*
* Descriere: Fisierul cu functia main pentru primul proiect
*
de calculare a maximului dintre 3 numere
*/
#include <stdio.h>
#include "MyFunction.h"
int main(void)
{
int nr1, nr2, nr3;
int max;
printf("Citeste primul numar: ");
scanf("%d", &nr1);
printf("Citeste al doilea numar: ");
scanf("%d", &nr2);
printf("Citeste al treilea numar: ");
scanf("%d", &nr3);
max = maxim(nr1, nr2, nr3);
printf("Cel mai mare numar este %d\n", max);
return 0;
}
3.3 Compilarea i rularea proiectului. Detectarea erorilor.
Pentru a compila proiectul selectm din meniul principal Project Build Project.
Atenie: ceea ce se compileaz este codul de la ultima salvare. De aceea salvai
ntotdeauna nainte de compilare: CTRL + S.
Dac sunt detectate erori de compilare, n partea de jos a ecranului va aprea
fereastra Problems. S introducem intenionat o eroare, de exemplu, putem nlocui linia
scanf(%d, &nr); cu scanf(%d, &nr) scond ;. La compilare, compilatorul i d
seama c lipsete ; i afieaz n fereastra Problems urmtorul mesaj:
10
PROGRAMARE 1
Figura 11. Compilare cu erori
Atenie: se observ X - ul rou cu care este marcat att fiierul, ct i linia unde a
aprut eroarea.
Dac dm dublu-clic pe mesajul de eroare, cursorul se va deplasa la linia de cod
coninnd eroarea. n general s-a observat urmtoarea regul eroarea trebuie cutat ori
pe linia afiat n error list, ori cu o linie mai sus. n exemplul nostru, mesajul de eroare ne
duce cu o linie mai jos.
Dup compilare, link-editare i eliminarea tuturor erorilor lansarea n execuie se poate
face (pentru Windows) n dou moduri:
A. Folosind Command prompt din Windows (cmd.exe)
pornim cmd.exe: Start /Run
Figura 12. Rulare cmd.exe
din linia de comand a aplicaiei cmd, folosind comanda MS-DOS cd (change
directory), setm directorul n care se gsete programul executabil (fiierul de
tip exe).
Alte comenzi MS-DOS utile:
type <nume_fisier> - listeaz pe monitor coninutul fiierului <nume_fisier>
dir listeaz toate fiierele din directorul curent
lansm n execuie fiierul exe rezultat n urma link-editrii tastnd numele dat
proiectului: MyFirstProgram
Observaie: pentru fiierele de tip exe (executabile) nu este necesar indicarea
extensiei atunci cnd sunt lansate n execuie.
B. Folosind Total Commander
lansm n execuie Total Commander i ne poziionm pe subdirectorul Debug
al directorului n care se gsete programul surs (Figura 13).
11
PROGRAMARE 1
Figura 13. Fereastr Total Commander
Selectm din meniul Command Run Dos (Figura 14).
Figura 14. Lansarea n execuie a MS-DOS
Apare fereastra MS-DOS din Figura 15.
Figura 15. Fereastera MS-DOS
12
PROGRAMARE 1
Se lanseaz n execuie prin tastarea numelui programului (aici p1). Numele
programului coincide ntotdeauna cu numele proiectului. n Figura 16 este
fereastra MS-DOS n care s-a executat programul p1 (care cere numele
utilizatorului i afieaz mesajul Primul program in C)
Figura 16. Lansarea n execuie i rularea programului p1
4. Deschiderea unui proiect existent
Pentru a ncrca un proiect existent se vor executa urmtorii pai:
Selectai File / Import
Selectai General / Existing Projects ca n figura de mai jos. Apsai butonul Next.
Figura 17. Deschiderea unui proiect existent
Apsai butonul Browse i selectai directorul n care se afl aplicaia:
C:\Temp\MyFirstProgram
Bifai proiectele dorite din lista Projects. n cazul nostru avem doar un proiect n
directorul specificat Figura 18.
13
PROGRAMARE 1
Figura 18. Selectare proiecte.
Facei clic pe Finish pentru a ncrca proiectul.
5. Utilizarea debuger-ului
Debuger-ul din acest mediu integrat este puternic i uor de folosit. Pentru a starta
aplicaia n modul debug:
Clic Run / Debug (F11).
n acest moment vei fi ntrebai dac dorii s deschidei perspectiva debug. O
perspectiv definete setarea iniial a modului de vizualizare n fereastr.
Perspectiva Debug conine moduri de vizualizare ce sunt folosite pentru
depanare de programe (clic pe yes). n acest moment aplicaia se va deschide
n modul debug dup cum este prezentat n Figura 19.:
Figura 19. Perspectiva Debug.
14
PROGRAMARE 1
Acum putem trasa aplicaia pas cu pas. Exist cteva butoane pe care le vom utiliza
pentru a depana proiectul nostru (meniul Run):
o Butonul "Resume" - F8 este folosit pentru a relua executarea pn cnd se
termin sau ntlnete un alt breakpoint.
o Butonul "Stop" CTRL-F2 va opri procesul de depanare.
o Butonul "Step into" F5 va executa codul linie cu linie i va intra n metodele
care vor fi apelate. Altfel, se va comporta ca butonul "Step over".
o Butonul "Step over" F6 va executa codul linie cu linie fr a intra n
metode.
Apsai F5 i observai linia la care a ajuns programul, linia selectat este linia care
se execut cnd apsai F5. Cnd ai ajuns pe instruciunea scanf (citete un
numr de la tastatur) apsai nc o dat F5, apoi introducei valoarea primului
numr n consol ca n figura de mai jos:
Figura 20. Debug pas cu pas.
Variabile: uitai-v la cadrul dreapta sus la fereastra Variables aici vor aprea
valorile variabilelor. Parcurgei liniile de cod pas cu pas apsnd butonul Step over
(F5 ca o comand rapid), uitai-v n fereastra Variables. O dat ce o nou
variabil este iniializat va aprea acolo i atunci cnd ea i schimb valoarea, se
va actualiza automat.
Se vor introduce valorile nr1= 3, nr2 = 76, nr3 = 43. Observai c, apsnd F5 cnd
linia selectat este: printf("Cel mai mare numar este %d", maxim(nr1, nr2, nr3)); se
va trasa codul funciei maxim, urmrii ramurile de execuie ale algoritmului n
cadrul acestei funcii.
Putei pune un breakpoint pe o anumit linie:
o selectnd linia respectiv - de exemplu: printf("Citeste al doilea numar: ");
o apsnd CTRL + SHIFT + B sau meniul Run Toggle Breakpoint acum
aplicaia se va opri la fiecare execuie n mod debug la linia ce conine
breakpointul.
15
PROGRAMARE 1
Fiecare problem se va rezolva folosind un proiect care va conine:
- un fiier header cu prototipurile funciilor folosite
- un fiier cu funcia main
- un fiier cu funciile din program
(Dup modelul de la curs).
De asemenea, pentru fiecare problem se va face o analiz pentru identificarea
datelor de intrare i de ieire din program i din fiecare funcie, a algoritmilor folosii, ct i
a seturilor de date de test).
16
S-ar putea să vă placă și
- GROUPAMA Formular Declaratie DaunaDocument2 paginiGROUPAMA Formular Declaratie DaunaMihail ApucaloaeiÎncă nu există evaluări
- Acatistele Zilelor Saptamanii Finalizat PDFDocument360 paginiAcatistele Zilelor Saptamanii Finalizat PDFMihail ApucaloaeiÎncă nu există evaluări
- Structura Lucrare Licenta Universitatea Oradea IMT 2015Document17 paginiStructura Lucrare Licenta Universitatea Oradea IMT 2015radoo9Încă nu există evaluări
- Model Tabel Rude 2015 2 Pagini PDFDocument2 paginiModel Tabel Rude 2015 2 Pagini PDFMihail ApucaloaeiÎncă nu există evaluări
- Tehnologii Si Biotehnologii de Epurare A Apelor UzateDocument77 paginiTehnologii Si Biotehnologii de Epurare A Apelor UzateAlexandra SimionescuÎncă nu există evaluări
- Tutorial CDocument58 paginiTutorial CFlorin GheorgheÎncă nu există evaluări
- Cinematica InversaDocument55 paginiCinematica InversaMihail ApucaloaeiÎncă nu există evaluări
- Ghid de Programare Web Pentru ÎncepătoriDocument131 paginiGhid de Programare Web Pentru ÎncepătoriGorex CodeÎncă nu există evaluări
- Laborator 2-PrezentareamediuluideprogramareDocument24 paginiLaborator 2-PrezentareamediuluideprogramareMihail ApucaloaeiÎncă nu există evaluări
- Laborator 1-SchemelogiceDocument21 paginiLaborator 1-SchemelogiceMihail ApucaloaeiÎncă nu există evaluări
- IRA Cap1Document23 paginiIRA Cap1Andreea DellÎncă nu există evaluări
- ESRA ProiectDocument39 paginiESRA ProiectMihail ApucaloaeiÎncă nu există evaluări
- Curs 3Document25 paginiCurs 3Mihail ApucaloaeiÎncă nu există evaluări
- 2013-11-05 Anexa C PMMDocument38 pagini2013-11-05 Anexa C PMMMihail ApucaloaeiÎncă nu există evaluări