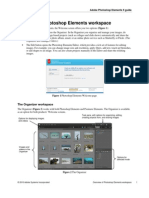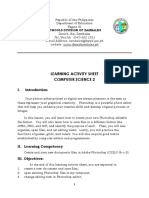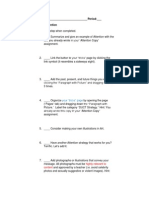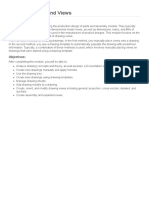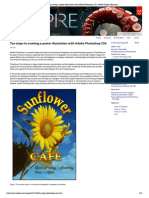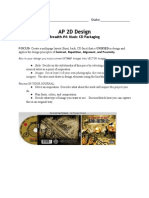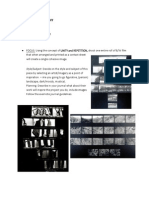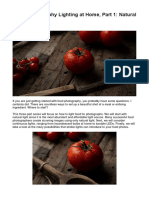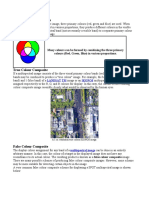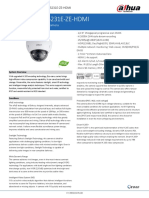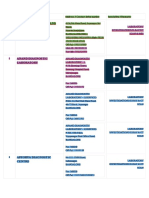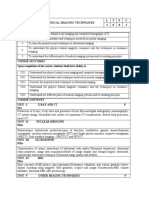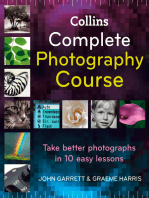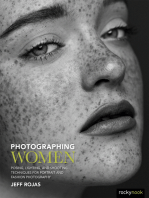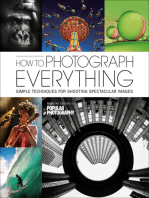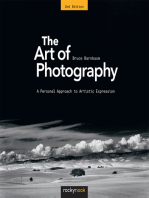Documente Academic
Documente Profesional
Documente Cultură
Photoshop Collage b1
Încărcat de
api-293754045Descriere originală:
Titlu original
Drepturi de autor
Formate disponibile
Partajați acest document
Partajați sau inserați document
Vi se pare util acest document?
Este necorespunzător acest conținut?
Raportați acest documentDrepturi de autor:
Formate disponibile
Photoshop Collage b1
Încărcat de
api-293754045Drepturi de autor:
Formate disponibile
Name:________________________________ Date:____________________ Block:_________________
Photoshop Me Collage
In this project, you will learn the basics of photography, image composition, and
elements of visual design by creating a collage in Adobe Photoshop.
Objectives:
take photos and gather images from various sources that reflect correct and fair
use of copyright
identify and use elements of visual design that reflect good composition.
use Photoshop to retouch and manipulate these photos and images to build a
collage that reflects correct image size for the intended file output
create a final PDF in Adobe Acrobat.
Examples of student work
Other examples of artist
collage
Hannah Hoch
Jesse Treece
Michel Keck
Name:________________________________ Date:____________________ Block:_________________
Project Criteria:
1. Your collage must be exactly 8 inches high by 10 inches wide; landscape or
portrait.
2. The resolution should be 300 dpi. in RGB Mode.
3. You must have an image of you that is visible to identify you within the collage.
4. An additional nine or more images of what represents who you are ( include
pictures of your family, friends, pets, music artists, sports, hobbies, food, etc). 10
minimum and 2 files must be appropriated fairly and cited in your copyright
works cited.
5. Save your final output in multiple file formats. One for the web, one for offset
printing, and one for print.
6. File labeled as yourlastname_collage_web (_offset, _print)
7. Upload to Google Docs and share for evaluation.
8. Add a print quality opy to the creative cloud or your personal storage device for
your portfolio in a folder labeled Breadth
Copyright Works Cited: List the web URL for all images you have appropriated
(borrowed) below, and indicate how you have used it within the boundaries of copyright
laws. (You must use at least 2!) If you run out of space attach on a separate paper.
1. ________________________________________________________________
________________________________________________________________
2. ________________________________________________________________
________________________________________________________________
3. ________________________________________________________________
________________________________________________________________
4. ________________________________________________________________
________________________________________________________________
Name:________________________________ Date:____________________ Block:_________________
HELPFUL TIPS & TRICKS TO CREATE YOUR
COLLAGE
You can create a collage or montage in Adobe Photoshop in several ways, but the
following method is the simplest. Following the steps below, you'll add each new image
to the collage image as a separate layer. This process allows you to manipulate each
image individually. When all of your images are assembled in the final image, you can
resize or move the layers (the added images) so that they are in the desired position.
If the Layers palette does not appear, choose Window > Layers. See Photoshop or
Photoshop Elements Help for more information about using Layers and the Layer
palette.
To create a collage:
1. Choose File > New to create a new blank image. Specify image size. Set image
to be landscape. Note: If your images differ in resolution or pixels per inch, they
might display at an unexpected size in the collage image. You can use the steps
below on transforming layers to resize the images appropriately. See Related
Documents or online Help for more information about resolution.
2. Choose File > Open, and open the first image (Image 1) to be added to the
collage image. You now have the collage image and the first image (Image 1)
open at the same time.
3. Select the Move tool. Click anywhere within Image 1, drag from the Image 1
window to the collage image window, and release the mouse button. Image 1
displays in the collage image window. Note that Image 1 is on a new layer, called
Layer 1.
4. Double-click the words Layer 1 in the Layers palette, and rename Layer 1 so that
you can keep track of your layers.
5. Close the Image 1 window so that only the collage image is open. Your Layers
palette now contains a Background layer and the new layer that you renamed.
6. After you add your first image to the collage image, open the next image to be
added. Repeat steps 2 through 5 to add all your images to the collage image.
To resize, reposition, and rotate the images or layers in the collage:
1. In the Layers Palette, click once on the layer that you want to adjust, to target the
layer.
2. Choose Edit > Free Transform (Photoshop) or Image > Transform > Free
Transform (Photoshop Elements). Note: Before you transform your layer, make
sure the correct layer is targeted in the Layers palette. Note the bounding box
Name:________________________________ Date:____________________ Block:_________________
3.
4.
5.
6.
7.
around the edges of the layer and the anchor points on all four corners and sides
(eight total).
Resize the layer by dragging the anchor points.
Reposition the layer by clicking inside the bounding box and
dragging.
Note: If a layer
displays larger than the collage image, drag the layer in any direction until you
can see a corner of the image. You can then transform the image using the
anchor point on the visible corner.
Rotate the layer by positioning your cursor just outside the bounding box,
clicking, and dragging. You can rotate the layer when your cursor changes to a
curved double-headed arrow.
In the option bar at the top of the screen, either click the check box to accept or
commit the transformation or click the circle with the slash through it to cancel the
transformation.
Repeat steps 1 through 5 to resize, reposition, and rotate each of the other layers
in the image.
To rearrange the stacking order of the layers:
1. To change stacking order of the layers or the way the layers overlap, drag any
layer in the Layers palette above or below another layer.
Resources:
http://sjacommtech.weebly.com/34--me-collage.html
http://www.anothermag.com/art-photography/3318/top-10-collage-artists-hannah-hoch-to-man-ray
Name:________________________________ Date:____________________ Block:_________________
S-ar putea să vă placă și
- Desktop Publishing AdobeDocument22 paginiDesktop Publishing AdobeIrshadÎncă nu există evaluări
- Adobe Photoshop: Learn Photoshop In 20 Hours Or Less!De la EverandAdobe Photoshop: Learn Photoshop In 20 Hours Or Less!Evaluare: 3.5 din 5 stele3.5/5 (6)
- Photoshop CS5 Tutorial: Getting Started with Image EditingDocument27 paginiPhotoshop CS5 Tutorial: Getting Started with Image EditingZnutTunzÎncă nu există evaluări
- Adobe Photoshop Guides, Tools & HelpsDocument27 paginiAdobe Photoshop Guides, Tools & HelpsRazvan ScarlatÎncă nu există evaluări
- Photoshop - Stupid. Simple. Photoshop: A Noobie's Guide to Using Photoshop TODAYDe la EverandPhotoshop - Stupid. Simple. Photoshop: A Noobie's Guide to Using Photoshop TODAYEvaluare: 3 din 5 stele3/5 (5)
- Photoshop CS6 Tutorial: Getting Started with Image EditingDocument27 paginiPhotoshop CS6 Tutorial: Getting Started with Image EditingmulyadiÎncă nu există evaluări
- Photoshop CC 2017 Tutorial: Getting Started with Image EditingDocument24 paginiPhotoshop CC 2017 Tutorial: Getting Started with Image EditingMohammadAssabiÎncă nu există evaluări
- Toon Artist - GuideDocument8 paginiToon Artist - GuideTettsÎncă nu există evaluări
- NX 9 for Beginners - Part 3 (Additional Features and Multibody Parts, Modifying Parts)De la EverandNX 9 for Beginners - Part 3 (Additional Features and Multibody Parts, Modifying Parts)Încă nu există evaluări
- Photoshop Software for Photo Editing and Digital ArtDocument15 paginiPhotoshop Software for Photo Editing and Digital ArtMjhay MacaraegÎncă nu există evaluări
- Photoshop TutorialDocument29 paginiPhotoshop TutorialMohd Khairul ZakirinÎncă nu există evaluări
- Photoshop CS4 Tutorial: Image Editing GuideDocument30 paginiPhotoshop CS4 Tutorial: Image Editing GuideDito De LaroccaÎncă nu există evaluări
- Digital Art: A Complete Guide to Making Your Own Computer ArtworksDe la EverandDigital Art: A Complete Guide to Making Your Own Computer ArtworksÎncă nu există evaluări
- Retouching and RepairingDocument21 paginiRetouching and Repairingsure2011Încă nu există evaluări
- Photoshop CS5 TutorialDocument27 paginiPhotoshop CS5 TutorialMks AsarÎncă nu există evaluări
- (Cliqueapostilas - Com.br) Adobe Photoshop cs6 TutorialDocument27 pagini(Cliqueapostilas - Com.br) Adobe Photoshop cs6 TutorialAngel AngelÎncă nu există evaluări
- How To Use Mockup Template PDFDocument4 paginiHow To Use Mockup Template PDFNessa9714Încă nu există evaluări
- Watercolor Artist Action Set Guide PDFDocument7 paginiWatercolor Artist Action Set Guide PDFmzorrilla01Încă nu există evaluări
- Creative Image Manipulation Using Photoshop: Practical WorkbookDocument38 paginiCreative Image Manipulation Using Photoshop: Practical WorkbookPriyono Padmo SudarmoÎncă nu există evaluări
- Arts6,4, Week2, Module 2V4Document15 paginiArts6,4, Week2, Module 2V4KaoRhys EugenioÎncă nu există evaluări
- Photoshop NotesDocument22 paginiPhotoshop Notesrhez100% (2)
- Watercolor Artist - GuideDocument7 paginiWatercolor Artist - Guidezamil hasanÎncă nu există evaluări
- Overview of Photoshop Elements WorkspaceDocument95 paginiOverview of Photoshop Elements WorkspacenolskiiÎncă nu există evaluări
- Photoshop BasicsDocument118 paginiPhotoshop BasicsMarlou AbejuelaÎncă nu există evaluări
- Learning Activity Sheet Computer Science 2Document17 paginiLearning Activity Sheet Computer Science 2Jaeda BaltazarÎncă nu există evaluări
- Computer Science Q1 W3 M2Document11 paginiComputer Science Q1 W3 M2Jayson SantosÎncă nu există evaluări
- Select and Resize Images. 2. Create A New File and Add Images. 3. Positioning. 4. Adding Borders and Background Colors.Document3 paginiSelect and Resize Images. 2. Create A New File and Add Images. 3. Positioning. 4. Adding Borders and Background Colors.Ayat RaufÎncă nu există evaluări
- 1. Digital DocumentationDocument12 pagini1. Digital DocumentationCelebrity CelebrityÎncă nu există evaluări
- Basic Adobe Photoshop CS6 TutorialDocument28 paginiBasic Adobe Photoshop CS6 TutorialofanitriÎncă nu există evaluări
- Adobe Flash Basics BlanksDocument8 paginiAdobe Flash Basics Blanksapi-262193618Încă nu există evaluări
- Q3 Desktop Publishing Week 5 and 6Document4 paginiQ3 Desktop Publishing Week 5 and 6Nicole VillaÎncă nu există evaluări
- Part B Unit 1.pdfDocument14 paginiPart B Unit 1.pdfAarya DeshpandeÎncă nu există evaluări
- Tutorial - SD - Bass Diffusion Model - ENGDocument41 paginiTutorial - SD - Bass Diffusion Model - ENGDang Khoa NgoÎncă nu există evaluări
- Quick Guide To Photoshop CS6Document9 paginiQuick Guide To Photoshop CS6DevÎncă nu există evaluări
- Weeby AttentionDocument2 paginiWeeby Attentionapi-196648029Încă nu există evaluări
- Creo Lesson - Drawing Layout and ViewsDocument83 paginiCreo Lesson - Drawing Layout and ViewsAleksandar100% (1)
- 1 Photoshop BasicDocument18 pagini1 Photoshop BasicJeh UbaldoÎncă nu există evaluări
- Ten Steps To Creating A Poster Illustration With Adobe Photoshop CS6 - Adobe Inspire MagazineDocument12 paginiTen Steps To Creating A Poster Illustration With Adobe Photoshop CS6 - Adobe Inspire MagazineruimribeiroÎncă nu există evaluări
- After Effects MaskingDocument10 paginiAfter Effects MaskingShaik SadiqÎncă nu există evaluări
- 0156 Adobe Photoshop Cs6 TutorialDocument27 pagini0156 Adobe Photoshop Cs6 Tutorialpradhan13Încă nu există evaluări
- How To Create A Rubber Stamp Logo Mockup in Adobe PhotoshopDocument54 paginiHow To Create A Rubber Stamp Logo Mockup in Adobe PhotoshopLucky AprizalÎncă nu există evaluări
- Adobe Photoshop Cs3 TutorialDocument37 paginiAdobe Photoshop Cs3 TutorialMOhammad ZOhaib100% (3)
- How To Use Mockup Template PDFDocument5 paginiHow To Use Mockup Template PDFFebrianto PutraÎncă nu există evaluări
- ps6 Cib Lesson3Document20 paginips6 Cib Lesson3sfantu_29Încă nu există evaluări
- Scribble Artist - Quick Introduction GuideDocument7 paginiScribble Artist - Quick Introduction GuidefecapeludaÎncă nu există evaluări
- Photoshop For B.SCDocument29 paginiPhotoshop For B.SCgcerameshÎncă nu există evaluări
- Scribble Artist - Step-by-Step Guide PDFDocument5 paginiScribble Artist - Step-by-Step Guide PDFlordomaticÎncă nu există evaluări
- Tutorial PhotoshopDocument27 paginiTutorial Photoshopzaidar mÎncă nu există evaluări
- Adobe Photoshop CS3 TutorialDocument14 paginiAdobe Photoshop CS3 Tutorialayhel geronaÎncă nu există evaluări
- Photoshop Essential SkillsDocument19 paginiPhotoshop Essential SkillsjÎncă nu există evaluări
- Empowerment Technology Student Learning Packet: Module #4-Visual Design: Imaging and Layout DesignDocument10 paginiEmpowerment Technology Student Learning Packet: Module #4-Visual Design: Imaging and Layout DesignJerlyn Cayacap OhÎncă nu există evaluări
- Extreme AnglesDocument3 paginiExtreme Anglesapi-293754045Încă nu există evaluări
- CD Package DesignDocument5 paginiCD Package Designapi-293754045Încă nu există evaluări
- Ads Breadth3Document4 paginiAds Breadth3api-293754045Încă nu există evaluări
- Contact Sequence PrintDocument26 paginiContact Sequence Printapi-293754045Încă nu există evaluări
- Photo ManipulationDocument8 paginiPhoto Manipulationapi-293754045Încă nu există evaluări
- Contact Sheet SequenceDocument1 paginăContact Sheet Sequenceapi-293754045Încă nu există evaluări
- Primary SourcesDocument3 paginiPrimary SourcesbrippcmsÎncă nu există evaluări
- DSTP2.0-Batch-06 GRD101 4Document3 paginiDSTP2.0-Batch-06 GRD101 4nomankhan2094Încă nu există evaluări
- Chapter 3 - Intensity Transformation and Spatial Filtering (Updated)Document199 paginiChapter 3 - Intensity Transformation and Spatial Filtering (Updated)saifÎncă nu există evaluări
- Shadow Presentation PhotoDocument81 paginiShadow Presentation PhotoAli RazaÎncă nu există evaluări
- Photo Editing FundamentalsDocument11 paginiPhoto Editing FundamentalsAbcde FghijkÎncă nu există evaluări
- BenQ W1070+ DLP Full HD 3D Wireless Home Theatre ProjectorDocument2 paginiBenQ W1070+ DLP Full HD 3D Wireless Home Theatre ProjectorWebAntics.com Online Shopping StoreÎncă nu există evaluări
- How To Make A Pinhole CameraDocument10 paginiHow To Make A Pinhole Camerasonic youtherÎncă nu există evaluări
- Food Photography Lighting at Home, Part 1 - Natural LightDocument7 paginiFood Photography Lighting at Home, Part 1 - Natural LightShahid AzizÎncă nu există evaluări
- Datenblatt M+Typ+262 eDocument2 paginiDatenblatt M+Typ+262 eDFÎncă nu există evaluări
- iENSO ISM-IMX377 12MP MIPI Sensor ModuleDocument2 paginiiENSO ISM-IMX377 12MP MIPI Sensor ModuleSilver ProÎncă nu există evaluări
- CV Lab 5 Muhammad Umer SiddiqDocument5 paginiCV Lab 5 Muhammad Umer Siddiqhik umÎncă nu există evaluări
- DIP Lab ManualDocument42 paginiDIP Lab ManualAlina AlinaÎncă nu există evaluări
- Colour Composite ImagesDocument3 paginiColour Composite ImagesDr. PRASHANTH J.Încă nu există evaluări
- DH-IPC-HDBW5231E-ZE-HDMI: 2MP WDR IR Dome Network CameraDocument3 paginiDH-IPC-HDBW5231E-ZE-HDMI: 2MP WDR IR Dome Network CameraIP solutionÎncă nu există evaluări
- Aberration Types & CausesDocument21 paginiAberration Types & CausesMalikaÎncă nu există evaluări
- Snap Touch User Manual-EN-2019Document19 paginiSnap Touch User Manual-EN-2019nekulaynekulayÎncă nu există evaluări
- Hexels Crash LogDocument69 paginiHexels Crash LogAnonymous Cf6cqNÎncă nu există evaluări
- DSLR Lenses CatalogueUKDocument15 paginiDSLR Lenses CatalogueUKPaulo Brasil Do AmaralÎncă nu există evaluări
- Computer Graphics BCA Iii Sem Multiple Choice Questions: Ans: Picture ElementDocument20 paginiComputer Graphics BCA Iii Sem Multiple Choice Questions: Ans: Picture ElementRoel PalmairaÎncă nu există evaluări
- Vue PACS v11 4 6K3699 Dicom PDFDocument144 paginiVue PACS v11 4 6K3699 Dicom PDFrudra0072004Încă nu există evaluări
- Aarthi Diagnostic and Research CentreDocument2 paginiAarthi Diagnostic and Research CentreSumanth PÎncă nu există evaluări
- ACCUSCOPE 519UC Micrometrics CMOS Digital CameraDocument1 paginăACCUSCOPE 519UC Micrometrics CMOS Digital CameraVeronica BecerraÎncă nu există evaluări
- Code Medical Imaging Techniques L T P CDocument3 paginiCode Medical Imaging Techniques L T P Csridharchandrasekar100% (1)
- Rigged Models For 3DS MAX - Catalogue PDFDocument76 paginiRigged Models For 3DS MAX - Catalogue PDFSilviu CiuleiÎncă nu există evaluări
- Fullscan LogDocument757 paginiFullscan Logkln258Încă nu există evaluări
- American Cinematographer 1922 Vol 3 No 9 PDFDocument28 paginiAmerican Cinematographer 1922 Vol 3 No 9 PDFbrad_rushingÎncă nu există evaluări
- Fine Art Nude Posing Preview Lindsay Adler PhotographyDocument13 paginiFine Art Nude Posing Preview Lindsay Adler PhotographyMovidelnor EpÎncă nu există evaluări
- Unsharp Mask Blur FiltersDocument2 paginiUnsharp Mask Blur FiltersmartarocacreusÎncă nu există evaluări
- General Specifications: The Following Sections List General Specifications For The In-Sight Micro Vision SystemsDocument4 paginiGeneral Specifications: The Following Sections List General Specifications For The In-Sight Micro Vision SystemsDörky LefieuwÎncă nu există evaluări
- Thermal Imaging Tech ResourceDocument20 paginiThermal Imaging Tech Resourceskimav86100% (1)
- Be Useful: Seven Tools for Life by Arnold Schwarzenegger: Key Takeaways, Summary & AnalysisDe la EverandBe Useful: Seven Tools for Life by Arnold Schwarzenegger: Key Takeaways, Summary & AnalysisÎncă nu există evaluări
- Excel Essentials: A Step-by-Step Guide with Pictures for Absolute Beginners to Master the Basics and Start Using Excel with ConfidenceDe la EverandExcel Essentials: A Step-by-Step Guide with Pictures for Absolute Beginners to Master the Basics and Start Using Excel with ConfidenceÎncă nu există evaluări
- Dinosaurs: 101 Super Fun Facts And Amazing Pictures (Featuring The World's Top 16 Dinosaurs)De la EverandDinosaurs: 101 Super Fun Facts And Amazing Pictures (Featuring The World's Top 16 Dinosaurs)Evaluare: 4 din 5 stele4/5 (6)
- Street Photography: The Art of Capturing the Candid MomentDe la EverandStreet Photography: The Art of Capturing the Candid MomentEvaluare: 4 din 5 stele4/5 (12)
- Betty Page Confidential: Featuring Never-Before Seen PhotographsDe la EverandBetty Page Confidential: Featuring Never-Before Seen PhotographsEvaluare: 3.5 din 5 stele3.5/5 (39)
- Jack Watson's Complete Guide to Creating Black and White Female Glamour Images - From Nudes to FashionDe la EverandJack Watson's Complete Guide to Creating Black and White Female Glamour Images - From Nudes to FashionEvaluare: 2.5 din 5 stele2.5/5 (3)
- Edward's Menagerie: Dogs: 50 canine crochet patternsDe la EverandEdward's Menagerie: Dogs: 50 canine crochet patternsEvaluare: 3 din 5 stele3/5 (5)
- Learn Power BI: A beginner's guide to developing interactive business intelligence solutions using Microsoft Power BIDe la EverandLearn Power BI: A beginner's guide to developing interactive business intelligence solutions using Microsoft Power BIEvaluare: 5 din 5 stele5/5 (1)
- Generative Art: A practical guide using ProcessingDe la EverandGenerative Art: A practical guide using ProcessingEvaluare: 4 din 5 stele4/5 (4)
- The Food Stylist's Handbook: Hundreds of Media Styling Tips, Tricks, and Secrets for Chefs, Artists, Bloggers, and Food LoversDe la EverandThe Food Stylist's Handbook: Hundreds of Media Styling Tips, Tricks, and Secrets for Chefs, Artists, Bloggers, and Food LoversEvaluare: 4 din 5 stele4/5 (1)
- What Becomes a Legend Most: A Biography of Richard AvedonDe la EverandWhat Becomes a Legend Most: A Biography of Richard AvedonÎncă nu există evaluări
- Food Styling and Photography For DummiesDe la EverandFood Styling and Photography For DummiesEvaluare: 4 din 5 stele4/5 (5)
- White and Faded: Restoring Beauty in Your Home and LifeDe la EverandWhite and Faded: Restoring Beauty in Your Home and LifeÎncă nu există evaluări
- Photographing Women: Posing, Lighting, and Shooting Techniques for Portrait and Fashion PhotographyDe la EverandPhotographing Women: Posing, Lighting, and Shooting Techniques for Portrait and Fashion PhotographyEvaluare: 4.5 din 5 stele4.5/5 (7)
- 2022 Adobe® Premiere Pro Guide For Filmmakers and YouTubersDe la Everand2022 Adobe® Premiere Pro Guide For Filmmakers and YouTubersEvaluare: 5 din 5 stele5/5 (1)
- How to Photograph Everything: Simple Techniques for Shooting Spectacular ImagesDe la EverandHow to Photograph Everything: Simple Techniques for Shooting Spectacular ImagesEvaluare: 4 din 5 stele4/5 (2)
- The Art of Photography: A Personal Approach to Artistic ExpressionDe la EverandThe Art of Photography: A Personal Approach to Artistic ExpressionEvaluare: 4.5 din 5 stele4.5/5 (3)
- Stargazing: Beginner’s guide to astronomyDe la EverandStargazing: Beginner’s guide to astronomyEvaluare: 5 din 5 stele5/5 (1)
- Vivian Maier: A Photographer’s Life and AfterlifeDe la EverandVivian Maier: A Photographer’s Life and AfterlifeEvaluare: 3.5 din 5 stele3.5/5 (8)