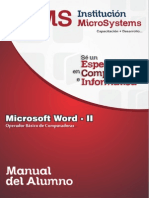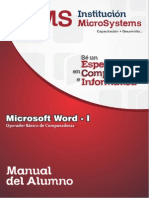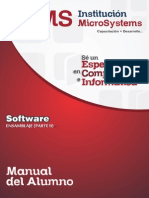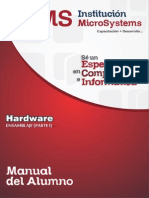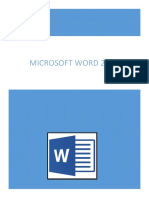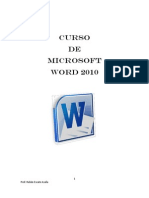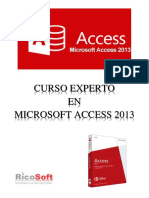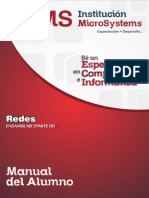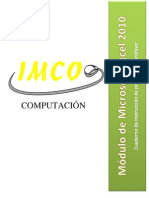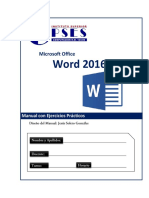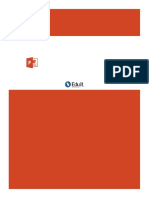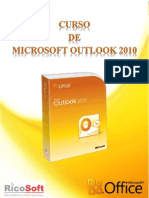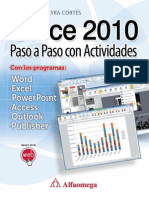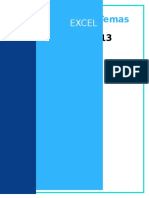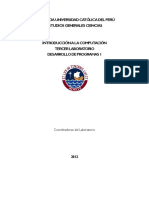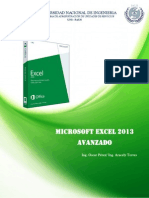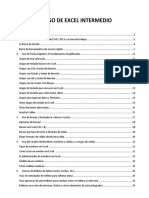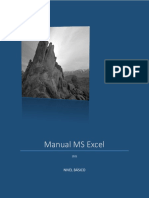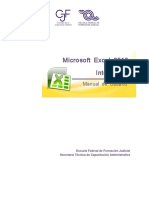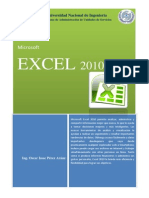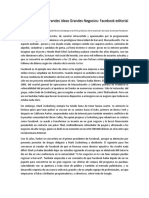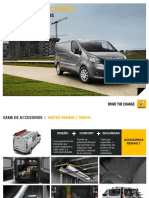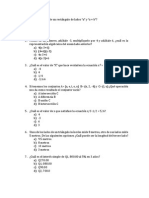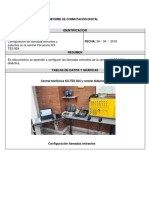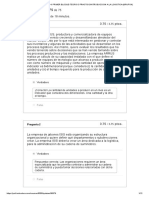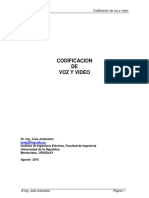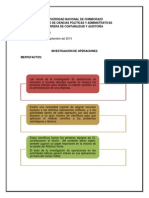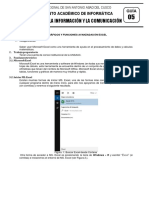Documente Academic
Documente Profesional
Documente Cultură
Microsoft Excel 2010 Avanzado
Încărcat de
deejaykuroiDrepturi de autor
Formate disponibile
Partajați acest document
Partajați sau inserați document
Vi se pare util acest document?
Este necorespunzător acest conținut?
Raportați acest documentDrepturi de autor:
Formate disponibile
Microsoft Excel 2010 Avanzado
Încărcat de
deejaykuroiDrepturi de autor:
Formate disponibile
Microsoft Excel 2010 - Avanzado
TABLA DE CONTENIDO
Funciones de Fecha y Hora .......................................................................................................................... 4
Funcin AHORA ........................................................................................................................................ 4
Funcin AO ........................................................................................................................................... 4
Funcin DIA ............................................................................................................................................. 4
Funcin DIASEM ...................................................................................................................................... 4
Funcin FECHA ........................................................................................................................................ 4
Funcin FECHANUMERO ......................................................................................................................... 4
Prctica 1 ...................................................................................................................................................... 5
Funciones de Texto ...................................................................................................................................... 6
Funcin CARACTER .................................................................................................................................. 6
Funcin CODIGO ...................................................................................................................................... 6
Funcin CONCATENAR ............................................................................................................................ 6
Funcin DERECHA .................................................................................................................................... 6
Funcin ENCONTRAR ............................................................................................................................... 6
Funcin EXTRAE ....................................................................................................................................... 6
Funcin IZQUIERDA ................................................................................................................................. 6
Funcin LARGO ........................................................................................................................................ 6
Funcin MAYUSC ..................................................................................................................................... 7
Funcin MINUSC ..................................................................................................................................... 7
Prctica 2 ...................................................................................................................................................... 8
Funciones de Bsqueda ............................................................................................................................... 9
Funcin CONSULTAH ............................................................................................................................... 9
Funcin CONSULTAV ............................................................................................................................... 9
Funcin COLUMNA .................................................................................................................................. 9
Funcin COLUMNAS ................................................................................................................................ 9
Funciones Lgicas ........................................................................................................................................ 9
Funcin NO .............................................................................................................................................. 9
Funcin O ................................................................................................................................................ 9
Funcin SI .............................................................................................................................................. 10
Funcin Y ............................................................................................................................................... 10
Prctica 3 .................................................................................................................................................... 11
Prctica 4 .................................................................................................................................................... 12
Prctica 5 .................................................................................................................................................... 13
Funciones Financieras ................................................................................................................................ 14
Funcin DB ............................................................................................................................................ 14
Institucin Microsystems, Capacitacin + Desarrollo
Pgina 2
Microsoft Excel 2010 - Avanzado
Funcin NPER ........................................................................................................................................ 14
Funcin PAGO ....................................................................................................................................... 14
Funcin PAGOINT .................................................................................................................................. 14
Funcin PAGOPRIN ................................................................................................................................ 14
Funcin SLN ........................................................................................................................................... 14
Funcin TASA ......................................................................................................................................... 14
Funcin TIR ............................................................................................................................................ 14
Funcin VA ............................................................................................................................................ 14
Funcin VF ............................................................................................................................................. 14
Funcin VNA .......................................................................................................................................... 14
Formato de Celdas ..................................................................................................................................... 14
Fuente ........................................................................................................................................................ 15
Alineacin .................................................................................................................................................. 16
Bordes ........................................................................................................................................................ 18
Rellenos ...................................................................................................................................................... 19
Nmeros..................................................................................................................................................... 20
Prctica 6 .................................................................................................................................................... 22
Insertar y Eliminar Elementos ................................................................................................................... 23
Insertar Filas en una Hoja ....................................................................................................................... 23
Insertar Columnas en una Hoja .............................................................................................................. 23
Insertar Celdas en una Hoja ................................................................................................................... 24
Insertar Hojas en un Libro de Trabajo .................................................................................................... 25
Eliminar Filas y Columnas de una Hoja................................................................................................... 25
Eliminar Celdas de una Hoja ................................................................................................................... 25
Impresin ................................................................................................................................................... 26
Vista Preliminar ...................................................................................................................................... 26
Imprimir ................................................................................................................................................. 27
Prctica 7 .................................................................................................................................................... 28
Institucin Microsystems, Capacitacin + Desarrollo
Pgina 3
Microsoft Excel 2010 - Avanzado
MICROSOFT OFFFICE EXCEL 2010 AVANZADO
FUNCIONES DE FECHA Y HORA
De entre todo el conjunto de funciones, en este apartado estudiaremos las funciones dedicadas al
tratamiento de fechas y horas.
Funcin AHORA()
Esta funcin nos devuelve la fecha y la hora actual del sistema con formato de fecha y hora.
Ejemplo: =AHORA() devuelve 09/09/2004 11:50.
Funcin AO(nm_de_serie)
Esta funcin tiene como parmetro un nmero de serie y devuelve el ao en formato ao entre
el rango de 1900-9999.
Ejemplo: =AO(38300) devuelve 2004. En vez de un nmero de serie le podramos pasar la
referencia de una celda que contenga una fecha: =AO(B12) devuelve tambin 2004 si en la
celda B12 tengo el valor 01/01/2004.
Funcin DIA(nm_de_serie)
Devuelve el da del mes correspondiente al nmero de serie proporcionado.
Ejemplo: =DIA(38300) devuelve 9.
Funcin DIASEM(nm_de_serie,tipo)
Devuelve un nmero del 1 al 7 que identifica al da de la semana, el parmetro tipo permite
especificar a partir de qu da empieza la semana, si es al estilo americano pondremos de tipo =
1 (domingo=1 y sbado=7), para estilo europeo pondremos tipo=2 (lunes=1 y domingo=7).
Ejemplo: =DIASEM(38300,2) devuelve 2.
Funcin FECHA(ao,mes,da)
Devuelve la fecha en formato fecha, esta funcin sirve sobre todo por si queremos que nos
indique la fecha completa utilizando celdas donde tengamos los datos del da, mes y ao por
separado.
Ejemplo: =FECHA(2004,2,15) devuelve 15/02/2004.
Funcin FECHANUMERO(texto_de_fecha)
Devuelve la fecha en formato de fecha convirtiendo la fecha en formato de texto pasada como
parmetro. La fecha pasada por parmetro debe ser del estilo "dia-mes-ao".
Ejemplo: =FECHANUMERO("12-5-1998") devuelve 12/05/1998
Institucin Microsystems, Capacitacin + Desarrollo
Pgina 4
Microsoft Excel 2010 - Avanzado
PRACTICA # 1
Objetivo: Utilizar las Funciones de Fecha y Hora
FORMULAS
CLINICA SAN LUIS
Nombre
Apellido
Juan
Sanchez
Andres
Cortez
Milagros
Canepa
Rosario
Sachun
Marina
Contreras
Estephany Ccance
Mara
Silvestre
Elena
Rocio
Vega
Juan
Canepa
Andres
Ccance
Milagros
Contreras
Rosario
Cortez
Roberto
Sachun
Estephany Sanchez
Mara
Becerra
Elena
Rocio
Hurtado
TOTAL
GENERAL
PROMEDIO
GENERAL
MXIMO
MINIMO
Das Internado
Descuento
Impuesto
Total Pagar
Edad
Clase
25
26
28
33
31
10
A
B
A
A
B
B
Fecha Actual
06/01/2011
Fecha
Das
Deuda
Ingreso
Internado
19/12/2011
250
20/12/2011
120
10/12/2011
100
14/12/2011
350
11/12/2011
420
08/12/2011
265
30
14/12/2011
150
22
22
33
43
45
12
9
A
A
B
A
A
B
B
24/12/2011
19/12/2011
20/12/2011
10/12/2011
14/12/2011
23/12/2011
08/12/2011
500
284
165
90
245
180
456
16
14/12/2011
389
22
24/12/2011
255
Descuento Impuesto
= Fecha Actual - Fecha Ingreso
= 10%
= (Deuda - Descuento) * 18%
=Deuda - Descuento + Impuesto
Institucin Microsystems, Capacitacin + Desarrollo
Pgina 5
Total
Pagar
Microsoft Excel 2010 - Avanzado
FUNCIONES DE TEXTO
Una hoja de clculo est pensada para manejarse dentro del mundo de los nmeros, pero Excel tambin
tiene un conjunto de funciones especficas para la manipulacin de texto.
Funcin CARACTER(nmero)
Devuelve el carcter especficado por el nmero de cdigo correspondiente al cdigo de
caracteres ASCII.
Ejemplo: =CARACTER(76) devuelve L
Funcin CODIGO(texto)
Esta funcin devuelve el cdigo ASCII del primer caracter del texto pasado como parmetro.
Ejemplo: =CODIGO("L") devuelve 76
Funcin CONCATENAR(texto1,texto2,...,textoN)
Devuelve una cadena de caracteres con la unin de los textos pasados como parmetros. Esta
funcin es de utilidad cuando tenemos texto como puedan ser el nombre completo de una
persona pero est dividido en distintas celdas y en alguna ocasin queremos fundir el nombre
completo en una sola celda.
Ejemplo: =CONCATENAR("Antonio ","Gutierrez ","Fernandez " ) devuelve Antonio Gutierrez
Fernandez
Funcin DERECHA(texto,nm_de_caracteres)
Devuelve de la cadena de texto, el nmero de caracteres especificados comenzando a contar
desde el final del texto.
Ejemplo: =DERECHA("Bienaventurados los que estudien Excel...";12) devuelve "ien Excel..."
Funcin ENCONTRAR(texto_buscado,dentro_del_texto,nm_inicial)
Devuelve la posicin inicial del texto buscado dentro de otro texto empezando a buscar desde
la posicin nm_inicial. A diferencia de la funcin HALLAR, ENCONTRAR distingue entre
maysculas y minsculas y no admite caracteres comodn.
Ejemplo: =ENCONTRAR("Wally","Siempre buscando nuevas aventuras este Wally y siempre
perdido, aydame a encontrarlo",1) devuelve 40, que es la posicin donde empieza la palabra
Wally.
Funcin EXTRAE(texto;posicion_inicial,nm_caracteres)
Devuelve los caracteres indicados de una cadena de texto a partir de una posicin inicial.
Ejemplo: =EXTRAE("Mirando el mar, me envuelve una emocin intensa...";12;3) devuelve "mar"
Funcin IZQUIERDA(texto,nm_de_caracteres)
Devuelve el nmero de caracteres especificados desde el principio de la cadena de texto.
Ejemplo: =IZQUIERDA("El sol no puede competir con el brillo de tu mirada",6) devuelve "El sol"
Funcin LARGO(texto)
Devuelve el nmero de caracteres que tiene la cadena de texto, es decir su longitud.
Ejemplo: =LARGO("El sol no puede competir con el brillo de tu mirada") devuelve 51
Funcin MAYUSC(texto)
Convierte a maysculas la cadena de texto.
Ejemplo: =MAYUSC("convierteme a mayuscula") devuelve "CONVIERTEME A MAYUSCULA"
Funcin MINUSC(texto)
Convierte a minsculas la cadena de texto.
Ejemplo: =MINUSC("VENGA Y AHORA A MINUSCULA") devuelve "venga y ahora a minuscula"
Institucin Microsystems, Capacitacin + Desarrollo
Pgina 6
Microsoft Excel 2010 - Avanzado
PRACTICA # 2
Objetivo: Utilizar las Funciones Bsicas
Serie
a
Ordinales 1
Pares
2
impares
1
Primos
2
Cuadrados 1
Cubos
1
Ventas
Stand1
Stand2
Stand3
Stand4
Stand5
Stand6
Total
Variable
Operaciones Basicas
b c d e
Suma producto Maximo Minimo
2 3 4
5
4 6 8 10
3 5 7
9
3 5 7 11
4 9 16 25
9 27 64 125
Enero Febrero Marzo Abril Mayo Junio Total
30
40
27
12
34
67
50
58
65
67
12
43
10
57
23
34
45
21
6
14
67
78
32
54
29
37
34
34
67
78
25
35
56
56
54
23
BOLETA DE PAGO
remuneracion
Basico
Bonificacin 1
Bonificacin 2
Horas Extras
Subtotal
Remuneracion
Deduccion
Importe
S/. 1,500.00
Descripcin Importe
Adelanto
AFP
Seguro
15
subtotal
Deduccion
Neto a pagar
Bonificacin 1: es el 15% del bsico
Bonificacin 2: es el 5% del bsico
Subtotal Remuneracin: Es el bsico + bonificacin 1 + bonificacin 2 + (horas extras *10)
Adelanto: es el 25% del bsico
AFP: es el 8% del bsico
Seguro: es el 11.5% del bsico
Subtotal deduccin: es el adelante + AFP + Seguro
Neto a pagar: Subtotal Remuneracin subtotal Deduccin
Institucin Microsystems, Capacitacin + Desarrollo
Pgina 7
Microsoft Excel 2010 - Avanzado
FUNCIONES DE BSQUEDA
En una hoja de Excel es muy importante coger los datos correctos para trabajar con las frmulas
diseadas. Por eso existe una agrupacin de funciones especficas para realizar bsquedas de datos.
Comprendamos qu es en s una bsqueda, cuando queremos encontrar alguna informacin de algo no
buscamos directamente por lo que buscamos pues lo desconocemos, realizamos una bsqueda de una
propiedad o algo similar que conocemos que puede tener lo que buscamos. Por ejemplo, si buscamos a
una persona, describimos su aspecto fsico, si buscamos el n de telfono de un restaurante, buscamos
en la gua de telfonos por el nombre del restaurante. Normalmente el dato que queremos encontrar
no lo conocemos por eso buscamos por otros datos que s conocemos.
Funcin CONSULTAH(valor_buscado,matriz_buscar_en,indicador_filas;ordenado)
Busca en la primera fila de la tabla o matriz de valores y devuelve el resultado en la misma
columna desde una fila especificada.
Ejemplo: Supongamos la misma situacin anterior una columna con nombres y otra con los emails, y queremos que nos diga quin est 2 puestos ms abajo de un amig@ en la lista o el email que est dos filas ms abajo del que buscamos. Seleccionamos la funcin BUSCARH con los
siguientes parmetros:
"valor_buscado= A1", "Matriz_buscar_en= B:C" y "indicador_filas=2" Nos devuelve como
resultado el e-mail perteneciente a la persona situada dos filas ms abajo del buscado.
Funcin CONSULTAV(valor_buscado,matriz_buscar_en,indicador_columnas,ordenado)
Busca un valor en la primera columna de la izquierda y devuelve el valor en la misma fila desde
una columna especificada.
Tiene el mismo efecto que la funcin anterior salvo que en esta funcin realiza la bsqueda por
columnas.
Funcin COLUMNA(ref)
Devuelve el nmero de columna de una referencia.
Ejemplo: =COLUMNA(D:H) devuelve 4, pues la primera columna de la matriz D:H es la D (la
columna4).
Funcin COLUMNAS(matriz)
Devuelve el nmero de columnas que componen la matriz.
Ejemplo: =COLUMNAS(A:C) devuelve 3, pues la matriz tiene 3 columnas.
FUNCIONES LGICAS
Funcin NO(valor_lgico)
Invierte la lgica del argumento.
Funcin O(valor_lgico1, valor_lgico2,)
Devuelve verdadero si alguno de los argumentos es verdadero.
Funcin SI(prueba_lgica, valor_si_verdadero, valor_si_falso)
Especifica una prueba lgica a efectuar.
Funcin Y(valor_lgico1, valor_lgico2, )
Devuelve verdadero si todos los argumentos son verdaderos.
Institucin Microsystems, Capacitacin + Desarrollo
Pgina 8
Microsoft Excel 2010 - Avanzado
PRACTICA # 3
Reporte de Notas
Cod
Nombres
Apellidos
N1
N2
N3 N4
Prom
13.25
101 Pepe
Ros Ros
12
15
11
15
102 Juan
Prez Ruz
15
13
14
16
103 Laura
Retegui Ruz
17
11
104 Pedro
Rojas Armas
13
14
105 Jos
Saldaa Salazar
18
11
10
10
106 Ral
Daz Flores
11
10
11
107 Flor
Vela Delgado
13
15
12
12
108 Rosa
Alvarado Prez
17
12
15
14
Cod. Alu:
Nombres:
Promedio:
Estado
Aprueba
101
Pepe
Apellidos: Ros Ros
13.25 Estado:
Aprueba
Instrucciones:
Calcular el promedio de los Alumnos con la funcin PROMEDIO.
Utilizar la funcin SI para determinar el estado del alumno.
o Si el alumno tiene promedio igual o superior a 10.5 el estado ser Aprueba.
o Si el alumno tiene promedio menor a 10.5 el estado ser Desaprueba.
Hacer las consultas respectivas de los alumnos usando el cdigo de alumno, utilizando la
funcin CONSULTAV.
Institucin Microsystems, Capacitacin + Desarrollo
Pgina 9
Microsoft Excel 2010 - Avanzado
PRACTICA # 4
BANCO DEL PER
SITUACIN DE CRDITOS
CLIENTES
MONTO
CUOTAS
0010
10500.00
12
0125
12300.00
18
0027
5600.00
0185
7200.00
10
0036
13600.00
12
0057
15200.00
15
0245
3500.00
12
0185
2500.00
18
0046
6700.00
20
0087
17680.00
0096
14000.00
12
0365
3100.00
0926
16720.00
15
INTERS
COMISIN
PAGOS
ESTADO
DATOS ESTADSTICOS
MAYOR PAGO
MENOR PAGO
INTERS PROMEDIO
N DE CLIENTES
Instrucciones:
Calcular el Inters, multiplicado el MONTO por el 15%.
Calcular la Comisin, multiplicando el 2% por el resultado de la suma del MONTO y el INTERS.
Calcular el Pago, sumando el MONTO ms INTERS y el resultado de la COMISIN entre
CUOTAS.
Calcular el Estado, utilizando la funcin SI
o Si el MONTO es mayor o igual a 10000, el estado dir A.
o Si el MONTO es menor a 10000, el estado dir B.
Calcular los datos estadsticos.
Institucin Microsystems, Capacitacin + Desarrollo
Pgina 10
Microsoft Excel 2010 - Avanzado
PRACTICA # 5
Objetivo: Utilizar las Funciones Avanzadas
TABLAS COMISIONES
Apellido Tipo Linea
Garcia
sanchez
Abad
Ruiz
Ponce
Ponte
Avalos
Vargas
Diaz
Pierola
E
E
L
E
L
E
E
L
L
E
P
T
T
T
V
V
T
V
P
V
Ventas Gast
Brutas Adm
16560
4500
5630
5260
3600
9450
16320
14200
5600
25000
Vtas
Comisiones
Bonif
Fija Variable
Reten
Total
Gastos Administrativos: equivale al 2% de las ventas Brutas
Ventas: Ventas Brutas Gast Adm.
Comisin fija: a lo que solo a los que son del tipo estable (E) 345
Comisin Variable: para todos los vendedores de la lnea Vlvulas (V) la comisin ser del 10%
de las ventas, mientras que para el resto ser solo del 7% de las ventas brutas
Bonif: ser de 100 para los vendedores que excedan de 10000 en sus ventas
Reten: ser el 10% de los ingresos (Comisiones + Bonificaciones)
Total: Comisiones + Bonificacin Retencin
Institucin Microsystems, Capacitacin + Desarrollo
Pgina 11
Microsoft Excel 2010 - Avanzado
FUNCIONES FINANCIERAS
Funcin DB(costo, valor_residual, vida, periodo, mes)
Devuelve la depreciacin de un bien durante un perodo especfico usando el mtodo de
depreciacin de saldo fijo.
Funcin NPER(tasa, pago, va, vf, tipo)
Devuelve el nmero de pagos de una inversin.
Funcin PAGO(tasa, nper, va, vf, tipo)
Devuelve el pago peridico de una anualidad.
Funcin PAGOINT(tasa, periodo, nper, va, vf, tipo)
Devuelve el inters pagado por una inversin durante un perodo determinado.
Funcin PAGOPRIN(tasa, periodo, nper, va, vf, tipo)
Devuelve el pago sobre el capital de una inversin durante un perodo dado.
Funcin SLN(costo, valor_residual, vida)
Devuelve la depreciacin por mtodo directo de un bien en un perodo dado.
Funcin TASA(nper, pago, va, vf, tipo, estimar)
Devuelve la tasa de inters por perodo de una anualidad.
Funcin TIR(tasa, nper, va, vf, tipo)
Devuelve la tasa interna de retorno de una inversin, sin costos de financiacin o las ganancias
por reinversin.
Funcin VA(tasa, nper, pago, vf, tipo)
Devuelve el valor actual de una inversin.
Funcin VF(tasa, nper, pago, va, tipo)
Devuelve el valor futuro de una inversin.
Funcin VNA(tasa, valor1, valor2, )
Devuelve el pago peridico de una anualidad.
FORMATO DE CELDAS
Excel nos permite no solo realizar cuentas sino que tambin nos permite darle una buena presentacin a
nuestra hoja de clculo resaltando la informacin ms interesante, de esta forma con un solo vistazo
podremos percibir la informacin ms importante y as sacar conclusiones de forma rpida y eficiente.
Por ejemplo podemos llevar la cuenta de todos nuestros gastos y nuestras ganancias del ao y resaltar
en color rojo las prdidas y en color verde las ganancias, de esta forma sabremos rpidamente si el ao
ha ido bien o mal.
A continuacin veremos las diferentes opciones disponibles en Excel 2007 respecto al cambio de
aspecto de las celdas de una hoja de clculo y cmo manejarlas para modificar el tipo y aspecto de la
letra, la alineacin, bordes, sombreados y forma de visualizar nmeros en la celda.
Institucin Microsystems, Capacitacin + Desarrollo
Pgina 12
Microsoft Excel 2010 - Avanzado
FUENTE
Excel nos permite cambiar la apariencia de los datos de una hoja de clculo cambiando la fuente, el
tamao, estilo y color de los datos de una celda.
Para cambiar la apariencia de los datos de nuestra hoja de clculo, podemos utilizar los cuadros de
dilogo o la banda de opciones, a continuacin te describimos estas dos formas, en cualquiera de las dos
primero debers previamente seleccionar el rango de celdas al cual se quiere modificar el aspecto:
Utilizando los cuadros de dilogo:
En la pestaa Inicio haz clic en la flecha que se encuentra al pie de la seccin Fuente.
Del cuadro de dilogo que se abre, Formato de celdas, haciendo clic sobre la pestaa Fuente, aparecer
la ficha de la derecha.
Una vez elegidos todos los aspectos deseados, hacemos clic sobre el botn Aceptar.
Conforme vamos cambiando los valores de la ficha, aparece en el recuadro Vista previa un modelo de
cmo quedar nuestra seleccin en la celda.
Esto es muy til a la hora de elegir el formato que ms se adapte a lo que queremos. A continuacin
pasamos a explicarte las distintas opciones de la ficha Fuente.
Fuente: Se elegir de la lista una fuente determinada, es decir, un tipo de letra. Si elegimos un
tipo de letra con el identificativo delante de su nombre, nos indica que la fuente elegida es True
Type, es decir, que se usar la misma fuente en la pantalla que la impresora, y que adems es
una fuente escalable (podemos escribir un tamao de fuente aunque no aparezca en la lista de
tamaos disponibles).
Estilo: Se elegir de la lista un estilo de escritura. No todos los estilos son disponibles con cada
tipo de fuente. Los estilos posibles son: Normal, Cursiva, Negrita, Negrita Cursiva.
Tamao: Dependiendo del tipo de fuente elegido, se elegir un tamao u otro. Se puede elegir
de la lista o bien teclearlo directamente una vez situados en el recuadro.
Institucin Microsystems, Capacitacin + Desarrollo
Pgina 13
Microsoft Excel 2010 - Avanzado
Subrayado: Observa como la opcin activa es Ninguno, haciendo clic sobre la flecha de la
derecha se abrir una lista desplegable donde tendrs que elegir un tipo de subrayado.
Color: Por defecto el color activo es Automtico, pero haciendo clic sobre la flecha de la
derecha podrs elegir un color para la letra.
Efectos: Tenemos disponibles tres efectos distintos: Tachado, Superndice y Subndice. Para
activar o desactivar uno de ellos, hacer clic sobre la casilla de verificacin que se encuentra a la
izquierda.
ALINEACIN
Se puede asignar formato a las entradas de las celdas a fin de que los datos queden alineados u
orientados de una forma determinada. Para cambiar la alineacin de los datos de nuestra hoja de
clculo, primero selecciona las celdas, luego haz clic en la flecha que se encuentra al pie de la seccin
Alineacin:
Ahora elige las opciones deseadas, luego haz clic en el botn Aceptar.
A continuacin pasamos a explicarte las distintas opciones de la ficha.
Alineacin del texto Horizontal: Alinea el contenido de las celdas seleccionadas
horizontalmente, es decir respecto de la anchura de las celdas. Al hacer clic sobre la flecha de la
derecha podrs elegir entre una de las siguientes opciones:
o
General: Es la opcin de Excel 2010 por defecto, alinea las celdas seleccionadas
dependiendo del tipo de dato introducido, es decir, los nmeros a la derecha y los
textos a la izquierda.
Izquierda (Sangra): Alinea el contenido de las celdas seleccionadas a la izquierda de
stas independientemente del tipo de dato. Observa como a la derecha aparece un
recuadro Sangra: que por defecto est a 0, pero cada vez que se incrementa este
Institucin Microsystems, Capacitacin + Desarrollo
Pgina 14
Microsoft Excel 2010 - Avanzado
valor en uno, la entrada de la celda comienza un carcter ms a la derecha, para que el
contenido de la celda no est pegado al borde izquierdo de la celda.
Centrar: Centra el contenido de las celdas seleccionadas dentro de stas.
Derecha (Sangra): Alinea el contenido de las celdas seleccionadas a la derecha de
stas, independientemente del tipo de dato. Observa como a la derecha aparece un
recuadro de Sangra: que por defecto est a 0, pero cada vez que se incrementa este
valor en uno, la entrada de la celda comienza un carcter ms a la izquierda, para que
el contenido de la celda no est pegado al borde derecho de la celda.
Llenar: Esta opcin no es realmente una alineacin sino que repite el dato de la celda
para rellenar la anchura de la celda. Es decir, si en una celda tenemos escrito * y
elegimos la opcin Llenar, en la celda aparecer ************ hasta completar la
anchura de la celda.
Justificar: Con esta opcin el contenido de las celdas seleccionadas se alinear tanto
por la derecha como por la izquierda.
Centrar En La Seleccin: Centra el contenido de una celda respecto a todas las celdas
en blanco seleccionadas a la derecha, o de la siguiente celda en la seleccin que
contiene datos.
Alineacin del texto Vertical: Alinea el contenido de las celdas seleccionadas verticalmente, es
decir, respecto de la altura de las celdas. Esta opcin slo tendr sentido si la altura de las filas
se ha ampliado respecto al tamao inicial. Al hacer clic sobre la flecha de la derecha podrs
elegir entre una de las siguientes opciones:
o
Superior: Alinea el contenido de las celdas seleccionadas en la parte superior de stas.
Centrar: Centra el contenido de las celdas seleccionadas respecto a la altura de las
celdas.
Inferior: Alinea el contenido de las celdas seleccionadas en la parte inferior de stas.
Justificar: Alinea el contenido de las celdas seleccionadas tanto por la parte superior
como por la inferior.
Orientacin: Permite cambiar el ngulo del contenido de las celdas para que se muestre en
horizontal (opcin por defecto), de arriba a abajo o en cualquier ngulo desde 90 en sentido
opuesto a las agujas de un reloj a 90 en sentido de las agujas de un reloj. Excel 2007 ajusta
automticamente la altura de la fila para adaptarla a la orientacin vertical, a no ser que se fije
explcitamente la altura de sta.
Ajustar texto: Por defecto si introducimos un texto en una celda y ste no cabe, utiliza las
celdas contiguas para visualizar el contenido introducido, pues si activamos esta opcin el
contenido de la celda se tendr que visualizar exclusivamente en sta, para ello incrementar la
altura de la fila y el contenido se visualizar en varias filas dentro de la celda.
Reducir hasta ajustar: Si activamos esta opcin, el tamao de la fuente de la celda se reducir
hasta que su contenido pueda mostrarse en la celda.
Combinar celdas: Al activar esta opcin, las celdas seleccionadas se unirn en una sola.
Institucin Microsystems, Capacitacin + Desarrollo
Pgina 15
Microsoft Excel 2010 - Avanzado
Direccin del texto: Permite cambiar el orden de lectura del contenido de la celda. Se utiliza
para lenguajes que tienen un orden de lectura diferente del nuestro por ejemplo rabe,
hebreo, etc...
BORDES
Excel nos permite crear lneas en los bordes o lados de las celdas.
Para cambiar la apariencia de los datos de nuestra hoja de clculo aadiendo bordes, seguir los
siguientes pasos:
Seleccionar el rango de celdas al cual queremos modificar el aspecto.
Seleccionar la pestaa Inicio.
Hacer clic sobre la flecha que se encuentra bajo la seccin Fuente.
En el cuadro de dilogo que se abrir hacer clic sobre la pestaa Bordes.
Aparecer el cuadro de dilogo de la derecha.
Elegir las opciones deseadas del recuadro.
Una vez elegidos todos los aspectos deseados, hacer clic sobre el botn Aceptar.
Al elegir cualquier opcin, aparecer en el recuadro Borde un modelo de cmo quedar nuestra
seleccin en la celda.
A continuacin pasamos a explicarte las distintas opciones del recuadro.
Preestablecidos: Se elegir una de estas opciones:
o Ninguno: Para quitar cualquier borde de las celdas seleccionadas.
o Contorno: Para crear un borde nicamente alrededor de las celdas seleccionadas.
o Interior: Para crear un borde alrededor de todas las celdas seleccionadas excepto
alrededor de la seleccin.
Borde: Este recuadro se suele utilizar cuando no nos sirve ninguno de los botones
preestablecidos.
Dependiendo del borde a poner o quitar (superior, inferior, izquierdo,...) hacer clic sobre los
botones correspondientes. CUIDADO! Al utilizar los botones preestablecidos, el borde ser del
estilo y color seleccionados, en caso de elegir otro aspecto para el borde, primero habr que
elegir Estilo y Color y a continuacin hacer clic sobre el borde a colocar.
Estilo: Se elegir de la lista un estilo de lnea.
Color: Por defecto el color activo es Automtico, pero haciendo clic sobre la flecha de la
derecha podr elegir un color para los bordes.
Institucin Microsystems, Capacitacin + Desarrollo
Pgina 16
Microsoft Excel 2010 - Avanzado
RELLENOS
Excel nos permite tambin sombrear las celdas de una hoja de clculo para remarcarlas de las dems.
Para ello, seguir los siguientes pasos:
Seleccionar el rango de celdas al cual queremos modificar el aspecto.
Seleccionar la pestaa Inicio.
Hacer clic sobre la flecha que se encuentra bajo la seccin Fuente.
Hacer clic sobre la pestaa Relleno.
Aparecer la ficha de la derecha.
Elegir las opciones deseadas del recuadro.
Una vez elegidos todos los aspectos deseados, hacer clic sobre el botn Aceptar.
Al elegir cualquier opcin, aparecer en el recuadro Muestra un modelo de cmo quedar
nuestra seleccin en la celda.
A continuacin pasamos a explicarte las distintas opciones del recuadro.
Color de fondo: Se elegir de la lista un color de fondo determinado. Para quitar el efecto de
sombreado, bastar con elegir Sin Color.
Color de trama: Se elegir de la lista desplegable un estilo de trama, as como el color de la
trama.
NMEROS
Excel nos permite modificar la visualizacin de los nmeros en la celda. Para ello, seguir los siguientes
pasos:
Seleccionar el rango de celdas al cual queremos modificar el aspecto de los nmeros.
Seleccionar la pestaa Inicio.
Hacer clic sobre la flecha que se encuentra bajo la seccin Nmero.
Institucin Microsystems, Capacitacin + Desarrollo
Pgina 17
Microsoft Excel 2010 - Avanzado
Hacer clic sobre la pestaa Nmero.
Aparecer la ficha de la derecha
Elegir la opcin deseada del recuadro Categora:
Hacer clic sobre el botn Aceptar.
Al elegir cualquier opcin, aparecer en el recuadro Muestra un modelo de cmo quedar
nuestra seleccin en la celda.
A continuacin pasamos a explicarte las distintas opciones del recuadro Categora: se elegir de la lista
una categora dependiendo del valor introducido en la celda. Las categoras ms utilizadas son:
General: Visualiza en la celda exactamente el valor introducido. Es el formato que utiliza Excel
por defecto. Este formato admite enteros, decimales, nmeros en forma exponencial si la cifra
no coge por completo en la celda.
Nmero: Contiene una serie de opciones que permiten especificar el nmero de decimales,
tambin permite especificar el separador de millares y la forma de visualizar los nmeros
negativos.
Moneda: Es parecido a la categora Nmero, permite especificar el nmero de decimales, se
puede escoger el smbolo monetario como podra ser y la forma de visualizar los nmeros
negativos.
Contabilidad: Difiere del formato moneda en que alinea los smbolos de moneda y las comas
decimales en una columna.
Fecha: Contiene nmeros que representan fechas y horas como valores de fecha. Puede
escogerse entre diferentes formatos de fecha.
Hora: Contiene nmeros que representan valores de horas. Puede escogerse entre diferentes
formatos de hora.
Institucin Microsystems, Capacitacin + Desarrollo
Pgina 18
Microsoft Excel 2010 - Avanzado
Porcentaje: Visualiza los nmeros como porcentajes. Se multiplica el valor de la celda por 100 y
se le asigna el smbolo %, por ejemplo, un formato de porcentaje sin decimales muestra 0,1528
como 15% y con 2 decimales lo mostrara como 15,28%.
Fraccin: Permite escoger entre nueve formatos de fraccin.
Cientfica: Muestra el valor de la celda en formato de coma flotante. Podemos escoger el
nmero de decimales.
Texto: Las celdas con formato de texto son tratadas como texto incluso si en el texto se
encuentre algn nmero en la celda.
Especial: Contiene algunos formatos especiales, como puedan ser el cdigo postal, el nmero
de telfono, etc.
Personalizada: Aqu podemos crear un nuevo formato, indicando el cdigo de formato.
PRACTICA # 6
Objetivo: Utilizar las Funciones y Frmulas
CUADRO DE COSTOS Y VENTA DE AUTOMVILES
Ma rca
Ni s s a n
Ni s s a n
Suba ru
Hyunda y
Toyota
Da ewo
Toyota
Ma zda
Dodge
Hyunda y
Ma zda
Dodge
Ma zda
Toyota
Da ewo
S/.
S/.
S/.
S/.
S/.
S/.
S/.
S/.
S/.
S/.
S/.
S/.
S/.
S/.
S/.
Preci o
Ba s e
23,000.00
17,000.00
15,000.00
13,000.00
18,000.00
8,800.00
32,000.00
11,000.00
17,000.00
17,000.00
17,500.00
25,000.00
23,000.00
28,000.00
13,500.00
Preci o Ai re
Ao %Deprec Deprec. Bruto Acon. Acces ori os P.Neto IGV P.Venta
1991
SI
1987
SI
1958
NO
1989
NO
1988
SI
1988
NO
1986
NO
1991
NO
1985
SI
1987
NO
1989
SI
1986
SI
1985
SI
1987
NO
1990
NO
Depreciacion
Marca
Porcentaje
Nissan
25%
Subaru
26%
Hyunday
30%
Toyota
24%
Daewo
32%
Mazda
25%
Dodge
23%
Institucin Microsystems, Capacitacin + Desarrollo
Pgina 19
Microsoft Excel 2010 - Avanzado
Hallar:
El % de Depreciacin, se obtiene en base a la tabla depreciacin
Deprec. Es igual a Precio Base * %Depreciacin
Precio bruto es igual a Precio Base + Deprec
Accesorios se cobrara un 5% del precio base si tiene aire acondicionado, de lo contario ser 0
P Neto es igual al Precio bruto + Accesorios
IGV es el 19% del Precio Neto
P Venta equivale a la suma de P Neto + el IGV
Institucin Microsystems, Capacitacin + Desarrollo
Pgina 20
Microsoft Excel 2010 - Avanzado
INSERTAR Y ELIMINAR ELEMENTOS
Vamos a ver las diferentes formas de insertar y eliminar filas, columnas, celdas y hojas operaciones muy
tiles cuando tenemos un libro ya creado y queremos retocarlo o cuando a mitad del diseo de una hoja
nos damos cuenta que se nos ha olvidado colocar una fila o columna.
INSERTAR FILAS EN UNA HOJA
En muchas ocasiones, despus de crear una hoja de clculo, nos daremos cuenta de que nos falta alguna
fila en medio de los datos ya introducidos.
Para aadir una fila, seguir los siguientes pasos:
Seleccionar la fila sobre la que quieres aadir la nueva, ya que las filas siempre se aaden por
encima de la seleccionada.
Seleccionar el men Insertar de la pestaa Inicio.
Elegir la opcin Insertar filas de hoja.
Todas las filas por debajo de la nueva, bajarn una posicin.
En caso de no haber seleccionado ninguna fila, Excel toma la fila donde est situado el cursor
como fila seleccionada.
Si quieres aadir varias filas, basta con seleccionar, en el primer paso, tantas filas como filas a aadir.
Aadir filas a nuestra hoja de clculo no hace que el nmero de filas vare, seguirn habiendo 1048576
filas, lo que pasa es que se eliminan las ltimas, tantas como filas aadidas. Si intentas aadir filas y
Excel no te deja, seguro que las ltimas filas contienen algn dato.
INSERTAR COLUMNAS EN UNA HOJA
Excel 2010 tambin nos permite aadir columnas, al igual que filas. Para aadir una columna,
seguiremos los siguientes pasos:
Seleccionar la columna delante de la cual quieres aadir otra, ya que las columnas siempre se
aaden a la izquierda de la seleccionada.
Seleccionar el men Insertar de la pestaa Inicio.
Elegir la opcin Insertar columnas de hoja.
Todas las columnas por la derecha de la nueva se incrementarn una posicin.
En caso de no haber seleccionado ninguna columna, Excel 2010 toma la columna donde estamos
situados como columna seleccionada. Si quieres aadir varias columnas, basta con seleccionar tantas
columnas, en el primer paso, como columnas a aadir.
Institucin Microsystems, Capacitacin + Desarrollo
Pgina 21
Microsoft Excel 2010 - Avanzado
Aadir columnas a nuestra hoja de clculo no hace que el nmero de columnas vare, seguirn habiendo
16384 columnas, lo que pasa es que se eliminan las ltimas, tantas como columnas aadidas. Si intentas
aadir columnas y Excel no te lo permite, seguro que las ltimas columnas contienen algn dato.
INSERTAR CELDAS EN UNA HOJA
En ocasiones, lo que nos interesa aadir no son ni filas ni columnas enteras sino nicamente un
conjunto de celdas dentro de la hoja de clculo. Para aadir varias celdas, seguir los siguientes pasos:
Seleccionar las celdas sobre las que quieres aadir las nuevas.
Seleccionar el men Insertar.
Hacer clic sobre el la flecha para ampliar el men.
Elegir la opcin Insertar celdas...
Esta opcin no aparecer si no tienes celdas seleccionadas.
Aparece el cuadro de dilogo de la derecha.
Elegir la opcin deseada dependiendo de si las celdas seleccionadas queremos que se
desplacen hacia la derecha o hacia abajo de la seleccin.
Fjate como desde aqu tambin te permite aadir filas o columnas enteras.
Hacer clic sobre Aceptar.
Al aadir celdas a nuestra hoja de clculo, el nmero de celdas no vara ya que se eliminan las del final
de la hoja. Cuando insertamos celdas, con un formato diferente al que hay por defecto, al igual que para
las filas y columnas, nos aparecer el botn para poder elegir el formato que debe tener la nueva celda.
Dependiendo de si se inserta desplazando hacia la derecha o hacia abajo nos aparecer el cuadro visto
anteriormente para la insercin de columna o fila. Este cuadro funciona de la misma forma que para
columnas o filas.
INSERTAR HOJAS EN UN LIBRO DE TRABAJO
Si necesitas trabajar con ms de tres hojas en un libro de trabajo, tendrs que aadir ms. El nmero de
hojas puede variar de 1 a 255.
ELIMINAR FILAS Y COLUMNAS DE UNA HOJA
Para eliminar filas, seguir los siguientes pasos:
Institucin Microsystems, Capacitacin + Desarrollo
Pgina 22
Microsoft Excel 2010 - Avanzado
Seleccionar las filas a eliminar o selecciona las columnas a eliminar.
Seleccionar el men Eliminar de la pestaa Inicio.
Elegir la opcin Eliminar filas de hoja o Eliminar columnas de hoja.
Al eliminar filas o columnas de nuestra hoja de clculo, no vara el nmero de filas o columnas,
seguir habiendo 1048576 filas y 16384 columnas, lo que pasa es que se aaden al final de la
hoja, tantas como filas o columnas eliminadas.
ELIMINAR CELDAS DE UNA HOJA
Para eliminar varias celdas, seguir los siguientes pasos:
Seleccionar las celdas a eliminar.
Seleccionar el men Eliminar de la pestaa Inicio.
Elegir la opcin Eliminar celdas....
Aparecer el cuadro de dilogo de la derecha.
Elegir la opcin deseada dependiendo de cmo queremos que se realice la eliminacin de
celdas. Desplazando las celdas hacia la izquierda o hacia la derecha. Observa como desde aqu
tambin te permite eliminar filas o columnas enteras.
Hacer clic sobre Aceptar.
Institucin Microsystems, Capacitacin + Desarrollo
Pgina 23
Microsoft Excel 2010 - Avanzado
IMPRESIN
Vamos a ver las diferentes tcnicas relacionadas con la impresin de datos, como puede ser la
configuracin de las pginas a imprimir, la vista preliminar para ver el documento antes de mandar la
impresin y por supuesto la operacin de imprimir los datos.
Vista preliminar
La vista preliminar es una herramienta que nos permite visualizar nuestra hoja antes de imprimirla. Pero
primero es aconsejable ver la Vista de Diseo de pgina para poder ver los saltos de pgina, mrgenes,
encabezados y pies de pgina, el formato completo de la hoja.
Para visualizar la Vista de Diseo de pgina, seguir los siguientes pasos:
Selecciona la pestaa Vista.
Elige la opcin Vista de Diseo de pgina.
En el centro de la ventana aparecer una pgina de nuestra hoja de clculo. Observa como en la parte
inferior de la ventana nos informa que estamos visualizando la pgina 1 de un total de 1 pgina (Vista
previa: Pgina 1 de 1).
Desde esta vista podemos seguir trabajando con la hoja de clculo como hasta ahora, la nica diferencia
es que sabremos cmo quedar en la hoja al imprimirla.
Una vez terminado, para ver la vista preliminar de la hoja en una pgina utiliza la opcin Vista preliminar
que encontrars en el Botn Archivo, haciendo clic en el botn de Imprimir, la vista preliminar la vemos
en la parte derecha.
Institucin Microsystems, Capacitacin + Desarrollo
Pgina 24
Microsoft Excel 2010 - Avanzado
Imprimir
Una vez nuestra hoja est preparada para imprimir, puede cambiar el nmero de copias que se van a
imprimir, verificar que la impresora seleccionada sea la correcta, en la seccin de configuracin se
pueden modificar las pginas a imprimir, as como la orientacin del papel y los mrgenes; finalizada la
verificacin hacer clic en el botn de Imprimir.
Institucin Microsystems, Capacitacin + Desarrollo
Pgina 25
Microsoft Excel 2010 - Avanzado
PRACTICA # 7
Objetivo: Utilizar las Funciones Lgicas
Apellidos y
nombres
Distrito
Estado
Civil
Rosales rigoberto
Benavides Carlos
Sanchez victoria
Alvarez rigoberto
Zevallos carla
Velez Katty
Rivera Susana
Toro Vanessa
vasquez cecilia
De la cruz Juan
Paez Ana
Francia Julian
Torres humberto
Yaya ubaldo
Gutierrez Guisella
Velazques Nataly
Quiroz walter
Fernandez Juliana
Zevallos xiomara
Navarro Nhaly
Lince
Surco
La molina
Surco
Surco
Lince
Lince
La molina
Surco
La molina
Lince
La victoria
Comas
Surco
Comas
La molina
La victoria
La molina
Surco
Surco
C
S
S
S
C
V
S
S
S
C
V
S
C
C
C
C
S
S
V
S
Sueldo
Categoria Poder
Dscto Bonif neto a
Basico
Adquisitivo
Pagar
S/. 4,500.00
S/. 1,500.00
S/. 2,000.00
S/. 800.00
S/. 1,500.00
S/. 3,500.00
S/. 2,000.00
S/. 1,800.00
S/. 900.00
S/. 1,450.00
S/. 1,000.00
S/. 850.00
S/. 950.00
S/. 1,000.00
S/. 1,700.00
S/. 900.00
S/. 1,000.00
S/. 1,800.00
S/. 950.00
S/. 4,500.00
Los Trabajadores que vivan en el distrito de Surco pertenecen a la categora A el resto a la
categora B
Los trabajadores cuyo sueldo bsico es mayor a los 2500 tienen un poder adquisitivo Bueno
el resto un poder adquisitivo regular
El descuento ser el 5% del sueldo bsico
La bonificacin ser el 7% del sueldo bsico
El neto a pagar ser el Sueldo bsico Dscto + bonif
Institucin Microsystems, Capacitacin + Desarrollo
Pgina 26
Microsoft Excel 2010 - Avanzado
REGLAMENTO INTERNO
PRESENTACIN
Ha sido constante el propsito de dotar todos y cada uno de los laboratorios, los equipos y
elementos de la mejor tecnologa, los cuales sumados a una planta de personal muy
capacitada e idnea, garanticen la prestacin de un servicio acadmico de alta calidad para los
estudiantes.
Las normas contenidas en este reglamento conforman un conjunto de acuerdos y
disposiciones que deben ser cumplidos y respetados por todos los usuarios de los laboratorios
de Cmputo y buscan estimular la participacin responsable de los estudiantes en su proceso
de FORMACIN y EDUCACIN.
DISPOSICIONES GENERALES
Todos los alumnos debern portar obligatoriamente su carnet de identificacin de
estudiante para acceder al laboratorio de cmputo, as como tambin el manual
respectivo al curso en el que estn.
Todos los pagos debern ser cancelados por adelantado. Aqu estn incluidos el pago de
carnet de identificacin que deber ser efectuado el primer da de clases, el pago por
enseanza que deber ser efectuado al inicio de cada semana, el pago por material que
deber ser efectuado al inicio de cada curso.
Los alumnos que adeuden de 2a ms semanas, tendrn que venir con su apoderado para
negociar el monto adeudado. En caso contrario el alumno no podr ingresar al laboratorio
de cmputo.
Es responsabilidad de los alumnos dejar limpias y ordenadas las instalaciones, material de
laboratorio: con sillas acomodadas, los equipos apagados y las mesas y el suelo libres de
basura y papeles.
Si por alguna causa el alumno no puede asistir a alguna sesin de laboratorio, sta deber
ser avisada con anterioridad por su apoderado para que sea justificada.
El alumno mantendr el orden y la disciplina durante la prctica. Si tuviera que salir por un
motivo justificado, solicitar el permiso al Profesor.
PROHIBICIONES
Queda estrictamente prohibido comer, fumar o beber dentro del laboratorio de cmputo.
Los alumnos no podrn desconectar el equipo de cmputo, ni sus perifricos. No se
permite por ningn motivo la utilizacin o instalacin de software diferente al
institucional.
El uso de juegos, programas de comunicacin en lnea y software no autorizado, queda
estrictamente prohibido a todos los alumnos.
Institucin Microsystems, Capacitacin + Desarrollo
Pgina 27
Microsoft Excel 2010 - Avanzado
Institucin Microsystems, Capacitacin + Desarrollo
Pgina 28
S-ar putea să vă placă și
- Microsoft Word 2010 AvanzadoDocument33 paginiMicrosoft Word 2010 Avanzadodeejaykuroi80% (5)
- Microsoft Word 2010 BásicoDocument34 paginiMicrosoft Word 2010 Básicodeejaykuroi100% (2)
- Ensamblaje: SoftwareDocument33 paginiEnsamblaje: Softwaredeejaykuroi100% (2)
- Ensamblaje: HardwareDocument47 paginiEnsamblaje: Hardwaredeejaykuroi100% (2)
- Aprender Office 365/2019 con 100 ejercicios prácticosDe la EverandAprender Office 365/2019 con 100 ejercicios prácticosEvaluare: 2 din 5 stele2/5 (1)
- Manual de Word Avanzado 2013 PDFDocument111 paginiManual de Word Avanzado 2013 PDFAnonymous gr6BKJLsHs95% (22)
- Microsoft PowerPoint 2010Document32 paginiMicrosoft PowerPoint 2010deejaykuroi100% (3)
- MS Word 2010 AvanzadoDocument66 paginiMS Word 2010 AvanzadoFroyTurpoVargasÎncă nu există evaluări
- Guia Curso Windows 10Document55 paginiGuia Curso Windows 10Blas García RomeroÎncă nu există evaluări
- Microsoft Word 2013 EjerciciosDocument76 paginiMicrosoft Word 2013 EjerciciosAlan N. Hdez. H.Încă nu există evaluări
- Manual de Excel 2010Document38 paginiManual de Excel 2010excel210mileniun100% (3)
- Manual de Usuario Office 365Document24 paginiManual de Usuario Office 365Instituto Tecnológico Fabio AMotaÎncă nu există evaluări
- Fundamentos de Programacion Con ExcelDocument117 paginiFundamentos de Programacion Con Excelforaneo77Încă nu există evaluări
- ExcelDocument254 paginiExcelAracelli Cuevas100% (1)
- Manual Basico Excel 2016Document111 paginiManual Basico Excel 2016walterfime100% (3)
- Manual de Word 2010Document97 paginiManual de Word 2010lp2008a9788100% (2)
- Curso de Outlook 2010 RicosoftDocument116 paginiCurso de Outlook 2010 RicosoftIgnacio Diaz Cauich100% (2)
- Excel AvanzadoDocument33 paginiExcel AvanzadoFrancisco Gonzalez100% (5)
- Manual Microsoft Office Excel AvanzadoDocument73 paginiManual Microsoft Office Excel AvanzadoFelix Peralta Lalane100% (1)
- Excel 2010 Avanzado PDFDocument193 paginiExcel 2010 Avanzado PDFgarathras100% (2)
- Excel. .Tecnicas - AvanzadasDocument115 paginiExcel. .Tecnicas - Avanzadaskaibilcho100% (55)
- Manual Didactico Word 2010Document23 paginiManual Didactico Word 2010Aldo Castillo100% (1)
- Curso Avanzado de Word Paso A PasoDocument276 paginiCurso Avanzado de Word Paso A Pasohugo chunga67% (3)
- 3 Guia Practica de Microsfot Excel 2007 Completa 2014 Nivel Avanzado Practicas PDFDocument100 pagini3 Guia Practica de Microsfot Excel 2007 Completa 2014 Nivel Avanzado Practicas PDFjulio davalosÎncă nu există evaluări
- Word AvanzadoDocument32 paginiWord AvanzadoJose CorderoÎncă nu există evaluări
- Manual de Excel 2013 v.03.13Document49 paginiManual de Excel 2013 v.03.13winuxue100% (6)
- Curso Experto en Microsoft Access 2013Document362 paginiCurso Experto en Microsoft Access 2013Alvaro López López80% (5)
- Ensamblaje: RedesDocument10 paginiEnsamblaje: Redesdeejaykuroi100% (2)
- Cuaderno de Practicas de Excel 2010Document22 paginiCuaderno de Practicas de Excel 2010Daniel Garcia Concilco100% (6)
- Manual de Word 2016 PDFDocument40 paginiManual de Word 2016 PDFalann100% (1)
- Libro Ejercicios Microsoft Word 2010Document73 paginiLibro Ejercicios Microsoft Word 2010urielsierra100% (2)
- PowerPoint 2016Document305 paginiPowerPoint 2016Guadalupe Alonso RodriguezÎncă nu există evaluări
- Curso Experto en Outlook 2010Document133 paginiCurso Experto en Outlook 2010miguel100% (2)
- Manual de Microsft WordDocument52 paginiManual de Microsft WordMilagros Yovera RivasÎncă nu există evaluări
- Office 2010 Paso A Paso Con ActividadesDocument514 paginiOffice 2010 Paso A Paso Con Actividadeshadesdvg70% (10)
- Myslide - Es - Curso de Excel Avanzado PDFDocument107 paginiMyslide - Es - Curso de Excel Avanzado PDFGladys AmayaÎncă nu există evaluări
- Ampliacion de Temas ExcelDocument36 paginiAmpliacion de Temas ExcelKarin Santa CruzÎncă nu există evaluări
- Excel Manual Intermedio ExcelDocument93 paginiExcel Manual Intermedio ExcelAms HerreraÎncă nu există evaluări
- Manual Excel 2010 Nivel AvanzadoDocument124 paginiManual Excel 2010 Nivel AvanzadoRodrigo RosasÎncă nu există evaluări
- EXCEL Entorno de Trabajo, Herramientas Y Tipo de Datos.Document29 paginiEXCEL Entorno de Trabajo, Herramientas Y Tipo de Datos.Rousbel HUAMAN MARTINEZÎncă nu există evaluări
- Excel Basico - Material de ApoyoDocument30 paginiExcel Basico - Material de ApoyoYini Luz Paez GomezÎncă nu există evaluări
- FundamentosDocument160 paginiFundamentosFrancis DrakeÎncă nu există evaluări
- Libro de Texto Nivel Básico ExcelDocument76 paginiLibro de Texto Nivel Básico ExcelMARIO GABRIEL MADRID MADRIDÎncă nu există evaluări
- INTERMEDIO Excel 2013 Optimización Con Funciones, Gráficos y Análisis de DatosDocument93 paginiINTERMEDIO Excel 2013 Optimización Con Funciones, Gráficos y Análisis de Datosmobarak65Încă nu există evaluări
- Excel Avanzado 2013 PDFDocument133 paginiExcel Avanzado 2013 PDFNelson Aguirre BravoÎncă nu există evaluări
- Ejercicios Excel 2010Document85 paginiEjercicios Excel 2010ifanlo75% (4)
- Excel 2013 PDFDocument84 paginiExcel 2013 PDFJulio Cesar ContrerasÎncă nu există evaluări
- INF117 - Material de Laboratorio - Sesion 03 - 2012-2 PDFDocument46 paginiINF117 - Material de Laboratorio - Sesion 03 - 2012-2 PDFWalter SotoÎncă nu există evaluări
- Excel Avanzado 2013Document133 paginiExcel Avanzado 2013feliche8917100% (4)
- Manual Excel Basico - 2016Document93 paginiManual Excel Basico - 2016Yolly Cosplay67% (3)
- Curso Excel Intermedio PDFDocument128 paginiCurso Excel Intermedio PDFHerman Jiménez FuentesÎncă nu există evaluări
- INF Excel DiplomaturaDocument67 paginiINF Excel DiplomaturaEmi MartinezÎncă nu există evaluări
- Manual EXCEL 2013 BásicoDocument39 paginiManual EXCEL 2013 BásicocesarÎncă nu există evaluări
- Manual de ExcelDocument95 paginiManual de ExcelMario FloresÎncă nu există evaluări
- Apunte Power Pivot 2013Document76 paginiApunte Power Pivot 2013mauricioÎncă nu există evaluări
- MANUAL Excel 2010 IntermedioDocument77 paginiMANUAL Excel 2010 Intermedioarturo granadosÎncă nu există evaluări
- Curso Avanzado de Excel 2010 U.A.G.R.M.Document107 paginiCurso Avanzado de Excel 2010 U.A.G.R.M.claudiohenrymercadoÎncă nu există evaluări
- CESAP Excel Basico (Manual)Document81 paginiCESAP Excel Basico (Manual)David Dionicio HerreraÎncă nu există evaluări
- Corel Draw AvanzandoDocument103 paginiCorel Draw Avanzandodeejaykuroi67% (3)
- Corel Draw BásicoDocument118 paginiCorel Draw Básicodeejaykuroi100% (5)
- Microsoft Excel 2010 BásicoDocument29 paginiMicrosoft Excel 2010 Básicodeejaykuroi100% (2)
- Microsoft PowerPoint 2010Document32 paginiMicrosoft PowerPoint 2010deejaykuroi100% (3)
- Ensamblaje: RedesDocument10 paginiEnsamblaje: Redesdeejaykuroi100% (2)
- Servicios ElectrónicosDocument7 paginiServicios ElectrónicosNatali AraujoÎncă nu există evaluări
- Reconocer Ataques Informáticos Teniendo en Cuenta Los Diferentes Tipos de RedesDocument4 paginiReconocer Ataques Informáticos Teniendo en Cuenta Los Diferentes Tipos de RedesWilson ArgoteÎncă nu există evaluări
- Abstrac Del Libro Grandes Ideas Grandes NegociosDocument5 paginiAbstrac Del Libro Grandes Ideas Grandes NegociosAndrè Paul BenoitÎncă nu există evaluări
- Procedimiento Conectividad Por FTP 3CDaemonDocument14 paginiProcedimiento Conectividad Por FTP 3CDaemonniktaz89Încă nu există evaluări
- Expo Consultoria EmpresarialDocument8 paginiExpo Consultoria EmpresarialBuatista LeoÎncă nu există evaluări
- Catalogo TraficDocument17 paginiCatalogo Traficmanteka33Încă nu există evaluări
- 6 Semana FIEEDocument68 pagini6 Semana FIEEAbel Isaac Huaytalla CotrinaÎncă nu există evaluări
- Guia 5 (Apli-De Deri-Parci) PDFDocument15 paginiGuia 5 (Apli-De Deri-Parci) PDFCastingCrowns uniÎncă nu există evaluări
- Temario No.2 Matematicas PDFDocument4 paginiTemario No.2 Matematicas PDFDulce VillaÎncă nu există evaluări
- Traspuesta de Una Matrizy DemostracionesDocument13 paginiTraspuesta de Una Matrizy DemostracionesJose FernandezÎncă nu există evaluări
- Trabajo Del AvatarDocument6 paginiTrabajo Del AvatarnicolasÎncă nu există evaluări
- Material DidacticoDocument153 paginiMaterial Didacticorudemex100% (2)
- Laboratorio N 04Document7 paginiLaboratorio N 04Pablo Andres Villegas ChungaÎncă nu există evaluări
- Informe 2pract 6Document3 paginiInforme 2pract 6Jhoana HernandezÎncă nu există evaluări
- Concepto Basico de ParticionDocument5 paginiConcepto Basico de ParticionmilagrosbabyÎncă nu există evaluări
- Álvaro Valcarce Quesada Plan TICDocument2 paginiÁlvaro Valcarce Quesada Plan TICDaniel Casal LópezÎncă nu există evaluări
- Guia de Diagnostico-PLC Como Servidor Modbus TCP-IP PDFDocument15 paginiGuia de Diagnostico-PLC Como Servidor Modbus TCP-IP PDFTuyuyoÎncă nu există evaluări
- Adolfo Rodellar Lisa - Seguridad e Higiene en El Trabajo-Marcombo, S.A. (2009)Document164 paginiAdolfo Rodellar Lisa - Seguridad e Higiene en El Trabajo-Marcombo, S.A. (2009)Juan Carlos Yencon VelascoÎncă nu există evaluări
- Opt Metodos NumericosDocument10 paginiOpt Metodos NumericosDiego OrtizÎncă nu există evaluări
- Listado ConveniosDocument4 paginiListado ConvenioshamesÎncă nu există evaluări
- Paginas de DescargasDocument3 paginiPaginas de DescargasJayro E. ChubÎncă nu există evaluări
- Parcial - Escenario 4 - PRIMER BLOQUE-TEORICO PRACTICO - INTRODUCCION A LA LOGISTICA - (GRUPO4) PDFDocument12 paginiParcial - Escenario 4 - PRIMER BLOQUE-TEORICO PRACTICO - INTRODUCCION A LA LOGISTICA - (GRUPO4) PDFAnelrey ReyÎncă nu există evaluări
- Solucion Actividad 2 Equipos Victor Hugo Mejia PerezDocument8 paginiSolucion Actividad 2 Equipos Victor Hugo Mejia PerezVictor Hugo Mejia PÎncă nu există evaluări
- Usando El Kit de Herramientas de LabVIEW Control PID Con El LabVIEW Control Design y El Módulo de SimulaciónDocument10 paginiUsando El Kit de Herramientas de LabVIEW Control PID Con El LabVIEW Control Design y El Módulo de Simulacióncarlos.otiniano9811Încă nu există evaluări
- Caudalimetro PDFDocument270 paginiCaudalimetro PDFRodrigo19792016Încă nu există evaluări
- Celular EsDocument7 paginiCelular EsElannor29Încă nu există evaluări
- Codificacion de Voz y VideoDocument42 paginiCodificacion de Voz y VideoAdrián PatrónÎncă nu există evaluări
- Mentefactos IoDocument16 paginiMentefactos IoDeisy ShambiÎncă nu există evaluări
- Practica Guia 07Document16 paginiPractica Guia 07Yulner Angel Huaman AriasÎncă nu există evaluări
- Caso Aplicativo Business IntelligenceDocument2 paginiCaso Aplicativo Business IntelligenceAngel VargasÎncă nu există evaluări