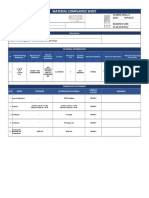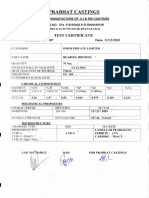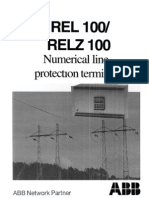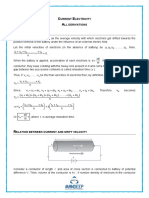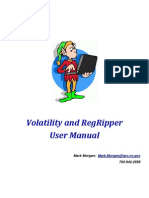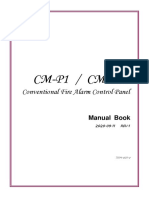Documente Academic
Documente Profesional
Documente Cultură
Assignment Il Excel2013 Ud p1b 1
Încărcat de
api-141422475Descriere originală:
Titlu original
Drepturi de autor
Formate disponibile
Partajați acest document
Partajați sau inserați document
Vi se pare util acest document?
Este necorespunzător acest conținut?
Raportați acest documentDrepturi de autor:
Formate disponibile
Assignment Il Excel2013 Ud p1b 1
Încărcat de
api-141422475Drepturi de autor:
Formate disponibile
Illustrated Excel 2013
Unit D: SAM Project 1b
Great Northern
University Student
Center
PROJECT DESCRIPTION
Melanie Irwin is the administrative assistant for the dean of students at the Great Northern
University in Regina, Saskatchewan. Melanie has created a worksheet that summarizes
undergraduate applications for admission to the universitys schools. She has asked you to
add some additional features, such as charts and graphs, to her document.
GETTING STARTED
Download the following file from the SAM website:
o
IL_Excel2013_UD_P1b_FirstLastName_1.xlsx
Open the file you just downloaded and save it with the name:
o
IL_Excel2013_UD_P1b_FirstLastName_2.xlsx
If you do not see the .xlsx file extension in the Save file dialog box, do not
type it. Excel will add the file extension for you automatically.
With the file IL_Excel2013_UD_P1b_FirstLastName_2.xlsx still open, ensure
that your first and last name is displayed in cell B6 of the Documentation sheet. If
cell B6 does not display your name, delete the file and download a new copy from
the SAM website.
PROJECT STEPS
1.
On the Applications worksheet, move the Yearly Applications by School chart
that overlaps the first table so its top corner is in cell G11.
2.
In cell A1, enter the text Great Northern University, merge and center
the range A1:I1, then format the range using the Title Cell Style (5th column,
1st row in the Titles and Headings section of the Cell Styles palette).
3.
In cell A2, enter the text Undergraduate Application Analysis, merge and
center the range A2:I2, then change the font size for the range to 16 pt.
4.
Format the range A3:I3 using the 20% - Accent 3 Cell Style (3rd column, 1st
row of the Themed Cell Styles section of the Cell Styles palette). Change the
font size to 14 pt. and bold the text.
5.
In the Yearly Applications by School chart, change the font size of the chart
title to 16 pt.
Illustrated Excel 2013| Unit D: SAM Project 1b
6.
In the Yearly Applications by School chart, add the text Applications
Received as the title for the primary vertical axis.
7.
Widen the Yearly Applications by School chart area so that the bottom right
corner is in cell P26.
8.
Add Primary Major Vertical Gridlines to the Yearly Applications by School
chart.
9.
In the Yearly Applications by School chart, manually position the legend
(which contains the years shown in the chart) in the bottom right corner of
the chart area.
10.
In the 3-D pie chart, explode the largest slice of the pie by 15%.
11.
Change the style of the 3-D pie chart to Style 9.
12.
In the 3-D pie chart, add a chart title using the Above Chart option. Enter
the text Share of Applications 2012-2016 as the chart title.
13.
Merge and center the range A28:I28, then format the range using the 20%
- Accent 3 Cell Style (3rd column, 1st row of the Themed Cell Styles section of
the Cell Styles palette). Change the font size to 14 pt. and bold the text.
14.
In the range B34:F34, enter the data shown in Table 1 below.
Cell
Value
B34
8341
C34
9175
D34
10093
E34
11102
F34
12212
2014 Cengage Learning.
Table 1: Values for Range B34:F34
15.
Format the table in the range A4:I10 using Table Style Medium 18 (4th from
the left in the 3rd row of the Medium section of the Table Styles palette) and
with My table has headers option selected. Remove the filter buttons from the
table. Repeat the formatting for the range A29:I35.
16.
Format the range B5:G10 with the Number Number style, then change the
format to Use 1000 Separator (,) and to show 0 decimal places. Repeat the
formatting for the range B30:G35.
17.
Format the range H5:H9 using the Percentage Number style, then (if
necessary) modify the format to show no decimal places. Repeat the
formatting for the range H30:H34.
18.
Select the range G29:G34 and use the Quick Analysis tool to create a pie
chart. Position the chart so the top left corner is in cell A36. Change the chart
title to Share of Applications 2017-2021 and specify the range A30:A34
for the axis labels for the legend.
Illustrated Excel 2013| Unit D: SAM Project 1b
19.
Create a 2-D Clustered Column chart based on the data in the range
A29:F34 that groups the values for each school and then position the chart so
the top left corner is in cell G36. Change the chart title to Projected Yearly
Applications by School and add the text Applications Received as the
title for the primary vertical axis.
20.
Create Line Sparklines in the cells I30:I35 based on the data in the range
B30:F35.
Your workbook should look like the Final Figure below and on the following page. (Note: Due
to the amount of content in the worksheet, the worksheet has been split into two figures for
viewing purposes.) Save your changes, close the workbook, and exit Excel. Follow the
directions on the SAM website to submit your completed project.
Final Figure 1: Application Worksheet Rows 1-26
Microsoft product screenshots reprinted with permission from
Microsoft Incorporated. Copyright 2014 Cengage Learning. All
Illustrated Excel 2013| Unit D: SAM Project 1b
Final Figure 2: Application Worksheet Rows 27 - 53
Copyright 2014 Cengage Learning. All Rights
Reserved.
S-ar putea să vă placă și
- Hidden Figures: The American Dream and the Untold Story of the Black Women Mathematicians Who Helped Win the Space RaceDe la EverandHidden Figures: The American Dream and the Untold Story of the Black Women Mathematicians Who Helped Win the Space RaceEvaluare: 4 din 5 stele4/5 (895)
- Never Split the Difference: Negotiating As If Your Life Depended On ItDe la EverandNever Split the Difference: Negotiating As If Your Life Depended On ItEvaluare: 4.5 din 5 stele4.5/5 (838)
- The Yellow House: A Memoir (2019 National Book Award Winner)De la EverandThe Yellow House: A Memoir (2019 National Book Award Winner)Evaluare: 4 din 5 stele4/5 (98)
- The Subtle Art of Not Giving a F*ck: A Counterintuitive Approach to Living a Good LifeDe la EverandThe Subtle Art of Not Giving a F*ck: A Counterintuitive Approach to Living a Good LifeEvaluare: 4 din 5 stele4/5 (5794)
- Shoe Dog: A Memoir by the Creator of NikeDe la EverandShoe Dog: A Memoir by the Creator of NikeEvaluare: 4.5 din 5 stele4.5/5 (537)
- Devil in the Grove: Thurgood Marshall, the Groveland Boys, and the Dawn of a New AmericaDe la EverandDevil in the Grove: Thurgood Marshall, the Groveland Boys, and the Dawn of a New AmericaEvaluare: 4.5 din 5 stele4.5/5 (266)
- The Little Book of Hygge: Danish Secrets to Happy LivingDe la EverandThe Little Book of Hygge: Danish Secrets to Happy LivingEvaluare: 3.5 din 5 stele3.5/5 (400)
- Elon Musk: Tesla, SpaceX, and the Quest for a Fantastic FutureDe la EverandElon Musk: Tesla, SpaceX, and the Quest for a Fantastic FutureEvaluare: 4.5 din 5 stele4.5/5 (474)
- A Heartbreaking Work Of Staggering Genius: A Memoir Based on a True StoryDe la EverandA Heartbreaking Work Of Staggering Genius: A Memoir Based on a True StoryEvaluare: 3.5 din 5 stele3.5/5 (231)
- Grit: The Power of Passion and PerseveranceDe la EverandGrit: The Power of Passion and PerseveranceEvaluare: 4 din 5 stele4/5 (588)
- The Emperor of All Maladies: A Biography of CancerDe la EverandThe Emperor of All Maladies: A Biography of CancerEvaluare: 4.5 din 5 stele4.5/5 (271)
- The Unwinding: An Inner History of the New AmericaDe la EverandThe Unwinding: An Inner History of the New AmericaEvaluare: 4 din 5 stele4/5 (45)
- On Fire: The (Burning) Case for a Green New DealDe la EverandOn Fire: The (Burning) Case for a Green New DealEvaluare: 4 din 5 stele4/5 (74)
- The Hard Thing About Hard Things: Building a Business When There Are No Easy AnswersDe la EverandThe Hard Thing About Hard Things: Building a Business When There Are No Easy AnswersEvaluare: 4.5 din 5 stele4.5/5 (345)
- Team of Rivals: The Political Genius of Abraham LincolnDe la EverandTeam of Rivals: The Political Genius of Abraham LincolnEvaluare: 4.5 din 5 stele4.5/5 (234)
- The Gifts of Imperfection: Let Go of Who You Think You're Supposed to Be and Embrace Who You AreDe la EverandThe Gifts of Imperfection: Let Go of Who You Think You're Supposed to Be and Embrace Who You AreEvaluare: 4 din 5 stele4/5 (1090)
- The World Is Flat 3.0: A Brief History of the Twenty-first CenturyDe la EverandThe World Is Flat 3.0: A Brief History of the Twenty-first CenturyEvaluare: 3.5 din 5 stele3.5/5 (2259)
- The Sympathizer: A Novel (Pulitzer Prize for Fiction)De la EverandThe Sympathizer: A Novel (Pulitzer Prize for Fiction)Evaluare: 4.5 din 5 stele4.5/5 (121)
- Her Body and Other Parties: StoriesDe la EverandHer Body and Other Parties: StoriesEvaluare: 4 din 5 stele4/5 (821)
- Lean Thinking Redefines O&M PracticesDocument10 paginiLean Thinking Redefines O&M PracticesAsel Juárez ViteÎncă nu există evaluări
- Drive Test AnalysisDocument47 paginiDrive Test Analysis3a9aÎncă nu există evaluări
- NITLeaves 1 To 156Document156 paginiNITLeaves 1 To 156dhananjayÎncă nu există evaluări
- CS-ME-13 R0 SFFECO - Fire Extinguisher Dry Chemical Powder & Co2 - TSDDocument1 paginăCS-ME-13 R0 SFFECO - Fire Extinguisher Dry Chemical Powder & Co2 - TSDAamer Abdul MajeedÎncă nu există evaluări
- Copeland Scroll Compressors For Refrigeration Zs09kae Zs11kae Zs13kae Application Guidelines en GB 4214008Document24 paginiCopeland Scroll Compressors For Refrigeration Zs09kae Zs11kae Zs13kae Application Guidelines en GB 4214008Cesar Augusto Navarro ChirinosÎncă nu există evaluări
- Omfb MTC 11.12.23Document2 paginiOmfb MTC 11.12.23obviousplatinum2Încă nu există evaluări
- Csi Sap2000 Example 1-008Document4 paginiCsi Sap2000 Example 1-008Juan Pablo González CarballoÎncă nu există evaluări
- TYBTech Syllabus MechanicalDocument49 paginiTYBTech Syllabus MechanicalswapnillkÎncă nu există evaluări
- A Curvature Compensated CMOS Bandgap Voltage ReferenceDocument4 paginiA Curvature Compensated CMOS Bandgap Voltage ReferenceMuhammad_Swilam_2010Încă nu există evaluări
- Silhouette Training NotesDocument33 paginiSilhouette Training NotesMichael Lester67% (3)
- B767 Freighter Mechanical DifferencesDocument176 paginiB767 Freighter Mechanical DifferencesHéber Luiz Zunarelli MartinsÎncă nu există evaluări
- Wolf Range TopDocument2 paginiWolf Range TopArt BowlingÎncă nu există evaluări
- Verilog Implementation of Reed - Solomon CodeDocument16 paginiVerilog Implementation of Reed - Solomon CodeManik Prabhu ChillalÎncă nu există evaluări
- Bicycle and Motorcycle DynamicsDocument36 paginiBicycle and Motorcycle DynamicsChanakya ChÎncă nu există evaluări
- Interfaces KelloggDocument16 paginiInterfaces KelloggUrrÎncă nu există evaluări
- Subitec Info Industrial CultivationDocument4 paginiSubitec Info Industrial CultivationUsamah ZakiÎncă nu există evaluări
- 1MDS06004 en en REL 100 RELZ 100 Numerical Line Protection TerminalDocument8 pagini1MDS06004 en en REL 100 RELZ 100 Numerical Line Protection TerminalRuhuluruj100% (1)
- SEMIKRON Product Catalogue 2014 2015Document167 paginiSEMIKRON Product Catalogue 2014 2015cesar oliveira0% (1)
- L3 - Hardening Soil Models in PlaxisDocument33 paginiL3 - Hardening Soil Models in PlaxisOng Tai BoonÎncă nu există evaluări
- Wind Loads - IS 875 - Where Does Our Code of Practice StandDocument11 paginiWind Loads - IS 875 - Where Does Our Code of Practice StandRavi Kiran NandyalaÎncă nu există evaluări
- Current Electricity All DerivationsDocument11 paginiCurrent Electricity All DerivationsRonit VaskarÎncă nu există evaluări
- ANNEX 9 - FacilitationDocument62 paginiANNEX 9 - FacilitationSyahid Macheda100% (1)
- Detailed Lesson Plan in IctDocument4 paginiDetailed Lesson Plan in IctJai AidamusÎncă nu există evaluări
- Westfalia Cycle CarrierDocument20 paginiWestfalia Cycle CarrierBarry John FitzGeradÎncă nu există evaluări
- Astm A182 f22 Class 3Document3 paginiAstm A182 f22 Class 3VõTạÎncă nu există evaluări
- LG Rad 226B PDFDocument65 paginiLG Rad 226B PDFFrancisReis0% (1)
- How To Use Volatility - v2Document65 paginiHow To Use Volatility - v2John SedoskiÎncă nu există evaluări
- CM P1CM EP1 Operation ManualDocument24 paginiCM P1CM EP1 Operation Manualnguyen vuÎncă nu există evaluări
- Lesson 5 T-BeamsDocument7 paginiLesson 5 T-BeamsJoshua John JulioÎncă nu există evaluări
- Report Specification ExampleDocument19 paginiReport Specification ExampleGarry RamirezÎncă nu există evaluări