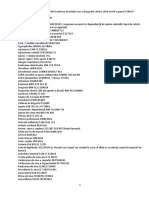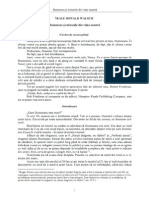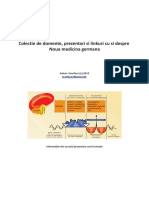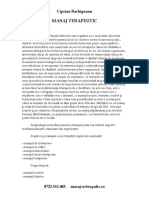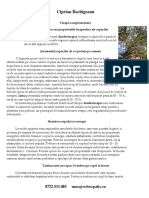Documente Academic
Documente Profesional
Documente Cultură
Cum Faci o Prezentare
Încărcat de
Laura PescărușDrepturi de autor
Formate disponibile
Partajați acest document
Partajați sau inserați document
Vi se pare util acest document?
Este necorespunzător acest conținut?
Raportați acest documentDrepturi de autor:
Formate disponibile
Cum Faci o Prezentare
Încărcat de
Laura PescărușDrepturi de autor:
Formate disponibile
1.
LECIA 1
Crearea unei prezentri
La terminarea acestei lecii vei ti:
S pornii Microsoft PowerPoint.
S explorai fereastra PowerPoint.
S alegei o metod de a ncepe o prezentare.
S creai o prezentare cu ajutorul unui expert.
S salvai o prezentare.
Cu Microsoft PowerPoint este posibil crearea diapozitivelor proiecii, a
notelor vorbitorului, a diapozitivelor imprimate pentru public i a schielor,
toate ntr-un singur fiier de prezentare. PowerPoint ofer instrumente
puternice ce v ajut la crearea i organizarea pas cu pas a unei prezentri.
De exemplu, s presupunem c suntei vicepreedintele de vnzri al firmei de
relaii publice Contoso, Ltd. i suntei responsabil pentru dezvoltarea unui nou
program de instruire a angajailor. Preedintele Contoso v-a solicitat o scurt
prezentare pentru descrierea proiectului la ntlnirea anual a acionarilor.
n aceast lecie vei nva s pornii PowerPoint, s explorai o fereastr
PowerPoint, s alegei o metod de a ncepe o prezentare, s creai o prezentare
cu ajutorul Expertului coninut determinat automat i s salvai ceea ce ai
lucrat.
Nu vei avea nevoie de fiiere de practic pentru aceast lecie. n schimb, pe
parcursul leciei vei crea toate fiierele i folderele necesare.
Pornirea Microsoft PowerPoint
Dup ce ai instalat PowerPoint i fiierele de practic, suntei pregtit() sa
pornii PowerPoint. Ca i n cazul altor programe, exist mai multe modaliti
de a porni PowerPoint. Una dintre acestea este utilizarea butonului Start de pe
bara de activiti.
n acest exerciiu vei pornii PowerPoint.
1
n bara de activiti, facei clic pe Start.
Va aprea meniul Start.
n meniul Start, indicai spre Toate programele.
Va aprea meniul Programe, afind toate programele de pe discul
fix, inclusiv Microsoft PowerPoint. O parte din meniul Programe ar
trebui s arate ca ilustraia de la pagina urmtoare.
1.2
Prezentri - Noiuni de baz
Dac avei instalat
PowerPoint 2002 ca program
separat, este posibil ca
meniul dvs. s arate diferit.
Facei clic pe pictograma Microsoft PowerPoint pentru a porni
PowerPoint.
sfat
De asemenea, avei posibilitatea de a porni PowerPoint prin crearea unei
pictograme de comand rapid pe spaiul de lucru Windows. Facei doar
dublu clic pe o pictogram de comand rapid pentru a porni programul
aferent. Pentru a crea o comand rapid, facei clic pe butonul Start,
indicai spre Toate programele, facei clic cu butonul din dreapta al
mausului pe Microsoft PowerPoint, indicai spre Trimitere ctre, apoi facei
clic pe Spaiul de lucru (creare comand rapid).
O comand rapid pe spaiul de lucru este reprezentat printr-o pictogram
cu o sgeat curbat n colul din stnga.
Explorarea ferestrei PowerPoint
La deschidere, Microsoft PowerPoint afieaz fereastra program. O fereastr
este o zon din ecran utilizat pentru afiarea unui program PowerPoint sau a
unei ferestre de prezentare. Fereastra de prezentare este pnza electronic pe
care tastai text, desenai forme, creai grafice, adugai culori i inserai
obiecte. Ca i n cazul oricrui program din gama Microsoft Windows XP, este
posibil s ajustai dimensiunea ferestrei PowerPoint i a ferestrei de prezentare
cu ajutorul butoanelor Minimizare i Restabilire jos/Maximizare i este posibil
s nchidei fereastra PowerPoint sau fereastra de prezentare cu ajutorul
butonului nchidere.
Lecia 1
Crearea unei prezentri
n partea superioar a ferestrei PowerPoint se afl meniurile i butoanele
utilizate pentru realizarea celor mai frecvente activiti de prezentare. Este
posibil s mai apar un alt rnd de butoane n partea stng i n partea
inferioar a ecranului. Meniurile sunt liste de comenzi sau opiuni disponibile
n PowerPoint. Butoanele pe care le vedei sunt organizate n bare de
instrumente. Butoanele de pe bara de instrumente sunt comenzi rapide ctre
comenzile din meniu i instrumentele de formatare frecvent utilizate. Facei
doar clic pe un buton de pe bara de instrumente adecvat pentru a accesa dintrun singur pas activiti precum formatarea textului i salvarea unei prezentri.
Opiuni bar de instrumente
Cnd barele de instrumente
Standard i Formatare
partajeaz un singur rnd, nu
se pot vedea toate butoanele,
dar se pot accesa alte
butoane fcnd clic pe
sgeata orientat n jos din
Opiuni bar de instrumente
de la sfritul barei de
instrumente.
Avei posibilitatea s
dezactivai caracteristica de
meniuri personalizate, astfel
nct toate comenzile s
apar tot timpul pe meniuri.
n meniul Instrumente, facei
clic pe Particularizare, facei
clic pe fila Opiuni, golii
caseta de selectare Meniurile
afieaz mai nti comenzile
utilizate recent, apoi facei
clic pe nchidere.
Barele de instrumente Standard i Formatare sunt amplasate imediat sub bara
de meniu. Cnd pornii PowerPoint pentru prima dat, barele de instrumente
Standard i Formatare apar pe acelai rnd, pentru a economisi spaiu n
fereastr. Numai cele mai frecvente comenzi apar pe barele de instrumente.
Barele de instrumente de pe computerul dvs. pot afia butoane diferite fa de
cele afiate n figurile din aceast lecie. Pentru a vedea celelalte comenzi de pe
oricare din aceste dou bare de instrumente, facei clic pe sgeata n jos Opiuni
bar de instrumente afiat pe margine. Odat ce utilizai un buton din lista
Opiuni bar de instrumente, acesta va nlocui, n partea vizibil a barei de
instrumente, un alt buton utilizat mai rar. n aceast carte, dac vi se solicit s
apsai un buton pe care nu-l vedei, facei clic pe sgeata n jos Opiuni bar de
instrumente pentru afiarea tuturor butoanelor de pe o bar de instrumente.
PowerPoint utilizeaz meniuri i bare de instrumente personalizate. Cnd facei
clic pe un nume de meniu, apare un meniu scurt care conine comenzile
utilizate cel mai frecvent. Pentru a afia meniul lung complet, meninei
indicatorul peste numele meniului pentru cteva secunde, facei dublu clic pe
numele meniului sau facei clic pe numele meniului i apoi facei clic pe
sgeata mic dubl din partea inferioar a meniului scurt. Cnd este afiat
1.3
1.4
Prezentri - Noiuni de baz
meniul lung, comenzile ce nu apreau n meniul scurt sunt afiate cu gri
deschis.
Panoul Schi/Diapozitive
Vizualizarea implicit, Normal, este compus din trei panouri:
Schi/Diapozitive, Diapozitiv i Note. Panoul Schi/Diapozitive prezint file
ce permit comutarea ntre o schi a textului unui diapozitiv (fila Schi) i o
list a diapozitivelor din prezentare, afiate ca imagini reduse (fila Diapozitive).
Panoul Diapozitiv afieaz diapozitivul aa cum va aprea n prezentare.
Panoul Note este cel n care se introduc notele vorbitorului. Avei posibilitatea
de a redimensiona panourile prin glisarea barei gri ce le separ.
Panoul de activitate
n partea dreapt a ferestrei PowerPoint se afl panoul de activitate, precum se
observ n ilustraia de la pagina urmtoare. Panoul de activitate afieaz
comenzi i caracteristici utilizate frecvent n lucrul cu prezentri. Panourile de
activitate v dau posibilitatea de a utiliza comenzile fr a fi necesar s afiai
meniuri sau s utilizai butoane de pe bara de instrumente. Unele panouri de
activitate sunt afiate automat. De exemplu, panoul de activitate Prezentare
nou se deschide cu PowerPoint de fiecare dat cnd pornete programul. Alte
panouri de activitate sunt afiate ca rspuns la o anumit solicitare. De
exemplu, dac dorii ca PowerPoint s insereze o imagine miniatur, se
deschide panoul de activitate Inserare miniatur pentru a v ajuta s gsii o
imagine.
Pentru a deschide manual
panoul de activitate, facei
clic pe Panou de activitate
din meniul Vizualizare.
Aceast comand deschide
panoul de activitate, dac
este ascuns, sau l nchide,
dac este deschis.
Avei posibilitatea de a comuta rapid ntre panourile de activitate, dac facei
clic pe sgeata n jos Alte panouri de activitate din orice panou, pentru a le
afia pe celelalte. Dup ce ai terminat lucrul cu un panou de activitate, facei
clic pe butonul nchidere al acestuia pentru a-l ascunde.
Lecia 1
Crearea unei prezentri
n partea inferioar a panoului Schi /Diapozitive se afl butoanele de
vizualizare ce permit afiarea diapozitivelor din prezentare n diverse moduri.
La prima pornire a programului PowerPoint, prezentarea este afiat n
vizualizarea Normal.
Mesajele apar n partea inferioar a ferestrei, ntr-o zon numit bar de stare.
Aceste mesaje descriu ceea ce vedei i facei n fereastra PowerPoint n timp
ce lucrai.
Avei posibilitatea s activai
i s dezactivai bara de
instrumente SfatEcran. n
meniul Instrumente, facei clic
pe Particularizare, facei clic
pe fila Opiuni, golii caseta
de selectare Afiare
SfatEcran pe barele de
instrumente, apoi facei clic
pe nchidere.
Pentru a afla despre diverse elemente de pe ecran, avei posibilitatea de a afia
un SfatEcran. Facei clic pe comanda Ce este aceasta? din meniul Ajutor, apoi
facei clic pe elementul despre care dorii informaii. Va aprea o caset cu mai
multe informaii despre element. Pentru a afia un SfatEcran pentru un buton
din bara de instrumente, poziionai indicatorul deasupra butonului, fr a face
clic, i va aprea un SfatEcran cu numele butonului, aa cum se arat pe
margine.
SfatEcran
n acest exerciiu vei personaliza meniul Fereastr i vei afia un SfatEcran
pentru un buton.
De asemenea, avei
posibilitatea s vizualizai
meniul extins fcnd clic pe
meniu i ateptnd cteva
secunde pn cnd apare
meniul extins.
n bara de meniu, facei clic pe Fereastr.
Va aprea meniul Fereastr.
Facei clic pe sgeile din partea inferioar a meniului Fereastr
pentru a vizualiza meniul extins.
Va aprea meniul extins.
Facei clic pe Panoul urmtor.
n bara de meniu, facei clic pe Fereastr din nou.
Observai c Panoul urmtor este acum afiat n meniul Fereastr.
PowerPoint a personalizat meniul Fereastr pentru dvs.
Fila Diapozitive
n acest exerciiu vei privi fila Diapozitive i vei utiliza meniul Alte panouri
de activitate.
1
Poziionai indicatorul pe pictograma diapozitiv din fila Diapozitive a
panoului Schi/Diapozitive.
Va aprea un SfatEcran cnd poziionai indicatorul peste
pictogram.
Facei clic pe sgeata orientat n jos din Alte panouri de activitate.
Se va deschide meniul Alte panouri de activitate.
Facei clic ntr-un spaiu necompletat din fereastra PowerPoint.
Meniul Alte panouri de activitate se va nchide, lsnd deschis
panoul de activitate Prezentare nou.
1.5
1.6
Prezentri - Noiuni de baz
Alegerea unei metode de a ncepe o
prezentare
Panoul de activitate Prezentare nou v ajut s lucrai cu prezentri existente,
precum i s creai prezentri noi. Dac ai creat deja o prezentare, vei gsi
numele acesteia afiat n seciunea Deschidei o prezentare a panoului de
activitate. Dac dorii s creai o prezentare nou, ncepei pur i simplu s
adugai text la prezentarea necompletat din panoul Diapozitiv sau utilizai
opiunile din seciunea Nou a panoului de activitate.
Facei clic pe Prezentare necompletat pentru a ncepe o prezentare de
la zero.
Facei clic pe Din ablon form pentru a aplica unul din abloanele
proiectate PowerPoint la o prezentare necompletat nou.
Facei clic pe Din Expertul coninut determinat automat pentru a
permite programului PowerPoint s v ajute att la coninutul
prezentrii, ct i la proiectarea sa.
Crearea unei prezentri cu ajutorul
unui expert
Crearea unei prezentri cu ajutorul Expertului coninut determinat automat v
ajut s economisii timp, acesta acordndu-v asisten la organizarea i
scrierea prezentrii. Expertul v poart printr-un proces etapizat, solicitndu-v
informaii despre prezentare, ncepnd cu diapozitivul titlu, care va fi primul
diapozitiv al prezentrii.
n acest exerciiu vei crea o prezentare cu ajutorul Expertului coninut
determinat automat.
1
n panoul de activitate Prezentare nou, facei clic pe Din Expertul
coninut determinat automat sub Nou.
Panoul de activitate Prezentare nou se va nchide, iar caseta de
dialog Expert coninut determinat automat se va deschide, afind
ecranul Start. n partea stng a casetei de dialog se afl o list a
ecranelor din expert.
sfat
Dac apare Asistentul Office, facei clic pe Nu, acum nu e nevoie de ajutor,
n ecranul de ajutor.
2
Citii introducerea, apoi facei clic pe Urmtorul.
Va aprea al doilea ecran din Expertul coninut determinat automat,
iar ptratul de lng Tip prezentare din partea stng a casetei de
dialog va deveni verde pentru a arta c acesta este ecranul
curent. Expertul coninut determinat automat v solicit s selectai
un tip de prezentare. Pentru a v ajuta s determinai rapid tipuri de
prezentare, expertul organizeaz prezentri pe categorii.
Lecia 1
n toat aceast carte, tipul
aldin indic textul pe care
trebuie s l tastai exact aa
cum apare. Dac facei vreo
greeal cnd tastai
informaia, apsai
Backspace pentru a terge
eroarea, apoi tastai textul
corect.
Dac dorii s modificai
vreuna din informaiile
introduse anterior, facei clic
pe butonul napoi.
Crearea unei prezentri
Facei clic pe Proiecte.
n lista din dreapta, facei clic pe Prezentarea general a
proiectului.
Facei clic pe Urmtorul.
Expertul coninut determinat automat va solicita selectarea unui tip
media de prezentare.
Facei clic pe opiunea Prezentare pe ecran dac trebuie s
selectai acest tip de prezentare.
Facei clic pe Urmtorul.
Expertul coninut determinat automat va solicita s introducei
informaii pentru diapozitivul titlu i pentru subsolul ce vor aprea
pe fiecare pagin.
Facei clic pe caseta Titlu prezentare, tastai Program nou de
instruire a angajailor i apsai tasta Tab.
n caseta Subsol, tastai Contoso Ltd.
10
Verificai dac sunt selectate casetele de selectare Data ultimei
actualizri i Numr diapozitiv.
11
Facei clic pe Urmtorul, apoi facei clic pe Terminare.
1.7
1.8
Prezentri - Noiuni de baz
Fereastra de prezentare PowerPoint va aprea, afind coninutul
furnizat de Expertul coninut determinat automat n form de schi,
n fila Schi a panoului Schi/Diapozitive, iar diapozitivul titlu va
aprea n panoul Diapozitiv. Numele de pe diapozitivul titlu este
numele utilizatorului nregistrat.
Salvarea unei prezentri
Ceea ce ai lucrat pn n acest moment este stocat numai n memoria
temporar a computerului. Pentru a salva lucrarea pentru o utilizare viitoare,
trebuie s denumii prezentarea i s-o stocai pe discul fix al computerului.
Aproape fiecare caset de
dialog include un buton semn
de ntrebare n colul dreapta
sus al ferestrei sale. Cnd
facei clic pe acest buton, iar
apoi facei clic pe un control
din caseta de dialog, va
aprea o fereastr Ajutor n
care se explic despre ce
control este vorba i cum se
utilizeaz acesta.
Cnd salvai o prezentare nou pentru prima dat, se deschide caseta de
selectare Salvare ca, atunci cnd alegei comanda Salvare. n caseta de dialog
Salvare ca, avei posibilitatea de a denumi prezentarea i de a selecta locul unde
s o salvai. Dup ce ai denumit prezentarea, salvai modificrile recent
efectuate fcnd clic pe butonul Salvare de pe bara de instrumente Standard sau
selectnd Salvare n meniul Fiier. Cu alte cuvinte, versiunea mai nou
suprascrie versiunea original. Dac dorii s pstrai att versiunea original
ct i pe cea nou, alegei comanda Salvare ca din meniul Fiier pentru a salva
versiunea nou sub un alt nume.
n acest exerciiu vei salva o prezentare.
1
n bara de instrumente Standard, facei clic pe butonul Salvare.
PowerPoint va afia caseta de dialog Salvare ca, dup cum se
arat n ilustraia de la pagina urmtoare. Textul din caseta de
lng eticheta Nume fiier va fi selectat, astfel nct va fi posibil s
tastai un nume pentru prezentare.
n caseta Nume fiier, tastai Prez raport instruire angajai
Contoso 01.
Cuvntul Prez din numele fiierului este o abreviere pentru
Prezentare.
Facei clic pe sgeata orientat n jos din Salvare n i apoi pe
discul C.
Bara locuri situat de-a
lungul prii din stnga a
casetei de dialog Salvare ca
ofer posibilitatea de a
accesa cu uurin
amplasrile cel mai des
utilizate pentru salvarea
fiierelor.
Pentru a crea o prezentare
nou pe baza diapozitivelor
existente, facei clic pe Fiier
de pe bara de meniu, facei
clic pe Salvare ca, tastai un
nume nou n caseta nume
Fiier, apoi facei clic pe
Salvare.
Dac discul dur utilizeaz o
alt liter dect C, nlocuii
litera corespunztoare unitii
care apare n loc de C.
Lecia 1
Crearea unei prezentri
n lista cu nume de fiiere i foldere, facei dublu clic pe folderul
Practic din Prezentri - Noiuni de baz, apoi facei dublu clic pe
folderul Lecia01.
Facei clic pe Salvare sau apsai Enter pentru a salva
prezentarea.
Numele barei titlu se va modifica din Prezentare1 n Prez raport
instruire angajai Contoso 01.
sfat
PowerPoint salveaz prezentrile pentru recuperare n cazul n care
programul nu mai rspunde la comenzi sau dac intervine o pan de
curent. PowerPoint salveaz modificrile ntr-un fiier de recuperare pe
baza setrilor din caracteristicile de salvare din Recuperare automat. n
meniul Instrumente, facei clic pe Opiuni, facei clic pe fila Salvare, selectai
caseta de selectare Salvare informaii pentru recuperare automat,
specificai perioada de timp la care s se salveze, apoi facei clic pe OK.
Concluziile leciei
Aceast lecie a prezentat cum s pornii PowerPoint, cum s explorai fereastra
PowerPoint, cum s alegei o metod de a ncepe o prezentare, cum s creai o
prezentare cu ajutorul Expertului coninut determinat automat i cum s salvai
o prezentare.
Dac vei continua cu urmtoarea lecie:
n meniul Fiier, facei clic pe nchidere. Dac PowerPoint v solicit s
salvai modificrile, facei clic pe Da.
PowerPoint va salva toate modificrile i va nchide prezentarea.
Dac nu vei continua cu alte lecii:
Facei clic pe butonul nchidere din colul din dreapta sus al ferestrei
PowerPoint. Dac PowerPoint v solicit s salvai modificrile,
facei clic pe Da.
PowerPoint va salva toate modificrile, va nchide prezentarea i
apoi se va nchide.
Testare rapid
1
Care sunt opiunile pentru a porni o sesiune PowerPoint?
Cum creai o prezentare cu ajutorul unui expert?
Cum salvai dou versiuni ale aceluiai fiier?
Recapitulare
Exerciiul 1: Directorul v solicit crearea unui plan de afaceri. Pentru a porni
mai uor, utilizai Expertul coninut determinat automat pentru a crea
prezentarea nou. Creai o prezentare de plan de afaceri afiat, cu titlul Plan
1.9
1.10
Prezentri - Noiuni de baz
de afaceri i subsolul Contoso, Ltd. Salvai prezentarea ca Plan de afaceri n
folderul Lecia01, amplasat n folderul Practic din Prezentri - Noiuni de
baz.
Exerciiul 2: Lucrai pentru o firm de servicii de informatic numit A. Datum
Corporation ce particularizeaz sisteme pentru firme mici. Firma dvs. dorea s
ctige un contract pentru furnizarea a 25 de computere noi ctre o coal din
localitate, dar este ntrecut la licitaie de o firm nou din zon. Utilizai
ablonul Comunicarea vetilor neplcute al Expertului coninut determinat
automat pentru a da vestea celorlali angajai. Modificai coninutul sugerat al
diapozitivelor pentru a se potrivi situaiei dvs. Salvai prezentarea ca
Vetineplcute n folderul Lecia01, amplasat n folderul Practic din
Prezentri - Noiuni de baz.
Exerciiul 3: A. Datum Corporation, firma dumneavoastr, dorete s evite
pierderea de noi contracte. eful dvs. a programat o ntlnire de vnzri i
dorete ca dvs. s creai o prezentare care s ajute resursele departamentului de
vnzri s se concentreze asupra serviciilor i avantajelor firmei A. Datum
Corporation. Utilizai ablonul Vnzare produs sau serviciu al Expertului
coninut determinat automat i particularizai diapozitivele pentru a prezenta
necesitile clienilor firmei A. Datum Corporation i modul n care A. Datum
Corporation poate satisface aceste necesiti prin servicii pentru clieni i
strategii de pre. Salvai prezentarea ca Vnzri n folderul Lecia01, amplasat
n folderul Practic din Prezentri - Noiuni de baz i lsai-o deschis pentru
exerciiul urmtor.
2.1
LECIA 2
Lucrul cu prezentri
La terminarea acestei lecii vei ti:
S creai o prezentare nou cu ajutorul unui ablon de proiectare.
S introducei un text n panoul Diapozitiv.
S creai un diapozitiv nou.
S introducei un text n fila Schi.
S inserai diapozitive din alte prezentri.
S rearanjai diapozitive n vizualizarea Sortare diapozitive.
S creai un folder pentru a stoca o prezentare.
S afiai diapozitive n vizualizarea Expunere diapozitive.
S particularizai PowerPoint.
Pentru a lucra eficient cu Microsoft PowerPoint, trebuie s v familiarizai
cu acele caracteristici importante ale produsului. n lecia anterioar ai nvat
cum s creai o prezentare cu ajutorul Expertului coninut determinat automat,
cum s modificai textul din titlu i din paragrafe, cum s schimbai
vizualizrile, cum s v deplasai de la un diapozitiv la altul, cum s salvai o
prezentare i cum s utilizai opiunile ajutor din PowerPoint.
Dup ce ai creat o prezentare pentru raportul de progres privind programul de
instruire a angajailor firmei Contoso, Ltd, v hotri s utilizai PowerPoint
pentru a elabora coninutul programului. Urmtorul pas este nceperea unei noi
prezentri i elaborarea coninutului pentru prima sesiune de instruire,
Recrutarea de clieni noi. Directorul de vnzri v-a furnizat cteva
diapozitive pentru a le include n prezentare.
n aceast lecie vei nva s ncepei o prezentare nou cu ajutorul unui
ablon de proiectare, cum s introducei textul diapozitivului, cum s creai
diapozitive noi, cum s introducei un text n fila Schi, cum s inserai
diapozitive din alte prezentri i cum s rearanjai diapozitivele.
Pentru a finaliza procedurile din aceast lecie, va trebui s creai o prezentare
nou cu ajutorul unui ablon de proiectare. Utilizai un fiier numit Lecia 02
PPT din folderul Lecia02 din folderul Practic din Prezentri - Noiuni de baz
amplasat pe discul fix.
Crearea unei prezentri noi cu
ajutorul unui ablon de proiectare
n afar de a ncepe o prezentare utiliznd text model din Expertul coninut
determinat automat, aa cum ai fcut n Lecia 1, este posibil s ncepei o
prezentare nou fr ca PowerPoint s insereze vreun text model. Alegei un
ablon de proiectare sau o prezentare necompletat. Un ablon de proiectare
este o prezentare cu format i schem de culori proiectate profesional, la care
2.2
Prezentri - Noiuni de baz
trebuie doar s adugai textul. Avei posibilitatea de a utiliza unul din
abloanele de proiectare din PowerPoint sau de a crea unul dvs.
n acest exerciiu vei ncepe o prezentare nou cu un ablon de proiectare.
1
Dac ai prsit PowerPoint la sfritul ultimei lecii, repornii acum
PowerPoint.
n meniul Vizualizare, facei clic pe Panou de activitate, dac este
necesar, pentru a afia panoul de activitate Prezentare nou.
n panoul de activitate Prezentare nou, facei clic pe Din ablon
form.
Va aprea panoul de activitate Proiectare diapozitiv cu o varietate
de abloane de proiectare listate n ordine alfabetic.
sfat
Pentru a crea o prezentare necompletat sau o prezentare cu ajutorul
Expertului coninut determinat automat, deschidei panoul de activitate
Prezentare nou, apoi facei clic pe Prezentare necompletat sau pe Expert
coninut determinat automat. abloanele listate n panoul de activitate
Form diapozitiv sunt identice cu cele utilizate de Expertul coninut
determinat automat.
4
n panoul de activitate Form diapozitiv, indicai spre un ablon de
proiectare.
Numele ablonului de proiectare va aprea ca SfatEcran, iar n
partea dreapt a proiectrii va aprea o sgeat orientat n jos.
n panoul de activitate Form diapozitiv, facei clic pe sgeata
orientat n jos din partea dreapt a ablonului de proiectare.
Va aprea un meniu de comenzi ce v permit aplicarea ablonului
de proiectare la toat prezentarea sau la diapozitivele selectate sau
modificarea dimensiunii abloanelor de proiectare pentru
examinare din panoul de activitate Form diapozitiv.
n panoul de activitate Form diapozitiv, glisai caseta de selectare
n jos pn cnd apare forma diapozitiv Arar n panoul de
activitate, apoi facei clic pe forma diapozitiv Arar.
Forma diapozitiv Arar va fi aplicat diapozitivului necompletat din
panoul Diapozitiv.
Lecia 2
Lucrul cu prezentri
nchidei panoul de activitate Form diapozitiv fcnd clic pe
butonul de nchidere al acestuia.
Introducerea unui text n panoul
Diapozitiv
Pentru a aduga un text ntr-o prezentare, inclusiv titluri i subtitluri,
introducei textul fie n panoul Diapozitiv, fie n fila Schi din vizualizarea
Normal. Panoul Diapozitiv permite introducerea textului ntr-un diapozitiv
printr-o metod vizual, n timp ce fila Schi permite introducerea textului
printr-o metod de coninut. Panoul Diapozitiv ce afieaz aspectul Diapozitiv
titlu include dou casete de text numite substituente de text. Caseta din partea
de sus este un substituent pentru textul titlului diapozitivului. Caseta din partea
de jos este un substituent pentru textul subtitlului diapozitivului. Dup ce
introducei un text ntr-un substituent, substituentul devine un obiect text, o
caset ce conine un text ntr-un diapozitiv.
n acest exerciiu vei denumi un diapozitiv i vei aduga un subtitlu.
Dac facei vreo eroare de
tastare, apsai Backspace
pentru a terge greeala,
apoi tastai textul corect.
Facei clic pe fila Schi, dac este necesar, n panoul
Schi/Diapozitive.
n panoul Diapozitiv, facei clic pe substituentul de text Se face clic
pentru adugare titlu.
O caset de selectare va nconjura substituentul, indicnd faptul c
acesta este pregtit pentru ca dvs. s introducei sau s editai un
text. Textul substituent va disprea i va aprea un punct de
inserare clipitor.
Tastai Recrutare de clieni noi.
Observai c textul apare n acelai timp i n fila Schi.
Facei clic pe substituentul de text Se face clic pentru adugare
subtitlu.
2.3
2.4
Prezentri - Noiuni de baz
Obiectul titlu va fi deselectat, iar obiectul subtitlu va fi selectat.
5
Tastai Numele dumneavoastr, apoi apsai Enter.
Tastai Contoso, Ltd.
Fereastra de prezentare ar trebui s arate la fel ca n ilustraia
urmtoare:
Crearea unui diapozitiv nou
Adugai rapid i simplu mai multe diapozitive la o prezentare n dou moduri:
fcnd clic pe butonul Diapozitiv nou de pe bara de instrumente Formatare,
exact deasupra panoului de activitate, sau fcnd clic pe comanda Diapozitiv
nou din meniul Inserare. Dac utilizai oricare din aceste metode, PowerPoint
va insera diapozitivul nou n prezentare imediat dup diapozitivul curent, iar
panoul de activitate Aspect diapozitiv va aprea cu 27 de aspecte diapozitiv
predefinite, oricare dintre acestea fiind aplicabile noului diapozitiv creat de
dvs.. Selectai un aspect fcnd clic pe acesta n panoul de activitate Aspect
diapozitiv. Titlul aspectului diapozitiv selectat va aprea cnd trecei cu mausul
peste fiecare opiune.
Aspectele diapozitiv permit crearea de diapozitive cu anumite aspecte i funcii.
De exemplu, alegei un aspect ce afieaz doar un titlu pe un diapozitiv sau un
aspect ce furnizeaz substituente pentru un titlu i un grafic.
n acest exerciiu vei crea un diapozitiv nou, apoi vei introduce un text n
acesta.
1
Pe bara de instrumente Formatare, facei clic pe butonul Diapozitiv
nou.
Va aprea panoul de activitate Aspect diapozitiv. PowerPoint va
aduga un diapozitiv necompletat nou dup cel curent n panoul
Diapozitiv i va crea o pictogram diapozitiv nou n fila Schi.
PowerPoint va aplica noului diapozitiv aspectul Titlu i Text implicit
Lecia 2
Lucrul cu prezentri
(un titlu i o list cu marcatori). Bara de stare va afia Diapozitiv 2
din 2.
Dac ncepei s tastai ntrun diapozitiv gol fr a fi
selectat mai nti un
substituent, PowerPoint va
introduce textul n obiectul
titlu.
Tastai Elaborarea unui plan.
Observai c diapozitivul nou i titlul nou apar n panoul Schi la
crearea lor n panoul Diapozitiv. PowerPoint v permite s lucrai
direct n panoul Diapozitiv i n fila Schi pentru a v introduce
ideile.
nchidei panoul de activitate Aspect diapozitiv.
Introducerea unui text n fila Schi
Fila Schi afieaz textul prezentrii n form de schi ca i cnd ai fi tastat
textul n vizualizarea Schi din Microsoft Word 2002. Panoul schi permite
introducerea i organizarea textului n titlurile i paragrafele fiecrui diapozitiv
dintr-o prezentare. n fila Schi, textul titlului diapozitivului apare n partea
dreapt a fiecrei pictograme diapozitiv, iar textul paragrafului apare sub
fiecare titlu, indentat cu un nivel. Pentru a introduce un text n fila Schi, facei
clic acolo unde dorii s nceap textul i ncepei s tastai. Cnd lucrai n fila
Schi, avei de asemenea posibilitatea de a crea un diapozitiv nou i de a
aduga text n titlu i paragrafe cu ajutorul comenzii Diapozitiv nou sau a tastei
Enter.
n acest exerciiu vei introduce un text n paragrafele unui diapozitiv existent,
apoi vei crea un diapozitiv nou i vei aduga un text n acel diapozitiv n fila
Schi.
Pentru a aduga textul unui
paragraf n diapozitivul 2 n
loc de a ncepe un diapozitiv
nou, este necesar s
modificai nivelul schiei din
titlul diapozitivului ntr-un
marcator.
Poziionai indicatorulcare se modific n indicator n form de I
la dreapta titlului din diapozitivul 2 n fila Schi, apoi facei clic n
zona necompletat.
Va aprea un punct de inserare clipitor.
Apsai Enter.
PowerPoint va aduga un diapozitiv nou n panoul Diapozitiv i o
pictogram diapozitiv nou n fila Schi, avnd punctul de inserare
clipitor lng ea.
Apsai Tab.
Apsnd Tab, textul se va indenta spre dreapta cu un nivel, iar
textul din diapozitivul 3 se va muta napoi n diapozitivul 2.
Pictograma diapozitiv se va modifica ntr-un marcator gri mic n
diapozitivul 2 de pe fila Schi.
Tastai Elaborarea unei liste a persoanelor de contact i apsai
Enter.
PowerPoint va aduga un marcator nou la acelai nivel de
indentare. Observai c, la apsarea tastei Enter dup introducerea
textului cu marcatori, marcatorul devine negru. De asemenea,
observai c textul se ncadreaz pe linia urmtoare din fila Schi
fr a fi necesar s apsai tasta Enter.
Tastai Programai contactarea periodic prin telefon a
clienilor poteniali i apsai Enter.
2.5
2.6
Prezentri - Noiuni de baz
Tastai Reevaluai-v strategia cu regularitate i apsai tasta
Enter.
Pe bara de instrumente Schiare, facei clic pe butonul Promovare.
important
Dac bara de instrumente Schiare nu este vizibil pe ecranul dvs., facei
clic pe meniul Vizualizare, indicai spre Bare de instrumente, apoi facei clic
pe Schiare.
PowerPoint va crea un diapozitiv nou cu punctul de inserare n
partea dreapt a pictogramei diapozitiv.
8
Tastai Clientul este prioritatea Numrul Unu, apoi apsai Enter.
Apsai Tab.
PowerPoint va crea un nivel de indentare nou pentru diapozitivul 3.
10
Tastai Fii inventiv, apoi apsai Enter.
Va aprea un marcator nou.
11
Tastai Gndii pozitiv, apsai Enter, apoi tastai Fii tenace.
12
inei apsat tasta Ctrl, apoi apsai Enter.
Va aprea un diapozitiv nou.
13
Tastai Rezumat, apsai Enter, apoi apsai Tab.
PowerPoint va crea un nivel de indentare nou pentru diapozitivul 4.
14
Introducei Elaborai un plan potrivit cu temperamentul dvs.,
apoi apsai Enter.
15
Tastai ncercai s evitai contactele telefonice impersonale,
apoi apsai Enter.
16
Tastai Meninei-v la zi cu tendinele din ramurile industriale
ale clienilor dvs.
Fereastra de prezentare ar trebui s arate la fel ca n ilustraia
urmtoare:
Lecia 2
Lucrul cu prezentri
Inserarea de diapozitive din alte
prezentri
Economisii timp n timpul crerii unei prezentri dac utilizai diapozitivele
deja create de dvs. sau de altcineva. La inserarea diapozitivelor dintr-o
prezentare n alta, diapozitivele se adapteaz la culoarea i aspectul prezentrii
curente, aadar nu trebuie s efectuai multe modificri.
n acest exerciiu vei insera diapozitive dintr-o prezentare n alta.
1
n meniul Inserare, facei clic pe Diapozitive din fiiere.
Va aprea caseta de dialog Instrument gsire diapozitiv.
2
Facei clic pe fila Gsire prezentare, dac este necesar, apoi facei
clic pe Rsfoire.
Va aprea caseta de dialog Rsfoire.
3
n caseta Privire n, verificai dac este selectat discul fix.
n lista de nume de foldere i fiiere, facei dublu clic pe folderul
Potenial nelimitat.
Facei dublu clic pe folderul Prezentri - Noiuni de baz, apoi facei
dublu clic pe folderul Lecia02.
Facei clic pe fiierul intitulat Lecia 02 PPT, apoi facei clic pe
Deschidere.
Va reaprea caseta de dialog Instrument gsire diapozitiv.
Facei clic pe Afiare, dac este necesar.
Facei clic pe diapozitivul 2, facei clic pe diapozitivul 3, facei clic
pe sgeata de defilare la dreapta, apoi facei clic pe diapozitivul 4
pentru a selecta diapozitivele pe care dorii s le inserai.
2.7
2.8
Prezentri - Noiuni de baz
Caseta de dialog Instrument gsire diapozitiv ar trebui s arate ca
n ilustraia urmtoare:
Dac utilizai unul sau mai
multe diapozitive n mai multe
prezentri, avei posibilitatea
s facei clic pe Adugare la
preferine pentru a salva
diapozitivele selectate pe fila
List de preferine din caseta
de dialog Instrument gsire
diapozitiv.
Facei clic pe Inserare.
PowerPoint va insera diapozitivele n prezentarea nou dup
diapozitivul curent.
10
Facei clic pe nchidere.
Ultimul diapozitiv inserat va aprea n panoul Diapozitiv.
Rearanjarea diapozitivelor n
vizualizarea Sortare diapozitive
Dup inserarea diapozitivelor din alt prezentare n prezentarea curent, este
posibil s fie necesar s rearanjai diapozitivele n ordinea ce comunic mesajul
dvs. n modul cel mai eficient. Acest lucru se realizeaz cel mai bine n
vizualizarea Sortare diapozitive, unde avei posibilitatea de a glisa unul sau mai
multe diapozitive dintr-o amplasare n alta.
n acest exerciiu vei rearanja diapozitivele n vizualizarea Sortare diapozitive.
1
Facei clic pe butonul Vizualizare sortare diapozitive.
Observai c bara de instrumente Sortare diapozitive va aprea
deasupra ferestrei de prezentare.
Facei clic pe diapozitivul 4 (Rezumat), apoi glisai-l n spaiul liber
de dup diapozitivul 7 (Meninerea unei liste a persoanelor de
contact).
Observai c indicatorul se transform n indicator de glisare cnd
ncepei s glisai (consultai ilustraia de mai jos). La eliberarea
butonului mausului, diapozitivul 4 se va muta n noua sa poziie, iar
Lecia 2
Lucrul cu prezentri
PowerPoint va repoziiona i renumerota celelalte diapozitive din
prezentare.
n vizualizarea Sortare
diapozitive, avei de
asemenea posibilitatea s
mutai diapozitivele ntre una
sau mai multe prezentri
deschise. Deschidei fiecare
prezentare, comutai pe
vizualizarea Sortare
diapozitive, apoi facei clic pe
Aranjare total din meniul
Windows. Glisai diapozitivele
dintr-o fereastr de
prezentare n alta.
Glisai caseta de defilare spre partea de sus a barei de defilare pe
vertical, apoi facei clic pe diapozitivul curent 4 (Obiective
actuale).
Glisai diapozitivul 4 ntre diapozitivele 1 i 2.
Facei dublu clic pe diapozitivul 1 pentru a reveni la vizualizarea
anterioar, vizualizarea Normal.
Crearea unui folder pentru a stoca o
prezentare
Pentru a pstra prezentrile organizate i uor de accesat, stocai-le n foldere
separate pe care le creai i le denumii. De exemplu, stocai toate prezentrile
despre sesiunile de instruire pentru Contoso, Ltd ntr-un folder numit Instruire.
Dac, dup un timp, exist prea multe fiiere n folderul Instruire, creai
subfoldere n folderul Instruire, denumite Recrutare i Tehnici.
Utilizai butonul Creare folder nou din caseta de dialog Salvare ca pentru a crea
un folder nou. nainte de a face clic pe butonul Creare folder nou, este posibil
s fie necesar s facei clic pe sgeata orientat n jos din Salvare n pentru a
localiza discul pe care dorii s stocai folderul nou. Utilizai Bara locuri pentru
a muta ntr-o alt amplasare din computer. Bara locuri din partea stng a
casetelor de dialog Salvare ca i Deschidere furnizeaz acces rapid la
amplasrile frecvent utilizate pentru stocarea i deschiderea fiierelor.
n acest exerciiu vei crea un folder i vei salva prezentarea curent n folderul
nou.
1
Pe bara de instrumente Standard, facei clic pe butonul Salvare.
2.9
2.10
Prezentri - Noiuni de baz
PowerPoint va afia caseta de dialog Salvare ca, n care este
posibil s tastai un nume nou pentru prezentare, precum i s
creai un folder nou pentru a o stoca.
2
n caseta Salvare n, verificai s fie selectat discul fix.
n lista de nume de foldere i fiiere, facei dublu clic pe folderul
Practic din Prezentri - Noiuni de baz, apoi facei dublu clic pe
folderul Lecia02.
Facei clic pe butonul Creare folder nou.
Va aprea caseta de dialog Folder nou. Observai c folderul pe
care-l creai este un subfolder al folderului Practic PowerPoint.
Tastai Recrutare ca numele folderului nou i facei clic pe OK.
Recrutare va deveni folderul curent n caseta de dialog Salvare ca.
n caseta nume Fiier, tastai Prez recrutare Contoso 02.
02 de la finalul numelui fiierului prezentare corespunde
numrului leciei.
Facei clic pe Salvare.
PowerPoint va salva prezentarea cu numele nou Prez recrutare
Contoso 02, care va aprea acum n bara de titlu a ferestrei de
prezentare, n folderul Recrutare.
Afiarea diapozitivelor n vizualizare
Expunere diapozitive
n orice moment, n timpul elaborrii unei prezentri, avei posibilitatea de a
revedea diapozitivele rapid i cu uurin pentru verificarea corectitudinii i a
cursivitii, n vizualizarea Expunere diapozitive. Vizualizarea Expunere
diapozitive afieaz diapozitivele n ordinea numerotrii, utiliznd tot ecranul
computerului dvs.
n acest exerciiu vei afia diapozitivele n vizualizarea Expunere diapozitive.
Pentru a opri o expunere
diapozitive nainte de a
ajunge la ultimul diapozitiv,
apsai Esc.
n panoul Schi, facei clic pe pictograma diapozitivului 1, dac
este necesar.
Facei clic pe butonul Expunere diapozitive.
PowerPoint va afia primul diapozitiv din prezentare.
Facei clic pe ecran pentru a avansa la diapozitivul urmtor.
Facei clic, pe rnd, pe cte un diapozitiv pentru a avansa n
prezentare. Dup ultimul diapozitiv, facei clic pentru a iei din
vizualizarea Expunere diapozitive.
Lecia 2
Lucrul cu prezentri
PowerPoint va reveni la vizualizarea curent.
Particularizarea PowerPoint
Particularizai PowerPoint n modul n care lucrai cel mai eficient prin
modificarea diverselor opiuni. Avei posibilitatea de a vizualiza aceste opiuni
fcnd clic pe comanda Opiuni din meniul Instrumente. De exemplu,
deschidei fiiere utilizate recent accesndu-le din meniul Fiier. Prin comanda
Opiuni, modificai numrul de fiiere utilizate recent ce apar n meniul Fiier.
n acest exerciiu vei particulariza o opiune PowerPoint.
1
n meniul Instrumente, facei clic pe Opiuni, apoi pe fila General.
Va aprea caseta de dialog Opiuni, avnd deschis fila General.
Facei clic pe sgeata orientat n sus sau pe sgeata orientat n
jos din Lista de fiiere utilizate recent pentru a ajunge la ase
intrri.
Facei clic pe OK.
Facei clic pe meniul Fiier pentru a vedea lista extins cu fiiere
utilizate recent, apoi apsai Esc pentru a revoca meniul.
Concluziile leciei
Aceast lecie a prezentat modalitatea de a crea o prezentare nou cu ajutorul
unui ablon de proiectare, de a introduce un text n diapozitive, de a crea
diapozitive noi, de a introduce un text n fila Schi, de a insera diapozitive din
alte prezentri i de a rearanja diapozitive.
Dac vei continua cu urmtoarea lecie:
1
Pe bara de instrumente Standard, facei clic pe butonul Salvare.
PowerPoint va salva toate modificrile aduse prezentrii.
n meniul Fiier, facei clic pe nchidere.
PowerPoint va nchide prezentarea.
Dac nu vei continua cu alte lecii:
1
Pe bara de instrumente Standard, facei clic pe butonul Salvare.
PowerPoint va salva toate modificrile aduse prezentrii.
Facei clic pe butonul nchidere din colul din dreapta sus al
ferestrei PowerPoint.
PowerPoint va nchide prezentarea, apoi se va nchide.
Testare rapid
1
Cum pornii o prezentare nou cu ajutorul unui ablon de proiectare
dac PowerPoint ruleaz deja?
Cum adugai un titlu unui diapozitiv?
Care sunt modalitile de creare a unui diapozitiv nou?
2.11
2.12
Prezentri - Noiuni de baz
Cum modificai nivelul de indentare a textului unui paragraf?
Cum mutai o linie de text ntreag?
Cum vizualizai diapozitivele pe care dorii s le inserai din alt
prezentare?
Cum mutai un diapozitiv n vizualizarea Sortare diapozitive?
Recapitulare
Exerciiul 1: Echipa de vnzri v-a nominalizat pentru a selecta noul ablon de
proiectare pentru rapoartele lunare de vnzri. Decidei s utilizai textul
urmtor pentru a crea o prezentare nou cu ajutorul unui ablon de proiectare
cu diapozitiv titlu i un diapozitiv nou cu titlu i marcatori.
Agenda de revizuire a vnzrilor din zona de sud-vest
Data de azi
{subtitlu}
Agenda
{titlu}
Introducere
{marcator}
Discuie
{marcator}
Rezumat
{marcator}
{titlu}
Salvai prezentarea ca Vnzri SV n folderul Lecia02 din folderul Practic
din Prezentri - Noiuni de baz.
Exerciiul 2: Superiorul dvs. v-a rugat s-l ajutai cu o prezentare
motivaional. ncepei prin a crea o prezentare nou cu ajutorul unui ablon de
proiectare avnd diapozitivele urmtoare:
Planificare strategic personal
{titlu}
Resurse vnzri
{subtitlu}
Subiecte
{titlu}
Planificarea modificrilor
{marcator}
Identificarea obstacolelor n drumul spre reuit
{marcator}
Obinerea abilitilor i a cunotinelor corespunztoare{marcator}
Inserai diapozitivul 2 (Obiective actuale) la sfritul prezentrii din lecia 02
PPT din folderul Lecia02 din folderul Practic din Prezentri - Noiuni de
baz. Mutai diapozitivul astfel nct s devin al doilea diapozitiv.
Salvai prezentarea ca Motivare n folderul Lecia02 din folderul Practic din
Prezentri - Noiuni de baz.
Exerciiul 3: Departamentul de personal al firmei A. Datum Corporation
dorete s creeze cteva prezentri pentru a le reaminti angajailor politicile
firmei. ncepei prin a crea o prezentare nou cu ajutorul unui ablon de
proiectare avnd diapozitivele urmtoare:
Lecia 2
Lucrul cu prezentri
2.13
A. Datum Corporation
{titlu}
Zile de srbtoare i timp liber
{subtitlu}
Zile de srbtoare
{titlul diapozitivului Numai titlu}
Zile de srbtoare oficiale
diapozitivului Titlu i text}
{titlul
Ziua de Revelion
{marcator}
Ziua Eroilor
{marcator}
Ziua Independenei
{marcator}
Ziua Muncii
{marcator}
Ziua Recunotinei
{marcator}
Crciunul
{marcator}
n fila Schi, creai un diapozitiv nou cu titlul Zile de srbtoare prelungite.
Apoi introducei urmtoarele elemente cu marcatori n fila Schi:
Valabile numai pentru angajaii cu vechime
Cele ase zile de srbtoare oficiale
Ziua de dup Ziua Recunotinei
Ajunul Crciunului
Ajunul Revelionului
Mutai primul marcator astfel nct s devin ultimul marcator al diapozitivului.
Salvai prezentarea ca Zile de srbtoare ntr-un folder nou numit Personal
creat n folderul Lecia02 din folderul Practic din Prezentri - Noiuni de baz.
Exerciiul 4: Creai o alt prezentare nou pentru departamentul de personal al
firmei A. Datum Corporation. Utilizai acelai ablon de proiectare ca la
exerciiul anterior i salvai prezentarea cu numele Zile de concediu n folderul
Personal. Creai coninutul diapozitivului dup cum urmeaz:
A. Datum Corporation
{titlu}
Politicile privind zilele de concediu
Personalul administrativ
{subtitlu}
{titlu}
Mai puin de 1 an, 0 zile
{marcator}
De la 1 la 5 ani, 7 zile
{marcator}
De la 6 la 10 ani, 14 zile
{marcator}
Exerciiul 5: Creai o prezentare nou cu ajutorul unui ablon de proiectare
pentru bufetul firmei. Personalul bufetului dorete s-i informeze pe angajaii
firmei despre noile antreuri uoare i despre un bar care ofer cafele precum
cele ce se gsesc n automatele de cafea. Elaborai coninutul diapozitivului i
modificai ordinea diapozitivelor dup cum dorii. Apoi vizualizai
diapozitivele n vizualizarea Expunere diapozitive.
3.1
LECIA 3
Imprimarea unei
prezentri
La terminarea acestei lecii vei ti:
S deschidei o prezentare existent.
S adugai anteturi i subsoluri.
S examinai o prezentare.
S imprimai o prezentare.
Microsoft PowerPoint ofer flexibilitate la imprimarea diapozitivelor unei
prezentri i a elementelor suplimentare. De exemplu, avei posibilitatea de a
aduga anteturi i subsoluri, de a examina prezentarea n tonuri de gri sau n
alb-negru pentru a vedea cum arat diapozitivele color dup imprimare sau de a
imprima diapozitive, note ale vorbitorului, diapozitive imprimate pentru public
i schie din cadrul prezentrii. Este posibil s particularizai cu uurin
procesul de imprimare, selectnd dimensiunea hrtiei, orientarea paginii, zona
de imprimare i tipul de imprimant pentru a corespunde cerinelor dvs. Cnd
suntei gata pentru a imprima, examinai prezentarea pe ecran pentru a v
asigura c apare aa cum dorii.
Ca vicepreedinte de vnzri al firmei Contoso, Ltd, trebuie s dezvoltai
prezentri pentru un nou program de instruire a angajailor. n lecia anterioar
ai creat o prezentare pentru prima sesiune de instruire, Recrutarea clienilor
noi, iar acum dorii s deschidei i s imprimai prezentarea i paginile cu
notele vorbitorului ce o nsoesc.
n aceast lecie vei nva cum s deschidei o prezentare existent, cum s
adugai un antet i un subsol, cum s examinai diapozitive i cum s
imprimai o prezentare.
Pentru a finaliza procedurile din aceast lecie, va trebui s utilizai un fiier
intitulat Lecia 03 PPT din folderul Lecia03 din folderul Practic din
Prezentri - Noiuni de baz, amplasat pe discul fix.
Deschiderea unei prezentri existente
Deschidei o prezentare existentde exemplu, una creat deja de
dumneavoastr sau de un coleg de serviciui lucrai cu ea la fel ca i cu o
prezentare nou. Pentru a deschide o prezentare existent, trebuie mai nti s o
identificai i s o localizai.
n acest exerciiu vei deschide o prezentare existent, apoi vei salva
prezentarea cu un nume nou.
1
Dac ai ieit din PowerPoint la sfritul ultimei lecii, repornii
PowerPoint acum.
3.2
Sgeata orientat n jos de
pe butonul Deschidere din
caseta de dialog Deschidere
furnizeaz modaliti
suplimentare de a deschide
un fiier.
Prezentri - Noiuni de baz
n meniul Vizualizare, facei clic pe Panou de activitate, dac este
necesar, pentru a afia panoul de activitate Prezentare nou.
n panoul de activitate Prezentare nou, sub Deschidere
prezentare, facei clic pe Mai multe prezentri sau, pe bara de
instrumente Standard, facei clic pe butonul Deschidere.
PowerPoint va afia caseta de dialog Deschidere, unde vei
specifica numele i amplasarea prezentrii pe care dorii s o
deschidei.
n caseta Privire n, verificai dac este selectat discul fix.
n lista de nume de fiiere i foldere, facei dublu clic pe folderul
Unlimited Potential pentru a-l deschide.
Facei dublu clic pe folderul Practic din Computere - Noiuni de
baz pentru a-l deschide.
n lista de nume de fiiere i foldere, facei dublu clic pe folderul
Lecia03, apoi facei clic pe Lecia 03 PPT, dac nu este deja
selectat.
Facei clic pe Deschidere.
PowerPoint va afia prezentarea Lecia 03 PPT n vizualizarea
Normal.
Fereastra de prezentare ar trebui s arate la fel ca n ilustraia
urmtoare:
Lecia 3
Imprimarea unei prezentri
Facei clic pe Salvare ca, n meniul Fiier.
Se va deschide caseta de dialog Salvare ca. Verificai c folderul
Practic din Computere - Noiuni de baz apare n caseta Salvare
n.
10
n caseta nume Fiier, tastai Prez recrutare Contoso 03, apoi
facei clic pe Salvare.
PowerPoint va salva prezentarea, iar bara de titlu va prelua numele
nou.
Cutarea unei prezentri
Dac nu v amintii numele unui fiier cu o prezentare, dar tii o parte din
nume sau din coninut, avei posibilitatea de a cuta prezentarea care conine o
parte din numele de fiier sau anumite cuvinte din fiier cu ajutorul panoului de
activitate Cutare de baz. Pentru cutri mai avansate, utilizai proprieti,
condiii i valori n panoul de activitate Cutare avansat pentru a defini criterii
de cutare mai exacte. Panoul de activitate Cutare avansat conine un set de
proprieticum ar fi nume de fiier, text, data crerii, ultima modificare i
numr de diapozitivei condiii asociatecum ar fi egal cu, la data de sau
nainte, mai mult dect, sau da/nupentru a v ajuta s gsii un anumit fiier
sau un anumit set de fiiere. De exemplu, tastai criteriul de cutare "numele de
fiier include instruire, unde numele de fiier este proprietatea, include este
condiia, iar instruire este valoarea, pentru a gsi toate fiierele care conin
cuvntul instruire. Dac pe computerul dvs. este instalat opiunea de cutare
rapid, PowerPoint poate cuta printre fiiere i poate organiza informaia
pentru regsire mai rapid. Dac nu este instalat opiunea de cutare rapid,
facei clic pe Instalare din panoul de activitate Cutare de baz pentru a o
instala.
3.3
3.4
Prezentri - Noiuni de baz
Pentru a cuta o prezentare cu ajutorul panoului de activitate Cutare de baz:
1
Pe bara de instrumente Standard, facei clic pe butonul Cutare.
Va aprea panoul de activitate Cutare de baz. Dac apare
panoul de activitate Cutare avansat, facei clic pe Cutare de
baz din partea inferioar a acestuia.
n caseta Cutare text, tastai textul pentru a cuta fiierele pe care
dorii s le gsii.
Facei clic pe sgeata orientat n jos din Cutare n, apoi selectai
caseta de selectare amplasri pentru a cuta fiiere prezentare.
Sau selectai caseta de selectare Peste tot pentru a cuta prin
toate fiierele de pe computerul dvs.
Facei clic pe sgeata orientat n jos din Rezultatele trebuie s fie,
apoi selectai caseta de selectare pentru tipurile de elemente de
gsit sau selectai caseta de selectare Orice pentru a gsi toate
tipurile de fiiere.
Facei clic pe Cutare avansat din partea inferioar a panoului de
activitate Cutare de baz pentru a afia panoul de activitate
Cutare avansat.
Facei clic pe sgeata orientat n jos din Proprietate.
Caseta Proprietate va afia proprietile prezentrii deschise
curent.
Alegei o proprietate de pe list sau tastai numele proprietii pe
care o cutai.
n caseta Condiie, alegei o condiie de pe list sau tastai o
condiie.
n caseta Valoare, tastai valoarea de asociat condiiei.
10
Dac exist criterii de cutare anterioare, facei clic pe i pentru a
aduga criterii care trebuie s fie adevrate, pe lng cele iniiale,
sau facei clic pe Sau pentru a aduga un criteriu ce este suficient
indiferent de criteriile anterioare.
11
Facei clic pe Adugare pentru a aduga criteriul de cutare.
12
Facei clic pe Cutare.
PowerPoint va cuta prin fiierele selectate din folderele indicate. Cnd se
termin cutarea, PowerPoint va afia fiierele ce ndeplinesc criteriul de
cutare n panoul de activitate Rezultate cutare. Facei dublu clic pe fiierele
din panoul de activitate Rezultate cutare pentru a le deschide.
Adugarea anteturilor i subsolurilor
nainte de a imprima ceea ce ai lucrat, avei posibilitatea de a aduga un antet
sau un subsol, care vor aprea pe fiecare diapozitiv, diapozitiv imprimat sau
pagin de note. Anteturile i subsolurile conin informaii utile despre
prezentare, cum ar fi autorul sau numele firmei, data i ora, numrul paginii sau
Lecia 3
Imprimarea unei prezentri
al diapozitivului. Deoarece PowerPoint permite adugarea mai multor anteturi
i subsoluri la o prezentare, este posibil s avei anteturi i subsoluri diferite
pentru diapozitive i pentru note i diapozitive imprimate. Adugai rapid i
simplu un antet i un subsol diapozitivelor, diapozitivelor imprimate pentru
public i notelor vorbitorului, utiliznd comanda Antet i subsol din meniul
Vizualizare. n diapozitivul coordonator apar informaii despre antet i subsol.
n acest exerciiu vei aduga un antet i un subsol unei prezentri.
1
n meniul Vizualizare, facei clic pe Antet i subsol.
Va aprea caseta de dialog Antet i subsol avnd fila Diapozitiv
deasupra.
Selectai caseta de selectare Subsol, apoi tastai Instruire angajai
n partea dreapt a numelui Contoso Ltd.
n caseta Examinare, un dreptunghi negru va sublinia amplasarea
subsolului pe diapozitive. Caseta de dialog ar trebui s arate la fel
ca n ilustraia urmtoare:
Facei clic pe fila Note i diapozitive imprimate.
Vor aprea setrile de antet i subsol pentru paginile de note i
diapozitive imprimate. Toate cele patru casete de selectare sunt
selectate.
Facei clic pe caseta Antet, apoi tastai Recrutarea de clieni noi.
Facei clic pe caseta Subsol, apoi tastai Contoso, Ltd.
Golii caseta de selectare Data i ora.
PowerPoint va include antetul, subsolul i numrul de pagin pe
fiecare pagin de note sau diapozitiv imprimat pe care o imprimai.
Facei clic pe Se aplic pentru toate.
Informaiile despre antet i subsol vor fi aplicate diapozitivelor,
paginilor note i paginilor diapozitive imprimate. Observai c
diapozitivul curent apare avnd subsolul la locul corespunztor.
3.5
3.6
Prezentri - Noiuni de baz
Examinarea unei prezentri
Examinare naintea imprimrii v permite s vedei cum arat prezentarea
nainte de a o imprima. Ct timp v aflai n examinarea naintea imprimrii,
avei opiunea de a comuta ntre diverse vizualizri, cum ar fi note, diapozitive,
schie i diapozitive imprimate i de a modifica orientarea imprimrii. Dac
utilizai o imprimant alb-negru pentru a imprima o prezentare color, trebuie s
verificai c prezentarea imprimat va fi lizibil. De exemplu, un text de
culoare rou nchis pe un fundal umbrit se vede bine n culori, dar, n alb-negru
sau n nuane de gri, textul nu se poate descifra pe fundal. Ca s evitai aceast
problem, avei posibilitatea de a examina diapozitivele color doar n alb-negru
sau n nuane de gri n examinarea naintea imprimrii, pentru a vedea cum vor
arta dup imprimare.
Doar alb i negru afieaz culorile n alb-negru, n timp ce Tonuri de gri
afieaz culorile n nuane de gri. Dac dorii s aducei modificri
diapozitivelor n timpul vizualizrii lor n alb-negru, modificai setrile de
culoare n alb-negru n vizualizarea Normal.
n acest exerciiu vei examina diapozitivele imprimate ale prezentrii, vei
vizualiza diapozitivele n Tonuri de gri i Doar alb i negru, apoi vei modifica
felul n care apar diapozitivele n alb-negru.
1
Pe bara de instrumente Standard, facei clic pe butonul Examinare
naintea imprimrii.
Ecranul va comuta n modul examinare naintea imprimrii i va
afia prezentarea n setrile selectate curent.
Lecia 3
Imprimarea unei prezentri
important
Dac imprimai la o imprimant cu tonuri de gri, diapozitivele sunt afiate n
tonuri de gri n modul examinare naintea imprimrii.
2
Pe bara de instrumente Examinare naintea imprimrii, facei clic pe
sgeata orientat n jos din De imprimat, apoi facei clic pe
Diapozitive imprimate (2 diapozitive pe pagin).
Ecranul de examinare va afia prezentarea n format diapozitiv
imprimat, cu dou diapozitive pe pagin.
Pe bara de instrumente Examinare naintea imprimrii, facei clic pe
sgeata orientat n jos din Opiuni, indicai spre Color/Tonuri de
gri, apoi facei clic pe Tonuri de gri.
Ecranul de examinare va afia prezentarea n tonuri de gri umbrite.
Pe bara de instrumente Examinare naintea imprimrii, facei clic pe
butonul Pagina urmtoare.
Ecranul de examinare va afia urmtoarea pagin diapozitiv
imprimat.
Poziionai indicatorul (care se modific ntr-o lup cu semnul plus)
n zona de examinare, apoi facei clic n centrul diapozitivului de
deasupra.
Ecranul de examinare se va mri pentru a afia o vizualizare de
aproape a diapozitivului.
Poziionai indicatorul (care se modific ntr-o lup cu semnul
minus) n zona de examinare, apoi facei clic n centrul
diapozitivului.
Ecranul de examinare se va micora pentru a afia vizualizarea
original a diapozitivului.
Pe bara de instrumente Examinare naintea imprimrii, facei clic pe
butonul Pagina anterioar.
Ecranul de examinare va afia pagina diapozitiv imprimat
anterioar.
Pe bara de instrumente Examinare naintea imprimrii, facei clic pe
butonul nchidere examinare.
Ecranul de examinare se va nchide, iar diapozitivul va aprea n
vizualizarea anterioar.
Facei clic pe butonul Vizualizare normal, dac este necesar, apoi
facei clic pe fila Diapozitive pentru a afia diapozitive n miniatur
n panoul Schi/Diapozitive.
10
Pe bara de instrumente Standard, facei clic pe butonul
Color/Tonuri de gri, apoi facei clic pe Tonuri de gri.
Diapozitivul va comuta din culori n tonuri de gri, iar bara de
instrumente Vizualizare tonuri de gri se va deschide. Este nc
posibil vizualizarea diapozitivelor n miniatur n culori pe fila
Diapozitive, ceea ce faciliteaz comparaia ntre diapozitivele n
culori i cele alb-negru.
3.7
3.8
Prezentri - Noiuni de baz
11
Pe bara de instrumente Standard, facei clic pe butonul
Color/Tonuri de gri, apoi facei clic pe Doar alb i negru.
Diapozitivul va fi afiat doar n alb i negru.
12
Pe bara de instrumente Vizualizare tonuri de gri, facei clic pe
butonul Setri, apoi facei clic pe Negru cu umplere n tonuri de gri.
Fundalul diapozitivului se va modifica din alb n gri.
13
Pe bara de instrumente Vizualizare tonuri de gri, facei clic pe
butonul Setri, apoi facei clic pe Alb.
Fundalul diapozitivului va fi alb din nou.
14
Pe bara de instrumente Vizualizare tonuri de gri, facei clic pe
butonul nchidere vizualizare n alb negru.
Diapozitivul va reveni la aspectul n culori.
Imprimarea unei prezentri
Exist diverse modaliti de a imprima o prezentare PowerPoint: ca diapozitive,
note ale vorbitorului, diapozitive imprimate pentru public sau schi.
PowerPoint faciliteaz imprimarea prezentrii. Detecteaz tipul de imprimant
alesfie n culori sau alb-negrui imprim versiunea adecvat a prezentrii.
De exemplu, dac selectai o imprimant alb-negru, prezentarea va fi setat
pentru imprimare n nuane de gri (tonuri de gri).
Dac lucrai cu o imprimant
profesional pentru
imprimarea diapozitivelor, va
fi necesar s imprimai
diapozitivele ntr-un fiier n
loc de imprimant. Pentru a
imprima diapozitivele ntr-un
fiier, selectai caseta de
selectare Imprimare n fiier
din seciunea Imprimant.
PowerPoint imprim diapozitive i elemente suplimentare pe baza setrilor din
caseta de dialog Imprimare. n caseta de dialog Imprimare, selectai o
imprimant sau opiunea de a imprima ntr-un fiier. Setai zona de imprimare
care definete ce diapozitive vor fi imprimate. Este posibil imprimarea mai
multor copii ale unei prezentri, iar dac imprimai mai multe copii ale fiecrui
diapozitiv, avei posibilitatea de a alege s asamblai prezentarea n timpul
imprimrii. La asamblarea prezentrii, PowerPoint imprim o copie complet
nainte de imprima copia urmtoare. Caseta de dialog Imprimare conine de
Lecia 3
Imprimarea unei prezentri
asemenea un buton Examinare ce v conduce ctre fereastra Examinare
naintea imprimrii, permindu-v s examinai eventualele modificri pe care
le-ai adus.
Fcnd clic pe sgeata orientat n jos din De imprimat din caseta de dialog
Imprimare, avei posibilitatea de a selecta pentru imprimarea prezentrii unul
din cele patru tipuri de ieire:
Diapozitive Imprim diapozitivele aa cum apar pe ecran, cte unul pe
pagin. Imprimai un diapozitiv ca transparent pentru proiecie n
acelai mod n care imprimai orice alt diapozitiv, cu excepia
faptului c trebuie s punei n imprimant film transparent n loc
de hrtie.
Diapozitive imprimate Imprim unul, dou, trei, patru, ase sau nou
diapozitive pe pagin.
Pagini de note Imprim fiecare diapozitiv cu notele vorbitorului
dedesubt.
Vizualizare schi Imprim o schi cu formatare conform setrilor de
vizualizare curente. Ceea ce vedei n fila Schi este ceea ce vei
obine dup imprimare.
Mai jos se arat cte un exemplu pentru fiecare tip de imprimare.
Diapozitiv (tip vedere)
3.9
3.10
Pagin note
Prezentri - Noiuni de baz
Lecia 3
Pagin diapozitiv imprimat
Imprimarea unei prezentri
3.11
3.12
Prezentri - Noiuni de baz
Vizualizare schi
Prin utilizarea sgeii orientate n jos din Color/Tonuri de gri din caseta de
dialog Imprimare, alegei s imprimai o prezentare n una dintre cele trei
opiuni de culoare:
Color Utilizai aceast opiune pentru a imprima o prezentare n color
pe o imprimant color. Dac selectai o imprimant alb-negru cu
aceast opiune, prezentarea va fi imprimat n tonuri de gri.
Tonuri de gri Utilizai aceast opiune pentru a imprima o prezentare n
tonuri de gri la o imprimant color sau alb-negru.
Doar alb i negru Utilizai aceast opiune pentru a imprima o
prezentare doar n alb-negru fr gri la o imprimant color sau albnegru.
n final, n partea inferioar a casetei de dialog Imprimare, selectai opiunile de
imprimare urmtoare pentru a mbunti rezultatul imprimrii:
Lecia 3
Imprimarea unei prezentri
Scalare pentru a se potrivi pe hrtie Utilizai aceast opiune pentru a
scala diapozitivele pentru a se potrivi cu dimensiunea hrtiei din
imprimant dac aceasta nu corespunde cu dimensiunea
diapozitivului i cu setrile de orientare.
Diapozitive cadru Utilizai aceast opiune pentru a aduga un cadru n
jurul diapozitivelor de prezentare atunci cnd imprimai.
Includere pagini comentariu Utilizai aceast opiune pentru a imprima
orice comentarii inserate n cadrul prezentrii.
Imprimare diapozitive ascunse Utilizai aceast opiune pentru a
imprima toate diapozitivele ascunse.
Dac suntei mulumit() de setrile curente din caseta de dialog Imprimare,
facei clic pe butonul Imprimare de pe bara de instrumente Standard pentru a
imprima direct, fr a revizui setrile nainte. Sau facei clic pe comanda
Imprimare din meniul Fiier pentru a imprima cu setri noi.
n acest exerciiu vei revizui tipurile i opiunile de imprimare. Apoi vei
imprima diapozitive, diapozitive imprimate pentru public i note ale
vorbitorului din cadrul prezentrii.
1
n meniul Fiier, facei clic pe Imprimare (dac dialogul Imprimare
nu este deja afiat).
Va aprea caseta de dialog Imprimare.
n aria Zon de imprimare, facei clic pe opiunea Diapozitiv curent.
Facei clic pe sgeata orientat n jos din De imprimat, apoi facei
clic pe Diapozitive.
3.13
3.14
Prezentri - Noiuni de baz
Facei clic pe sgeata orientat n jos din Color/Tonuri de gri, facei
clic pe Tonuri de gri, apoi facei clic pe OK.
PowerPoint va imprima diapozitivul curent din prezentare. O
pictogram de imprimare mic va aprea pe bara de stare,
indicnd starea imprimrii.
sfat
Fiecare imprimant imprim textul i reprezentrile grafice uor diferit.
PowerPoint dimensioneaz diapozitivele prezentrii pentru imprimanta pe
care o alegei. Cu ajutorul fonturilor scalabile, cum ar fi TrueType,
PowerPoint permite imprimarea prezentrii la diverse imprimante cu
aceleai rezultate excelente. La imprimarea unei prezentri cu fonturi
scalabile, PowerPoint reduce sau mrete dimensiunea textului din
prezentare pentru fiecare imprimant pentru a obine rezultate
consecvente.
Avei posibilitatea s
imprimai diapozitive
imprimate pentru public n
ase formate: unul, dou,
trei, patru, ase sau nou
diapozitive pe pagin.
Avei posibilitatea s
imprimai pagini de note sau
diapozitive n orice ordine,
prin introducerea numerelor
de diapozitive i a
intervalelor, separate prin
virgule.
n meniul Fiier, facei clic pe Imprimare.
Va aprea caseta de dialog Imprimare.
Facei clic pe sgeata orientat n jos din De imprimat, apoi facei
clic pe Diapozitive imprimate.
Facei clic pe sgeata orientat n jos din Diapozitive pe pagin,
apoi facei clic pe 2.
Observai c PowerPoint selecteaz caseta de selectare
Diapozitive cadru atunci cnd selectai diapozitive imprimate.
Facei clic pe OK.
PowerPoint va imprima diapozitivele prezentrii ca pagini
diapozitive imprimate.
n meniul Fiier, facei clic pe Imprimare.
Va aprea caseta de dialog Imprimare.
10
Facei clic pe sgeata orientat n jos din De imprimat, apoi facei
clic pe Pagini note.
11
n aria Zon de imprimare, facei clic pe opiunea Diapozitive.
Punctul de inserare va aprea n caseta zon de lng opiunea
Diapozitive.
12
Tastai 1-3, 5.
PowerPoint va imprima paginile note de la 1 la 3 i 5.
13
Facei clic pe OK.
PowerPoint va imprima paginile note 1, 2, 3 i 5.
Lecia 3
Imprimarea unei prezentri
sfat
Avei posibilitatea de a salva un diapozitiv ca imagine pentru a-l utiliza n
alte programe. Afiai sau selectai diapozitivul pe care dorii s-l salvai,
apoi facei clic pe Salvare ca din meniul Fiier. n caseta Tip fiier, facei clic
pe Windows Metafile, apoi facei clic pe butonul Salvare. Acum este posibil
s introducei diapozitivul ca orice imagine.
Concluziile leciei
Aceast lecie v-a prezentat cum s deschidei o prezentare existent, cum s
adugai un antet i un subsol, cum s examinai diapozitive i cum s
imprimai o prezentare.
Dac vei continua cu urmtoarea lecie:
1
Pe bara de instrumente Standard, facei clic pe butonul Salvare.
PowerPoint va salva toate modificrile aduse prezentrii.
n meniul Fiier, facei clic pe nchidere.
PowerPoint va nchide prezentarea.
Dac nu vei continua cu alte lecii:
1
Pe bara de instrumente Standard, facei clic pe butonul Salvare.
PowerPoint va salva toate modificrile aduse prezentrii.
Facei clic pe butonul nchidere din colul din dreapta sus al
ferestrei PowerPoint.
PowerPoint va nchide prezentarea, apoi se va nchide.
Testare rapid
1
Cum trecei n vizualizarea Doar alb i negru?
Menionai patru opiuni ce pot fi specificate ntr-un antet sau
subsol.
Care sunt tipurile de ieire din care este posibil imprimarea unei
prezentri?
Cum imprimai diapozitive imprimate pentru public cu patru
diapozitive pe pagin?
Cum examinai o schi a prezentrii nainte de a imprima?
Recapitulare
Exerciiul 1: Deschidei prezentarea Prez recrutare Contoso 03 din folderul
Lecia03 amplasat n folderul Practic din Prezentri - Noiuni de baz, apoi
imprimai dou diapozitive pe pagin fr cadru.
Exerciiul 2: Deschidei prezentarea Prez recrutare Contoso 03 din folderul
Lecia03 amplasat n folderul Practic din Prezentri - Noiuni de baz, apoi
3.15
3.16
Prezentri - Noiuni de baz
imprimai diapozitive imprimate pentru public utiliznd ase diapozitive n
tonuri de gri pe pagin n ordine vertical.
Exerciiul 3: Deschidei prezentarea Zile de srbtoare creat la exerciiul 3
pentru Lecia 2. Adugai tuturor diapozitivelor un subsol ce afieaz data
(alegei opiunea de dat ce se actualizeaz automat), numrul de diapozitiv i
textul pentru subsol A. Datum Corporation. Pentru paginile note i
diapozitive imprimate, adugai un antet ce include data (cu actualizare
automat) i textul Zile de srbtoare i timp liber i un subsol cu textul A.
Datum Corporation.
Exerciiul 4: Deschidei prezentarea Zile de srbtoare i afiai-o n
Examinare naintea imprimrii. Trecei n vizualizarea Schi. Mrii
vizualizarea pentru a vedea textul din antetul i subsolul de pe pagin.
Imprimai prezentarea ca schi.
Exerciiul 5: Deschidei prezentarea Zile de concediu creat pentru Exerciiul 4
din Lecia 2. Afiai diapozitivele n vizualizarea Normal n Doar alb i negru.
Trecei n vizualizarea Tonuri de gri. Imprimai Paginile note n tonuri de gri,
cu un cadru n jurul paginilor.
4.1
LECIA 4
Adugarea i
modificarea textului
din diapozitive
La terminarea acestei lecii vei ti:
S adugai text la diapozitive.
S ajustai poziia obiectelor text.
S formatai un text.
S modificai alinierea i spaierea textului.
S gsii i s nlocuii text i fonturi.
S verificai ortografia.
n Microsoft PowerPoint este posibil adugarea de detalii la textul unei
prezentri sau modificarea acestuia pentru a ajusta mesajul dvs. PowerPoint
ofer mai multe alternative pentru plasarea textului n diapozitive: substituente
text pentru introducerea titlurilor i a subtitlurilor diapozitivelor, etichete text
pentru note i fraze scurte i casete text pentru text mai lung. De asemenea, este
posibil s adugai text n interiorul obiectelor, cum ar fi cercuri, dreptunghiuri
sau stele.
n calitate de vicepreedinte de vnzri al firmei de relaii publice Contoso
S.R.L., ai lucrat la o prezentare pe care dorii s o particularizai pentru clienii
noi. Dup ce ai lucrat la schia prezentrii n lecia anterioar, acum suntei
gata s ajustai mesajul dvs.
n aceast lecie vei nva s adugai text la diapozitive, s ajustai poziia
obiectelor text, s modificai aspectul textului, s gsii i s nlocuii text, s
nlocuii fonturi i s verificai ortografia.
Pentru a finaliza procedurile din aceast lecie, va trebui s utilizai un fiier
numit Lecia 04 PPT din folderul Lecia04 din folderul Practic PowerPoint
amplasat pe discul fix.
1
Pornii PowerPoint, dac este necesar.
n bara de instrumente Standard, facei clic pe butonul Deschidere.
Navigai pn la folderul Lecia04 din folderul Practic din
Prezentri - Noiuni de baz, apoi deschidei fiierul Lecia 04 PPT.
n meniul Fiier, facei clic pe Salvare ca, tastai Prez firm
Contoso 04 n caseta Nume fiier, apoi facei clic pe Salvare.
4.2
Prezentri Noiuni de baz
Adugarea textului la diapozitive
De obicei, diapozitivele conin casete text pentru titlu i text cu marcatori, n
care s introducei ideile principale. De asemenea, avei posibilitatea de a
amplasa alte obiecte text ntr-un diapozitiv, cu ajutorul butonului Caset text de
pe bara de instrumente Desenare. Utilizai casetele text pentru a include
adnotri sau aspecte minore ce nu se regsesc pe o list.
Este posibil crearea a dou tipuri de obiecte text: o etichet text, care este un
text ce nu se ncadreaz ntr-o caset definit, i o caset de procesare text,
care este un text ce se ncadreaz n limitele unui obiect. Utilizai o etichet text
pentru a introduce note sau fraze scurte i o caset de procesare text pentru un
text sau propoziii mai lungi.
Avei posibilitatea de a crea o etichet text ntr-un diapozitiv cu ajutorul
instrumentului Caset text, pentru a selecta un loc n diapozitiv unde s ncepei
s tastai textul. Avei posibilitatea de a crea o caset de procesare text utiliznd
instrumentul Caset text pentru a glisa indicatorul, astfel nct s creai o caset
text cu limea adecvat.
Dup crearea unei casete de procesare text sau a unei etichete text, este posibil
s transformai un obiect n altul modificnd opiunile ncadrare text i potrivire
text din caseta de dialog Formatare caset text. De asemenea, este posibil s
reducei dimensiunea unei etichete text la cea a unei casete de procesare text,
prin glisarea unuia dintre ghidajele de redimensionare din col. Textul se
rencadreaz pentru a se ajusta la noua dimensiune.
n acest exerciiu vei aduga text ntr-un obiect text, apoi vei crea o etichet
text i o caset de procesare text.
1
Glisai caseta de defilare din panoul Diapozitiv la diapozitivul 5.
Facei clic imediat dup cuvntul temele n dreptul primului element
marcator.
Tastai dumneavoastr, apoi apsai bara de spaiu.
Paragraful se va ncadra n obiectul text. Fereastra de prezentare
ar trebui s arate la fel ca n ilustraia urmtoare:
Lecia 4
Adugarea i modificarea textului din diapozitive
Facei clic oriunde n afara casetei de selectare cu linie oblic
pentru a deselecta obiectul text.
n bara de instrumente Desenare, facei clic pe butonul Caset text.
Indicatorul se va transforma ntr-un indicator n form de T
rsturnat.
Poziionai indicatorul n partea de centru jos a diapozitivului.
Facei clic pentru a crea o etichet text.
Va aprea o caset de selectare necompletat, mic, cu linii oblice
gri i cu un punct de inserare clipitor n interior.
Tastai Tipurile de mijloace de informare sunt listate n
diapozitivul 4.
Fereastra de prezentare ar trebui s arate la fel ca n ilustraia
urmtoare:
4.3
4.4
Textul pe care l creai ntr-un
diapozitiv utiliznd
instrumentul Caset text nu
apare pe fila Schi. Numai
textul introdus ntr-un
substituent titlu sau ntr-un
substituent text principal
apare pe fila Schi.
Prezentri Noiuni de baz
Facei clic ntr-o zon necompletat a diapozitivului.
Eticheta text va fi deselectat.
10
Facei clic pe butonul Urmtorul diapozitiv pentru a nainta la
diapozitivul 6.
11
n bara de instrumente Desenare, facei clic pe butonul Caset text.
12
Poziionai indicatorul sub ultimul marcator, aproximativ la
jumtatea distanei ntre elementul marcator i latura de jos a
diapozitivului, apoi glisai indicatorul pentru a crea o caset ce se
ntinde puin mai mult fa de ultima intrare marcat.
Cnd lsai liber butonul mausului, va aprea o caset de selecie
cu linie oblic i cu un punct de inserare clipitor n interior. Acum
introducei textul dvs.
13
Tastai Merit s creai relaii comunitare la nivele multiple.
Limea casetei nu se modific, dar textul se ncadreaz, iar
nlimea casetei se mrete pentru a cuprinde ntreaga intrare.
Fereastra de prezentare ar trebui s arate la fel ca n ilustraia de la
pagina urmtoare.
Lecia 4
14
Adugarea i modificarea textului din diapozitive
Facei clic ntr-o zon necompletat a diapozitivului pentru a
deselecta obiectul text.
Ajustarea poziiei obiectelor text
Dup ce ai creat un obiect text, este posibil s ajustai poziia textului n obiect.
n Powerpoint avei control total asupra amplasrii i poziiei textului. Avei
posibilitatea de a ajusta obiectul text pentru a cuprinde textul sau de a ajusta
textul pentru a se ncadra n interiorul obiectului text.
n acest exerciiu vei ajusta un obiect text i un substituent text.
1
Facei clic pe caseta text din partea inferioar a diapozitivului 6,
apoi facei clic pe muchia casetei text pentru a o selecta cu ajutorul
casetei de selecie cu linie punctat.
n meniul Format, facei clic pe Caset text.
Se va deschide caseta de dialog Formatare caset text.
Facei clic pe fila Caset text.
4.5
4.6
Prezentri Noiuni de baz
Golii caseta de selectare ncadrare text n Forma automat.
Facei clic pe OK.
Caseta de procesare text se va transforma ntr-o etichet text i se
va ntinde pe tot diapozitivul.
sfat
Este de asemenea posibil s transformai o etichet text ntr-o caset de
procesare text prin glisarea unui ghidaj de redimensionare pentru a reduce
limea casetei text. Textul din interior se ncadreaz pentru a se adapta la
noile dimensiuni ale casetei text.
Comanda din meniul Format
se modific n funcie de tipul
de obiect selectat. Dac
redimensionai o caset text,
comanda din meniul Format
este Caset text, iar caseta
de dialog ce se deschide se
numete Formatare caset
text.
n bara de instrumente Standard, facei clic pe butonul Anulare.
Poziionai indicatorul lng textul cu marcatori din diapozitivul 6
pn cnd se modific n indicator de selectare, apoi facei clic
pentru a selecta obiectul text paragraf.
Observai caseta de selectare cu linie punctat care este mai mare
dect trebuie. (Exist spaiu alb suplimentar n partea inferioar).
n meniul Format, facei clic pe Substituent.
Va aprea caseta de dialog Formatare Form automat.
Facei clic pe fila Caset text.
10
Selectai caseta de selectare Redimensionare Form automat
pentru a se potrivi cu textul, apoi facei clic pe OK.
11
Facei clic ntr-o zon necompletat a diapozitivului pentru a
deselecta caseta text.
Lecia 4
Adugarea i modificarea textului din diapozitive
Obiectul se va ajusta pentru a se potrivi cu dimensiunea textului.
Formatarea textului
Dup ce ai terminat de introdus textul, avei posibilitatea de a-i modifica
aspectul aplicnd formatri, ca de exemplu fontul, dimensiunea fontului i
tipul de marcatori sau numerotare, selectnd obiectul text i fcnd clic pe unul
sau mai multe butoane de formatare de pe bara de instrumente Formatare. Este
posibil s adugai sau s eliminai marcatorii sau numerotarea ntr-un obiect
text. n cazul unei liste numerotate, atunci cnd i adugai sau eliminai o linie,
PowerPoint reordoneaz numerele.
n acest exerciiu vei elimina i aduga text, numerotare i marcatori i vei
formata textul.
Avei posibilitatea s utilizai
NumerotareaAutomat
pentru a ncepe o list
numerotat prin tastare.
Eliminai marcatorii de la
nceputul liniei, tastai
numrul 1, litera A sau a sau
cifra I sau i roman, urmat de
un punct sau de parantez
nchis, tastai textul, apoi
apsai Enter. Numerotarea
va continua automat.
Facei clic pe muchia casetei text cu marcatori din diapozitivul 6
pentru a o selecta cu ajutorul casetei de selecie cu linie punctat.
n bara de instrumente Formatare, facei clic pe butonul Marcatori.
Marcatorii din dreptul celor patru linii de text vor disprea.
n bara de instrumente Formatare, facei clic pe butonul
Numerotare pentru a modifica marcatorii n numere.
Textul se va modifica ntr-o list numerotat.
n bara de instrumente Formatare, facei clic din nou pe butonul
Marcatori.
Textul se va modifica ntr-o list cu marcatori.
Facei clic pe butonul Urmtorul diapozitiv pentru a nainta la
diapozitivul 7.
Poziionai indicatorul lng muchia ghilimelei din caseta text pn
cnd acesta se transform n indicator de selectare, apoi facei clic
pentru a o selecta.
Va aprea o caset de selectare cu linie punctat n jurul obiectului
text, indicnd faptul c este selectat.
n bara de instrumente Formatare, facei clic pe butonul Cursiv.
Textul din obiect se va modifica n caractere cursive.
n bara de instrumente Formatare, facei clic pe butonul
Descretere dimensiune font pentru a reduce dimensiunea fontului
la 20 de puncte.
n bara de instrumente Desenare, facei clic pe butonul sgeat
orientat n jos din Culoare font.
Va aprea un meniu de culori pentru text cu schema de culori
curent.
10
Facei clic pe culoarea albastr aa cum se indic n ilustraia
urmtoare:
4.7
4.8
De asemenea, linia de pe
butonul Culoare font se
modific, indicnd culoarea
fontului curent selectat.
Prezentri Noiuni de baz
Culoarea fontului din caseta de procesare text se va modifica n
albastru.
11
Selectai cuvintele Je ne sais quois.
Va aprea caseta de selectare cu linie oblic i va fi posibil s
formatai textul separat.
12
n bara de instrumente Formatare, facei clic pe butonul Cursiv.
Textul se va modifica n non-cursiv.
13
Facei clic ntr-o zon necompletat a diapozitivului pentru a
deselecta obiectul text.
Modificarea alinierii i a spaierii
textului
PowerPoint v permite s controlai modul n care textul se aliniaz n
diapozitiv. ntr-un obiect text avei posibilitatea de a alinia textul la stnga, la
dreapta sau n centru. Este posibil s ajustai alinierea textului ntr-un obiect,
selectnd obiectul i fcnd clic pe butonul de aliniere de pe bara de
instrumente Formatare. Butonul Aliniere la stnga aliniaz textul n mod
uniform de-a lungul muchiei stngi a casetei text i este util pentru textul
paragraf. Butonul Aliniere la dreapta aliniaz textul n mod uniform de-a lungul
muchiei drepte a casetei text i este util pentru etichetele text. Butonul Centru
aliniaz textul n mijlocul casetei text i este util pentru titluri i anteturi.
Avei posibilitatea de a ajusta spaiul vertical dintre liniile selectate i spaiul de
dinainte i de dup paragrafe, selectnd obiectul i fcnd clic pe un buton de
interlinie (Mrire spaiere paragraf sau Micorare spaiere paragraf) de pe bara
de instrumente Formatare sau utiliznd comanda Interlinie din meniul Format.
n acest exerciiu vei modifica alinierea textului ntr-un obiect text, vei
micora spaierea paragrafului i vei ajusta interlinia.
Lecia 4
Adugarea i modificarea textului din diapozitive
Selectai caseta text din partea inferioar a diapozitivului 7.
n bara de instrumente Formatare, facei clic pe butonul Centru.
Textul din obiectul text se va alinia la centru.
Facei clic ntr-o zon necompletat a diapozitivului pentru a
deselecta caseta text.
Cu indicatorul de selectare, facei clic pe muchia casetei text
paragraf marcator din diapozitivul 7.
Va aprea caseta de selectare cu linie punctat.
n bara de instrumente Formatare, facei clic pe sgeata orientat
n jos din Opiuni bar de instrumente, indicai spre Adugare sau
eliminare butoane, apoi indicai spre Formatare.
Va aprea o list cu toate butoanele curent disponibile pentru bara
de instrumente Formatare.
n lista de butoane adiionale, facei clic pe butonul Micorare
spaiere paragraf pentru a-l amplasa pe bara de instrumente.
Va aprea un marcaj de selectare lng intrare.
Facei clic pe sgeata orientat n jos din Opiuni bar de
instrumente pentru a nchide lista.
n bara de instrumente Formatare, facei clic pe butonul Micorare
spaiere paragraf.
Spaierea paragrafului din caseta text se va micora cu 0,1 linii, de
la 1,0 la 0,9.
Facei clic ntr-o zon necompletat a diapozitivului pentru a
deselecta caseta text.
10
Facei clic pe muchia obiectului text paragraf marcator din
diapozitivul 7 pentru a-l selecta.
11
n meniul Format, facei clic pe Interlinie.
Va aprea caseta de dialog Interlinie.
12
Facei clic pe sgeata orientat n jos din naintea paragrafului
pn cnd apare 0,1, apoi facei clic pe OK.
Spaierea nainte de fiecare paragraf se va micora cu 0,1 linii.
4.9
4.10
13
Prezentri Noiuni de baz
Facei clic ntr-o zon necompletat a diapozitivului pentru a
deselecta caseta text.
sfat
Orice modalitate de manipulare a unei etichete text sau a unei casete de
procesare text se poate aplica i unui obiect text, inclusiv obiectelor text titlu
i paragraf, i viceversa.
Gsirea i nlocuirea textului i a
fonturilor
Comenzile Gsire i nlocuire din meniul Editare permit localizarea i
modificarea unui anumit text dintr-o prezentare. Comanda Gsire v ajut s
localizai fiecare apariie a unui anumit cuvnt sau set de caractere, n timp ce
nlocuire localizeaz fiecare apariie a unui anumit cuvnt sau set de caractere
i l nlocuiete cu unul diferit. Avei posibilitatea de a modifica fiecare apariie
a textului precizat deodat sau de a accepta sau respinge fiecare modificare
separat. Comenzile Gsire i nlocuire furnizeaz de asemenea opiuni pentru
cutri mai detaliate. Dac dorii s cutai cuvinte ntregi astfel nct cutarea
s nu se opreasc la un cuvnt care conine doar o parte a cuvntului cutat,
selectai caseta de selectare Numai cuvinte complete. Dac dorii s gsii un
cuvnt sau o fraz care conine anumite litere mari i mici, selectai caseta de
selectare Potrivire litere mari i mici. n plus fa de gsirea textului, este
posibil gsirea i nlocuirea unui anumit font dintr-o prezentare. Comanda
nlocuire fonturi v permite s nlocuii fiecare apariie a unui stil de font
utilizat cu un altul.
n acest exerciiu vei utiliza comanda nlocuire pentru a gsi i a nlocui un
cuvnt i apoi pentru a nlocui un font.
1
n meniul Editare, facei clic pe nlocuire.
Va aprea caseta de dialog nlocuire.
Facei clic pe caseta De gsit, apoi tastai faetele.
Apsai Tab, sau facei clic n caseta nlocuire cu.
Tastai aspectele.
Facei clic pe Urmtorul gsit.
Lecia 4
Adugarea i modificarea textului din diapozitive
PowerPoint va gsi i va selecta cuvntul faetele din diapozitivul 5.
n cazul n care caseta de
dialog acoper textul
selectat, glisai bara de titlu a
casetei de dialog nlocuire ca
s nu v mai stea n cale,
astfel nct s avei
posibilitatea s vedei textul.
Facei clic pe nlocuire.
Va aprea o caset de alertare, ce anun c PowerPoint a
terminat de cutat prin prezentare.
Facei clic pe OK, apoi pe nchidere din caseta de dialog nlocuire.
Caseta de dialog nlocuire se va nchide.
Facei clic ntr-o zon necompletat a diapozitivului pentru a
deselecta orice casete text.
n meniul Format, facei clic pe nlocuire fonturi.
Va aprea caseta de dialog nlocuire fonturi.
10
Facei clic pe sgeata orientat n jos din nlocuire, apoi pe
Tahoma.
11
Facei clic pe sgeata orientat n jos din Cu, defilai n jos, apoi
facei clic pe Arial.
12
Facei clic pe nlocuire.
n ntreaga prezentare, textul formatat cu fontul Tahoma se va
modifica n text formatat cu fontul Arial.
13
Facei clic pe nchidere n caseta de dialog nlocuire font.
Verificarea ortografiei
Verificatorul ortografic al PowerPoint verific ortografia ntregii prezentri,
inclusiv toate diapozitivele, schiele, paginile cu note i paginile cu diapozitive
imprimate. Pentru a v ajuta s identificai cuvinte incorect ortografiate pe care
dicionarul su predefinit nu le recunoate, PowerPoint le subliniaz cu o linie
ondulat roie. Pentru a dezactiva aceast caracteristic, golii caseta de
selectare Verificarea ortografiei n timpul tastrii din fila Ortografie i stil din
caseta de dialog Opiuni (disponibil n meniul Instrumente). PowerPoint
include mai multe dicionare predefinite, astfel nct avei posibilitatea de a
verifica prezentri ce utilizeaz alte limbi dect engleza. De asemenea este
posibil s creai dicionare particularizate n PowerPoint pentru a verifica
ortografia cuvintelor unice sau s utilizai dicionare particularizate din alte
programe Microsoft. Dac un cuvnt este dintr-o limb strin, avei
posibilitatea de a-l marca, iar PowerPoint nu-l va mai semnala ca eroare de
ortografie.
Avei posibilitatea de a corecta cuvintele ortografiate greit din documente n
dou moduri. Este posibil s utilizai butonul Ortografie de pe bara de
instrumente Standard pentru a verifica ntreaga prezentare sau, cnd ntlnii o
linie ondulat roie sub un cuvnt, s facei clic cu butonul din dreapta al
mausului pe cuvnt i s alegei ortografia corect din lista meniului de
comenzi rapide.
n acest exerciiu vei marca un cuvnt ca aparinnd unei limbi strine, vei
selecta i corecta un cuvnt ortografiat greit, apoi vei verifica ortografia
ntregii prezentri.
4.11
4.12
Prezentri Noiuni de baz
Glisai caseta de defilare pn la diapozitivul 7.
Cuvintele ne i quois apar subliniate cu o linie ondulat roie,
indicnd faptul c sunt ortografiate greit sau c nu sunt
recunoscute de dicionar.
Selectai expresia n francez Je ne sais quois n caseta de
procesare text.
n meniul Instrumente, facei clic pe Limb.
Va aprea caseta de dialog Limb.
Defilai n jos, apoi facei clic pe Francez (Frana).
PowerPoint va marca aceste cuvinte selectate ca fiind cuvinte
franuzeti pentru verificatorul ortografic.
Facei clic pe OK, apoi facei clic pentru a deselecta textul selectat.
Acum dicionarul va recunoate cuvintele, dei o linie ondulat
roie poate nc s apar sub quois.
Glisai bara de defilare pn la diapozitivul 6.
Facei clic cu butonul din dreapta al mausului pe cuvntul
ncojurtor, apoi facei clic pe nconjurtor din meniul de comenzi
rapide.
PowerPoint va corecta cuvntul ortografiat greit.
n bara de instrumente Standard, facei clic pe butonul Ortografie.
PowerPoint va ncepe verificarea ortografiei n prezentare.
Verificatorul ortografic se oprete i selecteaz numele propriu
Contoso.
Lecia 4
Adugarea i modificarea textului din diapozitive
Contoso nu apare n dicionar, dar tii c este un nume propriu,
ortografiat corect.
Dicionarul particularizat v
permite s adugai cuvinte
pe care dicionarul dvs. nu le
recunoate. Contoso este un
substantiv propriu care poate
fi adugat n dicionarul
particularizat.
Facei clic pe Adugare.
Dicionarul particularizat i va aduga cuvntul Contoso i va
continua verificarea prezentrii. Verificatorul ortografic se oprete i
selecteaz numele propriu Sacksteder.
10
Facei clic pe Ignorare total.
Verificatorul ortografic se oprete asupra lui quois, cuvntul
franuzesc ce face parte din citatul din caseta de procesare text.
11
Facei clic pe Ignorare.
Verificatorul ortografic va ignora numele propriu. Verificatorul
ortografic se oprete atunci cnd nu reuete s recunoasc
numele Hinsch.
12
Facei clic pe Ignorare total.
Verificatorul ortografic va ignora toate apariiile cuvntului Hinsch.
Verificatorul ortografic se oprete i selecteaz cuvntul ortografiat
greit Realii. Ortografia corect a cuvntului, Relaii, va aprea n
lista de sugestii.
sfat
Facei clic pe AutoCorecie din caseta de dialog Ortografie pentru a aduga
la lista de intrri din AutoCorecie att ortografia greit ct i pe cea
corect a unui cuvnt.
13
Facei clic pe Modificare pentru a corecta ortografia.
Verificatorul ortografic continu s caute n prezentare cuvinte
ortografiate greit sau cuvinte ce nu se gsesc n dicionar. Va
aprea o caset de dialog atunci cnd PowerPoint termin
verificarea ntregii prezentri.
14
Facei clic pe OK, apoi glisai caseta de defilare n sus pn la
diapozitivul 1.
Concluziile leciei
Aceast lecie a prezentat cum este posibil s adugai un text la diapozitive, s
ajustai poziia obiectelor text, s formatai un text, s modificai aliniamentul i
spaierea textului, s gsii i s nlocuii text i fonturi i s verificai ortografia
ntr-o prezentare.
Dac vei continua cu urmtoarea lecie:
1
n bara de instrumente Standard, facei clic pe butonul Salvare.
PowerPoint va salva toate modificrile aduse prezentrii.
n meniul Fiier, facei clic pe nchidere.
PowerPoint va nchide prezentarea.
4.13
4.14
Prezentri Noiuni de baz
Dac nu vei continua cu alte lecii:
1
n bara de instrumente Standard, facei clic pe butonul Salvare.
PowerPoint va salva toate modificrile aduse prezentrii.
Facei clic pe butonul nchidere din colul din dreapta sus al
ferestrei PowerPoint.
PowerPoint va nchide prezentarea, apoi se va nchide.
Testare rapid
1
Cum creai o caset de procesare text de 2 inch n care s se
ncadreze textul?
Cum eliminai numerotarea dintr-o list i inserai marcatori n loc?
Cum modificai culoarea fontului?
Cum ajustai interlinia mai multor paragrafe la 1,3 linii?
Cum gsii i nlocuii un anumit cuvnt?
Cum selectai o alt limb pentru a o utiliza la verificarea ortografiei
unei prezentri?
Recapitulare
Exerciiul 1: Deschidei Prez firm Contoso 04 din folderul Lecia04,
amplasat n folderul Practic din Prezentri - Noiuni de baz. Afiai
diapozitivul 3 n vizualizarea Normal, apoi efectuai urmtoarele modificri:
1
Adugai o caset text cu textul Creai o imagine cu efect!
Modificai formatarea textului cu fontul Contoso, dimensiune 36
puncte, stil cursiv i culoare roie.
Mutai caseta text n partea de centru jos a diapozitivului.
Salvai i nchidei prezentarea.
Exerciiul 2: Deschidei Prez firm Contoso 04 din folderul Lecia04,
amplasat n folderul Practic din Prezentri - Noiuni de baz. Afiai
diapozitivul 4, apoi efectuai modificrile urmtoare:
1
Adugai o caset text cu textul Creai efect cu mijloacele adevcate.
Corectai ortografia cuvntului adecvate.
Adugai un simbol de marc nregistrat cu ajutorul nlocuitorului
AutoCorecie (tm) la sfritul textului Creai efect cu mijloacele
adecvate.
Salvai i nchidei prezentarea.
Exerciiul 3: Deschidei prezentarea Zile de srbtoare 04. Modificai
alinierea subtitlului din diapozitivul 1. (Dac alinierea este n prezent n centru,
aliniai subtitlul la dreapta, de exemplu). nlocuii unul dintre fonturile
prezentrii cu altul care v place mai mult. Modificai culoarea titlurilor din
Lecia 4
Adugarea i modificarea textului din diapozitive
diapozitiv (cu excepia diapozitivului 1) cu alta din acelai grup de culori oferit
de ablonul de proiectare. Salvai i nchidei prezentarea.
4.15
5.1
LECIA 5
Aplicarea i
modificarea
abloanelor de
proiectare
La terminarea acestei lecii vei ti:
S nelegei i s aplicai abloanele de proiectare.
S nelegei coordonatorii PowerPoint.
S modificai afiarea cu ajutorul coordonatorului.
S modificai substituenii coordonatori.
S formatai textul coordonator.
S formatai marcatorii.
S ajustai indenturile textului coordonator.
S reaplicai un aspect de diapozitiv.
S ascundei obiectele coordonatoare.
S salvai o prezentare ca ablon.
Un ablon este un fiier prezentare ce deine un set predefinit de caracteristici
de culoare i text. Este posibil crearea unei prezentri dintr-un ablon sau
aplicarea unui ablon la o prezentare existent. La aplicarea unui ablon la o
prezentare, diapozitivele din prezentare preiau caracteristicile ablonului, astfel
nct avei posibilitatea de a menine o proiectare uniform de-a lungul ntregii
prezentri. Microsoft PowerPoint utilizeaz coordonatori ce controleaz
aspectul prilor individuale ale prezentrii, incluznd formatarea, culoarea,
ilustraiile i amplasarea textului. Fiecare prezentare are un set de coordonatori,
cte unul pentru fiecare vizualizare.
Ca vicepreedinte de vnzri al firmei de relaii publice Contoso Ltd, lucrai la
o prezentare general ce poate fi particularizat pentru noi clieni. Dup
adugarea i modificarea textului n lecia anterioar, este acum momentul s
aplicai un ablon de proiectare ntr-o prezentare.
n aceast lecie vei nva s aplicai un ablon PowerPoint, s vizualizai
coordonatori diferii i s comutai ntre acetia, s modificai afiarea
obiectelor coordonatoare, s modificai i s formatai textul coordonator, s
reaplicai un aspect din coordonator, s ascundei aspectul coordonator i s
salvai o prezentare ca ablon.
5.2
Prezentri - Noiuni de baz
Pentru a finaliza procedurile din aceast lecie, va trebui s utilizai un fiier
numit Lecia 05 PPT i un fiier numit ablon 05 PPT din folderul Lecia05 din
folderul Practic din Prezentri - Noiuni de baz, amplasat pe discul fix.
1
Pornii PowerPoint, dac este necesar.
Pe bara de instrumente Standard, facei clic pe butonul Deschidere.
Va aprea caseta de dialog Deschidere.
Navigai spre folderul Lecia05 din folderul Practic din Prezentri Noiuni de baz, apoi deschidei fiierul Lecia 05 PPT.
n meniul Fiier, facei clic pe Salvare ca, tastai Prez firma
Contoso 05 n caseta Nume fiier, apoi facei clic pe Salvare.
nelegerea i aplicarea abloanelor
de proiectare
PowerPoint aduce o gam larg de abloane create profesional, care v pot
ajuta s obinei aspectul dorit. La aplicarea unui ablon la o prezentare,
PowerPoint copiaz informaia de la fiecare coordonator din ablon ctre
coordonatorul corespunztor din prezentare. Toate diapozitivele dintr-o
prezentare vor dobndi apoi aspectul ablonului.
Avei posibilitatea de a utiliza unul dintre numeroasele abloane ce nsoesc
PowerPoint sau de a crea propriul ablon pe baza prezentrilor existente. n
plus, este posibil s aplicai diverse abloane n timpul procesului de elaborare,
pn gsii aspectul care v place cel mai mult. Pentru aplicarea unui ablon la
o prezentare existent, deschidei prezentarea, apoi utilizai panoul de activitate
Form diapozitiv pentru a localiza i a selecta ablonul dorit.
n acest exerciiu vei aplica un ablon unei prezentri existente.
1
Pe bara de instrumente Formatare, facei clic pe Form diapozitiv.
Se va deschide panoul de activitate Form diapozitiv.
n partea inferioar a panoului de activitate Form diapozitiv, facei
clic pe Rsfoire.
Va aprea caseta de dialog Se aplic ablon form.
Navigai spre folderul Practic din Prezentri - Noiuni de baz,
apoi facei dublu clic pe folderul Lecia05.
n lista de nume de foldere i fiiere, facei clic pe ablon 05 PPT.
Lecia 5
Aplicarea i modificarea abloanelor de proiectare
Facei clic pe Se aplic.
PowerPoint va aplica sau va copia informaia din fiierul ablon
ablon 05 PPT n coordonatorii prezentrii. Stilul i formatul
textului, culorile diapozitivului i obiectele de fundal se vor modifica
pentru a se potrivi cu ablonul. Coninutul va rmne neschimbat.
Fereastra de prezentare ar trebui s arate la fel ca n ilustraia
urmtoare:
n panoul de activitate Form diapozitiv, facei clic pe butonul
nchidere pentru a nchide panoul de activitate.
nelegerea coordonatorilor
PowerPoint
PowerPoint aduce dou diapozitive speciale numite
coordonatoriCoordonatorul diapozitive i Coordonatorul de titluri.
5.3
5.4
Prezentri - Noiuni de baz
Coordonatorul diapozitive i Coordonatorul de titluri dintr-un ablon se numesc
pereche de coordonatori diapozitiv-titlu. Este posibil crearea mai multor
Coordonatori diapozitive sau Coordonatori de titluri n cadrul unei prezentri.
Acest lucru este util pentru crearea de seciuni separate n cadrul aceleiai
prezentri. Pentru a crea mai muli coordonatori ntr-o prezentare, inserai un
Coordonator diapozitive i un Coordonator de titluri noi ntr-o prezentare sau
aplicai mai multe abloane prezentrii dvs.
Odat ce ai aplicat un ablon
diferit, avei posibilitatea s
continuai s facei modificri
n Coordonatorul diapozitiv.
Coordonatorul diapozitive controleaz proprietile fiecrui diapozitiv din
prezentare. Toate caracteristicile Coordonatorului diapozitive (culoare fundal,
culoare text, font i dimensiune font) apar n fiecare diapozitiv din prezentare.
La efectuarea unei modificri n Coordonatorul diapozitive, modificarea
afecteaz fiecare diapozitiv. De exemplu, dac dorii s includei sigla firmei,
alte detalii sau data pe fiecare diapozitiv, amplasai-le pe Coordonatorul
diapozitive. Coordonatorul diapozitive conine substitueni coordonatori pentru
textul titlu, textul paragraf, dat i or, informaii subsol i numere de
diapozitive. Titlul coordonator i substituenii text controleaz formatul textului
pentru fiecare diapozitiv din prezentare. Dac dorii s efectuai o modificare n
cadrul ntregii prezentri, trebuie s modificai fiecare coordonator de
diapozitive sau pereche de coordonatori. De exemplu, la modificarea textului
titlului coordonator n caractere cursive, titlul fiecrui diapozitiv devine cursiv
pentru a urma coordonatorul. Dac, pentru un anumit diapozitiv, dorii s
ignorai setrile implicite ale Coordonatorului diapozitive, utilizai comenzile
din meniul Format. De exemplu, dac dorii s omitei ilustraiile de fundal
dintr-un diapozitiv, utilizai opiunea respectiv din caseta de dialog Fundal
pentru diapozitivul selectat.
Diapozitivul titlu are propriul su coordonator, numit Coordonatorul de
titluri. Modificrile aduse Coordonatorului de titluri afecteaz numai
diapozitivul titlu al prezentrii. Ca i Coordonatorul diapozitive, Coordonatorul
de titluri conine substitueni. Principala diferen dintre Coordonatorul
diapozitive i Coordonatorul de titluri rezid n utilizarea de ctre
Coordonatorul de titluri a unui stil subtitlu coordonator n locul stilului text
coordonator.
Coordonatorul diapozitive i Coordonatorul de titluri apar mpreun n
vizualizarea Coordonator diapozitive. Este posibil s selectai oricare
coordonator ca diapozitiv n miniatur n vizualizarea Coordonator diapozitive,
pentru a-i aduce modificri. La vizualizarea unui coordonator, apare bara de
instrumente Vizualizare coordonator diapozitive. Aceast bar de instrumente
conine butonul nchidere vizualizare coordonator, care v readuce la
vizualizarea n care v aflai nainte de a deschide Coordonatorul. Bara de
instrumente Vizualizare coordonator diapozitive conine de asemenea mai
multe butoane pentru a insera, terge, redenumi, multiplica i pstra
coordonatori. Prin pstrarea unui coordonator, l protejai contra tergerii.
PowerPoint prezint un
Coordonator de diapozitive
imprimate i un Coordonator
de note, n care avei
posibilitatea s adugai
informaii i date.
n acest exerciiu vei vizualiza Coordonatorul diapozitive i Coordonatorul de
titluri, vei comuta ntre ei, vei pstra coordonatorii iniiali, vei insera un al
doilea coordonator de diapozitive i coordonator de titluri, apoi vei comuta n
modul Coordonator diapozitive imprimate i Coordonator de note.
Lecia 5
Aplicarea i modificarea abloanelor de proiectare
n meniul Vizualizare, indicai spre Coordonator, apoi facei clic pe
Coordonator diapozitive.
Coordonatorul de titluri va aprea mpreun cu bara de instrumente
Vizualizare coordonator diapozitive. Diapozitivele n miniatur ale
Coordonatorului de titluri i ale Coordonatorului diapozitive vor
aprea n panoul Diapozitive din partea stng a ferestrei de
prezentare.
Ecranul dvs. ar trebui s arate la fel ca ilustraia urmtoare:
n panoul Diapozitive din partea stng a ferestrei de prezentare,
facei clic pe Diapozitiv 1.
Va aprea diapozitivul Coordonator diapozitive, aa cum se arat
n ilustraia urmtoare:
Se afieaz Coordonatorul
titlu deoarece ai dat
comanda Coordonator
diapozitiv avnd un diapozitiv
titlu selectat n vizualizarea
Normal. PowerPoint afieaz
Coordonatorul titlu sau
Coordonatorul diapozitiv n
funcie de tipul de diapozitiv
selectat n vizualizarea
Normal.
5.5
5.6
Prezentri - Noiuni de baz
sfat
Este posibil s permitei sau s mpiedicai apariia mai multor coordonatori
ntr-o prezentare. n meniul Instrumente, facei clic pe Opiuni, apoi facei
clic pe fila Editare. Sub Dezactivare caracteristici noi, golii caseta de
selectare Mai muli coordonatori pentru a permite aplicarea mai multor
abloane de proiectare sau selectai caseta de selectare Mai muli
coordonatori pentru a restriciona numrul de abloane de proiectare la un
ablon pe prezentare.
3
Pe bara de instrumente Vizualizare coordonator diapozitive, facei
clic pe butonul Pstrare coordonator.
n panoul Diapozitive va aprea o pionez gri lng ambii
coordonatori diapozitive, protejndu-i contra tergerii sau modificrii
de ctre PowerPoint.
Pe bara de instrumente Vizualizare coordonator diapozitive, facei
clic pe butonul Inserare coordonator diapozitive nou.
Diapozitivul 3 va aprea sub diapozitivul 2 cu o form diapozitiv
necompletat.
Pe bara de instrumente Vizualizare coordonator diapozitive, facei
clic pe butonul Inserare coordonator nou de titluri.
Diapozitivul 4 va aprea sub diapozitivul 3 cu o form diapozitiv titlu
necompletat, iar perechea de coordonatori diapozitiv-titlu va fi
conectat.
Pe bara de instrumente Vizualizare coordonator diapozitive, facei
clic pe butonul Pstrare coordonator.
Va aprea un mesaj de alert, care ntreab dac dorii s tergei
aceti coordonatori deoarece nu sunt utilizai curent n nici un
diapozitiv.
Facei clic pe Nu.
Pioneza gri de lng ambii coordonatori diapozitive noi va disprea,
iar coordonatorii nu vor mai fi protejai contra tergerii sau
modificrii.
Pe bara de instrumente Formatare, facei clic pe butonul Proiectare
pentru a deschide panoul de activitate Form diapozitiv.
n panoul de activitate Form diapozitiv, sub Se aplic un ablon
form, defilai n jos pn la proiectarea Nori, apoi facei clic pe
ablonul de proiectare.
Vor aprea noii coordonatori diapozitive cu proiectarea Nori.
Lecia 5
Aplicarea i modificarea abloanelor de proiectare
depanare
Dac proiectarea Nori nu este disponibil, inserai CD-ROM-ul Microsoft
Office XP n unitate, defilai pn n partea inferioar a abloanelor de
proiectare n panoul de activitate Form diapozitiv, apoi facei clic pe
abloane de proiectare suplimentare sau facei clic pe Rsfoire din partea
inferioar a panoului de activitate Form diapozitiv, navigai spre folderul
Aplicare, apoi facei dublu clic pe fiierul ablon Nori.
Prin utilizarea barei de
instrumente Coordonator de
diapozitive imprimate, avei
posibilitatea s afiai
poziionarea a dou, trei,
patru, ase sau nou
diapozitive pe pagin.
De asemenea, avei
posibilitatea s ieii din
vizualizarea coordonatorului
i s comutai napoi la
vizualizarea Normal, fcnd
clic pe butonul vizualizare
Normal.
10
n panoul de activitate Form diapozitiv, facei clic pe butonul
nchidere pentru a nchide panoul de activitate.
11
n meniul Vizualizare, indicai spre Coordonator, apoi facei clic pe
Coordonator diapozitiv imprimat.
Vor aprea coordonatorul diapozitiv imprimat i bara de
instrumente Vizualizare coordonator diapozitiv imprimat.
12
Pe bara de instrumente Vizualizare coordonator diapozitiv
imprimat, facei clic pe butonul Afiare diapozitive imprimate cte 3
pe pagin.
Coordonatorul se va modifica pentru a afia trei diapozitive
imprimate pe pagin.
13
n meniul Vizualizare, indicai spre Coordonator, apoi facei clic pe
Coordonator note.
Va aprea Coordonatorul note mpreun cu bara de instrumente
Vizualizare coordonator note, afind poziionarea textului
diapozitiv i a textului notelor vorbitorului pentru paginile de note.
14
Pe bara de instrumente Vizualizare coordonator note, facei clic pe
nchidere vizualizare coordonator.
5.7
5.8
Prezentri - Noiuni de baz
PowerPoint va reveni la primul diapozitiv din prezentare n
vizualizarea Normal.
15
n panoul Diapozitiv, glisai caseta de defilare la diapozitivul 7.
16
Pe bara de instrumente Formatare, facei clic pe butonul Proiectare
pentru a afia panoul de activitate Form diapozitiv.
17
n panoul de activitate Form diapozitiv, sub Utilizat n aceast
prezentare, indicai spre schema de proiectare Nori, facei clic pe
sgeata orientat n jos de pe schem, apoi facei clic pe Se aplic
la diapozitivele selectate.
PowerPoint va aplica proiectarea Nori numai la diapozitivul 7.
18
n panoul de activitate Form diapozitiv, facei clic pe butonul
nchidere pentru a nchide panoul de activitate.
Modificarea afirii cu ajutorul
coordonatorului
Fiecare coordonator conine substitueni unde se pot aduga obiecte de fundal,
cum ar fi text i ilustraii ce vor aprea pe fiecare pagin. Exemple de obiecte
ce pot fi incluse sunt numele sau sigla firmei sau numele produsului.
n acest exerciiu vei elimina subsolul din diapozitivul titlu.
1
n meniul Vizualizare, facei clic pe Antet i subsol.
Va aprea caseta de dialog Antet i subsol, aa cum se arat n
ilustraia de la pagina urmtoare.
Selectai caseta de selectare Nu se afieaz n diapozitivul titlu.
Facei clic pe Se aplic pentru toate.
Informaia din subsolul diapozitivului va disprea din diapozitivul
titlu.
Lecia 5
Aplicarea i modificarea abloanelor de proiectare
Facei clic pe butonul Urmtorul diapozitiv pentru a vizualiza
diapozitivul 2.
Informaia din subsolul diapozitivului rmne n celelalte diapozitive
din prezentare.
Modificarea substituenilor
coordonatori
Avei posibilitatea de a modifica i aranja substituenii n toate vizualizrile
coordonatoare pentru dat i or, subsoluri i numere de diapozitiv, toate
acestea aprnd n Coordonatorul diapozitive n poziia implicit. De asemenea,
este posibil s particularizai poziia substituenilor.
n acest exerciiu vei edita substituenii coordonatori pe Coordonatorul
diapozitive.
1
Afiai diapozitivul 2 dac este necesar.
n meniul Vizualizare, indicai spre Coordonator, apoi facei clic pe
Coordonator diapozitive.
Va aprea vizualizarea Coordonator diapozitive.
Facei clic pe marginea substituentului Zon dat din colul din
stnga jos.
Asigurai-v c facei clic pe marginea substituentului astfel nct s
apar caseta de selectare cu linie punctat. Dac apare caseta de
selectare cu linie nclinat, facei clic pe muchia ei.
Apsai tergere.
5.9
5.10
Prezentri - Noiuni de baz
sfat
Dac tergei un substituent din greeal, facei clic pe Aspect coordonator
de pe bara de instrumente Vizualizare coordonator diapozitive, facei clic pe
caseta de selectare substituent corespunztoare, apoi facei clic pe OK
pentru a reaplica substituentul sau facei clic pe butonul Anulare.
5
Selectai marginea substituentului Zon subsol utiliznd caseta de
selectare cu linie punctat.
inei apsat tasta Shift, apoi glisai substituentul Zon subsol
spre stnga pn cnd muchia substituentului se aliniaz cu
muchia substituentului text coordonator.
innd apsat tasta Shift n timp ce glisai un obiect PowerPoint
se limiteaz micarea obiectului pe orizontal sau pe vertical. Asta
nseamn c obiectul rmne n acelai plan. n acest caz, subsolul
rmne aliniat cu substituentul Zon numr.
Facei clic ntr-o zon necompletat a diapozitivului pentru a
deselecta substituentul.
Formatarea textului coordonator
Formatarea substituenilor n vizualizarea Coordonator diapozitive ofer
consecven prezentrii. Substituenii coordonatori pentru titlu, text cu
marcatori, dat i or, numr de diapozitiv i subsol determin stilul i poziia
acelor obiecte. Pentru a formata un text coordonator, selectai mai nti
substituentul text, apoi modificai formatul pentru a arta aa cum dorii. Pentru
a formata un text cu marcatori, trebuie s amplasai punctul de inserare n linie
cu textul cu marcatori pe care dorii s-l modificai.
n acest exerciiu vei formata textul coordonator n substituenii Zon subsol i
Zon numr.
1
Facei clic pe substituentul Zon subsol, inei apsat tasta Shift,
apoi facei clic pe substituentul Zon numr pentru a selecta
ambele obiecte.
Pe bara de instrumente Formatare, facei clic pe sgeata orientat
n jos din Dimensiune font, apoi facei clic pe 20.
inei apsat tasta Shift, apoi facei clic pe substituentul Zon
subsol.
Substituentul Zon subsol va fi deselectat.
Pe bara de instrumente Formatare, facei clic pe butonul Aldin.
Substituentul Zon numr va deveni aldin.
Facei clic ntr-o zon necompletat din afara substituentului text
coordonator pentru a-l deselecta.
n substituentul text coordonator, poziionai cursorul n form de I
la dreapta textului Al doilea nivel, apoi facei clic.
Pe bara de instrumente Formatare, facei clic pe butonul Cursiv.
Lecia 5
Aplicarea i modificarea abloanelor de proiectare
Textul Al doilea nivel se va schimba n cursiv.
8
Facei clic ntr-o zon necompletat din afara substituentului text
coordonator pentru a-l deselecta.
Coordonatorul diapozitive ar trebui s arate la fel ca n ilustraia
urmtoare:
Formatarea marcatorilor
n plus fa de formatarea unui text, PowerPoint v permite s particularizai
marcatorii unei prezentri pentru paragrafe individuale sau pentru obiecte
ntregi. Este posibil nlocuirea unui marcator cu un font i culoare diferite, cu
o imagine sau cu un numr.
n acest exerciiu vei formata marcatorii coordonatori cu un simbol i imagine
diferite.
1
n Coordonatorul diapozitive, facei clic pe prima linie a textului cu
titlul Se face clic pentru editare stiluri text Coordonator din
substituentul text coordonator, apoi facei din nou clic pe text.
PowerPoint va amplasa punctul de inserare n text.
n meniul Format, facei clic pe Marcatori i numerotare.
Va aprea caseta de dialog Marcatori i numerotare avnd selectat
simbolul curent pentru marcator.
Facei clic pe Particularizare.
Se va deschide caseta de dialog Simbol.
Facei clic pe sgeata orientat n jos din Font, defilai n jos, apoi
facei clic pe Wingdings.
Facei clic pe marcatorul de tip romb, aa cum se arat n ilustraia
urmtoare:
5.11
5.12
Avei posibilitatea s facei
clic pe o culoare de marcator
diferit, s ajustai
procentajul dimensiunii, s
modificai simbolul prin
selectarea altui simbol sau
prin utilizarea comenzii
Imagine sau Particularizare
sau s transformai marcatorii
n numere.
Prezentri - Noiuni de baz
Facei clic pe OK pentru a reveni la caseta de dialog Marcatori i
numerotare.
Facei clic pe sgeata orientat n jos din Culoare, apoi facei clic
pe culoarea violet.
Facei clic pe sgeata orientat n jos din Dimensiune pn apare
85.
PowerPoint va reduce cu 15 procente dimensiunea noului marcator
din diapozitiv.
Facei clic pe OK.
Va aprea marcatorul de tip romb violet n prima linie a textului.
10
Facei clic cu butonul din dreapta al mausului pe a doua linie a
textului cu titlul Al doilea nivel din substituentul text coordonator.
PowerPoint va selecta textul i va aprea un meniu de comenzi
rapide.
11
Facei clic pe Marcatori i numerotare din meniul de comenzi
rapide.
12
Facei clic pe Imagine.
Se va deschide caseta de dialog Marcator imagine. Aceast caset
de dialog face parte din Clip Organizer. Conine imagini ce pot fi
utilizate ca marcatori.
13
Facei clic pe sgeata de defilare n jos pn apare un romb
albastru deschis. Facei clic pe OK pentru a insera marcatorul n
diapozitiv.
Lecia 5
14
Aplicarea i modificarea abloanelor de proiectare
Facei clic pe butonul Vizualizare normal, apoi facei clic pe butonul
Urmtorul diapozitiv pn cnd este afiat diapozitivul 3.
Marcatorii noi vor aprea n diapozitivul 3, aa cum se arat n
ilustraia urmtoare:
5.13
5.14
Prezentri - Noiuni de baz
sfat
Se poate utiliza o imagine scanat sau o alt fotografie pentru a nlocui un
marcator. n caseta de dialog Marcator imagine, facei clic pe Importare,
selectai imaginea pe care dorii s o importai n caseta de dialog
Adugare miniaturi la Organizer, apoi facei clic pe Adugare. Imaginea va
aprea ca una dintre variante, n caseta de dialog Marcator imagine.
Ajustarea indenturilor textului
coordonator
PowerPoint utilizeaz marcatori indent pentru a controla distana dintre
marcatori i text. Ajustarea indenturilor n PowerPoint funcioneaz n acelai
mod ca n Microsoft Word 2002. Pentru a modifica distana dintre un marcator
i textul corespunztor, mai nti afiai rigla ce indic amplasarea curent a
marcatorului i a textului, apoi ajustai marcatorii indent pe rigl. Marcatorii
indent de pe rigl controleaz nivelurile de indentare ale obiectului text
coordonator. Fiecare nivel al indentului conine dou triunghiuri, denumite
marcatori indent i o caset mic, denumit marcator margine. Marcatorul
indent superior controleaz prima linie a paragrafului. Marcatorul indent
inferior controleaz muchia stng a paragrafului. Fiecare nivel al indentului
este setat astfel nct prima linie s se extind n stnga paragrafului, iar restul
paragrafului s fie agat dedesubt. Aceast setare indent este denumit un
indent agat. Pentru a ajusta un marcator indent, mutai triunghiul pe rigl la
o poziie nou. Este posibil mutarea ntregului nivelmarcatorul i textul
utiliznd marcatorul de margine.
n acest exerciiu vei afia rigla, vei regla marcatorii indent i vei regla
nivelul de margine.
1
n meniul Vizualizare, indicai spre Coordonator, apoi facei clic pe
Coordonator diapozitive.
Va aprea Coordonatorul diapozitive.
Facei clic pe substituentul text coordonator intitulat Se face clic
pentru editare stil titlu coordonator, apoi facei clic din nou pe text.
n meniul Vizualizare, facei clic pe Rigl.
Fereastra de prezentare ar trebui s arate la fel ca n ilustraia
urmtoare:
Lecia 5
Aplicarea i modificarea abloanelor de proiectare
Facei clic pe linia textului cu titlul Se face clic pentru edita stiluri
text Coordonator din substituentul text coordonator, apoi facei clic
din nou pe text.
Rigla va aduga marcatori indent pentru fiecare nivel de text
reprezentat n lista cu marcatori. Vor aprea cinci perechi de
marcatori indentsuperiori i inferiori.
Glisai marcatorul indent al primului nivel de indentare spre dreapta,
chiar i cu marcatorul indent inferior, aa cum se arat n ilustraia
urmtoare:
5.15
5.16
Prezentri - Noiuni de baz
Cnd eliberai butonul mausului, textul pentru primul nivel de
indentare se va muta la dreapta.
6
Glisai lent marcatorul de margine al primului nivel de indentare
spre marginea stng a riglei.
Marcatorul, textul i marcatorii indent se vor muta la marginea
stng.
important
Dac glisai un nivel de indentare sau marcatorul de margine n alt nivel de
indentare, primul nivel de indentare (sau marcator) va mpinge al doilea
nivel de indentare pn cnd eliberai butonul mausului. Pentru a muta un
marcator indent napoi la poziia iniial, glisai marcatorul de margine al
nivelului de indentare sau facei clic pe butonul Anulare.
Mutarea primului marcator de margine va repoziiona marginea
stng a obiectului text coordonator.
sfat
Dac marcatorii indent nu sunt aliniai unul peste cellalt, glisai unul dintre
marcatori napoi ctre cellalt. De asemenea, n funcie de dimensiunea
monitorului dvs., modificrile indenturilor pot fi mici i greu de detectat.
7
Glisai marcatorul indent inferior al primului nivel de indentare pn
la marcajul de 0,5 inch de pe rigl.
Primul nivel de indentare al riglei va fi formatat din nou ca indent
agat. Fereastra de prezentare ar trebui s arate la fel ca n
ilustraia urmtoare:
Lecia 5
Aplicarea i modificarea abloanelor de proiectare
Facei clic cu butonul din dreapta al mausului ntr-o zon
necompletat a Coordonatorului diapozitive, apoi facei clic pe
Rigl.
Rigla se va nchide.
Facei clic pe butonul Vizualizare normal.
PowerPoint va reveni la diapozitivul 3.
Reaplicarea unui aspect diapozitiv
Dac aducei modificri aspectului unui diapozitiv, dar apoi decidei s utilizai
aspectul iniial, reaplicai aspectul acelui diapozitiv cu ajutorul panoului de
activitate Aspect diapozitiv. Avei de asemenea posibilitatea de a modifica
aspectul curent al unui diapozitiv dac selectai un aspect nou din panoul de
activitate Aspect diapozitiv.
n acest exerciiu vei aplica un aspect unui diapozitiv.
1
n diapozitivul 3, selectai muchia obiectului titlu utiliznd caseta de
selectare cu linie punctat.
Glisai obiectul titlu spre muchia dreapt a diapozitivului.
n meniul Format, facei clic pe Aspect diapozitiv pentru a afia
panoul de activitate Aspect diapozitiv.
Va aprea panoul de activitate Aspect diapozitiv avnd selectat
stilul aspectului diapozitivului curent.
Facei clic pe sgeata orientat n jos de lng aspectul
diapozitivului original pe care dorii s-l aplicai.
n meniu, facei clic pe Se reaplic aspect.
PowerPoint va reaplica aspectul diapozitivului pentru a readuce
obiectul titlu n poziia original din diapozitiv.
5.17
5.18
Prezentri - Noiuni de baz
n panoul de activitate Form diapozitiv, facei clic pe butonul
nchidere pentru a nchide panoul de activitate.
Ascunderea obiectelor coordonatoare
Pentru anumite diapozitive este posibil s dorii s ascundei obiectele de
fundal, cum ar fi data i ora, antetul i subsolul, substituentele numrului de
diapozitiv, ilustraiile, formele i liniile pentru ca s nu apar pe ecran.
n acest exerciiu vei ascunde obiectele coordonatoare pe un fundal de
diapozitiv.
De asemenea, avei
posibilitatea s accesai
caseta de dialog Fundal cnd
facei clic cu butonul din
dreapta al mausului ntr-o
zon necompletat a
diapozitivului.
Facei clic pe butonul Urmtorul diapozitiv pentru a v deplasa la
diapozitivul 4.
n meniul Format, facei clic pe Fundal.
Va aprea caseta de dialog Fundal.
Selectai caseta de selectare Se omit ilustraiile de fundal din
coordonator.
Facei clic pe Se aplic.
Obiectele de fundal vor fi omise din diapozitiv.
Pe bara de instrumente Standard, facei clic pe butonul Salvare
pentru a salva modificrile.
Salvarea unei prezentri ca ablon
Dup particularizarea coordonatorilor, este posibil s salvai prezentarea ca
ablon nou pe care avei posibilitatea de a-l aplica altor prezentri.
n acest exerciiu vei salva o prezentare ca ablon.
To include the new template
with the other templates that
are included with PowerPoint,
you need to save the
template in the Templates
folder, typically located in
Application Data/Microsoft
/Templates. Este posibil ca
amplasarea folderului
Application Data s difere de
la un sistem la altul. Va
aprea o nou pictogram
ablon n panoul de activitate
Proiectare diapozitiv.
Facei clic pe Salvare ca, n meniul Fiier.
Va aprea caseta de dialog Salvare ca. Prez firma Contoso 05 va
aprea n caseta Nume fiier.
n caseta Nume fiier, tastai ablon firma Contoso.
Facei clic pe sgeata orientat n jos din Tip fiier, apoi facei clic
pe ablon form.
PowerPoint va afia folderul abloane. n scopul acestei lecii,
salvai acest ablon mpreun cu restul fiierelor de practic.
n caseta Salvare n, verificai c este deschis folderul Lecia05 din
folderul Practic din Prezentri - Noiuni de baz.
Facei clic pe Salvare.
PowerPoint va salva ablonul n folderul Practic Lecia05.
Concluziile leciei
Aceast lecie a prezentat aplicarea unui ablon PowerPoint, vizualizarea i
comutarea diferiilor coordonatori, modificarea afirii obiectelor
coordonatoare, modificarea i formatarea textului coordonator, reaplicarea unui
Lecia 5
Aplicarea i modificarea abloanelor de proiectare
aspect din coordonator, ascunderea aspectului coordonator i salvarea unei
prezentri ca ablon.
Dac vei continua cu urmtoarea lecie:
1
Pe bara de instrumente Standard, facei clic pe butonul Salvare.
PowerPoint va salva toate modificrile aduse prezentrii.
n meniul Fiier, facei clic pe nchidere.
PowerPoint va nchide prezentarea.
Dac nu vei continua cu alte lecii:
1
Pe bara de instrumente Standard, facei clic pe butonul Salvare.
PowerPoint va salva toate modificrile aduse prezentrii.
Facei clic pe butonul nchidere din colul din dreapta sus al
ferestrei PowerPoint.
PowerPoint va nchide prezentarea, apoi se va nchide.
Testare rapid
1
Cum aplicai un ablon?
Cum selectai o imagine ca marcator coordonator?
Cum afiai rigla?
Cum ajustai nivelul marginii?
Cum salvai prezentarea ca ablon?
Cum vizualizai Coordonatorul de titluri?
Recapitulare
Exerciiul 1: Deschidei Prez firm Contoso 05 din folderul Lecia05,
amplasat n folderul Practic din Prezentri - Noiuni de baz. Modificai
diapozitivul titlu pentru a afia informaia din antet i subsol, afiai subsolul
dat n diapozitiv, adugai substituentul dat la aspectul coordonator, mutai
substituentul dat n partea de centru jos a coordonatorului diapozitive, apoi
salvai i nchidei prezentarea.
Exerciiul 2: Deschidei Prez firm Contoso 05 din folderul Lecia05,
amplasat n folderul Practic din Prezentri - Noiuni de baz. Modificai
atributele de formatare ale substituentelor zon numr i subsol n aldin i
dimensiunea fontului de 18 puncte, modificai marcatorul Al doilea nivel n
imagine, ascundei obiectele de fundal din diapozitivul 5, apoi salvai i
nchidei prezentarea.
Exerciiul 3: Deschidei Marx 05 PPT i salvai-l ca Marx 05 n folderul
Lecia05, amplasat n folderul Practic din Prezentri - Noiuni de baz.
Aplicai acestei prezentri ablonul de proiectare ablon Marx 05 PPT din
folderul Lecia05. Pstrai cei doi coordonatori i adugai o nou pereche de
coordonatori diapozitiv i titlu. Aplicai ablonul de proiectare Muchie noilor
5.19
5.20
Prezentri - Noiuni de baz
coordonatori. Aplicai coordonatorul Muchie diapozitivului titlu i ultimului
diapozitiv din prezentare. Salvai i nchidei prezentarea.
Exerciiul 4: Deschidei Marx 05 din folderul Lecia05, amplasat n folderul
Practic din Prezentri - Noiuni de baz. Afiai vizualizarea Coordonator
diapozitive i selectai Coordonator diapozitive muchie. Modificai textul
titlului n Book Antiqua, aldin, negru. Modificai textul cu marcatori n Book
Antiqua. Afiai Coordonatorul de titluri i asigurai-v c tot textul
diapozitivului titlu este n Book Antiqua. n ambii coordonatori Muchie,
modificai ceilali substitueni text n Arial de 14 puncte pentru a corespunde cu
cei din ablonul Marx. n diapozitivul Coordonator diapozitive muchie,
modificai simbolurile marcatori pentru a corespunde celor utilizate n
Coordonatorul diapozitive Marx. Dac dorii, selectai un marcator imagine nou
pentru intrrile marcator principale. Ajustai indenturile dup necesiti pentru a
afia marcatorii imagine fr a aglomera textul. Asigurai-v c data i numrul
de diapozitiv sunt afiate pe fiecare diapozitiv. Salvai prezentarea ca ablon cu
numele ablon Marx nou 05. nchidei prezentarea.
8.1
LECIA 8
Crearea unei prezentri
multimedia
La terminarea acestei lecii vei ti:
S inserai sunete ntr-o prezentare.
S inserai filme ntr-o prezentare.
S rulai sunete sau filme ntr-o expunere de diapozitive.
S setai programarea diapozitivelor.
S nregistrai o naraiune ntr-o expunere de diapozitive.
S creai o prezentare cu navigare automat.
Cu Microsoft PowerPoint avei posibilitatea de a transforma o expunere de
diapozitive ntr-o prezentare multimedia cu derulare automat prin adugarea
de sunete i filme, crearea de legturi ctre alte diapozitive i setarea
programrii diapozitivelor. Setai PowerPoint s ruleze automat sunetele i
filmele sau rulai-le manual.
Ca vicepreedinte de vnzri al Contoso Ltd, ai lucrat la o prezentare a firmei.
Dup adugarea tranziiilor i animaiilor, decidei s adugai sunete i filme
diapozitivelor, s setai programarea lor i s repetai prezentarea.
n aceast lecie vei nva s inserai sunet i film ntr-o prezentare, s rulai
sunete i filme ntr-o expunere de diapozitive, s programai diapozitive, s
nregistrai o naraiune i s configurai o prezentare cu navigare automat.
Pentru a finaliza procedurile din aceast lecie, va trebui s utilizai un fiier
numit Lecia 08 PPT din folderul Lecia08 din folderul Practic din Prezentri Noiuni de baz, amplasat pe discul fix.
1
Pornii PowerPoint, dac este necesar.
Pe bara de instrumente Standard, facei clic pe butonul Deschidere.
Navigai la folderul Lecia08 din folderul Practic din Prezentri Noiuni de baz, apoi deschidei fiierul Lecia 08 PPT.
n meniul Fiier, facei clic pe Salvare ca, introducei Prez firm
Contoso 08 n caseta nume Fiier, apoi facei clic pe Salvare.
Inserarea sunetelor ntr-o prezentare
Cu PowerPoint o prezentare poate deveni mai interesant prin adugarea de
sunete care s ruleze n timpul unei prezentri sau s acompanieze tranziiile
diapozitivelor. Inserai sunete din Microsoft Clip Organizer sau dintr-un fiier
fcnd dublu clic pe un substituent media sau fcnd clic pe comanda Filme i
sunete din meniul Inserare. Pentru a rula sunete, trebuie s avei instalat pe
computer hardware de sunet (cum ar fi o plac de sunet i boxe). Pentru a rula
8.2
Prezentri - Noiuni de baz
un sunet, facei dublu clic pe pictograma sunet din panoul Diapozitiv n
vizualizarea Normal sau n timpul expunerii de diapozitive.
PowerPoint insereaz sunete ca obiecte ce pot fi apoi modificate i editate.
Dup inserarea unui obiect sunet, modificai modul n care ruleaz prin
modificarea opiunilor de rulare.
n acest exerciiu vei aduga sunet la o tranziie de diapozitive i vei insera un
sunet ntr-un diapozitiv.
1
Verificai dac diapozitivul 1 este vizibil n panoul Diapozitiv, apoi,
n meniul Expunere diapozitive, facei clic pe Tranziie diapozitiv.
Va aprea panoul de activitate Tranziie ntre diapozitive.
Facei clic pe sgeata orientat n jos din Sunet, apoi facei clic pe
Aplauze.
sfat
Pentru selecii de sunete suplimentare, facei clic pe Alt sunet n lista Sunet.
n caseta de dialog Adugare sunet, introducei amplasarea fiierului sunet
pe care dorii s-l adugai.
PowerPoint va aplica sunetul primului diapozitiv.
Dac nu gsii un sunet
adecvat, avei posibilitatea s
indicai spre Filme i sunete
din meniul Inserare, s facei
clic pe Sunet din fiier, s
navigai la folderul Lecia08
amplasat n folderul
Prezentri Noiuni de baz
i s facei dublu clic pe
fiierul Thrash.wav.
Facei clic pe butonul Expunere diapozitive.
Sunetul va rula n timpul tranziiei primului diapozitiv.
Apsai tasta Esc.
Glisai caseta de defilare la diapozitivul 10.
n meniul Inserare, indicai spre Filme i sunete, apoi facei clic pe
Sunet din Clip Organizer.
Va aprea panoul de activitate Inserare miniatur cu o selecie de
sunete.
n panoul de activitate Inserare miniatur, defilai n jos n lista
Rezultate, apoi facei clic pe un sunet potrivit.
sfat
Examinai un sunet dac facei clic pe sgeata orientat n jos care i
corespunde i selectai Examinare/proprieti.
Va aprea o caset de mesaj ce ntreab dac dorii ca sunetul s
ruleze automat n expunerea de diapozitive.
8
Facei clic pe Da.
Va aprea o mic pictogram sunet n mijlocul diapozitivului.
Pictograma sunet este mic, dar se poate mri pentru fi accesat
mai uor, prin glisarea ghidajului de redimensionare.
Lecia 8
Crearea unei prezentri multimedia
sfat
Dac avei conexiune la Internet, facei clic pe butonul Miniaturi n mod
interactiv din panoul de activitate Inserare miniatur pentru a deschide
browserul, apoi mergei la situl Web Microsoft Design Gallery Live pentru a
accesa sute de imagini miniatur, fotografii, sunete i filme.
9
Glisai pictograma sunet spre colul din dreapta jos al diapozitivului.
10
Facei dublu clic pe pictograma sunet.
Sunetul va rula.
Inserarea filmelor ntr-o prezentare
Cu PowerPoint avei de asemenea posibilitatea de a rula filme n timpul unei
prezentri. Filmele funcioneaz n acelai mod ca sunetele. Inserai filme din
Microsoft Clip Organizer sau dintr-un fiier fcnd dublu clic pe un substituent
media sau fcnd clic pe comanda Filme i sunete din meniul Inserare. Pentru a
rula un film, facei dublu clic pe obiectul film. Pentru a ntrerupe un film, facei
din nou clic pe obiectul film.
PowerPoint insereaz filme ca obiecte ce pot fi apoi modificate i editate. Dup
inserarea unui film, modificai modul de rulare prin modificarea efectelor de
animaie particularizate i a opiunilor filmului.
n acest exerciiu vei insera i vei rula un film i vei modifica setrile de
redare ale filmului.
1
Glisai caseta de defilare la diapozitivul 13.
n meniul Inserare, indicai spre Filme i sunete, apoi facei clic pe
Film din Clip Organizer.
8.3
8.4
Prezentri - Noiuni de baz
Va aprea panoul de activitate Inserare miniatur cu o selecie de
filme.
sfat
Majoritatea filmelor din Clip Organizer sunt de fapt imagini animate,
cunoscute i sub denumirea de fiiere GIF animate. Ca i filmele, fiierele
GIF animate redau prezentarea mai interesant, dar se editeaz mai mult
ca o imagine inserat dect ca un film inserat.
Dac nu gsii un film
adecvat, ncercai s facei
clic pe butonul Modificare,
apoi specificai un cuvnt
cheie, cum ar fi sgeat. Sau
indicai spre Filme i sunete
din meniul Inserare, facei clic
pe Film din fiierul, deplasaiv la folderul Lecia11 din
folderul Prezentri Noiuni
de baz - Practic, apoi facei
dublu clic pe fiierul
Arrowhit.avi.
n panoul de activitate Inserare miniatur, defilai n jos n lista
Rezultate i facei clic pe filmul cu subiect potrivit afacerii, ce
prezint o sgeat lovind o int.
Dac este necesar, facei clic pe Nu n caseta de avertizare ce
ntreab dac dorii ca filmul s ruleze n expunerea de diapozitive.
Filmul va aprea n diapozitiv.
Glisai filmul spre zona necompletat din partea dreapt a
diapozitivului i mrii miniatura dac este necesar.
n panoul de activitate Inserare miniatur, facei clic pe butonul
nchidere pentru a nchide panoul de activitate.
Rularea sunetelor sau a filmelor ntr-o
expunere de diapozitive
Dup inserarea unui obiect sunet sau film, modificai modul n care ruleaz prin
modificarea setrilor pentru animaie sau aciune. Ajustai setrile de rulare
astfel nct PowerPoint s ruleze filmul cu opiunile de redare setate n caseta
de dialog Opiuni film. Modificai setrile de aciune pentru a rula un film sau
un sunet dac deplasai mausul deasupra obiectului n loc s facei clic pe
Lecia 8
Crearea unei prezentri multimedia
obiect. n plus, modificai ordinea animaiei astfel nct filmul s ruleze fie
nainte ca PowerPoint s animeze textul, fie n timp ce PowerPoint animeaz
textul.
n acest exerciiu vei modifica setrile de rulare i setrile de aciune pentru a
rula n vizualizarea Expunere diapozitive.
Pentru a pstra consecvena
fa de celelalte obiecte din
diapozitiv, este necesar s
configurai obiectul film
pentru a se anima n
diapozitiv pe parcursul
expunerii diapozitive.
n fila Diapozitive, facei clic pe diapozitivul 2.
Facei clic cu butonul drept al mausului pe obiectul film, apoi facei
clic pe Editare obiect film.
Va aprea caseta de dialog Opiuni film, afind opiunile de rulare
i durata total de rulare a filmului.
Selectai caseta de selectare Bucl pn la oprire.
Acum cnd obiectul film ruleaz, miniatura media continu s
ruleze pn cnd o oprii.
Facei clic pe OK pentru a nchide caseta de dialog Opiuni film.
Facei clic cu butonul drept al mausului pe obiectul film din nou,
apoi facei clic pe Animaie particularizat n meniul de comenzi
rapide.
Va aprea panoul de activitate Animaie particularizat.
n panoul de activitate Animaie particularizat, facei clic pe
Adugare efect, facei clic pe Intrare, apoi facei clic pe Dizolvare
spre interior.
Obiectul film va aprea n lista Ordine animaie.
Facei clic pe sgeata orientat n jos din Pornire, apoi facei clic pe
Cu precedentul.
Obiectul film fiind nc selectat, facei clic pe Adugare efect, facei
clic pe Aciuni film i facei clic pe Redare.
Facei clic pe sgeata orientat n jos din Pornire, apoi facei clic pe
Dup precedentul.
10
Facei clic pe elementul Text 2 din lista Ordine animaie, apoi facei
clic o dat pe sgeata orientat n sus din Reordonare din partea
inferioar a panoului de activitate Animaie particularizat.
Elementul text va fi acum primul element din list.
11
Facei clic pe primul element Cogs.avi din lista Ordine animaie,
apoi facei clic o dat pe sgeata orientat n sus din Reordonare.
12
Facei clic pe al doilea element Cogs.avi i facei clic o dat pe
sgeata orientat n sus din Reordonare.
Obiectele film vor fi acum sub elementul text, aa cum se arat n
ilustraia urmtoare:
8.5
8.6
Prezentri - Noiuni de baz
13
Facei clic pe pictograma sunet din diapozitivul 2 pentru a selecta
obiectul.
14
n meniul Expunere diapozitive, facei clic pe Setri aciune.
Va aprea caseta de dialog Setri aciune.
15
Facei clic pe fila Maus deasupra, apoi facei clic pe opiunea
Aciune obiect.
Va aprea pe list opiunea Rulare.
16
Facei clic pe OK, apoi facei clic pe butonul Expunere diapozitive.
17
Mutai indicatorul deasupra pictogramei sunet pentru a rula sunetul,
apoi facei clic cu mausul pentru a avansa prin animaiile
diapozitivului.
18
Apsai tasta Esc pentru a opri sunetul i filmul, apoi apsai Esc
din nou pentru a opri expunerea de diapozitive.
Setarea programrii diapozitivelor
Programarea diapozitivelor se refer la durata de timp ct un diapozitiv apare
pe ecran. La fel ca i n cazul tranziiilor, setai programarea diapozitivelor
pentru un diapozitiv sau un grup de diapozitive, n funcie de cte diapozitive
sunt selectate atunci cnd aplicai programarea.
Exist dou modaliti de a avansa n expunerea de diapozitive: avansare
automat, pe care o setai prin caracteristica de programare; sau avansare
manual, pe care o efectuai cu mausul. Caracteristica automat de programare
a avansrii mut diapozitivele n expunerea de diapozitive, meninnd fiecare
diapozitiv pe ecran pentru durata de timp pe care o setai dinainte.
Caracteristica de programare a avansrii cu ajutorul mausului mut manual
diapozitivele n expunerea de diapozitive.
Lecia 8
Crearea unei prezentri multimedia
n acest exerciiu vei programa diapozitive n vizualizarea Sortare diapozitive.
1
Facei clic pe butonul Vizualizare sortare diapozitive.
Pe bara de instrumente Sortare diapozitive, facei clic pe butonul
Tranziie diapozitive sau, n meniul Expunere diapozitive, facei clic
pe Tranziie diapozitive.
Va aprea panoul de activitate Tranziie ntre diapozitive.
n zona Avansare diapozitiv, selectai caseta de selectare Automat
dup, facei clic de dou ori pe sgeata orientat n sus pentru a
afia 00:02.
Deoarece ambele casete de selectare din seciunea Avansare
diapozitiv sunt selectate, diapozitivele vor avansa la interval de
dou secunde sau cnd facei clic cu mausul.
sfat
n vizualizarea Expunere diapozitive, un clic cu mausul avanseaz
ntotdeauna un diapozitiv, chiar dac intervalul de timp setat n panoul de
activitate Tranziie diapozitive nu a trecut. Pe de alt parte, dac inei
mausul apsat, oprii desfurarea unei tranziii programate pn cnd
eliberai mausul, chiar dac intervalul de timp setat a trecut.
Nu are importan ce
diapozitiv este selectat cnd
facei clic pe Se aplic la
toate diapozitivele.
Facei clic pe Se aplic la toate diapozitivele.
PowerPoint va aplica setrile curente pentru Tranziie diapozitive,
inclusiv noua programare a diapozitivelor, tuturor diapozitivelor i
va amplasa programarea 00:02 sub fiecare diapozitiv n
vizualizarea Sortare diapozitive.
Defilai n sus (dac este necesar), apoi facei clic pe Diapozitivul 1.
8.7
8.8
Prezentri - Noiuni de baz
Facei clic pe butonul Expunere diapozitive.
PowerPoint va rula expunerea de diapozitive n fereastra de
prezentare utiliznd programarea diapozitivelor setat n panoul de
activitate Tranziie diapozitiv.
sfat
Aplicarea animaiilor la mai multe diapozitive poate afecta durata ct
diapozitivul va sta afiat pe ecran n timpul unei expuneri de diapozitive.
Programrile diapozitivelor sunt mprite egal ntre animaiile fiecrui
diapozitiv i este posibil s fie necesar s ajustai programrile
diapozitivelor pentru ca elementele animate s fie afiate corect.
nregistrarea unei naraiuni ntr-o
expunere de diapozitive
Adugai naraiune vocal sau sunet unei expuneri de diapozitive atunci cnd
creai o expunere de diapozitive pentru persoane ce nu pot participa la
prezentare sau pentru o reuniune, cu scopul ca participanii s o poat revizui
mai trziu ascultnd comentariile fcute n timpul prezentrii. Pentru a
nregistra o naraiune, avei nevoie de o plac de sunet i de un microfon la
computer. Este posibil s nregistrai o naraiune nainte de a rula o expunere de
diapozitive sau s o nregistrai n timpul prezentrii i s includei comentariile
participanilor. n timpul nregistrrii naraiunii, este posibil s ntrerupei sau
s oprii naraiunea n orice moment. tergei o naraiune vocal la fel ca orice
alt obiect PowerPoint.
Este necesar s avei o plac
de sunet sau un hardware de
sunet intern, un microfon i
boxe instalate pe computer
pentru a nregistra i pentru a
reda o naraiune ntr-o
expunere diapozitive.
Dac nu avei hardware de nregistrare i rulare a sunetului instalat pe
computer, comanda nregistrare sunet din submeniul Filme i sunete din meniul
Inserare i comanda nregistrare naraiune din meniul Expunere diapozitive
sunt redate cu gri. Dac aceste comenzi sunt gri pe computerul dvs., ignorai
aceast seciune.
n acest exerciiu vei nregistra un sunet sau un comentariu pe un singur
diapozitiv, vei terge sunetul sau comentariul i vei nregistra o naraiune
vocal n timpul prezentrii.
1
Facei dublu clic pe diapozitivul 1 pentru a comuta la vizualizarea
Normal.
n meniul Inserare, indicai spre Filme i sunete, apoi facei clic pe
nregistrare sunet.
Va aprea caseta de dialog nregistrare sunet, aa cum se arat n
ilustraia urmtoare:
Lecia 8
Avei posibilitatea s
ntrerupei sau s oprii
naraiunea vocal n timpul
nregistrrii.
Crearea unei prezentri multimedia
Selectai textul n caseta Nume, apoi tastai Diapozitiv 1 Bun
venit.
Facei clic pe butonul nregistrare, apoi spunei Bun venit la
Contoso Ltd, firma dvs. de relaii publice complet i
experimentat!
Facei clic pe butonul Oprire, facei clic pe butonul Rulare, apoi
facei clic pe OK.
Va aprea o pictogram sunet n diapozitiv.
Facei clic pe pictograma sunet, apoi apsai tasta Delete.
nregistrarea de sunet din diapozitivul 1 va fi tears.
n meniul Expunere diapozitive, facei clic pe nregistrare naraiune.
Va aprea caseta de dialog nregistrare naraiune, afind
cantitatea de spaiu liber pe disc i numrul de minute ct avei voie
s nregistrai, aa cum se arat n ilustraia urmtoare:
important
Exist dou modaliti de a insera o naraiune n diapozitive. ncorporarea
naraiunii adaug obiecte sunet n prezentare (mrind dimensiunea
fiierului), n timp ce legarea naraiunii stocheaz obiectele sunet n fiiere
separate. Pentru a insera naraiunea n diapozitive ca obiect ncorporat i
pentru a ncepe nregistrarea, facei clic pe OK. Pentru a insera naraiunea
ca obiect legat, selectai caseta de selectare Legare naraiuni n, apoi facei
clic pe OK pentru a ncepe nregistrarea. Observai c, n timp ce
8.9
8.10
Prezentri - Noiuni de baz
nregistrai, nu vei auzi celelalte sunete inserate n expunerea de
diapozitive.
8
Facei clic pe OK.
Utilizai programarea repetat a diapozitivelor sau facei clic pentru
a avansa n expunerea de diapozitive i adugai naraiune vocal
(propriile dvs. explicaii privind diapozitivele) pe msur ce
avansai.
10
Facei clic cu butonul drept al mausului oriunde pe ecran, apoi
facei clic pe ntrerupere naraiune.
Naraiunea vocal va fi ntrerupt n timpul nregistrrii.
11
Facei clic cu butonul drept al mausului oriunde pe ecran, apoi
facei clic pe Reluare naraiune.
nregistrarea naraiunii vocale va fi reluat, iar dvs. trecei mai
departe n expunerea de diapozitive i adugai naraiune. La
sfritul expunerii de diapozitive va aprea un mesaj ce ntreab
dac dorii s salvai noile programri ale diapozitivelor mpreun
cu naraiunea.
12
Facei clic pe Salvare.
Va aprea o pictogram sunet n colul din dreapta jos al fiecrui
diapozitiv care conine naraiune.
sfat
Pentru a expune o prezentare cu naraiune pe un computer fr hardware
de sunet instalat, facei clic pe Configurare expunere din meniul Expunere
diapozitive, apoi selectai caseta de selectare Expunere fr naraiune
pentru a evita problemele n timpul rulrii prezentrii.
13
Facei clic pe butonul Expunere diapozitive.
Naraiunea va fi rulat mpreun cu expunerea de diapozitive.
Crearea unei prezentri cu navigare
automat
Expunerile de diapozitive cu rulare automat sunt un mod foarte bun de a
comunica informaii fr a avea nevoie de cineva care s ruleze expunerea. Este
posibil s dorii s configurai o prezentare pentru a rula fr supraveghere ntrun stand la o expoziie comercial sau pentru a o amplasa pe intranetul firmei
pentru a rula dup placul utilizatorului. O expunere cu navigare automat
dezactiveaz toate instrumentele de navigare cu excepia butoanelor de aciune
i a altor setri de aciune aflate la dispoziia utilizatorului.
n acest exerciiu vei configura o expunere de diapozitive cu rulare automat.
1
n meniul Expunere diapozitive, facei clic pe Configurare expunere.
Va aprea caseta de dialog Configurare expunere.
Lecia 8
Crearea unei prezentri multimedia
Facei clic pe opiunea Rsfoit la un chioc (ecran complet).
Cnd facei clic pe aceast opiune, va fi activat i va deveni gri
caseta de selectare Cicleaz continuu pn la Esc. Dac ai
nregistrat un sunet naraiune, acesta este rulat dac nu-l
dezactivai.
Facei clic pe OK.
n vizualizarea Sortare diapozitive, facei clic pe pictograma
diapozitiv pentru diapozitivul 13, apoi facei clic pe butonul
Expunere diapozitive.
Expunere diapozitive va rula prezentarea continuu, utiliznd
intervalele de timp configurate n seciunea anterioar. Tranziiile
setate n lecia anterioar rmn neschimbate.
Apsai tasta Esc.
sfat
n mod normal deschidei o prezentare n PowerPoint i facei clic pe
butonul Expunere diapozitive pentru a porni o expunere. Avei posibilitatea
de a sri peste o etap dac salvai prezentarea ca Expunere PowerPoint,
ce se va lansa direct n expunere diapozitive la deschidere. Deschidei
prezentarea pe care dorii s-o salvai ca expunere PowerPoint, facei clic pe
comanda Salvare ca din meniul Fiier, apoi facei clic pe sgeata orientat
n jos din Tip fiier, facei clic pe Expunere PowerPoint, apoi facei clic pe
Salvare.
8.11
8.12
Prezentri - Noiuni de baz
Concluziile leciei
Aceast lecie a prezentat cum s inserai sunete i filme ntr-o prezentare, cum
s rulai sunete i filme ntr-o expunere de diapozitive, cum s programai
diapozitive, cum s nregistrai o naraiune i cum s configurai o prezentare
cu navigare automat.
Dac vei continua cu urmtoarea lecie, nchidei i salvai prezentarea:
1
Pe bara de instrumente Standard, facei clic pe butonul Salvare.
PowerPoint va salva toate modificrile aduse prezentrii.
n meniul Fiier, facei clic pe nchidere.
PowerPoint va nchide prezentarea.
Dac nu vei continua cu alte lecii, salvai i nchidei PowerPoint:
1
Pe bara de instrumente Standard, facei clic pe butonul Salvare.
PowerPoint va salva toate modificrile aduse prezentrii.
Facei clic pe butonul nchidere din colul din dreapta sus al
ferestrei PowerPoint.
PowerPoint va nchide prezentarea, apoi se va nchide.
Testare rapid
1
Cum inserai un sunet din Clip Organizer?
Cum utilizai programrile diapozitivelor i mausul pentru a avansa
ntr-o expunere de diapozitive?
Cum tergei un obiect sunet dintr-un diapozitiv?
Cum nregistrai un comentariu ntr-un singur diapozitiv?
Cum configurai o expunere de diapozitive pentru a rula continuu?
Recapitulare
Exerciiul 1: Deschidei fiierul Prez firm Contoso 08 din folderul Lecia08,
amplasat n folderul Practic din Prezentri - Noiuni de baz. Modificai
sunetul pentru tranziia de diapozitive, setai toate programrile diapozitivelor
la 4 secunde, configurai programrile repetate ale diapozitivelor, rulai
expunerea de diapozitive, apoi salvai i nchidei prezentarea.
Exerciiul 2: Deschidei fiierul Prez firm Contoso 08 din folderul Lecia08,
amplasat n folderul Practic din Prezentri - Noiuni de baz. tergei ilustraia
din diapozitivul 5, inserai un film sau un sunet din Clip Organizer referitor la
coninutul diapozitivului, modificai setrile de animaie pentru a rula n timpul
unei expuneri de diapozitive, creai o prezentare cu navigare automat, rulai
expunerea de diapozitive, apoi salvai i nchidei prezentarea.
Exerciiul 3: Deschidei Marx 08 din folderul Lecia08, stocat n folderul
Practic din Prezentri - Noiuni de baz. Salvai prezentarea ca Marx 08 n
folderul Lecia08. Dac este posibil, nregistrai un mesaj de ntmpinare n
Lecia 8
Crearea unei prezentri multimedia
diapozitivul 1 care s ureze bun venit angajailor Marx and Fellows la bufetul
de cinci stele i care s ruleze automat. Afiai diapozitivul 6 i inserai n
diapozitiv o imagine animat pe care o localizai n Clip Organizer cu ajutorul
cuvntului cheie cafea. Configurai expunerea pentru a rula automat. Salvai
modificrile i nchidei prezentarea.
8.13
9.1
LECIA 9
Crearea unei prezentri
Web
La terminarea acestei lecii vei ti:
S creai un diapozitiv agend sau o pagin de pornire.
S creai un hyperlink ctre un diapozitiv.
S creai o prezentare Web cu ajutorul Expertului coninut determinat
automat.
S examinai o prezentare ca pagin Web.
S salvai i s publicai o prezentare ca pagin Web.
Cu Microsoft PowerPoint avei posibilitatea de a publica o prezentare pe
World Wide Web utiliznd abloane interactive ce v ajut s proiectai
prezentarea pentru vizualizarea pe Internet. PowerPoint dispune de asemenea
de instrumente ce v ajut s salvai o prezentare pentru Internet, s accesai
Internetul i s creai salturi, denumite hyperlink-uri, la alte diapozitive si
fiiere.
Ca vicepreedinte de vnzri al Contoso Ltd, decidei publicarea prezentrii
curente pe situl Web al firmei i pe situl intranet al firmei. Dup crearea unei
prezentri de baz, suntei gata s modificai prezentarea pentru a fi utilizat pe
Internet.
n aceast lecie vei nva cum s creai un diapozitiv agend sau o pagin de
pornire, cum s creai un hyperlink ctre un diapozitiv, cum s creai o
prezentare Web cu Expertul coninut determinat automat, cum s examinai o
prezentare ca pagin Web i cum s salvai i s publicai o prezentare ca
pagin Web pentru Internet.
Pentru a finaliza procedurile din aceast lecie, va trebui s utilizai un fiier
denumit Lecia 09 PPT din folderul Lecia09 din folderul Practic din
Prezentri - Noiuni de baz, amplasat pe discul fix.
1
Pornii PowerPoint, dac este necesar.
Pe bara de instrumente Standard, facei clic pe butonul Deschidere.
Navigai la folderul Lecia09 din folderul Practic din Prezentri Noiuni de baz, apoi deschidei fiierul Lecia 09 PPT.
n meniul Fiier, facei clic pe Salvare ca, introducei Prez Internet
firm Contoso 09 n caseta nume Fiier, apoi facei clic pe
Salvare.
9.2
Prezentri - Noiuni de baz
Crearea unui diapozitiv agend sau a
unei pagini de pornire
Un diapozitiv rezumat este o list cu marcatori coninnd titluri din
diapozitivele selectate n prezentare. Avei posibilitatea de a crea un diapozitiv
rezumat pentru a fi utilizat ca diapozitiv agend sau pagin pornire pentru o
prezentare interactiv. Cu un diapozitiv agend creai o legtur ctre un
diapozitiv corelat dintr-o prezentare sau revenii la diapozitivul agend de la
orice diapozitiv dintr-o prezentare. Pentru a crea un diapozitiv agend sau
rezumat sau o pagin pornire, selectai diapozitivele pe care dorii s le
includei din vizualizarea Sortare diapozitive, apoi facei clic pe butonul
Diapozitiv rezumat din bara de instrumente Sortare diapozitive. naintea
primului diapozitiv selectat, PowerPoint creeaz un diapozitiv nou care are o
list cu marcatori coninnd titluri din diapozitivele selectate.
n acest exerciiu vei crea un diapozitiv agend sau o pagin de pornire.
1
Facei clic pe butonul Vizualizare sortare diapozitive.
Va aprea Vizualizarea sortare diapozitive avnd diapozitivul 1
selectat.
n meniul Editare, facei clic pe Selectare total.
Pe bara de instrumente Sortare diapozitive, facei clic pe butonul
Diapozitiv rezumat.
naintea primului diapozitiv selectat va aprea un nou diapozitiv cu
marcatori coninnd titluri din diapozitivele selectate.
Facei clic pe butonul Vizualizare normal.
Diapozitivul 1 va aprea n vizualizarea Normal.
Selectai textul titlu Diapozitiv rezumat.
Tastai Contoso Ltd, apoi apsai tasta Enter.
Pe bara de instrumente Formatare, facei clic pe sgeata orientat
n jos din Dimensiune font, apoi facei clic pe 28.
Pe bara de instrumente Formatare, facei clic pe butonul Aldin, apoi
facei clic pe butonul Cursiv.
Tastai Pagin de pornire, apoi facei clic pe o zon necompletat
pentru a deselecta obiectul.
Fereastra de prezentare ar trebui s arate la fel ca n ilustraia de la
pagina urmtoare.
Lecia 9
Crearea unei prezentri Web
Crearea unui hyperlink ctre un
diapozitiv
Puterea unei prezentri pe Internet const n capacitatea sa de a face legturi cu
diverse amplasri: cu un alt punct al prezentrii, cu alte expuneri de diapozitive
sau fiiere de pe computerul dvs. sau de pe intranetul firmei sau cu adrese de
situri Web (denumite Uniform Resource Locators sau URL-uri). n timpul unei
expuneri de diapozitive PowerPoint, este posibil utilizarea comenzii Setri
aciune pentru a crea un hyperlink care face legtura cu un alt diapozitiv, o alt
prezentare sau un sit Web.
Este posibil adugarea unui hyperlink ctre orice text sau obiect, cum ar fi o
form, un tabel, o ilustraie sau o imagine, pentru a-l lega direct de o alt
amplasare atunci cnd facei clic pe obiect sau inei mausul pe acesta pentru a
porni aciunea. Dac exist text ntr-o form, avei posibilitatea de a crea
hyperlink-uri separate att pentru form, ct i pentru text.
n acest exerciiu vei crea un hyperlink ctre un diapozitiv.
1
Glisai caseta de defilare la diapozitivul 3.
Selectai textul Relaxare din partea inferioar a casetei text.
n meniul Expunere diapozitive, facei clic pe Setri aciune.
Va aprea caseta de dialog Setri aciune cu fila Clic cu mausul
deasupra.
Facei clic pe opiunea Hyperlink ctre:
Lista vertical din Hyperlink ctre: devine disponibil.
Facei clic pe sgeata orientat n jos din Hyperlink ctre:
Caseta de dialog Setri aciune trebuie s arate la fel ca n ilustraia
urmtoare:
9.3
9.4
Prezentri - Noiuni de baz
Defilai n jos i facei clic pe Diapozitiv.
Va aprea caseta de dialog Hyperlink ctre diapozitiv.
n lista Titlu diapozitiv, facei clic pe Strategia mijloacelor de
informare.
Facei clic pe OK.
Va aprea caseta de dialog Setri aciune. Titlul diapozitivului
selectat va aprea n caseta text de sub caseta opiune Hyperlink
ctre:
Facei clic pe OK, apoi facei clic ntr-o zon necompletat a
diapozitivului.
Textul hyperlink-ului va fi subliniat i va aprea n albastru deschis,
sincronizndu-se cu accentul i culoarea hyperlink-ului din schema
de culori a diapozitivului.
10
Facei clic pe butonul Expunere diapozitive.
Lecia 9
Crearea unei prezentri Web
11
Mutai mausul pentru a afia indicatorul, apoi poziionai indicatorul
(care se transform n indicator mn) pe textul Relaxare.
12
Facei clic pe textul subliniat.
Expunerea de diapozitive se leag la diapozitivul 6, Strategia
mijloacelor de informare.
13
Apsai tasta Esc pentru a ncheia expunerea de diapozitive.
Crearea unei prezentri Web cu
ajutorul Expertului coninut
determinat automat
Utilizai Expertul coninut determinat automat pentru a crea o prezentare pentru
vizualizare pe Web. Cnd creai o astfel de prezentare, PowerPoint plaseaz pe
ecran butoanele de aciune pentru ca utilizatorul s fac clic pe ele pentru a
naviga prin expunerea de diapozitive.
Pentru crearea unei prezentri Web cu ajutorul Expertului coninut determinat
automat:
1
Pe bara de instrumente Standard, facei clic pe butonul Nou, apoi
facei clic pe opiunea Din expertul coninut determinat automat din
panoul de activitate Prezentare nou.
Se va deschide Expertul coninut determinat automat.
Dup citirea introducerii, facei clic pe Urmtorul.
Selectai tipul de prezentare, apoi facei clic pe Urmtorul.
Facei clic pe opiunea prezentare Web, apoi pe Urmtorul.
Tastai titlul prezentrii, adugai informaii n subsol dac dorii,
apoi facei clic pe Urmtorul.
Facei clic pe Terminare pentru a crea o prezentare Web.
Examinarea unei prezentri ca pagin
Web
Cu PowerPoint salvai cu uurin o prezentare ca pagin Web n formatul
HTML (Hypertext Markup Language) cu extensia .htm. HTML este un limbaj
de marcaje coninnd etichete ce stabilesc modalitatea de afiare a textului i a
ilustraiilor ntr-un browser. Comanda Salvare ca pagin Web din meniul Fiier
creeaz o pagin Web dintr-o prezentare, adugnd prezentrii un cadru de
navigare n partea stng jos a paginii. Este posibil de asemenea deschiderea
unei prezentri salvate n format HTML n browser-ul din PowerPoint. Pentru a
vedea cum va arta o prezentare ca pagin Web, avei posibilitatea de a o
examina utiliznd comanda Examinare pagin Web din meniul Fiier.
9.5
9.6
Prezentri - Noiuni de baz
Este posibil salvarea ilustraiilor din prezentare n format PNG (Portable
Networks Graphics). Fiierele ilustraii PNG sunt mai mici, prin urmare se
salveaz i se descarc mai rapid.
n acest exerciiu vei examina o prezentare ca pagin Web i vei salva
ilustraiile n format PNG.
Dac nu avei Internet
Explorer ca browser de Web,
facei clic pe solicitrile
necesare pentru a executa
Netscape Navigator sau alt
browser.
n meniul Fiier facei clic pe Examinare pagin Web.
Pe bara de stare va aprea mesajul Se pregtete pentru
examinarea paginii Web, mpreun cu un indicator de stare, apoi se
va deschide browserul, afind prezentarea ca pagin Web. ntr-un
cadru din partea stng a ferestrei, PowerPoint va lista toate titlurile
de diapozitive.
Defilai n jos n lista titlurilor de diapozitive din partea stng, apoi
facei clic pe Clieni mulumii. Cadrul din dreapta trece la
diapozitivul respectiv din prezentare, aa cum se arat n ilustraia
urmtoare:
Facei clic pe butonul La nceput pentru a trece la primul diapozitiv.
n meniul Fiier din browser, facei clic pe nchidere.
n meniul Instrumente, facei clic pe Opiuni.
Facei clic pe fila General, dac este necesar, apoi facei clic pe
Opiuni Web.
Va aprea caseta de dialog Opiuni Web.
Facei clic pe fila Browsere.
Selectai caseta de selectare Se permite PNG ca format grafic.
Facei clic pe OK.
Se va nchide caseta de dialog Opiuni Web.
Lecia 9
10
Crearea unei prezentri Web
Facei clic pe OK din caseta de dialog Opiuni.
important
Nu toate browser-ele accept formatul PNG care este recomandat pentru
Microsoft Internet Explorer 5.0 sau versiunile ulterioare.
Salvarea i publicarea unei prezentri
ca pagin Web
Cnd salvai o prezentare ca pagin Web, PowerPoint creeaz un folder cu
acelai nume ca prezentarea pagin Web. n acest folder exist un set de fiiere
ce sunt utilizate pentru a afia prezentarea ca pagin Web. Dac mutai
prezentarea pagin Web n alt amplasare, este necesar i mutarea acestui
fiier.
n acest exerciiu vei publica o prezentare ca pagin Web i vei deschide
prezentarea n browserul dvs.
1
n meniul Fiier facei clic pe Salvare ca pagin Web.
Va aprea caseta de dialog Salvare ca. Observai c, n partea
inferioar a casetei de dialog, caseta list Tip fiier afieaz Pagin
Web.
Facei clic cu mausul n caseta text nume Fiier pentru ca punctul
de inserare s urmeze numelui de fiier existent, apsai bara de
spaiu, apoi tastai Pagin Web.
PowerPoint va salva prezentarea cu numele Pagin Web Prez 09
Internet firm Contoso.
n caseta Salvare n, navigai la folderul Lecia09 din folderul
Practic din Prezentri - Noiuni de baz.
Facei clic pe Publicare.
Va aprea caseta de dialog Publicare ca pagin Web, aa cum se
arat n ilustraia urmtoare:
9.7
9.8
Prezentri - Noiuni de baz
Facei clic pe opiunea Prezentare complet, dac este necesar,
apoi facei clic pe opiunea Toate browser-ele listate deasupra
(creeaz fiiere mai mari).
Facei clic pe Opiuni Web.
Va aprea caseta de dialog Opiuni Web.
Facei clic pe fila General, selectai caseta de selectare Adugare
controale pentru navigare prin diapozitive, dac este necesar, facei
clic pe sgeata orientat n jos din Culoare, apoi selectai o schem
de culoare.
Selectai caseta de selectare Afiare diapozitiv cu animaie n
timpul rsfoirii.
Facei clic pe OK.
10
Golii caseta de selectare Se deschide n browser pagina Web
publicat, dac este necesar, apoi facei clic pe Publicare.
sfat
Avei de asemenea posibilitatea de a salva o prezentare pe un sit FTP. FTP
(File Transfer Protocol) este o metod de comunicare ce v permite
transferul i salvarea fiierelor prin Internet cu rapiditate. Pentru a salva o
prezentare pe un sit FTP, facei clic pe sgeata orientat n jos din Salvare
n, din caseta de dialog Salvare ca, facei clic pe Amplasri FTP din list,
facei dublu clic pe situl dorit, facei dublu clic pe amplasarea unde dorii s
salvai prezentarea, tastai numele prezentrii, apoi facei clic pe Salvare.
11
Pe bara de instrumente Standard, facei clic pe butonul Deschidere.
Va aprea caseta de dialog Deschidere.
Lecia 9
n funcie de setrile curente
ale Windows de pe computer,
este posibil ca extensia .htm
s nu apar n lista de fiiere.
Crearea unei prezentri Web
12
n caseta Privire n, navigai la folderul Lecia09 din folderul
Practic din Prezentri - Noiuni de baz.
Observai c exist un folder nou n partea superioar a listei cu
fiiere, avnd acelai nume ca fiierul pagin Web pe care tocmai lai salvat.
13
n list, facei clic pe Pagin Web Prez Internet firm Contoso
09.htm.
14
Facei clic pe sgeata orientat n jos de pe butonul Deschidere,
apoi facei clic pe Deschidere n browser.
Prezentarea se va deschide n browserul dvs.
15
n meniul Fiier din browser, facei clic pe nchidere.
Browserul se va nchide i vei reveni la PowerPoint.
Concluziile leciei
Aceast lecie a prezentat modul n care se creeaz un diapozitiv agend sau o
pagin de pornire, un hyperlink ctre un diapozitiv, o prezentare Web cu
ajutorul Expertului coninut determinat automat, modul n care se examineaz o
prezentare ca pagin Web i modul n care se salveaz i se public o
prezentare ca pagin Web pentru Internet.
Dac vei continua cu lecia urmtoare, salvai i nchidei prezentarea:
1
Pe bara de instrumente Standard, facei clic pe butonul Salvare.
PowerPoint va salva toate modificrile aduse prezentrii.
n meniul Fiier, facei clic pe nchidere.
PowerPoint va nchide prezentarea.
Dac nu vei continua cu alte lecii, salvai i nchidei PowerPoint:
1
Pe bara de instrumente Standard, facei clic pe butonul Salvare.
PowerPoint va salva toate modificrile aduse prezentrii.
Facei clic pe butonul nchidere din colul din dreapta sus al
ferestrei PowerPoint.
PowerPoint va nchide prezentarea, apoi se va nchide.
Testare rapid
1
Cum creai un diapozitiv pagin de pornire?
Cum creai un hyperlink ctre un diapozitiv?
Numii trei obiecte crora li se poate aduga un hyperlink.
Cum examinai o prezentare ca pagin Web?
Recapitulare
Exerciiul 1: Deschidei Prez Internet firm Contoso 09 din folderul Lecia09,
amplasat n folderul Practic din Prezentri - Noiuni de baz. n diapozitivul 2,
creai un hyperlink ctre textul Clieni mulumii din diapozitivul 9, creai un
9.9
9.10
Prezentri - Noiuni de baz
buton de aciune sunet cu sunetul Aplauze n diapozitivul 9, apoi salvai i
nchidei prezentarea.
Exerciiul 2: Deschidei Prez Internet firm Contoso 09 din folderul Lecia09,
amplasat n folderul Practic din Prezentri - Noiuni de baz. Examinai
diapozitivele din prezentare n browserul de Web, salvai prezentarea ca pagin
Web cu numele Prez firm Contoso Web 09 n folderul Lecia09, apoi
nchidei prezentarea.
10.1
LECIA 10
Revizuirea i partajarea
unei prezentri
La terminarea acestei lec ii ve i ti:
S adugai comentarii ntr-o prezentare.
S trimitei o prezentare prin pota electronic.
S urmrii modificrile dintr-o prezentare.
S utilizai Expertul Pack and Go i programul PowerPoint Viewer.
Dup ce ai schiat o prezentare, este posibil s dorii s o distribuii colegilor
pentru feedback. Colaborarea cu alii v poate ajuta s elaborai prezentri
corecte i complete.
Trimitei o prezentare Microsoft PowerPoint ctre recenzeni n format
electronic astfel nct acetia s o citeasc, s o revizuiasc i s comenteze pe
marginea ei fr a fi necesar s o imprime. Cnd recenzenii v returneaz
prezentrile editate, avei posibilitatea de a urmri toate reviziile i
comentariile, de a le accepta sau respinge i de a le mbina n prezentarea
iniial.
n PowerPoint este posibil urmrirea modificrilor aduse de recenzeni n dou
moduri: prin utilizarea barei de instrumente Recenzie, care conine butoane ce
v permit acceptarea sau respingerea comentariilor i prin utilizarea Panoului
revizuiri, care afieaz informaii privind modificrile i comentariile din
prezentare.
Dac avei computerul ntr-o reea sau dac avei acces la Internet, efectuai o
prezentare prin expunere de diapozitive pe orice computer din reea cu ajutorul
caracteristicii difuzare interactiv din PowerPoint. De asemenea, avei
posibilitatea de a permite altor persoane s colaboreze cu dvs. prin colaborarea
interactiv sau prin configurarea i purtarea unei discuii pe Web. n timpul
unei expuneri de diapozitive interactive, este posibil chiar i s tastai note
referitoare la reuniune. PowerPoint include de asemenea caracteristici pentru a
v permite arhivarea unei prezentri pentru livrarea la alt amplasare.
Ca vicepreedinte de vnzri al Contoso, Ltd, ai lucrat la o prezentare a firmei.
Dup ce ai terminat-o, suntei gata s trimitei prezentarea pentru revizuire. n
special, vei revizui expunerea de diapozitive prin reeaua firmei cu directorul
executiv Wendy Beth Kahn nainte de a expune prezentarea la urmtoarea
reuniune lunar a angajailor.
n aceast lecie vei nva s utilizai comentariile ntr-o prezentare, s
trimitei o prezentare pentru revizuire prin pota electronic, s utilizai marcaje
de urmrire ntr-o prezentare i s utilizai Expertul Pack and Go i PowerPoint
Viewer.
10.2
Prezentri - Noiuni de baz
Pentru a finaliza procedurile din aceast lecie, va trebui s utilizai un fiier
numit Lecia 10 PPT din folderul Lecia10 amplasat n folderul Practic din
Prezentri - Noiuni de baz, amplasat pe discul fix.
1
Pornii PowerPoint, dac este necesar.
Pe bara de instrumente Standard, facei clic pe butonul Deschidere.
Navigai la folderul Lecia10 amplasat n folderul Practic din
Prezentri - Noiuni de baz, apoi deschidei fiierul Lecia 10 PPT.
n meniul Fiier, facei clic pe Salvare ca, tastai Prez firm
Contoso 10 n caseta nume Fiier, apoi facei clic pe Salvare.
Adugarea comentariilor ntr-o
prezentare
Faptul c alte persoane revizuiesc i comenteaz prezentarea dvs. duce la
perfecionarea acesteia nainte de elaborarea versiunii finale. Dvs. sau
recenzenii dvs. avei posibilitatea de a insera comentarii, care sunt note despre
text sau despre alte pri ale prezentrii. Dup ce ai adugat comentarii la o
prezentare, avei posibilitatea de a le edita sau terge i de a le afia sau
ascunde.
Adugai un comentariu fcnd clic pe Comentariu n meniul Inserare. Pentru a
edita sau a terge un comentariu, facei clic cu butonul drept al mausului pe
textul comentat, apoi facei clic pe Editare comentariu sau tergere comentariu.
Pentru a ascunde sau a afia un comentariu, trebuie s deschidei bara de
instrumente Recenzie i s facei clic pe butonul Marcaj de urmrire, care va
comuta ntre pornit i oprit. Utilizai de asemenea funciile de pe bara de
instrumente Recenzie pentru a insera, terge sau edita comentarii.
Odat ce ai nceput s lucrai la comentarii, deschidei Panoul revizuiri pentru
a vizualiza comentariile efectuate pentru fiecare diapozitiv. Deschidei Panoul
revizuiri fcnd mai nti clic cu butonul drept al mausului pe orice bar de
instrumente, apoi selectnd Panou revizuiri din meniu.
n acest exerciiu vei aduga i vei modifica comentarii, vei deschide bara de
instrumente Recenzie i Panoul revizuiri, vei ascunde i vei afia comentariile
din prezentare i vei terge comentariile de care nu mai avei nevoie.
1
Glisai caseta de defilare pentru a afia diapozitivul 2.
n meniul Inserare facei clic pe Comentariu.
Se va deschide o caset comentariu cu numele dumneavoastr,
data de azi i un cursor clipitor unde ncepei s tastai comentariul
dvs.
sfat
Pentru a modifica numele persoanei care efectueaz comentariile, n
meniul Instrumente, facei clic pe Opiuni, facei clic pe fila General,
Lecia 10
Revizuirea i partajarea unei prezentri 10.3
modificai Numele i Iniialele utilizatorului, apoi facei clic pe OK. Toate
comentariile vor aprea cu noile informaii utilizator ataate.
3
n caseta comentariu, tastai Avei vreo sugestie de mbuntire
a acestui diapozitiv?
Facei clic oriunde n afara casetei comentariu, apoi indicai spre
caseta mic pentru a afia comentariul.
Caseta comentariu se va nchide, iar o caset mic cu iniialele
dvs. i un numr va aprea n colul din stnga sus.
Facei dublu clic pe caseta mic.
Se va redeschide caseta comentariu, permind editarea
comentariului.
Facei clic dup cuvntul diapozitiv pentru a amplasa indicatorul de
inserare, apsai bara de spaiu, tastai din punct de vedere
vizual, apoi facei clic n afara casetei comentariu pentru a o
nchide.
Editarea va fi efectuat, iar caseta comentariu se va nchide.
n meniul Vizualizare, indicai spre Bare de instrumente, apoi facei
clic pe Recenzie, dac este necesar.
Pe bara de instrumente Recenzie, facei clic pe butonul Marcaj de
urmrire.
Caseta comentariu mic din diapozitivul 2 va disprea.
Pe bara de instrumente Recenzie, facei clic din nou pe butonul
Marcaj de urmrire.
Butonul Marcaj de urmrire se va activa, iar caseta comentariu va
reaprea.
10.4
Prezentri - Noiuni de baz
10
Glisai caseta de defilare la diapozitivul 3, apoi, pe bara de
instrumente Recenzie, facei clic pe butonul Inserare comentariu.
11
n caseta comentariu, tastai Pentru Sandra, de actualizat
aceast diagram dup cum este necesar.
12
Facei clic oriunde n afara casetei comentariu.
13
Glisai caseta de defilare la diapozitivul 11, apoi, pe bara de
instrumente Recenzie, facei clic pe butonul Inserare comentariu.
14
n caseta comentariu, tastai Se pot actualiza aceste succese?
15
Facei clic cu butonul drept al mausului pe orice bar de
instrumente, apoi facei clic pe Panou revizuiri.
Se va deschide Panoul revizuiri, afind comentariul 3 n caseta
Modificri diapozitiv.
sfat
Pentru a modifica dimensiunea Panoului revizuiri, poziionai indicatorul
(care se modific n sgeat cu dou capete) pe muchia stng a Panoului
recenzii, apoi glisai muchia.
16
Facei clic cu butonul drept al mausului oriunde n caseta
comentariu, apoi facei clic pe tergere comentariu.
Comentariul va fi ters din diapozitiv i de asemenea din Panoul
revizuiri.
17
n Panoul revizuiri, facei clic pe Anteriorul din partea inferioar a
panoului.
Lecia 10
Revizuirea i partajarea unei prezentri 10.5
Diapozitivul 3 va aprea avnd comentariul 2 n Panoul revizuiri.
18
n Panoul revizuiri, facei clic pe Anteriorul din partea inferioar a
panoului.
Diapozitivul 2 va aprea avnd comentariul 1 n Panoul revizuiri.
19
n Panoul revizuiri, facei clic pe butonul nchidere pentru a nchide
panoul.
Trimiterea unei prezentri spre
revizuire prin pota electronic
Este posibil trimiterea unei prezentri ctre o alt persoan pentru revizuire cu
ajutorul potei electronice. PowerPoint permite trimiterea prezentrilor pentru
revizuire cu ajutorul potei electronice n cadrul programului, astfel nct nu
este necesar s deschidei programul de pot electronic. Pentru a partaja
prezentrile cu alte persoane, facei clic pe meniul Fiier, apoi indicai spre
Trimitere ctre. Meniul Trimitere ctre include comenzile Destinatar
coresponden (pentru revizuire) i Destinatar coresponden (ca ataare).
Facei clic pe una dintre aceste comenzi pentru a deschide o fereastr de pot
electronic n care prezentarea este deja afiat ca ataare. Dac utilizai
comanda Destinatar coresponden (pentru Revizuire), mesajul include i textul
Revedei documentul ataat. Pentru a trimite prezentarea, introducei adresa de
pot electronic de destinaie i adresa de pot electronic Cc a tuturor
persoanelor care s primeasc o copie a mesajului i a atarilor. Linia de
subiect a mesajului de pot electronic va conine numele de fiier al
prezentrii care se trimite.
important
Pentru a termina acest exerciiu, trebuie s avei instalat un program de
pot electronic i un cont de pot electronic configurat pe computerul
dvs.
n acest exerciiu vei trimite o prezentare pentru revizuire, ataat la un mesaj
de pot electronic.
1
n meniul Fiier, indicai spre Trimitere ctre, apoi facei clic pe
Destinatar coresponden (pentru Revizuire).
Se va deschide fereastra de pot electronic, gata pentru a tasta
adresa destinatarului.
10.6
Prezentri - Noiuni de baz
sfat
Pentru a trimite o copie a prezentrii curente ca ataare la un mesaj de
pot electronic, facei clic pe butonul Pot electronic (ca Ataare) de
pe bara de instrumente Standard.
2
Facei clic n caseta Ctre:, dac este necesar, i introducei
cineva@example.com.
Pe bara de instrumente Mesaj, facei clic pe butonul Trimitere.
Mesajul de pot electronic mpreun cu prezentarea ataat va fi
trimis pentru revizuire, iar dvs. vei reveni la prezentarea
PowerPoint. Mesajul de pot electronic este trimis ctre un cont
de pot electronic la Microsoft, care trimite automat un rspuns
autorului iniial. Vei primi un mesaj de pot electronic ca rspuns
n Inbox.
Urmrirea modificrilor dintr-o
prezentare
Dup ce trimitei prezentarea pentru revizuire, recenzenii o editeaz cu ajutorul
caracteristicii marcaj de urmrire, astfel nct dvs. s vedei ce au modificat.
Dup ce primii napoi de la recenzeni prezentrile editate, avei posibilitatea
de a compara diversele versiuni ale prezentrii i de a mbina toate reviziile i
comentariile n prezentarea iniial.
Cnd comparai i mbinai prezentrile, PowerPoint afieaz diferenele dintre
ele ca marcaje de urmrire. Avei posibilitatea de a accepta sau de a respinge
Lecia 10
Revizuirea i partajarea unei prezentri 10.7
unul sau toate marcajele de urmrire sau reviziile. Comanda Marcaj de urmrire
din meniul Vizualizare permite urmrirea modificrilor aduse prezentrii cu
ajutorul explicaiilor din prezentare. Aceste explicaii afieaz modificrile
detaliat fr s ncarce prezentarea sau s afecteze aspectul acesteia. De
asemenea, ofer o vizualizare mai clar i mai cuprinztoare a modificrilor
aduse.
Fiecare modificare adus n PowerPoint este marcat cu o caset explicaie care
conine numele/iniialele recenzentului, data i detaliile comentariului sau
modificrii efective. PowerPoint utilizeaz casete explicaii de diferite culori
pentru fiecare recenzent, pentru ca dvs. s identificai rapid cine a adus
modificarea.
Utilizai bara de instrumente Recenzie pentru a urmri, accepta i respinge
reviziile. Bara de instrumente Recenzie v ofer o varietate de vizualizri i
opiuni pentru a efectua recenzia prezentrilor. Tabelul urmtor listeaz
butoanele de pe bara de instrumente Recenzie i o scurt descriere a fiecruia.
Nume buton
Pictogram
Descriere
Marcaj de
urmrire
Permite urmrirea modificrilor aduse
prezentrii cu ajutorul explicaiilor din
prezentare.
Recenzeni
Permite vizualizarea modificrilor
efectuate de anumii recenzeni sau de
toi recenzenii.
Elementul
anterior
Permite deplasarea la comentariul
anterior sau modificarea urmrit
anterioar.
Elementul
urmtor
Permite deplasarea la comentariul
urmtor sau modificarea urmrit
urmtoare.
Se aplic
Permite aplicarea unei modificri ntro prezentare, aplicarea tuturor
modificrilor ntr-un diapozitiv sau
ntr-o prezentare.
Nu se aplic
Permite anularea unei modificri ntr-o
prezentare, anularea tuturor
modificrilor ntr-un diapozitiv sau
ntr-o prezentare.
Inserare
comentariu
Permite inserarea unui comentariu ntro prezentare.
Editare
comentariu
Permite editarea unui comentariu ntro prezentare.
10.8
Prezentri - Noiuni de baz
tergere
comentariu/marc
ator
Permite tergerea unui comentariu sau
a unui marcator dintr-o prezentare sau
tergerea tuturor comentariilor sau
marcatorilor dintr-o prezentare.
Panou revizuiri
Permite afiarea sau ascunderea
Panoului revizuiri.
n timp ce revizuii comentariile i modificrile, avei posibilitatea de a le
accepta sau respinge rnd pe rnd sau toate deodat. Dac acceptai o
modificare, PowerPoint terge textul sau l introduce n prezentare, dup caz.
Dac respingei o modificare, PowerPoint restabilete textul iniial.
Cnd comparai i mbinai modificri, avei de asemenea posibilitatea de a
deschide Panoul revizuiri pentru a vizualiza cu uurin modificrile aduse
prezentrii de ctre un recenzent. Avei posibilitatea de a vedea o list a
modificrilor efectuate de un anumit recenzent sau de a obine o reprezentare
grafic a modificrilor prin fila Galerie. Un meniu vertical simplific aplicarea
sau anularea modificrilor efectuate de recenzent.
sfat
Utilizai bara de defilare din Panou revizuiri pentru a vedea toate
comentariile i modificrile dintr-o prezentare.
n acest exerciiu vei compara o versiune editat a prezentrii dvs. cu cea
iniial, vei activa Marcajul de urmrire pentru a urmri modificrile, vei
accepta i respinge modificrile i vei salva prezentarea revizuit.
1
n meniul Vizualizare, indicai spre Bare de instrumente i facei clic
pe Recenzie, dac este necesar.
n meniul Instrumente, facei clic pe Comparare i mbinare
prezentri.
Va aprea caseta de dialog Alegere fiiere pentru mbinare cu
prezentarea curent.
Navigai la folderul Lecia10, amplasat n folderul Practic din
Prezentri - Noiuni de baz, facei clic pe Editare PPT 10, apoi
facei clic pe mbinare.
Va aprea o caset mesaj, indicnd c prezentarea selectat nu a
fost trimis pentru revizuire prin faptul c ai indicat spre Trimitere
ctre din meniul Fiier i ai fcut clic pe Destinatar coresponden
(pentru Revizuire).
Facei clic pe Continuare.
tergerile i modificrile din ambele prezentri vor aprea pe ecran
n prezentarea curent. Culoarea fiecrei revizuiri indic un
recenzent diferit.
Lecia 10
Revizuirea i partajarea unei prezentri 10.9
Pe bara de instrumente Recenzie, facei clic pe butonul Marcaj de
urmrire, dac este necesar, pentru a afia comentariile i
modificrile.
Pe bara de instrumente Recenzie, facei clic pe butonul
Recenzeni, facei clic pe Sandra Martinez pentru a goli caseta de
selectare, apoi facei clic oriunde pe ecran.
Revizuirile efectuate de Sandra Martinez vor fi ascunse.
Pe bara de instrumente Recenzie, facei clic pe butonul
Recenzeni, facei clic pe Toi recenzenii pentru a selecta toate
casetele de selectare recenzent, apoi facei clic oriunde pe ecran.
Toate revizuirile recenzenilor vor fi restabilite n vizualizare.
sfat
Cnd indicai spre un comentariu sau o modificare pe ecran, numele ce
apare n SfatEcran este numele utilizatorului introdus la instalarea
sistemului de operare. Dac nu a fost introdus nici un nume, SfatEcran
afieaz utilizator final drept nume.
8
n diapozitivul 1, n Panoul revizuiri din fila List, facei clic pe SM1
pentru a afia comentariul Sandrei Martinez.
Sandra sugereaz ca numere de diapozitive i numele firmei s fie
adugate n toate diapozitivele.
n meniul Vizualizare, facei clic pe Antet i subsol, selectai caseta
de selectare Numr diapozitiv i tastai Contoso, Ltd ca subsol.
10
Facei clic pe Se aplic pentru toate.
10.10
Prezentri - Noiuni de baz
11
Pe bara de instrumente Recenzie, facei clic pe sgeata orientat
n jos din tergere comentariu, apoi facei clic pe Se terg toi
marcatorii din diapozitivul curent.
Comentariul va fi ters din diapozitivul 1.
12
Pe bara de instrumente Recenzie, facei clic pe butonul Elementul
urmtor.
Va aprea diapozitivul 2. Ai solicitat sugestii privind modificarea
efectului vizual al diapozitivului.
13
n Panoul recenzie, facei clic pe SM2 pentru a vedea sugestia ei.
Sandra sugereaz modificarea diapozitivului n aspect cu doucoloane.
14
n meniul Format, facei clic pe Aspect diapozitiv, apoi defilai n sus
pentru a selecta aspectul de diapozitiv Titlu i text pe doucoloane.
15
nchidei panoul de activitate Aspect diapozitiv, apoi mutai ultimele
patru elemente ale listei n noua coloan a doua. Ajustai
dimensiunea textului din prima coloan pentru a se potrivi cu cea a
textului din coloana din partea dreapt.
16
Pe bara de instrumente Recenzie, facei clic pe sgeata orientat
n jos din tergere comentariu, apoi facei clic pe Se terg toi
marcatorii din diapozitivul curent.
17
Facei clic pe butonul Elementul urmtor pentru a afia modificrile
din diapozitivul 3.
I-ai solicitat Sandrei s actualizeze diagrama organizaional dac
cum este necesar. Ea a editat diagrama.
18
Facei clic pe fila Galerie din Panoul revizuiri pentru a vedea
diagrama organizaional modificat.
Fila Galerie va afia diapozitivul cu modificrile aduse de Sandra n
diagrama organizaional.
19
Pe bara de instrumente Recenzie, facei clic pe sgeata orientat
n jos de pe butonul Se aplic, apoi facei clic pe Se aplic toate
modificrile diapozitivului curent.
Diagrama organizaional va fi actualizat pentru a afia un nume
nou pentru un angajat i un angajat nou n departamentul Sandrei
Martinez.
20
tergei toi marcatorii din diapozitivul curent.
21
Pe bara de instrumente Recenzie, facei clic pe butonul Elementul
urmtor.
Va aprea diapozitivul 4 cu modificrile de text efectuate de Sandra
Martinez.
Lecia 10
Revizuirea i partajarea unei prezentri 10.11
22
n caseta Urmrire modificri a diapozitivului, selectai caseta de
selectare inserat n dezvoltare Sandra Martinez.
Modificarea va aprea n caseta text cu marcatori.
23
Facei clic ntr-o zon necompletat a diapozitivului pentru a
nchide caseta Urmrire modificri.
24
Pe bara de instrumente Recenzie, facei clic pe butonul Aplicare.
Toate modificrile propuse de Sandra Martinez vor fi aplicate.
25
n panoul Diapozitiv, facei clic pe Marcatorul urmrire modificri.
26
Pe bara de instrumente Recenzie, facei clic pe butonul tergere
marcator.
Marcatorul va fi ters din diapozitiv.
27
n partea inferioar a Panoului revizuiri, facei clic pe butonul
Urmtorul din fila List.
PowerPoint v duce la diapozitivul 13, unde Sandra a adugat un
comentariu i o revizuire.
28
Facei clic pe Marcator urmrire modificri pentru a vedea
revizuirea.
Sandra sugereaz nlocuirea termenului quois cu quois. ns nu
este corect, prin urmare vei refuza sugestia ei.
29
Vizualizai comentariul Sandrei pe diapozitiv, apoi ajustai limea
substituentului aa cum sugereaz ea.
30
tergei toi marcatorii din diapozitiv.
31
n meniul Fiier, facei clic pe Salvare ca, facei clic la sfritul
numelui de fiier curent n caseta nume Fiier, apsai bara de
spaiu i tastai Editat.
10.12
Prezentri - Noiuni de baz
32
Facei clic pe Salvare pentru a salva versiunea editat a
prezentrii.
Prezentarea va fi salvat.
33
nchidei Panoul revizuiri i bara de instrumente Recenzie, dac
este necesar.
Utilizarea Expertului Pack and Go
Dac dorii s transportai prezentarea la un alt computer, utilizai Expertul
Pack and Go pentru a comprima i salva prezentarea pe o dischet, pe un alt
dispozitiv amovibil sau pe un disc fix. Cu Expertul Pack and Go, includei
fiiere legate i fonturi utilizate n prezentare la care poate cellalt computer nu
are acces. Expertul Pack and Go include fiierele legate implicit. Cnd selectai
opiunea ncorporare fonturi TrueType, expertul stocheaz fonturile TrueType
n prezentare. Este foarte important s selectai aceast opiune dac utilizai
ntr-o prezentare fonturi ce nu sunt n mod normal instalate de Microsoft
Windows. Cnd deschidei sau afiai o prezentare pe un alt computer ce nu
are aceste fonturi TrueType, prezentarea va arta exact ca pe computerul dvs.
Notai c includerea fonturilor ncorporate ntr-o prezentare mrete
dimensiunea fiierului.
sfat
Avei de asemenea posibilitatea de a ncorpora fonturi la salvarea unei
prezentri. n caseta de dialog Salvare ca, facei clic pe Instrumente, facei
clic pe Opiuni salvare, selectai caseta de selectare ncorporare fonturi
TrueType, apoi facei clic pe opiunea Se ncorporeaz numai caracterele n
uz (cea mai bun opiune pentru reducerea dimensiunii fiierului), pentru a
ncorpora numai acele caractere utilizate n prezentare, sau facei clic pe
opiunea Se ncorporeaz toate caracterele (cea mai bun opiune pentru
editarea de ctre alii), pentru a ncorpora toate caracterele din setul de
fonturi.
PowerPoint aduce un program special numit PowerPoint Viewer, ce permite
afiarea unei expuneri de diapozitive pe un computer ce nu are PowerPoint
instalat. Instalai cu uurin programul PowerPoint Viewer pe orice sistem
compatibil. Cnd rulai Expertul Pack and Go, avei opiunea de a include
PowerPoint Viewer mpreun cu prezentarea arhivat.
Cnd terminai procesul realizat de Expertul Pack and Go, PowerPoint creeaz
dou fiiere: Pngsetup i Pres0.ppz. Pngsetup este un fiier de configurare ce
dezarhiveaz i livreaz prezentarea, iar Pres0.ppz este o versiune comprimat
a prezentrii. Pentru a dezarhiva i livra prezentarea, facei dublu clic pe fiierul
Pngsetup file i urmai instruciunile. Fiierele Pngsetup i Pres0.ppz trebuie s
fie n acelai folder pentru ca livrarea expunerii de diapozitive s aib succes.
Lecia 10
Revizuirea i partajarea unei prezentri 10.13
n acest exerciiu vei porni Expertul Pack and Go, vei ncorpora fonturi ntr-o
prezentare, vei nchide prezentarea i vei afia o prezentare cu PowerPoint
Viewer.
1
n meniul Fiier, facei clic pe Pack and Go.
Expertul Pack and Go va afia o caset de dialog de introducere.
Citii instruciunile, apoi facei clic pe Urmtorul.
Expertul Pack and Go v ntreab ce prezentare dorii s arhiveze.
Prezentarea curent (activ) este selectat implicit, dar avei
posibilitatea de a selecta orice prezentare.
Facei clic pe Urmtorul.
Expertul Pack and Go va ntreba pe ce unitate dorii s stocai
prezentarea, de exemplu pe discul fix sau pe o unitate aflat n
reea. Drive A va aprea implicit.
Facei clic pe opiunea Selectare destinaie, facei clic pe Browser,
navigai la folderul Lecia10, facei clic pe Selectare, apoi facei clic
pe Urmtorul.
Expertul Pack and Go va ntreba dac dorii s includei fiiere
legate i fonturi utilizate n prezentare.
Selectai caseta de selectare ncorporare fonturi TrueType, apoi
facei clic pe Urmtorul.
Expertul Pack and Go va ntreba dac dorii s includei programul
PowerPoint Viewer. Expertul Pack and Go nu include implicit
programul PowerPoint Viewer.
10.14
Prezentri - Noiuni de baz
depanare
Dac opiunea vizualizator pentru Microsoft Windows este inactiv, trebuie
s instalai PowerPoint Viewer pe discul fix pentru a-l utiliza cu Expertul
Pack and Go. Pentru a descrca PowerPoint Viewer din cadrul Expertului
Pack and Go, facei clic pe Descrcare vizualizator pentru a accesa un sit
de Web Microsoft de unde descrcai programul pe discul fix, apoi facei
dublu clic pe programul de instalare pentru a-l instala.
6
Facei clic pe Urmtorul, apoi facei clic pe Terminare.
Acum suntei gata pentru a da drumul prezentrii.
n meniul Fiier, facei clic pe nchidere.
Dac va aprea o caset de dialog ntrebnd dac dorii s salvai
modificrile aduse prezentrii, facei clic pe Da.
Minimizai programul PowerPoint.
10
Pe bara de activitate, facei clic pe Start, indicai spre Programe,
apoi facei clic pe Microsoft PowerPoint Viewer 97.
Va aprea Microsoft PowerPoint Viewer.
11
Navigai la folderul Lecia10 amplasat n folderul Practic din
Prezentri - Noiuni de baz.
12
n lista de fiiere i foldere, facei clic pe Prez firm Contoso editat
10.
Lecia 10
Revizuirea i partajarea unei prezentri 10.15
13
Facei clic pe Show.
PowerPoint Viewer va prezenta Prez firm Contoso editat 10 ca
expunere de diapozitive.
14
Facei clic cu mausul pentru a avansa printre diapozitivele
prezentrii.
La terminarea expunerii de diapozitive, caseta de dialog
PowerPoint Viewer va reaprea.
15
Facei clic pe Ieire.
Concluziile leciei
Aceast lecie a prezentat cum s adugai comentarii ntr-o prezentare, cum s
trimitei o prezentare prin pota electronic, cum s urmrii modificrile aduse
unei prezentri i cum s utilizai Expertul Pack and Go.
Dac vei continua lucrul n PowerPoint, salvai i nchidei prezentarea:
1
Pe bara de instrumente Standard, facei clic pe butonul Salvare.
PowerPoint va salva toate modificrile aduse prezentrii.
n meniul Fiier, facei clic pe nchidere.
PowerPoint va nchide prezentarea.
10.16
Prezentri - Noiuni de baz
Dac nu continuai lucrul n PowerPoint, salvai i nchidei PowerPoint:
1
Pe bara de instrumente Standard, facei clic pe butonul Salvare.
PowerPoint va salva toate modificrile aduse prezentrii.
Facei clic pe butonul nchidere din colul din dreapta sus al
ferestrei PowerPoint.
PowerPoint va nchide prezentarea, apoi se va nchide.
Testare rapid
1
Cum trimitei o prezentare cu ajutorul potei electronice?
Cum rulai PowerPoint Viewer?
Cum mbinai modificrile din diferite prezentri editate ntr-una
singur pentru editare?
Recapitulare
Exerciiul 1: Deschidei Prez firm Contoso 10 din folderul Lecia10,
amplasat n folderul Practic din Prezentri - Noiuni de baz. Trimitei
prezentarea ca ataare la un mesaj de pot electronic, adugai textul din
procesul verbal al reuniunii Se mut Kevin M. Homer la grupul Producie i se
adaug Rebecca Laszlo la grupul Tehnologie n diapozitivul 3 n timpul unei
expuneri de diapozitive, apoi salvai i nchidei prezentarea.
Exerciiul 2: Deschidei Prez firm Contoso 10 din folderul Lecia10,
amplasat n folderul Practic din Prezentri - Noiuni de baz. Utilizai Expertul
Pack and Go pentru a comprima i salva prezentarea pe un disc fix, nchidei
prezentarea, apoi rulai prezentarea prin expunere de diapozitive cu ajutorul
programului PowerPoint Viewer.
7.1
LECIA 7
Crearea unei expuneri
de diapozitive
La terminarea acestei lecii vei ti:
S adnotai diapozitivele n timpul unei expuneri de diapozitive.
S setai tranziiile de diapozitive.
S animai textul diapozitivelor.
S animai obiectele diapozitivelor.
S ascundei un diapozitiv n timpul unei expuneri de diapozitive.
n Microsoft PowerPoint avei posibilitatea de a afia prezentri pe monitorul
computerului utiliznd vizualizarea Expunere diapozitive. Expunere diapozitive
utilizeaz computerul ca proiector pentru a afia o prezentare pe unul sau dou
monitoare pe ntreg ecranul sau, utiliznd un hardware special, pe un ecran
proiector. Este posibil setarea unei expuneri de diapozitive pentru a fi operat
manual sau continuu, fr supraveghere. Pentru a face expunerile de diapozitive
mai atractive i mai interesante, adugai animaii textului i ilustraiilor din
diapozitiv pentru a fi afiate n timpul unei expuneri de diapozitive. n timpul
unei expuneri de diapozitive, avei posibilitatea de a lua notie privind punctele
de vedere exprimate de ctre participani n timpul prezentrii.
Ca vicepreedinte de vnzri al Contoso Ltd, ai lucrat la o prezentare a firmei.
Suntei gata s prezentai expunerea de diapozitive pentru Wendy Beth Kahn,
director executiv, care dorete s o vad nainte de prezentarea sa la reuniunea
de luna viitoare a efilor de departament.
n aceast lecie vei nva s desenai ntr-un diapozitiv n timpul unei
expuneri de diapozitive, s adugai tranziii de diapozitive, s animai text, s
animai obiecte i s ascundei un diapozitiv n timpul unei expuneri de
diapozitive.
Pentru a finaliza procedurile din aceast lecie, va trebui sa utilizai un fiier
denumit Lecia 07 PPT din folderul Lecia07 din folderul Practic din
Prezentri - Noiuni de baz, amplasat pe discul fix.
1
Pornii PowerPoint, dac este necesar
Pe bara de instrumente Standard, facei clic pe butonul Deschidere.
Navigai la folderul Lecia07 din folderul Practic din Prezentri Noiuni de baz, apoi deschidei fiierul Lecia 07 PPT.
n meniul Fiier, facei clic pe Salvare ca, tastai Prez firm
Contoso 07 n caseta nume Fiier, apoi facei clic pe Salvare.
7.2
Prezentri - Noiuni de baz
Adnotarea diapozitivelor n timpul
unei expuneri
n timpul unei prezentri cu expunere de diapozitive este posibil adnotarea
diapozitivelor prin desenarea liniilor i a formelor cu mna liber, pentru a
evidenia un subiect. Pentru aceasta, alegei instrumentul stilou din meniul
Afieaz apariie, apoi ncepei s desenai. Modificai culoarea stiloului
oricnd n timpul prezentrii selectnd o culoare nou din meniul Afieaz
apariie.
n acest exerciiu vei utiliza instrumentul stilou pentru a sublinia titlul
diapozitivului n timpul unei expuneri de diapozitive i pentru a schimba
culoarea stiloului.
1
Glisai caseta de defilare la diapozitivul 8, apoi facei clic pe butonul
Expunere diapozitive.
PowerPoint va afia diapozitivul curent din prezentare.
Facei clic cu butonul din dreapta al mausului oriunde pe ecran,
indicai spre Opiuni indicator, apoi facei clic pe Stilou.
Indicatorul se va transforma n instrumentul stilou. Acum suntei
gata s desenai n diapozitiv.
important
Cnd instrumentul stilou este activ n vizualizarea Expunere diapozitive,
dac facei clic cu mausul nu vei nainta la diapozitivul urmtor n
expunerea de diapozitive. Este necesar s modificai instrumentul stilou
napoi n indicator pentru a avansa utiliznd mausul.
3
Desenai o linie sub punctul cu marcator Creare.
Facei clic cu butonul din dreapta al mausului oriunde pe ecran,
indicai spre Ecran, apoi facei clic pe tergere stilou.
PowerPoint va terge adnotarea. De asemenea tergei adnotrile
apsnd E.
Facei clic pe butonul Afiare meniu pop-up, indicai spre Opiuni
indicator, apoi indicai spre Culoare stilou.
Va aprea meniul Culoare stilou cu o selecie de diverse culori.
n submeniul Culoare stilou, facei clic pe Bleu.
Desenai o linie sub elementul cu marcator Producie.
Facei clic cu butonul din dreapta al mausului, indicai spre Opiuni
indicator, apoi facei clic pe Automat.
Instrumentul stilou se va modifica napoi n indicator, ceea ce
permite sa facei clic pentru a avansa la diapozitivul urmtor.
Apsai Esc.
Lecia 7
Crearea unei expuneri de diapozitive
Expunerea de diapozitive se va ncheia, iar PowerPoint va afia
diapozitivul 8 n vizualizarea Normal.
Setarea tranziiilor de diapozitive
Efectele de tranziie ajut ca prezentarea s aib un efect mai puternic datorit
diverselor modaliti de nlocuire a unui diapozitiv cu altul. Tranziia ntre
diapozitive este efectul vizual al unui diapozitiv pe msur ce apare i dispare
de pe ecran n timpul unei expuneri de diapozitive. Tranziiile de diapozitive
includ efecte ca Tabl de ah n diagonal, Acoperire n jos, Decupare i
scindare vertical spre exterior. Pentru a seta o tranziie pentru un diapozitiv sau
pentru un grup de diapozitive, selectai mai nti diapozitivele n vizualizarea
Sortare diapozitive sau n fila Diapozitive n vizualizarea Normal, apoi aplicai
tranziia. De asemenea este posibil setarea duratei dintre diapozitive, a
direciei tranziiei i a momentului tranziiei. Panoul de activitate Tranziie
diapozitive este modalitatea cea mai rapid i uoar de a aplica un efect de
tranziie de diapozitive, de a seta viteza i sunetul tranziiei i de a stabili
setrile pentru avansarea la alt diapozitiv.
n acest exerciiu vei aplica efectul de tranziie de diapozitive unui singur
diapozitiv, vei aplica o tranziie mai multor diapozitive, apoi vei modifica
viteza tranziiei.
1
Facei clic pe butonul Vizualizare sortare diapozitive, apoi selectai
diapozitivul 1.
n meniul Expunere diapozitive, facei clic pe Tranziie diapozitiv.
Va aprea panoul de activitate Tranziie ntre diapozitive cu
opiunile curente pentru tranziia de diapozitive.
Sub Se aplic la diapozitivele selectate, defilai in jos, apoi facei
clic pe Dizolvare.
7.3
7.4
Prezentri - Noiuni de baz
PowerPoint va examina efectul de tranziie pe un diapozitiv n
miniatur pentru Diapozitivul 1 n vizualizarea Sortare diapozitive i
va amplasa un simbol de tranziie sub colul din stnga jos al
diapozitivului. Simbolul indic faptul c PowerPoint a aplicat un
efect de tranziie de diapozitive acestui diapozitiv.
4
Facei clic pe simbolul de tranziie de sub diapozitivul 1.
PowerPoint va demonstra efectul de tranziie Dizolvare pe
diapozitivul 1.
Facei clic pe butonul Expunere diapozitive.
Vizualizarea Expunere diapozitive va afia diapozitivul 1 cu efectul
de tranziie Dizolvare.
Apsai Esc pentru a ncheia expunerea de diapozitive.
n meniul Editare, facei clic pe Selectare total.
Toate diapozitivele din prezentare vor fi selectate. Deselectai
diapozitivul 1 pentru c are deja o tranziie de diapozitive.
inei apsat tasta Ctrl, apoi facei clic pe diapozitivul 1 pentru a-l
deselecta.
n panoul de activitate Tranziie diapozitive, sub Se aplic la
diapozitivele selectate, defilai n jos, apoi facei clic pe Bare
orizontale aleatoare.
Diapozitivele n miniatur vor demonstra efectul de tranziie.
10
Sub Modificare tranziie, facei clic pe sgeata orientat n jos din
Vitez, apoi facei clic pe Mediu.
PowerPoint va aplica efectul de tranziie diapozitivelor selectate.
Observai c toate diapozitivele au un simbol de tranziie sub
colurile din stnga.
11
Facei clic pe butonul Expunere diapozitive.
Vizualizarea Expunere diapozitive va afia diapozitivul 2 cu efectul
Bare orizontale aleatoare.
12
Facei clic cu mausul de cteva ori pentru a avansa prin diapozitive
i urmrii efectul de tranziie, apoi apsai Esc pentru a ncheia
expunerea de diapozitive.
PowerPoint va reveni la vizualizarea Sortare diapozitive.
13
Apsai Ctrl+A pentru a selecta toate diapozitivele.
14
n panoul de activitate Tranziie diapozitive, sub Se aplic la
diapozitivele selectate, defilai in sus i facei clic pe Fr tranziie,
apoi facei clic ntr-o zon necompletat din fereastra de
prezentare.
PowerPoint va elimina efectul de tranziie din toate diapozitivele.
15
n panoul de activitate Tranziie diapozitive, facei clic pe butonul
nchidere pentru a nchide panoul de activitate.
Lecia 7
Crearea unei expuneri de diapozitive
Animarea textului diapozitivelor
Facei expunerea diapozitivelor mai atrgtoare i mai interesant adugnd
animaie textului i ilustraiilor din diapozitive. n timpul unei expuneri de
diapozitive, textul din diapozitiv poate aprea pe ecran cte un paragraf, cte un
cuvnt sau cte o liter o dat. Un diapozitiv cu text configurat s apar etapizat
se numete diapozitiv animaie text.
Modalitatea cea mai uoar de a aplica efecte de animaie unei expuneri de
diapozitive este utilizarea Schemelor animaie din panoul de activitate Form
diapozitiv. Schemele animaie v ofer accesul printr-un singur clic la
animaiile proiectate profesional, care sunt mprite n trei categorii: Subtil,
Moderat i Emoionant. Majoritatea au sunet ataat la ele. Pentru a examina
fiecare schem animaie, trecei prin numeroasele opiuni pn cnd gsii
animaia dorit.
Aplicai efecte de animaie n vizualizarea Sortare diapozitive sau n
vizualizarea Normal. Dac aplicai un efect de animaie n vizualizarea Sortare
diapozitive, PowerPoint va aplica efectul tuturor obiectelor din diapozitiv cu
excepia obiectului titlu i a obiectelor fundal. Dac aplicai un efect de
animaie n vizualizarea Normal, este necesar s selectai obiectele pe care
dorii s le animai n diapozitivul curent, apoi aplicai efectul.
Dac preferai s creai propria schem animaie, particularizai animaia unui
obiect selectnd comanda Animaie particularizat din meniul Expunere
diapozitive. Animaiile particularizate includ deplasarea mai multor obiecte
simultan, deplasarea obiectelor de-a lungul unei ci i aplicarea etapizrii
pentru toate efectele unui diapozitiv. Este posibil s adugai scheme animaie
fiecrui diapozitiv sau, cu un singur clic, este posibil s aplicai o schem
animaie tuturor diapozitivelor din prezentare.
Dac aplicai att un efect de tranziie ct i un efect de animaie unui
diapozitiv, efectul de tranziie va avea loc primul, urmat de efectul de animaie.
n acest exerciiu vei deschide Scheme animaie din panoul de activitate Form
diapozitiv, vei aplica o schem animaie unui singur diapozitiv i mai multor
diapozitive, apoi vei particulariza animaia text.
1
n vizualizarea Sortare diapozitive, selectai diapozitivul 8.
n meniul Expunere diapozitive, facei clic pe Efecte de animaie.
Panoul de activitate Form diapozitiv se va deschide cu o selecie
de scheme de animaie.
n panoul de activitate Form diapozitiv, sub Se aplic la diapozitive
selectate, facei clic pe Amortizare global.
PowerPoint va aplica efectul de animaie diapozitivului. Un simbol
de animaie va aprea sub colul din stnga al diapozitivului 8.
7.5
7.6
Prezentri - Noiuni de baz
Facei clic pe diapozitivul 2, inei apsat tasta Shift, apoi facei clic
pe diapozitivele 3 i 4.
Vor fi selectate diapozitivele 2, 3 i 4.
n panoul de activitate Form diapozitiv, sub Se aplic la
diapozitivele selectate, facei clic pe tergere amortizat.
PowerPoint va aplica efectul de animaie tuturor celor trei
diapozitive. Un simbol de animaie va aprea sub colul stng al
fiecrui diapozitiv.
n vizualizarea Sortare diapozitive, facei dublu clic pe diapozitivul 1
pentru a comuta la vizualizarea Normal i pentru a afia diapozitivul
1.
n meniul Expunere diapozitive, facei clic pe Animaie
particularizat.
Panoul de activitate Animaie particularizat se va deschide cu
solicitarea Selectai un element al diapozitivului, apoi facei clic pe
Adugare efect pentru a aduga animaia.
Facei clic pe titlul Creai-v o imagine cu efect, apoi facei clic pe
Adugare efect din panoul de activitate Animaie particularizat.
Submeniul Adugare efect va aprea cu patru categorii de efecte:
Intrare, Accent, Ieire i Ci de micare.
Indicai spre Intrare, apoi facei clic pe Zbor spre interior.
Efectul de animaie va fi demonstrat n diapozitivul 1. n panoul de
activitate Animaie particularizat, titlul (elementul 1) i o descriere
a efectului vor aprea n lista Ordine animaie.
Lecia 7
Crearea unei expuneri de diapozitive
10
Facei clic pe textul subtitlului Contoso Ltd.
11
n panoul de activitate Animaie particularizat, facei clic pe
Adugare efect, indicai spre Accent, apoi facei clic pe Rotire.
Efectul de animaie va fi demonstrat. n panoul de activitate
Animaie particularizat, textul subtitlului (elementul 2) i o
descriere a efectului vor aprea n lista Ordine animaie.
12
Facei clic pe butonul Expunere diapozitive.
Diapozitivul 1 va aprea fr titlu.
13
Facei clic oriunde pe ecran pentru a afia efectul Zbor spre interior,
apoi facei clic pe ecran a doua oar.
Numele firmei se va roti.
14
Facei clic pe ecran pentru a afia diapozitivul 2.
Titlul se va decolora n vizualizare, dar marcatorii nu se vor afia
pn nu facei clic cu mausul.
15
Facei clic pe ecran de cte ori este necesar pentru a afia toate
elementele cu marcatori din diapozitivul 2, titlul i obiectul din
diapozitivul 3 i titlul, imaginea i dou elemente cu marcatori din
diapozitivul 4.
16
Apsai Esc.
Animarea obiectelor diapozitivelor
Pe lng animarea textului ntr-o expunere de diapozitive, particularizai
animaia obiectelor diapozitivelor, cum ar fi obiectele desenate. Ca i la text,
pentru a seta efecte de animaie particularizate, este necesar s fii n
vizualizarea Normal.
7.7
7.8
Prezentri - Noiuni de baz
Dac avei un obiect cu text, animai textul i obiectul separat sau mpreun. n
mod implicit obiectul i textul asociat se animeaz n acelai timp. Dac dorii,
animai doar textul unui obiect.
Alt modalitate de a personaliza animaia obiectelor ntr-un diapozitiv este
modificarea ordinii de apariie a textului sau a formelor pe ecran n timpul unei
expuneri de diapozitive.
n acest exerciiu vei anima obiectele diapozitivului i vei modifica ordinea n
care obiectele se animeaz.
1
n vizualizarea Normal, glisai caseta de defilare la diapozitivul 6.
Glisai mausul pentru a desena o zon text activ de selectare n
jurul celor trei forme i a conectorilor.
n panoul de activitate Animaie particularizat, facei clic pe
Adugare efect, indicai spre Intrare, facei clic pe Mai multe efecte,
apoi facei clic pe Glisare rapid spre interior.
Cele trei obiecte i cele doua linii conector vor fi animate. Numrul
1 va aprea lng fiecare dintre cele cinci pri pentru a arta c
sunt animate n acelai timp.
n partea inferioar a panoului de activitate Animaie particularizat,
facei clic pe Expunere diapozitive, apoi facei clic pe ecran.
Cele trei obiecte i liniile conector vor aprea toate deodat.
Apsai Esc pentru a ncheia expunerea de diapozitive.
n lista Ordine animaie, facei clic pe Conector cotit 6, facei clic de
dou ori pe sgeata orientat n sus din Reordonare din partea
inferioar a panoului de activitate, facei clic pe sgeata orientat n
jos din Pornire, apoi facei clic pe Dup anteriorul.
Ordinea animaiei Conectorul cotit 6 se va modifica de la poziia a
patra la poziia a doua.
n lista Ordine animaie, facei clic pe Conector cotit 7, facei clic o
dat pe sgeata orientat n jos din Reordonare, facei clic pe
sgeata orientat n jos din Pornire, apoi facei clic pe Dup
precedentul.
Ordinea animaiei Conectorul cotit 7 se va modifica de la poziia a
cincea la poziia a patra.
Lecia 7
Crearea unei expuneri de diapozitive
n lista Ordine animaie, facei clic pe Teitur 4: Recunoatere,
facei clic pe sgeata orientat n jos din Pornire, apoi facei clic pe
Dup anteriorul.
n lista Ordine animaie, facei clic pe Teitur 5. Relaxare, facei
clic pe sgeata orientat n jos din Pornire, apoi facei clic pe Dup
anteriorul.
10
n partea inferioar a panoului de activitate Animaie particularizat,
facei clic pe butonul Expunere diapozitive, apoi facei clic pe ecran
pentru a vizualiza ntregul coninut al diapozitivului.
Obiectele i liniile conector vor aprea n ordine consecutiv de sus
n jos.
11
Apsai Esc pentru a ncheia expunerea de diapozitive.
Ascunderea unui diapozitiv n timpul
unei expuneri de diapozitive
Este posibil s dorii s particularizai o prezentare pentru un anumit public,
situaie n care este posibil s nu fie necesare toate diapozitivele din expunerea
de diapozitive curent. Utiliznd comanda Ascundere diapozitiv, ascundei
diapozitivele pe care nu dorii s le utilizai n timpul unei expuneri de
diapozitive, dar pe care totui dorii s le pstrai.
n acest exerciiu vei ascunde un diapozitiv din expunerea de diapozitive
curent.
1
Facei clic pe butonul Vizualizare sortare diapozitive.
Selectai diapozitivul 10.
Pe bara de instrumente Sortare diapozitive, facei clic pe butonul
Ascundere diapozitiv.
7.9
7.10
Prezentri - Noiuni de baz
Va aprea un simbol de ascundere deasupra numrului
diapozitivului pentru a indica faptul c acel diapozitiv va fi ascuns n
expunerea de diapozitive, aa cum se arat n ilustraia urmtoare:
Selectai diapozitivul 9.
Facei clic pe butonul Expunere diapozitive, apoi facei clic oriunde
pe ecran.
Expunerea de diapozitive va ascunde diapozitivul 10 i va afia
diapozitivul 11.
Apsai P pentru a reveni la diapozitivul 9.
Facei clic cu butonul din dreapta al mausului oriunde pe ecran,
indicai spre Salt, indicai spre Dup titlu, apoi facei clic pe Planuri
de viitor (10); sau apsai tasta H pentru a afia diapozitivul ascuns.
Diapozitivul ascuns va aprea n vizualizarea Expunere diapozitive.
Apsai Esc pentru a ncheia expunerea de diapozitive.
Concluziile leciei
Aceast lecie a prezentat modul de desenare ntr-un diapozitiv n timpul unei
expuneri de diapozitive, adugarea tranziiilor de diapozitive, animarea unui
text, animarea obiectelor i ascunderea unui diapozitiv n timpul unei expuneri
de diapozitive.
Dac vei continua cu urmtoarea lecie, salvai i nchidei prezentarea:
1
Pe bara de instrumente Standard, facei clic pe butonul Salvare.
PowerPoint va salva toate modificrile aduse prezentrii.
n meniul Fiier, facei clic pe nchidere.
PowerPoint va nchide prezentarea.
Lecia 7
Crearea unei expuneri de diapozitive
Dac nu vei continua cu alte lecii, salvai i nchidei PowerPoint:
1
Pe bara de instrumente Standard, facei clic pe butonul Salvare.
PowerPoint va salva toate modificrile aduse prezentrii.
Facei clic pe butonul nchidere din colul din dreapta sus al
ferestrei PowerPoint.
PowerPoint va nchide prezentarea, apoi se va nchide.
Testare rapid
1
Cum vizualizai setrile pentru Animaia particularizat?
Cum eliminai un efect de tranziie din toate diapozitivele dintr-o
prezentare?
Cum avansai n vizualizarea Expunere diapozitive?
Cum nchidei imediat o prezentare n vizualizarea Expunere
diapozitive?
Cum modificai culoarea stiloului de adnotare?
Cum ascundei un diapozitiv n timpul unei expuneri de diapozitive?
Recapitulare
Exerciiul 1: Deschidei Prez firm Contoso 07 din folderul Lecia07,
amplasat n folderul Practic din Prezentri - Noiuni de baz. Modificai
tranziia diapozitivului 1 n Cutie spre interior cu o vitez mic, ascundei
diapozitivul 13, pornii o expunere de diapozitive, modificai culoarea stiloului
n rou, desenai o linie sub textul Contoso, Ltd din diapozitivul 1, afiai
fiecare diapozitiv din expunerea de diapozitive, apoi salvai i nchidei
prezentarea.
Exerciiul 2: Deschidei Prez firm Contoso 07 din folderul Lecia07,
amplasat n folderul Practic din Prezentri - Noiuni de baz. Animai
miniatura din diapozitivul 4 cu efectul Zbor spre interior de la baz, creai i
afiai o expunere de diapozitive particularizat numit Client Contoso cu
diapozitivele 1, 4, 6, 7, 8, 9 i 14, apoi salvai i nchidei prezentarea.
7.11
S-ar putea să vă placă și
- Noua Medicina GermanicaDocument292 paginiNoua Medicina GermanicaIoan Ticala100% (3)
- Cazuri NMG Si Linkuri PDFDocument72 paginiCazuri NMG Si Linkuri PDFLaura Pescăruș100% (1)
- Traduse Din PortughezaDocument20 paginiTraduse Din PortughezaLaura PescărușÎncă nu există evaluări
- Neale Donald Walsch - Dumnezeu Si Minunile Din Viata NoastraDocument94 paginiNeale Donald Walsch - Dumnezeu Si Minunile Din Viata NoastraDaniel Matei100% (2)
- Colectie de Documente Si Linkuri NMGDocument8 paginiColectie de Documente Si Linkuri NMGLaura Pescăruș100% (1)
- 05 Terapia Prin Masajul Suedez PDFDocument6 pagini05 Terapia Prin Masajul Suedez PDFLaura PescărușÎncă nu există evaluări
- 03 Terapia Prin - Masaj - Rolfing PDFDocument5 pagini03 Terapia Prin - Masaj - Rolfing PDFLaura PescărușÎncă nu există evaluări
- 06 Terapia Prin Masajul Terapeutic PDFDocument10 pagini06 Terapia Prin Masajul Terapeutic PDFLaura PescărușÎncă nu există evaluări
- 09 Terapia Prin Masajul Drenaj Linfatic PDFDocument9 pagini09 Terapia Prin Masajul Drenaj Linfatic PDFLaura PescărușÎncă nu există evaluări
- 02 Terapia Prin Dendroterapia Cu Proprietatile Sale PDFDocument4 pagini02 Terapia Prin Dendroterapia Cu Proprietatile Sale PDFLaura PescărușÎncă nu există evaluări