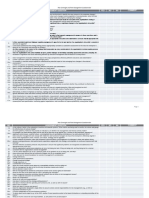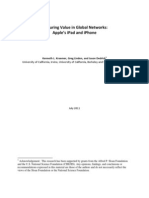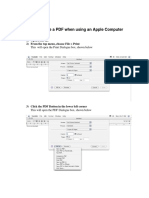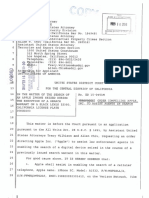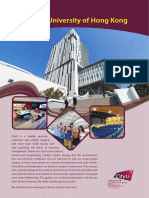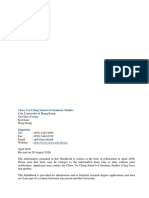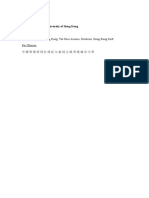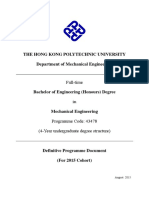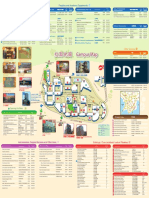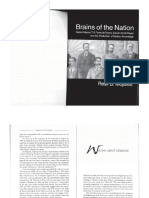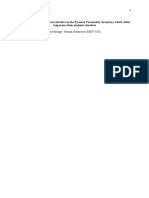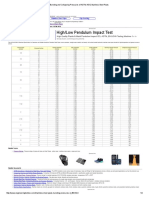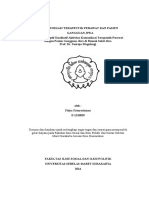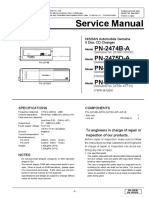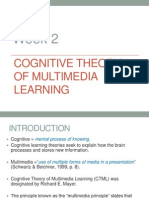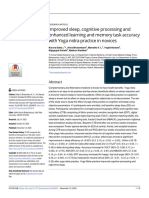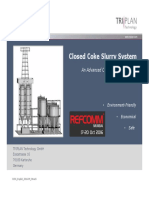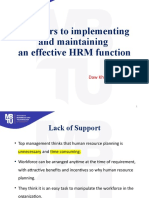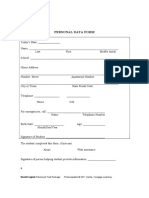Documente Academic
Documente Profesional
Documente Cultură
MO3 Lab
Încărcat de
vincent02hk_57881301Titlu original
Drepturi de autor
Formate disponibile
Partajați acest document
Partajați sau inserați document
Vi se pare util acest document?
Este necorespunzător acest conținut?
Raportați acest documentDrepturi de autor:
Formate disponibile
MO3 Lab
Încărcat de
vincent02hk_57881301Drepturi de autor:
Formate disponibile
DEFORM-3D Multiple Operations Lab
MULTIPLE OPERATIONS LAB
1.1.
Creating a New Problem
1.2.
Creating a Furnace Heating Simulation
1.3.
Adding a Heat Transfer Operation
1.4.
Adding a Deformation Operation
12
1.5.
Running the Simulation
22
1.6.
Postprocessing the Simulation
22
DEFORM-3D Multiple Operations Lab
Multiple Operations Lab
1.1. Creating a New Problem
On a unix machine, type DEF_MO3 to open DEFORM-3D Multiple Operations. On a
Windows machine, go to the
button and select DEFORM-3D Multiple Operations
from the menu. The main window will appear, as shown below.
Figure 1. The main window of the DEFORM-3D Multiple
Operations
Create a new problem by either selecting File New Problem or by clicking the New
Project
icon. The PROJECT SETUP window will appear. Type Spike_Forging in the Project
Name space and set the unit system to English.
DEFORM-3D Multiple Operations Lab
Layout of DEFORM-MO3
The layout of the interface can be seen in the figure below. The screen is distributed into
four discrete sections. The display window is where the objects for the current operation can be
viewed. The project list window is where the list of settings currently editable. Based on the
selection in the project list window, certain values can be edited in the setting modification
window. As information is provided to the interface, information will be printed in the project
record window such as saved steps.
Figure 2. The layout of the multiple operations interface
The process setting window, as seen below, should appear on the screen. This window
allows the user to insert various operations into the process list.
DEFORM-3D Multiple Operations Lab
Figure 3. The process setting dialog
1.2. Creating a Furnace Heating Simulation
Drag the Heat Furnace icon into the project list window. This will then add a furnace
heating operation to the beginning of list. To edit this operation, please click the Open opr button
as seen below.
Figure 4. Adding and opening operations
DEFORM-3D Multiple Operations Lab
Click
to accept the default name of this operation. The number of objects
cannot be edited at this time so click the
button.
Figure 5. Adding the objects for simulation
The values in the setting modification window are values for the workpiece. Accept the
defaults and click
Figure 6. Object properties description window
Question: What does the "Read from DB" checkbox mean?
Answer: This tells the system not to define any information for this object.
The data for the object should be obtained from the previous operation
available from the database. In cases where a part is moving through a
DEFORM-3D Multiple Operations Lab
multiple operation progression, each operation should keep the workpiece
from the previous operation.
Click the Import geometry link and select the file Spike_Billet.STL in the LABS
subdirectory where your version of DEFORM-3D is installed and then click
. Go to
advanced properties in workpiece object page. Activate Volume compensation with Active in
FEM. In the meshing window, set the number of elements to 4000, click Generate mesh and
click
. Please note that this mesh is generally coarser than recommended for many
cases and it is set low to expedite the simulation times for this lab.
Figure 7: Meshing options window
At this window, the user is required to define the material properties for the workpiece.
This can be done a variety of ways but in this lab, the material library will be used. Please click
Import material from library and select AISI-1015 and click
DEFORM-3D Multiple Operations Lab
Figure 8: Material selection
In this window we need to define the boundary condition, click on define BCC and select
the heat exchange with environment. Select all the surfaces except symmetry surfaces for heat
exchange with environment and then click on
to add. Select symmetry planes and select the
symmetry surfaces. Close the BCC window and click
DEFORM-3D Multiple Operations Lab
Figure 9: BCC Options for Heat Furnace option
Figure 10: Selecting symmetry planes
DEFORM-3D Multiple Operations Lab
At this time, positioning would not be considered. Since this is a furnace heating
operation, there are no dies and positioning does not have to be considered at this point. Please
click
In this screen, the process parameters for the furnace heating should be defined. These
parameters are the time in the furnace, the temperature of the furnace and the convection
coefficient inside the furnace. Please take the defaults for all three and click
Figure 11: Process parameters options for Heat Furnace option
In this window, the number of simulation steps and the step increment to save is defined.
Enter the number of steps to 1000 with constant time increment 3.6 sec per step and
click
Figure 12: Simulation controls for Heat Furnace option
DEFORM-3D Multiple Operations Lab
At this time, please click Check data the database and Generate database. Click the
and close the current operation. User can read in any additional operation specific
data that could not be defined using this general MO3 system using the option Append user
defined keyword file. This data gets included before database generation.
Figure 13: DB generation at options
1.3. Adding a Heat Transfer Operation
At this stage, the furnace heating operation has been generated. At this time, subsequent
operations can be defined before the furnace heating needs to be performed.
Click the
button to open the Process Setting window. Drag the Heat Transfer
icon into the Project View list. Click on the Heat-Transfer operation and Click the Open Opr
button.
The first screen allows the user to name the current operation. Please keep the default
name and click
The current screen allows the user to define the number of objects. In the case of a heat
transfer operation, only the workpiece is modeled. Please click
DEFORM-3D Multiple Operations Lab
Notice that the Read from DB checkbox is checked. This means that the result of the furnace
heating operation will be used for this operation. Please click
Figure 14: Window showing that object has been taken from last operation
The object does not need to be positioned at this time, so click
condition window can be seen. Accept the default values and click
Figure 15: Process setting window for heat transfer operation
. The process
.
DEFORM-3D Multiple Operations Lab
At this time the simulation controls window is seen.
Accept the defaults and click
Figure 16: Simulation controls for Heat Transfer option
In this window, no database should be generated so click the
button.
Question: What does the "Append user defined keyword file" checkbox mean?
Answer: This tells the system to also read an optional keyword file when
automatically setting up this operation. Defining this keyword file in outside the
scope of this lab but it is important to note that this advanced feature allows
special, previously defined options to be applied between simulations.
DEFORM-3D Multiple Operations Lab
Figure 17: Window showing "Append user defined keyword file" option
1.4. Adding a Deformation Operation
At this stage, two operations have been defined. The workpiece is ready to be forged.
Click the
button to open the Process Setting window. Drag the Deformation icon into
the Project View list. Click on the Deformation operation and Click the Open Opr button.
The first screen allows the user to name the current operation. Please keep the default name and
click
Set the number of objects to 3 and then click
DEFORM-3D Multiple Operations Lab
Figure 18. Adding the objects for simulation
Notice that the Read from DB checkbox is checked. This means that the result of the transfer
operation will be used for this operation. Please click
Figure 19: Window showing that object has been taken from last operation
In this window we need to define the movement for the object, since object is going to be
stationary there is no need to edit movement hence click
DEFORM-3D Multiple Operations Lab
At this time, the top die must be added to the simulation. This window defines the basic
object information and also allows the user to import a keyword file. Please click
Question: What does the "Skip this object in this operation" checkbox
mean?
Answer: This tells the system to not apply any information for this object
at this operation. Therefore when the simulation runs, this object will be
empty of information until a later operation.
Figure 20: Window showing skip this object in this operation option
At this point, the user can import the geometry for the top die. Click the Import geometry link
and select the file Spike_TopDie1.STL in the LABS subdirectory where your version of
DEFORM-3D is installed and then click
Generate mesh for the top die with 1500 elements and then click
DEFORM-3D Multiple Operations Lab
Figure 21: Meshing options window
Import material AISI-H13 for the top die from library and then click
Figure 22: Material selection
DEFORM-3D Multiple Operations Lab
This screen allows the movement for the top die to be defined. Please define a velocity of 10
in/sec in the -Z direction by clicking Edit movement and set these values and then
click
Figure 23: Movement control settings
In this window we are going to define Boundary conditions for top die. Under boundary
conditions options select Heat exchange with environment and then select all the surfaces except
symmetry surfaces and then click
to add. Close the BCC window and click
DEFORM-3D Multiple Operations Lab
Figure 24: BCC Options of top die for Deformation
At this time, the user can define basic information for the bottom die. Accept the defaults
. Click the Import geometry link and select the file Spike_BottomDie.STL
and click
in the LABS subdirectory where your version of DEFORM-3D is installed and then
click
..
Generate mesh for the bottom die with default elements number and then click
Select AISI-H13 which is already imported as the material for bottom die and then click
. Since the bottom die is stationary there is no need to edit the movement controls
hence click
. In this window we are going to define Boundary conditions for bottom
die. Under boundary conditions options select Heat exchange with environment and then select all
the surfaces except symmetry surfaces and then click to add. Close the BCC window and click
.
DEFORM-3D Multiple Operations Lab
At this time, the three objects are seen as in Figure 2. Note that the top die needs to be positioned
down into the workpiece and the bottom die needs to be positioned up into the workpiece. The
positioning window can be seen in Figure . The top die and bottom dies have been defined at this
step and can be positioned by offset positioning. However, the workpiece is to be "Read from
DB" and its position at this step is not certain so the positioning can only be scheduled. Click
Add to invoke the object positioning window. Set the top die to position by interference into the
workpiece in the -Z direction and and set the bottom die to position by interference into the
workpiece in the +Z direction. After setting this, click
Figure 25: Scheduled positioning of top die in deformation operation
DEFORM-3D Multiple Operations Lab
Figure 26: Scheduled positioning of bottom die in deformation operation
In this screen, the contact conditions are defined. Please keep the defaults and click
In this screen, stopping controls are defined. Toggle the die stroke value option and define a
stroke of 1" and click
DEFORM-3D Multiple Operations Lab
Figure 27: Stopping controls option
Accept the defaults for the stepping controls and enter a value obtained by dividing 1inch
by number of steps (0.01 in for this case) and click
Figure 28: Simulation controls option
DEFORM-3D Multiple Operations Lab
Click the Next opr button. After defining any of these operations, selecting the operation
name, from the project/operation tree and right mouse click leads to additional options like Add
Cycle which can be used to include trivial repeat operations
Figure 29. The initial object positions for the billet, the top die and the bottom die. Note that the top
die must be positioned downward towards the billet and the bottom die must be positioned upward
towards the billet.
Figure 30. The positioning object window. The Position object option allows the user to position an
object that hasn't been specified as "Read from DB". The scheduled positioning is meant for cases
where the object is "Read from DB" and the final positioning isn't necessarily known at this stage.
DEFORM-3D Multiple Operations Lab
1.5. Running the Simulation
Select Heat furnace option from the project list window, then click on the Simulator tab and click
on Run simulation.
Figure 31. Layout of Multiple operations Simulator
The simulation may take a few minutes to complete. Please wait until it is finished.
1.6. Postprocessing the Simulation
Click on the Post tab and check the simulation has ran correctly. The layout of this the multiple
operations post-processor is very similar to the post-processor of DEFORM-F3.
DEFORM-3D Multiple Operations Lab
Figure 32. Layout of Multiple operations Postprocessor
Figure 33. Temperature distribution after heat furnace operation
DEFORM-3D Multiple Operations Lab
Figure 34. Temperature distribution after heat transfer operation
Figure 35. Workpiece at the end of deformation operation
S-ar putea să vă placă și
- A Heartbreaking Work Of Staggering Genius: A Memoir Based on a True StoryDe la EverandA Heartbreaking Work Of Staggering Genius: A Memoir Based on a True StoryEvaluare: 3.5 din 5 stele3.5/5 (231)
- The Sympathizer: A Novel (Pulitzer Prize for Fiction)De la EverandThe Sympathizer: A Novel (Pulitzer Prize for Fiction)Evaluare: 4.5 din 5 stele4.5/5 (119)
- Never Split the Difference: Negotiating As If Your Life Depended On ItDe la EverandNever Split the Difference: Negotiating As If Your Life Depended On ItEvaluare: 4.5 din 5 stele4.5/5 (838)
- Devil in the Grove: Thurgood Marshall, the Groveland Boys, and the Dawn of a New AmericaDe la EverandDevil in the Grove: Thurgood Marshall, the Groveland Boys, and the Dawn of a New AmericaEvaluare: 4.5 din 5 stele4.5/5 (265)
- The Little Book of Hygge: Danish Secrets to Happy LivingDe la EverandThe Little Book of Hygge: Danish Secrets to Happy LivingEvaluare: 3.5 din 5 stele3.5/5 (399)
- Grit: The Power of Passion and PerseveranceDe la EverandGrit: The Power of Passion and PerseveranceEvaluare: 4 din 5 stele4/5 (587)
- The World Is Flat 3.0: A Brief History of the Twenty-first CenturyDe la EverandThe World Is Flat 3.0: A Brief History of the Twenty-first CenturyEvaluare: 3.5 din 5 stele3.5/5 (2219)
- The Subtle Art of Not Giving a F*ck: A Counterintuitive Approach to Living a Good LifeDe la EverandThe Subtle Art of Not Giving a F*ck: A Counterintuitive Approach to Living a Good LifeEvaluare: 4 din 5 stele4/5 (5794)
- Team of Rivals: The Political Genius of Abraham LincolnDe la EverandTeam of Rivals: The Political Genius of Abraham LincolnEvaluare: 4.5 din 5 stele4.5/5 (234)
- Shoe Dog: A Memoir by the Creator of NikeDe la EverandShoe Dog: A Memoir by the Creator of NikeEvaluare: 4.5 din 5 stele4.5/5 (537)
- The Emperor of All Maladies: A Biography of CancerDe la EverandThe Emperor of All Maladies: A Biography of CancerEvaluare: 4.5 din 5 stele4.5/5 (271)
- The Gifts of Imperfection: Let Go of Who You Think You're Supposed to Be and Embrace Who You AreDe la EverandThe Gifts of Imperfection: Let Go of Who You Think You're Supposed to Be and Embrace Who You AreEvaluare: 4 din 5 stele4/5 (1090)
- Her Body and Other Parties: StoriesDe la EverandHer Body and Other Parties: StoriesEvaluare: 4 din 5 stele4/5 (821)
- The Hard Thing About Hard Things: Building a Business When There Are No Easy AnswersDe la EverandThe Hard Thing About Hard Things: Building a Business When There Are No Easy AnswersEvaluare: 4.5 din 5 stele4.5/5 (344)
- Hidden Figures: The American Dream and the Untold Story of the Black Women Mathematicians Who Helped Win the Space RaceDe la EverandHidden Figures: The American Dream and the Untold Story of the Black Women Mathematicians Who Helped Win the Space RaceEvaluare: 4 din 5 stele4/5 (890)
- Elon Musk: Tesla, SpaceX, and the Quest for a Fantastic FutureDe la EverandElon Musk: Tesla, SpaceX, and the Quest for a Fantastic FutureEvaluare: 4.5 din 5 stele4.5/5 (474)
- The Unwinding: An Inner History of the New AmericaDe la EverandThe Unwinding: An Inner History of the New AmericaEvaluare: 4 din 5 stele4/5 (45)
- The Yellow House: A Memoir (2019 National Book Award Winner)De la EverandThe Yellow House: A Memoir (2019 National Book Award Winner)Evaluare: 4 din 5 stele4/5 (98)
- Passport ApplicationDocument6 paginiPassport Applicationapi-272533854Încă nu există evaluări
- Passport ApplicationDocument6 paginiPassport Applicationapi-272533854Încă nu există evaluări
- On Fire: The (Burning) Case for a Green New DealDe la EverandOn Fire: The (Burning) Case for a Green New DealEvaluare: 4 din 5 stele4/5 (73)
- Sci P399Document196 paginiSci P399vincent02hk_57881301100% (2)
- Sci P399Document196 paginiSci P399vincent02hk_57881301100% (2)
- Sci P399Document196 paginiSci P399vincent02hk_57881301100% (2)
- Risk Culture Assessment QuestionnaireDocument3 paginiRisk Culture Assessment QuestionnairemohamedÎncă nu există evaluări
- US Department of EducationDocument31 paginiUS Department of EducationPeggy W SatterfieldÎncă nu există evaluări
- 112065Document58 pagini112065vincent02hk_57881301Încă nu există evaluări
- US Department of EducationDocument31 paginiUS Department of EducationPeggy W SatterfieldÎncă nu există evaluări
- Broch Road Transport enDocument20 paginiBroch Road Transport enamiller1987Încă nu există evaluări
- Value Ipad IphoneDocument11 paginiValue Ipad IphoneVarun GargÎncă nu există evaluări
- 112065Document58 pagini112065vincent02hk_57881301Încă nu există evaluări
- Chapter 5 Transport and Its InfrastructureDocument64 paginiChapter 5 Transport and Its InfrastructureIntergovernmental Panel on Climate ChangeÎncă nu există evaluări
- How To Create A PDF When Using An Apple Computer: 1) Open Your File 2) From The Top Menu, Choose File PrintDocument2 paginiHow To Create A PDF When Using An Apple Computer: 1) Open Your File 2) From The Top Menu, Choose File PrintLaDii Varesqua ValentinaÎncă nu există evaluări
- 19 024Document6 pagini19 024vincent02hk_57881301Încă nu există evaluări
- European Commission On Ireland State AidDocument21 paginiEuropean Commission On Ireland State AidMikey CampbellÎncă nu există evaluări
- 2014 JUPAS (HKDSE) Admission Scores: JS1001 College of Business (Bachelor of Business Administration)Document8 pagini2014 JUPAS (HKDSE) Admission Scores: JS1001 College of Business (Bachelor of Business Administration)vincent02hk_57881301Încă nu există evaluări
- SB Shooter Order Compelling Apple Asst IphoneDocument3 paginiSB Shooter Order Compelling Apple Asst IphoneThe Indian ExpressÎncă nu există evaluări
- Chapter 5 Transport and Its InfrastructureDocument64 paginiChapter 5 Transport and Its InfrastructureIntergovernmental Panel on Climate ChangeÎncă nu există evaluări
- Setup CityU VPN Windows 7Document4 paginiSetup CityU VPN Windows 7estherchengÎncă nu există evaluări
- School Visit FormDocument3 paginiSchool Visit Formvincent02hk_57881301Încă nu există evaluări
- ApaDocument17 paginiApavincent02hk_57881301Încă nu există evaluări
- 2015 JUPAS (HKDSE) Admission Scores: JS1001 - College of Business (Bachelor of Business Administration)Document15 pagini2015 JUPAS (HKDSE) Admission Scores: JS1001 - College of Business (Bachelor of Business Administration)vincent02hk_57881301Încă nu există evaluări
- 2013 JUPAS (HKDSE) Admission Scores: JS1001 College of Business (Bachelor of Business Administration)Document8 pagini2013 JUPAS (HKDSE) Admission Scores: JS1001 College of Business (Bachelor of Business Administration)vincent02hk_57881301Încă nu există evaluări
- HandbookDocument44 paginiHandbookvincent02hk_57881301Încă nu există evaluări
- Address of The City University of Hong KongDocument1 paginăAddress of The City University of Hong Kongvincent02hk_57881301Încă nu există evaluări
- HKPolyU Mechanical Engineering ProgrammeDocument219 paginiHKPolyU Mechanical Engineering Programmevincent02hk_57881301Încă nu există evaluări
- Fmo LeafletDocument1 paginăFmo Leafletvincent02hk_57881301Încă nu există evaluări
- ABC of DiplomacyDocument40 paginiABC of DiplomacystrewdÎncă nu există evaluări
- Resil Mojares Writing About OurselvesDocument21 paginiResil Mojares Writing About OurselvesSalimÎncă nu există evaluări
- DSP Lab - ScilabDocument17 paginiDSP Lab - ScilabSai Nikshipth MaddhugaruÎncă nu există evaluări
- LGBT Workplace Equality Policy and Customer Satisfaction: The Roles of Marketing Capability and Demand InstabilityDocument20 paginiLGBT Workplace Equality Policy and Customer Satisfaction: The Roles of Marketing Capability and Demand InstabilityFatima ZafarÎncă nu există evaluări
- Academic SummaryDocument4 paginiAcademic SummaryJacqui PendergastÎncă nu există evaluări
- Bursting and Collapsing Pressures of ASTM A312 Stainless Steel PipesDocument1 paginăBursting and Collapsing Pressures of ASTM A312 Stainless Steel PipesManuKumarMittalÎncă nu există evaluări
- Alenar R.J (Stem 11 - Heliotrope)Document3 paginiAlenar R.J (Stem 11 - Heliotrope)REN ALEÑARÎncă nu există evaluări
- JURNALfidyaDocument20 paginiJURNALfidyaIrma NasridaÎncă nu există evaluări
- CSAT 2019 Spe3D Duguid - Andrew PDFDocument111 paginiCSAT 2019 Spe3D Duguid - Andrew PDFdocturboÎncă nu există evaluări
- Free Study PDF Download from pebexam BlogDocument22 paginiFree Study PDF Download from pebexam Blogk_jaiswalÎncă nu există evaluări
- Critical Regionalism in ArchitectureDocument75 paginiCritical Regionalism in ArchitecturebranishÎncă nu există evaluări
- Maintenance Manual - Booms: S Booms Z BoomsDocument185 paginiMaintenance Manual - Booms: S Booms Z BoomsRafael Vieira De AssisÎncă nu există evaluări
- Service Manual: PN-2474B-A PN-2475D-A PN-2475F-A PN-2475F-BDocument12 paginiService Manual: PN-2474B-A PN-2475D-A PN-2475F-A PN-2475F-BMahmoud ElrefaeyÎncă nu există evaluări
- Hyponymy and Hypernymy: Jump To Navigationjump To SearchDocument8 paginiHyponymy and Hypernymy: Jump To Navigationjump To SearchSteven HamÎncă nu există evaluări
- Prey (2017) 100%Document11 paginiPrey (2017) 100%Joe AndrewÎncă nu există evaluări
- Cognitive TheoryDocument18 paginiCognitive TheoryshaelynÎncă nu există evaluări
- Mouse Molecular Genetics Student Activity 2Document7 paginiMouse Molecular Genetics Student Activity 2Jonathan ZhouÎncă nu există evaluări
- Improved Sleep, Cognitive Processing and Enhanced Learning and Memory Task Accuracy With Yoga Nidra Practice in NovicesDocument19 paginiImproved Sleep, Cognitive Processing and Enhanced Learning and Memory Task Accuracy With Yoga Nidra Practice in Novicessankar ganeshÎncă nu există evaluări
- Midterm Exam: Cecor2 - Hydraulics and Geotechnical EngineeringDocument2 paginiMidterm Exam: Cecor2 - Hydraulics and Geotechnical EngineeringEjay EmpleoÎncă nu există evaluări
- Latka March2020 DigitalDocument68 paginiLatka March2020 DigitalDan100% (2)
- Closed Coke Slurry System: An Advanced Coke Handling ProcessDocument33 paginiClosed Coke Slurry System: An Advanced Coke Handling ProcessFayaz MohammedÎncă nu există evaluări
- Airtel Case Study Channel StrategyDocument2 paginiAirtel Case Study Channel StrategyTushar GuptaÎncă nu există evaluări
- TCXD 46-1984 / Lightning Protection For Buildings - Standard For Design and ConstructionDocument30 paginiTCXD 46-1984 / Lightning Protection For Buildings - Standard For Design and ConstructiontrungjindoÎncă nu există evaluări
- 7 Barriers To Implementing and Maintaining An Effective HRM FunctionDocument13 pagini7 Barriers To Implementing and Maintaining An Effective HRM FunctionPaing Hein KyawÎncă nu există evaluări
- The Jambeli Culture of South Coastal Ecuador Estrada Meggers y EvansDocument93 paginiThe Jambeli Culture of South Coastal Ecuador Estrada Meggers y EvansMarco VargasÎncă nu există evaluări
- Personal Data Form: World English Placement Test Package Photocopiable © 2011 Heinle, Cengage LearningDocument2 paginiPersonal Data Form: World English Placement Test Package Photocopiable © 2011 Heinle, Cengage Learningadri shimizuÎncă nu există evaluări
- Molding CavityDocument7 paginiMolding CavitySudarno BaraÎncă nu există evaluări
- Thrust Equation For A Turbofan Double Inlet/Outlet: Joshtheengineer April 8, 2017Document7 paginiThrust Equation For A Turbofan Double Inlet/Outlet: Joshtheengineer April 8, 2017Muhammad RidwanÎncă nu există evaluări
- 3D Model Files Presentation 1Document9 pagini3D Model Files Presentation 1SolidSpy24Încă nu există evaluări
- Cable Percussion Rig ChecksDocument2 paginiCable Percussion Rig Checksargon39Încă nu există evaluări