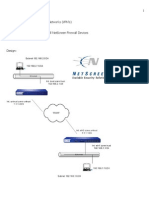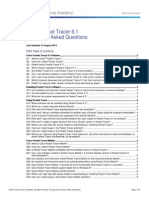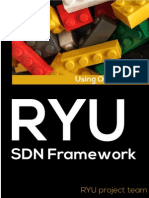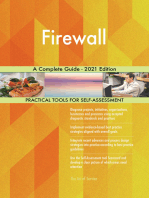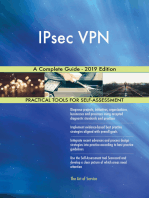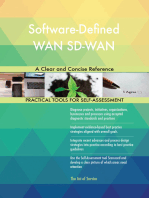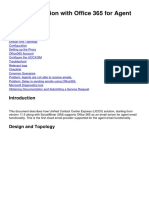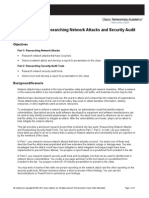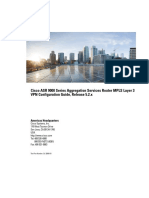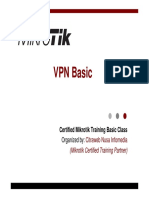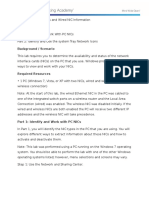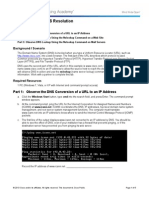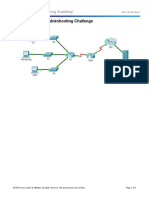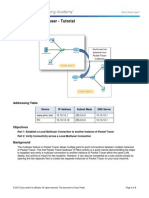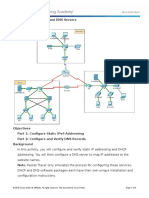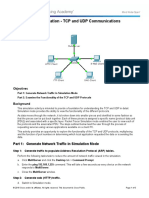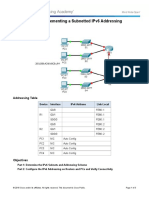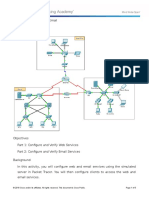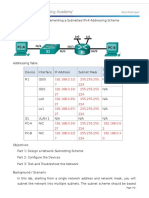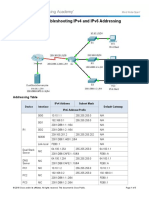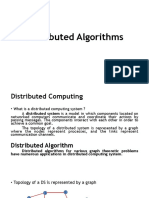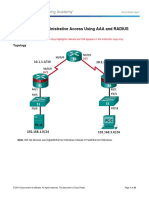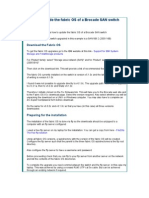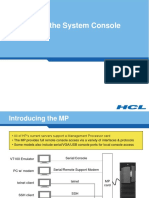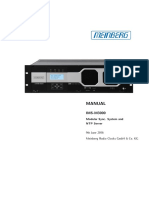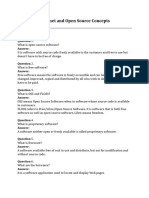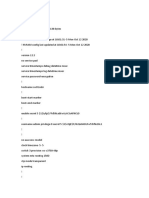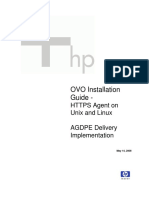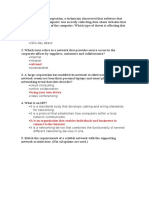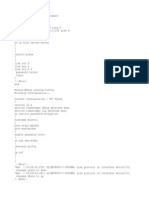Documente Academic
Documente Profesional
Documente Cultură
11.2.4.7 Lab - Examining Telnet and SSH in Wireshark
Încărcat de
ParthPatelDescriere originală:
Drepturi de autor
Formate disponibile
Partajați acest document
Partajați sau inserați document
Vi se pare util acest document?
Este necorespunzător acest conținut?
Raportați acest documentDrepturi de autor:
Formate disponibile
11.2.4.7 Lab - Examining Telnet and SSH in Wireshark
Încărcat de
ParthPatelDrepturi de autor:
Formate disponibile
Lab - Examining Telnet and SSH in Wireshark
Topology
Addressing Table
Device
Interface
IP Address
Subnet Mask
Default Gateway
R1
G0/1
192.168.1.1
255.255.255.0
N/A
PC-A
NIC
192.168.1.3
255.255.255.0
192.168.1.1
Objectives
Part 1: Configure the Devices for SSH Access
Part 2: Examine a Telnet Session with Wireshark
Part 3: Examine a SSH Session with Wireshark
Background / Scenario
In this lab, you will configure a router to accept SSH connectivity, and use Wireshark to capture and view
Telnet and SSH sessions. This will demonstrate the importance of encryption with SSH.
Note: The routers used with CCNA hands-on labs are Cisco 1941 Integrated Services Routers (ISRs) with
Cisco IOS Release 15.2(4)M3 (universalk9 image). The switches used are Cisco Catalyst 2960s with Cisco
IOS Release 15.0(2) (lanbasek9 image). Other routers, switches, and Cisco IOS versions can be used.
Depending on the model and Cisco IOS version, the commands available and output produced might vary
from what is shown in the labs. Refer to the Router Interface Summary Table at the end of this lab for the
correct interface identifiers.
Note: Make sure that the routers and switches have been erased and have no startup configurations. If you
are unsure, contact your instructor.
Required Resources
1 Router (Cisco 1941 with Cisco IOS Release 15.2(4)M3 universal image or comparable)
1 PC (Windows 7 or 8 with terminal emulation program, such as Tera Term, and Wireshark installed)
Console cables to configure the Cisco IOS devices via the console ports
Ethernet cables as shown in the topology
Part 1: Configure the Devices for SSH Access
In Part 1, you will set up the network topology and configure basic settings, such as the interface IP
addresses, device access, and passwords on the router.
2015 Cisco and/or its affiliates. All rights reserved. This document is Cisco Public.
Page 1 of 9
Lab - Examining Telnet and SSH in Wireshark
Step 1: Cable the network as shown in the topology.
Step 2: Initialize and reload the router.
Step 3: Configure the basic settings on the router.
a. Console into the router and enable privileged EXEC mode.
b. Enter configuration mode.
c.
Configure device name as listed in the Addressing Table.
d. Disable DNS lookup to prevent the router from attempting to translate incorrectly entered commands as
though they were host names.
e. Assign class as the privileged EXEC encrypted password.
f.
Assign cisco as the console password and enable login.
g. Assign cisco as the VTY password and enable login.
h. Encrypt the plain text passwords.
i.
Create a banner that will warn anyone accessing the device that unauthorized access is prohibited.
j.
Configure and activate the G0/1 interface using the information contained in the Addressing Table.
Step 4: Configure R1 for SSH access.
a. Configure the domain for the device.
R1(config)# ip domain-name ccna-lab.com
b. Configure the encryption key method.
R1(config)# crypto key generate rsa modulus 1024
c.
Configure a local database username.
R1(config)# username admin privilege 15 secret adminpass
d. Enable Telnet and SSH on the VTY lines.
R1(config)# line vty 0 4
R1(config-line)# transport input telnet ssh
e. Change the login method to use the local database for user verification.
R1(config-line)# login local
R1(config-line)# end
Step 5: Save the running configuration to the startup configuration file.
Step 6: Configure PC-A.
a. Configure PC-A with an IP address and subnet mask.
b. Configure a default gateway for PC-A.
Step 7: Verify network connectivity.
Ping R1 from PC-A. If the ping fails, troubleshoot the connection.
2015 Cisco and/or its affiliates. All rights reserved. This document is Cisco Public.
Page 2 of 9
Lab - Examining Telnet and SSH in Wireshark
Part 2: Examine a Telnet Session with Wireshark
In Part 2, you will use Wireshark to capture and view the transmitted data of a Telnet session on the router.
You will use Tera Term to telnet to R1, sign in, and then issue the show run command on the router.
Note: If a Telnet/SSH client software package is not installed on your PC, you must install one before
continuing. Two popular freeware Telnet/SSH packages are Tera Term (http://download.cnet.com/TeraTerm/3000-20432_4-75766675.html) and PuTTY (www.putty.org).
Note: Telnet is not available from the command prompt in Windows 7, by default. To enable Telnet for use in
the command prompt window, click Start > Control Panel > Programs > Programs and Features > Turn
Windows features on or off. Click the Telnet Client check box, and then click OK.
Step 1: Capture data.
a. Start Wireshark.
b. Start capturing data on the LAN interface.
Note: If you are unable to start the capture on the LAN interface, you may need to open Wireshark using the
Run as Administrator option.
Step 2: Start a Telnet session to the router.
a. Open Tera Term and select the Telnet Service radio button and in the Host field, enter 192.168.1.1.
What is the default TCP port for Telnet sessions? 23
b. At the Username: prompt, enter admin and at the Password: prompt, enter adminpass. These prompts
are generated because you configured the VTY lines to use the local database with the login local
command.
2015 Cisco and/or its affiliates. All rights reserved. This document is Cisco Public.
Page 3 of 9
Lab - Examining Telnet and SSH in Wireshark
c.
Issue the show run command.
R1# show run
d. Enter exit to exit the Telnet session and out of Tera Term.
R1# exit
Step 3: Stop the Wireshark capture.
Step 4: Apply a Telnet filter on the Wireshark capture data.
Step 5: Use the Follow TCP Stream feature in Wireshark to view the Telnet session.
a. Right-click one of the Telnet lines in the Packet list section of Wireshark, and from the drop-down list,
select Follow TCP Stream.
2015 Cisco and/or its affiliates. All rights reserved. This document is Cisco Public.
Page 4 of 9
Lab - Examining Telnet and SSH in Wireshark
b. The Follow TCP Stream window displays the data for your Telnet session with the router. The entire
session is displayed in clear text, including your password. Notice that the username and show run
command that you entered are displayed with duplicate characters. This is caused by the echo setting in
Telnet to allow you to view the characters that you type on the screen.
c.
After you have finished reviewing your Telnet session in the Follow TCP Stream window, click Close.
Part 3: Examine an SSH Session with Wireshark
In Part 4, you will use the Tera Term software to establish an SSH session with the router. Wireshark will be
used to capture and view the data of this SSH session.
Step 1: Open Wireshark and start capturing data on the LAN interface.
Step 2: Start an SSH session on the router.
a. Open Tera Term and enter the G0/1 interface IP address of R1 in the Host: field of the Tera Term: New
Connection window. Ensure that the SSH radio button is selected and then click OK to connect to the
router.
2015 Cisco and/or its affiliates. All rights reserved. This document is Cisco Public.
Page 5 of 9
Lab - Examining Telnet and SSH in Wireshark
What is the default TCP port used for SSH sessions? 22
b. The first time you establish a SSH session to a device, a SECURITY WARNING is generated to let you
know that you have not connected to this device before. This message is part of the authentication
process. Read the security warning and click Continue.
2015 Cisco and/or its affiliates. All rights reserved. This document is Cisco Public.
Page 6 of 9
Lab - Examining Telnet and SSH in Wireshark
c.
In the SSH Authentication window, enter admin for the username and adminpass for the passphrase.
Click OK to sign into the router.
d. You have established an SSH session on the router. The Tera Term software looks very similar to a
command window. At the command prompt, issue the show run command.
e. Exit the SSH session by issuing the exit command.
R1# exit
Step 3: Stop the Wireshark capture.
Step 4: Apply an SSH filter on the Wireshark Capture data.
2015 Cisco and/or its affiliates. All rights reserved. This document is Cisco Public.
Page 7 of 9
Lab - Examining Telnet and SSH in Wireshark
Step 5: Use the Follow TCP Stream feature in Wireshark to view the SSH session.
a. Right-click one of the SSHv2 lines in the Packet list section of Wireshark, and in the drop-down list,
select the Follow TCP Stream option.
b. Examine the Follow TCP Stream window of your SSH session. The data has been encrypted and is
unreadable. Compare the data in your SSH session to the data of your Telnet session.
Why is SSH preferred over Telnet for remote connections?
Telnet is now referred to as an insecure method of network connection. SSH is now secure connection
over the remote connections so nobody can grab the password from the network.
c.
After examining your SSH session, click Close.
d. Close Wireshark.
Reflection
How would you provide multiple users, each with their own username, access to a network device?
You would add each user name and password to the local database using the user name command.
2015 Cisco and/or its affiliates. All rights reserved. This document is Cisco Public.
Page 8 of 9
Lab - Examining Telnet and SSH in Wireshark
Router Interface Summary Table
Router Interface Summary
Router Model
Ethernet Interface #1
Ethernet Interface #2
Serial Interface #1
Serial Interface #2
1800
Fast Ethernet 0/0
(F0/0)
Fast Ethernet 0/1
(F0/1)
Serial 0/0/0 (S0/0/0)
Serial 0/0/1 (S0/0/1)
1900
Gigabit Ethernet 0/0
(G0/0)
Gigabit Ethernet 0/1
(G0/1)
Serial 0/0/0 (S0/0/0)
Serial 0/0/1 (S0/0/1)
2801
Fast Ethernet 0/0
(F0/0)
Fast Ethernet 0/1
(F0/1)
Serial 0/1/0 (S0/1/0)
Serial 0/1/1 (S0/1/1)
2811
Fast Ethernet 0/0
(F0/0)
Fast Ethernet 0/1
(F0/1)
Serial 0/0/0 (S0/0/0)
Serial 0/0/1 (S0/0/1)
2900
Gigabit Ethernet 0/0
(G0/0)
Gigabit Ethernet 0/1
(G0/1)
Serial 0/0/0 (S0/0/0)
Serial 0/0/1 (S0/0/1)
Note: To find out how the router is configured, look at the interfaces to identify the type of router and how many
interfaces the router has. There is no way to effectively list all the combinations of configurations for each router
class. This table includes identifiers for the possible combinations of Ethernet and Serial interfaces in the device.
The table does not include any other type of interface, even though a specific router may contain one. An
example of this might be an ISDN BRI interface. The string in parenthesis is the legal abbreviation that can be
used in Cisco IOS commands to represent the interface.
2015 Cisco and/or its affiliates. All rights reserved. This document is Cisco Public.
Page 9 of 9
S-ar putea să vă placă și
- Cisco Certified Security Professional A Complete Guide - 2020 EditionDe la EverandCisco Certified Security Professional A Complete Guide - 2020 EditionÎncă nu există evaluări
- Wireless Communication ManualDocument84 paginiWireless Communication ManualAkshat AjayÎncă nu există evaluări
- Netscreen - VPN Troubleshooting.Document31 paginiNetscreen - VPN Troubleshooting.Amandeep SinghÎncă nu există evaluări
- Panasonic PBX SIP Trunking Setup GuideDocument14 paginiPanasonic PBX SIP Trunking Setup GuideKalpesh JainÎncă nu există evaluări
- Static Routing LabsDocument26 paginiStatic Routing Labsjoy7825Încă nu există evaluări
- Lab 3.5.2: Subnetting Scenario 1: Topology DiagramDocument14 paginiLab 3.5.2: Subnetting Scenario 1: Topology Diagramdepeters3183Încă nu există evaluări
- Cisco Packet Tracer 6.1 FAQsDocument6 paginiCisco Packet Tracer 6.1 FAQspdaboyÎncă nu există evaluări
- 4500 Switch Cisco Ios Software Configuration GuideDocument438 pagini4500 Switch Cisco Ios Software Configuration GuideanjanbandyopadhyayÎncă nu există evaluări
- Passleader 400-101 Study GuideDocument8 paginiPassleader 400-101 Study Guidealia davin0% (1)
- Snort IPS TutorialDocument9 paginiSnort IPS Tutorialsadjoker1100% (1)
- Ryu BookDocument149 paginiRyu Bookers1stÎncă nu există evaluări
- Multiprotocol BGP MPLS VPN: Finding Feature InformationDocument14 paginiMultiprotocol BGP MPLS VPN: Finding Feature InformationDenis UdovenkoÎncă nu există evaluări
- The Subnet Training GuideDocument83 paginiThe Subnet Training GuideTrung VanÎncă nu există evaluări
- Framework7 6SIPServerDeploymentGuideDocument424 paginiFramework7 6SIPServerDeploymentGuideMUhammad YahyaÎncă nu există evaluări
- Enterprise VoIP Solutions With Alpine Linux - Slashroots 2011Document47 paginiEnterprise VoIP Solutions With Alpine Linux - Slashroots 2011SlashRootsÎncă nu există evaluări
- Call Manager PDFDocument986 paginiCall Manager PDFvhma21Încă nu există evaluări
- Cisco 800 Series Software Configuration GuideDocument590 paginiCisco 800 Series Software Configuration Guiderennix100% (4)
- Network Equipment A Complete Guide - 2021 EditionDe la EverandNetwork Equipment A Complete Guide - 2021 EditionÎncă nu există evaluări
- Presentation MikroTik Traffic FlowNetworkDocument43 paginiPresentation MikroTik Traffic FlowNetworkAntonio Edmundo Martinez AndradeÎncă nu există evaluări
- 800 Series Routers 4g Ordering GuideDocument17 pagini800 Series Routers 4g Ordering GuideLuis RomeroÎncă nu există evaluări
- LTRT-12790 Mediant E-SBC For Exponential-E SIP Trunk With Microsoft Skype For Business 2015 Configuration Note Ver. 7.2Document102 paginiLTRT-12790 Mediant E-SBC For Exponential-E SIP Trunk With Microsoft Skype For Business 2015 Configuration Note Ver. 7.2sdoafkÎncă nu există evaluări
- RADVISION SIP Server Tech OverviewDocument58 paginiRADVISION SIP Server Tech OverviewlaivandoÎncă nu există evaluări
- Configure NTP on CentOS 7 ServerDocument28 paginiConfigure NTP on CentOS 7 ServerRameshÎncă nu există evaluări
- Cisco Certified Network Professional CyberOps A Complete Guide - 2019 EditionDe la EverandCisco Certified Network Professional CyberOps A Complete Guide - 2019 EditionÎncă nu există evaluări
- Router On A StickDocument7 paginiRouter On A StickmacfiaÎncă nu există evaluări
- Konfigurasi Percona XtraDB Cluster di Ubuntu 18.04Document8 paginiKonfigurasi Percona XtraDB Cluster di Ubuntu 18.04Fadhil Muhamad RaihanÎncă nu există evaluări
- Software-Defined WAN SD-WAN A Clear and Concise ReferenceDe la EverandSoftware-Defined WAN SD-WAN A Clear and Concise ReferenceÎncă nu există evaluări
- H323 Disconect CodeDocument15 paginiH323 Disconect Codeh4rvilÎncă nu există evaluări
- Online DJ Management System Project ReportDocument26 paginiOnline DJ Management System Project Reportprathmesh jadhavÎncă nu există evaluări
- Alcatel-Lucent Service Routing Architect (SRA) Self-Study Guide: Preparing for the BGP, VPRN and Multicast ExamsDe la EverandAlcatel-Lucent Service Routing Architect (SRA) Self-Study Guide: Preparing for the BGP, VPRN and Multicast ExamsÎncă nu există evaluări
- Intro Wireshark LabDocument7 paginiIntro Wireshark LabgdeepthiÎncă nu există evaluări
- NDM Network Design ManualDocument50 paginiNDM Network Design ManualkjfenÎncă nu există evaluări
- SIP Guide FreeSWITCH With EdgeMarcDocument2 paginiSIP Guide FreeSWITCH With EdgeMarcIvan Aris PanoyoÎncă nu există evaluări
- Network Documentation A Complete Guide - 2020 EditionDe la EverandNetwork Documentation A Complete Guide - 2020 EditionÎncă nu există evaluări
- Troubleshooting Campus Networks: Practical Analysis of Cisco and LAN ProtocolsDe la EverandTroubleshooting Campus Networks: Practical Analysis of Cisco and LAN ProtocolsEvaluare: 4 din 5 stele4/5 (1)
- CIEC Formation Cisco 360 Learning Program For Ccie Collaboration Advanced Workshop PDFDocument2 paginiCIEC Formation Cisco 360 Learning Program For Ccie Collaboration Advanced Workshop PDFCertyouFormationÎncă nu există evaluări
- UCCX Integration With Office 365 For AgeDocument12 paginiUCCX Integration With Office 365 For AgeRafael SalgadoÎncă nu există evaluări
- Audiocodes Smarttap 360 Compliance Recording Solution For Microsoft Skype For BusinessDocument2 paginiAudiocodes Smarttap 360 Compliance Recording Solution For Microsoft Skype For Businessbetancourt805Încă nu există evaluări
- 9.3.1.4 Packet Tracer - Implementing A Subnetted IPv6 Addressing Scheme InstructionsDocument3 pagini9.3.1.4 Packet Tracer - Implementing A Subnetted IPv6 Addressing Scheme InstructionsAhmadHijazi100% (2)
- Building Cloud and Virtualization Infrastructure: A Hands-on Approach to Virtualization and Implementation of a Private Cloud Using Real-time Use-casesDe la EverandBuilding Cloud and Virtualization Infrastructure: A Hands-on Approach to Virtualization and Implementation of a Private Cloud Using Real-time Use-casesÎncă nu există evaluări
- Researching Network Attacks and Security Audit ToolsDocument15 paginiResearching Network Attacks and Security Audit Toolsmmmm95% (22)
- Cisco ASR 9000 Series Aggregation Services Router MPLS Layer 3 VPNDocument142 paginiCisco ASR 9000 Series Aggregation Services Router MPLS Layer 3 VPNdexonnÎncă nu există evaluări
- VPN Basic: Certified Mikrotik Training Basic ClassDocument28 paginiVPN Basic: Certified Mikrotik Training Basic ClassVanto DeÎncă nu există evaluări
- Reverse Engineering A Complete Guide - 2021 EditionDe la EverandReverse Engineering A Complete Guide - 2021 EditionÎncă nu există evaluări
- Appendix Packet Tracer - Configuring An Integrated RouterDocument3 paginiAppendix Packet Tracer - Configuring An Integrated RouterParthPatelÎncă nu există evaluări
- 11.2.4.5 Packet Tracer - Configuring Secure Passwords and SSHDocument2 pagini11.2.4.5 Packet Tracer - Configuring Secure Passwords and SSHParthPatelÎncă nu există evaluări
- Lab 7 - Viewing Wireless and Wired NIC InformationDocument11 paginiLab 7 - Viewing Wireless and Wired NIC InformationParthPatelÎncă nu există evaluări
- Lab 5 - Configuring A Switch Managment AddressDocument10 paginiLab 5 - Configuring A Switch Managment AddressParthPatelÎncă nu există evaluări
- 10.2.2.9 Lab - Observing DNS ResolutionDocument5 pagini10.2.2.9 Lab - Observing DNS ResolutionasdfjklÎncă nu există evaluări
- 11.2.4.8 Lab - Securing Network DevicesDocument8 pagini11.2.4.8 Lab - Securing Network DevicesParthPatel60% (5)
- 11.3.3.3 Packet Tracer - Using Show CommandsDocument2 pagini11.3.3.3 Packet Tracer - Using Show CommandsParthPatel0% (1)
- Appendix Packet Tracer - Subnetting Scenario 2Document4 paginiAppendix Packet Tracer - Subnetting Scenario 2ParthPatelÎncă nu există evaluări
- 11.4.1.3 Packet Tracer - Troubleshooting ChallengeDocument3 pagini11.4.1.3 Packet Tracer - Troubleshooting ChallengeParthPatel0% (1)
- 11.2.4.6 Lab - Accessing Network Devices With SSHDocument6 pagini11.2.4.6 Lab - Accessing Network Devices With SSHParthPatel0% (3)
- 11.3.2.2 Packet Tracer - Test Connectivity With TracerouteDocument3 pagini11.3.2.2 Packet Tracer - Test Connectivity With TracerouteParthPatelÎncă nu există evaluări
- Configure and Use FTP ServersDocument4 paginiConfigure and Use FTP ServersParthPatelÎncă nu există evaluări
- 11.4.1.2 Packet Tracer - Skills Integration ChallengeDocument4 pagini11.4.1.2 Packet Tracer - Skills Integration ChallengeParthPatel0% (1)
- 11.2.5.7 Packet Tracer - Backing Up Configuration FilesDocument2 pagini11.2.5.7 Packet Tracer - Backing Up Configuration FilesParthPatel33% (3)
- 10.4.1.2 Packet Tracer Multiuser - Tutorial InstructionsDocument3 pagini10.4.1.2 Packet Tracer Multiuser - Tutorial InstructionsKamijou SekaiÎncă nu există evaluări
- 10.3.1.4 Packet Tracer Multiuser - Implement ServicesDocument4 pagini10.3.1.4 Packet Tracer Multiuser - Implement ServicesParthPatel0% (1)
- 8.4.1.2 Packet Tracer - Skills Integration ChallengeDocument2 pagini8.4.1.2 Packet Tracer - Skills Integration ChallengeParthPatel0% (1)
- 10.2.2.7 Packet Tracer - DNS and DHCPDocument4 pagini10.2.2.7 Packet Tracer - DNS and DHCPParthPatelÎncă nu există evaluări
- 9.3.1.2 Packet Tracer Simulation - Exploration of TCP and UDP CommunicationDocument6 pagini9.3.1.2 Packet Tracer Simulation - Exploration of TCP and UDP CommunicationParthPatel0% (1)
- 8.3.1.4 Packet Tracer - Implementing A Subnetted IPv6 Addressing SchemeDocument3 pagini8.3.1.4 Packet Tracer - Implementing A Subnetted IPv6 Addressing SchemeParthPatel0% (1)
- 3.3.3.3 Packet Tracer - Explore A Network InstructionsDocument5 pagini3.3.3.3 Packet Tracer - Explore A Network InstructionsWendhz ÜüÎncă nu există evaluări
- 10.2.1.7 Packet Tracer - Web and EmailDocument5 pagini10.2.1.7 Packet Tracer - Web and EmailParthPatelÎncă nu există evaluări
- 9.2.1.5 Packet Tracer - Designing and Implementing A VLSM Addressing Scheme InstructDocument4 pagini9.2.1.5 Packet Tracer - Designing and Implementing A VLSM Addressing Scheme InstructGanti nama100% (1)
- 8.1.4.8 Lab - Designing and Implementing A Subnetted IPv4 Addressing SchemeDocument12 pagini8.1.4.8 Lab - Designing and Implementing A Subnetted IPv4 Addressing SchemeParthPatel90% (31)
- 8.1.4.7 Packet Tracer - Subnetting Scenario 1Document5 pagini8.1.4.7 Packet Tracer - Subnetting Scenario 1ParthPatel33% (6)
- 8.1.4.6 Lab - Calculating IPv4 SubnetsDocument7 pagini8.1.4.6 Lab - Calculating IPv4 SubnetscgruÎncă nu există evaluări
- 7.4.1.2 Packet Tracer - Skills Integration ChallengeDocument2 pagini7.4.1.2 Packet Tracer - Skills Integration ChallengeParthPatel100% (1)
- 7.3.2.8 Lab - Mapping The InternetDocument8 pagini7.3.2.8 Lab - Mapping The InternetParthPatel0% (5)
- 7.3.2.9 Packet Tracer - Troubleshooting IPv4 and IPv6 AddressingDocument5 pagini7.3.2.9 Packet Tracer - Troubleshooting IPv4 and IPv6 AddressingParthPatel0% (3)
- Introduction and Socket PPT 2 - PDFDocument45 paginiIntroduction and Socket PPT 2 - PDFRicha SinghÎncă nu există evaluări
- Alcatel Speed Touch Pro CLI GuideDocument198 paginiAlcatel Speed Touch Pro CLI Guidescaracco100% (2)
- AR100, AR120, AR150, AR160, AR200, AR1200, AR2200, AR3200, and AR3600 CLI-based Typical Configuration ExamplesDocument847 paginiAR100, AR120, AR150, AR160, AR200, AR1200, AR2200, AR3200, and AR3600 CLI-based Typical Configuration Examplesmoshu_85Încă nu există evaluări
- G8264 GuideDocument418 paginiG8264 GuideGuohui WangÎncă nu există evaluări
- 3.6.1.1 Lab - Securing Administrative Access Using AAA and RADIUS - InstructorDocument35 pagini3.6.1.1 Lab - Securing Administrative Access Using AAA and RADIUS - InstructorSalem TrabelsiÎncă nu există evaluări
- Multi PlayDocument28 paginiMulti PlayDiego GarciaÎncă nu există evaluări
- How To Upgrade The Fabric OS of A Brocade SAN SwitchDocument27 paginiHow To Upgrade The Fabric OS of A Brocade SAN SwitchBhuvanesh WarÎncă nu există evaluări
- ConsoleDocument24 paginiConsolemohan paloÎncă nu există evaluări
- Manual: IMS-M3000Document66 paginiManual: IMS-M3000Mario PcÎncă nu există evaluări
- Internet and Open Source Q&ADocument10 paginiInternet and Open Source Q&AriscomputersirÎncă nu există evaluări
- Detect Intruders with IDSDocument11 paginiDetect Intruders with IDSShem KiprutoÎncă nu există evaluări
- Building configuration optimization for Cisco switchDocument16 paginiBuilding configuration optimization for Cisco switchCesar JimenezÎncă nu există evaluări
- Technical Tip - Initial Troubleshooting For GUI or ... - Fortinet CommunityDocument5 paginiTechnical Tip - Initial Troubleshooting For GUI or ... - Fortinet CommunityOsama RefaiÎncă nu există evaluări
- 3COM 7700 Switch CommandsDocument248 pagini3COM 7700 Switch CommandsGopikrishnan Radhakrishnan100% (1)
- Cyberoam High Availability Configuration GuideDocument30 paginiCyberoam High Availability Configuration Guideolfa0Încă nu există evaluări
- Test QuestionsDocument18 paginiTest QuestionsWilliam HopsonÎncă nu există evaluări
- CSPC Security DocumentationDocument14 paginiCSPC Security DocumentationmohammedÎncă nu există evaluări
- From The Transistor To The Web Browser: Join Github TodayDocument2 paginiFrom The Transistor To The Web Browser: Join Github TodayNONAME69Încă nu există evaluări
- ProtocolsDocument3 paginiProtocolsDavid OwnerÎncă nu există evaluări
- 640-822 Certkiller Questions and Answers: Number: 640-822 Passing Score: 825 Time Limit: 120 Min File Version: 16.8Document130 pagini640-822 Certkiller Questions and Answers: Number: 640-822 Passing Score: 825 Time Limit: 120 Min File Version: 16.8ﻣﺤﻤﺪ ﻭﻫﻴﺐ ﺍﻟﻌﺒﺴﻲÎncă nu există evaluări
- FortiGate I Student Guide-OnlineDocument478 paginiFortiGate I Student Guide-OnlinepbougoinÎncă nu există evaluări
- (OVO) Installation - HTTPS Agent On UnixDocument19 pagini(OVO) Installation - HTTPS Agent On UnixRogerio GonçalvesÎncă nu există evaluări
- Modules 1 3 Basic Network Connectivity and Communications Exam AnswersDocument6 paginiModules 1 3 Basic Network Connectivity and Communications Exam AnswersAlex AlvesÎncă nu există evaluări
- Configure SSH On Cisco IOSDocument11 paginiConfigure SSH On Cisco IOSiso2kÎncă nu există evaluări
- CFM M MUX - Tech DescriptionDocument63 paginiCFM M MUX - Tech DescriptionFrankJoeÎncă nu există evaluări
- 4.5.2.10 Lab - Exploring Nmap - OKDocument7 pagini4.5.2.10 Lab - Exploring Nmap - OKInteresting facts ChannelÎncă nu există evaluări
- Labratorio CCNDocument63 paginiLabratorio CCNJulio SanchezÎncă nu există evaluări
- Ansible MasterDocument11 paginiAnsible MasterJerin VargheseÎncă nu există evaluări
- 2.6.1.2 Lab - Securing The Router For Administrative Access - UnlockedDocument44 pagini2.6.1.2 Lab - Securing The Router For Administrative Access - UnlockedAlonso Chi CitukÎncă nu există evaluări
- Devoir À Rendre 08 06 2023Document18 paginiDevoir À Rendre 08 06 2023Rama ThiamÎncă nu există evaluări