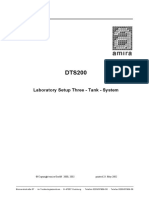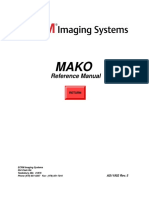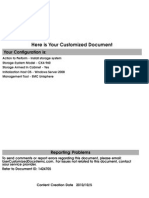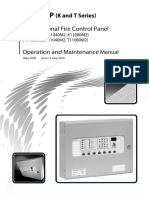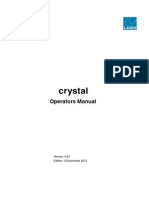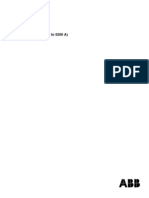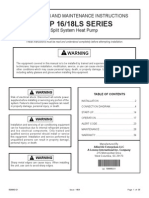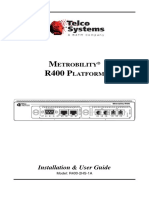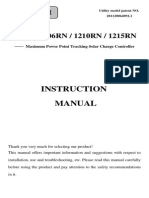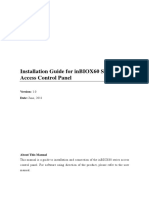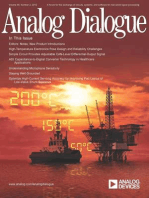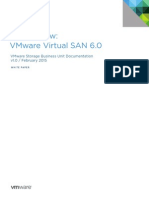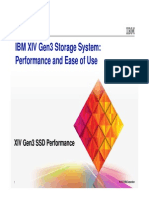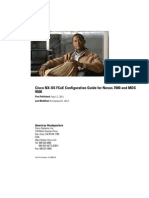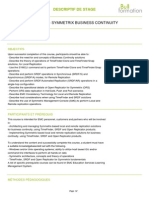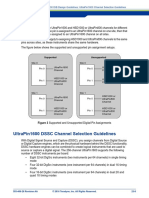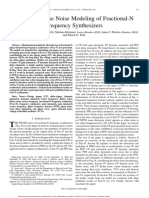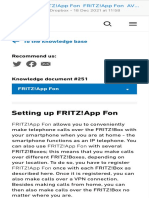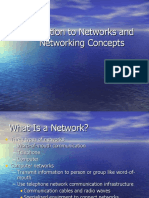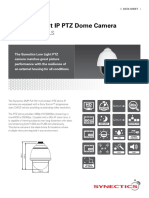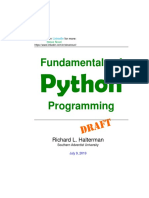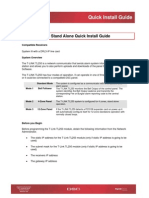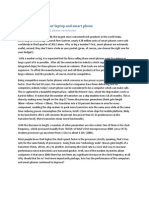Documente Academic
Documente Profesional
Documente Cultură
Data Domain DD9500 System Installation and Setup Guide
Încărcat de
Shanmuga AnandDrepturi de autor
Formate disponibile
Partajați acest document
Partajați sau inserați document
Vi se pare util acest document?
Este necorespunzător acest conținut?
Raportați acest documentDrepturi de autor:
Formate disponibile
Data Domain DD9500 System Installation and Setup Guide
Încărcat de
Shanmuga AnandDrepturi de autor:
Formate disponibile
Installation Guide
EMC Data Domain DD9500 System
Installation and Setup Guide
302-001-641
REV. 02
October 2015
This document provides installation and the setup instructions for the rack brackets,
shelves, and the DD9500 system.
l
l
l
l
l
l
l
l
l
l
l
l
l
l
l
l
l
l
Revision history......................................................................................................... 2
Related documentation..............................................................................................2
Tools and supplies needed........................................................................................ 3
Safety information..................................................................................................... 3
Description of the system...........................................................................................5
Define the Data Domain system information for your site......................................... 12
Unpack the system.................................................................................................. 13
Install the rack brackets........................................................................................... 14
Install the DD9500 system into a rack...................................................................... 23
Mount the cable management assembly.................................................................. 26
Installing the expansion shelves into the racks........................................................ 30
Connecting the expansion shelves and the controller...............................................31
Install the bezel....................................................................................................... 47
Connect data cables................................................................................................ 48
Power on all systems............................................................................................... 48
Enable administrative communication..................................................................... 48
Accepting the End User License Agreement (EULA)................................................... 50
Run the configuration wizard....................................................................................50
Installation Guide
Revision history
Table 1 Document revision history
Revision Date
Document part
number/Revision
number
Software
version
Description
02
October
2015
302-001-641 REV 02 5.7
Supporting DS60 shelves
01
April 2015
302-001-641 REV 01 5.6
Initial publication
Related documentation
EMC provides a variety of document types to support our products. End-user documents
include user guides, hardware installation guides, administrator guides, software guides,
part replacement guides, release notes, and others. Integration documents describe how
to integrate Data Domain systems with third party backup applications, and compatibility
matrices show which components are compatible with each other.
This document refers to other EMC documents by title. To locate a referenced document,
go to the EMC Support website at https://support.emc.com, enter the document title in
the search box, and click the search button.
Note
Hard copies of a document may be out of date. Always check for the current version of a
document before you start an upgrade or begin a significant configuration change.
Viewing Data Domain documents
Procedure
1. Log into the EMC Online support site at: https://support.emc.com.
2. To view user documents, click Product Documentation and then perform the following
steps:
a. Select the Data Domain model from the Platform list and click View.
b. On the row for the correct Data Domain operating system (DD OS) version, click
View under Documentation.
c. Click the desired title.
3. To view integration-related documents, perform the following steps:
a. Click Integration Documentation.
b. Select the vendor from the Vendor dropdown list.
c. Select the desired title from the list.
4. To view compatibility matrices, perform the following steps:
a. Click Compatibility Matrices.
b. Select the desired title from the Current Releases list.
2
EMC Data Domain DD9500 System Installation Guide
Installation and Setup Guide
Where to go for more information
For information about:
Go to https://support.emc.com/
How to configure the system
EMC Data Domain Operating System Initial
Configuration Guide
New features, enhancements, known issues, EMC Data Domain Operating System Release Notes
and late-breaking news about your Data
for your software release
Domain software release
How to manage the Data Domain operating
system
EMC Data Domain Operating System
Administration Guide for your software release
How to install and use the DD Boost
software and plug-in
EMC Data Domain Boost for OpenStorage
Administration Guide for your software release
How to replace Data Domain hardware
components
Specific part installation guides
How to use third-party applications
Integration documentation and compatibility
matrices
Tools and supplies needed
For a list of recommended tools and supplies for field work, see the document titled FE
Toolkit Inventory and Common Procedures for FRU Tasks at https://support.emc.com.
Safety information
CAUTION
l
If the system is used in a manner not specified by the manufacturer, the protection
provided by the equipment may be impaired.
The RJ45 sockets on the motherboard, PCI cards, or I/O modules are for Ethernet
connection only and must not be connected to a telecommunications network.
Review this list of important safety recommendations.
l
All plug-in modules and blank plates are part of the fire enclosure and must be
removed only when a replacement can be added immediately. The system must not
be run without all parts in place.
A DD9500 system must be operated only from a power supply input voltage range of
200240 VAC and 5060 Hz. The ES30 shelves use 100-240 VAC and 5060 Hz.
Each component is intended to operate with all working power supplies installed.
Provide a suitable power source with electrical overload protection.
A safe electrical earth connection must be provided to each power cord. Check the
grounding of the power sources before applying power.
The plug on each power supply cord is used as the main device to disconnect power
from the system. Ensure that the socket outlets are located near the equipment and
are easily accessible.
Where to go for more information
Installation Guide
Permanently unplug the unit if you think it is damaged in any way and before moving
the system. A DD9500 system includes four power supplies. To completely remove
system power, you must disconnect all four power supplies.
The power connections must always be disconnected prior to removal or replacement
of a power supply module from any of the components in the system.
A faulty power supply module must be replaced within 24 hours.
Do not lift system components by yourself. A DD9500 system weighs up to 117 lbs
(53.2 kg) and an ES30 expansion shelf weighs up to 68 lbs (30.8 kg).
CAUTION
EMC Data Domain systems are heavy. Use at least two people or a mechanical lift to
move any system.
l
Do not lift an expansion shelf by the handles on any modules. The handles are not
designed to support the weight of the populated shelf.
To comply with applicable safety, emission, and thermal requirements, covers must
not be removed and all bays must be fitted with plug-in modules.
Once removed from the shipping box, it is ok to lift the DD9500 system or the chassis
with the four handles to place in a rack. You will need to remove the handles from the
sides before sliding the system in the rack. The four handles should be saved for later
use.
Figure 1 Warning about lifting the system
Load the rack with storage shelves beginning at the bottom and the DD9500 system
in the designated location to prevent the rack from becoming top-heavy.
For ESD protection, EMC Data Domain recommends that you wear a suitable antistatic
wrist or ankle strap. Observe all conventional ESD precautions when handling plug-in
modules and components.
Do not extend components on slide rails until you have loaded at least three or more
similarly weighted items in the rack, or unless the rack is bolted to the floor or
overhead structure to prevent tipping.
EMC Data Domain DD9500 System Installation Guide
Installation and Setup Guide
Description of the system
This section includes site requirements, product specifications, and descriptions of front
and rear panels.
Site requirements
Site requirements are described below.
l
The controller requires 4U of vertical space in a rack. The ES30 expansion shelf
requires 3U. Use a standard 19, four post rack. Do not use a two-post rack.
Use air conditioning that can cope with the maximum BTU/hr thermal rating.
Use adequate temperature control with a gradient (change) not to exceed 30C/hr.
In a closed or multi-unit rack, ensure that the unit has adequate airflow through the
front door and back door and that the ambient air temperature requirements are met.
Ensure that the front bezel and back panel clearances are met.
Ensure that cables at rear of unit do not obstruct exhaust airflow.
If installing in a closed cabinet, ensure that the front and rear doors have at least
65% open area to ensure adequate airflow for cooling.
Front bezel requires 1.56 inches (4.0 cm) of unobstructed clearance.
Back panel requires 5 inches (12.7 cm) of unobstructed clearance.
AC power outlets must be provided with an earth ground conductor (safety ground). A
safe electrical earth connection must be provided to each power cord.
Required voltage: 200-240 V~. Frequency: 50 to 60 Hz.
System specifications
Table 2 DD9500 system specifications
Model
Watts
BTU/hr
Power (VA)
Weight
Width
Depth
Height
DD9500
1887
6444
1981
117 lb / 53.2
kg
19 in / 48.3
cm
29.5 in / 74.9
cm
7 in / 17.8 cm
Operating temperature: 50 to 95 F (10 to 35 C), derate 1.1 C per 1000 feet,
above 7500 feet up to 10,000 feet
Operating humidity: 20% to 80%, non-condensing
Non-operating temperature: -40 to +149 F (-40 to +65 C)
Operating acoustic noise: Sound power, LWAd, is 7.7 bels.
Description of the system
Installation Guide
DD9500 front panel
The four solid state drives (SSDs), the storage processor (SP), and the fans are accessed
from the front of the system. The SP must be pulled out to provide access to the DIMMs.
The fans are accessed without pulling or removing the SP and they are hot-swappable.
The photo shows the interfaces on the front of the system.
Figure 2 Front panel components
1. Slot 0 SSD
2. Slot 1 SSD
3. Slot 2 SSD
4. Slot 3 SSD
5. Front LEDs
6. USB ports
7. Power button
8. Fan tray thumbscrew (left)
9. SP module thumbscrew to secure the ejector handle
10. Fan tray thumbscrew (right)
Front LED indicators
On the front panel to the right of SSD #4 (in Slot 3) are 3 LEDs that show high level
system status. The System Power LED glows blue to show the system is powered on.
Note
The system can have power (be plugged in) but the blue LEDs are off if the system is
powered off.
The SP Service LED is normally off, but glows amber whenever the storage processor (SP)
requires service. The Enclosure Service LED is normally off, but glows amber whenever
the SP or other replaceable parts require service. The System Power and Enclosure
Service LEDs are visible through the front bezel.
EMC Data Domain DD9500 System Installation Guide
Installation and Setup Guide
Figure 3 Service LEDs
1. SP service LED Amber light indicates that the SP or one of its components such
as the memory risers or memory DIMMs needs service.
2. Enclosure Service LED This is normally off, but amber light indicates that the
enclosure or something within the enclosure the fans, SP, I/O modules,
management module etcrequires service.
3. System power LED Blue light indicates system running
DD9500 front panel
Installation Guide
The power button shown in the picture is used when a system needs to be powered up
after a shut down using the system poweroff command. Once power is restored the
system power LED light turns blue.
Figure 4 Power button
1. System power LED Blue light indicates system running
2. Power button
The LEDs in the front are shown in the following figure.
Figure 5 Front LEDs
1. SSD LED in slot 0
2. SSD LED in slot 1
3. SSD LED in slot 2
4. SSD LED in slot 3
5. System power LED Blue light indicates system running
8
EMC Data Domain DD9500 System Installation Guide
Installation and Setup Guide
Table 3 Front panel LED status indicators
Part
Description or Location
State
System, SP fault
Exclamation point within a
triangle
Dark indicates normal operation. Amber
indicates failure.
System, chassis
fault
Exclamation point within a
triangle
Dark indicates normal operation. Amber
indicates a fault condition.
SSD
Top LED
Solid blue, disk ready, blinks while busy.
SSD
Bottom LED
Dark indicates healthy. Solid amber
indicates disk fail.
DD9500 rear panel
The figure shows components identified for the rear of the system highlighted within red
rectangles.
Figure 6 Rear panel overview
1. Four power supply units
2. Serial number tag
3. Management module
4. NVRAM and IO modules
The figure shows the rear panel LEDs.
DD9500 rear panel
Installation Guide
Figure 7 Rear panel LEDs
1. Management module LED
2. Power supply LED
3. NVRAM LED (on the handle)
4. I/O module LED (on the handle)
I/O module slot assignments
The following figure shows the location of the NVRAM and I/O modules.
Figure 8 Location of NVRAM and I/O modules
1. NVRAM moduleslot 0
2. I/O modulesslots 1 to 11 (See the I/O module slot assignments table.)
Note
Slots 2, 3, and 6 (three I/O slots) are used for SAS I/O modules for systems without
Extended Retention.
10
EMC Data Domain DD9500 System Installation Guide
Installation and Setup Guide
Figure 8 Location of NVRAM and I/O modules (continued)
Note
Slots 2, 3, 6, and 9 (four I/O slots) are for SAS I/O modules for systems with Extended
Retention.
The table shows the I/O module slot assignments for the DD9500 system. Each type of
I/O module is restricted to certain slots.
Table 4 I/O module slot assignments
Slot Number DD9500
DD9500 with Extended Retention
Software
NVRAM
NVRAM
Fibre Channel (FC), Ethernet or empty FC, Ethernet or empty
SAS
SAS
SAS
SAS
FC, Ethernet or empty
FC, Ethernet or empty
FC, Ethernet or empty
FC, Ethernet or empty
SAS
SAS
FC, Ethernet or empty
FC, Ethernet or empty
FC, Ethernet or empty
FC, Ethernet or empty
Not available (contains a filler)
SAS
10
FC, Ethernet or empty
FC, Ethernet or empty
11
FC, Ethernet or empty
FC, Ethernet or empty
DD9500 rear panel
11
Installation Guide
Define the Data Domain system information for your site
An installation requires information unique to your site. Before starting the installation,
provide all appropriate values for your site. The worksheet is provided to define and
document system information, configuration, and settings.
Setup worksheet
Table 5 Worksheet
1.
A fully qualified host name for the system:
2.
DNS domain name:
3.
Default gateway IP address (if no DHCP):
4.
Host name from which to administer the system:
5.
Administrators email address (or admin group alias):
6.
Description of the systems physical location (Optional) :
7.
Mail server (SMTP) host name:
8.
Time zone name (default is US/Pacific):
9.
System Controller ID from the License Code document provided
in the accessory kit. Use this ID to obtain the unique WWPN for
this controller using the WWPN tool at:
https://support.emc.com
10.
Record the serial number (SN) found on the SN pull-out tab on
the back of the chassis. This will be your configuration password.
11.
CIFS authentication method: Workgroup
12.
13.
Workgroup name
Backup user name
Password
CIFS authentication method: Active Directory
l
Realm name
Domain administrator name
Password
Licenses, which consist of characters in this format:
ABCD-ABCD-ABCD-ABCD
For systems with EMC serial numbers:
ABCD-ABCD-ABCD-ABCD-ABCD
For DD OS 5.1 and later for shelf capacity
licenses:
ABCD-ABCD-ABCD-ABCD-ABCD-ABCD-AB
Optional Data Domain software and hardware upgrades require a
license.
12
EMC Data Domain DD9500 System Installation Guide
Installation and Setup Guide
Table 5 Worksheet (continued)
For a list of licensed features, see the EMC Data Domain Operating
System Administration Guide for your release.
For a list of new features that require a license, see the Release
Notes for your release.
14.
If you are using DHCP (Dynamic Host Configuration Protocol), you
may need the MAC (Media Access Control) address, which
consists of 12 alphanumeric characters. This is sometimes used
to configure the DHCP server, which assigns an IP address for a
Data Domain system. The MAC address is printed on a label and
should be visible. Its location varies according to system model.
15.
If you are not using DHCP, have the following available:
l
Interface IP addresses
Interface netmasks - you can configure different network
interfaces on a Data Domain system to different subnets.
Routing gateway IP address - the IP address of the routing
gateway.
DNS server list - a comma-separated list of IP addresses of
your DNS servers (only if you are using DNS).
Site domain name - the domain name of the system, such as
company.com.
Fully qualified hostname for Data Domain system - the
hostname of the system that includes the domain name,
such as dd01.company.com
16.
Other information:
17.
Other information:
Unpack the system
1. Remove the accessories and rail mount kit from the shipping packages.
2. Remove the controller and the bezels from the shipping packages.
Note
For field installations, the controller has temporary handles pre-fitted at the factory to
help in removal of the system from the box and for placing it in a rack. While the
controller is being placed in a rack, the handles attached to the chassis can be
removed by loosening the thumbscrew on each handle. The handles must be saved
for future use.
CAUTION
Data Domain systems are heavy. Always use two people or a mechanical lift to move
a system. The chassis displays warning labels.
Unpack the system
13
Installation Guide
Figure 9 Warning about lifting the system
3. Remove expansion shelves and their bezels from the shipping packages.
Install the rack brackets
EMC data Domain systems are installed into racks using the rail bracket hardware.
Shelf brackets and cable management assembly
The rack mounting kits are compatible with racks that have front-to-rear post spacing
between 24 inches and 36 inches. The hardware fits the following types of mounting
holes:
l
7.1 mm round holes
.375 inch / 9.2 mm square holes
M5, M6, 12-24, and 10-32 threaded holes
The controller rail kit includes the following items:
l
Two bracket assemblies, one marked for the left side and one marked for the right
side of the rack
Figure 10 Rail bracket inside
14
EMC Data Domain DD9500 System Installation Guide
Installation and Setup Guide
Figure 10 Rail bracket inside (continued)
1. Left inside bracket
2. Right inside bracket
Figure 11 Rail bracket outside
1. Left outside bracket
2. Right outside bracket
A cable management assembly (CMA), for organization of cables at the rear of the
system, is already installed onto the DD9500 system on an EMC rack. For field installed
systems, the CMA is shipped with the DD9500 system.
Figure 12 Cable management assembly (CMA)
Shelf brackets and cable management assembly
15
Installation Guide
Install rail brackets on the Data Domain and EMC racks (for square or round hole
racks)
Note
l
If you are using a rack with threaded holes, skip this section and go to Install rail
brackets using the adapter hardware (for threaded hole racks) on page 20 section.
The Data Domain system is 4 rack units (RU) tall so make sure the location in the rack
fits the product. Attach the bracket assembly to the lowest RU of the 4-RU opening.
To comply with Data Domain rack mounting guidelines, the system controller should
be installed in the pre-defined space in the rack for system controllers. Refer to the
Installation and Setup Guide for your system.
Do not hold the bracket assembly in a vertical position as the parts may separate.
Procedure
1. At each rack post, determine the vertical position in the rack where the brackets are to
be installed. The top-most mounting hole for a particular rack unit (RU) mounting
position is typically identified by a mark or hole. The bracket will be installed in the
bottom hole of the 4 RU opening.
CAUTION
If the bracket is mounted in holes that are not vertically aligned from front to back,
the bracket may be damaged and mounting will not be secure.
2. As needed, select the bracket marked right or left. The rear of the bracket contains an
adjustable piece.
Figure 13 Rail bracket inside
1. Left inside bracket
2. Right inside bracket
16
EMC Data Domain DD9500 System Installation Guide
Installation and Setup Guide
Figure 14 Rail bracket outside
1. Left outside bracket
2. Right outside bracket
Install rail brackets on the Data Domain and EMC racks (for square or round hole racks)
17
Installation Guide
3. From the rear of the system, hold the bracket against the inside of the rack posts.
Align the rear guide pin and slide the bracket towards the front. The guide pins can
help to temporarily hold the rack mount bracket in place. Attach the bracket to the
rear of the rack using the furnished screws. There are five screw holes. The picture
shows two screws attached to the rear rack post.
Figure 15 Insert screw in the back
CAUTION
If the bracket is mounted in holes that are not vertically aligned from front to back,
the bracket may be damaged and mounting will not be secure.
18
EMC Data Domain DD9500 System Installation Guide
Installation and Setup Guide
4. Pull the adjustable sliding part of the bracket towards the front until it is close to, but
not touching, the front of the rack.
Figure 16 Insert screw in the front
5. Attach the front of the brackets with two screws each in the two middle holes
(innermost holes) as shown in the picture.
Figure 17 Attach bracket to front of rack
6. Verify that the bracket is level.
7. Repeat the steps to attach the remaining bracket to the other side of the rack.
8. After installing both brackets, make sure that they are level with one another.
Install rail brackets on the Data Domain and EMC racks (for square or round hole racks)
19
Installation Guide
Install rail brackets using the adapter hardware (for threaded hole racks)
Note
l
If you are using a rack with square or round holes, go to Install rail brackets on the
Data Domain and EMC racks (for square or round hole racks) on page 16 section.
Only use this procedure if your rack has tapped holes that are M5, M6, 10/32, or
12/24.
The adapter hardware is shipped in the rack mount kit.
You will need a long handled screwdriver with a shank diameter less than 7.0 mm
and the wrench (included in the kit) to tighten the nuts.
Procedure
1. Locate the two adapters from the rail kit.
Figure 18 Adapters
1. Long adapter
2. Short adapter
2. Attach the long adapter to the front of each rail using M5 screws.
20
EMC Data Domain DD9500 System Installation Guide
Installation and Setup Guide
Figure 19 Attaching the front rail with the screw
Figure 20 Attaching the front rail adapter with a wrench
3. Attach the small adapter to the rear of each rail using M5 screws.
Install rail brackets using the adapter hardware (for threaded hole racks)
21
Installation Guide
Figure 21 Rear bracket attached to rail
4. At each rack post, determine the vertical position in the rack where the rails are to be
installed. The top-most mounting hole for a particular rack unit (RU) mounting
position is typically identified by a mark or hole. Racks may also be screen-printed to
show the positions of the rack units.
Note
l
To comply with Data Domain rack mounting guidelines, the system controller
should be installed in the pre-defined space in the rack for system controllers.
Refer to the Installation and Setup Guide for your system.
Two people may be required to attach the rail/bracket assembly to the rack.
5. Install the screws supplied in the adapter kit to the rack. For example, the 10-32
threaded hole rack would require the installation of the 10-32 screws. Install the
screws in the appropriate locations until they are tight against the rack.
6. As needed, select the bracket marked right or left. Orientation assumes you are facing
the front of the rack.
7. Slide the adjustable part of the bracket partly open.
8. Attach the first rail to the rack as follows:
a. Hold the rail against the inside of the rack with the rear bracket flush with the rear
of the rack. Use the screws threaded into the rack to hold the rear of the rail kit in
place.
b. Pull the front of the rail until it is flush with the inside of the rack front.
c. Attach the rails to the rack by installing the appropriate nuts onto the screws
threaded into the rack. Use the supplied wrench to tighten the nuts. Do this for the
front and rear of the rail kit.
d. Attach the rear of the rail/bracket assembly to the rear of the rack. Secure each
screw.
22
EMC Data Domain DD9500 System Installation Guide
Installation and Setup Guide
Figure 22 Attach front rail adapter
9. Repeat the steps for the second rail.
10.After installing both rails, make sure that they are level with one another.
Install the DD9500 system into a rack
CAUTION
Data Domain systems are heavy. Always use two people or a mechanical lift to move a
system. The chassis displays warning signs.
Figure 23 Warning about lifting the system
Install the DD9500 system into a rack
23
Installation Guide
CAUTION
l
To comply with Data Domain rack mounting guidelines, the system controller should
be installed in the pre-defined location for the system controller in the rack.
Do not apply AC power to the DD9500 system controller until all expansion shelves
and cables are installed.
Make sure the PSNT label, attached to the left rear of the chassis is not damaged or
snagged during the installation of the system into the rack.
Procedure
1. Identify the designated location for the system controller in the rack. See diagram for
the location shown with an arrow to place the DD9500 system.
Note
The designated slots in the rack shown with an arrow is the recommended location for
the DD9500 system to support the cabling shown in the diagram. Other locations may
require different cable lengths for some configurations. See the Connecting the
expansion shelves and the controller on page 31 section for the details about
connecting the expansion shelves to the controller. You must refer to the Notes and
Information on page 31 section to understand the markings used. The circle
is
used to indicate a HOST port and the diamond
is used to indicate an EXPN
(Expansion) port. Refer to the EMC Data Domain ES30 Shelf Expansion Hardware Guide
and the EMC Data Domain DS60 Shelf Expansion Hardware Guide for detailed
instructions for cabling diagrams.
Figure 24 Pre-defined location for DD9500
2. From the front of the rack, lift the DD9500 system using the handles supplied for
lifting to install the system in the rack in the correct location.
Figure 25 Four handles attached to the chassis
24
EMC Data Domain DD9500 System Installation Guide
Installation and Setup Guide
3. At each side, align the bottom of the chassis with the lip of each installed rack
bracket.
4. Carefully slide the chassis into the rack and remove the back handles while
supporting the chassis weight. Continue to slide the rest of the chassis and remove
the front handles. Finally, push the chassis all the way into the back of the rack.
5. The rear of the chassis should engage with the tabs located in the rear of the rack
mount kit.
6. At the front, attach the system to each installed bracket using the screws on the front
of the system. The screws are shown in red circles in the photo.
Figure 26 System on a rack
Install the DD9500 system into a rack
25
Installation Guide
7. Check the PSNT label at the rear of the chassis.
Figure 27 Location of serial number tag
Mount the cable management assembly
A cable management assembly (CMA), for organization of cables at the rear of the
system, is already installed onto the DD9500 system on an EMC rack.
For field installed systems, the CMA is shipped separately.
Note
For non-EMC racks, it is acceptable to use the cable management products provided by
the rack vendor.
26
EMC Data Domain DD9500 System Installation Guide
Installation and Setup Guide
Install the EMC cable management assembly (CMA)
Procedure
1. Take out the cable management assembly (CMA) from its packaging.
Figure 28 EMC CMA front
2. Locate the two blue knobs (on the left and right sides of the CMA) in the back which
you will need to pull away from the side of the CMA brackets to install the CMA in the
rack.
Figure 29 EMC CMA back
Install the EMC cable management assembly (CMA)
27
Installation Guide
Figure 30 Blue knob positions
1. Knob not pulled outBefore CMA installation
2. Knob pulled outCMA ready for installation
3. Pull the knobs away from the side of the CMA brackets towards the direction of the
white arrow (see picture) and turn the blue knobs in the direction of the yellow arrow
(on the left and right sides of the CMA) so the tip of the knob is pulled away from the
side of the bracket to fit in the rail slot.
Figure 31 EMC cable management assembly back inside
4. Locate the slots and the hole in the EMC rail to attach the CMA by following the arrows
in the picture. Align and insert the CMA tabs in the slots and the blue knob in the hole
of the rail bracket on both sides.
28
EMC Data Domain DD9500 System Installation Guide
Installation and Setup Guide
Figure 32 Rear of the rack mount rail
5. Insert cable management assembly into rear of rack mount rails. See the photo.
Figure 33 Installing the CMA on the rack
6. When the cable management assembly is securely installed into the rack mount rails,
then rotate the two blue knobs clockwise or counterclockwise to lock the cable
management assembly into the rack mount rails.
7. To adjust the CMA position up or down, pull on the orange latches and pull up or
down on the arm simultaneously as needed for accessing the power cables.
Note
You do not need to remove the CMA to access the I/O modules, the managements
module, and the powers supply units for removal and replacement. Just adjust the
CMA arms.
Install the EMC cable management assembly (CMA)
29
Installation Guide
Figure 34 Adjusting the CMA plates
Installing the expansion shelves into the racks
CAUTION
l
EMC Data Domain systems are heavy. Always use two people or a mechanical lift to
move and install a Data Domain system. Use caution to install the expansion
shelves.
Ensure that each rack is securely anchored to prevent tipping.
1. From the front of a rack, lift the shelf to the designated rack location.
2. Add shelves to the racks in order, one at a time, from the bottom of a rack to the top
filling each string in that rack before going to the next.
Note
Strings in add-on racks may connect to the same string number in other racks.
Shelves are added in the order V1.1, V1.2, V.13, V1.4, V2.1, V2.2, and so on. As
shown in the diagrams, shelves are labeled VN.M. VN refers to string "N" and the "M"
is the number of the shelf in the string. For example, V3.2 refers to the second shelf in
the third string.
3. Secure each expansion shelf in the rack.
30
EMC Data Domain DD9500 System Installation Guide
Installation and Setup Guide
Connecting the expansion shelves and the controller
Multiple expansion shelves are connected together and to the controller with qualified
SAS cables.
Note
You must save the extra SAS cables for future use.
The diagrams in the following sections show recommended cabling and component
placement of a system and shelves in the rack(s). The cables that are provided support
the controller and shelves in the rack positions as shown in the diagrams.
l
Refer to the diagrams in the Connecting multiple ES30 shelves to the DD9500
system on page 33 to connect a DD9500 system.
Refer to the diagrams in the Connecting multiple ES30 shelves to the DD9500 system
with Extended Retention on page 36 to connect a DD9500 system with Extended
Retention.
Refer to the diagrams in theConnecting multiple DS60 shelves to the DD9500
system on page 39 to connect a DD9500 system.
Refer to the diagrams in the Connecting multiple DS60 shelves to the DD9500 system
with Extended Retention on page 43 to connect a DD9500 system.
Table 6 Minimum and maximum configurations
System
Maximum
Appliance
Capacity
Minimum
Appliance
Shelf
Count
Maximum
Appliance Shelf
Count
Extended
Retention
Systems
(ER)
Capacity
Maximum
Shelves for
Extended
Retention
DD9500
864 TB
usable
4 ES30s
30 ES30s
1728 TB
usable
56
DD9500
1DS60 (fully 6DS60s (fully
loaded) with loaded) with 60
60 drives
drives
For more information about specific shelf cabling rules and guidelines for different types
of shelves, see:
l
EMC Data Domain ES30 Expansion Shelf Hardware Guide
EMC Data Domain DS60 Expansion Shelf Hardware Guide
Notes and Information
Note
Cables that connect to the DD9500 system have an HD-mini-SAS connector. The other
end that connects to an ES30 has a mini-SAS connector with a
port. Cables between
ES30s have mini-SAS connectors on both ends.
l
This guide describes the installation of new systems comprised of all ES30 expansion
shelves. Configurations including a mix of ES30 SATA and ES30 SAS shelves are
subject to additional configuration constraints. Refer to the EMC Data Domain ES30
Connecting the expansion shelves and the controller
31
Installation Guide
Shelf Expansion Hardware Guide and the EMC Data Domain DS60 Shelf Expansion
Hardware Guidefor detailed instructions for mixing shelf types.
l
Cables have an HD-mini-SAS end that connects to the controller and a mini-SAS with
a
end that connects to the shelves.
Cables should be dressed to the side of the rack and supported with Velcro straps to
allow for easy removal, as needed, of system components. You must refer to the EMC
Data Domain ES30 Shelf Expansion Hardware Guide and the EMC Data Domain DS60
Shelf Expansion Hardware Guide for detailed instructions for rack power connection
diagrams for EMC racks.
CAUTION
The racking location can be matched in non-EMC racks; however, the power
connections cannot be matched.
l
The shelf uses the markings
(Expansion) port.
to indicate a HOST port and
to indicate an EXPN
Cabling between adjacent shelves in a string (loop) is done with the 1M SAS cables
that are delivered with the shelves. The cables have the matching markings
and
for identification.
32
DD9500 system has a minimum of 3 SAS I/Os for the base system and 4 SAS I/Os for
the Extended Retention system.
EMC Data Domain DD9500 System Installation Guide
Installation and Setup Guide
Connecting multiple ES30 shelves to the DD9500 system
1. Add shelf-to-shelf cables between shelves in a loop and to the controller as shown in
the diagram.
a.
Cable from the B Controller EXPANSION
port of the lower shelf to the B
controller HOST
port of the next higher shelf.
b. Then cable from the A Controller HOST
EXPANSION
port of lower shelf to the A controller
port of the next higher shelf
2. Refer to the diagram for port connections.
Figure 35 Cabling for a DD9500 system
3. Refer to the cabling instructions in the table.
Table 7 Cabling instructions
String
(Loop)
I/O - Port
Shelf Port
Length*
I/O 3 - Port 1
B controller HOST
port of shelf V1.1
2M
I/O 2 - Port 0
A controller HOST
in V1
port of the highest number shelf
2M
Connecting multiple ES30 shelves to the DD9500 system
33
Installation Guide
Table 7 Cabling instructions (continued)
String
(Loop)
I/O - Port
Shelf Port
Length*
I/O 3 - Port 0
B controller HOST
port of shelf V2.1
2M
I/O 6 - Port 1
A controller HOST
in V2
port of the highest number shelf
2M
I/O 2 - Port 1
B controller HOST
port of shelf V3.1
2M
I/O 6 - Port 0
A controller HOST
in V3
port of the highest number shelf
2M
I/O 3 - Port 3
B controller HOST
port of shelf V4.1
3M
I/O 2 - Port 2
A controller HOST
in V4
port of the highest number shelf
3M
I/O 3 - Port 2
B controller HOST
port of shelf V5.1
3M
I/O 6 - Port 2
A controller HOST
in V5
port of the highest number shelf
3M
I/O 2 - Port 3
B controller HOST
port of shelf V6.1
3M
I/O 6 - Port 3
A controller HOST
in V6
port of the highest number shelf
3M
* Cable lengths shown are designed for Data Domain or EMC racks. Longer cables (up
to 5M) can be used.
4. Connect the cables on the new 40U-P racks based on the recommended diagram.
5. Use the cable management assembly to support and organize all cables from the
DD9500 system.
6. Refer to the recommended cabling diagram for two racks.
Note
The racks are filled from bottom up.
34
EMC Data Domain DD9500 System Installation Guide
Installation and Setup Guide
Figure 36 Recommended cabling for DD9500 system with two racks
Connecting multiple ES30 shelves to the DD9500 system
35
Installation Guide
Connecting multiple ES30 shelves to the DD9500 system with Extended Retention
1. Add shelf-to-shelf cables between shelves in a loop and to the controller as shown in
the recommended diagram provided in this section.
a.
Cable from the B Controller EXPANSION
port of the lower shelf to the B
controller HOST
port of the next higher shelf.
b. Then cable from the A Controller HOST
EXPANSION
port of lower shelf to the A controller
port of the next higher shelf
2. Refer to the diagram for port connections.
Figure 37 Cabling for a DD9500 system with Extended Retention
3. Refer to the cabling instructions in the table.
Table 8 Cabling instructions for DD9500 system with Extended Retention
36
String
(Loop)
I/O - Port
Shelf Port
I/O 3 - Port 1
B controller HOST
port of shelf V1.1
2M
I/O 2 - Port 0
A controller HOST
in V1
port of the highest number shelf
2M/3M
EMC Data Domain DD9500 System Installation Guide
Length
Installation and Setup Guide
Table 8 Cabling instructions for DD9500 system with Extended Retention (continued)
String
(Loop)
I/O - Port
Shelf Port
Length
I/O 3 - Port 0
B controller HOST
port of shelf V2.1
2M
I/O 9 - Port 1
A controller HOST
in V2
port of the highest number shelf
2M /5M
I/O 2 - Port 1
B controller HOST
port of shelf V3.1
2M
I/O 6 - Port 0
A controller HOST
in V3
port of the highest number shelf
2M /5M
I/O 3 - Port 3
B controller HOST
port of shelf V4.1
3M
I/O 2 - Port 2
A controller HOST
in V4
port of the highest number shelf
3M/5M
I/O 3 - Port 2
B controller HOST
port of shelf V5.1
3M
I/O 9 - Port 2
A controller HOST
in V5
port of the highest number shelf
3M/5M
I/O 2 - Port 3
B controller HOST
port of shelf V6.1
3M
I/O 6 - Port 3
A controller HOST
in V6
port of the highest number shelf
3M/5M
I/O 9 - Port 0
B controller HOST
port of shelf V7.1
2M
I/O 6 - Port 1
A controller HOST
in V7
port of the highest number shelf
5M
I/O 6 - Port 2
B controller HOST
port of shelf V8.1
5M
I/O 9 - Port 3
A controller HOST
in V8
port of the highest number shelf
5M
4. Connect the cables on the new 40U-P racks based on the recommended diagram.
5. Use the cable management assembly to support and organize all cables from the
DD9500 system.
6. Refer to the recommended cabling diagram for five racks.
Note
The racks are filled from bottom up.
Connecting multiple ES30 shelves to the DD9500 system with Extended Retention
37
Installation Guide
Figure 38 Recommended cabling for DD9500 system with 56-shelf Extended Retention software
38
EMC Data Domain DD9500 System Installation Guide
Installation and Setup Guide
Connecting multiple DS60 shelves to the DD9500 system
1. Add shelf-to-shelf cables between shelves in a loop and to the controller as shown in
the diagram.
a.
Cable from the B Controller EXPANSION
port of the lower shelf to the B
controller HOST
port of the next higher shelf.
b. Then cable from the A Controller HOST
EXPANSION
port of lower shelf to the A controller
port of the next higher shelf
2. Refer to the diagram for port connections.
Figure 39 Cabling for a DD9500 system
3. Refer to the cabling instructions in the table.
Table 9 Cabling instructions
String
(Loop)
I/O - Port
Shelf Port
Length*
I/O 3 - Port 1
B controller HOST
port of shelf V1.1
2M
I/O 2 - Port 0
A controller HOST
in V1
port of the highest number shelf
2M
Connecting multiple DS60 shelves to the DD9500 system
39
Installation Guide
Table 9 Cabling instructions (continued)
String
(Loop)
I/O - Port
Shelf Port
Length*
I/O 3 - Port 0
B controller HOST
port of shelf V2.1
2M
I/O 6 - Port 1
A controller HOST
in V2
port of the highest number shelf
2M
I/O 2 - Port 1
B controller HOST
port of shelf V3.1
2M
I/O 6 - Port 0
A controller HOST
in V3
port of the highest number shelf
2M
I/O 3 - Port 3
B controller HOST
port of shelf V4.1
3M
I/O 2 - Port 2
A controller HOST
in V4
port of the highest number shelf
3M
I/O 3 - Port 2
B controller HOST
port of shelf V5.1
3M
I/O 6 - Port 2
A controller HOST
in V5
port of the highest number shelf
3M
I/O 2 - Port 3
B controller HOST
port of shelf V6.1
3M
I/O 6 - Port 3
A controller HOST
in V6
port of the highest number shelf
3M
* Cable lengths shown are designed for Data Domain or EMC racks. Longer cables (up
to 5M) can be used.
4. Connect the cables on the new 40U-P racks based on the recommended diagram.
5. Use the cable management assembly to support and organize all cables from the
DD9500 system.
6. Refer to the recommended cabling diagram for two racks.
Note
The racks are filled from bottom up.
40
EMC Data Domain DD9500 System Installation Guide
Installation and Setup Guide
Figure 40 Recommended cabling for DD9500 system (3TB drives)
Connecting multiple DS60 shelves to the DD9500 system
41
Installation Guide
Figure 41 Recommended cabling for DD9500 system (4TB drives)
Note
One DS60 shelf in this set has 30 drives.
42
EMC Data Domain DD9500 System Installation Guide
Installation and Setup Guide
Connecting multiple DS60 shelves to the DD9500 system with Extended Retention
1. Add shelf-to-shelf cables between shelves in a loop and to the controller as shown in
the recommended diagram provided in this section.
a.
Cable from the B Controller EXPANSION
port of the lower shelf to the B
controller HOST
port of the next higher shelf.
b. Then cable from the A Controller HOST
EXPANSION
port of lower shelf to the A controller
port of the next higher shelf
2. Refer to the diagram for port connections.
Figure 42 Cabling for a DD9500 system with Extended Retention
3. Refer to the cabling instructions in the table.
Table 10 Cabling instructions for DD9500 system with Extended Retention
String
(Loop)
I/O - Port
Shelf Port
Length
I/O 3 - Port 1
B controller HOST
port of shelf V1.1
2M
I/O 2 - Port 0
A controller HOST
in V1
port of the highest number shelf
2M/3M
Connecting multiple DS60 shelves to the DD9500 system with Extended Retention
43
Installation Guide
Table 10 Cabling instructions for DD9500 system with Extended Retention (continued)
String
(Loop)
I/O - Port
Shelf Port
Length
I/O 3 - Port 0
B controller HOST
port of shelf V2.1
2M
I/O 9 - Port 1
A controller HOST
in V2
port of the highest number shelf
2M /5M
I/O 2 - Port 1
B controller HOST
port of shelf V3.1
2M
I/O 6 - Port 0
A controller HOST
in V3
port of the highest number shelf
2M /5M
I/O 3 - Port 3
B controller HOST
port of shelf V4.1
3M
I/O 2 - Port 2
A controller HOST
in V4
port of the highest number shelf
3M/5M
I/O 3 - Port 2
B controller HOST
port of shelf V5.1
3M
I/O 9 - Port 2
A controller HOST
in V5
port of the highest number shelf
3M/5M
I/O 2 - Port 3
B controller HOST
port of shelf V6.1
3M
I/O 6 - Port 3
A controller HOST
in V6
port of the highest number shelf
3M/5M
I/O 9 - Port 0
B controller HOST
port of shelf V7.1
2M
I/O 6 - Port 1
A controller HOST
in V7
port of the highest number shelf
5M
I/O 6 - Port 2
B controller HOST
port of shelf V8.1
5M
I/O 9 - Port 3
A controller HOST
in V8
port of the highest number shelf
5M
4. Connect the cables on the new 40U-P racks based on the recommended diagram.
5. Use the cable management assembly to support and organize all cables from the
DD9500 system.
6. Refer to the recommended cabling diagram.
Note
The racks are filled from bottom up.
44
EMC Data Domain DD9500 System Installation Guide
Installation and Setup Guide
Figure 43 Recommended cabling for DD9500 system (3TB drives) with Extended Retention software
Connecting multiple DS60 shelves to the DD9500 system with Extended Retention
45
Installation Guide
Figure 44 Recommended cabling for DD9500 system (4TB drives) with Extended Retention software
Note
Out of 10 DS60 shelves, one DS60 shelf in this set has 30 drives.
46
EMC Data Domain DD9500 System Installation Guide
Installation and Setup Guide
Install the bezel
There are two types of bezels for the DD9500 system. Both bezels function exactly the
same; the difference is merely cosmetic.
l
Factory bezelused for racked systems built and shipped from the EMC factory (see
picture).
Field bezelused when the DD9500 system is installed into a rack at the customer
site (see picture).
Procedure
1. Install the bezel on your DD9500 system by grasping both hand holds and pressing
toward the center of the bezel until the latches attach to the sides of the chassis. The
red circles identify the latches on each bezel. Make sure the handhold locks lock into
place.
Figure 45 Attaching the factory bezel
Figure 46 Attaching the field bezel
Note
l
Depress the two handhold positions to remove the bezel as needed.
The bezel contains a lock and is shipped with a key. If the bezel is difficult to
attach, check that the lock is unlocked.
Install the bezel
47
Installation Guide
Connect data cables
1. Enable data transfer Ethernet connectivity. Repeat for each connection.
a. If using 1 Gb copper Ethernet, attach a Cat 5e or Cat 6 copper Ethernet cable to an
RJ-45 Ethernet network port (start with ethMa and go up).
b. If using 10 Gb copper Ethernet with an SFP+ connector, use a qualified SFP+
copper cable.
c. If using 1/10 Gb fiber Ethernet, use MMF-850nm cables with LC duplex
connectors.
d. For 10GBaseT connections, use Cat6a S-STP Ethernet cables.
2. Enable data transfer Fibre Channel (FC) connectivity. Repeat for each connection.
a. Attach a Fibre Channel fiber optical cable (LC connector) to an I/O module port on
the controller, and attach the other end (LC connector) to an FC switch or to an FC
port on your server.
Power on all systems
Note
Power on all expansion shelves first before powering on the controller.
1. Connect power cables to each expansion shelf receptacle and attach the retention
clips.
2. Provide power to power-on each expansion shelf. The shelves power on when
plugged in. Ensure that each shelf power cable is connected to a different power
source.
Note
Wait approximately 3 minutes after all expansion shelves are powered on before
powering on the controller.
3. Provide power to power-on the controller. The system powers on when plugged in.
Note
The DD9500 system should be powered from redundant AC sources. This allows one
AC source to fail or be serviced without impacting system operation. PSU0 and PSU1
should be attached to one AC source. PSU2 and PSU3 should be attached to the
other AC source.
a. Connect power cables to each receptacle and attach the retention clips.
b. Ensure that each power supply is connected to a different power source.
Enable administrative communication
Note
See the back panel of the DD9500 system for the location of the onboard interfaces.
48
EMC Data Domain DD9500 System Installation Guide
Installation and Setup Guide
1. Connect an administrative console to the serial port on the back panel of the system.
2.
Note
You must have 115200 baud rate for the DD9500 system to work properly; 9600
baud rate will not work for the DD9500 system.
Launch a terminal emulation program from your computer and configure the following
communication settings:
Table 11 Communications settings
Setting
Value
Baud rate
115200
Data bits
Stop bits
Parity
None
Flow control None
Emulation
VT-100
3. Select Enter on your keyboard to activate the console.
Note
If you do not see the prompt on your terminal to log in, then complete Step 4.
4. In the front of the DD9500 system, press the power button to turn the power on the
system. Check that the front blue power LED (with the circle with a dot) also turns on.
Figure 47 Power LED and power button
Enable administrative communication
49
Installation Guide
1. Power LED
2. Power button
5.
Note
The initial username is sysadmin and the initial password is the system serial
number.
Log into the Data Domain console using the sysadmin username.
localhost.localdomain login: sysadmin
6. Enter the default password, which is the system serial number (SSN). The SSN is on
the attached tag on the rear panel of the system. See the rear panel of the DD9500
system for the SSN tag.
Password: system_serial_number
Note
If you enter an incorrect password four consecutive times, the system locks out the
specified username for 120 seconds. The login count and lockout period are configurable
and might be different on your system. See the EMC Data Domain Operating System
Administration Guide and the EMC Data Domain Operating System Command Reference
Guide for setting these values.
Accepting the End User License Agreement (EULA)
The first time you log in to a Data Domain system, the End User License Agreement (EULA)
is displayed.
At the end of the EULA, you are prompted to accept it:
Press any key then hit enter to acknowledge the receipt of EULA
information
Note
The EULA must be accepted by a customer. An EMC representative should not accept this
agreement. If a customer is not present, press Ctrl-C to exit from the EULA acceptance
screen and continue the installation.
The customer can later enter the following to redisplay the EULA and accept it:
system show eula
Run the configuration wizard
The CLI configuration wizard starts automatically the first time the system boots. The
wizard prompts you through a series of questions that provide just enough information
for initial system configuration and basic network connectivity.
Note
You can initiate the CLI configuration wizard manually by entering the config setup
command.
50
EMC Data Domain DD9500 System Installation Guide
Installation and Setup Guide
Configuring the network
Procedure
1. Enter yes to begin configuring the system.
Do you want to configure system using GUI wizard (yes|no) [no]
: yes
Answering yes initiates a shortened version of the CLI configuration wizard that
provides enough information to configure the system for network access. Afterward,
you can use the GUI (Data Domain System Manager) for additional configuration.
Answering no initiates a longer, more robust, version of the CLI configuration wizard.
2. Enter yes and change the password.
Note
If you are an EMC internal resource or partner, do not change the password unless
specifically directed to do so by the customer.
Change the 'sysadmin' password at this time? (yes|no):
3. Enter yes to configure the system for network connectivity.
Network Configuration
Configure Network at this time (yes|no)
[no]: yes
4. Enter yes to configure DHCP to obtain network parameters (such as, the hostname,
domain name, and IP addresses) dynamically from a DHCP server. Or enter no to
configure the parameters manually.
Use DHCP
Use DHCP for hostname, domainname, default gateway and
DNS servers? (At least one interface needs to be configured
using DHCP) (yes|no|?)
5. Enter a fully qualified domain name (FQDN) for the hostname; for example,
str01.yourcompany.com. Or accept the hostname, if the system was able to
discover it.
Enter the hostname for this system (fully-qualified domain name)[]:
6. Enter the DNS domain name; for example, yourcompany.com. Or accept the domain
name, if the system was able to discover it.
Domainname
Enter your DNS domainname []:
7. Enable and configure each Ethernet interface. Accept or decline DHCP for each
interface. If the port does not use DHCP to discover network parameters automatically,
enter the information manually.
Ethernet port eth0a
Enable Ethernet port eth0a (yes|no|?) [yes]: no
Ethernet port eth0b
Enable Ethernet port eth0b (yes|no|?) [no]: yes
Use DHCP on Ethernet port eth0b (yes|no|?) [no]:
Enter the IP address for eth0b
[192.168.10.185]:
Enter the netmask for eth0b
[255.255.255.0]:
Configuring the network
51
Installation Guide
8. Enter the IP address of the default routing gateway. Or accept the default gateway, if
the system was able to discover it.
Default Gateway
Enter the default gateway IP address
: 192.168.10.1
9. Enter the IPv6 address of the default routing gateway. Or accept the IPv6 address of
the default gateway, if the system was able to discover it. If IPv6 is not in use, leave
the field empty and press Enter to continue.
IPV6 Default Gateway
Enter the ipv6 default gateway IP address
:
10.Enter up to three DNS servers to use for resolving hostnames to IP addresses. Use a
comma-separated or space-separated list. Enter a space for no DNS servers. Or accept
the IP addresses of the DNS servers, if the system was able to discover them.
DNS Servers
Enter the DNS Server list (zero, one, two or three IP addresses)
: 192.168.10.1
11.A summary of the network settings displays. You can accept the settings (Save), reject
the settings and exit to the command line (Cancel), or return to the beginning of the
current section and change the settings (Retry). Entering Retry displays your
previous response for each prompt. Press Return to accept the displayed value or
enter a new one.
Pending Network Settings
Hostname
ddbeta1.dallasrdc.com
Domain name
dallasrdc.com
Default Gateway
192.168.10.1
DNS Server List
192.168.10.1
Port
Enabled
Cable
DHCP
IP Address
------------------------------eth0a
no
no
n/a
n/a
eth0b
no
no
n/a
n/a
eth0c
no
no
n/a
n/a
eth0d
no
no
n/a
n/a
ethMa
yes
yes
no
192.168.10.181
ethMb
no
no
n/a
n/a
ethMc
no
no
n/a
n/a
ethMd
no
no
n/a
n/a
ethMe
no
no
n/a
n/a
ethMf
no
no
n/a
n/a
------------------------------Do you want to save these settings (Save|Cancel|Retry): Save
Netmask or Prefix Length
-----------------------n/a
n/a
n/a
n/a
255.255.255.0
n/a
n/a
n/a
n/a
n/a
------------------------
12.The wizard exits to the CLI and the following message displays.
To complete this configuration in the Enterprise Manager, please set
your web browser address to http://<hostname_or_IP>/
then go to Maintenance -> More Tasks -> Launch Configuration Wizard.
After the CLI wizard finishes, a system reboot is recommended. Enter system reboot
to reboot the system.
Configuring additional system parameters
Most installations would benefit from the configuration of a few additional system
parameters, provided in this section for convenience.
52
EMC Data Domain DD9500 System Installation Guide
Installation and Setup Guide
Note
You can also use the EMC Data Domain (DD) System Manager GUI interface to configure
the system parameters. Open a web browser, and enter your Data Domain systems IP
address in the browsers address text box. Log in when the DD System Manager login
screen displays. Use the DD System Manager online help for more information.
Procedure
1. To set up the mail server, enter:
# config set mailserver mail.datadomain.com
The Mail (SMTP) server is: mail.datadomain.com
2. To set up the system location, enter:
# config set location "Dallas Regional Data Center Lab,
5000 Apple Drive Suite #130, Dallas, Tx"
The System Location is: Dallas Regional Data Center Lab,
5000 Apple Drive Suite #130, Dallas, Tx
3. To add one or more time servers, enter:
# ntp add timeserver 192.168.101.1
Remote Time Servers: 192.168.10.1
4. To enable the NTP daemon, enter:
# ntp enable
NTP enabled.
5. To change the system time zone, enter:
# config set timezone US/Central
The Timezone name is: US/Central
*** You made a change to the timezone setting. To fully effect
this change
*** (in currently running processes), you need to reboot the
machine.
6. Reboot the system for the time zone change to take effect:
# system reboot
The 'system reboot' command reboots the system. File access is
interrupted during the reboot.
Are you sure? (yes|no|?) [no]: yes
ok, proceeding.
The system is going down for reboot.
7. After the system completes the reboot, login again as sysadmin using the serial
number as a password. Press Ctrl-C to get through the EULA, sysadmin password
prompt, and config setup wizard.
8. Generate an autosupport sent to yourself to use as ACG input
# autosupport send your.email@emc.com
OK: Message sent.
9. Generate an ACG using the produced ASUP.
Configuring additional system parameters
53
Installation Guide
Copyright 2015 EMC Corporation. All rights reserved. Published in USA.
EMC believes the information in this publication is accurate as of its publication date. The information is subject to change without
notice.
The information in this publication is provided as is. EMC Corporation makes no representations or warranties of any kind with
respect to the information in this publication, and specifically disclaims implied warranties of merchantability or fitness for a
particular purpose. Use, copying, and distribution of any EMC software described in this publication requires an applicable software
license.
EMC, EMC, and the EMC logo are registered trademarks or trademarks of EMC Corporation in the United States and other countries.
All other trademarks used herein are the property of their respective owners.
For the most up-to-date regulatory document for your product line, go to EMC Online Support (https://support.emc.com).
54
EMC Data Domain DD9500 System Installation Guide
S-ar putea să vă placă și
- ECX 400 SeriesDocument16 paginiECX 400 SeriesGeneral Electronic Facility LandsideÎncă nu există evaluări
- Dokumentacija Za Rezervoare PDFDocument270 paginiDokumentacija Za Rezervoare PDFGrbo PlavsicÎncă nu există evaluări
- Installation Supplement ACS550-U2 Drives (150 550 HP) : Drive Low Voltage AC DrivesDocument16 paginiInstallation Supplement ACS550-U2 Drives (150 550 HP) : Drive Low Voltage AC Drivesdorin serbanÎncă nu există evaluări
- Air Curtain ManualDocument21 paginiAir Curtain Manualngocanh11595Încă nu există evaluări
- CX4 Installing Storage-System Hardware - Master 1424645 PDFDocument57 paginiCX4 Installing Storage-System Hardware - Master 1424645 PDFKike TapiaÎncă nu există evaluări
- Service Manual Mako SeriesDocument94 paginiService Manual Mako Seriesleandro9811100% (4)
- DD690 Install and Setup Guide PDFDocument6 paginiDD690 Install and Setup Guide PDFAdriana Hernandez YescasÎncă nu există evaluări
- RefPlus - IOM - Condensing UnitsDocument34 paginiRefPlus - IOM - Condensing UnitsChrise5502Încă nu există evaluări
- Manual - 12kW - PSI16083760-001 - Rev1Document23 paginiManual - 12kW - PSI16083760-001 - Rev1akolmakov72tumÎncă nu există evaluări
- MN19 - Instruction - Sheet Control Engine MXDocument32 paginiMN19 - Instruction - Sheet Control Engine MXmep consultantÎncă nu există evaluări
- Manual 3U Compact PSC0804036x-Fxx V1.0Document21 paginiManual 3U Compact PSC0804036x-Fxx V1.0ishtiaq3any1Încă nu există evaluări
- CX4 Installing Storage-System Hardware - Master 1424705Document58 paginiCX4 Installing Storage-System Hardware - Master 1424705ravimars22Încă nu există evaluări
- CloudEngine 6800&5800 Series Switches Quick Guide 04Document1 paginăCloudEngine 6800&5800 Series Switches Quick Guide 04MenganoFulanoÎncă nu există evaluări
- DEll S3048 Model GuideDocument24 paginiDEll S3048 Model Guidenoorul ameenÎncă nu există evaluări
- BN0926710101 Manual Ultimo AegDocument50 paginiBN0926710101 Manual Ultimo AegOsmar Marca CondoriÎncă nu există evaluări
- Air Cooled Chiller Operation and InstallationDocument87 paginiAir Cooled Chiller Operation and InstallationOmar Lutfi100% (2)
- 8di 4de 4do 4do 4do 4do 4do: .3 .2 .1 .0 X6 X2 X5 X1Document2 pagini8di 4de 4do 4do 4do 4do 4do: .3 .2 .1 .0 X6 X2 X5 X1rdsrajÎncă nu există evaluări
- Powerconnect-2848 Setup Guide En-UsDocument260 paginiPowerconnect-2848 Setup Guide En-UsDidier Samir GuillenÎncă nu există evaluări
- ISCOM2924GF-4GE - 4C Configuration Guide (A - 01)Document260 paginiISCOM2924GF-4GE - 4C Configuration Guide (A - 01)bbzinhoalÎncă nu există evaluări
- Marley: Basic Control SystemDocument48 paginiMarley: Basic Control SystemMauricio Ávalos NorambuenaÎncă nu există evaluări
- Dell SC5020 and SC5020F Storage Systems Getting Started GuideDocument15 paginiDell SC5020 and SC5020F Storage Systems Getting Started Guideharishkanand9350Încă nu există evaluări
- HP MSA P2000 G3 Modular Smart Array Controller Module Replacement InstructionsDocument4 paginiHP MSA P2000 G3 Modular Smart Array Controller Module Replacement InstructionsharryÎncă nu există evaluări
- Product Information Guide: Guide D'informations Sur Le Produit ProduktinformationshandbuchDocument222 paginiProduct Information Guide: Guide D'informations Sur Le Produit ProduktinformationshandbuchMircea FrantÎncă nu există evaluări
- PowerCube 1000 (With DCB) Quick Installation Guide (V300R001 - 03) - USF 5 PDFDocument25 paginiPowerCube 1000 (With DCB) Quick Installation Guide (V300R001 - 03) - USF 5 PDFsamirhammoud100% (3)
- Module 12 Environ Racks and Cabinets oVxCNPCBDocument28 paginiModule 12 Environ Racks and Cabinets oVxCNPCBioanovÎncă nu există evaluări
- Als-F Iom 510 C - 07-02 e - enDocument48 paginiAls-F Iom 510 C - 07-02 e - enRomeo PunkerÎncă nu există evaluări
- Delomatic 400 Gas and Hydro Installation Instructions 4189340881 UkDocument16 paginiDelomatic 400 Gas and Hydro Installation Instructions 4189340881 UkkamalÎncă nu există evaluări
- 2 Standard Operating Procedures For HospitalsDocument19 pagini2 Standard Operating Procedures For HospitalsFaquruddin AliÎncă nu există evaluări
- InBio X60 Series Access Control Panel User ManualDocument37 paginiInBio X60 Series Access Control Panel User ManualnanoyspÎncă nu există evaluări
- KentecDocument22 paginiKentecPoposki Sinisa100% (1)
- Lawo Crystal Operators Manual V4.2 1Document203 paginiLawo Crystal Operators Manual V4.2 1roskoby0% (1)
- Manual Switch Micronet SP676C SP684CDocument40 paginiManual Switch Micronet SP676C SP684CGabriel Ds100% (1)
- CPI S3024E Ficha ManualDocument30 paginiCPI S3024E Ficha ManualUlisesGómezÎncă nu există evaluări
- 3ADW000193R0601 DCS800 Firmware Manual e FDocument466 pagini3ADW000193R0601 DCS800 Firmware Manual e Fdat_nguyen_2100% (1)
- Port Side Exhaust Kit: Installation ProcedureDocument20 paginiPort Side Exhaust Kit: Installation ProcedureHam ZaÎncă nu există evaluări
- BACnet GatewayDocument14 paginiBACnet GatewaySteve GrantÎncă nu există evaluări
- Ibm System Storage EXP2512 EXP2524Document68 paginiIbm System Storage EXP2512 EXP2524Miguel Angel BaronaÎncă nu există evaluări
- Marly Box Contorl M92-1320EDocument48 paginiMarly Box Contorl M92-1320EAriantoÎncă nu există evaluări
- Armstrong 4SHP16LS 4SHP18LS InstallDocument35 paginiArmstrong 4SHP16LS 4SHP18LS Installrobertoperez525Încă nu există evaluări
- HELMER DH8 User ManualDocument30 paginiHELMER DH8 User ManualSamson AyalewÎncă nu există evaluări
- Guia Usuario Dolev800vDocument75 paginiGuia Usuario Dolev800vmininakristyÎncă nu există evaluări
- Solar Cathodic Protection System Installation ManualDocument10 paginiSolar Cathodic Protection System Installation Manualsoltani aliÎncă nu există evaluări
- HP Bladesystem C3000 Enclosure: Quick Setup InstructionsDocument15 paginiHP Bladesystem C3000 Enclosure: Quick Setup InstructionsKule MemphisÎncă nu există evaluări
- 1200 V Coolsic™ Mosfet in To-247 3-/4-Pin Evaluation PlatformDocument28 pagini1200 V Coolsic™ Mosfet in To-247 3-/4-Pin Evaluation PlatformAnonymous R0s4q9X8Încă nu există evaluări
- Eaton® Quick Disconnect Couplings Master CatalogDocument152 paginiEaton® Quick Disconnect Couplings Master CatalogMarvin Nta DgzÎncă nu există evaluări
- What Is Huawei Quidway S5300 Gigabit SwitchesDocument14 paginiWhat Is Huawei Quidway S5300 Gigabit SwitchesElizabeth RichÎncă nu există evaluări
- Etrobility Latform: Installation & User GuideDocument30 paginiEtrobility Latform: Installation & User Guidednap333Încă nu există evaluări
- TC Electronicas System 6000 - Quick GuideDocument33 paginiTC Electronicas System 6000 - Quick Guideslavini4kaÎncă nu există evaluări
- Sigma CP Main Man-1078Document24 paginiSigma CP Main Man-1078Gelu BordeaÎncă nu există evaluări
- Owner & Operator's Manual: ModelsDocument16 paginiOwner & Operator's Manual: ModelskmpoulosÎncă nu există evaluări
- Apm30h tmc11h Ibbs Installation Guide PDFDocument34 paginiApm30h tmc11h Ibbs Installation Guide PDFluleon100% (1)
- Installation Manual: UL Version IEC VersionDocument11 paginiInstallation Manual: UL Version IEC VersionNarasimha DvlÎncă nu există evaluări
- Sipass Ac5160: Installation InstructionsDocument20 paginiSipass Ac5160: Installation InstructionsLiliana UsecheÎncă nu există evaluări
- DMX Partner: User ManualDocument13 paginiDMX Partner: User ManualALEJANDROÎncă nu există evaluări
- Air-Cooled Screw Chillers: Installation, Operation and Maintenance ManualDocument48 paginiAir-Cooled Screw Chillers: Installation, Operation and Maintenance Manualshahbaz jamalÎncă nu există evaluări
- Mid-Mount Rack Kit (Switch) : Installation ProcedureDocument10 paginiMid-Mount Rack Kit (Switch) : Installation Proceduredavid0young_2Încă nu există evaluări
- BoxHill ModBox5000Array Me032-20Document54 paginiBoxHill ModBox5000Array Me032-20Steve JoeÎncă nu există evaluări
- Arquivo:manual EN 1210RNDocument36 paginiArquivo:manual EN 1210RNzz2nktÎncă nu există evaluări
- Installation Guide For inBIOX60 Series Access Control Panel V1.0Document38 paginiInstallation Guide For inBIOX60 Series Access Control Panel V1.0oamal2001Încă nu există evaluări
- Wireshark Display FiltersDocument2 paginiWireshark Display FiltersAnovar_ebooks100% (1)
- Symmetrix Storage Operating EnvironmentDocument28 paginiSymmetrix Storage Operating EnvironmentShanmuga AnandÎncă nu există evaluări
- Online Talk: RBAC in KubernetesDocument30 paginiOnline Talk: RBAC in KubernetesShanmuga AnandÎncă nu există evaluări
- Data ONTAP 7-Mode Administration. StudentGuide PDFDocument840 paginiData ONTAP 7-Mode Administration. StudentGuide PDFNitin Kanojia100% (1)
- Simulate ONTAP 8.2.1 Installation and Setup GuideDocument42 paginiSimulate ONTAP 8.2.1 Installation and Setup Guideachilles7Încă nu există evaluări
- SCSI 3 Reservation ExplainedDocument4 paginiSCSI 3 Reservation ExplainedShanmuga AnandÎncă nu există evaluări
- VMware Virtual SAN Whats NewDocument16 paginiVMware Virtual SAN Whats NewduydoanÎncă nu există evaluări
- DataontapDocument1 paginăDataontapraviÎncă nu există evaluări
- Allidm Privileged Password Manager Solution Delltpam Introductioni 141112204341 Conversion Gate02Document41 paginiAllidm Privileged Password Manager Solution Delltpam Introductioni 141112204341 Conversion Gate02Shanmuga AnandÎncă nu există evaluări
- Hol07 enDocument111 paginiHol07 enypkalra4906100% (1)
- IBM XIV Gen3 Storage System: Performance and Ease of UseDocument38 paginiIBM XIV Gen3 Storage System: Performance and Ease of UseSri KantaÎncă nu există evaluări
- NPIV and The IBM Virtual I/O Server (VIOS) : October 2008Document36 paginiNPIV and The IBM Virtual I/O Server (VIOS) : October 2008bijucyborg100% (1)
- CisconexusseriesDocument18 paginiCisconexusseriesRamakrishnan PisharodyÎncă nu există evaluări
- Data Protection Strategies in IBM System Storage N SeriesDocument90 paginiData Protection Strategies in IBM System Storage N SeriesShanmuga AnandÎncă nu există evaluări
- TroubleShoot NPV&NPIVDocument8 paginiTroubleShoot NPV&NPIVShanmuga AnandÎncă nu există evaluări
- MDS 9xxx Fabric ManagerDocument1.490 paginiMDS 9xxx Fabric ManagerShanmuga AnandÎncă nu există evaluări
- B Cisco NX-OS FCoE Configuration GuideDocument62 paginiB Cisco NX-OS FCoE Configuration GuideShanmuga AnandÎncă nu există evaluări
- Emc - h6544 Vmax W Enginuity PDG PDFDocument0 paginiEmc - h6544 Vmax W Enginuity PDG PDFShanmuga AnandÎncă nu există evaluări
- VPLEX SecurityDocument20 paginiVPLEX SecurityShanmuga AnandÎncă nu există evaluări
- Best Practice On Data Migration With Emc Open ReplicatorDocument14 paginiBest Practice On Data Migration With Emc Open ReplicatorBala ChanderÎncă nu există evaluări
- EMC-SBC-Business ContinuityDocument2 paginiEMC-SBC-Business ContinuityShanmuga AnandÎncă nu există evaluări
- 819 2969Document104 pagini819 2969nassr50Încă nu există evaluări
- Graillon User ManualDocument15 paginiGraillon User ManualHemera HadesÎncă nu există evaluări
- EE341 Midterm PDFDocument4 paginiEE341 Midterm PDFZy AnÎncă nu există evaluări
- Wave Shaping and Swiching CircuitsDocument3 paginiWave Shaping and Swiching Circuitskaran007_mÎncă nu există evaluări
- DSSC Rule - UFLEXDocument4 paginiDSSC Rule - UFLEXLê ChíÎncă nu există evaluări
- Boxer SeriesDocument60 paginiBoxer Seriesomer shashougÎncă nu există evaluări
- Information Technology Areas of Specialization, IT Jobs, Fields in Information TechnologyDocument3 paginiInformation Technology Areas of Specialization, IT Jobs, Fields in Information TechnologyayalewtesfawÎncă nu există evaluări
- Paper Enhanced FracN PLL PN ModellingDocument17 paginiPaper Enhanced FracN PLL PN ModellingSalali 15Încă nu există evaluări
- Setting Up FRITZ!App Fon FRITZ!App Fon AVM InternationalDocument8 paginiSetting Up FRITZ!App Fon FRITZ!App Fon AVM InternationalMango110Încă nu există evaluări
- Cell Phone Detector ProjectDocument20 paginiCell Phone Detector ProjectRavi Krian100% (1)
- Introduction to Networks and Networking ConceptsDocument50 paginiIntroduction to Networks and Networking ConceptsPlacid ItyÎncă nu există evaluări
- Multi Threading Enhancements PDFDocument23 paginiMulti Threading Enhancements PDFMurthy Mallikarjuna100% (2)
- Rasel Madber: Address:Krishnanagar, Amtali, Amtali, Barguna 8710 Primary Mobile No: 01725482594Document4 paginiRasel Madber: Address:Krishnanagar, Amtali, Amtali, Barguna 8710 Primary Mobile No: 01725482594Rasel MadberÎncă nu există evaluări
- Stats CALA Component BDocument4 paginiStats CALA Component BMunotidaishe TaziwaÎncă nu există evaluări
- Real Time Delivery ReportDocument7 paginiReal Time Delivery Reportimtiyaz khanÎncă nu există evaluări
- Indoor CameraDocument7 paginiIndoor CameraTrần MinhÎncă nu există evaluări
- CASE Tools: Adoption and RelevanceDocument8 paginiCASE Tools: Adoption and RelevancerohitÎncă nu există evaluări
- Software For Automatic Potentiometric TitratorDocument8 paginiSoftware For Automatic Potentiometric Titratorstr_ilaÎncă nu există evaluări
- Item 25045 Power SupplyDocument11 paginiItem 25045 Power SupplyGerman ToledoÎncă nu există evaluări
- Fundamentals of Python Programming 1565204333Document8 paginiFundamentals of Python Programming 1565204333Jasim C. RenquifoÎncă nu există evaluări
- Log Cat 1676978104580Document107 paginiLog Cat 1676978104580akmalzahraan26Încă nu există evaluări
- Base SAS 9.4 Procedures Guide High-Performance Procedures, Third EditionDocument172 paginiBase SAS 9.4 Procedures Guide High-Performance Procedures, Third EditionDaymler OFarrillÎncă nu există evaluări
- TL250 Quick InstallDocument4 paginiTL250 Quick InstallsiteromÎncă nu există evaluări
- Unit 5 SoftwareToolsDocument50 paginiUnit 5 SoftwareToolsconm shaligramÎncă nu există evaluări
- WESCO-Q-TSP-Micronasia (1p235K 3p103050K 3sec) - 220408-001Document1 paginăWESCO-Q-TSP-Micronasia (1p235K 3p103050K 3sec) - 220408-001Ted MercadoÎncă nu există evaluări
- 03 RA23323EN04GLA0 SRAN16 10 Transport SynchronizationDocument29 pagini03 RA23323EN04GLA0 SRAN16 10 Transport SynchronizationRamane kakaÎncă nu există evaluări
- About The Chip in Your PhoneDocument4 paginiAbout The Chip in Your PhoneMohd AmanullahÎncă nu există evaluări
- MySQL Cluster 7.2 New FeaturesDocument26 paginiMySQL Cluster 7.2 New Featureschris0306Încă nu există evaluări
- Ecodrive FinalDocument24 paginiEcodrive FinalChris WrightÎncă nu există evaluări
- Ambari OperationsDocument194 paginiAmbari Operationshaseeb3061Încă nu există evaluări
- Advanced Java Full Notes Till 20 JuneDocument250 paginiAdvanced Java Full Notes Till 20 JuneManas GhoshÎncă nu există evaluări