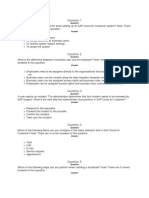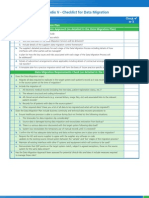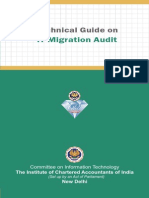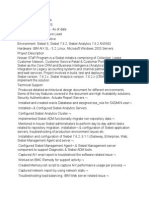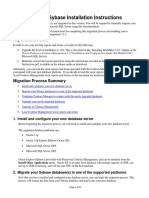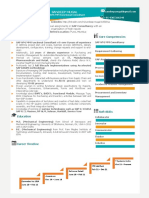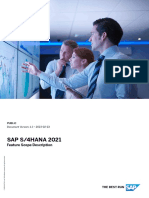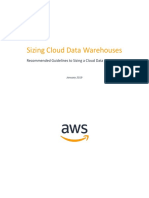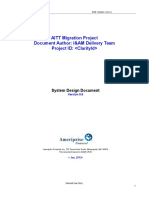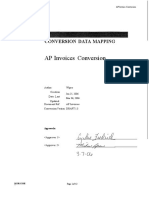Documente Academic
Documente Profesional
Documente Cultură
OpenWells Basics Training Manual 2003 (1) .11.0.2
Încărcat de
Monica AndreaTitlu original
Drepturi de autor
Formate disponibile
Partajați acest document
Partajați sau inserați document
Vi se pare util acest document?
Este necorespunzător acest conținut?
Raportați acest documentDrepturi de autor:
Formate disponibile
OpenWells Basics Training Manual 2003 (1) .11.0.2
Încărcat de
Monica AndreaDrepturi de autor:
Formate disponibile
OpenWells Basics Training,
Release 2003.11.0.2
2003, 2004 by Landmark Graphics Corporation
Part No. 161700 Rev B
September 2004
2003 - 2004 Landmark Graphics Corporation
All Rights Reserved Worldwide
This publication has been provided pursuant to an agreement containing restrictions on its use. The publication is also protected by
Federal copyright law. No part of this publication may be copied or distributed, transmitted, transcribed, stored in a retrieval system,
or translated into any human or computer language, in any form or by any means, electronic, magnetic, manual, or otherwise, or
disclosed to third parties without the express written permission of:
Landmark Graphics Corporation
Building 1, Suite 200, 2101 CityWest, Houston, Texas 77042, USA
P.O. Box 42806, Houston, Texas 77242, USA
Phone:713-839-2000
Help desk: 713-839-2200
FAX: 713-839-2401
Internet: www.lgc.com
Trademark Notice
3DFS, 3D Drill View, 3D Drill View KM, 3DView, 3D Surveillance, Active Field Surveillance, Active Reservoir Surveillance,
ADC, Advanced Data Transfer, ARIES, Asset Development Center, Asset Development Centre, Automate, Asset Performance,
AssetView, Atomic Meshing, Automate, BLITZ, BLITZPAK, CasingSeat, COMPASS, Corporate Data Archiver, Corporate Data
Store, Data Manager, DataStar, DBPlot, Decision Suite, Decisionarium, DecisionSpace, DecisionSpace AssetPlanner,
DecisionSpace AssetView, DecisionSpace Atomic Meshing, DecisionSpace Decision Management Systems(DMS), DecisionSpace
PowerGrid, DecisionSpace PowerModel, DecisionSpace PrecisionTarget, DecisionSpace Reservior, DecisionSpace TracPlanner,
DecisionSpace Well Seismic Fusion, DepthTeam, DepthTeam Explorer, DepthTeam Express, DepthTeam Express3, DepthTeam
Extreme, DepthTeam Interpreter, Desktop Navigator, DESKTOP-PVT, DESKTOP-VIP, DEX, DFW, DIMS, Discovery, Discovery
Asset, Drill-to-the-Earth Model, Drillability Suite, Drilling Desktop, DrillModel, DSS, Dynamic Reservoir Management, Dynamic
Surveillance System, EarthCube, EDM, eLandmark, Engineers Data Model, Engineer's Desktop, Engineers Link, EOS-PAK,
Executive Assistant, ezFault, ezSurface, ezTracker, FastTrack, FieldWorks, FZAP!, GeoDataLoad, GeoGraphix (stylized),
GeoGraphix Exploration System, GeoLink, GeoProbe, GeoProbe GF DataServer, GeoProbe Integrated, GES, GESXplorer,
GMAplus, GRIDGENR, Handheld Field Operator, I2 Enterprise, iDIMS, IsoMap, Landmark, Landmark and Design, Landmark
logo and Design, Landmark Decision Center, LandScape, Lattix, LeaseMap, LMK Resources, LogEdit, LogM, LogPrep, Magic
Earth, MagicDesk, MagicStation, MagicVision, Make Great Decisions, MathPack, MIRA, Model Builder, MyLandmark,
OpenBooks, OpenExplorer, OpenJournal, OpenSGM, OpenVision, OpenWells, OpenWire, OpenWorks, OpenWorks Well File,
PAL, Parallel-VIP, PetroBank, PetroWorks, PlotView, Point Gridding Plus, Pointing Dispatcher, PostStack, PostStack ESP,
PowerCalculator, PowerExplorer, PowerHub, Power Interpretation, PowerJournal, PowerModel, PowerSection, PowerView,
PRIZM, PROFILE, ProMAGIC, ProMAX, ProMAX 2D, ProMAX 3D, ProMAX 3DPSDM, ProMAX MVA, ProMAX VSP,
pSTAx, QUICKDIF, QUIKCDP, QUIKDIG, QUIKRAY, QUIKSHOT, QUIKVSP, RAVE, RAYMAP, RTOC, Real Freedom, RealTime Asset Management Center, Real-Time Asset Management Centre, Real Time Knowledge Company, Real-Time Operations
Center, Real Time Production Surveillance, Real Time Surveillance, RESev, ResMap, RMS, SafeStart, SCAN, SeisCube, SeisMap,
SeisModel, SeisSpace, SeisVision, SeisWell, SeisWorks, SeisXchange, Sierra, Sierra (design), SigmaView, SimResults, SIVA,
Spatializer, SpecDecomp, StrataAmp, StrataMap, Stratamodel, StrataSim, StratWorks, StressCheck, STRUCT, Surf & Connect,
SynTool, System Start for Servers, SystemStart, SystemStart for Clients, SystemStart for Storage, T2B, TDQ, Team Workspace,
TERAS, Total Drilling Performance, TOW/cs, TOW/cs The Oilfield Workstation, TracPlanner, Trend Form Gridding, Turbo
Synthetics, VIP, VIP-COMP, VIP-CORE, VIP-DUAL, VIP-ENCORE, VIP-EXECUTIVE, VIP-Local Grid Refinement, VIPTHERM, WavX, Web Editor, Web OpenWorks, Well Seismic Fusion, Wellbase, Wellbore Planner, Wellbore Planner Connect,
WELLCAT, WELLPLAN, WellXchange, WOW, Xsection, You're in Control. Experience the difference, ZAP!, and Z-MAP Plus
are trademarks, registered trademarks or service marks of Landmark Graphics Corporation or Magic Earth, Inc.
All other trademarks are the property of their respective owners.
.
Note
The information contained in this document is subject to change without notice and should not be construed as a commitment by
Landmark Graphics Corporation. Landmark Graphics Corporation assumes no responsibility for any error that may appear in this
manual. Some states or jurisdictions do not allow disclaimer of expressed or implied warranties in certain transactions; therefore,
this statement may not apply to you.
Contents
Introduction . . . . . . . . . . . . . . . . . . . . . . . . . . . . . . . . . . . . . . . . . . . . . . . . . . . . . . . . . . 1 - 1
OpenWells Overview . . . . . . . . . . . . . . . . . . . . . . . . . . . . . . . . . . . . . . . . . . . . . . . 1 - 1
OpenWells Basics Course Objectives. . . . . . . . . . . . . . . . . . . . . . . . . . . . . . . . . . .
The Origins of OpenWells . . . . . . . . . . . . . . . . . . . . . . . . . . . . . . . . . . . . . . . . . . .
About This Manual . . . . . . . . . . . . . . . . . . . . . . . . . . . . . . . . . . . . . . . . . . . . . . . . .
System Overview . . . . . . . . . . . . . . . . . . . . . . . . . . . . . . . . . . . . . . . . . . . . . . . . . .
Customization . . . . . . . . . . . . . . . . . . . . . . . . . . . . . . . . . . . . . . . . . . . . . . . . . .
Integration . . . . . . . . . . . . . . . . . . . . . . . . . . . . . . . . . . . . . . . . . . . . . . . . . . . . .
Value of Data . . . . . . . . . . . . . . . . . . . . . . . . . . . . . . . . . . . . . . . . . . . . . . . . . .
Security . . . . . . . . . . . . . . . . . . . . . . . . . . . . . . . . . . . . . . . . . . . . . . . . . . . . . . .
Modernization . . . . . . . . . . . . . . . . . . . . . . . . . . . . . . . . . . . . . . . . . . . . . . . . . .
Ease of Use . . . . . . . . . . . . . . . . . . . . . . . . . . . . . . . . . . . . . . . . . . . . . . . . . . . .
OpenWells Concepts and Terminology . . . . . . . . . . . . . . . . . . . . . . . . . . . . . . . . .
Engineers Desktop. . . . . . . . . . . . . . . . . . . . . . . . . . . . . . . . . . . . . . . . . . . . . .
EDM Database . . . . . . . . . . . . . . . . . . . . . . . . . . . . . . . . . . . . . . . . . . . . . . . . .
Data Migration . . . . . . . . . . . . . . . . . . . . . . . . . . . . . . . . . . . . . . . . . . . . . . . . .
Unit Systems . . . . . . . . . . . . . . . . . . . . . . . . . . . . . . . . . . . . . . . . . . . . . . . . . . . . . .
SAM - Simultaneous Activity Monitor . . . . . . . . . . . . . . . . . . . . . . . . . . . . . . . . .
Security in OpenWells . . . . . . . . . . . . . . . . . . . . . . . . . . . . . . . . . . . . . . . . . . . . . .
Tight Groups . . . . . . . . . . . . . . . . . . . . . . . . . . . . . . . . . . . . . . . . . . . . . . . . . . .
1-1
1-2
1-3
1-3
1-3
1-3
1-4
1-4
1-4
1-4
1-5
1-5
1-6
1-7
1-8
1-8
1-9
1-9
Getting Started . . . . . . . . . . . . . . . . . . . . . . . . . . . . . . . . . . . . . . . . . . . . . . . . . . . . . . . 2 - 1
OpenWells and the Database . . . . . . . . . . . . . . . . . . . . . . . . . . . . . . . . . . . . . . . . . 2 - 1
Log Into OpenWells . . . . . . . . . . . . . . . . . . . . . . . . . . . . . . . . . . . . . . . . . . . . . . . . 2 - 3
Data Entry Types . . . . . . . . . . . . . . . . . . . . . . . . . . . . . . . . . . . . . . . . . . . . . . . . . . . 2 - 5
Simple Data. . . . . . . . . . . . . . . . . . . . . . . . . . . . . . . . . . . . . . . . . . . . . . . . . . . . . . . 2 - 5
Picklist . . . . . . . . . . . . . . . . . . . . . . . . . . . . . . . . . . . . . . . . . . . . . . . . . . . . . . . . . . 2 - 5
Validated and Optional Dropdown Picklists . . . . . . . . . . . . . . . . . . . . . . . . . . 2 - 5
Spreadsheets and Tables . . . . . . . . . . . . . . . . . . . . . . . . . . . . . . . . . . . . . . . . . . . . . 2 - 6
Spreadsheet and Table Data Entry Features . . . . . . . . . . . . . . . . . . . . . . . . . . . 2 - 7
Using Spreadsheets and Tables. . . . . . . . . . . . . . . . . . . . . . . . . . . . . . . . . . . . 2 - 10
Adding a Row to a Spreadsheet or Table . . . . . . . . . . . . . . . . . . . . . . . . . . . . 2 - 11
Inserting a Row . . . . . . . . . . . . . . . . . . . . . . . . . . . . . . . . . . . . . . . . . . . . . . . . 2 - 11
Deleting a Row or Rows . . . . . . . . . . . . . . . . . . . . . . . . . . . . . . . . . . . . . . . . . 2 - 11
Frozen Columns in Spreadsheets and Tables . . . . . . . . . . . . . . . . . . . . . . . . . 2 - 12
Landmark
OpenWells Basics Training Manual
Contents
Populating Cells in a Spreadsheet . . . . . . . . . . . . . . . . . . . . . . . . . . . . . . . . . .2 - 12
Populating Cells in a Table. . . . . . . . . . . . . . . . . . . . . . . . . . . . . . . . . . . . . . . .2 - 13
Date Entries . . . . . . . . . . . . . . . . . . . . . . . . . . . . . . . . . . . . . . . . . . . . . . . . . . . . . .2 - 13
Time Entries . . . . . . . . . . . . . . . . . . . . . . . . . . . . . . . . . . . . . . . . . . . . . . . . . . . . . .2 - 14
Checkboxes. . . . . . . . . . . . . . . . . . . . . . . . . . . . . . . . . . . . . . . . . . . . . . . . . . . . . . .2 - 14
Catalogs . . . . . . . . . . . . . . . . . . . . . . . . . . . . . . . . . . . . . . . . . . . . . . . . . . . . . . . . .2 - 15
Libraries . . . . . . . . . . . . . . . . . . . . . . . . . . . . . . . . . . . . . . . . . . . . . . . . . . . . . . . . .2 - 17
Read Only . . . . . . . . . . . . . . . . . . . . . . . . . . . . . . . . . . . . . . . . . . . . . . . . . . . . . . . .2 - 17
Memo . . . . . . . . . . . . . . . . . . . . . . . . . . . . . . . . . . . . . . . . . . . . . . . . . . . . . . . . . . .2 - 18
Carryover . . . . . . . . . . . . . . . . . . . . . . . . . . . . . . . . . . . . . . . . . . . . . . . . . . . . . . . .2 - 18
Spreadsheet Carry Down . . . . . . . . . . . . . . . . . . . . . . . . . . . . . . . . . . . . . . . . . . . .2 - 18
Entering Data in Different Units . . . . . . . . . . . . . . . . . . . . . . . . . . . . . . . . . . . . . .2 - 19
The Data Dictionary . . . . . . . . . . . . . . . . . . . . . . . . . . . . . . . . . . . . . . . . . . . . . . . .2 - 20
Knowledge Management in OpenWells. . . . . . . . . . . . . . . . . . . . . . . . . . . . . . .2 - 21
Lessons Learned . . . . . . . . . . . . . . . . . . . . . . . . . . . . . . . . . . . . . . . . . . . . . . . . . . .2 - 21
Lesson Property Page . . . . . . . . . . . . . . . . . . . . . . . . . . . . . . . . . . . . . . . . . . . .2 - 21
Equipment Failure and Non-Productive Time . . . . . . . . . . . . . . . . . . . . . . . . . . . .2 - 22
Technical Limit. . . . . . . . . . . . . . . . . . . . . . . . . . . . . . . . . . . . . . . . . . . . . . . . . . . .2 - 23
OpenWells Online Help . . . . . . . . . . . . . . . . . . . . . . . . . . . . . . . . . . . . . . . . . . . . .2 - 25
Accessing Help . . . . . . . . . . . . . . . . . . . . . . . . . . . . . . . . . . . . . . . . . . . . . . . . . . . .2 - 25
Navigating the Help System . . . . . . . . . . . . . . . . . . . . . . . . . . . . . . . . . . . . . . . . . .2 - 25
Using the Table of Contents . . . . . . . . . . . . . . . . . . . . . . . . . . . . . . . . . . . . . . .2 - 25
Using the Index. . . . . . . . . . . . . . . . . . . . . . . . . . . . . . . . . . . . . . . . . . . . . . . . .2 - 26
Using the Search Function . . . . . . . . . . . . . . . . . . . . . . . . . . . . . . . . . . . . . . . .2 - 26
Context-sensitive Help . . . . . . . . . . . . . . . . . . . . . . . . . . . . . . . . . . . . . . . . . . . . . .2 - 26
Status Bar Help. . . . . . . . . . . . . . . . . . . . . . . . . . . . . . . . . . . . . . . . . . . . . . . . . . . .2 - 27
Understanding Text Style within Online Help . . . . . . . . . . . . . . . . . . . . . . . . . . . .2 - 27
Using the Glossary . . . . . . . . . . . . . . . . . . . . . . . . . . . . . . . . . . . . . . . . . . . . . . . . .2 - 27
Printing a Help Topic . . . . . . . . . . . . . . . . . . . . . . . . . . . . . . . . . . . . . . . . . . . . . . .2 - 28
Creating and Using Favorites/Bookmarks in WebHelp . . . . . . . . . . . . . . . . . . . . .2 - 28
Help Videos . . . . . . . . . . . . . . . . . . . . . . . . . . . . . . . . . . . . . . . . . . . . . . . . . . . . . .2 - 28
Navigating in OpenWells
. . . . . . . . . . . . . . . . . . . . . . . . . . . . . . . . . . . . . . . . . . .3 - 1
OpenWells Main Screen . . . . . . . . . . . . . . . . . . . . . . . . . . . . . . . . . . . . . . . . . . . . . .3 - 1
Title Bar . . . . . . . . . . . . . . . . . . . . . . . . . . . . . . . . . . . . . . . . . . . . . . . . . . . . . . . . . .3 - 2
OpenWells Basics Training Manual
Landmark
Contents
Menubar . . . . . . . . . . . . . . . . . . . . . . . . . . . . . . . . . . . . . . . . . . . . . . . . . . . . . . . . . 3 - 2
File . . . . . . . . . . . . . . . . . . . . . . . . . . . . . . . . . . . . . . . . . . . . . . . . . . . . . . . . . . 3 - 3
Edit . . . . . . . . . . . . . . . . . . . . . . . . . . . . . . . . . . . . . . . . . . . . . . . . . . . . . . . . . . 3 - 9
View . . . . . . . . . . . . . . . . . . . . . . . . . . . . . . . . . . . . . . . . . . . . . . . . . . . . . . . . . 3 - 9
Tools . . . . . . . . . . . . . . . . . . . . . . . . . . . . . . . . . . . . . . . . . . . . . . . . . . . . . . . . 3 - 11
Help. . . . . . . . . . . . . . . . . . . . . . . . . . . . . . . . . . . . . . . . . . . . . . . . . . . . . . . . . 3 - 18
Toolbars . . . . . . . . . . . . . . . . . . . . . . . . . . . . . . . . . . . . . . . . . . . . . . . . . . . . . . . . 3 - 18
New . . . . . . . . . . . . . . . . . . . . . . . . . . . . . . . . . . . . . . . . . . . . . . . . . . . . . . . . . 3 - 18
Properties . . . . . . . . . . . . . . . . . . . . . . . . . . . . . . . . . . . . . . . . . . . . . . . . . . . . 3 - 19
Open . . . . . . . . . . . . . . . . . . . . . . . . . . . . . . . . . . . . . . . . . . . . . . . . . . . . . . . . 3 - 19
Refresh . . . . . . . . . . . . . . . . . . . . . . . . . . . . . . . . . . . . . . . . . . . . . . . . . . . . . . 3 - 19
Print Preview. . . . . . . . . . . . . . . . . . . . . . . . . . . . . . . . . . . . . . . . . . . . . . . . . . 3 - 19
Delete . . . . . . . . . . . . . . . . . . . . . . . . . . . . . . . . . . . . . . . . . . . . . . . . . . . . . . . 3 - 19
Cut. . . . . . . . . . . . . . . . . . . . . . . . . . . . . . . . . . . . . . . . . . . . . . . . . . . . . . . . . . 3 - 20
Copy . . . . . . . . . . . . . . . . . . . . . . . . . . . . . . . . . . . . . . . . . . . . . . . . . . . . . . . . 3 - 20
Paste . . . . . . . . . . . . . . . . . . . . . . . . . . . . . . . . . . . . . . . . . . . . . . . . . . . . . . . . 3 - 20
OpenWells Help . . . . . . . . . . . . . . . . . . . . . . . . . . . . . . . . . . . . . . . . . . . . . . . 3 - 20
Unit System. . . . . . . . . . . . . . . . . . . . . . . . . . . . . . . . . . . . . . . . . . . . . . . . . . . 3 - 20
Datum . . . . . . . . . . . . . . . . . . . . . . . . . . . . . . . . . . . . . . . . . . . . . . . . . . . . . . . 3 - 21
Main Window Components . . . . . . . . . . . . . . . . . . . . . . . . . . . . . . . . . . . . . . . . . 3 - 21
Description Header . . . . . . . . . . . . . . . . . . . . . . . . . . . . . . . . . . . . . . . . . . . . . . . . 3 - 21
Reports List. . . . . . . . . . . . . . . . . . . . . . . . . . . . . . . . . . . . . . . . . . . . . . . . . . . . . . 3 - 21
Shortcut Bar . . . . . . . . . . . . . . . . . . . . . . . . . . . . . . . . . . . . . . . . . . . . . . . . . . . . . 3 - 21
HTML Preview Pane . . . . . . . . . . . . . . . . . . . . . . . . . . . . . . . . . . . . . . . . . . . . . . 3 - 22
Status Bar . . . . . . . . . . . . . . . . . . . . . . . . . . . . . . . . . . . . . . . . . . . . . . . . . . . . . . . 3 - 22
Well Explorer . . . . . . . . . . . . . . . . . . . . . . . . . . . . . . . . . . . . . . . . . . . . . . . . . . . . 3 - 22
General Functions in the Well Explorer . . . . . . . . . . . . . . . . . . . . . . . . . . . . . 3 - 22
Data Locking. . . . . . . . . . . . . . . . . . . . . . . . . . . . . . . . . . . . . . . . . . . . . . . . . . . . . 3 - 23
How Data Locking Works . . . . . . . . . . . . . . . . . . . . . . . . . . . . . . . . . . . . . . . 3 - 24
Drilling Tab. . . . . . . . . . . . . . . . . . . . . . . . . . . . . . . . . . . . . . . . . . . . . . . . . . . . . . 3 - 27
Properties . . . . . . . . . . . . . . . . . . . . . . . . . . . . . . . . . . . . . . . . . . . . . . . . . . . . 3 - 27
Database . . . . . . . . . . . . . . . . . . . . . . . . . . . . . . . . . . . . . . . . . . . . . . . . . . . . . 3 - 27
Company . . . . . . . . . . . . . . . . . . . . . . . . . . . . . . . . . . . . . . . . . . . . . . . . . . . . 3 - 29
Project . . . . . . . . . . . . . . . . . . . . . . . . . . . . . . . . . . . . . . . . . . . . . . . . . . . . . . 3 - 34
Site . . . . . . . . . . . . . . . . . . . . . . . . . . . . . . . . . . . . . . . . . . . . . . . . . . . . . . . . . 3 - 39
Well . . . . . . . . . . . . . . . . . . . . . . . . . . . . . . . . . . . . . . . . . . . . . . . . . . . . . . . . 3 - 42
Wellbore . . . . . . . . . . . . . . . . . . . . . . . . . . . . . . . . . . . . . . . . . . . . . . . . . . . . . 3 - 49
Event . . . . . . . . . . . . . . . . . . . . . . . . . . . . . . . . . . . . . . . . . . . . . . . . . . . . . . . 3 - 60
Completion . . . . . . . . . . . . . . . . . . . . . . . . . . . . . . . . . . . . . . . . . . . . . . . . . . . 3 - 64
Lesson . . . . . . . . . . . . . . . . . . . . . . . . . . . . . . . . . . . . . . . . . . . . . . . . . . . . . . . 3 - 67
Landmark
OpenWells Basics Training Manual
Contents
Contractors Tab . . . . . . . . . . . . . . . . . . . . . . . . . . . . . . . . . . . . . . . . . . . . . . . . . . .3 - 68
Database . . . . . . . . . . . . . . . . . . . . . . . . . . . . . . . . . . . . . . . . . . . . . . . . . . . . . .3 - 68
Contractor . . . . . . . . . . . . . . . . . . . . . . . . . . . . . . . . . . . . . . . . . . . . . . . . . . . .3 - 68
Rig . . . . . . . . . . . . . . . . . . . . . . . . . . . . . . . . . . . . . . . . . . . . . . . . . . . . . . . . . .3 - 70
Rig Operation . . . . . . . . . . . . . . . . . . . . . . . . . . . . . . . . . . . . . . . . . . . . . . . . .3 - 71
Anchor . . . . . . . . . . . . . . . . . . . . . . . . . . . . . . . . . . . . . . . . . . . . . . . . . . . . . . .3 - 73
Boiler . . . . . . . . . . . . . . . . . . . . . . . . . . . . . . . . . . . . . . . . . . . . . . . . . . . . . . . .3 - 73
BOP . . . . . . . . . . . . . . . . . . . . . . . . . . . . . . . . . . . . . . . . . . . . . . . . . . . . . . . . .3 - 74
Centrifuge . . . . . . . . . . . . . . . . . . . . . . . . . . . . . . . . . . . . . . . . . . . . . . . . . . . .3 - 74
Degasser . . . . . . . . . . . . . . . . . . . . . . . . . . . . . . . . . . . . . . . . . . . . . . . . . . . . . .3 - 75
Hydrocyclone . . . . . . . . . . . . . . . . . . . . . . . . . . . . . . . . . . . . . . . . . . . . . . . . . .3 - 75
Motor . . . . . . . . . . . . . . . . . . . . . . . . . . . . . . . . . . . . . . . . . . . . . . . . . . . . . . . .3 - 76
Pit . . . . . . . . . . . . . . . . . . . . . . . . . . . . . . . . . . . . . . . . . . . . . . . . . . . . . . . . . . .3 - 76
Pump . . . . . . . . . . . . . . . . . . . . . . . . . . . . . . . . . . . . . . . . . . . . . . . . . . . . . . . .3 - 76
Shaker . . . . . . . . . . . . . . . . . . . . . . . . . . . . . . . . . . . . . . . . . . . . . . . . . . . . . . .3 - 77
Associated Data Viewer . . . . . . . . . . . . . . . . . . . . . . . . . . . . . . . . . . . . . . . . . . . . .3 - 77
SAM - Simultaneous Activity Monitor . . . . . . . . . . . . . . . . . . . . . . . . . . . . . . . . .3 - 78
Reload Notification. . . . . . . . . . . . . . . . . . . . . . . . . . . . . . . . . . . . . . . . . . . . . .3 - 80
Depth Reference Datum . . . . . . . . . . . . . . . . . . . . . . . . . . . . . . . . . . . . . . . . . . . . .3 - 81
Unit System (Displayed) . . . . . . . . . . . . . . . . . . . . . . . . . . . . . . . . . . . . . . . . .3 - 84
OpenWells Data Entry Form Window . . . . . . . . . . . . . . . . . . . . . . . . . . . . . . . .3 - 85
Title Bar . . . . . . . . . . . . . . . . . . . . . . . . . . . . . . . . . . . . . . . . . . . . . . . . . . . . . . . . .3 - 86
Menubar . . . . . . . . . . . . . . . . . . . . . . . . . . . . . . . . . . . . . . . . . . . . . . . . . . . . . . . . .3 - 86
File . . . . . . . . . . . . . . . . . . . . . . . . . . . . . . . . . . . . . . . . . . . . . . . . . . . . . . . . . .3 - 86
View . . . . . . . . . . . . . . . . . . . . . . . . . . . . . . . . . . . . . . . . . . . . . . . . . . . . . . . . .3 - 86
Configure . . . . . . . . . . . . . . . . . . . . . . . . . . . . . . . . . . . . . . . . . . . . . . . . . . . . .3 - 87
Tools . . . . . . . . . . . . . . . . . . . . . . . . . . . . . . . . . . . . . . . . . . . . . . . . . . . . . . . . .3 - 89
Help . . . . . . . . . . . . . . . . . . . . . . . . . . . . . . . . . . . . . . . . . . . . . . . . . . . . . . . . .3 - 90
Toolbar . . . . . . . . . . . . . . . . . . . . . . . . . . . . . . . . . . . . . . . . . . . . . . . . . . . . . . . . . .3 - 90
Create New Report . . . . . . . . . . . . . . . . . . . . . . . . . . . . . . . . . . . . . . . . . . . . . .3 - 90
Properties . . . . . . . . . . . . . . . . . . . . . . . . . . . . . . . . . . . . . . . . . . . . . . . . . . . . .3 - 91
Save . . . . . . . . . . . . . . . . . . . . . . . . . . . . . . . . . . . . . . . . . . . . . . . . . . . . . . . . .3 - 91
Undo All Changes . . . . . . . . . . . . . . . . . . . . . . . . . . . . . . . . . . . . . . . . . . . . . .3 - 91
Print Preview . . . . . . . . . . . . . . . . . . . . . . . . . . . . . . . . . . . . . . . . . . . . . . . . . .3 - 91
Data Dictionary. . . . . . . . . . . . . . . . . . . . . . . . . . . . . . . . . . . . . . . . . . . . . . . . .3 - 91
Unit Converter . . . . . . . . . . . . . . . . . . . . . . . . . . . . . . . . . . . . . . . . . . . . . . . . .3 - 92
Calculate Current Field. . . . . . . . . . . . . . . . . . . . . . . . . . . . . . . . . . . . . . . . . . .3 - 92
Calculate All Fields . . . . . . . . . . . . . . . . . . . . . . . . . . . . . . . . . . . . . . . . . . . . .3 - 92
First Report . . . . . . . . . . . . . . . . . . . . . . . . . . . . . . . . . . . . . . . . . . . . . . . . . . . .3 - 92
OpenWells Basics Training Manual
Landmark
Contents
Previous Report. . . . . . . . . . . . . . . . . . . . . . . . . . . . . . . . . . . . . . . . . . . . . . . .
Next Report. . . . . . . . . . . . . . . . . . . . . . . . . . . . . . . . . . . . . . . . . . . . . . . . . . .
Last (Most Recent) Report . . . . . . . . . . . . . . . . . . . . . . . . . . . . . . . . . . . . . . .
Report Selector . . . . . . . . . . . . . . . . . . . . . . . . . . . . . . . . . . . . . . . . . . . . . . . .
Help. . . . . . . . . . . . . . . . . . . . . . . . . . . . . . . . . . . . . . . . . . . . . . . . . . . . . . . . .
Report Navigation Tabs . . . . . . . . . . . . . . . . . . . . . . . . . . . . . . . . . . . . . . . . . . . .
Section Contents . . . . . . . . . . . . . . . . . . . . . . . . . . . . . . . . . . . . . . . . . . . . . . . . . .
Report Sections Shortcut Bar . . . . . . . . . . . . . . . . . . . . . . . . . . . . . . . . . . . . . . . .
Status Bar . . . . . . . . . . . . . . . . . . . . . . . . . . . . . . . . . . . . . . . . . . . . . . . . . . . . . . .
Attachments in OpenWells . . . . . . . . . . . . . . . . . . . . . . . . . . . . . . . . . . . . . . . . . .
Linking the Attachment . . . . . . . . . . . . . . . . . . . . . . . . . . . . . . . . . . . . . . . . .
Copying the Attachment . . . . . . . . . . . . . . . . . . . . . . . . . . . . . . . . . . . . . . . . .
To Attach a Document . . . . . . . . . . . . . . . . . . . . . . . . . . . . . . . . . . . . . . . . . .
To Delete an Attached Document. . . . . . . . . . . . . . . . . . . . . . . . . . . . . . . . . .
Right-click Menu . . . . . . . . . . . . . . . . . . . . . . . . . . . . . . . . . . . . . . . . . . . . . .
3 - 92
3 - 92
3 - 92
3 - 93
3 - 93
3 - 93
3 - 93
3 - 94
3 - 94
3 - 94
3 - 95
3 - 95
3 - 96
3 - 96
3 - 96
Summary . . . . . . . . . . . . . . . . . . . . . . . . . . . . . . . . . . . . . . . . . . . . . . . . . . . . . . . . . 3 - 98
Reports in OpenWells . . . . . . . . . . . . . . . . . . . . . . . . . . . . . . . . . . . . . . . . . . . . . . . 4 - 1
Creating Reports in OpenWells . . . . . . . . . . . . . . . . . . . . . . . . . . . . . . . . . . . . . . 4 - 1
OpenWells Report Wizard . . . . . . . . . . . . . . . . . . . . . . . . . . . . . . . . . . . . . . . . . . . 4 - 2
Well Planning Report . . . . . . . . . . . . . . . . . . . . . . . . . . . . . . . . . . . . . . . . . . . . . . . 4 - 4
Completing the Well Planning Report . . . . . . . . . . . . . . . . . . . . . . . . . . . . . . . . . . 4 - 4
General Section. . . . . . . . . . . . . . . . . . . . . . . . . . . . . . . . . . . . . . . . . . . . . . . . . 4 - 5
Planned Operations Section . . . . . . . . . . . . . . . . . . . . . . . . . . . . . . . . . . . . . . . 4 - 5
Cost Estimate and AFE Report . . . . . . . . . . . . . . . . . . . . . . . . . . . . . . . . . . . . . . . 4 - 9
Completing the Cost Est & AFE Report. . . . . . . . . . . . . . . . . . . . . . . . . . . . . . . . . 4 - 9
Well/Event List Section . . . . . . . . . . . . . . . . . . . . . . . . . . . . . . . . . . . . . . . . . . 4 - 9
General Section. . . . . . . . . . . . . . . . . . . . . . . . . . . . . . . . . . . . . . . . . . . . . . . . . 4 - 9
Daily Operations Report. . . . . . . . . . . . . . . . . . . . . . . . . . . . . . . . . . . . . . . . . . . . 4 - 12
Completing the Daily Operations Report . . . . . . . . . . . . . . . . . . . . . . . . . . . . . . .
General Section. . . . . . . . . . . . . . . . . . . . . . . . . . . . . . . . . . . . . . . . . . . . . . . .
Daily Cost Section . . . . . . . . . . . . . . . . . . . . . . . . . . . . . . . . . . . . . . . . . . . . .
Time Summary Section . . . . . . . . . . . . . . . . . . . . . . . . . . . . . . . . . . . . . . . . .
Hole Sections Section . . . . . . . . . . . . . . . . . . . . . . . . . . . . . . . . . . . . . . . . . . .
Landmark
OpenWells Basics Training Manual
4 - 12
4 - 12
4 - 13
4 - 15
4 - 16
Contents
Fluids Section . . . . . . . . . . . . . . . . . . . . . . . . . . . . . . . . . . . . . . . . . . . . . . . . . .4 - 17
Drillstrings Section . . . . . . . . . . . . . . . . . . . . . . . . . . . . . . . . . . . . . . . . . . . . . .4 - 18
Survey Section . . . . . . . . . . . . . . . . . . . . . . . . . . . . . . . . . . . . . . . . . . . . . . . . .4 - 22
Mud Inventory Section . . . . . . . . . . . . . . . . . . . . . . . . . . . . . . . . . . . . . . . . . . .4 - 25
Bulks Section . . . . . . . . . . . . . . . . . . . . . . . . . . . . . . . . . . . . . . . . . . . . . . . . . .4 - 25
Fluid Management Section. . . . . . . . . . . . . . . . . . . . . . . . . . . . . . . . . . . . . . . .4 - 26
Pipe Tally Report . . . . . . . . . . . . . . . . . . . . . . . . . . . . . . . . . . . . . . . . . . . . . . . . . . .4 - 34
To Create an Off-Load Tally . . . . . . . . . . . . . . . . . . . . . . . . . . . . . . . . . . . . . . . . .4 - 34
To Create Run Tally . . . . . . . . . . . . . . . . . . . . . . . . . . . . . . . . . . . . . . . . . . . . . . . .4 - 36
Using the Pipe Tally spreadsheet . . . . . . . . . . . . . . . . . . . . . . . . . . . . . . . . . . . . . .4 - 36
Casing Report . . . . . . . . . . . . . . . . . . . . . . . . . . . . . . . . . . . . . . . . . . . . . . . . . . . . . .4 - 38
Using the Components Section. . . . . . . . . . . . . . . . . . . . . . . . . . . . . . . . . . . . . . . .4 - 38
Select from Catalog Button . . . . . . . . . . . . . . . . . . . . . . . . . . . . . . . . . . . . . . .4 - 38
Import Pipe Tally.... . . . . . . . . . . . . . . . . . . . . . . . . . . . . . . . . . . . . . . . . . . . . .4 - 39
View Component Status Button . . . . . . . . . . . . . . . . . . . . . . . . . . . . . . . . . . . .4 - 39
Cementing Report . . . . . . . . . . . . . . . . . . . . . . . . . . . . . . . . . . . . . . . . . . . . . . . . . .4 - 40
Cement Job Type . . . . . . . . . . . . . . . . . . . . . . . . . . . . . . . . . . . . . . . . . . . . . . . . . .4 - 40
Cement Report Sections . . . . . . . . . . . . . . . . . . . . . . . . . . . . . . . . . . . . . . . . . . . . .4 - 40
General Section. . . . . . . . . . . . . . . . . . . . . . . . . . . . . . . . . . . . . . . . . . . . . . . . .4 - 40
Fluids Section . . . . . . . . . . . . . . . . . . . . . . . . . . . . . . . . . . . . . . . . . . . . . . . . . .4 - 42
Stages Section. . . . . . . . . . . . . . . . . . . . . . . . . . . . . . . . . . . . . . . . . . . . . . . . . .4 - 43
Tests Section. . . . . . . . . . . . . . . . . . . . . . . . . . . . . . . . . . . . . . . . . . . . . . . . . . .4 - 44
Stimulation Report . . . . . . . . . . . . . . . . . . . . . . . . . . . . . . . . . . . . . . . . . . . . . . . . . .4 - 46
General Section. . . . . . . . . . . . . . . . . . . . . . . . . . . . . . . . . . . . . . . . . . . . . . . . . . . .4 - 46
Fluids Section . . . . . . . . . . . . . . . . . . . . . . . . . . . . . . . . . . . . . . . . . . . . . . . . . . . . .4 - 46
Stages Section. . . . . . . . . . . . . . . . . . . . . . . . . . . . . . . . . . . . . . . . . . . . . . . . . . . . .4 - 46
Stimulation Stages Spreadsheet Area . . . . . . . . . . . . . . . . . . . . . . . . . . . . . . . .4 - 46
Stage Details Area . . . . . . . . . . . . . . . . . . . . . . . . . . . . . . . . . . . . . . . . . . . . . .4 - 47
Schedules Spreadsheet Area . . . . . . . . . . . . . . . . . . . . . . . . . . . . . . . . . . . . . . .4 - 47
Perforation Report . . . . . . . . . . . . . . . . . . . . . . . . . . . . . . . . . . . . . . . . . . . . . . . . . .4 - 48
General Section. . . . . . . . . . . . . . . . . . . . . . . . . . . . . . . . . . . . . . . . . . . . . . . . . . . .4 - 48
Intervals Section . . . . . . . . . . . . . . . . . . . . . . . . . . . . . . . . . . . . . . . . . . . . . . . . . . .4 - 49
Wellbore Equipment Report . . . . . . . . . . . . . . . . . . . . . . . . . . . . . . . . . . . . . . . . .4 - 51
General Section. . . . . . . . . . . . . . . . . . . . . . . . . . . . . . . . . . . . . . . . . . . . . . . . . . . .4 - 51
Using the Components Section. . . . . . . . . . . . . . . . . . . . . . . . . . . . . . . . . . . . . . . .4 - 52
OpenWells Basics Training Manual
Landmark
Contents
Select from Catalog Button. . . . . . . . . . . . . . . . . . . . . . . . . . . . . . . . . . . . . . .
Import Pipe Tally... . . . . . . . . . . . . . . . . . . . . . . . . . . . . . . . . . . . . . . . . . . . . .
View Component Status Button . . . . . . . . . . . . . . . . . . . . . . . . . . . . . . . . . . .
Details Area . . . . . . . . . . . . . . . . . . . . . . . . . . . . . . . . . . . . . . . . . . . . . . . . . .
Status Section . . . . . . . . . . . . . . . . . . . . . . . . . . . . . . . . . . . . . . . . . . . . . . . . . . . .
4 - 52
4 - 52
4 - 53
4 - 53
4 - 54
Summary . . . . . . . . . . . . . . . . . . . . . . . . . . . . . . . . . . . . . . . . . . . . . . . . . . . . . . . . . 4 - 55
Output Reports . . . . . . . . . . . . . . . . . . . . . . . . . . . . . . . . . . . . . . . . . . . . . . . . . . . . . . . 5 - 1
Creating an Output Report . . . . . . . . . . . . . . . . . . . . . . . . . . . . . . . . . . . . . . . . . . . 5 - 1
Standard and Summary Reports . . . . . . . . . . . . . . . . . . . . . . . . . . . . . . . . . . . . . . . 5 - 2
Navigation in the Report Manager . . . . . . . . . . . . . . . . . . . . . . . . . . . . . . . . . . . 5 - 4
The Report Manager . . . . . . . . . . . . . . . . . . . . . . . . . . . . . . . . . . . . . . . . . . . . . . . .
Title Bar . . . . . . . . . . . . . . . . . . . . . . . . . . . . . . . . . . . . . . . . . . . . . . . . . . . . . . . . .
Menubar . . . . . . . . . . . . . . . . . . . . . . . . . . . . . . . . . . . . . . . . . . . . . . . . . . . . . . . . .
Report . . . . . . . . . . . . . . . . . . . . . . . . . . . . . . . . . . . . . . . . . . . . . . . . . . . . . . . .
View . . . . . . . . . . . . . . . . . . . . . . . . . . . . . . . . . . . . . . . . . . . . . . . . . . . . . . . . .
Window. . . . . . . . . . . . . . . . . . . . . . . . . . . . . . . . . . . . . . . . . . . . . . . . . . . . . . .
Toolbar . . . . . . . . . . . . . . . . . . . . . . . . . . . . . . . . . . . . . . . . . . . . . . . . . . . . . . . . . .
Output Report Preview . . . . . . . . . . . . . . . . . . . . . . . . . . . . . . . . . . . . . . . . . . . . . .
Status Bar . . . . . . . . . . . . . . . . . . . . . . . . . . . . . . . . . . . . . . . . . . . . . . . . . . . . . . . .
5-4
5-4
5-5
5-5
5-7
5-8
5-8
5-9
5-9
Import/Export Data . . . . . . . . . . . . . . . . . . . . . . . . . . . . . . . . . . . . . . . . . . . . . . . . . 6 - 1
Import/Export Commands in OpenWells . . . . . . . . . . . . . . . . . . . . . . . . . . . . . . 6 - 1
Import Command . . . . . . . . . . . . . . . . . . . . . . . . . . . . . . . . . . . . . . . . . . . . . . . . . . 6 - 1
Export Command . . . . . . . . . . . . . . . . . . . . . . . . . . . . . . . . . . . . . . . . . . . . . . . . . . 6 - 2
Field/Office Data Transfers . . . . . . . . . . . . . . . . . . . . . . . . . . . . . . . . . . . . . . . . . . 6 - 4
Navigation in the Field/Office Data Transfer . . . . . . . . . . . . . . . . . . . . . . . . . . 6 - 6
Field/Office Data Transfer . . . . . . . . . . . . . . . . . . . . . . . . . . . . . . . . . . . . . . . . . . . 6 - 6
Title Bar . . . . . . . . . . . . . . . . . . . . . . . . . . . . . . . . . . . . . . . . . . . . . . . . . . . . . . . . . 6 - 6
Menubar . . . . . . . . . . . . . . . . . . . . . . . . . . . . . . . . . . . . . . . . . . . . . . . . . . . . . . . . . 6 - 7
File . . . . . . . . . . . . . . . . . . . . . . . . . . . . . . . . . . . . . . . . . . . . . . . . . . . . . . . . . . 6 - 7
View . . . . . . . . . . . . . . . . . . . . . . . . . . . . . . . . . . . . . . . . . . . . . . . . . . . . . . . . 6 - 10
Landmark
OpenWells Basics Training Manual
Contents
Transfer. . . . . . . . . . . . . . . . . . . . . . . . . . . . . . . . . . . . . . . . . . . . . . . . . . . . . . .6 - 11
Tools . . . . . . . . . . . . . . . . . . . . . . . . . . . . . . . . . . . . . . . . . . . . . . . . . . . . . . . . .6 - 12
Toolbar . . . . . . . . . . . . . . . . . . . . . . . . . . . . . . . . . . . . . . . . . . . . . . . . . . . . . . . . . .6 - 13
Well Explorer . . . . . . . . . . . . . . . . . . . . . . . . . . . . . . . . . . . . . . . . . . . . . . . . . . . . .6 - 14
Recent Bar . . . . . . . . . . . . . . . . . . . . . . . . . . . . . . . . . . . . . . . . . . . . . . . . . . . . . . .6 - 16
Associated Data Viewer . . . . . . . . . . . . . . . . . . . . . . . . . . . . . . . . . . . . . . . . . . . . .6 - 16
Date Selector. . . . . . . . . . . . . . . . . . . . . . . . . . . . . . . . . . . . . . . . . . . . . . . . . . . . . .6 - 16
Changed Data Selection Area. . . . . . . . . . . . . . . . . . . . . . . . . . . . . . . . . . . . . . . . .6 - 17
Transfer Status Area . . . . . . . . . . . . . . . . . . . . . . . . . . . . . . . . . . . . . . . . . . . . . . . .6 - 17
Status Bar . . . . . . . . . . . . . . . . . . . . . . . . . . . . . . . . . . . . . . . . . . . . . . . . . . . . . . . .6 - 18
Steps to Transfer Data . . . . . . . . . . . . . . . . . . . . . . . . . . . . . . . . . . . . . . . . . . . . . . .6 - 19
Step 1 - Set up Receiver Machine (Office). . . . . . . . . . . . . . . . . . . . . . . . . . . . . . .6 - 29
Verify Window Services Installation . . . . . . . . . . . . . . . . . . . . . . . . . . . . . . . .6 - 29
Start LGC EDM Data Receiver (Email) Service . . . . . . . . . . . . . . . . . . . . . . .6 - 29
Configure EDM Services Utility . . . . . . . . . . . . . . . . . . . . . . . . . . . . . . . . . . .6 - 30
Step 2 - Set Up Sender Machine (Field Machine) . . . . . . . . . . . . . . . . . . . . . . . . .6 - 34
Launch the Field Office Data Transfer Application. . . . . . . . . . . . . . . . . . . . .6 - 39
Step 3 - Select and Transfer Data from Sender Machine . . . . . . . . . . . . . . . . . . . .6 - 39
Scenario A: Well Explorer Node Transfer, LAN, Email . . . . . . . . . . . . . . . . .6 - 39
Scenario B: Transfer of Selected Reports, Dial-up Networking, FTP . . . . . . .6 - 40
Step 4 - Data Recognition on Receiver Machine . . . . . . . . . . . . . . . . . . . . . . . . . .6 - 41
Step 5 - Checking Status of Data Transfer . . . . . . . . . . . . . . . . . . . . . . . . . . . . . . .6 - 41
Summary . . . . . . . . . . . . . . . . . . . . . . . . . . . . . . . . . . . . . . . . . . . . . . . . . . . . . . . . . .6 - 42
OpenWells Basics Training Manual
Landmark
Chapter 1
Introduction
Landmark's latest Drilling and Well Services operations reporting application, OpenWells, is a
fully integrated and comprehensive corporate data management system; including communications, analysis and engineering information.
OpenWells supports reporting of drilling, completions, and well services operations within a single application. It supports multiple systems of measurement, dynamic depth reference elevations,
is extremely customizable, and can be easily configured to support multiple languages. Integrated
workflows with other EDM applications provide solutions that span the life of a well from initial
planning, drilling, completions, production to field abandonment.
OpenWells Overview
Wellsite Operations reporting offers a new look and feel by taking
advantage of the flexibility of a highly customizable application and
Landmark's Engineers Database Model (EDM) to provide integration
between Landmark Drilling, Well Services, and Production products.
OpenWells shares a common database platform with CasingSeat,
StressCheck, COMPASS, and WELLPLAN. All products also have
consistent Data Management, Navigation, Security, Data
Synchronization, Unit Management, and Depth Reference Elevation
Systems. Consistent user interface components and methods have been
implemented wherever possible between all EDM applications to
provide the user with a consistent experience across applications.
OpenWells Basics Course Objectives
After completing the OpenWells Basic course you will be able to:
Landmark
Label the basic components of the OpenWells main screen.
Navigate the OpenWells main screen in order to locate specific
data.
Describe the relationship between OpenWells and the Engineers
Desktop.
Summarize the function of Unit Systems and Datums in
OpenWells.
Describe the use of Tight Groups in OpenWells.
OpenWells Basics Training Manual
1-1
Chapter 1: Introduction
Construct a full data set for the Drilling Tab of the Well Explorer
(Database, Company, Project, Site, Well, Wellbore, and Event).
Construct a partial data set for the Contractors Tab of the Well
Explorer (Contractor, Rig, Rig Operation, Pump, and Shaker).
Label the basic components of the Data Entry Form in OpenWells.
Demonstrate the proper use of all data entry types.
Create a new report using the OpenWells Report Wizard.
Enter data into the following data entry forms: AFE and Cost
Estimate, Daily Operations, Pipe Tally, Casing, and Cementing.
Demonstrate the process for previewing and saving Output Reports.
Use the appropriate tools to import data to OpenWells.
Use the appropriate tools to export data from OpenWells.
Send a Report to the office using the Field Office Data Transfer
application.
The Origins of OpenWells
OpenWells has been developed to replace Landmark Graphics
Corporations DIMS (Drilling Information Management System)
application.
DIMS is still the most widely used drilling and well services operations
reporting system in the industry. Introduced in the mid 1980s, the
original DIMS application was created to allow the morning daily
drilling reports to be entered at remote, Canadian rig sites, transmitted
into the office using a 1200 baud modem, and printed on dot matrix
printers in the Drilling Department. DIMS grew into a complete office
to well-site operations, reporting, analysis, and database management
system which could be configured to adapt to any operating
environment. The technological environment has grown and changed.
Slow baud rates have been replaced with ultra-fast modems, satellite
supported, and wide area networks. The trickle of operations data from
the field has become a wide, bi-directional flow, linking field and office
together.
Despite the advances in hardware technology there exists a need in the
oil and gas industry to capture, report, review, analyze, and optimize
Well operations for cost efficiency as well as worker, public, and
environmental safety. These needs existed when DIMS was created.
They existed over the years when DIMS served our clients as a valuable
tool. They still exist and have become even more complex in todays
marketplace where demand for increased performance and cost
efficiency contained by a decreasing sized workspace requires
knowledge and understanding to be captured and widely accessible in
Well engineering software systems.
1-2
OpenWells Basics Training Manual
Landmark
Chapter 1: Introduction
Individual sets of isolated well information have accumulated into vast
pools of knowledge that have become true corporate assets. Allowing
this information to be available across a company whenever it is needed
and by whatever application needs it, are challenges that can be
answered by OpenWells and the Engineers Desktop.
About This Manual
This training manual complements the instruction provided in the
OpenWells Basics training course.
Each section of this manual corresponds to a section completed in the
course and can be used both during and after the course to answer
questions that you may have about OpenWells.
System Overview
OpenWells is designed to provide drilling, completions, well servicing,
and operations reporting information within a single application.
OpenWells is a fully customizable application that can be configured to
meet the specific needs of a company.
OpenWells is built around the following key themes: customization,
integration, value of data, security, modernization, and ease of use.
Customization
The customization features in OpenWells allow the user to configure
elements such as the data entry forms, output reports, preview panes,
and shortcut bars.
OpenWells also includes full internationalization support. This means
that by changing the Windows Regional Settings, OpenWells can be
launched in another language.
Integration
The integration of drilling engineering workflows through the
Engineers Desktop provides improved data integrity across
applications. As more versions of OpenWells are released, Landmark is
continuing to develop more efficient workflows for various groups of
users including Well Services Engineers, Drilling (field) users, Wellsite
Geologists, Office Well Planners, and Management.
Landmark
OpenWells Basics Training Manual
1-3
Chapter 1: Introduction
Value of Data
OpenWells offers improved graphic visualization of data through
features such as customizable data previews and thoughtfully developed
output reports. The 2003.11 release of EDM will also include Data
Analyzer, PROFILE, and iWellFile (based on iDIMS).
Security
Security is extremely important for the protection of client data. In
OpenWells there are two types of security; application security and
database security.
In the OpenWells application, security is enabled through the
assignment of security levels to fields and users and through the use of
tokens. Security levels are given to fields within the application. Users
are also given a security level. If the users security level is greater than
or equal to that of the field, the user can access the field contents. Tokens
are also used to provide or revoke access to specific functionality in the
application. The ability to edit, add, or delete within the application is
based on tokens.
Modernization
The 2003.5 version of EDM provides a set of tools to help clients move
DIMS data into OpenWells using a complete and comprehensive data
migration.
Ease of Use
OpenWells offers an improved user interface the implementation of a
three paned navigational window. This application has been designed
with interfaces common to the suite of Landmark engineering
application whenever possible. While in the design phase, client
feedback was incorporated into the design of the Data Entry Forms.
1-4
OpenWells Basics Training Manual
Landmark
Chapter 1: Introduction
OpenWells Concepts and Terminology
Engineers Desktop
The Engineers Desktop is built on a robust integrated infrastructure
known as the Engineers Data Model. The Engineer's Data Model
(EDM) is Landmarks Drilling, Well Services, Production, and
Economics integration platform. EDM provides a common database
schema that allows for common data access, enables naturally integrated
engineering workflows, and reduces data entry duplication across
applications.
The EDM database improves integration between Landmark's Drilling
and Well Services products by enabling OpenWells to use and share the
same data set with other engineering applications.
Release 2003.11 Engineering applications include:
CasingSeat - Casing shoe size and depth selection,
StressCheck - Casing Design,
COMPASS - directional well planning, survey management and anticollision risk assessment,
WELLPLAN - Torque/Drag, Stuck Pipe, BHA Drill Ahead analysis,
Critical Speed string vibration analysis, Swab-Surge, Hydraulics,
Cementing, Well Control, and Engineering Notebook,
OpenWells - comprehensive wellsite operations reporting,
communications, analysis and engineering information in a corporate
data management system used to capture data for drilling and well
services operations.
PROFILE - data driven wellbore equipment schematic diagrams
allowing the visualization of currently installed and historical wellbore
information and downhole equipment; allows for quick entry of
wellbore equipment and downhole equipment.
EDM Engineering applications share many User Interface components
including:
Landmark
Well Explorer for consistent Data Management and Navigation
Audit Information
Reference Datum Levels (RDL)
OpenWells Basics Training Manual
1-5
Chapter 1: Introduction
Unit System Editor
Unit System Management
Simultaneous Activity Monitor (Multi-User Support)
Output Reporting Engine
Security
Data Locking
Unit System Management
Field Office Data Transfer
Catalogs
EDM Database
EDM Database/
Engineers Desktop Database
OpenWells
(DM_)
COMPASS
(DP_)
E DM
Common Data
PROFILE
(CD_, MD_, DT_, PK_,
U M S _)
CasingSeat
(TU_)
StressCheck
(TU_)
WELLPLAN
(WP_)
OpenWells, COMPASS, StressCheck, WELLPLAN, CasingSeat and
PROFILE using the EDM Database
The EDM database is a mix of common data tables, common
infrastructure tables, and application specific tables. The common data
tables allow the applications to naturally integrate through sharing of a
single data hierarchy and common data such as assemblies and
formation tops. Data required in a specific application is stored within
dedicated application data tables.
All applications communicate with the EDM database through data
handler layers. Most commonly, the EDM Data Services toolkit
developed by Landmark is used. Data Services handles all of the select,
insert, update, and delete transactions required by the application and
also provides for Import and Export of data transfer files using XML as
the data definition language.
1-6
OpenWells Basics Training Manual
Landmark
Chapter 1: Introduction
Data Migration
The Data Migration Toolkit is included with Release 2003.5. The Data
Migration Toolkit allows companies to migrate COMPASS,
WELLPLAN, and DIMS data sets to EDM. Common data from
COMPASS, WELLPLAN, and DIMS databases can then be merged
into EDM to create one set of shared business objects, preventing future
duplication of information.
Map - Migrate - Merge
The migration of data from legacy Landmark Drilling and Well
Services databases to the EDM database is critical to the integrity of the
resultant EDM data set that is created from the migration process.
DIMS, COMPASS, and WELLPLAN data is handled by the Data
Migration Toolkit. StressCheck and CasingSeat data can be imported
within those applications when running against the EDM database. The
migration of legacy DIMS, COMPASS, and WELLPLAN data to the
EDM database is a three-step process:
Mapping of fields,
Migration of data, and
Merging of data.
Map
Migrate
Merge
The Data Migration Process
The Data Migration Toolkit has been developed for each of the three
steps in the data migration process to enable clients to migrate DIMS,
COMPASS, and WELLPLAN databases to the EDM database. This
toolkit contains the following three tools:
Landmark
Field Mapping Tool
Data Migration Tool
Data Merging Tool
OpenWells Basics Training Manual
1-7
Chapter 1: Introduction
Unit Systems
OpenWells is shipped with two default unit systems:
API (American Petroleum Institute)
This unit system in based on the Imperial system of measurements
(i.e., Feet (ft), Inches (in), Pounds (lb), Quart (qt), Gallon (gal)
Fahrenheit (F)).
API - US Survey Feet (American Petroleum Institute)
This unit system in based on the API system described above. It has
the ability to display units in fractions.
SI (International System of Units)
This unit system is based on the Metric system of measurements, its
units are identical in all languages (Meters (m), Centimeters (cm),
Millimeters (mm), Kilograms (kg), Liters (L) Celsius (C)).
The Engineers Desktop also allows for the creation of a customized unit
system based on either one of the above systems.
For more information on Unit Systems, see Unit System on page 3-20.
SAM - Simultaneous Activity Monitor
The 2003.5 release of the Engineer's Data Model supports full
concurrency for multiple applications accessing the same data set
through the Simultaneous Activity Monitor (SAM). The Simultaneous
Activity Monitor consists of a Messaging Server. This service notifies a
user of all data items currently open by other applications sharing the
same database. SAM does not indicate what its own application is doing,
it is merely a messenger service that monitors other applications which
share an EDM database.
For more information on SAM, see SAM - Simultaneous Activity
Monitor on page 3-78.
1-8
OpenWells Basics Training Manual
Landmark
Chapter 1: Introduction
Security in OpenWells
Security in OpenWells is based on user authentication and validation,
user/group management, and application security.The OpenWells
System Administration course and manual covers all aspects of
managing security in OpenWells.
Data Locking can help secure data in your OpenWells database. For
more information on Data Locking, see Data Locking on page 3-23.
Tight Groups
Tight Groups are used to restrict access to the Site and Well levels of the
Well Explorer hierarchy. Each Site and Well is associated to a particular
Tight Group. Sites and Wells to which the User or their Group does not
have Tight Group access are not displayed. This security measure
effectively prevents the user from accessing this data. For a restricted
Site, all Wells, Wellbores, Events, and Reports within that Site are
hidden. For restricted Wells, all Wellbores, Events, and Reports are
hidden. Tight Group creation and membership can be managed by your
System Administrator using the EDM Administration Utility.
Landmark
OpenWells Basics Training Manual
1-9
Chapter 1: Introduction
1-10
OpenWells Basics Training Manual
Landmark
Chapter 2
Getting Started
In this chapter you will learn how to:
Log in to OpenWells.
Demonstrate the proper use of all data entry types.
OpenWells and the Database
The common database schema allows for common data access. This
means that one set of data can be accessed from several different
applications. For example:
Grizzly Well
OpenWells and COMPASS application accessing the Grizzly Well
from the EDM database
The database also enables naturally integrated workflows. The
directional well planning of a trajectory for a Well can take place in
other applications (such as COMPASS) and then used in OpenWells to
compare the Drilling progress against plan.
Finally, the common database reduces duplication of data entered
between applications. Some of the same data that is required for Well
planning in COMPASS is also required in OpenWells. If the data, such
as a survey, is entered in COMPASS and stored in the EDM database, it
will not have to be re-entered in OpenWells.
Landmark
OpenWells Basics Training Manual
2-1
Chapter 2: Getting Started
The following icon is used in the OpenWells Well Explorer to represent
the Database.
2-2
OpenWells Basics Training Manual
Landmark
Chapter 2: Getting Started
Log Into OpenWells
To log into OpenWells, double-click on the OpenWells icon on your
desktop.
Alternatively, to open the OpenWells application follow the menu path:
Start > Programs > Landmark EDM > OpenWells
The OpenWells product screen appears and then the following login
screen appears:
OpenWells login screen
Use the dropdown picklist to select the EDM Data Source.
Note:
If you are uncertain about the Data Source to be used, contact your System
Administrator.
Enter your User name and Password.
Note:
If you are uncertain about your User name or Password, contact your System
Administrator.
Landmark
OpenWells Basics Training Manual
2-3
Chapter 2: Getting Started
The next time that OpenWells is launched, the data source most recently
used is remembered. OpenWells also flags valid EDM data sources that
have been used previously with a database icon. (See the OpenWells
login screen on the previous page.)
The OpenWells main screen appears. For more information on the main
screen and its components, see OpenWells Main Screen on page 3-1.
Other EDM applications may then be launched without requiring the
user to login as the initial login is shared.
2-4
OpenWells Basics Training Manual
Landmark
Chapter 2: Getting Started
Data Entry Types
Simple Data
Simple Data Fields or text fields are fields that require a keyboard entry
that corresponds to the field title. Some Simple Data Fields will only
accept specific data in specific formats (e.g. telephone numbers, time).
This means that the field has been set to accept a certain type of value
such as ten digits for a phone number.
To navigate between simple data fields:
Press Tab to move forward (to the right or down) from one field
to the next.
Use the mouse to position the cursor in the field and click the left
mouse button once.
Press Shift + Tab to move backward (to the left or up) one field.
Picklist
Picklists are dropdown selection lists designed to simplify and expedite
data entry and ensure data integrity and consistency by providing a
selection of valid entries to complete a field.
A picklist is accessed through a dropdown arrow (
).
Select the dropdown picklist to display a predefined list of valid values
for the field. Alternatively, press the F4 keyboard shortcut to display the
list.
Picklist contents may be edited, using the Picklist Editor, by your
System Administrator or users with a sufficient security level.
Validated and Optional Dropdown Picklists
There are two types of picklists available in OpenWells. The validated
picklist and the optional picklist.
Landmark
OpenWells Basics Training Manual
2-5
Chapter 2: Getting Started
Validated Picklists
A validated picklist will only allow the user to select a value from the
picklist. If an item that is needed is not found in the picklist the System
Administrator must be contacted to add it to the picklist.
Optional Picklists
An optional picklist is one that will allow the user to enter a value into
the field if they do not find the appropriate item in the picklist.
There is no visual indicator to differentiate a validated picklist from an
optional picklist though it becomes evident if a user tries to enter a value
using their keyboard into a field with a validated picklist.
Spreadsheets and Tables
Spreadsheets and Tables are an integral part of OpenWells. They are the
ideal way to present a number of information types that OpenWells
captures.
A spreadsheet is a collection of individual data fields (cells) that are
arranged in rows and columns. Spreadsheets allow the user to edit data
within a cell and see the change immediately.
Tables are similar to spreadsheets in their layout but unlike
spreadsheets, tables are used to display information and their cells
cannot be edited directly. The data found in a table comes from various
locations in the application. Changing data in a table involves changing
the source field for the data.
An advantage of spreadsheets and tables is their ability to collect and
display a large amount of data in a small space.
Spreadsheets and some tables can be expanded both vertically and
horizontally. When the size of a spreadsheet or table exceeds the size of
its display area scroll bars will appear allowing the user to navigate
through the entire spreadsheet.
2-6
OpenWells Basics Training Manual
Landmark
Chapter 2: Getting Started
Spreadsheets and Tables in OpenWells, terms and definitions
Term
Definition
Spreadsheet
A number of cells organized in rows and
columns that will either accept the entry of
data or display data entered in another area of
the application.
Basic Table
The basic table is for display purposes only
and can be found in the following areas of the
OpenWells applications; Report List (in the
main application window), Associated Data
Viewer, and Wizards.
Multi-Level
Spreadsheets and
Tables
A spreadsheet within a spreadsheet/table; if
an associated child row, or sub-spreadsheet is
present an indicator ( ) appears in front of
the parent (main) row.
Detail
Spreadsheets and
Tables
Detail spreadsheets and tables in OpenWells
enable more efficient data viewing. The data
within a row of the table is entered through
fields appearing below the spreadsheet/table.
Spreadsheet and Table Data Entry Features
Column Headings
Spreadsheets have column headings similar to tables. They hold a
descriptive title to clarify the data currently displayed or the data to be
entered in the column. Columns with a unit class, such as feet, assigned
will display the unit label, ft, in parenthesis after the column name.
Spreadsheet columns also allow for width manipulation, sorting, and rearrangement.
Landmark
Widths can be manipulated to fit the widest text entry in any cell
of the column. To change the column width move the cursor to
the dividing line between the headers until a double headed
arrow appears. Click and drag the column to the required width.
OpenWells Basics Training Manual
2-7
Chapter 2: Getting Started
Note:
OpenWells will remember any adjustments made to the width and position of
the columns within a Spreadsheet. This only works for Spreadsheets on Data
Entry Forms. The adjustments are saved to an XML file in the users settings
folder. (x:\Documents and
Settings\<user>\ApplicationData\Landmark\OpenWells\
UserPreferences.xml). The adjustments are saved when the user leaves a form
by closing the window, switching days, or switching report types - even if the
user doesnt save the forms data by clicking Cancel in the Do you want to
save? dialog. These user adjustments are ignored if the administrator (using
the EDM Administration Utility) changes the configuration of the section
containing that spreadsheet.
Columns can be sorted by clicking on the Column Heading for
the column you want to sort by. Click once to sort ascending and
click again to sort descending. An arrow is displayed on the
column header to indicate whether the column is sorted in
ascending or descending order.
Column order can be changed using the drag and drop feature.
Click on the column, holding the mouse button down and drag
the column to the new location.
Function Buttons
At least two function buttons are always associated with a spreadsheet.
Spreadsheet function buttons
Button
Name
Function
Add Row
Adds a row to the bottom of the
spreadsheet.
Delete Row(s)
Deletes the current row in the
spreadsheet. Select multiple rows to
delete several rows of data.
In some spreadsheets only one row
can be deleted at a time. If this is the
case the tooltip will read Delete
Current Row.
There are additional function buttons associated with some spreadsheets
2-8
OpenWells Basics Training Manual
Landmark
Chapter 2: Getting Started
Additional Spreadsheet function buttons
Button
Name
Function
Insert Row
Inserts a row above the selected row
in the spreadsheet.
Add Row to SubSpreadsheet
Adds a sub-spreadsheet row for the
current row.
Move Current Row Up
Use this button to move a row up one
position in the spreadsheet.
Move Current Row
Down
Use this button to move a row down
one position in the spreadsheet.
Collapse All
Use this button to collapse all subspreadsheets located within a main
spreadsheet.
Expand All
Use this button to expand all subspreadsheets located within the main
spreadsheet.
These spreadsheet functions are also available through the right-click
menu.
Picklist Icon
When a picklist icon (
) is located next to a cell, a picklist is available
for that cell. Picklists may be opened by selecting the picklist icon, or
pressing the F4 key. Not all spreadsheets contain picklists.
Checkboxes
Many spreadsheets contain checkboxes. Checkbox fields have only two
settings: they are either activated or deactivated. When the checkbox is
empty the cell is deactivated, and the function expressed in the column
header is ignored. When the checkbox is populated with a check mark,
the cell is activated and the function expressed in the column header is
carried out for the selected row.
Landmark
OpenWells Basics Training Manual
2-9
Chapter 2: Getting Started
Date Selectors
Cells in a spreadsheet that require a date contain a picklist icon. When
this icon is selected the Date Selection dialog appears. Using the Date
Selection dialog reduces errors that result from entering dates in the
wrong format.
To enter today's date in a field quickly, select the field and press F12.
To enter the Report date, use the Shift + F12.
Date /Time Selectors
Some Date Selection dialogs also include a field for time entry.
A time can be manually entered in the field or the scroll buttons can be
used to scroll to the correct time.
The time format can be set using either a 24 hour clock or a 12 hour
clock using the Windows Regional Settings on your computer.
Using Spreadsheets and Tables
Spreadsheets contain interactive data fields, which means data can be
entered and edited directly in the cells of the spreadsheet. There are three
fundamental operations for OpenWells spreadsheets: add a row, insert a
row, and delete a row.
Tables do not have interactive data fields. This means that data
appearing in a table originates from elsewhere in the application. Tables
are used to display information in a read-only format. The data found in
a table comes from various locations in the application. Changing data
in a table involves changing the source field for the data. There are four
fundamental operations for OpenWells tables: add a row, insert a row,
delete a row, and populate a row.
To enter new data in a spreadsheet/table a new row must be added to
accept that data.
Note:
Columns cannot be added, inserted, or deleted in spreadsheets/tables. Your
OpenWells System Administrator can configure OpenWells to only show certain
columns. Users may adjust the look and feel of spreadsheets by changing column
order and width. In OpenWells data entry forms these changes are remembered
between sessions.
2-10
OpenWells Basics Training Manual
Landmark
Chapter 2: Getting Started
Adding a Row to a Spreadsheet or Table
While working in the spreadsheet or table, click the Add Row button
(
) to add row to the bottom of the spreadsheet.
The Insert and Delete buttons are greyed out until the first row is added
to the spreadsheet/table.
Inserting a Row
To insert a row between two existing rows, highlight the row that will
appear below the new row by clicking on any cell in the row, then click
the Insert Row button (
).
Deleting a Row or Rows
While working in the spreadsheet/table, select the row(s) to delete by
clicking on the row heading number, then click the Delete Row button
(
). The entire row must be selected to use the delete function.
To delete more than one row, hold down the Shift key and select the
rows. When all rows to be deleted are highlighted, click the Delete Row
button.
Adding a Sub-Spreadsheet Row
While working in a parent (main) row in a Multi-level Spreadsheet/
Table, click the Add Row to Sub-Spreadsheet button (
). This will
associate the Sub-Spreadsheet with the current row selected in the main
spreadsheet.
Note:
A multi-level spreadsheet is located in the Bulks section of the Daily Operations
report.
Landmark
OpenWells Basics Training Manual
2-11
Chapter 2: Getting Started
Deleting a Sub-Spreadsheet Row
Select the sub-spreadsheet row to delete by clicking on any cell in the
row, then click the Delete Row(s) button (
).
Note:
When deleting a parent row any sub-spreadsheet row or rows will also be deleted.
Frozen Columns in Spreadsheets and Tables
A frozen column in a spreadsheet/table is a column which remains fixed
when scrolling horizontally through the spreadsheet or table. All
columns to the left of this column will also remain fixed. Frozen
columns are configured by your System Administrator.
Populating Cells in a Spreadsheet
Cells in a spreadsheet row can be populated in a number of ways:
Select the cell and enter the information through the keyboard.
Select the picklist icon to the right of the cell (
F4 key.
To enter a date and/or time, use the picklist located to the right
of the cell to access the date selector. Press the F12 key to enter
the current date in a date only field. Press the F12 key to enter
the current date and current time in a date/time field.
To enter the current Report date, press Shift + F12.
) or press the
To move from cell to cell in the spreadsheet the following keyboard
options are available.
Keyboard options available in Spreadsheets
2-12
Keyboard Key
Use
Tab
Use the Tab key to move the cursor across a
spreadsheet row, left to right, one cell at a
time.
Shift + Tab
Use this keyboard combination to move
across a spreadsheet row backwards from
right to left, one cell at a time.
OpenWells Basics Training Manual
Landmark
Chapter 2: Getting Started
Keyboard Key
Use
Enter
Use the Enter key to move the cursor across a
spreadsheet row, left to right, one cell at a
time.
Arrow
Use the directional arrow keys on the
keyboard to move in the direction of the
arrow pressed, one cell at a time.
Alternatively, the mouse can be used to navigate through the
spreadsheet.
Populating Cells in a Table
To enter new data for a table a new row must be added. Once a row has
been added a number of fields will appear below the table. Each field
that appears corresponds to a column of the table.
Note:
Columns cannot be added, inserted, or deleted in tables. Your OpenWells System
Administrator can configure OpenWells to only show certain columns.
To enter data for a table row, select the row and start entering data into
the corresponding fields below.
Date Entries
Date entries in OpenWells can be entered using the date selection
dropdown. This dialog is accessed through a dropdown arrow ( ), that
looks similar to the arrow used to access picklists.
Using the Date Selection dialog reduces errors that result from entering
dates in the wrong format. For example, entering the date in dd/mm/
yyyy format instead of mm/dd/yyyy.
All dates are entered in a short date format to ensure the date can be
stored in any ODBC compliant database without modification. If a date
is entered with the year in a two-character format (dd/mm/yy) an error
is returned. By forcing the date to be entered in the short date format,
OpenWells ensures that the correct date is sent to the database.
Landmark
OpenWells Basics Training Manual
2-13
Chapter 2: Getting Started
The order of MM, DD, YYYY is taken from the local PC's Regional
Settings short date configuration to ensure that dates can be entered
according to local convention. To change the date format, you must
change it in the Windows Regional Settings.
To enter today's date in a field quickly select the field and press F12.
Note:
When a date is entered manually through the keyboard, do not forget the leading
zeros for days and months where appropriate (for example, enter 02/03/1997, not 2/
3/1997).
Time Entries
Time can be manually entered in the data entry field or the scroll buttons
can be used to scroll to the correct time.
The time format can be set using either a 24 hour clock or a 12 hour
clock using the Windows Regional Settings on your computer.
When using a time field, the time is laid out in hours and minutes: 00:00.
Change the value in the hours position by clicking on the hours segment
and scrolling up or down using the arrow buttons to the right of the field.
The minutes and seconds (where available) can be changed in the same
way.
To insert the current time (based on the clock setting in your computer),
press F12.
Time fields within the Daily Operations report will only accept time
ranges that fall within the current Reporting Standard.
Checkboxes
Many Data Entry Forms and dialog boxes in OpenWells contain
checkboxes.
Checkbox fields have only two settings: they are either activated or
deactivated. When the box beside the field title is empty the field is
deactivated, and the function expressed in the field title is ignored.
When the box is filled with a check mark (activated), the field is active
and the function expressed in the field title is carried out.
2-14
OpenWells Basics Training Manual
Landmark
Chapter 2: Getting Started
To change the status of a checkbox field, click once on the box with the
mouse.
Catalogs
Catalogs are used to collate a list of available assembly components and
their properties. These catalogs are shared by various EDM applications
as selection lists for various equipment such as Drill Pipes, Drill Collars,
Centralizers, Mud Motors, and Packers. OpenWells has catalog
selection interfaces in the Drillstrings section of the Daily Operations
report, Pipe Tally report, Casing report, and Wellbore Equipment report.
Use the Catalog dropdown to select the appropriate component type.
Catalog window; Select New Section Type
The Catalog field picklist allows the user to select a catalog if there is
more than one catalog available for the section type selected.
Double click to make an initial selection in any one of the columns. This
will narrow down the selections available in the columns below the
Catalog field.
Making the first selection in a Catalog
Landmark
OpenWells Basics Training Manual
2-15
Chapter 2: Getting Started
Double-click on an item in any one of the columns and the selections
will again be filtered.
Making the second selection in a Catalog
As data is selected in each column the other columns are dynamically
changed to reflect the selections available. Once a selection is made in
all columns the OK button becomes available. Click OK to use the
selection.
All selections made in the Catalog
The Reset button resets all columns in the catalog if the user has made
a mistake.
2-16
OpenWells Basics Training Manual
Landmark
Chapter 2: Getting Started
Libraries
A Library is a tool employed by OpenWells and WELLPLAN to store
drillstrings or fluid descriptions for future use. Once a drillstring or fluid
is stored in a library, it can be retrieved (imported) to quickly and easily
create a new fluid or drillstring based on the retrieved string or fluid. For
example, a drillstring library can be used to store commonly used
assemblies. Once a drillstring is imported from a library, it can be edited
to meet your current objectives.
A library should not be confused with a catalog. A catalog contains a
collection of similar drillstring components that can be used to build a
drillstring. For example, there are jar catalogs, or drill pipe catalogs. A
library is used to store the complete drillstring, not a certain type of
drillstring component.
You can use the fluid library to store commonly used fluids. Each fluid
entry in the library includes all the data required to define that fluid, such
as rheological model, weight, gel strength, etc. As with drillstring
library entries, once the fluid has been imported from a library into the
current case, it can be edited as desired.
Using WELLPLAN Libraries can be shared with other users by
exporting them at the database level to library transfer files (.LIB xml).
Libraries are accessible in the Daily Operation Report; Drillstrings and
Fluids Sections.
Read Only
Some data fields in the Data Entry Forms may appear as 'greyed-out'
fields. These fields have been populated by data in fields present in other
parts of the form or in other parts of OpenWells, or the user does not
have sufficient security to edit the field. By default read-only fields
cannot be directly edited. If a read-only field needs to be edited, the
entry must be changed in the source fields.
OpenWells read-only fields are shipped with the application, and can
also be configured by your System Administrator.
An example of a read-only field shipped with OpenWells is the Total
Daily Cost field in the General Section of the Cost Estimate and AFE
report.
Landmark
OpenWells Basics Training Manual
2-17
Chapter 2: Getting Started
Memo
Memo fields are large text fields that allow unlimited free-form text
entry.
Memo fields are unrestricted with respect to content but should be
relevant for the Data Entry Form in which they are entered. Depending
on how the System Administrator has customized your version of
OpenWells, memo fields can also be unrestricted in space. This means
that the user can enter as much information as necessary to describe a
situation.
When using memo fields it is important to remember that other users
will access the information entered. Therefore it should be documented
in a way that will be understandable to others. Avoid the use of
uncommon abbreviations and acronyms where possible.
Carryover
When creating a report for the first time, some data fields in the Data
Entry Form may be populated automatically using default values or data
from the previous report. This auto-populated data is called carryover
data.
Carryover fields are configured in OpenWells by the System
Administrator using the EDM Administration Utility.
Simple examples of carryover fields are DOL (Days on Location) and
DFS (Days from Spud) fields in the Daily Operations report, which
increase incrementally by one in the General section of the second or
subsequent Daily Operations data entry form. Some data is carried over
with no change (e.g., Supervisor Name).
By default most carryover fields can be directly edited unless it has been
configured as a read-only field by the System Administrator.
Spreadsheet Carry Down
In some instances, data entry fields are automatically populated with
information that carries down from a previous row in a spreadsheet. For
example, in a spreadsheet containing From and To depths over time, the
From value for a new row may default to the To value of the previous
row.
2-18
OpenWells Basics Training Manual
Landmark
Chapter 2: Getting Started
This functionality can be configured by your System Administrator
using the Layout Manager in the EDM Administration Utility.
Entering Data in Different Units
Use the F4 key to access the Convert [Unit Class Name] Units dialog
box. Allows you to enter the data for the active cell in different units
than those configured in the active unit system.
Landmark
OpenWells Basics Training Manual
2-19
Chapter 2: Getting Started
The Data Dictionary
The EDM Data Dictionary allows the System Administrators to
customize the Data Entry Forms and Property Pages within OpenWells.
The Data Dictionary is accessed through F7 or the toolbar icon (
)
and is available to authorized users and may be displayed as read-only
for non-authorized users. From within the Data Dictionary a user can
configure picklists and the appearance and availability of data entry
fields.
The Data Dictionary is covered in more detail in the OpenWells System
Administrator course materials.
2-20
OpenWells Basics Training Manual
Landmark
Chapter 2: Getting Started
Knowledge Management in OpenWells
The Knowledge Management system in OpenWells is designed to
facilitate data, information, and knowledge sharing within a
corporation. EDM and OpenWells support Knowledge Management
initiatives by enabling experienced field hands to document their
experience and insights through a usable interface available to them at
the well site. This enables Operators to easily capture valuable learnings
from the field supervisor's and engineer's least accessible from the
office.
The following processes can be used to improve Well construction and
analysis processes through improved utilization of previously recorded
operations experience and learning.
Lessons Learned
Equipment Failure and Non-Productive Time (NPT)
Technical Limit
Lessons Learned
Lessons Learned is a component of the Knowledge Management system
which allows a company to record operations experience and learnings.
This information, in turn, can be used to improve Well designs and
operations for future Wells. The EDM Lessons Learned system and
information storage area may also be integrated by clients to liaise with
other Knowledge Management systems within their IT infrastructure.
Lesson Property Page
The lessons learned feature provides a number of benefits to the
organization:
Landmark
Users in the field who have first hand knowledge and experience
with both processes and equipment used on the Rig can document
their expertise to the rest of the organization. The Lessons Learned
data entry areas in OpenWells enable these users to easily enter this
valuable information.
Lessons Learned data entry areas provide fields to enter
information for equipment, processes, methods, and vendors.
OpenWells Basics Training Manual
2-21
Chapter 2: Getting Started
Lessons Learned information can be associated to activity code
information. This information can then be used during the Well
planning phase (using the Well Planning Report) for future Well
designs to improve operations.
Permutations of lessons information can easily be configured for
comparisons and reporting purposes.
The most valuable lessons are created from (and subsequently linked to)
the following:
Report data entry window - Lessons can be associated to any
Report type through the Report's data entry forms,
Equipment Failure/NPT events - Lessons can be added to
Equipment Failures and NPT's (Non-Productive Time's) through
the NPT/Equipment Failure Properties dialog (available in the Time
Summary section of the Daily Operations Report or the Associated
Data Viewer).
Lessons can also be created using the New > Lesson command when the
Well, Wellbore, Event, or Completion node is selected in the Well
Explorer.
Once created, a Lesson is available from the Associated Data Viewer
(see Associated Data Viewer on page 3-77).
Important!
Lessons that are associated with a Report must be created within the Report's data
entry form.
Equipment Failure and Non-Productive Time
Equipment Failure and Non-Productive Time (NPT) are two
components of the Knowledge Management system which allows a
company to record operations experience and learnings.
Non-Productive Time (NPT) is any deviation from the plan or
unexpected occurrence caused by either equipment failure or an event
such as stuck-pipe or waiting on weather. It is categorized as either lost
time, which is avoidable, or down time, which is unavoidable. Event
functionality provides a mechanism, within the execution phase, to
describe in detail unplanned activities recorded within the operations
time breakdown. Non-Productive events can span either a single activity
or multiple activities. These events can span a single day or cross over
to the next day. For each NPT event, information can be entered related
to equipment failures, cost of the NPT, and descriptions regarding the
2-22
OpenWells Basics Training Manual
Landmark
Chapter 2: Getting Started
event and how it was closed-out. NPT is also known as trouble time, and
commonly used as a measure of efficiency for operations.
Equipment Failures and NPT, which delay Well Construction may be
comprehensively documented and associated to Daily Operations
activities. Tracking equipment failures and operation downtime
improves planning for well operations. It also aids in the anticipation of
equipment failures. Using this tracking method facilitates a more
effective and proactive maintenance approach. All of these factors result
in less downtime and greater operations efficiency through modification
of operations with high equipment failure frequencies.
Equipment Failures and Non-Productive Time events are tracked
through the NPT/Equipment Failure Properties dialog ( see Time
Summary Section on page 4-15.).
These events are also listed in the Associated Data Viewer (see
Associated Data Viewer on page 3-77) whenever the associated Event
is selected in the Well Explorer. Failures are listed by Equipment
System (Date of Failure) and Subsystem.
This unplanned event system enables Daily Operations activities to be
associated to equipment failures and downtime in operations through
the Time Summary section. Within the dialog the engineer is able to
fully define particular activities as Equipment Failure, Equipment
Failure with NPT, or NPT (No Failure). The unplanned event can then
be further defined by equipment system, subsystem location, costs
incurred, and downtime.
Technical Limit
Technical Limit is a component of the OpenWells Knowledge
Management system which allows a company to use existing Well data,
Lessons Learned, Equipment Failure and Non-Productive Time
information to generate a "Best Case Scenario" plan. The goal of this
plan is to reduce well construction and maintenance costs without
compromising safety, the environment, and the well objectives.
Technical Limit is defined as the perfect performance to achieve an
objective limited only by currently available technology and personnel.
The Technical Limit is determined for the well design based on the
operations program. This operations program is generated from the
engineering requirements for the well and capabilities of a specific rig
type and crew. The resultant Technical Limit derived drilling and/or
Landmark
OpenWells Basics Training Manual
2-23
Chapter 2: Getting Started
well services program is an aggressive operations schedule which
maximizes the value of the project and meets the agreed objectives.
The Drill Well On Paper (DWOP) prior to spud is part of the well
planning process that is typically part of an operator's Technical Limit
process. It is a key milestone of the Technical Limit planning process.
The key objective is to achieve optimum execution of the well program
by defining an optimum planned operations duration for each activity.
This involves cooperation of the rig crew and service company
personnel. Setting target times creates a base line against which actual
execution performance can be measured. Therefore, the target times
(Technical Limit) created are based around execution of the well
program with the actual rig and equipment available.
TL Time = Best time in a Perfect World (TL time)
+ Local Conditions (Rig Type, Rig Equipment, locally available
materials, etc.)
This base line plan is then agreed as Target times for the well program
in anticipation that value erosion will occur during well construction.
Performance is then measured against this base line plan during
execution of the well design.
Technical Limit is implemented in OpenWells through the following
areas:
2-24
Well Planning Report, see Well Planning Report on page 4-4.
Planned Operations Section, Well Planning Report (see Well
Planning Reports online help)
Offset Wells Section, Well Planning Report (see Well
Planning Reports online help)
Daily Operations Report, see Daily Operations Report on page 412.
NPT/Equipment Failure Properties dialog, Time Summary
Section, Daily Operations Report; see Time Summary
Section on page 4-15.
Lessons Learned Properties dialog, see Associated Data Viewer
on page 3-77
OpenWells Basics Training Manual
Landmark
Chapter 2: Getting Started
OpenWells Online Help
The online electronic help system has been developed to allow for
maximized usage of OpenWells software.
OpenWells Online Help was developed using WebHelp. WebHelp
features include: a table of contents, an index, a glossary, full-text
search, topic links, hypertext links to the internet and email, popup text,
and context-sensitive help. WebHelp will run on a variety of web
browsers and platforms.
Accessing Help
You can access this help file in either of the following ways:
Follow the menu path, Help > OpenWells Help.
Click the Help ( ) button located on the Toolbar.
Press the F1 function key to access context-sensitive help.
Click on the Help button in a dialog box.
Navigating the Help System
The WebHelp System can be navigated using the Table of Contents,
Index, and Search methods.
The help topics are also arranged in to mimic the books in the Table of
Contents. Using the browse buttons (
and ) the entire Help System
can be viewed in sequence as though browsing through a book by
turning the pages.
While navigating through the Help System you can return to pages you
have viewed by using the Browsers Back and Forward buttons. These
buttons function in the same way they would function when navigating
through recently viewed pages on the Internet.
Using the Table of Contents
The Contents divides the help topics into open (
books, and pages (
).
Landmark
) books, closed (
OpenWells Basics Training Manual
2-25
Chapter 2: Getting Started
To view the Contents, select the Contents button (
) appearing
at the top of the WebHelp window. Click on a book to view the
associated chapters and pages contained within it. Click on a page to
view the topic in the HTML viewing area on the right.
Using the Index
To find information quickly on a specific help topic, select then Index
button (
) appearing at the top of the browser WebHelp window.
A list of keywords will appear in the column on the left. Click on a
keyword to access the help topic or a menu of available help topics, or
enter a keyword in the search field provided.
Using the Search Function
To search the online help, click on the Search button (
)
appearing at the top of the WebHelp window. To perform a full-text
search enter search words in the Type in the word(s) to search for: field
and click Go.
Context-sensitive Help
Context-sensitive help displays information on demand about the active
component in the window. In OpenWells it can be accessed using one
of the following three methods:
Click the Help button. Some dialog boxes contain a Help button,
which will display the Help topic for that specific dialog box.
Press the F1 key. When an application component in the window
is active, press F1 to view the specific help topic for that
component. A link is available (View this topic in full WebHelp
mode.) at the top of a context-sensitive help page allowing you
to move into the full on-line help mode.
Press Shift + F1 to access custom help (if available).
As an alternative, the Status Bar displays a brief description about an
active field in the OpenWells Data Entry Forms.
2-26
OpenWells Basics Training Manual
Landmark
Chapter 2: Getting Started
Status Bar Help
The Status Bar Help Prompt (Field Description) is located in the lower
left corner of the OpenWells Data Entry Form window and provides a
one-line help prompt for the active field (the field in which the cursor is
currently located). This is the first place to look when you need help
understanding what to enter in a field. Additionally the status bar
displays the date range for the associated Event, name of the active unit
set, the System Datum, and the name of the current database.
Note:
If you do not see the Status Bar on your window, it may be turned off.
To turn the Status Bar Help Prompt back on, follow the menu path:
View > Status Bar. If there is no check next to Status Bar then it has
been turned off. Selecting it will turn it on again.
Understanding Text Style within Online Help
When navigating through this online help here are some typographical
conventions to be aware of:
Menu paths are documented in the following manner. A menu
path appears in bold with an arrow (>) separating each menu
level. For example, if you are instructed to select the Exit
command from File menu, it appears as File > Exit. If you are
instructed to select the Well command from the New submenu
in the File menu, it appears as File > New > Well.
All field names appear in bold text.
Keys on your keyboard that you are instructed to press appear in
bold (e.g., Esc). Keys that must be pressed in sequence are
connected by a plus (+) sign and appear in bold. For example:
Press Ctrl + F7 to access the Data Dictionary, Picklist tab.
Buttons that appear on screen are documented in bold. For
example: Click OK.
The term "click" is used when you should press the primary
mouse button. This button is the one used for most operations.
The term "right-click" is used when you should press the
secondary mouse button. This button is used for auxiliary
operations.
Using the Glossary
The Glossary contains definitions for acronyms and oil and gas related
terms used within the application.
Landmark
OpenWells Basics Training Manual
2-27
Chapter 2: Getting Started
To view a glossary definition, click the Glossary button (
)
in the WebHelp navigation bar and navigating through the list of
glossary items in the online help, or by clicking on a glossary hotspot.
Glossary hotspots appear within the help topic and are highlighted in
maroon. To view the Glossary item, click once on the underlined word.
A light yellow box containing the definition will appear. Press Enter to
remove the glossary box.
Printing a Help Topic
To print the currently open topic. Click on the Print button (
)
in the WebHelp navigation bar. The browser's print command will print
the entire WebHelp screen, including the navigation bar and the
currently viewable area of the open topic (i.e., a screenshot of the
browsers viewing area).
Creating and Using Favorites/Bookmarks in WebHelp
Favorites/Bookmarks can be a useful tool when you are learning how to
use OpenWells. Since WebHelp is displayed within a browser a user can
utilize the browsers Add Favorites/Bookmarks feature to bookmark a
page that you may return to often.
To create a bookmark, use the following menu path while you are on the
page:
In Internet Explorer follow the menu path: Favorites > Add to
Favorites.
In Netscape Navigator follow the menu path: Bookmarks >
Add Bookmark.
Enter the name of the topic in the field provided and click OK.
The topic title will then be placed under the Bookmark menu.
Note:
The name of the Favorite/Bookmark link will always default to OpenWells,
ensure that the name is changed to match the topic being bookmarked.
Help Videos
Some OpenWells topics contain a video link icon (
to view a procedural video.
2-28
OpenWells Basics Training Manual
). Select this icon
Landmark
Chapter 3
Navigating in OpenWells
In this chapter you will learn how to:
Label the basic components of the OpenWells main screen.
Navigate the OpenWells main screen in order to locate specific
data.
Construct a full data set for the Drilling Tab of the Well Explorer
(Database, Company, Project, Site, Well, Wellbore, and Event).
Construct a partial data set for the Contractors Tab of the Well
Explorer (Contractor, Rig, Rig Operation, Pump, and Shaker).
OpenWells Main Screen
The OpenWells main screen is made up of several components:
Labeled OpenWells Main Window
Landmark
OpenWells Basics Training Manual
3-1
Chapter 3: Navigating in OpenWells
Title Bar
This bar contains the name of the Application (OpenWells) and the
Minimize, Maximize, and Close Application buttons.
To move the application window to another part on the screen, drag the
title bar using the mouse.
To toggle the application frame between its maximized and restored
states, double-click the title bar.
The following table explains the use of the three buttons on the right side
of the Title Bar.
Function buttons in the Title Bar
Button
Function
Minimizes the application to the taskbar.
Toggles the application frame between
maximized and restored states.
Closes the application.
Individual windows also have title bars. They behave much like the
application's title bar in that they contain similar menus and buttons. You
can use them to move the window to a different location on the screen.
Menubar
The Menubar is located at the top of the Application Window. It
contains commonly used commands.
The following menubar items are available in OpenWells Main
Application Window: File, Edit, View, Tools, and Help.
3-2
OpenWells Basics Training Manual
Landmark
Chapter 3: Navigating in OpenWells
File
The File menu in the OpenWells main menubar contains commands that
enable the user to create, open, print, preview, associate, and view
properties of data. This menu command also provides access to
Landmarks Drilling Data Exchange utility (EDM Field Office Data
Transfer) to enable easy data exchange with other Engineers Desktop
applications in addition to third party applications.
There are twelve commands under the File menu; New, Open,
Associate, Save As, Send To, Data Exchange, import, Export, Print
Preview, Print Wizard, Properties, and Exit.
The following commands are reviewed in this manual; New, Associate,
and Print Preview.
For information on the other commands contained in the File menu of
the OpenWells Main Screen, refer to the applications on-line Help.
New
The New command is found in the File menu of the Main Screen of
OpenWells is used to create a new data item.
The availability of data items in the New menu are dependent on the
active item in the Well Explorer tree. For example, if the Site node is
selected in the Well Explorer tree, then all nodes from the Well up in the
EDM hierarchy are available and new nodes of these kind can be
created.
The New command provides a submenu with several options. The
following table outlines the options for both tabs in the OpenWells main
window.
Figure 3.1: New command submenu options for the Drilling Tab
and Contractors Tab.
Landmark
Drilling Tab
Contractors Tab
Company
Contractor
Project
Rig
Site
Rig Operation Anchor BOP
Well
Anchor
OpenWells Basics Training Manual
3-3
Chapter 3: Navigating in OpenWells
Drilling Tab
Contractors Tab
Wellbore
BOP
Event
Boiler
Completion
Centrifuge
Report
Degasser
Lesson
Hydrocyclone
Attachment
Motor
Pit
Pump
Shaker
The New command can be used to create attachments. For more
information on attachments, see Attachments in OpenWells on page
3-94.
The New command can be used to create Lessons. For more information
on lessons,
Associate
The Associate command is used to link AFE Reports and Rig
Operations to Events.
AFE
The Associate > AFE command is used to link an Event to one or more
AFE reports. This will allow for the comparison of estimated costs
entered in the Cost Estimate & AFE report with the actual costs incurred
during Well Operations for the selected Event.
Note:
In OpenWells an AFE may be associated to multiple Events which may exist in one
or more Wells.
3-4
OpenWells Basics Training Manual
Landmark
Chapter 3: Navigating in OpenWells
To link an AFE report to an Event, select the Event in the Well Explorer.
Follow the menu path:
File > Associate > AFE...
Shortcut Method:
As an alternative right-click on the Event and select Associate > AFE from the
menu that appears.
The Associate Report Wizard appears.
Only AFE reports belonging to the current Project (see Project on
page 3-34) are available for selection.
Select the appropriate Wellbore and Event from the dropdown located
at the bottom of the wizard. The related AFE reports are displayed.
From the table select the AFE report to be linked to the current Event
and click Next.
Verify that the information selected is correct, enter a Description (this
field is optional), and click Finish.
Note:
If any information selected is not correct, click Back to change the Report,
Wellbore, or Event selected. Click Cancel to cancel the operation.
The Event is automatically associated with the AFE and the selected
AFE report opens. The associated AFE appears in the Associated AFE
tab located in the Event Properties dialog, see Event on page 3-60.
Rig Operation
The Associate > Rig Operation command is used to link an Event to a
Rig Operation. This association links the phase of operations on a Well
(through the Event) to the Rig operating on the Well. This association
enables the Daily Operations Report to display Rig Equipment from the
correct Rig, allowing Operations records to be created for them. The
Landmark
OpenWells Basics Training Manual
3-5
Chapter 3: Navigating in OpenWells
Event to Rig Operation association is also used to create a new default
datum and elevation using the Rig's default elevation.
Note:
A Rig Operation may be created for operations on multiple Wells, therefore a Rig
Operation may be linked to multiple Events.
To link a Rig Operation to an Event, select the Event and follow the
menu path:
File > Associate > Rig Operation...
Shortcut Method:
As an alternative, right-click the Event and select Associate > Rig Operation from
the menu that appears.
The Associate Rig Operation to Event wizard appears.
The table displays Rig Operations that are currently associated with the
Event.
Select the appropriate Rig Contractor and Rig from the dropdown
picklist and click Next.
If the appropriate Rig Operation does not appear in the list select the
Create a new rig operation option.
Or
If the appropriate Rig Operation appears in the list select the Select a rig
operation option. Select a Rig Operation from the table to be linked to
the Event.
To create a new datum elevation for the well using the rigs default
elevation, activate the Use rig operation's default datum checkbox. If
the selected rig has operated on the Well before the Rigs default datum
elevation may already have been created for that Well. For more
information on datums, see Datum on page 3-21.
3-6
OpenWells Basics Training Manual
Landmark
Chapter 3: Navigating in OpenWells
Verify that the information selected is correct and click Finish.
Note:
If any of the information selected is incorrect, click Back to change the Report,
Wellbore, or Event selected. Click Cancel to cancel the operation.
The Event is automatically associated with the Rig Operation and the
message "The Event to Rig Operation association was created
successfully." appears. The associated Rig Operation will appear in the
Associated Rig Operation tab of the Event Properties (see Event on
page 3-60) dialog.
Export
The Export command is available in the main menubar File menu item.
This command is used to export data from the Drilling or Contractors
tab of the Well Explorer to an EDM Data Transfer File. Data Transfer
files are used to move EDM data from one database instance to another.
Data Transfer Files can be created to contain all of the data contained
within any Well Explorer node. The command is also available for any
data items existing below the database node ( ) in the Well Explorer
tree.
Any nodes within the Drilling tab (see Drilling Tab on page 3-27) can
be exported. There are no nodes in the and Contractors tab (see
Contractors Tab on page 3-68) that can be exported.
To use the Export command, select the node in the Well Explorer tree
and follow the menu path:
File > Export...
The Export... window appears. Navigate to the location where the file
will be exported and rename the file in the File name field if necessary.
Click the Export... button.
An Export status dialog box will appear. When the export is complete
the status dialog will disappear.
Landmark
OpenWells Basics Training Manual
3-7
Chapter 3: Navigating in OpenWells
Import
This command is used to import data for the Drilling or Contractors tab
of the Well Explorer into the EDM database using and EDM data
transfer file.
Important:
EDM Data Transfer File Imports are not supported from paths or file names
containing apostrophes.
The Import command is only available when the highest level of the
Well Explorer is selected. In both the Drilling and Contractors tab this
is the database ( ) level of the hierarchy.
To use the Import command, select the database node in the Well
Explorer and follow the menu path:
File > Import...
Note:
If a Data Entry Form (see OpenWells Data Entry Form Window on page 3-85) is
open when you try to import data a warning message will appear indicating that the
data entry form must be closed before the import can be performed.
The Import... window appears. Navigate to and select the EDM .XML
file to be imported and click Import....
An Importing: <File path and name> status dialog box appears. When
the import is complete the dialog box will close.
The selected file contents will be added to the Well Explorer tree.
Note:
A locked data item (see Data Locking on page 3-23) will not allow an import to
overwrite its data. Data items which have a tight group assigned will not allow the
data to be overwritten by a user who does not have access to that tight group.
3-8
OpenWells Basics Training Manual
Landmark
Chapter 3: Navigating in OpenWells
Print Preview
The Print Preview command is used to view an Output Report.
Select a Well Explorer node or Report.
Follow the menu path:
File > Print Preview
A menu appears displaying a list of available Output Reports for the
selected Well Explorer node or Report.
Select an Output Report to be generated.
The EDM Report Manager launches displaying the Output Report. For
more information on Output Reports, see Output Reports on page 5-1.
Edit
There are five command under the Edit menu; Cut, Copy, Paste, Delete,
and Find. For information on the these commands, refer to the
applications on-line Help.
View
There are four command under the View menu; Description Header,
Shortcut Bar, Tree Properties, and Refresh.
Tree Properties are discussed below. For information on the Description
Header, Shortcut Bar, and Refresh commands, refer to the applications
on-line Help.
Tree Properties
The Tree Properties menu contains a submenu with two choices; Well,
and Wellbore. Use the Tree Properties command to configure the
appearance of the Well or Wellbore names displayed in the Well
Explorer tree.
Well
Follow the menu path:
View > Tree Properties > Well
Landmark
OpenWells Basics Training Manual
3-9
Chapter 3: Navigating in OpenWells
A menu appears containing three view options: Common Name, Legal
Name, and Universal Identifier.
For example, to display the Common Well Name next to the Well node
in the tree, select the Common Name menu item.
The currently selected item will have a dot appearing next to it in the
menu.
Wellbore
Follow the menu path:
View > Tree Properties > Wellbore
A menu appears containing three view options; Common Name, Legal
Name, and Universal Identifier.
These options define the name used to display of the Wellbore in the
Well Explorer Tree. For example, to display the Common Name next to
the Wellbore node in the tree, select the Common Name menu item.
The currently selected item will have a dot appearing next to it in the
menu.
The two graphics below display the same Well and Wellbore using two
different view options.
Legal Well Name: (Crimson Lake 873 A-24A1B2)
Legal Wellbore Name: (Life Cycle Well LC/1-14)
Well Explorer in Legal Name view
Common Well Name: (Crimson Lake)
3-10
OpenWells Basics Training Manual
Landmark
Chapter 3: Navigating in OpenWells
Common Wellbore Name: (Life Cycle)
Well Explorer in Common Name view
Tools
The Tools menu contains tools and utilities that allow for the
configuration and support of OpenWells. The following commands are
located in the Tools menu: EDM Administration Utility, Unit Systems,
Unit Explorer, Picklist Editor, Report Setup, and Options.
EDM Administration Utility
Use the EDM Administration Utility menu command to start the EDM
Administration Utility from within OpenWells.
Follow the menu path:
File > EDM Administration Utility
The EDM Administration Utility main window opens.
Unit Systems
Use the Unit Systems tool to select, modify, or delete an existing unit
set or create a new unit set based on one that already exists.
Note:
Unit sets are selected in the Unit Toolbar Selector (see Unit System on page 3-20)
or from the Well Properties dialog box (see Well on page 3-42).
Using the Unit Systems Editor
From the main menu follow the menu path:
Tools > Unit Systems
Landmark
OpenWells Basics Training Manual
3-11
Chapter 3: Navigating in OpenWells
The Unit Systems Editor dialog box appears. It is divided into tabs. Each
tab contains the configuration of all units for each unit system.
Note:
The default system measurements, API and SI, cannot be edited or deleted;
however a new system unit can be created based on either one.
Create a new Unit System
To create a customized Unit System, select the New... button.
The New Unit System dialog box appears.
Figure 3.2: New Unit System dialog box.
Enter the name and description of the new unit system in the fields
provided.
Select the unit system template from which the new unit system will be
based.
Click OK.
The newly created unit system tab will appear in the Unit System Editor.
Customize a Unit System
Select the tab for the unit system you want to customize.
Select the unit class in order to customize the display unit.
The available units will appear in the Select Unit field.
Select the type of unit from this field. (For example, Acceleration can be
defined by ft/sec2 or m/sec2.)
3-12
OpenWells Basics Training Manual
Landmark
Chapter 3: Navigating in OpenWells
The Precision checkbox is used to define the number of decimal places
that must be used when entering a value for the unit.
Multiple unit classes may be edited in one session.
Once you have customized the unit system click OK to return to the
OpenWells window.
Delete a Unit System
To delete a custom unit system, select the unit systems tab and click the
Delete button.
A message appears confirming the deletion of the unit system. To
continue with the deletion click OK, or to cancel the operation click
Cancel.
Unit Explorer
The Unit Explorer is a useful and convenient utility for viewing and
performing unit conversions. It can be used much like a calculator for
dynamically converting numerical values to other units of measurement.
Note:
This tool is used for information purposes only and does not change any data within
OpenWells.
Using the Unit Explorer
Follow the menu path:
Tools > Unit Explorer....
The Unit Explorer dialog box appears.
Select the appropriate tab, either Class or Type.
Perform the unit conversions between values of the same Class or Type.
Click Close to return to the OpenWells main screen.
Landmark
OpenWells Basics Training Manual
3-13
Chapter 3: Navigating in OpenWells
Class Tab
A Unit Class is a set of units of the same measurement (e.g., Diameter,
Force, Distance). Select the appropriate Unit Class from the dropdown
picklist.
The Find Class button can be used to access the Find Class window
with a search text field. Use this window to search for a class if you are
uncertain of the name of the class. For example, enter weight in the
search text field and press Enter to view a list of all Classes including
measures of weight.
The Available Conversions area of the Class tab displays a table of all
available Values, Labels and Descriptions for the selected Unit Class.
(For the purposes of illustration the Unit Class Depth, Distances,
Heights is used in this example.)
There are two possible ways in which to perform a conversion within
this table:
Calculate a one-to-one conversion: double-click on the Label of
the unit measurement to be used as a comparison (e.g., m meter). The value for the Label selected (e.g.,m - meter) changes
to 1 and all other values are automatically calculated (e.g., 3.281
ft - feet).
To calculate a specific conversion double-click on the Value
field for the appropriate unit measurement (e.g., in - inches),
delete the current value and enter the value to be converted (e.g.,
23.5 in - inches). Press Enter or Tab on the keyboard. The
equivalent values for all the other unit measurements are
calculated and displayed in the Value column (e.g., 59.69 cm centimetres).
Type Tab
A Unit Type is set of units of the same measurement type (e.g.,
Acceleration - measured in ft/sec2 or m/sec2). Select the appropriate
Unit Type from the drop down picklist.
Select Find Type to access the Find Type window. Use this window to
search for a type. Enter a portion of the name for a type in the search text
field and press Enter to view a list of all Types that include the search
term.
Select Find Measure to search the Unit Type for a specific unit
measurement. The Find Measure window appears. Enter the unit
3-14
OpenWells Basics Training Manual
Landmark
Chapter 3: Navigating in OpenWells
measurement you are searching for in the search text field and press
Enter. The dialog box displays all Unit Types which use this unit
measurement. Double-click on any of the measurements found to
display its Unit Type details in the Available Conversions area of the
Unit Explorer window.
For example, entering the unit measurement "feet" displays 1ft3, rad/100
ft., deg/100 ft2, etc.
The Available Conversions area of the Type tab displays a table of all
the Values, Labels, and Descriptions for the selected Unit Type.
Show Advanced Information Checkbox
Once the Unit Explorer has been opened, activate the Show advanced
info checkbox to view the advanced options. This view displays more
detail on each unit measurement in the Available Conversions table. The
checkbox is available in both the Class and Type tabs. The Show
advanced info checkbox is used to troubleshoot or research any EDM
Unit Management System issue a user may have.
Unit Report Button
Click the Unit Report button to display the Unit Conversion Report,
which details the variables used in the calculations performed by the
Unit Explorer.
Picklist Editor
Picklists are designed to simplify and expedite data entry and ensure
consistent data entry integrity by providing a selection of valid entries to
complete a field. A picklist is accessed through a data entry field's
dropdown arrow.
Picklist contents may be edited using the Picklist Editor. The Picklist
Editor is available through the Tools menu item in the main OpenWells
window. If a user does not have access granted the Picklist Editor menu
item will be greyed-out.
To access the Picklist Editor, follow the menu path:
Tools > Picklist Editor
The Picklist Editor window appears. Use the dropdown picklist to make
a selection for the Picklist Table field.
Landmark
OpenWells Basics Training Manual
3-15
Chapter 3: Navigating in OpenWells
Add or delete rows as necessary using the icons above the table. Enter
new items to appear in the picklist.
Report Setup...
The Report Setup dialog is used to configure logos and shading for
EDM Output Reports (see Output Reports on page 5-1). The Report
Setup dialog box is divided into three areas: User Logo Selection, Logo
Position, and Report Shading.
User Logo Selection
Click the Select Image... button to select a logo file. This logo can be
configured to appear on Output Reports in the top right or top left side
of the page. Bitmap (.BMP) and JPEG (.JPG, .JPEG) image type are
support.
Logo Position
This area contains two dropdown picklists from which the Company
Logo, User Logo, or <None> can be selected to define what logo will be
displayed on the upper left and upper right corners of Output Reports
header. The Company Logo is defined in the Company Properties (see
Company on page 3-29) dialog. Selecting <None> means that no logo
will appear in that area of the report.
Report Shading
The Enable Shading checkbox is enabled by default. This is the
shading which appears on report shaded frame areas. Deactivate this
checkbox if you plan to fax the printed report as this will remove all
shading from the printed report. Removing the shading will enhance the
clarity of the faxed copy.
Options...
Use this command to view and configure OpenWells temporary and log
files.
To access the Options dialog box follow the menu path:
Tools > Options....
The Options dialog box appears.
3-16
OpenWells Basics Training Manual
Landmark
Chapter 3: Navigating in OpenWells
General Tab
The General tab of this dialog box contains the following two areas:
Temporary OpenWells Files:
OpenWells creates temporary files which are stored in a special folder.
The user can delete these files to free up space on the hard drive by
clicking the Delete Files button. Before deleting the files a warning
message appears, to delete the files click OK, or to cancel the operation
click Cancel.
Logging Files:
Application errors occurring in OpenWells are recorded in a Log file
which may be used to diagnose issues. This file can be used by
Landmark Support when troubleshooting OpenWells.
To view the log click the View Log... button. The log file contents are
opened in Notepad.
To clear the log file click the Clear Log button. This will delete
historical errors in the file, but not delete the file itself. This can be
useful when troubleshooting a particular problem as it will make the file
easier to read.
The Configure... button is used to setup various parameters for
OpenWells error logging through a configuration file. Making changes
to this file is not recommended. Speak to your System Administrator
prior to making changes to this file.
License Tab
The License tab of this dialog box offers a user license checkout
preference mechanism. Use the dropdown to select the preferred license
feature to be used upon OpenWells start up. If a Combined license is
being used the License Feature currently checked out field will
display a license count (the number of licenses currently in use and the
total number of licenses available).
To return to OpenWells main window click OK.
Landmark
OpenWells Basics Training Manual
3-17
Chapter 3: Navigating in OpenWells
Help
The Help menu contains commands that allow the user to access
OpenWells help files (both shipped and custom) as well as connection
and version information. For more information on the OpenWells online help system see OpenWells Online Help on page 2-25.
Toolbars
The toolbar is located directly below the Main Menubar. The toolbar has
buttons that can be used to quickly perform common operations
including file management commands and engineering functions.
Note:
Toolbar buttons are greyed out if they are not applicable to the presently active data.
A tooltip will appear when the mouse is hovered over a toolbar icon.
New
The New button is used to create new data items in the Well Explorer.
Its function is dependent on the selected node in Well Explorer. This
button consists of two distinctive parts; the main button and the
dropdown picklist.
Figure 3.3: New button located in the Tool Bar of OpenWells main
window.
The main button displays an icon that reflects the default New function
of the button. The icon displayed is dependent on the selected node in
the Well Explorer. For example, if the Company node is active the
button will display the Project icon and when the button is clicked a new
Project will be created under the selected Company node.
The dropdown picklist is located on the right side of the button. To
access the picklist click on the down arrow. Similar to the main button,
the items available in the picklist are dependent on the selected node in
the Well Explorer. The items available usually consist of the data item
directly below the active node and all items above the selected node in
the EDM hierarchy.
3-18
OpenWells Basics Training Manual
Landmark
Chapter 3: Navigating in OpenWells
Once the new button has been clicked and an item selected the
Properties Page of the item will appear. In the case of a report, the Create
New Report Wizard will appear.
For more information on New items, see New on page 3-3.
Properties
The Properties button
is used to display the properties dialog for
the selected Well Explorer node or Report. The properties dialogs allow
for editing or configuration of the data item or report.
For more information on the Properties command, see the OpenWells
on-line Help or see See Properties on page 3-19.
Open
The Open button
is available when a report or Associated Data item
is selected. Use this command to open the active item in the OpenWells
main window.
Refresh
The Refresh button updates information displayed in the OpenWells
and Data Entry Forms windows.
Print Preview
Use the Print Preview shortcut button
to view an Output Report.
For more information on Output Reports, see Output Reports on page
5-1.
Delete
Use the Delete command
window.
to delete the active item in the OpenWells
For more information on the Delete command, see the OpenWells online Help.
Landmark
OpenWells Basics Training Manual
3-19
Chapter 3: Navigating in OpenWells
Cut
Use the Cut command
to remove the selected item and place it on
the Windows Clipboard.
For more information on the Cut command, see the OpenWells on-line
Help.
Copy
Use the Copy command
Windows Clipboard.
to place a copy of the selected item on the
For more information on the Cut command, see the OpenWells on-line
Help.
Paste
Use the Paste command
to insert the contents of the Windows
Clipboard to the location currently selected. In order for this function to
be effective, you must have cut or copied (saved) data to the Windows
Clipboard.
For more information on the Paste command, see the OpenWells on-line
Help.
OpenWells Help
Use the Help button
to access the introductory page to the
OpenWells on-line help.
For more information on the OpenWells on-line help system see
OpenWells Online Help on page 2-25.
Unit System
Use the Unit field in the Toolbar to select the display unit set to be used
for recording and viewing numeric data. EDM is shipped with three
default unit sets: API, API US Survey Feet and SI.
The Unit System can be accessed using the menu path:
Tools > Unit Systems
For more information on Unit System functionality see page 3-11.
3-20
OpenWells Basics Training Manual
Landmark
Chapter 3: Navigating in OpenWells
The Unit System is also displayed in the Status Bar. For more
information, see page 3-84.
For more information on EDM Unit Management System, see Unit
Systems on page 1-8.
Datum
The Datum Toolbar Selector located in the application toolbar, allows
the user to change the viewing depth reference.
To select the "viewed" or displayed Reference Datum Level, select the
Well node in the Well Explorer tree.
Select a Datum from the dropdown picklist located in the toolbar.
The selected viewing datum will be applied to all depths displayed for
the Well.
For more information on Datums see Depth Reference Datum on page
3-81.
Main Window Components
Description Header
The Description Header is located at the top of the OpenWells main
screen directly below the Toolbar. This Header contains the name of the
node currently selected in the Well Explorer window.
Reports List
This pane displays a list of Reports created for the currently selected
Well, Wellbore, or Event in the Well Explorer tree.
For more information see the OpenWells on-line Help.
Shortcut Bar
The icons placed in this area provide quick access to commonly used
applications, utilities, reports, and files, while allowing for customized
System and User Shortcut Bars.
Landmark
OpenWells Basics Training Manual
3-21
Chapter 3: Navigating in OpenWells
HTML Preview Pane
This pane is a data driven, fully configurable web page which is
dynamically generated based on the current selection in the Well
Explorer or Reports List.
Status Bar
Main Application Status Bar - displays the following: current activity
(i.e., Loading, Ready), SAM indicator, currently viewed Depth
Reference Datum, currently viewed Display Unit System, and the
username of the user currently logged onto the database.
Well Explorer
The primary navigation and data management interface common to all
EDM applications. This pane is consistent with the Engineers Desktop
and provides file Attachment support for all displayed nodes.
A node is a data item stored it the database that falls within the EDM
hierarchy.
The Well Explorer forms the foundation for OpenWells and is used in
all of the EDM applications. It has been designed to provide intuitive,
consistent navigation, and data management throughout the EDM data
hierarchy. Use the Well Explorer to browse the database, open, copy,
delete, rename, and manage the main data items; including Companies,
Projects, Sites, Wells, Wellbores, Events, Rigs, Rig Operations, and Rig
Equipment.
The Well Explorer is located by default on the left hand side of the
OpenWells window and operates in the same way as Microsoft
Windows Explorer. It is organized as a hierarchical data tree which can
be used to browse the EDM database.
General Functions in the Well Explorer
Drag and Drop
Drag and Drop in the Well Explorer functions somewhat like the
Microsoft Windows Explorer. You can use drag and drop to copy a
Well, Wellbore, Event, or Report.
3-22
OpenWells Basics Training Manual
Landmark
Chapter 3: Navigating in OpenWells
All drag and drop operations copy the data; data is never cut or moved
from its original location.
To copy a specific Project, Site, Well, Event, or Wellbore from one
Company to another, expand the appropriate node for each of the data
sets. Select the information to be copied and drag it to the new location.
A copy of the item will appear in the new location.
Copy Paste Functionality
Select the specific Project, Site, Well, Event, or Wellbore and follow the
menu path:
Edit > Copy
Select the node where the copy of the specific Project, Site, Well, Event,
or Wellbore is to be placed and follow the menu path:
Edit > Paste.
Shortcut Methods:
Use the keyboard shortcut Ctrl+C to copy and Ctrl+V to paste.
Use the Copy (
) and Paste (
) icons in the toolbar.
Renaming a Node
Nodes in the Well Explorer can be renamed using their Properties
dialog.
To rename a node, Right-click on the node, and select Rename from the
menu that appears. The node name appearing in the Well Explorer
becomes editable. Enter the new name for the node.
Note:
The new text entered will replace the previous text in the Properties dialog for the
selected node.
Data Locking
Data Locking can be used to protect data within the database. Users can
be prevented from making changes to data by locking the data at various
levels and setting passwords to protect the data. The locking of data in
OpenWells is applied to the EDM database and therefore will be
Landmark
OpenWells Basics Training Manual
3-23
Chapter 3: Navigating in OpenWells
applicable to any other EDM applications using the database and
accessing that data. Data locking is performed from within Properties
dialog boxes.
Locking data in the database can provide another level of security
outside of the user and group security management through the creation
of tight groups (see Tight Groups on page 1-9).
How Data Locking Works
There are a number of ways that Data Locking can be implemented.
The Company properties (see Company on page 3-29) can be locked
allowing users to have edit access to all nodes below the Company level
without allowing edit access to the Company node. All nodes below the
Company level (Project, Site, Well, Wellbore, etc.) can also be locked
separately allowing read-only access to the data contained within the
locked nodes. Reports can be locked (either in the Reports List of the
OpenWells main window or from within the report itself using the File
> Properties menu path) allowing read-only access to the Report
contents.
To lock data, passwords must be set in the Company Properties dialog
box to prevent unlocking. If a password is not set, data objects can be
unlocked by any user wanting to change data in a locked node.
By default, no passwords are set, and the Locked checkboxes on all
Properties dialogs are available to all users. The Locked checkbox can
be activated or deactivated at will with no security to prevent users from
modifying the data.
If an item is locked, a small lock (
) appears in the corner of its icon
in the Well Explorer. Locked reports are highlighted in the reports list
with a lock icon shown on the report (
).
3-24
OpenWells Basics Training Manual
Landmark
Chapter 3: Navigating in OpenWells
The Company Properties dialog contains two buttons: Company Level
and Locked Data, and a Locked checkbox.
Company Properties dialog box
These are used to lock data at the Company level and to set a Locked
Data password for the Company and for the child data sets owned by the
Company within the hierarchy.
Note:
All levels are locked individually - this means that locks do not cascade. Therefore,
a Well can be locked but this does not lock all of the data below the Well in the
hierarchy.
If passwords are not set for data then it is available to all users to make
changes. The Company/Contractor Level button and the Locked
Data button work independently of each other for the purposes of data
locking.
The Company Level and the Contractor Level buttons (in the
Company Properties and Contractor Properties dialog boxes) are used to
set a password to protect the data at those levels only. It does not impact
the accessibility of any data below the Company or Contractor in the
hierarchy.
Landmark
OpenWells Basics Training Manual
3-25
Chapter 3: Navigating in OpenWells
The Locked Data button is used to enter a password that must be used
to unlock any data that is locked using the checkbox below the Company
or Contractor level in the hierarchy. Data is unlocked using the Locked
checkbox in each Properties dialog.
Unlocking Data
Open the nodes Properties dialog box.
Deactivate the Locked checkbox.
A dialog appears prompting for a password.
Do one of the following:
If you are unlocking a Company, enter the Company Level
password.
If you are unlocking a node below a Company, enter the Locked
Data password.
Click OK.
The data at the node can now be edited or deleted.
Locking Data Levels Below the Company Level
To lock a node (i.e., Project, Site, Well, Wellbore, Event, and Report)
and its data below the Company level define the Locked Data
Password in the Company Properties dialog, General tab (see General
Tab on page 3-29).
Click the Locked Data button. The Change Data Locked Password
dialog box appears.
Enter the password in the New password and Confirm password fields
and click OK.
This password will then be required if a user wants to "unlock" node
properties and make changes. The password protection is applied to any
node below the Company node in the Well Explorer tree (see
Company on page 3-29).
To lock a Data Node, open the properties dialog once the password has
been set.
3-26
OpenWells Basics Training Manual
Landmark
Chapter 3: Navigating in OpenWells
Drilling Tab
Properties
The Properties dialogs arrange and group information on various data
items within the Well Explorer.
To view a specific Properties dialog, select the node from within the
Well Explorer and follow the menu path:
File > Properties...
Note:
Alternatively, use the keyboard shortcut Alt + Enter to access the Properties dialog
for a selected data item.
Database
The EDM database stores all Company data sets and supporting tables.
Database Properties
The Database Properties dialog is used to view information on the
current Data Source, EDM Database, and Lithology Editor. The
Database is the highest node in the hierarchy. Only one data source can
be open within OpenWells at a time.
Data Source
The Data Source tab provides the user with connection information
related to the currently selected database. The following information
appears; database product name and version, the location of the
database, the currently logged on user, ODBC driver name, and version.
EDM
The EDM tab provides information on the currently implemented
Engineer's Data Model such as, version, build number, patch number,
and description.
Landmark
OpenWells Basics Training Manual
3-27
Chapter 3: Navigating in OpenWells
Lithology Editor
The Lithology Editor is used to configure bitmaps to Lithology names
that may then be used in stratigraphic display columns for graphs or
wellplots in COMPASS, PROFILE, and CasingSeat.
Defining a Lithology
To define a lithology using the Lithology Editor, select the Database
Properties dialog box and click on the Lithology Editor tab.
Click the Add Row (
) button to add a row to the spreadsheet. Enter
a Lithology Name in the left column grid. This name must be unique.
Select the
button.
From the Open dialog box select a bitmap file and click Open. This file
contains an image of the texture to associate with the Lithology. The
selected texture can be viewed in the Texture Sample area below the
grid.
Repeat the steps above to enter more lithologies until the required set is
complete.
Click Apply to save changes without closing the dialog box.
Click OK to close the dialog box. The Lithology list is saved and
can be used in the OpenWells Project Properties dialog (see
Project Properties on page 3-34), Wellbore Properties dialog
(see Wellbore Properties on page 3-49), and the Daily
Operations Report (see Daily Operations Report on page
4-12).
If you click Cancel the changes made will not be saved.
Removing a Lithology
To remove a lithology using the Lithology Editor, select the Database
Properties dialog box and click on the Lithology Editor tab.
Select a Lithology in the spreadsheet and click the Delete Current Row
(
) button to delete the selected row. Only one row can be deleted
at a time.
The following message appears "Are you sure you want to delete the
selected row(s)?"
3-28
OpenWells Basics Training Manual
Landmark
Chapter 3: Navigating in OpenWells
Click Apply to save changes without closing the dialog box.
Click Yes to delete the lithology row.
Click No to cancel the operation.
Click OK to close the dialog box. The Lithology list is saved.
If you click Cancel the changes made will not be saved.
If a Lithology is in use somewhere in OpenWells a red exclamation
mark ( ) will appear in the row. If the Lithology is in use the Delete
Current Row button will not be available.
External Connections
The External Connections tab is used to reference external databases,
which share information with the EDM database.
Company
The Company node stores all field or asset data owned or operated by
the Company. A single company may be present to manage all Projects.
Some users may choose to create multiple Companies to report different
business units by region in countries in which the Operator operates.
Company Properties
The Company Properties dialog is used to manage a set of Projects.
In OpenWells, a Company also defines a set of Wellbore Type labels and
a set of directional survey tools. The Survey tools are shared with the
COMPASS application. The Company level is the second level in the
data hierarchy, within the Database (see Database on page 3-27).
Several companies can be defined in the database, but each company
must have a unique name.
General Tab
In the Details area, enter the name of the Company. This name uniquely
identifies the company within the Well Explorer.
Use the Division and Group fields to enter names for the Division and
Group if applicable. This information can be used for reporting
purposes.
Landmark
OpenWells Basics Training Manual
3-29
Chapter 3: Navigating in OpenWells
Use the Company Logo Area of the General tab to select a logo to be
displayed in OpenWells and COMPASS Output Reports.
To add a company logo to the Company node, click the Select button.
From the Open window, navigate to the location of the logo file, select
it, and click OK. EDM supports .BMP and .JPG file formats for logo
files.
A thumbnail image of the logo as well as the file name and extension
will appear in the Company Logo area. Once selected this logo file is
stored in the database and available to all users.
To delete a company logo from the Company Properties page, click the
Delete button. A warning message will appear before the logo is deleted.
Use the Contact area to enter contact information in this area (e.g.,
company representative name, address, and telephone number).
The Reporting Standard Description field defines the Report
submission conventions used by the Company for Report dates (e.g.,
Daily Drilling Report) and the associated cut off times for the Report.
Using the dropdown picklist select one of the two Reporting Standards
available:
Reporting Option 1: Day 1, hh:mm - Day 2, hh:mm, Using the
Report Date of Day 1
Reporting Option 2: Day 1, hh:mm - Day 2, hh:mm, Using the
Report Date of Day 2
The Reporting Time field is used to set the hours and minutes (hh:mm)
for the start and end of the day.
Data Locking can be used at the Company level. For more information
on Data Locking, see How Data Locking Works on page 3-24.
Note:
When a Company node is locked. Attachments cannot be added to the Company;
however, Projects can still be created under that Company.
3-30
OpenWells Basics Training Manual
Landmark
Chapter 3: Navigating in OpenWells
Wellbore Types Tab
Wellbore Type information is shared with OpenWells and COMPASS.
A Wellbore type is a set of Wellbore labels or type names. Each
Company can have a range of different Wellbore types and each type
can have a designated color to identify Wellbore groups in COMPASS
plots. Once the Wellbore type list is created, it may be assigned to a
Wellbore (see Wellbore on page 3-49).
Some Examples of Wellbore Types:
Producing Well - Red
Injection Well - Blue
Abandoned Hole - Yellow
Lateral Wellbore - Green
If the column is activated it means that the Wellbore Type in the row
is in use. If the data is in use the row cannot be deleted.
Enter a name for the Wellbore Type and select a Color for the Wellbore
Type using the Color Selection Grid.
Note:
These colors are not used by OpenWells, but are present to support their use with
COMPASS.
To add a Wellbore Type to the list, click the (
be added to the spreadsheet.
) button. A row will
Enter the Wellbore Type name in the Wellbore Type column.
Select the color bar in the Color column. The Color Selection Grid
appears. Use the Swatch tab to select a predefined color, or use the RGB
or HSB tabs to define a color.
Landmark
Click OK to accept the color and close the dialog box.
Click Cancel to stop the operation.
Click Reset to apply the color selection and leave the dialog box
open to add rows or edit colors.
OpenWells Basics Training Manual
3-31
Chapter 3: Navigating in OpenWells
Survey Tools Tab
OpenWells shares the same Company Survey Tools used by
COMPASS. COMPASS recognizes OpenWells generated Survey Tools
and they can be edited in either application.
To add a Survey Tool, add a row to the Survey Tools table.
Use the dropdown picklist to select a Name for the Survey Tool or enter
a name for the Survey Tool being recorded. This name will appear in the
Name column of the spreadsheet located above the Tool Properties area.
Enter a Description for the Survey Tool.
Use the dropdown picklist to select the Default Survey Type.
Click OK to save the data and close the dialog box. Click Cancel to stop
the operation without saving any changes. Click Apply to save the
information in the Tool Properties area and leave the dialog box open to
add rows or edit information.
Activate the Hide in Lists checkbox if the survey tool being entered is
not currently in use. This enables historic surveys to be associated to a
survey tool that is no longer in use. When creating new survey in the
Daily Operations, 'not in use' survey tools are not available. When new
survey are created in the Daily Operations report, this tool will be
assigned as default. There is only one default tool.
Activate the Default checkbox to select the default Survey Tool for the
selected Company. When new surveys are created in the Daily
Operations Report, this tool will be assigned as default. There is only
one default tool.
Click OK to save the data and close the dialog box.
Click Cancel to stop the operation without saving any changes.
Click Apply to save the information in the Tool Properties area
and leave the dialog box open to add rows or edit information.
To delete a Survey Tool, click on the row number to select the row in
which the Survey Tool to be deleted exists. Click the
button.
The following message appears, "Are you sure you want to delete the
selected row(s)?". To delete the row click Yes, or to cancel the delete
operation click No.
3-32
OpenWells Basics Training Manual
Landmark
Chapter 3: Navigating in OpenWells
If the survey tool is being used by OpenWells the following message
appears, "This survey tool is still referenced by # survey header
record(s). Please remove all references before deleting this tool." Click
OK.
Partners Tab
The Partners tab is used to create a list of Partners, Companies, and their
employee contact information. These partners are used to populate
contact picklists in various Property Pages.
This tab contains a Well Partners table listing the Partner Company.
To add a partner to the table, click the (
added to the spreadsheet.
) button. A row will be
Use the Partners Detail Area below the spreadsheet to enter information
for a specific partner.
Select a row in the Partners table to enter information on that partner in
the Partner Details area. This area contains data entry fields, a Contacts
table (for entering employee contact details), and an area for entering
data in the Contacts spreadsheet.
Enter the Partner Name, Partner Type, Mailing Address, and Telex
Address in the fields provided. The Partner Name will populate its
corresponding field in the Partners table.
Use the Contacts area to enter detailed contact information for the
partner.
Note:
Information added in the Partners Details area directly corresponds to the row in the
table that is currently active.
The Contacts area is used to enter a list of contract persons for the
Partner Company. Details of each person may be entered indicating
phone number and email address.
Landmark
OpenWells Basics Training Manual
3-33
Chapter 3: Navigating in OpenWells
Audit Tab
The Audit tab is used in each of the Properties dialogs for both the
Drilling tab and the Contractors tab. Use this tab to track modifications
to the data item. Although the Audit tab is used on each of the Properties
dialogs, the contents of each Audit tab is separate and unique. For
example, the Company Properties > Audit tab is separate from the
Project Properties > Audit tab.
The Created area of the Audit tab displays information about the user
that created the node. In the event that the data was migrated from
DIMS, the following will appear in the User field 'Data Migration ToolDIMS'. It displays the application that was used to create the node (e.g.,
Data Transfer Tool, OpenWells, etc.) as well as the date and time that
the node was created. It also displays the date that the node was created.
The Last Modified area of the tab displays the name of the last user to
modify the data in that node, the application that was used to modify the
data, and the date the data in that node was last modified.
Finally, there is an area to enter comments as desired to assist with
tracking the use of the software on changes to the node data. New
comments may be appended to existing comments.
Project
The Project is the data level directly beneath Company and each Project
within a Company must have a unique name. A Project can be thought
of as a field, asset, or a group of sites. A Project has one system datum
(mean sea level, lowest astronomical tide, etc.) that is used to define zero
true vertical depth for the Project. Within the Project, wellbores can be
referenced to the Project level system datum or to additional rig depth
reference elevations specified at the Well level.
Project Properties
This properties dialog provides information regarding the creation and
modification of the Project.
General Tab
In the Details area enter a name that uniquely identifies this Project in
the Project Name field. This name will appear in the Well Explorer.
Enter a short statement identifying the Project in the Description field.
3-34
OpenWells Basics Training Manual
Landmark
Chapter 3: Navigating in OpenWells
The Geographic Reference System will be available in a future release
of OpenWells to enable Geodetic System parameters to be defined for
the Project to enter Local, Map, and Geographic Coordinate conversion
to be performed in various areas within OpenWells (e.g., Site Location,
Well Location, Wellbore Bottom Hole Location).
Use the System Datum Description area to select the System Datum
from the dropdown list or enter a new datum (see Datum on page
3-21). The system datum describes absolute zero height or depth for the
project, and is the depth from which all wellbore depths are measured.
If you select Mean Sea Level, the Elevation field below is grayed out.
Enter the System Datum Elevation. This value indicates where the
System Datum is relative to Mean Sea Level. For example, if you
selected Lowest Astronomical Tide, the value would be negative
because LAT would be below MSL.
For information on locking nodes below the Company level see
Locking Data Levels Below the Company Level on page 3-26.
Strat Units Tab
The Stratigraphic Units tab is used to enter the Stratigraphic Scheme
used for all Wells within the Project area. This tab contains a multi-level
table used to add Stratigraphic Units and Zones. Each Strat Unit is
assigned a primary lithology. These lithologies are assembled in the
Lithologies Tab of the Database Properties dialog.
Strat Units that contain a mixture of lithologies can be divided into
Zones. If a Strat Unit or Zone contains hydrocarbons it should be added
to the Reservoirs Tab (see page 3-36) of the Project Properties dialog.
To enter a Strat Unit, click
table.
to add a new row to the bottom of the
Use the fields in the Strat Unit area (located below the table) to enter
information for the selected row.
Select a Lithology from the dropdown picklist.
Enter a Name for the strat unit. This name could be a descriptive name
based on technical or geographical data or a common name. Use the
Short Name field to enter an abbreviated name.
Landmark
OpenWells Basics Training Manual
3-35
Chapter 3: Navigating in OpenWells
Enter a Group name for the Strat Unit if it falls within a Litho
Stratigraphic Group.
Enter the Member name for the Strat Unit.
Enter the Region where the Strat Unit may occur.
Enter the Area in which the Strat Unit is located.
Enter the Chrono-stratigraphic Age Code.
When a Strat Unit contains zones of differing characteristics, a sub-table
row can be added to define each of the Zones.
Click the
a Zone.
button to add a sub-table row to the selected row to create
Enter the Zone Name in the sub-table.
Note:
If a Zone contains hydrocarbons it should also be added to the Reservoirs Tab of the
Project Properties dialog.
Zones can be further defined in the Wellbore Zones tab of the Wellbore Properties
dialog.
Reservoirs Tab
The Reservoirs tab is used to define the hydrocarbon bearing zone
within the Project area. A Reservoir may also be known as a Pool. These
Reservoirs may be intersected by one or more Wellbores in the Project.
To add a Reservoir, click
table.
to add a new row to the bottom of the
Select a Strat Unit from the dropdown picklist of the Strat Units scheme
defined for the Project.
Select the Name for the Reservoir from the dropdown picklist. This is a
list of Zones entered for the selected Strat Unit.
The Reservoir or Pool name could be a descriptive name based on
technical or geographical data or a common name.
Use the Short Name field to enter an abbreviated name.
3-36
OpenWells Basics Training Manual
Landmark
Chapter 3: Navigating in OpenWells
Enter the Reservoir Code and Unique Pool Code where applicable.
These codes may be based on requirements of any regional regulatory
agencies.
Use the dropdown picklists to select the Division and District.
Enter the appropriate information in the County and Satellite Group
fields.
Use the dropdown picklist to select the Region.
Use the Date Selection (see Date Entries on page 2-13) dialog to select
a date for the Discovery Date.
Enter the appropriate information in the Province/State and County
fields.
Use the dropdown picklist to select the Exploration Area.
Enter the Exploration District.
Use the Date Selection dialog to select dates for the Effective and
Expiration fields.
Note:
To insert the current date in a date field, use the F12 key.
Enter the Source. This field identifies the regulatory agency that
supplies the codes entered when defining the Reservoirs properties.
Map Info Tab
Use the Map Info tab to specify the geographic reference system and
local coordinate system for the Project.
The Geographic Reference System area is contains the geodetic
parameters for the Project. These parameters are used to convert
geodetic coordinates to map coordinates. Geodesy information is
configured at the Project Properties level and is used in conversions to
be performed in various areas within COMPASS and OpenWells (e.g.,
Site Location, Well Location, Wellbore Bottom Hole Location).
Landmark
OpenWells Basics Training Manual
3-37
Chapter 3: Navigating in OpenWells
The Geodetic System is the general mapping system. Before computing
grid convergence or performing geodetic conversions (latitude &
longitude converted to easting & northing and vice versa) the correct
Geodetic System must be selected from the picklist.
The Geodetic Datum is the common reference and shape for the surface
of the earth in an area of interest. This value is associated with an
ellipsoid that defines the mathematical parameters used when
performing geodetic conversions. If you do not know the geodetic
system, select Flat Earth.
The Geodetic Zone is one segment of a Geodetic System. Each
Geodetic System must have at least one zone.
The selection of a Geodetic System defines the values available in the
Geodetic Datum and Geodetic Zone picklists.
The following three examples illustrate the functionality of the
Geographic Reference System area when a Geodetic System is selected:
Selecting the Geodetic System Universal Transverse Mercator,
the Geodetic Datum, and Geodetic Zone picklists will display all
available selections.
When the Geodetic System UK North Sea is selected the
Geodetic Datum is automatically populated with European 1950
- Mean and the field is greyed-out. The Geodetic Zone picklist is
filtered to display two possible selections; Central Meridian 0 deg
and Central Meridian 6 deg.
When the Geodetic System Newfoundland is selected the
Geodetic Datum and Geodetic Zone fields are automatically
populated with NAD 1927 - Canada - Eastern and Central
Meridian 60 deg W and both fields are greyed-out.
The Local Co-ordinate System defines the origin of the grid used for
local co-ordinates within the Project. The local co-ordinate origin is the
zero point for north and east coordinates. The following three options
are available for selection when defining the local co-ordinate for the
Project:
Well Centre - Selecting this option defines the Well as the zero point
for local north and east coordinates. The Well Center Location is
defined in the Location Tab of the Well Properties dialog.
3-38
OpenWells Basics Training Manual
Landmark
Chapter 3: Navigating in OpenWells
Site Center - Selecting this option defines the Site as the zero point for
local north and east coordinates. The Site Centre Location is defined in
the Location Tab of the Site Properties dialog.
Project Center based on Site - Selecting this option defines a single
point within (or without) the Project as a common local coordinate
reference for all wells. A picklist is available to select the Site (within
the current Project); this Site is designated as the Project Centre. The
coordinates of all sites within the Project will be relative to the defined
Project Centre.
Note:
Because each site has a different convergence angle, if you choose a Project Centred
co-ordinate system, local north must be based on the map grid. Wellbore Trajectory
positions information (e.g., MD, TVD, NS, E/W) for Surveys is referenced to one
of the above Local Coordinate Systems.
Use Scale Factor - When converting from distances on a map to
distances measured on the ground there is a small difference caused by
the curvature in the earth. A map system is designed to minimize this
distortion. When the Use Scale Factor checkbox is activated local
coordinates are true distances and a scale factor is applied. When this
checkbox is deactivated land distance may be converted directly to map
distances (provided meters to feet and true north convergence rotations
are calculated). With this option, a scale factor is applied.
Audit Tab
For information on the Audit Tab, see Audit Tab on page 3-34.
Site
A Site is a collection of one or more Wells all referenced from a local
co-ordinate system centered from the site location.
Site Properties
General Tab
In the Details area, enter a Name that uniquely identifies this Site. The
Site name is displayed in the Well Explorer. The Site name should refer
Landmark
OpenWells Basics Training Manual
3-39
Chapter 3: Navigating in OpenWells
to the location, not the drilling rig. (This is because rigs are mobile,
place names are not.)
Use the dropdown picklist to select a District.
The Block field contains additional information about the Site.
Use the dropdown picklist to select the Tight Group. Tight Groups are
defined and assigned to users in the EDM Security plug-in of the EDM
Administration Utility. If a user is not a member of the Tight Group
assigned to the Site, then the Site and its Wells will not be visible to the
user in the Well Explorer tree.
In the Location area of the General tab, enter the relevant information to
help define the location of the site including State/Prov, County,
Country, Region, Division, Fed Lease No, and Lease Code.
Use the Locked checkbox to lock the data for the Site. For more
information see Locking Data Levels Below the Company Level on
page 3-26.
Location Tab
In the Centre Location area of the Location tab, you may enter Map Coordinates for the Geodetic System directly or have them converted from
Latitude and Longitude.
There are several options for entering location data in OpenWells.
None
No conversion between Map co-ordinates and local co-ordinates is
required. If selected, anti-collision calculations performed in
COMPASS between sites will be disabled.
Map
Northing, Easting - Enter map co-ordinates of your location based
on the Geodetic System selected in the Project Properties dialog.
These are essential if you are to compute Project level anticollision
using COMPASS.
3-40
OpenWells Basics Training Manual
Landmark
Chapter 3: Navigating in OpenWells
Geographic
Latitude, Longitude - Enter the geographic co-ordinates of your
location based on the geodetic datum selected in Project Properties.
To enter geographic co-ordinates, you must first select a geodetic
system in Project Properties.
Lease Line
Enter a distance from one corner of the lease. Positive numbers are
interpreted as distance from the South and West lines. Negative
numbers are interpreted as distance from the North and East lines.
Sample Lease Line co-ordinates
Note:
If a Project is configured to use the Project Centre co-ordinate reference the
Azimuth Reference area is greyed out.
North Reference - The Sites local coordinate system may be aligned to
either True or Grid North. The North Axis of all the Sites in the Project
will be aligned to either True North or Grid North and all survey
azimuths should be corrected accordingly. In a True North system the
azimuths and coordinates will be rotated by the convergence angle from
the grid lines on the map.
Landmark
OpenWells Basics Training Manual
3-41
Chapter 3: Navigating in OpenWells
Convergence Angle - This greyed-out field is the angle from True North
to Grid North.
Vertical Section and Survey Station Azimuths entered in the Daily
Operations form are referenced to the local north setting.
Audit Tab
For information on the Audit Tab, see Audit Tab on page 3-34.
Well
The Well is the data level directly beneath the Site level and each Well
within a Site must have a unique name. A Well is a surface location on
which a Rig or Work Unit conducts operations down the Well. A Well
can have one or more Wellbores associated with it. For example, there
may be the original Wellbore with one or more Sidetracks tied on to it at
different kick-off depths. Multi-lateral Wells may have Wellbores tied to
other Wellbores which are tied to subsequent Wellbores.
Well Properties
The Well Properties dialog is used to enter the well's offset location from
the site centre, as well as naming information.
General Tab
In the Details area enter the Legal Name issued by the regulatory
agency for the area. This is the name that appears in the Well Explorer.
Enter a Common Name for the Well. The Common name is an
abbreviated Well name usually associated with the Legal Well name and
used by the Company to identify the Well for day-to-day reference.
The UWI (Universal Well Identifier) field is populated by the Location
tab of the Well Properties dialog, and therefore greyed out in the General
tab. The Unique Well Identifier is a coded Well name based on the
location of the Well. The identification format and codes vary from
region to region.
Enter the name of the Company operating the Well in the Operator
field.
Enter the API (American Petroleum Institute) Well Number.
3-42
OpenWells Basics Training Manual
Landmark
Chapter 3: Navigating in OpenWells
Enter a brief description identifying the Well in the Description field.
Enter any additional description of the Well in the Purpose field.
Use the dropdown picklist to select the Tight Group. EDM Tight Group
access is the method used to restrict access to Sites and Wells to those
users authorized to view the data. Tight Groups are defined and assigned
to Groups and Users in the EDM Security area of the EDM
Administration Utility. If a user/group is not a member of the Tight
Group assigned to the Well, then the Well will not be visible in the Well
Explorer tree.
Use the Date Selection (see Date Entries on page 2-13) dialog to select
the date drilling commenced for the Spud Date field.
Enter the Operator's working cost participation percent for the Well in
the Work Int field.
Enter the Operator's effective cost ownership/participation for the Well
in the Net Int field.
The Unit System area displays the default display unit system for the
Well data set. When a Well or one of its Wellbores is opened, the display
unit system will automatically change to the Default Display Unit
System selected in this dropdown picklist. This is displayed in the
OpenWells status bar. If no unit is selected, OpenWells defaults to the
users current viewing unit set. If the user has not selected a current
viewing unit set, OpenWells defaults to the API unit set.
Depth Reference Tab
Use the Depth Reference tab of the Well Properties dialog to define
Reference Datum Level elevations relative to the System Datum
specified in the General tab of the Project Properties dialog (see page
3-34).
The Reference Datum Levels (RDL) is the reference elevation for
depths displayed or entered in EDM applications. It is sometimes known
as the local datum, and is measured as an elevation relative to the
System Datum. For each RDL, the elevation above or below the System
Datum must be specified. A positive elevation level represents a height
above the system datum, a negative elevation level represents a position
below the system datum.
Landmark
OpenWells Basics Training Manual
3-43
Chapter 3: Navigating in OpenWells
The datum elevations defined on this tab will be available for selection
in the Datum Toolbar Selector located below the toolbar of the
OpenWells main application window. The default Depth Reference
datum selected in the Datum Toolbar Selector will be the "viewing"
datum in all applications, the viewing datum can also be changed as the
application is running.
To create a new datum, click the
bottom of the spreadsheet.
button. A new row is added to the
Enter the name of the new Reference Datum Level in the Datum field.
Activate the Default checkbox to define a particular datum as the
default datum. Only one Reference Datum Level for the Well can be
marked as default.
Enter the Elevation above or below the System Datum.
Note:
If a Design in COMPASS is associated with this datum, the elevation cannot be
edited.
Enter a brief description of the RDL in the Description field.
Enter the error for the measurement method used to measure elevation
of the Reference Datum Level in the Measurement Error field.
Use the Date Selection dialog to select the Date on which the RDL was
created. The application uses the date field to determine which is the
newest datum, and then uses that datum as the default for new wellbores
if no default is selected by the user.
Enter comments or remarks to further describe the depth reference
datum.
The Depth Reference tab enables the user to specify further elevation
information about the Well. The available information changes
depending on whether the Well is a Land Well, Offshore Well, or
Offshore Subsea Well.
Land Well
Enter the Ground Elevation. This is the elevation of the ground
above the System Datum.
3-44
OpenWells Basics Training Manual
Landmark
Chapter 3: Navigating in OpenWells
Enter the Wellhead Depth. This is the height above system datum
of the wellhead flange (surface casing). In some cases, the Wellhead
Depth may be less than the Ground Elevation because the Wellhead
'cellar' is often below ground level.
Offshore Well
Activate the Offshore checkbox.
Enter the Water Depth. This is the total depth of the column of
water (MSL to mudline); it is referenced to Mean Sea Level (MSL
to mudline).
Enter the Wellhead Elevation. This is the height above system
datum (MSL/LAT) of the wellhead flange (surface casing).
Offshore Subsea Well
Activate the Offshore checkbox.
Activate the Subsea checkbox.
Enter the Water Depth. This is the total depth of the column of
water (MSL to mudline); it is referenced to Mean Sea Level (MSL
to mudline).
Enter the Wellhead Depth. This is the distance from the system
datum to the wellhead, and is used in some calculations where this
is the hanging depth for casing when set. To determine wellhead
depth:
Wellhead Depth (from rig floor) = Depth Reference Datum
Elevation + Wellhead Depth (below MSL)
Wellhead Depth (set in the General tab of the Well Properties dialog)
is positive for offshore subsea and negative for wellheads above
MSL (i.e., onshore or offshore platform). Therefore, the calculation
above can handle either offshore or subsea wells. The Reference
Datum Level is always positive for drilling rig datums. Both
wellhead depth and wellhead elevation are distances from the
system datum to the casing flange.
Landmark
OpenWells Basics Training Manual
3-45
Chapter 3: Navigating in OpenWells
Location Tab
The Wellhead Location defines the Wellhead centre location. This
location is defined in terms of map coordinates referenced to the Map
Zone, Geographic Latitude/Longitude, and Local Site coordinates (N/S,
E/W) from the Site Centre Location. A Slot may be selected from the
Site templates. In the Location tab one of two methods may be used for
defining a wellhead location relative to the Site.
Local
Select the Slot option to define the wellhead location using a predefined
template. Use the Name dropdown picklist to select a predefined
template. The Slot coordinates are then used as local coordinates from
Site centre.
Select the Offset from Site option to define the wellhead local
coordinates referenced from Site center to the wellhead location.
Enter the distance North from the site center. Enter the distance East
from the site center.
Map - The wellhead position may be defined in map co-ordinates. Enter
the Northing and Easting coordinates of the wellhead and the local coordinates will be calculated from the site center. The well location is
stored relative to the site, so if the site moves, the well will move too.
Geographic Check this option and enter Latitude and Longitude
coordinates to indicate the location of the wellhead.
A position error may be associated with the Well location. This error is
added to all errors generated on Wellbores in this Well. The Well error
is designed for special cases. For example, when there are a number of
Wellheads in close proximity to each other (grouped in the same Site)
but not connected by a template. The well error in this case is the error
in measurement of one Well relative to the others, but not the error in the
groups location, which is the Site position error. It is recommended that
Well error be left as zero for template Wells.
Note:
EDM now uses the ISCWA survey error framework for calculating all survey errors
and requires that all instrument and location error input is to 1 sigma confidence.
This means that the Site and Well location errors are now 0.5 the value entered in
previous versions of COMPASS where the Company error model was Systematic
or Cone of Error.
3-46
OpenWells Basics Training Manual
Landmark
Chapter 3: Navigating in OpenWells
Status Tab
The Status tab of the Well Properties dialog is used to record changes of
Well status during its life. This information is important as it enables the
history of the Well to be recorded. For example the Status field can
specify information pertaining to the Well production and workover
history.
To add a new status to the Well click the
added to the bottom of the spreadsheet.
button. A new row is
Use the Date Selection dialog to select the start date of the new status.
Enter the status type in the Type column and select a status from the
dropdown picklist in the Status column.
Remarks Tab
The Remarks tab is used to capture time context-sensitive information
about the Well. This information is recorded in a spreadsheet.
To add a new remark click the
bottom of the spreadsheet.
button. A new row is added to the
Use the Date Selection dialog to select the date the remark was recorded.
Enter the remarks in the Comments column.
Associated Partners Tab
The Associated Partners tab of the Well properties is used to create a list
of partners and their relationship details.
This tab contains a Well Partners table and a Well Relationship Details
area.
To add a Well partner to the table click the
added to the bottom of the table.
button. A new row is
Select a Partner Name and Contact Name from the dropdown
picklists.
The partner and contact name picklists are populated by the Company
Properties, Partners tab.
Landmark
OpenWells Basics Training Manual
3-47
Chapter 3: Navigating in OpenWells
Select a row in the Well Partners table to enter information on that
partner in the Well Relationship Details area.
Use the Date Selection dialog to select the Start Date and the End Date
of the partner relationship.
Enter the Working Interest and Net Interest rates for the partner.
Enter additional information in the Comments area.
Note:
Information added in the Well Relationship Details area directly corresponding to
the row in the Well Partners table that is currently active.
Alias Tab
The Alias tab is used to document alternate names for the Well. This can
be useful when associating EDM Wells to equivalent Wells present in
other software systems. It can also be useful in tracking old Well names.
Alternate Well names are recorded in a spreadsheet.
To add a new Well name click the
the bottom of the spreadsheet.
button. A new row is added to
Enter the alternate Name for the Well.
Enter the Well Type.
Using the Date Selector, select the start date the alias was created in the
Effective Date field.
Location Descriptions Tab
The Location Descriptions tab of the Well Properties dialog is used to
define Unique Well Identifiers (UWI) using a variety of location
formats. Unique Well Identifiers are standard coded Well Identification
systems for various regions around the world. The format for each
identification is displayed through a coded string displayed in
OpenWells.
To add a Unique Well Identifier to the Location tab click the
button.
The Select Location Type dialog box appears.
3-48
OpenWells Basics Training Manual
Landmark
Chapter 3: Navigating in OpenWells
Select the appropriate Well Identification system from the Location
Type Code dropdown picklist.
Click OK.
A row is added to the spreadsheet.
Activate the Primary checkbox to identify the UWI that is to be used
for the Well. The UWI with the Primary checkbox activated will appear
in the UWI field of the General tab of the Well Properties dialog.
Data entry fields for the UWI appear below the spreadsheet when a row
is selected. UWI information should be entered in the fields provided.
The following Systems are available in OpenWells:
Carter, Congress, Dominion Land Survey (DLS), Federal, Federal
Permit System (FPS), Geodetic, International, NE, North Sea, National
Topographic System (NTS), Offshore Continental Shelf - US (OCS),
Ohio, Texas, and Free Text.
Audit Tab
For information on the Audit Tab, see Audit Tab on page 3-34.
Wellbore
The Wellbore is the data level directly beneath the Well. A Wellbore
describes the path of a Well, which may be a planned or unplanned
sidetrack, or a lateral in a multi-lateral completion. The original hole
must also be represented as a Wellbore. A Wellbore may start from
surface - an "Original Hole". A Wellbore may also start some distance
along an existing Wellbore - a "Sidetrack".
Wellbore Properties
General Tab
If the Wellbore is a sidetrack enter the number of the sidetrack in the ST
No field (e.g., 01, 02, 03...). Otherwise, enter OH for Original hole or
OO to designate this Wellbore as the initial hole for the Well.
Landmark
OpenWells Basics Training Manual
3-49
Chapter 3: Navigating in OpenWells
Enter the Legal Name that will be used to identify the Wellbore. This
name must be unique within the Well.
Enter the common Name that will be used to identify the Wellbore. This
name must be unique within the Well.
Enter an alternate name for the Wellbore in the Wellbore Label field.
If it is the original Wellbore for the Well, select 'Main Wellbore' from
the dropdown picklist in the Comments field. For sidetrack wellbores
select the Reason for the sidetrack from the picklist.
Enter the API Suffix No (American Petroleum Institute) for the
Wellbore.
Enter the Govt No for the Wellbore if applicable.
Select a Wellbore Type from the dropdown picklist.
Enter a description of the geological play in the Geol Play field.
Enter the status of the Wellbore at the end of the drilling operation in the
End Status field.
The Vertical Section area is used to specify the vertical section azimuth
of the wellpath. This azimuth is used to project a vertical plane from the
Well Surface location onto which Wellbore position vertical section
distances are projected. VSec values calculated in the Survey section of
the Daily Operations data entry form are referenced to this azimuth.
Origin N/S - The North (+, e.g., 1050 ft) or South (-, e.g., -500ft)
distance from the wellhead to the local origin.
Origin E/W - The East (+, e.g., 400 ft) or West (-, e.g., -200ft) distance
from the wellhead to the local origin.
Vertical Section Angle- The azimuth from the origin containing the
vertical plane on which vertical sections are projected.
Use the Sidetrack from an Existing Wellbore area to record information
if the Wellbore is a sidetrack. Select the wellbore that contains the tieon point from the Parent Wellbore dropdown picklist.
Use the Date Selection dialog to select the date drilling of the sidetrack
commenced for the Kick Off Date field.
3-50
OpenWells Basics Training Manual
Landmark
Chapter 3: Navigating in OpenWells
Enter the parameters of the sidetrack in the Kick Off (Top of Hole) area.
Depth Tab
The Depth tab of the Wellbore Properties dialog is used to specify the
planned and actual location parameters of the Wellbore.
In the Depths area, enter the authorized (planned) measured and true
vertical depths for the wellbore or sidetrack in the MD Auth and TVD
Auth fields.
Enter the (planned) budgeted measured and true vertical depths for the
wellbore in the MD Budget and TVD Budget fields.
Use the Bottom of Section area to enter the final North and East offset
of the Wellbore from the Site location in the Final North and Final East
fields.
Enter the bottom hole measured and true vertical depths of the Wellbore
in the MD BH and TVD BH fields.
Use the Bottom Hole Location area to enter data that identifies the
coordinates for the bottom hole. In many regions, it is important to track
the Bottom Hole Location UWI for directional Wells as it may be
different from the Well (Surface) UWI.
Enter the Northing (the north offset of the bottom hole).
Enter the Easting (the east offset of the bottom hole).
Enter the Distance NS (north or south) of the bottom of the hole in
relation to the location entered in the Measured From field.
Enter the Distance EW (east or west) of the bottom of the hole in
relation to the location entered in the Measured From field.
Enter the Bottom Hole Latitude and Bottom Hole Longitude.
Enter a description of the reference point for the bottom hole offset
location in the Measured From field.
The Bottom Hole Location field is populated by the BH Location tab of
the Wellbore Properties dialog (see page 3-59).
Landmark
OpenWells Basics Training Manual
3-51
Chapter 3: Navigating in OpenWells
License Tab
The License tab of the Wellbore Properties dialog is used to record
government agency license information for the Wellbore.
Enter the name of the Licensee, the License No, and License Date in
the fields provided.
Formation Tab
The Formation tab is used to map out the properties of the Formations
(Strat Units) the wellbore intersects as well as their prognosed data.
To add a formation layer, click the
the bottom of the spreadsheet.
button. A new row is added to
Enter the top measured depth of the Formation layer in the MD Top
field.
Select the Strat Unit Name from dropdown picklist. This picklist is
populated based on entries in the Strat Units tab of the Project Properties
dialog.
The Formation field in the spreadsheet row is populated with the same
name as the Strat Unit. This field can be edited if necessary.
The Lithology field is automatically populated with the lithology
associated with the selected Strat Unit in the Strat Units tab of the
Project Properties. If no lithology has been defined for the Strat Unit,
use the Lithology dropdown picklist to select the lithology of the
Formation.
Note:
This picklist is populated based on the Lithologies tab of the Database Properties
dialog (see page 3-27).
Select the Prognosed Lithology from the dropdown picklist. A field
lithology may vary for a formation. This field is a description of the
lithology expected for this particular Wellbore.
Use the Prognosed Data area within the Formation Details area to enter
the measured and true vertical depths for the selected formation row. If
using Mean Sea Level as an elevation reference point, use the Subsea
measured depth and true vertical depth fields.
3-52
OpenWells Basics Training Manual
Landmark
Chapter 3: Navigating in OpenWells
The Properties area contains fields for recording the properties of the
selected formation row.
Activate the Permeable checkbox if the formation has measured
permeability.
Enter the Permeability of the formation.
Enter the Porosity of the formation.
Enter the Formation Density.
Enter the maximum angle from horizontal of the formation (down dip)
in the Dip field.
Enter the azimuth of the down dip angle in the Dip Azimuth field.
Once the prognosed data has been recorded, actual formation data can
be entered using the Formation Pick Editor. A Formation Pick
documents a formation top MD as determined by a particular
measurement (e.g., drill cuttings, MWD, wireline). To open the
Formation Pick Editor select the appropriate formation row in the
spreadsheet and click the
button located above the spreadsheet.
The Formation Pick Editor dialog appears.
Click the
button. A new row is added to the bottom of the
spreadsheet.
Use the Date Selection dialog to select the date any lithology sample
was taken in the Sample Date field.
Activate the Log checkbox to indicate a log or sample flag.
Enter the Gross Lithology. Enter or select a lithology from the
Lithology Desc dropdown picklist that best describes the sample.
Activate the High/Low checkbox to indicate the formation sample is
encountered higher than the planned depth.
Use the Date Selection dialog to select the Analysis Date and enter the
name of the Analyst for the selected spreadsheet row.
Enter the actual measured depth and measure depth base in the MD Top,
MD Base, MD Top SS (Subsea), and MD Base SS (Subsea) fields.
Landmark
OpenWells Basics Training Manual
3-53
Chapter 3: Navigating in OpenWells
Enter the actual true vertical depths in the TVD Top, TVD Base, TVD
Top Ss (Subsea), and TVD Base SS (Subsea) fields.
Zones Tab
The Zones tab of the Wellbore Properties dialog records each
intersection of the Wellbore through a Project Reservoir. Wellbore
Zones are defined using a spreadsheet.
To add a Zone click the
of the spreadsheet.
button. A new row is added to the bottom
Use the Formation dropdown picklist to populate the Zone Name
column of the selected spreadsheet row.
Enter the appropriate data in the following columns of the selected
spreadsheet row; Top of Pay, Base of Pay, MD Top, MD Base, TVD
Top, and TVD Base.
Use the tabs and fields located below the spreadsheet (Zone Details
area) to add data regarding the currently selected row in the spreadsheet.
In the General tab, select the Formation from the dropdown picklist.
Select the Project Zone from the dropdown picklist. This picklist is
populated based on the Strat Units tab of the Project Properties dialog
for the Formation selected.
Select the Reservoir the wellbore is intersecting from the dropdown
picklist. This picklist is populated based on the Reservoirs tab of the
Project Properties dialog.
Enter the Zone Type, MOP (method of production), and Cost Center.
Enter an associated OpenWorks Production Zone in the OpenWorks
Prod Zone field.
Use the Date Selector dialog to enter the Completion Date for the Zone.
Enter the Regulatory Name.
Select the Reservoir tab under the Zone Details area.
In the Initial Hydrocarbon area enter the percentage of Oil, Gas, Water,
and H2S in the % Oil, % Gas, % Water, and H2S fields. These are
initial measurements for the zone.
3-54
OpenWells Basics Training Manual
Landmark
Chapter 3: Navigating in OpenWells
In the Initial Drilling Fluid area enter the volume of Mud Lost, Density,
and Mud Type data in the appropriate fields to describe drilling fluid
contamination in the Zone during the drilling process.
Enter the appropriate data for the Angle (of inclination), Formation
Bed Dip, and Net Sand fields.
Activate the Sieve Analysis checkbox to indicate that a sieve analysis
has been performed for the lithology.
Enter the necessary information in the Net Sand Test and Skin Factor
fields.
Enter the appropriate information in the following fields; Permeability,
Res Press Source (reservoir pressure source), Res Pressure (reservoir
pressure), and Res Temp (reservoir temperature).
Use the Date Selector dialog to enter the Press Survey Date (pressure
survey date).
Once a zone has been defined in the Zones spreadsheet, status
information can be entered in the Status tab under the Zone Details area.
This tab contains a spreadsheet that displays Zone status information.
Additional information regarding the zone is located in the details area
below the spreadsheet. To add a row to the spreadsheet click the
button.
The Status Date and Status fields can be completed in the spreadsheet or
by using the fields located below the spreadsheet in the Status Details
area. Use the Date Selection dialog to select the date of the Zone status
in the Status Date field.
Select the appropriate Zone status from the Status dropdown picklist.
The Cycle field is for steam injection wells. Use this field to indicate
whether the Wells are being steamed or are producing (enter 1, 2, etc.).
If a value is entered in this field the Cycle Date field must be completed
as well using the Date Selection dialog.
Enter the Lift Type and use the Date Selection dialog to select the Lift
Date.
Use the Date Selection dialog to select the Production Start Date and
Production End Date.
Landmark
OpenWells Basics Training Manual
3-55
Chapter 3: Navigating in OpenWells
Enter the name of the injection system in the Inj System field.
Enter additional comments regarding the Zone status in the Zone Status
Comments cell in the Status spreadsheet.
Wellbore OpeningsTab
The Wellbore Openings tab of the Wellbore Properties dialog is used to
detail the wellbore openings (perforation intervals) along the Wellbore.
This tab contains a table used to record each interval. Data in this table
is automatically updated from the Perforation Report (see Perforation
Report on page 4-48). Additional intervals may be added manually if
required. Each interval has its own history to track changes to status over
time.
To add an interval, a row must be added to the table. To add a row to the
table click the
button.
Select the Zone Name from the dropdown picklist for the zone where
the interval was created. This picklist is populated based on the Strat
Units tab of the Project Properties dialog.
The MD Top and MD Base fields are populated by the Top MD and
Base MD columns of the Status spreadsheet (see below).
Select the interval type from the Type dropdown picklist.
Enter a brief description of the reason for the interval in the Reason
field.
Zone Status History (spreadsheet)
The Status spreadsheet is used to track interval status through its life
history.
To add status information for an interval, select the Interval row in the
Interval table and click the
button. A row will be added to the status
spreadsheet.
Use the Date Selection dialog to select the Status Date.
Select a status from the Status dropdown picklist.
Enter the opening MD Top and MD Base for the status.
3-56
OpenWells Basics Training Manual
Landmark
Chapter 3: Navigating in OpenWells
Enter additional information about the Interval status in the Comments
field.
Interest Tab
The Interest tab is used to capture the Operator's effective and working
cost participation for the Wellbore over its life history. This information
is recorded in a spreadsheet.
To add information to the Interest spreadsheet, click the
button.
Enter the Operator's effective cost ownership/participation for the Well
in the Net Int field.
Enter the Operator's working cost participation percent for the Well in
the Working Int field.
Use the Date Selector to populate the Effective Date of the interest.
Alias Tab
The Alias tab is used to document alternate names for the Wellbore. This
can be useful when associating EDM Wellbores to equivalent Wellbores
captured by other software systems. It can also be useful in tracking old
Wellbore names. Alternate Wellbore names are recorded in a
spreadsheet.
To add a new Wellbore name, click the
button.
A new row is added to the bottom of the spreadsheet.
Enter the alternate Name for the Wellbore.
Enter the Wellbore Type.
Using the Date Selector, select the date the alias was created in the
Effective Date field.
Vent Flow Test Tab
The Vent Flow Test tab of the Wellbore Properties dialog is used to
record Surface Casing Vent Flow (SCVF) tests for Casings installed
down the Wellbore. These tests are regularly performed at the surface
around the wellhead to monitor annular pressures and ensure that no
Landmark
OpenWells Basics Training Manual
3-57
Chapter 3: Navigating in OpenWells
gases have leaked from the Well which may harm nearby residential
areas, livestock, or the environment.
Vent flow tests are recorded in a spreadsheet. To add a test record, click
the
button. A row will be added to the spreadsheet.
Use the Date Selection dialog to select the date the test was performed
in the Date Tested field.
Activate the Vent Flow checkbox to indicate a vent flow leak is present.
Enter appropriate data in the following spreadsheet columns for the
selected row; Buildup Pressure (stabilized build up pressure), Cement
Details, Duration, Flow Rate, and Flow Type fields.
Activate the Cement Estimated checkbox to indicate the cement top
depth was estimated.Activate the Logged checkbox to indicate the
cement top was determined by wireline logging.
Activate the Flow Sour checkbox to indicate the gas flow contains sour
gas (H2S).
Activate the Serious checkbox to indicate that the gas leak is serious.
Enter appropriate data in the following spreadsheet columns for the
selected test; Leak Off Pressure Gradient, Nearest Water Well,
Source Test Type (source depth determined by log), Test Type, TVD
Aquifier (depth of usable water aquifier), TVD Cement Top, and TVD
Flow Source.
Associated Partners
For information on the Associated Partners Tab, see Associated
Partners Tab on page 3-47.
Obstructions
The Obstructions tab uses a spreadsheet to record Obstructions in the
order in which they are encountered.
To add an obstruction to the spreadsheet, click the
will be added to the spreadsheet.
button. A row
Select a Obstruction Type, Obstruction Date, and Obstruction
Description from the dropdown picklists.
3-58
OpenWells Basics Training Manual
Landmark
Chapter 3: Navigating in OpenWells
Select a row in the Obstructions spreadsheet to enter status information
on that Obstruction in the Status table. The data recorded in the status
spreadsheets below is directly related to the selected row in the
Obstructions spreadsheet.
BH Location Descriptions Tab
The BH (Bottom Hole) Location tab of the Wellbore Properties dialog
is used to define Bottom Hole Location for the Wellbore. The Bottom
Hole Location is recorded using coded identification systems for
various regions around the world to define a UWI (Unique Well
Identifier). The UWI format for each system is displayed through a
coded string in OpenWells.
To add a unique identifier to the BH Location tab, click the
button.
The Select Location Type dialog box appears.
Select the appropriate Wellbore Identification system from the
Location Type Code dropdown picklist.
Click OK.
A row is added to the spreadsheet.
Activate the Primary checkbox to identify the Bottom Hole Location
that is to be used to define the UWI for the Wellbore. The Bottom Hole
Location with the Primary checkbox activated will appear in the
Bottom Hole Location field of the Depth tab (see page 3-51) of the
Wellbore Properties dialog.
Information for a Bottom Hole Location appears below the spreadsheet
when its row is selected. This information should be entered in the fields
provided.
The following Systems are available in OpenWells:
Carter, Congress, Dominion Land Survey (DLS), Federal, Federal
Permit System (FPS), Geodetic, International, NE, North Sea, National
Topographic System (NTS), Offshore Continental Shelf - US (OCS),
Ohio, Texas, and Text.
Wellbore Status Tab
Landmark
OpenWells Basics Training Manual
3-59
Chapter 3: Navigating in OpenWells
The Wellbore Status tab of the Wellbore Properties dialog is used to
record changes of Wellbore status during its life. The Wellbore Status
properties of this tab are important as it enables the history of the
Wellbore to be recorded. For example the Status field can specify
information pertaining to the Wellbore location and history.
To add a new status to the Wellbore, click the
is added to the bottom of the spreadsheet.
button. A new row
Using the Date Selector, select the start date of the new status.
Enter the status type in the Status Type column.
Audit Tab
For information on the Audit Tab, see Audit Tab on page 3-34.
Event
An Event is a time slice or period marking a phase of major operations
occurring at a Well. An Event is the data level directly beneath the Well
level in the Well Explorer hierarchy. Each Event within a Well is
defined by an Event Code (Reactivate, Repair, Workover, etc.) and an
Objective (Completion, Development, Wildcat, etc.). The date that
follows an Event 'name' in the Well Explorer helps to further define the
Event.
A new Event must be created when the focus of work activity on the
Well changes. Every Well contains multiple Events. Each Event
represents a particular job performed on the Well. Concurrent Events or
overlapping Events cannot be entered in OpenWells.
A Well can have as many Events as required. The data storage structure
of EDM allows each Event to contain as many Reports (e.g., Daily
Operations, Casing, Cementing, etc.) as required.
Event Properties
The Event Properties dialog is used to specify a block of time during
which major phases of operations occur in the Well. Events do not
overlap, when one Event ends the next Event may begin. The Event is
below the Well level in the hierarchy and parallel to Wellbore. Periods
of time when the Well is in production do not normally have Events
defined though these can be entered for completeness. Events typically
3-60
OpenWells Basics Training Manual
Landmark
Chapter 3: Navigating in OpenWells
are restricted to Drilling and Well Services operations occurring on the
Well. Common Event information is entered in the Event Properties
dialog. In some cases information will fall outside the Event time range
(e.g., pre-spud or planning operations related to the Event).
General Tab
The General tab of the Event Properties dialog box records the
parameters of an Event such as the event type, objective, start and end
dates, event status, and costs.
A previous Event must be completed prior to starting an new Event.
Once the previous Event has been closed with an end date, a new event
can be created.
Note:
To close the Event permanently, you must populate the End Date field in the Dates
area and select an option from the End Status dropdown picklist
Use the Details area to record the reasons and estimated time for the
Event.
Use the dropdown list to select the Event Code. This code is an
abbreviated form of the Event Type.
When the Event Code has been selected OpenWells automatically
populates the Event field with the Event Type. The Event Type
describes the operation occurring on the Well.
Select the Event's Objective from the dropdown picklist. The objective
represents the overall goal of the event. Examples of objectives are
Development, Re-entry, Completion, and Exploration.
If the Event has an alternative objective enter it in the Objective 2 field.
Enter the estimated number of days the event will occur in the Est Days
field.
Select the equipment type (Rig or Work Unit) involved with the Event
from the Equip Type dropdown picklist.
Use the Dates area to record the current status of the Event.
Landmark
OpenWells Basics Training Manual
3-61
Chapter 3: Navigating in OpenWells
The Start Date marks the start of the Event operation on the Well. The
End Date marks the closure of the Event operation on the Well. Use the
Date Selection dialog to select these dates.
The End Status defines the current condition of the Well operation's
Event.
The Date Well Off Production field marks the starting point for
temporary suspension of well production.
The Date Well Resumed Production field defines when the Well has
been brought back on to production.
Use the Costs area to record the authorized and estimated costs of the
Event.
Enter the estimated authorized cost of the Event in the Authorized Cost
field.
Enter the date the authorized cost is approved in the Authorized Date
field.
Enter the last estimated cost for the Event in the Last Est Cost field.
Enter the date the last cost estimate was made in the Est Date field.
Enter the Currency of the costs listed in this area. This currency will be
the primary currency for all costs recorded in the Event.
Enter an exchange rate if applicable in the Exchange Rate field.
Associated Rig Operations Tab
Rig Operations can be linked to Events using the Rig Operations
command (see page 3-5) of the File > Associate menu.
It can also be associated using the Associated Rig button (
).
This association links the phase of operations on a Well (through the
Event) to the Rig operating on the Well. The association enables the
Daily Operations Report (see Daily Operations Report on page 4-12)
to display Rig Equipment from the correct rig, thus allowing Operations
records to be created for rig equipment. The Event to Rig Operation
3-62
OpenWells Basics Training Manual
Landmark
Chapter 3: Navigating in OpenWells
association is also used to create a new default datum and elevation
using the Rig's default elevation.
Note:
A Rig Operation may be created for operations on multiple Wells, therefore, a Rig
Operation may be linked to multiple Events.
The Associated Rig Operations tab contains a table. When a Rig
Operation is linked to an Event it will appear in the table.
Associated AFEs Tab
Cost Estimate and AFE reports can be linked to one or more Events
using the AFE command (see page 3-4) of the File > Associate menu.
This association allows for comparison of estimated costs entered in the
Report with actual costs incurred during the operation of the Well.
Note:
In OpenWells, an AFE may be associated to multiple Events which may exist in one
or more Wells.
The Associated AFEs tab contains a table. When an AFE report is linked
to an Event it will appear in the table. Only AFE reports belonging to the
same Project as an Event can be associated with the Event.
Associated Partners
For information on the Associated Partners Tab, see Associated
Partners Tab on page 3-47.
Event Status Tab
The Event Status tab is used to report Event Status history. Any time the
Event status changes it should be documented in this tab. This tab is also
used to close an Event temporarily.
To change the status of an Event, click the
button.
Select the appropriate Status from the dropdown picklist. Examples of
status changes are Complete, Evaluation, Shut In, Suspended, or
Testing.
Landmark
OpenWells Basics Training Manual
3-63
Chapter 3: Navigating in OpenWells
Enter a reason for the status change in the Reason column.
Select the date of the status change start (Effective Date) and then when
applicable, enter the date of the status change end (Status End Date) in
the corresponding columns particularly for the previous status.
To close the current Event temporarily, click the
button.
Select "SUSPENDED" from Status dropdown picklist.
Enter a reason for the status change in the Reason column.
Select the start date for the Events temporary closure using the Date
Selection dialog available through the Effective Date dropdown.
When the well operation is ready to resume a new row can be added to
the spreadsheet.
Audit Tab
For information on the Audit Tab, see Audit Tab on page 3-34.
Completion
A Completion can be defined as a system of isolated wellbore openings,
wellbore conduits, and associated equipment which provide a means to
produce or inject fluid from or into producing zones. A Completion may
also provide a means to observe the conditions of the producing zones.
A single Completion may provide the conduit for fluid flowing via one
or more Effective Wellbore Opening Intervals. The Effective Wellbore
Opening Intervals servicing one Completion are contained in the same
Wellbore.
This process includes the use of equipment to optimize production or
integration such as, packers, tubing, liners, and more.
General Tab
Use the General tab to specify a unique name for the Completion that
identifies it. The General tab also provides space to enter additional
Completion information, such as dates, interest, and location. This tab is
also used to lock the Completion data supplied on this dialog.
3-64
OpenWells Basics Training Manual
Landmark
Chapter 3: Navigating in OpenWells
The General tab of the Completion Properties dialog is used to define
each completion on a Wellbore.
The Identification area collects data which defines the Completion.
Enter a name that uniquely identifies the Completion in the Completion
Name field.
If there is a Parent Completion select it from the picklist.
Use the dropdown picklist to identify the Completion's Reservoir.
Enter the 14 digit API No that associates the Completion with the
Wellbore.
The entire API number can be entered in the Completion Properties or
it can be entered as follows:
the first 10 digits of the API Number define the Well location (i.e.,
state code, country code, and Unique Well Identifier (this
information can be found in the General tab of the Well Properties,
see General Tab on page 3-42)
the eleventh and twelfth digits represent the Sidetrack code, (this
information is available in the Wellbore Properties General tab, see
General Tab on page 3-49)
the thirteenth and fourteenth digits represent the Event Sequence
(see Event Sequence field below).
Enter the Event Sequence. The Event Sequence defines the Sidetrack
code, which is the thirteenth and fourteenth numbers in the API Number.
Enter the Completion Code, Completion Type, and Company
Completion ID in the fields provided.
If flow of hydrocarbons is originating from more than one zone activate
the Commingled checkbox.
If the completion is an open hole activate the Open Hole checkbox.
Enter the Producing Segment Code and a short Description.
Use the Date/Interest area to track the completion and abandonment
dates as well as interest rates.
Use the Date Selection dropdown to enter the Date Completed and the
Date Abandoned.
Landmark
OpenWells Basics Training Manual
3-65
Chapter 3: Navigating in OpenWells
Enter the Interest Type and Working Interest rate.
The Location area is used to identify the exact location of the
completion in the wellbore using a three-dimensional measurement.
Enter the MD Base, TVD Base, MD Top, and TVD Top.
Enter the Geographic Latitude Top and Latitude Base measurement
(x-axis).
Enter the Geographic Longitude Top and Longitude Base
measurement (y-axis).
Associated Partners Tab
For information on the Associated Partners Tab, see Associated
Partners Tab on page 3-47.
Wellbore Openings Tab
The Wellbore Openings tab of the Completion Properties dialog is used
to assign wellbore openings to the Completion.
This tab contains a spreadsheet for recording opening types.
To add a wellbore opening to the spreadsheet, click the
new row is added to the spreadsheet.
button. A
Use the dropdown picklist to select an Opening Type. The MD Top,
MD Base, and Wellbore Zone fields are automatically populated by
this picklist. Changes to these fields can be made if necessary. The
information appearing in these fields comes from data entered in the
Wellbore Openings tab of the Wellbore Properties dialog.
Completion Status Tab
The Completion Status tab of the Completion Properties dialog enables
the user to capture historical changes to the Completion status.
This tab contains a spreadsheet for recording completion status.
To add a completion status to the spreadsheet, click the
new row is added to the spreadsheet.
3-66
OpenWells Basics Training Manual
button. A
Landmark
Chapter 3: Navigating in OpenWells
Select the completion status from the Status dropdown picklist.
Use the Date Selection dropdown to select the Status Date.
Enter additional information in the Comments column.
Treatments
Use the Treatments tab of the Completion Properties dialog to record
treatments performed on the completion.
To add a row to the treatment spreadsheet, click the
row appears.
button. A new
Details for the spreadsheet can be entered in the area below the
spreadsheet.
Enter the Treatment and Treatment Type. Use the Date Selection tool
to enter the Treatment Date.
Activate the Batch Treatment checkbox if a batch treatment is being
performed.
Enter all other necessary information in the fields provided.
Audit Tab
For information on the Audit Tab, see Audit Tab on page 3-34.
Lesson
The Lesson Properties dialog is used to enter details of learning captured
during well operations. This dialog enables users to review, analyze, and
add additional information for each lesson. Lessons created for a Well
appear in the Associated Data Viewer (see Associated Data Viewer on
page 3-77) when the Well is selected in the Well Explorer tree.
Lessons can be created using one of the following methods:
Landmark
Report data entry window - Lessons can be associated to Reports
through the Report's data entry form
Lessons Learned toolbar icon (
OpenWells Basics Training Manual
3-67
Chapter 3: Navigating in OpenWells
Equipment Failure/NPT events - Lessons can be added to
Equipment Failures and NPT's (Non-Productive Time's) through
the NPT/Equipment Failure Properties dialog available through a
button in the Time Summary section of the Daily Operations report.
Well, Wellbore, Event, or Completion nodes - Lessons can also be
created using the New > Lesson command when the Well, Wellbore,
Event, or Completion node is selected in the Well Explorer.
Contractors Tab
The Contractors Tab in the Well Explorer keeps a tally of Rigs, Work
Units, their Rig Equipment, and Rig Operations.
The EDM Hierarchy appearing in the Well Explorer of the Contractors
tab contains two descending levels. The top level contains the Rig. All
other nodes are one level below the Rig.
Database
The EDM database stores all Contractor data and supporting
information. This is the same icon that appears in the Drilling Tab, see
Database on page 3-27.
Contractor
The Contractor is an operating company which manages a fleet of Rigs
and/or Work Units.
Contractor Properties
The Contractor Properties dialog is used to specify summary
information regarding a Rig Contractor. The Contractor is the second
highest data level in the hierarchy of the Contractor Tab, beneath
Database. Several Contractors can be defined for the database. Each
Contractor must have a unique name.
A Contractor is a service company, which operates a fleet of rigs or work
units. The fields in the General tab are used to specify a name that
identifies the rig Contractor, as well as providing additional information
related to the Contractor.
3-68
OpenWells Basics Training Manual
Landmark
Chapter 3: Navigating in OpenWells
General Tab
Enter the name of the Contractor. This name uniquely identifies the
Contractor and is displayed in the Well Explorer. No two Contractors
can have the same name. If the Locked checkbox is activated, the
Contractor must first be unlocked to edit this field.
The Division and Group fields are used for informational and reporting
purposes.
Enter contact information in the Contact area (e.g., company
representative name, address, and telephone number).
Audit Tab
For information on the Audit Tab, see Audit Tab on page 3-34.
Data Locking at the Contractor Level
Data can only be locked at the Contractor, Rig, and Rig Operations
levels of the Well Explorer. No Locked checkboxes are available for rig
equipment (e.g., Shakers, Boilers, Pumps, etc.) as this data is tied to the
Rig on which it is installed.
For data locking purposes the General tab of Contractor Properties
contains two buttons, Contractor Level and Locked Data, and a
Locked checkbox. These are used to lock data at the Contractor level
and to set a locked data password for the Rigs.
Locking Contractor Properties
To lock the Contractor, click the Contractor Level button in the
Passwords area of the General tab.
The Change Contractor Level Password dialog box appears.
If it is a new password, only the New Password and Confirm Password
fields will be available. If a password is being changed the Old
Password field will also be available.
Once a password is entered it will then be required if a user wants to
deactivate the Locked checkbox in the Contractor Properties window
and make changes.
Landmark
OpenWells Basics Training Manual
3-69
Chapter 3: Navigating in OpenWells
Once the password is set, activate the Locked checkbox to lock the
contractor properties and prevent unauthorized changes to the data.
The Contractor level data will be unavailable for editing or deletion.
Rig
The Rigs node is used to define properties of Rigs and/or Work Units
operated by a Contractor. A Rig is used to drill or service a wellbore. A
Work Unit is a completion or Well Services unit that is used to perform
remedial operations on a Well. Typically Work Units are not capable of
drilling and may include wireline rigs, workover rigs, and other vehicles
or equipment that access the wellbore. Each Rig has a set of equipment
defined for it. This equipment is used in the data entry form for the Daily
Operations Report (see Daily Operations Report on page 4-12) to
define operations for them. Each Rig also has Operations defined for it,
which represents a contract to operate on one or more Wells.
Rig Properties
The Rig Properties dialog contains information regarding the identity
and properties of the Rig, Derrick, and related capacities.
General Tab
The fields in the General tab of the Rig Properties dialog are used to
identify a rig and the properties of the Rig. This tab is also used to lock
data at the Rig level. This protects against unauthorized changes to
information associated with the Rig.
In the General area enter the dropdown picklist to select the Rig Name.
This name uniquely identifies the rig within the Well Explorer. Enter the
Rig No and Rig Type. The Rig Name and Rig No are used to identify
the Rig in the Well Explorer.
Activate the Offshore checkbox to identify the Rig as offshore.
Activate the Azimuthing checkbox to indicate when thrusters are
available to control Rig azimuth.
Use this field to enter four digits for the Rig Year.
The Ratings area captures the properties of the Rig.
3-70
OpenWells Basics Training Manual
Landmark
Chapter 3: Navigating in OpenWells
Enter the Drill Depth Rating, Water Depth Rating, VDL Storm
(storm variable deck load), and VDL Max (maximum variable deck
load).
In the Equipment area details for equipment present on the Rig are
recorded.
Enter the Flare Desc (description), Gantry Desc (description), Crane
Type, No Cranes (number of cranes) and Cement Unit in the fields
provided.
Derrick Tab
The Derrick tab of the Rig Properties is divided into three areas; Derrick,
Rotating Equipment, and Hoisting System. Use the fields found in these
areas to record the appropriate parameters.
Other Tab
The Other tab of the Rig Properties is used to capture parameters of the
Rig such as the Circulatory System, Motion Compensation, Storage
Capacity, and Power Systems.
Audit Tab
For information on the Audit Tab, see Audit Tab on page 3-34.
Rig Operation
The Rig Operation covers operations over one or more Wells for the
same contract between the Rig Contractor and the Operator. The Well
Explorer displays Rig Operations sorted by Rig Pick Up date.
Rig Operation Properties
The Rig Operation Properties dialog contains information regarding the
identity and properties of the Rig Operation. This dialog contains three
tabs.
General Tab
Use this tab to specify a unique rig operation name that identifies the rig
operation. This tab is also used to provide additional information related
Landmark
OpenWells Basics Training Manual
3-71
Chapter 3: Navigating in OpenWells
to the rig operation, such as the contractor, BOP Test Interval, Contact
Information, and rig operation dates. The BOP Test Interval is used in
the Daily Operations Report (see Daily Operations Report on page
4-12) to determine the next BOP Test due date based on the previous test
date. To lock the Rig Operation, activate the Locked checkbox.
Associated Wells/Events Tab
Displays the names of Wells and Events associated to the Rig Operation.
For more information on an existing associating Wells and Events to a
Rig Operation, see Rig Operation on page 3-5.
Audit Tab
For information on the Audit Tab, see Audit Tab on page 3-34.
Rig Equipment
OpenWells allows your company to track a wide inventory of
equipment used on a Rig site through the Contractors tab of the Well
Explorer tree.
By selecting the equipment folder (e.g. Centrifuge Folder
) a list of
equipment can be viewed for a Rig in the preview pane, along with some
of its properties such as, Make, Model, Date Installed, and Date
Removed.
Rig Equipment is stored under the Rig node in the Well Explorer tree.
When a Rig Operation is associated with a Well or Event its
corresponding Rig Equipment is also associated with the Well or Event.
Once associated the Rig Equipment will appear in the Well or Event's
Daily Operations Report.
The following equipment types can be entered in OpenWells: Anchors,
Boilers, BOPs, Centrifuges, Degassers, Hydrocyclones, Motors, Pits,
Pumps, and Shakers.
3-72
The Install and Removal Dates control the availability of Rig
Equipment in any associated Daily Operations Report, based on
the Report date. OpenWells will only display boilers that are
present on the Rig. In order for a boiler to be available for a
Report, its Install Date must be on or prior to the Report date
and its Removal Date must fall on or after the Report date or be
blank, indicating that the boiler is still on the Rig.
OpenWells Basics Training Manual
Landmark
Chapter 3: Navigating in OpenWells
Anchor
Anchor Properties
General Tab
Use this tab to record unique data which will identify the anchor, such
as No (this field cannot be blank), Make, Model, Type, and Location.
This tab can also be used to record Anchor, Chain, Line, and Coupling
ratings.
Activate the In Use checkbox to indicate that the anchor is currently in
use.
Audit Tab
For information on the Audit Tab, see Audit Tab on page 3-34.
Boiler
Boiler Properties
General Tab
Use this tab to record unique data which will identify the boiler, such as
id number (No), Make, Model, and Type. This tab can also be used to
record Fuel Cap (Fuel Capacity), Boiler Output, installation date
(Install Date), and Removal Date.
Audit Tab
For information on the Audit Tab, see Audit Tab on page 3-34.
Landmark
OpenWells Basics Training Manual
3-73
Chapter 3: Navigating in OpenWells
BOP
BOP Properties
General Tab
Use this tab to record unique data which will identify the Blow Out
Preventer, such as id number (No), Make, Model, and Type.
A Install Date and Removal Date control the availability of Rig
Equipment in any associated Daily Operations Report, based on the
Report date. OpenWells will only display BOPs that are present on the
Rig. In order for a BOP to be available for a Report, its Install Date must
be on or prior to the Report date and its Removal Date must fall on or
after the Report date or be blank, indicating that the BOP is still on the
Rig.
Choke / Kill Line
Use this tab to record the properties of the choke line or kill line.
BOP Components
The BOP Components contains a spreadsheet which allows the user to
record each component of the BOP.
Audit Tab
For information on the Audit Tab, see Audit Tab on page 3-34.
Centrifuge
Centrifuge Properties
Use this tab to record unique data which will identify the centrifuge,
such as id number (No), Make, Model, Type, and Owner. This tab can
also be used to record Ratings such as Flow Capacity, Solids Capacity,
and Speed as well as the Install Date and Removal Date.
3-74
OpenWells Basics Training Manual
Landmark
Chapter 3: Navigating in OpenWells
Audit Tab
For information on the Audit Tab, see Audit Tab on page 3-34.
Degasser
Degasser Properties
General Tab
Use this tab to record unique data which will identify the degasser, such
as id number (No), Make, Model, Type, Owner, and Class. This tab
can also be used to record Ratings (i.e. Flow Area, Flow Capacity,
Temperature Rating, Pressure Rating, etc.), Install Date, and
Removal Date.
Audit Tab
For information on the Audit Tab, see Audit Tab on page 3-34.
Hydrocyclone
Hydrocyclone Properties
General Tab
Use this tab to record unique data which will identify the hydrocyclone,
such as id number (No), Make, Model, Type, Owner, Mud Cleaner,
and Flow Capacity. This tab can also be used to record cone details (No
Cones, Cone Type, and Size), Install Date, and Removal Date.
Audit Tab
For information on the Audit Tab, see Audit Tab on page 3-34.
Landmark
OpenWells Basics Training Manual
3-75
Chapter 3: Navigating in OpenWells
Motor
Motor Properties
General Tab
Use this tab to record unique data which will identify the motor, such as
id number (No), Make, Model, and Type. This tab can also be used to
record motor ratings (including Current, Brake Hp, Usage, and
Power), Install Date, and Removal Date.
Audit Tab
For information on the Audit Tab, see Audit Tab on page 3-34.
Pit
Pit Properties
General Tab
Use this tab to record unique data which will identify the pit, such as
Name, Capacity, Type, Owner, Install Date, and Removal Date.
Audit Tab
For information on the Audit Tab, see Audit Tab on page 3-34.
Pump
Pump Properties
General Tab
Use this tab to record unique data which will identify the pump, such as
id number, (No), Make, Model, Type, Owner, and Action. This tab can
also be used to record Pump Ratings (including Stroke, No of Cyl, Rod
OD, Liner ID, Maximum Power, and Maximum Pressure), Install
3-76
OpenWells Basics Training Manual
Landmark
Chapter 3: Navigating in OpenWells
Date, Removal Date, and Motor Number to indicate the motor used to
power the pump.
Audit Tab
For information on the Audit Tab, see Audit Tab on page 3-34.
Shaker
Shaker Properties
General Tab
Use this tab to record unique data which will identify the shaker, such as
id number (No), Make, Model, Type, and Owner. This tab can also be
used to record Mud Cleaner, No Cascade Levels, No Decks, Source,
Maximum Flow, Minimum Mesh Size, Install Date, and Removal
Date.
Audit Tab
For information on the Audit Tab, see Audit Tab on page 3-34.
Associated Data Viewer
Located directly below the Well Explorer the Associated Data Viewer
displays a list of attachments for the selected node in the Well Explorer
tree.
Files can be attached to the selected data item (Well, Event, etc.) in
the Well Explorer tree. Attached files associated with the selected data
item will be displayed in the Associated Data Viewer. These files can be
launched in their native applications by double-clicking. Any file type
can be attached to a node in the Well Explorer using the Associated Data
Viewer (e.g., documents, spreadsheets, or pictures). A file that is
unrecognized by Windows cannot be opened using the Associated Data
Viewer. If a file unrecognized by Windows is attached and a user tries
to open it the application will not respond in any way.
Attachments can be stored directly in the database as a copy, or as a link
to a file located on the user's hard drive or on the network.
Landmark
OpenWells Basics Training Manual
3-77
Chapter 3: Navigating in OpenWells
For more information on attaching files, see Attachments in
OpenWells on page 3-94.
SAM - Simultaneous Activity Monitor
The Simultaneous Activity Monitor consists of a Messaging Server run
in Windows as a service. This server notifies a user of all data items
currently open by other EDM applications sharing the same database.
The SAM icon appears in the application Status Bar.
SAM icon descriptions
Icon
Description
A green SAM icon in the status bar indicates that the
Messenger Service is active. If a tooltip is available
the message "SAM-Connected" will be displayed.
A green SAM icon with an red X on it indicates that
the Messenger Service is not currently active. If a
tooltip is available the message "SAMDisconnected" will be displayed.
No icon
When no icon appears in the application status bar
this indicates that the Simultaneous Activity
Monitor has not been configured for the application.
If a data item is open one of the following icons will appear on the node
icon.
SAM icons in the Well Explorer
Icon
Description
A red SAM icon indicates that one or more users on
other PCs have this item open and the current user
is restricted to read-only access.
3-78
OpenWells Basics Training Manual
Landmark
Chapter 3: Navigating in OpenWells
Icon
Description
A blue SAM icon indicates that one or more users
on the current PC have this item open but the current user still has full read-write access. A user must
be careful when making changes to the data as this
method enables data to automatically flow between
applications. Intentional updates to other live applications should be anticipated before saving changes.
The first user to open a data item becomes the data item's owner. They
will 'own' the data until they have completed any changes, saved the data
item, and closed it. When another user opens the data item through an
EDM application they can see that the data item is currently being
accessed by the first user, the owner. This other user can access the data
item but will be unable to save any changes until the owner has closed it.
To view a list of users, applications, and machines that have the data
item open, hover the mouse over the SAM icon on the item and a data
listing tooltip will appear.
In COMPASS, WELLPLAN, CasingSeat and StressCheck, SAM
appears over any open Designs to signify that the Design is open by
other users. As OpenWells does not display the Design level of the Well
Explorer, SAM appears over the Wellbore, which contains the open
Design. To determine which users have the data set open, hover the
mouse over the SAM icon appearing in the Well Explorer, a list of users
and machine names accessing the Design/Wellbore is displayed along
with the users current permissions.
SAM displays users accessing the current data
Landmark
OpenWells Basics Training Manual
3-79
Chapter 3: Navigating in OpenWells
For each application instance that is accessing the data item, the tooltip
displays the user name (Windows account), EDM application, machine
name, and flags to indicate the type of access available to the current
user.
RW - indicates that the current user has read-write access to the data
RO - indicates that the current user has read-only access to the data
Reload Notification
A reload notification dialog appears when the owner of the active data
item saves changes to the database. SAM then notifies any other EDM
applications of the changes. The change notification dialog is then
offered to the user to reload or ignore the data owner's changes or cancel
the dialog box. The dialog that appears displays the user name for the
owner as well as the application in which the changes were made. This
enables the user to identify the source of the change that has been posted.
Reload
The Reload option results in the owner's changes being uploaded into
the current application.
Ignore
The Ignore option gives the user the ability to ignore the owner's
changes and continue working with their current data item.
The user may choose to ignore the updates if they own the data item in
another application. In this instance they may choose to save later and
overwrite changed data in the other application as a result.
The user with read-only access to the data item may choose to ignore the
owner's changes in order to continue looking at the previous state of the
data. They may also perform a Save as operation in order to save the
current data before reloading the changes. WELLPLAN does not
support Save as functionality for read-only access.
Use the Do not ask the question again checkbox to avoid receiving any
other reload notifications. This checkbox option is not remembered
between sessions. If the user restarts an application they must activate
3-80
OpenWells Basics Training Manual
Landmark
Chapter 3: Navigating in OpenWells
the checkbox the first time it appears in order to stop the appearance of
the reload notifications.
Cancel
The Cancel option gives the user the opportunity to cancel the dialog. If
this option is selected the Do not ask the question again checkbox is
ignored.
Depth Reference Datum
Definition of Terms
A datum is a value that is agreed upon and known. Datums are used as
a basis for calculating or measuring depth. An example of a datum is the
elevation of a benchmark, or sea level, to which other measurements are
corrected.
Depth Reference Datums can be found in two places in the OpenWells
application; Project Properties (see page 3-34) and Well Properties (see
page 3-42).
In Project Properties
System Datum
The System Datum is set in the Project Properties/General dialog, and
represents zero depth reference elevation across the Project. It is the
depth reference datum from which all other well depth reference
elevation levels are measured. Additionally, All well depths are stored
in the database relative to this datum level. Depths are not stored relative
to the user's viewing datum. Usually the System Datum is Mean Sea
Level, Mean Ground Level, or Lowest Astronomical Tide, but it can
also be the wellhead, rigfloor, RKB, etc. A positive reference level
represents a height above the system datum, a negative elevation level
represents a position below the system datum.
Elevation
The Elevation is set in the Project Properties/General dialog, and
represents the elevation of the system datum above Mean Sea Level. (If
Landmark
OpenWells Basics Training Manual
3-81
Chapter 3: Navigating in OpenWells
Mean Sea Level is selected as the System Datum, the Elevation field is
grayed out.)
In Well Properties
Depth Reference Datum(s)
The Depth Reference Datum is the reference elevation for depths
displayed or entered in EDM applications. It is sometimes known as the
local datum, and is measured as an elevation relative to the System
Datum. You can define one or more Depth Reference Datums for a well
in the Depth Reference Tab (see page 3-43) of the Well Properties
Dialog. For each Depth Reference Datum the elevation above or below
the System Datum must be specified. A positive reference level
represents a height above the system datum, a negative elevation level
represents a position below the system datum.
The default Depth Reference datum selected in the list will be the
viewing datum in all applications, the viewing datum can be changed
on the fly in OpenWells.
Offshore: Activate the checkbox to indicate that this is an offshore well;
leave unchecked to indicate a land well.
Subsea: (offshore well) Activate the checkbox to indicate that this
offshore well is subsea.
Ground Elevation: (land well) This is the elevation of the ground
above the System Datum; it is set in the Depth Reference Tab in the Well
Properties Dialog.
Water Depth: (offshore well) This is the total depth of the column of
water (MSL to mudline); it is referenced to Mean Sea Level.
Wellhead Depth: (subsea well) This is the distance from the wellhead
to the system datum, and is used in some calculations where this is the
hanging depth for casing when set. To determine wellhead depth:
Wellhead Depth (from rig floor) = Depth Reference Datum Elevation +
Wellhead Depth
Wellhead Depth (set in the General tab of the Well Properties dialog) is
positive for offshore subsea and negative for wellheads above MSL (i.e.,
onshore or offshore platform). So, it does not matter in the above
3-82
OpenWells Basics Training Manual
Landmark
Chapter 3: Navigating in OpenWells
calculation whether it is offshore or subsea. Depth Reference Datum is
always positive. Both wellhead depth and wellhead elevation are
distances from the system datum to the flange.
Wellhead Elevation: (platform and land wells) This is the height above
system datum (MSL/LAT) of the wellhead flange (surface casing). It
may happen that for some land wells using ground level as the system
datum that the user may have to enter a negative value because the
wellhead 'cellar' is often below the ground.
Air Gap (calculated) This is the distance from the system datum to the
rig floor, and is used in some calculations for hydrostatic head. Air Gap
is always positive. To calculate air gap, the application uses:
Air Gap (offshore wells) = Depth Reference Datum Elevation
Air Gap (land wells) = Depth Reference Datum Ground Level
Elevation is set in the Project Properties/General dialog. Ground
Elevation is set in the Well Properties/ Depth Reference dialog.
Procedure: Configuring Reference Datum Levels For Your Design
In the Project Properties dialog, General tab the System Datum to be
used for the entire Project can be defined. See General Tab on page
3-34.
In the Project Properties dialog, General tab the Elevation field is used
to enter the depth offset that the System Datum is above/below Mean
Sea Level. If your System Datum is below Mean Sea Level, this number
will be negative; otherwise enter a positive value. If the System Datum
is Mean Sea Level, Elevation is grayed-out. This system datum offset is
used by some of the engineering applications to calculate true air gap
relative to actual mean sea level.
Well Properties dialog/Depth Reference tab (see Depth Reference
Tab on page 3-43)
Landmark
If the Well is offshore, activate the Offshore checkbox and enter
the Water Depth below the System Datum.
If the Well is subsea, activate the Subsea checkbox and enter the
Wellhead Depth below the System Datum.
OpenWells Basics Training Manual
3-83
Chapter 3: Navigating in OpenWells
If the Well is a land well, verify that the Offshore checkbox is
deactivated. Enter the Ground Level elevation above the
System Datum.
Well Properties dialog, Depth Reference tab - Define the Reference
Datum Level(s) to be used, such as RKB or Rigfloor for specific Rigs or
Work Units. Type the elevation above the System Datum in the
Elevation field, and specify the effective Date for the datum. Enter a
description where necessary. This may be useful for other engineers to
identify the correct datum level.
Unit System (Displayed)
For more information on Unit Systems, see Unit Systems on page 1-8.
3-84
OpenWells Basics Training Manual
Landmark
Chapter 3: Navigating in OpenWells
OpenWells Data Entry Form Window
When a report is opened from the Report List (see page 3-21) in the
OpenWells main window or a new report is created, the Data Entry
Form window opens. The Data Entry Form is used to enter or modify
information in a report. Each report 's entry form has sections and entry
fields unique to the report type, but the layout of the window does not
change from one report to the next. This window contains a menubar,
toolbar, report sections shortcut bar, and section contents area.
Only one Data Entry Form can be opened at a time. If you try to open a
second Data Entry Form you will be prompted to save and/or close the
current form before the second form will be created.
Labeled OpenWells Data Entry Form window
Landmark
OpenWells Basics Training Manual
3-85
Chapter 3: Navigating in OpenWells
Title Bar
The title bar is the band located at the top of OpenWells Data Entry
Forms window.
This bar functions in the same way as the title bar in the Main Screen of
OpenWells. In addition, it contains the name of the Report, report details
(Report Date, Event, Well, Wellbore, Rig).
For more information on the title bar, see page 3-2.
Menubar
The Menubar is located at the top of the Data Entry Form window. It
contains commonly used commands. The following menubar items are
available: File, View, Configure, Tools, and Help.
File
The File menu on the OpenWells Data Entry Forms menubar contain
commands that enable the user to create, save, print, preview, close, and
view the properties of reports.
New > Report
New reports can be created from the OpenWells main window or from
the Data Entry Form window for a specific report. The Create Report
Wizard allows the user to create new OpenWells reports with ease.
For more information on creating Reports, see Creating Reports in
OpenWells on page 4-1.
Print Preview
The Print Preview command in the File menu is used to view an Output
Report. For more information see Output Reports on page 5-1.
View
The View command of the File menu allows you to move between
Reports in the Data Entry Form. For more information see page 3-86.
3-86
OpenWells Basics Training Manual
Landmark
Chapter 3: Navigating in OpenWells
Configure
The Configure menu item on the Data Entry Forms menubar contains
commands that enable the configuration and recalculation of data fields.
Data Dictionary
The Data Dictionary allows access to administrators to customize
parameters for the data entry fields for all information used in
OpenWells. From here, a user can configure the appearance of data
entry fields and configure picklists where appropriate.
Select the field for which you want to view the Data Dictionary
properties and follow the menu path:
Configure > Data Dictionary...
Shortcut Methods:
Select the field and click
keyboard shortcut: F7.
(the General tab is displayed by default), or, use the
Note:
Access to the data dictionary is controlled by EDM application security. Nonadministrators have read-only access to the Data Dictionary.
Picklist Configuration
The Data Dictionary Properties dialog contains two tabs; the General tab
and the Picklist tab. The picklist tab is used to customize picklists in
OpenWells.
To access the Picklist tab of the Data Dictionary Properties dialog:
Select a field view its picklist properties and follow the menu path:
Configure > Picklist Config...
Shortcut Methods:
Select the field and click
shortcut: Ctrl + F7.
Landmark
and then select the Picklist tab, or, use the keyboard
OpenWells Basics Training Manual
3-87
Chapter 3: Navigating in OpenWells
The Picklist tab of the Data Dictionary Properties dialog box appears.
Access to the data dictionary is controlled by EDM application security.
Only authorized users are able to access and use the Data Dictionary.
Non-authorized users have read-only access to the Data Dictionary.
Calculate Current Field
Stored calculated fields in the database can sometimes become
inaccurate. This happens when a dependent field found in another report
(e.g., the previous days report or a different report type) used in the
calculation is changed.
Some calculated fields in OpenWells are 'stored' calculated fields,
meaning the calculation result is stored in the database. When a Data
Entry Form is opened the 'stored' calculation is extracted from the
database. If a dependent field of the calculation, located in the data entry
form from another report is changed, the 'stored' calculation is not
updated in the database and therefore can become incorrect.
To verify that a 'stored' calculated field is correct, select the field and
follow the menu path:
Configure > Calculate Current Field
The field is recalculated and the result is 'stored' in the database.
Calculate All Fields
Stored calculated fields in the database can at times become inaccurate.
This can happen when a dependent field found in another report (e.g.,
the previous days report or a different report type) used in the
calculation is changed.
Some calculated fields in OpenWells are 'stored' calculated fields,
meaning the calculation result is stored in the database. When a Data
Entry Form is opened the 'stored' calculation is extracted from the
database. If a dependent field of the calculation, located in the data entry
form from another report is changed, the 'stored' calculation is not
updated in the database and therefore can become incorrect.
To verify that all 'stored' calculated fields are correct, follow the menu
path:
Configure > Calculate All Fields
All calculated fields in the Data Entry Form are recalculated and the
results are 'stored' in the database
3-88
OpenWells Basics Training Manual
Landmark
Chapter 3: Navigating in OpenWells
Tools
Convert Unit
(F4)
The Convert Unit command allows the user to enter a value for a
numeric field in a unit other than the currently displayed unit of
measure. It can also be used to view values in other units of measure.
For more information on units of measure, see page 3-11.
To access the Convert Unit dialog box, select a field containing a
numeric value and follow the menu path:
Tools > Convert Unit...
The Convert [Unit Class name] Unit dialog box appears. This dialog
displays the unit class of the currently selected field. For example, if a
MD (measured depth) field is selected then the title on the dialog would
read Convert Depth, Distances, Heights Units.
The selected fields entry appears in the Value field and the current unit
of measure will be highlighted in the Unit field.
Select the unit of measure for the value to be entered from the Unit list
and enter the value in the Value field.
For example, a data entry form is currently displaying Depth,
Distances, Heights in meters. The values have been provided in feet.
The user can enter the value in feet using the Convert Units
command and the values will automatically be displayed in meters
in the data entry form.
Click OK. The new value is entered into the field in the currently
displayed unit of measure. To stop the operation without making
changes to the current value in the field click Cancel.
Picklist Editor
Picklists are designed to simplify and expedite data entry and ensure
consistent data entry integrity by providing a selection of valid entries to
complete a field. A picklist is accessed through a data entry field's
dropdown arrow (
).
Picklist contents may be edited using the Picklist Editor (
). The
Picklist Editor is available through the Tools menu item in the main
Data Entry Form window. If a user does not have access granted
Landmark
OpenWells Basics Training Manual
3-89
Chapter 3: Navigating in OpenWells
(through the EDM Security in the EDM Administration Utility) the
Picklist Editor menu item will be greyed-out.
To access the Picklist Editor, follow the menu path: Tools > Picklist
Editor
Shortcut Methods:
Click the
button in the toolbar.
The Picklist Editor dialog appears.
Select a picklist table from the Picklist Table field.
If a picklist has been configured for the selected table, the picklist items
will appear in the spreadsheet.
To add a row to the spreadsheet, click the
appears.
button. A new row
Enter the new items to appear in the picklist.
To delete a row, select the row and click the
button.
Help
The Help menu contains commands that allow the user to access
OpenWells help files (both shipped and custom) as well as connection
and version information. For more information on the OpenWells online help system see OpenWells Online Help on page 2-25.
Toolbar
Create New Report
The Create New Report icon
located in the Toolbar is another way
to access the Create New Report Wizard.
For more information see Creating Reports in OpenWells on page 4-1.
3-90
OpenWells Basics Training Manual
Landmark
Chapter 3: Navigating in OpenWells
Properties
The Properties icon (
) in the Toolbar is used to access the properties
dialog for the active report.
Save
The Save icon (
) is only available when data has been added or
changed in a data entry form. A greyed out icon indicated that no
changes have been made.
Undo All Changes
The Undo All icon (
) is found in the Data Entry Form toolbar. This
command is used to undo all changes made to a Report since the last
time it was saved.
Print Preview
The Print Preview button (
) is used to view an Output Report.
Select a Well Explorer node or Report and click the
button.
A menu appears displaying a list of available Output Reports for the
selected Well Explorer node or Report.
Select an Output Report to be generated.
The EDM Report Manager launches displaying the Output Report.
For more information on Output Reports, see Output Reports on page
5-1
Data Dictionary
The Data Dictionary toolbar icon (
) allows the administrator to
access the dialog for configuring picklists and the appearance and
availability of data entry fields. The Data Dictionary command is only
available in the Data Entry Forms Window. For more information on the
Data Dictionary, see page 3-91.
Landmark
OpenWells Basics Training Manual
3-91
Chapter 3: Navigating in OpenWells
Unit Converter
The Unit Converter icon (
) allows the user to access the dialog for
entering or viewing data in different units. To access the Convert Unit
dialog box you must select a field containing a numeric value before
clicking the Unit Converter icon.
For more information on converting units, see Convert Unit (F4) on
page 3-89.
Calculate Current Field
Use the Calculate Current Field icon (
) to verify or update a stored
calculated value. For more information on the Calculate Current Field
command see page 3-88.
Calculate All Fields
Use the Calculate All Fields icon (
) to verify or update all stored
calculated values in an OpenWells data entry form. For more
information on the Calculate All Fields command see page 3-88.
First Report
Use the First Report icon (
type.
) to move to first report of current report
Previous Report
Use the Previous Report icon (
report type.
) to move to previous report of current
Next Report
Use the Next Report icon (
report type.
) to move to the next report of current
Last (Most Recent) Report
Use the Last Report icon (
current report type.
3-92
OpenWells Basics Training Manual
) to move to last or most recent report of
Landmark
Chapter 3: Navigating in OpenWells
Report Selector
This selector is used to navigate data entry forms for reports of the same
type created during the Event.
To use the Report Selector click the dropdown arrow and select the date
of the report desired. The selected report opens.
Help
Use the Help button
to access the introductory page to the
OpenWells on-line help.
For more information on the OpenWells on-line help system see
OpenWells Online Help on page 2-25.
Report Navigation Tabs
Report navigation tabs appear at the top and bottom of the Data Entry
Forms shortcut bar. These tabs allow for navigation to other reports with
the same Report date as the report currently open.
To navigate to another report with the same report date as the report
currently open, click the appropriate report tab.
Section Contents
Data entered for a Report is grouped into Sections by similar or related
information. Each Report can have one or more sections belonging to it.
Section names appear in a shortcut bar on the left side of the Data Entry
Form window. The Sections themselves are listed on the right side of the
Data Entry Form window and can be accessed in one of two ways:
Landmark
Use the scroll bar on the right side of the window to scroll
through each of the sections in the order that they are listed in the
Shortcut Bar.
Select one of the sections from the Shortcut Bar to the left of the
Data Entry Form window by clicking on it.
OpenWells Basics Training Manual
3-93
Chapter 3: Navigating in OpenWells
Report Sections Shortcut Bar
Each report is divided into a number of sections, all of which appear on
the right side of the screen. The Shortcut Bar located at the left side of
the Data Entry Forms window contains links for quick access to each
section in the currently open report. The sections can be navigated using
the scroll bar or by clicking a section in the shortcut bar.
Status Bar
The Data Entry Forms Status Bar displays the following:
the activity status of the Data Entry Form or when a field is
selected the fields description as entered in the Data Dictionary
currently "viewed" Reference Datum Level
currently "viewed" Displayed Unit System
the reporting standard date and time range
the username of the user currently logged onto the database
Attachments in OpenWells
Located directly below the Well Explorer the Associated Data Viewer
displays a list of attachments for the selected node in the Well Explorer
tree.
Files can be attached to the selected data item (Well, Event, etc.) in
the Well Explorer tree. Attached files associated with the selected data
item will be displayed in the Associated Data Viewer. These files can be
launched in their native applications by double-clicking. Any file type
can be attached to a node in the Well Explorer using the Associated Data
Viewer (e.g., documents, spreadsheets, or pictures). A file that is
unrecognized by Windows cannot be opened using the Associated Data
Viewer. If a file unrecognized by Windows is attached and a user tries
to open it the application will not respond in any way.
Attachments can be stored directly in the database as a copy, or as a link
to a file located on the user's hard drive or on the network.
3-94
OpenWells Basics Training Manual
Landmark
Chapter 3: Navigating in OpenWells
When the attachment command is used the following dialog appears:
Attachment Properties dialog box
Linking the Attachment
Activate the Save attachment as a link only checkbox to link the
attachment to the selected node or report. When the checkbox at the
bottom of the dialog is selected, only the link to the file is stored in the
database. Any edits made to the attachment are saved to the original file.
You can edit the document directly from the Well Explorer, or you can
edit the file from its location; the changes are reflected in both places.
In the Associated Data Viewer, the icon representing a Linked document
is shown as a paper clip with a small arrow in the lower left corner. This
is the default behavior.
Note:
Documents stored in the database cannot be opened and edited with the changes
being automatically saved to the database. The file must be saved to disk and reimported into the database.
Copying the Attachment
When the Save attachment as a link only checkbox is deactivated, the
document is copied to the database. Once copied, the document has no
relationship with the original disk file; if you make changes to the Well
Explorer copy, those changes are not reflected in the disk file, and viceversa. If you wish to maintain synchronization, you must first drag the
document out of the Associated Data Viewer and onto the desktop,
make desired edits, and re-attach the document. In the Associated Data
Viewer, the icon representing a Copied document is shown as a paper
clip.
Landmark
OpenWells Basics Training Manual
3-95
Chapter 3: Navigating in OpenWells
To Attach a Document
With the data item (Event, for example) selected in the tree, right-click
and select New Attachment.
The Attachment Properties dialog box appears. Enter a Description of
the document, and click Browse... for the Attachment path to the
documents location. Activate the Save attachment as a link only
checkbox to save the attachment as a link. If this checkbox is deactivated
the document will be copied into the database.
Click OK. The attached document will appear in the Associated Data
Viewer at the base of the Well Explorer.
To Delete an Attached Document
In the Associated Data Viewer, select the attachment to be deleted.
Right-click and select Delete. If it is a copied attachment, the document
will be deleted. If it is a linked attachment, only the link will be deleted
from the database; the disk file will still exist, it will not be deleted.
Right-click Menu
Right-clicking on an Attachment in the Associated Data Viewer will
display a menu. The following options are available from the menu:
Open
Use this command to Open the attachment.
Save As...
Use this command to save a copy of the attachment to another location.
This operation is only available for attachments which have been saved
to the database, not as a link/shortcut.
Delete
Use this command to remove the attachment. A confirmation dialog will
open, asking if you are sure you want to delete the attachment. Click Yes
to delete the attachment or click No to cancel the operation.
3-96
OpenWells Basics Training Manual
Landmark
Chapter 3: Navigating in OpenWells
Properties
Use the Properties command to view the Attachment Properties.
Rearranging the Table
Rearrange the table columns using the following method:
Click and drag the desired heading to the location in the table you wish
it to appear. The heading will move to the new location and all headings
to its right will move over one column.
Resizing Columns
Resize the columns using the following method:
Position the mouse above the column divider until a horizontal double
arrow (
) appears, click and drag the column divider to the desired
length.
Landmark
OpenWells Basics Training Manual
3-97
Chapter 3: Navigating in OpenWells
Summary
In this chapter the intricacies of navigating in OpenWells were
discussed in detail. All components of both the OpenWells Main Screen
and the OpenWells Data Entry Form window were covered.
Menu commands, toolbars, shortcuts were described for both the Main
Screen and the Data Entry Form window.
Additional information on unit systems, datums, data locking, and SAM
were included in this chapter.
While navigating through OpenWells the applications On-line Help is
a useful tool to learn more about the features and abilities of the
software.
3-98
OpenWells Basics Training Manual
Landmark
Chapter 4
Reports in OpenWells
Reports collect detailed information for a specific Event and Wellbore at a specific Well. Data for
each report type is collected in its own Data Entry Form. The information collected for each
report is entered into data entry fields which are grouped into Sections. Each Data Entry Form
contains a number of Sections to present the data in a logical manner. Each section contains
related data entry fields for a particular operation record or equipment. Sections are further subdivided into separate panels where necessary.
Creating Reports in OpenWells
To create a new report from the OpenWells Main Screen, select a Well,
Wellbore, or Event from within the Well Explorer and follow the menu
path:
File > New > Report
To create a new report from within the Data Entry Forms window,
follow the menu path:
File > New > Report
Shortcut Method:
Alternatively, use the Report icon located in the Toolbar
shortcut: Ctrl + Shift + R.
or the keyboard
The Create New Report Wizard opens. This wizard allows the user to
create new Reports in OpenWells (see Figure 4.1).
Landmark
OpenWells Basics Training Manual
4-1
Chapter 4: Reports in OpenWells
OpenWells Report Wizard
The OpenWells Report Wizard takes you through the process of
creating a new Report.
The Create Report Wizard in OpenWells
The Create New Report Wizard displays a list of the reports available
for OpenWells. The list presented depends on the version of OpenWells,
the license type the user has checked out, and the Report security which
has been configured for the user. Select the Report Type to be created
from the Select Report Type list.
The Well field is automatically populated with the name of the Well
currently selected in the Well Explorer.
Select the Wellbore or Event to be associated with the new report from
the dropdown picklists. (The Event or Wellbore may appear depending
on the selection made in the Well Explorer.)
Click the Next button.
Verify the Well, Wellbore, Event, and Report Type. If any of these
fields are incorrect, click the Back button to correct the selections.
The Rig Contractor, Name, and No fields are automatically populated
for the report with the Associated Rig Operation which links a Rig to
one or more Events (see Associate on page 3-4). When a Rig
Operation has not been associated with the Event this field will appear
4-2
OpenWells Basics Training Manual
Landmark
Chapter 4: Reports in OpenWells
red. If a Rig Operation is not associated with the Event, rig equipment
will not appear in the Daily Operations Report.
The Event Date Range is automatically populated with the Start Date
and End Date entered in the Event Properties.
The Report Date field defaults to the current date. If this date is not
correct, use the date entry dropdown to select the appropriate date.
The Report No field increases incrementally by one for each report of
the same type created. Edit this field if necessary.
If the Pipe Tally Report has been selected the Tally Type dropdown is
located in the wizard. Use this dropdown to select if an Off-Load or
Running pipe tally report is to be created.
Enter a description for the report if necessary. This description is
displayed in the Report List (see Reports List on page 3-21) of the
OpenWells main window.
Click the Finish button.
If the report date falls outside of the Event date range the following
warning appears "The report date does not fall within the Event date
range. Do you wish to proceed?" Click Yes to proceed with the report
creation, or click No and re-enter the correct report date. An example of
a time when the report date falls outside of the Event date range would
be during Pre-Spud.
The Data Entry Form window opens for the newly created report.
Landmark
OpenWells Basics Training Manual
4-3
Chapter 4: Reports in OpenWells
Well Planning Report
The Well Planning report is used to record operations milestones and
engineering decisions to enable planned versus actual comparisons.
This report also records the plan design decisions that may be generated
into an Output Report.
The Well Planning report supports the entry of a fully comprehensive
Well Plan and integrates with other Engineer's Desktop Well Planning
applications result data sets (e.g., COMPASS, StressCheck,
WELLPLAN).
Integration Note:
Well Planning reports are associated with a Design. This allows for natural
integration with data created and calculated by Landmark's other well planning
applications: COMPASS, CasingSeat, StressCheck, and WELLPLAN.
When creating a Well Planning report the following standards apply:
Multiple Well Planning reports are supported within a wellbore.
The Well Planning report that is associated with the Planned Design
is used for general Planned vs. Actual comparisons (e.g. OpenWells
output reports).
Only one Design can be associated with a Well Planning report.
No more than one Planned Design can be associated with a
wellbore.
Multiple Prototype Designs are allowed.
A Well Planning report can be associated to an Actual Design if
required.
If a Design is locked, associated Well Planning data entry forms
will be read-only, except for those which are only exposed in
OpenWells.
Completing the Well Planning Report
Only the most commonly used sections of the Well Planning Report are
covered in this training manual. For more information on specific
sections in the Well Planning Report please refer to the online help.
4-4
OpenWells Basics Training Manual
Landmark
Chapter 4: Reports in OpenWells
General Section
The General section records the Well Planning team's summary
information about the Well Design. This section is divided into the
following areas: General, Environmental Considerations, BOP
Equipment, Logistics, and Location Map.
The Design field is a read-only field, which displays the name of the
Design associated with the Well Planning Report. The Design is
selected and/or created during the Report creation.
The AFE Number picklist contains the number's of each Cost Estimate
and AFE report created in the same Event. Selecting the AFE will
populate the AFE Total field with the total costs for all rows in the AFE
Cost Estimates Spreadsheet.
The Objective field is populated by the Event Properties dialog. This
field is greyed-out in the report and can only be changed from the Event
Properties dialog.
Use the Environmental Considerations area to record wind and sea
variables if an offshore Well is being planned or weather conditions on
land including inability to drill in certain seasons.
Use the attachment button located at the bottom of the General section
to attach location map documents. For information on attachments, see
Attachments in OpenWells on page 3-94.
Planned Operations Section
The Planned Operations section enables the Well Planner to record the
planned sequence of operations for a Well, based on existing data from
similar Wells. Operations may be defined for Phase or Operation (Code)
levels.
Critical Path Totals Area
The Critical Path Totals summary area displays the sum of all
corresponding fields in spreadsheet rows flagged as critical paths
dependent (CPD). All fields in this area are calculated fields and cannot
be edited. The calculations for these fields are outlined below. The
following total fields appear in this area:
Landmark
Target Duration - Sum of the agreed target time for the activity
from the DWOP process.
OpenWells Basics Training Manual
4-5
Chapter 4: Reports in OpenWells
Technical Limit Duration - Best performing phase/well for all
planned phases. The field is calculated by dividing the "Best Case
Scenario" Offset Well's, Hole Section Length by the Technical
Limit ROP for each equivalent Planned Operation. This calculation
does not occur until data is entered into the MD From and MD To
fields for the Planned Operation.
Average Offset Well Duration - Total average performance time for
each operation determined from selected offset wells. This field is
calculated by dividing the "Best Case Scenario" Offset Well's, Hole
Section Length by the Avg Offset ROP for each equivalent Planned
Operation. This calculation does not occur until data is entered into the
MD From and MD To fields for the Planned Operation.
Note:
The Technical Limit Duration and Average Offset Duration calculations can be
performed using the Calculate ROP/Duration From Offsets button.
The Planned Operations spreadsheet is used to enter the planned
operations for the Well. Each step of the Well operation may be
documented. These steps can be directly associated to actual operations
in the Daily Operations data entry form. When a phase is entered in the
spreadsheet OpenWells uses the entered information to calculate the
"Best Case Scenario" from the Offset Wells section and displays these
details in the Technical Limit Analysis area (described below).
Technical limit calculations are performed at the Phase level only. For
more information see Technical Limit on page 2-23.
The Critical Path Dependency (CPD) checkbox is an indicator used to
flag activities required to complete the well operation. Offline activities
may also be documented in the plan, which may be performed off-line
or concurrent to the critical path operation. By default this checkbox is
activated.
If the operations step entered in the row is part of the critical path
activate the CPD checkbox. Once activated the values for Target
Duration, Technical Limit Duration, and Avg Offset Well Duration
are added to the corresponding Critical Path Totals fields located in the
Critical Path Totals area above the spreadsheet.
The Step number column records the planned operations sequence
number, which may be indexed to each actual activity.
Enter the start and end measured depth in the MD From and MD To
fields for the planned operation.
4-6
OpenWells Basics Training Manual
Landmark
Chapter 4: Reports in OpenWells
Enter the planned operation start date and time in the Activity Start
Date/Time field.
Use the Cost Class, Cost Code, and Cost Subcode fields in the details
area below the Planned Operations spreadsheet to record the associated
planned operations to particular cost codes.
Hole Plan Section
The Hole Plan section is used to record hole section information,
progress, and costs information, which can be used for comparison
purposes in the planned vs. actual, depth vs. days, and cost vs. days
performance graphs.
The Totals area displays the sum of all corresponding fields in the
details area for the Hole Plan spreadsheet below. All fields in this area
are calculated fields and cannot be edited.
The Generate from Planned Operations button automatically
populates the Hole Plan with data entered in the Planned Operations
section based on unique activity Phases.
Casing Program Section
The Casing Program section is used to record the planned sequence of
Casings or Liners run in the hole. If the associated Design has been
created and populated by CasingSeat or StressCheck, data entered in
these applications will appear in the Casing Program section.
Note:
This section is read-only when the associated Design is locked or open in another
application.
The Components spreadsheet makes use of a detail spreadsheet below it
to record components which make up the casing or liner assembly in the
order in which it would be run in the hole.
The Select from Catalog button appears in the Component area. This
button can be used to select casing or tubing components from an
available catalog.
For information on using a catalog, see Catalogs on page 2-15.
Landmark
OpenWells Basics Training Manual
4-7
Chapter 4: Reports in OpenWells
A Locked checkbox appears at the bottom of the Casing Program
section, below the tabs. This checkbox indicates whether the associated
Design has been locked. If the checkbox is activated the Design is
locked and all information in the section is grayed-out. A Design can be
locked or unlocked through the Design Properties dialog. This dialog
can be accessed through the Engineer' Desktop applications such as,
COMPASS, CasingSeat, and StressCheck.
Cement Program Section
The Cement Program section is used to record the cementing
requirements for each casing or liner cemented in the hole.
The Casing Name picklist is populated by casings that have been
entered in the Casing Program section of the Well Planning Report.
The Case Name picklist contains a list of Cases (within the same
Wellbore) which have been created in other ENgineers Desktop
applications (e.g., WELLPLAN). If there are no Cases created for the
Well the picklist will be set to None.
For more information on the Well Planning Report in OpenWells see the
online help.
4-8
OpenWells Basics Training Manual
Landmark
Chapter 4: Reports in OpenWells
Cost Estimate and AFE Report
The Cost Estimate and AFE (Authorization for Expenditure) report is
used to store the estimated costs of a Well prior to the start of operations.
This report is typically completed in the office by a Well Planning team,
rather than in the field.
Note:
A Cost Est & AFE report must be created before information can be entered in the
Costs section of the Daily Operations data entry form.
An AFE is normally associated to an Event within each Well.
OpenWells supports association of an AFE to multiple Events that may
occur on different Wells.
Completing the Cost Est & AFE Report
Well/Event List Section
The Well/Event List section of the Cost Estimate and AFE Report
displays a table listing all Wells and Events associated with the AFE
along with the Event Date.
Associations are configured using the File > Associate > AFE command
(see AFE on page 3-4).
General Section
The most important element in the General section of the Cost Estimate
and AFE Report data entry form is the field used to enter an AFE
Number. An AFE Number is used to track planned vs. actual costs. The
information collected in the Cost Estimate and AFE Report is used to
compare cost estimates with actual cost, and can be viewed in the Cost
Landmark
OpenWells Basics Training Manual
4-9
Chapter 4: Reports in OpenWells
vs Days Output Report. For more information see Standard and
Summary Reports on page 5-2.
Note:
If an AFE Number is not entered, OpenWells displays an error message at the time
the Report is saved instructing the user to enter information in the AFE Number
field.
Depending on the configuration of the Data Entry Form an AFE
Activities area may appear in the General section. AFE Activities can be
recorded in either a Cost Estimates spreadsheet or the AFE Activities
area.
Enter all other necessary information.
Cost Estimates Spreadsheet
The Cost Estimates spreadsheet is used to report estimated costs entered
for specific cost code categories. These codes will have been configured
for your company.
The AFE Activities fields found in the spreadsheet are used by clients
who want to record specific cost categories to specific class codes.
To begin recording data in the spreadsheet, click the add row button and
select a Class from the dropdown picklist. The following cells in the row
are populated depending on the configuration of the picklist; Class,
Code, Subcode, and Description.
The Quantity and Item Cost columns are used to calculate the total cost
for each row in the spreadsheet and the sum appears in the Cost Est
Base Curr column. The total costs for all rows in the spreadsheet are
calculated and displayed in the Cumulative Cost field located at the
bottom of the spreadsheet.
Enter all other available information in the spreadsheet.
The Cost Estimate spreadsheet allows for associated documents for each
cost item to be attached to a row in the spreadsheet. For information on
using this feature see Attachments in OpenWells on page 3-94.
4-10
OpenWells Basics Training Manual
Landmark
Chapter 4: Reports in OpenWells
AFE Activities Area
Note:
The AFE Activities area is not visible by default. Your System Administrator can
configure this area to appear through the EDM Administration Utility - OpenWells
Layout Manager.
This area is used by clients who want to record AFE costs for a specific
set of activities entered in the Cost Estimate spreadsheet. In this scenario
the AFE activity fields in the spreadsheet would be left blank, or would
be removed from the spreadsheet by the System Administrator.
Supplemental Section
The section is used to add cost estimates to the report which were not
anticipated at the time of the initial estimate.
To navigate through each Supplemental AFE use the dropdown picklist
appearing next to the Supplemental section heading. The number of
Supplemental AFE's existing for the current Report is displayed in the
Count field. If no Supplemental records exist the section will appear
collapsed.
Landmark
OpenWells Basics Training Manual
4-11
Chapter 4: Reports in OpenWells
Daily Operations Report
The Daily Operations report contains information on the entire Drilling
or Well Services process. It is the most extensive report in OpenWells.
Data Entry Form layouts for the Daily Operations report will very likely
be customized significantly for different operations types and user
groups within your company.
Completing the Daily Operations Report
Not all sections included in the Daily Operation report are covered in
this training manual. If you have questions about sections not included,
refer to the On-line Help available in the OpenWells application.
The sections in this training manual may appear in a different order than
those in your application. The order used below is based on completing
the most critical sections of the Daily Operations report.
General Section
The General section of the Daily Operation report is a management
summary of the drilling operation.
The Supervisor, Engineer, Geologist, and Supervisor Other (if
present) fields are typically carry-over fields. By default the information
entered in these fields is carried over to the next Daily Operations report.
Edit these fields as necessary.
Enter the DOL (Days On Location), this is the number of days since the
arrival of the Rig on site. Enter the DFS (Days From Spud) this is the
number of days from spud for drilling operations. The DFS field can
contain a negative number. The days recorded in these fields can be
different if the Rig is moved on location before the Well is spudded. By
default when a second Daily Operations report is created the DOL and
DFS fields automatically increase by one day. This carry over behaviour
can be changed by the EDM/OpenWells System Administrator.
The following fields involve calculations performed by OpenWells:
4-12
The Daily Cost field is the sum of the Amount fields in the
Daily Cost section spreadsheet.
OpenWells Basics Training Manual
Landmark
Chapter 4: Reports in OpenWells
The Daily Mud Cost field is the sum of the Day Cost field in
the Mud Inventory sections multi-level spreadsheet
The Cumulative Total field is the sum of the Daily Cost fields
for all previous Daily Operations Reports.
The Cum Mud Cost field is the sum of the Daily Mud Cost
fields for all previous Daily Operations reports.
The TVD (True Vertical Depth) field is calculated by OpenWells
using the MD for the report and entered survey data.
The Progress field details the amount of new hole that has been
drilled in the last report period. It is calculated by subtracting the
MD for the previous report from the MD for today. Once the
Daily Operations report is created this field is calculated and
cannot be edited. A value must be entered in this field in the first
Daily Operations report. (E.g., The Well is drilled down to 100
ft. and this value is recorded as the MD on the first Daily
Operations report. On the second day, the Well is drilled down to
300 ft. and this value is recorded as the MD on the second Daily
Operations report. OpenWells calculates a Progress of 200 ft.
and displays this figure on the second Daily Operations report.)
The Avg ROP (Average Rate of Penetration) field is calculated
using the Progress field and dividing it by the Rotating Hours
field.
The Hole Size field is determined by the OpenWells section
diameter for the unit hole section.
Last Est, Est Date, Auth Cost, and Auth Date are read-only fields. The
data contained within these fields is based on data entered in the General
tab of the Event Properties (see Event Properties on page 3-60) dialog.
Use the dropdown picklist to select the Lithology and Formation. The
Lithology picklist is based on entries in the Lithologies tab of the
Database Properties (see Database Properties on page 3-27) dialog.
The Formation picklist is populated based on entries in the Strat Units
tab of the Project Properties (see Project Properties on page 3-34)
dialog and filtered based on the current Wellbore.
Daily Cost Section
Daily Cost data is entered in the Daily Cost section.
Landmark
OpenWells Basics Training Manual
4-13
Chapter 4: Reports in OpenWells
Use the
(sum total) button to calculate and view the cumulative
cost for a particular cost item. Select a Daily Cost row and press the Sum
Total button to calculate cumulative costs up to the current date for that
rows cost code configuration.
Note:
A Cost Estimate & AFE report must be created or associated within the Event
before information can be entered in the Costs section of the Daily Operations
report data entry form.
File Attachments
The Costs spreadsheet allows for one or more associated documents to
be attached to a row in the spreadsheet (see Attachments in
OpenWells on page 3-94).
To attach a file a row in the Daily Cost spreadsheet, click the cell in the
(Attachment) row and select New....
The Attachment Properties dialog appears that allows the user to attach
a document to the cost item. Rows that have associated documents
attached display the paper clip icon in the spreadsheet column.
AFE and the Daily Cost Section
Once the Cost Estimate and AFE report has been created, the AFE
Number field in the Daily Cost spreadsheet is automatically populated
with the appropriate number. If more than one AFE number exists for
the Daily Operations report created, the dropdown picklist is available
to select the appropriate AFE. The AFE Number field is a required field
for the Daily Operations report.
If a supplemental AFE number is available for the project, use the
dropdown picklist to select an entry for the Supp AFE field.
4-14
OpenWells Basics Training Manual
Landmark
Chapter 4: Reports in OpenWells
Carryover Costs
Activate the C/O checkbox if the costs are to be carried over to the next
Daily Operations report.
Note:
Typically, a number of costs carry-over from day to day, such as rig costs, service
company costs, and rental costs. The Carry-Over column in this spreadsheet saves
time for the user by automatically carrying over this information day to day when
the carry-over (C/O) checkbox is activated.
The carry-over feature appears in every row added to the Costs spreadsheet. This
allows you to carry-over only the costs selected.
OpenWells carries over not just the costs, but the cost codes as well. This means that
the carry-over costs can be edited and the codes will not have to be re-entered.
Time Summary Section
The Time Summary section of the Daily Operations report is used to
capture times, operations codes, and daily operational details for the
Report interval.
The 24 Hour Summary Comments field is a Memo field used to enter
summary information.
The Activity Details section contains a spreadsheet.
Use the From and To field selection arrows to select the time duration
of the activity. Alternatively, enter the time manually or press the F12
key to enter the current time. Times can be entered in 24 hour format
(e.g., 1600 becomes 4:00 pm).
The Duration field is calculated using the difference in the number of
hours represented by the times entered in the From and To fields.
Enter data in the following fields in the order listed. The hierarchy of
codes starts with Phase at the top level, Code as the next level, Subcode
under it, and Class as the lowest level. Phase is the broadest category;
Class is the narrowest category. Codes will have been configured for
your company by your System Administrator.
The Time Summary section also allows for the recording of Lessons
Learned in the form of the NPT/Equipment Failure Properties dialog.
Landmark
OpenWells Basics Training Manual
4-15
Chapter 4: Reports in OpenWells
Use the
button to access the dialog. For more information on
Knowledge Management in OpenWells see Knowledge Management
in OpenWells on page 2-21.
For more information on the code hierarchy, see OpenWells On-line
Help.
Enter any other necessary information. Enter free text description of the
interval activity in the Operation column. The amount of text accepted
in this column is unlimited.
Hole Sections Section
The Hole Sections information section is used to record inner wellbore
geometry and leak off test (LOT) of a well. It allows daily updates to the
Hole Section information from the top measured depth to the total depth
(TD) of each hole section component. (e.g., Casing, Liner, Riser, Open
Hole).
A hole section is defined by summary parameters such as; name, depth,
date range, and a corresponding hole section geometry. The detailed
length and inside diameter (ID) of each section is entered as part of the
hole section geometry. Defining a hole section allows annular fluid
volumes to be automatically calculated by OpenWells for the string
currently in the hole. A hole section is generally created for each hole
size drilled during well construction. Where performed, LOT or FIT
data may be defined for each hole section. Next Casing information may
also be recorded for each hole section.
Note:
A new hole section cannot be created if the End Date and/or the MD Base have not
been entered for the previous hole section.
A new hole section must have a Start Date equal to or later than the previous hole
sections End Date.
Each hole section created will appear in the spreadsheet on the days
following the section start date. This results in each Daily Operations
report displaying all hole sections created up to the date of the report.
For cased-hole sections, use the Select Casing From Casing Reports
button to select a casing assembly that has been entered in a Casing
report on or before the date of the current report. A dialog box appears
displaying all Casing reports. Select an assembly and click OK, to
4-16
OpenWells Basics Training Manual
Landmark
Chapter 4: Reports in OpenWells
populate the Hole Section Details spreadsheet with its information. This
button is only available when Casing is selected from the Section Type
Name dropdown.
Alternatively, use the Select Casing from Catalog button to select a
casing assembly from a Casing Catalogue. The Connections Catalog
dialog box appears.
Each row appearing in the dialog is a unique casing entry that is
identified by a combination of Nominal Diameter, Nominal
Weight, Grade, and Connection Type parameters.
Use the Catalog dropdown to select the appropriate information.
All information now contained in the Nominal Diameter,
Nominal Weight, Grade, and Connection Type fields is
dependent on the Catalog selected. For more information see
Catalogs on page 2-15.
Fluids Section
The Fluids section is used to record detailed mud properties for one or
more mud checks.
Initially only the Fluids section header appears in the Daily Operations
report. A new fluid must first be created for the section to be displayed
in its entirety.
The header contains three buttons: Add, Delete, and Rename, the
Fluids section Mud Description and the Count (number of currently
recorded fluid/mud checks) within the form.
Once a Fluid has been added or copied, the Fluids section displays four
tabs: General, Oil Based Mud or Water Based Mud, Other Properties,
and Comments.
Note:
The Oil Based Mud and Water Based Mud tabs are mutually exclusive, only one of
these tabs is shown based on the Mudbase Type selected for the fluid in the
Rheology area of the General tab.
Landmark
OpenWells Basics Training Manual
4-17
Chapter 4: Reports in OpenWells
If you have an Oil Based Mud
If you have an Oil Based Mud to enter, ensure that you select Oil in the
Mudbase Type field in the General tab of the Fluids section. This
selection will trigger the Oil Based Mud tab to appear for the section.
If you have a Water Based Mud
If you have a Water Based Mud to enter, ensure that you select Water in
the Mudbase Type field in the General tab of the Fluids section. This
selection will trigger the Water Based Mud tab to appear for the section.
Copy an Existing Fluid
Previously entered fluids can be copied using the Copy Existing
Fluid... button.
To copy previously entered fluid information, click
Fluid section header.
in the
The Create New Fluid dialog appears. Enter a Mud Description and
click OK.
A new set of data fields becomes available to enter data for the new
fluid.
Click the Copy Existing Fluid... button. The Select Fluid dialog
appears. Select the appropriate fluid to copy.
Click OK to copy the selected fluid.
The fields in the tabs will be populated with information from the copied
Fluid.
Drillstrings Section
The Drillstrings section is used to record detailed BHA run, Bit
information, and performance data.
BHA Run Summary
A BHA Run represents an event that starts when a drillstring is run in
the hole and the run ends when the drillstring is pulled back through the
4-18
OpenWells Basics Training Manual
Landmark
Chapter 4: Reports in OpenWells
drill floor. The partial pulling of a drillstring is called a trip and is
considered a part of the BHA Run above.
The BHA Run Summary is a table with read only fields. Drillstrings are
displayed if they are run on the report day.
To enter data or make changes to information in the BHA Run Summary
table, click on the corresponding field in the Summary tab.
Summary Tab
For the first row, the Date/Time In field automatically populates based
on the date of the Daily Report date and the Reporting Standard selected
for the Company (see Company Properties). For all subsequent rows,
the Date/Time In field will be automatically populated with the data
entered in the Date/Time Out field in the previous row.
Create New From Copy Button
The Create New From Copy button is used to copy a BHA already
existing in an OpenWells report.
Click the Create New From Copy button. The Select Assembly String
dialog box appears.
Select the Well and Event that contain the BHA to be copied. A list of
available assembly strings appears in the Select an Assembly String
table.
Note:
Only two rows of the table can be viewed, use the scroll bar buttons to locate the
assembly string to copy.
Select the assembly string to be copied. The Components for Selected
Assembly String table displays a detailed list of the components of the
selected assembly string.
Click OK.
OpenWells creates a new row in the BHA Run Summary table and
populates the Summary and Components tab with the copied
information.
Landmark
OpenWells Basics Training Manual
4-19
Chapter 4: Reports in OpenWells
By default the new BHA number is called Copy of # (# = copied BHA
number). This number can be changed in the Summary tab, General
area, BHA No field.
Copy Drillstring To Library Button
The Copy Drillstring To Library button is used to copy a newly
defined drillstring into the Drillstrings Library (for more information on
Libraries in OpenWells see the online help).
To copy a drillstring to the library in OpenWells:
Click the Copy Drillstring To Library button. The Save String to
Library dialog appears. The name of the string as it appears in the
Assembly Name field of the Summary tab appears in the String Name
field of the dialog.
Click Save to save the string to the library.
Create New Drillstring From Library Button
The Create New Drillstring From Library button is used to select a
pre-defined Drillstring from the Library.
To create a new drillstring from one existing in the library:
Click the Create New Drillstring From Library button. The Select
String from Library dialog appears. Select a string from those displayed
in the list and click OK.
Components Tab
The spreadsheet in the Components area of the Components tab allows
the user to define the drillstring components. Components should be
entered for the entire drillstring, not just the BHA. This allows accurate
string and annular volumes to be easily calculated and enables the
drilling operation to be more easily analyzed in WELLPLAN.
To enter a new component:
First select the BHA from the BHA Run Summary spreadsheet.
Add or insert a new row in the Components spreadsheet and the Select
New Section Type dialog appears.
4-20
OpenWells Basics Training Manual
Landmark
Chapter 4: Reports in OpenWells
Use the dropdown to select a Section Type. The following Section
Types are available:
Accelerator
Bit
Casing
Casing Shoe
Drill Collar
Drill Pipe
Eccentric Stabilizer
Heavy Weight
Hole Opener
Jar
Mud Motor
MWD
Port Collar/Diverter Sub/Circulating Sub
Stabilizer
Sub
Underreamer
Depending on the Section Type selected the data entry areas below the
spreadsheet will change.
Note:
Catalogs are available for most of the Section Types with the exception of the Bit,
Port Collar/Diverter Sub/Circulating Sub and Underreamer Section Types. For
more information see Catalogs on page 2-15.
BHA Operations Tab
To properly analyze a BHA Run operational information should be
entered to record drilling performance. This information can be
recorded in the BHA Operations tab of the Drillstrings section in the
Daily Operations report.
Bit Operations Tab
Use the Bit Operations tab to record detailed bit information and bit
performance data.
The Bit Information area fields are populated with data from the
Components tab of the Drillstrings section.
The Bit Operations table is read only. The data for the cells in the table
must be entered in the Details area of the Bit Operations tab below the
table.
To add Bit Operations information select the appropriate BHA by
clicking on any cell or selecting the row. Bit operations for that BHA
will be displayed for the current report interval.
Enter appropriate data in all other fields in the Details area.
Landmark
OpenWells Basics Training Manual
4-21
Chapter 4: Reports in OpenWells
Survey Section
The Survey section is used to record wellbore trajectory measurements
(surveys) that assists engineers in determining the position and direction
of the wellbore. It is important to record the position of the wellbore as
this allows engineers or geoscientists to track drilling progress against
the planned trajectory. Additionally, survey data enables anti-collision
analysis to be performed especially when drilling in close proximity to
other wellbores or drilling a relief well.
The Survey section contains two spreadsheets, a properties page, and a
survey stations history dialog window, which also contains a
spreadsheet. Initially, only the Survey Headers spreadsheet can be seen.
Once a row has been added to this spreadsheet the Today's Survey
Stations spreadsheet appears below.
Survey Headers Area
A Survey Header is created for each survey tool run. All survey stations
are recorded for their particular survey header referenced against a
particular date. The Survey Header spreadsheet displays all survey
headers defined for the wellbore on or before the current report date.
EDM Integration Note:
Survey Header information is shared with the COMPASS application using the
same database. Survey Headers created in COMPASS are available in OpenWells.
Surveys locked in COMPASS are also locked in OpenWells.
Since a survey header represents a start of the first or a new series of
surveys stations recorded on the wellbore, a new header occurs when
there is a change in the survey tool, method, or tie-on.
Survey Properties
The Survey Properties dialog box is used to define a survey header,
select the survey tool to be used, and survey tie-on point.
This information establishes the permanent reference for the survey.
Once this information is entered it is rarely changed.
4-22
OpenWells Basics Training Manual
Landmark
Chapter 4: Reports in OpenWells
Select the Survey Tool from the dropdown that is located in the
Instrument Selection area. This is the tool that will be used to survey this
section of the wellbore.
Integration Note:
The survey tool used here is very important if OpenWells survey data is shared with
COMPASS, where the survey tool error model is used to calculate positional
certainty. The specified tool is used in all anti-collision calculations. Therefore,
proper selection and definition of each tools errors and tolerances is critical to
proper compilation of positional uncertainty in COMPASS.
Select an option to define the Tie-on Point for the survey. The following
three options are available:
User Defined
This option allows the user to customize the tie-on point location, which
is used as a baseline for survey station calculations. In this case the user
would manually enter the Measured Depth, Inclination, Azimuth,
True Vertical Depth, Northing, and Easting.
From Wellhead
This options allows the user to define the tie-on point as from the
wellhead. The initial Measured Depth, True Vertical Depth,
Northing, and Easting would equal zero. The user must enter the
Inclination and Azimuth of the Wellbore; zero for vertical Wells; nonzero for slant Wells.
From Survey
This option allows the user to select a survey header previously used on
the wellbore. The tie-on point would be the last survey station of the
selected survey.
Note:
There are two situations in which a survey tie-on would be entered; to initialize the
origin of the Well survey (for the first survey of the Well), or to establish a new
starting point for a survey tool (for all subsequent surveys).
Landmark
OpenWells Basics Training Manual
4-23
Chapter 4: Reports in OpenWells
Todays Survey Stations
Located below the Survey Headers table, the Today's Survey Stations
spreadsheet does not appear in the application until at least one survey
header row has been added. Today's Survey Stations displays a list of all
surveys recorded on the current report day for the selected survey.
Survey Stations are sorted by the Time field, therefore to insert a survey
station, add the row, enter the time the survey was taken, and the
spreadsheet will automatically insert the row by its time.
Survey Editor
The Survey Editor is used to edit all survey stations for the currently
selected survey header.
To open the Survey Editor dialog:
Select a Survey Header in the spreadsheet.
Click the Survey Editor button (
Properties button.
) located next to the Survey
The Survey Editor dialog box appears. Properties of the selected survey
header are located at the top of the dialog box in the Details area. Below
this information is the All Survey Stations spreadsheet. This spreadsheet
contains all survey stations recorded on every Daily Operations report
for the currently selected survey header.
Survey Stations area sorted by Date/Time field, therefore to insert a
survey station add the row, enter the time and the spreadsheet will
automatically insert the row by its date/time.
Note:
Some rules apply to editing the survey editor:
The first row, row 1, is the tie-in point that is defined in Survey Properties and may
not be changed in the survey editor.
The current MD (Measured Depth) must be greater than the preceding MD.
Inc (Inclination) must be in the range 0-180 degrees.
Azi (Azimuth) must be in the range 0-360 degrees.
4-24
OpenWells Basics Training Manual
Landmark
Chapter 4: Reports in OpenWells
For more information on the Survey section of the Daily Operations
report see the OpenWells On-line Help.
Mud Inventory Section
The Mud Inventory section is used to record usage of mud products
located at the Well and to report mud product transactions on a daily
basis. This section contains a multi-level spreadsheet. The main
spreadsheet contains fields to capture the mud product inventory as well
as costs. The sub-spreadsheet contains fields to capture the transactions,
including what has been used and what is left.
Cost data entered in the Mud Inventory can be updated in the Daily Cost
section of the Daily Operations report by selecting the Update Daily
Costs button above the Mud Inventory spreadsheet. This adds cost items
for each unique Class, Code, Subcode used in the Mud Inventory.
Use the Expand All button (
transactions on a given day.
) to view all the mud products or
Bulks Section
The Bulks section of the Daily Operations report is used to record the
inventory of bulk products used at the Rig. These products may include
barite, cement, diesel, gel, water, heli-fuel, etc.
The spreadsheet contained in the Bulks section is a multi-level
spreadsheet (see Alternatively, the mouse can be used to navigate
through the spreadsheet. on page 2-13).
The main spreadsheet is used to record the bulk products on location,
their unit size, and unit measurement. The sub-spreadsheet is used to
record bulk product transactions (i.e., how much was initially on site;
how much has been used; how much has been back-loaded; and how
much remains on location).
Note:
Enter a value in the Received column of the sub-spreadsheet and press Enter to
advance to the next field. The Quantity End column automatically calculates the
amount of product on hand. When recording initial shipments, the Quantity End
column will contain the same values as the Received column.
Landmark
OpenWells Basics Training Manual
4-25
Chapter 4: Reports in OpenWells
Use the Adjusted column to keep track of items that are neither used nor
returned to the supplier. For example a broken sack of gel can be entered
in the Adjusted column.
Note:
OpenWells can handle both positive and negative numeric values in the Adjusted
column. However you MUST indicate that OpenWells should subtract a number by
placing a minus sign (-) in front of it. If you fail to do this, OpenWells assumes that
the adjustment is a positive one and adds the numeric value to the current figure in
the Quantity End column.
Fluid Management Section
The Fluid Management section is used to keep a record of daily mud
volumes. This includes mud losses, mud usage, pit volumes,
environmental discharge, disposals and recovery, oil on cuttings, drill
cuttings, and spills.
Fluid Losses Tab
The Fluid Losses tab is used to record information on surface and
downhole fluid losses. This tab is divided into four areas: Total, Losses
Detail, Surface, and Downhole.
The Surface and Downhole areas are used to enter data on specific types
of fluid loss (e.g., Rig Equipment, Dewatering, Formation, Cleaner,
Evaporation, Seepage, etc.).
The Surface, Downhole, and Total areas contain calculated fields whose
values accumulate from one Daily report to the next.
The Losses Detail area is used to record information on the Measured
Depth range at the time the recorded downhole fluid losses occur.The
following is a list of calculated fields found within the Fluid Losses tab.
4-26
OpenWells Basics Training Manual
Landmark
Chapter 4: Reports in OpenWells
Calculated fields within the Fluid Losses tab, Fluid Management
section, Daily Operations report
Landmark
Field Name
Calculation for Field
Start Volume
For the first Daily Operations report
generated this value will always be 0. For any
subsequent days the value in the previous
day's End Volume field will become the value
in the Start Volume field of the current report.
Surface Total
The value in this field is the sum of all the
data entered in fields within the Surface
Losses area of this tab.
Subsurface Total
This field is the sum of all the downhole
losses entered in fields within the Downhole
area of this tab.
Cumulative Fields
The Surface and Downhole areas both contain cumulative values for each field. On the
first Daily Operation report the cumulative
value would be the same as the entered value
for the field. On subsequent days the value
would be carried over to the next day's report
and added to the new value entered on that
day's report.
For example, on the first Daily Operation
Report the initial value in the
Evaporation Cumulative field would
always be 0. Entering 2 in the
Evaporation Daily field will change the
value of the Evaporation Cumulative
field to 2. When the report for the next
day is generated the Evaporation
Cumulative value will be 2. Entering 3 in
the Evaporation Daily field will change
the cumulative value to 5.
End Volume
This field is a fluid balance calculation:
End Volume = Start Volume - Mud Dumped
Volume - Returned - Surface Total Subsurface Total + Built + Mud Received
Volume
OpenWells Basics Training Manual
4-27
Chapter 4: Reports in OpenWells
Fluid Volumes tab
The Fluid Volumes tab is used to record information on string volumes,
annular volumes, and pit volumes. The data is entered in a spreadsheet
format.
String Volumes Area
This area contains a spreadsheet used to record each section of the active
drillstring.
Add a new row for each drill string component type.
Or
Click Autopopulate String Volumes to pull the information from the
current Daily Operations report, Drillstrings section, Components tab
and populate a list of assembly components in the String Volumes
spreadsheet along with its calculated volume for the current drillstring
in the hole.
This volume is calculated using the following formula:
Total String Volume 1n (Component Capacity * Component Length)
The Component capacity is taken from the Body ID field in the
Drillstrings Component spreadsheet and the Component Length is taken
from the Length field in the same spreadsheet. The calculation is as
follows:
Using API
BBLs per linear ft = D2 * 0.0009714 = X
Total BBLs = X * length
D = diameter, inches
Using SI
Cubic meters per lineal meter = D2 / 1,273,000 = X
Total Cubic meters = X * length
D = diameter, millimeters
4-28
OpenWells Basics Training Manual
Landmark
Chapter 4: Reports in OpenWells
The Sum of all String Volumes entered is calculated in the Total String
Volume field.
Annular Volumes Area
This area contains a spreadsheet that is used to record fluid volumes in
the annulus.
Click Autopopulate Annular Volumes to pull the information from the
current hole section and drillstring taken from the current Daily
Operations report, Hole Sections section, Hole Section Details
spreadsheet and Drillstring to populate a list of Annular sections along
with their calculated volumes.
This volume is calculated using the following formula:
Volume for each Annular Section = Volume of the Open Hole - Volume
of the Drillstring
where:
volume = r 2 h
where:
r = Outside Diameter ID (effective diameter) for Hole Sections; OD
for String Components
h = Height
An annular section is defined for each unique combination of Drillstring
OD and adjacent hole section effective diameter.
The Drillstring Length is calculated by adding the lengths for each
Component found in the Drillstrings section, Components tab of the
current Daily Operations report. The calculation is as follows:
Using API
BBLS per linear ft = (D2 - d2) * 0.0009714 = X
Total BBLs = X * length
D = diameter of hole, inches
Landmark
OpenWells Basics Training Manual
4-29
Chapter 4: Reports in OpenWells
d = outside diameter of casing, inches
Using SI
Cubic meter per meter = (D2 - d2) / 1,273,000 = X
Total Cubic meter = X * length
D = diameter of hole, millimeters
d = outside diameter of casing, millimeters
The Sum of all entered or calculated Annular Volumes entered is
calculated in the Total Annular Volume field.
Pit Volumes Area
The Pit Volumes area is used to record fluid volumes in each pit defined
for the active Rig (for more information, see Pit on page 3-76). This
area contains a spreadsheet that is automatically populated with Pits
entered for the Rig associated with the Event. Only Pits whose installed
and removal dates fall within the Event's date range will appear in the
spreadsheet. Pits will also appear in the list on the Install date and the
Removal date.
Each row in this spreadsheet contains a sub-spreadsheet, which is used
to enter the volume data.
The
and
buttons are used to expand and collapse all subspreadsheets so only the main spreadsheet is visible.
To record volume information for a Pit select the Pit's row and click Add
row to sub-spreadsheet. A row is added to the sub-spreadsheet.
Use the Time field to enter the time the pit volume reading was taken.
Enter the Pit Contents, Mud Density, Viscosity, and Volume of the
mud.
Select the Active checkbox if one of the rig pumps or mud clearing
suction lines is hooked up to the pit. An example of an inactive pits is a
reserve pit, these pits are not used in active volume calculations until
they are made active.
4-30
OpenWells Basics Training Manual
Landmark
Chapter 4: Reports in OpenWells
The Sum of all Pit Volumes entered is calculated in the Total Pit
Volume field. The Active Volume field displays the total volume for all
active pits.
The Choke Line Volume field is used to record the fluid volume of the
choke line.
The Kill Line Volume field is used to record the fluid volume of the kill
line.
The Total System Volume field is a summary of all the Fluid
Volumes recorded in this tab. It is calculated as follows:
Total System Volume = Total String Volume + Total Annular
Volume + Total Pit Volume + Choke Line Volume + Kill Line
Volume
Fluid Handling tab
General Area
The General area is used to enter general information such as the Fluids
Management Service Company and Engineer responsible for fluid
management. Boat and Rig Cleaned time, and to record visual
observations about the dirty fluids, such as visual or static sheen from
any material containing free oil.
Fluid Discharges Area
The Fluid Discharges area contains a spreadsheet used to record dirty
fluids evacuated from the Wellsite. These fluids may include mud,
waste water, or sanitary waste.
This spreadsheet is automatically populated with Fluid Discharges
previously recorded within the Event.
The Units column is used to enter the appropriate units for the fluid
(e.g., liquid fluids such as mud may be recorded in bbls and vent gas
may be recorded in ft3).
Cumulative Volumes are calculated in the Cumulative Volume (Cum
Vol) field. On the first Daily Operation Report this Cumulative value
would be the same as the entered value for the field. On subsequent days
Landmark
OpenWells Basics Training Manual
4-31
Chapter 4: Reports in OpenWells
the value would be carried over to the report for the next day and added
to a newly entered value on that days report.
For example, on the first Daily Operation Report the initial value in the
Fluid Discharge Cum Vol field will always be 0. Entering 2 in the
Volume field will change the value of the Cum Vol field to 2. When the
next days report is generated the row would be copied over to the new
reports Fluid Discharge spreadsheet where the Cum Vol value will be 2.
Entering 3 in the Volume field would change the value of the Cum Vol
to 5.
Fluid Disposal Area
The Fluid Disposal area contains a spreadsheet used to record dirty
fluids removed from the wellsite to another location. It is also used to
record the method of removal, if a toxicity test was preformed on the
fluid, and the test method for toxicity.
The spreadsheet is automatically populated with Fluid Disposals
previously recorded within the Event. The Cumulative Volume (Cum
Vol) is calculated in the same way as the Fluid Discharge spreadsheet.
Fluid Recovery Area
The Fluid Recovery area contains a spreadsheet used to record any dirty
fluids that have been recovered from the pits for reuse.
The spreadsheet is automatically populated with Fluid Recoveries
previously recorded within the Event. The Cumulative Volume is
calculated in the same way as the Fluid Discharge spreadsheet.
Cuttings & Spills tab
The Cuttings & Spills tab records information on three areas: Oil On
Cuttings, Drill Cuttings, and Spills.
Oil On Cuttings Area
The Oil on Cuttings area is used to record the amount of drilling fluid
present on a given mass of drill cuttings. This information enables a
company to determine the environmental impact of dumping the drill
cuttings to seabed or at least more accurately predict the volume for
reporting to government agencies. Two cumulative fields are found in
this area Cum (Cumulative Volume Discharge) and Cum OOC
4-32
OpenWells Basics Training Manual
Landmark
Chapter 4: Reports in OpenWells
Discharge (Cumulative Volumes Oil on Cutting discharged). On the
first Daily Operation Report these cumulative values will be the same as
the entered value for the field. On subsequent days the values will be
carried over to the next daily report and added to any newly entered
values on that days report.
Drill Cuttings Area
The Drill Cuttings area is used to record volume of drilled cuttings
generated for the report period. The volumes area is split out into
generated, discharged, re-injected, disposed, and other. Each of these
volumes have a cumulative field.
Spills Area
The Spills area contains a spreadsheet used to record when, where, and
how a spill occurred, the person responsible for the spill, the type of
material involved, and the amount of material spilled and recovered.
Landmark
OpenWells Basics Training Manual
4-33
Chapter 4: Reports in OpenWells
Pipe Tally Report
OpenWells provides two types of Pipe Tally reports: Off-Load Tally
and Run Tally. These Pipe Tally reports can be used for recording casing
and tubing information as the equipment arrives at the Wellsite or is run
into the hole.
To Create an Off-Load Tally
The Off-Load Pipe Tally is used to record and document measurements
of pipe joints being unloaded from a transport vehicle or vessel. This
enables the wellsite engineer to confirm the total length of joints
received which are then available for the Casing/Liner Run or Tubing
Run.
Entering data initially in the Off-Load Pipe Tally has real value when
creating running tallies and Casing or Wellbore Equipment reports. The
Off-Load Pipe Tally data can be re-used in the Run Pipe Tally so
component details do not have to be re-entered. Once casing or tubing
data is entered into a Pipe Tally report it is then available to be copied
directly into the Casing or Wellbore Equipment reports.
A new Pipe Tally report is created using the Create New Report Wizard
(see OpenWells Report Wizard on page 4-2). When the Wizard
appears, select Pipe Tally from the Select Report Type section (see The
Create Report Wizard in OpenWells on page 4-2, Figure 4.1).
4-34
OpenWells Basics Training Manual
Landmark
Chapter 4: Reports in OpenWells
Creating a Pipe Tally Report Using the Create New Report Wizard
Click the Next button to move to the next screen of the Wizard.
Second screen in Wizard for creation of the Off-Load Pipe Tally
Report
Select Off-Load for the Tally Type field. The Description field is
automatically populated with Off-Load (see figure above).
Landmark
OpenWells Basics Training Manual
4-35
Chapter 4: Reports in OpenWells
To Create Run Tally
The Run Pipe Tally is used to record tubular joint lengths being run into
the hole. When the Run option is selected as the Tally Type when the
creating a new Pipe Tally report, a Run Pipe Tally report will appear.
This Report can act as a checklist for the casing-hand or well engineer
supervising the Casing/Tubing run.
If a Run Pipe Tally report is created without creating an Off-Load Pipe
Tally first, casing string accessories such as float shoes can be added as
the spreadsheet is completed.
A new Pipe Tally report is created using the Create New Report Wizard
(see OpenWells Report Wizard on page 4-2). When the Wizard
appears, select Pipe Tally from the Select Report Type section (see
Figure 4.3).
Click the Next button to move to the next screen of the Wizard.
Second screen in Wizard for creation of the Run Pipe Tally Report
Select Run for the Tally Type field. The Description field is
automatically populated with Run (see the figure above).
Using the Pipe Tally spreadsheet
The spreadsheet that appears in the Pipe Tally report is the same
regardless of the type of Pipe Tally being completed (i.e. Off-Load or
4-36
OpenWells Basics Training Manual
Landmark
Chapter 4: Reports in OpenWells
Run). The only difference will be the name of the section header within
which the spreadsheet resides. The spreadsheet displayed in Figure 4.5
is for a Run Pipe Tally report.
A sample Pipe Tally spreadsheet
To enter joint lengths quickly in the spreadsheet, use the down arrow key
on the keyboard to add another row to the bottom of the Off-Load Tally
Spreadsheet. (This is a shortcut to using the Add Row button.) The
cursor remains in the Length column allowing the user to quickly and
easily enter all joint lengths.
If a joint is damaged or short and will not be run into the hole, activate
the checkbox in the Out column to indicate that OpenWells should not
use the length of that joint when calculating the Total Length column.
If a joint is marked as Out in an Off-Load Tally, OpenWells will not
copy it into a Run Tally report.
More detailed information about both the Off-Load Tally and the Run
Tally reports is available in the OpenWells On-line Help.
Landmark
OpenWells Basics Training Manual
4-37
Chapter 4: Reports in OpenWells
Casing Report
The Casing report is used to record data about each liner or casing run
into a Well during the Drilling process. The Report supports
descriptions of string accessories, components, and the status of each
casing string.
Tallies of the casing string or tubing joints can be imported from the
Pipe Tally report using the Import Pipe Tally... button in the
Components section. Importing the Pipe Tally reduces time spent
entering data and improves data integrity as information is only entered
once by the user between these two Reports.
Once a Casing report has been completed the data entered in the
Assembly Name field of the General section will appear in the
dropdown list for the Assembly field in the General section of a newly
created Cementing report.
Not all sections included in the Casing report are covered in this
Training Manual. For more information, see the OpenWells On-line
Help.
Using the Components Section
The Component spreadsheet area is located in the Components section
of the Casing report.
Before information can be entered in the spreadsheet a new row must be
added. Use the dropdown picklist to select the Assembly Type. The
following buttons are available above the spreadsheet: Select from
Catalog, Import Pipe Tally..., and View Component Status.
Select from Catalog Button
Once a row has been added to the Component Spreadsheet and a Section
Type selected using the dropdown picklist, the Select from Catalog
button can be used to further identify the Section Type. This button is
not available if other component types are selected. For more
information on Catalogs see Catalogs on page 2-15.
Use the Catalog dropdown to select the appropriate information.
Double-click to make an initial selection in any one of the columns. This
4-38
OpenWells Basics Training Manual
Landmark
Chapter 4: Reports in OpenWells
will narrow down the selections available in the other columns below
the Catalog field. Double-click on an item in any one of the columns
and the selections will again be filtered. As data is selected in each
column the other columns dynamically change to reflect the selections
available. Once a selection is made in all columns the OK button
becomes available. Click OK to save the selection or Reset to start
again.
Import Pipe Tally...
Use the Import Pipe Tally... button to access a list of all available pipe
tallies that can be imported into the Casing report.
Click the Import Pipe Tally... button and the Select Pipe Run dialog
appears. Depending on the data available, Off-Load Tallies and/or Run
Tallies may appear. Select a pipe tally from within the dialog and click
OK. All information from the chosen pipe tally will appear in the
Component spreadsheet. Adjacent Pipe Tally components with the same
properties will be grouped together so that casing components of each
type only are created. The length field will be the sum of the joint
lengths of the adjacent components.
View Component Status Button
Select a Section Type from the Component spreadsheet and use the
View Component Status button to access the Assembly Component
Status dialog.The Status dialog enables the user to document changes in
states of the components throughout its life-history in the Well.
For more information see the Assembly Status Component Dialog topic
in the OpenWells On-line Help.
More detailed information about each of the sections in the Casing
report is available in the OpenWells On-line Help.
Landmark
OpenWells Basics Training Manual
4-39
Chapter 4: Reports in OpenWells
Cementing Report
The Cementing report is used to record the operations details of each
cement job performed on the well.
Oilwell cementing is the process of mixing and pumping a cement slurry
down the casing and up the annulus behind the pipe where it is allowed
to set, thus bonding the pipe to the wellbore formation and providing
hydraulic isolation. Cementing operations may be categorized as
Primary or Secondary (or Remedial). In OpenWells, three Cement Job
types are supported: Primary, Plug and Squeeze.
Cement Job Type
Plug Cement jobs are performed for a variety of reasons to isolate a
portion of the wellbore from the wellbore above or seal the well for
abandonment.
Primary Cementing is performed immediately after the casing or liner
is run into the hole. Its objective is to provide zonal isolation to prevent
migration of formation fluids in the annulus and help protect the pipe by
safely anchoring and supporting the string. Secondary Cement jobs are
performed after the primary cement job.
Squeeze Cement jobs are performed to force a cement slurry under
pressure through holes or splits in the casing/wellbore annular space.
The slurry then flows into a permeable formation or fracture and hardens
thus sealing that formation interval from the well.
Cement Report Sections
General Section
The General section enables operations summary information to be
entered.
Note:
A new Cementing report must be created for every cement job performed on the
Well.
4-40
OpenWells Basics Training Manual
Landmark
Chapter 4: Reports in OpenWells
When creating a new Cementing report, be sure to select the appropriate
casing string as entered in the OpenWells Casing report. As well as
linking the cement job to the casing string, it also results in a number of
common data items being copied over from the Casing report.
Job Area
Use the dropdown arrow to make a selection for the Job Type field. The
job type selected from this picklist defines the availability of certain data
entry fields and panels in the General section of the Cementing report.
For example, the Plug area is only available for plug job types.
Details Area
Use the Assembly field to specify the assembly that is to be cemented.
A dropdown picklist is available for this field.
Note:
If Casing reports have not been created for this Well, only the Open Hole appears
in the picklist. OpenWells populates this picklist by searching the database for the
String Type entries in Casing reports dated on or before the date of the Cementing
report. If the Casing report is dated after the Cementing report, the Assembly Name
for that Report will not appear in the picklist.
Enter all other necessary information in the relevant fields.
Pipe Movement Area
Enter all necessary information to record if the pipe was reciprocated
and/or rotated during the cement job.
Plug Area
This area will only appear when 'Plug' is selected as the Job Type in the
Job area of the General section. Use this section to enter information on
the Plug Type. A checkbox can be activated to indicate that the plug
was Drilled Out, then enter the Drilled Out Date in the corresponding
field.
Landmark
OpenWells Basics Training Manual
4-41
Chapter 4: Reports in OpenWells
Squeeze Area
This area will only appear when 'Squeeze' is selected as the Job Type in
the Job area of the General section.
Fluids Section
The Fluids spreadsheet is used to enter Fluid information for each fluid
circulated in one or more of the Cement Stages defined within the report.
Cementing Fluids Area
This area contains a spreadsheet used to capture new fluids.
Click the
button to add a row to the bottom of the spreadsheet. Add
as many rows in the spreadsheet as are needed for each fluid used in the
cementing job.
All information located in the Fluid Details area below the spreadsheet
relates to the Fluid selected in the spreadsheet. Click on the Fluid Name
cell to display information relating to that particular fluid in the Fluid
Details area.
Fluid Details Area
The Fluid Details area is subdivided into the following sections:
Volume
Record details about the fluid volumes while pumping the selected fluid.
Some fields displayed are specific to cement slurries. Leave these fields
blank for other types of fluids.
Rheology
Both the Fluid Name and Fluid Type fields are automatically
populated from data entered in the spreadsheet above. Use this area to
record fluid density, name, and type as well as other details about the
rheology of the fluid. The data entered in this area is used to model how
the fluid will flow; this includes the fluids elasticity, plasticity, viscosity.
4-42
OpenWells Basics Training Manual
Landmark
Chapter 4: Reports in OpenWells
Pumping
Record information including start dates for slurry pumping,
displacement, and mixing. This area is also used to record displacements
and temperatures while pumping.
Slurry
Enter Cement Slurry information such as purpose, type, class, density,
description, and excesses.
Tests
Use the spreadsheet located in this area to record details about tests
performed on the slurry fluid. These details include information on
compression strength, temperature and time as well as fluid loss and
thickening information.
Additives
Use the spreadsheet located in this area to record details about additives
in the fluids including additive name, type, and concentration.
Stages Section
The Stages section is used to define each cement stage and pumping
schedule included for the stage. Single stage and multi-Stage cement
jobs are supported. Each stage can have several slurries. Each stage and
each slurry section contains different types of data depending on
whether the stage is a foam job or not.
Click the
button to add a row to the bottom of the spreadsheet. Add
as many rows in the spreadsheet as are needed to capture each stage of
the cementing job.
Once a stage is entered into the spreadsheet, record information in the
following areas:
Stage Details Area
The Stage Details Area contains two subsections: Stage Information and
Pumping Schedule.
Landmark
OpenWells Basics Training Manual
4-43
Chapter 4: Reports in OpenWells
More Stage Information
This area is used for recording stage summary information such as
pumping rates, method flags, pressure, and other stage information. A
series of checkboxes help describe the details of the stage.
Pumping Schedule
The pumping schedule is the sequence of fluids pumped during the stage
including shutdown periods. Enter the initial information into the
schedule spreadsheet with fluids listed in the order they were pumped.
Enter additional information in the Schedule Details and Foam Details
areas.
Plug Status Area
The Plug Status area is only available when the Job Type selected in the
General Section is Plug. Add rows to the Plug Status spreadsheet to add
information.
Tests Section
The Tests section is used to determine the top of cement depth and also
record the results of different tests performed to determine the quality of
the cement bond between the borehole wall and the pipe
Casing Test Area
A Casing Pressure test is performed to test the isolation provided by the
cement after a primary cement job. Pressure tests may also be performed
after remedial cementing to record if perforations have been effectively
sealed.
Enter the Casing Test Pressure, Casing Test Duration in the fields
provided.
If cement was found between the shoe and the float collar, activate the
Cement Found checkbox.
Log/Survey Evaluation Area
Activate checkboxes to indicate which cement evaluation logs have
been run and record the result of the cement job evaluation from each
log.
4-44
OpenWells Basics Training Manual
Landmark
Chapter 4: Reports in OpenWells
Shoe Test Area
Formation Integrity tests or Leak Off tests are normally performed after
the shoe has been drilled out before drilling starts on the next hole
section. The LOT or FIT test is performed to determine the strength of
the wellbore formation below the shoe which is normally the weakest
point for the next hole section.
Liner Top Test Area
Enter the results from either a positive or negative pressure test.
Interpretation Survey Area
This area records the evaluation of the Cement top depth, how it was
located and what method was used to determine it.
Enter the appropriate data for any test completed in the test's
corresponding area.
Landmark
OpenWells Basics Training Manual
4-45
Chapter 4: Reports in OpenWells
Stimulation Report
The Stimulation report is used to capture information related to any acid,
chemical, or fracture stimulation treatment performed on the Well.
General Section
Use the General section of the Stimulation report to document
information regarding the stimulation job including rates/pressure,
tubular data, and gas volumes.
Fluids Section
Use the Stimulation Fluids spreadsheet in the Fluids section to capture
specific information for the fluids used in the stimulation job. Add a row
to the spreadsheet and use the dropdown picklist to select the Treatment
Name. Once the Treatment Name is selected the Treatment Type field
will be automatically populated with the corresponding data.
Click the Copy Existing Fluid... button to access the Select Stimulation
Fluid to Copy dialog. This dialog allows fluids recorded in a previously
entered Stimulation report to be copied into the current Stimulation
report. Use the dropdown picklists to select the appropriate Well, Event,
and Stimulation Job. The Additives for the selected fluid can also be
copied by activating the Copy Additives checkbox.
Enter all other necessary information.
Stages Section
Use the Stages section to record detailed information about each stage
of the stimulation job.
Stimulation Stages Spreadsheet Area
In the Stimulation Stages spreadsheet the Copy Existing Stage... button
is available to access the Select Stimulation Stage to Copy dialog. This
dialog allows stages recorded in a previous Stimulation report to be
copied into the current Stimulation report. Use the dropdown picklists to
select the appropriate Well, Event, and Stimulation Job. The Schedules
4-46
OpenWells Basics Training Manual
Landmark
Chapter 4: Reports in OpenWells
for the selected fluid can also be copied by activating the Copy
Schedules checkbox.
Click the
button to add a row to the bottom of the spreadsheet.
Use the dropdown picklist to select the Stage Type.
Stage Details Area
Use the Stage Details area to capture details regarding the Stages of the
stimulation job.
Enter necessary information for the stage including the Tubing Depth,
Packer Depth, CTU Depth (Coil Tubing Unit Depth), Initial Fracture
Gradient, Final Fracture Gradient, Friction Pressure, Friction
Fracture (CSG) for Casing, and Friction Fracture (OH) for the Open
Hole.
Use the Diversion area to record details for the stage concerning the
Contractor, Method, Element Spacing, and Tool Description. Use
the dropdown picklists to select field contents where provided.
Schedules Spreadsheet Area
Use the Schedules spreadsheet to enter the Pumping Schedule of the
fluids used within the current stage of the stimulation job.
Click the
button to add a row to the bottom of the spreadsheet.
Use the dropdown picklist to select the Treatment Name.
Use the Date Selection dialog to enter information in the Schedule Start
and Schedule End fields.
Enter appropriate data for the Rates/Pressures fields.
Enter appropriate data for the Gas fields.
Enter appropriate data for the Proppant fields.
Enter appropriate data for the Fluids fields.
Enter appropriate data for the Ball Sealers fields.
Landmark
OpenWells Basics Training Manual
4-47
Chapter 4: Reports in OpenWells
Perforation Report
The Perforation report is used to record all aspects for a perforating job
from the initial conditions to the total number of shots. A new
Perforation report must be created each time a perforation job is
performed on the selected Wellbore.
The Perforation report consists of three sections; General, Intervals, and
Remarks.
General Section
In the Initial Conditions Area select the Fluid Type used during the
perforation from the dropdown picklist.
Enter data in the Fluid Density, TVD Fluid Top, Surface Pressure,
Condition, Est Res Pressure (Reservoir Pressure Estimate), and TVD
Reservoir fields.
The following fields are automatically calculated by OpenWells:
Fluid Head = TVD Reservoir - TVD Fluid Top
Hydrostatic Press is calculated as a function of the Fluid Density
and TVD Reservoir (Surface Pressure is also added to display
effective Hydrostatic Press (Hydrostatic Pressure) at TVD
Reservoir)
Pressure Difference = Hydrostatic Pressure - Est Res Pressure
The entry in the Condition field is based on the calculated results found
in the Pressure Difference field. There are three possible entries:
Overbalanced (positive number in Pressure Difference field)
In this case the hydrostatic pressure exerted by the wellbore fluid inside
the casing or liner is greater that the reservoir pressure. In this case, once
the perforation is made there will be a tendency for the wellbore fluid to
flow into the reservoir formation.
Neutral (balanced)
4-48
OpenWells Basics Training Manual
Landmark
Chapter 4: Reports in OpenWells
In this case the hydrostatic pressure exerted by the wellbore fluid inside
the casing or liner is equal to the reservoir pressure.
Underbalanced (negative number in the Pressure Difference field)
In this case, the hydrostatic pressure exerted by the wellbore fluid inside
the casing or liner is less than the reservoir pressure. In this case, once
the perforation is made there will be a tendency for the reservoir fluid to
flow into the wellbore.
Activate the Is Underbalanced checkbox if the Pressure Difference
field contains a negative value.
Enter all necessary information in the Summary area of the General
section.
The Total Shots field is the sum of the following calculation for
each row in the Intervals spreadsheet.
Total Shots = {SP/ (shot/ft.) x [TS-BS (length)]} + Additional Shot
- Misfires
If the Misrun checkbox is activated in the Intervals spreadsheet then the
perforations recorded for that row will not be included in the Total
Shots calculation.
Intervals Section
The Intervals section of the Perforation report contains a spreadsheet to
capture all perforation intervals and corresponding reference data.
Enter available information in each column of the spreadsheet for each
perforation interval.
Select a Formation from the dropdown picklist. If the required
Formation is not available, additions can be made using the Formations
tab of the Wellbore Properties dialog (see Wellbore Properties on
page 3-49).
Select a Reservoir (Zone) from the dropdown picklist.
The CCL@(ft) field refers to the depth of the Casing Collar locator
which is a known reference point in the Wellbore to which perforation
depths are referenced. The CCL-TS field is the distance from the
Casing Collar Locator to the Top Shot (perforation interval).
Landmark
OpenWells Basics Training Manual
4-49
Chapter 4: Reports in OpenWells
For more detailed information about each of the sections in the
Perforation report please see the OpenWells On-line Help.
4-50
OpenWells Basics Training Manual
Landmark
Chapter 4: Reports in OpenWells
Wellbore Equipment Report
The Wellbore Equipment report is used during the Well Services phase
of the Well. This report is used to record data on each completion string
and components installed down the Well, such as, tubing, packers, etc.
A new Wellbore Equipment report must be created for every assembly
run in the Well.
The Wellbore Equipment report contains four sections: General, Status,
Components, and Remarks.
General Section
The General section of the Wellbore Equipment report is used to record
information on the completion assembly run in the Well and their
various properties.
If the equipment being recorded is dropped inside a casing or liner, use
the dropdown picklist for the Located Inside field to select a previous
casing or liner run.
The Depth area within the General section of the Report is used to record
the depth measurement parameters and resulting calculations for each
assembly. It also displays information on the current datum for the Well.
Use the MD Correction field to record the estimate for stretch in the
wellbore equipment.
The Assembly Length is a calculated field based on the sum of all the
Lengths entered in the Components section of the Wellbore Equipment
report.
The Landed MD is a calculated field based on the sum of the MD Top,
MD Correction, and Assembly Length fields.
The Fluids area records the circulation time prior to running the
equipment, the mud density at the Casing Shoe for StressCheck,
whether there is fluid loss while running the equipment, and how much
fluid is lost when running the equipment.
Landmark
OpenWells Basics Training Manual
4-51
Chapter 4: Reports in OpenWells
If the Fluid Lost checkbox is deactivated the Vol Fluid Lost field will
be greyed out. If fluid was lost while running the assembly, activate the
Fluid Lost checkbox and enter a value in the Vol Fluid Lost field.
Using the Components Section
The Component spreadsheet is located in the Components section of the
Wellbore Equipment report.
Before information can be entered in the spreadsheet a new row must be
added a row should be created for each change in component type down
the string. Use the dropdown picklist to select the Section Type.
The following buttons are available above the spreadsheet: Select from
Catalog, Import Pipe Tally..., and View Component Status.
Select from Catalog Button
Once a row has been added to the Component Spreadsheet and a Section
Type selected using the dropdown picklist, the Select from Catalog
button can be used to further identify the Section Type. This button is
not available if non-catalog component types are selected. For more
information on Catalogs see Catalogs on page 2-15.
Use the Catalog dropdown to select the appropriate information.
Double-click to make an initial selection in any one of the columns. This
will narrow down the selections available in the columns below the
Catalog field. Double-click on an item in any one of the columns and
the selections will again be filtered. As data is selected in each column
the other columns dynamically change to reflect the selections available.
Once a selection is made in all columns the OK button becomes
available. Click OK to save the selections or Reset to start again.
Import Pipe Tally...
Use the Import Pipe Tally... button to access a list of all available pipe
tallies within the Event that can be imported into the Wellbore
Equipment report.
Click the Import Pipe Tally... button and the Select Pipe Run dialog
appears. Depending on the data available, Off-Load Pipe Tallies or Run
Tallies may appear. Select a pipe run from within the dialog and click
OK. All information from the chosen pipe run will appear in the
Component Spreadsheet. Adjacent Pipe Tally components with the
4-52
OpenWells Basics Training Manual
Landmark
Chapter 4: Reports in OpenWells
same properties will be grouped together so that casing components of
each type are created. The length field will be the sum of the joint
lengths from the tally for the adjacent components.
View Component Status Button
Select a Section Type from the Component spreadsheet and use the
View Component Status button to access the Assembly Component
Status dialog. This dialog contains the following three areas:
Status Table Area
The Status Table area is for display purposes only and data that appears
in the spreadsheet must be entered in the Details area below.
Details Area
The Details area of the Assembly Component Status dialog is used to
record information about the selected assembly component.
To enter data into the Status table, click the Add Row button. Enter the
necessary information such as Date (use the date selection dropdown to
access the Date Selection dialog), Status, Disposition, Condition,
State, Length, and MD fields in the Details area of the dialog.
Click Apply to apply the data entered to the selected Section Type.
Click Cancel to close the dialog. Click OK to save the data entered and
close the dialog.
Details Area
As the Section Type field in the spreadsheet changes the available fields
in the Details area of the Wellbore Equipment report change as well.
Data for the spreadsheet fields (above) can be entered from within the
spreadsheet or into the corresponding fields in the Details area.
Note:
The OpenWells to WELLPLAN workflow requires that Weight, Grade, Outside
diameter, and Inside diameter values are entered for the WELLPLAN engineering
calculation to perform. Material, Capacity, Displacement (for hydraulics), Min
Yield Stress, and Make Up Torque should also be entered.
Landmark
OpenWells Basics Training Manual
4-53
Chapter 4: Reports in OpenWells
Status Section
Use the Details area of the Status section to enter information that will
be displayed in the Status table above.
The Status field picklist option 'PARTIAL PULLED' allows the user to
model a partial pullout for a particular date. For a partial removal, data
can be entered relating to the top and base measured depth. A validation
feature is included to check that the MD Top is not less than the MD Top
for the completion assembly string and that the MD Base is not greater
than the whole completion assembly.
For more detailed information about each of the sections in the Wellbore
Equipment report please see the OpenWells On-line Help.
4-54
OpenWells Basics Training Manual
Landmark
Chapter 4: Reports in OpenWells
Summary
This chapter in the Training Manual covered the creation of Reports, the
different Reports available, and the purpose and details for the different
report types in the OpenWells application.
Landmark
OpenWells Basics Training Manual
4-55
Chapter 4: Reports in OpenWells
4-56
OpenWells Basics Training Manual
Landmark
Chapter 5
Output Reports
OpenWells Output Reports are predefined report formats, generated from a selected data set, to
display information in an electronic format which can then be saved, emailed, or printed using a
variety of file formats (e.g., .doc, .pdf).
Applications such as OpenWells collect an immense amount of data during the life span of an
operation. While each piece of data is important and critical in its own way, many times it may be
more useful to have logically-related information presented in a comprehensive Output Report.
Output Reports are developed to display information in a consistent and logical format. Once the
output report has been generated and displayed, the EDM Report Manager can print Output
Reports to any printer that is supported by Windows. The EDM Report Manager is accessed
through the Print Preview command in OpenWells.
Creating an Output Report
Select a Well Explorer node or Report.
Follow the menu path:
File > Print Preview
A menu appears displaying a list of available Output Reports for the
selected Well Explorer node or Report.
Select an Output Report to be generated. Information for the Report is
extracted from the database and passed to the Report Manager which
collates the data and formats it using the report configuration.
The EDM Report Manager opens.
See Figure 5.1 on page 5-4.
Basic functions available are to view, print, and save in various formats.
The following electronic file formats are available:
Landmark
Adobe Portable Document Format (.PDF)
OpenWells Basics Training Manual
5-1
Chapter 5: Output Reports
Word document (.DOC)
Excel spreadsheet (.XLS)
Extensible Markup Language (.XML)
Rich Text Format (.RTF)
Crystal Reports (.RPT)
Standard and Summary Reports
OpenWells 2003.5 provides10 Standard output reports and 12 Summary
output reports. A Standard output report describes a specific operation
or groups of data within a day related to the operation described by the
report. A Summary output report presents totals by Well, Wellbore, or
Event.
Standard Output Report
AFE vs. Actual Report
Casing Report
Cementing Report
Cost Estimate and AFE Report
Conventional Pump Report
Coring Report
Cost Vs Days
Daily Cost Report
Daily Drilling Report
Daily Geological Report
Depth Vs Days
Drill Stem Test Report
Drillers Running Tally Report
Electric Submersible Pump Report
Final Pipe Tally Report
Fluid Transfer Report
Gas Lift Report
General Work Report
Logging Report
5-2
OpenWells Basics Training Manual
Summary Output Report
BHA Summary
BHA Slide Sheet
Bit Summary
Daily Summary
Depth vs. Cost Graph
Depth vs. Density Graph
Deviation Summary Report
Mud Summary
Mud Gas Summary
Mud Products Summary
NPT Lost/Down Time
NPT Remarks Summary
NPT Summary
Operation Summary
Phase Summary
Planned vs. Actual Summary
Time Distribution Summary
Well Summary Report
Landmark
Chapter 5: Output Reports
Material Transfer Report
Off-Load Pipe Tally Report
Perforation Report
Pressure Survey Report
Production Equipment Failure Report
Sidewall Coring Report
Stimulation Report
Well Planning Report
Well Test Report
Wellbore Equipment Report
Wellhead Report
Landmark
OpenWells Basics Training Manual
5-3
Chapter 5: Output Reports
Navigation in the Report Manager
The Report Manager
Figure 5.1: Labeled Report Manager window.
Title Bar
The Title Bar located at the top of the Report Manager window contains
the name of the active Report name and the Minimize, Maximize, and
Close Application buttons.
To move the application window to another part on the screen, drag the
title bar using the mouse.
5-4
OpenWells Basics Training Manual
Landmark
Chapter 5: Output Reports
Menubar
Report
The Report menu contains commands that allow the user to close an
output report, print, save, email, and exit the EDM Report Manager
application.
Not all commands featured in the Report menu are covered in this
Training Manual. For more information see the EDM Report Manager
On-line Help.
Print...
The Print command sends the Output Report currently being viewed in
the Output Report Preview area to the selected Windows printer.
To print an Output Report, follow the menu path:
Report > Print...
The Windows Printer window appears.
Click Print.
The Output Report will be printed to the selected Windows printer.
Save...
The Save command is used to save the active Output Report currently
being viewed in the Output Report Preview area to a local or network
file location. This command allows the user to save an Output Report in
any one of the following electronic formats:
Landmark
Adobe Acrobat (*.PDF)
Microsoft Excel (*.XLS)
Microsoft Word (*.DOC)
Rich Text Format (*.RTF)
XML Data (*.XML)
Crystal Reports (*.RPT)
OpenWells Basics Training Manual
5-5
Chapter 5: Output Reports
To save the current Output Report, follow the menu path:
Report > Save...
Note:
You can also use the toolbar icon (
) to access the Save functionality.
The Save As... dialog box appears.
Navigate to the location where the file will be saved and enter a name
for the file in the File name field.
Select the format in which the Ouput Report will be saved in the Save
as type field.
Click Save.
The Output Report will be generated in the selected format and saved in
the location specified. A confirmation message appears when the report
has been generated.
Email
The Email command is used to send the Output Report currently being
viewed in the Output Report Preview area to an email recipient, using
the user's default email tool.
This command displays a submenu containing the following electronic
format choices:
5-6
Adobe Acrobat (*.PDF)
Microsoft Excel (*.XLS)
Microsoft Word (*.DOC)
Rich Text Format (*.RTF)
XML Data (*.XML)
Crystal Reports (*.RPT)
OpenWells Basics Training Manual
Landmark
Chapter 5: Output Reports
Once a selection has been made the Output Report will be generated in
the selected format and added as a file attachment to the new Email
message.
To email the current Output Report, follow the menu path:
Report > Email
Note:
You can also use the toolbar icon (
) to access the Email functionality.
A submenu of file formats appear. From the submenu select the file type
the Output Report will be emailed as.
The email editor window appears with the Output Report attached in the
selected format.
Complete the fields in the Email window as appropriate and click Send.
View
Not all commands featured in the View menu are covered in this
Training Manual. For more information see the EDM Report Manager
On-line Help.
Navigation Commands
The EDM Report Manager menu bar and toolbar contains four
commands used to navigate Output Report pages. These commands
provide a quick way to select the next, previous, first, and last pages.
Navigation commands in the Report Manager window
Menu Command
First Page
Previous Page
Next Page
Last Page
Landmark
Button
Function
Move to the first page of the Output
Report
Move to the previous page in the
Output Report
Move to the next page of the Output
Report
Move to the last page of the Output
Report
OpenWells Basics Training Manual
5-7
Chapter 5: Output Reports
Window
The Report Manager can host any number of output reports generated at
one time from either OpenWells or COMPASS. The Window menu
item contains three commands which allow the user to arrange the
currently open Output Reports in an organized fashion.
Tile Horizontally
Select Tile Horizontally to arrange the currently open Output Reports
from the top to the bottom of the EDM Report Manager window.
Tile Vertically
Select Tile Vertically to arrange the currently open Output Reports in a
side by side fashion from the left to the right of the EDM Report
Manager window.
Cascade
Select Cascade to arrange the currently open Output Reports one on top
of the other in succession.
If one of the above options is not selected, only the most recently opened
Output Report appears in the EDM Report Manager window.
The Window menu item will also display a list of all open reports below
the commands for arranging the Output Reports. If more than one
Output Report is open, the report that is active will have a check mark
beside it in the menu. Select another report from the menu to display it
or make it active.
Toolbar
The toolbar is located directly below the Main Menubar. The toolbar has
buttons that can be used to quickly perform common operations such as
file management commands, and engineering functions.
Note:
Toolbar buttons are greyed out if they are not applicable to the presently active
report.
5-8
OpenWells Basics Training Manual
Landmark
Chapter 5: Output Reports
The following toolbar items are available in the application.
Toolbar items available in Report Manager
Name
Icon
First Page
See page 5-7.
Previous Page
See page 5-7.
Next Page
See page 5-7.
Last Page
See page 5-7.
Go To Page
Print Report
See the EDM Report Manager
On-line Help.
See page 5-5.
Save Report to File
See page 5-5.
See page 5-6.
Zoom
See the EDM Report Manager
On-line Help.
Output Report Preview
The Output Report Preview area of the EDM Report Manager displays
each page of the Output Report as it will appear when printed or when
saved in a .PDF format.
Status Bar
The status bar appears at the bottom of the EDM Report Manager. This
bar displays the current page number, total number of pages and the
current Zoom (magnification) factor.
Landmark
OpenWells Basics Training Manual
5-9
Chapter 5: Output Reports
5-10
OpenWells Basics Training Manual
Landmark
Chapter 6
Import/Export Data
There are two methods available to move data in OpenWells to other instances of the EDM
database. The Import and Export commands within the EDM applications use data transfer files to
move data from one database instance to another. The second method to move OpenWells (EDM)
information is by using the Field to Office Data Transfer application. This application is used to
transfer various types of data to the office from a remote site.
Import/Export Commands in OpenWells
The Import and Export commands are found in the File menu of the
OpenWells main screen, similar to other EDM applications. The Import/
Export sub-menu is also available by right-clicking on the database node
in the Well Explorer tree.
The Import and Export functions in OpenWells do not use file
compression or encryption. They use EDM *.XML data transfer files to
move data from one machine to another.
Import Command
The Import command is only available through the main menubar File
menu item when the highest level of the Well Explorer is selected. This
command is used to import data for the Well Explorer into the EDM
database using an EDM data transfer file.
In both the Drilling and Contractors tabs, the highest level of the Well
Explorer is the database (
) level of the hierarchy.
Important:
EDM Data Transfer File imports are not supported from paths or file names
containing apostrophes.
To use the Import command, select the database node in the Well
Explorer and follow the menu path:
Landmark
OpenWells Basics Training Manual
6-1
Chapter 6: Import/Export Data
File > Import...
Note:
If a data entry form is open when you try to import data, a warning message will
appear indicating that the data entry form must be closed before the import can run.
The Import... window appears. Navigate to and select the EDM .XML
file to be imported and click Import....
An Importing: <File path and name> status dialog box appears. When
the import is complete the dialog box will close.
The selected file contents will be added to the Well Explorer tree.
Note:
There are certain restrictions on existing data that will prevent import.
A locked data item will not allow an import to overwrite its data. Data items which
have a tight group assigned will not allow the data to be overwritten by a user who
does not have access to that tight group.
Export Command
The Export command is available from within the main menubar File
menu item. This command is used to export data from the Well Explorer
to an EDM Data Transfer File. Data Transfer Files are used to move
EDM data from one database instance to another.
Data Transfer Files can be created to contain all of the data contained
within any Well Explorer node so exports are available at any level.
Though the export is generated at a certain node level, the created data
transfer file contains the entire contents of the selected data parent
hierarchy set so that when it is imported elsewhere, it imports into the
correct data hierarchy location.
For example, a Well export file contains its parent Site, Project, and
Company. If they dont exist at the import database, they will be
created. If they do exist, the Well will be imported into its Site.
All nodes within the Drilling tab can be exported.
There are no nodes in the Contractors tab that can be exported.
6-2
OpenWells Basics Training Manual
Landmark
Chapter 6: Import/Export Data
To use the Export command, select the node in the Well Explorer tree
and follow the menu path:
File > Export...
The Export... window appears. Navigate to the location where the file
will be exported and rename the file in the File name field if necessary.
Click the Export... button.
An Export status dialog box will appear. When the export is complete
the status dialog will disappear.
Landmark
OpenWells Basics Training Manual
6-3
Chapter 6: Import/Export Data
Field/Office Data Transfers
The Field/Office Data Transfer application is used to transfer various
types of data to the Office from a remote site. This application allows for
the transfer of data, such as Wells, Wellbores, Events, and Reports. It
also allows for the import and export of EDM system customizations
and OpenWells Picklist metadata tables. The Field Office Data Transfer
application compresses all transfer files and supports Tight Group
security and file encryption.
The Import and Export functions within OpenWells (see Import
Command on page 6-1 and Export Command on page 6-2) do not use
compression or encryption. They differ from the Field/Office Data
Transfer application in that they use pure *.XML files to move data from
one machine to another.
The Field/Office Data Transfer can be configured to transfer data using
Email or FTP over an existing LAN (network) or using Dial-Up
Networking (RAS).
Note:
The Field/Office Data Transfer application sends changed data in the database,
therefore, only data that has changed since the last data transfer will be selected by
default. The user can re-send data by selecting reports prior to the last sent date.
Prior to using the Field/Office Data Transfer the EDM Services Utility
must be configured to use Email and FTP on the sender machine.
Typically, a Companys EDM Data Receiver architecture will be fully
configured and tested prior to being used at any Rigsite.
The Field/Office Data Transfer allows for Status updates. When data is
transferred to another site the sender can access the updated transfer
status from the receiver at a later time. This allows the field hand to
confirm that their send data has successfully imported into the office
system.
Note:
The configuration of the sender and receiver machines must be completed for the
Field/Office Data Transfer to work.
6-4
OpenWells Basics Training Manual
Landmark
Chapter 6: Import/Export Data
Landmark
OpenWells Basics Training Manual
6-5
Chapter 6: Import/Export Data
Navigation in the Field/Office Data Transfer
Field/Office Data Transfer
Labeled Field/Office Data Transfer window
Title Bar
The Title Bar located at the top of the Field/Office Data Transfer
application window contains the application name and the Minimize,
Maximize, and Close Application buttons.
To move the application window to another part on the screen, drag the
title bar using the mouse.
6-6
OpenWells Basics Training Manual
Landmark
Chapter 6: Import/Export Data
Menubar
The Menubar is located at the top of the Application Window. It
contains commonly used commands.
The following menubar items are available in Field Office Data Transfer
Main Application Window: File, View, Transfer, Tools, and Help.
File
The File menu on the Field Office Data Transfer main menubar contains
commands that enable the user to connect and disconnect to the remote
PC, export, import, and exit the application.
Connect
The Connect command is used when Dial-Up Networking has been
selected as the Network Connection method.
To connect to the network once Dial-Up Networking has been
configured, follow the menu path:
File > Connect...
A window appears displaying the status of the connection attempt.
Disconnect
The Disconnect command is used when Dial-Up Networking has been
selected as the Network Connection method.
To disconnect from the network, follow the menu path:
File > Disconnect...
A window appears displaying the status of the disconnection attempt.
Export
This command is used to export metadata site override tables
(MD_SITE_) and picklist tables (PK_) from the EDM database to a
.XML data transfer file. Data Transfer files are used to move EDM data
from one database instance to another.
Landmark
OpenWells Basics Training Manual
6-7
Chapter 6: Import/Export Data
Exporting Site Override Tables
To use the Export > Site Overrides command, select the node in the Well
Explorer tree and follow the menu path:
File > Export > Site Overrides...
The Save As window appears. Navigate to the location where the file
will be exported and name the file in the File name field if necessary (by
default the file will be named "SiteOverride.xml").
Click the Save button.
When the exported file has been saved to the location specified a
message appears displaying the status of the export.
Click OK.
A completion dialog box appears.
Click OK.
Exporting Picklist Tables
To use the Export > Picklists command, select the node in the Well
Explorer tree and follow the menu path:
File > Export > Picklists...
The Save As window appears. Navigate to the location where the file
will be exported and name the file in the File name field if necessary (by
default the file will be named "PicklistExport.xml").
Click the Save button.
When the exported file has been saved to the location specified a
message appears displaying the status of the export.
Click OK.
A completion dialog box appears.
Click OK.
6-8
OpenWells Basics Training Manual
Landmark
Chapter 6: Import/Export Data
Import
This command is used to import metadata site override tables
(MD_SITE_) and picklist tables (PK_) from a .XML data transfer file to
the EDM database. Data Transfer files are used to move EDM data from
one database instance to another.
Importing Site Override Tables
To use the Import > Site Overrides command, select the node in the Well
Explorer tree and follow the menu path:
File > Import > Site Overrides...
The Open window appears. Navigate to the import file and click the
Open button.
A message appears displaying the status of the import.
Click OK.
A completion dialog box appears.
Click OK.
Exporting Picklist Tables
To use the Import > Picklists command, select the node in the Well
Explorer tree and follow the menu path:
File > Import > Picklists...
The Open window appears. Navigate to the import file and click the
Open button.
A message appears displaying the status of the import.
Click OK.
A completion dialog box appears.
Click OK.
Exit
The Exit command is used to end the Field Office Data Transfer session.
Landmark
OpenWells Basics Training Manual
6-9
Chapter 6: Import/Export Data
To exit the application, follow the menu path:
File > Exit
This command closes all active windows and associated windows,
automatically saving any changes made to the database during the
session and closes Field Office Data Transfer.
View
The View menu on the main menubar is used to configure the
appearance of the Field Office Data Transfer window.
Toolbar
To show the Toolbar in the Field Office Data Transfer application
follow the menu path:
View > Toolbar
There will be a check mark next to the menu item Toolbar when it is
visible.
To hide the Toolbar follow the menu path:
View > Toolbar
No check mark will appear next the menu item when it is not visible in
the application window.
Status Bar
To show the Status Bar in the Field Office Data Transfer application
follow the menu path:
View > Status Bar
There will be a check mark next to the menu item Status Bar when it is
visible.
To hide the Status Bar follow the menu path:
View > Status Bar
No check mark will appear next the menu item when it is not visible in
the application window.
6-10
OpenWells Basics Training Manual
Landmark
Chapter 6: Import/Export Data
Well Explorer
To show the Well Explorer in the Field Office Data Transfer application
follow the menu path:
View > Well Explorer
There will be a check mark next to the menu item Well Explorer when
it is visible.
To hide the Well Explorer follow the menu path:
View > Well Explorer
No check mark will appear next the menu item when it is not visible in
the application window.
Transfer
The following options are available in the Transfer menu: Well/
Wellbore/Event Command and Reports Command.
Well/Wellbore/Event Command
The Well/Wellbore/Event command is used to select the Wells,
Wellbores, and Events for data transfer.
When the Well/Wellbore/Event command is selected, the data to be
transferred must be selected in the Changed Data Area of the main
window.
To select Wells, Wellbores, and Events for transfer, follow the menu
path:
Transfer > Well/Wellbore/Event
Reports Command
The Reports command is used to select reports for data transfer.
When a Reports data transfer has been selected, the items to be
transferred must be selected in the Changed Data Area.
To select reports for transfer, follow the menu path:
Transfer > Reports
Landmark
OpenWells Basics Training Manual
6-11
Chapter 6: Import/Export Data
Tools
The Tools menu on the main menubar contains tools and utilities that
allow for the configuration and support of the Field Office Data
Transfer.
Clear Status Log
Use the Clear Status Log command to remove status messages
appearing in the Transfer Status area of the window.
Options...
The Options menubar command is used to view and configure the data
transfer connection.
To access the Options dialog box follow the menu path:
Tools > Options....
The Options dialog box appears.
Select the Network Connection type: LAN (local area network) or DialUp Networking.
If Dial-Up Networking is selected:
Activate the Attempt an automatic connection on startup checkbox
to allow for connection using the Dial-Up Networking each time the
application is launched.
Click Configure... to set up the Dial-Up Networking connection.
The Dial-Up Networking Configuration window appears.
Select the connection type to be used from the list provided.
Enter the connection User Name, Password and Domain in the fields
provided.
Click to save the changes.
OR
Click Cancel to cancel any changes. Changes made in the dialog will
not be saved.
6-12
OpenWells Basics Training Manual
Landmark
Chapter 6: Import/Export Data
The Field Office Data Transfer window appears.
Select the data transfer type: EMail or FTP (file transfer protocol).
If FTP is selected:
Click Configure... to set up the Dial-Up Networking connection.
The FTP Configuration window appears.
Enter the FTP Server, User Name, and Password in the fields
provided.
Enter the location where the data is to be transferred to in the
Destination Directory field.
Click Test Connection to test whether the information entered is
correct.
Click OK to save the changes.
OR
Click Cancel to cancel any changes. Changes made in the dialog will
not be saved.
The Field Office Data Transfer window appears.
Toolbar
The toolbar is located directly below the Main Menubar. The toolbar has
buttons that can be used to quickly perform common operations such as
file management commands, and engineering functions.
Note:
Toolbar buttons are greyed out if they are not applicable to the active data.
The following toolbar items are available in the Field/Office Data
Transfer application:
Landmark
OpenWells Basics Training Manual
6-13
Chapter 6: Import/Export Data
Toolbar items available in Field/Office Data Transfer
Name
Transfer Well
Explorer Node
Transfer Selected
Reports
View/Hide Well
Explorer
Icon
See page 6-11.
See page 6-11.
See page 6-11.
Well Explorer
The Well Explorer can be used with each of the EDM Engineering
applications. It is located by default on the left side of the application
window. The Well Explorer functions much like the Microsoft
Windows Explorer and is organized as a hierarchical data tree, which
can be used to browse the EDM data hierarchy at all levels. It can
perform data management tasks, such as creating or modifying data
objects and is used to open engineering data sets for analysis and
transfer. The following figure illustrates the Well Explorer trees as seen
in the EDM Engineering applications.
Well Explorer tree as seen in EDM Engineering applications
The following table displays Well Explorer icons that are common to
each EDM Engineering application.
6-14
OpenWells Basics Training Manual
Landmark
Chapter 6: Import/Export Data
Common Well Explorer icons for EDM applications
Icon
Description
EDM Database Icon - the EDM Database stores all
Company data sets and supporting tables.
Company Icon - a Company stores all field, project, or
asset data owned or operated by the Company.
Project Icon - a Project stores all Sites associated with
the Field or Project.
Site Icon - a Site is a collection of Wells. A site may be
a single land well, a sub-sea well, or offshore platform.
Well Icon - a Well is a surface location for one or more
Wellbores
Wellbore Icon - a Wellbore is a unique wellpath or trajectory from surface, or a tie on point to its total depth.
Catalog Icon - Catalogs are used to compile a list of
available drilling components and their properties.
These catalogs are used by each of the applications as a
selection list for equipment.
Depending on the applications installed, the Well Explorer may also
contain the following data items, which are specific to certain
applications.
Landmark
OpenWells Basics Training Manual
6-15
Chapter 6: Import/Export Data
Additional Well Explorer items for EDM applications
Icon
Description
Design Icon - found in CasingSeat, COMPASS, StressCheck, and WELLPLAN. A Design is a set of Cases that
make up part or all of the Well design.
Case Icon - found in WELLPLAN, a Case is a set of data
and engineering parameters to analyze a particular operation, such as a BHA Run or Casing String.
Event Icon - found in OpenWells > Well Explorer tree >
Drilling tab, an Event is a time slice or period marking a
major phase of operations occurring at a Well.
Recent Bar
Use the Recent Bar to select a recently transferred data item in the Well
Explorer tree. To display the list of recently transferred data items click
on the drop-down list. Select the item you want to use from the list and
it will be displayed in the main window.
Note:
When you use the
icon to display or hide the Well Explorer, the Recent Bar
is likewise hidden or displayed.
Associated Data Viewer
Located directly below the Well Explorer the Associated Data Viewer
displays a list of Data Components associated with the selected node in
the Well Explorer tree. For example, Reports, Fracture Gradient Groups,
Pore Pressure Groups, Geothermal Gradient Groups, the Wellpath
associated with the design, Assemblies, Hole Sections, and Fluids.
Date Selector
The Transfer Date Selector appears in the Field Office Data Transfer
application window within the Changed Data Area.
6-16
OpenWells Basics Training Manual
Landmark
Chapter 6: Import/Export Data
This dropdown picklist displays the date of the data appearing in the
Changed Data Area It is used to select the date the data was captured on
for transfer to the Office. To use the Date Selector:
Click the dropdown picklist arrow (
currently selected date highlighted.
). A calendar appears with the
Use the month/year arrows to navigate to the appropriate month and
year. The month and year are linked, so to move from one year to the
next you must scroll through the months.
Click on the day in the calendar to select that day. Once a day has been
selected the calendar will close and the selected date will appear in the
picklist field.
Changed Data Selection Area
The Changed Data Selection Area displays changed data for the
currently selected date and data item in the Well Explorer tree.
Use the mouse to select and deselect data that will be transferred to the
Office. When an item is selected its text appears green. When an item is
deselected its text appears red.
Use the mouse to deselect changed data that will not be sent to the
Office. This data appears in four colors:
Blue = parent data of the selected data item in the Well Explorer tree.
Green = selected changed data for the selected data item in the Well
Explorer tree.
Red = deselected changed data for the selected data item in the Well
Explorer tree.
Grey = read-only changed data. This data cannot be selected nor
deselected, it will all transfer. Usually associated with the transfer of the
data hierarchy.
Transfer Status Area
The Transfer Status Area displays the status of data that has been sent to
the office. This information is separated into the following; Job Date,
Data/Report Description, Status Date, and Status. To get the most
Landmark
OpenWells Basics Training Manual
6-17
Chapter 6: Import/Export Data
recent update click the Check Status Now button to get the most recent
status on the transfer.
Status Bar
The status bar appears at the bottom of the Field Office Data Transfer
application. This bar displays the current status of the application.
6-18
OpenWells Basics Training Manual
Landmark
Chapter 6: Import/Export Data
Steps to Transfer Data
The following steps are required to transfer data using the Field Office
Data Transfer application.
1. Set up Receiver machine (office).
Verify Windows services installation.
Start LGC EDM Data Receiver (Email) service.
Configure EDM Services Utility (set up dedicated email account
for receiving transfer data).
2. Set up the Sender machine (field).
Configure EDM Services Utility.
Launch the Field Office Data Transfer application
3. Select and transfer data from Sender machine.
Configure transfer types.
Select mode of transfer.
Select data items to transfer.
Select date.
Click Transfer.
4. Data recognition on the Receivers machine. Automatic extraction
to the monitored directory.
5. Check status of data transfer.
The following process flow diagrams outline the steps required to
transfer data using email or FTP using the Field/Office Data Transfer
application.
Landmark
OpenWells Basics Training Manual
6-19
Chapter 6: Import/Export Data
Configuration required prior to using the Field/Office Data
Transfer - Sender/Rig Machine
Launch EDM
Services Utility
Select Configuration Defaults:
User Authentication , Tight Group Authentication ,
and Encryption.
Enter an Encryption Key.
Enter Connection ,
(Data Source Name)
e.g. EDM 2003.5 Single User Db
User , and Password
Enter Attachment Dir in the E-mail Attachment Destinations Area
(location on receiving machine for sending machine to place
received data files)
e.g. c:\ temp\ mail
Enter Email Protocols:
IMAP Host
e.g. landmarkexg01.ad.landmark.com
SMTP Host
e.g. smtp.landmark.com
Enter Email Info:
Sender Email Address and Receiver
Email Address (Receiver's address
configured to receive EDM data transfers
via Email.)
Enter Email Info:
Network User ID
e.g. <DOMAIN>\<network username>\<email alias>
LANDMARK \jdoe\jdoe
and Network User Password
Close EDM Services Utility
Use Field/Office Data Transfer
application to send data transfer
files.
6-20
OpenWells Basics Training Manual
Landmark
Chapter 6: Import/Export Data
Configuration required prior to using the Field/Office Data
Transfer - Email Option Receiver/Office Machine
Office (Receiver) sets up dedicated Email
account to receive Email messages with data
transfer
information attached
Launch EDM
Services Utility
Select Configuration Defaults:
User Authentication , Tight Group Authentication ,
and Encryption.
Enter the Encryption Key.
Enter Connection ,
(Data Source Name)
e.g. EDM 2003.5 Single User Db
User , and Password
Enter Directory
(defines the location the File Monitoring Service on
the receiving machine, which scans for the arrival of
transferred data)
Enter Attachment Dir in the E-mail Attachment
Destinations Area
(defines the location where the Email Receiver
Service will place transferred data files)
e.g. c:\ temp\ mail
Configure a list of senders to be recognized as valid data
transfer senders.
Withing the Email Sender Group Area:
Click Add
Enter User ID (e.g., jdoe)
Enter Directory into which the transfer file will be placed
Click OK
Close EDM Services Utility
Once changes have been made to configuration,
services must be restarted. Using the EDM Services
Controller start the Email Receiver Service.
Landmark
OpenWells Basics Training Manual
6-21
Chapter 6: Import/Export Data
Configuration required prior to using the Field/Office Data
Transfer - FTP Options Receiver/Office Machine
FTP Site created
by System Administrator
Add FTP User
Configure Default FTP Site
Properties.
Launch EDM
Services Utility
Select Configuration Defaults:
User Authentication , Tight Group Authentication ,
and Encryption.
Enter the Encryption Key.
Enter Connection ,
(Data Source Name)
e.g. EDM 2003.5 Single User Db
User , and Password .
File Monitor area:
Enter Directory
(this field defines location the File Monitoring Service on
receiving machine scans for the arrival of transferred data)
Close EDM Services Utility
Once changes have been made to configuration,
services must be restarted. Using the EDM Services
Controller start the File Monitoring Service.
6-22
OpenWells Basics Training Manual
Landmark
Chapter 6: Import/Export Data
Process Flow Diagram for Field/Office Data Transfer - Email
Option
Information needs to be sent from the
Rig (Sender) to the Office (Reciever).
Dial-Up
Networking?
No
Yes
LAN
Connection?
Yes
SENDER
Establish RAS
Connection
Launch EDM Field
Office Data Transfer
application.
SENDER
Tools > Options...
Select LAN or Dial-Up Networking .
Select Email.
Send
selected
Reports?
Yes
No
Send entire
Well Explorer
node?
Yes
SENDER
SENDER
Select Report(s) containing the data
to be transferred.
Enter Transfer Date of last transfer
and review Changed Data area.
Select appropriate Report(s) for
transfer.
Transfer > Well/Wellbore/Event
Select Well, Wellbore , or Event
from Well Explorer tree.
SENDER
Click Transfer button.
SENDER
Field/Office Data Transfer application
appends data transfer file (.XML) to
email.
Email sent to Receiver.
CONTINUE
A
Landmark
OpenWells Basics Training Manual
6-23
Chapter 6: Import/Export Data
CONTINUE
A
RECEIVER
RECEIVER
Start LGC EDM Data Receiver
Service (Email) using EDM
Services Controller.
Computer recognizes Sender based on prior
configuration and
removes appended data from Email (.XML file)
.
RECEIVER
Destinations Directory (specified in Attachment Dir field of
EDM Services Utility) created and .XML file placed in .it
RECEIVER
File System Service sees new files in the
Directory and starts Data Importer.
Fail
Performs
security checks:
User Authenticity and
Tight Group Access.
Pass
RECEIVER
Data Importer Decrypts and unzips files.
Data Importer tries to import files to the
selected database.
CONTINUE
B
6-24
OpenWells Basics Training Manual
CONTINUE
C
Landmark
Chapter 6: Import/Export Data
CONTINUE
B
RECEIVER
Data file (.XML) placed in
Failure folder of Destinations
Directory.
CONTINUE
C
No
File imported
successfully?
Yes
RECEIVER
Data file (.XML) placed inSuccess
folder in Destinations Directory.
RECEIVER
Message placed in Log folder in
Destination Directory.
RECEIVER
Can access Log file and try to import .XML
from within any EDM application (e.g.,
OpenWells).
RECEIVER
Sends staus message to
sender via Email Service.
SENDER
Receives positive message
(via Email Service) in Transfer Status area.
Landmark
OpenWells Basics Training Manual
6-25
Chapter 6: Import/Export Data
Process Flow Diagram for Field/Office Data Transfer - FTP Option
Information needs to be sent for the Rig
(Sender) to the Office (Reciever).
Dial-Up
Networking?
No
Yes
LAN
Connection?
Yes
SENDER
Establish RAS
Connection
Launch EDM Field
Office Data Transfer
application.
SENDER
SENDER
Check all entries in
Transfer Options
dialog and FTP
Configuration dialog.
Tools > Options...
Select LAN or Dial-Up Networking
Select FTP
Click Configure
Enter FTP Server , User Name ,
Password , and Destination
Directory .
SENDER
Click Test Connection .
No
FTP
Connection
Working?
Yes
CONTINUE
A
6-26
OpenWells Basics Training Manual
Landmark
Chapter 6: Import/Export Data
CONTINUE
A
No
Send
selected
Reports?
Yes
Send entire
Well Explorer
node?
Yes
SENDER
Transfer > Well/Wellbore/Event
Select Well, Wellbore , or Event
from Well Explorer tree
SENDER
Select Report(s) containing the data
to be transferred.
Enter Transfer Date of last transfer
and review Changed Data area,
select appropriate Report(s) for
transfer
SENDER
Click Transfer button.
RECEIVER
Files placed in Destination Directory
(specified in Attachement Dir field of
EDM Services Utility).
RECEIVER
File System Service sees new files in the
Directory and starts Data Importer
Fail
Performs
security checks:
User Authenticity and
Tight Group Access
Pass
CONTINUE
B
Landmark
CONTINUE
C
OpenWells Basics Training Manual
6-27
Chapter 6: Import/Export Data
CONTINUE
B
CONTINUE
C
RECEIVER
Data Importer Decrypts and unzips files
Data Importer tries to import files in the
selected database
RECEIVER
Data file (.XIP) placed inFailure
folder in Destinations Directory.
No
File imported
successfully?
Yes
RECEIVER
Data file (.XIP) placed inSuccess
folder in Destinations Directory
RECEIVER
Can access Log file and try to import
.XIP from within any EDM application
(e.g., OpenWells).
RECEIVER
Message placed In Log folder in
Destination Directory
RECEIVER
Sends status message to
sender.
SENDER
Receives status message in
Transfer Status area
6-28
OpenWells Basics Training Manual
Landmark
Chapter 6: Import/Export Data
Step 1 - Set up Receiver Machine (Office)
During a Field Office Data Transfer one machine will act as the
Receiver of the data and another machine will act as the Sender.
Usually the Receiver is in the office typically located in a Server Room
and the sender is a machine in the field. There are several steps to set up
the Receiver machine.
Verify Window Services Installation
EDM installs Windows services that run in the background of the
Operating System. These services must be started prior to running the
Field Office Data Transfer.
LGC EDM Data Receiver (Email): This service monitors
received email for the presence of data transfer files. Once a data
transfer file has been detected it is then moved to a specified
folder.
LGC EDM Data Receiver (File System): This service monitors a
specified for received data transfer files. Once a data transfer file
has been detected it is processed.
The LGC EDM Data Receiver (File System) will in most cases start
automatically. The LGC EDM Data Receiver (Email) must be
manually started.
Start LGC EDM Data Receiver (Email) Service
To start the LGC EDM Data Receiver (Email), locate the
located in
the Windows task bar at the bottom of the computer monitor. Right
Landmark
OpenWells Basics Training Manual
6-29
Chapter 6: Import/Export Data
click on the symbol and select Show Dialog. The EDM Services
Controller dialog will appear.
EDM Services Controller dialog
Use the dropdown picklist for the Service field to select the LGC EDM
Data Receiver (E-Mail) option.
Click the Start/Continue button to start the service.
Configure EDM Services Utility
The EDM Services Utility is used to configure Field Office Data
Transfer. EDM Services Utility must be used to configure the EDM
Windows Services prior to transferring data. The following sections
outline the configuration of the EDM Services Utility on the receiver
(office) machine for Email and FTP transfers.
Configuring the Email Option
When using Email to transfer data using the Field Office Data Transfer
application it must first be configured in the EDM Services Utility.
Follow the menu path:
Start > Programs > Landmark EDM > Tools > EDM Services
Utility
6-30
OpenWells Basics Training Manual
Landmark
Chapter 6: Import/Export Data
The EDM Services Utility appears.
EDM Services Utility screen
Configuration Defaults
This area defines the parameters that add Tight Group and Encryption
security to the data transfer.
Landmark
User Authentication: Select this checkbox to confirm that the
Senders user account is also configured on the Receivers EDM
database. This prevents unauthorized users from transmitting data.
Tight Group Authentication: Only members of the Site or Wells
tight group will be allowed to transfer the data or access data from
the receiving end. If the sending user is not a member of a tight
group assigned to a Site or Well contained within the transfer file
the entire data transfer will be canceled and a message will be sent
to the sender.
Compression: This checkbox is greyed out for the 2003.5 release.
Data transferred will automatically be compressed.
OpenWells Basics Training Manual
6-31
Chapter 6: Import/Export Data
Encryption: Select this checkbox to encrypt the data being
transferred.
Encryption Key: Enter an encryption password in this field. If the
Use Encryption checkbox is selected a password must be entered.
Once the data has been transferred the password must be entered to
decode the data. An encryption password must be exactly eight
characters. This password must be the same for both sending and
receiving machines.
Paths Area
The Paths Area contains the Class Path field. This field contains the
location of various .JAR files needed by the Mail Service. This path is
set in the PCs Environmental Variables under DWS_CLASSES_DIR.
The location of these files is picked up during the installation process.
No additional information needs to be added to this field.
Warning:
Do not edit the contents of the Class Path field!
Database Area
The Database area is used to configure the connection to the database
when importing the data to the receiving machine.
Enter the Data Source Name (DSN) of the database containing the data
to be transferred, in the Connection field. For example, EDM 2003.5
Single User Db.
Enter the username and password for the database connection in the
User and Password fields.
File Monitor Area
This area defines the locations the receiving machine scans for the
arrival of transferred data. Enter the path to the primary directory where
the Receiver scans for newly received files in the Directory field. All
sub-directories are also scanned.
Simultaneous Activity Monitor (SAM) Area
This area does not apply to Data Transfer.
6-32
OpenWells Basics Training Manual
Landmark
Chapter 6: Import/Export Data
Email Attachment Destinations Area
This area contains information on the location the sending machine will
place the transferred data files on the receiving machine and the
location of transfer status files used to transmit the Data Transfer Status
back to the sending machine.
Enter the location where the Email Receiver Service will place the
transferred data files in the Attachment Dir field.
Email Protocols Area
This area configures the names of the email protocols.
Email Info Area
This area is used to configure the network connection information for
the receiver. This information does not have to be entered on the
Receiver machine.
Email Sender Group Area
This area is used to configure a list of senders that will be recognized
by the receiving machine as valid data transfer senders. Before
accepting a transfer file from the sender, the receiver checks to see that
the sender appears in this list. Data transfers received from nonauthorized senders will not be processed.
Add to the Sender Group
Click the Add button to add a sender to the Sender Group list.
The New User dialog box appears.
Enter the username and the directory where the senders data transfer
files will be placed in the User ID and Directory fields. Note: The
directory file path must be located within the directory as entered in the
File Monitor Area on page 6-32.
Click OK.
Edit a Sender in the Group
To edit a sender located in the group, select it in the Email Sender
Group list and click the Edit button.
Landmark
OpenWells Basics Training Manual
6-33
Chapter 6: Import/Export Data
The Edit User dialog appears. Make any appropriate changes and click
OK.
Delete a Sender in the Group
To remove a sender from the group, select it in the Email Sender Group
list and click the Delete button.
Configuring the FTP Option
When using FTP to transfer data using the Field Office Data Transfer
application you may need to set up an FTP service to receive the
transfers.
Step 2 - Set Up Sender Machine (Field Machine)
The EDM Services Utility is used to configure Field Office Data
Transfer. EDM Services Utility must be configured prior to transferring
data. The following sections outline the configuration of the EDM
Services Utility on the sender (field) machine for Email and FTP
transfers if the machine is to be set up to process received files from the
office automatically.
Configuring the Email Option
When using Email to transfer data using the Field Office Data Transfer
application the email option can be configured in the EDM Services
Utility. Follow the menu path:
Start > Programs > Landmark EDM > Tools > EDM Services
Utility
The EDM Services Utility appears (see Figure 6.1, page 6-31).
Configuration Defaults
This area defines the parameters that add Tight Group and Encryption
security to the data transfer.
6-34
User Authentication: Select this checkbox to verify that the
senders EDM user account on the receivers EDM database is
preset. If not, the import is aborted.
OpenWells Basics Training Manual
Landmark
Chapter 6: Import/Export Data
Tight Group Authentication: Only members of the Site or Wells
tight group will be allowed to transfer the data or access data from
the receiving end. If the sending user is not a member of a tight
group assigned to a Site or Well being transferred the entire data
transfer will be canceled.
Compression: This checkbox is greyed out for the 2003.5 release.
Data transferred will automatically be compressed.
Encryption: Select this checkbox to encrypt the data being
transferred.
Encryption Key: Enter an encryption password in this field. If the
Use Encryption checkbox is selected a password must be entered.
Once the data has been transferred the password must be entered to
decode the data. An encryption password must be exactly eight
characters.
Paths Area
The Paths Area contains the Class Path field. This field contains the
location of various .JAR files needed by the Mail Service. This path is
set in the PCs Environmental Variables under DWS_CLASSES_DIR.
The location of these files is picked up during the installation process.
No additional information needs to be added to this field.
Warning:
Do not edit the contents of the Class Path field!
Database Area
The Database area is used to configure the connection to the database
when importing the data to the receiving machine.
Enter the Data Source Name (DSN) of the database containing the data
to be transferred, in the Connection field.
Enter the username and password for the database connection in the
User and Password fields.
Landmark
OpenWells Basics Training Manual
6-35
Chapter 6: Import/Export Data
File Monitor Area
This area defines the location the receiving machine scans for the
arrival of transferred data. Sub-directories are also scanned.
No information is necessary in this area for the sender machine.
Simultaneous Activity Monitor (SAM) Area
This area does not apply to Data Transfer.
E-Mail Attachment Destinations Area
This area contains information on the location the sending machine will
place the transferred data on the receiving machine and the location of
log files used to update the Data Transfer Status on the sending
machine.
Enter the location where the sending machine will place the transferred
data in the Attachment Dir field.
E-Mail Protocols Area
This area configures the names of the email protocols. This information
must be entered on the Sender machine.
Enter the Internet Mail Access Protocol server in the IMAP Host field.
This protocol allows the receiver to access and manipulate the data
transfer sent via email.
<ExchangeServerName>.<DomainName>
For Example:
landmarkexg01.ad.landmark.com
Enter the Simple Mail Transfer Protocol server in the SMTP Host
field. This protocol is used to transfer the email from the sending
machine to the receiving machine.
MailServerAddress
For Example:
smtp.landmark.com
6-36
OpenWells Basics Training Manual
Landmark
Chapter 6: Import/Export Data
or
mail.landmark.com
Note:
The IMAP Host field and the SMTP Host field may not be the same depending on
your company configuration of exchange servers.
Email Info Area
This area is used to configure the network connection information for
the receiver. This information must be entered on the sender machine.
Enter the email address of the sender in the Sender Email Address
field. The allows the office machine to Email data transfer status
information back to the sender.
Enter the email address of the receiver in the Receiver Email Address
field. This defines the Email address used by the Email Receiver in the
office system to receive and process EDM Data Transfer Files.
Enter the necessary information in the Network User ID and Network
User Password fields. The network username should be entered in the
following way:
<DOMAIN>\<network username>\<email alias> (e.g.,
LANDMARK\jdoe\jdoe)
E-Mail Sender Group Area
This area is used to configure a list of senders that will be recognized
by the receiving machine as valid data transfer senders. This area is not
completed on the sender machine.
FTP Transfer Requirements
When using FTP to transfer data using the Field Office Data Transfer
application it must first be configured using the EDM Services Utility.
Follow the menu path:
Start > Programs > Landmark EDM > Tools > EDM Services
Utility
The EDM Services Utility appears (see Figure 6.1, page 6-31).
Landmark
OpenWells Basics Training Manual
6-37
Chapter 6: Import/Export Data
Configuration Defaults
This area defines the parameters that add Tight Group and Encryption
security to the data transfer. The following fields appear in the
Configuration Defaults Area:
Enter the following information for the receiving machine.
User Authentication: Select this checkbox to confirm that the
senders user account on the receivers EDM database.
Tight Group Authentication: Only members of the Site or Wells
tight group will be allowed to transfer the data or access data from
the receiving end. If the receiving user is not a member of a tight
group assigned to a Site or Well being transferred the entire data
transfer will be canceled.
Encryption: Select this checkbox to encrypt the data being
transferred.
Encryption Key: Enter an encryption password in this field. If the
Use Encryption checkbox is selected a password must be entered.
Once the data has been transferred the password must be entered to
decrypt the data. An encryption password must be exactly eight
characters.
Database Area
The Database area is used to configure the connection to the database
when importing the data to the receiving machine.
Enter the Data Source Name (DSN) of the database containing the data
to be transferred, in the Connection field.
Enter the username and password for the database connection in the
User and Password fields.
File Monitor Area
This area defines the location the receiving machine scans for the
arrival of transferred data. Sub-directories are also scanned.
Enter the location the receiving machine will scan for imported data in
the Directory field.
6-38
OpenWells Basics Training Manual
Landmark
Chapter 6: Import/Export Data
Launch the Field Office Data Transfer Application
Once the Email and FTP options for data transfer have been completed
in the EDM Services Utility the data transfer application can be used.
From the Senders machine launch the Field Office Data Transfer
application by following the menu path:
Start > Programs > Landmark EDM > Tools > EDM Field Office
Data Transfer
The Field/Office Data Transfer application opens.
Field/Office Data Transfer main window
Step 3 - Select and Transfer Data from Sender Machine
Scenario A: Well Explorer Node Transfer, LAN, Email
Open the Field/Office Data Transfer application and follow the
menupath:
Landmark
OpenWells Basics Training Manual
6-39
Chapter 6: Import/Export Data
Tools > Options...
The Transfer Options dialog appears. In the Network Connections area
select the LAN option button. In the Transfer Method area select the
Email option button. Click OK to return to the Field/Office Data
Transfer application main window.
Follow the menu path:
Transfer > Well/Wellbore/Event
Select a Well, Wellbore, or Event from the Well Explorer tree on the left
side of the Field/Office Data Transfer window. The text <Entire Well>,
<Entire Wellbore>, or <Entire Event> will appear in the Items to
Transfer area on the right side of the application window.
Click the Transfer button.
Scenario B: Transfer of Selected Reports, Dial-up Networking, FTP
Open the Field/Office Data Transfer application and follow the
menupath:
Tools > Options...
The Transfer Options dialog appears. In the Network Connections area
select the Dial-up Networking option button. In the Transfer Method
area select the FTP option button. Click OK to return to the Field/Office
Data Transfer application main window.
Follow the menu path:
Transfer > Reports
Select the data item containing the data to be transferred from the Well
Explorer (e.g., Well, Wellbore, or Event).
Use the Date Selector (Transfer Date field) to select the date of the data
to be transferred (e.g., a specific report date).
In the Changed Data area, select data that will be transferred to the
receiver location.
Once all the appropriate data has been selected click the Transfer
button.
6-40
OpenWells Basics Training Manual
Landmark
Chapter 6: Import/Export Data
Step 4 - Data Recognition on Receiver Machine
In the Office Receiver system, the data transfer will be recognized by
one of the LGC EDM Data Receiver services and then automatically
extracted to the monitored directory. The LGC EDM Data Receiver
(Email) for emailed transfers or the LGC EDM Data Receiver (File
System) for FTP'd transfers will detect the data transfer files. Once the
security checks have been made (with no issues detected) the data
contained in the transfer file is appended into the office database.
Step 5 - Checking Status of Data Transfer
Whether a data transfer to the Receiver is successful or unsuccessful, the
EDM Data Receiver Services will generate status messages which can
be sent back to the Senders address advising them of the success of
failure of their transmission. The user in the field can check for these
status messages in the Field/Office Data Transfer applications Transfer
Status area.
To check the status of an attempted data transfer, open the Field/Office
Data Transfer application.
On the lower right side of the main window is the Transfer Status area.
The status of the data transfer will be displayed in the Transfer Status
area.
To update the status of the transfer click Check Status Now.
Landmark
OpenWells Basics Training Manual
6-41
Chapter 6: Import/Export Data
Summary
There are two ways to transfer data for OpenWells.
OpenWells contains both an Import and Export command within the
application. These commands use *.XML files to move data from one
machine to another. Files are neither compressed or encrypted when this
option is selected.
OpenWells information can also be transferred using the Field to Office
Data Transfer application. This tool is used to transfer various types of
data to the office from a remote/field site. The Field Office Data
Transfer application compresses all transfer files. It also allows for Tight
Group security and offers the use of encryption for added data security.
6-42
OpenWells Basics Training Manual
Landmark
Landmark
OpenWells Basics Training Manual
Index
A
Anchor 3-73
API 1-8
associate AFE 3-4
associate Rig Operation 3-5
Associated Data Viewer 3-77
attachments in OpenWells 3-94
Daily Operations report 4-12
Data Dictionary 2-20, 3-87, 3-91
Data Entry Form 3-85
Calculate All Fields 3-88
Calculate Current Field 3-88
Configure 3-87
Create New Report 3-90
File 3-86
Help 3-90
Menubar 3-86
Print Preview 3-91
Properties 3-91
Report Navigation tabs 3-93
Report Sections Shortcut Bar 3-94
Save 3-91
Section Contents 3-93
Status Bar 3-94
Title Bar 3-86
Toolbar 3-90
Tools 3-89
Undo All Changes 3-91
View 3-86
Data Entry Form window 4-3
data entry types 2-5
carryover 2-18
catalogs 2-15
checkboxes 2-14
date entries 2-13
memo 2-18
picklist 2-5
read only fields 2-17
simple data 2-5
spreadsheets 2-6
tables 2-6
time entries 2-14
data locking 3-23
at the Contractor level 3-69
how it works 3-24
levels below the Company level 3-26
unlocking data 3-26
Data Merging Tool 1-7
Data Migration 1-7
Data Migration Tool 1-7
Data Migration Toolkit 1-7
Mapping of fields 1-7
Merging of data 1-7
Migration of data 1-7
B
Boiler 3-73
Boiler Properties 3-73
BOP 3-74
Bottom Hole Location 3-59
C
carryover 2-18
Casing report 4-38
CasingSeat 1-5, 1-7, 3-79
Cementing report 4-40
Centrifuge 3-74
Centrifuge Properties 3-74
Company 3-29
Company Properties 3-29
COMPASS 1-5, 1-7, 3-79
context-sensitive help 2-26
Contractor Properties 3-68
Contractors tab 3-68
Boiler 3-73
Centrifuge 3-74
Contractor 3-68
Database 3-68
Degasser 3-75
Hydrocyclone 3-75
Motor 3-76
Pit 3-76
Pump 3-76
Rig 3-70
Rig Operation 3-71
Shaker 3-77
Convergence Angle 3-42
Convert Unit command 3-89
convert units 2-19
Cost Estimate and AFE report 4-9
course objectives 1-1
customization
OpenWells 1-3
OpenWells Basics Training Manual
Data Source 2-3
Database 3-68
database
common schema 2-1
datum
configure reference datum levels 3-83
definition 3-81
elevation 3-81
in Project Properties 3-81
in Well Properties 3-82
system datum 3-81
Degasser 3-75
Degasser Properties 3-75
Depth Reference Datum 3-81, 3-82
DIMS 1-2, 1-7
data migration 1-4
Drilling tab 3-27
Company 3-29
Database 3-27
Event 3-60
Project 3-34
Properties 3-27
Site 3-39
Well 3-42
Wellbore 3-49
dropdown selection list 2-5
Landmark
Export 3-7
Import 3-8
New 3-3
Print Preview 3-9
formations 3-52
frozen columns 2-12
G
Geodetic System 3-40
geographic co-ordinates 3-41
H
Help System
favorites/bookmarks 2-28
glossary 2-27
index 2-26
navigation 2-25
printing topics 2-27, 2-28
search function 2-26
status bar help 2-27
table of contents 2-25
text style 2-27
videos 2-28
Hydrocyclone 3-75
Hydrocyclone Properties 3-75
E
Edit
Copy 3-9
Cut 3-9
Delete 3-9
Paste 3-9
EDM Database 1-6
Engineers Data Model 1-5
Engineers Desktop 1-5
Event 3-60
Event Properties 3-60
Export command 6-2
F
Field Mapping Tool 1-7
Field/Office Data Transfer 6-4
configuration prior to use 6-4
Menubar 6-7
status updates 6-4
Title Bar 6-6
Toolbar 6-13
Well Explorer 6-14
File
Associate 3-4
I
Import command 6-1
integrated workflows
OpenWells 1-3
internationalization 1-3
intervals 3-56
L
latitude 3-40
lease line 3-41
lithology 3-28, 3-52
define 3-28
remove 3-28
Lithology Editor 3-28
Login
Data Source 2-3
Password 2-3
User name 2-3
longitude 3-40
R2003.0
Landmark
OpenWells Basics Training Manual
M
main menu item
Edit 3-9
File 3-3
Help 3-18
Tools 3-11
View 3-9
main window
description header 3-21
HTML preview pane 3-22
reports list 3-21
shortcut bar 3-21
status bar 3-22
title bar 3-2
toolbars 3-18
Well Explorer 3-22
map co-ordinates 3-40
memo field 2-18
menubar 3-86
Motor 3-76
Motor Properties 3-76
multi-level spreadsheet 2-11
N
New button 3-18
North Reference 3-41
O
online help glossary 2-27
online help video 2-28
OpenWells
desktop icon 2-3
labelled main window 3-1
Online Help 2-25
security 1-4
OpenWells Data Entry Form window 3-85
Options
General tab 3-17
License tab 3-17
origins
OpenWells 1-2
output report
create 5-1
output reports 5-1
P
Partners Tab 3-33
Perforation report 4-48
picklist 2-5
optional 2-6
validated 2-6
picklist configuration 3-87
Picklist Editor 3-15
Pipe Tally report 4-34
Pit 3-76
Pit Properties 3-76
print online help topic 2-28
Project 3-34
Project Properties 3-34
Pump 3-76
Pump Properties 3-76
R
RDL 3-43
read only fields 2-17
Reference Datum Level 3-43
report
Casing report 4-38
Cementing report 4-40
Cost Estimate and AFE Report 4-9
creation 4-1
Daily Operations report 4-12
Perforation report 4-48
Pipe Tally report 4-34
Report Wizard 4-2
Stimulation report 4-46
Wellbore Equipment report 4-51
Report Manager 5-4
Menubar 5-5
Title Bar 5-4
Report Setup 3-16
Report Wizard 4-2
Reporting 3-30
reporting standards 3-30
Reporting Time 3-30
reservoir
zones 3-54
reservoirs 3-36
Rig 3-70
rig equipment 3-72
Rig Operation Properties 3-71
Rig Properties 3-70
S
SAM 1-8, 3-78
SAM icons 3-78
security 1-9
tight groups 1-9
security levels 1-4
security tokens 1-4
OpenWells Basics Training Manual
Shaker 3-77
Shaker Properties 3-77
SI 1-8
simple data 2-5
Simultaneous Activity Monitor 1-8, 3-78
Site 3-39
Site Properties 3-39
spreadsheet 2-10
add a row 2-11
add a sub-spreadsheet row 2-11
checkboxes 2-9
column headings 2-7
date selectors 2-10
date/time selectors 2-10
delete a row 2-11
delete a sub-spreadsheet row 2-12
detail 2-7
expansion 2-6
fozen columns 2-12
function buttons 2-8
horizontal expansion 2-6
insert a row 2-11
multi-level 2-7
picklist icon 2-9
populating cells 2-12
scroll bars 2-6
sub-spreadsheets 2-11
vertical expansion 2-6
spreadsheets 2-6
spreadsheets and tables 2-6
status bar help 2-27
Stimulation report 4-46
stratigraphic units 3-35
StressCheck 1-5, 1-7, 3-79
sub-spreadsheets 2-11
system datum 3-81
system overview
OpenWells 1-3
T
table 2-10
add a row 2-11
add a sub-spreadsheet row 2-11
basic 2-7
checkboxes 2-9
column headings 2-7
date selectors 2-10
date/time selectors 2-10
delete a row 2-11
delete a sub-spreadsheet row 2-12
detail 2-7
frozen columns 2-12
Landmark
insert a row 2-11
multi-level 2-7
picklist icon 2-9
populating cells 2-13
tables 2-6
function buttons 2-8
tight group 3-43
Title Bar 3-86
toolbar
Copy button 3-20
Cut button 3-20
Datum Selector 3-21
Delete button 3-19
New button 3-18
Open button 3-19
OpenWells Help button 3-20
Paste button 3-20
Print Preview button 3-19
Properties button 3-19
Refresh button 3-19
Unit field 3-20
toolbars 3-18
Tools
EDM Administration Utility 3-11
Options 3-16
Picklist Editor 3-15
Report Setup 3-16
Unit Explorer 3-13
Unit Systems 3-11
U
Unit Converter 3-92
Unit Explorer
Class tab 3-14
Show Advanced Information 3-15
Type tab 3-14
Unit Report button 3-15
Unit System
API 1-8
SI 1-8
unit system 1-8, 3-11
create 3-12
customize 3-12
delete 3-13
unit systems editor 3-11
Universal Well Identifier 3-42
UWI 3-42
location description 3-48
V
View
R2003.0
Landmark
OpenWells Basics Training Manual
Tree Properties 3-9
W
Well 3-42
Alias 3-48
alternate names 3-48
Well Explorer 3-22
Contractors tab 3-68
copy paste functionality 3-23
drag and drop functionality 3-22
Drilling tab 3-27
rename a node 3-23
Well Properties 3-42
Wellbore 3-49
Alias 3-56, 3-57
alternate names 3-56, 3-57
BH Location 3-59
Formation 3-52
Interest 3-57
Vent Flow Test 3-57
Zones 3-54
Wellbore Equipment report 4-51
Wellbore Properties 3-49
WELLPLAN 1-5, 1-7, 3-79
Z
zones 3-54
OpenWells Basics Training Manual
Landmark
R2003.0
S-ar putea să vă placă și
- The Subtle Art of Not Giving a F*ck: A Counterintuitive Approach to Living a Good LifeDe la EverandThe Subtle Art of Not Giving a F*ck: A Counterintuitive Approach to Living a Good LifeEvaluare: 4 din 5 stele4/5 (5794)
- The Gifts of Imperfection: Let Go of Who You Think You're Supposed to Be and Embrace Who You AreDe la EverandThe Gifts of Imperfection: Let Go of Who You Think You're Supposed to Be and Embrace Who You AreEvaluare: 4 din 5 stele4/5 (1090)
- Never Split the Difference: Negotiating As If Your Life Depended On ItDe la EverandNever Split the Difference: Negotiating As If Your Life Depended On ItEvaluare: 4.5 din 5 stele4.5/5 (838)
- Hidden Figures: The American Dream and the Untold Story of the Black Women Mathematicians Who Helped Win the Space RaceDe la EverandHidden Figures: The American Dream and the Untold Story of the Black Women Mathematicians Who Helped Win the Space RaceEvaluare: 4 din 5 stele4/5 (895)
- Grit: The Power of Passion and PerseveranceDe la EverandGrit: The Power of Passion and PerseveranceEvaluare: 4 din 5 stele4/5 (588)
- Shoe Dog: A Memoir by the Creator of NikeDe la EverandShoe Dog: A Memoir by the Creator of NikeEvaluare: 4.5 din 5 stele4.5/5 (537)
- The Hard Thing About Hard Things: Building a Business When There Are No Easy AnswersDe la EverandThe Hard Thing About Hard Things: Building a Business When There Are No Easy AnswersEvaluare: 4.5 din 5 stele4.5/5 (344)
- Elon Musk: Tesla, SpaceX, and the Quest for a Fantastic FutureDe la EverandElon Musk: Tesla, SpaceX, and the Quest for a Fantastic FutureEvaluare: 4.5 din 5 stele4.5/5 (474)
- Her Body and Other Parties: StoriesDe la EverandHer Body and Other Parties: StoriesEvaluare: 4 din 5 stele4/5 (821)
- The Sympathizer: A Novel (Pulitzer Prize for Fiction)De la EverandThe Sympathizer: A Novel (Pulitzer Prize for Fiction)Evaluare: 4.5 din 5 stele4.5/5 (121)
- The Emperor of All Maladies: A Biography of CancerDe la EverandThe Emperor of All Maladies: A Biography of CancerEvaluare: 4.5 din 5 stele4.5/5 (271)
- The Little Book of Hygge: Danish Secrets to Happy LivingDe la EverandThe Little Book of Hygge: Danish Secrets to Happy LivingEvaluare: 3.5 din 5 stele3.5/5 (399)
- The World Is Flat 3.0: A Brief History of the Twenty-first CenturyDe la EverandThe World Is Flat 3.0: A Brief History of the Twenty-first CenturyEvaluare: 3.5 din 5 stele3.5/5 (2259)
- The Yellow House: A Memoir (2019 National Book Award Winner)De la EverandThe Yellow House: A Memoir (2019 National Book Award Winner)Evaluare: 4 din 5 stele4/5 (98)
- Devil in the Grove: Thurgood Marshall, the Groveland Boys, and the Dawn of a New AmericaDe la EverandDevil in the Grove: Thurgood Marshall, the Groveland Boys, and the Dawn of a New AmericaEvaluare: 4.5 din 5 stele4.5/5 (266)
- A Heartbreaking Work Of Staggering Genius: A Memoir Based on a True StoryDe la EverandA Heartbreaking Work Of Staggering Genius: A Memoir Based on a True StoryEvaluare: 3.5 din 5 stele3.5/5 (231)
- Team of Rivals: The Political Genius of Abraham LincolnDe la EverandTeam of Rivals: The Political Genius of Abraham LincolnEvaluare: 4.5 din 5 stele4.5/5 (234)
- On Fire: The (Burning) Case for a Green New DealDe la EverandOn Fire: The (Burning) Case for a Green New DealEvaluare: 4 din 5 stele4/5 (73)
- The Unwinding: An Inner History of the New AmericaDe la EverandThe Unwinding: An Inner History of the New AmericaEvaluare: 4 din 5 stele4/5 (45)
- Question 1Document18 paginiQuestion 1Carla Ledesma0% (1)
- Data Migration Audit Checklist5Document3 paginiData Migration Audit Checklist5prabhakv100% (1)
- Data Loading Sybase Database To Oracle DatabaseDocument33 paginiData Loading Sybase Database To Oracle DatabaseMönycka DelcÎncă nu există evaluări
- WMS Implementation Checklist 2015Document4 paginiWMS Implementation Checklist 2015mela4ever125100% (1)
- OpenSAP s4h35 Week 1 All SlidesDocument165 paginiOpenSAP s4h35 Week 1 All SlidesAlexander FilatovÎncă nu există evaluări
- Migration Audit ICAI ReportDocument67 paginiMigration Audit ICAI ReportRavikiran Dhuraji100% (1)
- Siebel ResumesDocument20 paginiSiebel ResumesBabuYgÎncă nu există evaluări
- A Work Breakdown Structure For Implementing and Costing An ERP Project 96Document8 paginiA Work Breakdown Structure For Implementing and Costing An ERP Project 96sholaÎncă nu există evaluări
- SAP S/4HANA Migration CockpitDocument28 paginiSAP S/4HANA Migration CockpitGina Vanessa100% (1)
- Data Migration Strategy Workshop TemplateDocument27 paginiData Migration Strategy Workshop TemplateMiftahul Huda50% (2)
- Durgampudi Padmaja Email: Objective:-: 3. Good Experience On Handling Database Backups (UsingDocument15 paginiDurgampudi Padmaja Email: Objective:-: 3. Good Experience On Handling Database Backups (UsingVissup12345100% (1)
- Comprehensive Insurance Migration Scoping Report-PDocument7 paginiComprehensive Insurance Migration Scoping Report-PCheryl JohnsonÎncă nu există evaluări
- MIS Assignment 2Document13 paginiMIS Assignment 2KAILASH MULCHANDANIÎncă nu există evaluări
- Migration From Sybase Installation InstructionsDocument5 paginiMigration From Sybase Installation InstructionsUjjal RegmiÎncă nu există evaluări
- Oil & Gas ExperienceDocument7 paginiOil & Gas ExperienceEdmondÎncă nu există evaluări
- Naukri SANDEEPMUGAL 2726491 - 10 00 - 1Document3 paginiNaukri SANDEEPMUGAL 2726491 - 10 00 - 1Afsar Abdul100% (1)
- Configuration Migration UtilityDocument2 paginiConfiguration Migration UtilityRajesh SVÎncă nu există evaluări
- Ahmed Abdul Salesforce ResumeDocument6 paginiAhmed Abdul Salesforce Resumeabhay.rajauriya1Încă nu există evaluări
- Transition To S4HANA RoadmapDocument5 paginiTransition To S4HANA RoadmapAptWorks Solutions Private LimitedÎncă nu există evaluări
- h15163 Emc Unity Migration TechnologiesDocument23 paginih15163 Emc Unity Migration TechnologiesPavan NavÎncă nu există evaluări
- SAP S/4HANA 2021: Feature Scope DescriptionDocument722 paginiSAP S/4HANA 2021: Feature Scope DescriptionMuhammed JasilÎncă nu există evaluări
- Name Sap MM Consulatnt: Professional SummaryDocument6 paginiName Sap MM Consulatnt: Professional SummaryrajeshÎncă nu există evaluări
- Avaya Interaction Center Release 7.3 Software Upgrade and Migration GuideDocument94 paginiAvaya Interaction Center Release 7.3 Software Upgrade and Migration GuideRodrigo MahonÎncă nu există evaluări
- Recommended Guidelines To Sizing A Cloud Data WarehouseDocument11 paginiRecommended Guidelines To Sizing A Cloud Data WarehouseporongÎncă nu există evaluări
- AITT-IAM SDD Siteminder+FedMgr v1.0Document60 paginiAITT-IAM SDD Siteminder+FedMgr v1.0Santosh AgrawalÎncă nu există evaluări
- Upgrade Master Guide SAP® Test Data Migration Server 4.0 SAP® Landscape Transformation 2.0Document31 paginiUpgrade Master Guide SAP® Test Data Migration Server 4.0 SAP® Landscape Transformation 2.0Labinot BytyqiÎncă nu există evaluări
- Huawei OceanStor 2600 V3 Storage Systems Technical White PaperDocument37 paginiHuawei OceanStor 2600 V3 Storage Systems Technical White PaperChetan LoneÎncă nu există evaluări
- ASAP 8 WBS Dictionary TemplateDocument171 paginiASAP 8 WBS Dictionary TemplateTonatiuh RamirezÎncă nu există evaluări
- Sony Music GSA SAP Project Case StudyDocument2 paginiSony Music GSA SAP Project Case Studywolf2829Încă nu există evaluări
- AP Invoices ConversionDocument52 paginiAP Invoices ConversionAnonymous VhXj3gJmhq50% (2)