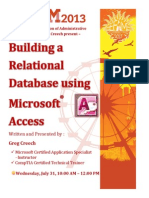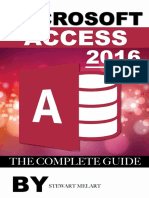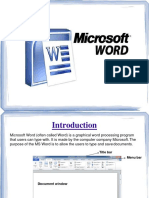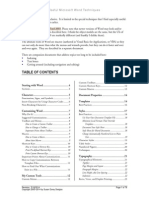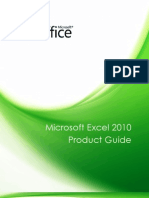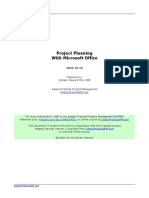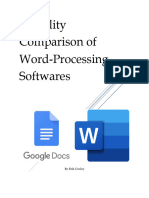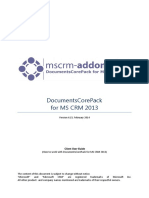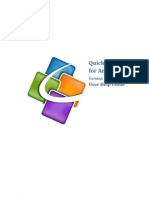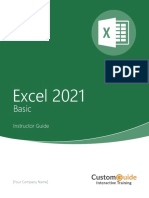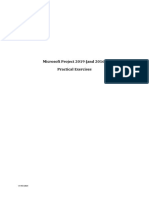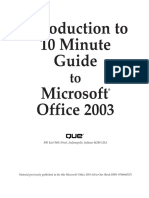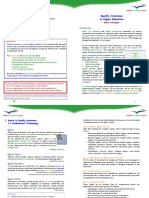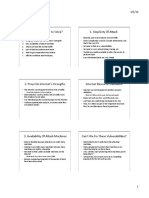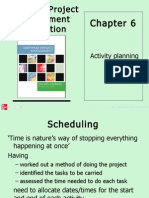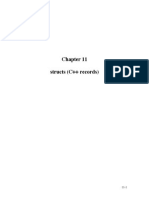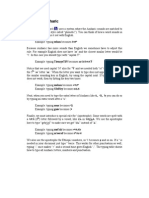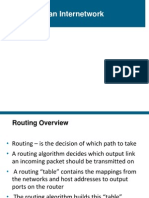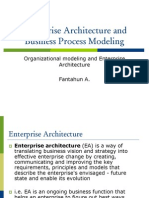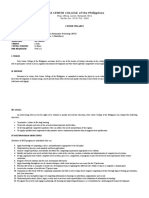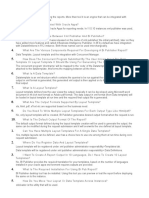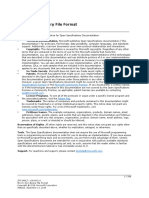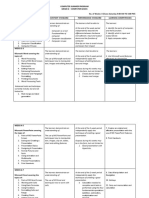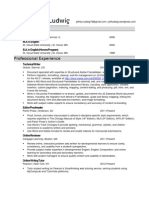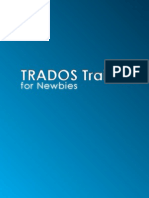Documente Academic
Documente Profesional
Documente Cultură
MS Office 2013 & 2016 - Step by Step Guide
Încărcat de
Solomon W. DemissieTitlu original
Drepturi de autor
Formate disponibile
Partajați acest document
Partajați sau inserați document
Vi se pare util acest document?
Este necorespunzător acest conținut?
Raportați acest documentDrepturi de autor:
Formate disponibile
MS Office 2013 & 2016 - Step by Step Guide
Încărcat de
Solomon W. DemissieDrepturi de autor:
Formate disponibile
MS Office 2013 & 2016
MICROSOFT OFFICE 2013 & 2016
MS WORD 2013/16
MS EXCEL 2013/16
MS ACCESS 2013/16
MS POWERPOINT 2013/16
Solomon W. Demissie
NOVO-TECH | NOVOTECHPLC@GMAIL.COM
P.O.BOX : 59932
ADDIS ABABA
MS OFFICE 2013/16
12/28/2015
About This E-Book
Microsoft Office Suite is the common productivity application in used around the
world. With the Office 2013 and 2016 programs, you can find the tools you need
quickly. because they were designed as an integrated package and most of the skills
you learn in one program transfer readily to the others. Office 2013 and 2016
organizes commands in tabs to make finding the command you need faster and
easier than ever before.
Whats New in Office 2013 and 2016
1. Flatter look of the Ribbon interface and subtle animations when typing or selecting
Word and Excel
2. New graphical options in Word
3. Objects such as images can be freely moved; they snap to boundaries such as
paragraph edges, document margin and or column boundaries
4. Ability to return to the last viewed or edited location in Word and PowerPoint
5. New slide designs, animations and transitions in PowerPoint 2013 and 2016
Some more .
ii | P a g e
MS OFFICE 2013/16
12/28/2015
Table of Contents
Word 2013 .............................................................................................................................................................. 8
Getting to Know Word ....................................................................................................................................... 8
Creating and Opening Documents ................................................................................................................... 20
Saving and Sharing Documents ....................................................................................................................... 31
Text Basics ....................................................................................................................................................... 45
Formatting Text................................................................................................................................................ 59
Page Layout...................................................................................................................................................... 74
Printing Documents .......................................................................................................................................... 83
Indents and Tabs .............................................................................................................................................. 87
Line and Paragraph Spacing ............................................................................................................................. 98
Lists ................................................................................................................................................................ 105
Hyperlinks ...................................................................................................................................................... 127
Breaks ............................................................................................................................................................ 131
Columns ......................................................................................................................................................... 146
Headers, Footers, and Page Numbers ............................................................................................................. 151
Pictures and Text Wrapping ........................................................................................................................... 169
Formatting Pictures ........................................................................................................................................ 184
Text Boxes and WordArt ............................................................................................................................... 197
Shapes ............................................................................................................................................................ 217
Arranging Objects .......................................................................................................................................... 234
Tables ............................................................................................................................................................. 250
Charts ............................................................................................................................................................. 262
Excel 2013 .......................................................................................................................................................... 279
Getting Started with Excel ............................................................................................................................. 279
Creating and Opening Workbooks ................................................................................................................. 291
Saving and Sharing Workbooks ..................................................................................................................... 302
Cell Basics...................................................................................................................................................... 316
Introduction .................................................................................................................................................... 316
Modifying Columns, Rows, and Cells ........................................................................................................... 336
Formatting Cells ............................................................................................................................................. 357
iii | P a g e
MS OFFICE 2013/16
12/28/2015
Worksheet Basics ........................................................................................................................................... 372
Page Layout.................................................................................................................................................... 381
Printing Workbooks ....................................................................................................................................... 391
Complex Formulas ......................................................................................................................................... 414
Relative and Absolute Cell References .......................................................................................................... 421
Functions ........................................................................................................................................................ 437
Freezing Panes and View Options ................................................................................................................. 454
Sorting Data ................................................................................................................................................... 463
Filtering Data ................................................................................................................................................. 477
Groups and Subtotals ..................................................................................................................................... 492
Tables ............................................................................................................................................................. 502
Charts ............................................................................................................................................................. 510
Sparklines ....................................................................................................................................................... 525
Track Changes and Comments ....................................................................................................................... 536
Finalizing and Protecting Workbooks ............................................................................................................ 550
Conditional Formatting .................................................................................................................................. 558
PivotTables..................................................................................................................................................... 566
PivotTables..................................................................................................................................................... 584
What-If Analysis ............................................................................................................................................ 603
Access 2013 ........................................................................................................................................................ 611
Introduction to Databases ............................................................................................................................... 611
Introduction to Objects ................................................................................................................................... 615
Getting Started with Access ........................................................................................................................... 624
Managing Databases and Objects .................................................................................................................. 634
Working with Tables ...................................................................................................................................... 643
Sorting and Filtering Records ........................................................................................................................ 663
Designing a Simple Query ............................................................................................................................. 676
Designing a Multi-Table Query ..................................................................................................................... 681
More Query Design Options .......................................................................................................................... 695
More Query Design Options .......................................................................................................................... 704
Creating Reports ............................................................................................................................................ 714
iv | P a g e
MS OFFICE 2013/16
12/28/2015
Advanced Report Options .............................................................................................................................. 723
Modifying Tables ........................................................................................................................................... 739
Creating Forms ............................................................................................................................................... 750
Formatting Forms ........................................................................................................................................... 766
Creating Calculated Fields and Totals Rows ................................................................................................. 778
Creating a Parameter Query ........................................................................................................................... 783
Creating a Find Duplicates Query .................................................................................................................. 786
PowerPoint 2013 ................................................................................................................................................ 791
Getting to Know PowerPoint ......................................................................................................................... 791
Creating and Opening Presentations .............................................................................................................. 800
Saving and Sharing ........................................................................................................................................ 810
Slide Basics .................................................................................................................................................... 822
Text Basics ..................................................................................................................................................... 838
Applying Themes ........................................................................................................................................... 846
Managing Slides ............................................................................................................................................. 851
Printing ........................................................................................................................................................... 862
Presenting Your Slide Show .......................................................................................................................... 868
Lists ................................................................................................................................................................ 880
Indents and Line Spacing ............................................................................................................................... 890
Inserting Pictures............................................................................................................................................ 898
Formatting Pictures ........................................................................................................................................ 911
Shapes and WordArt ...................................................................................................................................... 923
Arranging Objects .......................................................................................................................................... 941
Animating Text and Objects .......................................................................................................................... 954
Inserting Videos ............................................................................................................................................. 971
Introduction .................................................................................................................................................... 972
Inserting Audio .............................................................................................................................................. 982
Tables ............................................................................................................................................................. 991
Charts ........................................................................................................................................................... 1001
SmartArt Graphics ....................................................................................................................................... 1019
Reviewing Presentations .............................................................................................................................. 1041
v|Page
MS OFFICE 2013/16
12/28/2015
Finalizing and Protecting Presentations ....................................................................................................... 1050
Hyperlinks and Action Buttons .................................................................................................................... 1090
vi | P a g e
MS OFFICE 2013/16
12/28/2015
Word 2013
Getting to Know Word
Introduction
Word 2013 is a word processing application that allows you to create a variety of
documents like letters, flyers, and reports. With the introduction of several enhanced
featuresincluding the ability to create and collaborate on documents onlineWord 2013
gives you the ability to do more with your word processing projects.
Getting to know Word 2013
Word 2013 is similar to Word 2010. If you've previously used Word 2010, then Word 2013
should feel familiar. But if you are new to Word or have more experience with older
versions, you should first take some time to become familiar with the Word 2013 interface.
The Word interface
When you open Word 2013 for the first time, the Word Start Screen will appear. From
here, you'll be able to create a new document, choose a template, or access your recently
edited documents.
From the Word Start Screen, locate and select Blank document to access the Word
interface.
8|Page
MS OFFICE 2013/16
12/28/2015
Click the buttons in the interactive below to become familiar with the Word 2013 interface.
9|Page
MS OFFICE 2013/16
12/28/2015
Working with the Word environment
If you've previously used Word 2010 or 2007, then Word 2013 should feel familiar. It
continues to use features like the Ribbon and the Quick Access toolbarwhere you will
find commands to perform common tasks in Wordas well as Backstage view.
The Ribbon
Word 2013 uses a tabbed Ribbon system instead of traditional menus. The Ribbon
contains multiple tabs, each with several groups of commands. You will use these tabs to
perform the most common tasks in Word.
10 | P a g e
MS OFFICE 2013/16
12/28/2015
Click the arrows in the slideshow below to learn more about the different commands
available within each tab on the Ribbon.
The Home tab gives you access to some of the most commonly used commands for working
with Word 2013, including copying and pasting, formatting, aligning paragraphs, and
choosing document styles. The Home tab is selected by default whenever you open Word.
The Insert tab allows you to insert pictures, charts, tables, shapes, cover pages, and more to
your document, which can help you communicate information visually and add style to your
document.
The Design tab gives you access to a variety of design tools, including document formatting,
effects, and page borders, which can give your document a polished look.
The Page Layout tab allows you to change the print formatting of your document, including
margin width, page orientation, and page breaks. These commands will be especially
helpful when preparing to print a document.
The References tab allows you add annotations to your document, such as footnotes and
citations. From here, you can also add a table of contents, captions, and a bibliography.
These commands are especially helpful when composing academic papers.
11 | P a g e
MS OFFICE 2013/16
12/28/2015
You can use the mail merge feature in the Mailings tab to quickly compose letters, address
envelopes, and create labels. This is especially useful when you need to send a letter to
several recipients.
You can use the Review tab to access Word's powerful editing features, including adding
comments and tracking changes. These features make it easy to share and collaborate on
documents.
The View tab allows you to switch between different views for your document and split the
screen to view two parts of your document at once. These commands will also be helpful when
preparing to print a document.
Contextual tabs will appear on the Ribbon when you're working with certain items, such as
tables and pictures. These tabs contain special command groups that can help you format
these items as needed.
Certain programs, such as Adobe Acrobat Reader, may install additional tabs to the
Ribbon. These tabs are called add-ins.
To minimize and maximize the Ribbon:
The Ribbon is designed to respond to your current task, but you can choose to minimize the
Ribbon if you find that it takes up too much screen space.
12 | P a g e
MS OFFICE 2013/16
12/28/2015
1.
Click the Ribbon Display Options arrow in the upper-right corner of the Ribbon.
2.
Select the desired minimizing option from the drop-down menu:
o
Auto-hide Ribbon: Auto-hide displays your document in full-screen mode and
completely hides the Ribbon from view. To show the Ribbon, click the Expand
Ribbon command at the top of screen.
Show tabs: This option hides all command groups when not in use, but tabs
will remain visible. To show the Ribbon, simply click a tab.
Show tabs and commands: This option maximizes the Ribbon. All of the tabs
and commands will be visible. This option is selected by default when you open
Word for the first time.
To learn how to add custom tabs and commands to the Ribbon, review our Extra on
Customizing the Ribbon.
13 | P a g e
MS OFFICE 2013/16
12/28/2015
To learn how to use the Ribbon with touch-screen devices, review our Extra on Enabling
Touch Mode.
The Quick Access toolbar
Located just above the Ribbon, the Quick Access toolbar lets you access common
commands no matter which tab is selected. By default, it shows the Save, Undo, and Repeat
commands. You can add other commands depending on your preference.
To add commands to the Quick Access toolbar:
1.
2.
3.
Click the drop-down arrow to the right of the Quick Access toolbar.
Select the command you want to add from the drop-down menu. To choose from more
commands, select More Commands.
The command will be added to the Quick Access toolbar.
14 | P a g e
MS OFFICE 2013/16
12/28/2015
The Ruler
The Ruler is located at the top and to the left of your document. It makes it easier to adjust
your document with precision. If you want, you can hide the Ruler to create more screen
space.
To show or hide the Ruler:
1.
2.
Click the View tab.
Click the check box next to Ruler to show
or hide
the ruler.
Backstage view
Backstage view gives you various options for saving, opening a file, printing, and sharing
your document.
To access Backstage view:
1.
Click the File tab on the Ribbon. Backstage view will appear.
15 | P a g e
MS OFFICE 2013/16
12/28/2015
Click the buttons in the interactive below to learn more about using Backstage view.
Document views
16 | P a g e
MS OFFICE 2013/16
12/28/2015
Word 2013 has a variety of viewing options that change how your document is displayed.
You can choose to view your document in Read Mode, Print Layout, or Web Layout.
These views can be useful for various tasks, especially if you're planning to print the
document.
To change document views, locate and select the desired document view command
in the bottom-right corner of the Word window.
Click the arrows in the slideshow below to review the different document view options.
17 | P a g e
MS OFFICE 2013/16
12/28/2015
Read Mode: In this view, all of the editing commands are hidden so your document fills the
screen. Arrows appear on the left and right side of the screen so you can toggle through the
pages of your document.
Print Mode: This is the default view, where you create and edit your document. There are
page breaks in between each page, indicating how your document will look when printed.
18 | P a g e
MS OFFICE 2013/16
12/28/2015
Web Layout: This view removes page breaks. It can help you visualize how your document
will display as a webpage.
If your document has many pages, Word 2013 has a handy new feature called Resume
Reading that allows you to open your document to the last page you were viewing. When
opening a saved document, look for the bookmark icon to appear on the screen. Hover the
mouse over the bookmark, and Word will ask if you want to pick up where you left off.
19 | P a g e
MS OFFICE 2013/16
12/28/2015
Challenge!
1.
2.
3.
4.
5.
6.
7.
8.
Open or navigate to the Word 2013 interface.
Click through all of the tabs, and review the commands on the Ribbon.
Try minimizing and maximizing the Ribbon.
Add a command to the Quick Access toolbar.
Hide and show the Ruler.
Navigate to Backstage view, and open your Account settings.
Try switching document views.
Close Word (you do not have to save the document).
Creating and Opening Documents
20 | P a g e
MS OFFICE 2013/16
12/28/2015
Introduction
Word files are called documents. Whenever you start a new project in Word, you'll need to
create a new document, which can either be blank or from a template. You'll also need to
know how to open an existing document.
To create a new blank document:
When beginning a new project in Word, you'll often want to t with a new blank document.
1.
Select the File tab. Backstage view will appear.
2.
Select New, then click Blank document.
3.
A new blank document will appear.
21 | P a g e
MS OFFICE 2013/16
12/28/2015
To open an existing document:
In addition to creating new documents, you'll often need to open a document that was
previously saved. To learn more about saving a document, visit our lesson on Saving and
Sharing Documents.
1.
2.
3.
Navigate to Backstage view, then click Open.
Select Computer, then click Browse. Alternatively, you can choose OneDrive
(previously known as SkyDrive) to open files stored on your OneDrive.
The Open dialog box appears. Locate and select your document, then click Open.
22 | P a g e
MS OFFICE 2013/16
12/28/2015
If you've opened the desired presentation recently, you can browse your Recent Documents
rather than search for the file.
23 | P a g e
MS OFFICE 2013/16
12/28/2015
Word 2013 also allows you to open existing PDF files as editable documents. This is useful
when you want to modify a PDF file. Read our guide on Editing PDF Files for more
information.
To pin a document:
If you frequently work with the same document, you can pin it to Backstage view for quick
access.
1.
Navigate to Backstage view, then click Open. Your recently edited documents will
appear.
2.
Hover the mouse over the document you want to pin. A pushpin icon
next to the document. Click the pushpin icon.
will appear
3.
The document will stay in Recent Documents. To unpin a document, click the pushpin
icon again.
24 | P a g e
MS OFFICE 2013/16
12/28/2015
You can also pin folders to Backstage view for quick access. From Backstage view, click
Open and locate the folder you want to pin, then click the pushpin icon.
Using templates
25 | P a g e
MS OFFICE 2013/16
12/28/2015
A template is a predesigned document you can use to create a new document quickly.
Templates often include custom formatting and designs, so they can save you a lot of time
and effort when starting a new project.
To create a new document from a template:
1.
Click the File tab to access Backstage view.
2.
3.
Select New. Several templates will appear below the Blank document option.
Select a template to review it.
26 | P a g e
MS OFFICE 2013/16
12/28/2015
4.
A preview of the template will appear, along with additional information on how the
template can be used.
5. Click Create to use the selected template.
6.
A new workbook will appear with the selected template.
You can also browse templates by category or use the search bar to find something more
specific.
27 | P a g e
MS OFFICE 2013/16
12/28/2015
It's important to note that not all templates are created by Microsoft. Many are created by
third-party providers and even individual users, so some templates may work better than
others.
Compatibility mode
Sometimes you may need to work with documents that were created in earlier versions of
Microsoft Word, such as Word 2010 or Word 2007. When you open these types of
documents, they will appear in Compatibility mode.
Compatibility mode disables certain features, so you'll only be able to access commands
found in the program that was used to create the document. For example, if you open a
document created in Word 2007 you can only use tabs and commands found in Word 2007.
In the image below, you can see how Compatibility mode can affect which commands are
available. Because the document on the left is in Compatibility mode, it only shows
commands that were available in Word 2007.
28 | P a g e
MS OFFICE 2013/16
12/28/2015
To exit Compatibility mode, you'll need to convert the document to the current version type.
However, if you're collaborating with others who only have access to an earlier version of
Word, it's best to leave the document in Compatibility mode so the format will not change.
You can review this support page from Microsoft to learn more about which features are
disabled in Compatibility mode.
To convert a document:
If you want access to all Word 2013 features, you can convert the document to the 2013 file
format.
Note that converting a file may cause some changes to the original layout of the document.
1.
Click the File tab to access Backstage view.
2.
Locate and select the Convert command.
29 | P a g e
MS OFFICE 2013/16
3.
A dialog box will appear. Click OK to confirm the file upgrade.
4.
The document will be converted to the newest file type.
12/28/2015
Challenge!
1.
2.
3.
4.
Create a new blank document.
Open an existing document from your computer or OneDrive.
Pin a folder to Backstage view.
Create a new document using a template.
Word 2013
30 | P a g e
MS OFFICE 2013/16
12/28/2015
Saving and Sharing Documents
Introduction
When you create a new document in Word, you'll need to know how to save it so you can
access and edit it later. As with previous versions of Word, you can save files to your
computer. If you prefer, you can also save files to the cloud using OneDrive. You can even
export and share documents directly from Word.
OneDrive was previously called SkyDrive. There's nothing fundamentally different about the
way OneDrive works; it's just a new name for an existing service. Over the next few months,
you may still see SkyDrive in some Microsoft products.
Save and Save As
Word offers two ways to save a file: Save and Save As. These options work in similar ways,
with a few important differences:
Save: When you create or edit a document, you'll use the Save command to save your
changes. You'll use this command most of the time. When you save a file, you'll only need to
choose a file name and location the first time. After that, you can click the Save command to
save it with the same name and location.
Save As: You'll use this command to create a copy of a document while keeping the
original. When you use Save As, you'll need to choose a different name and/or location for
the copied version.
To save a document:
It's important to save your document whenever you start a new project or make changes to
an existing one. Saving early and often can prevent your work from being lost. You'll also
need to pay close attention to where you save the document so it will be easy to find later.
1.
Locate and select the Save command on the Quick Access toolbar.
31 | P a g e
MS OFFICE 2013/16
12/28/2015
2.
If you're saving the file for the first time, the Save As pane will appear in Backstage
view.
3. You'll then need to choose where to save the file and give it a file name. To save the
document to your computer, select Computer, then click Browse. Alternatively, you can
click OneDrive to save the file to your OneDrive.
4.
The Save As dialog box will appear. Select the location where you want to save the
document.
5. Enter a file name for the document, then click Save.
32 | P a g e
MS OFFICE 2013/16
6.
12/28/2015
The document will be saved. You can click the Save command again to save your
changes as you modify the document.
You can also access the Save command by pressing Ctrl+S on your keyboard.
Using Save As to make a copy
If you want to save a different version of a document while keeping the original, you can
create a copy. For example, if you have a file named Sales Report, you could save it as
Sales Report 2 so you'll be able to edit the new file and still refer back to the original
version.
To do this, you'll click the Save As command in Backstage view. Just like when saving a file
for the first time, you'll need to choose where to save the file and give it a new file name.
33 | P a g e
MS OFFICE 2013/16
12/28/2015
To change the default save location:
If you don't want to use OneDrive, you may be frustrated that OneDrive is selected as the
default location when saving. If you find it inconvenient to select Computer each time, you
can change the default save location so Computer is selected by default.
1.
Click the File tab to access Backstage view.
2.
Click Options.
34 | P a g e
MS OFFICE 2013/16
3.
12/28/2015
The Word Options dialog box will appear. Select Save, check the box next to Save to
Computer by default, then click OK. The default save location will be changed.
AutoRecover
Word automatically saves your documents to a temporary folder while you are working on
them. If you forget to save your changes or if Word crashes, you can restore the file using
AutoRecover.
To use AutoRecover:
1.
Open Word 2013. If autosaved versions of a file are found, the Document Recovery
pane will appear.
35 | P a g e
MS OFFICE 2013/16
2.
12/28/2015
Click to open an available file. The document will be recovered.
By default, Word AutoSaves every 10 minutes. If you are editing a document for less than 10
minutes, Word may not create an autosaved version.
If you don't see the file you need, you can browse all autosaved files from Backstage view.
Select the File tab, click Manage Versions, then choose Recover Unsaved Documents.
36 | P a g e
MS OFFICE 2013/16
12/28/2015
Exporting documents
Be default, Word documents are saved in the .docx file type. However, there may be times
when you need to use another file type, such as a PDF or Word 97-2003 document. It's
easy to export your document from Word in a variety of file types.
To export a document as a PDF file:
Exporting your document as an Adobe Acrobat document, commonly known as a PDF
file, can be especially useful if you're sharing a document with someone who does not have
Word. A PDF file will make it possible for recipients to viewbut not editthe content of
your document.
1.
2.
Click the File tab to access Backstage view.
Click Export, then select Create PDF/XPS.
37 | P a g e
MS OFFICE 2013/16
3.
12/28/2015
The Save As dialog box will appear. Select the location where you want to export the
document, enter a file name, then click Publish.
By default, Word will export all of the pages in the document. If you want to export only
the current page, click Options in the Save as dialog box. The Options dialog box will
appear. Select Current page, then click OK.
38 | P a g e
MS OFFICE 2013/16
12/28/2015
If you need to edit a PDF file, Word allows you to convert a PDF file into an editable
document. Read our guide on Editing PDF Files for more information.
To export a document in other file types:
You may also find it helpful to export your document in other file types, such as a Word 972003 Document if you need to share with people using an older version of Word, or an .rtf
file if you need a plain-text version of your document.
1.
2.
Click the File tab to access Backstage view.
Click Export, then select Change File Type.
39 | P a g e
MS OFFICE 2013/16
3.
12/28/2015
Select a file type, then click Save As.
40 | P a g e
MS OFFICE 2013/16
4.
12/28/2015
The Save As dialog box will appear. Select the location where you want to export the
document, enter a file name, then click Save.
You can also use the Save as type: drop-down menu in the Save As dialog box to save
documents in a variety of file types.
41 | P a g e
MS OFFICE 2013/16
12/28/2015
Sharing documents
Word 2013 makes it easy to share and collaborate on documents using OneDrive. In the
past, if you wanted to share a file with someone you could send it as an email attachment.
While convenient, this system also creates multiple versions of the same file, which can be
difficult to organize.
When you share a document from Word 2013, you're actually giving others access to the
exact same file. This lets you and the people you share with edit the same document
without having to keep track of multiple versions.
In order to share a document, it must first be saved to your OneDrive.
42 | P a g e
MS OFFICE 2013/16
12/28/2015
To share a document:
1.
Click the File tab to access Backstage view, then click Share.
2.
The Share pane will appear.
Click the buttons in the interactive below to learn more about different ways to share a
document.
43 | P a g e
MS OFFICE 2013/16
12/28/2015
Challenge!
1.
2.
3.
4.
Create a new blank document.
Use the Save command to save the document to your desktop.
Save the document to OneDrive and invite someone else to view it.
Export the document as a PDF file.
44 | P a g e
MS OFFICE 2013/16
12/28/2015
Text Basics
Introduction
If you're new to Microsoft Word, you'll need to learn the basics of working with text so you
can type, reorganize, and edit text. Basic tasks include the ability to add, delete, and move
text, as well as the ability to find and replace specific words or phrases.
Using the insertion point to add text
The insertion point is the blinking vertical line in your document. It indicates where you
can enter text on the page. You can use the insertion point in a variety of ways:
Blank document: When a new blank document opens, the insertion point is located in
the top-left corner of the page. If you want, you can begin typing from this location.
Adding spaces: Press the spacebar to add spaces after a word or in between text.
45 | P a g e
MS OFFICE 2013/16
12/28/2015
New paragraph line: Press Enter on your keyboard to move the insertion point to the
next paragraph line.
Manual placement: After you've started typing, you can use the mouse to move the
insertion point to a specific place in your document. Simply click the location in the text
where you want to place it.
46 | P a g e
MS OFFICE 2013/16
12/28/2015
In a new blank document, you can double-click the mouse to move the insertion point
elsewhere on the page.
To select text:
Before applying formatting to text, you'll first need to select it.
1.
2.
3.
Place the insertion point next to the text you want to select.
Click the mouse, and while holding it down drag your mouse over the text to select it.
Release the mouse button. You have selected the text. A highlighted box will appear
over the selected text.
When you select text or images in Word, a hover toolbar with command shortcuts appears.
If the toolbar does not appear at first, try moving the mouse over the selection.
47 | P a g e
MS OFFICE 2013/16
12/28/2015
Other shortcuts include double-clicking a word to select it and triple-clicking to select a
sentence or paragraph. You can also select all of the text in the document by pressing
Ctrl+A on your keyboard.
To delete text:
There are several ways to deleteor removetext:
To delete text to the left of the insertion point, press the Backspace key on your
keyboard.
To delete text to the right of the insertion point, press the Delete key on your keyboard.
Select the text you want to remove, then press the Delete key.
If you select text and start typing, the selected text will automatically be deleted and replaced
with the new text.
Copying and moving text
Word allows you to copy text that is already in your document and paste it to other areas of
the document, which can save you time. If there is text you want to move from one area of
the document to another, you can cut and paste or drag and drop the text.
To copy and paste text:
Copying text creates a duplicate of the text.
1.
2.
Select the text you want to copy.
Click the Copy command on the Home tab. You can also right-click the selected text
and select Copy.
48 | P a g e
MS OFFICE 2013/16
3.
Place the insertion point where you want the text to appear.
4.
Click the Paste command on the Home tab.
5.
The text will appear.
12/28/2015
49 | P a g e
MS OFFICE 2013/16
12/28/2015
To cut and paste text:
1.
Select the text you want to cut.
2. Click the Cut command on the Home tab. You can also right-click the selected text and
select Cut.
3.
Place your insertion point where you want the text to appear.
50 | P a g e
MS OFFICE 2013/16
4.
12/28/2015
Click the Paste command on the Home tab. The text will appear.
You can access the cut, copy, and paste commands by using keyboard shortcuts. Press
Ctrl+X to cut, Ctrl+C to copy, and Ctrl+V to paste.
You can also cut, copy, and paste by right-clicking your document and choosing the desired
action from the drop-down menu. When you use this method to paste, you can choose from
three options that determine how the text will be formatted: Keep Source Formatting,
Merge Formatting, and Keep Text Only. You can hover the mouse over each icon to see
what it will look like before you select it.
51 | P a g e
MS OFFICE 2013/16
12/28/2015
To drag and drop text:
Dragging and dropping text allows you to use the mouse to move text.
1.
Select the text you want to move.
2.
Click and drag the text to the location where you want it to appear. The cursor will
have a rectangle
under it to indicate that you are moving text.
52 | P a g e
MS OFFICE 2013/16
3.
12/28/2015
Release the mouse button, and the text will appear.
If text does not appear in the exact location you want, you can press the Enter key on your
keyboard to move the text to a new line.
Find and Replace
When you're working with longer documents, it can be difficult and time consuming to
locate a specific word or phrase. Word can automatically search your document using the
Find feature, and it allows you to quickly change words or phrases using Replace.
To find text:
In our example, we've written an academic paper and will use the Find command to locate
all references to a particular author's last name.
1.
From the Home tab, click the Find command.
53 | P a g e
MS OFFICE 2013/16
2.
3.
12/28/2015
The navigation pane will appear on the left side of the screen.
Type the text you want to find in the field at the top of the navigation pane. In our
example, we'll type the author's last name.
4.
If the text is found in the document, it will be highlighted in yellow, and a preview of
the results will appear in the navigation pane.
5. If the text appears more than once, choose a review option to review each instance.
When an instance of the text is selected, it will highlight in gray:
o
o
Arrows: Use the arrows
to move through the results one at a time.
Results previews: Select a result preview to jump directly to the location of a
specific result in your document.
54 | P a g e
MS OFFICE 2013/16
6.
12/28/2015
When you are finished, click the X to close the navigation pane. The highlighting will
disappear.
You can also access the Find command by pressing Ctrl+F on your keyboard.
For more search options, click the drop-down arrow next to the search field.
55 | P a g e
MS OFFICE 2013/16
12/28/2015
To replace text:
At times, you may discover that you've made a mistake repeatedly throughout your
documentsuch as misspelling a person's nameor that you need to exchange a particular
word or phrase for another. You can use Word's Find and Replace feature to quickly make
revisions. In our example, we'll use Find and Replace to change the title of a magazine so it
is abbreviated.
1.
2.
3.
4.
From the Home tab, click the Replace command.
The Find and Replace dialog box will appear.
Type the text you want to find in the Find what: field.
Type the text you want to replace it with in the Replace with: field. Then click Find
Next.
56 | P a g e
MS OFFICE 2013/16
12/28/2015
5.
6.
Word will find the first instance of the text and highlight it in gray.
Review the text to make sure you want to replace it. In our example, the text is part of
the title of the paper and does not need to be replaced. We'll click Find Next again.
7.
Word will jump to the next instance of the text. If you want to replace it, select one of
the replace options:
o
Replace will replace individual instances of text. In our example, we'll choose
this option.
o
Replace All will replace every instance of the text throughout the document.
57 | P a g e
MS OFFICE 2013/16
8.
The selected text will be replaced.
9.
When you're done, click X to close the dialog box.
12/28/2015
You can also access the Find and Replace command by pressing Ctrl+H on your keyboard.
For more search options, click More in the Find and Replace dialog box. From here, you can
select additional search options, such as matching case and ignoring punctuation.
58 | P a g e
MS OFFICE 2013/16
12/28/2015
Challenge!
1.
2.
3.
4.
5.
6.
Open an existing Word 2013 document.
Select some text to delete. If you're using the example, delete the last sentence of the
second paragraph.
Copy and paste some text. If you're using the example, copy the last name
Charlesbois from the email address at the top of the page and paste it after Maurice in
the third paragraph.
Cut and paste some text. If you're using the example, cut the first sentence of the
second paragraph and paste it after the first sentence in the first paragraph.
Select a phrase to drag and drop to a new location in the document. If you're using the
example, drag the phrase from 6:30-9:00 pm and drop it after The event will take
place.
Find and replace a word in the document. If you're using the example, find and
replace Mrs with Ms.
Formatting Text
Introduction
Formatted text can draw the reader's attention to specific parts of a document and
emphasize important information. In Word, you have several options for adjusting the font
of your text, including size, color, and inserting special symbols. You can also adjust the
alignment of the text to change how it is displayed on the page.
To change the font:
By default, the font of each new document is set to Calibri. However, Word provides many
other fonts you can use to customize text and titles.
1.
Select the text you want to modify.
59 | P a g e
MS OFFICE 2013/16
12/28/2015
2.
On the Home tab, click the drop-down arrow next to the Font box. A menu of font
styles will appear.
3. Move the mouse over the various font styles. A live preview of the font will appear in
the document. Select the font style you want to use.
4.
The font will change in the document.
60 | P a g e
MS OFFICE 2013/16
12/28/2015
When creating a professional document or a document that contains multiple paragraphs,
you'll want to select a font that's easy to read. Along with Calibri, standard reading fonts
include Cambria, Times New Roman, and Arial.
To change the font size:
1.
Select the text you want to modify.
61 | P a g e
MS OFFICE 2013/16
2.
12/28/2015
Select the desired font size formatting option:
o
Font size drop-down arrow: On the Home tab, click the Font size drop-down
arrow. A menu of font sizes will appear. When you move the mouse over the various
font sizes, a live preview of the font size will appear in the document.
62 | P a g e
MS OFFICE 2013/16
3.
12/28/2015
Font size box: When the font size you need is not available in the Font size
drop-down arrow, you can click the Font size box and type the desired font size, then
press Enter.
Grow and shrink font commands: Click the Grow Font or Shrink Font
commands to change the font size.
The font size will change in the document.
To change the font color:
63 | P a g e
MS OFFICE 2013/16
1.
12/28/2015
Select the text you want to modify.
2.
On the Home tab, click the Font Color drop-down arrow. The Font Color menu
appears.
3. Move the mouse over the various font colors. A live preview of the color will appear in
the document.
4.
Select the font color you want to use. The font color will change in the document.
64 | P a g e
MS OFFICE 2013/16
12/28/2015
Your color choices aren't limited to the drop-down menu that appears. Select More Colors...
at the bottom of the menu to access the Colors dialog box. Choose the color you want, then
click OK.
65 | P a g e
MS OFFICE 2013/16
12/28/2015
To highlight text:
Highlighting can be a useful tool for marking important text in your document.
1.
Select the text you want to highlight.
2.
From the Home tab, click the Text Highlight Color drop-down arrow. The Highlight
Color menu appears.
3.
Select the desired highlight color. The selected text will then be highlighted in the
document.
To remove highlighting, select the highlighted text, then click the Text Highlight Color
drop-down arrow. Select No Color from the drop-down menu.
66 | P a g e
MS OFFICE 2013/16
12/28/2015
If you need to highlight several lines of text, changing the mouse into a highlighter may be
a helpful alternative to selecting and highlighting individual lines. Click the Text Highlight
Color command, and the cursor changes into a highlighter
. You can then click, hold, and
drag the highlighter over the lines you want to highlight.
To use the Bold, Italic, and Underline commands:
The Bold, Italic, and Underline commands can be used to help draw attention to important
words or phrases.
1.
2.
Select the text you want to modify.
On the Home tab, click the Bold (B), Italic (I), or Underline (U) command in the Font
group. In our example, we'll click Bold.
67 | P a g e
MS OFFICE 2013/16
3.
12/28/2015
The selected text will be modified in the document.
To change the text case:
When you need to quickly change text case, you can use the Change Case command instead
of deleting and retyping text.
1.
Select the text you want to modify.
2.
On the Home tab, click the Change Case command in the Font group.
68 | P a g e
MS OFFICE 2013/16
12/28/2015
3.
A drop-down menu will appear. Select the desired case option from the menu.
4.
The text case will be changed in the document.
To change text alignment:
By default, Word aligns text to the left margin in new documents. However, there may be
times when you want to adjust text alignment to the center or right.
1.
2.
3.
Select the text you want to modify.
On the Home tab, select one of the four alignment options from the Paragraph group.
Click the arrows in the slideshow below to learn more about the four text alignment options.
69 | P a g e
MS OFFICE 2013/16
12/28/2015
Align Text Left: This aligns all selected text to the left margin. The Align Text Left command
is the most common alignment and is selected by default when a new document is created.
70 | P a g e
MS OFFICE 2013/16
12/28/2015
Center: This aligns text an equal distance from the left and right
margins
Align Text Right: This aligns all selected text to the right margin.
Justify: Justified text is equal on both sides. It lines up equally to the right and left margins.
Many newspapers and magazines use full justification.
You can use Word's convenient Set as Default feature to save all of the formatting changes
you've made and automatically apply them to new documents. To learn how to do this, read
our article on Changing Your Default Settings in Word.
Symbols
Sometimes you may find that you need to add a symbol to your text, such as the Copyright
symbol . Word offers a collection of symbols for currency, languages, mathematics, and
more.
71 | P a g e
MS OFFICE 2013/16
12/28/2015
To insert a symbol:
1.
Place the insertion point in the location where you want to insert a symbol.
2.
3.
On the Insert tab, click the Symbol drop-down arrow. A menu of symbols will appear.
Select the desired symbol.
72 | P a g e
MS OFFICE 2013/16
4.
12/28/2015
The symbol will appear in your document.
If you don't see the symbol you're looking for, click More Symbols... to open the Symbol
dialog box. Locate and select the desired symbol, then click Insert.
Challenge!
1.
2.
3.
Open an existing Word 2013 document.
Change the font style of some text.
Change the font size of some text. If you are using the example, try changing the font
size of the title.
4. Change the font color of some text. If you are using the example, change the color of
the park's name.
73 | P a g e
MS OFFICE 2013/16
5.
6.
7.
8.
9.
12/28/2015
Highlight some text.
Try bolding, italicizing, or underlining some text.
Change the case of some text. If you are using the example, change the case of the title.
Center align some text.
Insert a symbol in the text. If you are using the example, insert the registered trademark
symbol after Sullie's Subs.
Page Layout
Introduction
One formatting aspect you'll need to consider as you create your document is whether to
make adjustments to the layout of the page. The page layout affects how content appears
and includes the page's orientation, margins, and size.
Page orientation
74 | P a g e
MS OFFICE 2013/16
12/28/2015
Word offers two-page orientation options: landscape and portrait. Landscape means the
page is oriented horizontally, while portrait means the page is oriented vertically. Compare
our example below to see how orientation can affect the appearance and spacing of text and
images.
To change page orientation:
1.
2.
3.
Select the Page Layout tab.
Click the Orientation command in the Page Setup group.
A drop-down menu will appear. Click either Portrait or Landscape to change the page
orientation.
75 | P a g e
MS OFFICE 2013/16
4.
12/28/2015
The page orientation of the document will be changed.
Page margins
A margin is the space between the text and the edge of your document. By default, a new
document's margins are set to Normal, which means it has a one-inch space between the text
and each edge. Depending on your needs, Word allows you to change your document's
margin size.
To format page margins:
Word has a variety of predefined margin sizes to choose from.
1.
Select the Page Layout tab, then click the Margins command.
2.
A drop-down menu will appear. Click the predefined margin size you want.
76 | P a g e
MS OFFICE 2013/16
3.
12/28/2015
The margins of the document will be changed.
To use custom margins:
Word also allows you to customize the size of your margins in the Page Setup dialog box.
1.
From the Page Layout tab, click Margins. Select Custom Margins... from the dropdown menu.
77 | P a g e
MS OFFICE 2013/16
2.
3.
12/28/2015
The Page Setup dialog box will appear.
Adjust the values for each margin, then click OK.
78 | P a g e
MS OFFICE 2013/16
4.
12/28/2015
The margins of the document will be changed.
Page size
By default, the page size of a new document is 8.5 inches by 11 inches. Depending on your
project, you may need to adjust your document's page size. It's important to note that before
modifying the default page size, you should check to see which page sizes your printer can
accommodate.
To change the page size:
Word has a variety of predefined page sizes to choose from.
1.
Select the Page Layout tab, then click the Size command.
79 | P a g e
MS OFFICE 2013/16
2.
3.
12/28/2015
A drop-down menu will appear. The current page size is highlighted. Click the desired
predefined page size.
The page size of the document will be changed.
To use a custom page size:
Word also allows you to customize the page size in the Page Setup dialog box.
1.
From the Page Layout tab, click Size. Select More Paper Sizes... from the drop-down
menu.
80 | P a g e
MS OFFICE 2013/16
2.
3.
12/28/2015
The Page Setup dialog box will appear.
Adjust the values for Width and Height, then click OK.
81 | P a g e
MS OFFICE 2013/16
4.
12/28/2015
The page size of the document will be changed.
Alternatively, you can open the Page Setup dialog box by navigating to the Page Layout tab
and clicking the small arrow in the bottom-right corner of the Page Setup group.
82 | P a g e
MS OFFICE 2013/16
12/28/2015
You can use Word's convenient Set as Default feature to save all of the formatting changes
you've made and automatically apply them to new documents. To learn how to do this, read
our article on Changing Your Default Settings in Word.
Challenge!
1.
2.
3.
4.
5.
6.
Open an existing Word document.
Change the page orientation. If you are using the example, change the orientation to
Landscape.
Change the margins. If you are using the example, change the margins to Narrow.
Try adjusting the margins using Custom Margins.
Change the paper size. If you are using the example, try changing the paper size to
Legal.
Try customizing the page size.
Printing Documents
83 | P a g e
MS OFFICE 2013/16
12/28/2015
Introduction
Once you've created your document, you may want to print it to view and share your work
offline. It's easy to preview and print a document in Word using the Print pane.
To access the Print pane:
1.
Select the File tab. Backstage view will appear.
2.
Select Print. The Print pane will appear.
Click the buttons in the interactive below to learn more about using the Print pane.
84 | P a g e
MS OFFICE 2013/16
12/28/2015
You can also access the Print pane by pressing Ctrl+P on your keyboard.
To print a document:
1.
2.
3.
4.
Navigate to the Print pane and select the desired printer.
Enter the number of copies you want to print.
Select any additional settings if needed.
Click Print.
85 | P a g e
MS OFFICE 2013/16
12/28/2015
Custom printing
Sometimes you may find it unnecessary to print your entire document, in which case custom
printing may be more suited for your needs. Whether you're printing several individual pages
or a range of pages, Word allows you to specify exactly which pages you'd like to print.
To custom print a document:
86 | P a g e
MS OFFICE 2013/16
12/28/2015
If you'd like to print individual pages or page ranges, you'll need to separate each entry with
a comma (1, 3, 5-7, or 10-14 for example).
1.
2.
Navigate to the Print pane.
In the Pages: field, enter the pages you want to print.
3.
Click Print.
Challenge!
1.
2.
3.
4.
5.
Open an existing Word document. If you want, you can use our practice document.
Preview the document in the Print pane.
Print one copy of the document.
Try adjusting the print settings so the document prints on two sides.
Try custom printing a selection of pages in the document. If you're using our example,
try printing only page two.
Indents and Tabs
87 | P a g e
MS OFFICE 2013/16
12/28/2015
Introduction
Indenting text adds structure to your document by allowing you to separate information.
Whether you'd like to move a single line or an entire paragraph, you can use the tab selector
and the horizontal ruler to set tabs and indents.
Indenting text
In many types of documents, you may want to indent only the first line of each paragraph.
This helps to visually separate paragraphs from one another. It's also possible to indent
every line except for the first line, which is known as a hanging indent.
To indent using the Tab key:
A quick way to indent is to use the Tab key. This will create a first-line indent of 1/2 inch.
88 | P a g e
MS OFFICE 2013/16
1.
12/28/2015
Place the insertion point at the very beginning of the paragraph you want to indent.
2.
Press the Tab key. On the ruler, you should see the first-line indent marker move to
the right by 1/2 inch.
3. The first line of the paragraph will be indented.
If you can't see the ruler, select the View tab, then click the check box
next to Ruler.
Indent markers
In some cases, you may want to have more control over indents. Word provides indent
markers that allow you to indent paragraphs to the location you want. The indent markers
are located to the left of the horizontal ruler, and they provide several indenting options:
First-line indent marker : Adjusts the first-line indent
Hanging indent marker : Adjusts the hanging indent
Left indent marker : Moves both the first-line indent and hanging indent markers at
the same time (this will indent all lines in a paragraph)
89 | P a g e
MS OFFICE 2013/16
12/28/2015
To indent using the indent markers:
1.
Place the insertion point anywhere in the paragraph you want to indent, or select one
or more paragraphs.
90 | P a g e
MS OFFICE 2013/16
2.
3.
12/28/2015
Click, hold, and drag the desired indent marker. In our example, we'll click, hold, and
drag the left indent marker. A live preview of the indent will appear in the document.
Release the mouse. The paragraphs will be indented.
To indent using the Indent commands:
91 | P a g e
MS OFFICE 2013/16
12/28/2015
If you want to indent multiple lines of text or all lines of a paragraph, you can use the Indent
commands.
1.
2.
3.
Select the text you want to indent.
On the Home tab, click the desired Indent command:
o
Increase Indent: This increases the indent by increments of 1/2 inch. In our
example, we'll increase the indent.
o
Decrease Indent: This decreases the indent by increments of 1/2 inch.
The text will indent.
To customize the indent amounts, select the Page Layout tab and enter the desired values in
the boxes under Indent.
92 | P a g e
MS OFFICE 2013/16
12/28/2015
Tabs
Using tabs gives you more control over the placement of text. By default, every time you
press the Tab key, the insertion point will move 1/2 inch to the right. Adding tab stops to
the Ruler allows you to change the size of the tabs, and Word even allows you to apply
more than one tab stop to a single line. For example, on a resume you could left align the
beginning of a line and right align the end of the line by adding a Right Tab.
93 | P a g e
MS OFFICE 2013/16
12/28/2015
Pressing the Tab key can either add a tab or create a first-line indent, depending on where
the insertion point is. Generally, if the insertion point is at the beginning of an existing
paragraph, it will create a first-line indent; otherwise, it will create a tab.
The tab selector
The tab selector is located above the vertical ruler on the left. Hover the mouse over the
tab selector to see the name of the active tab stop.
Types of tab stops include:
Left Tab : Left-aligns the text at the tab stop
Center Tab : Centers the text around the tab stop
Right Tab : Right-aligns the text at the tab stop
Decimal Tab : Aligns decimal numbers using the decimal point
Bar Tab : Draws a vertical line on the document
First Line Indent : Inserts the indent marker on the ruler and indents the first line of
text in a paragraph
Hanging Indent : Inserts the hanging indent marker,and indents all lines other than
the first line
Although Bar Tab, First Line Indent, and Hanging Indent appear on the tab selector,
they're not technically tabs.
To add tab stops:
1.
Select the paragraph or paragraphs you want to add tab stops to. If you don't select any
paragraphs, the tab stops will apply to the current paragraph and any new paragraphs
you type below it.
94 | P a g e
MS OFFICE 2013/16
12/28/2015
2.
Click the tab selector until the tab stop you want to use appears. In our example, we'll
select Decimal Tab.
3.
Click the location on the horizontal ruler where you want your text to appear (it helps
to click on the bottom edge of the ruler). You can add as many tab stops as you want.
4.
Place the insertion point in front of the text you want to tab, then press the Tab key.
The text will jump to the next tab stop.
95 | P a g e
MS OFFICE 2013/16
12/28/2015
Removing tab stops
It's a good idea to remove any tab stops you aren't using so they don't get in the way. To
remove a tab stop, click and drag it off of the Ruler.
Word can display hidden formatting symbols such as the spacebar ( ), paragraph ( ), and
Tab key ( ) markings to help you see the formatting in your document. To show hidden
formatting symbols, select the Home tab, then click the Show/Hide command.
96 | P a g e
MS OFFICE 2013/16
12/28/2015
Challenge!
1.
2.
Open an existing Word document.
Practice using the Tab key to indent some text. If you're using the example, try
indenting the second and third paragraphs of the thank-you letter.
3. Select a paragraph, and try creating a hanging indent.
4. Select some text, and use the Increase Indent and Decrease Indent commands to see
how they change the text. If you're using our example, practice increasing and decreasing
the indent of the text in the Summary section of the resume.
5. Explore the tab selector and tab stops. If you're using our example, select the text in
the Experience section of the resume and add a left tab stop at 3 inches, then align each
of the cities to the tab stop.
97 | P a g e
MS OFFICE 2013/16
12/28/2015
Line and Paragraph Spacing
Introduction
As you design your document and make formatting decisions, you will need to consider line
and paragraph spacing. You can increase spacing to improve readability or reduce it to fit
more text on the page.
About line spacing
Line spacing is the space between each line in a paragraph. Microsoft Word allows you to
customize the line spacing to be single spaced (one line high), double spaced (two lines
high), or any other amount you want. The default spacing in Word 2013 is 1.08 lines, which
is slightly larger than single spaced.
In the images below, you can compare different types of line spacing. From left to right,
these images show the default line spacing, single spacing, and double spacing.
98 | P a g e
MS OFFICE 2013/16
12/28/2015
Line spacing is also known as leading (pronounced to rhyme with wedding).
To format line spacing:
1.
Select the text you want to format.
2.
On the Home tab, click the Line and Paragraph Spacing command. A drop-down
menu will appear.
3. Move the mouse over the various options. A live preview of the line spacing will
appear in the document. Select the line spacing you want to use.
99 | P a g e
MS OFFICE 2013/16
4.
12/28/2015
The line spacing will change in the document.
Fine tuning line spacing
Your line spacing options aren't limited to the ones in the Line and Paragraph Spacing
menu. To adjust spacing with more precision, select Line Spacing Options from the menu
to access the Paragraph dialog box. You'll then have a few additional options you can use
to customize spacing:
Exactly:
When you choose this option, the line spacing is measured in points, just like font sizes.
Generally, the spacing should be slightly larger than the font size. For example, if you're
using 12-point text, you could use 15-point spacing.
At least:
Like the Exactly option, this option lets you choose how many points of spacing you want.
100 | P a g e
MS OFFICE 2013/16
12/28/2015
However, if you have different sizes of text on the same line, the spacing will expand to fit
the larger text.
Multiple:
This option lets you type the number of lines of spacing you want. For example, choosing
Multiple and changing the spacing to 1.2 will make the text slightly more spread out than
single-spaced text. If you want the lines to be closer together, you can choose a smaller value
like 0.9.
Paragraph spacing
101 | P a g e
MS OFFICE 2013/16
12/28/2015
By default, when you press the Enter key Word 2013 moves the insertion point down a little
farther than one line on the page. This automatically creates space between paragraphs. Just
as you can format spacing between lines in your document, you can adjust spacing before
and after paragraphs. This is useful for separating paragraphs, headings, and subheadings.
To format paragraph spacing:
In our example, we'll increase the space before a paragraph to separate it from a heading.
This will make our document easier to read.
1.
Select the paragraph or paragraphs you want to format.
2.
On the Home tab, click the Line and Paragraph Spacing command. Hover the mouse
over Add Space Before Paragraph or Remove Space After Paragraph from the dropdown menu. A live preview of the paragraph spacing will appear in the document.
3. Select the paragraph spacing you want to use. In our example, we'll select Add Space
Before Paragraph.
102 | P a g e
MS OFFICE 2013/16
4.
12/28/2015
The paragraph spacing will change in the document.
From the drop-down menu, you can also select Line Spacing Options to open the Paragraph
dialog box. From here, you can control how much space there is before and after the
paragraph.
103 | P a g e
MS OFFICE 2013/16
12/28/2015
You can use Word's convenient Set as Default feature to save all of the formatting changes
you've made and automatically apply them to new documents. To learn how to do this, read
our article on Changing Your Default Settings in Word.
Challenge!
1.
2.
Open an existing Word 2013 document.
Change the line spacing of some text. If you're using the example, change the line
spacing of the paragraph in the Summary section so it is single spaced.
3. Change the paragraph spacing between two paragraphs. If you're using the example,
add paragraph spacing after each paragraph in the Experience section.
4. If you are using the example, change the line and paragraph spacing so the entire
resume fits on one page.
104 | P a g e
MS OFFICE 2013/16
12/28/2015
Lists
Introduction
Bulleted and numbered lists can be used in your documents to outline, arrange, and
emphasize text. In this lesson, you will learn how to modify existing bullets, insert new
bulleted and numbered lists, select symbols as bullets, and format multilevel lists.
To create a bulleted list:
1.
Select the text you want to format as a list.
2.
On the Home tab, click the drop-down arrow next to the Bullets command. A menu
of bullet styles will appear.
3.
Move the mouse over the various bullet styles. A live preview of the bullet style will
appear in the document. Select the bullet style you want to use.
105 | P a g e
MS OFFICE 2013/16
4.
12/28/2015
The text will be formatted as a bulleted list.
Options for working with lists
106 | P a g e
MS OFFICE 2013/16
12/28/2015
To remove numbers or bullets from a list, select the list and click the Bulleted or
Numbered list command.
When you're editing a list, you can press Enter to start a new line, and the new line will
automatically have a bullet or number. When you've reached the end of your list, press
Enter twice to return to normal formatting.
By dragging the indent markers on the ruler, you can customize the indenting of your
list and the distance between the text and the bullet or number.
To create a numbered list:
When you need to organize text into a numbered list, Word offers several numbering
options. You can format your list with numbers, letters, or Roman numerals.
1.
Select the text you want to format as a list.
107 | P a g e
MS OFFICE 2013/16
12/28/2015
2.
On the Home tab, click the drop-down arrow next to the Numbering command. A
menu of numbering styles will appear.
3.
Move the mouse over the various numbering styles. A live preview of the numbering
style will appear in the document. Select the numbering style you want to use.
108 | P a g e
MS OFFICE 2013/16
4.
12/28/2015
The text will format as a numbered list.
109 | P a g e
MS OFFICE 2013/16
12/28/2015
To restart a numbered list:
If you want to restart the numbering of a list, Word has a Restart at 1 option. It can be
applied to numeric and alphabetical lists.
1.
2.
Right-click the list item you want to restart the numbering for, then select Restart at 1
from the menu that appears.
The list numbering will restart.
110 | P a g e
MS OFFICE 2013/16
12/28/2015
Customizing bullets
Customizing the look of the bullets in your list can help you emphasize certain list items or
personalize the design of your list. Word allows you to format bullets in a variety of ways.
You can use symbols and different colors, or even upload a picture as a bullet.
To use a symbol as a bullet:
1.
Select an existing list you want to format.
111 | P a g e
MS OFFICE 2013/16
2.
3.
12/28/2015
On the Home tab, click the drop-down arrow next to the Bullets command. Select
Define New Bullet... from the drop-down menu.
The Define New Bullet dialog box will appear. Click the Symbol... button.
112 | P a g e
MS OFFICE 2013/16
12/28/2015
4.
5.
The Symbol dialog box will appear.
Click the Font drop-down box and select a font. The Wingdings and Symbol fonts are
good choices because they have many useful symbols.
6. Select the desired symbol, then click OK.
7.
The symbol will appear in the Preview section of the Define New Bullet dialog box.
Click OK.
113 | P a g e
MS OFFICE 2013/16
8.
12/28/2015
The symbol will appear in the list.
To change the bullet color:
1.
Select an existing list you want to format.
114 | P a g e
MS OFFICE 2013/16
2.
3.
12/28/2015
On the Home tab, click the drop-down arrow next to the Bullets command. Select
Define New Bullet... from the drop-down menu.
The Define New Bullet dialog box will appear. Click the Font button.
115 | P a g e
MS OFFICE 2013/16
12/28/2015
4.
The Font dialog box will appear. Click the Font Color drop-down box. A menu of font
colors will appear.
5. Select the desired color, then click OK.
116 | P a g e
MS OFFICE 2013/16
6.
12/28/2015
The bullet color will appear in the Preview section of the Define New Bullet dialog
box. Click OK.
117 | P a g e
MS OFFICE 2013/16
7.
12/28/2015
The bullet color will change in the list.
To use a picture as a bullet:
1.
Select an existing list you want to format.
118 | P a g e
MS OFFICE 2013/16
2.
3.
12/28/2015
On the Home tab, click the drop-down arrow next to the Bullets command. Select
Define New Bullet... from the drop-down menu.
The Define New Bullet dialog box will appear. Click the Picture button.
119 | P a g e
MS OFFICE 2013/16
12/28/2015
4.
The Insert Pictures dialog box will appear. From here, you can locate an image file
stored on your computer or in your OneDrive (previously called SkyDrive), or you can
use the search fields to search for an image online.
5. In our example, we'll click Browse to locate a picture stored on our computer.
120 | P a g e
MS OFFICE 2013/16
6.
12/28/2015
The Insert Picture dialog box will appear. Locate and select the desired image file,
then click Insert.
121 | P a g e
MS OFFICE 2013/16
7.
8.
12/28/2015
The image will appear in the Preview section of the Define New Bullet dialog box.
Click OK.
The image will appear in the list.
122 | P a g e
MS OFFICE 2013/16
12/28/2015
Not all pictures work well as bullets. Generally, it's best to use a simple graphic that has a
white (or transparent) background. This ensures the bullet will have a recognizable shape.
Multilevel lists
Multilevel lists allow you to create an outline with multiple levels. Any bulleted or
numbered list can be turned into a multilevel list by using the Tab key.
123 | P a g e
MS OFFICE 2013/16
12/28/2015
To create a multilevel list:
1.
2.
Place the insertion point at the beginning of the line you want to move.
Press the Tab key to increase the indent level of the line. The line will move to the
right.
To increase or decrease an indent level:
You can make adjustments to the organization of a multilevel list by increasing or
decreasing the indent levels. There are several ways to change the indent level:
To increase the indent by more than one level, place the insertion point at the
beginning of the line and press the Tab key until the desired level is reached.
124 | P a g e
MS OFFICE 2013/16
12/28/2015
To decrease the indent level, place the insertion point at the beginning of the line, then
hold the Shift key and press the Tab key.
You can also increase or decrease the levels of text by placing the insertion point
anywhere in the line and then clicking the Increase or Decrease indent commands.
125 | P a g e
MS OFFICE 2013/16
12/28/2015
When formatting a multilevel list, Word will use the default bullet style. To change the style
of a multilevel list, select the list, then click the Multilevel list command on the Home tab.
Challenge!
1.
2.
Open an existing Word 2013 document.
Insert a new bulleted list into the document. If you're using the example, add
Fundraising, Chair's Report, and Other business to the bottom of the list.
3. Create a new numbered list.
4. Restart the numbering of the list so it begins with a number of your choice.
126 | P a g e
MS OFFICE 2013/16
12/28/2015
5.
Use a symbol as a bullet. If you're using the example, change the open circles into a
different symbol.
6. Modify the color of a bullet. If you're using the example, change the color of the green
diamond bullets.
7. Change the style of the list. If you're using the example, change the bulleted list into a
numbered list.
8. Use the Tab key to change the levels of some of the lines. If you're using the example,
increase the level of the two bullets under the list item International Arborists
Association.
Hyperlinks
Introduction
Adding hyperlinks to text can provide access to websites and email addresses directly from
your document. There are a few ways to insert a hyperlink into your document. Depending
on how you want the link to appear, you can use Word's automatic link formatting or
convert text into a link.
Understanding hyperlinks in Word
Hyperlinks have two basic parts: the address (URL) of the webpage and the display text.
For example, the address could be http://www.popsci.com, and the display text could be
Popular Science Magazine. When you create a hyperlink in Word, you'll be able to choose
both the address and the display text.
Word often recognizes email and web addresses as you type and will automatically format
them as hyperlinks after you press Enter or the spacebar. In the images below, you can see
a hyperlinked email address and a hyperlinked web address.
127 | P a g e
MS OFFICE 2013/16
12/28/2015
To follow a hyperlink in Word, hold the Ctrl key and click on the hyperlink.
To format text with a hyperlink:
1.
Select the text you want to format as a hyperlink.
2.
Select the Insert tab, then click the Hyperlink command.
3.
4.
The Insert Hyperlink dialog box will appear.
The selected text will appear in the Text to display: field at the top. You can change
this text if you want.
5. In the Address: field, type the address you want to link to, then click OK.
128 | P a g e
MS OFFICE 2013/16
6.
12/28/2015
The text will then be formatted as a hyperlink.
To remove a hyperlink, right-click the hyperlink and select Remove Hyperlink from the
menu that appears.
129 | P a g e
MS OFFICE 2013/16
12/28/2015
After you create a hyperlink, you should test it. If you've linked to a website, your web
browser should automatically open and display the site. If it doesn't work, check the
hyperlink address for misspellings.
Alternatively, you can open the Insert Hyperlink dialog box by right-clicking the selected
text and selecting Hyperlink... from the menu that appears. Once you've inserted a
hyperlink, you can right-click the hyperlink to edit, open, copy, or remove it.
130 | P a g e
MS OFFICE 2013/16
12/28/2015
Challenge!
1.
2.
Create a new document.
Create a hyperlink that links to an email address. If you're using the example, add a
hyperlink for Olivia Mayne's email address, omayne@vestainsurance.com, at the bottom
of the letter.
3. Type or select some text (a word or phrase), and format it with a hyperlink of your
choosing. If you'd like, you can use our URL www.gcflearnfree.org to practice with.
4. Test the hyperlink you created by clicking on it. The webpage should open in your web
browser.
Breaks
131 | P a g e
MS OFFICE 2013/16
12/28/2015
Introduction
Adding breaks to your document can make it appear more organized and can improve the
flow of text. Depending on how you want to change the pagination or formatting of your
document, you can apply a page break or a section break.
To insert a page break:
Page breaks allow you to move text to the next page before reaching the end of a page. You
might use a page break if you're writing a paper that has a title page or a bibliography to
ensure it starts on a new page. In our example, our chart is split between two pages. We'll
add a page break so the chart will be all on one page.
1.
Place the insertion point where you want to create the break. In our example, we'll
place it at the beginning of our chart.
132 | P a g e
MS OFFICE 2013/16
12/28/2015
2.
On the Insert tab, click the Page Break command. Alternatively, you can press
Ctrl+Enter on your keyboard.
3.
The page break will be applied to the document, and the text will move to the next
page. In our example, the chart moved to the next page.
133 | P a g e
MS OFFICE 2013/16
12/28/2015
By default, breaks are hidden. If you want to show the breaks in your document, click the
Show/Hide command.
134 | P a g e
MS OFFICE 2013/16
12/28/2015
Section breaks
Section breaks create a barrier between parts of a document, allowing you to format each
section independently. For example, you may want one section to have two columns without
adding columns to the entire document. Word offers several types of section breaks:
135 | P a g e
MS OFFICE 2013/16
12/28/2015
Next Page: This option adds a section break and moves text after the break to the next
page of the document. This is useful for creating a new page with normal formatting after a
page that contains column formatting.
Continuous: This option inserts a section break and allows you to continue working on
the same page. This type of break is useful when you need to separate a paragraph from
columns.
Even Page and Odd Page: These options add a section break and move the text after
the break to the next even or odd page. These options may be useful when you need to begin
a new section on an even or odd page (for example, a new chapter of a book).
To insert a section break:
In our example, we'll add a section break to separate a paragraph from a two-column list.
This will allow us to change the formatting of the paragraph so it no longer appears
formatted as a column.
1.
Place the insertion point where you want to create the break. In our example, we'll
place it at the beginning of the paragraph we want to separate from column formatting.
136 | P a g e
MS OFFICE 2013/16
2.
12/28/2015
On the Page Layout tab, click the Breaks command, then select the desired section
break from the drop-down menu that appears. In our example, we'll select Continuous
so our paragraph remains on the same page as the columns.
137 | P a g e
MS OFFICE 2013/16
3.
12/28/2015
A section break will appear in the document.
138 | P a g e
MS OFFICE 2013/16
4.
12/28/2015
The text before and after the section break can now be formatted separately. Apply the
formatting options you want. In our example, we'll apply one-column formatting to the
paragraph so it is no longer formatted as columns.
139 | P a g e
MS OFFICE 2013/16
5.
12/28/2015
The text will be formatted in the document.
Other types of breaks
When you want to format the appearance of columns or modify text wrapping around an
image, Word offers additional break options that can help.
140 | P a g e
MS OFFICE 2013/16
12/28/2015
Column: When creating multiple columns, you can apply a column break to balance
the appearance of the columns. Any text following the column break will begin in the
next column. To learn more about how to create columns in your document, visit our
lesson on Columns.
141 | P a g e
MS OFFICE 2013/16
12/28/2015
Text wrapping: When text has been wrapped around an image or object, you can use a
text-wrapping break to end the wrapping and begin typing on the line below the image.
142 | P a g e
MS OFFICE 2013/16
12/28/2015
To delete a break:
By default, breaks are hidden. If you want to delete a break, you'll first need to show the
breaks in your document.
1.
On the Home tab, click the Show/Hide command.
143 | P a g e
MS OFFICE 2013/16
2.
3.
12/28/2015
Locate the break you want to delete. Place the insertion point at the beginning of the
break you want to delete.
Press the Delete key. The break will be deleted from the document.
144 | P a g e
MS OFFICE 2013/16
12/28/2015
Challenge!
1.
2.
Open an existing Word document.
Insert a page break somewhere in the document. If you're using the example, insert a
page break to move the Clients Overview section to the next page.
3. Insert a section break in the document. If you're using the example, insert a Next Page
section break to move the Updated Chain of Command section to the next page. Try
changing the formatting of paragraph in that section.
4. Show the breaks using the Show/Hide command.
5. Delete a break. If you're using the example, delete the page break after the fourth
paragraph on of the document to move the two paragraphs on onto .
145 | P a g e
MS OFFICE 2013/16
12/28/2015
Columns
Introduction
Sometimes the information you include in your document is best displayed in columns. Not
only can columns help improve readability, but some types of documentslike newspaper
articles, newsletters, and flyersare often written in column format. Word also allows you
to adjust your columns by adding column breaks.
To add columns to a document:
1.
Select the text you want to format.
2.
Select the Page Layout tab, then click the Columns command. A drop-down menu
will appear.
3. Select the number of columns you want to create.
146 | P a g e
MS OFFICE 2013/16
4.
12/28/2015
The text will format into columns.
To remove column formatting, place the insertion point anywhere in the columns, then click
the Columns command on the Page Layout tab. Select One from the drop-down menu that
appears.
147 | P a g e
MS OFFICE 2013/16
12/28/2015
Your column choices aren't limited to the drop-down menu that appears. Select More
Columns... at the bottom of the menu to access the Columns dialog box. Click the arrows
next to the Number of columns: to adjust the number of columns.
If you want to adjust the spacing and alignment of columns, click, hold, and drag the indent
markers on the Ruler until the columns appear the way you want.
148 | P a g e
MS OFFICE 2013/16
12/28/2015
Adding column breaks
Once you've created columns, the text will automatically flow from one column to the next.
Sometimes, though, you may want to control exactly where each column begins. You can do
this by creating a column break.
To add a column break:
In our example below, we'll add a column break that will move text to the beginning of the
next column.
1.
Place the insertion point at the beginning of the text you want to move.
2.
Select the Page Layout tab, then click the Breaks command. A drop-down menu will
appear.
3. Select Column from the menu.
149 | P a g e
MS OFFICE 2013/16
4.
12/28/2015
The text will move to the beginning of the column. In our example, it moved to the
beginning of the next column.
To learn more about adding breaks to your document, visit our lesson on Breaks.
Challenge!
1.
Open an existing Word document. If you want, you can use our practice document.
150 | P a g e
MS OFFICE 2013/16
12/28/2015
2.
Select the text you want to format into columns. If you're using the example, select the
two bulleted lists in the New Online Resident Portal section.
3. Format the selected text into two columns.
4. Add a column break. If you're using the example, add a column break before
Communicate with Lime Grove staff.
Headers, Footers, and Page Numbers
Introduction
The header is a section of the document that appears in the top margin, while the footer is
a section of the document that appears in the bottom margin. Headers and footers generally
contain additional information such as page numbers, dates, an author's name, and
footnotes, which can help keep longer documents organized and make them easier to read.
Text entered in the header or footer will appear on each page of the document.
To create a header or footer:
In our example, we want to display the author's name at the top of each page, so we'll place
it in the header.
1.
Double-click anywhere on the top or bottom margin of your document. In our
example, we'll double-click the top margin.
151 | P a g e
MS OFFICE 2013/16
12/28/2015
2.
The header or footer will open, and a Design tab will appear on the right side of the
Ribbon. The insertion point will appear in the header or footer.
3.
Type the desired information into the header or footer. In our example, we'll type the
author's name.
4.
When you're finished, click Close Header and Footer. Alternatively, you can press the
Esc key.
152 | P a g e
MS OFFICE 2013/16
5.
12/28/2015
The header or footer text will appear.
To insert a preset header or footer:
Word has a variety of preset headers and footers you can use to enhance your document's
design and layout. In our example, we'll add a preset header to our document.
1.
Select the Insert tab, then click the Header or Footer command. In our example, we'll
click the Header command.
2.
In the menu that appears, select the desired preset header or footer. In our example,
we'll select a header.
153 | P a g e
MS OFFICE 2013/16
3.
12/28/2015
The header or footer will appear. Preset headers and footers contain placeholders for
information such as the title or date; they are known as Content Control fields.
154 | P a g e
MS OFFICE 2013/16
4.
5.
12/28/2015
To edit a Content Control field, click it and type the desired information.
When you're finished, click Close Header and Footer. Alternatively, you can press the
Esc key.
If you want to delete a Content Control field, right-click it and select Remove Content
Control from the menu that appears.
155 | P a g e
MS OFFICE 2013/16
12/28/2015
Editing headers and footers
After you close the header or footer, it will still be visible, but it will be locked. Simply
double-click a header or footer to unlock it, which will allow you to edit it.
156 | P a g e
MS OFFICE 2013/16
12/28/2015
Design tab options
When your document's header and footer are unlocked, the Design tab will appear on the
right side of the Ribbon, giving you various editing options:
Hide the first-page header and footer: For some documents, you may not want the
first page to show the header and footer, like if you have a cover page and want to start
the page numbering on the second page. If you want to hide the first page header and
footer, check the box next to Different First Page.
Remove the header: If you want to remove all information contained in the header,
click the Header command and select Remove Header from the menu that appears.
157 | P a g e
MS OFFICE 2013/16
12/28/2015
Remove the footer: If you want to remove all information contained in the footer, click
the Footer command and select Remove Footer from the menu that appears.
158 | P a g e
MS OFFICE 2013/16
12/28/2015
Additional options: With the Page Number command and the commands available in
the Insert group, you can add page numbers, the date and time, pictures, and more to
your header or footer.
To insert the date or time into a header or footer:
159 | P a g e
MS OFFICE 2013/16
12/28/2015
Sometimes it's helpful to include the date or time in the header or footer. For example, you
may want your document to show the date when it was created.
On the other hand, you may want to show the date when it was printed, which you can do
by setting it to update automatically. This is useful if you frequently update and print a
document because you'll always be able to tell which version is the most recent.
1.
2.
Double-click anywhere on the header or footer to unlock it. Place the insertion point
where you want the date or time to appear. In our example, we'll place the insertion point
on the line below the author's name.
The Design tab will appear. Click the Date & Time command.
3.
4.
The Date and Time dialog box will appear. Select the desired date or time format.
Check the box next to Update Automatically if you want the date to change every time
you open the document. If you don't want the date to change, leave this option
unchecked.
5. Click OK.
160 | P a g e
MS OFFICE 2013/16
6.
12/28/2015
The date will appear in the header.
Adding page numbers
Word can automatically label each page with a page number and place it in a header, footer,
or side margin. When you need to number some pages differently, Word allows you to
restart page numbering.
To add page numbers to a document:
In our example, we'll add page numbering to our document's footer.
161 | P a g e
MS OFFICE 2013/16
12/28/2015
1.
Double-click anywhere on the header or footer to unlock it. If you don't already have
a header or footer, you can double-click near the top or bottom of the page. The Design
tab will appear on the right side of the Ribbon.
2.
Click the Page Number command. In the menu that appears, hover the mouse over
Current Position and select the desired page numbering style.
162 | P a g e
MS OFFICE 2013/16
3.
4.
12/28/2015
Page numbering will appear.
To edit the font, font size, and alignment of page numbers, select a page number and
click the Home tab. Word's text formatting options will appear.
163 | P a g e
MS OFFICE 2013/16
5.
12/28/2015
When you're finished, press the Esc key. The page numbering will be formatted.
Alternatively, you can add page numbers to the header or footer by clicking the Page
Number command and then selecting Top of Page or Bottom of Page. If you have an
existing header or footer, it will be removed and replaced with the page number.
To restart page numbering:
164 | P a g e
MS OFFICE 2013/16
12/28/2015
Word allows you to restart page numbering on any page of your document. You can do this by
inserting a section break and then selecting the number you want to restart the numbering with.
In our example, we'll restart the page numbering for our document's Works Cited section.
1.
Place the insertion point at the top of the page you want to restart page numbering for.
If there is text on the page, place the insertion point at the beginning of the text.
2.
Select the Page Layout tab, then click the Breaks command. Select Next Page from
the drop-down menu that appears.
165 | P a g e
MS OFFICE 2013/16
3.
4.
5.
12/28/2015
A section break will be added to the document.
Double-click the header or footer that contains the page number you want to restart.
Click the Page Number command. In the menu that appears, select Format Page
Numbers.
166 | P a g e
MS OFFICE 2013/16
12/28/2015
6.
A dialog box will appear. Click the Start at: button. By default, it will start at 1. If you
want, you can change the number.
7. Click OK.
8.
The page numbering will restart.
167 | P a g e
MS OFFICE 2013/16
12/28/2015
To learn more about adding section breaks to your document, visit our lesson on Breaks.
Challenge!
1.
2.
3.
4.
5.
6.
7.
Create a new Word document. If you want, you can use our practice document.
Create a blank header. If you're using the example, unlock the header.
Add a name to the header. If you're using the example, type the name Tom Shelby
after Professor.
Try inserting a preset header or footer.
Add today's date to the header. If you're using the example, add today's date below
Professor Tom Shelby.
Try adding a page number to the footer. If you're using the example, add a page
number to the bottom of the page.
Try restarting the page numbering.
168 | P a g e
MS OFFICE 2013/16
12/28/2015
Pictures and Text Wrapping
Introduction
Adding pictures to your document can be a great way to illustrate important information
or add decorative accents to existing text. Used in moderation, pictures can improve the
overall appearance of your document.
To insert a picture from a file:
If you have a specific image in mind, you can insert a picture from a file. In our example,
we'll insert a picture saved locally on our computer.
1.
Place the insertion point where you want the image to appear.
2.
Select the Insert tab on the Ribbon, then click the Pictures command.
169 | P a g e
MS OFFICE 2013/16
3.
4.
12/28/2015
The Insert Picture dialog box will appear. Select the desired image file, then click
Insert.
The image will appear in the document.
170 | P a g e
MS OFFICE 2013/16
12/28/2015
To resize an image, click and drag one of the corner sizing handles . The image will
change size while keeping the same proportions. If you want to stretch it horizontally or
vertically, you can use the side sizing handles
.
Inserting online pictures
171 | P a g e
MS OFFICE 2013/16
12/28/2015
If you don't have the picture you want on your computer, you can find a picture online to
add to your document. Word offers two options for finding online pictures:
OneDrive: You can insert an image stored on your OneDrive (previously called
SkyDrive). You can also link other online accounts with your Microsoft account, such
as Facebook or Flickr.
Bing Image Search: You can use this option to search the Internet for images. By
default, Bing only shows images that are licensed under Creative Commons, which
means you can use them for your own projects. However, you should go to the image's
website to see if there are any restrictions on how it can be used.
172 | P a g e
MS OFFICE 2013/16
12/28/2015
Previously, you also had the option to insert clip art images from Office.com, but this service
has been discontinued. Instead, you can use Bing Image Search to find images for your
document.
To insert an online picture:
1.
Place the insertion point where you want the image to appear.
173 | P a g e
MS OFFICE 2013/16
2.
3.
4.
5.
6.
12/28/2015
Select the Insert tab, then click the Online Pictures command.
The Insert Pictures dialog box will appear.
Choose Bing Image Search or your OneDrive. In our example, we'll use Bing Image
Search.
Press the Enter key. Your search results will appear in the dialog box.
Select the desired image, then click Insert.
174 | P a g e
MS OFFICE 2013/16
7.
12/28/2015
The image will appear in the document.
175 | P a g e
MS OFFICE 2013/16
12/28/2015
When adding images, videos, or music to your own projects, it's important to make sure you
have the legal right to use them. Most things you buy or download online are protected by
copyright, which means you may not be allowed to use them. For more information, visit
our Copyright and Fair Use lesson.
Changing text wrapping settings
When you insert an image, you may notice that it's difficult to move it exactly where you
want. This is because by default the image is in line with the text. If you want to move the
image freely, you'll usually need to choose a different text wrapping setting. The text
wrapping for an image is set to In Line with Text. You'll need to change the textwrapping setting if you want to move the image freely or if you want the text to wrap
around the image in a more natural way.
To wrap text around an image:
1.
Select the image you want to wrap text around. The Format tab will appear on the
right side of the Ribbon.
176 | P a g e
MS OFFICE 2013/16
12/28/2015
2.
On the Format tab, click the Wrap Text command in the Arrange group. A dropdown menu will appear.
3. Hover the mouse over the various text-wrapping options. A live preview of the text
wrapping will appear in the document. When you've found the text-wrapping option you
want to use, click it. Alternatively, you can select More Layout Options... to fine tune
the layout.
177 | P a g e
MS OFFICE 2013/16
4.
12/28/2015
The text will wrap around the image. You can now move the image if you want. Just
click, hold, and drag it to the desired location. As you move it, alignment guides will
appear to help you align the image on the page.
178 | P a g e
MS OFFICE 2013/16
12/28/2015
Alternatively, you can access text-wrapping options by selecting the image and clicking the
Layout Options button that appears.
179 | P a g e
MS OFFICE 2013/16
12/28/2015
If the alignment guides do not appear, select the Page Layout tab, then click the Align
command. Select Use Alignment Guides from the drop-down menu that appears.
180 | P a g e
MS OFFICE 2013/16
12/28/2015
To use a predefined text wrapping setting:
Predefined text wrapping allows you to move the image to a specific location on the page.
1.
Select the image you want to move. The Format tab will appear on the right side of the
Ribbon.
181 | P a g e
MS OFFICE 2013/16
2.
3.
12/28/2015
On the Format tab, click the Position command in the Arrange group.
A drop-down menu of predefined image positions will appear. Select the desired image
position. The image will adjust in the document, and the text will wrap around it.
182 | P a g e
MS OFFICE 2013/16
12/28/2015
Challenge!
1.
2.
3.
4.
Create a new Word document.
Insert a picture from a file into the document.
Resize the picture.
Find a picture with Bing Image Search and insert it into your document. If you are
using the example, search for computer and insert it in the New Online Resident
Portal section.
5. Change the text-wrapping setting of one of the images. If you're using the example,
change the text-wrapping setting of the computer to Through.
6. Try moving an image to a new location.
183 | P a g e
MS OFFICE 2013/16
12/28/2015
Formatting Pictures
Introduction
There are a variety of ways to format pictures in your document. Depending on how the
images are used and where they are placed, you can use Word's picture tools to personalize
and modify them in interesting ways.
To crop an image:
When you crop an image, a part of the picture is removed. Cropping may be helpful when a
picture has a lot of content and you want to focus on only part of it.
1.
2.
3.
Select the image you want to crop. The Format tab appears.
On the Format tab, click the Crop command.
Cropping handles will appear around the image. Click, hold, and drag a handle to
crop the image.
184 | P a g e
MS OFFICE 2013/16
4.
12/28/2015
Click the Crop command again. The image will be cropped.
The corner handles are useful for simultaneously cropping the image horizontally and
vertically.
To crop an image to a shape:
1.
2.
3.
Select the image you want to crop, then click the Format tab.
Click the Crop drop-down arrow. Hover the mouse over Crop to Shape, then select
the desired shape from the drop-down menu that appears.
The image will appear formatted as the shape.
185 | P a g e
MS OFFICE 2013/16
12/28/2015
To add a border to a picture:
1.
2.
3.
4.
Select the picture you want to add a border to, then click the Format tab.
Click the Picture Border command. A drop-down menu will appear.
From here, you can select a color, weight (thickness), and whether or not the line is
dashed.
The border will appear around the image.
186 | P a g e
MS OFFICE 2013/16
12/28/2015
Image adjustments
Word offers several options for changing the way images appear in your document. For
example, you can add a frame, make image corrections, change the image's color or
brightness, and even add some stylish artistic effects. These options are located in the
Adjust and Picture Styles groups on the Format tab.
When you're ready to make adjustments or experiment with the look of an image, select the
picture and choose one of these options from the Format tab:
Corrections: This command is located in the Adjust group. From here, you can
sharpen or soften the image to adjust how blurry or clear it appears. You can also adjust
the brightness and contrast, which controls how light or dark the picture appears.
187 | P a g e
MS OFFICE 2013/16
12/28/2015
Color: This command is located in the Adjust group. From here, you can adjust the
image's saturation (how vivid the colors are), tone (the temperature of the image from
cool to warm), and coloring (changing the overall color of the image).
188 | P a g e
MS OFFICE 2013/16
12/28/2015
Artistic Effects: This command is located in the Adjust group. From here, you can add
artistic effects such as pastels, watercolors, and glowing edges.
189 | P a g e
MS OFFICE 2013/16
12/28/2015
Picture Styles Group: This group contains a variety of styles you can apply to your
picture, such as frames, borders, and soft edges.
190 | P a g e
MS OFFICE 2013/16
12/28/2015
Compressing pictures
If you intend to email a document that contains pictures, you'll need to monitor its file size.
Large high-resolution pictures can quickly cause your document to become very large,
which may make it difficult or impossible to attach to an email. Additionally, cropped areas
of pictures are saved with the document by default, which can add to the file size. Word can
reduce the file size by compressing pictures, which will lower their resolution and delete
cropped areas.
To compress a picture:
191 | P a g e
MS OFFICE 2013/16
1.
2.
12/28/2015
Select the picture you want to compress, then click the Format tab.
Click the Compress Pictures command.
3.
A dialog box will appear. Place a check mark next to Delete cropped areas of
pictures. You can also choose whether to apply the settings to this picture only or to all
pictures in the document.
4. Choose a Target output. If you are emailing your document, you may want to select
Email, which produces the smallest file size.
5. Click OK.
192 | P a g e
MS OFFICE 2013/16
12/28/2015
Removing the background from an image
Removing the background from an image can give it a cleaner appearance. If you're printing
your document, it can also save ink.
About Background Removal
With Background Removal, Word uses special algorithms to determine which parts of the
image are the background and then removes these areas from the image.
193 | P a g e
MS OFFICE 2013/16
12/28/2015
To remove the background from an image:
1.
2.
3.
Select the desired image, then click the Format tab.
Click the Remove Background command.
Word will try to guess which part of the image to remove and mark the background
with a magenta fill. It will also place a box with selection handles around the image.
4.
Drag the selection handles until all of the foreground is inside the box. After you do
this, Word may readjust the background.
5. At this point, you may need to help Word decide which parts of the image are in the
foreground and which parts are in the background. You can do this by using the Mark
Areas to Keep and Mark Areas to Remove commands:
194 | P a g e
MS OFFICE 2013/16
o
o
6.
12/28/2015
If Word has marked part of the foreground magenta, click Mark Areas to Keep
and draw a line in that region of the image.
If part of the background has not been marked with magenta, click Mark Areas
to Remove and draw a line in that region of the image.
After you add your marks, Word will readjust the image.
195 | P a g e
MS OFFICE 2013/16
7.
8.
12/28/2015
When you're satisfied with the image, click Keep Changes.
The background will be removed. You can adjust the image at any time by clicking the
Remove Background command again.
196 | P a g e
MS OFFICE 2013/16
12/28/2015
Challenge!
1.
2.
3.
4.
5.
6.
7.
Create a new Word document.
Insert an image from a file into the document.
Crop the image. If you're using the example, crop the image in the Pool Re-Opening
& Celebration section into the shape of your choosing.
Experiment with different image corrections and color settings.
Add an Artistic Effect to the image. If you're using the example, add an artistic effect
to the image in the New Online Resident Portal section.
Try compressing an image. If you're using the example, compress the image in
Memorial Day Barbecue section.
Remove the background from the image. If you're using the example, remove the
background of the image in the Important Contact Info section.
Text Boxes and WordArt
Introduction
Text boxes can be useful for drawing attention to specific text. They can also be helpful
when you need to move text around in your document. Word allows you to format text
boxes and the text within them as WordArt.
See : practice document.
To insert a text box:
1.
Select the Insert tab, then click the Text Box command in the Text group.
2.
A drop-down menu will appear. Select Draw Text Box.
197 | P a g e
MS OFFICE 2013/16
3.
12/28/2015
Click, hold, and drag to create the text box.
198 | P a g e
MS OFFICE 2013/16
12/28/2015
4.
The insertion point will appear inside the text box. You can now type to create text
inside the text box.
5.
If you want, you can select the text and then change the font, color, and size by using
the commands on the Home tab.
6.
Click anywhere outside of the text box to return to your document.
You can also select one of the built-in text boxes that have predefined colors, fonts,
positions, and sizes. If you choose this option, the text box will appear automatically, so you
will not need to draw it.
199 | P a g e
MS OFFICE 2013/16
12/28/2015
To move a text box:
1.
2.
Click the text box you want to move.
Hover the mouse over one of the edges of the text box. The mouse will change into a
cross with arrows
.
3. Click, hold, and drag the text box to the desired location.
200 | P a g e
MS OFFICE 2013/16
12/28/2015
To resize a text box:
1.
2.
Click the text box you want to resize.
Click, hold, and drag any of the sizing handles on the corners or sides of the text box
until it is the desired size.
Modifying text boxes
Word offers many options for changing the way text boxes appear in your document. You
can change the shape, style, and color of text boxes. Additionally, when you want to add a
little more dimension you can add a shadow effect.
To change the text box shape:
Changing the shape of a text box can be a useful option for creating an interesting look in
your document.
1.
2.
Select the text box you want to change. The Format tab will appear.
From the Format tab, click the Edit Shape command.
201 | P a g e
MS OFFICE 2013/16
3.
4.
12/28/2015
Hover the mouse over Change Shape, then select the desired shape from the menu that
appears.
The text box will appear formatted as the shape.
To change the fill color:
202 | P a g e
MS OFFICE 2013/16
12/28/2015
1.
2.
Select the text box you want to change.
On the Format tab, click the Shape Fill drop-down arrow. The Shape Fill menu will
appear.
3. Select the color you want to use. To view more color options, select More Fill Colors.
4.
The text box will appear in the selected fill color.
If you want to use a different type of fill, select Gradient or Texture from the drop-down
menu. You can also select No Fill to make it transparent.
To change the shape outline:
1.
2.
Select the text box you want to change.
On the Format tab, click the Shape Outline drop-down arrow. The Shape Outline
menu appears.
3. Select the color you want to use. If you want to make the outline transparent, select No
Outline.
203 | P a g e
MS OFFICE 2013/16
4.
12/28/2015
The text box will appear in the selected outline color.
From the drop-down menu, you can change the outline color, weight (thickness), and
whether or not it is a dashed line.
To change the shape style:
Choosing a shape style allows you to apply preset colors and effects to quickly change the
appearance of your text box.
1.
2.
Select the text box you want to change.
On the Format tab, click the More drop-down arrow in the Shape Styles group.
3.
A drop-down menu of styles will appear. Select the style you want to use.
204 | P a g e
MS OFFICE 2013/16
4.
12/28/2015
The text box will appear in the selected style.
To change shadow effects:
Adding a shadow to a shape can make it appear as though it is floating above the page, and it
can help to add contrast between the shape and the background.
1.
2.
Select the text box you want to change.
On the Format tab, click the Shape Effects drop-down arrow. In the menu that
appears, select the shadow you want to use.
205 | P a g e
MS OFFICE 2013/16
3.
12/28/2015
The shape will appear with the selected shadow.
To adjust the shadow color, size, distance, and more, select Shadow Options from the dropdown menu. The Format Shape pane will appear.
206 | P a g e
MS OFFICE 2013/16
12/28/2015
3D effects
There are two kinds of effects you can apply to text boxes to give them a 3D appearance: 3D Rotation and Bevel. 3-D Rotation makes text boxes appear as if you are viewing the text
box from a different angle. Bevel adds thickness and a rounded edge to text boxes.
To use 3-D Rotation:
1.
2.
Select the text box you want to change.
On the Format tab, click the Shape Effects drop-down arrow. In the menu that
appears, select the desired 3-D Rotation effect.
207 | P a g e
MS OFFICE 2013/16
3.
12/28/2015
The text box will appear in the selected 3-D Rotation effect.
If you want, you can customize the 3-D Rotation. Select 3-D Rotation Options... from the
drop-down menu and the Format Shape pane will appear. From here, you can adjust the
rotation values.
208 | P a g e
MS OFFICE 2013/16
12/28/2015
To use Bevel:
1.
2.
Select the text box you want to change.
On the Format tab, click the Shape Effects drop-down arrow. In the menu that
appears, select the desired bevel preset.
209 | P a g e
MS OFFICE 2013/16
3.
12/28/2015
The text box will appear in the selected bevel effect.
If you've changed the shape of your text box, it's important to note bevel doesn't work with
every type of shape.
If you want, you can customize the bevel effect. Select 3-D Options... from the drop-down
menu. The Format Shape pane will appear. From here, you can modify the width, height,
and depth of a bevel.
210 | P a g e
MS OFFICE 2013/16
12/28/2015
Creating WordArt
In addition to adding effects to a text box, you can add effects to the text inside the text
box, which is known as WordArt. For the most part, the types of effects you can add are the
same as the ones you can add to shapes or text boxes (shadow, bevel, etc.). However, you
can also Transform the text to give it a wavy, slanted, or inflated look.
Generally, you shouldn't use WordArt in more formal documents like resumes and cover
letters because it may appear too casual.
To apply a quick style to text:
211 | P a g e
MS OFFICE 2013/16
12/28/2015
A quick style will automatically apply several effects to your text at once. You can then
refine the look of your text by adding or modifying text effects.
1.
Select the text box, or select some text inside of the text box.
2.
On the Format tab, click the Quick Styles command in the WordArt Styles group. A
drop-down menu of text styles will appear. Select the style you want to use.
3.
The text will appear in the selected style. If you want, you can change the font or font
color from the Home tab.
To convert regular text into WordArt:
212 | P a g e
MS OFFICE 2013/16
12/28/2015
For text to be formatted as WordArt, it must be inside a text box. However, there is a
shortcut that allows you to convert text into WordArt even if it's not in a text box.
1.
Select the text you want to convert, then click the Insert tab.
2.
Click the WordArt drop-down arrow in the Text group. A drop-down menu of
WordArt styles will appear. Select the style you want to use.
3.
Word will automatically create a text box for the text, and the text will appear in the
selected style. If you want, you can change the font or font color from the Home tab.
213 | P a g e
MS OFFICE 2013/16
12/28/2015
Some effects, such as shadows, can be added from the Text Effects menu in the Home tab.
When you add effects in this way, it will not place the text in a text box.
To transform text:
1.
2.
Select the text box, or select some text inside of the text box.
On the Format tab, click the Text Effects drop-down arrow in the WordArt Styles
group.
214 | P a g e
MS OFFICE 2013/16
3.
4.
12/28/2015
A drop-down menu of effects will appear. Hover the mouse over Transform and select
a transform effect from the menu that appears.
The text will transform into the selected style.
215 | P a g e
MS OFFICE 2013/16
12/28/2015
If desired, you can add additional effects such as shadow, bevel, and more to the transformed
text.
Challenge!
1.
2.
3.
4.
5.
6.
7.
8.
9.
Create a new Word 2013 document.
Insert a text box.
Enter some text into the text box. If you're using the example, enter the text Every
Friday from 7-9 pm.
Move the text box to a new location.
Try changing the shape of the text box.
Change the fill color of the text box.
Change the outline of the text box to No Outline.
Try applying some effects to the text box.
Add some WordArt effects to the text.
216 | P a g e
MS OFFICE 2013/16
12/28/2015
Shapes
Introduction
You can add a variety of shapes to your document, including arrows, callouts, squares,
stars, and flowchart shapes. Want to set your name and address apart from the rest of your
resume? Use a line. Need to create a diagram showing a timeline or process? Use flowchart
shapes. While you may not need shapes in every document you create, they can add visual
appeal and clarity.
To insert a shape:
1.
Select the Insert tab, then click the Shapes command. A drop-down menu of shapes
will appear.
2. Select the desired shape.
3.
Click, hold, and drag in the desired location to add the shape to your document.
217 | P a g e
MS OFFICE 2013/16
12/28/2015
If you want, you can enter text in a shape. When the shape appears in your document, you
can begin typing. You can then use the formatting options on the Home tab to change the
font, font size, or color of the
tex
To resize a shape:
1.
Select the shape you want to resize. Sizing handles will appear.
218 | P a g e
MS OFFICE 2013/16
2.
12/28/2015
Click, hold, and drag the sizing handles until the shape is the desired size. You can use
the corner sizing handles to change the shape's height and width at the same time.
Some shapes also have one or more yellow handles that can be used to modify the shape.
For example, with star shapes you can adjust the length of the points.
219 | P a g e
MS OFFICE 2013/16
12/28/2015
To rotate the shape, click, hold, and drag the rotation handle.
To change the order of shapes:
If one shape overlaps another, you may need to change the ordering so the correct shape
appears in front. You can bring a shape to the front or send it to the back. If you have
multiple images, you can use Bring Forward or Send Backward to fine tune the ordering.
You can also move a shape in front of or behind text.
1.
Right-click the shape you want to move. In our example, we want the cloud to appear
in front of the sun, so we'll right-click the cloud.
2.
In the menu that appears, hover over Bring to Front or Send to Back. Several ordering
options will appear. Select the desired ordering option. In this example, we'll choose
Bring to Front.
220 | P a g e
MS OFFICE 2013/16
3.
12/28/2015
The order of the shapes will change.
221 | P a g e
MS OFFICE 2013/16
12/28/2015
In some cases, the ordering option you select will not affect the ordering of the shapes. If this
happens, try selecting the same option again or try a different option.
If you have many shapes placed on top of each other, it may be difficult to select an
individual shape. The Selection Pane allows you to select a shape and drag it to a new
location. To access the Selection Pane, click Selection Pane on the Format tab.
222 | P a g e
MS OFFICE 2013/16
12/28/2015
Modifying shapes
Word allows you to modify your shapes in a variety of ways so you can tailor them to your
projects. You can change a shape into a different shape, format a shape's style and color,
and add shadow effects.
To change to a different shape:
1.
2.
Select the shape you want to change. The Format tab will appear.
On the Format tab, click the Edit Shape command. In the menu that appears, hover
the mouse over Change Shape and select the desired shape.
223 | P a g e
MS OFFICE 2013/16
3.
12/28/2015
The new shape will appear.
To change the shape style:
Choosing a shape style allows you to apply preset colors and effects to quickly change the
appearance of your shape.
1.
2.
Select the shape you want to change.
On the Format tab, click the More drop-down arrow in the Shape Styles group.
224 | P a g e
MS OFFICE 2013/16
3.
A drop-down menu of styles will appear. Select the style you want to use.
4.
The shape will appear in the selected style.
12/28/2015
To change the shape fill color:
225 | P a g e
MS OFFICE 2013/16
12/28/2015
1.
2.
Select the shape you want to change.
On the Format tab, click the Shape Fill drop-down arrow. The Shape Fill menu
appears.
3. Move the mouse over the various colors. Select the color you want to use. To view
more color options, select More Fill Colors.
4.
The shape will appear in the selected fill color.
If you want to use a different type of fill, select Gradient or Texture from the drop-down
menu. You can also select No Fill to make it transparent.
To change the shape outline:
1.
2.
Select the shape you want to change.
On the Format tab, click the Shape Outline drop-down arrow. The Shape Outline
menu will appear.
3. Select the color you want to use. If you want to make the outline transparent, select No
Outline.
226 | P a g e
MS OFFICE 2013/16
4.
12/28/2015
The shape will appear in the selected outline color.
From the drop-down menu, you can change the outline color, weight (thickness), and
whether or not it is a dashed line.
227 | P a g e
MS OFFICE 2013/16
12/28/2015
To change shadow effects:
Adding a shadow to a shape can make it appear as though it is floating above the page, and it
can help to add contrast between the shape and the background.
1.
2.
Select the shape you want to change.
On the Format tab, click the Shape Effects drop-down arrow. In the menu that
appears, hover the mouse over Shadow and select the shadow you want to use.
228 | P a g e
MS OFFICE 2013/16
3.
12/28/2015
The shape will appear with the selected shadow.
To adjust the shadow color, size, distance and more, select Shadow Options from the dropdown menu. The Format Shape pane will appear on the right side of the Word window,
allowing you to customize the shadow.
229 | P a g e
MS OFFICE 2013/16
12/28/2015
3D effects
There are two kinds of effects you can apply to your shapes to give them a 3D appearance:
3-D Rotation and Bevel. 3-D Rotation gives the appearance that you are viewing an object
from a different angle, and it can be applied to any shape. Bevel adds thickness and a
rounded edge to shapes, but it doesn't work with every type of shape.
To add 3-D Rotation:
1.
2.
Select the shape you want to change.
On the Format tab, click the Shape Effects drop-down arrow. In the menu that
appears, hover the mouse over 3-D Rotation and select the desired 3-D effect.
230 | P a g e
MS OFFICE 2013/16
3.
12/28/2015
The shape will appear in the selected 3-D Rotation effect.
If you want, you can customize 3-D Rotation. Select 3-D Rotation Options... from the dropdown menu, and the Format Shape pane will appear on the right side of the Word window.
From here, you can adjust the rotation values.
231 | P a g e
MS OFFICE 2013/16
12/28/2015
To add a bevel:
1.
2.
Select the shape you want to change.
On the Format tab, click the Shape Effects drop-down arrow. In the menu that
appears, hover the mouse over Bevel and select the desired bevel preset.
232 | P a g e
MS OFFICE 2013/16
3.
12/28/2015
The shape will appear in the selected bevel effect.
If you want, you can customize the bevel effect. Select 3-D Options... from the drop-down
menu. The Format Shape pane will appear on the right side of the Word window. From
here, you can modify the width, height, and depth of a bevel. You can also change the
shape's material to give it a metal, plastic, or translucent appearance, as well as choose the
lighting type to change how the shape is illuminated.
233 | P a g e
MS OFFICE 2013/16
12/28/2015
Challenge!
1.
2.
3.
4.
5.
6.
7.
8.
Create a new Word document.
Insert a two or three shapes. If you're using the example, insert a Lightning Bolt shape
on the cloud.
Select a shape and resize it. If you're using the example, resize the cloud so it appears
larger.
Place one shape on top of the other, and try changing the order of the shapes. If you're
using the example, try changing the order of the shapes so the Lightning Bolt is behind
the Cloud.
Select a shape, and change it to a different shape. If you're using the example, try
changing the Moon into a Sun.
Select a shape, and try changing the shape style, fill color, and outline.
Try various shadow effects.
Try various 3D effects.
Arranging Objects
234 | P a g e
MS OFFICE 2013/16
12/28/2015
Introduction
In Word, a page may have multiple objects, such as pictures, shapes, and text boxes. You
can arrange the objects the way you want by aligning, ordering, rotating, and grouping
them in various ways.
Modifying text wrapping
When pictures are first inserted, you may notice that it's difficult to move them. This is
because by default, pictures are in line with the text. To arrange them, you'll always need to
choose a different text-wrapping setting. To review how to modify text wrapping, visit our
lesson on Pictures and Text Wrapping.
To align two or more objects:
1.
Hold the Shift (or Ctrl) key and click the objects you want to align.
235 | P a g e
MS OFFICE 2013/16
2.
3.
12/28/2015
From the Format tab, click the Align command and select one of the six alignment
options.
The objects will align based on the option you selected.
236 | P a g e
MS OFFICE 2013/16
12/28/2015
By default, Align Selected Objects will be selected, which will allow objects to be aligned
without moving them to a different part of the page. If you want the objects to move to the
top or bottom of the page, select Align to Page or Align to Margin before choosing an
alignment option.
If you prefer to align objects manually, select View Gridlines. This option snaps objects to
a grid, making it easier for you to align them with the mouse.
237 | P a g e
MS OFFICE 2013/16
12/28/2015
To distribute objects evenly:
If you have arranged objects in a row or column, you may want them to be an equal
distance from one another for a neater appearance. You can do this by distributing the
objects horizontally or vertically.
1.
Hold the Shift (or Ctrl) key and click the objects you want to align. The Format tab will
appear.
2.
On the Format tab, click the Align command and select Distribute Horizontally or
Distribute Vertically from the drop-down menu that appears.
238 | P a g e
MS OFFICE 2013/16
3.
12/28/2015
The objects will distribute evenly.
Ordering and rotating objects
In addition to aligning objects, Word gives you the ability to arrange objects in a specific
order. The ordering is important when two or more objects overlap because it will
determine which objects are in the front or the back.
Understanding levels
239 | P a g e
MS OFFICE 2013/16
12/28/2015
When objects are inserted into a document, they are placed on levels according to the order
in which they were inserted into the document. In the image below, the table is on the top
level, but we can change the level to put it behind the other objects.
To change the ordering by one level:
In our example, we'll change the ordering so the table moves back by one level.
1.
Select an object. The Format tab will appear.
240 | P a g e
MS OFFICE 2013/16
2.
3.
12/28/2015
From the Format tab, click the Bring Forward or Send Backward command to
change the object's ordering by one level. If the object overlaps with more than one other
object, you may need to click the command several times to achieve the desired
ordering. In our example, we'll select Send Backward.
The objects will reorder. In our example, the table is now one level below the statue.
241 | P a g e
MS OFFICE 2013/16
12/28/2015
If you have several objects placed on top of each other, it may be difficult to select an
individual object. The Selection Pane allows you to easily drag an object to a new location.
To access the Selection Pane, click Selection Pane on the Format tab.
242 | P a g e
MS OFFICE 2013/16
12/28/2015
To bring an object to the front or back:
If you want to move an object behind or in front of several objects, it's usually faster to bring
it to front or send it to back instead of clicking the ordering commands multiple times.
1.
2.
3.
Select an object. The Format tab will appear.
From the Format tab, click the Bring Forward or Send Backward drop-down box.
From the drop-down menu, select Bring to Front or Send to Back.
243 | P a g e
MS OFFICE 2013/16
4.
12/28/2015
The objects will reorder.
To rotate an object:
1.
2.
3.
Select an object. The Format tab will appear.
From the Format tab, click the Rotate command. A drop-down menu will appear.
Select the desired rotation option.
244 | P a g e
MS OFFICE 2013/16
4.
12/28/2015
The object will rotate.
Grouping objects
At times, you may want to group multiple objects into one object so they will stay together
if they are moved or resized. Often, this is easier than selecting all of the objects every time
you want to move them. Shapes, clip art, and text boxes can be grouped together.
To group objects:
1.
Hold the Shift (or Ctrl) key and click the objects you want to group.
245 | P a g e
MS OFFICE 2013/16
2.
3.
12/28/2015
From the Format tab, click the Group command and select Group.
The selected objects will now be grouped. There will be a single box with sizing
handles around the entire group to show that they are one object. You can now move or
resize all of the objects at once.
246 | P a g e
MS OFFICE 2013/16
12/28/2015
If you want to edit or move one of the objects in the group, double-click to select the object.
You can then edit it or move it to the desired location.
247 | P a g e
MS OFFICE 2013/16
12/28/2015
To ungroup objects:
1.
2.
Select the grouped object you want to ungroup.
From the Format tab, click the Group command and select Ungroup.
248 | P a g e
MS OFFICE 2013/16
3.
12/28/2015
The objects will be ungrouped.
Challenge!
1.
2.
3.
4.
5.
6.
7.
Open an existing Word 2013 document that contains objects or images. If you want,
you can use our practice document.
Practice using the align options from the Align command. If you're using the example,
align the seashells and starfish so they are in a row.
Practice using the rotate options.
Create a new shape, then send it behind the other objects. If you're using the example,
bring the fish forward in front of the red text box.
Group the objects into one object. If you're using the example, group the red text box
and the fish.
Move the grouped object to a new location on the document.
Ungroup the object.
249 | P a g e
MS OFFICE 2013/16
12/28/2015
Tables
Introduction
A table is a grid of cells arranged in rows and columns. Tables are useful for various tasks
such as presenting text information and numerical data. In Word, you can create a blank
table, convert text to a table, and apply a variety of styles and formats to existing tables.
To insert a blank table:
1.
Place your insertion point where you want the table to appear, then select the Insert tab.
250 | P a g e
MS OFFICE 2013/16
2.
3.
4.
5.
12/28/2015
Click the Table command.
A drop-down menu containing a grid of squares will appear. Hover the mouse over the
grid to select the number of columns and rows in the table.
Click the mouse, and the table will appear in the document.
You can now place the insertion point anywhere in the table to add text.
251 | P a g e
MS OFFICE 2013/16
12/28/2015
To move the insertion point to the next cell, press the Tab key while typing. If the insertion
point is in the last cell, pressing the Tab key will automatically create a new row.
To convert existing text to a table:
In this example, each row of information contains an item name and price, separated by
tabs. Word can convert this information into a table, and it will use the tabs to separate the
data into two columns.
1.
Select the text you want to convert.
2.
3.
From the Insert tab, click the Table command.
Select Convert Text to Table from the drop-down menu.
252 | P a g e
MS OFFICE 2013/16
4.
5.
12/28/2015
A dialog box will appear. Choose one of the options in the Separate text at: section.
This is how Word knows what text to put in each column.
Click OK. The text appears in a table.
253 | P a g e
MS OFFICE 2013/16
12/28/2015
Modifying tables
It's easy to modify the look and feel of any table after adding it to a document. Word
includes different options for customizing a table, including adding rows or columns and
changing the table style.
To add a row or column:
1.
2.
Hover the mouse near the location where you want to add a row or column, then click
the plus sign that appears.
A new row or column will appear in the table.
Alternatively, you can right-click the table, then hover the mouse over Insert to see various
row and column options.
254 | P a g e
MS OFFICE 2013/16
12/28/2015
To delete a row or column:
1.
2.
Place the insertion point in the row or column you want to delete.
Right-click the mouse, then select Delete Cells... from the menu that appears.
255 | P a g e
MS OFFICE 2013/16
12/28/2015
3.
A dialog box will appear. Select Delete entire row or Delete entire column, then click OK.
4.
The column or row will be deleted.
To apply a table style:
1.
Click anywhere on the table, then click the Design tab on the right side of the Ribbon.
256 | P a g e
MS OFFICE 2013/16
2.
3.
12/28/2015
Locate the Table Styles group, then click the More drop-down arrow to see all
available table styles.
Select the desired style.
257 | P a g e
MS OFFICE 2013/16
4.
12/28/2015
The selected table style will appear.
To modify table style options:
Once you've chosen a table style, you can turn various options on or off to change the
appearance of the table. There are six options: Header Row, Total Row, Banded Rows,
First Column, Last Column, and Banded Columns.
1.
2.
Click anywhere on the table.
Click the Design tab on the right side of the Ribbon, then check or uncheck the desired
options in the Table Style Options group.
258 | P a g e
MS OFFICE 2013/16
3.
12/28/2015
The table style will be modified.
Depending on which Table Style you're using, certain Table Style Options may have a
somewhat different effect. You may need to experiment to get the exact look you want.
To add borders to a table:
1.
Select the cells you want to add a border to.
2.
From the Design tab, select the desired Line Style, Line Weight, and Pen Color.
259 | P a g e
MS OFFICE 2013/16
3.
4.
Click the Borders drop-down arrow.
Select the desired border type from the menu that appears.
5.
The border will appear around the selected cells.
12/28/2015
260 | P a g e
MS OFFICE 2013/16
12/28/2015
Modifying a table using the Layout tab
When you select a table in Word 2013, the Layout tab appears under Table Tools on the
Ribbon. From the Layout tab, you can make a variety of modifications to the table.
Click the buttons in the interactive below to learn about the different ways you can modify a
table with the Layout tab.
Challenge!
261 | P a g e
MS OFFICE 2013/16
1.
2.
3.
4.
5.
6.
7.
12/28/2015
Open an existing Word 2013 document.
Convert some text into a table. If you are using the example, convert the text below
the Sabrosa Company Label.
Apply a table style, and experiment with the Table Style Options.
Insert a column into the table.
Delete a row from the table.
Insert a blank table with six rows and two columns.
Add borders to the blank table.
Charts
Introduction
262 | P a g e
MS OFFICE 2013/16
12/28/2015
A chart is a tool you can use to communicate data graphically. Including a chart in your
document can allow your reader to see the meaning behind the numbers, and it can make
showing comparisons and trends easier.
Types of charts
Word has several types of charts, allowing you to choose the one that best fits your data. In
order to use charts effectively, you'll need to understand how different charts are used.
Click the arrows in the slideshow below to learn more about the types of charts in Word.
Word has a variety of chart types, each with its own advantages. Click the arrows to see some
of the different types of charts available in Word.
263 | P a g e
MS OFFICE 2013/16
12/28/2015
Column charts use vertical bars to represent data. They can work with many different types of
data, but they're most frequently used for comparing information.
Line charts are ideal for showing trends. The data points are connected with lines, making it
easy to see whether values are increasing or decreasing over time.
264 | P a g e
MS OFFICE 2013/16
12/28/2015
Pie charts make it easy to compare proportions. Each value is shown as a slice of the pie, so it's
easy to see which values make up the percentage of a whole.
Bar charts work just like column charts, but they use horizontal bars instead of vertical bars.
265 | P a g e
MS OFFICE 2013/16
12/28/2015
Area charts are similar to line charts, except the areas under the lines are filled in.
Surface charts allow you to display data across a 3D landscape. They work best with large data
sets, allowing you to see a variety of information at the same time.
Identifying the parts of a chart
Click the buttons in the interactive below to learn about the different parts of a chart.
266 | P a g e
MS OFFICE 2013/16
12/28/2015
Inserting charts
Word uses a spreadsheet as a placeholder for entering chart data, much like Excel. The
process of entering data is fairly simple, but if you are unfamiliar with Excel you might want
to review our Excel 2013 Cell Basics lesson.
To insert a chart:
1.
Select the Insert tab, then click the Chart command in the Illustrations group.
267 | P a g e
MS OFFICE 2013/16
12/28/2015
2.
A dialog box will appear. Select a category from the left pane, and review the charts
that appear in the right pane.
3. Select the desired chart, then click OK.
268 | P a g e
MS OFFICE 2013/16
4.
5.
6.
12/28/2015
A chart and a spreadsheet will appear. The data that appears in the spreadsheet is
placeholder source data that you will replace with your own information. The source
data is used to create the Word chart.
Enter your data into the worksheet.
If necessary, click and drag the lower-right corner of the blue line to increase or
decrease the data range for rows and columns. Only the data enclosed by the blue lines
will appear in the chart.
269 | P a g e
MS OFFICE 2013/16
7.
When you're done, click the X to close the spreadsheet.
8.
The chart will be completed.
12/28/2015
You can edit the chart data at any time by selecting your chart and clicking the Edit Data
command on the Design tab.
270 | P a g e
MS OFFICE 2013/16
12/28/2015
Creating charts with existing Excel data
If you already have data in an existing Excel file that you would like to use for a Word chart,
you can transfer the data by copying and pasting it. Just open the spreadsheet in Excel,
select and copy the desired data, and paste it into the source data area for your Word chart.
You can also embed an existing Excel chart into your Word document. This can be useful
when you know you'll need to update the data in your Excel file and would like the Word
chart to automatically update whenever the Excel data is changed.
Modifying charts with chart tools
There are many ways to customize and organize your charts. For example, Word allows you
to change the chart type, rearrange a chart's data, and even change the layout and style.
To change the chart type:
If you find that your data isn't well suited to a certain chart, it's easy to switch to a new chart
type. In our example, we'll change our chart from a line chart to a column chart.
1.
Select the chart you want to change. The Design tab will appear on the right side of the
Ribbon.
271 | P a g e
MS OFFICE 2013/16
2.
From the Design tab, click the Change Chart Type command.
3.
A dialog box will appear. Select the desired chart type, then click OK.
12/28/2015
272 | P a g e
MS OFFICE 2013/16
4.
12/28/2015
The chart will change in the document.
273 | P a g e
MS OFFICE 2013/16
12/28/2015
To switch row and column data:
Sometimes you may want to change the way charts group your data. For example, in the
chart below the book sales data is grouped by genre, with columns for each year. However,
we could switch the rows and columns so the chart will group the data by year, with
columns for each genre. In both cases, the chart contains the same data; it's just organized
differently.
1.
2.
3.
Select the chart you want to modify. The Design tab will appear.
From the Design tab, select the Edit Data command in the Data group.
Click the chart again, then select the Switch Row/Column command in the Data
group.
274 | P a g e
MS OFFICE 2013/16
4.
12/28/2015
The rows and columns will be switched. In our example, the data is now grouped by
year, with columns for each genre.
We've noticed that when numeric data has been entered in the first column of the
spreadsheet, switching rows and columns may cause unexpected results. One solution is to
type an apostrophe before each number, which tells the spreadsheet to format it as text
(instead of a numeric value). For example, the year 2013 would be entered as '2013.
275 | P a g e
MS OFFICE 2013/16
12/28/2015
To change the chart layout:
Word's predefined chart layouts allow you to modify chart elementsincluding chart titles,
legends, and data labelsto make your chart easier to read.
1.
2.
Select the chart you want to modify. The Design tab will appear.
From the Design tab, click the Quick Layout command.
3.
Select the desired predefined layout from the menu that appears.
276 | P a g e
MS OFFICE 2013/16
4.
12/28/2015
The chart will update to reflect the new layout.
To change a chart element (such as the chart title), click the element and begin typing.
277 | P a g e
MS OFFICE 2013/16
12/28/2015
To change the chart style:
Chart styles allow you to quickly modify the look and feel of your chart.
1.
2.
Select the chart you want to modify. The Design tab will appear.
From the Design tab, click the More drop-down arrow in the Chart Styles group.
3.
A drop-down menu of styles will appear. Select the style you want to use.
4.
The chart will appear in the selected style.
278 | P a g e
MS OFFICE 2013/16
12/28/2015
You can also use the chart formatting shortcut buttons to quickly add chart elements,
change the chart style, and filter the chart data.
Challenge!
1.
2.
Open an existing Word document.
Insert a new chart. If you're using the example, edit the data for the chart by deleting
the data from October through December.
3. Try changing the chart type and layout.
4. Switch the row and column data.
5. Apply a chart style. If the new style includes a chart title or any labels, edit them.
Excel 2013
Getting Started with Excel
Introduction
Excel 2013 is a spreadsheet program that allows you to store, organize, and analyze
information. While you may believe Excel is only used by certain people to process
complicated data, anyone can learn how to take advantage of the program's powerful
features. Whether you're keeping a budget, organizing a training log, or creating an invoice,
Excel makes it easy to work with different types of data.
Getting to know Excel 2013
279 | P a g e
MS OFFICE 2013/16
12/28/2015
Excel 2013 is similar to Excel 2010. If you've previously used Excel 2010, Excel 2013
should feel familiar. If you are new to Excel or have more experience with older versions,
you should first take some time to become familiar with the Excel 2013 interface.
The Excel interface
When you open Excel 2013 for the first time, the Excel Start Screen will appear. From
here, you'll be able to create a new workbook, choose a template, and access your recently
edited workbooks.
From the Excel Start Screen, locate and select Blank workbook to access the Excel
interface.
Click the buttons in the interactive below to become familiar with the Excel 2013 interface.
280 | P a g e
MS OFFICE 2013/16
12/28/2015
Working with the Excel environment
If you've previously used Excel 2010 or 2007, Excel 2013 will feel familiar. It continues to
use features like the Ribbon and Quick Access toolbar, where you will find commands to
perform common tasks in Excel, as well as Backstage view.
The Ribbon
Excel 2013 uses a tabbed Ribbon system instead of traditional menus. The Ribbon
contains multiple tabs, each with several groups of commands. You will use these tabs to
perform the most common tasks in Excel.
Click the arrows in the slideshow below to learn more about the different commands
available within each tab on the Ribbon.
281 | P a g e
MS OFFICE 2013/16
12/28/2015
The Home tab gives you access to some of the most commonly used commands for working
with data in Excel 2013, including copying and pasting, formatting, and number styles. The
Home tab is selected by default whenever you open Excel.
The Insert tab allows you to insert charts, tables, sparklines, filters, and more, which can
help you visualize and communicate your workbook data graphically.
The Page Layout tab allows you to change the print formatting of your workbook, including
margin width, page orientation, and themes. These commands will be especially helpful
when preparing to print a workbook.
The Formulas tab gives you access to the most commonly used functions and formulas in
Excel. These commands will help you calculate and analyze numerical data, such as
averages and percentages.
282 | P a g e
MS OFFICE 2013/16
12/28/2015
The Data tab makes it easy to sort and filter information in your workbook, which can be
especially helpful if your project contains a large amount of data.
You can use the Review tab to access Excel's powerful editing features, including comments
and track changes. These features make it easy to share and collaborate on workbooks.
The View tab allows you to switch between different views for your workbook and freeze
panes for easy viewing. These commands will also be helpful when preparing to print a
workbook.
Contextual tabs will appear on the Ribbon when working with certain items, like tables and
pictures. These tabs contain special command groups that can help you format these items as
needed.
Certain programs, such as Adobe Acrobat Reader, may install additional tabs to the
Ribbon. These tabs are called add-ins.
To minimize and maximize the Ribbon:
The Ribbon is designed to respond to your current task, but you can choose to minimize it if
you find that it takes up too much screen space.
1.
Click the Ribbon Display Options arrow in the upper-right corner of the Ribbon.
283 | P a g e
MS OFFICE 2013/16
2.
12/28/2015
Select the desired minimizing option from the drop-down menu:
o
Auto-hide Ribbon: Auto-hide displays your workbook in full-screen mode and
completely hides the Ribbon. To show the Ribbon, click the Expand Ribbon
command at the top of screen.
Show Tabs: This option hides all command groups when they're not in use, but
tabs will remain visible. To show the Ribbon, simply click a tab.
Show Tabs and Commands: This option maximizes the Ribbon. All of the
tabs and commands will be visible. This option is selected by default when you open
Excel for the first time.
To learn how to add custom tabs and commands to the Ribbon, review our Extra on
Customizing the Ribbon.
284 | P a g e
MS OFFICE 2013/16
12/28/2015
To learn how to use the Ribbon with touch-screen devices, review our Extra on Enabling
Touch Mode.
The Quick Access toolbar
Located just above the Ribbon, the Quick Access toolbar lets you access common
commands no matter which tab is selected. By default, it includes the Save, Undo, and
Repeat commands. You can add other commands depending on your preference.
To add commands to the Quick Access toolbar:
1.
2.
3.
Click the drop-down arrow to the right of the Quick Access toolbar.
Select the command you want to add from the drop-down menu. To choose from more
commands, select More Commands.
The command will be added to the Quick Access toolbar.
285 | P a g e
MS OFFICE 2013/16
12/28/2015
Backstage view
Backstage view gives you various options for saving, opening a file, printing, and sharing
your workbooks.
To access Backstage view:
1.
Click the File tab on the Ribbon. Backstage view will appear.
Click the buttons in the interactive below to learn more about using Backstage view.
286 | P a g e
MS OFFICE 2013/16
12/28/2015
Worksheet views
Excel 2013 has a variety of viewing options that change how your workbook is displayed.
You can choose to view any workbook in Normal view, Page Layout view, or Page Break
view. These views can be useful for various tasks, especially if you're planning to print the
spreadsheet.
To change worksheet views, locate and select the desired worksheet view command
in the bottom-right corner of the Excel window.
287 | P a g e
MS OFFICE 2013/16
12/28/2015
Click the arrows in the slideshow below to review the different worksheet view options.
Normal view: This is the default view for all worksheets in Excel.
288 | P a g e
MS OFFICE 2013/16
12/28/2015
Page Layout view: This view can help you visualize how your worksheet will appear when
printed. You can also add headers and footers from this view.
289 | P a g e
MS OFFICE 2013/16
12/28/2015
Page Break view: This view makes it easy to change the location of page breaks in your
workbook, which is especially helpful when printing a lot of data from Excel.
Challenge!
1.
2.
3.
4.
5.
6.
7.
Open Excel 2013.
Click through all of the tabs, and review the commands on the Ribbon.
Try minimizing and maximizing the Ribbon.
Add a command to the Quick Access toolbar.
Navigate to Backstage view, and open your Account settings.
Try switching worksheet views.
Close Excel (you do not have to save the workbook).
290 | P a g e
MS OFFICE 2013/16
12/28/2015
Creating and Opening Workbooks
Introduction
Excel files are called workbooks. Whenever you start a new project in Excel, you'll need to
create a new workbook. There are several ways to start working with a workbook in Excel
2013. You can choose to create a new workbookeither with a blank workbook or a
predesigned templateor open an existing workbook.
To create a new blank workbook:
1.
Select the File tab. Backstage view will appear.
2.
Select New, then click Blank workbook.
291 | P a g e
MS OFFICE 2013/16
3.
12/28/2015
A new blank workbook will appear.
To open an existing workbook:
In addition to creating new workbooks, you'll often need to open a workbook that was
previously saved. To learn more about saving workbooks, visit our lesson on Saving and
Sharing Workbooks.
1.
Navigate to Backstage view, then click Open.
292 | P a g e
MS OFFICE 2013/16
2.
3.
12/28/2015
Select Computer, then click Browse. Alternatively, you can choose OneDrive
(previously known as SkyDrive) to open files stored on your OneDrive.
The Open dialog box will appear. Locate and select your workbook, then click Open.
293 | P a g e
MS OFFICE 2013/16
12/28/2015
If you've opened the desired workbook recently, you can browse your Recent Workbooks
rather than search for the file.
To pin a workbook:
294 | P a g e
MS OFFICE 2013/16
12/28/2015
If you frequently work with the same workbook, you can pin it to Backstage view for faster
access.
1.
Navigate to Backstage view, then click Open. Your recently edited workbooks will
appear.
2.
Hover the mouse over the workbook you want to pin. A pushpin icon
next to the workbook. Click the pushpin icon.
will appear
3.
The workbook will stay in Recent Workbooks. To unpin a workbook, simply click the
pushpin icon again.
295 | P a g e
MS OFFICE 2013/16
12/28/2015
You can also pin folders to Backstage view for faster access. From Backstage view, click
Open, then locate the folder you want to pin and click the pushpin icon.
Using templates
A template is a predesigned spreadsheet you can use to create a new workbook quickly.
Templates often include custom formatting and predefined formulas, so they can save you
a lot of time and effort when starting a new project.
To create a new workbook from a template:
1.
Click the File tab to access Backstage view.
296 | P a g e
MS OFFICE 2013/16
2.
3.
12/28/2015
Select New. Several templates will appear below the Blank workbook option.
Select a template to review it.
4.
A preview of the template will appear, along with additional information on how the
template can be used.
5. Click Create to use the selected template.
297 | P a g e
MS OFFICE 2013/16
6.
12/28/2015
A new workbook will appear with the selected template.
You can also browse templates by category or use the search bar to find something more
specific.
298 | P a g e
MS OFFICE 2013/16
12/28/2015
It's important to note that not all templates are created by Microsoft. Many are created by
third-party providers and even individual users, so some templates may work better than
others.
Compatibility mode
Sometimes you may need to work with workbooks that were created in earlier versions of
Microsoft Excel, such as Excel 2003 or Excel 2000. When you open these types of
workbooks, they will appear in Compatibility mode.
Compatibility mode disables certain features, so you'll only be able to access commands
found in the program that was used to create the workbook. For example, if you open a
workbook created in Excel 2003, you can only use tabs and commands found in Excel 2003.
In the image below, you can see that the workbook is in Compatibility mode. This will
disable some Excel 2013 features, such as sparklines and slicers.
In order to exit Compatibility mode, you'll need to convert the workbook to the current
version type. However, if you're collaborating with others who only have access to an earlier
version of Excel, it's best to leave the workbook in Compatibility mode so the format will
not change.
To convert a workbook:
If you want access to all of the Excel 2013 features, you can convert the workbook to the
2013 file format.
Note that converting a file may cause some changes to the original layout of the workbook.
1.
Click the File tab to access Backstage view.
299 | P a g e
MS OFFICE 2013/16
2.
3.
12/28/2015
Locate and select Convert command.
The Save As dialog box will appear. Select the location where you want to save the
workbook, enter a file name for the presentation, and click Save.
300 | P a g e
MS OFFICE 2013/16
4.
12/28/2015
The workbook will be converted to the newest file type.
Challenge!
1.
2.
3.
4.
Create a new blank workbook.
Open an existing workbook from your computer.
Pin a folder to Backstage view.
Create a new workbook using a template.
301 | P a g e
MS OFFICE 2013/16
12/28/2015
Saving and Sharing Workbooks
Introduction
Whenever you create a new workbook in Excel, you'll need to know how to save it in order
to access and edit it later. As with previous versions of Excel, you can save files locally to
your computer. But unlike older versions, Excel 2013 also lets you save a workbook to the
cloud using OneDrive. You can also export and share workbooks with others directly from
Excel.
OneDrive was previously called SkyDrive. There's nothing fundamentally different about the
way OneDrive worksit's just a new name for an existing service. Over the next few
months, you may still see SkyDrive in some Microsoft products.
Save and Save As
Excel offers two ways to save a file: Save and Save As. These options work in similar ways,
with a few important differences:
Save: When you create or edit a workbook, you'll use the Save command to save your
changes. You'll use this command most of the time. When you save a file, you'll only need to
choose a file name and location the first time. After that, you can just click the Save
command to save it with the same name and location.
Save As: You'll use this command to create a copy of a workbook while keeping the
original. When you use Save As, you'll need to choose a different name and/or location for
the copied version.
To save a workbook:
It's important to save your workbook whenever you start a new project or make changes to
an existing one. Saving early and often can prevent your work from being lost. You'll also
need to pay close attention to where you save the workbook so it will be easy to find later.
1.
Locate and select the Save command on the Quick Access toolbar.
302 | P a g e
MS OFFICE 2013/16
12/28/2015
2.
If you're saving the file for the first time, the Save As pane will appear in Backstage
view.
3. You'll then need to choose where to save the file and give it a file name. To save the
workbook to your computer, select Computer, then click Browse. Alternatively, you
can click OneDrive to save the file to your OneDrive.
4.
The Save As dialog box will appear. Select the location where you want to save the
workbook.
5. Enter a file name for the workbook, then click Save.
303 | P a g e
MS OFFICE 2013/16
6.
12/28/2015
The workbook will be saved. You can click the Save command again to save your
changes as you modify the workbook.
You can also access the Save command by pressing Ctrl+S on your keyboard.
Using Save As to make a copy
If you want to save a different version of a workbook while keeping the original, you can
create a copy. For example, if you have a file named Sales Data, you could save it as Sales
Data 2 so you'll be able to edit the new file and still refer back to the original version.
To do this, you'll click the Save As command in Backstage view. Just like when saving a file
for the first time, you'll need to choose where to save the file and give it a new file name.
304 | P a g e
MS OFFICE 2013/16
12/28/2015
To change the default save location:
If you don't want to use OneDrive, you may be frustrated that OneDrive is selected as the
default location when saving. If you find it inconvenient to select Computer each time, you
can change the default save location so Computer is selected by default.
1.
Click the File tab to access Backstage view.
2.
Click Options.
305 | P a g e
MS OFFICE 2013/16
3.
12/28/2015
The Excel Options dialog box will appear. Select Save, check the box next to Save to
Computer by default, then click OK. The default save location will be changed.
AutoRecover
Excel automatically saves your workbooks to a temporary folder while you are working on
them. If you forget to save your changes or if Excel crashes you can restore the file using
AutoRecover.
To use AutoRecover:
306 | P a g e
MS OFFICE 2013/16
12/28/2015
1.
Open Excel 2013. If autosaved versions of a file are found, the Document Recovery
pane will appear.
2. Click to open an available file. The workbook will be recovered.
By default, Excel autosaves every 10 minutes. If you are editing a workbook for less than 10
minutes, Excel may not create an autosaved version.
If you don't see the file you need, you can browse all autosaved files from Backstage view.
Just select the File tab, click Manage Versions, then choose Recover Unsaved
Workbooks.
307 | P a g e
MS OFFICE 2013/16
12/28/2015
Exporting workbooks
By default, Excel workbooks are saved in the .xlsx file type. However, there may be times
when you need to use another file type, such as a PDF or Excel 97-2003 workbook. It's
easy to export your workbook from Excel in a variety of file types.
To export a workbook as a PDF file:
Exporting your workbook as an Adobe Acrobat document, commonly known as a PDF
file, can be especially useful if you're sharing a workbook with someone who does not have
Excel. A PDF will make it possible for recipients to view but not edit the content of your
workbook.
1.
2.
Click the File tab to access Backstage view.
Click Export, then select Create PDF/XPS.
308 | P a g e
MS OFFICE 2013/16
3.
12/28/2015
The Save As dialog box will appear. Select the location where you want to export the
workbook, enter a file name, then click Publish.
By default, Excel will only export the active worksheet. If you have multiple worksheets
and want to save all of them in the same PDF file, click Options in the Save as dialog box.
The Options dialog box will appear. Select Entire workbook, then click OK.
309 | P a g e
MS OFFICE 2013/16
12/28/2015
Whenever you export a workbook as a PDF, you'll also need to consider how your workbook
data will appear on each page of the PDF, just like printing a workbook. Visit our Page
Layout lesson to learn more about what to consider before exporting a workbook as a PDF.
To export a workbook in other file types:
You may also find it helpful to export your workbook in other file types, such as an Excel
97-2003 workbook if you need to share with people using an older version of Excel, or a
.CSV file if you need a plain-text version of your workbook.
1.
2.
Click the File tab to access Backstage view.
Click Export, then select Change File Type.
310 | P a g e
MS OFFICE 2013/16
3.
12/28/2015
Select a common file type, then click Save As.
311 | P a g e
MS OFFICE 2013/16
4.
12/28/2015
The Save As dialog box will appear. Select the location where you want to export the
workbook, enter a file name, then click Save.
312 | P a g e
MS OFFICE 2013/16
12/28/2015
You can also use the Save as type: drop-down menu in the Save As dialog box to save
workbooks in a variety of file types.
313 | P a g e
MS OFFICE 2013/16
12/28/2015
Sharing workbooks
Excel 2013 makes it easy to share and collaborate on workbooks using OneDrive. In the
past, if you wanted to share a file with someone you could send it as an email attachment.
While convenient, this system also creates multiple versions of the same file, which can be
difficult to organize.
When you share a workbook from Excel 2013, you're actually giving others access to the
exact same file. This lets you and the people you share with edit the same workbook
without having to keep track of multiple versions.
In order to share a workbook, it must first be saved to your OneDrive.
314 | P a g e
MS OFFICE 2013/16
12/28/2015
To share a workbook:
1.
Click the File tab to access Backstage view, then click Share.
2.
The Share pane will appear.
Click the buttons in the interactive below to learn more about different ways to share a
workbook.
Challenge!
1.
2.
3.
Create a new blank workbook.
Use the Save command to save the workbook to your desktop.
Save the workbook to OneDrive and invite someone else to view it.
315 | P a g e
MS OFFICE 2013/16
4.
12/28/2015
Export the workbook as a PDF file.
Cell Basics
Introduction
Whenever you work with Excel, you'll enter informationor contentinto cells. Cells are
the basic building blocks of a worksheet. You'll need to learn the basics of cells and cell
content to calculate, analyze, and organize data in Excel.
Understanding cells
Every worksheet is made up of thousands of rectangles, which are called cells. A cell is the
intersection of a row and a column. Columns are identified by letters (A, B, C), while rows
are identified by numbers (1, 2, 3).
Each cell has its own nameor cell addressbased on its column and row. In the example
below, the selected cell intersects column C and row 5, so the cell address is C5. The cell
address will also appear in the Name box. Note that a cell's column and row headings are
highlighted when the cell is selected.
316 | P a g e
MS OFFICE 2013/16
12/28/2015
You can also select multiple cells at the same time. A group of cells is known as a cell
range. Rather than a single cell address, you will refer to a cell range using the cell
addresses of the first and last cells in the cell range, separated by a colon. For example, a
cell range that included cells A1, A2, A3, A4, and A5 would be written as A1:A5.
In the images below, two different cell ranges are selected:
Cell range A1:A8
Cell range A1:B8
317 | P a g e
MS OFFICE 2013/16
12/28/2015
If the columns in your spreadsheet are labeled with numbers instead of letters, you'll need to
change the default reference style for Excel. Review our Extra on What are Reference
Styles? to learn how.
To select a cell:
To input or edit cell content, you'll first need to select the cell.
1.
2.
Click a cell to select it.
A border
will appear around the selected cell, and the column heading and
row heading will be highlighted. The cell will remain selected until you click another
cell in the worksheet.
You can also select cells using the arrow keys on your keyboard.
To select a cell range:
Sometimes you may want to select a larger group of cells, or a cell range.
1.
Click, hold, and drag the mouse until all of the adjoining cells you want to select are
highlighted.
318 | P a g e
MS OFFICE 2013/16
2.
12/28/2015
Release the mouse to select the desired cell range. The cells will remain selected until
you click another cell in the worksheet.
Cell content
Any information you enter into a spreadsheet will be stored in a cell. Each cell can contain
different types of content, including text, formatting, formulas, and functions.
Text
Cells can contain text, such as letters, numbers, and dates.
Formatting attributes
Cells can contain formatting attributes that change the way letters, numbers, and dates
are displayed. For example, percentages can appear as 0.15 or 15%. You can even
change a cell's background color.
319 | P a g e
MS OFFICE 2013/16
12/28/2015
Formulas and functions
Cells can contain formulas and functions that calculate cell values. In our example,
SUM(B2:B8) adds the value of each cell in cell range B2:B8 and displays the total in cell
B9.
To insert content:
1.
2.
Click a cell to select it.
Type content into the selected cell, then press Enter on your keyboard. The content
will appear in the cell and the formula bar. You can also input and edit cell content in
the formula bar.
320 | P a g e
MS OFFICE 2013/16
12/28/2015
To delete cell content:
1.
2.
Select the cell with content you want to delete.
Press the Delete or Backspace key on your keyboard. The cell's contents will be
deleted.
You can use the Delete key on your keyboard to delete content from multiple cells at once.
The Backspace key will only delete one cell at a time.
To delete cells:
There is an important difference between deleting the content of a cell and deleting the cell
itself. If you delete the entire cell, the cells below it will shift up and replace the deleted
cells.
1.
Select the cell(s) you want to delete.
321 | P a g e
MS OFFICE 2013/16
2.
Select the Delete command from the Home tab on the Ribbon.
3.
The cells below will shift up.
12/28/2015
To copy and paste cell content:
Excel allows you to copy content that is already entered into your spreadsheet and paste that
content to other cells, which can save you time and effort.
1.
Select the cell(s) you want to copy.
2.
Click the Copy command on the Home tab, or press Ctrl+C on your keyboard.
322 | P a g e
MS OFFICE 2013/16
3.
12/28/2015
Select the cell(s) where you want to paste the content. The copied cells will now have a
dashed box around them.
4.
Click the Paste command on the Home tab, or press Ctrl+V on your keyboard.
5.
The content will be pasted into the selected cells.
To cut and paste cell content:
323 | P a g e
MS OFFICE 2013/16
12/28/2015
Unlike copying and pasting, which duplicates cell content, cutting allows you to move
content between cells.
1.
Select the cell(s) you want to cut.
2.
Click the Cut command on the Home tab, or press Ctrl+X on your keyboard.
3.
Select the cells where you want to paste the content. The cut cells will now have a
dashed box around them.
4.
Click the Paste command on the Home tab, or press Ctrl+V on your keyboard.
324 | P a g e
MS OFFICE 2013/16
5.
12/28/2015
The cut content will be removed from the original cells and pasted into the selected
cells.
To access more paste options:
You can also access additional paste options, which are especially convenient when
working with cells that contain formulas or formatting.
To access more paste options, click the drop-down arrow on the Paste command.
325 | P a g e
MS OFFICE 2013/16
12/28/2015
Rather than choose commands from the Ribbon, you can access commands quickly by
right-clicking. Simply select the cell(s) you want to format, then right-click the mouse. A
drop-down menu will appear, where you'll find several commands that are also located on
the Ribbon.
To drag and drop cells:
Rather than cutting, copying, and pasting, you can drag and drop cells to move their
contents.
326 | P a g e
MS OFFICE 2013/16
1.
2.
12/28/2015
Select the cell(s) you want to move.
Hover the mouse over the border of the selected cell(s) until the cursor changes from a
white cross
to a black cross with four arrows
3.
Click, hold, and drag the cells to the desired location.
4.
Release the mouse, and the cells will be dropped in the selected location.
To use the fill handle:
There may be times when you need to copy the content of one cell to several other cells in
your worksheet. You could copy and paste the content into each cell, but this method would
be time consuming. Instead, you can use the fill handle to quickly copy and paste content to
adjacent cells in the same row or column.
1.
Select the cell(s) containing the content you want to use. The fill handle will appear as
a small square in the bottom-right corner of the selected cell(s).
327 | P a g e
MS OFFICE 2013/16
12/28/2015
2.
Click, hold, and drag the fill handle until all of the cells you want to fill are selected.
3.
Release the mouse to fill the selected cells.
328 | P a g e
MS OFFICE 2013/16
12/28/2015
To continue a series with the fill handle:
The fill handle can also be used to continue a series. Whenever the content of a row or
column follows a sequential order, like numbers (1, 2, 3) or days (Monday, Tuesday,
Wednesday), the fill handle can guess what should come next in the series. In many cases,
you may need to select multiple cells before using the fill handle to help Excel determine
the series order. In our example below, the fill handle is used to extend a series of dates in a
column.
To use Flash Fill:
329 | P a g e
MS OFFICE 2013/16
12/28/2015
A new feature in Excel 2013, Flash Fill can enter data automatically into your worksheet,
saving you time and effort. Just like the fill handle, Flash Fill can guess what type of
information you're entering into your worksheet. In the example below, we'll use Flash Fill
to create a list of first names using a list of existing email addresses.
1.
2.
Enter the desired information into your worksheet. A Flash Fill preview will appear
below the selected cell whenever Flash Fill is available.
Press Enter. The Flash Fill data will be added to the worksheet.
To modify or undo Flash Fill, click the Flash Fill button next to recently added Flash Fill
data.
330 | P a g e
MS OFFICE 2013/16
12/28/2015
Find and Replace
When working with a lot of data in Excel, it can be difficult and time consuming to locate
specific information. You can easily search your workbook using the Find feature, which
also allows you to modify content using the Replace feature.
To find content:
In our example, we'll use the Find command to locate a specific name in a long list of
employees.
1.
From the Home tab, click the Find and Select command, then select Find... from the
drop-down menu.
331 | P a g e
MS OFFICE 2013/16
12/28/2015
2.
The Find and Replace dialog box will appear. Enter the content you want to find. In
our example, we'll type the employee's name.
3. Click Find Next. If the content is found, the cell containing that content will be
selected.
4.
5.
Click Find Next to find further instances or Find All to see every instance of the search
term.
When you are finished, click Close to exit the Find and Replace dialog box.
332 | P a g e
MS OFFICE 2013/16
12/28/2015
You can also access the Find command by pressing Ctrl+F on your keyboard.
Click Options to see advanced search criteria in the Find and Replace dialog box.
To replace cell content:
At times, you may discover that you've repeatedly made a mistake throughout your
workbook (such as misspelling someone's name), or that you need to exchange a particular
word or phrase for another. You can use Excel's Find and Replace feature to make quick
revisions. In our example, we'll use Find and Replace to correct a list of email addresses.
1.
From the Home tab, click the Find and Select command, then select Replace... from
the drop-down menu.
333 | P a g e
MS OFFICE 2013/16
12/28/2015
2.
The Find and Replace dialog box will appear. Type the text you want to find in the
Find what: field.
3. Type the text you want to replace it with in the Replace with: field, then click Find
Next.
4.
5.
6.
If the content is found, the cell containing that content will be selected.
Review the text to make sure you want to replace it.
If you want to replace it, select one of the replace options:
o
Replace will replace individual instances.
o
Replace All will replace every instance of the text throughout the workbook. In
our example, we'll choose this option to save time.
334 | P a g e
MS OFFICE 2013/16
7.
8.
12/28/2015
A dialog box will appear, confirming the number of replacements made. Click OK to
continue.
The selected cell content will be replaced.
335 | P a g e
MS OFFICE 2013/16
9.
12/28/2015
When you are finished, click Close to exit the Find and Replace dialog box.
Challenge!
1.
2.
3.
4.
5.
6.
7.
8.
Open an existing Excel 2013 workbook. If you want, you can use our practice
workbook.
Select cell D3. Notice how the cell address appears in the Name box and its content
appears in both the cell and the Formula bar.
Select a cell, and try inserting text and numbers.
Delete a cell, and note how the cells below shift up to fill in its place.
Cut cells and paste them into a different location. If you are using the example, cut
cells D4:D6 and paste them to E4:E6.
Try dragging and dropping some cells to other parts of the worksheet.
Use the fill handle to fill in data to adjoining cells both vertically and horizontally. If
you are using the example, use the fill handle to continue the series of dates across row
3.
Use the Find feature to locate content in your workbook. If you are using the example,
type the name Lewis into the Find what: field.
Modifying Columns, Rows, and Cells
Introduction
336 | P a g e
MS OFFICE 2013/16
12/28/2015
By default, every row and column of a new workbook is set to the same height and width.
Excel allows you to modify column width and row height in different ways, including
wrapping text and merging cells.
To modify column width:
In our example below, some of the content in column A cannot be displayed. We can make
all of this content visible by changing the width of column A.
1.
Position the mouse over the column line in the column heading so the white cross
becomes a double arrow .
2.
Click, hold, and drag the mouse to increase or decrease the column width.
3.
Release the mouse. The column width will be changed.
337 | P a g e
MS OFFICE 2013/16
12/28/2015
If you see pound signs (#######) in a cell, it means the column is not wide enough to
display the cell content. Simply increase the column width to show the cell content.
To AutoFit column width:
The AutoFit feature will allow you to set a column's width to fit its content automatically.
1.
Position the mouse over the column line in the column heading so the white cross
becomes a double arrow .
2.
Double-click the mouse. The column width will be changed automatically to fit the
content.
You can also AutoFit the width for several columns at the same time. Simply select the
columns you want to AutoFit, then select the AutoFit Column Width command from the
Format drop-down menu on the Home tab. This method can also be used for row height.
338 | P a g e
MS OFFICE 2013/16
12/28/2015
To modify row height:
1.
Position the cursor over the row line so the white cross
.
becomes a double arrow
2.
Click, hold, and drag the mouse to increase or decrease the row height.
3.
Release the mouse. The height of the selected row will be changed.
339 | P a g e
MS OFFICE 2013/16
12/28/2015
To modify all rows or columns:
Rather than resizing rows and columns individually, you can modify the height and width of
every row and column at the same time. This method allows you to set a uniform size for
every row and column in your worksheet. In our example, we will set a uniform row
height.
1.
Locate and click the Select All button
cell in the worksheet.
just below the formula bar to select every
2.
3.
Position the mouse over a row line so the white cross becomes a double arrow
Click, hold, and drag the mouse to increase or decrease the row height.
4.
Release the mouse when you are satisfied with the new row height for the worksheet.
340 | P a g e
MS OFFICE 2013/16
12/28/2015
Inserting, deleting, moving, and hiding rows and columns
After you've been working with a workbook for a while, you may find that you want to
insert new columns or rows, delete certain rows or columns, move them to a different
location in the worksheet, or even hide them.
To insert rows:
1.
2.
Select the row heading below where you want the new row to appear. For example, if
you want to insert a row between rows 7 and 8, select row 8.
Click the Insert command on the Home tab.
341 | P a g e
MS OFFICE 2013/16
3.
12/28/2015
The new row will appear above the selected row.
When inserting new rows, columns, or cells, you will see the Insert Options button next
to the inserted cells. This button allows you to choose how Excel formats these cells. By
default, Excel formats inserted rows with the same formatting as the cells in the row above.
To access more options, hover your mouse over the Insert Options button, then click the
drop-down arrow.
To insert columns:
1.
Select the column heading to the right of where you want the new column to appear.
For example, if you want to insert a column between columns D and E, select column E.
342 | P a g e
MS OFFICE 2013/16
2.
Click the Insert command on the Home tab.
3.
The new column will appear to the left of the selected column.
12/28/2015
343 | P a g e
MS OFFICE 2013/16
12/28/2015
When inserting rows and columns, make sure you select the entire row or column by clicking
the heading. If you select only a cell in the row or column, the Insert command will only
insert a new cell.
To delete rows:
It's easy to delete any row that you no longer need in your workbook.
1.
Select the row(s) you want to delete. In our example, we'll select rows 6-8.
2.
Click the Delete command on the Home tab.
344 | P a g e
MS OFFICE 2013/16
3.
12/28/2015
The selected row(s) will be deleted, and the rows below will shift up. In our example,
rows 9-11 are now rows 6-8.
To delete columns:
1.
Select the columns(s) you want to delete. In our example, we'll select column E.
345 | P a g e
MS OFFICE 2013/16
2.
3.
12/28/2015
Click the Delete command on the Home tab.
The selected columns(s) will be deleted, and the columns to the right will shift left. In
our example, Column F is now Column E.
It's important to understand the difference between deleting a row or column and simply
clearing its contents. If you want to remove the content of a row or column without causing
others to shift, right-click a heading, then select Clear Contents from the drop-down menu.
346 | P a g e
MS OFFICE 2013/16
12/28/2015
To move a row or column:
Sometimes you may want to move a column or row to rearrange the content of your
worksheet. In our example we'll move a column, but you can move a row in the same way.
1.
Select the desired column heading for the column you want to move, then click the
Cut command on the Home tab or press Ctrl+X on your keyboard.
347 | P a g e
MS OFFICE 2013/16
2.
12/28/2015
Select the column heading to the right of where you want to move the column. For
example, if you want to move a column between columns B and C, select column C.
348 | P a g e
MS OFFICE 2013/16
12/28/2015
3.
Click the Insert command on the Home tab, then select Insert Cut Cells from the
drop-down menu.
4.
The column will be moved to the selected location, and the columns to the right will
shift right.
349 | P a g e
MS OFFICE 2013/16
12/28/2015
You can also access the Cut and Insert commands by right-clicking the mouse and then
selecting the desired commands from the drop-down menu.
350 | P a g e
MS OFFICE 2013/16
12/28/2015
To hide and unhide a row or column:
At times, you may want to compare certain rows or columns without changing the
organization of your worksheet. Excel allows you to hide rows and columns as needed. In
our example, we'll hide columns C and D to make it easier to compare columns A, B, and E.
1.
Select the column(s) you want to hide, right-click the mouse, then select Hide from the
formatting menu.
2.
The columns will be hidden. The green column line indicates the location of the
hidden columns.
351 | P a g e
MS OFFICE 2013/16
12/28/2015
3.
To unhide the columns, select the columns to the left and right of the hidden columns
(in other words, the columns on both sides of the hidden columns). In our example, we'll
select columns B and E.
4. Right-click the mouse, then select Unhide from the formatting menu. The hidden
columns will reappear.
Wrapping text and merging cells
Whenever you have too much cell content to be displayed in a single cell, you may decide to
wrap the text or merge the cell rather than resize a column. Wrapping the text will
352 | P a g e
MS OFFICE 2013/16
12/28/2015
automatically modify a cell's row height, allowing cell contents to be displayed on multiple
lines. Merging allows you to combine a cell with adjacent empty cells to create one large cell.
To wrap text in cells:
In our example below, we'll wrap the text of the cells in column D so the entire address can
be displayed.
1.
Select the cells you want to wrap. In this example, we'll select the cells in column D.
2.
Select the Wrap Text command on the Home tab.
3.
The text in the selected cells will be wrapped.
353 | P a g e
MS OFFICE 2013/16
12/28/2015
Click the Wrap Text command again to unwrap the text.
To merge cells using the Merge & Center command:
In our example below, we'll merge cell A1 with cells B1:E1 to create a title heading for our
worksheet.
1.
Select the cell range you want to merge.
354 | P a g e
MS OFFICE 2013/16
2.
Select the Merge & Center command on the Home tab.
3.
The selected cells will be merged, and the text will be centered.
12/28/2015
To access more merge options:
Click the drop-down arrow next to the Merge & Center command on the Home tab. The
Merge drop-down menu will appear. From here, you can choose to:
Merge & Center: Merges the selected cells into one cell and centers the text
Merge Across: Merges the selected cells into larger cells while keeping each row
separate
355 | P a g e
MS OFFICE 2013/16
12/28/2015
Merge Cells: Merges the selected cells into one cell but does not center the text
Unmerge Cells: Unmerges selected cells
Challenge!
1.
2.
3.
4.
5.
6.
7.
Open an existing Excel 2013 workbook. If you want, you can use our practice
workbook.
Modify the width of a column. If you are using the example, use the column that
contains the players' first names.
Insert a column between column A and column B, then insert a row between row 3
and row 4.
Delete a column or a row.
Move a column or row.
Try using the Text Wrap command on a cell range. If you are using the example, wrap
the text in the column that contains street addresses.
Try merging some cells. If you are using the example, merge the cells in the title row
using the Merge & Center command (cell range A1:E1).
356 | P a g e
MS OFFICE 2013/16
12/28/2015
Formatting Cells
Introduction
All cell content uses the same formatting by default, which can make it difficult to read a
workbook with a lot of information. Basic formatting can customize the look and feel of your
workbook, allowing you to draw attention to specific sections and making your content easier
to view and understand. You can also apply number formatting to tell Excel exactly what
type of data youre using in the workbook, such as percentages (%), currency ($), and so on.
To change the font:
By default, the font of each new workbook is set to Calibri. However, Excel provides many
other fonts you can use to customize your cell text. In the example below, we'll format our
title cell to help distinguish it from the rest of the worksheet.
1.
Select the cell(s) you want to modify.
2.
Click the drop-down arrow next to the Font command on the Home tab. The Font
drop-down menu will appear.
3. Select the desired font. A live preview of the new font will appear as you hover the
mouse over different options. In our example, we'll choose Georgia.
357 | P a g e
MS OFFICE 2013/16
4.
12/28/2015
The text will change to the selected font.
When creating a workbook in the workplace, you'll want to select a font that is easy to read.
Along with Calibri, standard reading fonts include Cambria, Times New Roman, and Arial.
To change the font size:
1.
Select the cell(s) you want to modify.
2.
Click the drop-down arrow next to the Font Size command on the Home tab. The
Font Size drop-down menu will appear.
3. Select the desired font size. A live preview of the new font size will appear as you
hover the mouse over different options. In our example, we will choose 16 to make the
text larger.
358 | P a g e
MS OFFICE 2013/16
4.
12/28/2015
The text will change to the selected font size.
You can also use the Increase Font Size and Decrease Font Size commands or enter a
custom font size using your keyboard.
To change the font color:
1.
Select the cell(s) you want to modify.
359 | P a g e
MS OFFICE 2013/16
12/28/2015
2.
Click the drop-down arrow next to the Font Color command on the Home tab. The
Color menu will appear.
3. Select the desired font color. A live preview of the new font color will appear as you
hover the mouse over different options. In our example, we'll choose Green.
4.
The text will change to the selected font color.
Select More Colors at the bottom of the menu to access additional color options.
360 | P a g e
MS OFFICE 2013/16
12/28/2015
To use the Bold, Italic, and Underline commands:
1.
2.
3.
Select the cell(s) you want to modify.
Click the Bold (B), Italic (I), or Underline (U) command on the Home tab. In our
example, we'll make the selected cells bold.
The selected style will be applied to the text.
361 | P a g e
MS OFFICE 2013/16
12/28/2015
You can also press Ctrl+B on your keyboard to make selected text bold, Ctrl+I to apply
italics, and Ctrl+U to apply an underline.
Text alignment
By default, any text entered into your worksheet will be aligned to the bottom-left of a cell,
while any numbers will be aligned to the bottom-right. Changing the alignment of your cell
content allows you to choose how the content is displayed in any cell, which can make your
cell content easier to read.
Click the arrows in the slideshow below to learn more about the different text alignment
options.
Left align: Aligns content to the left border of the cell
Center align: Aligns content an equal distance from the left and right borders of the cell
Right Align: Aligns content to the right border of the cell
362 | P a g e
MS OFFICE 2013/16
12/28/2015
Top Align: Aligns content to the top border of the cell
Middle Align: Aligns content an equal distance from the top and bottom borders of the cell
Bottom Align: Aligns content to the bottom border of the cell
To change horizontal text alignment:
In our example below, we'll modify the alignment of our title cell to create a more polished
look and further distinguish it from the rest of the worksheet.
1.
2.
Select the cell(s) you want to modify.
Select one of the three horizontal alignment commands on the Home tab. In our
example, we'll choose Center Align.
363 | P a g e
MS OFFICE 2013/16
3.
12/28/2015
The text will realign.
To change vertical text alignment:
1.
2.
3.
Select the cell(s) you want to modify.
Select one of the three vertical alignment commands on the Home tab. In our
example, we'll choose Middle Align.
The text will realign.
364 | P a g e
MS OFFICE 2013/16
12/28/2015
You can apply both vertical and horizontal alignment settings to any cell.
Cell borders and fill colors
Cell borders and fill colors allow you to create clear and defined boundaries for different
sections of your worksheet. Below, we'll add cell borders and fill color to our header cells to
help distinguish them from the rest of the worksheet.
To add a border:
1.
Select the cell(s) you want to modify.
2.
Click the drop-down arrow next to the Borders command on the Home tab. The
Borders drop-down menu will appear.
3. Select the border style you want to use. In our example, we will choose to display All
Borders.
365 | P a g e
MS OFFICE 2013/16
4.
12/28/2015
The selected border style will appear.
You can draw borders and change the line style and color of borders with the Draw
Borders tools at the bottom of the Borders drop-down menu.
To add a fill color:
1.
Select the cell(s) you want to modify.
366 | P a g e
MS OFFICE 2013/16
12/28/2015
2.
Click the drop-down arrow next to the Fill Color command on the Home tab. The
Fill Color menu will appear.
3. Select the fill color you want to use. A live preview of the new fill color will appear as
you hover the mouse over different options. In our example, we'll choose Light Green.
4.
The selected fill color will appear in the selected cells.
Cell styles
Instead of formatting cells manually, you can use Excel's predesigned cell styles. Cell styles
are a quick way to include professional formatting for different parts of your workbook, such
as titles and headers.
To apply a cell style:
367 | P a g e
MS OFFICE 2013/16
12/28/2015
In our example, we'll apply a new cell style to our existing title and header cells.
1.
2.
3.
Select the cell(s) you want to modify.
Click the Cell Styles command on the Home tab, then choose the desired style from
the drop-down menu. In our example, we'll choose Accent 1.
The selected cell style will appear.
Applying a cell style will replace any existing cell formatting except for text alignment. You
may not want to use cell styles if you've already added a lot of formatting to your workbook.
368 | P a g e
MS OFFICE 2013/16
12/28/2015
Formatting text and numbers
One of the most powerful tools in Excel is the ability to apply specific formatting for text
and numbers. Instead of displaying all cell content in exactly the same way, you can use
formatting to change the appearance of dates, times, decimals, percentages (%), currency
($), and much more.
To apply number formatting:
In our example, we'll change the number format for several cells to modify the way dates
are displayed.
1.
Select the cells(s) you want to modify.
2.
Click the drop-down arrow next to the Number Format command on the Home tab.
The Number Formatting drop-down menu will appear.
3. Select the desired formatting option. In our example, we will change the formatting to
Long Date.
369 | P a g e
MS OFFICE 2013/16
4.
12/28/2015
The selected cells will change to the new formatting style. For some number formats,
you can then use the Increase Decimal and Decrease Decimal commands (below the
Number Format command) to change the number of decimal places that are displayed.
Click the buttons in the interactive below to learn about different text and number formatting
options.
370 | P a g e
MS OFFICE 2013/16
12/28/2015
Challenge!
1.
2.
3.
4.
5.
6.
7.
Open an existing Excel 2013 workbook. If you want, you can use our practice
workbook.
Select a cell and change the font style, size, and color of the text. If you are using the
example, change the title in cell A3 to Verdana font style, size 16, with a font color of
green.
Apply bold, italics, or underline to a cell. If you are using the example, bold the text in
cell range A4:C4.
Try changing the vertical and horizontal text alignment for some cells.
Add a border to a cell range. If you are using the example, add a border to the header
cells in in row 4.
Change the fill color of a cell range. If you are using the example, add a fill color to
row 4.
Try changing the formatting of a number. If you are using the example, change the
date formatting in cell range D4:H4 to Long Date.
371 | P a g e
MS OFFICE 2013/16
12/28/2015
Worksheet Basics
Introduction
Every workbook contains at least one worksheet by default. When working with a large
amount of data, you can create multiple worksheets to help organize your workbook and
make it easier to find content. You can also group worksheets to quickly add information to
multiple worksheets at the same time.
To rename a worksheet:
Whenever you create a new Excel workbook, it will contain one worksheet named Sheet1.
You can rename a worksheet to better reflect its content. In our example, we will create a
training log organized by month.
1.
2.
Right-click the worksheet you want to rename, then select Rename from the
worksheet menu.
Type the desired name for the worksheet.
372 | P a g e
MS OFFICE 2013/16
3.
12/28/2015
Click anywhere outside of the worksheet, or press Enter on your keyboard. The
worksheet will be renamed.
To insert a new worksheet:
1.
Locate and select the New sheet button.
2.
A new blank worksheet will appear.
To change the default number of worksheets, navigate to Backstage view, click Options,
then choose the desired number of worksheets to include in each new workbook.
373 | P a g e
MS OFFICE 2013/16
12/28/2015
To delete a worksheet:
1.
2.
Right-click the worksheet you want to delete, then select Delete from the worksheet
menu.
The worksheet will be deleted from your workbook.
374 | P a g e
MS OFFICE 2013/16
12/28/2015
If you want to prevent specific worksheets from being edited or deleted, you can protect
them by right-clicking the desired worksheet and then selecting Protect sheet from the
worksheet menu.
To copy a worksheet:
If you need to duplicate the content of one worksheet to another, Excel allows you to copy
an existing worksheet.
1.
Right-click the worksheet you want to copy, then select Move or Copy from the
worksheet menu.
375 | P a g e
MS OFFICE 2013/16
12/28/2015
2.
The Move or Copy dialog box will appear. Choose where the sheet will appear in the
Before sheet: field. In our example, we'll choose (move to end) to place the worksheet
to the right of the existing worksheet.
3. Check the box next to Create a copy, then click OK.
4.
The worksheet will be copied. It will have the same title as the original worksheet, as
well as a version number. In our example, we copied the January worksheet, so our
new worksheet is named January (2). All content from the January worksheet has also
been copied to the January (2) worksheet.
376 | P a g e
MS OFFICE 2013/16
12/28/2015
You can also copy a worksheet to an entirely different workbook. You can select any
workbook that is currently open from the To book: drop-down menu.
To move a worksheet:
Sometimes you may want to move a worksheet to rearrange your workbook.
1.
Select the worksheet you want to move. The cursor will become a small worksheet
icon .
2. Hold and drag the mouse until a small black arrow appears above the desired
location.
377 | P a g e
MS OFFICE 2013/16
3.
12/28/2015
Release the mouse. The worksheet will be moved.
To change the worksheet color:
You can change a worksheet's color to help organize your worksheets and make your
workbook easier to navigate.
1.
Right-click the desired worksheet, and hover the mouse over Tab Color. The Color
menu will appear.
2. Select the desired color. A live preview of the new worksheet color will appear as you
hover the mouse over different options. In our example, we'll choose Red.
3.
The worksheet color will be changed.
378 | P a g e
MS OFFICE 2013/16
12/28/2015
The worksheet color is considerably less noticeable when the worksheet is selected. Select
another worksheet to see how the color will appear when the worksheet is not selected.
Grouping and ungrouping worksheets
You can work with each worksheet individually, or you can work with multiple worksheets
at the same time. Worksheets can be combined together into a group. Any changes made to
one worksheet in a group will be made to every worksheet in the group.
To group worksheets:
In our example, employees need to receive training every three months, so we'll create a
worksheet group for those employees. When we add the names of the employees to one
worksheet, they'll be added to the other worksheets in the group as well.
1.
2.
3.
Select the first worksheet you want to include in the worksheet group.
Press and hold the Ctrl key on your keyboard.
Select the next worksheet you want in the group. Continue to select worksheets until
all of the worksheets you want to group are selected.
379 | P a g e
MS OFFICE 2013/16
4.
12/28/2015
Release the Ctrl key. The worksheets are now grouped.
While worksheets are grouped, you can navigate to any worksheet within the group. Any
changes made to one worksheet will appear on every worksheet in the group. However, if you
select a worksheet that is not in the group, all of your worksheets will become ungrouped.
To ungroup all worksheets:
1.
Right-click a worksheet in the group, then select Ungroup Sheets from the worksheet
menu.
2.
The worksheets will be ungrouped. Alternatively, you can simply click any worksheet
not included in the group to ungroup all worksheets.
Challenge!
1.
Open an existing Excel workbook. If you want, you can use our practice workbook.
380 | P a g e
MS OFFICE 2013/16
2.
3.
4.
5.
6.
12/28/2015
Insert a new worksheet and rename it. If you are using the example, title the new
worksheet April.
Delete a worksheet. If you are using the example, delete the blank worksheet named
Sheet 4.
Move a worksheet.
Copy a worksheet.
Try grouping and ungrouping worksheets. If you are using the example, group the
January and March worksheets. Try entering new content in the January worksheet,
then notice how it appears in the March worksheet.
Page Layout
Introduction
Many of the commands you'll use to prepare your workbook for printing and PDF export can
be found on the Page Layout tab. These commands let you control the way your content
will appear on a printed page, including the page orientation and margin size. Other page
layout options, such as print titles and page breaks, can help make your workbook easier to
read.
Page Layout view
Before you start modifying a workbook's page layout, you may want to view the workbook
in Page Layout view, which can help you visualize your changes.
To access Page Layout view, locate and select the Page Layout view command in the
bottom-right corner of your workbook.
Page orientation
Excel offers two page orientation options: landscape and portrait. Landscape orients the page
horizontally, while portrait orients the page vertically. Portrait is especially helpful for
worksheets with a lot of rows, while landscape is best for worksheets with a lot of columns. In
the example below, portrait orientation works best because the worksheet includes more rows
than columns.
381 | P a g e
MS OFFICE 2013/16
12/28/2015
To change page orientation:
1.
2.
Click the Page Layout tab on the Ribbon.
Select the Orientation command, then choose either Portrait or Landscape from the
drop-down menu.
382 | P a g e
MS OFFICE 2013/16
3.
12/28/2015
The page orientation of the workbook will be changed.
To format page margins:
A margin is the space between your content and the edge of the page. Sometimes you may
need to adjust the margins to make your data fit more comfortably on the page. Excel
includes a variety of predefined margin sizes.
1.
2.
3.
Click the Page Layout tab on the Ribbon, then select the Margins command.
Select the desired margin size from the drop-down menu. In our example, we'll select
Narrow to fit more of our content on the page.
The margins will be changed to the selected size.
To use custom margins:
Excel also allows you to customize the size of your margins in the Page Setup dialog box.
383 | P a g e
MS OFFICE 2013/16
1.
2.
3.
12/28/2015
From the Page Layout tab, click Margins. Select Custom Margins... from the dropdown menu.
The Page Setup dialog box will appear.
Adjust the values for each margin, then click OK.
384 | P a g e
MS OFFICE 2013/16
4.
12/28/2015
The margins of the workbook will be changed.
To include Print Titles:
If your worksheet uses title headings, it's important to include these headings on each page
of your printed worksheet. It would be difficult to read a printed workbook if the title
headings appeared only on the first page. The Print Titles command allows you to select
specific rows and columns to appear on each page.
1.
Click the Page Layout tab on the Ribbon, then select the Print Titles command.
2.
The Page Setup dialog box will appear. From here, you can choose rows or columns
to repeat on each page. In our example, we'll repeat a row.
3. Click the Collapse Dialog button next to the Rows to repeat at top: field.
385 | P a g e
MS OFFICE 2013/16
12/28/2015
4.
The cursor will become a small selection arrow and the Page Setup dialog box will
be collapsed. Select the row(s) you want to repeat at the top of each printed page. In our
example, we'll select row 1.
5.
Row 1 will be added to the Rows to repeat at top: field. Click the Collapse Dialog
button again.
6.
The Page Setup dialog box will expand. Click OK. Row 1 will be printed at the top of
every page.
386 | P a g e
MS OFFICE 2013/16
12/28/2015
To insert a page break:
If you need to print different parts of your workbook across separate pages, you can insert a
page break. There are two types of page breaks: vertical and horizontal. Vertical page
breaks separate columns, while horizontal page breaks separate rows. In our example, we'll
insert a horizontal page break.
1.
Locate and select the Page Break view command. The worksheet will appear in Page
Break view.
2.
Select the row below where you want the page break to appear. For example, if you
want to insert a page break between rows 28 and 29, select row 29.
387 | P a g e
MS OFFICE 2013/16
3.
4.
12/28/2015
Click the Page Layout tab on the Ribbon, select the Breaks command, then click
Insert Page Break.
The page break will be inserted, represented by a dark blue line.
388 | P a g e
MS OFFICE 2013/16
12/28/2015
When viewing your workbook in Normal view, inserted page breaks are represented by a
solid gray line, while automatic page breaks are represented by a dashed line.
To insert headers and footers:
You can make your workbook easier to read and look more professional by including
headers and footers. The header is a section of the workbook that appears in the top
margin, while the footer appears in the bottom margin. Headers and footers generally
contain information such as page number, date, and workbook name.
389 | P a g e
MS OFFICE 2013/16
12/28/2015
1.
Locate and select the Page Layout view command at the bottom of the Excel window.
The worksheet will appear in Page Layout view.
2.
Select the header or footer you want to modify. In our example, we'll modify the
footer at the bottom of the page.
3.
The Header & Footer Tools tab will appear on the Ribbon. From here, you can access
commands that will automatically include page numbers, dates, and workbook names. In
our example, we'll add page numbers.
4.
The footer will change to include page numbers automatically.
390 | P a g e
MS OFFICE 2013/16
12/28/2015
Excel uses the same tools as Microsoft Word to modify headers and footers. Check out our
lesson on Headers, Footers, and Page Numbers from our Word 2013 tutorial to learn more.
Challenge!
1.
2.
3.
4.
Open an existing Excel workbook.
Change the page orientation to landscape.
Try modifying the margins of a worksheet.
Try using the Print Titles command to include a row or column on each page of your
workbook. If you are using the example, use the Print Titles command to make row 1 of
the Schedule worksheet appear at the top of every page.
5. Insert a page break. If you are using the example, insert a page break between rows 19
and 20 on the Schedule worksheet.
6. Navigate to Page Layout view and insert a header or footer.
Printing Workbooks
391 | P a g e
MS OFFICE 2013/16
12/28/2015
Introduction
There may be times when you want to print a workbook to view and share your data
offline. Once you've chosen your page layout settings, it's easy to preview and print a
workbook from Excel using the Print pane.
To access the Print pane:
1.
Select the File tab. Backstage view will appear.
2.
Select Print. The Print pane will appear.
Click the buttons in the interactive below to learn more about using the Print pane.
392 | P a g e
MS OFFICE 2013/16
12/28/2015
To print a workbook:
1.
2.
3.
4.
Navigate to the Print pane, then select the desired printer.
Enter the number of copies you wish to print.
Select any additional settings if needed (see above interactive).
Click Print.
393 | P a g e
MS OFFICE 2013/16
12/28/2015
Choosing a print area
Before you print an Excel workbook, it's important to decide exactly what information you
want to print. For example, if you have multiple worksheets in your workbook, you will
need to decide if you want to print the entire workbook or only active worksheets. There
may also be times when you want to print only a selection of content from your workbook.
394 | P a g e
MS OFFICE 2013/16
12/28/2015
To print active sheets:
Worksheets are considered active when selected.
1.
Select the worksheet you want to print. To print multiple worksheets, click the first
worksheet, hold the Ctrl key on your keyboard, then click any other worksheets you
want to select.
2.
3.
Navigate to the Print pane.
Select Print Active Sheets from the Print Range drop-down menu.
4.
Click the Print button.
To print the entire workbook:
1.
2.
Navigate to the Print pane.
Select Print Entire Workbook from the Print Range drop-down menu.
395 | P a g e
MS OFFICE 2013/16
3.
12/28/2015
Click the Print button.
To print a selection:
In our example, we'll print a selection of content related to upcoming softball games in July.
1.
Select the cells you want to print.
2.
3.
Navigate to the Print pane.
Select Print Selection from the Print Range drop-down menu.
396 | P a g e
MS OFFICE 2013/16
4.
A preview of your selection will appear in the Preview pane.
5.
Click the Print button to print the selection.
12/28/2015
If you prefer, you can also set the print area in advance so you'll be able to visualize which
cells will be printed as you work in Excel. Simply select the cells you want to print, click the
Page Layout tab, select the Print Area command, then choose Set Print Area.
397 | P a g e
MS OFFICE 2013/16
12/28/2015
Fitting and scaling content
On occasion, you may need to make small adjustments from the Print pane to fit your
workbook content neatly onto a printed page. The Print pane includes several tools to help fit
and scale your content, such as scaling and page margins.
To fit content before printing:
If some of your content is being cut off by the printer, you can use scaling to fit your
workbook to the page automatically.
1.
Navigate to the Print pane. In our example, we can see in the Preview pane that our
content will be cut off when printed.
398 | P a g e
MS OFFICE 2013/16
2.
12/28/2015
Select the desired option from the Scaling drop-down menu. In our example, we'll
select Fit Sheet on One Page.
399 | P a g e
MS OFFICE 2013/16
3.
12/28/2015
The worksheet will be condensed to fit onto a single page.
400 | P a g e
MS OFFICE 2013/16
4.
12/28/2015
When you're satisfied with the scaling, click Print.
Keep in mind that worksheets will become more difficult to read as they are scaled down,
so you may not want to use this option when printing a worksheet with a lot of information.
To modify margins in the Preview pane:
401 | P a g e
MS OFFICE 2013/16
12/28/2015
Sometimes you may only need to adjust a single margin to make your data fit more
comfortably. You can modify individual page margins from the Preview pane.
1.
Navigate to the Print pane, then click the Show Margins button in the lower-right
corner.
2.
The page margins will appear in the Preview pane. Hover the mouse over one of the
margin markers until the cursor becomes a double arrow . In our example, we'll
modify the left margin to fit an additional column on the page.
3.
4.
Click, hold, and drag the mouse to increase or decrease the margin width.
Release the mouse. The margin will be modified. In our example, we were able to fit an
additional column on the page.
402 | P a g e
MS OFFICE 2013/16
12/28/2015
Challenge!
1.
2.
Open an existing Excel workbook.
Try printing two active worksheets. If you are using the example, try printing the
Player Info and Schedule worksheets.
3. Try printing only a selection of cells. If you are using the example, try printing the
upcoming games for the Bulls (cell range A12:E19).
4. Try the scaling feature to condense your workbook content. If you are using the
example, use scaling to make the worksheet fit onto a single page.
5. Adjust the margins from the Preview pane.
Simple Formulas
403 | P a g e
MS OFFICE 2013/16
12/28/2015
Introduction
One of the most powerful features in Excel is the ability to calculate numerical information
using formulas. Just like a calculator, Excel can add, subtract, multiply, and divide. In this
lesson, we'll show you how to use cell references to create simple formulas.
Mathematical operators
Excel uses standard operators for formulas, such as a plus sign for addition (+), a minus
sign for subtraction (-), an asterisk for multiplication (*), a forward slash for division (/),
and a caret (^) for exponents.
All formulas in Excel must begin with an equals sign (=). This is because the cell contains,
or is equal to, the formula and the value it calculates.
Understanding cell references
While you can create simple formulas in Excel manually (for example, =2+2 or =5*5), most
of the time you will use cell addresses to create a formula. This is known as making a cell
reference. Using cell references will ensure that your formulas are always accurate because
you can change the value of referenced cells without having to rewrite the formula.
404 | P a g e
MS OFFICE 2013/16
12/28/2015
By combining a mathematical operator with cell references, you can create a variety of
simple formulas in Excel. Formulas can also include a combination of cell references and
numbers, as in the examples below:
405 | P a g e
MS OFFICE 2013/16
12/28/2015
To create a formula:
In our example below, we'll use a simple formula and cell references to calculate a budget.
1.
Select the cell that will contain the formula. In our example, we'll select cell B3.
2.
Type the equals sign (=). Notice how it appears in both the cell and the formula bar.
3.
Type the cell address of the cell you want to reference first in the formula: cell B1 in
our example. A blue border will appear around the referenced cell.
406 | P a g e
MS OFFICE 2013/16
12/28/2015
4.
Type the mathematical operator you want to use. In our example, we'll type the
addition sign (+).
5. Type the cell address of the cell you want to reference second in the formula: cell B2
in our example. A red border will appear around the referenced cell.
6.
Press Enter on your keyboard. The formula will be calculated, and the value will be
displayed in the cell.
If the result of a formula is too large to be displayed in a cell, it may appear as pound
signs (#######) instead of a value. This means the column is not wide enough to display the
cell content. Simply increase the column width to show the cell content.
Modifying values with cell references
The true advantage of cell references is that they allow you to update data in your
worksheet without having to rewrite formulas. In the example below, we've modified the
value of cell B1 from $1,200 to $1,800. The formula in B3 will automatically recalculate and
display the new value in cell B3.
407 | P a g e
MS OFFICE 2013/16
12/28/2015
Excel will not always tell you if your formula contains an error, so it's up to you to check all
of your formulas. To learn how to do this, you can read the Double-Check Your Formulas
lesson from our Excel Formulas tutorial.
To create a formula using the point-and-click method:
Rather than typing cell addresses manually, you can point and click on the cells you want to
include in your formula. This method can save a lot of time and effort when creating
formulas. In our example below, we'll create a formula to calculate the cost of ordering
several boxes of plastic silverware.
1.
Select the cell that will contain the formula. In our example, we'll select cell D3.
408 | P a g e
MS OFFICE 2013/16
2.
3.
12/28/2015
Type the equals sign (=).
Select the cell you want to reference first in the formula: cell B3 in our example. The
cell address will appear in the formula, and a dashed blue line will appear around the
referenced cell.
4.
Type the mathematical operator you want to use. In our example, we'll type the
multiplication sign (*).
5. Select the cell you want to reference second in the formula: cell C3 in our example. The
cell address will appear in the formula, and a dashed red line will appear around the
referenced cell.
6.
Press Enter on your keyboard. The formula will be calculated, and the value will be
displayed in the cell.
409 | P a g e
MS OFFICE 2013/16
12/28/2015
Formulas can also be copied to adjacent cells with the fill handle, which can save a lot of
time and effort if you need to perform the same calculation multiple times in a worksheet.
Review our lesson on Relative and Absolute Cell References to learn more.
410 | P a g e
MS OFFICE 2013/16
12/28/2015
To edit a formula:
Sometimes you may want to modify an existing formula. In the example below, we've
entered an incorrect cell address in our formula, so we'll need to correct it.
1.
Select the cell containing the formula you want to edit. In our example, we'll select cell
B3.
411 | P a g e
MS OFFICE 2013/16
12/28/2015
2.
Click the formula bar to edit the formula. You can also double-click the cell to view
and edit the formula directly within the cell.
3.
A border will appear around any referenced cells. In our example, we'll change the
second part of the formula to reference cell B2 instead of cell C2.
4.
When you're finished, press Enter on your keyboard or select the Enter command
in the formula bar.
412 | P a g e
MS OFFICE 2013/16
5.
12/28/2015
The formula will be updated, and the new value will be displayed in the cell.
If you change your mind, you can press the Esc key on your keyboard or click the Cancel
command
in the formula bar to avoid accidentally making changes to your formula.
To show all of the formulas in a spreadsheet, you can hold the Ctrl key and press ` (grave
accent). The grave accent key is usually located in the top-left corner of the keyboard. You
can press Ctrl+` again to switch back to the normal view.
Challenge!
1.
2.
Open an existing Excel workbook.
Create a simple addition formula using cell references. If you are using the example,
create the formula in cell B4 to calculate the total budget.
3. Try modifying the value of a cell referenced in a formula. If you are using the example,
change the value of cell B2 to $2,000. Notice how the formula in cell B4 recalculates the
total.
4. Try using the point-and-click method to create a formula. If you are using the
example, create a formula in cell G5 that multiplies the cost of napkins by the quantity
needed to calculate the total cost.
5. Edit a formula using the formula bar. If you are using the example, edit the formula in
cell B9 to change the division sign (/) to a minus sign (-).
413 | P a g e
MS OFFICE 2013/16
12/28/2015
Complex Formulas
Introduction
A simple formula is a mathematical expression with one operator, such as 7+9. A complex
formula has more than one mathematical operator, such as 5+2*8. When there is more than
one operation in a formula, the order of operations tells Excel which operation to calculate
first. In order to use Excel to calculate complex formulas, you will need to understand the
order of operations.
The order of operations
Excel calculates formulas based on the following order of operations:
1.
2.
3.
4.
Operations enclosed in parentheses
Exponential calculations (3^2, for example)
Multiplication and division, whichever comes first
Addition and subtraction, whichever comes first
A mnemonic that can help you remember the order is PEMDAS, or Please Excuse My Dear
Aunt Sally.
Click the arrows in the slideshow below to learn more about how the order of operations is
used to calculate formulas in Excel.
414 | P a g e
MS OFFICE 2013/16
12/28/2015
While this formula may look complicated, we can use the order of operations step by step to
find the right answer.
First, we'll start by calculating anything inside the parentheses. In this case, there's only one
thing we need to calculate: 6-3=3.
415 | P a g e
MS OFFICE 2013/16
12/28/2015
As you can see, the formula already looks simpler. Next, we'll look to see if there are any
exponents. There's one: 2^2=4.
Next, we'll solve any multiplication and division, working from left to right. Because the
division operation comes before the multiplication, it is calculated first: 3/4=0.75.
416 | P a g e
MS OFFICE 2013/16
12/28/2015
Now, we'll solve our remaining multiplication operation: 0.75*4=3.
Next, we'll calculate any addition or subtraction, again working from left to right. Addition
comes first: 10+3=13.
417 | P a g e
MS OFFICE 2013/16
12/28/2015
Finally, we have one remaining subtraction operation: 13-1=12.
Now we have our answer: 12. This is the exact same result you would get if you entered the
formula into Excel.
Creating complex formulas
418 | P a g e
MS OFFICE 2013/16
12/28/2015
In the example below, we will demonstrate how Excel solves a complex formula using the
order of operations. Here, we want to calculate the cost of sales tax for a catering invoice.
To do this, we'll write our formula as =(D2+D3)*0.075 in cell D4. This formula will add the
prices of our items together and then multiply that value by the 7.5% tax rate (which is
written as 0.075) to calculate the cost of sales tax.
Excel follows the order of operations and first adds the values inside the parentheses:
(44.85+39.90) = $84.75. It then multiplies that value by the tax rate: $84.75*0.075. The
result will show that the sales tax is $6.36.
It is especially important to enter complex formulas with the correct order of operations.
Otherwise, Excel will not calculate the results accurately. In our example, if the parentheses
are not included, the multiplication is calculated first and the result is incorrect. Parentheses
are the best way to define which calculations will be performed first in Excel.
419 | P a g e
MS OFFICE 2013/16
12/28/2015
To create a complex formula using the order of operations:
In our example below, we will use cell references along with numerical values to create a
complex formula that will calculate the total cost for a catering invoice. The formula will
calculate the cost for each menu item and then add those values together.
1.
Select the cell that will contain the formula. In our example, we'll select cell C4.
2.
Enter your formula. In our example, we'll type =B2*C2+B3*C3. This formula will
follow the order of operations, first performing the multiplication: 2.29*20 = 45.80 and
3.49*35 = 122.15. It then will add those values together to calculate the total:
45.80+122.15.
3.
Double-check your formula for accuracy, then press Enter on your keyboard. The
formula will calculate and display the result. In our example, the result shows that the
total cost for the order is $167.95.
420 | P a g e
MS OFFICE 2013/16
12/28/2015
You can add parentheses to any equation to make it easier to read. While it won't change
the result of the formula in this example, we could enclose the multiplication operations
within parentheses to clarify that they will be calculated before the addition.
Excel will not always tell you if your formula contains an error, so it's up to you to check all
of your formulas. To learn how to do this, you can read the Double-Check Your Formulas
lesson from our Excel Formulas tutorial.
Challenge!
1.
2.
Open an existing Excel workbook.
Create a complex formula that will perform addition before multiplication. If you are
using the example, create a formula in cell D6 that first adds the values of cells D3, D4,
and D5 and then multiplies their total by 0.075. Hint: You'll need to think about the
order of operations for this to work correctly.
Relative and Absolute Cell References
Introduction
421 | P a g e
MS OFFICE 2013/16
12/28/2015
There are two types of cell references: relative and absolute. Relative and absolute references
behave differently when copied and filled to other cells. Relative references change when a
formula is copied to another cell. Absolute references, on the other hand, remain constant, no
matter where they are copied.
Relative references
By default, all cell references are relative references. When copied across multiple cells,
they change based on the relative position of rows and columns. For example, if you copy
the formula =A1+B1 from row 1 to row 2, the formula will become =A2+B2. Relative
references are especially convenient whenever you need to repeat the same calculation
across multiple rows or columns.
To create and copy a formula using relative references:
In the following example, we want to create a formula that will multiply each item's price by
the quantity. Instead of creating a new formula for each row, we can create a single formula
in cell D2 and then copy it to the other rows. We'll use relative references so the formula
correctly calculates the total for each item.
1.
Select the cell that will contain the formula. In our example, we'll select cell D2.
422 | P a g e
MS OFFICE 2013/16
2.
12/28/2015
Enter the formula to calculate the desired value. In our example, we'll type =B2*C2.
3.
Press Enter on your keyboard. The formula will be calculated, and the result will be
displayed in the cell.
4. Locate the fill handle in the bottom-right corner of the desired cell. In our example,
we'll locate the fill handle for cell D2.
423 | P a g e
MS OFFICE 2013/16
5.
12/28/2015
Click, hold, and drag the fill handle over the cells you want to fill. In our example,
we'll select cells D3:D12.
424 | P a g e
MS OFFICE 2013/16
6.
12/28/2015
Release the mouse. The formula will be copied to the selected cells with relative
references, and the values will be calculated in each cell.
You can double-click the filled cells to check their formulas for accuracy. The relative cell
references should be different for each cell, depending on their rows.
425 | P a g e
MS OFFICE 2013/16
12/28/2015
Absolute references
There may be times when you do not want a cell reference to change when filling cells.
Unlike relative references, absolute references do not change when copied or filled. You
can use an absolute reference to keep a row and/or column constant.
An absolute reference is designated in a formula by the addition of a dollar sign ($). It can
precede the column reference, the row reference, or both.
You will generally use the $A$2 format when creating formulas that contain absolute
references. The other two formats are used much less frequently.
426 | P a g e
MS OFFICE 2013/16
12/28/2015
When writing a formula, you can press the F4 key on your keyboard to switch between
relative and absolute cell references. This is an easy way to quickly insert an absolute
reference.
To create and copy a formula using absolute references:
In our example, we'll use the 7.5% sales tax rate in cell E1 to calculate the sales tax for all
items in column D. We'll need to use the absolute cell reference $E$1 in our formula.
Because each formula is using the same tax rate, we want that reference to remain constant
when the formula is copied and filled to other cells in column D.
1.
2.
Select the cell that will contain the formula. In our example, we'll select cell D3.
Enter the formula to calculate the desired value. In our example, we'll type
=(B3*C3)*$E$1.
427 | P a g e
MS OFFICE 2013/16
12/28/2015
3.
Press Enter on your keyboard. The formula will calculate, and the result will display in
the cell.
4. Locate the fill handle in the bottom-right corner of the desired cell. In our example,
we'll locate the fill handle for cell D3.
428 | P a g e
MS OFFICE 2013/16
5.
12/28/2015
Click, hold, and drag the fill handle over the cells you want to fill: cells D4:D13 in our
example.
429 | P a g e
MS OFFICE 2013/16
6.
12/28/2015
Release the mouse. The formula will be copied to the selected cells with an absolute
reference, and the values will be calculated in each cell.
430 | P a g e
MS OFFICE 2013/16
12/28/2015
You can double-click the filled cells to check their formulas for accuracy. The absolute reference
should be the same for each cell, while the other references are relative to the cell's row.
431 | P a g e
MS OFFICE 2013/16
12/28/2015
Be sure to include the dollar sign ($) whenever you're making an absolute reference across
multiple cells. The dollar signs were omitted in the example below. This caused Excel to
interpret it as a relative reference, producing an incorrect result when copied to other cells.
432 | P a g e
MS OFFICE 2013/16
12/28/2015
Using cell references with multiple worksheets
Excel allows you to refer to any cell on any worksheet, which can be especially helpful if
you want to reference a specific value from one worksheet to another. To do this, you'll
simply need to begin the cell reference with the worksheet name followed by an
exclamation point (!). For example, if you wanted to reference cell A1 on Sheet1, its cell
reference would be Sheet1!A1.
Note that if a worksheet name contains a space, you will need to include single quotation marks (' ')
around the name. For example, if you wanted to reference cell A1 on a worksheet named July
Budget, its cell reference would be 'July Budget'!A1.
To reference cells across worksheets:
In our example below, we'll refer to a cell with a calculated value between two worksheets. This will
allow us to use the exact same value on two different worksheets without rewriting the formula or
copying data between worksheets.
1.
Locate the cell you want to reference, and note its worksheet. In our example, we want
to reference cell E14 on the Menu Order worksheet.
433 | P a g e
MS OFFICE 2013/16
12/28/2015
2.
Navigate to the desired worksheet. In our example, we'll select the Catering Invoice
worksheet.
3.
4.
The selected worksheet will appear.
Locate and select the cell where you want the value to appear. In our example, we'll
select cell B2.
434 | P a g e
MS OFFICE 2013/16
5.
12/28/2015
Type the equals sign (=), the sheet name followed by an exclamation point (!), and
the cell address. In our example, we'll type ='Menu Order'!E14.
435 | P a g e
MS OFFICE 2013/16
6.
12/28/2015
Press Enter on your keyboard. The value of the referenced cell will appear. If the
value of cell E14 changes on the Menu Order worksheet, it will be updated
automatically on the Catering Invoice worksheet.
If you rename your worksheet at a later point, the cell reference will be updated
automatically to reflect the new worksheet name.
If you enter a worksheet name incorrectly, the #REF! error will appear in the cell. In our
example below, we've mistyped the name of the worksheet. Click the Error button
select the desired option from the drop-down menu to edit or ignore the error.
and
436 | P a g e
MS OFFICE 2013/16
12/28/2015
Challenge!
1.
2.
Open an existing Excel workbook.
Create a formula that uses a relative reference. If you are using the example, use the
fill handle to fill in the formula in cells E4 through E14. Double-click a cell to see the
copied formula and the relative cell references.
3. Create a formula that uses an absolute reference. If you are using the example, correct
the formula in cell D4 to refer only to the tax rate in cell E2 as an absolute reference,
then use the fill handle to fill the formula from cells D4 to D14.
4. Try referencing a cell across worksheets. If you are using the example, create a cell
reference in cell B3 on the Catering Invoice worksheet for cell E15 on the Menu Order
worksheet.
Functions
437 | P a g e
MS OFFICE 2013/16
12/28/2015
Introduction
A function is a predefined formula that performs calculations using specific values in a
particular order. Excel includes many common functions that can be useful for quickly
finding the sum, average, count, maximum value, and minimum value for a range of
cells. In order to use functions correctly, you'll need to understand the different parts of a
function and how to create arguments to calculate values and cell references.
The parts of a function
In order to work correctly, a function must be written a specific way, which is called the
syntax. The basic syntax for a function is the equals sign (=), the function name (SUM, for
example), and one or more arguments. Arguments contain the information you want to
calculate. The function in the example below would add the values of the cell range A1:A20.
Working with arguments
Arguments can refer to both individual cells and cell ranges and must be enclosed within
parentheses. You can include one argument or multiple arguments, depending on the syntax
required for the function.
For example, the function =AVERAGE(B1:B9) would calculate the average of the values
in the cell range B1:B9. This function contains only one argument.
438 | P a g e
MS OFFICE 2013/16
12/28/2015
Multiple arguments must be separated by a comma. For example, the function
=SUM(A1:A3, C1:C2, E1) will add the values of all the cells in the three arguments.
Creating a function
Excel has a variety of functions available. Here are some of the most common functions
you'll use:
SUM: This function adds all of the values of the cells in the argument.
439 | P a g e
MS OFFICE 2013/16
12/28/2015
AVERAGE: This function determines the average of the values included in the
argument. It calculates the sum of the cells and then divides that value by the number of
cells in the argument.
COUNT: This function counts the number of cells with numerical data in the
argument. This function is useful for quickly counting items in a cell range.
MAX: This function determines the highest cell value included in the argument.
MIN: This function determines the lowest cell value included in the argument.
To create a basic function:
In our example below, we'll create a basic function to calculate the average price per unit
for a list of recently ordered items using the AVERAGE function.
1.
2.
Select the cell that will contain the function. In our example, we'll select cell C11.
Type the equals sign (=) and enter the desired function name. You can also select the
desired function from the list of suggested functions that will appear below the cell as
you type. In our example, we'll type =AVERAGE.
440 | P a g e
MS OFFICE 2013/16
3.
12/28/2015
Enter the cell range for the argument inside parentheses. In our example, we'll type
(C3:C10). This formula will add the values of cells C3:C10 and then divide that value by
the total number of cells in the range to determine the average.
441 | P a g e
MS OFFICE 2013/16
4.
12/28/2015
Press Enter on your keyboard. The function will be calculated, and the result will
appear in the cell. In our example, the average price per unit of items ordered was $15.93.
Excel will not always tell you if your formula contains an error, so it's up to you to check all
of your formulas. To learn how to do this, read the Double-Check Your Formulas lesson
from our Excel Formulas tutorial.
To create a function using the AutoSum command:
The AutoSum command allows you to automatically insert the most common functions into
your formula, including SUM, AVERAGE, COUNT, MIN, and MAX. In our example
below, we'll create a function to calculate the total cost for a list of recently ordered items
using the SUM function.
1.
Select the cell that will contain the function. In our example, we'll select cell D12.
442 | P a g e
MS OFFICE 2013/16
12/28/2015
2.
In the Editing group on the Home tab, locate and select the arrow next to the
AutoSum command and then choose the desired function from the drop-down menu. In
our example, we'll select Sum.
3.
The selected function will appear in the cell. If logically placed, the AutoSum
command will automatically select a cell range for the argument. In our example, cells
D3:D11 were selected automatically and their values will be added together to calculate
the total cost. You can also manually enter the desired cell range into the argument.
443 | P a g e
MS OFFICE 2013/16
4.
12/28/2015
Press Enter on your keyboard. The function will be calculated, and the result will
appear in the cell. In our example, the sum of D3:D11 is $606.05.
444 | P a g e
MS OFFICE 2013/16
12/28/2015
The AutoSum command can also be accessed from the Formulas tab on the Ribbon.
The Function Library
While there are hundreds of functions in Excel, the ones you use most frequently will
depend on the type of data your workbooks contains. There is no need to learn every single
function, but exploring some of the different types of functions will be helpful as you create
new projects. You can search for functions by category, such as Financial, Logical, Text,
Date & Time, and more from the Function Library on the Formulas tab.
To access the Function Library, select the Formulas tab on the Ribbon. The
Function Library will appear.
Click the buttons in the interactive below to learn more about the different types of functions
in Excel.
445 | P a g e
MS OFFICE 2013/16
12/28/2015
To insert a function from the Function Library:
In our example below, we'll use a function to calculate the number of business days it took
to receive items after they were ordered. In our example, we'll use the dates in columns B
and C to calculate the delivery time in column D.
1.
Select the cell that will contain the function. In our example, we'll select cell D3.
446 | P a g e
MS OFFICE 2013/16
12/28/2015
2.
3.
Click the Formulas tab on the Ribbon to access the Function Library.
From the Function Library group, select the desired function category. In our
example, we'll choose Date & Time.
4.
Select the desired function from the drop-down menu. In our example, we'll select the
NETWORKDAYS function to count the number of business days between the ordered
date and received date.
447 | P a g e
MS OFFICE 2013/16
12/28/2015
5.
The Function Arguments dialog box will appear. From here, you'll be able to enter or
select the cells that will make up the arguments in the function. In our example, we'll
enter B3 in the Start_date: field and C3 in the End_date: field.
6. When you're satisfied with the arguments, click OK.
448 | P a g e
MS OFFICE 2013/16
7.
12/28/2015
The function will be calculated, and the result will appear in the cell. In our example,
the result shows that it took four business days to receive the order.
Like formulas, functions can be copied to adjacent cells. Hover the mouse over the cell that
contains the function, then click, hold, and drag the fill handle over the cells you want to fill.
The function will be copied, and values for those cells will be calculated relative to their
rows or columns.
449 | P a g e
MS OFFICE 2013/16
12/28/2015
The Insert Function command
If you're having trouble finding the right function, the Insert Function command allows you
to search for functions using keywords. While it can be useful, this command is sometimes
difficult to use. If you don't have much experience with functions, you may have more
success browsing the Function Library instead. For more advanced users, however, the
Insert Function command can be a powerful way to find a function quickly.
450 | P a g e
MS OFFICE 2013/16
12/28/2015
To use the Insert Function command:
In our example below, we want to find a function that will count the total number of items
ordered. We want to count the cells in the Item column, which uses text. We cannot use the
basic COUNT function because it will only count cells with numerical information. Instead,
we will need to find a function that counts the total number of cells within a cell range.
1.
Select the cell that will contain the function. In our example, we'll select cell B16.
2.
Click the Formulas tab on the Ribbon, then select the Insert Function command.
451 | P a g e
MS OFFICE 2013/16
12/28/2015
3.
4.
The Insert Function dialog box will appear.
Type a few keywords describing the calculation you want the function to perform, then
click Go. In our example, we'll type Count cells, but you can also search by selecting a
category from the drop-down list.
5.
Review the results to find the desired function, then click OK. In our example, we'll
choose COUNTA because it will count the number of cells in a cell range.
452 | P a g e
MS OFFICE 2013/16
12/28/2015
6.
The Function Arguments dialog box will appear. Select the Value1: field, then enter
or select the desired cells. In our example, we'll enter the cell range A3:A10. You may
continue to add arguments in the Value2: field, but in this case we only want to count the
number of cells in the cell range A3:A10.
7. When you're satisfied, click OK.
8.
The function will be calculated, and the result will appear in the cell. In our example,
the result shows that a total of eight items were ordered.
453 | P a g e
MS OFFICE 2013/16
12/28/2015
If you're comfortable with basic functions, you may want to try a more advanced one like
VLOOKUP. You can check out our article on How to Use Excel's VLOOKUP Function
for more information. If you want to learn even more about functions, check out our Excel
Formulas tutorial.
Challenge!
1.
2.
Open an existing Excel workbook.
Create a function that contains one argument. If you're using the example, use the
SUM function in cell B16 to calculate the total quantity of items ordered.
3. Use the AutoSum command to insert a function. If you are using the example, insert
the MAX function in cell B23 and use the cell range D3:D15 for the argument to find the
most expensive item that was ordered.
4. Explore the Function Library, and try using the Insert Function command to search
for different types of functions.
Freezing Panes and View Options
454 | P a g e
MS OFFICE 2013/16
12/28/2015
Introduction
Whenever you're working with a lot of data, it can be difficult to compare information in
your workbook. Fortunately, Excel includes several tools that make it easier to view content
from different parts of your workbook at the same time, such as the ability to freeze panes
and split your worksheet.
To freeze rows:
You may want to see certain rows or columns all the time in your worksheet, especially
header cells. By freezing rows or columns in place, you'll be able to scroll through your
content while continuing to view the frozen cells.
1.
2.
3.
Select the row below the row(s) you want to freeze. In our example, we want to freeze
rows 1 and 2, so we'll select row 3.
Click the View tab on the Ribbon.
Select the Freeze Panes command, then choose Freeze Panes from the drop-down menu.
455 | P a g e
MS OFFICE 2013/16
4.
12/28/2015
The rows will be frozen in place, as indicated by the gray line. You can scroll down
the worksheet while continuing to view the frozen rows at the top. In our example, we've
scrolled down to row 18.
To freeze columns:
1.
Select the column to the right of the column(s) you want to freeze. In our example, we
want to freeze column A, so we'll select column B.
456 | P a g e
MS OFFICE 2013/16
2.
3.
4.
12/28/2015
Click the View tab on the Ribbon.
Select the Freeze Panes command, then choose Freeze Panes from the drop-down menu.
The column will be frozen in place, as indicated by the gray line. You can scroll
across the worksheet while continuing to view the frozen column on the left. In our
example, we've scrolled across to column E.
457 | P a g e
MS OFFICE 2013/16
12/28/2015
To unfreeze rows or columns, click the Freeze Panes command, then select Unfreeze
Panes from the drop-down menu.
If you only need to freeze the top row (row 1) or first column (column A) in the worksheet,
you can simply select Freeze Top Row or Freeze First Column from the drop-down menu.
Other view options
If your workbook contains a lot of content, it can sometimes be difficult to compare different
sections. Excel includes additional options to make your workbooks easier to view and
compare. For example, you can choose to open a new window for your workbook or split a
worksheet into separate panes.
To open a new window for the current workbook:
458 | P a g e
MS OFFICE 2013/16
12/28/2015
Excel allows you to open multiple windows for a single workbook at the same time. In our
example, we'll use this feature to compare two different worksheets from the same workbook.
1.
Click the View tab on the Ribbon, then select the New Window command.
2.
A new window for the workbook will appear.
459 | P a g e
MS OFFICE 2013/16
3.
12/28/2015
You can now compare different worksheets from the same workbook across windows.
In our example, we'll select the 2013 Sales Detailed View worksheet to compare the
2012 and 2013 sales.
If you have several windows open at the same time, you can use the Arrange All command
to rearrange them quickly.
To split a worksheet:
Sometimes you may want to compare different sections of the same workbook without
creating a new window. The Split command allows you to divide the worksheet into
multiple panes that scroll separately.
460 | P a g e
MS OFFICE 2013/16
12/28/2015
1.
Select the cell where you want to split the worksheet. In our example, we'll select cell
C7.
2.
Click the View tab on the Ribbon, then select the Split command.
3.
The workbook will be split into different panes. You can scroll through each pane
separately using the scroll bars, allowing you to compare different sections of the
workbook.
461 | P a g e
MS OFFICE 2013/16
12/28/2015
After creating a split, you can click and drag the vertical and horizontal dividers to change
the size of each section.
To remove the split, click the Split command again.
Challenge!
1.
2.
Open an existing Excel workbook.
Try freezing a row or column in place. If you are using the example, freeze the top two
rows (rows 1 and 2).
3. Try opening a new window for your workbook.
4. Use the Split command to split your worksheet into multiple panes.
462 | P a g e
MS OFFICE 2013/16
12/28/2015
Sorting Data
Introduction
As you add more content to a worksheet, organizing this information becomes especially
important. You can quickly reorganize a worksheet by sorting your data. For example, you
could organize a list of contact information by last name. Content can be sorted
alphabetically, numerically, and in many other ways.
Types of sorting
When sorting data, it's important to first decide if you want the sort to apply to the entire
worksheet or just a cell range.
Sort sheet organizes all of the data in your worksheet by one column. Related
information across each row is kept together when the sort is applied. In the example
below, the Contact Name column (column A) has been sorted to display the names in
alphabetical order.
Sort range sorts the data in a range of cells, which can be helpful when working with a
sheet that contains several tables. Sorting a range will not affect other content on the
worksheet.
463 | P a g e
MS OFFICE 2013/16
12/28/2015
To sort a sheet:
In our example, we'll sort a T-shirt order form alphabetically by Last Name (column C).
1.
Select a cell in the column you want to sort by. In our example, we'll select cell C2.
464 | P a g e
MS OFFICE 2013/16
12/28/2015
2.
Select the Data tab on the Ribbon, then click the Ascending command
to Sort A to
Z, or the Descending command
to Sort Z to A. In our example, we'll click the
Ascending command.
3.
The worksheet will be sorted by the selected column. In our example, the worksheet is
now sorted by last name.
465 | P a g e
MS OFFICE 2013/16
12/28/2015
To sort a range:
In our example, we'll select a separate table in our T-shirt order form to sort the number of
shirts that were ordered on different dates.
1.
Select the cell range you want to sort. In our example, we'll select cell range A13:B17.
2.
Select the Data tab on the Ribbon, then click the Sort command.
3.
The Sort dialog box will appear. Choose the column you want to sort by. In our
example, we want to sort the data by the number of T-shirt orders, so we'll select Orders.
466 | P a g e
MS OFFICE 2013/16
12/28/2015
4.
Decide the sorting order (either ascending or descending). In our example, we'll use
Smallest to Largest.
5. Once you're satisfied with your selection, click OK.
6.
The cell range will be sorted by the selected column. In our example, the Orders
column will be sorted from lowest to highest. Notice that the other content in the
worksheet was not affected by the sort.
467 | P a g e
MS OFFICE 2013/16
12/28/2015
If your data isn't sorting properly, double-check your cell values to make sure they are
entered into the worksheet correctly. Even a small typo could cause problems when sorting a
large worksheet. In the example below, we forgot to include a hyphen in cell A18, causing
our sort to be slightly inaccurate.
468 | P a g e
MS OFFICE 2013/16
12/28/2015
Custom sorting
Sometimes you may find that the default sorting options can't sort data in the order you need.
Fortunately, Excel allows you to create a custom list to define your own sorting order.
To create a custom sort:
In our example below, we want to sort the worksheet by T-Shirt Size (column D). A regular
sort would organize the sizes alphabetically, which would be incorrect. Instead, we'll create a
custom list to sort from smallest to largest.
1.
Select a cell in the column you want to sort by. In our example, we'll select cell D2.
2.
Select the Data tab, then click the Sort command.
3.
The Sort dialog box will appear. Select the column you want to sort by, then choose
Custom List... from the Order field. In our example, we will choose to sort by T-Shirt
Size.
469 | P a g e
MS OFFICE 2013/16
12/28/2015
4.
The Custom Lists dialog box will appear. Select NEW LIST from the Custom Lists:
box.
5. Type the items in the desired custom order in the List entries: box. In our example, we
want to sort our data by T-shirt size from smallest to largest, so we'll type Small,
Medium, Large, and X-Large, pressing Enter on the keyboard after each item.
6.
Click Add to save the new sort order. The new list will be added to the Custom lists:
box. Make sure the new list is selected, then click OK.
470 | P a g e
MS OFFICE 2013/16
12/28/2015
7.
The Custom Lists dialog box will close. Click OK in the Sort dialog box to perform
the custom sort.
8.
The worksheet will be sorted by the custom order. In our example, the worksheet is
now organized by T-shirt size from smallest to largest.
471 | P a g e
MS OFFICE 2013/16
12/28/2015
To sort by cell formatting:
You can also choose to sort your worksheet by formatting rather than cell content. This can
be especially helpful if you add color coding to certain cells. In our example below, we'll
sort by cell color to quickly see which T-shirt orders have outstanding payments.
1.
Select a cell in the column you want to sort by. In our example, we'll select cell E2.
2.
Select the Data tab, then click the Sort command.
472 | P a g e
MS OFFICE 2013/16
3.
12/28/2015
The Sort dialog box will appear. Select the column you want to sort by, then decide
whether you'll sort by Cell Color, Font Color, or Cell Icon from the Sort On field. In
our example, we'll sort by Payment Method (column E) and Cell Color.
4.
Choose a color to sort by from the Order field. In our example, we'll choose light red.
5.
Click OK. In our example, the worksheet is now sorted by cell color, with the light red
cells on top. This allows us to see which orders still have outstanding payments.
473 | P a g e
MS OFFICE 2013/16
12/28/2015
Sorting levels
If you need more control over how your data is sorted, you can add multiple levels to any
sort. This allows you to sort your data by more than one column.
To add a Level:
In our example below, we'll sort the worksheet by Homeroom Number (column A), then by
Last Name (column C).
1.
Select a cell in the column you want to sort by. In our example, we'll select cell A2.
2.
Click the Data tab, then select the Sort command.
474 | P a g e
MS OFFICE 2013/16
12/28/2015
3.
The Sort dialog box will appear. Select the first column you want to sort by. In this
example, we will sort by Homeroom # (column A).
4. Click Add Level to add another column to sort by.
5.
Select the next column you want to sort by, then click OK. In our example, we'll sort
by Last Name (column C).
6.
The worksheet will be sorted according to the selected order. In our example, the
homeroom numbers are sorted numerically. Within each homeroom, students are sorted
alphabetically by last name.
475 | P a g e
MS OFFICE 2013/16
12/28/2015
If you need to change the order of a multilevel sort, it's easy to control which column is
sorted first. Simply select the desired column, then click the Move Up or Move Down
arrow to adjust its priority.
Challenge!
1.
Open an existing Excel workbook. If you want, you can use our practice workbook.
2.
Sort a worksheet in ascending
or descending order. If you are using the example,
sort by Homeroom # (column A).
3. Sort a cell range. If you are using the example, sort the cell range in the cell range
G3:H7 from highest to lowest by Orders (column H).
4. Add a level to the sort, and sort it by cell color, font color, or cell icon. If you are using
the example, add a second level to sort by cell color in column E.
5. Add another level, and sort it using a custom list. If you are using the example, create a
custom list to sort by T-Shirt Size (column D) in the order of Small, Medium, Large,
and X-Large.
476 | P a g e
MS OFFICE 2013/16
6.
12/28/2015
Change the sorting priority. If you are using the example, reorder the list to sort by TShirt Size (column D), Homeroom # (column A), and Last Name (column C).
Filtering Data
Introduction
477 | P a g e
MS OFFICE 2013/16
12/28/2015
If your worksheet contains a lot of content, it can be difficult to find information quickly.
Filters can be used to narrow down the data in your worksheet, allowing you to view only
the information you need.
To Filter data:
In our example, we'll apply a filter to an equipment log worksheet to display only the laptops
and projectors that are available for checkout.
1.
2.
3.
4.
In order for filtering to work correctly, your worksheet should include a header row,
which is used to identify the name of each column. In our example, our worksheet is
organized into different columns identified by the header cells in row 1: ID#, Type,
Equipment Detail, and so on.
Select the Data tab, then click the Filter command.
A drop-down arrow will appear in the header cell for each column.
Click the drop-down arrow for the column you want to filter. In our example, we will
filter column B to view only certain types of equipment.
478 | P a g e
MS OFFICE 2013/16
5.
6.
7.
12/28/2015
The Filter menu will appear.
Uncheck the box next to Select All to quickly deselect all data.
Check the boxes next to the data you want to filter, then click OK. In this example, we
will check Laptop and Tablet to view only those types of equipment.
479 | P a g e
MS OFFICE 2013/16
8.
12/28/2015
The data will be filtered, temporarily hiding any content that doesn't match the criteria.
In our example, only laptops and tablets are visible.
Filtering options can also be accessed from the Sort & Filter command on the Home tab.
480 | P a g e
MS OFFICE 2013/16
12/28/2015
To apply multiple filters:
Filters are cumulative, which means you can apply multiple filters to help narrow down
your results. In this example, we've already filtered our worksheet to show laptops and
projectors, and we'd like to narrow it down further to only show laptops and projectors that
were checked out in August.
1.
Click the drop-down arrow for the column you want to filter. In this example, we will
add a filter to column D to view information by date.
2.
3.
The Filter menu will appear.
Check or uncheck the boxes depending on the data you want to filter, then click OK.
In our example, we'll uncheck everything except for August.
481 | P a g e
MS OFFICE 2013/16
4.
12/28/2015
The new filter will be applied. In our example, the worksheet is now filtered to show
only laptops and tablets that were checked out in August.
To clear a filter:
After applying a filter, you may want to removeor clearit from your worksheet so you'll
be able to filter content in different ways.
482 | P a g e
MS OFFICE 2013/16
12/28/2015
1.
Click the drop-down arrow for the filter you want to clear. In our example, we'll clear
the filter in column D.
2.
3.
The Filter menu will appear.
Choose Clear Filter From [COLUMN NAME] from the Filter menu. In our example,
we'll select Clear Filter From "Checked Out".
4.
The filter will be cleared from the column. The previously hidden data will be displayed.
483 | P a g e
MS OFFICE 2013/16
12/28/2015
To remove all filters from your worksheet, click the Filter command on the Data tab.
Advanced filtering
If you need to filter for something specific, basic filtering may not give you enough options.
Fortunately, Excel includes many advanced filtering tools, including search, text, date,
and number filtering, which can narrow your results to help find exactly what you need.
To filter with search:
Excel allows you to search for data that contains an exact phrase, number, date, and more. In
our example, we'll use this feature to show only Saris brand products in our equipment log.
1.
Select the Data tab, then click the Filter command. A drop-down arrow will appear in
the header cell for each column. Note: If you've already added filters to your worksheet,
you can skip this step.
2. Click the drop-down arrow for the column you want to filter. In our example, we'll
filter column C.
484 | P a g e
MS OFFICE 2013/16
12/28/2015
3.
The Filter menu will appear. Enter a search term into the search box. Search results
will appear automatically below the Text Filters field as you type. In our example, we'll
type saris to find all Saris brand equipment.
4. When you're done, click OK.
5.
The worksheet will be filtered according to your search term. In our example, the
worksheet is now filtered to show only Saris brand equipment.
485 | P a g e
MS OFFICE 2013/16
12/28/2015
To use advanced text filters:
Advanced text filters can be used to display more specific information, such as cells that
contain a certain number of characters, or data that excludes a specific word or number. In
our example, we've already filtered our worksheet to only show items with Other in the
Type column, but we'd like to exclude any item containing the word case.
1.
Select the Data tab, then click the Filter command. A drop-down arrow will appear in
the header cell for each column. Note: If you've already added filters to your worksheet,
you can skip this step.
2. Click the drop-down arrow for the column you want to filter. In our example, we'll
filter column C.
486 | P a g e
MS OFFICE 2013/16
12/28/2015
3.
The Filter menu will appear. Hover the mouse over Text Filters, then select the
desired text filter from the drop-down menu. In our example, we'll choose Does Not
Contain... to view data that does not contain specific text.
4.
The Custom AutoFilter dialog box will appear. Enter the desired text to the right of
the filter, then click OK. In our example, we'll type case to exclude any items containing
this word.
487 | P a g e
MS OFFICE 2013/16
5.
12/28/2015
The data will be filtered by the selected text filter. In our example, our worksheet now
displays items in the Other category that do not contain the word case.
To use advanced date filters:
Advanced date filters can be used to view information from a certain time period, such as
last year, next quarter, or between two dates. In this example, we will use advanced date
filters to view only equipment that has been checked out today.
1.
Select the Data tab, then click the Filter command. A drop-down arrow will appear in
the header cell for each column. Note: If you've already added filters to your worksheet,
you can skip this step.
2. Click the drop-down arrow for the column you want to filter. In our example, we will
filter column D to view only a certain range of dates.
3.
The Filter menu will appear. Hover the mouse over Date Filters, then select the
desired date filter from the drop-down menu. In our example, we'll select Today to view
equipment that has been checked out on today's date.
488 | P a g e
MS OFFICE 2013/16
4.
12/28/2015
The worksheet will be filtered by the selected date filter. In our example, we can now
see which items have been checked out today.
If you're working along with the example file, your results will be different from the images
above. If you want, you can change some of the dates so the filter will give more results.
To use advanced number filters:
Advanced number filters allow you to manipulate numbered data in different ways. In this
example, we will display only certain types of equipment based on the range of ID numbers.
489 | P a g e
MS OFFICE 2013/16
12/28/2015
1.
Select the Data tab on the Ribbon, then click the Filter command. A drop-down
arrow will appear in the header cell for each column. Note: If you've already added
filters to your worksheet, you can skip this step.
2. Click the drop-down arrow for the column you want to filter. In our example, we'll
filter column A to view only a certain range of ID numbers.
3.
The Filter menu will appear. Hover the mouse over Number Filters, then select the
desired number filter from the drop-down menu. In our example, we will choose
Between to view ID numbers between a specific number range.
490 | P a g e
MS OFFICE 2013/16
12/28/2015
4.
The Custom AutoFilter dialog box will appear. Enter the desired number(s) to the
right of each filter, then click OK. In our example, we want to filter for ID numbers
greater than or equal to 3000 but less than or equal to 4000, which will display ID
numbers in the 3000-4000 range.
5.
The data will be filtered by the selected number filter. In our example, only items with
an ID number between 3000 and 4000 are visible.
491 | P a g e
MS OFFICE 2013/16
12/28/2015
Challenge!
1.
2.
3.
4.
5.
6.
7.
Open an existing Excel workbook.
Apply a filter to a column. If you are using the example, filter the Type column
(column B) so it displays only laptops and cameras.
Add another filter by searching. If you are using the example, search for EDI brand
equipment in the Equipment Detail column (column C).
Clear both filters.
Use an advanced text filter to view data that does not contain a certain word or phrase.
If you are using the example, display data that does not contain the word saris (this
should exclude all Saris brand equipment).
Use an advanced date filter to view data from a certain time period. If you are using
the example, display only the equipment that was checked out in September 2013.
Use an advanced number filter to view numbers less than a certain amount. If you are
using the example, display all items with an ID# below 3000.
Groups and Subtotals
492 | P a g e
MS OFFICE 2013/16
12/28/2015
Introduction
Worksheets with a lot of content can sometimes feel overwhelming and even become
difficult to read. Fortunately, Excel can organize data in groups, allowing you to easily
show and hide different sections of your worksheet. You can also summarize different
groups using the Subtotal command and create an outline for your worksheet.
To group rows or columns:
1.
2.
3.
Select the rows or columns you want to group. In this example, we'll select columns A,
B, and C.
Select the Data tab on the Ribbon, then click the Group command.
The selected rows or columns will be grouped. In our example, columns A, B, and C
are grouped together.
493 | P a g e
MS OFFICE 2013/16
12/28/2015
To ungroup data, select the grouped rows or columns, then click the Ungroup command.
To hide and show groups:
1.
To hide a group, click the Hide Detail button
494 | P a g e
MS OFFICE 2013/16
2.
12/28/2015
The group will be hidden. To show a hidden group, click the Show Detail button
Creating subtotals
The Subtotal command allows you to automatically create groups and use common
functions like SUM, COUNT, and AVERAGE to help summarize your data. For example,
the Subtotal command could help to calculate the cost of office supplies by type from a
large inventory order. It will create a hierarchy of groups, known as an outline, to help
organize your worksheet.
Your data must be correctly sorted before using the Subtotal command, so you may want to
review our lesson on Sorting Data to learn more.
495 | P a g e
MS OFFICE 2013/16
12/28/2015
To create a subtotal:
In our example, we will use the Subtotal command with a T-shirt order form to determine
how many T-shirts were ordered in each size (Small, Medium, Large, and X-Large). This
will create an outline for our worksheet with a group for each T-shirt size and then count
the total number of shirts in each group.
1.
2.
First, sort your worksheet by the data you want to subtotal. In this example, we will
create a subtotal for each T-shirt size, so our worksheet has been sorted by T-shirt size
from smallest to largest.
Select the Data tab, then click the Subtotal command.
3.
The Subtotal dialog box will appear. Click the drop-down arrow for the At each
change in: field to select the column you want to subtotal. In our example, we'll select
T-Shirt Size.
4. Click the drop-down arrow for the Use function: field to select the function you want
to use. In our example, we'll select COUNT to count the number of shirts ordered in
each size.
5. In the Add subtotal to: field, select the column where you want the calculated
subtotal to appear. In our example, we'll select T-Shirt Size.
496 | P a g e
MS OFFICE 2013/16
6.
7.
12/28/2015
When you're satisfied with your selections, click OK.
The worksheet will be outlined into groups, and the subtotal will be listed below each
group. In our example, the data is now grouped by T-shirt size, and the number of shirts
ordered in that size appears below each group.
497 | P a g e
MS OFFICE 2013/16
12/28/2015
To view groups by level:
When you create subtotals, your worksheet it is divided into different levels. You can switch
between these levels to quickly control how much information is displayed in the worksheet
by clicking the Level buttons
to the left of the worksheet. In our example, we'll
switch between all three levels in our outline. While this example contains only three levels,
Excel can accommodate up to eight.
1.
Click the lowest level to display the least detail. In our example, we'll select level 1,
which contains only the grand count, or total number of T-shirts ordered.
2.
Click the next level to expand the detail. In our example, we'll select level 2, which
contains each subtotal row but hides all other data from the worksheet.
498 | P a g e
MS OFFICE 2013/16
3.
12/28/2015
Click the highest level to view and expand all of your worksheet data. In our example,
we'll select level 3.
You can also use the Show and Hide Detail buttons to show and hide the groups within the
outline.
499 | P a g e
MS OFFICE 2013/16
12/28/2015
To remove subtotals:
Sometimes you may not want to keep subtotals in your worksheet, especially if you want to
reorganize data in different ways. If you no longer want to use subtotaling, you'll need
remove it from your worksheet.
1.
Select the Data tab, then click the Subtotal command.
2.
The Subtotal dialog box will appear. Click Remove All.
500 | P a g e
MS OFFICE 2013/16
3.
12/28/2015
All worksheet data will be ungrouped, and the subtotals will be removed.
To remove all groups without deleting the subtotals, click the Ungroup command dropdown arrow, then choose Clear Outline.
Challenge!
1.
2.
3.
4.
5.
6.
Open an existing Excel workbook.
Try grouping a range of rows or columns together. If you are using the example, group
columns D and E.
Use the Show and Hide Detail buttons to hide and unhide the group.
Try ungrouping the group. If you are using the example, ungroup columns D and E.
Outline your worksheet using the Subtotal command. If you are using the example,
outline by T-shirt size.
Remove subtotaling from your worksheet.
501 | P a g e
MS OFFICE 2013/16
12/28/2015
Tables
Introduction
Once you've entered information into a worksheet, you may want to format your data as a
table. Just like regular formatting, tables can improve the look and feel of your workbook,
but they'll also help to organize your content and make your data easier to use. Excel
includes several tools and predefined table styles, allowing you to create tables quickly and
easily.
To format data as a table:
1.
Select the cells you want to format as a table. In our example, we'll select the cell range
A4:D10.
2.
From the Home tab, click the Format as Table command in the Styles group.
3.
Select a table style from the drop-down menu.
502 | P a g e
MS OFFICE 2013/16
12/28/2015
4.
5.
A dialog box will appear, confirming the selected cell range for the table.
If your table has headers, check the box next to My table has headers, then click OK.
6.
The cell range will be formatted in the selected table style.
503 | P a g e
MS OFFICE 2013/16
12/28/2015
Tables include filtering by default. You can filter your data at any time using the dropdown arrows in the header cells. To learn more, review our lesson on Filtering Data.
Modifying tables
It's easy to modify the look and feel of any table after adding it to a worksheet. Excel
includes different options for customizing a table, including adding rows or columns and
changing the table style.
To add rows or columns to a table:
If you need to fit more content in your table, Excel allows you to modify the table size by
including additional rows and columns. There are two simple ways to change the table size:
Begin typing new content after the last row or column in the table. The row or column
will be included in the table automatically.
504 | P a g e
MS OFFICE 2013/16
12/28/2015
Click, hold, and drag the bottom-right corner of the table to create additional rows or
columns.
To change the table style:
505 | P a g e
MS OFFICE 2013/16
1.
2.
3.
12/28/2015
Select any cell in your table, then click the Design tab.
Locate the Table Styles group, then click the More drop-down arrow to see all
available table styles.
Select the desired style.
506 | P a g e
MS OFFICE 2013/16
4.
12/28/2015
The selected table style will appear.
To modify the table style options:
You can turn various options on or off to change the appearance of any table. There are six
options: Header Row, Total Row, Banded Rows, First Column, Last Column, and
Banded Columns.
1.
Select any cell in your table.
507 | P a g e
MS OFFICE 2013/16
12/28/2015
2.
From the Design tab, check or uncheck the desired options in the Table Style Options
group. In our example, we'll check Total Row to automatically include a total for our table.
3.
The table style will be modified. In our example, a new row has been added to the table
with a formula that will automatically calculate the total value of the cells in column D.
These options can affect your table style in various ways, depending on the type of content
in your table. You may need to experiment with a few different options to find the exact
style you want.
To remove a table:
Sometimes you may not want to use the additional features included with tables, such as the
Sort and Filter drop-down arrows. You can remove a table from the workbook while still
preserving the table's formatting elements, like font and cell color.
1.
2.
Select any cell in your table. The Design tab will appear.
Click the Convert to Range command in the Tools group.
508 | P a g e
MS OFFICE 2013/16
12/28/2015
3.
A dialog box will appear. Click Yes.
4.
The range will no longer be a table, but the cells will retain their data and formatting.
Challenge!
1.
Open an existing Excel workbook. If you want, you can use our practice workbook.
509 | P a g e
MS OFFICE 2013/16
2.
3.
4.
5.
6.
12/28/2015
Format a range of cells as a table. If you are using the example, format the cell range
A2:E13.
Add a row or column to the table.
Choose a new table style.
Change the table style options. If you are using the example, add a total row.
Remove the table.
Charts
Introduction
510 | P a g e
MS OFFICE 2013/16
12/28/2015
It can often be difficult to interpret Excel workbooks that contain a lot of data. Charts allow
you to illustrate your workbook data graphically, which makes it easy to visualize
comparisons and trends.
Understanding charts
Excel has several different types of charts, allowing you to choose the one that best fits your
data. In order to use charts effectively, you'll need to understand how different charts are used.
Click the arrows in the slideshow below to learn more about the types of charts in Excel.
Excel has a variety of chart types, each with its own advantages. Click the arrows to see some
of the different types of charts available in Excel.
511 | P a g e
MS OFFICE 2013/16
12/28/2015
Column charts use vertical bars to represent data. They can work with many different types of
data, but they're most frequently used for comparing information.
Line charts are ideal for showing trends. The data points are connected with lines, making it
easy to see whether values are increasing or decreasing over time.
512 | P a g e
MS OFFICE 2013/16
12/28/2015
Pie charts make it easy to compare proportions. Each value is shown as a slice of the pie, so it's
easy to see which values make up the percentage of a whole.
Bar charts work just like column charts, but they use horizontal bars instead of vertical bars.
513 | P a g e
MS OFFICE 2013/16
12/28/2015
Area charts are similar to line charts, except the areas under the lines are filled in.
Surface charts allow you to display data across a 3D landscape. They work best with large data
sets, allowing you to see a variety of information at the same time.
514 | P a g e
MS OFFICE 2013/16
12/28/2015
In addition to chart types, you'll need to understand how to read a chart. Charts contain
several different elements, or parts, that can help you interpret the data.
Click the buttons in the interactive below to learn about the different parts of a chart.
To insert a chart:
1.
Select the cells you want to chart, including the column titles and row labels. These
cells will be the source data for the chart. In our example, we'll select cells A1:F6.
2.
From the Insert tab, click the desired Chart command. In our example, we'll select
Column.
515 | P a g e
MS OFFICE 2013/16
3.
Choose the desired chart type from the drop-down menu.
4.
The selected chart will be inserted in the worksheet.
12/28/2015
516 | P a g e
MS OFFICE 2013/16
12/28/2015
If you're not sure which type of chart to use, the Recommended Charts command will suggest
several different charts based on the source data.
Chart layout and style
After inserting a chart, there are several things you may want to change about the way your
data is displayed. It's easy to edit a chart's layout and style from the Design tab.
Excel allows you to add chart elementssuch as chart titles, legends, and data
labelsto make your chart easier to read. To add a chart element, click the Add Chart
Element command on the Design tab, then choose the desired element from the dropdown menu.
517 | P a g e
MS OFFICE 2013/16
12/28/2015
To edit a chart element, like a chart title, simply double-click the placeholder and
begin typing.
If you don't want to add chart elements individually, you can use one of Excel's
predefined layouts. Simply click the Quick Layout command, then choose the desired
layout from the drop-down menu.
518 | P a g e
MS OFFICE 2013/16
12/28/2015
Excel also includes several different chart styles, which allow you to quickly modify
the look and feel of your chart. To change the chart style, select the desired style from
the Chart styles group.
You can also use the chart formatting shortcut buttons to quickly add chart elements,
change the chart style, and filter the chart data.
519 | P a g e
MS OFFICE 2013/16
12/28/2015
Other chart options
There are many other ways to customize and organize your charts. For example, Excel
allows you to rearrange a chart's data, change the chart type, and even move the chart to a
different location in the workbook.
To switch row and column data:
Sometimes you may want to change the way charts group your data. For example, in the
chart below, the Book Sales data are grouped by year, with columns for each genre.
However, we could switch the rows and columns so the chart will group the data by genre,
with columns for each year. In both cases, the chart contains the same datait's just
organized differently.
520 | P a g e
MS OFFICE 2013/16
1.
2.
3.
12/28/2015
Select the chart you want to modify.
From the Design tab, select the Switch Row/Column command.
The rows and columns will be switched. In our example, the data is now grouped by
genre, with columns for each year.
To change the chart type:
521 | P a g e
MS OFFICE 2013/16
12/28/2015
If you find that your data isn't well suited to a certain chart, it's easy to switch to a new chart
type. In our example, we'll change our chart from a Column chart to a Line chart.
1.
From the Design tab, click the Change Chart Type command.
2.
The Change Chart Type dialog box will appear. Select a new chart type and layout,
then click OK. In our example, we'll choose a Line chart.
3.
The selected chart type will appear. In our example, the line chart makes it easier to see
trends in the sales data over time.
522 | P a g e
MS OFFICE 2013/16
12/28/2015
To move a chart:
Whenever you insert a new chart, it will appear as an object on the same worksheet that
contains its source data. Alternatively, you can move the chart to a new worksheet to help
keep your data organized.
1.
2.
Select the chart you want to move.
Click the Design tab, then select the Move Chart command.
3.
The Move Chart dialog box will appear. Select the desired location for the chart. In
our example, we'll choose to move it to a New sheet, which will create a new worksheet.
4. Click OK.
523 | P a g e
MS OFFICE 2013/16
5.
12/28/2015
The chart will appear in the selected location. In our example, the chart now appears on
a new worksheet.
Challenge!
1.
2.
Open an existing Excel workbook.
Use worksheet data to create a chart. If you are using the example, use the cell range
A1:F6 as the source data for the chart.
3. Change the chart layout. If you are using the example, select Layout 8.
4. Apply a chart style.
5. Move the chart. If you are using the example, move the chart to a new worksheet
named Book Sales Data 2008-2012.
524 | P a g e
MS OFFICE 2013/16
12/28/2015
Sparklines
Introduction
Sometimes you may want to analyze and view trends in your data without creating an entire
chart. Sparklines are miniature charts that fit into a single cell. Because they're so compact,
it's easy to include several sparklines in a workbook.
Types of sparklines
There are three different types of sparklines: Line, Column, and Win/Loss. Line and
Column work the same as line and column charts. Win/Loss is similar to Column, except it
only shows whether each value is positive or negative instead of how high or low the values
are. All three types can display markers at important points, such as the highest and lowest
points, to make them easier to read.
Why use sparklines?
525 | P a g e
MS OFFICE 2013/16
12/28/2015
Sparklines have certain advantages over charts. For example, let's say you have 1,000 rows
of data. A traditional chart would have 1,000 data series to represent all of the rows, making
relevant data difficult to find. But if you placed a sparkline on each row, it will be right next
to its source data, making it easy to see relationships and trends for multiple data series at
the same time.
In the image below, the chart is extremely cluttered and difficult to follow, but the sparklines
allow you to clearly follow each salesperson's data.
Sparklines are ideal for situations when you need a clear overview of the data at a glance
and when you don't need all of the features of a full chart. On the other hand, charts are ideal
for situations when you want to represent the data in greater detail, and they are often better
for comparing different data series.
To create sparklines:
Generally, you will have one sparkline for each row, but you can create as many as you want
in any location. Just like formulas, it's usually easiest to create a single sparkline and then
use the fill handle to create sparklines for the adjacent rows. In our example, we'll create
sparklines to help visualize trends in sales over time for each salesperson.
1.
Select the cells that will serve as the source data for the first sparkline. In our example,
we'll select the cell range B2:G2.
526 | P a g e
MS OFFICE 2013/16
12/28/2015
2.
Select the Insert tab, then choose the desired Sparkline from the Sparklines group. In
our example, we'll choose Line.
3.
The Create Sparklines dialog box will appear. Use the mouse to select the cell where
the sparkline will appear, then click OK. In our example, we'll select cell H2, and the
cell reference will appear in the Location Range: field.
4.
The sparkline will appear in the specified cell.
527 | P a g e
MS OFFICE 2013/16
5.
6.
12/28/2015
Click, hold, and drag the fill handle to create sparklines in adjacent cells.
Sparklines will be created for the selected cells. In our example, the sparklines show
clear trends in sales over time for each salesperson in our worksheet.
528 | P a g e
MS OFFICE 2013/16
12/28/2015
Modifying sparklines
It's easy to change the way sparklines appear in your worksheet. Excel allows you to
customize a sparkline's markers, style, type, and more.
To display markers:
Certain points on a sparkline can be emphasized with markers, or dots, making the
sparkline more readable. For example, in a line with a lot of ups and downs, it might be
difficult to tell which values are the highest and lowest points. Showing the high point and
low point will make them easier to identify.
1.
Select the sparkline(s) you want to change. If they are grouped in adjacent cells, you'll
only need to click on one sparkline to select them all.
529 | P a g e
MS OFFICE 2013/16
2.
3.
12/28/2015
From the Design tab, select the desired option(s) from the Show group. In our example,
we'll select High Point and Low Point.
The sparkline(s) will update to show the selected markers.
530 | P a g e
MS OFFICE 2013/16
12/28/2015
To change the sparkline style:
1.
2.
Select the sparkline(s) you want to change.
From the Design tab, click the More drop-down arrow.
3.
Choose the desired style from the drop-down menu.
4.
The sparkline(s) will update to show the selected style.
531 | P a g e
MS OFFICE 2013/16
12/28/2015
To change the sparkline type:
1.
2.
3.
Select the sparkline(s) you want to change.
From the Design tab, select the desired Sparkline type. In our example, we'll select
Column.
The sparkline(s) will update to reflect the new type.
532 | P a g e
MS OFFICE 2013/16
12/28/2015
Some sparkline types will be better suited for certain types of data. For example, Win/Loss
is best suited for data where there could be positive and negative values (such as net
earnings).
Changing the display range
By default, each sparkline is scaled to fit the maximum and minimum values of its own data
source: The maximum value will go to the top of the cell, while the minimum will go to the
bottom. However, this doesn't show how high or low the values are when compared to the
other sparklines. Excel allows you to modify the sparkline display range, which makes it
easier to compare sparklines.
To change the display range:
1.
Select the sparklines you want to change.
533 | P a g e
MS OFFICE 2013/16
2.
3.
12/28/2015
From the Design tab, click the Axis command. A drop-down menu will appear.
Below Vertical Axis Minimum Value Options and Vertical Axis Maximum Value
Options, select Same for All Sparklines.
534 | P a g e
MS OFFICE 2013/16
4.
12/28/2015
The sparklines will update to reflect the new display range. In our example, we can now
use the sparklines to compare trends for each salesperson.
Challenge!
1.
2.
3.
4.
5.
6.
Open an existing Excel workbook.
Create a sparkline on the first row of data. If you are using the example, create a
sparkline for the first salesperson on row 3.
Use the fill handle to create sparklines for the remaining rows.
Create markers for the High Point and Low Point.
Change the sparkline type.
Change the display range to make the sparklines easier to compare.
535 | P a g e
MS OFFICE 2013/16
12/28/2015
Track Changes and Comments
Introduction
Let's say someone asked you to proofread or collaborate on a workbook. If you had a printed
copy, you might use a red pen to edit cell data, mark spelling errors, or add comments in the
margins. Excel allows you to do all of these things electronically using the Track Changes
and Comments features.
Understanding Track Changes
When you turn on the Track Changes feature, every cell you edit will be highlighted with a
unique border and indicator. Selecting a marked cell will show the details of the change.
This allows you and other reviewers to see what's been changed before accepting the
revisions permanently.
536 | P a g e
MS OFFICE 2013/16
12/28/2015
There are some changes Excel cannot track. Before using this feature, you may want to
review Microsoft's list of changes that Excel does not track or highlight.
You cannot use Track Changes if your workbook includes tables. To remove a table, select
it, click the Design tab, then click Convert to Range.
To turn on Track Changes:
1.
From the Review tab, click the Track Changes command, then select Highlight
Changes... from the drop-down menu.
2.
The Highlight Changes dialog box will appear. Check the box next to Track changes
while editing. Verify the box is checked for Highlight changes on screen, then click
OK.
537 | P a g e
MS OFFICE 2013/16
3.
12/28/2015
If prompted, click OK to allow Excel to save your workbook.
4.
Track Changes will be turned on. A triangle and border color will appear in any cell
you edit. If there are multiple reviewers, each person will be assigned a different color.
5. Select the edited cell to see a summary of the tracked changes. In our example below,
we've changed the content of cell E11 from ? to Tyler.
538 | P a g e
MS OFFICE 2013/16
12/28/2015
When you turn on Track Changes, your workbook will be shared automatically. Shared
workbooks are designed to be stored where other users can access and edit the workbook at
the same time, such as a network. However, you can also track changes in a local or personal
copy, as seen throughout this lesson.
To list changes on a separate worksheet:
You can also view changes on a new worksheet, sometimes called the Tracked Changes
history. The history lists everything in your worksheet that has been changed, including the
old value (previous cell content) and the new value (current cell content).
1.
2.
Save your workbook.
From the Review tab, click the Track Changes command, then select Highlight
Changes... from the drop-down menu.
3.
The Highlight Changes dialog box will appear. Check the box next to List changes on
a new sheet, then click OK.
4.
The tracked changes will be listed on their own worksheet, called History.
539 | P a g e
MS OFFICE 2013/16
12/28/2015
To remove the History worksheet from your workbook, you can either save your workbook
again or uncheck the box next to List changes on a new sheet in the Highlight Changes
dialog box.
Reviewing changes
Tracked changes are really just suggested changes. To become permanent, the changes must
be accepted. On the other hand, the original author may disagree with some of the tracked
changes and choose to reject them.
To review tracked changes:
1.
From the Review tab, click Track Changes, then select Accept/Reject Changes from
the drop-down menu.
2.
3.
If prompted, click OK to save your workbook.
A dialog box will appear. Make sure the box next to the When: field is checked and set
to Not yet reviewed, then click OK.
540 | P a g e
MS OFFICE 2013/16
12/28/2015
4.
A dialog box will appear. Click Accept or Reject for each change in the workbook.
Excel will move through each change automatically until you have reviewed them all.
5.
Even after accepting or rejecting changes, the tracked changes will still appear in your
workbook. To remove them completely, you'll need to turn off Track Changes. From the
Review tab, click Track Changes, then select Highlight Changes from the drop-down
menu.
541 | P a g e
MS OFFICE 2013/16
12/28/2015
6.
A dialog box will appear. Uncheck the box next to Track changes while editing, then
click OK.
7.
Click Yes to confirm that you want to turn off Track Changes and stop sharing your
workbook.
To accept or reject all the changes at once, click Accept All or Reject All in the Accept or
Reject Changes dialog box.
Turning off Track Changes will remove any tracked changes in your workbook. You will not
be able to view, accept, or reject changes; instead, all changes will all be accepted
automatically. Always review the changes in your worksheet before turning off Track
Changes.
Comments
542 | P a g e
MS OFFICE 2013/16
12/28/2015
Sometimes you may want to add a comment to provide feedback instead of editing the
contents of a cell. While often used in combination with Track Changes, you don't
necessarily need to have Track Changes turned on to use comments.
To add a comment:
1.
2.
3.
Select the cell where you want the comment to appear. In our example, we'll select cell
E8.
From the Review tab, click the New Comment command.
A comment box will appear. Type your comment, then click anywhere outside the box
to close the comment.
543 | P a g e
MS OFFICE 2013/16
4.
5.
12/28/2015
The comment will be added to the cell, represented by the red triangle in the top-right
corner.
Select the cell again to view the comment.
544 | P a g e
MS OFFICE 2013/16
12/28/2015
To edit a comment:
1.
2.
3.
Select the cell containing the comment you want to edit.
From the Review tab, click the Edit Comment command.
The comment box will appear. Edit the comment as desired, then click anywhere
outside the box to close the comment.
545 | P a g e
MS OFFICE 2013/16
12/28/2015
To show or hide comments:
1.
From the Review tab, click the Show All Comments command to view every comment
in your worksheet at the same time.
2.
All comments in the worksheet will appear. Click the Show All Comments command
again to hide them.
546 | P a g e
MS OFFICE 2013/16
12/28/2015
You can also choose to show and hide individual comments by selecting the desired cell and
then clicking the Show/Hide Comment command.
547 | P a g e
MS OFFICE 2013/16
12/28/2015
To delete a comment:
1.
Select the cell containing the comment you want to delete. In our example, we'll select
cell E8.
548 | P a g e
MS OFFICE 2013/16
12/28/2015
2.
From the Review tab, click the Delete command in the Comments group.
3.
The comment will be deleted.
549 | P a g e
MS OFFICE 2013/16
12/28/2015
Challenge!
1.
2.
3.
4.
5.
6.
Open an existing Excel workbook. If you want, you can use our practice workbook.
Turn on Track Changes.
Delete, add, or edit the text in several cells. Notice how the edited cells are highlighted.
Accept all of the tracked changes, then turn off Track Changes.
Add a few comments to different cells in your worksheet.
Show all of the comments, then hide them.
Finalizing and Protecting Workbooks
550 | P a g e
MS OFFICE 2013/16
12/28/2015
Introduction
Before sharing a workbook, you'll want to make sure it doesn't include any spelling errors or
information you want to keep private. Fortunately, Excel includes several tools to help
finalize and protect your workbook, including Spell Check and the Document Inspector.
To use Spell Check:
1.
2.
From the Review tab, click the Spelling command.
The Spelling dialog box will appear. For each spelling error in your worksheet, Spell
Check will try to offer suggestions for the correct spelling. Choose a suggestion, then
click Change to correct the error.
551 | P a g e
MS OFFICE 2013/16
3.
12/28/2015
A dialog box will appear after reviewing all spelling errors. Click OK to close Spell
Check.
If there are no appropriate suggestions, you can also enter the correct spelling manually.
Ignoring spelling "errors"
Spell Check isn't always correct. It will sometimes mark certain words as incorrect, even if
they're spelled correctly. This often happens with names, which may not be in the dictionary.
You can choose not to change a spelling "error" using one of three options:
Ignore Once: This will skip the word without changing it.
Ignore All: This will skip the word without changing it and also skip all other instances
of the word in your worksheet.
Add: This adds the word to the dictionary so it will never appear as an error again.
Make sure the word is spelled correctly before choosing this option.
Document Inspector
Whenever you create or edit a workbook, certain personal information may be added to the
file automatically. You can use the Document Inspector to remove this kind of information
before sharing a workbook with others.
Because some changes may be permanent, it's a good idea to save an additional copy of your
workbook before using the Document Inspector to remove information.
To use the Document Inspector:
1.
2.
Click the File tab to access Backstage view.
From the Info pane, click Check for Issues, then select Inspect Document from the
drop-down menu.
552 | P a g e
MS OFFICE 2013/16
3.
12/28/2015
The Document Inspector will appear. Check or uncheck boxes, depending on the
content you want to review, then click Inspect. In our example, we'll leave everything
selected.
553 | P a g e
MS OFFICE 2013/16
4.
12/28/2015
The inspection results will appear. In our example, we can see that our workbook
contains some personal information, so we'll click Remove All to remove that
information from the workbook.
554 | P a g e
MS OFFICE 2013/16
5.
12/28/2015
When you're done, click Close.
555 | P a g e
MS OFFICE 2013/16
12/28/2015
Protecting your workbook
By default, anyone with access to your workbook will be able to open, copy, and edit its
content unless you protect it. There are many different ways to protect a workbook,
depending on your needs.
To protect your workbook:
1.
2.
3.
Click the File tab to access Backstage view.
From the Info pane, click the Protect Workbook command.
In the drop-down menu, choose the option that best suits your needs. In our example,
we'll select Mark as Final. Marking your workbook as final is a good way to discourage
others from editing the workbook, while the other options give you even more control if
needed.
556 | P a g e
MS OFFICE 2013/16
4.
A dialog box will appear, prompting you to save. Click OK.
5.
Another dialog box will appear. Click OK.
12/28/2015
557 | P a g e
MS OFFICE 2013/16
6.
12/28/2015
The workbook will be marked as final.
Marking a workbook as final will not prevent someone from editing it. If you want to prevent
people from editing it, you can use the Restrict Access option instead.
Challenge!
1.
2.
3.
Open an existing Excel workbook.
Run the Spell Check to correct any spelling errors in the workbook.
Use the Document Inspector to check the workbook. If you are using the example,
remove all personal information from the workbook.
4. Protect the workbook by marking it as final.
Conditional Formatting
558 | P a g e
MS OFFICE 2013/16
12/28/2015
Introduction
Let's say you have a worksheet with thousands of rows of data. It would be extremely
difficult to see patterns and trends just from examining the raw information. Similar to charts
and sparklines, conditional formatting provides another way to visualize data and make
worksheets easier to understand.
Understanding conditional formatting
Conditional formatting allows you to automatically apply formattingsuch as colors, icons,
and data barsto one or more cells based on the cell value. To do this, you'll need to create
a conditional formatting rule. For example, a conditional formatting rule might be: If the
value is less than $2000, color the cell red. By applying this rule, you'd be able to quickly
see which cells contain values less than $2000.
To create a conditional formatting rule:
In our example, we have a worksheet containing sales data, and we'd like to see which
salespeople are meeting their monthly sales goals. The sales goal is $4000 per month, so
we'll create a conditional formatting rule for any cells containing a value higher than 4000.
559 | P a g e
MS OFFICE 2013/16
1.
12/28/2015
Select the desired cells for the conditional formatting
rule.
2.
From the Home tab, click the Conditional Formatting command. A drop-down menu
will appear.
3. Hover the mouse over the desired conditional formatting type, then select the desired
rule from the menu that appears. In our example, we want to highlight cells that are
greater than $4000.
560 | P a g e
MS OFFICE 2013/16
12/28/2015
4.
A dialog box will appear. Enter the desired value(s) into the blank field. In our
example, we'll enter 4000 as our value.
5. Select a formatting style from the drop-down menu. In our example, we'll choose
Green Fill with Dark Green Text, then click OK.
6.
The conditional formatting will be applied to the selected cells. In our example, it's easy
to see which salespeople reached the $4000 sales goal for each month.
You can apply multiple conditional formatting rules to a cell range or worksheet, allowing
you to visualize different trends and patterns in your data.
561 | P a g e
MS OFFICE 2013/16
12/28/2015
To remove conditional formatting:
1.
2.
Click the Conditional Formatting command. A drop-down menu will appear.
Hover the mouse over Clear Rules, and choose which rules you want to clear. In our
example, we'll select Clear Rules from Entire Sheet to remove all conditional
formatting from the worksheet.
562 | P a g e
MS OFFICE 2013/16
3.
12/28/2015
The conditional formatting will be removed.
Click Manage Rules to edit or delete individual rules. This is especially useful if you have
applied multiple rules to a worksheet.
Conditional formatting presets
Excel has several predefined stylesor presetsyou can use to quickly apply conditional
formatting to your data. They are grouped into three categories:
Data Bars are horizontal bars added to each cell, much like a bar graph.
563 | P a g e
MS OFFICE 2013/16
12/28/2015
Color Scales change the color of each cell based on its value. Each color scale uses a
two- or three-color gradient. For example, in the Green - Yellow - Red color scale, the
highest values are green, the average values are yellow, and the lowest values are red.
Icon Sets add a specific icon to each cell based on its value.
To use preset conditional formatting:
1.
2.
3.
Select the desired cells for the conditional formatting rule.
Click the Conditional Formatting command. A drop-down menu will appear.
Hover the mouse over the desired preset, then choose a preset style from the menu
that appears.
564 | P a g e
MS OFFICE 2013/16
4.
12/28/2015
The conditional formatting will be applied to the selected cells.
Challenge!
1.
2.
Open an existing Excel workbook.
Apply conditional formatting to a range of cells with numerical values. If you are
using the example, apply a rule for the sales data (cells B3:G23) that will fill cells with
green if their values are more than $9000.
3. Apply a second conditional formatting rule to the same set of cells. If you are using the
example, apply a preset conditional formatting rule.
565 | P a g e
MS OFFICE 2013/16
4.
12/28/2015
Clear all conditional formatting rules from the worksheet.
PivotTables
Introduction
When you have a lot of data, it can sometimes be difficult to analyze all of the information in
your worksheet. PivotTables can help make your worksheets more manageable by
summarizing data and allowing you to manipulate it in different ways.
Using PivotTables to answer questions
Let's say we wanted to answer the question: What is the amount sold by each
salesperson? for the sales data in the example below. Answering this question could be time
consuming and difficulteach salesperson appears on multiple rows, and we would need to
total all of their different orders individually. We could use the Subtotal command to help
find the total for each salesperson, but we would still have a lot of data to work with.
566 | P a g e
MS OFFICE 2013/16
12/28/2015
Fortunately, a PivotTable can instantly calculate and summarize the data in a way that's
both easy to read and manipulate. When we're done, the PivotTable will look something like
this:
Once you've created a PivotTable, you can use it to answer different questions by
rearrangingor pivotingthe data. For example, if we wanted to answer the question:
What is the total amount sold in each month? we could modify our PivotTable to look
like this:
567 | P a g e
MS OFFICE 2013/16
12/28/2015
To create a PivotTable:
1.
2.
3.
Select the table or cells (including column headers) containing the data you want to
use.
From the Insert tab, click the PivotTable command.
The Create PivotTable dialog box will appear. Choose your settings, then click OK.
In our example, we'll use Table1 as our source data and place the PivotTable on a new
worksheet.
568 | P a g e
MS OFFICE 2013/16
4.
12/28/2015
A blank PivotTable and Field List will appear on a new worksheet.
569 | P a g e
MS OFFICE 2013/16
12/28/2015
5.
Once you create a PivotTable, you'll need to decide which fields to add. Each field is
simply a column header from the source data. In the PivotTable Field List, check the
box for each field you want to add. In our example, we want to know the total amount
sold by each salesperson, so we'll check the Salesperson and Order Amount fields.
6.
The selected fields will be added to one of the four areas below the Field List. In our
example, the Salesperson field has been added to the Rows area, while the Order
Amount has been added to the Values area. Alternatively, you can click, hold, and drag
a field to the desired area.
7.
The PivotTable will calculate and summarize the selected fields. In our example, the
PivotTable shows the amount sold by each salesperson.
570 | P a g e
MS OFFICE 2013/16
12/28/2015
Just like with normal spreadsheet data, you can sort the data in a PivotTable using the Sort
& Filter command in the Home tab. You can also apply any type of number formatting
you want. For example, you may want to change the Number Format to Currency.
However, be aware that some types of formatting may disappear when you modify the
PivotTable.
571 | P a g e
MS OFFICE 2013/16
12/28/2015
If you change any of the data in your source worksheet, the PivotTable will not update
automatically. To manually update it, select the PivotTable and then go to
Analyze Refresh.
Pivoting data
One of the best things about PivotTables is that they can quickly pivotor reorganize
data, allowing you to look at your worksheet data in different ways. Pivoting data can help
you answer different questions and even experiment with the data to discover new trends
and patterns.
In our example, we used the PivotTable to answer the question: What is the total amount
sold by each salesperson? But now we'd like to answer a new question: What is the total
amount sold in each month? We can do this by simply changing the field in the Rows area.
To change the row:
1.
2.
Click, hold, and drag any existing fields out of the Rows area. The field will disappear.
Drag a new field from the Field List into the Rows area. In our example, we'll use the
Month field.
572 | P a g e
MS OFFICE 2013/16
3.
12/28/2015
The PivotTable will adjustor pivotto show the new data. In our example, it now
shows the total order amount for each month.
573 | P a g e
MS OFFICE 2013/16
12/28/2015
To add columns:
So far, our PivotTable has only shown one column of data at a time. In order to show
multiple columns, you'll need to add a field to the Columns area.
1.
Drag a field from the Field List into the Columns area. In our example, we'll use the
Region field.
574 | P a g e
MS OFFICE 2013/16
2.
12/28/2015
The PivotTable will include multiple columns. In our example, there is now a column
for each region.
Filters
Sometimes you may want focus on just a certain section of your data. Filters can be used to
narrow down the data in your PivotTable, allowing you to view only the information you
need.
To add a filter:
575 | P a g e
MS OFFICE 2013/16
12/28/2015
In our example, we'll filter out certain salespeople to determine how they affect the total
sales.
1.
Drag a field from the Field List to the Filters area. In this example, we'll use the
Salesperson field.
2.
The filter will appear above the PivotTable. Click the drop-down arrow, then check
the box next to Select Multiple Items.
576 | P a g e
MS OFFICE 2013/16
3.
4.
12/28/2015
Uncheck the box for any items you don't want to include in the PivotTable. In our
example, we'll uncheck the boxes for a few different salespeople, then click OK.
The PivotTable will adjust to reflect the changes.
577 | P a g e
MS OFFICE 2013/16
12/28/2015
Slicers
Slicers make filtering data in PivotTables even easier. Slicers are basically just filters, but
they're easier and faster to use, allowing you to instantly pivot your data. If you frequently
filter your PivotTables, you may want to consider using slicers instead of filters.
To add a slicer:
1.
2.
3.
Select any cell in the PivotTable.
From the Analyze tab, click the Insert Slicer command.
A dialog box will appear. Select the desired field. In our example, we'll select
Salesperson, then click OK.
578 | P a g e
MS OFFICE 2013/16
12/28/2015
4.
The slicer will appear next to the PivotTable. Each selected item will be highlighted in
blue. In the example below, the slicer contains a list of all salespeople, and six of them
are currently selected.
5.
Just like filters, only selected items are used in the PivotTable. When you select or
deselect items, the PivotTable will instantly reflect the changes. Try selecting different
579 | P a g e
MS OFFICE 2013/16
12/28/2015
items to see how they affect the PivotTable. Press and hold the Ctrl key on your
keyboard to select multiple items from a slicer.
You can also click the Filter icon in the top-right corner to select all items from the slicer at
once.
Pivot Charts
Pivot Charts are like regular charts, except they display data from a PivotTable. Just like
regular charts, you'll be able to select a chart type, layout, and style that will best represent
the data.
To create a PivotChart:
In this example, our PivotTable is showing each person's total sales per month. We'll use a
PivotChart so we can see the information more clearly.
1.
Select any cell in your PivotTable.
580 | P a g e
MS OFFICE 2013/16
2.
3.
12/28/2015
From the Insert tab, click the PivotChart command.
The Insert Chart dialog box will appear. Select the desired chart type and layout,
then click OK.
581 | P a g e
MS OFFICE 2013/16
4.
12/28/2015
The PivotChart will appear.
582 | P a g e
MS OFFICE 2013/16
12/28/2015
Try using slicers or filters to change the data that is displayed. The PivotChart will
automatically adjust to show the new data.
583 | P a g e
MS OFFICE 2013/16
12/28/2015
Challenge!
1.
2.
3.
4.
5.
6.
Open an existing Excel workbook.
Create a PivotTable using the data in the workbook.
Experiment by placing different fields in the rows and columns areas.
Filter the report with a slicer.
Create a PivotChart.
If you are using the example, use the PivotTable to answer the question, Which
salesperson sold the lowest amount in January? Hint: First decide which fields you
need in order to answer the question.
PivotTables
584 | P a g e
MS OFFICE 2013/16
12/28/2015
Introduction
When you have a lot of data, it can sometimes be difficult to analyze all of the information in
your worksheet. PivotTables can help make your worksheets more manageable by
summarizing data and allowing you to manipulate it in different ways.
Using PivotTables to answer questions
Let's say we wanted to answer the question: What is the amount sold by each
salesperson? for the sales data in the example below. Answering this question could be time
consuming and difficulteach salesperson appears on multiple rows, and we would need to
total all of their different orders individually. We could use the Subtotal command to help
find the total for each salesperson, but we would still have a lot of data to work with.
Fortunately, a PivotTable can instantly calculate and summarize the data in a way that's
both easy to read and manipulate. When we're done, the PivotTable will look something like
this:
585 | P a g e
MS OFFICE 2013/16
12/28/2015
Once you've created a PivotTable, you can use it to answer different questions by
rearrangingor pivotingthe data. For example, if we wanted to answer the question:
What is the total amount sold in each month? we could modify our PivotTable to look
like this:
To create a PivotTable:
1.
Select the table or cells (including column headers) containing the data you want to
use.
586 | P a g e
MS OFFICE 2013/16
2.
3.
4.
12/28/2015
From the Insert tab, click the PivotTable command.
The Create PivotTable dialog box will appear. Choose your settings, then click OK.
In our example, we'll use Table1 as our source data and place the PivotTable on a new
worksheet.
A blank PivotTable and Field List will appear on a new worksheet.
587 | P a g e
MS OFFICE 2013/16
12/28/2015
5.
Once you create a PivotTable, you'll need to decide which fields to add. Each field is
simply a column header from the source data. In the PivotTable Field List, check the
box for each field you want to add. In our example, we want to know the total amount
sold by each salesperson, so we'll check the Salesperson and Order Amount fields.
6.
The selected fields will be added to one of the four areas below the Field List. In our
example, the Salesperson field has been added to the Rows area, while the Order
Amount has been added to the Values area. Alternatively, you can click, hold, and drag
a field to the desired area.
588 | P a g e
MS OFFICE 2013/16
7.
12/28/2015
The PivotTable will calculate and summarize the selected fields. In our example, the
PivotTable shows the amount sold by each salesperson.
589 | P a g e
MS OFFICE 2013/16
12/28/2015
Just like with normal spreadsheet data, you can sort the data in a PivotTable using the Sort
& Filter command in the Home tab. You can also apply any type of number formatting
you want. For example, you may want to change the Number Format to Currency.
However, be aware that some types of formatting may disappear when you modify the
PivotTable.
590 | P a g e
MS OFFICE 2013/16
12/28/2015
If you change any of the data in your source worksheet, the PivotTable will not update
automatically. To manually update it, select the PivotTable and then go to
Analyze Refresh.
Pivoting data
One of the best things about PivotTables is that they can quickly pivotor reorganize
data, allowing you to look at your worksheet data in different ways. Pivoting data can help
you answer different questions and even experiment with the data to discover new trends
and patterns.
In our example, we used the PivotTable to answer the question: What is the total amount
sold by each salesperson? But now we'd like to answer a new question: What is the total
amount sold in each month? We can do this by simply changing the field in the Rows area.
To change the row:
1.
2.
Click, hold, and drag any existing fields out of the Rows area. The field will disappear.
Drag a new field from the Field List into the Rows area. In our example, we'll use the
Month field.
591 | P a g e
MS OFFICE 2013/16
3.
12/28/2015
The PivotTable will adjustor pivotto show the new data. In our example, it now
shows the total order amount for each month.
592 | P a g e
MS OFFICE 2013/16
12/28/2015
To add columns:
So far, our PivotTable has only shown one column of data at a time. In order to show
multiple columns, you'll need to add a field to the Columns area.
1.
Drag a field from the Field List into the Columns area. In our example, we'll use the
Region field.
593 | P a g e
MS OFFICE 2013/16
2.
12/28/2015
The PivotTable will include multiple columns. In our example, there is now a column
for each region.
Filters
Sometimes you may want focus on just a certain section of your data. Filters can be used to
narrow down the data in your PivotTable, allowing you to view only the information you
need.
594 | P a g e
MS OFFICE 2013/16
12/28/2015
To add a filter:
In our example, we'll filter out certain salespeople to determine how they affect the total
sales.
1.
Drag a field from the Field List to the Filters area. In this example, we'll use the
Salesperson field.
2.
The filter will appear above the PivotTable. Click the drop-down arrow, then check
the box next to Select Multiple Items.
595 | P a g e
MS OFFICE 2013/16
3.
4.
12/28/2015
Uncheck the box for any items you don't want to include in the PivotTable. In our
example, we'll uncheck the boxes for a few different salespeople, then click OK.
The PivotTable will adjust to reflect the changes.
596 | P a g e
MS OFFICE 2013/16
12/28/2015
Slicers
Slicers make filtering data in PivotTables even easier. Slicers are basically just filters, but
they're easier and faster to use, allowing you to instantly pivot your data. If you frequently
filter your PivotTables, you may want to consider using slicers instead of filters.
To add a slicer:
1.
2.
3.
Select any cell in the PivotTable.
From the Analyze tab, click the Insert Slicer command.
A dialog box will appear. Select the desired field. In our example, we'll select
Salesperson, then click OK.
597 | P a g e
MS OFFICE 2013/16
12/28/2015
4.
The slicer will appear next to the PivotTable. Each selected item will be highlighted in
blue. In the example below, the slicer contains a list of all salespeople, and six of them
are currently selected.
5.
Just like filters, only selected items are used in the PivotTable. When you select or
deselect items, the PivotTable will instantly reflect the changes. Try selecting different
598 | P a g e
MS OFFICE 2013/16
12/28/2015
items to see how they affect the PivotTable. Press and hold the Ctrl key on your
keyboard to select multiple items from a slicer.
You can also click the Filter icon in the top-right corner to select all items from the slicer at
once.
Pivot Charts
Pivot Charts are like regular charts, except they display data from a PivotTable. Just like
regular charts, you'll be able to select a chart type, layout, and style that will best represent
the data.
To create a PivotChart:
In this example, our PivotTable is showing each person's total sales per month. We'll use a
PivotChart so we can see the information more clearly.
1.
Select any cell in your PivotTable.
599 | P a g e
MS OFFICE 2013/16
2.
3.
12/28/2015
From the Insert tab, click the PivotChart command.
The Insert Chart dialog box will appear. Select the desired chart type and layout,
then click OK.
600 | P a g e
MS OFFICE 2013/16
4.
12/28/2015
The PivotChart will appear.
601 | P a g e
MS OFFICE 2013/16
12/28/2015
Try using slicers or filters to change the data that is displayed. The PivotChart will
automatically adjust to show the new data.
602 | P a g e
MS OFFICE 2013/16
12/28/2015
Challenge!
1.
2.
3.
4.
5.
6.
Open an existing Excel workbook.
Create a PivotTable using the data in the workbook.
Experiment by placing different fields in the rows and columns areas.
Filter the report with a slicer.
Create a PivotChart.
If you are using the example, use the PivotTable to answer the question, Which
salesperson sold the lowest amount in January? Hint: First decide which fields you
need in order to answer the question.
What-If Analysis
603 | P a g e
MS OFFICE 2013/16
12/28/2015
Introduction
Excel includes many powerful tools to perform complex mathematical calculations,
including what-if analysis. This feature can help you experiment and answer questions
with your data, even when the data is incomplete. In this lesson, you will learn how to use a
what-if analysis tool called Goal Seek.
Goal Seek
Whenever you create a formula or function in Excel, you put various parts together to
calculate a result. Goal Seek works in the opposite way: It lets you start with the desired
result, and it calculates the input value that will give you that result. We'll use a few
examples to show how to use Goal Seek.
To use Goal Seek (example 1):
Let's say you're enrolled in a class. You currently have a grade of 65, and you need at least a
70 to pass the class. Luckily, you have one final assignment that might be able to raise your
average. You can use Goal Seek to find out what grade you need on the final assignment
to pass the class.
In the image below, you can see that the grades on the first four assignments are 58, 70, 72,
and 60. Even though we don't know what the fifth grade will be, we can write a formulaor
functionthat calculates the final grade. In this case, each assignment is weighted equally,
so all we have to do is average all five grades by typing =AVERAGE(B2:B6). Once we use
Goal Seek, cell B6 will show us the minimum grade we'll need to make on that assignment.
1.
Select the cell whose value you want to change. Whenever you use Goal Seek, you'll
need to select a cell that already contains a formula or function. In our example, we'll
select cell B7 because it contains the formula =AVERAGE(B2:B6).
604 | P a g e
MS OFFICE 2013/16
2.
12/28/2015
From the Data tab, click the What-If Analysis command, then select Goal Seek from
the drop-down menu.
3.
A dialog box will appear with three fields:
o
Set cell: This is the cell that will contain the desired result. In our example, cell
B7 is already selected.
o
To value: This is the desired result. In our example, we'll enter 70 because we
need to earn at least that to pass the class.
o
By changing cell: This is the cell where Goal Seek will place its answer. In our
example, we'll select cell B6 because we want to determine the grade we need to earn
on the final assignment.
4. When you're done, click OK.
605 | P a g e
MS OFFICE 2013/16
5.
6.
12/28/2015
The dialog box will tell you if Goal Seek was able to find a solution. Click OK.
The result will appear in the specified cell. In our example, Goal Seek calculated that
we will need to score at least a 90 on the final assignment to earn a passing grade.
606 | P a g e
MS OFFICE 2013/16
12/28/2015
To use Goal Seek (example 2):
Let's say you're planning an event and want to invite as many people as you can without
exceeding a budget of $500. We can use Goal Seek to figure out how many people to invite.
In our example below, cell B4 contains the formula =B1+B2*B3 to calculate the total cost of
a room reservation, plus the cost per person.
1.
Select the cell whose value you want to change. In our example, we'll select cell B4.
2.
From the Data tab, click the What-If Analysis command, then select Goal Seek from
the drop-down menu.
3.
A dialog box will appear with three fields:
o
Set cell: This is the cell that will contain the desired result. In our example, cell
B4 is already selected.
o
To value: This is the desired result. In our example, we'll enter 500 because we
only want to spend $500.
o
By changing cell: This is the cell where Goal Seek will place its answer. In our
example, we'll select cell B3 because we want to know how many guests we can
invite without spending more than $500.
4. When you're done, click OK.
607 | P a g e
MS OFFICE 2013/16
5.
6.
12/28/2015
The dialog box will tell you if Goal Seek was able to find a solution. Click OK.
The result will appear in the specified cell. In our example, Goal Seek calculated the
answer to be approximately 18.62. In this case, our final answer needs to be a whole
number, so we'll need to round the answer up or down. Because rounding up would
cause us to exceed our budget, we'll round down to 18 guests.
As you can see in the example above, some situations will require the answer to be a whole
number. If Goal Seek gives you a decimal, you'll need to round up or down, depending on
the situation.
608 | P a g e
MS OFFICE 2013/16
12/28/2015
Other types of what-if analysis
For more advanced projects, you may want to consider the other types of what-if analysis:
scenarios and data tables. Instead of starting from the desired result and working backward,
like Goal Seek, these options allow you to test multiple values and see how the results
change.
Scenarios let you substitute values for multiple cells (up to 32) at the same time. You
can create as many scenarios as you want and then compare them without changing the
values manually. In the example below, we're using scenarios to compare different
venues for an upcoming event.
For more information on scenarios, check out this article from Microsoft.
Data tables allow you to take one or two variables in a formula and replace them with
as many different values as you want, then view the results in a table. This option is
especially powerful because it shows multiple results at the same time, unlike scenarios
or Goal Seek. In the example below, we can view 24 possible results for a car loan.
609 | P a g e
MS OFFICE 2013/16
12/28/2015
For more information on data tables, check out this article from Microsoft.
Challenge!
1.
2.
Open an existing Excel workbook.
Use Goal Seek to determine an unknown value. If you're using the example, go to the
History Class worksheet and use Goal Seek to determine what grade you would need on
st 3 to earn a final grade average of 90.
610 | P a g e
MS OFFICE 2013/16
12/28/2015
Access 2013
Introduction to Databases
Introduction
Microsoft Access 2013 is a database creation and management program. To understand
Access, you must first understand databases.
In this lesson, you will learn about databases and how they are used. You will familiarize
yourself with the differences between data management in Access and Microsoft Excel.
Finally, you will get a look ahead at the rest of the Access tutorial.
What is a database?
A database is a collection of data that is stored in a computer system. Databases allow their
users to enter, access, and analyze their data quickly and easily. They're such a useful tool
that you see them all the time. Ever waited while a doctor's receptionist entered your
personal information into a computer, or watched a store employee use a computer to see
whether an item was in stock? Then youve seen a database in action.
The easiest way to understand a database is to think of it as a collection of lists. Think about
one of the databases we mentioned above: the database of patient information at a doctor's
office. What lists are contained in a database like this? Well, to start with, there's a list of
patients' names. Then there's a list of past appointments, a list with medical history for each
patient, a list of contact information, and so on.
This is true of all databases, from the simplest to the most complex. For instance, if you like
to bake you might decide to keep a database containing the types of cookies you know how
to make and the friends you give these cookies to. This is one of the simplest databases
imaginable. It contains two lists: a list of your friends, and a list of cookies.
611 | P a g e
MS OFFICE 2013/16
12/28/2015
However, if you were a professional baker, you would have many more lists to keep track
of: a list of customers, a list of products sold, a list of prices, a list of orders, and so on. The
more lists you add, the more complex the database will be.
In Access, lists are a little more complex than the ones you write on paper. Access stores its
lists of data in tables, which allow you to store even more detailed information. In the table
612 | P a g e
MS OFFICE 2013/16
12/28/2015
below, the People list in the amateur bakers database has been expanded to include other
relevant information on the bakers friends.
If you are familiar with other programs in the Microsoft Office suite, this might remind you
of Excel, which allows you to organize data in a similar way. In fact, you could build a
similar table in Excel.
Why use a database?
If a database is essentially a collection of lists stored in tables and you can build tables in
Excel, why do you need a real database in the first place? While Excel is great at storing and
organizing numbers, Access is far stronger at handling non-numerical data, like names and
descriptions. Non-numerical data plays a significant role in almost any database, and it's
important to be able to sort and analyze it.
However, the thing that really sets databases apart from any other way of storing data is
connectivity. We call a database like the ones youll work with in Access a relational
database. A relational database is able to understand how lists and the objects within them
relate to one another. To explore this idea, let's go back to the simple database with two
lists: names of your friends, and the types of cookies you know how to make. You decide to
create a third list to keep track of the batches of cookies you make and who theyre for.
Because you're only making cookies you know the recipe for and you're only going to give
them to your friends, this new list will get all of its information from the lists you made
earlier.
613 | P a g e
MS OFFICE 2013/16
12/28/2015
See how the third list uses words that appeared in the first two lists? A database is capable of
understanding that the Dad and Oatmeal cookies in the Batches list are the same things as
the Dad and Oatmeal in the first two lists. This relationship seems obvious, and a person
would understand it right away. However, an Excel workbook wouldnt.
Excel would treat all of these things as distinct and unrelated pieces of information. In Excel,
you'd have to enter every single piece of information about a person or type of cookie each
time you mentioned it because that database wouldn't be relational like an Access database.
Simply put, relational databases can recognize what a human can: If the same words appear
in multiple lists, they refer to the same thing.
The fact that relational databases can handle information this way allows you to enter,
search for, and analyze data in more than one table at a time. All of these things would be
difficult to accomplish in Excel, but in Access even complicated tasks can be simplified and
made fairly user friendly.
Taking the Access 2013 tutorial
614 | P a g e
MS OFFICE 2013/16
12/28/2015
What to expect from this tutorial
This tutorial will not teach you how to build a database from scratch. It is designed for
people who plan to use a pre-existing database, most likely in the workplace.
The tutorial begins with a basic introduction to Access. You will become familiar with the
structure of an Access database and learn how to navigate its various windows and the
objects contained in it. As the tutorial goes on, you will learn how to enter information in
several ways. You will also learn how to sort, retrieve, and analyze this information by
running queries. After you understand how to use your database, youll be introduced to
tools that let you modify its structure and appearance.
By the time you've finished reading this tutorial, you will be able to use a database with
confidence. You should also be able to alter it to best suit your needs.
Is this tutorial right for you?
If youve read the description and believe this tutorial fits your needs, then go ahead and
jump in. As mentioned, it's primarily designed to teach people how to use an existing
database. But no matter your eventual goal, it can provide you with a solid foundation.
If youre planning to create a system to keep track of personal information, strongly consider
whether you need the full functionality of Access in your database. While Access is an
extremely useful tool, setting up a new database can be difficult and time consuming. If you
don't necessarily need the full connectivity of a relational database, consider managing your
information with Excel instead. If you do decide to create your own database, review our
lesson on Designing Your Own Database for resources on database creation.
Introduction to Objects
615 | P a g e
MS OFFICE 2013/16
12/28/2015
Introduction
Databases in Access are composed of four objects: tables, queries, forms, and
reports. Together, these objects allow you to enter, store, analyze, and compile your
data however you want.
In this lesson, you will learn about each of the four objects and come to understand
how they interact with each other to create a fully functional relational database.
Tables
By this point, you should already understand that a database is a collection of data
organized into many connected lists. In Access, all data is stored in tables, which
puts tables at the heart of any database.
You might already know that tables are organized into vertical columns and
horizontal rows.
In Access, rows and columns are referred to as records and fields. A field is more
than just a column; its a way of organizing information by the type of data it is.
Every piece of information within a field is of the same type. For example, every
616 | P a g e
MS OFFICE 2013/16
12/28/2015
entry in a field called First Name would be a name, and every entry in field called
Street Address would be an address.
Likewise, a record is more than just a row; it's a unit of information. Every cell in a
given row is part of that rows record.
Notice how each record spans several fields. Even though the information in each
record is organized into fields, it belongs with the other information in that record.
See the number at the left of each row? Its the ID number that identifies each
record. The ID number for a record refers to every piece of information contained on
that row.
617 | P a g e
MS OFFICE 2013/16
12/28/2015
Tables are good for storing closely related information. Let's say you own a bakery
and have a database that includes a table with your customers' names and
information, like their phone numbers, home addresses, and email addresses. Because
these pieces of information are all details on your customers, youd include them all
in the same table. Each customer would be represented by a unique record, and each
type of information about these customers would be stored in its own field. If you
decided to add any more informationsay, a customer's birthdayyou would simply
create a new field within the same table.
Forms, queries, and reports
Although tables store all of your data, the other three objectsforms, queries, and
reportsoffer you ways to work with it. Each of these objects interacts with the
records stored in your database's tables.
Forms
Forms are used for entering, modifying, and viewing records. You likely have had
to fill out forms on many occasions, like when visiting a doctor's office, applying for
a job, or registering for school. The reason forms are used so often is that they're an
easy way to guide people toward entering data correctly. When you enter information
into a form in Access, the data goes exactly where the database designer wants it to
go: in one or more related tables.
618 | P a g e
MS OFFICE 2013/16
12/28/2015
Forms make entering data easier. Working with extensive tables can be confusing,
and when you have connected tables you might need to work with more than one at a
time to enter a set of data. However, with forms it's possible to enter data into
multiple tables at once, all in one place. Database designers can even set restrictions
on individual form components to ensure all of the needed data is entered in the
correct format. All in all, forms help keep data consistent and organized, which is
essential for an accurate and powerful database.
Queries
Queries are a way of searching for and compiling data from one or more tables.
Running a query is like asking a detailed question of your database. When you build
a query in Access, you are defining specific search conditions to find exactly the
data you want.
Queries are far more powerful than the simple searches you might carry out within a
table. While a search would be able to help you find the name of one customer at
619 | P a g e
MS OFFICE 2013/16
12/28/2015
your business, you could run a query to find the name and phone number of every
customer who's made a purchase within the past week. A well-designed query can
give information you might not be able to find just by looking through the data in
your tables.
Reports
Reports offer you the ability to present your data in print. If you've ever received a
computer printout of a class schedule or a printed invoice of a purchase, you've seen a
database report. Reports are useful because they allow you to present components of
your database in an easy-to-read format. You can even customize a report's
appearance to make it visually appealing. Access offers you the ability to create a
report from any table or query.
620 | P a g e
MS OFFICE 2013/16
12/28/2015
Putting it all together
Even if you have a good idea of how each object can be used, it can initially be
difficult to understand how they all work together. It helps to remember that they all
work with the same data. Every piece of data a query, form, or report uses is stored
in one of your database tables.
621 | P a g e
MS OFFICE 2013/16
12/28/2015
Forms allow you to both add data to tables and view data that already exists. Reports
present data from tables and also from queries, which then search for and analyze
data within these same tables.
These relationships sound complicated, but in fact they work together so well and
naturally that we often don't even notice when we're using connected database
objects. Have you ever used an electronic card catalog to search for a book at the
library? Chances are, you entered your search in something that looks like this:
622 | P a g e
MS OFFICE 2013/16
12/28/2015
When you performed your search, you were entering your search terms into a form
that then created and ran a query based on your request. When the query finished
searching the database's tables for records that matched your search, you were shown
a report that drew information from the query and the related tablesin this case, a
list of books matching your search terms. You could represent the connections
between the objects like this:
Let's say instead of using these tools you had to search within a giant table containing
every book in the library system. The relevant records would likely be spread out
across many tables: a table for book titles and descriptions, a table containing
623 | P a g e
MS OFFICE 2013/16
12/28/2015
information on which books are checked in or out, and a table with each branch of the
library, just to name a few.
You'd have to search at least three tables just to find a book, learn its location, and see
whether it's checked in! It's easy to imagine how difficult it could become to find the
right book. If you weren't careful, you might even mess something up by accidentally
deleting or editing a record. It's easy to see how the database objects make this search
much more manageable.
In our Introduction to Databases lesson, we discussed the concept of a relational
database, which is a database that is able to understand how different sets of data
relate to one another. Situations like the example above are exactly why people find
relational databases so useful. Without a relational database, what should be a simple
tasksearching for a book and seeing if it's checked in and wherebecomes
incredibly complicated and time consuming. Knowing how to use the four Access
objects can make even complicated tasks fairly user friendly.
Getting Started with Access
Introduction
Whenever you're learning a new program, it's important to familiarize yourself with the
program window and the tools within it. Working with Access is no different. Knowing your
way around the Access environment will make learning and using Access much easier.
In this lesson, you will familiarize yourself with the Access environment, including the
Ribbon, Backstage view, Navigation pane, Document Tabs bar, and more. You will also
learn how to navigate with a navigation form, if your database includes one.
Throughout this tutorial, we will be using a sample database. If you would like to follow
along, you'll need to download our Access 2013 sample database. You will need to have
Access 2013 installed on your computer in order to open the example.
Getting to know Access 2013
Access 2013 uses the Ribbon to organize commands, just like in Access 2010 and 2007. If
you've used these versions before, Access 2013 will feel familiar. But if you are new to
624 | P a g e
MS OFFICE 2013/16
12/28/2015
Access or have more experience with older versions, you should first take some time to
become familiar with the Access 2013 interface.
Click the buttons in the interactive below to become familiar with the Access 2013 interface.
Working with your Access environment
If you've previously used Access 2010 or 2007, Access 2013 will feel familiar. It continues
to use features like the Ribbon and the Quick Access toolbarwhere you will find
commands to perform common tasks in Accessas well as Backstage view.
The Ribbon
Access 2013 uses a tabbed Ribbon system instead of traditional menus. The Ribbon
contains multiple tabs, each with several groups of commands. You will use these tabs to
perform the most common tasks in Access.
625 | P a g e
MS OFFICE 2013/16
12/28/2015
To minimize and maximize the Ribbon:
The Ribbon is designed to respond to your current task; however, you can choose to
minimize the Ribbon if you find that it takes up too much screen space.
1.
2.
Click the arrow in the lower-right corner of the Ribbon to minimize it.
The Ribbon will be minimized. Click a tab to make the Ribbon reappear. It will
disappear again when not in use.
626 | P a g e
MS OFFICE 2013/16
3.
12/28/2015
To maximize the Ribbon, click a tab, then click the pin icon in the lower-right corner.
The Ribbon will appear at all times.
The Quick Access toolbar
The Quick Access toolbar, located above the Ribbon, lets you access common commands
no matter which tab you are on. By default, it shows the Save, Undo, and Repeat
commands. If you'd like, you can customize it by adding additional commands.
Note that the Save command only saves the current open object. In addition, the Undo
command will not undo certain actions, like adding a record. Pay close attention to your
information when using the Undo command to make sure it has the desired effect.
627 | P a g e
MS OFFICE 2013/16
12/28/2015
Backstage view
Backstage view gives you various options for saving, opening, and printing your database.
To access Backstage view:
1.
Click the File tab on the Ribbon.
2.
Backstage view will appear.
Click the buttons in the interactive below to learn more about using Backstage view.
628 | P a g e
MS OFFICE 2013/16
12/28/2015
The Navigation pane
The Navigation pane is a list containing every object in your database. For easier viewing,
the objects are organized into groups by type. You can open, rename, and delete objects
using the Navigation pane.
To minimize and maximize the Navigation pane:
The Navigation pane is designed to help you manage all of your objects; however, if you feel
that it takes up too much of your screen space you can minimize it.
1.
To minimize the Navigation pane, click the double arrow in the upper-right corner.
629 | P a g e
MS OFFICE 2013/16
2.
12/28/2015
The Navigation pane will be minimized. Click the double arrow again to maximize it.
If you want to make the Navigation pane smaller without fully minimizing it, you can resize
it. Simply click and drag the right border of the Navigation pane. When it is the desired size,
release your mouse.
Object sorting in the Navigation pane
By default, objects are sorted by type, with tables in one group, forms in another, and so on.
However, if you want you can sort the objects in the Navigation pane into groups of your
choosing. There are four sort options:
Custom allows you to create a custom group for sorting objects. After applying the
sort, simply drag the desired objects to the new group.
Object Type groups objects by type. This is the default setting.
630 | P a g e
MS OFFICE 2013/16
12/28/2015
Tables and Related Views groups forms, queries, and reports with the tables they refer
to.
Created Date or Modified Date sorts objects based on when they were created or last
edited.
To sort objects in the Navigation pane:
1.
2.
Click the drop-down arrow to the right of All Access Objects, then select the desired
sort from the drop-down menu.
The objects in the Navigation pane will now be sorted to reflect your choice.
631 | P a g e
MS OFFICE 2013/16
12/28/2015
To further customize the appearance of the Navigation pane, you can minimize groups of
objects you don't want to see. Simply click the upward double arrow next to the group
name. To show a group, click the downward double arrow.
632 | P a g e
MS OFFICE 2013/16
12/28/2015
Databases with navigation forms
Some databases include a navigation form that opens automatically when the database is
opened. Navigation forms are designed to be a user-friendly replacement for the
Navigation pane. They contain tabs that allow you to view and work with common forms,
queries, and reports. Having your frequently used objects available to you in one place lets
you access them quickly and easily.
To open an object from a navigation form, click its tab. The object will be displayed within
the navigation form. Once an object is open, you can work with it as you normally would.
Generally, navigation forms include only the objects a typical user will need to work with
fairly regularly, which is why your navigation form may not include every single form,
query, or report. This makes it easier to navigate the database. By hiding tables and rarely
used forms, queries, and reports, it also reduces the chance of the database being damaged
by users accidentally editing or deleting necessary data.
633 | P a g e
MS OFFICE 2013/16
12/28/2015
For this reason, it's important to ask your database designer or administrator before working
with objects that are not available in your navigation form. Once you have the go-ahead, you
can simply maximize the Navigation pane and open the objects from there.
Challenge!
1.
2.
3.
4.
5.
Open an existing Access database.
Click through all of the tabs and notice how the options on the Ribbon change.
Try minimizing and maximizing the Ribbon.
Resize the Navigation pane to make it take up less room.
Re-sort the objects in the Navigation pane.
Managing Databases and Objects
634 | P a g e
MS OFFICE 2013/16
12/28/2015
Introduction
Each Access database consists of multiple objects that let you interact with data. Databases
can include forms for entering data, queries for searching within it, reports for analyzing it,
and tables for storing it. Whenever you work with your database, you are working with
many of these objects at once. Fortunately, Access makes managing these objects pretty
easy.
In this lesson, you will learn how to to open and close databases, as well as how to open,
close, and save objects.
Throughout this tutorial, we will be using a sample database. If you would like to follow
along, you'll need to download our Access 2013 sample database. You will need to have
Access 2013 installed on your computer in order to open the example.
To open an existing database:
Before you enter data or modify your objects, you will need to open your database.
1.
Select the File tab to go to Backstage view.
2.
Click Open.
3.
Select Computer, then click Browse.
635 | P a g e
MS OFFICE 2013/16
4.
5.
12/28/2015
The Open dialog box will appear. Locate and select the database, then click Open.
One or more warning messages may appear when you open your database. If the
database contains customized functions, a yellow bar with a security warning may appear
below the Ribbon. If you trust the source of your database, click Enable Content for
your database to display correctly.
636 | P a g e
MS OFFICE 2013/16
6.
12/28/2015
After enabling all content in the database, you may see a message asking if you want to
make the database a Trusted Document. Click Yes if you would like all content to be
automatically enabled each time you open the database.
You may also be prompted to sign in to the database. Select your name from the login list. If
your name does not appear, click Add User to enter your information.
To close a database:
1.
2.
Select the File tab to go to Backstage view.
Select Close.
637 | P a g e
MS OFFICE 2013/16
3.
12/28/2015
If you have any unsaved objects, a dialog box will appear for each one asking if you
would like to save it. Select Yes to save the object, No to close it without saving, or
Cancel to leave your database open.
Working with objects
It's helpful to think of your database as a large binder or folder in which you store your data.
The data itself is contained in database objects. Access treats each of these objects as
separate documents, which means you will have to open and save them individually in order
to work with them.
You may have noticed that this lesson contains no instructions for saving a database. This is
because you cannot save an entire database at once. Rather, you must individually save the
objects contained within the database.
To open an object:
1.
In the Navigation pane, locate and double-click the desired object.
638 | P a g e
MS OFFICE 2013/16
2.
12/28/2015
The object will appear as a tab in the Document Tabs bar.
639 | P a g e
MS OFFICE 2013/16
12/28/2015
By default, the most recently opened object will appear in the main window as the current
object. To view another open object, click its tab in the Document Tabs bar.
Saving objects
You'll need to save any changes you make to each object before closing your database.
Remember, saving early and often can prevent your work from being lost. However, you
will also be prompted to save any unsaved work when you attempt to close your database.
To save a new object:
1.
2.
Select the object you want to save by clicking its tab in the Document Tabs bar.
Click the Save command on the Quick Access toolbar, or press Ctrl+S on your
keyboard.
3.
The first time you save an object, you will be prompted to name it. Enter the desired
object name, then click OK.
640 | P a g e
MS OFFICE 2013/16
4.
12/28/2015
The object will be saved. Click the Save command again to save any changes to the
object.
To close an object:
1.
Select the object you want to close, then click the X on the right of the Document Tabs
bar.
2.
If there are any unsaved changes to the object, you will be prompted to save it. Select
Yes to save, No to close it without saving your changes, and Cancel to leave the object
open.
You can also close an object by right-clicking its tab on the Document Tabs bar and
selecting Close. Select Close All to close all open objects.
To rename an object:
1.
2.
If the object you want to rename is open, close it.
In the Navigation pane, right-click the desired object, then select Rename.
641 | P a g e
MS OFFICE 2013/16
3.
12/28/2015
Type the new object name, then press Enter on your keyboard.
Challenge!
1.
2.
3.
4.
5.
Open an existing Access database.
Open an object.
Close the object.
Rename the object.
Close the database without saving your changes.
642 | P a g e
MS OFFICE 2013/16
12/28/2015
Working with Tables
Introduction
While there are four types of database objects in Access, tables are arguably the most
important. Even when you're using forms, queries, and reports, you're still working with
tables because that's where all of your data is stored. Tables are at the heart of any database,
so it's important to understand how to use them.
In this lesson, you will learn how to open tables, create and edit records, and modify the
appearance of your table to make it easier to view and work with.
Throughout this tutorial, we will be using a sample database. If you would like to follow
along, you'll need to download our Access 2013 sample database. You will need to have
Access 2013 installed on your computer in order to open the example.
Table basics
To open an existing table:
1.
2.
Open your database, and locate the Navigation pane.
In the Navigation pane, locate the table you want to open. Tables are marked with the
icon.
3. Double-click the desired table. It will open and appear as a tab in the Document Tabs
bar.
643 | P a g e
MS OFFICE 2013/16
12/28/2015
Understanding tables
All tables are composed of horizontal rows and vertical columns, with small rectangles
called cells in the places where rows and columns intersect. In Access, rows and columns are
referred to as records and fields.
A field is a way of organizing information by type. Think of the field name as a question
and every cell within that field as a response to that question.
644 | P a g e
MS OFFICE 2013/16
12/28/2015
A record is one unit of information. Every cell on a given row is part of that row's record.
Each record has its own ID number. Within a table, each ID number is unique to its record
and refers to all of the information within that record. The ID number for a record cannot be
changed.
Each cell of data in your table is part of both a field and a record. For instance, if you had a
table of names and contact information, each person would be represented by a record, and
each piece of information about each personname, phone number, address, and so on
would be contained within a distinct field on that record's row.
Click the buttons in the interactive below to learn how to navigate a table.
645 | P a g e
MS OFFICE 2013/16
12/28/2015
Navigating within tables
To navigate through records in a table, you can use the up and down arrow keys, scroll up
and down, or use the arrows in the Record Navigation bar located at the bottom of your
table. You can also find any record in the currently open table by searching for it using the
record search box. Simply place your cursor in the search box, type any word that appears
in the record you want to find, and press the Enter key. To view additional records that
match your search, press Enter again.
646 | P a g e
MS OFFICE 2013/16
12/28/2015
To navigate between fields, you can use the left and right arrow keys or scroll left and
right.
Adding records and entering data
Entering data into tables in Access is similar to entering data in Excel. To work with records,
you'll have to enter data into cells. If you need help entering data into records, you might
want to review our Cell Basics lesson from our Excel 2013/16 tutorial.
To add a new record:
There are three ways to add a new record to a table:
In the Records group on the Home tab, click the New command.
On the Record Navigation bar at the bottom of the window, click the New record
button.
647 | P a g e
MS OFFICE 2013/16
12/28/2015
Begin typing in the row below your last added record.
Sometimes when you enter information into a record, a window will pop up to tell you that
the information you've entered is invalid. This means the field you're working with has a
validation rule, which is a rule about the type of data that can appear in that field. Click OK,
then follow the instructions in the pop-up window to re-enter your data.
648 | P a g e
MS OFFICE 2013/16
12/28/2015
To save a record:
Access is designed to save records automatically. After you enter a record, you can either
select a different record or close the object, and Access will save the record. However, in
certain situations you many want to save a record manually. For example, if you needed to
edit an existing record, you could save the record to ensure your changes are saved.
1.
2.
Select the Home tab, and locate the Records group.
Click the Save command. The record will be saved.
Editing records
To quickly edit any record within a table, you can click it and type your changes. However,
Access offers you the ability to find and replace a word within multiple records and delete
records entirely.
To replace a word within a record:
You can edit multiple occurrences of the same word by using Find and Replace, which
searches for a term and replaces it with another term.
1.
2.
Select the Home tab, and locate the Find group.
Select the Replace command. The Find and Replace dialog box will appear.
649 | P a g e
MS OFFICE 2013/16
12/28/2015
3.
In the Find What: field, type the word you want to find, then in the Replace With:
field type the word you would like to replace the original word. In our example, we'll
find instances of the word Fall and replace it with Autumn.
4.
Click the Look In: drop-down arrow to select the area you want to search.
o
Select Current Field to limit your search to the currently selected field.
o
Select Current Document to search within the entire table.
5.
Click the Match: drop-down arrow to select how closely you'd like results to match
your search.
o
Select Any Part of Field to search for your search term in any part of a cell.
o
Select Whole Field to search only for cells that match your search term exactly.
o
Select Beginning of Field to search only for cells that start with your search
term.
650 | P a g e
MS OFFICE 2013/16
6.
7.
12/28/2015
Click Find Next. If the text is found, it will be selected.
Review the text to make sure you want to replace it. Click Replace to replace the
original word with the new one.
651 | P a g e
MS OFFICE 2013/16
8.
12/28/2015
Access will move to the next instance of the text in the object. When you are finished
replacing text, click Cancel to close the dialog box.
The Replace All option is powerful, and it may actually change some things you don't want
to change. In the example below, the word fall did not refer to the season, so replacing it
with Autumn would be incorrect. Using the normal Replace option allows you check each
instance before replacing the text. You can click Find Next to skip to the next instance
without replacing the text.
652 | P a g e
MS OFFICE 2013/16
12/28/2015
To delete a record:
1.
Select the entire record by clicking the gray border on the left side of the record.
2.
3.
Select the Home tab and locate the Records group.
Click the Delete command.
4.
A dialog box will appear. Click Yes.
653 | P a g e
MS OFFICE 2013/16
5.
12/28/2015
The record will be permanently deleted.
The ID numbers assigned to records stay the same even after you delete a record. For
example, if you delete the 213th record in a table the sequence of record ID numbers
will read ...212, 214, 215... rather than ...212, 213, 214, 215...
Modifying table appearance
Access offers various ways to modify the appearance of tables, including resizing fields and
rows and temporarily hiding information you don't need to see. These changes aren't just
about making your table look good; they also can make the table easier to read.
Resizing fields and rows
If your fields and rows are too small or large for the data contained with them, you can
always resize them so all of the text is displayed.
To resize a field:
1.
Place your cursor over the right gridline in the field title. Your mouse will become a
double arrow.
654 | P a g e
MS OFFICE 2013/16
2.
12/28/2015
Click and drag the gridline to the right to increase the field width or to the left to
decrease the field width, then release the mouse. The field width will be changed.
To resize a row:
1.
Place your cursor over the bottom gridline in the gray area to the left of the row. Your
mouse will become a double arrow.
655 | P a g e
MS OFFICE 2013/16
2.
12/28/2015
Click and drag the gridline downward to increase the row height or upward to decrease
the row height, then release the mouse. The row height will be changed.
Hiding fields
If you have a field you don't plan on editing or don't want other people to edit, you can hide
it. A hidden field is invisible but is still part of your database. Data within a hidden field can
still be accessed from forms, queries, reports, and any related tables.
To hide a field:
1.
Right-click the field title, then select Hide Fields.
656 | P a g e
MS OFFICE 2013/16
2.
12/28/2015
The field will be hidden.
If you decide you want the field to be visible again, you can unhide it. Simply right-click
any field title, then select Unhide Fields. A dialog box will appear. Click the checkboxes of
any fields you want to be visible again, then click Close.
Table formatting options
Alternate row color
657 | P a g e
MS OFFICE 2013/16
12/28/2015
By default, the background of every other row in an Access table is a few shades darker than
the background of the rest of the table. This darker alternate row color makes your table
easier to read by offering a visual distinction between each record and the records directly
above and below it.
To change the alternate row color:
1.
Select the Home tab, locate the Text Formatting group, and click the Alternate Row
Color drop-down arrow.
2.
Select a color from the drop-down menu, or select No Color to remove the alternate
row color.
658 | P a g e
MS OFFICE 2013/16
3.
12/28/2015
The alternate row color will be updated.
Modifying gridlines
Another way Access makes your tables easier to read is by adding gridlines that mark the
borders of each cell. Gridlines are the thin lines that appear between each cell, row, and
column of your table. By default, gridlines are dark gray and appear on every side of a cell,
but you can change their color and hide undesired gridlines.
659 | P a g e
MS OFFICE 2013/16
12/28/2015
To customize which gridlines appear:
1.
Select the Home tab, locate the Text Formatting group, and click the Gridlines dropdown arrow.
2.
Select the gridlines you want to appear. You can choose to have horizontal gridlines
between the rows, vertical gridlines between the columns, both types of gridlines, or
none at all.
3.
The gridlines on your table will be updated.
660 | P a g e
MS OFFICE 2013/16
12/28/2015
Additional formatting options
To view additional formatting options, click the Datasheet Formatting arrow in the
bottom-right corner of the Text Formatting group.
The Datasheet Formatting dialog box offers several advanced formatting options, including
the ability to modify background color, gridline color, and border and line style. It even
includes the ability to view a sample table with your formatting choices, so play around with
the various formatting options until you get your table looking the way you want it.
661 | P a g e
MS OFFICE 2013/16
12/28/2015
Challenge!
1.
2.
3.
4.
5.
6.
Open an existing Access database.
Open the Customers table.
Add a new record to the table. Be sure to enter data for every field.
Find the record with the name Tyra Kirby, and replace it with a name of your choice.
Hide a field, then unhide it.
Change the alternate row color.
662 | P a g e
MS OFFICE 2013/16
12/28/2015
Sorting and Filtering Records
Introduction
Access gives you the ability to work with enormous amounts of data, which means it can be
difficult to learn anything about your database just by glancing at it. Sorting and filtering
are two tools that let you customize how you organize and view your data, making it more
convenient to work with. In this lesson, you'll learn how to sort and filter records.
Throughout this tutorial, we will be using a sample database. If you would like to follow
along, you'll need to download our Access 2013 sample database. You will need to have
Access 2013 installed on your computer in order to open the example.
About sorting and filtering
Essentially, sorting and filtering are tools that let you organize your data. When you sort
data, you are putting it in order. Filtering data lets you hide unimportant data and focus
only on the data you're interested in.
Sorting records
When you sort records, you are putting them into a logical order, with similar data
grouped together. As a result, sorted data is often simpler to read and understand than
unsorted data. By default, Access sorts records by their ID numbers. However, there are
many other ways records can be sorted. For example, the information in a database
belonging to a bakery could be sorted in a number of ways:
Orders could be sorted by order date or by the last name of the customers who placed
the orders.
Customers could be sorted by name or by the city or zip code where they live.
Products could be sorted by name, category (like pies, cakes, and cupcakes), or price.
You can sort both text and numbers in two ways: in ascending order and descending order.
Ascending means going up, so an ascending sort will arrange numbers from smallest to
largest and text from A to Z. Descending means going down, or largest to smallest for
numbers and Z to A for text. The default ID number sort that appears in your tables is an
ascending sort, which is why the lowest ID numbers appear first.
In our example, we will be performing a sort on a table. However, you can sort records in
any Access object. The procedure is largely the same.
663 | P a g e
MS OFFICE 2013/16
12/28/2015
To sort records:
1.
Select a field you want to sort by. In this example, we will sort by customers' last
names.
2.
3.
Click the Home tab on the Ribbon, and locate the Sort & Filter group.
Sort the field by selecting the Ascending or Descending command.
o
Select Ascending to sort text A to Z or to sort numbers from smallest to largest.
We will select this in our example because we want the last names to be in A-to-Z
order.
o
Select Descending to sort text Z to A or to sort numbers from largest to
smallest.
4.
The table will now be sorted by the selected field.
664 | P a g e
MS OFFICE 2013/16
5.
12/28/2015
To save the new sort, click the Save command on the Quick Access toolbar.
After you save the sort, the records will stay sorted this way until you perform another sort
or remove the current one. To remove a sort, click the Remove Sort command.
Filtering records
Filters allow you to view only the data you want to see. When you create a filter, you set
criteria for the data you want to display. The filter then searches all of the records in the
table, finds the ones that meet your search criteria, and temporarily hides the ones that don't.
Filters are useful because they allow you to focus in on specific records without being
distracted by the data you're uninterested in. For instance, if you had a database that included
customer and order information, you could create a filter to display only customers living
within a certain city or only orders containing a certain product. Viewing this data with a
filter would be far more convenient than searching for it in a large table.
665 | P a g e
MS OFFICE 2013/16
12/28/2015
In our examples and explanations, we will be applying filters to tables. However, you can
apply filters to any Access object. The procedure is largely the same.
To create a simple filter:
1.
Click the drop-down arrow next to the field you want to filter by. We will filter by
city because we want to see a list of customers who live in a certain city.
2.
A drop-down menu with a checklist will appear. Only checked items will be included in
the filtered results. Use the following options to determine which items will be included
in your filter:
o
Select and deselect items one at a time by clicking their checkboxes.
o
Click Select All to include every item in the filter. If all items are already
selected, this option will deselect all items.
o
Click Blanks to set the filter to find only the records with no data in the selected
field.
666 | P a g e
MS OFFICE 2013/16
3.
12/28/2015
Click OK. The filter will be applied. Our customers table now displays only customers
who live in Cary.
667 | P a g e
MS OFFICE 2013/16
12/28/2015
Toggling your filter allows you to turn it on and off. To view the records without the filter,
click the Toggle Filter command. To restore the filter, click it again.
Creating a filter from a selection
Filtering by selection allows you to select specific data from your table and find data that
is similar or dissimilar to it. For instance, if you were working with a bakery's database and
wanted to search for all products whose names contained the word chocolate, you could
select that word in one product name and create a filter with that selection. Creating a filter
with a selection can be more convenient than setting up a simple filter if the field you're
working with contains many items.
To create a filter from a selection:
1.
Select the cell or data you want to create a filter with. We want to see a list of all of our
products that contain the word chocolate in their names, so we'll select the word
chocolate in the Product Name field.
2.
Select the Home tab on the Ribbon, locate the Sort & Filter group, and click the
Selection drop-down arrow.
668 | P a g e
MS OFFICE 2013/16
12/28/2015
3.
Select the type of filter you want to apply:
o
Contains includes only records with cells that contain the selected data. We'll
select this because we want to see records that contain the word chocolate anywhere
in the title.
o
Does Not Contain includes all records except for those with cells that contain
the selected data.
o
Ends With includes only records whose data for the selected field ends with the
search term.
o
Does Not End With includes all records except for those whose data for the
selected field ends with the search term.
4.
The filter will be applied. Our table now displays only products with the word
chocolate in their names.
669 | P a g e
MS OFFICE 2013/16
12/28/2015
Creating a filter from a search term
You can also create a filter by entering a search term and specifying the way Access should
match data to that term. Creating a filter from a search term is similar to creating a filter
from a selection.
Filtering text by a search term
When filtering text by entering a search term, you can use some of the same options you use
when filtering by a selection, like Contains, Does Not Contain, Ends With, and Does Not
End With. You can also choose from the following options:
Equals, which includes only records with data that is identical to the selected data
Does Not Equal, which includes all records except for the data that is identical to the
selection
Begins With, which includes only records whose data for the selected field begins with
the search term
Does Not Begin With, which includes all records except for those whose data for the
selected field begins with the search term
To filter text by a search term:
670 | P a g e
MS OFFICE 2013/16
12/28/2015
1.
Click the drop-down arrow next to the field you want to filter by. We want to filter the
records in our orders table to display only those that contain notes with certain
information, so we'll click the arrow in the Notes field.
2.
In the drop-down menu, hover your mouse over Text Filters. From the list that
appears, select the way you want the filter to match the term you enter. In this example,
we want to view only records whose notes indicate the order was placed for a party.
We'll select Contains so we can search for records that contain the word party.
3.
The Custom Filter dialog box will appear. Type the word you want to use in your
filter.
4.
Click OK. The filter will be applied.
671 | P a g e
MS OFFICE 2013/16
12/28/2015
Filtering numbers with a search term
The process for filtering numbers with a search term is similar to the process for filtering
text. However, different filtering options are available to you when working with numbers.
In addition to Equals and Does not Equal, you can choose:
Greater Than to include only records with numbers in that field that are greater than
or equal to the number you enter
Less Than to include only records with numbers in that field that are less than or
equal to the number you enter
Between to include records with numbers that fall within a certain range
To filter numbers by a search term:
1.
Click the drop-down arrow next to the field you want to filter by. We want to filter the
records in our menu items table by price, so we'll click the arrow in the P
2. rice field.
3. In the drop-down menu, hover your mouse over Number Filters. From the list that
appears, select the way you want the filter to match your search term. In this example,
we want to see items that are less than $5, so we'll select Less Than.
672 | P a g e
MS OFFICE 2013/16
4.
5.
12/28/2015
The Custom Filter dialog box will appear. Type the number or numbers you want to
use in your filter. We'll type 5 so the filter will show us only menu items that cost $5 or
less.
Click OK. The filter will be applied.
673 | P a g e
MS OFFICE 2013/16
12/28/2015
Specific types of numbers may include other filtering options. For instance, dates stored in
numerical form (mm/dd/yyyy, or 12/01/2013) include options to filter by periods of time.
674 | P a g e
MS OFFICE 2013/16
12/28/2015
Challenge!
1.
2.
3.
4.
5.
6.
Open an existing Access database.
Open the query called Cakes and Pies Sold.
Apply a filter to the Product Types field that shows only Cakes.
In the Sum of Quantity field, apply a filter that only shows numbers greater than five.
Apply an ascending sort to the Sum of Quantity field.
Save the database.
675 | P a g e
MS OFFICE 2013/16
12/28/2015
Designing a Simple Query
Introduction
The real power of a relational database lies in its ability to quickly retrieve and analyze
your data by running a query. Queries allow you to pull information from one or more
tables based on a set of search conditions you define. In this lesson, you will learn how to
create a simple one-table query.
Throughout this course, we will be using a sample database. If you would like to follow
along, you'll need to download our Access 2013 sample database. You will need to have
Access 2013 installed on your computer in order to open the example.
What are queries?
Queries are a way of searching for and compiling data from one or more tables. Running a
query is like asking a detailed question of your database. When you build a query in
Access, you are defining specific search conditions to find exactly the data you want.
How are queries used?
Queries are far more powerful than the simple searches or filters you might use to find data
within a table. This is because queries can draw their information from multiple tables. For
example, while you could use a search in the customers table to find the name of one
customer at your business or a filter on the orders table to view only orders placed within the
past week, neither would let you view both customers and orders at once. However, you
could easily run a query to find the name and phone number of every customer who's made
a purchase within the past week. A well-designed query can give information you might not
be able to find out just by examining the data in your tables.
When you run a query, the results are presented to you in a table, but when you design one
you use a different view. This is called Query Design view, and it lets you see how your
query is put together.
Click the buttons in the interactive below to learn how to navigate the Query Design view.
676 | P a g e
MS OFFICE 2013/16
12/28/2015
One-table queries
Let's familiarize ourselves with the query-building process by building the simplest query
possible: a one-table query.
We will run a query on the Customers table of our bakery database. Let's say our bakery is
having a special event, and we want to invite our customers who live nearby because they
are the most likely to come. This means we need to see a list of all customers who live close
by, and only those customers.
If you think this sounds a little like applying a filter, you're right. A one-table query is
actually just an advanced filter applied to a table.
To create a simple one-table query:
677 | P a g e
MS OFFICE 2013/16
1.
2.
12/28/2015
Select the Create tab on the Ribbon, and locate the Queries group.
Click the Query Design command.
3.
Access will switch to Query Design view. In the Show Table dialog box that appears,
select the table you want to run a query on. We are running a query about our customers,
so we'll select the Customers table.
4.
5.
Click Add, then click Close.
The selected table will appear as a small window in the Object Relationship pane. In
the table window, double-click the field names you want to include in your query. They
will be added to the design grid in the bottom part of the screen.
In our example, we want to mail invitations to customers who live in a certain area, so
we'll include the First Name, Last Name, Street Address, City, and Zip Code fields.
We aren't planning on calling or emailing our customers, so we don't have to include the
Phone Number or Email fields.
678 | P a g e
MS OFFICE 2013/16
6.
12/28/2015
Set the search criteria by clicking the cell in the Criteria: row of each field you want
to filter. Typing criteria into more than one field in the Criteria: row will set your query
to include only results that meet all criteria. If you want to set multiple criteria but don't
need the records shown in your results to meet all of them, type the first criteria in the
Criteria: row and additional criteria in the or: row and the rows beneath it.
For this one-table query, we'll use simple search criteria.
o
We want to find our customers who live in the city of Raleigh, so in our City
field we'll type "Raleigh". Typing Raleigh in quotation marks will retrieve all
records with an exact match for Raleigh in the City field.
o
Some customers who live in the suburbs live fairly close by, and we'd like to
invite them as well. We'll add their zip code, 27513, as another criteria. Because we
want to find customers who either live in Raleigh or in the 27513 zip code, we'll type
"27513" into the or: row of the Zip Code field.
679 | P a g e
MS OFFICE 2013/16
12/28/2015
7.
After you have set your criteria, run the query by clicking the Run command on the
Design tab.
8.
The query results will be displayed in the query's Datasheet view, which looks like a
table. If you want, save your query by clicking the Save command in the Quick Access
toolbar. When prompted to name it, type the desired name, then click OK.
Now you know how to create the simplest type of query with only one table. In the next
lesson, you'll learn how to create a query that uses multiple tables.
Challenge!
1.
2.
3.
4.
Open an existing Access database.
Create a new query.
Select the Customers table to include in your query.
Add the following fields from the Customers table to your query:
o
First Name
o
Last Name
680 | P a g e
MS OFFICE 2013/16
12/28/2015
City
o
Zip Code
5. Set the following criteria:
o
In the City field, type "Durham" to return only records with Durham in the
City field.
o
In the Zip Code field, type "27514" in the or: row to return records that are
either in Durham or zip code 27514.
6. Run the query. If you entered the query correctly, your results will include customers
who live in Durham OR zip code 27514.
7. Save the query with the name Customers who live in Durham.
o
Designing a Multi-Table Query
Introduction
In the previous lesson, you learned how to create a simple query with one table. Most
queries you design in Access will likely use multiple tables, allowing you to answer more
complex questions. In this lesson, you'll learn how to design and create a multi-table query.
681 | P a g e
MS OFFICE 2013/16
12/28/2015
Throughout this tutorial, we will be using a sample database. If you would like to follow
along, you'll need to download our Access 2013 sample database. You will need to have
Access 2013 installed on your computer in order to open the example.
Designing a multi-table query
Queries can be difficult to understand and build if you don't have a good idea of what you're
trying to find and how to find it. A one-table query can be simple enough to make up as you
go along, but to build anything more powerful you'll need to plan the query in advance.
Planning a query
When planning a query that uses more than one table, you should go through these four
steps:
1.
Pinpoint exactly what you want to know. If you could ask your database any question,
what would it be? Building a query is more complicated than just asking a question, but
knowing precisely what question you want to answer is essential to building a useful
query.
2. Identify every type of information you want included in your query results. Which
fields contain this information?
3. Locate the fields you want to include in your query. Which tables are they contained
in?
4. Determine the criteria the information in each field needs to meet. Think about the
question you asked in the first step. Which fields do you need to search for specific
information? What information are you looking for? How will you search for it?
This process might seem abstract at first, but as we go through the process of planning our
own multi-table query you should start to understand how planning your queries can make
building them a lot easier.
Planning our query
Let's go through this planning process with a query we'll run on our bakery database. As you
read through the planning process step by step, think about how each part of the planning
process could apply to other queries you might run.
Step 1: Pinpointing the question we want to ask
682 | P a g e
MS OFFICE 2013/16
12/28/2015
Our bakery database contains many customers, some of whom have never placed an order
but who are in our database because they signed up for our mailing list. Most of them live
within the city limits, but others live out of town or even out of state. We want to get our
out-of-town customers who've placed orders in the past to come back and give us another
try, so we're going to mail them some coupons. We don't actually want our list to include
customers who live too far away; sending a coupon to someone who doesn't live in our area
probably won't make that person come in. So we just want to find people who don't live in
our city but who still live in our area.
In short, the question we want our query to answer is this: Which customers live in our
area, are outside the city limits, and have placed an order at our bakery?
Step 2: Identifying the information we need
What information might we want to see in a list about these customers? Obviously, we'll
need the customers' names and their contact informationtheir addresses, phone
numbers, and email addresses. But how are we going to know if they've placed orders?
Each record of an order identifies the customer who placed that order. If we include the
order ID numbers, we should be able to narrow our list down to only customers who have
previously placed orders.
683 | P a g e
MS OFFICE 2013/16
12/28/2015
Step 3: Locating the tables containing the information we need
In order to write a query, you need to be familiar with the different tables in your database.
From working extensively with our own database, we know that the customer information
we need is located in fields in the Customers table. Our Order ID numbers are in a field in
the Orders table. We only need to include these two tables to find all of the information we
need.
684 | P a g e
MS OFFICE 2013/16
12/28/2015
Step 4: Determining the criteria our query should search for
When you set criteria for a field in a query, you are basically applying a filter to it that tells
the query to retrieve only information that matches your criteria. Review the list of fields we
are including in this query. How and where can we set criteria that will best help us answer
our question?
We don't want customers who live in our town, Raleigh, so we want a criteria that will return
all records except for those with Raleigh in the city field. We don't want customers who live
too far away, either. All of the phone numbers in the area start with the area code 919, so
we'll also include a criteria that will only return records whose entries from the phone
number field begin with 919. This should guarantee that we'll only send coupons to
customers who live close enough to actually come back and use them.
We won't set a criteria for the order ID field or any other fields because we want to see all of
the orders made by people who meet the two criteria we just set.
685 | P a g e
MS OFFICE 2013/16
12/28/2015
To write queries, you'll need to be able to set criteria in a language that Access understands.
As you can see in the image above, our criteria requiring phone numbers to begin with 919
must be typed like this: Like ("919*"). To learn how to write additional criteria, consult our
printable Query Criteria Quick Reference Guide, which includes several of the most
common criteria used in Access queries.
Joining tables in queries
The final thing you need to consider when designing a query is the way you linkor join
the tables you're working with. When you add two tables to an Access query, this is what
you'll see in the Object Relationship pane:
686 | P a g e
MS OFFICE 2013/16
12/28/2015
The line connecting the two tables is called the join line. See how the join line is actually an
arrow? This is because it indicates the order in which the query looks at data from the two
tables. In the image above, the arrow is pointing from left to right, which means the query
will look at data in the left table first, then look at only the data in the right table that relates
to the records it's already seen in the left table.
Your tables won't always be joined this way. Sometimes Access will join them right to left.
In either case, you might need to change the direction of the join to make sure your query
includes the correct information. The join direction can affect which information your
query retrieves.
To understand what this means, consider the query we're designing. For our query, we need
to see customers who have placed orders, so we've included the Customers table and the
Orders table. Let's take a look at some of the data contained in these tables.
What do you notice when you look at these lists? First of all, every single order in the
Orders table is linked to someone in the Customers tablethe customer who placed that
order. However, when you look at the Customers table, you'll see that the customers who've
placed multiple orders are linked to more than one order, and those who've never placed an
order are linked to no orders. As you can see, even when two tables are linked it's possible to
have records in one table that have no relationship to any record in the other table.
So what happens when Access tries to run our query with the current join, left to right? It
pulls every record from the table to the left: our Customers table.
687 | P a g e
MS OFFICE 2013/16
12/28/2015
It then retrieves every record from the right table that has a relationship with a record
Access has already taken from the left table.
688 | P a g e
MS OFFICE 2013/16
12/28/2015
Because our join began with the Customers table, our query will include records for all of
our customers, including those who've never placed orders. This is more information than we
need. We only want to see records for customers who have placed orders.
Fortunately, we can fix this problem by changing the direction of the join line. If we join the
tables from right to left instead, Access will first retrieve the orders from the right table, our
Orders table:
Then Access will look at the left table and retrieve only the records of customers who are
linked to an order on the right.
689 | P a g e
MS OFFICE 2013/16
12/28/2015
We now have exactly the information we want: all of the customers who have placed an
order, and only those customers. As you can see, we had to join our tables in the correct
direction to obtain the information we wanted.
Now that we understand which join direction we need to use, we're ready to build our query!
In our query, we needed to use the right-to-left join, but the correct join direction for the
tables in your queries will depend on what information you want to see and where that
information is stored. When you add tables to a query, Access will automatically join the
tables for you, but it often doesn't join them in the correct direction. This is why it's
important to always review the joins between your tables before you build a query.
Creating a multi-table query
690 | P a g e
MS OFFICE 2013/16
12/28/2015
Now that we've planned our query, we're ready to design and run it. If you have created
written plans for your query, be sure to reference them often throughout the query design
process.
To create a multi-table query:
1.
Select the Query Design command from the Create tab on the Ribbon.
2.
In the dialog box that appears, select each table you want to include in your query and
click Add. You can press and hold the Ctrl key on your keyboard to select more than
one table. When we planned our query, we decided we needed information from the
Customers and Orders table, so we'll add these.
3.
4.
After you have added all of the tables you want, click Close.
The tables will appear in the Object Relationship pane, linked by a join line. Doubleclick the thin section of the join line between two tables to edit its join direction.
691 | P a g e
MS OFFICE 2013/16
12/28/2015
5.
The Join Properties dialog box will appear. Select an option to choose the direction of
your join.
o
Choose option 2: for a left-to-right join. In our query, the left table is the
Customers table, so choosing this would mean all of the customers who met our
location criteriawhether or not they had placed an orderwould be included in our
results. We don't want to choose this option for our query.
o
Choose option 3: for a right-to-left join. Because our right table is our Orders
table, selecting this option will let us work with records for all of the orders and only
the customers who've placed orders. We'll choose this option for our query because
this is exactly the data we want to see.
6.
In the table windows, double-click the field names you want to include in your query.
They will be added to the design grid in the bottom part of the screen.
In our example, we'll include most of the fields from the Customers table: First Name,
Last Name, Street Address, City, State, Zip Code, and Phone Number. We'll also
include the ID number from the Orders table.
692 | P a g e
MS OFFICE 2013/16
12/28/2015
7.
Set field criteria by entering the desired criteria in the criteria row of each field. We
want to set two criteria:
o
First, to find customers who do not live in Raleigh, we'll type Not like
("Raleigh") in the City field.
o
Second, to find customers who have a phone number beginning with the area
code 919, we'll type Like ("919*") in the Phone Number field.
8.
After you have set your criteria, run the query by clicking the Run command on the
Design tab.
9.
The query results will be displayed in the query's Datasheet view, which looks like a
table. If you want, save your query by clicking the Save command in the Quick Access
toolbar. When prompted to name it, type the desired name and click OK.
693 | P a g e
MS OFFICE 2013/16
12/28/2015
Now you know how to create a multi-table query. In the next lesson, we'll talk about more
query design options that can make your query even more powerful.
Challenge!
1.
2.
3.
4.
5.
Open an existing Access database.
Create a new query.
Select the Customers and Orders tables to include in your query.
Change the join direction to right to left.
Add the following fields from the Customers table to your query:
o
First Name
o
Last Name
o
City
6. Add the following fields from the Orders table to your query:
o
Notes
o
ID
7. Set the following criteria:
o
In the Last Name field, type Like "Go*" to return only records with last names
beginning with Go.
o
In the City field, type "Raleigh" to return only records with Raleigh in the City
field.
o
In the ID field, type >=60 to return only records with an ID number greater than
or equal to 60.
8. Run the query. If you entered the query correctly, your results will include one record
for a customer named Will Good. If not, click the View drop-down arrow on the Ribbon
to return to Design view and check your work.
694 | P a g e
MS OFFICE 2013/16
9.
12/28/2015
Save the query with the name Will Query.
More Query Design Options
Introduction
695 | P a g e
MS OFFICE 2013/16
12/28/2015
Access offers several options that let you design and run queries that return exactly the
information you're looking for. For instance, what if you need to find out how many of
something exists within your database? Or what if you would like your query results to
automatically be sorted a certain way? If you know how to use Access's query options, you
can design almost any query you want.
In this lesson, you'll learn how to modify and sort your queries within Query Design view,
as well as how to use the Totals function to create a query that can perform calculations
with your data. You'll also learn about additional query-building options offered in Access.
Throughout this tutorial, we will be using a sample database. If you would like to follow
along, you'll need to download our Access 2013 sample database. You will need to have
Access 2013 installed on your computer in order to open the example.
Modifying queries
Access offers several options for making your queries work better for you. In addition to
modifying your query criteria and joins after you build your queries, you can choose to sort
and hide fields in your query results.
To modify your query:
When you open an existing query in Access, it is displayed in Datasheet view, meaning you
will see your query results in a table. To modify your query, you must enter Design view,
the view you used when creating it. There are two ways to switch to Design view:
On the Home tab of the Ribbon, click the View command. Select Design View from
the drop-down menu that appears.
696 | P a g e
MS OFFICE 2013/16
12/28/2015
In the bottom-right corner of your Access window, locate the small view icons. Click
the Design View icon, which is the icon farthest to the right.
Once in Design view, make the desired changes, then select the Run command to view your
updated results.
You may notice that Access also offers SQL view. You can ignore this. SQL view allows
you to create advanced functions that you will not need to use for this tutorial or for most
Access functions.
Sorting queries
Access allows you to apply multiple sorts at once while you're designing your query. This
allows you to view your data exactly the way you want.
A sort that includes more than one sorted field is called a multilevel sort. A multilevel sort
allows you to apply an initial sort, then further organize data with additional sorts. For
instance, if you had a table full of customers and their addresses, you might choose to first
sort the records by city, then alphabetically by last name.
When more than one sort is included in a query, Access reads the sorts from left to right.
This means the leftmost sort will be applied first. In the example below, customers will be
sorted first by the City where they live and then by the Zip Code within that city.
To apply a multilevel sort:
697 | P a g e
MS OFFICE 2013/16
12/28/2015
1.
2.
Open the query and switch to Design view.
Locate the field you want to sort first. In the Sort: row, click the drop-down arrow to
select either an Ascending or Descending sort.
3.
Repeat the process in the other fields to add additional sorts. Remember, the sorts are
applied from left to right, so any additional sorts must be applied to fields located to the
right of your primary sort. If necessary, you can rearrange the fields by clicking the top
of a field and dragging it to a new location.
4.
To apply the sort, click the Run command.
5.
Your query results will appear with the desired sort.
698 | P a g e
MS OFFICE 2013/16
12/28/2015
You can also apply multilevel sorts to tables that don't have queries applied to them. On the
Home tab on the Ribbon, select the Advanced drop-down command in the Sort & Filter
group. From the menu that appears, select Advanced Filter/Sort and create the multilevel
sort as you normally would. When you're finished, click the Toggle Filter command to
apply your sort.
Hiding fields within queries
Sometimes you might have fields that contain important criteria, but you might not need to
actually see the information from that field in the final results. For example, take one of the
queries we built in our last lesson: a query to find the names and contact information of
customers who had placed orders. We included Order ID numbers in our query because we
wanted to make sure we only pulled customers who had placed orders.
However, we really didn't need to see this information in our final query results. In fact, if
we were just looking for customer names and addresses, seeing the order number mixed in
there might have been distracting. Fortunately, Access makes it easy to hide fields while still
including any criteria they contain.
699 | P a g e
MS OFFICE 2013/16
12/28/2015
To hide a field within a query:
1.
2.
3.
Open the query and switch to Design view.
Locate the field you want to hide.
Click the checkbox in the Show: row to uncheck it.
4.
To see the updated query, select the Run command. The field will be hidden.
To unhide a hidden field, simply return to Design view and click the checkbox in the field's
Show: row again.
More types of queries
By this point, you should understand how to create a simple one-table or multi-table query
using multiple criteria. Additional queries offer you the ability to perform even more
complex actions with your database. One of these is the totals query, which lets you
perform calculations with your data.
Totals queries
700 | P a g e
MS OFFICE 2013/16
12/28/2015
Sometimes setting simple criteria won't give you the results you need, especially when
you're working with numerical values. You may want to see your query results grouped or
counted in some way. For example, let's say we want to find out how many of each menu
item at our bakery has been orderedhow many Almond Croissants, Apple Pies, and so
on. To do this, we could create a totals query to find the sum of the quantities for each item.
First, the totals query will group all similar menu items from separate orders (for example,
Almond Croissants). Then, the Sum function will add the values in the Quantity field to
calculate the total number sold for that item.
The Sum function helped us find the desired information in this example, but in other
situations you may need to use a different function to find the answer you need. There are
several functions you can choose from:
Count: Counts the total number of each item
Sum: Adds the values together
Average: Finds the average of the values
Maximum: Returns the highest value
Minimum: Returns the lowest value
First: Returns the firstor earliestvalue
701 | P a g e
MS OFFICE 2013/16
12/28/2015
Last: Returns the lastor most recentvalue
In our example above, we created a subtotal for each menu item in our query. If you wanted
to create a grand total for all of the items, you would need to add a totals row. Review our
lesson on Modifying Tables to learn how.
To create a totals query:
For our example, we want to find the total number we've sold of each of our menu items, so
we'll use a query showing us all of the menu items we've sold. If you want to follow along in
our database, open the Menu Items Ordered query.
1.
2.
Create or open a query you want to use as a totals query.
From the Design tab, locate the Show/Hide group, then select the Totals command.
3.
A row will be added to the table in the design grid, with all values in that row set to
Group By. Select the cell in the Total: row of the field you want to perform a
calculation on, then click the drop-down arrow that appears.
4.
Select the calculation you want to be performed in that field. In our example, we want
to add the quantities of products we've sold, so we'll select the Sum option.
702 | P a g e
MS OFFICE 2013/16
12/28/2015
5.
When you are satisfied with your query design, select the Run command on the Query
Tools Design tab to run the query.
6.
The query results will be displayed in the query's Datasheet view, which looks like a
table. If you want, save your query by clicking the Save command on the Quick Access
toolbar.
More query options
703 | P a g e
MS OFFICE 2013/16
12/28/2015
We offer mini-lessons on creating additional types of queries in the last lesson in this
tutorial. Below is a list of the queries we currently cover.
Parameter query
A parameter query allows you to create a query that can be updated easily to reflect a new
criterion, or search term. When you open a parameter query, Access will prompt you for a
search term and then show you query results that reflect that search.
Find duplicates query
A find duplicates query lets you find all duplicate records in your database so you can
delete them. Duplicate records can negatively affect the integrity of your database.
Other query-building resources
Review our Query Criteria Quick Reference Guide for a list of criteria you can use
in building queries. You can also download a printable version of the guide.
Challenge!
1.
2.
Open an existing Access database.
Open the Customers Who've Ordered from Nearby Towns query, and switch to
Design view.
3. Add a Totals row to the query.
Set the Totals row in the Orders Table ID field to Count. This will let us count
how many orders each customer has placed.
5. In the Customers table in the Object Relationship pane, double-click the word
City to add another City field to the design grid below.
4.
6.
Click and drag the City field you just added so it is to the left of the First Name field.
It should now be the leftmost field in the design grid.
7. Apply the following multilevel sort:
o
In the leftmost City field, apply an ascending sort.
o
In the Last Name field, apply an ascending sort.
8. Hide the leftmost City field.
9. Run the query. If you did it correctly, there should be 14 records in the query results.
The first record should look like this.
More Query Design Options
704 | P a g e
MS OFFICE 2013/16
12/28/2015
Introduction
Access offers several options that let you design and run queries that return exactly the
information you're looking for. For instance, what if you need to find out how many of
something exists within your database? Or what if you would like your query results to
automatically be sorted a certain way? If you know how to use Access's query options, you
can design almost any query you want.
In this lesson, you'll learn how to modify and sort your queries within Query Design view,
as well as how to use the Totals function to create a query that can perform calculations
with your data. You'll also learn about additional query-building options offered in Access.
Throughout this tutorial, we will be using a sample database. If you would like to follow
along, you'll need to download our Access 2013 sample database. You will need to have
Access 2013 installed on your computer in order to open the example.
Modifying queries
Access offers several options for making your queries work better for you. In addition to
modifying your query criteria and joins after you build your queries, you can choose to sort
and hide fields in your query results.
To modify your query:
When you open an existing query in Access, it is displayed in Datasheet view, meaning you
will see your query results in a table. To modify your query, you must enter Design view,
the view you used when creating it. There are two ways to switch to Design view:
On the Home tab of the Ribbon, click the View command. Select Design View from
the drop-down menu that appears.
705 | P a g e
MS OFFICE 2013/16
12/28/2015
In the bottom-right corner of your Access window, locate the small view icons. Click
the Design View icon, which is the icon farthest to the right.
Once in Design view, make the desired changes, then select the Run command to view your
updated results.
You may notice that Access also offers SQL view. You can ignore this. SQL view allows
you to create advanced functions that you will not need to use for this tutorial or for most
Access functions.
Sorting queries
Access allows you to apply multiple sorts at once while you're designing your query. This
allows you to view your data exactly the way you want.
A sort that includes more than one sorted field is called a multilevel sort. A multilevel sort
allows you to apply an initial sort, then further organize data with additional sorts. For
instance, if you had a table full of customers and their addresses, you might choose to first
sort the records by city, then alphabetically by last name.
When more than one sort is included in a query, Access reads the sorts from left to right.
This means the leftmost sort will be applied first. In the example below, customers will be
sorted first by the City where they live and then by the Zip Code within that city.
706 | P a g e
MS OFFICE 2013/16
12/28/2015
To apply a multilevel sort:
1.
2.
Open the query and switch to Design view.
Locate the field you want to sort first. In the Sort: row, click the drop-down arrow to
select either an Ascending or Descending sort.
3.
Repeat the process in the other fields to add additional sorts. Remember, the sorts are
applied from left to right, so any additional sorts must be applied to fields located to the
right of your primary sort. If necessary, you can rearrange the fields by clicking the top
of a field and dragging it to a new location.
707 | P a g e
MS OFFICE 2013/16
4.
To apply the sort, click the Run command.
5.
Your query results will appear with the desired sort.
12/28/2015
You can also apply multilevel sorts to tables that don't have queries applied to them. On the
Home tab on the Ribbon, select the Advanced drop-down command in the Sort & Filter
group. From the menu that appears, select Advanced Filter/Sort and create the multilevel
sort as you normally would. When you're finished, click the Toggle Filter command to
apply your sort.
708 | P a g e
MS OFFICE 2013/16
12/28/2015
Hiding fields within queries
Sometimes you might have fields that contain important criteria, but you might not need to
actually see the information from that field in the final results. For example, take one of the
queries we built in our last lesson: a query to find the names and contact information of
customers who had placed orders. We included Order ID numbers in our query because we
wanted to make sure we only pulled customers who had placed orders.
However, we really didn't need to see this information in our final query results. In fact, if
we were just looking for customer names and addresses, seeing the order number mixed in
there might have been distracting. Fortunately, Access makes it easy to hide fields while still
including any criteria they contain.
To hide a field within a query:
1.
2.
3.
Open the query and switch to Design view.
Locate the field you want to hide.
Click the checkbox in the Show: row to uncheck it.
709 | P a g e
MS OFFICE 2013/16
4.
12/28/2015
To see the updated query, select the Run command. The field will be hidden.
To unhide a hidden field, simply return to Design view and click the checkbox in the field's
Show: row again.
More types of queries
By this point, you should understand how to create a simple one-table or multi-table query
using multiple criteria. Additional queries offer you the ability to perform even more
complex actions with your database. One of these is the totals query, which lets you
perform calculations with your data.
Totals queries
Sometimes setting simple criteria won't give you the results you need, especially when
you're working with numerical values. You may want to see your query results grouped or
counted in some way. For example, let's say we want to find out how many of each menu
item at our bakery has been orderedhow many Almond Croissants, Apple Pies, and so
on. To do this, we could create a totals query to find the sum of the quantities for each item.
710 | P a g e
MS OFFICE 2013/16
12/28/2015
First, the totals query will group all similar menu items from separate orders (for example,
Almond Croissants). Then, the Sum function will add the values in the Quantity field to
calculate the total number sold for that item.
The Sum function helped us find the desired information in this example, but in other
situations you may need to use a different function to find the answer you need. There are
several functions you can choose from:
Count: Counts the total number of each item
Sum: Adds the values together
Average: Finds the average of the values
Maximum: Returns the highest value
Minimum: Returns the lowest value
First: Returns the firstor earliestvalue
Last: Returns the lastor most recentvalue
In our example above, we created a subtotal for each menu item in our query. If you wanted
to create a grand total for all of the items, you would need to add a totals row. Review our
lesson on Modifying Tables to learn how.
711 | P a g e
MS OFFICE 2013/16
12/28/2015
To create a totals query:
For our example, we want to find the total number we've sold of each of our menu items, so
we'll use a query showing us all of the menu items we've sold. If you want to follow along in
our database, open the Menu Items Ordered query.
1.
2.
Create or open a query you want to use as a totals query.
From the Design tab, locate the Show/Hide group, then select the Totals command.
3.
A row will be added to the table in the design grid, with all values in that row set to
Group By. Select the cell in the Total: row of the field you want to perform a
calculation on, then click the drop-down arrow that appears.
4.
Select the calculation you want to be performed in that field. In our example, we want
to add the quantities of products we've sold, so we'll select the Sum option.
5.
When you are satisfied with your query design, select the Run command on the Query
Tools Design tab to run the query.
712 | P a g e
MS OFFICE 2013/16
6.
12/28/2015
The query results will be displayed in the query's Datasheet view, which looks like a
table. If you want, save your query by clicking the Save command on the Quick Access
toolbar.
More query options
We offer mini-lessons on creating additional types of queries in the last lesson in this
tutorial. Below is a list of the queries we currently cover.
Parameter query
A parameter query allows you to create a query that can be updated easily to reflect a new
criterion, or search term. When you open a parameter query, Access will prompt you for a
search term and then show you query results that reflect that search.
Find duplicates query
A find duplicates query lets you find all duplicate records in your database so you can
delete them. Duplicate records can negatively affect the integrity of your database.
Other query-building resources
713 | P a g e
MS OFFICE 2013/16
12/28/2015
Review our Query Criteria Quick Reference Guide for a list of criteria you can use
in building queries. You can also download a printable version of the guide.
Challenge!
1.
2.
Open an existing Access database.
Open the Customers Who've Ordered from Nearby Towns query, and switch to
Design view.
3. Add a Totals row to the query.
Set the Totals row in the Orders Table ID field to Count. This will let us count
how many orders each customer has placed.
5. In the Customers table in the Object Relationship pane, double-click the word
City to add another City field to the design grid below.
4.
6.
Click and drag the City field you just added so it is to the left of the First Name field.
It should now be the leftmost field in the design grid.
7. Apply the following multilevel sort:
o
In the leftmost City field, apply an ascending sort.
o
In the Last Name field, apply an ascending sort.
8. Hide the leftmost City field.
9. Run the query. If you did it correctly, there should be 14 records in the query results.
The first record should look like this.
Creating Reports
Introduction
If you need to share information from your database with someone but don't want that person
actually working with your database, consider creating a report. Reports allow you to
organize and present your data in a reader-friendly, visually appealing format. Access makes
it easy to create and customize a report using data from any query or table in your database.
In this lesson, you will learn how to create, modify, and print reports.
Throughout this tutorial, we will be using a sample database. If you would like to follow
along, you'll need to download our Access 2013 sample database. You will need to have
Access 2013 installed on your computer in order to open the example.
714 | P a g e
MS OFFICE 2013/16
12/28/2015
To create a report:
Reports give you the ability to present components of your database in an easy-to-read,
printable format. Access lets you create reports from both tables and queries.
1.
Open the table or query you want to use in your report. We want to print a list of
cookies we've sold, so we'll open the Cookies Sold query.
2.
Select the Create tab on the Ribbon. Locate the Reports group, then click the Report
command.
3.
4.
Access will create a new report based on your object.
It's likely that some of your data will be located on the other side of the page break. To
fix this, resize your fields. Simply select a field, then click and drag its edge until the
field is the desired size. Repeat with additional fields until all of your fields fit.
715 | P a g e
MS OFFICE 2013/16
5.
12/28/2015
To save your report, click the Save command on the Quick Access toolbar. When
prompted, type a name for your report, then click OK.
Just like tables and queries, reports can be sorted and filtered. Simply right-click the field
you want to sort or filter, then select the desired option from the menu.
Deleting fields
You might find that your report contains some fields you don't really need to view. For
instance, our report contains the Zip Code field, which isn't necessary in a list of orders.
Fortunately, you can delete fields in reports without affecting the table or query where you
grabbed your data.
To delete a field in a report:
1.
Click any cell in the field you want to delete, then press the Delete key on your
keyboard.
716 | P a g e
MS OFFICE 2013/16
2.
12/28/2015
The field will be deleted.
When you delete a field, be sure to delete its header as well. Simply select the header and
press the Delete key.
717 | P a g e
MS OFFICE 2013/16
12/28/2015
Printing and saving reports in Print Preview
While you can print reports using commands in the Backstage view, you can also use Print
Preview. Print Preview shows you how your report will appear on the printed page. It also
allows you to modify the way your report is displayed, print it, and even save it as a
different file type.
Click the buttons in the interactive below to learn about Print Preview.
718 | P a g e
MS OFFICE 2013/16
12/28/2015
To print a report:
1.
From the Home tab, click the View command, then select Print Preview from the
drop-down list. Your report will be shown as it will appear on the printed page.
719 | P a g e
MS OFFICE 2013/16
2.
12/28/2015
If necessary, modify the page size, margin width, and page orientation using the
related commands on the Ribbon.
3.
Click the Print command.
4.
5.
The Print dialog box will appear. Set any desired print options, then click OK.
The report will be printed.
Saving reports
You can save reports in other formats so they'll be viewable outside of Access. This is called
exporting a file, and it allows you to view and even modify reports in other formats and
programs.
720 | P a g e
MS OFFICE 2013/16
12/28/2015
Access offers options to save your report as an Excel file, text file, PDF, HTML document,
and more. Experiment with the different export options to find the one that best suits your
needs.
To export a report:
1.
From the Home tab, click the View command, then select Print Preview from the
drop-down list.
2. Locate the Data group on the Ribbon.
3. Select one of the file type options, or click More to see options to save your report as a
Word or HTML file.
4.
5.
A dialog box will appear. Select the location where you want to save the report.
Enter a file name for the report, then click Publish.
721 | P a g e
MS OFFICE 2013/16
6.
12/28/2015
A dialog box will appear to notify you that your file has been successfully saved. Click
Close to return to your report.
Some export options will cause the Export Wizard to appear. Simply follow the
instructions to export your report.
Challenge!
1.
2.
3.
4.
Open an existing Access database.
Open the Customers Who Live Nearby query, and use it to create a report.
Resize the fields and rows so all information is visible.
Move any fields located on the right side of a page break onto the same page as the
other fields.
5. Export the report as a PDF.
722 | P a g e
MS OFFICE 2013/16
12/28/2015
Advanced Report Options
Introduction
Access offers several advanced options for creating and modifying reports. The Report
Wizard is a tool that guides you through the process of creating complex reports. Once
you've created a reportwhether through the Report Wizard or the Report commandyou
can then format it to make it look exactly how you want.
In this lesson, you'll learn how to use the Report Wizard to create complex reports. You'll
also learn how to use Access's formatting options to format text, change report colors
and fonts, and add a logo.
Throughout this tutorial, we will be using a sample database. If you would like to follow
along, you'll need to download our Access 2013 sample database. You will need to have
Access 2013 installed on your computer in order to open the example.
The Report Wizard
While using the Report command is a quick way to create reports from the current object,
it's not as helpful if you want to create a report with data from multiple objects. The Report
Wizard makes it easy to create reports using fields from multiple tables and queries. It even
lets you choose how your data will be organized.
To create a report with the Report Wizard:
1.
Select the Create tab and locate the Reports group. Click the Report Wizard
command.
2.
The Report Wizard will appear. In the procedures below, we'll discuss the different
pages in the Report Wizard.
723 | P a g e
MS OFFICE 2013/16
12/28/2015
Step 1: Select the fields to include in your report
1.
Click the drop-down arrow to select the table or query that contains the desired
field(s).
724 | P a g e
MS OFFICE 2013/16
2.
3.
12/28/2015
Select a field from the list on the left, and click the right arrow to add it to the report.
You can add fields from more than one table or query by repeating the above steps.
Once you've added the desired fields, click Next.
725 | P a g e
MS OFFICE 2013/16
12/28/2015
Step 2: Organize the report
The Report Wizard will provide you with options that let you choose how to view and
organize your data. These options group similar data within your fields and organize these
fields into multiple levels, like in an outline or bulleted list.
If you are building a report from only one table or query, you can skip to Step 3 below.
1.
Access will offer a list of several organization options. Select an option from the list to
preview it.
2.
3.
Click Next when you are satisfied with the basic organization of your data.
If you're not satisfied with the way your data is organized, you can now modify the
grouping levels. Select a field from the list, and click the right arrow to add it as a new
level.
726 | P a g e
MS OFFICE 2013/16
4.
5.
12/28/2015
If necessary, modify the order of your grouped fields by selecting a field and clicking
the up or down Priority arrow to move it up or down a level.
Once you are satisfied with the organization of your report, click Next.
727 | P a g e
MS OFFICE 2013/16
12/28/2015
Step 3: Sort your report data
1.
2.
Click the top drop-down arrow, and select the name of the first field you want to sort.
Click the button on the right to change the sort to ascending or descending.
3.
Add any additional sorts. You can sort up to four fields. The sort will be applied from
top to bottom, meaning the sort at the top of the list will be the main sort.
4. When you are satisfied with the way your data is sorted, click Next.
Depending on the grouping you have chosen for your data, your sorting options may be
limited.
Step 4: Select a layout and title
1.
Click the various layout options to see how they look, then select one to use in your
report.
2. Select either a portrait (tall) or landscape (wide) orientation for your report.
728 | P a g e
MS OFFICE 2013/16
12/28/2015
3.
4.
5.
Once you are satisfied with your report layout, click Next.
Select the text box, and type the title you would like for your report.
Select whether you want to preview the report or modify its design, then click Finish.
6.
Your report will be created and saved.
729 | P a g e
MS OFFICE 2013/16
12/28/2015
You may have to adjust your field and row size and location to make sure your data looks
the way you want it to. To do this, you'll need to switch to Design view. When you're done,
switch back to Report view to see your changes.
Formatting reports
One of the strengths of reports is that you can modify their appearance to make them look
how you want. You can add headers and footers, apply new colors, and even add a logo.
All of these things can help you create visually appealing reports.
Modifying report text
The bulk of the information in your report comes straight from the query or table you built it
from, which means you can't edit it within the report. However, you can change, add, or
delete label text, headers, and footers to make your report clearer and easier to read. For
example, in our report we decided we didn't need the field headings to understand our data,
so we simply deleted them.
Just like other Office programs, Access allows you to modify the text color and font, add
shapes, and more. If you're not sure how to perform basic text and shape formatting, visit the
Formatting Text and Shapes lessons from our Word 2013 tutorial.
Modifying the page header and footer
To view and modify the header and footer that appear on each page of your report, select
the View command on the Ribbon and switch to Design view. The header and footer are
located in the white space beneath the Page Header and Page Footer bars.
730 | P a g e
MS OFFICE 2013/16
12/28/2015
Depending on your report's design, sometimes you may find that there is no white space in
the page header and footer, as in the image above. If this is the case, you must resize the
header and footer before you can add anything to them. Simply click and drag the bottom
border of the header or footer to make it larger.
To add text to a header or footer:
1.
Select the Design tab, locate the Controls group, and click the Label command.
731 | P a g e
MS OFFICE 2013/16
2.
3.
12/28/2015
Click and drag the mouse inside the white area to create your label. Release the mouse
when it is the desired size.
Click the text box, and type the desired text.
To add the date and time to a header or footer:
1.
Select the Design tab, locate the Header/Footer group, and click the Date and Time
command.
732 | P a g e
MS OFFICE 2013/16
12/28/2015
2.
A dialog box will appear. Select the desired formatting options. A preview of the text
that will be included in your report will appear.
3. When you are satisfied with the appearance of the date and time, click OK.
By default, the date and time appear in the header. If you would like to move them to the
footer instead, simply click the date and time boxes and drag them to the desired location.
To add page numbers to a header or footer:
1.
2.
Select the Design tab, then locate the Header/Footer group.
Click the Page Numbers command.
3.
The Page Numbers dialog box will appear. Select the format of the page numbers.
o
Select Page N to display the number of only the current page.
o
Select Page N of M to display the number of the current page and the number
of total pages.
4. Under Position, choose Top of Page or Bottom of Page to control where the page
numbers appear.
5. Click the drop-down arrow to select the alignment of the page numbers.
6. When you are satisfied with the settings, click OK.
733 | P a g e
MS OFFICE 2013/16
12/28/2015
Modifying your report's appearance
To add a logo:
1.
2.
From the Design tab, click the View command, then select Layout View from the
drop-down list.
Locate the Header/Footer group, then click the Logo command.
734 | P a g e
MS OFFICE 2013/16
12/28/2015
3.
A dialog box will appear. Locate and select the desired file, then click OK to add it to
your report.
4.
A small version of the image will appear in the header. Click and drag the image border
to resize it.
5.
If necessary, move your logo to the desired location by clicking and dragging it.
735 | P a g e
MS OFFICE 2013/16
12/28/2015
Themes and fonts
A theme is a set of colors and fonts that applies to the entire database to give it a
consistent, professional look. By default, databases use the Office theme. When you change
the theme, all of the theme fonts and colors in your database change to match the new theme.
Designing and modifying reports using theme elements can help you keep the appearance of
your reports consistent.
To change the theme:
1.
2.
Select the Design tab, locate the Themes group, and click the Themes command.
A drop-down menu will appear. Select the desired theme.
3.
The theme will be applied to your entire database.
736 | P a g e
MS OFFICE 2013/16
12/28/2015
To change the theme fonts:
1.
2.
Select the Design tab, locate the Themes group, and click the Fonts command.
A drop-down menu will appear. Select a set of theme fonts.
737 | P a g e
MS OFFICE 2013/16
3.
12/28/2015
The fonts will be applied to your entire database.
738 | P a g e
MS OFFICE 2013/16
12/28/2015
Challenge!
1.
2.
3.
4.
5.
6.
Open an existing Access database.
Open the Cookies Sold report.
Add the date and time to the header.
Add page numbers to the footer.
Choose a new theme and theme fonts.
Add a logo. You can use an image from your computer or download the Songbird
Bakery logo.
Modifying Tables
739 | P a g e
MS OFFICE 2013/16
12/28/2015
Introduction
After working with your database, you might find that you need to make some changes to
the tables that store your data. Access makes it easy to modify your tables to suit your
database's needs.
In this lesson, you'll learn how to create and rearrange table fields. You'll also learn how to
ensure your table data is correctly and consistently formatted by setting validation rules,
character limits, and data types in your fields. Finally, we will direct you to additional
options for performing simple math functions within your tables.
Throughout this tutorial, we will be using a sample database. If you would like to follow
along, you'll need to download our Access 2013 sample database. You will need to have
Access 2013 installed on your computer in order to open the example.
Modifying tables
In addition to making basic modifications to your tables, like adding and moving fields, you
can make more advanced modifications that let you set rules for your data. All of these
changes can help make your tables even more useful.
Adding and rearranging fields
Access makes it easy to rearrange existing fields and add new ones. When you add a new
field, you can even set the data type, which dictates which type of data can be entered into
that field.
There are several types of fields you can add to a table:
Short Text: This is the default option and is best for most text in Access. You should
also choose it for numbers you don't plan to do math with, like postal codes and phone
numbers.
Number: This is best for numbers you might want to do calculations with, like
quantities of an item ordered or sold.
Currency: This automatically formats numbers in the currency used in your region.
Date & Time: This allows you to choose a date from a pop-out calendar.
Yes/No: This inserts a checkbox into your field.
Rich Text: This allows you to add formatting to text, like bold and italics.
Long Text: This is ideal for large amounts of text, like product descriptions.
Attachment: This allows you to attach files, like images.
Hyperlink: This creates a link to a URL or email address.
740 | P a g e
MS OFFICE 2013/16
12/28/2015
To add a new field to an existing table:
1.
Open the desired table, then click the header with the text Click to Add. If you already
have several fields, you may need to scroll all the way to the right to see this option.
2.
A drop-down menu will appear. Select the desired data type for the new field.
3.
Type a name for your field, then press the Enter key.
741 | P a g e
MS OFFICE 2013/16
12/28/2015
To move a field:
1.
2.
Locate the field you want to move, then hover your mouse over the bottom border of
the field header. The cursor will become a four-sided arrow.
Click and drag the field to its new location.
742 | P a g e
MS OFFICE 2013/16
3.
12/28/2015
Release the mouse. The field will appear in the new location.
Advanced field options
On the previous page, you learned about setting the data type for new fields. When you set
field data type, you are really setting a rule for that field. Databases often include rules
because they help ensure users enter the correct type of data.
Why is this important? Computers aren't as smart as humans about certain things. While you
might recognize that two and 2 or NC and North Carolina are the same thing, Access will
not and therefore won't group these things together. Making sure to enter your data in a
standard format will help you better organize, count, and understand it.
Rules can also determine which options you have for working with your data. For example,
you can only do math with data entered in number or currency fields, and you can only
format text entered into text fields.
There are three main types of rules you can set for a field: data type, character limit, and
validation rules.
743 | P a g e
MS OFFICE 2013/16
12/28/2015
To change the data type for existing fields:
1.
2.
3.
4.
Select the field whose data type you want to change.
Select the Fields tab, then locate the Formatting group. Click the Data Type dropdown arrow.
Select the desired data type.
The field data type will be changed. Depending on the data type you chose, you may
notice changes to your information. For instance, because we set the data type for the
Email field to Hyperlink all of the email addresses in the field are now clickable links.
744 | P a g e
MS OFFICE 2013/16
12/28/2015
You shouldn't change field data type unless you are certain your field data is in the correct
format for the new data type. Changing a field containing only text to the Number type, for
instance, will delete all of your field data. This process is often irreversible.
Field character limits
Setting the character limit for a field sets a rule about how many charactersletters,
numbers, punctuation, and even spacescan be entered into that field. This can help to keep
the data in your records concise and even force users to enter data a certain way.
In the example below, a user is entering records that include addresses. If you set the
character limit in the State field to 2, users can only enter two characters of information.
This means they must enter postal abbreviations for the states instead of the full namehere,
NC instead of North Carolina. Note that you can only set a character limit for fields defined
as text.
To set a character limit for a field:
1.
2.
3.
Select the desired field.
Click the Fields tab, then locate the Properties group.
In the Field Size box, type the maximum number of characters you want to allow in
your field.
745 | P a g e
MS OFFICE 2013/16
4.
12/28/2015
Save your table. The character limit for the field will be set.
Validation rules
A validation rule is a rule that dictates which information can be entered into a field. When
a validation rule is in place, it is impossible for a user to enter data that violates the rule. For
example, if we were asking users to input a state name into a table with contact information,
we might create a rule that limits the valid responses to U.S. state postal codes. This would
prevent users from typing something that wasn't actually a real state postal code.
In the example below, we will apply that rule to our Customers table. It's a fairly simple
validation rulewe'll just name all of the valid responses a user could enter, which will
mean users can't type anything else into the record. However, it's possible to create
validation rules that are much more complex. For detailed information on how to write
validation rules, review this tutorial from Microsoft on creating validation rules.
To create a validation rule:
1.
Select the field you want to add a validation rule to. In our example, we'll set a rule for
the State field.
746 | P a g e
MS OFFICE 2013/16
12/28/2015
2.
Select the Fields tab, then locate the Field Validation group. Click the Validation
drop-down command, then select Field Validation Rule.
3.
The Expression Builder dialog box will appear. Click the text box and type your
validation rule. In our example, we want to limit data in the State field to actual state
postal codes. We'll type each of the valid responses in quotation marks and separate them
with the word Or, which lets Access know that this field can accept the response "AL"
Or "AK" Or "AZ" or any of the other terms we've entered.
747 | P a g e
MS OFFICE 2013/16
12/28/2015
4.
5.
Once you're satisfied with the validation rule, click OK. The dialog box will close.
Click the Validation drop-down command again. This time, select Field Validation
Message.
6.
A dialog box will appear. Type the phrase you want to appear in an error message
when users try to enter data that violates the validation rule. Your message should let
them know what data is permitted.
748 | P a g e
MS OFFICE 2013/16
7.
8.
12/28/2015
When you're satisfied with the error message, click OK.
The validation rule is now included in the field. Users will be unable to enter data that
violates the rule.
Simple validation rules can be written exactly like query criteria. The only difference is that
query criteria search for data, while an identical validation rule either permits or rejects
data. To see examples of query criteria, review our Query Criteria Quick Reference
Guide.
More table options
Calculated fields and totals rows
Adding calculated fields and totals rows to your table lets you perform calculations using
your table data. A calculated field calculates data within one record, while a totals row
performs a calculation on an entire field of data. Whenever you see a subtotal for one
record, you are looking at a calculated field. Similarly, whenever you see a grand total at
the bottom of a table, you're looking at a totals row.
749 | P a g e
MS OFFICE 2013/16
12/28/2015
To learn how to create calculated fields and totals rows, review our lesson on Creating
Calculated Fields and Totals Rows.
Challenge!
1.
2.
Open an existing Access database.
Open the Products Table, and change the data type for the description field to Long
Text.
3.
Open the Customers Table and add a new field that uses the Short Text data
type. Name the new field Credit Card.
4. Add the following Field Validation Rule to the Credit Card field: "VS" Or
"MC" Or "AMX".
5. Set a field validation message for the same field. It should say Enter a valid
Credit Card Type: Must be VS, MC, or AMX.
6. Test your field validation rule by typing Visa into a cell in the Credit
Card field. If you've added the rule correctly, a dialog box should appear with the
message you added above.
Creating Forms
750 | P a g e
MS OFFICE 2013/16
12/28/2015
Introduction
Creating forms for your database can make entering data more convenient. When you create
a form, you can design it in a way that works with your database and that makes sense to
you.
In this lesson, you will learn how to create and modify forms. You'll also learn how to use
form options like design controls and form properties to make sure your form works
exactly the way you want.
Throughout this tutorial, we will be using a sample database. If you would like to follow
along, you'll need to download our Access 2013 sample database. You will need to have
Access 2013 installed on your computer in order to open the example.
To create a form:
Access makes it easy to create a form from any table in your database. Any form you create
from a table will let you view the data that's already in that table and add new data. Once
you've created a form, you can modify it by adding additional fields and design controls like
combo boxes.
1.
In the Navigation pane, select the table you want to use to create a form. You do not
need to open the table.
2. Select the Create tab, locate the Forms group, and click the Form command.
3.
Your form will be created and opened in Layout view.
751 | P a g e
MS OFFICE 2013/16
4.
12/28/2015
To save the form, click the Save command on the Quick Access toolbar. When
prompted, type a name for the form, then click OK.
About subforms
If you created a form from a table whose records are linked to another table, your form
probably includes a subform. A subform is a datasheet form that displays linked records in
a table-like format. For instance, the subform included in the Customers form we just
created displays linked customer orders.
We probably don't need to include this subform because we just want to use the Customers
form to enter and review contact information. If you find that you don't need a subform, you
can easily delete it. To do this, simply click it and press the Delete key on your keyboard.
752 | P a g e
MS OFFICE 2013/16
12/28/2015
However, subforms are often quite helpful. Depending on the content and source of your
form, you might find that the subform contains useful information, like in the example
below. In our Orders form, the subform contains the name, quantity, and price of each item
contained in the order, which is all useful information.
753 | P a g e
MS OFFICE 2013/16
12/28/2015
Adding additional fields to a form
When you use the Form command on an existing table, all of the fields from the table are
included in the form. However, if you later add additional fields to the table, these fields will
not automatically show up in existing forms. In situations like this, you can add additional
fields to a form.
To add a field to a form:
1.
2.
Select the Design tab, then locate the Tools group on the right side of the Ribbon.
Click the Add Existing Fields command.
3.
The Field List pane will appear. Double-click the desired field(s).
754 | P a g e
MS OFFICE 2013/16
4.
12/28/2015
The field will be added.
You can also use the above procedure to add fields to a totally blank form. Simply create a
form by clicking the Blank Form command on the Create tab, then follow the above steps
to add the desired fields.
To add a field from a different table:
You can also add fields from different tables in your database to the form.
1.
2.
From the Field List pane, click Show All Tables.
Click the plus sign + next to the table that contains the field you want to add, then
double-click the desired field.
755 | P a g e
MS OFFICE 2013/16
3.
12/28/2015
The new field will be added.
Adding design controls
Design controls set restrictions on the fields in your forms. This helps you better control
how the data is entered into your forms, which in turn helps keep the database consistent.
Combo boxes
A combo box is a drop-down list you can use in your form in place of a field. Combo boxes
limit the information users can enter by forcing them to select only the options you have
specified.
Combo boxes are useful for fields that have a limited number of possible valid responses.
For instance, you might use a combo box to make sure people only enter a valid U.S. state
while entering an address, or that they only choose products that already exist in your
database while placing an order.
756 | P a g e
MS OFFICE 2013/16
12/28/2015
To create a combo box:
1.
2.
In Form Layout view, select the Design tab, then locate the Controls group.
Select the Combo Box command, which looks like a drop-down list.
3.
Select the desired location for the combo box. A line will appear to indicate the location
where your combo box will be created. In our example, we'll place it between the City
field and the Add to Mailing List? fields.
4.
The Combo Box Wizard dialog box will appear. Select I will type in the values that I
want, then click Next.
757 | P a g e
MS OFFICE 2013/16
12/28/2015
5.
Type the choices you want to appear in your drop-down list. Each choice should be on
its own row.
In our example, we are creating a combo box for the Add to Mailing List? field in our
form, so we will enter all of the possible valid responses for this field. Users will be able
to select one of three choices from our finished combo box: No, Yes - Weekly, and Yes Special Events and Offers.
6.
If necessary, resize the column so all of your text is visible. Once you are satisfied with
your list, click Next.
758 | P a g e
MS OFFICE 2013/16
12/28/2015
7.
Select Store that value in this field, then click the drop-down arrow and select the
field where you want selections from your combo box to be recorded. After making your
selection, click Next.
8.
Enter the labelor namethat will appear next to your combo box. Generally, it's a
good idea to use the name of the field you chose in the previous step.
759 | P a g e
MS OFFICE 2013/16
9.
12/28/2015
Click Finish. Your combo box will appear on the form. If you created your combo box
to replace an existing field, you should delete the first field. In our example, you might
notice that we now have two fields with the same name. These two fields send
information to the same place, so we don't need them both. We'll delete the one without
the combo box.
10. Switch to Form view to test your combo box. Simply click the drop-down arrow and
verify that the list contains the correct choices. The combo box can now be used to enter
data.
760 | P a g e
MS OFFICE 2013/16
12/28/2015
If you want to include a drop-down list with a long list of options and don't want to type all
of them out, create a combo box and choose the first option in the Combo Box Wizard, I
want to get the values from another table or query. This will allow you to create a dropdown list from a table field.
761 | P a g e
MS OFFICE 2013/16
12/28/2015
Some users report that Access malfunctions while working with forms. If you have a
problem performing any of these tasks in Layout view, try switching to Design view.
Customizing form settings with the Property Sheet
The Property Sheet is a pane containing detailed information on your form and each of its
components. From the Property Sheet, you can make changes to every part of your form,
both in terms of function and appearance.
The best way to familiarize yourself with the Property Sheet is to open it and select various
options. When you select an option, Access will display a brief description of the option on
the bottom-left border of the program window.
Pay close attention as you modify your form and its fields. It's possible to make subtle
changes with the Property Sheet. Because there are so many options, it can sometimes be
difficult to remember which one you used to modify each aspect of your form.
Modifying form settings
There are far too many options in the Property Sheet to discuss them all in detail. We'll
review two useful ones here: hiding fields, and setting fields with dates to automatically fill
in the current date. Practicing these procedures should also give you a sense of how to
work with other Property Sheet settings.
To hide a field:
762 | P a g e
MS OFFICE 2013/16
12/28/2015
1.
In either Layout or Design view, select the Design tab, then locate the Tools group.
Click the Property Sheet command.
2.
The Property Sheet will appear in a pane on the right. On the form, select the field you
want to hide. In our example, we'll hide the Customer ID field because we don't want
any of our users to try to edit it.
3.
4.
In the Property Sheet, click the All tab, then locate the Visible option on the fifth row.
Click the drop-down arrow in the column to the right, then select No.
5.
Switch to Form view to verify that the field is hidden.
To set a field to autofill with the current date:
763 | P a g e
MS OFFICE 2013/16
12/28/2015
1.
In either Layout or Design view, select the Design tab, then locate the Tools group.
Click the Property Sheet command.
2. The Property Sheet will appear in a pane on the right. On the form, select the field you
want to automatically fill in the current date. This must be a field with the date data
type. For our example, we'll select the Pickup Date field on our Orders form.
3.
In the Property Sheet, click the Data tab, then select the Default Value field in the
fourth row. Click the Expression Builder button that appears in the column to the right.
4.
The Expression Builder dialog box will appear. In the Expression Elements list, click
the words Common Expressions.
5. In the Expression Categories list, double-click Current Date.
764 | P a g e
MS OFFICE 2013/16
6.
7.
12/28/2015
The expression for Current Date will be added. Click OK.
Switch to Form view to verify that the expression works. When you create a new
record with that form, the date field you modified will automatically fill in the current
date.
765 | P a g e
MS OFFICE 2013/16
12/28/2015
Challenge!
1.
2.
3.
4.
Open an existing Access database.
Create a form from the Customers table.
Delete the subform.
Create a combo box.
o
Add the following choices to the combo box:
o
Raleigh
o
Durham
o
Hillsborough
o
Cary
o
Chapel Hill
o
Garner
o
Charlotte
o
Store the value in the City field, and label the combo box NC City List. Click
Finish when you are done with the Combo Box Wizard.
5. Switch to Form view, and click on the drop-down arrow in the combo box you created.
You should see a list of cities.
Formatting Forms
Introduction
766 | P a g e
MS OFFICE 2013/16
12/28/2015
After creating a form, you might want to modify its appearance. Formatting your forms can
help make your database look consistent and professional. Some formatting changes can
even make your forms easier to use. With the formatting tools in Access, you can customize
your forms to look exactly the way you want.
In this lesson, you will learn how to add command buttons, modify form layouts, add
logos and other images, and change form colors and fonts.
Throughout this tutorial, we will be using a sample database. If you would like to follow
along, you'll need to download our Access 2013 sample database. You will need to have
Access 2013 installed on your computer in order to open the example.
Formatting forms
Access offers several options that let you make your forms look exactly the way you want.
While some of these optionslike command buttonsare unique to forms, others may be
familiar to you.
Command buttons
If you want to create a way for users of your form to quickly perform specific actions and
tasks, consider adding command buttons. When you create a command button, you specify
an action for it to carry out when clicked. By including commands for common tasks right in
your form, you're making the form easier to use.
Access offers many different types of command buttons, but they can be divided into a few
main categories:
Record Navigation command buttons, which allow users to move among the records
in your database
Record Operation command buttons, which let users do things like save and print a
record
Form Operation command buttons, which allow users to quickly open or close a form,
print the current form, and perform other actions
Report Operation command buttons, which offer users a quick way to do things like
preview or mail a report from the current record
To add a command button to a form:
1.
2.
In Form Layout view, select the Design tab, then locate the Controls group.
Click the Button command.
767 | P a g e
MS OFFICE 2013/16
3.
12/28/2015
Choose the desired location for the command button, then click the mouse.
4.
The Command Button Wizard will appear. In the Categories pane, select the
category of button you want to add. We want to find a way to move more quickly to
specific records, so we'll choose the Record Navigation category.
5. The list in the Actions pane will update to reflect your chosen category. Select the
action you want the button to perform, then click Next. In our example, we'll choose
Find Record.
6.
You can now decide whether you want your button to include text or a picture. A live
preview of your button appears on the left.
768 | P a g e
MS OFFICE 2013/16
12/28/2015
7.
To include text, select the Text option, then type the desired word or phrase into the
text box.
8.
To include a picture, select the Picture option. You can decide to keep the default
picture for that command button or select another picture. Click Show All Pictures to
choose from another command button icon or Browse to choose a picture from your
computer.
9. When you are satisfied with the appearance of your command button, click Next.
10. Type a name for the button. This name won't appear on the button, but knowing the
name will help you quickly identify the button if you ever want to modify it with the
Property Sheet. After adding the button name, click Finish.
769 | P a g e
MS OFFICE 2013/16
12/28/2015
11. Switch to Form view to test the new button. Our Search button opens the Find and
Replace dialog box.
Some users report that Access malfunctions while formatting forms. If you have a problem
performing any of these tasks in Layout view, try switching to Design view.
770 | P a g e
MS OFFICE 2013/16
12/28/2015
Modifying form layout
When you create a form, Access arranges the form components in a default layout where the
fields are neatly stacked up on top of each other, all exactly the same width. While this
layout is functional, you might find that it doesn't best fit your information. For instance, in
the form below most of the fields are almost completely empty because the data stored there
doesn't take up much room.
The form would fit the data better if we made the fields and command buttons smaller and
even put some of them side by side. However, with the default layout, you won't be able to
put two fields next to each other or resize one field or button without resizing all of them.
This is because Access lines up form components in rows and columns. When you resize a
field, you're really resizing the column that contains it.
771 | P a g e
MS OFFICE 2013/16
12/28/2015
To resize and rearrange our fields the way we want, we'll have to modify the form layout.
For instance, because the default layout for our form contains only two columnsone for
the field labels and another for the fieldswe would have to create a new column to put
two fields side by side.
We can do this using the command on the Arrange tab, which contains all of the tools we'll
need to customize a form's layout. If you've ever built and modified tables in Microsoft
Word, you already know how to use most of these tools. If you're unfamiliar with tables,
review our Tables lesson from our Word 2013 tutorial.
To resize form components:
1.
Switch to Layout view.
772 | P a g e
MS OFFICE 2013/16
12/28/2015
2.
Select the field or button you want to resize, then hover your mouse over the edge.
Your cursor will become a double-sided arrow.
3. Click and drag the mouse to resize the selected object.
4.
The field or button will be resized, as well as every other item aligned with it.
773 | P a g e
MS OFFICE 2013/16
12/28/2015
To move form components:
1.
If necessary, add columns or rows to make room for the field or button you want to
move by using the Insert commands in the Rows & Columns group. In our example, we
want to move the Last Name field to the right of the First Name field, so we'll have to
create two new columns to the right: one for the field label, and one for the field itself.
To do this, we'll click the Insert Right command twice.
2.
Click and drag the field or button to its new location. If you're moving a field, make
sure to move the field label as well.
774 | P a g e
MS OFFICE 2013/16
3.
12/28/2015
Repeat the steps above for any other fields or buttons you want to move.
If you want to make a field take up more or less space than one column, you can use the
Merge and Split commands. The Merge command combines two or more cells, while the
Split command divides a cell.
775 | P a g e
MS OFFICE 2013/16
12/28/2015
More formatting options
Adding logos and other images to your forms can greatly improve their appearance, as can
applying theme colors and fonts. To learn how to add images and theme elements to your
forms, review our Advanced Report Options lesson. The procedures are identical.
776 | P a g e
MS OFFICE 2013/16
12/28/2015
Modifying the colors and fonts of form components
To further customize the appearance of your forms, you can apply different colors and fonts
to individual fields, buttons, labels, and other form components. Modifying form appearance
this way is useful if you want to use a certain color or font scheme in a form but don't want
these design elements to apply to your entire database.
For instance, in the form below we modified the font of our form title. We also applied a
new fill and border color to the form fields and are doing the same with the command
buttons.
777 | P a g e
MS OFFICE 2013/16
12/28/2015
You can make these changes using formatting techniques and tools similar to the ones you
would use to modify shapes in Word and other Office programs. Simply select the object
you want to modify while in Layout or Design view and use the formatting options on the
Format tab to customize its appearance. For more information on making these types of
modifications, review the Shapes lesson from our Word 2013 tutorial.
Challenge!
1.
2.
3.
4.
5.
6.
Open an existing Access database.
Open the Order Items form.
Add a command button that creates a new record.
Format the newly added command button with the colors and style of your choosing.
Change the theme colors and theme fonts.
Add a logo.
Creating Calculated Fields and Totals Rows
778 | P a g e
MS OFFICE 2013/16
12/28/2015
Introduction
Calculated fields and totals rows let you perform calculations with the data in your tables.
Calculated fields perform calculations using data within one record, while totals rows
perform a calculation on an entire field of data.
Calculated fields
When you create a calculated field, you are adding a new field in which every row contains
a calculation involving other numerical fields in that row. To do this, you must enter a
mathematical expression, which is made up of field names in your table and
mathematical symbols. You don't need to know too much about math or expression
building to create a useful calculated field. In fact, you can write robust expressions using
only grade-school math. For instance, you could:
Use + to find the sum of the contents of two fields or to add a constant value (such as +
2 or + 5) to a field
Use * to multiply the contents of two fields or to multiply fields by a constant value
Use - to subtract one field from other or to subtract a constant value from a field
In our example, we will use a table containing the orders from one month. The table contains
items listed by sales unitsingle, half-dozen, dozen. One column lets us know the number
sold of each sales unit. Another lets us know the actual numerical value of each of these
units. For instance, in the top row you can see that two dozen fudge brownies have been sold
and that one dozen equals 12 brownies.
To find the total number of brownies that have been sold, we'll have to multiply the number
of units sold by the numerical value of that unithere, 2*12, which equals 24. This was a
simple problem, but performing that calculation for each row of the table would be tedious
779 | P a g e
MS OFFICE 2013/16
12/28/2015
and time consuming. Instead, we can create a calculated field that shows the product of these
two fields multiplied together on every row.
To create a calculated field:
1.
Select the Fields tab, locate the Add & Delete group, and click the More Fields dropdown command.
2.
Hover your mouse over Calculated Field and select the desired data type. We want our
calculation to be a number, so we'll select Number.
3.
Build your expression. To select fields to include in your expression, double-click the
field in the Expression Categories box. Remember to include mathematical operators
like the + or - signs. Because we want to multiply our two fields, we'll put the
multiplication symbol (*) between them.
780 | P a g e
MS OFFICE 2013/16
4.
12/28/2015
Click OK. The calculated field will be added to your table. If you want, you can now
sort or filter it.
781 | P a g e
MS OFFICE 2013/16
12/28/2015
For more examples of mathematical expressions that can be used to create calculated fields,
review the Arithmetic Expressions in the Expression Builder dialog box.
Totals rows
The totals row adds up an entire column of numbers, just like in a ledger or on a receipt.
The resulting sum appears in a special row at the bottom of your table.
For our example, we'll add a totals row to our calculated field. This will show us the total
number of items sold.
To create a totals row:
1.
From the Home tab, locate the Records group, then click the Totals command.
782 | P a g e
MS OFFICE 2013/16
12/28/2015
2.
3.
Scroll down to the last row of your table.
Locate the desired field for the totals row, then select the second empty cell below the
last record for that field. When a drop-down arrow appears, click it.
4.
Select the function you want to perform on the field data. In our example, we'll choose
Sum to add all of the values in the calculated field.
5.
The totals row will appear.
Creating a Parameter Query
Introduction
A parameter query is one of the simplest and most useful queries you can create. Because
parameter queries are so simple, they can be easily updated to reflect a new search term.
783 | P a g e
MS OFFICE 2013/16
12/28/2015
When you open a parameter query, Access will prompt you for a search term and show you
query results that reflect your search.
When youre running parameter queries, search terms act as variable criteria, which are
query criteria that change each time you run the query. For instance, let's say we own a
bakery and want to create a query that will quickly look up orders that were placed on a
certain date. We could create a parameter query with variable criteria in the Date field. This
way, each time we run the query a dialog box will appear to prompt us to enter the date wed
like our query to search for.
Well enter the date we want, then Access will run the query using the date we entered as a
search term.
To create and run a parameter query:
1.
Create a query as you normally would, modifying the table joins if necessary, selecting
the fields to include in your query, and adding any nonvariable criteria to the appropriate
fields in the Criteria: row.
2. Locate the field or fields where you want the variable criteria to appear, then select the
Criteria: row.
3. Type the phrase you want to appear in the prompt that will pop up each time you run
your query. Make sure to enclose the phrase in brackets [ ]. For example, in our
parameter query that searches for orders placed on a certain date, we might type our
criteria like this: [What Date?].
4. On the Design tab, click the Run command to run your query. A dialog box will
appear with the specified prompt. Enter your search term and click OK to view your
query results.
784 | P a g e
MS OFFICE 2013/16
12/28/2015
You can simply open an existing parameter query to run it.
Tips for writing parameter queries
Ideally, the prompt you create for your query should make it clear what type of
information the search term should be, as well as the desired format. For example, to
guarantee users enter a search for a date in the format used in our database, we could write
the following in the Criteria: row of the Pickup Date field like this: [What Date?
(mm/dd/yyyy)].
The simplest parameter query will give you an exact-match criteria, meaning the query
will search for the exact text you enter in the prompt. However, you can turn any type of
criteria into a variable criteria. Simply type your prompt text in brackets in the part of the
criteria where you would normally put a search term.
For example, in a normal query we could find orders that were placed between two dates by
785 | P a g e
MS OFFICE 2013/16
12/28/2015
using the criteria Between x AND y and replacing x and y with the first and second dates,
respectively. To turn this into a parameter criteria, we would simply replace the x and y with
the text we want to appear in the prompt. Our variable criteria might look like this: Between
[Enter the start date:] And [Enter the end date:]. These two prompts will appear when
you run the query.
Creating a Find Duplicates Query
Introduction
A find duplicates query allows you to search for and identify duplicate records within a
table or tables. A duplicate record is a record that refers to the same thing or person as
another record.
Not all records containing similar information are duplicates. For instance, records of two
orders that were placed on different dates but that contained identical items would not be
duplicate records. Likewise, not all duplicate records contain completely identical
information. For example, two customer records could refer to the same person but include
different addresses. The record with the out-of-date address would be the duplicate record.
Why is getting rid of duplicate records so important? Consider the example above. If we had
multiple records for one customer, it would be difficult to view an order history for him
because the information would be spread across several unlinked records. We might even
deliver his order to the wrong address if the person entering the order information selects an
outdated record. It's easy to see how having duplicate records can undermine the integrity
and usefulness of your database.
Fortunately, Access makes it easy to search for and locate potential duplicate records. Note
that Access won't delete the records for you or help you figure out which one is current
you'll have to do those things for yourself. If you're familiar with the data in your database,
though, getting rid of duplicate records will be a manageable task.
786 | P a g e
MS OFFICE 2013/16
12/28/2015
To create a find duplicates query:
1.
Select the Create tab on the Ribbon, locate the Queries group, and click the Query
Wizard command.
2.
The New Query dialog box will appear. Select Find Duplicates Query Wizard from
the list of queries, then click OK.
3.
Select the table you want to search for duplicate records, then click Next. We're
searching for duplicate customer records, so we'll select the Customers table.
787 | P a g e
MS OFFICE 2013/16
12/28/2015
4.
Choose the fields you want to search for duplicate information by selecting them and
then clicking the right arrow button. Only select fields that should not be identical in
nonduplicate records. For instance, because we're searching for duplicate customers we'll
only select the First Name and Last Name fields because it's unlikely that multiple
people with the exact same first and last names would place orders at our bakery.
5. When you've added the desired fields, click Next.
788 | P a g e
MS OFFICE 2013/16
6.
12/28/2015
Select additional fields to view in the query results. Choose fields that will help you
distinguish between the duplicate records, and choose which one you want to keep. In
our example, we'll add all of the fields relating to customer addresses, plus the Phone
Number field because records with identical customer names might contain nonidentical
information in this field. When you're satisfied, click Next.
789 | P a g e
MS OFFICE 2013/16
12/28/2015
7.
Access will suggest a name for your query, but you can type a different name if you
want. When you're satisfied with the query name, click Finish to run your query.
8.
If Access found any duplicate records in your query, they will be displayed in the
query results. Review the records and delete any outdated or incorrect records as
needed.
Tips for resolving duplicate records
Save your duplicate records queries, and run them often.
Investigate potential duplicate records by looking at linked data in other tables. You
can do this by searching for these records' record ID numbers in related tables. Is one
record linked to mostly old orders while another contains recent ones? The latter is likely to
be the current one.
Once you decide which record to delete, make sure you won't be losing any information
you might need. In our example, before we deleted our duplicate record we found all of the
orders linked to that record's ID number and replaced them with the ID number of the
record we decided to keep.
790 | P a g e
MS OFFICE 2013/16
12/28/2015
PowerPoint 2013
Getting to Know PowerPoint
Introduction
PowerPoint 2013 is a presentation software that allows you to create dynamic slide
presentations. Slideshows can include animation, narration, images, videos, and much more.
Opening PowerPoint 2013
When you open PowerPoint 2013 for the first time, the Start Screen will appear. From here,
you'll be able to create a new presentation, choose a template, and access your recently
edited presentations.
1.
From the Start Screen, locate and select Blank Presentation.
2.
A new presentation will appear.
791 | P a g e
MS OFFICE 2013/16
12/28/2015
Getting to know PowerPoint 2013
PowerPoint 2013 is similar to PowerPoint 2010. If you've previously used PowerPoint
2010, PowerPoint 2013 should feel familiar. But if you are new to PowerPoint or have more
experience with older versions, you should first take some time to become familiar with the
PowerPoint 2013 interface.
Click the buttons in the interactive below to become familiar with the PowerPoint 2013
interface.
792 | P a g e
MS OFFICE 2013/16
12/28/2015
Working with the PowerPoint environment
If you've previously used PowerPoint 2010 or 2007, PowerPoint 2013 will feel familiar. It
continues to use features like the Ribbon and the Quick Access toolbarwhere you will
find commands to perform common tasks in PowerPointas well as Backstage view.
The Ribbon
PowerPoint 2013 uses a tabbed Ribbon system instead of traditional menus. The Ribbon
contains multiple tabs, each with several groups of commands. You will use these tabs to
perform the most common tasks in PowerPoint.
793 | P a g e
MS OFFICE 2013/16
12/28/2015
Exploring the Ribbon
You'll need to move between tabs to perform common tasks in PowerPoint. Knowing where
to find the right command will make PowerPoint easier to use.
Click the arrows in the slideshow below to learn more about the different commands
available within each tab on the Ribbon.
The Home tab gives you access to the most commonly used commands, including copy and
paste, formatting, and the New Slide command. The Home tab is selected by default
whenever you open PowerPoint.
The Insert tab allows you to insert pictures, charts, tables, shapes, and videos, which can
help you communicate information visually and add style to your presentation.
794 | P a g e
MS OFFICE 2013/16
12/28/2015
You can apply themes from the Design tab. A theme is a predefined combination of colors,
fonts, and effects that can quickly change the look and feel of your entire slide show. Different
themes also include different slide layouts.
You can apply slide transitions from the Transitions tab. Transitions are the movements you
see between slides when presenting your slide show.
The Animations tab allows you to animate text and objects such as clip art, shapes, and
pictures. Animations can be used to draw attention to specific content or make the slide easier
to read.
When you're ready to present your slide show, the Slide Show tab gives you tools to make
your presentation smooth and professional, including the option to rehearse timings and
record narration.
795 | P a g e
MS OFFICE 2013/16
12/28/2015
You can use the Review tab to access PowerPoint's powerful editing features, including spell
check and comments. These features make it easy to review and collaborate on presentations.
The View tab allows you to switch between several different views for your presentation,
including Outline View, Slide Sorter, and Slide Master. These views can help you prepare
and organize your slide show.
Contextual tabs will appear on the Ribbon when working with certain items like tables,
shapes, and pictures. These tabs contain special command groups that can help you format
these items as needed.
To minimize and maximize the Ribbon:
The Ribbon is designed to respond to your current task, but you can choose to minimize it if
you find that it takes up too much screen space.
1.
Click the Ribbon Display Options arrow in the upper-right corner of the Ribbon.
2.
Select the desired minimizing option from the drop-down menu:
o
Autohide Ribbon: Autohide displays PowerPoint in full-screen mode and
completely hides the Ribbon. To show the Ribbon, click the Expand Ribbon
command at the top of screen.
796 | P a g e
MS OFFICE 2013/16
o
o
12/28/2015
Show Tabs: This option hides all command groups when not in use, but tabs
will remain visible. To show the Ribbon, simply click a tab.
Show Tabs and Commands: This option maximizes the Ribbon. All of the
tabs and commands will be visible. This option is selected by default when you open
PowerPoint for the first time.
The Quick Access toolbar
Located just above the Ribbon, the Quick Access toolbar lets you access common
commands no matter which tab is selected. By default, it includes the Save, Undo, Repeat,
and Start Presentation commands. You can add other commands depending on your
preference.
To add commands to the Quick Access toolbar:
1.
2.
Click the drop-down arrow to the right of the Quick Access toolbar.
Select the command you want to add from the drop-down menu. To choose from more
commands, select More Commands.
797 | P a g e
MS OFFICE 2013/16
3.
12/28/2015
The command will be added to the Quick Access toolbar.
The Ruler, guides, and gridlines
PowerPoint includes several tools to help organize and arrange content on your slides,
including the Ruler, guides, and gridlines. These tools make it easier to align objects on
your slides. Simply click the check boxes in the Show group on the View tab to show and
hide these tools.
798 | P a g e
MS OFFICE 2013/16
12/28/2015
Simply click and drag to move the horizontal or vertical guides to a new position.
Backstage view
Backstage view gives you various options for saving, opening, printing, and sharing your
presentations.
To access Backstage view:
1.
Click the File tab on the Ribbon.
799 | P a g e
MS OFFICE 2013/16
2.
12/28/2015
Backstage view will appear.
Click the buttons in the interactive below to learn more about using Backstage view.
You can review our lesson on Working with Your Microsoft Account and OneDrive to
learn more about using OneDrive.
Challenge!
1.
2.
3.
4.
5.
Open PowerPoint 2013 and create a new presentation.
Click through all of the tabs and review the commands on the Ribbon.
Try minimizing and maximizing the Ribbon.
Add a command to the Quick Access toolbar.
Navigate to Backstage view and open your Account settings.
Creating and Opening Presentations
800 | P a g e
MS OFFICE 2013/16
12/28/2015
Introduction
PowerPoint files are called presentations. Whenever you start a new project in PowerPoint,
you'll need to create a new presentation, which can either be blank or from a template.
You'll also need to know how to open an existing presentation.
To create a new presentation:
1.
2.
3.
Select the File tab to go to Backstage view.
Select New on the left side of the window, then click Blank Presentation or choose a
theme.
A new presentation will appear.
801 | P a g e
MS OFFICE 2013/16
12/28/2015
To open an existing presentation:
1.
2.
3.
Select the File tab to go to Backstage view.
Select Open.
Select Computer, then click Browse. Alternatively, you can choose OneDrive
(previously known as SkyDrive) to open files stored on your OneDrive.
802 | P a g e
MS OFFICE 2013/16
4.
12/28/2015
The Open dialog box will appear. Locate and select your presentation, then click
Open.
If you've opened the desired presentation recently, you can browse your Recent
Presentations instead of searching for the file.
To pin a presentation:
803 | P a g e
MS OFFICE 2013/16
12/28/2015
If you frequently work with the same presentation, you can pin it to Backstage view for
easy access.
1.
Select the File tab to go to Backstage view. Click Open. Your Recent Presentations
will appear.
2. Hover the mouse over the presentation you want to pin. A pushpin icon will appear
next to the presentation. Click the pushpin icon.
3.
The presentation will stay in Recent Presentations. To unpin a presentation, simply
click the pushpin icon again.
You can also pin folders to Backstage view for easy access. From Backstage view, click
Open, locate the folder you want to pin, then click the pushpin icon.
804 | P a g e
MS OFFICE 2013/16
12/28/2015
Using templates
A template is a predesigned presentation you can use to create a new slide show quickly.
Templates often include custom formatting and designs, so they can save you a lot of time
and effort when starting a new project.
To create a new presentation from a template:
1.
2.
Click the File tab to access Backstage view.
Select New. You can click a suggested search to find templates or use the search bar to
find something more specific. In our example, we'll search for Business presentations.
805 | P a g e
MS OFFICE 2013/16
3.
12/28/2015
Select a template to review it.
4.
A preview of the template will appear, along with additional information on how the
template can be used.
5. Click Create to use the selected template.
806 | P a g e
MS OFFICE 2013/16
6.
12/28/2015
A new presentation will appear with the selected template.
It's important to note that not all templates are created by Microsoft. Many are created by
third-party providers and even individual users, so some templates may work better than
others.
Compatibility mode
Sometimes you may need to work with presentations that were created in earlier versions of
PowerPoint, such as PowerPoint 2003 or PowerPoint 2000. When you open these types of
presentations, they will appear in Compatibility mode.
Compatibility mode disables certain features, so you'll only be able to access commands
found in the program that was used to create the presentation. For example, if you open a
presentation created in PowerPoint 2003, you can only use tabs and commands found in
PowerPoint 2003.
In the image below, you can see that the presentation is in Compatibility mode. This will
disable some PowerPoint 2013 features, such as newer types of slide transitions.
807 | P a g e
MS OFFICE 2013/16
12/28/2015
To exit Compatibility mode, you'll need to convert the presentation to the current version
type. However, if you're collaborating with others who only have access to an earlier version
of PowerPoint, it's best to leave the presentation in Compatibility mode so the format will
not change.
You can review this support page from Microsoft to learn more about which features are
disabled in Compatibility mode.
To convert a presentation:
If you want access to all PowerPoint 2013 features, you can convert the presentation to the
2013 file format.
Note that converting a file may cause some changes to the original layout of the
presentation.
1.
Click the File tab to access Backstage view.
2.
Locate and select the Convert command.
808 | P a g e
MS OFFICE 2013/16
3.
12/28/2015
The Save As dialog box will appear. Select the location where you want to save the
presentation, enter a file name, and click Save.
809 | P a g e
MS OFFICE 2013/16
4.
12/28/2015
The presentation will be converted to the newest file type.
Challenge!
1.
2.
3.
4.
Create a new blank presentation.
Open an existing presentation from your computer or OneDrive.
Pin a folder to Backstage view.
Create a new presentation using a template.
Saving and Sharing
Introduction
Whenever you create a new presentation in PowerPoint, you'll need to know how to save in
order to access and edit it later. As with previous versions of PowerPoint, you can save files
to your computer. If you prefer, you can also save files to the cloud using OneDrive. You
can even export and share presentations directly from PowerPoint.
OneDrive was previously called SkyDrive. There's nothing fundamentally different about the
way OneDrive works; it's just a new name for an existing service. Over the next few months,
you may still see SkyDrive in some Microsoft products.
Save and Save As
PowerPoint offers two ways to save a file: Save and Save As. These options work in similar
ways, with a few important differences:
Save: When you create or edit a presentation, you'll use the Save command to save
your changes. You'll use this command most of the time. When you save a file, you'll
only need to choose a file name and location the first time. After that, you can just click
the Save command to save it with the same name and location.
810 | P a g e
MS OFFICE 2013/16
12/28/2015
Save As: You'll use this command to create a copy of a presentation while keeping the
original. When you use Save As, you'll need to choose a different name and/or location
for the copied version.
To save a presentation:
It's important to save your presentation whenever you start a new project or make changes
to an existing one. Saving early and often can prevent your work from being lost. You'll also
need to pay close attention to where you save the presentation so it will be easy to find later.
1.
Locate and select the Save command on the Quick Access toolbar.
2.
If you're saving the file for the first time, the Save As pane will appear in Backstage
view.
3. You'll then need to choose where to save the file and give it a file name. To save the
presentation to your computer, select Computer, then click Browse. Alternatively, you
can click OneDrive to save the file to your OneDrive.
811 | P a g e
MS OFFICE 2013/16
12/28/2015
4.
The Save As dialog box will appear. Select the location where you want to save the
presentation.
5. Enter a file name for the presentation, then click Save.
6.
The presentation will be saved. You can click the Save command again to save your
changes as you modify the presentation.
You can also access the Save command by pressing Ctrl+S on your keyboard.
Using Save As to make a copy
If you want to save a different version of a presentation while keeping the original, you can
create a copy. For example, if you have a file named Client Presentation you could save it
as Client Presentation 2 so you'll be able to edit the new file and still refer back to the
original version.
To do this, you'll click the Save As command in Backstage view. Just like when saving a file
for the first time, you'll need to choose where to save the file and give it a new file name.
812 | P a g e
MS OFFICE 2013/16
12/28/2015
To change the default save location:
If you don't want to use OneDrive, you may be frustrated that OneDrive is selected as the
default location when saving. If you find it inconvenient to select Computer each time, you
can change the default save location so Computer is selected by default.
1.
Click the File tab to access Backstage view.
2.
Click Options.
3.
The PowerPoint Options dialog box will appear. Select Save, check the box next to
Save to Computer by default, then click OK. The default save location will be
changed.
813 | P a g e
MS OFFICE 2013/16
12/28/2015
Using AutoRecover
PowerPoint automatically saves your presentations to a temporary folder while you are
working on them. If you forget to save your changes or if PowerPoint crashes, you can
restore the file using AutoRecover.
To use AutoRecover:
1.
Open PowerPoint 2013. If autosaved versions of a file are found, the Document
Recovery pane will appear.
2. Click to open an available file. The presentation will be recovered.
814 | P a g e
MS OFFICE 2013/16
12/28/2015
By default, PowerPoint autosaves every 10 minutes. If you are editing a presentation for less
than 10 minutes, PowerPoint may not create an autosaved version.
If you don't see the file you need, you can browse all autosaved files from Backstage view.
Just select the File tab, click Manage Versions, then choose Recover Unsaved
Presentations.
815 | P a g e
MS OFFICE 2013/16
12/28/2015
Exporting presentations
By default, PowerPoint presentations are saved in the .pptx file type. However, there may be
times when you need to use another file type, such as a PDF or PowerPoint 97-2003
presentation. It's easy to export your presentation from PowerPoint in a variety of file
types:
PDF: Saves the presentation as a PDF document instead of a PowerPoint file
Video: Saves the presentation as a video
Package for CD: Saves the presentation in a folder along with the Microsoft
PowerPoint Viewer, a special slide show player anyone can download
Handouts: Prints a handout version of your slides
Other file type: Saves in other file types, including PNG and PowerPoint 97-2003
To export a presentation:
In our example, we'll save the presentation as a PowerPoint 97-2003 file.
1.
2.
3.
Click the File tab to access Backstage view.
Click Export, then choose the desired option. In our example, we'll select Change File
Type.
Select a file type, then click Save As.
816 | P a g e
MS OFFICE 2013/16
4.
12/28/2015
The Save As dialog box will appear. Select the location where you want to export the
presentation, type a file name, then click Save.
817 | P a g e
MS OFFICE 2013/16
12/28/2015
You can also use the Save as type: drop-down menu in the Save As dialog box to save
presentations in a variety of file types. Be careful to choose a file type others will be able to
open.
818 | P a g e
MS OFFICE 2013/16
12/28/2015
Sharing presentations
PowerPoint 2013 makes it easy to share and collaborate on presentations using OneDrive.
In the past, if you wanted to share a file with someone, you could send it as an email
attachment. While convenient, this system also creates multiple versions of the same file,
which can be difficult to organize.
819 | P a g e
MS OFFICE 2013/16
12/28/2015
When you share a presentation from PowerPoint 2013, you're actually giving others access
to the exact same file. This lets you and the people you share with edit the same
presentation without having to keep track of multiple versions.
In order to share a presentation, it must first be saved to your OneDrive.
To share a presentation:
1.
Click the File tab to access Backstage view, then click Share.
2.
The Share pane will appear.
Click the buttons in the interactive below to learn more about different ways to share a
presentation.
820 | P a g e
MS OFFICE 2013/16
12/28/2015
Challenge!
1.
2.
3.
4.
Create a new presentation.
Use the Save command to save the presentation to your desktop.
Save the presentation to OneDrive and invite someone else to view it.
Export the presentation as a PDF file.
821 | P a g e
MS OFFICE 2013/16
12/28/2015
Slide Basics
Introduction
PowerPoint presentations are made up of a series of slides. Slides contain the information
you will present to your audience. This might include text, pictures, and charts. Before you
start creating presentations, you'll need to know the basics of working with slides and slide
layouts.
Understanding slides and slide layouts
When you insert a new slide, it will usually have placeholders. Placeholders can contain
different types of content, including text and images. Some placeholders have placeholder
text, which you can replace with your own text. Others have thumbnail icons that allow you
to insert pictures, charts, and videos.
Slides have different layouts for placeholders, depending on the type of information you
want to include. Whenever you create a new slide, you'll need to choose a slide layout that
fits your content.
822 | P a g e
MS OFFICE 2013/16
12/28/2015
To insert a new slide:
Whenever you start a new presentation, it will contain one slide with the Title Slide layout.
You can insert as many slides as you need from a variety of layouts.
1.
From the Home tab, click the bottom half of the New Slide command.
2.
Choose the desired slide layout from the menu that appears.
823 | P a g e
MS OFFICE 2013/16
3.
12/28/2015
The new slide will appear. Click any placeholder and begin typing to add text. You can
also click an icon to add other types of content, such as a picture or a chart.
824 | P a g e
MS OFFICE 2013/16
12/28/2015
To change the layout of an existing slide, click the Layout command, then choose the
desired layout.
825 | P a g e
MS OFFICE 2013/16
12/28/2015
To quickly add a slide that uses the same layout as the selected slide, click the top half of the
New Slide command.
Organizing slides
PowerPoint presentations can contain as many slides as you need. The Slide Navigation
pane makes it easy to organize your slides. From there, you can duplicate, rearrange, and
delete slides in your presentation.
Working with slides
Duplicate slides: If you want to copy and paste a slide quickly, you can duplicate it.
To duplicate slides, select the slide you want to duplicate, right-click the mouse, and
choose Duplicate Slide from the menu that appears. You can also duplicate multiple
slides at once by selecting them first.
826 | P a g e
MS OFFICE 2013/16
12/28/2015
Move slides: It's easy to change the order of your slides. Just click, hold, and drag the
desired slide in the Slide Navigation pane to the desired position.
827 | P a g e
MS OFFICE 2013/16
12/28/2015
Delete slides: If you want to remove a slide from your presentation, you can delete it.
Simply select the slide you want to delete, then press the Delete or Backspace key on
your keyboard.
To copy and paste slides:
If you want to create several slides with the same layout, you may find it easier to copy and
paste a slide you've already created instead of starting with an empty slide.
1.
Select the slide you want to copy in the Slide Navigation pane, then click the Copy
command on the Home tab.
2.
In the Slide Navigation pane, click just below a slide (or between two slides) to choose
a paste location. A horizontal insertion point will appear.
828 | P a g e
MS OFFICE 2013/16
3.
Click the Paste command on the Home tab.
4.
The slide will appear in the selected location.
12/28/2015
829 | P a g e
MS OFFICE 2013/16
12/28/2015
Customizing slides
To change the slide size:
By default, all slides in PowerPoint 2013 use a 16 by 9or widescreenaspect ratio. You
might know that widescreen TVs also use the 16-by-9 aspect ratio. Widescreen slides will
work best with widescreen monitors and projectors. However, if you need your presentation
to fit a standard 4-by-3 screen, it's easy to change the slide size to fit.
To change the slide size, select the Design tab, then click the Slide Size command.
Choose the desired slide size from the menu that appears, or click Custom Slide Size...
for more options.
To format the slide background:
By default, all slides in your presentation use a white background. It's easy to change the
background style for some or all of your slides. Backgrounds can have a solid, gradient,
pattern, or picture fill.
1.
2.
Select the Design tab, then click the Format Background command.
The Format Background pane will appear on the right. Select the desired fill options.
In our example, we'll use a Solid fill with a light gold color.
830 | P a g e
MS OFFICE 2013/16
3.
4.
12/28/2015
The background style of the selected slide will update.
If you want, you can click Apply to All to apply the same background style to all slides
in your presentation.
831 | P a g e
MS OFFICE 2013/16
12/28/2015
To apply a theme:
A theme is a predefined combination of colors, fonts, and effects that can quickly change
the look and feel of your entire slide show. Different themes also use different slide layouts,
which can change the arrangement of your existing placeholders. We'll talk more about
themes later in our Applying Themes lesson.
1.
2.
Select the Design tab on the Ribbon, then click the More drop-down arrow to see all of
the available themes.
Select the desired theme.
832 | P a g e
MS OFFICE 2013/16
3.
12/28/2015
The theme will be applied to your entire presentation.
Try applying a few different themes to your presentation. Some themes will work better than
others, depending on your content.
833 | P a g e
MS OFFICE 2013/16
12/28/2015
Customizing slide layouts
Sometimes you may find that a slide layout doesn't exactly fit your needs. For example, a
layout might have too manyor too fewplaceholders. You might also want to change
how the placeholders are arranged on the slide. Fortunately, PowerPoint makes it easy to
adjust slide layouts as needed.
Adjusting placeholders
To select a placeholder: Hover the mouse over the edge of the placeholder and click
(you may need to click on the text in the placeholder first to see the border). A selected
placeholder will have a solid line instead of a dotted line.
To move a placeholder: Select the placeholder, then click and drag it to the desired
location.
To resize a placeholder: Select the placeholder you want to resize. Sizing handles
will appear. Click and drag the sizing handles until the placeholder is the desired size.
You can use the corner sizing handles to change the placeholder's height and width at
the same time.
834 | P a g e
MS OFFICE 2013/16
12/28/2015
To delete a placeholder: Select the placeholder you want to delete, then press the
Delete or Backspace key on your keyboard.
To add a text box:
Text can be inserted into both placeholders and text boxes. Inserting text boxes allows you
to add to the slide layout. Unlike placeholders, text boxes always stay in the same place,
even if you change the theme.
1.
From the Insert tab, select the Text Box command.
2.
Click, hold, and drag to draw the text box on the slide.
835 | P a g e
MS OFFICE 2013/16
3.
12/28/2015
The text box will appear. To add text, simply click the text box and begin typing.
Using blank slides
If you want even more control over your content, you may prefer to use a blank slide, which
contains no placeholders. Blank slides can be customized by adding your own text boxes,
pictures, charts, and more.
To insert a blank slide, click the bottom half of the New Slide command, then choose
Blank from the menu that appears.
836 | P a g e
MS OFFICE 2013/16
12/28/2015
While blank slides offer more flexibility, keep in mind that you won't be able to take
advantage of the predesigned layouts included in each theme.
To play the presentation:
Once you've arranged your slides, you may want to play your presentation. This is how you
will present your slide show to an audience.
1.
2.
Click the Start From Beginning command on the Quick Access toolbar to see your
presentation.
The presentation will appear in full-screen mode.
837 | P a g e
MS OFFICE 2013/16
12/28/2015
3.
You can advance to the next slide by clicking your mouse or pressing the spacebar on
your keyboard. Alternatively, you can use the arrow keys on your keyboard to move
forward or backward through the presentation.
4. Press the Esc key to exit presentation mode.
You can also press the F5 key at the top of your keyboard to start a presentation.
Challenge!
1.
2.
3.
4.
5.
6.
7.
8.
Create a new PowerPoint presentation.
Insert a new slide with the Title and Content layout.
Try adding some text to the title placeholder.
Change the layout of a slide. If you are using the example, change the layout of slide 3
to Section Header.
Copy and paste a slide, then move it to a new location.
Apply a theme to your presentation. If you're using the example, apply the Integral
theme.
Insert a blank slide, then insert a text box on the slide.
Change the slide size from Widescreen to Standard.
Text Basics
838 | P a g e
MS OFFICE 2013/16
12/28/2015
Introduction
If you're new to PowerPoint, you'll need to learn the basics of working with text. In this
lesson, you'll learn how to cut, copy, paste, format, and find and replace text.
To select text:
Before you can move or arrange text, you'll need to select it.
Click next to the text you want to select, drag the mouse over the text, then release your
mouse. The text will be selected.
Copying and moving text
PowerPoint allows you to copy text that is already on a slide and paste it elsewhere, which
can save you time. If you want to move text, you can cut and paste or drag and drop the
text.
To copy and paste text:
1.
Select the text you want to copy, then click the Copy command on the Home tab.
2.
3.
Place the insertion point where you want the text to appear.
Click the Paste command on the Home tab.
839 | P a g e
MS OFFICE 2013/16
4.
12/28/2015
The copied text will appear.
To cut and paste text:
1.
2.
3.
Select the text you want to move, then click the Cut command.
Place the insertion point where you want the text to appear, then click the Paste
command.
The text will appear in the new location.
You can access the cut, copy, and paste commands by using keyboard shortcuts. Press
Ctrl+X to cut, Ctrl+C to copy, and Ctrl+V to paste.
To drag and drop text:
1.
Select the text you want to move, then click and drag the text to the desired location.
840 | P a g e
MS OFFICE 2013/16
2.
12/28/2015
The text will appear in the new location.
Formatting and aligning text
Formatted text can draw your audience's attention to specific parts of a presentation and
emphasize important information. In PowerPoint, you have several options for adjusting
your text, including size and color. You can also adjust the alignment of the text to change
how it is displayed on the slide.
Click the buttons in the interactive below to learn about the different commands in the Font
and Paragraph groups.
841 | P a g e
MS OFFICE 2013/16
12/28/2015
Using Find and Replace
When you're working with longer presentations, it can be difficult and time consuming to
locate a specific word or phrase. PowerPoint can automatically search your presentation
using the Find feature, and it allows you to quickly change words or phrases using the
Replace feature.
To find text:
In our example, we'll use the Find feature to look for specific dog breeds in our presentation.
1.
2.
From the Home tab, click the Find command.
A dialog box will appear. Enter the text you want to find in the Find what: field, then
click Find Next.
842 | P a g e
MS OFFICE 2013/16
3.
4.
5.
12/28/2015
If the text is found, it will be selected.
Click Find Next to find further instances. If none are found, a dialog box will appear.
Click OK.
When you are finished, click Close to exit the dialog box.
You can also access the Find command by pressing Ctrl+F on your keyboard.
To replace text:
At times, you may discover that you've repeatedly made a mistake throughout your
presentationsuch as misspelling someone's nameor that you need to exchange a
particular word or phrase for another. You can use the Replace feature to make quick
revisions. In our example, we'll replace with word pounds with the abbreviation lbs.
843 | P a g e
MS OFFICE 2013/16
1.
2.
3.
12/28/2015
From the Home tab, click the Replace command.
A dialog box will appear. Type the text you want to find in the Find what: field.
Type the text you want to replace it with in the Replace with: field, then click Find
Next.
4.
If the text is found, it will be selected. Review the text to make sure you want to replace
it.
5. If you want to replace it, select one of the replace options. Replace will replace
individual instances, and Replace All will replace every instance. In our example, we'll
use the Replace option.
6.
The selected text will be replaced.
844 | P a g e
MS OFFICE 2013/16
7.
12/28/2015
PowerPoint will move to the next instance of the text in the presentation. When you are
finished replacing text, click Close to exit the dialog box.
You'll need to be careful when using the Replace All option. In the example below, changing
the word Pounds to lbs. would have been incorrect in this context. You can click Find Next
to skip to the next instance without replacing the text.
Challenge!
1.
2.
3.
4.
5.
Open an existing PowerPoint presentation.
Select some text, and try the Copy, Cut, and Paste commands.
Try applying different formatting to the text.
Experiment with horizontal and vertical alignment.
Try using the Find and Replace commands. If you are using the example, change the
word Likes to Enjoys.
845 | P a g e
MS OFFICE 2013/16
12/28/2015
Applying Themes
Introduction
A theme is a predefined combination of colors, fonts, and effects. Different themes also use
different slide layouts. You've already been using a theme, even if you didn't know it: the
default Office theme. You can choose from a variety of new themes at any time, giving your
entire presentation a consistent, professional look.
Theme elements
Every PowerPoint themeincluding the default Office themehas its own theme
elements. Those elements are:
Theme Colors: There are 10 theme colors, along with darker and lighter variations,
available from every Color menu.
Theme Fonts: There are two theme fonts available at the top of the Font menu under
Theme Fonts.
846 | P a g e
MS OFFICE 2013/16
12/28/2015
Theme Effects: These affect the preset shape styles. You can find shape styles on the
Format tab whenever you select a shape or SmartArt graphic.
Why use themes?
If you're using a theme, you'll probably find that your presentation looks pretty good. All of
the colors will work well together, which means you won't have to spend as much time
formatting your presentation. But there's another great reason to use theme elements: When
you switch to a different theme, all of these elements will update to reflect the new theme.
You can drastically change the look of your presentation in a few clicks.
In our examples above, you can see the effect of applying different themes to the same
slideeach theme uses its own fonts and colors. But you may have also noticed that the
font and colors of the logo in the bottom-right remained unchanged: This is because they're
Standard Colors and Fonts rather than theme elements. Colors and fonts will only update if
you're using Theme Fonts or Theme Colors.
847 | P a g e
MS OFFICE 2013/16
12/28/2015
Themes and slide layouts
As you can see from the two different Title Slides above, themes can also change various
slide layouts. Some themes, like the Wisp theme in the example below, even include
additional layouts.
If you use a unique slide layoutsuch as Quote with Caption or Name Cardand then
switch to a theme that does not include that layout, it may give unexpected results.
Applying themes
All themes included in PowerPoint are located in the Themes group on the Design tab.
Themes can be applied or changed at any time.
To apply a theme:
1.
Select the Design tab on the Ribbon, then locate the Themes group. Each image
represents a theme.
2. Click the More drop-down arrow to see all available themes.
848 | P a g e
MS OFFICE 2013/16
3.
4.
12/28/2015
Select the desired theme.
The theme will be applied to the entire presentation. To apply a different theme,
simply select it from the Design tab.
849 | P a g e
MS OFFICE 2013/16
12/28/2015
Once you've applied a theme, you can also select a variant for that theme from the Variants
group. Variants use different theme colors while preserving a theme's overall look. Some
variants also use different textures, as in the example below.
Challenge!
1.
2.
Open an existing PowerPoint presentation.
Try applying several different themes. If you are using the example, try the Organic
theme.
3. Try selecting a theme variant.
850 | P a g e
MS OFFICE 2013/16
12/28/2015
Managing Slides
Introduction
As you add more slides to a presentation, it can be difficult to keep everything organized.
Fortunately, PowerPoint offers tools to help you organize and prepare your slide show.
About slide views
PowerPoint includes several different slide views, which are all useful for various tasks. The
slide view commands are located in the bottom-right of the PowerPoint window. There are
four main slide views:
Normal view: This is the default view, where you create and edit slides. You can also
move slides in the slide navigation pane on the left.
851 | P a g e
MS OFFICE 2013/16
12/28/2015
Slide sorter: In this view, you'll see a thumbnail version of each slide. You can drag
and drop slides to reorder them quickly.
Reading view: This view fills the PowerPoint window with a preview of your
presentation. It includes easily accessible navigation buttons at the bottom-right.
852 | P a g e
MS OFFICE 2013/16
12/28/2015
Play slide show: This is the view you'll use to present to an audience. This command
will begin the presentation from the current slide. You can also press F5 on your
keyboard to start from the beginning. A menu will appear when you hover the mouse in
the bottom-left corner. These commands allow you to navigate through the slides and
access other features, such as the pen and highlighter.
853 | P a g e
MS OFFICE 2013/16
12/28/2015
Outline view
Outline view shows your slide text in outline form. This allows you to quickly edit your
slide text and view the content of multiple slides at once. You could use this layout to review
the organization of your slide show and prepare to deliver your presentation.
To view an outline:
1.
From the View tab, click the Outline View command.
2.
3.
An outline of your slide text will appear in the slide navigation pane.
You can type directly in the outline to make changes to your slide text.
854 | P a g e
MS OFFICE 2013/16
12/28/2015
Slide notes
You can add notes to your slides from the Notes pane. Often called speaker notes, they can
help you deliver or prepare for your presentation.
To add notes:
1.
Click the Notes command at the bottom of the screen to open the Notes pane.
855 | P a g e
MS OFFICE 2013/16
2.
Click and drag the edge of the pane to resize it if desired.
3.
Click the Notes pane, and begin typing to add notes.
12/28/2015
856 | P a g e
MS OFFICE 2013/16
12/28/2015
You can also access Notes Page view to edit and review your notes. Just click the Notes
Page command from the View tab. From there, you can type notes in the text box below
each slide.
857 | P a g e
MS OFFICE 2013/16
12/28/2015
Slide sections
If you have a lot of slides, you can organize them into sections to make your presentation
easier to navigate. Sections can be collapsed or expanded in the slide navigation pane and
named for easy reference.
To create slide sections:
In our example, we will add two sections: one for dogs that are available for adoption, and
another for cats and other pets.
1.
Select the slide you want to begin a section.
858 | P a g e
MS OFFICE 2013/16
2.
3.
12/28/2015
From the Home tab, click the Section command, then choose Add Section from the
drop-down menu.
An Untitled Section will appear in the slide navigation pane.
859 | P a g e
MS OFFICE 2013/16
4.
5.
12/28/2015
To rename the section, click the Section command, then choose Rename Section from
the drop-down menu.
Type the new section name in the dialog box, then click Rename.
860 | P a g e
MS OFFICE 2013/16
6.
7.
12/28/2015
Repeat to add as many sections as you need.
In the slide navigation pane, click the arrow next to a section name to collapse or
expand it.
To remove a section, click the Section command, then click Remove Section. You can also
click Remove All Sections to remove all sections from your slides.
861 | P a g e
MS OFFICE 2013/16
12/28/2015
Challenge!
1.
2.
3.
4.
Open an existing PowerPoint presentation.
Try switching between various slide views.
View an outline of your presentation.
Try adding speaker notes to your presentation using the Notes pane and the Notes
Page view.
5. Divide your presentation into at least two sections, then try collapsing and expanding
them. If you are using the example, create one section for Dogs and another for Cats and
Other Pets.
Printing
Introduction
Even though PowerPoint presentations are designed to be viewed on a computer, there may
be times when you want to print them. You can even print custom versions of a
presentation, which can be especially helpful when presenting your slide show. The Print
pane makes it easy to preview and print your presentation.
Print layouts
862 | P a g e
MS OFFICE 2013/16
12/28/2015
PowerPoint includes several layouts when printing a presentation. The layout you choose
will mostly depend on why you're printing the slide show. There are four different print
layouts:
Full-page slides: This prints a full page for each slide in your presentation. This layout
would be most useful if you needed to review or edit a printed copy of your
presentation.
Notes: This prints each slide, along with any speaker notes for the slide. If you've
included a lot of notes for each slide, you could keep a printed copy of the notes with you
while presenting.
863 | P a g e
MS OFFICE 2013/16
12/28/2015
Outline: This prints an overall outline of the slide show. You could use this layout to
review the organization of your slide show and prepare to deliver your presentation.
864 | P a g e
MS OFFICE 2013/16
12/28/2015
Handouts: This prints thumbnail versions of each slide, with optional space for notes.
This layout is especially useful if you want to give your audience a physical copy of the
presentation. The optional space allows them to take notes on each slide.
To access the Print pane:
1.
Select the File tab. Backstage view will appear.
2.
Select Print. The Print pane will appear.
865 | P a g e
MS OFFICE 2013/16
12/28/2015
Click the buttons in the interactive below to learn more about using the Print pane.
You can also access the Print pane by pressing Ctrl+P on your keyboard.
866 | P a g e
MS OFFICE 2013/16
12/28/2015
To print a presentation:
1.
Select the File tab. Backstage view will appear.
2.
Select Print. The Print pane will appear.
3.
4.
Choose the desired printer and print range.
Chose the desired print layout and color settings.
867 | P a g e
MS OFFICE 2013/16
5.
12/28/2015
When you're done modifying the settings, click Print.
Challenge!
1.
2.
3.
Open an existing PowerPoint presentation.
Preview the presentation in the Print pane.
Print a Handout version of the presentation with three slides per page.
Presenting Your Slide Show
868 | P a g e
MS OFFICE 2013/16
12/28/2015
Introduction
Once your slide show is complete, you'll need to learn how to present it to an audience.
PowerPoint offers several tools and features to help make your presentation smooth,
engaging, and professional.
Presenting a slide show
Before you present your slide show, you'll need to think about the type of equipment that
will be available for your presentation. Many presenters use projectors during presentations,
so you might want to consider using one as well. This allows you to control and preview
slides on one monitor while presenting them to an audience on another screen.
To start a slide show:
Click the Start From Beginning command on the Quick Access toolbar, or press the
F5 key at the top of your keyboard. The presentation will appear in full-screen mode.
You can also click the Play Slide Show command at the bottom of the PowerPoint window
to begin a presentation from the current slide.
Click the Slide Show tab on the Ribbon to access even more options. From here, you can
start the presentation from the current slide and access advanced presentation options.
869 | P a g e
MS OFFICE 2013/16
12/28/2015
To advance and reverse slides:
You can advance to the next slide by clicking your mouse or pressing the spacebar on
your keyboard. Alternatively, you can use or arrow keys on your keyboard to move
forward or backward through the presentation.
You can also hover your mouse over the bottom-left and click the arrows to move forward
or backward.
To stop a slide show:
You can exit presentation mode by clicking the Esc key on your keyboard.
Alternatively, you can click the Slide Show Options button in the bottom-left and select
End Show.
870 | P a g e
MS OFFICE 2013/16
12/28/2015
The presentation will also end after the last slide. You can click the mouse or press the
spacebar to return to Normal view.
Presentation tools and features
PowerPoint provides convenient tools you can use while presenting your slide show. For
example, you can change your mouse pointer to a pen or highlighter to draw attention to
items in your slides. In addition, you can jump around to slides in your presentation or
access other programs from your taskbar if needed.
To access drawing tools:
Your mouse pointer can act as pen or highlighter to draw attention to items in your slides.
1.
2.
Locate and select the Pen Tools button in the bottom-left corner.
Select Pen or Highlighter based on your preference.
871 | P a g e
MS OFFICE 2013/16
3.
12/28/2015
Click and drag the mouse to mark your slides. You can also press Ctrl+P on your
keyboard to access the pen tool while presenting your slide show.
You can also use the laser pointer feature to draw attention to certain parts of your slide.
Unlike the pen and highlighter, the laser pointer will not leave markings on your slides. To
use the laser pointer, select it from the Pen Tools, or press and hold the Ctrl key and the left
mouse button.
872 | P a g e
MS OFFICE 2013/16
12/28/2015
To erase ink markings:
1.
2.
Locate and select the Pen Tools button in the bottom-left corner.
Select Eraser to erase individual ink markings, or select Erase All Ink on Slide to
erase all markings.
When you end a slide show, you'll also have the option to Keep or Discard any ink
annotations made during your presentation. If you keep ink markings, they'll appear as
objects on your slides in Normal view.
873 | P a g e
MS OFFICE 2013/16
12/28/2015
To skip to a nonadjacent slide:
You can jump to slides out of order if needed.
1.
Locate and select the See All Slides button in the bottom-left corner.
2.
Thumbnail versions of each slide will appear. Select the slide you want to jump to.
3.
The selected slide will appear.
To show the taskbar:
Sometimes you may need to access the Internet or other files and programs on your
computer during your presentation. PowerPoint allows you to access your taskbar without
ending the presentation.
1.
2.
Locate and select the Slide Options button in the bottom-left corner.
Select Screen, then click Show Taskbar.
874 | P a g e
MS OFFICE 2013/16
3.
12/28/2015
Your taskbar will appear. Choose a program you want to open, such as a web browser.
Click the PowerPoint icon to return to the presentation.
Slide options
875 | P a g e
MS OFFICE 2013/16
12/28/2015
You can also access any of the menu items above by right-clicking anywhere on the screen
during your slide show.
Presenter view
If you're presenting your slide show with a second displaylike a projectoryou can use
Presenter view. Presenter view gives you access to a special set of controls on your screen
that the audience won't see, allowing you to easily reference slide notes, preview the
upcoming slide, and much more.
To access Presenter view:
Start your slide show as you normally would, then click the Slide Options button and
select Presenter View. Alternatively, you can press Alt+F5 on your keyboard to start the
slide show in Presenter view.
876 | P a g e
MS OFFICE 2013/16
12/28/2015
Click the buttons in the interactive below to learn more about using Presenter view.
877 | P a g e
MS OFFICE 2013/16
12/28/2015
Slide show setup options
PowerPoint has various options for setting up and playing a slide show. For example, you
can set up an unattended presentation that can be displayed at a kiosk and make your slide
show repeat with continuous looping.
To access slide show setup options:
1.
Select the Slide Show tab, then click the Set Up Slide Show command.
878 | P a g e
MS OFFICE 2013/16
2.
12/28/2015
The Set Up Show dialog box will appear. From here, you can select the desired options
for your presentation.
Click the buttons in the interactive below to learn about various options for setting up and
playing a slide show.
To advance slides automatically, you'll need to customize the slide timing on the Transitions
tab. Review our lesson on Applying Transitions to learn how.
Challenge!
1.
2.
3.
Open an existing PowerPoint presentation.
Practice playing a slide show and navigating through the slides.
Change your mouse pointer to a pen or highlighter, and try marking a slide. If you are
using the example, add markings to the chart on slide 8.
879 | P a g e
MS OFFICE 2013/16
4.
5.
12/28/2015
Try using Presenter view.
Open the Set Up Show dialog box, and try modifying the options.
Lists
Introduction
To create effective PowerPoint presentations, it's important to make your slides easy for the
audience to read. One of the most common ways of doing this is to format the text as a
bulleted or numbered list. By default, when you type text into a placeholder, a bullet is
placed at the beginning of each paragraphautomatically creating a bulleted list. If you
want, you can modify a list by choosing a different bullet style or by switching to a
numbered list.
To modify the bullet style:
1.
2.
Select an existing list you want to format.
On the Home tab, click the Bullets drop-down arrow.
3.
Select the desired bullet style from the menu that appears.
880 | P a g e
MS OFFICE 2013/16
4.
12/28/2015
The bullet style will appear in the list.
To modify a numbered list:
1.
2.
Select an existing list you want to format.
On the Home tab, click the Numbering drop-down arrow.
3.
Select the desired numbering option from the menu that appears.
881 | P a g e
MS OFFICE 2013/16
4.
12/28/2015
The numbering option will appear in the list.
To change the starting number:
By default, numbered lists count from the number one. However, sometimes you may want
to start counting from a different number, like if the list is a continuation from a previous
slide.
1.
2.
3.
Select an existing numbered list.
On the Home tab, click the Numbering drop-down arrow.
Select Bullets and Numbering from the menu that appears.
882 | P a g e
MS OFFICE 2013/16
12/28/2015
4.
A dialog box will appear. In the Start At field, enter the desired starting number.
5.
The list numbering will change.
883 | P a g e
MS OFFICE 2013/16
12/28/2015
Modifying the list's appearance
Whether you're using a bulleted or numbered list, you may want to change its appearance by
adjusting the size and color of the bullets or numbers. This can make your list stand out and
match the appearance of your presentation.
To modify the size and color:
1.
2.
Select an existing bulleted list.
On the Home tab, click the Bullets drop-down arrow.
3.
Select Bullets and Numbering from the menu that appears.
884 | P a g e
MS OFFICE 2013/16
4.
A dialog box will appear. In the Size field, set the bullet size.
5.
Click the Color drop-down box and select a color.
12/28/2015
885 | P a g e
MS OFFICE 2013/16
6.
12/28/2015
Click OK. The list will update to show the new bullet size and color.
Customizing bullets
Customizing the look of the bullets in your list can help you emphasize certain list items or
personalize the design of your list. A common way to customize bullets is to use symbols.
To use a symbol as a bullet:
1.
2.
Select an existing bulleted list.
On the Home tab, click the Bullets drop-down arrow.
886 | P a g e
MS OFFICE 2013/16
3.
Select Bullets and Numbering from the menu that appears.
4.
A dialog box will appear. On the Bulleted tab, click Customize.
12/28/2015
887 | P a g e
MS OFFICE 2013/16
12/28/2015
5.
6.
The Symbol dialog box will appear.
Click the Font drop-down box and select a font. The Wingdings and Symbol fonts are
good choices because they have a lot of useful symbols.
7. Select the desired symbol.
888 | P a g e
MS OFFICE 2013/16
8.
9.
12/28/2015
Click OK. The symbol will now appear as the selected bullet option in the Bullets and
Numbering dialog box.
Click OK again to apply the symbol to the list in the document.
To change the distance between the bullets and the text, you can move the First Line Indent
marker on the ruler. For more information, visit our Indents and Line Spacing lesson.
889 | P a g e
MS OFFICE 2013/16
12/28/2015
Challenge!
1.
2.
3.
4.
5.
6.
Open an existing PowerPoint presentation.
Change a bulleted list to a numbered list. If you're using the example, use the list on
slide 4.
Change the color of the numbered list.
Change another list to a different bullet style. If you're using the example, change the
bullets on slide 3 to a different style.
Change the bullet color.
Change the bullets of a list to a symbol. If you're using the example, change the bullets
on slide 2 to a symbol.
Indents and Line Spacing
Introduction
Indentation and line spacing are two important features you can use to change the way text
appears on a slide. Indentation can be used to create multilevel lists or to visually set
paragraphs apart from one another. Line spacing can be adjusted to improve readability or to
fit more lines on the slide.
To indent text:
Indenting helps to format the layout of text so it appears more organized on your slide. The
fastest way to indent is to use the Tab key. An alternative method of creating an indent is to
890 | P a g e
MS OFFICE 2013/16
12/28/2015
use one of the Indent commands. With these commands, you can either increase or
decrease the indent.
To indent using the Tab key: Place the insertion point at the very beginning of the
line you want to indent, then press the Tab key.
To indent using the Indent commands: Place the insertion point at the very beginning
of the line you want to indent. From the Home tab, press the Increase Indent or
Decrease Indent command.
To decrease an indent, select the desired line, then press Shift+Tab.
Indenting lists and paragraphs
891 | P a g e
MS OFFICE 2013/16
12/28/2015
Indenting will give different results, depending on whether you are working with a list or a
paragraph:
List: Indenting a line of a list creates a multilevel list. This means the indented line is a
subtopic of the line above it. Multilevel lists are useful if you want to create an outline
or hierarchy.
Paragraph: Indenting the first line of a paragraph using the Tab key creates a firstline indent. This helps to separate paragraphs from each other. If you want to indent all
of the lines of a paragraph, you can use the Indent commands.
Once you've created a multilevel list, you may want to choose a different bullet style for
different levels of the list to make them stand out even more.
892 | P a g e
MS OFFICE 2013/16
12/28/2015
Fine tuning indents
Sometimes you may want to fine tune the indents in your presentations. You can do this by
adjusting the indent markers on the ruler. By default, the ruler is hidden, so you'll first need
to show the ruler.
To show the ruler:
1.
2.
Select the View tab on the Ribbon.
In the Show group, check the box next to Ruler. The ruler will appear.
893 | P a g e
MS OFFICE 2013/16
12/28/2015
Indent markers
Indent markers are located to the left of the horizontal ruler, and they provide several
indenting options:
First-line indent marker : Adjusts the first line of a paragraph
Hanging indent marker : Adjusts every line of a paragraph except for the first line
Left indent marker : Moves both the first-line indent and hanging indent markers at
the same time; this will indent all lines in a paragraph
To indent using the indent markers:
1.
Place the insertion point anywhere in the paragraph where you want to indent, or
select one or more paragraphs.
2. Click, hold, and drag the desired indent marker. In our example, we'll drag the
hanging indent marker.
894 | P a g e
MS OFFICE 2013/16
3.
12/28/2015
Release the mouse. The paragraph will be indented.
Customizing bullet spacing
When working with lists, PowerPoint allows you to adjust the space between a bullet and
the text by using the first-line indent marker or the hanging indent marker. The ability to
increase and decrease the indentation allows you to customize lists to meet your needs.
To change the bullet spacing:
1.
Select the lines you want to change.
895 | P a g e
MS OFFICE 2013/16
2.
12/28/2015
On the ruler, drag the first-line indent marker to the right or left. The bullet will move
independently from the text. Alternatively, you can drag the hanging indent marker to
move the text without moving the bullet.
Line spacing
PowerPoint allows you to adjust the amount of space between each line in a list or
paragraph. You can reduce the line spacing to fit more lines on a slide, or you can increase
it to improve readability. In some instances, PowerPoint may automatically change the font
size when you adjust the line spacing, so increasing the line spacing too much may cause the
text to be too small.
To format line spacing:
1.
2.
3.
Select the text you want to format.
On the Home tab, locate the Paragraph group, then click the Line Spacing command.
Select the desired line spacing from the menu that appears.
896 | P a g e
MS OFFICE 2013/16
12/28/2015
If you want to adjust the line spacing with even more precision, select Line Spacing
Options from the drop-down menu. The Paragraph dialog box will open, allowing you to
fine-tune the line spacing and also adjust the paragraph spacing, which is the amount of
spacing that is added before and after each paragraph.
Challenge!
897 | P a g e
MS OFFICE 2013/16
1.
2.
3.
4.
5.
6.
12/28/2015
Open an existing PowerPoint presentation.
Indent some of the lines in a list. If you're using the example, indent the last line on
slide 4.
Add an indent to a paragraph. If you're using the example, indent the second paragraph
on slide 2.
Show the ruler.
Move a bullet by dragging the first-line indent marker.
Change the line spacing. If you're using the example, change the line spacing on slide
4.
Inserting Pictures
Introduction
898 | P a g e
MS OFFICE 2013/16
12/28/2015
Adding pictures can make your presentations more interesting and engaging. You can insert
a picture from a file on your computer onto any slide. PowerPoint even includes tools for
finding online pictures and adding screenshots to your presentation.
To insert a picture from a file:
1.
Select the Insert tab, then click the Pictures command in the Images group.
2.
A dialog box will appear. Locate and select the desired image file, then click Insert.
3.
The picture will appear on the currently selected slide.
899 | P a g e
MS OFFICE 2013/16
12/28/2015
You can also click the Pictures command in a placeholder to insert images.
Inserting online pictures
If you don't have the picture you want on your computer, you can find a picture online to
add to your presentation. PowerPoint offers two options for finding online pictures:
OneDrive: You can insert an image stored on your OneDrive (previously called
SkyDrive). You can also link other online accounts with your Microsoft account, such as
Facebook or
900 | P a g e
MS OFFICE 2013/16
12/28/2015
Flickr.
Bing Image Search: You can use this option to search the Internet for images. By
default, Bing only shows images that are licensed under Creative Commons, which
means you can use them for your own projects. However, you should go to the image's
website to see if there are any restrictions on how it can be used.
901 | P a g e
MS OFFICE 2013/16
12/28/2015
Previously, you also had the option to insert clip art images from Office.com, but this service
has been discontinued. Instead, you can use Bing Image Search to find images for your
presentation.
To insert an online picture:
1.
2.
3.
Select the Insert tab, then click the Online Pictures command.
The Insert Pictures dialog box will appear.
Choose Bing Image Search or your OneDrive. In our example, we'll use Bing Image
Search.
902 | P a g e
MS OFFICE 2013/16
4.
5.
12/28/2015
Press the Enter key. Your search results will appear in the dialog box.
Select the desired image, then click Insert.
903 | P a g e
MS OFFICE 2013/16
6.
12/28/2015
The image will appear on the currently selected slide.
You can also click the Online Pictures command in a placeholder to insert online images.
When adding images, videos, and music to your own projects, it's important to make sure
you have the legal right to use them. Most things you buy or download online are protected
by copyright, which means you may not be allowed to use them. For more information, visit
our Copyright and Fair Use lesson.
Moving and resizing pictures
904 | P a g e
MS OFFICE 2013/16
12/28/2015
Once you've inserted a picture, you may want to move it to a different location on the slide
or change its size. PowerPoint makes it easy to arrange pictures in your presentation.
To select a picture:
Before you can modify a picture, you'll need to select it.
Simply click to select a picture. A solid line will appear around a selected picture.
To resize a picture:
Click and drag the corner sizing handles until the picture is the desired size.
905 | P a g e
MS OFFICE 2013/16
12/28/2015
The corner sizing handles will resize a picture while preserving its original aspect ratio. If
you use the side sizing handles, the image will become distorted.
To rotate a picture:
Click and drag the arrow above an image to rotate it right or left.
Hold the Shift key on your keyboard when rotating an image to limit the rotation angle.
To move a picture:
Click and drag to move a picture to a new location on a slide.
906 | P a g e
MS OFFICE 2013/16
12/28/2015
To delete a picture:
Select the picture you want to delete, then press the Backspace or Delete key on your
keyboard.
You can access even more picture formatting options from the Format tab. We'll talk more
about these options in our lesson on Formatting Pictures.
Inserting screenshots
Screenshots are basically snapshots of your computer screen. You can take a screenshot of
almost any program, website, or open window. PowerPoint makes it easy to insert a
screenshot of an entire window or a screen clipping of part of a window in your
presentation.
To insert screenshots of a window:
1.
2.
Select the Insert tab, then click the Screenshot command in the Images group.
The Available Windows from your desktop will appear. Select the window you want
to capture as a screenshot.
907 | P a g e
MS OFFICE 2013/16
3.
12/28/2015
The screenshot will appear on the currently selected slide.
To insert a screen clipping:
1.
Select the Insert tab, click the Screenshot command, then select Screen Clipping.
908 | P a g e
MS OFFICE 2013/16
2.
3.
12/28/2015
A faded view of your desktop will appear. Click and drag to draw the area you want to
capture as a screen clipping.
The screen clipping will appear on the currently selected slide.
909 | P a g e
MS OFFICE 2013/16
12/28/2015
Challenge!
1.
2.
3.
Open an existing PowerPoint presentation.
Insert a picture from a file on your computer.
Find a picture with Bing Image Search and insert it into your presentation. If you are
using the example, search for relax and insert an image for slide 5.
4. Resize and move an image. If you're using the example, resize the image on slide 6 and
move it to fit under the text.
5. Capture and insert a screenshot or screen clipping into a slide.
910 | P a g e
MS OFFICE 2013/16
12/28/2015
Formatting Pictures
Introduction
There are a variety of ways to format the pictures in your slide show. The picture tools in
PowerPoint make it easy to personalize and modify the images in interesting ways.
PowerPoint allows you to change the picture style and shape, add a border, crop and
compress pictures, add artistic effects, and more.
To crop an image:
When you crop an image, a part of the picture is removed. Cropping may be helpful when a
picture has a lot of content and you want to focus on only part of it.
1.
2.
Select the image you want to crop. The Format tab appears.
On the Format tab, click the Crop command.
911 | P a g e
MS OFFICE 2013/16
3.
4.
12/28/2015
Cropping handles will appear around the image. Click, hold, and drag a handle to
crop the image.
Click the Crop command again. The image will be cropped.
The corner handles are useful for simultaneously cropping the image horizontally and
vertically.
To crop an image to a shape:
1.
2.
Select the image you want to crop, then click the Format tab.
Click the Crop drop-down arrow. Hover the mouse over Crop to Shape, then select
the desired shape from the drop-down menu that appears.
912 | P a g e
MS OFFICE 2013/16
3.
12/28/2015
The image will appear formatted as the shape.
You may want to crop the image to the desired size before cropping it to a shape.
To add a border to an image:
1.
2.
3.
Select the image you want to add border to, then click the Format tab.
Click the Picture Border command. A drop-down menu will appear.
From here, you can select a color, weight (thickness), and whether or not the line is
dashed.
913 | P a g e
MS OFFICE 2013/16
4.
12/28/2015
The border will appear around the image.
Image adjustments
914 | P a g e
MS OFFICE 2013/16
12/28/2015
PowerPoint offers several options for changing the way images appear in your slide show.
For example, you can add a frame, make image corrections, change the image's color or
brightness, and even add some stylish artistic effects. These options are located in the
Adjust and Picture Styles groups on the Format tab.
When you're ready to make adjustments or experiment with the look of an image, select the
picture and choose one of these options from the Format tab:
Corrections: This command is located in the Adjust group. From here, you can
sharpen or soften the image to adjust how blurry or clear it appears. You can also adjust
the brightness and contrast, which controls how light or dark the picture appears.
Color: This command is located in the Adjust group. From here, you can adjust the
image's saturation (how vivid the colors are), tone (the temperature of the image, from
cool to warm), and coloring (changing the overall color of the image).
915 | P a g e
MS OFFICE 2013/16
12/28/2015
Artistic Effects: This command is located in the Adjust group. From here, you can add
artistic effects such as pastels, watercolors, and glowing edges.
916 | P a g e
MS OFFICE 2013/16
12/28/2015
Picture Styles Group: This group contains a variety of styles you can apply to your
picture, such as frames, borders, and soft edges.
917 | P a g e
MS OFFICE 2013/16
12/28/2015
Compressing pictures
If you want to email a presentation that contains pictures, you'll need to monitor its file size.
Large high-resolution pictures can quickly cause your presentation to become very large,
which may make it difficult or impossible to attach to an email. Additionally, cropped areas
of pictures are saved with the presentation by default, which can add to the file size.
PowerPoint can reduce the file size by compressing pictures, lowering their resolution, and
deleting cropped areas.
To compress a picture:
918 | P a g e
MS OFFICE 2013/16
1.
2.
12/28/2015
Select the picture you want to compress, then click the Format tab.
Click the Compress Pictures command.
3.
A dialog box will appear. Place a check mark next to Delete cropped areas of
pictures. You can also choose whether to apply the settings to this picture only or to all
pictures in the presentation.
4. Choose a Target output. If you are emailing your presentation, you may want to select
Email, which produces the smallest file size. When you are done, click OK.
Removing the background from an image
With Background Removal, PowerPoint uses special algorithms to determine which parts
of the image are the background and then removes these areas from the image. This can give
your images a cleaner appearance and will allow the slide background (or other objects) to
show through.
919 | P a g e
MS OFFICE 2013/16
12/28/2015
Some images do not work as well with Background Removal, and they may require extra
time and effort to get good results. Generally, it's more difficult if the image has a complex
background or if the foreground and background blend together.
To remove the background from an image:
1.
2.
Select the desired image, then click the Format tab.
Click the Remove Background command.
920 | P a g e
MS OFFICE 2013/16
3.
12/28/2015
PowerPoint will try to guess which part of the image is the background, and it will
mark this area with a magenta fill. It will also place a box around the image with
selection handles.
4.
Drag the selection handles until all of the foreground is inside the box. After you do
this, PowerPoint may readjust the background.
5. At this point, you may need to help PowerPoint decide which parts of the image are
foreground and which parts are background. You can do this by using the Mark Areas
to Keep and Mark Areas to Remove commands:
o
If PowerPoint has marked part of the foreground magenta, click Mark Areas to
Keep and draw a line in that region of the image.
o
If part of the background has not been marked with magenta, click Mark Areas
to Remove and draw a line in that region of the image.
921 | P a g e
MS OFFICE 2013/16
6.
After you add your marks, PowerPoint will readjust the image.
7.
When you're satisfied with the image, click Keep Changes.
12/28/2015
922 | P a g e
MS OFFICE 2013/16
8.
12/28/2015
The background will be removed. You can adjust the image at any time by clicking the
Remove Background command again.
Challenge!
1.
2.
3.
4.
5.
6.
7.
Open an existing PowerPoint presentation.
Resize an image. If you're using the example, use the image on slide 4.
Remove the background from an image. If you're using the example, use the image on
slide 6.
Crop an image. If you are using the example, use the image on slide 4.
Experiment with different image corrections and color settings.
Add an artistic effect to an image.
Try compressing an image.
Shapes and WordArt
923 | P a g e
MS OFFICE 2013/16
12/28/2015
Introduction
There are many features and commands you can use in PowerPoint to create visually
appealing slides. Two of these features are WordArt and shapes. WordArt allows you to
create stylized text with effects such as textures, shadows, and outlines. You can also insert
and modify a variety of shapes like rectangles, circles, lines, arrows, callouts, and stars.
About WordArt
PowerPoint allows you to add effects to the text inside of a text box, which is known as
WordArt. For the most part, the types of effects you can add are the same as the ones you
can add to shapes and text boxes (shadow, bevel, etc.). However, with WordArt, you can
also Transform the text to give it a wavy, slanted, or inflated look.
To apply a WordArt style to text:
A WordArt Style will automatically apply several effects to your text at once. You can then
refine the look of your text by adding or modifying text effects.
1.
2.
Select a text box, or select some text inside of the text box.
On the Format tab, click the More drop-down arrow in the WordArt Styles group.
3.
A drop-down menu of WordArt Styles will appear. Select the style you want to use.
924 | P a g e
MS OFFICE 2013/16
4.
12/28/2015
The text will appear in the selected style. If desired, you can change the font or font
color from the Home tab.
To add or modify text effects:
1.
Select a text box, or select some text inside of the text box. The Format tab will
appear.
2. On the Format tab, click the Text Effects command in the WordArt Styles group.
3.
A drop-down menu will appear showing the different effect categories. Hover the
mouse over an effect category, then select the desired effect from the menu that appears.
925 | P a g e
MS OFFICE 2013/16
4.
12/28/2015
The effect will be applied to your text. If you want, you can combine several different
effects.
In the WordArt Styles group, you can also use the Text Fill and Text Outline drop-down
boxes to modify the fill and outline color.
926 | P a g e
MS OFFICE 2013/16
12/28/2015
Working with shapes and text boxes
PowerPoint's large shape collection allows you to organize and design the image you want.
While you may not need shapes in every presentation you create, they can add visual appeal.
To insert a shape:
1.
Select the Insert tab, then click the Shapes command in the Illustrations group. A
drop-down menu of shapes will appear.
2. Select the desired shape.
927 | P a g e
MS OFFICE 2013/16
3.
12/28/2015
Click, hold, and drag in the desired location to add the shape to the slide.
If desired, you can enter text in a shape. When the shape appears in your document, you can
simply begin typing. You can then use the formatting options on the Home tab to change
the font, font size, or color of the text.
928 | P a g e
MS OFFICE 2013/16
12/28/2015
Modifying a shape or text box
When you click a shape or text box, handles will appear that let you manipulate the shape.
There are several types of handles:
Sizing handles: Click, hold, and drag the sizing handles until the shape or text box is
the desired size. You can use the corner sizing handles to change the height and width at
the same time.
Yellow handles: Some shapes have one or more yellow handles that can be used to
customize the shape. For example, with arrow shapes you can adjust the width of the line
and arrow tip.
Rotation handle: Click, hold, and drag the rotation handle to rotate the shape.
929 | P a g e
MS OFFICE 2013/16
12/28/2015
In addition to resizing, customizing, and rotating shapes, you can align, order, and group
them. To learn more, visit our lesson on Arranging Objects.
Formatting shapes and text boxes
PowerPoint allows you to modify shapes and text boxes in a variety of ways so you can
tailor them to your projects. You can change shapes and text boxes into a different shapes,
format their style and color, and add shadow effects.
To change to a different shape:
1.
2.
Select the shape or text box you want to change. The Format tab will appear.
On the Format tab, click the Edit Shape command. In the menu that appears, hover
the mouse over Change Shape and select the desired shape.
930 | P a g e
MS OFFICE 2013/16
3.
12/28/2015
The new shape will appear.
To change the shape style:
Choosing a Shape Style allows you to apply preset colors and effects to quickly change the
appearance of your shape or text box.
1.
2.
Select the shape or text box you want to change.
On the Format tab, click the More drop-down arrow in the Shape Styles group.
3.
A drop-down menu of styles will appear. Select the style you want to use.
931 | P a g e
MS OFFICE 2013/16
4.
12/28/2015
The shape or text box will appear in the selected style.
To change the shape fill color:
1.
2.
Select the shape or text box you want to change.
On the Format tab, click the Shape Fill drop-down arrow. The Shape Fill menu
appears.
3. Move the mouse over the various colors. Select the color you want to use. To view
more color options, select More Fill Colors.
932 | P a g e
MS OFFICE 2013/16
4.
12/28/2015
The shape or text box will appear in the selected color.
If you want to use a different type of fill, select Gradient or Texture from the drop-down
menu. You can also select No Fill to make it transparent.
To change the shape outline:
1.
2.
Select the shape or text box you want to change.
On the Format tab, click the Shape Outline drop-down arrow. The Shape Outline
menu will appear.
3. Select the color you want to use. If you want to make the outline transparent, select No
Outline.
933 | P a g e
MS OFFICE 2013/16
4.
12/28/2015
The shape or text box will appear in the selected outline color.
From the drop-down menu, you can change the outline color, weight (thickness), and
whether or not it is a dashed line.
To change shadow effects:
934 | P a g e
MS OFFICE 2013/16
12/28/2015
Adding a shadow to a shape can make it appear as though it is floating above the page, and it
can help to add contrast between the shape and the background.
1.
2.
3.
Select the shape or text box you want to change.
On the Format tab, click the Shape Effects drop-down arrow. In the menu that
appears, hover the mouse over Shadow and select the shadow you want to use.
The shape will appear with the selected shadow.
To adjust the shadow color, size, and distance, select Shadow Options from the drop-down
menu. The Format Shape pane will appear on the right side of the PowerPoint window,
allowing you to customize the shadow.
935 | P a g e
MS OFFICE 2013/16
12/28/2015
3D effects
There are two types of effects you can apply to your shapes and text boxes to give them a 3D
appearance: Bevel and 3-D Rotation. Bevel adds thickness and a rounded edge to shapes,
but it doesn't work with every type of shape. 3-D Rotation gives the appearance that you are
viewing the object from a different angle, and it can be applied to any shape.
To add a bevel:
1.
2.
Select the shape or text box you want to change.
On the Format tab, click the Shape Effects drop-down arrow. In the menu that
appears, hover the mouse over Bevel and select the desired bevel preset.
936 | P a g e
MS OFFICE 2013/16
3.
12/28/2015
The shape will appear in the selected bevel effect.
If you want, you can customize the bevel effect. Select 3-D Options from the drop-down
menu. The Format Shape pane will appear on the right side of the PowerPoint window.
From here, you can modify the width, height, and depth of a bevel. You can also change the
shape's material to give it a metal, plastic, or translucent appearance, as well as choose the
lighting type to change how the shape is illuminated.
937 | P a g e
MS OFFICE 2013/16
12/28/2015
To add 3-D Rotation:
1.
2.
Select the shape or text box you want to change.
On the Format tab, click the Shape Effects drop-down arrow. In the menu that
appears, hover the mouse over 3-D Rotation and select the desired 3D effect.
938 | P a g e
MS OFFICE 2013/16
3.
12/28/2015
The shape will appear in the selected 3D rotation effect.
If you want, you can customize 3-D Rotation. Select 3-D Rotation Options from the dropdown menu, and the Format Shape pane will appear on the right side of the PowerPoint
window. From here, you can adjust the rotation values.
939 | P a g e
MS OFFICE 2013/16
12/28/2015
Challenge!
1.
2.
3.
4.
5.
6.
7.
8.
Open an existing PowerPoint presentation..
Add some WordArt effects to the text. If you are using the example, use the text on
slide 6.
Insert a shape.
Change the shape to a different shape.
Change the fill color.
Change the outline color.
Try various shadow effects.
Try various 3D effects.
940 | P a g e
MS OFFICE 2013/16
12/28/2015
Arranging Objects
Introduction
In PowerPoint, each slide may have multiple items, such as pictures, shapes, and text boxes.
You can arrange the objects the way you want by aligning, ordering, grouping, and
rotating them in various ways.
Aligning objects
When you move objects in PowerPoint, alignment guides and spacing guides will appear
around the objects to help you align them. However, if you have many different objects on a
slide, it may be difficult and time consuming to get them perfectly aligned. Luckily,
PowerPoint provides you with several alignment commands that allow you to easily
arrange and position objects.
To align two or more objects:
1.
Click and drag your mouse to form a selection box around the objects you want to
align. The Format tab will appear.
941 | P a g e
MS OFFICE 2013/16
12/28/2015
2.
From the Format tab, click the Align command, then select Align Selected Objects.
3.
Click the Align command again, then select one of the six alignment options.
4.
The objects will align based on the option you selected.
942 | P a g e
MS OFFICE 2013/16
12/28/2015
To align objects to the slide:
Sometimes you may want to align one or more objects to a specific location within the
slide, such as at the top or bottom. You can do this by simply selecting the Align to Slide
option before you align the objects.
1.
Click and drag your mouse to form a selection box around the objects you want to
align.
2. From the Format tab, click the Align command, then select Align to Slide.
3.
Click the Align command again, then select one of the six alignment options.
4.
The objects will align based on the option you selected.
943 | P a g e
MS OFFICE 2013/16
12/28/2015
To distribute objects evenly:
If you have arranged objects in a row or column, you may want them to be an equal
distance from one another for a neater appearance. You can do this by distributing the
objects horizontally or vertically.
1.
Click and drag your mouse to form a selection box around the objects you want to
align.
2. From the Format tab, click the Align command, then select Align to Slide or Align
Selected Objects.
3.
Click the Align command again, then select Distribute Horizontally or Distribute
Vertically from the drop-down menu that appears.
944 | P a g e
MS OFFICE 2013/16
4.
12/28/2015
The objects will distribute evenly.
Ordering objects
In addition to aligning objects, PowerPoint gives you the ability to arrange objects in a
specific order. The ordering is important when two or more objects overlap because it will
determine which objects are in the front or the back.
Understanding levels
When objects are inserted into a slide, they are placed on levels according to the order in
which they were inserted into the slide. In the image below, the rectangle is on the top level,
but we can change the level to put it behind the other objects.
945 | P a g e
MS OFFICE 2013/16
12/28/2015
To change the ordering by one level:
1.
2.
Select an object. The Format tab will appear.
From the Format tab, click the Bring Forward or Send Backward command to
change the object's ordering by one level. If there are multiple objects on the slide, you
may need to click the command several times to achieve the desired ordering.
946 | P a g e
MS OFFICE 2013/16
3.
12/28/2015
The objects will reorder.
To bring an object to the front or back:
If you want to move an object behind or in front of several objects, it's usually faster to
bring it to front or send it to back instead of clicking the ordering commands multiple
times.
1.
2.
3.
Select an object.
From the Format tab, click the Bring Forward or Send Backward drop-down box.
From the drop-down menu, select Bring to Front or Send to Back.
947 | P a g e
MS OFFICE 2013/16
4.
12/28/2015
The objects will reorder.
If you have several objects placed on top of each other, it may be difficult to select an
individual object. The Selection Pane allows you to easily drag an object to a new location.
To access the Selection pane, click Selection Pane on the Format Tab.
948 | P a g e
MS OFFICE 2013/16
12/28/2015
Rotating objects
If you need to turn an object so it faces a different direction, you can rotate it to the left or
right or flip it horizontally or vertically.
To rotate an object:
1.
2.
3.
Select an object. The Format tab will appear.
From the Format tab, click the Rotate command. A drop-down menu will appear.
Select the desired rotation option.
949 | P a g e
MS OFFICE 2013/16
4.
12/28/2015
The object will rotate.
Grouping objects
You may want to group multiple objects into one object so they will stay together if they
are moved or resized. This is often easier than selecting all of the objects each time you want
to move them.
Pictures, shapes, clip art, and text boxes can all be grouped together; however, placeholders
cannot be grouped. If you will be grouping pictures, use one of the commands in the Images
group on the Insert tab to insert pictures instead of the picture icon inside the placeholder.
950 | P a g e
MS OFFICE 2013/16
12/28/2015
To group objects:
1.
2.
3.
Click and drag your mouse to form a selection box around the objects you want to
group. The Format tab will appear.
From the Format tab, click the Group command, then select Group.
The selected objects will now be grouped. There will be a single box with sizing
handles around the entire group to show that they are one group. You can now move or
resize all of the objects at once.
951 | P a g e
MS OFFICE 2013/16
12/28/2015
If you want to edit or move one of the objects in the group, double-click to select the object.
You can then edit it or move it to the desired location.
If you select the objects and the Group command is disabled, it may be because one of the
objects is inside a placeholder. If this happens, try reinserting the images by using the
Pictures command on the Insert tab.
To ungroup objects:
952 | P a g e
MS OFFICE 2013/16
1.
2.
Select the grouped object you want to ungroup.
From the Format tab, click the Group command, then select Ungroup.
3.
The objects will be ungrouped.
12/28/2015
Challenge!
1.
2.
3.
4.
5.
6.
7.
8.
Open an existing PowerPoint presentation.
Practice using the align options from the Align command. If you're using the example,
align the images in slide 3.
Practice using the rotate options.
Create a new shape, and practice using the rotate options.
Send the shape behind the other objects.
Group the objects into one object.
Move the grouped object to a new location on the slide.
Ungroup the object.
953 | P a g e
MS OFFICE 2013/16
12/28/2015
Animating Text and Objects
Introduction
In PowerPoint, you can animate text and objects such as clip art, shapes, and pictures.
Animationor movementon the slide can be used to draw the audience's attention to
specific content or to make the slide easier to read.
The four types of animations
There are several animation effects you can choose from, and they are organized into four
types:
Entrance: These control how the object enters the slide. For example, with the Bounce
animation the object will "fall" onto the slide and then bounce several times.
Emphasis: These animations occur while the object is on the slide, often triggered by a
mouse click. For example, you can set an object to spin when you click the mouse.
Exit: These control how the object exits the slide. For example, with the Fade
animation the object will simply fade away.
954 | P a g e
MS OFFICE 2013/16
12/28/2015
Motion Paths: These are similar to Emphasis effects, except the object moves within
the slide along a predetermined path, like a circle.
To apply an animation to an object:
1.
2.
Select the object you want to animate.
On the Animations tab, click the More drop-down arrow in the Animation group.
3.
A drop-down menu of animation effects will appear. Select the desired effect.
955 | P a g e
MS OFFICE 2013/16
4.
12/28/2015
The effect will apply to the object. The object will have a small number next to it to
show that it has an animation. In the Slide pane, a star symbol also will appear next to
the slide.
At the bottom of the menu, you can access even more effects.
956 | P a g e
MS OFFICE 2013/16
12/28/2015
Effect options
Some effects will have options you can change. For example, with the Fly In effect you can
control which direction the object comes from. These options can be accessed from the
Effect Options command in the Animation group.
957 | P a g e
MS OFFICE 2013/16
12/28/2015
To remove an animation
1.
Select the small number located next to the animated object.
2.
Press the Delete key. The animation will be deleted.
Working with animations
To add multiple animations to an object:
If you select a new animation from the the menu in the Animation group, it will replace the
object's current animation. However, you'll sometimes want to place more than one
animation on an object, like an Entrance and an Exit effect. To do this, you'll need to use
the Add Animation command, which will allow you to keep your current animations while
adding new ones.
1.
2.
3.
Select an object.
Click the Animations tab.
In the Advanced Animation group, click the Add Animation command to view the
available animations.
4. Select the desired animation effect.
958 | P a g e
MS OFFICE 2013/16
5.
12/28/2015
If the object has more than one effect, it will have a different number for each effect.
The numbers indicate the order in which the effects will occur.
To copy animations with the Animation Painter:
In some cases, you may want to apply the same effects to more than one object. You can do
this by copying the effects from one object to another using the Animation Painter. In our
example, we want text to appear on our banner shape, so we've added a text box on top of
the banner. We'd like the text to appear using the same effects we used on the banner, so
we'll use the Animation Painter to copy the effects from the banner to the text box.
1.
Click the object that has the effects you want to copy. In our example, we'll click our
banner shape.
959 | P a g e
MS OFFICE 2013/16
2.
3.
12/28/2015
From the Animations tab, click the Animation Painter command.
Click the object you want to copy the effects to. The effects are applied to the object. In
our example, the effects from the shape are applied to the text box.
960 | P a g e
MS OFFICE 2013/16
12/28/2015
To reorder the animations:
1.
2.
Select the number of the effect you want to change.
From the Animations tab, click the Move Earlier or Move Later commands to change
the ordering.
To preview animations:
961 | P a g e
MS OFFICE 2013/16
12/28/2015
Any animation effects you have applied will show up when you play the slide show.
However, you can also quickly preview the animations for the current slide without viewing
the slide show.
1.
2.
Navigate to the slide you want to preview.
From the Animations tab, click the Preview command. The animations for the current
slide will play.
The Animation Pane
The Animation Pane allows you to view and manage all of the effects that are on the
current slide. You can modify and reorder effects directly from the Animation Pane, which
is especially useful when you have several effects.
To open the Animation Pane:
1.
2.
From the Animations tab, click the Animation Pane command.
The Animation Pane will open on the right side of the window. It will show all of the
effects for the current slide in the order in which they will appear.
962 | P a g e
MS OFFICE 2013/16
12/28/2015
If you have several animated objects, it may help to rename the objects before reordering
them in the Animation Pane. You can rename them in the Selection Pane. To open the
Selection Pane, click an object, then from the Format tab click Selection Pane. Doubleclick the name of an object to rename it.
To reorder effects from the Animation Pane:
1.
On the Animation Pane, click and drag an effect up or down.
963 | P a g e
MS OFFICE 2013/16
2.
12/28/2015
The effects will reorder themselves.
To preview effects from the Animation Pane:
1.
2.
From the Animation Pane, click the Play button.
The effects for the current slide will play. On the right side of the Animation Pane, you
will be able to see a timeline that shows the progress through each effect.
964 | P a g e
MS OFFICE 2013/16
12/28/2015
If the timeline is not visible, click the drop-down arrow for an effect, then select Show
Advanced Timeline.
To change an effect's start option:
965 | P a g e
MS OFFICE 2013/16
12/28/2015
By default, an effect starts playing when you click the mouse during a slide show. If you
have multiple effects, you will need to click multiple times to start each effect individually.
However, by changing the start option for each effect, you can have effects that
automatically play at the same time or one after the other.
1.
From the Animation Pane, select an effect. A drop-down arrow will appear next to the
effect.
2.
Click the drop-down arrow. You will see three start options:
o
Start on Click: This will start the effect when the mouse is clicked.
o
Start With Previous: This will start the effect at the same time as the previous
effect.
o
Start After Previous: This will start the effect when the previous effect ends.
966 | P a g e
MS OFFICE 2013/16
3.
12/28/2015
Select the desired start option.
When you preview the animations, all of the effects will play through automatically. To test
effects that are set to Start on Click, you will need to play the slide show.
The Effect Options dialog box
From the Animation Pane, you can access the Effect Options dialog box, which contains
more advanced options you can use to fine tune your animations.
To open the Effect Options dialog box:
1.
From the Animation Pane, select an effect. A drop-down arrow will appear next to the
effect.
2. Click the drop-down arrow, then select Effect Options.
967 | P a g e
MS OFFICE 2013/16
3.
12/28/2015
The Effect Options dialog box will appear. From here, you can add various
enhancements to the effect:
o
Sound: Adds a sound effect to the animation
o
After animation: Changes the color or hides the object after the animation is
over
o
Animate text: Allows you to animate text all at once, one word at a time, or
one letter at a time
968 | P a g e
MS OFFICE 2013/16
12/28/2015
Some effects have additional options you can change. These will vary depending on which
effect you have selected.
To change the effect timing:
1.
From the Effect Options dialog box, select the Timing tab.
969 | P a g e
MS OFFICE 2013/16
2.
12/28/2015
From here, you can add a delay before the effect starts, change the duration of the
effect, and control whether or not the effect repeats.
970 | P a g e
MS OFFICE 2013/16
12/28/2015
Challenge!
1.
2.
3.
4.
5.
6.
7.
Open an existing PowerPoint presentation.
Add an entrance effect to an object. If you are using the example, use one of the
objects on slide 3.
Use the Animation Painter to copy the effect to another object.
Use the Animation Pane to reorder the effects.
Experiment with different start options and timings.
Add two additional effects to one of the objects.
Several animation effects have been applied to the objects on slide 3. Use the
Animation Pane to explore and experiment with the effects.
Inserting Videos
971 | P a g e
MS OFFICE 2013/16
12/28/2015
Introduction
PowerPoint allows you to insert a video onto a slide and play it during your presentation.
This is a great way to make your presentation more engaging for your audience.
You can even edit the video within PowerPoint and customize its appearance. For example,
you can trim the video's length, add a fade in, and much more.
To insert a video from a file:
1.
From the Insert tab, click the Video drop-down arrow, then select Video on My PC.
2.
Locate and select the desired video file, then click Insert.
3.
The video will be added to the slide.
972 | P a g e
MS OFFICE 2013/16
12/28/2015
To insert an online video:
Some websiteslike YouTubeallow you to embed videos into your slides. An embedded
video will still be hosted on its original website, meaning the video itself won't be added to
your file. Embedding can be a convenient way to reduce the file size of your presentation,
but you'll also need to be connected to the Internet for the video to play.
Working with videos
To preview a video:
1.
2.
Click a video to select it.
Click the Play/Pause button below the video. The video will begin playing, and the
timeline next to the Play/Pause button will advance.
973 | P a g e
MS OFFICE 2013/16
3.
12/28/2015
To jump to a different part of the video, click anywhere on the timeline.
To resize a video:
Click and drag the corner sizing handles until the video is the desired size.
974 | P a g e
MS OFFICE 2013/16
12/28/2015
The corner sizing handles will resize a video while preserving its original aspect ratio. If
you use the side sizing handles, the video will become distorted.
To move a video:
Click and drag to move a video to a new location on a slide.
975 | P a g e
MS OFFICE 2013/16
12/28/2015
To delete a video:
Select the video you want to delete, then press the Backspace or Delete key on your
keyboard.
Editing and formatting videos
The Playback tab has several options you can use to edit your video. For example, you can
trim your video to play an excerpt from the original, add a fade in and fade out, and add
bookmarks that allow you to jump to specific points in the video.
Most of the features on the Playback tab can only be used with videos that are inserted from
a file. They will not work with embedded videos.
To trim a video:
1.
Select the video, then click the Playback tab on the Ribbon.
2.
Click the Trim Video command.
3.
A dialog box will appear. Use the green handle to set the start time and the red
handle to set the end time.
976 | P a g e
MS OFFICE 2013/16
4.
To preview the video, click the Play button.
5.
When you're done trimming the video, click OK.
12/28/2015
To add a fade in and fade out:
1.
2.
On the Playback tab, locate the Fade In: and Fade Out: fields.
Type the desired values, or use the up and down arrows to adjust the fade times.
977 | P a g e
MS OFFICE 2013/16
12/28/2015
To add a bookmark:
1.
Click the timeline to locate the desired part of the video.
2.
From the Playback tab, click the Add Bookmark command.
3.
The bookmark will appear on the timeline. Click the bookmark to jump to that location.
978 | P a g e
MS OFFICE 2013/16
12/28/2015
Video options
There are other options you can set to control how your video will play. These are found in
the Video Options group on the Playback tab.
Volume: Changes the audio volume for the video
Start: Controls whether the video starts automatically or when the mouse is clicked
Play Full Screen: Lets the video fill the entire screen while playing
Hide While Not Playing: Hides the video when not playing
Loop until Stopped: Replays the video until stopped
Rewind after Playing: Returns the video to the beginning when it is finished playing
Formatting the appearance of a video
Like pictures, PowerPoint allows you to format the appearance of a video by applying a
video style, adding a border, changing the shape, and applying effects like 3D rotation.
To create a poster frame:
You can add a poster frame to a video, which is the placeholder image your audience will
see before the video starts playing. The poster frame is usually just a frame taken from the
video itself.
979 | P a g e
MS OFFICE 2013/16
1.
2.
3.
12/28/2015
Click the timeline to locate the desired part of the video.
From the Format tab, click the Poster Frame command. Select Current Frame from
the menu that appears.
The current frame will become the poster frame.
If you want to use a picture from your computer, select Image from file.
To apply a video style:
1.
2.
Select the video, then click the Format tab on the Ribbon.
In the Video Styles group, click the More drop-down arrow to display available video
styles.
980 | P a g e
MS OFFICE 2013/16
3.
Select the desired style.
4.
The new style will be applied to the video.
12/28/2015
981 | P a g e
MS OFFICE 2013/16
12/28/2015
For information on corrections, color adjustments, borders, shapes and effects, check out
our lesson on Formatting Pictures.
Challenge!
1.
2.
3.
4.
5.
6.
7.
Open an existing PowerPoint presentation.
Insert a video from a file on your computer, if you have one.
Preview the video.
Trim the video.
Add a fade in and fade out.
Add a poster frame.
Experiment with the different Video Options on the Playback tab.
Inserting Audio
982 | P a g e
MS OFFICE 2013/16
12/28/2015
Introduction
PowerPoint allows you to add audio to your presentation. For example, you could add
background music to one slide, a sound effect to another, and even record your own
narration or commentary. You can then edit the audio to customize it for your
presentation.
Previously, you also had the option to add clip art audio from Office.com, but this service
has been discontinued.
To insert audio from a file:
1.
From the Insert tab, click the Audio drop-down arrow, then select Audio on My PC.
2.
Locate and select the desired audio file, then click Insert.
3.
The audio file will be added to the slide.
983 | P a g e
MS OFFICE 2013/16
12/28/2015
Recording your own audio
Sometimes you may want to record audio directly into a presentation. For example, you
might want the presentation to include narration. Before you begin, make sure you have a
microphone that is compatible with your computer; many computers have built-in
microphones or ones that can be plugged in to the computer.
To record audio:
1.
From the Insert tab, click the Audio drop-down arrow, then select Record Audio.
2.
Type a name for the audio recording, if desired.
3.
Click the Record button to start recording.
984 | P a g e
MS OFFICE 2013/16
12/28/2015
4.
When you're finished recording, click the Stop button.
5.
To preview your recording, click the Play button.
6.
When you're done, click OK. The audio file will be inserted into the slide.
Working with audio
985 | P a g e
MS OFFICE 2013/16
12/28/2015
To preview an audio file:
1.
2.
3.
Click an audio file to select it.
Click the Play/Pause button below the audio file. The sound will begin playing, and the
timeline next to the Play/Pause button will advance.
To jump to a different part of the file, click anywhere on the timeline.
To move an audio file:
Click and drag to move an audio file to a new location on a slide.
To delete an audio file:
Select the audio file you want to delete, then press the Backspace or Delete key on
your keyboard.
Editing audio
You can modify your audio files using the commands on the Playback tab. For example, if
you add a song to a slide you can trim it to play only a brief section. You can also add a
fade in and fade out, and add bookmarks that allow you to jump to specific points in the
audio file.
986 | P a g e
MS OFFICE 2013/16
12/28/2015
To trim an audio file:
1.
Select the audio file, then click the Playback tab on the Ribbon.
2.
Click the Trim Audio command.
3.
A dialog box will appear. Use the green handle to set the start time and the red
handle to set the end time.
4.
To preview the audio file, click the Play button.
5.
Adjust the handles again if necessary, then click OK.
To add a fade in and fade out:
1.
2.
On the Playback tab, locate the Fade In: and Fade Out: fields.
Type the desired values, or use the up and down arrows to adjust the times.
987 | P a g e
MS OFFICE 2013/16
12/28/2015
To add a bookmark:
1.
Click the timeline to locate the desired part of the audio file.
2.
From the Playback tab, click the Add Bookmark command.
3.
The bookmark will appear on the timeline. Click the bookmark to jump to that location.
Audio options
There are other options you can set to control how your audio file will play. These are found
in the Audio Options group on the Playback tab.
988 | P a g e
MS OFFICE 2013/16
12/28/2015
Volume: Changes the audio volume
Start: Controls whether the audio file starts automatically or when the mouse is
clicked
Hide During Show: Hides the audio icon while the slide show is playing
Play Across Slides: Continues playing the audio file across multiple slides instead of
just the current slide
Loop until Stopped: Replays the audio file until stopped
Rewind after Playing: Returns the audio file to the beginning when it is finished
playing
To change the audio icon:
By default, an audio file will appear as a speaker icon in the slide. If you want, you can
change the icon to a different picture.
1.
2.
3.
Select the audio file, then click the Format tab.
Click the Change Picture command.
The Insert Pictures dialog box will appear. Click Browse to select a file from your
computer. Alternatively, you can use the online image search tools to locate an image
online. In our example, we'll click Browse.
989 | P a g e
MS OFFICE 2013/16
4.
Locate and select the desired picture, then click Insert.
5.
The icon will change to the new picture.
12/28/2015
990 | P a g e
MS OFFICE 2013/16
12/28/2015
For information on corrections, color adjustments, borders, shapes, and effects, check out
our lesson on Formatting Pictures.
Challenge!
1.
2.
3.
4.
5.
6.
7.
8.
Open an existing PowerPoint presentation.
Insert a sound from a file from your computer, if you have one.
Preview the audio file.
Trim the audio file.
Add a fade in and fade out.
Experiment with the different Audio Options on the Playback tab.
If your computer has a microphone, record some audio for a slide.
Change the picture for one of the audio files.
Tables
991 | P a g e
MS OFFICE 2013/16
12/28/2015
Introduction
Tables are another tool you can use to display information in PowerPoint. A table is a grid
of cells arranged in rows and columns. Tables are useful for various tasks, such as
presenting text information and numerical data. You can even customize tables to fit your
presentation.
To insert a table:
1.
2.
3.
4.
From the Insert tab, click the Table command.
A drop-down menu containing a grid of squares will appear. Hover the mouse over the
grid to select the number of columns and rows in the table.
Click the slide where you want to place the table. The table will appear.
Click anywhere in the table, and begin typing to add text.
992 | P a g e
MS OFFICE 2013/16
12/28/2015
You can also insert a table by clicking the Insert Table command in a placeholder.
Modifying tables
It's easy to modify the look and feel of any table after adding it to slide. PowerPoint includes
several options for customizing a table, including adding rows or columns and changing
the table style.
To resize a table:
Click and drag the sizing handles until the table is the desired size.
993 | P a g e
MS OFFICE 2013/16
12/28/2015
To move a table:
Click and drag the edge of a table to move it to a new location on a slide.
To add a row or column:
1.
Click a cell adjacent to the location where you want to add a row or column.
2.
Click the Layout tab on the right side of the Ribbon.
3.
Locate the Rows & Columns group. If you want to insert a new row, select either
Insert Above or Insert Below. If you want to insert a new column, select either Insert
Left or Insert Right.
994 | P a g e
MS OFFICE 2013/16
4.
12/28/2015
The new row or column will appear.
To delete a row or column:
1.
Select the desired row or column by clicking any cell in that row or column, then select
the Layout tab.
2. In the Rows & Columns group, click the Delete command, then select Delete Rows or
Delete Columns from the menu that appears.
3.
The selected row or column will be deleted.
995 | P a g e
MS OFFICE 2013/16
12/28/2015
To delete a table:
Select the table you want to delete, then press the Backspace or Delete key on your
keyboard.
You can also access the Insert and Delete commands by right-clicking a table.
Customizing tables
To apply a table style:
1.
2.
Select any cell in your table, then click the Design tab on the right side of the Ribbon.
Locate the Table Styles group, then click the More drop-down arrow to see available
table styles.
996 | P a g e
MS OFFICE 2013/16
3.
Select the desired style.
4.
The selected table style will be applied.
12/28/2015
To change the table style options:
You can turn various options on or off to change the appearance of the table. There are six
options: Header Row, Total Row, Banded Rows, First Column, Last Column, and
Banded Columns.
1.
Select any cell in your table.
997 | P a g e
MS OFFICE 2013/16
2.
12/28/2015
From the Design tab, check or uncheck the desired options in the Table Style Options
group.
These options can affect your table style in various ways, depending on the type of content
in your table. You may need to experiment with a few different options to find the exact
style you want.
To add borders to a table:
You can add borders to help define different sections of a table. Certain table styles may
include borders automatically, but it's easy to add them manually or customize them. You
can control the border weight, color, and line style for some or all of a table.
1.
2.
Select the cells where you want to add borders. In our example, we'll select every cell
in our table.
From the Design tab, select the desired Line Style, Line Weight, and Pen Color.
998 | P a g e
MS OFFICE 2013/16
3.
Click the Borders drop-down arrow, then select the desired border type.
4.
The border will be added to the selected cells.
12/28/2015
999 | P a g e
MS OFFICE 2013/16
5.
12/28/2015
To remove borders, select the desired cells, click the Borders command, then select
No Border.
Modifying a table using the Layout tab
When you select a table, the Design and Layout tabs will appear on the right side of the
Ribbon. You can make a variety of changes to a table using the commands on the Layout
tab.
Click the buttons in the interactive below to learn about the different commands on the
Layout tab.
1000 | P a g e
MS OFFICE 2013/16
12/28/2015
Challenge!
1.
2.
3.
4.
5.
6.
7.
Open an existing PowerPoint Presentation.
Insert a new table with three columns and four rows. If you are using the example,
resize the table on slide 3.
Apply a table style.
Use the table style options to make your table have banded rows and a header row.
Delete a column from the table.
Add a border to one of the rows in the table.
Try using the commands on the Layout tab to see how they affect your table.
Charts
1001 | P a g e
MS OFFICE 2013/16
12/28/2015
Introduction
A chart is a tool you can use to communicate data graphically. Including a chart in a
presentation allows your audience to see the meaning behind the numbers, which makes it
easy to visualize comparisons and trends.
Types of charts
PowerPoint has many different types of charts, allowing you to choose the one that best fits
your data. In order to use charts effectively, you'll need to understand how different charts
are used.
Click the arrows in the slideshow below to learn more about the types of charts in
PowerPoint.
PowerPoint has a variety of chart types, each with its own advantages. Click the arrows to see
some of the different types of charts available in PowerPoint.
1002 | P a g e
MS OFFICE 2013/16
12/28/2015
Column charts use vertical bars to represent data. They can work with many different types of
data, but they're most frequently used for comparing information.
Line charts are ideal for showing trends. The data points are connected with lines, making it
easy to see whether values are increasing or decreasing over time.
1003 | P a g e
MS OFFICE 2013/16
12/28/2015
Pie charts make it easy to compare proportions. Each value is shown as a slice of the pie, so it's
easy to see which values make up the percentage of a whole.
Bar charts work just like column charts, but they use horizontal bars instead of vertical bars.
1004 | P a g e
MS OFFICE 2013/16
12/28/2015
Area charts are similar to line charts, except that the areas under the lines are filled in.
Surface charts allow you to display data across a 3D landscape. They work best with large data
sets, allowing you to see a variety of information at the same time.
1005 | P a g e
MS OFFICE 2013/16
12/28/2015
Identifying the parts of a chart
Click the buttons in the interactive below to learn about the different parts of a chart.
Inserting charts
PowerPoint uses a spreadsheet as a placeholder for entering chart data, much like Excel.
The process of entering data is fairly simple, but if you are unfamiliar with Excel you might
want to review our Excel 2013 Cell Basics lesson.
To insert a chart:
1.
Select the Insert tab, then click the Chart command in the Illustrations group.
2.
A dialog box will appear. Select a category from the left pane, and review the charts
that appear in the right pane.
3. Select the desired chart, then click OK.
1006 | P a g e
MS OFFICE 2013/16
4.
12/28/2015
A chart and a spreadsheet will appear. The data that appears in the spreadsheet is
placeholder source data you will replace with your own information. The source data is
used to create the chart.
1007 | P a g e
MS OFFICE 2013/16
5.
6.
12/28/2015
Enter data into the worksheet.
If necessary, click and drag the lower-right corner of the blue line to increase or
decrease the data range for rows and columns. Only the data enclosed by the blue lines
will appear in the chart.
1008 | P a g e
MS OFFICE 2013/16
7.
When you're done, click the X to close the spreadsheet.
8.
The chart will be completed.
12/28/2015
You can edit the chart data at any time by selecting your chart and clicking the Edit Data
command on the Design tab.
1009 | P a g e
MS OFFICE 2013/16
12/28/2015
You can also click the Insert Chart command in a placeholder to insert a new chart.
Creating charts with existing Excel data
If you already have data in an existing Excel file you want to use for a chart, you can
transfer the data by copying and pasting it. Just open the spreadsheet in Excel, select and
copy the desired data, and paste it into the source data area for your chart.
You can also embed an existing Excel chart into your PowerPoint presentation. This may be
useful when you know you'll need to update the data in your Excel file and want the chart to
automatically update whenever the Excel data is changed.
Read our guide on Embedding an Excel Chart for more information.
Modifying charts with chart tools
There are many other ways to customize and organize your charts. For example, PowerPoint
allows you to change the chart type, rearrange a chart's data, and even change the layout
and style of a chart.
To change the chart type:
If you find that your data isn't well-suited to a certain chart, it's easy to switch to a new chart
type. In our example, we'll change our chart from a line chart to a column chart.
1.
Select the chart you want to change. The Design tab will appear on the right side of the
Ribbon.
1010 | P a g e
MS OFFICE 2013/16
2.
From the Design tab, click the Change Chart Type command.
3.
A dialog box will appear. Select the desired chart type, then click OK.
12/28/2015
1011 | P a g e
MS OFFICE 2013/16
4.
12/28/2015
The new chart type will appear.
To switch row and column data:
Sometimes you may want to change the way charts group your data. For example, in the
chart below the book sales data is grouped by genre, with columns for each year. However,
we could switch the rows and columns so the chart will group the data by year, with
columns for each genre. In both cases, the chart contains the same data; it's just organized
differently.
1012 | P a g e
MS OFFICE 2013/16
1.
2.
12/28/2015
Select the chart you want to modify. The Design tab will appear.
From the Design tab, select the Edit Data command in the Data group.
3.
Click the chart again, then select the Switch Row/Column command in the Data
group.
4.
The rows and columns will be switched. In our example, the data is now grouped by
year, with columns for each genre.
1013 | P a g e
MS OFFICE 2013/16
12/28/2015
We've noticed that when numerical data has been entered in the first column of the
spreadsheet, switching rows and columns may cause unexpected results. One solution is to
type an apostrophe before each number, which tells the spreadsheet to format it as text
instead of a numerical value. For example, the year 2013 would be entered as '2013.
To change the chart layout:
Predefined chart layouts allow you to modify chart elementsincluding chart titles,
legends, and data labelsto make your chart easier to read.
1014 | P a g e
MS OFFICE 2013/16
1.
2.
Select the chart you want to modify. The Design tab will appear.
From the Design tab, click the Quick Layout command.
3.
Select the desired predefined layout from the menu that appears.
4.
The chart will update to reflect the new layout.
12/28/2015
To change a chart element (such as the chart title), click the element and begin typing.
1015 | P a g e
MS OFFICE 2013/16
12/28/2015
To change the chart style:
Chart styles allow you to quickly modify the look and feel of your chart.
1.
2.
Select the chart you want to modify. The Design tab will appear.
From the Design tab, click the More drop-down arrow in the Chart Styles group.
3.
Select the desired style from the menu that appears.
4.
The chart will appear in the selected style.
1016 | P a g e
MS OFFICE 2013/16
12/28/2015
You can also use the chart formatting shortcut buttons to quickly add chart elements,
change the chart style, and filter the chart data.
1017 | P a g e
MS OFFICE 2013/16
12/28/2015
Challenge!
1.
2.
Open an existing PowerPoint presentation.
Insert a new chart or edit an existing one. If you're using the example, edit the chart on
slide 4 by deleting data for 2008.
3. Try changing the chart type and layout.
4. Switch the row and column data.
5. Apply a chart style. If the new style includes a chart title or any labels, edit them.
1018 | P a g e
MS OFFICE 2013/16
12/28/2015
SmartArt Graphics
Introduction
SmartArt allows you to communicate information with graphics instead of just using text.
There are a variety of styles to choose from, which you can use to illustrate many different
types of ideas.
To insert a SmartArt graphic:
1.
2.
3.
4.
Select the slide where you want the SmartArt graphic to appear.
From the Insert tab, select the SmartArt command in the Illustrations group.
A dialog box will appear. Select a category on the left, choose the desired SmartArt
graphic, and click OK.
The SmartArt graphic will appear on the current slide.
1019 | P a g e
MS OFFICE 2013/16
12/28/2015
You can also click the Insert a SmartArt Graphic command in a placeholder to add
SmartArt.
To add text to a SmartArt graphic:
1.
Select the SmartArt graphic. The SmartArt task pane will appear to the left.
1020 | P a g e
MS OFFICE 2013/16
12/28/2015
2.
Enter text next to each bullet in the task pane. The text will appear in the graphic and
will resize to fit inside the shape.
3.
To add a new shape, press Enter. A new bullet will appear in the task pane, and a new
shape will appear in the graphic. You can delete any bullets you're not using to remove
the shapes.
1021 | P a g e
MS OFFICE 2013/16
12/28/2015
You can also add text by clicking the desired shape and then typing. This works well if you
only need to add text to a few shapes. However, for more complex SmartArt graphics
working in the task pane is often faster.
To convert existing text to SmartArt:
PowerPoint makes it easy to transform traditional bullet points into an eye-catching
SmartArt graphic. If you already have text on a slide, you can convert it to SmartArt. In our
example below, we'll change the bullet points into SmartArt to help illustrate a process.
1.
2.
Right-click the list or paragraph you want to convert to SmartArt.
Hover the mouse over Convert to SmartArt, then select the desired SmartArt graphic.
1022 | P a g e
MS OFFICE 2013/16
3.
12/28/2015
The text will appear as a SmartArt graphic.
You can also convert SmartArt back to text. From the Design tab on the right side of the
Ribbon, click the Convert command, then select Convert to Text.
1023 | P a g e
MS OFFICE 2013/16
12/28/2015
Changing the SmartArt organization
To add a shape:
1.
Select the SmartArt graphic, then click the Design tab on the right side of the Ribbon.
2.
Decide where you want the new shape to appear, then select an adjacent shape.
3.
Click the Add Shape command in the Graphics group. A drop-down menu will
appear.
1024 | P a g e
MS OFFICE 2013/16
4.
5.
12/28/2015
Select Add Shape Before or Add Shape After to add a shape on the same level as the
selected shape. Select Add Shape Above or Add Shape Below to add a shape above or
below the selected shape.
The new shape will appear.
To promote or demote shapes:
1.
Select the SmartArt graphic, then click the Design tab on the right side of the Ribbon.
2.
Select the shape you want to promote or demote. In our example, we'll demote a shape.
1025 | P a g e
MS OFFICE 2013/16
3.
4.
12/28/2015
To move the shape to a higher level, click the Promote command in the Create
Graphic group. To move it to a lower level, click Demote.
The shape will move one level higher or lower.
1026 | P a g e
MS OFFICE 2013/16
12/28/2015
You can also demote and promote shapes from within the task pane. With the insertion
point in the task pane, press the Tab key to demote a shape. Press the Backspace key (or
Shift+Tab) to promote a shape. It's a lot like creating an outline with a multilevel list. For
more information, you may want to review our lesson on Indents and Line Spacing.
To rearrange shapes on the same level:
1.
2.
Select the SmartArt graphic, then click the Design tab.
Select the shape you want to move.
3.
In the Create Graphic group, click Move Up or Move Down.
4.
The shape will move to a new location on the same level, and any shapes nested below
it will also move.
1027 | P a g e
MS OFFICE 2013/16
12/28/2015
Customizing SmartArt
After inserting SmartArt, there are several things you might want to change about its
appearance. Whenever you select a SmartArt graphic, the Design and Format tabs will
appear on the right side of the Ribbon. From there, it's easy to edit the style and layout of a
SmartArt graphic.
To customize SmartArt
PowerPoint provides a variety of color schemes to use with SmartArt. To change the
colors, simply select the SmartArt, click the Change Colors command, and choose the
desired colors from the drop-down menu.
1028 | P a g e
MS OFFICE 2013/16
12/28/2015
Color schemes use theme colors, so they will vary depending on which theme you are
using. Visit our lesson on Modifying Themes to learn more about changing and
customizing themes in PowerPoint 2013.
1029 | P a g e
MS OFFICE 2013/16
12/28/2015
PowerPoint also includes several SmartArt styles, which allow you to quickly modify
the look and feel of your SmartArt. To change the style, select the desired style from the
SmartArt styles group.
You can add shape effects to your SmartArt, such as beveling and 3D rotation. Select
the entire SmartArt graphic by clicking the border, select the Format tab, and choose the
desired Shape Effects. You can also click an individual shape to customize it separately.
1030 | P a g e
MS OFFICE 2013/16
12/28/2015
To change the SmartArt layout:
If you don't like the way your information is organized within a SmartArt graphic, you can
always change its layout to better fit your content.
1031 | P a g e
MS OFFICE 2013/16
12/28/2015
1.
2.
Select the SmartArt graphic, then select the Design tab.
In the Layouts group, click the drop-down arrow.
3.
Select the desired layout or click More Layouts... to see even more SmartArt options.
4.
The selected layout will appear.
If the new layout is too different from the original, some of your text may not show up.
Before deciding on a new layout, check carefully to make sure no important information will
be lost.
Challenge!
1032 | P a g e
MS OFFICE 2013/16
1.
2.
3.
4.
5.
6.
7.
12/28/2015
Create a new presentation.
Insert a SmartArt graphic.
Enter text into the graphic.
Try promoting and demoting shapes between levels.
Try moving shapes up and down on the same level.
Change the color scheme.
Change the SmartArt style.
1033 | P a g e
MS OFFICE 2013/16
12/28/2015
Checking Spelling and Grammar
Introduction
Worried about making mistakes when you type? Don't be. PowerPoint provides you with
several proofing featuresincluding the Spelling and Grammar toolthat can help you
produce professional, error-free documents.
To run a spell check:
1.
2.
From the Review tab, click the Spelling command.
The Spelling pane will appear. For each error in your presentation, PowerPoint will try
to offer one or more suggestions. You can select a suggestion and then click Change to
correct the error.
1034 | P a g e
MS OFFICE 2013/16
3.
12/28/2015
PowerPoint will move through each error until you have reviewed all of them. After the
last error has been reviewed, a dialog box will appear confirming that the spelling check
is complete. Click OK.
If no suggestions are given, you can manually type the correct spelling in your presentation.
1035 | P a g e
MS OFFICE 2013/16
12/28/2015
Ignoring spelling "errors"
The spell check is not always correct. It will sometimes say something is spelled incorrectly
when it's not. This often happens with people's names, which may not be in the dictionary. If
PowerPoint says something is an error, you can choose not to change it using one of three
options:
Ignore: This will skip the word without changing it.
Ignore All: This will skip the word without changing it, and it will also skip all other
instances of the word in your presentation.
Add: This adds the word to the dictionary so it will never come up as an error again.
Make sure the word is spelled correctly before choosing this option.
1036 | P a g e
MS OFFICE 2013/16
12/28/2015
Automatic spell check
By default, PowerPoint automatically checks your presentation for spelling errors, so you
may not even need to run a separate check using the Spelling command. These errors are
indicated by red wavy lines.
1037 | P a g e
MS OFFICE 2013/16
12/28/2015
To use the automatic spell check feature:
1.
2.
Right-click the underlined word. A menu will appear.
Click the correct spelling of the word from the list of suggestions.
3.
The corrected word will appear in the presentation.
You can also choose to Ignore an underlined word or Add to Dictionary.
Modifying proofing options
PowerPoint allows you to modify its proofing options, giving you more control over how it
checks your text. You can customize the automatic spell check to change the way
PowerPoint addresses spelling errors. You can also turn on the grammar check option to
help you find and correct contextual spelling errors (like their vs. they're). PowerPoint
will not notice other types of grammar errors, so you'll still need to proofread your
presentation to catch all grammatical errors.
To turn on the grammar check option:
1.
2.
Click the File tab to access Backstage view.
Select Options. A dialog box will appear.
1038 | P a g e
MS OFFICE 2013/16
3.
12/28/2015
Select Proofing, then check the box next to Check grammar with spelling and click
OK.
1039 | P a g e
MS OFFICE 2013/16
4.
12/28/2015
To run a spelling and grammar check, navigate to the Review tab and click the Spelling
command. Any spelling and grammar errors will now have a red wavy line.
To modify other proofing options:
1.
2.
3.
Click the File tab to access Backstage view.
Select Options. A dialog box will appear.
Click Proofing. The PowerPoint Options dialog box gives you a few options to
choose from:
o
Check spelling as you type: Uncheck this box if you don't want PowerPoint to
check for spelling errors automatically. (This automatically checks Hide spelling
errors.)
1040 | P a g e
MS OFFICE 2013/16
12/28/2015
Hide spelling and grammar errors: Check this box if you want to hide the red
wavy lines that mark spelling and grammar errors. (This option is disabled if Check
spelling as you type is unchecked.)
If you've turned off the automatic spell check, you can still run a check by going to the
Review tab and clicking the Spelling command.
Modifying any settings in PowerPoint Optionsincluding proofingaffects all of
PowerPoint, not just your current presentation.
Challenge!
1.
2.
Open an existing PowerPoint presentation.
Correct some of the errors detected by automatic spell check by right-clicking the
underlined word.
3. Go to the Review tab to manually run a spell check and correct the remaining errors.
4. Open the spell check proofing options and review the spell check options.
Reviewing Presentations
Introduction
1041 | P a g e
MS OFFICE 2013/16
12/28/2015
Before presenting your PowerPoint, you might decide to ask someone else to look over it.
The two of you might even collaborate on a presentation. If you were revising a hard copy of
a report, you might add comments in the margins or compare your rough and final drafts
side by side. You can also do these things in PowerPoint using the Comments and Compare
features.
Commenting on presentations
When you are revising or collaborating on a presentation, you might want to make notes or
suggestions without actually changing anything on the slide. Using comments allows you to
take note of anything on a slide without altering the slide itself. Comments can be added and
read by the original author or any other reviewers.
To add a comment:
1.
Select the text or click on the area of the slide where you want the comment to
appear.
2. Select the Review tab, then locate the Comments group.
3. Click the New Comment command.
4.
The Comments pane will appear on the right side of the window. Type your comment.
1042 | P a g e
MS OFFICE 2013/16
5.
12/28/2015
Press Enter or click anywhere on the slide to return to your presentation.
Added comments show up as small thumbnails rather than full-sized notes. To read a
comment, click the thumbnail to open the Comments pane.
To edit a comment:
1.
Select the comment you want to edit by clicking the comment thumbnail.
1043 | P a g e
MS OFFICE 2013/16
2.
The Comments pane will appear. Click the comment to edit it.
3.
Make the desired changes.
4.
12/28/2015
Press Enter or click anywhere on the slide, and the comment will update to reflect your
edits.
1044 | P a g e
MS OFFICE 2013/16
12/28/2015
To respond to a comment:
1.
Click the thumbnail of the comment you want to edit. The Comments pane will
appear.
2. The selected comment will be highlighted. Click Reply...
3.
Type your comment.
1045 | P a g e
MS OFFICE 2013/16
4.
12/28/2015
Press Enter or click anywhere on the slide. The new comment will appear below the
original comment, and a new thumbnail will appear on the slide.
To delete a comment:
1.
2.
Select the comment you want to delete.
From the Review tab, click the Delete command.
1046 | P a g e
MS OFFICE 2013/16
12/28/2015
To delete multiple comments, click the Delete drop-down arrow and select Delete All
Comments and Ink on This Slide or Delete All Comments and Ink in This Presentation.
Comparing presentations
If you are collaborating on a presentation or asking someone else to review your
presentation, you might want to use the Compare feature. The Compare feature combines
two versions of the same presentation. This allows you to see the differences between the
two and decide which changes to include in the final version of your presentation.
To compare two presentations:
Before you start, you'll need to have one version of the presentation open. When you're
ready to compare, you'll select the second version.
1.
2.
Select the Review tab, then locate the Compare group.
Click Compare.
3.
A dialog box will appear. Browse for and select the desired file.
1047 | P a g e
MS OFFICE 2013/16
4.
5.
12/28/2015
Click Open.
The Revisions pane will appear, allowing you to compare the two presentations.
Click the buttons in the interactive below to learn how to review comments and changes
using the Compare feature.
1048 | P a g e
MS OFFICE 2013/16
12/28/2015
Challenge!
1.
2.
3.
4.
Open an existing PowerPoint presentation.
Select text on any slide, and add a comment.
Edit the comment you just added.
Delete all comments in the presentation.
1049 | P a g e
MS OFFICE 2013/16
12/28/2015
Finalizing and Protecting Presentations
Introduction
Before sharing a presentation, you'll want to make sure it doesn't include any information
you want to keep private. You may also want to discourage others from editing your file.
Fortunately, PowerPoint includes several tools to help finalize and protect your
presentation.
The Document Inspector
Whenever you create or edit a presentation, certain personal information may be added to
the file automatically. You can use the Document Inspector to remove this type of
information before sharing a presentation with others.
Because some changes may be permanent, it's a good idea to use Save As to create a backup
copy of your presentation before using the Document Inspector.
To use the Document Inspector:
1.
2.
Click the File tab to go to Backstage view.
From the Info pane, click Check for Issues, then select Inspect Document from the
drop-down menu.
1050 | P a g e
MS OFFICE 2013/16
3.
12/28/2015
The Document Inspector will appear. Check or uncheck the boxes, depending on the
content you want to review, then click Inspect. In our example, we'll use the default
selections.
1051 | P a g e
MS OFFICE 2013/16
4.
12/28/2015
The inspection results will show an exclamation mark for any categories where it
found potentially sensitive data, and it will also have a Remove All button for each of
these categories. Click Remove All to remove the data.
1052 | P a g e
MS OFFICE 2013/16
5.
12/28/2015
When you're done, click Close.
1053 | P a g e
MS OFFICE 2013/16
12/28/2015
Protecting your presentation
By default, anyone with access to your presentation will be able to open, copy, and edit its
content unless you protect it. There are several ways to protect a presentation, depending on
your needs.
To protect your document:
1.
2.
3.
Click the File tab to go to Backstage view.
From the Info pane, click the Protect Presentation command.
In the drop-down menu, choose the option that best suits your needs. In our example,
we'll select Mark as Final. Marking your presentation as final is a good way to
discourage others from editing the file, while the other options give you even more
control if needed.
1054 | P a g e
MS OFFICE 2013/16
4.
A dialog box will appear prompting you to save. Click OK.
5.
Another dialog box will appear. Click OK.
12/28/2015
1055 | P a g e
MS OFFICE 2013/16
6.
12/28/2015
The presentation will be marked as final.
Marking a presentation as final will not prevent someone from editing it. If you want to
prevent people from editing it, you can use the Restrict Access option instead.
Challenge!
1.
2.
Open an existing PowerPoint presentation.
Use the Document Inspector to check the presentation. If you're using the example,
remove all personal information from the presentation.
3. Protect the presentation by marking it as final.
1056 | P a g e
MS OFFICE 2013/16
12/28/2015
Modifying Themes
Introduction
Let's say you really like the style of a theme, but you'd like to experiment with different
color schemes. That's not a problem: You can mix and match colors, fonts, and effects to
create a unique look for your presentation. If it still doesn't look exactly right, you can
customize the theme any way you want.
If you're new to PowerPoint, you may want to review our lesson on Applying Themes to
learn the basics of using themes.
To select new theme colors:
If you don't like the colors of a particular theme, it's easy to apply new theme colors;
everything else about the theme will remain unchanged.
1.
From the Design tab, click the drop-down arrow in the Variants group.
2.
Select Colors, then hover the mouse over the different theme colors to see a live
preview.
3. Select the desired theme colors.
1057 | P a g e
MS OFFICE 2013/16
4.
12/28/2015
The presentation will update to show the new theme colors.
To customize theme colors:
Sometimes you might not like every color included in a set of theme colors. It's easy to
change some or all of the colors to suit your needs.
1.
2.
From the Design tab, click the drop-down arrow in the Variants group.
Select Colors, then click Customize Colors.
1058 | P a g e
MS OFFICE 2013/16
3.
4.
12/28/2015
A dialog box will appear with the 12 current theme colors. To edit a color, click the
drop-down arrow and select a different color. You may need to click More Colors to
find the exact color you want.
In the Name: field, type the desired name for the theme colors, then click Save.
1059 | P a g e
MS OFFICE 2013/16
12/28/2015
5. The presentation will update to show the new custom theme colors.
With some presentations, you may not notice a significant difference when changing the theme
colors. For example, a textured background will not change when theme colors are changed.
When trying different theme colors, it's best to select a slide that uses several colors to see how
the new theme colors will affect your presentation.
To select new theme fonts:
It's easy to apply a new set of theme fonts without changing a theme's overall look. The
built-in theme fonts are designed to work well together, which can help to unify your
presentation.
1.
From the Design tab, click the drop-down arrow in the Variants group.
1060 | P a g e
MS OFFICE 2013/16
12/28/2015
2.
3.
Select Fonts, then hover the mouse over the different theme fonts to see a live preview.
Select the desired theme fonts.
4.
The presentation will update to show the new theme fonts.
To customize theme fonts:
If you have specific fonts in mind for a presentation, it's easy to choose your own theme
fonts.
1061 | P a g e
MS OFFICE 2013/16
1.
2.
12/28/2015
From the Design tab, click the drop-down arrow in the Variants group.
Select Fonts, then click Customize Fonts.
3.
A dialog box will appear with the two current theme fonts. To change the fonts, click
the drop-down arrows and select the desired fonts.
4. In the Name: field, type the desired name for the theme fonts, then click Save.
5.
The presentation will update to show the new custom theme fonts.
Changing the theme fonts will not necessarily update all text in your presentation. Only text
using the current theme fonts will update when you change the theme fonts.
To select new theme effects:
1062 | P a g e
MS OFFICE 2013/16
12/28/2015
PowerPoint makes it easy to apply new theme effects, which can quickly change the
appearance of shapes in your presentation.
1.
From the Design tab, click the drop-down arrow in the Variants group.
2.
Select Effects, then hover the mouse over the different theme effects to see a live
preview.
3. Select the desired theme effects.
4.
The presentation will update to show the new theme effects.
1063 | P a g e
MS OFFICE 2013/16
12/28/2015
Applying new theme effects will change the different shape styles available from the
Format tab when editing a shape or SmartArt graphic.
Background styles
To further customize your slides, you can change the background color by choosing a
different background style. The available background styles will vary depending on the
current theme.
To apply a background style:
1.
From the Design tab, click the drop-down arrow in the Variants group.
2.
Select Background Styles.
1064 | P a g e
MS OFFICE 2013/16
12/28/2015
3.
Select the desired style. The available styles will change depending on the current
theme colors.
4.
The new background will appear in each slide of your presentation. As you can see in
the example below, changing the background style will not affect background textures.
If you want even more control over the background, click the Format Background
command on the Design tab.
1065 | P a g e
MS OFFICE 2013/16
12/28/2015
Different themes also include different slide layouts and background graphics. We'll talk
about how to customize these in the Slide Master View lesson.
Saving custom themes
Once you've found settings you like, you may want to save the theme so you can use it in
other presentations. If you only want to use the theme in the current presentation, you won't
need to save it.
To save a theme:
1.
From the Design tab, click the drop-down arrow in the Themes group.
2.
Click Save Current Theme.
1066 | P a g e
MS OFFICE 2013/16
3.
12/28/2015
A dialog box will appear. Type a file name, then click Save.
1067 | P a g e
MS OFFICE 2013/16
4.
12/28/2015
When you click the drop-down arrow in the Themes group, you'll see the custom
theme under Custom.
1068 | P a g e
MS OFFICE 2013/16
12/28/2015
Custom themes have another unique and powerful feature: Any custom theme you save in
PowerPoint can actually be used in other Microsoft Office applications, such as Word and
Excel.
Challenge!
1.
2.
3.
4.
5.
Open an existing PowerPoint presentation.
Apply the Paper theme colors.
Select another set of theme colors.
Try selecting different theme fonts to find ones that look good with the presentation.
Change the background style.
1069 | P a g e
MS OFFICE 2013/16
12/28/2015
Slide Master View
Introduction
You may have noticed that when you select a different theme in PowerPoint, it rearranges
the text on your slides and adds shapes to the background. This is because each theme has
built-in slide layouts and background graphics. You can edit these layouts with a feature
called Slide Master view. Once you learn how to use Slide Master view, you'll be able to
customize your entire slide show with just a few clicks.
What is Slide Master view?
Slide Master view is a special feature in PowerPoint that allows you to quickly modify the
slides and slide layouts in your presentation. From there, you can edit the slide master,
which will affect every slide in the presentation. You can also modify individual slide
layouts, which will change any slides using those layouts.
For example, let's say you find a theme you like but you don't like the slide layouts. You
could use Slide Master view to customize the layouts exactly the way you want them to look.
In Slide Master view, the Slide Master tab will appear first on the Ribbon, but you'll still be
able to access commands on different tabs as normal.
1070 | P a g e
MS OFFICE 2013/16
12/28/2015
Using Slide Master view
Whether you're making significant changes to your slides or just a few small tweaks, Slide
Master view can help you create a consistent, professional presentation without a lot of
effort. You could use Slide Master view to change just about anything in your presentation,
but here are some of its most common uses:
Modify backgrounds: Slide Master view makes it easy to customize the background
for all of your slides at the same time. For example, you could add a watermark or logo to
each slide in your presentation, or you could modify the background graphics of an existing
PowerPoint theme.
Rearrange placeholders: If you find that you often rearrange the placeholders on each
slide, you can save time by rearranging them in Slide Master view instead. When you adjust
one of the layouts in Slide Master view, all of the slides with that layout will change.
Customize text formatting: Rather than changing the text color on each slide
individually, you could use the Slide Master to change the text color on all slides at once.
Create unique slide layouts: If you want to create a presentation that looks different
from regular PowerPoint themes, you could use Slide Master view to create your own
layouts. Custom layouts can include your own background graphics and placeholders.
Some overall presentation changeslike customizing the theme fonts and theme colors
can be made quickly from the Design tab. Review our lesson on Modifying Themes to learn
more.
To make changes to all slides:
If you want to change something on all slides of your presentation, you can edit the Slide
Master. In our example, we'll add a logo to every slide.
1.
Select the View tab, then click the Slide Master command.
2.
The presentation will switch to Slide Master view, and the Slide Master tab will be
selected on the Ribbon.
3. In the left navigation pane, scroll up and select the first slide. This is the slide master.
1071 | P a g e
MS OFFICE 2013/16
12/28/2015
4.
Use the desired tabs on the Ribbon to make changes to the Slide Master. In our
example, well insert a picture in the upper-left corner of the slide.
5.
Move, resize, or delete other slide objects as needed. In our example, we'll resize the
background graphic to fit below our newly inserted logo.
1072 | P a g e
MS OFFICE 2013/16
12/28/2015
6.
When youre finished, click the Close Master View command on the Slide Master tab.
7.
The change will appear on all slides of the presentation.
1073 | P a g e
MS OFFICE 2013/16
12/28/2015
When you make a change to the Slide Master, it's a good idea to review your presentation to
see how it affects each slide. You may find that some of your slides don't look exactly right.
On the next page, we'll show you how to fix this by customizing individual slide layouts.
If you're inserting a background graphic, you may want to send it behind all other objects
on the slide. Right-click the object, select Send to Back, then click Send to Back. Review
our lesson on Arranging Objects to learn more.
1074 | P a g e
MS OFFICE 2013/16
12/28/2015
Now it's your turn! Try adding or moving a shape on the Slide Master and see how it affects
the rest of your slides.
Customizing slide layouts
You can use Slide Master view to modify any slide layout in your presentation. It's easy to
make small tweaks like adjusting background graphics and more significant changes like
rearranging or deleting placeholders. Unlike the Slide Master, changes to a slide layout will
only be applied to slides using that layout in your presentation.
To customize an existing slide layout:
In our example, our newly added logo overlaps a background graphic in the Content with
Caption Layout. We'll customize this layout to make room for the logo.
1.
2.
Navigate to Slide Master view.
Locate and select the desired layout in the left navigation pane. You can hover the
mouse over each layout to see which slides are currently using that layout in the
presentation.
1075 | P a g e
MS OFFICE 2013/16
12/28/2015
3.
In some layouts, the background graphics may be hidden. To show the graphics,
uncheck the box next to Hide Background Graphics.
4.
Add, move, or delete any objects as desired. In our example, we'll move the red arrow
to better show our new logo.
1076 | P a g e
MS OFFICE 2013/16
5.
6.
12/28/2015
If you want to change the arrangement of the placeholders, you can move, resize, or
delete any of them. In our example, we'll move our placeholders down to align with the
red arrow.
When you're finished, click the Close Master View command on the Slide Master tab.
1077 | P a g e
MS OFFICE 2013/16
7.
12/28/2015
All slides using the layout will be updated.
To add a new slide with the customized layout, click the bottom half of the New Slide
command, then select the desired layout.
1078 | P a g e
MS OFFICE 2013/16
12/28/2015
You can also move placeholders on the Slide Master, which will move the placeholders on
multiple slide layouts at the same time. However, some slide layouts may still need to be
adjusted manually.
Customizing text formatting
You can also customize the text formatting from Slide Master view, including the font, text
size, color, and alignment. For example, if you wanted to change the font for every title
placeholder in your presentation, you could modify the master title style on the Slide
Master.
Each title placeholder is connected to the master title style on the Slide Master. As you can
see in the example below, modifying the font on the Slide Master changed the title font on
each slide.
1079 | P a g e
MS OFFICE 2013/16
12/28/2015
Rather than customizing individual placeholders, you could change the theme fonts for a
presentation. From the Slide Master tab, click the Fonts command in the Background
group, then select the desired fonts.
1080 | P a g e
MS OFFICE 2013/16
12/28/2015
Creating new slide layouts
One of the most powerful features of Slide Master view is the option to create new slide
layouts. This is an easy way to add interesting and unique slide layouts to an existing theme.
You could even use this feature to design an entirely new theme, as in the example below.
To insert a new slide layout:
1081 | P a g e
MS OFFICE 2013/16
1.
2.
12/28/2015
Navigate to Slide Master view.
From the Slide Master tab, click the Insert Layout command.
3.
4.
A new slide layout will appear.
The layout will include Title and Footer placeholders by default. Click the Title and
Footers boxes in the Master Layout group to toggle these placeholders on and off.
5.
Click the bottom half of the Insert Placeholder command, then select the desired
placeholder type. We recommend using the Content placeholder most of the time
because it can be used for any type of slide content.
1082 | P a g e
MS OFFICE 2013/16
6.
12/28/2015
Click and drag to draw the placeholder on the slide. You can add more placeholders if
desired.
1083 | P a g e
MS OFFICE 2013/16
7.
12/28/2015
Using the other tabs on the Ribbon, you can also add background graphics, shapes, or
pictures to the slide layout.
To rename a custom layout:
You'll want to give your custom layout a unique name so it will be easy to find.
1.
2.
Navigate to Slide Master view.
Select the desired layout, then click the Rename command.
3.
A dialog box will appear. Type the desired name, then click Rename.
1084 | P a g e
MS OFFICE 2013/16
12/28/2015
To use a custom layout:
Once you've created a custom slide layout, it's easy to add a new slide with that layout to
your presentation.
1.
If you're currently in Slide Master view, click the Close Master View command on the
Slide Master tab.
2.
From the Home tab, click the bottom half of the New Slide command, then select the
custom layout from the menu that appears.
1085 | P a g e
MS OFFICE 2013/16
12/28/2015
PowerPoint also allows you to add new placeholders to an existing slide layout. In the
example below, we're adding a Picture placeholder to the Section Header layout.
1086 | P a g e
MS OFFICE 2013/16
12/28/2015
Using custom layouts in other presentations
When you modify the Slide Master or slide layouts in Slide Master view, you're actually
creating a custom version of the current theme. If you want to apply the theme to other
presentations, you'll need to save it.
To save a theme:
Select the the Slide Master tab, click the Themes command, then select Save Current
Theme from the drop-down menu.
1087 | P a g e
MS OFFICE 2013/16
12/28/2015
If you're not in Slide Master view, you can save the theme from the Design tab. Just click the
drop-down arrow in the Themes group, then select Save Current Theme.
1088 | P a g e
MS OFFICE 2013/16
12/28/2015
Challenge!
1.
2.
3.
4.
5.
6.
7.
8.
Open an existing PowerPoint presentation.
Navigate to Slide Master view.
Insert a picture or shape on all slides.
Customize an existing slide layout. If you are using the example, modify the Content
with Caption layout by moving the red arrow below the Mongibello logo.
Change the font of the master title style on the slide master.
Create a new slide layout and add at least one placeholder.
Review the presentation in Normal view to see the changes.
Save the theme so you'll be able to use the custom layouts in other presentations.
1089 | P a g e
MS OFFICE 2013/16
12/28/2015
Hyperlinks and Action Buttons
Introduction
Whenever you use the Internet, you use hyperlinks to navigate from one webpage to
another. If you want to include a web address or email address in your PowerPoint
presentation, you can choose to format it as a hyperlink so a person can easily click it. It's
also possible to link to files and other slides within a presentation. It's easy to do all of this
using two tools: hyperlinks and action buttons.
About hyperlinks
Hyperlinks have two basic parts: the address of the webpage, email address, or other
location they are linking to, and the display text (which can also be a picture or shape). For
example, the address could be http://www.youtube.com, and YouTube could be the display
text. In some cases, the display text might be the same as the address. When you're creating a
hyperlink in PowerPoint, you'll be able to choose both the address and the display text or
image.
To insert a hyperlink:
1.
2.
Select the image or text you want to make a hyperlink.
Right-click the selected text or image, then click Hyperlink.
1090 | P a g e
MS OFFICE 2013/16
3.
12/28/2015
The Insert Hyperlink dialog box will open. You can also get to this dialog box from
the Insert tab by clicking Hyperlink.
4.
If you selected text, the words will appear in the Text to display field at the top. You
can change this text if you want.
5. Type the address you want to link to in the Address field.
1091 | P a g e
MS OFFICE 2013/16
6.
12/28/2015
Click OK. The text or image you selected will now be a hyperlink to the web address.
To insert a hyperlink to an email address:
1.
2.
3.
4.
Right-click the selected text or image, then click Hyperlink.
The Insert Hyperlink dialog box will open.
On the left side of the dialog box, click Email Address.
Type the email address you want to connect to in the Email Address box, then click
OK.
1092 | P a g e
MS OFFICE 2013/16
12/28/2015
PowerPoint often recognizes email and web addresses as you type and will format them as
hyperlinks automatically after you press the Enter key or spacebar.
To open and test a hyperlink
1.
After you create a hyperlink, you should test it. Right-click the hyperlink, then click
Open Hyperlink.
1093 | P a g e
MS OFFICE 2013/16
2.
12/28/2015
Your web browser should open and then navigate to the linked page. If it does not
work, check the hyperlink address for any misspellings.
To open a hyperlink while viewing your slide show, click the hyperlink.
To remove a hyperlink:
1.
2.
Right-click the hyperlink.
Click Remove Hyperlink.
1094 | P a g e
MS OFFICE 2013/16
12/28/2015
More hyperlinks
In PowerPoint, you can use hyperlinks to link to resources that are not online. To create a
quick way to refer to another slide in your presentation, you can create a hyperlink to that
slide. If you need to access a file stored on your computer, you can create a hyperlink to it.
Additionally, PowerPoint allows you to format pictures and shapes as hyperlinks.
To insert a hyperlink to another slide:
1.
2.
3.
Right-click the selected text or image, then click Hyperlink.
The Insert Hyperlink dialog box will appear.
On the left side of the dialog box, click Place in this Document.
1095 | P a g e
MS OFFICE 2013/16
4.
5.
12/28/2015
A list of the other slides in your presentation will appear. Click the name of the slide
you want to link to.
Click OK. The text or image will now be a hyperlink to the slide you selected.
1096 | P a g e
MS OFFICE 2013/16
12/28/2015
To insert a hyperlink to another file:
1.
Right-click the selected text or image, then click Hyperlink. The Insert Hyperlink
dialog box will appear.
2. On the left side of the dialog box, click Existing File or Webpage.
3. Click the drop-down arrow to browse for your file.
4.
Select the desired file.
1097 | P a g e
MS OFFICE 2013/16
5.
12/28/2015
Click OK. The text or image will now be a hyperlink to the file you selected.
If you plan on displaying your presentation on a different computer than you used to create
it, your hyperlink to another file may not work. Make sure you have a copy of the linked file
on the computer you are using to present, and always test hyperlinks before giving a
presentation.
Using shapes and pictures as hyperlinks
Sometimes you might want to to format objectsincluding shapes, text boxes, and
picturesas hyperlinks. This is especially helpful if you want the object to act like a button.
To do this, right-click the desired object and select Hyperlink from the menu that appears.
Click the object during the presentation to open the hyperlink.
1098 | P a g e
MS OFFICE 2013/16
12/28/2015
Inserting action buttons
Another tool you can use to connect to a webpage, file, email address, or slide is called an
action button. Action buttons are built-in button shapes you can add to a presentation and
set to link to another slide, play a sound, or perform a similar action. When someone clicks
or moves over the button, the selected action will occur. Action buttons can do many of the
same things as hyperlinks. Their easy-to-understand style makes them especially useful for
self-running presentations at booths and kiosks.
You can insert action buttons on one slide at a time, or you can insert an action button that
will show up on every slide. The second option can be useful if you want every slide to link
back to a specific slide, like the title page or table of contents.
To insert an action button on one slide:
1.
2.
Click the Insert tab.
Click the Shapes command in the Illustrations group. A drop-down menu will appear
with the action buttons located at the very bottom.
1099 | P a g e
MS OFFICE 2013/16
12/28/2015
3.
4.
Select the desired action button.
Insert the button onto the slide by clicking the desired location. The Action Settings
dialog box will appear.
5. Select the Mouse Click or Mouse Over tab. Selecting the Mouse Click tab means the
action button will perform its action only when clicked. Selecting the Mouse Over tab
will make the action button perform its action when you move the mouse over it.
1100 | P a g e
MS OFFICE 2013/16
6.
12/28/2015
In the Action on click section, select Hyperlink to: then click the drop-down arrow
and choose an option from the menu.
1101 | P a g e
MS OFFICE 2013/16
7.
8.
12/28/2015
Check the Play Sound box if you want a sound to play when the action button is
clicked. Select a sound from the drop-down menu, or select Other sound to use a sound
file on your computer.
Click OK.
1102 | P a g e
MS OFFICE 2013/16
12/28/2015
To insert an action button on all slides:
1.
2.
3.
Click the View tab.
In the Master Views group, click the Slide Master command. A blank slide in the style
of your presentation will appear. Don't worry about changing anything else.
Go to the Insert tab, and follow the instructions above to insert an action button.
1103 | P a g e
MS OFFICE 2013/16
4.
12/28/2015
Return to the Slide Master tab, and click Close Master View. The new action button
will now be on every slide.
To edit, move, or delete an action button inserted this way, click the View tab, then Slide
Master. Click Close Master View after making the desired changes.
To test an action button:
After you create an action button, you should test it.
1.
2.
Click the Slide Show tab.
In the Start Slide Show group, click From Current Slide.
3.
4.
Click your action button.
After you have tested it, right-click anywhere on the screen and select End Show.
1104 | P a g e
MS OFFICE 2013/16
5.
12/28/2015
If your action button did not work as you intended, follow the instructions below to edit
it.
To edit an action button:
1.
2.
3.
Select the action button.
Click the Insert tab.
In the Links group, click the Action command. The Actions Settings dialog box will
appear.
1105 | P a g e
MS OFFICE 2013/16
4.
5.
12/28/2015
Edit the action or hyperlink.
Click OK.
To change the appearance of an action button:
1.
2.
Select the action button.
Click the Format tab.
3.
To change the button style or color, use the tools in the Shape Styles group.
1106 | P a g e
MS OFFICE 2013/16
4.
12/28/2015
To change the shape of the action button, click Edit Shape in the Insert Shapes group.
Select a new shape from the drop-down menu.
Challenge!
1.
2.
Open an existing PowerPoint presentation.
Select text, and insert a hyperlink to a webpage. If you are using the example, go to
slide 12. Turn the words Financial and Retirement Planning into a hyperlink to
http://www.mutualofamerica.com/.
3. Select text or an image, and insert a hyperlink to another slide in the presentation. If
you are using the example, go to slide 2 and make the words Paperwork Process link to
slide 11.
4. Insert an action button that uses sound. If you are using the example, go to slide 12
and create an action button that links back to slide 1.
1107 | P a g e
MS OFFICE 2013/16
5.
12/28/2015
Change the shape and style of an action button. If you are using the example, modify
the shape and style of the action button you inserted on slide 12.
1108 | P a g e
MS OFFICE 2013/16
12/28/2015
Advanced Presentation Options
There are many things to keep in mind when giving a presentation. How long will it last?
What will you say? If you're not in the same location as your audience, how will they view
it? Fortunately, PowerPoint offers tools to help ensure your presentation goes smoothly.
In this lesson, you'll learn how to rehearse and record slide shows in advance. You'll also
learn about alternative presentation options, such as creating a video of your presentation or
presenting your slide show online to remote audiences. Finally, you'll learn how
to customize your presentation with hidden or rearranged slides.
Rehearsing slide show timings
Rehearsing timings can be useful if you want to set up a presentation to play at a certain
speed without having to click through the slides to present it. Think of it as a tool to help you
practice presenting your slide show. Using this feature, you can save timings for each slide
and animation. PowerPoint will then play back the presentation with the same timings when
you present it.
Rehearsing is often one of the last steps in creating a well-polished presentation. If you've
never presented a slide show, you may want to review our lesson on Presenting Your Slide
Show to become familiar with the basics.
To rehearse timings:
1.
2.
Select the Slide Show tab, then locate the Set Up group.
Click the Rehearse Timings command. You will be taken to a full-screen view of your
presentation.
1109 | P a g e
MS OFFICE 2013/16
12/28/2015
3.
Practice presenting your slide show. When you are ready to move to the next slide,
click the Next button on the Recording toolbar in the top-left corner. You also can also
use the right arrow key.
4.
When you have reached the end of the show, a dialog box will appear with the total
time of your presentation.
5.
If you are satisfied with your timings, click Yes.
If you need more than one try to get the timings just right, the Recording toolbar has
options to let you take a break or start over on a slide. To pause the timer, click the pause
button on the toolbar. No actions taken while the timer is paused will be included in the
timings. To re-record the timings on the current slide, click the repeat button.
1110 | P a g e
MS OFFICE 2013/16
12/28/2015
Recording your slide show
The Record Slide Show feature is similar to the Rehearse Timings feature, but it's a bit
more comprehensive. If you have a microphone for your computer, you can even record
voiceover narration for the entire presentation. This is useful if you plan on using your
slide show for a self-running presentation or a video. Your mouse won't show up on screen
in recorded slide shows, so if you want to point out details on screen you can use
PowerPoint's laser pointer option.
To record a slide show:
1.
2.
Click the Slide Show tab, then locate the Set Up group.
Click the Record Slide Show drop-down arrow. Select either Start Recording from
Beginning or Start Recording from Current Slide.
3.
A dialog box will appear. Select the desired options. Remember, you can only record
narration if you have a microphone attached to your computer.
1111 | P a g e
MS OFFICE 2013/16
12/28/2015
4.
5.
Click Start Recording. Your presentation will open to a full screen.
Perform your slide show. Make sure to speak clearly into the microphone if you are
recording narration. When you are ready to move to the next slide, click the Next button
on the Recording toolbar in the top-left corner or use the right arrow key.
6.
7.
When you reach the end of the show, PowerPoint will close the full-screen view.
Your slide show timings and narration are now included in your presentation. The
slides with narration will be marked with a speaker icon in the bottom-right corner.
To point out details during your recording, press and hold the Ctrl key and the left mouse
button. Your cursor will show up as a laser pointer. Simply move your mouse to indicate
the desired details. Release the Ctrl key when you are finished pointing out things on screen.
1112 | P a g e
MS OFFICE 2013/16
12/28/2015
To remove narration or timings from a recorded slide show:
1.
2.
3.
Click the Slide Show tab, then locate the Set Up group.
Click the Record Slide Show drop-down arrow.
Hover the mouse over Clear, then select the desired option.
Sharing presentation options
PowerPoint offers several options to enhance or even totally change the way you deliver
presentations. Instead of presenting your slide show normally, you can choose to present it
1113 | P a g e
MS OFFICE 2013/16
12/28/2015
as a video, or even present it live online so others can view it remotely. No matter how you
choose to give your presentation, you can enhance it by customizing your slide show to
remove or reorder slides. All of these options can help you give a polished and professional
presentation.
Exporting a presentation as a video
The Create a Video feature allows you to save your presentation as a video. This can be
useful because it lets your viewers watch the presentation whenever they want. To make sure
your viewers have enough time to view each slide, you might want to rehearse the timings
or record your slide show before using this feature.
To create a video:
1.
2.
Click the File tab to access Backstage view.
Select Export, then click Create a Video. Video export options will appear on the
right.
3.
Click the drop-down arrow next to Computer and HD Displays to select the size and
quality of your video.
1114 | P a g e
MS OFFICE 2013/16
12/28/2015
4.
Select the drop-down arrow next to Use Recorded Timings and Narrations.
o
Choose Don't Use Recorded Timings and Narrations if you don't have or
don't want to use recorded timings. You can adjust the default Seconds to spend on
each slide: in the box below the drop-down menu.
o
Choose Use Recorded Timings and Narrations if you have already recorded
timings and narrations and want to use them in your video.
5.
6.
Click Create Video. The Save As dialog box will appear.
Select the location where you want to save the presentation, then enter a name for the
presentation.
1115 | P a g e
MS OFFICE 2013/16
7.
12/28/2015
Click Save. As PowerPoint creates your video, a status bar will appear at the bottom of
the PowerPoint window. When the bar is complete, your video is ready to view, send, or
upload.
In addition to emailing your video, you can upload your video to free video-sharing sites
like YouTube. YouTube offers guides to creating an account and uploading videos. Once
your video is uploaded, you can give the link to anyone you want to see it.
1116 | P a g e
MS OFFICE 2013/16
12/28/2015
Presenting your slide show online
Presenting a slide show online is surprisingly easy. All you and your viewers need is an
Internet connectionthey don't even need PowerPoint. Once your viewers are connected,
you can start the presentation as you normally would.
Please note that you cannot edit your presentation or mark it with a highlighter or pen while
you are presenting a slide show online. You also cannot use PowerPoint to speak to your
audience. Plan to communicate with your viewers through teleconferencing, or pre-record
your narration.
To present online:
1.
2.
Select the Slide Show tab, then locate the Start Slide Show group.
Click the Present Online command.
1117 | P a g e
MS OFFICE 2013/16
3.
12/28/2015
A dialog box will appear. Click Connect. A status message will appear as PowerPoint
prepares your online presentation.
4.
5.
A link will appear. If it's not already selected, select the link.
Click Copy Link to make a copy of the link or Send in Email to send an email with
the link to your viewers.
6. Click Start Presentation.
1118 | P a g e
MS OFFICE 2013/16
12/28/2015
7.
Present the slide show as you normally would, using the mouse or keyboard to advance
the slides.
8. When you are finished, click End Online Presentation.
9.
A dialog box will appear to confirm that you want to end the presentation. Click End
Online Presentation.
Customizing your slide show
1119 | P a g e
MS OFFICE 2013/16
12/28/2015
Sometimes you might want to hide a slide while still keeping it in your presentation. For
instance, if you are presenting a slide show to more than one group of people, hiding or even
rearranging certain slides could help you tailor your slide show to each group you present it
to. You could also choose to create a shortened version of your slide show to present when
you're short on time. The Custom Slide Show feature allows you to create and name
different versions of your slide show with hidden or rearranged slides.
To create a custom show:
1.
2.
Select the Slide Show tab, then locate the Start Slide Show group.
Click the Custom Slide Show command, then select Custom Shows.
3.
A dialog box will appear. Click New.
4.
The Define Custom Show dialog box will appear. Locate the Slide show name field,
and type in a name for your custom show.
5. In the Slides in presentation: area, check the box next to the slides you want to include
in your custom show.
6. Click Add to add the slides to the Slides in custom show: box. If necessary, use the up
and down arrows to reorder the added slides.
1120 | P a g e
MS OFFICE 2013/16
7.
8.
9.
12/28/2015
Click OK.
Select Close to exit or Show to view your custom show.
To play the custom show at any time, click the Custom Slide Show command, then
select the desired presentation from the drop-down menu.
1121 | P a g e
MS OFFICE 2013/16
12/28/2015
Hiding slides
Sometimes you may just need to hide a few slides without rearranging the entire slide show.
You can hide slides by selecting the desired slide and then clicking the Hide Slide command
on the Slide Show tab. To unhide a slide, simply click the Hide Slide command again.
Challenge!
1.
2.
Open an existing PowerPoint presentation.
Use the Rehearse Timings feature to record slide and animation timings for the
presentation. If you have a microphone attached to your computer, use the Record Slide
Show feature.
3. Create a custom slide show from your presentation.
4. Create a video of your presentation.
1122 | P a g e
S-ar putea să vă placă și
- MS Access TutorialDocument64 paginiMS Access TutorialB.SatpathyÎncă nu există evaluări
- Microsoft Excel 2019 For BeginnersDocument64 paginiMicrosoft Excel 2019 For Beginnersaazsiraj348481% (16)
- MS-Excel Workbook MaterialDocument60 paginiMS-Excel Workbook MaterialJagan Satish100% (1)
- Ms Excel: Chartered AccountantDocument61 paginiMs Excel: Chartered AccountantAmit Nirwal100% (2)
- Microsoft Office Professional 2010 Step by Step PDFDocument1.072 paginiMicrosoft Office Professional 2010 Step by Step PDFPXT100% (2)
- Word 2007 TutorialDocument50 paginiWord 2007 TutorialZafar IqbalÎncă nu există evaluări
- Ms Word 2016 in 90 Pages PDFDocument108 paginiMs Word 2016 in 90 Pages PDFAshraf AtiqueÎncă nu există evaluări
- Excel Tips and Tricks Vol 1Document23 paginiExcel Tips and Tricks Vol 1rodindavid1618Încă nu există evaluări
- AutoCAD 3D Course ManualDocument166 paginiAutoCAD 3D Course ManualJed Tedor98% (47)
- Exceljet Excel Shortcuts 13625Document18 paginiExceljet Excel Shortcuts 13625Muhammad Shoaib100% (1)
- Relational Databases and Microsoft AccessDocument211 paginiRelational Databases and Microsoft AccessHelder Durao100% (1)
- Introduction To Microsoft OfficeDocument126 paginiIntroduction To Microsoft OfficeLutz F. Krebs100% (8)
- Microsoft Access 2016 - Stewart MelartDocument74 paginiMicrosoft Access 2016 - Stewart Melartmaidanez_ro324150% (2)
- Advanced Excel TutorialDocument232 paginiAdvanced Excel Tutorialsid.gupta.lko97% (37)
- MS Word BasicsDocument35 paginiMS Word BasicsTaj NgilayÎncă nu există evaluări
- Etextbook 978 1305876026 Illustrated Microsoft Office 365 Office 2016 IntroductoryDocument61 paginiEtextbook 978 1305876026 Illustrated Microsoft Office 365 Office 2016 Introductoryebony.blanchard211100% (39)
- Word TutorialDocument38 paginiWord TutorialAmna hussainÎncă nu există evaluări
- Block3-WORD 2013Document59 paginiBlock3-WORD 2013Albert NgiruwonsangaÎncă nu există evaluări
- Bott E., Siechert C. - Microsoft Office Inside Out 2013 Edition - 2013Document911 paginiBott E., Siechert C. - Microsoft Office Inside Out 2013 Edition - 2013Louise Campbell100% (7)
- WordProcessing 2013 English SampleLessonDocument14 paginiWordProcessing 2013 English SampleLessonHussein TalibÎncă nu există evaluări
- MS Word 2003 TutorialDocument78 paginiMS Word 2003 TutorialBaiatuCuBulanÎncă nu există evaluări
- ManualDocument76 paginiManualFernando TigreroÎncă nu există evaluări
- Power Point BasicsDocument36 paginiPower Point BasicsAndy HonradoÎncă nu există evaluări
- PowerPoint EN 20210201Document60 paginiPowerPoint EN 20210201AbolfazlÎncă nu există evaluări
- 3 - Project Planning With MS OfficeDocument49 pagini3 - Project Planning With MS OfficeSpammerÎncă nu există evaluări
- Microsoft Office Outlook 2016 - Part 1Document238 paginiMicrosoft Office Outlook 2016 - Part 1jdpardo100% (2)
- PDF Reader Pro: Wha NeDocument14 paginiPDF Reader Pro: Wha Ne김나영Încă nu există evaluări
- ECDL Module 3 - Word ProcessingDocument22 paginiECDL Module 3 - Word ProcessingMohmad TargÎncă nu există evaluări
- Manual Outlook 2010 Ingles ByReparaciondepc - CLDocument74 paginiManual Outlook 2010 Ingles ByReparaciondepc - CLDayvids Hemerson Jimenez MoralesÎncă nu există evaluări
- Word 2010 Word For Research ProjectsDocument31 paginiWord 2010 Word For Research ProjectsTsondus KNÎncă nu există evaluări
- 01 - Basic Computer Structure (20070122)Document37 pagini01 - Basic Computer Structure (20070122)fcmitcÎncă nu există evaluări
- 2013 Office 2013 Manual PDFDocument155 pagini2013 Office 2013 Manual PDFani_rc_2Încă nu există evaluări
- Dorey S J Useful Microsoft Word TechniquesDocument61 paginiDorey S J Useful Microsoft Word TechniquesАлексей ШевченкоÎncă nu există evaluări
- WhitepaperDocument32 paginiWhitepaperapi-709999921Încă nu există evaluări
- DocumentsCorePack Client For MS CRM 2013Document121 paginiDocumentsCorePack Client For MS CRM 2013Djord AndraÎncă nu există evaluări
- Quickoffice For Android OS: User Help GuideDocument53 paginiQuickoffice For Android OS: User Help GuideDennis KucharÎncă nu există evaluări
- Quickoffice Pro 4Document63 paginiQuickoffice Pro 4brunodiaz2006Încă nu există evaluări
- PDF Printable Accessibility Guide Ed Edition 2019Document34 paginiPDF Printable Accessibility Guide Ed Edition 2019bebobaggins2000Încă nu există evaluări
- Word07 ManualDocument53 paginiWord07 Manualdarwinvargas2011Încă nu există evaluări
- 0324 Microsoft Office Publisher 2013Document49 pagini0324 Microsoft Office Publisher 2013sarbihÎncă nu există evaluări
- Excel 2021 Basic Instructor Guide EvalDocument40 paginiExcel 2021 Basic Instructor Guide EvalALJOHN CASTILLONÎncă nu există evaluări
- access2007p1Document34 paginiaccess2007p1Anecito BrillantesÎncă nu există evaluări
- Microsoft Word 2013 Fundamentals Workshop for Faculty and StaffDocument38 paginiMicrosoft Word 2013 Fundamentals Workshop for Faculty and StaffzaaaawarÎncă nu există evaluări
- Word 2007 Chris MenardDocument22 paginiWord 2007 Chris MenardNeal Brian AwidÎncă nu există evaluări
- MS Project 2019 Workshop Practicals - V3 Feb 2023Document73 paginiMS Project 2019 Workshop Practicals - V3 Feb 2023TiceÎncă nu există evaluări
- 20 WorkspaceDocument64 pagini20 WorkspaceFaisalÎncă nu există evaluări
- Word 2010 Preparing Your DissertationDocument29 paginiWord 2010 Preparing Your DissertationrakkhoshÎncă nu există evaluări
- Application Templates For Windows Sharepoint Services 3.0: Under The HoodDocument48 paginiApplication Templates For Windows Sharepoint Services 3.0: Under The Hoodapi-27303009Încă nu există evaluări
- 18-Jun-2021 Course Descriptor Caron KumarDocument10 pagini18-Jun-2021 Course Descriptor Caron KumarCaron KumarÎncă nu există evaluări
- Office 2010 Inside OutDocument959 paginiOffice 2010 Inside Outsunrise51100% (1)
- Practical SQL Guide For Relational Databases: January 2016Document76 paginiPractical SQL Guide For Relational Databases: January 2016svjestÎncă nu există evaluări
- Sample Lab Work For Ms WordDocument40 paginiSample Lab Work For Ms Wordkaneki DarkÎncă nu există evaluări
- BIM360 Guide PDFDocument57 paginiBIM360 Guide PDFabc321987Încă nu există evaluări
- PP T Math ScienceDocument22 paginiPP T Math ScienceShekel DeninoÎncă nu există evaluări
- Microsoft - Office 2003Document94 paginiMicrosoft - Office 2003chichangÎncă nu există evaluări
- Markarzi S., Banach D., Lockhart S. - Autodesk Inventor 2024 Essentials Plus - 2023Document538 paginiMarkarzi S., Banach D., Lockhart S. - Autodesk Inventor 2024 Essentials Plus - 2023Deividas SamuolisÎncă nu există evaluări
- Mba-3rd Computer ProjectDocument44 paginiMba-3rd Computer ProjectVillayat HussainÎncă nu există evaluări
- ClassHandoutSD500011ClassHandoutSD500011GessnerAU2021 PDFDocument13 paginiClassHandoutSD500011ClassHandoutSD500011GessnerAU2021 PDFAlan TabourianÎncă nu există evaluări
- Book SQL PDFDocument76 paginiBook SQL PDFManoj Kumar MandaveÎncă nu există evaluări
- Outlook 2016 365 ManualDocument40 paginiOutlook 2016 365 ManualvzagkasÎncă nu există evaluări
- Leaflet2 Quality Assurance PDFDocument8 paginiLeaflet2 Quality Assurance PDFSolomon W. DemissieÎncă nu există evaluări
- Why Is Ddos Hard To Solve? 1. Simplicity of A AckDocument5 paginiWhy Is Ddos Hard To Solve? 1. Simplicity of A AckSolomon W. DemissieÎncă nu există evaluări
- Standards of European EducationDocument41 paginiStandards of European Educationhog677Încă nu există evaluări
- Project SchedulingDocument17 paginiProject SchedulingSolomon W. DemissieÎncă nu există evaluări
- Software Project Management 4th Edition: Activity PlanningDocument26 paginiSoftware Project Management 4th Edition: Activity PlanningNandhini KouthamanÎncă nu există evaluări
- Chapter 11Document8 paginiChapter 11MohammadFaisalQureshiÎncă nu există evaluări
- Software Project Management: Lecture # 11Document9 paginiSoftware Project Management: Lecture # 11Solomon W. DemissieÎncă nu există evaluări
- Project Planning: CIS 375 Bruce R. Maxim UM-DearbornDocument17 paginiProject Planning: CIS 375 Bruce R. Maxim UM-DearbornSolomon W. DemissieÎncă nu există evaluări
- High School Physics Grade 10-12Document700 paginiHigh School Physics Grade 10-12Todd93% (70)
- BcfuzlogicDocument75 paginiBcfuzlogicIndra SaktiÎncă nu există evaluări
- AmharicTyping EnglishDocument6 paginiAmharicTyping EnglishAschalew AdaneÎncă nu există evaluări
- Physics Grade 11 SBK Units 1-3Document69 paginiPhysics Grade 11 SBK Units 1-3Solomon W. Demissie100% (2)
- Chemistry Chemical Change CH 16 Reaction RatesDocument50 paginiChemistry Chemical Change CH 16 Reaction RatesSolomon W. DemissieÎncă nu există evaluări
- Chapter 8-Fault ToleranceDocument71 paginiChapter 8-Fault ToleranceSolomon W. Demissie100% (1)
- Chemistry CH 23 The Chemical IndustryDocument50 paginiChemistry CH 23 The Chemical IndustrySolomon W. DemissieÎncă nu există evaluări
- The Free High School Science Texts: A Textbook For High School Students Studying ChemistryDocument140 paginiThe Free High School Science Texts: A Textbook For High School Students Studying ChemistrySolomon W. DemissieÎncă nu există evaluări
- Chapter 4 CommunicationDocument75 paginiChapter 4 CommunicationSolomon W. DemissieÎncă nu există evaluări
- RoutingDocument56 paginiRoutingSolomon W. DemissieÎncă nu există evaluări
- Chemistry Chapter 13Document40 paginiChemistry Chapter 13oicfbdÎncă nu există evaluări
- Chemistry Chapter 14Document30 paginiChemistry Chapter 14oicfbdÎncă nu există evaluări
- Chapter 3Document41 paginiChapter 3Solomon W. DemissieÎncă nu există evaluări
- Process Execution and SemanticDocument33 paginiProcess Execution and SemanticSolomon W. DemissieÎncă nu există evaluări
- EA and BPMDocument28 paginiEA and BPMSolomon W. DemissieÎncă nu există evaluări
- Chemistry Chapter 8Document44 paginiChemistry Chapter 8Solomon W. DemissieÎncă nu există evaluări
- Essential MS Word FeaturesDocument2 paginiEssential MS Word FeaturesDEUCE ZANYÎncă nu există evaluări
- Satish Kumar Conversion Rule in AleDocument17 paginiSatish Kumar Conversion Rule in AleHarsha ChowdaryÎncă nu există evaluări
- Information Technology: Microsoft Word Quiz Multiple Choice QuestionsDocument2 paginiInformation Technology: Microsoft Word Quiz Multiple Choice QuestionsMildred WaltersÎncă nu există evaluări
- MSIA Online Learning DirectoryDocument63 paginiMSIA Online Learning DirectoryAdel ToumiÎncă nu există evaluări
- Hand Outs EMTECH W2Document15 paginiHand Outs EMTECH W2Charity Joy LaderasÎncă nu există evaluări
- DATA CENTER COLLEGE of The Philippines: Course SyllabusDocument17 paginiDATA CENTER COLLEGE of The Philippines: Course SyllabusAbel IngawÎncă nu există evaluări
- Information and Communication Technology: Grade 7Document9 paginiInformation and Communication Technology: Grade 7Reygina Mae Sibayan PalaganasÎncă nu există evaluări
- Cell Reports Author ChecklistDocument3 paginiCell Reports Author ChecklistJonathanÎncă nu există evaluări
- File ExtensionsDocument75 paginiFile Extensionsm33mÎncă nu există evaluări
- Productivity Software Applications Science Teaching and LearningDocument27 paginiProductivity Software Applications Science Teaching and LearningRich Comandao71% (7)
- Build A Tank VesselDocument18 paginiBuild A Tank VesselMiguel EspinozaÎncă nu există evaluări
- Conference Template A4Document6 paginiConference Template A4riski wahyu agungÎncă nu există evaluări
- ICT Project PDFDocument9 paginiICT Project PDFmadhavnishtalaÎncă nu există evaluări
- ICES1 5customs PDFDocument103 paginiICES1 5customs PDFRakesh RaparthiÎncă nu există evaluări
- What Is Bi PublisherDocument11 paginiWhat Is Bi PublisherredroÎncă nu există evaluări
- EwwDocument566 paginiEwwlalpuram netÎncă nu există evaluări
- Kathmandu Model College: (Affiliated To Tribhuvan University)Document22 paginiKathmandu Model College: (Affiliated To Tribhuvan University)Apeksha NiraulaÎncă nu există evaluări
- E-Tech m01 l03 CheckDocument5 paginiE-Tech m01 l03 CheckLoisse NodaloÎncă nu există evaluări
- Computer shortcut keys guideDocument9 paginiComputer shortcut keys guideGundoju SreenivasÎncă nu există evaluări
- Computer Summer Program CGDocument3 paginiComputer Summer Program CGNordyl Bianzon100% (1)
- Ug CXCDocument119 paginiUg CXCnetfire_2005Încă nu există evaluări
- Resume For Jeffrey L. Ludwig, May 2013Document4 paginiResume For Jeffrey L. Ludwig, May 2013jeffreyludwig76Încă nu există evaluări
- Trados TrainingDocument26 paginiTrados TrainingTatjana TomičićÎncă nu există evaluări
- MS Word and File ManagementDocument4 paginiMS Word and File ManagementMark Adrian ArellanoÎncă nu există evaluări
- Money World Currency SymbolsDocument10 paginiMoney World Currency SymbolsCarlosACÎncă nu există evaluări
- OpenText User Guide PDFDocument101 paginiOpenText User Guide PDFSrabani Mohanty100% (1)
- O E-B S R C D: Order Management and Contracts Releases 12.1 and 12.2Document21 paginiO E-B S R C D: Order Management and Contracts Releases 12.1 and 12.2sridhar_eeÎncă nu există evaluări
- Supplementary Materials Introduction To STATISTICADocument23 paginiSupplementary Materials Introduction To STATISTICAEstanislao Martin IrigoyenÎncă nu există evaluări
- 2012S1 Cosc 1301 5246Document10 pagini2012S1 Cosc 1301 5246Christine LogueÎncă nu există evaluări
- Advanced Word Processing SkillDocument40 paginiAdvanced Word Processing SkillEricson R. OrnalesÎncă nu există evaluări