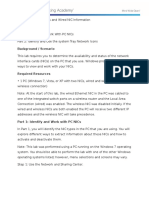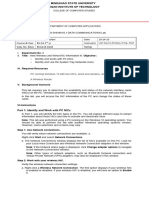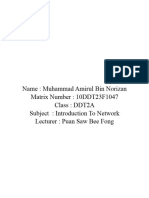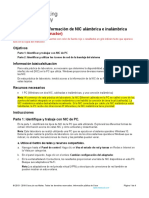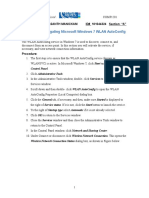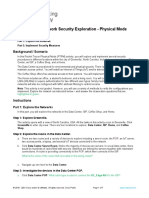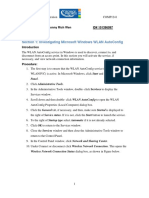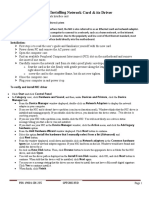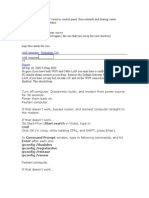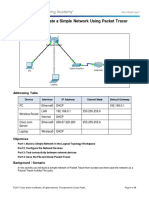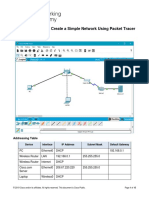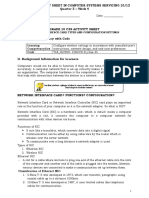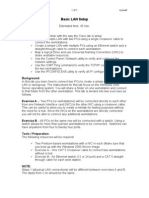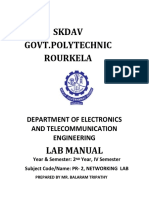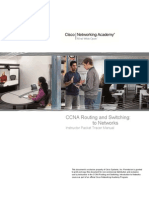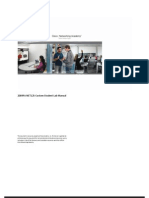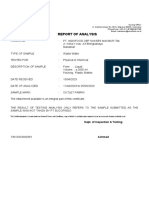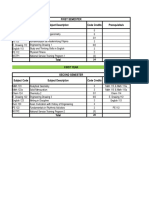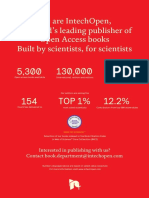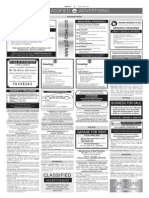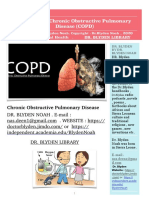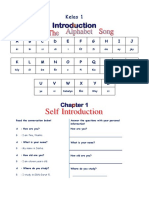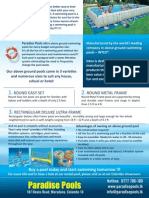Documente Academic
Documente Profesional
Documente Cultură
4.2.4.5 Lab - Viewing Wired and Wireless NIC Information
Încărcat de
Adam Van NostrandDrepturi de autor
Formate disponibile
Partajați acest document
Partajați sau inserați document
Vi se pare util acest document?
Este necorespunzător acest conținut?
Raportați acest documentDrepturi de autor:
Formate disponibile
4.2.4.5 Lab - Viewing Wired and Wireless NIC Information
Încărcat de
Adam Van NostrandDrepturi de autor:
Formate disponibile
Lab Viewing Wireless and Wired NIC Information
Objectives
Part 1: Identify and Work with PC NICs
Part 2: Identify and Use the System Tray Network Icons
Background / Scenario
This lab requires you to determine the availability and status of the network interface cards (NICs) on the PC
that you use. Windows provides a number of ways to view and work with your NICs.
In this lab, you will access the NIC information of your PC and change the status of these cards.
Required Resources
1 PC (Windows 7 or 8 with two NICs, wired and wireless, and a wireless connection)
Note: At the start of this lab, the wired Ethernet NIC in the PC was cabled to one of the integrated switch
ports on a wireless router and the Local Area Connection (wired) was enabled. The wireless NIC was
disabled initially. If the wired and wireless NICs are both enabled the PC will receive two different IP
addresses and the wireless NIC will take precedence.
Part 1: Identify and Work with PC NICs
In Part 1, you will identify the NIC types in the PC that you are using. You will explore different ways to extract
information about these NICs and how to activate and deactivate them.
Note: This lab was performed using a PC running on the Windows 7 operating system. You should be able to
perform the lab with one of the other Windows operating systems listed; however, menu selections and
screens may vary.
Step 1: Use the Network and Sharing Center.
a. Open the Network and Sharing Center by clicking the Windows Start button > Control Panel > View
network status and tasks under Network and Internet heading in the Category View.
b. In the left pane, click the Change adapter settings link.
c.
The Network Connections window displays, which provides the list of NICs available on this PC. Look for
your Local Area Connection and Wireless Network Connection adapters in this window.
Note: Virtual Private Network (VPN) adapters and other types of network connections may also be
displayed in this window.
2015 Cisco and/or its affiliates. All rights reserved. This document is Cisco Public.
Page 1 of 11
Lab Viewing Wireless and Wired NIC Information
Step 2: Work with your wireless NIC.
a. Select the Wireless Network Connection option and right-click it to bring up a drop-down list. If your
wireless NIC is disabled, you will have an option to Enable it. If your NIC was already enabled, then
Disable would be the first option on this drop-down menu. If your Wireless Network Connection is
currently disabled, then click Enable.
b. Right-click the Wireless Network Connection, and then click Status.
2015 Cisco and/or its affiliates. All rights reserved. This document is Cisco Public.
Page 2 of 11
Lab Viewing Wireless and Wired NIC Information
c.
The Wireless Network Connection Status window displays where you can view information about your
wireless connection.
What is the Service Set Identifier (SSID) for the wireless router of your connection?
What is the speed of your wireless connection?
2015 Cisco and/or its affiliates. All rights reserved. This document is Cisco Public.
Page 3 of 11
Lab Viewing Wireless and Wired NIC Information
d. Click Details to display the Network Connection Details window.
What is the MAC address of your wireless NIC?
Do you have multiple IPv4 DNS Servers listed?
Why would multiple DNS Servers be listed?
e. When you have reviewed the network connection details, click Close.
f.
Open a command window prompt and type ipconfig /all.
2015 Cisco and/or its affiliates. All rights reserved. This document is Cisco Public.
Page 4 of 11
Lab Viewing Wireless and Wired NIC Information
Notice that the information displayed here is the same information that was displayed in the Network
Connection Details window in Step d.
g. Close the command window and the Network Connection Details windows. This should bring you back to
the Wireless Network Connection Status window. Click Wireless Properties.
h. In the Wireless Network Properties window, click the Security tab.
i.
The type of security the connected wireless router has implemented displays. Click the Show characters
check box to display the actual Network security key, instead of the hidden characters, and then click OK.
2015 Cisco and/or its affiliates. All rights reserved. This document is Cisco Public.
Page 5 of 11
Lab Viewing Wireless and Wired NIC Information
j.
Close the Wireless Network Properties and the Network Connection Status windows. Select and rightclick the Wireless Network Connection option > Connect/Disconnect. A pop-up window should appear
at the bottom right corner of your desktop that displays your current connections, along with a list of
SSIDs that are in range of the wireless NIC of your PC. If a scrollbar appears on the right side of this
window, you can use it to display additional SSIDs.
k.
To join one of the other wireless network SSIDs listed, click the SSID that you want to join, and then click
Connect.
2015 Cisco and/or its affiliates. All rights reserved. This document is Cisco Public.
Page 6 of 11
Lab Viewing Wireless and Wired NIC Information
l.
If you have selected a secure SSID, you are prompted to enter the Security key for the SSID. Type the
security key for that SSID and click OK. You can click the Hide characters check box to prevent people
from seeing what you type in the Security key field.
Step 3: Work with your wired NIC.
a. On the Network Connections window, select and right-click the Local Area Connection option to display
the drop-down list. If the NIC is disabled, enable it, and then click the Status option.
Note: You must have an Ethernet cable attaching your PC NIC to a switch or similar device to see the
status. Many wireless routers have a small 4-port Ethernet switch built-in. You can connect to one of the
ports using a straight-through Ethernet patch cable.
2015 Cisco and/or its affiliates. All rights reserved. This document is Cisco Public.
Page 7 of 11
Lab Viewing Wireless and Wired NIC Information
b. The Local Area Connection Status window will open. This window displays information about your wired
connection to the LAN.
c.
Click Details to view the address information for your LAN connection.
2015 Cisco and/or its affiliates. All rights reserved. This document is Cisco Public.
Page 8 of 11
Lab Viewing Wireless and Wired NIC Information
d. Open a command window prompt and type ipconfig /all. Find your Local Area Connection information
and compare this with the information displayed in the Network Connection Details window.
e. Close all windows on your desktop.
Part 2: Identify and Use the System Tray Network Icons
In Part 2, you will use the network icons in your system tray to determine and control the NICs on your PC.
Step 1: Use the Wireless Network icon.
a. Click the system tray Wireless Network icon to view the pop-up window that displays the SSIDs that are
in-range of your wireless NIC. When the system tray displays the Wireless Network icon, the wireless NIC
is active.
b. Click the Open Network and Sharing Center link. Note: This is a shortcut way to bring up this window.
c.
In the left pane, click the Change adapter settings link to display the Network Connections window.
2015 Cisco and/or its affiliates. All rights reserved. This document is Cisco Public.
Page 9 of 11
Lab Viewing Wireless and Wired NIC Information
d. Select and right-click the Wireless Network Connection, and then click Disable to disable your wireless
NIC.
e. Examine your system tray. The Wireless Network Connection icon should be replaced by the Wired
Network icon, which indicates that you are using your wired NIC for network connectivity.
Note: If both NICs are active, the Wireless Network icon is the one that is displayed.
Step 2: Use the Wired Network icon.
a. Click the Wired Network icon. Notice that the Wireless SSIDs are no longer displayed in this pop-up
window, but you still have the ability to get to the Network and Sharing Center window from here.
b. Click the Open Network and Sharing Center link > Change adapter settings and Enable your
Wireless Network Connection. The Wireless Network icon should replace the Wired Network icon in
your system tray.
2015 Cisco and/or its affiliates. All rights reserved. This document is Cisco Public.
Page 10 of 11
Lab Viewing Wireless and Wired NIC Information
Step 3: Identify the Network Problem icon.
a. On the Network Connections window, disable both the Wireless Network Connection and the Local
Area Connection.
b. The system tray now displays the Network Disabled icon, which indicates that network connectivity has
been disabled.
c.
You can click this icon to return to the Network and Sharing Center window (examine the network
diagram at the top).
You can click the red X to have the PC troubleshoot the problem with the network connection.
Troubleshooting attempts to resolve the network issue for you.
d. If troubleshooting did not enable one of your NICs, then you should do this manually to restore the
network connectivity of your PC.
Note: If a network adapter is enabled and the NIC is unable to establish network connectivity, then the
Network Problem icon appears in the system tray.
If this icon appears, you can troubleshoot this issue just like you did in Step 3c.
Reflection
Why would you activate more than one NIC on a PC?
2015 Cisco and/or its affiliates. All rights reserved. This document is Cisco Public.
Page 11 of 11
S-ar putea să vă placă și
- Lab 7 - Viewing Wireless and Wired NIC InformationDocument11 paginiLab 7 - Viewing Wireless and Wired NIC InformationParthPatelÎncă nu există evaluări
- Laboratorio 4.6.6Document4 paginiLaboratorio 4.6.6JOSE FERNANDO GARCIA VALLESÎncă nu există evaluări
- Experiment 9Document3 paginiExperiment 9rapraptapayoonÎncă nu există evaluări
- 4.6.6 Lab View Wired and Wireless Nic InformationDocument4 pagini4.6.6 Lab View Wired and Wireless Nic InformationThắng NguyễnÎncă nu există evaluări
- 4.6.6 Lab - View Wired and Wireless NIC Information(1)Document13 pagini4.6.6 Lab - View Wired and Wireless NIC Information(1)krishnveer12Încă nu există evaluări
- 466 Lab View Wired and Wireless Nic InformationDocument5 pagini466 Lab View Wired and Wireless Nic InformationAmirul NorizanÎncă nu există evaluări
- 4.6.6 Lab - View Wired and Wireless NIC Information - ILMDocument4 pagini4.6.6 Lab - View Wired and Wireless NIC Information - ILMJL GARZÎncă nu există evaluări
- 4.6.6 Lab - View Wired and Wireless NIC InformationDocument4 pagini4.6.6 Lab - View Wired and Wireless NIC Informationanthonyykh01Încă nu există evaluări
- 4.6.6 Lab - View Wired and Wireless NIC Information - ILMDocument4 pagini4.6.6 Lab - View Wired and Wireless NIC Information - ILMMr CrystalÎncă nu există evaluări
- 4.6.6 Lab - View Wired and Wireless NIC InformationDocument4 pagini4.6.6 Lab - View Wired and Wireless NIC InformationRazaq0% (1)
- (Title) : ObjectivesDocument4 pagini(Title) : ObjectivesPham Quang Huy (K16HL)Încă nu există evaluări
- Lecture 5-1Document38 paginiLecture 5-1joeh angeloÎncă nu există evaluări
- NIC ConfigurationDocument26 paginiNIC ConfigurationBiancaÎncă nu există evaluări
- ACTIVITY 3 ITEP - 207 Networking 1 View Wired and Wireless NICDocument7 paginiACTIVITY 3 ITEP - 207 Networking 1 View Wired and Wireless NICAerol Francis VergaraÎncă nu există evaluări
- LESSON 4 Peer To Peer NetworkDocument4 paginiLESSON 4 Peer To Peer NetworkReign Jay FerrerÎncă nu există evaluări
- LAB 1 - Ming Wai SoDocument10 paginiLAB 1 - Ming Wai SoemilysoÎncă nu există evaluări
- Improvising Your Own Wireless RouterDocument8 paginiImprovising Your Own Wireless RouterNargarothÎncă nu există evaluări
- Configuring Network Connections For Windows 10Document32 paginiConfiguring Network Connections For Windows 10Joseph ButawanÎncă nu există evaluări
- Computer Network LAB ManualDocument28 paginiComputer Network LAB ManualNikhil K Mishra0% (1)
- Lab 2 2Document15 paginiLab 2 2vasanthmeÎncă nu există evaluări
- Internet Technologies Practicals Documentation: AuthorDocument42 paginiInternet Technologies Practicals Documentation: Authorrama.narayanareddy963Încă nu există evaluări
- Nov. 7 G10Document56 paginiNov. 7 G10Honey Diana MejiaÎncă nu există evaluări
- Lab Assignment 3 - Network Security Observation Exercise - Packet Tracer 3.11.1Document7 paginiLab Assignment 3 - Network Security Observation Exercise - Packet Tracer 3.11.1Karamvir KaurÎncă nu există evaluări
- LAB 2 Kenny Rich WenDocument14 paginiLAB 2 Kenny Rich WenKenny RÎncă nu există evaluări
- 3.11.1 Packet Tracer Network Security Exploration Physical ModeDocument7 pagini3.11.1 Packet Tracer Network Security Exploration Physical ModeirfanÎncă nu există evaluări
- Installing Network Card & Its Driver: TheoryDocument14 paginiInstalling Network Card & Its Driver: Theorymrcopy xeroxÎncă nu există evaluări
- Add Comment PermalinkDocument9 paginiAdd Comment PermalinkAntonio Rivera Mabini Jr.Încă nu există evaluări
- 2.1.1.5 Packet Tracer - Create A Simple Network Using Packet TracerDocument14 pagini2.1.1.5 Packet Tracer - Create A Simple Network Using Packet TracerNico Elicaño100% (2)
- Packet Tracer Lab - Create A Simple Network Using Packet TracerDocument15 paginiPacket Tracer Lab - Create A Simple Network Using Packet TracerNam Nguyễn HoàngÎncă nu există evaluări
- 6.3.1.8 Packet Tracer - Exploring Internetworking DevicesDocument6 pagini6.3.1.8 Packet Tracer - Exploring Internetworking DevicesParthPatel100% (8)
- Internet: Configure A Laptop As A Wireless Hot Spot To Provide Internet Access To An IpadDocument13 paginiInternet: Configure A Laptop As A Wireless Hot Spot To Provide Internet Access To An IpadsanjeetalkÎncă nu există evaluări
- Wireless Communication FileDocument38 paginiWireless Communication FilerishabhÎncă nu există evaluări
- Réseaux Locaux Sans Fils: TP N°4: Packet Tracer - Configure A Basic WLAN On The WLCDocument12 paginiRéseaux Locaux Sans Fils: TP N°4: Packet Tracer - Configure A Basic WLAN On The WLCHamdi GdhamiÎncă nu există evaluări
- IOT Lab FileDocument49 paginiIOT Lab Filebhupeshkumar2003Încă nu există evaluări
- Packet Tracer FAQsDocument15 paginiPacket Tracer FAQsSynchroÎncă nu există evaluări
- 2.1.1.5 Packet Tracer - Create A Simple Network Using Packet Tracer PDFDocument15 pagini2.1.1.5 Packet Tracer - Create A Simple Network Using Packet Tracer PDFTeixeira JorgeÎncă nu există evaluări
- 2.1.1.5 Packet Tracer - Create A Simple Network Using Packet Tracer PDFDocument15 pagini2.1.1.5 Packet Tracer - Create A Simple Network Using Packet Tracer PDFTeixeira JorgeÎncă nu există evaluări
- E4200 V10 CiscoConnect NC-WEBDocument14 paginiE4200 V10 CiscoConnect NC-WEBBlekbirdÎncă nu există evaluări
- Grade 10-12 - Week 4Document5 paginiGrade 10-12 - Week 4Oliver C SilvanoÎncă nu există evaluări
- 8.1.2.14 Lab - Test The Wireless NIC in WindowsDocument6 pagini8.1.2.14 Lab - Test The Wireless NIC in WindowsMohammed AwelÎncă nu există evaluări
- Basic LAN SetupDocument5 paginiBasic LAN SetupMusaab CmbÎncă nu există evaluări
- Basic Network TroubleshootingDocument9 paginiBasic Network TroubleshootingNeeraj Mishra50% (2)
- Packet Tracer ManualDocument150 paginiPacket Tracer ManualMwai Janna80% (5)
- 2.3.3.4 Lab - Building A Simple NetworkDocument14 pagini2.3.3.4 Lab - Building A Simple Networkroberto002Încă nu există evaluări
- Cisco Lab :building A Simple Network With AnswersDocument14 paginiCisco Lab :building A Simple Network With AnswersEmzy Soriano50% (2)
- Networking Lab Manual 1650438107Document36 paginiNetworking Lab Manual 1650438107Nikhil YadavÎncă nu există evaluări
- Configuring A Wireless Router and ClientDocument4 paginiConfiguring A Wireless Router and ClientJomar RamosÎncă nu există evaluări
- W5-Configuring Network Connections For Windows 10Document10 paginiW5-Configuring Network Connections For Windows 10Echelle OgatisÎncă nu există evaluări
- CCNA RS Essentials - Instructor Packet Tracer ManualDocument150 paginiCCNA RS Essentials - Instructor Packet Tracer Manualdan_artene3558100% (1)
- 125 Custom Student Lab ManualDocument113 pagini125 Custom Student Lab Manualseanblack00002986Încă nu există evaluări
- PT3 FinalsLabExercise#3 Group9Document23 paginiPT3 FinalsLabExercise#3 Group9Chauncey SantosÎncă nu există evaluări
- CCNA Interview Questions You'll Most Likely Be Asked: Job Interview Questions SeriesDe la EverandCCNA Interview Questions You'll Most Likely Be Asked: Job Interview Questions SeriesÎncă nu există evaluări
- CompTIA A+ Complete Review Guide: Core 1 Exam 220-1101 and Core 2 Exam 220-1102De la EverandCompTIA A+ Complete Review Guide: Core 1 Exam 220-1101 and Core 2 Exam 220-1102Evaluare: 5 din 5 stele5/5 (2)
- Hacking : A Comprehensive, Step-By-Step Guide to Techniques and Strategies to Learn Ethical Hacking with Practical Examples to Computer Hacking, Wireless Network, Cybersecurity and Penetration TestingDe la EverandHacking : A Comprehensive, Step-By-Step Guide to Techniques and Strategies to Learn Ethical Hacking with Practical Examples to Computer Hacking, Wireless Network, Cybersecurity and Penetration TestingÎncă nu există evaluări
- The Compete Ccna 200-301 Study Guide: Network Engineering EditionDe la EverandThe Compete Ccna 200-301 Study Guide: Network Engineering EditionEvaluare: 5 din 5 stele5/5 (4)
- Limbah PabrikDocument2 paginiLimbah Pabrikindar dewaÎncă nu există evaluări
- Civil Engineering Subjects (1st - 5th Year) - 1Document5 paginiCivil Engineering Subjects (1st - 5th Year) - 1Vincent TayagÎncă nu există evaluări
- Nutrition Effects of VitaminsDocument21 paginiNutrition Effects of Vitaminsblessed cccÎncă nu există evaluări
- Carte Automatic TransmissionsDocument20 paginiCarte Automatic TransmissionsGigelÎncă nu există evaluări
- 10 01 Breather Filters GBDocument8 pagini10 01 Breather Filters GBosuengÎncă nu există evaluări
- Modeling Vessel Impacts for Lock Wall DesignDocument15 paginiModeling Vessel Impacts for Lock Wall DesignSalam FaithÎncă nu există evaluări
- Larrabee JChem Educ 1990,67,267Document3 paginiLarrabee JChem Educ 1990,67,267κ.μ.α «— Brakat»Încă nu există evaluări
- Classified Advertisements from Gulf Times NewspaperDocument6 paginiClassified Advertisements from Gulf Times NewspaperAli Naveed FarookiÎncă nu există evaluări
- DUB01CB Eng PDFDocument4 paginiDUB01CB Eng PDFAnonymous hj273CMÎncă nu există evaluări
- 322439480MVR Single Page Single Page Booklet - OPTDocument12 pagini322439480MVR Single Page Single Page Booklet - OPTlarry vargas bautistaÎncă nu există evaluări
- ASSEMBLING COMPUTER: HOW TO BUILD A PCDocument48 paginiASSEMBLING COMPUTER: HOW TO BUILD A PCCeejaay PelinaÎncă nu există evaluări
- Steel StaircaseDocument17 paginiSteel StaircaseKarthick CrazeiÎncă nu există evaluări
- Purification of Morphologically and Functionally Intact Human Basophils To Near HomogeneityDocument9 paginiPurification of Morphologically and Functionally Intact Human Basophils To Near HomogeneitySinaí GutierrezÎncă nu există evaluări
- Medication - Safety - v4 Last Update 2015Document81 paginiMedication - Safety - v4 Last Update 2015Retno PalupiÎncă nu există evaluări
- (Computing 14) A. Aguilera, D. Ayala (Auth.), Professor Dr. Guido Brunnett, Dr. Hanspeter Bieri, Professor Dr. Gerald Farin (Eds.) - Geometric Modelling-Springer-Verlag Wien (2001)Document356 pagini(Computing 14) A. Aguilera, D. Ayala (Auth.), Professor Dr. Guido Brunnett, Dr. Hanspeter Bieri, Professor Dr. Gerald Farin (Eds.) - Geometric Modelling-Springer-Verlag Wien (2001)ANDRES Fernando Mosquera DIAZÎncă nu există evaluări
- Tramadol Drug StudyDocument1 paginăTramadol Drug Studymilkv82% (11)
- SI44M 60H 80H-DeN1730-V12web DownloadedDocument4 paginiSI44M 60H 80H-DeN1730-V12web DownloadedtauraimukumbaÎncă nu există evaluări
- Dr. Blyden: Chronic Obstructive Pulmonary Disease (Copd)Document63 paginiDr. Blyden: Chronic Obstructive Pulmonary Disease (Copd)Blyden NoahÎncă nu există evaluări
- Manual of Curatorship: A Guide To Museum PracticeDocument7 paginiManual of Curatorship: A Guide To Museum PracticeLuísa MenezesÎncă nu există evaluări
- Kelas 1 AlphabetTITLE Kelas 1 Numbers ConversationTITLE Kelas 2 Feelings Body PartsDocument54 paginiKelas 1 AlphabetTITLE Kelas 1 Numbers ConversationTITLE Kelas 2 Feelings Body PartsArti Hikmatullah Perbawana Sakti BuanaÎncă nu există evaluări
- Site Master FileDocument51 paginiSite Master FileMilonhg100% (2)
- GreyFox Intercom Install GuideDocument12 paginiGreyFox Intercom Install GuideAbdallah HashemÎncă nu există evaluări
- 11 F.Y.B.Sc - Chemistry PDFDocument22 pagini11 F.Y.B.Sc - Chemistry PDFmalini PatilÎncă nu există evaluări
- NTE56004 Thru NTE56010 TRIAC, 15 Amp: FeaturesDocument2 paginiNTE56004 Thru NTE56010 TRIAC, 15 Amp: FeaturesFreddy SarabiaÎncă nu există evaluări
- Nitration of Methyl BenzoateDocument3 paginiNitration of Methyl BenzoateDaniel McDermottÎncă nu există evaluări
- Diabetic Safe - One Pager - Version 1.0 - Oct 20Document2 paginiDiabetic Safe - One Pager - Version 1.0 - Oct 20naval730107Încă nu există evaluări
- NNDC Planning Applications 4oct - 11 OctDocument4 paginiNNDC Planning Applications 4oct - 11 OctRichard SmithÎncă nu există evaluări
- Paradise Pools Flyer With Price ListDocument5 paginiParadise Pools Flyer With Price ListKhuzaima HussainÎncă nu există evaluări
- Chemical reactions and structuresDocument22 paginiChemical reactions and structuresStormy StudiosÎncă nu există evaluări
- 100kw TSP Agenitor-404b Biogas 60-hz 480v En-827879Document9 pagini100kw TSP Agenitor-404b Biogas 60-hz 480v En-827879Julian BarreraÎncă nu există evaluări