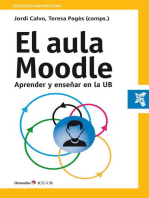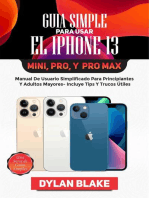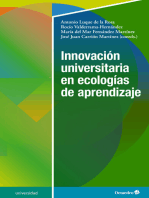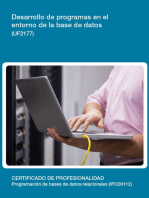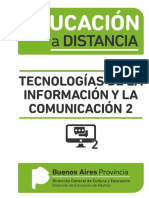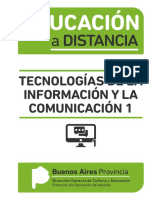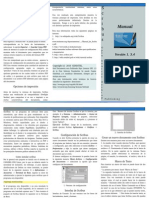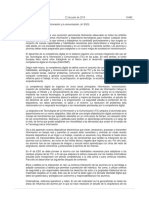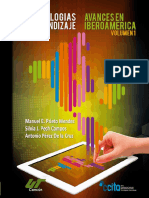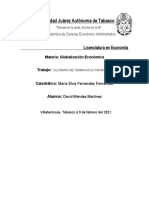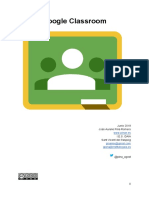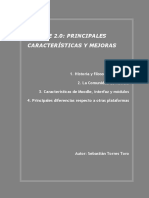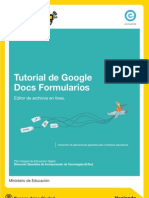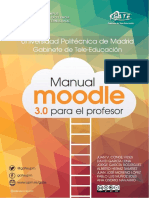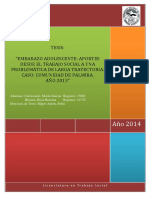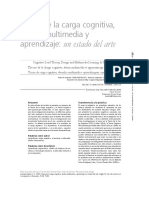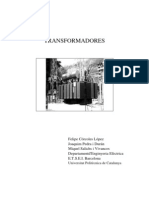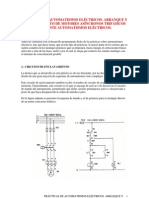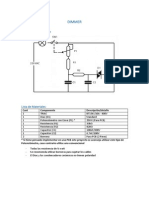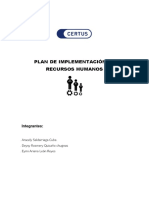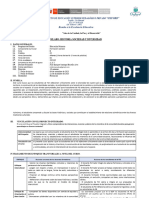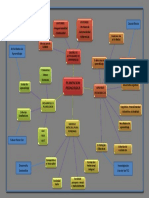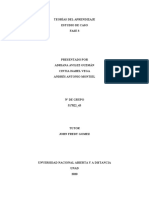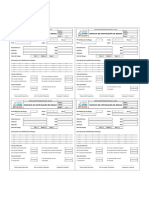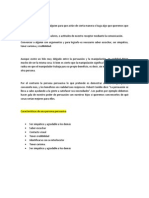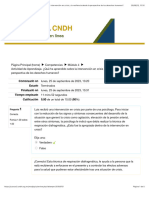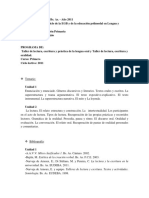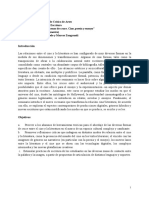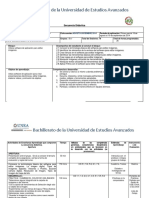Documente Academic
Documente Profesional
Documente Cultură
Manual Moodle para Docentes (Rol de Profesor)
Încărcat de
Alí Quiroz BrunoTitlu original
Drepturi de autor
Formate disponibile
Partajați acest document
Partajați sau inserați document
Vi se pare util acest document?
Este necorespunzător acest conținut?
Raportați acest documentDrepturi de autor:
Formate disponibile
Manual Moodle para Docentes (Rol de Profesor)
Încărcat de
Alí Quiroz BrunoDrepturi de autor:
Formate disponibile
Mi Plataforma Educativa
CREACIN DE AULAS VIRTUALES
MANUAL DE CONSULTA
PARA EL PROFESORADO
ALI QUIROZ
CARLOS HUERTA
Noviembre de 2015
La plataforma educativa Moodle
Creacin de Aulas Virtuales
Qu es Moodle?
1. QU ES MOODLE?
1.1. Entornos virtuales de aprendizaje.
Tcnicamente, Moodle es una aplicacin que pertenece al grupo de los Gestores
de Contenidos Educativos (LMS, Learning Management Systems), tambin conocidos como Entornos de Aprendizaje Virtuales (VLE, Virtual Learning Managements), un subgrupo de los Gestores de Contenidos (CMS, Content Management
Systems).
De una manera ms coloquial, podemos decir que Moodle es una aplicacin para
crear y gestionar plataformas educativas, es decir, espacios donde un centro
educativo, institucin o empresa, gestiona recursos educativos proporcionados
por unos docentes y organiza el acceso a esos recursos por los estudiantes, y
adems permite la comunicacin entre todos los implicados (alumnado y profesorado).
1.2. Significado de Moodle y sus orgenes.
Moodle fue diseado por Martin Dougiamas de Perth, Australia Occidental, quien
bas su diseo en las ideas del constructivismo en pedagoga, que afirman que el
conocimiento se construye en la mente del estudiante en lugar de ser transmitido
sin cambios a partir de libros o enseanzas y en el aprendizaje colaborativo. Un
profesor/a que opera desde este punto de vista crea un ambiente centrado en el
estudiante que le ayuda a construir ese conocimiento con base en sus habilidades y conocimientos propios en lugar de simplemente publicar y transmitir la informacin que se considera que los estudiantes deben conocer.
La palabra Moodle, en ingls, es un acrnimo para Entorno de Aprendizaje Dinmico Modular, Orientado a Objetos (Modular Object-Oriented Dynamic Learning
Environment), lo que resulta fundamentalmente til para los desarrolladores y
tericos de la educacin. Tambin es un verbo anglosajn que describe el proceso ocioso de dar vueltas sobre algo, haciendo las cosas como se vienen a la mente... una actividad amena que muchas veces conllevan al proceso de comprensin y, finalmente, a la creatividad. Las dos acepciones se aplican a la manera en
que se desarroll Moodle y a la manera en que un estudiante o docente podra
aproximarse al estudio o enseanza de un curso on-line.
La primera versin de Moodle apareci el 20 de agosto de 2002 y, a partir de all
han aparecido nuevas versiones de forma regular que han ido incorporando nuevos recursos, actividades y mejoras demandadas por la comunidad de usuarios
Moodle.
En la actualidad, Moodle est traducido a 75 idiomas e incluye ms de 27.000
sitios registrados en todo el mundo.
La plataforma educativa Moodle
Creacin de Aulas Virtuales
Qu es Moodle?
1.3. Estadsticas sobre Moodle.
Moodle tiene ms de 28500 sitios registrados oficialmente de diferentes tamaos
(nmero de usuarios por sitio).
La Comunidad de usuarios registrados la forman ms de 260000 usuarios y crece
exponencialmente. El nmero de descargas tambin va creciendo, situndose ya
muy cerca de las 60000 descargas mensuales.
10
La plataforma educativa Moodle
Creacin de Aulas Virtuales
Qu es Moodle?
1.4. Software libre.
Moodle se distribuye gratuitamente como Software Libre (Open Source), bajo
Licencia pblica GNU. Esto significa que Moodle tiene derechos de autor (copyright), pero que tenemos algunas libertades1: podemos copiar, usar y modificar
Moodle siempre que aceptemos proporcionar el cdigo fuente a otros, no modificar la licencia original y los derechos de autor, y aplicar esta misma licencia a
cualquier trabajo derivado de l.
Es fcil de instalar en casi cualquier plataforma con un servidor Web que soporte
PHP. Slo requiere que exista una base de datos (y se puede compartir). Con su
completa abstraccin de bases de datos, soporta las principales marcas de bases
de datos (en especial MySQL).
Finalmente, es importante destacar que, al ser Moodle una aplicacin Web, el
usuario slo necesita para acceder al sistema un ordenador con un navegador
Web instalado (Mozilla Firefox, Internet Explorer, o cualquier otro) y una conexin a Internet. Por supuesto, tambin se necesita conocer la direccin Web
(URL) del servidor donde Moodle se encuentre alojado y disponer de una cuenta
de usuario registrado en el sistema.
1 Se puede consultar la licencia para estudiar los detalles de la misma.
11
La plataforma educativa Moodle
Creacin de Aulas Virtuales
Qu es Moodle?
1.5. Filosofa de Moodle.
Qu tiene Moodle de especial? Sin duda, su carcter libre, el enfoque y la filosofa que tiene detrs. Y la comunidad de "moodlers".
El diseo y desarrollo de Moodle se basan en la teora del aprendizaje denominada "pedagoga construccionista social". Para el construccionismo el aprendizaje
es particularmente efectivo cuando se construye algo que debe llegar a otros. Se
habla de artefactos: una frase, un mensaje electrnico, un artculo, una pintura o
un programa informtico.
Como se dice en uno de los recursos de Moodle: "Usted puede leer esta pgina
varias veces y aun as haberla olvidado maana; pero si tuviera que intentar explicar estas ideas a alguien usando sus propias palabras, o crear una presentacin que explique estos conceptos, entonces puedo garantizar que usted tendra
una mayor comprensin de estos conceptos, ms integrada en sus propias ideas.
Por esto la gente toma apuntes durante las lecciones, aunque nunca vayan a
leerlos de nuevo."
Pero no estamos ante una psicologa individualista: el aprendizaje no se realiza
en burbujas aisladas. La construccin de artefactos se realiza en el mbito de un
grupo social, creando colaborativamente una pequea cultura de artefactos compartidos con significados compartidos. Segn este modelo, el aprendizaje es un
fenmeno fundamentalmente social: el aprendizaje tiene lugar en el mbito de la
comunidad social a las que se pertenece. El papel del profesor ser el de "facilitador" que anima a los estudiantes a descubrir los principios por s mismos y a
construir conocimiento trabajando en la resolucin de problemas reales en un
proceso social colaborativo.
Una vez que nos planteamos estos temas, podemos concentrarnos en las experiencias que podran ser mejores para aprender desde el punto de vista de los
estudiantes, en vez de limitarse a proporcionarles la informacin que creemos
que necesitan saber. Tambin podemos pensar cmo cada usuario del curso
puede ser profesor/a adems de alumno/a. Nuestro trabajo como docente puede
cambiar de ser la fuente del conocimiento a ser el que influye como modelo, conectando con los estudiantes de una forma personal que dirija sus propias necesidades de aprendizaje, y moderando debates y actividades de forma que gue al
colectivo de estudiantes hacia los objetivos docentes de la clase.
Est claro que Moodle no fuerza este estilo de comportamiento, pero es para lo
que est pensado o para lo que mejor sirve.
Por otro lado, no debemos olvidar que los entornos virtuales de aprendizaje son
eso, virtuales: reproducen el modelo de enseanza/aprendizaje que tiene el docente. Si su modelo es transmisor en el aula, en su virtualidad electrnica tambin ser cerrado. Si los momentos importantes son la matriculacin y la evaluacin final, estamos manifestando claramente una modalidad de enseanza, que
evidentemente no es la nica. La discusin, aprender a razonar, argumentar y
12
La plataforma educativa Moodle
Creacin de Aulas Virtuales
Qu es Moodle?
ser convincente, la investigacin en equipo, el reparto de tareas equilibrada y
democrticamente, son cosas que tambin se pueden hacer en el aula, entre
otras muchas.
1.6. Resumen de caractersticas de Moodle.
Entorno de aprendizaje modular y dinmico orientado a objetos, sencillo de mantener y actualizar.
Excepto el proceso de instalacin, no necesita prcticamente de "mantenimiento" por parte del administrador.
Dispone de una interfaz que permite crear y gestionar cursos fcilmente.
Los recursos creados en los cursos se pueden reutilizar.
La inscripcin y autenticacin de los estudiantes es sencilla y segura.
Resulta muy fcil trabajar con l, tanto para el profesorado como el
alumnado.
Detrs de l hay una gran comunidad que lo mejora, documenta y
apoya en la resolucin de problemas.
Est basado en los principios pedaggicos constructivistas: el aprendizaje es especialmente efectivo cuando se realiza compartindolo con
otros.
13
La plataforma educativa Moodle
Creacin de Aulas Virtuales
Organizacin de los contenidos
2. ORGANIZACIN DE LOS CONTENIDOS.
El estudio de las posibilidades de Moodle como herramienta educativa, lo haremos tomando como referencia el esquema de Rafael Casado Ortiz sobre los modelos de tecnologas aplicadas a la formacin a distancia.
Figura 1: Modelos de tecnologa aplicadas a la formacin a distancia.
2.1. Tecnologas transmisivas.
Estas tecnologas se centran en ofrecer informacin al estudiante. Las presentaciones multimedia son instrumentos pedaggicos que siguen estando al servicio
de una metodologa tradicional de "enseanza" y "aprendizaje" que distingue claramente entre el que "sabe" y los que "aprenden". Con este modelo, toda la actividad se centra en el docente que ejerce la funcin de transmisor de la informacin y el estudiante sigue siendo sujeto pasivo. Eso s, pensamos que los receptores estn ms motivados porque utilizamos medios audiovisuales.
2.2. Tecnologas interactivas.
Estas tecnologas se centran ms en el alumno o alumna quien tiene un cierto
control sobre el acceso a la informacin (control de navegacin) que se le quiere
transmitir. As pues, en este modelo, hay que cuidar especialmente la interfaz
entre el usuario y el sistema ya que de ella dependern en gran medida las posibilidades educativas.
En estas tecnologas interactivas situaramos los programas de enseanza asistida por ordenador (EAO), los productos multimedia en CD-ROM o DVD y algunas
Web interactivas. El ordenador acta como un sistema que aporta la informacin
(contenidos formativos, ejercicios, actividades, simulaciones, etc.) y, en funcin
de la interaccin del usuario, le propone actividades, lleva un seguimiento de sus
14
La plataforma educativa Moodle
Creacin de Aulas Virtuales
Organizacin de los contenidos
acciones y realiza una realimentacin hacia el usuario-estudiante en funcin de
sus acciones.
Con estas tecnologas, claramente conductistas, se pueden abordar objetivos
formativos relacionados con el entrenamiento para ciertas acciones, la simulacin
de procesos o la adquisicin de habilidades mediante la interaccin con la propia
herramienta. Tambin nos permiten diversificar intereses, lneas de trabajo,
adaptar ritmos de aprendizaje, etc.
2.3. Tecnologas colaborativas.
Las TIC pueden contribuir a la introduccin de elementos interactivos y de intercambio de ideas y materiales tanto entre profesorado y alumnado como entre los
mismos estudiantes. Estas posibilidades cooperativas engloban prcticamente a
todas las formas de comunicacin habituales de la enseanza tradicional.
Pero debe quedar claro que, la simple incorporacin de las TIC en los procesos
de enseanza y aprendizaje no garantiza la efectividad en los resultados. Debe
existir un proyecto pedaggico que soporte estas posibilidades. Si este proyecto
no existe o est insuficientemente sustentado, aparecern frustraciones que no
deben, en ningn caso, ocultar las posibilidades de las TIC cuando stas se utilizan adecuadamente.
Esta metodologa requiere de una participacin activa, mayor compromiso e implicacin en el proceso de aprendizaje por parte de todos los que formarn parte
de la llamada "comunidad de aprendizaje".
Los tres tipos de tecnologas son necesarias y el reto que nos propone Moodle es
combinar adecuadamente los distintos elementos tecnolgicos y pedaggicos en
un diseo global de entornos virtuales de aprendizaje sustentados en los principios del aprendizaje colaborativo.
Figura 2: Recursos y mdulos de Moodle.
15
La plataforma educativa Moodle
Creacin de Aulas Virtuales
Introduccin a la plataforma Moodle
3. INTRODUCCIN A LA PLATAFORMA MOODLE.
3.1. Acceso al sistema o aula virtual.
Moodle es una aplicacin Web a la que se accede por medio de cualquier navegador Web (Mozilla Firefox, Internet Explorer, Opera, etc.). Esto quiere decir
que, adems de disponer de conexin a Internet, tendremos que conocer la direccin Web (URL) del servidor donde se encuentre alojado Moodle.
Para poder acceder al sistema deberemos estar registrados como usuario del
mismo. Los datos de la cuenta de usuario se introducen en el bloque Entrar (la
posicin de este bloque puede variar dependiendo de cmo se haya configurado
esta pgina). Si no est accesible directamente, hay que hacer clic en el enlace
Entrar que se encuentra habitualmente en la parte superior derecha, tal como se
indica en la Figura 3:
Entrar al sistema
Introduce tu nombre de usuario y contrasea
Figura 3: Acceso al sistema desde el bloque Entrar.
Si se accede por este segundo mtodo,
tendremos que introducir igualmente el
Nombre de usuario y Contrasea. En
caso de olvido, el sistema tiene la opcin del recordrtela por medio del
botn S, aydeme a entrar.
Figura 4: Acceso al sistema.
Una vez dentro del sistema, se mostrar la pgina principal del sitio. El
aspecto de esta pgina puede variar
dependiendo de cmo la haya configurado el Administrador del sistema.
16
La plataforma educativa Moodle
Creacin de Aulas Virtuales
Introduccin a la plataforma Moodle
Las figuras siguientes muestran la pgina principal de dos formas distintas.
Este curso permite
entrar como invitado
Este curso requiere
clave de acceso
Figura 5: Pgina principal mostrando las categoras de cursos.
Identificacin del usuario
Lista de profesores
Descripcin del curso
Figura 6: Pgina principal mostrando los cursos disponibles.
En cualquiera de esas pginas, se pueden ver algunos iconos asociados a los cursos disponibles. El icono
indica que ese curso acepta el acceso de invitados.
Los invitados son usuarios no registrados en el entorno que tienen unos privilegios mnimos que les impide participar en las actividades. Se puede utilizar este
tipo de acceso para cursos de demostracin o muy generales. Si este icono no se
ve, significa que no se permite el acceso a invitados o, lo que es lo mismo, es
necesario estar registrado en el sistema para acceder al curso en cuestin.
17
La plataforma educativa Moodle
Creacin de Aulas Virtuales
Introduccin a la plataforma Moodle
El icono
indica que ese curso requiere clave de acceso para poder acceder a
l. Es aconsejable poner clave de acceso para evitar la entrada de estudiantes
que s tienen cuenta de acceso al sistema o aula virtual, pero que no tienen por
qu tener acceso a ese curso. Ms adelante se explicarn las posibilidades que
tenemos para dar de alta a los usuarios de un curso.
El icono
abre una ventana con una descripcin del curso y su forma de acceso.
Con los permisos oportunos podremos acceder al curso haciendo clic sobre su
nombre.
3.2. Descripcin de la interfaz de un curso.
Una vez dentro del curso, veremos su pgina principal donde se recogen todos
los elementos de comunicacin y pedaggicos que haya dispuesto el profesorado.
Esta pgina se compone de 4 zonas:
3.2.1.
Cabecera.
Esta zona contiene el nombre del curso, la informacin de registro (con hipervnculo al perfil personal) y un enlace para Salir del sistema1. Opcionalmente
puede contener el nombre del sitio y su logotipo (dependiendo del tema elegido y
de su personalizacin).
Salir
Nombre del curso
Identificacin del usuario
Figura 7: Cabecera: Barra principal.
Un poco ms abajo se encuentra la barra de navegacin. Esta barra contiene enlaces en forma de texto para facilitar el acceso a los diferentes lugares del curso.
El texto situado ms a la izquierda es el nombre corto del sitio y conduce a la
pgina principal. El situado justo a la derecha del anterior es el nombre corto del
curso que se haya elegido en el momento de la creacin del curso y nos lleva a
su pgina principal. A medida que nos vayamos adentrando en el curso visitando
sus diferentes elementos, la barra de navegacin ir mostrando los nombres de
dichos elementos y sus opciones especficas.
Cuando se accede a un recurso o actividad, aparece en la parte derecha de la
cabecera una lista desplegable con todos los recursos y actividades que pueden
visitarse. Utilizando esta lista es posible desplazarse de una pgina a otra sin tener que navegar por los hiperenlaces intermedios. A la izquierda y a derecha de
1 Es muy conveniente acostumbrarse a terminar la sesin de trabajo utilizando este enlace u otro
similar que se encuentra en el pie de pgina, y no cerrar sin ms la ventana del navegador. De
esta forma se evita dejar sesiones abiertas en el servidor con nuestra cuenta de usuario y que otra
persona pueda utilizarla.
18
La plataforma educativa Moodle
Creacin de Aulas Virtuales
Introduccin a la plataforma Moodle
esta lista se encuentran dos botones para saltar a los elementos anterior y posterior del actual.
Tambin aparece el botn
que permite acceder a una serie de estadsticas y
registros referidos al recurso en cuestin.
Vnculo a la pgina de inicio del sitio
Acceso a las estadsticas
del elemento
Vnculo a la pgina principal del curso
Lista desplegable con los
elementos del curso
Vnculo a elementos genricos del curso
Figura 8: Cabecera: Barra de navegacin.
3.2.2.
Columna central.
Esta parte contiene los elementos propios del curso: normalmente vnculos a diferentes recursos y actividades.
Aparecern una serie de enlaces de texto identificados por iconos que nos permitirn acceder a cada uno de los elementos didcticos (recursos, actividades, etc.)
que el profesorado haya dispuesto.
Ms adelante veremos cmo se aaden y modifican estos elementos.
Botn para Editar
Columnas izquierda y derecha
Columna central
Figura 9: Columnas izquierda, derecha y central.
19
La plataforma educativa Moodle
Creacin de Aulas Virtuales
Introduccin a la plataforma Moodle
3.2.1.
Columnas izquierda y derecha.
En estas columnas se sitan los bloques que Moodle pone a disposicin del profesorado para la configuracin ms adecuada de sus cursos. Cada curso puede
configurarse de manera independiente, mostrando normalmente slo los bloques
que se vayan a utilizar. Adems, estos bloques pueden situarse indistintamente
en una columna o en otra y en cualquier posicin dentro de cada columna.
Cuando se crea un curso, se visualizan por defecto los siguientes bloques:
Personas.
Buscar en los foros.
Administracin1.
Cursos.
Novedades.
Eventos prximos.
Actividad reciente.
Pero, si pulsamos el botn Activar edicin, aparecer un
nuevo bloque en la columna derecha denominado Bloques que nos permitir, a su vez, seleccionar nuevos bloques para aadir a nuestro curso. En esta lista slo se
pueden seleccionar aquellos que no tenemos activados.
Adems de los anteriores, podemos elegir entre:
Calculador de crdito.
Canales RSS remotos.
Descripcin del Curso/Sitio.
Enlaces de Seccin.
Entrada Aleatoria del Glosario.
Global Search.
HTML.
Marcadores del administrador.
Marcas Blog.
Mentees.
Quiz Results.
Servidores de Red.
Ms adelante veremos las funciones de cada uno de estos bloques.
Hay que tener en cuenta que el administrador/a del sistema puede limitar este
listado activando o desactivando ciertos bloques de manera global desde el bloque o panel de Administracin del sitio.
1 Este bloque es diferente para alumnado y profesorado.
20
La plataforma educativa Moodle
Creacin de Aulas Virtuales
Introduccin a la plataforma Moodle
En cuanto a la colocacin de los bloques, podemos seguir cualquier criterio, pero
ah van algunos consejos:
Agruparlos por funcin. Por ejemplo, colocando en una columna los bloques
de informacin y en otra los de organizacin temporal.
Seleccionar slo los bloques que realmente vayamos a necesitar de acuerdo
con los objetivos perseguidos.
3.2.2.
Pie de pgina.
Esta zona muestra cmo nos hemos autentificado (nombre y apellidos del usuario), permite salir del sistema y volver a la pgina principal del sitio o del curso,
dependiendo del lugar en el que nos encontremos.
Tambin encontramos un enlace a los documentos de ayuda del sitio Moodle.
Este enlace es muy interesante y til ya que es sensible al contexto, es decir,
nos muestra informacin relacionada con el elemento con el que estamos trabajando en cada momento.
Acceso a la ayuda
sensible al contexto
Vnculo a la Pgina
principal
Figura 10: Pie de pgina de un curso.
3.3. Modo de edicin.
Ya hemos dicho que el profesorado puede configurar un curso de acuerdo a los
objetivos educativos perseguidos. El primer paso ser activar el modo de edicin,
de una de estas dos maneras:
Haciendo clic sobre el botn
que se encuentra en la parte derecha
de la barra de navegacin de la pgina principal del curso.
Seleccionando la opcin
que se encuentra en el bloque de Administracin.
Cuando entramos en el modo de edicin, la interfaz del curso se modifica
mostrndose una serie de iconos asociados a cada elemento y bloque. Utilizando
adecuadamente estos iconos podremos modificar la disposicin de los paneles
laterales, editar los contenidos didcticos y los elementos individuales que componen el curso y reorganizar los bloques temticos de la columna central.
Para salir del modo de edicin, utilizaremos el botn
.
o el enlace
21
La plataforma educativa Moodle
Creacin de Aulas Virtuales
Introduccin a la plataforma Moodle
3.3.1.
Modificar los paneles laterales.
La configuracin de los paneles laterales la realiza el profesor o profesora teniendo en cuenta
tanto la utilidad y accesibilidad de los bloques
desde el punto de vista del diseo del curso,
mo las necesidades de los estudiantes1. La configuracin se realiza actuando sobre los iconos que aparecen en las cabeceras de cada bloque.
Las funciones de estos iconos se describen en la Tabla 1:
Iconos
Funcin
Indica que el bloque es visible. Funciona como un conmutador: si se
pulsa sobre l queda oculto para el estudiante, nunca para el docente y
cambiar el icono al ojo cerrado.
Indica que el bloque est oculto para los estudiantes. Al pulsar sobre l,
el bloque se hace visible y el icono cambiar al ojo abierto.
Permiten mover el bloque en la direccin indicada por la flecha, dentro
de la misma columna.
Permiten desplazar el bloque de una columna a otra, en la direccin indicada por la flecha.
Elimina por completo el bloque. Para volver a colocarlo hay que seleccionarlo en la lista desplegable Bloques.
Permiten mostrar u ocultar el contenido de un bloque, pero la cabecera
del mismo siempre queda visible. Funciona como un conmutador y cualquier usuario puede actuar sobre estos iconos.
Permite asignar un rol a un usuario para ese bloque (en el captulo 10 se
describe cmo asignar roles a los usuarios).
Tabla 1: Iconos para manipular los paneles laterales.
3.3.2.
Editar los contenidos didcticos.
Para modificar los contenidos didcticos de un curso (columna central) hay que
activar el modo de edicin. Aparecen entonces unas cajas con listas desplegables, que permitirn agregar componentes al curso, y una serie de iconos junto a
cada componente, para realizar diversas operaciones de edicin sobre l (Figura
11).
Para aadir un recurso o actividad bastar con seleccionarlo de la lista desplegable correspondiente. Despus de seleccionarlo, se mostrar el formulario de configuracin de dicho componente. Una vez especificadas sus caractersticas aparecer el recurso o actividad al final del bloque temtico donde estaba la lista desplegable utilizada. Despus, se podr desplazar a cualquier lugar de la columna
1 En el caso de que los alumnos/as accedan a varios cursos, se debera facilitar la localizacin de
los bloques en cada curso, evitando situar un mismo bloque en posiciones muy diferentes de un
curso a otro.
22
La plataforma educativa Moodle
Creacin de Aulas Virtuales
Introduccin a la plataforma Moodle
central. Ms adelante se describirn las funciones, caractersticas y modos de uso
de los diferentes recursos y actividades disponibles.
Lista desplegable
con los recursos
Lista desplegable
con las actividades
Iconos de reorganizacin
de bloques temticos
Iconos de edicin
Botn de Ayuda
Figura 11: Edicin de los contenidos didcticos de un curso.
3.3.2.1. Agregar recurso
Esta lista desplegable contiene un conjunto de
diferentes recursos que nos permiten aadir
cualquier contenido al curso. El recurso seleccionado se aadir al final del tema actual.
En la figura adjunta, se muestra el men desplegable para agregar un recurso.
3.3.2.2. Agregar actividad
Mediante un men desplegable podemos agregar al curso un conjunto de mdulos de actividades didcticas:
Hay disponibles mdulos de actividad de aprendizaje interactivo: los trabajos
del alumnado pueden ser enviados y calificados por los profesores/as
mediante los mdulos de Tareas o Talleres, calificados automticamente mediante los Cuestionarios o aadir ejercicios Hot Potatoes.
23
La plataforma educativa Moodle
Creacin de Aulas Virtuales
Introduccin a la plataforma Moodle
Las comunicaciones se pueden realizar en los
Chats y en los Foros para debates y las Consultas para obtener sus opciones preferidas. Los
estudiantes pueden trabajar de forma colaborativa mediante los Wikis.
El contenido se puede presentar y gestionar
usando actividades de Lecciones y SCORM. Las
palabras claves del curso se pueden agregar en
los Glosarios.
Las Encuestas y las Bases de Datos son actividades de gran ayuda en cualquier curso.
Adems de este repertorio de actividades, se pueden aadir mdulos no estndar que no forman
parte de la versin oficial de Moodle.
3.3.2.3. Iconos.
Una vez seleccionado el elemento de contenido (recurso o actividad), Moodle nos
presenta una serie de iconos para manipular dichos elementos. Su funcin se
puede ver en la Tabla 2:
Iconos
Funcin
Este icono se utiliza para acceder al formulario de configuracin del
recurso o actividad. De esta forma se puede repasar y cambiar cualquier
parmetro, desde el nombre con el que aparece listado en el bloque
temtico, hasta cualquier caracterstica que defina su funcionamiento.
Estos dos iconos se utilizan para indentar o sangrar un elemento de
tenido (a derecha y a izquierda). Con ellos se pueden jerarquizar una
lista de elementos didcticos. La Figura 12, muestra un ejemplo de aplicacin de sangras a diversos recursos y actividades.
Este icono de borrado elimina permanentemente el recurso o la
actividad en cuestin, incluyendo sus archivos asociados, si los hubiera,
tanto si son del profesorado como del alumnado. Hay que tener cuidado
al usar esta opcin ya que no existe una forma de deshacer o
restaurar lo borrado.
Estos iconos sirven para controlar la visibilidad de los elementos
didcticos del curso para los estudiantes, no as para los docentes, que
los vern siempre. El ojo abierto
indica que el elemento es visible y,
por lo tanto, los estudiantes podrn trabajar con l. Al hacer clic, el
elemento se ocultar y se marcar con el ojo cerrado
.
Este icono permite ubicar un elemento del curso en cualquier lugar de la
lista de temas. Cuando se pulsa en este icono se modifica la ventana y
aparecen una serie de recuadros con lnea discontinua
que
indican los posibles lugares en los que podemos situar el elemento (ver
la Figura 13). Bastar con pulsar sobre uno de esos recuadros para situar el elemento en ese lugar.
24
La plataforma educativa Moodle
Creacin de Aulas Virtuales
Introduccin a la plataforma Moodle
Iconos
Funcin
Estos iconos indican el funcionamiento de ese componente respecto a
los grupos que el docente haya podido definir para su curso. Pulsando
repetidamente sobre cualquiera de esos iconos, el icono ir cambiando
cclicamente. El icono
(Sin grupos) indica que no hay grupos y que
todos los estudiantes pueden acceder y trabajar con ese componente. El
icono
(Grupos separados) indica que cada estudiante slo puede ver
a sus compaeros/as de grupo, de forma que los dems estudiantes no
existen para l en esta actividad. El icono
(Grupos visibles) indica que
cada estudiante trabaja esa actividad dentro de su propio grupo, aunque
tambin puede ver el trabajo de los dems.
Tabla 2: Iconos para manipular los elementos didcticos.
Figura 12: Ejemplo de aplicacin de sangras a los contenidos didcticos.
Nos informa de la actividad
que vamos a mover y nos da
la posibilidad de cancelarla
Marcador de posicin
Figura 13: Desplazamiento de elementos didcticos.
25
La plataforma educativa Moodle
Creacin de Aulas Virtuales
Introduccin a la plataforma Moodle
3.3.3.
Reorganizar las secciones de contenidos.
Adems de reorganizar los elementos didcticos individualmente, el profesorado
tambin puede redefinir la visualizacin y el significado lgico de las cajas que
representan las secciones de contenidos (temas o semanas, segn como hayamos configurado el curso).
Un curso puede contener tantas secciones como se especifiquen en su formulario
de configuracin. Todas ellas se numeran, del 1 en adelante. Pero, siempre existe una seccin o caja no numerada, la primera del curso, destinada a elementos
generales. Si configuramos el curso con un formato semanal, cada seccin representar una semana. Si curso est basado en temas, entonces tendremos ms
libertad para poner en cada seccin lo que deseemos. Por ejemplo, podemos
hacer coincidir un tema con un captulo del libro de texto o dedicar cada tema a
un tipo de actividad (tecnologas transmisivas, interactivas). Tambin, en este
caso, podemos configurar un tema como actual.
Las secciones pueden moverse para cambiar el orden en el cual se presenta el
curso y tambin pueden ocultarse o hacerse visibles. Estas operaciones son especialmente tiles durante el proceso de diseo del curso: se van aadiendo recursos a una seccin poco a poco y, cuando est finalizada, activamos su atributo de visibilidad para mostrarla a los estudiantes y que stos puedan trabajar con
ella. Los bloques ocultos o inactivos aparecen marcados con un sombreado gris.
La reorganizacin de las secciones de contenido se realiza por medio de los iconos descritos en la Tabla 3:
Iconos
Funcin
Este icono se utiliza para mostrar slo la seccin seleccionada. Cuando
se pulsa sobre ese icono, el bloque aparece marcado con el icono siguiente.
Se usa para mostrar todas las secciones del curso. Funciona como un
conmutador con el icono anterior. Ambos iconos funcionan tambin fuera del modo de edicin.
Este icono permite marcar la seccin como el tema actual. Este tema
aparece marcado en un color ms intenso. Se suele utilizar para centrar
la atencin del estudiante rpidamente hacia ese tema.
El icono
significa que la seccin es visible para los estudiantes. Se
cerrar cuando se haga clic en l. El icono
significa que la seccin
est escondida para los estudiantes. Se abrir cuando se pulse sobre l.
Estos iconos de desplazamiento permiten desplazar las secciones verticalmente en la lista de secciones. El movimiento es secuencial y debe
realizarse seccin a seccin.
Tabla 3: Iconos de gestin de las secciones de contenido.
26
La plataforma educativa Moodle
Creacin de Aulas Virtuales
Introduccin a la plataforma Moodle
Tema 0
Mostrar slo este tema
Control de visibilidad
Marcar como tema actual
Iconos de desplazamiento
Figura 14: Reorganizacin de secciones de contenido.
3.3.4.
Edicin de elementos individuales.
Hemos visto que los elementos individuales de un recurso o actividad pueden
editarse utilizando los iconos asociados a dicho elemento. Recordemos que el
icono
nos lleva al formulario de configuracin del elemento y que desde all se
pueden modificar los parmetros y caractersticas que definen cmo se va a trabajar con ese elemento.
Pero hay otra forma de acceder a este formulario: cuando estemos navegando
por los diferentes recursos y actividades didcticas, encontraremos el botn Actualizar (tarea, recurso, etc.) en la parte superior derecha, dentro de la barra de
navegacin del curso.
Lista de seleccin de
recursos y actividades
Botn de edicin del
recurso o actividad
Figura 15: Edicin de elementos individuales.
27
La plataforma educativa Moodle
Creacin de Aulas Virtuales
Introduccin a la plataforma Moodle
3.4. Bloques de Moodle.
Ya hemos visto que los bloques de Moodle se sitan en las columnas laterales de
la interfaz del curso. Existen varios tipos de bloques con diversas funcionalidades: informar, controlar, gestionar, etc. Algunos trabajan de forma independiente y otros colaboran entre s. A continuacin se describen todos los bloques.
3.4.1.
Personas.
3.4.1.1. Lista de participantes.
El bloque Personas contiene el enlace a Participantes que
es un listado de la totalidad de participantes del curso. Por
defecto, aparecen primero el profesorado y despus el
alumnado, ordenados por el ltimo acceso al curso.
Se pueden aplicar filtros para mostrar slo la informacin que nos interese: por
rol (Todos, Profesor, Estudiante), por grupos (si los hay) o por tiempo de inactividad.
Podemos cambiar los criterios de ordenacin haciendo clic en Nombre/Apellidos,
Ciudad, Pas o ltima entrada. La clase de ordenacin, ascendente o descendente, la indica una pequea flecha (Figura 16); si repetimos la accin sobre el mismo elemento, cambia la clase de ordenacin. Y tambin, podemos ordenarlos
alfabticamente por la letra inicial del nombre o apellido.
Si el nmero de estudiantes es muy grande, Moodle nos los presenta en varias
pginas (tpicamente de 20 estudiantes). Podemos ver los siguientes pulsando
sobre la pgina deseada o sobre la siguiente.
Mostrar participantes por
tiempo de inactividad
Mostrar participantes por rol
Seleccin del grado de
detalle a mostrar
Mostrar participantes por
nombre o apellidos
Clase de ordenacin
Figura 16: Lista de participantes con poco detalle.
28
La plataforma educativa Moodle
Creacin de Aulas Virtuales
Introduccin a la plataforma Moodle
La lista de participantes se puede mostrar con mayor detalle seleccionado la opcin Ms detalle de la lista desplegable Lista de usuarios (Figura 17).
Figura 17: Lista de participantes con ms detalle.
3.4.1.2. Perfil personal.
Al hacer clic sobre el nombre de algn participante nos muestra su Perfil personal. Es una breve informacin con varios elementos activos (Figura 18):
La direccin de correo electrnico (opcional) que es un hipervnculo que permite enviar mensajes de correo a travs del gestor que se tenga configurado.
El icono para habilitar o deshabilitar la posibilidad de enviar correo electrnico
a esa direccin (esto incluye los mensajes de alerta y recordatorios de eventos prximos). Este icono no es visible para los estudiantes.
Enlaces que muestran la lista de participantes que tienen el mismo rol que
ese usuario.
Botn para cambiar la contrasea, que nos lleva a un pequeo formulario
donde deberemos introducir la contrasea actual y la nueva.
Botn para dar de baja de un curso. Este botn slo est disponible para el
profesorado del curso.
Botn para enviar mensajes. Al hacer clic sobre l, se abre una ventana en la
que podemos ver y/o buscar contactos para enviarles mensajes. Este aspecto
lo trataremos ms adelante.
Varias pestaas o fichas con diversas funciones que veremos a continuacin.
29
La plataforma educativa Moodle
Creacin de Aulas Virtuales
Introduccin a la plataforma Moodle
Habilitar/deshabilitar
el envo de correo
Enlaces para mostrar todos
los usuarios con ese rol
Botn para desmatricular
del curso
Figura 18: Informacin personal correspondiente a un profesor/a.
3.4.1.3. Editar informacin.
Esta ficha contiene el formulario de edicin de la informacin personal del usuario. Adems, desde aqu, se pueden controlar varios aspectos sobre el funcionamiento de Moodle para adaptarlos a nuestras necesidades o a nuestra forma de
trabajar.
El formulario est dividido en dos partes o secciones (Figura 19). La primera contiene los parmetros esenciales para el buen funcionamiento de Moodle. La segunda contiene campos con informacin no tan esencial para Moodle, pero si para completar la ficha electrnica del usuario.
El formulario tambin presenta el botn Mostrar avanzadas para visualizar todos los campos del formulario (Figura 20). La mayor parte de ellos son muy descriptivos, por lo que slo se comentarn algunos:
Correo electrnico: es la direccin en la que el estudiante recibir confirmaciones y mensajes del sistema, y tambin es la que se muestra tanto al
profesorado como a otros usuarios del sitio.
Mostrar correo: controla la visibilidad de la direccin electrnica a otros,
permitindole mostrar u ocultar su e-mail en el curso.
Correo activado: si esta opcin est deshabilitada, el usuario no podr recibir ningn correo proveniente del sitio.
Formato de correo: hay dos opciones: Formato HTML, que permite que los
mensajes puedan ser formateados (tipo de fuente, color, etc.) para hacerlos
ms fciles de leer, y Formato de texto, que slo permite escribir mensajes
sin ningn tipo de formato.
Tipo de resumen de correo: los usuarios pueden escoger cmo quieren
recibir correo de los foros a los que est suscrito. Existen tres posibles opciones: Sin resumen (uno recibe correos individuales), Completo (un solo resu30
La plataforma educativa Moodle
Creacin de Aulas Virtuales
Introduccin a la plataforma Moodle
men diario) o Por temas (un solo resumen diario pero solamente con los temas de los mensajes).
Muestra todos
los parmetros
Seccin 1
Parmetros que controlan el
funcionamiento de Moodle
Este botn muestra
atajos en el uso del
editor HTML
Seccin 2
Datos para la ficha electrnica del usuario
Figura 19: Formulario de edicin de la informacin personal.
Foro de auto-suscripcin: controla el envo de copias de los mensajes colocados en los foros a los que est suscrito.
Rastreo del foro: contribuye a mejorar la navegacin por los foros marcando aquellos mensajes que no hayan sido ledos.
Cuando edite texto: si el navegador usado es reciente, la opcin Usar editor
HTML, permitir aplicar formato a los textos.
31
La plataforma educativa Moodle
Creacin de Aulas Virtuales
Introduccin a la plataforma Moodle
Muestra la imagen asociada
a su perfil personal
Imgenes en formato gif,
jpg y png (100x100 pxeles)
Datos opcionales para la
completar la ficha electrnica del usuario
Figura 20: Formulario de edicin de la informacin personal con opciones avanzadas.
AJAX y Javascript: permite seleccionar si se usarn las caractersticas web
bsicas o avanzadas.
Zona horaria: este campo se usa para convertir mensajes relacionados con
el tiempo (como fechas lmites para las tareas) desde la zona horaria prede32
La plataforma educativa Moodle
Creacin de Aulas Virtuales
Introduccin a la plataforma Moodle
terminada en Moodle al tiempo correcto de cualquiera de la zona horaria seleccionada.
Descripcin: se utiliza para aadir informacin (texto, imgenes) que ser
visible para cualquiera que visite su perfil personal. Una adecuada descripcin
favorece la comunicacin entre los participantes.
Seccin Imagen de: esta seccin muestra la imagen actual y permite subir
una nueva imagen para el perfil. El tamao del archivo que puede ser subido
viene determinado por la variable maxbytes de la pgina de configuracin del
curso. Las imgenes tienen 100 x 100 pxeles para la vista grande y 35 x 35
para la vista pequea1.
Seccin Opcional: son pblicos (dentro del curso): Pgina web, Nmero de
ICQ, ID Skype, ID AIM, ID Yahoo, ID MSN. Son visibles slo al profesor/administrador: Nmero de id, Institucin, Departamento, Telfono 1 y 2 y
Direccin.
Es importante usar adecuadamente la informacin personal pues permite poner
caras a las diferentes aportaciones de los miembros del curso y facilita al profesorado la rpida evaluacin de actividades como la Consulta, sin necesidad de
leer los nombres en las votaciones.
Por ltimo, hay que indicar que el administrador/a del sitio puede bloquear determinados campos del perfil para evitar que los usuarios los modifiquen.
3.4.1.4. Mensajes.
Esta ficha muestra las aportaciones hechas por este usuario a los foros (Figura
21).
Figura 21: Ficha Mensajes del perfil personal.
1 Ambas imgenes son creadas por Moodle en el proceso de subida reduciendo su tamao a
aproximadamente 4KB. Las imgenes son guardadas en la sub-carpeta users de la carpeta de datos de Moodle (modledata). Las dos imgenes son llamadas f1.jpg y f2.jpg.
33
La plataforma educativa Moodle
Creacin de Aulas Virtuales
Introduccin a la plataforma Moodle
3.4.1.5. Blog.
Moodle permite tener un blog personal pblico, en formato Web, a los estudiantes, profesores/as y administradores/as. Los blogs pueden servir para que los
participantes en un curso escriban y produzcan contenidos en un entorno pblico
cuando lo deseen. Esta naturaleza pblica permite la comunicacin exterior con
otros grupos o con otras personas.
Desde el punto de vista didctico, un blog puede ser utilizado:
Como una herramienta para que los participantes demuestren, al final de un
tema o curso, el propio proceso de aprendizaje y el propio desarrollo personal.
Como un espacio para compartir contenidos sobre intereses personales que
no se ajusten a ninguno de los temas planteados por profesorado y alumnado
en los foros del curso.
Para ver la capacidad de resumir sus artculos, mediante palabras claves o
marcas. Las marcas permiten hacer categoras y estructurar los contenidos
del blog para facilitar la localizacin de los contenidos.
Para ver su contenido, hay que hacer clic sobre la ficha Blog de la informacin
del usuario (Figura 22).
Figura 22: Ejemplo de blog.
Para crear una entrada del blog, hay que pulsar sobre el enlace Agregar una
nueva entrada. Se mostrar un formulario como el de la Figura 23. Cuando se
crea una entrada del blog, un usuario puede seleccionar con qu etiquetas o
marcas desea asociarlas a su nueva entrada. Se pueden seleccionar mltiples
etiquetas. Los usuarios pueden tambin seleccionar para quin ser visible la
entrada del blog (siempre dependiendo de los ajustes globales del sitio).
34
La plataforma educativa Moodle
Creacin de Aulas Virtuales
Introduccin a la plataforma Moodle
Ttulo de la entrada
Cuerpo de la entrada al blog
Quin puede ver el blog
Las marcas o tags se usan para
describir el contenido del blog mediante palabras claves o descriptores
Figura 23: Formulario para agregar una entrada al blog.
3.4.1.6. Informes de actividad.
Esta ficha slo aparece cuando hemos iniciado una sesin como profesor/a o administrador/a. Permite acceder al informe de actividad del usuario seleccionado.
Este informe registra todos los pasos dados por el usuario en el curso y en sitio:
qu recursos ha visitado, cuntas veces, cundo y cunto tiempo, las actividades
que ha realizado, las calificaciones obtenidas, los trabajos entregados, las conexiones realizadas, etc. Se trata de una informacin muy exhaustiva de cada
uno de los usuarios, lo que permite hacer un seguimiento muy cercano de los
mismos.
Toda esta informacin se presenta estructurada en fichas: Diagrama de informe,
Informe completo, Registros de hoy, Todas las entradas, Estadsticas y Calificaciones.
35
La plataforma educativa Moodle
Creacin de Aulas Virtuales
Introduccin a la plataforma Moodle
Figura 24: Informe de actividades: registros de hoy de un usuario.
3.4.1.7. Roles.
Esta ficha nos lleva a la pantalla que permitir asignar y anular roles. Aunque
trataremos este tema en un captulo aparte, basta saber por ahora que un rol es
un identificador del estatus del usuario en un contexto particular. Es decir, qu
privilegios o qu habilidades, capacidades o acciones puede realizar ese usuario
(por ejemplo, ver todos los blog de usuario, leer registros de chat, eliminar mensajes propios de los foros, participar en un taller, editar pginas wiki, etc.). Profesor, Estudiante o Administrador son ejemplo de roles.
36
La plataforma educativa Moodle
Creacin de Aulas Virtuales
Introduccin a la plataforma Moodle
A partir de la versin 1.7 de Moodle, se permite tener unos niveles de control
bastante sofisticados, pero al mismo tiempo flexibles sobre lo que pueden hacer
o no los participantes.
Figura 25: Roles predefinidos.
3.4.2.
Usuarios en lnea.
El bloque Usuarios en lnea muestra los usuarios que se
han conectado en un perodo de tiempo fijado por el Administrador (por defecto son 5 minutos).
Hay que tener en cuenta que, aunque un usuario aparezca en esta lista, no significa que necesariamente est en
lnea en ese momento. Si mantenemos el cursor sobre el
nombre de un usuario de la lista, se visualizar cunto
tiempo hace que ese usuario ha realizado un clic en el curso. Si hacemos clic en
el icono situado al lado del nombre de un usuario, le podremos enviar un mensaje privado usando el sistema de mensajera de Moodle.
3.4.3.
Actividades.
El bloque Actividades muestra todas las categoras de
recursos y actividades que el profesorado ha utilizado en
el curso.
Nada ms crear un curso, el bloque slo muestra Foros ya
que se crea automticamente el Foro de Noticias. Los dems tipos de actividades se irn mostrando a medida que
se vayan insertando en el curso.
Este bloque se puede utilizar para navegar de forma rpida por los diferentes tipos de actividades, independientemente del tema o seccin en las que estn ubicadas.
3.4.4.
Buscar en los foros.
El bloque Buscar en los foros permite buscar entre los
mensajes publicados en los foros de un curso la informacin tecleada en el cuadro de texto del bloque.
Las bsquedas se realizan de forma similar a las realiza37
La plataforma educativa Moodle
Creacin de Aulas Virtuales
Introduccin a la plataforma Moodle
das en Google: si queremos buscar una o ms palabras, simplemente las teclearemos separadas por espacios. Para buscar una frase exacta, la encerraremos
entre comillas. Tambin podemos utilizar, delante de la palabra, el signo ms (+)
para forzar una coincidencia exacta con la misma, o el signo menos (-) si hay
palabras que no deseamos incluir en la bsqueda.
Pero si queremos acotar la bsqueda mediante opciones ms avanzadas, debemos hacer clic en el enlace Bsqueda avanzada para ir a la pgina avanzada de
bsqueda (Figura 26). En esta pgina podremos aplicar diferentes criterios de
bsqueda. Por ejemplo, buscar slo en mensajes publicados entre dos fechas,
slo en determinados foros del curso, en foros publicados por una persona concreta, etc.
Figura 26: Bsqueda avanzada en los foros.
3.4.5.
Cursos.
El bloque Cursos muestra un listado
de todos los cursos en los que estamos matriculados o somos profesores/as, y puede utilizarse para moverse rpidamente entre esos cursos.
Debajo de esta lista, aparece el
vnculo Todos los cursos que lleva
a una pgina donde se muestran todos los cursos del sitio
agrupados por categoras (esto no quiere decir que se pueda entrar en ellos).
Los administradores ven en este bloque todas las categoras de cursos disponibles y un enlace para buscar un curso concreto.
38
La plataforma educativa Moodle
Creacin de Aulas Virtuales
Introduccin a la plataforma Moodle
3.4.6.
Novedades.
El bloque Novedades presenta las cabeceras de las ltimas noticias o mensajes publicados por el profesor o profesora en el Foro de Noticias. Siguiendo el hipervnculo
ms se accede al foro donde est publicada la noticia y
se puede ver el mensaje completo.
En principio, todos los estudiantes de un curso estn suscritos a este foro, de forma que tambin recibirn estos
mensajes en su correo particular.
La funcin de este bloque es mantener informado al usuario de las noticias publicadas en el Foro de Noticias, ya
que es el sitio que suele utilizar el profesorado para dejar
todas aquellas noticias o instrucciones importantes para el
desarrollo del curso. Por ejemplo, recordatorios sobre entrega de determinados trabajos o publicacin de calificaciones.
3.4.7.
Calendario.
El bloque Calendario muestra un calendario que presenta
los siguientes eventos:
Eventos globales: son fechas importantes para todo
el sitio, visibles por todos los grupos y publicadas por
el Administrador (por ejemplo, si el sitio se cerrar un
determinado da para realizar tareas de mantenimiento).
Eventos de curso: se trata de fechas importantes
para los estudiantes matriculados en un curso (por
ejemplo, fechas de exmenes o convocatorias para
una reunin de chat). Estos eventos sern visibles por
todos los participantes del curso y slo pueden ser publicados por el profesorado.
Eventos de grupo: similares a los eventos de curso, pero en este caso afectan slo a un determinado grupo creado dentro de un curso.
Eventos de usuario: son fechas importantes para cada usuario particular.
Estos eventos son visibles en el propio calendario, pero no en el de los dems
usuarios. Obviamente, estos eventos sern creados por el interesado/a.
Todas las actividades de Moodle con fecha lmite sern eventos del calendario
automticamente.
Cada uno de estos eventos se resalta en el calendario mediante un color diferente. Tambin se resalta la fecha actual. Podemos ver los meses anteriores o futuros haciendo clic en las flechas laterales del mes actual. Se pueden ocultar o
39
La plataforma educativa Moodle
Creacin de Aulas Virtuales
Introduccin a la plataforma Moodle
mostrar varias categoras de eventos haciendo clic sobre el enlace del evento
correspondiente situado debajo del calendario. De esta forma, se puede facilitar
la lectura del calendario, especialmente si ste contiene muchos eventos.
El nombre del mes actual es un hipervnculo que nos conduce a la agenda de dicho mes (Figura 27). Esta agenda muestra una vista del mes seleccionado con
informacin detallada sobre los diferentes eventos. A la derecha, muestra una
vista trimestral, con los meses anterior y posterior al seleccionado, lo que permite controlar mejor las fechas de inicio y fin de mes.
Selector de curso
Agregar un evento
Configurar preferencias
Vista mensual detallada
Fecha actual
Exportar el calendario
Vista trimestral
Figura 27: Gestor del calendario.
Desde esta ventana, podremos agregar, editar y gestionar los eventos por medio
de los siguientes elementos funcionales:
Enlaces de tipo de evento, para activar o desactivar su visualizacin.
Botn de Nuevo evento, para acceder al editor de eventos y crear uno nuevo.
Selector de cursos, que permite seleccionar el curso a visualizar. Es conveniente tener seleccionado Todos los cursos para disponer de una vista consolidada de los eventos de todos los cursos en los que estemos matriculados
para detectar posibles solapamientos o colisiones entre ellos.
Barra de navegacin mensual, para ir al mes anterior o siguiente.
40
La plataforma educativa Moodle
Creacin de Aulas Virtuales
Introduccin a la plataforma Moodle
Botn Preferencias que lleva a la pgina de configuracin de las preferencias visuales del calendario y las alertas de eventos prximos.
Botn Exportar calendario, que permite seleccionar el tipo de eventos y las
fechas de aplicacin para generar un archivo que podr abierto por otras aplicaciones como, por ejemplo, Microsoft Office Outlook.
Cuando se desplaza el puntero del ratn sobre un evento
del calendario, se despliega una pequea ventana que nos
da informacin acerca de los eventos de ese da. Haciendo
clic sobre el nombre del evento o sobre ese da, pasaremos a la Vista de Da (Figura 28). En esta vista podemos
navegar al siguiente/anterior y, si contamos con los permisos adecuados, editar
o borrar los eventos usando los iconos y , respectivamente.
Icono de tipo de evento
Editar el evento
Borrar el evento
Figura 28: Vista diaria del calendario.
3.4.7.1. Agregar un nuevo evento.
Para agregar un nuevo evento, hay que hacer clic en el botn
Nuevo evento que aparece en todas las vistas y como un enlace en el bloque de Eventos prximos. Despus de elegir el
tipo de evento, se abrir el Editor de eventos (ver Figura 29).
Se trata de un formulario que contiene los siguientes campos:
Nombre: el contenido de este campo ser el que aparezca
en la ventana informativa sobre el calendario (cuando pasemos el puntero del
ratn por encima de una fecha marcada) y en la vista mensual.
Descripcin: es el texto que aparecer en la vista diaria del calendario y puede incluir adems de texto, imgenes, tablas, etc.
Fecha y hora: necesarias para fijar el evento en el calendario.
Duracin: es posible indicar la duracin del evento. Incluso se puede especificar otra fecha posterior, y el calendario marcar todo el intervalo (incluso varios das).
41
La plataforma educativa Moodle
Creacin de Aulas Virtuales
Introduccin a la plataforma Moodle
Repeticin: se puede especificar si un evento se debe repetir semanalmente.
Para ello, slo hay que indicar durante cuantas semanas ha de marcarse el
evento.
Identificador breve del evento
Texto que aparecer en la
vista diaria de la agenda
Fecha asociada al evento
Si es necesario, especificar
la duracin del evento
Si es necesario, especificar el n
de semanas que se debe repetir
Figura 29: Editor de eventos del calendario.
3.4.7.2. Configurar las preferencias.
Para configurar las preferencias del calendario, debemos hacer clic en el botn
Preferencias localizado en la barra de navegacin de las vistas mensual y diaria.
En esta pgina (Figura 30) disponemos podremos modificar los siguientes parmetros:
Formato de hora: podemos elegir entre el formato de 12 horas o de 24.
Primer da de la semana: afecta a la forma en que visualizaremos el calendario.
N mximo de eventos prximos: no debera ser muy alto, para no ocupar
mucho espacio en la pantalla.
Plazo de comienzo de eventos prximos: para especificar con cunta antelacin nos avisar el sistema sobre la cercana de una fecha importante mediante la aparicin de un evento en el calendario.
Recordar ajustes de filtro: para restaurar automticamente los ltimos ajustes del evento cada vez que se acceda.
42
La plataforma educativa Moodle
Creacin de Aulas Virtuales
Introduccin a la plataforma Moodle
Figura 30: Configuracin de las preferencias del calendario.
Por ltimo, hay que decir que el bloque Calendario lo podemos usar como recordatorio de determinadas actividades de enseanza-aprendizaje o para difundir
actividades culturales y extraescolares y que es preferible usarlo en lugar del Foro de Noticias porque evitamos el envo masivo de mensajes de correo electrnico.
3.4.8.
Eventos prximos.
El bloque Eventos prximos recuerda la proximidad de
un evento, ya sea un evento global, de curso o de usuario. Ya hemos visto que los eventos se pueden programar
en el calendario y que todas las actividades de Moodle con
fecha lmite generan un evento automticamente en el
calendario. As pues, este bloque est directamente relacionado con el calendario y subordinado a l.
Este bloque puede contener varios enlaces que llevan a la
propia actividad que genera el evento, a la Vista de Da
del calendario, a la Vista de Eventos prximos y para introducir un nuevo evento.
La configuracin de lo que Moodle debe considerar un evento prximo se realiza
en la pgina de Preferencias del mdulo de Calendario (ver Figura 30).
43
La plataforma educativa Moodle
Creacin de Aulas Virtuales
Introduccin a la plataforma Moodle
3.4.9.
Actividad reciente.
El bloque Actividad reciente muestra, de una forma
abreviada, los acontecimientos producidos en el curso
desde la ltima visita. Lo podemos utilizar para tener una
visin rpida del desarrollo del trabajo realizado, tanto por
nosotros mismos, como por nuestros compaeros y compaeras. La lista de acontecimientos puede contener:
Nuevos usuarios del curso: tanto si se trata de profesorado como de alumnado.
Nuevos elementos del curso: aparece un vnculo a los
nuevos elementos incorporados por el docente al curso
(tarea, cuestionario, etc.).
Nuevos mensajes en los foros: tambin aparece un
hipervnculo que lleva directamente al foro y al mensaje en cuestin.
Es muy importante tener claro que el criterio que utiliza el sistema para marcar
un elemento como actividad reciente es tan slo la hora y fecha de la conexin.
Esto quiere decir que, si salimos del sistema cerrando completamente el navegador y volvemos a entrar inmediatamente, observaremos que han desaparecido
los mensajes marcados como actividad reciente y el panel estar vaco.
Para visualizar la actividad reciente, con independencia de las conexiones y desconexiones del sistema, hay que hacer clic en el enlace Informe completo de la
actividad reciente que abrir una ventana (Figura 31) con informacin mucho
ms detallada sobre la actividad reciente, organizada por bloques temticos, relacionando todos los foros, nuevos recursos, etc. Todos estos elementos estn
listados como hipervnculos por lo que es posible el acceso rpido al recurso de
inters.
Figura 31: Informe completo de la actividad reciente.
44
La plataforma educativa Moodle
Creacin de Aulas Virtuales
Introduccin a la plataforma Moodle
En esta ventana, se puede fijar el nmero de das hacia atrs (1 da, 7 das, 14
das) en el que buscar cambios en el curso. Adems de este filtro normal, tambin podemos establecer otros criterios ms elaborados y personalizados haciendo clic en el enlace Filtro avanzado (Figura 32).
Figura 32: Filtro avanzado para la actividad reciente.
3.4.10. Descripcin del Curso/Sitio.
El bloque Descripcin de Curso/Sitio muestra el texto introducido en el resumen (informe) del
curso presente en el formulario de
Configuracin del curso o en la descripcin del sitio que se realiza en la
pgina de Ajustes de portada.
La cabecera del bloque slo se
muestra en el modo de edicin.
Como se puede ver en los ejemplos,
se pueden incluir imgenes y enlaces.
3.4.11. Enlaces de Seccin.
El bloque Enlaces de Seccin facilita la navegacin rpida por las diferentes secciones o semanas del curso, dependiendo del formato del curso usado Temas o Semanal.
Los nmeros que aparecen en el bloque son enlaces a las secciones numeradas
del curso.
Este bloque es especialmente til en los cursos con un gran nmero de secciones
y cuando tenemos una sola seccin visible.
3.4.12. HTML.
El bloque HTML se utiliza para presentar en la pgina
principal del sitio o de un curso informacin textual, grfica, etc. Por ejemplo, podemos mostrar los contenidos cla45
La plataforma educativa Moodle
Creacin de Aulas Virtuales
Introduccin a la plataforma Moodle
ves que se van a tratar en el curso, enlaces a sitios interesantes, utilidades de
uso frecuente (buscadores, reloj, animaciones flash, etc.) o simplemente avisos.
Podemos ir cambiando el bloque o los bloques HTML segn las necesidades de la
seccin actual, colocar la puntuacin global del curso o presentar el resultado de
algn concurso o prueba realizada durante el curso.
Despus de agregar el bloque, hay que configurarlo. Para ello, hay que hacer clic
sobre el icono de edicin
y se abrir la ventana Configurando un bloque HTML
(Figura 33). Hay que introducir el contenido del bloque y, si lo deseamos, el ttulo para el mismo. La Figura 34, muestra un bloque HTML que contiene algunos
enlaces a pginas Web externas.
Figura 33: Configuracin de un bloque HTML.
Figura 34: Ejemplo de bloque HTML.
Las siguientes figuras desarrollan el proceso para colocar un reloj en la pgina
principal del sitio. En primer lugar, hay que obtener el cdigo correspondiente
(en este caso, del sitio http://www.clocklink.com). Este cdigo lo copiamos en el
46
La plataforma educativa Moodle
Creacin de Aulas Virtuales
Introduccin a la plataforma Moodle
cuadro de contenido de la pgina de configuracin del bloque. Como se trata de
un cdigo HTML, antes de pegar hay que hacer clic sobre el icono Tabulacin
HTML
de la barra de herramientas del editor, como se muestra en la Figura
35. Para finalizar, slo queda guardar los cambios y situar el bloque en el lugar
ms adecuado (Figura 36).
Figura 35: Configuracin de un bloque HTML como un reloj analgico.
Bloque HTML situado en la
pgina principal del sitio
Figura 36: Pgina principal del sitio con un bloque HTML.
47
La plataforma educativa Moodle
Creacin de Aulas Virtuales
Introduccin a la plataforma Moodle
3.4.13. Mensajes.
El bloque Mensajes constituye un sistema de mensajera
interna de sistema. Permite la comunicacin directa entre
todos los usuarios del sitio sin necesidad de usar el correo
electrnico.
Una de las principales caractersticas de este bloque es que es un sistema enteramente Web, es decir, tan slo necesita el navegador para utilizarlo (no requiere conocer una direccin de correo electrnico ni un cliente de correo). La lista de
direcciones potenciales se corresponde con la lista de participantes del curso.
Otras caractersticas son que el sistema dispone de ventanas emergentes en
tiempo real, copias por correo electrnico, bloqueo de usuarios, historial y editor
WYSIWYG.
3.4.13.1. Cmo enviar un mensaje?
Hay dos formas de enviar un mensaje:
Desde el bloque de Usuarios en
lnea, haciendo clic en el icono con
forma de sobre que hay a la derecha del nombre de la persona a la
que deseamos enviar el mensaje.
Desde el bloque de Mensajes,
haciendo clic en el enlace Mensajes y despus en el nombre del
contacto elegido. En el caso de que
el destinatario del mensaje no aparezca en la lista de contactos, habr
que aadirlo como se explica en el
apartado siguiente.
Figura 37: Ventana de conversacin.
A continuacin, desde la ventana de Mensaje, se teclea el mensaje y se hace clic
en el botn Enviar mensaje.
Si mantenemos abierta la ventana de conversacin con un usuario, esta ventana
se refrescar automticamente cada 60 segundos.
3.4.13.2. Cmo gestionar los contactos?
La forma ms sencilla de agregar una persona a nuestra lista de contactos es
hacer clic en el icono con forma de sobre que aparece a la derecha del usuario,
en el bloque Usuarios en lnea. Esto provocar que se abra la ventana para
conversar (Figura 37). En la parte superior de la ventana aparecer, en el lado
izquierdo, la foto o imagen de la persona, y en el lado derecho, su nombre completo junto con tres opciones de configuracin: Aadir contacto, Bloquear contac48
La plataforma educativa Moodle
Creacin de Aulas Virtuales
Introduccin a la plataforma Moodle
to e Historia de mensajes. Para agregar a esta persona a nuestra lista de contactos, slo tendremos que hacer clic sobre el enlace Aadir contacto. La pgina se
refrescar automticamente y el enlace cambiar a Eliminar contacto (lo que significa que hemos guardado el contacto bien).
Cuando una persona nos enva un mensaje, el sistema nos permite agregar a esa
persona a nuestra lista de contactos fcilmente haciendo clic en el icono
(Figura 38).
Si la persona que queremos aadir a nuestra lista de contactos no se encuentra
en lnea, haremos clic en el enlace Mensajes del bloque Mensajes y activamos
la ficha Buscar (Figura 39). En el campo Nombre tecleamos el nombre de la persona y el resultado de la bsqueda aparecer en otra ventana (Figura 40).
Aadir contacto
Bloquear contacto
Historia de mensajes
Figura 38: Lista de contactos.
Figura 39: Ventana de buscar contactos.
Figura 40: Resultado de la bsqueda de una persona.
Nuevamente encontramos los tres iconos de configuracin junto al nombre de la
persona. A la derecha del icono
(aadir contacto), se encuentran el icono ,
49
La plataforma educativa Moodle
Creacin de Aulas Virtuales
Introduccin a la plataforma Moodle
que permite que podamos bloquear a un usuario para no recibir mensajes de l
(el icono cambiar a
para permitir desbloquear al usuario) y el icono , para
consultar el historial de mensajes intercambiados con esa persona.
3.4.13.3. Cmo configurar nuestra mensajera?
Cada usuario (docente o estudiante)
puede configurar el servicio de mensajera para adaptarlo a sus preferencias.
Los ajustes se realizan desde la ficha
Ajustes de la ventana de Mensajes. Ah
nos encontramos con una casilla de verificacin asociada a cada una de las
diferentes opciones, todas ellas muy
descriptivas.
Especial inters tiene la posibilidad de
enviar a nuestro correo electrnico un
mensaje si no estamos en lnea durante
un tiempo determinado.
Por otro lado, si elegimos la opcin de
Bloquear todos los mensajes nuevos de
las personas que no estn en mi lista
de contactos, limitamos drsticamente
la comunicacin directa.
Figura 41: Ajustes de mensajera.
3.4.14. Resultados del cuestionario.
El bloque Resultados del cuestionario muestra informacin sobre los resultados alcanzados por los usuarios
en un determinado cuestionario en tiempo real1.
Cuando se inserta el bloque aparece con el mensaje: Hay
un error con este bloque: necesita seleccionar el cuestionario cuyos resultados se mostrarn. Mediante un clic en el icono de edicin del
bloque, accedemos a la ventana Configurando un bloque Resultados del cuestionario (Figura 42), desde donde podemos configurarlo, indicando previamente el
cuestionario deseado.
Las posibilidades son variadas. Por ejemplo, podemos
presentar un listado de los n estudiantes que han obtenido los mejores o los peores resultados en el cuestionario o
no hacer visibles los nombres de los estudiantes, entre
otras opciones.
1 Este bloque no est totalmente traducido en la versin utilizada.
50
La plataforma educativa Moodle
Creacin de Aulas Virtuales
Introduccin a la plataforma Moodle
Figura 42: Configuracin del bloque Resultados del cuestionario.
3.4.15. Entrada Aleatoria del Glosario.
El bloque Entrada Aleatoria del Glosario permite mostrar una nueva entrada del Glosario elegido cada vez que
se accede a la pgina principal del curso1.
Cuando se agrega el bloque, se informa que debe configurarse haciendo clic en el botn de edicin . Se abre entonces la ventana Configurando un bloque Entrada Aleatoria del Glosario (Figura
43), donde configuraremos los siguientes campos:
El nombre que daremos al bloque.
El nombre del glosario deseado (entre los existentes
en el curso) del que se tomarn las entradas.
Perodo, en das, que debe transcurrir antes de elegir
una nueva entrada. El valor 0 fuerza un cambio en la
entrada visualizada cada vez que se accede a la pgina principal del curso.
Cmo se elegir la nueva entrada. El valor por defecto
es Entrada aleatoria.
En el caso de un glosario de trminos, por ejemplo,
conviene tener activada la casilla opcional de Mostrar
concepto (cabecera) para cada entrada.
Los ltimos campos se utilizan para incluir enlaces a
acciones asociadas al bloque. Por ejemplo, Aadir una
entrada o Ms entradas
1 Lgicamente, el curso deber tener al menos una actividad de tipo Glosario. La creacin de glosarios la trataremos en el captulo dedicado a los mdulos y recursos interactivos.
51
La plataforma educativa Moodle
Creacin de Aulas Virtuales
Introduccin a la plataforma Moodle
Figura 43: Configuracin del bloque Entrada Aleatoria del Glosario.
Este bloque es muy til para incorporar citas, consejos o conceptos claves del
curso, que el profesor/a puede ir cambiando con una periodicidad determinada
(diaria, semanal, trimestre o por tema). Bien utilizado, favorece la participacin
activa del alumnado.
3.4.16. Canales RSS remotos.
El bloque Canales RSS remotos permite mostrar contenidos de canales RSS de sitios Web externos1.
Como en los bloques anteriores, despus de insertar el
bloque hay que hacer clic en el icono
para acceder a la ventana Configurando
un bloque Canales RSS remotos. Esta ventana consta de dos fichas: la primera
Configurar este bloque nos permite seleccionar algn canal existente del sitio
Moodle y, la segunda, permite lo que indica su nombre Gestionar todos mis canales, aadiendo la URL de algn nuevo canal.
Lo primero que haremos ser aadir las direcciones URL de los canales de noticias que nos parezcan interesantes (Figura 44). Despus de teclear la direccin
hay que hacer clic en el botn Aadir y, si no hay errores, el canal se incorporar a la lista de canales.
1 El administrador/a debe configurar el bloque para permitir al profesorado agregar y gestionar los
canales. En caso contrario, slo el administrador/a puede aadir o gestionar los canales del sitio
Moodle.
52
La plataforma educativa Moodle
Creacin de Aulas Virtuales
Introduccin a la plataforma Moodle
Teclear la direccin
URL del canal
Figura 44: Gestin de los canales RSS.
Seleccin de los
canales a visualizar
Figura 45: Configuracin del bloque Canales RSS.
A continuacin, configuraremos los parmetros del bloque
(Figura 45). Fijaremos el nmero mximo de entradas a
mostrar por bloque (si vamos a activar muchos canales no
conviene que este valor sea muy grande para no llenar la
pantalla), seleccionaremos los canales que queramos visualizar y le daremos un ttulo al bloque, etc.
Por ltimo, indicar que los canales RSS permiten mantenernos actualizados en las noticias de nuestro inters de
forma sencilla, al tiempo que introduce un cierto dinamismo a nuestros cursos.
53
La plataforma educativa Moodle
Creacin de Aulas Virtuales
Introduccin a la plataforma Moodle
3.4.17. Administracin.
El bloque Administracin es diferente segn el rol del
usuario. Mientras que todos los enlaces de este bloque
estn disponibles para el profesorado del curso, los estudiantes tan solo vern un enlace a su propio libro de calificaciones y, si est permitido, sus propios registros del
curso.
Este bloque contiene las funciones propias y especficas
que permiten al profesorado configurar el curso y ajustar
los detalles de funcionamiento del resto de mdulos de
recursos y actividades didcticas (gestionar las matrculas
de los estudiantes, la creacin y asignacin de grupos, ver
el libro de calificaciones del curso, crear escalas para calificar, cambiar el formato del curso, realizar copias de seguridad y restaurarlas, acceder a los archivos del curso).
En la siguiente tabla se describen brevemente todas las opciones que contiene,
dejando para ms adelante su estudio en detalle:
Icono
Funcin
Activar edicin: se trata del mismo botn que podemos encontrar a la
derecha de la barra de navegacin del curso. Mientras no est activada
la edicin, no se podrn introducir actividades ni recursos.
Configuracin: proporciona acceso al formulario de configuracin del
curso, desde donde podremos cambiar su nombre, formato, descripcin,
permisos de acceso, etc.
Asignar roles: acceso a la pantalla de asignacin y anulacin de roles.
Recordamos que un rol es un identificador del estatus del usuario en un
contexto particular.
Grupos: gestin de los estudiantes en grupos.
Copia de seguridad: para realizar copias de seguridad del curso.
Restaurar: restaurar una copia de seguridad hecha previamente.
Importar: para importar recursos y actividades desde otros cursos.
Reiniciar: permite vaciar un curso de datos de usuario, conservando las
actividades y otros ajustes.
Informes: nos ofrece informes sobre los registros, la actividad y las
estadsticas de las opciones seleccionadas de los usuarios y actividades
seleccionadas (por ejemplo, cundo han iniciado sesin, qu han hecho,
etc.).
Preguntas: podemos utilizarlo para crear o editar preguntas de un banco de preguntas del curso. Estas preguntas se podrn incluir en cualquier cuestionario o leccin del curso.
54
La plataforma educativa Moodle
Creacin de Aulas Virtuales
Introduccin a la plataforma Moodle
Icono
Funcin
Niveles: permite crear escalas personalizadas con el objeto de llevar a
cabo cualquier actividad de evaluacin.
Archivos: accede a la carpeta de archivos del curso.
Calificaciones: los estudiantes pueden ver sus propias calificaciones de
todas las actividades susceptibles de ser evaluadas. El docente ver las
calificaciones de todos los estudiantes.
Quitar de MOODLE: permite desmatricularse o matricularse de un curso.
Tabla 4: Funciones del bloque de Administracin.
3.4.18. Bloques no estndar.
Moodle ofrece una serie de bloques para realizar varias tareas y presentar diferentes tipos de informacin. Los Bloques no estndar son bloques opcionales que
deben ser descargados del sitio Moodle e instalados previamente.
55
La plataforma educativa Moodle
Creacin de Aulas Virtuales
Configuracin de un curso
4. CONFIGURACIN DE UN CURSO.
4.1. Categoras de cursos.
Las categoras se utilizan para organizar los cursos del sitio Moodle y para facilitar al alumnado la localizacin de sus cursos potenciales. Todos los cursos de un
sitio Moodle deben pertenecer a una categora de cursos. Inicialmente, se crea la
categora Miscelnea.
La creacin, eliminacin y actualizacin de categoras de cursos slo la puede
realizar un usuario con privilegios para ello. Por defecto, slo el administrador/a
dispone de tales privilegios, pero se pueden editar los roles para permitir a otros
usuarios realizar estas tareas (por ejemplo, a los autores de curso).
4.1.1.
Creacin de una categora.
Para crear una nueva categora hay que hacer clic en
Agregar/editar cursos desde la opcin Cursos del men de
Administracin del sitio. En la pgina Categoras de
cursos (Figura 46), teclearemos el nombre de la nueva
categora en el cuadro de texto1 y, a continuacin, hacemos clic en el botn Aadir nueva categora. Nos mostrar un mensaje indicando que la nueva categora ha sido aadida y un listado de todas ellas, incluido el que acaba de crearse (Figura
47). Dicho listado nos muestra el nmero de cursos que integra cada categora y
una serie de iconos que nos permiten realizar algunas operaciones sobre ellas.
Nombre de la
categora a crear
Figura 46: Creacin de una categoras.
El icono
sirve para eliminar la categora. Si queremos que una categora quede
oculta al alumnado hasta que deseemos habilitarla, haremos clic en el icono .
Los iconos
y
desplazan la categora una posicin en el listado hacia arriba o
1 Es recomendable utilizar nombres descriptivos para facilitar la localizacin de sus cursos a los
estudiantes.
56
La plataforma educativa Moodle
Creacin de Aulas Virtuales
Configuracin de un curso
hacia abajo, respectivamente. Por ltimo, la lista desplegable Mover categora a:
permite mover una determinada categora dentro de otra, es decir, se crea una
subcategora.
Nmero de cursos que
contiene la categora
Creacin de
subcategoras
Botones de edicin
Figura 47: Listado de categoras de cursos.
4.1.2.
Renombrar una categora.
Desde la pgina de Categoras de cursos (ver Figura 47), haremos clic en el
nombre de la categora que deseemos renombrar. Se abrir una pgina como la
mostrada en la Figura 48 y teclearemos el nuevo nombre en el cuadro de texto
que hay a la izquierda del botn Renombrar. Por ltimo, haremos clic en ese
mismo botn.
Figura 48: Renombrar una categora.
4.1.3.
Cambiar la categora de un curso.
Desde la pgina de Categoras de cursos (ver Figura 47), haremos clic en el
nombre de la categora que contiene el curso al que deseamos cambiar su categora. Se abrir la pgina de Agregar/editar cursos (Figura 49). Ahora marcaremos en la columna Seleccionar el curso o los cursos que deseemos cambiar y, a
continuacin, haciendo clic en la lista desplegable Mover los cursos seleccionados
a se elige la categora de destino deseada.
57
La plataforma educativa Moodle
Creacin de Aulas Virtuales
Configuracin de un curso
Figura 49: Agregar/editar cursos.
4.1.4. Poner el listado de cursos/categoras en la portada.
Para elegir si se mostrar el listado de cursos o de categoras en la pgina inicial del sitio, hay que hacer clic en
Ajustes de portada desde la opcin Portada del men de
Administracin del sitio. Se abrir la pgina Ajustes
de portada.
En la lista desplegable Portada que aparecer debajo de la
descripcin de la pgina principal, seleccionaremos la opcin Mostrar lista de cursos o Mostrar lista de categoras,
segn nuestras preferencias. Existe tambin la opcin Lista combo para mostrar tanto la lista de categoras como
los cursos de cada una de ellas. Finalmente hay que hacer
clic en el botn Guardar cambios.
Figura 50: Listado de cursos o categoras en la portada.
Si el sitio Moodle contiene muchos cursos es recomendable la opcin de mostrar
categoras. Tambin podemos mostrar las novedades con la opcin de Mostrar
tems de noticias.
58
La plataforma educativa Moodle
Creacin de Aulas Virtuales
Configuracin de un curso
4.2. Creacin y configuracin de un curso.
Como en el caso de las categoras, la creacin de cursos slo la puede realizar un
usuario con privilegios para ello. Por defecto, slo el administrador y los autores
de curso disponen de tales privilegios, pero ya sabemos que se pueden editar los
roles para permitir a otros usuarios realizar estas tareas1. Una vez creado el curso, se proceder a asignar el profesorado deseado. Ya como docente podremos
configurar los parmetros que controlan la interfaz visual del curso y aadir los
recursos y actividades que consideremos necesarios.
Para crear un curso desde la pgina principal del sitio, hay
que hacer clic en Agregar/editar cursos desde la opcin
Cursos del men de Administracin del sitio. En la
pgina Categoras de cursos (ver Figura 46), haremos
clic en el botn Aadir un nuevo curso. Nos mostrar
un formulario bastante extenso (Figura 51 a Figura 58)
donde podremos configurar muchas opciones2. Despus
de cumplimentarlo, pulsaremos en Guardar cambios y aparecer el nuevo curso en la pgina del sitio.
En los siguientes apartados se describen brevemente dichas opciones agrupadas
por secciones. Algunas de esas opciones hay que cumplimentarlas obligatoriamente (las marcadas con un asterisco). Podemos obtener una informacin complementaria sobre muchos de los campos del formulario pulsando en el icono de
ayuda
.
4.2.1.
Formulario de configuracin de un curso.
4.2.1.1. Seccin de Ajustes generales.
Categora: como hemos indicado anteriormente, todos los cursos deben pertenecer a una categora. Este campo muestra la categora a la que pertenece
nuestro curso. Selecciona la ms adecuada. Esta eleccin determinar el lugar en el que aparecer en el listado de cursos y puede facilitar su localizacin al alumnado.
Nombre completo: es el nombre completo del curso que aparecer en la
zona superior de la pantalla y en las listas de cursos.
Nombre corto: puede ser un cdigo numrico, alfanumrico o simplemente
una abreviatura que se utilizar en la barra de navegacin y en otros lugares,
como por ejemplo, en la lnea asunto de las notificaciones automticas por
correo.
1 Si no tenemos privilegios para crear el curso, habr que contactar con alguien que s los tenga
para que creen el curso, indicando la categora en la que se integrar.
2 No debemos preocuparnos demasiado en un primer momento por la configuracin ya que siempre podremos volver a editarlo. Adems, las opciones por defecto suelen servir para la mayora de
los casos
59
La plataforma educativa Moodle
Creacin de Aulas Virtuales
Configuracin de un curso
Nmero ID del curso: este nmero se usa nicamente cuando se compara
este curso contra un sistema externo, lo cual nunca es mostrado dentro de
Moodle. Se puede dejar en blanco.
Figura 51: Formulario de configuracin de un curso (I).
Informe: normalmente suele ser una descripcin o introduccin acerca de
los contenidos del curso y los objetivos que persigue. Se mostrar en el listado de cursos. Si este campo dispone de un editor de texto HTML1, podremos
incluir, adems de texto, imgenes, tablas y otros elementos de estilo. Ms
adelante se describe con detalle el funcionamiento de este editor. Si el editor
no est disponible, podremos aplicar formatos utilizando texto con marcas
HTML.
Formato: el formato elegido definir la disposicin bsica del curso, como
una plantilla: afecta al modo de presentacin de la informacin, a la coloca1 El editor de textos HTML se reconoce porque se ve una barra de herramientas similar a la de un
procesador de textos.
60
La plataforma educativa Moodle
Creacin de Aulas Virtuales
Configuracin de un curso
cin de los paneles de funciones y, sobre todo, cambia el significado lgico de
los bloques de la columna central.
Entre los formatos disponibles, hay tres esenciales y, al mismo tiempo, los
ms utilizados:
Formato Semanal: en este formato, las cajas o secciones de contenidos de
la columna central se organizan por semanas, con fecha de inicio y fin (de
tiempo real). Este formato es adecuado para cursos donde la estructura cronolgica sea lo prioritario y es muy exigente desde el punto de vista organizativo, ya que hay que ir colocando los materiales y las actividades a realizar
en cada semana. La primera seccin es general y no tiene una fecha asignada. La Figura 52, muestra un curso configurado con este formato.
La primera seccin o
caja no tiene fecha
Secciones organizadas
por semanas
Figura 52: Formato Semanal.
Formato Temas: es el formato por defecto. En este formato (Figura 53), las
secciones de contenidos estn organizadas por Temas o Bloques temticos. A
diferencia del formato anterior, los temas no estn limitados por el tiempo,
por lo que no hay que especificar fechas. Como en el formato anterior, la
primera seccin (Tema 0) est siempre visible y contiene, al menos, el Foro
de Noticias. Las dems, se pueden ocultar o borrar.
Formato Social: en este formato, no aparecen contenidos del curso de forma explcita en la interfaz (Figura 54). El curso se organiza en torno a un foro
de debate, que aparece en la pgina principal, donde alumnado y profesorado
pueden aadir mensajes (y adjuntar contenidos o materiales como ficheros
adjuntos) y discutir sobre las aportaciones de unos y otros. Es til, por ejemplo, para cursos poco definidos o con poco contenido formal, donde la base
pedaggica la constituye la comunicacin entre los distintos participantes y lo
realmente importante es mantener en contacto a una comunidad. Tambin
puede emplearse como un tabln de anuncios (departamento, asociacin de
estudiantes, etc.).
61
La plataforma educativa Moodle
Creacin de Aulas Virtuales
Configuracin de un curso
Figura 53: Formato Temas.
Tema 0 (siempre visible)
Secciones organizadas
por temas o bloques
Figura 54: Formato Social.
A partir de Moodle 1.6 adems de los tres formatos esenciales (de arriba)
permite tres formatos adicionales: LAMS, SCORM y Semanal-CSS/No tablas.
Nmero de semanas/temas: este parmetro configura el nmero de semanas o temas que tendr el curso segn el formato elegido (semanal o temas). No es aplicable, por tanto, al formato social. Por defecto son 10, pero
podemos adaptar este valor a nuestras necesidades en cualquier momento.
Por ejemplo, aadiendo ms secciones o eliminando las que nos sobren.
Fecha de inicio del curso: aqu es donde se especifica la fecha de inicio del
curso (en su propia zona horaria), es decir, es la fecha a partir de la cual el
curso estar activo y disponible para los estudiantes. Esta fecha es la que se
62
La plataforma educativa Moodle
Creacin de Aulas Virtuales
Configuracin de un curso
utiliza como referencia para construir las secciones o cajas en el formato semanal. La primera semana comenzar el da de la fecha establecida aqu.
Temas ocultos: sabemos que las secciones de contenidos se pueden mostrar u ocultar a voluntad (ver pgina 26). Este parmetro controla cmo se
mostrarn a los estudiantes las secciones ocultas del curso: de forma colapsada (indicando al estudiante que existe, pero que no est disponible) o totalmente invisible.
Las figuras siguientes ilustran cmo ven profesorado y alumnado un tema
oculto de forma colapsada. Como se observa, los estudiantes no pueden ver
realmente las actividades y textos ocultos. Esto es especialmente til en el
formato semanal, de modo que las semanas sin clase aparecern limpias.
Figura 55: Tema oculto de forma colapsada (vista profesor/a).
Figura 56: Tema oculto de forma colapsada (vista estudiante).
Nuevos tems para ver: determina el nmero de mensajes del Foro de Noticias que aparecern en el bloque Novedades. Este foro aparece tanto en el
formato semanal como en el de temas y se suscriben a l automticamente
todos los estudiantes, por lo que puede ser utilizado por el docente para colocar mensajes dirigidos a sus alumnos/as. La Figura 57, muestra enlaces a los
ltimos 3 mensajes dejados por el profesor en el Foro de Noticias.
Figura 57: Bloque de Novedades mostrando ltimas noticias.
63
La plataforma educativa Moodle
Creacin de Aulas Virtuales
Configuracin de un curso
Mostrar calificaciones: permite al estudiante ver o no automticamente los
resultados de todas sus actividades evaluables del curso. Por defecto, estos
resultados aparecen en la seccin de Calificaciones disponible en el bloque
Administracin.
Mostrar informes de actividad: permite al estudiante consultar su informe
de actividad en el curso. Los profesores y profesoras siempre tienen acceso a
estos informes usando el enlace visible en la pgina de informacin personal
de cada participante.
En muchas ocasiones, estos informes pueden ser una herramienta muy til
para que el estudiante descubra en ellos su nivel de participacin (recursos
visitados, actividades completadas), especialmente cuando este nivel puede
ser evaluado. El inconveniente de habilitarlo es que cuando se generan los informes pueden sobrecargar ligeramente el servidor, especialmente si el curso
tiene muchos participantes.
Tamao mximo para archivos cargados por usuarios: esta variable
determina el tamao mximo que pueden tener los archivos adjuntados por
los usuarios en foros, wikis, glosarios, etc. o los subidos como producto de
ciertas actividades, como tareas y talleres. Este lmite se aplica por defecto a
todas esas actividades del curso, pero, como veremos ms adelante, en algunas de ellas se puede configurar este valor. Es conveniente ajustar este
valor adecuadamente para evitar la saturacin del disco duro del servidor.
En cualquier caso, este lmite viene impuesto por el valor asignado a la variable upload_max_filesize del archivo de configuracin de PHP (normalmente
php.ini)1.
Es ste un metacurso?: los metacursos son cursos subordinados de otros
cursos, es decir, que heredan los estudiantes matriculados. Si activamos esta
opcin, el curso podr utilizarse como un rea comn que permite a los participantes en cursos especficos interactuar unos con otros.
Un metacurso puede utilizarse para agrupar cursos relacionados, por ejemplo, materias, asignaturas o mdulos que configuran un estudio determinado.
Rol por defecto: permite establecer el rol por defecto para el curso.
4.2.1.2. Seccin de Matriculaciones.
Plugins de matriculacin: permite seleccionar el plugin de matriculacin
interactiva por defecto que se usar en el curso.
1 Contactar con el administrador/a del sistema para ajustar este valor.
64
La plataforma educativa Moodle
Creacin de Aulas Virtuales
Configuracin de un curso
Curso abierto: se utiliza para indicar si se puede o no matricular a los estudiantes, o bien para permitir la matriculacin dentro de un rango de fechas
especificado por los siguientes campos.
Fecha de inicio y Fecha lmite: establecen el plazo en el que se permite la
matriculacin de los estudiantes en el curso.
Perodo de vigencia de la matrcula: especifica el nmero de das que un
estudiante puede permanecer matriculado en un curso1. Transcurrido ese
tiempo, el estudiante ser dado de baja automticamente de dicho curso. Si
no se selecciona esta opcin, el estudiante permanecer matriculado hasta
que se le d de baja manualmente o hasta que la funcin de eliminar estudiantes no activos entre en funcionamiento. Esta opcin es til para cursos
cortos que se repiten varias veces al ao.
Figura 58: Formulario de configuracin de un curso (II).
4.2.1.3. Seccin de Notificacin de fecha lmite matriculacin.
Notificar: para permitir o no que se notifique la fecha en la que finaliza el
plazo de matriculacin.
Notificar a los estudiantes: avisar tambin a los estudiantes.
1 No se debe confundir este campo con el perodo de tiempo de que dispone un estudiante para
matricularse.
65
La plataforma educativa Moodle
Creacin de Aulas Virtuales
Configuracin de un curso
Umbral: permite establecer un umbral de notificacin del trmino del plazo
de notificacin.
4.2.1.4. Seccin de Grupos.
Modo de grupo: Moodle ofrece la posibilidad de crear grupos de trabajo.
Mediante este campo indicaremos de qu forma interactuarn los miembros
de dichos grupos. Tenemos las siguientes opciones:
No: no hay grupos, o lo que es lo mismo, todos los estudiantes formarn
parte de un nico grupo.
Separar: los grupos trabajarn independientemente, es decir, los estudiantes de un grupo slo pueden ver a su propio grupo, siendo los dems grupos
invisibles para ellos.
Visible: en este caso, cada estudiante trabajar dentro de su grupo, pero
podr ver el trabajo de otros grupos.
Cada participante slo puede pertenecer a un nico grupo.
Forzar: el modo de grupo puede ser definido a dos niveles: Nivel curso, que
es el que viene definido por defecto para todas las actividades del curso, y
Nivel actividad, para aquellas actividades que soporten grupos. En este caso,
si el curso est configurado como Forzar el modo de grupo, entonces no se
tendr en cuenta la configuracin de cada actividad. En cambio, si se deja esta opcin en No forzar, entonces cada actividad puede funcionar en distinto
modo de grupos (No, Separar o Visible).
4.2.1.5. Seccin de Disponibilidad.
Disponibilidad: sirve para controlar el acceso de los estudiantes al curso.
Podemos esconder el curso a los estudiantes mientras est en la fase de diseo y hacerlo visible cuando est preparado para abrirse. Si ocultamos el
curso, no aparecer en ninguna lista de cursos, excepto para los profesores
del curso y los administradores. Incluso si los estudiantes tratan de acceder
directamente a un curso oculto a travs de su URL, se les negar el acceso.
Clave de acceso: sirve para restringir el acceso al curso a cualquier usuario
que no disponga de esta clave.
Se puede utilizar para controlar la matriculacin a un curso. La idea es que el
profesor o profesora proporcione esta clave a sus alumnos y alumnas para
que se matriculen en el curso. Esta clave ser solicitada al usuario cuando
quiera acceder al curso por primera vez. Una vez introducida correctamente,
quedar inscrito en el curso y ya no se le solicitar ms. Si el profesor/a ha
dado de alta a los estudiantes manualmente, no se les pedir la clave.
66
La plataforma educativa Moodle
Creacin de Aulas Virtuales
Configuracin de un curso
Una vez inscritos los estudiantes, podemos cambiar esta clave de acceso para
evitar el acceso a nuevos usuarios y, si es necesario, eliminar manualmente
posibles intrusos a los que puedan haber facilitado la clave.
Cuando se fija una clave de acceso aparecer el icono
en la lista de cursos.
Si se deja en blanco este campo, cualquiera que tenga una cuenta en la plataforma podra entrar en este curso.
Acceso de invitados: este parmetro sirve para permitir o no la entrada a
los invitados, as como para decidir si estos invitados necesitarn conocer la
clave de acceso. La entrada a los invitados se realiza a travs de la pantalla
de acceso al sistema, pulsando el botn Entrar como invitado (ver Figura
243). El modo de acceso de los invitados es de slo lectura lo que significa
que podrn acceder a los materiales del curso, pero en ningn caso podrn
participar en las actividades.
Existen dos tipos de acceso como invitado: con o sin contrasea. Los invitados, a diferencia de los estudiantes, tendrn que escribir la contrasea de acceso cada vez que ingresen, lo que proporciona tener un mayor control sobre
los visitantes. Si el curso no tiene contrasea de acceso, cualquier invitado
podr entrar cuando lo desee.
4.2.1.6. Seccin de Idioma.
Forzar idioma: puede utilizarse para forzar el uso de un interfaz en un idioma concreto. Esta opcin puede ser til en los cursos relacionados con los
idiomas. Si no se fuerza un idioma concreto, cada usuario podr elegir el que
considere ms conveniente.
4.3. Agregar contenidos didcticos al curso.
Una vez creado el curso, comenzaremos el proceso de agregar contenidos y actividades al mismo. Esta operacin se realiza desde el Modo de edicin eligiendo,
para cada seccin, los recursos y mdulos de actividades de las correspondientes
listas desplegables. En captulos posteriores estudiaremos las posibilidades didcticas de cada uno de ellos.
4.4. Matricular estudiantes existentes en un curso.
La matriculacin de estudiantes existentes en un curso se lleva a cabo desde la
seccin de roles. Hay que ir al curso y, en el bloque Administracin, hacer clic
en Asignar roles. Se abrir la pgina Asignar roles donde haremos clic en Estudiante. Veremos una pantalla que lista los usuarios de Moodle. Seleccionamos
el/los estudiante/s en el cuadro de la derecha y pulsamos el botn
para aadirlo/s a la lista de la izquierda (Figura 59). Para dar de baja a un alumno/a le
seleccionaremos de la lista de la izquierda y pulsamos el botn .
67
La plataforma educativa Moodle
Creacin de Aulas Virtuales
Configuracin de un curso
Figura 59: Matriculacin de estudiantes en un curso.
4.5. Asignacin de profesorado a un curso.
Se realiza de forma anloga a la matriculacin de estudiantes pero, en este caso,
en la pgina de asignacin de roles seleccionaremos Profesor. A continuacin,
seleccionaremos el profesor/a en el cuadro de la derecha y pulsamos el botn
para aadirlo a la lista de la izquierda. Para dar de baja a un docente le seleccionaremos de la lista de la izquierda y pulsamos el botn .
4.6. Operaciones de edicin sobre un curso.
La edicin de un curso la debe realizar un usuario con privilegios para ello. En la
pgina principal del sitio, hay que hacer clic en Agregar/Editar cursos desde la
opcin Cursos del men de Administracin del sitio. A continuacin, hay que
hacer clic sobre el nombre de la categora que contiene el curso a editar para que
se abra una pgina que lista todos los cursos contenidos en dicha categora y
unos iconos que se corresponden con las posibilidades de edicin (Figura 60).
Operaciones de edicin
Figura 60: Operaciones de edicin sobre un curso.
68
La plataforma educativa Moodle
Creacin de Aulas Virtuales
Configuracin de un curso
La Tabla 5, resume estas opciones de edicin:
Icono
Descripcin
Editar: nos lleva al formulario de configuracin del curso.
Asignar roles: nos abre la pgina de asignacin de roles desde la que
podremos, por ejemplo, agregar estudiantes y profesores al curso.
Borrar: elimina el curso. Es conveniente realizar antes una copia de
seguridad.
Ocultar/Mostrar: para controlar la visibilidad del curso para los estudiantes. Podemos ocultar un curso hasta que est confeccionado totalmente.
Copia de seguridad: para realizar copias de seguridad del curso.
Restaurar: restaura una copia de seguridad realizada previamente.
Mover hacia arriba / Mover hacia abajo: permiten mover los cursos
dentro de la lista de categora.
Tabla 5: Opciones de edicin de un curso.
69
La plataforma educativa Moodle
Creacin de Aulas Virtuales
El Editor de texto HTML
5. EL EDITOR DE TEXTO HTML.
El editor de texto HTML proporciona una interfaz muy parecida a la de un procesador de textos para generar de una forma cmoda el cdigo HTML correspondiente a los elementos insertados junto al texto (imgenes, tablas, caracteres
especiales)1.
Este editor de texto debe habilitarlo el administrador del sitio Moodle. Cuando el
editor de texto est activado se muestra una barra de herramientas (Figura 61)
cuyos botones se describen brevemente en la Tabla 6.
Figura 61: Barra de herramientas del editor HTML.
Botn
Funcin
Seleccionar el tipo de fuente.
Seleccionar el tamao de la fuente.
Seleccionar el estilo.
Elegir el idioma.
Aplicar formatos al texto previamente seleccionado: negrita, cursiva, subrayado y tachado.
Poner subndices y superndices.
Limpiar el cdigo HTML de Word. Sirve para cuando hemos
copiado texto desde Word y queremos eliminar las etiquetas (tags)
innecesarias.
Deshacer y rehacer.
Opciones de justificacin del texto: izquierda, centrado, derecha
y justificado.
Direccin del texto, de izquierda a derecha y de derecha a izquierda. Se puede utilizar en aquellos idiomas donde se escribe de
derecha a izquierda.
Crear listas numeradas y listas con vietas.
Aplicar sangras a la izquierda y a la derecha.
1 Hay que tener en cuenta que todo el texto que introducimos en cualquier lugar de Moodle es
texto plano con marcas HTML.
70
La plataforma educativa Moodle
Creacin de Aulas Virtuales
El Editor de texto HTML
Botn
Funcin
Cambiar el color del texto y el color
del fondo. Estos botones activan la
paleta de colores en una nueva ventana. Basta con pulsar con el ratn el color deseado o escribir su cdigo en el
cuadro de texto mostrado.
Trazar lneas separadoras.
Crear anclaje. Sirve para establecer enlaces entre diferentes puntos de la misma pgina. Se utiliza en combinacin con los hipervnculos.
Insertar y romper un enlace Web. Ms adelante se explica con
ms detalle.
Anular un enlace al glosario. Se usa para evitar la repeticin excesiva de enlaces con palabras enlazadas del glosario y los enlaces
no deseados.
Insertar una imagen. Se explica con detalle ms adelante.
Insertar una tabla. Se explica con detalle ms adelante.
Insertar
emoticonos.
Este
botn abre una ventana con un
surtido de emoticonos para
seleccionar. Estos elementos
son muy tiles para indicar el
tono de una expresin y permiten expresar una gran variedad
de matices para el texto. Podemos escribir las formas textuales de los emoticonos y el
editor las convertir automticamente.
Insertar caracteres
especiales.
Este
botn abre una ventana con el juego de
caracteres que estemos usando en
ese momento en
nuestro navegador.
71
La plataforma educativa Moodle
Creacin de Aulas Virtuales
El Editor de texto HTML
Botn
Funcin
Buscar y reemplazar texto.
Aadir etiquetas o marcas HTML.
Agrandar y disminuir el editor.
Tabla 6: Botones de la barra de herramientas del editor HTML.
5.1. Insertar enlaces.
Para insertar un enlace hay que seleccionar primero el texto y despus pulsar el
botn
de la barra de herramientas del editor. Despus, en la ventana que se
abrir (Figura 62), podemos teclear o pegar la URL de la pgina a la que deseamos apuntar, el Ttulo o texto alternativo que aparecer al poner el puntero del
ratn sobre el enlace y el marco de destino (nueva ventana, mismo marco, misma ventana).
Figura 62: Insertar un hipervnculo.
Adems de enlazar a pginas Webs externas, tambin podemos vincular recursos
HTML internos, es decir, localizados en el propio servidor Moodle. Para ello, utilizaremos el botn Buscar para abrir el gestor de archivos y buscar el fichero
deseado.
Otra posibilidad es enlazar a algn lugar de la misma pgina que estamos editando. En este caso, es necesario crear un anclaje previamente que har de destino del hipervnculo y, a continuacin, seleccionar dicho anclaje en la lista desplegable Anclas de la ventana Insertar enlace.
5.2. Insertar una imagen.
Es importante tener en cuenta que cuando insertamos una imagen en un documento Web, sta realmente no se inserta, sino que lo que realmente se inserta
es un enlace al archivo de imagen. Este archivo debe subirse previamente al servidor Moodle. Por eso, cuando pulsamos sobre el botn
se abre una ventana
(Figura 63) que muestra el contenido de la carpeta del curso donde se encuentran todos los archivos subidos hasta el momento y permite subir nuevos archivos.
72
La plataforma educativa Moodle
Creacin de Aulas Virtuales
El Editor de texto HTML
Archivos subidos
al servidor
Previsualizacin
de la imagen
Subir un archivo al servidor
Figura 63: Insercin de una imagen.
Si la imagen que queremos insertar se encuentra en el servidor tan solo tendremos que seleccionarla en la ventana de la izquierda, Navegador de archivos. Una
vista previa aparecer en la ventana de la derecha, Previsualizar, y se mostrar
su tamao en los cuadros Anchura y Altura1.
Si la imagen no est cargada en el servidor, pulsaremos el botn Examinar
para localizar el archivo en nuestro equipo y posteriormente pulsaremos el botn
Subir para subirle al servidor.
Opcionalmente, podemos definir cmo interactuar la imagen con el texto seleccionado una opcin en la lista desplegable Alinear, insertar un recuadro alrededor
de la imagen indicando el grosor del borde en el cuadro de texto Borde y ajustar
la separacin entre el texto y la imagen, escribiendo la separacin en los cuadros
de texto Horizontal y Vertical.
Una vez realizados todos los ajustes, pulsaremos en el botn OK para insertar la
imagen en el documento.
5.3. Insertar una tabla.
Al pulsar el botn
de la barra de herramientas del editor HTML, se abre una
ventana (Figura 64) donde podemos especificar los parmetros de la tabla:
nmero de filas y de columnas, la anchura total de la tabla, medida en porcentaje de la ventana o en pxeles. Un poco ms abajo, podemos establecer la alinea1 Estos valores pueden modificarse, pero corremos el riesgo de que se deforme la imagen o que se
vea mal (prdida de resolucin).
73
La plataforma educativa Moodle
Creacin de Aulas Virtuales
El Editor de texto HTML
cin de la tabla en el documento, el grosor para el borde y el espaciado interno o
la separacin entre filas y entre columnas.
Figura 64: Insertar una tabla.
No es fcil el trabajo con tablas en el editor HTML, especialmente si estamos
habituados a disearlas con un procesador de textos. Es muy importante disearla bien desde el principio ya que es un poco complicado reestructurar una tabla ya insertada. En cualquier caso, cuando trabajemos con tablas es muy conveniente agrandar el espacio del editor pulsando el botn . De esta forma, se
mostrarn nuevos botones que facilitan la edicin de las tablas ().
Figura 65: Barra de herramientas para tablas.
La Tabla 7, describe brevemente las funciones de cada uno de los botones de la
barra de herramientas para tablas.
Botn
Funcin
Propiedades de la tabla.
Propiedades de la fila.
Aadir una fila por encima o por debajo de la seleccionada.
Borra la fila seleccionada.
Dividir la fila.
Aadir columna a la izquierda o a la derecha de la seleccionada.
Eliminar la columna seleccionada.
Dividir la columna.
Propiedades de la celda seleccionada.
Aadir una celda encima o debajo de la actual.
74
La plataforma educativa Moodle
Creacin de Aulas Virtuales
El Editor de texto HTML
Botn
Funcin
Eliminar celda.
Combinar celdas.
Dividir la celda.
Tabla 7: Barra de herramientas para tablas.
75
La plataforma educativa Moodle
Creacin de Aulas Virtuales
Recursos y mdulos transmisivos
6. RECURSOS Y MDULOS TRANSMISIVOS.
En este captulo, se tratarn los recursos y actividades que Moodle proporciona para ofrecer informacin
al estudiante. Normalmente, ser el docente el que
ejerza la funcin de transmisor de la informacin y el
estudiante seguir siendo el sujeto pasivo.
Dentro de estos contenidos podemos encontrar documentos de texto (ms o menos estructurados), presentaciones multimedia, pginas web o cualquier otro
documento que sirva para ofrecer informacin. En la enseanza tradicional sera
equivalente a los libros de texto o apuntes de clase, por ejemplo.
La mayor parte de los recursos transmisivos se
encuentran en la lista desplegable Agregar recurso. Sin embargo, hay otras actividades que se
han ubicado en el grupo de recursos y mdulos
interactivos o colaborativos que podran perfectamente estar aqu. Es el uso que se da a estas
actividades lo que las har estar en una u otra
categora. Por ejemplo, la actividad Glosario, ser
transmisiva si la hace el docente y el estudiante simplemente la consulta. Ser
ms o menos interactiva si el estudiante puede editar sus entradas. O ser colaborativa si la actividad se desarrolla entre todos evalundose mutuamente.
6.1. Pgina de texto.
Una pgina de texto es un texto normal mecanografiado sin formato (texto
plano), es decir, sin ningn tipo de estilos (negrita, cursiva) y sin estructuras
(listas, tablas). Esto no quiere decir que este recurso no pueda contener estilos
y estructuras, pero hay que lograrlo utilizando una sintaxis explcita.
Para agregar un recurso de tipo Pgina de texto debemos activar el modo de edicin y seleccionar la opcin Editar una pgina de texto de la lista desplegable
Agregar recurso. Se mostrar un formulario como el mostrado en la Figura 66,
en el que habremos de configurar los siguientes parmetros1:
Nombre: es el texto identificativo con el que quedar enlazada la pgina de
texto en la pgina principal del curso, dentro de la seccin elegida (en el
ejemplo, el tema 3). Los estudiantes accedern al contenido de este recurso
haciendo clic sobre este nombre, por lo que es importante que sea bastante
descriptivo, a la vez que conciso. Se pueden incluir marcas o etiquetas HTML
para resaltar parte o la totalidad del nombre.
1 Los parmetros se agrupan por secciones. Los correspondientes a Ajustes generales, Ventana y
Ajustes comunes del mdulo, aparecern en los formularios de configuracin de todos los recursos.
76
La plataforma educativa Moodle
Creacin de Aulas Virtuales
Recursos y mdulos transmisivos
Informe: es una descripcin muy breve del contenido del recurso. Se puede
utilizar para adelantar a los estudiantes el contenido del mismo o sus objetivos. A este informe se puede acceder a travs del enlace Recursos, dentro
del bloque Actividades. Puede ser escrito mediante el editor HTML de Moodle.
Nombre del recurso. Puede
contener marcas HTML
Texto descriptivo o resumen
del contenido
Contenido del recurso. Puede
contener etiquetas HTML
Opciones avanzadas
de visualizacin en
una nueva ventana
Figura 66: Configuracin del recurso Pgina de texto.
77
La plataforma educativa Moodle
Creacin de Aulas Virtuales
Recursos y mdulos transmisivos
Texto completo: es el lugar dnde se aade el texto que se ofrece a los estudiantes. Puede contener etiquetas HTML.
Formato: Moodle da la posibilidad de seleccionar el tipo de formato que se
aplicar al texto. Tenemos las siguientes opciones:
Formato automtico: es el formato ms simple con el que se pueden especificar estilos de texto y el mejor cuando utilizamos formularios web normales
para escribir texto (en lugar del editor HTML enriquecido).
Todo el texto se acepta tal cual se escribe y Moodle se encargar de realizar
algunas operaciones para formatear automticamente el texto. Por ejemplo,
todo texto que comience por http:// o por www. se convertir en enlace a
la direccin especificada. Las formas textuales de indicar emocin se convertirn en su correspondiente emoticono (el texto :-) se transformar en ).
Tambin se pueden incrustar algunas marcas HTML para aplicar formato al
texto (ver Figura 66).
Formato HTML: este formato asume que el texto est escrito en HTML puro.
A diferencia del automtico, en este modo no se formatear el texto automticamente.
Formato de texto plano: no utiliza ningn tipo de formato. El contenido del
recurso se mostrar tal y como se introduce en el cuadro de texto completo,
sin realizar ninguna conversin. Ni siquiera se interpretan las marcas HTML.
Formato Markdown: este formato es otra sintaxis alternativa, similar a la
tipo wiki y la HTML, para facilitar al mximo la escritura de pginas XHTML
correctamente formateadas utilizando nicamente el texto escrito algo parecido a cuando escribimos un correo electrnico-. Resulta muy adecuado para
escribir pginas de texto claro con algunas cabeceras y listas, pero sin demasiados enlaces o imgenes. La especificacin de la sintaxis Markdown se puede encontrar en http://daringfireball.net/projects/markdown/syntax.
Ventana: mediante este parmetro
podemos hacer que el contenido del
recurso se muestre en la misma
ventana de navegacin o en una
nueva (popup). En el primer caso,
se sustituir la pgina actual por la
del recurso y, en el segundo, se
abrir una nueva ventana del navegador. Si hacemos clic en el botn
Mostrar
avanzadas
podremos
ajustar la nueva ventana dnde se
visualizar el recurso (Figura 67).
Figura 67: Opciones de configuracin de
nueva ventana.
78
La plataforma educativa Moodle
Creacin de Aulas Virtuales
Recursos y mdulos transmisivos
Visible: podemos ocultar el recurso a los estudiantes seleccionando la opcin
Ocultar. Puede ser til si no queremos mostrar todava el recurso.
Por ltimo, hay que pulsar sobre el botn Guardar cambios.
6.2. Pgina web (HTML).
Otra forma de aadir contenidos es utilizando el editor HTML integrado en la
plataforma Moodle que permite crear complejos documentos que pueden ser interpretados por un navegador web. Este editor tiene un aspecto muy similar al
de un procesador de textos y dispone de una barra de herramientas que facilita
la aplicacin de formato al texto y la incorporacin de tablas, imgenes, hipervnculos, etc. En el captulo anterior, se describe el uso de este editor.
La Figura 68, muestra una parte del contenido de un recurso de este tipo.
Figura 68: Editar una pgina web.
La pgina de texto y, especialmente, la pgina web son dos recursos muy adecuados para publicar todo tipo de contenidos. Por ejemplo, se pueden utilizar
para difundir contenido de carcter obligatorio y relativamente estable en el
tiempo o para mostrar un ndice de contenidos del curso. La nica limitacin en
cuanto a tamao viene impuesta por la configuracin en el servidor del archivo
php.ini.
79
La plataforma educativa Moodle
Creacin de Aulas Virtuales
Recursos y mdulos transmisivos
6.3. Enlazar un archivo o una web.
..
El contenido de un curso no slo se limita a los creados mediante
los editores de Moodle. El profesor/a puede enlazar un recurso a cualquier pgina
o archivo de la Web pblica o a cualquier pgina web u otro archivo subidos previamente a la zona de alojamiento de archivos del curso.
Las pginas web normales se muestran tal cual, en tanto que los archivos multimedia se tratan de modo inteligente y pueden incrustarse dentro de una pgina
web. Por ejemplo, los archivos mp3 pueden mostrarse utilizando un reproductor
incorporado, as como los archivos de vdeo, animaciones flash, etc.
Cuando agregamos o editamos un recurso de este tipo se muestra un formulario
similar al de la Figura 66, con una seccin especfica para este curso (Figura 69).
Esta seccin contiene el campo ms importante del recurso denominado Ubicacin. En l se especifica la direccin URL de la pgina o el nombre del archivo al
que queremos enlazar.
Figura 69: Enlazar un archivo o una web.
Se puede enlazar a cualquier direccin URL, lo que incluye, tanto pginas web
externas (archivos HTML) como archivos HTML ubicados en el propio servidor,
dentro de una estructura ms o menos compleja.
Tambin es posible direccionar cualquier archivo que resida en el servidor. Para
ello, hay que abrir el gestor de ficheros y seleccionar el archivo deseado. Si el
archivo no ha sido subido an, Moodle nos da la posibilidad de subirlo en el momento.
Cuando se hace clic en el botn Elija o suba o un archivo se abre la pgina
de archivos del curso (Figura 70). En esta pgina, podemos seleccionar el archivo
al que queremos enlazar el recurso haciendo clic sobre el enlace Escoger correspondiente. De esta forma, en el campo Ubicacin del formulario de configuracin
aparecer el nombre del archivo seleccionado. Para finalizar, tan solo hay que
guardar los cambios y el recurso quedar enlazado a dicho archivo.
Si an no se ha subido el archivo,
haremos clic en el botn Subir un
archivo. A continuacin pulsaremos
sobre el botn Examinar para movernos por la estructura de carpetas
hasta localizar el archivo deseado.
Finalmente, usaremos el botn Subir
este archivo para trasladar ese ar80
La plataforma educativa Moodle
Creacin de Aulas Virtuales
Recursos y mdulos transmisivos
chivo desde su ubicacin original (probablemente nuestra mquina) a la carpeta
de archivos del curso en el servidor Moodle. Una vez subido el archivo, tan solo
hay que escogerlo como se indic anteriormente y quedar enlazado al recurso.
Seleccin del archivo a
enlazar
Figura 70: Pgina de archivos del curso.
En el momento de subir archivos hay que tener en cuenta que el tamao del archivo no debe sobrepasar el lmite permitido en el curso y que los archivos muy
grandes requieren una espera que depende del ancho de banda de la conexin a
Internet, entre otros factores. Por esta razn, puede ser interesante indicar en el
campo Informe el tamao del archivo y las aplicaciones informticas y plugins
necesarios para la visualizacin.
Cuando el archivo a enlazar es muy grande (por ejemplo, archivos multimedia
almacenados en un CD-ROM o DVD) podemos evitar subir el archivo al sitio y
hacer que Moodle busque el mismo archivo en el ordenador de cada uno de los
participantes que est viendo este recurso. Esta opcin deber habilitarla el administrador del sitio Moodle para que se presente en el formulario de configuracin (Figura 71)1.
1 Deber activar la variable resource_allowlocalfiles en el formulario de configuracin del mdulo
Recurso.
81
La plataforma educativa Moodle
Creacin de Aulas Virtuales
Recursos y mdulos transmisivos
Enlace a un archivo local
Figura 71: Enlace a un archivo local (CD-ROM).
En principio, Moodle permitir visualizar archivos HTML, imgenes, documentos
PDF, animaciones Flash, archivos MP3 y vdeos (QuickTime y/o Media Player)1.
Tambin se disponen de muchas opciones de visualizacin de contenidos2 (ya
mencionadas anteriormente). Si el navegador no puede visualizar un recurso,
intentar encontrar y lanzar una aplicacin asociada al tipo de fichero. Por ejemplo, un fichero de tipo .sxw har que se abra OpenOffice, si es que est instalado
en el ordenador del usuario. No tiene sentido especificar una ventana emergente
para este tipo de archivos porque quedara en blanco.
Si el recurso es una aplicacin web u otro tipo de contenido capaz de aceptar
parmetros, se podra enviar cierta informacin (relativa al usuario y al curso
actual), como el nombre del usuario, su direccin de correo o la URL del servidor,
etc. y dar un nombre a cada una de las variables utilizadas para estos envos
(Figura 72). Estos parmetros slo son tiles para desarrolladores o integradores
de sistemas Web.
Figura 72: Configuracin de parmetros de enlazar un recurso o una web.
A modo de resumen, se puede decir que el enlace a una web es til para aadir
contenidos externos al sitio Moodle de forma rpida o para facilitar el acceso y
conocimiento de sitios de inters general (buscadores, diccionarios, instituciones,
etc.), mientras que el enlace a un archivo nos permite agregar contenidos con
mltiples formatos, comprimidos o no, con la ventaja adicional de que no es
obligatorio que estn en el sitio Moodle (aunque como se ha indicado requiere la
configuracin por parte del administrador/a).
1 En algunos navegadores, las presentaciones PowerPoint pueden generar problemas de visualizacin, por lo que es recomendable su conversin a otros formatos (por ejemplo, Flash).
2 Algunas pginas Web no permiten su visualizacin dentro de otras Web (frames). En esos casos
debemos elegir la opcin de Nueva ventana.
82
La plataforma educativa Moodle
Creacin de Aulas Virtuales
Recursos y mdulos transmisivos
6.4. Mostrar un directorio.
El recurso Directorio muestra la pgina del gestor de ficheros de Moodle donde se encuentra una carpeta (previamente creada por el profesor/a o administrador/a) que contiene un listado de archivos (documentacin multimedia, software, etc.). Los estudiantes pueden acceder a esa carpeta, ver todos sus archivos y navegar por ellos. Resulta til si dicha carpeta contiene un elevado nmero
de ficheros que sera tedioso enlazar uno a uno como recursos. Tambin resulta
un mtodo ventajoso respecto a la compresin de ficheros (por ejemplo, en formato .zip) porque no obliga a descargar todos los ficheros y muestra el nombre
de todos los archivos de que se compone.
La seleccin de la carpeta a mostrar a los estudiantes se realizar en el campo
Mostrar un directorio del formulario de configuracin del recurso (Figura 73).
La creacin de esta carpeta y la colocacin de los archivos dentro de ella se realizarn a travs del gestor de archivos de Moodle.
Figura 73: Formulario de configuracin del recurso Directorio.
Mediante este recurso, podemos ofrecer un repositorio de cualquier tipo de contenido digital a los estudiantes. Adems, ellos podran participar aportando sus
propuestas mediante una tarea que requiera subir un archivo para su posterior
inclusin una vez superada la revisin.
83
La plataforma educativa Moodle
Creacin de Aulas Virtuales
Recursos y mdulos transmisivos
6.5. Etiquetas.
Las Etiquetas son pequeos fragmentos de texto, grficos o elementos multimedia que se colocan en la pgina principal del curso para dar una estructura lgica
y jerarquizar el curso, identificando las secciones y los bloques de actividades, tal
y como se muestra en la Figura 74.
Ttulo de la seccin o tema con
una pequea descripcin
Etiqueta con texto e imagen
Etiqueta para identificar un bloque
con actividades de evaluacin
Figura 74: Ejemplo de uso de Etiquetas.
Las etiquetas se agregan al curso igual que cualquier otro recurso, es decir, utilizando la lista desplegable Agregar recurso. El formulario de edicin (Figura 75)
muestra el editor de texto HTML para la insercin de texto con formatos, tablas,
imgenes o cualquier otro elemento que permita el editor.
Figura 75: Formulario de edicin de una Etiqueta.
84
La plataforma educativa Moodle
Creacin de Aulas Virtuales
Recursos y mdulos transmisivos
Las etiquetas se pueden combinar con los ttulos de las secciones o temas. Por
ejemplo, cuando el ttulo de la seccin es muy largo o requiere subttulos es recomendable ampliarlo con una etiqueta situndola debajo del ttulo. De esta forma, en el caso de activar la visualizacin de un slo tema, en la lista desplegable
de secciones Saltar a
slo se mostrar una lnea
por seccin.
Otra ventaja del uso de etiquetas sobre los ttulos de las secciones es que al importar el curso sobre otro existente no se pierden como s ocurre con los ttulos
(permanecen los ttulos del curso existente).
Una vez escrita la etiqueta, podemos sangrar los contenidos o materiales de la
etiqueta para su mejor visualizacin. Hay que tener en cuenta la finalidad de las
etiquetas evitando escribir textos largos que dificulten la localizacin de los dems recursos y actividades.
Otra posibilidad interesante de las etiquetas es emplearlas para colocar pginas
externas o internas visibles directamente en pantalla, en lugar de poner un
vnculo a las mismas, como se muestra en la Figura 76. Para ello, en el cuadro
de texto de la etiqueta hay que insertar cdigo del tipo <iframe width="100%"
height="200" align="middle" src="direccin URL" border="0"></iframe>
(mediante el botn
del editor).
Figura 76: Ejemplo de etiqueta mostrando directamente una pgina web.
85
La plataforma educativa Moodle
Creacin de Aulas Virtuales
Recursos y mdulos transmisivos
6.6. Paquetes de contenidos IMS.
IMS es un esqueleto de especificaciones que ayuda a definir variados estndares
tcnicos, incluyendo materiales de e-learning. La especificacin IMS Content Packaging specification hace posible almacenar los contenidos en un formato estndar que puede ser reutilizado en diferentes sistemas sin necesidad de convertir
dichos contenidos a otros formatos.
El recurso de tipo IMS CP en Moodle, nos permite utilizar ese tipo de paquetes de
contenidos, cargndolos e incluyndolos en cursos de forma sencilla. Adems,
este tipo de recurso soporta, de forma opcional, un repositorio local, que permite
que los paquetes sean compartidos por ms de un curso en el mismo servidor.
Las especificaciones de este recurso tambin permiten la completa definicin del
mismo con la utilizacin de metadatos (IMS Metadata), definiendo autoras,
taxonomas... En el futuro todas las actividades y recursos de Moodle permitirn
la definicin de estos metadatos de una forma integrada, por lo que este tipo de
recurso se aprovechar del soporte que ya ofrece para este tipo de informacin.
IMS se basa en XML para representar la estructura de los cursos, lo que permite
utilizarlo en diferentes entornos virtuales de aprendizaje
Este recurso se agrega con la opcin Desplegar Paquete de contenidos IMS de la
lista desplegable Agregar recurso. Cuando agregamos o editamos un recurso de
este tipo, tendremos que rellenar los campos mostrados en el formulario de la
Figura 77.
A continuacin comentaremos aquellos campos especficos de este tipo de recurso:
En la seccin Desplegar Paquete de contenidos IMS, se encuentra el campo
Ubicacin que se utiliza para elegir o subir el paquete IMS.
En la seccin Parmetros, encontramos una serie de ajustes para determinar
cmo se ver el paquete de contenido IMS. Por ejemplo, para generar automticamente una pgina con un ndice de los contenidos del curso (Tabla
de contenidos) o para mostrar botones de navegacin (Botones de navegacin). Todos estos ajustes se pueden mostrar u ocultar haciendo clic en el
botn Ocultar ajustes o Mostrar ajustes.
6.6.1.
Activar el repositorio local de IMS.
Por defecto, el repositorio local de contenidos IMS CP se encuentra desactivado.
Para activarlo, hay que seguir los siguientes pasos:
1. Crear una carpeta llamada repositorio_ims en el directorio raz de Moodle
($CFG->wwwroot), dando permisos de escritura a este directorio (y a todo su
contenido).
86
La plataforma educativa Moodle
Creacin de Aulas Virtuales
Recursos y mdulos transmisivos
Figura 77: Formulario de edicin de Paquete de contenidos IMS.
2. Localizar el fichero repository_config.php (seguramente se encontrar en
moodle/mod/resources/type/ims) y cambiar la lnea:
$CFG->repositoryactivate = false; por
$CFG->repositoryactivate = true;
3. Cambiar $CFG->repositiry = C:/public/www/html/ims_repository;
para que apunte al directorio creado anteriormente.
4. Dentro del directorio repositorio_ims organizar una estructura segn nuestras preferencias (por temas, niveles). En cada una de ellas, poner los paquetes IMS CP que deseemos. Hay que descomprimirlos para que puedan ser
detectados y utilizados por Moodle.
87
La plataforma educativa Moodle
Creacin de Aulas Virtuales
Recursos y mdulos transmisivos
A partir de este momento, en la pgina de edicin de paquetes IMS CP aparecer
un nuevo botn que nos permitir navegar, previsualizar y seleccionar paquetes
IMS CP del repositorio.
88
La plataforma educativa Moodle
Creacin de Aulas Virtuales
Recursos y mdulos interactivos
7. RECURSOS Y MDULOS INTERACTIVOS.
En este captulo vamos a tratar aquellas actividades
que se centran ms en el estudiante que en ofrecer
informacin a los receptores. En algunos de estos
mdulos, el alumno/a tendr un cierto control de navegacin sobre los contenidos y, en funcin de esta
interaccin, el sistema le propone actividades, lleva
un seguimiento de sus acciones y realiza una retroalimentacin.
Los mdulos que se describen aqu son: cuestionarios, lecciones, glosarios, tareas, SCORM y Hot Potatoes Quiz.
7.1. Cuestionarios.
La actividad Cuestionario es una herramienta muy potente y extremadamente
flexible que permite al profesorado disear cuestionarios consistentes y plantear
estrategias de evaluacin que seran imposibles de llevar a cabo con cuestionarios en papel. Se puede utilizar en evaluaciones iniciales (para tener una primera
idea del grado de conocimientos y habilidades por parte de los estudiantes), en
exmenes tipo test (con la ventaja de que el cuestionario se puede generar aleatoriamente y que su correccin es inmediata), en pruebas de nivel competencia
curricular, en todas las posibilidades de autoevaluacin, para facilitar a los estudiantes la monitorizacin de su propio rendimiento, como instrumento de refuerzo y repaso, etc. En todos los casos, es fundamental que los cuestionarios estn
bien diseados para que realmente sirvan al logro de sus objetivos.
7.1.1.
Caractersticas de los cuestionarios.
Pueden crearse cuestionarios con una gran variedad de tipos de preguntas
(opcin mltiple, verdadero/falso, respuesta corta, rellenar huecos, etc.).
Las preguntas se organizan por categoras dentro un banco de preguntas y
pueden ser reutilizadas en el mismo curso o en otros cursos.
Se pueden generar cuestionarios aleatorios a partir de las preguntas almacenadas en el banco de preguntas.
Las preguntas pueden crearse en HTML, con elementos multimedia y pueden
importarse desde archivos de texto externos.
Los cuestionarios pueden tener un lmite de tiempo a partir del cual no estarn disponibles.
Las preguntas y las respuestas de los cuestionarios pueden ser mezcladas
(aleatoriamente) para dificultar las copias entre el alumnado.
89
La plataforma educativa Moodle
Creacin de Aulas Virtuales
Recursos y mdulos interactivos
Podemos permitir a los estudiantes realizar intentos repetidos sobre una pregunta o bien que respondan el cuestionario varias veces (con la opcin de
que cada intento se construya sobre el anterior).
Cada intento ser registrado y calificado pudiendo elegir el docente si se debe
mostrar algn comentario o las respuestas correctas al finalizar la actividad.
Un cuestionario se puede resolver en varias sesiones, pudindose reanudar
desde la ltima pgina de la anterior sesin.
7.1.2.
Cmo crear un cuestionario.
Los cuestionarios de Moodle tienen dos componentes principales: el cuerpo del
cuestionario (con todas sus opciones), y las preguntas a las que los estudiantes
deben responder. Desde este punto de vista, un cuestionario es como un contenedor de preguntas de varios tipos extradas del banco de preguntas y colocadas
en un cierto orden. El cuerpo del cuestionario es lo primero que ven los alumnos
y alumnas cuando acceden a la actividad y define como interactuarn con ella.
Para crear el cuerpo de un cuestionario, hay que activar el modo de edicin y, a
continuacin, seleccionar Cuestionario de la lista desplegable Agregar una actividad de una seccin. Esto nos llevar al formulario de configuracin del mismo
(Figura 78 a Figura 86), donde completaremos los campos siguientes:
Nombre: texto identificativo con el que quedar enlazado el cuestionario en
la pgina principal del curso, dentro de la seccin elegida. Se pueden incluir
marcas o etiquetas HTML para resaltar parte o la totalidad del nombre.
Introduccin: texto que se mostrar a los estudiantes cada vez que inicien
el cuestionario. Se puede utilizar para describir la finalidad del cuestionario,
incluir instrucciones de resolucin, indicar los criterios de calificacin o cualquier otra cuestin metodolgica.
Figura 78: Configuracin de un cuestionario (I).
90
La plataforma educativa Moodle
Creacin de Aulas Virtuales
Recursos y mdulos interactivos
Abrir cuestionario: especifica la fecha de apertura del cuestionario para los
estudiantes. Para fijar una fecha hay que desmarcar la casilla Inhabilitado.
Cuestionario cerrado: junto con el campo anterior, define el perodo de
tiempo durante el cual se podr acceder a la actividad. Fuera de esas fechas
el cuestionario no ser accesible a los estudiantes.
Figura 79: Configuracin de un cuestionario (II).
Lmite de tiempo: por defecto, los cuestionarios no tienen lmite de tiempo,
y permiten a los estudiantes el tiempo que necesiten para terminar el cuestionario1. Pero, es posible especificar un lmite temporal para forzar a los
alumnos y alumnas a que realicen el cuestionario en ese tiempo. En este caso, aparecer una pequea ventana emergente mostrando el tiempo restante
en cada momento. Cuando el tiempo expira el cuestionario se enva automticamente con las respuestas completadas hasta ese momento. Si un estudiante manipula el reloj de su ordenador y se detecta una diferencia en el
tiempo de envo mayor de 60 segundos, entonces el cuestionario se califica
en cero automticamente. Para que esta caracterstica funcione el navegador
debe soportar Javascript2. Para fijar este lmite temporal hay que marcar la
casilla Permitir.
Tiempo entre el primer y el segundo intento: establece el tiempo que
debe esperar un estudiante antes de poder volver a contestar el cuestionario
despus del primer intento.
Tiempo entre los intentos posteriores: especifica el tiempo que tendr
que esperar un alumno/a antes de poder intentar contestar el cuestionario
por tercera vez o siguientes.
Figura 80: Configuracin de un cuestionario (III).
Nmero mximo de preguntas por pgina: en cuestionarios extensos
puede ser prctico limitar el nmero de preguntas por pgina. Cuando se
1 Dentro del lmite de sesin del navegador, usualmente de 120 minutos.
2 Esta funcin no debe considerarse como segura, ya que puede manipularse esta funcin.
91
La plataforma educativa Moodle
Creacin de Aulas Virtuales
Recursos y mdulos interactivos
aaden preguntas al cuestionario se insertarn automticamente saltos de
pgina de acuerdo con el ajuste que se introduzca aqu. Tambin existe la
posibilidad de cambiar los saltos de pgina ms tarde en la pgina de edicin.
Barajar preguntas: cuando activamos esta opcin, el orden de las preguntas del cuestionario se barajar aleatoriamente cada vez que un estudiante
intente resolverlo. Es conveniente que est habilitada para dificultar, tanto la
memorizacin posicional de las preguntas, como la copia entre estudiantes.
Esta opcin no tiene nada que ver con la generacin de preguntas aleatorias.
Barajar dentro de las preguntas: o barajar respuestas, permite que se
puedan barajar al azar el orden de presentacin de las posibles opciones de
respuesta. De esta forma, cada vez que el estudiante comience a contestar el
cuestionario ver las diferentes opciones de respuesta en orden distinto (suponiendo que la opcin tambin est habilitada en los ajustes de la pregunta). Esta opcin slo es aplicable a preguntas de tipo opcin mltiple o de
emparejamiento y, como el parmetro anterior, no guarda relacin con el uso
de preguntas aleatorias.
Figura 81: Configuracin de un cuestionario (IV).
Intentos permitidos: determina el nmero de intentos permitidos para resolver el cuestionario. Puede configurarse intentos infinitos (por ejemplo, para cuestionarios de autoevaluacin o de refuerzo educativo) o un nmero de
intentos entre 1 y 6.
Cada intento se construye sobre el anterior: si se permiten varios intentos, esta opcin da la posibilidad al estudiante de visualizar las respuestas
que dio en un intento anterior. Esto permite completar una pregunta a travs
de varios intentos. Para no mostrar la respuesta anterior en cada intento, hay
que seleccionar No.
Modo adaptativo: esta opcin tiene un propsito claramente formativo
permitiendo al estudiante que responda varias veces a una pregunta del
cuestionario, en el caso de que su primera respuesta fuera incorrecta. Sin
embargo, normalmente se aplicar una penalizacin cuyo factor se fija individualmente para cada pregunta cuando sta se formula o edita.
En el modo adaptativo se muestra el botn adicional Enviar para cada pregunta. Si el estudiante pulsa este botn se enva su respuesta y se muestra
su calificacin. Si la pregunta es una pregunta adaptativa y la respuesta del
estudiante es incorrecta, se le plantear una nueva situacin que tomar en
consideracin la respuesta del estudiante. En las preguntas adaptativas ms
92
La plataforma educativa Moodle
Creacin de Aulas Virtuales
Recursos y mdulos interactivos
sencillas, esta nueva situacin puede consistir en solicitar al estudiante que
responda de nuevo y en mostrar un texto de feedback diferente. En las peguntas ms complejas, se podra cambiar tanto el texto de la pregunta como
los elementos de interaccin. Este modo permite, adems, que la pregunta
que se le plantea al estudiante despus de un fallo dependa de la respuesta
incorrecta ofrecida1.
Figura 82: Configuracin de un cuestionario (V).
Mtodo de calificacin: para cuestionarios donde se
permiten mltiples intentos, se puede elegir que la calificacin almacenada sea la puntuacin ms alta en
cualquiera de los intentos, la media de todos los intentos, la del primer intento o la del ltimo.
Aplicar penalizaciones: si un cuestionario se ejecuta en modo adaptativo,
se permitir al estudiante intentar responder de nuevo tras una respuesta
errnea. En este caso, al activar esta opcin, se aplicar una penalizacin por
cada respuesta errnea que se restar de la puntuacin final de la pregunta.
El factor de penalizacin se elige individualmente para cada pregunta cuando
sta se formula o edita. As pues, este parmetro slo tiene efecto cuando se
activa el modo adaptativo.
Nmero de decimales en calificaciones: fija el nmero de decimales mostrados en la calificacin de cada intento.
Figura 83: Configuracin de un cuestionario (VI).
1 La especificacin IMS QTI define as las preguntas (tems) adaptativas: Un tem adaptativo es
aqul que adapta bien su apariencia, bien su puntuacin (Procesamiento de la Respuesta), o ambos, en respuesta a cada uno de los intentos del estudiante. Por ejemplo, un tem adaptativo podra comenzar pidiendo al estudiante que escriba en una casilla una respuesta en texto libre pero, al
recibir una respuesta insatisfactoria, presentar en su lugar una interaccin basada en una eleccin
simple y recompensar con menos puntos la subsiguiente identificacin de la respuesta correcta. La
adaptatividad permite al profesorado crear tems para usarlos en situaciones formativas que por
una parte ayudan a conducir a los estudiantes a travs de una tarea determinada en tanto que
tambin les proporcionan un resultado que toma en consideracin el proceso seguido.
93
La plataforma educativa Moodle
Creacin de Aulas Virtuales
Recursos y mdulos interactivos
Los estudiantes pueden revisar: en esta seccin aparece una matriz de
opciones (casillas de verificacin) que sirven para controlar si los estudiantes
pueden revisar sus intentos de resolucin del cuestionario y en qu momento
pueden hacerlo.
Figura 84: Configuracin de un cuestionario (VII).
Mostrar el cuestionario en una ventana segura: cuando se activa esta
opcin, el cuestionario aparece en una nueva ventana que ocupa toda la pantalla. Adems, se establecen algunas restricciones sobre las operaciones que
se pueden hacer con el navegador, como impedir algunos comandos del teclado y algunas acciones del ratn sobre el texto (normalmente copiar y pegar). De esta forma, se intenta proporcionar algo ms de seguridad a los
cuestionarios para prevenir la copia o difusin del mismo. Pero esta seguridad
es relativa, ya que es imposible implementar una proteccin completa de los
cuestionarios en un contexto web. En cualquier caso, para aplicar esta opcin
es requisito imprescindible que el navegador soporte Javascript.
Se requiere contrasea: este campo opcional permite establecer una contrasea de acceso al cuestionario para evitar que personas no autorizadas
vean las preguntas del cuestionario. Obviamente, esta contrasea habr que
proporcionarla a los estudiantes antes de resolver el cuestionario o quitarla
en ese momento.
Se requiere direccin de red: tambin es un campo opcional que restringe
el acceso al cuestionario a un rango de direcciones IP. Se trata de otra medida para proteger el cuestionario y asegurarnos de que slo se accede al cuestionario desde una mquina concreta o un aula determinada. En la Tabla 8,
se muestran algunos ejemplos:
Direccin
83.39.74.195
Descripcin
Direccin IP completa asociada a un nico ordenador
o proxy.
192.168.1.
Direcciones parciales asociadas a cualquier ordenador
con una direccin IP que comience por esos nmeros.
172.26.5.0/24
Permite identificar con ms precisin a las subredes
mediante la notacin CIDR.
97.19.185.166,
10.10.223.0/16
Tambin se pueden especificar varias direcciones IP
(o grupos) separadas por comas.
Tabla 8: Ejemplos de direcciones IP para restringir el acceso a un cuestionario.
94
La plataforma educativa Moodle
Creacin de Aulas Virtuales
Recursos y mdulos interactivos
Antes de configurar este parmetro, debemos pensar en el entorno que se
realizar el cuestionario. Por ejemplo aula de informtica, desde su casa, etc.
Ello nos permite configurarlo de la manera ms apropiada.
Figura 85: Configuracin de un cuestionario (VIII).
Modo de grupo: establece la forma de interaccin entre
los miembros de los grupos de trabajo (cada estudiante
slo puede pertenecer a un nico grupo). Tenemos las siguientes opciones:
No hay grupos: todos los estudiantes formarn parte de un nico grupo.
Grupos separados: en el que los grupos trabajarn independientemente,
es decir, los estudiantes de un grupo slo pueden ver a su propio grupo,
siendo los dems grupos invisibles para ellos.
Grupos visibles: cada estudiante trabajar dentro de su grupo, pero
podr ver el trabajo de otros grupos.
El modo grupo puede ser definido a dos niveles:
1. Nivel Curso: el modo grupal definido a nivel de curso viene por defecto
para todas las actividades definidas dentro del curso.
2. Nivel Actividad: toda actividad que soporte grupos puede definir su propio
modo de agrupacin. Si el curso est configurado como forzar modo de
grupo entonces no se tendr en cuenta la configuracin de cada actividad.
Visible: permite mostrar u ocultar el cuestionario a los estudiantes.
Figura 86: Configuracin de un cuestionario (IX).
95
La plataforma educativa Moodle
Creacin de Aulas Virtuales
Recursos y mdulos interactivos
Retroalimentacin general: en esta seccin se puede introducir un texto
(retroalimentacin) que ver el estudiante cuando haya completado un intento de resolver el cuestionario. El texto puede depender de la calificacin que
el estudiante haya conseguido. Por ejemplo, para las respuestas y lmites de
calificacin mostrados en la Figura 86, los estudiantes que punten 80% o
ms vern el mensaje Muy bien, los que hayan puntuado ms del 50% pero
menos del 80% vern Bien, en tanto que los que hayan puntuado menos
del 50% vern Necesitas mejorar.
Los lmites de las calificaciones pueden especificarse en forma de porcentajes, por ejemplo "31.41%", o en forma de nmeros, por ejemplo "7". Si el
cuestionario tiene 10 notas, un lmite de calificacin de 7 significa 7/10 o superior.
Si necesitamos disponer de ms cuadros para comentarios con sus correspondientes lmites de calificacin podemos hacer clic en el botn Agregar 3
campos al formulario tantas veces como queramos.
Para dar por finalizada la configuracin del cuestionario pulsaremos en el botn
Guardar cambios.
7.1.3.
Cmo generar una lista de preguntas.
Una vez configurado el cuestionario se presentar la pgina de edicin del cuestionario (Figura 87). En esta pgina encontramos dos secciones. A la izquierda se
muestra un listado con las preguntas del cuestionario (inicialmente esta lista estar vaca). A la derecha se encuentra el banco o repositorio de preguntas, organizado por categoras. Desde este banco se pueden copiar preguntas a cualquier
cuestionario, independientemente del curso.
Edicin de categoras
Seleccin de una categora
Zona reservada para la lista
de preguntas del cuestionario
Figura 87: Pgina de edicin del cuestionario.
96
La plataforma educativa Moodle
Creacin de Aulas Virtuales
Recursos y mdulos interactivos
La pantalla de edicin de preguntas muestra las preguntas de la categora seleccionada actualmente. Podemos escoger una categora en el men desplegable
Categora. Activando la casilla de verificacin Incluir sub-categoras Moodle mostrar tambin las preguntas de todas las subcategoras.
Al principio cada curso tiene slo una categora denominada Por defecto. Es una
buena costumbre crear ms categoras para organizar las preguntas y evitar
mantener todas las preguntas en una enorme lista. Tambin podemos implementar una jerarqua de categoras creando subcategoras dentro de una categora
padre.
7.1.3.1. Creacin y edicin de categoras.
Para aadir o editar categoras hay que pulsar en el enlace Categoras o en el
botn Editar categoras. Se mostrar la pgina Editar categoras (Figura 88).
En la pgina superior de esa pgina aparece el texto Aadir categora y debajo
una lnea en blanco con varios campos vacos que habr que rellenar para crear
la nueva categora:
Padre: permite situar la categora como una subcategora de otra. Si no hay
ms se colocar directamente Arriba.
Categora: nombre de la categora.
Informacin de la categora: breve descripcin de la categora.
Publicar: si se publica, la categora estar disponible para todos los cursos.
Por ltimo, hay que pulsar el botn Aadir. La nueva categora quedar guardada y aparecer en el listado de categoras bajo el epgrafe Editar categoras. Dicho listado muestra las categoras existentes con sus atributos, los cuales se
pueden cambiar haciendo clic en su nombre.
Campos a rellenar
para crear una
nueva categora
Listado de categoras creadas
Figura 88: Edicin de categoras de preguntas.
97
La plataforma educativa Moodle
Creacin de Aulas Virtuales
Recursos y mdulos interactivos
Desde esta pgina tambin se puede borrar una categora existente mediante el
icono de Borrado . Si esta categora contiene preguntas, las preguntas no se
borrarn, slo la categora. El sistema preguntar a qu categora se movern
esas preguntas y, a continuacin, ejecuta la accin de borrar.
7.1.3.2. Creacin y edicin de preguntas.
Una vez creadas las categoras, es el momento
de aadir las preguntas. Para crear nuevas preguntas dentro de una categora, seleccionaremos
la categora de la lista desplegable Categora
(ver Figura 87) y, a continuacin, escogeremos
un tipo de pregunta de la lista de seleccin Crear
una nueva pregunta. Los tipos de preguntas posibles son:
Iconos
Descripcin
Opcin mltiple: preguntas en las que se da a elegir entre varias respuestas, pudiendo ser vlidas ms de una.
Verdadero/Falso: preguntas en las que el estudiante debe seleccionar
entre dos opciones: Verdadero o Falso.
Respuesta corta: la respuesta es una palabra o frase corta. Puede
haber varias respuestas correctas posibles con diferente puntuacin.
Numrica: similar a las preguntas de respuesta corta pero la solucin
es un nmero al que se le puede permitir un cierto margen de error.
Calculadas: estas preguntas ofrecen una manera de crear preguntas
numricas individuales en las que se pueden utilizar variables que tomarn valores concretos en el momento de ejecutarse el cuestionario.
Emparejando: el estudiante debe relacionar los elementos de una lista
pregunta con los de otra lista respuesta.
Respuestas incrustadas (Cloze): consisten en un texto se puede integrar varias preguntas incrustadas de tipo opcin mltiple, preguntas
cortas y numricas.
Ensayo: el estudiante responde a una pregunta en formato ensayo.
Estas preguntas no se califican automticamente.
Emparejando respuestas cortas aleatoriamente: Moodle genera
una pregunta de tipo Emparejando seleccionando al azar preguntas de
tipo Respuesta corta existentes en la categora actual.
Descripcin: este formato no es una pregunta en s misma. Todo lo
que hace es mostrar un texto sin esperar respuesta.
Tabla 9: Tipos de preguntas.
Despus de elegir el tipo de pregunta deseado, se abre el correspondiente formulario de configuracin, que es especfico para cada tipo de pregunta. En el
98
La plataforma educativa Moodle
Creacin de Aulas Virtuales
Recursos y mdulos interactivos
apartado Tipos de preguntas estudiaremos en detalle todas las posibilidades de
cada tipo de pregunta.
A medida que se van creando las preguntas, stas van pasando al banco indicado por la lista inferior, como muestra la Figura 89. Cada pregunta individual est
identificada por su nombre y tipo (mediante un icono grfico). En la lista aparecen tambin tres iconos que permiten gestionar cada pregunta. Se trata de los
iconos estndar de Edicin
y de Borrado , y del icono Vista previa , que
permite visualizar la pregunta en una ventana separada, tal como se presentar
en el cuestionario, y comprobar su funcionamiento. Podemos responder a la
misma y comprobar si est marcada como correcta la respuesta adecuada, si
obtiene el refuerzo correspondiente a la opcin elegida, etc.
Categora seleccionada
Criterios de ordenacin
Iconos de gestin
de las preguntas
Agregar pregunta individual
al cuestionario
Preguntas creadas en la
categora seleccionada
Identificacin del
tipo de pregunta
Figura 89: Editando un cuestionario.
7.1.3.1. Importacin de preguntas.
Adems de crear preguntas una a una utilizando la interfaz grfica de Moodle, se
pueden importar preguntas desde un banco de preguntas en formato texto. De
99
La plataforma educativa Moodle
Creacin de Aulas Virtuales
Recursos y mdulos interactivos
esta forma, es posible incluir en el banco un gran nmero de preguntas de una
sola vez (incluso de tipos mezclados).
Para importar preguntas hay que hacer clic sobre el enlace Importar que se encuentra en la parte superior de la pgina Editando Cuestionario. En la pgina que
se abre (Figura 90) podemos seleccionar el archivo de importacin y especificar
el formato de las preguntas en ese archivo. Moodle puede importar preguntas en
mltiples formatos de texto (GIFT, Moodle XML, Hot Potatoes) que sern estudiados con ms detalle ms adelante.
Figura 90: Importar preguntas desde un archivo.
7.1.3.2. Agregar preguntas a un cuestionario.
Una vez que se han creado las preguntas, necesitamos agregarlas al cuestionario. Pulsando sobre el icono
se agregan preguntas individuales al cuestionario.
Tambin podemos seleccionar varias preguntas marcando las casillas que aparecen a la izquierda de la lista de las preguntas y pulsar despus el botn Aadir a
cuestionario que figura al final de la lista: as se agregarn todas a la vez. Si
deseamos agregar todas las preguntas, utilizaremos el enlace Seleccionar todo.
Una vez que hayamos agregado una pregunta al cuestionario, aparece en el lado
izquierdo de la pantalla en la lista preguntas del cuestionario. La pregunta sigue
siendo seleccionable a la derecha, pero slo podemos agregarla al cuestionario
una vez. Si seleccionamos la misma pregunta de la lista de categoras otra vez
para agregarla al cuestionario, no suceder nada.
Una vez que hayamos agregado las preguntas al cuestionario (Figura 91), podemos cambiar el orden de las preguntas haciendo clic en los iconos en forma flecha,
, en el lado izquierdo de la lista de las preguntas del cuestionario.
Igualmente, podemos quitar una pregunta del cuestionario utilizando el icono .
100
La plataforma educativa Moodle
Creacin de Aulas Virtuales
Recursos y mdulos interactivos
Calificacin de cada pregunta
Calificacin mxima
Figura 91: Aadiendo preguntas a un cuestionario.
Tambin podemos determinar la calificacin de cada pregunta. Podemos asignar
la puntuacin en cada pregunta en la columna Calificacin del cuestionario. Esto
nos permite fijar el peso relativo de cada pregunta en el cuestionario. Debemos
fijar tambin la calificacin mxima del cuestionario completo. Esto no tiene que
ser igual a la suma de las calificaciones de las preguntas individuales. Las calificaciones alcanzadas por los estudiantes sern extrapoladas segn la calificacin
mxima. Despus de ajustar las calificaciones de las preguntas individuales debemos hacer clic en Guardar cambios.
Moodle proporciona una herramienta para facilitar la ordenacin de las preguntas
del cuestionario que se activa mediante la casilla de verificacin Mostrar herramienta de reordenacin. Esta herramienta muestra campos de nmero de lnea
en la cabecera de la lista de preguntas. Estos nmeros de lnea van de 10 en 10,
de modo que queda espacio para poder insertar preguntas. Podemos seguidamente reordenar las preguntas cambiando los nmeros de lnea1 y haciendo clic
1 Los nmeros de lnea no tienen por qu ser enteros, podemos utilizar decimales.
101
La plataforma educativa Moodle
Creacin de Aulas Virtuales
Recursos y mdulos interactivos
en Guardar cambios. Las preguntas se ordenarn de acuerdo a los nmeros de
lnea especificados.
Tambin se asignan nmeros de lnea a los saltos de pgina, lo que permite moverse entre pginas del mismo modo. Si hemos dejado sin marcar la opcin Mostrar saltos de pgina, no veremos los saltos de pgina y los nmeros correspondientes no se mostrarn, lo que explica los saltos en la secuencia de nmeros de
lnea que observaremos en dicho supuesto.
7.1.4.
Tipos de preguntas.
Como ya se ha indicado, Moodle almacena todas las preguntas en un banco o
repositorio comn organizado por categoras. Desde aqu se pueden incorporar a
cualquiera de los cuestionarios del curso o de otros cursos (si la categora es
pblica).
Todas las preguntas tienen una serie de caractersticas comunes:
Cada pregunta individual se identifica mediante un nombre (que debera ser
nico).
Los enunciados de las preguntas (y de las respuestas) pueden incluir formato
de caracteres, imgenes, tablas, es decir, todo lo que permita el editor de
texto HTML integrado en Moodle. Tambin se pueden usar expresiones matemticas o incrustar archivos multimedia (audio, vdeo, animaciones).
Se puede incluir una imagen extra, externa, asociada a cada pregunta.
Se puede asociar a cada respuesta un texto de refuerzo, pista o explicacin.
Este texto se muestra al estudiante cuando revisa la pregunta o el cuestionario y debera servir para orientar al alumnado en futuros intentos.
Adems de estas opciones comunes, cada tipo de pregunta tendr una serie de
caractersticas especficas.
7.1.4.1. Opcin mltiple.
Se trata de la clsica pregunta tipo test donde el estudiante debe elegir una
o varias respuestas. Moodle ofrece una gran flexibilidad a la hora de crear este
tipo de pregunta. Podemos crear preguntas de respuesta nica y mltiple, presentar imgenes en la pregunta y ponderar las respuestas individuales.
Hay dos tipos de preguntas de opcin mltiple: de respuesta nica y de respuesta mltiple.
Las preguntas de respuesta nica permiten escoger slo una respuesta por medio de un botn de opcin. Generalmente, se aplicar la puntuacin mxima para
la respuesta correcta y cero para las errneas, aunque tambin es posible asig102
La plataforma educativa Moodle
Creacin de Aulas Virtuales
Recursos y mdulos interactivos
nar una puntuacin parcial para las respuestas parcialmente correctas (si las
hay).
Las preguntas de respuesta mltiple permiten escoger una o varias respuestas
por medio de una casilla de verificacin. Cada respuesta puede tener una puntuacin positiva o negativa, de tal forma que si se marcan todas las opciones no
se obtenga necesariamente una buena calificacin. Si la puntuacin total es negativa, la calificacin total de esa pregunta ser cero. Debemos tener cuidado,
pues es posible crear preguntas con una puntuacin total superior al 100%.
Finalmente, cada respuesta (correcta o incorrecta) debe incluir una correccin.
Esta correccin se mostrar al estudiante junto a cada una de sus respuestas (si
el cuestionario se configura para mostrar las respuestas correctas).
Para crear una pregunta de opcin mltiple hay que seleccionar esta opcin concreta de la lista desplegable Crear una nueva pregunta de la pgina Editando un
cuestionario (ver Figura 89) y configurar el formulario Editando una pregunta de
opcin mltiple (Figura 92), de la siguiente forma:
1. Elegir la categora a la que pertenecer la pregunta.
2. Poner un nombre descriptivo a la pregunta. Evitar nombres genricos como
Pregunta 1. Con este nombre se identificar a la pregunta en la lista de
preguntas en la pgina de edicin del cuestionario. No se mostrar al alumnado.
3. Escribir el enunciado de la pregunta. Si se utiliza el editor HTML podemos
formatear el texto como en cualquier procesador de textos.
4. Podemos aadir una imagen a la pregunta de dos formas:
Si ya hemos cargado la imagen en la zona de archivos del curso, podemos agregarla utilizando la lista desplegable Imagen a mostrar.
Utilizando el icono de imagen del editor HTML para seleccionar o subir
una imagen.
5. Especificar cuntos puntos valdr la pregunta.
6. Opcionalmente, podemos especificar un factor de penalizacin, es decir, qu
fraccin de la puntuacin obtenida debera substraerse por cada respuesta
errnea. Esto slo resulta relevante si el cuestionario se ejecuta en modo
adaptativo, de forma que se permite al estudiante varios intentos de resolucin de la pregunta. El Factor de penalizacin debera ser un nmero entre 0
y 1. Un factor de penalizacin de 1 significa que el estudiante ha de dar la
respuesta correcta al primer intento para conseguir la calificacin mxima.
Con un factor de penalizacin de 0 es posible conseguir la mxima calificacin independientemente del nmero de intentos.
7. Escribir, si queremos, una Retroalimentacin general o mensaje mostrado al
estudiante en el momento de revisar la pregunta o el cuestionario.
8. Elegir si los estudiantes deben seleccionar una sola respuesta o varias.
9. Elegir si, para cada intento de contestar el cuestionario que contiene la pregunta, cambia el orden de presentacin de las posibles respuestas. Esto slo
ser efectivo si est activada la opcin Barajar preguntas en el formulario de
configuracin del cuestionario.
103
La plataforma educativa Moodle
Creacin de Aulas Virtuales
Recursos y mdulos interactivos
Nombre de la pregunta
Enunciado de la pregunta.
Puede contener cualquier
elemento que permita el
editor HTML
Aadir una imagen
ya subida
Calificacin de la pregunta
Factor de penalizacin
Este mensaje se
ver cuando se
revise la pregunta
Seleccin del tipo
de pregunta
Respuesta 1
Calificacin respuesta 1
Ajustes para la
respuesta 1
Refuerzo o comentario
para respuesta 1
Ajustes para la
respuesta 2
Ajustes para la
respuesta 3
Figura 92: Editando una pregunta de opcin mltiple (I).
104
La plataforma educativa Moodle
Creacin de Aulas Virtuales
Recursos y mdulos interactivos
Los siguientes pasos se deben realizar para cada una de las opciones que vaya a
tener la pregunta:
10. Aadir una de las posibles soluciones a la pregunta.
11. Indicar su calificacin (en tanto por ciento). Dependiendo del nmero de respuestas correctas asignaremos una calificacin u otra. Una sola respuesta correcta tendra una calificacin del 100%, mientras que tres respuestas correctas tendran una calificacin de 33,333%, cada una). Tambin se pueden
asignar calificaciones negativas para las respuestas incorrectas.
12. Si lo deseamos, podemos escribir un comentario de retroalimentacin en cada respuesta. Supone un poco ms de trabajo, pero es una buena costumbre
utilizar el rea de retroalimentacin para comentar a los estudiantes por qu
cada respuesta es correcta o errnea. La retroalimentacin slo se presentar en pantalla si tenemos activada la casilla Retroalimentacin general en
el formulario de configuracin del cuestionario (ver Figura 83).
13. Si la pregunta va a tener ms opciones de las que Moodle muestra por defecto, haremos clic en el botn
tantas veces
como necesitemos.
Figura 93: Editando una pregunta de opcin mltiple (II).
14. Opcionalmente, podemos escribir una retroalimentacin especfica para las
respuestas correctas, parcialmente correctas e incorrectas.
15. Para finalizar pulsaremos en el botn Guardar cambios.
105
La plataforma educativa Moodle
Creacin de Aulas Virtuales
Recursos y mdulos interactivos
Figura 94: Ejemplo de pregunta de opcin mltiple de respuesta nica.
Figura 95: Ejemplo de pregunta de opcin mltiple de mltiple respuesta.
7.1.4.2. Verdadero/Falso.
Son preguntas con slo dos opciones de respuesta mutuamente excluyentes.
La respuesta correcta es calificada automticamente con el 100% de la calificacin. Ambas opciones pueden tener una retroalimentacin o texto de refuerzo.
Su proceso de creacin es similar al de las preguntas de tipo de opcin mltiple.
Figura 96: Ejemplo de pregunta de tipo Verdadero/Falso.
7.1.4.1. Respuesta corta.
Las preguntas de respuesta corta requieren que el estudiante escriba una palabra o una frase corta a un enunciado propuesto. Este tipo de preguntas son un
tanto delicadas de disear, ya que para que Moodle reconozca una solucin
dada por el estudiante como correcta debe ajustarse exactamente a lo que el
profesor o profesora espera. Por esta razn, las respuestas deberan estar limitadas a palabras individuales o una frase muy precisa y concisa.
El proceso de evaluacin de este tipo de preguntas es el siguiente: la respuesta
del estudiante se compara con las respuestas introducidas por el profesor/a
segn el orden indicado en el formulario de configuracin (Figura 97). Si existe
106
La plataforma educativa Moodle
Creacin de Aulas Virtuales
Recursos y mdulos interactivos
alguna coincidencia se le otorga la calificacin asociada a esa respuesta. Puede
haber varias respuestas correctas posibles as como respuestas no del todo correctas a las que se otorgar una puntuacin menor. Incluso se puede especificar si la comparacin entre la respuesta del estudiante y las almacenadas se realiza sin atender a maysculas y minsculas o si la respuesta debe coincidir tambin en esto (por ejemplo, las respuestas Valladolid y valladolid podran tener
puntuaciones diferentes).
Figura 97: Edicin de una pregunta de respuesta corta.
107
La plataforma educativa Moodle
Creacin de Aulas Virtuales
Recursos y mdulos interactivos
Los textos de las respuestas pueden contener el carcter comodn * para sustituir series de caracteres. Por ejemplo, si especificamos tele*n, se aceptarn
como vlidas todas las palabras o frases que empiecen por tele y acaben con
n (televisin, telecomunicacin, telepata y corazn). Si necesitamos
escribir el smbolo * sin que sea usado como comodn, hay que poner delante
una barra inclinada (\*).
Para crear una pregunta de respuesta corta hay que seguir los siguientes pasos:
1. Elegir la categora a la que pertenecer la pregunta.
2. Poner un nombre descriptivo a la pregunta.
3. Escribir el enunciado de la pregunta. Si se utiliza el editor HTML podemos
formatear el texto como en cualquier procesador de textos.
4. Aadir una imagen, si se desea, siguiendo cualquiera de los procedimientos
detallados en las preguntas de opcin mltiple.
5. Especificar cuntos puntos valdr la pregunta.
6. Opcionalmente, podemos especificar un factor de penalizacin (ver los detalles sobre esta opcin en el punto 6 de la descripcin del proceso de creacin
de preguntas de opcin mltiple).
7. Escribir, si queremos, una Retroalimentacin general o mensaje mostrado al
estudiante en el momento de revisar la pregunta o el cuestionario.
8. Seleccionar si se debe distinguir entre minsculas y maysculas.
9. A continuacin, completar las respuestas que consideremos apropiadas,
asignando un porcentaje de la puntuacin a cada una de ellas y una retroalimentacin o feedback.
10. Si la pregunta va a tener ms respuestas de las que Moodle muestra por defecto, haremos clic en el botn
tantas veces
como necesitemos.
11. Para finalizar pulsaremos en el botn Guardar cambios.
Figura 98: Ejemplo de pregunta de respuesta corta.
7.1.4.2. Numrica.
Las preguntas numricas son un tipo de preguntas de respuesta corta en las
que la respuesta debe ser un nmero al que se le puede permitir un cierto margen de error. Esto permite habilitar un rango continuo de posibles respuestas
acertadas de tal forma que si la respuesta escrita por el estudiante se encuentra
en el rango (correcta error), se dar por vlida y se le otorgar el 100% de la
calificacin. El resto de los valores no puntuarn.
Para crear una pregunta numrica hay que seguir los siguientes pasos:
108
La plataforma educativa Moodle
Creacin de Aulas Virtuales
Recursos y mdulos interactivos
1. Elegir la categora a la que pertenecer la pregunta.
2. Poner un nombre descriptivo a la pregunta.
3. Escribir el enunciado de la pregunta, ecuacin o lo que tenga que resolver el
estudiante. Moodle dispone de varios filtros para escribir ecuaciones y que
aparezcan en pantalla en la forma correcta. De todos ellos, se recomienda el
filtro TeX, aunque trabaja con una sintaxis algo incmoda para el usuario no
familiarizado. Otra posibilidad para aadir ecuaciones es insertar una imagen
con la ecuacin. Si se utiliza el editor HTML podemos formatear el texto como
en cualquier procesador de textos.
4. Aadir una imagen, si se desea, siguiendo cualquiera de los procedimientos
detallados en las preguntas de opcin mltiple.
5. Especificar cuntos puntos valdr la pregunta.
6. Opcionalmente, podemos especificar un factor de penalizacin (ver los detalles sobre esta opcin en el punto 6 de la descripcin del proceso de creacin
de preguntas de opcin mltiple).
7. Escribir, si queremos, una Retroalimentacin general o mensaje mostrado al
estudiante en el momento de revisar la pregunta o el cuestionario.
Figura 99: Edicin de una pregunta numrica.
109
La plataforma educativa Moodle
Creacin de Aulas Virtuales
Recursos y mdulos interactivos
8. Introducir la respuesta correcta.
9. Introducir el error aceptado para esa respuesta, es decir, un rango por encima y por debajo de la respuesta correcta. En el ejemplo mostrado en la Figura 99, se admitirn como vlidos todos los valores numricos comprendidos
entre 61.84 y 62.84.
10. Fijar el porcentaje de puntuacin para esa respuesta. Obsrvese que pueden
incluirse varias respuestas con diferentes puntuaciones.
11. Opcionalmente, escribir la correspondiente retroalimentacin o feedback.
12. Si la pregunta va a tener ms respuestas de las que Moodle muestra por defecto, haremos clic en el botn
tantas veces
como necesitemos.
13. Opcionalmente, se puede incluir la unidad de medida del resultado, pudindose aceptar como vlidas respuestas en unidades mltiplo o submltiplo de
la solucin dada (Figura 100). Si necesitamos ms espacio para las unidades
podemos pulsar sobre el botn
las veces que
necesitemos.
Figura 100: Especificacin de unidades en preguntas numricas.
14. Para finalizar pulsaremos en el botn Guardar cambios.
Figura 101: Ejemplo de pregunta de tipo numrico.
7.1.4.3. Emparejando.
Este tipo de preguntas plantean un enunciado y solicitan al estudiante que
relacione los elementos de una lista pregunta con los de otra lista respuesta.
Los elementos de la primera lista se presentan como opciones fijas, mientras que
los de la segunda aparecen en una lista desplegable. El objetivo es lograr que
todos los elementos acaben correctamente relacionados.
110
La plataforma educativa Moodle
Creacin de Aulas Virtuales
Recursos y mdulos interactivos
La calificacin de la pregunta es automtica en funcin del nmero de parejas
correctas que se formen. Si son todas, se otorga el 100% del valor de la pregunta; si es slo la mitad de las posibles, el 50%...
Estas preguntas valoran principalmente el reconocimiento, pero pueden utilizarse
para sondear la comprensin mediante asociaciones no tan obvias.
Figura 102: Edicin de una pregunta de emparejamiento.
111
La plataforma educativa Moodle
Creacin de Aulas Virtuales
Recursos y mdulos interactivos
Para crear una pregunta de respuesta corta hay que seguir los siguientes pasos:
1. Elegir la categora a la que pertenecer la pregunta.
2. Poner un nombre descriptivo a la pregunta.
3. Escribir el enunciado de la pregunta. Si se utiliza el editor HTML podemos
formatear el texto como en cualquier procesador de textos.
4. Aadir una imagen, si se desea, siguiendo cualquiera de los procedimientos
detallados en las preguntas de opcin mltiple.
5. Especificar cuntos puntos valdr la pregunta.
6. Opcionalmente, podemos especificar un factor de penalizacin (ver los detalles sobre esta opcin en el punto 6 de la descripcin del proceso de creacin
de preguntas de opcin mltiple).
7. Escribir, si queremos, una Retroalimentacin general o mensaje mostrado al
estudiante en el momento de revisar la pregunta o el cuestionario.
8. Aadir cada elemento pregunta con su elemento respuesta. Deben incluirse al menos tres parejas. Es recomendable poner el elemento ms largo
en la lista pregunta ya que, en caso contrario, la lista desplegable quedara
poco legible para los estudiantes.
9. Si la pregunta va a tener ms parejas de las que Moodle muestra por defecto, haremos clic en el botn
tantas veces como
necesitemos.
10. Para finalizar pulsaremos en el botn Guardar cambios.
Figura 103: Ejemplo de pregunta de emparejamiento.
7.1.4.4. Calculadas.
Las preguntas calculadas son una generalizacin de las preguntas de tipo
numrico. El estudiante debe dar respuesta a una expresin matemtica con variables que toman valores aleatorios de un conjunto de valores concretos generado por el profesor o profesora. Por ejemplo, si quisiramos generar un gran
nmero de problemas de sumas y restas, podramos crear una ecuacin con tres
variables (a + b c). De esta forma, para cada intento de resolucin del cuestionario, Moodle generar valores aleatorios para cada una de las variables.
Tanto en la pregunta como en la respuesta se pueden referenciar a las variables
utilizando una notacin algebraica: {a}, {b}, {c} Estos smbolos sern reemplazados por los valores aleatorios cuando la pregunta se presente a los estudiantes (en cada intento del cuestionario). As el clculo ser siempre el mismo,
112
La plataforma educativa Moodle
Creacin de Aulas Virtuales
Recursos y mdulos interactivos
pero el valor numrico correcto cambiar cada vez. La respuesta correcta se especificar por una frmula, no por un valor fijo.
Junto con las variables, se pueden utilizar los operadores bsicos +, -, *, / y %
para el mdulo del operador. Tambin es posible utilizar algunas funciones matemticas de PHP. Entre ellas hay 24 funciones de un solo argumento: abs,
acos, acosh, asin, asinh, atan, atanh, ceil, cos, cosh, deg2rad, exp, expm1, floor, log, log10, log1p, rad2deg, round, sin, sinh, sprt, tan, tanh y
dos funciones de dos argumentos atan2, pow y las funciones min y max que
pueden tener dos o ms argumentos.
Tambin es posible usar la funcin pi que no toma ningn argumento pero no
hay que olvidar utilizar los parntesis: el uso correcto es pi(). De forma similar
el resto de funciones deben tener su/s argumento/s entre parntesis. Un posible
uso es por ejemplo sin({a}) + cos({b}) * 2. No debera haber ningn problema
en anidar funciones dentro de otras como cos(deg2rad({a} + 90)), etc.
Al igual que para las preguntas numricas es posible permitir un margen dentro
del cual todas las respuestas son aceptadas como correctas. Esta tolerancia o
error puede ser de tres tipos: Relativa, Nominal y Geomtrica. Si establecemos
como respuesta correcta 200 y especificamos una tolerancia de 0.5 entonces los
diferentes tipos de tolerancia funcionan como sigue:
Relativa: el error admitido se calcula multiplicando el valor correcto por la
tolerancia (error = 200*0.5 = 100). De esta forma, el intervalo admitido es el
valor correcto error (200 100), es decir, la respuesta se considerar correcta si est comprendida entre 100 y 300. Esta forma de especificar la tolerancia es la ms adecuada cuando la magnitud en cuestin vara mucho entre
extremos muy diferentes.
Nominal: simplemente se especifica el intervalo valor correcto tolerancia
(200 0.5), es decir, la respuesta ser correcta si se encuentra entre 199.5
y 200.5. Este tipo de tolerancia puede ser til si las diferencias entre diferentes respuestas correctas son pequeas.
Geomtrica: el lmite superior del intervalo de tolerancia es calculado como
valor correcto * (1 + tolerancia) y es el mismo que para la tolerancia relativa.
El lmite inferior es calculado como valor correcto / (1 + tolerancia). Segn
esto, la respuesta correcta debe estar entre 200*(1+0.5) y 200/(1+0.5), es
decir, entre 133.33 y 300. Esta opcin es aplicable a magnitudes que no admiten valores negativos.
Para crear una pregunta del tipo calculadas, deben seguirse los siguientes pasos:
1. Elegir la categora a la que pertenecer la pregunta.
2. Poner un nombre descriptivo a la pregunta.
3. Escribir el enunciado de la pregunta reemplazando los valores por variables
entre llaves, segn la notacin mencionada anteriormente.
113
La plataforma educativa Moodle
Creacin de Aulas Virtuales
Recursos y mdulos interactivos
Figura 104: Edicin de una pregunta calculada.
4. Aadir una imagen, si se cree conveniente, siguiendo cualquiera de los procedimientos detallados en las preguntas de opcin mltiple.
5. Especificar cuntos puntos valdr la pregunta.
6. Opcionalmente, podemos especificar un factor de penalizacin (ver los detalles sobre esta opcin en el punto 6 de la descripcin del proceso de creacin
de preguntas de opcin mltiple).
114
La plataforma educativa Moodle
Creacin de Aulas Virtuales
Recursos y mdulos interactivos
7. Escribir, si queremos, una Retroalimentacin general o mensaje mostrado al
estudiante en el momento de revisar la pregunta o el cuestionario.
8. Aadir la frmula para la respuesta correcta, asegurndonos de usar las
mismas variables que en el enunciado para que Moodle puede realizar las
sustituciones.
9. Indicar el porcentaje de puntuacin para esa respuesta. Como en las preguntas numricas, pueden incluirse varias respuestas con diferentes puntuaciones (lo normal es que sea del 100%, si se trata de la respuesta correcta).
10. Determinar la tolerancia al error aceptada en la respuesta.
11. Seleccionar el tipo de tolerancia ms adecuado en funcin de las magnitudes
a manejar.
12. Especificar el nmero de decimales o de cifras significativas que debe tener la
respuesta correcta cuando se presente en la revisin o los informes. Por
ejemplo, si fijamos 3 cifras significativas, entonces la respuesta correcta
12.345 se debera presentar como 12.3; 4567 se debera presentar como
4570; 12 se debera presentar como 12.0, etc.
13. Opcionalmente, escribir la correspondiente retroalimentacin o feedback.
14. Si necesitamos agregar ms respuestas, haremos clic en el botn
tantas veces como necesitemos.
15. Tambin, y de forma opcional, se pueden especificar las unidades en las que
se espera la respuesta y establecer los factores de conversin adecuados para admitir respuestas con otras unidades. Si necesitamos ms espacios para
agregar unidades haremos clic en el botn
.
16. Una vez cumplimentado este formulario pulsaremos el botn Siguiente
pgina para pasar a definir las propiedades del conjunto de datos.
17. En la siguiente pgina (Figura 105), seleccionaremos si se desean tomar los
valores de las variables de un conjunto propio u otro pblico a todas las categoras. Una vez elegidas las opciones, pulsaremos en el botn Siguiente
pgina para acceder a la siguiente pantalla.
Figura 105: Propiedades de reemplazo de las variables.
18. La pantalla Editar datos (Figura 106) se utiliza para generar el conjunto de
valores y guardar los cambios. Para cada una de las variables especificaremos su rango de variacin, el nmero de decimales con que se expresar y el
tipo de distribucin. En el centro de la pgina se mostrar el resultado de la
ecuacin para los valores tomados por las variables en cada momento.
19. Para actualizar los valores tomados por las variables pulsaremos el botn
(por ejemplo, si hemos cambiado los
rangos de valores o el nmero de decimales).
115
La plataforma educativa Moodle
Creacin de Aulas Virtuales
Recursos y mdulos interactivos
Generacin de
nuevos valores
Valor generado
para la variable a
Rango de valores
N de decimales para
expresar la variable a
Tipo de distribucin
Resultado para los valores
actuales de las variables
Agregar conjunto de
valores a la lista
Figura 106: Generacin de los valores para las variables.
20. Cuando queramos guardar un conjunto de valores (a, b, c) en la lista de valores que se utilizar para sustituir las variables, haremos clic en el botn
Aadir. Sin embargo, si lo que deseamos es generar otro conjunto pulsaremos en el botn
. De esta forma se irn aadiendo
tems a la lista (Figura 107). Para finalizar la introduccin de tems, pulsaremos en el botn Guardar cambios.
Borrado de tems
Figura 107: Conjunto de valores aadidos a la lista para ser utilizados.
116
La plataforma educativa Moodle
Creacin de Aulas Virtuales
Recursos y mdulos interactivos
Las siguientes figuras, muestran dos ejemplos de preguntas calculadas. El primero se corresponde con el aspecto que tendra la pregunta desarrollada a lo largo
de esta explicacin. Cada vez que se ejecute el cuestionario o la pregunta las
variables tomarn valores del conjunto guardado en la lista. En el segundo ejemplo, se ha utilizado la funcin pi() y una variable para realizar los clculos. El
valor del radio se toma de una lista de valores.
Figura 108: Ejemplo de pregunta calculada (I).
Figura 109: Ejemplo de pregunta calculada (II).
7.1.4.5. Respuestas incrustadas (Cloze).
Se trata de un tipo flexible de pregunta que permite (similar al popular formato conocido como Cloze) que permite incrustar en un texto (en formato Moodle)
preguntas de opcin mltiple, de respuesta corta y numricas.
Actualmente no se dispone de una interfaz grfica para crear este tipo de preguntas, de modo que es preciso especificar la pregunta como un texto con cdigos insertados para indicar dnde van los huecos y qu respuestas se admiten
en cada uno.
Para crear una pregunta de respuesta corta hay que seguir los siguientes pasos:
1. Elegir la categora a la que pertenecer la pregunta.
2. Poner un nombre descriptivo a la pregunta.
3. Escribir el enunciado de la pregunta de la siguiente manera: el texto del
enunciado se escribe normalmente y, cuando llegamos al lugar donde debe
colocarse un hueco para que el estudiante lo complete, se lo haremos saber a
Moodle con un cdigo rodeado por llaves. Este cdigo puede mostrar tres
elementos diferentes:
Una lista desplegable para que el estudiante seleccione una de las posibilidades de la lista.
Un cuadro de texto vaco donde el estudiante deber escribir una respuesta, normalmente de texto.
117
La plataforma educativa Moodle
Creacin de Aulas Virtuales
Recursos y mdulos interactivos
4.
5.
6.
7.
Un cuadro de texto vaco para que el estudiante escriba una respuesta
numrica que nos permita dar como vlidas varias respuestas siempre y
cuando estn dentro de unos mrgenes definidos por el docente.
Si utilizamos el editor HTML podemos formatear el texto como en cualquier
procesador de textos.
Aadir una imagen, si se desea, siguiendo cualquiera de los procedimientos
detallados en las preguntas de opcin mltiple.
Opcionalmente, podemos especificar un factor de penalizacin (ver los detalles sobre esta opcin en el punto 6 de la descripcin del proceso de creacin
de preguntas de opcin mltiple).
Escribir, si queremos, una Retroalimentacin general o mensaje mostrado al
estudiante en el momento de revisar la pregunta o el cuestionario.
Para finalizar pulsaremos en el botn Guardar cambios.
Vamos a ver varios ejemplos:
Ejemplo 1: Seleccin de una respuesta de una lista desplegable. En el lugar
donde queramos que aparezca la lista desplegable insertaremos el cdigo encerrado entre llaves. Dicho cdigo consta de tres campos separados por dos
puntos (:). El primer campo indica cuntos puntos valdr la pregunta. El segundo contiene la palabra MULTICHOICE (escrita en maysculas). Y el tercero
enumera las opciones que debe mostrar la lista desplegable. Cada una de estas opciones debe ir precedida del carcter . La respuesta correcta tiene,
adems de la tilde, un signo igual (=). Si una respuesta es parcialmente correcta, podemos asignarle un porcentaje de la calificacin de la pregunta de
la siguiente manera: %50%respuesta.
La Figura 110, muestra la sintaxis de la pregunta y la Figura 111, cmo se visualiza en el cuestionario.
Puntuacin
Indica que muestre
una lista desplegable
Indica la respuesta
correcta
Opciones de la lista
separadas por
Figura 110: Configuracin de una pregunta de tipo Cloze (I).
Figura 111: Ejemplo de pregunta de tipo Cloze (I).
118
La plataforma educativa Moodle
Creacin de Aulas Virtuales
Recursos y mdulos interactivos
Ejemplo 2: Rellenar cuadros vacos con texto. En el lugar donde queramos
que aparezca el hueco o cuadro vaco insertaremos el cdigo encerrado entre
llaves. Como en el ejemplo anterior, el cdigo consta de tres campos separados por dos puntos (:). El primer campo indica cuntos puntos valdr la pregunta. El segundo contiene la palabra SHORTANSWER (escrita en maysculas). Y el tercero, precedido por el signo igual (=), contiene la respuesta correcta. Podemos especificar varias respuestas correctas separadas por la tilde
seguida por el signo igual, es decir, =respuesta.
La Figura 112, muestra la sintaxis de la pregunta y la Figura 113, cmo se visualiza en el cuestionario.
Puntuacin
Para mostrar hueco vaco
para respuesta corta
Respuesta correcta
Figura 112: Configuracin de una pregunta de tipo Cloze (II).
Figura 113: Ejemplo de pregunta de tipo Cloze (II).
Ejemplo 3: Rellenar cuadros vacos con respuestas numricas indicando
margen de tolerancia. En el lugar donde queramos que aparezca el hueco o
cuadro vaco insertaremos el cdigo encerrado entre llaves. Como en los
ejemplos anteriores, el cdigo consta de varios campos separados por dos
puntos (:). El primer campo indica cuntos puntos valdr la pregunta. El segundo contiene la palabra NUMERICAL (escrita en maysculas). El tercero,
precedido por el signo igual (=), contiene la respuesta numrica correcta. El
ltimo campo es opcional y nos permite indicar un margen de tolerancia. Por
ejemplo, si queremos especificar un margen de tolerancia de 0.04, debemos escribir dicho valor en el ltimo campo (sin el smbolo ). Podemos especificar varias respuestas correctas separadas por la tilde seguida por el signo igual, es decir, =respuesta.
119
La plataforma educativa Moodle
Creacin de Aulas Virtuales
Recursos y mdulos interactivos
La Figura 114, muestra la sintaxis y la Figura 115, cmo se visualiza en el
cuestionario.
Para mostrar hueco vaco
para respuesta numrica
Puntuacin
Respuesta correcta
Tolerancia
Figura 114: Configuracin de una pregunta de tipo Cloze (III).
Figura 115: Ejemplo de pregunta de tipo Cloze (III).
Para todos los tipos de preguntas Cloze, tenemos la posibilidad de poner comentarios a cada una de las respuestas. Para ello, slo hay que poner el smbolo de
la almohadilla (#) tras cada una de las respuestas que deseemos. La Figura 116,
ilustra esto:
Figura 116: Ejemplo de pregunta de tipo Cloze con comentarios.
120
La plataforma educativa Moodle
Creacin de Aulas Virtuales
Recursos y mdulos interactivos
7.1.4.6. Ensayo.
Este tipo de pregunta solicita al estudiante una respuesta en formato ensayo.
Normalmente, se suele responder con una palabra, un prrafo o dos como mucho. Si la respuesta puede ser mucho ms larga, es ms adecuada la actividad
Tarea.
Estas preguntas no se califican automticamente. Se calificarn cuando sean revisadas por el profesorado mediante la opcin de Calificacin Manual. En ese
momento, tambin se podrn aadir comentarios personalizados en respuesta al
ensayo del estudiante.
Figura 117: Edicin de una pregunta de tipo Ensayo.
Para crear una pregunta de tipo Ensayo hay que seguir los siguientes pasos:
1. Elegir la categora a la que pertenecer la pregunta.
2. Poner un nombre descriptivo a la pregunta.
3. Escribir el enunciado de la pregunta. Si se utiliza el editor HTML podemos
formatear el texto como en cualquier procesador de textos.
121
La plataforma educativa Moodle
Creacin de Aulas Virtuales
Recursos y mdulos interactivos
4. Aadir una imagen, si se desea, siguiendo cualquiera de los procedimientos
detallados en las preguntas de opcin mltiple.
5. Especificar cuntos puntos valdr la pregunta.
6. Opcionalmente, escribir una Retroalimentacin general o mensaje mostrado
al estudiante en el momento de revisar la pregunta o el cuestionario.
7. Escribir, si queremos, la respuesta correcta.
8. Para finalizar pulsaremos en el botn Guardar cambios.
Figura 118: Ejemplo de pregunta de tipo Ensayo.
7.1.4.7. Emparejando respuestas cortas aleatoriamente.
Se trata de un tipo de preguntas que genera una pregunta de tipo Emparejando a partir de las preguntas de tipo Respuesta corta existentes en la categora
actual y seleccionadas aleatoriamente. Cada intento hecho sobre el mismo cuestionario tendr diferentes preguntas y respuestas. Es una opcin muy interesante
para reutilizar antiguas preguntas de respuesta corta.
Para crear una pregunta de tipo Ensayo hay que seguir los siguientes pasos:
1. Elegir la categora a la que pertenecer la pregunta.
2. Poner un nombre descriptivo a la pregunta.
3. Escribir el enunciado de la pregunta. Si se utiliza el editor HTML podemos
formatear el texto como en cualquier procesador de textos. Se puede optar
por dejar el texto por defecto.
4. Aadir una imagen, si se desea, siguiendo cualquiera de los procedimientos
detallados en las preguntas de opcin mltiple.
5. Especificar cuntos puntos valdr la pregunta.
6. Opcionalmente, podemos especificar un factor de penalizacin (ver los detalles sobre esta opcin en el punto 6 de la descripcin del proceso de creacin
de preguntas de opcin mltiple).
7. Escribir, si se desea, una Retroalimentacin general o mensaje mostrado al
estudiante en el momento de revisar la pregunta o el cuestionario.
8. Indicar el nmero de preguntas de respuesta corta existentes que se utilizarn para generar esta pregunta.
122
La plataforma educativa Moodle
Creacin de Aulas Virtuales
Recursos y mdulos interactivos
9. Para finalizar pulsaremos en el botn Guardar cambios.
Figura 119: Edicin de una pregunta Emparejando respuestas cortas aleatoriamente.
Figura 120: Ejemplo de pregunta Emparejando aleatoriamente respuestas cortas.
7.1.4.8. Descripcin.
Este formato no es una pregunta en s misma. Todo lo que hace es mostrar
un texto sin esperar respuesta. No tiene, por lo tanto, calificacin. Se suele utilizar para dar alguna informacin antes de un grupo de preguntas. Adems de
texto, se pueden incluir imgenes, tablas, etc.
7.1.4.9. Preguntas aleatorias.
Las preguntas aleatorias son un tipo especial de pregunta. Cuando se agregan
preguntas aleatorias al cuestionario, en cada intento se elegir al azar una pregunta de la categora. La calificacin mxima de la pregunta es siempre la que
hayamos establecido para la pregunta aleatoria. As, si preparamos un cuestiona123
La plataforma educativa Moodle
Creacin de Aulas Virtuales
Recursos y mdulos interactivos
rio con, por ejemplo, 10 preguntas aleatorias, cada estudiante tendr un conjunto totalmente distinto de 10 preguntas cada vez que ejecute el cuestionario.
Para agregar preguntas aleatorias al cuestionario, debemos acceder a la pgina
de edicin del cuestionario (Figura 121), seleccionar cuntas preguntas deseamos aadir y hacer clic sobre el botn Aadir.
Preguntas aadidas al
cuestionario al azar
Seleccin del n de preguntas
Agregar preguntas
aleatorias al cuestionario
Figura 121: Agregar preguntas aleatorias al cuestionario.
Podemos mezclar preguntas aleatorias y no aleatorias para asegurarnos de que
determinadas preguntas sean siempre incluidas en el cuestionario.
124
La plataforma educativa Moodle
Creacin de Aulas Virtuales
Recursos y mdulos interactivos
7.1.5.
Ver un cuestionario.
Una vez creado el cuestionario, podremos entrar en l (siempre y cuando est
disponible) siguiendo su enlace en la pgina principal del curso.
Cuando un estudiante hace clic en el nombre del cuestionario, aparecer la pgina del cuestionario que muestra su nombre e introduccin. Normalmente, la introduccin ofrece al estudiante informacin sobre los objetivos del cuestionario y
la forma de evaluacin. Tambin puede mostrar las fechas y horas de apertura y
cierre del cuestionario. El estudiante no podr acceder a l antes de la fecha/hora de apertura y deber asegurarse de que enva todas las respuestas antes de la fecha/hora de cierre del cuestionario. Normalmente las respuestas fuera
de plazo no sern puntuadas.
Si un estudiante ya ha intentado contestar el cuestionario, ver una tabla con
una lista de todos los intentos previos junto con la hora en que los hizo, la puntuacin conseguida, las calificaciones correspondientes a cada intento y, opcionalmente, la respuesta o mensaje configurado para esa puntuacin (Figura 122).
No hay que confundir la informacin presentada en la columna Puntos con la de
la columna Calificacin. Puede haber diferencias entre ellas: es posible que el
profesor o profesora haya fijado la calificacin del cuestionario en una determinada escala (por ejemplo, de 0 a 100) y por consiguiente, el valor presentado en
la columna Calificacin ser una adaptacin de la puntuacin bruta obtenida en el
cuestionario a esa escala.
Introduccin
Intentos realizados
Calificacin lograda
Posibilidad de
iniciar otro intento
Figura 122: Inicio de un intento de resolucin del cuestionario por un estudiante.
Es posible realizar varios intentos de resolucin del cuestionario si el botn Reintentar el cuestionario est presente. Si no apareciera significa que el estudiante ha agotado todos los intentos permitidos para resolverlo.
Cuando es el profesor o profesora el que hace clic en el cuestionario, ver la pestaa Informacin con el nombre del cuestionario y su descripcin, la fecha lmite
125
La plataforma educativa Moodle
Creacin de Aulas Virtuales
Recursos y mdulos interactivos
para su resolucin, los intentos permitidos, el mtodo de calificacin y el nmero
de estudiantes que han intentado contestarlo (Figura 123). Tambin est disponible el botn Comenzar para ejecutar el cuestionario.
En cualquier momento podr editar el cuestionario haciendo clic en el botn del
ngulo superior derecho Actualizar cuestionario. Si tiene habilitada la edicin
de bloques, el profesorado podr optar por agregar el bloque de Resultados del
cuestionario y/o el bloque HTML.
Figura 123: Informacin de un cuestionario para el docente.
7.1.6.
Gestin del cuestionario.
En este apartado vamos a ver la utilidad de las pestaas que podemos encontrar
en la parte superior de la pgina del cuestionario (Figura 124):
La pestaa Informacin, nos muestra el contenido del campo Introduccin
que se cumpliment en el formulario de configuracin del cuestionario. Normalmente contiene explicaciones y observaciones para que los estudiantes lo
respondan adecuadamente, el mtodo de calificacin y el botn para comenzar su realizacin.
La pestaa Resultados, nos da acceso a la pgina de gestin de los resultados de los cuestionarios, una vez que se han contestado.
La pestaa Vista previa, nos muestra el cuestionario tal y como lo vern los
estudiantes.
Por ltimo, la pestaa Editar, nos lleva a la pgina de gestin y creacin de
categoras y preguntas.
126
La plataforma educativa Moodle
Creacin de Aulas Virtuales
Recursos y mdulos interactivos
Gestin de preguntas
y categoras
Explicaciones y
observaciones
Ver el cuestionario igual
que los estudiantes
Gestin y acceso
a resultados
Figura 124: Gestin de un cuestionario.
7.1.7.
Vista previa del cuestionario.
En esta vista, el docente ve el cuestionario de la misma forma que lo ve el estudiante. La nica diferencia es que debajo de cada nmero de pregunta aparece
un pequeo icono sobre el que podemos hacer clic para ir directamente a la
pgina de edicin de preguntas para editar esa pregunta en concreto. Esta caracterstica resulta muy interesante, toda vez que podemos corregir posibles errores
en las preguntas directamente en la pgina de previsualizacin.
Botones de finalizacin
Figura 125: Opciones de finalizacin de un cuestionario.
Desde esta vista podemos contestar el cuestionario. Al final del mismo, encontramos tres opciones:
Guardar sin enviar, que guarda las respuestas sin enviarlas.
127
La plataforma educativa Moodle
Creacin de Aulas Virtuales
Recursos y mdulos interactivos
Enviar pgina (opcional), que enva slo una determinada pgina del cuestionario.
Enviar todo y terminar, que guarda todo el cuestionario.
Cuando el cuestionario tenga activado el Modo adaptativo, los estudiantes (y los
profesores y profesoras) vern un botn Enviar adicional en cada pregunta que
les permite dar varias respuestas a una pregunta incluso en el mismo intento de
resolucin del cuestionario, pudiendo tener penalizaciones por cada intento.
Al resolverlo, se indicar qu intento se est realizando y se abrir la pgina de
revisin (Figura 126). En esta pgina, se muestran, en la parte superior, la puntuacin general lograda (porcentaje de las respuestas acertadas) y una revisin
de cada una de las preguntas, en las que se indica si la respuesta es correcta,
parcialmente correcta o incorrecta, junto con la puntuacin obtenida (Figura
127).
Resultados de este intento
Respuesta
incorrecta
Comentario mostrado al
responder incorrectamente
Puntuacin conseguida en la pregunta
Figura 126: Pgina de revisin del cuestionario.
Respuesta
correcta
Respuesta
parcialmente
correcta
Figura 127: Revisin de preguntas.
128
La plataforma educativa Moodle
Creacin de Aulas Virtuales
Recursos y mdulos interactivos
Despus de revisar el cuestionario podemos hacer clic en el botn Comenzar de
nuevo para iniciar un nuevo intento de resolucin del cuestionario.
7.1.8.
Resultados del cuestionario.
La ficha Resultados nos permite revisar los resultados obtenidos por los estudiantes. Nos informa de cuntos usuarios lo han completado y cuntos intentos totales se han registrado hasta el momento.
Esta pestaa incluye varias subpestaas:
7.1.8.1. Vista general.
Contiene una lista con los intentos de resolver el cuestionario realizados por los
estudiantes. La informacin mostrada es, al menos, la siguiente (Figura 128):
1.
2.
3.
4.
5.
Nombre/Apellidos.
Comenzado el: muestra la hora exacta en que se comenz a resolver.
Completado: muestra la hora de finalizacin del cuestionario.
Tiempo requerido: cantidad de tiempo empleado en resolverlo.
Calificacin/x: puntuacin obtenida (x es el mximo posible).
Figura 128: Visin general de los resultados de un cuestionario.
Por defecto, se muestran todos los estudiantes
que han intentado resolver el cuestionario, pero
se pueden cambiar los ajustes de visualizacin
seleccionando otra opcin de la lista desplegable
de la parte inferior de la pgina y pulsando en Ir.
129
La plataforma educativa Moodle
Creacin de Aulas Virtuales
Recursos y mdulos interactivos
Tambin podemos activar la casilla Mostrar nota detallada para ampliar la lista
con tantas columnas como preguntas tenga el cuestionario (Figura 129).
Figura 129: Vista detallada de las personas que han completado el cuestionario.
Mediante las opciones Seleccionar todos/Omitir todos, podemos marcar o desmarcar todos los nombres de la lista y, en su caso, eliminar los seleccionados.
Por ltimo, observamos diferentes botones para la descarga de los resultados.
Estas opciones se estudiarn un poco ms adelante.
7.1.8.2. Recalificar intentos.
Esta opcin recalcular las calificaciones del cuestionario si hemos cambiado los
puntos posibles del cuestionario o de alguna/s pregunta/s.
7.1.8.3. Calificacin manual.
Desde esta pestaa se pueden calificar manualmente todas las preguntas de tipo
ensayo.
7.1.8.4. Anlisis de tems.
Esta tabla presenta los datos procesados del cuestionario a fin de poder analizar
y juzgar el desempeo de cada pregunta de cara a la evaluacin (Figura 130).
130
La plataforma educativa Moodle
Creacin de Aulas Virtuales
Recursos y mdulos interactivos
Figura 130: Anlisis de tems.
Los parmetros estadsticos utilizados se calculan siguiendo la teora clsica de
los test:
ndice de Dificultad (% de tems respondidos correctamente).
Evala cun fcil o difcil resulta una pregunta a los estudiantes. Se calcula:
X promedio
IF
X mx
donde Xpromedio es la media obtenida por todos los estudiantes que contestan el
tem, y Xmx es la puntuacin mxima obtenida en el tem.
Si las preguntas pueden distribuirse dicotmicamente en categoras correcto /
incorrecto, este parmetro coincide con el porcentaje de usuarios que responden
correctamente a la pregunta. En este caso,
IF
a/n
donde a equivale al nmero de individuos que aciertan el tem y n es el total de
sujetos que realizan la prueba.
Desviacin Tpica (DT).
Este parmetro mide la dispersin de las respuestas en la poblacin que responde. Si todos los usuarios responden lo mismo, DT=0. DT se calcula como la desviacin estndar para la muestra de puntuaciones fraccionadas (correctas/mxima) para cada pregunta particular.
ndice de Discriminacin (ID).
Proporciona un indicador bruto del desempeo en cada tem por separado de los
estudiantes competentes frente a los menos competentes (por ejemplo, indivi131
La plataforma educativa Moodle
Creacin de Aulas Virtuales
Recursos y mdulos interactivos
duos que obtienen puntuaciones altas frente a individuos que obtienen puntuaciones bajas). El parmetro se calcula dividiendo en primer lugar a los estudiantes que han intentado el cuestionario en tercios basndose en la puntuacin global obtenida en el cuestionario. A continuacin se calcula la media obtenida en el
tem analizado por los grupos superior e inferior, y se sustrae la media. La expresin matemtica es:
ID
X sup erior
X inf erior
N
donde Xsuperior es la suma de la nota fraccional (obtenido/mximo) lograda en este
tem por el tercio de estudiantes que tienen las calificaciones ms altas en todo
el cuestionario (por ejemplo, nmero de respuestas correctas de este grupo),
y Xinferior es la suma anloga para el tercio de usuarios que han obtenido las puntuaciones ms bajas en el cuestionario total.
El rango de este parmetro abarca desde +1 a -1. Si el ndice es inferior a 0.0,
significa que los estudiantes del grupo bajo rindieron ms en el tem que los del
grupo alto. Tales tems deberan eliminarse debido a su escasa fiabilidad. De
hecho, estos tems reducen la precisin de la puntuacin global del cuestionario.
Coeficiente de Discriminacin (CD).
Es otra medida del poder de cada tem para diferenciar a los estudiantes eficientes de los menos eficientes.
El coeficiente de discriminacin es un coeficiente de correlacin entre las puntuaciones en el tem y la puntuacin global en el cuestionario. Se calcula como:
CD
( xy)
N sx sy
donde (xy) es la suma de los productos de las desviaciones de las puntuaciones
en el tem y las puntuaciones en todo el cuestionario, N es el nmero de respuestas dadas a esta pregunta, sx es la desviacin tpica de las puntuaciones fraccionales para esta pregunta, y sy es la desviacin tpica de las puntuaciones en todo
el cuestionario.
De nuevo este parmetro adopta valores entre +1 y -1. Los valores positivos indican los tems que discriminan entre estudiantes competentes y no competentes, en tanto que los valores negativos se dan cuando los tems son mejor contestados por los estudiantes con calificaciones ms bajas. Los tems con CD negativo son respondidos incorrectamente por los estudiantes mejores y, en consecuencia, constituyen una penalizacin contra estos estudiantes. Dichos tems deberan eliminarse.
La ventaja del Coeficiente de Discriminacin frente al ndice de Discriminacin es
que el primero utiliza informacin proveniente de la poblacin total de estudiantes, no slo de los tercios extremos (superior e inferior). Por consiguiente, este
parmetro puede ser ms sensible para detectar el comportamiento de los tems.
132
La plataforma educativa Moodle
Creacin de Aulas Virtuales
Recursos y mdulos interactivos
7.1.8.5. Descargar el anlisis.
Los datos de las tablas estadsticas, simples o detalladas, son exportables como
ficheros de texto (columnas separadas por tabuladores), como ficheros en formato propietario de hoja de clculo Excel (.xls) o con formato abierto OpenDocument (.ods), equivalente al anterior.
Figura 131: Descarga de resultados en formato .xls.
7.1.9.
Formatos de importacin y exportacin.
Moodle permite componer preguntas con un procesador de textos externo, guardarlas como ficheros de texto en un formato definido (especificando qu lneas
son las preguntas, cules las respuestas, cules las correctas y su calificacin), e
importarlas a un repositorio de preguntas. Tambin puede exportar preguntas.
Eso permite intercambiar preguntas de cuestionarios con otros profesores y profesoras, o entre diferentes servidores Moodle. En este apartado se estudiarn
algunos de los formatos permitidos.
Formato GIFT.
GIFT es el formato disponible ms completo para importar preguntas de cuestionario a partir de un archivo de texto. Su diseo permite escribir preguntas en un
archivo de texto de forma fcil. Soporta casi todos los tipos de preguntas: opcin
mltiple, verdadero/falso, respuesta corta, emparejamiento, numricas y de rellenar huecos. No permite usar preguntas Cloze, pero stas tienen su propia especificacin de texto. Se pueden mezclar varios tipos de pregunta en un sencillo
archivo de texto, dado que este formato admite comentarios, nombres identificativos de preguntas, comentarios relativos a respuestas y calificaciones por porcentajes y ponderadas1.
Ninguna pregunta individual en formato GIFT puede contener lneas en blanco.
Cada pregunta est delimitada por al menos una lnea en blanco. Si necesitramos representar una lnea en blanco en una pregunta determinada, habra que
utilizar la marca \n. Podemos incorporar comentarios en cualquier momento, pero deben comenzar con dos barras (//) en el inicio de la lnea. Las respuestas
1 La codificacin del texto debe estar en utf-8 (a menos que se utilice nicamente caracteres
ASCII).
133
La plataforma educativa Moodle
Creacin de Aulas Virtuales
Recursos y mdulos interactivos
van siempre entre llaves {} intercalando unos smbolos para indicar las correctas, falsas, etc. Siempre debe haber una lnea en blanco (un doble retorno de
carro) separando las preguntas. Para aumentar la claridad, las preguntas se
pueden escribir en lneas separadas e incluso sangradas. Por ejemplo:
Coln descubri Amrica el 12 de {
~Agosto
~Septiembre
=Octubre
} de 1492.
De qu pas provienen originalmente los caracteres japoneses? {
~India
=China
~Corea
~Egipto}
Veamos las especificaciones de este formato para los diversos tipos de preguntas:
Opcin mltiple:
En las preguntas de opcin mltiple, las respuestas errneas llevan una tilde (~)
como prefijo; las correctas, el signo igual (=).
Cuntos lados tiene un cuadrado? {~dos ~tres =cuatro}
Rellenar huecos:
El formato de Palabra ausente (o rellenar el espacio en blanco) inserta automticamente un espacio en blanco en medio de la frase que el estudiante debe completar. Para usar este formato colocaremos la respuesta en el lugar en donde
queremos que aparezca el espacio a completar.
El cuadrado tiene {~tres =cuatro ~cinco} lados.
Si la respuesta est antes del punto se insertar una lnea para completar el formato Completar. En este formato se puede escribir todo tipo de preguntas.
Respuesta Corta:
Las respuestas del tipo Respuesta Corta se prefijan siempre con un signo igual
(=), indicando que todas ellas son respuestas correctas. No debe haber respuestas con tilde.
Quin es el mejor amigo del hombre? {=perro =can}
Dos ms dos es igual a {=cuatro =4}.
Si hubiera slo una respuesta corta correcta, debera estar escrita sin el prefijo
igual, de tal manera que no se pueda confundir con el tipo Verdadero/Falso.
134
La plataforma educativa Moodle
Creacin de Aulas Virtuales
Recursos y mdulos interactivos
Verdadero-Falso:
En este tipo de pregunta la respuesta indica si la frase es correcta o incorrecta.
La respuesta debe ser descrita como {TRUE} o {FALSE}, o ms brevemente {T} o
{F}.
Coln descubri frica. {F}
El Sol nace por el Este. {T}
Emparejamiento:
Las parejas coincidentes comienzan con un signo igual (=) y se separan con este
smbolo: ->. Debe haber al menos tres parejas coincidentes.
Preguntas de emparejamiento. {
=subpregunta1 -> subrespuesta1
=subpregunta2 -> subrespuesta2
=subpregunta3 -> subrespuesta3
}
Empareje las capitales con sus correspondientes pases. {
=Canad -> Ottawa
=Italia -> Roma
=Japn -> Tokio
=Espaa -> Madrid
}
Las preguntas de emparejamiento no admiten comentarios de retroalimentacin
ni permiten ponderar mediante porcentajes.
Numricas:
La seccin de respuestas para las preguntas numricas debe comenzar con el
signo #. Las respuestas numricas pueden incluir un margen de error, el cual
estar escrito a continuacin de la respuesta correcta, separado con dos puntos
(:). As, por ejemplo, si la respuesta correcta est entre 1.5 y 2.5, debera escribirse como sigue: {#2:0.5}. Esto indica que 2, con un margen de error de 0.5 es
una respuesta correcta (es decir, el margen va de 1.5 a 2.5). Si no se especifica
ningn margen de error, se asume que es igual a cero.
Cundo se descubri Amrica? {#1492}
Qu valor tiene Pi(con tres decimales de precisin)? {#3.1415:0.0005}
Opcionalmente, las respuestas numricas pueden ser escritas en forma de intervalo con el siguiente formato {Valor mnimo..Valor mximo}.
Cul es el valor de Pi(con tres decimales)? {#3.141..3.142}
La interfaz del navegador de Moodle no acepta respuestas numricas mltiples,
pero s el cdigo interno de Moodle y tambin el formato GIFT. Esta caracterstica
135
La plataforma educativa Moodle
Creacin de Aulas Virtuales
Recursos y mdulos interactivos
puede usarse para especificar mltiples intervalos numricos, y puede ser particularmente til cuando se combina con calificaciones ponderadas porcentuales.
Si se utilizan varias respuestas, deben estar separadas por un signo igual como
las preguntas de respuesta corta.
Cundo se descubri Amrica? {#
=1492:0
=%50%1492:2}
Hay que observar que, dado que el GUI del navegador de Moodle no acepta
mltiples respuestas para las preguntas numricas, no hay manera de verlas o
editarlas con Moodle. La nica manera de modificar una respuesta numrica desde el principio es borrarla y volver a importarla (o usar algo como phpMyAdmin).
Adems de este tipo de preguntas bsicas, este filtro ofrece las siguientes opciones: lneas de comentario, nombre de la pregunta, comentario de retroalimentacin al alumno/a y peso porcentual de la respuesta.
Comentarios:
En el archivo de texto pueden incluirse comentarios que no sern importados a
Moodle. Estas lneas pueden aprovecharse para incluir encabezados o informacin adicional sobre las preguntas. Todas las lneas que comienzan con una doble
barra inclinada // (no cuentan los tabuladores ni los espacios) sern pasadas por
alto por el filtro.
// Sub-encabezado: Ahora, unas cuantas preguntas numricas
Cunto es dos ms dos?{#4}
Nombre de la Pregunta:
Los nombres de las preguntas se especifican ponindolos en primer lugar y encerrndolos entre dobles signos de dos puntos ::.
::Orgenes del Kanji:: De qu pas provienen originalmente los caracteres japoneses? {=China}
::Da de Accin de Gracias:: El da festivo en Estados Unidos en que
se celebra el da de Accin de Gracias, es el {~segundo ~tercero =cuarto}
jueves de noviembre.
Si no se especifica un nombre de pregunta, por defecto la pregunta entera ser
tomada como nombre.
Retroalimentacin al alumno:
Cada respuesta puede ir acompaada de comentarios (retroalimentacin) inmediatamente despus de la respuesta y precedidos por el signo # ("Almohadilla" o
"Hash mark").
136
La plataforma educativa Moodle
Creacin de Aulas Virtuales
Recursos y mdulos interactivos
Cul es la respuesta a estas opciones mltiples?{
~Respuesta equivocada #comentario sobre la respuesta errnea
~Otra respuesta equivocada #comentario acerca de la mala respuesta
=Respuesta correcta #Muy bien!}
Quin descubri Amrica?{
=Coln #Excelente respuesta!
=Cristbal Coln #Excelente respuesta!}
Napolen descubri Amrica.{FALSE #Napolen NO descubri Amrica!}
En las preguntas de opcin mltiple, nicamente se muestran comentarios de
retroalimentacin correspondientes a la opcin que marc el alumno. En las preguntas de respuesta corta, los comentarios de retroalimentacin se muestran
slo cuando el estudiante dio la correspondiente respuesta correcta. En la preguntas tipo Verdadero/Falso, los comentarios de retroalimentacin importados se
guardarn para mostrarlos slo cuando el estudiante responda incorrectamente.
As, en el ltimo ejemplo de arriba, el estudiante vera el comentario de retroalimentacin slo si seleccion Verdadero.
Pesos Porcentuales de Respuesta:
Los pesos porcentuales de respuesta estn disponibles tanto para las opciones
mltiples como para las preguntas de respuesta corta. Estos pesos pueden ser
incluidos a continuacin de la tilde (en el caso de las preguntas de Opcin Mltiple) o del signo igual (en el caso de las preguntas de Respuesta Corta) con el
porcentaje deseado de ponderacin encerrado entre signos de porcentaje (por
ejemplo, %50%). Esta opcin se puede combinar con comentarios de retroalimentacin.
Pregunta Difcil.{~Respuesta equivocada ~%50%Respuesta 'a medias'
=respuesta totalmente correcta}
::El pueblo de Jess:: Jess era del pueblo de{
~Jerusaln #Esta era una ciudad importante, pero no es correcto.
~%25%Beln #Naci all, pero no creci en ese pueblo.
~%50%Galilea #Sea ms especfico.
=Nazaret #Correcto! Eso es!}
::El pueblo de Jess:: Jess era del pueblo de {
=Nazaret #Correcto! Eso es!
=%75%Nazeret #Correcto, pero mal escrito.
=%25%Beln #Naci all, pero no era de ese pueblo.}
Los ltimos dos ejemplos son en esencia la misma pregunta, la primera en formato de opcin mltiple, la otra en formato de respuesta corta.
Respuestas Mltiples:
La opcin de Respuestas Mltiples se utiliza cuando en las preguntas de opcin
mltiple se desea seleccionar dos o ms respuestas para obtener el mximo puntaje en esa pregunta. La opcin de respuestas mltiples estar habilitada asig137
La plataforma educativa Moodle
Creacin de Aulas Virtuales
Recursos y mdulos interactivos
nando pesos parciales a varias respuestas, en tanto que no se otorga a ninguna
respuesta el carcter de correcto.
Qu valores puede asumir la raz cuadrada de 4?{
~cero
~%50%2
~%50%-2
~seis }
Como vemos, no hay ningn signo igual (=) en ninguna respuesta, y stas deben
sumar en total no ms de 100%; de lo contrario, Moodle devolver un error. Para evitar que los estudiantes hagan trampa y obtengan el 100% haciendo clic en
todas las respuestas, es preferible incluir pesos de respuesta negativos para las
respuestas errneas.
Qu valores puede asumir la raz cuadrada de 4?{
~%-50%cero
~%50%2
~%50%-2
~%-50%seis }
Formato AIKEN.
El formato "Aiken" es una manera muy simple de crear preguntas con respuesta
de opciones mltiples, usando un formato claro y legible. No sirve para otro tipo
de preguntas. Ejemplo:
Cul es la respuesta correcta a esta pregunta?
A. Es sta?
B. O acaso esta otra?
C. Posiblemente esta otra?
D. Entonces debe ser sta!
ANSWER: D
Qu LMS tiene ms formatos de importacin de cuestionarios?
A) Moodle
B) ATutor
C) Claroline
D) Blackboard
E) WebCT
F) Ilias
ANSWER: A
La pregunta estar toda en una misma lnea y cada respuesta posible comenzar
en una nueva lnea con una inicial seguida de un punto '.' o un parntesis ')', y
luego un espacio. La lnea con la respuesta correcta debe seguir a continuacin,
comenzando con "ANSWER:" y luego la inicial de la respuesta correcta.
Formato de palabra perdida.
Este formato slo soporta preguntas de opcin mltiple. Cada pregunta se separa con un tilde (~), y la respuesta correcta se precede con un signo de igual (=).
138
La plataforma educativa Moodle
Creacin de Aulas Virtuales
Recursos y mdulos interactivos
Ejemplo:
Cuando comenzamos a explorar las partes de nuestro cuerpo nos convertimos en estudiosos de: {=anatoma y fisiologa ~reflexologa ~la
ciencia ~los experimentos}, y en cierto sentido seguimos siendo estudiantes de por vida.
Formato AON.
Este es el mismo caso de palabra perdida, excepto que despus de ser importadas, todas las preguntas se convierten en grupos de cuatro preguntas para seleccionar la correcta.
Adems las preguntas de opcin mltiple son mezcladas aleatoriamente al ser
importadas.
Se le llama as en honor a una empresa que impuls el desarrollo de muchas caractersticas para los cuestionarios.
Formato Blackboard.
Este mdulo (filtro) puede importar preguntas guardadas con la caracterstica de
exportar preguntas del programa Blackboard. Se apoya en la capacidad de compilar funciones XML en sus correspondientes PHP.
Formato WebCT.
Moodle puede entender algunos tipos de preguntas exportados por la plataforma
WebCT. Actualmente, slo se admiten preguntas de Opcin Mltiple y de Respuesta Corta. El filtro para importar WebCT est en desarrollo ms adelante puede que cubra otros tipos de preguntas.
Administracin de Test de Cursos.
Este mdulo permite importar un banco de preguntas en formato Course Test
Manager. Existen diversas maneras de tener acceso al banco de preguntas, de
base de datos de Microsoft Access, dependiendo de si Moodle se ejecuta sobre un
servidor Web bajo Windows o Linux.
En Windows se debe subir la base de datos Access como cualquier otro archivo
de importacin de datos.
En Linux, se debe instalar una mquina de Windows en la misma red que la base
de datos Course Test Manager y un software llamado ODBC Socket Server, que
utiliza XML para transferir datos a Moodle en el servidor de Linux.
Respuestas incrustadas (Cloze).
Este formato se describi con detalle al explicar las preguntas de tipo Cloze.
139
La plataforma educativa Moodle
Creacin de Aulas Virtuales
Recursos y mdulos interactivos
Formato Learnwise.
Permite importar preguntas de eleccin mltiple guardadas en formato XML de
Learnwise's XML.
Formato Moodle XML.
Este formato especfico de Moodle importa preguntas previamente exportadas en
el mismo formato. Se trata de un formato sencillo que puede probarse exportando una categora.
Actualmente, estn en desarrollo ms formatos: IMS/QTI, CTM
Es importante insistir en que los archivos que pueden ser objeto de importacin
son, en todos los casos, archivos de texto. Si creamos estos archivos con un procesador de textos hay que guardarlos como archivos de texto, no como documentos normales.
Finalmente, una recomendacin: no se deben publicar las categoras si pretendemos crear un banco privado de preguntas. Si necesitamos utilizar preguntas
en varios cursos, pero no queremos hacerlas pblicas, podemos exportarlas a un
archivo e importarlas al banco de otros cursos.
7.2. Leccin.
Una leccin proporciona contenidos interactivos de forma interesante y flexible. Estos contenidos consisten en una serie de pginas web (normalmente escritas con el editor HTML integrado en Moodle) que ofrecen al estudiante una informacin y que, opcionalmente, pueden finalizar con una pregunta relacionada
con los contenidos presentados. Segn sea la respuesta del alumno o alumna a
esa pregunta, el propio recurso le permitir avanzar hacia otra pgina, le obligar a retroceder, le situar ante una bifurcacin, etc. Es decir, la navegacin a
lo largo de la leccin depende de la interaccin del estudiante con las preguntas
planteadas.
En la Figura 132, se representa una leccin formada por varias pginas. Cada
pgina contiene una informacin y finaliza con una pregunta de opcin mltiple,
que puede ser de respuesta nica o de respuesta mltiple. Cuando un estudiante
conteste correctamente a la pregunta avanzar hacia otra pgina, mientras que
si responde incorrectamente puede retroceder a una pgina anterior o mostrarse
nuevamente la misma pgina. Como se observa, es posible llegar al final de la
leccin siguiendo diferentes itinerarios en funcin de las respuestas ofrecidas por
los estudiantes.
En la medida en que la leccin se utiliza como una actividad, hablaremos de un
uso interactivo, mientras que si se acerca ms a un recurso de contenido, ser
un uso transmisivo.
140
La plataforma educativa Moodle
Creacin de Aulas Virtuales
Recursos y mdulos interactivos
Pgina con pregunta
Respuestas
Figura 132: Estructura y orden lgico de una leccin.
7.2.1.
Caractersticas de las lecciones.
Las lecciones se utilizan para ofrecer informacin a los estudiantes sobre un
determinado tema. Normalmente, el contenido se divide en pequeas partes
o pginas que se irn mostrando una a una. Opcionalmente, puede contener
tambin tablas de ramificacin.
El nmero de pginas de una leccin est determinado por el contenido. En la
fase de diseo el profesor o profesora idear un determinado orden de presentacin de las pginas para que los estudiantes puedan entender los contenidos lo ms fcilmente posible. Este orden se llama orden lgico.
Cada pgina proporciona cierta informacin y, por lo general, termina con
una pregunta relacionada con el contenido presentado en esta pgina. Habitualmente, cada pregunta tendr, al menos, una respuesta correcta y varias
respuestas incorrectas.
Asociado a cada respuesta hay un salto. Este salto puede ser relativo o absoluto. Los saltos relativos hacen avanzar o retroceder una pgina a lo largo
del orden lgico predefinido. Saltos relativos son: Siguiente pgina, Pgina
anterior o Esta pgina. Los saltos absolutos especifican la pgina a la que
141
La plataforma educativa Moodle
Creacin de Aulas Virtuales
Recursos y mdulos interactivos
se debe saltar indicando su ttulo. As, una leccin puede tener ramificaciones, bucles y una estructura no lineal.
Las respuestas correctas (puede haber ms de una) hacen avanzar al estudiante hacia delante en la leccin y las respuestas errneas lo envan hacia
atrs o los mantiene parados, mostrando la misma pgina otra vez.
Por defecto, la primera respuesta (desde el punto de vista del docente) conduce a la pgina siguiente de la leccin. Las otras respuestas conducen a la
misma pgina. Cuando se muestran a los estudiantes las respuestas, stas
siempre estn intercambiadas, es decir, que la respuesta que el profesor o
profesora ve en primer lugar no es necesariamente la que aparece en el primer lugar de la lista que ve el alumno o alumna.
El nmero de respuestas puede variar de una pgina a otra dependiendo del
tipo de pregunta con que finalice. Por ejemplo, una pgina puede finalizar con
una pregunta de tipo V/F y otra puede ser de opcin mltiple con varias respuestas correctas.
Tambin es posible crear pginas sin respuestas. En este caso, al estudiante
se le muestra un enlace Continuar en lugar del grupo de respuestas.
La leccin tiene tambin un orden de navegacin. Este es el orden en el
que las pginas son vistas por los estudiantes, y es determinado por los saltos especificados para las respuestas individuales y puede ser diferente del
orden lgico.
Junto con las respuestas hay un sistema de refuerzo o conocimiento de resultados inmediato. Cada respuesta tiene su propio refuerzo o comentario
que se muestra antes de que se pase a la pgina nueva1. Los refuerzos son
generalmente cortos (bien, mal), pero tambin podran explicar las razones
por las cuales esa respuesta es o no correcta.
Si una leccin contiene mucha informacin, podemos dividirla en captulos o
secciones. Estas secciones dentro de una leccin se llaman ramificaciones
en Moodle. Cada ramificacin (o simplemente rama) puede contener varias
pginas (usualmente referidas todas al mismo tema).
Las tablas de ramificacin son simplemente pginas que tienen un conjunto
de enlaces a otras pginas de la leccin (sin preguntas). Se usan como
mens o tabla de contenidos. Cada enlace de la tabla de ramificacin tiene
dos componentes: una descripcin y el ttulo de la pgina de destino.
1 La palabra nueva depende del resultado porque el estudiante puede provocar que se retorne a la
misma pgina otra vez si eligi la respuesta incorrecta.
142
La plataforma educativa Moodle
Creacin de Aulas Virtuales
Recursos y mdulos interactivos
El final de una rama normalmente se seala con una pgina Final de ramificacin que, por defecto, hace que el estudiante regrese a la tabla de rama
precedente.
En una leccin puede haber ms de una tabla de ramificacin.
Es importante dar a los estudiantes un medio de terminar la leccin. Esto
puede hacerse incluyendo un enlace de Finalizar Leccin en la tabla de rama
principal. Esta accin saltara a la pgina (imaginaria) Final de Leccin. Otra
opcin consiste en usar la ltima1 rama de la leccin simplemente continuando hasta el fin de la leccin, esto es, la leccin no termina con una pgina de
Fin de Rama.
Cuando el estudiante llega al final de la leccin, recibe un mensaje de felicitacin y se le muestra su calificacin. La calificacin se calcula como el nmero de las respuestas correctas dividido por el nmero de las preguntas contestadas. Este nmero despus es escalado por la calificacin asignada a la
leccin.
Si el usuario no completa la leccin, cuando regrese a la misma se le dar la
opcin de comenzar desde el principio o desde la ltima respuesta correcta.
En una leccin que permite retomar la misma, el usuario puede repetir la leccin hasta conseguir la nota ms alta.
El mdulo de leccin puede ser usado como una tarea de Tarjetas (Flash
Card). En este modo, las pginas (tarjetas) contienen slo una pregunta y las
respuestas se asocian a saltos al azar hacia otras pginas con lo que obtenemos una serie de preguntas enlazadas (banco de preguntas). En este modo,
una leccin se aproxima a un cuestionario, con la diferencia de que en este
ltimo las preguntas se presentan en boque, mientras que en la leccin se
presentan una a una.
7.2.2.
Configurar una leccin.
Como en otras actividades, para crear una nueva leccin hay que activar el modo
de edicin y, a continuacin, seleccionar Leccin de la lista desplegable Agregar
una actividad de una seccin. Esto nos llevar al formulario de configuracin
(Figura 133 a Figura 140), donde completaremos los campos siguientes:
Nombre: como siempre, es el texto identificativo con el que quedar enlazada la leccin en la pgina principal del curso, dentro de la seccin elegida. Se
pueden incluir marcas o etiquetas HTML para resaltar parte o la totalidad del
nombre.
Con lmite de tiempo: esta opcin establece un tiempo lmite en la leccin.
Los estudiantes vern un contador en JavaScript y el tiempo se registrar en
1 Aqu, el trmino "ltima" se usa en el sentido de orden lgico.
143
La plataforma educativa Moodle
Creacin de Aulas Virtuales
Recursos y mdulos interactivos
la base de datos. Debido a la naturaleza inconsistente de JavaScript, el temporizador no desconecta al estudiante de la leccin cuando el tiempo acaba,
pero cualquier pregunta respondida despus del lmite no es contabilizada. El
tiempo se comprueba en la base de datos cada vez que el estudiante enva
una pregunta.
Figura 133: Configuracin de una leccin (I).
Lmite de tiempo (minutos): se trata de un lmite temporal escrito en minutos que el estudiante no puede rebasar.
Nmero mximo de soluciones/ramificaciones: permite controlar el
nmero mximo de respuestas que tendr la leccin. El valor por defecto es
4, pero, por ejemplo, si todas las preguntas van a ser de tipo V/F cambiaramos este valor a 2. Este valor tambin se usa para asignar el mximo nmero de captulos que se usarn en la leccin. En cualquier caso, siempre podemos volver a este formulario y cambiar este valor de acuerdo con nuestras
necesidades.
Leccin de prctica: permite decidir si esta leccin debe aparecer o no en el
libro de calificaciones. Si la consideramos una leccin de prctica, la calificacin que obtuvieran los estudiantes no aparecera en el libro de calificaciones.
Figura 134: Configuracin de una leccin (II).
Puntuacin personalizada: esta opcin permite asignar un valor numrico
a cada respuesta. Las respuestas pueden tener valores negativos o positivos.
Se asignar automticamente a las preguntas importadas 1 punto a cada
respuesta correcta y 0 puntos a cada respuesta incorrecta, aunque se puede
cambiar esta asignacin despus de importarlas.
Calificacin mxima: este valor determina la mxima calificacin que se
puede obtener con la leccin. El rango va de 0 a 100%. Este valor se puede
144
La plataforma educativa Moodle
Creacin de Aulas Virtuales
Recursos y mdulos interactivos
cambiar en cualquier momento. Los cambios tendrn un efecto inmediato en
la pgina de calificaciones y los estudiantes podrn ver sus calificaciones en
diferentes listas.
El Estudiante puede repetir: podemos decidir que el estudiante retome la
leccin el nmero de veces que queramos. Si la leccin contiene material que
los estudiantes deben conocer en profundidad, se les debera permitir repetir
la leccin. Por otro lado, si el material se utiliza como examen esto no debera
permitirse. En el caso de que el alumno o alumna realice la leccin en varias
ocasiones, podemos establecer cmo se calificarn el conjunto de todos esos
intentos mediante el siguiente parmetro.
Tratamiento de las repeticiones: cuando a los estudiantes se les permite
retomar o repetir la leccin, esta opcin permite determinar la calificacin
que aparece en la pgina Calificaciones. Puede ser el promedio de calificaciones o el mejor resultado obtenido en las repeticiones. Esta opcin se puede
cambiar en cualquier momento.
Mostrar puntuacin acumulada: cuando se activa esta opcin se mostrar
al estudiante la puntuacin provisional acumulada mediante un marcador.
Permitir revisin al estudiante: con este parmetro se inicia un bloque de
opciones referidas al control de flujo de la leccin. En este caso, se puede dar
al estudiante la posibilidad de volver atrs para revisar y cambiar sus respuestas.
Figura 135: Configuracin de una leccin (III).
Mostrar botn revisar: esta opcin muestra un botn despus de una pregunta contestada incorrectamente, permitiendo al estudiante intentar responderla de nuevo. No es compatible con las preguntas de ensayo, de modo
que habr que dejarla sin seleccionar si estamos utilizando este tipo de preguntas.
Nmero mximo de intentos: Podemos establecer el nmero mximo de
intentos que permitimos a los estudiantes para llegar a la respuesta correcta
(entre 1 y 10). En los casos de preguntas sin opciones (por ejemplo, preguntas de respuesta corta o numrica), este valor indica el nmero de veces que
puede responder antes de que lo enve a la siguiente pgina de la leccin. Si
145
La plataforma educativa Moodle
Creacin de Aulas Virtuales
Recursos y mdulos interactivos
asignamos el valor 1 estaremos dando al estudiante una nica opcin para
responder cada pregunta, lo que supone un comportamiento similar a los
cuestionarios.
Como se trata de un parmetro global se aplicar a todas las preguntas de la
leccin sin tener en cuenta el tipo de pregunta. Por otro lado, este parmetro
no se aplica cuando el profesorado comprueba las preguntas o cuando navega por la leccin. No son registrados en la base de datos el nmero de intentos realizados ni las calificaciones obtenidas por los docentes.
Accin posterior a la respuesta correcta: podemos establecer qu accin
tendr lugar, por defecto, despus de que un estudiante responda correctamente a una pregunta. Tambin se puede establecer de manera manual para
cada pregunta que vayamos incluyendo en la leccin, pero aqu podemos establecer el valor por defecto. Tenemos las siguientes posibilidades: seguir el
flujo normal de la leccin, mostrar una pgina que el estudiante todava no
haya visto o llevarlo a una pgina que habindose visto todava no haya contestado. Estas dos ltimas opciones son muy interesantes cuando ejecutamos
la leccin en el modo Flash Card.
Mostrar retroalimentacin por defecto: determina si el estudiante visualizar o no el texto de retroalimentacin que hayamos incluido en las preguntas.
Nmero mnimo de preguntas: El siguiente parmetro se refiere al n de
preguntas mnimo que el estudiante debe contestar para obtener una calificacin. Slo se utiliza cuando una leccin tiene un entramado complejo de ramificaciones. Hay que indicar que este valor no fuerza a los estudiantes a que
contesten a muchas preguntas de la leccin.
En el caso de fijar este parmetro, por ejemplo, a 20, se asegurar que las
calificaciones se dan slo si los estudiantes han visto por lo menos este
nmero de preguntas. Tomemos el caso de un estudiante que vea solamente
una sola rama en una leccin con, por ejemplo, 5 pginas y conteste a todas
las preguntas asociadas correctamente. Y que despus elige terminar la leccin (se asume, lo que es bastante razonable, que existe esa opcin en la Tabla rama del nivel superior). Si no hemos ajustado este parmetro, su calificacin sera 5 de 5, es decir, 100%. Sin embargo, si fijamos el valor en 20,
su calificacin quedara reducida a 5 sobre 20, es decir, 25%. En el caso de
otro estudiante que pasa a travs de todas las ramas y ve, por ejemplo, 25
pginas y contesta a todas las preguntas correctamente excepto a dos, su calificacin sera 23 sobre 25, es decir, 92%.
Si se utiliza este parmetro, entonces la pgina de la apertura de la leccin
se debera explicar cmo se puntuar la leccin. Por ejemplo, podra decir lo
siguiente: En esta leccin se espera que respondas por lo menos a n preguntas. Puedes responder a ms si lo deseas. Sin embargo, si respondes menos
de n preguntas tu calificacin ser calculada como si hubieras respondido a n.
146
La plataforma educativa Moodle
Creacin de Aulas Virtuales
Recursos y mdulos interactivos
Obviamente n es sustituido por el valor real que se ha dado a este parmetro.
Este parmetro indica a los estudiantes cuntas preguntas han respondido y
cuntas se espera que respondan
Nmero de pginas (Flash Card) a mostrar: es un parmetro que slo
afecta a lecciones de tipo tarjeta o Flash Card y se refiere al n de pginas
que se van a mostrar de forma aleatoria. Si el valor es superior al nmero de
pginas de la leccin se mostrarn todas las pginas.
Pase de diapositivas: los parmetros de esta seccin se refieren al formato
de la leccin. En concreto este parmetro permite mostrar la leccin como
una sesin de diapositivas. El pase de diapositivas no permite preguntas slo
muestra pantallas con informacin. Se suele utilizar cuando se importan presentaciones en PowerPoint.
Figura 136: Configuracin de una leccin (IV).
Anchura del pase de diapositivas: nmero de pxeles de ancho que
tendrn las dispositivas.
Altura del pase de dispositivas: nmero de pxeles de alto que tendrn las
dispositivas.
Color de fondo del pase de diapositivas: cdigo de 6 caracteres (en
hexadecimal) para establecer el color de fondo de las diapositivas.
Mostrar men de la izquierda: como opcin, se puede mostrar un men a
la izquierda de la pantalla con el ndice de la leccin y hacer que slo se
muestre si se supera una determinada puntuacin.
Barra de progreso: esta opcin permite mostrar una barra de progreso en
la pantalla de la leccin que indique al estudiante en qu posicin de la leccin se encuentra y cunto le queda para finalizar.
Leccin protegida con contrasea: si activamos esta opcin, el estudiante
no podr acceder a la leccin a menos que escriba la contrasea.
147
La plataforma educativa Moodle
Creacin de Aulas Virtuales
Recursos y mdulos interactivos
Figura 137: Configuracin de una leccin (V).
Contrasea: para escribir la contrasea de acceso.
Disponible desde: establece los lmites temporales entre los que se podr
realizar la actividad.
Figura 138: Configuracin de una leccin (VI).
Dependiente de: este parmetro es el primero de un bloque que nos permite vincular la ejecucin de la leccin actual a la ejecucin de alguna otra leccin. Se trata de forzar a que los estudiantes hayan pasado por una determinada leccin antes de ejecutar esta. Los siguientes parmetros nos permiten
ajustar los criterios de dependencia referidos al paso por esa leccin (pueden
combinarse criterios).
Tiempo empleado (minutos): el estudiante debe emplear en la leccin el
tiempo que aqu se indique.
Completado: el estudiante debe completar la leccin.
Calificacin superior a (%): el estudiante debe haber obtenido una determinada puntuacin (la que aqu se establezca).
Figura 139: Configuracin de una leccin (VII).
Archivo multimedia: existe tambin la posibilidad de incorporar un archivo
multimedia a la leccin de forma que lo primero que ver el estudiante cuando acceda a la leccin ser la reproduccin de ese archivo (por ejemplo, un
archivo de audio explicando los objetivos de la leccin, su puntuacin, etc.).
148
La plataforma educativa Moodle
Creacin de Aulas Virtuales
Recursos y mdulos interactivos
Mostrar botn de cierre: podemos hacer que se muestre un botn para
cerrar ese archivo multimedia.
Altura y anchura de la ventana: establece los parmetros de la ventana
de visualizacin.
Figura 140: Configuracin de una leccin (VIII).
Enlace a una actividad: podemos hacer que cuando el alumno o alumna
termine la leccin, se enlace con alguna de las actividades o recursos.
Nmero de puntuaciones ms altas para mostrar: establece el nmero
de puntuaciones ms altas que se mostrarn en un bloque.
Utilizar los ajustes de esta leccin como valores por defecto: para que
los ajustes establecidos aqu sean los ajustes por defecto para el resto de las
lecciones que creemos.
Visible: para mostrar o no la actividad a los estudiantes.
Una vez ajustada la configuracin, pulsaremos en el botn Guardar cambios.
7.2.3.
Agregar contenidos.
Despus de configurar los parmetros generales de la actividad, se abre una
ventana (Figura 141) donde Moodle nos pregunta qu es lo queremos hacer para
crear nuestra leccin y nos ofrece siguientes alternativas:
Importar preguntas: si tenemos preguntas guardadas en un formato compatible con Moodle (por ejemplo, GITF), podemos empezar nuestra leccin
con la integracin de esas preguntas (recordemos que uno de los usos que
puede tener una leccin es como una actividad ms de evaluacin).
Importar PowerPoint: se trata de importar una presentacin que tengamos
realizada en PowerPoint y hacer que cada una de sus diapositivas se convierta en una pgina dentro de la leccin de Moodle. Despus de realizar esta
149
La plataforma educativa Moodle
Creacin de Aulas Virtuales
Recursos y mdulos interactivos
conversin podremos aadir preguntas y actividades de evaluacin ya sean
formativas o sumativas sobre las diapositivas integradas en la leccin.
Figura 141: Agregando contenido a una leccin.
Aadir una ramificacin: o pgina especial dentro de la leccin en la que
se plantea al estudiante tomar diferentes caminos o itinerarios dentro de la
leccin (de ah su nombre).
Aadir una pgina de preguntas: se trata de la opcin ms frecuente al
iniciar una leccin. Las pginas de preguntas son pginas web creadas con el
editor HTML integrado en Moodle a las que adems se le aade, opcionalmente, una pregunta de cualquiera de los tipos de preguntas descritas en la actividad cuestionario (opcin mltiple, verdadero/falso, respuesta corta). El
avance en la leccin va a depender de la respuesta del estudiante a esa pregunta, por lo que se puede decir que dicho avance es condicional ya que depende de la interaccin del estudiante con las preguntas planteadas.
7.2.3.1. Aadir una pgina de preguntas.
Para aadir una pgina de preguntas hacemos clic sobre el enlace del mismo
nombre (ver Figura 141). Se mostrar una pgina de edicin donde nos encontramos varias opciones (Figura 142). Para crear la pgina seguiremos los siguientes pasos:
1. En la parte superior, aparecen varias pestaas que nos permiten incorporar
preguntas de diversos tipos. Elegiremos la que nos interese.
2. Damos un ttulo a la pgina y escribimos su contenido utilizando el cuadro
correspondiente. Podemos incorporar todos los elementos que permita el editor HTML. La diferencia de esta pgina con respecto al recurso pgina web es
que junto con la informacin podemos aadir una pregunta (en nuestro caso,
del tipo opcin mltiple). Al final de la informacin formulamos la pregunta.
150
La plataforma educativa Moodle
Creacin de Aulas Virtuales
Recursos y mdulos interactivos
Tipo de pregunta
Informacin
Pregunta
Opcin de respuesta
Retroalimentacin o
comentario asociado
a esta respuesta
Puntuacin para
esta respuesta
Salto asociado a la
respuesta
Figura 142: Aadir una pgina de preguntas.
151
La plataforma educativa Moodle
Creacin de Aulas Virtuales
Recursos y mdulos interactivos
3. A continuacin, escribimos las respuestas. En el caso de preguntas de opcin
mltiple, si necesitsemos ms de 4 opciones tendramos que ir a la configuracin de la leccin y cambiar ese parmetro.
4. Para cada respuesta tenemos la opcin de escribir un comentario que aparecera cuando el alumno o alumna elija esa respuesta.
5. Seleccionamos en la lista desplegable la accin que se realizar una vez que
el alumno/a d esa respuesta: podemos mantenernos en la misma pgina,
avanzar a la pgina siguiente, retroceder a la pgina anterior, saltar a cualquier otra pgina que ya tengamos creada o ir hasta el final de la leccin.
6. Por ltimo, para cada respuesta, podemos asignar una puntuacin. Por defecto, la respuesta 1 se considera correcta y se le asigna un punto, mientras
que las dems respuestas se le asignan cero puntos (aunque puede cambiarse para asignar cualquier otro valor, incluyendo valores negativos).
7. Slo queda pulsar sobre el botn
para dar por finalizada la creacin de la pgina.
Ya tenemos una primera pgina (Figura 143). Las opciones que se nos plantean
ahora son las que aparecen en los enlaces que encontramos en la parte inferior
con letra ms pequea.
Modos de vista
Opciones para continuar
agregando contenidos
Figura 143: Creacin de una pgina de preguntas.
152
La plataforma educativa Moodle
Creacin de Aulas Virtuales
Recursos y mdulos interactivos
No es necesario que todas las pginas finalicen con una pregunta. As, podemos
crear una pgina que slo contenga informacin (sin pregunta) y, a continuacin,
una pgina que slo formule la pregunta, normalmente referida a los contenidos
de la pgina anterior. De esta forma, forzamos a que el alumnado conteste sin
ver la informacin mostrada anteriormente (el estudiante deber haber ledo,
comprendido y memorizado algn dato).
7.2.3.2. Modos de visualizacin de los contenidos.
La pgina se visualiza por defecto en el modo expandido. En este modo, se
muestra el contenido de cada una de las pginas, su ttulo, una serie de iconos
para realizar diferentes acciones (cambiar la pgina de ubicacin, editar, previsualizar y borrar).
El otro modo de visualizacin se denomina colapsado. En este modo, se presenta una tabla con los ttulos de las pginas que componen la leccin, el tipo de
pgina que es cada una de ellas, los saltos si los hubiera dentro de cada pgina y
las acciones asociadas a cada una de esas pginas (Figura 144).
Figura 144: Vista de una leccin en modo colapsado.
153
La plataforma educativa Moodle
Creacin de Aulas Virtuales
Recursos y mdulos interactivos
7.2.3.3. Clsteres.
Como veamos en la Figura 143, encima y debajo de cada pgina nos encontramos varias opciones que nos permiten importar preguntas, aadir un clster,
aadir un final de clster, una tabla de ramificaciones, un final de ramificacin o
agregar una pgina de preguntas (ya sabemos que estas pginas pueden contener o no preguntas).
Un clster es un tipo de pgina especial o mejor dicho conjunto de pginas que
contienen una serie de preguntas que aparecen al estudiante de manera aleatoria, es decir, que si el estudiante accede en ocasiones diversas a la leccin, y entra en uno de los clsteres no siempre le aparecern las mismas preguntas. Un
clster puede contener un nmero indefinido de preguntas. Cuantas ms tenga,
menos probabilidades habr de que el estudiante se encuentre con preguntas
repetidas.
En una de las preguntas se puede aadir un final de clster que haga que el
estudiante salga del bloque de preguntas y vuelva al sitio de la leccin que indiquemos.
7.2.3.4. Tabla de ramificaciones.
Adems de las pginas de preguntas, tambin podemos aadir pginas de ramificacin o una tabla de ramificacin. Las tablas de ramificaciones son pginas que
tienen un conjunto de enlaces a otras pginas de la leccin. Normalmente una
leccin comienza con una tabla de ramificaciones que acta como Tabla de contenidos.
Una tabla de ramificacin divide la leccin en un conjunto de ramificaciones (o
secciones) que se pueden seguir separadamente. Cada rama puede contener varias pginas (usualmente referidas todas al mismo tema). Cada rama viene identificada por un botn. El final de una ramificacin normalmente se seala con una
pgina Final de Ramificacin. sta es una pgina especial que, por defecto,
hace que el estudiante regrese a la tabla de rama precedente.
El formulario de edicin de una pgina de ramificacin consta de varios campos
para introducir diferentes elementos de texto, que se pueden ver en la Figura
145.
Ttulo de la pgina: es el nombre de la pgina y tambin el identificador
para saltar a ella desde otras pginas de la leccin (normalmente desde los
finales de ramificacin).
Contenidos de la pgina: espacio para introducir la informacin necesaria
para explicar los objetivos de las diferentes ramas, su contenido, etc.
Descripcin: es un identificador corto de cada una de las ramificaciones.
Este texto aparecer en los botones de salto de la tabla de ramificacin. A
154
La plataforma educativa Moodle
Creacin de Aulas Virtuales
Recursos y mdulos interactivos
cada descripcin se le asocia un salto que indicar qu pgina se presentar
cuando el estudiante presione ese botn.
Figura 145: Formulario de configuracin de una tabla de ramificacin.
La Figura 146 muestra el aspecto de la pgina con tabla de ramificacin correspondiente al formulario de configuracin anterior.
155
La plataforma educativa Moodle
Creacin de Aulas Virtuales
Recursos y mdulos interactivos
Contador
Botones para acceder a
cada una de las ramas
Barra de progreso
Figura 146: Tabla de ramificacin de una leccin.
En una leccin puede haber ms de una tabla de ramificacin. Por ejemplo, una
leccin podra estructurarse de forma til de modo que los puntos especializados
fueran sub-ramas de las ramas principales.
Es importante dar a los estudiantes un medio de terminar la leccin. Esto puede
hacerse incluyendo un enlace de Finalizar Leccin en la tabla de ramificacin
principal. Esta accin saltara a la pgina (imaginaria) Final de Leccin. Otra opcin consiste en usar la ltima rama de la leccin simplemente continuando hasta el fin de la leccin, esto es, la leccin no termina con una pgina de Fin de
Ramificacin.
Todas estas opciones nos permiten crear actividades bastante complejas por lo
que habr que cuidar especialmente la fase de diseo de la actividad. Esta misma dificultad se traduce en una gran flexibilidad a la hora de utilizar los contenidos con los estudiantes, permitiendo que dos alumnos/as diferentes realicen itinerarios completamente distintos.
156
La plataforma educativa Moodle
Creacin de Aulas Virtuales
Recursos y mdulos interactivos
7.2.3.5. Previsualizar.
Para probar cmo va quedando la leccin tenemos la pestaa de Previsualizar
que nos muestra la leccin tal como la vera un alumno o alumna. Con esta opcin podemos probar la navegacin, las respuestas correctas e incorrectas, los
mensajes de refuerzo, etc.
Cuando la leccin ya est en funcionamiento y es definitiva, los estudiantes
podrn hacer uso de ella. Pasando por las diferentes pginas y contestando adecuadamente a las preguntas llegarn a la pgina final de la leccin donde se le
mostrar una felicitacin y la puntuacin obtenida. En esa misma pgina aparecen botones para revisar la leccin (con la posibilidad de cambiar algunas las
respuestas), volver a la pgina principal del curso o acceder a su libro de calificaciones (Figura 147).
Figura 147: Final de una leccin.
7.2.3.1. Informes.
Una leccin se califica cuando el estudiante llega al Final de la Leccin. Este punto normalmente se alcanza contestando correctamente la pregunta de la ltima
pgina (orden lgico).
El estudiante no tiene la obligacin de pasar por toda la leccin de una sentada.
Si un estudiante pasa algunas pginas y hay una interrupcin, la prxima vez
que vea la leccin se le preguntar si quiere volver a empezar desde el inicio de
la leccin o desde el punto donde lo dej. El ltimo punto es en realidad la pgina que alcanz con su ltima respuesta correcta. Los intentos previos se registran y la calificacin para las sesiones interrumpidas incluir pginas vistas y
preguntas respondidas de otras sesiones.
Toda la informacin correspondiente a los diferentes intentos de los estudiantes
se muestra en la pestaa Informes (Figura 148). Si queremos una informacin
157
La plataforma educativa Moodle
Creacin de Aulas Virtuales
Recursos y mdulos interactivos
mucho ms detallada que incluye cmo han contestado los usuarios a las diferentes preguntas, haremos clic en el enlace Estadsticas detalladas.
Figura 148: Informes de una leccin.
De alguna manera dar una calificacin a una leccin tiene sus ventajas y sus inconvenientes. El foco principal de la leccin debera ser la transferencia de conocimiento de un modo razonablemente interesante. Dar una calificacin puede
convertir la leccin en una especie de cuestionario donde dar las respuestas correctas sea el nico objetivo. Por otra parte, a los estudiantes les gusta obtener
una la mxima puntuacin y dar calificaciones puede ser el aliciente necesario
para hacer que el estudiante repita la leccin hasta conseguir una puntuacin del
100%.
Por ltimo, indicar que, aunque las lecciones tienen calificaciones, no deben ser
consideradas como tareas que llevan a obtener notas significativas. Son ms tiles como tareas formativas donde las calificaciones, aunque son una medida de
158
La plataforma educativa Moodle
Creacin de Aulas Virtuales
Recursos y mdulos interactivos
actividad, no se cuentan generalmente en la nota final del curso. Si las lecciones
se utilizan de una manera formal, probablemente lo ms conveniente es utilizar
sus calificaciones como umbrales. Por ejemplo, Debes tener por lo menos una
media del 80% en las ocho lecciones de este curso para realizar la tarea XYZ.
Las lecciones se utilizan principalmente para lograr que uno comprenda porciones de conocimiento. Evaluar ese conocimiento es algo distinto.
7.3. Glosarios.
Un glosario es un listado de trminos, conceptos con sus correspondientes
definiciones y explicaciones, a modo de enciclopedia o diccionario.
Una parte de los conocimientos que se adquieren en el proceso de aprendizaje de
cualquier materia vienen dados por el vocabulario asociado al mismo. Segn este
criterio, cuanto ms vocabulario conozcan nuestros alumnos y alumnas, mejor.
Los docentes, como expertos, estamos acostumbrados a utilizar trminos y conceptos que para los estudiantes pueden resultar desconocidos por lo que, un glosario puede ser un buen punto de partida para construir conocimiento. Definir es
una capacidad cognitiva que hay que trabajar convenientemente segn las etapas en las que estn nuestros alumnos y alumnas.
Para Moodle, la actividad Glosario es una potente herramienta de aprendizaje
capaz de ayudar a los participantes (profesorado y alumnado) a crear y mantener glosarios e incluir stos dentro de los cursos.
Desde un punto de vista ms amplio, un glosario puede verse como un repositorio de informacin estructurada. En ese repositorio o base de datos, podemos
almacenar definiciones de trminos y conceptos de nuestro curso (como si fuera
un diccionario) o agrupar artculos ms o menos extensos (como si fuera una
enciclopedia). Tambin podramos mantener una lista de preguntas y sus correspondientes respuestas (como las tpicas FAQ).
Los glosarios pueden ser creados por cualquier usuario con diferente finalidad.
Por ejemplo, un profesor o una profesora puede definir un glosario para presentar los conceptos y trminos ms importantes de su curso, y ponerlo a disposicin de los estudiantes, quienes podran tambin hacer sus aportaciones. Tambin podemos encargar a los estudiantes que elaboren un glosario entre todos.
Podra servir de punto de colaboracin durante todo el curso. A cada estudiante
le podemos asignar un trmino, una definicin o un comentario. Cuando ellos
mismos son responsables de crear definiciones, es ms probable que recuerden
el concepto. En este caso, la actividad tendra una doble finalidad: experimentar
una herramienta colaborativa que ayuda en su desarrollo (proceso) y conseguir
un documento de referencia y consulta (producto final).
Dado el carcter creativo y participativo de la actividad, las entradas del glosario
podran ser evaluadas (por el profesor/a, o tambin por otros estudiantes) y
asignarles una calificacin.
159
La plataforma educativa Moodle
Creacin de Aulas Virtuales
Recursos y mdulos interactivos
7.3.1.
Caractersticas de los glosarios.
Los trminos del glosario se pueden agrupar en categoras.
Los textos de un glosario pueden contener imgenes y disponer de archivos
binarios adjuntos. Al utilizar imgenes, como si fuera un diccionario ilustrado,
se puede dar ms fuerza al contenido.
Las entradas de los estudiantes pueden revisarse por el profesorado antes de
publicarlas.
Los participantes pueden comentar las entradas del glosario: se permite matizar, enriquecer, ampliar constantemente cada una de las entradas.
Los glosarios se pueden ver con diversos formatos de presentacin.
Se pueden realizar bsquedas por diversos criterios (por palabras clave, por
autor o por fecha).
Moodle distingue entre un glosario principal de un curso (nico y slo editable por el profesor/a), y los glosarios secundarios (que pueden ser configurados para permitir a los estudiantes entradas y comentarios).
Los glosarios se pueden exportar e importar fcilmente va XML, los trminos
pueden ser exportados de los glosarios secundarios al principal.
Se puede incluir un glosario que requiera revisin y permita la calificacin de
los participantes utilizando diferentes criterios (nmero de aportaciones,
nmero de aportaciones que superan la revisin del profesor o profesora,
nmero de aportaciones revisadas, por lo tanto pblicas, y bien valoradas o
calificadas pos sus compaeros/as y nmero de aportaciones incluidas en el
glosario final o exportadas al glosario principal del curso.
Es posible crear automticamente enlaces a las entradas del glosario en todo
el curso. De esta forma, cada vez que se utilice una entrada del glosario en
un recurso, Moodle insertar automticamente un hiperenlace que permitir
visualizar la explicacin correspondiente a ese trmino del glosario. Esta opcin de auto-enlace slo funciona para los textos introducidos a travs de
Moodle, no para archivos binarios importados como recursos.
Porque podemos aadir un bloque con entradas aleatorias de un glosario a
manera de citas mediante el bloque de Entrada aleatoria del glosario de la
pgina principal.
Permite activar un canal RSS y el nmero de nuevos trminos a incluir. Los
canales (feed) RSS hacen accesibles los contenidos del glosario para que las
personas pueden crear su propio servicio de noticias eligiendo aquellos canales de su inters.
160
La plataforma educativa Moodle
Creacin de Aulas Virtuales
Recursos y mdulos interactivos
7.3.2.
Cmo crear un glosario.
Cada curso de Moodle puede integrar su propio conjunto de glosarios. Ya sabemos que el glosario principal es nico y editable slo por los docentes. Los glosarios secundarios pueden ser configurados para que los estudiantes puedan aadir
entradas y comentarios.
Se pueden crear enlaces a los glosarios desde cualquier seccin del curso, aunque es conveniente aadir la entrada al glosario principal desde la seccin principal del curso, dejando los enlaces a los glosarios secundarios en cualquier otra
seccin.
Para crear un nuevo glosario procederemos igual que para el resto de las actividades. Activamos el modo de edicin y, a continuacin, seleccionamos Glosario
de la lista desplegable Agregar una actividad de la seccin que nos interese. Los
glosarios son muy flexibles, por lo que el formulario de configuracin contiene
numerosas opciones.
7.3.2.1. Configuracin general del glosario.
Para configurar un glosario habr que cumplimentar los parmetros mostrados
en la Figura 149 y siguientes:
Figura 149: Configuracin de un glosario (I).
161
La plataforma educativa Moodle
Creacin de Aulas Virtuales
Recursos y mdulos interactivos
Nombre: como siempre, es el texto identificativo con el que quedar enlazado el glosario en la pgina principal del curso, dentro de la seccin elegida.
Se pueden incluir marcas o etiquetas HTML para resaltar parte o la totalidad
del nombre.
Descripcin: resumen de los objetivos y caractersticas del glosario. Tambin podra indicarse el tipo de material que contiene.
Entradas por pgina: configura el nmero de entradas (palabras, conceptos, trminos) que los estudiantes vern cuando accedan a la lista del glosario.
Este es el glosario global?: los glosarios globales son accesibles desde
todos los cursos. Slo los administradores pueden crear este tipo de glosarios. Se pueden crear tantos glosarios globales como deseemos, y pueden
pertenecer a cualquier curso.
Tipo de glosario: establece si el glosario es principal, es decir, slo editable
por el docente y slo puede aadirse uno por curso, o secundario, que pueden importarse dentro del principal y pueden incorporarse tantos como se
deseen. Si queremos que los estudiantes puedan aadir y cambiar entradas,
el glosario deber ser necesariamente de tipo secundario.
Permitir entradas duplicadas: permite aadir ms de una definicin para
la misma entrada. Activaremos esta opcin dependiendo de la finalidad del
glosario, es decir, del tipo de informacin que va a contener. As, por ejemplo, para un diccionario es ms comn tener una nica entrada con varias
acepciones, mientras que para una enciclopedia lo normal es encontrarse entradas diferentes.
Permitir comentar las entradas: los profesores y las profesoras siempre
pueden aadir comentarios a las entradas del glosario, pero si activamos esta
opcin, tambin los estudiantes podrn hacerlo. Los comentarios estn accesibles mediante un enlace al final de la definicin.
Permitir vista impresin: se puede permitir que los estudiantes usen la
vista de impresin del glosario. Los docentes pueden utilizar esta vista siempre.
Hiperenlace automtico: activando esta funcionalidad permitiremos que
las entradas individuales sean enlazadas automticamente cuando aparezcan
en el resto del mismo curso. Esto incluye mensajes en los foros, recursos,
etc. Para enlazar una entrada deberemos activar tambin el auto-enlace especfico para esa entrada en el momento de aadir la entrada o posteriormente cuando se edite. Si no deseamos que un texto en particular sea enlazado (por ejemplo, en un mensaje de los foros) entonces deberemos encerrar
el texto entre las etiquetas <nolink> y </nolink>. Los nombres de las categoras tambin son enlazados.
162
La plataforma educativa Moodle
Creacin de Aulas Virtuales
Recursos y mdulos interactivos
Hay que tener en cuenta que activar esta funcionalidad aumentar considerablemente la carga del procesador.
Estado de aprobacin por defecto: si hemos permitido a los estudiantes
incorporar y editar entradas del glosario, ahora podemos elegir si estas entradas se incorporarn automticamente o si deben ser previamente aprobadas por el profesor/a.
Formato de muestra de entradas: esta variable define
la forma en que se mostrar cada entrada dentro del glosario. Podemos elegir entre los siguientes formatos:
Completo con autor: un formato semejante al de los
foros, que muestra la informacin del autor de cada
entrada. Los archivos adjuntos aparecen como enlaces.
Completo sin autor: un formato semejante al de los foros, que no muestra la informacin del autor de cada entrada. Los archivos adjuntos aparecen como enlaces.
Continuo sin autor: presenta las entradas una despus de la otra sin otra
separacin que los iconos de separacin.
Enciclopedia: semejante a Completo con autor pero en el que las imgenes adjuntas se muestran en lnea.
FAQ: til para presentar listas de Preguntas Frecuentemente Respondidas. Automticamente aade las palabras Pregunta y Respuesta en el
concepto y la definicin respectivamente.
Lista de entradas: slo se muestra un listado con las entradas. Cada entrada es un enlace a la informacin que contiene.
Simple, estilo diccionario: el glosario se muestra como un diccionario
convencional, con las entradas separadas. No se muestra a ningn autor
y los archivos adjuntos aparecen como enlaces.
Mostrar enlace Especial: podemos personalizar la forma en que un usuario puede realizar bsquedas en el glosario. La funcin de bsqueda por categora o fecha siempre est disponible, pero tambin podemos definir otras
tres opciones. Una de ellas corresponde a este parmetro, que habilita la
bsqueda con caracteres especiales como @, #, etc. Las otras opciones se
describen a continuacin.
Mostrar alfabeto: habilita la bsqueda por letras iniciales.
Mostrar enlace TODAS: habilita que todas las entradas del glosario le sean mostradas al usuario de una vez.
Editar siempre: mediante esta opcin podemos decidir si los estudiantes
pueden editar sus entradas en cualquier momento (S) o si slo son editables
durante un perodo de tiempo especificado (No).
163
La plataforma educativa Moodle
Creacin de Aulas Virtuales
Recursos y mdulos interactivos
Figura 150: Configuracin de un glosario (II).
Permitir calificar las entradas: activa o no la calificacin de las entradas
del glosario. Cuando esta opcin est activada se habilita la posibilidad de
configurar el resto de los parmetros de esta seccin.
Usuarios: determina quin puede calificar las entradas, slo el docente o
tambin los estudiantes. No hay autoevaluacin.
Calificacin: indica la escala de calificacin que se utilizar en la evaluacin.
Se pueden utilizar las escalas cuantitativas y cualitativas ya definidas o cualquier otra personalizada definida desde el bloque de Administracin.
Restriccin temporal: podemos establecer un perodo de calificacin.
Visible: para mostrar o no la actividad a los estudiantes.
Una vez ajustada la configuracin, pulsaremos en el botn Guardar cambios.
7.3.2.2. Creacin de categoras de conceptos.
Una vez que el glosario ha sido configurado, ste quedar listo para ir aadiendo
entradas al mismo1. Pero antes de agregar entradas es muy recomendable que
se establezcan las categoras para facilitar su clasificacin. Esta y otras operaciones se realizan desde la pgina principal del glosario (Figura 151).
La creacin de nuevas categoras de conceptos y trminos es una atribucin reservada al profesor/a. Los estudiantes no pueden realizarlo. Para ello, activamos
la pestaa Vista por Categora. En esta vista pulsaremos sobre el botn Editar
categoras para que se muestre la lista de categoras.
1 Si hemos configurado un glosario para que sea construido con la participacin de los estudiantes
es conveniente que el profesor/a aada algunas entradas que sirvan de modelo de trabajo.
164
La plataforma educativa Moodle
Creacin de Aulas Virtuales
Recursos y mdulos interactivos
Importacin de glosarios
Exportar el glosario
Versin para impresin
Descripcin del
glosario
Aadir entradas
Figura 151: Pgina principal del glosario.
Pulsaremos ahora sobre el botn Aadir Categora para abrir la pgina Aadir
Categora (Figura 152). En esa pgina escribiremos en nombre que le queremos
dar a la nueva categora y especificamos, opcionalmente, si queremos que la categora tenga enlaces automticos o no. Para finalizar guardamos los cambios y
la nueva categora se mostrar en la lista de categoras (Figura 153).
Figura 152: Aadir categora a un glosario.
Figura 153: Lista de categoras.
165
La plataforma educativa Moodle
Creacin de Aulas Virtuales
Recursos y mdulos interactivos
7.3.2.1. Adicin de entradas al glosario.
Para agregar una entrada hay que hacer clic sobre el botn Agregar entrada de
la pgina principal del glosario. Se abrir el formulario de edicin de conceptos,
como el mostrado en la Figura 154.
Concepto a definir
Definicin del concepto
Eleccin de la categora
Aadir palabras clave
Subir un archivo y
asociarlo a la entrada
Opciones de auto-enlace
Figura 154: Formulario de edicin de una entrada al glosario.
Ahora seguiremos los siguientes pasos:
1. Escribir la palabra, trmino o concepto a definir en el campo Concepto.
2. Si existen sinnimos que deseemos aadir para la misma entrada, aadiremos dichos sinnimos al campo Palabra(s) clave. Introduciremos cada palabra en una nueva lnea (sin separarlos por comas).
166
La plataforma educativa Moodle
Creacin de Aulas Virtuales
Recursos y mdulos interactivos
3. Si ya existen categoras creadas (las categoras se muestran en el campo Categoras), seleccionaremos en cul se quiere integrar la nueva definicin. Por
defecto, existe una categora llamada Sin clasificar.
4. Escribir la definicin para el concepto teniendo en cuenta que pueden incluirse todos los elementos que permita el editor HTML integrado en Moodle.
5. Opcionalmente, podemos adjuntar un archivo a la definicin, por ejemplo una
imagen o un artculo. Este archivo se sube al servidor y se almacena con su
entrada.
6. Decidir si la entrada ser enlazada automticamente cuando dicha entrada
aparezca a lo largo del curso (incluidos los mensajes de los foros). Para que
este auto-enlace funcione, debemos tener activado el enlace automtico a
nivel de glosario. Junto con esta opcin, podemos especificar si las maysculas y minsculas deben coincidir exactamente para crear el enlace automtico a las entradas y si dicho enlace se realizar con palabras completas o no.
7. Guardar los cambios para aadir la nueva entrada al glosario.
7.3.3.
Gestin del glosario.
7.3.3.1. Aprobacin de las entradas.
Si esta restriccin est activada, las entradas que vayan
aadiendo los estudiantes se irn acumulando hasta que
el profesor o profesora las apruebe. Para ver las entradas en espera de aprobacin, hay que hacer clic sobre el
enlace que se encuentra en la parte superior derecha de
la pgina principal del glosario. Se abrir una pgina con todas las entradas que
estn esperando su aprobacin (Figura 155).
Aprobar la entrada
Agregar un comentario
Eliminar la entrada
Editar la entrada
Figura 155: Relacin de entradas en espera de aprobacin.
Todas estas entradas slo quedarn visibles para todos los usuarios una vez que
el profesorado las haya aprobado presionando el botn . Si editamos la entrada, quedar aprobada automticamente. Tambin podemos eliminar la entrada y
agregar comentarios.
167
La plataforma educativa Moodle
Creacin de Aulas Virtuales
Recursos y mdulos interactivos
7.3.3.2. Importacin y exportacin de entradas.
Una vez que el profesor o profesora ha creado el glosario puede querer compartirlo entre sus cursos o intercambiarlo con otros docentes. Para ello, Moodle dispone de funcionalidades para poder importar y exportar glosarios sin necesidad
de compartir la estructura completa del curso.
Para exportar entradas hay que hacer clic sobre el enlace Exportar entradas que
se encuentra en la parte superior derecha de la pgina principal del glosario y, a
continuacin sobre el botn
. Moodle generar automticamente un fichero y solicita al profesor/a dnde quiere guardarlo (Figura 156).
El formato de importacin/exportacin es XML.
Figura 156: Guardar un archivo de exportacin de glosario.
Una vez que el fichero ha sido guardado podr ser importado desde cualquier
otro glosario por medio del enlace Importar entradas que se encuentra en la
pgina principal del glosario de destino. Se mostrar la pgina Importar entradas
desde archivo XML (Figura 157). Slo tendremos que localizar el archivo que
previamente hemos exportado (en formato XML), elegir el destino de las entradas (un glosario existente o uno nuevo) y especificar si queremos importar informacin sobre las categoras de las entradas. Finalmente pulsaremos sobre el
botn Guardar cambios.
Seleccin del archivo a importar
Destino de las entradas
Figura 157: Importacin de un glosario.
Despus de seguir este proceso, se visualizarn las entradas y categoras aadidas al glosario. Es importante tener en cuenta que si no se configur el glosario
destino de la importacin para admitir entradas duplicadas, las entradas coincidentes con las ya existentes en el mismo, no sern aadidas.
168
La plataforma educativa Moodle
Creacin de Aulas Virtuales
Recursos y mdulos interactivos
7.3.3.3. Navegacin por un glosario.
Los usuarios pueden navegar por un glosario de varias formas: alfabtica o por
pginas, mediante un clic en la opcin deseada.
Buscar tambin en las definiciones
Cuadro de bsquedas
Criterios de bsqueda
Seleccin de la pgina
Archivo adjunto a la entrada
Figura 158: Glosario con entradas ordenadas por fecha de actualizacin.
169
La plataforma educativa Moodle
Creacin de Aulas Virtuales
Recursos y mdulos interactivos
Adems, podemos teclear el trmino en el cuadro Buscar y seleccionar si deseamos buscarlo tambin en las definiciones activndolo. Las bsquedas se pueden
realizar por fecha, basndose en la fecha de actualizacin o de creacin, y por
autor, con posibilidad de ordenar las entradas por nombre o por apellidos. Esta
ltima opcin es muy interesante si configuramos el glosario para permitir a los
estudiantes aadir entradas.
7.4. Tareas.
Una tarea es una actividad de Moodle que permite que al profesorado asignar
un trabajo a los estudiantes que stos debern preparar normalmente en un
formato electrnico (documento de texto, presentacin electrnica, imagen grfica, vdeo, archivo fuente en un determinado lenguaje, etc.) y remitirlo, subindolo al servidor. Los documentos quedarn almacenados para su posterior evaluacin a la que podr aadirse un comentario que llegar de forma independiente al estudiante mediante correo electrnico.
Hay cuatro tipos de tareas:
Actividad offline: este tipo de tarea es til cuando el
trabajo se realiza fuera de la plataforma y, adems, lo
deben realizar en un formato no electrnico como, por
ejemplo, una lmina de dibujo. Los estudiantes pueden ver una descripcin
de la tarea, pero no pueden subir archivos. No obstante, los profesores y profesoras pueden calificar a todos los estudiantes y los estudiantes recibirn notificaciones de sus calificaciones.
Subir un nico archivo: en este caso, se permite que los estudiantes puedan subir un archivo de cualquier tipo. ste podra ser un documento realizado con un procesador de textos, o una imagen, un sitio web comprimido o algo que se les ha pedido que enven. El profesorado puede calificar online las
tareas remitidas de este modo.
Texto en lnea: permite al estudiante hacer uso del editor de texto HTML
para escribir directamente el trabajo solicitado.
Subida avanzada de archivos: este tipo de tarea se utiliza cuando se solicita al estudiante que entregue ms de un archivo. Normalmente, el nmero
de archivos que debe subir se especificar en la descripcin de la tarea.
7.4.1.
Caractersticas de las tareas.
Puede especificarse la fecha final de entrega de una tarea, que aparecer en
el calendario del curso, y la calificacin mxima o el uso de escalas personalizadas que se le podr asignar.
Los estudiantes pueden subir sus tareas (en cualquier formato de archivo) al
servidor. Se registra la fecha en que se han subido.
170
La plataforma educativa Moodle
Creacin de Aulas Virtuales
Recursos y mdulos interactivos
Se permite enviar tareas fuera de tiempo, pero el profesor/a puede ver claramente el tiempo de retraso.
En cada tarea en particular, puede evaluarse a toda la clase (calificaciones y
comentarios) en una nica pgina con un nico formulario.
Las observaciones del profesor/a se adjuntan a la pgina de la tarea de cada
estudiante y se le enva un mensaje de notificacin.
El profesorado tiene la posibilidad de permitir el reenvo de una tarea tras su
calificacin (para volver a calificarla).
Se permite el uso de tareas no en lnea, donde en vez de un archivo digital,
la tarea es una actividad externa como por ejemplo recitar un poema o realizar una actividad fsico-deportiva.
Se permite el uso de tareas en lnea de texto. Son como los diarios de las
versiones anteriores a la 1.5 de Moodle. Cumplen la funcin de un cuaderno
de clase.
7.4.2.
Cmo crear una tarea.
La primera parte del proceso de creacin de una tarea es comn a todos los tipos
de tareas. Recordemos que para crear una nueva tarea hay que activar el modo
de edicin y, a continuacin, seleccionamos el tipo de tarea de la lista desplegable Agregar una actividad de la seccin que nos interese. Esto nos lleva al formulario de configuracin de la misma, donde completaremos los campos que se
describen en el apartado siguiente.
7.4.2.1. Configuracin de una tarea.
Para configurar una tarea habr que cumplimentar los parmetros mostrados en
la Figura 159 a Figura 164. El primer bloque de parmetros, correspondientes a
la seccin de ajustes generales, es comn a todos los tipos de tareas.
Ttulo de la tarea: es el texto identificativo con el que quedar enlazada la
tarea en la pgina principal del curso, dentro de la seccin elegida. Se pueden incluir marcas o etiquetas HTML para resaltar parte o la totalidad del
nombre.
Descripcin: en este cuadro se plantea el enunciado y descripcin del trabajo que deben realizar los estudiantes. Tambin podemos especificar sus objetivos, los apartados que deben tratarse, algunas instrucciones para realizar la
tarea correctamente (por ejemplo, tamao y formato de los archivos a subir),
etc.
171
La plataforma educativa Moodle
Creacin de Aulas Virtuales
Recursos y mdulos interactivos
El sistema aade automticamente a esta descripcin, la calificacin mxima
asignada a la tarea y la fecha lmite de entrega de la misma (indica tambin
cuntos das/horas faltan para el vencimiento del plazo).
Figura 159: Configuracin de los ajustes generales de cualquier tarea.
Calificacin: nos permite escoger entre varias escalas de calificacin, tanto
cuantitativas como cualitativas.
Disponible en: especifica la fecha a partir de la cual la tarea est disponible
para los estudiantes. Para fijar una fecha debe estar desactivada la casilla
Inhabilitado.
Fecha lmite de entrega: determina el da y la hora en que acaba el plazo
para entregar los trabajos solicitados. Moodle establece un perodo de gracia de 30 minutos tras la hora de cierre1.
Impedir envos retrasados: el profesorado puede decidir si permite al estudiante enviar sus trabajos una vez que ha expirado la fecha de entrega de
la tarea.
El siguiente grupo de parmetros son especficos de algunas tareas (pueden aparecer en el formulario de configuracin de un tipo de tareas y no en otros):
Figura 160: Configuracin de una tarea de tipo Subir un nico archivo.
1 De esta manera se intenta compensar los posibles problemas debido a saturacin de trfico por
la red producido por el nmero de conexiones concurrentes sobre el servidor.
172
La plataforma educativa Moodle
Creacin de Aulas Virtuales
Recursos y mdulos interactivos
Permitir reenvo: por defecto, los estudiantes no pueden reenviar las tareas
despus de que han sido calificadas. Si activamos esta opcin, se permitir a
los estudiantes reenviar las tareas despus de que hayan sido calificadas (con
el objeto de volver a calificarlas). Esto puede ser til si el docente quiere
animar a los estudiantes a hacer un mejor trabajo en un proceso iterativo.
Obviamente, esta opcin no es aplicable para las tareas Offline.
Alertas de email a los profesores: si se activa esta opcin, el profesorado
recibir una alerta mediante un breve correo siempre que los estudiantes
aadan o actualicen el envo de una tarea.
Slo se avisar al profesorado con permiso para calificar ese envo en particular. De este modo, si, por ejemplo, el curso usa grupos separados, entonces los docentes asignados a grupos especficos no recibirn informacin sobre los estudiantes que pertenecen a otros grupos. Por supuesto, nunca se
enva correo cuando las actividades son fuera de lnea, toda vez que en ese
caso los estudiantes no realizan envos.
Tamao mximo: sirve para determinar el tamao mximo de los archivos
que subirn los estudiantes.
Figura 161: Configuracin de una tarea de tipo Subida avanzada de archivos.
Permitir eliminar: si activamos esta opcin, los participantes podrn eliminar archivos subidos en cualquier momento antes de ser calificados.
Nmero mximo de archivos subidos: establece el mximo nmero de
archivos que puede subir cada estudiante. Este nmero no se muestra al estudiante, por lo que debera indicarse en el apartado de descripcin cuntos
archivos debe subir.
Permitir notas: si activamos esta opcin, los estudiantes pueden escribir
notas y comentarios en el rea de texto. Es similar a una tarea de texto en
lnea. Este espacio puede utilizarse como comunicacin con la persona a la
que se califica, con la descripcin del progreso de la tarea o con cualquier
otra actividad escrita.
Ocultar descripcin antes de la fecha disponible: si activamos esta opcin, la descripcin de la tarea quedar oculta hasta la fecha de apertura de
la misma.
173
La plataforma educativa Moodle
Creacin de Aulas Virtuales
Recursos y mdulos interactivos
Figura 162: Configuracin de una tarea de tipo Texto en lnea.
Comentario en lnea: cuando la opcin est seleccionada, el envo original
se copiar en el comentario de retroalimentacin durante la calificacin, facilitando los comentarios en lnea (quizs por medio de un color diferente) o
bien la edicin del texto original.
Figura 163: Configuracin de una tarea de tipo Offline.
Este ltimo bloque de ajustes comunes del mdulo aparece en todos los tipos de
tareas:
Figura 164: Configuracin de los ajustes comunes del mdulo tarea.
Modo de grupo: establece la forma de interaccin entre
los miembros de los grupos de trabajo (cada estudiante
slo puede pertenecer a un nico grupo). Tenemos las siguientes opciones:
No hay grupos: todos los estudiantes formarn parte de un nico grupo.
Grupos separados: en el que los grupos trabajarn independientemente,
es decir, los estudiantes de un grupo slo pueden ver a su propio grupo,
siendo los dems grupos invisibles para ellos.
Grupos visibles: cada estudiante trabajar dentro de su grupo, pero
podr ver el trabajo de otros grupos.
El modo grupo puede ser definido a dos niveles:
1.
Nivel Curso: el modo grupal definido a nivel de curso viene por defecto
para todas las actividades definidas dentro del curso.
174
La plataforma educativa Moodle
Creacin de Aulas Virtuales
Recursos y mdulos interactivos
2.
Nivel Actividad: toda actividad que soporte grupos puede definir su propio modo de agrupacin. Si el curso est configurado como forzar modo
de grupo entonces no se tendr en cuenta la configuracin de cada actividad.
Visible: permite mostrar u ocultar el cuestionario a los estudiantes.
7.4.3.
Gestin de la una tarea.
7.4.3.1. Subir una tarea.
Una vez configurada la tarea, los estudiantes podrn leer el enunciado y comenzar a enviar sus trabajos. Para ello debern seleccionar un archivo de su PC y
subirlo a travs de un formulario incluido en la propia tarea (Figura 165). Una
vez seleccionado el archivo, hay que pulsar sobre el botn
.
Enlace para acceder
a las tareas enviadas
Descripcin del trabajo a realizar
(en este caso, integra una imagen)
Fechas de disponibilidad y de entrega
Archivo a subir
Figura 165: Tarea de tipo Subir un nico archivo.
175
La plataforma educativa Moodle
Creacin de Aulas Virtuales
Recursos y mdulos interactivos
7.4.3.2. Revisar las tareas.
Podemos revisar los trabajos de los estudiantes pulsando sobre el enlace a la
tarea desde la pgina principal del curso, en la columna Enviada (Figura 166) o
mediante un enlace que aparece en la parte superior derecha de la tarea (Figura
165).
Figura 166: Listado de tareas.
La pgina de revisin a la que accedemos nos mostrara un listado de los estudiantes, el nombre del archivo que subi y en qu fecha lo hizo y, a la derecha,
el enlace Calificacin. Pulsando sobre dicho enlace, se abre la ventana de retroalimentacin para ese estudiante (Figura 167).
En dicha ventana encontramos un enlace al
archivo subido por el estudiante. Al hacer
clic sobre l se nos da la posibilidad de descargarlo o de abrirlo. Una vez corregido el
trabajo, procederemos a su calificacin mediante la lista desplegable Calificacin y,
opcionalmente, podemos utilizar el editor
HTML para introducir nuestra valoracin del
trabajo y algunos comentarios sobre el
mismo.
Tambin se muestra un detalle interesante, como es la fecha en que se subi el
archivo. Si hubiramos configurado la tarea para permitir envos retrasados y si,
efectivamente, ese envo se realiz pasada la fecha de entrega, se mostrar el
retraso correspondiente (color rojo).
Una vez evaluada la tarea, el enlace Calificacin pasar a llamarse Actualizar.
Mediante este enlace podemos recalificar una tarea enviada.
176
La plataforma educativa Moodle
Creacin de Aulas Virtuales
Recursos y mdulos interactivos
Calificacin de
la tarea
Fecha de correccin
Comentarios sobre el
trabajo entregado
Estudiante
Fecha de entrega
Descarga del archivo
subido para su correccin
Figura 167: Ventana de retroalimentacin del estudiante.
La pgina de revisin de la Figura 168 nos muestra, en formato tabla, un listado
de los estudiantes, la fecha en que subi el archivo, la fecha de correccin por
parte del profesor/a, la calificacin otorgada y los comentarios del profesorado
respecto a la tarea corregida.
Ocultar columna
Estudiante sin calificar
Enlace para recalificar
Figura 168: Revisando tareas enviadas.
Podemos ordenar ese listado por diversos criterios simplemente haciendo clic
sobre el nombre de cada columna. Por ejemplo, si queremos ordenar los estudiantes de menor a mayor calificacin, haremos clic sobre el ttulo Calificacin. Si
hacemos un nuevo clic sobre ese mismo ttulo, cambiaremos la ordenacin de
mayor a menor nota. Tambin podemos ocultar columnas mediante una casilla
que aparece junto al ttulo de la columna.
177
La plataforma educativa Moodle
Creacin de Aulas Virtuales
Recursos y mdulos interactivos
7.5. SCORM.
Un paquete SCORM es un bloque de material web empaquetado de una manera que sigue el estndar SCORM de objetos de aprendizaje.
Estos paquetes pueden incluir pginas web, grficos, programas Javascript, presentaciones Flash y cualquier otra cosa que funcione en un navegador web. El
mdulo SCORM permite cargar fcilmente cualquier paquete SCORM (Sharable
Content Object Reference Model, Modelo de Referencia para Objetos de Contenido Compartibles) estndar y convertirlo en parte de un curso.
Cada vez son ms las editoriales que publican materiales didcticos en paquetes
SCORM. Adems, algunas otras plataformas virtuales de aprendizaje permiten
exportar sus contenidos en este formato.
7.5.1.
Caractersticas de los paquetes SCORM.
El paquete es un archivo particular con extensin zip (o pif) que contiene archivos vlidos de definicin de curso SCORM o AICC.
Un paquete SCORM contiene en la raz del zip un archivo llamado imsmanifest.xml el cual define la estructura de un curso SCORM, la localizacin de
los recursos y muchas otras cosas.
Un paquete AICC est definido por varios archivos (de 4 a 7) con extensiones
definidas.
SCORM se basa en XML para representar la estructura de los cursos, lo que
permite utilizarlo en diferentes entornos virtuales de aprendizaje.
Mediante una API, permite la comunicacin entre los entornos virtuales de
aprendizaje y los contenidos.
7.5.2.
Cmo aadir un paquete SCORM.
Para aadir un paquete SCORM hay que activar el modo de edicin y, a continuacin, seleccionamos SCORM en la lista desplegable Agregar una actividad de
la seccin que nos interese. Esto nos lleva al formulario de configuracin de la
misma (Figura 169 a Figura 171), donde completaremos los campos que se describen a continuacin.
Nombre: es el texto identificativo con el que quedar enlazada la actividad
en la pgina principal del curso, dentro de la seccin elegida. Se pueden incluir marcas o etiquetas HTML para resaltar parte o la totalidad del nombre.
Informe: resumen de los objetivos de la actividad e informacin acerca de
sus contenidos.
178
La plataforma educativa Moodle
Creacin de Aulas Virtuales
Recursos y mdulos interactivos
Paquete: seleccin del archivo zip en formato SCORM para subirlo al servidor. No se debe descomprimir ni restaurar el paquete SCORM.
Figura 169: Configuracin de un paquete SCORM (I).
Mtodo de calificacin: los resultados de una actividad
SCORM/AICC se muestran en pginas que pueden calificarse de diversas formas:
Situacin de scoes: este modo muestra el nmero de
SCOes aprobados/completados para la actividad. El valor ms alto es el
nmero total de SCO.
Calificacin ms alta: se mostrar la puntuacin ms alta obtenida por
los usuarios en todos los SCOes aprobados.
Calificacin promedio: si elegimos este modo, Moodle calcular el promedio de todas las puntuaciones.
Calificaciones sumadas: con este modo se sumarn todas las puntuaciones.
Figura 170: Configuracin de un paquete SCORM (II).
179
La plataforma educativa Moodle
Creacin de Aulas Virtuales
Recursos y mdulos interactivos
Calificacin mxima: como sucede con cualquier otra calificacin mxima
en Moodle, podemos escoger un valor entre 1 y 100.
Nmero de intentos: especifica el nmero de intentos, que puede llegar a
ser ilimitado.
Tamao de marco/ventana: define el tamao de la ventana o marco donde se abrir la actividad.
Figura 171: Configuracin de un paquete SCORM (III).
Modo de grupo: establece la forma de interaccin entre los miembros de los
grupos de trabajo.
Visible: permite mostrar u ocultar la actividad a los estudiantes.
Una vez configurado el paquete SCORM, ste quedar insertado como un contenido o actividad ms del curso. No obstante, SCORM es un estndar muy poco
respetado por lo que estas variaciones del formato pueden dificultar que los paquetes SCORM sean realmente transportables de un lugar a otro y funcionen sin
problemas en cualquier ambiente, como es su propsito.
La Figura 172 muestra cmo se visualiza un paquete SCORM importado.
Figura 172: Visualizacin de un paquete SCORM.
180
La plataforma educativa Moodle
Creacin de Aulas Virtuales
Recursos y mdulos interactivos
7.6. Hot Potatoes Quiz.
Este mdulo (HotPot), permite al profesorado administrar los ejercicios elaborados con Hot Potatoes a travs de Moodle. Los ejercicios se crean con Hot Potatoes, y luego se suben (incorporan) al curso de Moodle.
Una vez que los estudiantes hayan intentado resolver los ejercicios, se dispondr
de diversos tipos de informes que mostrarn las respuestas a cada una de las
preguntas y determinadas estadsticas sobre las puntuaciones obtenidas.
Probablemente, este mdulo est deshabilitado por defecto. Se puede habilitar
desde el bloque de Administracin.
7.6.1.
Caractersticas del Hot Potatoes.
Permite importar los ejercicios realizados en Hot Potatoes.
Permite incluir los resultados de los ejercicios de Hot Potatoes en el libro de
calificaciones del curso.
7.6.2.
Cmo agregar un Hot Potatoes.
Para aadir un Hot Potatoes hay que activar el modo de edicin y, a continuacin, seleccionamos Hot Potatoes Quiz en la lista desplegable Agregar una actividad de la seccin que nos interese. Esto nos lleva al formulario de configuracin
de la misma (Figura 173 a Figura 175), donde completaremos los campos que se
describen a continuacin.
Nombre: es el texto identificativo con el que quedar enlazada la actividad en la pgina principal del curso, dentro
de la seccin elegida. Alternativamente, se puede obtener
del cuestionario o utilizar el nombre que tenga el archivo
a importar o su ruta.
Informe: es una descripcin de la temtica del mdulo, sus objetivos, instrucciones Como en el parmetro anterior, se puede capturar del propio
ejercicio Hot Potatoes.
Abrir cuestionario: especifica la fecha de apertura del cuestionario para los
estudiantes. Para fijar una fecha hay que marcar la casilla Inhabilitado.
Cuestionario cerrado: junto con el campo anterior, define el perodo de
tiempo durante el cual se podr acceder a la actividad. Fuera de esas fechas
el cuestionario no ser accesible a los estudiantes.
Localizacin del archivo: permite subir el archivo Hot Potatoes al servidor
Moodle y seleccionarlo.
181
La plataforma educativa Moodle
Creacin de Aulas Virtuales
Recursos y mdulos interactivos
Figura 173: Configuracin de un ejercicio Hot Potatoes (I).
Nombre del archivo: este cuadro de texto muestra el nombre del archivo
seleccionado y que contiene la actividad Hot Potatoes.
Figura 174: Configuracin de un ejercicio Hot Potatoes (II).
Agregar cadena de preguntas: si seleccionamos No se agregar slo un
cuestionario al curso. En cambio, si seleccionamos S y, adems el campo
Nombre es un archivo, se tratar como el primer elemento de una cadena de
cuestionarios Hot Potatoes, y todos los cuestionarios de la cadena se agregarn al curso con idnticos ajustes. Si el campo Nombre es una ruta (carpeta o directorio), todos los cuestionarios Hot Potatoes del directorio se agregarn al curso formando una cadena de cuestionarios con idnticos ajustes.
182
La plataforma educativa Moodle
Creacin de Aulas Virtuales
Recursos y mdulos interactivos
Formato de salida: se pueden especificar diferentes formatos para mostrar el ejercicio:
El mejor posible: el ejercicio se mostrar en el mejor
formato aceptado por el navegador.
v6+: el ejercicio se mostrar en formato de ejercicio de arrastrar y soltar
para navegadores v6+.
v6: el ejercicio se mostrar en formato para navegadores v6
Navegacin: se pueden especificar diferentes
sistemas de navegacin en los ejercicios del
mdulo de Hot Potatoes:
Barra de navegacin de Moodle: la barra de
navegacin estndar de Moodle se mostrar
en la misma ventana del ejercicio, en la parte superior de la pgina.
Marco de navegacin de Moodle: la barra de navegacin estndar de Moodle se mostrar en un marco independiente, en la parte superior del
ejercicio.
IFRAME embebido: la barra de navegacin estndar de Moodle se mostrar en la misma ventana del ejercicio y el ejercicio ser embebido (integrado) en un marco de tipo IFRAME.
Botones de Hot Potatoes: el ejercicio elaborado se mostrar con los botones de navegacin que se hayan definido al crear el ejercicio con Hot Potatoes.
Solamente un botn de "Abandonar": el ejercicio elaborado se mostrar
con un nico botn de "Abandonar" en la parte superior de la pgina.
Ninguno: el ejercicio elaborado se mostrar sin sistema de navegacin, ni
barras de navegacin de de Moodle ni botones de navegacin propios de
Hot Potatoes. Cuando todas las respuestas del ejercicio sean contestadas
correctamente, Moodle volver a la pgina del curso o mostrar el siguiente ejercicio, dependiendo de lo especificado en el campo Mostrar siguiente ejercicio del diseo del ejercicio.
Retroalimentacin estudiante: si se habilita esta opcin, se mostrar un enlace a una ventana
emergente de retroalimentacin siempre que el estudiante pulse en el botn Comprobar respuestas. La ventana de retroalimentacin permite a los
estudiantes enviar al profesor/a comentarios relativos al cuestionario. Esta opcin dispone de los ajustes siguientes:
No: no se muestra la ventana de retroalimentacin:
Pgina web: aparecer una pgina web en la ventana de retroalimentacin. Es necesario escribir la URL de la pgina.
Formulario de retroalimentacin: se trata de un formulario apto para enviar un script estndar de formulario por email, tal como formmail.pl,
que aparecer en la ventana de retroalimentacin. Se deber escribir la
183
La plataforma educativa Moodle
Creacin de Aulas Virtuales
Recursos y mdulos interactivos
URL del script del formulario, por ejemplo: http://myserver.com/cgibin/formmail.pl.
Foro de Moodle: se mostrar el ndice del foro del curso de Moodle.
Mensajera de Moodle: se mostrar la ventana de mensajes instantneos
de Moodle. Si el curso tiene asignados varios docentes, se pedir al estudiante que seleccione un profesor o profesora antes de que aparezca la
pgina de mensajes.
Forzar plugins multimedia: si activamos este parmetro Moodle obligar al
ejercicio a utilizar los reproductores multimedia compatibles con Moodle para
reproducir los siguientes tipos de archivos: avi, mpeg, mpg, mp3, mov, wmv.
Si dejamos la opcin por defecto, No, Moodle no modificar la configuracin
de cualquier reproductor multimedia incluido en el ejercicio.
Mostrar siguiente ejercicio: la opcin por defecto, No, provoca que al terminar el ejercicio Hot Potatoes, Moodle registre los resultados y vuelva a la
pgina principal del curso. Si seleccionamos S, al terminar el ejercicio Hot
Potatoes, Moodle registrar los resultados y mostrar el siguiente ejercicio
Hot Potatoes de la misma seccin del curso. Si no existieran ms ejercicios,
Moodle volver a la pgina principal del curso.
Permitir revisar: al habilitar esta opcin los estudiantes podrn revisar sus
respuestas en este cuestionario. En caso contrario, slo lo podrn hacer despus de que el cuestionario est cerrado.
Calificacin mxima: calificacin mxima asignada al ejercicio.
Mtodo de calificacin: si se permiten mltiples intentos, podemos seleccionar el procedimiento para calcular la puntuacin final del ejercicio:
Calificacin ms alta: la puntuacin final es la ms
alta en cualquiera de los intentos.
Promedio de calificaciones: la puntuacin final es el promedio (la media
simple) de la puntuacin de todos los intentos.
Primer intento: la puntuacin final es la obtenida en el primer intento (se
ignoran los dems intentos).
ltimo intento: la calificacin final es la obtenida en el intento ms reciente.
Intentos permitidos: establece el nmero de intentos que se permiten para
resolver el ejercicio.
Se requiere contrasea: este campo opcional permite establecer una contrasea de acceso al ejercicio Hot Potatoes para evitar que personas no autorizadas vean las preguntas del cuestionario. Obviamente, esta contrasea
habr que proporcionarla a los estudiantes antes de resolver el cuestionario o
quitarla en ese momento.
184
La plataforma educativa Moodle
Creacin de Aulas Virtuales
Recursos y mdulos interactivos
Se requiere direccin de red: tambin es un campo opcional que restringe
el acceso al ejercicio Hot Potatoes a un rango de direcciones IP. Se trata de
otra medida para proteger el cuestionario y asegurarnos de que slo se accede al cuestionario desde una mquina concreta o un aula determinada. En la
Tabla 8, se muestran algunos ejemplos:
Direccin
83.39.74.195
Descripcin
Direccin IP completa asociada a un nico ordenador
o proxy.
192.168.1.
Direcciones parciales asociadas a cualquier ordenador
con una direccin IP que comience por esos nmeros.
172.26.5.0/24
Permite identificar con ms precisin a las subredes
mediante la notacin CIDR.
97.19.185.166,
10.10.223.0/16
Tambin se pueden especificar varias direcciones IP
(o grupos) separadas por comas.
Tabla 10: Ejemplos de direcciones IP para restringir el acceso a un cuestionario.
Antes de configurar este parmetro, debemos pensar en el entorno que se
realizar el ejercicio (aula de informtica, casa). Ello nos permite configurarlo de la manera ms apropiada.
Habilitar informe por clic: si activamos esta opcin, en la base de datos se
almacenar un registro cada vez que se pulsan los botones "hint", "clue" o
"check". Esto permite al profesorado ver un informe muy detallado que le
muestra el estado del cuestionario en cada clic. Sin embargo, puede tambin
significar que el tamao de la base de datos crece rpidamente, debido a que
varios registros "clic" pueden almacenarse en cada intento de resolver el
cuestionario. Esta opcin est desactivada por defecto.
Figura 175: Configuracin de un ejercicio Hot Potatoes (III).
Modo de grupo: establece la forma de interaccin entre los miembros de los
grupos de trabajo.
Visible: permite mostrar u ocultar la actividad a los estudiantes.
Una vez ajustada la configuracin, pulsaremos en el botn Guardar cambios y
el ejercicio estar listo para su uso.
Las figuras siguientes muestran dos ejemplos de uso de ejercicios Hot Potatoes
(JMatch y JCross) importados a Moodle.
185
La plataforma educativa Moodle
Creacin de Aulas Virtuales
Recursos y mdulos interactivos
Figura 176: Ejercicio Hot Potatoes tipo JMatch.
Figura 177: Ejercicio Hot Potatoes tipo JCross.
7.6.3.
Gestin del Hot Potatoes.
7.6.3.1. Ver los resultados de un ejercicio.
Para ver los resultados de los ejercicios de Hot Potatoes hay que acceder a la
pgina de gestin de los ejercicios Hot Potatoes (Figura 178) donde se muestra
una tabla con informacin sobre los diferentes ejercicios:
Tema: seccin en la que se ha insertado el ejercicio.
Actualizar: botn de acceso al formulario de configuracin del ejercicio.
186
La plataforma educativa Moodle
Creacin de Aulas Virtuales
Recursos y mdulos interactivos
Nombre: es un enlace a la pgina de resolucin del ejercicio.
Figura 178: Gestin de ejercicios Hot Potatoes.
Estado del cuestionario: si est cerrado o abierto.
Calificacin mxima obtenida.
Intentos: es un enlace a la pgina Vista general del ejercicio Hot Potatoes
(Figura 179) donde se muestra informacin ms completa sobre los intentos
realizados para resolver el ejercicio (tiempo empleado, puntuacin).
Opciones para la generacin de informes
Generacin de
informes
Revisin del intento
Figura 179: Vista general de un ejercicio Hot Potatoes.
Recalificar: se usa para recalificar todos los intentos de un ejercicio.
7.6.3.2. Generacin de informes.
Moodle puede generar informes detallados sobre la realizacin de ejercicios Hot
Potatoes. Los contenidos de dichos informes pueden variar dependiendo del tipo
de informe seleccionado y se eligen de la lista desplegable Contenido en la vista
general de un ejercicio (Figura 179). Tenemos las siguientes posibilidades:
Vista general: este informe consiste en una lista de
intentos de resolucin del ejercicio. Se incluyen los intentos "abandonados", pero no se muestran los intentos
"en progreso". Muestra la fotografa y el nombre de cada
usuario, junto con su calificacin en el ejercicio y la pun187
La plataforma educativa Moodle
Creacin de Aulas Virtuales
Recursos y mdulos interactivos
tuacin obtenida, hora y duracin de cada intento. Pueden seleccionarse los
intentos y luego eliminarse si fuera necesario.
Estadsticas simples: este informe consiste en una lista de todos los intentos de resolucin del ejercicio finalizados. No se incluyen los intentos marcados como "abandonados" o "en progreso". Muestra la fotografa y el nombre
de cada usuario, junto con su calificacin en el ejercicio y la puntuacin obtenida, hora y duracin de cada intento. Proporciona asimismo las puntuaciones
promedio de las preguntas individuales y del ejercicio completo.
Figura 180: Informe con estadsticas simples de la resolucin de un ejercicio.
Estadsticas detalladas: este informe muestra todos los detalles de todos
los intentos de resolver el ejercicio. No se incluyen los intentos marcados como "abandonados" o "en progreso". Este informe contiene las tablas siguientes: la tabla de respuestas, que muestra cmo cada usuario ha respondido a
cada pregunta en cada uno de sus intentos de resolver el ejercicio; la tabla
de anlisis de tems, que contiene una lista de las respuestas a cada pregunta
y la frecuencia de cada respuesta.
Clic informe de cola: este informe muestra detalles de todos los clics que
cada estudiante ha hecho durante los intentos completados de resolver el
ejercicio Hot Potatoes. El informe puede ser muy extenso y se ha concebido
para ser descargado y visto en un programa de hoja de clculo, tal como Microsoft Excel. Los detalles de las columnas de este informe estn disponibles
en la tabla de rastreo de clics archivo de ayuda.
Otra lista desplegable permite seleccionar los usuarios que se
tendrn en cuenta a la hora de generar los informes. Podemos elegir todos los participantes del curso (estudiantes,
profesorado, invitados), solamente los usuarios inscritos en
el curso o un solo estudiante.
188
La plataforma educativa Moodle
Creacin de Aulas Virtuales
Recursos y mdulos interactivos
Una tercera lista desplegable permite seleccionar qu restas se utilizarn para generar el informe. Podemos elegir entre
las respuestas del primer intento, del mejor, del ltimo o de
todos los intentos realizados por los usuarios seleccionados.
Otras tres listas desplegables nos permiten seleccionar el formato de salida
(HTML, Excel o texto), el desplazamiento de los datos (afecta a la visualizacin) y
si se mostrar una leyenda.
Despus de seleccionar las opciones deseadas, hay que hacer clic sobre el botn
Generar informe.
Figura 181: Informe con estadsticas detalladas de la resolucin de un ejercicio.
189
La plataforma educativa Moodle
Creacin de Aulas Virtuales
Recursos y mdulos colaborativos
8. RECURSOS Y MDULOS COLABORATIVOS.
En este captulo estudiaremos las actividades que ponen el acento en el trabajo en grupo como una metodologa fuertemente eficaz para garantizar ocasiones
de aprendizaje para todos sus miembros.
Los mdulos que se describen aqu son: foros, wikis,
talleres y bases de datos.
8.1. Foros.
Los foros son una de las herramientas de comunicacin asncrona ms importantes dentro de los cursos de Moodle. Los foros permiten la comunicacin de los
participantes desde cualquier lugar en el que est disponible una conexin a Internet sin que stos tengan que estar dentro del sistema al mismo tiempo, de ah
su naturaleza asncrona.
Un foro puede verse como una especie cartelera electrnica donde todos los participantes pueden colocar sus aportaciones, publicar pequeos mensajes o mantener discusiones pblicas sobre algn tema. Su funcionamiento es muy similar
al de otros foros Web.
En todos los cursos se crea un foro de forma predeterminada: el Foro de Noticias. Slo se permite un foro de noticias por curso. ste aparece en la seccin 0
de la columna central. Se trata de un lugar para colocar anuncios de carcter
general (por ejemplo, para hacer pblica informacin relativa al curso, como las
fechas de exmenes, los horarios de prcticas o cualquier otro aviso o anuncio).
Los ltimos mensajes publicados se presentan tambin en el bloque de Novedades, funcionando as como un tabln de anuncios. Todos los participantes (docentes y estudiantes) estn suscritos a este foro, lo que significa que, adems de
poder ver los mensajes conectndose va Web, recibirn una copia por correo
electrnico. Si queremos mandar un mensaje de correo electrnico a todos los
participantes del curso, simplemente colocamos un mensaje en este foro.
Adems de este foro general, se pueden crear cuantos foros necesitemos.
Son muchas las posibilidades educativas que ofrecen los foros. Podemos usarlos para:
Ejercitar el pensamiento crtico y creativo (hay que educar para que las opiniones se fundamenten con argumentos slidos). Permite un tratamiento reflexivo que en el aula puede ser ms difcil de ejercitar por falta de tiempo y
por la presin de los compaeros y compaeras.
190
La plataforma educativa Moodle
Creacin de Aulas Virtuales
Recursos y mdulos colaborativos
Favorecer la participacin real del alumnado sin limitaciones de espacio ni
tiempo (se puede participar fuera de las aulas).
Coordinar trabajos en equipo.
Educar en el respeto a las personas con opiniones diferentes.
Ahorrar tiempo como profesor/a al responder a preguntas o aclarar dudas
que pueden ser generales.
Como medio para conocerse mejor y de entender y valorar las diferencias (en
este caso, a travs de un foro social).
Forzar al estudiante a escribir y a ordenar su pensamiento de manera autnoma.
Potenciar el aprendizaje entre iguales mediante la interaccin.
Todas estas posibilidades educativas pueden quedar diluidas si simplemente
creamos el foro y damos unas cuantas instrucciones para que los estudiantes
participen. Es fundamental que el foro, como cualquier otra actividad, est integrado y sirva para la consecucin de los objetivos del curso. Por otro lado, el xito de un foro depende en gran medida del moderador/a del mismo, por lo que
habr que cuidar especialmente esta labor para garantizar un avance continuo en
la argumentacin.
Otras sugerencias para sacarle el mximo provecho a los foros son: valorar la
participacin de los estudiantes (los foros de Moodle lo permiten), invitar a participar en nuestros foros a algn experto en el tema a debatir, proponer debates a
partir de algn artculo o libro, organizar a los estudiantes por grupos para que
consensuen la aportacin que harn al foro (aqu podran utilizar el chat), etc.
8.1.1.
Caractersticas de los foros.
Hay diferentes tipos de foros disponibles: exclusivos para el profesorado, de
noticias del curso, debate nico y abiertos a la totalidad de participantes.
Las discusiones (aportaciones) pueden verse anidadas, por rama, o presentar
los mensajes ms antiguos o los ms nuevos, primero.
Cada intervencin en un foro queda registrada en el sistema con el nombre
del usuario y la fecha de su aportacin, de forma que seguir una discusin se
convierta en una tarea intuitiva para los usuarios.
Los mensajes tambin se pueden ver de varias maneras, incluir mensajes
adjuntos e imgenes incrustadas.
Los foros pueden estructurarse de diferentes maneras, y pueden incluir la
evaluacin de cada mensaje por los compaeros y compaeras. Si se usan
las calificaciones de los foros, pueden restringirse a un rango de fechas.
El profesorado puede mover los temas de discusin entre distintos foros.
191
La plataforma educativa Moodle
Creacin de Aulas Virtuales
Recursos y mdulos colaborativos
El profesorado puede obligar la suscripcin de todos a un foro o permitir que
cada persona elija a qu foros suscribirse de manera que se le enve una copia de los mensajes por correo electrnico.
Podemos activar un canal RSS y el nmero de artculos a incluir.
Permite bsquedas y su opcin avanzada nos ofrece opciones parecidas a las
de Google.
Se pueden seleccionar foros para grupos (visibles o separados).
Permite el seguimiento de mensajes ledos/no ledos en los foros con resaltado que permite ver todos los mensajes nuevos rpidamente y controlar cmo
son mostrados (por foro, por usuario o por sitio).
8.1.2.
Cmo crear un foro.
El proceso de creacin de un foro es similar al de cualquier otra actividad. Activamos el modo de edicin y vamos a la lista desplegable Agregar una actividad,
para aadir el foro en la seccin que nos interese. Esto nos lleva a un formulario
(Figura 182 a Figura 185), donde configuraremos los diferentes parmetros que
controlan el funcionamiento del foro.
8.1.2.1. Configuracin de un foro.
Nombre del foro: es el texto identificativo con el que quedar enlazada la
actividad foro en la pgina principal del curso, dentro de la seccin elegida.
Figura 182: Configuracin de un foro (I).
192
La plataforma educativa Moodle
Creacin de Aulas Virtuales
Recursos y mdulos colaborativos
Tipo de foro: seleccin del tipo de foro:
Un debate sencillo: es simplemente un intercambio
de ideas sobre un solo tema y un nico hilo de discusin, todo en un pgina. til para debates cortos y muy concretos, por
ejemplo foros asociados a una actividad extraescolar.
Cada persona plantea un debate: cada participante del curso puede plantear un nuevo tema de debate, pero slo uno (y todos pueden responder). Esta modalidad es til para que los estudiantes coloquen algn trabajo o comiencen una discusin sobre algn tema, y recabar las opiniones de sus compaeros y compaeras.
Foro P y R: se trata de un foro especial pensado para que el docente
plantee un tema de debate y forzar a que los estudiantes hagan su aportacin sin ver las aportaciones de los dems. Es decir, los estudiantes
slo podrn ver los mensajes de otros compaeros cuando hayan enviado
su propio mensaje, no antes. Se trata de un foro muy interesante ya que
los estudiantes primero deben aportar sus ideas y luego contrastarlas con
las que han aportado otros compaeros y compaeras. Otra de las ventajas es que todas las respuestas se ven simultneamente al acceder a la
pregunta.
Foro para uso general: es un foro abierto donde cualquiera puede empezar un nuevo tema de debate cuando quiera. Este es el foro ms adecuado para uso general.
Introduccin al foro: se trata de un campo donde se suele explicar la
temtica de los debates e intervenciones. Tambin se puede aprovechar para
dar algunas indicaciones sobre cmo debe usarse el foro. Pueden utilizarse
estilos para el texto, insertar imgenes, etc.
Obligar la inscripcin de todos?: esta opcin controla la forma en que los estudiantes pueden suscribirse
y darse de baja de un foro. Cuando un estudiante est
suscrito a un foro recibir una copia por correo electrnico de cada mensaje enviado a ese foro (los mensajes
son enviados 30 minutos, aproximadamente, despus de haber sido escritos). Tenemos las siguientes opciones:
No: los participantes pueden escoger si desean o no suscribirse a cada
uno de los foros y tambin tendrn la posibilidad de darse de baja en
cualquier momento.
S, inicialmente: todos los usuarios actuales y futuros del curso quedarn
suscritos inicialmente, pero podrn darse de baja por s mismos en cualquier momento.
S, siempre: con esta opcin, se fuerza la suscripcin de todos los estudiantes al foro sin que puedan darse de baja por s mismos. Si forzamos
193
La plataforma educativa Moodle
Creacin de Aulas Virtuales
Recursos y mdulos colaborativos
la suscripcin a un foro en particular, entonces todos los estudiantes del
curso quedarn automticamente suscritos, incluso aquellos que se matriculen ms tarde. Esto es especialmente til en el foro de Noticias y en
los foros iniciados al principio del curso (antes de que todos sepan que
pueden suscribirse por s mismos).
Cuando se actualiza un foro existente, cambiando este parmetro de S, inicialmente a No, no se dar de baja a los usuarios existentes, sino que slo
afectar a los futuros usuarios del curso. De igual forma, cambiando ms tarde a S, inicialmente no se suscribir al foro a los usuarios actuales del curso
sino slo a los que se matriculen ms tarde.
Leer rastreo de este foro?: esta opcin permite un seguimiento de los mensajes ledos y no ledos en los foros y las discusiones. Para ello, hay que tener activada la opcin forum_trackreadposts en la configuracin general de los foros
(esta modificacin slo la puede hacer un administrador). El docente puede
obligar a realizar cierto tipo de seguimiento en un foro utilizando este ajuste.
Existen tres posibilidades:
Opcional: el estudiante decide si quiere hacer un seguimiento del foro.
Conectado: el seguimiento siempre est activo.
Desconectado: impide el seguimiento del curso.
Tamao mximo del archivo adjunto: el profesor o profesora puede decidir si pueden adjuntarse archivos y cul ser su tamao mximo permitido.
Figura 183: Configuracin de un foro (II).
Permitir la calificacin de los mensajes?: si activamos esta opcin, las
intervenciones del foro podrn ser evaluadas de acuerdo con la escala de calificacin cuantitativa o cualitativa elegida de la lista desplegable.
Restriccin temporal: permite acotar un rango de fechas en las que las
evaluaciones estn permitidas.
Figura 184: Configuracin de un foro (III).
194
La plataforma educativa Moodle
Creacin de Aulas Virtuales
Recursos y mdulos colaborativos
Umbral de mensajes para bloqueo: con este parmetro y los dos siguientes, se pretende controlar el envo masivo de mensajes en perodos de tiempo cortos. Por ejemplo, impedir a los usuarios enviar mensajes despus de
que hayan enviado cierto nmero de ellos en un perodo determinado (perodo de tiempo para bloqueo). Conforme se aproximan a este nmero, se les
advertir de que se estn acercando al lmite permitido.
Si se ajusta el umbral de bloqueo a cero se desactivar el bloqueo. Si se desactiva el bloqueo, tambin se desactivarn las advertencias.
Perodo de tiempo para bloqueo: tiempo que dispone el estudiante para
enviar el nmero mximo de mensajes especificado en el campo anterior. Por
ejemplo, si fijamos el umbral de mensajes para bloqueo en 5 e indicamos 1
da en este parmetro, un usuario podra enviar como mximo 5 mensajes al
da.
Umbral de mensajes para advertencia: si se ajusta el umbral de advertencia a cero se desactivarn los avisos.
Ninguno de estos ajustes afecta a los mensajes enviados por el profesorado.
Figura 185: Configuracin de un foro (IV).
Modo de grupo: establece la forma de interaccin entre los miembros de los
grupos de trabajo.
Visible: permite mostrar u ocultar la actividad a los estudiantes.
Una vez ajustada la configuracin, pulsaremos en el botn Guardar cambios.
8.1.2.2. Participando en el foro.
Una vez configurado, el foro estar listo para su utilizacin dentro del curso. Lo
primero que habr que hacer ser iniciar un tema de debate. Esta operacin la
puede realizar el profesorado o, si la configuracin del foro lo permite, cualquier
usuario. Para ello, hay que pulsar sobre el botn
.
Moodle mostrar un nuevo formulario con los siguientes campos (Figura 186):
Asunto: asunto del nuevo mensaje a crear o debate.
195
La plataforma educativa Moodle
Creacin de Aulas Virtuales
Recursos y mdulos colaborativos
Figura 186: Aadiendo un debate a un foro.
Mensaje: describe la intervencin (pregunta, sugerencia). Se puede utilizar
para su composicin el editor HTML de Moodle.
Formato: por defecto, se establece el formato HTML. Este formato asume
que el texto est escrito en HTML puro.
Suscripcin: el autor del debate puede elegir suscribirse o no al foro en el
que se est aadiendo el nuevo debate.
Archivo adjunto: si la configuracin del foro lo permite, se podrn adjuntas
archivos.
Enviar ahora: para enviar este debate al foro.
196
La plataforma educativa Moodle
Creacin de Aulas Virtuales
Recursos y mdulos colaborativos
Despus de configurar estos parmetros, se pulsar sobre el botn Enviar al
foro.
Una vez creado el tema de debate, se dispone de un tiempo (aproximadamente,
30 minutos) para editarlo e incluso borrarlo por el autor del mismo. Una vez publicado, los participantes del curso podrn intervenir en el debate respondiendo a
los mensajes. Para ello, slo hay que hacer clic sobre el enlace del nombre del
debate (Figura 187) y, a continuacin, sobre el enlace Responder.
Enlace para participar
en este foro
Figura 187: Debates aadidos a un foro.
Todas las intervenciones dispondrn de las mismas opciones que el mensaje de
cabecera del debate.
Figura 188: Intervencin en un foro.
197
La plataforma educativa Moodle
Creacin de Aulas Virtuales
Recursos y mdulos colaborativos
8.1.2.3. Suscripcin en los foros.
Las personas suscritas a un foro recibirn por correo electrnico una copia de
cada mensaje enviado a ese. Tenemos dos formas de suscribirnos a un foro:
1. Desde la pgina principal del curso, decidir en qu foro deseamos inscribirnos,
hacer clic en nombre del foro seleccionado y hacer clic en el enlace Inscribirse
en foro, ubicado en la zona superior derecha de la ventana. Un aviso nos confirmar nuestra inscripcin. Para borrarse del foro hay que hacer clic en el enlace Borrarse del foro ubicado en la zona superior derecha de la ventana.
2. Desde la pgina principal del curso, hacer clic en Foros dentro del bloque de
Actividades. Se muestra un listado de todos los foros, ordenados por los temas del curso donde se encuentran, su descripcin, nmero de temas de foro
y si estamos suscritos (Figura 189). Hacer clic en No de la columna suscritos
para inscribirnos. Un aviso nos confirmar nuestra inscripcin.
De forma anloga, los administradores y los profesores y profesoras pueden suscribir a todos en un foro o evitar la suscripcin automtica en los foros.
Enlace para inscribirse o
darse de baja de un foro
Figura 189: Listado de todos los foros.
Hay que tener en cuenta que, al escribir un mensaje en un foro podemos inscribirnos automticamente si lo deseamos. Desde la pestaa de Editar informacin
de nuestro perfil, podemos elegir si deseamos la suscripcin automtica.
198
La plataforma educativa Moodle
Creacin de Aulas Virtuales
Recursos y mdulos colaborativos
Si deseamos conocer un determinado foro sin participar inicialmente podemos
inscribirnos para conocer por el correo electrnico los temas tratados y su actividad. Si el foro tiene activada las RSS podemos utilizar el lector de feed de RSS
para mantenernos informados de su actividad.
8.1.3.
Gestin del foro.
8.1.3.1. Ver un foro.
Lo que puede verse bajo el texto de introduccin al foro depende del tipo de foro
creado. Por ejemplo, si hemos creado un foro para uso general, veremos el texto
introductorio en un espacio separado, los ttulos de los debates, sus autores, el
nmero de respuestas y la fecha del ltimo mensaje (Figura 190).
Introduccin al foro
Ttulos de los debates
Autor del debate
N de respuestas
ltima intervencin
Figura 190: Debates iniciados en un foro.
Los mensajes de un tema de un foro pueden ser visualizados de cuatro maneras:
Ordenar desde el ms antiguo.
Ordenar desde el ms reciente.
Mostrar respuestas por fila.
Mostrar respuestas en forma anidada.
8.1.3.2. Buscar en los foros.
Hay dos formas de buscar un trmino en el foro:
1. Desde la pgina principal del curso, introducir el trmino a buscar en el cuadro de texto del bloque Buscar en los foros.
199
La plataforma educativa Moodle
Creacin de Aulas Virtuales
Recursos y mdulos colaborativos
2. Ir a un foro y escribir el trmino a buscar en el cuadro de texto de Buscar
foros en el extremo superior derecha de la ventana.
En ambos casos, Moodle nos devuelve un listado con los mensajes que contienen
el trmino buscado en el asunto o en el mensaje. El trmino aparece resaltado
en un color.
8.1.3.3. Rastreo de los mensajes.
Habilitar rastreo del foro significa que se marcarn los mensajes que no hayamos
ledo todava. Esta opcin facilita la navegacin por el foro. Recordemos que el
rastreo se activa desde el formulario de edicin del perfil personal, mediante el
campo Rastreo del foro.
Cuando activamos el rastreo, en el listado de los foros se muestran dos columnas
ms: Mensajes ledos y Rastrear (Figura 191).
Figura 191: Rastreo de los mensajes de un foro.
8.2. Wiki.
El trmino Wiki proviene de la palabra de origen hawaiano wiki wiki que significa rpido. En trminos tecnolgicos un wiki es un software para la creacin de
contenido de forma colaborativa de forma rpida y eficaz.
El principio bsico de un wiki es construir sitios compartidos y de colaboracin, es
decir, todo el mundo ha de poder aportar nuevo contenido al sitio, tales como
nuevas pginas y enlaces. La finalidad del mdulo wiki de Moodle sigue este
mismo principio ya que permite que los participantes de un curso puedan crear
pginas Web sobre un determinado tema sin necesidad de que tengan conocimientos de HTML. En definitiva, se crea una comunidad de usuarios donde cada
200
La plataforma educativa Moodle
Creacin de Aulas Virtuales
Recursos y mdulos colaborativos
uno aporta un poco de su conocimiento para crear documentos tiles para todos
(sitio compartido y de colaboracin). Las pginas pueden contener enlaces, imgenes y cualquier tipo de contenido que pueda ser editado por cualquier persona.
Un ejemplo tpico es la Wikipedia, que es un proyecto para desarrollar una enciclopedia libre en Internet.
Figura 192: Ejemplo de Wiki creado con Moodle.
En la Figura 192, puede verse un ejemplo de wiki dedicado a las caractersticas
de Moodle. Este wiki muestra algunos de los componentes estructurales comunes
en la mayora de los wikis. La vista principal de una pgina wiki muestra el artculo escrito. En la parte superior, el usuario puede decidir si participa editando el
wiki. Existe tambin un sistema de control de versiones que puede mostrar los
cambios histricos de la pgina y un motor de bsqueda.
Los wikis pueden llegar a ser una poderosa herramienta de trabajo colaborativo,
ya que pueden ser utilizados para muchos y muy diferentes tipos de cosas, como
la escritura en colaboracin, difusin de informacin, creacin de repositorios de
ficheros, listas de enlaces web debidamente organizados, enciclopedias, etc. Por
ejemplo, el profesorado podra configurar un wiki para que los estudiantes creen
un contenido abierto y disponible para que cualquiera pueda utilizarlo e inspeccionarlo. El resultado de un curso queda disponible para que el curso siguiente se
siga trabajando, actualizando y aadiendo constantemente nuevo material.
Aunque la naturaleza abierta de un wiki, tanto por su tecnologa como por su estructura de participacin, se presta especialmente a tareas en las que los aspectos estructurales o problemticos no son conocidos desde el principio (tareas mal
estructuradas frente a tareas bien estructuradas), es importante tener un plan
para nuestro wiki antes de presentarlo en clase. O bien, hacer el planteamiento
entre todas las personas implicadas y no empezar hasta que tengamos las ideas
ms o menos claras. Ah van algunas sugerencias didcticas:
201
La plataforma educativa Moodle
Creacin de Aulas Virtuales
Recursos y mdulos colaborativos
Crear un grupo wiki para pasar los apuntes de clase. Posteriormente el resto
de los estudiantes podrn revisar y enriquecer el documento con sus propias
aportaciones.
Utilizar un wiki para generar una tormenta de ideas sobre un tema.
Sugerir que contribuyan al desarrollo de otros wikis temticos o ms generales. Esta actividad ofrece a los estudiantes una motivacin adicional ya que
su trabajo ser visto y probablemente criticado por un pblico diferente de su
profesor/a.
Crear una revista de forma colaborativa.
Creacin colaborativa de un cuento en el que unas personas deben comenzarlo y otras terminarlo.
Creacin colaborativa de un trabajo de investigacin, apoyados por otras
herramientas Moodle, como los foros y chats.
Uso de un wiki de forma personal, como un cuaderno de clase o portfolio de
usuario. El acceso a este wiki estara restringido, pudiendo el profesorado
realizar un seguimiento continuo de su actividad sin ms que ir revisando el
wiki de cada estudiante.
8.2.1.
Caractersticas de los wikis.
Permite la creacin colectiva de documentos en un lenguaje simple de marcas
utilizando un navegador web.
Generalmente, no se hacen revisiones previas antes de aceptar las modificaciones, y la mayora de los wikis estn abiertos al pblico general o al menos
a todas las personas que tienen acceso al servidor wiki.
Permite a los participantes trabajar juntos en pginas web para aadir o modificar su contenido. Las versiones antiguas nunca se eliminan y pueden restaurarse.
Se puede seleccionar diferentes tipos de wiki: Profesor, grupos, estudiante.
Se puede importar inicialmente desde el formato HTML.
Esta actividad se basa en un antiguo sistema wiki denominado ErfurWiki
(http://erfurtwiki.sourceforge.net/?id=ErfurtWiki).
8.2.2.
Cmo crear un wiki.
La creacin de un wiki es un proceso muy sencillo. Lo realmente laborioso ser la
introduccin de contenido.
El proceso de creacin de un wiki es similar al de cualquier otra actividad. Activamos el modo de edicin y vamos a la lista desplegable Agregar una actividad,
para aadir el wiki en la seccin que nos interese. Esto nos lleva a un formulario
202
La plataforma educativa Moodle
Creacin de Aulas Virtuales
Recursos y mdulos colaborativos
(Figura 193 a Figura 195), donde configuraremos los diferentes parmetros que
controlan el funcionamiento del wiki.
8.2.2.1. Configuracin de un wiki.
Nombre: es el texto identificativo con el que este wiki particular aparecer
en la pgina principal del curso. Tambin se usa este texto como nombre del
archivo de la pgina inicial del wiki.
Informe: es un texto breve que describe las caractersticas de este wiki particular, su propsito, el tipo de material que contiene y qu se espera del trabajo que los estudiantes debern desarrollar en l. Este campo dispone del
editor HTML, as que ser fcil introducir estilos, tablas o imgenes. No obstante, es recomendable mantener este sumario de forma muy resumida.
Figura 193: Configuracin de un wiki (I).
Tipo: establece quin puede escribir y editar las diferentes pginas del wiki.
Hay tres tipos de wiki: Profesor, Grupos y Estudiante. Estos tres tipos interactan con los tres modos de grupo del curso (No hay grupo, Grupos separados y Grupos visibles) dando lugar a nueve comportamientos del wiki (Tabla
11). El profesorado puede en todo momento editar cualquier wiki de su curso.
Estos diferentes tipos de wikis pueden usarse para diferentes situaciones. Por
ejemplo, un wiki privado del usuario puede usarse como un diario, con la
ventaja (y complicacin) del sistema de versionado, la posibilidad de mantener varias pginas y adjuntar archivos binarios. Esta ltima posibilidad puede
203
La plataforma educativa Moodle
Creacin de Aulas Virtuales
Recursos y mdulos colaborativos
convertir a un wiki en un autntico repositorio de ficheros a disposicin de los
estudiantes (ellos no tienen acceso al gestor de ficheros de Moodle).
No hay grupo
Grupos separados
Grupos visibles
El profesorado crea y
modifica el wiki. Los
estudiantes pueden
leer el contenido.
Hay un wiki para cada
grupo que slo el docente puede modificar.
Cada estudiante nicamente puede ver el
wiki de su grupo.
Hay un wiki para cada
grupo que slo el docente puede modificar.
El alumnado puede ver
todos los wikis por medio de un men emergente que contiene
todos los grupos.
Grupos
Profesorado y usuarios
pueden crear y modificar el wiki.
Los estudiantes pueden
cambiar y ver el wiki
de su propio grupo.
Los estudiantes pueden
modificar el wiki de su
grupo. Pueden ver todos los wikis mediante
un men emergente
que contiene todos los
grupos.
Estudiante
Cada estudiante puede
ver y modificar su propio wiki.
Cada estudiante puede
modificar su propio
wiki, y ver los wikis del
resto de los estudiantes de su grupo, que
puede elegir mediante
un men emergente
que contiene a los estudiantes que forman
el grupo.
Cada estudiante puede
cambiar su propio wiki,
y ve todos los dems
wikis mediante un
men emergente que
contiene todos los estudiantes.
Profesor
Tabla 11: Tipos de wikis y grupos.
Imprimir nombre wiki en cada pgina: si activamos esta opcin se mostrar el nombre del wiki en la primera lnea de cada pgina. Permite automatizar la rotulacin de la pgina, pero requiere que los nombres de las pginas
sean frases completas con significado (no pueden ser pgina01, pgina02).
Modo HTML: tenemos las siguientes opciones:
No HTML: no se utiliza HTML para nada. El formato y la estructura se realiza mediante la sintaxis de tipo wiki. Los filtros de auto-enlace, incrustacin de multimedia y expresiones matemticas, s que funcionan en este modo. Es la mejor opcin si se domina la
sintaxis wiki.
HTML seguro: se permiten y se muestran algunas marcas HTML (que deben escribirse explcitamente ya que el editor HTML no est disponible).
Ningn filtro est activo en este modo. Establece mxima seguridad restringiendo el tipo de texto que se puede introducir.
Slo HTML: en este modo se permite el uso del editor HTML para introducir el texto. No obstante, tambin se aceptan cdigos de sintaxis wiki para especificar enlaces ([corchetes] y CamelCase). Es la opcin ms conveniente, especialmente para estudiantes que no conozcan las etiquetas
204
La plataforma educativa Moodle
Creacin de Aulas Virtuales
Recursos y mdulos colaborativos
wiki. El editor HTML es tambin muy seguro, no aceptar cdigos script
ejecutables.
Permitir archivos binarios: indica si se admitirn archivos binarios (grficos, vdeos) en la zona de "adjuntos" del wiki.
Opciones auto-enlace Wiki: permite desactivar de forma generalizada para
todas las pginas del wiki la consideracin como hiperenlaces de las palabras
con mezcla de maysculas y minsculas (CamelCase)1. Hay que tener en
cuenta que CamelCase es una caracterstica estndar de wiki, por lo que su
desactivacin puede ocasionar que otros wikis importados no funcionen correctamente.
Opciones de admin de estudiantes: mediante la activacin o no de cuatro
casillas de verificacin podemos otorgar a los estudiantes una serie de privilegios de administracin. Estas opciones slo afectan a los wikis que pueden
ser editados por los estudiantes. En el apartado de gestin del wiki se estudiarn con detalle.
Figura 194: Configuracin de un wiki (II).
Nombre de la pgina: es el nombre que tendr la pgina inicial del wiki. Si
no especifica nada, la pgina inicial se denominar igual que el nombre del
wiki.
Contenido Wiki inicial: aqu podemos indicar un fichero con el contenido
inicial de la pgina inicial del wiki. Debe ser un fichero residente en el servidor web del curso. Una vez se haya introducido texto en la pgina inicial esta
opcin desaparecer.
Figura 195: Configuracin de un wiki (III).
Modo de grupo: establece la forma de interaccin entre los miembros de los
grupos de trabajo.
1 CamelCase es la prctica de escribir frases o palabras compuestas eliminando los espacios y poniendo en mayscula la primera letra de cada palabra. El nombre viene del parecido de estas
maysculas, entre las dems letras, con las jorobas de los camellos.
205
La plataforma educativa Moodle
Creacin de Aulas Virtuales
Recursos y mdulos colaborativos
Visible: permite mostrar u ocultar la actividad a los estudiantes.
Una vez ajustada la configuracin, pulsaremos en el botn Guardar cambios.
8.2.3.
Cmo escribir Wiki.
El wiki de Moodle se basa en ErfurtWiki, que es una implementacin del sistema
de hipertexto WikiWikiWeb. Permite una forma sencilla de edicin y creacin de
pginas web en grupo.
Despus de configurar el wiki, ste quedar disponible para ser editado,
mostrndose la pantalla de edicin de la primera pgina (Figura 196).
rea de edicin
Figura 196: Pantalla de edicin de la primera pgina del wiki.
Los contenidos de la pgina se escriben en el rea de edicin. Se pueden utilizar
todas las posibilidades que permite el editor HTML (insertar tablas, aadir imgenes, dar formato al texto, etc.).
Tenemos dos formas de aadir nuevas pginas al wiki:
1. Escribiendo el ttulo de la nueva pgina encerrado entre corchetes.
206
La plataforma educativa Moodle
Creacin de Aulas Virtuales
Recursos y mdulos colaborativos
2. Escribiendo una palabra que comience por maysculas y que contenga otra
mayscula en cualquier otra posicin (formato CamelCase).
Marca indicando pgina nueva
Figura 197: Aadiendo nuevas pginas.
En el ejemplo de la Figura 197, se han creado cuatro pginas nuevas utilizando
ambos mtodos. De cualquiera de las formas, Moodle reconocer que se trata de
una pgina nueva y consultar su base de datos buscando una pgina con ese
nombre. Si no la encuentra, Moodle colocar una marca (una interrogacin, ?)
despus del nombre de la pgina. Pulsando sobre esa marca se accede a la pantalla de edicin de la nueva pgina. Cuando guardemos la nueva pgina, se sustituir la marca por un enlace a la nueva pgina creada.
En cualquier momento podemos ver como se visualizar la pgina que estemos
editando pulsando en el botn Ver. Tambin podemos finalizar la edicin guardando los cambios pulsando en el botn Guardar.
207
La plataforma educativa Moodle
Creacin de Aulas Virtuales
Recursos y mdulos colaborativos
8.2.3.1. Marcas wiki.
Cada pgina dentro de un wiki se puede editar con facilidad utilizando marcas
wiki.
Prrafos.
Prrafos separados dentro del texto mediante lneas vacas.
Usar tres smbolos tanto por ciento %%% para forzar un salto de lnea.
Pulsar espacios o tabuladores antes del texto para hacer sangras.
Cabeceras.
Usar un signo de exclamacin ! al principio de una lnea para crear una
cabecera pequea.
!! para cabeceras de tamao medio.
!!! para cabeceras de tamao grande.
Estilo de texto.
Para poner en cursiva un texto hay que encerrarlo entre dos comillas simples ''.
El texto en negrita se consigue con dos signos de subrayado __ (o bien
se encierra entre dos asteriscos **).
Para agrandar el texto se encierra entre dos almohadillas ##.
Para hacer el texto ms pequeo utilizar "".
Un texto con tipografa de mquina de escribir se consigue encerrndolo entre dos signos igual ==.
Listas.
Para comenzar una lista, escribir un asterisco * al principio de la lista.
Utilizar # para listas numeradas.
1. Podemos crear sublistas.
2. Los subsiguientes puntos de la lista deberan comenzar con los mismos
signos * y #.
Hiperenlaces.
Introducir en CamelCase una PalabraWiki ('WikiWord') en cualquier lugar
del texto para crear un nuevo hiperenlace.
Tambin podemos encerrar algunas palabras entre corchetes para crear
un hiperenlace.
Cualquier direccin de internet vlida (por ejemplo, que comience por
http://) como http://www.google.es/ dentro del texto podr seleccionarse automticamente.
208
La plataforma educativa Moodle
Creacin de Aulas Virtuales
Recursos y mdulos colaborativos
Encerrar una direccin www o un EnlaceWiki entre corchetes [Moodle] y
asignarle un ttulo claro utilizando comillas o el carcter |. Ejemplos:
[Google | http://www.google.es]
[PalabraWiki "ttulo"] o ["ttulo para" EnlaceWiki]
Si no queremos que una PalabraWiki o una direccin http://www-address
(o [cualquier cosa] dentro de corchetes) se convierta en un hiperenlace,
simplemente escriba un signo de exclamacin o el signo ~
!NoHiperEnlace, ~NoHiperEnlace
![no hiperenlace], !http://nolink.org/
Tablas.
Simplemente, hay que encerrar el texto separado por el carcter ' | ' para
construir una tabla. Hay que tener en cuenta que, normalmente, los navegadores pasan por alto las celdas vacas. Dejar siempre una lnea vaca
antes y despus de una tabla, de modo que haya una separacin entre
ella y el resto del texto del prrafo.
Imgenes.
Para insertar una imagen en una pgina, encierre su direccin www entre
corchetes, por ejemplo. [http://www.example.com/pics/image.png].
Otra posibilidad es utilizar la funcin de subir una imagen.
Se puede ampliar esta informacin sobre las posibilidades de formatear pginas
wiki en el sitio ErfurtWiki.
8.2.4.
Gestin de un Wiki.
La gestin de un wiki por el profesor/a es similar a la de cualquier usuario. Las
funciones de edicin y bsqueda de pginas son iguales para cualquier usuario
con permiso para editarlo.
Figura 198: Gestin de un wiki.
8.2.4.1. Pestaas para la gestin de las pginas.
Sobre el rea de edicin de las pginas se encuentran cuatro pestaas:
Ver: muestra la pgina tal y como la vern los usuarios.
Edicin: permite editar la pgina.
Enlaces: muestra las pginas que contienen enlaces que apuntan a la pgina
que se est viendo.
209
La plataforma educativa Moodle
Creacin de Aulas Virtuales
Recursos y mdulos colaborativos
Historia: da acceso al control de versiones de la pgina. Cada vez que alguien guarde la pgina quedar registrada una nueva versin de la misma.
Moodle llevar un control de todas las versiones hasta que el administrador
decida eliminarlas. Entre otras cosas, se registran las diferencias existentes
entre las diferentes versiones para la misma pgina.
Figura 199: Control de versiones de una pgina wiki.
8.2.4.2. Elegir enlaces wiki.
Encima de las pestaas descritas anteriormente, se
encuentra la lista desplegable Elegir Enlaces Wiki,
con las siguientes opciones:
Mapa del sitio: muestra la estructura de pginas del wiki.
ndice de la pgina: muestra todas las pginas del wiki por orden alfabtico.
Listado de pginas por diversos criterios: ms nuevas, ms visitadas,
cambiadas con ms frecuencia, actualizadas, hurfanas (sin enlaces) y deseadas (sin editar).
Exportar pginas: exporta a un archivo todo el wiki, en formato HTML.
8.2.4.3. Administracin.
Normalmente se reservan al profesorado las acciones de
administracin general del wiki, disponibles en una lista
desplegable en la esquina superior derecha de la pgina
210
La plataforma educativa Moodle
Creacin de Aulas Virtuales
Recursos y mdulos colaborativos
del wiki, aunque podemos permitir que tambin sean accesibles a los
tes. Estas acciones son:
Fijar flags de pgina: los flags de pgina son una serie de atributos asociados a cada pgina (Figura 200). Los atributos son:
Flag
Descripcin
TXT
Establece que la pgina contiene texto simple.
BIN
La pgina contiene datos binarios.
OFF
La pgina est deshabilitada, no se puede ver ni editar.
HTM
Permite la sintaxis HTML para esta pgina. El parmetro
general del wiki tiene precedencia sobre este atributo.
RO
Pgina de slo lectura (Read-only).
WR
Pgina editable (WRiteable).
Tabla 12: Descripcin de los flags de las pginas wiki.
Figura 200: Fijar flags de pgina.
Arrancar pginas: cuando se hacen cambios en una pgina wiki no se sobrescribe lo anterior, sino que se guarda como una versin anterior (si los
cambios no gustan se pueden volver a restaurar las versiones anteriores). Esta opcin permite eliminar versiones de pginas muy antiguas y obsoletas. Se
puede escoger la profundidad del borrado para quedarse slo con las versiones ms recientes.
211
La plataforma educativa Moodle
Creacin de Aulas Virtuales
Recursos y mdulos colaborativos
Figura 201: Arrancar pginas de un wiki.
Eliminar pginas: normalmente, en un wiki se aaden y cambian pginas,
pero rara vez se borran. En principio, se muestran en la lista slo las pginas
vacas, hurfanas (no enlazadas con ninguna otra) o que contengan errores
(informticos, no de contenido). Esta opcin permite eliminar esta clase de
pginas.
Figura 202: Eliminar pginas de un wiki.
Eliminar cambios masivos: uno de los problemas potenciales de un wiki es
su vulnerabilidad frente a un usuario poco amigable que se dedique a vaciar
las pginas de texto (normalmente los usuarios no pueden borrar las pginas
propiamente dichas), o introducir textos falsos, errneos o perjudiciales de
alguna manera. Si son una o dos pginas, el problema se puede corregir manualmente, pero hay enemigos de gran laboriosidad. Para ello el wiki dispone
de un mecanismo para revertir todos los cambios, en cualquier pgina, reali212
La plataforma educativa Moodle
Creacin de Aulas Virtuales
Recursos y mdulos colaborativos
zados por un determinado autor o autora. Esta accin es eliminar cambios
masivos.
El autor o autora se identifica por algn texto comn en el campo {autor} de
las pginas modificadas. Lo ms seguro es usar la direccin IP del atacante.
Tambin podemos especificar la antigedad y el nivel de profundidad de los
cambios a revertir. Generalmente es posible recuperar el wiki intacto usando
esta herramienta.
Figura 203: Eliminar cambios masivos.
8.3. Taller.
El taller es probablemente la actividad ms completa y compleja de Moodle.
Permite como pocas actividades el aprendizaje y la evaluacin cooperativa, introduciendo a los estudiantes en un proceso de evaluacin conjunta y de autoevaluacin.
El taller presupone que se asigna un trabajo al alumnado de forma similar a como se hace con una Tarea. Este trabajo puede ser cualquier cosa susceptible de
ser enviado como un archivo al servidor Moodle (por ejemplo, un documento de
Word, una presentacin en PowerPoint, un programa en lenguaje C, un vdeo,
etc.).
El trabajo puede realizarse de forma individual o en grupo. De hecho, la realizacin del producto no es el elemento principal del taller (eso tambin se puede
realizar con la actividad Tarea). El elemento diferenciador de esta actividad respecto de otras es la colaboracin y la interaccin entre estudiantes que tienen
lugar en la fase de evaluacin de los trabajos. Cada estudiante observa cmo
han resuelto el mismo problema otros compaeros/as, enriqueciendo as sus
puntos de vista y sus posibilidades de aprendizaje. Adems, debe ser crtico y
213
La plataforma educativa Moodle
Creacin de Aulas Virtuales
Recursos y mdulos colaborativos
realizar una evaluacin rigurosa del trabajo de los dems, segn unos criterios
previamente establecidos, dejando menos margen a la intuicin.
Todo esto justifica que la actividad Taller requiera una gestin bastante ms
compleja que el resto de las actividades de Moodle.
8.3.1.
Caractersticas de los talleres.
El profesor o profesora presenta a sus alumnos y alumnas ejemplos reales de
cmo debe ser resuelta una tarea y de cmo debe ser evaluada.
Los estudiantes realizan la tarea propuesta y evalan los trabajos de sus
compaeros/as siguiendo los criterios y ejemplos dados por el docente.
El profesorado puede suministrar documentos de ejemplo a los estudiantes
para practicar la evaluacin.
El profesorado evala y califica tanto los trabajos entregados por los estudiantes (archivo subido) como las evaluaciones que stos han hecho de los
trabajos de sus compaeros y compaeras.
La calificacin puede dividirse en mltiples epgrafes que se evalan separadamente con diferentes escalas de calificacin.
Es muy flexible y tiene un gran nmero de opciones.
8.3.2.
Cmo se crea un taller.
La creacin de un taller implica diferentes etapas de actividad:
1. El profesor o profesora prepara un trabajo y ofrece diversos ejemplos del
mismo con distinto grado de correccin (opcional).
2. Los estudiantes evalan y califican los trabajos de ejemplo enviados por el
profesorado, y el ste califica esas evaluaciones (opcional).
3. Los estudiantes crean y envan sus propios trabajos.
4. El profesorado evala los trabajos enviados por sus alumnos y alumnas. stos
tambin pueden evaluar los trabajos de otros compaeros/as (opcional).
5. Revisin de las evaluaciones y negociacin entre cada estudiante y sus evaluadores (opcional).
6. El docente califica las evaluaciones realizadas por los estudiantes (opcional).
7. Clculo de las calificaciones finales ponderando cada fase.
214
La plataforma educativa Moodle
Creacin de Aulas Virtuales
Recursos y mdulos colaborativos
Como se ha dicho, hay varias fases opcionales, lo que proporciona una gran
flexibilidad a la actividad.
Algunas sugerencias antes de empezar a disear un taller:
El taller es quizs la actividad ms compleja, por lo que es necesario dominar su manejo antes de empezar a trabajar con l. Si sabemos de antemano cmo queremos
que funcione, los criterios de evaluacin y cmo van a interactuar los estudiantes,
ahorraremos tiempo y evitaremos futuras confusiones y frustraciones.
Todo lo que suponga creacin (una redaccin, un trabajo de investigacin) no suele
salir bien a la primera. Antes de entregar la versin definitiva, es bueno recibir informacin de expertos sobre el enfoque, la estructura del mismo. Para facilitar un proceso continuo de informacin, los talleres son una buena herramienta.
Por ejemplo, si los estudiantes tienen que escribir una redaccin, podemos crear un
taller para que propongan el tema sobre el que debe tratar. Los mismos estudiantes
pueden evaluar las propuestas de sus compaeros y compaeras de acuerdo con los
parmetros que consideremos importantes. Lo fcil es utilizar esta actividad para evaluar el trabajo escrito, pero el taller no slo se limita a estos trabajos. Podemos utilizar el mdulo de taller para mejorar y evaluar las presentaciones en pblico. Los estudiantes podran empezar enviado una presentacin multimedia de su trabajo. Luego, el resto de alumnos y alumnas pueden puntuar esos materiales, as como la presentacin oral en clase.
Es conveniente asignar a cada estudiante la evaluacin de una presentacin de
manera aleatoria; es decir, sin que sepa de antemano qu trabajo va a tener que
evaluar. Es una manera de motivarlos, ya que, de este modo, tendrn que prestar
atencin a todas las presentaciones por igual y tomar buena nota de cada una de
ellas para poder emitir un informe posteriormente.
El proceso de creacin de un taller es similar al de cualquier otra actividad. Activamos el modo de edicin y vamos a la lista desplegable Agregar una actividad,
para aadir el taller en la seccin que nos interese. Esto nos lleva a un formulario
(Figura 204 a Figura 207), donde configuraremos los diferentes parmetros que
controlan el funcionamiento del taller.
8.3.2.1. Configuracin de un taller.
Ttulo: es el nombre identificativo con el que quedar enlazada la actividad
taller en la pgina principal del curso, dentro de la seccin elegida. Se pueden
incluir marcas o etiquetas HTML para resaltar parte o la totalidad del nombre.
Descripcin: es el texto que ser presentado a los estudiantes cuando entren en la actividad. Debe aprovecharse para describir el trabajo que tienen
que realizar los alumnos y alumnas (objetivos del trabajo, apartados a desarrollar, tamao y formato de los archivos a enviar, etc.). El sistema aade
automticamente a estas instrucciones la calificacin mxima asignada a la
actividad y las fechas importantes para el desarrollo de la actividad.
215
La plataforma educativa Moodle
Creacin de Aulas Virtuales
Recursos y mdulos colaborativos
Figura 204: Configuracin de un taller (I).
Calificacin por valoraciones: especifica el valor mximo de la calificacin
de la evaluacin realizada por los estudiantes de su propio trabajo y del de
sus compaeros y compaeras.
La calificacin real de una evaluacin es calculada por el mdulo Taller comparando esa evaluacin con la "mejor" evaluacin del mismo envo. La "mejor" evaluacin es aquella que est ms cerca de la media de todas las evaluaciones1.
Calificacin del envo: los trabajos enviados por los estudiantes tambin
son evaluados por el profesorado. Este parmetro establece la mxima calificacin que puede otorgarse a un envo.
La calificacin de un estudiante en el taller es la suma de la calificacin por
valoraciones y la calificacin por envos. As pues, la mxima calificacin posible en un taller sera la suma de los valores ajustados en este parmetro y
en el anterior.
Se pueden asignar pesos distintos a ambas calificaciones actuando sobre estos valores. Por ejemplo, si la calificacin mxima para las evaluaciones del
estudiante se ajusta a 20 y la calificacin mxima para los envos se ajusta a
80, entonces la calificacin mxima del taller es de 100.
Este valor puede modificarse en cualquier momento y tanto los estudiantes
como el profesorado pueden ver de inmediato el efecto del cambio en las calificaciones.
1 Si slo existe una evaluacin de un envo, esa evaluacin simple se toma como la mejor. Si hay
dos evaluaciones de un envo, ambas son consideradas las "mejores". Slo cuando haya tres o ms
evaluaciones comienza el mdulo a efectuar distinciones entre las evaluaciones.
216
La plataforma educativa Moodle
Creacin de Aulas Virtuales
Recursos y mdulos colaborativos
Estrategia de calificacin: establece el mtodo de calificacin que se utilizar para los diferentes aspectos de la
actividad. Tenemos las siguientes posibilidades:
No se ha calificado: en este tipo de taller el profesorado no est interesado en la evaluacin cuantitativa
del trabajo encargado a los estudiantes. Los estudiantes pueden hacer
comentarios sobre las partes de los trabajos, pero no los califican. El profesorado, sin embargo, si as lo desea, puede calificar los comentarios de
los estudiantes. Estas calificaciones forman la base de las notas finales de
los estudiantes. Si el profesor o profesora no califica las evaluaciones de
los estudiantes, la actividad no tendr ninguna calificacin final.
Acumulativa: es el tipo de calificacin predeterminado. En este tipo de tarea la calificacin de cada evaluacin se compone de un nmero de criterios o elementos de evaluacin independientes (su nmero depende del
tamao y complejidad del trabajo). Cada elemento debera cubrir un aspecto particular del trabajo. La calificacin final ser la suma de las puntuaciones obtenidas en cada uno de los elementos (ponderada para que
se corresponda con los parmetros anteriores).
Error al crear la franja: en este caso, tipo de tarea los envos son calificados utilizando muchos criterios independientes de tipo binario (S/No,
Bien/Mal). La calificacin se determina en funcin del nmero de errores. El profesorado define una tabla de calificaciones (que puede no ser
lineal) que se utiliza para determinar la calificacin en funcin de la relacin n de errores/calificacin mxima. Como los distintos elementos de
evaluacin pueden tener distinta importancia, el docente podr controlar
el peso relativo de unos errores frente a otros. Tambin puede variar la
calificacin total as calculada en un 20% (este margen es ajustable).
Criterio: la calificacin referida a criterio es la ms simple. Realmente es
una variante de la evaluacin acumulativa y consiste en calificar los trabajos en funcin de un conjunto de criterios independientes que se suman para obtener la calificacin final. Pero, para esta evaluacin se prev
que cada elemento sea evaluado por ms de un docente.
Rbrica: este tipo de calificacin se basa en buscar, dentro de la clasificacin predefinida, la rbrica, qu apartado, frase o descriptor es el ms
adecuado para cada trabajo particular. A cada casilla de rbrica est asociada una calificacin, que es la que se otorga al trabajo.
Figura 205: Configuracin de un taller (II).
Nmero de comentarios, elementos de la tarea, franjas de calificacin
o declaraciones de criterio: dependiendo del tipo de estrategia de califica-
217
La plataforma educativa Moodle
Creacin de Aulas Virtuales
Recursos y mdulos colaborativos
cin, este nmero indica la cantidad de comentarios, elementos de evaluacin, franjas de error o criterios que sern usados en las evaluaciones.
Todas las evaluaciones tienen un campo de comentarios generales. Si elegimos como estrategia de evaluacin No se ha calificado, la asignacin del valor dado aqu determinar el nmero de reas para comentarios adicionales.
En el caso de ajustarse a cero, la evaluacin tendr una sola rea de comentarios generales.
Nmero de anexos que se espera en los envos: el nmero introducido
aqu determina cuntas "casillas de subida" se mostrarn cuando el estudiante enve un trabajo. El nmero puede ser cero, lo que indica que no se permiten anexos.
Permitir reenvos: determina si los estudiantes pueden reenviar sus tareas
una vez calificadas (para subir nota, por ejemplo) o si slo se les permite un
envo. Esto puede ser til si el profesor quiere alentar a los estudiantes a
hacer un trabajo mejor en un proceso iterativo.
Si permitimos el reenvo, cada versin del trabajo del estudiante podr ser
evaluada de forma independiente, es decir, una versin reciente no reemplaza a la anterior, sino que ambas podrn ser evaluadas por sus compaeros y
compaeras y el profesor o profesora. Para calcular la calificacin final se utiliza el envo que haya alcanzado la puntuacin ms alta, que no tiene por qu
ser la de la ltima versin.
Nmero de valoraciones de ejemplo dadas por el profesor: este parmetro determina cuntos trabajos de ejemplo pondr el profesorado a disposicin de los estudiantes para que stos los evalen antes enviar sus propios trabajos. A continuacin, el profesor o profesora revisar, evaluar, calificar y comentar estas evaluaciones de prueba. El objetivo de esta estrategia es asegurarse de que los estudiantes hayan practicado la evaluacin de
estos trabajos de ejemplo antes de iniciar el proceso de evaluacin de su
propio trabajo y del de sus compaeros y compaeras.
Si se establece a 0, no se aportarn trabajos, no habr ensayo de evaluacin
y los estudiantes podrn enviar sus trabajos en cualquier momento.
Figura 206: Configuracin de un taller (III).
218
La plataforma educativa Moodle
Creacin de Aulas Virtuales
Recursos y mdulos colaborativos
Comparacin de evaluaciones: ya se ha comentado que el
trabajo de los estudiantes puede ser evaluado por el profesor o
profesora y, muy posiblemente, por un nmero determinado de
alumnos y alumnas. La calificacin del trabajo depende de la
evaluacin del trabajo realizada por el profesorado y de la valoracin que ste haga de las evaluaciones del estudiante a los
envos de sus compaeros y compaeras.
Pero, puede ocurrir que algn estudiante realice estas evaluaciones de una
manera un poco descuidada o sospechosa. Pues bien, este parmetro pretende detectar y penalizar en mayor o menor medida las diferencias o discrepancias entre la evaluacin hecha por los estudiantes y la del docente, en el
caso de que la haya1.
De las cinco opciones posibles, la denominada Muy laxo penaliza muy poco
estas diferencias, mientras que la Muy estricto las penaliza en mayor medida.
Como opciones intermedias tenemos Laxo, Normal y Estricto.
Durante el curso del taller el profesorado puede considerar que las calificaciones dadas a las evaluaciones de los estudiantes son o bien demasiado altas o
demasiado bajas. En este caso, puede cambiar esta opcin y re-calcular la
calificacin de la evaluacin del estudiante.
Nmero de valoraciones enviadas por los estudiantes: este nmero
determina cuntos trabajos de otros colegas deber evaluar y calificar cada
estudiante. Despus de la evaluacin, el autor o autora del trabajo podr ver
los comentarios y posiblemente la calificacin dada por su compaero/a.
Si se deja en cero, no se realizar la ronda de evaluaciones y la actividad se
parecer mucho a una tarea simple, con la nica diferencia de que hay una
calificacin por criterios independientes.
Peso de las evaluaciones del profesor: este parmetro se usa para ajustar el peso asignado a las evaluaciones de los estudiantes respecto al peso de
las evaluaciones del profesorado. De manera predeterminada se establece en
1, lo que significa que las evaluaciones del profesorado tienen el mismo peso
que las de los estudiantes.
Sin embargo, pueden darse situaciones en las que se sospecha que los estudiantes estn inflando sus calificaciones (tambin puede ocurrir lo contrario,
aunque es menos frecuente). En estos casos, el profesorado puede incrementar el valor de esta opcin. Por ejemplo, si lo fija en 5, significa que su calificacin vale cinco veces ms que la de los estudiantes. En el otro extremo, si
lo fija en 0, la calificacin del estudiante quedar determinada exclusivamente por las evaluaciones realizadas por sus compaeros y compaeras. Esta
opcin puede modificarse en cualquier momento.
1 Si el profesorado no evala los trabajos de los estudiantes, este parmetro tomara como referencia la media de las evaluaciones de los alumnos y alumnas.
219
La plataforma educativa Moodle
Creacin de Aulas Virtuales
Recursos y mdulos colaborativos
Nivel de asignacin por exceso: este nivel determina si la asignacin de
las evaluaciones de los colegas a la clase es o no equilibrada, es decir, si todos los trabajos sufrirn el mismo nmero de evaluaciones o si unos pueden evaluarse ms veces que otros. Lo ideal es que todos los trabajos fueran
evaluados el mismo nmero de veces, lo cual equivale a fijar este nivel a 0.
Esta situacin no siempre es posible, especialmente si se producen retrasos
en los envos de los trabajos.
Cuando ajustamos este valor a 1, entonces estaremos permitiendo que algunos trabajos puedan asignarse una vez ms que otros, es decir, la asignacin
no es equilibrada. Del mismo modo, si el nivel se ajusta a 2, entonces se
permitir un mayor desequilibrio.
Autoevaluacin: si activamos esta opcin, cada estudiante deber evaluar y
calificar su propio trabajo. Si esta opcin est activada y el parmetro Nmero de valoraciones enviadas por los estudiantes se encuentra a 0, el taller se
convierte en una tarea autoevaluada (siempre con la posibilidad de que el
docente pueda realizar una evaluacin independiente).
Las valoraciones deben ser aceptadas: ya sabemos que la calificacin del
trabajo de un estudiante toma en cuenta, tanto las evaluaciones realizadas
por los sus colegas como la realizada por el profesor o profesora (y opcionalmente, la suya propia) con la ponderacin fijada en el parmetro Peso de las
evaluaciones del profesor/a. Pero, puede ocurrir que un alumno o alumna no
est de acuerdo con la evaluacin que otro estudiante ha hecho de su trabajo. Si esta opcin est activada, cada alumno o alumna podr manifestar su
acuerdo o desacuerdo con las evaluaciones que se estn haciendo de su trabajo, es decir, se podrn revisar para ponerse de acuerdo los interesados. Al
acabar el plazo de la actividad, el sistema recalcular la calificacin excluyendo las evaluaciones etiquetadas como en desacuerdo.
La activacin de esta opcin puede ser muy interesante en aquellos casos
donde la prctica de habilidades de discusin y negociacin sea un objetivo
prioritario.
Ocultar calificaciones antes de ser aceptadas: por defecto, cuando un
estudiante revisa las evaluaciones realizadas a su trabajo, ve tanto los comentarios realizados por sus evaluadores como las calificaciones asignadas.
En determinados contextos (por ejemplo, cuando haya que llegar a un acuerdo entre evaluador/a y autor/a del trabajo, habiendo habilitado la opcin Las
valoraciones deben ser aceptadas) puede ser interesante que el estudiante
slo vea los comentarios sobre su trabajo para facilitar la discusin y las negociaciones en caso de discrepancia entre ambos.
Las calificaciones slo sern visibles una vez alcanzado el acuerdo. Evidentemente este acuerdo se habr construido sobre los comentarios. Si las calificaciones no reflejan adecuadamente estos comentarios el estudiante cuyo trabajo est siendo evaluado puede apelar al profesor o profesora.
220
La plataforma educativa Moodle
Creacin de Aulas Virtuales
Recursos y mdulos colaborativos
Tabla de trabajos entregados: cuando elegimos un valor diferente a 0,
Moodle generar una Tabla de calificaciones en la que mostrarn ese nmero de trabajos con las calificaciones ms altas. Por ejemplo, si fijamos este
parmetro a 8, se mostrarn los 8 mejores envos.
Si el siguiente parmetro est activado, en la tabla no aparecern los autores
de los trabajos.
Ocultar nombres de estudiantes: si activamos esta opcin, los estudiantes
evaluarn annimamente un trabajo (no se muestran nombres ni fotos de los
estudiantes que efectan la evaluacin), es decir, el autor o autora de un trabajo no sabe quin lo evalu. El profesorado nunca califica annimamente.
Figura 207: Configuracin de un taller (IV).
Usar contrasea: con este campo se puede exigir que los estudiantes deban
escribir una contrasea para acceder al taller. La contrasea puede tener una
longitud mxima de 10 caracteres, y puede reajustarse en cualquier momento a lo largo del taller.
Tamao mximo: tamao mximo para los archivos enviados.
Fechas: los siguientes ajustes sirven para fijar las fechas de comienzo y finalizacin, tanto para los envos como para las evaluaciones. Tambin se pueden mantener ocultas las calificaciones del profesorado hasta una determinada fecha en la que se publicarn.
Modo de grupo: establece la forma de interaccin entre los miembros de los
grupos de trabajo.
Visible: permite mostrar u ocultar la actividad a los estudiantes.
Una vez ajustada la configuracin, pulsaremos en el botn Guardar cambios y
se abrir una pgina en la que se debern establecer los elementos que se han
de tener en cuenta para la evaluacin de los trabajos de los estudiantes.
221
La plataforma educativa Moodle
Creacin de Aulas Virtuales
Recursos y mdulos colaborativos
8.3.2.2. Elementos de valoracin.
Para hacer ms sencilla la evaluacin y calificacin de un trabajo por parte de los
alumnos y alumnas, definiremos una serie de elementos de valoracin independientes de forma que cada uno cubra un aspecto particular de la tarea. El nmero de elementos se fij en el formulario de configuracin de la actividad por medio del parmetro Nmero de comentarios, elementos de la tarea, franjas de calificacin o declaraciones de criterio.
El tipo de elementos depende de la estrategia de calificacin de la tarea:
No se ha calificado: los elementos son descripciones de aspectos de la tarea. Se pide al evaluador que comente cada uno de estos aspectos. Al igual
que sucede con todas las estrategias de calificacin, existe tambin un rea
para comentarios generales (Figura 208).
Figura 208: Elementos de valoracin para la estrategia No se ha calificado.
Acumulativa: los elementos tienen las siguientes caractersticas (Figura
209):
Descripcin del elemento de evaluacin. Debe establecer claramente qu
aspecto de la tarea est siendo evaluado. Si la evaluacin es cualitativa,
ser til dar detalles de qu se considera excelente, promedio y pobre.
Tipo de escala del elemento de evaluacin. Hay un nmero predefinido de
escalas. Las escalas se mueven en un rango que va del simple S/No pasando por escalas multipunto hasta escalas de porcentaje total. Cada
elemento tiene su propia escala que debe elegirse para completar el
nmero de posibles variantes para ese elemento. Hay que tener en cuenta que la escala no determina la importancia del elemento al calcular la
calificacin final: una escala de 2 puntos tiene el mismo valor que una de
100 puntos, si los respectivos elementos tienen el mismo peso.
222
La plataforma educativa Moodle
Creacin de Aulas Virtuales
Recursos y mdulos colaborativos
Descripcin
Escala
Peso
Figura 209: Elementos de valoracin para la estrategia Acumulativa.
Peso del elemento de evaluacin. Por defecto, a los elementos se les da
la misma importancia en el clculo de la calificacin final de la tarea. Esto
puede cambiarse asignando a los elementos ms importantes un peso
mayor y a los elementos menos importantes un peso menor. Cambiar los
pesos no afecta la calificacin mxima: ese valor se fija mediante los
parmetros de calificacin, en el formulario de configuracin.
Error al crear la franja: Los elementos normalmente describirn ciertas
caractersticas o aspectos que deben estar presentes en la tarea. La evaluacin se basa en la presencia o ausencia de estas caractersticas o aspectos. El
profesorado debe indicar esto en la Tabla de las calificaciones y sugerir qu
calificacin se dar cuando todos estn presentes, cuando uno est ausente,
cuando dos estn ausentes, etc. Si ciertas partes son ms importantes que
otras se puede otorgar a esas partes una ponderacin mayor que uno. Tambin se puede otorgar una ponderacin inferior a uno a las partes de menor
importancia. El "conteo de errores" global equivale a la suma ponderada de
los tems que faltan. El evaluador o evaluadora siempre puede hacer pequeos ajustes a estas calificaciones sugeridas (Figura 210).
Criterio: los elementos proporcionarn un sistema de "niveles" que pueden
utilizarse para evaluar la tarea. Las declaraciones pueden ser acumulativas o
autnomas. El responsable debe decidir qu declaracin se ajusta mejor a
cada parte del trabajo. El profesorado tambin debe relacionar cada declaracin de criterio con una sugerencia de calificacin. Normalmente stas deben
223
La plataforma educativa Moodle
Creacin de Aulas Virtuales
Recursos y mdulos colaborativos
estar en orden. El evaluador/a puede hacer pequeos ajustes a estas calificaciones sugeridas (Figura 211).
Figura 210: Elementos de valoracin para la estrategia Error al crear la franja.
Figura 211: Elementos de valoracin para la estrategia Criterio.
8.3.3.
Gestin de un taller.
Una vez establecidos los elementos de valoracin que se han de tener en cuenta
para la evaluacin de los trabajos, tan solo habr que esperar a que la actividad
224
La plataforma educativa Moodle
Creacin de Aulas Virtuales
Recursos y mdulos colaborativos
est disponible para los estudiantes. Lo primero que tendrn que hacer stos es
analizar, si existen, los trabajos de ejemplo y la valoracin que el profesorado ha
puesto a disposicin de sus alumnos y alumnas.
Cuando el estudiante haya realizado su trabajo podr subirlo al servidor (siempre
dentro de los plazos previstos para ello). A continuacin, si la fecha de comienzo
de las evaluaciones lo permite, podr empezar a evaluar los trabajos de sus
compaeros y compaeras hasta alcanzar el nmero de ellas configurada por el
docente1.
Cuando accedamos a la actividad taller se abrir la pgina de gestin del taller
(Figura 212 y Figura 213). En esta pgina encontramos diversas opciones que
nos permiten gestionar el taller.
Control de envos
y evaluaciones
Administracin
Edicin del formulario de valoracin
Ver el formulario de valoracin
Figura 212: Parte superior de la pgina de gestin de un taller.
En ella encontramos informacin sobre las fechas de control de envos y de evaluaciones, junto con la calificacin mxima alcanzable. A la derecha de esta calificacin mxima tenemos un enlace al Formulario de muestra de valoracin y un
icono que permite su edicin2.
En la esquina superior derecha se encuentra el botn Actualizar taller que nos
lleva al formulario de configuracin de la actividad donde podremos modificar
alguno de sus parmetros. En el centro se encuentra el enlace Mostrar descripcin del Taller que nos permite ver el contenido del campo Descripcin del formulario de configuracin.
1 Tanto el envo del trabajo como las valoraciones pueden ser editadas durante los primeros 30
minutos desde que fueron subidos al servidor sin que el profesorado los vea con el fin de que se
puedan corregir los fallos de ltima hora. Lo mismo ocurre con las evaluaciones realizadas por el
profesorado.
2 No es conveniente modificar ni el nmero de elementos ni la escala o peso de cada uno de ellos
una vez comenzadas las evaluaciones.
225
La plataforma educativa Moodle
Creacin de Aulas Virtuales
Recursos y mdulos colaborativos
Figura 213: Parte inferior de la pgina de gestin de un taller.
Ocupando la parte central de la pgina aparece una tabla con informacin de los
estudiantes. Su contenido se describe en la Tabla 13.
Columna
1
Descripcin
Nombre y apellidos del estudiante.
Calificaciones que este alumno/a ha otorgado a su propio trabajo y a los
trabajos de otros compaeros/as. Los elementos de esta columna son
enlaces a las evaluaciones que constan de dos nmeros: entre llaves
figura la calificacin del envo por un compaero/a y entre parntesis (si
es automtica) o corchetes (si es manual) la calificacin de la evaluacin. Los elementos de esta columna funcionan como enlaces a esa evaluacin detallada.
Calificacin total por las evaluaciones que ha obtenido el estudiante.
Enlace al envo realizado por el estudiante con el nombre del envo.
Fecha de entrega del trabajo.
Calificacin realizada por el profesorado junto con un icono de edicin y
otro de eliminar.
Calificaciones dadas por otros estudiantes al trabajo referenciado en la
columna 4. La interpretacin de los elementos de esta columna es similar a la que se describi en la columna 2.
Calificaciones de los envos calculadas como la media ponderada de la
calificacin que otorga el profesorado y la que otorgan los estudiantes.
Calificacin total de la actividad calculada como la suma de la calificacin
de los envos ms la de las evaluaciones.
Tabla 13: Interpretacin de las calificaciones de la pgina de gestin del taller.
226
La plataforma educativa Moodle
Creacin de Aulas Virtuales
Recursos y mdulos colaborativos
En la parte inferior de la pgina de gestin de un taller Moodle muestran un resumen estadstico bastante sencillo de los resultados.
Por ltimo, en la esquina superior izquierda encontramos el enlace Administracin que nos da acceso a toda la informacin desglosada y organizada en varias
tablas (Figura 214 y Figura 215). La tabla titulada Estudiante Evaluaciones
muestra los envos que calific cada estudiante y los enlaza con los informes de
sus evaluaciones. La tabla Estudiante Envos contiene los ttulos de los trabajos
entregados junto con las calificaciones dadas por el profesorado y los estudiantes, las fechas de entrega y una serie de enlaces que permiten cambiar el ttulo
de los envos, volver a evaluar, listar las evaluaciones para comparar los distintos
informes de un envo o borrar.
Figura 214: Administracin de un taller (I).
Figura 215: Administracin de un taller (II).
227
La plataforma educativa Moodle
Creacin de Aulas Virtuales
Recursos y mdulos colaborativos
8.4. Bases de datos.
El mdulo Base de datos permite al profesorado y/o a los estudiantes construir un banco de registros sobre cualquier tema o asunto, as como realizar
bsquedas y mostrar resultados. El formato y la estructura de estas entradas
pueden ser prcticamente ilimitados, incluyendo imgenes, archivos, direcciones
URL, nmeros y texto, entre otras cosas.
Son mltiples las posibles aplicaciones de este mdulo. Es una herramienta muy
til si pretendemos realizar una recopilacin colaborativa de libros, revistas, fotos, posters, sitios Web, permitiendo que todos los participantes puedan agregar informacin y comentarios a las otras contribuciones, y calificarlas.
Tambin podemos usar esta actividad para construir espacios para compartir archivos, recopilar conceptos acompaados de imgenes relativas (algo similar a
un glosario ilustrado), para votar y comentar una lista de logos, carteles
8.4.1.
Caractersticas de las bases de datos.
Permite que slo se puedan ver los registros de la base de datos, cuando el
usuario haya introducido un determinado nmero de registros en ella.
Permite configurar los derechos de edicin. Pueden agregar entradas profesorado y alumnado, si lo permitimos en la base de datos. Esto no restringe la
visualizacin de sus entradas para todos.
Se puede limitar el nmero mximo de entradas de cada participante.
Podemos permitir aadir comentarios a las entradas de la base de datos.
Podemos habilitar la revisin del profesor o profesora antes de que las entradas sean pblicas.
8.4.2.
Cmo crear una base de datos.
La creacin de una base de datos se desarrolla en varias fases:
1. Lo primero que debemos hacer es agregar una base de datos. Nos pedir un
nombre descriptivo, una descripcin indicando sus objetivos y el ajuste de
unos cuantos parmetros ms.
2. A continuacin, tendremos que definir el tipo de datos que almacenar cada
campo. Por ejemplo, una base de datos de pintores podra tener un campo
llamado cuadro, para subir un archivo de imagen que muestre un cuadro del
pintor, y dos campos, llamados pintor y ttulo para guardar informacin textual para el nombre del artista y el ttulo del cuadro, respectivamente.
228
La plataforma educativa Moodle
Creacin de Aulas Virtuales
Recursos y mdulos colaborativos
3. Tenemos la opcin de editar las plantillas para modificar la manera en que
la base de datos mostrar las entradas. Si ms tarde editamos los campos de
la base de datos, deberemos usar el botn Restaurar plantilla, o manualmente editar la plantilla, para asegurar que los nuevos campos son correctamente aadidos en la visualizacin.
4. Finalmente, profesorado y alumnado pueden empezar a introducir datos y,
opcionalmente, comentar o calificar otros envos. Estas entradas pueden ser
visualizadas como registro nico, lista o pueden ser buscadas y ordenadas.
8.4.2.1. Configuracin de una base de datos.
Con el modo de edicin activado, vamos a la lista desplegable Agregar una actividad, para aadir la base de datos en la seccin que nos interese. Esto nos lleva
a un formulario (Figura 216 y Figura 217), donde configuraremos los diferentes
parmetros que controlan el funcionamiento de la base de datos.
Nombre: es el nombre identificativo con el que quedar enlazada la base de
datos en la pgina principal del curso, dentro de la seccin elegida. Se pueden incluir marcas o etiquetas HTML para resaltar parte o la totalidad del
nombre.
Introduccin: espacio para describir la finalidad de la actividad y dar algunas instrucciones sobre su uso.
Fechas: podemos ajustar las fechas en las que estar disponible la actividad
y visibles los resultados.
Entradas requeridas: fija el nmero de entradas que se exige enviar a cada
participante. Los usuarios vern un mensaje recordatorio que les informa si
no han enviado el nmero de entradas exigido. La actividad no se considerar
completada en tanto el usuario no haya enviado el nmero de entradas exigido.
Entradas requeridas antes de verse: establece el nmero de entradas que
un participante debe enviar antes de que se le permita ver cualquier entrada
en esta actividad de la base de datos.
Nmero mximo de entradas: es el nmero mximo de entradas que un
participante puede enviar en esta actividad.
Comentarios: podemos activar esta opcin para permitir que los usuarios
hagan comentarios a cada entrada.
Se requiere aprobacin?: si activamos esta opcin, el docente deber
aprobar las entradas antes de que los estudiantes puedan verlas. Puede ser
muy interesante y til para moderar el contenido que potencialmente pudiera
resultar ofensivo o inadecuado.
229
La plataforma educativa Moodle
Creacin de Aulas Virtuales
Recursos y mdulos colaborativos
Figura 216: Configuracin de una base de datos (I).
Artculos RSS: nmero de entradas a mostrar. Si seleccionamos Ninguno
estaremos deshabilitando RSS.
Permitir calificar mensajes?: si activamos la casilla de verificacin Usar
calificaciones, podremos seleccionar la escala o niveles que consideremos
ms adecuados para calificar cada una de las entradas.
Figura 217: Configuracin de una base de datos (II).
Modo de grupo: establece la forma de interaccin entre los miembros de los
grupos de trabajo.
Visible: permite mostrar u ocultar la actividad a los estudiantes.
230
La plataforma educativa Moodle
Creacin de Aulas Virtuales
Recursos y mdulos colaborativos
Una vez ajustada la configuracin, pulsaremos en el botn Guardar cambios y
la base de datos estar lista para definir sus campos.
8.4.2.2. Definicin de los campos de la base de datos.
Para definir los campos de nuestra base de datos tendremos que activar la pestaa Campos que, junto con otras opciones, aparece en la ventana principal de la
base de datos (Figura 218).
Figura 218: Ventana principal de la base de datos.
Accederemos a una pantalla que nos permite crear los
campos que formarn parte de la base de datos. Cada
campo admite distintos tipos de datos, con diferentes
interfaces.
Para crear un nuevo campo, seleccionamos el tipo de datos que almacenar dicho campo de la lista desplegable
Crear un nuevo campo (Figura 219). Se mostrar un pequeo formulario, como el de la Figura 220, que cumplimentaremos adecuadamente. Para finalizar pulsaremos el
botn Guardar cambios. Esta operacin la repetiremos
para cada uno de los campos que tengamos que definir.
Tipo de datos
Figura 219: Creacin de campos de una base de datos.
231
La plataforma educativa Moodle
Creacin de Aulas Virtuales
Recursos y mdulos colaborativos
Figura 220: Definicin de un nuevo campo.
Una tabla con campos definidos se muestra en la pestaa Campos. En la ltima
columna de esa tabla, denominada Accin contiene dos iconos para cada uno de
los campos que permite su edicin y su borrado, respectivamente.
8.4.2.3. Agregar registros a la base de datos.
Una vez definidos los campos, accederemos a la pestaa Agregar entrada para
aadir registros a la base de datos. Se mostrar un nuevo formulario en el que
introduciremos los datos correspondientes a ese registro (Figura 221) y, a continuacin, pulsaremos uno de los botones para guardar los datos (Guardar y ver
o Guardar y agregar otro, dependiendo de la operacin que vayamos a realizar
seguidamente).
Figura 221: Agregar entradas a la base de datos.
8.4.3.
Gestin de una base de datos.
Una vez creada la base de datos y aadidos los registros, nos vamos a ocupar de
las formas de visualizacin de sus contenidos.
232
La plataforma educativa Moodle
Creacin de Aulas Virtuales
Recursos y mdulos colaborativos
8.4.3.1. Plantillas de la base de datos.
Las plantillas nos permiten controlar cmo se mostrar la informacin de los registros que componen la base de datos. Tenemos acceso a todas las opciones
sobre las plantillas a travs de la pestaa del mismo nombre (Figura 222).
Figura 222: Plantillas de la base de datos.
Es esta pantalla encontramos una serie de enlaces y botones cuya finalidad se
describe a continuacin:
Plantilla de lista: mediante esta plantilla se pueden controlar los campos
que se utilizan y su disposicin cuando se visualizan mltiples entradas a la
vez (por ejemplo, los resultados de una bsqueda). Una posibilidad es que
esta visualizacin muestre una informacin menos detallada que resulta accesible en la visualizacin de entrada nica.
Plantilla simple: se utiliza para visualizar una entrada nica por vez, de
manera que haya ms espacio disponible en la pantalla para ofrecer, por
ejemplo, versiones mayores de imgenes o bien proporcionar ms informacin que la que aparece en la visualizacin en forma de lista.
Agregar plantilla: esta plantilla crea la disposicin de los campos y las marcas que se utilizar cuando se aadan o editen entradas en la base de datos.
Plantilla RSS: define la apariencia de las entradas en canales RSS.
Plantilla CSS: se utiliza para definir los estilos CSS locales para las dems
plantillas.
Plantilla Javascript: define Javascript personalizado para las dems plantillas.
233
La plataforma educativa Moodle
Creacin de Aulas Virtuales
Recursos y mdulos colaborativos
Resetear plantilla: cuando se crea una base de datos por primera vez, se
crea una plantilla por defecto con el formato HTML adecuado. Si posteriormente se aaden a la base de datos ms campos, al hacer clic en este botn
se aadirn a la plantilla de manera similar. En este caso, hay que tener en
cuenta que si mientras tanto se han editado las plantillas los cambios que se
hayan realizado se perdern. Por ello es recomendable completar la seleccin
y edicin de los campos que formarn la base de datos antes de realizar
cambios en la plantilla.
8.4.3.2. Ver una base de datos
Los contenidos de la base de datos se pueden visualizar de dos formas: como un
listado de todos los registros (pestaa Ver lista) y registro a registro (pestaa
Ver uno por uno). En el primer caso, se muestra una lista con mltiples entradas,
posiblemente abreviada para que quepa toda la informacin y, en el segundo se
visualiza una nica entrada con informacin algo ms detallada que la anterior.
En ambos casos, se pueden usar los controles de la parte inferior de la pantalla
para buscar y ordenar los contenidos.
Figura 223: Visualizacin de los contenidos de una base de datos en modo lista.
234
La plataforma educativa Moodle
Creacin de Aulas Virtuales
Recursos y mdulos colaborativos
Figura 224: Visualizacin de los contenidos de una base de datos registro a registro.
8.4.3.3. Ajustes previos.
En la pestaa Ajustes previos encontramos, entre otras, las opciones para exportar e importar plantillas de una base de datos en formato zip.
235
La plataforma educativa Moodle
Creacin de Aulas Virtuales
Los mdulos de comunicacin
9.
LOS MDULOS DE COMUNICACIN.
Las herramientas de comunicacin son fundamentales
en cualquier entorno virtual de aprendizaje ya que
facilitan y enriquecen la interaccin entre todos los
miembros de la comunidad.
Aunque todo el entorno virtual creado con Moodle
podra considerarse un mdulo de comunicacin, en
este bloque se han agrupado aquellas actividades que
estn al servicio del resto de los mdulos o
tecnologas (transmisivas, interactivas y colaborativas) para que funcionen
adecuadamente. Nos estamos refiriendo al correo electrnico, chats, mensajera,
consultas y encuestas.
9.1. Correo electrnico.
Uno de los requisitos imprescindibles para funcionar con una cuenta de usuario
en Moodle es disponer de una cuenta de correo electrnico. A travs de esa
cuenta, alumnado y profesorado recibirn datos generales, avisos, novedades o
cualquier informacin relacionada con el desarrollo de las actividades en las que
participan.
9.2. Chats.
Se trata de un canal para la comunicacin sincrnica bsicamente informal.
Permite la conversacin escrita entre varios participantes, bien en interaccin
grupal, bien persona a persona. Para cualquier usuario familiarizado con otras
herramientas como MSN, AOL el chat de Moodle le resultar muy sencillo de
utilizar.
Su utilidad vara mucho segn el curso sea totalmente a distancia o no. Su aplicacin suele ser ms relevante en curso totalmente a distancia o cuando el curso
contiene grupos que no coinciden en las mismas clases presenciales. En general,
es til para tomar decisiones puntuales, resolver dudas sencillas
En cualquier caso, no debemos olvidar que la clave para el chat pueda ser utilizado de manera eficiente es una buena moderacin. Es importante establecer
unas reglas bsicas para que todo el mundo pueda seguir la conversacin. Si por
algn motivo empieza a salirse del tema, tratar de volver a encauzarla.
9.2.1.
Caractersticas de un chat.
Permite una interaccin fluida mediante texto sncrono.
Incluye la foto de la informacin personal en la ventana de chat.
236
La plataforma educativa Moodle
Creacin de Aulas Virtuales
Los mdulos de comunicacin
Soporta direcciones URL, emoticonos, integracin de HTML, imgenes, etc.
Todas las sesiones quedan registradas para verlas posteriormente, y pueden
ponerse a disposicin de los estudiantes.
Pueden programarse sesiones peridicas que aparecern en el calendario.
9.2.2.
Cmo crear un chat.
El proceso de creacin de un chat es similar al de cualquier otra actividad. Activamos el modo de edicin y vamos a la lista desplegable Agregar una actividad,
para aadir el chat en la seccin que nos interese. Esto nos lleva a un formulario
(Figura 225 y Figura 226), donde configuraremos los diferentes parmetros que
controlan el funcionamiento del chat.
9.2.2.1.
Configuracin de un chat.
Nombre de la sala: es el nombre identificativo con el que quedar enlazada
la sala de chat en la pgina principal del curso, dentro de la seccin elegida.
Se pueden incluir marcas o etiquetas HTML para resaltar parte o la totalidad
del nombre.
Figura 225: Configuracin de un chat (I).
Texto introductorio: es una descripcin de la temtica de la sala de chat (si
la hay), sus objetivos, destinatarios y las normas e instrucciones de uso
(quin har de moderador, por ejemplo). Tambin se puede utilizar este espacio para presentar una lista especfica de las preguntas a debatir, los protocolos a seguir y quin tendr acceso a las transcripciones.
237
La plataforma educativa Moodle
Creacin de Aulas Virtuales
Los mdulos de comunicacin
Prxima cita: establece el da y hora de la primera reunin formal en esta
sala de chat. La cita aparecer automticamente en el bloque de Eventos
prximos y quedar marcada en el Calendario del curso junto con un enlace a
la sala de chat. Hay que tener en cuenta que especificar aqu una fecha y
hora no restringe el acceso a la sala de chat a otras horas. Simplemente se
informa de cundo pueden estar los interesados en la sala de chat. Si no queremos la sala de chat est disponible, debemos ocultarla a los estudiantes.
Repetir sesiones: tenemos las siguientes opciones:
No publicar las horas del Chat: si seleccionamos esta opcin, Moodle no
tendr en cuenta la fecha y hora de los campos anteriores, lo que equivale a que la sala estar siempre abierta. No publicar el horario de la sala
de chat podra indicar a los estudiantes que sta est disponible siempre
para su uso.
Sin repeticiones, publicar slo la hora especificada: esta configuracin
causar que sea publicada solamente la fecha y hora de la prxima sesin de chat. La fecha y hora se presentarn en el calendario del curso
adems de cuando los estudiantes pulsen en el ttulo de la sala de chat
en el rea de contenido del curso. Podran utilizarse las sesiones de chat
publicadas para fijar en calendario sucesos especiales o reuniones, o
simplemente para ayudar a los estudiantes a identificar una hora comn
en la cual pueden esperar encontrar a otros estudiantes en la sala de
chat.
A la misma hora todos los das: con esta opcin se fija el tiempo de una
sesin de chat a la misma hora cada da. El horario de chat se basar en
la hora y da que se estableci anteriormente en la opcin de Prxima cita. Programar chats diariamente es til, por ejemplo, para sesiones de
trabajo con estudiantes.
A la misma hora todas las semanas: con esta opcin, el horario de chat
ser el mismo da de la semana a la misma hora que se indic en el campo Prxima cita.
Guardar sesiones pasadas: todas las intervenciones de los usuarios en una
sesin de chat se guardan en un registro. Mediante esta opcin podemos fijar
durante cunto tiempo se guardarn esas intervenciones. Su valor podra estar relacionado con la finalidad del chat. Por ejemplo, si se usa para colaborar
en un proyecto, deberamos guardar las intervenciones hasta que el proyecto
sea completado y evaluado.
Todos pueden ver las sesiones pasadas: determina si los estudiantes
pueden acceder a las sesiones grabadas. Si seleccionamos S en esta opcin,
los estudiantes pueden pulsar en el nombre de la sala de chat y ver entonces
sesiones pasadas para comprobar cualquier intercambio de material que haya
tenido lugar en la sala de chat. El profesorado siempre tiene acceso a las sesiones guardadas.
238
La plataforma educativa Moodle
Creacin de Aulas Virtuales
Los mdulos de comunicacin
Figura 226: Configuracin de un chat (II).
Modo de grupo: establece la forma de interaccin entre los miembros de los
grupos de trabajo.
Visible: permite mostrar u ocultar la actividad a los estudiantes.
Una vez ajustada la configuracin, pulsaremos en el botn Guardar cambios y
la sala estar lista para su uso.
9.2.2.2.
Usando la sala de chat.
Despus de configurar el chat, ste quedar disponible su uso, mostrndose la
pantalla de entrada (Figura 227).
Enlace para entrar a la sala
Registro de sesiones
Texto introductorio
Figura 227: Pgina de entrada a un chat.
La entrada a la sala se realiza haciendo clic en el enlace Entrar a la sala. Se
abrir una nueva ventana dividida en dos partes (Figura 228). A la izquierda con
los mensajes que aparecen durante una sesin del chat y a la derecha se listan
los participantes actuales de la sala de chat. Po debajo se encuentra un cuadro
de texto en el que podemos teclear el mensaje o respuesta que deseamos enviar
a la pgina de la sesin de chat.
239
La plataforma educativa Moodle
Creacin de Aulas Virtuales
Los mdulos de comunicacin
Figura 228: Sala de chat.
Este mdulo contiene algunas caractersticas para chatear de forma ms agradable:
Emoticonos: todos los emoticonos que se pueden escribir en cualquier lugar
de Moodle tambin se pueden colocar aqu. Por ejemplo: :-) =
Enlaces: las direcciones de Internet se convertirn automticamente en enlaces.
Emociones: podemos iniciar un lnea con "/me" o ":" para mostrar una emocin. Por ejemplo, si su nombre es Ana y escribe ": re" todos vern "Ana
re".
Beeps: podemos enviar un pitido a otra persona haciendo clic en el enlace
"beep" junto al nombre.
HTML: podemos utilizar los conocimientos de HTML para insertar imgenes,
ejecutar sonidos o formatear texto, entre otras cosas.
9.2.3.
Gestin de la sala de chat.
En la pgina de la sala de chat podemos reconfigurar el chat usando el botn Actualizar chat. De esta forma siempre podremos ajustar las fechas y horas de las
sesiones de chat de una sala ya creada. De todas formas, la sala de chat est
siempre abierta, aunque no haya una sesin convocada, para los usuarios que
casualmente coincidan en el tiempo.
Tambin desde esta pgina podemos acceder al registro de las sesiones guardadas mediante el enlace Ver las sesiones anteriores. Este vnculo nos lleva hasta
una pgina que muestra un listado de las sesiones antiguas, indicando para cada
sesin de chat la fecha y hora del inicio y final de la sesin, los usuarios que par240
La plataforma educativa Moodle
Creacin de Aulas Virtuales
Los mdulos de comunicacin
ticiparon en la sala de chat seguido con el nmero de intervenciones entre
parntesis. Finalmente tenemos dos enlaces para Ver esta sesin y Borrar esta
sesin.
Recordamos que este registro slo nos muestra las sesiones anteriores determinadas por la opcin de Guardar sesiones pasadas en la configuracin del chat y
que su visualizacin para el alumnado depende de la opcin seleccionada en Todos pueden ver las sesiones pasadas.
9.3. Mensajes.
La mensajera instantnea es tambin una aplicacin sncrona, habitualmente
ms rpida que un chat y que permite intercambiar mensajes entre los usuarios
del sistema sin necesidad de utilizar el correo electrnico.
La principal caracterstica de los mensajes es que es un sistema Web, es decir,
tan slo precisa el navegador para utilizar la mensajera. La lista de direcciones
es la lista de participantes del curso y slo se pueden cruzar mensajes entre
ellos.
En la pgina 48, se explic cmo funciona el sistema de mensajera de Moodle.
9.4. Consultas.
La consulta es una actividad sencilla que permite al profesorado plantear una
pregunta, especificando las posibles respuestas entre las cuales deben elegir los
estudiantes. Normalmente, la pregunta estar relacionada con el desarrollo del
curso y su resultado ayudar a tomar alguna decisin. Por ejemplo, podremos
realizar una consulta para fijar la fecha de alguna actividad (examen, salida extraescolar), decidir qu trabajo de investigacin tiene ms inters para el
alumnado, estimular la reflexin sobre un asunto
Los resultados de la consulta se ven de forma intuitiva (diagrama de barras con
las imgenes de los estudiantes) con la informacin sobre quin ha elegido qu.
El profesorado puede evitar que se vea qu opcin eligi cada estudiante en
aquellas consultas que traten aspectos ms personales.
9.4.1.
Caractersticas de una consulta.
Es como una votacin. Puede usarse para votar sobre algo o para recibir una
respuesta de cada estudiante (por ejemplo, para pedir su consentimiento para algo).
El profesorado puede ver una tabla que presenta de forma intuitiva la opcin
elegida por cada estudiante.
Se puede permitir que los alumnos y alumnas vean la tabla anterior o un
grfico annimo y actualizado de los resultados.
241
La plataforma educativa Moodle
Creacin de Aulas Virtuales
Los mdulos de comunicacin
Esta consulta no es cientfica, responde tan slo a las respuestas voluntarias
de los participantes que deseen exponer su opinin.
Podemos limitar el nmero de mximo de respuestas por opcin.
Podemos descargar el resultado de la consulta en formato .txt o .xls y generar otros grficos ms descriptivos desde una hoja de clculo.
9.4.2.
Cmo crear una consulta.
El proceso de creacin de una consulta es similar al de cualquier otra actividad.
Activamos el modo de edicin y vamos a la lista desplegable Agregar una actividad, para aadir la consulta en la seccin que nos interese. Esto nos lleva a un
formulario (Figura 229 a Figura 233), donde configuraremos los diferentes parmetros que controlan su funcionamiento.
9.4.2.1.
Configuracin de una consulta.
Ttulo de la consulta: es el nombre identificativo con el que quedar enlazada la consulta en la pgina principal del curso, dentro de la seccin elegida.
Se pueden incluir marcas o etiquetas HTML para resaltar parte o la totalidad
del nombre.
Figura 229: Configuracin de una consulta (I).
Texto de la consulta: es el enunciado o descripcin de la pregunta planteada. Debe estar formulada de manera clara y concisa.
Limitar el nmero de respuestas permitidas: por defecto, cualquier estudiante puede elegir cualquiera de las opciones que se le presentan. Pero si
habilitamos esta opcin (Permitir), podremos limitar el nmero de respuestas
para cada opcin de manera independiente. Este lmite se establece con el
parmetro Lmite asociado a cada respuesta. Una vez alcanzado este lmite
242
La plataforma educativa Moodle
Creacin de Aulas Virtuales
Los mdulos de comunicacin
nadie ms podr seleccionar esa opcin (por ejemplo, en una consulta para la
formacin de grupos de un nmero limitado de componentes). Por el contrario, si inhabilitamos este parmetro, cualquier nmero de participantes podra
seleccionar cualquiera de las opciones.
Figura 230: Configuracin de una consulta (II).
Consulta 1 Consulta n: son las opciones de respuesta posibles a la pregunta planteada. Si necesitsemos ms espacios para las respuestas haremos clic sobre el botn
.
Lmite: como se ha comentado anteriormente, este parmetro permite limitar el nmero de participantes que pueden seleccionar cada opcin en particular.
Figura 231: Configuracin de una consulta (III).
Restringir la respuesta a este perodo: esta opcin permite definir el
perodo de tiempo en el que los participantes pueden responder a la consulta.
Modo mostrar: nos permite elegir la forma (vertical u horizontal) en la se
mostrarn los resultados a los participantes. La eleccin de una u otra forma
podra vincularse al nmero y longitud de las respuestas ofrecidas a los estudiantes (por ejemplo, si son muchas, la forma ms adecuada de presentacin
ser la vertical).
243
La plataforma educativa Moodle
Creacin de Aulas Virtuales
Los mdulos de comunicacin
Figura 232: Configuracin de una consulta (IV).
Publicar resultados: nos permite determinar si los participantes
pueden ver los resultados de la
consulta y cundo son visibles:
No mostrar los resultados a los alumnos: no se presentan los resultados
a los estudiantes en ningn momento. Slo los puede ver el docente.
Mostrar los resultados al estudiante despus de su respuesta: slo se
muestran los resultados acumulados si el estudiante que accede ya ha
votado en esta consulta.
Mostrar los resultados a los estudiantes slo despus de cerrar la consulta: los resultados slo se muestran una vez cerrada la consulta, bien
porque ha expirado el plazo o bien porque han votado todos los participantes.
Mostrar siempre los resultados a los estudiantes: se muestran los resultados acumulados a cualquier estudiante y en cualquier momento, haya o
no votado.
Privacidad de los resultados: establece si los resultados se publicarn incluyendo o no informacin sobre la opcin elegida por cada usuario, es decir,
si la consulta ser annima o no. Es muy recomendable usar la opcin de
consulta annima cuando se traten contenidos que requieran privacidad.
Permitir la actualizacin de la consulta: si seleccionamos S, los participantes podrn cambiar de opcin en cualquier momento.
Mostrar columna con las no respondidas: si seleccionamos S, se muestra una columna con los participantes que no han respondido a la consulta.
Figura 233: Configuracin de una consulta (V).
Modo de grupo: establece la forma de interaccin entre los miembros de los
grupos de trabajo.
244
La plataforma educativa Moodle
Creacin de Aulas Virtuales
Los mdulos de comunicacin
Visible: permite mostrar u ocultar la actividad a los estudiantes.
Una vez ajustada la configuracin, pulsaremos en el botn Guardar cambios y
la consulta estar lista para su uso.
9.4.2.2.
Participacin en la consulta.
Como en las dems actividades, el acceso a una consulta se puede hacer desde
la pgina principal del curso haciendo clic sobre la consulta que deseamos ver. Si
la consulta permite ver los resultados, se mostrar una pgina como la de la Figura 234. En la parte superior de la pgina se visualiza el enunciado de la pregunta y debajo las posibles respuestas (un botn de opcin para cada una de
ellas). Ms abajo se muestra el estado actual de la encuesta.
Para participar, el estudiante tan solo tendr que seleccionar su respuesta y
hacer clic sobre el botn Guardar mi eleccin.
Pregunta
Opciones de respuesta
Resultado actual de la consulta
Figura 234: Pgina de participacin en una consulta.
9.4.3.
Gestin de una consulta.
El profesorado siempre tiene un control sobre la evolucin de las consultas. Accediendo a la consulta, ve los resultados de la misma y los estudiantes que eligieron cada una de las respuestas. En la parte superior derecha de esa pgina se
encuentra un enlace que permite Ver n respuestas, donde n es el nmero de
respuestas realizadas.
Se mostrar la pgina de los informes (Figura 235) con las opciones de la consulta, compuesto con las fotografas de las personas que han contestado y, opcionalmente, una barra con las que an no han contestado.
245
La plataforma educativa Moodle
Creacin de Aulas Virtuales
Los mdulos de comunicacin
Seleccin de respuesta
Borrado de respuestas
Opciones de descarga
Figura 235: Gestin de una consulta.
Para obtener un informe debemos pulsar el botn segn el formato de nuestra
eleccin (ODS, Excel o de texto)
Tambin tenemos la posibilidad de seleccionar y eliminar las respuestas deseadas de una consulta. Para ello, debemos seleccionarlas previamente y luego elegir la opcin Borrar en la lista desplegable de la parte inferior.
9.5. Encuestas.
El mdulo de Encuestas proporciona un conjunto de instrumentos verificados
que se han mostrado tiles para evaluar y estimular el aprendizaje en contextos
de aprendizaje en lnea. Los docentes pueden usarlas para recopilar datos de sus
alumnos y alumnas que les ayuden a aprender tanto sobre su clase como sobre
su propia enseanza.
Se trata de encuestas formalizadas y estndar, con una serie cerrada de preguntas y opciones. Con este mdulo no se pueden realizar encuestas de contenido arbitrario entre los estudiantes. Su propsito es evaluar el proceso de enseanza.
9.5.1.
Caractersticas de las encuestas.
Se proporcionan encuestas ya preparadas (COLLES, ATTLS) y contrastadas
como instrumentos para el anlisis de las clases en lnea.
La interfaz de las encuestas impide la posibilidad de que sean respondidas
slo parcialmente.
246
La plataforma educativa Moodle
Creacin de Aulas Virtuales
Los mdulos de comunicacin
A cada estudiante se le informa sobre sus resultados comparados con la media de la clase.
Los informes de las encuestas estn siempre disponibles, incluyendo muchos
grficos. Los datos pueden descargarse con formato de hoja de clculo Excel
o como archivo de texto CVS.
9.5.2.
Cmo crear una encuesta.
Para crear una encuesta hay que activar el modo de edicin y, de la lista desplegable Agregar una actividad, aadir la encuesta en la seccin que nos interese.
Esto nos lleva a un formulario (Figura 236), donde configuraremos unos pocos
parmetros que controlarn su funcionamiento.
9.5.2.1.
Configuracin de una encuesta.
Nombre: es el nombre identificativo con el que quedar enlazada la encuesta en la pgina principal del curso, dentro de la seccin elegida.
Figura 236: Configuracin de una encuesta.
Tipo de encuesta: permite seleccionar el tipo de
encuesta que queremos ofrecer a nuestro alumnado.
Introduccin personalizada: en este apartado se
puede explicar cules son los objetivos de la encuesta y dar instrucciones sobre cmo cumplimentarla.
Modo de grupo: establece la forma de interaccin entre los miembros de los
grupos de trabajo.
247
La plataforma educativa Moodle
Creacin de Aulas Virtuales
Los mdulos de comunicacin
Visible: permite mostrar u ocultar la actividad a los estudiantes.
Una vez ajustada la configuracin, pulsaremos en el botn Guardar cambios y
la encuesta estar lista para su uso.
9.5.3.
Tipos de encuestas.
ATTLS (Encuesta de Actitudes sobre el Pensamiento y el Aprendizaje): se trata de un instrumento para mediar cunto una persona es conocedor conectado (CK, por sus siglas en ingls) o conocedor desconectado
(SK). Las personas con un CK ms alto tienden a disfrutar ms el aprendizaje, y a menudo cooperan ms y tienen ms libertad para construir sobre ideas ajenas, mientras que aquellos con SK ms altos tienden a tomar una actitud de aprendizaje ms crtica y argumentativa.
Figura 237: Encuesta ATTLS.
248
La plataforma educativa Moodle
Creacin de Aulas Virtuales
Los mdulos de comunicacin
COLLES (Encuesta sobre Ambiente Constructivista de Aprendizaje en
Lnea): puede ser til para la evaluacin de la educacin en lnea, as como
para identificar ciertas tendencias que pueden estar dndose entre sus participantes. El objetivo de esta encuesta es evaluar el aprovechamiento de la
capacidad interactiva de Internet para integrar a los alumnos en un ambiente
de prcticas educativas dinmicas. Comprende 24 tems agrupados en seis
escalas, cada una de las cuales nos ayuda a formular una pregunta clave sobre la calidad del ambiente educativo en lnea.
Figura 238: Encuesta COLLES.
Encuesta sobre Incidentes Crticos: nos permite conocer la valoracin
personal al permitir describir y valorar a los estudiantes con detalle incidentes
relacionados con aspectos parciales del curso.
249
La plataforma educativa Moodle
Creacin de Aulas Virtuales
Los mdulos de comunicacin
Figura 239: Encuesta sobre incidentes crticos.
9.5.4.
Gestin de una encuesta.
Una vez cumplimentada la encuesta, el profesorado puede ver sus resultados.
Para ello, slo tendr que hacer clic sobre el enlace Ver las respuestas a la encuesta n situado en la esquina superior derecha de la pgina de la encuesta. En
las encuestas COLLES y ATTLS se muestra un resumen similar al de la Figura
240. Tenemos varias opciones de visualizacin: ver un listado de las preguntas
en orden de todos los estudiantes, ver un anlisis por estudiante mediante un
clic el enlace de Estudiantes, descargar los resultados de la encuesta en diversos
formatos mediante un clic el enlace Descargar.
Figura 240: Informe de una encuesta.
250
La plataforma educativa Moodle
Creacin de Aulas Virtuales
Roles
10. ROLES.
Las versiones anteriores a la 1.7 de Moodle, tenan roles predefinidos y fijos. No
resultaba fcil cambiar lo que un docente o un estudiante, por ejemplo, podan
hacer. No obstante, estos roles predefinidos resultaban adecuados para gran parte de los usuarios, pero otros muchos demandaban una mayor flexibilidad para
regular cmo los usuarios ven e interactan con el sistema.
Mediante los roles, los usuarios autorizados pueden crear roles adaptados a sus
necesidades y asignarlos a los usuarios. Por ejemplo, que los estudiantes que
tengan asignados el rol A puedan responder los mensajes de los foros, mientras
que los que tengan asignados el rol B no puedan hacerlo.
10.1. Algunas definiciones para empezar.
Un rol es un identificador del estatus del usuario en un contexto particular.
Profesor, estudiante o moderador de foros son ejemplos de roles.
Una habilidad es una descripcin de una funcionalidad particular de Moodle.
Las habilidades o capacidades estn asociadas a los roles. Por ejemplo, Replicar a mensajes (mod/frum:replypost) es la habilidad que permite responder
los mensajes de los foros.
Las habilidades se aaden y se controlan a travs de los roles. Es decir, un
rol consiste en una lista de habilidades o capacidades para cada una de las
posibles acciones que se pueden llevar a cabo en Moodle (borrar discusiones,
aadir actividades, etc.). De esta forma, se puede tener un control bastante
sofisticado y, al mismo tiempo, flexible sobre los que los participantes pueden
hacer.
Un permiso es un valor que se asigna a una capacidad para un rol en particular. Por ejemplo, permitir o prohibir, son dos de los permisos posibles.
Una jerarqua de permisos determina qu permiso gana o surtir efecto si
hay un conflicto aparente. Por ejemplo, el sitio permite a todos los estudiantes enviar mensajes a los foros pero el profesor o profesora prohbe este derecho en un curso concreto. La jerarqua de permisos permitira a un estudiante enviar un mensaje en un curso pero no en otro.
Un contexto es un rea en Moodle en la cual se pueden asignar roles a los
usuarios. Un curso, las diferentes actividades, los bloques, etc. son ejemplos
de contextos.
Los contextos se organizan de forma jerrquica y sus permisos se transfieren
desde los contextos superiores a los inferiores, de acuerdo al orden mostrado
en la Tabla 14:
251
La plataforma educativa Moodle
Creacin de Aulas Virtuales
Roles
ORDEN JERRQUICO
Contextos
Contexto de Ncleo del sistema, accesible a travs del bloque de
administrador.
Contexto de Categora de curso, accesible a travs de la pgina de
categoras de cursos (parental = sitio).
Contexto de Curso, accesible a travs del bloque de administracin del
curso (parental = categora de curso o sitio).
Contexto de Actividad del mdulo, accesible mientras se edita el
mdulo (parental = curso).
Contexto de Bloque, accesible mientras el modo de edicin est activado (parental = sitio o curso).
Contexto de Usuario, accesible a travs de la pestaa de Roles en el
perfil de usuario (parental = sitio).
Tabla 14: Orden jerrquico de los contextos en Moodle.
Al asignar un rol a un usuario en un contexto determinado le estamos garantizando los permisos propios de ese rol en el contexto actual y en todos los
contextos de rango inferior. Por ejemplo, si asignamos un profesor/a a una
categora de cursos, este docente lo ser para todos los cursos que contenga
la categora; si se asigna a un estudiante el rol de usuario de un curso tendr
se rol para se curso, incluyendo todos los bloques y actividades del curso.
10.2. Gestionar roles.
La gestin de roles se realiza desde la pgina Definir roles a la que se accede
desde el men de Administracin del sitio, Usuarios, Permisos, Definir roles
(Figura 241). Desde esta pgina se pueden editar los permisos de los roles, crear
nuevos roles y asignar y anular roles.
Gestin de los roles
Acceso a travs del
men de Administracin
del sitio
Edicin de los permisos
Roles predefinidos
Aadir roles
Figura 241: Gestin de los roles.
252
La plataforma educativa Moodle
Creacin de Aulas Virtuales
Roles
10.2.1. Roles predefinidos.
Existen varios roles predefinidos (categoras de usuarios). La Figura 241, los recoge ordenados de mayor a menor nivel de privilegios y muestra una pequea
descripcin de cada uno.
Un Administrador en Moodle gestiona todo el sitio. Normalmente, el administrador supervisa la apariencia y la configuracin del entorno de Moodle de
su organizacin (y que lo hacen nico).
El rol o categora de administrador ocupa el nivel ms alto en Moodle, en lo
que a privilegios de usuario se refiere. Los privilegios de usuario permiten
restringir ciertas caractersticas o funcionalidades a un usuario en funcin de
su nivel. Para ver con ms detalle los permisos asignados en un determinado
rol para cada una de las habilidades, hay que hacer clic sobre el nombre de
ese rol. Al hacerlo, se abrir una pgina como la mostrada en la Figura 242,
donde se pueden comprobar dichos permisos.
Edicin de los permisos
Figura 242: Rol de profesor: permisos asignados para cada una de las habilidades
253
La plataforma educativa Moodle
Creacin de Aulas Virtuales
Roles
Los Autores de curso tienen un nivel de privilegio que le permiten la creacin de nuevos cursos y, adems, asignar profesorado y actuar como profesor/a con privilegios de edicin. En un centro educativo, este rol podra ejercerlo el Responsable de un Departamento o el Coordinador/a de un Proyecto.
La asignacin de profesorado a cursos puede realizarla un administrador o un
autor/a de cursos. Un profesor/a tambin puede ser asignado a un curso con
un rol de Profesor no-editor.
El rol de Profesor es uno de los tres roles esenciales de Moodle, junto con el
de Administrador y Estudiante. El profesor tiene control sobre un curso especfico y la actividad de los estudiantes que estn inscritos en l. Normalmente los profesores/as deciden cmo se matriculan los estudiantes, as como lo que stos pueden ver y hacer dentro de su curso.
Un Profesor no editor o Non-editing teacher es un rol similar al de profesor, pero no tiene permisos para alterar las actividades de su curso.
El rol de Estudiante es el tipo de usuario ms bsico de Moodle. Generalmente, los estudiantes acceden a Moodle y se matriculan en uno o varios cursos.
Moodle proporciona una cuenta de invitados denominada Guest o Invitado.
Un usuario puede acceder como invitado utilizando el botn Entrar como invitado en la pantalla de acceso1. Para un curso dado, el profesor/a puede
configurar si permite o no el acceso a invitados.
Botn para entrar como
invitado
Figura 243: Pantalla de acceso al sistema.
Los invitados tienen siempre acceso de slo lectura, lo que significa que no
pueden enviar mensajes, editar pginas wiki, contestar a cuestionarios, enviar tareas, contribuir al contenido o comentarios en los glosarios, ni interactuar con los alumnos y alumnas matriculados.
1 Este botn puede ser habilitado o deshabilitado por el administrador.
254
La plataforma educativa Moodle
Creacin de Aulas Virtuales
Roles
Podemos utilizar esta caracterstica para permitir a una persona echar un vistazo a nuestro trabajo, o para permitir a futuros alumnos y alumnas ver un
curso antes de decidir matricularse.
Como se vimos en el formulario de configuracin de un curso (Figura 58),
podemos escoger entre dos tipos de acceso de invitados: con clave de matrcula o sin ella. Si elegimos permitir el acceso de invitados que dispongan de
la clave de matrcula, el invitado necesitar proporcionar la clave actual cada
vez que acceda (no como los estudiantes que slo necesitan hacerlo una
vez). Esto nos permite controlar a los invitados. Si permitimos el acceso de
invitados sin clave, cualquiera podr acceder a nuestro curso.
El rol Authenticated user se refiere a todos los usuarios registrados en el
sistema.
10.2.2. Permisos.
La edicin de los permisos de un determinado rol se realiza desde la pgina de Editar rol. Primero accederemos a
la lista de roles predefinidos desde el bloque de Administracin del sitio, Usuarios, Permisos, Definir roles (ver
Figura 241). A continuacin, tenemos dos posibilidades:
podemos hacer clic sobre el nombre del rol a editar y despus pulsar sobre el botn Editar, o hacer clic sobre el
icono de edicin
del rol deseado. Se abrir la pgina
Editar rol como la mostrada en la Figura 244, donde se aprecia la parte superior
de la lista de habilidades.
En total, hay 157 lneas de habilidades agrupadas en 21 categoras. A cada lnea
de habilidad se la puede asignar 4 permisos diferentes. Hay que tener mucho
cuidado en la asignacin o edicin de permisos porque se pueden producir efectos no deseados. Es recomendable no modificar los roles heredados.
Los permisos disponibles son los siguientes (ordenados del ms bajo al ms alto,
del ms general al ms especfico):
No ajustado: significa que no se ha definido un permiso, por lo que el permiso efectivo ser el heredado del contexto anterior, es decir, de un contexto
ms general que el actual.
Permitir (dejar suceder o permitir) y Prevenir (alto) tienen el mismo nivel.
Ambos se cancelarn uno con el otro si se fija la misma habilidad en el mismo
nivel de contexto. Si esto ocurre, nos referimos al nivel de contexto previo
para determinar el permiso de la habilidad.
Prohibir: si fijamos prohibir en una habilidad, significa que la habilidad no
podr ser anulada. Prohibir siempre gana y crea un alto permanente. Es el
nivel ms alto y el que siempre predomina.
255
La plataforma educativa Moodle
Creacin de Aulas Virtuales
Roles
Riesgos
Figura 244: Edicin de permisos del rol de profesor.
256
La plataforma educativa Moodle
Creacin de Aulas Virtuales
Roles
Debido a que las habilidades en un rol pueden ser diferentes y a los participantes
se les pueden asignar diferentes roles, puede existir un conflicto en las habilidades. La jerarqua de los permisos resuelve esto diciendo que la habilidad definida
para un contexto ms especfico ganar, a menos que un prohibir sea encontrado
en un contexto menos especifico.
Ejemplo 1: Marta tiene rol de Estudiante en el curso Telemtica, que permite a
todos los estudiantes escribir en los wikis ADSL y Enrutamiento. Pero a Marta
tambin se le asign un rol de Invitado en el nivel contexto Actividad de mdulo
para el wiki Windows Server 2003 y a los invitados se les impide escribir en el
wiki Windows Server 2003. El resultado es que Marta podr escribir en los wikis
ADSL y Enrutamiento pero no en el de Windows Server 2003.
Ejemplo 2: A lvaro se le ha asignado un rol de Ex-alumno que prohbe colocar
mensajes en cualquier foro para todo el sitio. Sin embargo, su profesora le
asign un rol de Moderador en el foro de Firmas espectrales, dentro del curso
de Teledeteccin. Debido a que un permiso de prohibir en un contexto ms alto
siempre gana, lvaro no podr colocar mensajes en dicho foro.
10.3. Permitir asignar roles.
Tanto si se trabaja con roles predefinidos como con roles creados especficamente, es importante establecer quin puede asignar esos roles a los usuarios. Este
control se realiza activando la ficha Permitir asignar roles situada en la pgina
Definir roles (Figura 245).
Para permitir que un determinado rol asigne otros roles, hay que marcar las correspondientes casillas de verificacin. As, por ejemplo, de acuerdo con la configuracin mostrada en la Figura 245, los Autores de curso podran asignar roles a
Profesores, Profesores no editores, Estudiantes e Invitados, mientras que el Administrador puede asignar cualquier rol.
Figura 245: Permitir asignar roles.
257
La plataforma educativa Moodle
Creacin de Aulas Virtuales
Roles
10.4. Permitir anular roles.
De forma anloga a la asignacin de roles, tambin podemos determinar los
permisos para anular roles. En el ejemplo mostrado en la Figura 246, slo el
Administrador tiene permisos para realizar esta operacin.
Figura 246: Permitir anular roles.
10.5. Riesgos.
Cuando se editan los permisos de cualquier rol podemos se muestra para cada
lnea de habilidad los riesgos que puede tener la asignacin de un determinado
permiso (ver Figura 244). En la se describen brevemente dichos riesgos.
Icono
Descripcin
Riesgo de configuracin: los usuarios podran cambiar la configuracin y el comportamiento del sitio.
Riesgo XSS: los usuarios podran agregar archivos y textos que permiten scripting a travs del sitio (XSS).
Riesgo de privacidad: Los usuarios podran acceder a informacin privada de otros usuarios.
Riesgo de spam: Los usuarios podran enviar spam a usuarios del sitio
o a otros.
Tabla 15: Descripcin de los iconos de riesgos.
10.6. Asignar roles globales.
La asignacin de roles globales se realiza desde enlace Asignar roles globales de
la Administracin del sitio. Se abrir una pantalla (Figura 247) donde los
usuarios son catalogados por roles. Es posible asignar mltiples roles a un mismo
usuario, incluyendo el contexto del sitio, un curso individual y mltiples cursos.
258
La plataforma educativa Moodle
Creacin de Aulas Virtuales
Roles
Figura 247: Asignar roles globales.
Para asignar un rol a un usuario, hay que hacer clic sobre el rol para que se abra
la ventana que lista los usuarios de Moodle (Figura 248). En esa lista seleccionaremos los usuarios (cuadro de la derecha) y pulsamos el botn
para aadirlos
a la lista de la izquierda.
Figura 248: Asignacin de usuarios a un rol.
259
La plataforma educativa Moodle
Creacin de Aulas Virtuales
Roles
Para quitar a un usuario de un determinado rol, le seleccionaremos de la lista de
la izquierda y pulsamos el botn .
10.7. Aadir un nuevo rol.
Cuando los roles predefinidos no se adaptan a nuestras necesidades podremos
crear roles con unos permisos especficos. Para crear nuevos roles, hay abrir la
pgina Definir roles (ver Figura 241) y hacer clic sobre el botn Aadir un nuevo rol. Se mostrar entonces un formulario, como el mostrado en la Figura 249,
en el que cumplimentaremos la informacin solicitada y asignaremos los permisos deseados para cada una de las habilidades. Finalmente, pulsaremos en el
botn Aadir un nuevo rol situado al final del formulario.
Figura 249: Crear un nuevo rol.
Ejemplo: Queremos que algunos docentes puedan crear cursos. Para ello, podemos crear un nuevo rol llamado Prof-Crear y asignamos el permiso Permitir a
260
La plataforma educativa Moodle
Creacin de Aulas Virtuales
Roles
la habilidad Crear cursos, dejando todas las dems habilidades con el permiso No
ajustado. A continuacin, asignaremos este rol a aquellos profesores/as que necesiten crear cursos en cualquiera de los niveles (sitio o categora).
261
La plataforma educativa Moodle
Creacin de Aulas Virtuales
Gestin y administracin de un curso
11. GESTIN Y ADMINISTRACIN DE UN CURSO.
En captulos anteriores hemos tratado las diferentes
herramientas de aprendizaje que ofrece Moodle al profesorado para disear y organizar un curso virtual. Pero el
profesorado tambin debe conocer algunas herramientas
administrativas para mantener el curso y a sus participantes organizados. La mayora de estas herramientas son
accesibles desde el bloque de Administracin que, como
sabemos, es diferente para los estudiantes que slo ven
un enlace a su libro de calificaciones y, si est permitido,
sus propios registros del curso.
Este bloque contiene las funciones propias y especficas
que permiten al profesorado configurar su curso y ajustar
los detalles de funcionamiento del resto de los mdulos de
recursos y actividades didcticas (gestionar los usuarios y grupos, seguimiento y
registro de la actividad de los estudiantes, gestin de los archivos del curso, realizacin de copias de seguridad, etc.).
11.1. Gestin de usuarios.
Desde el punto de vista de la administracin, es recomendable centralizar tanto
la creacin de cuentas de usuario como la matriculacin en cursos. De esa forma,
cada usuario (estudiante o docente) tendr acceso de forma directa a sus cursos.
11.1.1. Altas y bajas de estudiantes.
Normalmente, esta operacin la har el profesor o profesora del curso de la siguiente forma: siguiendo el enlace Asignar roles del bloque de Administracin
accedemos a la pgina Asignar roles (Figura 250), donde se muestran, en forma
de tabla, los roles disponibles (los predefinidos y los creados por el administrador).
Figura 250: Pgina de asignacin de roles.
Haremos clic en el enlace Estudiante y se abre una pgina dividida en dos columnas (Figura 251). En la columna de la derecha figuran todos los usuarios re262
La plataforma educativa Moodle
Creacin de Aulas Virtuales
Gestin y administracin de un curso
gistrados en el sistema (menos los ya dados de alta como estudiantes del curso),
es decir, todos los usuarios con una cuenta de acceso registrada. La columna de
la izquierda muestra los estudiantes del curso, es decir, todos los usuarios del
sistema que hayan sido dados de alta como estudiantes del curso.
Figura 251: Altas y bajas de estudiantes.
Podemos dar de alta en un curso a cualquier usuario seleccionndolo en la columna de la derecha y pasndolo a la de la izquierda pulsando sobre la flecha .
De la misma forma, podemos dar de baja a estudiantes de un curso siguiendo los
pasos anteriores a la inversa, es decir, seleccionado a los estudiantes a eliminar
en la columna de la izquierda y pasarlos a la columna de la derecha pulsando
sobre el botn .
11.1.2. Altas y bajas de profesorado.
El procedimiento para las altas y bajas de profesorado es similar al seguido para
los estudiantes con la diferencia de que generalmente los roles de profesor/a son
asignados por el administrador del sistema, tal como se explic en el captulo
anterior. Recordamos que existen de manera predefinida dos roles para el profesorado: Profesor y Profesor no editor con diferentes permisos.
11.2. Gestin de grupos.
Moodle ofrece un cierto soporte para la gestin de pequeos grupos de trabajo,
entendiendo por grupo a clases de alumnos y alumnas que siguen un curso
comn con el mismo o con distinto profesor/a. La creacin de grupos puede ser
bastante til siempre que su composicin no cambie con excesiva frecuencia. No
obstante, hay que tener en cuenta antes de decidirnos por la creacin de grupos
que existe una limitacin importante: de momento, un usuario (estudiante o docente) slo puede pertenecer a un grupo.
Para definir grupos hay que utilizar el enlace Grupos del bloque de Administracin. Esto nos da acceso a la interfaz de administracin de grupos. Si todava no
hemos definido ningn grupo, habr que hacer clic sobre el botn Crear grupo
para acceder al formulario de creacin del grupo (Figura 252).
263
La plataforma educativa Moodle
Creacin de Aulas Virtuales
Gestin y administracin de un curso
Figura 252: Formulario de creacin de un grupo.
Una vez creados los grupos, se abrir la pgina de gestin de grupos mostrando
los grupos creados para el curso (Figura 253). Junto al nombre del grupo, se indica, entre parntesis, el nmero de participantes que tiene el grupo. Desde esta
pgina podremos crear nuevos grupos, eliminar y editar grupos existentes.
Nombre del curso
Grupos creados
Para ver un listado con los
miembros de todos los grupos
Figura 253: Pgina de gestin de grupos.
Para aadir usuarios a un grupo hay que seleccionarlo y, a continuacin, hacer
clic sobre el botn Agregar usuarios al grupo. Se abrir una pgina con dos
264
La plataforma educativa Moodle
Creacin de Aulas Virtuales
Gestin y administracin de un curso
columnas (Figura 254). La de la derecha listar los participantes que no pertenecen a ningn grupo (los profesores y profesoras aparecern marcados con una
almohadilla, #, delante del nombre). La columna de la izquierda mostrar los
miembros que ya pertenecen al grupo. Para asignar personas al grupo basta con
seleccionarlas en la columna de la derecha y pasarlas a la de la izquierda pulsando en el botn .
Figura 254: Agregar usuarios a un grupo.
Existen dos modos de funcionamiento una vez definidos los grupos:
Modo de grupos separados: los grupos trabajarn independientemente, es
decir, los estudiantes de un grupo slo pueden ver a su propio grupo, siendo
los dems grupos invisibles para ellos.
Modo de grupos visibles: en este caso, cada estudiante trabajar dentro
de su grupo, pero podr ver el trabajo de otros grupos. Este acceso es de
slo lectura, por ejemplo, los estudiantes de un grupo podrn leer los mensajes de un foro de otro grupo, pero slo podrn contestar a los mensajes de
miembros de su propio grupo.
A su vez, el modo de grupo puede ser definido a dos niveles: Nivel curso, que es
el que viene definido por defecto para todas las actividades del curso, y Nivel
actividad, para aquellas actividades que soporten grupos. Este funcionamiento se
especifica en la configuracin del curso por medio del parmetro Forzar. Si el
curso est configurado como Forzar el modo de grupo, entonces no se tendr en
cuenta la configuracin de cada actividad. En cambio, si se deja este parmetro
en No forzar, entonces cada actividad puede funcionar en distinto modo de grupos (No, Separar o Visible).
El modo de grupo para cada actividad o recurso se indica en el modo de edicin
por una serie de iconos adicionales al lado de cada elemento:
265
La plataforma educativa Moodle
Creacin de Aulas Virtuales
Gestin y administracin de un curso
Sin grupos:
Grupos visibles:
Grupos separados:
Estos iconos se pueden utilizar para cambiar el modo de grupo de una actividad
particular. Pulsando en el icono el modo de grupo va cambiando cclicamente entre los ajustes No hay grupos / Grupos visibles / Grupos separados.
Cuando los grupos estn activados, aparece una nueva opcin en todas y cada
una de las pginas de gestin de recursos y actividades de Moodle. Ahora es necesario especificar con qu grupo se est trabajando en cada momento. En la
parte superior izquierda de la interfaz se mostrar una lista desplegable para seleccionar el grupo concreto con el que se trabajar en cada momento. El profesorado siempre tiene acceso a todos los grupos.
11.3. Gestin de copias de seguridad.
Moodle incorpora una potente herramienta para realizar copias de seguridad con
todo el contenido de los cursos (recursos, actividades, usuarios). Las copias de
seguridad son muy necesarias para:
Evitar la posible prdida de datos ocasionados por alguna avera en el servidor Moodle.
Recuperar el estado anterior, especialmente, cuando se actualizan nuevas
versiones de Moodle o se incluyen nuevos mdulos en fase de desarrollo en
Moodle36.
Trasladar un curso a otro servidor, por ejemplo, de una versin local a un
servidor externo.
Restaurar una actividad (cuestionario, leccin) a otro curso existente.
Recuperar un curso del ao acadmico anterior siempre que no restauremos
los usuarios.
Es recomendable guardar las copias de seguridad del curso no solamente en el
servidor de Moodle, sino tambin en otro lugar (nuestro PC, por ejemplo) para
mayor seguridad. As, si el servidor sufre una avera y no podemos acceder al
curso, tendremos una copia del curso completo en nuestro ordenador. Se trata
de una medida bsica de seguridad cuando se utilizan servidores externos, pero
hay que tener en cuenta que, si el curso tiene muchos contenidos, el archivo de
copia de seguridad generado puede ser muy grande y tardar ms tiempo en
descargarse a travs de la red.
36 Como sabemos, Moodle es un proyecto colaborativo en constante desarrollo al que diferentes
programadores incluyen mdulos nuevos que con el tiempo generan nuevas versiones de Moodle.
Estos mdulos pueden sernos de gran utilidad pero no han sido probados en todos los sistemas y
pueden ocasionar daos en las bases de datos que maneja Moodle.
266
La plataforma educativa Moodle
Creacin de Aulas Virtuales
Gestin y administracin de un curso
Por otro lado, debemos tener cuidado con la difusin de los datos de usuario y
evitar incluirlos cuando no sean estrictamente necesarios para mantener la privacidad de los datos personales del curso.
En Moodle, una copia de seguridad es un archivo XML que empaqueta todas las
instrucciones necesarias para crear el curso desde el principio. Especifica los bloques que estarn visibles en la interfaz, las secciones, el contenido (recursos y
actividades) que hayamos aadido al curso y los archivos subidos al espacio Web
del curso. Opcionalmente, tambin estar toda la actividad generada en el curso
(mensajes cruzados en los foros, trabajos realizados por los estudiantes, resultados en los cuestionarios). Incluso se pueden guardar los datos de las cuentas
de todos los participantes del curso. Todo esto se comprime en un archivo zip
para facilitar su almacenamiento.
Para realizar una copia de seguridad de un curso, hay que seguir los siguientes
pasos:
1. Como profesor/a o administrador/a, ir a la pgina principal del curso del que
deseamos hacer una copia de seguridad.
2. Hacer clic sobre el enlace Copia de seguridad del bloque de Administracin.
3. Se abrir una primera pantalla de configuracin que muestra un listado con
todas las actividades disponibles en el sistema (Figura 255). Tendremos que
especificar qu actividades se incluirn en la copia, adems de si se deben
incluir los datos de los usuarios o no. Estos datos comprenden los archivos
que los estudiantes hayan subido al sistema, as como sus registros de actividad.
Bajo la lista de actividades figuran las siguientes opciones:
Metacurso: si habilitamos esta opcin, las relaciones entre los cursos
podrn ser reconstruidas en servidor donde se restaure.
Usuarios: sirve para guardar en la copia de seguridad los registros de los
estudiantes. Hay tres opciones: Todos, Curso y Ninguno.
Registros: si habilitamos esta opcin, se aadirn a la copia de seguridad
todos los registros de actividad de los usuarios seleccionados con el
parmetro anterior.
Archivos de usuario: indica si se deben guardar los archivos subidos por
los estudiantes.
Archivos del curso: esta opcin permite incluir en la copia de seguridad
todos los recursos que el profesor o profesora haya incorporado al curso,
es decir, todos los archivos subidos al servidor Moodle usando el gestor
de ficheros.
267
La plataforma educativa Moodle
Creacin de Aulas Virtuales
Gestin y administracin de un curso
Figura 255: Configuracin de la copia de seguridad de un curso.
4. Una vez especificadas las distintas opciones, pulsaremos en el botn Continuar.
5. La siguiente pgina mostrar un informe a modo de resumen de los archivos
que Moodle incorporar al archivo de copia de seguridad, as como el nombre
de dicho archivo. El nombre por defecto de la copia de seguridad nos indica
el nombre del curso, fecha y hora de la copia de seguridad. Aunque puede
cambiarse, es un buen sistema para recordar qu copia es la almacenada en
ese archivo37. Al final de la pgina pulsaremos en el botn Continuar para
que se inicie el proceso.
37 Las copias de seguridad se almacenan generalmente en la carpeta backupdata del curso.
268
La plataforma educativa Moodle
Creacin de Aulas Virtuales
Gestin y administracin de un curso
6. Durante este proceso se genera un informe y, si todo ha ido bien, se mostrar el mensaje Copia de seguridad completada con xito. Ms abajo se
encuentra el botn Continuar sobre el que pulsaremos.
7. Una vez completado el proceso, se abre la carpeta de archivos del curso donde figurar el archivo generado (Figura 256). Pulsando sobre el nombre del
archivo se podr descargar a nuestro equipo.
Nombre del curso
Fecha
Hora
Figura 256: Archivo de copia de seguridad (carpeta backupdata).
11.3.1. Restauracin de una copia de seguridad.
Una vez realizada la copia de seguridad, el profesor/a y el administrador/a
podrn utilizarla para restaurar el curso en caso de desastre y prdida de datos.
Para restaurar un curso seguiremos los siguientes pasos:
1. Ir a la pgina principal del curso donde se encuentra la copia de seguridad. Si
el archivo no se encuentra en la carpeta de archivos del curso, ste deber
ser subido previamente.
2. Hacer clic sobre el enlace Restaurar del bloque de Administracin.
3. Una vez localizado el archivo de copia de seguridad en la carpeta de archivos
del curso, pulsaremos sobre el enlace Restaurar.
4. Confirmar la restauracin para que se inicie el proceso de restauracin
(Figura 257). No obstante, no se realizar ningn cambio real en el servidor
hasta el final del proceso.
Figura 257: Restaurando una copia de seguridad.
269
La plataforma educativa Moodle
Creacin de Aulas Virtuales
Gestin y administracin de un curso
5. Tras la confirmacin, Moodle muestra una pgina informando con detalle de
todos los elementos que sern restaurados (Figura 258). Pulsaremos en el
botn Continuar.
Figura 258: Detalles de la restauracin de una copia de seguridad.
6. La siguiente pantalla, nos permite elegir el destino de la restauracin y seleccionar los elementos que sern restaurados. Tenemos las siguientes opciones:
Nuevo curso: restaura el curso como uno nuevo curso sin afectar a los
dems. Si hubiera ya uno con el mismo nombre, aadir al final copia1.
Curso existente, borrndolo primero: primero borra completamente los
datos existentes en el curso y, a continuacin, restaura la copia de seguridad.
270
La plataforma educativa Moodle
Creacin de Aulas Virtuales
Gestin y administracin de un curso
Curso existente, aadindole datos: al restaurar el curso existente, agregando informacin, debemos seleccionar un curso de los ya existentes
para aadir todo el contenido del curso que se pretende restaurar al curso seleccionado. En caso de que ya tenga actividades y recursos en el
curso seleccionado, se aaden justo debajo de estas actividades y mantiene los ttulos de los temas del curso destino.
En esta misma pantalla, seleccionaremos si deseamos restaurar los datos de
usuario del curso y si los archivos de usuario tambin sern restaurados, entre otras opciones. Despus se deber pulsar el botn Continuar.
7. Cuando todas las opciones se han especificado, se pedir una confirmacin
definitiva (Figura 259), comenzar el proceso de restauracin y los datos del
curso sern incorporados al destino seleccionado.
Figura 259: Confirmacin de la restauracin.
11.4. Importar datos de un curso.
Los datos de un curso se pueden importar a cualquier otro curso en el que tengamos el rol de profesor/a o pertenezcan a la misma categora de curso. Esta
opcin realiza en un nico paso las acciones de copia de seguridad y restauracin
de un curso.
Los dos cursos (el antiguo y el nuevo) deben existir previamente (aunque pueden estar ocultos) y deben estar en el mismo servidor.
Para importar datos de un curso seguiremos los siguientes pasos:
1. Como profesor/a o administrador/a, ir al curso donde deseamos importar datos.
2. Hacer clic en el enlace Importar del bloque de Administracin.
3. Seleccionar el curso del que deseamos importar datos (Figura 260). Podemos
buscarlo por su nombre. Slo podemos elegir los cursos en los que somos
profesores creadores (con permiso de edicin) o de la misma categora. En el
caso de no tener permiso de edicin en otros cursos nos indica que no hay
cursos de los que pueda importar. Los administradores pueden escoger cualquier curso del sitio. Una vez seleccionado el curso, pulsaremos sobre el
botn Usar este curso.
271
La plataforma educativa Moodle
Creacin de Aulas Virtuales
Gestin y administracin de un curso
Figura 260: Importar datos de un curso.
4. En la siguiente pgina se muestran todos los mdulos y recursos del curso
antiguo. Al importar un curso antiguo slo se copian en el curso nuevo los recursos y actividades que seleccionemos, y los ficheros del curso, si as se elige. No se copian los parmetros de configuracin del curso, ni los ttulos de
los bloques temticos o semanales, ni los usuarios, registros de actividad de
los usuarios o calificaciones. Despus de la seleccin pulsaremos el botn
Continuar.
5. Despus de confirmar varias pginas informativas, llegaremos a la ltima
pgina donde se mostrar un resumen del proceso y el mensaje Importacin
completa. Contine con su curso. Ms abajo se encuentra el botn Continuar sobre el que pulsaremos para finalizar.
11.5. Gestin de informes.
Una vez que el curso est en marcha, Moodle nos ofrece herramientas para
hacer un seguimiento de la actividad de nuestros alumnos y alumnas, para tener
ms elementos de evaluacin.
Podemos acceder a los informes desde el bloque de Administracin, pulsando
en el enlace Informes. Se abrir la pgina de gestin de informes (Figura 261)
desde la que podremos acceder a los registros completos de todas las actividades de los usuarios en la plataforma y obtener informes y estadsticas de la actividad generada en el curso, tanto por el alumnado como por el profesorado.
272
La plataforma educativa Moodle
Creacin de Aulas Virtuales
Gestin y administracin de un curso
Registros
Informe de
actividades
Estadsticas
Figura 261: Gestin de informes de un curso.
11.5.1. Informe de actividades.
El Informe de Actividades nos muestra un listado de los recursos y actividades de
cada tema o seccin del curso con el nmero de vistas y/o calificaciones desde el
ltimo acceso. La Figura 262, muestra un fragmento del informe de actividades
de un curso.
Figura 262: Fragmento del informe de actividades referido a un tema.
Podemos filtrar la informacin de salida utilizando las siguientes opciones:
Actividad del mdulo: permite seleccionar el tipo de actividad sobre la que
desea el informe (por ejemplo, chat, foro). Hay que hacer notar que en el
men emergente slo aparecern los mdulos usados en el curso.
Perodo: perodo de tiempo sobre el que deseamos realizar el informe.
273
La plataforma educativa Moodle
Creacin de Aulas Virtuales
Gestin y administracin de un curso
Mostrar slo: sirve para seleccionar si el informe se har sobre la actividad
del estudiante, del invitado o sobre la del docente.
Mostrar acciones: aqu seleccionaremos si el informe se har sobre las vistas de actividad, los mensajes o ambos (todas las acciones).
Una vez que hemos seleccionado las opciones anteriores, pulsaremos sobre el
botn Ir para que se genere una lista de todas las ocurrencias de la actividad
seleccionada. Si existen varias actividades de ese mdulo, seleccionaremos la
que nos interese y pulsaremos en Ir. Los usuarios que cumplan los criterios aparecern en una lista en formato tabular (Figura 263) ordenados por Nombre/Apellidos y por la forma y la frecuencia con que han completado la accin
solicitada, por ejemplo, S (n) o No.
Hora
Figura 263: Informe de participacin en una actividad.
Tambin podemos usar el informe de participacin para enviar un correo electrnico masivo eligiendo a los usuarios relevantes y seleccionando Con los usuarios
274
La plataforma educativa Moodle
Creacin de Aulas Virtuales
Gestin y administracin de un curso
seleccionados Agregar enviar mensaje para aadirlos a la lista de destinatarios
y componer correo electrnico.
11.5.2. Estadsticas.
Nos muestra estadsticas de las acciones deseadas de los participantes elegidos.
Se puede enviar, por correo electrnico, un informe de los registros de la participacin a los usuarios seleccionados.
Figura 264: Estadsticas.
11.5.3. Registros.
Los registros de Moodle permiten visualizar con detalle vistas de la actividad del
estudiante dentro del curso. El profesor/a podr consultar a qu pginas han accedido y en la fecha y hora en que lo hicieron, adems de conocer la direccin IP
de la mquina desde la cual se conectaron.
Mediante estos registros, el profesorado podr sacar algunas conclusiones acerca
de la marcha del curso. Por ejemplo, podra saber el tiempo que invierte en realizar una determinada actividad o en revisar determinado recurso.
275
La plataforma educativa Moodle
Creacin de Aulas Virtuales
Gestin y administracin de un curso
A la hora de visualizar la informacin, podemos seleccionar el curso, todos o
algn participante, todos los das o algn da concreto, todas o alguna actividad
del curso, cualquier actividad o alguna de las indicadas. Tambin podemos ver la
actividad actual seleccionando el enlace Registros en vivo de la ltima hora.
Figura 265: Registros de usuario.
11.6. Gestin de calificaciones.
Muchos de los mdulos y actividades de Moodle son evaluables, lo que supone
que el estudiante obtendr una calificacin de acuerdo a unos parmetros que
fija el docente. En este apartado vamos a ver cmo podemos configurar el libro
de calificaciones y cmo definir nuestros propios niveles o escalas para las calificaciones.
11.6.1. Libro de calificaciones.
El libro de calificaciones recoge las notas obtenidas por todos los estudiantes en
cada una de las actividades del curso. Para acceder al libro de calificaciones hay
que hacer clic en el enlace Calificaciones del bloque Administracin.
La primera vez que accedemos al libro de calificaciones lo haremos en el modo
normal o simplificado. Se trata de una tabla donde cada fila corresponde a un
estudiante y cada columna a una actividad, salvo la ltima, que presenta la calificacin total. Inicialmente, la tabla est ordenada por los apellidos de los estudiantes, pero podemos ordenarla tambin por sus nombres haciendo clic en los
enlaces situados debajo de la columna de estudiantes (a la derecha o a la izquierda).
La cabecera principal mostrar Calificaciones si estamos usando el modo normal (por defecto). En caso contrario, mostrar el nombre de la categora que es-
276
La plataforma educativa Moodle
Creacin de Aulas Virtuales
Gestin y administracin de un curso
temos viendo en este momento si hemos activado los ajustes avanzados (Figura
266 y Figura 267).
Figura 266: Libro de calificaciones mostrando slo las puntuaciones finales.
Figura 267: Libro de calificaciones mostrando las calificaciones en todas las actividades.
En el centro se muestran todas las actividades calificadas (o slo una categora
determinada si estamos en el modo avanzado). Los nombres de los estudiantes
son enlaces que mostrarn al estudiante y sus calificaciones. Esto resulta til
cuando un estudiante est consultando con el profesor o profesora el libro de
calificaciones y ste necesita garantizar la privacidad del resto de los estudiantes.
Los nombres de las actividades son enlaces que llevan a la pgina de ajustes de
esa actividad en particular.
277
La plataforma educativa Moodle
Creacin de Aulas Virtuales
Gestin y administracin de un curso
A la derecha de todas las actividades (o de las categoras si estamos en el modo
avanzado) aparece una columna con el total. Hay dos flechas en esa cabecera
Total que permiten ordenar los totales en orden descendente y ascendente. A la
derecha de la cabecera Total (o de cada categora individual en el modo avanzado) hay un vnculo de Estadsticas que mostrar una ventana emergente con las
estadsticas basadas en el total de la clase.
Encima de la tabla de calificaciones se encuentran los botones que permiten descargar las calificaciones en diferentes formatos. Por ejemplo, se puede descargar
en formato de Microsoft Excel para realizar estudios y representaciones grficas
ms completas.
El libro de calificaciones puede personalizarse configurando adecuadamente las
opciones repartidas entre las fichas o pestaas siguientes:
Ver calificaciones: es la pestaa que se activa por defecto cuando abrimos
el libro de calificaciones.
Preferencias: en esta pgina se agrupan las opciones que permiten configurar cmo se visualiza en el libro. Tenemos las siguientes opciones (Figura
268):
Mostrar calificaciones ponderadas: determina si se mostrar o no el porcentaje ponderado. Podemos elegir tambin si los estudiantes podrn
verlo o no.
Mostrar puntos: determina si se mostrarn los puntos o no. Los ajustes
correspondientes a los estudiantes pueden determinarse por separado
desde la vista del docente.
Mostrar porcentajes: determina si se mostrar el porcentaje o no. Los
ajustes correspondientes a los estudiantes pueden determinarse por separado desde la vista del docente.
Mostrar calificaciones con letra: permite que, junto a la puntuacin obtenida en una actividad, aparezca la calificacin con una letra.
Figura 268: Libro de calificaciones: Preferencias.
278
La plataforma educativa Moodle
Creacin de Aulas Virtuales
Gestin y administracin de un curso
Calificacin por letra: si est activada la opcin anterior, aqu se debe indicar cmo se calcular la calificacin por letra, por medio del porcentaje
bruto o el ponderado.
Reimprimir cabeceras: determina la frecuencia con que se imprimirn las
cabeceras. Esto puede ayudar a mantener un registro de clases muy numerosas.
Mostrar elementos ocultos: muestra u oculta los tems de calificacin que
estn ocultos. Esto se aplica nicamente a la vista del docente. Los estudiantes no podrn ver las entradas del libro de calificaciones cuando los
elementos no estn visibles. El total de la calificacin del estudiante incluir los tems ocultos si se selecciona S en esta opcin.
Encima de estos parmetros se encuentra un botn que permite activar o
desactivar las caractersticas avanzadas del libro de calificaciones (no se
mostrarn las pestaas que se describen a continuacin). El modo normal
nicamente mostrar los puntos y los totales sin categoras ni clculos especiales de calificacin.
Categoras: cuando el curso consta de muchas actividades evaluables, podemos mejorar la gestin del libro de calificaciones creando categoras y clasificando las diferentes actividades en ellas. En esta pestaa (Figura 269), los
elementos o actividades calificados pueden incluirse en categoras, curvarse y
determinar si actuarn como elementos de crdito extra. Se puede asimismo
aadir nuevas categoras o eliminar categoras existentes.
Figura 269: Libro de calificaciones: Categoras.
279
La plataforma educativa Moodle
Creacin de Aulas Virtuales
Gestin y administracin de un curso
Para cada una de las actividades, podemos configurar los siguientes parmetros:
Categora: permite asignar cada actividad a una determinada categora.
Las actividades que no han sido asignados a ninguna categora o que pertenecan a una categora eliminada se colocarn automticamente en Sin
categorizar.
Curvar a: permite curvar las calificaciones. Es el valor sobre el que se
tienen que calcular los porcentajes de acierto (que ser menor o igual
que la puntuacin mxima). Por ejemplo, si la calificacin mxima fuera
30 y la curva se estableciera en 28, las calificaciones y porcentajes se
calcularan sobre los 28 puntos posibles en lugar de hacerlo sobre 30.
Crdito extra: activaremos esta opcin si queremos que una categora
determinada se calcule como crdito extra. Hay que manejar esta opcin
con cautela ya que si ajustamos todas las actividades como crdito extra
para una categora concreta, obtendremos resultados inesperados, y con
toda probabilidad no se tomar en cuenta la categora ni el crdito extra.
Pesos: en esta pestaa se agrupan diversas opciones que permiten definir
cmo se calcular la calificacin final de un estudiante. Podemos asignar diferentes pesos a las categoras, pasar por alto las puntuaciones ms bajas de
una tarea, aadir puntos de bonificacin a una categora, y ocultar una categora de la vista y clculo de calificaciones.
Figura 270: Libro de calificaciones: Pesos.
Para cada categora podemos definir los siguientes campos:
Peso: esta opcin permite ponderar las calificaciones por categora. El
peso equivale al porcentaje en que una categora contribuir a la puntuacin total. La suma de todos los pesos es la calificacin total mxima. En
la parte inferior se listar el total en verde si los pesos totales para todas
las categoras totalizan 100 y en rojo en caso contrario.
Despreciar X ms bajas: se usa para indicar cuntas actividades de las
presentes en una categora deben despreciarse a la hora de calcular la
calificacin. Las descartadas son las puntuaciones menores. La puntua-
280
La plataforma educativa Moodle
Creacin de Aulas Virtuales
Gestin y administracin de un curso
cin total de una categora debera tener el mismo valor, o podran darse
resultados impredecibles.
Puntos de bonificacin: se usa para conceder puntos extra que no cambian la puntuacin total en una categora. Puede usarse para ajustar preguntas injustas o para compensar algunos problemas habidos como consecuencia de un defecto en el diseo de una actividad. Los puntos de bonificacin se aplicarn de forma equitativa a todos los estudiantes.
Ocultos: si se activa esta opcin, una categora dejar de verse y de utilizarse para el clculo de la calificacin. Es una forma fcil de aadir actividades al libro de calificaciones una vez que han sido calificados. Puesto
que las actividades calificadas que no han sido categorizadas sern automticamente asignadas a Sin categorizar, podemos ocultar la categora
Sin categorizar y, a continuacin, conforme los vayamos calificando, trasladarlas a cualquier categora que deseemos, con lo que los estudiantes
podrn ver su calificacin.
Calificar con letra: esta pestaa se utiliza para convertir una calificacin
numrica en otra equivalente a base de letras. Inicialmente se sugiere una
escala (Figura 271), de modo que para usarla slo hay que hacer clic en el
botn Guardar cambios. Para definir nuestra propia escala, simplemente
tendremos que cambiar las entradas que deseemos y hacer clic en el botn
Guardar cambios. Despus de este ajuste inicial, veremos la escala seleccionada. Si no queremos incluir una entrada en la escala de calificaciones o
queremos eliminarla, hay que dejarla en blanco.
Figura 271: Libro de calificaciones: Calificar con letra.
281
La plataforma educativa Moodle
Creacin de Aulas Virtuales
Gestin y administracin de un curso
Excluir de calificacin: esta pestaa se utiliza para excluir a determinados
estudiantes de la realizacin de tareas individuales. Puede ser til cuando un
estudiante no puede realizar una actividad por razones justificadas. Hay tres
columnas (Figura 272):
Izquierda: Lista de los estudiantes del curso que estn incluidos en la calificacin para un elemento o actividad determinada.
Central: Lista de todas las actividades calificadas seguidas del nmero total de estudiantes excluidos de la calificacin (entre parntesis).
Derecha: Lista de los estudiantes excluidos de realizar una tarea determinada.
Figura 272: Libro de calificaciones: Excluir de calificacin.
Para excluir o incluir a los estudiantes de una actividad, los seleccionamos en
la columna correspondiente, hacemos clic en la actividad en la columna central y seguidamente pulsamos el botn Excluir de calificacin o Incluir calificacin.
11.6.2. Niveles (escalas).
Los niveles o escalas permiten una definicin clara, pblica y personalizada de
los criterios de calificacin. Ya hemos visto que en el proceso de configuracin de
una actividad evaluable haba que determinar una escala para las calificaciones.
Moodle permite que el profesorado pueda definir mltiples escalas para dar a los
estudiantes un rpido y adecuado conocimiento de los resultados de las diferentes actividades calificables. Adems, permite diferenciar una actividad formativa
donde se le informa de su evolucin de otras actividades ms sancionadoras
donde se le da una calificacin numrica.
La gestin de las escalas se realiza pulsando el enlace Niveles del bloque de Administracin de cualquier curso. Se mostrar una pgina con una lista de los
niveles ya definidos con el nmero de actividades en las que se usa, el grupo de
niveles al que pertenece y unos iconos que muestran las posibles acciones sobre
cada escala (Figura 273).
282
La plataforma educativa Moodle
Creacin de Aulas Virtuales
Gestin y administracin de un curso
Figura 273: Escalas de calificacin.
Para crear una nueva escala personalizada hay que pulsar en el botn Aadir un
nuevo nivel y rellenar los siguientes campos del formulario (Figura 274):
Nombre: nombre con el que se identificar en la lista de escalas.
Nivel: aqu se escriben los diferentes grados o niveles que forman la escala
ordenados de negativo a positivo y separados por comas.
Descripcin: texto explicativo de lo que significan los diferentes niveles de
la escala y cmo deberan utilizarse. Esta descripcin aparecer en las pginas de ayuda para el profesorado y alumnado.
Figura 274: Creacin de una escala.
Las escalas personalizadas las pueden crear los profesores y profesoras, con derecho de edicin para sus cursos, o los administradores con el objeto de llevar a
cabo cualquier actividad de evaluacin.
283
La plataforma educativa Moodle
Creacin de Aulas Virtuales
Gestin y administracin de un curso
Los administradores pueden convertir una escala de algn curso para todo el sitio Moodle (cualquier curso). Para realizarlo, tienen que hacer clic en el icono
(Mover hacia abajo) para mover dicha escala desde las escalas personalizadas a
las escalas estndar (es decir de todo el sitio Moodle).
11.7. Reiniciar curso.
Esta opcin presente como un enlace en el bloque de Administracin permite
vaciar un curso de usuarios, mientras permanecen las actividades y otras especificaciones. Hay que tener mucho cuidado con esta operacin ya que el resultado
es irreversible.
Podemos seleccionar lo que queremos borrar y especificar una fecha de comienzo
del curso (Figura 275).
Figura 275: Reiniciar un curso.
11.8. Gestin de archivos.
Cada curso virtual dispone de un espacio privado en el servidor (un directorio o
carpeta), slo accesible desde ese curso. El profesorado puede estructurar ese
espacio creando subdirectorios y subir los archivos que necesite para que sean
accesibles a travs de la Web.
Para acceder a este espacio debemos pulsar sobre el enlace Archivos del bloque
de Administracin del curso. La pgina que se abre permite gestionar todos los
archivos del curso (Figura 276). El gestor presenta una interfaz bastante clsica,
con una lista de archivos y directorios. Para cada uno se indica su tamao y fecha de su ltima modificacin. Si pulsamos en el nombre de un archivo podemos
verlo en una nueva ventana o descargarlo a nuestro ordenador. Si pulsamos en
el nombre de una carpeta se nos muestra su contenido.
284
La plataforma educativa Moodle
Creacin de Aulas Virtuales
Gestin y administracin de un curso
Figura 276: Gestin de archivos de un curso.
A la derecha de los nombres de archivo y de carpeta podremos ver las acciones
permitidas para ese archivo o carpeta. Dependiendo del tipo de archivo nos podremos encontrar con las siguientes acciones:
Renombrar: para cambiar el nombre del fichero.
Descomprimir: descomprime archivos zip (o tar).
Lista: presenta una lista del contenido de un fichero zip (o tar).
Restaurar: restaura una copia de seguridad previamente almacenada.
Editar: permite editar directamente archivos HTML.
Cada archivo o carpeta se puede seleccionar mediante
la casilla de verificacin situada a la izquierda de su
nombre. Seleccionando previamente varios archivos
podremos realizar operaciones sobre todos ellos. Las
operaciones se eligen de la lista desplegable situada en
la parte inferior de la pgina: mover, borrar y comprimir.
285
La plataforma educativa Moodle
Creacin de Aulas Virtuales
Gestin y administracin de un curso
Si se quiere subir un archivo al directorio del curso hay que pulsar el botn Subir
archivo y si se quiere crear un subdirectorio se debe pulsar en el botn Crear
una carpeta.
Esta pgina slo es accesible para profesorado y administradores. Los estudiantes podran acceder a estos archivos a travs de un recurso Mostrar un directorio.
286
S-ar putea să vă placă și
- La expansión del conocimiento en abierto: los MOOCDe la EverandLa expansión del conocimiento en abierto: los MOOCÎncă nu există evaluări
- El aula Moodle: Aprender y enseñar en la UBDe la EverandEl aula Moodle: Aprender y enseñar en la UBEvaluare: 5 din 5 stele5/5 (1)
- Curso Moodle - Completo PDFDocument119 paginiCurso Moodle - Completo PDFisabelÎncă nu există evaluări
- Guía simple para usar el iPhone 13, Mini, Pro, y Pro Max: una serie de guías simplesDe la EverandGuía simple para usar el iPhone 13, Mini, Pro, y Pro Max: una serie de guías simplesÎncă nu există evaluări
- Aprender las novedades de Windows 7 con 100 ejercicios prácticosDe la EverandAprender las novedades de Windows 7 con 100 ejercicios prácticosÎncă nu există evaluări
- Manual Moodle 3-3 PDFDocument272 paginiManual Moodle 3-3 PDFGabriela Pérez Caviglia100% (1)
- Innovación universitaria en ecologías de aprendizajeDe la EverandInnovación universitaria en ecologías de aprendizajeÎncă nu există evaluări
- Manual Moodle 3 9Document308 paginiManual Moodle 3 9LissyPalacios100% (1)
- Introducción a los Algoritmos y las Estructuras de Datos 3: Introducción a los Algoritmos y las Estructuras de Datos, #3De la EverandIntroducción a los Algoritmos y las Estructuras de Datos 3: Introducción a los Algoritmos y las Estructuras de Datos, #3Încă nu există evaluări
- UF2177 - Desarrollo de programas en el entorno de la base de datosDe la EverandUF2177 - Desarrollo de programas en el entorno de la base de datosÎncă nu există evaluări
- Moodle DocentesDocument103 paginiMoodle DocentesJu MatuteÎncă nu există evaluări
- Moodle 2Document10 paginiMoodle 2CarrinoArdila0% (1)
- Manual Ubuntu 20.04Document10 paginiManual Ubuntu 20.04Nando VHzÎncă nu există evaluări
- Abrazo MortalDocument8 paginiAbrazo MortalRubi Yovana Camacho PortalesÎncă nu există evaluări
- Configura tu clase Google ClassroomDocument76 paginiConfigura tu clase Google ClassroomSantiago CruzaltaÎncă nu există evaluări
- EDUCACIÓN A DISTANCIA Tecnología de La Información y La Comunicación 2Document54 paginiEDUCACIÓN A DISTANCIA Tecnología de La Información y La Comunicación 2piku09Încă nu există evaluări
- EDUCACIÓN A DISTANCIA Tecnología de La Información y La Comunicación 1Document40 paginiEDUCACIÓN A DISTANCIA Tecnología de La Información y La Comunicación 1carolina mendezÎncă nu există evaluări
- Scribus: Software libre para diseño y maquetaciónDocument2 paginiScribus: Software libre para diseño y maquetaciónJOSE_FILEMAKERÎncă nu există evaluări
- Moodle para La EnsenanzaDocument245 paginiMoodle para La Ensenanzamarimar oliva100% (1)
- Tutorial MoodleDocument26 paginiTutorial MoodleBolivia NoicacudeÎncă nu există evaluări
- Manual Google DriveDocument32 paginiManual Google DriveHeidy SantizoÎncă nu există evaluări
- Programa de InformaticaDocument5 paginiPrograma de InformaticaSandra Milena CaicedoÎncă nu există evaluări
- Infografia Herramientas digitales-TEyCD-EspañaDocument1 paginăInfografia Herramientas digitales-TEyCD-EspañaHebrew TeacherÎncă nu există evaluări
- Interfaz de Moodle - Crear Curso en MoodleDocument15 paginiInterfaz de Moodle - Crear Curso en MoodleRamiro JimenezÎncă nu există evaluări
- 978 84 9839 091 9Document30 pagini978 84 9839 091 9Raúl Sanchez HernándezÎncă nu există evaluări
- Eik-Es Posible Aprender A Enseñar y Aprender A Aprender en PandemiaDocument20 paginiEik-Es Posible Aprender A Enseñar y Aprender A Aprender en PandemiaAnonymous Kmdf6pLPSÎncă nu există evaluări
- TIC 4o ESO competencia digitalDocument10 paginiTIC 4o ESO competencia digitalCezanne1Încă nu există evaluări
- 63 Tecnologias de La Informacion y La ComunicacionDocument11 pagini63 Tecnologias de La Informacion y La ComunicacionRamon Romero100% (1)
- Google Drive - Manual AvanzadoDocument75 paginiGoogle Drive - Manual AvanzadoSantiago ApazaÎncă nu există evaluări
- Curso Sobre Atención y Tratamiento de Quejas y Reclamaciones de Los UsuariosDocument7 paginiCurso Sobre Atención y Tratamiento de Quejas y Reclamaciones de Los Usuariosanon_969513511Încă nu există evaluări
- Trabajo Práctico 1 - Nticx - GlosarioDocument4 paginiTrabajo Práctico 1 - Nticx - GlosarioRebekah PayneÎncă nu există evaluări
- Entornos VirtualesDocument17 paginiEntornos VirtualesHenoc EÎncă nu există evaluări
- Tecnologias y Aprendizaje. Avances en Ib PDFDocument448 paginiTecnologias y Aprendizaje. Avances en Ib PDFManuelÎncă nu există evaluări
- Glosario de Terminos de Globalización EconomicaDocument4 paginiGlosario de Terminos de Globalización EconomicaDavid MendezÎncă nu există evaluări
- U1 - Conociendo La Interfaz de Anaconda PDFDocument10 paginiU1 - Conociendo La Interfaz de Anaconda PDFCarlofrancisco Sebastián Quispe LeguiaÎncă nu există evaluări
- Contrato Pedagogico de NTICX 2021Document1 paginăContrato Pedagogico de NTICX 2021Octavio GarroneÎncă nu există evaluări
- Manual de ExeLearningDocument134 paginiManual de ExeLearningLeyton CoaguilaÎncă nu există evaluări
- Programa de InformaticaDocument4 paginiPrograma de InformaticaCaro VisÎncă nu există evaluări
- Google Classroom: Guía completa para profesoresDocument53 paginiGoogle Classroom: Guía completa para profesoresLuis Lopez100% (3)
- Bloque 3 Herramientas Basicas de Software de AplicacionDocument5 paginiBloque 3 Herramientas Basicas de Software de Aplicacionracataka videos de risa100% (1)
- Drupal para Bibliotecas y ArchivosDocument112 paginiDrupal para Bibliotecas y ArchivosJuan Manuel Zurita SánchezÎncă nu există evaluări
- Manual Completo MOODLEDocument35 paginiManual Completo MOODLEaquida11Încă nu există evaluări
- Tutorial ScribusDocument31 paginiTutorial ScribusFranco ValledorÎncă nu există evaluări
- Curso Administrador MoodleDocument300 paginiCurso Administrador Moodleginerggg100% (1)
- Tutorial Google Docs FormulariosDocument17 paginiTutorial Google Docs FormulariosJose Angel100% (2)
- CUADERNO 1 Entornos Virtuales de AprendizajeDocument88 paginiCUADERNO 1 Entornos Virtuales de AprendizajeGabriela TCÎncă nu există evaluări
- Conceptos Generales Lenguaje C y JAVADocument34 paginiConceptos Generales Lenguaje C y JAVAAngel SerranoÎncă nu există evaluări
- Unidad 1. Conocimientos BásicosDocument19 paginiUnidad 1. Conocimientos BásicosANTONIO JESUS GALLARDO DE LA ROSAÎncă nu există evaluări
- Manual Moodle GratisDocument13 paginiManual Moodle GratisElias Salgueiro FloresÎncă nu există evaluări
- GuiaTema02 - Ejemplos Paso A Paso PSeIntDocument19 paginiGuiaTema02 - Ejemplos Paso A Paso PSeIntOso GGÎncă nu există evaluări
- Material de Lectura 2. Modelo VAR PDFDocument6 paginiMaterial de Lectura 2. Modelo VAR PDFWendy Kennia Moreno MacedoÎncă nu există evaluări
- Formularios Google: creación y configuraciónDocument19 paginiFormularios Google: creación y configuraciónA. Pedro Garnica R.Încă nu există evaluări
- Manual Moodle 3.0Document263 paginiManual Moodle 3.0ingenauta7282Încă nu există evaluări
- Definicion de Los Cursos MOOCDocument34 paginiDefinicion de Los Cursos MOOCRuben Alfredo Parada-Leyva100% (1)
- Didáctica Especial I sesión objetivos enseñanza ciencias tecnologíasDocument17 paginiDidáctica Especial I sesión objetivos enseñanza ciencias tecnologíascrisplenÎncă nu există evaluări
- Android Studio - TeoriaDocument26 paginiAndroid Studio - TeoriaPiero CuneoÎncă nu există evaluări
- Utilización de Moodle en EducaciónDocument5 paginiUtilización de Moodle en EducaciónsusanacamachoÎncă nu există evaluări
- MoodleDocument9 paginiMoodleJorge OjedaÎncă nu există evaluări
- Competencia digital en la educación superiorDocument17 paginiCompetencia digital en la educación superiorAlí Quiroz BrunoÎncă nu există evaluări
- IntefDocument72 paginiIntefMARIAÎncă nu există evaluări
- Métodos y Estilos de AprendizajeDocument11 paginiMétodos y Estilos de AprendizajeAlí Quiroz BrunoÎncă nu există evaluări
- Tesis Fcpys Ts 2014 Bleisen CarricondoDocument131 paginiTesis Fcpys Ts 2014 Bleisen CarricondoRenzo GuillermoÎncă nu există evaluări
- Mayer-Diseño Educativo para Un Aprendizaje ConstructivistaDocument20 paginiMayer-Diseño Educativo para Un Aprendizaje Constructivistatamaracas0% (2)
- Cap 03 Transformadores - Maquinas Electricas Fraile MoraDocument98 paginiCap 03 Transformadores - Maquinas Electricas Fraile Moramiliko12340% (1)
- 4166 14987 1 PB PDFDocument18 pagini4166 14987 1 PB PDFJesús Ulloa LanasÎncă nu există evaluări
- Alfabetización Mediática e Informacional Currículum para ProfesoresDocument196 paginiAlfabetización Mediática e Informacional Currículum para ProfesoresJoaquín Vicente Ramos RodríguezÎncă nu există evaluări
- Dialnet AcercamientoAlAprendizajeMultimedia 2695335Document8 paginiDialnet AcercamientoAlAprendizajeMultimedia 2695335AulaUsilÎncă nu există evaluări
- Diseño de Competencia - ExtractoDocument14 paginiDiseño de Competencia - Extractoardi lexÎncă nu există evaluări
- E BOOK TransformadoresDocument152 paginiE BOOK TransformadoresYimi Luza VilcaÎncă nu există evaluări
- Vih Sida MonografiaDocument20 paginiVih Sida MonografiaAlí Quiroz Bruno100% (3)
- Manual - Actuadores y SensoresDocument76 paginiManual - Actuadores y SensoresAlí Quiroz BrunoÎncă nu există evaluări
- E BOOK TransformadoresDocument152 paginiE BOOK TransformadoresYimi Luza VilcaÎncă nu există evaluări
- PLC Automatizacion y Control IndustrialDocument180 paginiPLC Automatizacion y Control IndustrialAlí Quiroz Bruno100% (2)
- Fundamentos de La Tecnica de AutomatizacionDocument106 paginiFundamentos de La Tecnica de AutomatizacionFREDY ROBINSON GIL ZEA0% (1)
- Las TIC en Manos de Los Estudiantes UniversitariosDocument12 paginiLas TIC en Manos de Los Estudiantes UniversitariosAlí Quiroz BrunoÎncă nu există evaluări
- Conexion y Diagramas Motores ElectricosDocument26 paginiConexion y Diagramas Motores Electricosvictorrecinos78% (23)
- Taxonomia de Bloom para La Era Digital PDFDocument12 paginiTaxonomia de Bloom para La Era Digital PDFccoradin_1Încă nu există evaluări
- ExcelDocument452 paginiExcelalexrock4444100% (4)
- Dimmer Electrónico (Esquema Electríco)Document1 paginăDimmer Electrónico (Esquema Electríco)Alí Quiroz BrunoÎncă nu există evaluări
- Top100 Innovaciones EducativasDocument111 paginiTop100 Innovaciones EducativasTICparaEducacionÎncă nu există evaluări
- La Confusión DoctrinalDocument25 paginiLa Confusión DoctrinalAlí Quiroz BrunoÎncă nu există evaluări
- Configurar Grafcet SiemensDocument46 paginiConfigurar Grafcet SiemensAlí Quiroz BrunoÎncă nu există evaluări
- La Biblia - El Libro ProhibidoDocument27 paginiLa Biblia - El Libro ProhibidoAlí Quiroz BrunoÎncă nu există evaluări
- Descubra su Don EspiritualDocument5 paginiDescubra su Don EspiritualMarcos LateanaÎncă nu există evaluări
- Aa4-Leon Quicaño SaldarriagaDocument16 paginiAa4-Leon Quicaño SaldarriagaAriana LeonÎncă nu există evaluări
- Modelo Sociosemiótico de La Comunicación de Miguel Rodrigo Alcin1Document5 paginiModelo Sociosemiótico de La Comunicación de Miguel Rodrigo Alcin1Denaquel JimenezÎncă nu există evaluări
- Estrategias para El Aprendizaje SignificativoDocument4 paginiEstrategias para El Aprendizaje Significativofatima REYES100% (2)
- Mejora de la gestión de seguridad ciudadana a través de un sistema de información geoespacialDocument3 paginiMejora de la gestión de seguridad ciudadana a través de un sistema de información geoespacialAlain Panduro HilarioÎncă nu există evaluări
- Rosa Vazquez PMDocument8 paginiRosa Vazquez PMElena PeraltaÎncă nu există evaluări
- Grupo1 - Lista de Tutorados y Tutores (Sesiongrupal1!24!04-2018)Document2 paginiGrupo1 - Lista de Tutorados y Tutores (Sesiongrupal1!24!04-2018)Jax WebJaxÎncă nu există evaluări
- El Libro Dorado de La Sabiduría-Franz BardonDocument13 paginiEl Libro Dorado de La Sabiduría-Franz Bardonjesucristo10Încă nu există evaluări
- Silabo Historia, Sociedad Diversidad - II Ciclo PrimariaDocument10 paginiSilabo Historia, Sociedad Diversidad - II Ciclo Primariamarlin mendezÎncă nu există evaluări
- Mapa Mental - Formación de Competencias SenaDocument1 paginăMapa Mental - Formación de Competencias SenaNelson JimenezÎncă nu există evaluări
- File Personal CompletoDocument7 paginiFile Personal CompletoTonny TurpoÎncă nu există evaluări
- Gestión de problemas de recursos humanos en 3 palabras o menosDocument5 paginiGestión de problemas de recursos humanos en 3 palabras o menosCLAUDIA STEFANNY TORRES ADRIAZOLAÎncă nu există evaluări
- Investigacion FinalDocument7 paginiInvestigacion FinalScarleth MoyaÎncă nu există evaluări
- Tarea-3 TAREA COLABORATIVA TEORIAS DEL APRENDIZAJEDocument8 paginiTarea-3 TAREA COLABORATIVA TEORIAS DEL APRENDIZAJEAngela AvilezÎncă nu există evaluări
- Papeleta de NotificaciónDocument1 paginăPapeleta de NotificaciónMiriam Keylor Lampa HuancaÎncă nu există evaluări
- Directiva Academica - 4Document49 paginiDirectiva Academica - 4Joseph Gonzales JaveÎncă nu există evaluări
- 4to AmcoDocument31 pagini4to Amcooscar0% (1)
- El Poder de La Persuasión Es Tan Grande y Significa Influír o Inducir A Alguien para Que Actúe de Cierta Manera o Haga Algo Que Queremos Que HagaDocument4 paginiEl Poder de La Persuasión Es Tan Grande y Significa Influír o Inducir A Alguien para Que Actúe de Cierta Manera o Haga Algo Que Queremos Que HagasrtalecaroÎncă nu există evaluări
- Sesion #04 FisicaDocument22 paginiSesion #04 Fisicazafari777Încă nu există evaluări
- HISTORIA ROSSI SEMINARIO Capítulo 4, 5, 11, 12 Guias de LecturaDocument7 paginiHISTORIA ROSSI SEMINARIO Capítulo 4, 5, 11, 12 Guias de LecturaGavefenyxÎncă nu există evaluări
- Equidad e Igualdad EducativaDocument5 paginiEquidad e Igualdad EducativaLuis BatresÎncă nu există evaluări
- Dialogo escuela violenciaDocument1 paginăDialogo escuela violenciaVivi SA.100% (2)
- Estructura de La ISO 001Document2 paginiEstructura de La ISO 001estebanreyÎncă nu există evaluări
- F. Psicopedagogia Terapeutica. t3Document25 paginiF. Psicopedagogia Terapeutica. t3Cynthia PajariñoÎncă nu există evaluări
- Actividad de Aprendizaje. Examen 4Document5 paginiActividad de Aprendizaje. Examen 4Hector Garciarebollo100% (4)
- Taller de Lect Escrit y Pract de La Leng OralprogramaDocument2 paginiTaller de Lect Escrit y Pract de La Leng OralprogramaAlejandra SantanaÎncă nu există evaluări
- Cine, poesía y ensayo en la literaturaDocument9 paginiCine, poesía y ensayo en la literaturaGemmaÎncă nu există evaluări
- Quinto Planeación Bloque 1 PhotoshopDocument6 paginiQuinto Planeación Bloque 1 PhotoshopMeny ChaviraÎncă nu există evaluări
- Informe Traspaso Jefatura de Curso 2021 - 2022Document5 paginiInforme Traspaso Jefatura de Curso 2021 - 2022Infante AraceliÎncă nu există evaluări
- Programacion Curricular A Corto PlazoDocument6 paginiProgramacion Curricular A Corto PlazoMaria Vega0% (1)
- Ciencias Naturales ProyectoDocument3 paginiCiencias Naturales ProyectoSarahi Mancilla RosasÎncă nu există evaluări