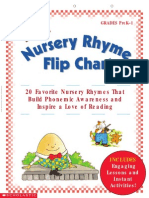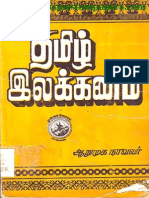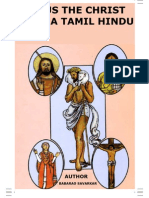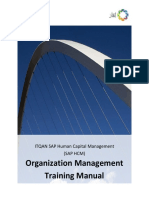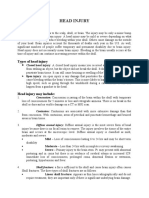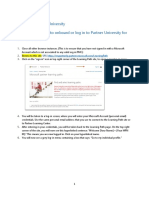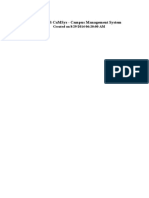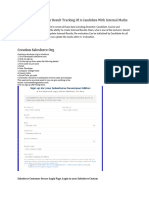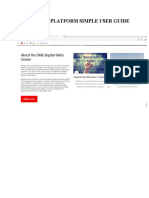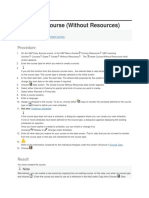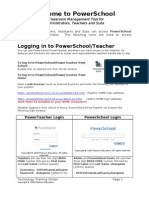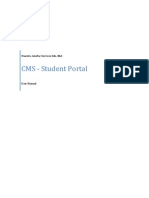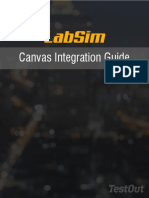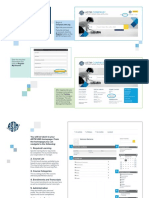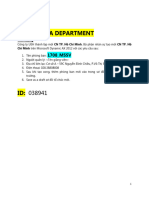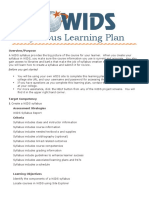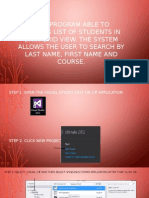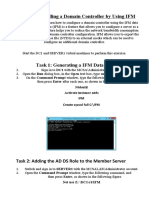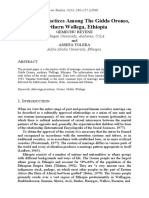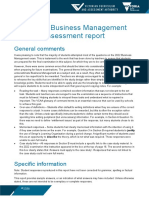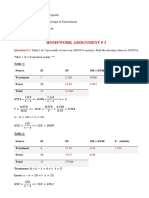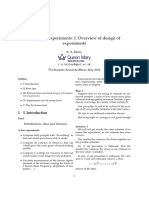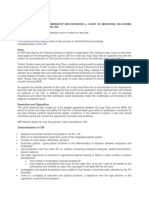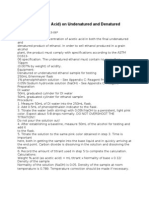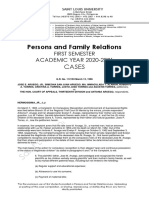Documente Academic
Documente Profesional
Documente Cultură
Lms Manual
Încărcat de
api-316552069Descriere originală:
Titlu original
Drepturi de autor
Formate disponibile
Partajați acest document
Partajați sau inserați document
Vi se pare util acest document?
Este necorespunzător acest conținut?
Raportați acest documentDrepturi de autor:
Formate disponibile
Lms Manual
Încărcat de
api-316552069Drepturi de autor:
Formate disponibile
ASTM INTERNATIONAL
Helping our world work better
Learning
Management System
Adminstrator Manual
Manually Creating
Learning Plans
www.astm.org
Manually Creating Learning Plans
www.astm.org
ASTM Learning Management System
Manually Creating Learning Plans
Administrator Manual
Only Administrators of the ASTM Learning Management System (LMS) have the rights to create and
assign learning plans.
This document will show you how to create learning plans based on using competencies and assigning
them to job positions. These positions can then be assigned to learners, which will create the learning
plan for that learner.
Step 1 Create a Learning Plan Template
You can only have one learning plan per organization.
1.
2.
3.
4.
To begin, click on the ADMINISTRATION tab to expand the Administration box.
Click on SITE ADMINISTRATION
LEARNING PLANS
MANAGE TEMPLATES
5. Manage templates will open the Manage Templates main page. To create a new template, scroll to
the bottom of the page. Give a name to your Learning Plan Template and click SAVE CHANGES.
6. After saving the name of your new learning plan, the page will bring you to a general settings
where you will continue building your customized learning plan.
7. Click on WORKFLOW
Manually Creating Learning Plans
www.astm.org
8. Choose CUSTOM WORKFLOW. Next click on the button which says ADVANCED WORKFLOW
SETTINGS
9. Under PLAN SETTING, make sure only the following is checked:
a. Automatically, when all items have been completed
10. Under PLAN PERMISSIONS, make sure all actions match what is listed below. You can choose to
customize this further by selecting other options from the drop down menu. When finished, click
SAVE CHANGES.
Manually Creating Learning Plans
www.astm.org
11. Next, click on the COMPETENCIES menu option. Under the Competency Settings, in the section
on Automatic Assignment click on the following:
a. Automatically assign by position
b. Include completed competencies
c. Include linked courses
d. Checkmark the DEFAULT STATUS option, and then click SAVE CHANGES
Manually Creating Learning Plans
www.astm.org
Step 2 Create a Competency Scale & Framework
1.
2.
3.
4.
5.
Return to the ADMINISTRATION tab to expand the ADMINISTRATION box.
Click on SITE ADMINISTRATION
HIERACHIES
COMPETENCIES
MANAGE COMPETENCIES
6. This will bring you the to Competency Framework page. Begin with creating a scale first before the
framework. Click on ADD A NEW COMPETENCY SCALE
Manually Creating Learning Plans
www.astm.org
7. Add a name for your scale. This can be customized to whatever you would like it to say.
8. Add the scale values in the text box. For example, it could read:
a. Competent
b. In Progress
c. Not Started
d. When finished, click SAVE CHANGES.
9. This will direct you to the scales page showing you what your scale will look like. Click on ALL
COMPETENCY SCALES to return back to the Competency Frameworks page.
10. You will then need to create a Competency Framework. Click on ADD NEW COMPETENCY
FRAMEWORK:
Manually Creating Learning Plans
www.astm.org
11. Fill out the following to create your custom competency framework:
a. Add a full name for your competency framework
b. The default scale will be the one just created. If not, click on the drop down and choose the scale
you just created.
c. When finished, click SAVE CHANGES
12. Once saved, the page will redirect back to the Competency Frameworks page.
13. Click on the Competency Framework that you just created. Once inside your custom framework,
click on ADD NEW COMPETENCY:
14. Fill in the NAME for your new competency. The competency name can be created with the name of
job positions that learners hold within your company. For example, Director of Account Managers.
(See example Screenshot 2 below) The Parent option in Screenshot 2 will allow you to rank the
positions of the learners. For example, the Director of Account Managers would be on top of
Account Managers, so you would choose TOP under the Parent drop down menu. In Screenshot
3, the name created is Account Managers, and the Parent chosen is Director of Account Managers
because the director is ranked higher.
15. Choose an aggregation method. ALL is the default.
Manually Creating Learning Plans
www.astm.org
16. When finished, click on SAVE CHANGES
Screenshot 1
Manually Creating Learning Plans
Screenshot 2
www.astm.org
Manually Creating Learning Plans
www.astm.org
Screenshot 3
17. The result of the competency framework ranking would look like this:
10
Manually Creating Learning Plans
www.astm.org
Step 3 Assign Course Completions
This will add courses to the competency. This step is very important. Your competency must have
linked courses to it in order for the lesson plan to be created.
1. While on the Competency Framework screen from the steps above, click on the Competency that
was just created. It is found inside the competency framework. For example, Director of Account
Managers.
2. By clicking on the Competency, you will now be inside that Competency to customize it further and
assign courses.
3. Click on ASSIGN COURSE COMPLETIONS
4. From the outline view, click on the courses to add them to the Competency. There are two options
for selecting the courses:
a. Choose from the list of Course Subjects until you locate the course and standard number of your
choice. Click on the course to add it to the list. Then click SAVE
b. Use the Search button to search for a specific course or standard number you want to have
added as a course for this particular competency. Then click SAVE
11
Manually Creating Learning Plans
www.astm.org
5. After selecting the courses for your Competency, the page will redirect you to the Competency
page to choose whether the courses selected should be taken as OPTIONAL or if the courses
should be MANDATORY. The system will automatically save the link type option you choose.
6. After selecting all the courses for each Competency, you can see how many courses are assigned
to each Competency on the Custom Framework Page:
12
Manually Creating Learning Plans
www.astm.org
Step 4 Create Positions Framework
1.
2.
3.
4.
5.
Return to the ADMINISTRATION tab to expand the ADMINISTRATION box.
Click on SITE ADMINISTRATION
HIERACHIES
POSITIONS
MANAGE POSITIONS
6. Click on the ADD NEW POSITION FRAMEWORK button:
7. Add a name for the framework and click SAVE CHANGES
13
Manually Creating Learning Plans
www.astm.org
Step 5 Create Positions & Link the Competency to the Position
1. While on the Position Framework page from the steps above, click on the Position Framework you
just created:
2. Click on ADD NEW POSITION
3. Add a name for the new position
4. The names you provide to the positions can be similar to what you just created in Step 4 for the
Competency Names. For example, in Step 4 we used Director of Account Managers and Account
Managers as our Competency Names. We will use the same for the names of our positions. We
will also rank them the same making Director of Account Managers Top and all Account Managers
reporting to the Director:
14
Manually Creating Learning Plans
www.astm.org
5. After creating the positions, click on the first position you just created.
6. Click on ADD COMPETENCY
7. Using the drop down menu, click on the Competency you named and created from the previous
step.
8. Click on the Competency (Ex: Director of Account Managers). Once you click on the Competency, it
will move to the box on the right. Click SAVE
9. Repeat these steps for each Competency youve created from the previous step.
15
Manually Creating Learning Plans
www.astm.org
Step 6 Assign Position to Learner/User
1.
2.
3.
4.
5.
Return to the ADMINISTRATION tab to expand the ADMINISTRATION box.
Click on SITE ADMINISTRATION
USERS
ACCOUNTS
BROWSE LIST OF USERS (Please note: the only users that will appear are those that have
registered within Compass and clicked on Training. If you have a user that is not listed here, contact
the user and ask them to register within Compass and click on Training. They will then appear in
the browsed list of users)
6. Click on the user you want to assign the position to. You can use the search box provided to search
by name.
7. While on this user, go to the ADMINISTRATION menu.
8. Click on POSITIONS.
16
Manually Creating Learning Plans
www.astm.org
9. PRIMARY POSITIONS
10. Click on CHOOSE POSITION.
11. Make sure to select the correct Position Framework that you created in the previous step. After
selecting the correct position framework, click on the position you want for that individual user. (ex.
Account Manager). Then click OK.
12. Remove the date from TEMPORARY MANAGER EXPIRY DATE unless desired. Then click
UPDATE POSITION.
17
Manually Creating Learning Plans
www.astm.org
Step 7 Assign Learning Plan Template to Audience
(Manual Entry)
Please note that the super admin at ASTM can assign the plan to the organization through an
automated process. The system admin at ASTM will provide them with a form to fill out and return for
the process.
1.
2.
3.
4.
5.
Return to the ADMINISTRATION tab to expand the ADMINISTRATION box.
Click on SITE ADMINISTRATION
USERS
ACCOUNTS
AUDIENCES
6. On the AUDIENCES page, scroll to the bottom and click ADD button to create a new audience to
the learning plan.
7. Add in the name you would like to use for your Audience. Click SAVE CHANGES.
8. Make sure you are now inside the Audience you just created. If you are not, search for the
Audience name in the search box and then click on your Audience.
9. Once inside the Audience you created, click on the EDIT MEMBERS tab.
18
Manually Creating Learning Plans
www.astm.org
10. Add the members you want to be in this Audience by selecting the names listed under POTENTIAL
USERS and adding them to the CURRENT USERS box to the left. To narrow down your search,
you may choose to use the search box to search a full name of the user. There is no save button, so
after you add the user click on the LEARNING PLAN tab.
11. Choose the learning plan in the PLAN TEMPLATE dropdown. UNCHECK all items in the EXCLUDE
USERS WHO section. Change the CREATE NEW PLANS to APPROVE. Then click CREATE
PLANS.
19
Manually Creating Learning Plans
www.astm.org
Step 8 What Learners Will See Logged In
After a learning plan is created and assigned to a user, that user will receive an email stating they now
have a learning plan to complete. When the learner logs into their LMS subscription, they will have the
Learning Plan box on their front page where they can choose to click on the plan to begin the assigned
courses.
LMS Contact Information
For additional questions, concerns, or to schedule training for the LMS, please contact either Meghan
or Lisa. Their contact information is listed for you below:
Meghan Conan
LMS and Training Content Administrator
tel +1.610.832.9685
mconan@astm.org
Lisa Palmer
Account Education Manager
tel +1.610.832.9658
lpalmer@astm.org
20
S-ar putea să vă placă și
- Cps TutorialDocument10 paginiCps Tutorialapi-345949174Încă nu există evaluări
- Nursery Rhymes Flip ChartDocument23 paginiNursery Rhymes Flip ChartSilvana del Val90% (10)
- Tamil Ilakkanam Books For TNPSCDocument113 paginiTamil Ilakkanam Books For TNPSCkk_kamalakkannan100% (1)
- CDT 2019 - Dental Procedure Code - American Dental AssociationDocument195 paginiCDT 2019 - Dental Procedure Code - American Dental AssociationJack50% (2)
- Jesus Christ Was A HinduDocument168 paginiJesus Christ Was A Hinduhbk22198783% (12)
- Facebook Ads Power EditorDocument21 paginiFacebook Ads Power EditorHoàng Anh DũngÎncă nu există evaluări
- Docebo E-Learning Platform - Big Blue Button IntegrationDocument10 paginiDocebo E-Learning Platform - Big Blue Button IntegrationDocebo E-LearningÎncă nu există evaluări
- Organizational Management Training Manual - en V1.0 PDFDocument62 paginiOrganizational Management Training Manual - en V1.0 PDFAditya DeshpandeÎncă nu există evaluări
- Head InjuryDocument7 paginiHead InjuryRoshan Ghimire100% (1)
- Eugène Burnouf: Legends of Indian Buddhism (1911)Document136 paginiEugène Burnouf: Legends of Indian Buddhism (1911)Levente Bakos100% (1)
- Performance Management SetupsDocument34 paginiPerformance Management Setupshamdy2001100% (6)
- Nurse-Patient Trust RelationshipDocument12 paginiNurse-Patient Trust RelationshipMarina Costa100% (1)
- Habanera Botolena & Carinosa (Gas-A)Document8 paginiHabanera Botolena & Carinosa (Gas-A)christian100% (4)
- ASTM Learning Management System (LMS) : Guide For System AdministratorsDocument14 paginiASTM Learning Management System (LMS) : Guide For System Administratorsapi-316552069Încă nu există evaluări
- SuccessFactors Training Guide I v2Document2 paginiSuccessFactors Training Guide I v2Anantha JiwajiÎncă nu există evaluări
- Planning With SAP Analytics Cloud - Advanced Topics: Week 1Document69 paginiPlanning With SAP Analytics Cloud - Advanced Topics: Week 1Alena PritulaÎncă nu există evaluări
- Admin Usage GuideDocument9 paginiAdmin Usage GuideTom NaveenÎncă nu există evaluări
- Lambton College CommsDocument2 paginiLambton College Commsapi-337517026Încă nu există evaluări
- PartnerU Site-LoginInstructions - FINAL 2016updateDocument9 paginiPartnerU Site-LoginInstructions - FINAL 2016updatetecnologiaciaÎncă nu există evaluări
- Training System Users GuideDocument36 paginiTraining System Users GuideslusafÎncă nu există evaluări
- n3962 Smiles Camsys - Campus Management System Student Self Service Enrollment NfcsDocument14 paginin3962 Smiles Camsys - Campus Management System Student Self Service Enrollment NfcsGarett MasterÎncă nu există evaluări
- Lab 01 - Class PreparationDocument10 paginiLab 01 - Class PreparationARUN VEVOÎncă nu există evaluări
- Itslearning System Administrator's HandbookDocument75 paginiItslearning System Administrator's HandbookitsKatÎncă nu există evaluări
- Learner'S Manual - Samarth: L M S CbicDocument27 paginiLearner'S Manual - Samarth: L M S Cbicavijit kundu senco onlineÎncă nu există evaluări
- Master Schedule Building On MiSiS 2-29-16Document49 paginiMaster Schedule Building On MiSiS 2-29-16Wubie BantieÎncă nu există evaluări
- PeopleSoft CMS Student Self ServiceDocument106 paginiPeopleSoft CMS Student Self ServiceJunaid AhmedÎncă nu există evaluări
- Ncareers 4.1 - Instructor ManualDocument43 paginiNcareers 4.1 - Instructor ManualGintang PrabowoÎncă nu există evaluări
- Epracto Admin ModuleDocument40 paginiEpracto Admin ModuleSekhar Bliss DÎncă nu există evaluări
- Implementing CRM For Result Tracking of A Candidate With Internal MarksDocument11 paginiImplementing CRM For Result Tracking of A Candidate With Internal MarksVenkateswara RasupalliÎncă nu există evaluări
- Grading ManualDocument24 paginiGrading ManualM. ZainÎncă nu există evaluări
- USERGUIDEDocument16 paginiUSERGUIDEmusokedaudiÎncă nu există evaluări
- SuccessFactors LMS Clinical User Guide 2012Document20 paginiSuccessFactors LMS Clinical User Guide 2012Rajesh KumarÎncă nu există evaluări
- Realtime Guide For Teachers v1.2Document30 paginiRealtime Guide For Teachers v1.2Ah JunÎncă nu există evaluări
- Hris Training - Step 9Document2 paginiHris Training - Step 9Jiten OmanÎncă nu există evaluări
- Power School Power Teacher HandbookDocument13 paginiPower School Power Teacher HandbooknfinelliÎncă nu există evaluări
- DSTP2.0-Batch-05 AFM101 4Document3 paginiDSTP2.0-Batch-05 AFM101 4Furqan AlamGhouriÎncă nu există evaluări
- CMS Student Portal - User Manual For StudentsDocument17 paginiCMS Student Portal - User Manual For StudentsKatyu MashashiÎncă nu există evaluări
- Creating Dashboards Using Dashboard Manager: - Sandeep Kumar JainaDocument103 paginiCreating Dashboards Using Dashboard Manager: - Sandeep Kumar JainaMeonline7Încă nu există evaluări
- Canvas Integration GuideDocument27 paginiCanvas Integration GuideValerie BossÎncă nu există evaluări
- Practice Guide 2Document21 paginiPractice Guide 2amruthageethaÎncă nu există evaluări
- User Manual Ge TutorsDocument11 paginiUser Manual Ge TutorsOwais MaboodÎncă nu există evaluări
- Employee Navigator Guide - CompleteDocument53 paginiEmployee Navigator Guide - CompleteJeff WilliamsÎncă nu există evaluări
- Ncareers4.1 - Constituent Admin ManualDocument45 paginiNcareers4.1 - Constituent Admin ManualGintang PrabowoÎncă nu există evaluări
- How To Manage FBDocument67 paginiHow To Manage FBtreastyle officialÎncă nu există evaluări
- APStart StudentmanualDocument190 paginiAPStart StudentmanualAlejandro BrondoÎncă nu există evaluări
- Academics User ManualDocument118 paginiAcademics User ManualIrfan AhmedÎncă nu există evaluări
- Administrator Usage GuideDocument11 paginiAdministrator Usage GuideAnunturi ExtraÎncă nu există evaluări
- Astm Lms User GuideDocument2 paginiAstm Lms User Guideapi-316552069Încă nu există evaluări
- Write On CompetitionDocument4 paginiWrite On CompetitionAboyeji E IyinoluwaÎncă nu există evaluări
- Premium: Frequently Asked Questions For LecturersDocument19 paginiPremium: Frequently Asked Questions For LecturersnicksneelÎncă nu există evaluări
- User Manual PDFDocument18 paginiUser Manual PDFManasvi WankhedeÎncă nu există evaluări
- Coursework DeletedDocument7 paginiCoursework Deletedjxaeizhfg100% (2)
- FP ZOOM FunctionalityDocument30 paginiFP ZOOM FunctionalityraghusimhareddyÎncă nu există evaluări
- HRM 2 - Organization Jobs - PositionsDocument21 paginiHRM 2 - Organization Jobs - PositionspichnichÎncă nu există evaluări
- Instructor Quick Start Guide: Mylab NursingDocument17 paginiInstructor Quick Start Guide: Mylab Nursingnurse2012Încă nu există evaluări
- IT 423 Project One Database Interface InstructionsDocument19 paginiIT 423 Project One Database Interface Instructionsel marbouh bilalÎncă nu există evaluări
- 04 - Informatica Desiner FeaturesDocument21 pagini04 - Informatica Desiner FeaturesBangalore TrainingsÎncă nu există evaluări
- Business Communication Training GuideDocument65 paginiBusiness Communication Training GuideChong Guan FengÎncă nu există evaluări
- Gemba Academy Learning System Managers Guide 201810 v1Document24 paginiGemba Academy Learning System Managers Guide 201810 v1SagarPatelÎncă nu există evaluări
- Syllabus Learning PlanDocument4 paginiSyllabus Learning PlanjessakiÎncă nu există evaluări
- Faculty Manual CMSDocument39 paginiFaculty Manual CMSMuhammad KaleemÎncă nu există evaluări
- Step by Step Guide PM ManagersDocument65 paginiStep by Step Guide PM ManagersSheev Kumar RamdoyalÎncă nu există evaluări
- Administrators GuideDocument22 paginiAdministrators GuidemusokedaudiÎncă nu există evaluări
- This Program Able To Displays List of Students in Data Grid View. The System Allows The User To Search by Last Name, First Name and CourseDocument17 paginiThis Program Able To Displays List of Students in Data Grid View. The System Allows The User To Search by Last Name, First Name and CourseMarianie GaitanÎncă nu există evaluări
- Bon SecoursDocument20 paginiBon SecoursResearch DivisionÎncă nu există evaluări
- Faccenter Recording GradesDocument9 paginiFaccenter Recording GradessubcribedÎncă nu există evaluări
- Exercise 5: Installing A Domain Controller by Using IFM: Ntdsutil Activate Instance Ntds IFM Create Sysvol Full C:/IFMDocument21 paginiExercise 5: Installing A Domain Controller by Using IFM: Ntdsutil Activate Instance Ntds IFM Create Sysvol Full C:/IFMAyoub AkrariÎncă nu există evaluări
- Introduction To Sociology ProjectDocument2 paginiIntroduction To Sociology Projectapi-590915498Încă nu există evaluări
- Vocabulary Task Harry PotterDocument3 paginiVocabulary Task Harry PotterBest FriendsÎncă nu există evaluări
- "Shiksha Se Hi Suraksha": Literacy Campaign WeekDocument4 pagini"Shiksha Se Hi Suraksha": Literacy Campaign WeekVaishali100% (1)
- Marriage Practices Among The Gidda Oromo, Northern Wollega, EthiopiaDocument2 paginiMarriage Practices Among The Gidda Oromo, Northern Wollega, Ethiopiajoseph mathewÎncă nu există evaluări
- Names of AllahDocument8 paginiNames of AllahAfshaan BanuÎncă nu există evaluări
- Debus Medical RenaissanceDocument3 paginiDebus Medical RenaissanceMarijaÎncă nu există evaluări
- Linking and Relocation - Stacks - Procedures - MacrosDocument11 paginiLinking and Relocation - Stacks - Procedures - MacrosJeevanantham GovindarajÎncă nu există evaluări
- Oleracea Contain 13.2% Dry Matter, 15.7% Crude Protein, 5.4% Ether ExtractionDocument47 paginiOleracea Contain 13.2% Dry Matter, 15.7% Crude Protein, 5.4% Ether ExtractionJakin Aia TapanganÎncă nu există evaluări
- 2022BusinessManagement ReportDocument17 pagini2022BusinessManagement ReportkianaÎncă nu există evaluări
- Fortune 2010Document14 paginiFortune 2010Stefan JenkinsÎncă nu există evaluări
- Danculos - M1 - L3 - Activity TasksDocument2 paginiDanculos - M1 - L3 - Activity TasksAUDREY DANCULOSÎncă nu există evaluări
- AIDA Deconstruction of Surf Excel AdDocument6 paginiAIDA Deconstruction of Surf Excel AdRoop50% (2)
- Spyderco Product Guide - 2016Document154 paginiSpyderco Product Guide - 2016marceudemeloÎncă nu există evaluări
- Nguyễn Thị Ngọc Huyền - 19125516 - Homework 3Document7 paginiNguyễn Thị Ngọc Huyền - 19125516 - Homework 3Nguyễn HuyềnÎncă nu există evaluări
- Chapter Three: Research MethodologyDocument3 paginiChapter Three: Research MethodologyEng Abdulkadir MahamedÎncă nu există evaluări
- Design of Experiments: I. Overview of Design of Experiments: R. A. BaileyDocument18 paginiDesign of Experiments: I. Overview of Design of Experiments: R. A. BaileySergio Andrés Cabrera MirandaÎncă nu există evaluări
- Ang Tibay Vs CADocument2 paginiAng Tibay Vs CAEarl LarroderÎncă nu există evaluări
- Acidity (As Acetic Acid) On Undenatured and Denatured EthanolDocument10 paginiAcidity (As Acetic Acid) On Undenatured and Denatured EthanolVinh NguyenÎncă nu există evaluări
- Social Consequences of UnemploymentDocument3 paginiSocial Consequences of UnemploymentvillafuerteviÎncă nu există evaluări
- OrthoDocument22 paginiOrthosivaleela gÎncă nu există evaluări
- Aruego, Jr. v. Court of Appeals, G.R. No. 112193, March 13, 1996Document5 paginiAruego, Jr. v. Court of Appeals, G.R. No. 112193, March 13, 1996hello kitty black and whiteÎncă nu există evaluări
- Context: Lesson Author Date of DemonstrationDocument4 paginiContext: Lesson Author Date of DemonstrationAR ManÎncă nu există evaluări