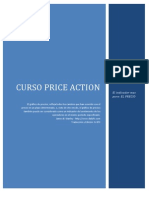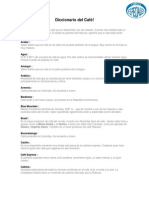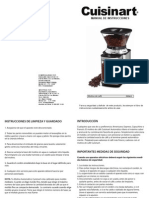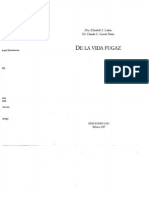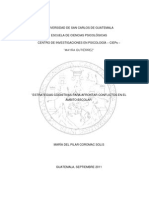Documente Academic
Documente Profesional
Documente Cultură
Administracion de Datos 1
Încărcat de
Guillermo Ramírez100%(3)100% au considerat acest document util (3 voturi)
937 vizualizări204 paginies de administracion de datos es bueno
Drepturi de autor
© © All Rights Reserved
Formate disponibile
PDF sau citiți online pe Scribd
Partajați acest document
Partajați sau inserați document
Vi se pare util acest document?
Este necorespunzător acest conținut?
Raportați acest documentes de administracion de datos es bueno
Drepturi de autor:
© All Rights Reserved
Formate disponibile
Descărcați ca PDF sau citiți online pe Scribd
100%(3)100% au considerat acest document util (3 voturi)
937 vizualizări204 paginiAdministracion de Datos 1
Încărcat de
Guillermo Ramírezes de administracion de datos es bueno
Drepturi de autor:
© All Rights Reserved
Formate disponibile
Descărcați ca PDF sau citiți online pe Scribd
Sunteți pe pagina 1din 204
sta erin bs
Lida. Rosalia Lape Pacheco de Aldana
Universidad Galileo - EvaluaNET - http://evaluanet galileo.eduf
CODIGO: TEC1744-74460C-059130-04V79
Cédigo de acceso para descargar material de apoyo ylo resolver autoevaluaciones.
Visién Digital
Primera Impresién
Agosto 2013
Derechos reservados del autor
Autor:
Licda. Rosalina Lépez Pacheco de Aldana
TABLA DE CONTENIDO
Capitulo 1
Introduccion
1. Base de datos.
2. Llave Primaria
3. Llave Fordnea
4. Relaciones......
Capitulo 2
Secuencia légica para el desarrollo de las Bases de Datos en Access
Creacién de la Base de Datos...
Generacién de la estructura de la BD
Creacién de las relaciones.
Generacion de formularios....
Preparacion de los formularios y/o subformularios.
Ingreso de Datos.
Creacién de Consultas
Generacién de Informes.
Generacion de Menus.
Capitulo 3
Mantenimiento de Bases de Datos
3.1 Ingreso a Access
3.2 Creacién de una Base de Datos
3.3. Creacién de la estructura de la base de Datos.
3.4 Mantenimiento a las tablas de ta Base de Datos.
3.4.1 Generacion de la estructura...
A. Crear a tabla Departamento.
B. Definir los campos... set
C._ Definir Liaves Primarias
3.4.2 Crear una relacion
A. Establecer las relaciones entre las tablas,
B. Modificar una relacién
C._Eliminar una relacién 0.
3.4.3 Impresién de Modelo Entidad Relacién en Access.
3.4.4 Errores en la creacion de Relaciones...
1. Relacién de llaves con diferentes tipos de datos.
2. Relacién de uno a uno.
3. Datos infringen las reglas de integridad
4, Relacién Indeterminada....
3.4.5 Eliminar tabias en la Base de Datos.
3.4.6 Cambiar el nombre @ una tabla...
Capitulo 4
Formularios e Ingreso de Datos
4.4 Formularios.
4.4.4 Crear un formulario.
4.1.2 Encabezadosipie de formulario y botones para cerrar un formulario,
‘A. Modificar el tipo de letra y tamafio del encabezado.
B. Deshabilitar los botones de cerrar, minimizar, maximizar y
C. Aplicar reglas de validacién para el ingreso de los datos.
CENAMERONS
10
10
10
13,
14
15
16
7
18
21
2 22
22
23
24
30
36
40
41
42
44
44
45
43
50
50
50,
51
52
56
59
60
4.1.3 Ingresar Datos 62
4.1.4 Errores al ingresar los Datos. . 63
4.1.5 Generar botones de cuadro combinado....... ves 5
4.1.6 Formulario/Subformularios wT
4.1.7 Cambios en Subformularios yio formularios. . at
4.1.8 Eliminar un formulario - oe 8B
4.1.9 Generar Mentis en ACCESS.......cn svvneee 89
‘A. Menii de Formularios... sense 89
B. Ment de Consultas ones - sons OT.
C. Ment de Informes sven 7 nssnenneneenee OQ
D. Mend Principal... sense 106
E. Iniciar Access con el meni de una base de datos. 7 sons 13,
Capitulo 5
Consultas
5. Generacién de Consuttas......cc:ssne vo seseneene 15
5.1 Consultas de seleccién.... - otenennnnee AS
5.1.1 Consultas de seleccién de una tabla os 116
5.1.2 Consultas de varias tablas
5.1.3 Modificaciones en las consultas.
5.1.4 Borrar una consulta.
5.1.5 Ordenamiento de datos. - 7
5.1.6 Campos calculados en una consulta osenenene 1M
5.1.7 Formato de salida en campos numéricos. : 136
5.1.8 Consultas de seleccién utilizando criterios de busqueda......... 137
Ejemplo 1 os
Ejemplo 2:
Ejemplo 3...
Ejemplo 4:
5.1.9 Envio de parametros en una consulta
Ejemplo 1....
Ejemplo 2.
Ejemplo 3: :
5.1.10 Agrupacion de datos
Ejemplo 1
Ejemplo 2
Capitulo 6
informes
6.1 Generacién de Informes.
6.2 Crear un informe...
8.3 Imprimir un informe...
6.4 Grabar (guardar un informe)
6.5 Crear Informe de datos agrupados
Tips
A. Defina tipo y tamafio de campos en sus tablas y/o consultas ......- soon TS
B. Configurar el formato y/o carpeta de almacenamiento...... coeneeee ATE
C. Generacién de calculos temporales en los formularios.. one 177
Ejercicios practicos ese - . seen 183
Proyecto final 196
Ejercicios tedricos 197
Administracién de Base de Datos 1 - Microsoft® Access®
Capitulo 1
Introduccion
Esta introduccion contiene los conceptos generales de Base de Datos Relacionales (llaves
primarias, llaves fordneas, relaciones, Integridad Referencial, etc.)
1. Base de datos
Una base de datos contiene un conjunto de informaci6n relacionada. En una base de datos
se puede compartir la informacion entre los diferentes usuarios conectados al Sistema. Las
bases de datos relacionales permiten minimizar la redundancia de los datos.
Base de datos en Access
“Access es una herramienta que puede utilizar para desarrollar de forma facil y rapida
aplicaciones de base de datos relacionales que le ayudaran a administrar informacién’
‘Antes de generar su Base de Datos en Access, usted deberd realizar los pasos necesarios
para la normalizacion y el disefio del modelo entidad relacion
Para efectos del curso, los ejercicios estén generados a partir de unas tablas
proporcionadas al estudiante con el objeto de aprovechar el tiempo. El estudiante debera
crear el modelo entidad relacién, para ello debe definir las llaves primarias y las relaciones
entre las tablas en Access
Esta es la ventana de Access 2013 donde esta generada una base de datos llamada
“Departamentos”. Aqui se muestran 2 tablas de dicha base de datos.
= Departamentos: Base de dator-C\User\Useri\Desitop\Libro Base deste... 2 — O X
eas
ICO CREAR DATOS XTERNOS _HERRAMENTASDEBASEDEOATOS Rosina de Aon ~ gi
a 8 Relaciones 2) | a
wu 3 Dependencias del objto
Compactary reparar Visual Ejecutar depend 8° Analizar Mover Complements
ueaedato Base macie pa rete aaa
Todos los obie oS «ll
[Todos los objeto... © «||
aac. - a) |
Tables 2
aS
| BB empieado |
Consultas a
HBL ostos se empleados por Depa
1B atos de tos Departamentos
Cuando se crea una base de datos en Access versién 2007 en adelante, se crea un archivo
con extensién “.accdb”. En éste se definen las tablas involucradas, es decir, no debe crear
una BD por cada tabla.
Admini
tracién de Base de Datos 1 - Microsoft® Access®
Ejemplo de una Base de Datos:
A continuacién se presenta parte de la informacion de una base de datos correspondiente
a los estudiantes con sus cursos asignados.
Para el estudiante se tiene entre otra la siguiente informacién: Carné, nombre, apellido,
direccién, teléfono, fecha de nacimiento, etc.
Para los cursos: Cédigo del curso y descripcién.
Si desea tener informacién acerca de los cursos y los estudiantes, se debe tener una
relacién entre los datos del estudiante y los datos de los cursos. En este caso se debera
generar una tercera tabla que permita crear la relacion.
Esto involucra una tabla con los datos: Carné del estudiante y Cédigo del curso
También se puede manejar el estado de cuenta, es decir, si el estudiante esta al dia con
sus pagos 0 cuanto es el pago que debe realizar, qué cursos aprobé en cada trimestre,
cuantos cursos se asigné, etc. Esta base de datos puede ser tan sencilla que permita
manejar sélo la asignacion de cursos o tan compleja como para que maneje una serie de
médulos, que involucre estados de cuenta, control académico, asignacién de horarios,
aulas, ete.
En una Base de Datos Relacional, cada grupo de datos esta representado a través de
tablas.
Tabla Curso: —— [Codigocurso | DescripcionCurso_|
__ 100 | Base de Datos |
101 | Tecnologia 1
En este ejemplo, cada columna de datos (codigocurso y descripcioncurso) representa un
campo en la tabla.
Cada uno de los campos tiene sus propias caracteristicas. El siguiente ejemplo se aplica
a Microsoft Access. Si el cédigo del curso tiene datos como los mostrados en la tabla
anterior, este campo deberd estar definido como un tipo de datos numérico, porque
contiene sdlo ntimeros.
En el caso de los nimeros de camé de los estudiantes de IDEA, cada uno inicia con IDE
luego contiene nimeros, el campo camé debe estar definido como texto ya que éste puede
contener cualquier caracter.
Un registro se representa en cada tabla como un conjunto de campos.
Registro del curso de “Base de Datos”
A
———o yO
L 100 Base de Datos |
Cada registro esta identificado por un campo unico. En este caso es el campo
CodigoCurso.
No pueden existir dos cursos con el mismo cédigo, por lo tanto en la tabla de cursos, el
campo Unico o llave primaria es el codigo del curso.
Administracién de Base de Datos 1 - Microsoft® Access
2. Llave Primaria
La llave primaria esta formada por uno 0 mas campos que cumplen con la caracteristica
de ser unicos, es decir, los valores que se ingresen en este campo no pueden estar
repetidos
Ejemplo: cada estudiante tiene un niimero de camé nico, no pueden existir dos
estudiantes que tengan el mismo niimero de carné. Ademas la lave primaria no puede
contener un valor nulo (null), es decir, no se puede quedar vacio al momento de ingresar
datos.
En la tabla Curso el cédigo del curso es la llave primaria.
En el siguiente ejemplo se muestra la relacién entre las tablas de Estudiante y Curso a
través de la tabla de Asignacién Curso.
3 Relaciones -ox
Curso
F codigacursa
crpconcuse
| Notacucsa
Estudiante
[B cametstuciante
NombreEstui
Apelidotstudiante | |
Direccontstuciante
Asignacion Curso
[F camesstudiante
YF codigocurso
Fechaasignacioncurs
Telefonotstudiante
Llaves:
Curso Estudiante
CodigoCurso CarneEstudiante
Asignacién Curso —
CarneEstudiante No es necesario retacionar la fecha de
CodigoCurso asignacién, ya que se usa tinicamente
FechaAsignacionCurso para que la llave no se repita
En este ejemplo, un estudiante tendra varios cursos asignados y ademas si pierde el curso
se lo podrd asignar de nuevo, por lo tanto, en la tabla de Asignacién Curso, la llave esta
formada por los tres campos.
Cuando la lave esté formada por varios campos se le conoce como “Have
compuesta”.
Observe la informacién en la siguiente pagina.
icrosoft® Access®
1DE20121001 100 | 22/01/2012
10€20121001 101 | 22/01/2012
1DE20121002 103 | 19/04/2012
1DE20121002 | __100_| 19/01/2012
1DE20121004 tor | 42/04/2012
1E20121002 | 103 | 08/04/2012
El estudiante 1DE20121001 tiene asignados los cursos 100 y 101, en el caso del curso 101
se lo vuelve a asignar en fecha diferente lo cual hace que la llave primaria no se repita. El
estudiante 1DE20121002 tiene asignados los cursos 100 y 103, éste se vuelve asignar el
curso 103 en fecha diferente.
En este caso los dos campos se repiten, por lo tanto, ambos deben conformar Ia llave
principal junto con la fecha, para diferenciar cuando un estudiante se vuelva a asignar un
curso, silo tiene reprobado.
Otro ejemplo de Have compuesta:
oF Relaciones
Producto
V ceaigoroneaer
1 codigreoduats
iscion |
| meres
1 receico
Producto: Tiene definida como llave primaria el oédigo del producto.
Proveedor: Su llave principal es el cédigo de proveedor.
Pedidos Producto: Tiene definidos los tres primeros campos como ttave principal
En este caso no se puede definir sélo el cédigo dei proveedor porque éste ya es llave
primaria en la tabla Proveedor. De igual forma el codigo del producto, unicamente él,
puede ser llave primaria ya que también es liave primaria en la ‘abla Producto, es decir,
que un campo solo no puede ser lave primaria en diferentes tablas.
En este caso ambos si pueden conformar la llave primaria. Sin embargo como a un mismo
proveedor se le solicita ef mismo producto varias veces, los valores aqui se repetirian por
lo que se define también la fecha del pedido como parte de la llave primaria, de esta forma
los datos de la llave primaria no se repetiran.
Observe los datos en este ejemplo:
Administracién de Bas
de Datos 1- Microsoft® Access®
CodigoProveedor | CodigoProducto | FechaPedido | CantidadPedida
10| 18/05/2013, 75,
L 20| 18/05/2013, 65
30 20/05/20: 40
- ~_40/ _20/05/201 80
[ — 20] 22/05/2013 70
10 22/05/2013 65
El proveedor 100 provee de los productos 10 y 20 en diferentes fechas, lo cual hace que
la llave primaria sea unica,
3. Llave Fordnea
Es un campo que hace referencia hacia la Ilave primaria de otra tabla.
Lalllave foranea permite establecer la relacién entre las diferentes tablas, una llave primaria
puede ser foranea a la vez, como se muestra en el ejemplo de Estudiantes, en la tabla de
Asignacién de Curso.
Los campos CameEstudiante y CodigoCurso son parte de la llave primaria en dicha tabla,
pero a la vez, son llaves fordneas hacia las tablas de Estudiante y Curso, ya que en dichas
tablas estos campos son llaves primarias.
Cumpliendo con el concepto de que la llave forénea hace referencia hacia la llave primaria
de otra tabla, en la tabla Asignacion Curso, el carné hace referencia al carné del estudiante
ena tabla Estudiante. Lo mismo sucede con el campo CodigoCurso.
La llave foranea puede ser también un campo que no esté definido como una Ilave primaria,
como se muestra en el siguiente ejemplo
Tabla: Departamento
Lave primaria
CodigoDepto +4
DescripcionDepartamento Tabla: Empleado
—_——__ CodigoEmpleado
[Lave Foranea_ | ———CodigoDepto
ae NombreEmpleado
Direccion
Telefon
Fechalngreso
En este caso en la tabla Empleado se ingresa de una vez el ntimero del departamento al
que esta asignado cada empleado, tomando en cuenta que un empleado puede estar
trabajando Unicamente en un departamento.
¢ de Datos 1 - Microsoft® Access®
Por lo tanto, en la tabla Empleado se tiene como llave primaria el cddigo del empleado y
como llave fordnea el cédigo del departamento, es decir, este campo hace referencia a la
llave primaria de la tabla Departamento.
En la tabla Departamento el cédigo del departamento es la llave primaria,
4, Relaciones
Las relaciones permiten enlazar una tabla con otra 0 con varias tablas.
Através de las relaciones entre las tablas se puede obtener informacion y ademas, realizar
operaciones entre campos de diferentes tablas.
La relacién entre las tablas Departamento y Empleado se establece a través del cédigo del
departamento, como se muestra a continuacién:
¥ Codigodepto
Descripcion
NoEmpleados oa
x
Empleado
¥ Codigoémpleado
CodigoDepto.
Nombre
Apellido
Diceccon
Telefono
Fechaingreso
SueldoBase
Para definir una relacion, deberd “arrastrar” la llave primaria de una tabla hacia la
lave fordnea de la otra tabla. Mas adelante encontrara ejemplos detallados para
establecer las relaciones entre las tablas.
En este caso un departamento puede tener varios empleados, p
de uno a muchos, en Access se representa ai
10 tanto la reiacién es
‘Al momento de establecer la relacién debe presionar clic sobre la casilla de verificacion de
itegridad referencial’, para indicar que no podra ingresar empleados a departamentos
que no existan. ————
igi integridad referencia
[Clactualear en cascada las campos relacionados
Cl ttiminar en cascada los registros relacionados
Administracién de Base de Datos 1 - Microsoft® Access®
Si desea obtener informacién acerca de los empleados de un departamento especifico,
debera elaborar una consulta (tabla vista), para desplegar dicha informacion. Para ello
la relacion (enlace entre ambas tablas) le permite obtener datos de ambas tablas.
Ejemplo:
DescripcionDepto | Nombre L_ Apellido | Fechalngreso
Gerencia ~(Gailos Fancisco_Zetina Pacheco 12/05/1994]
Gerencia (Marta Julia Leva _ 232996]
I
La tabla vista no almacena los valores, tinicamente los lee y los despliega al tomarlos
de las tablas involucradas (en este caso Departamento y Empleado).
Una tabla vista puede tener campos de una o varias tablas siempre y cuando estén
relacionadas.
En los siguientes ejemplos se explica la importancia de las relaciones en cuanto a la
consulta de la informacién en la base de datos.
Si se desea obtener la informacién del empleado y el cédigo del departamento al cual
pertenece, se utiliza Unicamente la tabla Empleado, ya que en ésta se encuentra toda la
informacion requerida.
| Datos de Empleados por Departamento \ x
Empleado
¥ Codigotmpieado [=]
Codigodepto =}
Nombre |
Apellido
| direecion
Telefono
Fechaingreso |_|
Sueldobase = re
Carnps: | CodigoBepto | Nombre Apellido [Y|Fechaingreso
Tabla: |Empleado Empleado |Empleado [Empleado |
Orden:
Mostrar:
Criterios:
- B a |
Observe el resultado de la consulta:
Administracién de Base de Datos 1 - Microsoft® Access®
Fons oe jibe aee
CédigoDepto ~| Apellidos-) Fechalngreso
1 Carlos Francisco Zetina Pacheco 12/05/1994
| 1 Marta Julia Leiva 23/12/1996
si 2 Ana Isabel Zetina Pacheco 12/08/1981
3 Mishell ‘Andon 23/08/1985
aL
Sidesea obtener el nombre del departamento (descripcién) donde labora cada empleado,
tendra que utilizar ambas tablas, puesto que en la tabla Empleado se encuentra el cédigo
del departamento pero no la descripcion de éste. Observe la siguiente pagina:
Femnnaa ;
B codigodepte
| Deseripdon
NoEmpleados
Direeion
Telefono
Fechalngreso
Sueldonise
Campo: [CoxigaDepto _|Descnpcion Nome ‘Rpslido Fechaingreso
Tabla: [Departamento (Departamento Empleado —(Empeado ——(Empleado
Orden: s I |
Mostrar: a I a | a wi
Citas:
los. ~ Fechalngreso
+| Nombre
Carlos Freacisco Zetina Pacheco 12/05/1994,
Marta ja Lea 23/12/1996
| 2 Recursos Humanos Ana Isabel Zetina Pacheco 12/08/1981
3.Computacion _ Mishel Andon 23/08/1985
En este caso se muestra la descripcién del departamento que se enouentra en la tabla
Departamento, es por ello que en la consulta se agregan ambas tablas.
Se debe tomar en cuenta que las tablas que se involucren en la consulta deben estar
relacionadas para obtener la informacién correcta
Administracién de Base de Datos 1 - Microsoft® Ace
Capitulo 2
Secuencia légica para el desarrollo de las Bases
de Datos en Access
‘A continuacién encontrara los pasos necesarios que debe realizar para administrar
informacién a través de una Base de Datos en Access.
1. Creacion de la Base de Datos
Antes de crear su base de datos debe contar con el disefio de la misma, es decir con el
modelo entidad relacién.
2. Generacion de la estructura de la BD
> Creacién de Tablas
+ Encada tabla debe definir sus campos.
© Cada campo debe tener definido un tipo de dato y el tamaito para el
mismo.
Por ejemplo:
Nombre
Tipo Texto Tamafio 30
En este caso el tipo texto permite el ingreso de cualquier caracter
(letras, numeros y simbolos especiales) y el tamafio define el maximo
de caracteres que se pueden ingresar en el campo.
Fechalngreso
Tipo Fechalhora
Foto _-* Este tipo de datos permite el ingreso de
Tipo Objeto OLE _fotografias o imagenes en un campo.
© Alfinalizar la definicién de los campos debe establecer la llave primaria.
Esta puede ser simple 0 compuesta. Debe cumplir con la caracteristica
principal de ser Unica, es decir, no se puede duplicar al momento de
ingresar los datos.
Ejemplo:
Un estudiante tiene asignado un camé de forma Unica. El departamento
de Contabilidad no tendra el mismo codigo que el departamento de
Compras.
En NINGUNA TABLA puede omitir la creacién de la llave principal.
Administracién de Base de Datos 1 - Microsof
3. Creacion de las relaciones
Para definir las relaciones entre las tablas debera tomar en cuenta lo siguiente:
> Las relaciones deben definirse de la Entidad Fuerte hacia la Entidad Débil
>» _Deberd tomar en cuenta que las llaves primarias y foraneas deben tener el mismo tipo
de datos y tamafio. Con la excepcién de que cuando la llave primaria es definida como
‘Autonumeracién la llave forénea debe ser Nimero Entero largo.
> El campo de la lave primaria y foranea no necesariamente se deben llamar igual. Es
recomendable que tengan el mismo nombre, para evitar confusiones al momento de
definir las relaciones.
Ninguna relacion se debe crear sin exigir la integridad referencial. Esta evita la
creacién de “tuplas colgadas”, es decir, que existan registros en las entidades débiles
sin que existan en las entidades fuertes.
7
Por ejemplo: Que existan estudiantes con cursos asignados, sin que estén ingresados
los datos en la tabla de cursos.
4. Generacion de formularios
Los formularios permiten el ingreso de los datos. En ellos deberé realizar cualquier
validacién, formula, etc., necesaria para el ingreso de la informacién.
Antes de definir los formularios, identifique de qué tablas puede generar formularios y
subformularios,
Debe tomar en cuenta que sdlo debe existir un formulario por cada tabla en su base de
datos. Un subformulario es en si un formulario, ello significa que de la tabla que genere un
subformulario no debe crear un formulario adicional
Si en una base de datos existen 4 tablas, deben existir nicamente 4 formularios (inciuidos
los subformularios, si existen),
Unicamente cuando genere ments o formularios para mostrar inf
consultas, podran existir mas formularios que el nlimero de tablas.
macion de
5. Preparacion de ios formularios y/o subfermularios
En cada formulario deberd tomar en cuenta las restricciones contempladas al momento de
realizar el andlisis de la informacion y/o requerimientos de la empresa para la cual
desarrolia la base de datos, asi como los cdlculos, si scn necesarios.
‘A continuacién encontrara la descripcién de lo mas importante que debe realizar en cada
formulario ylo subformulario antes de ingresar los datos
10
__Administracién de Base de Datos 1 - Microsoft® Access®
A. Reglas de validacion
Ejemplos:
= El c6digo del departamento debe estar entre 1 y 10,
- La fecha de ingreso no puede ser mayor a la fecha del sistema.
- El sexo debe ser "P para femenino 0 “m” para masculino,
En las reglas de validaciones puede utilizar los operadores logicos siguientes:
= (igual) >(mayor) <(menor) <> (diferente)
>= (mayor o igual) <= (menor o igual) Entre
B. Valor predeterminado
- La fecha de pedido debe ser igual a la fecha del Sistema.
Es més facil asignar como valor predeterminado la fecha del Sistema, que escribir la fecha
cada vez que se ingrese un nuevo registro
- _ Siusted determina que los empleados tienen un sueldo base de Q. 2400.00
Inicialmente el valor de este campo seré de Q. 2400.00, si uno 0 varios empleados tienen
un sueldo mayor o menor, simplemente se modifica en el registro que corresponda
Diferencia entre la regla de validacion y el valor predeterminado:
La regia de validacion permite “validar o restringir” el ingreso de los datos, sino se cumple
con dicha regia no podra ingresar informacién y no puede ingresar el siguiente campo.
El valor predeterminado asigna un valor inicial a un campo, éste puede ser modificado.
Puede combinar ambas opciones, es decir, definir una regla de validacién y a la vez
establecer un valor predeterminado.
C. Mascara de entrada
Permite definir un formato para el ingreso de los datos, generalmente se aplica a las fechas
y teléfonos. Aunque usted podra definir una mascara de entrada para restringir et ingreso
de caracteres sélo en maylsculas, por ejemplo, en e! nombre de una persona
Para la fecha, la mascara mas comin es: 99/99/99, es decir, dos digitos para el dia, el
mes y el afio. Si desea cuatro digitos en el afio escriba: 99/99/9999
Para el campo de teléfono la mascara de entrada es: (999) 9999-9999 (tomando en cuenta
que el campo debe estar definido como texto, ya que contiene nimeros, paréntesis y guién
en este caso) Telefono | 502-2473-8000
La mascara de entrada debera definirla en las propiedades de los campos en los
formularios.
"1
Administracién de Base de Datos 1 - Microsoft® Access®
D. Eventos
Los eventos generalmente se definen para realizar calculos en los campos de los
formularios 0 subformularios, asi como para efectuar validaciones cuando se utiliza la
funcion IF THEN ELSE (si una condicién se cumple, entonces realice este proceso
(cualquier operacién 0 calculo), de lo contrario haga este otro proceso (éste puede
omitirse))
Por ejemplo: Si es necesario enviar un mensaje al momento de ingresar un valor o caloular
datos en un campo, podra definir un evento, Por ejemplo:
If Promedio > 60 Then Si el promedio es mayor de 60 entonces envia
MsgBox “Aprobado” un mensaje de “Aprobado”; de lo contrario.
Else envia un mensaje de “Reprobado".
MsgBox “Reprobado”
En este evento se esta enviando un mensaje de aprobado o reprobado; depende de!
resultado de la evaluacién de un campo llamado Promedio,
También se puede realizar un calculo luego del ingreso de un campo, por ejemplo: Al
momento de ingresar el costo del producto se desea incrementar un 15% al costo.
En el evento se define con la siguiente formula:
PrecioVenta = CostoProducto * 1.15
Los eventos generalmente se definen en los campos que producen un resultado, no asi en
los que reciben el resultado de una operacién. En el ejemplo anterior el evento debera
definirse en el campo de CostoProducto, ya que al momento de ingresar el costo se debe
generar el precio de venta
E. Botones de cuadro combinado
Un cuadro combinado se define Unicamente en las llaves fordneas (solo en entidades
débiles), es decir, un cuadro combinado permite acceder datos de una entidad fuerte.
Por ejemplo si existen las tablas Departamento y Empleado, al momento de ingresar los
datos en la tabla Empieado para asignar el departamento, se podré buscar en fa tabla
Departamento y seleccicner el cédigo seguin el departamento al que se desea asignar el
‘empleado por medio del cuadro combinado, observe el ejemplo:
| Ingreso Datos Empleados |
*) codigotmpteado
Codigo Departamento |
Nombre
2 Recursos Humanos
Apelido
) 5 Ventas
|| Biecion 7 compete
| | telefono 5 Contabitidad |
12
Administracién de Base de Datos 1 - Microsoft® Access®
F. Botones de cerrar formularios
Al momento de crear los formularios debera crear un bot6n que le permita cerrarlo, sin
necesidad de utilizar el botén tradicional (x). Generalmente los botones de cerrar se
definen en los encabezados de los formularios.
[=] Ingreso de Datos ‘cera formulario
Departamento
Nombre de Departamento
No. de tmpleados
6. Ingreso de Datos
Los datos deberdn ingresarse tomando en cuenta la relacién entre las tablas. Primero
deben ingresarse los datos en las Entidades Fuertes y luego en las Entidades Débiles.
Podria ingresar los datos al finalizar toda su base de datos, es decir, hasta tener creadas
consultas e informes, o bien al finalizar la creacién y preparacién de los formularios.
Por ejemplo:
Curso
Estudiante
Asignacion Curso ee
V Carneéstudiante
NombreEstudiante
Apellidotstudiante
DireccionEstudiante
‘TeletonOERUGIATtE
¥ codigoCurso
Descripcioncurso
|W caret ucinte
| 9 coaigecurso
9 FechassignacionCurso
Noiacurso
EI orden para ingresar los datos es primero en las entidades fuertes y luego en las
entidades débiles: Entidad Fuerte: Es toda aquella tabla
que no depende de ninguna otra, es
decir, que tiene su propia existencia.
Entidad Débil: Esta entidad no tiene
existencia propia, es decir, depende de
otra tabla. Es cualquier tabla que tenga
llave foranea.
1. Tabla Curso (entidad fuerte)
2. Tabla Estudiante (entidad fuerte)
3, Tabla Asignacion Cursos (entidad débil)
No podra ingresar datos en la tabla de asignacién de cursos hasta que no tenga estudiantes
y cursos que asignar, es decir, no se podra asignar cursos a un estudiante que no existe y
viceversa,
Tome en cuenta que al momento de ingresar los datos en la tabla Asignacién Curso, existe
una verificacién en las tablas de Estudiante y Curso de lo cual se encarga la integridad
Referencial. De esta manera se evita la existencia de tuplas colgadas, es decir, de registros
que no tengan ninguna relacién con otro en la entidad débil
13
Administracién de Base de Datos 1 - Microsoft® Access®
7. Creacion de Consultas
Las consultas permiten desplegar informacion de la base de datos. En las consultas se
puede utlizar criterios (condiciones) de biisqueda, calcular campos que no estén en las
tablas. Por ejemplo: a partir de una fecha de nacimiento, se podra calcular la edad de una
persona.
Se pueden ordenar los datos, asi como actualizar los campos en las tablas. Por ejemplo:
si se desea realizar el aumento de un porcentaje al campo sueldo, se debe hacer una
consulta de actualizacién.
Para generar las consultas debe tomar en cuenta qué informacién le sera necesaria a la
persona que la esta solicitando.
Es importante destacar que al momento de crear una consulta, se debe verificar que exista
relacién entre las tablas seleccionadas.
@ a t
Estas son las tablas en la base de datos de estudiantes. En este caso no existe relacion
entre las tablas de Estudiante y Curso, falta la tabla Asignacién Curso que permite la
relacién entre ellas,
Si se despliega la informacion de dos tablas que no estén relacionadas, la informacién
se mostrar duplicada. El resultado al ejecutar la consulta es el siguiente:
|
|
[__ aseipeindise =| Comatudnte = wombetlnte- [Apetcaeta
Manejotes 4 3003001 Juan aros Pacheco
= automatacén 2003001 an Cros Pacheco
| automatizacén 203015 ala Leper
| Tanati nat 2203001 Jian Carlos Pacheco
i
[anal Final 2005005 ala lope |
ae | Bonar
En este caso se muestran por cada estudiante doble curso asignado, esto es debido
‘a que no se seleccioné la tabla que establece la relacién entre estudiantes y cursos,
4
Administracién de Base de Datos 1 - Microsoft® Access®
Si se involucra la tabla de asignacion de cursos en la consulta, el resultado varia
‘completamente. Observe las relaciones en la siguiente ventana:
Cursos
—— Asignacin Cu _Esueantes
ce 1 _Asgnain uss a
8 cécigacurso 9 caméestudunt
9 caméestuaiante
¥ céaigocurse
Feenassignacénc|
Notacurse
Nombretstuda |)
Apelicotstuc
Fetotstudante|
Deecaénéstul _|
Telefonotstuds™
[Lteetone
Deseripaéncurse
__|
compe: [Deseipcéncurso |Camééstudionte [Nombretstudiante |apelidaéstudante ||
Tabla: | curses Estudiantes, Estudiantes, | etuatates
Mostar al H a
citer:
El resultado de la consulta es el siguiente:
Fi Consultal co 8 8
f Descripadncurso, =| Camééstudiante - [Nombre€studiante - | Apellidoéstudiante ~ |
_fanejoms 200501 uancarlos—_‘atheco
| tomatic —ostoL uncalos Pacheco
[aati ina 2oostos uancarlos Pacheco
Automata 2003005 Alc taper
“anti Fina 2onsms Ala taper
|
En este caso al encontrarse las tablas relacionadas correctamente, los datos no se
duplican como se muestra en la ventana anterior, es decir, muestra nicamente los cursos
que cada estudiante tiene asignados.
8. Generacion de Informes
Los informes pueden ser generados directamente desde una o varias tablas 0 bien de una
consulta,
Al momento de generar un informe, debera tomar en cuenta la informacién que le sera util
a la persona que recibira el informe.
En la siguiente pagina se presenta el ejemplo de informe agrupado por medio del nombre
de la carrera. Se muestra la carrera, el nombre y apellido del estudiante asi como la
direcoién de éste.
15
Administracién de Base de Datos 1 - Microsoft® Access®
Carreras:
| Descripcion Carrera Nombre ‘Apellido Direccion Estudiante
| “Tie Aedmimasiracion de Sistemas
| vera état 14 2589700411
Sia Mia ‘din Weer 14871563 0NA10
| towel TetnaPacheco —2AV1263 ZONA2
| Robeto Atorio —LémusPortlo «10 CALLE 21.4074
| tae. Recursos Humance
| ElvsFemands ——Ardén Vivdor ‘3AV296 ZONA 18
| MisheleFenanda AaénHeréndez 34 AV.9545 25
| CaesFranass Zeina Paces 21.2541 ZONA
| Ing Blectrortca
| Carla Maria Gonzilez 24.0 36.63 200818
Potionbero Pacheco Dieguez 25 24.6370NA3
MiseleFemenda —AcdinHeréndez 34 AV.6545 25
9. Generacién de Menus
A través de un mend principal, usted podra ingresar los datos a los formularios, desplegar
informacion de las consultas ¢ informes.
Este es el paso final ya que debe crear primero los formularios, consultas e informes para
poder generar el ment.
| Fermutaco Mens Principal
|
|
|
| en const
po
Se
=
Mend Principal
end Ferulanos| Mend tformes
|
16
Administracién de Base de Datos 1 - Microsoft®
Capitulo 3
Mantenimiento de Bases de Datos
3.1 Ingreso a Access
Para crear una Base de Datos en Access deberd ingresar a éste. Busque el icono que
representa a Access. Segun la versién de su Sistema Operativo asi seran los pasos para
encontrarlo.
B Micosot office
(Bl Microsoft Access 200
[X| Microsoft scl 210
Al ejecutar Access automaticamente se muestra la ventana en el caso de la version de
Access 2013.
Inicie sesion para obtener el maximo rendimie
= Sitiene usuario |
de Hotmailode |
Luqecincti= Grit ewes topes | Qutlook puede |
iniciar sesion aqui
pros fy ~
iT |
Er st verona Ki |
puede elegir <4 Shee |
diferentes: Pecscotom eprint ‘doe de datos de pete en bar
opciones para - “ |
crear la base de c=
entre una serie de nl 7 |
plantilas ya sea :
en las plantillas fal | @ =|
disponibles o a
acceda a la pagina
Web de
y, Office.com
7
Administracién de Base de Datos 1 - Microsoft® Access®
‘Al ejecutar Access 2010 automaticamente se muestra la ventana con la opcién Nuevo
seleccionada y Base de datos en blanco. Observe:
(ia 9° STS
Irico Cleat Ower eters
Micah Aces
iets de ase ge dts
Game Plantillas disponibles
BD suaeaar on
}] Gvsrdar vase ce astos como > G Wicio
Seow | q y y
ob cera ase 2 ato a
Lig} Lis &
Paras de Officecom
- Puede elegir entre diferentes
plantillas para crear su base de
| datos.
Guarda & Publier
‘ayaa Si tiene conexién a Internet,
Bone puede acceder a plantilas de |
Office.com
Gan | | Ofce.com |
\ - =
Las demas ventanas tendran alguna variacién minima tanto entre Office 2010 como en
Office 2013,
3.2 Creacién de una Base de Datos
Para crear ia base de datos, elija una de las plantilas disponibles si le son iltiles 0
genere su propia base de datos. Para efectos de este texto. realice lo siguiente:
| = Dé clic en esta opcién para
crear la Base de Datos en
blanco
| g =——
18
Administra
‘on de Base de Datos 1 - Microsoft® Access®
- Escriba aqui el
Base de datos del esc
nombre de la Base
blanco de Datos. En este
— Nombre dearchivo caso “Departamento”
| Departamento
C\User\Ueer\Dacoment\
= Déclicen
La base de datos se crea automaticamente en la carpeta de
Documentos dentro del usuario que se tiene activo.
Access le muestra la siguiente ventana:
[ERE O O- = beutamers: ned et Cie DcomenDepar
fico HEAR OATOSEXTERGS_ HEFRAMRNTAS ERASE DATOS
Ys 12 SB* g Ky
Yer Teto Wineo Moneta sey Wein | + Cinta de
cone si AA deange opciones
[Todos los objet...© «fm
1 1 appar ora
‘tt 7 ; on SEE]
‘ao
| - - Enesta seccién se |
|| muestran los objetos de ta
Base de Datos
| J
Ruta de acceso del archivo:
Cuando se crea una base de datos Access, muestra en la parte superior de la ventana, la
ubicacién del archivo. La extensién creada por Access es .acedb
Departamentos:Base de datos- C:\Users\rlopez\Documents\Departamentos.accdb
19
Administracién de Base de Datos 1 - Microsoft® Access®
En la ventana de la Base de Datos de las versiones de Office 2010 y 2013, se muestran
varias fichas en la cinta de opciones: Estas a su vez cuentan con varios grupos que le
permiten administrar los diferentes objetos de la base de datos.
TE ELS = tasede datost: Base de datas C\User\UserDocuments\Based.._HERAENTIS DE TalLA
NIC CREAR DATOS EXTERNOS —_HERRAMIENTAS DE BASE DE DATOS CAMPOS TABLA
BB Fechayhora Nombre y tuto Al Medica bisquedas
Map 12 I Brey Bremorey tao A
sito 7S vale restric fs Mosiicarexresion
FB Mis campos~ “N™"*" St ramaio de campo [iconiguracién de memorando
yar Propiedad
Archivo: Permite realizar operaciones generales de configuracién, guardar, imprimir,
cerrar una base de datos entre otras.
Inicio: Administracién de opciones de Ver (vista de los diferentes objetos), opciones del
portapapeles (cortar, copiar, etc.), operaciones con registros, busquedas y formato de texto
(tipos de fuentes, negrilla, color, fondo, alineacién de texto)
aa & X Cortar Y 4 Ascendente ? Seleccion~
1 Ba Copiar AL Descendente YZ] Avanzadas~
Ver Pegar Fito 3
. © Copiar formato 8. Quitar orden ‘Falter filtro
Vistas Pontapapeles rdenaryitrar
[Q =™e° X Totales She
2) Buandar YF Revision oxtagratica >
Actualizar v an scar
todo | %Fliminar ~ ER] Mas~ ke
Regisros fusear Formato de teea 5
Crear: Contiene los grupos de herramientas relacionadas con la creacién de objetos de la
Base de Datos. CREAR
=
Ae © RS
Elemerios de Tabla Diseo Ustas Assent para Die de
aplcadin> -detabl hareoint= conus conse
Pranillas Tablas consukas
[ED] Gaasistemte pare fomutaos
cat Navegacion
Formulatio DiseRo det Formulatio py
: FE)Mas formutarios ~
formulario en blanco
Formals
RR pe
et
Informe Disefio de Informe Macro
informe en blanco
Informes Macros y césigo
20
Administracién de Base de Datos 1- Microsoft® Access®
Datos Externos: Puede importar ylo exportar informacion hacia ylo de Access hacia otras
herramientas de Office.
= = E] eBArctivo ae texto
j i Ag S
s Hos BFS acmomn
Importaciones Administredor de Excel Access Base de
Guardadas tables vinculades datos ope¢ “BMAS*
Importar y vincular
el Ey Garces
Sei oi Combinar con Word
Exportaciones Excel Archivo Archivo PDF Enviar por correo
guardadas deteto XML oXPS —electrénico FiMas~
eportar
Herramientas de Bases de Datos: Permite realizar operaciones relacionadas con la
Base de Datos,
\ _o =
WW Sle
Compacaryreparar_ Visual Gecutar” Relaciones Dependencies
- ese dedatos Basic macro det objeto
7 [BDocumentador de base de datos 5 et
Analzarendiento ‘a Ee
= ase de datos SharePoint Complementos
Padoaizar tabla sede dat “
3.3 Creacién de la estructura de 1a base de Datos
La Base de Datos en Access est conformada por una serie de objetos: Tablas, Consultas,
Formularios, Informes, Macros y Médulos.
A continuacién encontrar una descripcion general de cada uno de estos objetos.
a. Tablas
Es un conjunto de filas (tuplas) y columnas (atributos) en las cuales se almacenan
una serie de datos. Por ejemplo, las datos generales correspondientes @ los
empleados de una Empresa. Cada una de las tablas debe contener informacion
referente a un tema especifico. Por ejemplo: Departamentos, Empleados, Nomina,
etc. En cada tabla debe haber un identificador tinico.
2
Administracién de Base de Datos 1 - Microsoft® Access®
Consultas
A través de las consultas el usuario de la Base de Datos puede obtener informacion
de una 0 varias tablas. Estas se disefian de acuerdo a los requerimientos de
informacion, Puede ser de interés conocer qué empleados pertenecen a “x”
departamento en una empresa, en este caso se incluye un criterio de busqueda y
ésle se refiere a un departamento especifico.
Formularios
Un formulario es un objeto util para el ingreso de datos a una tabla. Este presenta
una serie de formas que permiten disefiar pantallas para dicho proceso, ademas le
permite presentar los datos ya ingresados en las tablas, asi como realizar cdlculos.
Para la actualizacién de los campos
Informes
A través de la generacién de informes el usuario podrd obtener informacién de las
tablas 0 consultas generadas para su analisis y/o impresiOn, Access presenta una
serie de modelos (disefios), que pueden ser utilizados para la presentacién de los
datos.
Macros
Permiten realizar una serie de operaciones sin necesidad de programar. Estas son
de gran ayuda para optimizar ol acceso a las bases de datos,
Modulos.
Un médulo es un conjunto de instrucciones y procedimientos que permiten realizar
operaciones relacionadas con la base de dalos por medio de Visual Basic.
Luego de crear la Base de Datos deberé generar la estructura al definir las tablas y las
relaciones, es decir, el modelo Entidad ~ Relacién de la Base de Datos. Para ello debe
realizar los siguientes pasos:
A continuacién se crearén las tablas para la Base de Datos de “Departamentos’.
3.4 Mantenimiento a las tablas de 1a Base de Datos
3.4.1 Generacién de la Estructura
Al crear una base de datos, automaticamente se crea la “tabla1” y tiene definido el primer
campo (Id es igual a “identi
22
ation’). Observe la siguiente pagina
a
Administracién de Base de Datos 1 - Microsoft® Access ®
Todos los objet. © «|| weet
| usc p
Tablas *
EB tobie
- Pulse clic sobre esta *x”
para cerrar la tabla sin
Regist guardarla.
- Generalmente esta tabla se cierra sin guardar los cambios para crear su propia
estructura, Pulse clic sobre la "x.
A. Crear la tabla Departamento
No uilice tildes para crear Nombre Campo po
los campos en Access CodigoDepto Numérico
DescripcionDepto Texto
Para crear la tabla realice los siguientes pasos:
Icio | CREAR | DATOSEXTERNOS _HERWAMIENTAS DEBASE DEDATOS
Bel & B&B BD) Beeston
Nevegacisn
Cemetasde Taba Osefo as Ate pun Oise de Formula Die dl Fomuao =”
aplcacion™ etabl SharePoint cons
conmuta fermolao en blanco C1MEsformulaos =
4. Dé clic en esta pestafia Crear en la cinta de opciones para iniciar la creacion de la
estructura de su base de datos.
2. Seleccione Disefio de Tabla.
Bree
Tonbe aac
Tipo de datos | Descripcién (epcional)
Propiedades del cmpo
Ln nambre de campo puede tener hasta Se
caraceres de longtud,incuyendo espacos,
Presione F para obtener ayuda acerca dels
nombres de congo.
- Aqui deberd definir la estructura de la tabla: los campos, tipos de datos, etc.
23
cién de Base de Datos 1 - Microsoft® Access®
Cuando se crea la tabla, se activa una nueva pestafia de Herramientas de Tabla.
En la ficha Disefio se activan una serie de grupos de herramientas que puede utilizar al
momento de disefiar sus tablas.
HERRAMIENTAS DE TAB
DISERIO
4c Insertar filas.
3% Eliminarfilas
Ver Clave Genetador Probar regias
O xincipal robe S91 £F Modifier bisquedas
Woas Marans
eset fi af
i = te
Hoja de indices Crear macros Cambiar nombre/ Relaciones Dependencias,
propiedades de datos~ — Eliminar Macro del objeto
Mostrar u ocitar Eventos de campo, registra y tabla Relaciones
A continuacién se muestra la tabla con los campos y se explica cada una de las secciones
de la ventana donde se crea la estructura de la tabla
Notmpleados ~~ _Némero
Propledades del compe
General [Basques]
Tamafo deiampo [entero iargo
la deseripcién ce! campo es optional. Le
‘jude 3 desebi «ano yemblen se
presents en ls osirade estado cuando
stlecciona este cama en un formar,
Presione Ft o3'a cntencr ayuda acerca de iat
‘assarpaenes
oma
iegeaenancetoe |
lkec
‘inderaco _
B. Definir los campos
En la ventana anterior debera definir los campos de la tabla. Realice los pasos sefialados
en cada circulo. Lea en la siguiente pagina el uso de cada una de las secciones que
contienen los circulos.
24
Administracién de Base de Datos 1 - Microsoft® Acce:
@) Nombre de campo: Esta columna es utilizada para escribir el nombre de los
campos de la tabla. Los nombres deben ser descriptivos, es decir, que sean
sencillos de relacionar con la informacién que se ingresara.
Escriba el nombre del campo, en este caso CodigoDepto (no utilice tildes en la
creacion de los nombres de los campos, luego se dificulta al utilzario en formulas, ya que
sino se escriben correctamente el resultado no sera el deseado).
@
) Tipo de datos: Automaticamente viene definido el tipo de datos Texto, pulse la tecla
Tabulador si desea este tipo de datos.
= Presione la flecha hacia la derecha en el teclado para definir el tipo de datos
del campo.
Texto corto —| = Seleccione entre
Texto largo estas opciones segiin el
Numero tipo de datos que
Fecha/tiora ingresar, pulse clic
sobre la que desee o bien
presione la primera letra.
Por ejemplo para definir
Moneda
Autonumeracién
sia un dato numérico,
Objeto OLE presione la letra ‘n” 0 dé
Hipervinculo clic sobre el nombre y
Datos adjuntos: pulse Enter
calculado
Asistente para busqueda
En el ejemplo la tabla Departamento se generé con estos tipos de datos.
3
Tablat \
Nombredelcampo | __—‘Tipode datos,
‘CodigoDepto Numero
“| Descripcion Texto corto
“|NoEmpleados Numero -
Tipo de datos
Permite elegir el tipo de dato para cada campo en la tabla. Por ejemplo: para un campo
de direccién debe elegirse el tipo de datos texto, porque en él se ingresaran letras,
ndimeros y caracteres especiales como el guién. Si desea ingresar fechas, debera elegir
el tipo Fecha/hora y asi por cada campo, segin desee.
A continuacién se describen algunos tipos de datos con sus respectivos tamafios:
25
Administracién de Base de Datos 1 - Microsoft® Access®
Valor
Texto
Memo
Numero
FechalHora
Moneda
‘Autonumeracion
SiiNo
Objeto OLE
Hipervinculo
26
Tipo de datos
(Predeterminado) Texto 0
Combinaciones de texto y ntimeros, asi
como nimeros que no requieran
céleulos, como los nimeros de
teléfono
Texto extenso, o combinacién extensa
de texto y numeros
Datos numéricos utiizados en calculos
mateméticos. Para obtener mas
informacién sobre la forma de
establecer un tipo numérico especitico,
vea el tema de la propiedad Tamafto
del campo.
Valores de fecha y hora para los afios
del 100 al 9999
Valores de moneda y datos numéricos
uilizados en céleulos matematicos en
los que estén implicados datos que
contengan entre uno y cuatro
decimales. La precision es de hasta 15
digitos a ia izquierda del separador
decimal y hasta 4 digitos a la derecha
del mismo
Namero secuencial (incrementado de
tno en uno) dnico o némero aleatorio.
que Microsoft Access asigna cada vez
que se agrega un nuevo registro a una
tabla. Los campos Autonumeracién no
se pueden actualizar. Si desea mas
informacién, vea el tema de la
propiedad Nuevos valores
Valores Si y No, y campos que
contengan unc de entre dos valoros
(Si/No, Verdadero/Falso 0
Activado/desactivado)
Objeto (como por ejempio una hoja de
célculo de Microsoft Excel, un
documento de Microsoft Word,
graficos, sonidos u otros datos
binarios) vinculado o incrustado en una
tabla de Microsoft Access
Texto 0 combinacién de texto y
nimeros almacenado como texto y
usado como direccién de hipervinculo.
Tamaiio
Hasta 255 caracteres o la longitud
que indique la propiedad Tamafio
del campo (el menor de los dos
valores). Microsoft Access no
reserva espacio para la parte que
1 se utiliza de un campo de texto.
Hasta 63.999 caracteres. Si el
campo se manipula a través de
DAO y sélo se va a almacenar en
el texto y nimeros [no datos
binarios}, el tamatio esta limitado
por el de la base de datos
1, 2,4 UB bytes (16 bytes si el valor
de la propiedad Tamafio del
‘campo es Id. de réplica)
8 bytes
B bytes
4 bytes (16 bytes si el valor de la
propiedad Tamafio del campo es
Id. la réplica)
1 bit
Hasta 1 gigabyte (limitado por ei
‘espacio disponible en disco)
Cada una de las partes de un tipo
de datos hipervinculo puede
contener hasta 2048 caracteres
Administracién de Base de Datos 1 - Microsoft® Ac
Una direccién de hipervinculo puede
tener hasta cuatro partes:
texto: el texto que aparece en un campo
control.
direccién: ruta de acceso a un archivo
(ruta UNC) 0 pagina (direccion URL)
subdireccién: posicién dentro del
archivo 0 pagina.
informacién en pantalla: el texto que
aparece como informacién sobre
herramientas
Puede —adjuntar___ imagenes,
archivos de hoja de calculo,
documentos, graficos y otros tipos
de archivos admitidos, a los
registros de la base de datos de
forma similar a como adjunta
archivos a los mensajes de correo
electrénico. También puede ver y
modificar los archivos adjuntos,
dependiendo de cémo haya
configurado el campo de datos
adjuntos el disefiador de bases de
datos. Los campos de datos
adjuntos ofrecen mayor flexibilidad
que los campos de tipo Objeto
OLE, y utilizan et espacio de
: almacenamiento de manera mas
eficaz porque no crean una imagen
de mapa de bits del archivo original
Cualquiera de los tipos de archivos
Datos adjuntos Symiiuien
Crea un campo que permite elegir un
valor de otra tabla o de una lista de
valores mediante un cuadro de lista o un
cuadro combinado, Al hacer clic en esta
Asistente para opcidn se inicia el Asistente para
busquedas busquedas, que crea un campo de
biisqueda. Al salir del Asistente,
Microsoft Access establece el tipo de
datos basandose en los valores
seleccionados en él
Tamaiio igual al del campo clave
principal utiizado para realizar la
busqueda (habitualmente 4 bytes)
Nota: Esta tabla se tomé de referencia del “Help” de Microsoft Access
_ _| = Este mensaje puede tener espacios
Descripcion *) | en blanco como se muestra aqui y se
Cédigo del Departamento —=~ utiliza normaimente cuando el campo
no es lo suficientemente descriptive
27
Administracién de Base de Datos 1 - Microsoft Access©
En esta columna puede escribir informacién relacionada con el campo de la tabla, por
ejemplo:
Si su nombre de campo es CD, para usted quizé signifique algo, pero para otra persona
que utilice la BD no significaré nada; por lo tanto, en descripcién se debe escribir un
‘comentario relacionado con dicho nombre. En este caso su descripcién sera: Codigo del
Departamento para indicar que este campo contiene los cédigos de los departamentos. i
Departamentos
FE Departamentos
Codigobepto
Deseripcion
Registro: 4 < * [6 Sin titre [[puscar &
aa I eee
Le permite ver en el formulario la descripcién de! campo al momento de ingresar los datos.
Propiedades del campo. Seleccione esta opcién para definir caracteristicas
especiales de cada uno de los campos de la tabla: cambiar el tamafio de un campo,
definir un formato, un tipo fecha (definir fecha larga o corta, etc.), etc.
+ Los tamajios de datos mas pequefios se procesan mas rapido y requieren de menos
memoria. Por lo tanto debe tener claro qué informacién ingresara en el campo y de
esa forma definir el tama.
Propiedades del campo
i
1
General [Bisqueds
deicampo [30
mato
(Mascara de entrada
—. = Aqui puede esoribir un titulo,
éste se mostrara como etiqueta
| en los formularios. Por ejemplo:
Cédigo del Departamento Ti nea te
55. Presione Ft para
J ~oorenerayecr acerardel tama de lo:
campos.
Tome en cuenta que si ya tiene ingresados los datos y hace un cambio en el tamafio
de éstos podra perder informacién.
\comoresin Unicode
todo 2A
28
Administracién de Base de Datos 1 - Microsoft Access©
Se recomienda que la mascara de entrada, el valor predeterminado y las reglas de
validacién se definan en los formularios, ya que en éstos se facilita cualquier cambio.
+ Puede usar la propiedad Tamafio del campo para establecer el tamaiio maximo de
los datos almacenados en un campo establecido en el tipo de datos Texto, Numero o
Autonumeracién.
« Siestablece la propiedad Tipo de datos en Texto, escriba un ntimero entre 0 y 255.
El valor predeterminado es 255.
+ Siestablece la propiedad Tipo de datos en Autonumeracion, se puede establecer la
propiedad tamafo del campo como Entero largo o Id. de réplica.
+ Si se establece la propiedad Tipo de datos en Numero, la configuracién de la
propiedad Tamafio del campo y sus valores se relacionan de la manera siguiente.
Tamaio de
almacenamiento
Valores Descripeién
one Amano nines dese Oka 35 nadnieeccone),Mingro Te
sanacena rime e101 hasta 1°38-1 a)
cecal mcenenomees ede 108 thst 20-1, 38 2s
mea
tno Mimucenanimecsdede 2768432797 C0mte apy 2s
tne (edetemnde Anacen nines ded 2147403648
largo. hasta 2.147.483.647 (no admite fracciones). Ninguno 4 bytes
Almacer nies dese :
Sieur a5
‘Simple para valores negativos y desde u ayes
| once 3a028538 pa valores posts
i Anaemia ese
‘ors tb Ee ast at0sese2e7 26
voble paces eatony ene s sips
| {Slsss2e See TEST 0R2E08 pals
i M4 de ir dba nol WA 16s
aque | &
=
Esta tabla sobre los tipos de datos se tomé de la ayuda Microsoft Access © 2010
| Reglas principales para la creacion de los nombres de los campos:
Cada campo puede tener un maximo de 64 caracteres en el nombre
No utilice tildes al momento de crear los nombres de los campos en las tablas
No deben existir dos campos con el mismo nombre en una tabla
No utilice el punto como parte de! nombre de un campo
29
Administracién de Base de Datos 1 - Microsoft Access©
- Noutilice espacios en blanco ni guién menor para crear los nombres de aquellos campos
que luego seran utilizados en célculos (Igss = Sueldo_Base * 0.045) o para validaciones
como ef uso de ‘if then else" (estas instrucciones fueron utilizadas en Excel como se
muestra en el siguiente ejemplo =Si(F3>60," Aprobado","Reprobado"). En esta
instruccién se asume que en la celda F3 se encuentran los valores para el promedio de
notas de un estudiante. Sila nota es mayor que sesenta, significa que aprobé el curso;
de lo contrario, lo reprobé
Si define Sueldo Base con espacios, para hacer un cAlculo debera utiizarlo entre
corchetes [Sueldo Base] para indicar a Access que es un campo de una tabla, asi
mismo si lo escribe con guién menor [Sueldo-Base]
- Sidesea puede escribir los_nombres de los campos con mayisculas para distinguir:
SueldoBase
- Puede utilizar el guién mayor ( _ ) para separar los nombres de los campos:
Sueldo_Base
- Nunca inicie el nombre de un campo con espacios en blanco.
- Defina el tamario del campo de acuerdo a la informacién que guardara (tome en cuenta
los caracteres 0 digitos a almacenar, especialmente en campos de tipo texto y
numéricos)
Luego de definir los campos deberd establecer la llave principal (clave principal), para ello
realice los pasos descritos a continuacién en el siguiente inciso.
_ _ Ninguna tabla
C. Definir Llaves Primarias debe quedarse sin
clave principal
1. Llave Primaria Simple (clave principal)
En cada tabla se debe definir la clave o llave principal cuya
caracteristica es que no puede repetirse. Para ello realice lo siguiente:
- Seleccione el campo que desee utilizar como lave (en este caso seleccione
CodigoDepto, dé clic sobre él)
- Pulse clic sobre el botén que esta representado gréficamente con una llave, t
que se encuentra en la parte superior de su pantalla. eoeteal
Inicio Crear__Datosexternos__ Herramientas de base de datos | Disefic
a)
Crear macras
ES | we & Seinserartias
3 etiinar tiles
Ver | Give _|enerador Probar regias
+ [prisepat de validacen eR Mocitcar
| - Aqui se muestra la llave
Indices
jwestes | ertamientas___/_| que identifica el campo
Todos los objetos de Accu. @ « |p Tabiat como llave primaria
[ausce 12 Nombredélcampo | ‘Tipo d@ datos
BP -
Tobias |S? Codigodepto Numero
J [Descripcion Texto
one
se de Datos
Administraci6n de Ba 1- Microsoft Acces:
2. Llave Primaria Compuesta (clave principal) (varios campos forman la
Have).
Recuerde que si un campo no cumple con la caracteristica de ser Unico, es decir, que al
momento de ingresar los datos no se repita, deberd utilizar mas de un campo como lave
primaria. Para definir varios campos como clave principal debe seleccionarlos. Para ello:
Campos continuos, silos campos estan uno bajo el otro debe:
= Marcar los campos (coloque el cursor en la parte izquierda del primer campo (vera una
flecha como ésta — en negilla) presione el botén izquierdo sin soltarlo y arrastre el
Mouse hasta seleccionar los campos que desee, luego deberd soltar el botén del
Mouse. Observe el siguiente ejemplo:
BAsonacin Cursor
[ Nombre del campo Tipode datos, 7 eee ae ——
Carneéstudiante Numero: be
; campos
Codigocurso Namero
IB Fechaasignacion Fecha/Hora
| Notacurso Nimero
7
Clave
principal
- Pulsar clic sobre la llave en la cinta de opciones.
Silos campos no estan continuos, para seleccionarlos debe:
- Dar clic sobre el primer campo.
= Presionar la tecla Control sin soltarla y dar clic sobre el otro campo que desee (asi
sucesivamente con cada campo).
Ca crc Uy
- Solar la tecla Control,
- Pulsar clic sobre la llave en la cinta de opciones.
D. Grabar ta tabla
Nombiedelcampo | Tipo de datos | Deseripdn fopeionah
® |codigovepto Namero
|Desetipcion Texto
= DE clic aqui para cerrar y
quardar la tabla
34
Administracién de Base de Datos 1 - Microsoft Access©
oes
Microsoft Access
Ai, 2eses gsr os cabios en dae dela abla Tabla?
= Para quardar la
tabla pulse clic en Si
- Escriba el nombre de la tabla
ema echinns raraeemnrnente
= Seleccione Aceptar
en esta ventana
Si no definié fa llave principal en la tabla, Access le muestra la siguiente pantalla con un
mensaje donde le pregunta si desea crear una clave principal.
a as
obay ings eve prin dia. ‘
iy reason ce pres recone ce i de su pl pa pd en arin ‘
Eh ct yoann dln de ie :
‘een cex rede pipe
'
Si usted le indica que si entonces Access agregar un nuevo campo llamado “Id” y lo define
‘como llave primaria.
s
INICIO CREAR DATOS EXTERNOS F
2% WS ELescendente T
Ba | Ab Dercendente
Para cancelar la operacién,
seleccione Cancelar y luego realice
el inciso “c” para definir la llave
Peg Fits
primaria; al finalizar grabe ia tabla. a
° 2. Quitarorden
| visas ronapapes Ornate
| Todos los objetos de Access © «
objetos, se muestra la
+ Enla seccién de los |
tabla creada
32
=
a
1
_ Administracién de Base de Datos 1 - Microsoft Access
E. Modificar el disefio de la tabla
Para agregar o eliminar campos de una tabla deberé modificar el disefio de ésta, también
puede cambiar los tipos de datos, tamafio del campo, agregar, etc.
= Modifique la tabla departamento, agregue un campo para ingresar el ntimero de
‘empleados por departamento.
Para ello: ae] L
4. Presione botén derecho sobre el nombre Devartamento gan
de la tabla y seleccione Vista Disefio. 2
ed Vista Disefio
2. Posicione el cursor en la fila en blanco (debajo de la descripcion de departamento).
3. Escriba el nombre del campo, NoEmpleados. El tipo de éste es numérico,
| 55 bepartamentos
| Nombredelcampo | __Tipode datos.
¥ | codigoDepto Numero
—Descripcion Texto
Noempleados Numero
Si desea eliminar un campo en la tabla, posicione el cursor en el campo que desee y
seleccione en la cinta de opciones: Eliminar filas
5. Sidesea insertar un campo nuevo ef medio de otros ya existentes, posicione el cursor
y luego seleccione: Insertar Filasy
=
& = Insertar fas
Sette Moar wee
- Si desea cambiar el tipo del campo, pulse clic sobre la segunda columna y en la fila
correspondiente al campo que desee —
y luego dé clic sobre el botén del lado = Oepsramente
derecho de dicha columna (este botén __Neinbiedelcampo, |" tipe de datos)
esta representado por una flecha % CodigoDepto Ndmero
hacia abajo), ellja el tipo que desee y —_ Despcion Fede corto, :
pulse clic sobre él. Notmpleodes md a
- Sidesea modificar la propiedad de un campo, debe realizar lo siguiente:
= Primero debe colocar el cursor sobre el nombre del campo.
= Luego pulse clic en la parte de abajo de la pantalla sobre la propiedad que desee y
modifique seguin requerimiento,
33
Administracién de Base de Datos 1 - Microsoft Access©
6. Grabe nuevamente su tabla.
- Seleccione el botén Cerrar. Access le enviara:
A, Sen secre contos en dat dea tata Departament’?
- Pulse Enter (para grabar las modificaciones).
F. Crear la tabla “Empleado”
- Utilice los siguientes campos:
= No utilice Nombre: Tipo: Tamario del Campo
tildes ni CodigoEmpleado Numérico
espacios para ~ CodigoDepto Numérico
los nombres peat ue a
de los campos 9ellido exto
{ Pos | Direccion Texto 20
OT Telefono Numérico
Fechalngreso . Fechalhora
SueldoBase Numérico
= Defina como llave primaria el campo CodigoEmpleado.
- Guarde su tabla con el nombre “Empleado’.
3.4.2 Crear una relacién
Las relaciones permiten establecer los vinculos (uniones) entre las tablas en la base de
datos. La relacidn permitira utilizar informacién de diferentes tablas ya sea para presentar
informacién en consultas o informes, o para aclualizar campos que dependan del resultado
de una operacion entre otros campos
Las relaciones se establecen entre los campos llave o clave de una tabla con otra.
Los campos que sean utilizados como llaves deben ser exactamenie del mismo tipo y
tamafio. Es decir, si en la tabla Departamentos tenemos el campo clave (Ilave)
CodigoDepto como Numérico Entero, en la tabla de empleado éste debe estar
igualmente definido como Numérico Entero.
34
si RES EE ITE
scum nk ieee
_Administracin de Base de Datos 1 - Microsoft Access®
A. Establecer las relaciones entre las tablas =
=
iS
4. Busque el botén de Relaciones en Herramientas de bases de datos y pai. cones
pulse clic sobre él.
Access le mostrara la siguiente ventana:
‘Agregar_| [| _Cewar
2. Seleccione las tablas como se muestra en la ventana anterior, para ello presione las
teclas Shift y la flecha hacia abajo (no suelte la tecla Shift hasta tener seleccionadas
las tablas).
3. Luego dé clic sobre la opcién Agregar.
4. Seleccione el boton Cerrar.
‘Access coloca cada tabla en la ventana de relaciones, como puede observar:
=F Retaciones\ x
Departamento Empleado
¥ CodigoDepto
@ Agregar una tabla
Si olvid6 agregar una tabla, puede realizar los siguientes pasos:
~ _ Presione e! botén derecho del Mouse en cualquier espacio disponible 35 rs
de la ventana de relaciones o dé clic en el botén Mostrar tabla. Masta
35
Administracién de Base de Datos 1 - Microsoft Access'
- Dé doble clic en el nombre de Ia tabla que desee agregar. Repita este proceso por
cada tabla segiin desee.
Mostrar tabla
+ Seleccione el botén Cerrar.
¢ Eliminar una tabla
Si agregé tablas de mas en la ventana de las relaciones, para borrarlas realice los pasos
siguientes:
- _ Déclic en la tabla que desea borrar (sobre cualquier campo de dicha tabla o sobre el
nombre de la tabla).
~ Pulse la tecla Delete (Del o Supr) en el teclado.
¢ Cambios a una tabla
Si olvid6 definir la clave principal, o desea hacer cambios en una tabla desde la ventana
de relaciones, realice los siguientes pasos: *
- _ Presione el botdn derecho de! Mouse sobre la tabla que desee.
- Dé clic sobre Vista Disefio (si no aparece
esta opcién presione la tecla Esc y pulse
nuevamente el botén derecho sobre la 4 Departamento
tabla), SS Empicsds = aa
Tablas
BE Wile Dieho
~ _ Realice los cambios que desee, grabelos y cierre la tabla.
5. Para relacionar ambas tablas, debe colocar el Mouse sobre el campo llave de la
primera tabla y arrastrarlo hacia el campo que permite definir la relacién en la segunda
tabla
En este caso debe hacer lo siguiente’
a. Dé clic sobre el campo CodigoDepto en la tabla Departamento.
36
_Administracién de Base d
Datos 1 - Microsoft Access©
b.Presione el bot6n izquierdo del Mouse sin soltarlo y arrastre este campo hasta dejarlo
caer sobre el CodigoDepto en la tabla Empleado.
\
Relaciones
\
soumsnno as ini aise ears eet ECE TSS ITE
Departamento Empleado
'V CodigoDepto {¥ CodigaEmpieado
Descripcion CosigeDepto
Nofmpleados | Nombre
Apelido
Direeion
Telefono
Feehalngreso
Sueldobase
Access le muestra la siguiente ventana:
= Aqui se observa la entidad
fuerte "Departamento" ala
izquierda de la ventana
Tabla o consut Tabla o consulta
Y fmpleade ———x_
T | - Aqui se observa la
entidad débil “Empleado” a
[9] la derecha de la ventana
eer -
Departamento
(CodigoDepto
(less iteqridad referent
(Dlactuatzar en cascada los campos relacionados
(Clgtiminar en cascada los registros relacionados
Tre derelacin: | Uno avaret "| Eltipo de relacién es de uno
—— a varios, en este caso un
departamento puede tener
varios empleados
Al definir relaciones, debe establecerlas por medio de la llave principal de una tabla y luego
arrastrar hacia la llave forénea en la otra tabla, es decir, las relaciones deben ser de la llave
primaria hacia la llave forénea.
Relacin de uno a varios
Esta relacién es generalmente la que debe utilizar. Access reconoce autométicamente
cuando usted selecciona el campo de la llave principal de la primera tabla y lo deja caer
sobre el campo de la llave fordnea en la segunda tabla.
37
istracion de Base de Datos 1 - Microsoft Access
Relaci6n de uno a uno
Cuando ambos campos relacionados son llaves principales o tienen indices Unicos, Access
le genera una relacion de uno a uno
Este tipo de relacién no { Modificar relaciones
es usualy para efectos
del curso no debe | rte oconate: ati oconstareaconds: (Sex)
existir ninguna relacion || /ocssanentos ~~ lemkados SS)
Departamentos _~ [Empleados 7
de esta naturaleza en || Cxpxtomentos_~JEmeatos _>]
ningun ejercicio. Si || [CédigoDepto | CédigoEmpleado_| =
Access define este OT _G
tipo de relacién en ||
sus tablas,reviselos | oe aiaeaal Crear nueva...
campos que esta ||
felacionando, ya que || (Actustzr en cascadslos canposrlaconades
no seré aceptado en || [lélminar en cascada los registros relaconados
ningiin ejercicio ni
examen. |
To derelasin; Uno aun p.
En el caso anterior no tiene nada en comiin el cddigo del departamento con el cédigo del
empleado y ambos campos son Hlaves primarias, por lo que Access define la relacion de
uno a uno.
Deberd dar clic en el campo CodigoEmpleado abla ccoraitar Tabla peorsiRarelaconads]
y seleccionar una flecha que aparece al lado. [oeparanoniss > Jevaeoar =
derecho para elegir el campo CodigoDepto,
como se muestra aqui.
Relaci6n de varios @ Varios
Esta formada por dos relaciones uno a varios que involucra una tercera tabla en donde la
llave principal consta de dos campos (las llaves primarias de las otras dos tablas),
Ejemplo:
Si en un departamento puede haber varios empleados y varios empleados pueden trabajar
en diferentes departamentos. Observe ia siguiente ventana:
fi
38
somes 0
‘ple sameness exe suman
sich
res
Administracién de Base de Datos 1 - Microsoft Acce
Relacién tipo Indeterminado
Si arrastra un campo que no es una llave principal y que no tiene un indice Unico a otro
campo con las mismas caracteristicas, se crea una relacion indeterminada.
Ejemplo:
Tabla o const: Tabla 0 consulta relacionada’
oepartamentos
En este caso no tiene
ningiin sentido hacer una
relacién entre el campo de
Descripcién de la tabla
Departamento y el campo
Nombre en la tabla de
Empleado
Descipaon
EEL SSE
Tabla o consulta’ Tabla 0 consulta
Departamento / Empleado
—
Cancelar
[CodigoDepto
Tipo de combinacién.
Crear nueva.
(Cactualizar en cascada los campos relacionados
Cetiinar en cascada tos registos relacionados
Tipo de relacion: Uno a varios
6. Pulse clic en el cuadro al lado izquierdo de “Exigir integridad referencial”, para que
exista un chequeo entre Ia tabla de los departamentos y la de los empleados al
momento de ingresar los datos, es decir, sino existe un departamento, no se podré
asignar un empleado a ese departamento, por lo que primero se deben ingresar los
datos a la tabla Departamento y luego a la de Empleado.
7. Dé clic sobre el botdn Crear.
‘Access le mostrard la siguiente ventana con las relaciones.
En la siguiente ventana se puede observar cuando se ha exigido integridad referencial
en la relacién
39
Administracién de Base de Datos 1 - Microsoft Access©
La relacion sale de la tabla Departamento (1) y finaliza en la tabla de Empleado (0), es
decir, un departamento puede tener varios empleados.
239 Relaciones ea
CodigoDepte|
Desctipcon Enplento.
Rotana CodigoEmpleado
Codigodepto
Nombre
‘pelo
Direccon
Teletono
Fechalngreso
Sueldofase
Si no ha exigido integridad referencial, Access muestra la linea de la relacién de la
siguiente forma:
Empleado
Y codinctaplesdo [a]
CodigeDepto 1
pete
Dreccon
Fecralogreso
Sueiotate
Desapcion
Notmpleados
Observe la diferencia entre las lineas de relacién de ambes ventanas en la pagina anterior.
Este tipo de relacion no debe darse, ya que de esta forma usted podrd ingreser empleados
a departamenios que no existan. Para modificar la relacién realice lo siguiente:
B. Modificar una relacién
En este caso se asume que usted tiene a Ia vista la ventana de Relaciones (ventana
anterior). Seleccione cualquiera de las siguientes opciones para modificar la relacién:
- Pulse bot6n derecho sobre la linea delgada de la relacién
y elija modificar relacion.
Yad Moaitarreiadén..
mr
- Modifique las opciones que desee y dé clic sobre e| | X_Eliminar
botén Aceptar.
i
|
rises
Administrac
¢ Modificar una relacién desde la ventana de la Base de Datos
n de Base de Datos 1 - Microsoft Access©
Siya cerré la ventana de relaciones y desea hacer modificaciones, realice los siguientes
pasos:
- Dé clic sobre la pestafia Herrat
= Pulse clic sobre la linea delgada que indica la relacién.
= Realice las modificaciones segin desee.
Access le mostrard la siguiente ventana:
- Pulse la tecta Enter para grabar las relaciones.
Microsoft Access
Gy, 22222 ourdorloscanbios en el dei de Reladones’?
= Seleccione No, para no guardar los cambios que realiz6.
- Dé clic sobre Cancelar para regresar a la ventana de relaciones.
Cc. Eliminar una relacion
ntas de bases de datos, luego en Relat
Dé clic sobre el bot6n (x) para cerrar la ventana de las relaciones.
nes.
Si define una relacién que no le es funcional, debera eliminarla. Para ello realice los
siguientes pasos:
= Seleccione Herramientas de bases de datos y luego Relaciones
= Pulse clic sobre la linea delgada que indica la relacion.
- Presione la tecla Supr 0 Del en su teclado 0 bien pulse botén derecho sobre fa linea
delgada de la relacion y elja Eliminar
ia
X Biminar >
lI
Access le mostraré:
a1
Administracién de Base de Datos 1 - Microsoft Access©
[ Microsoft Access
Ad, Kontera ave desea einna de ora permanente la relat slecconada dela base de ats?
Geeta) Coates)
- Seleccione Si, para eliminar la relacién
Realice correctamente los pasos anteriores, de lo contrario borrara la tabla y no la relacion
‘Al agregar de nuevo las tablas aparecerdin las relaciones o aunque Access no la muestra,
seguira definida,
¢ Eliminar una relacién para modificar una tabla
En algunos casos podria ser necesario modificar la llave principal o foranea de una tabla
(generaimente cuando se equivoca al definir el tipo de datos). Si la relacién ya esta creada,
no se puede realizar dicha modificacién, por lo tanto debe eliminar antes la relacién, Para
ello debe realizar los pasos anteriores y luego:
- Pulse botén derecho del Mouse sobre la tabla que desea modificar.
- Dé clic sobre Vista Disefo.
- Realice los cambios necesarios en la tabla y pulse clic sobre el botén de cerrar la
ventana de la tabla, guarde los cambios en la tabla,
- _ Defina nuevamente su relacién.
+ Cierre y guarde los cambios de las relaciones,
3.4.3 Impresién de Modelo Entidad Relacién en Access
Para imprimir el modelo Entidad Relacién en Access, realice lo siguiente:
1. Abra la Base de Datos que desee.
2. Seleccione Herramientas de bases de datos.
3. Seleccione el boton de Relaciones.
Relaciones,
4. Genere un Informe de las Relaciones:
42
|
one PRR RN
|
|
Administracién de Base de Datos 1 - Microsoft Access©
Se activa la ficha Herramientas de Relaciones:
——
HERRAMIENTAS DE RELACIONES
DISENO
6.
om Boaters &
ES 3° Mostrar relaciones directas,
FX orar dene
Modicar enorme derelaciin MOM" BB osar todas as lactones,"
L Herramints etadones
Todos los 0... © « [=F ewe -
= 2 [_cemene |
| Siew | [7 F cosiaoen | Empleodo
|B oepaname Descripcon aay
| | Nombre |
| LJ |
oelido
| Direction |
| [moe
- Pulse clic sobre Informe de relacién.
Access le muestra: .
Relaciones existentes en Departamentos
viernes, 26 de julio de 2013
_—
Poctponn
Retmlestns —
| \skesfooene |
i | Nombre |
| Neca
Precton \
L________ [Telefono
Fecatgeo
ESeeesie
Imprima este informe o trastédelo a Word y agregue un titulo para mejor presentacién de
la informacién,
43
Administracién de Base de Datos 1 - Microsoft Access©
3.4.4 Errores en la creacién de Relaciones
1. Relacién de Tlaves con diferentes tipos de datos
La llave principal en este ejemplo es el cédigo del departamento en a tabla departamento
y esta definida como tipo numérico y en Ia tabla empleado es Ia llave foranea y esta
definida como texto.
Codigodepto [=] Codigodepto
— Fi camel
eee 1a) amit
Te
(Ci Actuatzar en cascada los campos relacionados
Tetminar en cascads los registros relacionados
Tipa de reladéin: Uno varios
Microsoft Accese
Ay, ree en miei nr cog dns ode
Ae ha soit eta informaciin?
~ Pulse la tecla Enter (para cerrar esta ventana)
- Dé clic sobre el botén Cancelar de la ventana de relaciones.
Solucién:
1. Abra las tablas en modo de disefio (dé clic derecho sobre el nombre de la tabla y pulse
clic sobre el botén diserio),
44
[
oe
__Administracién de Base de Datos 1 - Microsoft Acces
2. Revise el campo CodigoDepto en ambas tablas (observe las ventanas a continuacién).
[BB bepartamento i. Emplendos UNE ENT) (£23 vevatamento\j 5 -tmpteados "i
Nombredelcampo | Tipodedatos Nombre del campo Tipo de datos
Texto
Texto
%|codigodepto Numero ¥ |codigoempleado Numero
Toxin
~|Descripcion Texto
Pfopledades cet campo
———frenieaadss clan, 3, Dé clic sobre esta
ramafo del compo [entero largo de datos a numérico |
rom el cédigo del
ivan Ge ena departamento
ula [Resi cevalascon
Walorpreeterminado Teste de veldocn
Regia ge valiscin
(so jsquedd fila y cambie el tipo
Tanate de ano
- Requerce Ne
Te Inderade No
| Requerido No Modo IME Sin Contvales
Indesaco Si Sin dupicades) Modo de otadonesiME Nada
|etquetasinteigentes | Etiquetas intligentes
Wlinezcién delteto General ‘Aineacén delterte General
‘Mostrar el Selector de ee Para fechas
‘Al momento de definir la relacin aparece el mensaje de error, porque se estén
i relacionando campos de diferentes tipos de datos como se muestra en estas ventanas (en
, la tabla Departamento el codigo del departamento esta definido como numérico y en la
tabla Empleado el cédigo del departamento esta definido como texto).
TWonbre deleange | Tpode dates
Codieereleado ‘mero a
Codgcdepto Nanero =
NoEnpleados Nomar Texto
ee a \ recon Texto
—| =| - Eneste caso ya 4 - %
corregidos los datos,
ambos son numéricos
4, Cierre las ventanas de las tablas.
5 5, Repita el proceso para crear las relaciones.
'
| f Recuerde que las llaves primaria y foranea deben tener el mismo
i | tipo y tamafio de datos para poder definir sus relaciones.
{
2. Relacién de uno a uno
‘A. Este tipo de relacién se genera automaticamente porque se esta haciendo la
t relacion entre dos campos que estan definidos como Ilaves primarias (en la
tabla Departamento la llave primaria es CodigoDepto y en la tabla Empleado la
llave primaria es CodigoEmpleado), como se muestra a continuacion:
45
Administracién de Base de Datos 1 - Microsoft Access®
Modifica relaciones
Tabla o const
Departamento
sada \
(CActuaizar en cascada los campos ré
foraneas. En este caso
Codigo&mpleado es lave
primaria no forénea
Solucion:
1. Presione clic sobre el bot6n Cancelar en la ventana de las relaciones.
2. Cambie la relacién de lave primaria hacia la llave foranea.
Liave primaria Lave fordnea
JActuslzar en cascada ls cartposrelaconados
Teoderelacén: (Uno vars y= | | tener varios
____| | empleados
| asignados
B. La relacién de uno a uno también se da cuando se establece una relacién de liave
primaria a lave primaria simple cuando esté mal definida, ya que debe ser una liave
primaria compuesta, como se muestra a continuacion:
3. Seleccione Crear.
\Q Un departa
| mento puede
46
—
Administracién de Base de Datos 1 - Microsoft Acce
Tabla Estudiante Tabla Curso
Carne CodigoCurso
Nombre Descripcion
Tabla Asignacién Curso
— +
Carne
CodigoCurso
FechaAsignacionCurso
En este caso la tabla Asignacién Curso debe tener una llave compuesta, puesto que
un estudiante se asigna varios cursos.
Si se define la relacién de uno a uno, no podra asignarle a un mismo estudiante varios
cursos (la llave primaria no se puede repetir, es decir, no podra ingresar dos veces el
camé del estudiante para asignarle cursos)
Solucion:
= Pulse clic sobre el botén Cancelar.
- Pulse botén derecho sobre la tabla de Asignacién Curso.
- Seleccione Vista Diseno,
- Seleccione los tres campos.
Sedgecuso
FechaAsignacionCurso
- Pulse clic sobre el boton de la llave (clave principal).
- Clerre la tabla y guarde los cambios.
- Repita el proceso para definir la relacién entre las tablas.
C. Otra causa por la que puede existir una relacién creada por Access de uno a uno, es
porque los campos que estan definidos como Ilave también se encuentran
definidos como un indice.
Los indices se definen en aquellos campos que no son lave. Es decir, si ya tiene
un campo como llave no debe definirlo como indice.
Los indices permiten una busqueda mas répida de la informacién y puede definir
un campo como indice cuando lo va a utilizar para efectuar busquedas frecuentes de
informacién.
Si usted tiene una planilla de empleados y desea realizar busqueda de informacion por
el apellido del empleado, entonces podria definir el campo apellido como un indice y
la busqueda seria mas rapida
Administracién de Base de Datos 1 - Microsoft Access©
En la siguiente ventana se muestra una tabla que tiene definido un campo como llave
primaria y como indice a la vez.
2¢ Indices: Departamento ete)
Nombre de indice 2mbre delcamj —_Criterio de ordenacién
|_ |codigodepto Codigodepto Ascendente
F primarykey Codigodepto Ascendente
Propiedades del indice
En este caso debe borrar el primer campo y deje unicamente la llave primaria.
~ _ Deberd ir al disefio de la tabla, para ello ela el botén [Z” vista piseiio
- Pulse clic sobre el botén de indices =
indices
P
- Bore el campo creado como indice (mostrado en la ventana anterior), para ello
seleccione toda la fila como se muestra a continuacién.
= Regrese al disefio de las relaciones e intente definir la relacién de nuevo.
3. Datos infringen las reglas de integridad
Si ya ingresé datos y luego trata de establecer relaciones y hay datos que no coinciden
en ambas tablas (datos de llave primaria y fordnea), al momento ce intentar crear la relacion
exigiendo ia integridad referencial, Access muestra el siguiente mensaje:
- Cierre la ventana de indices.
= Grabe los cambios en la tabla.
&
&
Misoote ects no puede caret lsn eg Intgrdad referer,
os datos de taba Empleaeoiningn bs eg: de ete trent pF stm, poe que hay estes ae
sereferan sn empleado ens tba relaconada pete nego reererte al emplade ot ta pin.
Modtque os sos de modo que extn reistos ea taba propa para todos lo ceiosreaonadosiy dea earls
{bain sin sega reg. rengiadreerni desaineIncailaxeaded elerencal
Cae]
Assia esa items?
Administracién de Base de Datos 1 - Microsoft Acces:
Observe los datos en el formulario Empleados.
Ingreso Datos Empleados
aA
| codgatnpeae va
Codigo Departamento 25)
entre Sore
Apellido Leonard
Deecen -
see ERC TS wT ae Se ingres6 un o6dgo aue
| no existe en la tabla
| denartamento
En este caso existen datos en la tabla Empleado —
que no coinciden en la tabla Departamento, el c6digo de departamento 25 no existe, por lo
tanto si se define la integridad referencial chequea la base de datos y no permite realizar
las relaciones.
Recuerde que la regia de integridad verifica que el dato que se ingrese
en la llave fordnea exista en la tabla que tiene la llave primaria.
Solucion:
- Cancel la creacién de la relaci6n.
- Cierre la ventana de relaciones.
- Abra la tabla Empleado.
- Borre todos los registros de datos.
Girone
| [cosigotmplead Codigo) Nombre |
ay re:
DI: :
“\ | seleccione los campos marcando de
izquierdo de la ventana.
sede el lado
- Pulse la tecla Supr (suprimir o delete).
- Access le envia el siguiente mensaje:
( ncrsot Acces (eis |
- _ Presione la tecla Enter. | Mertiees eee
|
- Cierre la tabla y guarde los cambios,
Shoe dcenS rope eh aspaain de cén
‘Contra go deanna exes teaee!
1
(sth puntode cine rgitos |
|
- Repita el proceso para definir las
relaciones. |
49
Administracién de Base de Datos 1 - Microsoft Access©
4. Relacion Indeterminada
La relacién indeterminada se da cuando usted relaciona dos campos que no son laves
primarias y foraneas.
|
En este caso ninguno de los campos es llave, al tratar de relacionar se muestra la
relacién Indeterminada.
3.4.5 Eliminar tablas en la Base de Datos
- Abra la base de datos que desee.
- Seleccione la tabla a eliminar, pulse clic sobre el nombre de ésta.
- _ Presione la tecla Del (sup)
fy a ean ene tn,
op deena pe cr nietenein rein np gc eee aca csi.
Go) Gees) Gr)
= Seleccione la opcién No, si no desea borrar la tabla.
~ _ Presione Enter si desea eliminar la tabla,
Si borr6 una tabla por equivocacién, pulse las teclas Control y Z simultaneamente para
recuperaria.
3.4.6 Cambiar el nombre a una tabla
- Pulse botén derecho del Mouse sobre e! nombre de la tabla.
| EB empteagac. IBS ae
1a ao
bd victa Die
ear” | + Lego seleccione
Cambiar Nombre
1 aeons ean
|e centr nono
= Escrba el nombre que desee
- Pulse la tecla Enter.
“soap neuen eae csceammnm nee
“tre er ossonener etommeamceniner ==
_Administracién de B
se de Datos 1 - Microsoft® Acce:
Capitulo 4
Formularios e Ingreso de Datos
4.1 Formularios
Los formularios son objetos a través de los cuales se ingresan datos a una tabla 0 se
presentan los datos ya ingresados.
En Access se pueden generar formularios de diferentes tipos, como por ejemplo: De
gréficos, de columna, hoja de datos, Formulario/Subformulario, etc.
En los formularios se pueden hacer cdlculos que permitan la actualizacion de los datos
en las tablas, Por ejemplo al momento de ingresar el costo de un producto se podra
calcular el precio de venta y automaticamente actualizar dicho campo. Ademas se
pueden generar cuadros de texto en los cuales se pueden hacer calculos de forma
temporal, es decir, para mostrarlos tnicamente en los formularios sin almacenarlos en un
campo.
Por cada tabla s6lo debe existir un formulario. Es decir, si su base de datos tiene 4
tablas, sus formularios inicialmente deben ser 4.
Si ademas se crea un menu que contenga otros formularios como un mend de consultas,
un ment de informes, un formulario de grafico, etc., entonces su base de datos contendra
mas formularios que los que representan a las tablas. En los formularios también se
puede presentar informacion que provenga de una tabla vista, es decir, de una consulta.
Ejemplos de algunos tipos de formularios
Formulario en presentacién de hoja de datos:
La presentacién no es muy estética ya que se presenta como una hoja de datos con
columnas y flas (es un formato como una hoja de Excel).
Observe el ejemplo:
Departamento o 8 8
Cédigo del Departamento ~ | Nombre del Departamento ~| No. de Empleados ~
{a Gerencia 3 |
ap Recursos Humanes 2
3 Ventas 10
Hs Cémputo 3
5 Contabilidad 2
*0 °
[Regio 4Gaee > n> | Viniwe [owsar - ~ |
= Ingrese varios registros y al finalizar cierre el formultario.
51
Administracién de Base de Datos 1 - Microsoft® Access® _
Formulario: iano
Permite crear un formulario para ingresar un registro a la vez. Es conveniente que se
genere de una entidad débil, es decir, que no dependa de otra tabla. Esta presentacién
también es posible obtenerla a través del asistente en cuyo caso no importa el tipo de
tabla.
4.1.1 Crear un formulario
En los siguientes pasos se asume que usted tiene abierta la base de datos.
A. Generar un formulario a través de la opcién "Formulario"
Realice los siguientes pasos para crear el formulario de la tabla Empleado.
2. Dédlicen la
(oe + ctnisen@ MMM] Pestafia Crear retamenosi ie de dats Acco 850) SAAMEON Acca]
rm |'cm | onions fermiinctarsetis | 3. Selecione
g = TRB | Ferrata frat
a) Ee i = ES eS 5 :
emertosde Tala Listas fsistnte prs Oise de) Farmutzno Diet él ormutio me” 1
aplicacién™ SharePoint> "consuitor consulta | ‘ormulario en bianco Mis formutarios ~
Formultio
ies un frmulano que e permite nace
4. Seleccione la tabla de la cual creara el | —
formulario (en este caso Empleados)
codigovepto
Nombre:
\
| petite
Telefone
sueldabase
Regios [kane [war
if
|
[1 | sectntogrso
i
iI
En este caso es importante resaltar que la tabla de la cual se generé el formulario
contiene llaves fordneas, es decir, es una entidad débil (esta tabla depende de la tabla
Departamento pero ninguna otra tabla depende de ella).
52
‘
i
Administracién de Base de Datos 1 - Microsoft® Access ®
4, Cierre y Grabe el formulario.
- Presione las teclas Control-F4 simultaneamente o dé clic sobre la °x’ que permite
cerrar la ventana del formulario. Access le muestra:
Mss eee =
Access automaticamente utiliza el nombre de la tabla para definir el nombre del
formulario. Si no estuviera el nombre correcto (esto es generalmente en el
momento que se genera un formulario de una consulta o un formulario de pestafias
© paginas), deberd escribirlo.
Todos los objetos de Acc. «
- LD
- Presione de nuevo la tecla Enter.
Tablas
= Aqui se muestra el
formulario creado
B. Creacién de un formulario a través del Asistente
Si la tabla es una entidad fuerte, la mejor forma de crear el formulario es a través del
asistente. Esta opcién también podra utiizarla cuando desee insertar campos de
diferentes tablas para crear un formulario.
a. Seleccione la tabla de la cual desea crear el formulario (en este
caso Departamento).
El empieado
b. Pulse clic sobre la ficha Crear.
Crear | Datos exernos Herramientas de base de datos
c. Elija Asistente para Formularios.
Rl Asistente para formutarios
53
Administracién de Base de Datos 1 - Microsoft® Access®
Qué campos desea indir en el fermulario?
Puede elegir de més de una consita 0 tabla,
d- Si no seleccioné la
tabla correctamente, dé
clic en esta flecha y elja
la tabla de la que
Campos gelecdonades: generaré el formulario ||
e- Dé clic sobre este |
botén para seleccionar
todos los campos
f- Dé clic sobre este
botén
El resultado es:
Cédigo del Departamento. —
Nombre del Departamento |
No. de Empleados
Registra: «© 1del
Observe que los nombres de los campos de la ventana del asistente y los titulos
mostrados en el formulario son diferentes, esto se debe a que cuando se cred la tabia, en.
las propiedades de cada campo se definis el titulo del mismo. De esta forma es mas
facil identificar la informaci6n que debe ingresarse en el formulario.
g- Guarde el formulario, para ello dé clic sobre la “x” 0 pulse las tecias Control y Fa de
manera simulténea.
h- Seleccione Si
54
rn SRE =
Administracion de Base de Datos 1 - Microsoft® Access:
| Nombre del orate
Departamento
i- Pulse Enter para guardar el formulario con el nombre Departamentos.
A partir de Office XP se puede utilizar el botén “Formulario” para generar Unicamente los
formularios de aquellas tablas que sean entidades débiles, es decir, que ninguna otra
tabla dependa de ellas.
Si crea un “Formulario” de una tabla que tenga otra tabla que dependa de ella (es decir,
una entidad fuerte), se crea un formulario y un subformulario (este subformulario es un
vinculo hacia la tabla directamente (hacia la entidad débil) y no es en si un formulario).
Observe el siguiente ejemplo:
Ousmane
=} Departamento E
CCodigomp «| Nombre -| Apelido -
. °
En este caso se genera el formulario Departamentos y se crea un vinculo hacia la tabla
Empleado. Si se desea hacer algtin célculo en empleados, no se puede, puesto que es
la tabla la que se esta mostrando y no se pueden hacer célculos directamente en la tabla,
éstos deben hacerse en los formularios y/o informes.
‘Si desea crear de esta forma los formularios, debe seleccionar el boton de disefio y
borrar la tabla que esta debajo del formulario. Luego debe cerrar y grabar el
formulario. ar
‘ormular “| 1. Dé clicenla
Para ello realice lo siguiente: _| flecha de esta opcién
Ver Peo
a, >
| vista Formutario
Vista Presentacién 2. Ellja este botén
| eZ, wesansete
55
Administracién de Base de Datos 1 - Microsoft® Access®
[ Enaberado del formula
ES} Dep rtqmehto:
ce
—L_
igo Hel Departathenta| | Codigodepto
boboboto toto otobototog
Nbmbrd del Oepart4mentd | Descripcion
a ee a ee ee
>. de Umplegdos, Notmpleados
=
Tabla Enloade
3. Dé clic sobre una parte del rectangulo de
la tabla (debe observar unos puntos en el
lL. rectangulo, lo cual indica que esta
1 seleccionado) y luego presione la tecla
Suprimir para borrar
4. Luego de borrar el recténgulo que representa el vinculo hacia la tabla, debe cerrar y
guardar los cambios del formulario.
4.1.2 Encabezados/pie de formulario y botones para
cerrar un formulario
A continuacién se modificaré el disefio del formulario de departamentos para crear un
botén de comando en el encabezado del formulario que tenga la funcién de cerrar dicho
formulario.
1. Pulse doble clic sobre el formulario que desee (en
este caso en Departamentos).
2. Dé olic sobre el botén Ver.
{
|
56
ta Present
} = 3. Seleccione
i serio esta opcién .
RZ, veo CP
cena acres a AE
ET
Began
a An I @ IE
eB re or
4, Dé clic en el
‘botén" de comando
ee
5. Coloque el cursor
en una parte que no
: esté utiizando del
: encabezado y pulse
€ oeate lic
[chdiga fel Departacnentol | cocigodepto
rerorotorou '
ib | bescripcion
borer bo tot od
NoEmpleados
7. Selecci
Cerrar
formulari
ione
3
6. Dé clic sobre
Operaciones con
Formularios
8. Dé clic sobre
este boton
a7
Administracién de Base de Datos 1 - Microsoft® Access’
9. Dé clic en el circulo si desea
que aparezca el texto en vez de
un botén
= Dé clic aqui si Dares tds
desea un botén
diferente
10. Seleccione el botén Finalizar.
A. Modificar el tipo de letra y tamafio del encabezado
€ Encabezaido det formutario
epartamentos| para seleccionarlo
|
‘€ detalle
ST
b. Seleccione la pestafia Formato
a. Dé clic sobre el encabezado
Organizar_| Formato
¢. Seleccione el botén de tipo de letra o fuente.
ipewited || 18
speed | _
“H Agency B —-| d. Arrastre esta barra hasta
% Ahareni | encontrar el tipo de letra que
o> ALGERIAN L desee y pulse clic sobre é!
Fp ana
f. Abra el formulario, dé clic sobre el botén “Ver”.
58
Administracién de Base de Datos 1 - Microsoft® Access®
Este quedaré como se muestra a continuacién:
Depatamentas
g. Cierre el formulario,
pulse clic sobre este
boton
—— Ingreso de Datos Tae
| [cera fomutio
¥
Cédigadel Departamento 0
Nombre del Departamento
No, de Empleados °
B. Deshabilitar los botones estandares de cerrar, minimizar,
maximizar y cuadro de control de la ventana del formulario
- Seleccione el bot6n Vista Diseno.
- Dé clic derecho sobre este rectangulo.
‘sta Formulario
Vista Hoja de datos
Vista Tabla dindiics
Vista Grafica dinémico gntes,
Generar evento.
‘orden de tabulacén,
Cecio de tePUBCE Teal li
Propiedades s
= Pulse clic sobre
Access le mostrar la siguiente ventana: Propiedades
Observe que esté
Formate /Batos_| Eventos [| Seleccionada la pestafia
Barras de desplazarento
Selectoces de regstro
Botones de desplazanierto.
‘Separadores do regstros
Aust de tamafo automstco
Centrado automatco
Esto dels bordes
Cuadeo de contrl
Botones Mizar Macicar
Bot Cerrar
59
Administracién de Base de Datos 1 - Microsoft® Access®
Busque las opciones siguientes en la ventana anterior y defina cada una como se
muestra aqui,
Botén Cerrar
|Botones Minimizar Maximizar Ninguno
Cuadrodecontral = NO |
- Cierre la ventana anterior, dé clic sobre el botén cerrar.
- Dé clic en este bot6n, Asi se muestra el
formulario luego de
deshabilitar los,
botones
Depanamentor
Ingreso de Datos
=S [cs
Césigo del Departamento 0
Nombre del Departamento
No. de Empleados °
- Guarde los cambios, dé clic sobre el botén Cerrar formulario,
clic aqui para
Miron eos) grabar los cam
|| @Besee guadafoscanbos en el dso de forulario Departamentas?
C. Aplicar reglas de validacion para el ingreso de los datos
Las reglas de validacién le permiten validar el ingreso de los datos. Por ejemplo: para el
cédigo del depariamento se desea que el rango de los valores esté comprendico entre 1
y 5, considerando que son 5 departamentos con los que cuenta una empresa
Para agregar esta regia de validacién realice lo siguiente:
+ Modifique el formulario Departamentos.
a. Pulse clic derecho sobre el nombre de dicho formulario.
b. Seleccione Vista Disefio.
ore ne erm io
Administracién de Base de Datos 1 - Microsoft® Access®
snderecho ae |
Cc. Presione botén derecho del
Mouse sobre el campo del
Cédigo del departamento
Gol
Color defuente de prime plano] »
Efecto Especial [>
Formato condicional
d. Dé clic sobre
Propiedades defoytulaio | “Propiedades"
Propiedades
Hija de propiedades
Tipo deseleccion: Cusdro gerd _@. Seleccione esta
CodigoDepte Pestafia (Datos)
[Femate] Dstos eventos] otras | Todas |
(Origen del control CodigoDepto
Formato del texto Texto sin formato f. Pulse clic
‘Mascara de entrada sobre esta
a fila y escriba:
gla de validacion rive
Texto de validacién Eseriba valores entre Ly Entre ty 5
| Buscar por filtro Predeterminado dela basy/de datos_| 9 Pulse
[Mabiitado si Enter
h. Escriba este texto que le permitira enviarle
un mensaje a la persona que esté operando la |
Base de Datos, si comete un error al momento
de ingresar los datos. Por ejemplo: si ingresa
el cédigo 6, debera aparecer este mensaje
Pulse clic sobre el botén cerrar en la ventana de las propiedades,
Cierre el formulario y guarde los cambios.
En las reglas de validacién se pueden utilizar diferentes restricciones: Utilice los
siguientes operadores.
> mayor = mayor igual <= menor o igual
Entre (para rangos de valores) = igual << diferente
=fecha() para la fecha del sistema
Si desea comparar un campo contra otro campo deberé utilizar los corchetes para
encerrar el campo e indicarle a Access que es un campo de Ia tabla. Por ejemplo si
se desea validar que el ingreso de la fecha de entrega sea mayor o igual a la fecha de
pedido, deberd escribir en la regla de validacién en las propiedades del campo de fecha
de entrega, lo siguiente: >=[fechadepedido] este campo debe escribirse tal y como
aparece definido en la tabla.
a1
Administracién de Base de Datos 1 - Microsoft® Access®
4.1.3 Ingresar Datos
apartamentos
Ingreso de Datos |
Cerra formlario
. = Escriba el cédigo del
Cidiga del Departamento, 1 a departamento y pulse la tecla Enter
Nombredet Departamento Gerendia
“S(T Escriba Gerencia y
~ pulse Enter
No, de Empleados 2
- Escriba 3 y pulse Enter
— para avanzar al siguiente
Utilice estos botones para
| movilizarse entre los registros
4. Abra el formulario Departamentos e ingrese la siguiente informacion.
2. Agregue por lo menos § registros a su formulario. Utilice como ejemplo los
siguientes datos:
Gédigo Departamento | Descripcion ~__ | No de Empleados
1 Gerencia 3
2 ___[RRecursos Humanos 2
3 Ventas 10
4 ‘Compute 3
5 Contabllid 2
Acada fila se le conoce como Registro
3. Ingrese un tiltimo registro que le permite comprobar la regia de validacion.
En este caso se esta
ingresando el valor 6 en el
cédigo del departamento y
la regia de validacion que
se dafinid en la pagina 61
indica que se permite
ingresar tmicamente valores
entre 1 y 5, por lo que se
muestra el texto con dicho
mensaje.
chetgo de bopartamento
nombre del Deportomeet
No de mplesdos
4. Seleccione el boton |.
Aceptar y presione la |S" ———
tecia Esc, para borrar el ultimo cédigo que esta ingresado.
5. Cierre el formulario y guarde los cambios.
62
Saar ah sion
Administracién de Base de Datos 1 - Microsoft® Access ®
4.1.4 Errores al ingresar los Datos
1. Ingreso de datos con llave (clave) duplicada.
Mor cess : ete!
Los canbios sotadosenls abl no ze eaaencoetaent porque ean vrs apcads en eine,
| EiiSpencesl reacén, canbelae dato nel carp ols camps ue conten datos aad, te dine
‘rushes defo pore peri envads apkada etn de nev
Cre) |
En este caso se esta ingresando un cédigo repetido, es decir, ya existe en la tabla otro
departamento con el mismo cédigo.
- Para salir de este error, pulse la tecia Enter.
Ingrese otro cédigo y pulse el botén nuevo registro (esta en la parte inferior en la
barra de botones del formulario).
2. Ingreso de datos que no existen en la entidad fuerte,
Si usted ingresa el codigo de un departamento en la tabla Empleado y este cddigo no
existe en la tabla Departamento, Access le envia el siguiente mensaje:
Este cédigo no existe en la
tabla Departamento y se esta
tratando de asignar un
empleado al departamento
inexistente
tee)
catorensiewo
Cosine:
(ao
a
S
se pnd aragr can elepro porque se necesta un regtroracnago eta teleDepartanert
reap] = anin_|
En este caso dé clic sobre el bot6n Aceptar e ingrese un cédigo que exista en la tabla
Departamento.
Recuerde que los datos se deben ingresar primero en
las entidades fuertes y luego en las entidades debiles.
3. Ingreso de valores no compatibles.
Si usted define un campo de tipo numérico y al momento de ingresar datos escribe texto
i define un campo de tipo fecha y le ingresa texto 0 sélo numeros sin separarlos por
én o diagonal), Access le mostrard error. oe _
_ | En este caso se esta ingresando texto
. | (Contabilidad) en el codigo del
departamento y éste esta definido como
Nombre del Departamento numérico.
céigodelDepatamento Contbiléad
valor guehaespecieado nevi por estecas,
pecgrce, saute ahaa zat mnereoriméiecunrinencay cc gcse dso
Sedetaceoe
63
Administracién de Base de Datos 1
- Microsoft® Access®
4. Se esta infringiendo la regla de validacion
[Codigobepto
Formato Datos eventos | ots | Todss |
Origen del control. ++. cessses.e++ Codgedepto
MBscara de entrada... . fib
YYlor predeterminedo ...
Regla de valdacién + Ene 1¥ 10
Texto de valdacén
Activads
Sloqueado.
Buscar por
Ingrese cédgos entre 1 y 10
si
seer No
sees Predeterminada de la base de datos
Si se define en la regla de validacién que los cédigos de los departamentos estan entre
un rango de 1 hasta 10 (es decir, sdlo existen 10 departamentos en la empresa) y al
momento de ingresar datos se escribe un cédigo de departamento 0 (cero) o mayor a 10,
Access envia el siguiente mensaje
= Este es el mensaje
escrito en el texto de
validacion
Si al momento de definir la regia de validacién no
escribid el mensaje en el texto de validacién, Access
mostraré
ara eed aad ean alate te oFreenz in hoe cen ange cependen
erry, 9 el aera de oni ese 4, Oya, Ocens psa Dae cel
fede epedies,
sata un uc alia de vada resin SC ora dearer eanin,
Ae
En este caso no especifica cual es el error, por lo que quien esté ingresando informacion
deberé conocer exactamente qué reglas definié en el formulario. Por eso es importante
que se escriba un mensaje en el texto de validacion.
Administracién de Base de Datos 1 - Microsoft® Access®
4.1.5 Generar botones de cuadro combinado
Cuando se elabora un formulario de una tabla que contiene campos que hacen referencia
a otra tabla (llaves fordneas), Access permite desplegar la informacién que de estos
‘campos provenga. Por ejemplo; si se desea ingresar los datos a una tabla Empleado
donde se tenga el cbdigo del departamento al que pertenece el empleado, puede crearse
un bot6n que permita seleccionar dicho departamento. Es posible también desplegar el
nombre del departamento, el cual sdlo se utiizaré como referencia pero no serd
almacenado en la tabla Empleado,
1. Modifique el formulario de Empleados creado en la pagina 53. Si aun no lo ha
creado realice los pasos definides en dicha pagina.
Cree las siguientes reglas de validacién,
- _ El.cédigo de! empleado debe ser mayor a cero (0).
- La fecha de ingreso debe ser menor 0 igual a la del sistema,
= Elsueldo debe ser entre 1500 y 18000.
Para definir estas reglas realice los pasos siguientes:
= Pulse clic derecho sobre el nombre del formulario (en este caso Empleados),
- Seleccione el botén de Vista Disefio.
- Pulse botén derecho sobre el campo del cédigo del empleado.
- Seleccione Propiedades.
- Pulse clio.sobre la
pestafia de Datos
[cecignemclead yi - Escriba esta regla
= de validacién,
[ Fermato [Oats cores | Todas presione Enter y
‘rigen del contra [cedaséncesd, escriba el texto de
Mascara de entrada
‘Valor predeterminado
validacion mostrado
Regla de valdaciin . .- Sa, aqui
Texto de veidacén + ipgrese valores mayores 8 caT5 |
Activado « hee
Bloqueado ++ weve
Buscar por ira LULL [bredeterninade de Te base de datos
Etiquotas intelgentes . _ el
= Pulse clic sobre el botén para cerrar la ventana de propiedades.
- Pulse clic derecho sobre el campo de Fechalngreso
ahaa —Frechaingreso |
65
Administracién de Base de Datos 1 - Microsoft® Access®
- Seleccione Propiedades en la ventana que le muestra Access.
[Reals de validacén j<=Fechal __ —_|
Texto de valida lingrese Ia fecha menor o igual ala del Sistema
- Escriba la regla de validacién y el texto como aparecen aqui.
- Pulse clic sobre el bot6n para cerrar la ventana de propiedades.
= Realice el mismo procedimiento con el campo de sueldo y escriba lo
siguiente:
[Entre |
Se ————|
- Luego de escribir la regla y el texto de validacién, cierre la ventana de
propiedades.
- Grabe el formulario, pulse olic en el botén que representa el disquete en
la barra de herramientas,
3. Genere el botén de cuadro combinado en la llave fordnea (en este caso en el campo
CodigoDepto),
a. Borre el titulo y el campo CodigoDepto, para ello dé clic sobre el campo
(observe el puntero de! Mouse).
|digodkpto LT
Coxlgodento sl
b. Deben aparecer ambos
Etiqueta
c, Luego de seleccionar el campo presione la tecla Delete o Supr (Suprimir) en su
teclado,
. Seleccione ta flecha
iat iada aqui con et
—_]yS— puntero dei Mouse
@. Dé clic sobre este botén Cuadro Combinado,
66
Administracién de Base de Datos 1 - Microsoft® Access®
Codigoémplead: |_
bb |
RR I
Ndmbre| | Nombre
Icddige
pleakio |
f. Coloque el cursor en la posicién del formulario donde desee agregar el botén (dé
clic). En este caso abajo del cddigo del empleado,
Kadigot{npleatio
Observe que la cruz quede
justo abajo del campo
CodigoEmpleado como se
muestra aqui
JN¢mbre|
g. Access le muestra |
Este asistente crea el cuadro combinado, que muestra la sta con los
‘valores que puede eleair. 7) (‘rex —y
n. Dé clic en este cuadro para quitar el
cheque y asi mostrar las dos columnas
como se muestra en la siguiente
ventana
cia (tielaieael ween
cénput
Pulse nuevamente clic sobre el botén Siguiente.
69
Administracién de Base de Datos 1 - Microsoft® Access®
‘sistent para cuadro: combinados
‘Cando econ una fia en csr conbrade, puede garde
‘alr dela rama enlabase de dates opus ur dl vor ne
Beane pra east ura aa, Bun campo qu erie
caret esa fa. Qu eaunna en & ante conbota cones
valor uc desea qu tat en nbase de dat?
Compas sons:
(se [oom )
©. Seleccione de nuevo el botén Siguiente.
Access le mostrard esta ventana:
: me ae
| ‘crosoft Access puede simacenar el valor seleccionado en el cuadto
combinado rere que pueda
| usarlomés ed p. Dé clic en esta flecha —_eddgneun valor
enelauedoy para desplegar la listade FACE?
© Recordar | CAMPOS
j @ Anacenar el valor eneheampa: [~~ |,
i
|
|
i
4. Seleccione el campo para guardar los datos, presione clic sobre él (en este caso dé
clic sobre CodigoDepto).
La tabla Empleado contiene e! campo de! cédigo del departamento, en éste se
almacenara el valor que proviene de la tabla Departamento.
1. Seleccione el botin Siguiente, Access le mostraré una pantalla donde le solicita el
nombre de la etiqueta para mostrar en el formulario,
Qué etiqueta desea para el cacto combinado?
[Guedo_conbradol7
Debe sustituir el titulo de “Cuadro combinado..” por Gn titulo que identifique al campo
que esta utiizando, en este caso escriba: CodigoDepto o bien “Codigo del
Departamento”, segtin tenga sus etiquetas en el formulario que esta trabajando.
70
|
Administracién de Base de Datos 1 - Microsoft® Access®
tae todle qu elasetente neces par cea do
=e a
s. Dé clic en el boton Finalizar.
[este |
[eddigotfnpieatio. CodigoEmplea Fy
— a
Fodjgobegto | "couigodepto
pana vee
—En este caso se debe alinear la etiqueta hacia el lado izquierdo (al nivel
CodigoEmpleado)
Coloque el cursor sobre este punto y al
observar cuatro flechas, arrastre hacia el lado
izquierdo hasta tener alineada esta etiqueta
scl
7 "=
yd}goDepto | | CodigoDepto [x
te idigoEInpleaio CodigoEmpleads,
a
cigooppto Codigobepto [=]
INgmbre| Nombre
t. Cambie el orden de tabulacion de! cuadro combinado,
Cuando se genera un cuadro combinado, al ingresar el ditimo campo al formulario y
pulsar la tecla Enter, automaticamente el cursor se posiciona sobre el cuadro combinado.
Para evitar esto, debe cambiar el orden de tabulacién de los campos.
Realice lo siguiente:
- Presione botén derecho de! Mouse sobre el cuadro sefialado aqui.
Empleados
—
igttnneato couigatnplest |
| edaizookpto odigovepto [=]
nm
Administraci6n de Base de Datos 1 - Microsoft® Access®
- Dé clic sobre Orden de tabulaci6n en la siguiente ventana,
Toget3
Vista Formulario
Viet Gratco dinimico
Generar evento.
|
GB Vite Table dindmice |
I
4
[Sueldotase = De se sobre Orden
automatico
[ [ouadro_combinadoi?
{oo . Seleccione Aceptar
i
4. Desactive los botones de cerrar, maximizar y minimizar.
5. Cree un bot6n de Cerrar.
8. Grabe e! formularo (pulse las tectas Control Fa y Enter).
= Pulse Enter para guardar jos [Meeathces
cambios realizados en el ||
ae | Ay, omrcmtr actrees be ota
i > Ses |
Ingreso de datos al formulario Empleados
- Abra el formulario de empleados (pulse doble clic sobre el nombre del formulario)
Para ingresar los datos debe
- _ Escribir el c6digo del empleado (en este caso 10). Observe:
72
rennin rest ee
Administracién de Bas
se de Datos 1 - Microsoft® Access ®
- Pulsar clic sobre la flecha generada en el cédigo del departamento y seleccionar el
departamento al cual se asignara al empleado.
Empleados
1 6
Empleados S ae
manera
7 podrd utilizar
los botones
Codigoémpleado 10 cae
Codigobepto Pal combinado
- en cualquier
Nombre |Gevenca en cul
Apellido Recetas are donde tenga
Direccion eentes ane
cuyos datos
Telefono pertenezcan
Fechatngreso a otra tabla
(es decir, en
sueldosase ° las llaves
foraneas).
tesae W Vial > WF] Kno [Borer ~
——————
= Continuar con el ingreso de los demas datos hasta completar el registro.
Al finalizar el primer registro de datos, puede pulsar Enter o bien dar clic sobre el botén
sefialado con el puntero del Mouse. v
Registro: «1 de2
ie
Utilice los siguiente datos para ingresar (en direccién y teléfono escriba los datos que
desee 0 los deja en blanco para efectos de! ejemplo).
ction | e402 T nome | Apeio | ovecain | Teton | Fecha mec | suticcase
7 1 oscar [tira ‘name | 6500
2 Yara fave troeze03| 4800
% 2 [tis Yana ziveza0s| 0600
4 | 2 Olivier Garcia 18/03/2065 4500
[50 2 Carlos Martinez. 14/12/2006 2760
6 a rooazo0e| 5600
7 3 |sva [Res carne] «200
20 @[sator [ear oseaione| S400
% 3 |Wesior —[bboee onriazoor| 3600
oo [8 [oan [on [ zaezoor| 550
73
Administracién de Base de Datos 1 - Microsoft® Access®
Al ingresar un valor duplicado en la llave, Access le envvia el siguiente mensaje (en este
ejemplo se esta ingresando de nuevo el codigo de! empleado 30 y éste ya fue ingresado
alla tabla Empleado por lo tanto no permite asignarlo de nuevo)
ki Empleados
Cosigoempleado 0
odigodepto
comin nnd eerie cece pre ure ante
A Seeeeicatocemenmarn oceer cme
SSateseaatpnciont eta Salsa aes
CEES feme)
asda isaac?
- Dé clic sobre Aceptar.
- _ Escriba un cédigo diferente y seleccione el botén registro nuevo para continuar o si
ya no desea ingresar mas datos, pulse Esc varias veces para borrar los que ha
ingresado y que Access le permita cerrar el formulario.
- Alfinalizar cierre el formulario,
14
Administracién de Base de Dato:
Ejercicio Practico 1
EI siguiente ejercicio tiene como objetivo principal que los estudiantes practiquen los
conceptos explicados en las paginas anteriores de este libro de texto
4. Cree las siguientes tablas con sus respectivas llaves primarias y/o fordneas,
Defina los tipos de datos de acuerdo a la informacién que ingresaré en cada
‘campo.
Para definir las llaves tome en cuenta que un mismo médico puede atender a
varios pacientes.
Médico Paciente Asignacién Paciente
CodigoMedico —_| CodigoPaciente CodigoPaciente
Nombre Nombre CodigoMedico
Apellido Apellido FechaAsignacion
Direccion Direccién
Telefono | Telefono |
CorreoElectronico | CorreoElectronico
| FechaNacimiento
“Tip” para crear las llaves en las tablas: un campo que ya es llave primaria en
una tabla, solo no puede ser llave primaria en otra tabla, es decir, que un campo
de forma individual no puede aparecer dos veces como lave. Tome en cuenta
este “tip” para crear la llave en la tabla de Asignacién Paciente.
2. Defina las relaciones.
3. Cree los formularios para cada tabla
Modifique el formulario de Médico de acuerdo a lo siguiente (recuerde que podra
hacer cambios en los formularios Unicamente en Vista de Dise‘io)
- Cree un botén para cerrar el formulario en el encabezado.
- Agregue el siguiente texto en el encabezado “Ingreso de Datos de Médicos”
- Aplique la siguiente regla de validacién: El cédigo del Médico deber ser mayor a 0
y menor o igual a 10.
~ Deshabilite los botones de minimizar, maximizar y cerrar el formutario,
75
Administracién de Base de Datos 1 - Microsoft® Access®
Modifique el formulario Paciente.
= Cree un bot6n en el encabezado para cerrar el formutario.
- Agregue el siguiente texto en el encabezado “Ingreso de Datos de
Pacientes”
- Aplique la siguiente regla de validacién: El cédigo del Paciente deber ser mayor a_ 0.
y menor 0 igual a 100.
- La fecha de Nacimiento debe estar entre el 05/03/2004 y el 01/12/2007
- Deshabilite los botones de minimizar, maximizar y cerrar el formulario,
Modifique el formulario Asignacion Paciente.
= En este formulario debe crear botones de cuadro combinado para ambos campos
puesto que éstos son llaves fordneas.
= Cree un bot6n para cerrar el formulario
- Defina el siguiente texto para el encabezado: Ingreso de Datos Asignacién de
Pacientes.
- La fecha de Asignacion debe ser igual a la del Sistema.
4. _ Ingrese los datos. Para ello debe abrir los formularios.
a. Abra el formulario de Médico
- Pulse el botén derecho del Mouse sobre el nombre del formulario y
seleccione Abrir o pulse doble clic sobre el formulario Médico.
- _ Ingrese por lo menos tres registros, es decir, los datos de 3 médicos.
- Cierre el formulario,
b. Abra el formulario Paciente e ingrese los datos de 6 personas, luego cierre el
formulario,
c. Abra el formulario Asignacion Paciente, asigne a cada médico 2 pacientes.
5. Imprima las relaciones en una hoja en Word
76
Administracién de Base de Datos 1 - Microsoft® Access®
4.1.6 Formulario/Subformularios
Este es un formulario que permite el ingreso de datos de dos o mas tablas a la vez,
siempre y cuando estén relacionadas. El formulario con subformulario se genera de una
Entidad fuerte y una débil.
A continuacién se crearé un ejercicio para ejemplificar la generacion de
formulario/subformulario.
1, Cree una nueva base de datos y némbrela como: Ejercicio practico 2
2. Cree la siguiente estructura de tablas:
Producto Proveedor
CodigoProducto CodigoProveedor
Descripcion Nombre
Costo Direccion
PrecioVenta Telefono
Existencia
" + Recuerde no utilizar tildes:
ee al momento de crear los
CodigoProducto campos en las tablas
FechaPedido ~
CantidadPedida
3. Cree las llaves primarias y/o foraneas en cada tabla.
Tome en cuenta que un proveedor puede suministrarle varios productos, por lo tanto
la llave primaria debe estar compuesta por codigoproveedor, codigoproducto y fecha
pedido. De esta forma se repetiran el cédigo del proveedor y el producto (ya que el
mismo proveedor le vende el mismo producto varias veces, pero sera en fecha
diferente),
4, Cree las relaciones entre las tablas.
[Fiinacones\,
| 3 coogonoasee
1 Feonbesse
5. Genere un formulario para la tabla Producto,
Valide lo siguiente:
= El cédigo del producto y la existencia deben ser mayores a 0 (cero)
- Genere un botén para cerrar el formulario.
= Desactive los botones de cerrar, maximizar y minimizar y el cuadro de control.
= Ingrese al menos 6 productos en este formulario. Utilice los datos de la siguiente
tabla
77
Administracién de Base de Datos 1 - Microsoft® Access®
[CodigoProducto [Descripcion [costo [Precioventa [existencia
i|Computadoras Desktops | _ 3800] 4300]
2limpresoras Laser B&N 1800] 2200)
a[Mouse [35 40] 45
4limpresoras taser color _| 2500 2300] so
s|laptops: 4000] 4500] 45|
‘6|Scanners 2000] 7300) 55]
6. Cree un formulario/subformulario de las tablas de Proveedor y Pedido Producto.
Todos los objetos de Acc... «|
- Dé clic sobre la Entidad Fuerte para (buscar. —————
seleccionarla (en este caso Proveedor). P|
S|
© Pedido Producto. |
FB Proaucto |
_ Seleccione la ficha Crear, Mle “lear Datos externas
- _ Elija Asistente para formularios, SS] sistente pare formuterios
‘Access le enviard la Ventana siguiente’
“Qu8 corpos desea nce el formulaic?
|
|] poede ccor de ms de una consults 0 tbl
‘bieCeradtn
cc
- Pulse clic en el doble botén de >> en esta ventana para trasladar todos los
campos hacia el cuadro de Campos seleccionados.
78
Administracién de Base de Datos 1 - Microsoft® Access®
- Elija la tabla que se utilizard para crear el subformulario, en este caso es la entidad
débil Pedido Producto
- Dé clic en esta flecha
y luego seleccione
Pedido Producto
Tablas/Consuitas
Tabla: Proved
|Table: Producto
| Tabla: Proveedor
Campos seleconados:
(aD renee
32] [Drecdion
Biseefno
(
- Pulse clic en el boton Siguiente.
Asistente para formularios
£QE compos desea nce en el formula?
Puede deg de més de ura canta 0 taba,
Tablas/Coneultas, (a. -
|| [Barreda SY Si desea quitar el
|] canpos dapontbes: ‘Campos seectonados: campo Pedido
ji Producto.Codigo
| [5 [Froveetor CoaasProvecdor / Proveedor pulse
| Be] — | clic sobre él y
| 2? J telefono | luego seleccione ol
S&S cS botén del signo <
i CodgoPreducto &
| << ]|FeehaPeddo a
| | [centdzcpedt
Seleccione el botén Siguiente
79
Administracién de Base de Datos 1 - Microsoft® Access®
‘Access le presenta el formato de cémo quedard el disefto del formulario/subformulario.
@ Foxmuare con sberulain © Fermine vader
+ Si desea borre la
palabra Subformulario
Sibforuio: Pedio Produce Siem
ta std a vomacin que neces ease pata aero emai
{lcsea abr efor 0 edict l defo del rab?
RH a bimioinave onea mS
thor dead out.
(Geeen] Gaze See] Cee)
- Pulse clic en el botén Finalizar.
Se muestra el formulario/subformulario a:
80
Administracién de Base de Dato
Formulario de la Entidad fuerte,
a | en este caso es proveedor
CotigoProveedor
Nombre
Direccion
Telefono
Pedido Producto
Cierre el formulario.
En la seccién de formularios se muestra:
~ Cedigoerove
$1- Microsoft® Acces:
| aren eaereaes. | de la Entidad debil,
en este caso es | aren eaereaes. | Producto
[cosigorred - | FechaPedide ~ [cantidededi-
Tables
EB Pedido Producto
B Producto
© Proveedor |
“Fermuios AT
FW Pedido Producto Subformulario
EH Producto
Proveedor |
En este caso se tienen 3 tablas y de ellas se generaron 3 formularios. Un subformulario
en realidad es reconocido como un Formulario en Access.
4.1.7 Cambios en Subformularios y/o formutarios
Pulse botén derecho sobre el nombre del formulario principal en este caso
Proveedores y elija Vista diserio
Mueva el titulo de! subformulario y el recuadro del subformulario hacia la izquierda de
‘su ventana’
Coloque el puntero de! Mouse
en el punto sefialado aqui. Luego
presione botén izquierdo y
arrastre hacia la posicién que
desee, luego suelte el botén del
Mouse
81
Administracién de Base de Datos 1 - Microsoft® Access®
- Cambie el tamajio del recuadro del formulario, coloque el puntero del Mouse en uno
1
de los puntos del recuadro y al observar el puntero en doble flecha
presione el botdn izquierdo hasta lograr el tamafio deseado, luego suelte el botén del
Mouse
Herramientas de diseio de formulato,
- Seleccione Ia Pestafia Disefio en Herramientas del
disefio del Formulario. Organizar
- Elija Vista Formulario, dé clic sobre el botdn sefialado aqui,
- Amplie el ancho de la columna de cada campo, para ello coloque el cursor en
medio de cada una y al observar el cursor asi $ , pulse doble clic
odigoProdu = | FechaPedido ~ |CantidadPedi «
Si desea ampliar manualmente presione el boton izquierdo del Mouse y arrastre hacia la
derecha hasta lograr el ancho que desee, luego suelte el botén del Mouse,
‘Aqui se muestra el titulo completo de cada campo.
~~ Gocigonroveedor | CodigoProdudto | FechaPeaido =] Cantidadredida 7
al
Para cambiar entre Vista de disefio (que es donde se puede —=
modificar el disefio de un formulario) y Vista formulario (para ver ~yer
el disefo final), dé clic en la flecha del bot6n Ver. = 7
; SS) Vista Formulario |
Cambio de formato: Tipo de letra, tamario, estilo, etc. = |
- Seleccione Vista Disefio E Vista Presentacisn |
- Ellja el texto que desee cambiar: por ejempio el tit |
formulario la etiqueta de los campos. ete. BZ vista seta
EEE ice crear _batoserternos _Heramientas de base de ates
[Beunie —-) [uovoane fo
jselecconartodo | NK S| A> Q-
By ow | “fo | imagen ce
SB 0 | bt ere orcetias| case
Selecein Fuente Nimero___|
- Seleccione la pestaiia Formato en “Herramientas de disefio del formulario’
82
Administracién de Base de Datos 1 - Microsoft® Access ®
Puede seleccionar varios titulos (pulse clic izquierdo sobre el primero, presione la tecla
control (no la suelte) y presione clic sobre cada texto que desee, al tener todos
seleccionados suelte botén del Mouse).
Cabri (Detate) “uo ots
IN) S A> &-
Fuente
= Seleccione
los botones de!
grupo de
“Fuente” para
hacer los
cambios que
desee
‘elefono
- Genere un botén para Cerrar el formulario y deshabilite los botones de
minimizarimaximizar, cerrar y cuadro de control
Herramientas de disefio se formulatio
- Alfinalizar, dé clic en la pestafia Disefio. | Diseio | Organizar__Formato
- Seleccione Ver, Vista Formulario para ver el disefio final.
| 7 Gedigabrovendor = | Cosiganroducto =| Fedhapealds = [Canidsdpeaiga - |
[iesiece a oo ne [ar
~ Cierre el formulario y guarde los cambios.
- Defina las siguientes validaciones en el subformulario.
83
Administracién de Base de Datos 1 - Microsoft® Access®
Pulse botén derecho sobre el Subformulario y seleccione Vista Disefto.
Forma
E a
Abrir
Bl vista presenacin |
| vou pseto
- _ Elija Hoja de Propiedades en el grupo de Herramientas.
Hojce
propiedades
- Seleccione la pestafia Datos.
- La cantidad pedida debe ser mayor a cero.
- La fecha de pedido debe ser igual a la fecha del sistema.
Sin cerrar la ventana de propiedades, elija el campo de FechaPedido (elija e!
‘campo no la etiqueta),
Hija de propiedades
| Tipo de seleccién: Cuadro de texto
CantidadPedida
[cantidadPedida
IcantidadPedida Etiqueta
IcodigoProducto
ICodigoProducto_etiqueta
|CodigoProveedor
ICoaigovroveedor ttiqueta
+ Asegirese que se muestra
aqui el campo en el que
escribird la regia de validacion
otras, [Todas —
aa de = Dé clic en esta linea y escriba: |
fexto sin fo: _ ‘echa()
fate sintemdo | _" Escriba el texto de valdacion
[Regia de vaidacién —T
Irexe ae: ela fecha lau tema |
= Cierre la ventana de propiedades, pulse clic en “|
Administracién de Base de Datos 1 - Micro:
- Genere cuadro combinado en el cddigo del producto,
[|| # encaberade detformuiario
Bikarcrs oe
iB - Borre el cédigo del
|; | Kegizort z [CodigoProveed | producto. Pulse clic en el
7 TH | campo para
| a seleccionarlo y luego
2 || Feenapatiido [FechaPedido presione la tecla suprimir
| fafpadadread cantdadbedidal | €” Su teclado
Pe et formuione =
a
5}
- Elija en el grupo de controles el botén de cuadro combinado. 1}
= Coloque el cursor entre el Campo CodigoProveedor y FechaPedido y pulse clic.
igoPFoveetior \CodigoProveed.
+,
hapepide || >edid
Eegerqe |__| a a
= Pulse clic en el botén Siguiente en la ventana que le muestra Access.
Asistente para cuadros combinad
asia
Qu tabla o consulta debe proporconar ls valores para el auadro
‘commbinado?
- Dé clic en Producto
(€1 cédigo del producto
se obtiene de esta tabla)
Ver
@labes —OQConstas @Ambas
I orl Elija este boton
cones) (arian JL sederie>
- Ena siguiente ventana, dé clic 2 veces sobre el botén del signo de mayor (>)
para elegir el cédigo del producto y la descripci6n.
85
Administracién de Base de Datos 1 - Microsoft® Access®
_—
8B Imagen de Aiterner | Estlos Cambiar Formato
fondo color de fla | répidos ~ forma condicionat Gt Efectos de formas
| ono | Formato de controle |
- Seleccione en la paleta de colores el de su preferencia.
inistracién de Base de Datos 1 - Microsoft® Access®
6. Elija la pestafa Disefio y en el cuadro de Controles seleccione el botén
Etiqueta que esta representado con la letra "Aa", para escribir un titulo en el
Gove (Ip amr As
Fuentes ~
formulario.
ver
vistas Temas
Dé clic en la posicién que desee para escribir el titulo. Escriba “Menu
Formularios’.
8. Cambie el tipo y tamafio de la letra, dé clic fuera del rectangulo y luego pulse
lic sobre el cuadro de texto y en la pestafia Formate elija seguin su preferencia.
Por ejemplo: elja Britannic Bold y tamafio 14.
= Elcuadro del texto debe
muestra aqui
Britannic Bold que
—~F- Pulse clic sobre la flecha para
NKS Av elegir el tipo de letra y el tamafio
Fuente
Cree un bot6n para abrir el primer formulario. Realice lo siguiente’
- Dé olic en fa ficha Disefio y revise que esté activo el botén del asistente para
controles.
Ba\ 2
@ Hak
| 3% oetinirvotores predeteaminados de os controles
EN) sizar asstentes para controle
| Be contiotes activex
= Déclic
enesta
flecha
+ Revise que esté
activo este asistente
91
Administracién de Base de Datos 1 - Microsoft® Access®
10. En el cuadro de Controles busque
ontroles
el icono “Botén” y dé clic izquierdo
sobre él, suelte el botén del Mouse; no
intente arrastrarlo hacia el rectangulo
Este control permite generar un botén que al momento de seleccionarlo deberd
ejecutar una accién (abrir formulario, una consulta, cerrar un formulario, imprimir un.
informe, etc.)
Ment Formularios
+
a
~
11. Pulse clic en la posicién que
desee el botén
Este botén se usard para abrir un formulario, Access le mostrara la siguiente ventana.
{au accin desea que oaxra cand se haga cen bat?
Esten diferentes acon: para cada cater,
Categorie:
Ravegsain de reaatos
loceracenes corenstos
|Operacanes con nfoes
|astcacin
louse
12. Seleccione Operaciones con Formulario, la accién a realizar es Abrir
Formulario, después presione el botén Siguiente
92
trac
__ Adminis
‘Access le muestra la siguiente pantalla:
én de Base de Datos 1 - Microsoft® Acces:
as
ss ime ein.
{ Asistente para botones de comando
13. Seleccione el nombre del
formulario. Dé clic sobre el
nombre que desee, en este caso
se selecciona el formutario
Departamentos.
14. Seleccione este botén
para continuar
Access le muestra esta ventana
Asistente para botones de comando ‘ naomi
Desea cue el botin busque la nfomacén espectica que se va‘a mostrar en el
fermasrio?
+ Seleccione esta opcién, dé clic en
el circulo (sélo sino esta activo)
6 br Yaniv naira os eo,
15. Dé clic sobre el botén Siguiente
93
Administracién de Base de Datos 1 - Microsoft® Access®
| 46. Dé clic aqui y es
| nombre del formulario que abrira
Asistente para botones de comando (puede ser un texto diferente, por
ce PO amen ejemplo: Abrir Formulario
17. Dé clic sobre este botén para
continuar
48. Access le solicita un nombre para el botén: escriba el mismo nombre del formulario
que abrira
7 2 Se ee
‘Asstente para botoneade comando J Se ia
Qué nombre desea dar al botdn?
Un nombre significative le ayudaré 2 hacer referenda al botén més adelante,
Esta es toda ls informacién que necesita el asstente para crear el botin de comand.
Nota: el asctente crea macros inrustadas que no se pueden ejeauiar © modificar en
‘Access 2008 y versiones anteriores
'
|
Cancelar < ates :
as)| *
19. Dé clic sobre este botén para
finalizar
|
|
|
|
Admini
tracion de Base de Datos 1 - Microsoft® Access®
El formulario se observa asi
= Fermutarial 3
beyeregereger at Steet gp ta tg i wm Ie
Departamento
« /- | Para ampliar el tamatio de un botén, dé clic sobre él,
Departamentor* coloque el cursor en un punto y al mostrarie el puntero en
doble flecha, arrastre hacia la derecha hasta tener el
(Es deseado
Repita los pasos del 9 en adelante para crear el botén que abre el formulario de
Empleados.
20. Genere un botén para cerrar el ment de formularios, para ello:
= Enla pestafia Disefio y en el grupo Controles seleccione el Botén. |
= Coloque el cursor y dé clic en una parte del cuadro para crear el botén de cerrar
el formulario.
- En Categorias seleccione
“Cerrar Formulario™
peraciones con Formularios” y en Acciones
- Seleccione el botén Siguiente,
= Elja el circulo del Texto.
- Borre "Cerrar formulario” y escriba: Regresar a Mend Principal.
- Seleccione el boton Finalizar.
95
Administracién de Base de Datos 1 - Microsoft® Access®
21. Deshabilite los botones de cerrar, cuadro de control, maximizar/minimizar, barras de
desplazamiento y botones de navegacién en las propiedades del formulario (revise
pagina 59).
‘Access le mostrara el formulario de la siguiente forma’
+ Escriba Iftent
de Formularics
- _ Presione Aceptar.
96
Administracién de Base de Datos 1 - Microsoft® Access®
B. Mend de Consultas
El siguiente menu sera utilizado para abrir las consultas. Genere un botén por cada
consulta que tenga en su base de datos.
4, Enla pestafia Crear busque el bot6n de
isefio del Formulario. pero det
formlario
2. Access le mostraré una pantalla para disefiar el formulario, en la og
pestafia Disefio en Controles seleccione el botén Rectangulo y dé
clic sobre él
3. Coloque el cursor en ta esquina superior
izquierda de la ventana en la seccién detalle y
arrastré el Mouse hasta formar un rectangulo
4, Realice los siguientes pasos para definir color al fondo del ment,
- Seleccione la pestafia Formato de la seccién “Herramientas de disefio de
Formulario” y elija Relleno de forma.
Fe Drretenecetoma~
. ae I 3
= ie 52 FB contorno de forma +
EQ Imagen de stesnar Estes Cembiar Formato
fondo” colar de la | rapids ~ forma onal oP Efectos de for
| Fondo Formato de controles |
- Seleccione en la paleta de colores el de su preferencia.
Administracién de Base de Datos 1 - Microsoft® Access®
5. Elija la pestaiia Disefo y en el cuadro de Controles seleccione el botén Etiqueta
que esta representado con la letra “Aa’, para escribir un titulo en el formulario
6. Coloque el cursor en el centro del cuadro (dé clic en dicha posicién) y escriba “Ment
Consultas”
Formalarid \
7. Elija Disefio, Controles y seleccione el Botén, |x
# betalle
Meni Consultas
+
/ °
8. Coloque el cursor y dé clic en una parte del rectangulo para crear un botén que le
permila abrir la consulta.
9. Access le mostrard una pantalla donde debe seleccionar “Otras” en Categorias _y
“Ejecutar Consulta’ en Acciones.
ta aque cura anes hacen btn?
ester arta scones pcs a leg
[epee ie
40. Seleccione este
botén
98
Administracién de Base de Datos 1 - Microsoft® Access®
‘Asistente ara botones de comand
us consuta desea qu se
de Engleados por Deparancta a
ee Sacco ot yt 11. Seleccione el
Jostes por nombre Depo nombre de la consulta
Jostos
[Eid oor Deane que desea ejecutar al
presionar este boton
12. Dé clic sobre este boton
para continuar
——
er
‘stent para botones de comendo
bese inc testo © una imagen en el Bot?
Siege Tete, puede esarbir texto que desea mostrar i lige agen puede hace dc
Datos de ‘brani pora bua la ragen que desea mostrar.
Departament
reds, oe dedeparaner
Ormager: Ess Se
consi de creacn de tabla
concede ots aneragos
consi ce elminacén
(ania) Gara ae Ca
\
43. Seleccione Texto y sustituya “Ejecutar consulta’ por “Datos de Departamento”
(este es el nombre de la consulta).
14, Dé clic sobre el boton Finalizar.
45. Cree un botén para la consulta “Empleados por Departamento", para ello debe
realizar los pasos a partir del numeral 7
16. Cree un botén para cerrar el menu de consultas. Para ello:
99
Administracién de Base de Datos 1 - Microsoft® Access ® _
- _ Enla pestafia Disefio en Controles seleccione el Boton 0%
- Coloque el cursor y dé clic en una parte del cuadro para crear el botén de
cerrar la consulta
- En Categorias seleccione "Operaciones con Formularios” y en Acciones
“Cerrar Formulario”,
EES
"Asstonte par borones decomando
out ae desea autour undo haga cc on bon?
cepa: scone:
| ae ]
+ Seleccione el botén Siguiente.
ies] (rare
- Pulse clic en el circulo del Texto _—»
Omagen:
Stop
Borre “Cerrar formulario” y escriba: Regresar a Mend Principal.
gle: fegeara ene
woes: SRSA
ce
- Seleccione el bo‘6n Finalizar.
17. Deshabilite botones de cerrar, cuadro de control, maximizar/minimizar, barras de
desplazamiento y botones de navegacién en las propiedades del’ formulario
(revise pagina 59).
100
Administracién de Base de Datos 1 - Microsoft® Access®
El meni debera quedar de la siguiente manera’
18.
Empleados por
|
| Regresara Ment | |
rincipal
Grabe el formulario.
Seleccione el botén Regresar a Mend Principal.
Dé clic en Si (0 presione Enter).
Escriba Ment de Consultas.
Nombre del formulario:
ee sels
| [Menu de Consutas
fe]
* |= D6 clic sobre el botén |
Aceptar
401
Administracién de Base de Datos 1 - Microsoft® Access®
Cc. Mend de Informes
EI siguiente mend seré utilzado para abrir los Informes. Usted debe crear un botén por
cada Informe que tenga en su base de datos.
1. Enla pestaiia Crear seleccione el botén Disefio del Formutario,
2. Access le mostrard una pantalla para disefiar el formulario, en la ficha og
Disefto en Controles seleccione el botén Rectangulo y de clic sobre
él.
Fermiatal
i
3. Coloque el cursor en la esquina superior
izquierda de la ventana en la seccién detalle y
arrastre el Mouse hasta formar un rectangulo
4. Si desea colocar un color de fondo realice lo siguiente:
- Pulse clic sobre la pestafia Formato de la seccién “Herramientas de disefio
de Formulario’ y elija Relleno de forma.
Disefo
. : 3) RE Speen ae torma
& anza i Hs
GZ contcrno deforma ~
forma candicionst ~
23 Imagen Ge ater
fondo color de fia
Fondo | Formato de controtes
oe
~ Seleccione en la paleta de colores el de su preferencia, =
102 —
Administracién de Base de Datos 1 - Microsoft® Access®
5. Seleccione el boton Etiqueta Aa nia pestatia Disefio para definir un titulo al
formularo.
Coloque el cursor en el centro del cuadro (dé clic en dicha posicién) y escriba Ment
Informes.
6. Si desea cambiar el tipo de letra en la ficha Formato seleccione el tipo y tamafio de
letra
MS Sans Serf
va { Taena ait =
Pulse clic en estas flechas para
seleccionar el tipo y tamafio de la letra
7. Seleccione en el panel de Controles el botén. [=%}
8. Coloque el cursor y dé clic en una parte del rectangulo para crear un botén que le
permita tener una vista previa del informe.
‘Access le mostrard la siguiente pantalla:
out acon den avs ands aga nel Bl
eg eines
[feecomcnrs | meat
@. En Categorias seleccione “Operaciones con informes” y en Acciones seleccione
“Vista previa del informe”.
10. Dé clic sobre el boton Siguiente.
103
Administracién de Base de Datos 1 - Microsoft® Access®
11. Access le muestra la pantalla en la cual debe seleccionar el nombre del Informe que
desea abrir (en este caso se selecciona el primer informe: Informe de
Departamentos)
Be a ifr dese obener una vs preva con ete bon de
comand?
12. De clic en
Siguiente
=o) eee)
(iemasced (onesie
658 ees ne
bese inci tet 0 una imagen ene botint
Sige Teo, puede ese el tao que desea mostrar. Siege Imagen puede face cc
‘7 Bxaminar para scat lb magen que desea mosta
@remn —_Pevaameos
Ormagen: taaminar.. |
43. Escriba aqui el
nombre del informe
Lupa son
sa preva
Tl meta todos os msgenes
14. Dé clic sobre el bot6n Finalizar.
15. Genere el siguiente botén del informe “Empleados por Depariamento”. Realice los
pasos a partir del numeral 7.
16. Cree un botén para cerrar el Menti de Informes. Para ello realice lo siguiente:
+ Seleccione en el panel de Controles el icono de Botén. [sa]
+ Coloque el cursor y dé clic donde desee el botén.
404
Microsoft® Access®
Administracién de Base de Datos
y en Acciones
- En Categorias seleccione “Operaciones con formulario:
seleccione “Cerrar formularios". Después presione el bot6n Siguiente,
LE
{0 actin dees ue cca curds haga ce Dt
lad (eee) Co
En la siguiente pantalla seleccione Texto.
(cerear formalario
imagen: —
Stop
- Bore “Cerrar formulario" y escriba
ReoresaraMent Pncpal
Olmagen: a
= Seleccione el botén Finalizar.
El mend debera quedar de la siguiente manera:
@terte:
Mend informes
Necatemniaeed Empieados por
ee Sia Departamentos
Regresar a Mend
Principal
- 105
Administracién de Base de Datos 1 - Microsoft® Access®
17. Grabe el formulario.
- Pulse clic sobre el bot6n Cerrar.
— ————_,.
—_ |
: 2 monet H |
- Access le muestra la siguiente ventana
Ee Ge Gees
= Pulse clic sobre Si.
- _ Escriba Ment Informes y seleccione Aceptar.
Mend Principal
El siguiente menu seré utliizado para integrar los menus de Fermularios, Consultas e
Informes,
1. Vaya a la pestaiia Crear y busque el botén de Disefio det Formulario.
2. Access le mostrar una pantalla para disefiar el formulario. En la pestafia Disefio en
Controles seleccione el botén Rectangulo dé clic sobre él,
106
Administracién de Base de Datos 1 - Microsoft® Access(®)
3. Coloque el cursor en la esquina
superior izquierda de la ventana en
la seccién detalle y arrastre el
Mouse hasta formar tn rectangulo
4. Realice los siguientes pasos para definir color al fondo del ment,
Seleccione la pestafia Formato de la seccidn “Herramientas de disefio de
y elija Relleno de forma.
Formulai
Herramientas de diseiio de formulario
Formato
d ey
Diseo_Organizar
Gr Relleno de forma +
E
ol ]Zcentorno de forma ~
JS Imagen de Aiternar Estos Cambiar Formato
fondo color defila~ | rapids ~ forma~ condicional =? Efectos de formas
Fondo | Formato 6 controles
- Seleccione en la paleta de colores el de su preferencia
led
eilidiiiii |
Aa nia pestafia Disefio para definirle un titulo al
5. Seleccione el botdn Etiqueta
formulario.
Posicione el cursor en el centro del cuadro (dé clic en dicha posicién) y escriba
Ment Principal
107
Administracién de Base de Datos 1 - Microsoft® Access®_
6. Seleccione en el panel de Controles el Botén, ||
Formulariot
7. Pulse clic en la posicién que desee el botén
Se
(ateleae decom
Racin ees ae ora do gs hen etn?
be car vader
eo eso)
8. En Categorias seleccione “Operaciones con formularios” y en Acciones elija “Abrir
formularios".
9. Presione el botén Siguiente.
10. Fn la siguiente ventana seleccione el formularic que desea abrir, en este caso Mei
Formuiarios.
108 7
Administraci
11. Seleccione Texto y borre “Abrir formulario” y escriba “Ment Formularios’.
pastente para oto de coma
+ Presione el
botén Siguiente
@iexto: \Abric formulario
Ormagen: aa
12. Dé clic sobre el botén Finalizar.
13. Genere un botén para abrir el formulario de “Ment: de Consultas’
= Seleccione el Botén en
controles y dé clic aqui
14, En ia siguiente pantalla en Categorias seleccione “Operaciones con formularios” y
en Acciones seleccione “Abrir formularios”.
109
15. Seleccione el formulario
del meni de consultas
18. Enla siguiente pantalla scleccione Texto, borre “Abrir formutario”
@ toto: ie Former)
Omage: EERSTE
Escriba "Ment Consultas’
‘sen Consuas
17. Dé clic sobre el botén
110
racién de Base de Datos
18. Genere un boton para abrir el formulario de “Ment de Informes”
7 ani de Farmadaes |
3 = ———____| + Seleccione el Botén en
: controles y dé clic aqui
=)
19. Dé clic en Operaciones con formularios y en Acciones seleccione “Abrir
formularios’
[= Presione et poten |
Siguiente |
20. Seleccione el formutario del "Mend informes’,
m1
Administracién de Base de Datos 1 - Microsoft® Access®
‘Fen ae eae at
Seleccione Mena
Informes
21. En la siguiente pantalla seleccione Texto, borre “Abrir formulario" y escriba “Ment
de Informes”,
sea inde eo na nage ee btn?
Selig Teo, puede ese tnto que deta masta. 5 elige agen, pute cece
‘1 sain pra Bears nage ot deea
Cee] Case eee) fea
22. Dé clic sobre el botén Finalizar.
23. Genere un botén para Cerrar ¢! formulario principal
24. Deshabilite los botones de cerrar, cuadro de control, maximizar/minimizar, barras de
Cesplazamiento y botones de navegacién en las propiedades del formulario (revise |
pagina 59).
25. Guarde el formulario
Presione clic sobre el botén Cerrar Formulario y némbrelo como Ment
Principal,
112
Ment Principal
Mend Formularios Mend Consultas
Ment de informes
Cerrar Ment
= Pulse clic sobre cada botén para abrir los respectivos ments.
—. Iniciar Access con el ment de una base de datos
Si desea que Access abra un meni al momento de abrir una base de datos, se puede
configurar al seleccionar Archivo.
\ INICIO CREAR DATOS ExTEROs
‘Access le presentara un meni de alternativas, del cual debe seleccionar Opciones.
3 Opciones
En Base de datos actual configure 'o siguiente:
1. Titulo de la aplicacién: escriba “Base de datos de Departamentos”
2. Icono de la aplicacion: seleccione un icono para sustituir el icono de Access (éste se
muestra al lado izquierdo de la pantalla) al momento de abrir la base.
3. Mostrar formulario: seleccione qué formulario sera utilizado para iniciar la base de
datos, para este caso es el "Ment Principal’
113
‘Sopeziees SolqUIed So} Jon Bed Onan ap eIEIqe A soyep op aseG e] BUaID
(sojuewnoop sns e uaiq
© oudHOs@ ns efoeY JeUseyU] epsap seIdo9 apand) oF eo\|e B] ap CUD! UN JEUOIDDEIAS BIEd
SOAIYOIE sns JeOIGN aap “U
(casi) (aay)
aeydaoy | /
ouo.oaios ont can soy ur yee 29 Ee ve Useua oD TEFHL MONOD O
sopesuniy so>ugunu sodue> 16508 (A)
(soe ap arog exsa exed} soyep ap eToy esi e} U2 Se\qey Se] ua OYDSIP 2p so aul
uppequaseig eu 8 48
sourinuno} 50] us smopuify ap seuiey wor szjomu0> sez (A)
‘uepsen6 je oaose jap sepepzidosd se| 2p reuosied uppeWiojul e282
weua> feepeduoy [
ssanny ap saiepadse sepay sei i287) [A]
erueyuos ap onus,
‘oqusunoop ap seurisiensow [F)
seypfuo> sowaurmog & soquauaiaue>
sojep op seq ns
eige opueno sesou!
eesap enb ouejnuio}
|e suooejeg =
seyrandisdns seuewwan esos
eee pices osaane ep sequamenisy ap neg
op eys2 ap eueq ies01%
seuonde ap up sezy@U9sIeg
TT[eURBUIN)] 49m uopewasesa ap oueinuuiog
“ 2321p ap uonesn6y4uo>
bung Nua ‘ouejnuis04 12135077
wo wi04 eu024 cues ses)
en :
Sojeweyedag 2p sovep ap ases) uuppedqide e 2p o1n
,09}, UQISUaIXS
Uuoo oniyoue un anbsng
A seulex3 euoroajes
ouo9) j9 JeIquIeo BEG -
wort
e2ude &| 2p ouoDh Uoisiaae
sorafqo ap seiopeuasig
SOW ap aseq ns suuge uopenide ap ssuopdo Sovepop sions
Ie giensow anb oj, owo9
easep anb 0}x9} | equosy -
jenpe sovep ap aseq e| ap sauondo
&
aue5
eamoy ap sudo
Was" OYoso.yny - F s01wg op asvy ap uOTD.ASHAUIPY
Cierre la base de datos y abrala de nuevo para ver los cambios realizados.
Administracién de Base de Datos 1 - Microsoft ® Acce:
Capitulo 5
Consulta de Datos
5. Generacién de Consultas
A través de las consultas Access permite obtener informacién de una o varias tablas de
una base de datos, actualizar los datos en las tablas, etc.
Existen diferentes tipos de consultas que se pueden generar en Access.
Sel vl EL one
* anesar Actuals @ Paso através
Seleccionar Creat Anexar Actualzar General Elminar
table BE Definicién de datos
Tipo de consutta
54 Consultas de Seleccioén
Las consultas de seleccion le permiten buscar informacién en las tablas, Es importante
que las relaciones estén bien definidas para que la informacién de las consultas sea real.
Los pasos que debe seguir para elaborar una consulta son los siguientes:
1. Abra la base de datos que desee.
2. Access le mostrar la ventana con las tablas que contiene la BD (en este ejemplo se
uliiza la base de datos departamentos).
(BE Gl S~ © = Depanamentos: Base de dator- CAUsersUs.. 2 — OX
INICIO. CREAR DATOS EXTERNOS HERRAMIENTAS DE BASE Rosalin.. - gig
Todos los objetos d... © «|
basen pl
a
Formularios a
(B_vepartamento
(B)empleado
ees Sea
115
Administracién de Base de Datos 1 - Microsoft® Access®
5-14 Consultas de seleccién de una tabla
Luego de tener abierta la Base de Datos podrd iniciar el disefio de la o las consultas.
En el siguiente ejemplo se disefara una consulta para: Mostrar los datos de los
departamentos ingresados.
1. Seleccione “Crear” en la cinta de opciones.
2. Dé clic sobre el botén “Disefio de consulta’
CREAR DATOS EXTERNOS —_HERRAMIENT
Ba 7 ARS
Tabla Disefio Listas Asistente para Disefio de
detabla SharePoint —cansultas consulta
Tables Consuttas SN
‘Seguidamente Access le mostraré:
eats cas ae
[empeaco ]
Kom] |
— | —__ ||
Campo el) 3. Seleccione la tabla 0 las |
Tabla \| “tablas para elaborar la
Orden: | | | consulta. En este caso sélo
| Mostrar: oO | se usara Departamento,
| seleccionada
| criterios: | | ésta ya est
° \|
| Lt |
(4. Dé clic sobre la
opcién Agregar
5. Seleccione el botén Cerrar.
‘Access le muestra la ventana siguiente con la tabla seleccionada,
116
Departamento L
| ® cosgooepto
Descrpcion
Notmpeados
Campo:
Tabla
Orden:
Mostrar
Criterios,
Campo:
Aqui se muestran los campos que se definen en la consulta, segtin Ia informacién
requerida,
Tabla:
Campo: |Descripcion Nombre
En esta fila se muestra el nombre de la tabla ala “Taba: [Departamento Empleado
que pertenece el campo seleccionado.
Orden: . Orden’ i
Se indica el orden en que Access muestra la informacién: [Ascendento
Ascendente 0 Descendente. Por default esta configurado que Descendente
sea en forma Ascendente. (Sin ordenar)
Mostrar: Campo: |Descripcion Nombre
En esta seccién se muestra un cheque en “Tabla: |Departamento __Empleado
cada campo para indicar que se mostrar la orden:
informacion de los campos seieccionados. —j4getrar a
Criterios:
Permite escribir condiciones de busqueda de {a informacion,
’ ;
Campo: |Descripcion |Apetido ‘SueldoBase
En este ejempio se mostraran a
los empleados de! ces Departamento _|Empleado Empleado
departamento de Ventas y
que tengan un sueldo mayor —_- Mostrar wl
3500, Criterios: "Venta: >3500
‘Se puede utilizar varios criterios en una misma consulta. Si se escriben en la misma fila
representa la conjuncién “Y” y si se escribe en diferentes filas representa la conjuncién
ra
117
Administracién de Base de Datos 1 - Microsoft® Access®
6. Dé doble clic en cada campo seguin la informacion que desee (en este caso se incluiran
todos los campos)
Departamento
F codigovepto
Deseripcion
Notmpleados
CodigoDepto _| Descripcion NoEmpleados
Departamento |Departamento Departamento
ca}
Campo:
Tabla:
Orden:
Mostrar
Criterios:
7. Pulse clic sobre el signo de admiracion en la barra de herramientas,
‘También puede seleccionar: Ver, Vista Hoja de datos.
Es
Ver
FES vista Hoje de datos
SQL vista sau
be Vista Disefio
‘Access le mostraré los datos segtin la informacin que se esta solicitando, es decir, segdn
los campos que se han definido en la consulta. En este caso se muestran los codigos y
los nombres de los departamentos asi como el niimero de empleados de cada uno,
|B coneutat \ .
del D + Nombre del Departamento + |No. de Empl = Esta es la
eee | informacion |
te | contenida en la |
2 Recursos Hurmanos
3 Ventas 10
4 Cémputo
5 Contabilidad
# 0
| tabla Departamento
118
Administracién de Base de Datos 1 - Microsoft ® Access®
‘Amplie el ancho de las Columnas para mostrar el titulo 0 etiqueta completa de cada campo.
Cédigo del D --}.Nombre del Departamento «
1 Gerencia -
2 RecursOsHumanos + Coloque el puntero del mouse en.
3 Ventas medio de las dos columnas y al
4 Céomputo observarlo de esta forma, “P pulse doble
5 Contabilidad clic 0 arrastre hacia la derecha para
ampliar.
= Repita el paso anterior por cada
8. Cierre la consulta fans
- Déclic sobre el botén _* __ para cerrar la ventana de la consulta.
Access le mostrara el siguiente mensaje:
Nombre de la consulta:
eae
Para nombrar las consultas, tome en cuenta lo siguiente:
a. Las consullas no pueden tener el mismo nombre que una tabla,
b. Elnombre de la consulta debe ser descriptivo, es decir, el nombre deberé dar una idea
clara sobre la informacién que dicha consulta provera
cc. Los nombres de las consultas pueden llevar espacios en blanco.
de la const Escriba aqui el nombre
[Datos de tos Departamentos de la consulta
| -_Dé clic en Aceptar
ieee oa
Access Unicamente guarda el disefio de la consultas, los datos se presentaran cada vez
que se ejecute o abra una consulta, éstos no se guardan sino que son leidos de la o las
tablas involucradas.
119
Administracién de Base de Datos 1 - Microsoft® Access ®
En la seccién de Objetos se muestra la
consulta, observe: Todos los objet... 9 «
suscar 2
| Tablas *
| EE vepartamento
| EE Empteado
Consultas ®
SB atos de tos Departamentos
5-1.2 Consulta de varias tablas
En el siguiente ejemplo se disefiaré una consulta para desplegar los datos de los
empleados pertenecientes a cada departamento. Se desea mostrar el nombre del
departamento y no el cédigo, por lo tanto, es necesario involucrar las dos tablas
(Empleado y Departamento), ya que la tabla Empleado tiene Unicamente el cédigo del
departamento al que pertenece cada empleado, no asi el nombre de éste.
Al definir las consultas es importante pensar en la informacién que le sera util a la persona
que esta recibiendo dicha informacion, es decir, si le solicitan los datos de los empleados
que pertenecen a cada departamento, como minimo debera desplegar el nombre del
departamento, el nombre, apellido del empleado, asi como el sueldo base.
Para generar la consulta realice los pasos siguientes:
4. Seleccione “Crear” INICIO |CREAR| DATOS EXTERNOS HERRAMIENTAS DE BASE
de le =
opcones. |G eam & &
Hlementosde Tabla Disefio Listas __Asstente para Disefio de
2. Dé clic sobre el botén | aplicacion~ de tabla SharePoint — consultas consulta
Disefio de Consulta. | piontias Tablas _ Consus
ar 7
Access le mostrard la ventana con las ‘Mostrar tabla
tablas.
En esta ventana seleccione ambas tablas (use las teolas shift y fa flecha hacia abajo
en su teciado o utilice ef Mouse para marcar),
‘Si desea seleccione una por una las tablas, dé clic en el nombre y luego elija el botén
Agregar.
4, Dé clic sobre la opcién Agregar.
120
Administracién de Base de Datos 1 - Microsoft ® Access ®
5, Seleccione el boton Cerrar en la ventana anterior.
[BP consis \ *
Empleado
F coagoémpienso
edigoDesto
-petido
|
Desepcon
| |
sulacsare
campo &
evi |
orden: |
Mostrar: |
Crier: |
| ol &
6. Dé doble clic sobre cada campo que desee, en este caso seleccione los mostrados en
esta ventana,
Departamento Emplead
| Aone
venaweone |H/ || toon
oeaaoen Orecson
focus ween
sueidobsee =)
Campo: [Deserigcion Nombre Ado ‘uelssse |
Tadis: |Depacarnento _ Empleado Empleedo Empeado -
Oden
wostar | a joa
Cites:
7. Despliegue los datos de la consulta.
Pulse clic sobre el signo de admiracién en la cinta de opciones,
Becta
124
Administracién de Base de Datos 1- Microsoft® Access®
También puede seleccionar Ver, Vista Hoja de datos. f=
|] wate anes
| SQL vista so
[De vt Deo
‘Access le mostrara los datos de los empleados y el nombre del departamento al que
pertenecen.
Nombre del Departament -| Nombre ~| Apellido -| SueldoBase ~
|
|_(Serencia Oscar Lima 16500
| Gerencia Marta Lelva 4800
_ Recursos Humanos Luis Aldana 3600
|| Recursos Humanos Olivia Garcia 4500
Ventas Leticia Gomez 5600
Ventas silvia Rios 4300
cémputo Carlos Martinez 3750
| Cémputo Isabel Garcia 5400
Hyezrenaia Nestor Lopez 4150
[| contabitidad Molina 5250
8. Cierre la consulta,
- Déclicsobreel botén | X |
N Dé clic en este boton
para guardar
Guardar como?
Datos de Empleados porepatamerto
am) Cems Escriba el nombre de la
consulta. Recuerde que
éste puede llevar espacios
en blanco
- Seleccione Aceptar.
122
Administra
ion de Base de Datos 1 - Microsoft ® Access ®
5.1.3 Modificaciones en las consultas
Los cambios en una consulta pueden realizarse en cualquier momento, se podra agregar
© quitar tablas y/o campos, cambiar las propiedades para definir un formato monetario, etc.
ZB Datos de ios Departamentos
oF
- Pulse el botén derecho del Mouse con el
cursor posicionado sobre la consulta que
desee (en este caso, Datos de los
Departamentos).
Abrir
NM. Vista Dserio
- Seleccione Vista Disefio.
~ Se mostrard la consulta y se activa la cinta de “Herramientas de consultas’
Tipos de Consultas \
ERRAMENTAS DE CONSULTS
Vv DISENIO,
1 ei J 2fActustaar DUnion x z
: st ElGenerat @ Paso através
Ver Recutar | Saethad Ciar Ance iS Coniguacon Mostar
. a ye liminar BE Definicién de datos. de consults” ocultar~
esutados Tipo de consute
Bi itos 2 os Departamentos
Estos botones
Departamento permiten utilizar
varias opciones para
8 cocigabepto
disefiar la consulta
Desctipcion
Notmpleados
NoEmpleados
Departamento
+ Agregar una tabla
Si olvidé agregar una tabla a la ventana de consultas, deberd realizar los siguientes
pasos:
123
Administracién de Base de Datos 1 - Microsoft® Access®
Pulse el botén derecho del Mouse con el cursor posicionado sobre el nombre de
la consulta que desee modificar y elija Vista Disefio (si atin no ha realizado esta
acci6n), oiseio
e
Luego seleccione Mostrar tabla en el grupo de = Insertar filas
configuracién de consultas en la pestajia Disejio.
Eliminar Flas
Mostrar
tabla
Dy comguracsr
‘También puede presionar bot6n derecho del Mouse sobre una parte disponible en la
consulta y elegir la opcién Mostrar tabla.
Datos de los Departamentos
Departamento
SQL Vista SOL
FEI Vista Hoja de datos
Mee)
Parimeta.
Tio deconsta | +
F coaigadepto
Descripcion
NoEmpleados
Pulse doble clic sobre el nombre de la tabla que desea (en este caso Empleado).
Agreoat
Seleccione el botén Cerrar.
» Borrar una tabla
Si por error se agregé una tabla, se puede borrar al realizar os siguientes pasos:
Seleccione la tabla que desee, para ello dé clic sobre ésta
Presione la tecla (Del) Supr en el teclado.
124
Administracién de Base de Datos 1 - Microsoft ® Access®
Formas de seleccionar los campos para desplegar en la consulta:
* Agregar uno por uno elo los campos deseados
- Seleccione el campo en la tabla y arrastrelo hacia la posicién donde desee. Si
existe un campo en esa posicién, Access lo correra hacia la derecha.
‘También se puede pulsar doble clic sobre cada campo.
Ademas puede colocar campo por campo como se explica en esta ventana
fees
Pea ieus
|codondent0
esciecen
ion o Oo
¥
Pulse clic sobre cada ———
columna y en la flecha
_ mostrada en el lado
lb. Seleccione cada derecho para ver el
|campo, para ello pulse listado de campos.
lel botén izquierdo del
[Mouse en el campo
\deseado.
«Agregar todos los campos a la consulta
Si desea agregar todos los campos de la tabla, debe:
- Pulsar doble clic sobre el asterisco de la tabla, ;
se mostraran todos los campos seleccionados. Empieado
CodigoDepto 4
{Al agregar los datos de esta forma no podra establecer ningun criteric de
busqueda, a menos que agregue individualmente el campo en el cual desee
el criterio (condicién de busqueda).
125
Administracién de Base de Datos 1 - Microsoft® Acces
© Borrar un campo
Para borrar un campo de una consulta, realice los pasos indicados a continuacién:
1. Coloque el cursor y
observe la flecha de esta
forma, presione clic
izquierdo
2. Luego de dar clic
observe la columna
ennegrilla
3. Pulse la tecla Del (Supr)
* Mover un campo en una consulta
Coloque el cursor sobre el campo que desea mover.
Luego presione el botén izquierdo del Mouse y arrastre sin soltarlo hasta tener el
campo en la posicién que desea. Luego suelte el botdn del Mouse.
* Guardar los cambios en el disefio de la consulta
Para cerrar la consulta realive los siguientes pasos:
- Seleccione el botén de cerrar la consulta.
‘Access le desplegara la siguiente ventana:
‘Microsoft Access Co
Gy, sdeea gusstor ambien lee 1 center es rpeanetes?
te
Seleccione la opcién Si en la ventana anterior para grabar los cambios efectuados
en su consulta
Seleccione la opcién No en la ventana anterior para cerrar la consulta y no guardar
los cambios efectuados,
126
Administracién de Base de Datos 1 - Microsoft ® Access®
Mostrar los datos de consulta desde la ventana de la Base de Datos
- _ Enla seccién de Consultas en los objetos de la base de datos.
- Presione boton derecho del Mouse sobre la consulta que desee y seleccione Abrir.
‘También puede dar doble clic sobre el nombre de la consulta.
, ne ahiatn O datos de los Departamentos
Todos los objeto... © «|| extesdetescepartamentos\
Nowe rio. de Empleados ~
usar ||: eee + e :
\cerencia
Tablas & |
=. | Recursos Humanos 2
a epartamento | alvene ; =e
ae | ara ampliar el tamario de
< . eee 1) ta cotumna:
‘onsultas & || |contabitidad |
BB atos de Emplesdos por Depar.. ||! | | + Posicione el Mouse en
| medio de ambas
SH Datos detos Departamentos | columnas, dé doble clic al
observar el cursor de esta
- Cierre y quarde los cambios de la consulta forma (en forma de cruz)
5.1.4 Borrar una consulta
- Seleccione la consulta que desee borrar, para ello:
Consultas a
“ ~ Presione botén derecho sobre
Datos de empleados por Depa ainombre de la consutta
5 ostos de ioe Depatomentos
Absit
2 Vista Diseo
Bportar
Sf Cambiar nombre
a on + Dé clic en esta
Eliminar
&
Microsoft Access cy
fy Seno ram rte prenatal degree
Hapa cc en Ayuca para obtener mis infomactn sobre cémo imped que este mensaje aparezca cada vez qué eins un bite
= Siestéseguode | Lo #
borrar la consulta,
seleccione este boton
Si por error borra la consulta, presione las teclas Control y Z simulténeamente para
recuperarla,
127
Administracion de Base de Datos 1 - Microsoft® Access®
Ejercicio Practico 3
1. Abra la base de datos del ejercicio practico 2 (revise pagina 77).
2. Abra el formulario de productos.
Productos Bx
de Productos
CodigoProducto
Deseripcion
Costo
Precioventa
Existencia
Ingrese por lo menos 5 productos si atin no los ha ingresado. Si desea puede utilizar los
siguientes datos.
3. Cierre el formulario anterior.
4. Abra el formulario/subformulario de proveedores. Ingrese los datos, utilice los datos
de ejemplo en la siguiente pagina
| cadgiPmweccr
tome
| eae -——
[Teco ca
axidos Produces
128
Administracién de Base de Datos 1 - Microsoft ® Acce:
®
Eli 10 av. 48-28 zona9 | 72453445,
2|Computacién a la Vista 23 av. 12-25 zona 2 62256465,
3 Accesos y mas 16 calle 1-129 Zona 2 45782645
Por cada proveedor podra asignar directamente su pedido; para ello ingrese estos datos.
1 10 30
- 30 12
20. 15
40 2
- 50 10
10 8
40 7
La fecha de pedido deberd ser igual a la fecha del sistema, es decir, la fecha en la que
esté ingresando usted los datos.
5. Genere las siguientes consultas pare:
a. Desplegar los datos correspondientes a los productos,
b. Desplegar los datos de los proveedores ordenados por nombre.
c. Mostrar los datos de los proveedores con el cédigo del producto que proven.
d. Mostrar los datos de los proveedores con el nombre del producto que proven,
Nombre las consultas como “consulta a”, “consulta b’, etc.
6. Genere un ment principal que le permita abrir un ment de formularios y otro de
consultas. Utilice los formularios y consuitas creadas en este ejercicio.
129
Administracién de Base de Datos 1 - Microsoft® Access®
5-15 Ordenamiento de datos
A través de esta opcién podra desplegar la informacion de las consultas en forma
ascendente 0 descendente por medio de uno 0 varios campos.
Normalmente si se incluye la llave de una tabla en una consulta automaticamente los datos
se muestran ordenados en base a ésta
En este caso se muestran los datos de la tabla Empleado, en ésta la llave primaria es
CodigoEmpleado, los datos se muestran en orden ascendente por medio del cédigo (10,
20...130). Observe:
Bi ovorartnpo\
CodigoEmpleado «| Nombre ~
Apellido ~) SueldoBase -
100scar Lima 16500
20 Marta Leiva 4800,
30 Luis Aldana 3600
40 Oivia Garcia 4500
S0Caros Martinez 3750
60Leticia Gomez 5600
70 Sivia Rios 4300
80 Isabel Garcia 5400
90Nestor Lopez 4150
100 Lilian Molina 5250
110 Francisco Sandoval 5800
120 Marta Zetina 2500
130Carios_ Osorio +4800
En las siguientes consultas se presentardn los pasos para visualizar la informacion en
forma ascendente o descendente en base a ung 0 varios Campos en una consulta.
Cree la consulta:
1. Disefie una nueva consulta con la tabla de Empleado y ordene los datos en base al
apellido.
- Seleccione Crear, Disefio de consulta.
~ Pulse doble clic sobre la tabla Empleado.
~ Dé clic en el boton Cerrar,
Incluya los siguientes campos en la consulta:
Campo: |cadigoEmpleado [Nombre Avetido \SueidoBeso |
Tabla: |Empleado |Empleado Empleado |Empleado |
Orden | |
Mostrar 4 a wi
Criterios: |
- Pulse clic en la fila ‘Campo: |CodigoEmpleado Nombre |Apelido
que corresponde T@D2° |Empieado Empleado Empleado
a Orden debajo Orden . _
del apellido. Elija I v4 [Ascendente
Ascendente Descendente
(Sin ordenar)
130
Administracién de Base de Datos 1 - Microsoft ® Ace.
= Ejecute la consulta, presione
botén derecho sobre el nombre de la
consulta sefialada aqui x
ed Gu
B Cenar
[ta cera todo _ -
|B] vista piseno / | + Seleccione esta opcion
| \sm varasox / para mostrar los datos
| EB vista Hoja de aétos. |
Campo: |CodigoEmpleado_|Nombre ‘Apellido | SueldoBase +
Tabia: |Empleado |Empieado Empleado Empleado 4
Orden: | ‘Ascendente
Mostrar | a
Criterios:
°
to
En este caso se ordena la informacion alfabéticamente por medio del apellido,
Laepive: # Nombre
codigovepto s ‘pelo
Descripcion Diceccion
Nozmpleados Telefono
Fecalngceso
Sueldobase
- SueldoBase
Ensen
Campo:
Tabla.
Orden:
Mostrar:
Critorios
En la fila Orden seleccione Ascendente para el campo Descripcion y
Descendente para el campo SueldoBase. Observe:
Administracién de Base de Datos 1 - Microsoft ® Access®
Campo: |Descripcion Nombre Apeliido
| SueldoBase
Tabla: |Departamento _Empleado Empleado Empleado
Orden: |Ascendente Descendente
~ Ejecute la consulta, presione
botén derecho sobre el nombre de la
consulta sefialada aqui
Guardar — —
B Cerrar L
cerrartodo
BS Vista Disefio. - Seleccione esta opcién
. para mostrar los datos.
521 Vista SQL
| EB vista Hoja de datos
| seen iy]
Observe que se muestra ordenado por medio del nombre de! departamento en orden
ascendente y dentro de éstos se ordena cada empleado por medio del sueldo (se muestran
primero los que tienen sueldo mayor),
SH consitat\ x
Nombre del Departamento »| Nombre = =] SueldoBase =
[compute Isobel Garcia 5400
Comput Carlos Martinez 3750
Contabilidad Molina 5250
| contabilidad Nestor Lopez 4150
‘Gerencia Osear Lima 16500
|_[Gerencia Francisco Sandoval 5800
‘Gerencia Marta 4800
| Recursos Humanos Olivia 4500
| Recursos Humanos Luis 3600
= ventas 3600
= lventas 1800 |
_|Ventas 4300, |
- Grabe la consulta; para ello dé clic sobre el botén de cerrar.
- Pulse la tecla Enter.
- _ Escriba el nombre de la consulta. En este caso puede escribir “Datos ordenados por
Departamento y Sueldo’
- Pulse la tecla Enter nuevamente.
133
Administracién de Base de Datos 1 - Microsoft® Access®
5-1.6 Campos calculados en una consulta
En una consulta de seleccién se pueden calcular campos que no existan en una tabla, es
decir, que no son parte de la estructura de la tabla. Estos son llamados campos
temporales.
— Consuitas a
eB bos de mpeados por.
BS abrir
BE Vista Disefio
Modifique el disefio de la consulta de “Datos do gy os. 4
Empleados por Departamento” > BF Datos de tos departame
A. Calcule el campo “IGSS". Este es un descuento que se hace a todos los Empleados.
Igss: Es igual al Sueldo Base por 4.5 por ciento (el porcentaje es un numero ficticio).
1. Coloque el cursor en la siguiente columna disponible y dé clic.
2, Escriba: Igss: SueldoBase * 0.045 (esto es igual al 4.5%).
Observe la siguiente ventana
3 stor de Empleados por =
—
| o cngeme] Codigotmpeae
Codigovepta
7
Nombre Apellido |SueldoBase
Enews [Ente Frnien
|
Campo: |CodigoDepto
Tabla: |Empleado
Orden:
Mostrar:
Criterios:
Access define los corchetes en los campos al pulsar clic en cualquier parte de la consulta.
Si los campos estan con espacios en blanco o guiones menores, debera escribirlos
entre corchetes; de lo contrario, Access le mostrar error.
Recuerde que los campos deben escribirse tal y como estan definidos en la tabla, si en la
tabla el campo sueldo base esta con espacios en blanco, en la formula se debe escribir
enire corchetes, asi: Igss: [sueldo base] * 0.045.
3. | Pulse lc sobre et signo de admiracion en la cinta de opciones. |...
134
cess ®)
Administracién de Base de Datos 1 - Microsoft ® A.
El resultado de la consulta debera ser el siguiente: | - Campo L,
calculado
Bl oats de tptedor pr Deparamenie \
[toss \~
CodigoDepte | Nombre - Apeliido -/ SueldoBase ~
WOscar Lima 16500 142.5
‘Marta Leva 4800 216
2 Luis Aldana 3600 162
20lvia Garcia 4500-2028
4Carlos Martinez 3750 168.75,
3Leticia Gomez +5600 252
3Siva Rios 4300 198.5
4lsabel Garcia 5400 243
SNestor Lopez 4150 186.75
Slilan Molina 5250 236.25
4. Regrese al disefio de la consulta, seleccione Inicio, Ver, Vista Disefio
Sino ha realizado el célculo anterior no funcionara el siguiente calculo, ya que el
campo “sueldo liquido" depende del Igss.
5. Seguidamente calcule el “sueldo liquido" de los empleados.
6. _ Enla siguiente columna en blanco escriba: SueldoLiquido: SueldoBase - Igss
lIgss: [Sueldobase]*0.045 _Sueldol iquide: [SueldoBase}-{Igss/”
Al pulsar clic en
cualquier parte
aparecen los corchetes
+ No afecta el uso de mintisculas o maytisculas en el nombre de los campos
7. Ejecute de nuevo la consulta, dé clic sobre el signo de admiracion. |, ! |
El resultado deberd ser (si utiliza los datos anteriores como ejemplo)
| is tapner pr bpramen\,
CodigoDepto “) No
i 4 Marta
2s
20WWia Garcia 4500-2025 4207.5
I Carlos Martrez 3750 168.75 3581.25
I Bieta Gomez +5600 252 5348
{ 3Siva Rios 43001935 4108.5
i 4lsabel Garcia 5400 243, 5157
| SNestor Lopez 4150 186.75 3963.25
Slilan Molina 5280 236.25 5013.75
* 0 0
[igine wigs ye i
8. Grabe la consulta, dé clic sobre el botdn de cerrar y quarde los cambios.
135
Administracién de Base de Datos 1 - Microsoft® Access®
5-1.7 Formato de salida en campos numéricos
Para mejorar la presentacién de los datos numéricos deberd realizar los siguientes pasos
- _ Presione botén derecho del Mouse sobre el nombre de la consulta que desee (en este
caso utilice la consulta de "Datos de Empleados por Departamento” donde calculd el
lgss y el sueldo liquido)
- Seleccione el botén Vista Disefio,
- Pulse clic derecho en la columna donde se encuentre el campo numérico (en este
ejemplo en el Igss).
- Seguidamente pulse clic sobre la opcién Propiedades.
- Access le mostrard la pantalla donde debera seleccionar el formato. Al pulsar clic
en la linea de Formato, aparecera una flecha al lado derecho de ésta,
seleccionela y dé clic sobre Moneda
x -
Hoja de propiedades *
TE Tipo de selec: Propiedades de campo
General [eisquedal
Igss: [Sueldobase)") | ascra deearada
Thue
Formaia delta
wl)
|
= Cierre la ventana de propiedades, para ello presione el botén de cerrar.
Repita el proceso por cada campo numérico al que desee colocarle formato
moneda,
- Ejecute nuevamente la consulta, en la pestafia Disefic
admiracion. El resultado sera:
[Boe teem pon
. dé clic sobre el signo de
| CodigoDepto -/'Nombre =) Apelido -| Sueldobiase ges =) SueWoLiquido
le ‘Oscar Lima 18500 G742.50 015,757.50
iar Leva 4800_ 0216.00 04,584.00
[ Zui Aldona 3600 0162.00 03.498.00
i 2ONa Garcia 4500 0202.50 04 297.50
t ares Marincz 2750 oi6a78 08 e138
i Bella Gomez $500 0252.00 05.248 00
35a Rios 4300 @19250 4,108.50
Alsabel— Garcia 5400 0243.00 5,157.00
Nestor _Lovez 4180 Qi6675g3.053.28
Stila Mina $950 a29625 E013 75
I 1 Franisco Sandoval 5800 G261.00_c5.598.00
i Mata Zeina 2500 @v1Z50 2.38750
i 3Carlos Osorio #800 a2i600_—_4's84.00
0
El signo monetario esta configurado desde el panel de contro! de Windows. El cambio de!
signo monetario se efectua de inmediato en Access en los datos numéricos con formato de
moneda.
= Guarde los cambios, pulse clic sobre el disquete representado en la barra de
herramientas de acceso rapido y luego cierre la consulta
136
Administracién de Base d
Datos 1 - Microsoft ® Access®
5.1.8 Consultas de seleccién utilizando criterios de
busqueda
Las consultas pueden ser utilizadas como respuesta inmediata de requerimientos de
informacion de “x” 0 "y’ persona, asi como para generar informes o formularios. Los
criterios de busqueda permiten disefiar consultas que cumplan con requerimientos
especificos de informacion.
Ejemplo 1:
En la siguiente consulta se desplegaran los datos de los empleados asignados a un
departamento especifico, en este caso se solicita el cédigo de! departamento, es decir,
el criterio 0 condicién de busqueda en esta consulta sera el cédigo del departamento.
El cédigo del departamento se encuentra en la tabla de Empleado, por lo tanto, al momento
de disefiar la consulta es necesaria tnicamente esta tabla
4, Dé clic sobre la ficha Crear en la cinta de opciones.
2. Seleccione Disefio de consulta.
3. Pulse doble clic sobre la tabla de Empleado,
4, Seleccione el botén Cerrar.
5. Dé doble clic sobre cada uno de los campos, para colocarlos en cada columna
como se muestra en la siguiente ventana.
[Bea «
En la fila de criterios podra escribir
sus condiciones de busqueda de los
datos. Escriba debajo del campo
2 cossempne
oe correcto (en este caso
= CodigoDepto)
6. _Escriba debajo del campo CodigoDepto el nimero 5, para desplegar los datos de
los empleados asignados al departamento 5.
7. _ Ejecute la consulta, dé clic sobre el signo de admiracién.
137
Administracién de Base de Datos 1 - Microsoft® Access®
Los datos que cumplen con la condicion de biisqueda (CédigoDepto = 5) son tnicamente
los que muestra la consulta, observe:
|B conte a a
| CodigaDepto - CodigoEmpleado «| Nombre -| Apelido -) SueldoBase ~
5 ONestor Lopez 4150
100 Lilian Molina 5250
bl 0 0
Si desea ver los datos de otro departamento, regrese al disefio de la consulta, en la Ficha
Inicio, seleccione Ver, Vista Disefio, borre el nimero 5, y escriba el nlimero segin el
departamento que desee mostrar, luego ejecute de nuevo la consulta al pulsar clic sobre
el signo de admiracién en la pestafia Inicio.
8. Grabe la consulta; para ello dé clic sobre el botén para cerrar.
- Access le pregunta si desea guardar la consulta, pulse la tecla Enter.
- Eseriba el nombre de la consulta,
En este caso puede escribir “Datos x Cédigo de Departamento”
- Pulse la tecla Enter nuevamente.
Tome en cuenta que los criterios o condiciones de busqueda los debe escribir debajo
del campo que contenga la informacién que se esta buscando.
Si usted desea ver los datos de los empleados que pertenecen al departamento 1, y escribe
el ntimero 1 debajo del cédigo del empleado en vez del cddigo del departamento, no le
mostraré informacién. Si algin empleado tiene el cédigo 1, entonces mostrara los datos
de ese empleado, pero no corresponde al requerimiento: que sean los datos de los
empleados que pertenezcan al departamento 1
Ejemplo 2:
La siguiente consulta le permite mostrar los datos de ios empleados cuyo nombre de
departamento sea igual a “Ventas”. En este caso debera utilizar las dos tablas ya que
necesita el nombre cel departamento y éste se enctienira en la tabla Departamento,
4. Dé clic sobre Crear.
2. Seleccione Disefio de consulta.
3. Pulse doble clic sobre las tablas de Empleado y Departamento.
4. — Seleccione el botdn Cerrar.
Pulse doble clic sobre cada campo que desee en la consulta, En este caso utilice
fos mostrados en la siguiente ventana.
138
én de Base de Datos 1 - Microsoft ® Access®
5 cosigovent
Deson
Notmpeades
congener
Nonbee
= Seleccione estos
campos para la consulta
campo: |Descripcion Nombre
{ ‘Suotoase
bl: |Depatamenio Emplendo Emploado Empleado
nse: | —_——
pemes ¥)____| 6. Escriba el nombre del departamento que desea,
aris: Vers en este caso es Ventas. No necesita escribirio entre
comillas, al dar clic sobre cualquier otra parte de la
consulta, Access mostrar las comillas
Ejecute la consulta, pulse clic sobre el signo de admiracién o seleccione Inicio, Ver,
Vista hoja de datos.
El resultado son los datos de los empleados que pertenecen al departamento de
Ventas.
Bites por namie Oe
Nombre del Departamento» Nombre = Apellido =| SueldoBase ~
ventas Leticia Gomes 3600
Ventas Sitvia Rios 4300
5 Marta 2etina 2500
as Carlos Osorio 800
8. Regrese al disefio de la consulta, para ello elija en la cinta de opciones: Inicio, Ver,
Vista Disefio.
Access automaticamente encierra entre * *
(comillas) el texto escrito en el eriterio.
"Ventas"
‘Campo: |Descripcion Nombre |Apelido. |suetdoBase
Tabla: [Departamento _|Empleado |Empleado |Empleado
Orden | |
Mosirar Mw | I [TP]
Crterios: | "Ventas" |
La desventaja de escribir directamente el texto que se esta buscando es que cada vez que
desee ver un departamento diferente, debera borrar el criterio que ya esta escrito y escribir
el nuevo.
Por ejemplo; si desea los datos de los empleados de Contabilidad en vez de Ventas, debe
borrar el texto “Ventas” y escribir Contabilidad en disefio de la consulta,
9. Cierre la consulta, dé clic sobre el boton de la *x’,
10. Grabe la consulta con el nombre de “Datos por nombre Depto’.
139
Administracién de Base de Datos 1 - Microsoft® Access®
Cambie el criterio: Se desea informacion sobre los empleados del departamento de
Contabilidad.
Mo
Vista Disefio) y cambie el criterio, es decir, borre Ventas y escriba Contal
de nuevo su consulta
ique su consulta (presione clic derecho sobre el nombre de la consulta y elija el botén
lidad y ejecute
El resultado es: (tome en cuenta que mostrard este resultado si ingresé los datos sugeridos
en este texto).
Datos por nombre Depto \
Nombre del Departamento +] Nombre = =| SueldoBase +
__[contabitidad Nestor 4150
5250
Contabilidad Lilian
}
- Cierre la consulta.
Si desea grabar los cambios, pulse clic sobre el botén de cerrar y seleccione la opcién
de lo contrario seleccione la opcién No.
Ejemplo 3:
Disefie una consulta para mostrar los datos de los empleados que tengan un sueldo base
mayor a 4500. Defina en la consulta los datos mostrados en esta ventana,
Departamento Empleado
¥ cosigovepte 8 codigotimpieadol |
| deserncion |
codigodepto ii |
Nombre |
NoEmpleados
a
Campo: [pron Nombre Apetido [sveldobase
Tabla: |Departemento |Empleado ‘Empleado Empleado 4
Orden i
Mostrar: | ate wi A, {|
ertetos | sg |
| = Asegurese de esoribir el 7 — |
criterio de busqueda debajo
del campo correcto [7
En este caso deberd escribir el Criterio en la columna SueldoBase >4500
Cuando son valores numéricos no se encierran entre comillas, es decir, Access no coloca
comillas a la condicién como lo hace en el caso anterior cuando se escribe un texto
(ventas).
140
Administracion de Base de Datos 1 - Microsoft ® Access®
- Muestre los valores generados por la consulta, dé clic sobre el boton de admiracién en
la ficha Inicio,
Estos son los datos que cumplen con la condicién de que el sueldo sea mayor a 4500.
ator tmpleados con sels 4500
Nombre del Departamento «| Nombre -| Apellido
|__|Gerencia Oscar ima
|Gerencia Marta Leva
[F\ventas ‘Leticia Gomez
Cémputo Isabel Garcia
Contabilidad Lilian ‘Molina
aes
- Dé clic sobre el botén de la *x’ para grabar la consulta.
Access le envia el siguiente mensaje:
Microsoft Access es
AB, soe gnc canto en el ea cent Cott?
be anor
= Dé clic sobre la opcién “Si”
Guardar como - Escriba el nombre de
la consulta
‘Nombre de la consuta:
= Dé clic sobre Aceptar.
Access permite escribir los nombres de las consultas con caracteres especiales y con
espacios en blanco.
Utilice los siguientes operadores de comparacién en los criterios:
> mayor que mayor 0 igual que
< menor que menor 0 igual que
<>diferente de Entre (Between)
Como (like) se utiliza para buscar texto 0 parte de él
141
Administracién de Base de Datos 1 - Microsoft® Access®
Si desea hacer busqueda de informacién en un rango de datos utilice:
Entre 1y 10 Entre 1000 y 2500 Entre 01/08/2007 y 01/10/2012
>3500 y <8000 Este incluye los empleados que tengan un sueldo mayor a 3500
y menor a 8000.
Si desea incluir el 3500 y 8000, deberd utilizar mayor o igual (>=) y menor o igual (<=)
>=3500 y <=8000 Este incluye los Empleados que tengan un sueldo mayor 0 igual a 3500
y menor o igual a 8000.
Ejemplo 4:
En el siguiente ejemplo se desplegaran los datos de los empleados que pertenezcan al
departamento de Ventas y que tengan un sueldo entre 3000 y 5000.
= Genere una copia de la consulta anterior.
- Pulse boton |
“derecho del Mouse
sobre el nombre de |
tm laconsulta
00s por nombre Depto ————
|S Vista Disefo
| GB nics Emplados“sueldos £4500
Exportar >
‘=I Cambiar nombre
Qcultar en este grupo
Eliminar
Cortar
Seleccione
Copiar Copiar
oe x
= Presione la teclas Control y V simultaneamente.
Pegar como
Nombre de la consulbe: | + Escriba el nombre dela |
| consulta, en este caso:
| Datos de Empleados-
|
rango de sueldos
= Luego de escribir el nombre, pulse clic sobre Aceptar.
142
Administracién de Base de Datos 1 - Microsoft ® Access®
Modifique el disefio de la consulta, para ello:
= Presione botén derecho del Mouse sobre el nombre de la Consulta.
\ - Seleccione
{BI batosempieados- range de sueldos cron
Ee ee vere abrir Vista Disefio
EE owtos empleados sets»
DB ost0s por nom
= Escriba los criterios como se muestran a continuacion
Campo: Nombre ‘Apelido SueldoBase
Tabla: |Departamento _Empleado Empleado Empleado
Orden:
Mostrar wi
Criterios Enire 3000 Y 5000
°
En este caso el primer criterio 0 candicién se coloca debajo del campo de Descripcién del
departamento (Ventas) y e! segundo criterio se coloca debajo del Sueldo Base, esto se
hace de acuerdo al requerimiento planteado para la consulta.
Nombre del Departamento ~| Nombre ~-| Apellido + | SueldoBase ~
Ventas Silvia Rios 4300
Ventas Carlos Osorio 4800
3 |
ee 4
Cuando el criterio se encuentra en linea horizontal se utiliza la conjuncién “Y”, en
este caso ambos criterios deben cumplirse para desplegar la informacion.
[Crterios: venias™ “Ene 2600 ¥ 6000)
En este caso el criterio de busqueda cumplié con las dos condiciones:
= Que el nombre del departamento sea Ventas y que el sueldo base esté entre 3000 y
5000
Si un empleado pertenece al departamento de Ventas pero su sueldo base es menor a
3000 y mayores a 5000, no se muestra la informacién en la consulta,
Si se desean mostrar los datos de los Empleados de! departamento de Ventas o que tenga
un sueldo base entre 3000 y 5000, los criterias se establecen de la siguiente forma,
‘Campo: |Descripcion Nombre. Apellido SueldoBase
‘Tabla: |Departamento: Empleado Empleado Empleado
Orden:
Mostrar) [¥] wl |
Critenios: "Ventas
ee preys
Observe que las condiciones de busqueda estan en diferentes lineas del criterio.
143
Administracién de Base de Datos 1 - Microsoft® Access®
- Muestre los datos de la consulta. Para ello
= Déclicderecho |
sobre esta parte dela |
Datos Emoleades consulta o sobre el
fl Guardar | nombre
B Cerrar
[fat cenar todo
2] vista Diseio
5 Vista SQL Pulse clic sobre Vista |
Viste aja de datos Hoja de datos |
mostrar wl —
| Criterios: |"Ventas”
°
Esta es otra forma de ejecutar la consulta en vez de utilizar el signo de admiraci6n en la
ficha Disefio,
El resultado al ejecutar la consulta es:
Nombre del Departamento =| Nombre -| Apellido -| SueldoBase +
sere Marta Leva 4800
Recursos Humanos r Aldana 3600
~ [Recursos Humanos, Olivia Garcia 4500
Ventas Leticia Gomez 5600
Ventas ia Rios 4300
ventas Marta Zetina 2500
Ventas Carlos Osorio 4800
~cémputo Carlos Martinez 3750
Nestor Lopez 4150
En este caso se muesiran los empleados de varios departamentos puesto que unos
cumplen con el criterio de pertenecer a! Departamento de Ventas y otros cumplen con el
criterio de estar en un rango de sueldo entre 3000 y 5000.
- Dé clic en el botén "x" para cerrar y quardar ios cambios. Access muestra:
Microsoft Access
(Ba, rest ction ci Oss ie
- Pulse la tecla Enter para guardar los cambios.
444
Administracién de Base de Datos 1 - Microsoft ® Access®
51.9 Envio de parémetros en una consulta
Los parémetros permiten ingresar valores que son utilizados para realizar la busqueda de
los datos al momento de ejecutar una consulta
Si desea buscar aquellos empleados por medio del nombre, por ejemplo los que inicien
con la letra "a", puede escribir en el criterio Como a* En este caso la consulta funciona
sélo para aquellos empleados que su nombre inicie con
[ComigoEmleado [Nombre Fechaingreso
Empleados [Emplesdos fEmpleados
a a co
come"
Se puede sustituir la letra “a” por la que desee. En este caso cada vez que se ejecute la
consulta para buscar nombres diferentes, se debe modificar la consulta directamente,
como se muestra en este ejemplo.
[Codigotmpleado, Nombre ~~ [Fechainareso
Empleadas Emeleados dos
7 a
Come
A continuacién se disefiaran una serie de,consultas en las cuales se da a conocer el uso
de parametros os que facilitan la busqueda de diferente informacidn sin necesidad de
cambiar los criterios en el disefio de la consulta.
Si el parémetro esta libre, es decir, si se establece de tal manera que al momento de
ejecutar la consulta, se solicite, entonces no habré necesidad de estar modificando la
consulta cada vez que se desee buscar personas con otros nombres.
[codigotngleade [Nombre Fechalngese
fEmpleados Empleados Empleades
{Come [ingress iicil del nombre] 4
Cada vez que se desee hacer una biisqueda se ejecuta la consulta y se escribe Ia letra
inicial en esta ventana:
Ingrese iil del nombre
(Cmca)
Administracién de Base de Datos 1 - Microsoft® Access(
Ejemplo1
En la siguiente consulta se desplegara la informacién de todos los empleados que
pertenezcan a un departamento cualquiera. En este caso se hard uso de un parametro
que permite ingresar el cédigo de! departamento.
Para disefiar la consulta realice los siguientes pasos:
4, Dé clic sobre la ficha Crear en la cinta de opciones.
2. Seleccione Disefio de consulta
3, Seleccione las tablas Empleado.
4. Luego pulse clic sobre el botén Agregar.
5
‘Seguidamente seleccione el botén Cerrar.
Access le mostrara la siguiente pantalla
| BF bates cage de Departamento \
|
| Empleado
8 codigotmpteado || | 6 Seleccione el
Codigodepto | |) | eédigo ae!
Nombre LA) | departamento, el
Apellido: cddigo del empleado y
Direccion “el nombre
CodigoDepto |CodigoEmpleado |Nombre
Empleado |Empleado |Empleado
Campo:
Tabla:
Orden:
Mostrar:
Criterios:
LIngrese el cédigo del Departamento}
\
7. Esoriba entre corchetes este mensaje en la columna del cédigo del depariamento
Este es un mensaje que le permite solicitar la informaci6n requerida para buscar los datos
en la tabla y mostrarios en la consulta. Entre mas descriptivo sea el mensaje mejor lo
interpretaran las personas que operen la base de datos.
Escriba el mensaje en el criterio del campo que desee, es decir, si va a solictar el cédigo.
del departamento, no debe escribir el mensaje debajo del campo de Nombre del empleado..
8. Ejecute la consulta, dé clic sobre el signo de admiracién,
Access le mostraré la siguiente ventana:
146
Admin
rracion de Base de Datos 1 - Microsoft
Introduzca el valor del parémetro? EES
Ingrese el digo del Departamento
‘ceptor
9. Ingrese el cédigo del departamento seguin desee.
Para efectos del ejemplo se ingresard el cédigo 3.
10. Pulse la tecla Enter.
El resultado de la consulta es:
[Breowaas _
CodigoDepto ~/CodigoEmpleado -| Nombre -| Apelido - SueldoBase -
3 60 Leticia Gomez 5600
3 70 Sivia Rios 4300
3 120Marta —_Zetina 2500
3 130Carlos Osorio 4800
* 0 ° 0
Lresinw: 4 «Bees ] > ee | fear
En este caso se estan mostrando los datos de los empleados que pertenecen al
departamento 3,
11. Regrese al disefto de la consulta, dé clic sobre Ver, Vista de disefio.
El cédigo de! departamento se utllizard Unicamente para establecer el parametro de
busqueda. Este campo se debe ocultar, para ello dé clic sobre el cuadro que tiene un
cheque debajo de dicho campo (en Ia fila de Mostrar),
Campo: |CodigoDepto CodigoDepto
Tabla: |Empleado |Empieado
Orden: |
Mostrar: | og
[ingrese el cédigo del Departamento]
Criterios a el cédign, ea Departamento}
Los parametros son utlizados para que el
usuario pueda decidir cual es el
departamento que desea
12. Dé clic en el signo de Admiracion para ejecutar la consulta de nuevo.
- Escriba el ntimero 2, para seleccionar los datos del Departamento Recursos
Humanos
147
Administracién de Base de Datos 1 - Microsoft® Access®
2
Introduzca el valor del pardmetro
Ingrese el ediga del Departamento
- Seleccione Aceptar.
Observe que en este caso no muestra el cédigo de! departamento. Lo utiliza
Unicamente para solicitar el valor, al eliminar el cheque en la fila “Mostrar” en el disefio
de la consulta no lo muestra.
[Bennie _
| CodigoEmpleado =” Nombre
‘SueldoBase ~
[ 30 Luis Aldana 3600
400lvia Garcia 4500
eee of 0
13, Guarde la consulta, para ello dé clic en el botén de cerrar, escriba el nombre que
desee.
Rango de Cédigos de departamentos: ~
‘Si desea mostrar varios departamentos en la consulta, debe definir el criterio de acuerdo
al siguiente ejemplo:
| = Este es el primer
| parametro que se debe
| ingresar al ejecutar la
| consulta
- Escriba en criterios: Entre {Ingrese el cédigo del primer departamento] y
[Ingrese el cédigo del tiltimo departamento que dese]
_| + Este es el segundo
| pardmetro que se debe |
| ingresar al ejecutar la
| consulta |
- _ Ejecute nuevamente la consulta. Access le mostraré una pantalla donde le solicita
que ingrese el numero para sustituir el primer parametro. Observe:
148
Administracién de Bas
e de Datos 1 - Microsoft ® Access®
Introduzca el valor del parametro.?
Ingrese el cédiga del primer Depanamenta
[ Aceptar Cancelar
- Eneste caso escriba el numero 2 y pulse la tecla Enter.
Access le solicitara el segundo parametro.
Introduzca el valor del parémetro
Ingrese el cédigo del imo Departamento
‘ceptar | | Cancelar
- Escriba el cddigo 4 y pulse la tecla Enter.
El resultado son los datos de los empleados que pertenecen a los departamentos 2, 3
y4
CodigoEimpleado «| Nombre ~] Apelido -’ SueldoBiase
30 Luis ‘Aldana 3600, 2
40 Olivia Garcia 4500 2
60Leticia ~ Gomez 5600 3
70 Sivia Rios 4300 3
420Marta_Zetina 2500, 3
130 Carios Osorio 4800 3
50Carlos Martinez 3750, 4
“80 Isabel Garcia 5400, 4
i oO O 0
Para efectos del ejemplo, se colocé de nuevo el cheque en el campo del cédigo dei
departamento para que lo mostrara en esta consulta.
Si no existen datos en los departamentos entre ese rango, no se desplegara ninguna
informacién en ta consulta puesto que el criterio no se cumple.
CRITERIO: Es una condicién de busqueda en una consulta,
En este ejemplo los criterios de busqueda se establecieron en la misma consulta, si usted
desea puede grabar cada consulta y crear una nueva por cada criterio que desee
establecer. En los ejercicios debera realizar las consultas de manera independiente, es
decir, no debe establecer los criterios de busqueda de todas las consultas que se le
solicitan en la misma consulta.
- Sidesea grabe la consulta, dé clic en el botén de cerrar y elija Sio elija No sino desea
guardar los cambios.
149
Administracién de Base de Datos 1 - Microsoft® Access®
Ejemplo 2
Rangos de Fechas:
Si desea solicitar un rango de fechas escriba en el criterio del campo fecha, lo
siguiente:
Entre [Ingrese Fecha Inicial] y [Ingrese Fecha Final]
O bien: >=[Ingrese Fecha Inicial] y <=[Ingrese Fecha Final]
En algunas oportunidades se necesita escribir el criterio para rangos utilizando el
signo de mayor y menor explicado aqui. Este es equivalente a utilizar “Entre”,
Si desea solicitar a partir de una fecha “x’, la instrucci6n es la siguiente:
>=[Ingrese Fecha]
Puede utilizar el criterio en varios campos: Por ejemplo se desea desplegar los
datos de los empleados de “x’ departamento y que tengan un sueldo mayor a 4500.
El criterio se establece de la siguiente forma:
Campo: [CodigoDepto [Descripcion [Nombre _Apolido | SuotdoBase
“Tabla: [Departamento Departamento Empleado [EmploadoEmpleado |
orden " |
Mostrar: 4 wi i yw
Cnitenos: |[Ingreso el Codigo del Departamento) 4500
° NE
= Ena misma fila significa
que ambos criterios deberan
cumplirse para desplegar los
datos en la consulta
Si se desea mostrar los datos de los departamentos segtin el cédigo ingresado por el
usuario, "o" los que tengan un sueldo mayor a >4500, un criterio se escribe en la primera
fila de criterios y e! otro en la segunda fila. Observe:
Ccanpe: [Codgadenta Descrpcion [Nombre [apatido | SveldoBase
Tabla: |Departamento Departamento |Emploada |Emplesdo |Emploado |
| oxen |
| Mostar: 4 wi a | 4
| Cxterios: tingreso el Cédigo del Departamento}
8 4500
150
Administracién de Base de Datos 1 - Microsoft ® Access®
Valores nulos:
Si desea desplegar los datos de los Departamentos que no tengan ingresado el
numero de empleados (que no haya sido utilizado dicho campo o cuyo campo esté
vacio) el criterio se escribe: Es nulo, en el campo de NoEmpleados
| 3B once de los Departamentos
| bepantamenta
5 ]
2 coxigodeato
Deseripcion
Nofmpleados|
J
|
| Campo: |CosigoDepto |v Deseripcion NoEmpleados
| Tabla: |Departamento Departamento Departamento
| orden:
Mostrar:
Criterios
a
Borrar un criterio:
Para borrar un criterio debera seleccionarlo, y luego pulsar la tecla Del (delete) 0
Supr (suprimir)
Ejemplo 3:
En el siguiente ejemplo se buscaré Ia informacién correspondiente a los empleados por
medio del apellido. Se soiicitara un parémetro al momento de ejecutar la consulta, en este
caso se ingresaré la letra inicial del apellido para hacer la busqueda.
Para buscar texto se utiliza la palabra "como",
Genere una nueva consulta por medio del Asistente de Consultas, para ello:
- Pulse clic en la pestafia Crear.
- Dé clic en Asistente para consulta.
151
Administracién de Base de Datos 1 - Microsoft® Access®
CREAR DATOS EXTERNOS —_ HERRAMIENTAS DE BASE DE DATOS
Ben & &
Tabla Disefio Listas _Asistente para Disefio de
de tabla SharePoint —consultas consulta
Tablas consults
Asistente para consultas
| muestra el Asistente para consutas, que le
ayuda a crear una consulta simple, una de |
|| tabla de referencias cruzadas, una para |
busqueda de dupicadoso una de bisqueda
de no coincidentes
Nueva consulta
fist conus ae tise aenas
Asistente para busqueda de duplcados
Asisente busqueda de no ceincdentes
|= Dé clic sobre este
boton
- _ Enla siguiente ventana debe seleccionar la tabla o las tablas de donde creara la
Este asstente crea una consulta
con los campos seleccionadas.
consulta.
‘Tablas/Consultas - Dé clic en esta
Fsle-eapieais — // fecha y elja ia
seme ~ — i tabla, en este caso
Campos disponibles: ‘Campos seleccionados: Empleado |
EE PES |S)
feoaseoene iB
Ineombre lbs |
reais [E
|oreestn Ir
Fatono |
Frowrgree o
soe
- Pulse doble clic sobre
| cada campo que dese en
la consulta jeer]
‘Observe los campos elegidos para la consulta en la siguiente pagina.
152
Administracién de Base de Datos 1 - Microsoft ® Access®
‘Tabla: Empleade i
campos disponibles: campos seleccionados
Codigadento > [esiaoemoteade ]
Dieccon (2 |nomore
[=>] Jasetiao
| Techaingreso
| ;
[ee]
Caneel siguiente >
Asistente para consultas sencillas
{ae campas desea inhi en la consuta?
Puede elegir en mas de una consuta 0 tabla
“Tablas/Consultas
[TableDeparamerto —
as Saat = |S sidesea
abla: Empleado |
\Consuita: Datos de Emplesdos por Departamento j— campos de
Consuta:empleados por Departamento v| | selecciénelas
fae naar aqui segiin el
orden que desee
Después de elegir los campos, seleccione el botén Siguiente
Asistente para consultas sencillas,
{Desea una consulta de deal o resumen?
@betale Gaesia cada campo de cada registro)
Resumen
Cpciongs de resumen,
+ Ellja de nuevo et bot6n |.
Siguiente
[ewe J
‘Siguiente > Einalizar
153
Administracién de Base de Datos 1 - Microsoft® Access®
Asistente para consultas sencillas
{Que ul desea asignar la consuta? =
“ + Sidesea cambiar el |
{mpieado Consuka nombre escribalo aqui
sta es toda la informacion que necesita el asstete para crear la consuta
Desea abi la consulta © modiicar el disefio de la consulta?
~ Seleccione esta |
‘opcién
atria const para ver informac
@Modificar ei disefio de consulta,
cancel < atris siguiente Enatar |
- Pulse clic sobre el bot6n Finalizar
[BF etete coma x
Empleade
2 coasmgn’ |
cm |
[CodigoEmpeedo} [Nombre] (peta) {Fechalngreso]
[Empleado Empieado Empleado Empleado
Orden
Mostar: a
1
Ccteros |
‘Access le muestra la consulta con los campos elegidos. Debera escribir el criterio de
busqueda,
- _ Escriba el siguiente criterio de busqueda debajo de! ape!
ido.
Como {Ingrese la letra inicial del Apellido}+*
En el citerio se especfia la palabra “eomo” y un menseje enire corchetes, el signo + y el
* (asterisco), esto indica que busque todos
aquellos datos que inician con la letra que
ingrese el usuario y que contenga cualquier
caracter después. En este caso la consulta es
mas general, ya que se podré buscar
apellidos que inicien con cualquier letra sin
necesidad de modificar el criterio. cone
tApelico}
Empleado
9r230 afta nical dol Apoido+™
- Amplie el tamajio de la celda para ver el contenido completo.
154
. Administracién de Base de Datos 1 - Microsoft ® Accessé
Ejecute la consulta, para ello dé clic sobre el botén en la pestafa Disefo.
Access le muestra la siguiente ventana
Introduzca el valor del parametro
Ingrese la tra nici del Apetido ___—| = Esoriba ia letra inicial de un
— apellido que desee y pulse la
——— | tecla Enter
neepia
Para efectos del ejemplo se escribira la letra “m’, (es indistinto si se usa miniiscula o
maytiscula) observe:
Ingrese la letra inca del Apelido
aceptar |
Al presionar Enter, el resultado es el siguiente.
" CodigoEmpleado - Nombre -| Apelido ~| Fechalngreso -
50Carlos Martinez 14/12/2008
| 100.Liian Mina 29/10/2007
qj |
En este caso sélo existen dos apellidos que inician con la letra que se ingresé al momento
de que Access solicité el parametro, es decir, la letra “m’ (inicial del apellido).
Guarde la consulta, para ello presione clic sobre la tecla “x”
Escriba como nombre: Empleados por inicial del apellido.
155
de Datos 1 - Mi
rosoft® Access®)
5.1.10 Agrupacién de datos
Ejemplo1
En este ejemplo se crearé una consulta para obtener un total de sueldo por departamento,
es decir, esta consulta le permitira saber cuanto es el sueldo total que esta pagando en
cada departamento.
Antes de disefiar cualquier consulta para agrupar datos, debera buscar un campo que
permita dicha operacién. En este caso un departamento cuenta con varios empleados de
los cuales se puede hacer la suma de los sueldos.
Para crear la consulta, realice lo siguiente:
1. Dé clic sobre Crear en la cinta de opciones,
2. Seleccione Disefio de consulta
3. Pulse doble clic sobre las tablas de Empleado y Departamento,
4. Seleccione el botén Cerrar.
El nombre o descripcién del departamento esta en la tabla Departamento y los
sueldos estan en la tabla de Empleado, por lo tanto, se deben incluir ambas tablas
en la consulta,
[Fo x
Ch
Departatnento Empleado
* Nombre
§ codigovepto apellido
Deseripcion Direccion
Notmplesdos Telefone
Fechalngreso|
Sueldatas
5. Seleccione con doble otic
cada campo. En este
| Campo: |Deseripsion _Suetiotiase | ejemplo Deseripoion y
| pice Departamento _ Empleado SucldoBase
den:
Criterios:
En la siguiente pagina se muestran los datos tal y como los presenta Access al ejecutar la
consulta sin agrupar la informacién.
156
S-ar putea să vă placă și
- Don Gossett Lo Que Dices Recibes PDFDocument106 paginiDon Gossett Lo Que Dices Recibes PDFLucila Brito Lopez100% (4)
- Jim Rohn-El Reto para Triunfar (Manual de Estudio)Document76 paginiJim Rohn-El Reto para Triunfar (Manual de Estudio)Manolo Garcia R100% (2)
- Ajedrez para Niños (Ed. Toray)Document64 paginiAjedrez para Niños (Ed. Toray)xaphan-666100% (9)
- Traduccion Curso Price ActionDocument43 paginiTraduccion Curso Price ActionRicardo Fernandez93% (14)
- Diccionario Del Cafe 10Document4 paginiDiccionario Del Cafe 10Guillermo RamírezÎncă nu există evaluări
- Trabajo Final UmgDocument68 paginiTrabajo Final UmgGuillermo RamírezÎncă nu există evaluări
- ComunicacionDocument207 paginiComunicacionGuillermo RamírezÎncă nu există evaluări
- 20200124180223Document140 pagini20200124180223Guillermo RamírezÎncă nu există evaluări
- Liderazgo Empresarial PDFDocument46 paginiLiderazgo Empresarial PDFMiguel Angel Quevedo100% (4)
- Infecciones Malisiosas en PersonasDocument190 paginiInfecciones Malisiosas en PersonasGuillermo RamírezÎncă nu există evaluări
- BIOESTADISTICADocument288 paginiBIOESTADISTICAGuillermo RamírezÎncă nu există evaluări
- DBM 8Document3 paginiDBM 8Guillermo RamírezÎncă nu există evaluări
- La Libertad de Culto en La Historia Constitucional de GuatemalaDocument202 paginiLa Libertad de Culto en La Historia Constitucional de GuatemalaGuillermo RamírezÎncă nu există evaluări
- De La Vida Fugaz PDFDocument148 paginiDe La Vida Fugaz PDFGuillermo Ramírez56% (9)
- Reglamento OmsDocument104 paginiReglamento OmsRoberto VegaÎncă nu există evaluări
- Manual Rv320 Cisco RouterDocument132 paginiManual Rv320 Cisco RouterGuillermo RamírezÎncă nu există evaluări
- TESISDocument78 paginiTESISGuillermo RamírezÎncă nu există evaluări
- TESISDocument81 paginiTESISGuillermo RamírezÎncă nu există evaluări