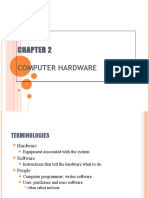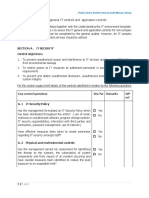Documente Academic
Documente Profesional
Documente Cultură
Chap 3 TCSF 0063
Încărcat de
api-3206873220 evaluări0% au considerat acest document util (0 voturi)
13 vizualizări17 paginiChanging a file or folder name can be necessary for a variety of reasons including correcting spelling, adding a year to it for easier lookup, or modifying it to better fit the content. Using a basic search, you indicate the file name or a portion of the file name (if you don't know it all) and search either your entire computer, or any drives or directories that you choose. Copying files is useful when you want a second copy or a backup copy of a file
Descriere originală:
Titlu original
chap3tcsf0063
Drepturi de autor
© © All Rights Reserved
Formate disponibile
PPT, PDF, TXT sau citiți online pe Scribd
Partajați acest document
Partajați sau inserați document
Vi se pare util acest document?
Este necorespunzător acest conținut?
Raportați acest documentChanging a file or folder name can be necessary for a variety of reasons including correcting spelling, adding a year to it for easier lookup, or modifying it to better fit the content. Using a basic search, you indicate the file name or a portion of the file name (if you don't know it all) and search either your entire computer, or any drives or directories that you choose. Copying files is useful when you want a second copy or a backup copy of a file
Drepturi de autor:
© All Rights Reserved
Formate disponibile
Descărcați ca PPT, PDF, TXT sau citiți online pe Scribd
0 evaluări0% au considerat acest document util (0 voturi)
13 vizualizări17 paginiChap 3 TCSF 0063
Încărcat de
api-320687322Changing a file or folder name can be necessary for a variety of reasons including correcting spelling, adding a year to it for easier lookup, or modifying it to better fit the content. Using a basic search, you indicate the file name or a portion of the file name (if you don't know it all) and search either your entire computer, or any drives or directories that you choose. Copying files is useful when you want a second copy or a backup copy of a file
Drepturi de autor:
© All Rights Reserved
Formate disponibile
Descărcați ca PPT, PDF, TXT sau citiți online pe Scribd
Sunteți pe pagina 1din 17
INTRODUCTION TO COMPUTER SCIENCE
FCS0063
Renaming a File or Folder
Changing a file or folder name can be necessary
for a variety of reasons including correcting
spelling, adding a year to it for easier lookup, or
modifying it to better fit the content.
Renaming a File or Folder: Mouse Method
The mouse method is a click-and-click method.
This method has a distinct pause between the
clicks which differentiates it from a double click
which is two quick clicks (which would open the
file).
To select the file or folder, click once on the file
or folder
3
Renaming a File or Folder: Mouse Method
To edit the file or folder name, click a second
time on the file or folder name
The file or folder name will appear highlighted.
Type the new name
Click somewhere else in the dialog box or press
[Enter]
Renaming a File or Folder: Right Click
Method
Point to the file or folder with the mouse
pointer
Click the right mouse button select Rename
The file or folder name will appear highlighted.
Type the new name
Click somewhere else in the dialog box or press
[Enter]
5
Move A File From A Floppy Disk /External drive
To A New Folder
On the left, click on A: to reveal files on the right
side.
Right click on the files and choose Cut.
Crete a new folder by clicking right new folder
name it
Then scroll to your new folder on the right which
was just created, right click on this folder and
choose Paste.
7
Method To Search For Files Using Windows
Find
To conduct a search, you can use your START
menu and choose FIND, Files and Folders, or
click on Tools on the menu bar and choose Find,
Files or Folders, or
right click My Computer, and choose FIND.
Method To Search For Files Using Windows
Find
You will be presented with a Find dialogue box
Using a basic search, you indicate the file name
or a portion of the file name (if you don't know
it all) and search either your entire computer,
or any drives or directories that you choose.
Copying and Pasting Files
Copying files is useful when you want a second
copy or a backup copy of a file.
To copy files, you can use a method similar to
copying text.
10
Copying and Pasting Files: Keyboard
Method
To select the file, click once on the file
Press [Ctrl] + [C]
Go to the location where you want the file to
be copied to
Press [Ctrl] + [V]
11
Copying and Pasting Files: Right Click
Method
Point to the file
Click the right mouse button select Copy
Go to the location where you want the file to
be copied to
Click the right mouse button select Paste
12
Cutting and Pasting Files
It essentially moves the files from one location
to another.
13
Cutting and Pasting Files: Keyboard
Method
To select the file, click it once
Press [Ctrl] + [X]
Go to the location where you want the file to
be moved to
Press [Ctrl] + [V]
14
Cutting and Pasting Files: Right Click
Method
Point to the file
Click the right mouse button select Cut
Go to the location where you want the file to
be moved to
Click the right mouse button select Paste
15
Saving Files
The Save As dialog box will be used for
determining where your file is saved and the
name that it is given.
16
Below is a listing of all the major shortcut
keys in Microsoft Word.
Shortcut Keys
Description
Ctrl + B
Bold Highlighted selection
Ctrl + C
Copy selected text.
Ctrl + V
Paste
F12
Save as
Ctrl + Shift + F1
Prints the document
Shift + Alt + D
Insert the current date
Shift + Alt + T
Insert the current time.
17
S-ar putea să vă placă și
- Shoe Dog: A Memoir by the Creator of NikeDe la EverandShoe Dog: A Memoir by the Creator of NikeEvaluare: 4.5 din 5 stele4.5/5 (537)
- Grit: The Power of Passion and PerseveranceDe la EverandGrit: The Power of Passion and PerseveranceEvaluare: 4 din 5 stele4/5 (587)
- QuestionsDocument3 paginiQuestionsapi-320687322Încă nu există evaluări
- Chapter 5Document32 paginiChapter 5api-320687322Încă nu există evaluări
- Chap 7 Fcs 0063Document46 paginiChap 7 Fcs 0063api-320687322Încă nu există evaluări
- Chap 6 Fcs 0063Document24 paginiChap 6 Fcs 0063api-320687322Încă nu există evaluări
- Chapter 01Document26 paginiChapter 01api-320687322Încă nu există evaluări
- Chap 2 TCSF 0063Document13 paginiChap 2 TCSF 0063api-320687322Încă nu există evaluări
- Chapter 04Document44 paginiChapter 04api-320687322Încă nu există evaluări
- Hidden Figures: The American Dream and the Untold Story of the Black Women Mathematicians Who Helped Win the Space RaceDe la EverandHidden Figures: The American Dream and the Untold Story of the Black Women Mathematicians Who Helped Win the Space RaceEvaluare: 4 din 5 stele4/5 (890)
- The Yellow House: A Memoir (2019 National Book Award Winner)De la EverandThe Yellow House: A Memoir (2019 National Book Award Winner)Evaluare: 4 din 5 stele4/5 (98)
- The Little Book of Hygge: Danish Secrets to Happy LivingDe la EverandThe Little Book of Hygge: Danish Secrets to Happy LivingEvaluare: 3.5 din 5 stele3.5/5 (399)
- On Fire: The (Burning) Case for a Green New DealDe la EverandOn Fire: The (Burning) Case for a Green New DealEvaluare: 4 din 5 stele4/5 (73)
- The Subtle Art of Not Giving a F*ck: A Counterintuitive Approach to Living a Good LifeDe la EverandThe Subtle Art of Not Giving a F*ck: A Counterintuitive Approach to Living a Good LifeEvaluare: 4 din 5 stele4/5 (5794)
- Never Split the Difference: Negotiating As If Your Life Depended On ItDe la EverandNever Split the Difference: Negotiating As If Your Life Depended On ItEvaluare: 4.5 din 5 stele4.5/5 (838)
- Elon Musk: Tesla, SpaceX, and the Quest for a Fantastic FutureDe la EverandElon Musk: Tesla, SpaceX, and the Quest for a Fantastic FutureEvaluare: 4.5 din 5 stele4.5/5 (474)
- A Heartbreaking Work Of Staggering Genius: A Memoir Based on a True StoryDe la EverandA Heartbreaking Work Of Staggering Genius: A Memoir Based on a True StoryEvaluare: 3.5 din 5 stele3.5/5 (231)
- The Emperor of All Maladies: A Biography of CancerDe la EverandThe Emperor of All Maladies: A Biography of CancerEvaluare: 4.5 din 5 stele4.5/5 (271)
- The Gifts of Imperfection: Let Go of Who You Think You're Supposed to Be and Embrace Who You AreDe la EverandThe Gifts of Imperfection: Let Go of Who You Think You're Supposed to Be and Embrace Who You AreEvaluare: 4 din 5 stele4/5 (1090)
- The World Is Flat 3.0: A Brief History of the Twenty-first CenturyDe la EverandThe World Is Flat 3.0: A Brief History of the Twenty-first CenturyEvaluare: 3.5 din 5 stele3.5/5 (2219)
- Team of Rivals: The Political Genius of Abraham LincolnDe la EverandTeam of Rivals: The Political Genius of Abraham LincolnEvaluare: 4.5 din 5 stele4.5/5 (234)
- The Hard Thing About Hard Things: Building a Business When There Are No Easy AnswersDe la EverandThe Hard Thing About Hard Things: Building a Business When There Are No Easy AnswersEvaluare: 4.5 din 5 stele4.5/5 (344)
- Devil in the Grove: Thurgood Marshall, the Groveland Boys, and the Dawn of a New AmericaDe la EverandDevil in the Grove: Thurgood Marshall, the Groveland Boys, and the Dawn of a New AmericaEvaluare: 4.5 din 5 stele4.5/5 (265)
- The Unwinding: An Inner History of the New AmericaDe la EverandThe Unwinding: An Inner History of the New AmericaEvaluare: 4 din 5 stele4/5 (45)
- The Sympathizer: A Novel (Pulitzer Prize for Fiction)De la EverandThe Sympathizer: A Novel (Pulitzer Prize for Fiction)Evaluare: 4.5 din 5 stele4.5/5 (119)
- Her Body and Other Parties: StoriesDe la EverandHer Body and Other Parties: StoriesEvaluare: 4 din 5 stele4/5 (821)
- Chapter 01Document54 paginiChapter 01Bebetski HuertoÎncă nu există evaluări
- Gatling Introduction For Java Section-BDocument21 paginiGatling Introduction For Java Section-BCJ HoÎncă nu există evaluări
- TVL - Computer Systems Servicing - 12: Tle - Iacss9-12Sucs-Iiia-E37Document5 paginiTVL - Computer Systems Servicing - 12: Tle - Iacss9-12Sucs-Iiia-E37Wilma Montis-AbendanÎncă nu există evaluări
- "Computer Application in Economic Analysis" C 1306Document4 pagini"Computer Application in Economic Analysis" C 1306Chanchal GuptaÎncă nu există evaluări
- Programming Assignment Instructions - CourseraDocument5 paginiProgramming Assignment Instructions - Courseranishantgaurav23Încă nu există evaluări
- Patapat-Sarmiento OR Case Study PDFDocument5 paginiPatapat-Sarmiento OR Case Study PDFRoy John SarmientoÎncă nu există evaluări
- TC ChecklistDocument1 paginăTC Checklistalikhan_nazeer80Încă nu există evaluări
- ADW511 Programming T139222Document42 paginiADW511 Programming T139222Jorge InostrozaÎncă nu există evaluări
- Fuji SPH Standart ProgrammerDocument317 paginiFuji SPH Standart ProgrammerNgọc Nguyễn ThanhÎncă nu există evaluări
- Guide DataDocument331 paginiGuide DataHiroaki OmuraÎncă nu există evaluări
- Template 23 Assessing General IT Controls and Application ControlsDocument12 paginiTemplate 23 Assessing General IT Controls and Application ControlsGreen TayengwaÎncă nu există evaluări
- LiveCode User Guide.v9.Document700 paginiLiveCode User Guide.v9.angerangel2575100% (3)
- Autodesk Revit WorksetsDocument9 paginiAutodesk Revit Worksetsramp2315Încă nu există evaluări
- Photoshop 7 UserDocument9 paginiPhotoshop 7 UserVangelis KoronisÎncă nu există evaluări
- HƯỚNG DẪN SỬ DỤNG MÁY RICOH MP 2555-3055-3555-4055-5055-6055Document256 paginiHƯỚNG DẪN SỬ DỤNG MÁY RICOH MP 2555-3055-3555-4055-5055-6055tien minhÎncă nu există evaluări
- Grade 7 q0 w2 Pco For TeacherDocument32 paginiGrade 7 q0 w2 Pco For TeacherMaribel G. MontiarÎncă nu există evaluări
- Manual CCSDocument319 paginiManual CCSjhamm92Încă nu există evaluări
- Word TemplatesDocument13 paginiWord Templatesskondra12Încă nu există evaluări
- SoftwareBasedLicenceAuthentication - Floating IW CSDocument14 paginiSoftwareBasedLicenceAuthentication - Floating IW CSdaniel2rialÎncă nu există evaluări
- HP BIOS Flash UpdateDocument3 paginiHP BIOS Flash UpdateCesar Del CastilloÎncă nu există evaluări
- Campbell DiscComp 17e PPT Mod08Document59 paginiCampbell DiscComp 17e PPT Mod08aimanfakhrul79Încă nu există evaluări
- Altera DE2: DM9000A Ethernet Controller Application Notes: By: Brent Erickson Mavis Chan Sydney BitnerDocument7 paginiAltera DE2: DM9000A Ethernet Controller Application Notes: By: Brent Erickson Mavis Chan Sydney BitnerAbdelaaziz JameriÎncă nu există evaluări
- Arcadis IT GuideDocument48 paginiArcadis IT Guidemujeeb.alam4Încă nu există evaluări
- LAS File Processing Using LASTOOLSDocument12 paginiLAS File Processing Using LASTOOLSNNMSAÎncă nu există evaluări
- Scan of The Month 24 October: PrincipalDocument5 paginiScan of The Month 24 October: PrincipalLorena TacuryÎncă nu există evaluări
- Practical Introduction To Stata PDFDocument58 paginiPractical Introduction To Stata PDFHong Quan HoangÎncă nu există evaluări
- BCS100 Height Controller User Manual V3.12Document44 paginiBCS100 Height Controller User Manual V3.12morteza hamishegiÎncă nu există evaluări
- T24 Notes ProgrammingDocument13 paginiT24 Notes ProgrammingPrachi SaxenaÎncă nu există evaluări
- Progress MonitoringDocument7 paginiProgress MonitoringGihanEdiriÎncă nu există evaluări