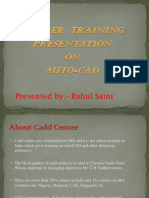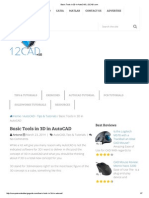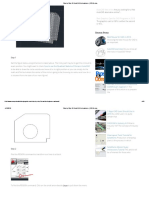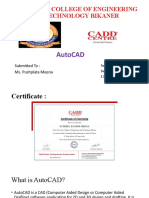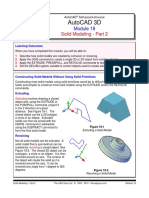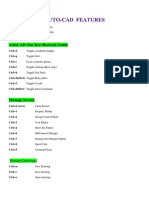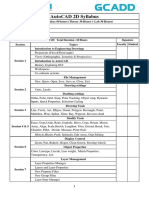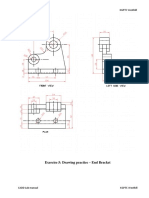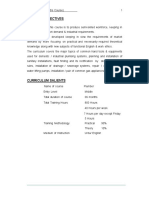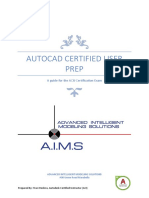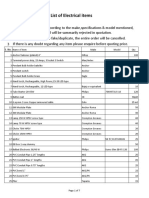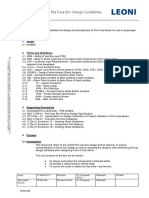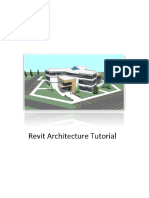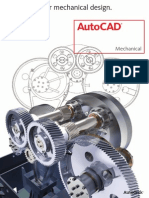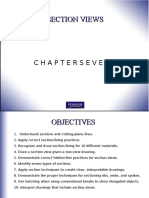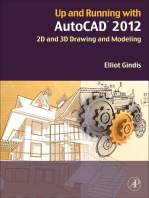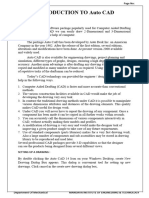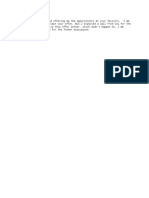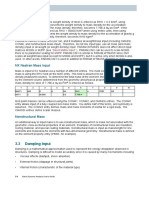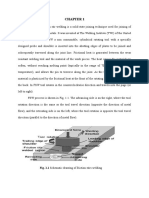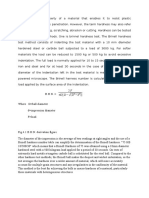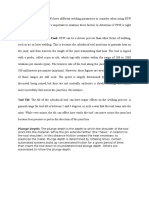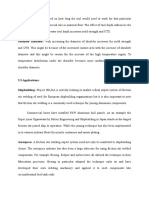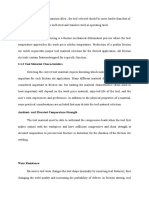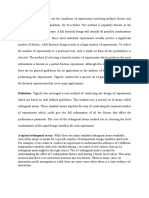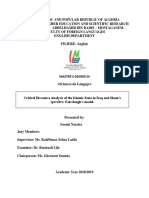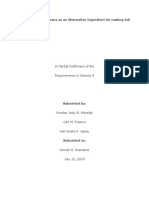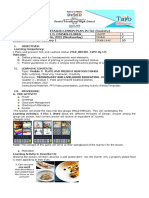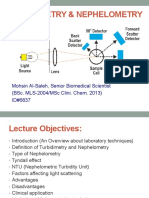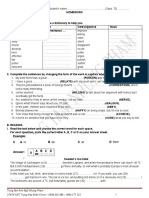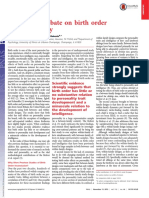Documente Academic
Documente Profesional
Documente Cultură
Auto Cad Manual
Încărcat de
Swaroop TirlangiDrepturi de autor
Formate disponibile
Partajați acest document
Partajați sau inserați document
Vi se pare util acest document?
Este necorespunzător acest conținut?
Raportați acest documentDrepturi de autor:
Formate disponibile
Auto Cad Manual
Încărcat de
Swaroop TirlangiDrepturi de autor:
Formate disponibile
R.V.R&J.C.
COLLEGE OF ENGINEERING,GUNTUR-19
INTRODUCTION :
Auto CAD is a software package popularly used for Computer Aided
Drafting (CAD). Using Auto CAD we can easily draw 2-Dimensional and 3Dimensional system modeling with the help of computer.
The package Auto CAD has been developed by Auto Desk Inc. an
American Company in the year 1982. After the release of the first edition, several
editions, alterations and modifications have been done. At present version-2000
available and widely used.
Auto CAD is also available for engineering drawings, project planning and
simulation, different types of graphs, designs, ensuring a high degree of precision
and accuracy. Another main advantage is after drafting any drawing it can be
edited, copied and modified as many number of times as required. Using this
package a lot of repetitive tasks of the draftsman can be reduced.
Todays CAD technology can provided the engineer / designer the
necessary help in the following ways.
1. Computer Aided Drafting (CAD) is faster and more accurate than conventional
methods.
2. The various construction facilities available in CAD would make the job of
developing the drawing very easy task.
3. In contrast the traditional drawing methods under CAD it is possible to
manipulate various dimensions attributes and distances of the drawing
elements. This quality makes CAD useful for design work.
4. Under CAD you will never have to repeat the drawing of any component.
Once a component has been made it can be copied in all further works within
seconds.
5. You can accurately call the dimensions of various components interactively in
CAD, without actually making their models and profiles.
6. Modifications of drawing is very easy and would make the designer task of
improving a given product simple to take care of any future requirements.
7. Use of standard components (parts libraries) makes for a very fast drawing
work. Also a large number of components and sub-assemblies may be stored
in drawing library to be reproduced and used later.
8. Several professional CAD packages provide 3-D capabilities so that the
designer can see the products being designed from several different views.
DEPARTMENT OF INDUSTRIAL & PRODUCTION ENGINEERING
R.V.R&J.C.COLLEGE OF ENGINEERING,GUNTUR-19
SETTING UP A DRAWING :
By double clicking the Auto CAD 14 Icon on your Windows Desktop,
create New Drawing Dialog Box appears. This dialog is convenient tool for
setting up new drawings. Click cancel in the create new drawing dialog box.
The Auto CAD program window is divided into five parts.
Pull down menu bar ;
Docked and floating tool bars
Drawing area
Command window
Status bar
Menu :
Auto CAD is menu driven system. And the number of menu commands
available are many. The menu items are made available through a large number
of options such as :
Direct command entry
Through the side bar menu
Through the pop up windows from the top menu bar
Through the bottom bars located in any portion of the screen.
PLANING FOR DRAWING :
Units :
This allows us to set up the units in which Auto CAD will work. Internally
Auto CAD would be working in default co-ordinates called drawing units, it is
necessary to define the internal representation of these units in recognizable
form. This is achieved by units command.
Auto CAD offers different types of units to work in the drawing. These are
1. SCIENTIFIC
2. DECIMAL
3. ENGINEERING
4. ARCHITECTURAL
5. FRACTIONAL
The fractional part of the dimensions can be displayed to any accuracy
desired. For example in the case of decimal, it is the number of places to be
displayed or the maximum fractional denominator to be used based on the users
choice. The co-ordinate display on screen would be modified.
This option also lets the user to specify the way the angles are specified.
DEPARTMENT OF INDUSTRIAL & PRODUCTION ENGINEERING
R.V.R&J.C.COLLEGE OF ENGINEERING,GUNTUR-19
The various options available are.
1. Decimal degrees
2. Degrees / Minutes / Seconds
3. Grade
4. Radius ;
5. Surveyors units.
The positive direction for the angle measurement is considered as counter
clockwise movement from the positive X-axis is also possible to change this to
any that the user finds convenient.
The units specification is simplified by a pop up window. Choose format >
units.
CO-ORDINATE SYSTEM :
The co-ordinate system used by all the CAD packages is generally the
rectangular criterion co-ordinate system which follows right hand rule. Any point
in the 3-Dimension space is therefore designed by the co-ordinates values of
these 3 axis (x, y, z). The co-ordinates can be input into the system in a number
of ways.
By the direct input of co-ordinates values in their respective order x, y, z.
For example if input co-ordinates are given in x and y.
+Y
(100, 100)
(200, 100)
+X
Command
: line < Enter>
From, point : 100, 100
To point
: 200, 100
It is also possible to specify the co-ordinates in an incremental format, as
the distances from the current cursor position in the drawing area. The
distance is specified by using the @ parameter before the actual value.
Command
From point
To point
: Line < Enter>
: 100, 100
: @ 100, 0
It is also possible to specify the co-ordinates using the polar co-ordinate
format.
Command : Line < Enter>
From point : 100, 100
To point
: @ 100 < 0
DEPARTMENT OF INDUSTRIAL & PRODUCTION ENGINEERING
R.V.R&J.C.COLLEGE OF ENGINEERING,GUNTUR-19
It is also possible to move the cursor to the designated point in the drawing
area by clicking the mouse button. This directly selects the point in the
drawing plane.
Limits :
It is generally necessary to specify the limits of the drawing that one is
about to make. The actual size of the drawing would have to be specified using
the keyboard limits are set with the idea of final drawing in mind.
Command : Limits
ON | OFF| < lower left corner> < -75.00, -50.00> : -25, -25 <Enter>
Upper right corner <450.00,300.00> : 350,300 <Enter>
Choose format > Drawing limits
Grid :
Working on a plain drawing area is difficult since there is no means for the
user to understand or correlate the relative positions or straightness of the
various objects made in the drawing. The Grid command controls the display of a
grid of alignment dots to assist in the placement of objects in the drawing.
Command : GRID
Grid spacing (x) or ON|OFF|SNAP/ASPECT <10.00 > 5 < Enter>
Tools > Drawing Aids
Snap :
The resolution of the cursor movement can be effectively controlled using
the snap command. This mode forces the cursor to step a specific distance.
When the cross hair (cursor) is moved in the drawing area it moves in increments
of snap spacing value specified.
Command : SNAP
Snap spacing or (ON|OFF|ASPECT|STYLE) : 5.0
Choose Tools > Drawing aids.
Ortho :
The ortho command allows to draw lines which are perpendicular to one
another. As a result all lines and traces drawn while this mode is ON are
constrained to be horizontal or vertical.
OBJECT PROPERTIES
All object in Auto CAD when created would have certain properties such
as color, line type, and the layer on which they would be residing. The default
settings would be visible in the object properties button bar as shown in
Line Type :
The line type command sets the line type for new entities. It can also load
line type definitions from a library file.
DEPARTMENT OF INDUSTRIAL & PRODUCTION ENGINEERING
R.V.R&J.C.COLLEGE OF ENGINEERING,GUNTUR-19
To select a new type of line like hidden, center line, you can choose
Format>Line type.
Now from the line type dialog box load the required line and make the
selected line as current.
Line Scale :
The LT scale command governs the global scale factor for line type dash
lengths.
Color :
The color command sets the color for new entities.
Layers :
A layer is basically one which contains some information which can be
geometric and alpha numeric. The reason of distributing all the information
present in the drawing into various layers is that at any given time. Some of the
layers can be deleted from view (OFF) or can be made visible (ON). This helps in
organizing the information in a drawing.
The layers can be
Turned ON A selected layer is made visible
Turned OFF A selected layer is made invisible
Frozen A selected layer is turned off resulting in tool operation and any
regenerations of the screen being specifies when working in other layers.
Thaweal - A frozen layer is turned back ON
Locked Objects on a locked layer cannot be modified
Although further objects can be added to a locked layer unlocked a
locked layer can be unlocked.
Format > Layers
FILE HANDLING COMMANDS :
Save :
This option is used to save the drawing in the current version with all the
corrections and additions made. The drawing would be saved in the current name
with an extension .DWG. The AutoCAD would return back to the drawing mode
after the extension of SAVE.
DEPARTMENT OF INDUSTRIAL & PRODUCTION ENGINEERING
R.V.R&J.C.COLLEGE OF ENGINEERING,GUNTUR-19
Quit :
The quit command exists the drawing editor without saving the update
version of the current drawing and returns to main menu.
End :
The end command exits the drawing editor (after saving the updated
version of the current drawing) and returns to main menu.
Shell :
The shell command temporarily exists the AutoCAD and returns to the
drawing editor after executing any single implicit OS command.
DISPLAY CONTROL COMMANDS :
Zoom :
Zoom is used to change the scale of display. This can be used to magnify
part of the drawing to any higher scale for looking closely at some fine details in
the drawing.
There are large number of options available with in ZOOM.
Scale :
A numeric zoom factor. A value less than 1 zooms out (reduction) and
greater than 1 zooms in (magnification)
All :
Allows the entire drawing upto the limits to be displayed on screen.
Dynamic :
Graphically selects any portion of the drawing as your next screen view,
but also sees what part of your file is generated and therefore appears fast.
Extents : Shows everything in file ignoring the limits
Left : Pick a lower left corner and height of how much drawing information you
want to display to fill up the screen.
Previous : Returns the last zoom setting
Window : Pick two points that define a rectangular window or describe what part
of the drawing file will be seen on the screen.
Redraw : As the drawing proceeds there are many times objects would made,
crushed, copied and manipulated. Sometimes this makes the screen cluttered
with unwanted lines which are not part of the drawing, but are present. To clear
all these things REDRAW command is used.
DEPARTMENT OF INDUSTRIAL & PRODUCTION ENGINEERING
R.V.R&J.C.COLLEGE OF ENGINEERING,GUNTUR-19
Pan : The Pan command allows to move the display window in any direction
without changing the display magnification.
BASIC GEOMETRIC COMMANDS :
The various entities that can be used for making an Auto CAD drawing in
2-D are as follows.
Point
Line
Circle
Arc
Point :
It is used to specify a point or a node in the drawing for any given purpose
for example it can be used for center of circle or for starting point of a straight
line.
The point co-ordinates can be input into the system in a number of ways.
By the direct input of co-ordinate values in their respective order x, y and
z.
It is also possible to specify the co-ordinates in an incremental format from
the current cursor position in the drawing area.
The distance is specified by using @ parameter between the actual
values.
It is also possible to specify the point co-ordinates using the polar coordinate format. This is an extension of the incremental format shown above.
Line :
The line command allows you to draw straight lines.
(100,200)
(100, 0)
(0,0)
Command : Line
From point : 0,0 < Enter>
To point
: 100,0 <Enter>
To point
: 100,200 <Enter>
To point
: close
The close option use the start point of the first line segment in the current
line command as the next point.
The above figure is drawn only by absolute program with reference to
distance specified. However the same can be done through the use of
incremental programming.
Command : Line
From point : 0,0 <Enter>
To point
: @ 100,0 <Enter>
DEPARTMENT OF INDUSTRIAL & PRODUCTION ENGINEERING
R.V.R&J.C.COLLEGE OF ENGINEERING,GUNTUR-19
To point
: @ 100,200 <Enter>
To point
: close
Draw > Line
Circle :
The circle command is used to draw full circle, you can specify the circle in
many ways for specifying a circle we need atleast two values.
Center point and Radius
Center point and Diameter
Two points on the circumference across diameter
Three points on the circumference
Tangential to two other already drawn entities and radius.
Command : Circle
Specify centre point for circle or (3p/2p/Ttr):100,100
Specify radius of circle or (diameter) : 50
Centre, Radius
3P
TTR
2P
Arc :
The arc command draws an arc as specified by any of the following
methods.
Three point on the arc
Start point, center, end point
Start point, center, included angle
Start point, center, length of chord
Start point, end point, radius
Start point, end point, included angle
Start point, end point, starting direction
The arc is always drawn in the counter clockwise direction. The associated
chord with AutoCAD for the option three point in the arc is.
Command : Arc
Center/<Start point>:25,25
Center/End/<Second point>:35,40
End point : 5,35
2
3
DEPARTMENT OF INDUSTRIAL & PRODUCTION ENGINEERING
R.V.R&J.C.COLLEGE OF ENGINEERING,GUNTUR-19
Command : Arc
Center/<Start point>: 150,90
Center/Ed/<Second point> :C
Center : 150, 60
Included angle : 180
1
2
START CENTER
INCLUDED ANGLE
DEPARTMENT OF INDUSTRIAL & PRODUCTION ENGINEERING
R.V.R&J.C.COLLEGE OF ENGINEERING,GUNTUR-19
EXERCISE-1
AIM :
To create the given figure by using AutoCAD in absolute and incremental
units in rectangular Cartesian co-ordinate system
FIGURE:
COMMANDS: units, limits, grid, snap, ortho, zoom, line, line type, save.
PROCEDURE (absolute units):
Command: Units
Drawing units box appears. Select the appropriate Length(unit) type its precision,
angle and its precision and the Positive direction for angle measurement.
Command:
Limits
Specify lower left corner or (on/off)<0.00,0.00>-10,-10
Specify upper right corner or (on/off)<420.00,257.00>300,200
Command: zoom
All/center/dynamic/extents/left/previous/window<real time>all
Command: grid
Specify grid spacing(x) or (on/off/snap/aspect)<1.00>5
Command: Snap
Specify snap spacing or (on/off/aspect/rotate/style/type)<10.00>1
Command: ortho
Enter mode (on/off)<off>on
Command: line
Specify first point: 50,50
Specify next point or (undo): 160,50
Command: ortho
Enter mode (on/off)<on>off
Command: line
DEPARTMENT OF INDUSTRIAL & PRODUCTION ENGINEERING
R.V.R&J.C.COLLEGE OF ENGINEERING,GUNTUR-19
Specify first point: 160,50
Specify next point or (undo): 240,70
Specify next point or (undo): 320,70
Specify next point or (close/undo): 240,130
Specify next point or (close/undo): 160,150
Specify next point or (close/undo): 50,150
Specify next point or (close/undo): 50
Command: line
Specify first point : 110, 50
Specify next point or (undo) :110,150
Command: line
Specify first point : 190, 70
Specify next point or (undo) :190,130
Command: line type
Line type manager dialog box appears. From this dialog box Load the center
line and make this line as current and click o.k.
Command: line
Specify first point: 40,100
Specify next point or (undo): 330,100
File > save
Note: commands like units, limits, grid, snap, ortho can be termed
As preparatory commands and has to necessarily be set before Creating
the actual drawing.
PROCEDURE (incremental units):
Preparatory commands like units, limits, grid, zoom, snap are
Set just as above and the next steps that may be followed are
Command: line
Specify first point: 50,50
Specify next point or (undo):@ 110,0
Specify next point or (close/undo): @80,20
Specify next point or (close/undo): @80,0
Specify next point or (close/undo): @0,60
Specify next point or (close/undo): @-80,20
Specify next point or (close/undo): @-110,0
Specify next point or (close/undo): close
Command: line
Specify first point : 110, 50
Specify next point or (undo) : @ 0,100
DEPARTMENT OF INDUSTRIAL & PRODUCTION ENGINEERING
R.V.R&J.C.COLLEGE OF ENGINEERING,GUNTUR-19
Command: line
Specify first point : 190,70
Specify next point or (undo) :@0,80
Command: line type
Line type manager dialog box appears. From this dialog box, Load the center
line and make this line as current and click o.k.
Command: line
Specify first point: 40,100
Specify next point or (undo): @290,100
File > save
VIVA VOCE QUESTIONS :
1. What coordinate systems are used in Auto CAD
2. What is the purpose of Grid?
3. What is the purpose of Snap?
4. What is the purpose of Ortho?
DEPARTMENT OF INDUSTRIAL & PRODUCTION ENGINEERING
R.V.R&J.C.COLLEGE OF ENGINEERING,GUNTUR-19
EXERCISE-2
AIM: To create the given drawing by using AutoCAD
FIGURE:
COMMANDS: units, limits, zoom, grid, line, arc, circle, line type.
PROCEDURE:
Preparatory commands are set just as the previous drawings
Command : arc
Specify start point of arc or(center): 100,120
Specify second point of arc or (center/end):center
Center point of arc : 100,100
Specify end point of arc or(angle/chord length):angle
Specify included angle:180
Command: line
Specify first point: 100,80
Specify next point or (undo):@45,0
Command : arc
Specify start point of arc or(center): 145,80
Specify second point of arc or (center/end):center
Center point of arc : @0,20
Specify end point of arc or(angle/chord length):@0,20
Command: line
Specify first point: 145,120
Specify next point or (undo):100,120
Command: line
Specify first point: 130,80
Specify next point or (undo):130,120
Command: line type
From the line type dialog box load the hidden line and make
DEPARTMENT OF INDUSTRIAL & PRODUCTION ENGINEERING
R.V.R&J.C.COLLEGE OF ENGINEERING,GUNTUR-19
It current and click OK
Command: line
Specify first point:120,80
Specify next point:120,120
Command: line type
From the line type dialog box load the continuous line and make It current
and click o.k.
Command : circle
Specify center point for circle or(3p/2p/Ttr):100,100
Specify radius of circle or (diameter):d
Specify diameter of circle
:10
Command: circle
Specify center point of circle or (3p/2p/Ttr):145,100
Specify radius of circle or (diameter)<5.00>:5
Command: line type
From the line type dialog box load the center line and make It current and
click o.k.
Command: line
Specify first point:75,100
Specify next point or (undo):125,100
Command: line
Specify first point: 100,75
Specify next point or (undo):100,125
Command: line
Specify first point:120,100
Specify next point or (undo):170,100
Command: line
Specify first point: 145,75
Specify next point or (undo):145,125
File > save
VIVA VOCE QUESTIONS :
1.
What are the different line types available in AutoCAD?
2. What are the different options available to draw a Circle?
3. What are the different options available to draw a Arc?
4. What is line type scale ?
5. Name the different file handling commands used in Auto CAD?
6. What are the display control commands used in Auto CAD?
DEPARTMENT OF INDUSTRIAL & PRODUCTION ENGINEERING
R.V.R&J.C.COLLEGE OF ENGINEERING,GUNTUR-19
MORE GEOMETRIC CONSTRUCTION FEATURES :
Object Snap
Poly lines
Polygon
Ellipse
Do nut
Text handling
Object Snap :
The snap command is useful for drawing a new object into the drawing by
itself. However it is often desired to have drawings made with relation to already
existing objects. In such situations the object snap facility available in AutoCAD is
quite useful. Sometimes it is required to start a line from an unknown precise
tangent point in a circle. In such cases all that the user may know is a specific
area where the tangent may be lying. Then by selecting the Onap systems the
system would be able to automatically calculate the tangent point in the region
selected.
When Osnap is set on either with a left click on the Osnap button in the
status bar by pressing key F3. Osnap dialogue box consists of different options.
Center : The point would be snapped to the center of a circle or an arc.
End point : End point of an object is selected as the snap point snaps to the
nearest end point of a line, arc, polyline, vertex, solid.
Insert : Insert point of text, symbol or a block is considered as the snap point.
Intersection : nearest intersection point of two objects found in the target box is
the snap point.
Mid point : Mid point of the object (line or arc) present in the target box is
selected.
Perpendicular : Snaps to a point in the selected entity such that a perpendicular
or line be drawn from the last point.
Quadrant : Snaps to the closet 0,90,180 or 270 degrees point on the selected
are or circle.
Tangent : Snaps to a point on a circle or an arc so that a tangent is formed from
the last point. The last point can also be a tangent point on a circle or an arc.
DEPARTMENT OF INDUSTRIAL & PRODUCTION ENGINEERING
R.V.R&J.C.COLLEGE OF ENGINEERING,GUNTUR-19
Polylines:
Polylines are like composite line segments and arc. A polygon may look
like a series of line segments but it acts like a single object.
Polygon :
Polygon option allows to make polygons from 3 to 24 sides on the
drawing.
INSCRIBE CIRCLE
CIRCUMSCRIBE CIRCLE
Command : Polygon
Number of sides : 6
Edge/<Center of polygon> 100,120
Inscribed incircle/circumscribe about circle (I/c):I
Radius of circle : 120
Ellipse :
There are three methods available for making ellipse in AutoCAD.
By means of axis end points
By means of center and axis end points
By means of center and rotation
Command : Ellipse
Specify axis end point of elliptical arc or (center) : 20,230
Specify other end point of axis : 190,220
Specify distance to other axis or (rotation) : 40
Donut :
The Donut command draws a filled circle or ring, the solid filling of donuts
is subject to fill mode. Donuts are normally used for making the terminal points in
printed circuit board drawings.
Text Handling :
Auto CAD provides a large range of text entering capabilities including
various fonts and other text handling features.
Format > Text style
DEPARTMENT OF INDUSTRIAL & PRODUCTION ENGINEERING
R.V.R&J.C.COLLEGE OF ENGINEERING,GUNTUR-19
EXERCISE : 3
AIM : To create the drawing given using AutoCAD
FIGURE:
COMMANDS: limits, zoom, grid, snap, line, arc, polyline, rectangle, style, text
PROCEDURE:
Preparatory commands are set just as the previous
Drawings
Command: polyline
Specify start point:150,150
Specify next point or (arc/close/length/undo):@20,0
Specify next point or (arc/close/length/undo):arc
[angle/center/close/line/ rad/second point/undo]: @0,10
[angle/center/close/line/ rad/second point/undo]: line
Specify next point or (arc/close/length/undo):@-20.0
Specify next point or (arc/close/length/undo):arc
[angle/center/close/line/ rad/second point/undo]: close
command:line
specify first point:
specify next point or (undo):
command:line
specify first point:
specify next point or (undo):
command: polyline
Specify start point:
Specify next point or (arc/close/length/undo):
Specify next point or (arc/close/length/undo):arc
[angle/center/close/line/ rad/second point/undo]:
[angle/center/close/line/ rad/second point/undo]: line
Specify next point or (arc/close/length/undo):
Specify next point or (arc/close/length/undo):arc
[angle/center/close/line/ rad/second point/undo]:
DEPARTMENT OF INDUSTRIAL & PRODUCTION ENGINEERING
R.V.R&J.C.COLLEGE OF ENGINEERING,GUNTUR-19
[angle/center/close/line/ rad/second point/undo]: line
Specify next point or (arc/close/length/undo):
Specify next point or (arc/close/length/undo):arc
angle/center/close/line/ rad/second point/undo]:
[angle/center/close/line/ rad/second point/undo]: line
Specify next point or (arc/close/length/undo):
Specify next point or (arc/close/length/undo):arc
angle/center/close/line/ rad/second point/undo]:
[angle/center/close/line/ rad/second point/undo]: line
Specify next point or (arc/close/length/undo):
Command: rectangle
Specify first corner or (chamfer/fillet/thickness/width):
Specify other corner point:
Command: rectangle
Specify first corner or (chamfer/fillet/thickness/width):
Specify other corner point:
Command: rectangle
Specify first corner or (chamfer/fillet/thickness/width):
Specify other corner point:
Command: style
Text style dialog box appears and select appropriate style name,font
name,height and click o.k.
Command: dim text
Current text style: standard Text height:2.5
Justify/style/<start point>:j
Align/fit/center/middle/right: c
Center point:
Height:10
Rotation angle<0>:
Text:AGVtrack
Command:dim text
Specify start point of text or(justify/style):
Height<10.00>8
Rotation angle<0>
Text:work station
Command:dim text
Specify start point of text or(justify/style):
Height<8>10
Rotation angle<0>
Text: in conveyor
Command:dim text
Specify start point of text or(justify/style):
Height<10>8
Rotation angle<0>
Text: input
Enter text:station
Command:dim text
DEPARTMENT OF INDUSTRIAL & PRODUCTION ENGINEERING
R.V.R&J.C.COLLEGE OF ENGINEERING,GUNTUR-19
Specify start point of text or(justify/style):
Height<8>7
Rotation angle<0>90
Text:storage
Enter text:racks
Command:dim text
Specify start point of text or(justify/style):
Height<7>8
Rotation angle<90>
Text:crane
Command:dim text
Specify start point of text or(justify/style):
Height<8>
Rotation angle<90>0
Text:output
Enter text: station
File >save
VIVA VOCE QUESTIONS :
1. What are the different functions available in Osnap?
2. What is a Polyline?
3. What is the purpose of Donut?
4. What is meant by Text Handling?
DEPARTMENT OF INDUSTRIAL & PRODUCTION ENGINEERING
R.V.R&J.C.COLLEGE OF ENGINEERING,GUNTUR-19
EDITING A DRAWING :
Erase : The erase command allows you to delete selected entities from the
current drawing.
Move : It is used to move one or more existing drawing entities from one location
on to another.
Copy : It is used to duplicate one or more existing drawing entities to another
location without erasing the original.
Chamfer : The chamfer command creates a bevel between two intersecting lines
at a given distance from their intersection.
Fillet : The fillet command connects two lines, arcs or circles with a smooth arc of
specified radius.
Offset : The offset command construct an entity parallel to another entity at either
a specified distance or through a specified point.
Rotate : It is used to change the orientation of the objects around a base point
which can be located anywhere with respect to the existing objects.
Scale : This option is used to change the scale of the displayed objects in the
drawing similar for zoom.
Mirror : The mirror command allows you to mirror selected entities in your
drawing. The mirror line you designate is the axis about which the selected
objects are mirrored. It may be at any angle.
Array : The array command make multiple copies of selected objects.
Break :The break command deletes part of a line, circle , arc or polyline.
Trim : Trim is a method by which the objects can be trimmed with scissors so
that the unwanted portions of the objects can be removed.
Extend : The extend command allows you to lengthen exiting objects in a
drawing so that they are precisely at a boundary defined by one or more objects
in the drawing.
Change : The change command allows you to modify or change the properties of
existing objects in the drawing.
Explode : The explode command replaces a block reference with copies of the
simple entities comprising the block for example a polyline is replaced by simple
lines and arcs.
DEPARTMENT OF INDUSTRIAL & PRODUCTION ENGINEERING
R.V.R&J.C.COLLEGE OF ENGINEERING,GUNTUR-19
Divide :The divide command allows you to divide the entity into a specified
number of equal length parts placing markers along the objects at the dividing
point.
Measure : The measure command allows you to measure the entity placing
markers along the object at interval of the specified distance.
Stretch : It allows a selected polygon of a drawing to move preserving the
connections to the others parts of the drawing.
Undo : The command UNDO is used for correcting any errors made in the
editing process.
Oops : The OOPS command reinserts the object or objects that were deleted by
the most recent erase command.
Redo : If something is undo by mistake it can be rectified by REDO command.
DEPARTMENT OF INDUSTRIAL & PRODUCTION ENGINEERING
R.V.R&J.C.COLLEGE OF ENGINEERING,GUNTUR-19
EXERCISE : 4
Exp .No.
Date :
Aim:
To create the drawing given using the AutoCAD
FIGURE:
COMMANDS:
Limits,
circle, line,
grid, zoom, snap,
array, offset, break
PROCEDURE:
Preparatory commands are set just as the previous drawing
Command:circle
Specify center for circle or(3p/2p/ttr):150,70
Specify radius of the circle : 60
Command:circle
Specify center for circle or(3p/2p/ttr):150,70
Specify radius of the circle <60>40
Command:circle
Specify center for circle or(3p/2p/ttr):150,70
Specify radius of the circle <40>30
Command:line
Specify first point :150,70
Specify next point or(undo):@60<45
Command:circle
Specify center for circle or(3p/2p/ttr):171.2132,91.2132
Specify radius of the circle <30>: 4.5
Command:circle
Specify center for circle or(3p/2p/ttr):171.2132,91.2132
Specify radius of the circle<4.5> : 9
Command: array
Select objects:
Enter the type of array(rectangular/polar):p
Specify center point of array:150,70
Enter the number of items in array:4
Specify the angle to fill(+=ccw,-=cw)<360>
Rotate arrayed objects ? (yes/no)<y>:
DEPARTMENT OF INDUSTRIAL & PRODUCTION ENGINEERING
R.V.R&J.C.COLLEGE OF ENGINEERING,GUNTUR-19
Command:circle
Specify center for circle or(3p/2p/ttr):192.4264,112.4264
Specify radius of the circle <9>4.5
Command: offset
Specify offset distance or(through)<through>:4.5
Select object to offset or <exit>
Specify point on side to offset:
Select object to offset or <exit>:
Command:break
Select object:
Specify second break point or (first point):f
Specify first break point:181.6031,188.2951
Specify second break point:198.3992105.4615
Command:line
Specify first point :185.6031,118.2951
Specify next point or(undo):@15<225
Command:line
Specify first point :198.3992,105.4615
Specify next point or(undo):@15<225
Command: array
Select objects:
Enter the type of array(rectangular/polar):p
Specify center point of array:150,70
Enter the number of items in array:4
Specify the angle to fill(+=ccw,-=cw)<360>
Rotate arrayed objects ? (yes/no)<y>:
Command:break
Select object:
Specify second break point or (first point):f
Specify first break point:187.7926,94.8549
Specify second break point:174.997,107.689
Repeat the break command three times
Command:fillet
Select first object or(polyline/rad/trim):r
Specify fillet radius<6>6
Command:fillet
Select first object or (polyline/rad/trim):trim
Enter trim mode option(trim/no trim)<trim>
Select first object or (polyline/rad/trim):
Select second object:
Repeat the fillet command 7 times to complete the figure
File> save
DEPARTMENT OF INDUSTRIAL & PRODUCTION ENGINEERING
R.V.R&J.C.COLLEGE OF ENGINEERING,GUNTUR-19
VIVA VOCE QUESTIONS :
1. What is the purpose of Erase?
2. What is the purpose of Move?
3. What is the purpose of Fillet?
4. What is the purpose of Array?
5. What is the purpose of Break?
6. What is the purpose of Offset?
7. What is the purpose of Undo?
DEPARTMENT OF INDUSTRIAL & PRODUCTION ENGINEERING
R.V.R&J.C.COLLEGE OF ENGINEERING,GUNTUR-19
DIMENSIONING AND SECTIONING A DRAWING
After creating the various views of the model or after preparing the drawing
it is necessary to add dimensions at the appropriate places.
DIMENSION VARIABLES:
While dimensioning the information to be specified is as follows.
Where is the Dimension
Where the dimension text should go
How big and what style the text will be
If tolerance range is to be included
How big and what the arrows look like
These variables actually control the way the dimensions appear in the
drawings. AutoCad gives great control over the way dimensions may appear in
the drawings. The dimension style specification is opened through the popup
window format. Format > dimension style or from Dimension > Style. The
dimension style Manager dialogue box appears.
Each of the dimension style is further sub divided into the following three
options.
Geometry
Format
Annotation
Each of these can be further specified based on dimensions family or for
all of them. The dimension families are specified as follows:
Linear
Diameter
Radial
Angular
Leader
The geometry options allow control of the extension and dimension lines
and their appearance.
The format options allow control of the placement of dimension values.
The annotation option allows control of the textual and dimensions that
appear in the dimensions and the associated leaders.
DIMENSIONING METHODS
1. Set up the basic parameters for dimensioning. They are
Arrow head type
Arrow head size
Extension line offset
DEPARTMENT OF INDUSTRIAL & PRODUCTION ENGINEERING
R.V.R&J.C.COLLEGE OF ENGINEERING,GUNTUR-19
Placement of Dimension text
2. Identify what you want to measure
Pick end points, lines, arcs or circles or other points of existing drawing
entities using O Snap if necessary.
3. Specify where the dimension line & text are to be located.
4. Approve the Auto CAD s measurements as dimension text or type in your
own text.
LINEAR DIMENSIONS:
Horizontal: To enter the horizontal dimensions for horizontal lines.
70
Vertical
: To enter the dimensions for vertical lines.
70
Aligned: Inclined dimensions parallel to the object. The dimension would be
shown parallel to the object which it self may be inclined at any angle.
90
Angular: For dimensioning between two non parallel lines. Allows angles to be
shown less than 180 deg.
45O
Diameter: This shows the diameter of an arc or a circle. The value would be
shown inside the circle if the size permits, otherwise it would be taken out with a
leader size to be specified by the user.
30
Radius: The value would be shown starting from the center of the arc or circle.
R 20
DEPARTMENT OF INDUSTRIAL & PRODUCTION ENGINEERING
R.V.R&J.C.COLLEGE OF ENGINEERING,GUNTUR-19
Base Line: to automatically start linear dimensions it uses the first extension line
as the base line and offsets each successive dimension line.
50
30
Continue: Chains linear dimension.
This is particularly useful in situations
where number of dimensions are shown incremental along a single line.
30
20
Tolerencing: Simple tolerencing of the dimensions in Auto CAD can be
controlled through the variable DIMTOL and other variables as explained before.
For the more complex
form tolerances such as flatness, concentricity,
roundness, parallelism etc., can also be specified through the dimension style
option
120 +0.08 , -0.05
.50 + 0.05
Sectioning: Section is the one of the very important aspects in normal
draughting work for showing the inside details of objects. Auto CAD provides a
variety of built in hatch patterns. The hatch option can be reached through the
command line by typing the command or through the button in the draw tool bar
option. This opens the boundary hatch dialogue box.
It is important to select the boundary with in which the hatch pattern should
appear. The selection can be made by the boundary objects such as Line, Arcs
etc., Care needs to be taken to see that the selected boundary is completely
closed with no gap any where. Also the selected object forming the boundary
should not overlap or project beyond. In some cases it may be a good idea to
define a poly line passing through all the vertices in a separate layer and then do
the hatch.
DEPARTMENT OF INDUSTRIAL & PRODUCTION ENGINEERING
R.V.R&J.C.COLLEGE OF ENGINEERING,GUNTUR-19
EXERCISE : 5
AIM: To create the drawing given using Auto CAD
FIGURE:
COMMANDS: limits, grid, zoom, snap, line, line type, rectangle, hatch, dimension
PROCEDURE:
Preparatory commands are set just as the previous drawings
Command:line
Specify first point:
Specify next point or (undo):
Specify next point or (undo):
Specify next point or (close/undo):
Specify next point or (close/undo):
Specify next point or (close/undo):
Specify next point or (close/undo):
Specify next point or (close/undo):
Specify next point or (close/undo):
Specify next point or (close/undo):
Specify next point or (close/undo):close
Command:linetype
From linetype dialog box load the center line and make it current and click o.k.
Command:line
Specify first point:
Specify next point or (undo):
Specify next point or (undo):
Specify next point or (close/undo):
Command:line
Specify first point:
Specify next point or (undo):
Specify next point or (undo):
Specify next point or (close/undo):
Command:line
Specify first point:
Specify next point or (undo):
Specify next point or (undo):
DEPARTMENT OF INDUSTRIAL & PRODUCTION ENGINEERING
R.V.R&J.C.COLLEGE OF ENGINEERING,GUNTUR-19
Specify next point or (close/undo
Command:line
Specify first point:
Specify next point or (undo):
Specify next point or (undo):
Specify next point or (close/undo
Command:line
Specify first point:
Specify next point or (undo):
Specify next point or (undo):
Specify next point or (close/undo
Command:line
Specify first point:
Specify next point or (undo):
Specify next point or (undo):
Specify next point or (close/undo
Command:rectangle
Specify first corner point or (chamfer/fillet/thickness/width):
Specify other corner point:
Command:line
Specify first point:
Specify next point or (undo):
Command:mirror
Select objects:
select first corner of mirror line:pick a point on center line
specify second point on mirror line: pick another point on center line
delete source objects?(yes/no)<n>:
command:hatch
enter a hatch pattern name or(?/solid/user defined)<angle>:user
specify angle for cross hatch lines<0>:45
specify spacing between the lines<1.00>3
double hatch area?(yes/no)<n>
select objects:
command:dim
dim: hor
specify first extension line origin or<select objects>
specify second extension line origin :
enter dimension text<60>:
command:dim
dim: ver
specify first extension line origin or<select objects>
specify second extension line origin :
enter dimension text<20>:
complete the dimensioning all the entities
file>save
DEPARTMENT OF INDUSTRIAL & PRODUCTION ENGINEERING
R.V.R&J.C.COLLEGE OF ENGINEERING,GUNTUR-19
VIVA VOCE QUESTIONS :
1. What are various options available in dimensioning?
2. What is the different between baseline dimensioning and continue
dimensioning?
3. What is meant by Tolerancing?
4. What is the purpose of Sectioning a drawing?
5. What is the purpose of a Hatch?
DEPARTMENT OF INDUSTRIAL & PRODUCTION ENGINEERING
R.V.R&J.C.COLLEGE OF ENGINEERING,GUNTUR-19
ASSEMBLY DRAWINGS
For the purpose of design and production it is Necessary to know how the
various parts are to be joined together. A Drawing that shows the various parts of
a machine in a working position is called an assembly drawing.
Design assembly drawings are made at the time of developing new
machines.These only show how the various parts comprising the machine are to
be grouped or assembled together. They are generally made to a larger scale
than normal so that designers can attempt further improvements keeping in mind
their functional requirements and some sort of aesthetic appearance students are
normally given exercises on Assembly drawings to be prepared from final finished
Part Drawings. All assembly drawings prepared from part drawings Involves
following steps :
Find out the purpose ,principle of operation and the field of application of the
given machine. This will help to a large extent in understanding the functional
requirements of individual parts and their locations.
2. Examine thoroughly the external and internal features of the individual parts.
3. Choose a suitable scale for the assembly drawing
4. Estimate the overall dimensions of the assembly drawing views and then
make the outline blocks for each view required.
5. Draw the axis of symmetry for all views of the assembly drawing.
6. While making the front view draw the main part of the machine first and
then add the rest of the parts of the sequence of assembly.
7. Project the other required views from the front view.
8. Mark the locating and overall dimensions and the part numbers in the
drawing.
9. Prepare the part list.
1.
DEPARTMENT OF INDUSTRIAL & PRODUCTION ENGINEERING
R.V.R&J.C.COLLEGE OF ENGINEERING,GUNTUR-19
EXERCISE
AIM :
Create the assembly drawing of stuffing box given below using Auto CAD
package and drawing must be completed in all respects.
DEPARTMENT OF INDUSTRIAL & PRODUCTION ENGINEERING
R.V.R&J.C.COLLEGE OF ENGINEERING,GUNTUR-19
EXERCISE
AIM :
Create the assembly drawing of screw jack given below using AutoCAD
Package and drawing must be completed in all respects.
DEPARTMENT OF INDUSTRIAL & PRODUCTION ENGINEERING
R.V.R&J.C.COLLEGE OF ENGINEERING,GUNTUR-19
PART DRAWINGS
Design assembly drawings occupy the first step in developing any new
machine. To manufacture any machine, Individual parts comprising the machine
have to be produced first for which part drawings are needed .These working
drawings of the separate parts are made from the assembly drawings once the
design is finalized.
A part drawing must contain all the information needed in the form of size
and shape description through dimensions, notes ,suitable material, kind of
surface finish, necessary shop processes etc, to enable a workman to prepare
the part.
The students will be given final assembly drawings from which they will be
required to make part drawings. In assembly drawings only centre distances
locating dimensions and overall dimensions are marked on assembly drawings.
Here students should learn to use assembly drawings as a guide to prepare
working part drawings.
Before making part drawings the student must first read the assembly
drawing carefully, visualizing the shapes of individual parts.
Following are the steps to make assembly from part drawing :
1. Read the assembly drawing thoroughly going through the part list and
different views of the assembly drawing
2. Study the design and operating principle of the machine as a whole .This will
help in a general way in understanding the arrangements of the parts
3. Visualize the size and shape of the individual parts
4. Divide the scales to be used for the drawing of individual parts. The selected
Scales should allow the presentation of all views in a balanced way. As far as
Possible choose the full scale. Although very small parts and those that have
Complicated Figures may be drawn on a larger scale.
5. Select the minimum number of views required for each part to be described
Completely.
6. Draw the views of each part. The main view normally, the front view must
provide the maximum possible information regarding the size and shape of the
part.
DEPARTMENT OF INDUSTRIAL & PRODUCTION ENGINEERING
R.V.R&J.C.COLLEGE OF ENGINEERING,GUNTUR-19
EXERCISE
AIM:
Create the Part drawing of petrol engine connecting rod given below using
Auto CAD and drawing must be completed in all respects.
DEPARTMENT OF INDUSTRIAL & PRODUCTION ENGINEERING
R.V.R&J.C.COLLEGE OF ENGINEERING,GUNTUR-19
EXERCISE
AIM : Create the Part drawing of lathe engine tool post given below using Auto
CAD and drawing must be completed in all respects.
DEPARTMENT OF INDUSTRIAL & PRODUCTION ENGINEERING
R.V.R&J.C.COLLEGE OF ENGINEERING,GUNTUR-19
EXERCISE
Create the orthographic views by using basic geometric commands in AutoCAD
for the following Isometric Shapes.
DEPARTMENT OF INDUSTRIAL & PRODUCTION ENGINEERING
R.V.R&J.C.COLLEGE OF ENGINEERING,GUNTUR-19
EXERCISE
Create the drawings given below using Geometric construction features in
AutoCAD.
DEPARTMENT OF INDUSTRIAL & PRODUCTION ENGINEERING
R.V.R&J.C.COLLEGE OF ENGINEERING,GUNTUR-19
EXERCISE
Create the drawings given below with the help of Basic and Advanced Editing
Commands.
DEPARTMENT OF INDUSTRIAL & PRODUCTION ENGINEERING
R.V.R&J.C.COLLEGE OF ENGINEERING,GUNTUR-19
EXERCISE
Create the drawings given below which includes dimensioning and sectioning of
the figure.
DEPARTMENT OF INDUSTRIAL & PRODUCTION ENGINEERING
R.V.R&J.C.COLLEGE OF ENGINEERING,GUNTUR-19
ME /IP /PE 261
MACHINE DRAWING II
(USING COMPUTER PACKAGES)
II Year B.Tech. (Ind & Prod) Fourth Semester
Practicals
: 3 Periods / week
Sessional Marks
: 25
University Exam.
: 3 hrs.
University Exam. Marks
: 50
INTRODUCTION: Setting up a drawing, Menu, Planning for a drawing, object properties,
Basic geometric commands - Point, Line, Circle, Arc, Layers, File handling commands,
Display control commands.
MORE GEOMETRIC CONSTRUCTION FEATURES: Object Snap, Poly lines, Ellipse,
Polygon, Donut, Text handling.
EDITING A DRAWING : Object Selection, Basic Editing commands - Erase, Move, Copy,
Chamfer, Fillet, Offset, Rotate, Scale, Mirror, Advanced Editing Commands -
Array,
Break, Trim, Extend, Change, Explode, Divide, Measure, Stretch, Correcting Mistakes Undo, Oops, Redo.
DIMENSIONING AND SECTIONING A DRAWING: Fundamentals, Variables, Methods,
Text, Tolerancing, Sectioning a Drawing.
ASSEMBLY DRAWINGS:
i)
Stuffing Box
ii)
Screw Jack
PART DRAWINGS:
i)
Petrol engine connecting rod
ii)
Lathe single tool post.
Note : The students should learn the Drafting Commands and draw the Exercises
mentioned above using a Drafting Software package.
DEPARTMENT OF INDUSTRIAL & PRODUCTION ENGINEERING
R.V.R&J.C.COLLEGE OF ENGINEERING,GUNTUR-19
CONTENTS
S.
No.
1
2
3
7
8
Topic
Introduction
Setting up a Drawing
Basic Geometric Commands
i.
Exercise 1
ii.
Exercise 2
iii. Create the Orthographic views for the given Isometric
drawings
More Geometric Construction Features
i.
Exercise 3
ii.
Create
the
drawings
given
using
Geometric
construction features
Editing a drawing
i.
Exercise 4
ii.
Create the drawings given using basic editing and
advanced editing commands
Dimensioning and Sectioning of a drawing
i.
Exercise 5
ii.
Create the drawings given which includes dimensioning
and sectioning
Assembly drawings
i.
Create the assembly drawing of stuffing box
ii.
Create the assembly drawing of screw jack
Part Drawings
i.
Create the part drawings of petrol engine connecting
rod
ii.
Create the part drawings of lathe engine tool part
Page
No.
1
2
7
10
13
15
18
21
24
26
28
31
35
39
42
43
44
45
46
47
48
DEPARTMENT OF INDUSTRIAL & PRODUCTION ENGINEERING
S-ar putea să vă placă și
- Ravikant Training ReportDocument43 paginiRavikant Training ReportRajan RoyÎncă nu există evaluări
- AutoCAD 2016 and AutoCAD LT 2016 No Experience Required: Autodesk Official PressDe la EverandAutoCAD 2016 and AutoCAD LT 2016 No Experience Required: Autodesk Official PressEvaluare: 4 din 5 stele4/5 (1)
- Solid Edge ManualDocument19 paginiSolid Edge ManualSaibabu SoloÎncă nu există evaluări
- Q.1. Name Various Softwares Used in The Field of Civil Engineering?Document6 paginiQ.1. Name Various Softwares Used in The Field of Civil Engineering?Jaya ShuklaÎncă nu există evaluări
- Cad & 3d ModellingDocument45 paginiCad & 3d ModellingAshish MishraÎncă nu există evaluări
- Presented By:-Rahul SainiDocument18 paginiPresented By:-Rahul SainiashishÎncă nu există evaluări
- Autocad Presentation 2020Document17 paginiAutocad Presentation 2020ADARSH THAKUR100% (1)
- Basic Tools in 3D in AutoCAD - 12CADDocument7 paginiBasic Tools in 3D in AutoCAD - 12CADMuthu KumarÎncă nu există evaluări
- Revit Tutorial PDFDocument48 paginiRevit Tutorial PDFemmanuelÎncă nu există evaluări
- AutoCAD 2023 Tutorial For Beginners - 6 Steps To Success - All3DPDocument2 paginiAutoCAD 2023 Tutorial For Beginners - 6 Steps To Success - All3DPCsec helper1Încă nu există evaluări
- ShopData Quickduct CAD 2009Document2 paginiShopData Quickduct CAD 2009Daniel AustinÎncă nu există evaluări
- ME113 Wk10&11 Ch08Document128 paginiME113 Wk10&11 Ch08Atthapol YuyaÎncă nu există evaluări
- Step by Step 3D AutoCAD For BeginnersDocument15 paginiStep by Step 3D AutoCAD For BeginnerstubaÎncă nu există evaluări
- University College of Engineering and Technology Bikaner: AutocadDocument32 paginiUniversity College of Engineering and Technology Bikaner: AutocadSUSHEEL KUMAR MEENAÎncă nu există evaluări
- Free AutoCAD Tutorials - Orthographic Projection in AutoCADDocument13 paginiFree AutoCAD Tutorials - Orthographic Projection in AutoCADCharmie Balani0% (1)
- Dimensioning: Chapter TenDocument42 paginiDimensioning: Chapter TenBolWolÎncă nu există evaluări
- Autocad Beginners Guide To 2D and 3D DrawingDocument1 paginăAutocad Beginners Guide To 2D and 3D DrawingjohnÎncă nu există evaluări
- Autocad 3d Module 18 PDFDocument27 paginiAutocad 3d Module 18 PDFDiman Aditya KardiÎncă nu există evaluări
- Autodesk Feature Codes and Suite ProductsDocument74 paginiAutodesk Feature Codes and Suite ProductsPiyushÎncă nu există evaluări
- Shop Data - Fitting Layout For HVACDocument2 paginiShop Data - Fitting Layout For HVACDaniel AustinÎncă nu există evaluări
- Ect 111 Autocad ModulDocument70 paginiEct 111 Autocad ModulRegarz Arrow100% (1)
- AutocadDocument57 paginiAutocadgurpreetÎncă nu există evaluări
- Autocadd Presentation 2Document24 paginiAutocadd Presentation 2Ananya MishraÎncă nu există evaluări
- Submitted and Presented By:: Nitin Arya (BT17EEE037)Document10 paginiSubmitted and Presented By:: Nitin Arya (BT17EEE037)nitin aryaÎncă nu există evaluări
- Chapter 1: Getting Started With Autodesk Alias Design: Dedication PrefaceDocument12 paginiChapter 1: Getting Started With Autodesk Alias Design: Dedication PrefaceIswant MacanÎncă nu există evaluări
- Auto-Cad Shortcuts PDFDocument12 paginiAuto-Cad Shortcuts PDFAung Hlaing Htut100% (1)
- Erase, Copy, Mirror, Offset, Array, Move, Rotate, Scale, Stretch, Lengthen, Trim, Extend, Break at Point, Break, Chamfer, Fillet, ExplodeDocument18 paginiErase, Copy, Mirror, Offset, Array, Move, Rotate, Scale, Stretch, Lengthen, Trim, Extend, Break at Point, Break, Chamfer, Fillet, ExplodeRida E ZahraÎncă nu există evaluări
- Autocad 2D Syllabus: Faculty Start Date End Date Autocad 2D Total Duration: 60 Hours SignatureDocument2 paginiAutocad 2D Syllabus: Faculty Start Date End Date Autocad 2D Total Duration: 60 Hours SignatureZuhair AhmedÎncă nu există evaluări
- CAD Exercise 5 and 6Document4 paginiCAD Exercise 5 and 6SA YandÎncă nu există evaluări
- 3D Exercises - AutoCAD 2016 Tutorial and VideosDocument5 pagini3D Exercises - AutoCAD 2016 Tutorial and VideosrajuÎncă nu există evaluări
- Autocad Exercises MechanicalDocument27 paginiAutocad Exercises MechanicalSuthaÎncă nu există evaluări
- GE6261 CAD Lab ManualDocument63 paginiGE6261 CAD Lab Manualjawahar kannaÎncă nu există evaluări
- Experiment-2 Revolving CentreDocument5 paginiExperiment-2 Revolving CentreMurali Siddarth0% (1)
- Nisar's Resume PDFDocument1 paginăNisar's Resume PDFnisar ahamedÎncă nu există evaluări
- Presentation On Auto CADDocument56 paginiPresentation On Auto CADAll you Need to KnowÎncă nu există evaluări
- Drawing LayoutDocument6 paginiDrawing LayoutwelwelÎncă nu există evaluări
- Training ObjectivesDocument20 paginiTraining ObjectivesFaizan AhmadÎncă nu există evaluări
- A Presentation On: Unit VI: CAD Customization & Automation By, ByDocument41 paginiA Presentation On: Unit VI: CAD Customization & Automation By, Byvishwajeet patilÎncă nu există evaluări
- AutoCAD Release HistoryDocument4 paginiAutoCAD Release Historyjoabjim8392Încă nu există evaluări
- Catia ManualDocument91 paginiCatia ManualAkshay MittalÎncă nu există evaluări
- Autocad Certified User Prep: A Guide For The ACU Certification ExamDocument9 paginiAutocad Certified User Prep: A Guide For The ACU Certification ExamDave KingÎncă nu există evaluări
- Chapter 1 - Drawing in AutoCAD 2016Document107 paginiChapter 1 - Drawing in AutoCAD 2016bmyertekin100% (1)
- AutoCAD MEP 2008 ElectricalTutorialDocument94 paginiAutoCAD MEP 2008 ElectricalTutorialquocviet612Încă nu există evaluări
- 381listelect Items Req Sep14Document7 pagini381listelect Items Req Sep14Raja SelvarajÎncă nu există evaluări
- Pre Fuse Box Design Guidelines: 1. PurposeDocument41 paginiPre Fuse Box Design Guidelines: 1. PurposeBežiDušeNemašDušeÎncă nu există evaluări
- Revit Architecture TutorialDocument493 paginiRevit Architecture TutorialNoel Rojas100% (1)
- Technical Drawing CH 02Document32 paginiTechnical Drawing CH 02Mohd Nizam ShakimonÎncă nu există evaluări
- AutoCAD Course OutlineDocument10 paginiAutoCAD Course OutlineJwen Paddy0% (1)
- AutoCAD ISOMETRICDocument13 paginiAutoCAD ISOMETRICBhavesh PanchalÎncă nu există evaluări
- Autocad Mechanical Detail Brochure enDocument14 paginiAutocad Mechanical Detail Brochure enVeera PandiÎncă nu există evaluări
- Technical Drawing CH 07Document25 paginiTechnical Drawing CH 07Mohd Nizam ShakimonÎncă nu există evaluări
- Model Machine DrawingDocument15 paginiModel Machine Drawingசெல்வ குமார்Încă nu există evaluări
- Up and Running with AutoCAD 2012: 2D and 3D Drawing and ModelingDe la EverandUp and Running with AutoCAD 2012: 2D and 3D Drawing and ModelingEvaluare: 5 din 5 stele5/5 (1)
- Cad Cam Lab Manual FinalDocument54 paginiCad Cam Lab Manual FinalRadha KrishnaÎncă nu există evaluări
- Soc (Cad 1)Document34 paginiSoc (Cad 1)ASIST MechÎncă nu există evaluări
- Document From Parag ChaporkarDocument44 paginiDocument From Parag ChaporkarSamarth AsatiÎncă nu există evaluări
- Autocad Summer Training ReportDocument52 paginiAutocad Summer Training ReportPawan mehta58% (74)
- Lena Lena PlusDocument4 paginiLena Lena PlusSwaroop TirlangiÎncă nu există evaluări
- ACFrOgBfycqbOXazb1U4Qhz9Mte0HgOppPLHyQpg9skgD0fWOrQh7JrZHaBiGOhzS890juPjn0Y4fUTt237 P1 OrulEHbSLet7uFHm2A5V5LlYmQ8nRK - Idm51MHcsDocument88 paginiACFrOgBfycqbOXazb1U4Qhz9Mte0HgOppPLHyQpg9skgD0fWOrQh7JrZHaBiGOhzS890juPjn0Y4fUTt237 P1 OrulEHbSLet7uFHm2A5V5LlYmQ8nRK - Idm51MHcsNagendraÎncă nu există evaluări
- Document 1Document1 paginăDocument 1Swaroop TirlangiÎncă nu există evaluări
- Dynamic LecDocument2 paginiDynamic LecSwaroop TirlangiÎncă nu există evaluări
- 1.1 Introduction: Friction Stir Welding Is A Solid-State Joining Technique Used For Joining ofDocument2 pagini1.1 Introduction: Friction Stir Welding Is A Solid-State Joining Technique Used For Joining ofSwaroop TirlangiÎncă nu există evaluări
- 1.1 Introduction: Friction Stir Welding Is A Solid-State Joining Technique Used For Joining ofDocument2 pagini1.1 Introduction: Friction Stir Welding Is A Solid-State Joining Technique Used For Joining ofSwaroop TirlangiÎncă nu există evaluări
- 1.1 Introduction: Friction Stir Welding Is A Solid-State Joining Technique Used For Joining ofDocument2 pagini1.1 Introduction: Friction Stir Welding Is A Solid-State Joining Technique Used For Joining ofSwaroop TirlangiÎncă nu există evaluări
- Hardness Is The Property of A Material That Enables It To Resist Plastic DeformationDocument1 paginăHardness Is The Property of A Material That Enables It To Resist Plastic DeformationSwaroop TirlangiÎncă nu există evaluări
- Plunge Depth: The Plunge Depth Is The Depth To Which The Shoulder of The ToolDocument1 paginăPlunge Depth: The Plunge Depth Is The Depth To Which The Shoulder of The ToolSwaroop TirlangiÎncă nu există evaluări
- AlphaDocument2 paginiAlphaSwaroop TirlangiÎncă nu există evaluări
- FSWDocument3 paginiFSWSwaroop TirlangiÎncă nu există evaluări
- Definition: Taguchi Has Envisaged A New Method of Conducting The Design of ExperimentsDocument1 paginăDefinition: Taguchi Has Envisaged A New Method of Conducting The Design of ExperimentsSwaroop TirlangiÎncă nu există evaluări
- Basilio, Paul Adrian Ventura R-123 NOVEMBER 23, 2011Document1 paginăBasilio, Paul Adrian Ventura R-123 NOVEMBER 23, 2011Sealtiel1020Încă nu există evaluări
- Acid Base AnswersDocument4 paginiAcid Base Answersapi-232466940Încă nu există evaluări
- ENVSOCTY 1HA3 - Lecture 01 - Introduction & Course Overview - Skeletal NotesDocument28 paginiENVSOCTY 1HA3 - Lecture 01 - Introduction & Course Overview - Skeletal NotesluxsunÎncă nu există evaluări
- PDFDocument50 paginiPDFWalaa RaslanÎncă nu există evaluări
- Investigative Project Group 8Document7 paginiInvestigative Project Group 8Riordan MoraldeÎncă nu există evaluări
- Program PlanningDocument24 paginiProgram Planningkylexian1Încă nu există evaluări
- Deborah Schiffrin .Tense Variation in NarrativeDocument19 paginiDeborah Schiffrin .Tense Variation in Narrativealwan61Încă nu există evaluări
- Philippine Literature During American PeriodDocument5 paginiPhilippine Literature During American PeriodMi-cha ParkÎncă nu există evaluări
- Rizal Course ReviewerDocument6 paginiRizal Course ReviewerMarianne AtienzaÎncă nu există evaluări
- Detailed Lesson Plan in Tle Grade 8Document7 paginiDetailed Lesson Plan in Tle Grade 8Hanna MikangcrzÎncă nu există evaluări
- Simple Past Story 1Document7 paginiSimple Past Story 1Ummi Umarah50% (2)
- MCQ On ErgonomicsDocument4 paginiMCQ On Ergonomicszoom milind67% (3)
- Semi-Detailed Lesson Plan in Tle (Cookery) Mhaylani O. Otanes-Flores 1 February 16, 2022 (Wednesday) 7 TLE-Cookery 1 10Document4 paginiSemi-Detailed Lesson Plan in Tle (Cookery) Mhaylani O. Otanes-Flores 1 February 16, 2022 (Wednesday) 7 TLE-Cookery 1 10Mhaylani Otanes100% (1)
- Pakistan's Professor Mafia - Pakistan - DAWNDocument5 paginiPakistan's Professor Mafia - Pakistan - DAWNMuhammad Bilal A. RÎncă nu există evaluări
- Integrating Intuition and Analysis Edward Deming Once SaidDocument2 paginiIntegrating Intuition and Analysis Edward Deming Once SaidRimsha Noor ChaudaryÎncă nu există evaluări
- City Living: Centro de Lenguas ExtranjerasDocument2 paginiCity Living: Centro de Lenguas Extranjerascolombia RodriguezÎncă nu există evaluări
- Ethiopia FormularyDocument543 paginiEthiopia Formularyabrham100% (1)
- TPTG620 Bc200412615: Assignment 2 (Week 2)Document12 paginiTPTG620 Bc200412615: Assignment 2 (Week 2)afia afiaÎncă nu există evaluări
- NefelometriaDocument25 paginiNefelometriaJuan Marcos Martinez ZevallosÎncă nu există evaluări
- Inheritance : Trung Tâm Anh NG Nhung PH M 27N7A KĐT Trung Hòa Nhân Chính - 0946 530 486 - 0964 177 322Document3 paginiInheritance : Trung Tâm Anh NG Nhung PH M 27N7A KĐT Trung Hòa Nhân Chính - 0946 530 486 - 0964 177 322Trung PhamÎncă nu există evaluări
- Lara CroftDocument58 paginiLara CroftMarinko Tikvicki67% (3)
- Audi A4 Quattro 3.0 Liter 6-Cyl. 5V Fuel Injection & IgnitionDocument259 paginiAudi A4 Quattro 3.0 Liter 6-Cyl. 5V Fuel Injection & IgnitionNPÎncă nu există evaluări
- Introduction, Case StudyDocument56 paginiIntroduction, Case StudyLeanna Cantanero67% (3)
- Settling The Debate On Birth Order and PersonalityDocument2 paginiSettling The Debate On Birth Order and PersonalityAimanÎncă nu există evaluări
- By Nur Fatin Najihah Binti NoruddinDocument7 paginiBy Nur Fatin Najihah Binti NoruddinNajihah NoruddinÎncă nu există evaluări
- Practice Test 12 Use of English I. Choose The Best AnswerDocument6 paginiPractice Test 12 Use of English I. Choose The Best AnswerJack NguyễnÎncă nu există evaluări
- Ipsoot Rating ClarificationsDocument9 paginiIpsoot Rating ClarificationsJerry PanÎncă nu există evaluări
- Indonesian High School Student Motivational Orientations For Learning English As A Foreign LanguageDocument18 paginiIndonesian High School Student Motivational Orientations For Learning English As A Foreign LanguageAlberth DalopeÎncă nu există evaluări
- The Main Ideas in An Apology For PoetryDocument6 paginiThe Main Ideas in An Apology For PoetryShweta kashyap100% (3)
- 89 Robinson V MirallesDocument1 pagină89 Robinson V MirallesMartin AlfonsoÎncă nu există evaluări