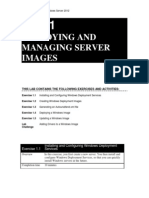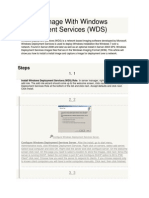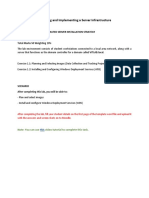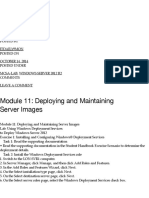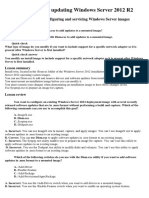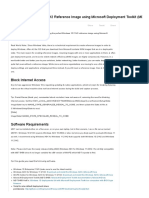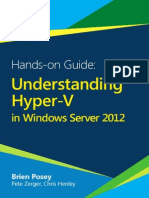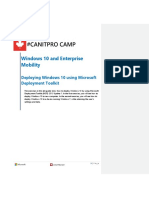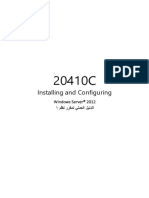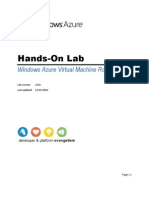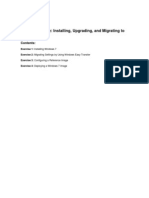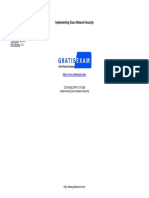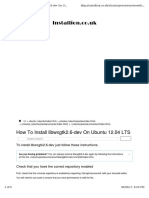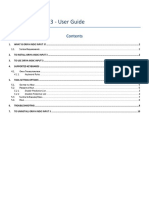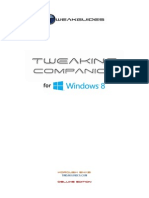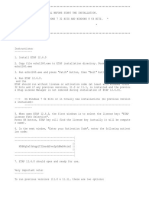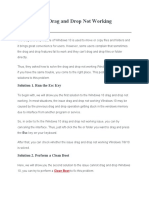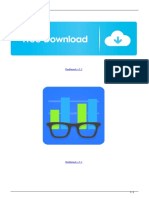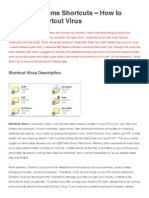Documente Academic
Documente Profesional
Documente Cultură
70 411 R2 Lab01
Încărcat de
Haider AliTitlu original
Drepturi de autor
Formate disponibile
Partajați acest document
Partajați sau inserați document
Vi se pare util acest document?
Este necorespunzător acest conținut?
Raportați acest documentDrepturi de autor:
Formate disponibile
70 411 R2 Lab01
Încărcat de
Haider AliDrepturi de autor:
Formate disponibile
70-411 Administering Windows Server 2012 R2
LAB 1
DEPLOYING AND
MANAGING SERVER
IMAGES
THIS LAB CONTAINS THE FOLLOWING EXERCISES AND ACTIVITIES:
Exercise 1.1
Installing and Configuring Windows Deployment Services
Exercise 1.2
Creating Windows Deployment Images
Exercise 1.3
Generating an Autounattend.xml file
Exercise 1.4
Deploying a Windows Image
Exercise 1.5
Updating a Windows Image
Lab
Challenge
Adding Drivers to a Windows Image
BEFORE YOU BEGIN
The lab environment consists of student workstations connected to a local area
network, along with a server that functions as the domain controller for a domain
called contoso.com. The computers required for this lab are listed in Table 1-1.
70-411 Administering Windows Server 2012 R2
Table 1-1
Computers Required for Lab 1
Computer
Operating System
Computer Name
Server (VM 1)
Windows Server 2012 R2
RWDC01
Server (VM 2)
Windows Server 2012 R2
Server01
Server (VM 3)
Windows Server 2012 R2
Server02
In addition to the computers, you also require the software listed in Table 1-2 to
complete Lab 1.
Table 1-2
Software Required for Lab 1
Software
Location
ISO of Windows Server 2012 R2
installation disk
\\rwdc01\Software
Windows Assessment and
Deployment Kit (ADK) for Windows
8.1
\\rwdc01\Software
Autounattend.xml file
\\rwdc01\Software
Windows8.1-KB2901549-x64.msu
\\rwdc01\Software
Lab 1 student worksheet
Lab01_worksheet.docx (provided by instructor)
Working with Lab Worksheets
Each lab in this manual requires that you answer questions, take screen shots, and
perform other activities that you will document in a worksheet named for the lab, such
as Lab01_worksheet.docx. You will find these worksheets on the book companion
site. It is recommended that you use a USB flash drive to store your worksheets so you
can submit them to your instructor for review. As you perform the exercises in each
lab, open the appropriate worksheet file using Word, fill in the required information,
and save the file to your flash drive.
After completing this lab, you will be able to:
70-411 Administering Windows Server 2012 R2
Install and configure Windows Deployment Services
Deploy Windows servers using Windows Deployment Services
Create and modify an Autounattend.xml file using Windows System Image
Manager
Update an offline Windows image
Estimated lab time: 100 minutes
Exercise 1.1
Installing and Configuring Windows Deployment
Services
Overview
In this exercise, you will first create a new server and then install
and configure Windows Deployment Services so that you can
quickly install Windows servers in the future.
Mindset
You need to first install and configure a WDS server. You then need
to add at least one boot and install image. You will then need to
perform a PXE boot with the WDS boot image and perform the
installation with the install image.
Completion
time
10 minutes
1.
Log into Server01 as contoso\administrator with the password of Pa$$w0rd.
2.
On Server01, using the Server Manager console, click Manage > Add Roles and
Features.
3.
On the Add Roles and Features Wizard page, click Next.
4.
On the Select installation type page, click Next.
5.
On the Select destination server page, click Next.
6.
Scroll down and select Windows Deployment Services.
7.
On the Add Roles and Features Wizard page, click Add Features and then click
Next.
8.
On the Select features page, click Next.
9.
On the WDS page, click Next.
10. On the Select role services page, make sure that the Deployment Server option is
selected and the Transport Server option is selected and then click Next.
11. On the Confirm installation selections page, click Install.
70-411 Administering Windows Server 2012 R2
12. When the installation finishes, click Close.
13. In Server Manager, click Tools > Windows Deployment Services. The Windows
Deployment Services console opens.
14. Expand Servers. Right-click the Server01.contoso.com and choose Configure
Server.
15. On the Before You Begin page, click Next.
16. On the Install Options page, select the Integrated with Active Directory option
and then click Next.
17. On the Remote Installation Folder Location page, take a screen shot by pressing
Alt+Prt Scr and then paste it into your Lab01_worksheet file in the page provided
by pressing Ctrl+V.
18. On the Remote Installation page, answer Questions 1 and 2 that follow and then
click Next.
Question
1
What is the default path for the remote installation folder?
C:\RemoteInstall
70-411 Administering Windows Server 2012 R2
Why is the default location not recommended?
Question
2
For performance and reliability, the default location should be
set to use a separate volume to store WDS images.
19. When the system volume warning appears, click Yes.
20. On the PXE Server Initial Settings page, select Respond to all client computers
(known and unknown) and then click Next.
21. When the task is completed, click to deselect Add images to the server now.
22. Take a screen shot of the Windows Deployment Services Configuration Wizard
page by pressing Alt+Prt Scr and then paste it into your Lab01_worksheet file in
the page provided by pressing Ctrl+V.
23. Click Finish.
End of exercise. Leave Windows Deployment Services open for the next
exercise.
70-411 Administering Windows Server 2012 R2
Exercise 1.2
Creating Windows Deployment Images
Overview
In this exercise, you will prepare images (boot images and install
images) that will be used to deploy Windows.
Mindset
WDS uses two images to deploy Windows. The boot image is used
to boot the computer, so that the installation can be started. The
install image is used to perform the actual Windows installation.
Completion
time
20 minutes
1.
On Server01, create a C:\Software folder.
2.
On Server01, right-click the Start button, choose Run, type
\\RWDC01\Software, and then click OK.
3.
Copy the ISO file for the Windows Server 2012 R2 installation disk, the
autounattend.xml file, and the Windows8.1-KB2901549-x64.msu file to the
C:\Software folder.
4.
On Server01, open the C:\Software folder.
5.
Right-click the ISO file for Windows Server 2012 R2 installation disk and choose
Mount.
Question
3
What drive letter was the ISO file mounted to?
The E:\ Drive
6.
From the Windows Deployment Services console, expand Servers and then
expand Server01.contoso.com so that you can see the Install Images folder and
the Boot Images folder.
7.
To add a boot image, right-click the Boot Images folder and choose Add Boot
Image. The Add Image Wizard opens.
Question
4
What is the boot image based on?
A .wim (windows image file)
8.
Browse to the E:\Sources folder, click the boot.wim file, and then click Open.
Click Next.
9.
On the Image Metadata page, click Next.
70-411 Administering Windows Server 2012 R2
10. On the Summary page, click Next.
11. When the image is added to the server, click Finish.
12. Right-click the Install Images folder and choose Add Install Image. The Add
Image Wizard page opens.
13. On the Image Group page, the Create an image group named option is selected.
Click Next.
14. Browse to the E:\Sources folder, double-click the install.wim file and then click
Next.
15. On the Available Images page (as shown on Figure 1-1), deselect the following
images:
Windows Server 2012 R2 SERVERSTANDARDCORE
Windows Server 2012 R2 SERVERDATACENTERCORE
Windows Server 2012 R2 SERVERDATACENTER
Be sure that Windows Server 2012 R2 SERVERSTANDARD (second option) is
selected.
Figure 1-1
Selecting images to use
16. Click Next.
70-411 Administering Windows Server 2012 R2
17. On the Summary page, click Next.
18. When the image is added to the server, click Finish.
19. Take a screen shot of the Windows Deployment Services Add Image Wizard page
by pressing Alt+Prt Scr and then paste it into your Lab 1 worksheet file in the
page provided by pressing Ctrl+V.
End of exercise. You can leave any windows open for the next exercise.
Exercise 1.3
Generating an Autounattend.xml File
Overview
You are ready to deploy Windows. However, if you install using
WDS, you will have to interact with the Windows installation
program by choosing applicable settings during the installation
process. To help automate the installation, in this exercise, you will
create an Autoattend.xml file and then check a provided
Autounattend.xml file.
Mindset
You need to create an unattended xml file and then you need to
configure the WDS server to use the Unattended.xml file. When
70-411 Administering Windows Server 2012 R2
configuring the unattended file, it must be configured to include
each prompt during the installation process.
Completion
time
20 minutes
1.
On Server01, right-click the Start button, choose Run, type \\rwdc01\software,
and then click OK. Copy the ADK folder to the C:\Software folder.
2.
Open the E:\Sources folder and copy the install.wim file to the C:\Software
folder.
3.
On Server01, open the C:\Software\ADK folder.
Question
5
What are the two ways to create or modify an unattend xml
file?
Using the System Image Manager (SIM) or you can create it
by using a text editor.
4.
To start the installation of the Windows Assessment and Deployment Kit, doubleclick adksetup.exe. If you are prompted to confirm that you want to run this file,
click Run.
5.
On the Specify Location page, leave the default settings and then click Next.
6.
When you are prompted to join the Customer Experience Improvement Program
(CEIP), click Next.
7.
On the License Agreement page, click Accept.
8.
Deselect all options except Deployment Tools and Windows Preinstallation
Environment (Windows PE). Click Install.
9.
When the installation is complete, click Close.
10. Using Windows Explorer, create a folder named C:\DistFold.
11. Click Start > Apps (down arrow) > Windows System Image Manager. The
Windows System Image Manager console opens.
12. Click Tools > Create Distribution Share. The Create Distribution Share dialog
box opens.
13. In the Folder name text box, type C:\DistFold folder and then click Open.
14. Click File > Select Windows Image. The Select a Windows Image dialog box
opens.
70-411 Administering Windows Server 2012 R2
15. In the File name text box, type C:\Software\install.wim and then click Open.
Click Windows Server 2012 R2 SERVERSTANDARD and then click OK.
16. If you are prompted to create a catalog file, click Yes.
17. Click File > New Answer File. The answer file elements display in the Answer
File pane.
18. In the Windows Image pane, expand Components. Scroll down and right-click
amd64_Microsoft-Windows-International-Core-WinPE_6. 3.9600.
16384_neutral and choose Add Setting to Pass 1 windowsPE, as shown in Figure
1-2.
Figure 1-2
Adding Settings to Pass 1 WindowsPE
The Microsoft-Windows-International-Core-WinPE component specifies the
default language, locale, and other international settings to use during Windows
Setup or Windows Deployment Services installations.
70-411 Administering Windows Server 2012 R2
19. In the Answer File pane, click amd64_Microsoft-Windows-International-CoreWinPE_neutral. Complete the language settings (as shown in Figure 1-3) as
appropriate, such as en-US.
Figure 1-3
Specifying language settings
20. Expand amd64_Microsoft-Windows-International-Core-WinPE_neutral and click
SetupUILanguage. In the properties for UILanguage, type en-US.
The Microsoft-Windows-Setup component contains settings that enable you to
select the Windows image that you install, configure the disk that you install
Windows to, and configure the Windows PE operating system.
21. In the Windows Image pane, right-click amd64_Microsoft-WindowsSetup_6.3.9600.16384_neutral and choose Add Setting to Pass 1 windowsPE.
22. In the Answer File pane, expand amd64_Microsoft-Windows-Setup_neutral,
right-click DiskConfiguration, and choose Insert New Disk.
70-411 Administering Windows Server 2012 R2
23. In the Answer File pane, expand amd64_Microsoft-Windows-Setup_neutral,
expand Disk, right-click CreatePartitions, and choose Insert New CreatePartition.
24. Specify an order of 1, a size of 350, and a type of Primary.
25. Right-click CreatePartitions and choose Insert New CreatePartition. For the new
CreatePartition entry, change the Extend property to true and set Order to 2.
Dont configure the size.
26. In the Answer File pane, click Disk. Change the DiskID to 0 and change
WillWipeDisk to true.
27. Right-click ModifyPartitions and choose Insert New ModifyPartition. Then
specify the following:
Active is true
Format is NTFS
Label is Boot
Order is 1
PartitionID is 1
28. Add a second ModifyPartitions and configure as the following:
Format is NTFS
Label is System
Order is 2
PartitionID is 2
29. In the Answer File pane, scroll down to and expand ImageInstall and then expand
OSImage. Right-click InstallFrom and choose Insert New Metadata. Configure
the metadata as shown Figure 1-4.
70-411 Administering Windows Server 2012 R2
Figure 1-4
Specifying which image to use
30. Click InstallTo and then configure the DiskID to 0 and PartitionID to 2.
31. In the Answer File pane, click UserData and then specify the following:
Accept EULA is true
FullName is Student
Organization is Classroom
32. Expand UserData and then click ProductKey. If you have a key, type the
Windows key in the Key box. For this lab, leave it blank.
Microsoft-Windows-Shell-Setup contains elements and settings that control how
the shell of the Windows operating system is installed on a destination computer.
70-411 Administering Windows Server 2012 R2
33. In the Windows Image pane, right-click amd64_Microsoft-Windows-ShellSetup_6.3.9600.16404_neutral and choose Add Settings to Pass 4 specialize.
34. In the Answer File pane, click amd64_Microsoft-Windows-Shell-Setup_neutral.
Here, you also enter the ProductKey. In addition, you can specify the
ComputerName and TimeZone. For now, leave these blank.
35. In the Windows Image pane, right-click amd64_Microsoft-Windows-ShellSetup_6.3.9600.16404_neutral and choose Add Settings to Pass 7 oobeSystem.
36. In the Answer File pane, under 7 oobeSystem/amd64_Microsoft-Windows-ShellSetup_neutral, configure the following settings:
Registered Organization is Classroom
Registered Owner is Student
37. Click File > Save Answer File.
38. Browse to the C:\Software folder. In the File name text box, type Unattend
(Temp).xml and then click Save.
39. Take a screen shot of the Unattend (Temp).xml - Windows System Image
Manager screen by pressing Alt+Prt Scr and then paste it into your Lab 1
worksheet file in the page provided by pressing Ctrl+V.
70-411 Administering Windows Server 2012 R2
40. Click File > Close Answer File.
41. On Server01, using Windows System Image Manager, click File > Open Answer
File. In the C:\Software folder, click the autounattend.xml file and then click
Open.
Question
6
You downloaded an autounattend.xml file from the Internet
and you made some changes. What is the best way to
validate the file?
The best and recommended way to validate the file is to use
SIM. Click Tools > Validate Answer File in the Windows
System Image Manager
42. Click Tools > Validate Answer File.
43. In the Messages pane, make sure there are no errors. Warnings will appear; they
are common.
44. Take a screen shot of the autounattend.xml - Windows System Image Manager
screen by pressing Alt+Prt Scr and then paste it into your Lab01_worksheet file
in the page provided by pressing Ctrl+V.
70-411 Administering Windows Server 2012 R2
45. In the Answer File pane, expand the structure and view the various settings.
46. Close Windows System Image Manager.
47. Open the C:\Software folder.
48. Right-click the autounattend.xml file, choose Open with, and choose Notepad.
49. Scroll through the document and review the various settings.
50. Close Notepad.
End of exercise. You can leave any windows open for the next exercise.
Exercise 1.4
Deploying a Windows Image
Overview
In this exercise, you will deploy a Windows image from the WDS
server while using the autounattended.xml file.
Mindset
By default, if you deploy Windows images using WDS, you will
still be performing a manual installation over the network if you do
not specify and configure autounattend.xml files.
Completion
time
10 minutes
1.
On Server01, copy the C:\Software\autounattend.xml file to the C:\RemoteInstall
folder.
2.
If Windows Deployment Services is not open, on the Server Manager console,
click Tools > Windows Deployment Services. The Windows Deployment
Services console opens.
3.
Expand Servers. Then right-click Server01.contoso.com and choose Properties.
The servers Properties dialog box opens.
4.
Click the Client tab.
5.
Select the Enable unattended installation check box. Click the Browse button
corresponding to the x64 architecture, browse to
C:\RemoteInstall\autounattend.xml, and then click Open. When completed, the
Client tab should look like Figure 1-5.
Question
7
If you have a mix of 32-bit and 64-bit versions of Windows,
which architectures should you add a unattended installation
file for?
You will need to add an unattended installation file for the x86
and x64 architectures.
70-411 Administering Windows Server 2012 R2
Figure 1-5
Configuring the Client settings
6.
Click OK to close the servers Properties sheet.
7.
Expand the Server01.contoso.com node, expand the Install Images node, and
then click ImageGroup1.
8.
Right-click the Windows Server 2012 R2 SERVERSTANDARD image and
choose Properties. The Image Properties dialog box opens.
9.
Click to select the Allow image to install in unattended mode check box.
10. Click Select File. The Select Unattend File dialog box opens.
11. Browse to C:\RemoteInstall\autounattend.xml, click Open, and then click OK.
70-411 Administering Windows Server 2012 R2
12. Take a screen shot of the Image Properties dialog box by pressing Alt+Prt Scr
and then paste it into your Lab01_worksheet file in the page provided by pressing
Ctrl+V.
13. Click OK to accept your settings and to close the Image Properties dialog box.
You are now ready to perform a PXE boot on a new server and perform an
installation of Windows Server 2012 R2.
End of exercise. Close Windows Deployment Services and any Explorer folders
that are open.
Exercise 1.5
Updating a Windows Image
Overview
From time to time, you need to patch a Windows image. In this
execise, you will add a Windows update package to the install.wim
file.
Mindset
When you update an installation image using the Dism command,
the Windows package must be a cabinet (.cab) file or a Windows
Update Stand-alone Installation (.msu) file.
Completion
time
20 minutes
70-411 Administering Windows Server 2012 R2
1.
On Server01, create a C:\Package folder.
2.
Create a C:\Offline folder.
3.
Right-click the Start button and choose Command Prompt (Admin).
4.
To change to the C:\Software folder, execute the following command at the
command prompt:
cd\Software
5.
To extract the cab files from the Windows8.1-KB2901549-x64.msu file, execute
the following command:
Windows8.1-KB2901549-x64.msu /extract:C:\Package
6.
Using Windows Explorer, view the content of the C:\Package folder.
7.
Take a screen shot of the Package folder by pressing Alt+Prt Scr and then paste it
into your Lab01_worksheet file in the page provided by pressing Ctrl+V.
8.
Open Windows Deployment Services.
9.
Navigate to the ImageGroup1 node, which is under Install Images.
70-411 Administering Windows Server 2012 R2
10. In the ImageGroup1 pane, right-click the Windows Server 2012 R2
SERVERSTANDARD image and choose Disable.
11. Right-click the Windows Server 2012 R2 SERVERSTANDARD image and
choose Export Image.
12. In the Export As dialog box, in the File name text box, type
C:\Software\install.wim and then click Save. If you are prompted to confirm
that you want to continue, click Yes.
Question
8
What is the first step that you have to perform before you can
add a Windows package to a WIM file?
You need to mount the .wim file first.
13. In the Administrator: Command Prompt window, to mount the
c:\Software\install.wim file, execute the following command:
dism /Mount-Wim /WimFile:C:\Software\install.wim
/index:1 /MountDir:C:\Offline
14. To get information about the WIM file, execute the following command:
dism /Get-WimInfo /WimFile:C:\software\install.wim
/index:1
15. To add the package to the WIM image, execute the following command:
dism /image:C:\Offline /Add-Package
/Packagepath:C:\Package\Windows8.1-KB2901549-x64.cab
16. To commit the changes to the WIM file, execute the following command:
dism /Commit-Wim /MountDir:C:\Offline
17. To dismount the WIM file, execute the following command:
dism /Unmount-Wim /MountDir:C:\Offline /commit
18. Take a screen shot of the Command Prompt by pressing Alt+Prt Scr and then
paste it into your Lab01_worksheet file in the page provided by pressing Ctrl+V.
70-411 Administering Windows Server 2012 R2
19. Go back to Windows Deployment Services console.
20. Right-click the Windows Server 2012 R2 SERVERSTANDARD image and
choose Replace Image.
21. On the Replace Install Image Wizard page, use the Browse button to browse to
the C:\Software\install.wim file and then click Next.
22. On the Available Images page, click Next.
23. On the Image Metadata page, click Next.
24. On the Summary page, click Next.
25. When the image is replaced, click Finish. The image is automatically enabled.
26. Close the Administrator: Command Prompt window and close Windows
Deployment Services.
End of exercise. Close all windows.
LAB REVIEW QUESTIONS
Completion
10 minutes
70-411 Administering Windows Server 2012 R2
time
1.
In Exercise 1.1, what program did you use to install WDS?
2.
In Exercise 1.2, what two images did you have to add to the WDS server to
handle the Windows installation?
3.
In Exercise 1.3, what program did you use to create the unattend file?
4.
In Exercise 1.3, what program should you use to verify a unattend file?
5.
In Exercise 1.3, how was the Windows System Image Manager installed?
6.
In Exercise 1.4, what two places did you have to define an unattend file?
7.
In Exercise 1.5, what program did you use to modify a Windows image?
Lab
Challenge
Adding Drivers to a Windows Image
Overview
To complete this challenge, you must demonstrate how to add
drivers to a Windows image by writing the steps to complete the
tasks described in the scenerio. Since the class servers do not have
drivers to add, just write the steps as if the drivers actually existed.
Mindset
Over the last couple of months, you have been using WDS to
deploy Windows Server 2012 R2. Recently, you started to purchase
new servers that require additional drivers that are not included
with the Windows installation. You need to ensure that WDS will
deploy these drivers. You need to explain how to add drivers to a
Windows image.
Completion
time
10 minutes
Write out the steps you performed to complete the challenge.
End of lab. You can log off or start a different lab. If you want to restart this lab, youll
need to click the End Lab button in order for the lab to be reset.
S-ar putea să vă placă și
- Evaluation of Some Android Emulators and Installation of Android OS on Virtualbox and VMwareDe la EverandEvaluation of Some Android Emulators and Installation of Android OS on Virtualbox and VMwareÎncă nu există evaluări
- 20411B Module 01 Lab 1: Using Windows Deployment Services To Deploy Windows Server 2012: FullDocument8 pagini20411B Module 01 Lab 1: Using Windows Deployment Services To Deploy Windows Server 2012: FullMarcosÎncă nu există evaluări
- 70-411 Administering Windows Server 2012 With Lab Print LM Lab 01 WorksheetDocument7 pagini70-411 Administering Windows Server 2012 With Lab Print LM Lab 01 Worksheetmegadrive0070% (2)
- Deploying and Managing Server Images: Exercise 1.1 Installing and Configuring Windows Deployment ServicesDocument7 paginiDeploying and Managing Server Images: Exercise 1.1 Installing and Configuring Windows Deployment ServicesderejeÎncă nu există evaluări
- Installing Servers: This Lab Contains The Following Exercises and ActivitiesDocument8 paginiInstalling Servers: This Lab Contains The Following Exercises and ActivitiesJericca KaukesaÎncă nu există evaluări
- LAB 1 Installing ServersDocument7 paginiLAB 1 Installing ServersMisael CuevaÎncă nu există evaluări
- Installing Servers: This Lab Contains The Following Exercises and ActivitiesDocument7 paginiInstalling Servers: This Lab Contains The Following Exercises and ActivitiesAustin Coffin100% (2)
- Project On Windows Deployment ServicesDocument24 paginiProject On Windows Deployment ServicesMohit Bansal75% (4)
- Mcsa Senario - Part4Document9 paginiMcsa Senario - Part4Hedieh MadahÎncă nu există evaluări
- Lab05 Worksheet LMDocument10 paginiLab05 Worksheet LMcesarcastroalves0% (1)
- Microsoft Lab 2-2Document11 paginiMicrosoft Lab 2-2bbx23100% (3)
- Deploying A Captured ImageDocument12 paginiDeploying A Captured Imagecrackhead19950% (1)
- Deploy A Windows 10 Image Using MDTDocument28 paginiDeploy A Windows 10 Image Using MDTDan Hart100% (1)
- Install/Configure Windows Deployment ServicesDocument11 paginiInstall/Configure Windows Deployment ServicesMazaher MohamedaliÎncă nu există evaluări
- How To Image With Windows Deployment Services PDFDocument4 paginiHow To Image With Windows Deployment Services PDFGuillermo RiosÎncă nu există evaluări
- WSS1 Assignement 1BDocument23 paginiWSS1 Assignement 1BFrancis DanielÎncă nu există evaluări
- 20410B - 01.Pptx (Sólo Lectura)Document41 pagini20410B - 01.Pptx (Sólo Lectura)jribes7Încă nu există evaluări
- 20697S2Document9 pagini20697S2967827Încă nu există evaluări
- Designing and Implementing A Server InfrastructureDocument3 paginiDesigning and Implementing A Server InfrastructureFarhanAshrafÎncă nu există evaluări
- How To Deploy Windows XP Professional Using Windows Deployment Services (WDS)Document4 paginiHow To Deploy Windows XP Professional Using Windows Deployment Services (WDS)Prasath SubbuÎncă nu există evaluări
- Configuring Servers: This Lab Contains The Following Exercises and ActivitiesDocument11 paginiConfiguring Servers: This Lab Contains The Following Exercises and Activitiesraiden maidenÎncă nu există evaluări
- Installing and Configuring WindowsDocument13 paginiInstalling and Configuring WindowsdjreggieprÎncă nu există evaluări
- 70-411 Module 11 - Deploying and Maintaining Server ImagesDocument19 pagini70-411 Module 11 - Deploying and Maintaining Server ImagesJason HawthorneÎncă nu există evaluări
- Windows Server 2012 - InstallationDocument8 paginiWindows Server 2012 - InstallationEnatCollege EthiopiaÎncă nu există evaluări
- Managing Failover Clustering: This Lab Contains The Following Exercises and ActivitiesDocument11 paginiManaging Failover Clustering: This Lab Contains The Following Exercises and ActivitiesAlexaÎncă nu există evaluări
- Operation Sheet 1.1: Installing Windows Server 2012 R2: F T & V E & T I (Tveti) A A, E M Science IN ICT TDocument23 paginiOperation Sheet 1.1: Installing Windows Server 2012 R2: F T & V E & T I (Tveti) A A, E M Science IN ICT TPatrick D CernaÎncă nu există evaluări
- Installing Windows Server 2008 CoreDocument14 paginiInstalling Windows Server 2008 Coredercole69Încă nu există evaluări
- Deploying and Updating Windows Server 2012 R2Document20 paginiDeploying and Updating Windows Server 2012 R2C RobertÎncă nu există evaluări
- Deploying and Updating Windows Server 2012 R2Document20 paginiDeploying and Updating Windows Server 2012 R2C RobertÎncă nu există evaluări
- Create A Task Sequence For Deploying Your Reference BuildDocument21 paginiCreate A Task Sequence For Deploying Your Reference BuildsahugurudayalÎncă nu există evaluări
- 70-410 MLO Lab 02 Answer Worksheet ModifiedDocument3 pagini70-410 MLO Lab 02 Answer Worksheet ModifiedAdefemiÎncă nu există evaluări
- Digital Technology: Installation GuideDocument20 paginiDigital Technology: Installation GuideNguyễn TúÎncă nu există evaluări
- Testking Microsoft 70-643Document20 paginiTestking Microsoft 70-643teste_downloadÎncă nu există evaluări
- Installing Virtual BoxDocument46 paginiInstalling Virtual BoxRajesh Kumar ReddyÎncă nu există evaluări
- How To Install Visual One On A Client PCDocument7 paginiHow To Install Visual One On A Client PCWan SalihinÎncă nu există evaluări
- DCCN 1 Labs From 1 To 5Document62 paginiDCCN 1 Labs From 1 To 5Ciifle CaddeÎncă nu există evaluări
- 01 SCCM 1511 Quick Installation GuideDocument21 pagini01 SCCM 1511 Quick Installation GuideAMD INFOÎncă nu există evaluări
- Step by Step VDI Windows Server 2012 R2Document66 paginiStep by Step VDI Windows Server 2012 R2Raul SejasÎncă nu există evaluări
- Deploy Windows 10 Using WDSDocument8 paginiDeploy Windows 10 Using WDSAnonymous QE45TVC9e3Încă nu există evaluări
- Windows 7 Capture Image Using SCCM OSDDocument12 paginiWindows 7 Capture Image Using SCCM OSDDeepak Gupta (DG)100% (1)
- Sursa: Microsoft Build and Deploy The Second Domain ControllerDocument3 paginiSursa: Microsoft Build and Deploy The Second Domain Controllermateigeorgescu80Încă nu există evaluări
- Building A Windows 10 21H2 Reference Image Using Microsoft Deployment Toolkit (MDT) - Deployment ResearchDocument11 paginiBuilding A Windows 10 21H2 Reference Image Using Microsoft Deployment Toolkit (MDT) - Deployment ResearchGaston GarelloÎncă nu există evaluări
- 70-411 R2 Test Bank Lesson 01Document10 pagini70-411 R2 Test Bank Lesson 01Mazaher MohamedaliÎncă nu există evaluări
- Building A Windows 10 v1809 Reference Image Using Microsoft Deployment ToolkitDocument27 paginiBuilding A Windows 10 v1809 Reference Image Using Microsoft Deployment ToolkitMark BrownÎncă nu există evaluări
- Windows Server InstallationDocument8 paginiWindows Server Installationranga raghunathÎncă nu există evaluări
- Hyper VDocument180 paginiHyper VMarcela Gomes Correa100% (1)
- Windows Thin PC Basic Deployment Guide v1 0Document9 paginiWindows Thin PC Basic Deployment Guide v1 0Alan Gregory LillÎncă nu există evaluări
- Windows Server 2012Document215 paginiWindows Server 2012salaandeska2015Încă nu există evaluări
- Lab 00 - Setup EnvironmentDocument20 paginiLab 00 - Setup EnvironmentManh Hung HoangÎncă nu există evaluări
- Installing SharePoint 2013 On Windows Server 2012 R2 PreviewDocument12 paginiInstalling SharePoint 2013 On Windows Server 2012 R2 PreviewkriiiiiÎncă nu există evaluări
- ITCamp LabsDocument90 paginiITCamp LabssomeoneÎncă nu există evaluări
- WWW Derekseaman Com 2012 07 Windows Server 2012 Unattended HDocument19 paginiWWW Derekseaman Com 2012 07 Windows Server 2012 Unattended HOmo-Oba Raji AdewaleÎncă nu există evaluări
- مذكرة نظم التشغيلDocument64 paginiمذكرة نظم التشغيلsOnjadOoÎncă nu există evaluări
- 52466425B-ENU LabManualDocument654 pagini52466425B-ENU LabManualgvroctaÎncă nu există evaluări
- Windows 2008 Server ConfigurationDocument48 paginiWindows 2008 Server ConfigurationRavi KumarÎncă nu există evaluări
- Installation of Windows Server 2012Document10 paginiInstallation of Windows Server 2012NavanathÎncă nu există evaluări
- Connections 5.5 Small Deployment Part 1 - Core AppsDocument90 paginiConnections 5.5 Small Deployment Part 1 - Core Appsmachg5573Încă nu există evaluări
- 13.virtual Machine RoleDocument96 pagini13.virtual Machine RoleaitelÎncă nu există evaluări
- Lab 1Document10 paginiLab 1pablodg1980Încă nu există evaluări
- History of The World Wide WebDocument9 paginiHistory of The World Wide WebHaider AliÎncă nu există evaluări
- 05-6632A01 RevH MCR Tech Manual PDFDocument491 pagini05-6632A01 RevH MCR Tech Manual PDFHaider AliÎncă nu există evaluări
- CCNP3 Lab 6 2 2 1 enDocument9 paginiCCNP3 Lab 6 2 2 1 enHaider AliÎncă nu există evaluări
- WWW - Stephensaw.me Installing Sharepoint 2013 On WindowsDocument15 paginiWWW - Stephensaw.me Installing Sharepoint 2013 On WindowsHaider AliÎncă nu există evaluări
- Share Point 2010 SetupDocument125 paginiShare Point 2010 SetupavibaÎncă nu există evaluări
- Cloudgate SDK Reference V035ext PDFDocument156 paginiCloudgate SDK Reference V035ext PDFHaider AliÎncă nu există evaluări
- CCNP3 Lab 1 2 9 1 enDocument12 paginiCCNP3 Lab 1 2 9 1 enHaider AliÎncă nu există evaluări
- Configuring Group Policy Preferences: This Lab Contains The Following Exercises and ActivitiesDocument7 paginiConfiguring Group Policy Preferences: This Lab Contains The Following Exercises and ActivitiesHaider Ali0% (1)
- Mcs9901 Mac Um Ver0.1Document4 paginiMcs9901 Mac Um Ver0.1Dora BAÎncă nu există evaluări
- 05-6632A01 RevE MCR Tech ManualDocument409 pagini05-6632A01 RevE MCR Tech ManualHaider AliÎncă nu există evaluări
- Dub-E100 Qig 300Document12 paginiDub-E100 Qig 300Sung ParkÎncă nu există evaluări
- Atisexam 111qDocument80 paginiAtisexam 111qHaider AliÎncă nu există evaluări
- AX88179 178A MacOSX Driver Installation Guide v201Document14 paginiAX88179 178A MacOSX Driver Installation Guide v201Richard YangÎncă nu există evaluări
- 05-6709A02 RevA Orbit ECR Setup Guide PDFDocument5 pagini05-6709A02 RevA Orbit ECR Setup Guide PDFHaider AliÎncă nu există evaluări
- ReadmeDocument2 paginiReadmeHaider AliÎncă nu există evaluări
- CE5.0 MCS9950 InstallationDocument14 paginiCE5.0 MCS9950 InstallationHaider AliÎncă nu există evaluări
- Mcs9901 Mac Um Ver0.1Document4 paginiMcs9901 Mac Um Ver0.1Dora BAÎncă nu există evaluări
- Dub-E100 Qig 300Document12 paginiDub-E100 Qig 300Sung ParkÎncă nu există evaluări
- ReadmeDocument1 paginăReadmeHaider AliÎncă nu există evaluări
- Mcs9901 Mac Um Ver0.1Document4 paginiMcs9901 Mac Um Ver0.1Dora BAÎncă nu există evaluări
- Burn DiscDocument3 paginiBurn DiscDal GurakÎncă nu există evaluări
- Installing The PHPBB Forum On Debian Squeezesid LinuxDocument4 paginiInstalling The PHPBB Forum On Debian Squeezesid LinuxFernando Andres Mendoza ColodroÎncă nu există evaluări
- Sudo Apt-Get Install Libwxgtk2.6-DevDocument3 paginiSudo Apt-Get Install Libwxgtk2.6-DevManu MathewÎncă nu există evaluări
- Pertemuan 6 - Tabview Part 2Document13 paginiPertemuan 6 - Tabview Part 251rojÎncă nu există evaluări
- Real Player LogDocument33 paginiReal Player Logjoejoejohn1234567Încă nu există evaluări
- Windows XP Professional Resource KitDocument5 paginiWindows XP Professional Resource Kitsuren_cryÎncă nu există evaluări
- Java 21 and Java 17 Available NowDocument5 paginiJava 21 and Java 17 Available NowIsai Nubiel juegosÎncă nu există evaluări
- Moldplus Server V5Document39 paginiMoldplus Server V5Phong HuynhÎncă nu există evaluări
- Oriya Indic Input 3-User GuideDocument10 paginiOriya Indic Input 3-User GuideBoby JosephÎncă nu există evaluări
- Guia Turistica Zetaquira by Alpa Gráficos - Marketing & Diseño - IssuuDocument4 paginiGuia Turistica Zetaquira by Alpa Gráficos - Marketing & Diseño - Issuujemorenoa8954Încă nu există evaluări
- CTODocument2 paginiCTORyan NormanÎncă nu există evaluări
- ASCOMPlatform 6 Install 22035419136Document1 paginăASCOMPlatform 6 Install 22035419136samÎncă nu există evaluări
- TGTC 8 DeluxeDocument623 paginiTGTC 8 DeluxeUzair AttiqueÎncă nu există evaluări
- TMSi PC-Driver Installation ManualDocument14 paginiTMSi PC-Driver Installation ManualAyush GuptaÎncă nu există evaluări
- 2-Computer Basics Understanding Operating SystemsDocument16 pagini2-Computer Basics Understanding Operating SystemsKapinpilan Endaila Silongan CesÎncă nu există evaluări
- Readme CrackDocument3 paginiReadme CrackM-Aulan Niam Aunim100% (1)
- Trace - 2023-02-04 06 - 59 - 51 846Document7 paginiTrace - 2023-02-04 06 - 59 - 51 846EmharisÎncă nu există evaluări
- Game LogDocument27 paginiGame LogDICSON RÎncă nu există evaluări
- Cara Mengatasi Hardisk Yang Tidak TerbacaDocument5 paginiCara Mengatasi Hardisk Yang Tidak Terbacaafif_wiludinÎncă nu există evaluări
- Install and Deploy Windows Server 2012 R2 and Windows ServerDocument83 paginiInstall and Deploy Windows Server 2012 R2 and Windows ServerYiannisZormpasÎncă nu există evaluări
- Com - Aru.phpblue - Slotparty LogcatDocument6 paginiCom - Aru.phpblue - Slotparty LogcatChristine UrbanoÎncă nu există evaluări
- Windows 8 Product Key Generator 64 Bitvjola PDFDocument1 paginăWindows 8 Product Key Generator 64 Bitvjola PDFMunckWhite7Încă nu există evaluări
- Tech Note - InTouch Edge Licensing - Installing and Activating Your LicenseDocument5 paginiTech Note - InTouch Edge Licensing - Installing and Activating Your Licensejohn smithÎncă nu există evaluări
- Fix Drag and Drop FunctionDocument6 paginiFix Drag and Drop FunctioncoupercouperÎncă nu există evaluări
- Geekbench 423 PDFDocument3 paginiGeekbench 423 PDFAndreaÎncă nu există evaluări
- Steps For Virtualizing Domain ControllerDocument3 paginiSteps For Virtualizing Domain ControllerNavanathÎncă nu există evaluări
- The TESTSIGNING Boot Configuration Option (Windows Drivers)Document2 paginiThe TESTSIGNING Boot Configuration Option (Windows Drivers)M-Asri Yadi Al-BugishyÎncă nu există evaluări
- Folders Became Shortcuts - How To Remove Shortcut VirusDocument5 paginiFolders Became Shortcuts - How To Remove Shortcut Viruspolaris25Încă nu există evaluări
- SQL Server 2000 and AccuMarkDocument18 paginiSQL Server 2000 and AccuMarkDora BAÎncă nu există evaluări
- Detect Malware W Memory ForensicsDocument27 paginiDetect Malware W Memory Forensicsمحيي البازÎncă nu există evaluări