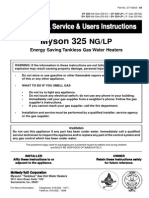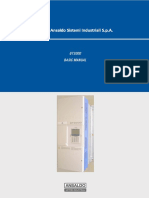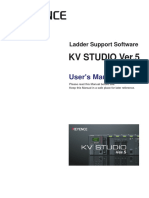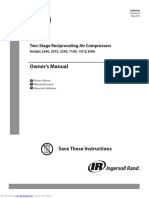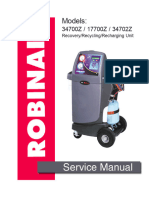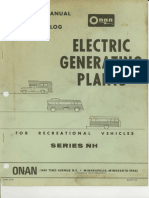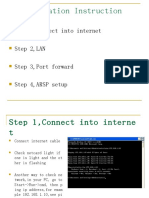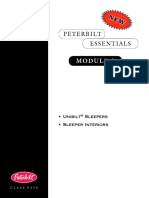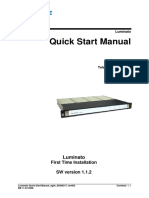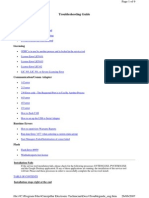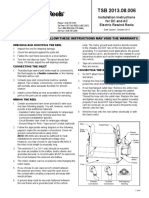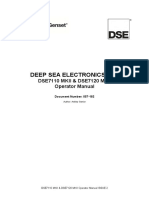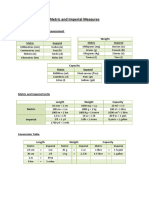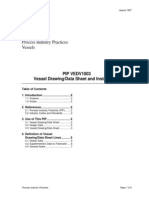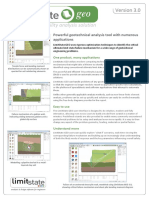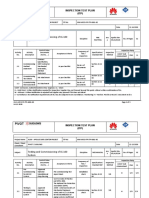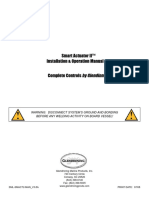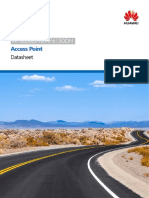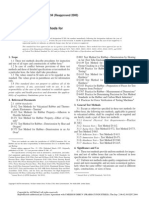Documente Academic
Documente Profesional
Documente Cultură
IP Camera 9 Channel User Manual v2.0
Încărcat de
Celestre Marciano da SilvaDrepturi de autor
Formate disponibile
Partajați acest document
Partajați sau inserați document
Vi se pare util acest document?
Este necorespunzător acest conținut?
Raportați acest documentDrepturi de autor:
Formate disponibile
IP Camera 9 Channel User Manual v2.0
Încărcat de
Celestre Marciano da SilvaDrepturi de autor:
Formate disponibile
IP Camera User Manual v2.
IPCAM User Manual
IPCAM Series
IP Camera User Manual v2.0
IP Camera User Manual v2.0
Serious Declaration
1All our products are in latest version before delivery. Please do not upgrade by yourself,
if any bad effect after upgrade we will take no responsibility.
2If need to upgrade, please consult us or your local agents first.
3Personally tear down products is not permit. Otherwise we will take no responsibility.
IP Camera User Manual v2.0
CATALOG
1 INTRODUCTION........................................................................................................ - 1 1.1 FEATURE.........................................................................................................- 1 1.2 PACKING..........................................................................................................- 2 1.3 PRODUCT INTERFACE & PARAMETER........................................................- 2
1.3.1 INTERFACE SKETCH............................................................................- 2
1.3.2 PARAMETER.........................................................................................- 2 1.4 SYSTEM REQUIREMENT...............................................................................- 3 1.5 HARDWARE INTRODUCTION........................................................................- 4 1.6 SOFTWARE INSTALLATION...........................................................................- 4 2 SOFTWARE OPERATION .........................................................................................- 6 2.1 IPCAM TOOL....................................................................................................- 6 2.2 LOG IN..............................................................................................................- 9 2.3 VISITOR OPERATION....................................................................................- 10 2.4 OPERATOR OPERATION..............................................................................- 11 2.5 ADMISTRATOR OPERATION........................................................................- 11 2.5.1 MULTI-CAMERA SETTING..................................................................- 12 2.5.2 NETWORK SETTINGS........................................................................- 14 2.5.3 DYNAMIC DOMAIN NAME SETTINGS...............................................- 16 2.5.4 MAIL SERVICE SETTING...................................................................- 17 2.5.5 FTP SERVICE................................................................. .. .............- 18 2.5.6 MOTION DETECTION.........................................................................- 18 2.5.7 LOG.....................................................................................................- 19 3 USER GUIDE ........................................................................................................- 20 3.1 START TO USE..............................................................................................- 20 3.2 WIRELESS WAN SETTING...........................................................................- 20 3.3 CONNECT TO NETWROK BY ADSL............................................................21
3.4 CONNECT TO NETWORK BY ROUTER......................................................- 21
3.5 USER OF STATIC IP ADDRESS...................................................................- 22 3.6 HOW TO USE DDNS(No need this step if with free domain name)..............- 23 3.7 HOW TO VIEW IPCAM VIA MOBILE PHONE...............................................- 24 4 APPENDIX............................................................................................................- 25 4.1 FAQ................................................................................................................- 25 4.1.1 FORGET USER AND PASSWORD....................................................- 25 4.1.2 IP ADDRESS CONFIGURATION........................................................- 25 4.1.3 NETWORK CONFIGURATION........................................................- 25 4.1.4 ACTIVEX NO IMAGES......................................................................- 25 4.1.5 NETWROK BANDWIDTH PROBLEM.................................................- 26 4.1.6 EXAMPLE:PROCESS OF REGISTER A DDNS(No need this step if with free
domain name).....................................................................................- 26 4.1.7 WHY POP OUTFAIL TO CONNECT TO THE DEVICE?........... - 26 4.1.8THE DEVICE ALREADY ACCESS TO INTERNET,WHY CANT BE
VISITED.............................................- 30 4.1.9 ROBLEM WITH FIREFOX BROWSER...................................... .....- 30 4.2 DEFAULT PARAMETER....................................................................... .......- 33 4.3 PRODUCT SPECIFICATION.......................................................... ..............- 34 5 GET TECHNICAL SUPPORT............................................................. ....................- 35 -
IP Camera User Manual v2.0
INTRODUCTION
IPCAM is the solution of compositive wireless network camera. It integrates high quality
digital video camera and powerful network server in itself. Then shows clear local or remote
images to your desktop.
The basic function of IPCAM is to transfer remote video data through network. Using
M-JPEG hardware compression technology, high quality video transmission speed can reach
30FPS in both WAN and LAN.
IPCAM video data transferring is based on TCP/IP protocol. Built-in WEB server,support
Internet Explore.Thus it is become more easy in using network management and device
maintenance, realizing remote configuration,start and upgrade.
You can use IPCAM to monitoring your home,office and other spaces, as well to control
camera and manage picture.
NOTE: How to using IPCAM please refer to 3.1
1.1 FEATURE:
Powerful high-speed video protocol processor
High sensitivity 1/4 CMOS sensor
300,000 pixels
Waterproof
Night vision
Multi-language (English, German, Portuguese, Italian, Spanish, French, Russian, Simplified
Chinese,Traditional Chinese)
Optimized M-JPEG video compression transmission
Built-in nice channel display at the same time, centre management on broswer
Multi-level user management and password settings
Embedded Web server
Support multi-browser(IE browser,Firefox browser,google and so on)
Wireless network(Wi-Fi802.11b/g)
With free domain name, no need user to registerDDNS,UpnP and Internet(ADSL,
broadband cable modem)
Motion detection(Alarm after motion detection, auto recording )
Bidirectional Audio
Snapshot
Full screen
Wireless Lan setting, automatic searching
Mobile phone browsing
Log
Backup and restore
Support multi-protocol:Http/TCP/IP/UDP/STMP/DDNS/SNTP/DHCP/FTP
Advanced Features
Support multi-transmission protocol
IPCAM support multi protocol,such as:TCP/IP,SMTP and HTTP.After setting email
alarm,once IPCAM is triggered by alarm,it will send email to your mailbox automatically
Motion detection
You can use internal motion detection function to trigger alarm and upload data.
Alarm sensor I/O
IP Camera User Manual v2.0
If any fire or accident occur,detector will trigger alarm and recording.Then IPCAM will
take this information as email to send to you(I/O optional)
DDNS
It is also very easy when using ADSL to log in or changeable IP address.As IPCAM
provide DDNS function.
Advanced user management
Only permit licensed user to visit real-time IPCAM
1.2 PACKING
Packing in detail as follow:
Wireless IPCAM1
Wi-Fi Antenna1
Power adaptor1
User manual1
CD1(including wireless IP driver and IPCAM tool)
Network cable1
Installing bracket1(optional)
Optional: Alarm I/O link cable
Note: If anything missed or damage,please contact with us immediately.
1.3 Product Interface Sketch
1.3.1 Interface Sketch
I/O alarm: output:1 and 2
1.3.2 External Alarm Application
Input: 3 and 4
IP Camera User Manual v2.0
1.3.3 Similar Function Featuer of the IPCAM serial
Function
Wi-Fi
Mobile browsing
Multi-languages
Multi-channel
display
Recording
Image zoom
Remote recording
Remote snapshot
Multi-user
management
Protocol
ADSL connection
UPnP mapping
DDNS
Email alarm
notification
FTP upload
Intelligent motion
detection
Intelligent
hardware alarm
Description
Compactiable with multi WIFI encryption
like: WEP WPA WPA2 (Wi-Fi/802.11/b/g)
Required mobile phone support JAVA, after install the
mobile-side software, you can control the camera working
by GPRS,CDMA or 3G
English,German,Portuguese,Italian,Spanish,French,Russia
n,Simplified Chinese, Traditional Chinese
max is 9ch.camera can be viewed at the same time in WAN
and LAN
Continuous recording, recording after alarm and motion
detection
Image zoom available
online recording video from WAN
snapshot images from WAN
set user with different rights
HTTP/TCP/IP/UDP/STMP/DDNS/SNTP/DHCP/FTP
PPPOE dial to internet
makes camera plug and play
DynDnsdyndnsstatdnscustom3322 dyndnsstatdn
With free domain name bonding,plug and play
set different email address
support PORT and PASV two mode
User can set the alarm date manually
IP Camera User Manual v2.0
1.4 PC SYSTEM REQUIREMENT
System Configuration Requirement
Processor:2.06GHZ or above Memory:256M or above
Network card:100M or above Display card: 64M or above
Recommend operation system: Windows2000 Windows XP Windows VistaWindows 7
1.5 HARDWARE INTRODUCTION
Please set your IPCAM hardware according to the following steps. Please be careful in
each step to ensure your IPCAM work properly.
1) Connect network cable to IPCAM,another port to ADSL or router
2) Connect power adaptor to IPCAM
NOTE: In order to prevent damage on camera,please use the attached adaptor.
3) From start IPCAM to appear IP address in IPCAM tool will takes around 30
seconds(refer to 2.1)
1.6 SOFTWARE INSTALLATION
Note: All the installation steps and explaination are in English version in the following
examples.
Software installation is the key to successful using IPCAM
1 Open CD and according to the explaination to find the installation program
2 Double click IPCamSetup.exe to start installation
Picture 1.3
3 Click Next in turn to finish the installation
IP Camera User Manual v2.0
Picture 1.4
Picture 1.5
will appear to your desktop
Please re-start computer after installation. Shortcut
Note:Before installation, please read the following precautions and make sure you fully
understand.
In order to prevent damage on IPCAM please use the attached power adaptor.
IPCAM can only installed in indoor
IP Camera User Manual v2.0
SOFTWARE OPERATION
2.1 IPCAM Tool
After properly installationl, please double click shortcut
following interface.Refer to picture 2.1
,it will appear the
Picture 2.1
Note:It will have following 3 different case in LAN searching IPCAMs.
1 No any device find in LAN.(after 1min searching will appear result of no device find,and quit
auto)
2 Device has been found.All camera will listed as picture 2.1
3 Device has been installed in LAN,but camera is in different network segment with
computer.It will show device is not in same network segment, you can double click to open
network configuration to change its paraments.
6 Options:
Select device list and click on the right, it will appear 6 options. Including:Basic
properties,network configuration,upgrade fireware,refresh camera list,flush arp buffer and
about IPCAM tool
IP Camera User Manual v2.0
Picture 2.2
Basic Properties
Include:Device ID,system fireware version and web UI version
Picture 2.3
etwork configuration
N
You can configure the network parameters in this page
IP Camera User Manual v2.0
Picture 2.4
IP address: IP address,ensure it is in the same network segment accordance with your PC.
Subnet mask: default is : 255.255.255.0
Gateway:ensure it is accordance with your PCs gateway.
DNS: DNS facilitator IP address
Port: device provided http port,normally is 80
User name and password: default user name is admin, password is blank
DHCP active matching ip address protocol, if enable it, it will get ip address from DHCP
server (normally is router or modem)by itself. Otherwse IP address should be set by manual.
Note: When IP address is in different network segment, please double click the device list to
set network parameters.
Upgrade fireware
Type in the correct user name and password(user need have management rights) to upgrade
system fireware and Web UI.
Picture 2.5
Refresh camera list
Refresh IPCAM list manually
IP Camera User Manual v2.0
Flush ARP Buffer
If device wired and wireless IP are stable, you may meet a problem: IP address can searched
but Web page can't be open. In this case you need to flush ARP buffer.
About IPCAM tool
Including IPCAM tool version(searching tool),ActiveX control version(OCX)
2.2 LOG IN
You can visit IPCAM by IPCAM tool or IE directly
1) Double click IP address in camera list (picture 2.1).IE will automatically open and appear
log in interface
2) Visit by IE directly,type in IP address in IE browser
3) Popup log in interface
IP Camera User Manual v2.0
Picture 2.6
Show in picture 2.6. Please type in your user name and password,select language.Default
user name is : admin, password is : blank. Click log in to enter monitoring page( refer to
picture 2.7)
Note:
1Browser support ActiveX control(such as IE browser),then click the upper log in button
2Browser do not support ActiveX control(such as Firefox browser,Google browser),then click
the below log in button.But will loss some function in this software,like:
audio,recording,multi-channel settings and so on
2.3 VISITOR OPERATION
IP Camera User Manual v2.0
Picture 2.7
For example: when indicator is in green means this channel is in surveillance status
If need to check 4 channel, please click icon
OSD: appear date and time in recording. You can disable OSD function and choose its color
Add timestamp on record : after select, timestamp will be added on the lower right corner
Audio buffer(second): audio buffer time setting
to open audio and the icon will become to
Audio switch: click
audio
Recording: click
recording
Snapshot: click
to start recording and the icon will become to
icon
.Click again will close
.Click again will stop
to snap picture
Multi-image zoom: click icon
Note: above functions only appear in ActiveX plugin browser
2.4 OPERATOR OPERATION
When you log in as operator, you are able to control PTZ and adjust camera parameters
IP Camera User Manual v2.0
Picture 2.8
PTZ control : you can click different arrow, (this function is only for IPCAM 01 and IPCAM
02)
Vertical viewing
Horizontal viewing
Stop
Switch of IO output: Open
/close
(This function is closed for IPCAM)
/ zoom in
Vertical reverse : for up& down reverse
Zoom button in software: zoom out
image
Horizontal reverse: for left&right reverse image
Resolution : VGA640 X 480/ QVGA(320 X 240)
Working mode: 50Hz/60Hz/Outdoor
Color parameter: click increase
or decrease
to adjust brightness and contrast
2.5 ADMINISTRATOR OPERATING
IP Camera User Manual v2.0
When you login as a Administrator, click For Administrator to enter in setting page
Device Info: including Device ID, Firmware version, Embeded Web UI Version.
Picture 2.9
Alias: setting camera name as you like
Clock setting: enter in Date&Time settings page.
Users setting: 8 users at most. Setting user name, password and user groups(Administrator,
operator, visitor) in this part.
Visitor: only with the authority of viewing.
Operator: with authority to set the camera direction, brightness and contrast of the
image.
Administrator: with the authority to set the advanced configuration.
Set record path: setting saving path of record files.
Set alarm record path: setting saving path of alarm record path.
IP Camera User Manual v2.0
UPnP settings: If you want to access the IPCAM to internet, be sure the UPnP setting
succeeded.
Upgrade Device Firmware: system firmware and Application Firmware upgrade.
Restore factory settings: If there is error can not be solved, restore to factory settings to
default all.
Reboot
Log: list out user login information.
Back: back to monitor mode.
2.5.1 Multi-camera setting
Add more devices in LAN.
In the setting interface, which list out all available IPCAMs. The fist one is default device.
The maximum devices you can add from networking list is 9 at the same time. Click the 2nd
device and double click device options of the current list of device in LAN, the Alias, Host,
Http port will be input automatically. Input the available user name and password, Click Add
to complete the 2nd device adding. Repeat it to add more devices. Please do not forget to
click submit
IP Camera User Manual v2.0
Picture 2.10
Add devices in Internet
Firstly, make sure the device can be accessed through IP address or DNS. For example:
http://202.96.133.134: 9008 or http://IPcam.dyndns.org:9008. Secondly, input the device IP
address: 202.96.133.134, Http port: 9008 or device DNS address IPcam.dyndns.org, Http
port: 9008, and input the available user name and password; Lastly click Add to complete
the device adding. Repeat these steps to add other devices.
Picture 2.11
IP Camera User Manual v2.0
Note: this function only exist in the browser which support ActiveX.
Picture 2.12
2.5.2 Network settings
Basic network settings
Network light: control the green light on lens to turn on or not.
If the device is connected to the router with DHCP server function, you can choose To obtain
IP addresses from a DHCP server; otherwise please set the network parameters by manual
as followed picture.
Http port: In most cases, you can set the value to 80. If your internet service provider blocked
this port, please set other values (from 0-65535, the value can not be same as gateway. For
example: 8080, 85, 8888, etc.
Picture 2.13
Wireless LAN setting
1, setting by manual
IP Camera User Manual v2.0
Enter in the router setting page which your device connected, enable wireless
network and set wireless network ID(SSID), CHANNEL, Encryption, Authentication; then
login the device as the administrator, enter in the wireless LAN setting page, fill in each
options( make sure same with the setting in router). Unplug the network cable, wireless
enabled. For example: followed 2.14a
Picture 2.14a
2Search wireless network automatically
Click Scan, IPCAM search wireless network automatically, available wireless network
information would be scanned out and make a list. The wireless network information will
appeared in below input box after you selected the wireless network. Input the password and
submit. Please refer to picture 2.14b.
IP Camera User Manual v2.0
Picture 2.14b
3Supporting wireless encryption of web, wpa and wpa2
ADSL settings: When your device connected internet through ADSL, you need to input
the user name and password which you get from ISP. Click submit to complete the settings.
Your device would be connect to internet after these settings.
Picture 2.15
IP Camera User Manual v2.0
2.5.3 Dynamic Domain Name Settings
DDNS Service: Support the protocol which provide by DynDNS.
User name and password: The user name and password you use when apply for domain
name
DDNS Domain name: the domain name you apply for device.
DDNS status: After above information settings, click Submit, the the device would be reboot.
Then you will know whether the DDNS settings succeed of not from this
content
NoteIf the device is default with free domain name, it is no need to apply or modify the DDNS
again. Please directly input the domain name on browser, here the webpage
will ask for input the user and password, then you can get into the video page.
Picture 2.16
2.5.4 Mail Service Setting
Send and receive emails: receiving mailbox will receive email from sender, when alarm or
device IP address changed.
Note: Send alarm pictures. Alarm service setting > select send mail on alarm
Sender: sending mailbox.
Receiver: used for receive capture pictures and IP address.
SMTP server: SMTP server of sending mailbox.
Need Authentication: if the sending mailbox need authentication, please fill correct sender
user name and password.
Mail test: Click submit after fill all of the mail options; then click test to test. The testing
result will appeared in a pop up window.
Report internet IP by mail: select this option, the new IP address will be received by email
when the internet IP or port changed. Please make sure the port already mapping to the
router.
(the mail content similar with this: IPCAMs url is http://119.123.207.96.9002)
IP Camera User Manual v2.0
Picture 2.17
2.5.5 FTP service
After FTP settings, IPCAM will upload image to FTP server when alert.
Note: alarm images send by mail. Alarm service setting > select upload image now.
FTP server: FTP server name or IP address.
FTP port: FTP server port, the value is 21 in most cases.
FTP user: FTP server user name (support upload functions)
FTP password: corresponding to the FTP server user name
FTP upload folder: Virtual directories under each user name in FTP server.
FTP mode: FTP upload mode: PORT, PASV.
Upload image now: select it, and if settings are succeed, it will upload images to FTP server
all the time.
FTP testing: After FTP server settings, click submit, then click test for FTP testing. The
FTP testing result will appeared in a pop up window.
IP Camera User Manual v2.0
Picture 2.18
2.5.6 Motion Detection
Enter alarm service setting page, set motion diction.
Motion detect enable
When the motion detection enabled, Device can trigger to send e-mail and record, the
green icon will change to red in the monitor page, and you will hear the alarm sound.
Motion detect sensibility
Number 1-10 is the level of alarm sensibility, 10 is the highest sensibility.
Send mail on alarm
Sending image to receiving mailbox after alarm.( please make sure the mail service
setting completed in advance.)
Upload picture to FTP on alarm
Enable upload image and interval time of upload image functions ( Be sure the complete
the FTP server settings, the time-Unit is seconds)
Rcording and saving to local PC according to the Armed time.
After enable the motion detect, when you access to the monitoring page in IE browser, if
the alarm triggered, it will record for 1 minute according to Armed time and save to your PC.
IP Camera User Manual v2.0
Picture 2.19
2.5.7 Log
Enter the log page, the user (IP address), visiting time, authority(IPCAM user name) will be
list out.
IP Camera User Manual v2.0
User Guide
3.1 Start to Use
After installation, please operate as followed step.
When power on, the camera will rotate a cycle and centered automatically.
1) Use network cable connect the device to WAN.
to set basic configuration.
2) Use the IPCAM tool
3) When the IP address appeared in the IPCAM tool list, it means the basic configuration is
completed.
4) When you first time use this device please set the IE browser security settings.(refer to
4.1.3)
5) log in (refer to 2.2)
6) You can login as visitor, operator or administrator.
3.2 Wireless WAN Setting
1) Your router should support the wireless network functions if you want the device use
wireless network function.
2) Enter the wireless setting page in router (please refer to router user guide). Find the
wireless network ID (SSID), CHANNEL, Encryption, Authentication, and then fill it in the
setting page icon 3.1.
3)Fill the options in below icon, click submit and reboot the device.
Note: this device support encryptions of WEP/WPA/WPA2.
IP Camera User Manual v2.0
Picture 3.1
4) Pull off the network cable while reboot the device.
5) About 30s later, if LED indicator in front of the camera flick fast, and the IP address list
appeared in the IPCAM tool list, it means the device is working under wireless mode.
6) Log in again.(refer to 2.2)
3.3 Connect to network by ADSL
1) Use the network cable to connected the device to PC.
IP Camera User Manual v2.0
2) Use the IPCAM tool to set basic configuration
3) Log in the device as Administrator, enter in the ADSL setting page, input your user name
and password.
4) Enable DDNS service, click <submit> and reboot the device.
5) Connected the device to internet by ADSL, you can access the device through domain
name in internet.
3.4 CONNET TO NETWORK BY ROUTER
If your router have been set dial network function, you can use router to share ADSL to
connect to network. In this case, will no need to set ADSL account and password
1) Using network cable to connect camera to local LAN
2) Using IPCAM tool settings to set basic camera configuration(refer to 2.1)
3) Log in as administrator
4) Go to DDNS setting page to enable DDNS server. Click (confirm)then restart camera(refer
to 2.5.3)
5) Then you can visit camera by domain name from internet
3.5 USER OF STATIC IP ADDRESS
Now using static IP address is no need DDNS to start remote visiting. After finish local
network IP address setting, you can use camera WAN IP to visit directly. There is 3 different
ways to obtain camera WAN viewing IP address
Using mail to send internet IP address
After setting email. When internet IP or port changed, IP will send mail to your receiving
mailbox.(Refer to 2.5.4 email and FTP service)
IP Camera User Manual v2.0
Obtain from website
You can get the device WAN ip address via same segment pc, there are Ways shown in
fowlling: Open IE and visit the site: http://www.whatismyip.com It will send you your WAN IP
address
Obtain from router
Example as Linksys model WRT54G
1) Obtain IP address of router(local network default gateway),log in router
2)Type in IP address of router in IE browser( LINKSYS WRT54G default is :
192.168.1.1);go to Status page you will see WAN IP address of your router. In this
example,the IP address is : 121.35.88.114
Picture 3.5
Visit from internet
You can visit IPCAM from internet by type in IP address in IE browser directly.Such as :
http://121.35.88.114:203/
IP Camera User Manual v2.0
Note: Ensure the port mapping has been enable.You can use two ways to open port mapping.
Go to setting page of router to enable UpnP function. And go to UPnP setting page to
enable it and ensure UPnP connection status is connect successful
If your router have virtual mapping function. Then go to router setting page, add camera
IP address and port to virtual mapping list.
3.6 HOW TO USE DDNS
Note: If to platform ipupnp.hk, it no need to do this step of DDNS setting.
When using ADSL connection,camera will automatically connect to internet. Each
re-start, ADSL provider will distribute an IP address to your camera, so your IPCAM is in
changeable status. And it may bring many inconvenience in visiting by IP or domain name. In
this case DDNS will help to solve this problem. It can map dynamic IP address to stable. Thus
no matter how changeable IP for this camera we can use stable one to visit it. When you
using DDNS to search what the camera network, the IP address is not required.
1) Connect to the provider site of free domain name. Apply the free domain name, such as
http://www.3322.org(refer to 4.1.6)
2) Log in the camera administrator page, go to DDNS settings, type in user name,
password and domain name(refer to 2.5.3).Then click (confirm) and restart camera.
3) Re-sign in camera administrator page, go to DDNS settings and check if the DDNS
connection is successful or not
4) Go to UPnP setting page, it should be connect successful. Otherwise, you need to basic
network setting page to change the HTTP port(refer to 2.5.2).Then click (confirm) and restart
camera
5) Re-sign in camera to double check if DDNS and UpnP is connect successful
6) You just need to type domain name into IE browser(like: http://laojia2009.3322.org:85) ,
browser will automatically go to camera entering page
Please wait for few minutes, as camera will automatically dial to connect to internet and finish
the connection with DDNS. Then you can use domain name to visit camera from WAN
If you have finished the setting of DDNS and UPnP, please type domain name into IE(such as:
http://laojia2009.3322.org:85) to visit camera. If there is multi-channels connect to the same
router, please use domain name with port to visit camera(such as:
http://laojia2009.3322.org:85)
IP Camera User Manual v2.0
Picture 3.7
3.7 How to View IPCAM via Mobile Phone
Copy IPCamera.jar to device storage on phone, then install it according to mobile phone
prompts.
Run IPCAM player.
Set up alias, hostname or ip(IPCAM must be accessed to internet, if your mobile phone is
connecting to WIFI local network, please set up LAN IP), port, user, pwd,
resolution(160*120 Only for new version IPCAM)
Click confirm to view camera images
2 4 6 8 keys to control camera up/down/left/right movementsame direction with showing
images.
1 3 7 9 keys to control camera left and right , up and down automatically rotating start and
stop.
Notemobile player only support mobile phone, PDA etc with midp2.0 java.
4 Appendix
4.1 FAQ
Note: Please check your network working status first when meet any question.
And check network device status indicator, like concentrator, switcher, network card. If
not good, please check your network connection.
4.1.1 Forget user and password
Press down reset key on the button of device 5 seconds, device default all settings
including user and password. Then set your new user and password.
Default administrator user: admin
Default administrator password: NONE
4.1.2 IP Address Configuration
Check device IP address is in same segment of your computer or not: Open my
computer> control panel> network and internet connect> local network> property> internet
protocol(TCP/IP) check subnet mask, IP address and gateway. Please make sure the IP
IP Camera User Manual v2.0
addresses are in same segment, otherwise you can't correctly visit the device.
4.1.3 Network Configuration
Ensure your HTTP server is correctly to configure and work well, if you used firewall
software, pls make sure your port 80 can be visit from outside. If you share ADSL router, pls
make sure to set suitable port( refer to your router user manual). If can't visit, pls change your
port.
4.1.4 ActiveX No images
Video images received via ActiveX and display to user. If incorrect installation, images
can't be shown. Here are two solutions:
1 Install "IPCAM Tool", ActiveX will be installed at the same time(recommend)
2 Download ActiveX when first visiting to device and install it, then change the IE Explore
security settings:
IE > Tool> Internet Property> Security> Custom level> ActiveX controls and plug-ins
enable the below three items:
Enable: Download unsigned ActiveX controls
Enable: Initialize and script ActiveX controls not marked as safe.
Enable: Run ActiveX controls and plug-ins
Pic:4.1
4.1.5 Network bandwidth problem
Picture frames depends on below factors: 1. Network bandwidth; 2. PC performance
network condition; 3. Logined users( too many user login will reduce picture frames.); 4.
Usage of switcher and concentrator, more than two device please use switcher. The
bandwidth is higher the image quality is better.
IP Camera User Manual v2.0
4.1.6 Example: Process of register a DDNS
Note: If to platform ipupnp.hk, it no need to do this step of DDNS setting.
1visit http://www.dyndns.com to create a new account
2Fulfill suitable user name, mail box and relative data, it will send all settings to your email
box.
3login the created account, add new domain name
IP Camera User Manual v2.0
4input your domain name information
IP Camera User Manual v2.0
5Successfully accessing DDNS to Internet
4.1.7 Why pop out Fail to connect to the device?
This cue will come out when using several device.
Enter Multi-Device Settings page via administrator to check settings are correct.
When any device disconnected,
out Fail to connect to the device.
the device status indicator will become yellow and pop
4.1.8 The device already access to Internet, why can't be visited?
Below factors for reference:
1 ActiveX control didn't installed well(refer to:4.1.4).
2 Device http port was stopped by firewall or anti-virus software. Under this situation, pls
change device port.
3 port isn't successfully mapped, two ways to work it out:
Enter related router setting page, enable router UPnP function, enter UPnP Settings page
to enable UPnP and make sure UPnP status is succeed..
If related router has virtual mapping function, please add device ip address and port to
mapping list.
4 IP address is dynamic when using ADSL. You need DDNS (refer to: 3.6 & 4.1.6) and make
IP Camera User Manual v2.0
sure it mapping succeed.
NoteDevice is accessed to Internet, why don't show images?
Under 9 channel status, connection status
show all green
color but video windows don't show all images, it is bandwidth sources less, causing image
don't display. It is normal.
4.1.9 Problem with FireFox browser
When login device via FireFox browser, why monitor page show in disorder and no image
display? Refer to below picture:
IP Camera User Manual v2.0
IP Camera User Manual v2.0
Because of the security problem, Firefox don't support ActiveX control. But its official part
offer an IE Tab to support ActiveX control. You can visit below link via Firefox browser
https://addons.mozilla.org/en-US/firefox/addon/1419
Download the controls, and choose the suitable browser version and install it.
We take Firefox 2.0.0.18 for instance:
1Click Add to Firefox
2Firefox browser will automatically download it.
IP Camera User Manual v2.0
3Next is to wait download finish, and installation dialog.
4Click Install Now to start installation.
IP Camera User Manual v2.0
5Then click Restart Firefox to restart browser to complete installation. Login device and
right click ActiveX control, you will see below webpage
IP Camera User Manual v2.0
Click the selected menure-login device.
4.2 Default Parameter
Default network data:
IP address: 192.168.1.188
Subnet Mask:255.255.255.0
Gateway: 192.168.1.1
DDNS:202.96.134.133
Default administrator: admin
Default administrator password: NONE
IP Camera User Manual v2.0
5 Get Technical Support
Should you any question or problem not mentioned on manual, please visit our website
or contact with us freely. Thanks!
S-ar putea să vă placă și
- Alpha LPW LPWS LPWX Engines Operators HandbookDocument48 paginiAlpha LPW LPWS LPWX Engines Operators Handbookchristiam tevesÎncă nu există evaluări
- Myson 325 Tankless ManualDocument32 paginiMyson 325 Tankless Manualimobiwan4711100% (1)
- Dell Latitude 14 Rugged - 5414 Series: Owner's ManualDocument84 paginiDell Latitude 14 Rugged - 5414 Series: Owner's ManualAshesh Patel100% (1)
- Sunell IP TrainingDocument34 paginiSunell IP TrainingVictor BitarÎncă nu există evaluări
- Manual Chevrolet ColoradoDocument450 paginiManual Chevrolet ColoradoLeonardo LinaresÎncă nu există evaluări
- IC-F70 Series PDFDocument58 paginiIC-F70 Series PDFTopcom Toki-VokiÎncă nu există evaluări
- FM 300Document5 paginiFM 300Happy DealÎncă nu există evaluări
- PCpaK User ManualDocument61 paginiPCpaK User ManualJure MrduljasÎncă nu există evaluări
- 37 - PDFsam - REHS2892-08 Electrical A&I Guide For Frac Xmissions TH48-E70, TH55-E70 & TH55-E90Document1 pagină37 - PDFsam - REHS2892-08 Electrical A&I Guide For Frac Xmissions TH48-E70, TH55-E70 & TH55-E90tvwrightÎncă nu există evaluări
- Fault Log Viewing OP1Document2 paginiFault Log Viewing OP1wagner_guimarães_1Încă nu există evaluări
- OptiBlend System Operation and Installation ManualDocument9 paginiOptiBlend System Operation and Installation ManualVijendra PanwarÎncă nu există evaluări
- Pelco API SDK 2.1.2 Programming GuideDocument125 paginiPelco API SDK 2.1.2 Programming GuideGerson MayerÎncă nu există evaluări
- EICS Installation Manual 3406NA 3406TA 20140715Document84 paginiEICS Installation Manual 3406NA 3406TA 20140715daniel.landeroÎncă nu există evaluări
- 00-02-0741 Eics - Iom 20160615Document106 pagini00-02-0741 Eics - Iom 20160615daniel.landeroÎncă nu există evaluări
- Iris PDFDocument4 paginiIris PDFdinhvuÎncă nu există evaluări
- Reliability. The Single Integrated and Engine Mounted Control Module Replaces TheDocument2 paginiReliability. The Single Integrated and Engine Mounted Control Module Replaces TheJaafar Fadhil.AbboodÎncă nu există evaluări
- MARK ELITE SERIES CHIRP OM EN 988-10812-003 W PDFDocument64 paginiMARK ELITE SERIES CHIRP OM EN 988-10812-003 W PDFAlexandre VecaÎncă nu există evaluări
- Zephyr ManualDocument28 paginiZephyr Manualninatena100% (1)
- Pump Goveror Class OneDocument38 paginiPump Goveror Class OneEolo RojasÎncă nu există evaluări
- Vettest Operators Guide enDocument132 paginiVettest Operators Guide enLisbeth R Duran ChaparroÎncă nu există evaluări
- STK 9310 Diagnostics User GuideDocument206 paginiSTK 9310 Diagnostics User GuidedcclancyÎncă nu există evaluări
- Josam - Laser - AM - User - Guide 3 PDFDocument70 paginiJosam - Laser - AM - User - Guide 3 PDFFernando FloresÎncă nu există evaluări
- Zipato Smart Alarm User GuideDocument64 paginiZipato Smart Alarm User GuideAravind PasupuletiÎncă nu există evaluări
- KDGC Control Panel Manual PDFDocument92 paginiKDGC Control Panel Manual PDFÁngel aguilarÎncă nu există evaluări
- ABB C150 ManualDocument42 paginiABB C150 ManualpatricioÎncă nu există evaluări
- User's Guide: Group G Controller For Automatic & Non-Automatic Transfer SwitchesDocument40 paginiUser's Guide: Group G Controller For Automatic & Non-Automatic Transfer Switchesangel aguilarÎncă nu există evaluări
- Installation Manual & Technical Information Automatic Laser Control Control Box Model CB26 Model CB24+Document33 paginiInstallation Manual & Technical Information Automatic Laser Control Control Box Model CB26 Model CB24+magzigio100% (1)
- Super Duty Pickups: A New Standard of ToughnessDocument11 paginiSuper Duty Pickups: A New Standard of ToughnessSorcerer NAÎncă nu există evaluări
- Star RnotesDocument129 paginiStar RnotesSachin KhandareÎncă nu există evaluări
- Ie-Epss-Dcf and Power LLD v1.0Document43 paginiIe-Epss-Dcf and Power LLD v1.0Ethio DotNetDeveloperÎncă nu există evaluări
- 056-023 Adding New CAN FilesDocument2 pagini056-023 Adding New CAN Filesrenato_14078Încă nu există evaluări
- Brought To You by Pro Gear & Transmission. For Parts or Service CallDocument5 paginiBrought To You by Pro Gear & Transmission. For Parts or Service CallLeoÎncă nu există evaluări
- Twindisc DisplayDocument317 paginiTwindisc DisplayRasel KayserÎncă nu există evaluări
- 1 - EMR3 Installation Guide 0577013-758 - L01-1Document74 pagini1 - EMR3 Installation Guide 0577013-758 - L01-1Alix Jiménez100% (2)
- ANSER U2 User Manual English USADocument35 paginiANSER U2 User Manual English USAKenneth SaganÎncă nu există evaluări
- Index 1, Gt3 Basic Man-EnDocument133 paginiIndex 1, Gt3 Basic Man-EnHakim khajamohiddinÎncă nu există evaluări
- Heavy-Duty Diagnostic: Product CatalogDocument12 paginiHeavy-Duty Diagnostic: Product CatalogSonthi MooljindaÎncă nu există evaluări
- Delphi Mt88 Engine Control ModuleDocument2 paginiDelphi Mt88 Engine Control ModuleAngelJoseÎncă nu există evaluări
- KV Studio Ver5 Man KsDocument392 paginiKV Studio Ver5 Man KsErika Jeanne Porlas JimenezÎncă nu există evaluări
- 2016 Indmar Marine Engines Operators ManualsDocument96 pagini2016 Indmar Marine Engines Operators ManualsRoberts BenjaminÎncă nu există evaluări
- Accu Turn Manual 8944 Lathe W Parts ListDocument38 paginiAccu Turn Manual 8944 Lathe W Parts ListJohnfromFresno100% (1)
- Owner's Manual: Two-Stage Reciprocating Air CompressorsDocument24 paginiOwner's Manual: Two-Stage Reciprocating Air CompressorsmauricioÎncă nu există evaluări
- Models:: Recovery/Recycling/Recharging UnitDocument116 paginiModels:: Recovery/Recycling/Recharging UnitJULIAN VALDERRAMAÎncă nu există evaluări
- Connectivity ModuleDocument36 paginiConnectivity Modulemrcarlos20Încă nu există evaluări
- Etectric Generating Ptants: Operator'S Manuat AND Parts CatalogDocument54 paginiEtectric Generating Ptants: Operator'S Manuat AND Parts CatalogBruce EgglestonÎncă nu există evaluări
- ARSP SetupDocument12 paginiARSP SetupsabrijamousÎncă nu există evaluări
- Deutsch DRC Connector SeriesDocument4 paginiDeutsch DRC Connector SeriesO mecanicoÎncă nu există evaluări
- 6015 Crane 3203HDocument74 pagini6015 Crane 3203HfelixvosÎncă nu există evaluări
- Peterbilt Essentials Module3 SleepersDocument6 paginiPeterbilt Essentials Module3 SleepersLuis Reinaldo Ramirez ContrerasÎncă nu există evaluări
- Luminato Quickstartmanual 002Document23 paginiLuminato Quickstartmanual 002Diego LombardoÎncă nu există evaluări
- Troubleshooting - EnglishDocument9 paginiTroubleshooting - EnglishCesar Arturo Pajuelo EspinozaÎncă nu există evaluări
- 100series Hires 071113Document62 pagini100series Hires 071113Souleymane BambaÎncă nu există evaluări
- F200B PDFDocument88 paginiF200B PDFElvin HernándezÎncă nu există evaluări
- DG 09 006-E 12-09 HELENOS IDocument61 paginiDG 09 006-E 12-09 HELENOS IBalu MÎncă nu există evaluări
- CRG Kart Tuning ManualDocument38 paginiCRG Kart Tuning ManualTina VilanovaÎncă nu există evaluări
- HDS7 ManualDocument132 paginiHDS7 ManualTed G.Încă nu există evaluări
- Capitol 5HD200-service-manual PDFDocument46 paginiCapitol 5HD200-service-manual PDFlabatea100% (1)
- Installation Instructions For DC and AC Electric Rewind ReelsDocument4 paginiInstallation Instructions For DC and AC Electric Rewind ReelsGinoGuanÎncă nu există evaluări
- Deep Sea Electronics PLC: DSE7110 MKII & DSE7120 MKII Operator ManualDocument100 paginiDeep Sea Electronics PLC: DSE7110 MKII & DSE7120 MKII Operator ManualKelvinÎncă nu există evaluări
- Online Library SystemDocument22 paginiOnline Library SystemSanket BramheÎncă nu există evaluări
- IBM SVC Bestr Parctices MAY18 - sg247521Document1.002 paginiIBM SVC Bestr Parctices MAY18 - sg247521monik16vÎncă nu există evaluări
- Guide To Applying OnlineDocument19 paginiGuide To Applying OnlineMohammad AqibÎncă nu există evaluări
- (FLYSKY) AIOF3 - BRUSHED Flight Control Board Built-In OSD Flysky ReceiverDocument5 pagini(FLYSKY) AIOF3 - BRUSHED Flight Control Board Built-In OSD Flysky ReceiverHarry BrecherÎncă nu există evaluări
- Socomec Ups Netys - RT - 1100-3000-Operating - ManualDocument28 paginiSocomec Ups Netys - RT - 1100-3000-Operating - ManualalvinkertÎncă nu există evaluări
- Energy Utilization Index and Benchmarking For A Government HospitalDocument7 paginiEnergy Utilization Index and Benchmarking For A Government HospitalAlit PutraÎncă nu există evaluări
- Def Stan 40-8Document25 paginiDef Stan 40-8Luis Paleto100% (1)
- Metric and Imperial Measures: Most Common Units of Measurement Length WeightDocument2 paginiMetric and Imperial Measures: Most Common Units of Measurement Length WeightDeepakÎncă nu există evaluări
- Ch19 Modern Auditing 8e Boynton 2006 Completing The Audit Post Audit ResponsibilitiesDocument22 paginiCh19 Modern Auditing 8e Boynton 2006 Completing The Audit Post Audit Responsibilitiesrifqoh100% (2)
- Vessel Drawing InstructionsDocument9 paginiVessel Drawing InstructionsRoyster CabralÎncă nu există evaluări
- Catalog Elmark 2015 Web41aDocument452 paginiCatalog Elmark 2015 Web41aStuparu Victor100% (1)
- DninebDocument2 paginiDninebMouad TribakÎncă nu există evaluări
- GEO Product BrochureDocument2 paginiGEO Product BrochureRelu MititeluÎncă nu există evaluări
- GB-T 1220-2007Document23 paginiGB-T 1220-2007HieuÎncă nu există evaluări
- Comparative - Steam Exhaust Fan R1Document6 paginiComparative - Steam Exhaust Fan R1Dhirender KapoorÎncă nu există evaluări
- BOSCH D JETRONIC Fuel Injection of Renault 17 TSDocument18 paginiBOSCH D JETRONIC Fuel Injection of Renault 17 TSRaul Quispe Ramirez60% (5)
- Testing and Commissioning of IG 100 System: Inspection Test Plan (ITP)Document3 paginiTesting and Commissioning of IG 100 System: Inspection Test Plan (ITP)Samboy DionisioÎncă nu există evaluări
- Codes Standards PDFDocument0 paginiCodes Standards PDFrafieeÎncă nu există evaluări
- RP 12.0 Edition 1 - 2016 FINALDocument15 paginiRP 12.0 Edition 1 - 2016 FINALKevin BryarÎncă nu există evaluări
- Arlecore ReadmeDocument3 paginiArlecore ReadmeJuu GrÎncă nu există evaluări
- Smart Actuator II - Installation & Operation Manual.v3.8aDocument103 paginiSmart Actuator II - Installation & Operation Manual.v3.8aMarco Aurelio BarbosaÎncă nu există evaluări
- Huawei AP6050DN&AP6150DN Access Point DatasheetDocument16 paginiHuawei AP6050DN&AP6150DN Access Point DatasheetjuenkkinÎncă nu există evaluări
- Top Ten Advantages: AGPS Server and Worldwide Reference Network™Document2 paginiTop Ten Advantages: AGPS Server and Worldwide Reference Network™andrianÎncă nu există evaluări
- D380.17681-1 Vol. 09.02Document10 paginiD380.17681-1 Vol. 09.02Jignesh TrivediÎncă nu există evaluări
- 1100 Series: 1104D-E44TADocument5 pagini1100 Series: 1104D-E44TAPiotrek KurkiewiczÎncă nu există evaluări
- Electrical Safety Safe Operating Procedure: Document Ref. No: HFC/HSE/ES/OP/11, Rev: 03Document10 paginiElectrical Safety Safe Operating Procedure: Document Ref. No: HFC/HSE/ES/OP/11, Rev: 03sajinÎncă nu există evaluări
- PKI Technical Standards Interoperability Guideline After ReviewDocument52 paginiPKI Technical Standards Interoperability Guideline After ReviewAbeyMulugetaÎncă nu există evaluări
- Sodium Hypo FRP SpecDocument6 paginiSodium Hypo FRP SpecZeroRecoÎncă nu există evaluări
- PDF Free Download Here Pdfsdocuments2com PDFDocument2 paginiPDF Free Download Here Pdfsdocuments2com PDFAngelo TabbayÎncă nu există evaluări
- Cu3 - Halal Quality Assurance-CompressedDocument108 paginiCu3 - Halal Quality Assurance-CompressedAYUB LUDIN100% (1)