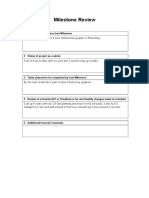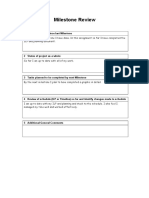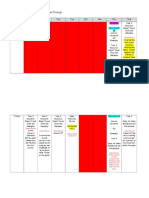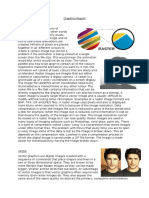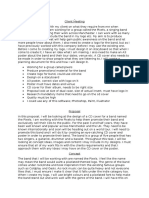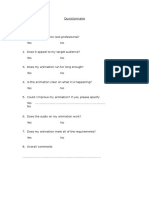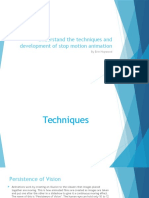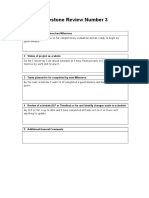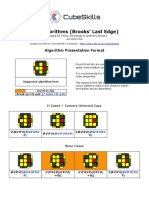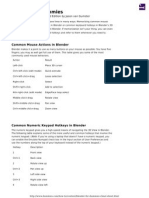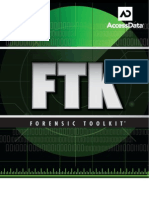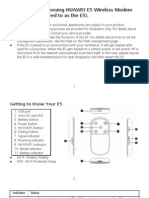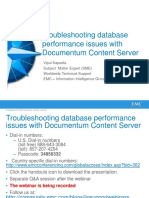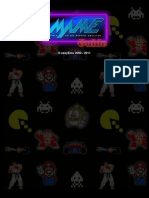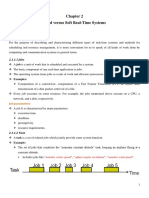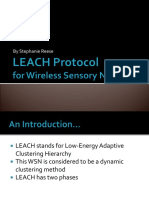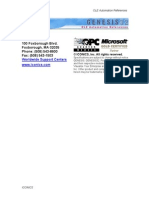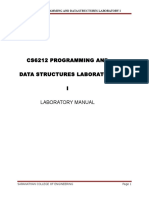Documente Academic
Documente Profesional
Documente Cultură
Photoshop Checklist
Încărcat de
api-296010328Descriere originală:
Titlu original
Drepturi de autor
Formate disponibile
Partajați acest document
Partajați sau inserați document
Vi se pare util acest document?
Este necorespunzător acest conținut?
Raportați acest documentDrepturi de autor:
Formate disponibile
Photoshop Checklist
Încărcat de
api-296010328Drepturi de autor:
Formate disponibile
Photoshop Tools and Features User Log
he purpose of this log is for you to record what tools and features you used in the creation of your digital graphics. You should try to use as many as possible and you must
ecord how, why and when you used them. You do not need to record repeated actions but each single new action should be recorded. An example of this would be setting
p a new Photoshop file/image which would cover the ranges; Image Settings (all) and part of Menus (some of). You only need to do this once. Remember that where the
e.g. appears in a range, as many of the items should be covered as possible but not all of them; your tutor will guide you here. Where possible you should also provide a screen
ump to illustrate the action (see sample image below).
ools and features
Menus:
Open;
save;
import;
export;
1
How, why and when used.
I use this when I open a new document or
one I am working on. I opened my
document I used last time called Web
banner which let me add to it. To do this
you select File/Open and choose the file
you wish to load.
Whenever I have finished creating a
product I always save my work to ensure I
dont lose it. It means that next time I want
to open a document I will already have it
saved so it will be much easier to start from
where I left it last time. I saved my web
banner in the existing file web banner so
that it updated the file. To save a file you
simply select File/save and either auto save
to overwrite the existing file or save as
where you can save the file where you
wish to.
I used the import button when I needed to
insert an image or file that I had saved
onto my computer.
I had to export my file so that it was
Screen dump
edit;
view;
mage settings:
size;
width;
compatible with my web page. I did this by
selecting file/export and saved it as a PNG
file.
I used the edit button when I needed to
paste an image into Photoshop. Edit has a
lot of editing options and can be used to
undo and redo steps so if I make a mistake
I can just go into edit and take a step
backward. The edit button is placed across
the top of the page along with file and
image etc.
I used the view button when I need to
zoom in and out. It can be used for various
things but so far I have used it to zoom in
my work and zoom out to edit my images
easier. To see the options on the view
section you just select the View button
and it drops down with a list of features.
On my images I used I changed the width
and height to suit the size I needed it. You
can change the width when you open a
new document as it has the height and
width options and you can decide how
Background;
transparency;
file name
Drawing tools:
big you want it.
For my background I used this tool to
change the colour of it, which for my web
banner I chose a hot pink colour. I didnt
create this on the background however, I
set it to transparent but there is a few
options. The way to get this is when you
open a new document select file/new and
a list of options come up. One of them is
Background Contents and there you can
choose an option.
When I first started my web banner and
logo I set the background to transparent
so that I could add images and create my
background to be any colour I wanted and
to keep changing it. To do this you can
change it when you open a new
document as it gives you the option to
create a transparent background.
I changed the file name in photoshop so
that I knew what I was working on and
also when I saved it I didnt get mixed up
when I came to open it.
tool options;
There are many different options on the
tool bar to edit your images. Here are a list
of the tools that are available. They are
located on the left side of the page. They
have tools such as the Lasso tool, select
tool, hand tool, paintbrush tool and much
more.
brush;
I used the brush tool when I was creating
my logo. I used it to fill in the gaps and
colour in my lipstick. To use the brush you
can select it from the tools section. There
you can decide which brush you wish to
use, from the options below:
Brush tool
Pencil tool
Colour replacement tool
Mixer brush tool
pencil;
text;
zoom;
Paletts, e.g. colour,
gradients, layers, object,
brushes, history, actions,
size, resolution;
diting tools:
I used the pencil tool to draw the outline
of my shape on my logo with my lipstick.
The pencil is located on the tool bar at the
side. This allowed me to carefully outline
my shape without doing it too thick.
The text button can be used when you
want to add text to your product. I used
this tool when I created my logo and my
banner. The reason I did this was because I
wanted the text to look even and
professional rather than me drawing it
myself. The text tool is along the list of
tools on the left side. It is a T letter. Once
you have inserted your text you can then
go back and change the colour, font and
size of it.
I have used the zoom tool to zoom in and
out of my work so that I can see clearer
and edit my images in more detail. The
zoom button can be used by pressing ctrl
and either + or at the same time.
I used the colour palettes when I created
my text so that I could change it to suit the
background or theme of my web banner.
Selection, e.g. marquee,
lasso, magic wand,
magnetic lasso, deselect;
I used this magic wand to select the
background and remove it.
Advanced Tools
In the advanced tools I used the brightness
tool to edit the brightness, saturation &
hue of some of the images. The images I
did this on was the ones within my web
banner to make it look more effective.
Transform, e.g. scale,
otate, skew, flip; cut; copy;
paste; crop; trim; erase;
undo; fill
I used the cut/copy/paste tools to edit
images and text within my work. I used the
paste button to insert images and copied
work into the web banner so that it made
it much easier. I used the undo button
when I made a mistake and I also used the
rotate button with my images. With the
crop button I did this on images I had
pasted into the document but that were
too big or had a background I didnt need.
S-ar putea să vă placă și
- TimeDocument2 paginiTimeapi-296010328Încă nu există evaluări
- Asset EvidenceDocument1 paginăAsset Evidenceapi-296010328Încă nu există evaluări
- Milestone Review3Document1 paginăMilestone Review3api-296010328Încă nu există evaluări
- Milestone Review2Document1 paginăMilestone Review2api-296010328Încă nu există evaluări
- EvaluationDocument5 paginiEvaluationapi-296010328Încă nu există evaluări
- 3D Model Illumination Model Doctor Hauzer 3do Parappa The Rapper Playstation Fear Effect Jet Set Radio DreamcastDocument12 pagini3D Model Illumination Model Doctor Hauzer 3do Parappa The Rapper Playstation Fear Effect Jet Set Radio Dreamcastapi-296010328Încă nu există evaluări
- Milestone Review1Document1 paginăMilestone Review1api-296010328Încă nu există evaluări
- Lgs Unit 78 Ilp Ass 3Document1 paginăLgs Unit 78 Ilp Ass 3api-296010328Încă nu există evaluări
- File Format Image EvidenceDocument1 paginăFile Format Image Evidenceapi-296010328Încă nu există evaluări
- Unit 54 Graphics For Print 2Document2 paginiUnit 54 Graphics For Print 2api-296010328Încă nu există evaluări
- Lgs Unit 72 Games Design 2016 StudentsDocument3 paginiLgs Unit 72 Games Design 2016 Studentsapi-296010328Încă nu există evaluări
- MoodboardDocument1 paginăMoodboardapi-296010328Încă nu există evaluări
- Graphics Report1Document10 paginiGraphics Report1api-296010328Încă nu există evaluări
- Client MeetingDocument8 paginiClient Meetingapi-296010328Încă nu există evaluări
- Lgs Unit 34 Flash StudentsDocument1 paginăLgs Unit 34 Flash Studentsapi-297330468Încă nu există evaluări
- Sources 1Document1 paginăSources 1api-296010328Încă nu există evaluări
- Proof of PublishingDocument1 paginăProof of Publishingapi-296010328Încă nu există evaluări
- Statistical AnalysisDocument2 paginiStatistical Analysisapi-296010328Încă nu există evaluări
- QuestionnaireDocument1 paginăQuestionnaireapi-296010328Încă nu există evaluări
- Understand The Techniques and Development of 2d AnimationDocument37 paginiUnderstand The Techniques and Development of 2d Animationapi-296010328Încă nu există evaluări
- QuestionnaireDocument1 paginăQuestionnaireapi-296010328Încă nu există evaluări
- Lgs Unit 33 AnimationDocument4 paginiLgs Unit 33 Animationapi-296010328Încă nu există evaluări
- Understand The Techniques and Development of Stop MotionDocument29 paginiUnderstand The Techniques and Development of Stop Motionapi-296010328Încă nu există evaluări
- Project DiaryDocument7 paginiProject Diaryapi-296010328Încă nu există evaluări
- Gannt ChartDocument3 paginiGannt Chartapi-296010328Încă nu există evaluări
- Unit 32 TV Idents Ass 4 IlpDocument2 paginiUnit 32 TV Idents Ass 4 Ilpapi-296010328Încă nu există evaluări
- Milestone Review 1Document1 paginăMilestone Review 1api-296010328Încă nu există evaluări
- Milestone Review 2Document1 paginăMilestone Review 2api-296010328Încă nu există evaluări
- Client Liaison Feedback DocumentDocument4 paginiClient Liaison Feedback Documentapi-296010328Încă nu există evaluări
- BudgetDocument1 paginăBudgetapi-296010328Încă nu există evaluări
- The Subtle Art of Not Giving a F*ck: A Counterintuitive Approach to Living a Good LifeDe la EverandThe Subtle Art of Not Giving a F*ck: A Counterintuitive Approach to Living a Good LifeEvaluare: 4 din 5 stele4/5 (5794)
- The Little Book of Hygge: Danish Secrets to Happy LivingDe la EverandThe Little Book of Hygge: Danish Secrets to Happy LivingEvaluare: 3.5 din 5 stele3.5/5 (400)
- Shoe Dog: A Memoir by the Creator of NikeDe la EverandShoe Dog: A Memoir by the Creator of NikeEvaluare: 4.5 din 5 stele4.5/5 (537)
- Hidden Figures: The American Dream and the Untold Story of the Black Women Mathematicians Who Helped Win the Space RaceDe la EverandHidden Figures: The American Dream and the Untold Story of the Black Women Mathematicians Who Helped Win the Space RaceEvaluare: 4 din 5 stele4/5 (895)
- The Yellow House: A Memoir (2019 National Book Award Winner)De la EverandThe Yellow House: A Memoir (2019 National Book Award Winner)Evaluare: 4 din 5 stele4/5 (98)
- The Emperor of All Maladies: A Biography of CancerDe la EverandThe Emperor of All Maladies: A Biography of CancerEvaluare: 4.5 din 5 stele4.5/5 (271)
- A Heartbreaking Work Of Staggering Genius: A Memoir Based on a True StoryDe la EverandA Heartbreaking Work Of Staggering Genius: A Memoir Based on a True StoryEvaluare: 3.5 din 5 stele3.5/5 (231)
- Never Split the Difference: Negotiating As If Your Life Depended On ItDe la EverandNever Split the Difference: Negotiating As If Your Life Depended On ItEvaluare: 4.5 din 5 stele4.5/5 (838)
- Grit: The Power of Passion and PerseveranceDe la EverandGrit: The Power of Passion and PerseveranceEvaluare: 4 din 5 stele4/5 (588)
- On Fire: The (Burning) Case for a Green New DealDe la EverandOn Fire: The (Burning) Case for a Green New DealEvaluare: 4 din 5 stele4/5 (74)
- Elon Musk: Tesla, SpaceX, and the Quest for a Fantastic FutureDe la EverandElon Musk: Tesla, SpaceX, and the Quest for a Fantastic FutureEvaluare: 4.5 din 5 stele4.5/5 (474)
- Devil in the Grove: Thurgood Marshall, the Groveland Boys, and the Dawn of a New AmericaDe la EverandDevil in the Grove: Thurgood Marshall, the Groveland Boys, and the Dawn of a New AmericaEvaluare: 4.5 din 5 stele4.5/5 (266)
- The Unwinding: An Inner History of the New AmericaDe la EverandThe Unwinding: An Inner History of the New AmericaEvaluare: 4 din 5 stele4/5 (45)
- Team of Rivals: The Political Genius of Abraham LincolnDe la EverandTeam of Rivals: The Political Genius of Abraham LincolnEvaluare: 4.5 din 5 stele4.5/5 (234)
- The World Is Flat 3.0: A Brief History of the Twenty-first CenturyDe la EverandThe World Is Flat 3.0: A Brief History of the Twenty-first CenturyEvaluare: 3.5 din 5 stele3.5/5 (2259)
- The Gifts of Imperfection: Let Go of Who You Think You're Supposed to Be and Embrace Who You AreDe la EverandThe Gifts of Imperfection: Let Go of Who You Think You're Supposed to Be and Embrace Who You AreEvaluare: 4 din 5 stele4/5 (1090)
- The Hard Thing About Hard Things: Building a Business When There Are No Easy AnswersDe la EverandThe Hard Thing About Hard Things: Building a Business When There Are No Easy AnswersEvaluare: 4.5 din 5 stele4.5/5 (344)
- The Sympathizer: A Novel (Pulitzer Prize for Fiction)De la EverandThe Sympathizer: A Novel (Pulitzer Prize for Fiction)Evaluare: 4.5 din 5 stele4.5/5 (121)
- Her Body and Other Parties: StoriesDe la EverandHer Body and Other Parties: StoriesEvaluare: 4 din 5 stele4/5 (821)
- What Is Data SecurityDocument5 paginiWhat Is Data SecurityBenno TexÎncă nu există evaluări
- Supermarket Billing SystemDocument4 paginiSupermarket Billing SystemFrank Martin67% (3)
- Examination System OnlineDocument108 paginiExamination System OnlineRuthvik ReddyÎncă nu există evaluări
- MT7621 PDFDocument43 paginiMT7621 PDFCami DragoiÎncă nu există evaluări
- Introduction To Embedded SystemsDocument6 paginiIntroduction To Embedded Systemsరమణ రాజుÎncă nu există evaluări
- Ble AlgorithmsDocument2 paginiBle AlgorithmsKattya Enciso QuispeÎncă nu există evaluări
- Resetting The MySQL 5.1 Root Password in Windows SystemDocument2 paginiResetting The MySQL 5.1 Root Password in Windows Systemsri4985Încă nu există evaluări
- How To Install Ansys 14Document1 paginăHow To Install Ansys 14Edwin Okoampa BoaduÎncă nu există evaluări
- Event CorrelationDocument4 paginiEvent CorrelationCisco ITÎncă nu există evaluări
- Blender For Dummies Cheat Sheet - For DummiesDocument3 paginiBlender For Dummies Cheat Sheet - For DummiesShubham JainÎncă nu există evaluări
- FTK UgDocument378 paginiFTK UgsysadminhawÎncă nu există evaluări
- Readme (VHD)Document9 paginiReadme (VHD)raviamÎncă nu există evaluări
- Tripwire ReportDocument30 paginiTripwire ReportNithin NaraynÎncă nu există evaluări
- Technical Guide 2019Document33 paginiTechnical Guide 2019Geovane CostaÎncă nu există evaluări
- Huawei E5 User ManualDocument20 paginiHuawei E5 User Manualsriracha036Încă nu există evaluări
- DB PerformanceDocument28 paginiDB PerformancepraveenkolluriÎncă nu există evaluări
- Mame Guide PDFDocument222 paginiMame Guide PDFHelio Fernandes FariasÎncă nu există evaluări
- Chapter 2 Instructions Language of The ComputerDocument93 paginiChapter 2 Instructions Language of The ComputersonygabrielÎncă nu există evaluări
- RTS Chapter 2-3Document28 paginiRTS Chapter 2-3Anonymous 4iFUXUT100% (1)
- Unit-4 Case Study-Windows 2000Document21 paginiUnit-4 Case Study-Windows 2000mirdanishmajeed1735Încă nu există evaluări
- Panorama: Key Security FeaturesDocument6 paginiPanorama: Key Security FeaturesbercialesÎncă nu există evaluări
- LEACHDocument13 paginiLEACHMadÎncă nu există evaluări
- Maetro8 0UserManualDocument292 paginiMaetro8 0UserManualYuanqing DingÎncă nu există evaluări
- The Discrete Fourier TransformDocument107 paginiThe Discrete Fourier Transformladooroy100% (1)
- GENESIS32 OLE Automation ReferencesDocument469 paginiGENESIS32 OLE Automation ReferencesEvale Emivane ValeÎncă nu există evaluări
- Compiler ProgramsDocument5 paginiCompiler ProgramsRenjithÎncă nu există evaluări
- Ethical Hacking and Network Defense PDFDocument2 paginiEthical Hacking and Network Defense PDFEmilyÎncă nu există evaluări
- Symbian OsDocument32 paginiSymbian Osvipin_mogiliÎncă nu există evaluări
- LabSheets C ProgrammingDocument16 paginiLabSheets C ProgrammingSakar DotelÎncă nu există evaluări
- Cs6212 Programming and Data Structures Laboratory I Laboratory ManualDocument28 paginiCs6212 Programming and Data Structures Laboratory I Laboratory Manualprasath_676303Încă nu există evaluări