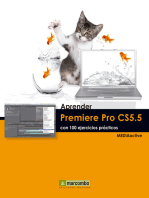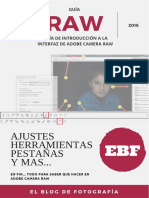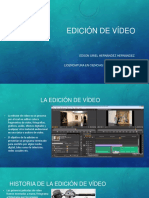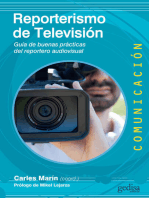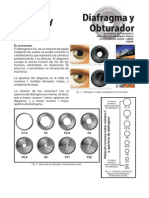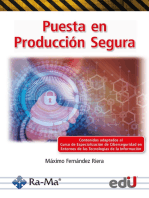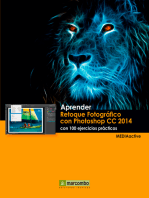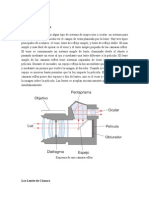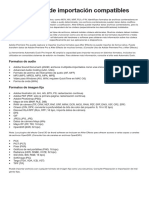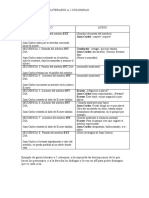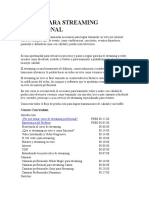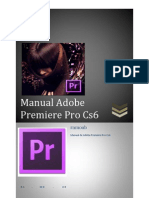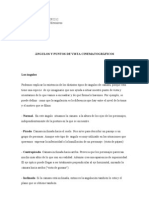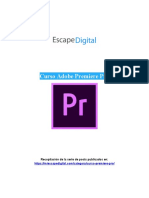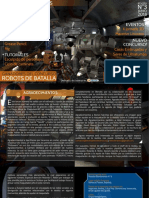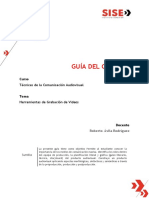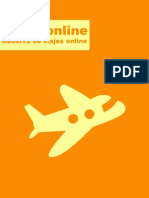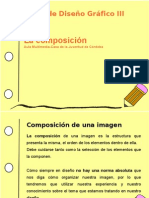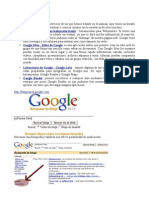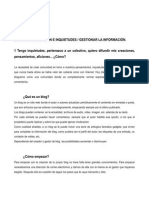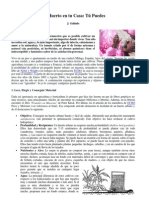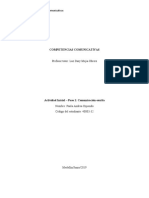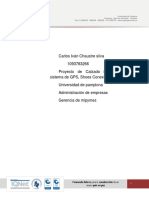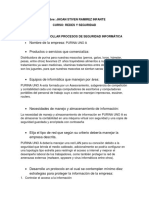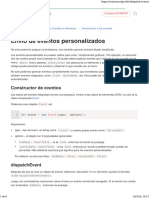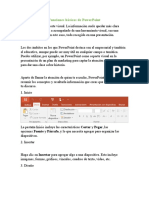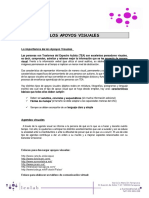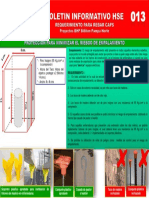Documente Academic
Documente Profesional
Documente Cultură
Manual Edición de Vídeo
Încărcat de
Aula MultimediaDrepturi de autor
Formate disponibile
Partajați acest document
Partajați sau inserați document
Vi se pare util acest document?
Este necorespunzător acest conținut?
Raportați acest documentDrepturi de autor:
Formate disponibile
Manual Edición de Vídeo
Încărcat de
Aula MultimediaDrepturi de autor:
Formate disponibile
Aula Multimedia-Casa de la Juventud
Taller de edición de vídeo 1
ÍNDICE
Conceptos básicos para grabar y editar un vídeo....................... Página. 3
Algunos consejos
Tipos de planos
Definiciones
Captura de vídeo en Pinnacle Studio 12...................................... Página. 6
Fuente de captura
Opciones de configuración
La Interfaz..................................................................................... Página. 9
Reproductor
Álbum
Línea de tiempo
Caja de herramienta de vídeo
Caja de herramientas de audio
La línea de tiempo........................................................................ Página.13
Edición en dos pistas
Transiciones
Trabajo con imágenes fijas
Efectos de vídeo........................................................................... Página.14
Creación de títulos....................................................................... Página.16
Edición del sonido........................................................................ Página.17
Exportar el vídeo.......................................................................... Página.19
Exportar a DVD
Exportar a un archivo
Aula Multimedia-Casa de la Juventud
Taller de edición de vídeo 2
1. Conceptos básicos para grabar y editar un vídeo
Tanto si queremos grabar un corto, como una película, hay tres fases importantes que
debemos seguir si queremos obtener un buen resultado:
1. Preproducción: Es el momento en el que nace el proyecto de la película, aquí se escribe el
guión, se planificar el rodaje, se buscan los actores, el equipo técnico, los escenarios, etc,
escribiremos el guión técnico...
2. Producción: Es el momento en el que se graba la película, tiene que estar todo muy bien
planificado en la fase de preproducción para que el rodaje funcione.
3. Postproducción: Es el momento en el que se monta la película, nosotros trabajaremos con
edición 'no lineal' que hace referencia a toda aquella que se realiza con programas informáticos
como Pinnacle Studio. En la fase de postproducción también entrarían los retoques digitales,
creación de grafismos, efectos especiales, banda sonora, doblaje...
ALGUNOS CONSEJOS
1. Grabar acciones completas
Hay que grabar las acciones desde distintos puntos de vista pero completas, esto quiere decir
que si queremos grabar tres planos de una misma acción para luego editarlo con distintos
puntos de vista, repetiremos la acción tres veces.
Ejemplo: conversación, grabaríamos la conversación entera para cada plano.
2. Continuidad
Hay que mantener la continuidad de un plano a otro, a no ser que queramos indicar una elipsis
temporal. Esto en cine es lo que se llama Raccord, y hay que mantenerlo tanto en los objetos
que tenemos a nuestro alrededor, como en la iluminación, como en los gestos de los
personajes, el más difícil de conseguir es el raccord de movimiento. Aquél en que una acción
empieza en un plano y termina en otro. Por este motivo, los actores deben medir muy bien sus
gestos para hacerlos igual en cada toma.
Aula Multimedia-Casa de la Juventud
Taller de edición de vídeo 3
3. Deja espacio al comienzo y al final de cada plano
Siempre hay que dejar la cámara grabando un poco después de terminar la escena que
estamos grabando y empezar a grabar un poco antes.
4. Uso de cortes y transiciones
Hay que tener cuidado con las transiciones, no se deben utilizar en exceso, es recomendable
empezar con un fundido desde negro, y acabar con un fundido a negro, después sólo
utilizaremos fundido y encadenados (si es que los utilizamos) para marcar una elipsis de
tiempo importante o para cambiar de tema, el resto de los planos irán unidos al corte.
5. Uniones prohibidas: No se deben unir dos planos demasiado similares entre sí, hay que
variar tanto el tamaño del plano como el ángulo. Tampoco se deben unir dos planos con
movimientos de cámara.
TIPOS DE PLANOS
Plano detalle Primerísimo primer Primer plano
plano
Plano medio Plano americano Plano entero
Plano general
Aula Multimedia-Casa de la Juventud
Taller de edición de vídeo 4
DEFINICIONES
• Plano: Es la unidad narrativa más pequeña con significado en el lenguaje audiovisual, es una
parte de una película que se graba de seguido, sin realizar ningún corte.
• Clip: Cada uno de los elementos que introduciremos en la línea de tiempo del programa para
editarlos, puede ser un clip de vídeo o de audio.
• Fotograma: Es una única imagen de nuestro vídeo, la televisión en España (y en casi toda
Europa) se ve a 25 fotogramas por segundo, mientras que en el cine se trabaja a 24
fotogramas por segundo (fps).
• Escena: Es una unidad narrativa del cine que se caracteriza por que se desarrolla en un
mismo espacio y tiempo.
• Secuencia: Es una unidad narrativa del cine que se caracteriza por tener unidad temática. Un
ejemplo muy claro de secuencia la de la boda en El Padrino.
• Raccord: Continuidad entre planos, cuando cambiamos de plano tenemos que tener cuidado
con la continuidad, es decir, que no haya cambios de vestuario, o de luz, o en la posición de los
personajes y sus movimientos.
• Sonido original o directo: El que se graba directamente en el momento de grabar la escena.
• Voz en off: Locución que se graba después y se monta encima del vídeo.
• Traveling: Es un movimiento de cámara en el que la cámara se desplaza físicamente hacia un
lado u otro o hacia delante o atrás.
• Panorámica: Es un movimiento de cámara en el que la cámara gira sobre su propio eje,
también se puede hacer de forma vertical u horizontal.
• Plano secuencia: Es una escena o secuencia que se graba en un único plano, sin hacer
ningún corte.
Aula Multimedia-Casa de la Juventud
Taller de edición de vídeo 5
2. Captura de vídeo en Pinnacle Studio 12
La captura de vídeo es importarlo a nuestro ordenador a partir de una fuente exterior, como
una cámara de vídeo. Una vez terminado el proceso tendremos como resultado un archivo de vídeo
que podremos editar.
FUENTE DE CAPTURA
Según la fuente de captura el vídeo puede ser analógico o digital, y dependiendo del tipo que
sea, la pantalla de captura de vídeo será distinta. La principal diferencia entre una y otra serán los
controles, en la analógica podremos variar los niveles de vídeo y audio mientras capturamos, cuando
trabajemos con una fuente digital esto no será posible.
Ejemplos de formatos digitales: DV (el más utilizado hasta la aparición del HD, se usaba
sobre todo en televisión, HD es el vídeo digital de alta definición, cada vez está más asentado, tanto en
la televisión como en el cine (Sin City, Planet Terror, La nueva trilogía de Star Wars...).
Ejemplos de formatos analógicos: La mayoría se han quedado obsoletos o están en
proceso (hi8, vhs, 8mm..). Gran parte del cine se graba aún en analógico, en celuloide de 16mm o
35mm, el cine es el formato de mayor calidad, pero cada vez se rueda más en digital porque es
muchísimo más barato, aunque la calidad de imagen aún no ha sido igualada pero ya se va acercando
mucho.
Para seleccionar la fuente de captura del vídeo, haremos clic en 'configurar/fuente de
captura' una vez aquí sólo tenemos que seleccionar el dispositivo de una lista desplegable y hacer clic
en 'aceptar'. Cuando capturamos desde una fuente digital el programa detectará automáticamente si
el vídeo está grabado en 4:3 o en 16:9 pero si capturamos desde una fuente analógica tendremos que
seleccionarlo desde la pestaña desplegable 'proporción'.
16:9 4:3
Aula Multimedia-Casa de la Juventud
Taller de edición de vídeo 6
OPCIONES DE CONFIGURACIÓN
– Opciones de la fuente de captura
• dispositivos de captura: Studio los detecta automáticamente, con lo cual sólo tendremos
que seleccionarlos de una lista. En el apartado estándar de televisión tendremos que
marcar PAL, que es el estándar europeo, el NTSC es de EEUU, y el SECAM de Rusia y
Francia.
• Entrada VCR: Permite controlar la sincronización del audio y el vídeo en caso de captura
analógica.
• Vista previa de la captura: Permite ver el vídeo mientras lo capturamos, esto da problemas
de eliminación de algunos fotogramas en algunos equipos, por lo tanto es conveniente
desactivarlo si nuestro equipo no es muy potente.
• Proporción: 4:3 ó 16:9
– Detección de escenas durante la captura
Si pulsamos la opción (no hay detección automática de escenas) nos permitirá crear una
nueva escena cada vez que pulsemos la barra espaciadora. Si le damos a detección
automática basado en el tiempo y fecha de la grabación, nos hará una nueva escena cada
vez que hayamos cortado la grabación, lo cual puede resultar muy útil. Las otras opciones
no son aconsejables.
– Ajustes del formato de captura
• DV: Captura el vídeo en calidad máxima, se recomienda utilizar esta para grabar en cinta,
si queremos grabarlo en un DVD luego tendremos que exportarlo a MPEG.
• MPEG: Ocupa menos espacio en disco, tiene tres opciones de calidad, alta, media y baja,
además de un ajuste personalizado.
• Los otros dispositivos sólo ofrecen una lista de opciones de calidad (buena, mejor, óptima y
Personalizada).
Aula Multimedia-Casa de la Juventud
Taller de edición de vídeo 7
– Configuración de vídeo
• Opciones: configuración del codecs que se haya elegido.
• Compresión: permite seleccionar el codecs con el que comprimiremos el vídeo.
• Anchura / altura: Dimensiones del vídeo capturado.
• Fotogramas/seg: número de fotogramas por segundo que desea capturar, en el estándar
de televisión PAL son 25 fotogramas por segundo.
• Calidad o tasa de datos: Sólo aparece con algunos codecs
• Tipo de MPEG: el MPEG 1 funciona en todos los dispositivos Windows, el MPEG 2 tiene
mayor calidad.
• Resolución: Contiene las resoluciones disponibles según la fuente de captura ue se haya
seleccionado.
• Codificación rápida: Acelera el proceso de codificación con cierta reducción de la calidad.
– Configuración de audio
• Incluir audio: Desmarque esta casilla si no tiene previsto utilizar el audio capturado en su
proyecto.
• Opciones: Acceso a las opciones de configuración.
• Compresión: Muestra el codecs que se utilizará para comprimir los datos de audio
entrantes.
• Canales / tasa de muestreo: Controla la calidad del audio. La 'calidad CD' es estéreo de 16
bits y 44,1 khz.
– Preferencias del proyecto
• Entorno de edición: Guardar y cargar mis proyectos automáticamente. Mostrar contenidos
adicionales y características adicionales.
• Formato del proyecto: Por defecto tendrá el formato del primer clip de vídeo que hayamos
añadido. Se puede modificar después.
• Duraciones determinadas: Cada 25 fotogramas pasará un segundo de vídeo, estas
duraciones establecen lo que durarán las transiciones, las imágenes fijas que coloquemos
o los títulos. Se pueden modificar una vez están en la línea de tiempo. Lo ideal es que se
dejen al menos 2 segundos en pantalla.
• Carpeta para archivos auxiliares: Studio genera numerosos archivos auxiliares que se
almacenarán en la carpeta que nosotros especifiquemos. Si nos hace falta espacio en
disco, podemos eliminar estos archivos.
Aula Multimedia-Casa de la Juventud
Taller de edición de vídeo 8
3. La interfaz
REPRODUCTOR
Muestra la vista previa de la película o de un elemento que seleccionemos en el álbum. Tiene
dos formatos, modo estándar, para el vídeo, y modo DVD, para ver los menús, funciona como
cualquier otro reproductor de vídeo.
ÁLBUM
• Escenas de vídeo. Contiene los vídeo capturados anteriormente
• transiciones: Fundidos, encadenados... para usarla lo único que tenemos que hacer es
colocarla entre los dos clips de vídeo que queremos unir.
• Títulos: Contiene títulos editables que se pueden utilizar como sobreimpresiones o gráficos de
pantalla.
• Fotos y fotogramas.
• Menús de disco: Editor de menú de DVD.
• Efectos de sonido y Música
Se puede obtener una vista previa de los elementos haciendo doble clic en cada uno de ellos
Aula Multimedia-Casa de la Juventud
Taller de edición de vídeo 9
LINEA DE TIEMPO
• Arrastre de audio: si lo activamos permite obtener una vista previa del audio al desplazarse por
la película.
• Dividir clip: Se usa para dividir el clip seleccionado. Al usarla no perderemos la información,
sino que se es necesario podremos alargar el clip cortado y nuestro vídeo seguirá ahí.
• Borrar clip: Elimina el contenido seleccionado de la línea de tiempo, si eliminamos un clip de
vídeo situado delante de otro este retrocederá hasta que no quede ningún hueco. Para que
esto no suceda se debe pulsar la tecla ctrl al mismo tiempo que se hace clic en este botón.
• Selección de la vista: Se trabaja siempre en la vista línea de tiempo. Cada elemento que
coloquemos en la línea de tiempo nos parecerá en una pista diferente, es decir, por un lado irá
el vídeo, por otro el audio, por otro las imágenes fijas...
• Bloqueo de pista: La pista de vídeo normalmente tiene preferencia sobre las otras pistas, lo
cual quiere decir que cuando cortemos la pista de vídeo, la pista de audio también se cortará.
Habrá momentos en los que esto nos facilite la labor, y otros en los que resulte un engorro.
Para evitarlo podemos bloquear estas pistas y de este modo no se modificarán.
Aula Multimedia-Casa de la Juventud
Taller de edición de vídeo 10
CAJA DE HERRAMIENTAS DE VÍDEO
Las siete herramientas en esta caja de herramientas modifican o crean tipos de clip visuales,
incluyendo clips de vídeos, temas, títulos, imágenes estáticas y menús de discos.
Propiedades del clip: La herramienta Propiedades del clip ajusta la hora de inicio y fin de cualquier
tipo de clip. Esto se denomina “recorte”. También permite escribir un nombre descriptivo para el clip.
Temas: La herramienta Editor de tema permite modificar los clips mediante plantillas
predeterminadas, no es demasiado útil (desde mi punto de vista).
Títulos: Esta herramienta permite editar el nombre y la duración de los títulos. Con el botón Editar
título se accede al Editor de títulos para modificar el texto y el aspecto del título.
Menús de disco: La herramienta Menú de disco dispone de una serie de controles para editar los
enlaces entre los botones del menú de disco y los puntos de entrada en la película, denominados
marcas de capítulo, que están representados en la pista de menú de la ventana de la película. El
botón Editar menú abre el Editor de títulos, donde se puede modificar el aspecto visual de los menús.
Grabador de fotogramas: Esta herramienta toma una instantánea de un solo fotograma de la película
o de la fuente de vídeo actual.
SmartMovie: Esta herramienta combina de forma automática el vídeo fuente con el archivo de música
digital que elija para crear un vídeo musical de cualquier estilo.
Herramienta PIP y chroma key
Efectos de vídeo: Studio proporciona una gran variedad de efectos de vídeo complementarios con
esta herramienta. Cada clip de vídeo, clip de tema o imagen estática en su proyecto puede utilizar
efectos, tanto sueltos como combinados.
Aula Multimedia-Casa de la Juventud
Taller de edición de vídeo 11
CAJA DE HERRAMIENTAS DE AUDIO
Las seis herramientas de este grupo sirven para crear o modificar clips de audio.
Propiedades del clip: La herramienta Propiedades del clip permite ajustar (“recortar”) la hora de inicio
y fin de cualquier tipo de clip. También permite especificar un nombre descriptivo para el clip que
sustituya el nombre predeterminado. (Los nombres de los clips se muestran en la vista de texto de la
ventana de la película.)
Volumen y balance: Esta herramienta controla el volumen principal de cada una de las tres pistas de
audio: audio original (el audio capturado con el vídeo), efectos de sonido y voz en off y música de
fondo. También permite silenciar una o todas las pistas y añadir atenuaciones del volumen en tiempo
real.
Grabar voz en off: Permite grabar voz en off. Haga clic en el botón Grabar y empiece a hablar por el
micrófono.
Música de fondo: Esta herramienta permite añadir música de fondo de manera automática.
Efectos de audio: Esta herramienta permite aplicar efectos complementarios a cualquier clip de audio.
Aula Multimedia-Casa de la Juventud
Taller de edición de vídeo 12
4. La línea de tiempo
Para añadir clips a la linea de tiempo, basta con arrastrarlos desde el álbum hasta donde
queramos colocarlos. Luego lo podemos recortar bien con la herramienta 'cuchilla' bien con el propio
puntero, colocándolo al filo del clip y arrastrando a un lado u a otro. Si queremos eliminar un trozo de
película de la línea de tiempo sólo tenemos que pulsar suprimir, o darle al botón 'borrar clip', para que
el vídeo no retroceda y deje un hueco entre un clip y otro debemos mantener pulsada la tecla control
mientras lo eliminamos.
Edición en dos pistas
Para abrir una segunda pista de vídeo sólo tenemos que arrastrar un clip de vídeo normal
hasta la pista de títulos, y aparecerá la pista de sobreimpresión, si sabemos utilizarla esta nos facilitará
bastante la edición, ya que veremos más claro el montaje y la unión entre uno y otro plano. Hay que
tener en cuenta que el vídeo que coloquemos en la pista de sobreimpresión tendrá preferencia.
Transiciones
Las tenemos en el álbum y funcionan
como cualquier otro clip de vídeo, las
seleccionamos y las arrastramos hasta la línea de
tiempo entre las dos imágenes que queremos unir
con la transición. Hay que tener cuidado a la hora
de colocar transiciones, pues siempre vamos a
perder un fragmento de vídeo, de ahí que fuese
tan importante dejar espacio antes y después de
que comience la acción.
Las transiciones de audio se utilizan para disimular el cambio de sonido de un plano a otro o
para quitar o introducir sonido en nuestra película de forma suavizada.
Trabajo con imágenes fijas
Las imágenes fijas se tratan igual que los clips de vídeo, las arrastramos hasta su pista
correspondiente y aparecerán como si fuese un vídeo, hay una herramienta llamada propiedades de
clip para fotografías y permite editar las imágenes que tengamos en nuestro vídeo.
Aula Multimedia-Casa de la Juventud
Taller de edición de vídeo 13
5. Efectos de vídeo
La herramienta Efectos de Vídeo tenemos una lista con distintos efectos que podemos aplicar a
nuestros vídeos, estos están divididos en bloques:
• Standar rtf: corrección automática del color, reducción de ruido...
• Studio plus rtf: Balance de color, corrección de color, corrección de iluminación, blanco y
negro...
• RFT Volumen 1: Película antigua avanzado, editor 2d avanzado...
Una vez elegimos un efecto lo aplicamos haciendo doble clic, este se colocará en una lista que
hay a la izquierda de la ventana de efectos, si hacemos clic en el efectos nos aparecerán una serie de
controles que nos servirán para modificar los efectos según nos convenga. Estos controles variarán
dependiendo del efectos que queramos modificar.
Para añadir un nuevo efecto basta con hacer clic en el botón añadir un nuevo efectos y
seleccionar el efecto que queramos, para saber qué hace cada efecto lo mejor es probarlo, aunque la
mayoría tiene nombres muy intuitivos. Para eliminar un efecto que hayamos colocado sólo
necesitamos pulsar el botón Eliminar efecto (papelera).
El orden de los efectos puede variar el resultado obtenido, para cambiarlos de posición sólo
tenemos que mover los botones en forma de lecha hacia arriba o hacia abajo con el efecto que
queramos mover seleccionado.
Renderización: Cuando se trabaja con efectos de vídeo es necesario renderizar el vídeo (algo así
como escribirlo) para poder previsualizarlo, Studio tiene una opción de renderización de fondo, que
Aula Multimedia-Casa de la Juventud
Taller de edición de vídeo 14
sirve para que no tengamos que preocuparnos por este tema, simplemente fijarnos en que al introducir
un efecto en un vídeo, la parte superior de la línea de tiempo se pondrá de color verde, mientras que
esté en verde no se verá bien, tendremos que esperar un poco para que se renderice solo.
Aula Multimedia-Casa de la Juventud
Taller de edición de vídeo 15
6. Creación de títulos
La herramienta creación de títulos nos va a permitir una gran libertad a la hora de diseñar los
títulos de nuestra película o elementos gráfico en general. Hay dos opciones para crear un título en
Studio:
• Crear un título a pantalla completa: hacemos clic con el botón derecho en la pista de vídeo
principal y seleccionamos editor de títulos/menús.
• Crear un título sobre una imagen: Hacemos doble clic en la pista de títulos en la línea de
tiempo y aparecerá el editor.
Aula Multimedia-Casa de la Juventud
Taller de edición de vídeo 16
7. Edición del sonido
Cuando editemos una película en Studio, tendremos tres pistas dedicadas al sonido:
• Sonido original
• Efectos de sonido
• Música
Lo má importante en la edición del sonido es saber compensar los niveles de estas tres pistas,
de manera que la música nunca se oiga por encima de los diálogos o de efectos de sonido importantes
para la comprensión de la trama.
El mejor formato de audio para trabajar en la edición de vídeo es el Wav. Aunque también
suele servir el mp3 que está más extendido, eso sí con el inconveniente de tener peor calidad y no
estar aceptado en todos los programas, Studio de todos modos soporta más formatos aparte.
El sonido en Studio y en la mayoría de los programas de edición se trabaja de forma muy similar al
vídeo, se arrastran los clips de audio a la línea de tiempo en la pista correspondiente, se coloca donde
nos interese y la cortamos utilizando la cuchilla. También es posible subir y bajar el nivel del audio en
la misma línea de tiempo, para esto sólo tenemos que pinchar en la línea naranja que hay enel centro
de la pista de audio y moverla hacia arriba o hacia abajo. Si hacemos clic una sola vez en esta línea,
se creará un punto naranja que servirá para establecer varios niveles dentro de una misma pista.
Vúmetro: nos indica a que volumen está entrando el sonido, es muy importante que le
prestemos atención, ya que los castos y altavoces puede resultar engañosos. El volumen debe estar
más o menos algo pero nunca debe tocar las partes en rojo de la escala. Esto es importante porque si
no lo tenemos en cuenta es posible que nuestro vídeo no se escuche bien.
Aula Multimedia-Casa de la Juventud
Taller de edición de vídeo 17
Efectos de audio: En la caja de herramientas encontramos la herramienta efectos de audio, el
funcionamiento de los efectos de audio es muy similar al de los efectos de vídeo, lo que cambia es la
materia prima con la que trabaja.
Aula Multimedia-Casa de la Juventud
Taller de edición de vídeo 18
8. Exportar el vídeo
Exportar a DVD
Studio crea el disco en tres pasos: primero renderiza nuestra película, a continuación la
compila, para crear los archivos que se guardarán en el disco y finalmente graba el disco.
Pasos a seguir:
• Hacemos clic en Disco, el gráfico azul indica la cantidad de espacio que necesitamos en el
disco duro y el amarillo la cantidad de espacio que ocuparemos en nuestro disco.
• Selecciona el tipo de disco que vas a utilizar y la calidad con la que quieres que se exporte.
Exportar a un archivo
Se debe seleccionar el formato que mejor se adapte a nuestras necesidades y después
configuar los parámetros de compresión del mismo. Una vez seleccionado le damos al botón crear
archivo. Se abrirá un explorador que nos permitirá seleccionar el nombre de nuestro archivo y su
ubicación.
Aula Multimedia-Casa de la Juventud
Taller de edición de vídeo 19
S-ar putea să vă placă și
- Aprender Final Cut Pro 7 con 100 ejercicios prácticosDe la EverandAprender Final Cut Pro 7 con 100 ejercicios prácticosÎncă nu există evaluări
- Edición de Audio y VídeoDocument58 paginiEdición de Audio y VídeoHeydy Loaisiga RayoÎncă nu există evaluări
- Aprender Premiere Pro CC 2014 con 100 ejercicios practicosDe la EverandAprender Premiere Pro CC 2014 con 100 ejercicios practicosÎncă nu există evaluări
- Curso Edicion de VideoDocument30 paginiCurso Edicion de Videoedrouria100% (1)
- UF1246 - Tratamiento y edición de fuentes para productos audiovisuales multimediaDe la EverandUF1246 - Tratamiento y edición de fuentes para productos audiovisuales multimediaÎncă nu există evaluări
- Manual Users - Edición de VideosDocument10 paginiManual Users - Edición de VideosBernardo100% (1)
- Aprender Premiere Pro CS5.5 con 100 ejercicios prácticosDe la EverandAprender Premiere Pro CS5.5 con 100 ejercicios prácticosÎncă nu există evaluări
- Guia de Interfaz Camera RawDocument28 paginiGuia de Interfaz Camera Rawwwallmedia100% (1)
- Aprender Photoshop CC 2014 con 100 ejercicios prácticosDe la EverandAprender Photoshop CC 2014 con 100 ejercicios prácticosÎncă nu există evaluări
- Edición de VídeoDocument5 paginiEdición de VídeoEdson HernándezÎncă nu există evaluări
- Users Produccion Y Edicion de Video PDF by Chuska (WWW Cantabriatorrent Net)Document36 paginiUsers Produccion Y Edicion de Video PDF by Chuska (WWW Cantabriatorrent Net)Raimundo Rodriguez100% (3)
- Reporterismo de televisión: Guía de buenas prácticas del reportero audiovisualDe la EverandReporterismo de televisión: Guía de buenas prácticas del reportero audiovisualÎncă nu există evaluări
- Tecnicas de Filmación PDFDocument101 paginiTecnicas de Filmación PDFAntonio Omar GonzalezÎncă nu există evaluări
- UF1245 - Recursos narrativos y técnicos para el desarrollo de productos audiovisuales multimediaDe la EverandUF1245 - Recursos narrativos y técnicos para el desarrollo de productos audiovisuales multimediaÎncă nu există evaluări
- Curso Diseno Grafico BasicoDocument8 paginiCurso Diseno Grafico BasicoVictorino RAÎncă nu există evaluări
- El Diafragma y El ObturadorDocument6 paginiEl Diafragma y El ObturadorMarcelo Rodríguez Claros100% (1)
- Edicion de Video OnlineDocument6 paginiEdicion de Video OnlineSergio GarcesÎncă nu există evaluări
- Aprender Retoque Fotográfico con Photoshop CC 2014 con 100 ejercicios prácticosDe la EverandAprender Retoque Fotográfico con Photoshop CC 2014 con 100 ejercicios prácticosÎncă nu există evaluări
- Comandos PremiereDocument8 paginiComandos PremiereAlex Procopio Mamani MarcaniÎncă nu există evaluări
- El Lenguaje Cinematográfico - 22-23Document153 paginiEl Lenguaje Cinematográfico - 22-23Rosa Sanchez100% (1)
- Edicion y Post Produccion AudiovisualDocument3 paginiEdicion y Post Produccion AudiovisualRobert Obispo IparraguirreÎncă nu există evaluări
- La Cámara y Sus PartesDocument5 paginiLa Cámara y Sus Partessmuthot100% (7)
- TÉCNICO IN Producción AudiovisualDocument2 paginiTÉCNICO IN Producción Audiovisualwilfredorangelucv0% (1)
- 2 - Planos y Ley de TerciosDocument9 pagini2 - Planos y Ley de TerciosChristian Arbeláez100% (1)
- AFTER EFFECTS - Formatos CompatiblesDocument2 paginiAFTER EFFECTS - Formatos CompatiblesSrta TarambanaÎncă nu există evaluări
- Manual de Photoshop 2021Document46 paginiManual de Photoshop 2021Jean Paul Cueva Vela50% (2)
- Ejemplo de Guion Literario A 2 ColumnasDocument1 paginăEjemplo de Guion Literario A 2 ColumnasAbigail Karim Bayona ValderramaÎncă nu există evaluări
- Ejemplo de Flujo de Trabajo de Post Producción Con FC Studio (FCP 7)Document6 paginiEjemplo de Flujo de Trabajo de Post Producción Con FC Studio (FCP 7)Jesús Odremán, El Perro Andaluz 101Încă nu există evaluări
- Equipo para Streaming Profesiona1Document2 paginiEquipo para Streaming Profesiona1InterclickMTÎncă nu există evaluări
- Trucos Básicos de Adobe PremierDocument5 paginiTrucos Básicos de Adobe Premierraulmoab100% (1)
- Ángulos de CámaraDocument4 paginiÁngulos de CámaraTamara CalvoÎncă nu există evaluări
- Programas para La Edicion de VideoDocument30 paginiProgramas para La Edicion de VideoAlejandraGuerrero20% (1)
- Curso Adobe Premiere Pro CC PDFDocument72 paginiCurso Adobe Premiere Pro CC PDFDavid CQ100% (2)
- Clean Up AnimacionDocument14 paginiClean Up AnimacionLeo OelÎncă nu există evaluări
- Grado Oficial en Cinematografía y Artes Audiovisuales, Escuela TAIDocument9 paginiGrado Oficial en Cinematografía y Artes Audiovisuales, Escuela TAIEscuela Universitaria de Artes y Espectáculos TAIÎncă nu există evaluări
- Edición de VideoDocument84 paginiEdición de VideoMayan Maven100% (2)
- Concepto Básico de Edición de VideoDocument2 paginiConcepto Básico de Edición de VideoJaneth Crespo100% (1)
- Master en Creación y Animación de Personajes 3D + Escenarios Virtuales 3D: Especialidad Animación para VideojuegosDocument22 paginiMaster en Creación y Animación de Personajes 3D + Escenarios Virtuales 3D: Especialidad Animación para VideojuegosJesús MorenoÎncă nu există evaluări
- PDF Taller Davinci v2Document3 paginiPDF Taller Davinci v2Pablo0% (1)
- MACIÁ - Proceso de Un Cortometraje Animado - Teaser de - DesenmarcadaDocument40 paginiMACIÁ - Proceso de Un Cortometraje Animado - Teaser de - DesenmarcadaAlrjandroÎncă nu există evaluări
- Revista Blenderianos 03Document203 paginiRevista Blenderianos 03Nilton PessanhaÎncă nu există evaluări
- 17 Fusion Guía Davinci ResolveDocument377 pagini17 Fusion Guía Davinci ResolveDenise100% (1)
- FOT - Curso de Fotografía Digital - Alfonso Bustos ToldosDocument155 paginiFOT - Curso de Fotografía Digital - Alfonso Bustos ToldosJotape_PhotosÎncă nu există evaluări
- Guion para Webseries de FicciónDocument5 paginiGuion para Webseries de FiccióncamilalaverdeÎncă nu există evaluări
- Conceptos Básicos de VídeoDocument17 paginiConceptos Básicos de VídeoAnaliaPucciarelliÎncă nu există evaluări
- Configuración Cámara VideoDocument2 paginiConfiguración Cámara VideolEIREÎncă nu există evaluări
- Manual Z7Document153 paginiManual Z7sebazac100% (2)
- Tarea 10. Vídeo Sobre El ConfinamientoDocument13 paginiTarea 10. Vídeo Sobre El ConfinamientoSamuelRômanceMuñozÎncă nu există evaluări
- Guía de Curso - Semana 8Document7 paginiGuía de Curso - Semana 8jose carbajalÎncă nu există evaluări
- Tema 3 Organización Del Rodaje en La Producción de Obras AudiovisualesDocument20 paginiTema 3 Organización Del Rodaje en La Producción de Obras AudiovisualesAtrammbÎncă nu există evaluări
- Camara Sony HVR-Z7 EspañolDocument153 paginiCamara Sony HVR-Z7 EspañolRomina TorradeflóÎncă nu există evaluări
- Glosario de Terminos de EdiciónDocument8 paginiGlosario de Terminos de EdiciónSebastian BeckerÎncă nu există evaluări
- Tecnología de La Imagen 5Document7 paginiTecnología de La Imagen 5Adrian Nieto marquez ramirezÎncă nu există evaluări
- Semana 4Document27 paginiSemana 4Jordan CarrionÎncă nu există evaluări
- 3 - Montaje y EdiciónDocument9 pagini3 - Montaje y EdiciónMauricio ZapataÎncă nu există evaluări
- Manual de Buenas PrácTIcas 2.0: 01 Manual de Vídeo BásicoDocument8 paginiManual de Buenas PrácTIcas 2.0: 01 Manual de Vídeo BásicoFrancisco M de la PeñaÎncă nu există evaluări
- Hoja de Ruta para La Grabación de Video Con DSLRDocument2 paginiHoja de Ruta para La Grabación de Video Con DSLRdynamorando9455Încă nu există evaluări
- Reserva de Viajes OnlineDocument8 paginiReserva de Viajes OnlineAula MultimediaÎncă nu există evaluări
- Preparar Un Viaje OnlineDocument11 paginiPreparar Un Viaje OnlineAula MultimediaÎncă nu există evaluări
- Bases Del Toneo WiiDocument3 paginiBases Del Toneo WiiAula MultimediaÎncă nu există evaluări
- Taller de Diseño Gráfico VIIIDocument17 paginiTaller de Diseño Gráfico VIIIAula Multimedia100% (2)
- Ejercicio 7Document17 paginiEjercicio 7Aula MultimediaÎncă nu există evaluări
- Trabajos RealizadosDocument8 paginiTrabajos RealizadosAula MultimediaÎncă nu există evaluări
- Taller de Diseño Gráfico VIIDocument10 paginiTaller de Diseño Gráfico VIIAula MultimediaÎncă nu există evaluări
- Ejercicio 4Document18 paginiEjercicio 4Aula MultimediaÎncă nu există evaluări
- Usos Alternativos de InternetDocument21 paginiUsos Alternativos de InternetAula MultimediaÎncă nu există evaluări
- Ejercicio 5Document17 paginiEjercicio 5Aula MultimediaÎncă nu există evaluări
- Taller de Diseño Gráfico IVDocument22 paginiTaller de Diseño Gráfico IVAula MultimediaÎncă nu există evaluări
- ComposicionesDocument7 paginiComposicionesAula MultimediaÎncă nu există evaluări
- Taller de Diseño Gráfico VDocument9 paginiTaller de Diseño Gráfico VAula MultimediaÎncă nu există evaluări
- Ejercicio 6Document8 paginiEjercicio 6Aula MultimediaÎncă nu există evaluări
- Ejercicio 4Document18 paginiEjercicio 4Aula MultimediaÎncă nu există evaluări
- Ejercicio 3Document10 paginiEjercicio 3Aula MultimediaÎncă nu există evaluări
- Taller de Diseño Gráfico IIIDocument7 paginiTaller de Diseño Gráfico IIIAula MultimediaÎncă nu există evaluări
- Ejercicio 1Document12 paginiEjercicio 1Aula MultimediaÎncă nu există evaluări
- Ejercicio 2Document8 paginiEjercicio 2Aula MultimediaÎncă nu există evaluări
- Guia Viajera - 3Document48 paginiGuia Viajera - 3Aula MultimediaÎncă nu există evaluări
- Taller de Diseño Gráfico IDocument22 paginiTaller de Diseño Gráfico IAula Multimedia100% (3)
- Taller de Diseño Gráfico IIDocument22 paginiTaller de Diseño Gráfico IIAula MultimediaÎncă nu există evaluări
- Carteles Seguridad en InternetDocument3 paginiCarteles Seguridad en InternetAula MultimediaÎncă nu există evaluări
- Plugin Guadalinex07 1Document10 paginiPlugin Guadalinex07 1Aula MultimediaÎncă nu există evaluări
- 05 Otras Herramientas de GoogleDocument4 pagini05 Otras Herramientas de GoogleAula MultimediaÎncă nu există evaluări
- Blogs y Recursos Gratuítos en La RedDocument5 paginiBlogs y Recursos Gratuítos en La RedAula MultimediaÎncă nu există evaluări
- Redes Sociales y Herramientas de Ofimática On-LineDocument6 paginiRedes Sociales y Herramientas de Ofimática On-LineAula MultimediaÎncă nu există evaluări
- Open Office WriterDocument94 paginiOpen Office Writeredebian100% (3)
- Huerto en CasaDocument4 paginiHuerto en Casadarien2000Încă nu există evaluări
- PRÁCTICA 4 ManufacturaDocument8 paginiPRÁCTICA 4 ManufacturaJefferson PinanjotaÎncă nu există evaluări
- Software EducativoDocument4 paginiSoftware EducativoEnrique Fabian Arias GarciaÎncă nu există evaluări
- Actividad 1 Competencias ComunicativasDocument5 paginiActividad 1 Competencias Comunicativaspaola andrea OQUENDOÎncă nu există evaluări
- 4 - Propuesta Plan CiberseguridadDocument6 pagini4 - Propuesta Plan CiberseguridadRobert InsfranÎncă nu există evaluări
- 05 RhinoGold - Alianza de GrapasDocument9 pagini05 RhinoGold - Alianza de Grapasluis fernando salazar sanchezÎncă nu există evaluări
- Guía de Actividades Situación ComunicativaDocument3 paginiGuía de Actividades Situación ComunicativaKeyla IsazaÎncă nu există evaluări
- Proyecto de Calzado Infantil Con Sistema de Geolocalizacion.Document11 paginiProyecto de Calzado Infantil Con Sistema de Geolocalizacion.Micael Silva CetinaÎncă nu există evaluări
- Ass Rsa FM099Document40 paginiAss Rsa FM099Luisa FernandaÎncă nu există evaluări
- Proceso de Seguridad InformáticaDocument2 paginiProceso de Seguridad InformáticaJHOAN RAMIREZÎncă nu există evaluări
- Google Terms of Service Es EuDocument18 paginiGoogle Terms of Service Es EuPrudenÎncă nu există evaluări
- 13 Manual Servicio SigmaDocument90 pagini13 Manual Servicio SigmaANGELA JULIETH LEGUIZAMON FUENTESÎncă nu există evaluări
- Ficha de Datos Solis 3KDocument2 paginiFicha de Datos Solis 3KadfaÎncă nu există evaluări
- Guia 6 - LogaritmosDocument4 paginiGuia 6 - LogaritmosCristina AntilefÎncă nu există evaluări
- Presentación Ejecutiva Integra TechnologiesDocument20 paginiPresentación Ejecutiva Integra TechnologiesJ. RoqueÎncă nu există evaluări
- Dat sfx32 Es 110608Document1 paginăDat sfx32 Es 110608hilarioÎncă nu există evaluări
- Trabajo de AlgebraDocument5 paginiTrabajo de AlgebraJavier Mora RodriguezÎncă nu există evaluări
- IoT 05Document22 paginiIoT 05JuanMarceloChamorroAvendañoÎncă nu există evaluări
- Guía de Capacidades de Microsoft Dynamics NAV PDFDocument28 paginiGuía de Capacidades de Microsoft Dynamics NAV PDFLulú CuellarÎncă nu există evaluări
- Envío de Eventos PersonalizadosDocument8 paginiEnvío de Eventos PersonalizadosTasha DuncanÎncă nu există evaluări
- Power PointDocument6 paginiPower PointBrandondonovangm Donovan Gloria MartínezÎncă nu există evaluări
- Agendas VisualesDocument2 paginiAgendas VisualesanaÎncă nu există evaluări
- Prueba Diagnostica - Grado 6 - Tecnologia - RespuestasDocument3 paginiPrueba Diagnostica - Grado 6 - Tecnologia - RespuestasMiguel StarÎncă nu există evaluări
- Guía de Funciones Del LenguajeDocument4 paginiGuía de Funciones Del LenguajeOsvaldo Molina Gonzalez100% (3)
- Ejercicio 2 - Guia DualDocument5 paginiEjercicio 2 - Guia DualIván Márquez GuevaraÎncă nu există evaluări
- Guía de Acceso Al Power Bi de Control de Avance Cursos Perueduca PriorizadosDocument9 paginiGuía de Acceso Al Power Bi de Control de Avance Cursos Perueduca PriorizadosFredy Paz HuachacaÎncă nu există evaluări
- Video ScribeDocument7 paginiVideo ScribeAnonymous cXClyN50% (2)
- Estructura de Datos DinamciasDocument18 paginiEstructura de Datos DinamciasWilson LuisÎncă nu există evaluări
- Parcial No. 2Document1 paginăParcial No. 2Laura RipollÎncă nu există evaluări
- Rev 0. - Boletin Informativo 012 Rebar Caps - PPT 05Document1 paginăRev 0. - Boletin Informativo 012 Rebar Caps - PPT 05Franciscav TapiaÎncă nu există evaluări
- Reporte Intermedio PSPDocument28 paginiReporte Intermedio PSPJORGE VALLINÎncă nu există evaluări
- Arizona, Utah & New Mexico: A Guide to the State & National ParksDe la EverandArizona, Utah & New Mexico: A Guide to the State & National ParksEvaluare: 4 din 5 stele4/5 (1)
- The Bahamas a Taste of the Islands ExcerptDe la EverandThe Bahamas a Taste of the Islands ExcerptEvaluare: 4 din 5 stele4/5 (1)
- Naples, Sorrento & the Amalfi Coast Adventure Guide: Capri, Ischia, Pompeii & PositanoDe la EverandNaples, Sorrento & the Amalfi Coast Adventure Guide: Capri, Ischia, Pompeii & PositanoEvaluare: 5 din 5 stele5/5 (1)
- South Central Alaska a Guide to the Hiking & Canoeing Trails ExcerptDe la EverandSouth Central Alaska a Guide to the Hiking & Canoeing Trails ExcerptEvaluare: 5 din 5 stele5/5 (1)
- Japanese Gardens Revealed and Explained: Things To Know About The Worlds Most Beautiful GardensDe la EverandJapanese Gardens Revealed and Explained: Things To Know About The Worlds Most Beautiful GardensÎncă nu există evaluări
- New York & New Jersey: A Guide to the State & National ParksDe la EverandNew York & New Jersey: A Guide to the State & National ParksÎncă nu există evaluări