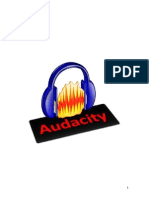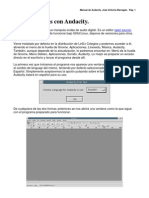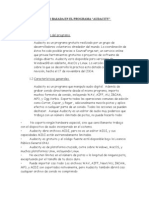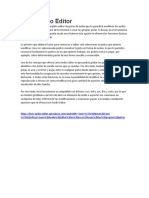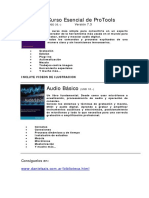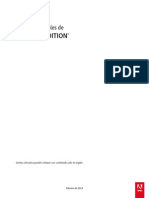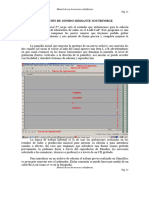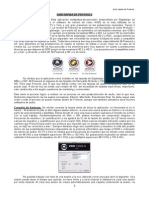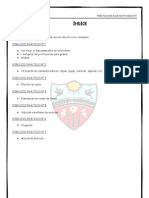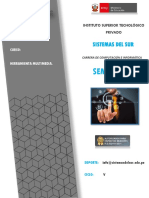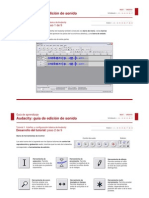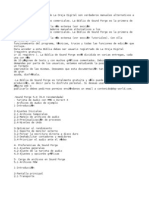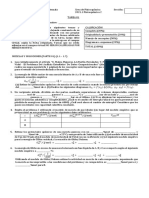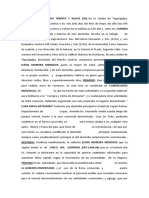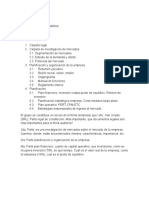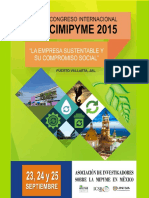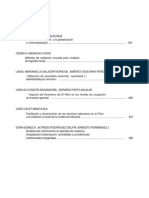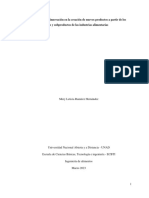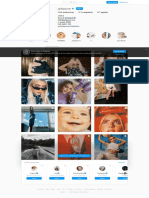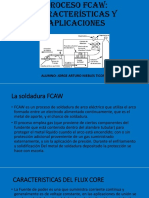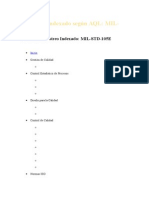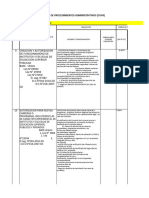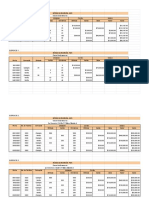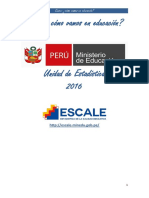Documente Academic
Documente Profesional
Documente Cultură
Seminario Melodyne
Încărcat de
Alex NovoaDrepturi de autor
Formate disponibile
Partajați acest document
Partajați sau inserați document
Vi se pare util acest document?
Este necorespunzător acest conținut?
Raportați acest documentDrepturi de autor:
Formate disponibile
Seminario Melodyne
Încărcat de
Alex NovoaDrepturi de autor:
Formate disponibile
Guía de afinación de voces e instrumentos
en Post-producción de Audio con
Celemony Melodyne – Studio 3.0
Primero, aclaremos algunos términos con los que debemos estar familiarizados en cuanto a
software de Audio se refiere. Existen distintos tipos de Soft para trabajar audio o
instrumentación digital tanto en la Pre-producción, el diseño, la grabación y la Post producción
de audio de cualquier tipo. En este caso nosotros trataremos de diferenciar 3 tipos de soft que
son claves para nuestros requerimientos.
VST´s
Virtual Studio Technology (Tecnología de Estudio Virtual) ó VST es una interfaz estándar
desarrollada por Steinberg para conectar sintetizadores de audio y plugins de efectos a
editores de audio y sistemas de grabación. Permite reemplazar el hardware tradicional de
grabación por un estudio virtual con herramientas software.
Un VST es un programa de software que debe ser ejecutado mediante una aplicación que
soporte esta tecnología. A esta aplicación se le llama VST Host o Maestro; ejemplos de esto
son Cubase, Nuendo y Ableton Live.
Los VSTs tienen la capacidad de procesar (llamados efecto VST) y generar (llamados VSTi por
VST Instrument) audio, como también interactuar con interfaces MIDI.
RTA´s
El formato RTA consta en las mismas capacidades que un VST o un VSTi como Plugin pero este
formato fue específicamente diseñado para trabajar en Pro Tools desde su versión ¨1997: Pro
Tools|24, primera en soportar audio de 24-bits¨
En la actualidad siguen siendo plugins basicos y cotidianos dentro de los usuarios de esta
plataforma pero con el tiempo existe la probabilidad de que se estandarizen los VSTs ya que
Mac no solo soporta sistemas operativos en Unix sino que tambien usa procesadores Intel.
Desde que el uso de Intel dentro de Mac se hizo comercial, tambien lo fue la aceptación de
VSTs en Pro Tools.
Celemony Melodyne – Studio 3.0 por 1
Pablo C. García. Técnico en Sonido, Grabación y Producción Musical
www.pcgproducciones.com.ar
Stand-alone plugins y software
La forma correcta de interpretar el origen de la palabra plugins viene del compuesto en ingles
de Plug (conectar) – In (dentro). Hago esta introducción porque originalmente los plugins
trabajaban dentro de una aplicación maestra como un agregado de esta cumpliendo la función
apara la cual fueron diseñados.
Por su versatilidad y fácil uso, ahora es muy corriente encontrar aplicaciones que fueron
diseñadas bajo expectativas de plugins, pero ya que esta estaba instalada en el computador
agregarle una función de soportarse por si misma no era mucha mas complicación ni pedía
mas requisitos. Entonces encontramos hoy en dia software como M1Le (Sinte de KORG) o
como Melodyne (Afinador de Celemony el que trataremos) que son Aplicaciones desarrolladas
como tales pero con la función de ser insertadas como esclavos dentro de una aplicación o
plataforma de grabación y edición maestra.
Que es Melodyne?
La casa Celemony nos presenta su Melodyne, una aplicación orientada a la grabación y edición
musical que permite el viejo sueño de tantos usuarios de poder manipular archivos de audio
con la facilidad y sencillez de manejo de los archivos MIDI.
Para dar una idea del trabajo de este programa plantearé una analogía con las posibilidades de
edición de notas MIDI en una pista de un secuenciador. Allí podemos cambiar volumen de
notas; cambiar su ubicación, ya sea con respecto a la afinación y/o tiempo; ajustar su duración;
etc.; en forma de notas individuales o en grupos; y todo con unos pocos clics del mouse.
Melodyne permite realizar todo eso y más, pero sobre una melodía grabada en un archivo de
audio. Es decir que podemos manipular complemente, por ejemplo una voz, luego de ser
grabada. Es una herramienta perfecta para crear coros realistas a partir de una sola voz.
Melodyne ofrece los análisis totalmente automáticos del material de audio, potentes macros
para la edición de entonación y errores de timing.
Melodyne cuenta con un sistema de detección que permite descomponer una región de audio
en diferentes archivos dependiendo de su altura tonal, para trabajar posteriormente con ellos
de manera independiente. Lo realmente asombroso es la sencillez de manejo y la operatividad
de la interfaz de usuario. Esencialmente está pensado para trabajar con archivos monofónicos,
líneas solistas, aunque bien pudiera también trabajar con otro tipo de sonidos, por ejemplo de
Celemony Melodyne – Studio 3.0 por 2
Pablo C. García. Técnico en Sonido, Grabación y Producción Musical
www.pcgproducciones.com.ar
batería y percusión, y en cualquier caso es aconsejable trabajar con los archivos “secos” sin
reverberación.
Melodyne soporta frecuencias de muestreo de 192 KHz, permite la carga de archivos de 32 bits
y tienen 500 niveles de hacer/deshacer. Como utilidad MIDI incorpora la posibilidad de
exportar un proyecto como archivo MIDI para abrirlo desde un editor de partituras e imprimir
el resultado, reduciendo de forma impresionante la cantidad de tiempo que se pueden ahorrar
los músicos para pasar al pentagrama el resultado de sus grabaciones.
Instalación
En PC:
1. Ventana de Bienvenida. Dar Next / Siguiente
2. Estamos en la ventana de personalización de nuestra instalación. Seleccionar si
queremos instalar VST´s, RTA´s, Standalone, Rewire.
3. Elegir nuestro controlador de audio (audio device). El predeterminado por Windows es
Direct X.
4. Elegir la cantidad de muestras en el Buffer de Sonido. En una placa de sonido de gama
media a baja se recomienda usar máximo 256 samples para no sufrir problemas de
latencia en la grabación o en el playback de reproducción.
5. Añadir Licencia del Soft.
En Mac:
1. Ventana de Bienvenida. Dar Next / Siguiente
2. Seleccionar Customize / Personalizar
3. Esto nos lleva a en la ventana de personalización de nuestra instalación. Seleccionar si
queremos instalar VST´s, RTA´s, Standalone, Rewire.
4. Elegir nuestro controlador de audio (audio device). El predeterminado por Mac es
Digidesign Core Audio.
5. Añadir Licencia del Soft.
Celemony Melodyne – Studio 3.0 por 3
Pablo C. García. Técnico en Sonido, Grabación y Producción Musical
www.pcgproducciones.com.ar
Setup de Audio y MIDI
En nuestra barra de Menú > Edit > Preferencias >
Hardware:
- Controlador de Audio / Device Driver
- Sample Rate / Frecuencia de Muestreo < En caso de usar placas de sonido
profesionales esto se seleccionara dentro del Control Panel de la Placa >
- Buffer
- Caché ( Menos segundos = RAM) y (Más segundos = HD)
Recording:
- WAVE / AIFF
- Resolución
- Carpeta de archivos temporales
MIDI Ports:
- Input de Controlador
- Output… etc
Entorno General
Como vista general del Melodyne, lo dividiremos en sectores por funciones:
Ventana de arreglos – Es la que nos da una vista general de nuestro proyecto como funcion
multitrack.
Editor – En esta tenemos un entorno de ¨piano roll¨ tonde vemos en zoom un track para
modificar con mas detalle.
Barra de Transporte – Como todo secuenciador necesitamos alguien que ejecute las órdenes
de reproducción general de nuestro proyecto. Esta además cuenta con la activación de
Grabación con Punch in y Out, Click y autostretch. Mencionaremos eso a lo largo de la
explicación.
Ajuste de Cuantización – Ajusta nuestra grilla de trabajo cuantizandola en compases y tiempos.
Zoom – Se explica por si mismo. Tip > En PC (Ctrl + Alt + Mouse)
Mac (Alt + Command + Mouse)
Celemony Melodyne – Studio 3.0 por 4
Pablo C. García. Técnico en Sonido, Grabación y Producción Musical
www.pcgproducciones.com.ar
Regla de Tiempo – En la parte superior del proyecto nos indica ubicación exacta en segundos o
en barras de tiempo.
Notación Musical – Activa o desactiva la muestra de partituras de lo que Melodyne interpreta
en el track.
Entorno dentro del Editor
Tools / Herramientas – En la parte superior del editor (o con click derecho en el audio)
podemos usar 6 herramientas y sub herramientas para trabajar. Seran explicadas con mayor
detalle dentro de poco.
Notación Musical - Activa o desactiva la muestra de partituras de lo que Melodyne interpreta
en el track siendo editado.
Blobs / Globos – Son la figura representativa del audio. Los podemos ver en color rojizo si
están seleccionados o amarillos si son de un track de fondo.
Snap – En la esquina inferior izquierda del editor activamos o desactivamos el snap de escala
musical. En la esquina superior derecha activamos o desactivamos el snap de nuestra grilla por
cuantizacion.
Selección de Escala – Podemos seleccionar la tónica de la escala en la que queremos que
Melodyne trabaje para que entienda mejor el audio. Apretando Shift + Click cobre la escala la
transforma en menor.
Track Select – El selector de track ubicado en la esquina superior derecha del editor nos
permite elegir que track es visto en esta ventana.
Play Mode – Nos permite elegir que escuchamos al reproducir sobre el editor. Esto puede
reproducir los tracks seleccionados previamente, lo que sea solo visible o todo el arreglo en
conjunto.
Nota : a lo largo de la barra de tiempo se pueden agregar marcadores en el editor
situando el localizador donde lo queremos y apretando Alt + C
Celemony Melodyne – Studio 3.0 por 5
Pablo C. García. Técnico en Sonido, Grabación y Producción Musical
www.pcgproducciones.com.ar
Mixer
El Mixer de Melodyne es muy cómodo ya que pide solo lo que necesita. Para explicar mejor
esto entendamos que en una consola de mezcla tenemos faders, mute, solo, record (en este
caso), EQ, inserts y aux. El mixer de Melodyne ofrece solo uno de cada cosa para consumir
bajos recursos y solo agrega uno más cada vez que uno ha sido utilizado para poder permitir el
uso de uno nuevo.
También cuenta con paneos, grafico de EQ, Sincronización de faders en casos de estéreo y
dentro de su configuración se pueden agregar grupos y subgrupos para ser ruteados.
Análisis de Notas
Melodyne puede ser un gran software de afinacion. Para algunos el mejor o para otros solo
uno más. Lo que caracteriza a Melodyne es que este no trabaja al 100% automatico sino que
esta diseñado con diferentes algoritmos en respuesta a frecuencias sonoras. Realmente para
no entrar en esto a detalle, lo que necesitamos entender es que Melodyne puede ser guiado
para detectar mejor el sonido. Por ende si se equivoca en algo y nosotros se lo corregimos
desde un principio, evitara recaer en esos errores nuevamente.
¿Cuándo suele suceder esto? Es fácil, al importar una pista de audio a Melodyne y este la
analiza, nuestro oído nos puede decir que la pista suena dentro de una escala, o que una nota
en particular esta en una ubicación especifica pero visualmente en la pantalla lo vemos distinto
en escala o esa nota en otra ubicación. Esto no es algo para preocuparse de que el programa
ande mal, el programa puede haberse confundido por ruido nada más.
Para mejorar la forma en que Melodyne detecta el audio podemos elegir el algoritmo en el
que queremos que trabaje. Estos pueden ser:
- Melódico
- Percusívo
- Polifónico
Celemony Melodyne – Studio 3.0 por 6
Pablo C. García. Técnico en Sonido, Grabación y Producción Musical
www.pcgproducciones.com.ar
Para setear estos parámetros los encontramos en la siguiente ruta:
Menu de Definición > Modo de Corrección. Esto nos activa en la pantalla la opción de corregir
lo que sabemos que Melodyne no interpreto bien. Que quede claro que esto no significa que
ya empezamos a editar, sino que estamos guiando al programa a un mejor entendimiento de
nuestro audio para que en el futuro al editar no se confunda e introduzca sonidos extraños.
Además ahora que hemos corregido esto podemos ir al Menú de Definición > Seleccionar el
Grupo de parámetros de detección > Elegir entre Melódico, Percusivo y Polifónico para que le
quede claro a Melodyne que estamos haciendo.
Nota: Existe la posibilidad de activar ahí la Auto detección. No se recomienda mas que
para trabajos caseros, maquetas o pe producción ya que puede acelerar nuestro
proceso de trabajo pero incrementa la posibilidad de errores.
Tools / Herramientas
1- Flecha / Pointer: Nos permite navegar y seleccionar. Esta es la función mas básica del
mouse conocida. Algo particular al editar en Melodyne es que al posicionar el mouse
sobre un globo de audio, dependiendo de donde se sitúe da la posibilidad de que se
use rápidamente como otra de las herramientas que próximamente se explicaran.
2- Pitch: La herramienta de Pitch nos permita ajustar el tono al que queremos llevar
nuestras notas. En esta tenemos como Sub herramientas la Transición entre nota y
nota, la Modulación en la que se reproduce la nota, y el Drift o picos que se aplican.
3- Formantes: La Formante o Características nos pueden ayudar a cambiar el timbre de la
voz o instrumento que se ejecute. Sin aplicarse como pitch, este puede hacer sonar un
timbre medio como las ardillitas o como Darth Vader.
4- Amplitud: Esta nos permite modular la amplitud de un o varias notas en particular. Al
hacer doble click sobre una nota con esta herramienta seleccionada esta mutea dicha
nota.
5- Tiempo: (<-o->) Esta nos permite ajustar longitud de las notas a un determinado
tiempo. Algo interesante de Melodyne es que no analiza las notas como individuales,
sino que entiende frases, entonces al modificar una nota en tiempo teniendo esta
espacio vacío de sobra lo hará sin modificación, pero si son 2 notas juntas y estiramos
o acortamos una, también se alterara la anexa al extremo seleccionado de manera que
no se pierde la métrica de la frase.
6- Separacion de notas: ( <-|->) Esta se explica por si misma. Nos permite separa grupos
o convertir una nota en varias. Tiene como sub herramienta la separación de
segmentos.
Celemony Melodyne – Studio 3.0 por 7
Pablo C. García. Técnico en Sonido, Grabación y Producción Musical
www.pcgproducciones.com.ar
Edición de Pitch – Afinación
Seleccionando la pista que queremos procesar entramos al editor y ya que sabemos cuál es
nuestra herramienta para afinación podemos proceder a seleccionarla. Lo primero que
podemos notar es que Melodyne resalta en el Piano Roll con sombras de color azul donde cree
que deberían ir las notas según su análisis.
Con la herramienta de Pitch podemos ahora subir o bajar de tonos y semitonos nota por nota
o seleccionar varias y hacer esto en forma grupal. Si entendamos esto notaremos que las notas
suben o bajan directamente de semitono en semitono por efecto de ¨snap¨. Si queremos
trabajar con mucha sutileza, podemos desactivar el Snap de Escala musical (esquina inferior
izquierda) de manera que podemos manipular las notas por Cents y ser más sutiles y precisos
en nuestros cambios.
Recordemos que inclusive los mejores cantantes o instrumentos templado no tienen una
frecuencia 100% estable de afinación por ende es natural que un cierto nivel de variación este
presente.
Ahora, afinación no es solo de una cuestión de donde se sitúa el centro de altura de la nota,
sino también de su vibrato que fluctúa en onda pudiendo pasarse por Cents fuera de la nota
central y alcanzar otras o partes de estas. Además tenemos la modulación de cada nota sobre
un tono y el ¨portamento¨ o ligadura de transición entre nota y nota. Es decir la modulación
que se efectúen al pasar de una a otra. Todos estos factores influyen en la afinación adecuada,
sea perfecta o muy buena pero natural.
Para la edición de estas 2 lo hacemos seleccionando las sub herramientas del Pitch que serian
la de Transición y Modulación y posicionándonos sobre la línea que Melodyne nos indica que
ha leído como tal. Sobre eso podemos empezar a editar.
Nota: Todo esto se puede hacer rápidamente seleccionando todo y haciendo doble
Click. Melodyne hará los ajustes que le parezca convenientes de forma automática
aunque esto no es recomendable. Lo ideal es alterar SOLO y nada más que lo que
según nuestro oído indique que esta fuera de lugar.
Celemony Melodyne – Studio 3.0 por 8
Pablo C. García. Técnico en Sonido, Grabación y Producción Musical
www.pcgproducciones.com.ar
Crear Armonización de voces con Melodyne
Si queremos hacer una maqueta o un trabajo profesional con varias armonías de voces o voces
instrumentales podemos ahorrarnos mucho tiempo de grabación y edición con esta función si
es utilizada de forma adecuada.
Manteniendo activo el Snap de tiempos y de escala cerramos el editor y volvemos a la ventana
general del proyecto. Seleccionamos el canal que queremos armonizar y vamos al menú de
Edición > Pegado Especial > Copiar y Pegado especial a pista paralela.
Automáticamente tenemos dos pistas iguales. Previo a hacerlas sonar, recomiendo se vaya al
Mixer y se disminuya el nivel de la segunda ya que si son coros por ejemplo deben estar en
segundo plano. Después se podrán mezclar bien, además ahora tenemos simplemente un
duplicado que sonara exactamente igual solo con más nivel.
Ahora podemos cerrar el Mixer y volver al editor de la pista original a armonizar. Como
ejemplo, supongamos que queremos una frase armonizada en sus 3ras. En el Selector de track
elegimos que el editor superponga la 2da voz. Seleccionamos todo y con la herramienta de
pitch desplazamos una tónica a su 3ra. Automáticamente tenemos que Melodyne lleva el resto
a las 3ras correspondientes según la escala.
Nota: El hecho de que un acorde se componga básicamente de T – 3ra – 5ta no
significa que las armonizaciones siempre deben ir ahí en todo sentido. Eso sonaría muy
poco natural. Confiemos en nuestros oídos y permitámonos crear musicalmente bien.
Nota: Al duplicar pistas y armonizar exactamente igual se pierde naturalidad por ser
los mismos ciclos de onda de sonido. Esto es porque se pueden producir problemas
como Phasing y Aliasing. Para evitarlo podemos variar un poco las ondas entre una voz
y la otra así aparentan ser de fuentes distintas y esto no sucede. Para que Melodyne lo
haga vamos a Menú Edit > Edit Pitch > Add Random Offset / Variar Aleatoriamente
las fases.
Celemony Melodyne – Studio 3.0 por 9
Pablo C. García. Técnico en Sonido, Grabación y Producción Musical
www.pcgproducciones.com.ar
Escalas
Melodyne nos permite probar un sinnúmero de escalas programadas con su frecuencia sonora
correspondiente. Para poder darle su máxima utilidad si sabemos los tipos de escala con los
que trabajamos podemos definírselo para facilitarle el trabajo. Recordemos que mientras más
seamos parte del proyecto Melodyne mas podrá hacer por nosotros.
Además de las comunes escalas Mayores y Menores encontramos también los modos griegos,
pentatónicas, orientales, napolitanas, húngaras y muchas más.
Esto lo encontramos en Menú Ventana > Escalas > Seleccionar la más adecuada.
Grabación
El sistema de grabación de Melodyne es muy parecido al de otros multitrack. Para que grabe
tenemos que activar el botón de grabación en cada canal donde entrará nuestra señal. En la
barra de transporte activar el botón de grabación y luego Play. ¡Estamos grabando!
Si queremos utilizar el punch in y punch Out podemos activarlos en la barra de transporte en
su lado izquierdo. Luego previo a empezar a grabar tenemos que poner los localizadores
izquierdo donde queremos que el punch in empiece y el derecho donde queremos que el
punch Out termine la grabación. Luego repetimos los pasos de Rec > Play.
En la barra de transporte además podemos activar un click y determinar el tempo del mismo.
Este a su lado tiene un knob para ajustar el nivel del click.
Rewire
Sin entrar en profundidad al tema aclaremos que Melodyne está diseñado para soportar por
medio de Rewire cualquier otra aplicación compatible tanto como Esclavo y como Maestro.
Celemony Melodyne – Studio 3.0 por 10
Pablo C. García. Técnico en Sonido, Grabación y Producción Musical
www.pcgproducciones.com.ar
Bridge / Puente
Hasta ahora hemos explicado todas las funciones básicas de Melodyne como Standalone.
¿Ahora qué pasa si queremos utilizarlo como secundario, esclavo de otra aplicación en tiempo
real? Bueno en toda aplicación multitrack profesional encontraremos la posibilidad de
inserciones por canal. En este caso buscaremos insertar el Bridge. Notaremos que Melodyne se
abrirá y ejecutara por si solo como secundario y en nuestra aplicación maestra (Utilizaremos
Nuendo como ejemplo) tendremos una ventana con las opciones de Transfer, Playback, Pista.
Cuando activamos Transfer y damos play, estamos mandando desde Nuendo en tiempo real
una señal a Melodyne. Cuando esta termine o la terminemos, Melodyne iniciara su etapa de
análisis de notas. Podemos proceder con todos los pasos mencionados antes en Melodyne
como Standalone. Vale aclarar que para editar ahora, si damos Play estando en Melodyne
escucharemos solo el track que Melodyne tiene como Solo, así nos permite editar. Ahora si
volvemos a Nuendo, podemos ver que el Bridge automáticamente pasó de Transfer a
Playback. Esto quiere decir que ya no escucharemos el track de Nuendo sino un playback
procesado desde Melodyne y lo escucharemos con el resto de la mezcla en conjunto.
Nota: Es muy importante que además de esto sepamos que capacidades tiene el
procesador de nuestra computadora. Para que esto funcione bien en tiempo real
necesitamos mucha potencia y velocidad ya que esto consume muchos recursos y en
caso de no tener los requisitos necesarios podrá generar pérdidas de calidad. En caso
de no tener un sistema adecuado recomendaría exportar el track procesado de forma
individual y volverlo a importar al proyecto Multitrack y deshacerse del canal previo
con sus inserciones.
Esta obra está bajo una licencia Reconocimiento-No comercial-Compartir bajo la misma licencia 2.5 Argentina de
Creative Commons. Para ver una copia de esta licencia, visite http://creativecommons.org/licenses/by-nc-sa/2.5/ar/
o envie una carta a Creative Commons, 171 Second Street, Suite 300, San Francisco, California 94105, USA.
Celemony Melodyne – Studio 3.0 por 11
Pablo C. García. Técnico en Sonido, Grabación y Producción Musical
www.pcgproducciones.com.ar
S-ar putea să vă placă și
- Aprender Final Cut Pro 7 con 100 ejercicios prácticosDe la EverandAprender Final Cut Pro 7 con 100 ejercicios prácticosÎncă nu există evaluări
- Producción de Música: Cómo Producir Música, La Guía Fácil de Leer para Productores de MúsicaDe la EverandProducción de Música: Cómo Producir Música, La Guía Fácil de Leer para Productores de MúsicaEvaluare: 4 din 5 stele4/5 (7)
- El DawDocument5 paginiEl Dawjonhpool9Încă nu există evaluări
- Audacity. IntroducciónDocument56 paginiAudacity. IntroducciónDavid UlloaÎncă nu există evaluări
- ABLETON CursoDocument15 paginiABLETON CursoDiego ReyesÎncă nu există evaluări
- Manual Audacity en EspañolDocument16 paginiManual Audacity en EspañolVerónica Nuñez Haberkorn100% (1)
- Manual de Uso de AUDACITYDocument19 paginiManual de Uso de AUDACITYFederico LópezÎncă nu există evaluări
- Tutorial Audacity DGDocument27 paginiTutorial Audacity DGJenny Pereira MarquezÎncă nu există evaluări
- Material Teórico Ableton Live 9 - Módulo 1Document23 paginiMaterial Teórico Ableton Live 9 - Módulo 1Esequiel MontiveroÎncă nu există evaluări
- Unidad 2 - Conceptos Basicos de Ableton Live v2Document24 paginiUnidad 2 - Conceptos Basicos de Ableton Live v2Adriel VergaraÎncă nu există evaluări
- Edicion Audio Audacity ManualDocument16 paginiEdicion Audio Audacity ManualJorge RodriguezÎncă nu există evaluări
- Edición de Audio Con Audacity PDFDocument24 paginiEdición de Audio Con Audacity PDF24horas2Încă nu există evaluări
- Iniciación A Reaper. Tecnología Informática Aplicada A La MúsicaDocument30 paginiIniciación A Reaper. Tecnología Informática Aplicada A La Músicapol tersÎncă nu există evaluări
- Instrucciones AudacityDocument20 paginiInstrucciones AudacityPablo RicoÎncă nu există evaluări
- Primeros Pasos Con BandLab Mix Editor - BandLab BlogDocument9 paginiPrimeros Pasos Con BandLab Mix Editor - BandLab BlogFerni BelloÎncă nu există evaluări
- Manual de AdobeAudition3Document52 paginiManual de AdobeAudition3Nilton Laura MirandaÎncă nu există evaluări
- Practicas de Audacity PDFDocument13 paginiPracticas de Audacity PDFPablo LópezÎncă nu există evaluări
- Practica AudacityDocument7 paginiPractica Audacityjjgon33100% (3)
- Tutorial AudacityDocument13 paginiTutorial AudacityGOLA CARRIZOÎncă nu există evaluări
- Sound ForgeDocument7 paginiSound ForgeMoraMidon100% (1)
- Audacity Tutorial Sesión de FormaciónDocument9 paginiAudacity Tutorial Sesión de FormaciónCoro La Telaraña de SilesÎncă nu există evaluări
- Linux Multimedia StudioDocument3 paginiLinux Multimedia StudiovancheÎncă nu există evaluări
- SONIDO 2 1° CuatrimestreDocument12 paginiSONIDO 2 1° CuatrimestreNatasha RissoÎncă nu există evaluări
- Intro To Pro Tools PDFDocument48 paginiIntro To Pro Tools PDFCarlos NarvaezÎncă nu există evaluări
- Tutorial Sobre OBS StudiosDocument9 paginiTutorial Sobre OBS StudiosedisonÎncă nu există evaluări
- Mod, 3 Act. 2 Tem. 5 Edicion SonidoDocument7 paginiMod, 3 Act. 2 Tem. 5 Edicion SonidoJhasiel Fernández RodríguezÎncă nu există evaluări
- GUÍA RÁPIDA AUDACITY (Programa de Edición de PC) Antes de Iniciar El SoftwareDocument17 paginiGUÍA RÁPIDA AUDACITY (Programa de Edición de PC) Antes de Iniciar El SoftwareGonzalo VarelaÎncă nu există evaluări
- Guía Paso A Paso para Escribir en El Piano Roll MIDIDocument6 paginiGuía Paso A Paso para Escribir en El Piano Roll MIDImateo martel toroÎncă nu există evaluări
- Anvil Studio TutorialDocument3 paginiAnvil Studio TutorialPedro González HernandoÎncă nu există evaluări
- Guía para Producir Música en CasaDocument24 paginiGuía para Producir Música en Casajuankastro213804Încă nu există evaluări
- Monta Tu Micro Con AudacityDocument12 paginiMonta Tu Micro Con AudacityLuis eirinotÎncă nu există evaluări
- Ableton Live 4 Manual EspañolDocument317 paginiAbleton Live 4 Manual EspañolDavidÎncă nu există evaluări
- Curso Lliurex-Música 10.09 - IIDocument16 paginiCurso Lliurex-Música 10.09 - IIpuertasgalÎncă nu există evaluări
- Sonido y Mc3basica Con Ordenador AudacityDocument20 paginiSonido y Mc3basica Con Ordenador AudacityAnaRodriguezÎncă nu există evaluări
- 2.1 - Ableton Live - Producción Musical PDFDocument8 pagini2.1 - Ableton Live - Producción Musical PDFmateo cabralÎncă nu există evaluări
- Paso A Paso AudacityDocument10 paginiPaso A Paso AudacityJaqueline TsoucalasÎncă nu există evaluări
- Lexis Audio EditorDocument15 paginiLexis Audio EditorGERARDO FREIRE HIDALGOÎncă nu există evaluări
- Funciones Basicas de FL Studio PDFDocument4 paginiFunciones Basicas de FL Studio PDFHernan GonzalezÎncă nu există evaluări
- Demo Curso Pro ToolsDocument11 paginiDemo Curso Pro ToolsCarlosmabÎncă nu există evaluări
- Audition Cs6 EsDocument179 paginiAudition Cs6 EskreatosÎncă nu există evaluări
- Tutorial de Edicion de Sonido Mediante SDocument8 paginiTutorial de Edicion de Sonido Mediante SIsamar ParedesÎncă nu există evaluări
- Guía Rápida de ProtoolsDocument15 paginiGuía Rápida de ProtoolsManuel100% (2)
- Tutorial de Edicion de Sonido Mediante SDocument8 paginiTutorial de Edicion de Sonido Mediante Sfrancisco dinamita RojasÎncă nu există evaluări
- Tutorial de Edicion de Sonido Mediante SDocument8 paginiTutorial de Edicion de Sonido Mediante SSimon RodriguezÎncă nu există evaluări
- Manual Adobe AuditionDocument30 paginiManual Adobe AuditionVictor Manuel GavidiaÎncă nu există evaluări
- Impro Visor Tutorial SpanishDocument49 paginiImpro Visor Tutorial SpanishMarlon Hodgson0% (1)
- Tutorial OBS StudioDocument13 paginiTutorial OBS StudioAlvaro SienraÎncă nu există evaluări
- Parcial Sonido IIDocument3 paginiParcial Sonido IIlauraÎncă nu există evaluări
- Practicas de AudacityDocument15 paginiPracticas de Audacitybruce5199Încă nu există evaluări
- 001 Apuntes Sobre Reaper - para Diferentes AsignaturasDocument7 pagini001 Apuntes Sobre Reaper - para Diferentes AsignaturasAntonio MoralÎncă nu există evaluări
- Sonido y Conversión Digital Del SonidoDocument5 paginiSonido y Conversión Digital Del Sonidogasare555Încă nu există evaluări
- Introducción Al Sonido DigitalDocument9 paginiIntroducción Al Sonido DigitaljtsarachoÎncă nu există evaluări
- Edicion de Archivo MultimediaDocument16 paginiEdicion de Archivo MultimediaHeber FlorianoÎncă nu există evaluări
- Audacity Tutorial1 Interfaz y Configuracion Basica de AudacityDocument9 paginiAudacity Tutorial1 Interfaz y Configuracion Basica de AudacityJosé Ángel López SaeraÎncă nu există evaluări
- Mega Tutorial de Audacity en EspañolDocument25 paginiMega Tutorial de Audacity en EspañolMartin Garcia100% (2)
- Adobe Audition TodoDocument27 paginiAdobe Audition Todoailed_1991Încă nu există evaluări
- ManualAudacity PDFDocument8 paginiManualAudacity PDFeraseunavez77777Încă nu există evaluări
- La Biblia de Sound ForgeDocument100 paginiLa Biblia de Sound ForgeZettaHeroÎncă nu există evaluări
- Postproducción de Audio Digital: Edición, Mezcla y MasterizaciónDe la EverandPostproducción de Audio Digital: Edición, Mezcla y MasterizaciónEvaluare: 4 din 5 stele4/5 (6)
- 5 rápidos pasos para convertirse en productor musicalDe la Everand5 rápidos pasos para convertirse en productor musicalEvaluare: 5 din 5 stele5/5 (1)
- Sem 4 EVIDENCIADocument6 paginiSem 4 EVIDENCIAYanet JaramilloÎncă nu există evaluări
- EscuadraDocument3 paginiEscuadraArmando MátalÎncă nu există evaluări
- FQ2-2021.1 Tarea 01Document1 paginăFQ2-2021.1 Tarea 01salma de la rosaÎncă nu există evaluări
- Ejemplo Instrumento Numero Treinta y NueveDocument2 paginiEjemplo Instrumento Numero Treinta y NueveAmy L.Încă nu există evaluări
- 3-1-Distribucion BinomialDocument16 pagini3-1-Distribucion BinomialCristian Humberto Badillo AgredoÎncă nu există evaluări
- 20 PDFDocument12 pagini20 PDFAna TeruelÎncă nu există evaluări
- Mi Primera PáginaDocument47 paginiMi Primera Páginajulio neyraÎncă nu există evaluări
- Manual Sistema de Gestion Integrado PDFDocument107 paginiManual Sistema de Gestion Integrado PDFedy0001Încă nu există evaluări
- Portafolio AuditoriaDocument46 paginiPortafolio Auditoriaalejandro mejiaÎncă nu există evaluări
- Cimipyme 2015 PDFDocument1.411 paginiCimipyme 2015 PDFCarlos Eduardo Castaño RiosÎncă nu există evaluări
- AgrariaDocument143 paginiAgrariamelissa020899Încă nu există evaluări
- Desistimiento Civil ActualizadoDocument4 paginiDesistimiento Civil ActualizadoCony Barrios MarteÎncă nu există evaluări
- Proyecto de GradoDocument104 paginiProyecto de GradomarcelaÎncă nu există evaluări
- Ejercicios Gradiente AritméticoDocument1 paginăEjercicios Gradiente AritméticoRicardo PerazaÎncă nu există evaluări
- Anexo #6 - Plan de AuditoríaDocument5 paginiAnexo #6 - Plan de AuditoríaLizeth Marilu Mollohuanca FloresÎncă nu există evaluări
- JADE ? (@jadepicon) - Fotos y Videos de InstagramDocument1 paginăJADE ? (@jadepicon) - Fotos y Videos de InstagramcharlÎncă nu există evaluări
- Practica 5Document14 paginiPractica 5Daniel S. NavaÎncă nu există evaluări
- PROCESO FCAW Caracteristicas y AplicacionesDocument8 paginiPROCESO FCAW Caracteristicas y Aplicacionessaito kaminomi100% (1)
- Examen Parcial - Semana 4 - INV - PRIMER BLOQUE-DISTRIBUCION EN PLANTAS - (GRUPO5) PDFDocument11 paginiExamen Parcial - Semana 4 - INV - PRIMER BLOQUE-DISTRIBUCION EN PLANTAS - (GRUPO5) PDFCamilo Esteban Ortega LizcanoÎncă nu există evaluări
- Decreto 1717 de 2008Document7 paginiDecreto 1717 de 2008asotransÎncă nu există evaluări
- Muestreo Indexado Según AQLDocument30 paginiMuestreo Indexado Según AQLTabitha HowardÎncă nu există evaluări
- Becas para Estudiar en SingapurDocument2 paginiBecas para Estudiar en Singapurcarlos cardozoÎncă nu există evaluări
- Documento TupaDocument6 paginiDocumento TupaClaribel MichaÎncă nu există evaluări
- FT-SST-099 (Formato Inspección de Retro Escabadora de Llantas)Document3 paginiFT-SST-099 (Formato Inspección de Retro Escabadora de Llantas)diana torresÎncă nu există evaluări
- Documento BRM 1Document2 paginiDocumento BRM 1Duvan Aldrey GarciaÎncă nu există evaluări
- Método de Valuación - UEPS & PEPSDocument3 paginiMétodo de Valuación - UEPS & PEPSheidy olan araÎncă nu există evaluări
- Dispositivos de Capa de Enlace de Datos - PRESENTACIONDocument19 paginiDispositivos de Capa de Enlace de Datos - PRESENTACIONMike OjedaÎncă nu există evaluări
- Tecnología Álbum 2Document9 paginiTecnología Álbum 2Daissy Sofia Melgar ArdonÎncă nu există evaluări
- Guia de Actividades y Rúbrica de Evaluación - Tarea 4 - Taller de Incursión en InvestigaciónDocument5 paginiGuia de Actividades y Rúbrica de Evaluación - Tarea 4 - Taller de Incursión en InvestigaciónangeldavpatÎncă nu există evaluări
- Perfil CuscoDocument40 paginiPerfil Cuscoheydrish wilar turpo ccamaÎncă nu există evaluări