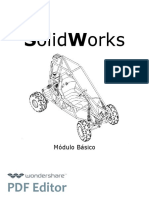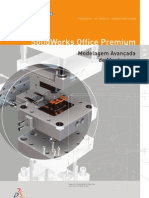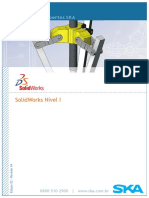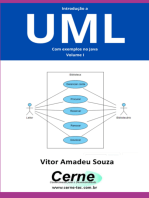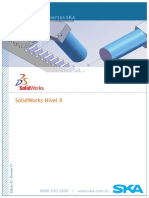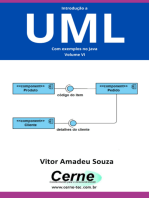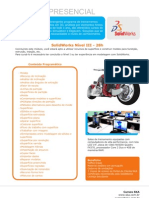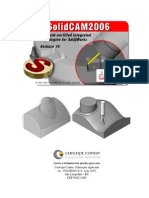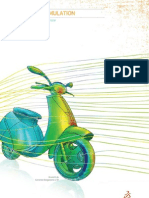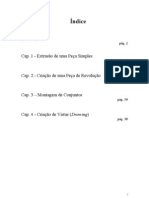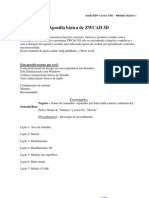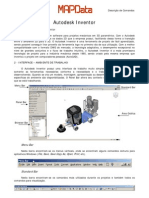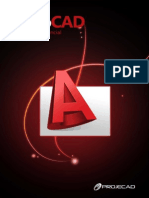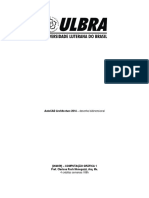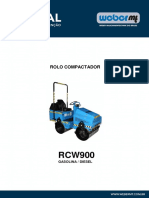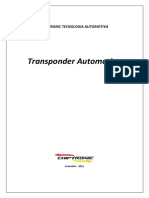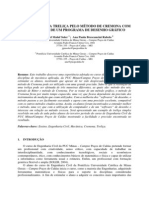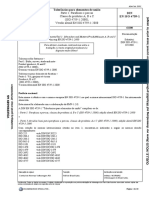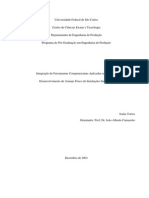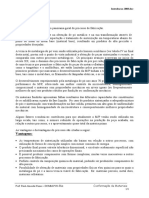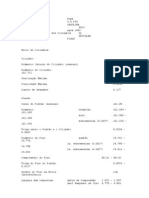Documente Academic
Documente Profesional
Documente Cultură
Manual de Solid Works
Încărcat de
Lalala55Drepturi de autor
Formate disponibile
Partajați acest document
Partajați sau inserați document
Vi se pare util acest document?
Este necorespunzător acest conținut?
Raportați acest documentDrepturi de autor:
Formate disponibile
Manual de Solid Works
Încărcat de
Lalala55Drepturi de autor:
Formate disponibile
Manual de Treinamento
Nível básico
Projeto e diagramação: Everton Spolaor
Manual de Treinamento - Solid Works
Apresentação
Já se foi o tempo em que a
representação de peças era limitada às
três vistas padrões do desenho técnico.
Hoje os avanços tecnológicos na
fabricação de computadores cada vez
mais potentes, aliados ao
desenvolvimento de softwares altamente
eficientes possibilita ir muito além disso.
Pode-se desenvolver digitalmente
complexos projetos mecânicos, e a
representação de vistas, perspectivas, Procurei resumir da
cortes e detalhes de peças ou montagens forma mais clara
tornou-se muito fácil. possível os principais
recursos que
Um dos sistemas mais eficientes para possibilitarão a você
modelagem 3D é o Solid Works. criar peças, montagens
Seu modo de trabalho é bastante e desenhos de maneira
intuitivo e o aprendizado é rápido e fácil. rápida e eficiente.
O objetivo deste manual não é tornar Se você não entender algum
você um expert em modelagem 3D, ponto abordado neste manual,
nem abordar todos os recursos do sinta-se à vontade para contatar-
Solid Works, pois isto exigiria um me pelo email:
livro de algumas centenas de evertonspolaor@yahoo.com.br.
páginas.
Bom proveito!
Everton Spolaor
Everton Spolaor - 02/ 2004 02
Manual de Treinamento - Solid Works
Introdução
SolidWorks é um será refletida nos :: Plano (plane):
poderoso sistema CAD conjuntos e desenhos Geometria de construção que
3D destinado à que a ela estiverem você pode utilizar para adicionar
automação de projetos assossiados. sketches, seções de um modelo
mecânicos, utilizando etc.
todas as vantagens da
plataforma Windows. O
:: Eixo (axis):
SolidWorks possibilita
aos projetistas e Linha utilizada para criar
e n g e n h e i r o s geometrias variadas.
transformarem suas
idéias em projetos :: Face (face):
completos, atráves de Área selecionável de um
uma ferramenta de fácil Terminologia modelo ou superfície, podendo
aprendizado. ser plana ou curva.
Vamos conferir agora
No Solid Works você alguns termos do SW: :: (Edge):
desenhará entidades Local onde duas faces ou
tridimensionais, e a partir :: Origem (origin): superfícies se encontram, ao
destas entidades poderá Representa a longo de uma distância.
gerar desenhos 2D ou coordenada (0,0,0) do
fazer montagens em 3D modelo e aparece na tela
com várias peças, :: Vértice (vertex):
como duas setas cinzas. Ponto onde duas ou mais
podendo, ainda, criar Quando um sketch está
desenhos 2D de linhas se encontram.
ativo, a origem aparece
conjuntos de peças. em vermelho.
Tipos de arquivos
O SW trabalha
basicamente com três Face
tipos de arquivo:
- Partes
- Conjuntos de partes
- Desenhos 2D. Plane
Um dos pontos fortes do
Solid Works é que
qualquer alteração que
Edge
você fizer em uma parte
Vertex
Tipos de arquivos
Parte Conjunto Desenho 2D
(part) (assembly) (2D drawing)
Everton Spolaor - 02/ 2004 03
Manual de Treinamento - Solid Works
Introdução
Atalhos de teclado
No SolidWorks você
pode utilizar alguns atalhos
que são padrão do
windows, como ctrl+Z e
ctrl+S.
Para funções mais
específicas, as teclas mais
usuais são:
Z: Zoom out
F: Zoom para tela
Setas: giram as vistas
ESC: cancela função
Barras de ferramentas
A s b a r r a s d e
ferramentas permitem o
acesso aos comandos de
uso mais frequente e estão
separadas de acordo com
a função. Você pode
customizá-las conforme
suas preferências. Para
isso, proceda da seguinte
forma:
C l i q u e e m To o l s ,
Customize. Em
Toolbars, marque os Barras de ferramentas
quadrinhos referentes às Barra de ferramentas suspensa
ferramentas que você
deseja que estejam
Feature Manager
visíveis. Desmarque as
que você não deseja mais.
Obs.: só é possível
fazer esta customização
se algum documento
estiver aberto (basta
clicar em File, New, OK).
Você pode arrastar as
barras de ferramentas e
arranjá-las de diversas
maneiras. A forma como
você distribuir estas barras
será salva, e na próxima
vez que você acessar o
SolidWorks este arranjo
será carregado
novamente.
Everton Spolaor - 02/ 2004 04
Manual de Treinamento - Solid Works
Introdução
Para melhor compreendermos o
funcionamento geral so SolidWorks,
abra uma peça (clique no botão Open,
no menu superior).
Vá até o diretório de instalação do SW,
e d e p o i s v á d e n t r o d a pa s ta
samples/designportfollio.
Nesta pasta, abra o arquivo
crosslink.sldprt.
Vamos dar uma olhada nas funções
básicas, como a barra de ferramentas
de vistas e movimentação.
Obs.: Se as barras mencionadas
aqui não estão aparecendo na sua
tela, veja na página anterior como
inseri-las.
Standard Views Toolbar
A barra de ferramentas Standard
Views gira sua peça ou montagem, de
acordo com a vista escolhida:
View Toolbar
Nesta barra você tem opções de girar
a vista de sua peça (botão Rotate View),
podendo observá-la de vários ângulos.
Há também botões de zoom e
movimentação (Pan), além dos botões
de modos de visualização.
Use bastante este botão.
Ele exibe a você a vista
perpendicular do plano
selecionado.
Everton Spolaor - 02/ 2004 05
Manual de Treinamento - Solid Works
Introdução
O Solid Works possui duas janelas. A
janela da esquerda é a árvore de projeto, Feature Área gráfica
ou “Feature Manager Design Tree”. É Manager
onde a estrutura da parte, do conjunto Parte
ou do desenho é listada.
Tudo o que você fizer em uma peça será
incorporado nesta árvore. Por exemplo, se
você fizer um furo em uma peça, aparecerá
uma linha referente a esta operação de
furo. Se mais tarde você quiser alterar o
diâmetro ou outra propriedade deste furo
na peça, não precisará editar toda a peça.
Bastará ir até a linha referente à operação
do furo e editá-la.
No Feature Manager, clique em Front,
como mostra a figura ao lado. Ao fazer isso,
você está selecionando o plano frontal.
Note que quando você clica em alguma
linha no Feature Manager, o objeto, função
ou elemento referente é salientado na área
gráfica. Ao clicar em Front, o plano frontal
ficou destacado, aparecendo na cor verde
na tela.
Experimente agora expandir a linha
onde está escrito Extrude1, no Feature
Manager (clique no botão ).
Depois, clique em Sketch3, que
aparece sob Extrude1 quando você
expandir. Ao selecionar o Sketch3, será
salientado na área gráfica o perfil 2D que
foi criado e usado para gerar a parte
principal da peça em 3D. Sempre que você
usar uma função 3D a partir de um sketch,
o sketch ficará dentro da função 3D no
Feature Manager.
ao lado
Com o botão direito do
mouse, clique em
Sketch3 no Feature
Manager. No menu que
aparecer, clique em Edit A figura acima
Sketch. Ao fazer isso, mostra como o
você poderá editar o sketch é destacado
sketch (perfil 2D). Para na peça, ao
editar qualquer função na
peça você pode utilizar selecioná-lo no
este recurso. Feature Manager.
Everton Spolaor - 02/ 2004 06
Manual de Treinamento - Solid Works
Introdução
Selecione agora a
linha onde está escrito
Pocket (cut). Em Confirme
seguida, apague esta a exclusão
linha ( DEL). Ao fazer isso, da função
a função referente a clicando
esta função será YES.
removida da peça.
O corte
na peça
sumiu
Mm, cm, inch?
A maioria de nossos Modo de exibição dos modelos na tela
projetos são elaborados
com a unidade
milímetros, no sistema A barra de ferramentas View permite que você veja o
MKS. Mas é possível modelo na tela em diferentes formas:
trocar de sistema e de
unidade. Veja como
Shaded with Wireframe
proceder: edges Exibe todas
Exibe modelo as linhas do
Clique em TOOLS e sólido, com modelo
depois em OPTIONS. Na bordas
janela que aparecer,
clique em DOCUMENT
PROPERTIES. Em seguida, Shaded Hidden lines
na área à esquerda Exibe modelo visible
sólido, sem Mostra linhas
desta janela, clique em
bordas invisíveis em
UNITS. Aparecerão cor diferente
diversas opções de
unidades e sistemas de
medidas. Na área onde Shadows Hidden lines
está escrito “Lenght Exibe modelo removed
units”, escolha a unidade sólido, com Esconde
desejada (milímetros, sombra linhas
polegadas etc.). invisíveis
Everton Spolaor - 02/ 2004 07
Manual de Treinamento - Solid Works
Introdução
do 2D para o 3D
A modelagem de peças em 3D consiste ele diversas outras funções, como girá-lo em
basicamente nas seguintes etapas: torno de um eixo, fazê-lo seguir um caminho,
- é criado um perfil 2D (sketch) interligar dois ou mais sketches etc.
- este perfil 2D sofre ações que resultam Sobre a peça 3D podemos aplicar outras
em uma peça 3D. No exemplo mostrado funções, efetuando adições de massa,
abaixo, o sketch foi extrudado, resultando em cortes, furos, chanfros, arredondamentos
uma peça com o formato de uma porca de etc. Veremos neste manual como trabalhar
parafuso, sem o furo central. Além de poder tanto com sketch como com funções 3D em
extrudar um sketch, podemos aplicar sobre peças e conjuntos.
Sketch Extrude sendo Parte Adição de Adição de
aplicado extrudada fillet furo
Acima vemos a sequência de criação de uma peça simples a partir de
um sketch.
Os desenhos abaixo dão uma idéia de como um mesmo sketch pode ser
usado para gerar diferentes peças.
Everton Spolaor - 02/ 2004 08
Manual de Treinamento - Solid Works
Introdução
Exemplo de modelagem
O exemplo abaixo mostra uma peça 3D sendo modelada a partir de várias figuras 2D.
Criamos um sketch no plano de topo. Em seguida, extrudamos este sketch, criando um bloco
3D. Criamos então um novo sketch, no plano lateral do bloco.
O segundo sketch é extrudado sobre o bloco. Criamos em seguida um terceiro sketch, que é
um círculo usado para gerar o furo na peça (extruded cut).
Sobre o plano superior da peça criamos mais um sketch, formado por quatro círculos que gerarão
os furos de topo. O próximo sketch é criado no plano que passa pelo lado de dentro da saliência
superior da peça.
Nota:
Você só consegue
desenhar um sketch
(figura 2D) se antes
!
selecionar um plano.
O plano pode ser um dos planos
padrões (Top, Front, Right), ou
você pode usar uma superfície
da peça como plano. Pode-se
Extrudamos este sketch para dentro da peça, criando a ainda criar outros planos além
dos disponíveis. Veremos mais
saliência inclinada. Por fim, os arredondamentos dos à frente como fazer isso.
cantos da peça são feitos com o fillet.
Everton Spolaor - 02/ 2004 09
Manual de Treinamento - Solid Works
::Sketch
Para criar uma peça 3D p a r a c r i a r u m n o v o
você sempre começará documento (ou clique em
fazendo um sketch. FILE no menu superior e
depois em NEW.
O Sketch é um perfil em 2D
fácil de se trabalhar e que Aparecerá uma janela
será a base para seu com 3 opções: PART,
projeto 3D. ASSEMBLY e DRAWING.
Escolha PART e clique em
::Iniciando um sketch OK. Um novo projeto de
- Clique no botão NEW parte é iniciado.
Abrindo um novo sketch
- Selecione o plano frontal que os botões da barra de
no Feature Manager. Note ferramentas de sketch
que o plano frontal ficam ativos.
aparecerá em verde na Obs.: Se a barra de
área gráfica. ferramentas de sketch não
estiver aparecendo na
- Com o plano tela, clique em View, tools,
selecionado, abra um sketch.
novo sketch, clicando no
botão SKETCH:
- Você está agora pronto
para criar seu sketch. Note
A barra de ferramentas de Sketch:
Sketch: Abre ou fecha um sketch
Dimensions: Insere ou altera dimensões
Line: Cria uma linha
Rectangle: Cria um retângulo
Circle: Cria um círculo
Centerpoint arc: Cria um arco (centro, ponto inicial e ponto final)
Tangent arc: Cria um arco continuando outro arco, curva ou linha
3 Point Arc: Cria um arco a partir de 3 pontos
Sketch fillet: Arredonda cantos conforme um raio especificado
Centerline: Serve para fazer espelhamento e outras funções
Spline: Cria curvas
Point: Cria um ponto no sketch
Add relation: Determina uma relação no sketch
Everton Spolaor - 02/ 2004 10
Manual de Treinamento - Solid Works
Pontos importantes a respeito de sketch
Conforme foi explicado
a n t e r i o r m e n t e, t o d o s o s
desenhos de peças em 3D
começam com um perfil em 2D
(sketch).
Você pode (e é o normal) criar
peças 3D utilizando vários
sketches (veja figura ao lado).
Mas como criar sketches
separados?
Sketch no
Planos de sketches Sketch no plano direito
Para criar um novo sketch, plano frontal (hexágono)
você deve escolher um plano (elipse)
sobre o qual ele será
desenhado. A peça acima foi criada com apenas dois
Este plano pode ser um dos sketches distintos, desenhados em diferentes
planos padrões (Front, Top, Right) planos e depois extrudados.
do SW, ou você pode criar um
novo plano, ou pode ainda usar Alterando sketch
como plano a superfície de
alguma parte da peça, caso já Se você fechou um Manager.
hava alguma parte criada. sketch e deseja alterá-
Assim, a primeira coisa que lo, proceda da seguinte - Com o sketch
você deve fazer antes de abrir forma: selecionado, clique no
um novo sketch é selecionar o - Selecione o sketch que botão Sketch na barra
plano. você deseja editar de ferramentas de
(basta clicar sobre ele sketch. Assim, seu sketch
na área gráfica ou em estará pronto para ser
Fechando um sketch
sua linha no Feature editado.
Se você concluiu um sketch,
clique novamente no mesmo
botão que utilizou para abri-lo, Fechar sketch
ou no botão indicado abaixo. Se
você clicar no botão em forma
de “X”, todas as alterações feitas
em seu sketch serão ignoradas
Cancelar sketch
Para fechar o sketch
clique aqui Origem
Plano frontal
Ferramentas de sketch
Everton Spolaor - 02/ 2004 11
Manual de Treinamento - Solid Works
Referência
Planos como a mostrada ao lado,
onde você deverá
Conforme foi dito especificar algumas
anteriormente, todo sketch informações que servirão
deve ser desenhado sobre para criar um novo plano a
um plano. partir do plano selecionado.
Quando você abre um Digite o valor 20 no campo
novo documento de parte, os de Offset Distance e clique
planos existentes são: em OK. Um novo plano será
criado, paralelamente ao
- Front (frontal) plano que você selecionou
- Top (topo) (plano direito), com a
- Right (direito) distância especificada (20
mm). Aqui aparecem as
Para desenhar um sketch entidades de referência
sobre um destes planos, (neste exemplo, a única
basta selecionar o plano, referência é o plano
clicando sobre ele no Feature direito)
Manager ou na área gráfica,
e por fim clica-se no botão Especificação de
Sketch. Ao fazer isso, você ângulo do plano
dá início à criação de um
novo sketch. Distância entre o plano
criado e a referência
Se você deseja criar um
sketch em um plano que não Opção para inverter
seja nenhum dos planos a direção do plano
padrões, deverá criar um
novo plano. Para isso, você
deve usar a ferramenta
Plane, criando o novo plano
a partir de um dos planos
existentes, ou a partir de uma
superfície da peça existente.
Vejamos as duas opções:
Usando planos padrão
Vamos criar um novo plano
usando como referência o Novo plano aparece no
plano direito. Feature Manager (você
Selecione o plano direito pode mudar o nome)
(Right) e depois clique no
botão Plane:
Plano de referência
Caso este botão não esteja (plano direito, neste
aparecendo, clique em View, exemplo)
To o l b a r s , R e f e r e n c e
Geometry. O novo plano criado
aparece em amarelo na
Aparecerá uma janela tela.
Everton Spolaor - 02/ 2004 12
Manual de Treinamento - Solid Works
Referência
Planos
Vamos supor que você
deseje criar um plano
paralelo à superfície
inclinada da peça mostrada
ao lado, e que este mesmo
plano esteja afastado 15 mm
da superfície inclinada.
Desenhe a peça mostrada
ao lado (crie o sketch e use a
ferramenta Extruded
Boss.). Entidade selecionada
(face da peça)
Com a peça 3D pronta,
selecione a sua face
inclinada. Em seguida, clique
na ferramenta Plane.
Especifique a distância de 15
mm, e clique OK. Seu plano
será criado paralelamente à
superfície inclinada da peça.
Mas e se quiséssemos um
plano não paralelo, mas com
80 graus de inclinação em
relação à mesma superfície Plano paralelo
anterior?
Para isso, bastaria
selecionar as seguintes
entidades:
- a superfície inclinada da
peça;
- e a borda superior desta
superfície (veja figura).
Depois, basta especificar
o ângulo desejado.
Entidades selecionadas
(plano e borda)
Everton Spolaor - 02/ 2004 13
Manual de Treinamento - Solid Works
Sketch
Selecione o plano frontal Nosso objetivo então é indicando que se você
e clique no botão Sketch. criar a figura abaixo: clicar neste momento
estará adicionando uma
Ao clicar neste botão (não relação geométrica de
esqueça de selecionar um horizontalidade à linha.
plano antes) você estará Veremos mais adiante o
criando um novo sketch, e a que são estas relações
barra de ferramentas de Comece fazendo uma geométricas.
sketch ficará ativa (se a linha horizontal. Para isso Clique
barra de sketch não estiver use o botão line:
aparecendo, clique em Desenhe o arco, sendo
View, Toolbars, Sketch. Após clicar no botão line, que uma das extremidades
clique na origem e mova o coincida com o final da
Abaixo há uma mouse para a direita. Sua linha horizontal:
representação de todos os linha começará a ser
recursos relacionados a desenhada.
sketch. Mais adiante
veremos mais detalhes O número que aparece
sobre criação de sketches. junto ao ponteiro do mouse
Por enquanto vamos criar indica o ângulo e o raio de
uma figura bem simples, Observe que, se você seu círculo. Mova o mouse
para termos uma idéia do deixar a linha horizontal, a até aparecer 180 graus.
funcionamento do sketch e letra H aparecerá junto ao Por enquanto não se
das relações geométricas. ponteiro do mouse, preocupe com dimensões.
As ferramentas de Sketch
Everton Spolaor - 02/ 2004 14
Manual de Treinamento - Solid Works
Sketch
Continue o desenho, fazendo a próxima
linha horizontal (ela deve começar no ponto
onde você terminou o arco).
Utilize agora Dimension:
Com a ferramenta Dimension, clique
Em seguida, crie um círculo com o centro sobre a primeira linha horizontal, mova mo
no mesmo ponto que é o centro do arco que mouse um pouco para baixo e dê outro
você criou antes. Para criar um círculo, clique. Aparecerá uma pequena janela
utilize a ferramenta Circle: onde você deverá especificar a dimensão
da linha. Digite a dimensão e clique em
Além de o centro do círculo estar no OK. A linha tomará a dimensão por você
mesmo ponto do centro do arco, certifique- especificada.
se de que o raio do círculo passa pelo ponto
final da Segunda reta que você criou. Basta
clicar concluindo o mouse no ponto final da
Segunda reta, como mostra o desenho
abaixo.
Faça o mesmo para as demais partes
do sketch
Finalmente, desenhe a linha inclinada,
fazendo que uma extremidade coincida
com a extremidade da primeira linha
horizontal, e a outra extremidade da linha
inclinada deve estar sobre o círculo:
Para deixar a linha inclinada
perfeitamente tangente ao arco. selecione
tanto a linha inclinada quanto o arco (use
CTRL). Na janela de propriedades, clique
em Tangent. E está pronto o sketch.
Agora vamos remover as linhas
desnecessárias. Clique em Trim:
Com a ferramenta Trim, vá clicando em
todas as linhas desnecessárias, para
apagá-las, como mostra a próxima figura:
Everton Spolaor - 02/ 2004 15
Manual de Treinamento - Solid Works
:: Criando uma parte a partir de um sketch
Vamos desenhar o sketch
ao lado e transformá-lo em
uma parte 3D. Assim,
estudaremos algumas
particularidades da
criação de sketchs. Sketch Parte
:: Começando na origem
Abra um novo sketch e desenhe um círculo com seu
centro na origem (a origem aparece como duas setas
vermelhas). Basta clicar no botão CIRCLE e depois clicar
sobre a origem. Em seguida, mova o mouse. Você verá que
o círculo muda de tamanho conforme você move o mouse,
e ao mesmo tempo o raio do círculo é exibido. Para concluir
o círculo, basta clicar novamente. Não se preocupe em
clicar o tamanho exato do círculo, pois você definirá seu raio
ou diâmetro com a ferramenta DIMENSIONS.
Dimensionamento
Clique no botão DIMENSION (ou SMART DIMENSION no SW 2004). Depois, clique
sobre o perímetro do círculo. Mova o mouse e você poderá escolher o local onde o
valor da cota será posicionado. Quando você clicar novamente aparecerá uma
pequena janela, como a mostrada na figura 1abaixo, onde você deverá especificar
o diâmetro do círculo. Digite o valor de 20 mm e depois clique em OK (o botão verde,
da esquerda), ou tecle ENTER. Ao fazer isso, o tamanho do círculo será ajustado para
20 mm, aparecendo a cota ao lado.
Figura 1: Definição do diâmetro Figura 2: linhas auxiliam posicionamento
Agora vamos desenhar o segundo círculo. Clique novamente no botão CIRCLE e
mova o mouse até uma posição à esquerda do círculo original. Note que quando o
ponteiro do mouse estiver em um ponto alinhado com a origem, aparecerão linhas
tracejadas auxiliares, que servem para guiá-lo no posicionamento (figura 2). Se você
clicar quando estiver aparecendo a linha tracejada horizontalmente como na figura
2, o centro de seu círculo ficará alinhado horizontalmente com o círculo inicial.
Everton Spolaor - 02/ 2004 16
Manual de Treinamento - Solid Works
Sketch
Desenhando outro círculo
Desenhe um círculo com 10 mm de
diâmetro, como na figura à direita.
Depois, dimensione para 40 mm a
distância entre os centros destes dois
círculos. Para especificar esta distância,
basta fazer o seguinte:
- Clique no botão dimension.
- Clique no centro de um dos círculos.
- Clique no centro do outro círculo.
- Clique na posição em que
você deseja que a medida
apareça.
- Na janela de dimensões,
digite a dimensão 10 mm e
clique OK.
Desenhando o arco
Em seguida, crie o semicírculo
da extremidade esquerda, com
um raio de 10 mm, como
mostra a figura xxx (utilize a
ferramenta Centerpoint arc). O início da linha
Esta ferramenta funciona da seguinte inclinada deve
forma: coincidir com a
- Ative o botão da ferramenta extremidade do
de arco e clique na posição que arco
será o centro de seu arco.
Depois, clique no ponto que será
a extremidade inferior do arco.
Por fim, clique no ponto que será
a extremidade superior do arco.
Não se preocupe se o arco ficar
torto, pois você pode corrigi-lo
com as relações geométricas.
Linha diagonal
O passo seguinte é desenhar uma linha - clique na ferramenta line;
inclinada, como mostra a figura acima. - em seguida, clique no ponto final do
Utilizando a ferramenta line, faça uma arco que você criou;
linha que comece no mesmo ponto em - arraste o mouse para a direita e para
que o arco termina. O final desta linha cima, posicionando o ponteiro em um
inclinada deve ser em um ponto 25 mm local que esteja acima do centro
acima do centro do círculo maior. Ou círculo, e então clique, finalizando uma
seja: linha inclinada.
Everton Spolaor - 02/ 2004 17
Manual de Treinamento - Solid Works
Sketch
Sabemos que a - selecione a linha
linha horizontal inclinada e
deve ser tangente também o arco,
ao arco. Do jeito como mostra a
que desenhamos, figura abaixo. Para
a linha inclinada selecionar mais de
n ã o é u m a uma parte de um
Figura 1: sem Figura 2: com
continuidade do sketch, basta
relações relações
arco, o que torna a manter a tecla CTRL
geométricas geométricas
p e ç a i n c o r r e t a. pressionada
Pa r a c o r r i g i r o enquanto clica em
problema, faça o cada parte.
seguinte:
Quando a linha inclinada e um botão escrito “Tangent” e
o arco estiverem outro escrito “Fix”. Clique em
selecionados, aparecerá à “Tangent”.
esquerda da tela a janela de Automaticamente o
propriedades. Nesta janela desenho será alterado de
há uma área destinada às forma que a linha inclinada
relações geométricas. Há fique tangente ao arco.
Selecione estas
duas linhas
Ao aplicar a relação
de tangência entre
o círculo e a linha
diagonal, a figura
foi automaticamente
corrigida, tomando
um aspecto
contínuo.
Everton Spolaor - 02/ 2004 18
Manual de Treinamento - Solid Works
Sketch
Espelhamento
A u t o m a t i c a m e n t e, a l i n h a s e r á
Você pode agora desenhar a linha duplicada de forma espelhada, como
inclinada de baixo, da mesma forma, ou nas figuras abaixo. O problema é que
então simplesmente espelhá-la. Vamos agora a extremidade da linha inclinada
optar por espelhar: que você espelhou não coincide com a
extremidade do arco (figura 1 abaixo).
Para fazer estas duas extremidades se
unirem, faça o seguinte:
Selecione a linha
inclinada e a linha
de centro
1) Crie uma linha de centro (centerline) 4) selecione a extremidade da linha
horizontal, que passe no centro dos inclinada e a extremidade do arco (fig.
círculos. 2).
2) Selecione tudo o que você quer 5) na janela de relações geométricas,
espelhar. Ou seja, selecione a linha clique no botão merge (ou
inclinada e também a linha de eixo. coincidence).
3) Com as duas linhas selecionadas, 6) automaticamente as linhas se unirão,
clique no botão mirror entities. e a tangência é mantida (figura 3).
Fig. 1: linha foi Fig. 2: as duas Fig. 3: após clicar
espelhada mas extremidades são em merge, as
extremidades não selecionadas linhas se
coincidem juntam.
Everton Spolaor - 02/ 2004 19
Manual de Treinamento - Solid Works
Sketch
Agora vamos duplicar nosso sketch
verticalmente. Selecione
estas linhas
- Crie uma linha de centro vertical, que
passe no centro do furo maior (veja
figura ao lado).
- Selecione tudo o que você quer
duplicar (ou seja, as duas linhas
inclinadas, o arco e o círculo menor), e
também a linha de centro.
- Clique no botão mirror entities, e
pronto! Seu sketch deverá estar como
o da figura ao lado.
Relações
Confira abaixo exemplos de algumas relações geométricas.
Coincident entre Horizontal entre
uma linha e uma duas extremidades
extremidade
Vertical aplicada a
Merge entre duas uma ou mais linhas
extremidades
Vertical entre duas
Parallel entre duas extremidades
linhas
Equal entre duas
Perpendicular entre linhas
duas linhas
Collinear entre Equal entre dois
duas linhas círculos
Horizontal em uma Midpoint entre uma
ou mais linhas linha e
extremidade.
Everton Spolaor - 02/ 2004 20
Manual de Treinamento - Solid Works
Relações geométricas automáticas
Enquanto você está criando uma linha, enquanto esta indicação de
figura 2D, o indicador do ponteiro do horizontalidade estiver aparecendo,
mouse vai mudando de símbolo, e podem uma relação geométrica de
aparecer linhas pontilhadas que ajudarão horizontalidade será adicionada
você em seu desenho. Por exemplo, se automaticamente a esta linha.
você está desenhando uma linha Assim, qualquer modificação que
horizontalmente, aparecerá junto ao você fizer no desenho não permitirá que
ponteiro do mouse a letra H, indicando esta linha deixe de ser horizontal. Veja
que sua linha está perfeitamente abaixo algumas destas relações
horizontal. Se você clicar, concluindo a automáticas:
Horizontal Vertical Midpoint
Coincident Perpendicular Tangent
Relações incorretas
ao mesmo tempo passar no centro do
Desenhe um círculo e uma linha círculo. Para remover esta relação, que está
horizontal, como mostrado abaixo. Selecione incorreta, basta selecioná-la na janela e
as duas figuras (use o CTRL) e na janela de deletá-la com a tecla DEL.
propriedades clique em Tangent. A linha ficará
tangente ao círculo. Agora selecione apenas a Obs.: Caso você queira desativar o
linha e o centro do círculo. Clique em modo de relações automáticas, clique em
Coincident. Aparecerá uma mensagem de Tools, Options, System Options, Sketch,
erro, pois é impossível a linha ser tangente e e selecione Automatic Relations.
Selecione aqui Selecione aqui
Figuras separadas
Relação Tangent
Everton Spolaor - 02/ 2004 21
Manual de Treinamento - Solid Works
Transformando 2D para 3D
Agora que já criamos
nosso perfil em 2D, vamos
extrudá-lo, criando assim
uma peça 3D.
Clique no botão Extruded
Boss, na barra de
ferramentas de Features.
Ao fazer isso, abrirá uma
janela que permitirá a você
configurar a extrusão de seu
sketch.
A função extrude
basicamente dá uma
terceira dimensão ao
sketch, mas você pode
configurá-la tirando melhor
vantagem dela.
Referências do extrude:
- Blind: Extruda livremente
- Up to Vertex: O extrude pára no próximo vértice
- Up to Surface: extrude pára na próxima face
- Offsete from Surface: a partir de uma face
- Up to Body: atravessa todo o corpo
- Mid Plane: Para duplo extrude, centralizado.
Direction 2:
- Permite extrudar em mais outra direção.
Draft:
- Premite inclinar as paredes extrudadas.
Thin Feature:
- A extrusão gera um corpo de parede fina.
Extrude normal Com draft Thin Feature
Everton Spolaor - 02/ 2004 22
Manual de Treinamento - Solid Works
Transformando 2D para 3D
Criando outra saliência
Nossa peça já está quase pronta. O que falta
agora é a saliência cilíndrica, como mostra a
figura abaixo.
Esta saliência nada mais é do que um
pequeno tubo, que pode ser criado a partir de um
sketch com dois círculos concêntricos
extrudados. Basta seguir as seguintes
instruções:
Com o ponteiro do mouse, selecione a
superfície superior da sua peça, conforme indica
ao lado, bem acima.
Em seguida, abra um novo sketch. Lembra
que eu disse que sempre que você for criar um
sketch é necessário antes selecionar um plano?
Pois então... o plano selecionado é a superfície
da parte da peça que já está pronta.
Clique no botão Normal To ( ). Este botão
fará com que a superfície selecionada fique
paralela à tela de seu computador.
Desenhe agora dois círculos concêntricos ao
furo da peça. O círculo menor deve ter o mesmo
diâmetro do furo da peça (20 mm). Dimensione o
círculo maior com 35 mm de diâmetro.
Finalmente, clique no botão Extrude.
Determine 10 mm de extrusão. Ao clicar em
OK, teremos a peça mostrada ao lado.
Anotações
Everton Spolaor - 02/ 2004 23
Manual de Treinamento - Solid Works
Exercícios com sketches
Desenhe as peças mostradas abaixo,
tomando cuidado com as relações
geométricas. Profundidade 40 mm
Profundidade 40 mm
Profundidade 17 mm
Everton Spolaor - 02/ 2004 24
Manual de Treinamento - Solid Works
Sketch Steps and Repeat
Em muitas ocasiões você
terá que criar peças com
partes repetidas. Para agilizar
o trabalho, utilize o recurso de
pattern.
Selecione um plano e abra
um novo sketch. Crie um
quadrado de 100 mm de
lado, e dentro deste
quadrado desenhe um outro
quadrado, de 10 mm de lado
e afastado 5 mm da parede
do quadrado maior, como
mostra a figura ao lado. Em
seguida, selecione os quatro
lados do quadrado menor.
Com estas quatro linhas
selecionadas, clique no botão
Linear Step and Repeat, ou
clique em Tools, Sketch Tools,
Linear Step and Repeat.
Na janela que aparecer, Vá
em Direction 1 e especifique
a quantidade de 5
repetições. Especifique
também 20 mm de
espaçamento entre cada
repetição. Em Direction 2,
especifique as mesmas
quantidades (ou seja, 5
repetições e 20 mm de
espaçamento). Assim,
teremos uma matriz de 5
linhas e 5 colunas.
Observe que um preview
das repetições aparece em
amarelo na tela. Se a direção
estiver para o lado contrário
ao desejado, clique no botão Peça estrudada: usando
Reverse Direction. o recurso Linear Step tudo
fica muito mais fácil.
Estando tudo certo, clique
OK.
Everton Spolaor - 02/ 2004 25
Manual de Treinamento - Solid Works
Revolved Boss
Perfil de revolução
Para criar uma peça com perfil de revolução
usaremos a função Revolded Boss. Para
melhor entendermos esta função, bem como
para praticar um pouco mais, vamos criar a peça
mostrada ao lado, que é uma espécie de tampa
de motor.
O primeiro passo é criar o perfil 2D que será a
base da nossa peça. Depois, faremos este perfil
girar em torno de um eixo, o que resultará em
uma peça de revolução.
Selecione o plano frontal e desenhe neste
plano um sketch com as dimensões exibidas na
figura ao lado. Observe que na parte de baixo
desta figura foi feita uma linha de centro. Para
criar esta linha, utilize o botão Centerline:
Quando o sketch estiver pronto, clique no
botão Revolved Boss.
Você deverá selecionar nesta ferramenta qual
é o eixo de rotação (selecione a linha centerline
que você desenhou).
Opções
Nesta mesma janela você pode especificar o
ângulo de rotação (o padrão é 360 graus), e há
também a opção de criar uma peça de parede
fina.
Sketch no plano frontal
Centerline no plano frontal
Peça gerada pelo
Revolved Boss, com 360 graus.
Everton Spolaor - 02/ 2004 26
Manual de Treinamento - Solid Works
Extruded Cut
Vejamos agora como adicionar cortes às
peças. O que queremos aqui é criar 6 furos
perfeitamente distribuídos, como mostra a figura
ao lado.
Selecione a superfície superior da peça da
página anterior, como mostra a figura ao lado.
Em seguida, abra um novo sketch sobre o plano
desta face (basta clicar no botão Sketch,
estando a face selecionada).
Desenhe um círculo com 10 mm de diâmetro e
cujo centro esteja a 37 mm d edistância do centro
da tampa (utilize a ferramenta Dimension).
Clique no botão Circular Pattern (ou vá em
Tools, Sketch Tools, Circular Pattern): Selecione
esta face
Na janela de propriedades de Circular Pattern,
especifique 6 repetições. Caso o centro de
referência esteja fora do centro da peça,
selecione a janela Instances e clique no ponto
central, na área gráfica. Ao clicar em OK, o
círculo será repetido angularmente (observe que
esta função permite alterar o ângulo total, direção
e referências).
Quantidade de
repetições
Referência para
repetição
Com o sketch pronto, clique em Extruded
Cut, escolhendo Trough All no menu pop-up
desta janela. Clique em Ok, e os cortes serão
efetuados, gerando os furos.
Escolha Trough All
para atravessar
a peça toda
Opção de inverter
a direção de corte
Opção de inclinação
Everton Spolaor - 02/ 2004 27
Manual de Treinamento - Solid Works
Exercícios
Desenhe as peças abaixo, utilizando as
informações fornecidas.
Exercício 1
Exercício 2
Everton Spolaor - 02/ 2004 28
Manual de Treinamento - Solid Works
Exercícios
Exercício 3
Profundidade 10 mm
Exercício 4
Dia 20
10
Dia 10
Dia 50
Everton Spolaor - 02/ 2004 29
Manual de Treinamento - Solid Works
Exercícios
Exercício 5
Exercício 6
30
Everton Spolaor - 02/ 2004 30
Manual de Treinamento - Solid Works
Exercícios
Exercício 7
Exercício 8
Everton Spolaor - 02/ 2004 31
Manual de Treinamento - Solid Works
Lofted Boss
Interligando sketches Crie um terceiro plano, paralelo ao Plane1,
e afastado 60 mm dele. Sobre este terceiro
plano desenhe um quadrado de 60 mm de
O comando Lofted Boss permite criar lado. e feche o sketch.
peças a partir de sketches interligados. Com os três sketches prontos, clique no
botão Lofted Boss.
Selecione o plano de topo (Top) e crie uma
elipse centrada na origem, com dimensões Fazendo isso, aparecerá a janela referente
140 x 50 mm. a esta função, e tudo o que você terá que
fazer é selecionar os três sketches, para
Em seguida, feche o sketch e crie um novo interligá-los.
plano, paralelo ao plano de topo e afastado
60 mm dele. Para fazer isso, basta você Certifique-se de que a área Profiles dentro
selecionar o plano de topo e clicar no botão da janela da função Loft está ativada e que
Plane: não há nenhuma entidade dentro dela (veja
figura abaixo). Se ela não estiver ativada,
Com o novo plano criado, abra um novo basta clicar sobre ela (a área fica vermelha).
sketch sobre ele (ou seja, selecione este Você deverá então clicar em cada sketch, na
novo plano, que provavelmente estará com ordem desejada de ligação.
o nome Plane1, e só então clique no botão
Sketch). Em nosso exemplo, clique primeiro na
Neste plano que você criou, desenhe um elipse, depois no círculo e por fim no
círculo com 50 mm de diâmetro, e depois quadrado. A função Loft tratará de interligar
feche o sketch. os sketches, gerando uma peça 3D.
Desenhe um sketch em cada plano
A função Loft interligado os sketches, gerando uma peça 3D.
Everton Spolaor - 02/ 2004 32
Manual de Treinamento - Solid Works
Swept Boss
A função Swept Boss permite que você faça
um perfil 2D seguir um caminho, gerando assim
uma peça 3D. Vamos ver um exemplo desta
função.
Selecione o plano frontal e desenhe um ORIGEM
sketch como mostrado ao lado. Cuide para que
seu sketch comece na origem, conforme
indicado. Em seguida, feche o sketch, selecione
o plano direito e desenhe um círculo de 15 mm
de diâmetro, com seu
centro na origem, como
mostra a figura à esquerda.
Feche este outro sketch.
Clique isometric:
O que nós devemos ter
é uma “estrutura” como a
mostradaà direita, onde os
dois sketches são
perpendiculares e
começam na origem.
Com o ponteiro,
selecione o círculo, e
depois clique no botão Swept Boss.
Selecione em seguida o outro sketch ( o que foi Assim, para utilizar esta ferramenta,
indicado no topo desta página). AO fazer isso, você deve especificar o perfil da peça
você verá que o sketch que foi selecionado no campo Profile, e o caminho deve ser
primeiro (o círculo) percorrerá o segundo sketch, especificado no campo Path na janela
resultando na criação de uma peça 3D. Swept.
Everton Spolaor - 02/ 2004 33
Manual de Treinamento - Solid Works
Fillet, chamfer e shell
Crie um cubo com 60 mm de lado. Em seguida, clique no botão
Fillet
Selecione a face superior do cubo. Ao aplicar a função fillet à
face, o resultado será o arredondamento de todas as boras
adjacentes à face, como mostra a figura abaixo:
Selecionando uma
área temos o
arredondamento
de todas as bordas
adjacentes
Experimente agora aplicar o fillet apenas à borda do cubo. O
resultado é o arredondamento de apenas esta parte adjacente à
borda, como mostra a figura abaixo. Você pode usar a tecla CTRL
para selecionar várias faces ou
Selecionando uma
borda, o fillet é
aplicado somente
às faces a ela
adjacentes.
Chamfer
O chamfer na peça 3D funciona de
forma similar ao fillet, e resulta em
um corte reto.
A função Shell
Face selecionada
A função Shell
transforma uma
peça sólida em
uma de parede
fina. Veja os
exemplos ao
Faces selecionadas
lado. Basta
selecionar a face
de abertura e
especificar a
largura da
parede da peça.
Everton Spolaor - 02/ 2004 34
Manual de Treinamento - Solid Works
Exercícios
Exercício 4
Crie a peça representada abaixo.
Diâmetro interno:90
Exercício 5
Crie a peça representada abaixo.
Espessura 5 mm
Altura 30 mm
Raio 40 mm mm
35
mm
60 3 furos da flange: espaçamento de 65 graus
Espessura 2 mm
diâmetro do furo: 6,23
Everton Spolaor - 02/ 2004 35
Manual de Treinamento - Solid Works
Peças de chapa
O Solid Works permite Em Bend Allowence, K-Factor
que você desenhe peças representa a posição da área
feiutas de chapas, de um neutra de dobradura da peça,
modo que você pode conforme equação abaixo:
planificar partes da peça,
ou até mesmo a peça
inteira, identificando o
formato da chapa
Edge Flange com 90
necessária para se obter a
peça final. graus.
Abra uma nova parte e
faça um sketch em formato
de retângulo, com 60 x 50
mm. Em seguida, clique
Base Flange:
Caso este botão não
esteja visível, clique em
View, Toolbars, Sheet
Metal. Edge Flange com 135
Clique OK. graus
Você agora tem a base de sua
peça.
60 m
m
espessura
m
m
50
Selecione uma das bordas
superiores da peça, como mostra
a figura abaixo:
Selecione
esta borda
Com a borda selecionada, clique
em Edge Flange:
Aparecerá a janela de
N a j a n e l a d e propriedades de Edge Flange, que
propriedades de Base permitirá a você adicionar uma
Flange, digite a espessura flange à base da peça.
desejada da chapa no
campo Sheet Metal O raio de dobra desta flange
Parameters. A espessura pode ser especificado. Basta
que você definir aqui será desmarcar o box “Use default
mantida para toda a sua radius” e digitar o valor desejado
peça. para o raio.
Everton Spolaor - 02/ 2004 36
Manual de Treinamento - Solid Works
Peças de chapa
Bend Position
Observe que na janela de Material Inside:
propriedades do Edge O topo da parte dobrada
Flange existem alguns coincide com o topo da parte fixa.
botões com a descrição
Bend Position. Estes Material Outside:
botões servem para A parte de baixo da parte
especificar a partir de que dobrada coincide com o topo da
ponto a dobra deve ser parte fixa.
efetuada.
Bend Outside:
A parte dobrada coincide com o
raio de dobradura.
O quadro ao lado explica Bend from Virtual Sharp:
melhor cada uma destas Varia a dobradura para que
opções. coincida com a parte fixa.
Ok. Você criou um sketch Adicione uma flange com a Para voltar à peça
de 50 x 60 mm e o mesma altura, conforme figura dobrada, basta clicar
transformou em uma abaixo: novamente em Flatten.
chapa fina, adicionando
uma flange. Por enquanto Atenção!
o que temos é uma peça O botão flattened serve
como a mostrada abaixo: apenas para você
visualizar a peça
planificada. Você não
pode fazer cortes
estando a peça
planificada desse jeito.
Em seguida, clique no botão
Flatten: Para efetuar cortes
Selecione agora outra estando a peça
borda da peça, como O SolidWorks mostrará na tela planificada, veja na
indicado abaixo: como fica sua peça planificada. próxima página como
Note que os locais de dobra são proceder.
Selecione aqui destacados com linhas
tracejadas:
Com esta borda
selecionada, clique
novamente em Edge
Flange:
Everton Spolaor - 02/ 2004 37
Manual de Treinamento - Solid Works
Peças de chapa
Comece uma nova Depois de criar a saliência, Use o Extruded Cut para
peça. clique no botão unfold: cortar a peça:
Selecione o plano de
topo e desenhe um Este botão serve para
sketch como o desdobrar a peça inteira ou
partes da peça de chapa. No
mostrado abaixo. campo Fixed Face, na janela
do Unfold, você deverá
especificar qual é a face que
deverá ficar fixa no
desdobramento (clique sobre a
parte central da peça). Em
seguida, clique no botão Em seguida clique no botão
Collect All Bends para Fold:
selecionar todas as dobras da
peça. Este botão serve para trazer
de volta alguma dobra que foi
desfeita com o unfold.
Para transformar Proceda como no unfold, ou
este sketch em um seja, selecione qual face será
Sheet Metal, clique em fixa, clique em Collect All
Base Flange Bends, e OK.
Escolha 1.5 mm de
espessura para a
chapa e clique OK.
Em seguida,
selecione uma das
arestas da sua chapa
e clique no botão
Edge Flange:
Este botão serve
para adicionar curvas Clique OK, e sua peça ficará
à chapa. Crie com esta planificada:
ferramenta uma
saliência como a
mostrada abaixo, que
tem 14 mm de
extensão e 120 graus Com isso, você conseguiu
cortar a peça planificada e
de inclinação. trazer de volta a dobra:
Agora, selecione um plano
sobre a peça e crie um sketch
como o mostrado abaixo:
Everton Spolaor - 02/ 2004 38
Manual de Treinamento - Solid Works
Peças de chapa
Vamos ver agora Agora sua chapa está Você pode criar diversas
como dobrar uma pronta para ser dobrada. A dobras na sua peça,
parte da chapa sem dobra será feita sobre o conforme for necessário.
usar o Base Flange. sketch, ou seja, sobre a linha
Crie uma chapa de que você acabou de HEM:
20 x 30 mm, com 2 mm desenhar e selecionar.
de espessura. Outro recurso para peças
Como a peça vai ser de chapas é o Hem.
dobrada, você precisa
especificar qual lado ficará Ele funciona de forma
fixo e qual lado será similar ao Edge Flange, e é
inclinado. indicado para extremidades
de chapas.
Em seguida, Simplesmente clique
desenhe sobre o plano sobre o lado da peça que Você pode optar
da peça uma linha você quer que fique fixa: porextremidades
reta, como mostrado amassadas, dobrdas,
abaixo: curvadas ou combinadas,
conforme mostrado abaixo:
Feche o sketch e Clique aqui
selecione-o.
Estando o sketch
selecionado, clique Na janela do Sketched
agora em Sketched Bend, especifique o ângulo
Bend: da dobra. Depois, clique OK.
O resultado é uma peça
dobrada de acordo com o
ângulo que você especificar
(na peça abaixo, 90 graus).
Peça dobrada com o
Sketched Bend.
Everton Spolaor - 02/ 2004 38
Manual de Treinamento - Solid Works
Exercícios
Exercício1
Exercício 2
Everton Spolaor - 02/ 2004 38
Manual de Treinamento - Solid Works
Montagens
Neste capítulo aprenderemos a
trabalhar com montagens. Uma
montagem (assembly) é um
conjunto de componentes, que
podem ser orientados e
posicionados usando-se relações
de posicionamento (mates). Estas
relações de posicionamento ligam
faces e arestas de componentes
com planos e outras faces ou
arestas.
Para melhor entendermos o
funcionamento de uma montagem,
vamos trabalhar com o objeto
exibido nesta página, que é uma
espécie de grampo com 3 peças
(duas peças grandes e um pino de
centro). Crie então as três peças
mostradas abaixo, com suas
corretas dimensões, e salve cada
peça em um arquivo separado.
Largura da peça: 50 mm
Espaço entre as saliências: 16,05 mm
Diâmetro do pino: 13,95 mm
Largura da saliência: 16 mm
Everton Spolaor - 02/ 2004 39
Manual de Treinamento - Solid Works
Montagens
Abra um novo arquivo, mas
agora selecione Assembly, e
não Part.
Assim, estaremos iniciando
um novo conjunto.
Basicamente, o que
faremos aqui será inserir as
peças que já foram
desenhadas, e arranjá-las de
forma que resultem no
aspecto desejado de nossa
montagem.
Em nosso exemplo, vamos
inserir os dois lados do
grampo, bem como o pino
central, e ajustá-los na Inserindo as partes.
posição correta, adicionando
também relações de
Na tela de inserção de componentes (mostrada na figura
posicionamento.
ao lado), clique em Browse e busque uma das partes que
você salvou do grampo.
Após selecionar o arquivo, clique em uma parte da área
gráfica. Assim, seu primeiro componente será fixado na tela.
Para inserir o segundo componente, faça o seguinte:
Clique em Insert, Component, Existing Part/ Assembly.
Novamente a tela de inserção será exibida. Proceda da
mesma forma que antes, e repita a operação para inserir o
terceiro componente.
Everton Spolaor - 02/ 2004 40
Manual de Treinamento - Solid Works
Montagens
Não se preocupe com as posições
de cada componente, pois isso agora
s e r á a j u s ta d o . O b s e r v e q u e
propositadamente colocamos os
componentes afastados uns dos
outros (figura ao lado).
Após inserir os três componentes,
salve a montagem.
Observe que um dos componentes
deve ser girado em 180 graus.
Selecione um dos componentes, para
girá-lo. Se o componente que você
selecionou foi o primeiro que você
inseriu no conjunto, deverá destravá-
lo (o primeiro componente inserido no
conjunto sempre fica fixado,
impedindo que seja girado ou
reposicionado; por isso é preciso
alterar suas propriedades , caso você
precise movê-lo ou girá-lo). Para
desfixar um componente, basta clicar
com o botão direito do mouse sobre o
componente e clicar em Float.
Para girar o componente, clique no
botão Rotate Component:
Observe a posição do componente
que você quer girar. Em nosso
exemplo, queremos girá-lo 180 graus
em seu eixo X. Assim, selecionamos
By Delta XYZ no menu pop-up da
janela de Rotate Component, e no
campo X digitamos 180. Ao clicar em
Apply, nosso componente girará os
180 graus. Feche a janela de Rotate.
Selecione estas
Relações de Posicionamento duas faces
Com o ponteiro, selecione a face
equerda dos dois componentes
maiores de nosso grampo, como
mostra a figura ao lado (mantenha a
tecla CTRL pressionada para
selecionar vários componentes).
Em seguida clique no botão Mate:
Everton Spolaor - 02/ 2004 41
Manual de Treinamento - Solid Works
Montagens
A função Mate é muito importante para o
adequado posicionamento de cada Selecione as bordas dos
componente. furos
Estando as duas faces selecionadas (uma
de cada componente), ative o botão
Coincident na tela e depois clique em OK.
Uma relação de coincidência será
adicionada a cada face.
Mas o que vem a ser duas faces com
relação de coincidência? Significa que além
de paralelas, estas faces estão alinhadas,
como se estivessem no mesmo plano.
Clique novamente em OK para fechar a
janela de Mate. As duas peças maiores do A relação de
nosso grampo estão agora alinhadas concentricidade alinhou
verticalmente. Queremos agora que os furos as peças
de cada uma destas peças estejam
perfeitamente alinhados. Para isso,
precisamos aplicar uma relação de
concentricidade aos furos das duas peças.
Selecione a borda do furo das duas peças
maiores, como indica a figura ao lado. Em
seguida, clique no botão Mate e adicione
uma relação de concentricidade. Ao clicar
em OK, as duas peças ficarão alinhadas
perfeitamente, como mostra a figura
seguinte.
Finalmente, adicione relações de
coincidência e concentricidade ao pino
central.
Detectando colisões
C l i q u e a g o r a n o b o t ã o R o ta t e
Component e gire livremente um dos
componentes (Basta tentar arrastar a peça
com o mouse). Note que o componente gira
ao redor do pino
Experimente marcar na tela de Rotate a
opção Collision Detection. E marque
também a opção Stop at Colision. Isso
evitará que um componente passe por
dentro do outro, e o resultado será uma
interação bastante realista entre os
componentes.
Salve o conjunto para uso posterior.
Everton Spolaor - 02/ 2004 42
Manual de Treinamento - Solid Works
Drawings
Neste capítulo veremos como criar
os desenhos 2D, normalmente
destinados à produção.
A figura ao lado mostra três arquivos
de desenho 2D, sendo dois desenhos
referentes a partes, e um desenho
referente ao conjunto montado.
Para abrir um novo desenho 2D,
clique em NEW, e depois em
Drawing. Um template de folha será
carregado e exibido na tela. Nesta
folha você poderá inserir, de maneira
bastante fácil, partes e conjuntos de
partes.
A folha de desenho já contém
campos para especificação de textos
e símbolos de identificação, que você
pode alterar e salvar como um novo Além de alterar os campos da folha padrão,
template. você pode alterar tamanho da folha, tipos de
linhas, distribuição das informações etc.
Veremos mais à frente como fazer estas
alterações.
Everton Spolaor - 02/ 2004 43
Manual de Treinamento - Solid Works
Drawings
Drawing Views
As vistas d edesenho são áreas que você
pode inserir no desenho, e que contêm
imagens de peças ou montagens.
Normalmente os desenhos são feitos com
as três vistas padrão. Mas você pode inserir
várias vistas diferentes em uma mesma
folha, podendo ser vistas de uma mesma
peça, ou de peças diferentes, ou ainda de
peças e montagens.
Padrões de vistas
As vistas padrão são as de topo (top), frontal (front) e
direita (right).
No exemplo abaixo foi inserida uma vista isométrica.
Campo para escolher a vista desejada da
peça ou montagem que está inserida no
desenho.
Aqui você escolhe a qualidade da
imagem da vista.
Escalas
Caso você queira mudar a escala do
desenho, basta marcar o quadrinho “Use
custom scale” e digitar a escala desejada.
Everton Spolaor - 02/ 2004 44
Manual de Treinamento - Solid Works
Drawings
Inserindo vistas
Muito bem. Você clicou em
NEW, e abriu um novo
arquivo de desenho
(drawing).
Vamos agora inserir uma
vista no desenho.
Clique em Browse, na
janela de Drawing View que
aparece logo que você abre
um novo desenho, e escolha
uma das peças que você
criou anteriormente.
Aparecerá um retângulo
que você deverá posicionar
na tela.
Este retângulo é a vista da
sua peça. No menu à
esquerda da tela aparecem
as opções de vista (top, right,
left, front etc.).
Escolha a vista desejada e
depois posicione o retângulo
na posição desejada da folha
de desenho.
Ao dar o próximo clique na
posição desejada, a vista da
sua peça será criada.
Acrescente outras vistas,
da mesma forma que fez
anteriormente.
Você pode arrastar as
vistas com o mouse, deletá-
las (com a tecla del),
modificar suas dimensões ou
escala etc.
Everton Spolaor - 02/ 2004 45
Manual de Treinamento - Solid Works
Drawings
Inserindo dimensões
Como você já especificou as dimensões
da sua peça enquanto a estava criando, não
será necessário digitá-las novamente. Há
uma opção de inserção automática de
dimensões.
Selecione uma das vistas (com o ponteiro,
clique sobre uma vista, de forma que o
retângulo verde que representa a vista fique
visível). Em seguida clique em Insert, Model
Itens.
Aparecerá uma janela onde você deve
marcar o que deseja que seja exibido na
vista selecionada.
Certifique-se de que a opção Dimensions
está marcada, e clique em OK.
O resultado será a inserção das
dimensões na vista selecionada. Você pode
agora ajustar as posições das vistas no
desenho, arrastando-as com o mouse.
Além das dimensões que já haviam sido
inseridas anteriormente, durante a
modelagem 3D< você pode adicionar novas
dimensões na vista, utilizando para isso a
ferramenta Dimensions
Ao inserir dimensões
automaticamente, nem
sempre estas ficam bem
organizadas na vista.
Ajuste suas posições,
arrastando-as com o mouse
da mesma forma que se faz
durante a criação de
sketches.
Everton Spolaor - 02/ 2004 46
Manual de Treinamento - Solid Works
Drawings
Inserindo vistas projetadas
Clique em Insert, Drawing View,
Projected. Isto permitirá inserir
uma vista projetada da vista que
estiver selecionada.
Movimente o mouse e posicione
a vista no local desejado. Em
seguida, basta clicar para fixar
esta vista no desenho.
Vistas auxiliares
Vo c ê p o d e i n s e r i r v i s ta s
auxiliares de uma forma muito
parecida como fez com a vista
projetada.
Selecione uma vista, e clique em
Insert, View, Auxiliary. Será pedido
que se selecione uma borda (linha
da peça) que sirva de referência
para sua vista auxiliar. Você pode
selecionar qualquer linha da peça.
Se necessário, você pode
desenhar uma linha para este fim,
usando a ferramenta line.
Everton Spolaor - 02/ 2004 47
Manual de Treinamento - Solid Works
Drawings
Vistas de seção
Para inserir uma vista de uma
seção da peça, clique em Insert,
Drwaing View, Section.
O SW pedirá que você
desenhe uma linha sobre a vista
da peça, e esta linha determinará
sua seção. Simplesmente
desenhe uma linha, como fazia
na criação de sketch.
Em seguida, a vista da seção
da peça aparecerá, e você
poderá posicioná-la na folha de
desenho, arrastando-a com o
mouse.
Vistas de detalhe.
Para adicionar uma vista de
detalhe, clique em Insert,
Drawing View, Detail. Será
pedido que você desenhe um
círculo na parte da peça que
deseja detalhar. Desenhe o
círculo e em seguida arraste a
vista de detalhe, posicionando-a
na sua folha de desenho.
Everton Spolaor - 02/ 2004 48
Manual de Treinamento - Solid Works
Drawings
Vistaspadrão
Para inserir as três vistas
padrão do Solid Works, clique em
Insert, Drawing Views, Standard
3 View.
Na janela que aparecer, clique
em Browse e selecione a peça ou
montagem que deseja inserir.
As três vistas serão
adicionadas no desenho
automaticamente, podendo ter
suas propriedades alteradas,
inserindo-se dimensões, outras
vistas, detalhamento etc.
Insira a parte ou montagem
normalmente, selecionando na
janela ou clicando no botão
Browse.
A opção de inserir as três vistas
padrão pouca tempo na inserção
das vistas de um mesmo modelo.
Everton Spolaor - 02/ 2004 49
Manual de Treinamento - Solid Works
Drawings
Alterando a folha
Para editar os campos de texto, bem
como a distribuição das linhas na folha
de desenho, clique com o botão direito
do mouse em Sheet1 no Feature
Manager e escolha Edit Sheet Format
no menu que aparecer.
Fazendo isso, bastará dar dois
cliques sobre qualquer texto ou palavra
da folha que você queira editar. Depois
de editar uma sentença, clique fora
dela para fechá-la.
Com relação às linhas, você pode
deletá-las ou incluir mais linhas,
usando a ferramenta line, como se
fosse um sketch.
Para voltar à edição do desenho, vá
novamente com o botão direito do
mouse em Sheet1 e clique em Edit
Sheet no menu.
Salvando as alterações
Para não ter que ficar alterando as
informações toda vez que você iniciar
um novo desenho, salve a folha com o
formato desejado, da seguinte forma:
Se o menu Model View estiver
aberto, feche-o (clique ).
Com o botão direito do mouse clique
em Sheet1 no Feature Manager e
depois clique em Edit Sheet Format.
Edite sua folha, alterando textos e
linhas. Ao terminar, clique em File,
Save Sheet Format, e salve sua folha
no mesmo diretório onde estão os
outros formatos de folha (é o diretório
DATA, dentro do diretório SolidWorks).
Para abrir um formato de folha que
você salvou, clique com o botão direito
do mouse em Sheet1 no Feature
Manager, e depois em Properties. Na
janela Sheet Properties, escolha a
folha que você salvou e clique OK.
Everton Spolaor - 02/ 2004 50
Manual de Treinamento - Solid Works
Geral
PADRÕES SUPORTADOS
O SolidWorks® 2004 suporta os
padrões:
• ANSI
• DIN
• ISSO
• GOST
• JIS
• GB
• BSI
REQUERIMENTO DE SISTEMA
• Microsoft® Windows XP Professional
ou Windows 2000 recomendado;
também funciona em Windows NT® ou
Windows ME
• Processador Intel Pentium® ou AMD
AthlonTM
• 128 MB RAM ou mais (512 MB até
1GB ou mais é recomendado para
montagens que excedem 1000 peças)
• Dispositivo de indicação
• CD-ROM
• Microsoft Office XP, Microsoft Office
2000, ou Microsoft Office 97
recomendado
Elaboração e diagramação:
Everton Luiz Spolaor
www.spolaor.cjb.net
S-ar putea să vă placă și
- Apostila SolidworksDocument35 paginiApostila SolidworksItalo RiccelliÎncă nu există evaluări
- Fundamentos da Estampagem Incremental de Chapas Aplicados ao Aço AISI 304LDe la EverandFundamentos da Estampagem Incremental de Chapas Aplicados ao Aço AISI 304LÎncă nu există evaluări
- SolidWorks Office Premium 2006 - Modelagem Avançada de MontagensDocument285 paginiSolidWorks Office Premium 2006 - Modelagem Avançada de Montagensailsoncamargo100% (13)
- SolidWorks 2006 - Modelagem Avançada de PeçasDocument363 paginiSolidWorks 2006 - Modelagem Avançada de Peçasedu_san100% (5)
- Introdução A Uml Com Exemplos No Java Volume IvDe la EverandIntrodução A Uml Com Exemplos No Java Volume IvÎncă nu există evaluări
- Treinamento Aberto SKA SolidWorks 2011 Nivel I PDFDocument39 paginiTreinamento Aberto SKA SolidWorks 2011 Nivel I PDFMatheus Furtado100% (1)
- Introdução A Uml Com Exemplos No Java Volume IDe la EverandIntrodução A Uml Com Exemplos No Java Volume IÎncă nu există evaluări
- Apostila SolidWorks - Módulo IDocument39 paginiApostila SolidWorks - Módulo IAlexandre AlonsoÎncă nu există evaluări
- Introdução A Uml Com Exemplos No Java Volume IiDe la EverandIntrodução A Uml Com Exemplos No Java Volume IiÎncă nu există evaluări
- Apostila SolidWorks Nível IIDocument141 paginiApostila SolidWorks Nível IItrennepohl100% (1)
- Introdução A Uml Com Exemplos No Java Volume IiiDe la EverandIntrodução A Uml Com Exemplos No Java Volume IiiÎncă nu există evaluări
- Manual ChapaDocument96 paginiManual ChapaVictor Rafael Barros75% (4)
- Introdução A Uml Com Exemplos No Java Volume ViDe la EverandIntrodução A Uml Com Exemplos No Java Volume ViÎncă nu există evaluări
- Tutorial Soldas - SolidWorksDocument6 paginiTutorial Soldas - SolidWorksMárcioSchneiderdeCastroÎncă nu există evaluări
- Introdução A Uml Com Exemplos No Java Volume VDe la EverandIntrodução A Uml Com Exemplos No Java Volume VÎncă nu există evaluări
- Medição Por Coordenadas em TridimensionalDocument34 paginiMedição Por Coordenadas em Tridimensionaloseasespindola100% (4)
- Apostila de NX7.5 3Document118 paginiApostila de NX7.5 3Jefferson PorfírioÎncă nu există evaluări
- SolidWorks Office Premium 2006 - Modelagem Avançada de PecasDocument365 paginiSolidWorks Office Premium 2006 - Modelagem Avançada de Pecasailsoncamargo100% (12)
- Solid Works Nivel IIIDocument1 paginăSolid Works Nivel IIIRafael Oliveira Carvalho0% (1)
- Apostila SOLIDCAM FresamentoDocument58 paginiApostila SOLIDCAM Fresamentodopcnc100% (3)
- 28 PE Projetos de FerramentasDocument189 pagini28 PE Projetos de FerramentasFlavio Correa100% (2)
- SolidWorks 2011 ChapasDocument50 paginiSolidWorks 2011 ChapasYure Leal100% (1)
- Apostila+CAM+NX10Document86 paginiApostila+CAM+NX10klebants100% (2)
- MoldesDocument20 paginiMoldesEmerson Santos100% (3)
- Solid Works SimulationDocument6 paginiSolid Works Simulationbrunofelipealves50% (2)
- Usinagem de RoscasDocument52 paginiUsinagem de Roscasrufuscloud100% (1)
- Apostila SolidWorks Nivel IVDocument77 paginiApostila SolidWorks Nivel IVLeandro Michels Justi100% (1)
- Curso SolidworksDocument24 paginiCurso SolidworksJoão Paulo Moreira Santos BarbosaÎncă nu există evaluări
- Invertor 7 - GeralDocument136 paginiInvertor 7 - GeralKeiti DemarchiÎncă nu există evaluări
- Licao 02Document26 paginiLicao 02CAD CAMÎncă nu există evaluări
- Apostila de Solidworks (Português)Document46 paginiApostila de Solidworks (Português)morph_euÎncă nu există evaluări
- Apostila ZWCAD3D Basica - 30HDocument208 paginiApostila ZWCAD3D Basica - 30HJoel Carlos Zukowski JuniorÎncă nu există evaluări
- ProgeCAD BasicoDocument37 paginiProgeCAD Basicokarlab1Încă nu există evaluări
- Introdução Ao Solid WorksDocument47 paginiIntrodução Ao Solid WorksAnderson FerreiraÎncă nu există evaluări
- 3995 Apostila de Solidworks (Autocad)Document47 pagini3995 Apostila de Solidworks (Autocad)ThIaGoM100% (17)
- Tutorial SolidWorks PDFDocument47 paginiTutorial SolidWorks PDFthiagosp3Încă nu există evaluări
- Apostila de CAD - Solid Edge V20 - Prof. Samuel DiasDocument178 paginiApostila de CAD - Solid Edge V20 - Prof. Samuel DiasisaquesantosÎncă nu există evaluări
- Apostila - InventorDocument191 paginiApostila - Inventorfujiwara_keiti0% (1)
- Apostila Completa - Autodesk Inventor 2009Document319 paginiApostila Completa - Autodesk Inventor 2009Magnetor50% (2)
- 1 Primeira Parte Até A Pág 35 Item 6.2Document29 pagini1 Primeira Parte Até A Pág 35 Item 6.2LUIZ da GuiaÎncă nu există evaluări
- Solid Works 2003 - Apostila Básico PortuguêsDocument47 paginiSolid Works 2003 - Apostila Básico Portuguêsapi-3701624100% (4)
- Curso Solidworks BásicoDocument53 paginiCurso Solidworks BásicoRobson Lacerda100% (1)
- 6 - AutoCAD ELETRONICA 2°SERIEDocument116 pagini6 - AutoCAD ELETRONICA 2°SERIEDarleiÎncă nu există evaluări
- Apostila Solid Edge V17 - Modulo 01Document50 paginiApostila Solid Edge V17 - Modulo 01Henrique AlbertiÎncă nu există evaluări
- SolidWorks 1 Parte Material de ApoioDocument16 paginiSolidWorks 1 Parte Material de ApoioWanderley XavierÎncă nu există evaluări
- 14 - Desenho Digital - Modelagem de ObjetosDocument9 pagini14 - Desenho Digital - Modelagem de ObjetosMaikson TonattoÎncă nu există evaluări
- Apostila Do Solid EdgeDocument18 paginiApostila Do Solid EdgesartoricaÎncă nu există evaluări
- AutoCAD Civil 3D 2011 - Treinamento Hands-OnDocument128 paginiAutoCAD Civil 3D 2011 - Treinamento Hands-OnericfgÎncă nu există evaluări
- DAC I - Aula 2Document34 paginiDAC I - Aula 2Jaime João ManuelÎncă nu există evaluări
- dICAS SOLIDWORKSDocument14 paginidICAS SOLIDWORKSGuilherme Henrique Faria AiresÎncă nu există evaluări
- Aula 01 - Conhecendo A Ferramenta AutoCADDocument16 paginiAula 01 - Conhecendo A Ferramenta AutoCADJulianaÎncă nu există evaluări
- AutoCAD 2D - Módulo I RevisadoDocument29 paginiAutoCAD 2D - Módulo I RevisadoGabriel Seixas100% (2)
- Apostila Cad 2d e 3dDocument223 paginiApostila Cad 2d e 3dne_guanaes0% (1)
- Apostila AutocadDocument56 paginiApostila AutocadLucas PazÎncă nu există evaluări
- VT Tec I - LiofilizaçãoDocument24 paginiVT Tec I - LiofilizaçãoThais RoizÎncă nu există evaluări
- Catalogo Bauma TalhaDocument8 paginiCatalogo Bauma TalhaRaphaelÎncă nu există evaluări
- 1 Métodos MartingaleDocument3 pagini1 Métodos Martingalewillian_lyyraÎncă nu există evaluări
- Esquema de Ligação Kit Segurança Sonoro e Lumino CSS01Document1 paginăEsquema de Ligação Kit Segurança Sonoro e Lumino CSS01RODRIGO CRUZÎncă nu există evaluări
- Yamaha - Componentes ElétricosDocument34 paginiYamaha - Componentes ElétricosDiogo RibeiroÎncă nu există evaluări
- Densimetria de Materiais GranuladoDocument5 paginiDensimetria de Materiais GranuladoGirlane SantosÎncă nu există evaluări
- Moam - Info Rcw900peas 599c85221723dd0e40b194b0Document74 paginiMoam - Info Rcw900peas 599c85221723dd0e40b194b0Jonas100% (1)
- 1a Aula - Sapatas Isoladas - Tens o Admiss Vel Etc e Dimensionamento Estrutural PDFDocument20 pagini1a Aula - Sapatas Isoladas - Tens o Admiss Vel Etc e Dimensionamento Estrutural PDFJuliermeÎncă nu există evaluări
- Album de Vagoes EFVMDocument103 paginiAlbum de Vagoes EFVMGuilherme Camilo Souza100% (3)
- Tijolos YTONGDocument2 paginiTijolos YTONGcunha44Încă nu există evaluări
- PLANETA FUSCA - Conheça o Fusca ElétricoDocument18 paginiPLANETA FUSCA - Conheça o Fusca Elétricoprnunes100% (1)
- Fispq - Nafta PDFDocument10 paginiFispq - Nafta PDFAdma MeloÎncă nu există evaluări
- Cálculo de MedicaçõesDocument11 paginiCálculo de MedicaçõesChristi MooreÎncă nu există evaluări
- Apostila de Transponder PDFDocument33 paginiApostila de Transponder PDFMakyfrancisco50% (4)
- LG - TV Plasma 50 - LG New Plasma 50PJ350Document3 paginiLG - TV Plasma 50 - LG New Plasma 50PJ350clernardÎncă nu există evaluări
- Válvula DesviadoraDocument4 paginiVálvula DesviadoraLucas MeirellesÎncă nu există evaluări
- Proposta Comercial P1057C20 - Spda - Ox Eng - 2020Document9 paginiProposta Comercial P1057C20 - Spda - Ox Eng - 2020engenheirosousa100% (1)
- Resolvendo Uma Treliça Pelo Método de CremonaDocument7 paginiResolvendo Uma Treliça Pelo Método de CremonaestluisgustavoÎncă nu există evaluări
- Din en Iso 4759 - I (Abril 2001)Document66 paginiDin en Iso 4759 - I (Abril 2001)FelipeÎncă nu există evaluări
- Layoutização Varias HeuristicasDocument181 paginiLayoutização Varias HeuristicasCharles Lima PantojaÎncă nu există evaluări
- Brise Metalico Permetal Metais PerfuradosDocument4 paginiBrise Metalico Permetal Metais PerfuradosRochelle SantanaÎncă nu există evaluări
- Metalurgia Do Pó 23 11Document10 paginiMetalurgia Do Pó 23 11Victor Hugo SouzaÎncă nu există evaluări
- Treinamento RolamentosDocument36 paginiTreinamento RolamentosRicardo CalmonÎncă nu există evaluări
- Ford F1000 Modelo 4.9 FTO 6cil GasDocument7 paginiFord F1000 Modelo 4.9 FTO 6cil Gashenriquehrg100% (1)
- Check List RDC 216Document15 paginiCheck List RDC 216Thaís Bernardo100% (1)
- Data Sheet Raspador Secundário in Line ISXDocument3 paginiData Sheet Raspador Secundário in Line ISXEduardo Da Silva PereiraÎncă nu există evaluări
- Ficha Tecnica HRDocument2 paginiFicha Tecnica HRPauloÎncă nu există evaluări
- Manual Inv 49101Document1 paginăManual Inv 49101Jeferson Torres VieiraÎncă nu există evaluări
- 3.03.AOP - POD.Tipos de MananciaisDocument4 pagini3.03.AOP - POD.Tipos de MananciaisRobertoÎncă nu există evaluări
- PropostaDocument21 paginiPropostahafelpafÎncă nu există evaluări