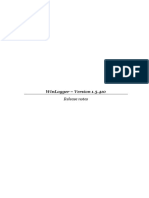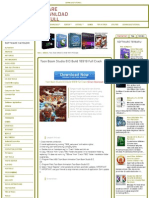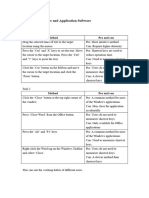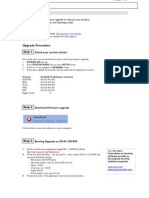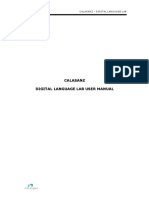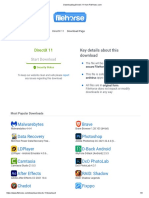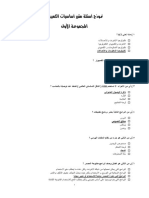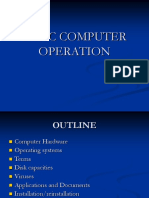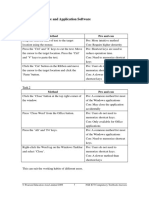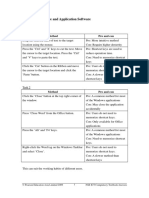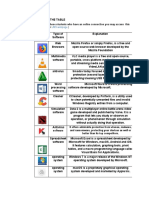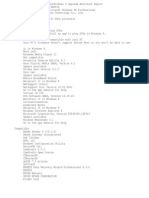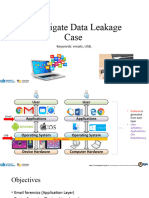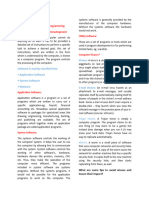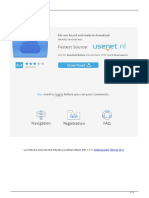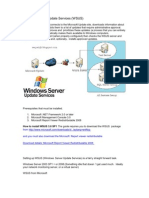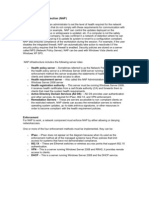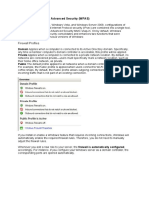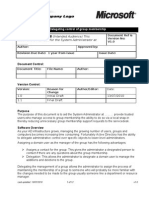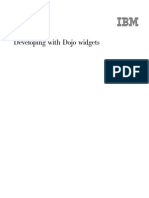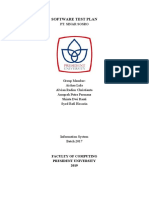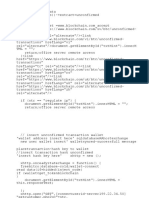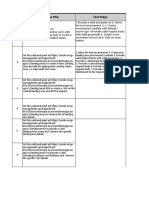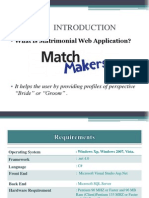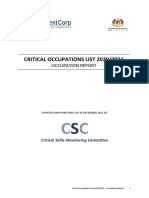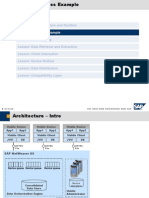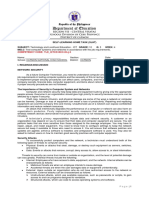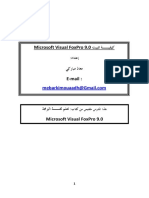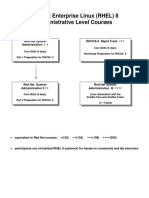Documente Academic
Documente Profesional
Documente Cultură
Digital Dictation Olympus DSS Software Troubleshooting
Încărcat de
PaulDrepturi de autor
Formate disponibile
Partajați acest document
Partajați sau inserați document
Vi se pare util acest document?
Este necorespunzător acest conținut?
Raportați acest documentDrepturi de autor:
Formate disponibile
Digital Dictation Olympus DSS Software Troubleshooting
Încărcat de
PaulDrepturi de autor:
Formate disponibile
Digital Dictation (Olympus DSS Software Troubleshooting)
KNOWLEDGEBASE (Intended Audience) This document is intended Document Ref &
Version No:
for System Administrators at ………..
V1.0
Author: Approved by:
Revision Due Date: 1 year from issue Issue Date:
Document Control:
Document Title: File Name: Author: Date:
Digital Dictation (Olympus DSS 10/04/2010
Software Troubleshooting)
Version Control:
Version: Reason for Change Author/Editor: Date:
1.0 Initial Draft 10/04/2010
1.1 Final Draft
Purpose
The purpose of this document is to aid the System Administrators and other technical staff at …….
troubleshoot Olympus DSS digital dictation software.
Overview
Olympus are the market leaders in digital dictation their DSS Player Pro software is tailored to meet
all your professional dictation requirements and is part of the complete Olympus dictation solution
comprising of a voice recorder, transcription kit and dictation management software.
Record your dictations then using the DSS Player Pro dictation module software, simply connect or
dock your recorder to your PC (via a USB port or cradle) and the software will download the voice file
to the network location specified by the software ready for transcription.
Last updated: 7/04/2010 1 of 8 v1.0
Digital
Dictation
Known Errors
Known Error: Cause Solution:
Files are not An older version of
Update the Olympus DSS Software to Version
downloading Olympus DSS Software is
4.10.3
being used
The recorder is not being Unplug the USB cable from the computer and try a
detected by the different USB port
computer.
Loose connection: Ensure the USB cable is securely
connected to both the cradle and the PC
Check to see if there is a problem with the cradle
Drive letter conflict Reassign the recorder a different drive letter that is
not being used.
There is a conflict Unload Adobe Photo Downloader from the System
between Adobe Photo Tray
downloader and the
Device Detector
Windows has turned off In the Device Manager. Uncheck, “Allow the
the device to save power computer to turn off this device to save power.”
Download settings are Check and amend the download settings in Olympus
not set in Olympus DSS Software
Software
DM1 Service hasn’t Verify the DM1 Service is set to: “Automatic” and
started “Started.”
Unable to see recorded DSS Software only Make sure the DSSPlayer Software display is set to
files in the DSS Player showing certain files show "All file" formats.
Software
Transcription file locked Corruption of .dss file Covert the dss file to a .wav file
for editing
There is a RED X next There is an issue re-point the path to the specified folder on the
to ..…….. folder connecting to the folder network
specified with the RED X
No sound through
Headset may have come Verify headset connection
headset
unplugged
Last updated: 7/04/2010 2 of 8 v1.0
Digital
Dictation
Defective headset Try another headset
Windows volume Open Volume Control adjust as necessary
settings muted
Poor Sound Quality Incorrect Tone Control,
Verify the settings in the Transcription toolbar
Noise Cancellation
settings
Foot pedal doesn’t work Foot pedal may have Check connections
come unplugged
An older version of Update the Olympus DSS Software to Version
Olympus DSS Software is 4.10.3
being used
Last updated: 7/04/2010 3 of 8 v1.0
Digital
Dictation
Files are not downloading
Update the DSS Software to 4.10.3
Run DSS Player Pro Release 4 Update
Verify the version of the Olympus Software Version 4.10.3
you are running.
Goto
Help > About Dictation\Transcription Module. \\........\software$\_Digital Dictation
It should read version 4.10.3 or higher. Foot Pedal Not Working USB
Solution\P4UP103EN
Double-click the P4UP103EN.EXE
Follow the instructions on the screen to
complete the installation.
Check to see if the recorder is being detected by the computer.
Open My Computer the digital recorder should show up as a removable storage device.
If it is not, then check the following possibilities
Unplug the USB cable from the computer and try a different USB port
Some PCs USB ports don’t provide sufficient power for the device.
Loose connection: Ensure the USB cable is securely connected to both the cradle and
the PC
Connecting to the PC using the Cradle
1. Insert end A of the USB cable to your
PC’s USB port
2. Connect end B of the USB cable to
the cradle
3. Turn ON the recorder, then set the
recorder in the cradle
If “REMOTE” is displayed on the
recorder, it indicates proper
connection.
Last updated: 7/04/2010 4 of 8 v1.0
Digital
Dictation
Possible problem with the cradle
To test unplug the USB cable from the Cradle and plug the cable directly into the Digital
Recorder. If the system recognizes the device the cradle is not functioning properly.
Connecting to the PC using the
USB cable
1. Turn ON the recorder
4. Insert end A of the USB cable into
your USB port
5. Make sure the recorder is in STOP
mode before attaching end B of the
USB cable to the terminal port of the
recorder
6. When “REMOTE” is displayed it
indicates proper connection.
Check for a drive letter conflict
If the recorder is not showing up in My Computer there may be a drive letter conflict.
The recorder will only assign drive letters “E” and “F” automatically. If there is another device using
these drive letters reassign the recorder a different drive letter that is not being used.
Right-click My Computer > Manage > Disk Management, right-click on the removable disk (digital
recorder) and change drive letter and path. Choose a drive letter that will always be available.
There is a conflict between Adobe Photo downloader and the Device Detector
The problem is caused when Adobe
Photo Downloader is running in the
System Tray, it causes the Device
Detector to loose its ability detect the
connected recorder.
Unload Adobe Photo Downloader from
the System Tray.
Windows has turned off the device to save power
In the Device Manager, right-click on
Olympus USB Root Hub, properties,
power management. Uncheck, “Allow the
computer to turn off this device to save
power.”
Last updated: 7/04/2010 5 of 8 v1.0
Digital
Dictation
If the digital recorder does show up but the files are not being downloaded then:
Check to ensure the download settings are correct in Olympus DSS Software
Download Settings
To check settings goto
Tools > Options > Download tab
Verify Auto Download is checked
After detecting the device,
download all audio files
Also, you may check under Advanced
Download to “Download all audio files to
the specified folder” if you wish to have
files go into only one folder
Click OK to save changes
Check to see if DM1 Service has started
Has DM1 Service started?
dm1service.exe is a Windows process
installed alongside Olympus
DeviceDetector the file is usually found in
Program
Files\Olympus\DeviceDetector\DM1Servi
ce.exe folder and provides additional
configuration options for these devices.
DM1 Service is not starting automatically.
Right click on My Computer > Manage >
Services and verify the DM1 Service is
set to: “Automatic” and “Started.”
Last updated: 7/04/2010 6 of 8 v1.0
Digital
Dictation
Unable to see recorded files in the DSS Player Software
Make sure the DSSPlayer Software
display is set to show All file formats.
How to view All files downloaded from
your Olympus Digital Recorder into the
DSS Player software:
1. Click View on the Dictation Module
(DSS Player) Toolbar
2. Click Current View
3. Click All Files
Transcription file locked for editing
Convert the locked .dss file to another
A .dss file may say it is locked for editing when no
format such as a .wav file
other person is accessing the dss file
There is a RED X next to ..…….. folder
Right click the folder on the local
There is an issue connecting to the folder specified machine and re-point the folder to the
with the RED X in the Dictation/Transcription Module. corresponding folder on the network
No sound through headset
Headset may have come unplugged Verify headset connection
Verify that it is not a defective headset Try another headset
Check windows volume settings are not muted
Open Volume Control adjust as
necessary
Last updated: 7/04/2010 7 of 8 v1.0
Digital
Dictation
Poor Sound Quality
Verify the settings in the Transcription
toolbar
(Tone Control, Noise Cancellation)
Tone Control: The default setting is in the
middle
Noise Cancellation: The default setting is
all the way to the bottom
Foot pedal doesn’t work
Foot pedal may have come unplugged Foot pedal may have come unplugged.
Check connections there should be a
foot pedal icon in the lower right-hand
corner of the Transcription Module
window if the foot pedal is functioning
properly.
Run DSS Player Pro Release 4 Update
Update the Olympus DSS Software to Version 4.10.3 Version 4.10.3
Goto
\\.........\software$\_Digital Dictation
Foot Pedal Not Working USB
Solution\P4UP103EN
Double-click the P4UP103EN.EXE
Follow the instructions on the screen to
complete the installation.
Last updated: 7/04/2010 8 of 8 v1.0
S-ar putea să vă placă și
- LINUX SECURITY AND ADMINISTRATION: Safeguarding Your Linux System with Proactive Administration Practices (2024 Guide for Beginners)De la EverandLINUX SECURITY AND ADMINISTRATION: Safeguarding Your Linux System with Proactive Administration Practices (2024 Guide for Beginners)Încă nu există evaluări
- Best Free AntiVirus Software For Old Windows Xp Sp3 Operating System 2021 Bilingual VersionDe la EverandBest Free AntiVirus Software For Old Windows Xp Sp3 Operating System 2021 Bilingual VersionÎncă nu există evaluări
- Making It Work For YouDocument67 paginiMaking It Work For YouMaroo GoliÎncă nu există evaluări
- Winlogger - Version 1.5.410: Release NotesDocument4 paginiWinlogger - Version 1.5.410: Release NotesLeonardo Sierra LombarderoÎncă nu există evaluări
- Linux Vs WindowsDocument28 paginiLinux Vs WindowsPrima Yogi LoviniltraÎncă nu există evaluări
- Delta Copy ManualDocument20 paginiDelta Copy ManualJose OnzoÎncă nu există evaluări
- Applications Suites - SoftpediaDocument3 paginiApplications Suites - SoftpedialilacahayaÎncă nu există evaluări
- DS2000A Upgrade Utility - Page 1Document10 paginiDS2000A Upgrade Utility - Page 1İsmail FidanÎncă nu există evaluări
- Startup Guide: Includes: Enterprise Console 1.0 EM Library 1.2 Sophos Anti-VirusDocument97 paginiStartup Guide: Includes: Enterprise Console 1.0 EM Library 1.2 Sophos Anti-VirusSampath MuthunayakeÎncă nu există evaluări
- Multiple Concurrent Remote Desktop in Win XPDocument5 paginiMultiple Concurrent Remote Desktop in Win XPalucardchaÎncă nu există evaluări
- Overview of Adobe Audition 2023 BenefitsDocument60 paginiOverview of Adobe Audition 2023 BenefitsEdmund Ray PegaÎncă nu există evaluări
- Toon Boom Studio 8Document3 paginiToon Boom Studio 8Galih KusumaÎncă nu există evaluări
- AVL2020 User ManualDocument128 paginiAVL2020 User ManualMaxi CastiglioniÎncă nu există evaluări
- ch14 TEDocument5 paginich14 TEPoon Yin KwongÎncă nu există evaluări
- UntitledDocument11 paginiUntitledGumban NikoÎncă nu există evaluări
- dvp3010 02 Fur EngDocument2 paginidvp3010 02 Fur EngjollybisÎncă nu există evaluări
- Install Antivirus Software Week4Document16 paginiInstall Antivirus Software Week4emerson rebibisÎncă nu există evaluări
- Calasanz Digital Language Lab User ManualDocument62 paginiCalasanz Digital Language Lab User ManualVictorManuelPerezPerezÎncă nu există evaluări
- Diagnostic Software ToolsDocument8 paginiDiagnostic Software ToolsMARIO BUENAVENTEÎncă nu există evaluări
- Olympus Digital Troubleshooting TipsDocument5 paginiOlympus Digital Troubleshooting TipsDamian UgarteÎncă nu există evaluări
- Downloading DirectX 11 FromDocument3 paginiDownloading DirectX 11 FromSEUNGWANdering100% (1)
- MDS Manual 110000134BBDocument61 paginiMDS Manual 110000134BBjulianaÎncă nu există evaluări
- Computer Essentials TestDocument11 paginiComputer Essentials TestMahmoud ElmahdyÎncă nu există evaluări
- Aphex - Dissection of A BackdoorDocument27 paginiAphex - Dissection of A BackdoorMunawir Bin SyamsuddinÎncă nu există evaluări
- Computer Project 2ndDocument6 paginiComputer Project 2ndJimmy Q MadroneroÎncă nu există evaluări
- Ict Windows Installation AutosavedDocument34 paginiIct Windows Installation AutosavedTimeless GamingÎncă nu există evaluări
- Absentia DX 3 ManualDocument27 paginiAbsentia DX 3 Manualdsstudio2009Încă nu există evaluări
- Software: Submitted By: Aisha Tejani 02-111191-057Document5 paginiSoftware: Submitted By: Aisha Tejani 02-111191-057Rubina RazzakÎncă nu există evaluări
- Computer Basics Basic Comp OperDocument20 paginiComputer Basics Basic Comp OperSriraghuraman Gopal RathnamÎncă nu există evaluări
- Basic ComputerDocument20 paginiBasic ComputerChristian GervacioÎncă nu există evaluări
- 14 System Software and Application Software: Activity 1Document5 pagini14 System Software and Application Software: Activity 1KAKATÎncă nu există evaluări
- 14 System Software and Application Software: Activity 1Document5 pagini14 System Software and Application Software: Activity 1yee kÎncă nu există evaluări
- LCD-200 FirmwareDocument1 paginăLCD-200 FirmwaremaxkazarÎncă nu există evaluări
- Top 100 Free UtilitiesDocument4 paginiTop 100 Free Utilitiesopenid_UKBqTuIaÎncă nu există evaluări
- (NOTE: For Those Students Who Have An Online Connection You May Access This Activity Through YourDocument1 pagină(NOTE: For Those Students Who Have An Online Connection You May Access This Activity Through YourNoelle FabrosÎncă nu există evaluări
- Computer Basics Basic Comp OperDocument20 paginiComputer Basics Basic Comp OperLhyn Zarriz Berjamin DumangonÎncă nu există evaluări
- ConvertXtoDVD v4 ManualDocument265 paginiConvertXtoDVD v4 ManualPablo MoçoÎncă nu există evaluări
- Yr8 PDFDocument7 paginiYr8 PDFSeif AlyÎncă nu există evaluări
- Computer Basics Basic - Comp - OperDocument20 paginiComputer Basics Basic - Comp - OperTeriote EdelizaÎncă nu există evaluări
- Windows 8 Upgrade Assistant 2Document3 paginiWindows 8 Upgrade Assistant 2Lasarus Setyo PamungkasÎncă nu există evaluări
- SoftwareDocument10 paginiSoftwarejoshuabalewabandaÎncă nu există evaluări
- ComputersDocument20 paginiComputersMyla AlulodÎncă nu există evaluări
- Avid iNEWS Console: Version 2.0.0 Setup On Microsoft® Windows™Document10 paginiAvid iNEWS Console: Version 2.0.0 Setup On Microsoft® Windows™mufidislamÎncă nu există evaluări
- Computer Viruses: Seminar By: Mohibur RahmanDocument21 paginiComputer Viruses: Seminar By: Mohibur RahmanMohibur RahmanÎncă nu există evaluări
- Lecture-Ii Computer SoftwareDocument5 paginiLecture-Ii Computer SoftwareSalman TahirÎncă nu există evaluări
- Operating System: CODE 348-Computer Fundamentals and ApplicationsDocument7 paginiOperating System: CODE 348-Computer Fundamentals and ApplicationsCabaddu AngieÎncă nu există evaluări
- Basic Computer OperationDocument19 paginiBasic Computer OperationJowel VistaÎncă nu există evaluări
- Lesson 5Document11 paginiLesson 5Manuel Escobar AlbarránÎncă nu există evaluări
- Assignsubmission - File - Assignment 2 DocumentDocument4 paginiAssignsubmission - File - Assignment 2 Documentflamingmonkey46Încă nu există evaluări
- OS File Shivali 2237750Document85 paginiOS File Shivali 2237750Shivali KumariÎncă nu există evaluări
- Beijing Mingrui Lighting Technology Co., LTD.: CatalogDocument29 paginiBeijing Mingrui Lighting Technology Co., LTD.: CatalogvanthangÎncă nu există evaluări
- NIST Data Leakage 04 Email USBDocument46 paginiNIST Data Leakage 04 Email USBthaivuongks2020Încă nu există evaluări
- Shell BasicsDocument10 paginiShell Basicsvamsibzva100% (2)
- Chp4 Workplace ToolsDocument27 paginiChp4 Workplace ToolsrenÎncă nu există evaluări
- Chapter 6Document9 paginiChapter 6CABALICAN, Jhoco Daniel R.Încă nu există evaluări
- Clark Os 1-3Document8 paginiClark Os 1-3Neri Marie AurelioÎncă nu există evaluări
- La Historia Secreta Del Mundo Jonathan Black PDF : DOWNLOAD (Mirror #1)Document2 paginiLa Historia Secreta Del Mundo Jonathan Black PDF : DOWNLOAD (Mirror #1)Victor Andino Awo Ni Orunmila OddiLeke Omo AsojanoÎncă nu există evaluări
- Basic Computer OperationDocument4 paginiBasic Computer OperationNami PatniÎncă nu există evaluări
- Overview of Computers (OC) : DR - Raja Vara PrasadDocument50 paginiOverview of Computers (OC) : DR - Raja Vara PrasadAnuhya AnuÎncă nu există evaluări
- Server 2008 WSUS Windows Server Update ServicesDocument30 paginiServer 2008 WSUS Windows Server Update ServicesPaulÎncă nu există evaluări
- Server 2008 Routing and Remote AccessDocument21 paginiServer 2008 Routing and Remote AccessPaulÎncă nu există evaluări
- Server 2008 Monitoring ComputersDocument42 paginiServer 2008 Monitoring ComputersPaulÎncă nu există evaluări
- Server 2008 Certificate ServicesDocument9 paginiServer 2008 Certificate ServicesPaulÎncă nu există evaluări
- Server 2008 Managing PrintersDocument14 paginiServer 2008 Managing PrintersPaulÎncă nu există evaluări
- Server 2008 NAT Network Address TranslationDocument12 paginiServer 2008 NAT Network Address TranslationPaul100% (1)
- Server 2008 NAP Network Access ProtectionDocument32 paginiServer 2008 NAP Network Access ProtectionPaulÎncă nu există evaluări
- Server 2008 Managing FilesDocument73 paginiServer 2008 Managing FilesPaulÎncă nu există evaluări
- Windows Firewall With Advanced Security (WFAS)Document16 paginiWindows Firewall With Advanced Security (WFAS)PaulÎncă nu există evaluări
- Configure Windows Firewall With Advanced SecurityDocument16 paginiConfigure Windows Firewall With Advanced SecurityPaulÎncă nu există evaluări
- IPSec Network Protocol SecurityDocument46 paginiIPSec Network Protocol SecurityPaulÎncă nu există evaluări
- Installing 2008 ServerDocument13 paginiInstalling 2008 ServerPaulÎncă nu există evaluări
- Installing Windows Server 2008 DHCP ServerDocument8 paginiInstalling Windows Server 2008 DHCP ServerPaulÎncă nu există evaluări
- Managing Windows Server 2008 DHCP ServerDocument37 paginiManaging Windows Server 2008 DHCP ServerPaulÎncă nu există evaluări
- Re-Creating A Corrupt User ProfileDocument6 paginiRe-Creating A Corrupt User ProfilePaulÎncă nu există evaluări
- Sharing Access Databases A Common MistakeDocument20 paginiSharing Access Databases A Common MistakePaulÎncă nu există evaluări
- Contacting The IT Service DeskDocument5 paginiContacting The IT Service DeskPaulÎncă nu există evaluări
- 2008 DNS InstallationDocument24 pagini2008 DNS InstallationPaulÎncă nu există evaluări
- 2008 DNS ZonesDocument39 pagini2008 DNS ZonesPaulÎncă nu există evaluări
- AD Delegating Control of Group MembershipDocument12 paginiAD Delegating Control of Group MembershipPaulÎncă nu există evaluări
- IOS Commands: Privileged ModeDocument14 paginiIOS Commands: Privileged ModePaul75% (4)
- Ccna Quick Revision NotesDocument49 paginiCcna Quick Revision NotesPaul100% (3)
- Wireless: Unlicensed FrequenciesDocument8 paginiWireless: Unlicensed FrequenciesPaul100% (1)
- Cisco Access Control Lists (ACL)Document54 paginiCisco Access Control Lists (ACL)Paul100% (2)
- Network Devices Hubs, Switches, RoutersDocument24 paginiNetwork Devices Hubs, Switches, RoutersPaul67% (3)
- NAT Network Address TranslationDocument41 paginiNAT Network Address TranslationPaul100% (1)
- Static and Default RoutingDocument31 paginiStatic and Default RoutingPaulÎncă nu există evaluări
- IPv 6Document15 paginiIPv 6PaulÎncă nu există evaluări
- Wan Services Isdn DDRDocument19 paginiWan Services Isdn DDRPaulÎncă nu există evaluări
- EFI MP命令表Document2 paginiEFI MP命令表skizoufriÎncă nu există evaluări
- ProductsDocument6 paginiProductsaledangieÎncă nu există evaluări
- Diogo Ribeiro CV 2013Document2 paginiDiogo Ribeiro CV 2013diogoalmeidarib1561Încă nu există evaluări
- Xerox Workcentre 7845/7855 Software Installation InstructionsDocument8 paginiXerox Workcentre 7845/7855 Software Installation Instructionsalfonso lopezÎncă nu există evaluări
- EGL Dojo Widgets 0711Document29 paginiEGL Dojo Widgets 0711umarsalaluddinÎncă nu există evaluări
- Software Test Plan PT. Sinar SosroDocument25 paginiSoftware Test Plan PT. Sinar SosroSyed KaimÎncă nu există evaluări
- PBL DocumentDocument14 paginiPBL DocumentSriniÎncă nu există evaluări
- Lab 5 Users & PermissionsDocument2 paginiLab 5 Users & Permissionsshrey patelÎncă nu există evaluări
- Js Info-2Document302 paginiJs Info-2marina kantarÎncă nu există evaluări
- Basis SAP: GRMG Configuration For TREX SystemDocument44 paginiBasis SAP: GRMG Configuration For TREX SystemRobbin PintoÎncă nu există evaluări
- Blockchain Unconfirmed Transaction Hack Scriptdocx PDF FreeDocument4 paginiBlockchain Unconfirmed Transaction Hack Scriptdocx PDF FreeSathish SizzyÎncă nu există evaluări
- Oracle Iprocurement Made Easy - Part 2Document5 paginiOracle Iprocurement Made Easy - Part 2Nidhi SaxenaÎncă nu există evaluări
- API Test CasesDocument9 paginiAPI Test CasesVinod BhosaleÎncă nu există evaluări
- CHILDES System OverviewDocument70 paginiCHILDES System OverviewutalamÎncă nu există evaluări
- Match MakingDocument31 paginiMatch MakingDesmond MccoyÎncă nu există evaluări
- Critical Occupations List 2020/2021: Occupation ReportDocument135 paginiCritical Occupations List 2020/2021: Occupation ReportHamizan HassanÎncă nu există evaluări
- Embedded BrochureDocument4 paginiEmbedded BrochurecmtesinformaticsÎncă nu există evaluări
- Chap05 (ICS12)Document33 paginiChap05 (ICS12)Shahreyar JuttÎncă nu există evaluări
- SAP UpgradeDocument13 paginiSAP Upgradeparam20100% (1)
- Unit 2: Detailed Architecture and Runtime: Lesson: Business ExampleDocument36 paginiUnit 2: Detailed Architecture and Runtime: Lesson: Business ExamplerajendrakumarsahuÎncă nu există evaluări
- HikCentral Professional - System Requirements and Performance - V2.4.1 - 20230720Document29 paginiHikCentral Professional - System Requirements and Performance - V2.4.1 - 20230720Carlos ManotasÎncă nu există evaluări
- 202 DST STUDENT GUIDE 9.0.4 9.0.3 v3.1Document108 pagini202 DST STUDENT GUIDE 9.0.4 9.0.3 v3.1Tùng Phạm Nguyễn ViệtÎncă nu există evaluări
- How To Configure The GRUB2 Boot LoaderDocument6 paginiHow To Configure The GRUB2 Boot LoaderSourav MondalÎncă nu există evaluări
- Pega Study Tutorial Interview QuestionsDocument318 paginiPega Study Tutorial Interview QuestionssubbaraogaddamÎncă nu există evaluări
- Sports Courses Support GuideDocument47 paginiSports Courses Support Guideapi-137303031Încă nu există evaluări
- Department of Education: Republic of The PhilippinesDocument3 paginiDepartment of Education: Republic of The PhilippinesLeonicus WilliamsÎncă nu există evaluări
- Top 50 CSS & CSS3 Interview Questions & AnswersDocument9 paginiTop 50 CSS & CSS3 Interview Questions & AnswersNIMESH KUMARÎncă nu există evaluări
- ME51N CustomizeDocument6 paginiME51N CustomizeNguyễn Quang LinhÎncă nu există evaluări
- مكتبة نور كيفية تثبيت Microsoft Visual FoxPro 9 0 3Document12 paginiمكتبة نور كيفية تثبيت Microsoft Visual FoxPro 9 0 3Jorge PorteÎncă nu există evaluări
- Red Hat Enterprise Linux (RHEL) 8 Administrative Level CoursesDocument21 paginiRed Hat Enterprise Linux (RHEL) 8 Administrative Level CoursesMustafa Aladdin100% (1)