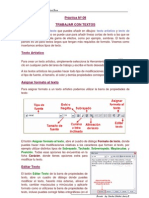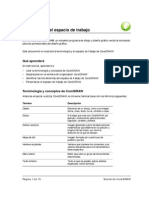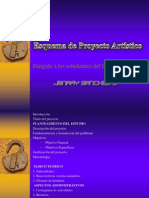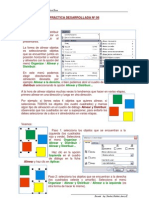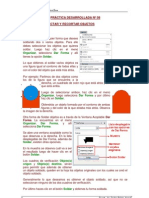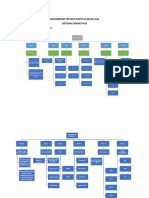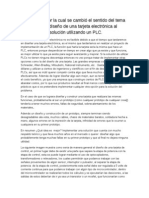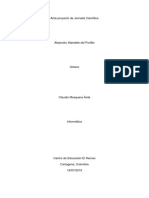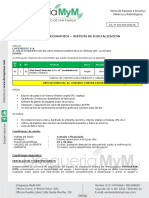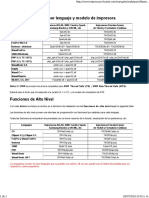Documente Academic
Documente Profesional
Documente Cultură
Guía Práctica #07
Încărcat de
Bal OrdoñezTitlu original
Drepturi de autor
Formate disponibile
Partajați acest document
Partajați sau inserați document
Vi se pare util acest document?
Este necorespunzător acest conținut?
Raportați acest documentDrepturi de autor:
Formate disponibile
Guía Práctica #07
Încărcat de
Bal OrdoñezDrepturi de autor:
Formate disponibile
Ficha de Apoyo Nº 07 – Photoshop.
GUÍA PRÁCTICA Nº 07
FORMAS Y TEXTO
Tras conocer cómo funcionan las capas y como trabajar con ellas podemos pasar a conocer
elementos más completos, que lejos ya del tratamiento de imagen nos ayudarán a crear
composiciones más vistosas y de mayor calidad: las Formas y el Texto.
Las Herramientas de Forma
Las herramientas de Forma nos permiten
añadir formas poligonales, prediseñadas o
definidas por el usuario a nuestra composición.
Podemos acceder a ellas desde el panel de
herramientas.
Observa que una vez seleccionada la
herramienta de forma, podemos cambiar entre ellas directamente desde la barra de opciones
de herramientas:
El uso de las herramientas Rectángulo , Rectángulo redondeado , Elipse ,
Línea y Forma personalizada funcionan del mismo modo. El clic sobre el lienzo
determinará la esquina superior izquierda de la forma, y tras arrastrar el ratón, la esquina
inferior derecha se emplazará en el lugar donde soltemos el botón.
La herramienta Polígono toma el primer clic como centro de la forma y el fin del arrastre
como el tamaño de su radio.
Las opciones únicas de las formas son pocas, por lo que las explicaremos seguidamente:
La herramienta Rectángulo redondeado te permite seleccionar el radio de
sus esquinas desde la barra de opciones de herramientas: .
Puedes seleccionar el número de lados de la herramienta Polígono .
La herramienta Línea te permite configurar su grosor: .
Y por último, veremos más a fondo la opción de Forma de la
herramienta Forma personalizada.
Para seleccionar la forma a dibujar haz clic en el desplegable:
Docente : Ing. Sánchez Ordoñez Jenrry B.
Ficha de Apoyo Nº 07 – Photoshop.
El Texto
El grupo de herramientas de Texto, como imaginarás, sirve para introducir texto en nuestras
composiciones. Aunque podemos encontrar
diferentes formas de hacerlo:
Primero vemos que es posible escribir texto
en 2 direcciones diferentes, una de izquierda
a derecha y la otra de arriba abajo.
Si nos fijamos aún más también veremos que las dos últimas herramientas, Máscara de
texto horizontal y Máscara de texto vertical , no dibujan texto, sino que crean una
selección con la forma del texto que hayas escrito.
Veremos ahora las dos primeras herramientas, Texto horizontal y Texto vertical ,
que comparten todas sus características.
Como ves la herramienta texto te permite elegir la fuente, tamaño, alineación y color.
El icono te permite cambiar en el momento de
escritura entre modo horizontal o vertical.
El desplegable indicará la forma en la que los bordes
del texto se fusionan con el fondo. La opción Ninguno
dejará los bordes completamente rectos, mientras que
el resto realizan suavizados y transiciones para mejorar
el acople del texto a la imagen.
Otra de las opciones a destacar sería Crear texto
deformado que muestra un cuadro de dialogo con
diferentes tipos de deformado modificables.
Desde el icono podemos acceder a más opciones,
aunque éstas son más útiles para grandes cantidades
de texto.
Docente : Ing. Sánchez Ordoñez Jenrry B.
Ficha de Apoyo Nº 07 – Photoshop.
Una vez hayamos configurado todas las opciones del texto, y tras
haberlo escrito, deberemos hacer clic en el icono para aceptar
el texto. (Cambiar de herramienta causaría el mismo efecto.
Observa que ha aparecido una capa de textos en la ventana
Capas.
Este tipo de capas no aceptan más pintura, así que el fondo y otras
imágenes deberán ir distribuidas en capas diferentes.
Existe la posibilidad de convertir una capa de texto en capa normal, para ello haz clic derecho
sobre la capa y selecciona
Rasterizar texto.
Mientras la capa de texto no
se rasterice podrá ser
susceptible de cambios. Para
ello selecciona la
herramienta Texto y activa la
capa de texto que quieres
modificar. Los cambios que
realices en la barra de
opciones se verán reflejados
en la capa.
Docente : Ing. Sánchez Ordoñez Jenrry B.
Ficha de Apoyo Nº 07 – Photoshop.
EDICIÓN AVANZADA DE CAPAS
Ya prácticamente sabemos maneja todos los controles de Photoshop. Ahora, más que otra
cosa, necesitaremos imaginación para ir creando composiciones cada vez mejores.
Pero antes de acabar de hablar de las composiciones veremos algunos recursos que nos
pueden ser muy útiles
Los Estilos: Opciones de Fusión
Los estilos de capa son efectos (como sombras, biseles, resplandores.) que proporciona
Photoshop para dotar de diferentes acabados a las capas.
Docente : Ing. Sánchez Ordoñez Jenrry B.
Ficha de Apoyo Nº 07 – Photoshop.
Ten en cuenta que los estilos están enlazados a la capa que están
afectando. Así que si cambias el contenido, la forma o la posición
de la capa el estilo se adaptará a los nuevos cambios.
Veamos como podemos acceder al editor de Estilo de Capa. Haz
clic en el botón al pie de la ventana de Capas y se mostrará un
listado de todos los estilos disponibles.
Haremos clic en Opciones de Fusión para acceder al editor de
Estilo de Capa y poder configurar todos los estilos al mismo
tiempo.
Llegando al editor de
esta forma, el primer
menú de opciones
son las que puedes
ver arriba.
Estas opciones no se
refieren a ningún
estilo en particular
sino a la capa en
general.
Y al modo en el que
los efectos o estilos
de capa se
fusionarán con el
resto de objetos en la
composición.
En los primeros temas vimos cómo modificar la opacidad de la capa desde la ventana Capas
(también puedes hacerlo desde la opción anterior), ahora es importante resaltar entre la
opacidad y la opacidad del relleno.
La opacidad del relleno establece la transparencia de la pintura de la capa, no afectará a
la opacidad de los estilos aplicados a ella. Al contrario que la opacidad que afecta tanto a
los estilos como a la capa en sí.
Edición Avanzada de Capas
A continuación veremos los estilos uno a uno. Activando la casilla Previsualizar
podrás ver cómo los estilos afectarán a tu capa en el lienzo. También tienes una
muestra en miniatura de cómo afectarían los estilos a un cuadrado.
Docente : Ing. Sánchez Ordoñez Jenrry B.
Ficha de Apoyo Nº 07 – Photoshop.
Sombra paralela te permite añadir un Sombra interior realiza exactamente la
sombreado bajo la capa en la dirección que misma función que la anterior, pero la sombra
escojas. Puedes se proyecta hacia
modificar su color, dentro. Este efecto
opacidad y diferentes da la sensación de
opciones sobre su hundimiento:
contorno.
Resplandor exterior crea un resplandor Igual que el caso anterior, Resplandor
alrededor de toda la zona coloreada de la capa. interior crea un resplandor alrededor de toda
Puedes escoger el el área coloreada de la capa pero en
color, la forma de dirección hacia el
transición e incluso interior. Sus
configurar el opciones son las
resplandor como un mismas.
degradado.
Bisel y relieve te ofrece la posibilidad de El estilo Satinado aplica una sombra
crear la sensación de sobre el área con pintura que le da un
que la capa se aspecto de satinado. Este y los siguientes
encuentra en relieve estilos han de usarse con cuidado porque
añadiéndole un borde alteran en gran medida la pintura de la capa.
biselado.
Este estilo puede configurarse modificando
las opciones de
Contorno para el bisel
y Textura para la forma
en que se muestre el
relieve.
La Superposición de colores te permite La Superposición de degradado
la superposición de un superpone un
color con una opacidad degradado (a tu
determinada sobre toda elección) sobre la
la pintura de la capa capa. Modificando
(las áreas su opacidad puedes
transparentes no se ven afectadas). conseguir
transiciones de color bastante agradables.
Superposición de motivo, como las Por último el estilo Trazo añade un
anteriores, superpone sobre la pintura de la borde a la capa de la anchura y el color
capa un motivo a tu elección, podrás modificar escogidos. Esta opción es muy útil para
el motivo a utilizar y su tamaño. enmarcar imágenes. También puedes usar
degradados para el trazo lo que te dará
mucho juego a
la hora de
aplicar este
estilo.
Docente : Ing. Sánchez Ordoñez Jenrry B.
Ficha de Apoyo Nº 07 – Photoshop.
Como hemos dicho antes, podemos combinar distintos tipos de estilos.
Aquellos cuyas casillas se encuentren activadas serán los estilos que
se mostrarán.
Ten en cuenta que si el estilo Bisel y relieve no se halla activado los
estilos Contorno y Textura no se mostrarán aun cuando estén
activados.
Cuando hayas definido todos los estilos haz clic en Ok y verás como tu
capa se completa con los nuevos estilos.
Puedes guardar tu conjunto de
opciones como un estilo predefinido
pulsando el botón Estilo nuevo en
el editor de Estilo de Capa o pulsando el botón al pie
de la ventana de Estilos.
Puedes acceder a esta ventana desde la pestaña Estilos
en la ventana de Color o
haciendo clic en el menú
Ventana → Estilo.
Desde esta ventana te es posible aplicar también otros estilos ya
definidos por Photoshop haciendo clic sobre ellos. O gestionar tus
estilos creando nuevos , borrando los ya existentes
arrastrandolos sobre este botón o eliminándolos de la capa
activa del momento .
También puedes cargar otras bibliotecas haciendo clic en el botón
y seleccionando la opción correspondiente en el menú.
Pero veamos las opciones que nos ofrece este otro menú contextual: haz clic derecho sobre
el icono de estilo de cualquier capa en la ventana de Capas.
Desde aquí puedes acceder directamente a la
ventana de configuración de los diferentes estilos
en el editor de Estilo de Capa haciendo clic sobre
alguno de ellos.
Uno de los comandos más útiles es el de Copiar
estilo de capa. Te permite Pegar posteriormente
en otra capa (a la que se le aplicarán los mismos
efectos) o a un conjunto de capas enlazadas.
Las siguientes opciones las explicaremos a
continuación:
Luz global
te permite cambiar
con un par de clics
la posición de la
luz global de todos
los estilos.
Docente : Ing. Sánchez Ordoñez Jenrry B.
Ficha de Apoyo Nº 07 – Photoshop.
Con el comando Crear capas transformarás todos los estilos aplicados en capas enlazadas o
recortes a la capa sobre la que estaban actuando. Si ejecutas este comando no podrás
modificar más los estilos ni estos se adaptarán a los cambios de la capa sobre la que
actuaban.
Algunos estilos no
pueden verse
convertidos en
capas, así que usa
este comando con
cuidado.
Ocultar/Mostrar
todos los efectos
esconde o enseña
todos los estilos
que se están
aplicando a la capa
en el momento.
Escalar
efectos
te permite escalar
el estilo tanto como indiques en el cuadro de diálogo. Un porcentaje mayor que 100
agrandará el estilo; al contrario uno menor de 100 lo hará más pequeño.
Los Filtros
Otra forma de modificar la pintura de la capa que nos brinda Photoshop son los Filtros,
estos se aplican a la capa activa o a la selección del momento.
Podemos ver un listado completa dividido en categorías en el menú Filtro en la barra de
menú. Es recomendable que vayas probando uno a uno todos los filtros para que te
familiarices con su funcionamiento.
Otra posibilidad interesante es la Galería de Filtros, haz clic en Filtro → Galería de Filtros
para ver su ventana de trabajo:
Desde aquí podrás gestionar gran parte de los filtros (aunque no todos) y aplicarlos
combinados con una sola operación.
Su uso es bastante sencillo. Selecciona desde el navegador de filtros la miniatura de filtro
que quieras aplicar. Al seleccionarla se aplicará directamente en el área de
Previsualización de Filtros.
Puedes modificar las opciones del filtro
desde el panel de opciones, y una vez
te hayan convencido los nuevos cambios
puedes añadir un filtro nuevo haciendo
clic en el icono Nueva capa de efecto
al pie de la lista de Filtros aplicados.
De esta forma podrás combinar diferentes
filtros sobre la misma imagen pudiendo
ver el resultado final de una sola vez.
Docente : Ing. Sánchez Ordoñez Jenrry B.
S-ar putea să vă placă și
- Manual Motoniveladora Volvo G930Document10 paginiManual Motoniveladora Volvo G930leticia123ortiz71% (7)
- Guía Práctica #06Document4 paginiGuía Práctica #06Bal OrdoñezÎncă nu există evaluări
- Práctica Desarrollada #09Document5 paginiPráctica Desarrollada #09Bal OrdoñezÎncă nu există evaluări
- Practica PH Animacion 01Document4 paginiPractica PH Animacion 01Bal OrdoñezÎncă nu există evaluări
- Practica PH Animacion 01Document3 paginiPractica PH Animacion 01Bal OrdoñezÎncă nu există evaluări
- Práctica Desarrollada #08Document4 paginiPráctica Desarrollada #08Bal OrdoñezÎncă nu există evaluări
- Guía de Apoyo Del Programa Eclipse CrosswordDocument4 paginiGuía de Apoyo Del Programa Eclipse CrosswordBal OrdoñezÎncă nu există evaluări
- Guía Práctica #02Document4 paginiGuía Práctica #02Bal OrdoñezÎncă nu există evaluări
- Guía Práctica #04Document4 paginiGuía Práctica #04Bal OrdoñezÎncă nu există evaluări
- Guía Práctica #03Document5 paginiGuía Práctica #03Bal OrdoñezÎncă nu există evaluări
- Manual Corel Draw x4Document15 paginiManual Corel Draw x4gerardo_medina_92Încă nu există evaluări
- Tic en EducacionDocument16 paginiTic en EducacionBal OrdoñezÎncă nu există evaluări
- Guia de Apoyo #05Document3 paginiGuia de Apoyo #05Bal OrdoñezÎncă nu există evaluări
- Guía Práctica #01Document3 paginiGuía Práctica #01Bal OrdoñezÎncă nu există evaluări
- Guía de Apoyo Del Programa Eclipse CrosswordDocument4 paginiGuía de Apoyo Del Programa Eclipse CrosswordBal OrdoñezÎncă nu există evaluări
- Guia de Instalac CMapToolsDocument9 paginiGuia de Instalac CMapToolsBal OrdoñezÎncă nu există evaluări
- Práctica Desarrollada #10Document8 paginiPráctica Desarrollada #10Bal OrdoñezÎncă nu există evaluări
- Detalles Del Esquema Del ProyectoDocument22 paginiDetalles Del Esquema Del ProyectoBal OrdoñezÎncă nu există evaluări
- Guia de Apoyo #04Document7 paginiGuia de Apoyo #04Bal OrdoñezÎncă nu există evaluări
- Práctica Desarrollada #06Document3 paginiPráctica Desarrollada #06Bal OrdoñezÎncă nu există evaluări
- Guia de Apoyo #03Document10 paginiGuia de Apoyo #03Bal OrdoñezÎncă nu există evaluări
- BLOGGERDocument77 paginiBLOGGERadministracion96% (27)
- Práctica Corel #08Document9 paginiPráctica Corel #08JenrryÎncă nu există evaluări
- Guia de Apoyo #02Document5 paginiGuia de Apoyo #02Bal OrdoñezÎncă nu există evaluări
- Guia de Apoyo #01Document9 paginiGuia de Apoyo #01Bal OrdoñezÎncă nu există evaluări
- Práctica #03Document1 paginăPráctica #03Bal OrdoñezÎncă nu există evaluări
- Práctica #03Document1 paginăPráctica #03Bal OrdoñezÎncă nu există evaluări
- Práctica #02Document1 paginăPráctica #02Bal OrdoñezÎncă nu există evaluări
- Impacto de TicsDocument4 paginiImpacto de TicsDinaHurtadoHuamanÎncă nu există evaluări
- SILABO - Tecnologia Audivis y Gest IX - 2010Document5 paginiSILABO - Tecnologia Audivis y Gest IX - 2010Bal OrdoñezÎncă nu există evaluări
- EXAMENDocument31 paginiEXAMENMarco mondalgoÎncă nu există evaluări
- Convierte USB en booteable para instalar WindowsDocument7 paginiConvierte USB en booteable para instalar Windowsismael donisÎncă nu există evaluări
- Tabla de Errores de La GS-003 XperienceDocument2 paginiTabla de Errores de La GS-003 XperiencecharlieurtechoÎncă nu există evaluări
- Paso5 Componente PracticoDocument12 paginiPaso5 Componente PracticoXimenaLadinoÎncă nu există evaluări
- t16 Hojadetrabajo1Document1 paginăt16 Hojadetrabajo1Edgar Estuardo Rodriguez FloresÎncă nu există evaluări
- Examen Excel BasicoDocument5 paginiExamen Excel BasicoOscar Palomino MoralesÎncă nu există evaluări
- Anexo 1 - Implementación de Códigos en El SoftwareDocument4 paginiAnexo 1 - Implementación de Códigos en El SoftwareCesar Rendon AlvarezÎncă nu există evaluări
- Tema 2 MipsDocument36 paginiTema 2 MipsJeac AldayÎncă nu există evaluări
- Codigos de Linea y Modulaciones DigitalesDocument30 paginiCodigos de Linea y Modulaciones DigitalesMilo VanvanÎncă nu există evaluări
- LG 21fu1rk Quemaba Transistor SHDocument2 paginiLG 21fu1rk Quemaba Transistor SHJ Enrique Rojas Aragon0% (1)
- Jerarquía memoria sistemas operativosDocument2 paginiJerarquía memoria sistemas operativosCarlos Andres VargasÎncă nu există evaluări
- Trabajo Colaborativo LinuxDocument12 paginiTrabajo Colaborativo LinuxJamer David ViloriaÎncă nu există evaluări
- Capítulo II ErpDocument3 paginiCapítulo II ErpRomina LimeresÎncă nu există evaluări
- Chrysler, Codigos de FallasDocument177 paginiChrysler, Codigos de FallasJuan Francisco S.100% (2)
- Justificacion TesisDocument3 paginiJustificacion TesisAkk KimÎncă nu există evaluări
- Modelo de datos de ventas y clientesDocument6 paginiModelo de datos de ventas y clientesmelissaÎncă nu există evaluări
- Jornada Científica InformáticaDocument6 paginiJornada Científica InformáticajorgealandeteÎncă nu există evaluări
- HP Página de UsoDocument2 paginiHP Página de UsoWilliam GuzmánÎncă nu există evaluări
- Estructura CPUDocument8 paginiEstructura CPUHumberto Boone AbdoÎncă nu există evaluări
- Los Códigos de Diagnóstico Del Cat D5N LGP SonDocument2 paginiLos Códigos de Diagnóstico Del Cat D5N LGP SonCarlos Fedez MayoÎncă nu există evaluări
- MANUAL Gc420t Ug EsDocument112 paginiMANUAL Gc420t Ug EsIsrael TuquerrezÎncă nu există evaluări
- Pepper8m UmDocument10 paginiPepper8m UmNolberto Garcia ReyesÎncă nu există evaluări
- 146 - LUCEMEDIC SA - Flat Panel AngellDocument4 pagini146 - LUCEMEDIC SA - Flat Panel AngellElmer Silva uriarteÎncă nu există evaluări
- Tutorial CD4017Document8 paginiTutorial CD4017333p3Încă nu există evaluări
- VitualboxDocument10 paginiVitualboxJherson ManriqueÎncă nu există evaluări
- Tabla de Drivers PDFDocument1 paginăTabla de Drivers PDFcampostÎncă nu există evaluări
- Check List de Esmeril, Taladro y Sierra CircularDocument3 paginiCheck List de Esmeril, Taladro y Sierra CircularWilfredo Paul Zapata PurizacaÎncă nu există evaluări
- PDF Proforma ComputadorasDocument2 paginiPDF Proforma ComputadorasChristian Ramos IngaÎncă nu există evaluări
- Intro LDHDocument5 paginiIntro LDHAngelina PeñaÎncă nu există evaluări