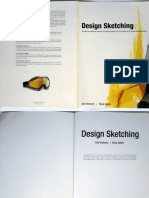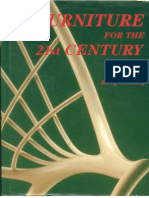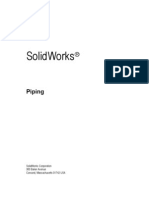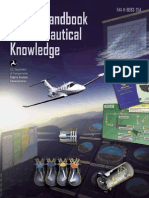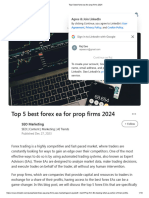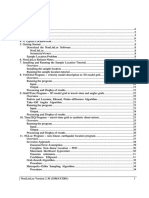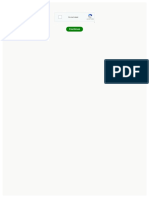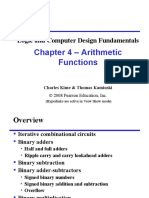Documente Academic
Documente Profesional
Documente Cultură
Ansys Tutorials - Universities of Alberta and Cornell
Încărcat de
Secu09Descriere originală:
Drepturi de autor
Formate disponibile
Partajați acest document
Partajați sau inserați document
Vi se pare util acest document?
Este necorespunzător acest conținut?
Raportați acest documentDrepturi de autor:
Formate disponibile
Ansys Tutorials - Universities of Alberta and Cornell
Încărcat de
Secu09Drepturi de autor:
Formate disponibile
University of Alberta ANSYS Tutorials - www.mece.ualberta.ca/tutorials/ansys/GS/Intro/Print.
html
Introduction
ANSYS is a general purpose finite element modeling package for numerically solving a wide variety of
mechanical problems. These problems include: static/dynamic structural analysis (both linear and non-linear),
heat transfer and fluid problems, as well as acoustic and electro-magnetic problems.
In general, a finite element solution may be broken into the following three stages. This is a general guideline
that can be used for setting up any finite element analysis.
1. Preprocessing: defining the problem; the major steps in preprocessing are given below:
{ Define keypoints/lines/areas/volumes
{ Define element type and material/geometric properties
{ Mesh lines/areas/volumes as required
The amount of detail required will depend on the dimensionality of the analysis (i.e. 1D, 2D, axi-
symmetric, 3D).
2. Solution: assigning loads, constraints and solving; here we specify the loads (point or pressure),
contraints (translational and rotational) and finally solve the resulting set of equations.
3. Postprocessing: further processing and viewing of the results; in this stage one may wish to see:
{ Lists of nodal displacements
{ Element forces and moments
{ Deflection plots
{ Stress contour diagrams
Copyright © 2001 University of Alberta
University of Alberta ANSYS Tutorials - www.mece.ualberta.ca/tutorials/ansys/GS/Starting/Print.html
Starting up ANSYS
Starting up ANSYS
Large File Sizes
ANSYS can create rather large files when running and saving; be sure that your local drive has space for it.
Getting the Program Started
In the Mec E 3-3 lab, there are two ways that you can start up ANSYS:
1. Windows NT application
2. Unix X-Windows application
Windows NT Start Up
Starting up ANSYS in Windows NT is simple:
z Start Menu
z Programs
z ANSYS 5.7
z Run Interactive Now
Unix X-Windows Start Up
Starting the Unix version of ANSYS involves a few more steps:
z in the task bar at the bottom of the screen, you should see something labeled X-Win32. If you don't see
this minimized program, you can may want to reboot the computer, as it automatically starts this
application when booting.
z right click on this menu and selection Sessions and then select Mece.
z you will now be prompted to login to GPU... do this.
z once the Xwindows emulator has started, you will see an icon at the bottom of the screen that looks like a
paper and pencil; don't select this icon, but rather, click on the up arrow above it and select Terminal
z a terminal command window will now start up
z in that window, type xansys57
z at the UNIX prompt and a small launcher menu will appear.
Copyright © 2001 University of Alberta
University of Alberta ANSYS Tutorials - www.mece.ualberta.ca/tutorials/ansys/GS/Starting/Print.html
z select the Run Interactive Now menu item.
Copyright © 2001 University of Alberta
University of Alberta ANSYS Tutorials - www.mece.ualberta.ca/tutorials/ansys/GS/Environ/Print.html
ANSYS 7.0 Environment
The ANSYS Environment for ANSYS 7.0 contains 2 windows: the Main Window and an Output Window.
Note that this is somewhat different from the previous version of ANSYS which made use of 6 different
windows.
1. Main Window
Within the Main Window are 5 divisions:
a. Utility Menu
The Utility Menu contains functions that are available throughout the ANSYS session, such as file
controls, selections, graphic controls and parameters.
b. Input Lindow
The Input Line shows program prompt messages and allows you to type in commands directly.
c. Toolbar
The Toolbar contains push buttons that execute commonly used ANSYS commands. More push
buttons can be added if desired.
Copyright © 2001 University of Alberta
University of Alberta ANSYS Tutorials - www.mece.ualberta.ca/tutorials/ansys/GS/Environ/Print.html
d. Main Menu
The Main Menu contains the primary ANSYS functions, organized by preprocessor, solution,
general postprocessor, design optimizer. It is from this menu that the vast majority of modelling
commands are issued. This is where you will note the greatest change between previous versions of
ANSYS and version 7.0. However, while the versions appear different, the menu structure has not
changed.
e. Graphics Window
The Graphic Window is where graphics are shown and graphical picking can be made. It is here
where you will graphically view the model in its various stages of construction and the ensuing
results from the analysis.
2. Output Window
The Output Window shows text output from the program, such as listing of data etc. It is usually
positioned behind the main window and can de put to the front if necessary.
Copyright © 2001 University of Alberta
University of Alberta ANSYS Tutorials - www.mece.ualberta.ca/tutorials/ansys/GS/Interface/Print.html
ANSYS Interface
Graphical Interface vs. Command File Coding
There are two methods to use ANSYS. The first is by means of the graphical user interface or GUI. This
method follows the conventions of popular Windows and X-Windows based programs.
The second is by means of command files. The command file approach has a steeper learning curve for many,
but it has the advantage that an entire analysis can be described in a small text file, typically in less than 50 lines
of commands. This approach enables easy model modifications and minimal file space requirements.
The tutorials in this website are designed to teach both the GUI and the command file approach, however, many
of you will find the command file simple and more efficient to use once you have invested a small amount of
time into learning the code.
For information and details on the full ANSYS command language, consult:
Help > Table of Contents > Commands Manual.
Copyright © 2001 University of Alberta
University of Alberta ANSYS Tutorials - www.mece.ualberta.ca/tutorials/ansys/UT/Converge/Print.html
FEM Convergence Testing
Introduction
A fundamental premise of using the finite element procedure is that the body is sub-divided up into small
discrete regions known as finite elements. These elements defined by nodes and interpolation functions.
Governing equations are written for each element and these elements are assembled into a global matrix. Loads
and constraints are applied and the solution is then determined.
The Problem
The question that always arises is: How small do I need to make the elements before I can trust the solution?
What to do about it...
In general there are no real firm answers on this. It will be necessary to conduct convergence tests! By this we
mean that you begin with a mesh discretization and then observe and record the solution. Now repeat the
problem with a finer mesh (i.e. more elements) and then compare the results with the previous test. If the results
are nearly similar, then the first mesh is probably good enough for that particular geometry, loading and
constraints. If the results differ by a large amount however, it will be necessary to try a finer mesh yet.
The Consequences
Finer meshes come with a cost however: more calculational time and large memory requirements (both disk and
RAM)! It is desired to find the minimum number of elements that give you a converged solution.
Beam Models
For beam models, we actually only need to define a single element per line unless we are applying a distributed
load on a given frame member. When point loads are used, specifying more that one element per line will not
change the solution, it will only slow the calculations down. For simple models it is of no concern, but for a
larger model, it is desired to minimize the number of elements, and thus calculation time and still obtain the
desired accuracy.
General Models
In general however, it is necessary to conduct convergence tests on your finite element model to confirm that a
fine enough element discretization has been used. In a solid mechanics problem, this would be done by creating
several models with different mesh sizes and comparing the resulting deflections and stresses, for example. In
general, the stresses will converge more slowly than the displacement, so it is not sufficient to examine the
displacement convergence.
Copyright © 2001 University of Alberta
University of Alberta ANSYS Tutorials - www.mece.ualberta.ca/tutorials/ansys/UT/Saving/Print.html
ANSYS: Saving and Restoring Jobs
Saving Your Job
It is good practice to save your model at various points during its creation. Very often you will get to a point in
the modeling where things have gone well and you like to save it at the point. In that way, if you make some
mistakes later on, you will at least be able to come back to this point.
To save your model, select Utility Menu Bar -> File -> Save As Jobname.db. Your model will be saved
in a file called jobname.db, where jobname is the name that you specified in the Launcher when you first
started ANSYS.
It is a good idea to save your job at different times throughout the building and analysis of the model to backup
your work incase of a system crash or other unforseen problems.
Recalling or Resuming a Previously Saved Job
Frequently you want to start up ANSYS and recall and continue a previous job. There are two methods to do
this:
1. Using the Launcher...
{ In the ANSYS Launcher, select Interactive... and specify the previously defined jobname.
{ Then when you get ANSYS started, select Utility Menu -> File -> Resume Jobname.db .
{ This will restore as much of your database (geometry, loads, solution, etc) that you previously
saved.
2. Or, start ANSYS and select Utitily Menu -> File -> Resume from... and select your job from the
list that appears.
Copyright © 2001 University of Alberta
University of Alberta ANSYS Tutorials - www.mece.ualberta.ca/tutorials/ansys/UT/Files/Print.html
ANSYS Files
Introduction
A large number of files are created when you run ANSYS. If you started ANSYS without specifying a jobname,
the name of all the files created will be FILE.* where the * represents various extensions described below. If
you specified a jobname, say Frame, then the created files will all have the file prefix, Frame again with various
extensions:
frame.db
Database file (binary). This file stores the geometry, boundary conditions and any solutions.
frame.dbb
Backup of the database file (binary).
frame.err
Error file (text). Listing of all error and warning messages.
frame.out
Output of all ANSYS operations (text). This is what normally scrolls in the output window during an
ANSYS session.
frame.log
Logfile or listing of ANSYS commands (text). Listing of all equivalent ANSYS command line
commands used during the current session.
etc...
Depending on the operations carried out, other files may have been written. These files may contain
results, etc.
What to save?
When you want to clean up your directory, or move things from the /scratch directory, what files do you need
to save?
z If you will always be using the GUI, then you only require the .db file. This file stores the geometry,
boundary conditions and any solutions. Once the ANSYS has started, and the jobname has been
specified, you need only activate the resume command to proceed from where you last left off (see
Saving and Restoring Jobs).
z If you plan on using ANSYS command files, then you need only store your command file and/or the log
file. This file contains a complete listing of the ANSYS commands used to get you model to its current
point. That file may be rerun as is, or edited and rerun as desired (Command File Creation and
Execution).
If you plan to use the command mode of operation, starting with an existing log file, rename it first so
that it does not get over-written or added to, from another ANSYS run.
Copyright © 2001 University of Alberta
University of Alberta ANSYS Tutorials - www.mece.ualberta.ca/tutorials/ansys/UT/Printing/Print.html
Printing and Plotting ANSYS Results to a File
Printing Text Results to a File
ANSYS produces lists and tables of many types of results that are normally displayed on the screen. However,
it is often desired to save the results to a file to be later analyzed or included in a report.
1. Stresses: instead of using 'Plot Results' to plot the stresses, choose 'List Results'. Select 'Elem Table Data',
and choose what you want to list from the menu. You can pick multiple items. When the list appears on
the screen in its own window, Select 'File'/'Save As...' and give a file name to store the results.
2. Any other solutions can be done in the same way. For example select 'Nodal Solution' from the 'List
Results' menu, to get displacements.
3. Preprocessing and Solution data can be listed and saved from the 'List' menu in the 'Utility Menu bar'.
Save the resulting list in the same way described above.
Plotting of Figures
There are two major routes to get hardcopies from ANSYS. The first is a quick a raster-based screen dump,
while the second is a scalable vector plot.
1.0 Quick Image Save
When you want to quickly save an image of the entire screen or the current 'Graphics window', select:
z 'Utility menu bar'/'PlotCtrls'/'Hard Copy ...'.
z In the window that appears, you will normally want to select 'Graphics window', 'Monochrome', 'Reverse
Video', 'Landscape' and 'Save to:'.
z Then enter the file name of your choice.
z Press 'OK'
This raster image file may now be printed on a PostScript printer or included in a document.
2.0 Better Quality Plots
The second method of saving a plot is much more flexible, but takes a lot more work to set up as you'll see...
Redirection
Normally all ANSYS plots are directed to the plot window on the screen. To save some plots to a file, to be
later printed or included in a document or what have you, you must first 'redirect' the plots to a file by issuing:
'Utility menu bar'/'PlotCtrls'/'Redirect Plots'/'To File...'.
Type in a filename (e.g.: frame.pic) in the 'Selection' Window.
Copyright © 2001 University of Alberta
University of Alberta ANSYS Tutorials - www.mece.ualberta.ca/tutorials/ansys/UT/Printing/Print.html
Now issue whatever plot commands you want within ANSYS, remembering that the plots will not be displayed
to the screen, but rather they will be written to the selected file. You can put as many plots as you want into the
plot file. When you are finished plotting what you want to the file, redirect plots back to the screen using:
'Utility menu bar'/'PlotCtrls'/'Redirect Plots'/'To Screen'.
Display and Conversion
The plot file that has been saved is stored in a proprietary file format that must be converted into a more
common graphic file format like PostScript, or HPGL for example. This is performed by running a separate
program called display. To do this, you have a couple of options:
1. select display from the ANSYS launcher menu (if you started ANSYS that way)
2. shut down ANSYS or open up a new terminal window and then type display at the Unix prompt.
Either way, a large graphics window will appear. Decrease the size of this window, because it most likely
covers the window in which you will enter the display plotting commands. Load your plot file with the
following command:
file,frame,pic
if your plot file is 'plots.pic'. Note that although the file is 'plots.pic' (with a period), Display wants
'plots,pic'(with a comma). You can display your plots to the graphics window by issuing the command like
plot,n
where n is plot number. If you plotted 5 images to this file in ANSYS, then n could be any number from 1 to 5.
Now that the plots have been read in, they may be saved to printer files of various formats:
1. Colour PostScript: To save the images to a colour postscript file, enter the following commands in
display:
pscr,color,2
/show,pscr
plot,n
where n is the plot number, as above. You can plot as many images as you want to postscript files in this
manner. For subsequent plots, you only require the plot,n command as the other options have now been
set. Each image is plotted to a postscript file such as pscrxx.grph, where xx is a number, starting at 00.
Note: when you import a postscript file into a word processor, the postscript image will appear as blank
box. The printer information is still present, but it can only be viewed when it's printed out to a postscript
printer.
Printing it out: Now that you've got your color postscript file, what are you going to do with it? Take a
look here for instructions on colour postscript printing at a couple of sites on campus where you can have
your beautiful stress plot plotted to paper, overheads or even posters!
2. Black & White PostScript: The above mentioned colour postscript files can get very large in size and
Copyright © 2001 University of Alberta
University of Alberta ANSYS Tutorials - www.mece.ualberta.ca/tutorials/ansys/UT/Printing/Print.html
may not even print out on the postscript printer in the lab because it takes so long to transfer the files to
the printer and process them. A way around this is to print them out in a black and white postscript format
instead of colour; besides the colour specifications don't do any good for the black and white lab printer
anyways. To do this, you set the postscript color option to '3', i.e. and then issue the other commands as
before
pscr,color,3
/show,pscr
plot,n
Note: when you import a postscript file into a word processor, the postscript image will appear as blank
box. The printer information is still present, but it can only be viewed when it's printed out to a postscript
printer.
3. HPGL: The third commonly used printer format is HPGL, which stands for Hewlett Packard Graphics
Language. This is a compact vector format that has the advantage that when you import a file of this type
into a word processor, you can actually see the image in the word processor! To use the HPGL format,
issue the following commands:
/show,hpgl
plot,n
Final Steps
It is wise to rename these plot files as soon as you leave display, for display will overwrite the files the
next time it is run. You may want to rename the postscript files with an '.eps' extension to indicate that
they are encapsulated postscript images. In a similar way, the HPGL printer files could be given an '.hpgl'
extension. This renaming is done at the Unix commmand line (the 'mv' command).
A list of all available display commands and their options may be obtained by typing:
help
When complete, exit display by entering
finish
Copyright © 2001 University of Alberta
University of Alberta ANSYS Tutorials - www.mece.ualberta.ca/tutorials/ansys/AU/ProE/ProE.html
Finite Element Method using Pro/ENGINEER and ANSYS
Notes by R.W. Toogood
The transfer of a model from Pro/ENGINEER to ANSYS will be demonstrated here for a simple solid model. Model idealizations
such as shells and beams will not be treated. Also, many modeling options for constraints, loads, mesh control, analysis types will not
be covered. These are fairly easy to figure out once you know the general procedures presented here.
Step 1. Make the part
Use Pro/E to make the part. Things to note are:
z be aware of your model units
z note the orientation of the model (default coordinate system in ANSYS will be the same as in Pro/E)
z IMPORTANT: remove all unnecessary and/or cosmetic features like rounds, chamfers, holes, etc., by suppressing them in
Pro/E. Too much small geometry will cause the mesh generator to create a very fine mesh with many elements which will
greatly increase your solver time. Of course, if the feature is critical to your design, you will want to leave it. You must
compromise between accuracy and available CPU resources.
The figure above shows the original model for this demonstration. This is a model of a short cantilevered bracket that bolts to the wall
via the thick plate on the left end. Model units are inches. A load is applied at the hole in the right end. Some cosmetic features are
located on the top surface and the two sides. Several edges are rounded. For this model, the interest is in the stress distribution around
the vertical slot. So, the plate and the loading hole are removed, as are the cosmetic features and rounds resulting in the "de-featured"
geometry shown below. The model will be constrained on the left face and a uniform load will be applied to the right face.
Copyright © 2001 University of Alberta
University of Alberta ANSYS Tutorials - www.mece.ualberta.ca/tutorials/ansys/AU/ProE/ProE.html
Step 2. Create the FEM model
In the pull-down menu at the top of the Pro/E window, select
Applications > Mechanica
An information window opens up to remind you about the units you are using. Press Continue
In the MECHANICA menu at the right, check the box beside FEM Mode and select the command Structure.
A new toolbar appears on the right of the screen that contains icons for creating all the common modeling entities (constraints, loads,
idealizations). All these commands are also available using the command windows that will open on the right side of the screen or in
dialog windows that will open when appropriate.
Notice that a small green coordinate system WCS has appeared. This is how you will specify the directions of constraints and forces.
Other coordinate systems (eg cylindrical) can be created as required and used for the same purpose.
The MEC STRUCT menu appears on the right. Basically, to define the model we proceed down this menu in a top-down manner.
Model is already selected for you which opens the STRC MODEL menu. This is where we specify modeling information. We proceed
in a top-down manner. The Features command allows you to create additional simulation features like datum points, curves, surface
regions, and so on. Idealizations lets you create special modeling entities like shells and beams. The Current CSYS command lets you
create or select an alternate coordinate system for specifying directions of constraints and loads.
Defining Constraints
For our simple model, all we need are constraints, loads, and a specified material. Select
Constraints > New
We can specify constraints on four entity types (basically points, edges, and surfaces). Constraints are organized into constraint sets.
Each constraint set has a unique name (default of the first one is ConstraintSet1) and can contain any number of individual constraints
of different types. Each individual constraint also has a unique name (default of the first one is Constraint1). In the final computed
model, only one set can be included, but this can contain numerous individual constraints.
Copyright © 2001 University of Alberta
University of Alberta ANSYS Tutorials - www.mece.ualberta.ca/tutorials/ansys/AU/ProE/ProE.html
Select Surface. We are going to fully constrain the left face of the cantilever. A dialog window opens as shown above. Here you can
give a name to the constraint and identify which constraint set it belongs to. Since we elected to create a surface constraint, we now
select the surface we want constrained (push the Surface selection button in the window and then click on the desired surface of the
model). The constraints to be applied are selected using the buttons at the bottom of the window. In general we specify constraints on
translation and rotation for any mesh node that will appear on the selected entity. For each direction X, Y, and Z, we can select one of
the four buttons (Free, Fixed, Prescribed, and Function of Coordinates). For our solid model, the rotation constraints are irrelevant
(since nodes of solid elements do not have this degree of freedom anyway). For beams and shells, rotational constraints are active if
specified.
For our model, leave all the translation constraints as FIXED, and select the OK button. You should now see some orange symbols on
the left face of the model, along with some text labels that summarize the constraint settings.
Defining Loads
In the STRC MODEL menu select
Loads > New > Surface
Copyright © 2001 University of Alberta
University of Alberta ANSYS Tutorials - www.mece.ualberta.ca/tutorials/ansys/AU/ProE/ProE.html
The FORCE/MOMENT window opens as shown above. Loads are also organized into named load sets. A load set can contain any
number of individual loads of different types. A FEM model can contain any number of different load sets. For example, in the
analysis of a pressurized tank on a support system with a number of nozzle connections to other pipes, one load set might contain only
the internal pressure, another might contain the support forces, another a temperature load, and more might contain the forces applied
at each nozzle location. These can be solved at the same time, and the principle of superposition used to combine them in numerous
ways.
Create a load called "end_load" in the default load set (LoadSet1)
Click on the Surfaces button, then select the right face of the model and middle click to return to this dialog. Leave the defaults for the
load distribution. Enter the force components at the bottom. Note these are relative to the WCS. Then select OK. The load should be
displayed symbolically as shown in the figure below.
Note that constraint and load sets appear in the model tree. You can select and edit these in the usual way using the right mouse
button.
Copyright © 2001 University of Alberta
University of Alberta ANSYS Tutorials - www.mece.ualberta.ca/tutorials/ansys/AU/ProE/ProE.html
Assigning Materials
Our last job to define the model is to specify the part material. In the STRC MODEL menu, select
Materials > Whole Part
In the library dialog window, select a material and move it to the right pane using the triple arrow button in the center of the window.
In an assembly, you could now assign this material to individual parts. If you select the Edit button, you will see the properties of the
chosen material.
At this point, our model has the necessary information for solution (constraints, loads, material).
Step 3. Define the analysis
Select
Analyses > New
Specify a name for the analysis, like "ansystest". Select the type (Structural or Modal). Enter a short description. Now select the Add
buttons beside the Constraints and Loads panes to add ConstraintSet1 and LoadSet1 to the analysis. Now select OK.
Step 4. Creating the mesh
We are going to use defaults for all operations here. The MEC STRUCT window, select
Mesh > Create > Solid > Start
Accept the default for the global minimum. The mesh is created and another dialog window opens (Element Quality Checks).
Copyright © 2001 University of Alberta
University of Alberta ANSYS Tutorials - www.mece.ualberta.ca/tutorials/ansys/AU/ProE/ProE.html
This indicates some aspects of mesh quality that may be specified and then, by selecting the Check button at the bottom, evaluated for
the model. The results are indicated in columns on the right. If the mesh does not pass these quality checks, you may want to go back
to specify mesh controls (discussed below). Select Close. Here is an image of the default mesh, shown in wire frame.
Improving the Mesh
In the mesh command, you can select the Controls option. This will allow you to select points, edges, and surfaces where you want to
specify mesh geometry such as hard points, maximum mesh size, and so on. Beware that excessively tight mesh controls can result in
meshes with many elements.
Copyright © 2001 University of Alberta
University of Alberta ANSYS Tutorials - www.mece.ualberta.ca/tutorials/ansys/AU/ProE/ProE.html
For example, setting a maximum mesh size along the curved ends of the slot results in the following mesh. Notice the better
representation of the curved edges than in the previous figure. This is at the expense of more than double the number of elements.
Note that mesh controls are also added to the model tree.
Step 5. Creating the Output file
All necessary aspects of the model are now created (constraints, loads, materials, mesh). In the MEC STRUCT menu, select
Run
Copyright © 2001 University of Alberta
University of Alberta ANSYS Tutorials - www.mece.ualberta.ca/tutorials/ansys/AU/ProE/ProE.html
This opens the Run FEM Analysis dialog window shown here. In the Solver pull-down list at the top, select ANSYS. In the Analysis
list, select Structural. You pick either Linear or Parabolic elements. The analysis we defined (containing constraints, loads, mesh, and
material) is listed. Select the Output to File radio button at the bottom and specify the output file name (default is the analysis name
with extension .ans). Select OK and read the message window.
We are now finished with Pro/E. Go to the top pull-down menus and select
Applications > Standard
Save the model file and leave the program.
Copy the .ans file from your Pro/E working directory to the directory you will use for running ANSYS.
Step 6. Importing into ANSYS
Launch ANSYS Interactive and select
File > Read Input From...
Select the .ans file you created previously. This will read in the entire model. You can display the model using (in the pull down
menus) Plot > Elements.
Step 7. Running the ANSYS solver
In the ANSYS Main Menu on the left, select
Solution > Solve > Current LS > OK
Copyright © 2001 University of Alberta
University of Alberta ANSYS Tutorials - www.mece.ualberta.ca/tutorials/ansys/AU/ProE/ProE.html
After a few seconds, you will be informed that the solution is complete.
Step 8. Viewing the results
There are myriad possibilities for viewing FEM results. A common one is the following:
General Postproc > Plot Results > Contour Plot > Nodal Solu
Pick the Von Mises stress values, and select Apply. You should now have a color fringe plot of the Von Mises stress displayed on the
model.
Updated: 8 November 2002 using Pro/ENGINEER 2001
RWT
Please report errors or omissions to Roger Toogood
Copyright © 2001 University of Alberta
University of Alberta ANSYS Tutorials - www.mece.ualberta.ca/tutorials/ansys/BT/Truss/Truss.html
Two Dimensional Truss
Introduction
This tutorial was created using ANSYS 7.0 to solve a simple 2D Truss problem. This is the first of four
introductory ANSYS tutorials.
Problem Description
Determine the nodal deflections, reaction forces, and stress for the truss system shown below (E = 200GPa, A =
3250mm2).
(Modified from Chandrupatla & Belegunda, Introduction to Finite Elements in Engineering, p.123)
Preprocessing: Defining the Problem
1. Give the Simplified Version a Title (such as 'Bridge Truss Tutorial').
In the Utility menu bar select File > Change Title:
The following window will appear:
Enter the title and click 'OK'. This title will appear in the bottom left corner of the 'Graphics' Window
once you begin. Note: to get the title to appear immediately, select Utility Menu > Plot > Replot
2. Enter Keypoints
The overall geometry is defined in ANSYS using keypoints which specify various principal coordinates
Copyright © 2002 University of Alberta
University of Alberta ANSYS Tutorials - www.mece.ualberta.ca/tutorials/ansys/BT/Truss/Truss.html
to define the body. For this example, these keypoints are the ends of each truss.
{ We are going to define 7 keypoints for the simplified structure as given in the following table
coordinate
keypoint
x y
1 0 0
2 1800 3118
3 3600 0
4 5400 3118
5 7200 0
6 9000 3118
7 10800 0
(these keypoints are depicted by numbers in the above figure)
{ From the 'ANSYS Main Menu' select:
Preprocessor > Modeling > Create > Keypoints > In Active CS
The following window will then appear:
{ To define the first keypoint which has the coordinates x = 0 and y = 0:
Copyright © 2002 University of Alberta
University of Alberta ANSYS Tutorials - www.mece.ualberta.ca/tutorials/ansys/BT/Truss/Truss.html
Enter keypoint number 1 in the appropriate box, and enter the x,y coordinates: 0, 0 in their
appropriate boxes (as shown above).
Click 'Apply' to accept what you have typed.
{ Enter the remaining keypoints using the same method.
Note: When entering the final data point, click on 'OK' to indicate that you are finished entering
keypoints. If you first press 'Apply' and then 'OK' for the final keypoint, you will have defined it
twice!
If you did press 'Apply' for the final point, simply press 'Cancel' to close this dialog box.
Units
Note the units of measure (ie mm) were not specified. It is the responsibility of the user to ensure that a
consistent set of units are used for the problem; thus making any conversions where necessary.
Correcting Mistakes
When defining keypoints, lines, areas, volumes, elements, constraints and loads you are bound to make
mistakes. Fortunately these are easily corrected so that you don't need to begin from scratch every time an
error is made! Every 'Create' menu for generating these various entities also has a corresponding 'Delete'
menu for fixing things up.
3. Form Lines
The keypoints must now be connected
We will use the mouse to select the keypoints to form the lines.
{ In the main menu select: Preprocessor > Modeling > Create > Lines > Lines > In Active Coord.
The following window will then appear:
{ Use the mouse to pick keypoint #1 (i.e. click on it). It will now be marked by a small yellow box.
Copyright © 2002 University of Alberta
University of Alberta ANSYS Tutorials - www.mece.ualberta.ca/tutorials/ansys/BT/Truss/Truss.html
{ Now move the mouse toward keypoint #2. A line will now show on the screen joining these two
points. Left click and a permanent line will appear.
{ Connect the remaining keypoints using the same method.
{ When you're done, click on 'OK' in the 'Lines in Active Coord' window, minimize the 'Lines' menu
and the 'Create' menu. Your ANSYS Graphics window should look similar to the following figure.
Disappearing Lines
Please note that any lines you have created may 'disappear' throughout your analysis. However, they have
most likely NOT been deleted. If this occurs at any time from the Utility Menu select:
Plot > Lines
4. Define the Type of Element
It is now necessary to create elements. This is called 'meshing'. ANSYS first needs to know what kind of
elements to use for our problem:
{ From the Preprocessor Menu, select: Element Type > Add/Edit/Delete. The following window
will then appear:
Copyright © 2002 University of Alberta
University of Alberta ANSYS Tutorials - www.mece.ualberta.ca/tutorials/ansys/BT/Truss/Truss.html
{ Click on the 'Add...' button. The following window will appear:
{ For this example, we will use the 2D spar element as selected in the above figure. Select the
element shown and click 'OK'. You should see 'Type 1 LINK1' in the 'Element Types' window.
{ Click on 'Close' in the 'Element Types' dialog box.
5. Define Geometric Properties
We now need to specify geometric properties for our elements:
{ In the Preprocessor menu, select Real Constants > Add/Edit/Delete
Copyright © 2002 University of Alberta
University of Alberta ANSYS Tutorials - www.mece.ualberta.ca/tutorials/ansys/BT/Truss/Truss.html
{ Click Add... and select 'Type 1 LINK1' (actually it is already selected). Click on 'OK'. The
following window will appear:
{ As shown in the window above, enter the cross-sectional area (3250mm):
{ Click on 'OK'.
{ 'Set 1' now appears in the dialog box. Click on 'Close' in the 'Real Constants' window.
6. Element Material Properties
You then need to specify material properties:
{ In the 'Preprocessor' menu select Material Props > Material Models
Copyright © 2002 University of Alberta
University of Alberta ANSYS Tutorials - www.mece.ualberta.ca/tutorials/ansys/BT/Truss/Truss.html
{ Double click on Structural > Linear > Elastic > Isotropic
We are going to give the properties of Steel. Enter the following field:
EX 200000
{ Set these properties and click on 'OK'. Note: You may obtain the note 'PRXY will be set to 0.0'.
This is poisson's ratio and is not required for this element type. Click 'OK' on the window to
continue. Close the "Define Material Model Behavior" by clicking on the 'X' box in the upper right
hand corner.
7. Mesh Size
The last step before meshing is to tell ANSYS what size the elements should be. There are a variety of
ways to do this but we will just deal with one method for now.
{ In the Preprocessor menu select Meshing > Size Cntrls > ManualSize > Lines > All Lines
Copyright © 2002 University of Alberta
University of Alberta ANSYS Tutorials - www.mece.ualberta.ca/tutorials/ansys/BT/Truss/Truss.html
{ In the size 'NDIV' field, enter the desired number of divisions per line. For this example we want
only 1 division per line, therefore, enter '1' and then click 'OK'. Note that we have not yet meshed
the geometry, we have simply defined the element sizes.
8. Mesh
Now the frame can be meshed.
{ In the 'Preprocessor' menu select Meshing > Mesh > Lines and click 'Pick All' in the 'Mesh Lines'
Window
Your model should now appear as shown in the following window
Plot Numbering
To show the line numbers, keypoint numbers, node numbers...
Copyright © 2002 University of Alberta
University of Alberta ANSYS Tutorials - www.mece.ualberta.ca/tutorials/ansys/BT/Truss/Truss.html
z From the Utility Menu (top of screen) select PlotCtrls > Numbering...
z Fill in the Window as shown below and click 'OK'
Now you can turn numbering on or off at your discretion
Saving Your Work
Save the model at this time, so if you make some mistakes later on, you will at least be able to come back to this
point. To do this, on the Utility Menu select File > Save as.... Select the name and location where you want to
save your file.
It is a good idea to save your job at different times throughout the building and analysis of the model to backup
your work in case of a system crash or what have you.
Solution Phase: Assigning Loads and Solving
You have now defined your model. It is now time to apply the load(s) and constraint(s) and solve the the
resulting system of equations.
Open up the 'Solution' menu (from the same 'ANSYS Main Menu').
1. Define Analysis Type
First you must tell ANSYS how you want it to solve this problem:
{ From the Solution Menu, select Analysis Type > New Analysis.
Copyright © 2002 University of Alberta
University of Alberta ANSYS Tutorials - www.mece.ualberta.ca/tutorials/ansys/BT/Truss/Truss.html
{ Ensure that 'Static' is selected; i.e. you are going to do a static analysis on the truss as opposed to a
dynamic analysis, for example.
{ Click 'OK'.
2. Apply Constraints
It is necessary to apply constraints to the model otherwise the model is not tied down or grounded and a
singular solution will result. In mechanical structures, these constraints will typically be fixed, pinned and
roller-type connections. As shown above, the left end of the truss bridge is pinned while the right end has
a roller connection.
{ In the Solution menu, select Define Loads > Apply > Structural > Displacement > On
Keypoints
{ Select the left end of the bridge (Keypoint 1) by clicking on it in the Graphics Window and click on
'OK' in the 'Apply U,ROT on KPs' window.
Copyright © 2002 University of Alberta
University of Alberta ANSYS Tutorials - www.mece.ualberta.ca/tutorials/ansys/BT/Truss/Truss.html
{ This location is fixed which means that all translational and rotational degrees of freedom (DOFs)
are constrained. Therefore, select 'All DOF' by clicking on it and enter '0' in the Value field and
click 'OK'.
You will see some blue triangles in the graphics window indicating the displacement contraints.
{ Using the same method, apply the roller connection to the right end (UY constrained). Note that
more than one DOF constraint can be selected at a time in the "Apply U,ROT on KPs" window.
Therefore, you may need to 'deselect' the 'All DOF' option to select just the 'UY' option.
3. Apply Loads
As shown in the diagram, there are four downward loads of 280kN, 210kN, 280kN, and 360kN at
keypoints 1, 3, 5, and 7 respectively.
{ Select Define Loads > Apply > Structural > Force/Moment > on Keypoints.
{ Select the first Keypoint (left end of the truss) and click 'OK' in the 'Apply F/M on KPs' window.
{ Select FY in the 'Direction of force/mom'. This indicate that we will be applying the load in the 'y'
direction
{ Enter a value of -280000 in the 'Force/moment value' box and click 'OK'. Note that we are using
units of N here, this is consistent with the previous values input.
{ The force will appear in the graphics window as a red arrow.
Copyright © 2002 University of Alberta
University of Alberta ANSYS Tutorials - www.mece.ualberta.ca/tutorials/ansys/BT/Truss/Truss.html
{ Apply the remaining loads in the same manner.
The applied loads and constraints should now appear as shown below.
4. Solving the System
We now tell ANSYS to find the solution:
{ In the 'Solution' menu select Solve > Current LS. This indicates that we desire the solution under
the current Load Step (LS).
{ The above windows will appear. Ensure that your solution options are the same as shown above
and click 'OK'.
{ Once the solution is done the following window will pop up. Click 'Close' and close the /STATUS
Copyright © 2002 University of Alberta
University of Alberta ANSYS Tutorials - www.mece.ualberta.ca/tutorials/ansys/BT/Truss/Truss.html
Command Window..
Postprocessing: Viewing the Results
1. Hand Calculations
We will first calculate the forces and stress in element 1 (as labeled in the problem description).
2. Results Using ANSYS
Reaction Forces
A list of the resulting reaction forces can be obtained for this element
{ from the Main Menu select General Postproc > List Results > Reaction Solu.
Copyright © 2002 University of Alberta
University of Alberta ANSYS Tutorials - www.mece.ualberta.ca/tutorials/ansys/BT/Truss/Truss.html
{ Select 'All struc forc F' as shown above and click 'OK'
These values agree with the reaction forces claculated by hand above.
Deformation
{ In the General Postproc menu, select Plot Results > Deformed Shape. The following window will
appear.
{ Select 'Def + undef edge' and click 'OK' to view both the deformed and the undeformed object.
Copyright © 2002 University of Alberta
University of Alberta ANSYS Tutorials - www.mece.ualberta.ca/tutorials/ansys/BT/Truss/Truss.html
{ Observe the value of the maximum deflection in the upper left hand corner (DMX=7.409). One
should also observe that the constrained degrees of freedom appear to have a deflection of 0 (as
expected!)
Deflection
For a more detailed version of the deflection of the beam,
{ From the 'General Postproc' menu select Plot results > Contour Plot > Nodal Solution. The
following window will appear.
Copyright © 2002 University of Alberta
University of Alberta ANSYS Tutorials - www.mece.ualberta.ca/tutorials/ansys/BT/Truss/Truss.html
{ Select 'DOF solution' and 'USUM' as shown in the above window. Leave the other selections as the
default values. Click 'OK'.
{ Looking at the scale, you may want to use more useful intervals. From the Utility Menu select Plot
Controls > Style > Contours > Uniform Contours...
{ Fill in the following window as shown and click 'OK'.
Copyright © 2002 University of Alberta
University of Alberta ANSYS Tutorials - www.mece.ualberta.ca/tutorials/ansys/BT/Truss/Truss.html
You should obtain the following.
{ The deflection can also be obtained as a list as shown below. General Postproc > List Results >
Nodal Solution select 'DOF Solution' and 'ALL DOFs' from the lists in the 'List Nodal Solution'
window and click 'OK'. This means that we want to see a listing of all degrees of freedom from the
solution.
Copyright © 2002 University of Alberta
University of Alberta ANSYS Tutorials - www.mece.ualberta.ca/tutorials/ansys/BT/Truss/Truss.html
{ Are these results what you expected? Note that all the degrees of freedom were constrained to zero
at node 1, while UY was constrained to zero at node 7.
{ If you wanted to save these results to a file, select 'File' within the results window (at the upper left-
hand corner of this list window) and select 'Save as'.
Axial Stress
For line elements (ie links, beams, spars, and pipes) you will often need to use the Element Table to gain
access to derived data (ie stresses, strains). For this example we should obtain axial stress to compare
with the hand calculations. The Element Table is different for each element, therefore, we need to look at
the help file for LINK1 (Type help link1 into the Input Line). From Table 1.2 in the Help file, we can
see that SAXL can be obtained through the ETABLE, using the item 'LS,1'
{ From the General Postprocessor menu select Element Table > Define Table
{ Click on 'Add...'
{ As shown above, enter 'SAXL' in the 'Lab' box. This specifies the name of the item you are
defining. Next, in the 'Item,Comp' boxes, select 'By sequence number' and 'LS,'. Then enter 1 after
LS, in the selection box
{ Click on 'OK' and close the 'Element Table Data' window.
Copyright © 2002 University of Alberta
University of Alberta ANSYS Tutorials - www.mece.ualberta.ca/tutorials/ansys/BT/Truss/Truss.html
{ Plot the Stresses by selecting Element Table > Plot Elem Table
{ The following window will appear. Ensure that 'SAXL' is selected and click 'OK'
{ Because you changed the contour intervals for the Displacement plot to "User Specified" - you
need to switch this back to "Auto calculated" to obtain new values for VMIN/VMAX.
Utility Menu > PlotCtrls > Style > Contours > Uniform Contours ...
Again, you may wish to select more appropriate intervals for the contour plot
{ List the Stresses
From the 'Element Table' menu, select 'List Elem Table'
From the 'List Element Table Data' window which appears ensure 'SAXL' is highlighted
Click 'OK'
Copyright © 2002 University of Alberta
University of Alberta ANSYS Tutorials - www.mece.ualberta.ca/tutorials/ansys/BT/Truss/Truss.html
Note that the axial stress in Element 1 is 82.9MPa as predicted analytically.
Command File Mode of Solution
The above example was solved using the Graphical User Interface (or GUI). This problem has also been solved
using the ANSYS command language interface that you may want to browse. Open the file and save it to your
computer. Now go to 'File > Read input from...' and select the file.
Quitting ANSYS
To quit ANSYS, select 'QUIT' from the ANSYS Toolbar or select Utility Menu/File/Exit.... In the dialog box
that appears, click on 'Save Everything' (assuming that you want to) and then click on 'OK'.
Copyright © 2002 University of Alberta
University of Alberta ANSYS Tutorials - www.mece.ualberta.ca/tutorials/ansys/BT/Bike/Bike.html
Space Frame Example
Introduction
This tutorial was created using ANSYS 7.0 to solve a simple 3D space frame problem.
Problem Description
The problem to be solved in this example is the analysis of a bicycle frame. The problem to be modeled in this
example is a simple bicycle frame shown in the following figure. The frame is to be built of hollow aluminum
tubing having an outside diameter of 25mm and a wall thickness of 2mm.
Verification
The first step is to simplify the problem. Whenever you are trying out a new analysis type, you need something
(ie analytical solution or experimental data) to compare the results to. This way you can be sure that you've
gotten the correct analysis type, units, scale factors, etc.
The simplified version that will be used for this problem is that of a cantilever beam shown in the following
figure:
Copyright © 2001 University of Alberta
University of Alberta ANSYS Tutorials - www.mece.ualberta.ca/tutorials/ansys/BT/Bike/Bike.html
Preprocessing: Defining the Problem
1. Give the Simplified Version a Title (such as 'Verification Model').
Utility Menu > File > Change Title
2. Enter Keypoints
For this simple example, these keypoints are the ends of the beam.
{ We are going to define 2 keypoints for the simplified structure as given in the following table
coordinate
keypoint
x y z
1 0 0 0
2 500 0 0
{ From the 'ANSYS Main Menu' select:
Preprocessor > Modeling > Create > Keypoints > In Active CS
3. Form Lines
The two keypoints must now be connected to form a bar using a straight line.
{ Select: Preprocessor > Modeling> Create > Lines > Lines > Straight Line.
{ Pick keypoint #1 (i.e. click on it). It will now be marked by a small yellow box.
{ Now pick keypoint #2. A permanent line will appear.
{ When you're done, click on 'OK' in the 'Create Straight Line' window.
4. Define the Type of Element
It is now necessary to create elements on this line.
Copyright © 2001 University of Alberta
University of Alberta ANSYS Tutorials - www.mece.ualberta.ca/tutorials/ansys/BT/Bike/Bike.html
{ From the Preprocessor Menu, select: Element Type > Add/Edit/Delete.
{ Click on the 'Add...' button. The following window will appear:
{ For this example, we will use the 3D elastic straight pipe element as selected in the above figure.
Select the element shown and click 'OK'. You should see 'Type 1 PIPE16' in the 'Element Types'
window.
{ Click on the 'Options...' button in the 'Element Types' dialog box. The following window will
appear:
{ Click and hold the K6 button (second from the bottom), and select 'Include Output' and click 'OK'.
This gives us extra force and moment output.
{ Click on 'Close' in the 'Element Types' dialog box and close the 'Element Type' menu.
5. Define Geometric Properties
We now need to specify geometric properties for our elements:
{ In the Preprocessor menu, select Real Constants > Add/Edit/Delete
Copyright © 2001 University of Alberta
University of Alberta ANSYS Tutorials - www.mece.ualberta.ca/tutorials/ansys/BT/Bike/Bike.html
{ Click Add... and select 'Type 1 PIPE16' (actually it is already selected). Click on 'OK'.
{ Enter the following geometric properties:
Outside diameter OD: 25
Wall thickness TKWALL: 2
This defines an outside pipe diameter of 25mm and a wall thickness of 2mm.
{ Click on 'OK'.
{ 'Set 1' now appears in the dialog box. Click on 'Close' in the 'Real Constants' window.
6. Element Material Properties
You then need to specify material properties:
{ In the 'Preprocessor' menu select Material Props > Material Models...
{ Double click Structural > Linear > Elastic and select 'Isotropic' (double click on it)
{ Close the 'Define Material Model Behavior' Window.
We are going to give the properties of Aluminum. Enter the following field:
EX 70000
PRXY 0.33
{ Set these properties and click on 'OK'.
7. Mesh Size
{ In the Preprocessor menu select Meshing > Size Cntrls > ManualSize > Lines > All Lines
{ In the size 'SIZE' field, enter the desired element length. For this example we want an element
length of 2cm, therefore, enter '20' (i.e 20mm) and then click 'OK'. Note that we have not yet
meshed the geometry, we have simply defined the element sizes.
(Alternatively, we could enter the number of divisions we want in the line. For an element length of
2cm, we would enter 25 [ie 25 divisions]).
NOTE
It is not necessary to mesh beam elements to obtain the correct solution. However, meshing is done in this
case so that we can obtain results (ie stress, displacement) at intermediate positions on the beam.
8. Mesh
Now the frame can be meshed.
{ In the 'Preprocessor' menu select Meshing > Mesh > Lines and click 'Pick All' in the 'Mesh Lines'
Window
9. Saving Your Work
Utility Menu > File > Save as.... Select the name and location where you want to save your file.
Copyright © 2001 University of Alberta
University of Alberta ANSYS Tutorials - www.mece.ualberta.ca/tutorials/ansys/BT/Bike/Bike.html
Solution Phase: Assigning Loads and Solving
1. Define Analysis Type
{ From the Solution Menu, select 'Analysis Type > New Analysis'.
{ Ensure that 'Static' is selected and click 'OK'.
2. Apply Constraints
{ In the Solution menu, select Define Loads > Apply > Structural > Displacement > On
Keypoints
{ Select the left end of the rod (Keypoint 1) by clicking on it in the Graphics Window and click on
'OK' in the 'Apply U,ROT on KPs' window.
{ This location is fixed which means that all translational and rotational degrees of freedom (DOFs)
are constrained. Therefore, select 'All DOF' by clicking on it and enter '0' in the Value field and
click 'OK'.
3. Apply Loads
As shown in the diagram, there is a vertically downward load of 100N at the end of the bar
{ In the Structural menu, select Force/Moment > on Keypoints.
{ Select the second Keypoint (right end of bar) and click 'OK' in the 'Apply F/M' window.
{ Click on the 'Direction of force/mom' at the top and select FY.
{ Enter a value of -100 in the 'Force/moment value' box and click 'OK'.
{ The force will appear in the graphics window as a red arrow.
The applied loads and constraints should now appear as shown below.
Copyright © 2001 University of Alberta
University of Alberta ANSYS Tutorials - www.mece.ualberta.ca/tutorials/ansys/BT/Bike/Bike.html
4. Solving the System
We now tell ANSYS to find the solution:
{ Solution > Solve > Current LS
Postprocessing: Viewing the Results
1. Hand Calculations
Now, since the purpose of this exercise was to verify the results - we need to calculate what we should
find.
Deflection:
The maximum deflection occurs at the end of the rod and was found to be 6.2mm as shown above.
Stress:
The maximum stress occurs at the base of the rod and was found to be 64.9MPa as shown above (pure
bending stress).
2. Results Using ANSYS
Copyright © 2001 University of Alberta
University of Alberta ANSYS Tutorials - www.mece.ualberta.ca/tutorials/ansys/BT/Bike/Bike.html
Deformation
{ from the Main Menu select General Postproc from the 'ANSYS Main Menu'. In this menu you
will find a variety of options, the two which we will deal with now are 'Plot Results' and 'List
Results'
{ Select Plot Results > Deformed Shape.
{ Select 'Def + undef edge' and click 'OK' to view both the deformed and the undeformed object.
{ Observe the value of the maximum deflection in the upper left hand corner (shown here surrounded
by a blue border for emphasis). This is identical to that obtained via hand calculations.
Deflection
For a more detailed version of the deflection of the beam,
{ From the 'General Postproc' menu select Plot results > Contour Plot > Nodal Solution.
{ Select 'DOF solution' and 'USUM'. Leave the other selections as the default values. Click 'OK'.
Copyright © 2001 University of Alberta
University of Alberta ANSYS Tutorials - www.mece.ualberta.ca/tutorials/ansys/BT/Bike/Bike.html
{ You may want to have a more useful scale, which can be accomplished by going to the Utility
Menu and selecting Plot Controls > Style > Contours > Uniform Contours
{ The deflection can also be obtained as a list as shown below. General Postproc > List Results >
Nodal Solution ... select 'DOF Solution' and 'ALL DOFs' from the lists in the 'List Nodal Solution'
window and click 'OK'. This means that we want to see a listing of all translational and rotational
degrees of freedom from the solution. If we had only wanted to see the displacements for example,
we would have chosen 'ALL Us' instead of 'ALL DOFs'.
Copyright © 2001 University of Alberta
University of Alberta ANSYS Tutorials - www.mece.ualberta.ca/tutorials/ansys/BT/Bike/Bike.html
{ Are these results what you expected? Again, the maximum deflection occurs at node 2, the right
end of the rod. Also note that all the rotational and translational degrees of freedom were
constrained to zero at node 1.
{ If you wanted to save these results to a file, use the mouse to go to the 'File' menu (at the upper left-
hand corner of this list window) and select 'Save as'.
Stresses
For line elements (ie beams, spars, and pipes) you will need to use the Element Table to gain access to
derived data (ie stresses, strains).
{ From the General Postprocessor menu select Element Table > Define Table...
{ Click on 'Add...'
Copyright © 2001 University of Alberta
University of Alberta ANSYS Tutorials - www.mece.ualberta.ca/tutorials/ansys/BT/Bike/Bike.html
{ As shown above, in the 'Item,Comp' boxes in the above window, select 'Stress' and 'von Mises
SEQV'
{ Click on 'OK' and close the 'Element Table Data' window.
{ Plot the Stresses by selecting Plot Elem Table in the Element Table Menu
{ The following window will appear. Ensure that 'SEQV' is selected and click 'OK'
{ If you changed the contour intervals for the Displacement plot to "User Specified" you may need to
switch this back to "Auto calculated" to obtain new values for VMIN/VMAX.
Utility Menu > PlotCtrls > Style > Contours > Uniform Contours ...
Copyright © 2001 University of Alberta
University of Alberta ANSYS Tutorials - www.mece.ualberta.ca/tutorials/ansys/BT/Bike/Bike.html
Again, select more appropriate intervals for the contour plot
{ List the Stresses
From the 'Element Table' menu, select 'List Elem Table'
From the 'List Element Table Data' window which appears ensure 'SEQV' is highlighted
Click 'OK'
Note that a maximum stress of 64.914 MPa occurs at the fixed end of the beam as predicted
analytically.
Bending Moment Diagrams
To further verify the simplified model, a bending moment diagram can be created. First, let's look at how
ANSYS defines each element. Pipe 16 has 2 nodes; I and J, as shown in the following image.
To obtain the bending moment for this element, the Element Table must be used. The Element Table
contains most of the data for the element including the bending moment data for each element at Node I
and Node J. First, we need to obtain obtain the bending moment data.
{ General Postproc > Element Table > Define Table... . Click 'Add...'.
Copyright © 2001 University of Alberta
University of Alberta ANSYS Tutorials - www.mece.ualberta.ca/tutorials/ansys/BT/Bike/Bike.html
{ In the window,
A. Enter IMoment as the 'User label for item' - this will give a name to the data
B. Select 'By sequence num' in the Item box
C. Select 'SMISC' in the first Comp box
D. Enter SMISC,6 in the second Comp box
E. Click 'OK'
This will save all of the bending moment data at the left hand side (I side) of each element. Now we
need to find the bending moment data at the right hand side (J side) of each element.
{ Again, click 'Add...' in the 'Element Table Data' window.
A. Enter JMoment as the 'User label for item' - again, this will give a name to the data
B. Same as above
C. Same as above
D. For step D, enter SMISC,12 in the second Comp box
E. Click 'OK'
{ Click 'Close' in the 'Element Table Data' window and close the 'Element Table' Menu. Select Plot
Results > Contour Plot > Line Elem Res...
{ From the 'Plot Line-Element Results' window, select 'IMOMENT' from the pull down menu for
Copyright © 2001 University of Alberta
University of Alberta ANSYS Tutorials - www.mece.ualberta.ca/tutorials/ansys/BT/Bike/Bike.html
LabI, and 'JMOMENT' from the pull down menu for LabJ. Click 'OK'. Note again that you can
modify the intervals for the contour plot.
Now, you can double check these solutions analytically. Note that the line between the I and J point
is a linear interpolation.
{ Before the explanation of the above steps, enter help pipe16 in the command line as shown
below and then hit enter.
{ Briefly read the ANSYS documentation which appears, pay particular attention to the Tables near
the end of the document (shown below).
Table 1. PIPE16 Item, Sequence Numbers, and Definitions for the ETABLE Commands
node I
name item e Definition
MFORX SMISC 1 Member
MFORY SMISC 2 forces at the
MFORZ SMISC 3 node
MMOMX SMISC 4 Member
MMOMY SMISC 5 moments at
MMOMZ SMISC 6 the node
Copyright © 2001 University of Alberta
University of Alberta ANSYS Tutorials - www.mece.ualberta.ca/tutorials/ansys/BT/Bike/Bike.html
Note that SMISC 6 (which we used to obtain the values at node I) correspond to MMOMZ - the
Member moment for node I. The value of 'e' varies with different Element Types, therefore you
must check the ANSYS Documentation files for each element to determine the appropriate SMISC
corresponding to the plot you wish to generate.
Command File Mode of Solution
The above example was solved using the Graphical User Interface (or GUI) of ANSYS. This problem can also
been solved using the ANSYS command language interface. To see the benefits of the command line clear your
current file:
z From the Utility menu select: File > Clear and Start New
z Ensure that 'Read File' is selected then click 'OK'
z select 'yes' in the following window.
Copy the following code into the command line, then hit enter. Note that the text following the "!" are
comments.
/PREP7 ! Preprocessor
K,1,0,0,0, ! Keypoint, 1, x, y, z
K,2,500,0,0, ! Keypoint, 2, x, y, z
L,1,2 ! Line from keypoint 1 to 2
!*
ET,1,PIPE16 ! Element Type = pipe 16
KEYOPT,1,6,1 ! This is the changed option to give the extra force and moment ou
!*
R,1,25,2, ! Real Constant, Material 1, Outside Diameter, Wall thickness
!*
MP,EX,1,70000 ! Material Properties, Young's Modulus, Material 1, 70000 MPa
MP,PRXY,1,0.33 ! Material Properties, Major Poisson's Ratio, Material 1, 0.33
!*
LESIZE,ALL,20 ! Element sizes, all of the lines, 20 mm
LMESH,1 ! Mesh the lines
FINISH ! Exit preprocessor
/SOLU ! Solution
ANTYPE,0 ! The type of analysis (static)
!*
DK,1, ,0, ,0,ALL ! Apply a Displacement to Keypoint 1 to all DOF
FK,2,FY,-100 ! Apply a Force to Keypoint 2 of -100 N in the y direction
/STATUS,SOLU
SOLVE ! Solve the problem
FINISH
Note that you have now finished Postprocessing and the Solution Phase with just these few lines of code. There
are codes to complete the Postprocessing but we will review these later.
Bicycle Example
Now we will return to the analysis of the bike frame. The steps which you completed in the verification
example will not be explained in great detail, therefore use the verification example as a reference as required.
We will be combining the use of the Graphic User Interface (GUI) with the use of command lines.
Recall the geometry and dimensions of the bicycle frame:
Copyright © 2001 University of Alberta
University of Alberta ANSYS Tutorials - www.mece.ualberta.ca/tutorials/ansys/BT/Bike/Bike.html
Preprocessing: Defining the Problem
1. Clear any old ANSYS files and start a new file
Utility Menu > File > Clear and Start New
2. Give the Example a Title
Utility menu > File > Change Title
3. Defining Some Variables
We are going to define the vertices of the frame using variables. These variables represent the various
lengths of the bicycle members. Notice that by using variables like this, it is very easy to set up a
parametric description of your model. This will enable us to quickly redefine the frame should changes be
necessary. The quickest way to enter these variables is via the 'ANSYS Input' window which was used
above to input the command line codes for the verification model. Type in each of the following lines
followed by Enter.
x1 = 500
x2 = 825
y1 = 325
y2 = 400
z1 = 50
4. Enter Keypoints
For this space frame example, these keypoints are the frame vertices.
{ We are going to define 6 keypoints for this structure as given in the following table (these
keypoints are depicted by the circled numbers in the above figure):
coordinate
keypoint
x y z
Copyright © 2001 University of Alberta
University of Alberta ANSYS Tutorials - www.mece.ualberta.ca/tutorials/ansys/BT/Bike/Bike.html
1 0 y1 0
2 0 y2 0
3 x1 y2 0
4 x1 0 0
5 x2 0 z1
6 x2 0 -z1
{ Now instead of using the GUI window we are going to enter code into the 'command line'. First,
open the 'Preprocessor Menu' from the 'ANSYS Main Menu'. The preprocessor menu has to be
open in order for the preprocessor commands to be recognized. Alternatively, you can type /PREP7
into the command line. The command line format required to enter a keypoint is as follows:
K, NPT, X, Y, Z
where, each Abbreviation is representative of the following:
Keypoint, Reference number for the keypoint, coords x/y/z
For a more detailed explanation, type help k into the command line
For example, to enter the first keypoint type:
K,1,0,y1,0
into the command line followed by Enter.
As with any programming language, you may need to add comments. The exclamation mark
indicates that anything following it is commented out. ie - for the second keypoint you might type:
K,2,0,y2,0 ! keypoint, #, x=0, y=y2, z=0
{ Enter the 4 remaining keypoints (listed in the table above) using the command line
{ Now you may want to check to ensure that you entered all of the keypoints correctly:
Utility Menu > List > Keypoints > Coordinates only
(Alternatively, type 'KLIST' into the command line)
{ If there are any keypoints which need to be re-entered, simply re-enter the code. A previously
defined keypoint of the same number will be redefined. However, if there is one that needs to be
deleted simply enter the following code:
Copyright © 2001 University of Alberta
University of Alberta ANSYS Tutorials - www.mece.ualberta.ca/tutorials/ansys/BT/Bike/Bike.html
KDELE,#
where # corresponds to the number of the keypoint.
In this example, we defined the keypoints by making use of previously defined variables like y1 = 325.
This was simply used for convenience. To define keypoint #1, for example, we could have alternatively
used the coordinates x = 0, y = 325, z = 0.
5. Changing Orientation of the Plot
{ To get a better view of our view of our model, we'll view it in an isometric view:
{ Select Utility menu bar > PlotCtrls > Pan, Zoom, Rotate...'
z In the window that appears (shown left),
you have many controls. Try
experimenting with them. By turning on
the dynamic mode (click on the
checkbox beside 'Dynamic Mode') you
can use the mouse to drag the image,
translating and rotating it on all three
axes.
z To get an isometric view, click on
'Iso' (at the top right). You can either
leave the 'Pan, Zoom, Rotate' window
open and move it to an empty area on
the screen, or close it if your screen is
already cluttered.
6. Create Lines
We will be joining the following keypoints together:
keypoint
line Again, we will use the command line to create the lines. The command format to crea
1st 2nd straight line looks like:
1 1 2 L, P1, P2
Line, Keypoint at the beginning of the line, Keypoint at the end o
2 2 3
3 3 4 For example, to obtain the first line, I would write: ' L,1,2 '
Copyright © 2001 University of Alberta
University of Alberta ANSYS Tutorials - www.mece.ualberta.ca/tutorials/ansys/BT/Bike/Bike.html
Note: unlike 'Keypoints', 'Lines' will automatically assign themselves the next availab
4 1 4
reference number.
5 3 5
6 4 5
7 3 6
8 4 6
{ Enter the remaining lines until you get a picture like that shown below.
{ Again, check to ensure that you entered all of the lines correctly: type ' LLIST ' into the command
line
{ If there are any lines which need to be changed, delete the line by typing the following code: '
LDELE,# ' where # corresponds to the reference number of the line. (This can be obtained from the
list of lines). And then re-enter the line (note: a new reference number will be assigned)
You should obtain the following:
7. Define the Type of Element
Preprocessor > Element Type > Add/Edit/Delete > Add
As in the verification model, define the type of element (pipe16). As in the verification model, don't
forget to change Option K6 'Include Output' to obtain extra force and moment output.
8. Define Geometric Properties
Preprocessor > Real Constants > Add/Edit/Delete
Now specify geometric properties for the elements
Copyright © 2001 University of Alberta
University of Alberta ANSYS Tutorials - www.mece.ualberta.ca/tutorials/ansys/BT/Bike/Bike.html
Outside diameter OD: 25
Wall thickness TKWALL: 2
9. Element Material Properties
To set Young's Modulus and Poisson's ratio, we will again use the command line. (ensure that the
preprocessor menu is still open - if not open it by clicking Preprocessor in the Main Menu)
MP, LAB, MAT, C0
Material Property,Valid material property label, Material Reference Number, v
{ To enter the Elastic Modulus (LAB = EX) of 70000 MPa, type: ' MP,EX,1,70000 '
{ To set Poisson's ratio (PRXY), type ' MP,PRXY,1,0.33 '
10. Mesh Size
As in the verification model, set the element length to 20 mm
Preprocessor > Meshing > Size Cntrls > ManualSize > Lines > All Lines
11. Mesh
Now the frame can be meshed.
{ In the 'Preprocessor' menu select 'Mesh' > 'Lines' and click 'Pick All' in the 'Mesh Lines' Window
Saving Your Job
Utility Menu > File > Save as...
Solution Phase: Assigning Loads and Solving
Close the 'Preprocessor' menu and open up the 'Solution' menu (from the same 'ANSYS Main Menu').
1. Define Analysis Type
Solution > Analysis Type > New Analysis... > Static
2. Apply Constraints
Once again, we will use the command line. We are going to pin (translational DOFs will be fixed) the
first keypoint and constrain the keypoints corresponding to the rear wheel attachment locations in both
the y and z directions. The following is the command line format to apply constraints at keypoints.
DK, KPOI, Lab, VALUE, VALUE2, KEXPND, Lab2, Lab3, Lab4, Lab5, Lab6
Displacement on K, K #, DOF label, value, value2, Expansion key, other DOF la
Not all of the fields are required for this example, therefore when entering the code certain fields will be
empty. For example, to pin the first keypoint enter:
DK,1,UX,0,,,UY,UZ
The DOF labels for translation motion are: UX, UY, UZ. Note that the 5th and 6th fields are empty. These
Copyright © 2001 University of Alberta
University of Alberta ANSYS Tutorials - www.mece.ualberta.ca/tutorials/ansys/BT/Bike/Bike.html
correspond to 'value2' and 'the Expansion key' which are not required for this constraint. Also note that all
three of the translational DOFs were constrained to 0. The DOFs can only be contrained in 1 command
line if the value is the same.
To apply the contraints to Keypoint 5, the command line code is:
DK,5,UY,0,,,UZ
Note that only UY and UZ are contrained to 0. UX is not constrained. Again, note that the 5th and 6th
fields are empty because they are not required.
{ Apply the constraints to the other rear wheel location (Keypoint 6 - UY and UZ).
{ Now list the constraints ('DKLIST') and verify them against the following:
If you need to delete any of the constraints use the following command: 'DKDELE, K, Lab' (ie
'DKDELE,1,UZ' would delete the constraint in the 'z' direction for Keypoint 1)
3. Apply Loads
We will apply vertical downward loads of 600N at the seat post location (keypoint 3) and 200N at the
pedal crank location (keypoint 4). We will use the command line to define these loading conditions.
FK, KPOI, Lab, value, value2
Force loads at keypoints, K #, Force Label directions (FX, FY, FZ), value1, value2 (i
To apply a force of 600N downward at keypoint 3, the code should look like this: ' FK,3,FY,-600 '
Apply both the forces and list the forces to ensure they were inputted correctly (FKLIST).
If you need to delete one of the forces, the code looks like this: 'FKDELE, K, Lab' (ie 'FKDELE,3,FY'
would delete the force in the 'y' direction for Keypoint 3)
The applied loads and constraints should now appear as shown below.
Copyright © 2001 University of Alberta
University of Alberta ANSYS Tutorials - www.mece.ualberta.ca/tutorials/ansys/BT/Bike/Bike.html
4. Solving the System
Solution > Solve > Current LS
Postprocessing: Viewing the Results
To begin Postprocessing, open the 'General Postproc' Menu
1. Deformation
Plot Results > Deformed Shape... 'Def + undef edge'
Copyright © 2001 University of Alberta
University of Alberta ANSYS Tutorials - www.mece.ualberta.ca/tutorials/ansys/BT/Bike/Bike.html
{ You may want to try plotting this from different angles to get a better idea what's going on by using
the 'Pan-Zoom-Rotate' menu that was earlier outlined.
{ Try the 'Front' view button (Note that the views of 'Front', 'Left', 'Back', etc depend on how the
object was first defined).
{ Your screen should look like the plot below:
2. Deflections
Copyright © 2001 University of Alberta
University of Alberta ANSYS Tutorials - www.mece.ualberta.ca/tutorials/ansys/BT/Bike/Bike.html
Now let's take a look at some actual deflections in the frame. The deflections have been calculated at the
nodes of the model, so the first thing we'll do is plot out the nodes and node numbers, so we know what
node(s) we're after.
{ Go to Utility menu > PlotCtrls > Numbering... and turn on 'Node numbers'. Turn everything else
off.
{ Note the node numbers of interest. Of particular interest are those nodes where the constraints were
applied to see if their displacements/rotations were indeed fixed to zero. Also note the node
numbers of the seat and crank locations.
{ List the Nodal Deflections (Main Menu > General Postproc > List Results > Nodal Solution...').
Are the displacements and rotations as you expected?
{ Plot the deflection as well.
General Postproc > Plot Results > (-Contour Plot-) Nodal Solution select 'DOF solution'
and 'USUM' in the window
{ Don't forget to use more useful intervals.
3. Element Forces
We could also take a look at the forces in the elements in much the same way:
{ Select 'Element Solution...' from the 'List Results' menu.
{ Select 'Nodal force data' and 'All forces' from the lists displayed.
{ Click on 'OK'.
{ For each element in the model, the force/moment values at each of the two nodes per element will
be displayed.
{ Close this list window when you are finished browsing.
Copyright © 2001 University of Alberta
University of Alberta ANSYS Tutorials - www.mece.ualberta.ca/tutorials/ansys/BT/Bike/Bike.html
{ Then close the 'List Results' menu.
4. Stresses
As shown in the cantilever beam example, use the Element Table to gain access to derived stresses.
{ General Postproc > Element Table > Define Table ...
{ Select 'Add'
{ Select 'Stress' and 'von Mises'
{ Element Table > Plot Elem Table
{ Again, select appropriate intervals for the contour plot
5. Bending Moment Diagrams
As shown previously, the bending moment diagram can be produced.
Select Element Table > Define Table... to define the table (remember SMISC,6 and SMISC,12)
And, Plot Results > Line Elem Res... to plot the data from the Element Table
Copyright © 2001 University of Alberta
University of Alberta ANSYS Tutorials - www.mece.ualberta.ca/tutorials/ansys/BT/Bike/Bike.html
Command File Mode of Solution
The above example was solved using a mixture of the Graphical User Interface (or GUI) and the command
language interface of ANSYS. This problem has also been solved using the ANSYS command language
interface that you may want to browse. Open the file and save it to your computer. Now go to 'File > Read
input from...' and select the file.
Quitting ANSYS
To quit ANSYS, select 'QUIT' from the ANSYS Toolbar or select 'Utility Menu'/'File'/'Exit...'. In the dialog box
that appears, click on 'Save Everything' (assuming that you want to) and then click on 'OK'.
Copyright © 2001 University of Alberta
University of Alberta ANSYS Tutorials - www.mece.ualberta.ca/tutorials/ansys/BT/Bracket/Bracket.html
Plane Stress Bracket
Introduction
This tutorial is the second of three basic tutorials created to illustrate commom features in ANSYS. The plane
stress bracket tutorial builds upon techniques covered in the first tutorial (3D Bicycle Space Frame), it is
therefore essential that you have completed that tutorial prior to beginning this one.
The 2D Plane Stress Bracket will introduce boolean operations, plane stress, and uniform pressure loading.
Problem Description
The problem to be modeled in this example is a simple bracket shown in the following figure. This bracket is to
be built from a 20 mm thick steel plate. A figure of the plate is shown below.
This plate will be fixed at the two small holes on the left and have a load applied to the larger hole on the right.
Verification Example
The first step is to simplify the problem. Whenever you are trying out a new analysis type, you need something
(ie analytical solution or experimental data) to compare the results to. This way you can be sure that you've
gotten the correct analysis type, units, scale factors, etc.
The simplified version that will be used for this problem is that of a flat rectangular plate with a hole shown in
the following figure:
Copyright © 2001 University of Alberta
University of Alberta ANSYS Tutorials - www.mece.ualberta.ca/tutorials/ansys/BT/Bracket/Bracket.html
Preprocessing: Defining the Problem
1. Give the Simplified Version a Title
Utility Menu > File > Change Title
2. Form Geometry
Boolean operations provide a means to create complicated solid models. These procedures make it easy to
combine simple geometric entities to create more complex bodies. Subtraction will used to create this
model, however, many other Boolean operations can be used in ANSYS.
a. Create the main rectangular shape
Instead of creating the geometry using keypoints, we will create an area (using GUI)
Preprocessor > Create > (-Areas-) Rectangle > By 2 Corners
Copyright © 2001 University of Alberta
University of Alberta ANSYS Tutorials - www.mece.ualberta.ca/tutorials/ansys/BT/Bracket/Bracket.html
Fill in the window as shown above. This will create a rectangle where the bottom left corner
has the coordinates 0,0,0 and the top right corner has the coordinates 200,100,0.
(Alternatively, the command line code for the above command is BLC4,0,0,200,100)
b. Create the circle
Preprocessor > Create > (-Areas-) Circle > Solid Circle
Fill in the window as shown above. This will create a circle where the center has the
Copyright © 2001 University of Alberta
University of Alberta ANSYS Tutorials - www.mece.ualberta.ca/tutorials/ansys/BT/Bracket/Bracket.html
coordinates 100,50,0 (the center of the rectangle) and the radius of the circle is 20 mm.
(Alternatively, the command line code for the above command is CYL4,100,50,20 )
c. Subtraction
Now we want to subtract the circle from the rectangle. Prior to this operation, your image
should resemble the following:
To perform the Boolean operation, from the Preprocessor menu select:
(-Modeling-) Operate > (-Booleans-) Subtract > Areas >
At this point a 'Subtract Areas' window will pop up and the ANSYS Input window will
display the following message: [ASBA] Pick or enter base areas from which to
subtract (as shown below)
Therefore, select the base area (the rectangle) by clicking on it. Note: The selected area will
turn pink once it is selected.
The following window may appear because there are 2 areas at the location you clicked.
Copyright © 2001 University of Alberta
University of Alberta ANSYS Tutorials - www.mece.ualberta.ca/tutorials/ansys/BT/Bracket/Bracket.html
Ensure that the entire rectangular area is selected (otherwise click 'Next') and then click 'OK'.
Click 'OK' on the 'Subtract Areas' window.
Now you will be prompted to select the areas to be subtracted, select the circle by clicking on
it and then click 'OK'.
You should now have the following model:
(Alternatively, the command line code for the above step is ASBA,1,2)
3. Define the Type of Element
It is now necessary to define the type of element to use for our problem:
Preprocessor Menu > Element Type > Add/Edit/Delete
{ Add the following type of element: Solid (under the Structural heading) and the Quad 82 element,
as shown in the above figure.
Copyright © 2001 University of Alberta
University of Alberta ANSYS Tutorials - www.mece.ualberta.ca/tutorials/ansys/BT/Bracket/Bracket.html
PLANE82 is a higher order version of the two-dimensional, four-node element (PLANE42).
PLANE82 is an eight noded quadrilateral element which is better suited to model curved
boundaries.
For this example, we need a plane stress element with thickness, therefore
{ Click on the 'Options...' button. Click and hold the K3 button, and select 'Plane strs w/thk', as
shown below.
(Alternatively, the command line code for the above step is ET,1,PLANE82 followed by
KEYOPT,1,3,3)
4. Define Geometric Properties
{ As in previous examples Preprocessor menu > Real Constants > Add/Edit/Delete
{ Enter a thickness of 20 as shown in the figure below. This defines a plate thickness of 20mm)
Copyright © 2001 University of Alberta
University of Alberta ANSYS Tutorials - www.mece.ualberta.ca/tutorials/ansys/BT/Bracket/Bracket.html
(Alternatively, the command line code for the above step is R,1,20)
5. Element Material Properties
{ As shown in previous examples, select Preprocessor > Material Props > Material models >
Structural > Linear > Elastic > Isotropic
We are going to give the properties of Steel. Enter the following when prompted:
EX 200000
PRXY 0.3
(Alternatively, the command line code for the above step is MP,EX,1,200000 followed by
MP,PRXY,1,0.3)
6. Mesh Size
To tell ANSYS how big the elements should be, Preprocessor > (-Meshing-) Size Cntrls > (-Areas-)
All Areas
{ Select an element edge length of 25. We will return later to determine if this was adequate for the
problem.
(Alternatively, the command line code for the above step is AESIZE,ALL,25,)
7. Mesh
Now the frame can be meshed.
{ In the 'Preprocessor' menu select Mesh > (-Areas-) Free and select the area when prompted
(Alternatively, the command line code for the above step is AMESH,ALL)
You should now have the following:
Copyright © 2001 University of Alberta
University of Alberta ANSYS Tutorials - www.mece.ualberta.ca/tutorials/ansys/BT/Bracket/Bracket.html
Saving Your Job
Utility Menu > File > Save as...
Solution Phase: Assigning Loads and Solving
You have now defined your model. It is now time to apply the load(s) and constraint(s) and solve the the
resulting system of equations.
1. Define Analysis Type
{ Ensure that a Static Analysis will be performed (Solution > New Analysis).
(Alternatively, the command line code for the above step is ANTYPE,0)
2. Apply Constraints
As shown previously, the left end of the plate is fixed.
{ In the Solution > (-Loads-) Apply > (-Structural-) Displacement > 'On Lines'
{ Select the left end of the plate and click on 'Apply' in the 'Apply U,ROT on Lines' window.
{ Fill in the window as shown below.
Copyright © 2001 University of Alberta
University of Alberta ANSYS Tutorials - www.mece.ualberta.ca/tutorials/ansys/BT/Bracket/Bracket.html
{ This location is fixed which means that all DOF's are constrained. Therefore, select 'All DOF' by
clicking on it and enter '0' in the Value field as shown above.
You will see some blue triangles in the graphics window indicating the displacement contraints.
(Alternatively, the command line code for the above step is DL,4,,ALL,0)
3. Apply Loads
{ As shown in the diagram, there is a load of 20N/mm distributed on the right hand side of the plate.
To apply this load:
Solution > (-Loads-) Apply > (-Structural-) Pressure > On Lines
{ When the window appears, select the line along the right hand edge of the plate and click 'OK'
{ Calculate the pressure on the plate end by dividing the distributed load by the thickness of the plate
(1 MPa).
{ Fill in the "Apply PRES on lines" window as shown below. NOTE:
The pressure is uniform along the surface of the plate, therefore the last field is left blank.
The pressure is acting away from the surface of the plate, and is therefore defined as a
negative pressure.
Copyright © 2001 University of Alberta
University of Alberta ANSYS Tutorials - www.mece.ualberta.ca/tutorials/ansys/BT/Bracket/Bracket.html
The applied loads and constraints should now appear as shown below.
4. Solving the System
Solution > (-Solve-) Current LS
Postprocessing: Viewing the Results
1. Hand Calculations
Now, since the purpose of this exercise was to verify the results - we need to calculate what we should
find.
Deflection: The maximum deflection occurs on the right hand side of the plate and was calculated to be
0.001 mm - neglecting the effects of the hole in the plate (ie - just a flat plate). The actual deflection of
Copyright © 2001 University of Alberta
University of Alberta ANSYS Tutorials - www.mece.ualberta.ca/tutorials/ansys/BT/Bracket/Bracket.html
the plate is therefore expected to be greater but in the same range of magnitude.
Stress: The maximum stress occurs at the top and bottom of the hole in the plate and was found to be 3.9
MPa.
2. Convergence using ANSYS
At this point we need to find whether or not the final result has converged. We will do this by looking at
the deflection and stress at particular nodes while changing the size of the meshing element.
Since we have an analytical solution for the maximum stress point, we will check the stress at this
point. First we need to find the node corresponding to the top of the hole in the plate. First plot and
number the nodes
Utility Menu > Plot > Nodes
Utility Menu > PlotCtrls > Numbering...
{ The plot should look similar to the one shown below. Make a note of the node closest to the top of
the circle (ie. #49)
{ List the stresses (General Postproc > List Results > Nodal Solution > Stress, Principals SPRIN)
and check the SEQV (Equivalent Stress / von Mises Stress) for the node in question. (as shown
below in red)
Copyright © 2001 University of Alberta
University of Alberta ANSYS Tutorials - www.mece.ualberta.ca/tutorials/ansys/BT/Bracket/Bracket.html
The equivalent stress was found to be 2.9141 MPa at this point. We will use smaller elements to try
to get a more accurate solution.
{ Resize Elements
a. To change the element size, we need to go back to the Preprocessor Menu
Preprocessor > (-Meshing-) Size Cntrls > All Areas
now decrease the element edge length (ie 20)
b. Now remesh the model (Preprocessor > Mesh > (-Areas-) Free). Once you have selected
the area and clicked 'OK' the following window will appear:
c. Click 'OK'. This will remesh the model using the new element edge length.
d. Solve the system again (note that the constraints need not be reapplied). ( Solution Menu >
Current LS )
{ Repeat steps 'a' through 'd' until the model has converged. (note - the number of the node at the top
Copyright © 2001 University of Alberta
University of Alberta ANSYS Tutorials - www.mece.ualberta.ca/tutorials/ansys/BT/Bracket/Bracket.html
of the hole has most likely changed. It is essential that you plot the nodes again to select the
appropriate node). Plot the stress/deflection at varying mesh sizes as shown below to confirm that
convergence has occured.
Note the shapes of both the deflection and stress curves. As the number of elements in the mesh increases
(ie - the element edge length decreases), the values converge towards a final solution.
The von Mises stress at the top of the hole in the plate was found to be approximatly 3.8 MPa. This is a
mere 2.5% difference between the analytical solution and the solution found using ANSYS.
The approximate maximum displacement was found to be 0.0012 mm, this is 20% greater than the
analytical solution. However, the analytical solution does not account for the large hole in the center of
the plate which was expected to significantly increase the deflection at the end of the plate.
Therefore, the results using ANSYS were determined to be appropriate for the verification model.
3. Deformation
{ General Postproc > Plot Results > Deformed Shape > Def + undeformd to view both the
deformed and the undeformed object.
Copyright © 2001 University of Alberta
University of Alberta ANSYS Tutorials - www.mece.ualberta.ca/tutorials/ansys/BT/Bracket/Bracket.html
{ Observe the locations of deflection.
4. Deflection
{ General Postproc > Plot Results > Nodal Solution... Then select DOF solution, USUM in the
window.
{ Alternatively, obtain these results as a list. (General Postproc > List Results > Nodal Solution...)
Copyright © 2001 University of Alberta
University of Alberta ANSYS Tutorials - www.mece.ualberta.ca/tutorials/ansys/BT/Bracket/Bracket.html
{ Are these results what you expected? Note that all translational degrees of freedom were
constrained to zero at the left end of the plate.
5. Stresses
{ General Postproc > Plot Results > Nodal Solution... Then select Stress, von Mises in the
window.
{ You can list the von Mises stresses to verify the results at certain nodes
General Postproc > List Results. Select Stress, Principals SPRIN
Command File Mode of Solution
The above example was solved using the Graphical User Interface (or GUI) of ANSYS. This problem has also
been solved using the ANSYS command language interface that you may want to browse. Open the file and
save it to your computer. Now go to File > Read input from... and select the file.
Bracket Example
Now we will return to the analysis of the bracket. A combination of GUI and the Command line will be used for
this example.
The problem to be modeled in this example is a simple bracket shown in the following figure. This bracket is to
be built from a 20 mm thick steel plate. A figure of the plate is shown below.
Copyright © 2001 University of Alberta
University of Alberta ANSYS Tutorials - www.mece.ualberta.ca/tutorials/ansys/BT/Bracket/Bracket.html
This plate will be fixed at the two small holes on the left and have a load applied to the larger hole on the right.
Preprocessing: Defining the Problem
1. Give the Bracket example a Title
Utility Menu > File > Change Title
2. Form Geometry
Again, Boolean operations will be used to create the basic geometry of the Bracket.
a. Create the main rectangular shape
The main rectangular shape has a width of 80 mm, a height of 100mm and the bottom left corner is
located at coordinates (0,0)
Ensure that the Preprocessor menu is open. (Alternatively type /PREP7 into the command
line window)
Now instead of using the GUI window we are going to enter code into the 'command line'.
Now I will explain the line required to create a rectangle:
BLC4, XCORNER, YCORNER, WIDTH, HEIGHT
BLC4, X coord (bottom left), Y coord (bottom left), width, height
Therefore, the command line for this rectangle is BLC4,0,0,80,100
b. Create the circular end on the right hand side
The center of the circle is located at (80,50) and has a radius of 50 mm
The following code is used to create a circular area:
Copyright © 2001 University of Alberta
University of Alberta ANSYS Tutorials - www.mece.ualberta.ca/tutorials/ansys/BT/Bracket/Bracket.html
CYL4, XCENTER, YCENTER, RAD1
CYL4, X coord for the center, Y coord for the center, radius
Therefore, the command line for this circle is CYL4,80,50,50
c. Now create a second and third circle for the left hand side using the following dimensions:
parameter circle 2 circle 3
XCENTER 0 0
YCENTER 20 80
RADIUS 20 20
d. Create a rectangle on the left hand end to fill the gap between the two small circles.
XCORNER -20
YCORNER 20
WIDTH 20
HEIGHT 60
Your screen should now look like the following...
e. Boolean Operations - Addition
We now want to add these five discrete areas together to form one area.
Copyright © 2001 University of Alberta
University of Alberta ANSYS Tutorials - www.mece.ualberta.ca/tutorials/ansys/BT/Bracket/Bracket.html
To perform the Boolean operation, from the Preprocessor menu select:
Operate > -Booleans- Add > Areas >
In the 'Add Areas' window, click on 'Pick All'
(Alternatively, the command line code for the above step is AADD,ALL)
You should now have the following model:
f. Create the Bolt Holes
We now want to remove the bolt holes from this plate.
Create the three circles with the parameters given below:
parameter circle 1 circle 2 circle 3
WP X 80 0 0
WP Y 50 20 80
radius 30 10 10
Now select
Preprocessor > (-Modeling-) Operate > (-Booleans-) Subtract > Areas
.
Select the base areas from which to subract (the large plate that was created)
Next select the three circles that we just created. Click on the three circles that you just
Copyright © 2001 University of Alberta
University of Alberta ANSYS Tutorials - www.mece.ualberta.ca/tutorials/ansys/BT/Bracket/Bracket.html
created and click 'OK'.
(Alternatively, the command line code for the above step is ASBA,6,ALL)
Now you should have the following:
3. Define the Type of Element
As in the verification model, PLANE82 will be used for this example
{ Preprocessor > Element Type > Add/Edit/Delete
{ Use the 'Options...' button to get a plane stress element with thickness
(Alternatively, the command line code for the above step is ET,1,PLANE82 followed by
KEYOPT,1,3,3)
{ Under the Extra Element Output K5 select nodal stress.
4. Define Geometric Contants
{ Preprocessor > Real Constants > Add/Edit/Delete
{ Enter a thickness of 20mm.
(Alternatively, the command line code for the above step is R,1,20)
5. Element Material Properties
Copyright © 2001 University of Alberta
University of Alberta ANSYS Tutorials - www.mece.ualberta.ca/tutorials/ansys/BT/Bracket/Bracket.html
{ Preprocessor > Material Props > Material Library > Structural > Linear > Elastic > Isotropic
We are going to give the properties of Steel. Enter the following when prompted:
EX 200000
PRXY 0.3
(The command line code for the above step is MP,EX,1,200000 followed by MP,PRXY,1,0.3)
6. Mesh Size
{ Preprocessor > (-Meshing-) Size Cntrls > (-Areas-) All Areas
{ Select an element edge length of 5. Again, we will need to make sure the model has converged.
(Alternatively, the command line code for the above step is AESIZE,ALL,5,)
7. Mesh
{ 'Preprocessor' > 'Mesh' > (-Areas-) 'Free' and select the area when prompted
(Alternatively, the command line code for the above step is AMESH,ALL)
Saving Your Job
Utility Menu > File > Save as...
Solution Phase: Assigning Loads and Solving
Copyright © 2001 University of Alberta
University of Alberta ANSYS Tutorials - www.mece.ualberta.ca/tutorials/ansys/BT/Bracket/Bracket.html
You have now defined your model. It is now time to apply the load(s) and constraint(s) and solve the the
resulting system of equations.
1. Define Analysis Type
{ 'Solution' > 'New Analysis' and select 'Static'.
(Alternatively, the command line code for the above step is ANTYPE,0)
2. Apply Constraints
As illustrated, the plate is fixed at both of the smaller holes on the left hand side.
{ Solution > (-Loads-) Apply > (-Structural-) Displacement > On Nodes
{ Instead of selecting one node at a time, you have the option of creating a box, polygon, or circle of
which all the nodes in that area will be selected. For this case, select 'circle' as shown in the window
below. (You may want to zoom in to select the points Utilty Menu / PlotCtrls / Pan, Zoom,
Rotate...) Click at the center of the bolt hole and drag the circle out so that it touches all of the
nodes on the border of the hole.
{ Click on 'Apply' in the 'Apply U,ROT on Lines' window and constrain all DOF's in the 'Apply
U,ROT on Nodes' window.
{ Repeat for the second bolt hole.
3. Apply Loads
Copyright © 2001 University of Alberta
University of Alberta ANSYS Tutorials - www.mece.ualberta.ca/tutorials/ansys/BT/Bracket/Bracket.html
As shown in the diagram, there is a single vertical load of 1000N, at the bottom of the large bolt hole.
Apply this force to the respective keypoint ( Solution > (-Loads-) Apply > (-Structural-)
Force/Moment > On Keypoints Select a force in the y direction of -1000)
The applied loads and constraints should now appear as shown below.
4. Solving the System
Solution > (-Solve-) Current LS
Post-Processing: Viewing the Results
We are now ready to view the results. We will take a look at the deflected shape and the stress contours once we
determine convergence has occured.
1. Convergence using ANSYS
At this point we need to find whether or not the final result has converged. Because we cannot
solve for a solution analytically, we must try to
2. Deformation
{ General Postproc > Plot Results > Def + undeformed to view both the deformed and the
undeformed object.
The graphic should be similar to the following
Copyright © 2001 University of Alberta
University of Alberta ANSYS Tutorials - www.mece.ualberta.ca/tutorials/ansys/BT/Bracket/Bracket.html
{ Observe the locations of deflection. Ensure that the deflection at the bolt hole is indeed 0.
3. Deflection
{ Alternatively, obtain these results as a list. (General Postproc > List Results > Nodal Solution...)
{ Are these results what you expected? Note that all translational degrees of freedom were
constrained to zero at the bolt holes.
Copyright © 2001 University of Alberta
University of Alberta ANSYS Tutorials - www.mece.ualberta.ca/tutorials/ansys/BT/Bracket/Bracket.html
4. Stresses
{ General Postproc > Plot Results > Nodal Solution... Then select von Mises Stress in the window.
{ You can list the von Mises stresses to verify the results at certain nodes
General Postproc > List Results. Select Stress, Principals SPRIN
Command File Mode of Solution
The above example was solved using the Graphical User Interface (or GUI) of ANSYS. This problem has also
been solved using the ANSYS command language interface that you may want to browse. Open the file and
save it to your computer. Now go to 'File > Read input from...' and select the file.
Quitting ANSYS
To quit ANSYS, click 'QUIT' on the ANSYS Toolbar or select Utility Menu > File > Exit... In the window that
appears, select 'Save Everything' (assuming that you want to) and then click 'OK'.
Copyright © 2001 University of Alberta
U of A ANSYS Tutorials - Modeling Tools Page 1
ANSYS BASIC INTERMEDIATE ADVANCED POSTPROC. COMMAND PRINTABLE
UofA ANSYS Tutorial
UTILITIES TUTORIALS TUTORIALS TUTORIALS TUTORIALS LINE FILES VERSION
Two Dimensional Truss
Modeling Tools in ANSYS
Bicycle Space Frame
Plane Stress Bracket Introduction
Modeling Tools This tutorial was completed using ANSYS 7.1 The purpose of the tutorial is to show several modeling tools available in
ANSYS.
Solid Modeling
Three methods will be shown to create the meshed plate shown below.
Index
Contributions
Comments
MecE 563
Mechanical Engineering
Using Cutlines in ANSYS
University of Alberta
1. Give example a Title
Utility Menu > File > Change Title ...
ANSYS Inc. /title, meshing a plate using cutlines
2. Open preprocessor menu
ANSYS Main Menu > Preprocessor
Copyright © 2001 /PREP7
University of Alberta
3. Create a block at origin (0,0) with a width and height of 1
Preprocessor > Modeling > Create > Areas > Rectangle > By 2 Corners...
blc4,0,0,1,1
4. Divide the area into 4 parts using 2 diagonal lines
Create a line Preprocessor > Modeling > Create > Lines > Lines > Straight Line
Select the top left keypoint and draw the line to the bottom right keypoint by clicking on that keypoint
Now divide the area into 2 areas using the line by selecting Preprocessor > Modeling > Operate >
Booleans > Divide > Area by Line
Select the area and click OK in the 'Divide Area by Line' window
Now select the line and click OK in the 'Divide Area by Line' window
The area is now divided into 2 as shown in the figure below. A warning may appear with the statement "Line
5 is attached to 2 area(s) and cannot be deleted. This is expected because the command which divides the
area deletes the line used to create the area. However, in this case, the line is required to define the new
areas. Click OK and ignore the warning.
http://www.mece.ualberta.ca/tutorials/ansys/BT/Modeling/Modeling.html 10/9/2010 2:11:51 PM
U of A ANSYS Tutorials - Modeling Tools Page 2
Now we need to further divide the 2 areas to make 4 areas. Using the same method, create a line from the top
right keypoint to the bottom left. Be sure to select both areas to divide, otherwise, you will have to create the
line again to divide the second area.
5. Define the Type of Element
Preprocessor > Element Type > Add/Edit/Delete... > Add... > Structural Mass, Solid > Quad 4node 42
For this problem we will use the PLANE42 (2D plane stress or plane strain) element. This element has 4
nodes each with 2 degrees of freedom(translation along the X and Y axes).
6. Select Plane Stress with Thickness
In the Element Types window, select Options... and in Element behavior select Plane strs w/thk
7. Define Real Constants
Preprocessor > Real Constants > Add/Edit/Delete > Add... > OK
In the 'Real Constants for PLANE42' window, enter the thickness: 0.1
8. Define Element Material Properties
Preprocessor > Material Props > Material Models > Structural > Linear > Elastic > Isotropic
In the window that appears, enter the following geometric properties for steel:
i. Young's modulus EX: 200000
ii. Poisson's Ratio PRXY: 0.3
9. Define Mesh Size
Preprocessor > Meshing > Size Cntrls > ManualSize > Lines > All Lines...
To obtain the desired mesh we need to set NDIV to 2
10. Create a hardpoint
Preprocessor > Modeling > Create > Keypoints > Hard PT on line > Hard PT by ratio
For demonstration purposes only, we are going to create a hardpoint on one of the diagonal lines. Select the
bottom right diagonal line and enter a ratio of 0.41 This will ensure the creation of a node at a location 41%
down the line
11. Mesh the frame
Preprocessor > Meshing > Mesh > Areas > click 'Pick All'
amesh,all
http://www.mece.ualberta.ca/tutorials/ansys/BT/Modeling/Modeling.html 10/9/2010 2:11:51 PM
U of A ANSYS Tutorials - Modeling Tools Page 3
The mesh should then appear as shown below. Note that the node is not at the midway point on the bottom right
diagonal line due to the hardpoint.
Merging Objects in ANSYS
1. Clear the memory and start a new model
Utility Menu > File > Clear & Start New ...
/clear
2. Give example a Title
Utility Menu > File > Change Title ...
/title, meshing a plate by copying elements
3. Open preprocessor menu
ANSYS Main Menu > Preprocessor
/PREP7
4. Define Keypoints
Preprocessor > Modeling > Create > Keypoints > In Active CS...
K,#,x,y,z
We are going to define 3 keypoints as given in the following table:
Keypoint Coordinates (x,y)
1 (0,0)
2 (1,0)
3 (0.5,0.5)
5. Create Area
Preprocessor > Modeling > Create > Areas > Arbitrary > Through KPs
a,k1,k2,k3...
We are going to define an area through keypoints 1,2,3. Select keypoints 1,2 and 3 and then select 'OK'.
6. Define the Type of Element
Preprocessor > Element Type > Add/Edit/Delete... > Add... > Structural Mass, Solid > Quad 4node 42
As in the previous mesh, we will use the PLANE42 (2D plane stress or plane strain) element. This element
has 4 nodes each with 2 degrees of freedom(translation along the X and Y axes).
7. Select Plane Stress with Thickness
http://www.mece.ualberta.ca/tutorials/ansys/BT/Modeling/Modeling.html 10/9/2010 2:11:51 PM
U of A ANSYS Tutorials - Modeling Tools Page 4
In the Element Types window, select Options... and in Element behavior select Plane strs w/thk
8. Define Real Constants
Preprocessor > Real Constants > Add/Edit/Delete > Add... > OK
In the 'Real Constants for PLANE42' window, enter the thickness: 0.1
9. Define Element Material Properties
Preprocessor > Material Props > Material Models > Structural > Linear > Elastic > Isotropic
In the window that appears, enter the following geometric properties for steel:
i. Young's modulus EX: 200000
ii. Poisson's Ratio PRXY: 0.3
10. Define Mesh Size
Preprocessor > Meshing > Size Cntrls > ManualSize > Lines > All Lines...
To obtain the desired mesh we need to set NDIV to 2
11. Mesh the area
Preprocessor > Meshing > Mesh > Areas > click 'Pick All'
amesh,all
12. Mirror the geometry
Create local coord system to mirror geom.
Select: Utility Menu > WorkPlane > Local Coordinate Systems > Create Local CS > At specified Loc
We are first going to mirror the geometry about the diagonal from node 1 to 4. Click on the lower left node
(bottom corner) and select 'OK'
As shown below, create a coordinate system rotated 45 degrees about Z
Next, mirror the geometry
Select: Preprocessor > Modeling > Reflect > Areas Click 'Pick All'
In the window that appears select X-Z plane Y and click 'OK'. This will mirror the geometry about the X-Z
plane
Use the same technique to obtain the full geometry
13. Re-activate the global coordinate system
http://www.mece.ualberta.ca/tutorials/ansys/BT/Modeling/Modeling.html 10/9/2010 2:11:51 PM
U of A ANSYS Tutorials - Modeling Tools Page 5
Utility Menu > WorkPlane > Change Active CS to > Global Cartesian
csys,0
14. Plot Elements
Utility Menu > Plot > Elements
Your mesh should now appear as follows:
However, you are not done! If you plot the node numbers you will note that some duplicate nodes exist (created in
mirroring).
15. Merge duplicate nodes/elements
Preprocessor > Numbering Ctrls > Merge Items > All
nummrg,all
Gluing Areas in ANSYS
1. Clear the memory and start a new model
Utility Menu > File > Clear & Start New ...
/clear
2. Give example a Title
Utility Menu > File > Change Title ...
/title, meshing a plate by copying areas
3. Open preprocessor menu
ANSYS Main Menu > Preprocessor
/PREP7
4. Define Keypoints
Preprocessor > Modeling > Create > Keypoints > In Active CS...
K,#,x,y,z
We are going to define 7 keypoints as given in the following table:
http://www.mece.ualberta.ca/tutorials/ansys/BT/Modeling/Modeling.html 10/9/2010 2:11:51 PM
U of A ANSYS Tutorials - Modeling Tools Page 6
Keypoint Coordinates (x,y)
1 (0,0)
2 (0.5,0)
3 (1,0)
4 (0.75,0.25)
5 (0.5,0.5)
6 (0.25,0.25)
7 (0.5,0.166667)
5. Create Area
Preprocessor > Modeling > Create > Areas > Arbitrary > Through KPs
a,k1,k2,k3...
Now we are going to define 3 areas; (1,2,7,6), (2,3,4,7), (4,5,6,7)
6. Mirror the geometry
As shown in the previous section, create a local coordinate system and mirror the geometry
Utility Menu > WorkPlane > Local Coordinate Systems > Create Local CS > At specified Loc
Then, mirror the geometry, select: Preprocessor > Modeling > Reflect > Areas
Do this twice to obtain the full geometry
7. Re-activate the global coordinate system
Utility Menu > WorkPlane > Change Active CS to > Global Cartesian
csys,0
8. Glue the areas together
Preprocessor > Modeling > Operate > Booleans > Glue > Areas
aglue,all
We need to glue the areas together so that the areas are attached but that the subdivided areas remain to give
us the elements we want
9. Define the Type of Element
Preprocessor > Element Type > Add/Edit/Delete... > Add... > Structural Mass, Solid > Quad 4node 42
As in the previous mesh, we will use the PLANE42 (2D plane stress or plane strain) element. This element
has 4 nodes each with 2 degrees of freedom(translation along the X and Y axes).
10. Select Plane Stress with Thickness
In the Element Types window, select Options... and in Element behavior select Plane strs w/thk
11. Define Real Constants
Preprocessor > Real Constants > Add/Edit/Delete > Add... > OK
In the 'Real Constants for PLANE42' window, enter the thickness: 0.1
12. Define Element Material Properties
Preprocessor > Material Props > Material Models > Structural > Linear > Elastic > Isotropic
In the window that appears, enter the following geometric properties for steel:
i. Young's modulus EX: 200000
ii. Poisson's Ratio PRXY: 0.3
13. Define Mesh Size
Preprocessor > Meshing > Size Cntrls > ManualSize > Areas > All Areas...
http://www.mece.ualberta.ca/tutorials/ansys/BT/Modeling/Modeling.html 10/9/2010 2:11:51 PM
U of A ANSYS Tutorials - Modeling Tools Page 7
http://www.mece.ualberta.ca/tutorials/ansys/BT/Modeling/Modeling.html 10/9/2010 2:11:51 PM
University of Alberta ANSYS Tutorials - www.mece.ualberta.ca/tutorials/ansys/BT/Solid/Solid.html
Solid Model Creation
Introduction
This tutorial is the last of three basic tutorials devised to illustrate commom features in ANSYS. Each tutorial
builds upon techniques covered in previous tutorials, it is therefore essential that you complete the tutorials in
order.
The Solid Modelling Tutorial will introduce various techniques which can be used in ANSYS to create solid
models. Filleting, extrusion/sweeping, copying, and working plane orientation will be covered in detail.
Two Solid Models will be created within this tutorial.
Problem Description A
We will be creating a solid model of the pulley shown in the following figure.
Geometry Generation
Copyright © 2001 University of Alberta
University of Alberta ANSYS Tutorials - www.mece.ualberta.ca/tutorials/ansys/BT/Solid/Solid.html
We will create this model by first tracing out the cross section of the pulley and then sweeping this area about
the y axis.
Creation of Cross Sectional Area
1. Create 3 Rectangles
Main Menu > Preprocessor > (-Modeling-) Create > Rectangle > By 2 Corners
BLC4, XCORNER, YCORNER, WIDTH, HEIGHT
The geometry of the rectangles:
Rectangle 1 Rectangle 2 Rectangle 3
WP X (XCORNER) 2 3 8
WP Y (YCORNER) 0 2 0
WIDTH 1 5 0.5
HEIGHT 5.5 1 5
You should obtain the following:
2. Add the Areas
Main Menu > Preprocessor > (-Modeling-) Operate > (-Boolean-) Add > Areas
AADD, ALL
ANSYS will label the united area as AREA 4 and the previous three areas will be deleted.
3. Create the rounded edges using circles
Preprocessor > (-Modeling-) Create > (-Areas-) Circle > Solid circles
CYL4,XCENTER,YCENTER,RAD
The geometry of the circles:
Circle 1 Circle 2
WP X (XCENTER) 3 8.5
WP Y (YCENTER) 5.5 0.2
Copyright © 2001 University of Alberta
University of Alberta ANSYS Tutorials - www.mece.ualberta.ca/tutorials/ansys/BT/Solid/Solid.html
RADIUS 0.5 0.2
4. Subtract the large circle from the base
Preprocessor > Operate > Subtract > Areas
ASBA,BASE,SUBTRACT
5. Copy the smaller circle for the rounded edges at the top
Preprocessor > (-Modeling-) Copy > Areas
{ Click on the small circle and then on OK.
{ The following window will appear. It asks for the x,y and z offset of the copied area. Enter the y
offset as 4.6 and then click OK.
{ Copy this new area now with an x offset of -0.5
You should obtain the following
Copyright © 2001 University of Alberta
University of Alberta ANSYS Tutorials - www.mece.ualberta.ca/tutorials/ansys/BT/Solid/Solid.html
6. Add the smaller circles to the large area.
Preprocessor > Operate > Add > Areas
AADD,ALL
7. Fillet the inside edges of the top half of the area
Preprocessor > Create > (-Lines-) Line Fillet
{ Select the two lines shown below and click on OK.
{ The following window will appear prompting for the fillet radius. Enter 0.1
Copyright © 2001 University of Alberta
University of Alberta ANSYS Tutorials - www.mece.ualberta.ca/tutorials/ansys/BT/Solid/Solid.html
{ Follow the same procedure and create a fillet with the same radius between the following lines
8. Create the fillet areas
{ As shown below, zoom into the fillet radius and plot and number the lines.
Copyright © 2001 University of Alberta
University of Alberta ANSYS Tutorials - www.mece.ualberta.ca/tutorials/ansys/BT/Solid/Solid.html
Preprocessor > (-Modeling-) Create > (-Areas-) Arbitrary > By Lines
{ Select the lines as shown below
{ Repeat for the other fillet
9. Add all the areas together
Preprocessor > Operate > Add > Areas
AADD,ALL
10. Plot the areas (Utility Menu > Plot - Areas)
Sweep the Cross Sectional Area
Now we need to sweep the area around a y axis at x=0 and z=0 to create the pulley.
1. Create two keypoints defining the y axis
Create keypoints at (0,0,0) and (0,5,0) and number them 1001 and 1002 respectively.
(K,#,X,Y,Z)
2. By default the graphics will now show all keypoints. Plot Areas
3. Sweep the area about the y axis
Copyright © 2001 University of Alberta
University of Alberta ANSYS Tutorials - www.mece.ualberta.ca/tutorials/ansys/BT/Solid/Solid.html
Preprocessor > (-Modeling-) Operate > Extrude > (-Areas-) About axis
{ You will first be prompted to select the areas to be swept so click on the area.
{ Then you will be asked to enter or pick two keypoints defining the axis.
{ Plot the Keypoints (Utility Menu > Plot > Keypoints. Then select the following two keypoints
{ The following window will appear prompting for sweeping angles. Click on OK.
You should now see the following in the graphics screen.
Copyright © 2001 University of Alberta
University of Alberta ANSYS Tutorials - www.mece.ualberta.ca/tutorials/ansys/BT/Solid/Solid.html
Create Bolt Holes
1. Change the Working Plane
By default, the working plane in ANSYS is located on the global Cartesian X-Y plane. However, for us to
define the bolt holes, we need to use a different working plane. There are several ways to define a
working plane, one of which is to define it by three keypoints.
{ Create the following Keypoints
X Y Z
#2001 0 3 0
#2002 1 3 0
#2003 0 3 1
{ Switch the view to top view and plot only keypoints.
2. Align the Working Plane with the Keypoints
Utility Menu > WorkPlane > Align WP with > Keypoints +
{ Select Keypoints 2001 then 2002 then 2003 IN THAT ORDER. The first keypoint (2001) defines
the origin of the working plane coordinate system, the second keypoint (2002) defines the x-axis
orientation, while the third (2003) defines the orientation of the working plane. The following
warning will appear when selecting the keypoint at the origin as there are more than one in this
location.
Copyright © 2001 University of Alberta
University of Alberta ANSYS Tutorials - www.mece.ualberta.ca/tutorials/ansys/BT/Solid/Solid.html
Just click on 'Next' until the one selected is 2001.
{ Once you have selected the 3 keypoints and clicked 'OK' the WP symbol (green) should appear in
the Graphics window. Another way to make sure the active WP has moves is:
Utility Menu > WorkPlane > Show WP Status
note the origin of the working plane. By default those values would be 0,0,0.
3. Create a Cylinder (solid cylinder) with x=5.5 y=0 r=0.5 depth=1 You should see the following in the
graphics screen
Copyright © 2001 University of Alberta
University of Alberta ANSYS Tutorials - www.mece.ualberta.ca/tutorials/ansys/BT/Solid/Solid.html
We will now copy this volume so that we repeat it every 45 degrees. Note that you must copy the cylinder
before you use boolean operations to subtract it because you cannot copy an empty space.
4. We need to change active CS to cylindrical Y
Utility Menu > WorkPlane > Change Active CS to > Global Cylindrical Y
This will allow us to copy radially about the Y axis
5. Create 8 bolt Holes
Preprocessor > Copy > Volumes
{ Select the cylinder volume and click on OK. The following window will appear; fill in the blanks
as shown,
Copyright © 2001 University of Alberta
University of Alberta ANSYS Tutorials - www.mece.ualberta.ca/tutorials/ansys/BT/Solid/Solid.html
Youi should obtain the following model,
{ Subtract the cylinders from the pulley hub (Boolean operations) to create the boltholes. This will
result in the following completed structure:
Copyright © 2001 University of Alberta
University of Alberta ANSYS Tutorials - www.mece.ualberta.ca/tutorials/ansys/BT/Solid/Solid.html
Command File Mode of Solution
The above example was solved using a mixture of the Graphical User Interface (or GUI) and the command
language interface of ANSYS. This problem has also been solved using the ANSYS command language
interface that you may want to browse. Open the file and save it to your computer. Now go to 'File > Read
input from...' and select the file.
Problem Description B
We will be creating a solid model of the Spindle Base shown in the following figure.
Geometry Generation
Copyright © 2001 University of Alberta
University of Alberta ANSYS Tutorials - www.mece.ualberta.ca/tutorials/ansys/BT/Solid/Solid.html
We will create this model by creating the base and the back and then the rib.
Create the Base
1. Create the base rectangle
WP X (XCORNER) WP Y (YCORNER) WIDTH HEIGHT
0 0 109 102
2. Create the curved edge (using keypoints and lines to create an area)
{ Create the following keypoints
X Y Z
Keypoint 5 -20 82 0
Keypoint 6 -20 20 0
Keypoint 7 0 82 0
Keypoint 8 0 20 0
You should obtain the following:
{ Create arcs joining the keypoints
Main Menu > Preprocessor > (-Modeling-) Create > (-Lines-) Arcs > By End KPs &
Rad
Select keypoints 4 and 5 (either click on them or type 4,5 into the command line) when
prompted.
Select Keypoint 7 as the center-of-curvature when prompted.
Enter the radius of the arc (20) in the 'Arc by End KPs & Radius' window
Repeat to create an arc from keypoints 1 and 6
Copyright © 2001 University of Alberta
University of Alberta ANSYS Tutorials - www.mece.ualberta.ca/tutorials/ansys/BT/Solid/Solid.html
(Alternatively, type LARC,4,5,7,20 followed by LARC,1,6,8,20 into the command line)
{ Create a line from Keypoint 5 to 6
Main Menu > Preprocessor > (-Modeling-) Create > (-Lines-) Lines > Straight Line
L,5,6
{ Create an Arbitrary area within the bounds of the lines
Main Menu > Preprocessor > (-Modeling-) Create > (-Areas-) Arbitrary > By Lines
AL,4,5,6,7
{ Combine the 2 areas into 1 (to form Area 3)
Main Menu > Preprocessor > (-Modeling-) Operate > (-Booleans-) Add > Volumes
AADD,1,2
You should obtain the following image:
3. Create the 4 holes in the base
We will make use of the 'copy' feature in ANSYS to create all 4 holes
{ Create the bottom left circle (XCENTER=0, YCENTER=20, RADIUS=10)
{ Copy the area to create the bottom right circle (DX=69)
(AGEN,# Copies (include original),Area#,Area2# (if 2 areas to be copied),DX,DY,DZ)
{ Copy both circles to create the upper circles (DY=62)
{ Subtract the three circles from the main base
(ASBA,3,ALL)
You should obtain the following:
Copyright © 2001 University of Alberta
University of Alberta ANSYS Tutorials - www.mece.ualberta.ca/tutorials/ansys/BT/Solid/Solid.html
4. Extrude the base
Preprocessor > (-Modeling-) Operate > Extrude > (-Areas-) Along Normal
The following window will appear once you select the area
{ Fill in the window as shown (length of extrusion = 26mm). Note, to extrude the area in the negative
z direction you would simply enter -26.
(Alternatively, type VOFFST,6,26 into the command line)
Create the Back
1. Change the working plane
As in the previous example, we need to change the working plane. You may have observed that geometry
can only be created in the X-Y plane. Therefore, in order to create the back of the Spindle Base, we need
to create a new working plane where the X-Y plane is parallel to the back. Again, we will define the
working plane by aligning it to 3 Keypoints.
{ Create the following keypoints
Copyright © 2001 University of Alberta
University of Alberta ANSYS Tutorials - www.mece.ualberta.ca/tutorials/ansys/BT/Solid/Solid.html
X Y Z
#100 109 102 0
#101 109 2 0
#102 159 102 sqrt(3)/0.02
{ Align the working plane to the 3 keypoints
Recall when defining the working plane; the first keypoint defines the origin, the second keypoint
defines the x-axis orientation, while the third defines the orientation of the working plane.
(Alternatively, type KWPLAN,1,100,101,102 into the command line)
2. Create the back area
{ Create the base rectangle (XCORNER=0, YCORNER=0, WIDTH=102, HEIGHT=180)
{ Create a circle to obtain the curved top (XCENTER=51, YCENTER=180, RADIUS=51)
{ Add the 2 areas together
3. Extrude the area (length of extrusion = 26mm)
Preprocessor > (-Modeling-) Operate > Extrude > (-Areas-) Along Normal
VOFFST,27,26
4. Add the base and the back together
{ Add the two volumes together
Preprocessor > (-Modeling-) Operate > (-Booleans-) Add > Volumes
VADD,1,2
You should now have the following geometry
Note that the planar areas between the two volumes were not added together.
Copyright © 2001 University of Alberta
University of Alberta ANSYS Tutorials - www.mece.ualberta.ca/tutorials/ansys/BT/Solid/Solid.html
{ Add the planar areas together (don't forget the other side!)
Preprocessor > (-Modeling-) Operate > (-Booleans-) Add > Areas
AADD, Area 1, Area 2, Area 3
5. Create the Upper Cylinder
{ Create the outer cylinder (XCENTER=51, YCENTER=180, RADIUS=32, DEPTH=60)
Preprocessor > (-Modeling-) Create > (-Volumes-) Cylinder > Solid Cylinder
CYL4,51,180,32, , , ,60
{ Add the volumes together
{ Create the inner cylinder (XCENTER=51, YCENTER=180, RADIUS=18.5, DEPTH=60)
{ Subtract the volumes to obtain a hole
You should now have the following geometry:
Create the Rib
1. Change the working plane
{ First change the active coordinate system back to the global coordinate system (this will make it
easier to align to the new coordinate system)
Utility Menu > WorkPlane > Align WP with > Global Cartesian
(Alternatively, type WPCSYS,-1,0 into the command line)
{ Create the following keypoints
X Y Z
#200 -20 61 26
Copyright © 2001 University of Alberta
University of Alberta ANSYS Tutorials - www.mece.ualberta.ca/tutorials/ansys/BT/Solid/Solid.html
#201 0 61 26
#202 -20 61 30
{ Align the working plane to the 3 keypoints
Recall when defining the working plane; the first keypoint defines the origin, the second keypoint
defines the x-axis orientation, while the third defines the orientation of the working plane.
(Alternatively, type KWPLAN,1,200,201,202 into the command line)
2. Change active coordinate system
We now need to update the coordiante system to follow the working plane changes (ie make the new
Work Plane origin the active coordinate)
Utility Menu > WorkPlane > Change Active CS to > Working Plane
CSYS,4
3. Create the area
{ Create the keypoints corresponding to the vertices of the rib
X Y Z
#203 129-(0.57735*26) 0 0
#204 129-(0.57735*26) + 38 sqrt(3)/2*76 0
{ Create the rib area through keypoints 200, 203, 204
Preprocessor > (-Modeling-) Create > (-Areas-) Arbitrary > Through KPs
A,200,203,204
4. Extrude the area (length of extrusion = 20mm)
5. Add the volumes together
You should obtain the following:
Copyright © 2001 University of Alberta
University of Alberta ANSYS Tutorials - www.mece.ualberta.ca/tutorials/ansys/BT/Solid/Solid.html
Command File Mode of Solution
The above example was solved using a mixture of the Graphical User Interface (or GUI) and the command
language interface of ANSYS. This problem has also been solved using the ANSYS command language
interface that you may want to browse. Open the file and save it to your computer. Now go to 'File > Read
input from...' and select the file.
Quitting ANSYS
To quit ANSYS, select 'QUIT' from the ANSYS Toolbar or select 'Utility Menu'/'File'/'Exit...'. In the dialog box
that appears, click on 'Save Everything' (assuming that you want to) and then click on 'OK'.
Copyright © 2001 University of Alberta
ANSYS TUTORIALS - Cornell University Page 1
About the ANSYS Short Course
What is ANSYS?
How to use these tutorials
System requirements
Conventions used
Please send us feedback
Attention: This tutorial is outdated, for the latest version please see our new confluence site.
List of Tutorials
These tutorials progress from simple to more complex. If you are unfamiliar with ANSYS, please begin with the
first module.
Basic Tutorials:
Two-Dimensional Static Truss
Plate with a hole
Three-dimensional bicycle crank
Three-dimensional curved beam
Vibration analysis of a frame
Frequently Asked Questions
Intermediate Tutorials:
http://courses.cit.cornell.edu/ansys/ 10/9/2010 1:28:21 PM
ANSYS TUTORIALS - Cornell University Page 2
Semi-monocoque shell
Semi-monocoque shell, Part 2: Parametric study
Orthotropic plate with a hole
Disks in point contact
About the ANSYS Short Course
This ANSYS short course consists of a set of tutorials on using ANSYS to solve problems in solid mechanics. The
tutorials lead the user through the steps involved in solving a selected set of problems using ANSYS. We not only
provide the solution steps but also the rationale behind them. It is worthwhile for the user to understand the
underlying concepts as she goes through the tutorials in order to be able to correctly apply ANSYS to other
problems. The user would be ill-served by clicking through the tutorials in zombie-mode. Each tutorial is followed
by problems which are geared towards strengthening and reinforcing the knowledge and understanding gained in
the tutorials. Working through the problem sets is an intrinsic part of the learning process and shouldn't be
skipped.
These tutorials have been developed by the Swanson Engineering Simulation Program in the Sibley School of
Mechanical and Aerospace Engineering at Cornell University. The Swanson Engineering Simulation Program has
been established with the goal of integrating computer-based simulations into the mechanical engineering
curriculum. This program has been endowed by Dr. John Swanson, the founder of ANSYS Inc. and an alumnus of
the Sibley School. The development of these tutorials is being supported by a Faculty Innovation in Teaching
award from Cornell University.
What is ANSYS?
ANSYS is a finite-element analysis package used widely in industry to simulate the response of a physical system
to structural loading, and thermal and electromagnetic effects. ANSYS uses the finite-element method to solve the
underlying governing equations and the associated problem-specific boundary conditions.
How to use these tutorials
These tutorials are designed to be used online and run side-by-side with the ANSYS software. After you launch the
web tutorials and ANSYS, you will have to drag the browser window to the width of the largest image (about 350
pixels). To make best use of screen real estate, move the windows around and resize them so that you
approximate this screen arrangement.
System and software requirements
System: Any system that can run ANSYS and a web browser.
Screen: Resolution should be at least 1280 x 1024 pixels for optimal viewing. A 17" monitor or larger is
recommended.
ANSYS version 7.0. These tutorials were created using ANSYS 7.0.
Web Browser: These tutorials work best in 5.0 or higher versions of Internet Explorer and Netscape because
style sheet support is needed. These tutorials can be used with Netscape 4.x but may not render correctly.
Choose a tutorial by selecting from the list at the top of this page
http://courses.cit.cornell.edu/ansys/ 10/9/2010 1:28:21 PM
ANSYS TUTORIALS - Cornell University Page 3
Conventions used
Each tutorial begins with a problem specification. A solution can be obtained by following these nine steps:
1. Start-up and preliminary set-up
2. Specify element type and constants
3. Specify material properties
4. Specify geometry
5. Mesh geometry
6. Specify boundary conditions
7. Solve!
8. Postprocess the results
9. Validate the results
These steps appear at the top of each page of the tutorial with the current step highlighted in red.
ANSYS uses cascading menus which are represented as follows:
Main Menu > Preprocessor > Material Props > Material Models ....
This means that in the Main Menu, click on Preprocessor. Then, in the Preprocessor menu that comes up, click on
Material Props and so on.
Names of windows are in italics.
Items and options appearing within menus and dialog boxes are purple, italic, and bold.
Text and numbers that need to be entered are indicated in Courier font.
Additional explanations and related discussions are enclosed in a box.
Copyright 2002.
Cornell University
Sibley School of Mechanical and Aerospace Engineering
Feedback
http://courses.cit.cornell.edu/ansys/ 10/9/2010 1:28:21 PM
ANSYS TUTORIAL - 2-D Static Truss Page 1
2-D Static Truss
Author: Rajesh Bhaskaran
E-mail: rb88@cornell.edu
Problem Specification
1. Start-up and preliminary set-up
2. Specify element type and constants
3. Specify material properties
4. Specify geometry
5. Mesh geometry
6. Specify boundary conditions
7. Solve!
8. Postprocess the results
9. Validate the results
Problem Set 1
Problem Set 2
This is an introductory tutorial on the ANSYS software package that details how to solve a simple static truss
problem. No previous knowledge of ANSYS is assumed in this tutorial.
Problem Specification
Determine the force in each member of the following truss. Indicate if the member is in tension or compression.
9 2
The cross-sectional area of each member is 0.01 m, the Young's modulus is 200x10 N/m and Poisson ratio is 0.3.
The solution in ANSYS for this and subsequent tutorials is divided into the nine steps listed above. Note that you'll
need to follow these same nine steps for solving almost any problem in ANSYS or a comparable finite-element
analysis package.
Go to Step 1: Start-up and preliminary set-up
Copyright 2007.
Cornell University
Sibley School of Mechanical and Aerospace Engineering.
Ansys Short Course-Tutorial List | Feedback
http://courses.cit.cornell.edu/ansys/truss/index.htm 9/26/2010 6:38:20 PM
ANSYS Tutorial - Static Truss Step #1 Page 1
2-D Static Truss
Problem Specification
1. Start-up and preliminary set-up
2. Specify element type and constants
3. Specify material properties
4. Specify geometry
5. Mesh geometry
6. Specify boundary conditions
7. Solve!
8. Postprocess the results
9. Validate the results
Problem Set 1
Problem Set 2
Step 1: Start-up & preliminary set-up
Take a few minutes to review the conventions used in the tutorials which are given on the main page.
Create a folder
Create a folder called ansys at a convenient location. We'll use this folder to store files created during the session.
Start ANSYS
Start > Programs > Lab Apps > ANSYS 10.0 > ANSYS Product Launcher
In the window that comes up, enter the location of the folder you just created as your Working directory by
browsing to it. If you specify, say, C:\ansys as your working directory, all files generated during the ANSYS run will
be stored in this directory.
Specify truss as your Initial jobname. The jobname is the prefix used for all files generated during the ANSYS run.
For example, when you perform a save operation in ANSYS, it'll store your work in a file called truss.db in your
working directory.
For this tutorial, we'll use the default values for the other fields. Click on Run. This brings up the ANSYS interface.
To make the best use of screen real estate, move the windows around and resize them so that you approximate
this screen arrangement. This way you can read instructions in the browser window and implement them in ANSYS.
You can resize the text in the browser window to your taste and comfort as follows:
In Internet Explorer: Menubar > View > Text Size, then choose the appropriate font size.
In Netscape: Menubar > View > Increase Font or Menubar > View > Decrease Font.
The ANSYS interface consists of the following:
Utility Menu:
Note that the jobname truss appears in parenthesis in the title bar of the Utility Menu.
http://courses.cit.cornell.edu/ansys/truss/step01.htm 9/27/2010 10:54:06 AM
ANSYS Tutorial - Static Truss Step #1 Page 2
ANSYS Main Menu:
We'll more or less work our way down the Main Menu as we go through the solution steps.
ANSYS Graphics
This is the window where the geometry, mesh, applied boundary conditions, and results such as stress values
are displayed.
ANSYS Toolbar:
The Toolbar contains shortcuts to often used commands such as save and can be customized by the user for
convenience.
http://courses.cit.cornell.edu/ansys/truss/step01.htm 9/27/2010 10:54:06 AM
ANSYS Tutorial - Static Truss Step #1 Page 3
ANSYS 10.0 Output Window:
This is the window to which output from ANSYS commands is written and which provides feedback on the
actions taken by ANSYS as you navigate the menus. If, at some point, you are not sure you clicked the right
button or entered a value correctly, this is where to look first to figure out what you just did.
Set Preferences
We'll more or less work our way down the Main Menu.
Main Menu > Preferences
In the Preferences for GUI Filtering dialog box, click on the box next to Structural so that a tick mark appears in
the box.
The effect of selecting the structural preference is that only menu options applicable to structural mechanics are
shown in the graphical user interface; options related to other disciplines such as thermal, fluid and
electromagnetics are grayed out. This helps a little while navigating the vast menu options within ANSYS.
Click OK to close the Preferences dialog box.
Go to Step 2: Specify element type and constants
Copyright 2007.
Cornell University
Sibley School of Mechanical and Aerospace Engineering.
ANSYS Short Course-Tutorial List | Feedback
http://courses.cit.cornell.edu/ansys/truss/step01.htm 9/27/2010 10:54:06 AM
ANSYS Tutorial - Static Truss Step #2 Page 1
2-D Static Truss
Problem Specification
1. Start-up and preliminary set-up
2. Specify element type and constants
3. Specify material properties
4. Specify geometry
5. Mesh geometry
6. Specify boundary conditions
7. Solve!
8. Postprocess the results
9. Validate the results
Problem Set 1
Problem Set 2
Step 2: Specify element type and constants
Enter the Preprocessor module
Main Menu > Preprocessor
This is the module where you create the geometry, specify appropriate displacement constraints and loading, and
mesh the geometry. We are more or less going to march down this menu to set up the problem. You will find
yourself negotiating through a series of menus as you work off the Main Menu.
Specify Element Type
Main Menu > Preprocessor> Element Type > Add/Edit/Delete > Add...
Pick Structural Link in the left field and 2D spar 1 in the right field. Click OK to select this element.
Now you will see the following in the Element Types dialog box:
http://courses.cit.cornell.edu/ansys/truss/step02.htm 9/27/2010 10:54:39 AM
ANSYS Tutorial - Static Truss Step #2 Page 2
LINK1 appears as the only defined element type in the Element Types dialog box. To view the help pages for this
element type, click on Help in the Element Types dialog box. This brings up the Help window. Click on Search in
the left pane and type in LINK1. (If the left pane is hidden, click the Show button in the toolbar) The first search
result is the help page for the LINK1 element. Note that this is a two-dimensional spar element that supports
uniaxial tension and compression but not bending, so it is appropriate for modeling a truss structure. There are two
degrees of freedom at each of its two nodes: translations in the nodal x and y directions. The "1" in the element
name is the internal reference number for this element type in ANSYS' list of available element types.
Before proceeding, let's take a quick peek at the pictorial summary of the element types available in ANSYS.
Click on Release 10.0 Documentation for ANSYS > Element Reference > Element Characteristics >
Pictorial Summary in the left part of the Help window. Our own humble LINK1 element is listed at the top of
the pictorial summary. Clicking on the LINK1 box will take you to the help page for the element that we just
visited. In general, you need to take the time to understand the element types and pick the appropriate one(s)
for your problem. The pictorial summary is a good place to start for identifying the appropriate element for your
problem. Your choice of element type has a significant effect on the speed and accuracy of the solution.
Minimize the Help window.
Close the Element Types window by clicking Close.
Specify Element Constants
Main Menu > Preprocessor > Real Constants > Add/ Edit/ Delete
This opens up the Real Constants dialog box. Click Add.... This brings up the Element Type for Real Constants
dialog box with a list of the element types defined in the previous step. We have only one element type, LINK1,
defined and it's automatically selected. Click OK.
We now enter the constants needed for the LINK1 element. For AREA, enter 0.01 which is the cross-sectional area
of the element. We'll work in SI units. Leave the Initial strain field blank since it's not applicable to our problem.
It is the responsibility of the ANSYS user to make sure that the values entered are in consistent units. Click OK.
We see in the Real Constants menu that the constant set that we just created is "Set 1". So, when we mesh the
geometry later on, we'll use the reference no. 1 to assign this constant set.
http://courses.cit.cornell.edu/ansys/truss/step02.htm 9/27/2010 10:54:39 AM
ANSYS Tutorial - Static Truss Step #2 Page 3
Click Close in the Real Constants dialog box.
Go to Step 3: Specify material properties
Copyright 2007.
Cornell University
Sibley School of Mechanical and Aerospace Engineering.
ANSYS Short Course-Tutorial List | Feedback
http://courses.cit.cornell.edu/ansys/truss/step02.htm 9/27/2010 10:54:39 AM
ANSYS Tutorial - Static Truss Step #3 Page 1
2-D Static Truss
Problem Specification
1. Start-up and preliminary set-up
2. Specify element type and constants
3. Specify material properties
4. Specify geometry
5. Mesh geometry
6. Specify boundary conditions
7. Solve!
8. Postprocess the results
9. Validate the results
Problem Set 1
Problem Set 2
Step 3: Specify material properties
Main Menu > Preprocessor > Material Props > Material Models
In the Material Models Available Frame of the Define Material Model Behavior window, double-click on Structural,
Linear, Elastic, and Isotropic.
Enter 200e9 for Young's Modulus EX.
Enter 0.3 for Poisson's Ratio PRXY.
Click OK. This completes the specification of Material Model Number 1. When we mesh the geometry later on, we'll
use the reference no. 1 to assign this material model. Close the Define Material Model Behavior menu.
Save your work
Utility Menu > File > Save as Jobname. db
This saves all the relevant data into one file called truss. db in your working directory, truss being taken from the
jobname and db being an abbreviation for database. Verify that ANSYS has created this "database file" in your
working directory. You can restart from your last save at any time using Utility Menu > File > Resume Jobname. db
or ANSYS Toolbar > RESUM_DB . Each time you successfully finish a series of steps, you should save your work.
Unfortunately, ANSYS doesn't have an undo button (though that is the first thing I needed while learning ANSYS!)
and one way to recover from mistakes is to resume from your last save.
Go to Step 4: Specify geometry
Copyright 2007.
http://courses.cit.cornell.edu/ansys/truss/step03.htm 9/27/2010 10:55:03 AM
ANSYS Tutorial - Static Truss Step #3 Page 2
Cornell University
Sibley School of Mechanical and Aerospace Engineering.
ANSYS Short Course-Tutorial List | Feedback
http://courses.cit.cornell.edu/ansys/truss/step03.htm 9/27/2010 10:55:03 AM
ANSYS Tutorial - Static Truss Step #4 Page 1
2-D Static Truss
Problem Specification
1. Start-up and preliminary set-up
2. Specify element type and constants
3. Specify material properties
4. Specify geometry
5. Mesh geometry
6. Specify boundary conditions
7. Solve!
8. Postprocess the results
9. Validate the results
Problem Set 1
Problem Set 2
Step 4: Specify geometry
Overview
Since we are using the 2D Spar element, we can represent each truss member by a line. A line can be created by
joining two keypoints (ANSYS terminology for vertices). So we'll need three keypoints, located at A, B and C in the
figure below. We'll locate the origin of the coordinate system at C and number the keypoints at A, B and C as 1, 2
and 3, respectively.
Create Keypoints
Main Menu > Preprocessor > Modeling > Create > Keypoints > In Active CS
The active CS (i.e. Coordinate System) is the global Cartesian system by default and we'll work only in this
coordinate system in our friendly introduction. ANSYS offers the capability to switch between various types of
coordinate systems which will be necessary when you move on to solving super-duper problems.
In the Create Keypoints in Active Coordinate System dialog box,
Enter 1 for Keypoint number
Enter 0 for X and 2.8 for Y
(The Z value defaults to zero)
Click Apply (which accepts the input and then brings back the dialog box for further input)
Note that you can move to the next field using the Tab key.
http://courses.cit.cornell.edu/ansys/truss/step04.htm 9/27/2010 10:55:24 AM
ANSYS Tutorial - Static Truss Step #4 Page 2
Enter 2 for Keypoint number
Enter 1.5 for X and 2.0 for Y
Click Apply
Enter 3 for Keypoint number
Enter 0 for X and 0 for Y
Click OK (which accepts the input and then closes the dialog box)
Note the difference between Apply and OK which holds throughout ANSYS.
The keypoints will now be displayed in the Graphics window along with a triad that indicates the origin of the
coordinate system (coincident with keypoint 3 in our case) and the axes.
Check Keypoints
To check if the keypoints have been created correctly:
Utility Menu > List > Keypoints > Coordinates only
This brings up a window listing the coordinates and rotation angles for the keypoints. Verify that you have the
following:
You can rotate the coordinate system associated with each keypoint and that is what the rotation angles THXY,
THYZ and THZX refer to. In our case, we don't need to rotate the keypoint coordinate system and so the rotation
angles are identically zero.
Close the window listing the keypoints.
Close the Keypoints and Create menus.
Modifying Keypoints (If Necessary)
If you are like me, you made a mistake while creating keypoints and cursed that there is no undo button. To correct
your mistake(s), you can delete keypoints and re-create them. In case you need to delete a keypoint, do the
following:
Main Menu > Preprocessor > Modeling >Delete > Keypoints
This brings up the so-called pick menu.
http://courses.cit.cornell.edu/ansys/truss/step04.htm 9/27/2010 10:55:24 AM
ANSYS Tutorial - Static Truss Step #4 Page 3
Click on the keypoint you want to delete. A square appears around that keypoint indicating that it is selected.
(Repeat for other keypoints as necessary.)
Click OK in the pick menu.
You should see the keypoint disappear in the Graphics window. You can also check that the keypoint has been
deleted using Utility Menu > List > Keypoints. You can then re-create the keypoint.
Save your work
Once you have successfully created the keypoints, save your work using
Toolbar > SAVE_DB
This is a short-cut for
Utility Menu > File > Save as Jobname. db
Create Lines from Keypoints
Main Menu > Preprocessor > Modeling > Create > Lines > Lines >In Active Coord
This will bring up the Lines in Active Coord pick menu.
To create the line between keypoints 1 and 3, click on keypoint 1 and then keypoint 3. Similarly, create lines
between keypoints 1 & 2 and keypoints 2 & 3.
Close the Lines in Active Coord pick menu by clicking on Cancel.
http://courses.cit.cornell.edu/ansys/truss/step04.htm 9/27/2010 10:55:24 AM
ANSYS Tutorial - Static Truss Step #4 Page 4
Close the Lines and Create menus.
Check Lines
Take a look at the list of lines that have been created:
Utility Menu > List > Lines
Click OK to accept the default output format.
The first four columns in the list should be:
The order of the keypoints for a line doesn't matter i.e. line l1 could go from keypoint k1 to k2 or equivalently, k2 to
k1.
Close the window listing lines.
Modifying Lines (If Necessary)
If a line doesn't look right, you can delete and re-create it. To delete a line:
Main Menu > Preprocessor > Modeling > Delete > Lines Only
This brings up the pick menu.
Click on the line you want to delete in the Graphics window. Click OK. This deletes the line.
Save your work
Once you have successfully created the lines, click on Toolbar > SAVE_DB to save the database.
Go to Step 5: Mesh geometry
Copyright 2007.
Cornell University
Sibley School of Mechanical and Aerospace Engineering.
ANSYS Short Course-Tutorial List | Feedback
http://courses.cit.cornell.edu/ansys/truss/step04.htm 9/27/2010 10:55:24 AM
ANSYS Tutorial - Static Truss Step #5 Page 1
2-D Static Truss
Problem Specification
1. Start-up and preliminary set-up
2. Specify element type and constants
3. Specify material properties
4. Specify geometry
5. Mesh geometry
6. Specify boundary conditions
7. Solve!
8. Postprocess the results
9. Validate the results
Problem Set 1
Problem Set 2
Step 5: Mesh geometry
Each truss member can be represented as a 2D Spar element. We'll use the MeshTool to mesh the geometry with
this element.
To bring up the MeshTool, select
Main Menu > Preprocessor > Meshing > MeshTool
The MeshTool is used to control and generate the mesh.
Set Meshing Parameters
We'll now specify the element type, real constant set and material property set to be used in the meshing. Since we
have only one of each, we can assign them to the entire geometry using the Global option under Element
Attributes.
Make sure Global is selected under Element Attributes and click on Set.
http://courses.cit.cornell.edu/ansys/truss/step05.htm 9/27/2010 10:55:46 AM
ANSYS Tutorial - Static Truss Step #5 Page 2
This brings up the Meshing Attributes menu. You will see that the correct element type, material number and real
constant set are already selected since we have only one of each.
Click OK. ANSYS now knows what element type (and associated constants) and material type to use for the mesh.
Set Mesh Size
http://courses.cit.cornell.edu/ansys/truss/step05.htm 9/27/2010 10:55:46 AM
ANSYS Tutorial - Static Truss Step #5 Page 3
Since a LINK1 element is equivalent to a truss member, we will specify that we want only one element per line.
This is a subtle point and also very unusual; in most problems, you want to subdivide your part into many
elements.
In the MeshTool, under Size Controls and Lines , click Set.
In the pick menu that comes up, click Pick All (since we want the specification of mesh size to apply to all lines in
the geometry). This brings up the Element Sizes on Picked Lines menu. Specify No. of element divisions to be 1.
Click OK. ANSYS will now use 1 element to mesh each line.
Mesh Lines
In the MeshTool, make sure Lines is selected in the drop-down list next to Mesh. This means the geometry
components to be meshed are lines (as opposed to areas or volumes, as we'll see later). Click on the Mesh button.
This brings up the pick menu. Since we want to mesh all lines, click on Pick All. The lines have been meshed. This
is reported in the Output Window (usually hiding behind the Graphics Window):
NUMBER OF LINES MESHED = 3
MAXIMUM NODE NUMBER = 3
MAXIMUM ELEMENT NUMBER = 3
Close the MeshTool.
View Element List
Utility Menu > List > Elements > Nodes + Attributes
This table says that Element 1 is of material type 1 and element type 1 and is attached to nodes 1 and 2 and so
on. In this element list, the order of the two nodes for each element doesn't matter. For example, element 3 can
be attached to nodes 2 and 3 or equivalently, nodes 3 and 2. Also, the order of element numbering is not
important since it is for internal bookkeeping.
Close the window listing the elements.
View Node Location
In order to see where the nodes are located, you can look at the list of nodes.
Utility Menu > List > Nodes
In Sort NODE Listing menu, click OK to accept defaults.
http://courses.cit.cornell.edu/ansys/truss/step05.htm 9/27/2010 10:55:46 AM
ANSYS Tutorial - Static Truss Step #5 Page 4
My list of nodes looks like this:
From the node and element lists, one can conclude that in this case:
Node 1 is pin A
Node 2 is pin C
Node 3 is pin B
Element 1 is member AC
Element 2 is member AB
Element 3 is member BC
Your own node and element numbering might be different from this and you would have to account for this while
interpreting results in the postprocessing step.
Close the window listing the nodes.
Save your work
Toolbar > SAVE_DB
Go to Step 6: Specify boundary conditions
Copyright 2007.
Cornell University
Sibley School of Mechanical and Aerospace Engineering.
ANSYS Short Course-Tutorial List | Feedback
http://courses.cit.cornell.edu/ansys/truss/step05.htm 9/27/2010 10:55:46 AM
ANSYS Tutorial - Static Truss Step #6 Page 1
2-D Static Truss
Problem Specification
1. Start-up and preliminary set-up
2. Specify element type and constants
3. Specify material properties
4. Specify geometry
5. Mesh geometry
6. Specify boundary conditions
7. Solve!
8. Postprocess the results
9. Validate the results
Problem Set 1
Problem Set 2
Step 6: Specify boundary conditions
Next, we step up to the plate to define the boundary conditions, namely, the displacement constraints and loads.
Note that in ANSYS terminology, the displacement constraints are also "loads". We can apply the loads either to the
geometry model or to the finite-element model (that is to the elements and nodes directly). The advantage of the
former is that one doesn't have to re-specify the constraints on changing the mesh. So we'll apply the constraints
to the geometry i.e. to the keypoints.
You can see from the diagram that the pin at A is constrained in x and y directions; or equivalently, keypoint 1 is
constrained such that its UX and UY displacements are zero. Similarly, keypoint 3 is constrained such that its UX
displacement is zero.
Apply Displacement Constraints
Main Menu > Preprocessor > Loads > Define Loads > Apply > Structural > Displacement > On Keypoints
This brings up the Apply U, ROT on KPs pick menu.
http://courses.cit.cornell.edu/ansys/truss/step06.htm 9/27/2010 10:56:02 AM
ANSYS Tutorial - Static Truss Step #6 Page 2
In the Graphics window, click on keypoint 1;
This will draw a small square around keypoint 1 to indicate that it's been picked.
In the pick menu, click Apply. The following menu shows up.
Since we want to constrain UX as well as UY to zero at keypoint 1, select both UX and UY from items in DOFs to
be constrained list. Since the Displacement value is zero by default, leave that field empty. Click on Apply.
You will see triangle symbols appear in the Graphics window indicating that both UX and UY DOFs are constrained
at keypoint 1.
Next we apply the displacement constraint at keypoint 3. In the Graphics window, click on keypoint 3. In the pick
menu, click Apply. Select only UX from items in DOFs to be constrained list. Click OK.
You will see a triangle symbol appear indicating that only the UX DOF is constrained at keypoint 3.
http://courses.cit.cornell.edu/ansys/truss/step06.htm 9/27/2010 10:56:02 AM
ANSYS Tutorial - Static Truss Step #6 Page 3
Close the Displacement and Apply menus.
List Displacement Constraints
You can verify the displacement constraints on the model by listing them.
Utility Menu > List > Loads > DOF constraints > On All Keypoints
This brings up a window with the constraint information.
If you made a mistake in applying a constraint, you can delete and reapply it. You can delete a constraint using
Main Menu > Preprocessor > Loads > Define Loads >Delete > Structural > Displacement > On Keypoints.
Alternately, you can resume from your last save and continue from there.
Close the window listing the constraint information.
Save the database: Toolbar > SAVE_DB
Apply Loading
We have only one load to apply on the structure, namely, the 2800 N force in the negative y-direction at keypoint 2
(see figure 1).
Main Menu > Preprocessor > Loads > Define Loads > Apply > Structural >Force/Moment > On Keypoints
This brings up the Apply F/M on KPs pick menu.
In the Graphics window, click on keypoint 2; then in the pick menu, click OK.
In the menu that appears, select FY for Direction of force/ mom.
Enter -2800 for Force/ moment value. Click OK.
The negative sign for the force indicates that it is in the negative y-direction. You'll see a vector indicating the
applied force in the Graphics window.
http://courses.cit.cornell.edu/ansys/truss/step06.htm 9/27/2010 10:56:02 AM
ANSYS Tutorial - Static Truss Step #6 Page 4
Close the Force/ Moment, Apply, Loads and Preprocessor menus.
Save the database: Toolbar > SAVE_DB
Go to Step 7: Solve!
Copyright 2007.
Cornell University
Sibley School of Mechanical and Aerospace Engineering.
ANSYS Short Course-Tutorial List | Feedback
http://courses.cit.cornell.edu/ansys/truss/step06.htm 9/27/2010 10:56:02 AM
ANSYS Tutorial - Static Truss Step #7 Page 1
2-D Static Truss
Problem Specification
1. Start-up and preliminary set-up
2. Specify element type and constants
3. Specify material properties
4. Specify geometry
5. Mesh geometry
6. Specify boundary conditions
7. Solve!
8. Postprocess the results
9. Validate the results
Problem Set 1
Problem Set 2
Step 7: Solve!
Enter Solution Module
Main Menu > Solution > Solve > Current LS
This solves the current load step (LS) i. e. the current loading conditions. In our problem, there is only one load
step; ANSYS allows for multiple load steps that can be solved sequentially without leaving the Solution module.
Review the Problem
Review the information in the /STAT Command window. This is a summary of the problem that ANSYS is about to
solve.
Close this window.
Perform Solution
Click OK in Solve Current Load Step menu.
ANSYS performs the solution and a yellow window should pop up saying "Solution is done!". Congratulations! You
just obtained your first ANSYS solution.
Close the yellow window.
In preparation for the postprocessing step to be undertaken next, exit the solution module by closing the Solution
menu.
Verify that ANSYS has created a file called truss.rst in your working directory. This file contains the results of the
(previous) solve. The rst extension in the filename stands for results from a structural analysis. The truss.db file
http://courses.cit.cornell.edu/ansys/truss/step07.htm 9/27/2010 10:56:21 AM
ANSYS Tutorial - Static Truss Step #7 Page 2
contains only steps 1-6. To resume your work subsequent to exiting ANSYS, you'll have to first resume from the
jobname.db file and then read in the results from the jobname.rst file using
Main Menu > General Postproc > Read Results > First Set
This is one of the many ANSYS quirks you'll encounter as you work with the program.
Go to Step 8: Postprocess the results
Copyright 2007.
Cornell University
Sibley School of Mechanical and Aerospace Engineering.
ANSYS Short Course-Tutorial List | Feedback
http://courses.cit.cornell.edu/ansys/truss/step07.htm 9/27/2010 10:56:21 AM
ANSYS Tutorial - Static Truss Step #8 Page 1
2-D Static Truss
Problem Specification
1. Start-up and preliminary set-up
2. Specify element type and constants
3. Specify material properties
4. Specify geometry
5. Mesh geometry
6. Specify boundary conditions
7. Solve!
8. Postprocess the results
9. Validate the results
Problem Set 1
Problem Set 2
Step 8: Postprocess the results
Postprocessing is the step where we look at and analyze the results obtained from the ANSYS solution.
Enter the General Postprocessing module:
Main Menu > General Postproc
Plot Deformed Shape
Main Menu > General Postproc > Plot Results > Deformed Shape
Select Def + undeformed and click OK.
This plots the deformed and undeformed shapes in the Graphics window.
The deformed shape is shown as a solid line and the undeformed shape as a dotted line. The maximum
displacement DMX is 0.583E-05m as reported in the Graphics window. This is small but plausible. Note that the
deformation is magnified in the plot so as to be easily visible.
To save the deformation plot in a file, use Utility Menu > PlotCtrls > Hard Copy > To File. Select the file format you
want and type in a filename of your choice under Save to: and click OK. The file will be created in your working
directory. You can print out this file as necessary.
Animate the deformation:
Utility Menu > PlotCtrls > Animate > Deformed Shape
http://courses.cit.cornell.edu/ansys/truss/step08.htm 9/27/2010 10:56:38 AM
ANSYS Tutorial - Static Truss Step #8 Page 2
Select Def + undeformed and click OK. Select Forward Only in the Animation Controller.
Node 1 (Pin A) doesn't move and node 2 (Pin C) moves only in the vertical direction. Node 3 (Pin B) moves more
or less in the direction of the applied force. The deformation of the structure agrees with the applied boundary
conditions and matches with what one would expect from intuition.
Turn On Node and Element Numbers
In order to interpret the results that ANSYS reports, it's useful to turn on the node and element numbers in the
Graphics window.
Utility Menu > PlotCtrls > Numbering
The Plot Numbering Controls menu is used to control the numbering of the various entities in a finite-element
model.
Turn on Node numbers. Under Elem/Attrib numbering, select Element numbers. Click OK.
The node and element numbers will now appear in the Graphics window.
List Forces in Truss Members: Method 1
Main Menu > General Postproc > List Results > Element Solution
From the list, under Element Solution, select All Available force items . Click OK.
This brings up a window listing the forces that the elements apply on each of their nodes:
http://courses.cit.cornell.edu/ansys/truss/step08.htm 9/27/2010 10:56:38 AM
ANSYS Tutorial - Static Truss Step #8 Page 3
These element forces reported by ANSYS are forces ON its environment BY the element, not the converse. For
example, Element 2 (or member AB) applies a force of 1500 N in the x-direction and 800 N in the negative y-
direction on node 1 (or pin A). This means that the total force in AB is . The resultant acts
from A to B i.e. the member is pulling on pin A. So it must be in tension. Similarly, the force in Element 1 (AC) is
2000 N (tension) and in Element 3 (BC) is 2500 N (compression). Note that your node and element numbers
might be different from the above since they depend on the order in which the lines were created.
Close the PRESOL Command window.
List Forces in Truss Members: Method 2
Bring up the help page for LINK1 element:
Utility Menu > Help > Help Topics
Under the Contents tab, select
Release 10.0 Documentation for ANSYS > Element Reference > Element Library > LINK1
In the LINK1 help page, scroll down to LINK1 Element Output Definitions. You'll see the item
MFORX: Member force in the element coordinate system X direction
The figure at the top of the LINK1 help page shows that the x-direction in the element coordinate system is along
the line. So MFORX is basically the axial force in the element.
So how do we get the MFORX values for our three elements from ANSYS? ANSYS has a quirky way of doing this as
we shall see. If you scroll down the help page further, you'll see the LINK1 Item and Sequence Numbers:
MFORX SMISC 1
The output data is broken down into item groups with SMISC being one of the groups. Each item within an item
group has an identifying "sequence" number. So MFORX is the item with sequence number 1 in the SMISC group.
Minimize the help window. To list MFORX values:
Main Menu > General Postproc > List Results > Element Solution
Under Element Solution, select Miscellaneous Items > Summable data (SMISC,1). Since MFORX is sequence
number 1 in the SMISC group, enter 1 next to Sequent number SMIS in the editable field. Click OK. Click OK in
the List Element Solution window.
http://courses.cit.cornell.edu/ansys/truss/step08.htm 9/27/2010 10:56:38 AM
ANSYS Tutorial - Static Truss Step #8 Page 4
This brings up a window with the axial forces in the elements. Positive values indicate tension and negative values
compression. Do these values match what we got in method 1?
You can also plot the items listed under Element Output Definitions using the sequence number.
In most cases, you plot stresses using Main menu > General Postproc > Plot Results > Contour Plot >Nodal Solu.
But for line elements like LINK1, this doesn't work and you'll get zero values for the stresses. So you'll have to use
the sequence numbers to make stress plots for line elements.
List Reaction Forces at Nodes
Main Menu > General Postproc > List Results > Reaction Solu
Select All struc forc F for Item to be listed and click OK.
This brings up a window with the reaction forces at the nodes.
http://courses.cit.cornell.edu/ansys/truss/step08.htm 9/27/2010 10:56:38 AM
ANSYS Tutorial - Static Truss Step #8 Page 5
The sum of the reaction forces balances the applied load as should be the case for static equilibrium.
Close the PRRSOL Command window.
Go to Step 9: Validate the results
Copyright 2007.
Cornell University
Sibley School of Mechanical and Aerospace Engineering.
ANSYS Short Course-Tutorial List | Feedback
http://courses.cit.cornell.edu/ansys/truss/step08.htm 9/27/2010 10:56:38 AM
ANSYS Tutorial - Static Truss Step #9 Page 1
2-D Static Truss
Problem Specification
1. Start-up and preliminary set-up
2. Specify element type and constants
3. Specify material properties
4. Specify geometry
5. Mesh geometry
6. Specify boundary conditions
7. Solve!
8. Postprocess the results
9. Validate the results
Problem Set 1
Problem Set 2
Step 9: Validate the results
Do not assume that if you are able to obtain a solution from ANSYS, it is bound to be correct. It is very important
that you take the time to check the validity of your solution. This section leads you through some of the steps you
can take to validate your solution.
Simple Checks
Does the deformed shape look reasonable and agree with the applied boundary conditions? We checked this in
step 8.
Do the reactions at the supports balance the applied forces for static equilibrium? We checked this also in step
8.
Refine Mesh
The results obtained from FEA analysis depend on the mesh. An important step in the analysis is to make sure that
the mesh resolution is adequate for the desired level of accuracy. This is done by refining the mesh and comparing
results obtained with different levels of mesh resolution.
In our truss example, however, a truss member has to be modeled as a single LINK1 element. If we use multiple
LINK1 elements to model a single truss member, these elements can rotate freely with respect to each other since
they are essentially linked through pin joints. This violates physical reality and is one of the few cases where we'll
avoid refining the mesh since it leads to an incorrect result.
Compare with Theory
Results should be compared with appropriate theoretical results whenever possible. In most cases, one would use
theory to obtain order-of-magnitude estimates rather than to make a head-to-head comparison since presumably
FEA is being used because a theoretical solution is not available. In this case, however, one can easily determine
the forces in the truss members using the method of joints from statics. I'd recommend that you take a few
minutes during commercials on your favorite TV show to calculate the forces and compare them with your ANSYS
results.
Exit ANSYS
Utility Menu > File > Exit
Select Save Everything and click OK.
This is just a quick introduction to ANSYS to give you a flavor of what a full-fledged engineering package looks like.
If it felt unfriendly or cumbersome, you are not alone; I went through this myself (otherwise, congratulations! you
are a genius). It takes some getting used to. Believe it or not, it gets a lot easier to use with time. You have a lot
of years ahead of you to gain the experience necessary to harness the power of finite-element analysis. All the
ANSYS features including the underlying theory are documented online and can be accessed using Utility Menu >
Help. There are tutorials available in the documentation which are also useful.
Go to Problem Set 1
Copyright 2007.
Cornell University
Sibley School of Mechanical and Aerospace Engineering.
ANSYS Short Course-Tutorial List | Feedback
http://courses.cit.cornell.edu/ansys/truss/step09.htm 9/27/2010 10:56:57 AM
ANSYS Tutorial - Static Truss Problem Set 1 Page 1
2-D Static Truss
Problem Specification
1. Start-up and preliminary set-up
2. Specify element type and constants
3. Specify material properties
4. Specify geometry
5. Mesh geometry
6. Specify boundary conditions
7. Solve!
8. Postprocess the results
9. Validate your results
Problem Set 1
Problem Set 2
Problem Set 1
Resume the ANSYS Tutorial and make modifications to it as discussed below. To resume the ANSYS tutorial:
Start ANSYS; Specify the same directory but use a different jobname. Once ANSYS comes up, in the Utility Menu,
click on:
Utility Menu > File > Resume from
Choose truss.db and click OK.
Consider the case where the displacement constrains at A and C are interchanged i.e.
at A, only UX is set to zero
at C, both UX and UY are set to zero
1. How would you expect the reaction forces at the supports A and C to change?
2. What can you say about how the x-component of the forces in the truss will change?
Re-solve the truss problem with the modified constraints. You can delete constraints using:
Main Menu > Preprocessor > Loads > Define Loads > Delete
It works similar to how you apply loads.
Tip: You can plot the displacement constraints in the Graphics window as follows:
Utility Menu > Pltctrls > Symbols
Select All Applied BCs for Boundary condition symbol. Click OK.
You might have to use :
Utility Menu > Plot > Replot
or
Utility Menu > Plot > Multi-plots
for the constraint symbols to appear in your plot.
Determine the following results from your ANSYS solution:
1. List the reactions. Note that you can save the reaction listing as follows: in the window that comes up with the
listing of the reaction forces, click on:
File > Save As
2. List the element forces. From this determine the force in each member and whether the member is in tension or
compression.
Go to Problem Set 2
Copyright 2007.
http://courses.cit.cornell.edu/ansys/truss/ps1.htm 9/27/2010 10:57:27 AM
ANSYS Tutorial - Static Truss Problem Set 1 Page 2
Cornell University
Sibley School of Mechanical and Aerospace Engineering.
ANSYS Short Course-Tutorial List | Feedback
http://courses.cit.cornell.edu/ansys/truss/ps1.htm 9/27/2010 10:57:27 AM
ANSYS Tutorial - Static Truss Problem Set 2 Page 1
2-D Static Truss
Problem Specification
1. Start-up and preliminary set-up
2. Specify element type and constants
3. Specify material properties
4. Specify geometry
5. Mesh geometry
6. Specify boundary conditions
7. Solve!
8. Postprocess the results
9. Validate your results
Problem Set 1
Problem Set 2
Problem Set 2
Determine the force in each member of the following truss using ANSYS. Indicate if the member is in tension or
2
compression. Use the same LINK1 element as in the tutorial. The cross-sectional area of each member is 0.02 m ,
9 2
Young's modulus is 200x10 N/m and Poisson's ratio is 0.3. Verify your results by calculating the forces manually.
Results
Determine the following:
1. Listing of the reactions from the ANSYS solution.
2. Listing of the element forces from the ANSYS solution. Calculate and determine the forces in each member and
whether the member is in tension or compression from this ANSYS result.
3. Using your pencil-and-paper calculations verifying the ANSYS results for the member and reaction forces.
Back to Problem Specification
Copyright 2007.
Cornell University
Sibley School of Mechanical and Aerospace Engineering.
ANSYS Short Course-Tutorial List | Feedback
http://courses.cit.cornell.edu/ansys/truss/ps2.htm 9/27/2010 10:57:46 AM
ANSYS TUTORIAL - Plate with Hole index Page 1
Plate with a Hole
Author: Rajesh Bhaskaran
E-mail: rb88@cornell.edu
Problem Specification
1. Start-up and preliminary set-up
2. Specify element type and constants
3. Specify material properties
4. Specify geometry
5. Mesh geometry
6. Specify boundary conditions
7. Solve!
8. Postprocess the results
9. Validate the results
Problem Set 1
Problem Specification
Consider the square plate of uniform thickness with a circular hole with dimensions shown in the figure below. The
7
thickness of the plate is 1 mm. The Young's modulus E =10 MPa and the Poisson ratio is 0.3. A uniform pressure
p=1 MPa acts on the boundary of the hole. Assume that plane stress conditions prevail. The stress and
displacement fields are to be determined using ANSYS. This problem is taken from section 6.14, p. 240-244 of Cook
et al.
Go to Step 1: Start-up and preliminary set-up
Copyright 2007.
Cornell University
Sibley School of Mechanical and Aerospace Engineering.
ANSYS Short Course-Tutorial List | Feedback
http://courses.cit.cornell.edu/ansys/plate/index.htm 9/27/2010 11:10:06 AM
ANSYS Tutorial - Plate with Hole Step #1 Page 1
Plate with a Hole
Problem Specification
1. Start-up and preliminary set-up
2. Specify element type and constants
3. Specify material properties
4. Specify geometry
5. Mesh geometry
6. Specify boundary conditions
7. Solve!
8. Postprocess the results
9. Validate the results
Problem Set 1
Step 1: Start-up and preliminary set-up
Create a folder
Create a folder called plate at a convenient location. We'll use this folder to store files created during the ANSYS
session.
Start ANSYS
Start > Programs > Lab Apps > ANSYS 10.0 > ANSYS Product Launcher
In the window that comes up, enter the location of the folder you just created as your Working directory by
browsing to it. All files generated during the ANSYS run will be stored in this directory.
Specify plate as your Initial jobname. The jobname is the prefix used for all files generated during the ANSYS
session. For example, when you perform a save operation in ANSYS, it'll store your work in a file called plate.db in
your working directory.
For this tutorial, we'll use the default values for the other fields. Click on Run. For this tutorial, we'll use the default
values for the other fields. Click on Run. This brings up the ANSYS interface. To make best use of screen real
estate, move the windows around and resize them so that you approximate this screen arrangement. This way you
can read instructions in the browser window and implement them in ANSYS.
You can resize the text in the browser window to your taste and comfort.
In Internet Explorer: Menubar > View > Text Size, then choose the appropriate font size.
In Netscape: Menubar > View > Increase Font or Menubar > View > Decrease Font.
Set Preferences
As before, we'll more or less work our way down the Main Menu.
Main Menu > Preferences
In the Preferences for GUI Filtering dialog box, click on the box next to Structural so that a tick mark appears in
the box. Click OK.
http://courses.cit.cornell.edu/ansys/plate/step01.htm 9/27/2010 11:10:58 AM
ANSYS Tutorial - Plate with Hole Step #1 Page 2
Recall that this is an optional step that customizes the graphical user interface so that only menu options valid
for structural problems are made available during the ANSYS session.
Enter Parameters
For convenience, we'll create scalar parameters corresponding to the plate half-width a, hole radius r, pressure p,
and material properties E and v.
Utility Menu > Parameters > Scalar Parameters
Enter the parameter value for a:
a=10e-3
Click Accept.
Similarly, enter the other parameter values and click Accept after each.
r=7e-3
p=1e6
E=1e13
nu=0.3
Close the Scalar Parameters window.
We can now enter these variable names instead of the corresponding values as we set up the problem in ANSYS.
This is also helpful in carrying out parametric studies where one looks at the effect of changing a parameter.
Go to Step 2: Specify element type and constants
Copyright 2007.
http://courses.cit.cornell.edu/ansys/plate/step01.htm 9/27/2010 11:10:58 AM
ANSYS Tutorial - Plate with Hole Step #1 Page 3
Cornell University
Sibley School of Mechanical and Aerospace Engineering.
ANSYS Short Course-Tutorial List | Feedback
http://courses.cit.cornell.edu/ansys/plate/step01.htm 9/27/2010 11:10:58 AM
ANSYS Tutorial - Plate with a Hole Step #2 Page 1
Plate with a Hole
Problem Specification
1. Start-up and preliminary set-up
2. Specify element type and constants
3. Specify material properties
4. Specify geometry
5. Mesh geometry
6. Specify boundary conditions
7. Solve!
8. Postprocess the results
9. Validate the results
Problem Set 1
Step 2: Specify element type and constants
Specify Element Type
Main Menu > Preprocessor> Element Type > Add/Edit/Delete > Add...
Pick Structural Solid in the left field and Quad 4 node 42 in the right field. Click OK to select this element.
You'll now see the Element Types menu with PLANE42 as the only defined element type.
Let's take a look at the online help pages to learn about the properties of this element.
Utility Menu > Help > Help Topics
Select the Search tab, type in pictorial summary as the keyword and click List Topics. You should see Pictorial
Summary as one of the topics listed; double-click on this. This brings up the Pictorial Summary of Element Types
help page. Scroll down to Plane42 under Structural 2-D Solid. Note that the PLANE42 element is defined by four
nodes with two degrees of freedom at each node: translations UX and UY in the (nodal) x and y-directions.
Click on the PLANE42 box to bring up the help page for this element. Read the Element Description and take a look
at the figure of the element. Think about why this element is appropriate for the problem at hand. Minimize the
help window.
http://courses.cit.cornell.edu/ansys/plate/step02.htm 9/27/2010 11:11:11 AM
ANSYS Tutorial - Plate with a Hole Step #2 Page 2
If you actually read the Element Description for PLANE42, you'd have noticed that this element can also be used
for axisymmetric problems also. In the axisymmetric case, you would choose Options for the element in the
Element Types menu. Note that in the PLANE42 element type options menu that comes up, under Element
behavior, you have the option of Axisymmetric. For the current problem, we'll of course use the default of
Plane stress. Click Cancel to exit the PLANE42 element type options menu retaining the defaults.
Close the Element Types menu.
Specify Element Constants
Main Menu > Preprocessor> Real Constants > Add/Edit/Delete > Add
This brings up the Element Type for Real Constants menu with a list of the element types defined in the previous
step. We have only one element type and it is automatically selected.
Click OK.
You should get a note saying "Please check and change keyopt setting for element PLANE42 before proceeding."
Close the yellow warning window and the Real Constants menu. To see what this message implies, let's again take
a look at the help pages for PLANE42.
Under PLANE42 Input Summary, the documentation says that there are no real constants for this element when
KEYOPT(3)=0, 1, 2.
To see what the value of KEYOPT(3) is, bring up the Element Type menu again:
Main Menu > Preprocessor> Element Type > Add/Edit/Delete > Options
K3 i.e. KEYOPT(3) is set to Plane stress. In the help page, under PLANE42 Input Summary, you can check that
plane stress corresponds to KEYOPT(3)=0. Thus, there are no real constants to be specified. That's why we got the
"Please check and change keyopt settings..." warning message. Of course, the ANSYS warning could have been less
cryptic but what fun would that be.
http://courses.cit.cornell.edu/ansys/plate/step02.htm 9/27/2010 11:11:11 AM
ANSYS Tutorial - Plate with a Hole Step #2 Page 3
Cancel the PLANE42 element type options menu, Close the Element Types menu and close the Element Type
sticky menu.
Save your work
Toolbar > SAVE_DB
Go to Step 3: Specify material properties
Copyright 2007.
Cornell University
Sibley School of Mechanical and Aerospace Engineering.
ANSYS Short Course-Tutorial List | Feedback
http://courses.cit.cornell.edu/ansys/plate/step02.htm 9/27/2010 11:11:11 AM
ANSYS Tutorial - Plate with a Hole Step #3 Page 1
Plate with a Hole
Problem Specification
1. Start-up and preliminary set-up
2. Specify element type and constants
3. Specify material properties
4. Specify geometry
5. Mesh geometry
6. Specify boundary conditions
7. Solve!
8. Postprocess the results
9. Validate the results
Problem Set 1
Step 3: Specify material properties
Main Menu > Preprocessor >Material Props > Material Models ....
In the Define Material Model Behavior menu, double-click on Structural, Linear, Elastic, and Isotropic.
We'll use the previously defined parameter names while specifying the material properties. Enter E for Young's
modulus EX, nu for Poisson's Ratio PRXY. Click OK.
To double-check the material property values, double-click on Linear Isotropic under Material Model Number 1
in the Define Material Model Behavior menu. This will show you the current values for EX and PRXY. Cancel the
Linear Isotropic Properties window.
http://courses.cit.cornell.edu/ansys/plate/step03.htm 9/27/2010 11:11:25 AM
ANSYS Tutorial - Plate with a Hole Step #3 Page 2
When you enter parameter names, ANSYS substitutes the corresponding parameter values as soon as you click
OK or Apply.
This completes the specification of Material Model Number 1. When we mesh the geometry later on, we'll use the
reference no. 1 to assign this material model. Close the Define Material Model Behavior menu.
Save your work
Toolbar > SAVE_DB
Go to Step 4: Specify geometry
Copyright 2007.
Cornell University
Sibley School of Mechanical and Aerospace Engineering.
ANSYS Short Course-Tutorial List | Feedback
http://courses.cit.cornell.edu/ansys/plate/step03.htm 9/27/2010 11:11:25 AM
ANSYS Tutorial - Plate with a Hole Step #4 Page 1
Plate with a Hole
Problem Specification
1. Start-up and preliminary set-up
2. Specify element type and constants
3. Specify material properties
4. Specify geometry
5. Mesh geometry
6. Specify boundary conditions
7. Solve!
8. Postprocess the results
9. Validate the results
Problem Set 1
Step 4: Specify geometry
Since the geometry, material properties and loading are all symmetric with respect to the horizontal and vertical
centerlines, we need to model only a quarter of the plate. We will take the origin of the coordinate system to be at
the center of the hole and model only the top right quadrant. We'll create the geometry by creating a square area
of side a and subtracting the circular sector of radius r from it.
Create the Square
Main Menu > Preprocessor > Modeling >Create > Areas >Rectangle > By Dimensions
X1 and X2 are the x-coordinates of the left and right edges of the square, respectively. Enter 0 for X1, a for X2.
Y1 and Y2 are the y-coordinates of the bottom and top edges of the square, respectively. Enter 0 for Y1, a for Y2.
Click OK. You should see a square appear in the graphics window.
Create the Circular Sector
Main Menu > Preprocessor > Modeling > Create > Areas > Circle > Partial Annulus
WP X and WP Y are the x- and y-coordinates of the center of the circular arc. So enter 0 for both WP X and WP Y.
(WP refers to the Working Plane which by default coincides with the global Cartesian coordinate system. We won't
have to worry about the working plane in this friendly example.)
Rad-1 is the radius of the inner circular arc. We want to create a solid rather than an annular arc. Enter 0 for
Rad-1 to create a solid arc.
Rad-2 is the (outer) radius of the arc. Since we had defined the hole radius as parameter r earlier, enter r for
Rad-2.
Theta-1 and Theta-2 are the starting and ending angles of the arc, respectively. These angles need to be specified
in degrees. Enter 0 for Theta-1 and 90 for Theta-2. Click OK.
http://courses.cit.cornell.edu/ansys/plate/step04.htm 9/27/2010 11:11:36 AM
ANSYS Tutorial - Plate with a Hole Step #4 Page 2
This will create and draw the circular sector. You'll see a white line denoting the circular sector.
Subtract Circular Sector from Square
Main Menu > Preprocessor >Modeling > Operate > Booleans > Subtract > Areas
In the Input window, ANSYS tells you to "pick or enter base areas from which to subtract". So we pick the square
area as follows: Hold down the left mouse button, move the cursor over the areas until the square is selected (it
will change color) and release the left mouse button. Click OK.
In the Input window, ANSYS now tells you to "pick or enter areas to be subtracted". So select the circular sector by
holding down and releasing the left mouse button. Click OK.
http://courses.cit.cornell.edu/ansys/plate/step04.htm 9/27/2010 11:11:36 AM
ANSYS Tutorial - Plate with a Hole Step #4 Page 3
If you did this correctly, you will see that the circular sector has been subtracted out from the square area.
You can also select areas during the Boolean subtract operation by simply clicking on them but it becomes
difficult to select areas (and other components) in this fashion in more complicated geometries. That's why I
made you use the "holding-down-the-mouse-and-releasing" technique.
If you picked an area incorrectly, you can unpick it by clicking the right mouse button and selecting the area.
The cursor changes to a downward arrow during an unpick operation. Right-click to return to pick mode.
Save Your Work
Toolbar > SAVE_DB
Go to Step 5: Mesh geometry
Copyright 2007.
Cornell University
Sibley School of Mechanical and Aerospace Engineering.
ANSYS Short Course-Tutorial List | Feedback
http://courses.cit.cornell.edu/ansys/plate/step04.htm 9/27/2010 11:11:36 AM
ANSYS Tutorial - Plate with a Hole Step #5 Page 1
Plate with a Hole
Problem Specification
1. Start-up and preliminary set-up
2. Specify element type and constants
3. Specify material properties
4. Specify geometry
5. Mesh geometry
6. Specify boundary conditions
7. Solve!
8. Postprocess the results
9. Validate the results
Problem Set 1
Step 5: Mesh geometry
Bring up the MeshTool:
Main Menu > Preprocessor > MeshTool
The MeshTool is used to control and generate the mesh.
Set Meshing Parameters
We'll now specify the element type, real constant set and material property set to be used in the meshing. Since we
have only one of each, we can assign them to the entire geometry using the Global option under Element
Attributes.
Make sure Global is selected under Element Attributes and click on Set.
http://courses.cit.cornell.edu/ansys/plate/step05.htm 9/27/2010 11:11:50 AM
ANSYS Tutorial - Plate with a Hole Step #5 Page 2
This brings up the Meshing Attributes menu. You will see that the correct element type and material number are
already selected since we have only one of each. Recall that no real constants need to be defined for PLANE42
element type with the plane stress keyoption.
Click OK. ANSYS now knows what element type and material type to use for the mesh.
Set Mesh Size
http://courses.cit.cornell.edu/ansys/plate/step05.htm 9/27/2010 11:11:50 AM
ANSYS Tutorial - Plate with a Hole Step #5 Page 3
Instead of setting the mesh size at each boundary, we'll use the SmartSize option which enables automatic element
sizing. Click on the SmartSize checkbox so that a tickmark appears in it.
The only input necessary for the SmartSize option is the overall element size level for meshing. The element size
level determines the fineness of the mesh. Its value is controlled by the slider shown in the above picture. Change
the setting for the overall element size level to 5 by moving the slider under SmartSize to the left.
Mesh Areas
In the MeshTool, make sure Areas is selected in the drop-down list next to Mesh. This means the geometry
components to be meshed are areas (as opposed to lines or volumes). We'll use quadrilateral elements. So make
sure the default option of Quad is selected under Shape. We'll also use the default of Free meshing.
Click on the Mesh button. This brings up the pick menu.
In the Input window, ANSYS tells you to "pick or enter areas to be meshed". Since we have only one area to be
meshed, click on Pick All. The geometry has been meshed and the elements are plotted in the Graphics window.
Close the MeshTool.
The mesh statistics are reported in the Output window (usually hiding behind the Graphics window):
** AREA 3 MESHED WITH 79 QUADRILATERALS, 0 TRIANGLES **
** Meshing of area 3 completed ** 79 elements.
NUMBER OF AREAS MESHED = 1
MAXIMUM NODE NUMBER = 104
MAXIMUM ELEMENT NUMBER = 79
Save Your Work
Toolbar > SAVE_DB
Go to 6: Specify boundary conditions
Copyright 2007.
http://courses.cit.cornell.edu/ansys/plate/step05.htm 9/27/2010 11:11:50 AM
ANSYS Tutorial - Plate with a Hole Step #5 Page 4
Cornell University
Sibley School of Mechanical and Aerospace Engineering.
ANSYS Short Course-Tutorial List | Feedback
http://courses.cit.cornell.edu/ansys/plate/step05.htm 9/27/2010 11:11:50 AM
ANSYS Tutorial - Plate with a Hole Step #6 Page 1
Plate with a Hole
Problem Specification
1. Start-up and preliminary set-up
2. Specify element type and constants
3. Specify material properties
4. Specify geometry
5. Mesh geometry
6. Specify boundary conditions
7. Solve!
8. Postprocess the results
9. Validate the results
Problem Set 1
Step 6: Specify boundary conditions
Next, we step up to the plate to define the displacement constraints and loads. Recall that in ANSYS terminology,
the displacement constraints are also "loads". As in the truss tutorial, we'll apply the loads to the geometry rather
than the mesh. That way we won't have to reapply the loads on changing the mesh.
Apply Symmetry Boundary Conditions
ANSYS provides the option of applying a "symmetry boundary condition" along lines of symmetry.
Main Menu > Preprocessor > Loads > Define Loads > Apply > Structural > Displacement > Symmetry B.C. > On
Lines
Select the straight lines corresponding to the left and bottom edges (which are the lines of symmetry for this
problem) by clicking on them. Click OK in the pick menu. The symbol s appears along these lines indicating that the
symmetry B.C. is applied along these lines.
Apply Pressure
Main Menu > Preprocessor > Loads > Define Loads > Apply > Structural > Pressure > On Lines
Select the circular arc and click OK. This brings up the Apply Pressure on Lines menu. Enter p for Value and click
OK. A single red arrow denotes the pressure and the direction in which it is acting.
Check Loads
http://courses.cit.cornell.edu/ansys/plate/step06.htm 9/27/2010 11:12:01 AM
ANSYS Tutorial - Plate with a Hole Step #6 Page 2
Let's check that the displacement constraints have been applied correctly.
Utility Menu > List > Loads > DOF constraints > On All Lines
Symmetry BCs are applied on lines 8 and 9. Turn on line numbering:
Utility Menu > PlotCtrls > Numbering
Turn on Line numbers and click OK. Are lines L8 and L9 the ones on which you want the symmetry BCs?
Similarly, check that the pressure is applied correctly using Utility Menu > List > Loads > Surface Loads > On All
Lines. Note that VALI and VALJ would be different if the applied pressure were linearly varying along the line.
Turn off line numbering: Utility Menu > PlotCtrls > Numbering. Turn off Line numbers and click OK.
Save Your Work
Toolbar > SAVE_DB
Go to Step 7: Solve!
Copyright 2007.
Cornell University
Sibley School of Mechanical and Aerospace Engineering.
ANSYS Short Course-Tutorial List | Feedback
http://courses.cit.cornell.edu/ansys/plate/step06.htm 9/27/2010 11:12:01 AM
ANSYS Tutorial - Plate with a Hole Step #7 Page 1
Plate with a Hole
Problem Specification
1. Start-up and preliminary set-up
2. Specify element type and constants
3. Specify material properties
4. Specify geometry
5. Mesh geometry
6. Specify boundary conditions
7. Solve!
8. Postprocess the results
9. Validate the results
Problem Set 1
Step 7: Solve!
Enter solution module:
Main Menu > Solution
Enter check in the Input window and press Enter.
If the problem has been set up correctly, there will be no errors or warnings reported. If you look in the Output
window, you should see the message: The analysis data was checked and no warnings or errors were
found.
Main Menu > Solution > Solve > Current LS
Recall from the truss tutorial that this solves the current load step (LS) i. e. the current loading conditions. In this
problem also, there is only one load step.
Review the information in the /STATUS Command window. Close this window.
Click OK in Solve Current Load Step menu.
ANSYS performs the solution and a yellow window should pop up saying "Solution is done!". Congratulations! Close
the yellow window.
Verify that ANSYS has created a file called plate.rst in your working directory. This file contains the results of the
(previous) solve.
Go to Step 8: Postprocess the results
Copyright 2007.
Cornell University
Sibley School of Mechanical and Aerospace Engineering.
ANSYS Short Course-Tutorial List | Feedback
http://courses.cit.cornell.edu/ansys/plate/step07.htm 9/27/2010 11:12:13 AM
ANSYS Tutorial - Plate with a Hole Step #8 Page 1
Plate with a Hole
Problem Specification
1. Start-up and preliminary set-up
2. Specify element type and constants
3. Specify material properties
4. Specify geometry
5. Mesh geometry
6. Specify boundary conditions
7. Solve!
8. Postprocess the results
9. Validate the results
Problem Set 1
Step 8: Postprocess the Results
Enter the postprocessing module to analyze the solution.
Main Menu > General Postproc
Plot Deformed Shape
Main Menu > General Postproc > Plot Results > Deformed Shape
Select Def + undeformed and click OK.
This plots the deformed and undeformed shapes in the Graphics window. The maximum deformation DMX is
0.232E-08m as reported in the Graphics window. Note that the deformation is magnified in the plot so as to be
visible.
The deformation would be better visible if the foreground and background were not of the same color. Turn off the
background:
Utility Menu > PlotCtrls > Style > Background > Display Picture Background
To get the background back, you just have to select this again.
Animate the deformation:
Utility Menu > PlotCtrls > Animate > Deformed Shape...
Select Def + undeformed and click OK. Select Forward Only in the Animation Controller.
The left and bottom edges move parallel to themselves which means that the full deformed plate is also
symmetric about these edges. This shows that the symmetry boundary condition at these edges is imposed
correctly. The circular edge of the hole moves outward which is what one would expect from the outward
http://courses.cit.cornell.edu/ansys/plate/step08.htm 9/27/2010 11:12:27 AM
ANSYS Tutorial - Plate with a Hole Step #8 Page 2
pressure acting along it. Thus, the deformation of the structure agrees with the applied boundary conditions and
matches with what one would expect from intuition.
Close the Animation Controller.
Plot Nodal Solution of von Mises Stress
To display the von Mises stress distribution as continuous contours, select
Main Menu > General Postproc > Plot results > Contour Plot > Nodal Solu
Select Nodal Solution > Stress > von Mises stress and click OK.
(Click picture for larger image)
The contour plot will show you the locations of the maximum and minimum values with the labels MX and MN,
respectively. Are these locations where you expect them? SMX and SMN values reported in the Graphics window are
the corresponding maximum and minimum stress values.
The diagonal is an additional line of symmetry. How symmetric is your result about the diagonal?
Save this plot to a file:
Utility Menu > PlotCtrls > Hard Copy > To File
Select the file format you want and type in a filename of your choice under Save to: and click OK. Check that the
file has been created in your working directory.
When you plot the "Nodal Solution", ANSYS obtains a continuous distribution as follows:
1. It determines the average at each node of the values of all elements connected to the node.
2. Within each element, it linearly interpolates the average nodal value obtained in the previous step.
Plot Element Solution of von Mises Stress
To obtain results without nodal averaging, select
Main Menu > General Postproc > Plot results > Contour Plot > Element Solu
Select Element Solution > Stress > von Mises stress and click OK. This displays the von Mises stress results as
discontinuous element contours.
http://courses.cit.cornell.edu/ansys/plate/step08.htm 9/27/2010 11:12:27 AM
ANSYS Tutorial - Plate with a Hole Step #8 Page 3
(Click picture for larger image)
Save this plot to a file: Utility Menu > PlotCtrls > Hard Copy > To File
Element solution contours are determined by linear interpolation within each element but no nodal averaging is
performed. The discontinuity between contours of adjacent elements is an indication of the gradient across
elements. The inter-element discontinuities in our solution are relatively small compared to the stress levels. This
indicates that the mesh resolution is reasonably good.
Query Results
To determine the value of the first principal stress sigma1 at a selected location, select
Main Menu > General Postproc > Query Results > Subgrid Solu
This brings up the Query Subgrid Solution Data menu. Select Stress from the left list, 1st principal S1 from the
right list and click OK.
This brings up the pick menu. You can click on any location in the geometry and ANSYS will print the sigma1 value
at that location. Try querying the values at a few locations. Note that the coordinates of the picked location and the
corresponding solution value are reported in the pick menu.
Cancel the pick menu.
Go to Step 9: Validate the results
Copyright 2007.
Cornell University
Sibley School of Mechanical and Aerospace Engineering.
ANSYS Short Course-Tutorial List | Feedback
http://courses.cit.cornell.edu/ansys/plate/step08.htm 9/27/2010 11:12:27 AM
ANSYS Tutorial - Plate with a Hole Step #9 Page 1
Plate with a Hole
Problem Specification
1. Start-up and preliminary set-up
2. Specify element type and constants
3. Specify material properties
4. Specify geometry
5. Mesh geometry
6. Specify boundary conditions
7. Solve!
8. Postprocess the results
9. Validate the results
Problem Set 1
Step 9: Validate the results
It is very important that you take the time to check the validity of your solution. This section leads you through
some of the steps you can take to validate your solution.
Simple Checks
Does the deformed shape look reasonable and agree with the applied boundary conditions? We checked this in step
8.
Do the reactions at the supports balance the applied forces for static equilibrium? To check this, select
Main Menu > General Postproc > List Results > Reaction Solu
Select All struc forc F for Item to be listed and click OK.
The total reaction force in the x-direction is -7000 N.
Applied force = (pressure) x (projected distance in x-direction of the line along which the constant pressure acts) =
(p) (r) = 7000 N in positive x-direction.
So the reaction cancels out the applied force in the x-direction. Similarly, you can check that this is true in the y-
direction also.
Refine Mesh
Let's repeat the calculations on a mesh with overall element size level under SmartSize set to 4 instead of 5 and
compare the results on the two meshes. Delete the current mesh:
Main Menu > Preprocessor > Mesh Tool
Select Clear under Mesh: and Pick All in the pick menu. The mesh is deleted.
Set the overall element size level under SmartSize to 4 by dragging the slider to the left. Click on Mesh and Pick
All.
In the Output window, check how many elements are contained in this mesh? Your new mesh should have 276
quadrilateral elements.
Obtain a new solution: Main Menu > Solution > Solve > Current LS
Plot nodal solution of the von Mises stress:
Main Menu > General Postproc > Plot results > Contour Plot > Nodal Solu
Select Nodal Solution > Stress > von Mises stress and click OK.
http://courses.cit.cornell.edu/ansys/plate/step09.htm 9/27/2010 11:12:40 AM
ANSYS Tutorial - Plate with a Hole Step #9 Page 2
Compare this with the von Mises contours for the previous mesh:
The two results compare well with the finer mesh contours being smoother as expected. Compare the maximum
stress and displacement values:
. Coarser Mesh Finer Mesh
DMX 0.232e-8m 0.234e-8m
SMX 3.64MPa 3.74MPa
The maximum displacement value changes by less than 1% and the maximum von Mises stress value by less than
3%. This indicates that the meshes used provide adequate resolution.
Exit ANSYS
Utility Menu > File > Exit
Select Save Everything and click OK.
Reference
Cook, R.D., Malkus, D.S., Plesha, M.E., and Witt, R.J., Concepts and Applications of Finite Element Analysis, Fourth
Edition, John Wiley and Sons, Inc., 2002.
Go to Problem Set 1
Copyright 2007.
Cornell University
Sibley School of Mechanical and Aerospace Engineering.
ANSYS Short Course-Tutorial List | Feedback
http://courses.cit.cornell.edu/ansys/plate/step09.htm 9/27/2010 11:12:40 AM
ANSYS Tutorial - Problem Set #1 Page 1
Plate with a Hole
Problem Specification
1. Start-up and preliminary set-up
2. Specify element type and constants
3. Specify material properties
4. Specify geometry
5. Mesh geometry
6. Specify boundary conditions
7. Solve!
8. Postprocess the results
9. Validate the results
Problem Set 1
Problem Set 1
Problem Statement
We used a 4-node quad element (PLANE42) in the tutorial. ANSYS also offers a 8-node quad element (PLANE82).
Re-solve the tutorial problem using the PLANE82 element. Compare plots of the nodal and element solution of the
von Mises stress for the two cases. You may use either mesh for this problem (although the final results presented
here are done using the coarser mesh).
Hints
Look at the steps and think about which ones you have to change.
When you remesh the object, notice the following changes:
The number of nodes has increased!
To see why, do:
Main Menu > PlotCtrls > Multi-plot Ctrls ...
Click OK. Then on the Multi-Plotting Window that comes up, deselect everything but Nodes and Elements.
Click OK.
In the Graphics Window, you will now see the nodes in between the lines. There are 8 points for each quadrilateral
area instead of the four we had before!
Final Result
http://courses.cit.cornell.edu/ansys/plate/ps1.htm 9/27/2010 11:13:17 AM
ANSYS Tutorial - Problem Set #1 Page 2
Here are the Nodal and Element Solutions you should have gotten:
Nodal Solution
(Click picture for larger image)
Element Solution
(Click picture for larger image)
Back to Problem Specification
Copyright 2007.
Cornell University
Sibley School of Mechanical and Aerospace Engineering.
ANSYS Short Course-Tutorial List | Feedback
http://courses.cit.cornell.edu/ansys/plate/ps1.htm 9/27/2010 11:13:17 AM
ANSYS TUTORIAL - Crank Page 1
Crank
Author: Eliot Quon, Rajesh Bhaskaran
E-mail: ewq2@cornell.edu, rb88@cornell.edu
Problem Specification
1. Start-up and preliminary set-up
2. Specify element type and constants
3. Specify material properties
4. Specify geometry
5. Mesh geometry
6. Specify boundary conditions
7. Solve!
8. Postprocess the results
9. Validate the results
Problem Specification
Geometry
(click on image for full view)
Material Properties
E=2.8E7 psi
v=0.3
Loads and Constraints
http://courses.cit.cornell.edu/ansys/crank/ 9/27/2010 11:20:39 AM
ANSYS TUTORIAL - Crank Page 2
Go to Step 1: Start-up and preliminary set-up
Copyright 2007.
Cornell University
Sibley School of Mechanical and Aerospace Engineering.
ANSYS Short Course-Tutorial List | Feedback
http://courses.cit.cornell.edu/ansys/crank/ 9/27/2010 11:20:39 AM
ANSYS Tutorial - Crank Step #1 Page 1
Crank
Problem Specification
1. Start-up and preliminary set-up
2. Specify element type and constants
3. Specify material properties
4. Specify geometry
5. Mesh geometry
6. Specify boundary conditions
7. Solve!
8. Postprocess the results
9. Validate the results
Step 1: Start-up and preliminary set-up
Create a folder
Create a folder called crank at a convenient location. We'll use this folder to store files created during the ANSYS
session.
Start ANSYS
Start > Programs > Lab Apps > ANSYS 10.0 > ANSYS Product Launcher
In the window that comes up, enter the location of the folder you just created as your Working directory by
browsing to it. All files generated during the ANSYS run will be stored in this directory.
Specify crank as your Initial jobname. The jobname is the prefix used for all files generated during the ANSYS
session. For example, when you perform a save operation in ANSYS, it'll store your work in a file called plate.db in
your working directory.
For this tutorial, we'll use the default values for the other fields. Click on Run. This brings up the ANSYS interface.
To make best use of screen real estate, move the windows around and resize them so that you approximate this
screen arrangement. This way you can read instructions in the browser window and implement them in ANSYS.
You can resize the text in the browser window to your taste and comfort.
In Internet Explorer: Menubar > View > Text Size, then choose the appropriate font size.
In Netscape: Menubar > View > Increase Font or Menubar > View > Decrease Font.
Set Preferences
As before, we'll more or less work our way down the Main Menu.
Main Menu > Preferences
In the Preferences for GUI Filtering dialog box, click on the box next to Structural so that a tick mark appears in
the box. Click OK.
http://courses.cit.cornell.edu/ansys/crank/step01.htm 9/27/2010 11:21:04 AM
ANSYS Tutorial - Crank Step #1 Page 2
Recall that this is an optional step that customizes the graphical user interface so that only menu options valid
for structural problems are made available during the ANSYS session.
Go to Step 2: Specify element type and constants
Copyright 2002.
Cornell University
Sibley School of Mechanical and Aerospace Engineering.
ANSYS Short Course-Tutorial List | Feedback
http://courses.cit.cornell.edu/ansys/crank/step01.htm 9/27/2010 11:21:04 AM
ANSYS Tutorial - Crank Step #2 Page 1
Crank
Problem Specification
1. Start-up and preliminary set-up
2. Specify element type and constants
3. Specify material properties
4. Specify geometry
5. Mesh geometry
6. Specify boundary conditions
7. Solve!
8. Postprocess the results
9. Validate the results
Step 2: Specify element type and constants
Specify Element Type
Main Menu > Preprocessor> Element Type > Add/Edit/Delete > Add...
Pick Structural Mass Solid in the left field and Brick 8node 45 in the right field. This is the mesh element we will
be using to obtain our solution. Click Apply to select this element.
Pick Not Solved in the left field and Mesh Facet 200 in the right field. We will use this pseudo-element to help
define our overall 3D mesh. Click OK to select this element.
The Element Types window should list two types of elements: MESH200 and SOLID45.
MESH200 comes in 12 different flavors; for our purposes, we will be using the 3-D quadrilateral with 4 nodes. This
is selected by setting KEYOPT(1) = 6 (Refer to Figure 200.1 in the MESH200 reference for other MESH200 input
geometry settings). Select Mesh200 and click on Options. In this window, select QUAD 4-NODE next to Element
shape and # of nodes K1. Click OK.
http://courses.cit.cornell.edu/ansys/crank/step02.htm 9/27/2010 11:22:56 AM
ANSYS Tutorial - Crank Step #2 Page 2
Let's take a look at the online help pages to learn about the properties of these elements.
Click Help in the Element Types window. Select the Search tab, type in pictorial summary as the keyword and
click List Topics. You should see Pictorial Summary as one of the topics listed; double-click on this. This brings
up the Pictorial Summary of Element Types help page. Scroll down to SOLID45 under SOLID Elements. This brick
element is defined by 8 nodes with 3 displacement degrees of freedom.
Return to the Pictorial Summary page and scroll down to MESH200 under MESH Elements. Click on the MESH200
link to view a description of this meshing element. We will use this element to create a 2-D mesh from which we will
create an extrusion to define the mesh for the entire crank volume (analogous to creating a sketch and extrude in
SolidWorks).
Note that the MESH200 element does not contribute to the solution. We could have simply meshed the
entire volume with SOLID45 elements. However, the advantage to first meshing an area with MESH200 is that it
provides greater control over element sizes (this will become apparent in the meshing step).
Close the Element Types menu.
Specify Element Constants
There are no real constants for our configuration.
Save your work
Toolbar > SAVE_DB
Go to Step 3: Specify material properties
Copyright 2002.
Cornell University
Sibley School of Mechanical and Aerospace Engineering.
ANSYS Short Course-Tutorial List | Feedback
http://courses.cit.cornell.edu/ansys/crank/step02.htm 9/27/2010 11:22:56 AM
ANSYS Tutorial - Crank Step #3 Page 1
Crank
Problem Specification
1. Start-up and preliminary set-up
2. Specify element type and constants
3. Specify material properties
4. Specify geometry
5. Mesh geometry
6. Specify boundary conditions
7. Solve!
8. Postprocess the results
9. Validate the results
Step 3: Specify material properties
Main Menu > Preprocessor >Material Props > Material Models ....
In the Define Material Model Behavior menu, double-click on Structural, Linear, Elastic, and Isotropic.
We'll use the previously defined parameter names while specifying the material properties. Enter 2.8E7 for Young's
modulus EX, 0.3 for Poisson's Ratio PRXY. Click OK.
To double-check the material property values, double-click on Linear Isotropic under Material Model Number 1
in the Define Material Model Behavior menu. This will show you the current values for EX and PRXY. Cancel the
Linear Isotropic Properties window.
This completes the specification of Material Model Number 1. When we mesh the geometry later on, we'll use the
reference no. 1 to assign this material model. Close the Define Material Model Behavior menu.
Save your work
Toolbar > SAVE_DB
Go to Step 4: Specify geometry
Copyright 2007.
Cornell University
Sibley School of Mechanical and Aerospace Engineering.
ANSYS Short Course-Tutorial List | Feedback
http://courses.cit.cornell.edu/ansys/crank/step03.htm 9/27/2010 11:23:05 AM
ANSYS Tutorial - Crank Step #4 Page 1
Crank
Problem Specification
1. Start-up and preliminary set-up
2. Specify element type and constants
3. Specify material properties
4. Specify geometry
5. Mesh geometry
6. Specify boundary conditions
7. Solve!
8. Postprocess the results
9. Validate the results
Step 4: Specify geometry
Since the geometry excluding the cutout region is symmetric with respect to the vertical centerline, we will model
half of the crank and then mirror the other half to complete the crank body. Then we will create the cutout from a
set of keypoints.
Create a Rectangular Area
Main Menu > Preprocessor > Modeling > Create > Areas > Rectangle > By 2 Corners
Enter the values as shown below. Click OK.
It may be helpful to turn on area numbering to identify the different areas you create.
Utility menu > PlotCtrls > Numbering ...
Check the box next to AREA Area numbers to turn on area numbering. Click OK.
http://courses.cit.cornell.edu/ansys/crank/step04.htm 9/27/2010 11:23:16 AM
ANSYS Tutorial - Crank Step #4 Page 2
Create Circular Areas
Main Menu > Preprocessor > Modeling > Create > Areas > Circle > Solid Circle
Enter the values as shown below. Click Apply. This creates the rounded end of the crank.
Enter the new set of values shown below. Click OK. This creates the area for a hole.
Your window should look something like the picture below. You can click Utility Menu > Plot > Replot or click on the
Fit View button on the right toolbar (the button with a block under a magnifying glass) to refresh the view.
http://courses.cit.cornell.edu/ansys/crank/step04.htm 9/27/2010 11:23:16 AM
ANSYS Tutorial - Crank Step #4 Page 3
To correct any mistakes, you must click Main Menu > Preprocessor > Modeling > Delete > Areas Only and then pick
each area you want to remove. The mouse pointer will show an up arrow for picking areas and a down arrow for
un-picking areas. Right-click to switch between pick and unpick mode. When you have made all your selections,
click OK. Click Utility Menu > Plot > Replot to refresh the view.
Add Areas
Main Menu > Preprocessor > Modeling > Operate > Booleans > Add > Areas
Pick the rectangular and large circular areas. Click OK. (This is where the area numbering may come in handy) The
result should look like the image below.
Subtract Hole Area
Now we create the hole by subtracting the round area from the rest of the crank.
Main Menu > Preprocessor > Modeling > Operate > Booleans > Subtract > Areas
First pick the body of the crank and click OK. Then pick the hole, and click OK again. The result is shown below.
http://courses.cit.cornell.edu/ansys/crank/step04.htm 9/27/2010 11:23:16 AM
ANSYS Tutorial - Crank Step #4 Page 4
Reflecting the Area
To create the other half of the crank, we will reflect the current area about the Y-Z plane.
Main Menu > Preprocessor > Modeling > Reflect > Areas
Click on Pick All. The Y-Z plane is selected by default, so click OK. All that's left now is to add the two halves of the
crank together.
Main Menu > Preprocessor > Modeling > Operate > Booleans > Add > Areas
Click on Pick All. The result is shown below.
Creating Keypoints for the Cut-out Region
Since the material to be removed in the middle of the crank is an irregular shape, we will define some keypoints in
order to create and subtract this area.
Main Menu > Preprocessor > Modeling > Create > Keypoints > In Active CS
Enter the values shown below and click Apply. Leave the keypoint number blank to let ANSYS automatically assign
an ID number. Alternatively, you may specify your own number (as long as that keypoint isn't already taken). To
see a list of existing keypoints, go to Utility Menu > List > Keypoint > Coordinates Only. The Z location is left blank
because it is 0 by default.
Continue adding the following points:
(0.7972, 0.3248)
(0.7972, 0.9744)
(-0.7972, 1.1368)
The result:
http://courses.cit.cornell.edu/ansys/crank/step04.htm 9/27/2010 11:23:16 AM
ANSYS Tutorial - Crank Step #4 Page 5
Creating Lines and Fillets from Keypoints
Main Menu > Preprocessor > Modeling > Create > Lines > Lines > Straight Line
Select pairs of points by clicking on beginning and end keypoints. You will notice that after clicking on the first
point, ANSYS will predict where you want the line to be drawn to. Select four lines to form a quadrilateral at the
center of the crank, then click OK.
Don't panic if all the lines disappear. In the current view, only areas are displayed. Switch to line view by:
Utility Menu > Plot > Lines
The result:
Next, we want to fillet the corners, as specified in the drawing. You can zoom in and out by using the mouse wheel
or clicking on the appropriate buttons on the right toolbar (magnifying glass with + or -).
Main Menu > Preprocessor > Modeling > Create > Lines > Line Fillet
http://courses.cit.cornell.edu/ansys/crank/step04.htm 9/27/2010 11:23:16 AM
ANSYS Tutorial - Crank Step #4 Page 6
Pick two lines that meet at a corner where you want to put a fillet, then click OK. Enter a fillet radius of 0.177, and
click Apply. Repeat for the other three corners of the quadrilateral. Compare results with image below.
Finishing the Crank Face
All that's left now is to create a new area from the filleted quadrilateral region, and then subtract it from the rest of
the crank face.
Main Menu > Preprocessor > Modeling > Create > Areas > Arbitrary > By Lines
In the Pick window, select Loop. Click on any of the line segments that we have just created and the entire cutout
region should be selected. Click OK. Switch back to area view by going to
Utility Menu > Plot > Areas
Subtract out the new area from the rest of the crank by the same procedure as before.
Main Menu > Preprocessor > Modeling > Operate > Booleans > Subtract > Areas
Select the rest of the crank face, then OK. It will be helpful to hold down the left mouse-button while picking an
area, as an area changes color when it is selected. Move the pointer until the desired area is highlighted, then
release the button. Finally, select the new cut-out area, then OK again. The result:
http://courses.cit.cornell.edu/ansys/crank/step04.htm 9/27/2010 11:23:16 AM
ANSYS Tutorial - Crank Step #4 Page 7
Creating the Volume
We will now make the face 3-D by extruding it by a given offset distance, similar to modeling in CAD.
Main Menu > Preprocessor > Modeling > Operate > Extrude > Areas > By XYZ Offset
Click Pick All. In the following window, change the DZ offset to 0.5. Click OK. To see your finished work, go to
Utility Menu > Plot > Volumes
Then click on the isometric view button on the right toolbar.
Creating the Pedal Shaft
Main Menu > Preprocessor > Modeling > Create > Volumes > Cylinder > Solid Cylinder
Enter the following values and press OK.
http://courses.cit.cornell.edu/ansys/crank/step04.htm 9/27/2010 11:23:16 AM
ANSYS Tutorial - Crank Step #4 Page 8
We must now glue the shaft to the crank. The reason for using "glue" instead of performing a boolean add on the
volumes is to maintain two discrete parts. This provides more flexibility in modeling, as it can allow for different
materials and meshes. Note: If glue is not used, the two pieces will be independent of each other and the solution
will be incorrect.
Main Menu > Preprocessor > Modeling > Operate > Booleans > Glue > Volumes
Click Pick All to glue our two volumes together. Note that there are no visual indicators of whether or not the
volumes have been glued. You should check the Command Window and look for the "GLUE VOLUMES" command.
Your complete crank model should now look like this:
Save Your Work
Toolbar > SAVE_DB
Go to Step 5: Mesh geometry
Copyright 2007.
http://courses.cit.cornell.edu/ansys/crank/step04.htm 9/27/2010 11:23:16 AM
ANSYS Tutorial - Crank Step #4 Page 9
Cornell University
Sibley School of Mechanical and Aerospace Engineering.
ANSYS Short Course-Tutorial List | Feedback
http://courses.cit.cornell.edu/ansys/crank/step04.htm 9/27/2010 11:23:16 AM
ANSYS Tutorial - Crank Step #5 Page 1
Crank
Problem Specification
1. Start-up and preliminary set-up
2. Specify element type and constants
3. Specify material properties
4. Specify geometry
5. Mesh geometry
6. Specify boundary conditions
7. Solve!
8. Postprocess the results
9. Validate the results
Step 5: Mesh geometry
Bring up the MeshTool:
Main Menu > Preprocessor > Meshing > MeshTool
Click the Set button for next to Global Element Attributes. Make sure that the TYPE is MESH200 and click OK.
Check the box next to Smart Size and drag the slider to a size of 4. Click the Set button under Global Size
Controls. Enter an element edge length of 0.12 and click OK. Select Areas to be meshed with a Quad shape using
the Free mesher. Click Mesh. Pick the front face of the crank and click OK. You will now see:
The specified smart size 4 and edge length of 0.12in are the result of a iterative process. ANSYS uses a sizing
algorithm that creates smaller mesh elements in areas of potentially high stress concentration (e.g. curved
regions) to improve solution accuracy. Selecting a smaller (finer) smart size will decrease element size close to
the cutout curves. Specifying an edge length provides a uniform size for the rest of the area being meshed. In
this case, since the material above and below the cutout act as beams, we want at least two mesh elements in
the vertical direction. Feel free to experiment with the mesh tool parameters.
Bring up the MeshTool again, and now Set the mesh type to SOLID45. Under Global Size Controls, click Set. We
want four layers of mesh elements to span the thickness of the volume, so we will enter a SIZE Element edge
length of (0.5 in / 4) = 0.125. Click OK. Since we had created a MESH200 on the face of the crank, we can now
simply sweep that mesh across the volume. Choose Volumes with a Hex Shape/Wedge to be meshed. Make sure
Auto Src/Trg is selected and click Sweep. Now all we have to do is pick the crank volume, and ANSYS will extend
our previous mesh across the volume.
http://courses.cit.cornell.edu/ansys/crank/step05.htm 9/27/2010 11:23:28 AM
ANSYS Tutorial - Crank Step #5 Page 2
You can always see the rest of your model by selecting Utility Menu > Plot > Volumes.
Now repeat the procedure with the crank shaft. Remember that the shaft element size must be the same as the
crank so that the shaft elements and crank elements in the hole line up. (You can ignore any errors that may pop
up regarding element size. ANSYS is complaining because the shape of some of the quadrilateral elements in high
stress areas have a non-ideal element shape) Your final meshed model should look like the following. We're almost
ready to solve the problem.
Save Your Work
Toolbar > SAVE_DB
Go to 6: Specify boundary conditions
Copyright 2007.
Cornell University
Sibley School of Mechanical and Aerospace Engineering.
ANSYS Short Course-Tutorial List | Feedback
http://courses.cit.cornell.edu/ansys/crank/step05.htm 9/27/2010 11:23:28 AM
ANSYS Tutorial - Crank Step #6 Page 1
Crank
Problem Specification
1. Start-up and preliminary set-up
2. Specify element type and constants
3. Specify material properties
4. Specify geometry
5. Mesh geometry
6. Specify boundary conditions
7. Solve!
8. Postprocess the results
9. Validate the results
Step 6: Specify boundary conditions
We have two loading conditions to specify. First we must fix the hole where the crank would attach to the bicycle.
Then we apply our loading condition of 100 lb on the end of the shaft.
Fixed End
Main Menu > Preprocessor > Loads > Define Loads > Apply > Structural > Displacement > On Areas
It will be helpful to see the areas we're constraining, so select Utility Menu > Plot > Areas . We can see that the
hole consists of multiple areas (4, in fact). Hold down the left-click and you can see that there are 4 surfaces that
make up the inside of the hole. Pick all 4 and click OK. Select All DOF and click OK. The displacement value can be
left blank as it defaults to 0. You can now see the displacement is fixed in 3 directions at four places.
Force on Shaft
Main Menu > Preprocessor > Loads > Define Loads > Apply > Structural > Force/Moment > On Keypoints
Select Utility Menu > PlotCtrls > Numbering ... and turn On Keypoint Numbers. Click OK. Notice that there is
conveniently a keypoint at the tip of the shaft, and pick this point to apply the force. Click OK. From the orientation
of our axes, we want a constant force in the FY direction with a value of -100. Click OK.
What the model looks like now:
Now let's see some results!
Save Your Work
Toolbar > SAVE_DB
Go to Step 7: Solve!
Copyright 2007.
http://courses.cit.cornell.edu/ansys/crank/step06.htm 9/27/2010 11:23:38 AM
ANSYS Tutorial - Crank Step #6 Page 2
Cornell University
Sibley School of Mechanical and Aerospace Engineering.
ANSYS Short Course-Tutorial List | Feedback
http://courses.cit.cornell.edu/ansys/crank/step06.htm 9/27/2010 11:23:38 AM
ANSYS Tutorial - Crank Step #7 Page 1
Crank
Problem Specification
1. Start-up and preliminary set-up
2. Specify element type and constants
3. Specify material properties
4. Specify geometry
5. Mesh geometry
6. Specify boundary conditions
7. Solve!
8. Postprocess the results
9. Validate the results
Step 7: Solve!
Before we start the solution, we should check our model for errors. Enter check in the Input window and press
Enter.
All warnings and errors found will be displayed in the Output Window. You might see warnings regarding the size of
several mesh elements. These warnings can be ignored due to the large overall number of elements in our model.
Now we're finally ready to kick back and let ANSYS do some of the work.
Main Menu > Solution > Solve > Current LS
Click OK in Solve Current Load Step menu.
Again ignore any warnings that may pop up. ANSYS should cheerfully report "Solution is done!"
Verify that ANSYS has created a file called crank.rst in your working directory. This file contains the results of the
(previous) solve.
Go to Step 8: Postprocess the results
Copyright 2007.
Cornell University
Sibley School of Mechanical and Aerospace Engineering.
ANSYS Short Course-Tutorial List | Feedback
http://courses.cit.cornell.edu/ansys/crank/step07.htm 9/27/2010 11:23:48 AM
ANSYS Tutorial - Crank Step #8 Page 1
Crank
Problem Specification
1. Start-up and preliminary set-up
2. Specify element type and constants
3. Specify material properties
4. Specify geometry
5. Mesh geometry
6. Specify boundary conditions
7. Solve!
8. Postprocess the results
9. Validate the results
Step 8: Postprocess the Results
Plot Deformed Shape
Main Menu > General Postproc > Plot Results > Deformed Shape
Select Def + undef edge and click OK.
This plots the deformed and undeformed shapes in the Graphics window. The maximum deformation DMX is
.026188in as reported in the Graphics window. We should check that our results make sense. It appears that the
boundary counditions have been satisfied as the tip of the shaft moves downward and the other end of the crank is
undeformed.
Animate the deformation
Utility Menu > PlotCtrls > Animate > Deformed Shape...
Select Def + undeformed and click OK. Select Forward Only in the Animation Controller.
Plot Nodal Solution of von Mises Stress
Main Menu > General Postproc > Plot results > Contour Plot > Nodal Solu
For a quick refresher on von Mises stress, click Help. Search for von mises and click on the result 2.4 Combined
Stresses and Strains. This can be useful if your MAE212 book isn't lying around.
Select Nodal Solution > Stress > von Mises stress and click OK. To change the range of stresses displayed, go
to
Utility Menu > PlotCtrls > Style > Contours > Uniform Contours ...
and select User specified. Specify a range of minimum 0 and maximum 25000. We can now see more color
variation in the model, and easily pick out the red areas.
http://courses.cit.cornell.edu/ansys/crank/step08.htm 9/27/2010 11:23:58 AM
ANSYS Tutorial - Crank Step #8 Page 2
When you plot the "Nodal Solution", ANSYS obtains a continuous distribution as follows:
1. It determines the average at each node of the values of all elements connected to the node.
2. Within each element, it linearly interpolates the average nodal value obtained in the previous step.
The stress concentration located at the tip of the shaft can be ignored as the force is applied as a point load. To
hide the crank shaft, go to
Utility menu > Select > Entities ...
Select Volumes, By Num/Pick, From Full and click Apply. Pick the crank volume and click OK. After we've
selected a volume, we must select all the elements in this volume to be plotted. In the Select Entities window,
select Elements, Attached to, Volumes and click Apply. Click Replot to display the new selection. Notice the
deformation is exaggerated, revealing that deformation is primarily caused by torsion.
To see the whole model again, go to the Select Entities window and click Sele All and Replot. (If for some reason
select all fails, you can always go to Utility Menu > Select > Everything)
Comparing the Sigma_xx Stress with von Mises Stress
To verify that the bending stress in the crank is relatively insignificant, we can compare the element sigma_xx
solution with the elemental von Mises solution.
General Postproc > Plot Results > Contour Plot > Element Solu
Click on Stress, then X-Component of stress , then the Apply. Notice that the top-left and bottom-right corners
of the cutout area are now blue, and that the scale has been readjusted to show that blue is now a large negative
stress value. If this were a case of pure bending, we would expect the top of the crank to be in tension, not
compression! (Note: if grey areas are appearing in your contour plots, you should go to Utility Menu > PlotCtrls >
Style > Contours > Uniform Contours ..., select Auto calculated, and click OK.)
To find out information about specific points on the model, go to
General Postproc > Query Results > Subgrid Solu
Select Stress, X-direction SX, and click OK. The picking window will appear, and you can click on any point in the
model. Click OK when finished.
http://courses.cit.cornell.edu/ansys/crank/step08.htm 9/27/2010 11:23:58 AM
ANSYS Tutorial - Crank Step #8 Page 3
Compare the stress values with the von Mises stress. (Click on von Mises stress, then OK)
Investigate the Stress Concentration
Let's zoom in on the red area. Use the mouse wheel to zoom in and out in the view area. Some other viewing
functions: Holding down the Ctrl key and the left mouse button allows you to pan the view, while holding the Ctrl
key and the right mouse button allows you to rotate the view. Hold down the right mouse button and draw a
rectangle to zoom in on a specific region.
Recall that the nodal solution shows average stress values. Let's compare the nodal solution with the element
solution.
General Postproc > Plot Results > Contour Plot > Element Solu
Click on Stress, then von Mises Stress, then the OK button. The stress in adjacent elements appears to be fairly
continuous, suggesting that we have selected a good mesh for this area. We will check this in the next step when
we refine the mesh.
Go to Step 9: Validate the results
Copyright 2007.
Cornell University
Sibley School of Mechanical and Aerospace Engineering.
ANSYS Short Course-Tutorial List | Feedback
http://courses.cit.cornell.edu/ansys/crank/step08.htm 9/27/2010 11:23:58 AM
ANSYS Tutorial - Crank Step #9 Page 1
Crank
Problem Specification
1. Start-up and preliminary set-up
2. Specify element type and constants
3. Specify material properties
4. Specify geometry
5. Mesh geometry
6. Specify boundary conditions
7. Solve!
8. Postprocess the results
9. Validate the results
Step 9: Validate the results
It is very important that you take the time to check the validity of your solution. This section leads you through
some of the steps you can take to validate your solution.
Simple Checks
Does the deformed shape look reasonable and agree with the applied boundary conditions? We checked this in step
8.
Do the reactions at the supports balance the applied forces for static equilibrium? To check this, select
Main Menu > General Postproc > List Results > Reaction Solu
Select All struc forc F for Item to be listed and click OK. The forces in the X and Z directions are essentially zero
and the total Y-reaction is 100.00 (lbf) as expected.
Refine Mesh
Let's repeat the solution on a finer mesh with more divisions in the z-direction. Repeat the mesh steps for the
MESH200 element, but this time use smart size 3 and element size of 0.08. Repeat the mesh steps for the
SOLID45 element and set the element edge length to 0.05 instead of 0.125. This will create 10 divisions through
the thickness of the crank instead of 4. When warned that the picked volumes are already meshed, check Yes and
click OK to remesh.
Obtain a new solution and plot the elemental solution of the von Mises stress:
. Coarser Mesh Finer Mesh
DMX 0.026188in 0.026652in
SMX 28883psi 26862psi
The maximum displacement at the tip of shaft is 1.8% greater and the maximum stress is 7.0% less at the upper-
left corner of the cutout. We need to further refine the mesh to validate the solution.
Exit ANSYS
http://courses.cit.cornell.edu/ansys/crank/step09.htm 9/27/2010 11:24:08 AM
ANSYS Tutorial - Crank Step #9 Page 2
Utility Menu > File > Exit
Select Save Everything and click OK.
Copyright 2007.
Cornell University
Sibley School of Mechanical and Aerospace Engineering.
ANSYS Short Course-Tutorial List | Feedback
http://courses.cit.cornell.edu/ansys/crank/step09.htm 9/27/2010 11:24:08 AM
ANSYS TUTORIAL - Curved Beam Page 1
3-D Curved Beam
Author: Rajesh Bhaskaran
E-mail: rb88@cornell.edu
Problem Specification
1. Start-up and preliminary set-up
2. Specify element type and constants
3. Specify material properties
4. Specify geometry
5. Mesh geometry
6. Specify boundary conditions
7. Solve!
8. Postprocess the results
9. Validate the results
Problem Specification
The problem considered here is the curved beam of uniform trapezoidal cross-section in example 6.15 of Cook et al.
The beam is bent in its own plane by moments M. The problem is not axisymmetric because displacements have
circumferential as well as radial and axial components. So we use 3D solid elements rather than axisymmetric
elements. The geometry can nevertheless be described in cylindrical coordinates.
We would like to obtain the stresses for the trapezoidal cross-section AA shown above. Stresses in the curved beam
do not vary with θ, so we can reduce the model and analyze only a typical slice between two closely spaced radial
planes as shown below. The angle between AB and CD is taken to be 5 deg. as suggested by Cook el al.
The bending moment M must be applied indirectly in the reduced model since we don't know a priori the
circumferential stress distribution it produces on the cross-section. Instead, we'll prescribe displacements such that
radial plane sections remain plane and a pure moment load acts on the model i.e. no net force acts on it. The
moment M can be computed from the stress distribution on the cross-section obtained from FEA. Stresses scale
linearly with the applied moment. So the stresses associated with a prescribed moment Mp can be obtained by
multiplying the computed stresses by the ratio Mp/M.
The z-constant plane containing A,B,C and D is a symmetry plane. So only half the cross-section needs to be
modeled.
Boundary Conditions
The nodal d.o.f. in the radial (u), circumferential (v), and axial (w) directions are constrained as follows:
http://courses.cit.cornell.edu/ansys/beam/index.htm 9/27/2010 11:27:27 AM
ANSYS TUTORIAL - Curved Beam Page 2
Face 1 Face 2
u=0 at node A .
v=0.0001(rc-r)at all
v=0 at all nodes
nodes
w=0 along AB w=0 along CD
All remaining d.o.f. are unrestrained. Setting u=0 at A prevents rigid body motion in the r-direction. Setting v=0 on
face 1 nodes prevents circumferential motion of face 1. Setting w=0 on ABCD imposes symmetry about the middle
r-θ plane. The above BC on face 2 nodes causes face 2 to remain plane as it rotates about a z-parallel axis at r=rc.
The factor 0.0001 is arbitrarily chosen. At the outset, the appropriate value of rc is not known. The right value of rc
will give a pure bending load so that the radial reaction RA at node A is zero. Two preliminary FE analysis with
guess values of rc=60mm and rc=70mm were done. The respective RA values turn out to be 2001N and 357N. By
linear extrapolation, RA=0 when rc=72.2mm. So we'll use rc=72.2mm in our analysis. (Since this is a pedagogical
exercise, I've decided to be nice and give you the rc value to use. In the real world, you'd of course have to figure it
out yourself).
Go to Step 1: Start-up and preliminary set-up
Copyright 2002.
Cornell University
Sibley School of Mechanical and Aerospace Engineering.
ANSYS Short Course-Tutorial List | Feedback
http://courses.cit.cornell.edu/ansys/beam/index.htm 9/27/2010 11:27:27 AM
ANSYS Tutorial - Curved Beam Step #1 Page 1
3-D Curved Beam
Problem Specification
1. Start-up and preliminary set-up
2. Specify element type and constants
3. Specify material properties
4. Specify geometry
5. Mesh geometry
6. Specify boundary conditions
7. Solve!
8. Postprocess the results
9. Validate the results
Step 1: Start-up and preliminary set-up
Create a folder
Create a folder called cbeam at a convenient location. We'll use this folder to store files created during the session.
Start ANSYS
Start > Programs > ANSYS Release 7.0 > ANSYS Interactive
Enter the location of the folder cbeam that you just created as your Working directory by browsing to it.
Enter cbeam as your Initial jobname. So all files generated during this ANSYS session will have cbeam as the
prefix. Click on Run.
Resize the ANSYS windows as shown in this snapshot so that you can read instructions in your browser window and
implement them in ANSYS.
Set Preferences
Main Menu > Preferences
In the Preferences for GUI Filtering dialog box, click on the box next to Structural so that a tick mark appears in
the box.
Recall that this is an optional step that customizes the graphical user interface so that only the menu options
valid for structural problems are made available.
Go to Step 2: Specify element type and constants
Copyright 2002.
Cornell University
Sibley School of Mechanical and Aerospace Engineering.
ANSYS Short Course-Tutorial List | Feedback
http://courses.cit.cornell.edu/ansys/beam/step01.htm 9/27/2010 11:28:07 AM
ANSYS Tutorial - Curved Beam Step #2 Page 1
3-D Curved Beam
Problem Specification
1. Start-up and preliminary set-up
2. Specify element type and constants
3. Specify material properties
4. Specify geometry
5. Mesh geometry
6. Specify boundary conditions
7. Solve!
8. Postprocess the results
9. Validate the results
Step 2: Specify element type and constants
Specify Element Type
Main Menu > Preprocessor > Element Type > Add/Edit/Delete > Add...
Pick Structural Solid in the left field and Brick 8-node 45 in the right field. Click OK.
Close the Element Types dialog box and also the Element Type menu.
Specify Element Constants
Main Menu > Preprocessor> Real Constants > Add/Edit/Delete > Add...
This brings up the Element Type for Real Constants menu with a list of the element types defined in the previous
step. We have only one element type and it is automatically selected. Click OK.
You should get a note saying "Please check and change keyopt setting for element SOLID45 before proceeding."
This means that there are no real constants to be specified for this element, as you might recall from the plate
tutorial.
Close the Real Constants menu.
Save Your Work
Toolbar > SAVE_DB
Go to Step 3: Specify material properties
Copyright 2002.
Cornell University
Sibley School of Mechanical and Aerospace Engineering.
ANSYS Short Course-Tutorial List | Feedback
http://courses.cit.cornell.edu/ansys/beam/step02.htm 9/27/2010 11:28:18 AM
ANSYS Tutorial - Curved Beam Step #3 Page 1
3-D Curved Beam
Problem Specification
1. Start-up and preliminary set-up
2. Specify element type and constants
3. Specify material properties
4. Specify geometry
5. Mesh geometry
6. Specify boundary conditions
7. Solve!
8. Postprocess the results
9. Validate the results
Step 3: Specify material properties
Main Menu > Preprocessor > Material Props > Material Models
In the Define Material Model Behavior menu, double-click on Structural, Linear, Elastic, and Isotropic.
Enter 200e9 for Young's modulus EX, 0.3 for Poisson's Ratio PRXY.
Click OK. Close the Define Material Model Behavior menu.
Save Your Work
Toolbar > SAVE_DB
Go to Step 4: Specify geometry
Copyright 2002.
Cornell University
Sibley School of Mechanical and Aerospace Engineering.
ANSYS Short Course-Tutorial List | Feedback
http://courses.cit.cornell.edu/ansys/beam/step03.htm 9/27/2010 11:28:27 AM
ANSYS Tutorial - Curved Beam Step #4 Page 1
3-D Curved Beam
Problem Specification
1. Start-up and preliminary set-up
2. Specify element type and constants
3. Specify material properties
4. Specify geometry
5. Mesh geometry
6. Specify boundary conditions
7. Solve!
8. Postprocess the results
9. Validate the results
Step 4: Specify geometry
We'll first create keypoints corresponding to the eight vertices of the model and then generate a volume from the
keypoints. The keypoints will be created in the cylindrical coordinate system. Four of the keypoints are the vertices
A,B,C and D shown in the figure of the geometry. The other four keypoints have the same r and θ as A,B,C and D
but are displaced in the z-direction with respect to them.
Create Scalar Parameters
For convenience, we'll create scalar parameters for the geometric dimensions in SI units.
Utility Menu > Parameters > Scalar Parameters
Enter the following parameters, clicking Accept after each. Check the figure of the geometry to see what dimension
each parameter corresponds to.
R1=44e-3
R2=R1+88e-3
Z1=65e-3
Z2=14e-3
Click Close.
Switch to Cylindrical Coordinate System
Utility Menu > WorkPlane > Change Active CS to > Global Cylindrical
Check that ANSYS reports the active coordinate system in the Output window :
The reference number that ANSYS uses for the cylindrical coordinate system is 1 (the Cartesian system is 0).
Save your work: Toolbar > SAVE_DB
http://courses.cit.cornell.edu/ansys/beam/step04.htm 9/27/2010 11:28:38 AM
ANSYS Tutorial - Curved Beam Step #4 Page 2
Create Keypoints
Main Menu > Preprocessor > Modeling > Create > Keypoints > In Active CS
When the active coordinate system is set to cylindrical, X, Y, and Z in the menus refer to the cylindrical
coordinates r, θ (in degrees) and z, respectively. Remember to make this mental substitution as you enter the
keypoint coordinates. Also, you can use the tab key to move the cursor to the next entry field. Don't forget to
change the keypoint number as you enter the coordinates of the keypoints.
Enter the keypoint locations (think about where each one lies as you enter its coordinates):
Keypoint 1: X=R1, Y=90, Z=0, Click Apply.
Keypoint 2: X=R1, Y=95, Z=0, Click Apply.
Keypoint 3: X=R1, Y=95, Z=Z1, Click Apply.
Keypoint 4: X=R1, Y=90, Z=Z1, Click Apply.
Keypoint 5: X=R2, Y=90, Z=0, Click Apply.
Keypoint 6: X=R2, Y=95, Z=0, Click Apply.
Keypoint 7: X=R2, Y=95, Z=Z2, Click Apply.
Keypoint 8: X=R2, Y=90, Z=Z2, Click OK.
Save your work: Toolbar > SAVE_DB
Switch to the isometric view: Utility Menu > PlotCtrls > Pan, Zoom, Rotate > Iso
(Click Picture for Larger Image)
Note the orientation of the x-y-z triad at the bottom in the isometric view. The Pan-Zoom-Rotate menu, as the
name indicates, can be used to change the viewing direction, zoom in and out and rotate the model. Close this
menu.
ANSYS reports "csys=1" at the top of the Graphics window, csys referring to the coordinate system. This is a
quick way to check the current active coordinate system.
Create Volume
We'll next generate a volume from the 8 keypoints. The order of the keypoints should be around the bottom first
and then the top.
http://courses.cit.cornell.edu/ansys/beam/step04.htm 9/27/2010 11:28:38 AM
ANSYS Tutorial - Curved Beam Step #4 Page 3
Switch to the Cartesian coordinate system for generating the volume:
Utility Menu > WorkPlane > Change Active CS to > Global Cartesian
ANSYS reports "csys=0" at the top of the Graphics window.
The lines (i.e. edges) connecting the keypoints that ANSYS generates during the volume creation are "straight" in
the active coordinate system. Since we want these edges to be straight, the active coordinate system needs to
be Cartesian rather than a curvilinear system like the Cylindrical.
Main Menu > Preprocessor > Modeling > Create > Volumes > Arbitrary > Through KPs
Pick the 8 keypoints in the order in which they are numbered. Click OK in the pick menu.
Plot Lines
Let's take a look at the lines that ANSYS generated in the volume creation process:
Utility Menu > Plot > Lines
Turn off the background (otherwise it looks like the line connecting keypoints 7 and 8 is missing):
Utility Menu > PlotCtrls > Style > Background > Display Picture Background
Save Your Work
Toolbar > SAVE_DB
Go to Step 5: Mesh geometry
Copyright 2002.
Cornell University
Sibley School of Mechanical and Aerospace Engineering.
ANSYS Short Course-Tutorial List | Feedback
http://courses.cit.cornell.edu/ansys/beam/step04.htm 9/27/2010 11:28:38 AM
ANSYS Tutorial - Curved Beam Step #5 Page 1
3-D Curved Beam
Problem Specification
1. Start-up and preliminary set-up
2. Specify element type and constants
3. Specify material properties
4. Specify geometry
5. Mesh geometry
6. Specify boundary conditions
7. Solve!
8. Postprocess the results
9. Validate the results
Step 5: Mesh geometry
Bring up the MeshTool:
Main Menu > Preprocessor > MeshTool
The MeshTool is used to control and generate the mesh.
Set Meshing Parameters
The element type and material property set to be used in meshing are automatically selected since we have only
one of each. To check this using the MeshTool, make sure Global is selected under Element Attributes and click
on Set. You will see that the correct element type and material number are already selected in the Meshing
Attributes menu. There is no real constant set required for the SOLID45 element with default options (which we
haven't changed). Click Cancel.
Set Mesh Size
Two views of the FE mesh we want to use are shown in the figure below.
Curved beam theory predicts that the stress gradients will be highest on the edge nearest the center of
curvature. So we want to use a graded mesh such that the radial length of elements increases as we go from
edge AC towards edge BD. The spacing ratio parameter is used to control mesh grading in ANSYS. If positive,
the spacing ratio is the ratio of last division size to first division size. Of course, the direction of line AB, for
example, can be from A to B or B to A. We need to know the direction in order to determine which is the first
division and which is the last. The way to determine the line direction is shown below. The default spacing ratio
is one i.e. no mesh grading. Along lines AB and CD, we will use a spacing ratio of 0.3 (with the mesh spacing
increasing from A to B and C to D).
Turn on line and keypoint numbers:
Utility Menu > PlotCtrls > Numbering
Turn on Keypoint numbers and Line numbers and click OK.
http://courses.cit.cornell.edu/ansys/beam/step05.htm 9/27/2010 11:28:50 AM
ANSYS Tutorial - Curved Beam Step #5 Page 2
Utility Menu > List > Lines > OK
Looking at the table and figure, we see that the line 7 (or L7) goes from keypoint 5 (vertex B) to keypoint 1 (vertex
A). So the first division is that next to B and the last division is that next to A. Since we want the radial mesh
spacing to decrease from B to A, the spacing ratio is 0.3 (rather than 1/0.3). Similarly, determine the direction and
spacing ratio for L5, L9 and L11.
Let's make a table summarizing the number of divisions (NDIV) and spacing ratio (SPACE) for each line.
Line no. NDIV SPACE
L1,L3,L6,L10 1 1
L2,L4,L8,L12 5 1
L7,L9,L11 8 0.3
L5 8 1/0.3
Your keypoint and line numbers may be different from the above and you should make your own table to account
for that. Refer to the table while following the instructions given below for specifying no. of divisions and spacing
ratio for each line.
If you have trouble selecting the correct line below, hold down the left mouse button until the line is selected
and then release the left button. If you want to deselect a line, right-click to go into deselect mode, left-click on
the line to be deselected and right-click again to go back into select mode.
In MeshTool, under Size Controls and Lines, click Set. This brings up a pick menu.
Pick lines L1,L3,L6, and L10 and click OK in the pick menu. Enter 1 for No. of element divisions and click Apply.
(The Spacing Ratio field can be left blank since the default value is one.)
Pick lines L2,L4,L8, and L12 and click OK in the pick menu. Enter 5 for No. of element divisions and click Apply.
Pick lines L7,L9, and L11 in the Graphics window and click OK in the pick menu. Enter 8 for No. of element
divisions, 0.3 for Spacing Ratio and click Apply.
Pick line L5 in the Graphics window and click OK in the pick menu. Enter 8 for No. of element divisions, 1/0.3 for
Spacing Ratio and click OK.
http://courses.cit.cornell.edu/ansys/beam/step05.htm 9/27/2010 11:28:50 AM
ANSYS Tutorial - Curved Beam Step #5 Page 3
Mesh Volume
We'll mesh the volume using hexahedral elements (rather than tetrahedral elements). So choose Hex under Shape
in the MeshTool.
Make sure Volumes is selected in the drop-down list next to Mesh in the MeshTool. This means the geometry
component to be meshed is a volume. Click on .
Click on Pick All in the pick menu. The volume is meshed.
Utility Menu > PlotCtrls > Pan, Zoom, Rotate
Look at various views of the mesh and satisfy yourself that it looks right.
Click on Iso for the isometric view and then close the Pan-Zoom-Rotate menu.
Close the MeshTool.
Save your work: Toolbar > SAVE_DB
Go to Step 6: Specify boundary conditions
Copyright 2002.
Cornell University
Sibley School of Mechanical and Aerospace Engineering.
ANSYS Short Course-Tutorial List | Feedback
http://courses.cit.cornell.edu/ansys/beam/step05.htm 9/27/2010 11:28:50 AM
ANSYS Tutorial - Curved Beam Step #6 Page 1
3-D Curved Beam
Problem Specification
1. Start-up and preliminary set-up
2. Specify element type and constants
3. Specify material properties
4. Specify geometry
5. Mesh geometry
6. Specify boundary conditions
7. Solve!
8. Postprocess the results
9. Validate the results
Step 6: Specify boundary conditions
Recall that the BCs for face 1 are:
u=0 at node A (keypoint 1)
v=0 at all face 1 nodes
w=0 along AB (line L7)
These BCs are in the cylindrical coordinate system. Switch to this coordinate system:
Utility Menu > WorkPlane > Change Active CS to > Global Cylindrical
We'll work with areas while specifying the BCs. So plot areas: Utility Menu > Plot > Areas
Rotate Nodal Coordinate System
In ANSYS, the boundary constraints are applied in the nodal coordinate system which by default is parallel to the
global Cartesian system. Since we want to apply the constraints in the global Cylindrical coordinate system, we
need to rotate the nodal coordinate system into the active coordinate system (i.e. Cylindrical) using the nrotat
command.
Type nrotat,all in the Input window.
To see the help page for nrotat, type help,nrotat in the Input window.
Apply u=0 at Node A
Main Menu > Preprocessor > Loads > Define Loads > Apply > Structural > Displacement > On Nodes
Select node at A in the lower-right corner and click OK in the pick menu. Select UX for DOFs to be constrained.
You can leave the Displacement value blank since the default is zero. Click OK. You'll see an arrow symbol in the
Graphics window indicating that the node A is constrained in the radial direction.
Select Nodes on Face 1
ANSYS provides extensive capabilities, referred to as "select logic", for selecting a subset of the full model using
various criteria. We'll use select logic to select the nodes on face 1. We'll first select the area corresponding to
face 1 and then select the nodes attached to this area.
Utility Menu > Select > Entities
Select Areas from the pull-down menu at the top. Make sure By Num/Pick is selected below that. Click Apply.
http://courses.cit.cornell.edu/ansys/beam/step06.htm 9/27/2010 11:29:00 AM
ANSYS Tutorial - Curved Beam Step #6 Page 2
Hold down the left mouse button until face 1 is picked. Click OK in the pick menu.
Only the area corresponding to face 1 is selected currently. Verify this: Utility Menu > Plot > Areas .
Next we'll select the nodes attached to the selected area. In the Select Entities menu, select Nodes from the pull-
down menu at the top and Attached to below that. Select Areas, All below that. Click Apply.
Check that only nodes attached to face 1 are currently selected: Utility Menu > Plot > Nodes
Apply v=0 on Face 1
Main Menu > Preprocessor > Loads > Define Loads > Apply > Structural > Displacement > On Nodes
Pick All nodes in the pick menu. Select UY for DOFs to be constrained and click OK. You'll see arrow symbols in
the Graphics window indicating that the nodes on face 1 are constrained in the circumferential direction.
http://courses.cit.cornell.edu/ansys/beam/step06.htm 9/27/2010 11:29:00 AM
ANSYS Tutorial - Curved Beam Step #6 Page 3
We can use Pick All since only the nodes on face 1 are currently selected. ANSYS commands apply only to the
currently selected entities.
Select Nodes Along AB
Plot lines: Utility Menu > Plot > Lines
In the Select Entities menu, select Lines from the pull-down menu at the top and By Num/Pick below that. Click
Apply.
Click on line AB (L7) and OK in the pick menu.
Next we'll select the nodes attached to the selected line. In the Select Entities menu, select Nodes from the pull-
down menu at the top and Attached to below that. Select Lines, All below that. Click Apply.
Check that only nodes attached to line AB are currently selected: Utility Menu > Plot > Nodes
Apply w=0 Along AB
Main Menu > Preprocessor > Loads > Define Loads > Apply > Structural > Displacement > On Nodes
Pick All nodes in the pick menu. Select UZ for DOFs to be constrained and click OK.
Define Function
Recall that the BCs for face 2 are:
v=0.0001(rc-r) at all face 2 nodes
w=0 along CD (line L5)
Since the BC on v is a function of the spatial coordinates, we need to define a function to apply this BC. Bring up
the function editor:
Utility Menu > Parameters > Functions > Define/Edit...
You can enter the function using the calculator buttons or type it in. The variables such as TIME, X, Y etc. that are
available for defining functions are in the pull-down list below the Result field. For entering the spatial coordinates
X and Y, use the pull-down menu. Enter the function:
Result = 1e-4*(72.2e-3 - sqrt({X}^2+{Y}^2))
Note that variables are enclosed in squiggly brackets.
Save the function: Function Editor > File > Save
Use vface2.func for the filename.
Close the function editor.
Define Table from Function
http://courses.cit.cornell.edu/ansys/beam/step06.htm 9/27/2010 11:29:00 AM
ANSYS Tutorial - Curved Beam Step #6 Page 4
ANSYS doesn't allow the user to use functions directly while applying loads to a model. Instead, one has to go
through the additional step of using a "Function Loader" that retrieves the function and loads it as a Table array.
The Table array can then be applied to the model. The process is not exactly elegant but then we are engineers.
Utility Menu > Parameters > Functions > Read From File
Select vface2.func and click Open.
Enter vface2 for Table parameter name.
Observe that ANSYS displays the equation that will be used in creating the Table array. Click OK.
Select Nodes on Face 2
Start by selecting the whole model to undo previous selects.
Utility Menu > Select > Everything
Utility Menu > Plot > Areas
To select the nodes on face 2, we'll follow the same procedure as for face 1.
Utility Menu > Select > Entities
Select Areas from the pull-down menu at the top. Select By Num/Pick below that. Click Apply.
Hold down the left mouse button until face 2 is picked. Click OK in the pick menu.
Only the area corresponding to face 2 is selected currently. Verify this: Utility Menu > Plot > Areas .
Next we'll select the nodes attached to the selected area. In the Select Entities menu, select Nodes from the pull-
down menu at the top and Attached to below that. Select Areas, All below that. Click Apply.
Check that only nodes attached to face 2 are currently selected: Utility Menu > Plot > Nodes
Apply BC for v on Face 2
We'll use the vface2 table that we created to apply this BC.
Main Menu > Preprocessor > Loads > Define Loads > Apply > Structural > Displacement > On Nodes
Pick All nodes in the pick menu. Select UY for DOFs to be constrained. Select Existing table under Apply as
and click OK.
We have defined only one table (VFACE2) and that is automatically selected. Click OK.
You'll see arrow symbols in the Graphics window indicating that the nodes on face 2 are constrained in the
circumferential direction.
Select Nodes Along CD
Plot lines: Utility Menu > Plot > Lines
In the Select Entities menu, select Lines from the pull-down menu at the top and By Num/Pick below that. Click
Apply.
http://courses.cit.cornell.edu/ansys/beam/step06.htm 9/27/2010 11:29:00 AM
ANSYS Tutorial - Curved Beam Step #6 Page 5
Click on line CD (L5) and OK in the pick menu.
Next we'll select the nodes attached to the selected line. In the Select Entities menu, select Nodes from the pull-
down menu at the top and Attached to below that. Select Lines, All below that. Click Apply.
Check that only nodes attached to line CD are currently selected: Utility Menu > Plot > Nodes
Apply w=0 Along CD
Main Menu > Preprocessor > Loads > Define Loads > Apply > Structural > Displacement > On Nodes
Pick All nodes in the pick menu. Select UZ for DOFs to be constrained. Select Constant value under Apply as
and click OK.
Utility Menu > Select > Everything
Utility Menu > Plot > Volumes
Save your work:Toolbar > SAVE_DB
Go to Step 7: Solve!
Copyright 2002.
Cornell University
Sibley School of Mechanical and Aerospace Engineering.
ANSYS Short Course-Tutorial List | Feedback
http://courses.cit.cornell.edu/ansys/beam/step06.htm 9/27/2010 11:29:00 AM
ANSYS Tutorial - Curved Beam Step #7 Page 1
3-D Curved Beam
Problem Specification
1. Start-up and preliminary set-up
2. Specify element type and constants
3. Specify material properties
4. Specify geometry
5. Mesh geometry
6. Specify boundary conditions
7. Solve!
8. Postprocess the results
9. Validate the results
Step 7: Solve!
Enter Solution Module:
Main Menu > Solution
Enter check in the Input window. If the problem has been set up correctly, there will be no errors or warnings
reported. If you look in the Output window, you should see the message: The analysis data was checked and
no warnings or errors were found.
Main Menu > Solution > Solve > Current LS
Review the information in the /STATUS Command window. Close this window.
Click OK in Solve Current Load Step menu.
ANSYS performs the solution and a yellow window should pop up saying "Solution is done!". Close the yellow
window.
Verify that ANSYS has created a file called cbeam.rst in your working directory. This file contains the results of
the (previous) solve.
Go to Step 8: Postprocess the results
Copyright 2002.
Cornell University
Sibley School of Mechanical and Aerospace Engineering.
ANSYS Short Course-Tutorial List | Feedback
http://courses.cit.cornell.edu/ansys/beam/step07.htm 9/27/2010 11:29:10 AM
ANSYS Tutorial - Curved Beam Step #8 Page 1
3-D Curved Beam
Problem Specification
1. Start-up and preliminary set-up
2. Specify element type and constants
3. Specify material properties
4. Specify geometry
5. Mesh geometry
6. Specify boundary conditions
7. Solve!
8. Postprocess the results
9. Validate the results
Step 8: Postprocess the results
Enter the postprocessing module to analyze the solution.
Main Menu > General Postproc
Plot von Mises Stress
To display the von Mises stress distribution as continuous contours, select
Main Menu > General Postproc > Plot results > Contour Plot > Nodal Solu
Select Stress from the left list, von Mises SEQV from the right list and click OK.
Utility Menu > PlotCtrls > Pan,Zoom,Rotate > Right
(Click Picture for Larger Image)
The maximum von Mises stress is 147 MPa and occurs at the bottom on the symmetry line.
Plot Circumferential Stress
σθis the SY stress component in cylindrical coordinates in ANSYS. Activate the cylindrical coordinate system for
results display (you need to do this even if you were working in the cylindrical system in the preprocessor):
Main Menu > General Postproc > Options for Outp
Select Global Cylindric for Results Coord System.
To display theσθstress distribution over face 1 as continuous contours, select
Utility Menu > PlotCtrls > Pan,Zoom,Rotate > Right
Main Menu > General Postproc > Contour Plot > Plot results > Nodal Solu
Select Stress from the left list, Y-direction SY from the right list and click OK.
http://courses.cit.cornell.edu/ansys/beam/step08.htm 9/27/2010 11:29:20 AM
ANSYS Tutorial - Curved Beam Step #8 Page 2
(Click Picture for Larger Image)
Check where the maximum (MX) and minimum (MN) σθvalues occur in the plot. The circumferential stress is
tensile (positive) and compressive (negative) on the inner and outer portions of the cross-section, respectively.
Is this what you'd have expected? Theσθcontours are more closely spaced at smaller r values. This agrees with
the prediction of curved beam theory that the stress gradients will be highest on the edge nearest the center of
curvature.
Plot Neutral Axis
The neutral axis is the locus of points where σθis zero. To visualize the neutral axis, we'll change the contour levels
that are plotted.
Utility Menu > PlotCtrls > Style > Contours > Uniform Contours
Enter 2 for Number of contours, and choose User specified for Contour Intervals. Enter Min contour
value=-0.2E9, Max contour value=0.2E9, and Contour value incr=0.2E9. Click OK.
This plots the regions with positive and negative σθvalues in different colors. In the red region, 0<σθ<200MPa and
in the blue region, -200MPa<σθ<0. So the boundary between the two colors is the neutral axis.
http://courses.cit.cornell.edu/ansys/beam/step08.htm 9/27/2010 11:29:20 AM
ANSYS Tutorial - Curved Beam Step #8 Page 3
The FEA results indicate that the neutral axis is curved, contrary to the assumption in mechanics of materials
theory.
Plot Radial Stress
In cylindrical coordinates, the radial stress is the SX stress component.
Main Menu > General Postproc > Plot results > Nodal Solu...
Select Stress from the left list, X-direction SX from the right list and click OK.
Change contour plot options back to original:
Utility Menu > PlotCtrls > Style > Contours > Uniform Contours
Enter 9 for Number of contours, and choose Auto calculated for Contour Intervals. Click OK.
(Click Picture for Larger Image)
The radial stress is tensile over the entire cross-section.
Plot Deformed Shape
Main Menu > General Postproc > Plot Results > Deformed Shape
Select Def + undeformed and click OK.
This plots the deformed and undeformed shapes in the Graphics window. The maximum displacement
DMX=0.230e-4 m.
http://courses.cit.cornell.edu/ansys/beam/step08.htm 9/27/2010 11:29:20 AM
ANSYS Tutorial - Curved Beam Step #8 Page 4
Animate the deformation:
Utility Menu > PlotCtrls > Animate > Deformed Shape
Select Def + undeformed and click OK. Select Forward Only in the Animation Controller.
From the animation of the deformation of the cross-section, check that the following BCs are satisfied: u=0 at node
A, w=0 along AB and CD. (Note that the z-direction is from right to left in the above view).
The radial stress is tensile, so the radial dimension becomes larger as expected. We saw that the circumferential
stress is, respectively, tensile and compressive on the inner and outer portions of the cross-section. You can
check that the stress SZ parallel to the axis of revolution is small. Therefore, the Poisson effect should cause the
inner and outer portions, respectively, to contract and expand in the z-direction as is observed. Circumferential
tension on the inner portion pulls material toward the center of curvature. Outer corners are more flexible than
the central portion. So it makes sense that the outer, bottom corner moves inward with respect to central point
A (Cook et al). Thus, the deformation we gets looks reasonable.
Animate the front view:
Utility Menu > PlotCtrls > Pan,Zoom,Rotate > Front
Utility Menu > PlotCtrls > Animate > Deformed Shape
Select Def + undeformed and click OK. Select Forward Only in the Animation Controller.
From this animation, check that the BCs for v on both faces are satisfied.
Save your work: Toolbar > SAVE_DB
Go to Step 9: Validate the results
Copyright 2002.
Cornell University
Sibley School of Mechanical and Aerospace Engineering.
ANSYS Short Course-Tutorial List | Feedback
http://courses.cit.cornell.edu/ansys/beam/step08.htm 9/27/2010 11:29:20 AM
ANSYS Tutorial - Curved Beam Step #9 Page 1
3-D Curved Beam
Problem Specification
1. Start-up and preliminary set-up
2. Specify element type and constants
3. Specify material properties
4. Specify geometry
5. Mesh geometry
6. Specify boundary conditions
7. Solve!
8. Postprocess the results
9. Validate the results
Step 9: Validate the results
Simple Checks
Does the deformed shape look reasonable and agree with the applied BCs? We checked this in step 8.
Do the reactions at the supports balance the applied forces for static equilibrium? To check this, select
Main Menu > General Postproc > List Results > Reaction Solu
Select All struc forc F for Item to be listed and click OK.
There are no applied forces in this problem, so the total reaction force should be zero for equilibrium. The total
reaction force in the radial direction (FX) is 4.6 N which is close to zero. We can lower it even further by refining our
estimate of rc. The total reaction forces FY in the cirumferential direction and FZ in the axial direction are small but
not zero. This is possible because FX is small but not zero. So the structure is in equilibrium to a reasonable degree
of approximation.
Refine Mesh
Let's repeat the calculations on a mesh with twice the no. of mesh divisions in the radial and axial directions while
retaining a single division on AC and BD. We need to reset NDIV and SPACE on the following lines:
Line no. NDIV SPACE
L2,L4,L8,L12 10 1
L7,L9,L11 16 0.3
L5 16 1/0.3
Let's use a different jobname for the refined mesh case. Change jobname: Utility Menu > File > Change Jobname
Enter cbeam2 as the new jobname and click OK.
Main Menu > Preprocessor > Meshing > MeshTool
Delete the current mesh: Select Clear under Mesh: and Pick All in the pick menu. The mesh is deleted.
Utility Menu > Plot > Lines
Under Size Controls and Lines, click Set. This brings up a pick menu.
Pick lines L2,L4,L8, and L12 and click OK in the pick menu. Enter 10 for No. of element divisions, leave Spacing
Ratio blank and click Apply.
Pick lines L7,L9, and L11 in the Graphics window and click OK in the pick menu. Enter 16 for No. of element
divisions, 0.3 for Spacing Ratio and click Apply.
Pick line L5 in the Graphics window and click OK in the pick menu. Enter 16 for No. of element divisions, 1/0.3
for Spacing Ratio and click OK.
Select Volumes for Mesh: and Hex for Shapes:, then click Mesh.
Since we applied the BCs to the finite-element model rather than the solid geometry model, the BCs were deleted
along with the mesh. So we have to reapply the BCs again. Repeat step6 to reapply the BCs. It might feel like a
http://courses.cit.cornell.edu/ansys/beam/step09.htm 9/27/2010 11:29:31 AM
ANSYS Tutorial - Curved Beam Step #9 Page 2
chore but consider it as good practice. Since the vface2 table for applying the BC on face 2 already exists, you need
not recreate the function or the table.
Save your work: Toolbar > SAVE_DB
This will create the file cbeam2.db in your working directory.
After reapplying the BCs, solve the problem as in step7.
Plot Circumferential Stress
Display theσθstress distribution over face 1:
Utility Menu > PlotCtrls > Pan,Zoom,Rotate > Right
Main Menu > General Postproc > Plot results > Contour Plot > Nodal Solu
Select Stress from the left list, Y-direction SY from the right list and click OK.
(Click Picture for Larger Image)
Compare this result with the plot obtained on the coarser mesh. The results on the two meshes compare well
indicating that the coarse mesh provides good resolution. Similarly, compare the von Mises stress results on the
two meshes.
Exit ANSYS
Utility Menu > File > Exit
Select Save Everything and click OK.
Reference
Cook, R.D., Malkus, D.S., Plesha, M.E., and Witt, R.J., Concepts and Applications of Finite Element Analysis, Fourth
Edition, John Wiley and Sons, Inc., 2002.
Back to Problem Specification
Copyright 2002.
Cornell University
Sibley School of Mechanical and Aerospace Engineering.
ANSYS Short Course-Tutorial List | Feedback
http://courses.cit.cornell.edu/ansys/beam/step09.htm 9/27/2010 11:29:31 AM
ANSYS TUTORIAL Vibration and Harmonic Response index Page 1
Vibration and Harmonic Response
Author: Rajesh Bhaskaran
E-mail: rb88@cornell.edu
Problem Specification
1. Start-up and preliminary set-up
2. Specify element type and constants
3. Specify material properties
4. Specify geometry
5. Mesh geometry
6. Specify boundary conditions
7. Solve!
8. Postprocess the results
9. Validate the results
***Under Construction***
Problem Specification
The problem considered here is the vibration analysis of the right-angle frame in example 11.17 on page 436 of
Cook et al.
Go to Step 1: Start-up and preliminary set-up
Copyright 2002.
Cornell University
Sibley School of Mechanical and Aerospace Engineering.
ANSYS Short Course-Tutorial List | Feedback
http://courses.cit.cornell.edu/ansys/vibration/index.htm 10/9/2010 1:21:33 PM
ANSYS Tutorial - Vibration and Harmonic Response Step #1 Page 1
Vibration and Harmonic Response
Problem Specification
1. Start-up and preliminary set-up
2. Specify element type and constants
3. Specify material properties
4. Specify geometry
5. Mesh geometry
6. Specify boundary conditions
7. Solve!
8. Postprocess the results
9. Validate the results
Step 1: Start-up and preliminary set-up
Create a folder
Create a folder called dynamics at convenient location. We'll use this folder to store files created during the session.
Start ANSYS
Start > Programs > ANSYS Release 7.0 > ANSYS Interactive
Specify directory and job name
In the window ANSYS Interactive 7.0 Launcher that pops up, enter the location of the folder you just created as
your Working directory by browsing to it (for example, C:\dynamics). Specify raf as your Initial jobname. The
jobname is the prefix used for all files generated by the ANSYS run. Click on Run.
Set Preferences
Main Menu > Preferences
In the Preferences for GUI Filtering dialog box, click on the box next to Structural so that a tick mark appears in
the box.
Recall that this is an optional step that customizes the graphical user interface so that only the menu option valid
for the structural problems are made available.
Enter Parameters
For convenience, we'll create scalar parameters corresponding to v, I , p, and E.
Utility Menu > Parameters > Scalar Parameters
Enter the parameter values and click Accept after each.
E = 200e9
nu = 0.29
rho = 7860
I = (1e-4)/12
http://courses.cit.cornell.edu/ansys/vibration/step01.htm 10/9/2010 1:22:23 PM
ANSYS Tutorial - Vibration and Harmonic Response Step #1 Page 2
Close the Scalar Parameters window.
We can now enter these variable names instead of the corresponding values as we set up the problem in ANSYS.
This is also helpful in carrying out parametric studies.
Go to Step 2: Specify Element Types and Constants
Copyright 2002.
Cornell University
Sibley School of Mechanical and Aerospace Engineering.
ANSYS Short Course-Tutorial List | Feedback
http://courses.cit.cornell.edu/ansys/vibration/step01.htm 10/9/2010 1:22:23 PM
ANSYS Tutorial - Vibration and Harmonic Response Step #2 Page 1
Vibration and Harmonic Response
Problem Specification
1. Start-up and preliminary set-up
2. Specify element type and constants
3. Specify material properties
4. Specify geometry
5. Mesh geometry
6. Specify boundary conditions
7. Solve!
8. Postprocess the results
9. Validate the results
Step 2: Specify element type and constants
Specify Element Type
In the Preprocessor Menu, Select:
Element Type > Add/Edit/Delete > Add...
Pick Beam in the left field and 2D elastic 3 in the right field.
Click OK.
Close the Element Types dialog box and also the Element Type menu.
Specify the Constants
In the Preprocessor menu, Select:
Real Constants > Add/Edit/Delete > Add...
This brings up the Element Type for Real Constants dialog box with a list of the element types defined in the
previous step. Click OK to select the BEAM3 element. Enter the following values:
AREA = h*h
IZZ = I
HEIGHT = h
Save your work by clicking on the Save_DB button in the ANSYS Toolbar.
Go to Step 3: Specify material properties
http://courses.cit.cornell.edu/ansys/vibration/step02.htm 10/9/2010 1:22:36 PM
ANSYS Tutorial - Vibration and Harmonic Response Step #2 Page 2
Copyright 2002.
Cornell University
Sibley School of Mechanical and Aerospace Engineering.
ANSYS Short Course-Tutorial List | Feedback
http://courses.cit.cornell.edu/ansys/vibration/step02.htm 10/9/2010 1:22:36 PM
ANSYS Tutorial -Vibration and Harmonic Response Step #3 Page 1
Vibration and Harmonic Response
Problem Specification
1. Start-up and preliminary set-up
2. Specify element type and constants
3. Specify material properties
4. Specify geometry
5. Mesh geometry
6. Specify boundary conditions
7. Solve!
8. Postprocess the results
9. Validate the results
Step 3: Specify material properties
Enter the Define Material Model Behavior menu
Select Main Menu > Preprocessor > Material Props > Material Models
In the Define Material Model Behavior menu, double-click on Structural, Linear, Elastic, and Isotropic.
Specify Material properties
Enter E for Young's modulus EX, nu for Poisson's Ratio PRXY.
http://courses.cit.cornell.edu/ansys/vibration/step03.htm 10/9/2010 1:22:49 PM
ANSYS Tutorial -Vibration and Harmonic Response Step #3 Page 2
Click OK.
Double-click on Density under Structural.
Enter rho for DENS.
Click OK.
This completes the specification for Material Model #1. Close the Define Material Model Behavior menu.
Save your work
Click on the SAVE_DB button in the ANSYS Toolbar.
Go to Step 4: Specify geometry
Copyright 2002.
Cornell University
Sibley School of Mechanical and Aerospace Engineering.
ANSYS Short Course-Tutorial List | Feedback
http://courses.cit.cornell.edu/ansys/vibration/step03.htm 10/9/2010 1:22:49 PM
ANSYS Tutorial - Vibration and Harmonic Response Step #4 Page 1
Vibration and Harmonic Response
Problem Specification
1. Start-up and preliminary set-up
2. Specify element type and constants
3. Specify material properties
4. Specify geometry
5. Mesh geometry
6. Specify boundary conditions
7. Solve!
8. Postprocess the results
9. Validate the results
Step 4: Specify geometry
Create Keypoints
Select in Preprocessor menu:
Modeling > Create > Keypoints > In Active CS
Enter:
Keypoint 1: X=0, Y=0
Keypoint 2: X=0, Y=3
Keypoint 3: X=2, Y=3
Click OK.
Create the Lines AB and BC
Select in Preprocessor menu:
Modeling > Create> Lines > Lines > In Active Coord
Select keypoint 1 followed by keypoint 2.
Click OK.
Select keypoint 2 followed by keypoint 3.
http://courses.cit.cornell.edu/ansys/vibration/step04.htm 10/9/2010 1:22:59 PM
ANSYS Tutorial - Vibration and Harmonic Response Step #4 Page 2
Click OK.
Save your work
Click on SAVE_DB in the ANSYS Toolbar to save the database.
Go to Step 5: Mesh geometry
Copyright 2002.
Cornell University
Sibley School of Mechanical and Aerospace Engineering.
ANSYS Short Course-Tutorial List | Feedback
http://courses.cit.cornell.edu/ansys/vibration/step04.htm 10/9/2010 1:22:59 PM
ANSYS Tutorial - Vibration and Harmonic Response Step #5 Page 1
Vibration and Harmonic Response
Problem Specification
1. Start-up and preliminary set-up
2. Specify element type and constants
3. Specify material properties
4. Specify geometry
5. Mesh geometry
6. Specify boundary conditions
7. Solve!
8. Postprocess the results
9. Validate the results
Step 5: Mesh geometry
Generate the Mesh
To bring up the MeshTool, Select:
Main Menu > Preprocessor > MeshTool .
Click on Set under Element Attributes in the MeshTool.
http://courses.cit.cornell.edu/ansys/vibration/step05.htm 10/9/2010 1:23:08 PM
ANSYS Tutorial - Vibration and Harmonic Response Step #5 Page 2
This brings up the Meshing Attributes menu. You will see that the correct element type, material number and
real constants are already selected since we have only one of each.
Close this menu by clicking OK.
Define Number of Elements for Each Line
We'll use 20 elements for AB and 20 elements for BC to be consistent with Cook et al.
Under Size Control and Lines, click Set.
Select line AB.
Click OK.
Enter 30 for NDIV.
http://courses.cit.cornell.edu/ansys/vibration/step05.htm 10/9/2010 1:23:08 PM
ANSYS Tutorial - Vibration and Harmonic Response Step #5 Page 3
Click Apply.
Select line BC.
Click OK.
Enter 20 for NDIV.
Click OK.
Creating the Mesh
In the MeshTool, click on Mesh. This brings up the pick menu. Click on Pick All.
The geometry has been meshed and the elements are plotted in the graphics window. Close the MeshTool.
Save your work
Once you have successfully created the mesh, click on SAVE_DB in the ANSYS Toolbar to save the database.
Go to Step 6: Specify boundary conditions
Copyright 2002.
Cornell University
Sibley School of Mechanical and Aerospace Engineering.
ANSYS Short Course-Tutorial List | Feedback
http://courses.cit.cornell.edu/ansys/vibration/step05.htm 10/9/2010 1:23:08 PM
ANSYS Tutorial - Vibration and Harmonic Response Step #6 Page 1
Vibration and Harmonic Response
Problem Specification
1. Start-up and preliminary set-up
2. Specify element type and constants
3. Specify material properties
4. Specify geometry
5. Mesh geometry
6. Specify boundary conditions
7. Solve!
8. Postprocess the results
9. Validate the results
Step 6: Specify boundary conditions
Set Options
Select in Main Menu:
Solution > Analysis Type > New Analysis > Modal
Then select in Main Menu:
Solution > Analysis Type > Analysis Options
Enter 10 for No of modes to extract.
Click OK and then OK again to accept defaults for the Block Lanczos Method.
http://courses.cit.cornell.edu/ansys/vibration/step06.htm 10/9/2010 1:23:19 PM
ANSYS Tutorial - Vibration and Harmonic Response Step #6 Page 2
Apply Displacement Constraints
Select in Preprocessor:
Loads > Define Loads > Apply > Structural > Displacement > On Keypoints
Select keypoint at A. Select UX and UY, Enter 0 for Displacement value.
Click OK.
Select keypoint at C. Select UY, Enter 0 for Displacement value.
Click OK.
http://courses.cit.cornell.edu/ansys/vibration/step06.htm 10/9/2010 1:23:19 PM
ANSYS Tutorial - Vibration and Harmonic Response Step #6 Page 3
Specify Damping Ratio
Select in Preprocessor:
Loads > Load Step Opts > Time/Frequency > Damping
Enter 0.02 for Constant damping ratio.
Click OK.
Save your work
Click on SAVE_DB in the ANSYS Toolbar to save the database.
Go to Step 7: Solve!
Copyright 2002.
Cornell University
Sibley School of Mechanical and Aerospace Engineering.
ANSYS Short Course-Tutorial List | Feedback
http://courses.cit.cornell.edu/ansys/vibration/step06.htm 10/9/2010 1:23:19 PM
ANSYS Tutorial - Vibration and Harmonic Response Step #7 Page 1
Vibration and Harmonic Response
Problem Specification
1. Start-up and preliminary set-up
2. Specify element type and constants
3. Specify material properties
4. Specify geometry
5. Mesh geometry
6. Specify boundary conditions
7. Solve!
8. Postprocess the results
9. Validate the results
Step 7: Solve!
Enter Solution Module
Select in Main Menu:
Solution > Solve > Current LS
Review the information in the /STAT Command window.
Close this window.
Click OK in Solve Current Load Step dialog box.
ANSYS performs the solution and a yellow window should pop up saying "Solution is done!"
Save your work
Click on SAVE_DB in the ANSYS Toolbar to save the database.
Go to Step 8: Postprocess the results
Copyright 2002.
Cornell University
Sibley School of Mechanical and Aerospace Engineering.
ANSYS Short Course-Tutorial List | Feedback
http://courses.cit.cornell.edu/ansys/vibration/step07.htm 10/9/2010 1:23:29 PM
ANSYS Tutorial - Vibration and Harmonic Response Step #8 Page 1
Vibration and Harmonic Response
Problem Specification
1. Start-up and preliminary set-up
2. Specify element type and constants
3. Specify material properties
4. Specify geometry
5. Mesh geometry
6. Specify boundary conditions
7. Solve!
8. Postprocess the results
9. Validate the results
Step 8: Postprocess the results
Enter Postprocessing module to analyze solution
Main Menu > General Postproc
Select Results Summary.
This shows you the cyclic frequencies of the ten modes. Compare with the values in the book.
View Mode Shape for Mode 2
Read Results > By Set Numbers
Enter 2 for NSET.
Click OK.
Plot Results > Deformed Shape
Select Def+undeformed.
Click OK.
This plots the mode shape for mode 2. Similarly, look at the other mode shape and compare them with figure
11.17-2 in the book.
Find Mode Numbers
http://courses.cit.cornell.edu/ansys/vibration/step08.htm 10/9/2010 1:23:39 PM
ANSYS Tutorial - Vibration and Harmonic Response Step #8 Page 2
Table 11.17-1 gives amplitude values for selected d.o.f. for three nodes.
To find the node numbers corresponding to the ones in the book, turn on node numbering.
Utility Menu > PlotCtrls > Numbering
Turn on Node Numbers.
Click OK.
If you need to refresh the screen: Utility Menu > Plot > Multi-plots
By comparing the node numbers, we find:
Cook et al. ANSYS
16 17
Node Numbers
41 42
51 32
Determine the Displacement Amplitude
To determine the displacement amplitude at node 17 for mode 3,
General Post Proc > Read Results > By Set Number
Enter 3 for NSET.
General Post Proc > List Results > Nodal Solution
Select UCOMP.
http://courses.cit.cornell.edu/ansys/vibration/step08.htm 10/9/2010 1:23:39 PM
ANSYS Tutorial - Vibration and Harmonic Response Step #8 Page 3
From the list, the displacement amplitude, denoted as USUM, is 23.9e-3. The corresponding value in table
11.17-1 is 23.8e-3. Similarly, you can determine the other entries in the table. Note that the rotational d.o.f. to
use for the second row in the table is ROTZ.
Save your work
Click on SAVE_DB in the ANSYS Toolbar to save the database.
Go to Step 9: Validate the results
Copyright 2002.
Cornell University
Sibley School of Mechanical and Aerospace Engineering.
ANSYS Short Course-Tutorial List | Feedback
http://courses.cit.cornell.edu/ansys/vibration/step08.htm 10/9/2010 1:23:39 PM
ANSYS Tutorial - Static Truss Step #9 Page 1
Vibration and Harmonic Response
Problem Specification
1. Start-up and preliminary set-up
2. Specify element type and constants
3. Specify material properties
4. Specify geometry
5. Mesh geometry
6. Specify boundary conditions
7. Solve!
8. Postprocess the results
9. Validate the results
Step 9: Validate the results
Not available yet.
Back to Problem Specification
Copyright 2002.
Cornell University
Sibley School of Mechanical and Aerospace Engineering.
ANSYS Short Course-Tutorial List | Feedback
http://courses.cit.cornell.edu/ansys/vibration/step09.htm 10/9/2010 1:23:55 PM
Frequently Asked Questions Page 1
Frequently Asked Questions
Author: Rajesh Bhaskaran
E-mail: rb88@cornell.edu
Frequently Asked Questions
1. I have trouble applying a displacement constraint in the cylindrical coordinate system.
2. I'm trying to plot stresses in a specific area, but it doesn't seem to work.
3. How do I read points in from a file?
4. How do I automatically number keypoints with an array parameter?
1. I am working in the global cylindrical coordinate system (CYS=1). I am able to create the geometry in
this coordinate system. I'd like to apply a displacement constraint on an area in the theta direction. I tried
setting UY=0 for this area but this seems to take effect in the global cartesian coordinate system (from
looking at the symbols that appear in the graphics window). How do I apply a displacement constraint in
the theta direction in the cylindrical coordinate system?
Constraints are applied to the nodes, which are in the nodal coordinate system. The nodal coordinate system is
ALWAYS Global Cartesian. What you
will need to do it to 'rotate the nodes into the active coordinate system' using the NROTATE command. If your
active coordinate system is cylindrical, NROTATE will rotate them so that y will be the tangential direction for each
node. Here is an example:
/prep7
et,1,plane42
blc4,0,0,10,10
CYL4,0,0,5
ASBA,1,2,,,DELETE
esize,0.5
amesh,all
csys,1
nsel,s,loc,x,5 !select nodes on curve
d,all,uy,0
nplo !See that y constraints are all pointing in the global y direction
nrot,all !Rotate nodes into the active coordinate system
nplo !Now see that the constraints are what you wanted
2. I'd like to plot the von Mises stress for selected areas in a 3D model. I select the nodes attached to
these areas using select logic. However, then I do a contour plot of the nodal solution (PLNSOL), it seems
to plot the stress for all the areas, not just the selected surfaces. How do I plot stresses only for the
selected areas?
Yes that is the way it is supposed to work. To get closer to what you want, you should select the area, select the
nodes attached to that area,
then select the elements attached to those nodes.
3. I have a list of x,y,z coordinates in a text file. How can I read these into ANSYS to create keypoints?
This can be done using the Ansys APDL functions. Look in the APDL manual for a complete description. Here is a
brief exercpt from section 3.11.5.4 which shows how to read data into an array parameter.
You can fill an array from a data file using the *VREAD command (Utility Menu>Parameters>Array
Parameters>Read from File). The command reads information from an ASCII data file and begins writing it into the
array, starting with the index location that you specify. You can control the format of the information read from the
file through data descriptors. The data descriptors must be enclosed in parenthesis and placed on the line following
the *VREAD command. See Vector Operations for more information about data descriptors. The data descriptors
control the number of fields to be read from each record, the width of the data fields, and the position of the
decimal point in the field.
For example, given the following data file named dataval:
1.5 7.8 12.3
15.6 -45.6 42.5
and an array called EXAMPLE that has been dimensioned as 2 x 3, the following commands (provided as either a
part or a macro or input listing)
http://courses.cit.cornell.edu/ansys/faq.htm 10/9/2010 1:27:13 PM
Frequently Asked Questions Page 2
*DIM,EXAMPLE,,2,3
*VREAD,EXAMPLE(1,1),dataval,,,JIK,3,2
(3F6.1)
result in
EXAMPLE = 1.5 7.8 12.3
15.6 -45.6 42.5
4. If I wanted to create two keypoints at (1.5, 7.8, 12.3) and (15.6, -45.6, 42.5) using the array
parameter EXAMPLE in question 3, how would I do it? I am able to create them one-by-one for each
element of the array but that becomes tedious when I have a lot of rows in the table.
For automatic keypoint numbering you could use:
num=2 ! set this to be the number of rows of data in EXAMPLE
csys,0 ! or whatever coordinate system you want to use
*do,jj,1,num
k,,example(jj,1),example(jj,2),example(jj,3)
*enddo
For user controlled keypoint numbering change "k,," to "k,xx+jj,' and set xx before the do loop as the starting
keypoint number. For example, if you issue xx=100, then keypoints will be created as 101,102,103,....
Copyright 2002.
Cornell University
Sibley School of Mechanical and Aerospace Engineering.
ANSYS Short Course-Tutorial List | Feedback
http://courses.cit.cornell.edu/ansys/faq.htm 10/9/2010 1:27:13 PM
University of Alberta ANSYS Tutorials - www.mece.ualberta.ca/tutorials/ansys/IT/Density/Density.html
Effect of Self Weight on a Cantilever Beam
Introduction
This tutorial was completed using ANSYS 7.0 The purpose of the tutorial is to show the required steps to
account for the weight of an object in ANSYS.
Loads will not be applied to the beam shown below in order to observe the deflection caused by the weight of
the beam itself. The beam is to be made of steel with a modulus of elasticity of 200 GPa.
Preprocessing: Defining the Problem
1. Give example a Title
Utility Menu > File > Change Title ...
/title, Effects of Self Weight for a Cantilever Beam
2. Open preprocessor menu
ANSYS Main Menu > Preprocessor
/PREP7
3. Define Keypoints
Preprocessor > Modeling > Create > Keypoints > In Active CS...
K,#,x,y,z
We are going to define 2 keypoints for this beam as given in the following table:
Keypoint Coordinates (x,y,z)
1 (0,0)
2 (1000,0)
4. Create Lines
Preprocessor > Modeling > Create > Lines > Lines > In Active Coord
Copyright © 2001 University of Alberta
University of Alberta ANSYS Tutorials - www.mece.ualberta.ca/tutorials/ansys/IT/Density/Density.html
L,1,2
Create a line joining Keypoints 1 and 2
5. Define the Type of Element
Preprocessor > Element Type > Add/Edit/Delete...
For this problem we will use the BEAM3 (Beam 2D elastic) element. This element has 3 degrees of
freedom (translation along the X and Y axes, and rotation about the Z axis).
6. Define Real Constants
Preprocessor > Real Constants... > Add...
In the 'Real Constants for BEAM3' window, enter the following geometric properties:
i. Cross-sectional area AREA: 500
ii. Area moment of inertia IZZ: 4166.67
iii. Total beam height: 10
This defines a beam with a height of 10 mm and a width of 50 mm.
7. Define Element Material Properties
Preprocessor > Material Props > Material Models > Structural > Linear > Elastic > Isotropic
In the window that appears, enter the following geometric properties for steel:
i. Young's modulus EX: 200000
ii. Poisson's Ratio PRXY: 0.3
8. Define Element Density
Preprocessor > Material Props > Material Models > Structural > Linear > Density
In the window that appears, enter the following density for steel:
i. Density DENS: 7.86e-6
9. Define Mesh Size
Preprocessor > Meshing > Size Cntrls > ManualSize > Lines > All Lines...
For this example we will use an element edge length of 100mm.
10. Mesh the frame
Preprocessor > Meshing > Mesh > Lines > click 'Pick All'
Solution Phase: Assigning Loads and Solving
1. Define Analysis Type
Solution > Analysis Type > New Analysis > Static
ANTYPE,0
Copyright © 2001 University of Alberta
University of Alberta ANSYS Tutorials - www.mece.ualberta.ca/tutorials/ansys/IT/Density/Density.html
2. Apply Constraints
Solution > Define Loads > Apply > Structural > Displacement > On Keypoints
Fix keypoint 1 (ie all DOF constrained)
3. Define Gravity
It is necessary to define the direction and magnitude of gravity for this problem.
{ Select Solution > Define Loads > Apply > Structural > Inertia > Gravity...
{ The following window will appear. Fill it in as shown to define an acceleration of 9.81m/s2 in the y
direction.
Note: Acceleration is defined in terms of meters (not 'mm' as used throughout the problem). This is
because the units of acceleration and mass must be consistent to give the product of force units
(Newtons in this case). Also note that a positive acceleration in the y direction stimulates gravity in
the negative Y direction.
There should now be a red arrow pointing in the positive y direction. This indicates that an
acceleration has been defined in the y direction.
DK,1,ALL,0,
ACEL,,9.8
The applied loads and constraints should now appear as shown in the figure below.
Copyright © 2001 University of Alberta
University of Alberta ANSYS Tutorials - www.mece.ualberta.ca/tutorials/ansys/IT/Density/Density.html
4. Solve the System
Solution > Solve > Current LS
SOLVE
Postprocessing: Viewing the Results
1. Hand Calculations
Hand calculations were performed to verify the solution found using ANSYS:
The maximum deflection was shown to be 5.777mm
2. Show the deformation of the beam
General Postproc > Plot Results > Deformed Shape ... > Def + undef edge
PLDISP,2
Copyright © 2001 University of Alberta
University of Alberta ANSYS Tutorials - www.mece.ualberta.ca/tutorials/ansys/IT/Density/Density.html
As observed in the upper left hand corner, the maximum displacement was found to be 5.777mm. This is
in agreement with the theortical value.
Command File Mode of Solution
The above example was solved using a mixture of the Graphical User Interface (or GUI) and the command
language interface of ANSYS. This problem has also been solved using the ANSYS command language
interface that you may want to browse. Open the file and save it to your computer. Now go to 'File > Read
input from...' and select the file.
Copyright © 2001 University of Alberta
University of Alberta ANSYS Tutorials - www.mece.ualberta.ca/tutorials/ansys/IT/Distributed/Distributed.h...
Application of Distributed Loads
Introduction
This tutorial was completed using ANSYS 7.0. The purpose of this tutorial is to explain how to apply
distributed loads and use element tables to extract data. Please note that this material was also covered in the
'Bicycle Space Frame' tutorial under 'Basic Tutorials'.
A distributed load of 1000 N/m (1 N/mm) will be applied to a solid steel beam with a rectangular cross section
as shown in the figure below. The cross-section of the beam is 10mm x 10mm while the modulus of elasticity of
the steel is 200GPa.
Preprocessing: Defining the Problem
1. Open preprocessor menu
/PREP7
2. Give example a Title
Utility Menu > File > Change Title ...
/title, Distributed Loading
Copyright © 2001 University of Alberta
University of Alberta ANSYS Tutorials - www.mece.ualberta.ca/tutorials/ansys/IT/Distributed/Distributed.h...
3. Create Keypoints
Preprocessor > Modeling > Create > Keypoints > In Active CS
K,#,x,y
We are going to define 2 keypoints (the beam vertices) for this structure as given in the following
table:
Keypoint Coordinates (x,y)
1 (0,0)
2 (1000,0)
4. Define Lines
Preprocessor > Modeling > Create > Lines > Lines > Straight Line
L,K#,K#
Create a line between Keypoint 1 and Keypoint 2.
5. Define Element Types
Preprocessor > Element Type > Add/Edit/Delete...
For this problem we will use the BEAM3 element. This element has 3 degrees of freedom
(translation along the X and Y axis's, and rotation about the Z axis). With only 3 degrees of
freedom, the BEAM3 element can only be used in 2D analysis.
6. Define Real Constants
Preprocessor > Real Constants... > Add...
In the 'Real Constants for BEAM3' window, enter the following geometric properties:
i. Cross-sectional area AREA: 100
ii. Area Moment of Inertia IZZ: 833.333
iii. Total beam height HEIGHT: 10
This defines an element with a solid rectangular cross section 10mm x 10mm.
7. Define Element Material Properties
Preprocessor > Material Props > Material Models > Structural > Linear > Elastic > Isotropic
In the window that appears, enter the following geometric properties for steel:
i. Young's modulus EX: 200000
ii. Poisson's Ratio PRXY: 0.3
8. Define Mesh Size
Preprocessor > Meshing > Size Cntrls > ManualSize > Lines > All Lines...
For this example we will use an element length of 100mm.
9. Mesh the frame
Preprocessor > Meshing > Mesh > Lines > click 'Pick All'
Copyright © 2001 University of Alberta
University of Alberta ANSYS Tutorials - www.mece.ualberta.ca/tutorials/ansys/IT/Distributed/Distributed.h...
10. Plot Elements
Utility Menu > Plot > Elements
You may also wish to turn on element numbering and turn off keypoint numbering
Utility Menu > PlotCtrls > Numbering ...
Solution Phase: Assigning Loads and Solving
1. Define Analysis Type
Solution > Analysis Type > New Analysis > Static
ANTYPE,0
2. Apply Constraints
Solution > Define Loads > Apply > Structural > Displacement > On Keypoints
Pin Keypoint 1 (ie UX and UY constrained) and fix Keypoint 2 in the y direction (UY constrained).
3. Apply Loads
We will apply a distributed load, of 1000 N/m or 1 N/mm, over the entire length of the beam.
{ Select Solution > Define Loads > Apply > Structural > Pressure > On Beams
{ Click 'Pick All' in the 'Apply F/M' window.
{ As shown in the following figure, enter a value of 1 in the field 'VALI Pressure value at node I'
then click 'OK'.
Copyright © 2001 University of Alberta
University of Alberta ANSYS Tutorials - www.mece.ualberta.ca/tutorials/ansys/IT/Distributed/Distributed.h...
The applied loads and constraints should now appear as shown in the figure below.
Note:
To have the constraints and loads appear each time you select 'Replot' you must change some
settings. Select Utility Menu > PlotCtrls > Symbols.... In the window that appears, select
'Pressures' in the pull down menu of the 'Surface Load Symbols' section.
4. Solve the System
Solution > Solve > Current LS
SOLVE
Copyright © 2001 University of Alberta
University of Alberta ANSYS Tutorials - www.mece.ualberta.ca/tutorials/ansys/IT/Distributed/Distributed.h...
Postprocessing: Viewing the Results
1. Plot Deformed Shape
General Postproc > Plot Results > Deformed Shape
PLDISP.2
2. Plot Principle stress distribution
As shown previously, we need to use element tables to obtain principle stresses for line elements.
1. Select General Postproc > Element Table > Define Table
2. Click 'Add...'
3. In the window that appears
a. enter 'SMAXI' in the 'User Label for Item' section
b. In the first window in the 'Results Data Item' section scroll down and select 'By sequence
num'
c. In the second window of the same section, select 'NMISC, '
d. In the third window enter '1' anywhere after the comma
4. click 'Apply'
5. Repeat steps 2 to 4 but change 'SMAXI' to 'SMAXJ' in step 3a and change '1' to '3' in step 3d.
6. Click 'OK'. The 'Element Table Data' window should now have two variables in it.
7. Click 'Close' in the 'Element Table Data' window.
8. Select: General Postproc > Plot Results > Line Elem Res...
Copyright © 2001 University of Alberta
University of Alberta ANSYS Tutorials - www.mece.ualberta.ca/tutorials/ansys/IT/Distributed/Distributed.h...
9. Select 'SMAXI' from the 'LabI' pull down menu and 'SMAXJ' from the 'LabJ' pull down menu
Note:
{ ANSYS can only calculate the stress at a single location on the element. For this example, we
decided to extract the stresses from the I and J nodes of each element. These are the nodes that are
at the ends of each element.
{ For this problem, we wanted the principal stresses for the elements. For the BEAM3 element this is
categorized as NMISC, 1 for the 'I' nodes and NMISC, 3 for the 'J' nodes. A list of available codes
for each element can be found in the ANSYS help files. (ie. type help BEAM3 in the ANSYS Input
window).
As shown in the plot below, the maximum stress occurs in the middle of the beam with a value of 750
MPa.
Command File Mode of Solution
The above example was solved using a mixture of the Graphical User Interface (or GUI) and the command
language interface of ANSYS. This problem has also been solved using the ANSYS command language
interface that you may want to browse. Open the file and save it to your computer. Now go to 'File > Read
input from...' and select the file.
Copyright © 2001 University of Alberta
University of Alberta ANSYS Tutorials - www.mece.ualberta.ca/tutorials/ansys/IT/NonLinear/NonLinear.ht...
NonLinear Analysis of a Cantilever Beam
Introduction
This tutorial was created using ANSYS 7.0 The purpose of this tutorial is to outline the steps required to do a
simple nonlinear analysis of the beam shown below.
There are several causes for nonlinear behaviour such as Changing Status (ex. contact elements), Material
Nonlinearities and Geometric Nonlinearities (change in response due to large deformations). This tutorial will
deal specifically with Geometric Nonlinearities .
To solve this problem, the load will added incrementally. After each increment, the stiffness matrix will be
adjusted before increasing the load.
The solution will be compared to the equivalent solution using a linear response.
Preprocessing: Defining the Problem
1. Give example a Title
Utility Menu > File > Change Title ...
2. Create Keypoints
Preprocessor > Modeling > Create > Keypoints > In Active CS
We are going to define 2 keypoints (the beam vertices) for this structure to create a beam with a
length of 5 inches:
Keypoint Coordinates (x,y)
1 (0,0)
2 (5,0)
Copyright © 2001 University of Alberta
University of Alberta ANSYS Tutorials - www.mece.ualberta.ca/tutorials/ansys/IT/NonLinear/NonLinear.ht...
3. Define Lines
Preprocessor > Modeling > Create > Lines > Lines > Straight Line
Create a line between Keypoint 1 and Keypoint 2.
4. Define Element Types
Preprocessor > Element Type > Add/Edit/Delete...
For this problem we will use the BEAM3 (Beam 2D elastic) element. This element has 3 degrees of
freedom (translation along the X and Y axis's, and rotation about the Z axis). With only 3 degrees
of freedom, the BEAM3 element can only be used in 2D analysis.
5. Define Real Constants
Preprocessor > Real Constants... > Add...
In the 'Real Constants for BEAM3' window, enter the following geometric properties:
i. Cross-sectional area AREA: 0.03125
ii. Area Moment of Inertia IZZ: 4.069e-5
iii. Total beam height HEIGHT: 0.125
This defines an element with a solid rectangular cross section 0.25 x 0.125 inches.
6. Define Element Material Properties
Preprocessor > Material Props > Material Models > Structural > Linear > Elastic > Isotropic
In the window that appears, enter the following geometric properties for steel:
i. Young's modulus EX: 30e6
ii. Poisson's Ratio PRXY: 0.3
If you are wondering why a 'Linear' model was chosen when this is a non-linear example, it is
because this example is for non-linear geometry, not non-linear material properties. If we were
considering a block of wood, for example, we would have to consider non-linear material
properties.
7. Define Mesh Size
Preprocessor > Meshing > Size Cntrls > ManualSize > Lines > All Lines...
For this example we will specify an element edge length of 0.1 " (50 element divisions along the
line).
8. Mesh the frame
Preprocessor > Meshing > Mesh > Lines > click 'Pick All'
LMESH,ALL
Solution: Assigning Loads and Solving
1. Define Analysis Type
Copyright © 2001 University of Alberta
University of Alberta ANSYS Tutorials - www.mece.ualberta.ca/tutorials/ansys/IT/NonLinear/NonLinear.ht...
Solution > New Analysis > Static
ANTYPE,0
2. Set Solution Controls
{ Select Solution > Analysis Type > Sol'n Control...
The following image will appear:
Ensure the following selections are made (as shown above)
A. Ensure Large Static Displacements are permitted (this will include the effects of large
deflection in the results)
B. Ensure Automatic time stepping is on. Automatic time stepping allows ANSYS to determine
appropriate sizes to break the load steps into. Decreasing the step size usually ensures better
accuracy, however, this takes time. The Automatic Time Step feature will determine an
appropriate balance. This feature also activates the ANSYS bisection feature which will
allow recovery if convergence fails.
C. Enter 5 as the number of substeps. This will set the initial substep to 1/5 th of the total load.
The following example explains this: Assume that the applied load is 100 lb*in. If the
Automatic Time Stepping was off, there would be 5 load steps (each increasing by 1/5 th of
the total load):
20 lb*in
40 lb*in
60 lb*in
80 lb*in
Copyright © 2001 University of Alberta
University of Alberta ANSYS Tutorials - www.mece.ualberta.ca/tutorials/ansys/IT/NonLinear/NonLinear.ht...
100 lb*in
Now, with the Automatic Time Stepping is on, the first step size will still be 20 lb*in.
However, the remaining substeps will be determined based on the response of the material
due to the previous load increment.
D. Enter a maximum number of substeps of 1000. This stops the program if the solution does
not converge after 1000 steps.
E. Enter a minimum number of substeps of 1.
F. Ensure all solution items are writen to a results file.
NOTE
There are several options which have not been changed from their default values. For more
information about these commands, type help followed by the command into the command line.
Function Command Comments
Load Step KBC Loads are either linearly interpolated (ramped) from the one
substep to another (ie - the load will increase from 10 lbs to 20 lbs
in a linear fashion) or they are step functions (ie. the load steps
directly from 10 lbs to 20 lbs). By default, the load is ramped. You
may wish to use the stepped loading for rate-dependent behaviour
or transient load steps.
Output OUTRES This command controls the solution data written to the database.
By default, all of the solution items are written at the end of each
load step. You may select only a specific iten (ie Nodal DOF
solution) to decrease processing time.
Stress SSTIF This command activates stress stiffness effects in nonlinear
Stiffness analyses. When large static deformations are permitted (as they are
in this case), stress stiffening is automatically included. For some
special nonlinear cases, this can cause divergence because some
elements do not provide a complete consistent tangent.
Newton NROPT By default, the program will automatically choose the Newton-
Raphson Raphson options. Options include the full Newton-Raphson, the
modified Newton-Raphson, the previously computed matrix, and
the full Newton-Raphson with unsymmetric matrices of elements.
Convergence CNVTOL By default, the program checks the out-of-balance load for any
Values active DOF.
3. Apply Constraints
Solution > Define Loads > Apply > Structural > Displacement > On Keypoints
Fix Keypoint 1 (ie all DOFs constrained).
4. Apply Loads
Copyright © 2001 University of Alberta
University of Alberta ANSYS Tutorials - www.mece.ualberta.ca/tutorials/ansys/IT/NonLinear/NonLinear.ht...
Solution > Define Loads > Apply > Structural > Force/Moment > On Keypoints
Place a -100 lb*in moment in the MZ direction at the right end of the beam (Keypoint 2)
5. Solve the System
Solution > Solve > Current LS
SOLVE
The following will appear on your screan for NonLinear Analyses
This shows the convergence of the solution.
General Postprocessing: Viewing the Results
1. View the deformed shape
General Postproc > Plot Results > Deformed Shape... > Def + undeformed
PLDISP,1
Copyright © 2001 University of Alberta
University of Alberta ANSYS Tutorials - www.mece.ualberta.ca/tutorials/ansys/IT/NonLinear/NonLinear.ht...
2. View the deflection contour plot
General Postproc > Plot Results > Contour Plot > Nodal Solu... > DOF solution, UY
PLNSOL,U,Y,0,1
3. List Horizontal Displacement
If this example is performed as a linear model there will be no nodal deflection in the horizontal
direction due to the small deflections assumptions. However, this is not realistic for large
deflections. Modeling the system non-linearly, these horizontal deflections are calculated by
ANSYS.
General Postproc > List Results > Nodal Solution...> DOF solution, UX
Copyright © 2001 University of Alberta
University of Alberta ANSYS Tutorials - www.mece.ualberta.ca/tutorials/ansys/IT/NonLinear/NonLinear.ht...
Other results can be obtained as shown in previous linear static analyses.
Command File Mode of Solution
The above example was solved using a mixture of the Graphical User Interface (or GUI) and the
command language interface of ANSYS. This problem has also been solved using the ANSYS command
language interface that you may want to browse. Open the file and save it to your computer. Now go to
'File > Read input from...' and select the file.
Copyright © 2001 University of Alberta
Page 1
http://www.mece.ualberta.ca/tutorials/ansys/IT/GST/Print.pdf 10/9/2010 2:16:12 PM
University of Alberta ANSYS Tutorials - www.mece.ualberta.ca/tutorials/ansys/IT/Buckling/Buckling.html
Buckling
Introduction
This tutorial was created using ANSYS 7.0 to solve a simple buckling problem.
It is recommended that you complete the NonLinear Tutorial prior to beginning this tutorial
Buckling loads are critical loads where certain types of structures become unstable. Each load has an associated
buckled mode shape; this is the shape that the structure assumes in a buckled condition. There are two primary
means to perform a buckling analysis:
1. Eigenvalue
Eigenvalue buckling analysis predicts the theoretical buckling strength of an ideal elastic structure. It
computes the structural eigenvalues for the given system loading and constraints. This is known as
classical Euler buckling analysis. Buckling loads for several configurations are readily available from
tabulated solutions. However, in real-life, structural imperfections and nonlinearities prevent most real-
world structures from reaching their eigenvalue predicted buckling strength; ie. it over-predicts the
expected buckling loads. This method is not recommended for accurate, real-world buckling prediction
analysis.
2. Nonlinear
Nonlinear buckling analysis is more accurate than eigenvalue analysis because it employs non-linear,
large-deflection, static analysis to predict buckling loads. Its mode of operation is very simple: it
gradually increases the applied load until a load level is found whereby the structure becomes unstable
(ie. suddenly a very small increase in the load will cause very large deflections). The true non-linear
nature of this analysis thus permits the modeling of geometric imperfections, load perterbations, material
nonlinearities and gaps. For this type of analysis, note that small off-axis loads are necessary to initiate
the desired buckling mode.
Copyright © 2003 University of Alberta
University of Alberta ANSYS Tutorials - www.mece.ualberta.ca/tutorials/ansys/IT/Buckling/Buckling.html
This tutorial will use a steel beam with a 10 mm X 10 mm cross section, rigidly constrained at the bottom. The
required load to cause buckling, applied at the top-center of the beam, will be calculated.
Eigenvalue Buckling Analysis
Preprocessing: Defining the Problem
1. Open preprocessor menu
/PREP7
2. Give example a Title
Utility Menu > File > Change Title ...
/title,Eigen-Value Buckling Analysis
3. Define Keypoints
Preprocessor > Modeling > Create > Keypoints > In Active CS ...
K,#,X,Y
We are going to define 2 Keypoints for this beam as given in the following table:
Keypoints Coordinates (x,y)
1 (0,0)
2 (0,100)
4. Create Lines
Copyright © 2003 University of Alberta
University of Alberta ANSYS Tutorials - www.mece.ualberta.ca/tutorials/ansys/IT/Buckling/Buckling.html
Preprocessor > Modeling > Create > Lines > Lines > In Active Coord
L,1,2
Create a line joining Keypoints 1 and 2
5. Define the Type of Element
Preprocessor > Element Type > Add/Edit/Delete...
For this problem we will use the BEAM3 (Beam 2D elastic) element. This element has 3 degrees of
freedom (translation along the X and Y axes, and rotation about the Z axis).
6. Define Real Constants
Preprocessor > Real Constants... > Add...
In the 'Real Constants for BEAM3' window, enter the following geometric properties:
i. Cross-sectional area AREA: 100
ii. Area moment of inertia IZZ: 833.333
iii. Total Beam Height HEIGHT: 10
This defines a beam with a height of 10 mm and a width of 10 mm.
7. Define Element Material Properties
Preprocessor > Material Props > Material Models > Structural > Linear > Elastic > Isotropic
In the window that appears, enter the following geometric properties for steel:
i. Young's modulus EX: 200000
ii. Poisson's Ratio PRXY: 0.3
8. Define Mesh Size
Preprocessor > Meshing > Size Cntrls > ManualSize > Lines > All Lines...
For this example we will specify an element edge length of 10 mm (10 element divisions along the
line).
9. Mesh the frame
Preprocessor > Meshing > Mesh > Lines > click 'Pick All'
LMESH,ALL
Solution Phase: Assigning Loads and Solving
1. Define Analysis Type
Solution > Analysis Type > New Analysis > Static
ANTYPE,0
2. Activate prestress effects
To perform an eigenvalue buckling analysis, prestress effects must be activated.
{ You must first ensure that you are looking at the unabridged solution menu so that you can select
Copyright © 2003 University of Alberta
University of Alberta ANSYS Tutorials - www.mece.ualberta.ca/tutorials/ansys/IT/Buckling/Buckling.html
Analysis Options in the Analysis Type submenu. The last option in the solution menu will either
be 'Unabridged menu' (which means you are currently looking at the abridged version) or 'Abriged
Menu' (which means you are looking at the unabridged menu). If you are looking at the abridged
menu, select the unabridged version.
{ Select Solution > Analysis Type > Analysis Options
{ In the following window, change the [SSTIF][PSTRES] item to 'Prestress ON', which ensures the
stress stiffness matrix is calculated. This is required in eigenvalue buckling analysis.
3. Apply Constraints
Solution > Define Loads > Apply > Structural > Displacement > On Keypoints
Fix Keypoint 1 (ie all DOF constrained).
4. Apply Loads
Solution > Define Loads > Apply > Structural > Force/Moment > On Keypoints
The eignenvalue solver uses a unit force to determine the necessary buckling load. Applying a load
other than 1 will scale the answer by a factor of the load.
Apply a vertical (FY) point load of -1 N to the top of the beam (keypoint 2).
Copyright © 2003 University of Alberta
University of Alberta ANSYS Tutorials - www.mece.ualberta.ca/tutorials/ansys/IT/Buckling/Buckling.html
The applied loads and constraints should now appear as shown in the figure below.
5. Solve the System
Solution > Solve > Current LS
SOLVE
6. Exit the Solution processor
Close the solution menu and click FINISH at the bottom of the Main Menu.
FINISH
Normally at this point you enter the postprocessing phase. However, with a buckling analysis you must
re-enter the solution phase and specify the buckling analysis. Be sure to close the solution menu and re-
enter it or the buckling analysis may not function properly.
7. Define Analysis Type
Solution > Analysis Type > New Analysis > Eigen Buckling
ANTYPE,1
8. Specify Buckling Analysis Options
{ Select Solution > Analysis Type > Analysis Options
{ Complete the window which appears, as shown below. Select 'Block Lanczos' as an extraction
method and extract 1 mode. The 'Block Lanczos' method is used for large symmetric eigenvalue
problems and uses the sparse matrix solver. The 'Subspace' method could also be used, however it
tends to converge slower as it is a more robust solver. In more complex analyses the Block Lanczos
method may not be adequate and the Subspace method would have to be used.
Copyright © 2003 University of Alberta
University of Alberta ANSYS Tutorials - www.mece.ualberta.ca/tutorials/ansys/IT/Buckling/Buckling.html
9. Solve the System
Solution > Solve > Current LS
SOLVE
10. Exit the Solution processor
Close the solution menu and click FINISH at the bottom of the Main Menu.
FINISH
Again it is necessary to exit and re-enter the solution phase. This time, however, is for an expansion pass.
An expansion pass is necessary if you want to review the buckled mode shape(s).
11. Expand the solution
{ Select Solution > Analysis Type > Expansion Pass... and ensure that it is on. You may have to
select the 'Unabridged Menu' again to make this option visible.
{ Select Solution > Load Step Opts > ExpansionPass > Single Expand > Expand Modes ...
{ Complete the following window as shown to expand the first mode
Copyright © 2003 University of Alberta
University of Alberta ANSYS Tutorials - www.mece.ualberta.ca/tutorials/ansys/IT/Buckling/Buckling.html
12. Solve the System
Solution > Solve > Current LS
SOLVE
Postprocessing: Viewing the Results
1. View the Buckling Load
To display the minimum load required to buckle the beam select General Postproc > List Results
> Detailed Summary. The value listed under 'TIME/FREQ' is the load (41,123), which is in
Newtons for this example. If more than one mode was selected in the steps above, the
corresponding loads would be listed here as well.
/POST1
SET,LIST
2. Display the Mode Shape
{ Select General Postproc > Read Results > Last Set to bring up the data for the last mode
calculated.
{ Select General Postproc > Plot Results > Deformed Shape
Command File Mode of Solution
The above example was solved using a mixture of the Graphical User Interface (or GUI) and the command
language interface of ANSYS. This problem has also been solved using the ANSYS command language
interface that you may want to browse. Open the file and save it to your computer. Now go to 'File > Read
input from...' and select the file.
Copyright © 2003 University of Alberta
University of Alberta ANSYS Tutorials - www.mece.ualberta.ca/tutorials/ansys/IT/Buckling/Buckling.html
Non-Linear Buckling Analysis
Ensure that you have completed the NonLinear Tutorial prior to beginning this portion of the tutorial
Preprocessing: Defining the Problem
1. Open preprocessor menu
/PREP7
2. Give example a Title
Utility Menu > File > Change Title ...
/TITLE, Nonlinear Buckling Analysis
3. Create Keypoints
Preprocessor > Modeling > Create > Keypoints > In Active CS
K,#,X,Y
We are going to define 2 keypoints (the beam vertices) for this structure to create a beam with a
length of 100 millimeters:
Keypoint Coordinates (x,y)
1 (0,0)
2 (0,100)
4. Define Lines
Preprocessor > Modeling > Create > Lines > Lines > Straight Line
Create a line between Keypoint 1 and Keypoint 2.
L,1,2
5. Define Element Types
Preprocessor > Element Type > Add/Edit/Delete...
For this problem we will use the BEAM3 (Beam 2D elastic) element. This element has 3 degrees of
freedom (translation along the X and Y axis's, and rotation about the Z axis). With only 3 degrees
of freedom, the BEAM3 element can only be used in 2D analysis.
6. Define Real Constants
Preprocessor > Real Constants... > Add...
In the 'Real Constants for BEAM3' window, enter the following geometric properties:
i. Cross-sectional area AREA: 100
ii. Area Moment of Inertia IZZ: 833.333
iii. Total beam height HEIGHT: 10
This defines an element with a solid rectangular cross section 10 x 10 millimeters.
7. Define Element Material Properties
Copyright © 2003 University of Alberta
University of Alberta ANSYS Tutorials - www.mece.ualberta.ca/tutorials/ansys/IT/Buckling/Buckling.html
Preprocessor > Material Props > Material Models > Structural > Linear > Elastic > Isotropic
In the window that appears, enter the following geometric properties for steel:
i. Young's modulus EX: 200e3
ii. Poisson's Ratio PRXY: 0.3
8. Define Mesh Size
Preprocessor > Meshing > Size Cntrls > Lines > All Lines...
For this example we will specify an element edge length of 1 mm (100 element divisions along the
line).
ESIZE,1
9. Mesh the frame
Preprocessor > Meshing > Mesh > Lines > click 'Pick All'
LMESH,ALL
Solution: Assigning Loads and Solving
1. Define Analysis Type
Solution > New Analysis > Static
ANTYPE,0
2. Set Solution Controls
{ Select Solution > Analysis Type > Sol'n Control...
The following image will appear:
Ensure the following selections are made under the 'Basic' tab (as shown above)
Copyright © 2003 University of Alberta
University of Alberta ANSYS Tutorials - www.mece.ualberta.ca/tutorials/ansys/IT/Buckling/Buckling.html
A. Ensure Large Static Displacements are permitted (this will include the effects of large
deflection in the results)
B. Ensure Automatic time stepping is on. Automatic time stepping allows ANSYS to determine
appropriate sizes to break the load steps into. Decreasing the step size usually ensures better
accuracy, however, this takes time. The Automatic Time Step feature will determine an
appropriate balance. This feature also activates the ANSYS bisection feature which will
allow recovery if convergence fails.
C. Enter 20 as the number of substeps. This will set the initial substep to 1/20 th of the total
load.
D. Enter a maximum number of substeps of 1000. This stops the program if the solution does
not converge after 1000 steps.
E. Enter a minimum number of substeps of 1.
F. Ensure all solution items are writen to a results file.
Ensure the following selection is made under the 'Nonlinear' tab (as shown below)
A. Ensure Line Search is 'On'. This option is used to help the Newton-Raphson solver converge.
B. Ensure Maximum Number of Iterations is set to 1000
NOTE
There are several options which have not been changed from their default values. For more
information about these commands, type help followed by the command into the command line.
Copyright © 2003 University of Alberta
University of Alberta ANSYS Tutorials - www.mece.ualberta.ca/tutorials/ansys/IT/Buckling/Buckling.html
3. Apply Constraints
Solution > Define Loads > Apply > Structural > Displacement > On Keypoints
Fix Keypoint 1 (ie all DOFs constrained).
4. Apply Loads
Solution > Define Loads > Apply > Structural > Force/Moment > On Keypoints
Place a -50,000 N load in the FY direction on the top of the beam (Keypoint 2). Also apply a -250
N load in the FX direction on Keypoint 2. This horizontal load will persuade the beam to buckle at
the minimum buckling load.
The model should now look like the window shown below.
5. Solve the System
Solution > Solve > Current LS
SOLVE
The following will appear on your screen for NonLinear Analyses
Copyright © 2003 University of Alberta
University of Alberta ANSYS Tutorials - www.mece.ualberta.ca/tutorials/ansys/IT/Buckling/Buckling.html
This shows the convergence of the solution.
General Postprocessing: Viewing the Results
1. View the deformed shape
{ To view the element in 2D rather than a line: Utility Menu > PlotCtrls > Style > Size and Shape
and turn 'Display of element' ON (as shown below).
Copyright © 2003 University of Alberta
University of Alberta ANSYS Tutorials - www.mece.ualberta.ca/tutorials/ansys/IT/Buckling/Buckling.html
{ General Postproc > Plot Results > Deformed Shape... > Def + undeformed
PLDISP,1
Copyright © 2003 University of Alberta
University of Alberta ANSYS Tutorials - www.mece.ualberta.ca/tutorials/ansys/IT/Buckling/Buckling.html
{ View the deflection contour plot
General Postproc > Plot Results > Contour Plot > Nodal Solu... > DOF solution, UY
PLNSOL,U,Y,0,1
Other results can be obtained as shown in previous linear static analyses.
Time History Postprocessing: Viewing the Results
Copyright © 2003 University of Alberta
University of Alberta ANSYS Tutorials - www.mece.ualberta.ca/tutorials/ansys/IT/Buckling/Buckling.html
As shown, you can obtain the results (such as deflection, stress and bending moment diagrams) the same way
you did in previous examples using the General Postprocessor. However, you may wish to view time history
results such as the deflection of the object over time.
1. Define Variables
{ Select: Main Menu > TimeHist Postpro. The following window should open automatically.
If it does not open automatically, select Main Menu > TimeHist Postpro > Variable Viewer
{ Click the add button in the upper left corner of the window to add a variable.
{ Double-click Nodal Solution > DOF Solution > Y-Component of displacement (as shown
below) and click OK. Pick the uppermost node on the beam and click OK in the 'Node for Data'
window.
Copyright © 2003 University of Alberta
University of Alberta ANSYS Tutorials - www.mece.ualberta.ca/tutorials/ansys/IT/Buckling/Buckling.html
{ To add another variable, click the add button again. This time select Reaction Forces > Structural
Forces > Y-Component of Force. Pick the lowermost node on the beam and click OK.
{ On the Time History Variable window, click the circle in the 'X-Axis' column for FY_3. This will
make the reaction force the x-variable. The Time History Variables window should now look like
this:
2. Graph Results over Time
{ Click on UY_2 in the Time History Variables window.
{ Click the graphing button in the Time History Variables window.
Copyright © 2003 University of Alberta
University of Alberta ANSYS Tutorials - www.mece.ualberta.ca/tutorials/ansys/IT/Buckling/Buckling.html
{ The labels on the plot are not updated by ANSYS, so you must change them manually. Select
Utility Menu > Plot Ctrls > Style > Graphs > Modify Axes and re-label the X and Y-axis
appropriately.
The plot shows how the beam became unstable and buckled with a load of approximately 40,000 N,
the point where a large deflection occured due to a small increase in force. This is slightly less than
the eigen-value solution of 41,123 N, which was expected due to non-linear geometry issues
discussed above.
Command File Mode of Solution
The above example was solved using a mixture of the Graphical User Interface (or GUI) and the command
language interface of ANSYS. This problem has also been solved using the ANSYS command language
interface that you may want to browse. Open the file and save it to your computer. Now go to 'File > Read
input from...' and select the file.
Copyright © 2003 University of Alberta
University of Alberta ANSYS Tutorials - www.mece.ualberta.ca/tutorials/ansys/IT/NonLinearMat/NonLine...
NonLinear Materials
Introduction
This tutorial was completed using ANSYS 7.0 The purpose of the tutorial is to describe how to include material
nonlinearities in an ANSYS model. For instance, the case when a large force is applied resulting in a stresses
greater than yield strength. In such a case, a multilinear stress-strain relationship can be included which follows
the stress-strain curve of the material being used. This will allow ANSYS to more accurately model the plastic
deformation of the material.
For this analysis, a simple tension speciment 100 mm X 5 mm X 5 mm is constrained at the bottom and has a
load pulling on the top. This specimen is made out of a experimental substance called "WhoKilledKenium".
The stress-strain curve for the substance is shown above. Note the linear section up to approximately 225 MPa
where the Young's Modulus is constant (75 GPa). The material then begins to yield and the relationship
becomes plastic and nonlinear.
Preprocessing: Defining the Problem
1. Give example a Title
Utility Menu > File > Change Title ...
/title, NonLinear Materials
2. Create Keypoints
Preprocessor > Modeling > Create > Keypoints > In Active CS
/PREP7
K,#,X,Y
Copyright © 2003 University of Alberta
University of Alberta ANSYS Tutorials - www.mece.ualberta.ca/tutorials/ansys/IT/NonLinearMat/NonLine...
We are going to define 2 keypoints (the beam vertices) for this structure to create a beam with a
length of 100 millimeters:
Keypoint Coordinates (x,y)
1 (0,0)
2 (0,100)
3. Define Lines
Preprocessor > Modeling > Create > Lines > Lines > Straight Line
Create a line between Keypoint 1 and Keypoint 2.
L,1,2
4. Define Element Types
Preprocessor > Element Type > Add/Edit/Delete...
For this problem we will use the LINK1 (2D spar) element. This element has 2 degrees of freedom
(translation along the X and Y axis's) and can only be used in 2D analysis.
5. Define Real Constants
Preprocessor > Real Constants... > Add...
In the 'Real Constants for LINK1' window, enter the following geometric properties:
i. Cross-sectional area AREA: 25
ii. Initial Strain: 0
This defines an element with a solid rectangular cross section 5 x 5 millimeters.
6. Define Element Material Properties
Preprocessor > Material Props > Material Models > Structural > Linear > Elastic > Isotropic
In the window that appears, enter the following geometric properties for steel:
i. Young's modulus EX: 75e3
ii. Poisson's Ratio PRXY: 0.3
Now that the initial properties of the material have been outlined, the stress-strain data must be
included.
Preprocessor > Material Props > Material Models > Structural > Nonlinear > Elastic >
Multilinear Elastic
The following window will pop up.
Copyright © 2003 University of Alberta
University of Alberta ANSYS Tutorials - www.mece.ualberta.ca/tutorials/ansys/IT/NonLinearMat/NonLine...
Fill in the STRAIN and STRESS boxes with the following data. These are points from the
stress-strain curve shown above, approximating the curve with linear interpolation between
the points. When the data for the first point is input, click Add Point to add another. When
all the points have been inputed, click Graph to see the curve. It should look like the one
shown above. Then click OK.
Curve
Strain Stress
Points
1 0 0
2 0.001 75
3 0.002 150
4 0.003 225
5 0.004 240
6 0.005 250
7 0.025 300
8 0.060 355
9 0.100 390
10 0.150 420
11 0.200 435
12 0.250 449
13 0.275 450
To get the problem geometry back, select Utility Menu > Plot > Replot.
/REPLOT
7. Define Mesh Size
Preprocessor > Meshing > Manual Size > Size Cntrls > Lines > All Lines...
Copyright © 2003 University of Alberta
University of Alberta ANSYS Tutorials - www.mece.ualberta.ca/tutorials/ansys/IT/NonLinearMat/NonLine...
For this example we will specify an element edge length of 5 mm (20 element divisions along the
line).
8. Mesh the frame
Preprocessor > Meshing > Mesh > Lines > click 'Pick All'
LMESH,ALL
Solution: Assigning Loads and Solving
1. Define Analysis Type
Solution > New Analysis > Static
ANTYPE,0
2. Set Solution Controls
{ Select Solution > Analysis Type > Sol'n Control...
The following image will appear:
Ensure the following selections are made under the 'Basic' tab (as shown above)
A. Ensure Large Static Displacements are permitted (this will include the effects of large
deflection in the results)
B. Ensure Automatic time stepping is on. Automatic time stepping allows ANSYS to determine
appropriate sizes to break the load steps into. Decreasing the step size usually ensures better
accuracy, however, this takes time. The Automatic Time Step feature will determine an
appropriate balance. This feature also activates the ANSYS bisection feature which will
allow recovery if convergence fails.
Copyright © 2003 University of Alberta
University of Alberta ANSYS Tutorials - www.mece.ualberta.ca/tutorials/ansys/IT/NonLinearMat/NonLine...
C. Enter 20 as the number of substeps. This will set the initial substep to 1/20 th of the total
load.
D. Enter a maximum number of substeps of 1000. This stops the program if the solution does
not converge after 1000 steps.
E. Enter a minimum number of substeps of 1.
F. Ensure all solution items are writen to a results file. This means rather than just recording the
data for the last load step, data for every load step is written to the database. Therefore, you
can plot certain parameters over time.
Ensure the following selection is made under the 'Nonlinear' tab (as shown below)
A. Ensure Line Search is 'On'. This option is used to help the Newton-Raphson solver converge.
B. Ensure Maximum Number of Iterations is set to 1000
NOTE
There are several options which have not been changed from their default values. For more
information about these commands, type help followed by the command into the command line.
3. Apply Constraints
Solution > Define Loads > Apply > Structural > Displacement > On Keypoints
Fix Keypoint 1 (ie all DOFs constrained).
4. Apply Loads
Solution > Define Loads > Apply > Structural > Force/Moment > On Keypoints
Copyright © 2003 University of Alberta
University of Alberta ANSYS Tutorials - www.mece.ualberta.ca/tutorials/ansys/IT/NonLinearMat/NonLine...
Place a 10,000 N load in the FY direction on the top of the beam (Keypoint 2).
5. Solve the System
Solution > Solve > Current LS
SOLVE
The following will appear on your screen for NonLinear Analyses
This shows the convergence of the solution.
General Postprocessing: Viewing the Results
1. To view the element in 2D rather than a line: Utility Menu > PlotCtrls > Style > Size and Shape and
turn 'Display of element' ON (as shown below).
Copyright © 2003 University of Alberta
University of Alberta ANSYS Tutorials - www.mece.ualberta.ca/tutorials/ansys/IT/NonLinearMat/NonLine...
2. View the deflection contour plot
General Postproc > Plot Results > Contour Plot > Nodal Solu... > DOF solution, UY
PLNSOL,U,Y,0,1
Copyright © 2003 University of Alberta
University of Alberta ANSYS Tutorials - www.mece.ualberta.ca/tutorials/ansys/IT/NonLinearMat/NonLine...
Other results can be obtained as shown in previous linear static analyses.
Time History Postprocessing: Viewing the Results
As shown, you can obtain the results (such as deflection, stress and bending moment diagrams) the same way
you did in previous examples using the General Postprocessor. However, you may wish to view time history
results such as the deflection of the object over time.
1. Define Variables
{ Select: Main Menu > TimeHist Postpro. The following window should open automatically.
Copyright © 2003 University of Alberta
University of Alberta ANSYS Tutorials - www.mece.ualberta.ca/tutorials/ansys/IT/NonLinearMat/NonLine...
If it does not open automatically, select Main Menu > TimeHist Postpro > Variable Viewer
{ Click the add button in the upper left corner of the window to add a variable.
{ Select Nodal Solution > DOF Solution > Y-Component of displacement (as shown below) and
click OK. Pick the uppermost node on the beam and click OK in the 'Node for Data' window.
{ To add another variable, click the add button again. This time select Reaction Forces > Structural
Forces > Y-Component of Force. Pick the lowermost node on the beam and click OK.
{ On the Time History Variable window, click the circle in the 'X-Axis' column for FY_3. This will
make the reaction force the x-variable. The Time History Variables window should now look like
this:
Copyright © 2003 University of Alberta
University of Alberta ANSYS Tutorials - www.mece.ualberta.ca/tutorials/ansys/IT/NonLinearMat/NonLine...
2. Graph Results over Time
{ Click on UY_2 in the Time History Variables window.
{ Click the graphing button in the Time History Variables window.
{ The labels on the plot are not updated by ANSYS, so you must change them manually. Select
Utility Menu > Plot Ctrls > Style > Graphs > Modify Axes and re-label the X and Y-axis
appropriately.
Copyright © 2003 University of Alberta
University of Alberta ANSYS Tutorials - www.mece.ualberta.ca/tutorials/ansys/IT/NonLinearMat/NonLine...
This plot shows how the beam deflected linearly when the force, and subsequently the stress, was
low (in the linear range). However, as the force increased, the deflection (proportional to strain)
began to increase at a greater rate. This is because the stress in the beam is in the plastic range and
thus no longer relates to strain linearly. When you verify this example analytically, you will see the
solutions are very similar. The difference can be attributed to the ANSYS solver including large
deflection calculations.
Command File Mode of Solution
The above example was solved using a mixture of the Graphical User Interface (or GUI) and the command
language interface of ANSYS. This problem has also been solved using the ANSYS command language
interface that you may want to browse. Open the file and save it to your computer. Now go to 'File > Read
input from...' and select the file.
Copyright © 2003 University of Alberta
University of Alberta ANSYS Tutorials - www.mece.ualberta.ca/tutorials/ansys/IT/Modal/Modal.html
Modal Analysis of a Cantilever Beam
Introduction
This tutorial was created using ANSYS 7.0 The purpose of this tutorial is to outline the steps required to do a
simple modal analysis of the cantilever beam shown below.
Preprocessing: Defining the Problem
The simple cantilever beam is used in all of the Dynamic Analysis Tutorials. If you haven't created the model in
ANSYS, please use the links below. Both the command line codes and the GUI commands are shown in the
respective links.
Solution: Assigning Loads and Solving
1. Define Analysis Type
Solution > Analysis Type > New Analysis > Modal
ANTYPE,2
2. Set options for analysis type:
{ Select: Solution > Analysis Type > Analysis Options..
The following window will appear
Copyright © 2001 University of Alberta
University of Alberta ANSYS Tutorials - www.mece.ualberta.ca/tutorials/ansys/IT/Modal/Modal.html
{ As shown, select the Subspace method and enter 5 in the 'No. of modes to extract'
{ Check the box beside 'Expand mode shapes' and enter 5 in the 'No. of modes to expand'
{ Click 'OK'
Note that the default mode extraction method chosen is the Reduced Method. This is the fastest
method as it reduces the system matrices to only consider the Master Degrees of Freedom (see
below). The Subspace Method extracts modes for all DOF's. It is therefore more exact but, it also
takes longer to compute (especially when the complex geometries).
{ The following window will then appear
Copyright © 2001 University of Alberta
University of Alberta ANSYS Tutorials - www.mece.ualberta.ca/tutorials/ansys/IT/Modal/Modal.html
For a better understanding of these options see the Commands manual.
{ For this problem, we will use the default options so click on OK.
3. Apply Constraints
Solution > Define Loads > Apply > Structural > Displacement > On Keypoints
Fix Keypoint 1 (ie all DOFs constrained).
4. Solve the System
Solution > Solve > Current LS
SOLVE
Postprocessing: Viewing the Results
1. Verify extracted modes against theoretical predictions
{ Select: General Postproc > Results Summary...
The following window will appear
Copyright © 2001 University of Alberta
University of Alberta ANSYS Tutorials - www.mece.ualberta.ca/tutorials/ansys/IT/Modal/Modal.html
The following table compares the mode frequencies in Hz predicted by theory and ANSYS.
Mode Theory ANSYS Percent Error
1 8.311 8.300 0.1
2 51.94 52.01 0.2
3 145.68 145.64 0.0
4 285.69 285.51 0.0
5 472.22 472.54 0.1
Note: To obtain accurate higher mode frequencies, this mesh would have to be refined even more
(i.e. instead of 10 elements, we would have to model the cantilever using 15 or more elements
depending upon the highest mode frequency of interest).
2. View Mode Shapes
{ Select: General Postproc > Read Results > First Set
This selects the results for the first mode shape
{ Select General Postproc > Plot Results > Deformed shape . Select 'Def + undef edge'
The first mode shape will now appear in the graphics window.
{ To view the next mode shape, select General Postproc > Read Results > Next Set . As above
choose General Postproc > Plot Results > Deformed shape . Select 'Def + undef edge'.
{ The first four mode shapes should look like the following:
Copyright © 2001 University of Alberta
University of Alberta ANSYS Tutorials - www.mece.ualberta.ca/tutorials/ansys/IT/Modal/Modal.html
3. Animate Mode Shapes
{ Select Utility Menu (Menu at the top) > Plot Ctrls > Animate > Mode Shape
The following window will appear
{ Keep the default setting and click 'OK'
{ The animated mode shapes are shown below.
Copyright © 2001 University of Alberta
University of Alberta ANSYS Tutorials - www.mece.ualberta.ca/tutorials/ansys/IT/Modal/Modal.html
Mode 1
Mode 2
Mode 3
Copyright © 2001 University of Alberta
University of Alberta ANSYS Tutorials - www.mece.ualberta.ca/tutorials/ansys/IT/Modal/Modal.html
Mode 4
Using the Reduced Method for Modal Analysis
This method employs the use of Master Degrees of Freedom. These are degrees of freedom that govern the
dynamic characteristics of a structure. For example, the Master Degrees of Freedom for the bending modes of
cantilever beam are
Copyright © 2001 University of Alberta
University of Alberta ANSYS Tutorials - www.mece.ualberta.ca/tutorials/ansys/IT/Modal/Modal.html
For this option, a detailed understanding of the dynamic behavior of a structure is required. However, going this
route means a smaller (reduced) stiffness matrix, and thus faster calculations.
The steps for using this option are quite simple.
z Instead of specifying the Subspace method, select the Reduced method and specify 5 modes for
extraction.
z Complete the window as shown below
Note:For this example both the number of modes and frequency range was specified. ANSYS then
extracts the minimum number of modes between the two.
z Select Solution > Master DOF > User Selected > Define
z When prompted, select all nodes except the left most node (fixed).
The following window will appear:
Copyright © 2001 University of Alberta
University of Alberta ANSYS Tutorials - www.mece.ualberta.ca/tutorials/ansys/IT/Modal/Modal.html
z Select UY as the 1st degree of freedom (shown above).
The same constraints are used as above.
The following table compares the mode frequencies in Hz predicted by theory and ANSYS (Reduced).
Mode Theory ANSYS Percent Error
1 8.311 8.300 0.1
2 51.94 52.01 0.1
3 145.68 145.66 0.0
4 285.69 285.71 0.0
5 472.22 473.66 0.3
As you can see, the error does not change significantly. However, for more complex structures, larger errors
would be expected using the reduced method.
Copyright © 2001 University of Alberta
University of Alberta ANSYS Tutorials - www.mece.ualberta.ca/tutorials/ansys/IT/Harmonic/Harmonic.html
Harmonic Analysis of a Cantilever Beam
Introduction
This tutorial was created using ANSYS 7.0 The purpose of this tutorial is to explain the steps required to
perform Harmonic analysis the cantilever beam shown below.
We will now conduct a harmonic forced response test by applying a cyclic load (harmonic) at the end of the
beam. The frequency of the load will be varied from 1 - 100 Hz. The figure below depicts the beam with the
application of the load.
ANSYS provides 3 methods for conducting a harmonic analysis. These 3 methods are the Full , Reduced and
Modal Superposition methods.
Copyright © 2001 University of Alberta
University of Alberta ANSYS Tutorials - www.mece.ualberta.ca/tutorials/ansys/IT/Harmonic/Harmonic.html
This example demonstrates the Full method because it is simple and easy to use as compared to the other two
methods. However, this method makes use of the full stiffness and mass matrices and thus is the slower and
costlier option.
Preprocessing: Defining the Problem
The simple cantilever beam is used in all of the Dynamic Analysis Tutorials. If you haven't created the model in
ANSYS, please use the links below. Both the command line codes and the GUI commands are shown in the
respective links.
Solution: Assigning Loads and Solving
1. Define Analysis Type (Harmonic)
Solution > Analysis Type > New Analysis > Harmonic
ANTYPE,3
2. Set options for analysis type:
{ Select: Solution > Analysis Type > Analysis Options..
The following window will appear
{ As shown, select the Full Solution method, the Real + imaginary DOF printout format and do not
use lumped mass approx.
{ Click 'OK'
The following window will appear. Use the default settings (shown below).
Copyright © 2001 University of Alberta
University of Alberta ANSYS Tutorials - www.mece.ualberta.ca/tutorials/ansys/IT/Harmonic/Harmonic.html
3. Apply Constraints
{ Select Solution > Define Loads > Apply > Structural > Displacement > On Nodes
The following window will appear once you select the node at x=0 (Note small changes in the
window compared to the static examples):
{ Constrain all DOF as shown in the above window
4. Apply Loads:
{ Select Solution > Define Loads > Apply > Structural > Force/Moment > On Nodes
{ Select the node at x=1 (far right)
{ The following window will appear. Fill it in as shown to apply a load with a real value of 100 and
an imaginary value of 0 in the positive 'y' direction
Copyright © 2001 University of Alberta
University of Alberta ANSYS Tutorials - www.mece.ualberta.ca/tutorials/ansys/IT/Harmonic/Harmonic.html
Note: By specifying a real and imaginary value of the load we are providing information on
magnitude and phase of the load. In this case the magnitude of the load is 100 N and its phase is 0.
Phase information is important when you have two or more cyclic loads being applied to the
structure as these loads could be in or out of phase. For harmonic analysis, all loads applied to a
structure must have the SAME FREQUENCY.
5. Set the frequency range
{ Select Solution > Load Step Opts > Time/Frequency > Freq and Substps...
{ As shown in the window below, specify a frequency range of 0 - 100Hz, 100 substeps and stepped
b.c..
By doing this we will be subjecting the beam to loads at 1 Hz, 2 Hz, 3 Hz, ..... 100 Hz. We will
specify a stepped boundary condition (KBC) as this will ensure that the same amplitude (100 N)
will be applyed for each of the frequencies. The ramped option, on the other hand, would ramp up
the amplitude where at 1 Hz the amplitude would be 1 N and at 100 Hz the amplitude would be 100
N.
You should now have the following in the ANSYS Graphics window
Copyright © 2001 University of Alberta
University of Alberta ANSYS Tutorials - www.mece.ualberta.ca/tutorials/ansys/IT/Harmonic/Harmonic.html
6. Solve the System
Solution > Solve > Current LS
SOLVE
Postprocessing: Viewing the Results
We want to observe the response at x=1 (where the load was applyed) as a function of frequency. We cannot do
this with General PostProcessing (POST1), rather we must use TimeHist PostProcessing (POST26).
POST26 is used to observe certain variables as a function of either time or frequency.
1. Open the TimeHist Processing (POST26) Menu
Select TimeHist Postpro from the ANSYS Main Menu.
2. Define Variables
In here we have to define variables that we want to see plotted. By default, Variable 1 is assigned either
Time or Frequency. In our case it is assigned Frequency. We want to see the displacement UY at the
node at x=1, which is node #2. (To get a list of nodes and their attributes, select Utility Menu > List >
nodes).
{ Select TimeHist Postpro > Variable Viewer... and the following window should pop up.
Copyright © 2001 University of Alberta
University of Alberta ANSYS Tutorials - www.mece.ualberta.ca/tutorials/ansys/IT/Harmonic/Harmonic.html
{ Select Add (the green '+' sign in the upper left corner) from this window and the following window
should appear
{ We are interested in the Nodal Solution > DOF Solution > Y-Component of displacement. Click
OK.
Copyright © 2001 University of Alberta
University of Alberta ANSYS Tutorials - www.mece.ualberta.ca/tutorials/ansys/IT/Harmonic/Harmonic.html
{ Graphically select node 2 when prompted and click OK. The 'Time History Variables' window
should now look as follows
3. List Stored Variables
{ In the 'Time History Variables' window click the 'List' button, 3 buttons to the left of 'Add'
The following window will appear listing the data:
4. Plot UY vs. frequency
{ In the 'Time History Variables' window click the 'Plot' button, 2 buttons to the left of 'Add'
Copyright © 2001 University of Alberta
University of Alberta ANSYS Tutorials - www.mece.ualberta.ca/tutorials/ansys/IT/Harmonic/Harmonic.html
The following graph should be plotted in the main ANSYS window.
Note that we get peaks at frequencies of approximately 8.3 and 51 Hz. This corresponds with the
predicted frequencies of 8.311 and 51.94Hz.
To get a better view of the response, view the log scale of UY.
{ Select Utility Menu > PlotCtrls > Style > Graphs > Modify Axis
The following window will appear
Copyright © 2001 University of Alberta
University of Alberta ANSYS Tutorials - www.mece.ualberta.ca/tutorials/ansys/IT/Harmonic/Harmonic.html
{ As marked by an 'A' in the above window, change the Y-axis scale to 'Logarithmic'
{ Select Utility Menu > Plot > Replot
{ You should now see the following
Copyright © 2001 University of Alberta
University of Alberta ANSYS Tutorials - www.mece.ualberta.ca/tutorials/ansys/IT/Harmonic/Harmonic.html
This is the response at node 2 for the cyclic load applied at this node from 0 - 100 Hz.
{ For ANSYS version lower than 7.0, the 'Variable Viewer' window is not available. Use the 'Define
Variables' and 'Store Data' functions under TimeHist Postpro. See the help file for instructions.
Copyright © 2001 University of Alberta
http://www.mece.ualberta.ca/tutorials/ansys/IT/Transient/Transient.html
Transient Analysis of a Cantilever Beam
Introduction
This tutorial was created using ANSYS 7.0 The purpose of this tutorial is to show the steps involved to
perform a simple transient analysis.
Transient dynamic analysis is a technique used to determine the dynamic response of a structure under a
time-varying load.
The time frame for this type of analysis is such that inertia or damping effects of the structure are
considered to be important. Cases where such effects play a major role are under step or impulse
loading conditions, for example, where there is a sharp load change in a fraction of time.
If inertia effects are negligible for the loading conditions being considered, a static analysis may be used
instead.
For our case, we will impact the end of the beam with an impulse force and view the response at the
location of impact.
Copyright 2003 - University of Alberta
http://www.mece.ualberta.ca/tutorials/ansys/IT/Transient/Transient.html
Since an ideal impulse force excites all modes of a structure, the response of the beam should contain all
mode frequencies. However, we cannot produce an ideal impulse force numerically. We have to apply a
load over a discrete amount of time dt.
After the application of the load, we track the response of the beam at discrete time points for as long as
we like (depending on what it is that we are looking for in the response).
The size of the time step is governed by the maximum mode frequency of the structure we wish to
capture. The smaller the time step, the higher the mode frequency we will capture. The rule of thumb in
ANSYS is
time_step = 1 / 20f
where f is the highest mode frequency we wish to capture. In other words, we must resolve our step size
such that we will have 20 discrete points per period of the highest mode frequency.
It should be noted that a transient analysis is more involved than a static or harmonic analysis. It
requires a good understanding of the dynamic behavior of a structure. Therefore, a modal
analysis of the structure should be initially performed to provide information about the
structure's dynamic behavior.
In ANSYS, transient dynamic analysis can be carried out using 3 methods.
Copyright 2003 - University of Alberta
http://www.mece.ualberta.ca/tutorials/ansys/IT/Transient/Transient.html
z The Full Method: This is the easiest method to use. All types of non-linearities are allowed. It is
however very CPU intensive to go this route as full system matrices are used.
z The Reduced Method: This method reduces the system matrices to only consider the Master
Degrees of Freedom (MDOFs). Because of the reduced size of the matrices, the calculations are
much quicker. However, this method handles only linear problems (such as our cantilever case).
z The Mode Superposition Method: This method requires a preliminary modal analysis, as
factored mode shapes are summed to calculate the structure's response. It is the quickest of the
three methods, but it requires a good deal of understanding of the problem at hand.
We will use the Reduced Method for conducting our transient analysis. Usually one need not go further
than Reviewing the Reduced Results. However, if stresses and forces are of interest than, we would have
to Expand the Reduced Solution.
Preprocessing: Defining the Problem
The simple cantilever beam is used in all of the Dynamic Analysis Tutorials. If you haven't created the
model in ANSYS, please use the links below. Both the command line codes and the GUI commands are
shown in the respective links.
Solution: Assigning Loads and Solving
1. Define Analysis Type
{ Select Solution > Analysis Type > New Analysis > Transient
{ The following window will appear. Select 'Reduced' as shown.
2. Define Master DOFs
{ Select Solution > Master DOFs > User Selected > Define
Copyright 2003 - University of Alberta
http://www.mece.ualberta.ca/tutorials/ansys/IT/Transient/Transient.html
{ Select all nodes except the left most node (at x=0).
The following window will open, choose UY as the first dof in this window
For an explanation on Master DOFs, see the section on Using the Reduced Method for
modal analysis.
3. Constrain the Beam
Solution Menu > Define Loads > Apply > Structural > Displacement > On nodes
Fix the left most node (constrain all DOFs).
4. Apply Loads
We will define our impulse load using Load Steps. The following time history curve shows our
load steps and time steps. Note that for the reduced method, a constant time step is required
throughout the time range.
We can define each load step (load and time at the end of load segment) and save them in a file
for future solution purposes. This is highly recommended especially when we have many load
steps and we wish to re-run our solution.
We can also solve for each load step after we define it. We will go ahead and save each load step
Copyright 2003 - University of Alberta
http://www.mece.ualberta.ca/tutorials/ansys/IT/Transient/Transient.html
in a file for later use, at the same time solve for each load step after we are done defining it.
a. Load Step 1 - Initial Conditions
i. Define Load Step
We need to establish initial conditions (the condition at Time = 0). Since the
equations for a transient dynamic analysis are of second order, two sets of initial
conditions are required; initial displacement and initial velocity. However, both
default to zero. Therefore, for this example we can skip this step.
ii. Specify Time and Time Step Options
Select Solution > Load Step Opts > Time/Frequenc > Time - Time Step ..
set a time of 0 for the end of the load step (as shown below).
set [DELTIM] to 0.001. This will specify a time step size of 0.001
seconds to be used for this load step.
iii. Write Load Step File
Select Solution > Load Step Opts > Write LS File
The following window will appear
Copyright 2003 - University of Alberta
http://www.mece.ualberta.ca/tutorials/ansys/IT/Transient/Transient.html
Enter LSNUM = 1 as shown above and click 'OK'
The load step will be saved in a file jobname.s01
b. Load Step 2
i. Define Load Step
Select Solution > Define Loads > Apply > Structural > Force/Moment > On
Nodes and select the right most node (at x=1). Enter a force in the FY direction
of value -100 N.
ii. Specify Time and Time Step Options
Select Solution > Load Step Opts > Time/Frequenc > Time - Time Step ..
and set a time of 0.001 for the end of the load step
iii. Write Load Step File
Solution > Load Step Opts > Write LS File
Enter LSNUM = 2
c. Load Step 3
i. Define Load Step
Select Solution > Define Loads > Delete > Structural > Force/Moment >
On Nodes and delete the load at x=1.
ii. Specify Time and Time Step Options
Select Solution > Load Step Opts > Time/Frequenc > Time - Time Step ..
and set a time of 1 for the end of the load step
iii. Write Load Step File
Solution > Load Step Opts > Write LS File
Enter LSNUM = 3
Copyright 2003 - University of Alberta
http://www.mece.ualberta.ca/tutorials/ansys/IT/Transient/Transient.html
5. Solve the System
{ Select Solution > Solve > From LS Files
The following window will appear.
{ Complete the window as shown above to solve using LS files 1 to 3.
Postprocessing: Viewing the Results
To view the response of node 2 (UY) with time we must use the TimeHist PostProcessor (POST26).
1. Define Variables
In here we have to define variables that we want to see plotted. By default, Variable 1 is assigned
either Time or Frequency. In our case it is assigned Frequency. We want to see the displacement
UY at the node at x=1, which is node #2. (To get a list of nodes and their attributes, select Utility
Menu > List > nodes).
{ Select TimeHist Postpro > Variable Viewer... and the following window should pop up.
Copyright 2003 - University of Alberta
http://www.mece.ualberta.ca/tutorials/ansys/IT/Transient/Transient.html
{ Select Add (the green '+' sign in the upper left corner) from this window and the following
window should appear
{ We are interested in the Nodal Solution > DOF Solution > Y-Component of
displacement. Click OK.
Copyright 2003 - University of Alberta
http://www.mece.ualberta.ca/tutorials/ansys/IT/Transient/Transient.html
{ Graphically select node 2 when prompted and click OK. The 'Time History Variables'
window should now look as follows
2. List Stored Variables
{ In the 'Time History Variables' window click the 'List' button, 3 buttons to the left of 'Add'
The following window will appear listing the data:
3. Plot UY vs. frequency
{ In the 'Time History Variables' window click the 'Plot' button, 2 buttons to the left of 'Add'
Copyright 2003 - University of Alberta
http://www.mece.ualberta.ca/tutorials/ansys/IT/Transient/Transient.html
The following graph should be plotted in the main ANSYS window.
A few things to note in the response curve
There are approximately 8 cycles in one second. This is the first mode of the
cantilever beam and we have been able to capture it.
We also see another response at a higher frequency. We may have captured some
response at the second mode at 52 Hz of the beam.
Note that the response does not decay as it should not. We did not specify damping
for our system.
Expand the Solution
For most problems, one need not go further than Reviewing the Reduced Results as the response
of the structure is of utmost interest in transient dynamic analysis.
However, if stresses and forces are of interest, we would have to expand the reduced solution.
Let's say we are interested in the beam's behaviour at peak responses. We should then expand a
few or all solutions around one peak (or dip). We will expand 10 solutions within the range of
0.08 and 0.11 seconds.
1. Expand the solution
{ Select Finish in the ANSYS Main Menu
Copyright 2003 - University of Alberta
http://www.mece.ualberta.ca/tutorials/ansys/IT/Transient/Transient.html
{ Select Solution > Analysis Type > ExpansionPass... and switch it to ON in the window
that pops open.
{ Select Solution > Load Step Opts > ExpansionPass > Single Expand > Range of Solu's
{ Complete the window as shown below. This will expand 10 solutions withing the range of
0.08 and 0.11 seconds
2. Solve the System
Solution > Solve > Current LS
SOLVE
3. Review the results in POST1
Review the results using either General Postprocessing (POST1) or TimeHist
Postprocessing (POST26). For this case, we can view the deformed shape at each of the 10
solutions we expanded.
Damped Response of the Cantilever Beam
We did not specify damping in our transient analysis of the beam. We specify damping at the same time
we specify our time & time steps for each load step.
We will now re-run our transient analysis, but now we will consider damping. Here is where the use of
load step files comes in handy. We can easily change a few values in these files and re-run our whole
solution from these load case files.
z Open up the first load step file (Dynamic.s01) for editing Utility Menu > File > List > Other >
Dynamic.s01. The file should look like the following..
/COM,ANSYS RELEASE 5.7.1 UP20010418 14:44:02 08/20/2001
/NOPR
/TITLE, Dynamic Analysis
_LSNUM= 1
Copyright 2003 - University of Alberta
http://www.mece.ualberta.ca/tutorials/ansys/IT/Transient/Transient.html
ANTYPE, 4
TRNOPT,REDU,,DAMP
BFUNIF,TEMP,_TINY
DELTIM, 1.000000000E-03
TIME, 0.00000000
TREF, 0.00000000
ALPHAD, 0.00000000
BETAD, 0.00000000
DMPRAT, 0.00000000
TINTP,R5.0, 5.000000000E-03,,,
TINTP,R5.0, -1.00000000 , 0.500000000 , -1.00000000
NCNV, 1, 0.00000000 , 0, 0.00000000 , 0.00000000
ERESX,DEFA
ACEL, 0.00000000 , 0.00000000 , 0.00000000
OMEGA, 0.00000000 , 0.00000000 , 0.00000000 , 0
DOMEGA, 0.00000000 , 0.00000000 , 0.00000000
CGLOC, 0.00000000 , 0.00000000 , 0.00000000
CGOMEGA, 0.00000000 , 0.00000000 , 0.00000000
DCGOMG, 0.00000000 , 0.00000000 , 0.00000000
D, 1,UX , 0.00000000 , 0.00000000
D, 1,UY , 0.00000000 , 0.00000000
D, 1,ROTZ, 0.00000000 , 0.00000000
/GOPR
z Change the damping value BETAD from 0 to 0.01 in all three load step files.
z We will have to re-run the job for the new load step files. Select Utility Menu > file > Clear and
Start New.
z Repeat the steps shown above up to the point where we select MDOFs. After selecting MDOFs,
simply go to Solution > (-Solve-) From LS files ... and in the window that opens up select files
from 1 to 3 in steps of 1.
z After the results have been calculated, plot up the response at node 2 in POST26. The damped
response should look like the following
Copyright 2003 - University of Alberta
http://www.mece.ualberta.ca/tutorials/ansys/IT/Transient/Transient.html
Command File Mode of Solution
The above example was solved using the Graphical User Interface (or GUI) of ANSYS. This problem
has also been solved using the ANSYS command language interface that you may want to browse. Open
the file and save it to your computer. Now go to 'File > Read input from...' and select the file.
Copyright 2003 - University of Alberta
University of Alberta ANSYS Tutorials - www.mece.ualberta.ca/tutorials/ansys/IT/Conduction/Conduction....
Simple Conduction Example
Introduction
This tutorial was created using ANSYS 7.0 to solve a simple conduction problem.
The Simple Conduction Example is constrained as shown in the following figure. Thermal conductivity (k) of
the material is 10 W/m*C and the block is assumed to be infinitely long.
Preprocessing: Defining the Problem
1. Give example a Title
2. Create geometry
Preprocessor > Modeling > Create > Areas > Rectangle > By 2 Corners > X=0, Y=0, Width=1,
Height=1
BLC4,0,0,1,1
3. Define the Type of Element
Preprocessor > Element Type > Add/Edit/Delete... > click 'Add' > Select Thermal Solid, Quad
4Node 55
ET,1,PLANE55
Copyright © 2001 University of Alberta
University of Alberta ANSYS Tutorials - www.mece.ualberta.ca/tutorials/ansys/IT/Conduction/Conduction....
For this example, we will use PLANE55 (Thermal Solid, Quad 4node 55). This element has 4 nodes and
a single DOF (temperature) at each node. PLANE55 can only be used for 2 dimensional steady-state or
transient thermal analysis.
4. Element Material Properties
Preprocessor > Material Props > Material Models > Thermal > Conductivity > Isotropic > KXX =
10 (Thermal conductivity)
MP,KXX,1,10
5. Mesh Size
Preprocessor > Meshing > Size Cntrls > ManualSize > Areas > All Areas > 0.05
AESIZE,ALL,0.05
6. Mesh
Preprocessor > Meshing > Mesh > Areas > Free > Pick All
AMESH,ALL
Solution Phase: Assigning Loads and Solving
1. Define Analysis Type
Solution > Analysis Type > New Analysis > Steady-State
ANTYPE,0
2. Apply Constraints
For thermal problems, constraints can be in the form of Temperature, Heat Flow, Convection, Heat Flux,
Heat Generation, or Radiation. In this example, all 4 sides of the block have fixed temperatures.
{ Solution > Define Loads > Apply
Note that all of the -Structural- options cannot be selected. This is due to the type of element
(PLANE55) selected.
{ Thermal > Temperature > On Nodes
{ Click the Box option (shown below) and draw a box around the nodes on the top line.
Copyright © 2001 University of Alberta
University of Alberta ANSYS Tutorials - www.mece.ualberta.ca/tutorials/ansys/IT/Conduction/Conduction....
The following window will appear:
{ Fill the window in as shown to constrain the side to a constant temperature of 500
{ Using the same method, constrain the remaining 3 sides to a constant value of 100
Orange triangles in the graphics window indicate the temperature contraints.
3. Solve the System
Solution > Solve > Current LS
SOLVE
Copyright © 2001 University of Alberta
University of Alberta ANSYS Tutorials - www.mece.ualberta.ca/tutorials/ansys/IT/Conduction/Conduction....
Postprocessing: Viewing the Results
1. Results Using ANSYS
Plot Temperature
General Postproc > Plot Results > Contour Plot > Nodal Solu ... > DOF solution, Temperature
TEMP
Note that due to the manner in which the boundary contitions were applied, the top corners are held at a
temperature of 100. Recall that the nodes on the top of the plate were constrained first, followed by the
side and bottom constraints. The top corner nodes were therefore first constrained at 500C, then
'overwritten' when the side constraints were applied. Decreasing the mesh size can minimize this effect,
however, one must be aware of the limitations in the results at the corners.
Command File Mode of Solution
The above example was solved using a mixture of the Graphical User Interface (or GUI) and the command
language interface of ANSYS. This problem has also been solved using the ANSYS command language
interface that you may want to browse. Open the file and save it to your computer. Now go to 'File > Read
input from...' and select the file.
Copyright © 2001 University of Alberta
http://www.mece.ualberta.ca/tutorials/ansys/it/convection/convection.html
Thermal - Mixed Boundary Example
(Conduction/Convection/Insulated)
Introduction
This tutorial was created using ANSYS 7.0 to solve simple thermal examples. Analysis of a simple
conduction as well a mixed conduction/convection/insulation problem will be demonstrated.
The Mixed Convection/Conduction/Insulated Boundary Conditions Example is constrained as shown in
the following figure (Note that the section is assumed to be infinitely long):
Preprocessing: Defining the Problem
1. Give example a Title
2. Create geometry
Preprocessor > Modeling > Create > Areas > Rectangle > By 2 Corners > X=0, Y=0,
Width=1, Height=1
BLC4,0,0,1,1
3. Define the Type of Element
Preprocessor > Element Type > Add/Edit/Delete... > click 'Add' > Select Thermal Solid,
Quad 4Node 55
ET,1,PLANE55
Copyright 2003 - University of Alberta
http://www.mece.ualberta.ca/tutorials/ansys/it/convection/convection.html
As in the conduction example, we will use PLANE55 (Thermal Solid, Quad 4node 55). This
element has 4 nodes and a single DOF (temperature) at each node. PLANE55 can only be used for
2 dimensional steady-state or transient thermal analysis.
4. Element Material Properties
Preprocessor > Material Props > Material Models > Thermal > Conductivity > Isotropic >
KXX = 10
MP,KXX,1,10
This will specify a thermal conductivity of 10 W/m*C.
5. Mesh Size
Preprocessor > Meshing > Size Cntrls > ManualSize > Areas > All Areas > 0.05
AESIZE,ALL,0.05
6. Mesh
Preprocessor > Meshing > Mesh > Areas > Free > Pick All
AMESH,ALL
Solution Phase: Assigning Loads and Solving
1. Define Analysis Type
Solution > Analysis Type > New Analysis > Steady-State
ANTYPE,0
2. Apply Conduction Constraints
In this example, all 2 sides of the block have fixed temperatures, while convection occurs on the
other 2 sides.
{ Solution > Define Loads > Apply > Thermal > Temperature > On Lines
{ Select the top line of the block and constrain it to a constant value of 500 C
{ Using the same method, constrain the left side of the block to a constant value of 100 C
3. Apply Convection Boundary Conditions
{ Solution > Define Loads > Apply > Thermal > Convection > On Lines
{ Select the right side of the block.
The following window will appear:
Copyright 2003 - University of Alberta
http://www.mece.ualberta.ca/tutorials/ansys/it/convection/convection.html
{ Fill in the window as shown. This will specify a convection of 10 W/m2*C and an ambient
temperature of 100 degrees Celcius. Note that VALJ and VAL2J have been left blank. This
is because we have uniform convection across the line.
4. Apply Insulated Boundary Conditions
{ Solution > Define Loads > Apply > Thermal > Convection > On Lines
{ Select the bottom of the block.
{ Enter a constant Film coefficient (VALI) of 0. This will eliminate convection through the
side, thereby modeling an insulated wall. Note: you do not need to enter a Bulk (or ambient)
temperature
You should obtain the following:
Copyright 2003 - University of Alberta
http://www.mece.ualberta.ca/tutorials/ansys/it/convection/convection.html
5. Solve the System
Solution > Solve > Current LS
SOLVE
Postprocessing: Viewing the Results
1. Results Using ANSYS
Plot Temperature
General Postproc > Plot Results > Contour Plot > Nodal Solu ... > DOF solution,
Temperature TEMP
Copyright 2003 - University of Alberta
http://www.mece.ualberta.ca/tutorials/ansys/it/convection/convection.html
Command File Mode of Solution
The above example was solved using a mixture of the Graphical User Interface (or GUI) and the
command language interface of ANSYS. This problem has also been solved using the ANSYS
command language interface that you may want to browse. Open the file and save it to your computer.
Now go to 'File > Read input from...' and select the file.
Copyright 2003 - University of Alberta
University of Alberta ANSYS Tutorials - www.mece.ualberta.ca/tutorials/ansys/IT/TransCond/Print.html
Transient Thermal Conduction Example
Introduction
This tutorial was created using ANSYS 7.0 to solve a simple transient conduction problem. Special thanks to
Jesse Arnold for the analytical solution shown at the end of the tutorial.
The example is constrained as shown in the following figure. Thermal conductivity (k) of the material is 5
W/m*K and the block is assumed to be infinitely long. Also, the density of the material is 920 kg/m^3 and the
specific heat capacity (c) is 2.040 kJ/kg*K.
It is beneficial if the Thermal-Conduction tutorial is completed first to compare with this solution.
Preprocessing: Defining the Problem
1. Give example a Title
Utility Menu > File > Change Title...
/Title,Transient Thermal Conduction
2. Open preprocessor menu
ANSYS Main Menu > Preprocessor
/PREP7
Copyright © 2003 University of Alberta
University of Alberta ANSYS Tutorials - www.mece.ualberta.ca/tutorials/ansys/IT/TransCond/Print.html
3. Create geometry
Preprocessor > Modeling > Create > Areas > Rectangle > By 2 Corners
X=0, Y=0, Width=1, Height=1
BLC4,0,0,1,1
4. Define the Type of Element
Preprocessor > Element Type > Add/Edit/Delete... > click 'Add' > Select Thermal Mass Solid,
Quad 4Node 55
ET,1,PLANE55
For this example, we will use PLANE55 (Thermal Solid, Quad 4node 55). This element has 4
nodes and a single DOF (temperature) at each node. PLANE55 can only be used for 2 dimensional
steady-state or transient thermal analysis.
5. Element Material Properties
Preprocessor > Material Props > Material Models > Thermal > Conductivity > Isotropic > KXX = 5
(Thermal conductivity)
MP,KXX,1,10
Preprocessor > Material Props > Material Models > Thermal > Specific Heat > C = 2.04
MP,C,1,2.04
Preprocessor > Material Props > Material Models > Thermal > Density > DENS = 920
MP,DENS,1,920
6. Mesh Size
Preprocessor > Meshing > Size Cntrls > ManualSize > Areas > All Areas > 0.05
AESIZE,ALL,0.05
7. Mesh
Preprocessor > Meshing > Mesh > Areas > Free > Pick All
AMESH,ALL
At this point, the model should look like the following:
Copyright © 2003 University of Alberta
University of Alberta ANSYS Tutorials - www.mece.ualberta.ca/tutorials/ansys/IT/TransCond/Print.html
Solution Phase: Assigning Loads and Solving
1. Define Analysis Type
Solution > Analysis Type > New Analysis > Transient
ANTYPE,4
The window shown below will pop up. We will use the defaults, so click OK.
2. Set Solution Controls
Copyright © 2003 University of Alberta
University of Alberta ANSYS Tutorials - www.mece.ualberta.ca/tutorials/ansys/IT/TransCond/Print.html
Solution > Analysis Type > Sol'n Controls
The following window will pop up.
A) Set Time at end of loadstep to 300 and Automatic time stepping to ON.
B) Set Number of substeps to 20, Max no. of substeps to 100, Min no. of substeps to 20.
C) Set the Frequency to Write every substep.
Click on the NonLinear tab at the top and fill it in as shown
Copyright © 2003 University of Alberta
University of Alberta ANSYS Tutorials - www.mece.ualberta.ca/tutorials/ansys/IT/TransCond/Print.html
D) Set Line search to ON .
E) Set the Maximum number of iterations to 100.
For a complete description of what these options do, refer to the help file. Basically, the time at the
end of the load step is how long the transient analysis will run and the number of substeps defines
how the load is broken up. By writing the data at every step, you can create animations over time
and the other options help the problem converge quickly.
3. Apply Constraints
For thermal problems, constraints can be in the form of Temperature, Heat Flow, Convection, Heat Flux,
Heat Generation, or Radiation. In this example, 2 sides of the block have fixed temperatures and the other
two are insulated.
{ Solution > Define Loads > Apply
Note that all of the -Structural- options cannot be selected. This is due to the type of element
(PLANE55) selected.
{ Thermal > Temperature > On Nodes
{ Click the Box option (shown below) and draw a box around the nodes on the top line and then click
OK.
The following window will appear:
Copyright © 2003 University of Alberta
University of Alberta ANSYS Tutorials - www.mece.ualberta.ca/tutorials/ansys/IT/TransCond/Print.html
{ Fill the window in as shown to constrain the top to a constant temperature of 500 K
{ Using the same method, constrain the bottom line to a constant value of 100 K
Orange triangles in the graphics window indicate the temperature contraints.
4. Apply Initial Conditions
Solution > Define Loads > Apply > Initial Condit'n > Define > Pick All
Fill in the IC window as follows to set the initial temperature of the material to 100 K:
5. Solve the System
Solution > Solve > Current LS
SOLVE
Postprocessing: Viewing the Results
1. Results Using ANSYS
Plot Temperature
General Postproc > Plot Results > Contour Plot > Nodal Solu ... > DOF solution, Temperature
Copyright © 2003 University of Alberta
University of Alberta ANSYS Tutorials - www.mece.ualberta.ca/tutorials/ansys/IT/TransCond/Print.html
TEMP
Animate Results Over Time
{ First, specify the contour range.
Utility Menu > PlotCtrls > Style > Contours > Uniform Contours...
Fill in the window as shown, with 8 contours, user specified, from 100 to 500.
Copyright © 2003 University of Alberta
University of Alberta ANSYS Tutorials - www.mece.ualberta.ca/tutorials/ansys/IT/TransCond/Print.html
{ Then animate the data.
Utility Menu > PlotCtrls > Animate > Over Time...
Fill in the following window as shown (20 frames, 0 - 300 Time Range, Auto contour scaling
OFF, DOF solution > TEMP)
Copyright © 2003 University of Alberta
University of Alberta ANSYS Tutorials - www.mece.ualberta.ca/tutorials/ansys/IT/TransCond/Print.html
You can see how the temperature rises over the area over time. The heat flows from the higher
temperature to the lower temperature constraints as expected. Also, you can see how it reaches
equilibrium when the time reaches approximately 200 seconds. Shown below are analytical and ANSYS
generated temperature vs time curves for the center of the block. As can be seen, the curves are
practically identical, thus the validity of the ANSYS simulation has been proven.
Analytical Solution
Copyright © 2003 University of Alberta
University of Alberta ANSYS Tutorials - www.mece.ualberta.ca/tutorials/ansys/IT/TransCond/Print.html
ANSYS Generated Solution
Time History Postprocessing: Viewing the Results
1. Creating the Temperature vs. Time Graph
{ Select: Main Menu > TimeHist Postpro. The following window should open automatically.
Copyright © 2003 University of Alberta
University of Alberta ANSYS Tutorials - www.mece.ualberta.ca/tutorials/ansys/IT/TransCond/Print.html
If it does not open automatically, select Main Menu > TimeHist Postpro > Variable Viewer
{ Click the add button in the upper left corner of the window to add a variable.
{ Select Nodal Solution > DOF Solution > Temperature (as shown below) and click OK. Pick the
center node on the mesh, node 261, and click OK in the 'Node for Data' window.
{ The Time History Variables window should now look like this:
Copyright © 2003 University of Alberta
University of Alberta ANSYS Tutorials - www.mece.ualberta.ca/tutorials/ansys/IT/TransCond/Print.html
2. Graph Results over Time
{ Ensure TEMP_2 in the Time History Variables window is highlighted.
{ Click the graphing button in the Time History Variables window.
{ The labels on the plot are not updated by ANSYS, so you must change them manually. Select
Utility Menu > Plot Ctrls > Style > Graphs > Modify Axes and re-label the X and Y-axis
appropriately.
Copyright © 2003 University of Alberta
University of Alberta ANSYS Tutorials - www.mece.ualberta.ca/tutorials/ansys/IT/TransCond/Print.html
Note how this plot does not exactly match the plot shown above. This is because the solution has
not completely converged. To cause the solution to converge, one of two things can be done:
decrease the mesh size or increase the number of substeps used in the transient analysis. From
experience, reducing the mesh size will do little in this case, as the mesh is adequate to capture the
response. Instead, increasing the number of substeps from say 20 to 300, will cause the solution to
converge. This will greatly increase the computational time required though, which is why only 20
substeps are used in this tutorial. Twenty substeps gives an adequate and quick approximation of
the solution.
Command File Mode of Solution
The above example was solved using a mixture of the Graphical User Interface (or GUI) and the command
language interface of ANSYS. This problem has also been solved using the ANSYS command language
interface that you may want to browse. Open the .HTML version, copy and paste the code into Notepad or a
similar text editor and save it to your computer. Now go to 'File > Read input from...' and select the file.
A .PDF version is also available for printing.
Copyright © 2003 University of Alberta
University of Alberta ANSYS Tutorials - www.mece.ualberta.ca/tutorials/ansys/IT/Axisymmetric/Print.html
Modelling Using Axisymmetry
Introduction
This tutorial was completed using ANSYS 7.0 This tutorial is intended to outline the steps required to create an
axisymmetric model.
The model will be that of a closed tube made from steel. Point loads will be applied at the center of the top and
bottom plate to make an analytical verification simple to calculate. A 3/4 cross section view of the tube is
shown below.
As a warning, point loads will create discontinuities in the your model near the point of application. If you
chose to use these types of loads in your own modelling, be very careful and be sure to understand the theory of
how the FEA package is appling the load and the assumption it is making. In this case, we will only be
concerned about the stress distribution far from the point of application, so the discontinuities will have a
negligable effect.
Preprocessing: Defining the Problem
1. Give example a Title
Utility Menu > File > Change Title ...
/title, Axisymmetric Tube
Copyright © 2003 University of Alberta
University of Alberta ANSYS Tutorials - www.mece.ualberta.ca/tutorials/ansys/IT/Axisymmetric/Print.html
2. Open preprocessor menu
ANSYS Main Menu > Preprocessor
/PREP7
3. Create Areas
Preprocessor > Modeling > Create > Areas > Rectangle > By Dimensions
RECTNG,X1,X2,Y1,Y2
For an axisymmetric problem, ANSYS will rotate the area around the y-axis at x=0. Therefore, to
create the geometry mentioned above, we must define a U-shape.
We are going to define 3 overlapping rectangles as defined in the following table:
Rectangle X1 X2 Y1 Y2
1 0 20 0 5
2 15 20 0 100
3 0 20 95 100
4. Add Areas Together
Preprocessor > Modeling > Operate > Booleans > Add > Areas
AADD,ALL
Click the Pick All button to create a single area.
5. Define the Type of Element
Preprocessor > Element Type > Add/Edit/Delete...
For this problem we will use the PLANE2 (Structural, Solid, Triangle 6node) element. This
element has 2 degrees of freedom (translation along the X and Y axes).
Many elements support axisymmetry, however if the Ansys Elements Reference (which can be
found in the help file) does not discuss axisymmetric applications for a particular element type,
axisymmetry is not supported.
6. Turn on Axisymmetry
While the Element Types window is still open, click the Options... button.
Under Element behavior K3 select Axisymmetric.
Copyright © 2003 University of Alberta
University of Alberta ANSYS Tutorials - www.mece.ualberta.ca/tutorials/ansys/IT/Axisymmetric/Print.html
7. Define Element Material Properties
Preprocessor > Material Props > Material Models > Structural > Linear > Elastic > Isotropic
In the window that appears, enter the following geometric properties for steel:
i. Young's modulus EX: 200000
ii. Poisson's Ratio PRXY: 0.3
8. Define Mesh Size
Preprocessor > Meshing > Size Cntrls > ManualSize > Areas > All Areas
For this example we will use an element edge length of 2mm.
9. Mesh the frame
Preprocessor > Meshing > Mesh > Areas > Free > click 'Pick All'
Your model should know look like this:
Copyright © 2003 University of Alberta
University of Alberta ANSYS Tutorials - www.mece.ualberta.ca/tutorials/ansys/IT/Axisymmetric/Print.html
Solution Phase: Assigning Loads and Solving
1. Define Analysis Type
Solution > Analysis Type > New Analysis > Static
ANTYPE,0
2. Apply Constraints
{ Solution > Define Loads > Apply > Structural > Displacement > Symmetry B.C. > On Lines
Pick the two edges on the left, at x=0, as shown below. By using the symmetry B.C. command,
ANSYS automatically calculates which DOF's should be constrained for the line of symmetry.
Since the element we are using only has 2 DOF's per node, we could have constrained the lines in
the x-direction to create the symmetric boundary conditions.
{ Utility Menu > Select > Entities
Select Nodes and By Location from the scroll down menus. Click Y coordinates and type 50 into
the input box as shown below, then click OK.
Copyright © 2003 University of Alberta
University of Alberta ANSYS Tutorials - www.mece.ualberta.ca/tutorials/ansys/IT/Axisymmetric/Print.html
Solution > Define Loads > Apply > Structural > Displacement > On Nodes > Pick All
Constrain the nodes in the y-direction (UY). This is required to constrain the model in space,
otherwise it would be free to float up or down. The location to constrain the model in the y-
direction (y=50) was chosen because it is along a symmetry plane. Therefore, these nodes won't
move in the y-direction according to theory.
3. Utility Menu > Select > Entities
In the select entities window, click Sele All to reselect all nodes. It is important to always reselect all
entities once you've finished to ensure future commands are applied to the whole model and not just a few
entities. Once you've clicked Sele All, click on Cancel to close the window.
4. Apply Loads
{ Solution > Define Loads > Apply > Structural > Force/Moment > On Keypoints
Pick the top left corner of the area and click OK. Apply a load of 100 in the FY direction.
{ Solution > Define Loads > Apply > Structural > Force/Moment > On Keypoints
Pick the bottom left corner of the area and click OK. Apply a load of -100 in the FY direction.
{ The applied loads and constraints should now appear as shown in the figure below.
Copyright © 2003 University of Alberta
University of Alberta ANSYS Tutorials - www.mece.ualberta.ca/tutorials/ansys/IT/Axisymmetric/Print.html
5. Solve the System
Solution > Solve > Current LS
SOLVE
Postprocessing: Viewing the Results
1. Hand Calculations
Hand calculations were performed to verify the solution found using ANSYS:
The stress across the thickness at y = 50mm is 0.182 MPa.
2. Determine the Stress Through the Thickness of the Tube
{ Utility Menu > Select > Entities...
Select Nodes > By Location > Y coordinates and type 45,55 in the Min,Max box, as shown below
Copyright © 2003 University of Alberta
University of Alberta ANSYS Tutorials - www.mece.ualberta.ca/tutorials/ansys/IT/Axisymmetric/Print.html
and click OK.
{ General Postproc > List Results > Nodal Solution > Stress > Components SCOMP
The following list should pop up.
{ If you take the average of the stress in the y-direction over the thickness of the tube, (0.18552 +
0.17866)/2, the stress in the tube is 0.182 MPa, matching the analytical solution. The average is
used because in the analytical case, it is assumed the stress is evenly distributed across the
thickness. This is only true when the location is far from any stress concentrators, such as corners.
Thus, to approximate the analytical solution, we must average the stress over the thickness.
Copyright © 2003 University of Alberta
University of Alberta ANSYS Tutorials - www.mece.ualberta.ca/tutorials/ansys/IT/Axisymmetric/Print.html
3. Plotting the Elements as Axisymmetric
Utility Menu > PlotCtrls > Style > Symmetry Expansion > 2-D Axi-symmetric...
The following window will appear. By clicking on 3/4 expansion you can produce the figure
shown at the beginning of this tutorial.
4. Extra Exercise
It is educational to repeat this tutorial, but leave out the key option which enables axisymmetric
modelling. The rest of the commands remain the same. If this is done, the model is a flat, rectangular
plate, with a rectangular hole in the middle. Both the stress distribution and deformed shape change
drastically, as expected due to the change in geometry. Thus, when using axisymmetry be sure to verify
the solutions you get are reasonable to ensure the model is infact axisymmetric.
Command File Mode of Solution
The above example was solved using a mixture of the Graphical User Interface (or GUI) and the command
language interface of ANSYS. This problem has also been solved using the ANSYS command language
interface that you may want to browse. Open the .HTML version, copy and paste the code into Notepad or a
similar text editor and save it to your computer. Now go to 'File > Read input from...' and select the file.
A .PDF version is also available for printing.
Copyright © 2003 University of Alberta
ANSYS TUTORIAL Shell Index Page 1
Semi-Monocoque Shell
Author: Rajesh Bhaskaran
E-mail: rb88@cornell.edu
Problem Specification
1. Start-up and preliminary set-up
2. Specify element type and constants
3. Specify material properties
4. Specify geometry
5. Mesh geometry
6. Specify boundary conditions
7. Solve!
8. Postprocess the results
9. Validate the results
Problem Specification
In this tutorial, we'll analyze the plane shell with stiffeners shown in the figure below.
(Click for enlarged figure.)
2
All edges are clamped. A constant pressure of 0.05 N/mm acts on the underside of the shell (i.e. the pressure acts
in the +z direction). Since the geometry and loads are symmetric about both the x and y-axes, we need to model
only one-quarter of the structure. The dimensions of the plate and stiffeners are shown in the figure below which
shows only one-quarter of the structure.
http://courses.cit.cornell.edu/ansys/shell/index.htm 10/9/2010 1:29:46 PM
ANSYS TUTORIAL Shell Index Page 2
4
The Young's modulus E =7.3x10 MPa and the Poisson ratio is 0.33.
Print out this page and have it on hand so that you can easily refer to the geometry and problem specification as
you go through the tutorial.
Go to Step 1: Start-up and preliminary set-up
Copyright 2006.
Cornell University
Sibley School of Mechanical and Aerospace Engineering.
ANSYS Short Course-Tutorial List | Feedback
http://courses.cit.cornell.edu/ansys/shell/index.htm 10/9/2010 1:29:46 PM
ANSYS Tutorial - Three Dimensional Static Shell Step #1 Page 1
Semi-Monocoque Shell
Problem Specification
1. Start-up and preliminary set-up
2. Specify element type and constants
3. Specify material properties
4. Specify geometry
5. Mesh geometry
6. Specify boundary conditions
7. Solve!
8. Postprocess the results
9. Validate the results
Step 1: Start-up and preliminary set-up
Create a folder
Create a folder called shell at a convenient location. We'll use this folder to store files created during the session.
Start ANSYS
On Windows systems, select the appropriate menu path. On my system, the path is
Start > Programs > ANSYS 10.0 > ANSYS Product Launcher
Enter the location of the folder shell that you just created as your Working directory by browsing to it.
Enter shell as your Initial jobname. Click on Run.
Resize windows as shown in this snapshot so that you can read instructions in your browser window and implement
them in ANSYS.
Set Preferences
Main Menu > Preferences
In the Preferences for GUI Filtering dialog box, click on the box next to Structural so that a tick mark appears in
the box. From now on, only the menu options valid for structural problems will be made available.
Units
ANSYS leaves it to us to use a consistent set of units. For convenience, we'll use the following set of units: mm for
2
geometric dimensions; N for forces; and N/mm for Young's modulus and pressures. The resulting stresses will be
2
in N/mm or MPa. Convince yourself that this is a consistent unit system; don't take my word for it.
Enter Parameters
We'll play smart and create scalar parameters corresponding to the plate and stiffener dimensions. This will later
allow us to vary these parameters and perform optimization studies.
Utility Menu > Parameters > Scalar Parameters
Define a parameter for the plate length l1 in mm:
L1=750
Click Accept. Similarly, define other parameters corresponding to the dimensions and click Accept after each
(parameter names are not case-sensitive). Before you specify a parameter, refer to the geometry specification to
remind yourself what dimension that parameter represents.
W1=250
W2=2
W3=2
H1=5
H2=15
H3=20
http://courses.cit.cornell.edu/ansys/shell/step01.htm 10/9/2010 1:30:03 PM
ANSYS Tutorial - Three Dimensional Static Shell Step #1 Page 2
We'll play smarter and also specify the number of stiffeners in each direction as parameters so that these too can
be varied easily in tradeoff studies. We'll employ the labels NSX and NSY for the number of stiffeners in the x and y
directions, respectively.
NSX=2
NSY=3
We'll use the above parameters when creating the geometry in Step 4. We'll also define some parameters which
we'll use in Step 5 to set the mesh size along edges.
NDIV_X=3
NDIV_Y=6
SIZE_Z=5
Close the Scalar Parameters window.
Go to Step 2: Specify Element Types and Constants
Copyright 2006.
Cornell University
Sibley School of Mechanical and Aerospace Engineering.
ANSYS Short Course-Tutorial List | Feedback
http://courses.cit.cornell.edu/ansys/shell/step01.htm 10/9/2010 1:30:03 PM
ANSYS Tutorial - Three Dimensional Static Shell Step #2 Page 1
Semi-Monocoque Shell
Problem Specification
1. Start-up and preliminary set-up
2. Specify element type and constants
3. Specify material properties
4. Specify geometry
5. Mesh geometry
6. Specify boundary conditions
7. Solve!
8. Postprocess the results
9. Validate the results
Step 2: Specify element type and constants
Since thin structures can be modeled efficiently as shells, we'll use shell elements to build the finite-element model.
Shell elements can support membrane and bending loads consistent with classical shell theory (sorry, FEA doesn't
let you off from understanding basic theory). As you can imagine, shell elements are appropriate when the
thickness of the structure is small compared to the other dimensions. The computational savings come about
because only the mid-surface of the structure is modeled; the thickness and other cross-sectional properties are
incorporated into the element stiffness matrix and input as "real constants" in ANSYS. (This is analogous to
modeling beams using beam elements where the beams are modeled as lines with thickness and other cross-
sectional properties being "real constants"). Section 2.10 in the ANSYS Element Reference manual gives you a page
of useful information on shell elements. Be sure to peruse it in the online documentation since it'll be on the
final. ;-)
Specify Element Type
Let's take a peek at the shell elements available in ANSYS. Bring up the ANSYS documentation window, select the
Search tab, enter the phrase "pictorial summary" and click on List Topics. Then double-click on 3.2 Pictorial
Summary in the left pane. At the top of the pictorial summary of element types in the right pane, click on SHELL
Elements. This brings up the list of shell elements available in ANSYS including many with specialized capabilities.
Perusing this list, you'll see that SHELL63 (4-node elastic shell) is a basic shell element and a possible candidate
for our problem. A close relative is SHELL93 (8-node elastic shell) which has mid-side nodes in addition to the
corner nodes. Since the mid-side nodes give greater accuracy, we'll use SHELL93 for our problem. Click on
SHELL93 in the help and take a few minutes to persue the manual page for this element. What are the "real
constants" that we'll need to enter in the next step? Note that each node has six degrees of freedom: three
translational and three rotational.
Main Menu > Preprocessor> Element Type > Add/Edit/Delete > Add...
Pick Shell in the left field and Elastic 8node 93 in the right field. Click OK to select this element. The SHELL93
element will now be available in the meshing step. Close the Element Types menu.
Specify Element Constants
Main Menu > Preprocessor> Real Constants > Add/Edit/Delete > Add
This brings up the Element Type for Real Constants menu. Click OK to specify the real constants for the SHELL93
element.
When meshing, we'll have to assign three different thickness values: H1 for the plate; W2 and W3 for the stiffeners
in the x and y directions, respectively. This means we'll have to create three real constant sets, one for each of
these thickness values. According to the SHELL93 help page, if the element has a constant thickness, only TK(I),
the shell thickness at the first corner node, needs to be input.
Create the first real constant set: make sure Real Constant Set No. is set to 1. For TK(I), enter H1. Leave the
other fields blank since they are not applicable to our problem. Click Apply.
Create the second set: For Real Constant Set No., enter 2. For TK(I), enter W2 and click Apply.
Create the last set: For Real Constant Set No., enter 3. For TK(I), enter W3 and click OK.
Save: Toolbar > SAVE_DB
Go to Step 3: Specify material properties
Copyright 2006.
Cornell University
http://courses.cit.cornell.edu/ansys/shell/step02.htm 10/9/2010 1:30:14 PM
ANSYS Tutorial - Three Dimensional Static Shell Step #2 Page 2
Sibley School of Mechanical and Aerospace Engineering.
ANSYS Short Course-Tutorial List | Feedback
http://courses.cit.cornell.edu/ansys/shell/step02.htm 10/9/2010 1:30:14 PM
ANSYS Tutorial - Three Dimensional Static Shell Step #3 Page 1
Semi-Monocoque Shell
Problem Specification
1. Start-up and preliminary set-up
2. Specify element type and constants
3. Specify material properties
4. Specify geometry
5. Mesh geometry
6. Specify boundary conditions
7. Solve!
8. Postprocess the results
9. Validate the results
Step 3: Specify material properties
Main Menu > Preprocessor >Material Props > Material Models
In the Define Material Model Behavior menu, double-click on Structural, Linear, Elastic, and Isotropic.
Enter Young's modulus EX in MPa: 7.3e4
Enter Poisson's Ratio PRXY:0.33. Click OK.
Close the Define Material Model Behavior menu.
Save your work: Toolbar > SAVE_DB
Go to Step 4: Specify geometry
Copyright 2006.
Cornell University
Sibley School of Mechanical and Aerospace Engineering.
ANSYS Short Course-Tutorial List | Feedback
http://courses.cit.cornell.edu/ansys/shell/step03.htm 10/9/2010 1:30:36 PM
ANSYS Tutorial - Three Dimensional Static Shell Step #4 Page 1
Semi-Monocoque Shell
Problem Specification
1. Start-up and preliminary set-up
2. Specify element type and constants
3. Specify material properties
4. Specify geometry
5. Mesh geometry
6. Specify boundary conditions
7. Solve!
8. Postprocess the results
9. Validate the results
Step 4: Specify geometry
Strategy for Geometry Creation
The geometry of the structure has a repetitive pattern as can be seen in the schematic below. We'll exploit this
feature in creating the finite-element mesh for the entire structure. In this step, we'll create the geometry for the
sub-section AEFG only. In Step 5, we'll mesh this sub-section and use it to generate the mesh for the entire
structure in two steps:
1. We'll copy parts of AEFG to create the sub-section ABCD. (When we copy areas, the associated mesh is also
copied.)
2. We'll copy sub-section ABCD in both directions to generate the mesh for the entire structure.
Clever move, eh?
In sub-section AEFG above, the stiffeners cross each other at F. Modeling this correctly is tricky, so indulge me
while I explain how we are going to proceed. At the end of the geometry step, the isometric view of AEFG will look
as below, with the keypoint and area numbers turned on (different colors refer to different areas). If the stiffeners
share keypoints 3,5 and 9, the stiffener crossing is modeled correctly and a load applied to one stiffener will be
transferred appropriately to the other one. To this end, we will divide the horizontal stiffener into two areas (A3,
A4). This will also yield a regular mesh as we'll see in the meshing step.
http://courses.cit.cornell.edu/ansys/shell/step04.htm 10/9/2010 1:30:51 PM
ANSYS Tutorial - Three Dimensional Static Shell Step #4 Page 2
Note that the horizontal stiffener has to be split into two areas A3 and A4 because it has a larger width than the
vertical stiffener. Instead, if the vertical stiffener is the wider one, it'd be the one that you'd have to split into two
areas. This would change the topology of the model; something to keep in mind when you vary the stiffener
dimensions in optimization studies.
Keypoints Coordinates
Using the figure in the problem specification and the one above, create a table of the keypoint coordinates required
to create areas A1-A4, using the parameters defined in Step 1. Recall that areas correspond to the mid-surface of
the structure. Are my keypoint coordinates below correct?
No. x y z
1 0 0 0
2 W1/(2*NSX) 0 0
3 W1/(2*NSX) L1/(2*NSY) 0
4 0 L1/(2*NSY) 0
5 W1/(2*NSX) L1/(2*NSY) H2
6 W1/(2*NSX) 0 H2
7 0 L1/(2*NSY) H2
8 0 L1/(2*NSY) H3
9 W1/(2*NSX) L1/(2*NSY) H3
Create Keypoints and Areas
In previous tutorials, we have defined keypoints (i.e. vertices) using menus. Here, we will instead use the command
line to create keypoints. The two methods are equivalent but the latter is faster for more experienced users. Let's
check the documentation to find the command for creating keypoints. In the ANSYS documentation window, select
the Search tab, enter "keypoint" as the search term and click on List Topics. Double-click on 5.2 Creating Your ...
in the left pane. Section 5.2 has useful information on creating your solid model. Scroll down to section 5.2.1. The
table near the beginning of this section indicates that the command for creating keypoints is K. Note that the
corresponding menu path is what we have used in previous tutorials to create keypoints. The menu path also
indicates that this command is part of the Preprocessor module. Click on K to see the format of this command.
http://courses.cit.cornell.edu/ansys/shell/step04.htm 10/9/2010 1:30:51 PM
ANSYS Tutorial - Three Dimensional Static Shell Step #4 Page 3
Since it is useful to track the keypoint and area numbers as we create the geometry, turn on keypoint and area
numbering: Utility Menu > PlotCtrls > Numbering
Turn on Keypoint numbers and Area numbers and click OK.
To access the K command, make sure the preprocessor module is open.
Create keypoint #1 at (0,0,0): at the command prompt, type K,1,0,0,0 as below and hit Enter. Note that when
you type the command, the format of the command pops-up as a reminder.
Similarly, create keypoints #2-#4 in the above table by entering the following at the command prompt:
K,2,W1/(2*NSX),0,0
K,3,W1/(2*NSX),L1/(2*NSY),0
K,4,0,L1/(2*NSY),0
ANSYS uses the current value of the parameters W1, L1, NSX and NSY when creating the keypoints. If you change
the value of any of these parameters after you have created the keypoints, these keypoints will not be moved
accordingly, i.e. the keypoint coordinates will still contain the old values of the parameters. It is important to
remember this idiosyncracy of ANSYS; otherwise, it could come back to bite you in uncomfortable parts of your
anatomy.
Is it safe to presume that you are cheating like I would and cutting-and-pasting the command line inputs? That's
OK as long as you do them one-by-one so that you can track the effect of each command. To fit all the keypoints in
your current view, click on the Fit View icon in the rightmost part of the GUI (see snapshot below). You'll have to
click on this button periodically to fit the entire geometry into your view.
To create an area from keypoints #1-#4, enter a,1,2,3,4 at the command line. Note that ANSYS automatically
assigns the label A1 to this first area. This area corresponds to the plate.
Next create keypoints #5 and #6 followed by the area corresponding to the stiffener in the y-direction. Enter
K,5,W1/(2*NSX),L1/(2*NSY),H2
K,6,W1/(2*NSX),0,H2
A,2,3,5,6
To bring up the isometric view, click on the Isometric View icon in the right part of the GUI (see snapshot below).
The area is labeled A2. If the area disappears from the view, select Utility Menu > Plot > Areas .
Now that we have gotten the hang of this business, we can create the remaining keypoints and areas in our sleep
(remember to wipe the drool off the keyboard):
K,7,0,L1/(2*NSY),H2
K,8,0,L1/(2*NSY),H3
K,9,W1/(2*NSX),L1/(2*NSY),H3
A,3,4,7,5
A,5,7,8,9
http://courses.cit.cornell.edu/ansys/shell/step04.htm 10/9/2010 1:30:51 PM
ANSYS Tutorial - Three Dimensional Static Shell Step #4 Page 4
Utility Menu > Plot > Areas
The geometry should look like this:
Save your work: Toolbar > SAVE_DB
Go to Step 5: Mesh geometry
Copyright 2006.
Cornell University
Sibley School of Mechanical and Aerospace Engineering.
ANSYS Short Course-Tutorial List | Feedback
http://courses.cit.cornell.edu/ansys/shell/step04.htm 10/9/2010 1:30:51 PM
ANSYS Tutorial - Three Dimensional Static Shell Step #5 Page 1
Semi-Monocoque Shell
Problem Specification
1. Start-up and preliminary set-up
2. Specify element type and constants
3. Specify material properties
4. Specify geometry
5. Mesh geometry
6. Specify boundary conditions
7. Solve!
8. Postprocess the results
9. Validate the results
Step 5: Mesh geometry
As discussed in the previous step, we'll first mesh the subsection AEFG that we just created.
Set Mesh Size Along Edges
We'll use the previously-defined parameters NDIV_X, NDIV_Y and SIZE_Z to set the mesh size along edges. The
table below describes what each parameter is and the value we have assigned to it.
Parameter Value Description
No. of divisions for
NDIV_X 3
edges along x
No. of divisions for
NDIV_Y 6
edges along y
Size of divisions for
SIZE_Z 5
edges along z
Edges along z are of two different lengths, as should be apparent from the geometry display. For instance, the edge
between keypoints #5 and #9 is smaller than that between keypoints #3 and #5. By setting the element size rather
than the number of divisions, we can use the same parameter for both edge lengths.
Bring up the MeshTool: Main Menu > Preprocessor > MeshTool
We are going to continually use the MeshTool to generate the mesh. So resize and rearrange the windows slightly
so that you can access the MeshTool, ANSYS GUI, and tutorial simultaneously.
If you have trouble selecting the correct line below, hold down the left mouse button until the line is selected
and then release the left button. If you want to deselect a line, right-click to go into deselect mode, left-click on
the line to be deselected and right-click again to go back into select mode.
Under Size Controls and Lines, click Set. Pick all four lines in the x-direction. and click OK in the pick menu. Enter
NDIV_X for No. of element divisions and click Apply.
Next, pick all three lines in the y-direction and click OK in the pick menu. Enter NDIV_Y for No. of element
divisions and click Apply.
Last, pick all five lines in the z-direction and click OK in the pick menu. Enter SIZE_Z for Element edge length.
Make sure No. of element divisions is blank. Click OK.
Plot lines to see the element divisions along edges and check that they have been set correctly: Utility Menu > Plot
> Lines. If you made an error, repeat the above steps before saving.
http://courses.cit.cornell.edu/ansys/shell/step05.htm 10/9/2010 1:31:04 PM
ANSYS Tutorial - Three Dimensional Static Shell Step #5 Page 2
Generate Mesh for Plate
Recall that the plate and the horizontal and vertical stiffeners have different thicknesses which have been assigned
to different "real constant" sets. Jog your memory about which thicknesses have been assigned to which "real
constant" sets in Step 2.
We'll first mesh the plate using real constant set #1. Under Element Attributes in MeshTool, click on Set. You will
see that the element type and material number are already set and the default real constant set is #1. These are
the options we need for the plate; so these don't need to be changed. Click Cancel.
Plot areas: Utility Menu > Plot > Areas
Click on Mesh in MeshTool. Pick area A1 and click OK. The resulting mesh for the plate is displayed.
Generate Mesh for Vertical Stiffener
Under Element Attributes in MeshTool, click on Set. Set Real constant set number to 2 and click OK.
Plot areas: Utility Menu > Plot > Areas
Click on Mesh in MeshTool. Pick area A2 and click OK. The resulting mesh for the plate is displayed.
Generate Mesh for Horizontal Stiffener
Under Element Attributes, click on Set. Set Real constant set number to 3 and click OK.
Plot areas: Utility Menu > Plot > Areas
Click on Mesh in MeshTool. Pick areas A3 and A4 and click OK.
http://courses.cit.cornell.edu/ansys/shell/step05.htm 10/9/2010 1:31:04 PM
ANSYS Tutorial - Three Dimensional Static Shell Step #5 Page 3
Let's change the graphical display so that the geometry is displayed as a solid model with the shell thicknesses
shown. At the command prompt, type /eshape, 1 and then select Utility Menu > Plot > Replot . When the /ESHAPE
command in issued, ANSYS uses the real constants associated with each element to determine its shape. (Note that
commands are not case-senstive.)
Do the relative thicknesses of different parts of the shell look correct? Feel free to manipulate the graphical display
to check this.
You can access different model views such as front, right, isometric etc. using the buttons to the right of the
graphics window. At the bottom of this row of icons is the Dynamic Model Mode . Clicking this icon allows you
http://courses.cit.cornell.edu/ansys/shell/step05.htm 10/9/2010 1:31:04 PM
ANSYS Tutorial - Three Dimensional Static Shell Step #5 Page 4
to manipulate the model using the mouse (alternatively, you can hold down the Ctrl key). To see the help page
on this mode, right-click on the icon and select Dialog Overview > Pan, Zoom, Rotate > Dynamic Mode: Model.
Save: Toolbar > SAVE_DB
Copy Mesh in x-Direction
Turn off the element shapes to make the display less cluttered by entering the following commands:
/eshape,0
/replot
Plot areas: Utility Menu > Plot > Areas
Copy areas: Main Menu > Preprocessor > Modeling > Copy > Areas
Pick A1, A3, and A4 and click OK. (Hold down the left mouse button until the correct area is selected.)
Copy Areas menu: We want two copies including the original, so leave Number of copies as 2. For X-offset, enter
W1/(2*NSX), leave Y- and Z-offsets blank and click OK.
Since the associated keypoints are also copied over, you'll notice that there is a collection of two coincident but
separate keypoints along shared boundaries where the original and copied entities overlap. It's key that we merge
these coincident keypoints; we'll undertake this after we are finished with the copy step.
Have the elements associated with the areas also been copied? Check this: Utility Menu > Plot > Elements
Save: Toolbar > SAVE_DB
As with keypoints (and lines too), there is a collection of two coincident but separate nodes along the shared
boundaries. Let's convince ourselves of this truism:
Turn on node numbers (in addition to keypoint and area numbers) using Utility Menu > PlotCtrls > Numbering
Display elements and nodes together: Utility Menu > PlotCtrls > Multi-Plot Ctrls > OK. Leave only Nodes and
Elements turned on and click OK. Select Utility Menu > Plot > Multi-Plots .
Zoom into the bottom-center of the model as in the snaphsot below. At the bottom of the symmetry plane,
you should notice that there are actually two nodes, 2 and 172. Node 2 is associated with the original area and
node 172 with the copy. We'll merge coincident nodes a little later. (Note that your node numbers may be
different from mine since numbering can vary on different computer systems.)
http://courses.cit.cornell.edu/ansys/shell/step05.htm 10/9/2010 1:31:04 PM
ANSYS Tutorial - Three Dimensional Static Shell Step #5 Page 5
Copy Mesh in y-Direction
Plot areas: Utility Menu > Plot > Areas
Click on the Fit View and Isometric View icons in the rightmost part of the GUI.
Copy areas: Main Menu > Preprocessor > Modeling > Copy > Areas
Pick A1, A2, and A5 and click OK.
Copy Areas menu: Leave Number of copies as 2. For Y-offset, enter L1/(2*NSY); delete X-offset; leave Z-
offset blank and click OK.
Check the resulting mesh for sub-section ABCD: Utility Menu > Plot > Elements
Turn-off node numbers to reduce clutter.
Copy Sub-Section ABCD
How many copies of sub-section ABCD do we need to make in the x- and y-directions? What are the values of X-
Offset and Y-Offset in each case? Jot your answers down so that you can check the values below.
Copy areas: Main Menu > Preprocessor > Modeling > Copy > Areas > Pick All
Copy Areas menu: Number of copies = NSX; X-offset = W1/NSX; Y- and Z-offsets should be blank or zero. Click
Apply.
Repeat copy in y-direction: Select Pick All again in the pick menu.
http://courses.cit.cornell.edu/ansys/shell/step05.htm 10/9/2010 1:31:04 PM
ANSYS Tutorial - Three Dimensional Static Shell Step #5 Page 6
Copy Areas menu: Number of copies = NSY; Y-offset = L1/NSY; X- and Z-offsets should be blank or zero. Click
OK.
Check the resulting mesh: Utility Menu > Plot > Elements
Merge Coincident Entities
We saw earlier that the copy operations resulted in coincident nodes, keypoints, etc. along shared boundaries. We
need to merge these coincident items so that separate portions of the model are combined into one. Otherwise, the
various portions will live as independent entities and loads applied to one portion will not be transferred to its
neighbors. The effect of the merge operation is shown schematically below.
http://courses.cit.cornell.edu/ansys/shell/step05.htm 10/9/2010 1:31:04 PM
ANSYS Tutorial - Three Dimensional Static Shell Step #5 Page 7
View documentation about the merge utility: ANSYS Help > Contents > Modeling and Meshing Guide > Number
Control and Element Reordering > Number Control
This section has useful information about merging entities. It indicates that one can either merge keypoints, nodes,
etc. individually or merge all coincident entities at once (with ANSYS ensuring that they are merged in the proper
sequence). Since we'd like to palm off as much work as possible to ANSYS, we'll use the latter option.
Select Main Menu> Preprocessor> Numbering Ctrls> Merge Items
For Type of item to be merged, select All and click OK. This will merge all coincident entities.
Earlier we saw that nodes 2 and 172 were coincident. Zoom in on this region again with node numbers turned on.
What do you see?
If you performed the merge operation correctly, you'll see that the higher numbered node has been deleted and the
two coincident nodes have been replaced by a single node.
Save: Toolbar > SAVE_DB
Compress Item Numbers
If you scroll down the help section on numbering that we've been peeking at, you'll find a useful spiel on
Compressing Item Numbers (section 11.1.2): "As you build your model, you might, by deleting, clearing, merging,
or performing other operations, create unused slots in the numbering sequence for various items. These slots will
http://courses.cit.cornell.edu/ansys/shell/step05.htm 10/9/2010 1:31:04 PM
ANSYS Tutorial - Three Dimensional Static Shell Step #5 Page 8
remain empty for some items (such as elements) but will be filled in for other items (such as keypoints) as new
items are created. To save data storage space (by eliminating otherwise empty numbers) or to preserve desired
sequencing (by forcing newly-created items to be assigned numbers greater than those of existing items), you can
eliminate these gaps by "compressing" your numbering".
Check the range of node numbers before compressing the numbering: Utility Menu > List > Nodes > OK
Compress numbering for all items (nodes, elements, etc.): Main Menu> Preprocessor> Numbering Ctrls>
Compress Numbers
For Item to be compressed , select All and click OK.
Re-check the range of node numbers after compressing. You should find that the range of node numbers is reduced
since there are now no gaps in the numbering.
Close MeshTool.
Save: Toolbar > SAVE_DB
Go to Step 6: Specify boundary conditions
Copyright 2006.
Cornell University
Sibley School of Mechanical and Aerospace Engineering.
ANSYS Short Course-Tutorial List | Feedback
http://courses.cit.cornell.edu/ansys/shell/step05.htm 10/9/2010 1:31:04 PM
ANSYS Tutorial - Vibration and Harmonic Response Step #6 Page 1
Semi-Monocoque Shell
Problem Specification
1. Start-up and preliminary set-up
2. Specify element type and constants
3. Specify material properties
4. Specify geometry
5. Mesh geometry
6. Specify boundary conditions
7. Solve!
8. Postprocess the results
9. Validate the results
Step 6: Specify boundary conditions
The boundary conditions given in the problem specification are summarized in the schematic below. Keep in mind
that the edge conditions need to be applied to the plate as well as the stiffeners.
Apply Symmetry along AH
We'll apply this BC in two steps:
1. Select edges along AH
2. Apply symmetry condition to the selected edges
Plot areas: Utility Menu > Plot > Areas
Adjust the display: Click on the Isometric View and Fit View icons in the rightmost part of the GUI.
Utility Menu > PlotCtrls > Numbering: Turn off area and node numbering; turn on line numbering.
Select all edges along AH: Utility Menu > Select > Entities
We are going to continually use the Select Entities menu to apply the BC's. So resize and rearrange the windows
slightly so that you can access this menu, the ANSYS GUI, and the tutorial simultaneously.
Select Entities menu: Select Lines from the pull-down menu at the top. Select By Location below that. Choose Y
coordinates. Under Min,Max, enter 0. This will select all lines whose centers lie at y=0. Make sure From Full is
selected so that we are selecting entities from the full model. Click Apply.
http://courses.cit.cornell.edu/ansys/shell/step06.htm 10/9/2010 1:31:25 PM
ANSYS Tutorial - Vibration and Harmonic Response Step #6 Page 2
Check which lines have been selected: Select Entities menu >Plot. You should see that the edges along AH have
been selected.
Apply symmetry condition to the selected edges: Main Menu > Preprocessor > Loads > Define Loads > Apply >
Structural > Displacement > Symmetry B.C. > On Lines > Pick All
This applies the symmetry condition to all the selected lines.
Select the entire model: Click Sele All and then Replot in the Select Entities menu. You should see the S symbol
along the edges where the symmetry BC has been applied.
Apply Symmetry along AJ
We'll first select all edges along AJ. Go back to Select Entities menu: Leave Lines and By Location in place. Choose
X coordinates. Under Min,Max, retain 0. This will select all lines whose centers lie at x=0. Make sure From Full is
selected. Click Apply.
http://courses.cit.cornell.edu/ansys/shell/step06.htm 10/9/2010 1:31:25 PM
ANSYS Tutorial - Vibration and Harmonic Response Step #6 Page 3
Check which lines have been selected: Select Entities menu > Replot .You should see that only the edges along AJ
are currently selected.
Let's apply the symmety BC to these edges: Main Menu > Preprocessor > Loads > Define Loads > Apply >
Structural > Displacement > Symmetry B.C. > On Lines > Pick All
Select the entire model: Click Sele All and then Replot in the Select Entities menu.
Apply Clamped BC along HI
Now that we've gotten the hang of this boundary business, let's mop up Operation BC's in short order.
Select Entities menu: Leave Lines, By Location and X coordinates selections in place. Under Min,Max, enter W1.
This will select all lines whose centers lie at x=W1. Make sure From Full is selected. Click Apply.
Select Entities menu > Replot
Constrain all six nodal degrees of freedom (DOF) for the selected edges: Main Menu > Preprocessor > Loads >
Define Loads > Apply > Structural > Displacement > On Lines > Pick All > All DOF > OK
The (cluttered) display will show that all six DOF's have been constrained.
Select Entities menu: Sele All and Replot
Apply Clamped BC along JI
Select Entities menu: Leave Lines, and By Location in place. Choose Y coordinates. Under Min,Max, enter L1.
This will select all lines whose centers lie at y=L1. Make sure From Full is selected. Click Apply.
Select Entities menu > Replot
Constrain all six nodal degrees of freedom (DOF) for selected edges: Main Menu > Preprocessor > Loads > Define
Loads > Apply > Structural > Displacement > On Lines > Pick All > All DOF > OK
Select Entities menu: Sele All and Replot
http://courses.cit.cornell.edu/ansys/shell/step06.htm 10/9/2010 1:31:25 PM
ANSYS Tutorial - Vibration and Harmonic Response Step #6 Page 4
Save: Toolbar > SAVE_DB
Apply Pressure on Plate
Utility Menu > PlotCtrls > Numbering: Turn off line numbering.
Utility Menu > Plot > Areas
Choose areas corresponding to the plate: In the Select Entities menu, select Areas from the pull-down menu at the
top. Leave By Location below that. Choose Z coordinates Under Min,Max, enter 0. This will select all areas
whose centers lie at z=0. Make sure From Full is selected. Click Apply.
Check which areas are currently selected: Select Entities menu > Replot
2
Apply a pressure of 0.05 N/mm on the plate in the +z direction: Main Menu > Preprocessor > Loads > Define
Loads > Apply > Structural > Pressure > On Areas > Pick All
For VALUE, enter 0.05. Click OK.
ANSYS will mark the faces where the pressure is applied. Let's instead plot the applied pressure using arrows to
check its direction: Utility Menu > PlotCtrls > Symbols. For Surface Load Symbols, select Pressures and under
Show pres and convect as, select Arrows. Click OK. Are the pressures acting in the right direction?
Select Entities menu: Sele All, Replot and Cancel. You should now see the entire model. Review that all the BC's
have been applied correctly.
Save: Toolbar > SAVE_DB
Create Log File
In parametric studies to be undertaken later, we'll start with the log file containing the commands from the first six
steps that we just went through. To save this log file, select
Utility Menu > File > Write DB log file
http://courses.cit.cornell.edu/ansys/shell/step06.htm 10/9/2010 1:31:25 PM
ANSYS Tutorial - Vibration and Harmonic Response Step #6 Page 5
Under Write Database Log to, enter the filename for the logfile: shell_step6.lgw. At the bottom of this menu,
select Write Essential Commands only. Click OK. Review shell_step6.lgw by opening it in a text editor.
Go to Step 7: Solve!
Copyright 2006.
Cornell University
Sibley School of Mechanical and Aerospace Engineering.
ANSYS Short Course-Tutorial List | Feedback
http://courses.cit.cornell.edu/ansys/shell/step06.htm 10/9/2010 1:31:25 PM
ANSYS Tutorial - Vibration and Harmonic Response Step #7 Page 1
Semi-Monocoque Shell
Problem Specification
1. Start-up and preliminary set-up
2. Specify element type and constants
3. Specify material properties
4. Specify geometry
5. Mesh geometry
6. Specify boundary conditions
7. Solve!
8. Postprocess the results
9. Validate the results
Step 7: Solve!
Enter Solution Module: Main Menu > Solution
Enter check in the Input window. If the problem has been set up correctly, there will be no errors or warnings
reported. You should see the following message in the Output window: The analysis data was checked and no
warnings or errors were found.
Main Menu > Solution > Solve > Current LS
Review the information in the /STATUS Command window. Close this window.
Click OK in Solve Current Load Step menu.
ANSYS performs the solution and a window should pop up saying "Solution is done!". Close this window.
Save: Toolbar > SAVE_DB
Go to Step 8: Postprocess the results
Copyright 2006.
Cornell University
Sibley School of Mechanical and Aerospace Engineering.
ANSYS Short Course-Tutorial List | Feedback
http://courses.cit.cornell.edu/ansys/shell/step07.htm 10/9/2010 1:31:48 PM
ANSYS Tutorial - Vibration and Harmonic Response Step #8 Page 1
Semi-Monocoque Shell
Problem Specification
1. Start-up and preliminary set-up
2. Specify element type and constants
3. Specify material properties
4. Specify geometry
5. Mesh geometry
6. Specify boundary conditions
7. Solve!
8. Postprocess the results
9. Validate the results
Step 8: Postprocess the results
Plot Deformed Shape
The Results Viewer provides a convenient way to review results.
Main Menu > General Postproc > Results Viewer
The title bar for the Results Viewer indicates that the results are being read from the shell.rst file. Rearrange the
windows slightly so that you can access the Results Viewer, ANSYS GUI and tutorial simultaneously.
Under Choose a result item, select Nodal Solution > DOF Solution > Displaced structure. Click on the Plot
Results icon.
Hold down the Ctrl key and use the mouse to manipulate the model view; check that the BC's and loads have been
imposed correctly. The snapshot below shows one view that is useful in checking the BC's. Are the symmetry and
clamped conditions satisfied at the corresponding edges for the facesheet as well as the stiffeners? Is the model
deformation as you'd expect for a uniform pressure on the facesheet in the +z direction?
The maximum displacement DMX=3.88 mm. Where do you think this occurs? We'll check this in a minute.
Animate the defromation and obsessively recheck the BC's:
Results Viewer > Animate Results > Deformed Shape > OK > Def + undef edge > OK
Select Forward Only in the Animation Controller.
Plot w Displacement
In the Results Viewer, in place of Displaced structure, choose Nodal Solution > DOF Solution > Z-Component of
displacement . Click on the Plot Results icon.
http://courses.cit.cornell.edu/ansys/shell/step08.htm 10/9/2010 1:32:00 PM
ANSYS Tutorial - Vibration and Harmonic Response Step #8 Page 2
The location of maximum deflection wmax is labeled MX. This occurs not at the facesheet center but on the edge
x=0, at approximately y=L1/3. As expected, the deflection is zero along the clamped edges.
To save a copy of this plot, select Results Viewer > Image Capture > Capture to file > OK.
For filename, enter w_contours. This creates the file w_contours.png in your working directory. Check that you can
open this file using your pet image viewer.
Deflection at Facesheet Center
To query the value of the deflection at the center of the facesheet, select the Query Results icon in the Results
Viewer.
Pick the node at X=0, Y=0. The coordinates of the picked node and the corresponding value of UZ (i.e. w
displacement) are displayed in the Query Subgrid Results menu. The deflection at the center of the facesheet is 3.8
mm.
Cancel the Query Subgrid Results menu.
σxx for Facesheet
For clarity, let's first plot σxx for just the facesheet. Select the elements for the facesheet in two steps:
1. Select areas corresponding to the facesheet.
2. Select elements attached to these previously selected areas.
Close the Results Viewer.
Utility Menu > Plot > Elements
Utility Menu > Select > Entities
Select Entities menu: Select Areas, By Location and Z coordinates. Under Min,Max, enter 0. Make sure From
Full is selected. Click Apply.
Following this, select Elements, Attached to, Areas and From Full. Click Apply and then Replot. You should see
that only elements for the facesheet are currently selected.
Main Menu > General Postproc > Results Viewer > Nodal Solution > Stress > X-Component of stress
Click Plot Results icon.
Shell theory provides the stresses through the thickness of the shell. This is illustrated in the help page for SHELL93
element. If, like me, you are looking at the top of the facesheet, then the contours values correspond to σxx values
for the top face. Check the σxx value for the top face at the facesheet center:
Results Viewer > Query Results
Pick the node at X=0, Y=0. I get σxx=51 MPa at the center-top of the facesheet.
http://courses.cit.cornell.edu/ansys/shell/step08.htm 10/9/2010 1:32:00 PM
ANSYS Tutorial - Vibration and Harmonic Response Step #8 Page 3
Hold down the Ctrl key and flip the model over so that you are looking at the bottom of the facesheet as in the
snapshot below. Now the contours values correspond to σxx values for the facesheet bottom. Use Query Results to
determine σxx at the center-bottom of the facesheet. I get -56 MPa. What do you get? The negative sign indicates
compression.
(For an enlarged view, click and maximize the browser window)
Thus, at the facesheet center, σxx varies from a tensile stress of 51 MPa at the top to a compressive stress of 56
MPa at the bottom.
Using Query Results, I get σxx=116 MPa at the edge point x=W1, y=0 for the bottom of the facesheet (see
snapshot above). What's the value you finagled out of ANSYS?
Do these values look plausible? We'll investigate this in Step 9 when we compare the center and edge stress values
to plate theory.
Cancel the Query Subgrid Results menu.
σyy for Facesheet
Results Viewer > Nodal Solution > Stress > Y-Component of stress
Click Plot Results icon. The snapshot below shows the σyy contours.
Using Query Results, I get the following values for the bottom of the facesheet (see snapshot above):
1. At the center, σyy= -28 MPa.
2. At the clamped edge location (x=0, y=L1), σyy= 77 MPa.
What are your corresponding values?
σxx for Stiffeners
Currently, the facesheet is selected and the stiffeners are unselected. To plot stress contours for the stiffeners, we'll
unselect the facesheet and select the stiffeners i.e. reverse the selection. This can be done using the Invert
operation:
http://courses.cit.cornell.edu/ansys/shell/step08.htm 10/9/2010 1:32:00 PM
ANSYS Tutorial - Vibration and Harmonic Response Step #8 Page 4
Select Entities menu> Invert
Select Entities menu> Replot
(In MS-Windows, you can cycle through windows on the desktop by holding down the Alt key and repeatedly
pressing the Tab key. In case the Select Entities menu has disappeared, exit the Results Viewer, bring up the Select
Entities menu and re-enter the Results Viewer.)
Results Viewer > Nodal Solution > Stress > X-Component of stress
Click Plot Results icon.
Manipulate the view so that you are looking down on the top of the stiffeners as in the snapshot below. You might
have to flip the model over.
The σxx values for the stiffeners in the y-direction is virtually zero; confirm this using Query Results. This means
that, as expected, the load in the x-direction is carried by the stiffeners in that direction.
Let's determine σxx values at the top of the x-stiffener closest to the center; we'll compare these values to plate
theory in Step 9. Using Query Results, I get the following values at the top of this stiffener (see snapshot above):
1. At (x=0, y=L1/6), σxx= 312 MPa.
2. At the clamped edge location (x=W1, y=L1/6), σxx= -653 MPa.
What are your corresponding values?
σyy for Stiffeners
Results Viewer > Nodal Solution > Stress > Y-Component of stress
Click Plot Results icon.
The σyy values for the stiffeners in the x-direction is virtually zero; confirm this using Query Results. This means
that, as expected, the load in the y-direction is carried by the stiffeners in that direction.
http://courses.cit.cornell.edu/ansys/shell/step08.htm 10/9/2010 1:32:00 PM
ANSYS Tutorial - Vibration and Harmonic Response Step #8 Page 5
Let's determine σyy values at the top of the y-stiffener closest to the center which we'll compare to plate theory in
Step 9. Using Query Results, I get the following values at the top of the stiffener (see snapshot above):
1. At (x=W1/4, y=0), σyy= 38 MPa.
2. At the clamped edge location (x=W1/4, y=L1), σyy= -300 MPa.
What are your corresponding values?
Save: Toolbar > SAVE_DB
Go to Step 9: Validate the results
Copyright 2006.
Cornell University
Sibley School of Mechanical and Aerospace Engineering.
ANSYS Short Course-Tutorial List | Feedback
http://courses.cit.cornell.edu/ansys/shell/step08.htm 10/9/2010 1:32:00 PM
ANSYS Tutorial - Static Truss Step #9 Page 1
Semi-Monocoque Shell
Problem Specification
1. Start-up and preliminary set-up
2. Specify element type and constants
3. Specify material properties
4. Specify geometry
5. Mesh geometry
6. Specify boundary conditions
7. Solve!
8. Postprocess the results
9. Validate the results
Step 9: Validate the results
We checked in the previous step that the BC's have been applied correctly and the deflection looks plausible.
Comparison With Plate Theory
An FEA analyst displays his mettle by going head-to-head with theory. The theoretical solution for a clamped plate
subjected to pressure is presented by Timoshenko and Woinowsky-Krieger, page 202. This solution can be modified
to account for the presence of stiffeners using the parallel axis theorem. This calculation and the resulting stress
and displacement values have been generously provided by Prof. Alan Zehnder and are sumarized in this pdf
document. Do take the time to review this document.
The head-to-head comparison of the analytical values with the FEA values from Step 8 at the center of the structure
is presented in the following table.
Entity Location FEA Theory
w 3.8 mm 3.6 mm
σxx Bottom -56 MPa -50 MPa
σxx Top 312 MPa 350 MPa
σyy Bottom -28 MPa -20 MPa
σyy Top 38 MPa 105 MPa
The deflection at the center is about 8% larger than the theoretical value due to shear deformation in the FEA
model that is not accounted for in the analytical result. Correlation of stresses in the center is reasonably good. It
might improve if solution for anisotropic plate were used. Also, the stiffeners are not at the centerline of the model,
while maximum stresses in theory are calculated at the center.
The head-to-head comparison of the edge stresses is given in the following table.
Entity Location FEA Theory
σxx Bottom 116 MPa 100 MPa
σxx Top -653 MPa -704 MPa
σyy Bottom 77 MPa 78 MPa
σyy Top -300 MPa -403 MPa
There is good correlation of the edge stress on the bottom of facesheet but the edge stress at the top of the
stiffeners is overestimated by the theory. This is possibly due to the stiffeners not being at the centerline of the
model while the maximum stresses in theory are calculated at the center.
Back to Problem Specification
http://courses.cit.cornell.edu/ansys/shell/step09.htm 10/9/2010 1:32:16 PM
ANSYS Tutorial - Static Truss Step #9 Page 2
Copyright 2006.
Cornell University
Sibley School of Mechanical and Aerospace Engineering.
ANSYS Short Course-Tutorial List | Feedback
http://courses.cit.cornell.edu/ansys/shell/step09.htm 10/9/2010 1:32:16 PM
ANSYS TUTORIAL Shell Index Page 1
Semi-Monocoque Shell, Part 2
Author: Rajesh Bhaskaran
E-mail: rb88@cornell.edu
Problem Specification
1. Create input file
2. Modify and read input file
Problem Specification
Consider the semi-monocoque shell problem analyzed in a previous tutorial. Redo the problem changing only the
number of stiffeners in the x-direction. For the quarter-plate, increase the number of x-stiffeners to 3 as shown
below; previously, we had 2. Compare the displacement and stress values for the new and old cases and comment
on the differences and/or similarities.
We'll play smart and avoid plodding through the solution procedure from scratch by using ANSYS capabilities for
performing parametric studies.
Go to Step 1: Create input file
Copyright 2006.
Cornell University
Sibley School of Mechanical and Aerospace Engineering.
ANSYS Short Course-Tutorial List | Feedback
http://courses.cit.cornell.edu/ansys/shell2/index.htm 10/9/2010 1:35:52 PM
ANSYS Tutorial - Three Dimensional Static Shell Step #1 Page 1
Semi-Monocoque Shell, Part 2
Problem Specification
1. Create input file
2. Modify and read input file
Step 1: Create input file
Generate Clean Version of Log File
Every action taken in the ANSYS GUI has a corresponding text command that is stored in the log file. At the end of
step 6 for the original semi-monocoque shell problem, you were asked to create the log file for steps 1-6 by issuing
the command Utility Menu > File > Write DB log file. We will create an input file from this log file. Copy this log file
to your working folder.
Your log file will contain the mis-steps you made while solving the problem. You don't want these mis-steps to be
included in your input file since ANSYS will religiously run through these everytime you execute the input file. There
are two ways around this:
1. You can go in and edit the log file to remove the mistakes. This takes an intimate familiarity with ANSYS
commands and is recommended only for the power user.
2. You can start from scratch and go through steps 1-6 again being careful not to make any mistakes. The
resulting log file will be a clean version without mis-steps.
Generate a clean version of the log file shell_step6.lgw for steps 1-6. If you don't have the log file, I'll be nice and
give it to you (right-click on this link to download).
Generate Input File from Log File
In your working folder, make a copy of the log file shell_step6.lgw and call it shell_step6.inp. The inp extension
signifies that it is an input file. Bring up your pet text editor and load in shell_step6.inp. The top several lines,
along with annotations, are shown below:
You can run ANSYS in the interactive mode or batch mode (in which you do not use the GUI). By default, ANSYS
assumes you'll be running in batch mode; so it'll put a couple of batch-mode commands at the top of your log file.
Since we are going to use the input file in the interactive mode, delete the first two commands above (/BATCH
and /input) that pertain to the batch mode.
To see what the KEYW command does, type help,KEYW at the command prompt. At the bottom of the KEYW help
page, you can see that this command is equivalent to the menu selection Main Menu > Preferences .
http://courses.cit.cornell.edu/ansys/shell2/step01.htm 10/9/2010 1:36:05 PM
ANSYS Tutorial - Three Dimensional Static Shell Step #1 Page 2
The *SET command above is used to specify parameter values. To redo the original problem with a new set of
parameter values, you just change the values of appropriate parameters and read in the input file. We'll do this
shortly. As you can imagine, this is an efficient way to explore the effect of key parameters on your design.
In the snippet above, you enter the preprocessor module using the /PREP7 command; this is equivalent to selecting
Main Menu>Preprocessor in the GUI. Once you are in the Preprocessor, you can access its utilities such as
specifying the element type (ET command). A key thing to remember is that you have to be in the appropriate
module (Preprocessor, Postprocessor, etc) to access the corresponding utilities. If you are, say,in the Postprocessor
module and try to access a Preprocessor command such as ET, ANSYS won't recognize the command. The Utility
menu commands can be accessed from any module.
Go to Step 2: Modify and read input file
Copyright 2006.
Cornell University
Sibley School of Mechanical and Aerospace Engineering.
ANSYS Short Course-Tutorial List | Feedback
http://courses.cit.cornell.edu/ansys/shell2/step01.htm 10/9/2010 1:36:05 PM
ANSYS Tutorial - Three Dimensional Static Shell Step #2 Page 1
Semi-Monocoque Shell, Part 2
Problem Specification
1. Create input file
2. Modify and read input file
Step 2: Modify and read input file
Modify Input File
We need to change the number of stiffeners in the x-direction. In the input file, look for the line where the value of
NSX is specified. Set NSX=3 as shown below and save the input file.
Read Input File
Create a folder called shell2 at a convenient location. Start ANSYS:
... > ANSYS 10.0 > ANSYS Product Launcher
Enter the location of the folder shell2 that you just created as your Working directory by browsing to it.
Enter shell2 as your Initial jobname. Click on Run.
Resize the ANSYS windows as shown in this snapshot so that you can read instructions in your browser window and
implement them in ANSYS.
Utility Menu > File > Read Input from
Select the shell_step6.inp file and click OK. ANSYS will run through the commands in shell_step6.inp i.e. repeat
steps 1-6 with NSX=3.
Plot elements and select the isometric view.
http://courses.cit.cornell.edu/ansys/shell2/step02.htm 10/9/2010 1:36:19 PM
ANSYS Tutorial - Three Dimensional Static Shell Step #2 Page 2
We see that there is a problem with the resulting geometry. There is a part of the geometry that is not copied in
the y-direction. Why is this so? We'll look into this in just a minute.
Let's check what BC's have been applied.
Utility Menu > Plot > Areas
Utility Menu > PlotCtrls > Symbols
Symbols menu: For Boundary condition symbol, select All Applied BCs. For Surface Load Symbols, select
Pressures and under Show pres and convect as, select Arrows. Click OK.
http://courses.cit.cornell.edu/ansys/shell2/step02.htm 10/9/2010 1:36:19 PM
ANSYS Tutorial - Three Dimensional Static Shell Step #2 Page 3
We see that the symmetry and clamped BC's haven't been applied at the correct locations. The pressure has been
applied only over part of the facesheet. We'll fix these mistakes below.
Fix Geometry
Recall that originally we made two copies of subsection ABCD. Now we are making three copies of ABCD. However,
the input file still insists on making only two copies; this is inherited from the original case. Let's dig a little further
into this mystery and see how we can solve it.
When we made the copies in the y-direction, we selected the components to copy using "Pick All" in the pick menu.
Go to near the end of your input file and find the corresponding statement:
AGEN,NSY,P51X, , , ,L1/NSY, , ,0
The P51X in the above statement corresponds to our "Pick All" selection. It turns out that when we increase the
number of components to be selected, "Pick All" doesn't pick up the *&$$#$#** additional components (pardon my
language). We can get around this by using "ALL" instead of "Pick All" in the command. Modify the AGEN statement
in the input file as follows:
AGEN,NSY,ALL, , , ,L1/NSY, , ,0
Save the input file. This will fix the problem with the geometry.
Fix BC's
Recall that, while applying the BC's, we selected the approporiate subset of components and applied the BC's to the
selected components using "Pick All" in the pick menu. As above, "Pick All" mangles the selection when we change
the number of components. We can again fix this by using "ALL" instead of "Pick All" in the BC commands.
In your input file, you'll find two instances of the statement:
DL,P51X, ,SYMM
This corresponds to the application of the symmetry condition along the appropriate edges. Modify this to
http://courses.cit.cornell.edu/ansys/shell2/step02.htm 10/9/2010 1:36:19 PM
ANSYS Tutorial - Three Dimensional Static Shell Step #2 Page 4
DL,ALL, ,SYMM
Similarly, you'll find two instances of the statement:
DL,P51X, ,ALL,
This corresponds to the application of the clamped condition along the appropriate edges. The "ALL" in the above
statement implies that we are constraining all degrees of freedom at the clamped edges. Modify this to
DL,ALL, ,ALL,
At the very end of your input file, you'll see the statement that imposes a pressure on the faceplate:
SFA,P51X,1,PRES,0.05
You know the routine now; modify this to
SFA,ALL,1,PRES,0.05
Save the input file.
Re-read Input File
Main Menu > File > Clear & Start New > OK
Utility Menu > File > Read Input from > shell_step6.inp > OK
Select the shell_step6.inp file and click OK. Plot elements and select the isometric view. Did ANSYS get it right this
time?
Check that the BC's have been applied correctly.
Utility Menu > Plot > Areas
Utility Menu > PlotCtrls > Symbols
http://courses.cit.cornell.edu/ansys/shell2/step02.htm 10/9/2010 1:36:19 PM
ANSYS Tutorial - Three Dimensional Static Shell Step #2 Page 5
Symbols menu: For Boundary condition symbol, select All Applied BCs. For Surface Load Symbols, select
Pressures and under Show pres and convect as, select Arrows. Click OK.
Zoom into the sides of the structure and carefully check the BC's.
Now repeat steps 7-9 in the original tutorial and compare the results for NSX=2 and 3.
A tip from a battle-hardened user: you have to be careful about recycling the log file when the topology of the
geometry changes. For instance, if you change H2 and H3 such that the y-stiffeners become wider than the x-
stiffeners, the topology changes significantly. In this case, unless you are a power user, it might be advisable to
use the log file only for steps 1-3 (as you look through the log file, you should be able to hone in on where step
3 ends and step 4 begins).Then, go through steps 4-6 in the GUI and generate clean new lgw/input files.
Save: Toolbar > SAVE_DB
Copyright 2006.
Cornell University
Sibley School of Mechanical and Aerospace Engineering.
ANSYS Short Course-Tutorial List | Feedback
http://courses.cit.cornell.edu/ansys/shell2/step02.htm 10/9/2010 1:36:19 PM
ANSYS TUTORIAL - Orthotropic Plate with a Hole index Page 1
Orthotropic Plate with a Hole
Author: Oswaldo Rodriguez
Cornell University
Problem Specification
1. Create Command Log file
2. Modify Log file - part1
3. Modify Log file - part2
4. Solve!
5. Postprocess the results
Problem Specification
Consider the square plate of uniform thickness with a circular hole with dimensions shown in the figure below. The
plate is uniaxially loaded with a uniform pressure p=1 MPa. In addition, the plate is made of a Glass/Epoxy
composite material with the fibers oriented in same direction as the applied load. The material properties are as
follows:
Young's modulus in the fiber direction Ex = 59.3 GPa
Young's modulus in the transverse direction Ey = 22 GPa
In-plane shear modulus Gxy = 8.96 GPa
Major Poisson's ratio νxy = 0.26
Minor Poisson's ratio νyx= 0.047
The circumferential stress concentration on the boundary of the hole is to be determined using ANSYS.
Go to Step 1: Create Command Log file
Copyright 2002.
Cornell University
Sibley School of Mechanical and Aerospace Engineering.
ANSYS Short Course-Tutorial List | Feedback
http://courses.cit.cornell.edu/ansys/plate2/index.htm 10/9/2010 1:37:38 PM
ANSYS Tutorial - Orthotropic Plate with a Hole Step #1 Page 1
Orthotropic Plate with a Hole
Problem Specification
1. Create Command Log file
2. Modify Log file - part1
3. Modify Log file - part2
4. Solve!
5. Postprocess the results
Step 1: Create Command Log file
ANSYS records every command it executes, whether typed in directly or executed by a function in the Graphical
User Interface (GUI), in two places: the session log file (Jobname.log) and the internal database command log. In
the case of the Plate with a Hole tutorial, for example, all the commands used to generate the solution were
recorded in the session log file (plate.log) and in the database log.
Given that the problem specification for the Plate with a Hole tutorial is very similar to the problem we are solving,
we will create a command log/input file based on the commands used to solve the Plate with a Hole tutorial and we
will modify these commands to solve our problem. For this tutorial, we will use the database log (vs the session log
file) created in the Plate with a Hole tutorial as a starting point. This option will allow us to include only essential
commands as part of the command log file.
After completing the Plate with a Hole tutorial, create the Database log file.
Utility Menu > File > Write DB log file
This brings up the Write Database Log window. Enter plate2 under Write Database Log to. This is the name of
the log/input file we will modify. Select the Write essential commands only option at the bottom, so that only
essential commands are included. Click OK.
Search for the plate2.lwg file in the directory you specified and open it using notepad. Then save this file as
plate2.txt. This is the log/input file we will modify. The list of commands generated is shown below.
/BATCH
/input,menust,tmp,'',,,,,,,,,,,,,,,,1
WPSTYLE,,,,,,,,0
/NOPR
/PMETH,OFF,0
KEYW,PR_SET,1
KEYW,PR_STRUC,1
KEYW,PR_THERM,0
KEYW,PR_FLUID,0
KEYW,PR_ELMAG,0
KEYW,MAGNOD,0
KEYW,MAGEDG,0
KEYW,MAGHFE,0
KEYW,MAGELC,0
KEYW,PR_MULTI,0
KEYW,PR_CFD,0
*SET,a,10e-3
http://courses.cit.cornell.edu/ansys/plate2/step01.htm 10/9/2010 1:37:53 PM
ANSYS Tutorial - Orthotropic Plate with a Hole Step #1 Page 2
*SET,r,7e-3
*SET,p,1e6
*SET,E,1e13
*SET,nu,0.3
/PREP7
ET,1,PLANE42
MPTEMP,,,,,,,,
MPTEMP,1,0
MPDATA,EX,1,,E
MPDATA,PRXY,1,,nu
RECTNG,0,a,0,a,
CYL4,0,0,0,0,r,90
ASBA,1,2
SMRT,5
MSHAPE,0,2D
MSHKEY,0
CM,_Y,AREA
ASEL,,,,3
CM,_Y1,AREA
CHKMSH,'AREA'
CMSEL,S,_Y
AMESH,_Y1
CMDELE,_Y
CMDELE,_Y1
CMDELE,_Y2
FLST,2,2,4,ORDE,2
FITEM,2,8
FITEM,2,9
DL,P51X,,SYMM
FLST,2,1,4,ORDE,1
FITEM,2,5
SFL,P51X,PRES,p,
FINISH
/SOL
SOLVE
FINISH
We can now use this file as a starting point. We will modify these commands to solve our problem.
Go to Step 2: Modify Log file - part1
Copyright 2002.
Cornell University
Sibley School of Mechanical and Aerospace Engineering.
ANSYS Short Course-Tutorial List | Feedback
http://courses.cit.cornell.edu/ansys/plate2/step01.htm 10/9/2010 1:37:53 PM
ANSYS Tutorial - Orthotropic Plate with a Hole Step #2 Page 1
Orthotropic Plate with a Hole
Problem Specification
1. Create Command Log file
2. Modify Log file - part1
3. Modify Log file - part2
4. Solve!
5. Postprocess the results
Step 2: Modify Log file - part1
Delete Special Commands
We'll start by deleting unnecessary commands. ANSYS generates certain commands which are either generated by
default or intended for use in Batch mode (i.e. no user interface). Since we are not going be working in batch
mode, we will ignore the following commands. Delete the following commands:
/BATCH
/input,menust,tmp,'',,,,,,,,,,,,,,,,1
WPSTYLE,,,,,,,,0
/NOPR
/PMETH,OFF,0
The next eleven commands in the original input file start with KEYW. This set of commands customizes the graphical
user interface. Since we are not going be using the graphical user interface, we'll ignore these commands. Delete
commands that start with KEYW.
Modify Specified Parameters
We'll now modify the parameters specified in the Plate with a Hole tutorial. We'll do so by modifying the commands
that start with *SET. The scalar parameters created as part of the Plate with a Hole tutorial are the plate half-width
a, hole radius r, applied pressure p, and material properties E and ν. We will redefine these parameters and add
new ones to match the geometry and material properties of our problem:
*SET,a,60e-3
*SET,r,7e-3
*SET,p,1e6
*SET,E1,59.3e9
*SET,E2,22e9
*SET,G12,8.96e9
*SET,nu21,0.047
-3 -3
Note that the plate half-width a changed from 10e to 60e and the hole radius r remained unchanged. Also, the
material properties were modified to include the orthotropic material properties: Young's modulus in the fiber
direction E1=Ex=59.3GPa, Young's modulus in the transverse direction E2=Ey=22 GPa, in-plane shear modulus
G12=Gxy =8.9GPa and minor Poisson ratio nu21=0.047.
At this point, the modified input file should be as follows:
/Title, Orthotropic Plate with a Hole
*SET,a,60e-3
*SET,r,7e-3
*SET,p,1e6
*SET,E1,59.3e9
*SET,E2,22e9
*SET,G12,8.96e9
*SET,nu21,0.047
Note that the /Title, Orthotropic Plate with a Hole command has been added. This command allows us to
add a title which will be shown in the various user interface windows.
Specify Element Type
Before specifying the element type, we need to enter the model creator preprocessor. This is equivalent to entering
the preprocessor tab in the ANSYS Main Menu. The following command, which was part of the original input file,
accomplishes this task and we'll keep it for our analysis.
http://courses.cit.cornell.edu/ansys/plate2/step02.htm 10/9/2010 1:38:04 PM
ANSYS Tutorial - Orthotropic Plate with a Hole Step #2 Page 2
/PREP7
The ET command defines the element type. For the Plate with a Hole tutorial, we used PLANE42, which is a 4-node
2D structural solid element. For this tutorial, we will use PLANE82, which is a 8-node 2-D structural solid element.
ET,1,PLANE82
Specify Material Properties
The next set of commands in the original file, specify the material properties by using MPTEMP and MPDATA. For our
analysis, however, we will use the MP command instead. We'll also use the previously defined parameters.
MP,EX,1,E1
MP,EY,1,E2
MP,NUXY,1,NU21
MP,GXY,1,G12
Note that we have added two more commands: MP,EY,1,E2 and MP,GXY,1,G12. These define the Young's modulus
in the transverse direction and the in-plane shear modulus, respectively. Also, note that we have specified the
minor Poisson ratio rather than the major Poisson ratio by using the MP,NUXY command.
Create Geometry
The next set of commands in the original file, generate the geometry by creating a square area of side a and then
subtracting a circular sector of radius r. Since the geometry we want to generate is the same, we will use the same
set of commands. In addition, since the geometry, material properties and loading of our problem are also all
symmetric with respect to the horizontal and vertical centerlines, we will model only a quarter of the plate.
RECTNG,0,a,0,a,
CYL4,0,0,0,0,r,90
ASBA,1,2
Note that the list of commands is the same. The fact that we changed the value for the plate half-width when we
modified the parameters, allows us to keep the same list of commands to create the desired geometry.
At this point, the modified log file should be as follows:
/Title, Orthotropic Plate with a Hole
*SET,a,60e-3
*SET,r,7e-3
*SET,p,1e6
*SET,E1,59.3e9
*SET,E2,22e9
*SET,G12,8.96e9
*SET,nu21,0.047
/PREP7
ET,1,PLANE82
MP,EX,1,E1
MP,EY,1,E2
MP,NUXY,1,NU21
MP,GXY,1,G12
RECTNG,0,a,0,a,
CYL4,0,0,0,0,r,90
ASBA,1,2
Verify Progress
Let's verify the list of commands we created have so far. To do this, you will need to start a new ANSYS session.
Restart ANSYS or go to Utility Menu > File > Clear & Start New and select Do not read file (if you have been
working on another file).
Copy the list of commands we have generated so far and paste them in the ANSYS Command Input window.
The list of commands will generate the following.
http://courses.cit.cornell.edu/ansys/plate2/step02.htm 10/9/2010 1:38:04 PM
ANSYS Tutorial - Orthotropic Plate with a Hole Step #2 Page 3
Next, we will continue to modify the original file to mesh the areas and specify boundary conditions.
Go to Step 3: Modify log file - part 2
Copyright 2002.
Cornell University
Sibley School of Mechanical and Aerospace Engineering.
ANSYS Short Course-Tutorial List | Feedback
http://courses.cit.cornell.edu/ansys/plate2/step02.htm 10/9/2010 1:38:04 PM
ANSYS Tutorial - Orthotropic Plate with a Hole Step #3 Page 1
Orthotropic Plate with a Hole
Problem Specification
1. Create Command Log file
2. Modify Log file - part1
3. Modify Log file - part2
4. Solve!
5. Postprocess the results
Step 3: Modify Log file - part2
Specify Line Divisions and Spacing Ratio
Since we want to determine the stress concentration on the edge of the hole, we want to create a mesh that gets
finer in the region near the hole. To do this we'll use the LESIZE command, which defines the number of divisions
and spacing ratio of selected lines. Recall that the spacing ratio parameter is used to control mesh grading. If
positive, the spacing ratio is the ratio of the last division size to first division size.
For this problem, we will use grading on the left and bottom lines of the geometry, which correspond to lines 9 and
8 respectively. Since both lines are the same length, we will use the same spacing ratio=0.25. We will also use 50
divisions for both lines.
LESIZE,8,,,50,0.25,,,,0
LESIZE,9,,,50,0.25,,,,0
We will also divide the line that defines the hole into 40 divisions. In this case, we'll not specify the spacing ratio.
This will be defaulted to one (no mesh grading).
LESIZE,5,,,40,,,,,,0
Mesh Geometry
The next twelve commands in the original file generate the mesh.
The first command is SMRT,5. This command sets the overall element size level for meshing. Recall that we used
the SmartSize option and set the overall element size to 5 in the Plate with a Hole tutorial. For our problem, we will
use the same command, but we will change the element size to 1.
SMRT,1
The next two commands specify the element shape to be used for meshing (MSHAPE) and specify whether free
meshing or mapped meshing should be used (MSHKEY). We will use the same commands for our analysis.
MSHAPE,0,2D
MSHKEY,0
The next nine commands create the mesh, by selecting and grouping the area to be meshed into a component and
then meshing the selected component (area in this case). However, since we already know the area number we
want to mesh (3), we can replace these nine commands with a single command to mesh the geometry.
AMESH,3
Specify Boundary Conditions
We will now modify the next seven commands to specify the boundary conditions of our problem.
The next four commands in the original file, specify symmetry boundary conditions along lines 8 and 9 of the
original Plate with a Hole geometry. As in the case of the meshing, we can replace these four commands with two
commands since we already know the lines (8 and 9) where the symmetry boundary conditions are to be applied.
DL,8,3,SYMM
DL,9,3,SYMM
The next three commands in the original file, apply a pressure load to line 5, which is the line that defines the hole.
Again, we can replace these three commands with a single command since we already know the line (2) where the
pressure is to be applied. Note that the pressure is now applied to line 2, which is the vertical line located on the
right side of the area.
http://courses.cit.cornell.edu/ansys/plate2/step03.htm 10/9/2010 1:38:16 PM
ANSYS Tutorial - Orthotropic Plate with a Hole Step #3 Page 2
SFL,2,PRES,-p,
Also note that the sign of the pressure changed from + to -. This is due to the pressure being applied away from
the area and not towards the area.
At this point the modified log file should be as follows:
/Title, Orthotropic Plate with a Hole
*SET,a,60e-3
*SET,r,7e-3
*SET,p,1e6
*SET,E1,59.3e9
*SET,E2,22e9
*SET,G12,8.96e9
*SET,nu21,0.047
/PREP7
ET,1,PLANE82
MP,EX,1,E1
MP,EY,1,E2
MP,NUXY,1,NU21
MP,GXY,1,G12
RECTNG,0,a,0,a,
CYL4,0,0,0,0,r,90
ASBA,1,2
LESIZE,8,,,50,0.25,,,,0
LESIZE,9,,,50,0.25,,,,0
LESIZE,5,,,40,,,,,,0
SMRT,1
MSHAPE,0,2D
MSHKEY,0
AMESH,3
DL,8,3,SYMM
DL,9,3,SYMM
SFL,2,PRES,-p,
Verify Progress
Let's verify the commands we have created so far. To do this, start a new ANSYS session. Restart ANSYS or go to
Utility Menu > File > Clear & Start New and select Do not read file.
Copy the list of commands we have generated so far and paste them in the ANSYS Command Input window. The
list of commands will generate the following:
Go to Step 4: Solve!
Copyright 2002.
Cornell University
Sibley School of Mechanical and Aerospace Engineering.
ANSYS Short Course-Tutorial List | Feedback
http://courses.cit.cornell.edu/ansys/plate2/step03.htm 10/9/2010 1:38:16 PM
ANSYS Tutorial - Orthotropic Plate with a Hole Step #4 Page 1
Orthotropic Plate with a Hole
Problem Specification
1. Create Command Log file
2. Modify Log file - part1
3. Modify Log file - part2
4. Solve!
5. Postprocess the results
Step 4: Solve!
Before solving, we need to exit the model creator preprocessor (/PREP7). To do this we will use command FINISH,
which is also part of the original file.
FINISH
We can now enter solution module and solve:
/SOL
SOLVE
FINISH
This is equivalent to entering the solution tab in the ANSYS Main Menu and solving the current LS.
At this point, the modified log file should be as follows:
/Title, Orthotropic Plate with a Hole
*SET,a,60e-3
*SET,r,7e-3
*SET,p,1e6
*SET,E1,59.3e9
*SET,E2,22e9
*SET,G12,8.96e9
*SET,nu21,0.047
/PREP7
ET,1,PLANE82
MP,EX,1,E1
MP,EY,1,E2
MP,NUXY,1,NU21
MP,GXY,1,G12
RECTNG,0,a,0,a,
CYL4,0,0,0,0,r,90
ASBA,1,2
LESIZE,8,,,50,0.25,,,,0
LESIZE,9,,,50,0.25,,,,0
LESIZE,5,,,40,,,,,,0
SMRT,1
MSHAPE,0,2D
MSHKEY,0
AMESH,3
DL,8,3,SYMM
DL,9,3,SYMM
SFL,2,PRES,-p,
FINISH
/SOL
SOLVE
FINISH
Verify Progress
Let's verify that a solution is generated with the list of commands we have created so far. Again, restart ANSYS or
go to Utility Menu > File > Clear & Start New and select Do not read file.
Copy the list of commands we have generated so far and paste them in the ANSYS Command Input window. ANSYS
performs the solution and a yellow window should pop up saying "Solution is done!".
Go to Step 5: Postprocess the results
Copyright 2002.
http://courses.cit.cornell.edu/ansys/plate2/step04.htm 10/9/2010 1:38:28 PM
ANSYS Tutorial - Orthotropic Plate with a Hole Step #4 Page 2
Cornell University
Sibley School of Mechanical and Aerospace Engineering.
ANSYS Short Course-Tutorial List | Feedback
http://courses.cit.cornell.edu/ansys/plate2/step04.htm 10/9/2010 1:38:28 PM
ANSYS Tutorial - Orthotropic Plate with a Hole Step #5 Page 1
Orthotropic Plate with a Hole
Problem Specification
1. Create Command Log file
2. Modify Log file - part1
3. Modify Log file - part2
4. Solve!
5. Postprocess the results
Step 5: Postprocess the Results
In order to access the results, we need to enter the database results postprocessor. This is equivalent to entering
the postprocessing module.
/POST1
To determine the stress concentration along the hole, we will first select the nodes attached to the line that defines
the hole and then obtain the value of the circumferential stress at each of these nodes.
Modify Output Options
Since we are interested in obtaining the circumferential stress, we need to change the options for output of results
from cartesian to cylindrical.
RSYS,1
Select Lines and Nodes
We'll use select logic to first select the line that defines the hole (5) and then the nodes attached to this line.
LSEL,S,LINE,,5
NSLL,,1
Sort Nodal Data
If we were to list the nodal results now, we will obtain a list of the circumferential stresses as a function of the node
number. However, we are interested in the circumferential stress as a function of the angle (0 to 90 deg). Since the
y coordinate of the nodes along the hole increases as the angle increases, to obtain the circumferential stress as a
function of the angle we can sort the results based on the y coordinate of the nodes.
NSORT,LOC,Y,1,,
Recall that in step 3, we divided the line that defines the hole into 40 elements and that the elements were equally
spaced (no grading). Therefore, since we know that the angle varies from 0 to 90 deg and that the line was divided
into 40 elements, we can determine the angle at each node.
List Circumferential Stress
The last step is to list the results.
PRNSOL,S,COMP
This command generates a list containing the X,Y,Z,XY, YZ, and XZ stress components at each node. Since we
changed the options for output of results from cartesian to cylindrical, the circumferential stress is shown in the
second column (Y component).
The modified and final log file should be as follows:
/Title, Orthotropic Plate with a Hole
*SET,a,60e-3
*SET,r,7e-3
*SET,p,1e6
*SET,E1,59.3e9
*SET,E2,22e9
*SET,G12,8.96e9
*SET,nu21,0.047
/PREP7
ET,1,PLANE82
MP,EX,1,E1
http://courses.cit.cornell.edu/ansys/plate2/step05.htm 10/9/2010 1:38:36 PM
ANSYS Tutorial - Orthotropic Plate with a Hole Step #5 Page 2
MP,EY,1,E2
MP,NUXY,1,NU21
MP,GXY,1,G12
RECTNG,0,a,0,a,
CYL4,0,0,0,0,r,90
ASBA,1,2
LESIZE,8,,,50,0.25,,,,0
LESIZE,9,,,50,0.25,,,,0
LESIZE,5,,,40,,,,,,0
SMRT,1
MSHAPE,0,2D
MSHKEY,0
AMESH,3
DL,8,3,SYMM
DL,9,3,SYMM
SFL,2,PRES,-p,
FINISH
/SOL
SOLVE
FINISH
/POST1
RSYS,1
LSEL,S,LINE,,5
NSLL,,1
NSORT,LOC,Y,1,,
PRNSOL,S,COMP
Verify Progress
Restart ANSYS or go to Utility Menu > File > Clear & Start New and select Do not read file.
Copy the list of commands and paste them in the ANSYS Command Input window. The list of commands will
generate the following:
(Click picture for larger image)
Analysis of Results
We will use the theoretical solution developed by Greszczuk, L.B (see reference below) to verify the results obtained
with ANSYS. To do this, we need to import the results obtained into Excel or a similar application.
After the solution is performed, save the list generated (PRPATH command window). Go to File > Save as. Enter
plate2.lis as the file name. Open this file using Excel or a similar application and delete all columns except the
SY column (circumferential stress). You will need to create a new column to specify the angle. Recall that the angle
http://courses.cit.cornell.edu/ansys/plate2/step05.htm 10/9/2010 1:38:36 PM
ANSYS Tutorial - Orthotropic Plate with a Hole Step #5 Page 3
at each node can be determined based on the number of divisions (90deg/40div=2.25 increments). The file will look
like this:
Create a text file (results.txt) with these results. Use Matlab or a similar application to import/read the
results.txt file and plot them along with the theoretical solution. Refer to the reference below for a detailed
description of the theoretical solution and associated equations.
(Click picture for larger image)
As we can see, the solution obtained with ANSYS compares well with the theoretical solution. The highest variation
between the theoretical solution and the results obtained with ANSYS occurs at 90 deg. At this angle, the value
obtained with ANSYS varies by less than 3% with respect to the theoretical value.
http://courses.cit.cornell.edu/ansys/plate2/step05.htm 10/9/2010 1:38:36 PM
ANSYS Tutorial - Orthotropic Plate with a Hole Step #5 Page 4
Reference
Greszczuk, L.B., "Stress Concentrations and Failure Criteria for Orthotropic and Anisotropic Plates with Circular
Openings", Composite Materials: Testing and Design (Second Conference), ASTM STP 497, American Society for
Testing and Materials, 1972, pp. 363-381.
Copyright 2002.
Cornell University
Sibley School of Mechanical and Aerospace Engineering.
ANSYS Short Course-Tutorial List | Feedback
http://courses.cit.cornell.edu/ansys/plate2/step05.htm 10/9/2010 1:38:36 PM
ANSYS TUTORIAL - Disks in Point Contact index Page 1
Disks in Point Contact
Author: Oswaldo Rodriguez
Cornell University
Problem Specification
1. Start-up and preliminary set-up
2. Specify element type and constants
3. Specify material properties
4. Specify geometry
5. Mesh geometry
6. Specify boundary conditions
7. Solve!
8. Postprocess the results
9. Validate the results
Problem Specification
Consider two semicircular disks made of elastic material which are pressed together by forces P as shown in the
figure below. The disks are initially in contact at a single point. The principal radii of curvature of the surface of the
upper disk at the point of contact are R1 and R1'. Likewise, R2 and R2' are the principal radii of curvature of the
surface of the lower disk at the point of contact. The line of action of force P lies along the axis that passes through
the centers of curvature of the disks and through the point of contact.
Figure taken from p. 590 of Boresi et al.
The intersection of the planes in which the radii R1 and R2 (or R1' and R2') lie form an angle α as shown in the figure
below. Assume that there is no tendency for one disk to slide with respect to the other and, therefore, no friction
force is present. Both disks are made of steel (E1=E2=200 GPa and ν1=ν2=0.29). The radii of curvature are
o
R1=60mm, R1'=130mm, R2=80mm, R2'=200mm. The angle α=0 and the applied force P=4.5kN. The maximum
principal stress and approach (total distance through which the two disks move towards each other as a result of
force P) are to be determined using ANSYS. This problem is a modified version of the problem presented in section
17.7, p. 607-608 of Boresi et al.
http://courses.cit.cornell.edu/ansys/contact/index.htm 10/9/2010 1:41:35 PM
ANSYS TUTORIAL - Disks in Point Contact index Page 2
Figure taken from p. 591 of Boresi et al.
Go to Step 1: Start-up and preliminary set-up
Copyright 2002.
Cornell University
Sibley School of Mechanical and Aerospace Engineering.
ANSYS Short Course-Tutorial List | Feedback
http://courses.cit.cornell.edu/ansys/contact/index.htm 10/9/2010 1:41:35 PM
ANSYS Tutorial - Disks in Point Contact Step #1 Page 1
Disks in Point Contact
Problem Specification
1. Start-up and preliminary set-up
2. Specify element type and constants
3. Specify material properties
4. Specify geometry
5. Mesh geometry
6. Specify boundary conditions
7. Solve!
8. Postprocess the results
9. Validate the results
Step 1: Start-up and preliminary set-up
Create a folder
Create a folder called contact at a convenient location. We'll use this folder to store files created during the ANSYS
session.
Start ANSYS
Start > Programs > ANSYS 7.1 > Configure ANSYS Classic
Enter the location of folder contact as your Working directory.
Specify diskscontact as your Initial jobname. Click on Run.
Resize the ANSYS windows as shown in this screen arrangement so that you can read instructions in the browser
window and implement them in ANSYS.
Set Preferences
Main Menu > Preferences
In the Preferences for GUI Filtering dialog box, click on the box next to Structural so that a tick mark appears in
the box. Click OK.
Recall that this is an optional step that customizes the graphical user interface so that only menu options valid
for structural problems are made available during the ANSYS session.
Enter Parameters
For convenience, we'll create scalar parameters corresponding to the principal radii of curvature of the upper and
lower disks R1, R1', R2 and R2', load p, material properties E, ν=nu and the initial interference between the disks,
inter.
In static analysis, rigid body motion occurs when a body is not sufficiently restrained. As a result, impractical and
excessively large displacements may occur. Furthermore, in problems where rigid body motions are constrained
only by the presence of contact, it is critical to ensure that the bodies (and contact pairs) are in contact in the
initial geometry. In other words, you want to build your model so that the bodies (and contact pairs) are "just
touching." The definition of initial contact is perhaps the most important aspect of building a contact analysis
model. For this reason, we will define a scalar parameter (inter) to specify the amount of initial interference
between the disks and build the geometry so that the disks are just touching.
Utility Menu > Parameters > Scalar Parameters
Enter the parameter value for R1:
R1=60
Click Accept.
Similarly, enter the other parameter values and click Accept after each.
R1p=130
R2=80
R2p=200
http://courses.cit.cornell.edu/ansys/contact/step01.htm 10/9/2010 1:41:48 PM
ANSYS Tutorial - Disks in Point Contact Step #1 Page 2
inter=1e-5
p=4500
E=2e5
nu=0.29
Close the Scalar Parameters window. Note that we have specified the radii in mm, the load p in N and the Young's
2 2
modulus in N/mm . Therefore, the displacement results we obtain will be in mm and the stresses in N/mm .
We can now enter these variable names instead of the corresponding values as we set up the problem in ANSYS.
This is also helpful in carrying out parametric studies where one looks at the effect of changing a parameter.
Go to Step 2: Specify element type and constants
Copyright 2002.
Cornell University
Sibley School of Mechanical and Aerospace Engineering.
ANSYS Short Course-Tutorial List | Feedback
http://courses.cit.cornell.edu/ansys/contact/step01.htm 10/9/2010 1:41:48 PM
ANSYS Tutorial - Disks in Point Contact Step #2 Page 1
Disks in Point Contact
Problem Specification
1. Start-up and preliminary set-up
2. Specify element type and constants
3. Specify material properties
4. Specify geometry
5. Mesh geometry
6. Specify boundary conditions
7. Solve!
8. Postprocess the results
9. Validate the results
Step 2: Specify element type and constants
Specify Element Type
We will use SOLID92 elements to mesh the upper and lower disks. This is a 3D 10-Node Tetrahedral Structural
Solid element.
Main Menu > Preprocessor> Element Type > Add/Edit/Delete > Add...
This brings up the Library of Element Types menu. Select Structural Solid in the left field and Tet 10node 92 in
the right field. Click OK.
In contact problems, one needs to identify the surfaces that are expected to come into contact, and group them
into either "contact" surfaces or "target" surfaces. There are various guidelines for defining contact and target
surfaces. One of them is size. If one surface is larger than the other surface, the larger surface should be the
target surface.
For our problem, there are two surfaces that are expected to come into contact. These are the curved areas that
are initially in contact at the point of contact. We will define the curved surface of the lower disk to be the target
surface (larger of the two). As a result, the curved surface of the upper disk will be the contact surface.
Once the contact and target surfaces are identified, the next step is to select the contact and target elements. The
contact elements will overlay the solid elements (SOLID92) and will describe the boundary of the upper disk
(contact surface) that is expected to come into contact with the lower disk (target surface). Think of the contact
elements as the skin of the surface that is expected to come into contact. Let's take a look at the different
elements available.
Close the Element Types menu.
Utility Menu > Help > Help Topics
Select the Index tab and type in contact analysis as the keyword. Double-click on Contact analysis which
should be the first topic listed. This brings up the Chapter 10 Contact help page. Click on ANSYS Contact
Capabilities which is the third topic from the top. Note that ANSYS supports three types of contact models: node-
to-node, node-to-surface, and surface-to surface. Each type of model uses a different set of contact elements.
Table 10.1 summarizes the different elements available.
For our problem, the initial interaction between the disks is at a point. However, we expect the surfaces of the disks
to come into contact once the force is applied. If you read the ANSYS Contact Capabilities help page, you will find
that CONTA175 is one of the node-to-surface contact elements that can be used to represent contact between a
node and a surface or between two surfaces. This element also supports 3-D structural contact analysis, as shown
in the Contact Capabilities table (10.1), and we'll use it to mesh the contact surface.
http://courses.cit.cornell.edu/ansys/contact/step02.htm 10/9/2010 1:41:59 PM
ANSYS Tutorial - Disks in Point Contact Step #2 Page 2
For the target surface, we can use either TARGE169 or TARGE170 elements. Since TARGE169 elements support 2-
D analysis and TARGE170 support 3-D analysis, we will use TARGE170 elements to mesh the target surface.
Main Menu > Preprocessor> Element Type > Add/Edit/Delete > Add...
This brings up the Library of Element Types menu, select Contact in the left field and 3-D target 170 in the right
field. Click Apply.
Select Contact in the left field and pt-to-surf 175 in the right field. Click OK.
Close the Element Types menu.
Specify Element Constants
Main Menu > Preprocessor> Real Constants > Add/Edit/Delete > Add
This brings up the Element Type for Real Constants menu with a list of the element types defined in the previous
step.
Select SOLID92 and click OK. You should get a note "The SOLID92 element type does not require real constants".
Take a look at the help pages for SOLID92, under SOLID92 Input Summary, and you will find that there are no real
constants to be specified for this element. Close the warning message.
Now, let's look at the real constants for TARGE170. Click on Add. Select TARGE170 and click OK.
http://courses.cit.cornell.edu/ansys/contact/step02.htm 10/9/2010 1:41:59 PM
ANSYS Tutorial - Disks in Point Contact Step #2 Page 3
Real constants R1 and R2 define the geometry of the target elements. For contact problems, it is recommended to
first try using the default settings, and then change them if difficulties are encountered or the analysis has special
situations. ANSYS will default R1 and R2 to zero once the target elements are generated. We'll use the default
values for our analysis. Click Cancel.
Now, let's look at the real constants for CONTA175. Click on Add, select CONTA175 and click OK.
As you can see, ANSYS uses several real constants to control contact behavior. As in the previous case, we'll use
the default values set by ANSYS for our analysis. Refer to the help page for CONTA175, for a detailed description of
the real constants for this element.
Note that for some of the real constants, such as FKN and FTOLN, you can specify either a positive or a negative
value. ANSYS interprets a positive value as a scaling factor and a negative value as the absolute value.
Click Cancel and then Close the Real Constants menu.
Save your work
Toolbar > SAVE_DB
Go to Step 3: Specify material properties
Copyright 2002.
Cornell University
Sibley School of Mechanical and Aerospace Engineering.
ANSYS Short Course-Tutorial List | Feedback
http://courses.cit.cornell.edu/ansys/contact/step02.htm 10/9/2010 1:41:59 PM
ANSYS Tutorial - Disks in Point Contact Step #3 Page 1
Disks in Point Contact
Problem Specification
1. Start-up and preliminary set-up
2. Specify element type and constants
3. Specify material properties
4. Specify geometry
5. Mesh geometry
6. Specify boundary conditions
7. Solve!
8. Postprocess the results
9. Validate the results
Step 3: Specify material properties
Main Menu > Preprocessor >Material Props > Material Models ....
This brings up the Define Material Model Behavior menu. Double-click on Structural, Linear, Elastic, and
Isotropic.
We'll use the previously defined parameter names to specify the material properties. Enter E for Young's modulus
EX, nu for Poisson's Ratio PRXY. Click OK.
To double-check the material property values, double-click on Linear Isotropic under Material Model Number 1
in the Define Material Model Behavior menu. This will show you the current values for EX and PRXY. Cancel the
Linear Isotropic Properties window.
http://courses.cit.cornell.edu/ansys/contact/step03.htm 10/9/2010 1:42:08 PM
ANSYS Tutorial - Disks in Point Contact Step #3 Page 2
When you enter parameter names, ANSYS substitutes the corresponding parameter values as soon as you click
OK or Apply.
This completes the specification of Material Model Number 1. Close the Define Material Model Behavior menu.
Save your work
Toolbar > SAVE_DB
Go to Step 4: Specify geometry
Copyright 2002.
Cornell University
Sibley School of Mechanical and Aerospace Engineering.
ANSYS Short Course-Tutorial List | Feedback
http://courses.cit.cornell.edu/ansys/contact/step03.htm 10/9/2010 1:42:08 PM
ANSYS Tutorial - Disks in Point Contact Step #4 Page 1
Disks in Point Contact
Problem Specification
1. Start-up and preliminary set-up
2. Specify element type and constants
3. Specify material properties
4. Specify geometry
5. Mesh geometry
6. Specify boundary conditions
7. Solve!
8. Postprocess the results
9. Validate the results
Step 4: Specify geometry
Because of the inherent symmetry of the model, we'll perform the analysis on a quarter of the volumes only. Recall
that α=0 (i.e. angle between the planes in which radii R1 and R2 lie is zero). As a result, the upper and lower
volume have the same orientation, when viewed from the top.
We'll generate the volumes by first creating two base areas and then rotating them about an axis/line. The base
area for the upper disk is shown in purple and the axis of rotation in red in the figure below.
We will define the origin of the coordinate system to be at the point of contact.
Create Keypoints
Main Menu > Preprocessor > Modeling > Create > Keypoints > In Active CS
In order to build the geometry so that the disks are just touching, we will use scalar parameter inter. We'll specify
all the keypoints from which the upper base area will be generated, to be displaced in the negative y direction by a
distance inter.
Enter the keypoint locations:
Keypoint 1: X=0, Y=0, Z=0, Click Apply.
Keypoint 2: X=R2, Y=-R2, Z=0, Click Apply.
Keypoint 3: X=R2, Y=-R2p, Z=0, Click Apply.
Keypoint 4: X=0, Y=-R2p, Z=0, Click Apply.
Keypoint 5: X=0, Y=-inter, Z=0, Click Apply.
Keypoint 6: X=R1, Y=R1-inter, Z=0, Click Apply.
Keypoint 7: X=R1, Y=R1p-inter, Z=0, Click Apply.
Keypoint 8: X=0, Y=R1p-inter, Z=0, Click Apply.
Keypoint 9: X=0, Y=-R2, Z=0, Click Apply.
http://courses.cit.cornell.edu/ansys/contact/step04.htm 10/9/2010 1:42:21 PM
ANSYS Tutorial - Disks in Point Contact Step #4 Page 2
Keypoint 10: X=0, Y=R1-inter, Z=0, Click OK.
Create Lines
Main Menu > Preprocessor > Modeling > Create > Lines > Lines >In Active Coord
This brings up the Lines in Active Coord pick menu.
Start by creating the line between keypoints 2 and 3. Click on keypoint 2 and then keypoint 3. Similarly, create lines
between keypoints 3 & 4, 4 & 1, 6 & 7, 7 & 8 and 8 & 5.
Main Menu > Preprocessor > Modeling > Create > Lines > Arcs > By End KPs & Rad
This brings up the Arc by End KPs & Rad pick menu.
Start by creating the arc between keypoints 6 and 5. Click on keypoint 6 and then keypoint 5. These are the
keypoints at start and end of arc. Click OK. Then, click on keypoint 10. This is the keypoint on the center-of-
curvature side and plane of arc. Click OK.
This brings up the Arc by End KPs and Radius menu. Enter R1 for RAD Radius of the arc. The other parameters
(keypoints at start, end and center of curvature) are automatically selected and we don't need to change them.
Click Apply.
Similarly, create the arc between keypoints 2 and 1, using keypoint 9 as the center-of-curvature and R2 as the RAD
Radius of the arc.
http://courses.cit.cornell.edu/ansys/contact/step04.htm 10/9/2010 1:42:21 PM
ANSYS Tutorial - Disks in Point Contact Step #4 Page 3
At this point we have all the lines and arcs needed to create the areas.
Create Areas
Main Menu > Preprocessor >Modeling > Create > Areas > Arbitrary > By Lines
This brings up the Create Area by Lines pick menu. Select lines 4, 5, 6 and 7 to create the upper area. Click Apply.
Similarly, select lines 1, 2, 3 and 8 to create the lower area. Click OK.
Note that you can also generate the areas by creating two squares and two circular sectors, and then adding
them using boolean operations. This method generates the same end result.
Create Volumes
To create the volumes, we will rotate each of the areas about a line/axis.
Main Menu > Preprocessor >Modeling > Operate > Extrude > Areas > About Axis
This brings up the Sweep Areas about Axis pick menu. In the Input window, ANSYS tells you to "pick or enter areas
to be swept about axis". Select the upper area (1) and click OK. ANSYS tells you to "pick or enter two keypoint
defining the axis". Select keypoint 8 first and then keypoint 7, click OK.
This brings up the Sweep Areas about Axis menu. This menu allows you to specify the angle by which the area will
be rotated about the axis. Clearly, we want to rotate the area 90 degrees to generate the volume, but there are
two options: +90 or -90. The sign is determined by the keypoint selection made in the previous step. Since we
selected keypoint 8 first and then keypoint 7, the axis goes from 8 to 7. As a result, we want to rotate the area
+90 degrees (use the right hand rule to visualize this) so that the area is rotated in the negative z direction. Enter
90 for ARC Arc length in degrees. Since we don't want segments or divisions in the volume, enter 0 for NSEG
No. of volume segments. Click Apply.
http://courses.cit.cornell.edu/ansys/contact/step04.htm 10/9/2010 1:42:21 PM
ANSYS Tutorial - Disks in Point Contact Step #4 Page 4
Repeat the same procedure to generate the lower volume. Start by selecting the lower area (2). Click OK. Then
select keypoint 3 first and then keypoint 4, click OK. In the following menu, enter 90 for ARC Arc length in
degrees and 0 for NSEG No. of volume segments. Click OK.
If you did this correctly, you will see that both areas are rotated 90 degrees in the negative z direction. Note that
the key step here is to specify a rotation angle consistent with your selection of initial and final keypoints, following
the right hand rule.
Save Your Work
Toolbar > SAVE_DB
Go to Step 5: Mesh geometry
Copyright 2002.
Cornell University
Sibley School of Mechanical and Aerospace Engineering.
ANSYS Short Course-Tutorial List | Feedback
http://courses.cit.cornell.edu/ansys/contact/step04.htm 10/9/2010 1:42:21 PM
ANSYS Tutorial - Disks in Point Contact Step #5 Page 1
Disks in Point Contact
Problem Specification
1. Start-up and preliminary set-up
2. Specify element type and constants
3. Specify material properties
4. Specify geometry
5. Mesh geometry
6. Specify boundary conditions
7. Solve!
8. Postprocess the results
9. Validate the results
Step 5: Mesh geometry
We'll start by meshing the upper and lower disks using SOLID92 elements . Then, we'll mesh the target and contact
surfaces using TARGE170 elements and CONT175 elements respectively.
Main Menu > Preprocessor > MeshTool
This brings up the MeshTool.
Set Meshing Parameters
We'll now specify the element type, real constant set and material property set to be used in the meshing of the
upper and lower volumes. Make sure Global is selected under Element Attributes and click on Set.
This brings up the Meshing Attributes menu. You will see that PLANE92 and material number 1 are already
selected. Also, recall that no real constants need to be specified for PLANE92 element type. Click OK.
Set Mesh Size
We'll use the SmartSize option which enables automatic element sizing. Click on the SmartSize checkbox so that a
tickmark appears in it. Change the setting for the overall element size level to 1 by moving the slider under
SmartSize to the left.
Mesh Volumes
In the MeshTool, make sure Volumes is selected in the drop-down list next to Mesh. We'll use tetrahedral
elements, so make sure the default option of Tet is selected under Shape. We'll also use the default of Free
meshing.
Click on the Mesh button. This brings up the Mesh Volumes pick menu.
In the Input window, ANSYS tells you to "pick or enter volumes to be meshed". Since both volumes are to be
meshed, click on Pick All. The geometry is meshed and the elements are plotted in the Graphics window.
http://courses.cit.cornell.edu/ansys/contact/step05.htm 10/9/2010 1:42:31 PM
ANSYS Tutorial - Disks in Point Contact Step #5 Page 2
Mesh Target Surface
Before meshing the target surface, we need to select the nodes attached to the surface of the lower disk that are
expected to come into contact with the upper disk. Since only a small area of the lower disk is expected to come
into contact with the upper disk, we will select only the nodes near the point of contact and define the target
surface with these nodes. To do this we will use "select logic".
First, we'll select the target area and then the nodes attached to this area and located above the y=-2 plane. As we
will see in the results, only a subset of the nodes located above the y=-2 plane actually come into contact with the
upper disk.
In contact problems, the target surface is modeled through a set of target segments/elements. Several target
elements comprise one target surface. These target elements will define the surface of the lower disk that is
expected to come into contact with the upper disk.
Utility Menu > Select > Entities
Select Areas from the pull-down menu at the top. Make sure By Num/Pick is selected below that. Click Apply.
Hold down the left mouse button until area 8 is selected. Area 8 belongs to the lower disk and is the curved area
that will come into contact with the upper disk once the force is applied. You might need to rotate the view to be
able to select this area. Click OK in the pick menu.
Verify that area 8 has been selected: Utility Menu > Plot > Areas .
Next we'll select the nodes attached to this area. In the Select Entities menu, select Nodes from the pull-down
menu at the top and Attached to below that. Select Areas, All below that. Click Apply.
Check that only nodes attached to area 8 are currently selected: Utility Menu > Plot > Nodes
Next we'll select the nodes located above the y=-2 plane.
In the Select Entities menu, make sure Nodes is selected in the pull-down menu at the top and select By Location
below that. Select Y coordinates below that and enter -2,0.5 as the Min,Max. Then select Reselect below that
since we want to select a subset of the already selected nodes. Click OK.
http://courses.cit.cornell.edu/ansys/contact/step05.htm 10/9/2010 1:42:31 PM
ANSYS Tutorial - Disks in Point Contact Step #5 Page 3
Check that only nodes above the y=-2 plane are currently selected: Utility Menu > Plot > Nodes
We'll now mesh the selected nodes using TARGE170 elements.
Main Menu > Preprocessor > Modeling > Create > Elements > Elem Attributes
This brings up the Element Attributes menu. Select 2 TARGE170 for Element type number. Note that the
material number is defaulted to 1 as this the only one available. Also, recall that we did not define any real
constants for this element. Click OK. We have now specified the element type to be used for the meshing of the
target surface.
Main Menu > Preprocessor > Modeling > Create > Elements > Surf /Contact > Surf to Surf
This brings up the Mesh Free Surface menu. We'll use the default settings. Click OK.
http://courses.cit.cornell.edu/ansys/contact/step05.htm 10/9/2010 1:42:31 PM
ANSYS Tutorial - Disks in Point Contact Step #5 Page 4
This brings up the Mesh free Surfaces pick menu. In the Input window, ANSYS tells you to "pick or enter node for
contact elements ". Since we have already selected the nodes, click Pick All.
The target surface is meshed and the elements are plotted in the Graphics window.
In solving contact problems, where you expect large displacements or where you don't know where contact might
occur between bodies, you want to start by selecting as many nodes as possible to capture all regions where
contact may occur. At the same time, you want to keep the number of selected nodes as small as possible to
reduce the time to generate a solution. Contact problems are highly nonlinear and require significant computer
resources to solve. In most cases, it is best to use an iterative approach in order to reach an appropriate number
of nodes and build an efficient model.
Mesh Contact Surface
We'll now mesh the contact surface. Again, we'll start by selecting the nodes attached to the surface of the upper
disk that are expected to come into contact with the lower disk. In this case, we'll select the contact area first and
then the nodes attached to this area and located below the y=1.5 plane.
First, we need to undo the selections of areas and nodes we made in the previous step. Select everything: Utility
Menu > Select > Everything.
Utility Menu > Select > Entities
Select Areas from the pull-down menu at the top and By Num/Pick below that. Select From Full below that.
Click Apply.
Hold down the left mouse button until area 4 is selected. Area 4 belongs to the lower body and is the curved area
that will be in contact with the lower/target body once the force is applied. You might need to rotate the view to be
able to select this area. Click OK in the pick menu.
http://courses.cit.cornell.edu/ansys/contact/step05.htm 10/9/2010 1:42:31 PM
ANSYS Tutorial - Disks in Point Contact Step #5 Page 5
Verify that area 4 has been selected: Utility Menu > Plot > Areas .
Next we'll select the nodes attached to this area. In the Select Entities menu, select Nodes from the pull-down
menu at the top and Attached to below that. Select Areas, All and From Full below that. Click Apply.
Check that only nodes attached to area 4 are currently selected: Utility Menu > Plot > Nodes
Next we'll select the nodes located below the y=1.5 plane.
In the Select Entities menu, make sure Nodes is selected in the pull-down menu at the top and select By Location
below that. Select Y coordinates below that and enter -0.5,1.5 as the Min,Max. Then select Reselect below
that since we want to select a subset of the already selected nodes. Click OK.
Check that only nodes below the y=1.5 plane are currently selected: Utility Menu > Plot > Nodes
We'll now mesh the selected nodes using CONTA175 elements.
Main Menu > Preprocessor > Modeling > Create > Elements > Elem Attributes
This brings up the Element Attributes menu. Select 3 CONTA175 for Element type number. Note that the
material number and the real constant set number are both set to 1. ANSYS has set the various real constants to
their default values and created real constant set 1. Click OK. Close the warning message that appears. We have
now specified the element type to be used for the meshing of the contact surface.
Main Menu > Preprocessor > Modeling > Create > Elements > Surf /Contact > Node to Surf
This brings up the Mesh Free Surface menu. Click OK.
http://courses.cit.cornell.edu/ansys/contact/step05.htm 10/9/2010 1:42:31 PM
ANSYS Tutorial - Disks in Point Contact Step #5 Page 6
This brings up the Mesh free Surfaces pick menu. In the Input window, ANSYS tells you to "pick or enter node for
contact elements ". Since we have already selected the nodes, click Pick All.
The target surface is meshed and the elements are plotted in the Graphics window.
Before we move to the next step, we need to undo the selections of areas and nodes we have made. Select
everything: Utility Menu > Select > Everything.
Save Your Work
Toolbar > SAVE_DB
Go to 6: Specify boundary conditions
Copyright 2002.
Cornell University
Sibley School of Mechanical and Aerospace Engineering.
ANSYS Short Course-Tutorial List | Feedback
http://courses.cit.cornell.edu/ansys/contact/step05.htm 10/9/2010 1:42:31 PM
ANSYS Tutorial - Disks in Point Contact Step #6 Page 1
Disks in Point Contact
Problem Specification
1. Start-up and preliminary set-up
2. Specify element type and constants
3. Specify material properties
4. Specify geometry
5. Mesh geometry
6. Specify boundary conditions
7. Solve!
8. Postprocess the results
9. Validate the results
Step 6: Specify boundary conditions
As in previous tutorials, we'll apply the loads to the geometry rather than the mesh.
One important change to note is that instead of applying force P to the lower disk, we'll constrain the lower surface
of the lower disk in the vertical (y) direction in order to sufficiently constrain the model and avoid rigid body motion.
Apply Symmetry Boundary Conditions
We'll apply symmetry boundary conditions along the planes of symmetry.
Main Menu > Preprocessor > Loads > Define Loads > Apply > Structural > Displacement > Symmetry B.C. > On
Areas
Select the four areas that define the planes of symmetry by clicking on them.
Click OK. The symbol s appears along these areas indicating that symmetry B.C.s have been applied.
http://courses.cit.cornell.edu/ansys/contact/step06.htm 10/9/2010 1:42:40 PM
ANSYS Tutorial - Disks in Point Contact Step #6 Page 2
Apply Displacement Constraints
Main Menu > Preprocessor > Loads > Define Loads > Apply > Structural > Displacement > On Areas
This brings up the Apply U,Rot on Areas pick menu. Select the bottom area of the lower disk (x-z plane). Click OK.
This brings up the Apply U,Rot on Areas menu. Select UY for the DOFs to be constrained and enter 0 for the
Displacement value. Click OK.
Apply Force
Main Menu > Preprocessor > Loads > Define Loads > Apply > Structural > Force/Moment > On Keypoints
This brings up the Apply F/M on KPs pick menu. Select keypoint 8 on the upper body and click OK. This brings up
the Apply F/M on Keypoints menu. Select FY for the Direction of force/mom. Enter -p/4 for Force/Moment
value and click OK. A single red arrow denotes the force and the direction in which it is acting. Note that we have
divided the total force P=4500N by four to account for the fact that only a quarter of the volumes are being
modeled.
Apply Coupled BCs
We will apply a coupled boundary condition to the upper area of the upper disk to ensure that all nodes attached to
this area move equally as a result of the applied load.
Utility Menu > Select > Entities
Select Areas from the pull-down menu at the top and By Num/Pick below that. Select From Full below that. Click
Apply.
Hold down the left mouse button until area 6 is selected. Area 6 is the upper area (x-z plane) of the upper disk.
Click OK.
http://courses.cit.cornell.edu/ansys/contact/step06.htm 10/9/2010 1:42:40 PM
ANSYS Tutorial - Disks in Point Contact Step #6 Page 3
Next we'll select the nodes attached to this area. In the Select Entities menu, select Nodes from the pull-down
menu at the top and Attached to below that. Select Areas, All below that. Click OK.
Verify that only nodes attached to area 6 are currently selected: Utility Menu > Plot > Nodes
We'll now apply a coupled boundary condition to the selected nodes.
Main Menu > Preprocessor > Coupling/Ceqn > Couple DOFs
This brings up the Define Coupled DOFs pick menu. In the Input window, ANSYS tells you to "Pick or enter nodes to
be coupled". Since we have already selected the nodes, click Pick All.
This brings up the Define Coupled DOFs menu. Enter 1 for Set reference number which is an arbitrary number.
Select UY for Degree-of-freedom label as we want to couple the movement of the nodes in the y direction. This
step ensures that all nodes on the upper surface will move equally as a result of the applied load. Click OK.
Before we move to the next step, we need to undo the selection of nodes and areas we have made. Select
everything: Utility Menu > Select > Everything.
Save Your Work
Toolbar > SAVE_DB
Go to Step 7: Solve!
Copyright 2002.
Cornell University
Sibley School of Mechanical and Aerospace Engineering.
ANSYS Short Course-Tutorial List | Feedback
http://courses.cit.cornell.edu/ansys/contact/step06.htm 10/9/2010 1:42:40 PM
ANSYS Tutorial - Disks in Point Contact Step #7 Page 1
Disks in Point Contact
Problem Specification
1. Start-up and preliminary set-up
2. Specify element type and constants
3. Specify material properties
4. Specify geometry
5. Mesh geometry
6. Specify boundary conditions
7. Solve!
8. Postprocess the results
9. Validate the results
Step 7: Solve!
As mentioned in step 1, the definition of initial contact is perhaps the most important aspect of building a contact
analysis model. Before we start the solution, we'll verify the initial contact status. Issue the following command in
the ANSYS Command Input window: cncheck
This feature lists the initial status of contact pairs and provides a summary of the contact problem we have set up.
Note that an initial penetration of 1E-5 has been detected. This is consistent with the value of parameter
-5
inter=1e , which we set up at the beginning of the tutorial. Also, note that 1 contact pair is selected.
Define Solution Control Options
We'll specify the analysis option as a static analysis in which large deformation effects are to be included. To do
this, we'll use the Solution Controls menu.
Main Menu > Solution > Analysis Type > Sol'n Controls
This brings up the Solution Controls menu. Select Large Displacement Static for Analysis Options. Under Time
Control, enter 100 for Time at end of loadstep and select off from the Automatic time stepping drop-down
menu. Click OK.
http://courses.cit.cornell.edu/ansys/contact/step07.htm 10/9/2010 1:42:52 PM
ANSYS Tutorial - Disks in Point Contact Step #7 Page 2
Solve
We are now ready to solve:
Main Menu > Solution
Issue check in the ANSYS Command Input window. If the problem has been set up correctly, there will be no errors
or warnings reported. If you look in the Output window, you should see the message: The analysis data was
checked and no warnings or errors were found.
Main Menu > Solution > Solve > Current LS
Review the information in the /STATUS Command window. Close this window. Click OK in Solve Current Load Step
menu.
ANSYS performs the solution and a yellow window should pop up saying "Solution is done!". Close the yellow
window. You should get the following screen, which shows that the solution has converged.
Verify that ANSYS has created a file called diskscontact.rst in your working directory. This file contains the results of
the (previous) solve.
Go to Step 8: Postprocess the results
Copyright 2002.
Cornell University
Sibley School of Mechanical and Aerospace Engineering.
ANSYS Short Course-Tutorial List | Feedback
http://courses.cit.cornell.edu/ansys/contact/step07.htm 10/9/2010 1:42:52 PM
ANSYS Tutorial - Disks in Point Contact Step #8 Page 1
Disks in Point Contact
Problem Specification
1. Start-up and preliminary set-up
2. Specify element type and constants
3. Specify material properties
4. Specify geometry
5. Mesh geometry
6. Specify boundary conditions
7. Solve!
8. Postprocess the results
9. Validate the results
Step 8: Postprocess the Results
Enter the postprocessing module to analyze the solution.
Main Menu > General Postproc
Plot Nodal Solution of Von Mises Stress
Main Menu > General Postproc > Plot results > Contour Plot > Nodal Solu
This brings up the Contour Nodal Solution Data menu. Select Stress from the left list, von Mises SEQV from the
right list and click OK. Zoom in at the point of contact.
The contour plot also shows the locations of the maximum and minimum values with the labels MX and MN,
respectively. As you can see, the upper and lower disks have deformed and come into contact.
List Maximum Compressive Stress
To determine the max principal stress we'll list the principal stresses.
Main Menu > General Postproc > List Results > Nodal Solution
This brings up the List Nodal Solution menu. Select Stress from the left list, Principals SPRIN from the right and
click OK.
The first three columns list the first, second and third principal stresses at each node. Scroll all the way down in this
window.
http://courses.cit.cornell.edu/ansys/contact/step08.htm 10/9/2010 1:43:08 PM
ANSYS Tutorial - Disks in Point Contact Step #8 Page 2
As you can see, the maximum principal stress is -1574.9. Recall that the the applied force was specified in Newtons
2
(p=4500N) and the geometry in mm. As a result, the max principal stress has units of N/mm . Also note that the
value is negative, which tells us that the max stress is a compressive stress. This is what one would expect based
on the loading conditions.
In addition, the max compressive stress is located at node 4 (Third principal stress S3) which belongs to the lower
disk and is the node initially in contact with the upper disk. This is also consistent with what one would expect
based on the geometry and loading conditions.
List Maximum Displacements
To determine the approach (i.e. total distance through which the two bodies move towards each other as a result of
load P) we'll list the displacements of all nodes in the y direction.
Main Menu > General Postproc > List Results > Nodal Solution
This brings up the List Nodal Solution menu. Select DOF solution from the left list, Translation UY from the right
and click OK.
The approach can be determined by finding the total displacement of a node attached to the upper surface of the
upper disk. Since all the nodes attached to the upper area will be equally displaced as a result of the coupled
boundary condition, we can look at the displacement of any node attached to the upper surface.
Nodes 7 and 10 are attached to the upper area of the upper disk. From the list above we can see that the
displacement of these nodes is the same and has a value of -0.2525e-01. Recall that the geometry was specified in
mm. As a result, the displacement has units of mm. Therefore, the approach or total distance through which the
two bodies move towards each other is 0.0252 mm.
Go to Step 9: Validate the results
Copyright 2002.
Cornell University
http://courses.cit.cornell.edu/ansys/contact/step08.htm 10/9/2010 1:43:08 PM
ANSYS Tutorial - Disks in Point Contact Step #8 Page 3
Sibley School of Mechanical and Aerospace Engineering.
ANSYS Short Course-Tutorial List | Feedback
http://courses.cit.cornell.edu/ansys/contact/step08.htm 10/9/2010 1:43:08 PM
ANSYS Tutorial - Disks in Point Contact Step #9 Page 1
Disks in Point Contact
Problem Specification
1. Start-up and preliminary set-up
2. Specify element type and constants
3. Specify material properties
4. Specify geometry
5. Mesh geometry
6. Specify boundary conditions
7. Solve!
8. Postprocess the results
9. Validate the results
Step 9: Validate the results
Theoretical Results
We will compare the solution obtained with ANSYS with the expected theoretical values.
. Approach Max Prin Stress
Theory 0.0258mm 2
-1667N/mm
ANSYS 0.0252mm 2
-1574.9N/mm
As we can see, the value for the approach obtained with ANSYS compares well with the theoretical value (less than
3% variation). The max principal stress also compares well with the theoretical value (less than 6% variation).
Refine Mesh
We will repeat the calculations on a mesh with a refined element size level near the point of contact to check the
validity of the solution.
Main Menu > Preprocessor > Meshing > Mesh Tool
Select Clear under Mesh and Pick All in the pick menu. The mesh is deleted.
In addition to deleting the mesh, we need to delete the target and contact elements and associated nodes.
Main Menu > Preprocessor > Modeling > Delete > Elements
This brings up the Delete Elements pick menu. Select Pick All.
Main Menu > Preprocessor > Modeling > Delete > Nodes
This brings up the Delete Nodes pick menu. Select Pick All.
We will now re-mesh the geometry.
In the MeshTool menu, make sure Global is selected under Element Attributes and click on Set. Select 1
SOLID92 for Element type number. Then, make sure the overall element size level is set to 1 under SmartSize.
Also, make sure Volumes is selected in the drop-down list next to Mesh and the default options of Tet and Free
meshing are selected under Shape. Click on the Mesh button and click on Pick All.
In the MeshTool, select KeyPoints in the drop-down list next to Refine at:. Click on the Refine button. This brings
up the Refine mesh at Keypoints pick menu. Enter 1 under List of items and hit Enter (keyboard). Then, enter 5
and click OK. Recall that keypoints 1 and 5 are located at the point of contact. Keypoint 1 belongs to the lower disk
and keypoint 5 to the upper disk. We selected both keypoints as we want to refine the mesh on the upper and
lower disks.
This brings up the Refine Mesh at keypoint menu. This menu allows us to select the level of refinement we want to
achieve. We'll use the minimal option of 1(Minimal), which is the default. Click OK.
http://courses.cit.cornell.edu/ansys/contact/step09.htm 10/9/2010 1:43:26 PM
ANSYS Tutorial - Disks in Point Contact Step #9 Page 2
The mesh is now refined around the selected nodes.
We now need to re-mesh the target and contact surfaces. To do this, repeat the steps described in step 5. We also
need to re-apply the coupled boundary condition to the upper area of the upper disk. To do this, repeat the steps
described in step 6.
Obtain a new solution: Main Menu > Solution > Solve > Current LS
You should get screen similar to the one presented in step 7, showing that the solution has converged.
List the principal stresses: Main Menu > General Postproc > List Results > Nodal Solution
Select Stress from the left list, Principals SPRIN from the right and click OK.
2
Scroll all the way down in this window. You will find that the new maximum principal stress is -1694.5N/mm .
List the principal maximum displacements: Main Menu > General Postproc > List Results > Nodal Solution
Select DOF solution from the left list, Translation UY from the right and click OK.
You will find that the new displacement for nodes attached to the upper area of the upper disk is again the same
and has a value of -0.25800E-01 =0.0258 mm.
We can now compare the new results with the results previously obtained.
. Approach Max Prin Stress
Theory 0.0258mm 2
-1667N/mm
ANSYS Coarse 0.0252mm 2
-1574.9N/mm
ANSYS Fine 0.0258mm 2
-1694.5N/mm
The new value obtained for the approach is the same as the theoretical value. Also, the new value for the max
principal stress varies by less than 2% with respect to the theoretical value. This indicates that even though both
meshes provide adequate resolution, the finer mesh generates more accurate results.
Exit ANSYS
Utility Menu > File > Exit
Select Save Everything and click OK.
Reference
Boresi, A.P., and Schmidt, R.J., Advanced Mechanics of Materials, Sixth Edition, John Wiley and Sons, Inc., 2003.
Copyright 2002.
Cornell University
Sibley School of Mechanical and Aerospace Engineering.
ANSYS Short Course-Tutorial List | Feedback
http://courses.cit.cornell.edu/ansys/contact/step09.htm 10/9/2010 1:43:26 PM
University of Alberta ANSYS Tutorials - www.mece.ualberta.ca/tutorials/ansys/AT/Joints/Joints.html
Application of Joints and Springs in ANSYS
Introduction
This tutorial was created using ANSYS 5.7.1. This tutorial will introduce:
z the use of multiple elements in ANSYS
z elements COMBIN7 (Joints) and COMBIN14 (Springs)
z obtaining/storing scalar information and store them as parameters.
A 1000N vertical load will be applied to a catapult as shown in the figure below. The catapult is built from steel
tubing with an outer diameter of 40 mm, a wall thickness of 10, and a modulus of elasticity of 200GPa. The
springs have a stiffness of 5 N/mm.
Preprocessing: Defining the Problem
1. Open preprocessor menu
/PREP7
2. Give example a Title
Utility Menu > File > Change Title ...
/title,Catapult
Copyright © 2001 University of Alberta
University of Alberta ANSYS Tutorials - www.mece.ualberta.ca/tutorials/ansys/AT/Joints/Joints.html
3. Define Element Types
For this problem, 3 types of elements are used: PIPE16, COMBIN7 (Revolute Joint), COMBIN14
(Spring-Damper) . It is therefore required that the types of elements are defined prior to creating the
elements. This element has 6 degrees of freedom (translation along the X, Y and Z axis, and rotation
about the X,Y and Z axis).
a. Define PIPE16
With 6 degrees of freedom, the PIPE16 element can be used to create the 3D structure.
Preprocessor > Element Type > Add/Edit/Delete... > click 'Add'
Select 'Pipe', 'Elast straight 16'
Click on 'Apply' You should see 'Type 1 PIPE16' in the 'Element Types' window.
b. Define COMBIN7
COMBIN7 (Revolute Joint) will allow the catapult to rotate about nodes 1 and 2.
Select 'Combination', 'Revolute Joint 7'
Click 'Apply'.
c. Define COMBIN14
Now we will define the spring elements.
Select 'Combination', 'Spring damper 14'
Click on 'OK'
In the 'Element Types' window, there should now be three types of elements defined.
4. Define Real Constants
Real Constants must be defined for each of the 3 element types.
a. PIPE16
Preprocessor > Real Constants > Add/Edit/Delete... > click 'Add'
Select Type 1 PIPE16 and click 'OK'
Enter the following properties, then click 'OK'
OD = 40
TKWALL = 10
'Set 1' will now appear in the dialog box
b. COMBIN7 (Joint)
Five of the degrees of freedom (UX, UY, UZ, ROTX, and ROTY) can be constrained with different
levels of flexibility. These can be defined by the 3 real constants: K1 (UX, UY), K2 (UZ) and K3
(ROTX, ROTY). For this example, we will use high values for K1 through K3 since we only
expect the model to rotate about the Z axis.
Click 'Add'
Select 'Type 2 COMBIN7'. Click 'OK'.
In the 'Real Constants for COMBIN7' window, enter the following geometric properties
(then click 'OK'):
X-Y transnational stiffness K1: 1e9
Z directional stiffness K2: 1e9
Copyright © 2001 University of Alberta
University of Alberta ANSYS Tutorials - www.mece.ualberta.ca/tutorials/ansys/AT/Joints/Joints.html
Rotational stiffness K3: 1e9
'Set 2' will now appear in the dialog box.
Note: The constants that we define in this problem refer to the relationship between the
coincident nodes. By having high values for the stiffness in the X-Y plane and along the Z
axis, we are essentially constraining the two coincident nodes to each other.
c. COMBIN14 (Spring)
Click 'Add'
Select 'Type 3 COMBIN14'. Click 'OK'.
Enter the following geometric properties:
Spring constant K: 5
In the 'Element Types' window, there should now be three types of elements defined.
5. Define Element Material Properties
1. Preprocessor > Material Props > Material Models
2. In the 'Define Material Model Behavior' Window, ensure that Material Model Number 1 is selected
3. Select Structural > Linear > Elastic > Isotropic
4. In the window that appears, enter the give the properties of Steel then click 'OK'.
Young's modulus EX: 200000
Poisson's Ratio PRXY: 0.33
6. Define Nodes
Preprocessor > (-Modeling-) Create > Nodes > In Active CS...
N,#,x,y,z
We are going to define 13 Nodes for this structure as given in the following table (as depicted by the
circled numbers in the figure above):
Node Coordinates (x,y,z)
1 (0,0,0)
2 (0,0,1000)
3 (1000,0,1000)
4 (1000,0,0)
5 (0,1000,1000)
6 (0,1000,0)
7 (700,700,500)
8 (400,400,500)
9 (0,0,0)
10 (0,0,1000)
11 (0,0,500)
12 (0,0,1500)
Copyright © 2001 University of Alberta
University of Alberta ANSYS Tutorials - www.mece.ualberta.ca/tutorials/ansys/AT/Joints/Joints.html
13 (0,0,-500)
7. Create PIPE16 elements
a. Define element type
Preprocessor > (-Modeling-) Create > Elements > Elem Attributes ...
The following window will appear. Ensure that the 'Element type number' is set to 1 PIPE16,
'Material number' is set to 1, and 'Real constant set number' is set to 1. Then click 'OK'.
b. Create elements
Preprocessor > (-Modeling-) Create > Elements > (-Auto Numbered-) Thru Nodes
E, node a, node b
Create the following elements joining Nodes 'a' and Nodes 'b'.
Note: because it is difficult to graphically select the nodes you may wish to use the command line
(for example, the first entry would be: E,1,6).
Node a Node b
1 6
2 5
1 4
2 3
3 4
10 8
9 8
7 8
12 5
Copyright © 2001 University of Alberta
University of Alberta ANSYS Tutorials - www.mece.ualberta.ca/tutorials/ansys/AT/Joints/Joints.html
13 6
12 13
5 3
6 4
You should obtain the following geometry (Oblique view)
8. Create COMBIN7 (Joint) elements
a. Define element type
Preprocessor > (-Modeling-) Create > Elements > Elem Attributes
Ensure that the 'Element type number' is set to 2 COMBIN7 and that 'Real constant set
number' is set to 2. Then click 'OK'
b. Create elements
When defining a joint, three nodes are required. Two nodes are coincident at the point of rotation.
The elements that connect to the joint must reference each of the coincident points. The other node
for the joint defines the axis of rotation. The axis would be the line from the coincident nodes to the
other node.
Preprocessor > (-Modeling-) Create > Elements > (-Auto Numbered-) Thru Nodes
E,node a, node b, node c
Create the following lines joining Node 'a' and Node 'b'
Node a Node b Node c
1 9 11
2 10 11
9. Create COMBIN14 (Spring) elements
Copyright © 2001 University of Alberta
University of Alberta ANSYS Tutorials - www.mece.ualberta.ca/tutorials/ansys/AT/Joints/Joints.html
a. Define element type
Preprocessor > (-Modeling-) Create > Elements > Elem Attributes
Ensure that the 'Element type number' is set to 3 COMBIN7 and that 'Real constant set
number' is set to 3. Then click 'OK'
b. Create elements
Preprocessor > (-Modeling-) Create > Elements > (-Auto Numbered-) Thru Nodes
E,node a, node b
Create the following lines joining Node 'a' and Node 'b'
Node a Node b
5 8
8 6
NOTE: To ensure that the correct nodes were used to make the correct element in the above table, you
can list all the elements defined in the model. To do this, select Utilities Menu > List > Elements >
Nodes + Attributes.
10. Meshing
Because we have defined our model using nodes and elements, we do not need to mesh our model. If we
initially defined our model using keypoints and lines, we would have had to create elements in our model
by meshing the lines. It is the elements that ANSYS uses to solve the model.
11. Plot Elements
Utility Menu > Plot > Elements
You may also wish to turn on element numbering and turn off keypoint numbering
Utility Menu > PlotCtrls > Numbering ...
Copyright © 2001 University of Alberta
University of Alberta ANSYS Tutorials - www.mece.ualberta.ca/tutorials/ansys/AT/Joints/Joints.html
Solution Phase: Assigning Loads and Solving
1. Define Analysis Type
Solution > New Analysis > Static
ANTYPE,0
2. Allow Large Deflection
Solution > Sol'n Controls > basic
NLGEOM, ON
Because the model is expected to deform considerably, we need to include the effects of large
deformation.
3. Apply Constraints
Solution > (-Loads-) Apply > (-Structural-) > Displacement > On Nodes
{ Fix Nodes 3, 4, 12, and 13. (ie - all degrees of freedom are constrained).
4. Apply Loads
Solution > (-Loads-) Apply > (-Structural-) > Force/Moment > On Nodes
{ Apply a vertical point load of 1000N at node #7.
The applied loads and constraints should now appear as shown in the figure below.
Note: To have the constraints and loads appear each time you select 'Replot' in ANSYS, you must change
some settings under Utility Menu > Plot Ctrls > Symbols.... In the window that appears check the box
beside 'All Applied BC's' in the 'Boundary Condition Symbol' section.
Copyright © 2001 University of Alberta
University of Alberta ANSYS Tutorials - www.mece.ualberta.ca/tutorials/ansys/AT/Joints/Joints.html
5. Solve the System
Solution > (-Solve-) Current LS
SOLVE
Note: During the solution, you will see a yellow warning window which states that the "Coefficient ratio
exceeds 1.0e8". This warning indicates that the solution has relatively large displacements. This is due to
the rotation about the joints.
Postprocessing: Viewing the Results
1. Plot Deformed Shape
General Postproc > Plot Results > Deformed Shape
PLDISP.2
2. Extracting Information as Parameters
In this problem, we would like to find the vertical displacement of node #7. We will do this using the
GET command.
a. Select Utility Menu > Parameters > Get Scalar Data...
b. The following window will appear. Select 'Results data' and 'Nodal results' as shown then click
'OK'
Copyright © 2001 University of Alberta
University of Alberta ANSYS Tutorials - www.mece.ualberta.ca/tutorials/ansys/AT/Joints/Joints.html
c. Fill in the 'Get Nodal Results Data' window as shown below:
d. To view the defined parameter select Utility Menu > Parameters > Scalar Parameters...
Copyright © 2001 University of Alberta
University of Alberta ANSYS Tutorials - www.mece.ualberta.ca/tutorials/ansys/AT/Joints/Joints.html
Therefore the vertical displacement of Node 7 is 323.78 mm. This can be repeated for any of the
other nodes you are interested in.
Command File Mode of Solution
The above example was solved using a mixture of the Graphical User Interface (or GUI) and the command
language interface of ANSYS. This problem has also been solved using the ANSYS command language
interface that you may want to browse. Open the file and save it to your computer. Now go to 'File > Read
input from...' and select the file.
Copyright © 2001 University of Alberta
University of Alberta ANSYS Tutorials - www.mece.ualberta.ca/tutorials/ansys/AT/Optimization/Optimizati...
Design Optimization
Introduction
This tutorial was completed using ANSYS 7.0 The purpose of this tutorial is to introduce a method of solving
design optimization problems using ANSYS. This will involve creating the geometry utilizing parameters for
all the variables, deciding which variables to use as design, state and objective variables and setting the correct
tolerances for the problem to obtain an accurately converged solution in a minimal amount of time. The use of
hardpoints to apply forces/constraints in the middle of lines will also be covered in this tutorial.
A beam has a force of 1000N applied as shown below. The purpose of this optimization problem is to minimize
the weight of the beam without exceeding the allowable stress. It is necessary to find the cross sectional
dimensions of the beam in order to minimize the weight of the beam. However, the width and height of the
beam cannot be smaller than 10mm. The maximum stress anywhere in the beam cannot exceed 200 MPa. The
beam is to be made of steel with a modulus of elasticity of 200 GPa.
Preprocessing: Defining the Problem
1. Give example a Title
Utility Menu > File > Change Title ...
/title, Design Optimization
2. Enter initial estimates for variables
To solve an optimization problem in ANSYS, parameters need to be defined for all design variables.
{ Select: Utility Menu > Parameters > Scalar Parameters...
{ In the window that appears (shown below), type W=20 in the ‘Selection’ section
Copyright © 2001 University of Alberta
University of Alberta ANSYS Tutorials - www.mece.ualberta.ca/tutorials/ansys/AT/Optimization/Optimizati...
{ Click ‘Accept’. The 'Scalar Parameters' window will stay open.
{ Now type H=20 in the ‘Selection’ section
{ Click ‘Accept'
{ Click ‘Close’ in the ‘Scalar Parameters’ window.
NOTE: None of the variables defined in ANSYS are allowed to have negative values.
3. Define Keypoints
Preprocessor > Modeling > Create > Keypoints > In Active CS...
K,#,x,y
We are going to define 2 Keypoints for this beam as given in the following table:
Keypoints Coordinates (x,y)
1 (0,0)
2 (1000,0)
4. Create Lines
Preprocessor > Modeling > Create > Lines > Lines > In Active Coord
L,1,2
Create a line joining Keypoints 1 and 2
5. Create Hard Keypoints
Hardpoints are often used when you need to apply a constraint or load at a location where a keypoint does
not exist. For this case, we want to apply a force 3/4 of the way down the beam. Since there are not any
keypoints here and we can't be certain that one of the nodes will be here we will need to specify a
hardpoint
{ Select Preprocessor > Modeling > Create > Keypoints > Hard PT on line > Hard PT by ratio.
This will allow us to create a hardpoint on the line by defining the ratio of the location of the point
Copyright © 2001 University of Alberta
University of Alberta ANSYS Tutorials - www.mece.ualberta.ca/tutorials/ansys/AT/Optimization/Optimizati...
to the size of the line
{ Select the line when prompted
{ Enter a ratio of 0.75 in the 'Create HardPT by Ratio window which appears.
You have now created a keypoint labelled 'Keypoint 3' 3/4 of the way down the beam.
6. Define Element Types
Preprocessor > Element Type > Add/Edit/Delete...
For this problem we will use the BEAM3 (Beam 2D elastic) element. This element has 3 degrees of
freedom (translation along the X and Y axes, and rotation about the Z axis).
7. Define Real Constants
Preprocessor > Real Constants... > Add...
In the 'Real Constants for BEAM3' window, enter the following geometric properties: (Note that
'**' is used instead '^' for exponents)
i. Cross-sectional area AREA: W*H
ii. Area moment of inertia IZZ: (W*H**3)/12
iii. Thickness along Y axis: H
NOTE: It is important to use independent variables to define dependent variables such as the
moment of inertia. During the optimization, the width and height will change for each iteration. As
a result, the other variables must be defined in relation to the width and height.
8. Define Element Material Properties
Preprocessor > Material Props > Material Models > Structural > Linear > Elastic > Isotropic
In the window that appears, enter the following geometric properties for steel:
i. Young's modulus EX: 200000
ii. Poisson's Ratio PRXY: 0.3
9. Define Mesh Size
Preprocessor > Meshing > Size Cntrls > ManualSize > Lines > All Lines...
For this example we will specify an element edge length of 100 mm (10 element divisions along
the line).
10. Mesh the frame
Preprocessor > Meshing > Mesh > Lines > click 'Pick All'
LMESH,ALL
Solution Phase: Assigning Loads and Solving
1. Define Analysis Type
Copyright © 2001 University of Alberta
University of Alberta ANSYS Tutorials - www.mece.ualberta.ca/tutorials/ansys/AT/Optimization/Optimizati...
Solution > Analysis Type > New Analysis > Static
ANTYPE,0
2. Apply Constraints
Solution > Define Loads > Apply > Structural > Displacement > On Keypoints
Pin Keypoint 1 (ie UX, UY constrained) and constrain Keypoint 2 in the Y direction.
3. Apply Loads
Solution > Define Loads > Apply > Structural > Force/Moment > On Keypoints
Apply a vertical (FY) point load of -2000N at Keypoint 3
The applied loads and constraints should now appear as shown in the figure below.
4. Solve the System
Solution > Solve > Current LS
SOLVE
Postprocessing: Viewing the Results
Extracting Information as Parameters:
To perform an optimization, we must extract the required information.
In this problem, we would like to find the maximum stress in the beam and the volume as a result of the width
and height variables.
Copyright © 2001 University of Alberta
University of Alberta ANSYS Tutorials - www.mece.ualberta.ca/tutorials/ansys/AT/Optimization/Optimizati...
1. Define the volume
{ Select General Postproc > Element Table > Define Table... > Add...
{ The following window will appear. Fill it in as shown to obtain the volume of the beam.
Note that this is the volume of each element. If you were to list the element table you would get a
volume for each element. Therefore, you have to sum the element values together to obtain the total
volume of the beam. Follow the instructions below to do this.
{ Select General Postproc > Element Table > Sum of Each Item...
{ A little window will appear notifying you that the tabular sum of each element table will be
calculated. Click 'OK'
You will obtain a window notifying you that the EVolume is now 400000 mm2
2. Store the data (Volume) as a parameter
{ Select Utility Menu > Parameters > Get Scalar Data...
{ In the window which appears select 'Results Data' and 'Elem table sums'
{ the following window will appear. Select the items shown to store the Volume as a parameter.
Copyright © 2001 University of Alberta
University of Alberta ANSYS Tutorials - www.mece.ualberta.ca/tutorials/ansys/AT/Optimization/Optimizati...
Now if you view the parameters (Utility Menu > Parameters > Scalar Parameters...) you will see
that Volume has been added.
3. Define the maximum stress at the i node of each element in the beam
{ Select General Postproc > Element Table > Define Table... > Add...
{ The following window will appear. Fill it in as shown to obtain the maximum stress at the i node of
each element and store it as 'SMAX_I'.
Note that nmisc,1 is the maximum stress. For further information type Help beam3 into the
command line
Now we will need to sort the stresses in descending order to find the maximum stress
{ Select General Postproc > List Results > Sorted Listing > Sort Elems
{ Complete the window as shown below to sort the data from 'SMAX_I' in descending order
Copyright © 2001 University of Alberta
University of Alberta ANSYS Tutorials - www.mece.ualberta.ca/tutorials/ansys/AT/Optimization/Optimizati...
4. Store the data (Max Stress) as a parameter
{ Select Utility Menu > Parameters > Get Scalar Data...
{ In the window which appears select 'Results Data' and 'Other operations'
{ In the that appears, fill it in as shown to obtain the maximum value.
5. Define maximum stress at the j node of each element for the beam
{ Select General Postproc > Element Table > Define Table... > Add...
{ Fill this table as done previously, however make the following changes:
save the data as 'SMAX_J' (instead of 'SMAX_I')
The element table data enter NMISC,3 (instead of NMISC,1). This will give you the max
stress at the j node.
{ Select General Postproc > List Results > Sorted Listing > Sort Elems to sort the stresses in
descending order.
{ However, select 'SMAX_J' in the Item, Comp selection box
6. Store the data (Max Stress) as a parameter
Copyright © 2001 University of Alberta
University of Alberta ANSYS Tutorials - www.mece.ualberta.ca/tutorials/ansys/AT/Optimization/Optimizati...
{ Select Utility Menu > Parameters > Get Scalar Data...
{ In the window which appears select 'Results Data' and 'Other operations'
{ In the that appears, fill it in as shown previously , however, name the parameter 'SMaxJ'.
7. Select the largest of SMAXJ and SMAXI
{ Type SMAX=SMAXI>SMAXJ into the command line
This will set the largest of the 2 values equal to SMAX. In this case the maximum values for each
are the same. However, this is not always the case.
8. View the parametric data
Utility Menu > Parameters > Scalar Parameters
Note that the maximum stress is 281.25 which is much larger than the allowable stress of 200MPa
Design Optimization
Now that we have parametrically set up our problem in ANSYS based on our initial width and height
dimensions, we can now solve the optimization problem.
1. Write the command file
It is necessary to write the outline of our problem to an ANSYS command file. This is so that ANSYS
can iteratively run solutions to our problem based on different values for the variables that we will define.
{ Select Utility Menu > File > Write DB Log File...
{ In the window that appears type a name for the command file such as ‘optimize.txt’
{ Click ‘OK’.
If you open the command file in a text editor such as Notepad, it should similar to this:
/BATCH
! /COM,ANSYS RELEASE 7.0 UP20021010 16:10:03 05/26/2003
/input,start70,ans,'C:\Program Files\Ansys Inc\v70\ANSYS\apdl\',,,,,,,,,,,,,,,,1
/title, Design Optimization
*SET,W , 20
*SET,H , 20
/PREP7
K,1,0,0,,
K,2,1000,0,,
L, 1, 2
!*
HPTCREATE,LINE,1,0,RATI,0.75,
!*
ET,1,BEAM3
!*
!*
R,1,W*H,(W*H**3)/12,H, , , ,
!*
!*
MPTEMP,,,,,,,,
Copyright © 2001 University of Alberta
University of Alberta ANSYS Tutorials - www.mece.ualberta.ca/tutorials/ansys/AT/Optimization/Optimizati...
MPTEMP,1,0
MPDATA,EX,1,,200000
MPDATA,PRXY,1,,.3
!*
LESIZE,ALL,100, , , ,1, , ,1,
LMESH, 1
FINISH
/SOL
!*
ANTYPE,0
FLST,2,1,3,ORDE,1
FITEM,2,1
!*
/GO
DK,P51X, , , ,0,UX,UY, , , , ,
FLST,2,1,3,ORDE,1
FITEM,2,2
!*
/GO
DK,P51X, , , ,0,UY, , , , , ,
FLST,2,1,3,ORDE,1
FITEM,2,3
!*
/GO
FK,P51X,FY,-2000
! /STATUS,SOLU
SOLVE
FINISH
/POST1
AVPRIN,0,0,
ETABLE,EVolume,VOLU,
!*
SSUM
!*
*GET,Volume,SSUM, ,ITEM,EVOLUME
AVPRIN,0,0,
ETABLE,SMax_I,NMISC, 1
!*
ESORT,ETAB,SMAX_I,0,1, ,
!*
*GET,SMaxI,SORT,,MAX
AVPRIN,0,0,
ETABLE,SMax_J,NMISC, 3
!*
ESORT,ETAB,SMAX_J,0,1, ,
!*
*GET,SMaxJ,SORT,,MAX
*SET,SMAX,SMAXI>SMAXJ
! LGWRITE,optimization,,C:\Temp\,COMMENT
Several small changes need to be made to this file prior to commencing the optimization. If you created
the geometry etc. using command line code, most of these changes will already be made. However, if you
used GUI to create this file there are several occasions where you used the graphical picking device.
Therefore, the actual items that were chosen need to be entered. The code 'P51X' symbolizes the
graphical selection. To modify the file simply open it using notepad and make the required changes. Save
and close the file once you have made all of the required changes. The following is a list of the changes
which need to be made to this file (which was created using the GUI method)
Copyright © 2001 University of Alberta
University of Alberta ANSYS Tutorials - www.mece.ualberta.ca/tutorials/ansys/AT/Optimization/Optimizati...
{ Line 32 - DK,P51X, ,0, ,0,UX,UY, , , , ,
Change this to: DK,1, ,0, ,0,UX,UY,
This specifies the constraints at keypoint 1
{ Line 37 - DK,P51X, ,0, ,0,UY, , , , , ,
Change to: DK,2, ,0, ,0,UY,
This specifies the constraints at keypoint 2
{ Line 42 - FK,P51X,FY,-2000
Change to: FK,3,FY,-2000
This specifies the force applied on the beam
There are also several lines which can be removed from this file. If you are comfortable with command
line coding, you should remove the lines which you are certain are not required.
2. Assign the Command File to the Optimization
{ Select Main Menu > Design Opt > Analysis File > Assign
{ In the file list that appears, select the filename that you created when you wrote the command file.
{ Click ‘OK’.
3. Define Variables and Tolerances
ANSYS needs to know which variables are critical to the optimization. To define variables, we need to
know which variables have an effect on the variable to be minimized. In this example our objective is to
minimize the volume of a beam which is directly related to the weight of the beam.
ANSYS categorizes three types of variables for design optimization:
Design Variables (DVs)
Independent variables that directly effect the design objective. In this example, the width and height
of the beam are the DVs. Changing either variable has a direct effect on the solution of the
problem.
State Variables (SVs)
Dependent variables that change as a result of changing the DVs. These variables are necessary to
constrain the design. In this example, the SV is the maximum stress in the beam. Without this SV,
our optimization will continue until both the width and height are zero. This would minimize the
weight to zero which is not a useful result.
Objective Variable (OV)
The objective variable is the one variable in the optimization that needs to be minimized. In our
problem, we will be minimizing the volume of the beam.
NOTE: As previously stated, none of the variables defined in ANSYS are allowed to have negative
values.
Now that we have decided our design variables, we need to define ranges and tolerances for each
variable. For the width and height, we will select a range of 10 to 50 mm for each. Because a small
change in either the width or height has a profound effect on the volume of the beam, we will select a
tolerance of 0.01mm. Tolerances are necessary in that they tell ANSYS the largest amount of change that
a variable can experience before convergence of the problem.
Copyright © 2001 University of Alberta
University of Alberta ANSYS Tutorials - www.mece.ualberta.ca/tutorials/ansys/AT/Optimization/Optimizati...
For the stress variable, we will select a range of 195 to 200 MPa with a tolerance of 0.01MPa.
Because the volume variable is the objective variable, we do not need to define an allowable range. We
will set the tolerance to 200mm3. This tolerance was chosen because it is significantly smaller than the
initial magnitude of the volume of 400000mm3 (20mm x 20mm x 1000mm).
a. Define the Design Variables (width and height of beam)
Select Main Menu > Design Opt > Design Variables... > Add...
Complete the window as shown below to specify the variable limits and tolerances for the
height of the beam.
Repeat the above steps to specify the variable limits for the width of the beam (identical to
specifications for height)
b. Define the State Variables
Select Main Menu > Design Opt > State Variables... > Add...
In the window fill in the following sections
Select 'SMAX' in the ‘Parameter Name’ section.
Enter: Lower Limit (MIN = 195)
Upper Limit (MAX = 200)
Feasibility Tolerance (TOLER = 0.001)
c. Define the Objective Variable
Select Main Menu > Design Opt > Objective...
Copyright © 2001 University of Alberta
University of Alberta ANSYS Tutorials - www.mece.ualberta.ca/tutorials/ansys/AT/Optimization/Optimizati...
Select ‘VOLUME’ in the ‘Parameter Name’ section.
Under Convergence Tolerance, enter 200.
4. Define the Optimization Method
There are several different methods that ANSYS can use to solve an optimization problem. To ensure that
you are not finding a solution at a local minimum, it is advisable to use different solution methods. If you
have trouble with getting a particular problem to converge it would be a good idea to try a different
method of solution to see what might be wrong.
For this problem we will use a First-Order Solution method.
{ Select Main Menu > Design Opt > Method / Tool...
{ In the ‘Specify Optimization Method’ window select ‘First-Order’
{ Click ‘OK’
{ Enter: Maximum iterations (NITR = 30), Percent step size SIZE = 100, Percent forward diff.
DELTA = 0.2
{ Click ‘OK’.
Note: the significance of the above variables is explained below:
NITR
Max number of iterations. Defaults to 10.
SIZE
% that is applied to the size of each line search step. Defaults to 100%
DELTA
forward difference (%) applied to the design variable range that is used to compute the gradient.
Defaults to 0.2%
5. Run the Optimization
{ Select Main Menu > Design Opt > Run...
{ In the ‘Begin Execution of Run’ window, confirm that the analysis file, method/type and maximum
iterations are correct.
{ Click ‘OK’.
The solution of an optimization problem can take awhile before convergence. This problem will take
about 15 minutes and run through 19 iterations.
View the Results
1. View Final Parameters
Utility Menu > Parameters > Scalar Parameters...
You will probably see that the width=13.24 mm, height=29.16 mm, and the stress is equal to
199.83 MPa with a volume of 386100mm2.
2. View graphical results of each variable during the solution
{ Select Main Menu > Design Opt > Design Sets > Graphs / Tables...
Copyright © 2001 University of Alberta
University of Alberta ANSYS Tutorials - www.mece.ualberta.ca/tutorials/ansys/AT/Optimization/Optimizati...
{ Complete the window as shown to obtain a graph of the height and width of the beam changing
with each iteration
A. For the ‘X-variable parameter’ select ‘Set number’.
B. For the ‘Y-variable parameter’ select ‘H’ and ‘W’.
C. Ensure that 'Graph' is selected (as opposed to 'List')
Now you may wish to specify titles for the X and Y axes
{ Select Utility Menu > Plot Ctrls > Style > Graphs > Modify Axes...
{ In the window, enter ‘Number of Iterations’ for the ‘X-axis label’ section.
{ Enter ‘Width and Height (mm)’ for the ‘Y-axis label’.
{ Click 'OK'
{ Select Utility Menu > PlotCtrls
In the graphics window, you will see a graph of width and height throughout the optimization. You can
print the plot by selecting Utility Menu > PlotCtrls > Hard Copy...
Copyright © 2001 University of Alberta
University of Alberta ANSYS Tutorials - www.mece.ualberta.ca/tutorials/ansys/AT/Optimization/Optimizati...
You can plot graphs of the other variables in the design by following the above steps. Instead of using
width and height for the y-axis label and variables, use whichever variable is necessary to plot.
Alternatively, you could list the data by selecting Main Menu > Design Opt > Design Sets > List... . In
addition, all of the results data (ie stress, displacement, bending moments) are available from the General
Postproc menu.
Command File Mode of Solution
The above example was solved using the Graphical User Interface (or GUI) of ANSYS. This problem has
also been solved using the ANSYS command language interface that you may want to browse. Open the
file and save it to your computer.
***IMPORTANT***
Before running this code, select Main Menu > Design Opt > Opt Database > Clear & Reset to clear
the optimization database. Then select Utility Menu > File > Clear & Start New. Now go to 'File >
Read input from...' and select the file.
Copyright © 2001 University of Alberta
University of Alberta ANSYS Tutorials - www.mece.ualberta.ca/tutorials/ansys/AT/Substructuring/Substruct...
Substructuring
Introduction
This tutorial was completed using ANSYS 7.0 The purpose of the tutorial is to show the how to use
substructuring in ANSYS. Substructuring is a procedure that condenses a group of finite elements into one
super-element. This reduces the required computation time and also allows the solution of very large problems.
A simple example will be demonstrated to explain the steps required, however, please note that this model is
not one which requires the use of substructuring. The example involves a block of wood (E =10 GPa v =0.29)
connected to a block of silicone (E = 2.5 MPa, v = 0.41) which is rigidly attached to the ground. A force will be
applied to the structure as shown in the following figure. For this example, substructuring will be used for the
wood block.
The use of substructuring in ANSYS is a three stage process:
1. Generation Pass
Generate the super-element by condensing several elements together. Select the degrees of freedom to
save (master DOFs) and to discard (slave DOFs). Apply loads to the super-element
2. Use Pass
Create the full model including the super-element created in the generation pass. Apply remaining loads
to the model. The solution will consist of the reduced solution tor the super-element and the complete
solution for the non-superelements.
3. Expansion Pass
Expand the reduced solution to obtain the solution at all DOFs for the super-element.
Note that a this method is a bottom-up substructuring (each super-element is created separately and then
assembled in the Use Pass). Top-down substructuring is also possible in ANSYS (the entire model is built, then
Copyright © 2001 University of Alberta
University of Alberta ANSYS Tutorials - www.mece.ualberta.ca/tutorials/ansys/AT/Substructuring/Substruct...
super-element are created by selecting the appropriate elements). This method is suitable for smaller models and
has the advantage that the results for multiple super-elements can be assembled in postprocessing.
Expansion Pass: Creating the Super-element
Preprocessing: Defining the Problem
1. Give Generation Pass a Jobname
Utility Menu > File > Change Jobname ...
Enter 'GEN' for the jobname
2. Open preprocessor menu
ANSYS Main Menu > Preprocessor
/PREP7
3. Create geometry of the super-element
Preprocessor > Modeling > Create > Areas > Rectangle > By 2 Corners
BLC4,XCORNER,YCORNER,WIDTH,HEIGHT
Create a rectangle with the dimensions (all units in mm):
XCORNER (WP X) = 0
YCORNER (WP Y) = 40
Width = 100
Height = 100
4. Define the Type of Element
Preprocessor > Element Type > Add/Edit/Delete...
For this problem we will use PLANE42 (2D structural solid). This element has 4 nodes, each with
2 degrees of freedom (translation along the X and Y axes).
5. Define Element Material Properties
Preprocessor > Material Props > Material Models > Structural > Linear > Elastic > Isotropic
In the window that appears, enter the following geometric properties for wood:
i. Young's modulus EX: 10000 (MPa)
ii. Poisson's Ratio PRXY: 0.29
6. Define Mesh Size
Preprocessor > Meshing > Size Cntrls > Manual Size > Areas > All Areas ...
For this example we will use an element edge length of 10mm.
7. Mesh the block
Preprocessor > Meshing > Mesh > Areas > Free > click 'Pick All'
AMESH,1
Copyright © 2001 University of Alberta
University of Alberta ANSYS Tutorials - www.mece.ualberta.ca/tutorials/ansys/AT/Substructuring/Substruct...
Solution Phase: Assigning Loads and Solving
1. Define Analysis Type
Solution > Analysis Type > New Analysis > Substructuring
ANTYPE,SUBST
2. Select Substructuring Analysis Options
It is necessary to define the substructuring analysis options
{ Select Solution > Analysis Type > Analysis Options
{ The following window will appear. Ensure that the options are filled in as shown.
Sename (the name of the super-element matrix file) will default to the jobname.
In this case, the stiffness matrix is to be generated.
With the option SEPR, the stiffness matrix or load matrix can be printed to the output
window if desired.
3. Select Master Degrees of Freedom
Master DOFs must be defined at the interface between the super-element and other elements in addition
to points where loads/constraints are applied.
{ Select Solution > Master DOFs > User Selected > Define
{ Select the Master DOF as shown in the following figure.
Copyright © 2001 University of Alberta
University of Alberta ANSYS Tutorials - www.mece.ualberta.ca/tutorials/ansys/AT/Substructuring/Substruct...
{ In the window that appears, set the 1st degree of freedom to All DOF
4. Apply Loads
Solution > Define Loads > Apply > Structural > Force/Moment > On Nodes
Place a load of 5N in the x direction on the top left hand node
The model should now appear as shown in the figure below.
Copyright © 2001 University of Alberta
University of Alberta ANSYS Tutorials - www.mece.ualberta.ca/tutorials/ansys/AT/Substructuring/Substruct...
5. Save the database
Utility Menu > File > Save as Jobname.db
SAVE
Save the database to be used again in the expansion pass
6. Solve the System
Solution > Solve > Current LS
SOLVE
Use Pass: Using the Super-element
The Use Pass is where we model the entire model, including the super-elements from the Generation Pass.
Preprocessing: Defining the Problem
1. Clear the existing database
Utility Menu > File > Clear & Start New
2. Give Use Pass a Jobname
Utility Menu > File > Change Jobname ...
FILNAME, USE
Enter 'USE' for the jobname
Copyright © 2001 University of Alberta
University of Alberta ANSYS Tutorials - www.mece.ualberta.ca/tutorials/ansys/AT/Substructuring/Substruct...
3. Open preprocessor menu
ANSYS Main Menu > Preprocessor
/PREP7
Now we need to bring the Super-element into the model
4. Define the Super-element Type
Preprocessor > Element Type > Add/Edit/Delete...
Select 'Super-element' (MATRIX50)
5. Create geometry of the non-superelement (Silicone)
Preprocessor > Modeling > Create > Areas > Rectangle > By 2 Corners
BLC4,XCORNER,YCORNER,WIDTH,HEIGHT
Create a rectangle with the dimensions (all units in mm):
XCORNER (WP X) = 0
YCORNER (WP Y) = 0
Width = 100
Height = 40
6. Define the Non-Superelement Type
Preprocessor > Element Type > Add/Edit/Delete...
We will again use PLANE42 (2D structural solid).
7. Define Element Material Properties
Preprocessor > Material Props > Material Models > Structural > Linear > Elastic > Isotropic
In the window that appears, enter the following geometric properties for silicone:
i. Young's modulus EX: 2.5 (MPa)
ii. Poisson's Ratio PRXY: 0.41
8. Define Mesh Size
Preprocessor > Meshing > Size Cntrls > Manual Size > Areas > All Areas ...
For this block we will again use an element edge length of 10mm. Note that is is imperative that the
nodes of the non-superelement match up with the super-element MDOFs.
9. Mesh the block
Preprocessor > Meshing > Mesh > Areas > Free > click 'Pick All'
AMESH,1
10. Offset Node Numbering
Since both the super-element and the non-superelement were created independently, they contain
similarly numbered nodes (ie both objects will have node #1 etc.). If we bring in the super-element with
similar node numbers, the nodes will overwrite existing nodes from the non-superelements. Therefore, we
need to offset the super-element nodes
Copyright © 2001 University of Alberta
University of Alberta ANSYS Tutorials - www.mece.ualberta.ca/tutorials/ansys/AT/Substructuring/Substruct...
Determine the number of nodes in the existing model
{ Select Utility Menu > Parameters > Get Scalar Data ...
{ The following window will appear. Select Model Data, For Selected set as shown.
{ Fill in the following window as shown to set MaxNode = the highest node number
Offset the node numbering
{ Select Preprocessor > Modeling > Create > Elements > Super-elements > BY CS Transfer
{ Fill in the following window as shown to offset the node numbers and save the file as GEN2
Copyright © 2001 University of Alberta
University of Alberta ANSYS Tutorials - www.mece.ualberta.ca/tutorials/ansys/AT/Substructuring/Substruct...
Read in the super-element matrix
{ Select Preprocessor > Modeling > Create > Elements > Super-elements > From .SUB File...
{ Enter 'GEN2' as the Jobname of the matrix file in the window (shown below)
{ Utility Menu > Plot > Replot
11. Couple Node Pairs at Interface of Super-element and Non-Superelements
Select the nodes at the interface
{ Select Utility Menu > Select > Entities ...
{ The following window will appear. Select Nodes, By Location, Y coordinates, 40 as shown.
Couple the pair nodes at the interface
{ Select Preprocessor > Coupling / Ceqn > Coincident Nodes
Re-select all of the nodes
Copyright © 2001 University of Alberta
University of Alberta ANSYS Tutorials - www.mece.ualberta.ca/tutorials/ansys/AT/Substructuring/Substruct...
{ Select Utility Menu > Select > Entities ...
{ In the window that appears, click 'Nodes > By Num/Pick > From Full > Sele All'
Solution Phase: Assigning Loads and Solving
1. Define Analysis Type
Solution > New Analysis > Static
ANTYPE,0
2. Apply Constraints
Solution > Define Loads > Apply > Structural > Displacement > On Lines
Fix the bottom line (ie all DOF constrained)
3. Apply super-element load vectors
{ Determine the element number of the super-element (Select Utility Menu > PlotCtrls >
Numbering...)
You should find that the super-element is element 41
{ Select Solution > Define Loads > Apply > Load Vector > For Super-element
{ The following window will appear. Fill it in as shown to apply the super-element load vector.
4. Save the database
Utility Menu > File > Save as Jobname.db
SAVE
Save the database to be used again in the expansion pass
5. Solve the System
Solution > Solve > Current LS
SOLVE
General Postprocessing: Viewing the Results
Copyright © 2001 University of Alberta
University of Alberta ANSYS Tutorials - www.mece.ualberta.ca/tutorials/ansys/AT/Substructuring/Substruct...
1. Show the Displacement Contour Plot
General Postproc > Plot Results > Contour Plot > Nodal Solution ... > DOF solution, Translation
USUM
PLNSOL,U,SUM,0,1
Note that only the deformation for the non-superelements is plotted. This results agree with what was
found without using substructuring (see figure below).
Copyright © 2001 University of Alberta
University of Alberta ANSYS Tutorials - www.mece.ualberta.ca/tutorials/ansys/AT/Substructuring/Substruct...
Expansion Pass: Expanding the Results within the Super-element
To obtain the solution for all elements within the super-element you will need to perform an expansion pass.
Preprocessing: Defining the Problem
1. Clear the existing database
Utility Menu > File > Clear & Start New
2. Change the Jobname back to Generation pass Jobname
Utility Menu > File > Change Jobname ...
FILNAME, GEN
Enter 'GEN' for the jobname
3. Resume Generation Pass Database
Utility Menu > File > Resume Jobname.db ...
RESUME
Solution Phase: Assigning Loads and Solving
1. Activate Expansion Pass
Copyright © 2001 University of Alberta
University of Alberta ANSYS Tutorials - www.mece.ualberta.ca/tutorials/ansys/AT/Substructuring/Substruct...
{ Enter the Solution mode by selecting Main Menu > Solution or by typing /SOLU into the
command line.
{ Type 'EXPASS,ON' into the command line to initiate the expansion pass.
2. Enter the Super-element name to be Expanded
{ Select Solution > Load STEP OPTS > ExpansionPass > Single Expand >Expand Superelem ...
{ The following window will appear. Fill it in as shown to select the super-element.
3. Enter the Super-element name to be Expanded
{ Select Solution > Load Step Opts > ExpansionPass > Single Expand > By Load Step...
{ The following window will appear. Fill it in as shown to expand the solution.
4. Solve the System
Solution > Solve > Current LS
SOLVE
General Postprocessing: Viewing the Results
1. Show the Displacement Contour Plot
General Postproc > Plot Results > (-Contour Plot-) Nodal Solution ... > DOF solution, Translation
Copyright © 2001 University of Alberta
University of Alberta ANSYS Tutorials - www.mece.ualberta.ca/tutorials/ansys/AT/Substructuring/Substruct...
USUM
PLNSOL,U,SUM,0,1
Note that only the deformation for the super-elements is plotted (and that the contour intervals have been
modified to begin at 0). This results agree with what was found without using substructuring (see figure
below).
Copyright © 2001 University of Alberta
University of Alberta ANSYS Tutorials - www.mece.ualberta.ca/tutorials/ansys/AT/Substructuring/Substruct...
Command File Mode of Solution
The above example was solved using the Graphical User Interface (or GUI) of ANSYS. This problem has also
been solved using the ANSYS command language interface that you may want to browse. Open the file and
save it to your computer. Now go to 'File > Read input from...' and select the file.
Copyright © 2001 University of Alberta
University of Alberta ANSYS Tutorials - www.mece.ualberta.ca/tutorials/ansys/AT/Coupled/Coupled.html
Coupled Structural/Thermal Analysis
Introduction
This tutorial was completed using ANSYS 7.0 The purpose of this tutorial is to outline a simple coupled
thermal/structural analysis. A steel link, with no internal stresses, is pinned between two solid structures at a
reference temperature of 0 C (273 K). One of the solid structures is heated to a temperature of 75 C (348 K). As
heat is transferred from the solid structure into the link, the link will attemp to expand. However, since it is
pinned this cannot occur and as such, stress is created in the link. A steady-state solution of the resulting stress
will be found to simplify the analysis.
Loads will not be applied to the link, only a temperature change of 75 degrees Celsius. The link is steel with a
modulus of elasticity of 200 GPa, a thermal conductivity of 60.5 W/m*K and a thermal expansion coefficient of
12e-6 /K.
Preprocessing: Defining the Problem
According to Chapter 2 of the ANSYS Coupled-Field Guide, "A sequentially coupled physics analysis is the
combination of analyses from different engineering disciplines which interact to solve a global engineering
problem. For convenience, ...the solutions and procedures associated with a particular engineering discipline
[will be referred to as] a physics analysis. When the input of one physics analysis depends on the results from
another analysis, the analyses are coupled."
Thus, each different physics environment must be constructed seperately so they can be used to determine the
coupled physics solution. However, it is important to note that a single set of nodes will exist for the entire
model. By creating the geometry in the first physical environment, and using it with any following coupled
environments, the geometry is kept constant. For our case, we will create the geometry in the Thermal
Environment, where the thermal effects will be applied.
Copyright © 2001 University of Alberta
University of Alberta ANSYS Tutorials - www.mece.ualberta.ca/tutorials/ansys/AT/Coupled/Coupled.html
Although the geometry must remain constant, the element types can change. For instance, thermal elements are
required for a thermal analysis while structural elements are required to deterime the stress in the link. It is
important to note, however that only certain combinations of elements can be used for a coupled physics
analysis. For a listing, see Chapter 2 of the ANSYS Coupled-Field Guide located in the help file.
The process requires the user to create all the necessary environments, which are basically the preprocessing
portions for each environment, and write them to memory. Then in the solution phase they can be combined to
solve the coupled analysis.
Thermal Environment - Create Geometry and Define Thermal Properties
1. Give example a Title
Utility Menu > File > Change Title ...
/title, Thermal Stress Example
2. Open preprocessor menu
ANSYS Main Menu > Preprocessor
/PREP7
3. Define Keypoints
Preprocessor > Modeling > Create > Keypoints > In Active CS...
K,#,x,y,z
We are going to define 2 keypoints for this link as given in the following table:
Keypoint Coordinates (x,y,z)
1 (0,0)
2 (1,0)
4. Create Lines
Preprocessor > Modeling > Create > Lines > Lines > In Active Coord
L,1,2
Create a line joining Keypoints 1 and 2, representing a link 1 meter long.
5. Define the Type of Element
Preprocessor > Element Type > Add/Edit/Delete...
For this problem we will use the LINK33 (Thermal Mass Link 3D conduction) element. This
element is a uniaxial element with the ability to conduct heat between its nodes.
6. Define Real Constants
Preprocessor > Real Constants... > Add...
In the 'Real Constants for LINK33' window, enter the following geometric properties:
i. Cross-sectional area AREA: 4e-4
This defines a beam with a cross-sectional area of 2 cm X 2 cm.
Copyright © 2001 University of Alberta
University of Alberta ANSYS Tutorials - www.mece.ualberta.ca/tutorials/ansys/AT/Coupled/Coupled.html
7. Define Element Material Properties
Preprocessor > Material Props > Material Models > Thermal > Conductivity > Isotropic
In the window that appears, enter the following geometric properties for steel:
i. KXX: 60.5
8. Define Mesh Size
Preprocessor > Meshing > Size Cntrls > ManualSize > Lines > All Lines...
For this example we will use an element edge length of 0.1 meters.
9. Mesh the frame
Preprocessor > Meshing > Mesh > Lines > click 'Pick All'
10. Write Environment
The thermal environment (the geometry and thermal properties) is now fully described and can be
written to memory to be used at a later time.
Preprocessor > Physics > Environment > Write
In the window that appears, enter the TITLE Thermal and click OK.
11. Clear Environment
Preprocessor > Physics > Environment > Clear > OK
Doing this clears all the information prescribed for the geometry, such as the element type, material
properties, etc. It does not clear the geometry however, so it can be used in the next stage, which is
defining the structural environment.
Structural Environment - Define Physical Properties
Since the geometry of the problem has already been defined in the previous steps, all that is required is to detail
the structural variables.
1. Switch Element Type
Preprocessor > Element Type > Switch Elem Type
Choose Thermal to Struc from the scoll down list.
Copyright © 2001 University of Alberta
University of Alberta ANSYS Tutorials - www.mece.ualberta.ca/tutorials/ansys/AT/Coupled/Coupled.html
This will switch to the complimentary structural element automatically. In this case it is LINK 8.
For more information on this element, see the help file. A warning saying you should modify the
new element as necessary will pop up. In this case, only the material properties need to be modified
as the geometry is staying the same.
2. Define Element Material Properties
Preprocessor > Material Props > Material Models > Structural > Linear > Elastic > Isotropic
In the window that appears, enter the following geometric properties for steel:
i. Young's Modulus EX: 200e9
ii. Poisson's Ratio PRXY: 0.3
Preprocessor > Material Props > Material Models > Structural > Thermal Expansion Coef >
Isotropic
i. ALPX: 12e-6
3. Write Environment
The structural environment is now fully described.
Preprocessor > Physics > Environment > Write
In the window that appears, enter the TITLE Struct
Solution Phase: Assigning Loads and Solving
1. Define Analysis Type
Solution > Analysis Type > New Analysis > Static
ANTYPE,0
2. Read in the Thermal Environment
Solution > Physics > Environment > Read
Choose thermal and click OK.
Copyright © 2001 University of Alberta
University of Alberta ANSYS Tutorials - www.mece.ualberta.ca/tutorials/ansys/AT/Coupled/Coupled.html
If the Physics option is not available under Solution, click Unabridged Menu at the bottom of the
Solution menu. This should make it visible.
3. Apply Constraints
Solution > Define Loads > Apply > Thermal > Temperature > On Keypoints
Set the temperature of Keypoint 1, the left-most point, to 348 Kelvin.
4. Solve the System
Solution > Solve > Current LS
SOLVE
5. Close the Solution Menu
Main Menu > Finish
It is very important to click Finish as it closes that environment and allows a new one to be opened
without contamination. If this is not done, you will get error messages.
The thermal solution has now been obtained. If you plot the steady-state temperature on the link, you will
see it is a uniform 348 K, as expected. This information is saved in a file labelled Jobname.rth, were .rth
is the thermal results file. Since the jobname wasn't changed at the beginning of the analysis, this data can
be found as file.rth. We will use these results in determing the structural effects.
6. Read in the Structural Environment
Solution > Physics > Environment > Read
Choose struct and click OK.
7. Apply Constraints
Solution > Define Loads > Apply > Structural > Displacement > On Keypoints
Fix Keypoint 1 for all DOF's and Keypoint 2 in the UX direction.
Copyright © 2001 University of Alberta
University of Alberta ANSYS Tutorials - www.mece.ualberta.ca/tutorials/ansys/AT/Coupled/Coupled.html
8. Include Thermal Effects
Solution > Define Loads > Apply > Structural > Temperature > From Therm Analy
As shown below, enter the file name File.rth. This couples the results from the solution of the
thermal environment to the information prescribed in the structural environment and uses it during
the analysis.
9. Define Reference Temperature
Preprocessor > Loads > Define Loads > Settings > Reference Temp
For this example set the reference temperature to 273 degrees Kelvin.
10. Solve the System
Solution > Solve > Current LS
SOLVE
Postprocessing: Viewing the Results
1. Hand Calculations
Hand calculations were performed to verify the solution found using ANSYS:
Copyright © 2001 University of Alberta
University of Alberta ANSYS Tutorials - www.mece.ualberta.ca/tutorials/ansys/AT/Coupled/Coupled.html
As shown, the stress in the link should be a uniform 180 MPa in compression.
2. Get Stress Data
Since the element is only a line, the stress can't be listed in the normal way. Instead, an element
table must be created first.
General Postproc > Element Table > Define Table > Add
Fill in the window as shown below. [CompStr > By Sequence Num > LS > LS,1
ETABLE,CompStress,LS,1
3. List the Stress Data
General Postproc > Element Table > List Elem Table > COMPSTR > OK
PRETAB,CompStr
Copyright © 2001 University of Alberta
University of Alberta ANSYS Tutorials - www.mece.ualberta.ca/tutorials/ansys/AT/Coupled/Coupled.html
The following list should appear. Note the stress in each element: -0.180e9 Pa, or 180 MPa in
compression as expected.
Command File Mode of Solution
The above example was solved using a mixture of the Graphical User Interface (or GUI) and the command
language interface of ANSYS. This problem has also been solved using the ANSYS command language
interface that you may want to browse. Open the .HTML version, copy and paste the code into Notepad or a
similar text editor and save it to your computer. Now go to 'File > Read input from...' and select the file.
A .PDF version is also available for printing.
Copyright © 2001 University of Alberta
University of Alberta ANSYS Tutorials - www.mece.ualberta.ca/tutorials/ansys/AT/PElement/Print.html
Using P-Elements
Introduction
This tutorial was completed using ANSYS 7.0. This tutorial outlines the steps necessary for solving a model
meshed with p-elements. The p-method manipulates the polynomial level (p-level) of the finite element shape
functions which are used to approximate the real solution. Thus, rather than increasing mesh density, the p-level
can be increased to give a similar result. By keeping mesh density rather coarse, computational time can be kept
to a minimum. This is the greatest advantage of using p-elements over h-elements.
A uniform load will be applied to the right hand side of the geometry shown below. The specimen was modeled
as steel with a modulus of elasticity of 200 GPa.
Preprocessing: Defining the Problem
1. Give example a Title
Utility Menu > File > Change Title ...
/title, P-Method Meshing
Copyright © 2003 University of Alberta
University of Alberta ANSYS Tutorials - www.mece.ualberta.ca/tutorials/ansys/AT/PElement/Print.html
2. Activate the p-Method Solution Options
ANSYS Main Menu > Preferences
/PMETH,ON
Select p-Method Struct. as shown below
3. Open preprocessor menu
ANSYS Main Menu > Preprocessor
/PREP7
4. Define Keypoints
Preprocessor > Modeling > Create > Keypoints > In Active CS...
K,#,x,y,z
We are going to define 12 keypoints for this geometry as given in the following table:
Keypoint Coordinates (x,y,z)
1 (0,0)
2 (0,100)
3 (20,100)
4 (45,52)
5 (55,52)
6 (80,100)
7 (100,100)
8 (100,0)
9 (80,0)
Copyright © 2003 University of Alberta
University of Alberta ANSYS Tutorials - www.mece.ualberta.ca/tutorials/ansys/AT/PElement/Print.html
10 (55,48)
11 (45,48)
12 (20,0)
5. Create Area
Preprocessor > Modeling > Create > Areas > Arbitrary > Through KPs
A,1,2,3,4,5,6,7,8,9,10,11,12
Click each of the keypoints in numerical order to create the area shown below.
6. Define the Type of Element
Preprocessor > Element Type > Add/Edit/Delete...
For this problem we will use the PLANE145 (p-Elements 2D Quad) element. This element has
eight nodes with 2 degrees of freedom each (translation along the X and Y axes). It can support a
polynomial with maximum order of eight.
After clicking OK to select the element, click Options... to open the keyoptions window, shown
below. Choose Plane stress + TK for Analysis Type.
Copyright © 2003 University of Alberta
University of Alberta ANSYS Tutorials - www.mece.ualberta.ca/tutorials/ansys/AT/PElement/Print.html
Keyopts 1 and 2 can be used to set the starting and maximum p-level for this element type. For now
we will leave them as default.
Other types of p-elements exist in the ANSYS library. These include Solid127 and Solid128 which
have electrostatic DOF's, and Plane145, Plane146, Solid147, Solid148 and Shell150 which have
structural DOF's. For more information on these elements, go to the Element Library in the help
file.
7. Define Real Constants
Preprocessor > Real Constants... > Add...
In the 'Real Constants for PLANE145' window, enter the following geometric properties:
i. Thickness THK: 10
This defines an element with a thickness of 10 mm.
8. Define Element Material Properties
Preprocessor > Material Props > Material Models > Structural > Linear > Elastic > Isotropic
In the window that appears, enter the following geometric properties for steel:
i. Young's modulus EX: 200000
ii. Poisson's Ratio PRXY: 0.3
9. Define Mesh Size
Preprocessor > Meshing > Size Cntrls > ManualSize > Areas > All Areas...
For this example we will use an element edge length of 5mm.
10. Mesh the frame
Preprocessor > Meshing > Mesh > Areas > Free > click 'Pick All'
Solution Phase: Assigning Loads and Solving
1. Define Analysis Type
Solution > Analysis Type > New Analysis > Static
Copyright © 2003 University of Alberta
University of Alberta ANSYS Tutorials - www.mece.ualberta.ca/tutorials/ansys/AT/PElement/Print.html
ANTYPE,0
2. Set Solution Controls
Solution > Analysis Type > Sol'n Controls
The following window will pop up.
A) Set Time at end of loadstep to 1 and Automatic time stepping to ON
B) Set Number of substeps to 20, Max no. of substeps to 100, Min no. of substeps to 20.
C) Set the Frequency to Write every substep
3. Apply Constraints
Solution > Define Loads > Apply > Structural > Displacement > On Lines
Fix the left side of the area (ie all DOF constrained)
4. Apply Loads
Solution > Define Loads > Apply > Pressure > On Lines
Apply a pressure of -100 N/mm^2
The applied loads and constraints should now appear as shown in the figure below.
Copyright © 2003 University of Alberta
University of Alberta ANSYS Tutorials - www.mece.ualberta.ca/tutorials/ansys/AT/PElement/Print.html
5. Solve the System
Solution > Solve > Current LS
SOLVE
Postprocessing: Viewing the Results
1. Read in the Last Data Set
General Postproc > Read Results > Last Set
2. Plot Equivalent Stress
General Postproc > Plot Results > Contour Plot > Element Solu
In the window that pops up, select Stress > von Mises SEQV
Copyright © 2003 University of Alberta
University of Alberta ANSYS Tutorials - www.mece.ualberta.ca/tutorials/ansys/AT/PElement/Print.html
The following stress distribution should appear.
3. Plot p-Levels
General Postproc > Plot Results > p-Method > p-Levels
The following distribution should appear.
Copyright © 2003 University of Alberta
University of Alberta ANSYS Tutorials - www.mece.ualberta.ca/tutorials/ansys/AT/PElement/Print.html
Note how the order of the polynomial increased in the area with the greatest range in stress. This
allowed the elements to more accurately model the stress distribution through that area. For more
complex geometries, these orders may go as high as 8. As a comparison, a plot of the stress
distribution for a normal h-element (PLANE2) model using the same mesh, and one with a mesh 5
times finer are shown below.
Copyright © 2003 University of Alberta
University of Alberta ANSYS Tutorials - www.mece.ualberta.ca/tutorials/ansys/AT/PElement/Print.html
As one can see from the two plots, the mesh density had to be increased by 5 times to get the
accuracy that the p-elements delivered. This is the benefit of using p-elements. You can use a mesh
that is relatively coarse, thus computational time will be low, and still get reasonable results.
However, care should be taken using p-elements as they can sometimes give poor results or take a
long time to converge.
Command File Mode of Solution
The above example was solved using a mixture of the Graphical User Interface (or GUI) and the command
language interface of ANSYS. This problem has also been solved using the ANSYS command language
interface that you may want to browse. Open the .HTML version, copy and paste the code into Notepad or a
similar text editor and save it to your computer. Now go to 'File > Read input from...' and select the file.
A .PDF version is also available for printing.
Copyright © 2003 University of Alberta
University of Alberta ANSYS Tutorials - www.mece.ualberta.ca/tutorials/ansys/AT/BirthDeath/print.html
Melting Using Element Death
Introduction
This tutorial was completed using ANSYS 7.0 The purpose of the tutorial is to outline the steps required to use
element death to model melting of a material. Element death is the "turning off" of elements according to some
desired criterion. The elements are still technically there, they just have zero stiffness and thus have no affect on
the model.
This tutorial doesn't take into account heat of fusion or changes in thermal properties over temperature ranges,
rather it is concerned with the element death procedure. More accurate models using element death can then be
created as required. Element birth is also possible, but will not be discussed here. For further information, see
Chapter 10 of the Advanced Guide in the ANSYS help file regarding element birth and death.
The model will be an infinitely long rectangular block of material 3cm X 3cm as shown below. It will be
subject to convection heating which will cause the block to "melt".
Preprocessing: Defining the Problem
1. Give example a Title
Utility Menu > File > Change Title ...
/title, Element Death
2. Open preprocessor menu
ANSYS Main Menu > Preprocessor
/PREP7
Copyright © 2003 University of Alberta
University of Alberta ANSYS Tutorials - www.mece.ualberta.ca/tutorials/ansys/AT/BirthDeath/print.html
3. Create Rectangle
Preprocessor > Modeling > Create > Areas > Rectangle > By 2 Corners
Fill in the window with the following dimensions:
WP X = 0
WP Y = 0
Width = 0.03
Height = 0.03
BLC4,0,0,0.03,0.03
4. Define the Type of Element
Preprocessor > Element Type > Add/Edit/Delete...
For this example, we will use PLANE55 (Thermal Solid, Quad 4node 55). This element has 4
nodes and a single DOF (temperature) at each node. PLANE55 can only be used for 2 dimensional
steady-state or transient thermal analysis.
5. Define Element Material Properties
Preprocessor > Material Props > Material Models > Thermal > Conductivity > Isotropic
In the window that appears, enter the following properties:
i. Thermal Conductivity KXX: 1.8
Preprocessor > Material Props > Material Models > Thermal > Specific Heat
In the window that appears, enter the following properties:
i. Specific Heat C: 2040
Preprocessor > Material Props > Material Models > Thermal > Density
In the window that appears, enter the following properties:
i. Density DENS: 920
6. Define Mesh Size
Preprocessor > Meshing > Size Cntrls > ManualSize > Areas > All Areas...
For this example we will use an element edge length of 0.0005m.
7. Mesh the frame
Preprocessor > Meshing > Mesh > Areas > Free > click 'Pick All'
Solution Phase: Assigning Loads and Solving
1. Define Analysis Type
Solution > Analysis Type > New Analysis > Transient
The window shown below will pop up. We will use the defaults, so click OK.
Copyright © 2003 University of Alberta
University of Alberta ANSYS Tutorials - www.mece.ualberta.ca/tutorials/ansys/AT/BirthDeath/print.html
ANTYPE,4
2. Turn on Newton-Raphson solver
Due to a glitch in the ANSYS software, there is no apparent way to do this with the graphical user
interface. Therefore, you must type NROPT,FULL into the commmand line. This step is necessary
as element killing can only be done when the N-R solver has been used.
3. Set Solution Controls
Solution > Analysis Type > Sol'n Controls
The following window will pop up.
A) Set Time at end of loadstep to 60 and Automatic time stepping to OFF.
Copyright © 2003 University of Alberta
University of Alberta ANSYS Tutorials - www.mece.ualberta.ca/tutorials/ansys/AT/BirthDeath/print.html
B) Set Number of substeps to 20.
C) Set the Frequency to Write every substep.
Click on the NonLinear tab at the top and fill it in as shown
D) Set Line search to ON .
E) Set the Maximum number of iterations to 100.
For a complete description of what these options do, refer to the help file. Basically, the time at the
end of the load step is how long the transient analysis will run and the number of substeps defines
how the load is broken up. By writing the data at every step, you can create animations over time
and the other options help the problem converge quickly.
4. Apply Initial Conditions
Solution > Define Loads > Apply > Initial Condit'n > Define > Pick All
Fill in the IC window as follows to set the initial temperature of the material to 268 K:
5. Apply Boundary Conditions
Copyright © 2003 University of Alberta
University of Alberta ANSYS Tutorials - www.mece.ualberta.ca/tutorials/ansys/AT/BirthDeath/print.html
For thermal problems, constraints can be in the form of Temperature, Heat Flow, Convection, Heat Flux,
Heat Generation, or Radiation. In this example, all external surfaces of the material will be subject to
convection with a coefficient of 10 W/m^2*K and a surrounding temperature of 368 K.
Solution > Define Loads > Apply > Thermal > Convection > On Lines > Pick All
Fill in the pop-up window as follows, with a film coefficient of 10 and a bulk temperature of 368.
The model should now look as follows:
Copyright © 2003 University of Alberta
University of Alberta ANSYS Tutorials - www.mece.ualberta.ca/tutorials/ansys/AT/BirthDeath/print.html
{ Solve the System
Solution > Solve > Current LS
SOLVE
Postprocessing: Prepare for Element Death
1. Read Results
General Postproc > Read Results > Last Set
SET,LAST
2. Create Element Table
Element death can be used in various ways. For instance, the user can manually kill, or turn off, elements
to create the desired effect. Here, we will use data from the analysis to kill the necessary elements to
model melting. Assume the material melts at 273 K. We must create an element table containing the
temperature of all the elements.
{ From the General Postprocessor menu select Element Table > Define Table...
{ Click on 'Add...'
{ Fill the window in as shown below, with a title Melty and select DOF solution > Temperature
TEMP and click OK.
We can now select elements from this table in the temperature range we desire.
3. Select Elements to Kill
Assume that the melting temperature is 273 K, thus any element with a temperature of 273 or greater
must be killed to simulate melting.
Utility Menu > Select > Entities
Use the scroll down menus to select Elements > By Results > From Full and click OK.
Copyright © 2003 University of Alberta
University of Alberta ANSYS Tutorials - www.mece.ualberta.ca/tutorials/ansys/AT/BirthDeath/print.html
Ensure the element table Melty is selected and enter a VMIN value of 273 as shown.
Solution Phase: Killing Elements
1. Restart the Analysis
Solution > Analysis Type > Restart > OK
You will likely have two messages pop up at this point. Click OK to restart the analysis, and close the
warning message. The reason for the warning is ANSYS defaults to a multi-frame restart, which this
analysis doesn't call for, thus it is just warning the user.
2. Kill Elements
Copyright © 2003 University of Alberta
University of Alberta ANSYS Tutorials - www.mece.ualberta.ca/tutorials/ansys/AT/BirthDeath/print.html
The easiest way to do this is to type ekill,all into the command line. Since all elements above melting
temperature had been selected, this will kill only those elements.
The other option is to use Solution > Load Step Opts > Other > Birth & Death > Kill Elements and
graphically pick all the melted elements. This is much too time consuming in this case.
Postprocessing: Viewing Results
1. Select Live Elements
Utility Menu > Select > Entities
Fill in the window as shown with Elements > Live Elem's > Unselect and click Sele All.
With the window still open, select Elements > Live Elem's > From Full and click OK.
Copyright © 2003 University of Alberta
University of Alberta ANSYS Tutorials - www.mece.ualberta.ca/tutorials/ansys/AT/BirthDeath/print.html
2. View Results
General Postproc > Plot Results > Contour Plot > Nodal Solu > DOF solution > Temperature
TEMP
The final melted shape should look as follows:
Copyright © 2003 University of Alberta
University of Alberta ANSYS Tutorials - www.mece.ualberta.ca/tutorials/ansys/AT/BirthDeath/print.html
This procedure can be programmed in a loop, using command line code, to more accurately model
element death over time. Rather than running the analysis for a time of 60 and killing any elements above
melting temperature at the end, a check can be done after each substep to see if any elements are above
the specified temperature and be killed at that point. That way, the prescribed convection can then act on
the elements below those killed, more accurately modelling the heating process.
Command File Mode of Solution
The above example was solved using a mixture of the Graphical User Interface (or GUI) and the command
language interface of ANSYS. This problem has also been solved using the ANSYS command language
interface that you may want to browse. Open the .HTML version, copy and paste the code into Notepad or a
similar text editor and save it to your computer. Now go to 'File > Read input from...' and select the file.
A .PDF version is also available for printing.
Copyright © 2003 University of Alberta
www.mece.ualberta.ca/tutorials/ansys/AT/Contact/Contact.html
Contact Elements
Introduction
This tutorial was completed using ANSYS 7.0 The purpose of the tutorial is to describe how to utilize
contact elements to simulate how two beams react when they come into contact with each other.
The beams, as shown below, are 100mm long, 10mm x 10mm in cross-section, have a Young's modulus
of 200 GPa, and are rigidly constrained at the outer ends. A 10KN load is applied to the center of the
upper, causing it to bend and contact the lower.
Preprocessing: Defining the Problem
1. Give example a Title
Utility Menu > File > Change Title ...
/title, Contact Elements
2. Open preprocessor menu
ANSYS Main Menu > Preprocessor
/PREP7
3. Define Areas
Preprocessor > Modeling > Create > Area > Rectangle > By 2 Corners
BLC4,WP X, WP Y, Width, Height
We are going to define 2 rectangles as described in the following table:
Rectangle Variables (WP X,WP Y,Width,Height)
1 (0, 15, 100, 10)
Copyright © 2003 University of Alberta
www.mece.ualberta.ca/tutorials/ansys/AT/Contact/Contact.html
2 (50, 0, 100, 10)
4. Define the Type of Element
{ Preprocessor > Element Type > Add/Edit/Delete...
For this problem we will use the PLANE42 (Solid, Quad 4node 42) element. This element
has 2 degrees of freedom at each node (translation along the X and Y).
{ While the Element Types window is still open, click Options.... Change Element
behavior K3 to Plane strs w/thk as shown below. This allows a thickness to be input for
the elements.
5. Define Real Constants
Preprocessor > Real Constants... > Add...
In the 'Real Constants for PLANE42' window, enter the following geometric properties:
i. Thickness THK: 10
This defines a beam with a thickness of 10 mm.
6. Define Element Material Properties
Preprocessor > Material Props > Material Models > Structural > Linear > Elastic > Isotropic
In the window that appears, enter the following geometric properties for steel:
i. Young's modulus EX: 200000
ii. Poisson's Ratio PRXY: 0.3
7. Define Mesh Size
Preprocessor > Meshing > Size Cntrls > ManualSize > Areas > All Lines...
For this example we will use an element edge length of 2mm.
8. Mesh the frame
Copyright © 2003 University of Alberta
www.mece.ualberta.ca/tutorials/ansys/AT/Contact/Contact.html
Preprocessor > Meshing > Mesh > Areas > Free > click 'Pick All'
9. Define the Type of Contact Element
{ Preprocessor > Element Type > Add/Edit/Delete...
For this problem we will use the CONTAC48 (Contact, pt-to-surf 48) element. CONTAC48
may be used to represent contact and sliding between two surfaces (or between a node and a
surface) in 2-D. The element has two degrees of freedom at each node: translations in the
nodal x and y directions. Contact occurs when the contact node penetrates the target line.
{ While the Element Types window is still open, click Options.... Change Contact
time/load prediction K7 to Reasonabl T/L inc. This is an important step. It initiates a
process during the solution calculations where the time step or load step, depending on what
the user has specified in the solution controls, incremements slowly when contact is
immenent. This way, one surface won't penetrate too far into the other and cause the
solution to fail.
It is important to note, CONTAC48 elements are created in the space between two surfaces
prescribed by the user. This will be covered below. As the surfaces approach each other, the
contact element is slowly "crushed" until it's upper node(s) lie along the same line as the lower
node(s). Thus, ANSYS can calculate when the two prescribed surfaces have made contact. Other
contact elements, such as CONTA175, require a target element, such as TARGE169, to function.
When using contact elements in your own analyses, be sure to understand how the elements work.
The ANSYS help file has plenty of useful information regarding contact elements and is worth
reading.
10. Define Real Constants for the Contact Elements
Preprocessor > Real Constants... > Add...
In the 'Real Constants for CONTAC48' window, enter the following properties:
i. Normal contact stiffness KN: 200000
CONTAC48 elements basically use a penalty approach to model contact. When one
surface comes into "contact" with the other, ANSYS numerically puts a spring of
stiffness KN between the two. ANSYS recommends a value between 0.01 and 100
times Young's modulus for the material. Since this "spring" is so stiff, the behaviour
of the model is like the two surfaces have made contact. This KN value can greatly
Copyright © 2003 University of Alberta
www.mece.ualberta.ca/tutorials/ansys/AT/Contact/Contact.html
affect your solution, so be sure to read the help file on contact so you can recognize
when your solution is not converging and why. A good rule of thumb is to start with a
low value of KN and see how the solution converges (start watching the ANSYS
Output Window). If there is too much penetration, you should increase KN. If it takes
a lot of iterations to converge for a single substep, you should decrease KN.
ii. Target length tolerance TOLS: 10
Real constant TOLS is used to add a small tolerance that will internally increase the
length of the target. This is useful for problems when node to node contact is likely to
occur, rather than node to element edge. In this situation, the contact node may
repeatedly "slip" off one of the target nodes, resulting in convergence difficulties. A
small value of TOLS, given in %, is usually enough to prevent such difficulties.
The other real constants can be used to model sliding friction, tolerances, etc. Information
about these other constants can be found in the help file.
11. Define Nodes for Creating Contact Elements
Unlike the normal meshing sequence used for most elements, contact elements must be
defined in a slightly different manner. Sets of nodes that are likely to come into contact
must be defined and used to generate the necessary elements. ANSYS has many
recommendations about which nodes to select and whether they should act as target nodes
or source nodes. In this simple case, source nodes are those that will move into contact with
the other surface, where as target nodes are those that are contacted. These terms are
important when using the automatic contact element mesher to ensure the elements will
correctly model contact between the surfaces. A strong understanding of how the elements
work is important when using contact elements for your own analysis.
First, the source nodes will be selected.
Utility Menu > Select > Entities...
Select Areas and By Num/Pick from the pull down menus, select From Full from
the radio buttons and click OK. Select the top beam and click OK. This will ensure
any nodes that are selected in the next few steps will be from the upper beam. In this
case, it is not too hard to ensure you select the correct nodes. However, when the
geometry is complex, you may inadvertantly select a node from the wrong surface
and it could cause problems during element generation.
Copyright © 2003 University of Alberta
www.mece.ualberta.ca/tutorials/ansys/AT/Contact/Contact.html
Utility Menu > Select > Entities...
Select Nodes and By Location from the pull down menus, Y coordinates and
Reselect from the radio buttons and enter a value of 15 and click OK. This will select
all nodes along the bottom of the upper beam.
Utility Menu > Select > Entities...
Select Nodes and By Location from the pull down menus, X coordinates and
Reselect from the radio buttons and enter values of 50,100. This will select the nodes
Copyright © 2003 University of Alberta
www.mece.ualberta.ca/tutorials/ansys/AT/Contact/Contact.html
above the lower beam.
Now if you list the selected nodes, Utility Menu > List > Nodes... you should only
have the following nodes remaining.
Copyright © 2003 University of Alberta
www.mece.ualberta.ca/tutorials/ansys/AT/Contact/Contact.html
It is important to try and limit the number of nodes you use to create contact
elements. If you have a lot of contact elements, it takes a great deal of computational
time to reach a solution. In this case, the only nodes that could make contact with the
lower beam are those directly above it, thus those are the only nodes we will use to
create the contact elements.
Utility Menu > Select > Comp/Assembly > Create Component
Enter the component name Source as shown below, and click OK. Now we can use
this component, Source, as a list of nodes to be used in other functions. This can be
very useful in other applications as well.
Now select the target nodes.
Using the same procedure as above, select the nodes on the lower beam directly under the
upper beam. Be sure to reselect all nodes before starting to select others. This is done by
Copyright © 2003 University of Alberta
www.mece.ualberta.ca/tutorials/ansys/AT/Contact/Contact.html
opening the entity select menu, Utility Menu > Select > Entities..., clicking the Also Select
radio button, and click the Sele All button.
These values will be the ones you'll use.
Click the lower area for the area select.
The Y coordinate is 10
The X coordinates vary from 50 to 100.
When creating the component this time, enter the name Target.
IMPORTANT: Be sure to reselect all the nodes before continuing. This is done by opening
the entity select menu, Utility Menu > Select > Entities..., clicking the Also Select radio
button, and click the Sele All button.
12. Generate Contact Elements
Main Menu > Preprocessor > Modeling > Create > Elements > Elem Attributes
Fill the window in as shown below. This ensures ANSYS knows that you are dealing with
the contact elements and the associated real constants.
Main Menu > Preprocessor > Modeling> Create > Elements > Surf / Contact > Node to Surf
The following window will pop up. Select the node set SOURCE from the first drop down
menu (Ccomp) and TARGET from the second drop down menu (Tcomp). The rest of the
selections remain unchanged.
Copyright © 2003 University of Alberta
www.mece.ualberta.ca/tutorials/ansys/AT/Contact/Contact.html
At this point, your model should look like the following.
Unfortunately, the contact elements don't get plotted on the screen so it is sometimes difficult to
tell they are there. If you wish, you can plot the elements (Utility Menu > Plot > Elements) and
turn on element numbering (Utility Menu > PlotCtrls > Numbering > Elem/Attrib numbering >
Element Type Numbers). If you zoom in on the contact areas, you can see little purple stars
(Contact Nodes) and thin purple lines (Target Elements) numbered "2" which correspond to the
contact elements, shown below.
Copyright © 2003 University of Alberta
www.mece.ualberta.ca/tutorials/ansys/AT/Contact/Contact.html
The preprocessor stage is now complete.
Solution Phase: Assigning Loads and Solving
1. Define Analysis Type
Solution > Analysis Type > New Analysis > Static
ANTYPE,0
2. Set Solution Controls
{ Select Solution > Analysis Type > Sol'n Control...
The following image will appear:
Copyright © 2003 University of Alberta
www.mece.ualberta.ca/tutorials/ansys/AT/Contact/Contact.html
Ensure the following selections are made under the 'Basic' tab (as shown above)
A. Ensure Automatic time stepping is on. Automatic time stepping allows ANSYS to
determine appropriate sizes to break the load steps into. Decreasing the step size
usually ensures better accuracy, however, this takes time. The Automatic Time Step
feature will determine an appropriate balance. This feature also activates the ANSYS
bisection feature which will allow recovery if convergence fails.
B. Enter 100 as the number of substeps. This will set the initial substep to 1/100 th of the
total load.
C. Enter a maximum number of substeps of 1000. This stops the program if the solution
does not converge after 1000 steps.
D. Enter a minimum number of substeps of 20.
E. Ensure all solution items are writen to a results file.
Ensure the following selection is made under the 'Nonlinear' tab (as shown below)
A. Ensure Maximum Number of Iterations is set to 100
Copyright © 2003 University of Alberta
www.mece.ualberta.ca/tutorials/ansys/AT/Contact/Contact.html
NOTE
There are several options which have not been changed from their default values. For more
information about these commands, type help followed by the command into the command
line.
These solution control values are extremely important in determining if your analysis will succeed
or fail. If you have too few substeps, the contact nodes may be driven through the target elements
before ANSYS "realizes" it has happened. In this case the solution will resemble that of an
analysis that didn't have contact elements defined at all. Therefore it is important to choose a
relatively large number of substeps initially to ensure the model is defined properly. Once
everything is working, you can reduce the number of substeps to optimize the computational time.
Also, if the maximum number of substeps or iterations is left too low, ANSYS may stop the
analysis before it has a chance to converge to a solution. Again, leave these relatively high at first.
3. Apply Constraints
Solution > Define Loads > Apply > Structural > Displacement > On Lines
Fix the left end of the upper beam and the right end of the lower beam (ie all DOF
constrained)
4. Apply Loads
Solution > Define Loads > Apply > Structural > Force/Moment > On Nodes
Apply a load of -10000 in the FY direction to the center of the top surface of the upper
beam. Note, this is a point load on a 2D surface. This type of loading should be avoided
since it will cause a singularity. However, the displacement or stress near the load is not of
interest in this analyis, thus we will use a point load for simplicity.
The applied loads and constraints should now appear as shown in the figure below.
Copyright © 2003 University of Alberta
www.mece.ualberta.ca/tutorials/ansys/AT/Contact/Contact.html
5. Solve the System
Solution > Solve > Current LS
SOLVE
Postprocessing: Viewing the Results
1. Open postprocessor menu
ANSYS Main Menu > General Postproc
/POST1
2. Adjust Graphical Scaling
Utility Menu > PlotCtrls > Style > Displacement Scaling
Click the 1.0 (true scale) radio button, then click ok. This is of huge importance! I lost
many hours trying to figure out why the contact elements weren't working, when in fact it
was just due to the displacement scaling to which ANSYS defaulted. If you leave the
scaling as default, many times it will look like your contact nodes have gone through the
target elements.
3. Show the Stress Distribution in the Beams
General Postproc > Plot Results > Contour Plot > Nodal Solu > Stress > von Mises
4. Adjust Contour Scale
Utility Menu > PlotCtrls > Style > Contours > Non-Uniform Contours
Fill in the window as follows:
Copyright © 2003 University of Alberta
www.mece.ualberta.ca/tutorials/ansys/AT/Contact/Contact.html
This should produce the following stress distribution plot:
As seen in the figure, the load on the upper beam caused it to deflect and come in contact
with the lower beam, producing a stress distribution in both.
Copyright © 2003 University of Alberta
www.mece.ualberta.ca/tutorials/ansys/AT/Contact/Contact.html
Command File Mode of Solution
The above example was solved using a mixture of the Graphical User Interface (or GUI) and the
command language interface of ANSYS. This problem has also been solved using the ANSYS
command language interface that you may want to browse. Open the .HTML version, copy and paste the
code into Notepad or a similar text editor and save it to your computer. Now go to 'File > Read input
from...' and select the file. A .PDF version is also available for printing.
Copyright © 2003 University of Alberta
http://www.mece.ualberta.ca/tutorials/ansys/at/apdl/apdl.html
ANSYS Parametric Design Language (APDL)
Introduction
This tutorial was completed using ANSYS 7.0 The purpose of this tutorial is to familiarize the user with
the ANSYS Parametric Design Language (APDL). This will be a very basic introduction to APDL,
covering things like variable definition and simple looping. Users familiar with basic programming
languages will probably find the APDL very easy to use. To learn more about APDL and see more
complex examples, please see the APDL Programmer's Guide located in the help file.
This tutorial will cover the preprocessing stage of constructing a truss geometry. Variables including
length, height and number of divisions of the truss will be requested and the APDL code will construct
the geometry.
Preprocessing: Use of APDL
Shown below is the APDL code used to construct the truss shown above, using a length of 200 m, a
height of 10 m and 20 divisions. The following discussion will attempt to explain the commands used in
the code. It is assumed the user has been exposed to basic coding and can follow the logic.
finish
/clear
/prep7
*ask,LENGTH,How long is the truss,100
*ask,HEIGHT,How tall is the truss,20
*ask,DIVISION,How many cross supports even number,2
DELTA_L = (LENGTH/(DIVISION/2))/2
NUM_K = DIVISION + 1
COUNT = -1
X_COORD = 0
*do,i,1,NUM_K,1
COUNT = COUNT + 1
OSCILATE = (-1)**COUNT
X_COORD = X_COORD + DELTA_L
Copyright 2003 - University of Alberta
http://www.mece.ualberta.ca/tutorials/ansys/at/apdl/apdl.html
*if,OSCILATE,GT,0,THEN
k,i,X_COORD,0
*else
k,i,X_COORD,HEIGHT
*endif
*enddo
KEYP = 0
*do,j,1,DIVISION,1
KEYP = KEYP + 1
L,KEYP,(KEYP+1)
*if,KEYP,LE,(DIVISION-1),THEN
L,KEYP,(KEYP+2)
*endif
*enddo
et,1,link1
r,1,100
mp,ex,1,200000
mp,prxy,1,0.3
esize,,1
lmesh,all
finish
1. *ASK Command
The *ASK command prompts the user to input data for a variable. In this case,
*ask,LENGTH,How long is the truss,100 prompts the user for a value describing the
length of the truss. This value is stored under the variable LENGTH. Thus in later parts of
the code, LENGTH can be used in other commands rather than typing in 200 m. The 100
value at the end of the string is the default value if the user were to enter no value and just
hit the enter key.
2. Variable Definition Using the "=" Command
ANSYS allows the user to define a variable in a few ways. As seen above, the *ASK
command can be used define a variable, but this is usually only used for data that will
change from run to run. The *SET command can also be used to define variables. For more
information on this command, see the help file. However, the most intutitive method is to
use "=". It is used in the following manner: 'the variable you wish to define' = 'some
arguement'. This argument can be a single value, or a mathematical expression, as seen in
the line defining DELTA_L
3. *DO Loops
Do-loops are useful when you want to repeat a command a known number of times. The
syntax for the expression is *DO, Par, IVAL, FVAL, INC, where Par is the parameter that
will be incremented by the loop, IVAL is the initial value the parameter starts as, FVAL is
the final value the parameter will reach, and INC is the increment value that the parameter
Copyright 2003 - University of Alberta
http://www.mece.ualberta.ca/tutorials/ansys/at/apdl/apdl.html
will be increased by during each iteration of the loop. For example, *do,i,1,10_K,1 is a
do-loop which increases the parameter "i" from 1 to 10 in steps of 1, (ie 1,2,3...8,9,10). It is
necessary to use a *ENDDO command at the end of the loop to locate where ANSYS
should look for the next command once the loop has finished. In between the *DO and
*ENDDO, the user can place code that will utilize the repetative characteristics of the loop.
4. *IF Statement
If-statements can be used as decision makers, determining if a certain case has occured. For
example, in the code above there is a statement: *if,OSCILATE,GT,0,THEN. This translates
to "if the variable, OSCILATE, is greater than zero, then...". Any code directly following
the *if command will be carried out if the statement is true. If it is not true it will skip to the
*else command. This command is only used in conjunction with the *if command. Any
code directly following the *else command will be carried out when the original statement
is false. An *endif command is necessary after all code in the *if and *else sections to
define an ending.
Command File Mode of Solution
The above example was solved using a mixture of the Graphical User Interface (or GUI) and the
command language interface of ANSYS. This problem has also been solved using the ANSYS
command language interface that you may want to browse. Open the .HTML version, copy and paste the
code into Notepad or a similar text editor and save it to your computer. Now go to 'File > Read input
from...' and select the file. A .PDF version is also available for printing.
Copyright 2003 - University of Alberta
University of Alberta ANSYS Tutorials - www.mece.ualberta.ca/tutorials/ansys/AT/Slice/Slice.html
Viewing X-Sectional Results
Introduction
This tutorial was created using ANSYS 6.1 The purpose of this tutorial is to outline the steps required to view
cross sectional results (Deformation, Stress, etc.) of the following example.
Preprocessing: Defining the Problem
1. Give example a Title
Utility Menu > File > Change Title ...
/title, Cross-Sectional Results of a Simple Cantilever Beam
2. Open preprocessor menu
ANSYS Main Menu > Preprocessor
/PREP7
3. Create Block
Preprocessor > Modeling > Create > Volumes > Block > By 2 Corners & Z
BLC4,0,0,Width,Height,Length
Where: Width: 40mm
Height: 60mm
Length: 400mm
4. Define the Type of Element
Preprocessor > Element Type > Add/Edit/Delete...
For this problem we will use the SOLID45 (3D Structural Solid) element. This element has 8 nodes
Copyright © 2001 University of Alberta
University of Alberta ANSYS Tutorials - www.mece.ualberta.ca/tutorials/ansys/AT/Slice/Slice.html
each with 3 degrees of freedom (translation along the X, Y and Z directions).
5. Define Element Material Properties
Preprocessor > Material Props > Material Models > Structural > Linear > Elastic > Isotropic
In the window that appears, enter the following geometric properties for steel:
i. Young's modulus EX: 200000
ii. Poisson's Ratio PRXY: 0.3
6. Define Mesh Size
Preprocessor > Meshing > Size Cntrls > ManualSize > Global > Size
esize,20
For this example we will use an element size of 20mm.
7. Mesh the volume
Preprocessor > Meshing > Mesh > Volumes > click 'Pick All' vmesh,all
Solution: Assigning Loads and Solving
1. Define Analysis Type
Solution > New Analysis > Static
ANTYPE,0
2. Apply Constraints
Solution > Define Loads > Apply > Structural > Displacement > On Areas
Fix the left hand side (should be labeled Area 1).
3. Apply Loads
Solution > Define Loads > Apply > Structural > Force/Moment > On Keypoints
Apply a load of 2500N downward on the back right hand keypoint (Keypoint #7).
4. Solve the System
Solution > (-Solve-) Current LS
SOLVE
Postprocessing: Viewing the Results
Now since the purpose of this tutorial is to observe results within different cross-sections of the colume, we will
first outline the steps required to view a slice.
z Offset the working plane for a cross section view (WPOFFS)
z Select the TYPE of display for the section(/TYPE). For this example we are trying to display a section,
therefore, options 1, 5, or 8 are relevant and are summarized in the table below.
Copyright © 2001 University of Alberta
University of Alberta ANSYS Tutorials - www.mece.ualberta.ca/tutorials/ansys/AT/Slice/Slice.html
Type Description Visual Representation
SECT Section display. Only the selected section is shown
or (1) without any remaining faces or edges shown
Capped hidden diplay. This is as though you have cut
CAP
off a portion of the model and the remaining model can
or (5)
be seen
ZQSL QSLICE Z-buffered display. This is the same as SECT
or (8) but the outline of the entire model is shown.
z Align the cutting plane with the working plane(/CPLANE)
1. Deflection
Before we begin selecting cross sections, let's view deflection of the entire model.
{ Select: General Postproc > Plot Results > Contour Plot > Nodal Solu
Copyright © 2001 University of Alberta
University of Alberta ANSYS Tutorials - www.mece.ualberta.ca/tutorials/ansys/AT/Slice/Slice.html
From this one may wish to view several cross sections through the YZ plane.
To illustrate how to take a cross section, let's take one halfway through the beam in the YZ plane
{ First, offset the working plane to the desired position, halfway through the beam
Select: Utility Menu > WorkPlane > Offset WP by Increments
In the window that appears, increase Global X to 30 (Width/2) and rotate Y by +90 degrees
{ Select the type of plot and align the cutting plane with the working plane (Note that in GUI, these
two steps are combined)
Select: Utility Menu > PlotCtrls > Style > Hidden-Line Options
Fill in the window that appears as shown below to select /TYPE=ZQSL and /CPLANE=Working
Plane
Copyright © 2001 University of Alberta
University of Alberta ANSYS Tutorials - www.mece.ualberta.ca/tutorials/ansys/AT/Slice/Slice.html
As desired, you should now have the following:
This can be repeated for any slice, however, note that the command lines required to do the same
are as follows:
WPOFFS,Width/2,0,0 ! Offset the working plane for cross-section view
WPROTA,0,0,90 ! Rotate the working plane
/CPLANE,1 ! Cutting plane defined to use the WP
/TYPE,1,8
PLNSOL,U,SUM,0,1
Copyright © 2001 University of Alberta
University of Alberta ANSYS Tutorials - www.mece.ualberta.ca/tutorials/ansys/AT/Slice/Slice.html
Also note that to realign the working plane with the active coordinate system, simply use:
WPCSYS,-1,0
2. Equivalent Stress
Again, let's view stresses within the entire model.
First we need to realign the working plane with the active coordinate system. Select: Utility Menu
> WorkPlane > Align WP with > Active Coord Sys (NOTE: To check the position of the WP,
select Utility Menu > WorkPlane > Show WP Status)
Next we need to change /TYPE to the default setting(no hidden or section operations). Select:
Utility Menu > PlotCtrls > Style > Hidden Line Options... And change the 'Type of Plot' to
'Non-hidden'
{ Select: General Postproc > Plot Results > Contour Plot > Nodal Solu > Stress > von Mises
Let's say that we want to take a closer look at the base of the beam through the XY plane. Because
it is much easier, we are going to use command line:
WPOFFS,0,0,1/16*Length ! Offset the working plane
/CPLANE,1 ! Cutting plane defined to use the WP
/TYPE,1,5 ! Use the capped hidden display
PLNSOL,S,EQV,0,1
Note that we did not need to rotate the WP because we want to look at the XY plane which is the
default). Also note that we are using the capped hidden display this time.
Copyright © 2001 University of Alberta
University of Alberta ANSYS Tutorials - www.mece.ualberta.ca/tutorials/ansys/AT/Slice/Slice.html
You should now see the following:
3. Animation
Now, for something a little more impressive, let's show an animation of the Von Mises stress through the
beam. Unfortunately, the ANSYS commands are not as user friendly as they could be... but please bear
with me.
{ Select: Utility Menu > PlotCtrls > Animate > Q-Slice Contours
{ In the window that appears, just change the Item to be contoured to 'Stress' 'von Mises'
{ You will then be asked to select 3 nodes; the origin, the sweep direction, and the Y axis. In the
graphics window, select the node at the origin of the coordinate system as the origin of the sweep
(the sweep will start there). Next, the sweep direction is in the Z direction, so select any node in the
z direction (parallel to the first node). Finally, select the node in the back, bottom left hand side
corner as the Y axis.
You should now see an animated version of the contour slices through the beam. For more
information on how to modify the animation, type help ancut into the command line.
Copyright © 2001 University of Alberta
University of Alberta ANSYS Tutorials - www.mece.ualberta.ca/tutorials/ansys/AT/AdvancedX-SecResults/...
Using Paths to Post Process Results
Introduction
This tutorial was created using ANSYS 7.0 The purpose of this tutorial is to create and use 'paths' to provide
extra detail during post processing. For example, one may want to determine the effects of stress concentrators
along a certain path. Rather than plotting the entire contour plot, a plot of the stress along that path can be made.
In this tutorial, a steel plate measuring 100 mm X 200 mm X 10 mm will be used. Three holes are drilled
through the vertical centerline of the plate. The plate is constrained in the y-direction at the bottom and a
uniform, distributed load is pulling on the top of the plate.
Preprocessing: Defining the Problem
1. Give the example a Title
{ Utility Menu > File > Change Title ...
/title, Use of Paths for Post Processing
2. Open preprocessor menu
{ ANSYS Main Menu > Preprocessor
/PREP7
3. Define Rectangular Ares
{ Preprocessor > Modeling > Create > Areas > Rectangle > By 2 Corners
Copyright © 2003 University of Alberta
University of Alberta ANSYS Tutorials - www.mece.ualberta.ca/tutorials/ansys/AT/AdvancedX-SecResults/...
BLC4,0,0,200,100
{ Create a rectangle where the bottom left corner has the coordinates 0,0 and the width and height are
200 and 100 respectively.
4. Create Circles
{ Preprocessor > Modeling > Create > Areas > Circle > Solid Circle
cyl4,WP X,WP Y,Radius
{ Create three circles with parameters shown below.
Parameters
Circle WP WP
Radius
X Y
1 50 50 10
2 100 50 10
3 150 50 10
5. Subtract the Circles
{ Preprocessor > Modeling > Operate > Booleans > Subtract > Areas
{ First, select the area to remain (ie. the rectangle) and click OK. Then, select the areas to be
subtracted (ie. the circles) and click OK.
{ The remaining area should look as shown below.
6. Define the Type of Element
Copyright © 2003 University of Alberta
University of Alberta ANSYS Tutorials - www.mece.ualberta.ca/tutorials/ansys/AT/AdvancedX-SecResults/...
{ Preprocessor > Element Type > Add/Edit/Delete...
{ For this problem we will use the PLANE2 (Solid Triangle 6node) element. This element has 2
degrees of freedom (translation along the X and Y axes).
{ In the 'Element Types' window, click 'Options...' and set 'Element behavior' to Plane strs w/thk
7. Define Real Constants
{ Preprocessor > Real Constants... > Add...
{ In the 'Real Constants for PLANE2' window, enter a thickness of 10.
8. Define Element Material Properties
{ Preprocessor > Material Props > Material Models > Structural > Linear > Elastic > Isotropic
{ In the window that appears, enter the following geometric properties for steel:
i. Young's modulus EX: 200000
ii. Poisson's Ratio PRXY: 0.3
9. Define Mesh Size
{ Preprocessor > Meshing > Size Cntrls > ManualSize > Areas > All Areas...
{ For this example we will use an element edge length of 5mm.
10. Mesh the Area
{ Preprocessor > Meshing > Mesh > Areas > Free > click 'Pick All'
Solution Phase: Assigning Loads and Solving
1. Define Analysis Type
{ Solution > Analysis Type > New Analysis > Static
ANTYPE,0
2. Apply Constraints
{ Solution > Define Loads > Apply > Structural > Displacement > On Lines
{ Constrain the bottom of the area in the UY direction.
3. Apply Loads
{ Solution > Define Loads > Apply > Structural > Pressure > On Lines
{ Apply a constant, uniform pressure of -200 on the top of the area.
The model should now look like the figure below.
Copyright © 2003 University of Alberta
University of Alberta ANSYS Tutorials - www.mece.ualberta.ca/tutorials/ansys/AT/AdvancedX-SecResults/...
4. Solve the System
{ Solution > Solve > Current LS
SOLVE
Postprocessing: Viewing the Results
To see the stress distribution on the plate, you could create a normal contour plot, which would have the
distribution over the entire plate. However, if the stress near the holes are of interest, you could create a path
through the center of the plate and plot the stress on that path. Both cases will be plotted below on a split screen.
1. Contour Plot
{ Utility Menu > PlotCtrls > Window Controls > Window Layout
{ Fill in the 'Window Layout' as seen below
Copyright © 2003 University of Alberta
University of Alberta ANSYS Tutorials - www.mece.ualberta.ca/tutorials/ansys/AT/AdvancedX-SecResults/...
{ General Postproc > Plot Results > Contour Plot > Nodal Solu > Stress > von Mises
The display should now look like this.
To ensure the top plot is not erased when the second plot is created, you must make a couple of
changes.
{ Utility Menu > PlotCtrls > Window Controls > Window On or Off. Turn window 1 'off'.
{ To keep window 1 visible during replots, select Utility Menu > PlotCtrls > Erase Option > Erase
Between Plots and ensure there is no check-mark, meaning this function off.
Copyright © 2003 University of Alberta
University of Alberta ANSYS Tutorials - www.mece.ualberta.ca/tutorials/ansys/AT/AdvancedX-SecResults/...
{ To have the next graph plot in the bottom half of the screen, select Utility Menu > PlotCtrls >
Window Controls > Window Layout and select 'Window 2 > Bottom Half > Do not replot'.
2. Create Path
{ General PostProc > Path Operations > Define Path > By Location
{ In the window, shown below, name the path Cutline and set the 'Number of divisions' to 1000
{ Fill the next two window in with the following parameters
Parameters
X Y Z
Path Point Number
Loc Loc Loc
1 0 50 0
2 200 50 0
When the third window pops up, click 'Cancle' because we only enabled two points on the path in
the previous step.
3. Map the Stress onto the Path
Now the path is defined, you must choose what to map to the path, or in other words, what results
should be available to the path. For this example, equivalent stress is desired.
{ General Postproc > Path Operations > Map onto Path
{ Fill the next window in as shown below [Stress > von Mises] and click OK.
Copyright © 2003 University of Alberta
University of Alberta ANSYS Tutorials - www.mece.ualberta.ca/tutorials/ansys/AT/AdvancedX-SecResults/...
{ The warning shown below will probably pop up. This is just saying that some of the 1000 points
you defined earlier are not on interpolation points (special points on the elements) therefore there is
no data to map. This is of little concern though, since there are plenty of points that do lie on
interpolation points to produce the necessary plot, so disregard the warning.
4. Plot the Path Data
{ General Postproc > Path Operations > Plot Path Item > On Geometry
{ Fill the window in as shown below
Copyright © 2003 University of Alberta
University of Alberta ANSYS Tutorials - www.mece.ualberta.ca/tutorials/ansys/AT/AdvancedX-SecResults/...
The display should look like the following. Note, there will be dots on the plot showing node locations.
Due to resolution restrictions, these dots are not shown here.
This plot makes it easy to see how the stress is concentrated around the holes.
Copyright © 2003 University of Alberta
University of Alberta ANSYS Tutorials - www.mece.ualberta.ca/tutorials/ansys/AT/AdvancedX-SecResults/...
Command File Mode of Solution
The above example was solved using a mixture of the Graphical User Interface (or GUI) and the command
language interface of ANSYS. This problem has also been solved using the ANSYS command language
interface that you may want to browse. Open the file and save it to your computer. Now go to 'File > Read
input from...' and select the file.
Copyright © 2003 University of Alberta
University of Alberta ANSYS Tutorials - www.mece.ualberta.ca/tutorials/ansys/AT/AdvancedX-SecResults/...
Using Tables to Post Process Results
Introduction
This tutorial was created using ANSYS 7.0 The purpose of this tutorial is to outline the steps required to plot
Vertical Deflection vs. Length of the following beam using tables, a special type of array. By plotting this data
on a curve, rather than using a contour plot, finer resolution can be achieved.
This tutorial will use a steel beam 400 mm long, with a 40 mm X 60 mm cross section as shown above. It will
be rigidly constrained at one end and a -2500 N load will be applied to the other.
Preprocessing: Defining the Problem
1. Give the example a Title
Utility Menu > File > Change Title ...
/title, Use of Tables for Data Plots
2. Open preprocessor menu
ANSYS Main Menu > Preprocessor
/PREP7
3. Define Keypoints
Preprocessor > Modeling > Create > Keypoints > In Active CS...
K,#,x,y,z
We are going to define 2 keypoints for this beam as given in the following table:
Keypoint Coordinates (x,y,z)
Copyright © 2003 University of Alberta
University of Alberta ANSYS Tutorials - www.mece.ualberta.ca/tutorials/ansys/AT/AdvancedX-SecResults/...
1 (0,0)
2 (400,0)
4. Create Lines
Preprocessor > Modeling > Create > Lines > Lines > In Active Coord
L,1,2
Create a line joining Keypoints 1 and 2
5. Define the Type of Element
Preprocessor > Element Type > Add/Edit/Delete...
For this problem we will use the BEAM3 (Beam 2D elastic) element. This element has 3 degrees of
freedom (translation along the X and Y axes, and rotation about the Z axis).
6. Define Real Constants
Preprocessor > Real Constants... > Add...
In the 'Real Constants for BEAM3' window, enter the following geometric properties:
i. Cross-sectional area AREA: 2400
ii. Area moment of inertia IZZ: 320e3
iii. Total beam height: 40
This defines a beam with a height of 40 mm and a width of 60 mm.
7. Define Element Material Properties
Preprocessor > Material Props > Material Models > Structural > Linear > Elastic > Isotropic
In the window that appears, enter the following geometric properties for steel:
i. Young's modulus EX: 200000
ii. Poisson's Ratio PRXY: 0.3
8. Define Mesh Size
Preprocessor > Meshing > Size Cntrls > ManualSize > Lines > All Lines...
For this example we will use an element edge length of 20mm.
9. Mesh the frame
Preprocessor > Meshing > Mesh > Lines > click 'Pick All'
Solution Phase: Assigning Loads and Solving
1. Define Analysis Type
Solution > Analysis Type > New Analysis > Static
ANTYPE,0
Copyright © 2003 University of Alberta
University of Alberta ANSYS Tutorials - www.mece.ualberta.ca/tutorials/ansys/AT/AdvancedX-SecResults/...
2. Apply Constraints
Solution > Define Loads > Apply > Structural > Displacement > On Keypoints
Fix keypoint 1 (ie all DOF constrained)
3. Apply Loads
Solution > Define Loads > Apply > Structural > Force/Moment > On Keypoints
Apply a load of -2500N on keypoint 2.
The model should now look like the figure below.
4. Solve the System
Solution > Solve > Current LS
SOLVE
Postprocessing: Viewing the Results
It is at this point the tables come into play. Tables, a special type of array, are basically matrices that can be
used to store and process data from the analysis that was just run. This example is a simplified use of tables, but
they can be used for much more. For more information type help in the command line and search for 'Array
Parameters'.
1. Number of Nodes
Since we wish to plot the verticle deflection vs length of the beam, the location and verticle deflection of
each node must be recorded in the table. Therefore, it is necessary to determine how many nodes exist in
Copyright © 2003 University of Alberta
University of Alberta ANSYS Tutorials - www.mece.ualberta.ca/tutorials/ansys/AT/AdvancedX-SecResults/...
the model. Utility Menu > List > Nodes... > OK. For this example there are 21 nodes. Thus the table
must have at least 21 rows.
2. Create the Table
{ Utility Menu > Parameters > Array Parameters > Define/Edit > Add
{ The window seen above will pop up. Fill it out as shown [Graph > Table > 22,2,1]. Note there are
22 rows, one more than the number of nodes. The reason for this will be explained below. Click
OK and then close the 'Define/Edit' window.
3. Enter Data into Table
First, the horizontal location of the nodes will be recorded
{ Utility Menu > Parameters > Get Array Data ...
{ In the window shown below, select Model Data > Nodes
{ Fill the next window in as shown below and click OK [Graph(1,1) > All > Location > X]. Naming
the array parameter 'Graph(1,1)' fills in the table starting in row 1, column 1, and continues down
the column.
Copyright © 2003 University of Alberta
University of Alberta ANSYS Tutorials - www.mece.ualberta.ca/tutorials/ansys/AT/AdvancedX-SecResults/...
Next, the vertical displacement will be recorded.
{ Utility Menu > Parameters > Get Array Data ... > Results data > Nodal results
{ Fill the next window in as shown below and click OK [Graph(1,2) > All > DOF solution > UY].
Naming the array parameter 'Graph(1,2)' fills in the table starting in row 1, column 2, and continues
down the column.
4. Arrange the Data for Ploting
Users familiar with the way ANSYS numbers nodes will realize that node 1 will be on the far left, as it is
keypoint 1, node 2 will be on the far right (keypoint 2), and the rest of the nodes are numbered
sequentially from left to right. Thus, the second row in the table contains the data for the last node. This
causes problems during plotting, thus the information for the last node must be moved to the final row of
the table. This is why a table with 22 rows was created, to provide room to move this data.
{ Utility Menu > Parameters > Array Parameters > Define/Edit > Edit
Copyright © 2003 University of Alberta
University of Alberta ANSYS Tutorials - www.mece.ualberta.ca/tutorials/ansys/AT/AdvancedX-SecResults/...
{ The data for the end of the beam (X-location = 400, UY = -0.833) is in row two. Cut one of the
cells to be moved (right click > Copy or Ctrl+X), press the down arrow to get to the bottom of the
table, and paste it into the appropriate column (right click > Paste or Ctrl+V). When both values
have been moved check to ensure the two entries in row 2 are zero. Select File > Apply/Quit
5. Plot the Data
{ Utility Menu > Plot > Array Parameters
{ The following window will pop up. Fill it in as shown, with the X-location data on the X-axis and
the vertical deflection on the Y-axis.
Copyright © 2003 University of Alberta
University of Alberta ANSYS Tutorials - www.mece.ualberta.ca/tutorials/ansys/AT/AdvancedX-SecResults/...
{ To change the axis labels select Utility Menu > Plot Ctrls > Style > Graphs > Modify Axes ...
{ To see the changes to the labels, select Utility Menu > Replot
{ The plot should look like the one seen below.
Copyright © 2003 University of Alberta
University of Alberta ANSYS Tutorials - www.mece.ualberta.ca/tutorials/ansys/AT/AdvancedX-SecResults/...
Command File Mode of Solution
The above example was solved using a mixture of the Graphical User Interface (or GUI) and the command
language interface of ANSYS. This problem has also been solved using the ANSYS command language
interface that you may want to browse. Open the file and save it to your computer. Now go to 'File > Read
input from...' and select the file.
Copyright © 2003 University of Alberta
http://www.mece.ualberta.ca/tutorials/ansys/pp/colours/colours.html
Changing Graphical Properties
Introduction
This tutorial was created using ANSYS 7.0 This tutorial covers some of the methods that can be
employed to change how the output to the screen looks. For instance, changing the background colour,
numbering the nodes, etc.
Since the purpose of this tutorial is not to build or analysis a model, please copy the following code and
paste it into the input line below the utility menu.
finish
/clear
/title, Changing Graphical Properties
/prep7
K,1,0,0
K,2,100,0
L,1,2
et,1,beam3
r,1,100,833.333,10
mp,ex,1,200000
mp,prxy,1,0.3
esize,5
lmesh,all
finish
/solu
antype,0
dk,1,all,all
fk,2,fy,-100
solve
finish
You should obtain the following screen:
Copyright 2003 - University of Alberta
http://www.mece.ualberta.ca/tutorials/ansys/pp/colours/colours.html
Graphical Options
1. Number the Nodes
Utility Menu > PlotCtrls > Numbering...
The following window will appear:
Copyright 2003 - University of Alberta
http://www.mece.ualberta.ca/tutorials/ansys/pp/colours/colours.html
From this window you can select which items you wish to number. When you click OK, the
window will disappear and your model should be numbered appropriately. However,
sometimes the numbers won't show up. This could be because you had previously selected a
plot of a different item. To remedy this problem, select the same item you just numbered
from the Utility > Plot menu and the numbering will show up.
For instance, select the node numbering and plot the nodes. You should get the following:
Copyright 2003 - University of Alberta
http://www.mece.ualberta.ca/tutorials/ansys/pp/colours/colours.html
As shown, the nodes have been numbered. You can also see some other information that
ANSYS is providing. The arrows on the left and the right are the force that was applied and
the resulting external reactive forces and moments. The triangles on the left are the
constraints and the coordinate triad is also visible. These extra symbols may not be
necessary, so the next section will show how to turn these symbols off.
2. Symbol Toggles
Utility Menu > PlotCtrls > Symbols
Copyright 2003 - University of Alberta
http://www.mece.ualberta.ca/tutorials/ansys/pp/colours/colours.html
This window allows the user to toggle many symbols on or off. In our case, there are no
Surface or Body Loads, or Initial Conditions, so those sections won't be used. Under the
Boundary conditions section, click on None to turn off all the force and reaction symbols.
The result should be as follows:
Copyright 2003 - University of Alberta
http://www.mece.ualberta.ca/tutorials/ansys/pp/colours/colours.html
3. Triad Toggle
Utility Menu > PlotCtrls > Window Controls > Window Options
Copyright 2003 - University of Alberta
http://www.mece.ualberta.ca/tutorials/ansys/pp/colours/colours.html
This window also allows the user to toggle many things on and off. In this case, it is things
associated with the window background. As shown in the window, the legend or title can be
turned off, etc. To turn off the triad, select Not Shown from the Location of triad drop
down menu. The following output should be the result. Notice how it is much easier to see
the node numbers near the origin now.
Copyright 2003 - University of Alberta
http://www.mece.ualberta.ca/tutorials/ansys/pp/colours/colours.html
4. Element Shape
Utility Menu > PlotCtrls > Style > Size and Shape...
Copyright 2003 - University of Alberta
http://www.mece.ualberta.ca/tutorials/ansys/pp/colours/colours.html
When using line elements, such as BEAM3, it is sometime difficult to visualize what the
elements really look like. To aid in this process, ANSYS can display the elements shapes
based on the real constant description. Click on the toggle box beside [/ESHAPE] to turn
on element shapes and click OK to close the window.
If there is no change in output, don't be alarmed. Recall we selected a plot of just the nodes,
thus elements are not going to show up. Select Utility Menu > Plot > Elements. The
following should appear.
Copyright 2003 - University of Alberta
http://www.mece.ualberta.ca/tutorials/ansys/pp/colours/colours.html
As shown, the elements are no longer just a line, but they have volume according to the real
constants. To get a better 3-D view of the model, you can change the view orientation.
5. View Orientation
Utility Menu > PlotCtrls > Pan Zoom Rotate...
This window allows the user to rotate the view, translate the view and zoom. You can also
select predefined views, such as isometric or oblique. Basic rotating, translating and
zooming can also be done using the mouse. This is very handy when you just want to
Copyright 2003 - University of Alberta
http://www.mece.ualberta.ca/tutorials/ansys/pp/colours/colours.html
quickly change the orientation of the model. By holding the Control button on the keyboard
and holding the Left mouse button the model will translate. By holding the Control button
on the keyboard and holding the Middle mouse button the model will zoom or rotate on
the plane of the screen. By holding the Control button on the keyboard and holding the
Right mouse button the model will rotate about all axis. Using these options, it's easy to
see the elements in 3-D.
6. Changing Contours
First, plot the deformation contour for the beam.
General Postproc > Plot Results > Contour Plot > Nodal Solution > DOF Solution > USUM
If the contour divisions are not appropriate, they can be changed.
Utility Meny > PlotCtrls > Style > Contours
Either Uniform or Non-uniform Contours can be selected. Under uniform contours, be
sure to click on User specified if you are inputing your own contour divisions. Under non-
uniform contours, you can create a logarithmic contour division or some similiar contour
where uniform divisions don't capture the information you desire.
If you don't like the colours of the contour, those can also be changed.
Utility Menu > PlotCtrls > Style > Colours > Contour Colours...
The colours for each division can be selected from the drop down menus.
Copyright 2003 - University of Alberta
http://www.mece.ualberta.ca/tutorials/ansys/pp/colours/colours.html
7. Changing Background Colour
Perhaps you desire to use a plot for a presentation, but don't want a black background.
Utility Menu > PlotCtrls > Style > Colours > Window Colours...
Select the background colour you desire for the window you desire. Here we are only using
Window 1, and we'll set the background colour to white.
Copyright 2003 - University of Alberta
http://www.mece.ualberta.ca/tutorials/ansys/pp/colours/colours.html
The resulting display is shown below. Notice how all the text disappeared. This is because
the text colour is also white. If there is information that needs to be added, such as contour
values, this can be done in other graphic editors. To save the display, select Utility Menu >
PlotCtrls > Capture Image. Under the File heading, select Save As...
There are lots of other option that can be used to change the presentation of data in ANSYS, these are
just a few. If you are looking for a specific option, the PlotCtrls menu is a good place to start, as is the
help file.
Copyright 2003 - University of Alberta
Index of Topics Page 1
ANSYS BASIC INTERMEDIATE ADVANCED POSTPROC. COMMAND PRINTABLE
UofA ANSYS Tutorial
UTILITIES TUTORIALS TUTORIALS TUTORIALS TUTORIALS LINE FILES VERSION
Introduction Index of Topics
Starting up ANSYS Listed below are the major topics covered in the tutorials found on this web site. Basic things, such as keypoint creation
or material property definition, have not been included as these things are necessary in virtually all ANSYS analyses. If
ANSYS Environment
these topics are unfamiliar to the user, please go through the Two Dimensional Truss tutorial, found on the BASIC
TUTORIALS page.
|A||B||C||D||E||F||G||H||I||J||K||L||M|
ANSYS Interface
|N ||O||P||Q||R ||S||T||U ||V ||W||X ||Y ||Z|
Convergence Testing
A
Saving/Restoring Jobs
Absolute Convergence Norm - see Graphical Solution Tracking
ANSYS Files Analysis options - Modal Analysis of a Cantilever Beam > Solution 2
- Harmonic Analysis of a Cantilever Beam > Solution 2
Printing Results Animation - Modal Analysis of a Cantilever Beam > Postprocessor 3
- Transient Thermal Conduction Example > Postprocessor 1
Working with Pro/E
- Viewing X-Section Results > Postprocessor 3
ANSYS Parametric Design Language - See APDL
APDL - Design Optimization > Postprocessor > All
Arcs - Solid Model Creation > Problem B > Create the Base 2
Index Arrays - See Tables
Auto time stepping - See solution controls
Axis labels - Transient Thermal Conduction Example > Time History Postprocessor 2
Axisymmetric modeling - Modeling Using Axisymmetry > All
Contributions
top
Comments
B
MecE 563
Bending moment diagram - Space Frame Example > Verification > Postprocessor 2 >
Mechanical Engineering Bending Moment Diagrams
Birth and Death > element - See Death > element
University of Alberta Boolean operations - Plane Stress Bracket > Verification > Preprocessor 2
- Plane Stress Bracket > Bracket Example > Preprocessor 2
- Solid Model Creation > Problem A > Creation of Cross
Sectional Area 1
ANSYS Inc. - Modeling Using Axisymmetry > Preprocessor 2
- Advanced X-Sectional Results: Using Paths to Post Process
Results >
Preprocessor 5
Buckling - Buckling > All
Copyright © 2001
University of Alberta top
C
Conduction > Thermal - Simple Conduction Example > All
Conduction > Transient - Transient Thermal Conduction Example > All
Constraints > interesting - Plane Stress Bracket > Bracket Example > Solution 2
- Transient Thermal Conduction Example > Solution 3
Contact Elements - Contact Elements
Convection > Thermal - Thermal-Mixed Boundary Example > All
Convergence - Plane Stress Bracket > Verification > Postprocessor 2
- Transient Thermal Conduction Example > Time History Postprocessor 2
- See Graphical Solution Tracking
Copying geometry - Solid Model Creation > Problem A > Creation of Cross Sectional
Area 5
http://www.mece.ualberta.ca/tutorials/ansys/AU/index/index.html 10/9/2010 2:41:52 PM
Index of Topics Page 2
Correcting modeling mistakes - Two Dimensional Truss > Preprocessor 2
Coupled field analysis - Coupled Structural/Thermal Analysis > All
Coupled nodes - Substructuring > Use Pass > Preprocessor 11
Coupled physics - See Coupled field analysis
Cross-section - Viewing X-Sectional Results > All
- Advanced X-Sectional Results: Using Paths to Post Process Results
> All
top
D
Damped Response - Transient Analysis of a Cantilever Beam > Damped Response of the
Cantilever Beam > All
Death > element - Melting Using Element Death > All
Density - Effect of Self Weight on a Cantilever Beam > Preprocessor 8
Distributed Loading - Application of Distributed Loads > All
top
E
Eigenvalue buckling - see Buckling
Element birth and death - See Death > element
Element shape - Buckling > Non-Linear Buckling Analysis > Postprocessing 1
- NonLinear Materials > Postprocessor 1
- Modeling Using Axisymmetry > Postprocessor 3
Element Table - Design Optimization > Postprocessor 3
- Melting Using Element Death > Postprocessor 2
- See Stress > Line elements
- See Bending moment diagram
Entity selection - See Node selection
Expansion > solution phase - Buckling > Eigenvalue buckling > Solution 11
- Transient Analysis of a Cantilever Beam > Expand the
Solution > All
- Substructuring > Expansion Pass > All
Extruding - Solid Model Creation > Problem B > Create the Base 4
top
F
F CRIT - see Graphical Solution Tracking
F L2 - see Graphical Solution Tracking
Fillets - Solid Model Creation > Problem A > Creation of Cross Sectional Area 7
Frequency plots - Harmonic Analysis of a Cantilever Beam > Postprocessor 4
- Transient Analysis of a Cantilever Beam > Postprocessor 3
top
G
Graphical Solution Tracking - Graphical Solution Tracking > All
Graphs - Data Plotting: Using Tables to Post Processor Results > All
Gravity - Effect of Self Weight on a Cantilever Beam > Solution 3
top
http://www.mece.ualberta.ca/tutorials/ansys/AU/index/index.html 10/9/2010 2:41:52 PM
Index of Topics Page 3
Hardpoints - Design Optimization > Preprocessor 5
Harmonic analysis - Harmonic Analysis of a Cantilever Beam > All
top
I
Impulse load - See Transient analysis
Initial conditions - Transient Analysis of a Cantilever Beam > Solution 4
- Transient Thermal Conduction Example > Solution 4
- Melting Using Element Death > Solution 4
Insulation > Thermal - Thermal-Mixed Boundary Example > 4
top
J
Joint element - Application of Joints and Springs in ANSYS > All
top
L
Large deflections - Application of Joints and Springs in ANSYS > Solution 2
- See solution controls
Load steps - Transient Analysis of a Cantilever Beam > Solution 4
top
M
Mapping stress - Advanced X-Sectional Results: Using Paths to Post Process Results
>
Postprocessor 3
Master DOFs - Transient Analysis of a Cantilever Beam > Solution 2
- Substructuring > Expansion Pass > Solution 3
Mesh resizing - Plane Stress Bracket > Verification > Postprocessor 2
Modal analysis - Modal Analysis of a Cantilever Beam > All
top
N
Node selection - Modeling Using Axisymmetry > Solution 2
- Modeling Using Axisymmetry > Postprocessor 2
- Melting Using Element Death > Postprocessor 3
- Melting Using Element Death > Postprocessor: Viewing Results 1
Nonlinear > Geometric - Nonlinear Analysis of a Cantilever Beam > All
Nonlinear > Materials - NonLinear Materials > All
Nonlinear buckling - see Buckling
Numbering - Two Dimensional Truss > Preprocessor 8
- Plane Stress Bracket > Verification > Postprocessor 2
- Application of Distributed Loads > Preprocessor 10
top
http://www.mece.ualberta.ca/tutorials/ansys/AU/index/index.html 10/9/2010 2:41:52 PM
Index of Topics Page 4
Offset node numbers - Substructuring > Use Pass > Preprocessor 10
Optimization - Design Optimization > All
Output control - See solution controls
top
P
Parameters - Application of Joints and Springs in ANSYS > Postprocessor 2
- Design Optimization > Preprocessor 2 - Design Optimization >
Postprocessor 1
Parametric Design - See APDL
Paths - Advanced X-Sectional Results: Using Paths to Post Process Results > All
p-Element - Using P-Elements > All
Physics environment - See Coupled field analysis
Pressure load - Plane Stress Bracket > Verification > Solution 3
- Application of Distributed Loads > Solution 3
Prestress effects - Buckling > Eigenvalue buckling > Solution 2
top
R
Reduced method - Modal Analysis of a Cantilever Beam > Using the Reduced Method
for Modal
Analysis > All
Restart analysis - Melting Using Element Death > Solution Phase: Killing Elements 1
top
S
Solid modeling - Solid Model Creation > All
Solution Controls - Nonlinear Analysis of a Cantilever Beam > Solution 2
- Buckling > Non-Linear Buckling Analysis > Solution 2
- NonLinear Materials > Solution 2
- Transient Thermal Conduction Example > Solution 2
- Using p-Elements > Solution 2
- Melting Using Element Death > Solution 3
Spring element - Application of Joints and Springs in ANSYS > All
Stress > Line elements - Two Dimensional Truss > Postprocessor 2 > Axial stress
- Space Frame Example > Verification >Postprocessor 2 >
Stresses
- Application of Distributed Loads > Postprocessor 2
- Coupled Structural/Thermal Analysis > Postprocessor 2
Substeps - See solution controls
Substructuring - Substructuring > All
Super-element - Substructuing > Expansion Pass > Preprocessor 3
Sweeps - Solid Model Creation > Problem A > Sweep the Cross Sectional Area
top
T
Tables - Data Plotting: Using Tables to Post Processor Results > All
Temperature plot - Simple Conduction Example > Postprocessor 1
- Thermal-Mixed Boundary Example > Postprocessor 1
Time-history postprocessing - Buckling > Non-Linear Buckling Analysis > Time
History
Postprocessing > All
- NonLinear Materials > Time History Postprocessing >
http://www.mece.ualberta.ca/tutorials/ansys/AU/index/index.html 10/9/2010 2:41:52 PM
Index of Topics Page 5
All
- Transient Analysis of a Cantilever Beam >
Postprocessing > All
- Transient Thermal Conduction Example > Time History
Postprocessing > All
Transient > Conduction - see Conduction > Transient
Transient analysis - Transient Analysis of a Cantilever Beam > All
top
V
Variables > Design, State or Objective - Design Optimization > Design Optimization
3
View orientation - Space Frame Example > Bicycle Example > Preprocessor 5
top
W
Working plane > Alignment - Solid Model Creation > Problem A > Create Bolt Holes 2
Working plane > Changing - Solid Model Creation > Problem A > Create Bolt Holes 1
- Solid Model Creation > Problem A > Create Bolt Holes 4
- Solid Model Creation > Problem B > Create the Base 4
Working plane > Offset - Viewing X-Sectional Results > Postprocessor 1
top
http://www.mece.ualberta.ca/tutorials/ansys/AU/index/index.html 10/9/2010 2:41:52 PM
S-ar putea să vă placă și
- N F0Document1 paginăN F0Secu09Încă nu există evaluări
- ORD 5700 Parker O-Ring HandbookDocument292 paginiORD 5700 Parker O-Ring Handbookcalaverilandia100% (1)
- Color Design WorkbookDocument241 paginiColor Design Workbookmiekee09100% (44)
- Erik Oloffson - Design SketchingDocument54 paginiErik Oloffson - Design SketchingSecu09Încă nu există evaluări
- Specifice Transportului de MarfaDocument8 paginiSpecifice Transportului de MarfaSecu09Încă nu există evaluări
- Ansys Theory ReferenceDocument1.067 paginiAnsys Theory ReferencepilafaÎncă nu există evaluări
- Ansys Theory ReferenceDocument1.067 paginiAnsys Theory ReferencepilafaÎncă nu există evaluări
- Furniture For The 21st CenturyDocument178 paginiFurniture For The 21st Centurytajanan7240100% (4)
- Starrett Inch Metric Tap DrillDocument1 paginăStarrett Inch Metric Tap DrillCesar P Ayon100% (3)
- Solid Works, Piping, Training ManualDocument90 paginiSolid Works, Piping, Training ManualPio Rodolfo Pinto ReinosoÎncă nu există evaluări
- Symbols For WeldingDocument82 paginiSymbols For WeldingSecu09Încă nu există evaluări
- Ziegler - Fire Pumps - FPN 10-6000-2 HDocument55 paginiZiegler - Fire Pumps - FPN 10-6000-2 HSecu09Încă nu există evaluări
- Studii de Caz ManageriDocument12 paginiStudii de Caz ManageriSecu09Încă nu există evaluări
- Starrett Inch Metric Tap DrillDocument1 paginăStarrett Inch Metric Tap DrillCesar P Ayon100% (3)
- HMS Surprise CombinedDocument20 paginiHMS Surprise CombinedSecu09100% (2)
- Joomla! 1.5 QuickstartDocument49 paginiJoomla! 1.5 QuickstartAmyStephen100% (107)
- HMS Surprise CombinedDocument20 paginiHMS Surprise CombinedSecu09100% (2)
- Pilot's Handbook of Aeronautical KnowledgeDocument471 paginiPilot's Handbook of Aeronautical KnowledgeSecu09100% (2)
- European Cartographers and The Ottoman World 1500 - 1750Document0 paginiEuropean Cartographers and The Ottoman World 1500 - 1750Secu09Încă nu există evaluări
- Shoe Dog: A Memoir by the Creator of NikeDe la EverandShoe Dog: A Memoir by the Creator of NikeEvaluare: 4.5 din 5 stele4.5/5 (537)
- Grit: The Power of Passion and PerseveranceDe la EverandGrit: The Power of Passion and PerseveranceEvaluare: 4 din 5 stele4/5 (587)
- Hidden Figures: The American Dream and the Untold Story of the Black Women Mathematicians Who Helped Win the Space RaceDe la EverandHidden Figures: The American Dream and the Untold Story of the Black Women Mathematicians Who Helped Win the Space RaceEvaluare: 4 din 5 stele4/5 (890)
- The Yellow House: A Memoir (2019 National Book Award Winner)De la EverandThe Yellow House: A Memoir (2019 National Book Award Winner)Evaluare: 4 din 5 stele4/5 (98)
- The Little Book of Hygge: Danish Secrets to Happy LivingDe la EverandThe Little Book of Hygge: Danish Secrets to Happy LivingEvaluare: 3.5 din 5 stele3.5/5 (399)
- On Fire: The (Burning) Case for a Green New DealDe la EverandOn Fire: The (Burning) Case for a Green New DealEvaluare: 4 din 5 stele4/5 (73)
- The Subtle Art of Not Giving a F*ck: A Counterintuitive Approach to Living a Good LifeDe la EverandThe Subtle Art of Not Giving a F*ck: A Counterintuitive Approach to Living a Good LifeEvaluare: 4 din 5 stele4/5 (5794)
- Never Split the Difference: Negotiating As If Your Life Depended On ItDe la EverandNever Split the Difference: Negotiating As If Your Life Depended On ItEvaluare: 4.5 din 5 stele4.5/5 (838)
- Elon Musk: Tesla, SpaceX, and the Quest for a Fantastic FutureDe la EverandElon Musk: Tesla, SpaceX, and the Quest for a Fantastic FutureEvaluare: 4.5 din 5 stele4.5/5 (474)
- A Heartbreaking Work Of Staggering Genius: A Memoir Based on a True StoryDe la EverandA Heartbreaking Work Of Staggering Genius: A Memoir Based on a True StoryEvaluare: 3.5 din 5 stele3.5/5 (231)
- The Emperor of All Maladies: A Biography of CancerDe la EverandThe Emperor of All Maladies: A Biography of CancerEvaluare: 4.5 din 5 stele4.5/5 (271)
- The Gifts of Imperfection: Let Go of Who You Think You're Supposed to Be and Embrace Who You AreDe la EverandThe Gifts of Imperfection: Let Go of Who You Think You're Supposed to Be and Embrace Who You AreEvaluare: 4 din 5 stele4/5 (1090)
- The World Is Flat 3.0: A Brief History of the Twenty-first CenturyDe la EverandThe World Is Flat 3.0: A Brief History of the Twenty-first CenturyEvaluare: 3.5 din 5 stele3.5/5 (2219)
- Team of Rivals: The Political Genius of Abraham LincolnDe la EverandTeam of Rivals: The Political Genius of Abraham LincolnEvaluare: 4.5 din 5 stele4.5/5 (234)
- The Hard Thing About Hard Things: Building a Business When There Are No Easy AnswersDe la EverandThe Hard Thing About Hard Things: Building a Business When There Are No Easy AnswersEvaluare: 4.5 din 5 stele4.5/5 (344)
- Devil in the Grove: Thurgood Marshall, the Groveland Boys, and the Dawn of a New AmericaDe la EverandDevil in the Grove: Thurgood Marshall, the Groveland Boys, and the Dawn of a New AmericaEvaluare: 4.5 din 5 stele4.5/5 (265)
- The Unwinding: An Inner History of the New AmericaDe la EverandThe Unwinding: An Inner History of the New AmericaEvaluare: 4 din 5 stele4/5 (45)
- The Sympathizer: A Novel (Pulitzer Prize for Fiction)De la EverandThe Sympathizer: A Novel (Pulitzer Prize for Fiction)Evaluare: 4.5 din 5 stele4.5/5 (119)
- Her Body and Other Parties: StoriesDe la EverandHer Body and Other Parties: StoriesEvaluare: 4 din 5 stele4/5 (821)
- Top 5 Best Forex Ea for Prop Firms 2024Document16 paginiTop 5 Best Forex Ea for Prop Firms 2024rajeeecvrÎncă nu există evaluări
- Show Interface CommandsDocument33 paginiShow Interface CommandsM3iatÎncă nu există evaluări
- Regression and Interpolation Lec. 6.1: Introduction: Dr. Niket Kaisare Department of Chemical Engineering IIT-MadrasDocument12 paginiRegression and Interpolation Lec. 6.1: Introduction: Dr. Niket Kaisare Department of Chemical Engineering IIT-MadrasGrantMwakipundaÎncă nu există evaluări
- Flyer Vigilance PRO BTG017 20190618 Moni PDFDocument2 paginiFlyer Vigilance PRO BTG017 20190618 Moni PDFSukendro SukendroÎncă nu există evaluări
- Figma ShortcutsDocument2 paginiFigma ShortcutsManish AdhikariÎncă nu există evaluări
- NONLINLOC GuideDocument21 paginiNONLINLOC GuideDonatoÎncă nu există evaluări
- Collections AssignmentDocument9 paginiCollections AssignmentDivya ChhabraÎncă nu există evaluări
- Mastering PostgisDocument321 paginiMastering PostgisSergey SuloevÎncă nu există evaluări
- URTEC-208344-MS 3D Seismic Facies Classification On CPU and GPU HPC ClustersDocument14 paginiURTEC-208344-MS 3D Seismic Facies Classification On CPU and GPU HPC ClustersFät MãÎncă nu există evaluări
- Line Break Tag <br /> (40Document23 paginiLine Break Tag <br /> (40Jalla Sudharshan ReddyÎncă nu există evaluări
- Quick Start Guide: Before You BeginDocument13 paginiQuick Start Guide: Before You Beginfrinsa noroesteÎncă nu există evaluări
- CSC 222: Computer Organization: & Assembly LanguageDocument22 paginiCSC 222: Computer Organization: & Assembly Languageذیشان چودھریÎncă nu există evaluări
- Arts Gr10 TG - QTR 2 (10 Apr 2015)Document20 paginiArts Gr10 TG - QTR 2 (10 Apr 2015)Leire Jacutan75% (8)
- Planning, Installation, and Service For WS360/WS370/WS470: Release IndependentDocument158 paginiPlanning, Installation, and Service For WS360/WS370/WS470: Release IndependentBouazzaÎncă nu există evaluări
- Navi-Sailor 4000 - 4100 EcdisDocument381 paginiNavi-Sailor 4000 - 4100 EcdisHafedh Brahim100% (3)
- LCD TV: Service ManualDocument28 paginiLCD TV: Service Manualmc_mgmÎncă nu există evaluări
- Guia para Formatação de Manuais - InglêsDocument307 paginiGuia para Formatação de Manuais - InglêsQualidade EquimatecÎncă nu există evaluări
- Practical Socket JavaDocument14 paginiPractical Socket JavaReagan MbitiruÎncă nu există evaluări
- Ashwani Kumar Anatomy NotesDocument2 paginiAshwani Kumar Anatomy NotesPallavi SarinÎncă nu există evaluări
- Chapter 4 - Arithmetic Functions: Logic and Computer Design FundamentalsDocument38 paginiChapter 4 - Arithmetic Functions: Logic and Computer Design FundamentalsAlihan sencerÎncă nu există evaluări
- En - stm32 Embedded Software OfferingDocument15 paginiEn - stm32 Embedded Software Offeringsreejith sÎncă nu există evaluări
- TS-BSC-SW-0807-I8.0 - A-Interface Parameters (MTP-SCCP) - 1Document9 paginiTS-BSC-SW-0807-I8.0 - A-Interface Parameters (MTP-SCCP) - 1Eye on all thingsÎncă nu există evaluări
- Creational Patterns: Abstract Factory Builder Factory Method Prototype SingletonDocument17 paginiCreational Patterns: Abstract Factory Builder Factory Method Prototype SingletonBhupender KumarÎncă nu există evaluări
- FIDP 1 Quarter CSS1Document10 paginiFIDP 1 Quarter CSS1jonathan labajoÎncă nu există evaluări
- Barcode Technology Roadmap: A Guide to Definitions, Development, Codes & How They WorkDocument18 paginiBarcode Technology Roadmap: A Guide to Definitions, Development, Codes & How They WorkVishnu ParsiÎncă nu există evaluări
- Webcam C930e Setup GuideDocument84 paginiWebcam C930e Setup GuideWendri PelupessyÎncă nu există evaluări
- IJOSBIE Template and GuidelinesDocument6 paginiIJOSBIE Template and Guidelinesekky firmansyahÎncă nu există evaluări
- CATIA V5 Foundation Course - Part Design WorkbenchDocument90 paginiCATIA V5 Foundation Course - Part Design WorkbenchRaghavendraÎncă nu există evaluări
- Create Network Connection For 8500 and 9200-DDEDocument34 paginiCreate Network Connection For 8500 and 9200-DDEPepe GarciaÎncă nu există evaluări
- Experiment 7 FinalDocument5 paginiExperiment 7 Finalliddleme33Încă nu există evaluări