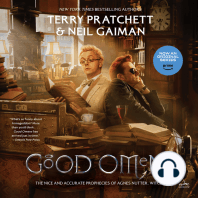Documente Academic
Documente Profesional
Documente Cultură
Simulink Tutorial I
Încărcat de
aditzas3489Drepturi de autor
Formate disponibile
Partajați acest document
Partajați sau inserați document
Vi se pare util acest document?
Este necorespunzător acest conținut?
Raportați acest documentDrepturi de autor:
Formate disponibile
Simulink Tutorial I
Încărcat de
aditzas3489Drepturi de autor:
Formate disponibile
PARTEA I
Simulink. Elemente de baza
Mediul de simulare MATLAB-SIMULINK este un program cu aplicatie sub
Windows, cu ajutorul caruia se poate realiza simularea unor sisteme cu grad mare de
complexitate. Acest program are procedura de calcul a MATLAB remarcandu-se prin
declararea sub forma matriceala a variabilelor sistemului.
Modalitatea de lucru cu MATLAB-SIMULINK este facila si se bazeaza pe blocuri
care indeplinesc o gama variata de functii, ca de exemplu: matematice, de legatura
(conectare), de vizualizare grafica etc.
Un model al unui sistem complex cuprinde o multime de blocuri care sunt
interconectate, avand la baza modelele matematice ale ecuatiilor ce descriu miscarile
corpurilor sistemului.
Toate blocurile sunt grupate în biblioteci (Library) denumite Toolbox sau Blockset.
Biblioteca SIMULINK se deschide atunci cand se apasa butonul Simulink Library
Browser din fereastra Matlab (fig. 1). Acelasi lucru se obtine si daca se tasteaza
comanda simulink în fereastra Matlab.
Fig. 1 Fereastra Matlab
Fig. 2 Deschiderea librariei Simulink Browser
Dupa selectarea unei biblioteci, aceasta isi arata continutul daca se apasa pe
mouse prin click stanga, apoi se selecteaza un bloc prin aceeasi miscare, dupa care in
urma apasarii click stanga pe mouse, se va deschide un nou model in care va fi transferat
blocul ales.
Fig. 3 Continutul bibliotecilor si crearea unui nou model
Exista mai multe modalitati prin care se poate deschide un nou model, ca de
exemplu: din meniul File -> New -> Model al oricarei ferestre de biblioteca, apasand click
pe butonul (Create a New Model) al ferestrei Simulink Browser sau al oricarui nou
model, sau cu shortcut Ctrl+N în orice fereastra de biblioteca.
Fig. 4 Deschiderea unui nou model
Aducerea unui bloc in noul model se face prin tragerea lui pana in momentul in care
acesta ajunge in fereastra special creata. Ca exemplu, s-a folosit blocul Transfer Fcn, pe
care s-a apasat dublu click cu butonul din stanga al mouse-ului. Se dechide apoi fereastra
de dialog Block parameters: Transfer Fcn in care se declara coeficientii numitorului si ai
numaratorului functiei de transfer a modelului ce va urma sa fie construit.
Fig.5 Completarea unui bloc cu datele care-l definesc
In situatia in care utilizatorul nu cunoaste modalitatea de declarare a parametrilor
blocului selectat, se apasa click pe butonul din dreapta al mouse-ului si se va deschide
fereastra de dialog Help care contine toate informatiile necesare pentru insusirea modului
de lucru.
Fig. 6 Accesarea ferestrei de dialog Help
Acelasi lucru se poate face daca se selecteaza comanda Help apoi Simulink Help
prin apasarea butonului stanga al mouse-ului. Apoi, in fereastra de dialog Help se
selecteaza/tasteaza Using Simulink: Transfer Fcn si va aparea descrierea modului de
utilizare cu acel bloc.
Fig. 7 Apelarea comenzii Simulink Help
Pentru functionarea modelului, blocurile trebuie sa fie interconectate. Acest lucru se
realizeaza unind o margine a unui bloc (prin apasarea in mod continuu pe butonul din
stânga al mouse-ului) cu o margine a altuia, facandu-se in acest mod intrarea si iesirea
semnalului in blocuri.
Odata finalizata schema bloc corespunzatoare modelului matematic ce descrie
comportarea sistemului complex, se aduc in fereastra modelului blocuri de vizualizare cum
ar fi, de exemplu osciloscoape aduse din biblioteca Sinks -> Scope. Apasand dublu click
pe blocul care simbolizeaza osciloscopul, acesta se activeaza prin deschiderea unei
fereastre de dialog, moment in care utilizatorul poate incepe configurarea osciloscopului.
Fig. 8 Activarea blocului Scope
Configurarea osciloscopului consta in definirea domeniului axei y si a semnalului
vizualizat (prin click-dreapta în fereastra osciloscopului pentru deschiderea unei casete de
dialog în care se selecteaza Axes properties – fig. 9a), selectarea numarul de axe al
osciloscopului precum si intervalul de timp (Time range) in care se doreste vizualizarea
simularii (click pe butonul Properties - fig. 9b)
Fig. 9a
Fig. 9b
Fig. 9 Setarea parametrilor osciloscopului
In continuare, din meniul Simulation Parameters se precizeaza momentul de timp
cand incepe simularea (Start time), durata acesteia (Stop time), prin ce metoda de
integrare se rezolva ecuatiile modelului matematic (Solver options), pasul maxim de
integrare (Max step size), eroarea (Relative tolerance) etc.
Fig. 10 Setarea parametrilor procesului de simulare
Pentru inceperea simularii se apasa click pe butonul Start din toolbar-ul ferestrei
modelului, sau din meniul Simulation-Start, sau cu shortcut-ul Ctrl+T.
Fig. 11 Initializarea simularii
Salvarea modelului, in SIMULINK, se face cu comanda din meniul File ->Save As,
precizandu-se directorul si numele sub care va fi salvat.
S-ar putea să vă placă și
- The Covenant of Water (Oprah's Book Club)De la EverandThe Covenant of Water (Oprah's Book Club)Evaluare: 4.5 din 5 stele4.5/5 (519)
- The 7 Habits of Highly Effective People: The Infographics EditionDe la EverandThe 7 Habits of Highly Effective People: The Infographics EditionEvaluare: 4 din 5 stele4/5 (2475)
- The Perfect Marriage: A Completely Gripping Psychological SuspenseDe la EverandThe Perfect Marriage: A Completely Gripping Psychological SuspenseEvaluare: 4 din 5 stele4/5 (1107)
- Habit 6 Synergize: The Habit of Creative CooperationDe la EverandHabit 6 Synergize: The Habit of Creative CooperationEvaluare: 4 din 5 stele4/5 (2499)
- Pride and Prejudice: Bestsellers and famous BooksDe la EverandPride and Prejudice: Bestsellers and famous BooksEvaluare: 4.5 din 5 stele4.5/5 (19653)
- Wuthering Heights (Seasons Edition -- Winter)De la EverandWuthering Heights (Seasons Edition -- Winter)Evaluare: 4 din 5 stele4/5 (9486)
- The Subtle Art of Not Giving a F*ck: A Counterintuitive Approach to Living a Good LifeDe la EverandThe Subtle Art of Not Giving a F*ck: A Counterintuitive Approach to Living a Good LifeEvaluare: 4 din 5 stele4/5 (5794)
- Habit 3 Put First Things First: The Habit of Integrity and ExecutionDe la EverandHabit 3 Put First Things First: The Habit of Integrity and ExecutionEvaluare: 4 din 5 stele4/5 (2506)
- The 7 Habits of Highly Effective PeopleDe la EverandThe 7 Habits of Highly Effective PeopleEvaluare: 4 din 5 stele4/5 (353)
- How To Win Friends And Influence PeopleDe la EverandHow To Win Friends And Influence PeopleEvaluare: 4.5 din 5 stele4.5/5 (6513)
- American Gods: The Tenth Anniversary EditionDe la EverandAmerican Gods: The Tenth Anniversary EditionEvaluare: 4 din 5 stele4/5 (12945)
- The Subtle Art of Not Giving a F*ck: A Counterintuitive Approach to Living a Good LifeDe la EverandThe Subtle Art of Not Giving a F*ck: A Counterintuitive Approach to Living a Good LifeEvaluare: 4.5 din 5 stele4.5/5 (20011)
- Remarkably Bright Creatures: A NovelDe la EverandRemarkably Bright Creatures: A NovelEvaluare: 4.5 din 5 stele4.5/5 (5465)
- The 7 Habits of Highly Effective PeopleDe la EverandThe 7 Habits of Highly Effective PeopleEvaluare: 4 din 5 stele4/5 (2564)
- Never Split the Difference: Negotiating As If Your Life Depended On ItDe la EverandNever Split the Difference: Negotiating As If Your Life Depended On ItEvaluare: 4.5 din 5 stele4.5/5 (3271)
- Art of War: The Definitive Interpretation of Sun Tzu's Classic Book of StrategyDe la EverandArt of War: The Definitive Interpretation of Sun Tzu's Classic Book of StrategyEvaluare: 4 din 5 stele4/5 (3321)
- Habit 1 Be Proactive: The Habit of ChoiceDe la EverandHabit 1 Be Proactive: The Habit of ChoiceEvaluare: 4 din 5 stele4/5 (2556)















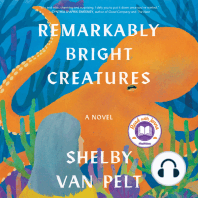





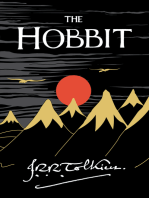

![American Gods [TV Tie-In]: A Novel](https://imgv2-1-f.scribdassets.com/img/audiobook_square_badge/626321117/198x198/22ab6b48b6/1712683119?v=1)