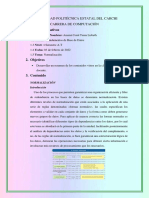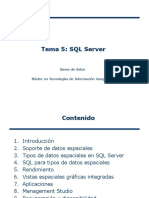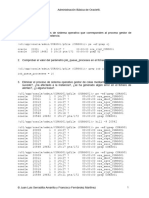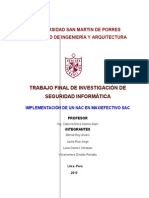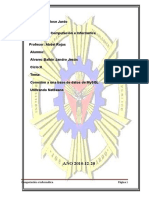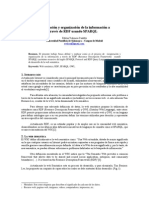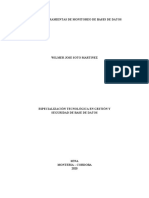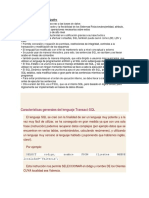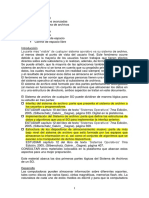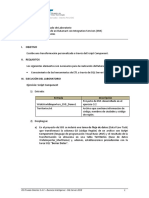Documente Academic
Documente Profesional
Documente Cultură
Forms
Încărcat de
zlyferDrepturi de autor
Formate disponibile
Partajați acest document
Partajați sau inserați document
Vi se pare util acest document?
Este necorespunzător acest conținut?
Raportați acest documentDrepturi de autor:
Formate disponibile
Forms
Încărcat de
zlyferDrepturi de autor:
Formate disponibile
Tutorial Oracle Developer http://flanagan.ugr.es/docencia/2005-2006/2/developer/forms.
html
Oracle Forms
1 Formulario Personas-Alumnos
Vamos a hacer un primer formulario que nos va a permitir introducir nuevos alumnos en la base de datos,
además de poder consultar, modificar y borrar los que ya existen. Para ello realizaremos una serie de
pasos:
Inicio
1. Crear el bloque de datos Persona que muestra una única persona
Instalación 2. Crear el bloque detalle Alumno asociado a cada persona
Forms
Developer 1.1 Bloque Maestro Persona
Reports Ejecutar Form Builder, que es la herramienta para construir formularios
Developer
Preguntas
Frecuentes Lo primero que nos saldrá será una pantalla de bienvenida con diversas opciones, nosotros escogeremos
Fco. Javier Utilizar el Asistente de Bloques de Datos y le damos al botón Aceptar.
García
Castellano
Nos sale otra bienvenida, la ignoramos y pulsamos el botón Siguiente, donde nos preguntará el tipo de
nuestro bloque de datos, nosotros utilizaremos siempre Tabla o Vista, pulsamos Siguiente
Ahora nos pedirá la tabla o vista que queremos utilizar, para seleccionarla le damos al botón examinar, en
este momento nos pedirá que nos conectemos a la base de datos,
1 de 31 29/01/2011 12:23 p.m.
Tutorial Oracle Developer http://flanagan.ugr.es/docencia/2005-2006/2/developer/forms.html
para ello metemos nuestro usuario, contraseña y en Base de Datos el alias que hemos creado en la fase de
instalación (casa para la base de datos local, ugr para la base de datos de la escuela y si estamos en las aulas
de prácticas la dejamos en blanco). Por ejemplo:
Si nos hemos identificado correctamente nos saldrá una lista con las tablas y vistas del usuario con el que
nos hemos conectado, seleccionamos la tabla Persona y pulsamos Aceptar. En la columna de la izquierda
tenemos los atributos de la tabla seleccionada y en la de la derecha los atributos que queremos utiliza.
Inicialmente la columna de la derecha está vacía, así que nos llevamos todos los atributos a la columna de
la derecha y le damos al botón Terminar.
2 de 31 29/01/2011 12:23 p.m.
Tutorial Oracle Developer http://flanagan.ugr.es/docencia/2005-2006/2/developer/forms.html
Ya hemos terminado de usar el Asistente de Bloques de Datos y comenzamos el Asistente de Diseño que
nos dará la bienvenida, le damos al botón Siguiente. Nos preguntará por el Lienzo y tipo de Lienzo, lo
ignoramos y le damos al botón Siguiente. Nos aparecerá una ventana don dos columnas para seleccionar
los atributos que deseamos visualizar. En principio, los vamos a visualizar todos, así que nos los llevamos
todos a la columna de la derecha.
Ahora nos preguntará el Prompt (que es la cadena que sale en el formulario), el ancho y el alto para cada
atributo. Dejamos los valores de ancho y alto que nos salen excepto para PID que le ponemos un ancho
de 20 y en la parte del Prompt, cambiamos "Lugarnacimiento" por "Lugar de Nacimiento" y
"Fechanacimiento" por "Fecha de Nacimiento" y le damos al botón Terminar.
3 de 31 29/01/2011 12:23 p.m.
Tutorial Oracle Developer http://flanagan.ugr.es/docencia/2005-2006/2/developer/forms.html
Como resultado ya tenemos nuestro primer bloque de datos.
Una vez terminado los asistentes de datos y diseño, nos aparecen dos subventanas dentro de Forms
Builder, el Navegador de Objetos que es una ventana con estructura de árbol que nos muestra todos los
elementos de nuestro formulario y el Editor de Diseño que nos permite ver el aspecto de nuestro
formulario y lo que es más importante, modificarlo.
4 de 31 29/01/2011 12:23 p.m.
Tutorial Oracle Developer http://flanagan.ugr.es/docencia/2005-2006/2/developer/forms.html
Si no nos aparecen en algún momento, tanto el Navegador de Objetos como el Editor de Diseño, siempre
los podemos llamar desde el menú Herramientas. Dentro del editor de diseño vamos a cambiar el prompt
de "Apellido1" por "Primer Apellido" y "Apellido2" por "Segundo Apellido". También cambiaremos el
tamaño de la entrada del PID, que es demasiado grande para almacenar tan sólo un número. Podemos
hacer todos los cambios que consideremos necesarios en el diseño para que se quede a nuestro gusto. (Ten
en cuenta que para deshacer se usan las teclas CTRL+Z)
Podemos observar que cuando seleccionamos algo en el editor de diseño cambia la posición en el
Navegador de objetos, de forma que se va al elemento seleccionado. Si en el editor de diseño hacemos
doble click sobre cualquier elemento nos saldrá la Paleta de Propiedades de dicho elemento. La paleta
de propiedades de un elemento es, como su nombre indica, las distintas propiedades que puede tener un
elemento y que ya iremos viendo poco a poco.
Ahora vamos a ejecutar nuestro formulario, para ello pulsamos el icono del semáforo verde (aparece
tanto en el editor de diseño como en el navegador de objetos o en el menú, Programa->Ejecutar
Pantalla->Cliente/Servidor). Lo que hace es llamar al Oracle Forms Runtime que se encarga de ejecutar el
formulario.
Los distintos botones de Oracle Forms Runtime que queremos destacar son:
Guardar: Este botón nos permite almacenar las modificaciones hechas en un registro, las nuevas
tuplas creadas y las entradas eliminadas. Es como un commit en la base de datos.
5 de 31 29/01/2011 12:23 p.m.
Tutorial Oracle Developer http://flanagan.ugr.es/docencia/2005-2006/2/developer/forms.html
Salir: Con este botón nos salimos de la ejecución del formulario.
Ejecutar consulta: Con este botón ejecutamos una consulta sobre la base de datos en función del
contenido del formulario, si no tienen ningún valor, nos permite consultar todos los registros.
Introducir consulta: Nos permite introducir una consulta para traernos aquellas tuplas de la base
de datos que cumplan una determinada condición.
Bloque anterior: Sirve para irnos al anterior bloque de datos, cuando hay más de uno.
Registro anterior: Nos permite irnos al anterior registro, cuando hay más de uno.
Registro siguiente: Sirve para irnos al siguiente registro, cuando hay más de uno.
Bloque siguiente: Nos permite irnos al siguiente bloque de datos, cuando hay más de uno.
Insertar registro: Este botón sirve para añadir un nuevo registro a la tabla.
Suprimir registro: Con este botón podemos borrar el registro que se muestra.
Prueba a darle al botón de Ejecutar Consulta, muévete por los registros, crea uno nuevo, modifica alguno
de los anteriormente creados y borra el último que hayas creado. Para ver que los cambios se producen en
la base de datos, haz consultas sobre la tabla personas desde SQL Plus
Ya sólo nos hace falta guardar el formulario para poder utilizarlo en un futuro, para ello le damos a la
opción del menú Fichero->Guardar y le damos de nombre, por ejemplo, persona.fmb. Ten en cuenta que
si lo guardas en la unidad C en el aula de prácticas no podrás reutilizar este formulario.
Si modificas el valor del atributo Sexo de cualquier registro poniendo, por ejemplo, una X y le damos al
botón de guardar. En la barra de estado (abajo) de Oracle Forms Runtime nos saldrá un error diciendo que
Oracle no puede actualizar el registro, eso es debido a que es campo sólo puede tomar dos valores H o M,
pues al crear la base de datos forzamos mediante la cláusula CHECK IN que así fuera. Para evitar
problemas, ya que puede que el usuario no sepa quw valores son los permitidos, vamos a utilizar una lista
desplegable para este atributo.
Para ello, en el navegador de objetos nos vamos al bloque de datos Persona y de ahí al elemento Sexo, lo
seleccionamos con el ratón y le damos al botón derecho, del menú contextual que nos aparece
seleccionamos Paleta de Propiedades (Otra forma de acceder a la Paleta de Propiedades del elemento
Sexo, es pulsándolo dos veces en el Editor de Diseño como ya sabes). Cambiaremos el atributo Tipo de
Elemento a Elemento de Lista y el atributo Correspondencia con otros valores lo ponemos a M(sería
el valor por defecto).
Ahora cambiamos la propiedad Elementos de la lista donde nos saldrá una subventana con dos partes, en
la primera será cada uno de los valores de la lista que se muestran, y el campo de abajo para cada uno de
esos valores que se muestran los valores que se almacenan en la base de datos, de esta forma, en la lista
de valores que se muestran pondremos Hombre y Mujer y los valores correspondientes que se guardarán
serán, lógicamente, H y M
EJERCICIO: Hacer un formulario que nos permita consultar, introducir, borrar y
modificar las asignaturas
1.2 Bloque detalle Alumno
Seguimos con el formulario persona con el que hemos estado trabajando anteriormente. Seleccionamos,
en el navegador de objetos, el bloque de datos Persona y pulsamos en el navegador de objetos el botón de
crear . De esta forma crearemos un nuevo bloque de datos (detalle) asociado al bloque de datos
seleccionado (Persona - Maestro)
6 de 31 29/01/2011 12:23 p.m.
Tutorial Oracle Developer http://flanagan.ugr.es/docencia/2005-2006/2/developer/forms.html
Nos preguntará que cómo queremos crear el nuevo bloque de datos, le decimos que queremos utilizar el
asistente de bloques de datos
Escogeremos la tabla Alumno y nos quedaremos con todos sus atributos, después de pulsar Siguiente nos
aparecerá una ventana donde crear la relación maestro-detalle. Le daremos al botón Crear Relación (el
tipo de la relación será basada en una condición de unión), escogeremos la tabla Persona (la única que nos
parece en la lista) y le damos a Aceptar. Como elemento detalle y como elemento maestro escogeremos el
atributo PID. Marcamos la casilla de Unir Automáticamente bloques de datos.
Le damos a Terminar para iniciar el asistente de diseño. Los atributos que se mostrarán serán todos menos
el PID, puesto que éste ya se nos muestra en la tabla de persona. En el tamaño de cada campo,
modificamos el de la nota de acceso, le ponemos un tamaño de 20. Le daremos al botón Terminar.
Una vez terminado el asistente de diseño, desde el editor de diseño adecuaremos el aspecto visual del
7 de 31 29/01/2011 12:23 p.m.
Tutorial Oracle Developer http://flanagan.ugr.es/docencia/2005-2006/2/developer/forms.html
formulario a nuestro gusto. Cuando lo ejecutemos nos daremos cuenta que los campos de los alumnos sólo
se nos rellenarán cuando estemos moviéndonos por una persona que sea un alumno. Esto tiene el
inconveniente de que nos muestra también aquellas personas que no son alumnos (o sea, los profesores).
Nota: Para que nos muestre tan sólo a los alumnos, vamos a restringir los elementos que nos traemos en el
bloque de datos Persona. Supongamos que en SQL sólo queremos obtener aquellas personas que son
alumnos, una forma de hacerlo es con la siguiente consulta:
SELECT * FROM persona WHERE pid IN (SELECT pid FROM alumno)
Si nos vamos a la Paleta de Propiedades del bloque de datos Persona, en el apartado Base de Datos,
encontramos la propiedad Cláusula WHERE que inicialmente está vacía. Si la rellenamos con pid IN
(SELECT pid FROM alumno), al ejecutar de nuevo el formulario sólo nos mostrará a los alumnos.
¡Qué no se te olvide guardarlo!
EJERCICIO: Hacer un formulario maestro detalle para los profesores de forma
análoga a como hemos realizado el ejemplo anterior. Será más fácil si no modificas el
diseño hasta que no tienes los bloques maestro y detalle.
8 de 31 29/01/2011 12:23 p.m.
Tutorial Oracle Developer http://flanagan.ugr.es/docencia/2005-2006/2/developer/forms.html
Nota: Si queremos que cuando ejecutemos un formulario no tengamos que pulsar el botón Ejecutar
Consulta para empezar a visualizar los registros vamos a hacer que lo haga de forma automática cuando
cree el formulario. Para ello, en el navegador de objetos, nos vamos a Disparadores y pulsamos el botón
de crear , seleccionamos el disparador WHEN-NEW-FORM-INSTANCE y pulsamos el botón de
Aceptar.
En la ventana de Editor PL/SQL escribimos la línea
execute_query;
que si nos fijamos es ejecutar_consulta en inglés, le damos al botón Compilar y luego a Cerrar. De esta forma
cada vez que ejecutemos el formulario no tendremos que pulsar el botón Ejecutar Consulta para ver los
registros.
2 Formulario Matrícula
Vamos a hacer un formulario maestro-detalle, donde el maestro será la tabla Matrícula y el detalle la tabla
DetalleMatrícula. En este formulario podremos borrar/añadir asignaturas a una matrícula. Vamos a
hacerlo de forma similiar a como hemos realizado el anterior ejemplo, pero con dos pequeñas diferencias.
En el asitente de diseño, para el bloque maestro, escogemos un estilo de diseño Pantalla, pulsamos
Siguiente y al marco le damos el título de Matrícula, después pulsamos Terminar.
9 de 31 29/01/2011 12:23 p.m.
Tutorial Oracle Developer http://flanagan.ugr.es/docencia/2005-2006/2/developer/forms.html
La segunda diferencia, es que en el asistente de diseño,para el bloque detalle (que es la tabla
DetalleMatricula), escogemos un estilo de diseño Tabular, pulsamos Siguiente y al marco le damos el
título de Asignaturas, los registros visualizado serán 10 y marcaramos la casilla de Visualizar Barra de
Desplazamiento, después pulsamos Terminar.
De esta forma y retocando un poco con el editor de diseño debería quedar algo parecido a:
10 de 31 29/01/2011 12:23 p.m.
Tutorial Oracle Developer http://flanagan.ugr.es/docencia/2005-2006/2/developer/forms.html
Este formulario queda bastanta poco intuitivo y dificil de utilizar, para ello vamos a realizar varios
cambios, el primero será realizar una lista estática para el campo Tipo, de forma que aparezcan las
opciones: Ordinaria, Libre, Personal Universidad y que, en realidad, en la base de datos se almacene los
valores O, L,U (respectivamente). Y el número de plazos, otra lista, que tome los valores 1 ó 2.
La siguiente mejora será utilizar una lista desplegable como las usadas en Tipo y en Número de plazos,
para las asignaturas, de forma que podamos ver en la lista el nombre de la asignatura y no haga falta
conocer el nombre de todas las asignaturas. Observa que, con los conocimientos que tenemos, para cada
asignatura que se añada a la base de datos tendríamos que cambiar el diseño de nuestro formulario, de
forma que incluyese la nueva asignatura como una opción más de la lista. Esto no es realista es un entorno
normal, es decir, no se cambia la aplicación cuando se cambia la base de datos, no tendría sentido. Para
esto vamos a realizar listas dinámicas a contraposición de las usadas hasta hora que son estáticas. Las
listas dinámicas se construirán cada vez que ejecutemos el formulario a partir de los valores almacenados
en la base de datos.
Construiremos una lista dinámica para la parte de asignaturas a partir de la tabla Asignaturas. Para ello, lo
primero que tenemos que hacer es definir el campo Nombre de DetalleMatrícula como Elemento de Lista.
Usaremos un valor por defecto conocido y rellenaremos la lista con un sólo valor (esto es para que forms
developer no nos diga que la lista está mal), para esto podemos usar el valor por defecto Base de Datos
(Correspondencia con otros valores), y en la lista podemos añadir el elemento Base de Datos y que
almacene Base de Datos en la base de datos.
Ya tenemos una lista estática que si compilamos el formulario no nos sirve de nada, para hacerla dinámica
realizaremos los siguientes pasos:
1. Escribir una consulta que obtenga las distintas asignaturas de la base de datos con las que
construiremos la lista
2. Escribir un prodecimiento PL/SQL que se encargue de rellenar la lista con los datos obtenidos en la
anterior consulta
3. Llamar al procedimiento PL/SQL para que rellene la lista cuando se utilice el formulario
Para crear la consulta que nos permita obtener los datos de las consultas, en el Navegador de Objetos,
11 de 31 29/01/2011 12:23 p.m.
Tutorial Oracle Developer http://flanagan.ugr.es/docencia/2005-2006/2/developer/forms.html
seleccionaremos Grupo de Registros (una consulta, en realidad) y le damos al botón de crear ,
introduciendo el siguiente texto:
SELECT nombre, nombre FROM Asignatura order by 1
Con esta consulta, obtendremos el valor que se mostrará en la lista (nombre) y el valor correspondiente que
se alamcenará en la base de datos (nombre) ordenados de forma alfabética. A la nueva consulta creada, le
damos el nombre de asignaturas (por ejemplo, usando la paleta de propiedades -> nombre)
Ahora crearemos un procedimiento PL/SQL para rellenar una lista a partir de los datos de una consulta.
Como este proceso es probable que lo utilicemos más de una vez en nuestros formularios lo vamos a hacer
reutilizable, en forma de biblioteca. Para ello, , en el Navegador de Objetos, marcaremos Bibliotecas
PL/SQL y le damos al botón de crear , ahí seleccionaremos Unidades de Programa y le volvemos a
dar al botón de crear . Introducimos el nombre de la Unidad de Programa, que será llena_listas y le
damos al botón Aceptar.
En el editor PL/SQL que nos aparece introduciremos el siguiente código:
PROCEDURE llena_listas (lista in VARCHAR2, grupo in VARCHAR2) IS
verror NUMBER :=0;
errorRellenoLista exception;
BEGIN
verror:= Populate_Group(grupo);
if verror = 0 then
Clear_List(lista); /*Elimina el contenido de la lista*/
Populate_List(lista,grupo);
elsif verror = 1403 then /*No se encuentra ningún */
/*elemento en la lista*/
null; /*no se hace nada*/
else
raise errorRellenoLista;
end if;
EXCEPTION
when errorRellenoLista then
message ('Excepción: no se puede rellenar la '||lista||
' con la consulta de '||grupo||'.');
END;
Pulsamos Compilar y si no hay ningún problema, le damos a Cerrar
12 de 31 29/01/2011 12:23 p.m.
Tutorial Oracle Developer http://flanagan.ugr.es/docencia/2005-2006/2/developer/forms.html
Nos vamos a la biblioteca creada y le damos al botón de guardar , la guardamos como MiBiblioteca,
recuerda el sitio donde la guardas, (por ejemplo, en u:/bd2/). Seleccionamos la biblioteca y la compilamos
(en el menú, nos vamos a Programa->Compilar Selección). Ahorá sólo nos queda añadir la biblioteca a
nuestro formulario y, en general, a cualquier formulario que deseemos crear, para esto, dentro de nuestro
formulario nos vamos dentro del Navegador de Objetos a Bibliotecas Incorporadas(o Bibliotecas
Asociadas, dependiendo de la versión de Developer) y pulsamos el botón de crear . Examinamos y
seleccionamos la biblioteca y le damos a Incorporar.
Nos preguntará si suprimir la ruta para que la aplicación sea portable, le decimos que No. Esto tiene el
problema que si la biblioteca no está en la ruta especificada, el formulario no funcionará. Esto es importante
a tener en cuenta a la hora de detallar la instalación de un formulario.
Ya sólo nos queda llamar al procedimiento PL/SQL para que rellene la lista con los datos de la consulta
cuando se utilice el formulario. Para esto, en el navegador de objetos, nos vamos a Disparadores y
pulsamos el botón de crear , seleccionamos el disparador WHEN-NEW-FORM-INSTANCE y
pulsamos el botón de Aceptar. Y añadimos el siguiente código:
llena_listas('DetalleMatricula.nombre','asignaturas');
si además queremos que nos salga el formulario inicializado, sería:
BEGIN
llena_listas('DetalleMatricula.nombre','asignaturas');
execute_query;
END;
Observa que la llamada al procedimiento llena_listas de MiBiblioteca tiene dos párametros, el primero el
bloque datos y elemento a rellenar, el segundo es la consulta que se va a utilizar para ello. Le damos a
Compilar y Cerrar
13 de 31 29/01/2011 12:23 p.m.
Tutorial Oracle Developer http://flanagan.ugr.es/docencia/2005-2006/2/developer/forms.html
Finalmente, el formulario tendrá un aspecto similiar a:
¡Qué no se te olvide guardarlo!
3 Bloque LOV (List of Values - Lista de Valores)
En lugar de utilizar listas, en muchos casos nos interesará más utilizar bloques LOV. Con un Bloque LOV
podremos asignar más de un valor a la vez, es decir, seleccionando un elemento de un bloque LOV
podremos rellenar varios campos del formulario a la vez. Los bloques LOV son dinámicos en el sentido de
que se construyen a partir de los datos de la base de datos y además nos permitirán ver más datos que los
que se van a utilizar para rellenar el formulario.
Para ilustrar el ejemplo de los bloques LOV: si nos fijamos en el formulario anterior el campo alumno es
sólo un código que no nos dice mucho, si hubiera que cambiar la asignación de una matrícula a un alumno
(por ejemplo, para deshacer un error del secretario), habría que buscar en alumnos el código (o, al menos,
saberlo) y con ese código cambiar la matrícula. Para evitar esto, vamos a crear un bloque LOV que nos
permita ver datos del los alumnos, pero que nos almacene sólo el código del mismo.
Abrimos el formulario de matrículas si no lo tenemos abierto ya. En el navegador de objetos,
seleccionamos Listas de Valores (o elementos LOV, según la versión de Developer) y le damos al botón
de crear . Le decimos que sí queremos utilizar el Asistente de Listas de Valores. Dejamos
seleccionado Nuevo Grupo de Registros basado en una consulta y le damos al botón Siguiente.
14 de 31 29/01/2011 12:23 p.m.
Tutorial Oracle Developer http://flanagan.ugr.es/docencia/2005-2006/2/developer/forms.html
En la parte de la consulta SQL, vamos a introducir la siguiente consulta:
SELECT alumno.pid, nif, nombre, apellido1, apellido2
FROM alumno, persona
WHERE (alumno.pid=persona.pid)
Nos conectamos (si no lo estamos ya) y le damos a Comprobar Sintaxis para ver si la consulta está
correcta. Le damos al botón Siguiente.
En la ventana de selección movemos todos los atributos a la columna de la derecha, ya que en la misma
consulta hemos seleccionado los atributos que queremos que nos salgan en la lista de valores. Le damos a
Siguiente.
15 de 31 29/01/2011 12:23 p.m.
Tutorial Oracle Developer http://flanagan.ugr.es/docencia/2005-2006/2/developer/forms.html
En la siguiente ventana del asistente, nos muestra la forma en que se van a mostrar los valores en el
bloque LOV, cambiamos el ancho de las columnas (ver imagen), y en la fila del PID, en la columna Valor
de Retorno ponemos MATRICULA.IDALUMNO (o en lugar de escribirlo, podemos seleccionarlo
pulsando el botón Buscar elemento de retorno...), ésto lo que hace es devolver el elemento PID del
bloque LOV en el campo Matricula.IDAlumno. Si quisiéramos devolver más valores utilizaríamos las
casillas correspondientes en la columna Valor de retorno. Dejamos activado la casilla de Ajustar
automáticamente el tamaño de las columnas y pulsamos Siguiente.
Le damos de título Selección de Alumno, dejando el resto de valores por defecto, pulsamos dos veces
Siguiente.
16 de 31 29/01/2011 12:23 p.m.
Tutorial Oracle Developer http://flanagan.ugr.es/docencia/2005-2006/2/developer/forms.html
Finalmente desplazamos Matricula.IDAlumno a la columna de la derecha y le damos al botón Terminar.
Cuando ejecutemos el formulario, al irnos a la casilla de Alumno, nos saldrá en la barra de estado (abajo)
de Oracle Forms Runtime la anotación Lista de Valores, pulsamos F9 y nos aparecerá el bloque LOV.
Si quieres que la Lista de Valores se visualice automáticamente al irnos a la casilla de Alumno, sin tener
que pulsar F9, tienes que irte a la Paleta de Propiedades de la Lista de Valores creada y poner la
propiedad Visualización Automática a Sí
4 Ventanas y lienzos
Los Lienzos son elementos del diseño sobre el que se sitúan los otros elementos de nuestro formulario.
Una ventana actúa como un visor sobre el lienzo permitiendo desplazarse por su contenido. Cuando
ejecutamos un formulario se dispone una ventana principal que no dispone de lienzos, mediante la cual se
visualiza el resto de las ventanas que si contendrán lienzos. Podemos distinguir distintos tipos de lienzos:
1. Contenido: Elemento contenedor de otros. Es el que se crea por defecto con un formulario nuevo y
una ventana debe tener al menos un lienzo de este tipo, ya que es un lienzo contenedor de los
elementos del formulario o de otros lienzos
2. Apilado: Un lienzo que se muestra encima de otros.
3. Tabular: Lienzo para poder hacer pestañas en nuestro formulario.
4. Barra de Herramientas: Contiene botones que se muestran en forma vertical u horizontal en la
17 de 31 29/01/2011 12:23 p.m.
Tutorial Oracle Developer http://flanagan.ugr.es/docencia/2005-2006/2/developer/forms.html
ventana.
Como ya hemos visto de forma implícita el uso de lienzos contenedores y los lienzos apilados se pueden
simular poniendo los elementos de distintos bloques de datos en el mismo lienzo, vamos a ver los lienzos
tabulares y las barras de herramientas. También veremos un tipo especial de ventanas que son las Alertas
y que nos serán muy útiles.
4.1 Lienzos tabulares
Vamos a realizar un formulario de Matriculación donde en una parte tengamos los datos de la matrícula y
abajo tengamos dos pestañas: una con las asignaturas asociadas a la matrícula y otra con los pagos de la
matrícula. De esta forma tendremos un bloque de datos Maestro (Matrícula) y dos bloques Detalle
(Asignaturas y Pagos), cada uno en una pestaña.
Abrid Form Builder (empezamos sin ningún formulario) y mediante el Asistente creamos nuestro bloque
de datos asociado a la tabla matrícula, como ya hicimos en el aparatado 2, seleccionando todos sus
atributos. Fíjate que en el asistente de diseño, después de la bienvenida aparece la ventana Tipo de Lienzo
y que, por defecto, tiene un tipo de lienzo contenedor.
Visualizad todos los campos, en formato Pantalla, que el título del marco sea Matrícula, se vea un sólo
registro y tenga la barra de desplazamiento.
Verifica que funciona y guárdalo, por ejemplo, como Matriculacion2.fmb. Observa que moviéndonos con
la barra de desplazamiento nos vamos moviendo por las distintas tuplas de la tabla Matrícula.
Ahora vamos a crear la primera pestaña para las asignaturas. Vamos a crear el bloque detalle basado en la
tabla DetalleMatrícula (recuerda que para crear un bloque detalle, debes seleccionar primero el bloque de
datos maestro y darle al botón de crear), seleccionando todos sus campos. En el Asistente de Diseño, en la
ventana de Tipo de Lienzo, vamos a asignarle un lienzo nuevo (Nuevo Lienzo) que será de tipo Tabular y
una Nueva Página con Pestaña.
18 de 31 29/01/2011 12:23 p.m.
Tutorial Oracle Developer http://flanagan.ugr.es/docencia/2005-2006/2/developer/forms.html
Visualizaremos sólamente el campo Nombre (de una asignatura) y elegiremos una presentación tabular
visualizando 5 registros y la barra de desplazamiento. En el navegador de objetos buscamos en Lienzos el
nuevo lienzo tabular que hemos creado (puedes ver el nombre en el editor de diseño) y, dentro de éste, en
Páginas con Pestaña le cambiamos el nombre a la primera que hay, que tendrá un nombre parecido a
PAGE5 (puedes hacerlo en la Paleta de Propiedades cambiando el atributo Etiqueta por el valor
Asignaturas).
Al ejecutar el formulario, sólo verás la parte de matrícula, no importa, luego lo cambiaremos. Ahora
vamos a crear la segunda pestaña para el bloque detalle Pagos seleccionando todos sus campos. Ten
cuidado, al crear la relación, en este caso ya que al tener dos bloques de datos el asistente se puede
confundir. Para evitarlo, antes de pulsar Crear Relación desactivamos Unir automáticamente bloques
de datos, hacemos la relación basada en una condición de unión sobre el campo IDMatricula de Matricula
y el campo IDMatricula de Pago.
En el Asistente de Diseño, en la ventana Tipo de Lienzo, vamos a asignarle el lienzo tabular antes creado
con las asignaturas, pero sí vamos a seleccionar una Nueva Página con Pestaña.
19 de 31 29/01/2011 12:23 p.m.
Tutorial Oracle Developer http://flanagan.ugr.es/docencia/2005-2006/2/developer/forms.html
Visualizaremos todos los campos menos IDMatricula. Escogemos un diseño tabular, de título Pagos, y que
se muestren sólo 2 registros, sin barra de desplazamiento. Le cambiamos el nombre a la pestaña, como
hicimos anteriormente para las asignaturas (cambiando la propiedad Etiqueta por Pagos de la nueva
página con pestaña creada).
Ahora vamos a redimensionar los lienzos para que se vean al ejecutar el formulario. Para ello, en el
navegador de objetos, nos vamos a los lienzos y seleccionamos el lienzo Tabular (el segundo), abrimos la
Paleta de Propiedades y cambiamos la propiedad Posición Y en la Puerta de Vista a 90 y la propiedad
Bisel a Ninguno
De esta forma colocaremos el lienzo con las pestañas debajo de los datos de la matrícula. Ten en cuenta
en redimensionar el lienzo de la Matrícula (si no es lo suficientemente grande) para que quepa debajo el
lienzo tabular. Poniendo Bisel a ninguno, lo que hacemos es quitar una línea que separa los dos lienzos.
Ejecutamos, el lienzo, corregimos y guardamos el formulario.
Si en el navegador de objetos, el bloque de datos Maestro (Matricula) está después de un bloque de datos
detalle, no se visualizará correctamente.
Si se quiere ver en el editor de diseño los dos lienzos en lugar de tener dos editores de diseño (uno por
lienzo), en el editor de diseño del bloque maestro vete a la opción Ver del menú y de ahí a Vistas
20 de 31 29/01/2011 12:23 p.m.
Tutorial Oracle Developer http://flanagan.ugr.es/docencia/2005-2006/2/developer/forms.html
Apiladas ..., seleccionamos el lienzo tabular y le damos al botón Aceptar.
Para cambiar el título de la ventana, en le navegador de objetos, vete a Ventanas, selecciona la que hay y
abre su paleta de propiedades. Cambia la propiedad Título a, por ejemplo, Matriculación.
4.2 Ventanas de Avisos (Alertas)
Developer tiene un tipo especial de ventanas para enviar avisos al usuario. Básicamente mostrará un
mensaje y puede tener hasta tres botones (por ejemplo, "Si" "No" y "Cancelar"). Hay tres tipos de estilos
de alerta: Parar, Precaución y Nota.
Vamos a crear una alerta que nos muestre un mensaje de bienvenida cuando se ejecute el formulario de
Matriculación, para ello tendremos que tenerlo abierto previamente con Forms Builder. En el Navegador
de Objetos, seleccionamos Alertas y pulsamos el botón de crear . Abrimos la paleta de propiedades
de la alerta creada.
Cambiamos las siguiente propiedades:
A Nombre le damos Bienvenida
A Título le damos Bienvenido
A Mensaje le damos Bienvenido al proceso de matriculación.
A Etiqueta de Botón 1 escribimos Aceptar
A Etiqueta de Botón 2 y a Etiqueta de Botón 3 lo dejamos en blanco
Ya sólo nos queda llamar a la alerta, para ello, en el disparador WHEN_NEW_FORM_INSTANCE,
escribimos el código:
DECLARE
boton NUMBER;
BEGIN
/*Mostramos la alerta BIENVENIDA y
guardamos el botón pulsado*/
21 de 31 29/01/2011 12:23 p.m.
Tutorial Oracle Developer http://flanagan.ugr.es/docencia/2005-2006/2/developer/forms.html
boton := Show_Alert('Bienvenida');
/*Miramos que botón se ha pulsado*/
IF boton = ALERT_BUTTON1 THEN
/*Sólo hay uno, no hacemos nada*/
NULL;
END IF;
/*Rellenamos el formulario*/
Execute_Query;
END;
De esta forma, al ejecutar el formulario nos debería salir, algo parecido a
La función Show_alert devuelve el número ALERT_BUTTON1, ALERT_BUTTON2, ALERT_BUTTON3
dependiendo de que botón haya sido pulsado
4.3 Barras de herramientas
Para ilustrar el funcionamiento de una barra de herramientas, vamos a crear una para nuestro formulario
de matriculación que será horizontal y con cuatro botones, dos para movernos entre los registros, otro
para almacenar los cambios realizados y un cuarto botón para cerrar el formulario, mostrando un aviso
antes. La barra de herramientas tendrá el siguiente aspecto:
Lo primero será crear un lienzo, para ello, en el navegador de objetos vete a lienzos y pulsa el botón de
crear . Abre la paleta de propiedades del lienzo creado y cambia las siguientes propiedades:
A Nombre le damos Botones
A Tipo de Lienzo le damos Barra de Herramientas Horizontal
A Ventana le damos WINDOWS1 (o la que tengas si tienes otra, pero sólo deberías tener una)
A Altura le escribimos 30
Abrimos el editor de diseño, seleccionando previamente el lienzo creado. Mediante el botón para crear
botones , le añadimos los cuatro botones para que tengan un aspecto parecido a lo que estamos
buscando. Inicialmente, tendrá este aspecto:
22 de 31 29/01/2011 12:23 p.m.
Tutorial Oracle Developer http://flanagan.ugr.es/docencia/2005-2006/2/developer/forms.html
Fíjate que los botones se deben de crear como elementos del bloque de datos Matricula. Debiendo
quedar algo como:
Mediante la paleta de propiedades de cada botón, le cambiamos la propiedad Etiqueta a los valores <,>,
Guardar y Cerrar y la propiedad Nombre a los valores anterior,posterior, salva y salida.
Ahora mismo si ejecutamos el formulario, nos aparecerá la barra de herramientas pero los botones no
hacen nada. Para el botón anterior creamos un nuevo disparador del tipo WHEN-BUTTON-PRESSED,
con el siguiente código:
do_key('up');
e igualmente para el botón posterior, pero con el código:
do_key('down');
para el botón salva, el código es:
commit_form;
23 de 31 29/01/2011 12:23 p.m.
Tutorial Oracle Developer http://flanagan.ugr.es/docencia/2005-2006/2/developer/forms.html
Al ejecutar el formulario comprobarás que los botones ya funcionan (con excepción al de cerrar), el
código del disparador WHEN-BUTTON-PRESSED, se ejecuta (como dice su nombre) cuando se pulsa un
botón. Ahora nos quedan el otro botón que es un poco más complicados. En el botón de salir, usaremos
una alerta que pregunte si se quieren almacenar los cambios antes de salir y que tenga tres botones, "Si"
"No" y "Cancelar". Dependiendo del botón que se pulse se guardarán los resultados y se cerrará el
formulario, no se guardarán los cambios y saldrá del formulario y no hará nada (respectivamente). Para
ello, lo primero, será crear una Alerta con las siguientes propiedades:
A Nombre le damos Salir
A Título le damos Salir
A Mensaje le damos ¿Quieres almacenar los cambios antes de salir?
A Estilo de Alerta le damos Precaución
A Etiqueta de Botón 1 escribimos Sí
A Etiqueta de Botón 2 escribimos No
A Etiqueta de Botón 1 escribimos Cancelar
Para terminar al botón Salida para su disparador WHEN-BUTTON-PRESSED le asignamos el siguiente
código:
DECLARE
boton NUMBER;
BEGIN
24 de 31 29/01/2011 12:23 p.m.
Tutorial Oracle Developer http://flanagan.ugr.es/docencia/2005-2006/2/developer/forms.html
/*Preguntamos si guardar*/
boton := show_alert('salir');
/*Si se ha pulsado el primer botón,
guardamos los cambios*/
if boton = ALERT_BUTTON1 then
commit_form;
end if;
/*Si no se ha pulsado el tercer botón,
nos salimos*/
if boton <> ALERT_BUTTON3 then
exit_form(no_commit);
end if;
END;
El aspecto del formulario será:
5 Elementos con resultados de cálculos
En Developer se pueden crear campos que muestren datos calculados a partir de otros campos. Para
ilustrar esta funcionalidad, para cada pago vamos a añadir un campo que sea Pagado
(pago.abonado*pago.cantidad) que nos muestre para un pago dado si se ha pagado o no, y dos campos
uno con la suma de las cantidades de los pagos (Precio Total matrícula) y otro con la suma de las
cantidades pagadas (Total Pagado).
En el navegador de objetos seleccionamos Elementos del bloque de datos Pago y pulsamos el botón de
crear , nos creará un nuevo campo de texto. Con la Paleta de Propiedades le damos los siguientes
valores:
A Nombre le damos Pagado
A Tipo de Dato le damos Number
A Modo de Cálculo le escogemos Fórmula
En Fórmula escribimos :pago.abonado*:pago.cantidad
En Elemento de Base de datos elegimos No
A Lienzo le asignamos el lienzo tabular (el segundo creado)
En Página con Pestaña le damos la página con la pestaña de pagos (la segunda creada)
A Prompt le damos el valor Pagado
En Justificación del Prompt nos quedamos con Centro
En Borde del anexo del Prompt escogemos Superior
En el editor de diseño colocamos mejor el campo creado (como son dos pagos, se verán dos campos de
texto). Si ejecutamos el formulario comprobaremos que funciona, basta con cambiar el valor de Abonado.
25 de 31 29/01/2011 12:23 p.m.
Tutorial Oracle Developer http://flanagan.ugr.es/docencia/2005-2006/2/developer/forms.html
En el editor de diseño creamos dos nuevos campos de texto , tal y como muestra la figura.
Si los campos de texto creados nos aparecen en el bloque de datos Pago (¡Nos saldrán dobles!), no hay
ningún problema, pero si nos salen en el bloque de datos Matrícula (como en el ejemplo), los
arrastraremos hasta el bloque de datos Pago que es donde queremos hacer los cálculos.
Al campo situado más a la izquierda, mediante la paleta de propiedades, le modificamos los siguiente
atributos:
A Nombre le damos Total
A Tipo de Dato le damos Number
A Modo de Cálculo le escogemos Total
En Función totalizar seleccionamos Sum
En Bloque de Total elegimos Pago
En Elemento de Total ponemos Cantidad
En Número de elementos visualizados escribimos 1
En Elemento de Base de datos elegimos No
A Prompt le damos el valor Precio Total Matrícula
En Grosor de la Fuente del Prompt nos quedamos con Negrita
Al campo situado más a la derecha, mediante la paleta de propiedades, le modificamos los siguiente
atributos:
A Nombre le damos TotalPagado
A Tipo de Dato le damos Number
A Modo de Cálculo le escogemos Total
En Función totalizar seleccionamos Sum
En Bloque de Total elegimos Pago
En Elemento de Total ponemos Pagado
En Número de elementos visualizados escribimos 1
En Elemento de Base de datos elegimos No
A Prompt le damos el valor Total Pagado
En Grosor de la Fuente del Prompt nos quedamos con Negrita
Al bloque de datos Pago le cambiamos la propiedad Consultar todos los registros a Sí y la propiedad
Precalcular Totales como No. Ya sólo queda ajustar los campos de totales creados por si no se
visualizaran bien y ejecutar el formulario cambiando los valores de cantidad/abonado para ver que ocurre.
26 de 31 29/01/2011 12:23 p.m.
Tutorial Oracle Developer http://flanagan.ugr.es/docencia/2005-2006/2/developer/forms.html
Nota:Estos campos no se almacenan datos en la base de datos (no existe un campo donde hacerlo)
6 Menús
Cualquier formulario tiene un menú por defecto que permite ejecutar las órdenes habituales, algunas de
ellas las vimos al principio cuando ejecutamos nuestro primer formulario. El menú por defecto no se
puede modificar, pero si se puede cambiar por un menú personalizado, para ello, es conveniente partir de
un menú previamente definido, nosotros usaremos menudef.mmb.
Empezamos con el formulario para matriculaciones con el que hemos estado trabajando. En el navegador
de objetos, seleccionamos Menús y pulsamos el botón de abrir , seleccionamos el fichero
menudef.mmb (ten en cuenta en la ruta donde lo has guardado). Seleccionamos el menú incorporado y
pulsando el botón derecho del ratón, nos vamos al Editor de Menús.
Lo primero que haremos para familiarizarnos con el editor de menús es traducir las entradas del inglés al
castellano, quedando con el siguiente aspecto:
Lo siguiente que vamos a hacer en crear una opción del menú que llame al formulario de alumnos. Para
ello vamos a crear una entrada nueva en la opción de menú Consulta. Debajo de Sig. Grupo, vamos a
crear un separador, para ello nos vamos a Consulta->Sig.Grupo y pulsamos el botón de Crear debajo .
Al nuevo elemento del menú le cambiamos las siguiente propiedades: Nombre: SeparadorForms, Etiqueta:
SeparadorForms, Tipo de Elemento de Menú: Separador.
27 de 31 29/01/2011 12:23 p.m.
Tutorial Oracle Developer http://flanagan.ugr.es/docencia/2005-2006/2/developer/forms.html
Debajo del separador creado creamos la entrada Formularios pulsando el botón de Crear debajo . Al
nuevo elemento le damos: Nombre: Formularios, Etiqueta: Formularios, Tipo de Elemento de Menú:
Normal.
Con la opción Formularios seleccionada pulsamos el botón de Crear a la derecha . Al nuevo elemento
le damos: Nombre: Alumnos, Etiqueta: Alumnos, Tipo de Elemento de Menú: Normal.
Para ejecutar el formulario Alumnos cuando se elija la opción Alumnos del menú, tendremos que
modificar su propiedad Código del Elemento de Menú con el siguiente código:
DECLARE
parametros Paramlist;
BEGIN
/*Creamos la lista de parametros vacía*/
parametros := Create_Parameter_List('nada');
/*Llamamos al formulario de Alumnos*/
Run_PRODUCT(FORMS,'Alumno',SYNCHRONOUS, RUNTIME, FILESYSTEM,parametros ,NULL);
END;
La función Run_PRODUCT nos servirá para ejecutar cualquier elemento de Developer, el primer
parámetro sera FORMS si llamamos a un formulario y REPORTS si llamamos a un informe, el segundo
28 de 31 29/01/2011 12:23 p.m.
Tutorial Oracle Developer http://flanagan.ugr.es/docencia/2005-2006/2/developer/forms.html
parámetros será el formulario o informe que queremos usar y el penúltimo será una lista de parámetros
que le pasamos al formulario o informe, en este ejemplo, está vacía. Para más información acerca del
procedimiento Run_PRODUCT, puedes consultar la ayuda interactiva de Developer.
En el navegador de objetos, seleccionamos el objeto menú con el que estamos trabajando y nos vamos a
Fichero -> Guardar Como. Lo guardamos como mimenu.mmb. Ya sólo nos queda compilarlo
(manteniéndolo seleccionado, nos vamos a Fichero ->Administración -> Compilar Fichero) e incorporar el
menú compilado al formulario. Para ello, abrimos la paleta de propiedades del formulario (el único
elemento de Pantallas en el navegador de objetos) y cambiamos la propiedad Módulo de Menús a
mimenu.mmx. Ejecutamos y probamos si funciona la opción de ver el formulario de alumnos.
7 Formularios con parámetros
Un formulario puede tener parámetros de forma que, cuando lo invoquemos (por ejemplo, desde un menú
o un botón), tenga un comportamiento distinto dependiendo de los parámetros. Un parámetro será una
variable asociada a un Formulario o a un Informe.
Vamos a crear un formulario donde se visualicen los datos de un alumno en particular y lo vamos a
invocar desde nuestro formulario de Matriculación. Primero, copiamos nuestro formulario Alumno.fmb a
otro fichero, por ejemplo, AlumnoP.fmb y abrimos el nuevo formulario creado. Para crear un parámetro,
en el navegador de objetos seleccionamos Parámetros y pulsamos el botón de crear . Al nuevo
parámetro creado le damos el nombre Seleccionado, será de tipo numérico (Number) y el valor Inicial
será 1.
El siguiente paso que daremos será cambiar la cláusula WHERE del bloque de datos Persona, de forma
que se muestre el registro cuyo PID se le pasa como parámetro. Para ello le damos a la propiedad
Cláusula WHERE el valor pid = :Parameter.seleccionado
29 de 31 29/01/2011 12:23 p.m.
Tutorial Oracle Developer http://flanagan.ugr.es/docencia/2005-2006/2/developer/forms.html
Si ejecutamos el formulario creado nos mostrará la persona con PID igual a 1 (recuerda el valor inicial del
parámetro). Cerramos el formulario y abrimos el formulario matrícula, en éste formulario vamos a añadir
un botón nuevo en la barra de herramientas que nos va a servir para abrir el formulario AlumnoP.fmb con
el alumno del que estamos visualizando su matrícula. Para ello, abrimos la barra de herramientas en el
Editor de diseño y le añadimos un botón , redimensionamos los que tenemos para que quepa
correctamente. Abrimos la paleta de propiedades del botón creado y ponemos Alumno en las propiedades
Nombre y Etiqueta.
Ya tenemos el nuevo botón que ahora mismo no hace nada, para que abra el formulario AlumnoP, le
vamos a añadir un disparador del tipo WHEN-BUTTON-PRESSED con el siguiente código:
DECLARE
parametros Paramlist;
BEGIN
/*Creamos la lista de parámetros*/
parametros := Create_Parameter_List('Param');
/*Le añadimos el alumno a visualizar*/
Add_parameter(parametros,'seleccionado',
TEXT_Parameter,:matricula.IDAlumno);
/*Llamamos al formulario de Alumnos*/
Run_PRODUCT(FORMS,'AlumnoP',SYNCHRONOUS, RUNTIME,
FILESYSTEM,parametros ,NULL);
/*Limpiamos la la lista de parámetros creados*/
Destroy_Parameter_List(parametros);
END;
30 de 31 29/01/2011 12:23 p.m.
Tutorial Oracle Developer http://flanagan.ugr.es/docencia/2005-2006/2/developer/forms.html
Con el procedimiento Add_parameter se pueden añadir tantos parámetros como haga falta, primero
tendrá la lista de parámetros, después el nombre del parámetros, el tipo de parámetro (normalmente,
TEXT_Parameter) y finalmente el valor del parámetro. Observa que aquí escogemos el atributo
IDAlumno del bloque de datos Matricula
Guardamos y ejecutamos el formulario para ver que el nuevo botón funciona correctamente.
31 de 31 29/01/2011 12:23 p.m.
S-ar putea să vă placă și
- Business Intelligence - PPT Semana 1Document25 paginiBusiness Intelligence - PPT Semana 1compartirinformaciontecnicaÎncă nu există evaluări
- Usuarios y privilegios en OracleDocument6 paginiUsuarios y privilegios en OracleAlexandro SahagúnÎncă nu există evaluări
- Claves PrimariasDocument21 paginiClaves PrimariasHemi Cano VazquezÎncă nu există evaluări
- Base de Datos para Solicitud de VacacionesDocument21 paginiBase de Datos para Solicitud de VacacionesSulmahryejÎncă nu există evaluări
- Mapa MentalDocument1 paginăMapa Mentalmanuel algarin moralesÎncă nu există evaluări
- 1 3 1 Usando Funciones SQL de Una Fila para Trabajar Con Caracteres Numeros y FechaDocument30 pagini1 3 1 Usando Funciones SQL de Una Fila para Trabajar Con Caracteres Numeros y Fechasenior selchoteÎncă nu există evaluări
- Taller NormalizaciónDocument13 paginiTaller NormalizaciónAngela roseroÎncă nu există evaluări
- SQL ServerDocument46 paginiSQL ServerERICKÎncă nu există evaluări
- Practicas JOBS Tema8 ORACLE9IDocument11 paginiPracticas JOBS Tema8 ORACLE9IvlachoDBAÎncă nu există evaluări
- Actividadfragmentacion en ClaseDocument4 paginiActividadfragmentacion en ClaseElsa Irene Herrera Santiago0% (1)
- Autenticación Basada en Formularios IISDocument7 paginiAutenticación Basada en Formularios IISMarco Antonio Monzón LazcanoÎncă nu există evaluări
- Trabajo Final de Seguridad InformaticaDocument28 paginiTrabajo Final de Seguridad InformaticaCarlitos SotomayorÎncă nu există evaluări
- Modelo Relacional y Diseño LógicoDocument5 paginiModelo Relacional y Diseño LógicoDanny JimpiÎncă nu există evaluări
- Practica N-1-Creacion de BD y TablasDocument2 paginiPractica N-1-Creacion de BD y TablasMarcelo Aaron Lehmann GonzalesÎncă nu există evaluări
- Proyecto Conexion de NetBeans Con MySQLDocument12 paginiProyecto Conexion de NetBeans Con MySQLAdolfo Alarcón BadillaÎncă nu există evaluări
- Ejercicio TablasDocument14 paginiEjercicio Tablasadecom88Încă nu există evaluări
- Manual Técnico ORACLE BIDocument18 paginiManual Técnico ORACLE BIXavier AvilesÎncă nu există evaluări
- Primer ParcialDocument10 paginiPrimer Parcialjosue oliver caballero naviaÎncă nu există evaluări
- SQL Inyección en Páginas WebDocument54 paginiSQL Inyección en Páginas WebMosiahÎncă nu există evaluări
- Interpretación y Diseño de Diagramas Entidad-Relación03 - Ejercicios Modelo Entidad-Relación ExtendidoDocument38 paginiInterpretación y Diseño de Diagramas Entidad-Relación03 - Ejercicios Modelo Entidad-Relación ExtendidoAYALA DOMINGUEZ BENJAMIN100% (1)
- Informe SparqlDocument6 paginiInforme Sparqlapi-30397475Încă nu există evaluări
- Tema 5.1 OdbcDocument6 paginiTema 5.1 Odbcmacv7304Încă nu există evaluări
- BD - Semana 9 - S25-S27Document14 paginiBD - Semana 9 - S25-S27PaulÎncă nu există evaluări
- Lab 11 - Manipulacion de DatosDocument29 paginiLab 11 - Manipulacion de DatosJhon Elvis Marca PerezÎncă nu există evaluări
- Informe Herramientas de Monitoreo de Base de DatosDocument13 paginiInforme Herramientas de Monitoreo de Base de Datosivan546Încă nu există evaluări
- Características PrincipalesDocument4 paginiCaracterísticas PrincipalesMel UpsÎncă nu există evaluări
- Sistemas de archivos en SODocument18 paginiSistemas de archivos en SOFredyGarayÎncă nu există evaluări
- 04 Enunciado de Laboratorio 3Document5 pagini04 Enunciado de Laboratorio 3Noelia Calla TovarÎncă nu există evaluări
- Sentencias DML en PL/SQL y declaración de procedimientosDocument18 paginiSentencias DML en PL/SQL y declaración de procedimientosJUAN CARLOS RIQUELME SARAVIAÎncă nu există evaluări
- Curricula Fundacion Proydesa: DBA Oracle 10g (Spanish)Document389 paginiCurricula Fundacion Proydesa: DBA Oracle 10g (Spanish)arru83Încă nu există evaluări