Documente Academic
Documente Profesional
Documente Cultură
Curs I Windows DL NETEDU
Încărcat de
Nicoleta Beatrice BalanDrepturi de autor
Formate disponibile
Partajați acest document
Partajați sau inserați document
Vi se pare util acest document?
Este necorespunzător acest conținut?
Raportați acest documentDrepturi de autor:
Formate disponibile
Curs I Windows DL NETEDU
Încărcat de
Nicoleta Beatrice BalanDrepturi de autor:
Formate disponibile
I.
Introducere
I.1. Calculatorul şi ştiinţele sociale
Încă de acum douăzeci de ani un important autor american J. Naisbitt, în lucrarea devenită
celebră Megatendinţe (1984) atrăgea atenţia asupra expansiunii mondiale a tehnologiilor
informaţiei cu consecinţe dintre cele mai spectaculoase pentru omenire în general. Se întrevedea
astfel:
- legătura dintre descoperirile informaticii şi schimbarea socială,
-limitarea privilegiului informaţional,
-obligativitatea instruirii intensive,
-creşterea ponderii din PIB dată de domeniul informaticii şi informaţiei în general,
-intensificarea schimbului de date “on-line”
-dependenţa stimulativă reciprocă dintre software (ansambluri de programe, instrucţiuni
date etc.) şi hardware (componentele mecanice şi electronice ale unui computer).
Este evident că toate aceste presupoziţii s-au adeverit şi au fost întărite de evoluţiile viitoare.
Astăzi considerăm normal să comunicăm prin Internet, să vorbim de „magistrale ale informării”, să
amintim de cyber-spaţiu etc. Toate aceste înlesniri ale civilizaţiei electronice sunt intermediate de
ordinator (computer) aflat şi el în plină evoluţie tehnologică. Profesionalizarea în cele mai variate
domenii nu mai poate face abstracţie de calculator şi tocmai de aceea se impune cunoaşterea
elementelor de bază ale noilor tehnologii.
În ce priveşte studenţii în ştiinţele sociale considerăm, după experienţa deja vizibilă în
diverse sisteme universitare, că sunt strict necesare următoarele abilităţi:
-familiarizarea cu mediul Windows 95/98/XP ca şi cadru general de funcţionare al
calculatorului
-generarea de texte şi gestionarea acestora prin intermediul programului Word
-gestionarea bazelor de date cu programul Excel
-prezentarea rezumată a comunicărilor publice prin intermediul programului Power Point.
-familiarizarea cu procedurile statistice specifice ştiinţelor sociale prin programul SPSS.
-cunoaşterea principalelor proceduri pentru căutarea informaţiilor pe Internet.
Este evident că orice student îşi poate lărgi şi singur aria de preocupări existând diverse alte
produse software care pot răspunde acestor exigenţe, dar ne-am oprit aici la pachetele soft cele mai
accesibile şi mai răspândite.
I.2. Ce este un calculator (computer)?
Noţiunea de computer trimite la „computare” sau la „computaţia” (prelucrarea) informaţiilor iar
acest lucru este posibil prin articularea acţiunilor părţii hardware (echipamentele electro-mecanice)
şi a părţii software (programe diverse). Practic prelucrarea informaţiilor presupune un spaţiu fizic de
stocare, memorare etc. precum şi programe, proceduri, algoritmi etc. prin intermediul cărora
calculatorul îndeplineşte o serie de sarcini în folosul utilizatorului. Pentru aceasta computerul
dispune de un limbaj specializat (limbaj maşină) care este deosebit de complex şi care rămâne
ascuns utilizatorului: acesta foloseşte de obicei programe simplificate ca şi interfaţă de comunicare
cu computerul. Computerul se poate prezenta în diverse forme: cu toate componentele la vedere
(reunind un monitor, o unitate centrală, o tastatură, un mouse etc.), de tip laptop, ca un terminal al
PDF created with pdfFactory Pro trial version www.pdffactory.com
unei reţele de computere etc. Dar indiferent de formă orice computer are următoarele două
componente:
1. Unitatea centrală ( procesor, placa de baza, memorie RAM etc.)
2. Echipamente periferice ( hard disc, floppy-disc, cd-rom, monitor, tastatură, maus etc)
Vom prezenta în continuare câteva caracteristici ale acestor componente şi rolul lor în
arhitectura şi funcţionarea computerului:
1. Procesorul numit şi CPU (Central Processing Unit) reprezintă „creierul” computerului
deoarece nici o operaţie nu se desfăşoară fără acesta. Practic procesorul coordonează
întreaga activitate a computerului şi efectuează toate operaţiile matematice. De
performanţele tehnice ale procesorului va depinde viabilitatea, puterea şi rapiditatea
computerului în general.
2. Placa de bază (mainboard/motherboard) reprezintă platforma hardware pe care se
implementează majoritatea componentelor calculatorului. Aceste componente pot fi
cuplate în nişte locuri speciale (sloturi) sau pot fi integrate în placă (de exemplu placa
de sunet sau cea video pot fi în această situaţie). Placa de bază interconectează prin
circuite electronice procesorul, elemente de memorie, hard-discul, plăcile audio/video
şi de reţea, modemul etc. dar şi alte echipamentele periferice (tastatură, maus, CD-
ROM etc.). Placa de bază este aleasă în funcţie de procesor.
3. Memoria1 RAM (Random Acces Memory) foloseşte la stocarea temporară a datelor şi
informaţiilor acestea putându-se pierde la o întrerupere accidentală a computerului
ceea ce înseamnă că memoria RAM se reiniţializează la fiecare deschidere a
calculatorului. Modulele de stocare sunt fixate pe placa de bază şi cu cât mărimea lor
este mai mare (de ex. 128-256 Mb DDR/SDRAM) cu atât viteza de lucru este mai
mare. Memoria RAM se adaugă memoriilor ROM şi CMOS indispensabile
funcţionării oricărui computer.
4. Hard-discul (discul dur sau HDD) reprezintă acel suport în care sunt stocate pe termen
lung toate aplicaţiile software necesare funcţionării ordinatorului sau în general
aplicaţiile şi programele necesare utilizatorului. Capacitatea mare a HDD de peste 20
Gb este astăzi curentă, importantă fiind şi viteza de memorare a acestuia.
5. Floppy-discul (dischetă) este un suport de stocare a datelor cu o memorie de 1,44 Mb
computerul având şi o unitate de lectură a dischetelor. Un dispozitiv plasat pe parte
posterioară a dischetelor permite securizarea acestora.
6. CD-ROM –echipament periferic care permite lectura unui CD (care are o capacitate
cuprinsă între 600-700 Mb iar ca unitate audio cca. 80 minute) dar şi
imprimarea/ştergerea acestuia în varianta CD-RW. Există şi variante numite DVD-
ROM-RW pentru lectura/inscripţionarea CD-urilor de tip DVD.
7. Monitorul (Display) reprezintă interfaţa de lucru dintre utilizator şi computer sub
forma unui ecran cu mărimea de 15,17, 19... inch. Monitorul poate fi catodic sau cu
cristale lichide şi trebuie să aibă anumite caracteristici pentru protecţia ochilor
utilizatorului.
8. Claviatura (tastatura)- echipament periferic care permite scrierea şi transmiterea
mesajelor de orice fel către calculator. Este similară maşinii de scris având însă şi
1
Cea mai simplă unitate de memorie este bitul (valoarea 1 sau 0 în limbaj maşină). 8 biţi formează un byte. Un
Kb=1000 byte, 1 Mb=1000 Kb iar un Gb= 1000 Mb.
PDF created with pdfFactory Pro trial version www.pdffactory.com
caracteristici specializate calculatorului. Există diverse tipuri de tastaturi, unele
adaptate special pentru limbi de circulaţie: franceză, germană etc.
9. Maus-echipament periferic dotat de obicei cu două clape prin intermediul căruia
comunicăm mai rapid cu computerul ( fără a mai apela la tastatură), grafic fiind un
cursor vizibil pe desktop. Există diverse tipuri de maus-uri de la cele simple la cele
dotate cu scroll, sau cele fără fir (wireless) etc. Butoanele maus-ului se folosesc de
obicei astfel:
-butonul stânga un clic= selectarea unei instrucţiuni, meniu etc.
-butonul din stânga dublu clic= declanşarea unei comenzi
-butonul dreapta un clic= informaţii diverse, preferinţe, opţiuni etc.
10. Alte periferice. Se pot anexa şi alte periferice la cele considerate strict necesare:
accesorii multimedia, placă de reţea (atunci când computerul este legat de alte
computere într-o reţea), fax-modem intern sau extern (pentru legături prin telefon la
Internet, servicii de poştă electronică, fax etc.), scanner („citeşte” orice document),
imprimantă etc.
I.3. Rolul şi funcţiile tastaturii
Tastatura ataşată calculatorului are o formă apropiată de figura următoare:
Taste de tip funcţie Taste acţionale
Taste cu caractere Taste cu săgeţi Tastele blocului
numeric
Fig. 1 Tastatură pentru calculator
Tastele pot fi cu uşurinţă grupate după cum urmează:
1. Tastele blocului numeric (activate cu NUM LOCK)
2. Taste cu săgeţi (sensul acestora dă direcţia cursorului, a unui document, a unei selecţii
etc. )
3. Taste cu caractere (litere, semne de punctuaţie sau semne speciale)
PDF created with pdfFactory Pro trial version www.pdffactory.com
4. Taste de tip funcţie (fiecare funcţie F1,...,F12 are o misiune precisă în funcţie de sistemul
de operare cu care lucrează computerul). De ex. F1 deschide automat funcţia Help în
cadrul aplicaţiei curente iar F5 deschide opţiunea Find pentru a căuta ceva anume.
5. Taste acţionale:
Esc =renunţarea la meniul care este afişat pe monitor
Print Screen =reţine imaginea curentă de pe ecranul monitorului pentru a putea fi
prelucrată de anumite programe sau pentru a fi imprimată
Scroll lock =întrerupe curgerea imaginilor sau paginilor pe ecran
Insert =comandă care permite scrierea peste alte caractere (overtype) prin
suprapunere
Home =comandă dată cursorului pentru a reveni la începutul rândului, paginii,
documentului, frazei etc.
Page Up/Page Down =saltul la pagina anterioară/posterioară
Tab =saltul cursorului la o altă secţiune
Delete =şterge un caracter sau o secvenţă anterior selectată
End = saltul cursorului la sfârşitul rândului, paginii, documentului etc.
Backspace (←)= şterge caracterul de dinaintea cursorului
Pause =opreşte afişarea de pe ecran
Enter =executarea unei comenzi sau trecerea la un nou rând în cazul textelor.
6.Taste diverse de lucru:
Caps Lock =folosită pentru caracterele cu majusculă
Num Lock =comandă pentru activarea blocului numeric
Space =comandă pentru crearea de spaţii la scrierea textelor
þ Obs.1: aceste taste sunt activate odată cu ledurile luminoase din parte din dreapta
sus a tastaturii
þ Obs.2: Comenzile Caps Lock, Num Lock sau Scroll Lock pot fi însoţite şi de
semnale audio pentru persoane cu dizabilităţi. Pentru aceasta trebuie utilizate comenzile
Start→Settings→Control Panel→Accesibility Options după care apare fereastra următoare:
PDF created with pdfFactory Pro trial version www.pdffactory.com
In această fereastră putem seta* opţiunea
Use Toggle Keys pentru a obţine tonurile
audio.
În aceeaşi fereastră observăm şi alte setări
posibile pentru persoanele cu dizabilităţi.
*Obs.: Se foloseşte de obicei verbul a seta pentru a
desemna operaţia de a aranja, a pregăti însă
jargonul informatic s-a extins iar expresiile a seta,
setat, de-setat, resetat desemnează o gamă foarte
mare de operaţii.
Fig. 2 Meniu cu opţiuni de acces
7. Taste ajutătoare pentru combinaţii diverse:
Shift= prin apăsare temporară se pot obţine caracterele din partea superioară a
tastelor, caracterele cu majusculă dacă nu este acţionată tasta Caps Lock,
caractere cu literă mică daca tasta Caps Lock este acţionată.
Ctrl şi Alt= folosite pentru a genera comenzi diverse în diverse combinaţii.
De exemplu: 4 combinaţia de taste Alt+F4 sau Ctrl+F4 închide o aplicaţie curentă nu înainte
de a fi întrebaţi dacă salvăm documentul respectiv
4combinaţia de taste Ctrl+5 (luat din blocul numeric) selectează un întreg text
sau document
4 combinaţia de taste Alt+Shift (stânga) schimbă limba folosită prin intermediu
tastaturii mai ales în cazul aplicaţiilor cu texte
4 combinaţia de taste Ctrl+Break întrerupe un program în derulare
4 combinaţia de taste Alt+Shift (stânga) schimbă limba folosită prin intermediu
tastaturii mai ales în cazul aplicaţiilor cu texte
4 combinaţia de taste Ctrl+Alt+Del reiniţializează sistemul de operare al
computerului (se foloseşte în diverse situaţii limită).
4 combinaţia de taste Shift+Tab deplasează cursorul invers pe drumul pe care a
mers folosind tasta Tab .
4 combinaţia de taste Ctrl+Esc activează meniul Start.
þ Obs.: există şi alte combinaţii foarte utile iar utilizatorul poate adăuga pentru anumite sarcini
alte comenzi simple sau complexe (macro-comenzi).
PDF created with pdfFactory Pro trial version www.pdffactory.com
Temă: Plecând de la textul de mai jos (de pe site-ul http://www.pcguide.com) dar consultând şi
alte surse bibliografice comentaţi într-o lucrare de câteva pagini modul de lucru al computerului.
Example: What Happens When You Press A Key
To illustrate how the computer works, let's take a very simple example. Let's suppose you are working in your
word processor and you type the letter "M". Here's what happens, in general terms, when you press the "M"
button:
• The keyboard sends an electrical signal, called a scan code, to the computer saying that a button was
pressed.
• The keyboard controller interprets the scan code and determines that the letter pressed was an "M". It
stores this "M" in a special memory location until the processor is ready to deal with it.
• The controller sends a signal to the processor, called an interrupt. An interrupt tells the processor that
some part of the computer has information for it to process and wants its attention. In this case, the
keyboard controller wants the processor to look at the key you just pressed.
• The processor is almost always doing many things, sharing its time among many tasks. As a result,
most every event must wait its turn. The processor services interrupts based on their priority. When it is
time to deal with the keypress, the processor routes it to the program for the operating system that you
are using. Assuming you are using a multi-tasking operating system like Windows, the operating system
software decides which window you pressed the key in and sends a message to that window telling it a
key was pressed.
• The window decides what to do with the keypress. Since in this case it's your word processor window,
and the key you pressed was an ordinary letter, the word processor will add that letter to its working
area for the file you have open. The letter will take one byte of your computer's memory (RAM). Other
keys could be handled differently (for example, if you pressed the key to tell the word processor to exit).
• The window will then call the operating system to display the letter on the screen.
• The operating system will display the letter on the screen by adding it to your video card's video
memory.
• The next time the video card refreshes your monitor (re-displays what is in its video memory) the letter
will appear on the screen. Most video cards refresh the monitor between 60 and 100 times per second.
Wow, a lot happens even in a simple example like this! This all appears to occur instantaneously because the
computer is simply operating at a much faster speed than humans can readily perceive. But despite the illusion
created by the speed of the PC, a lot of activity is going on inside the box for even the most basic activity.
In fact, even in the description above, I omitted many steps and details. To list every single step could take
dozens of pages, even for just this simple example! The processor itself is handling many thousands of chores
every second, and every part of the computer has a job to do on an ongoing basis. This hopefully gives you some
idea of how the computer processes, moves, and stores information. Notice that in this example all three
activities occurred.
PDF created with pdfFactory Pro trial version www.pdffactory.com
II. Sistemul de operare Windows
Sistemul de operare este un mediu software prin care utilizatorul poate comunica cu
computerul. El este compus dintr-o serie de programe prin intermediul cărora sistemul
funcţionează; aceste programe sunt primele încărcate în memorie atunci când computerul este
pus în funcţiune. Principalele funcţii ale sistemului de operare sunt:
-stocarea informaţiilor în directoare, fişiere etc.
-setarea legăturilor cu toate perifericele computerului
-gestionarea programelor soft specifice
-facilitarea comunicării cu utilizatorul prin interfeţe.
Principalele sisteme de operare cunoscute sunt MS DOS şi Windows cu variantele
95/98/2000/NT/XP. Există însă şi alte sisteme de operare: OS2 (folosit mai puţin astăzi),
Unix/Linux (foarte folosite mai ales în reţele de calculatoare), MacOS (pentru calculatoare de tip
Macintosh). Pentru prezentarea actuală ne vom opri la mediul Windows care este astăzi cel mai
uzual datorită comunicării cu utilizatorul printr-o interfaţă grafică şi nu prin texte/comenzi aşa
cum era cazul cu sistemul MS DOS. Noţiunile introduse se referă la Windows în general şi pot fi
întâlnite cu unele modificări în toate variantele apărute în timp.
II.1 Pornirea şi închiderea sistemului
Din moment ce computerul este conectat la reţeaua de curent electric şi este deschis
(ordinea este computer4monitor; la închidere este invers!) computerul va încărca sistemul de
operare după care va apare pe ecranul monitorului o imagine de tipul următor :
Fig.3 Pagina de Start pentru Windows
PDF created with pdfFactory Pro trial version www.pdffactory.com
Imaginile care apar pot fi reduse la două categorii:
-bara de sarcini (taskbar) pe orizontala de jos
-pictograme (icons) răspândite pe ecran.
Câteva din aceste semne grafice le vom explicita în continuare:
Imagine Denumire Descriere
Taskbar (Bara Conţine butonul START dar şi diverse
de sarcini) pictograme. Poate fi modificată după se am
fixat cursorul pe ea, clic dreapta şi se alege
comanda Properties
System Tray Se află în extrema dreaptă din Taskbar şi
conţine informaţii despre unele componente:
data şi ora, limba setată a tastaturii etc.
My Computer Shortcut (scurtătură) care permite accesul la
diverse părţi ale computerului.
Recycle Bin Shortcut (scurtătură) care permite accesul la
cutia ce conţine toate aplicaţiile şterse
anterior. Ele pot fi apoi recuperate sau pot fi
şterse definitiv.
Internet Shortcut (scurtătură) care permite accesul la
Explorer Internet dacă computerul este conectat la un
provider.
Shortcut (scurtătură) care permite accesul la
un orice tip de program. În acest exemplu este
Win Zip specificat un program de arhivare.
Astfel de pictograme pot fi aduse pe Desktop de către utilizator în funcţie de
necesităţile pe care le are pentru a avea acces mai repede la anumite programe sau aplicaţii.
Pentru aceasta este de ajuns de a da clic dreapta pe maus şi a alege Create shortcut ceea ce va
înlesni crearea unei pictograme pe Desktop.
Uneori se recomandă totuşi a nu încărca în mod
excesiv monitorul cu aceste shortcuts (numite şi
iconiţe). Dacă avem nevoie să aranjăm iconiţele în
diverse feluri putem da clic dreapta chiar pe
Desktop şi se obţine meniul alăturat de unde
putem seta opţiunile de interes. Dezactivând Show
Desktop Icons vor dispare toate iconiţele (la
operaţia inversă ele apar din nou!). Run
Desktop…poate fi de ajutor de asemenea.
Fig.4 Meniu pentru organizarea desktop-ului
PDF created with pdfFactory Pro trial version www.pdffactory.com
Optimizarea imaginii de pe monitor poate fi continuată după executarea unui click
dreapta direct pe desktop după care vom alege comanda Properties. Imediat vom alege
comenzile Desktop→Customize Desktop de unde vom putea decide setările convenabile.
Dacă apăsăm clic pe butonul Start sau acţionăm butonul de pe tastatură va
apare meniul Start care conţine opţiunile:
Programs-trimite la progamele din computer
Documents-trimite la ultimele 15 documente deschise anterior
Settings-trimite la o serie de programe care asigurã
funcţionarea sistemului. Poate fi acţionat Control Panel unde
putem monitoriza sistemul inclusiv perifericele sau putem
instala/dezinstala programe.
Search-cautã orice program sau document dupã nume sau grup
de litere
Help-ajutor general pentru Windows
Run- comandã de pornire a unui program direct şi nu prin
intermediul unei pictograme (shortcut).
Fig.5 Meniul Start
Bara de sarcini care apare dedesubtul imaginii, pe linie cu butonul Start poate fi configurată după
opţiunile utilizatorului. Pentru aceasta se pot urmări comenzile Start→Settings→Taskbar & Start
Menu:
După cum se observă se va deschide
o fereastră mai mare în care vom găsi o serie
de opţiuni şi vom trece în revistă o parte din
ele:
-Lock the taskbar (blochează bara de
sarcini într-o poziţie unică; opţiunea se poate
vedea şi dacă fixăm cursorul mausului pe
taskbar şi dăm clic dreapta).
-Auto-hide the taskbar (cu această opţiune
bara de sarcini se ascunde apărând după ce
mausul este plasat în zona respectivă).
-Keep the taskbar on top of other windows
(bara de sarcini poate fi vizualizată indiferent
de fereastra deschisă).
-Show the clock (este recomandat să
accesăm această opţiune care include ceasul,
un calendar, fusuri orare etc.; dacă setările
programului Windows au fost corecte la
instalare atunci computerul se adaptează la
toate schimbările orare etc.).
-Customize (ajută la indicarea iconiţelor
vizibile dacă programul este activ/inactiv).
-Start Menu (fereastră alternativă unde
putem optimiza acest menu în funcţie de
necesităţi).
Fig. 6 Meniu pentru organizarea barei de
sarcini
PDF created with pdfFactory Pro trial version www.pdffactory.com
þ Obs.: Dacă prima comandă Lock the taskbar nu este activată atunci bara de sarcini Taskbar
poate fi mutată/schimbată pe Desktop. De exemplu se poate reduce la o coloană în partea dreaptă
a ecranului iar operaţia de mutare se face prin târârea (drag and drop) a barei cu mausul ţinut
apăsat pe aceasta.
Cea mai des uzitată în lucrul cu calculatorul este pictograma My Computer care
odată acţionată deschide fereastra în care identificăm diversele sectoare ale computerului:
In imaginea alãturatã putem observa
faptul cã hard-discul este partiţionat
în trei sectoare C, E şi D aceste
partiţii fiind de fapt opţionale. Dintre
acestea, partiţia Windows (C) odatã
activatã conţine directorul Program
Files în care se gãsesc principalele
programe care concureazã la buna
funcţionare a computerului.
De asemenea se observã pictogramele
unitãţilor externe pentru lucrul cu
dischete (A) şi cu CD-uri.
Pot fi identificate şi elementele de
reţea dacã computerul este conectat la
aceasta (Network Drives).
Fig. 7 Segmentarea hard-disk-ului
Utilă este şi accesarea pictogramei My Documents→Properties cu butonul din dreapta; se
deschide o fereastră din care putem afla informaţii generale despre calculatorul cu care lucrăm:
Pe rând, fiecare dintre
meniurile din această
fereastră pot da informaţiile
respective. De exemplu în
meniul Hardware aflăm
toate componentele hard
instalate în calculator, dacă
acestea sunt compatibile cu
sistemul de operare etc.
Informaţiile se găsesc în
principal într-un sub-meniu
intitulat Device Manager.
Fig. 8 Informaţii generale despre sistem
Dacă în Device Manager unele componente apar cu numele afişat marcat de un semn de
întrebare de culoare galbenă acesta e un semn de incompatibilitate cu sistemul de operare. Se
cere remedierea acestei disfuncţionalităţi.
PDF created with pdfFactory Pro trial version www.pdffactory.com
Rămâne ca şi cititorii să descopere funcţiile celorlalte meniuri şi să facă modificările de
rigoare dacă ordinatoarele pe care lucrează cer acest lucru. In orice caz meniul General va
specifica anumite date de identificare, memoria RAM etc. tot aşa cum în meniul Automatic
Updates vom putea stabili singuri frecvenţa cu care sistemul de operare poate fi actualizat direct
de pe Internet etc.
Închiderea sistemului se face respectând anumite reguli precise. Este recomandat de
exemplu să salvăm orice aplicaţie executată, să închidem apoi ferestrele una câte una şi să fim
atenţi la orice mesaje venite din partea computerului. La final putem acţiona comanda Start→
Turn Off Computer şi va apare fereastra următoare:
Varianta Turn Off va închide efectiv sistemul.
Varianta Stand By opreşte calculatorul nu însã
şi sistemul de calcul iar varianta Restart va
reporni computerul. Se poate renunţa la oricare
din variante dacã alegem opţiunea Cancel.
Odatã computerul închis se acţioneazã
închiderea pentru monitor şi apoi pentru
sistem. La repornire ordinea este inversã !
Fig.9 Opţiunile pentru închiderea/re-pornirea sistemului
II.2. Lucrul cu directoare şi fişiere
Directoarele pot fi imaginate ca şi cărţile dintr-o bibliotecă iar fişierele ca fiind
paginile acelor cărţi. La rândul lor capitolele cărţilor pot fi considerate şi ele directoare (sau
subdirectoare). Toate acestea nu sunt decât modalităţi de a organiza conţinutul software sau de
memorie a computerului. Se recomandă ca directoarele şi fişierele să aibă nume cît mai sugestive
pentru a putea fi găsite mai uşor atunci când avem nevoie de ele. Fişierele se caracterizează prin
următoarele:
-pot fi constituite din diverse aplicaţii, documente etc. care se disting prin numele
dat de utilizator
- au o terminaţie (numită extensie) care însoţeşte numele lor. Exemple de extensii:
.com, .exe, .txt, .doc etc. Toate aceste extensii explicitează tipul de fişier si uneori facilitează
căutarea acestuia.
- sunt şi ele de două feluri: executabile şi ne-executabile (cele cu extensia .exe
demarează diverse programe). Dintre ne-executabile de exemplu fişierele cu extensia .txt sunt
cele care cuprind texte (prin aplicaţia Notepad).
-numele fişierelor includ până la 255 de caractere iar extensia trei!
-pot avea pictograme (shortcut) direct pe monitor pentru a facilita accesul rapid la
ele!
Directoarele şi fişierele din computer sunt direct vizibile după ce alegem una dintre
partiţiile deja amintite în My Computer. De exemplu după dublu clic pe partiţia (F) va apare
lista următoare:
PDF created with pdfFactory Pro trial version www.pdffactory.com
Apar directoarele şi
diverse informaţii
despre acestea.
Continuând cu
directorul adrian de
exemnplu rezultã:
Se observã cã apar
noile directoare
conţinute în cel
anterior E:\adrian.
Fig. 10 Deschiderea unui director
Evident că se poate merge mai departe cu aplicaţia E:\adrian\adisecret şi aşa mai departe!
Important este să ajungem la fişierul sau documentul dorit! Toate directoarele şi subdirectoarele
sunt în acest caz creaţia utilizatorilor deci toate aceste pot fi apoi transformate după nevoi. Să
presupunem că ne oprim la subdirectorul adisecret.Dacă fixăm săgeata mausului pe acest nume
şi apoi apăsăm butonul din dreapta vom găsi o gamă foarte largă de operaţii posibile după cum
observăm din imaginea următoare:
Open-deschide directorul/subdirectorul/fişierul
Explore- cooncomitent deschide aplicaţia dar şi o arborescenţă specifică pentru a
arăta unde se află directorul în sistem!
Browse with…- răsfoieşte/vizualizează directorul cu un program anumit aici cu
ACD See pentru imagini; mai jos cu Winamp pentru fişiere cu sonor!
Search- declanşează căutarea unui anumit document în interiorul directorului;
comanda este identică cu opţiunea Start→Search prin care putem identifica orice componentă a
sistemului!
PDF created with pdfFactory Pro trial version www.pdffactory.com
Send to- trimite directorul/fişierul la diverse locaţii
de exemplu salvarea pe dischetã sau crearea unei
iconiţe (shortcut) pe ecran
Cut- operaţie de tãiere /ştergere a unui document,
fişier etc.
Copy- comandã prin care directorul/fişierul este
copiat, de fapt pãstrat în clipboard pentru o
eventualã descãrcare a acestuia în alt director. Odatã
copiat ne putem plasa unde dorim cu săgeata
mausului apoi prin declanşarea butonului din dreapta
putem alege din variantele afişate alături comanda
Paste.
Create Shortcut- este comanda prin care
directorul/fişierul etc. poate avea o iconiţã pe
ecranul computerului.
Delete- ştergerea directorului/fişierului, de fapt
trimiterea lui la „coş” (Recycle Bin)
Rename- comandã cu ajutorul cãreia putem sã
schimbãm numele directorului. Pentru aceasta
directorul sau fişierul nu poate fi şi utilizat în acelaşi
timp într-o altã aplicaţie!
Properties-ajutã la aflarea a diverse informaţii utile
despre director/fişier etc. Tipul de identificare a
directorului poate fi de asemenea schimbat alegând
diverse opţiuni. De exemplu putem prefera opţiunea
Hidden→Apply pentru a ascunde fişierul de ochii
celorlalţi utilizatori! Comanda Search poate gãsi
totuşi respectivul director!
Fig. 11 Opţiuni de lucru pentru diverse foldere
Există şi alte comenzi importante privind lucrul cu fişierele. Nu este locul aici de a
detalia toate opţiunile. Cel mai important este să ştim să creăm singuri directoare, să copiem, să
le mutăm sau să ştergem directoare sau fişiere. Presupunem de exemplu că fişierele de pe o
dischetă dorim să le înmagazinăm într-un director din My Documents intitulat Lucrare de
licenţă. Vom da dublu clic pe pictograma My Documents de pe ecran apoi vom plasa cursorul
mausului într-o zonă liberă şi vom da un singur clic cu butonul din dreapta apoi va apare
imaginea de mai jos: se observă opţiunile New→ Folder care ne vor ajuta să definim noul
director. După ce pe ecran va apare efectiv noul director denumit generic New Folder putem să
scriem efectiv numele noului director Lucrare de licenţă. Astfel se creează un „dosar” în care
putem depozita fişierele de pe dischetă. Din moment ce directorul este creat putem să încercăm
transferul respectivelor fişiere (cu condiţia ca discheta să fie introdusă în unitatea de citire a
acesteia; facem precizarea că întotdeauna o dischetă şi în general orice suport extern, trebuie
verificată de viruşi cu programele antivirus eventual instalate pe computer!). Vom închide astfel
toate ferestrele, ne vom întoarce la ecranul Windows şi vom alege pictograma My Computer.
PDF created with pdfFactory Pro trial version www.pdffactory.com
Odată identificată unitatea de dischetă vom da clic pe aceasta după care vor apare fişierele de pe
acest suport. A se vedea exemplul din imaginile de mai jos:
Fig. 12 Definirea unui nou director
Fig. 13 Deschiderea unei dischete
Putem apoi selecta toate fişierele dând clic pe unul din ele şi folosind combinaţia de taste
Shift+↓. Apoi vom deschide cu clic dreapta lista cu opţiuni pe care am prezentat-o mai înainte şi
vom alege Copy. Ne întoarcem în My Documents, deschidem directorul definit anterior, apăsăm
clic dreapta oriunde în interiorul acestuia, vom alege opţiunea Paste şi fişierele de pe dischetă
vor apare în directorul nostru.
PDF created with pdfFactory Pro trial version www.pdffactory.com
þ Obs.: Toate operaţiile de mai sus se pot identifica şi în bara de meniuri după cum vedem în
figura următoare. Cu opţiunile din meniul Edit putem face operaţiile pe care le desfăşuram cu
mausul. De asemenea pot fi folosite bare de instrumente dacă ele sunt setate pe ecran.
þ Obs.: Dacă dorim să numim sau să redenumim directori sau fişiere trebuie să evităm
simbolurile următoare:
\/:*?“<>|
Fig. 14 Meniul Edit
***
Foarte des uzitată este opţiunea Windows Explorer care ne ajută să vizualizăm în detaliu
alcătuirea directorilor, subdirectorilor, fişierelor etc. Dacă din început alegem şirul de comenzi
Start → Programs→ Accesories→ Windows Explorer vom avea o fereastră de tipul următor:
Fig. 15 My Documents vizibil cu Windows Explorer
Se observă în stânga dispunerea arborescentă a tuturor directorilor iar în partea dreaptă
conţinutul directorului selectat. Se pot face operaţiile descrise mai sus mult mai uşor fie apelând
la comenzile aferente din meniuri fie adăugând comenzi noi direct pe bara de instrumente. Pentru
aceasta vom introduce respectivele comenzi urmând recomandările din
View→Toolbars→Customize putând alege din lista respectivă. De exemplu putem alege din
PDF created with pdfFactory Pro trial version www.pdffactory.com
coloana din stânga comenzile Cut, Copy, Paste pe care cu opţiunea Add le putem muta în
coloana din dreapta. Apoi cu opţiunile Move Up/Down putem hotărî chiar poziţia acestor
butoane pe bara cu instrumente.
Fig. 16 Sub-meniu
pentru aranjarea
barei cu instrumente
þ Obs.: Există şi alte facilităţi de lucru referitoare la directoare sau fişiere. Recomandăm în
acest sens respectivele facilităţi avute prin activarea comenzilor Start→Settings→Control
Panel→Folder Options:
După cum se observă există chiar din această
fereastră o serie de indicaţii privind
vizualizarea directorilor. Tasks se referă la
vizualizarea dosarelor în Control Panel.
Browse folder se referă la modalitatea de
apariţie a itemilor în noi ferestre iar Click
items se referă la modul cum se deschide sau
selectează un item oarecare. Dacă vrem să
renunţăm la preferinţele selectate putem reveni
la situaţia iniţială cu Restore Default. În
meniul View putem alege şi alte setări utile.
De exemplu dacă unele dosare/fişiere am
hotărât să rămână ascunse (opţiune rezultată
prin clic dreapta pe itemul respectiv, apoi
Properties) atunci putem decide dacă acele
fişiere ascunse pot fi vizualizate sau nu: do not
show/show...:
Fig. 17 Opţiuni de vizualizarea a diferite foldere
PDF created with pdfFactory Pro trial version www.pdffactory.com
II.3. În loc de încheiere
Sistemul de operare Windows este deosebit de complex şi este dificil de prezentat
exhaustiv chiar în volume consistente. Trebuie amintit că pachetul de bază include o serie
întreagă de programe utile. Acestea le regăsim în Start→Programs şi pot fi utilizate în funcţie
de necesităţi. De exemplu Wordpad şi Notepad- programe de scriere, Paint-program de
desenare şi de vizualizare a diverse imagini, Calculator-program pentru diverse calcule
matematice, alte programe pentru fişiere audio-video etc. La acestea pot fi adăugate oricare alte
programe fie distribuite gratuit chiar pe Internet fie procurate din surse autorizate. Lăsăm
plăcerea utilizatorilor de a descoperi facilităţile acestor aplicaţii.
PDF created with pdfFactory Pro trial version www.pdffactory.com
S-ar putea să vă placă și
- The Subtle Art of Not Giving a F*ck: A Counterintuitive Approach to Living a Good LifeDe la EverandThe Subtle Art of Not Giving a F*ck: A Counterintuitive Approach to Living a Good LifeEvaluare: 4 din 5 stele4/5 (5794)
- The Perfect Marriage: A Completely Gripping Psychological SuspenseDe la EverandThe Perfect Marriage: A Completely Gripping Psychological SuspenseEvaluare: 4 din 5 stele4/5 (1107)
- The 7 Habits of Highly Effective PeopleDe la EverandThe 7 Habits of Highly Effective PeopleEvaluare: 4 din 5 stele4/5 (353)
- The Covenant of Water (Oprah's Book Club)De la EverandThe Covenant of Water (Oprah's Book Club)Evaluare: 4.5 din 5 stele4.5/5 (519)
- The Subtle Art of Not Giving a F*ck: A Counterintuitive Approach to Living a Good LifeDe la EverandThe Subtle Art of Not Giving a F*ck: A Counterintuitive Approach to Living a Good LifeEvaluare: 4.5 din 5 stele4.5/5 (20011)
- Pride and Prejudice: Bestsellers and famous BooksDe la EverandPride and Prejudice: Bestsellers and famous BooksEvaluare: 4.5 din 5 stele4.5/5 (19653)
- Never Split the Difference: Negotiating As If Your Life Depended On ItDe la EverandNever Split the Difference: Negotiating As If Your Life Depended On ItEvaluare: 4.5 din 5 stele4.5/5 (3271)
- Art of War: The Definitive Interpretation of Sun Tzu's Classic Book of StrategyDe la EverandArt of War: The Definitive Interpretation of Sun Tzu's Classic Book of StrategyEvaluare: 4 din 5 stele4/5 (3321)
- Remarkably Bright Creatures: A NovelDe la EverandRemarkably Bright Creatures: A NovelEvaluare: 4.5 din 5 stele4.5/5 (5465)
- The 7 Habits of Highly Effective People: The Infographics EditionDe la EverandThe 7 Habits of Highly Effective People: The Infographics EditionEvaluare: 4 din 5 stele4/5 (2475)
- American Gods: The Tenth Anniversary EditionDe la EverandAmerican Gods: The Tenth Anniversary EditionEvaluare: 4 din 5 stele4/5 (12945)
- Wuthering Heights (Seasons Edition -- Winter)De la EverandWuthering Heights (Seasons Edition -- Winter)Evaluare: 4 din 5 stele4/5 (9486)
- Habit 1 Be Proactive: The Habit of ChoiceDe la EverandHabit 1 Be Proactive: The Habit of ChoiceEvaluare: 4 din 5 stele4/5 (2556)
- How To Win Friends And Influence PeopleDe la EverandHow To Win Friends And Influence PeopleEvaluare: 4.5 din 5 stele4.5/5 (6513)
- Habit 3 Put First Things First: The Habit of Integrity and ExecutionDe la EverandHabit 3 Put First Things First: The Habit of Integrity and ExecutionEvaluare: 4 din 5 stele4/5 (2506)
- Habit 6 Synergize: The Habit of Creative CooperationDe la EverandHabit 6 Synergize: The Habit of Creative CooperationEvaluare: 4 din 5 stele4/5 (2499)
- The 7 Habits of Highly Effective PeopleDe la EverandThe 7 Habits of Highly Effective PeopleEvaluare: 4 din 5 stele4/5 (2564)












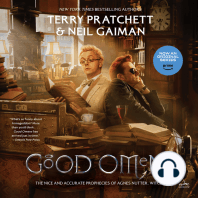

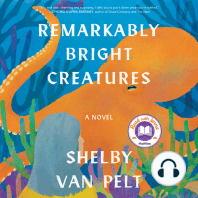



![American Gods [TV Tie-In]: A Novel](https://imgv2-2-f.scribdassets.com/img/audiobook_square_badge/626321117/198x198/22ab6b48b6/1712683119?v=1)







