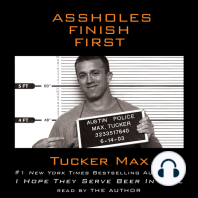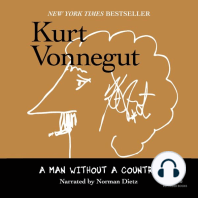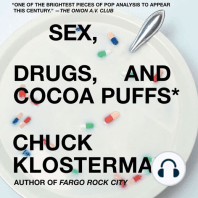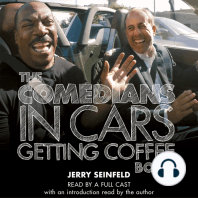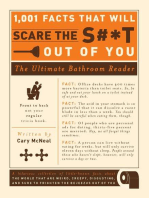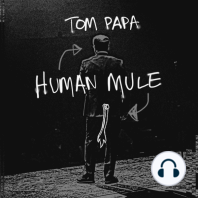Documente Academic
Documente Profesional
Documente Cultură
Catia V5 Infrastructure (804 Pages)
Încărcat de
pbondariucDescriere originală:
Drepturi de autor
Formate disponibile
Partajați acest document
Partajați sau inserați document
Vi se pare util acest document?
Este necorespunzător acest conținut?
Raportați acest documentDrepturi de autor:
Formate disponibile
Catia V5 Infrastructure (804 Pages)
Încărcat de
pbondariucDrepturi de autor:
Formate disponibile
TOC
CATIA Infrastructure
Preface
What's New?
Getting Started
Basic Tasks
Advanced Tasks
Workbench
Description
Customizing
Installation
Requirements
Glossary
Index
© Dassault Systèmes 1994-2000. All rights reserved.
file:///E|/users/ses/Adele/SESV5R4/BasEnglish/basug.doc/src/basugtoc.htm [5/23/2000 3:07:08 PM]
Preface
Preface
Welcome to CATIA Version 5!
CATIA Version 5 is the first release of the next generation of CATIA Solutions, and
addresses advanced mechanical process centric design requirements. In addition to
leading edge feature-based design functions, it includes highly productive capabilities
for the design of mechanical assemblies and for drawing generation.
Available on both UNIX and Windows environments, CATIA Version 5 is built to be
totally compliant with Windows presentation standards.
In order to integrate to an extended enterprise where CATIA Version 4 designs need to
be exchanged and processed, it includes unique two-way interoperability with CATIA
Version 4 data. Likewise, CATIA Version 5 benefits from the breadth of the CATIA
Solutions Version 4 portfolio by offering interoperable applications. As an open
solution, it includes interfaces with the most commonly used data exchange industry
standards.
file:///E|/users/ses/Adele/SESV5R4/BasEnglish/basug.doc/src/basugpr01.htm [5/23/2000 3:07:22 PM]
Using This Guide
Using This Guide
This book is the CATIA Version 5 Infrastructure Users Guide. It contains information
about the user interface and basic tools common to all CATIA Version 5 applications:
starting a session
getting help
activating application workbenches
creating, opening and saving documents
laying out documents
selecting and manipulating objects
printing, viewing and navigating
rendering and lighting effects
using macros
using CATIA Version 5 data in OLE-compliant applications
customizing toolbars and settings
using the Knowledgeware Advisor
and provides information for CATIA administrators on topics such as hardware and
software prerequisites, network licensing, code distribution and environment
management.
Conventions
file:///E|/users/ses/Adele/SESV5R4/BasEnglish/basug.doc/src/basugpr02.htm [5/23/2000 3:07:57 PM]
Conventions
Conventions
Certain conventions are used in CATIA, ENOVIA & DELMIA documentation to help
you recognize and understand important concepts and specifications. The following
text conventions may be used:
The titles of CATIA documents appear in this manner throughout the text.
File -> New identifies the commands to be used.
The use of the mouse differs according to the type of action you need to perform.
Use this
mouse button, whenever you read
Select (menus, commands, geometry in graphics area, ...)
Click (icons, dialog box buttons, tabs...)
Double-click
Shift-click
Ctrl-click
Check (check boxes)
Drag
Drag and drop (icons onto objects, objects onto objects)
Drag
Move
Right-click (to select contextual menu)
Graphic conventions are denoted as follows:
indicates the estimated time to accomplish a task.
indicates a target of a task.
indicates the prerequisites.
indicates the scenario of a task.
indicates tips
file:///E|/users/ses/Adele/SESV5R4/CATEnglish/commain.doc/src/conventions.htm (1 of 2) [5/23/2000 3:08:02 PM]
Conventions
indicates a warning.
indicates information.
indicates the end of a task.
indicates functionalities that are new or enhanced with this Release.
Enhancements can also be identified by a blue-colored background in the
left-hand margin.
file:///E|/users/ses/Adele/SESV5R4/CATEnglish/commain.doc/src/conventions.htm (2 of 2) [5/23/2000 3:08:02 PM]
What's New?
What's New?
Getting Started
New: Windows 2000 Ready (support for Windows 2000)
New: initialization of inter-application communications backbone at installation
Enhanced: a single environment (global) is now created at installation
New: a command file now lets you uninstall in batch mode
Enhanced: the Licensing Manager tab now specifies whether licenses are server licenses or
nodelocked licenses, and provides a server timeout
Enhanced: enhanced user interface for the Nodelock Key Management tool
Basic Tasks
New: you can now open BMP, JPEG, TIF and PICTURE files
Enhanced: enhancements to online documentation homepage and online documentation
searching
New: you can now open sample documents via hypertext links located in the online
documentation
New: specification tree scrollbar, activate the specification tree only for zooming and panning
Enhanced: the Search... command now supports more advanced searching for:
visible or hidden objects, or objects with a specific linetype and thickness
extension of the search language to support visible, hidden, linetype or line weight
searching
New: selection sets are now saved with your documents
Enhanced: using the 3D compass, you can now move objects after isolating fixed elements
or converting them to datum elements
Enhanced: JPEG format enhancements
Enhanced: new icons for setting capture options and capturing selected areas of images
Enhanced: you can now save CATDrawing documents in PDF format for viewing with
Acrobat Reader
Enhanced: video capture tool enhancements
Enhanced: support for colored light sources
New: list of all commands for rapid access
New: assignment of objects to Layers, creation of named layers and layer filters
Enhanced: minor enhancements to the Walk and Fly and modes
Advanced Tasks
Enhanced: the CATErrorLog environment variable default value is no longer set to blank
file:///E|/users/ses/Adele/SESV5R4/BasEnglish/basug.doc/src/basugwn.htm (1 of 3) [5/23/2000 3:08:26 PM]
What's New?
New: new options for the setcatenv command for CATIA environment management:
new "-cs" option for creating environments for different product lines
new "-v" option for verbose mode
new "-new" option for overwriting existing or creating new environments
new "-desktop" option for creating the desktop representation of an environment
new "-a" option for creating both global and user environments
new "-k" option (Windows only)
new log file for logging environment creation
new "-regserver" option for registering the application on the workstation (UNIX only)
New: new System Information tab in the Software Management command
New: support for multipiped, multithreaded virtual reality configurations
Enhanced: new ways of running macros
New: preview function enabling the viewing of all entities in a given catalog chapter to
facilitate and expedite searches
New: interactive functions for modifying a catalog by creating chapters, keywords and
descriptions
New: in Knowledgeware:
The "Formulas" dialog box has been modified. The "Edit name, value or formula" field
is replaced by the "Edit name or value of the current parameter" field and you can no
longer add a formula directly in this field.
The Incremental check box has been added.
New: Specifying a Parameter Value as a Measure
New: Specifying a Measure in a Formula
Enhanced: Quick Reference of user tasks
Workbench Description
New: enhancements to the Commands tab for customizing command properties
New: Commands List... command for listing and accessing directly all available commands
New: keyboard shortcut list
New: the Escape key now interrupts the current command
Customizing - Settings
New: option for switching between conferencing platforms
Enhanced: new option for Reset... button in Tools->Options... command
New: Devices tab for setting up peripheral devices (joystick, spaceball, spacemouse,...) and
enabling stereoscopic viewing.
New: new option in the Tree tab for graying out, in the specification tree, items placed in No
Show area
Enhanced: new settings in the Visualization tab:
Highlight bounding box
Collision detection enabled and Mouse Sensitivity (in Walk and Fly modes)
Software Prerequisites
file:///E|/users/ses/Adele/SESV5R4/BasEnglish/basug.doc/src/basugwn.htm (2 of 3) [5/23/2000 3:08:26 PM]
What's New?
New: Windows 2000 Ready
file:///E|/users/ses/Adele/SESV5R4/BasEnglish/basug.doc/src/basugwn.htm (3 of 3) [5/23/2000 3:08:26 PM]
Getting Started
Getting Started
file:///E|/users/ses/Adele/SESV5R4/BasEnglish/basug.doc/src/basuggs01.htm [5/23/2000 3:08:49 PM]
Installing CATIA Version 5 on Windows for the First Time
Installing CATIA Version 5 on Windows for the First
Time
This task explains how to install the CATIA Version 5 files for the first time on a single computer running a
supported Windows operating system (Windows NT 4.0, Windows 2000, Windows 95 OSR2 or Windows 98), and
set up your nodelocked licenses.
Note, however, that depending on the Windows platform, certain CATIA configurations and/or products
may not be available.
If you want information about subjects such as:
installing CATIA Version 5 on several computers
setting up network licensing
refer to "Advanced User Tasks".
Installation and de-installation rely on Windows-compliant tools enabling anyone familiar with Windows
procedures and concepts to install the software without assistance.
On Windows 95 OSR2 or Windows 98, you must use network licensing, and we recommend that you configure a
LUM (License Use Management) server, then configure your computer as a LUM client before starting the
installation procedure. For more information, refer to "Licensing Mechanism on Microsoft Windows 95 OSR2 and
Windows 98".
From start to finish, this task should take approximately 15 minutes.
Before starting the installation, refer to "What You Need Before Installing CATIA Version 5" to check you have all
the hardware and software prerequisites.
Furthermore, to prevent the installation from hanging due to concurrently running programs such as screen
savers or virus scanning programs, we recommend that you first shut down any such programs.
You must also have your license enrollment certificate (in electronic format) provided by your vendor. If you have
the certificate, you will be able to register your license during the installation procedure.
1. Log on as an administrator.
You must belong to the Administrators group, or have the privileges assigned to the Administrators group.
Otherwise, you will not be able to start the installation.
On Microsoft Windows 95 OSR2 and Windows 98, log on as a normal user. All users have equal privileges on a
local computer: administrator privileges do not exist. In the rest of this user's guide, if you are running either
Microsoft Windows 95 OSR2 or Windows 98, log on as a normal user each time you are asked to log on as
administrator.
2. Insert the CD-ROM into the drive.
The Choose Setup Language
dialog box appears, prompting you
to choose the user interface
language for the Setup program.
The languages you can choose from are:
U.S. English (default)
French
German
Japanese.
3. Click the OK button to start the installation using the English user interface, or select another language from
the list box, then click the OK button.
file:///E|/users/ses/Adele/SESV5R4/BasEnglish/basug.doc/src/basuggs02.htm (1 of 13) [5/23/2000 3:09:04 PM]
Installing CATIA Version 5 on Windows for the First Time
The Setup program displays a
message telling you that it is
preparing the installation
procedure.
The progress indicator gives you an idea how much of the preparation process has been completed. Once setup
is completed, an animated CATIA Version 5 installation splashscreen appears, filling up the whole screen.
On Windows NT
IBM License Use Management Runtime (LUM), needed to be able to manage nodelock licensing, is no longer
installed automatically with the CATIA files: it is now integrated in the CATIA software. The installation sets up the
following folder:
C:\ifor\Ls\Conf
On Microsoft Windows 95 OSR2 or Windows 98
On Microsoft Windows 95 OSR2 and Windows 98, only one licensing mechanism exists: network licensing.
For more information, refer to "Licensing Mechanism on Microsoft Windows 95 OSR2 and Windows 98".
The splashscreen remains displayed in the background throughout the entire installation procedure, and the
different dialog boxes you will interact with will be displayed in the foreground.
The Welcome dialog box is then
displayed:
4. Click the Next button to move to the next step.
file:///E|/users/ses/Adele/SESV5R4/BasEnglish/basug.doc/src/basuggs02.htm (2 of 13) [5/23/2000 3:09:04 PM]
Installing CATIA Version 5 on Windows for the First Time
On Windows NT only (not on
Windows 95 OSR2 or Windows
98), the [FrontPage Substitution
Component] V5R4 License dialog
box appears, asking you if you
want to enter a nodelock license
key for the computer on which you
are installing the software.
Note that the target id of the computer on which you are performing the installation is displayed after the dialog
box title.
5. On Windows NT only, if you
want to enter a nodelock license,
click the Import Certificate button to
access the Import Certificate dialog
box.
This dialog box lets you import the
license certificate (that is, if you
received your license certificate by
electronic mail, and provided you
detached it and stored it on your
disk).
6. On Windows NT and Windows 2000 only, explore your environment containing the license certificate (ending
with the suffix ".lic"), then click OK.
This creates (or updates) a nodelock file on your computer, and stores your license in the nodelock file in:
C:\ifor\Ls\Conf\nodelock
If you already installed LUM elsewhere, the nodelock file will be updated in the correct LUM environment.
If you decide to skip the licensing step, or if you have a license enrollment certificate in paper format only (and not
in electronic format), you can enroll your licenses later, after the installation has been completed. For more
information, refer to "Enrolling Nodelock Licenses After the Installation".
file:///E|/users/ses/Adele/SESV5R4/BasEnglish/basug.doc/src/basuggs02.htm (3 of 13) [5/23/2000 3:09:04 PM]
Installing CATIA Version 5 on Windows for the First Time
Licensing Mechanism on Microsoft Windows 95 OSR2 or Windows 98
On Microsoft Windows 95 OSR2 or Windows 98, only one licensing mechanism is offered: network licensing.
Network licenses can only be served by a LUM (License Use Management) network license server configured on
Windows NT or UNIX. Consequently, you must:
configure a LUM network license server (on Windows NT or UNIX) and register your CATIA licenses
configure the computer on which you are installing CATIA as a LUM client.
The LUM software and documentation is available on the "IBM License Use Management (LUM)" CD-ROM
shipped with the CATIA CD-ROM. Refer to the LUM documentation for full details.
We recommend that you configure the LUM license server and client before starting the installation
procedure.
7. Click the Next button to move to the next step.
The Choose Destination Location dialog box appears. A default destination folder is already proposed:
C:\Program Files\Dassault Systemes\B04\intel_a (Windows NT or Windows 2000 platform)
C:\Program Files\Dassault Systemes\B04\win_a (Windows 95 OSR2 or Windows 98 platforms)
8. If the default destination folder is suitable, click the Next button to move to the next step, or click the Browse...
button and navigate to select another folder and click OK.
The folder you choose must be empty. You can also specify a new folder: the folder will be created after
confirmation.
9. Click the Next button to move to the next step.
The Setup Type dialog box
appears:
file:///E|/users/ses/Adele/SESV5R4/BasEnglish/basug.doc/src/basuggs02.htm (4 of 13) [5/23/2000 3:09:04 PM]
Installing CATIA Version 5 on Windows for the First Time
This dialog box lets you specify whether you want to install all of the software on the CD-ROM, or select the
configurations and/or products to be installed:
Complete: specifies you want to install all the software, and moves on to the next installation step
(installation of online documentation files) when you click Next
Custom: lets you choose the configurations and/or products to be installed.
10. If you want to choose which configurations and/or products to install, check the Custom option and click the
Next button to move to the next step.
The Select Software dialog box appears:
file:///E|/users/ses/Adele/SESV5R4/BasEnglish/basug.doc/src/basuggs02.htm (5 of 13) [5/23/2000 3:09:04 PM]
Installing CATIA Version 5 on Windows for the First Time
By default, the list of all the configurations on the CD-ROM is displayed.
11. Choose whether you want to install configurations and/or products by using the list box provided.
Depending on what you chose, the list will display the names of all the configurations or products on the
CD-ROM.
12. Click on the configurations and/or products to select them.
The selected configurations and/or products are listed in the "Selected Software" list.
The dialog box specifies the space available for the installation. Clicking on each configuration or product also
specifies the amount of space required for installing those configurations or products; the space required is
updated progressively as you select from the list.
In our example, we chose to install the DP2 - CATIA - Drawing Production 2 Configuration and the MD2 - CATIA -
Mechanical Design 2 Configuration:
13. Click the Next button to move to the next step.
The Choose Communications Ports dialog box is displayed:
file:///E|/users/ses/Adele/SESV5R4/BasEnglish/basug.doc/src/basuggs02.htm (6 of 13) [5/23/2000 3:09:04 PM]
Installing CATIA Version 5 on Windows for the First Time
This allows you to set up on your computer:
a port reserved for the communications backbone process
a port reserved for starting the communications backbone process automatically
a port reserved for processing events when using peripheral devices (spaceball, spacemouse, joystick).
By default, the "Set up communication ports" option is checked because it is strongly recommended.
For more information about the communications backbone, refer to "Communications Backbone Files".
For more information about peripheral device handling, refer to "CATIA device broker".
14. Click the Next button to move to the next step.
The Select CATIA V5R4
Documentation dialog box
appears:
file:///E|/users/ses/Adele/SESV5R4/BasEnglish/basug.doc/src/basuggs02.htm (7 of 13) [5/23/2000 3:09:04 PM]
Installing CATIA Version 5 on Windows for the First Time
15. Check the CATIA V5R4 Documentation check box only if you want to install the online documentation during
the code installation procedure: this choice is optional.
If you check this box, you will be prompted after the software has been copied to your computer:
to remove the CATIA V5R4 code CD-ROM
and insert the CATIA V5R4 documentation CD-ROM.
16. Clicking the Next button displays the Start Copying Files dialog box.
The central area lists the current settings you set in the previous steps:
CATIA V5R4 product names and documentation
destination folder.
The result looks something like this
(depending on which software you
chose to install).
Note that the dialog box reflects
our choice to install the MD2 -
CATIA - Mechanical Design 2
Configuration and the DP2 - CATIA
- Drawing Production 2
Configuration:
There is nothing to prevent you from installing all the configurations and products on the CD-ROM. However, you
will be able to use only the software for which you have enrolled licenses, except if you are using a demo mode
license as explained in "Running in Demo Mode".
17. Click the Next button to start copying the files to your computer.
A progression indicator appears, and an animated sequence starts showing you some of the products that you
will be able to create with the software.
Once the files have been copied, you may be prompted at this point to restart your computer. This is because the
certain Windows system libraries are also shipped and installed with the CATIA V5R4 software: these libraries
will be installed if the existing libraries on your system are not present or at a lower level.
After restarting, you must then relog onto the computer using the same administrator logon.
Once the files have been copied,
and only if you checked the CATIA
V5R4 Documentation check box,
the Setup CATIA V5R4
Documentation dialog box appears:
file:///E|/users/ses/Adele/SESV5R4/BasEnglish/basug.doc/src/basuggs02.htm (8 of 13) [5/23/2000 3:09:04 PM]
Installing CATIA Version 5 on Windows for the First Time
18. If you want to install the online documentation, remove the CATIA V5R4 product CD-ROM from the drive,
insert the CATIA V5R4 online documentation CD-ROM for your language, and click OK to restart the Setup
program, this time to install the online documentation files.
The default folder in which the documentation will be installed is:
C:\Program Files\Dassault Systemes\B04doc
Note that the dialog box also provides a path for specifying another drive or folder from which you can install the
online documentation. The default path is the drive name (usually D:) on the computer from which you are
performing the installation.
Modifying this path is useful if:
you already inserted the online documentation CD-ROM into another drive
you copied the online documentation files from the online documentation CD-ROM to a folder.
If this is the case, click the Browse... button and specify the appropriate drive or folder.
If you have several online documentation CD-ROMs (one for each supported language), you can only install one
of these CD-ROMs at this stage of the installation.
If you do not want to install the online documentation immediately, you can always install it later. For more
information, refer to "Installing the Online Documentation After Installing the Code".
Once both the product and (optional) online documentation files have been copied, the Setup Complete dialog
box informs you that the installation has been completed.
Microsoft Windows 95 OSR2 and Windows 98
You are using network licensing. You will only be able to start a CATIA session if you have previously:
configured a LUM network license server (on Windows NT or UNIX) and registered your CATIA licenses
configured the computer on which you are installing CATIA as a LUM client.
19. Click the Finish button to exit the installation program and run CATIA Version 5,
If you do not want to run CATIA Version 5 now, uncheck the check box prompting you to run CATIA Version 5
now, then click the Finish button.
If you chose to run CATIA Version 5 now, the CATIA Version 5 window will look like this, for example, if you
installed the configurations CATIA - Mechanical Design (MD2) and CATIA - Drawing Production (DP2):
file:///E|/users/ses/Adele/SESV5R4/BasEnglish/basug.doc/src/basuggs02.htm (9 of 13) [5/23/2000 3:09:04 PM]
Installing CATIA Version 5 on Windows for the First Time
Because you imported a license certificate, the license is automatically reserved, allowing you to enter the
session immediately without having to reserve the license using the License Manager.
An installation log is created in the current temporary directory, located by default in:
C:\TEMP\cxinst.log
If you did not import a license certificate:
If you chose to run CATIA Version
5 now, but did not import a license
certificate, a message window
appears informing you that you
have not yet requested a
configuration or product license:
Click the OK button.
The CATIA V5 application window now appears, along with the License Manager dialog box:
file:///E|/users/ses/Adele/SESV5R4/BasEnglish/basug.doc/src/basuggs02.htm (10 of 13) [5/23/2000 3:09:04 PM]
Installing CATIA Version 5 on Windows for the First Time
The License Manager dialog box lists the configurations and products you installed. In our example, we installed
the CATIA - Mechanical Design 2 Configuration.
Note that the field to the left of each product name specifies: "No License". This is because this is the first time
you are starting CATIA Version 5, and you have not yet reserved any licenses.
At this stage, if you click the OK button, a CATIA V5R4 session will still be started, but you will not be able to work
with the product: menu commands will be grayed out, and you will only be able to use the File->Exit command.
The TargetId of your computer is displayed at the top of the License Manager dialog box. You have to
communicate the target id to your vendor when ordering licenses.
At this stage, you will not be able to go any further until you register your licences. To register nodelock licenses
after the installation, you must select the Start->Programs->CATIA ->Tools->Nodelock Key Management V5R4
as explained in Enrolling "Nodelock Licenses After the Installation", to import a license certificate.
Once you have imported a nodelock license certificate, double-click the CATIA V5R4 default environment
shortcut on the desktop to start a CATIA V5R4 session directly. You can now use the software you installed
and for which you enrolled a license.
Your licensing settings are stored in a settings file. During a CATIA session, you can reserve and release licenses
using the Licensing tab accessible via the Tools->Options... command. For more information, refer to "Reserving
Licenses Using the License Manager".
About the Environment Created on Windows
A CATIA Version 5 installation has the following impact on your computer:
file:///E|/users/ses/Adele/SESV5R4/BasEnglish/basug.doc/src/basuggs02.htm (11 of 13) [5/23/2000 3:09:04 PM]
Installing CATIA Version 5 on Windows for the First Time
Installation Folder
The software is installed (if you used the default location) in the folder:
C:\Program Files\Dassault Systemes\B04\intel_a (Windows NT or Windows 2000 platform)
or:
C:\Program Files\Dassault Systemes\B04\win_a (Windows 95 OSR2 or Windows 98 platforms)
Desktop
The installation:
creates the CATIA V5R4 default environment shortcut on the desktop
Only one environment is created: a global environment (not a user environment). For more
information about global and user environments, refer to "What are global and user environments?".
sets up the Start->Programs->CATIA->CATIA V5R4 default environment shortcut, and the
Start->Programs->CATIA ->Tools menu containing the Environment Editor V5R4, Nodelock Key
Management V5R4 (except on Microsoft Windows 95 OSR2 or Windows 98) and Software Management
V5R4 commands.
Registry
The following registry keys are modified:
HKEY_LOCAL_MACHINE\SOFTWARE\DASSAULT SYSTEMES
HKEY_LOCAL_MACHINE\SOFTWARE\Microsoft\Windows\CurrentVersion\Uninstall\Dassault Systemes
B04 (for uninstallation)
HKEY_LOCAL_MACHINE\SOFTWARE\Microsoft\Windows\CurrentVersion\AppPaths\Cnext.exe (sets up
the Start->Run... command so you can enter the cnext command to start a session)
HKEY_LOCAL_MACHINE\SOFTWARE\Microsoft\Windows NT\CurrentVersion\FONTS (sets up fonts in
True Type format, describing the full name and filename of the font)
HKEY_CLASSES_ROOT (CATIA V5 document types).
Registry entries, folders and files are not protected. On Windows NT and Windows 2000 only, you can protect
access to these entries using system tools, for example the regedt32 command. Please note that this command
is only recommended for advanced users because it is potentially dangerous.
Communications Backbone Files
The communications backbone is a CATIA-specific implementation of message-oriented middleware (MOM),
used to support process interoperability for distributed application networks in heterogeneous environments.
Installing CATIA sets up the communications backbone on your computer. The backbone needs to be set up on
each computer running applications which need to communicate.
When one application attempts to communicate with another, the backbone process is started automatically. If
the process is already running, it is not restarted. A timeout is triggered once there are no more clients attempting
to communicate with other applications.
A typical scenario involving the use of the inter-application communications backbone is implemented to allow the
ENOVIA Portal DMU Navigator and ENOVIA Portal WEB to communicate: ENOVIA Portal WEB can load
geometry and product structures into a viewer such as ENOVIA Portal DMU Navigator, 4D Navigator or CATIA.
An installation sets up the communications backbone by creating the following lines:
catiav5bb 6666/tcp
catiav5run 6667/tcp
in the file:
%windir%\system32\drivers\etc\services
Note that the line:
CATDeviceBroker 6668/tcp
which concerns peripheral device handling is also added to this file.
If you do not want to set up communication ports during the installation, you can always edit the above-mentioned
files manually later.
file:///E|/users/ses/Adele/SESV5R4/BasEnglish/basug.doc/src/basuggs02.htm (12 of 13) [5/23/2000 3:09:04 PM]
Installing CATIA Version 5 on Windows for the First Time
Other Folders
An installation also affects the following:
C:\Winnt\system32 on Windows NT and Windows 2000, and C:\Windows\system on Windows 95 OSR2 and
Windows 98 (certain Windows system libraries will be installed if the existing libraries on your system are
not up to date)
the folder C:\ifor\Ls\Conf is created (on Windows NT and Windows 2000 only), in which the file nodelock is
stored if you imported a nodelock license certificate,
C:\Temp\cxinst.log (installation log).
Administrator Setting Environments
When running a CATIA session at the end of the installation procedure (as administrator), administrator settings
are created in:
C:\Winnt\Profiles\administrator\CAT* (CATTemp, CATCache, CATSettings) on Windows NT
C:\Documents and Settings\CAT* on Windows 2000
C:\Windows\CAT* (CATTemp, CATCache, CATSettings) on Windows 95 OSR2 and Windows 98
All end users can now log onto the same computer and run a CATIA Version 5 session, because the
environment created at installation is global.
file:///E|/users/ses/Adele/SESV5R4/BasEnglish/basug.doc/src/basuggs02.htm (13 of 13) [5/23/2000 3:09:04 PM]
Deinstalling CATIA Version 5 on Windows
Uninstalling CATIA Version 5 on
Windows
This task explains how to remove the CATIA Version 5 files.
Note that you are not able to selectively uninstall a configuration or product.
Uninstalling relies on Windows-compliant tools enabling anyone familiar with
Windows procedures and concepts to uninstall the software without assistance.
Prior to removing the CATIA software, you must remove any user environments you
may have created after the initial installation using the tools described in
"Customizing Your Environment on Windows".
1. Log on as an administrator.
You must belong to the Administrators group, or have the privileges assigned to the
Administrators group. Otherwise, you will not be able to uninstall the software.
2. On the Windows
desktop, select the
Start->Settings->Control
Panel, then double-click
the Add/Remove
Programs control.
An Install/Uninstall
dialog box appears, and
looks something like
this (depending on the
software installed on
your computer):
file:///E|/users/ses/Adele/SESV5R4/BasEnglish/basug.doc/src/basuggs03.htm (1 of 3) [5/23/2000 3:09:38 PM]
Deinstalling CATIA Version 5 on Windows
3. Select the item "Dassault Systemes Software B04" from the list, then click the
Add/Remove... button.
A message informs you that the folder:
C:\Program Files\Dassault Systemes\B04
is about to be removed, and prompts you to confirm that you want to continue and
remove all the software.
You can also use this command to remove the CATIA online documentation. The
item name for the English documentation will be, for example: "Dassault Systemes
CATIA - EnglishDocumentation B04".
4. Click Yes to confirm.
ALL the installed configurations and products will be removed. The program
removes:
the installation folder
all desktop items (environment icon, Start->Programs->CATIA menu)
the last environment created
all registry entries
except for the components specified below.
You may be prompted to kill any running processes which use the version you are
uninstalling.
What Is Not Removed?
Note that the following components are not removed:
the fonts installed with the CATIA software
any system libraries installed to update your system.
The Start->Programs->CATIA menu will not be removed if it still contains
environments created using the tools described in "Customizing Your Environment
on Windows".
If you delete the installation folder instead of uninstalling cleanly using the
Add/Remove Programs control via the Start->Settings command, your registry will be
corrupted. Before, when you attempted to reinstall, you were blocked. Now, a
message will prompt you to click the OK button if you want to automatically clean up
the registry and continue the installation.
Uninstalling in Batch Mode
On WINDOWS, you can also uninstall in batch mode by executing a command file.
1. Open a command prompt (MS-DOS) window.
file:///E|/users/ses/Adele/SESV5R4/BasEnglish/basug.doc/src/basuggs03.htm (2 of 3) [5/23/2000 3:09:38 PM]
Deinstalling CATIA Version 5 on Windows
2. Enter the following command:
Unload_Dir\DSUninstall.bat
where "Unload_dir" may be, for example: C:\Program Files\DassaultSystemes\B04.
This command removes the software in the same way as the Add/Remove
Programs control. However, note that the procedure automatically kills any running
processes which use the version you are uninstalling.
file:///E|/users/ses/Adele/SESV5R4/BasEnglish/basug.doc/src/basuggs03.htm (3 of 3) [5/23/2000 3:09:38 PM]
Installing CATIA Version 5 on a UNIX Workstation for the First Time
Installing CATIA Version 5 on a UNIX
Workstation for the First Time
This task explains how to install the CATIA Version 5 files for the first time
on a single workstation running UNIX, and set up your nodelocked licenses.
The concepts, procedures and look and feel of the installation procedure for
Windows have been carried over to the UNIX environment in order to
provide a common CATIA Version 5 installation interface for all supported
operating systems.
From start to finish, this task should take approximately 15 minutes.
Before starting the installation, refer to "What You Need Before Installing
CATIA Version 5" to check you have all the hardware and software
prerequisites.
1. Logon as root.
2. Insert the CD-ROM for your UNIX operating system into the drive.
3. If you are running AIX or HP-UX, check whether the CD-ROM drive is
declared.
On AIX, run the command:
lsdev -C -c cdrom
If a line like this is not displayed:
cd0 Available 00-01-00-30-CD-ROM Drive
you need to add the CD-ROM drive by using the smit AIX command, for
example.
On HP-UX, run the command:
cat /etc/fstab
If a line like this is not displayed:
/dev/dsk/c201d1s0 /CDROM cdfs ro 0 0 0
you need to add the CD-ROM drive, by using the sam HP-UX command, for
example.
If you are running IRIX or Solaris, inserting the CD-ROM declares and
mounts the CD-ROM automatically (unless you disabled this feature).
file:///E|/users/ses/Adele/SESV5R4/BasEnglish/basug.doc/src/basuggs04.htm (1 of 8) [5/23/2000 3:09:55 PM]
Installing CATIA Version 5 on a UNIX Workstation for the First Time
4. On AIX and HP-UX, check whether the CD-ROM drive is mounted.
If the CD-ROM drive is not mounted, you will have to mount it before
proceeding.
You can determine if the drive has already been mounted by typing the
command:
mount
In the output lines, you should see a list of mounted file systems. The
CD-ROM drive has already been mounted on your local system if a line
similar to one of the following lines appears in the list:
/dev/cd0 cdrom cdfrs "date" ro (AIX)
cdrom on device readonly on "date" (HP-UX)
where "date" is the current date.
5. On AIX and HP-UX, mount the CD-ROM drive, if necessary, by typing the
commands:
mount -v cdrfs -r /dev/cd0 /cdrom (AIX)
mount /cdrom (HP-UX)
6. Change directory to the CD-ROM mount point and enter the command:
./start
to start the installation procedure, or:
./start -s
if you want to start the installation procedure without the accompanying
music.
The CATIA Version 5 setup program will be run. The setup program checks
you have the correct prerequisites. Then, the Welcome dialog box greets
you. The setup program invokes a full self-explanatory graphical interface
which walks you through the installation. The installation steps are
approximately the same as on Windows, as described in "Installing CATIA
Version 5 on Windows for the First Time".
An installation log is created in:
$HOME/cxinst.log
file:///E|/users/ses/Adele/SESV5R4/BasEnglish/basug.doc/src/basuggs04.htm (2 of 8) [5/23/2000 3:09:55 PM]
Installing CATIA Version 5 on a UNIX Workstation for the First Time
What about the online documentation?
Note, however, that on UNIX you cannot install the online documentation
directly from within the installation procedure.
If you want to install the documentation, copy the contents of the CD-ROM
into a directory with sufficient free disk space. Then, use the setcatenv
command to change the value of the CATDocView variable to point to the
location where the CD-ROM contents were copied. Optionally, you may use
the CD-ROM directly and set the value of the CATDocView variable to the
CD-ROM mount point. For information about the setcatenv command, refer
to "Customizing Your Environment on UNIX".
About the Environment Created on UNIX
A CATIA Version 5 installation has the following impact on your workstation:
Installation Path
The software is installed (if you used the default location) in the folder
directory:
/usr/DassaultSystemes/B04/OS_a
where "OS_a" is:
aix_a
hpux_a
irix_a
solaris_a
Environment
The installation offers you the choice of where to create the /CATEnv
directory. The default is the root $HOME directory (typically "/"), but you can
create the /CATEnv directory anywhere you like.
Note that, if an environment already exists, the installation procedure offers
you the choice between replacing it or creating a new environment with a
different name.
The installation creates in this directory the following global environments
required to set the CATIA Version 5 runtime environment variables:
CATIA.V5R4.B04.sh (for use with Korn or Bourne shells)
CATIA.V5R4.B04.csh (for use with C shell).
Note: UNIX system administrators can also setup a /CATEnv environment
directly in the home directory of end users.
CDE Desktop on AIX, HP-UX and Solaris
The /CATCDE directory required for CDE desktops is now created in the
/CATEnv directory.
file:///E|/users/ses/Adele/SESV5R4/BasEnglish/basug.doc/src/basuggs04.htm (3 of 8) [5/23/2000 3:09:55 PM]
Installing CATIA Version 5 on a UNIX Workstation for the First Time
The installation creates the following filetree required for integrating CATIA
into the CDE desktop:
/CATEnv/CATCDE/CATIA
/dt/appconfig/appmanager/C/CATIA/CATIA.V5R4.B04 (file required
for graphic representation of environment in the CDE desktop)
/CATEnv/CATCDE/CATIA /dt/appconfig/types/C/CATIA.V5R4.B04.dt
(action description file for environment icon)
/CATEnv/CATCDE/CATIA /dt/appconfig/types/C/CATIA.dt (action
description file for CATIA directory)
/CATEnv/CATCDE/CATIA /dt/appconfig/types/C/CATIAFiles.dt
(action description file for CATIA document types)
/CATEnv/CATCDE/CATIA /dt/appconfig/icons/C (contains icons for
CATIA document types).
The CATIA application is registered in the CDE application base via the
"dtAppIntegrate" command which is executed automatically during the
installation. The result of registering the application is that the
/etc/dt/appconfig/ environment on your workstation is modified. This
environment contains links to the CATIA desktop filetree located under
/CATCDE (described above).
The visible impact on the CDE desktop is:
the creation of the CATIA directory in the Application Manager
cabinet, accessible via the front panel
the creation in this directory of the default global environment icon
CATIA V5R4.
To display the default global environment icon CATIA V5R4, once the
installation is completed, you must click the Application Manager icon on the
CDE front panel, go into the Desktop Tools cabinet, then double-click the
Reload Applications icon. You can also log off and log on to display the
icon.
Magic SGI Desktop on IRIX
The /CATSGI directory required for SGI desktops is created in the /CATEnv
directory.
file:///E|/users/ses/Adele/SESV5R4/BasEnglish/basug.doc/src/basuggs04.htm (4 of 8) [5/23/2000 3:09:55 PM]
Installing CATIA Version 5 on a UNIX Workstation for the First Time
The installation creates the following directory required for integrating
CATIA into the Magic SGI desktop:
/CATEnv/CATSGI/CATIA /CATIA.V5R4.B04 (file required for graphic
representation of the environment in the Magic SGI desktop)
and installs the following files in the following system directories:
/usr/lib/filetype/install/Dassault_Systemes.CATIAFiles.ftr (action
description file for CATIA document types)
/usr/lib/filetype/install/Dassault_Systemes.CATIAEnvironment.ftr
(action description file for environment icon)
/usr/lib/filetype/install/iconlib (contains icons for CATIA document
types).
Installing CATIA on IRIX takes longer than on the other UNIX platforms
because the Magic SGI desktop is recompiled.
Communications Backbone Files
The installation procedure allows you to declare on your computer:
a port reserved for the communications backbone process
a port reserved for starting the communications backbone process
automatically
a port reserved for processing events when using peripheral devices
(spaceball, spacemouse, joystick).
To do so, check the option "Set up communications ports (strongly
recommended)" when prompted.
The communications backbone is a CATIA -specific implementation of
message-oriented middleware (MOM), used to support process
interoperability for distributed application networks in heterogeneous
environments. Installing CATIA sets up the communications backbone on
your computer. The backbone needs to be set up on each computer running
applications which need to communicate.
When one application attempts to communicate with another, the backbone
process is started automatically. If the process is already running, it is not
restarted. A timeout is triggered once there are no more clients attempting
to communicate with other applications.
A typical scenario involving the use of the inter-application communications
backbone is implemented to allow the ENOVIA Portal DMU Navigator and
ENOVIA Portal WEB to communicate: ENOVIA Portal WEB can load
geometry and product structures into a viewer such as ENOVIA Portal DMU
Navigator, 4D Navigator or CATIA .
An installation sets up the communications backbone by creating the
file:///E|/users/ses/Adele/SESV5R4/BasEnglish/basug.doc/src/basuggs04.htm (5 of 8) [5/23/2000 3:09:55 PM]
Installing CATIA Version 5 on a UNIX Workstation for the First Time
following lines:
catiav5bb 6666/tcp
catiav5run 6667/tcp
in the file:
/etc/services
and the following line:
catiav5bb stream tcp nowait root /path/CATSysDemon
in the file:
/etc/inetd.conf
where "path" is the path containing the CATIA executable files.
For example:
catiav5bb stream tcp nowait root
/usr/DassaultSystemes/B04/solaris_a/code/bin/CATSysDemon
Note that the line:
CATDeviceBroker 6668/tcp
which concerns peripheral device handling is also added to this file.
For more information about peripheral device handling, refer to "CATIA
device broker".
If you do not want to set up communication ports during the installation, you
can always edit the above-mentioned files manually later.
Other Directories
The CATIA Version 5 installation procedure on UNIX sets up on your
workstation a filetree for storing IBM License Use Management Runtime
(LUM) nodelock licenses, that is, if LUM is not already installed on your
workstation. This is needed to manage nodelock licensing.
The nodelock file is created by default in:
/var/ifor/nodelock (AIX)
/opt/lum/ls/conf/nodelock (HP-UX, IRIX, Solaris)
Administrator Setting Environments
When running a CATIA session at the end of the installation procedure (as
administrator), administrator settings are created in the /CATSettings and
/CATTemp directories.
file:///E|/users/ses/Adele/SESV5R4/BasEnglish/basug.doc/src/basuggs04.htm (6 of 8) [5/23/2000 3:09:55 PM]
Installing CATIA Version 5 on a UNIX Workstation for the First Time
All end users can now log onto the same workstation and run a CATIA
Version 5 session, because the environment created at installation is
global.
Start Command Syntax
The start batch command lets you install CATIA Version 5 without the
graphical user interface.
To perform a batch installation, change directory to the CD-ROM mount
point and enter the command:
start
with at least one of the following arguments:
-u: specifies the unload directory. The default unload directory is:
/usr/DassaultSystemes/B04.
-newdir: creates the unload directory if it doesn't exist.
-D: specifies the /CATEnv environment directory. The default
environment directory is /CATENV.
-lic "pathname": specifies the path and name of the license certificate
to import for nodelocked licensing.
-env new|replace: if the environment file already exists, you can
choose to erase it or create a new one.
-env new: If you install the same level of CATIA several times, the
same environment is created each time, and using the same name,
except that the name is incremented incremented like this each time:
CATIA.V5R4_1.B04.sh, CATIA.V5R4_02.B04.sh, etc.
-env replace: if you already installed CATIA, you may then have
deleted the installation directory, in which case the environment
remains; in this case, use the "-env replace" argument to overwrite
the existing initial environment and create a new one during the
installation. Note that the "replace" option does not replace existing
environments that you may have created using the "new" option (or
using the "Create New Environment" option when installing using the
GUI), and whose name is incremented, for example:
CATIA.V5R4_1.B04.sh.
-exe: runs a CATIA session at the end of the installation.
-s: silent mode (without music).
-v: verbose mode.
-h: displays help.
-list: lists the configurations and products on the CD-ROM.
-all: unloads all the configurations and the products on the CD-ROM.
file:///E|/users/ses/Adele/SESV5R4/BasEnglish/basug.doc/src/basuggs04.htm (7 of 8) [5/23/2000 3:09:55 PM]
Installing CATIA Version 5 on a UNIX Workstation for the First Time
-l "list_to_unload": specifies the list of configurations and/or
products to unload. You have to type the list of configurations and/or
products, which you can obtain by running the command using the
"list" argument. In the list, configuration names look like this: ME2.slt.,
and product names look like this: KIN.prd. These are the names you
must type. Separate the names using a blank.
The arguments:
-list
-all
-l "list_to_unload"
are mutually exclusive.
-backbonePorts port1 port2: specifies the ports reserved for the
communication backbone - default values are 6666 and 6667";
-VRPort port3: specifies the port reserved for processing events
when using peripheral devices (spaceball, spacemouse, joystick).
-noSetupPorts: specifies you do not want to set up any
communication ports.
Reminder: if you run the command without arguments, the installation will
be started using the graphical user interface.
file:///E|/users/ses/Adele/SESV5R4/BasEnglish/basug.doc/src/basuggs04.htm (8 of 8) [5/23/2000 3:09:55 PM]
Uninstalling CATIA Version 5 on UNIX
Uninstalling CATIA Version 5 on
UNIX
This task explains how to remove the CATIA Version 5 files from your
workstation on UNIX.
Prior to removing the CATIA software, you must remove any user environments
you may have created after the initial installation using the tools described in
"Customizing Your Environment on UNIX".
End users who set up their own user environments using the setcatenv
command can only remove them using the delcatenv command.
1. Log on as root.
2. Go to your /CATEnv directory, then enter the following command to set up the
environment:
. /CATEnv/CATIA.V5R4.B04.sh (for Bourne or Korn shell)
source /CATEnv/CATIA.V5R4.B04.csh (for C shell)
3. Delete the environments you created using the command:
delcatenv -e env_name
This command is located in the directory:
/usr/DassaultSystemes/B04/OS_a/code/bin
where "OS_a" is:
aix_a
hpux_a
irix_a
solaris_a
and "env_name" is the name of the environment.
Note that environments cannot be deleted using simple operating system
commands. The delcatenv command is essential for removing all trace of
environments in the desktop environment.
CDE Desktop on AIX, HP-UX and Solaris
The delcatenv command removes only the following components:
/CATEnv/CATIA.V5R4.B04.sh (and CATIA.V5R4.B04.csh) if you specified
these environment names using the -e option
/CATEnv/CATCDE/CATIA
/dt/appconfig/appmanager/C/CATIA/CATIA.V5R4.B04 (file required for
graphic representation of environment in the CDE desktop).
file:///E|/users/ses/Adele/SESV5R4/BasEnglish/basug.doc/src/basuggs05.htm (1 of 2) [5/23/2000 3:10:02 PM]
Uninstalling CATIA Version 5 on UNIX
Magic SGI Desktop on IRIX
The delcatenv command removes the following components:
/CATEnv/CATIA.V5R4.B04.sh (and CATIA.V5R4.B04.csh) if you specified
these environment names using the -e option
/CATEnv/CATSGI/CATIA /CATIA.V5R4.B04 (file required for graphic
representation of the environment in the Magic SGI desktop) if you
specified this environment name using the -e option.
4. Only when all environments have been deleted, you can then delete the
installation directory using the command:
rm -r /usr/DassaultSystemes/B04
file:///E|/users/ses/Adele/SESV5R4/BasEnglish/basug.doc/src/basuggs05.htm (2 of 2) [5/23/2000 3:10:02 PM]
Reserving Licenses Using the License Manager
Reserving Licenses Using the License Manager
This task explains how to reserve product licenses during a session using the Licensing tab via the
Tools->Options... command.
1. Select the Tools->Options... command.
2. Select the General category, then the Licensing tab to display the Licensing tab.
The role of the Licensing tab is to allow you to reserve licenses before using these products. You will not be able
to work with any CATIA Version 5 products until you have first reserved the corresponding licenses.
You must select at least one configuration license.
In our example, it will look like this if you installed the configurations CATIA - Mechanical Design (MD2) and CATIA
- Drawing Production (DP2), and imported a nodelock license for the CATIA - Mechanical Design (MD2)
configuration:
file:///E|/users/ses/Adele/SESV5R4/BasEnglish/basug.doc/src/basuggs06.htm (1 of 3) [5/23/2000 3:10:06 PM]
Reserving Licenses Using the License Manager
The list contains all the installed configurations and products. Note that, if you have not previously reserved any
licenses, none of the check buttons is checked.
If you entered a nodelock license during the installation, the corresponding configuration is preselected in the list.
In our example, the CATIA - Mechanical Design (MD2) configuration (DS58BB40000 - MD2) option is checked
because we imported a nodelock license for this configuration during the installation.
All configurations are considered as custom configurations. When you install a configuration, the list in the dialog
box will contain:
custom configurations, represented in the form of a serial number (in our example: "DS58BB40000 - MD2"),
appear at the top
the names of the products appear after the name of the last configuration.
In the upper part of the tab:
Target id: specifies the target id of your computer
Display Type: informs you whether you are running on a local or remote display;
Local: you are running on a local display and you are working with a nodelocked or server license
Remote: you are running on a remote display and you are working with a server license only
Server Timeout: a slider lets you specify approximately the amount of time you are prepared to wait for a
server license to be made available by the license server.
In our example, note that:
the check button next to the configuration "DS58BB40000 - MD2" is checked because, during the
installation, the corresponding nodelock license was imported
the status Granted appears next to the products in the list which belong to that configuration. The product
names in the list are grayed out and the check buttons cannot be checked: this is because, in our example,
no licenses exist for the individual products.
Furthermore, the status Not Granted means that you attempted to reserve a license that is not
available (nodelock license expired, server license expired, network server down, etc.).
the status No License appears next to "DP2 - CATIA - Drawing Production 2 Configuration": this means
that the configuration has been installed, but you do not have a license. The configuration name is grayed
out in the list, and the check button cannot be checked.
Below each license, you will see Local or Server which informs you whether the license is a nodelock
license or a server license. If you are using a server license, the name of the server will be displayed like
this:
Server (ip:server_name)
You will be able to work in demo mode if you registered and reserved at least one configuration license, and
checked the Demo Mode option. For more information about the demo mode, refer to "Running in Demo Mode".
3. Check the check buttons for the configurations and/or products for which you want to reserve a license.
When you are working with nodelock licenses, the license will be reserved by default when you start your session,
even if you unchecked the corresponding check button.
4. Click OK.
5. Exit and restart your session.
You need to restart your session after reserving configuration and/or product licenses.
Licensing settings are stored in a settings file. The settings active in the License tab depend on what you set the
last time you used it.
Troubleshooting Messages
You may encounter one of the following messages when using the Licensing Manager:
"Environment xxx not set or incorrect"
Set an environment using the setcatenv command.
"Environment xxx incorrect"
Set a valid environment using the setcatenv command.
For more information about customizing environments, refer to "Customizing Your Environment on Windows" .
file:///E|/users/ses/Adele/SESV5R4/BasEnglish/basug.doc/src/basuggs06.htm (2 of 3) [5/23/2000 3:10:06 PM]
Reserving Licenses Using the License Manager
"No Configuration/Product Available"
The path containing the information required to display the list of configurations/products, referenced by the
CATICPath CATIA environment variable, is incorrect, or the information is incomplete.
"You have not requested one or more product licenses, but no configuration license"
Click OK and select at least one configuration license using the Licensing tab.
"No License Available for Requested Configuration(s)"
Click OK and select at least one valid configuration license using the Licensing tab.
"Not All Licenses Available"
Contact your administrator.
file:///E|/users/ses/Adele/SESV5R4/BasEnglish/basug.doc/src/basuggs06.htm (3 of 3) [5/23/2000 3:10:06 PM]
Running in Demo Mode
Running in Demo Mode
This task explains how to run CATIA Version 5 in demo mode.
You must have already registered either one demonstration license, or at least
one configuration license (which automatically provides access to the demo
mode).
What Is Demo Mode?
Running in demo mode lets you use all the features of all the configurations
and/or products installed, apart from the few exceptions listed below.
In demo mode:
the automatic save (roll) mechanism is deactivated.
you can open only specially marked CATIA Version 4 or Version 5 demo
documents
you cannot embed CATIA documents in OLE documents
you cannot open CATIA documents using OLE technology
you cannot save documents
on Windows, the clipboard is unavailable for cutting, copying and pasting
you cannot record or execute macros
you can create new workbench-specific documents, but you cannot save
them.
Note that when running a normal (non-demo) session, you can read specially
marked CATIA Version 4 or Version 5 demo documents, and save them as
non-demo documents.
By default, demo mode is not activated.
1. Display the License Manager.
The License Manager is displayed automatically after starting CATIA Version 5
(either for the first time, or each time you start a session until you reserve a
license). You can also display it by selecting the Tools->Options... command,
then the Licensing tab in the General category.
2. Check the Demo Mode option, and click OK.
A message informs you to restart your session.
3. Click OK and restart CATIA .
The CATIA V5 application window is opened in demo mode.
file:///E|/users/ses/Adele/SESV5R4/BasEnglish/basug.doc/src/basuggs07.htm (1 of 2) [5/23/2000 3:10:12 PM]
Running in Demo Mode
file:///E|/users/ses/Adele/SESV5R4/BasEnglish/basug.doc/src/basuggs07.htm (2 of 2) [5/23/2000 3:10:12 PM]
Installing Additional Products
Installing Additional Products
This task explains how to install additional products to an existing installation.
The installation procedure is the same as for a first-time installation, with a few minor differences.
On Windows, to prevent the installation from hanging due to concurrently running programs such as screen
savers or virus scanning programs, we recommend that you first shut down any such programs.
1. Log on as an administrator.
2. Insert the CD-ROM into the drive.
3. Follow the instructions as before.
4. When prompted, enter the new nodelock licenses (if any) for the additional products.
The licenses are added to the existing nodelock file.
Keep in mind that on Microsoft Windows 95 OSR2, or Windows 98, network licensing is used.
5. Continue with the installation until a dialog box appears listing the configurations and products you have
already installed
In the following example, the MD2 and DP2 configurations have already been installed:
6. Click Next.
This displays a list of the configurations and products you have not yet installed:
file:///E|/users/ses/Adele/SESV5R4/BasEnglish/basug.doc/src/basuggs08.htm (1 of 2) [5/23/2000 3:10:15 PM]
Installing Additional Products
7. Select the additional configurations and/or products you want to install, and complete the installation as
before.
If you previously installed a service pack, you will be prompted to reinstall the service pack near the end of
the installation.
When installing additional products on UNIX, you will be prompted to update your existing environment, or
delete it and create a new environment.
file:///E|/users/ses/Adele/SESV5R4/BasEnglish/basug.doc/src/basuggs08.htm (2 of 2) [5/23/2000 3:10:15 PM]
Enrolling Nodelock Licenses After the Installation
Enrolling Nodelock Licenses After the Installation
This task explains how to enroll nodelock licenses outside the installation procedure.
On Microsoft Windows 95 OSR2, or Windows 98, network licensing is used, so this procedure does not apply to
these platforms.
1. Log on as an administrator.
2. On Windows NT and Windows 2000 only, select the Start->Programs->CATIA ->Tools->Nodelock Key
Management V5R4 command, or run the program:
install_root\code\bin\CATNodeLockMgt
where "install_root" is the name of your installation folder which is, by default:
C:\Program Files\Dassault Systemes\B04\intel_a
The "Enroll Product License (Nodelock)" dialog box appears:
Note that the target id of the computer on which you are performing the installation is displayed inside the dialog
box.
The File menu contains the following commands:
Import
Add
Read
Check
Exit
Note that you can display the tool without logging on as administrator, but you will not be able to use it. If you
attempt to do so, you will be reminded that using the tool requires administrator privileges.
3. To import your electronic license certificate (if you have one), select the File->Import command.
This displays a file selection box which opens with the C:Temp folder contents displayed:
Explore your filetree and select the license certificate file which uses the prefix ".lic", then click the Open button
to import the certificate.
This imports the license and creates the file named "Nodelock" (or updates the existing "Nodelock" file) in the
default LUM environment:
C:\ifor\ls\conf\nodelock
file:///E|/users/ses/Adele/SESV5R4/BasEnglish/basug.doc/src/basuggs09.htm (1 of 3) [5/23/2000 3:10:19 PM]
Enrolling Nodelock Licenses After the Installation
This procedure can be used both after installing for the first time and after installing additional products.
4. To add a license, select the File->Add command.
This is useful when you do not have a license certificate file to import, and your license is sent to you on paper.
The "Add License Manually" dialog box appears:
Type the following information (contained in your license on paper) in the appropriate fields:
Version
Password
Serial Number
There may or may not be a serial number, depending on the case:
a serial number exists for all configurations: all configurations are custom configurations
if you already have a custom configuration, you can extend it by adding products: in this case, a
new license is provided, and the new license contains the same serial number as the original
configuration
a serial number does not exist for standalone (shareable) products.
Annotation
Comment
Then, click the Add button to add the license.
The "Nodelock" file is created or updated just as if you had imported a license certificate.
5. To read a license, select the File->Read command.
This displays the license in the "Nodelock Key File Content" box:
6. To check whether your license is still valid, and check the number of days before your license expires, select
the File->Check command to display the following dialog box:
Note that:
a green light opposite the license serial number means that the license will still be valid for at least 30
days
an orange light opposite the license serial number means that the license will still be valid for less than 30
days
a red light opposite the license serial number means that the license has expired.
If the license is still valid, the number of days left before the license expires is indicated.
On UNIX
1. Log on as root.
file:///E|/users/ses/Adele/SESV5R4/BasEnglish/basug.doc/src/basuggs09.htm (2 of 3) [5/23/2000 3:10:19 PM]
Enrolling Nodelock Licenses After the Installation
2. To enroll licenses after the installation, go to your /CATEnv directory, then enter the following command to set
up the environment:
. /CATEnv/CATIA.V5R4.B04.sh (for Bourne or Korn shell)
source /CATEnv/CATIA.V5R4.B04.csh (for C shell)
3. Enter the following command to display the " Enroll Product License (Nodelock)" dialog box:
CATNodeLockMgt
This command is located in the directory:
/usr/DassaultSystemes/B04/OS_a/code/bin
where "OS_a" is:
aix_a
hpux_a
irix_a
solaris_a
The user interface on UNIX is the same as the user interface on Windows described above.
While not recommended, you can also enroll licenses after the installation by editing the nodelock file created by
default in:
/var/ifor/nodelock (AIX)
/opt/lum/ls/conf/nodelock (HP-UX, IRIX, Solaris)
file:///E|/users/ses/Adele/SESV5R4/BasEnglish/basug.doc/src/basuggs09.htm (3 of 3) [5/23/2000 3:10:19 PM]
Installing the Online Documentation After Installing the Code
Installing the Online Documentation
After Installing the Code
This task explains how to install the online documentation after installing the
code.
Installing the Online Documentation On Your Computer on Windows
Follow this procedure if you did not install the documentation during the code
installation procedure. Installing the online documentation is very similar to
installing the CATIA Version 5 software.
1. Log onto your computer.
You do not need to have administrator privileges to install the online
documentation.
2. Insert the CD-ROM.
Unlike when installing the software, the documentation installation procedure
does not start automatically.
3. Use the Windows (NT) Explorer to explore the documentation CD-ROM, and
double-click the Setup.exe program on the CD-ROM to start the installation.
4. Follow the instructions.
You will be prompted to specify the destination folder, or accept the default folder
which is:
C:\Program Files\Dassault Systemes\B04doc
5. Click OK.
This sets up the documentation in the default folder.
Uninstalling the Documentation on Windows
1. On the Windows desktop, select the Start->Settings->Control Panel, then
double-click the Add/Remove Programs control.
2. In the Install/Uninstall dialog box, select the item "Dassault Systemes
CATIA-EnglishDocumentation B04" (if the documentation is in English) from the
list, then click the Add/Remove... button, then confirm when prompted.
file:///E|/users/ses/Adele/SESV5R4/BasEnglish/basug.doc/src/basuggs10.htm (1 of 4) [5/23/2000 3:10:25 PM]
Installing the Online Documentation After Installing the Code
Uninstalling the Documentation on Windows In Batch Mode
Enter the command:
C:\Winnt\IsUninst.exe -a -f"Doc_Install_Path\UninstXXXX.isu"
where "XXXX" is the name of the documentation package, for example:
CATIA-EnglishDocumentation.
The IsUninst.exe program will be present if you have installed at least one
Dassault Systemes or non-Dassault Systemes product using InstallShield in
English. If you installed products using InstallShield in other languages, the
following programs will be present, depending on the language:
IsUn0407.exe: German
IsUn040C.exe: French
IsUn0411.exe: Japanese
When installing additional documentation for the same CATIA version (for
example, in another language), the additional documentation will be installed in
the same folder.
Installing the Online Documentation on Your Workstation on UNIX
On UNIX, you cannot install the online documentation directly from within the
code installation procedure, and there is no tool for installing the online
documentation from the CD-ROM.
To install the documentation, copy the contents of the CD-ROM into a directory
with sufficient free disk space.
You could, for example, copy the documentation files to the default directory:
/usr/DassaultSystemes/B04doc
On UNIX, if you decide to install the documentation elsewhere than in the default
location, you must update the value for the CATDocView variable in your default
environment to specify the location of the documentation files. For more
information, refer to "Managing Environments" .
file:///E|/users/ses/Adele/SESV5R4/BasEnglish/basug.doc/src/basuggs10.htm (2 of 4) [5/23/2000 3:10:25 PM]
Installing the Online Documentation After Installing the Code
Accessing the Online Documentation Directly From the CD-ROM Drive:
Windows
Insert the CD-ROM into the drive, then start a CATIA session and select the
Help->CATIA V5 Help command.
If you want to browse the documentation directly from the CD-ROM drive, and
without running a CATIA Version 5 session, insert the documentation CD-ROM
into the drive, access the device using the Windows (NT) Explorer, and
double-click the following file (depending on the language) to display the CATIA
Version 5 online documentation homepage:
homepage.htm (English)
Frenchhomepage.htm (French)
Germanhomepage.htm (German)
Japanesehomepage.htm (Japanese).
Accessing the Online Documentation Directly From the CD-ROM Drive:
UNIX
Optionally, you may use the CD-ROM directly and set the value of the
CATDocView variable to the CD-ROM mount point.
If you want to consult the documentation directly from the CD-ROM drive, and
without running a CATIA Version 5 session, insert the documentation CD-ROM
into the drive, mount the CD-ROM where necessary, then use your HTML
browser to open the following file (depending on the language) to display the
CATIA Version 5 online documentation homepage:
homepage.htm (English)
Frenchhomepage.htm (French)
Germanhomepage.htm (German)
Japanesehomepage.htm (Japanese).
Installing the Online Documentation on a Server: Windows
You may want to install the documentation files on a server to save disk space.
1. Install the documentation files on a computer as explained above.
2. Log onto another computer where there are no documentation files.
3. Select the Start->Programs->Windows (NT) Explorer command to run the
Explorer.
4. Select Tools->Map Network Drive... and map the appropriate network drive
before starting a session.
5. Start a session and use one of the commands for obtaining help.
For example, press F1 for contextual help. A dialog box will prompt you to specify
the online documentation path.
6. In the dialog box, specify the path where the documentation is located.
Installing the Online Documentation on a Server: UNIX
file:///E|/users/ses/Adele/SESV5R4/BasEnglish/basug.doc/src/basuggs10.htm (3 of 4) [5/23/2000 3:10:25 PM]
Installing the Online Documentation After Installing the Code
Copy the contents of the CD-ROM into a directory on the server with sufficient
free disk space.
You set up a documentation server the same way as you set up a CATIA Version
5 code server. For more information, refer to "Enabling User Access to the
Software Over the Network".
file:///E|/users/ses/Adele/SESV5R4/BasEnglish/basug.doc/src/basuggs10.htm (4 of 4) [5/23/2000 3:10:25 PM]
Basic Tasks
Basic Tasks
file:///E|/users/ses/Adele/SESV5R4/BasEnglish/basug.doc/src/basugbt0000.htm [5/23/2000 3:42:51 PM]
Starting CATIA Version 5
Starting CATIA Version 5
file:///E|/users/ses/Adele/SESV5R4/BasEnglish/basug.doc/src/basugbt0100.htm [5/23/2000 3:43:04 PM]
Starting a Session on Windows
Starting a Session on Windows
This task explains how to start the default CATIA Version 5 environment on
Windows.
Method 1
1. On the Windows desktop, double-click the CATIA V5R4 environment shortcut
.
Method 2
1. On the taskbar, select the Start->Programs->CATIA->CATIA V5R4
environment shortcut.
Method 3
1. On the taskbar, select the Start->Run... command, enter the command:
cnext
or:
cnext.exe
2. Click OK.
Method 4
1. Open an MS-DOS window.
2. Change to the default folder in which you installed the product.
The default folder is:
C:\Program Files\Dassault Systemes\B04\OS_a\code\bin
where "OS_a" is:
intel_a (Windows NT and Windows 2000 platform)
win_a (Windows 95 OSR2 and Windows 98 platforms).
3. Enter the command:
cnext
or:
cnext.exe
file:///E|/users/ses/Adele/SESV5R4/BasEnglish/basug.doc/src/basugbt0101.htm (1 of 3) [5/23/2000 3:43:07 PM]
Starting a Session on Windows
Run the following command to get help on the different options:
CNEXT -h
The options are:
-env: specifies the name of the environment with which to start CATIA (for
more information, refer to "Managing Environments"); by default, the
default environment is started
-e: starts CATIA and executes a command you specify
-batch: starts CATIA in batch mode (an interactive session is not
displayed)
-c: starts CATIA and activates the workbench you specify
-object: followed by object to load (between " ") when starting CATIA; for
example, the following command runs CATIA and loads a CATPart
document:
cnext -object "e:\users\steve\Part1.CATPart"
Or, followed by arguments between " "; for example, -object "arg1 arg2"
-macro: starts the specified macro
-admin: starts a session in administrator mode for the purpose of locking
settings
-h: displays help.
Running Macros Using the CNEXT Command
To start CATIA and run a macro automatically, run the command like this:
cnext -env CATIA.V5R4.B04 -macro /tmp/Mymacro.CATScript
or like this:
cnext -env CATIA.V5R4.B04 -batch -macro /tmp/Mymacro.CATScript
if you want to run the macro in batch mode.
Starting a Session in Administrator Mode To Lock Settings
1. Enter the command:
cnext -env "my_env" -admin
where "my_env" is the name of the environment, if you want to run CATIA in
administrator mode for the purpose of locking settings. This prevents all users of
that environment from changing the settings you locked.
For more information, refer to "Locking Settings".
file:///E|/users/ses/Adele/SESV5R4/BasEnglish/basug.doc/src/basugbt0101.htm (2 of 3) [5/23/2000 3:43:07 PM]
Starting a Session on Windows
file:///E|/users/ses/Adele/SESV5R4/BasEnglish/basug.doc/src/basugbt0101.htm (3 of 3) [5/23/2000 3:43:07 PM]
Starting a Session on UNIX
Starting a Session on UNIX
This task explains how to start the default CATIA Version 5 environment on
UNIX.
Method 1
1. On CDE desktops (AIX, HP-UX and Sun Solaris), open the Application
Manager cabinet on the front panel.
2. Open the CATIA directory.
3. Double-click the CATIA V5R4 icon.
On IRIX, access the CATIA tab Application Manager in the desktop, then
double-click the CATIA.V5R4.B04 icon.
Method 2
1. Log on as either root or end user.
2. Enter the following command to set up the environment required for startup:
. ./CATEnv/CATIA.V5R4.B04.sh (for Bourne or Korn shell)
source /CATEnv/CATIA.V5R4.B04.csh (for C shell)
You may want to add this line to your .profile file.
This environment is created when the root userid performs the installation.
3. Enter the command:
CNEXT
For information, this command is located in the directory:
/usr/DassaultSystemes/B04/OS_a/code/bin/
where "OS_a" is:
aix_a
hpux_a
irix_a
solaris_a
file:///E|/users/ses/Adele/SESV5R4/BasEnglish/basug.doc/src/basugbt0102.htm (1 of 4) [5/23/2000 3:43:14 PM]
Starting a Session on UNIX
Run the following command to get help on the different options:
CNEXT -h
The options are:
-e: starts CATIA and executes a command you specify
-batch: starts CATIA in batch mode (an interactive session is not
displayed)
-c: starts CATIA and activates the workbench you specify
-object: followed by object to load (between " ") when starting CATIA; for
example, the following command runs CATIA and loads a CATPart
document:
CNEXT -object "/tmp/Part1.CATPart"
Or, followed by arguments between " "; for example, -object "arg1 arg2"
-macro: starts the specified macro
-admin: starts a session in administrator mode for the purpose of locking
settings
-h: displays help.
Method 3
1. Log on as either root or end user.
2. Enter the command:
/usr/DassaultSystemes/B04/OS_a/code/command/catstart
where "OS_a" is:
aix_a
hpux_a
irix_a
solaris_a
to start CATIA using the default environment.
file:///E|/users/ses/Adele/SESV5R4/BasEnglish/basug.doc/src/basugbt0102.htm (2 of 4) [5/23/2000 3:43:14 PM]
Starting a Session on UNIX
Run the following command to get help on the different options:
catstart -h
The options are:
-d: specifies another directory (other than $HOME/CATEnv) containing the
environment
-env: specifies a new environment name (for more information, refer to
"Managing Environments")
-object: followed by object to load (between " ") when starting CATIA; for
example, the following command runs CATIA and loads a CATPart
document:
CNEXT -object "/tmp/Part1.CATPart"
Or, followed by arguments between " "; for example, -object "arg1 arg2"
-macro: used with -object, this argument starts a session and runs the
macro whose name you specify
-batch: used with -object, this argument runs macros in batch mode (an
interactive session is not displayed)
-run: followed by the program to start (CATNodelockMgt,
CATSoftwareMgt, for example); if this option is not specified, CATIA is
started by default; this option is also used to start other product lines.
If the program you want to start requires parameters, you must enclose
the program name and the parameters between " ". For example, the
following command:
catstart -run "CATSoftwareMgt -L"
lists the installed configurations and/or products on your workstation.
-s: non-verbose mode
-h: displays help.
Running Macros Using the catstart Command
To start CATIA and run a macro automatically, run the command like this:
catstart -d $HOME/CATEnv -env CATIA.V5R4.B04 -object "-macro
/tmp/Mymacro.CATScript"
or like this:
cnext -env CATIA.V5R4.B04 -object "-batch -macro /tmp/Mymacro.CATScript"
if you want to run the macro in batch mode.
Starting a Session in Administrator Mode To Lock Settings
file:///E|/users/ses/Adele/SESV5R4/BasEnglish/basug.doc/src/basugbt0102.htm (3 of 4) [5/23/2000 3:43:14 PM]
Starting a Session on UNIX
Enter the command:
catstart -run "CNEXT -admin"
if you want to run CATIA in administrator mode (using the default environment)
for the purpose of locking settings. This prevents all users of that environment
from changing the settings you locked.
You could also enter the command:
CNEXT -env "my_env" -admin
where "my_env" is the name of the environment. For more information, refer to
"Locking Settings".
file:///E|/users/ses/Adele/SESV5R4/BasEnglish/basug.doc/src/basugbt0102.htm (4 of 4) [5/23/2000 3:43:14 PM]
Starting a Session Using Document Icons
Starting a Session Using Document
Icons
This task explains how to start a session using icons for existing documents.
Method 1
1. Locate the document icon using your platform's Explorer (Windows) or File
Manager (UNIX).
The icons look like this:
this is a Part Design document icon:
this is an Assembly Design document icon:
this is a Generative Drafting document icon:
this is a CATIA Version 4 model icon: .
2. Double-click on the icon.
This will run CATIA Version 5, open the document and activate the workbench
used to create the document originally.
Method 2
1. Drag and drop a document icon onto the CATIA V5R4 environment icon on
your desktop (Windows only).
Method 3
1. Drag and drop a document icon onto an open CATIA Version 5 window.
Note that this possibility is not available on IRIX.
file:///E|/users/ses/Adele/SESV5R4/BasEnglish/basug.doc/src/basugbt0103.htm [5/23/2000 3:43:21 PM]
Starting a Session in a Language Other than English on Windows
Starting a Session in a Language
Other than English on Windows
This task explains how to start CATIA Version 5 in a language other than English
on Windows.
Installing CATIA Version 5 installs the user interface files for all supported
languages:
English (default language)
French
German
Japanese.
You then simply use the tools on your operating system to choose the language
in which you want to start your session. If no language is chosen, your session
will be started in English.
On Windows
1. On Windows, select the Start->Settings->Control Panel command,
double-click the Regional Settings control, then click the Regional Settings tab (if
it is not displayed by default).
The following dialog box appears:
file:///E|/users/ses/Adele/SESV5R4/BasEnglish/basug.doc/src/basugbt0104.htm (1 of 3) [5/23/2000 3:43:23 PM]
Starting a Session in a Language Other than English on Windows
In our example above, English is selected.
2. Select the desired language from the languages available on the list.
For example, selecting any of:
French (Belgian)
French (Canadian)
French (Luxembourg)
French (Standard)
French (Swiss)
will start the session in French. The same applies to the other language variants.
Note that The Regional Settings tab does not activate your input locale: for
example, it does not activate the keyboard map for the language you selected.
3. On Windows NT only, click the Input Locales tab if you want to select the input
locale for your language.
The Input Locales tab is displayed.
4. Select the appropriate input locale.
In our example below, you selected French (Standard).
file:///E|/users/ses/Adele/SESV5R4/BasEnglish/basug.doc/src/basugbt0104.htm (2 of 3) [5/23/2000 3:43:23 PM]
Starting a Session in a Language Other than English on Windows
5. Click OK, then start CATIA Version 5.
file:///E|/users/ses/Adele/SESV5R4/BasEnglish/basug.doc/src/basugbt0104.htm (3 of 3) [5/23/2000 3:43:23 PM]
Starting a Session in a Language Other than English on UNIX
Starting a Session in a Language
Other than English on UNIX
This task explains how to start CATIA Version 5 in a language other than English
on UNIX.
Installing CATIA Version 5 directly installs the user interface files (message
catalogs) for the following languages:
English (default language)
French
German
Japanese
The user interface files for the French, German and Japanese languages are
already translated for you. If you install in the default installation directory:
/usr/DassaultSystemes/B04/OS_a/
where "OS_a" is:
aix_a
hpux_a
irix_a
solaris_a
the following default environment is set up:
/usr/DassaultSystemes/B04/OS_a/resources/msgcatalog (containing the English files)
/usr/DassaultSystemes/B04/OS_a/resources/msgcatalog/French
/usr/DassaultSystemes/B04/OS_a/resources/msgcatalog/German
/usr/DassaultSystemes/B04/OS_a/resources/msgcatalog/Japanese
This default environment
(/usr/DassaultSystemes/B04/OS_a/resources/msgcatalog) is pointed to by the
environment variable: CATMsgCatalogPath.
What about the other languages?
Installing the software also sets up in:
/usr/DassaultSystemes/B04/OS_a/resources/msgcatalog
a subdirectory for each additional language supported (but for which translated
user interface files are not provided). The list of languages is:
Czech
Polish
Russian
Korean
Simplified Chinese
file:///E|/users/ses/Adele/SESV5R4/BasEnglish/basug.doc/src/basugbt0105.htm (1 of 3) [5/23/2000 3:43:31 PM]
Starting a Session in a Language Other than English on UNIX
For example:
/usr/DassaultSystemes/B04/OS_a/resources/msgcatalog/Russian
/usr/DassaultSystemes/B04/OS_a/resources/msgcatalog/Czech
/usr/DassaultSystemes/B04/OS_a/resources/msgcatalog/...
How do I run CATIA Version 5 using translated files?
Copy the file to be translated from:
/usr/DassaultSystemes/B04/OS_a/resources/msgcatalog
to:
/usr/DassaultSystemes/B04/OS_a/resources/msgcatalog/Russian
and translate the file. When you run a CATIA Version 5 session, your translated
files will be loaded.
What about the fonts for these languages?
The installation also sets up in each language directory a file named "Dialog".
This file contains all the font declarations for use as is, for the language and
locale you want to use (we have chosen the same fonts as used in CATIA
Version 4 to facilitate the transition to CATIA Version 5).
If you want to use other fonts, comment out the previous font declarations and
declare the new fonts.
The file also contains other user interface texts.
You then simply use your operating system tools to choose the locale in which
you want to start your session. If no locale is chosen, your session will be started
in English.
1. Open a shell window.
2. Export the LANG variable for the desired locale before starting a session.
For example, for the French language, enter this command on AIX:
export LANG=fr_FR
this command on HP-UX:
export LANG=fr_FR.iso88591
this command on Sun Solaris and IRIX:
export LANG=fr
3. Start CATIA Version 5.
file:///E|/users/ses/Adele/SESV5R4/BasEnglish/basug.doc/src/basugbt0105.htm (2 of 3) [5/23/2000 3:43:31 PM]
Starting a Session in a Language Other than English on UNIX
file:///E|/users/ses/Adele/SESV5R4/BasEnglish/basug.doc/src/basugbt0105.htm (3 of 3) [5/23/2000 3:43:31 PM]
Getting Help
Getting Help
file:///E|/users/ses/Adele/SESV5R4/BasEnglish/basug.doc/src/basugbt0200.htm [5/23/2000 3:43:43 PM]
Displaying Tooltips and Help Messages
Displaying Tooltips and Help
Messages
This task explains how to display tooltips and the corresponding help messages.
1. Point to an icon.
The tooltip is displayed in a small box, with the corresponding message in the
status bar.
You can switch tooltip display on and off using the Tooltips option of the Options
tab in the Tools->Customize... command, or by right-clicking any toolbar and
selecting the Customize... command to access the Options tab. But you have to
restart a session to take the new settings into account.
file:///E|/users/ses/Adele/SESV5R4/BasEnglish/basug.doc/src/basugbt0201.htm [5/23/2000 3:43:45 PM]
Using the What's This? Command
Using the What's This? Command
This task explains how to use the What's This? command to get help on toolbar
icons.
1. Click the What's This? icon or select the Help->What's This? command.
The cursor takes on the shape of the What's This? icon.
2. Point to an icon, then click the icon.
This displays a long help message in a box:
file:///E|/users/ses/Adele/SESV5R4/BasEnglish/basug.doc/src/basugbt0202.htm [5/23/2000 3:43:47 PM]
Accessing the Online Help Library
Accessing the Online Help Library
This task explains how to access the online help library.
The CATIA Version 5 documentation is totally Web oriented, using HTML, GIF and JPEG standard formats,
allowing easy access and navigation using a standard Web browser. Navigation aids includes full text searching
and a framed layout allowing a direct access from the table of contents to the information.
1. Select the Help->Contents, Index and Search command.
The welcome page of the CATIA Version 5 online help library is displayed, and a short animation runs while the
page is loading:
file:///E|/users/ses/Adele/SESV5R4/BasEnglish/basug.doc/src/basugbt0203.htm (1 of 4) [5/23/2000 3:43:50 PM]
Accessing the Online Help Library
If you installed the online documentation in the default location, the welcome page will be displayed immediately.
If you installed the online documentation elsewhere, you must first update the CATDocView variable in your
environment to reference the environment containing the online documentation.
If you do not reset the CATDocView variable, a dialog box will prompt you to specify the location:
if you installed the online documentation locally on your computer, you can specify a path like this, for
example, on Windows:
C:\online_doc_folder
where "online_doc_folder" is the name of the folder in which you installed the online documentation.
if you installed it elsewhere on the network, you must first map the appropriate network drive before
starting a session, then specify a path as above when prompted.
Doc Installation Path
In the General tab, accessible via the Tools->Options command, the "Doc installation path" field for the CATIA
Documentation Location option displays the path of the folder in which the online documentation is installed. The
path is the same path you entered when installing the online documentation: the path displays the value of the
CATDocView environment variable.
When you request help using the Help->Contents, Index and Search command (or press the F1 key for
contextual help), the online documentation may not be displayed. This may be because the online
documentation may have been physically moved to another location. If the online documentation is not found,
the following dialog box appears:
Browse to select the online documentation location. Selecting the location updates the "Doc installation path"
field for the CATIA Documentation Location option, in the General tab accessible via the Tools->Options
command.
Note: You can also type the location in the "Doc installation path" field for the CATIA Documentation Location
option. You must enter the real location; otherwise, the path you enter will be ignored.
Note that UNC (Universal Naming Convention) names on Windows is allowed. For example, you can specify the
following path type:
\\remote_computer\online_doc_folder
2. Point to the different icons to the left to display the icons for the corresponding online users guides, then click
on the icon of your choice to access the documentation.
3. Click the Infrastructure icon to get familiar with CATIA Version 5 fundamentals, or the icon for the workbench
you need information about.
In each case, the information you require is displayed in a framed layout:
file:///E|/users/ses/Adele/SESV5R4/BasEnglish/basug.doc/src/basugbt0203.htm (2 of 4) [5/23/2000 3:43:50 PM]
Accessing the Online Help Library
4. Select the Home button to return to the home page.
The Home page provides access to the following:
the Index button to access the indexes for all the workbench documentation
the Print button to print user guides in PDF format.
To print the documentation, click the Print icon. This opens a similar home page. Click on the icon for
the product whose documentation you want to print. This opens a PDF version of the documentation
using Acrobat Reader. To print the documentation, use the Acrobat Reader File->Print... command.
the Search button to perform a full text search throughout the online library: for more information about
searching, refer to "Searching the Online Help Library".
file:///E|/users/ses/Adele/SESV5R4/BasEnglish/basug.doc/src/basugbt0203.htm (3 of 4) [5/23/2000 3:43:50 PM]
Accessing the Online Help Library
file:///E|/users/ses/Adele/SESV5R4/BasEnglish/basug.doc/src/basugbt0203.htm (4 of 4) [5/23/2000 3:43:50 PM]
Searching the Online Help Library
Searching the Online Help Library
This task explains how to perform full-text searching in the online help library.
The CATIA Version 5 documentation is totally Web oriented, using HTML, GIF and JPEG standard formats,
allowing easy access and navigation using a standard Web browser. Navigation aids includes full text searching
and a framed layout allowing a direct access from the table of contents to the information.
Performing Simple, Fuzzy Searches
1. Select the Search button to perform a full text search throughout part or all of the online documentation library.
The upper part of the window looks like this by default:
The default settings let you perform a basic fuzzy search throughout the entire online library.
2. For example, if you are looking for information about the CATDocView environment variable, it suffices to
enter the string CATDoc and click the Go button.
The search engine searches for the string CATDoc, and all words containing the string CATDoc at the beginning
of the word. The search results are displayed in the "Found in" list:
Entering the string CATDocView produces the same results:
file:///E|/users/ses/Adele/SESV5R4/BasEnglish/basug.doc/src/basugbt0207.htm (1 of 4) [5/23/2000 3:43:59 PM]
Searching the Online Help Library
The documents containing the string you are searching for are displayed in the "Found in" field. In the search
result list, the name of the product user guide in which the string has been found precedes the title of the task
containing the search string.
In our example, the search for the string "CATDocView" lists documents in the Infrastructure Users Guide
containing the string:
Infrastructure - What Is An Environment?
Infrastructure - Customizing Your Environment on Windows NT
...
You can restrict your search to the documentation of a specific user's guide or search throughout the entire
online documentation library by selecting "All documents" or the name of the user's guide in the "Search in" field.
The following special characters are ignored:
/\-&
The search is not case-sensitive.
3. Double-click an item in the "Found in" list to open the document containing the search string.
The page containing the search string is then displayed in a new browser window, so your search query is kept.
Finally, use your browser's Find command to find the occurrence (search hits are not highlighted).
Searching for Exact Words
1. Select the Search button.
2. Check the "Match whole word" option.
3. Enter exact string you are searching for, then click the "Go" button.
This time, if you search for the string CATDoc, the search engine will not find any matches because the string
CATDoc is not a whole word.
However, the string CATDocView will find matches:
file:///E|/users/ses/Adele/SESV5R4/BasEnglish/basug.doc/src/basugbt0207.htm (2 of 4) [5/23/2000 3:43:59 PM]
Searching the Online Help Library
Searching for Exact Phrases
1. Select the Search button.
2. In the "Search mode" pulldown list, select the "Exact phrase" option.
3. Enter the exact phrase you want to search for.
For example, enter the phrase "running in demo mode", then click the "Go" button:
Only those documents containing exactly the phrase you searched for will be listed.
Searching Using AND and OR Operators
You can use operators to search for several words or strings not forming a phrase (AND), or one of a list of
words or strings you specify (OR).
file:///E|/users/ses/Adele/SESV5R4/BasEnglish/basug.doc/src/basugbt0207.htm (3 of 4) [5/23/2000 3:43:59 PM]
Searching the Online Help Library
1. Select the Search button.
2. In the "Search mode" pulldown list, select the "AND" option.
3. Specify the words you want to search for, then click the "Go" button.
For example, search for documents containing both the strings "cnext" and "admin":
4. To search for either "cnext" or "admin", select "OR" in the "Search mode" pulldown list, enter the words "cnext"
and "admin", then click the "Go" button.
file:///E|/users/ses/Adele/SESV5R4/BasEnglish/basug.doc/src/basugbt0207.htm (4 of 4) [5/23/2000 3:43:59 PM]
Getting Contextual Help
Getting Contextual Help
This task explains how to get contextual help on the current command.
1. Select the Help->CATIA V5 Help command, or press the F1 key.
For example, if you are using the Edge Fillet command, the online help library is displayed in HTML format in a
Web browser window, at the topic explaining how to use the Edge Fillet command:
file:///E|/users/ses/Adele/SESV5R4/BasEnglish/basug.doc/src/basugbt0204.htm (1 of 2) [5/23/2000 3:44:06 PM]
Getting Contextual Help
file:///E|/users/ses/Adele/SESV5R4/BasEnglish/basug.doc/src/basugbt0204.htm (2 of 2) [5/23/2000 3:44:06 PM]
Accessing the Dassault Systèmes User Galaxy
Accessing the Dassault Systèmes
User Galaxy
This task explains how to connect to the Dassault Systèmes user galaxy.
1. Select the Help->User Galaxy command.
A Web browser appears displaying the User Galaxy, a full online information
package helping you to find all the general information you expect to find about
existing and upcoming products, partners, training, hardware, R&D, services, and
much more.
You can also click the CATIA P2 Solutions logo in the bottom right corner of the
main window to access the User Galaxy.
file:///E|/users/ses/Adele/SESV5R4/BasEnglish/basug.doc/src/basugbt0205.htm [5/23/2000 3:44:11 PM]
Displaying Copyright Information
Displaying Copyright Information
This task explains how to get background information about the product you are
using.
1. Select the Help->About CATIA V5 command.
A dialog box appears providing you with copyright information about the product,
version and release number, build date, etc.
file:///E|/users/ses/Adele/SESV5R4/BasEnglish/basug.doc/src/basugbt0206.htm (1 of 2) [5/23/2000 3:51:34 PM]
Displaying Copyright Information
file:///E|/users/ses/Adele/SESV5R4/BasEnglish/basug.doc/src/basugbt0206.htm (2 of 2) [5/23/2000 3:51:34 PM]
Accessing Sample Documents
Accessing Sample Documents
This task explains how to access sample documents.
Sample documents (installed along with the online help library) are provided in many (but not all) cases, to support the
topic scenario explaining how a specific command works.
1. Access the online help library using any of the usual methods.
2. Locate a help topic containing a prerequisite step prompting you to open a sample document.
For example, the topic "Preselecting and Selecting Using the Pointer" looks like this:
The step highlighted in red prompts you to open the document "Select.CATPart". The name of the document is a hypertext
link.
3. Click the link.
If your default browser is Internet Explorer, the browser then prompts you to choose whether to save the file to disk or
open it from its current location:
If your default browser is Netscape, the browser then prompts you to choose whether to save
file:///E|/users/ses/Adele/SESV5R4/BasEnglish/basug.doc/src/basugbt0208.htm (1 of 3) [5/23/2000 3:51:44 PM]
Accessing Sample Documents
4. Check the option "Open this file from its current location" if you using Internet Explorer, then click OK. Simply click OK if
you are using Netscape because the "Open it" option is already checked.
Your CATIA session is opened and the sample document is loaded:
file:///E|/users/ses/Adele/SESV5R4/BasEnglish/basug.doc/src/basugbt0208.htm (2 of 3) [5/23/2000 3:51:44 PM]
Accessing Sample Documents
The online documentation is installed by default on Windows in:
C:\Program Files\Dassault Systemes\B04doc
The sample documents are installed in user guide-specific sample folders. In the online documentation filetree, there is
one samples folder for each users guide, in the following location:
C:\Program Files\Dassault Systemes\B04doc\online\xxxug\samples
where "xxx" represents the three-letter code for the product. For example, the folder:
C:\Program Files\Dassault Systemes\B04doc\online\prtug\samples
contains the sample documents for the Part Design Users Guide.
file:///E|/users/ses/Adele/SESV5R4/BasEnglish/basug.doc/src/basugbt0208.htm (3 of 3) [5/23/2000 3:51:44 PM]
Getting Help
Editing in Context Within the Product
Structure
file:///E|/users/ses/Adele/SESV5R4/BasEnglish/basug.doc/src/basugbt0300.htm [5/23/2000 3:54:00 PM]
What Is the Product Structure?
What Is the Product Structure?
Every industrial product can be organized in as a logical structure comprising a large number of assemblies,
sub-assemblies and parts: for example, a car (the product) has a bodywork sub-assembly (roof, doors,...), a
wheel sub-assembly (comprising four wheels), and a large number of other parts.
The CATIA Version 5 infrastructure provides you with a set of product structure management and navigation
tools designed to help you structure and organize your products logically, and navigate within your product
structure: the Product Structure workbench.
If the configuration you are using provides access to the Product Structure workbench, when you open a CATIA
Version 5 session, you will automatically be placed in a product structure context, and an empty product structure
document (a .CATProduct document) like this will be opened by default:
The added value of this approach is not simply the possibility to structure and organize your products logically.
You can also work exclusively on one type of the document, the Product Structure document.
Inside this document, you can navigate from one sub-assembly or part to another, and edit them using the
workbench used to create them, directly inside the product structure. This is referred to as "editing in context".
Saving the product structure document also saves all the data inside the product structure. However, data
created using the Part Design, Analysis and Generative Drafting workbenches is created and saved in separate
documents outside the product structure.
What Is the Product Structure Workbench?
file:///E|/users/ses/Adele/SESV5R4/BasEnglish/basug.doc/src/basugbt0301.htm (1 of 2) [5/23/2000 3:54:02 PM]
What Is the Product Structure?
The Product Structure workbench is activated by default, and the product structure icon is displayed as the
current workbench.
An Assembly toolbar is also displayed (beneath the Select icon):
The Product Structure workbench also provides commands on the Edit and Insert menus. These commands are
also available when you activate the CATIA - Assembly Design workbench. They allow you to organize, structure
and manipulate your product by:
inserting new and existing components
inserting new parts
moving parts and components
establishing context-specific representations, or hierarchical designs of assemblies in specific contexts
(engineering, manufacturing, etc.)
For more information about these commands, refer to the CATIA - Assembly Design Version 5 Users Guide.
file:///E|/users/ses/Adele/SESV5R4/BasEnglish/basug.doc/src/basugbt0301.htm (2 of 2) [5/23/2000 3:54:02 PM]
Accessing the Navigation Tools
Accessing the Navigation Tools
Understanding the Navigation Assistant
The product structure contains a specification tree. The easiest way to navigate in the tree is by simply clicking
on a branch. Double-click an object in the tree to activate the object-specific workbench.
The navigation assistant manages transitions between different workbenches. Three situations are possible
when navigating from one workbench to another. Depending on:
which workbench you come from
to which workbench you want to go
and what you selected before navigating
the navigation assistant will:
create a new workbench document in the current product structure
activate a different workbench in the product structure
or create a new document for a different workbench.
The navigation assistant will always privilege the creation of a new document in the current product structure.
Note that activating the Analysis or Generative Drafting workbenches creates new documents in a new window,
not in the Product Structure.
1. You can navigate from one
workbench to another using
the "Welcome to CATIA V5"
dialog box, which appears
when you start a session or
when you click the icon
representing the current
workbench.
This contains the icons for the
workbenches belonging to the
configurations and/or
products you installed. In our
example, the workbenches
illustrated are the result from
installing the Mechanical
Design configuration.
If you do not want to display this dialog box at the start of each session, uncheck the appropriate option "Do not
show this dialog at startup".
2. You can also access the
workbench icons by
right-clicking the current
workbench icon:
file:///E|/users/ses/Adele/SESV5R4/BasEnglish/basug.doc/src/basugbt0302.htm (1 of 3) [5/23/2000 3:54:08 PM]
Accessing the Navigation Tools
3. Select the Start menu to
access the same icons:
the workbench names
and the associated
icons are displayed at
the top of the menu
the second area in the
menu contains the list
of the CATIA solutions
containing the
configurations/products
you installed: in our
example, installing the
Mechanical Design
configuration sets up
the "Infrastructure" and
"Mechanical Design"
entries in the menu.
These entries in turn
provide yet another
means of accessing
the same product
workbenches
a check list lets you
switch between
document windows
the CATIA User
Galaxy lets you access
the CATIA Galaxy
online information
package accessible via
html browser (refer to
"Accessing the
Dassault Systèmes
User Galaxy" for more
information).
Note that, on SGI workstations, the icons do not appear next to the names on the Start menu.
When the user exits the Start menu, the display area is redrawn, but on the SGI platform, a special technique
has been implemented to improve display redraw performance. The use of this technique prevents icons from
appearing on the menu.
If you want the icons to be visible, export the following variable before starting a session:
SGI_NO_OVL=YES
Keep in mind, however, that if you are displaying a large model, this will degrade display performance when
exiting the menu.
4. To customize the list of
workbench icons available,
right-click any icon in any
toolbar to display the
Customize... dialog box, or
select the
Tools->Customize...
command.
The Favorites list contains the
workbenches available on the
Start menu, the Welcome
dialog box and by
file:///E|/users/ses/Adele/SESV5R4/BasEnglish/basug.doc/src/basugbt0302.htm (2 of 3) [5/23/2000 3:54:08 PM]
Accessing the Navigation Tools
right-clicking the current
workbench icon.
To remove icons from these
locations, drag the icon name
from the "Favorites" list and
drop it on the "Available" list,
or select the icon and click
the <---- arrow.
To add icons, do the reverse:
drag them from the
"Available" list and drop them
onto the "Favorites" list, or
select the icon and click the
----> arrow.
Then click the Close button to confirm.
Note that the "Available" list remains the same because it contains all available workbenches. The list varies
according to the configurations and/or products installed.
file:///E|/users/ses/Adele/SESV5R4/BasEnglish/basug.doc/src/basugbt0302.htm (3 of 3) [5/23/2000 3:54:08 PM]
Creating a New Workbench Document in the Product Structure
Creating a New Workbench
Document in the Product Structure
This task explains how to create a new document inside the current product
structure document, and activate the workbench for the new document.
1. Double-click the Product document in the
specification tree to activate the product structure
workbench and select it.
Selecting it indicates your intention to create a new
document inside the product structure.
2. Select the workbench using the Start menu, the "Welcome" dialog box or from
the list accessed by right-clicking the current workbench icon.
For example, if you select Part Design, a Part Design
component is added to the product structure, and the
Part Design workbench is activated.
Note that the symbol next to "Part1" is a product
structure symbol.
3. Expand the tree (by clicking the "+" symbol) to see
the Part document itself:
file:///E|/users/ses/Adele/SESV5R4/BasEnglish/basug.doc/src/basugbt0303.htm [5/23/2000 3:54:12 PM]
Activating a Different Workbench in the Product Structure
Activating a Different Workbench in the Product
Structure
This task explains the how to activate a different workbench inside the same product structure document.
1. Identify the current workbench.
For example, in this product structure document, the product structure workbench is active:
and the product structure document is active:
file:///E|/users/ses/Adele/SESV5R4/BasEnglish/basug.doc/src/basugbt0304.htm (1 of 2) [5/23/2000 3:54:16 PM]
Activating a Different Workbench in the Product Structure
2. To activate the Part Design workbench, for example, double-click the Part
document, or select the Part document and access the Part Design workbench.
You can use the Start menu, the "Welcome" dialog box or the list accessed by
right-clicking the current workbench icon.
The Part Design workbench is activated in the same product structure window:
file:///E|/users/ses/Adele/SESV5R4/BasEnglish/basug.doc/src/basugbt0304.htm (2 of 2) [5/23/2000 3:54:16 PM]
Creating a New Document for a Different Workbench
Creating a New Document for a Different
Workbench
This task explains how to create a new document and activate the corresponding workbench.
1. Click the Product document in the specification tree to activate the product structure
workbench.
Note that the document color is blue in the tree.
2. Select the workbench using the Start menu, the "Welcome" dialog box or from the list accessed by
right-clicking the current workbench icon.
For example, if you select the Part Design workbench, a new Part Design document will be created in a separate
window, and the Part Design workbench will be activated:
file:///E|/users/ses/Adele/SESV5R4/BasEnglish/basug.doc/src/basugbt0305.htm [5/23/2000 3:54:55 PM]
Creating, Opening and Saving Documents
Creating, Opening and Saving
Documents
file:///E|/users/ses/Adele/SESV5R4/BasEnglish/basug.doc/src/basugbt0400.htm [5/23/2000 3:55:16 PM]
About Data Sharing Between Windows NT and UNIX
About Data Sharing Between
Windows NT and UNIX
A communication protocol such as ftp, http or NFS is required for sharing data
between Windows NT and UNIX.
The ftp and NFS protocols can be used for sharing CATIA data between these
environments. Several implementations of NFS exist, provided by different
vendors.
The following products have been tested:
HummingBird NFS Maestro Version 6.0
Intergraph DiskAccess NFS Client 3.2.0.11.
Recommendations
We recommend that, when using these products, you activate the lock
mechanism and keep the same case in file names.
We also recommend that you evaluate the product within the context and
environment of your company before deploying it, in order to check that it meets
your needs and is appropriate for your processes.
Limitations
Whatever technical solution you choose for sharing your data, make sure you are
aware of the system limitations on file names described in "About Filenames".
file:///E|/users/ses/Adele/SESV5R4/BasEnglish/basug.doc/src/basugbt0401.htm [5/23/2000 3:55:18 PM]
About Filenames
About Filenames
This section specifies what you need to know about file names. There are a
certain number of file naming constraints you need to be aware of.
On both Windows and UNIX
Firstly, only the ISO-646 subset of characters is authorized (with the limitations
described below). ISO-646 provides the subset of characters common to all code
pages, and is included in all industry standard code pages such as ISO8859-x,
EUC-xxx, etc.
The ISO-646 subset contains the principal symbols you characters you may need
to use for naming documents:
characters A to Z (upper and lower case)
numbers 0 to 9
and certain special characters.
However, national accented characters are not supported.
Furthermore, the following special characters are not supported on Windows:
> (greater than)
< (less than)
* (asterisk)
: (colon)
" (quotation mark)
? (question mark)
\ (backslash)
| (vertical bar)
and the following special character is not supported on both Windows and
UNIX:
/ (slash).
This means that:
you cannot use national accented characters or any of the forbidden
special characters listed above when creating and saving documents; on
UNIX, to enhance document interoperability between the UNIX and
Windows platforms, a filter is activated systematically to prevent you from
creating documents whose names contain special characters not
supported on Windows
you cannot read documents created with CATIA Version 5, and renamed
using your operating system, if they contain national accented characters
or forbidden special characters.
file:///E|/users/ses/Adele/SESV5R4/BasEnglish/basug.doc/src/basugbt0402.htm (1 of 2) [5/23/2000 3:55:22 PM]
About Filenames
What About Version 4 Model Documents?
The following table specifies, for each CATIA Version 4 data type listed, any
problems in reading the data due to forbidden characters in the data name:
UNIX Data from CATIA
On UNIX On Windows
Version 4
model (or PRJMODEL) You can read Version 4 Impossible to read.
model documents
Example: MY***.model containing either national You can read Version 4
accented characters or model documents
any of the forbidden containing national
special characters. accented characters, but
you cannot read Version 4
documents containing
forbidden special
characters.
You must rename the
model before reading it, so
it does not contain special
characters.
*MASTER You can read them. Impossible to read.
*LISTFAM
PRJ tables using ":"
file:///E|/users/ses/Adele/SESV5R4/BasEnglish/basug.doc/src/basugbt0402.htm (2 of 2) [5/23/2000 3:55:22 PM]
Creating New Documents
Creating New Documents
This task shows you how to create a new document when CATIA Version 5 is already running.
Using the File -> New Command
1. Click the New icon or select the File->New... command.
The new document types you can create are listed.
The list contains only the document types for the configurations/products you
installed and for which you have a license.
2. In the New dialog box, double-click the document type or select it then click OK. Choose the document type
from the following:
Part
A document like this will appear:
For more information about the Part Design workbench, see the CATIA - Part Design User's Guide.
Drawing
After selection of the standard to be used, a dialog box like this will appear:
file:///E|/users/ses/Adele/SESV5R4/BasEnglish/basug.doc/src/basugbt0403.htm (1 of 4) [5/23/2000 3:55:26 PM]
Creating New Documents
For more information about the Generative Drafting and Interactive Drafting workbenches, see the CATIA -
Generative Drafting User's Guide and CATIA - Interactive Drafting User's Guide.
Product
A document like this will appear:
For more information about the Assembly workbench, see the CATIA - Assembly Design User's Guide.
file:///E|/users/ses/Adele/SESV5R4/BasEnglish/basug.doc/src/basugbt0403.htm (2 of 4) [5/23/2000 3:55:26 PM]
Creating New Documents
Analysis
A document like this will appear:
For more information about the Generative Part Analysis workbench, see the CATIA - Generative Part
Structural Analysis and the CATIA - Generative Assembly Structural Analysis User's Guides.
CatalogDocument
A document will appear like this:
file:///E|/users/ses/Adele/SESV5R4/BasEnglish/basug.doc/src/basugbt0403.htm (3 of 4) [5/23/2000 3:55:26 PM]
Creating New Documents
Process
ProcessLibrary
ZipMill
For more details about the above three document types, refer to the CATIA Prismatic Machining Users
Guide and the CATIA Surface Machinist Users Guide.
Using the New Contextual Command on the Desktop
This task shows you how to create a new document whether or not CATIA Version 5 is already running.
1. Either on the Desktop area of Windows or in the appropriate directory of Windows
NT Explorer (making sure you do not select any items when doing so) right-click once
then select the New command.
2. Select the document type you wish to open.
An empty icon indicating the document type is created (see "Starting a Session Using Document Icons").
3. Click in the name field that appears with the icon just created and replace the default name with a name of
your own choosing (for example, replace New CATIA Part.CATPart with MyFile.CATPart).
4. Double-click on the icon that is created.
The new document is created. If you do not have a session running, a session is opened.
file:///E|/users/ses/Adele/SESV5R4/BasEnglish/basug.doc/src/basugbt0403.htm (4 of 4) [5/23/2000 3:55:26 PM]
Creating a New Document from an Existing One
Creating a New Document from an
Existing One
This task shows you how to create a new document based on a copy of an
existing one.
1. You may want to create a new document whose basic characteristics are the
same as an existing document. To do this, close the document you want to
copy if not already closed and select the File->New from... command.
The dialog box New document from an existing file appears.
2. Select the existing document from which you want to create a new one and
click Open.
An exact copy of the existing document is displayed with a default name. The
only difference between this document and the already existing one is that the
new document is given a new UUID by the File->New from... command. (This
distinguishes File->New from... from File->Save As...)
file:///E|/users/ses/Adele/SESV5R4/BasEnglish/basug.doc/src/basugbt0411.htm (1 of 2) [5/23/2000 3:55:30 PM]
Creating a New Document from an Existing One
3. Save the new document giving it a name other than the default.
You can give the new document the same name as that of the already existing
one if you wish but if you do this you must put the new document in another
directory.
file:///E|/users/ses/Adele/SESV5R4/BasEnglish/basug.doc/src/basugbt0411.htm (2 of 2) [5/23/2000 3:55:30 PM]
Opening Existing Documents
Opening Existing Documents
This task shows you how to open an existing document when CATIA Version 5 is
already running.
If you wish to access V4 data such as V4 models, PROJECT files and library
objects on Windows or UNIX or access CDMA objects on UNIX you can do so
provided you purchase the V4 Integration product.
V4 models, PROJECT files or library objects residing on UNIX can be accessed
from Windows NT using the http protocol. (Make sure beforehand that an http
server has been installed on the machine where the V4 data resides.
The address to be specified should look something like this:
http://UNIXserver: port/V4datalocation
You will not be allowed to open a document created using Version 5 if its name
contains national characters or forbidden special characters. For a reminder, refer
to "About Filenames".
Using the File ->Open Command
1. Click the
Open icon
or select
the
File->Open...
command.
The
following
dialog box
appears:
2. In the File Selection box, select the file location.
file:///E|/users/ses/Adele/SESV5R4/BasEnglish/basug.doc/src/basugbt0404.htm (1 of 5) [5/23/2000 3:55:33 PM]
Opening Existing Documents
3. Click the
"Files of
type" list to
display the
list of
document
types which
you can
open:
4. Select the document type.
The list of document types you can open depends on the configurations/products
installed and for which you have a license.
The following list contains all possible document types (classified by order of
appearance in the list):
3dmap
act
asm
V4 Assembly Modeling document; saved as an Assembly Design document i.e.
CATProduct. For more information, see the CATIA - Assembly Design User's
Guide.
bmp
Lets you browse BMP files from within CATIA, without having to use
another application.
brd
catalog
Refer to "Using Catalogs".
CATAnalysis
file:///E|/users/ses/Adele/SESV5R4/BasEnglish/basug.doc/src/basugbt0404.htm (2 of 5) [5/23/2000 3:55:33 PM]
Opening Existing Documents
CATDrawing
Generative Drawing or Interactive Drafting document. For more information
about the Generative Drafting and Interactive Drafting workbenches, see
the CATIA - Generative Drafting User's Guide and CATIA - Interactive
Drafting User's Guide.
CATMaterial
Material library. For more information, see the CATIA - Real Time
Rendering User's Guide.
CATPart
Part Design document. For more information about the Part Design
workbench, see the CATIA - Part Design User's Guide.
CATProcess
Process document. For more information, see the CATIA Prismatic
Machining Users Guide.
CATProduct
Assembly Design document. For more information about the Assembly
workbench, see the CATIA - Assembly Design User's Guide.
cdd
CATIA-CADAM file.
cgm
cgr
DenebProcess
dbnzip
dxf/dwg
Autocad DXF and DWG formats. Creates a CATDrawing document. For
more information, see "Exporting a CATDrawing into a DXF/DWG File" in
the CATIA - Generative Drafting User's Guide.
idf
igs
IGES file, saved as an Part Design document, i.e. CATPart document. For
more information, see "Importing an IGES File" in the CATIA - Part Design
User's Guide.
jpg
Lets you browse JPEG files from within CATIA, without having to use
another application.
ldf
library
file:///E|/users/ses/Adele/SESV5R4/BasEnglish/basug.doc/src/basugbt0404.htm (3 of 5) [5/23/2000 3:55:33 PM]
Opening Existing Documents
model
V4 model document. For more information about the V4 Integration
workbench, see the CATIA - V4 Integration User's Guide.
picture
Lets you browse CATIA V4 picture files from within CATIA.
rgb
sdnf
session
V4 session document containing several CATIA V4 models. Converted to a
CATProduct document. For more information about the V4 Integration
workbench, see the CATIA - V4 Integration User's Guide.
step, STEP, stp and STP
Creates a CATProduct document. For more information, see "Importing a
STEP AP203 Document" in the CATIA - Assembly Design User's Guide.
tdg and TDG
STRIM/STYLER files.
tif
Lets you browse TIFF files from within CATIA, without having to use
another application.
wrl
5. If you are sure you do not intend to modify the document in any way, you may
want to open the document in read-only mode. If so, check the box Open as
read-only.
6. Click Open.
Without Opening CATIA Version 5 Beforehand
This task shows you how to access an existing document
1. Before you open a session, click Start and select Documents.
2. Select the document you wish to open.
A CATIA Version 5 session is opened and your document is displayed.
Using the File ->Open Command
file:///E|/users/ses/Adele/SESV5R4/BasEnglish/basug.doc/src/basugbt0404.htm (4 of 5) [5/23/2000 3:55:33 PM]
Opening Existing Documents
This task shows you how to open an existing document via a document icon when
no CATIA Version 5 session is already running.
1. Before you open a session, click My Computer or run the Windows Explorer
and find the location of the document you wish to open.
2. Double-click the document icon.
A CATIA Version 5 session is opened and your document is displayed.
Dragging and Dropping a Document Icon
This task shows you how to open an existing document via a document icon when
a CATIA Version 5 session is already running.
1. If a CATIA Version 5 session is already open, drag and drop the icon in your
CATIA Version 5 application window.
Your document is opened for editing.
file:///E|/users/ses/Adele/SESV5R4/BasEnglish/basug.doc/src/basugbt0404.htm (5 of 5) [5/23/2000 3:55:33 PM]
Opening Most Recently Used Documents
Opening Most Recently Used
Documents
This task shows you how to open a recently used file.
1. Select the File->Open... command and click, at the bottom of the menu, the
name of the file you wish to open.
file:///E|/users/ses/Adele/SESV5R4/BasEnglish/basug.doc/src/basugbt0405.htm [5/23/2000 3:55:41 PM]
Closing Documents
Closing Documents
This task shows you how to close a document.
1. Select the File->Close command.
2. If changes have been made since the
last save, the Close dialog box appears.
Specify whether the file is to be saved
or not.
file:///E|/users/ses/Adele/SESV5R4/BasEnglish/basug.doc/src/basugbt0406.htm [5/23/2000 3:55:42 PM]
Saving Documents For the First Time or Under Another Name
Saving Documents For the First Time
or Under Another Name
This task shows you how to save a document for the first time or under another
name.
1. Select the File->Save As... command.
2. In the Save As dialog box, specify the location of the document to be saved as
well as its name and type.
3. Click Save.
If the name you give the file already
exists, the following message
appears.
You will not be allowed to use national characters or forbidden special characters
in the document name. For a reminder, refer to "About Filenames".
On Windows NT, CATIA documents cannot be stored in a folder for which delete
authorization is not set.
file:///E|/users/ses/Adele/SESV5R4/BasEnglish/basug.doc/src/basugbt0407.htm (1 of 2) [5/23/2000 3:55:45 PM]
Saving Documents For the First Time or Under Another Name
file:///E|/users/ses/Adele/SESV5R4/BasEnglish/basug.doc/src/basugbt0407.htm (2 of 2) [5/23/2000 3:55:45 PM]
Saving Existing Documents
Saving Existing Documents
This task shows you how to close a document.
1. Click the Save icon or select the File->Save command.
A message appears in the status bar to confirm that the document is saved.
When a document is saved, it is stored in the UTF8 Unicode format. This
ensures that the data contained in it can be read on both Windows and UNIX
whatever the session code page used.
You can choose to set an automatic save for your file using the General tab of
the Tools->Options... command.For more information, see "Customizing General
Settings".
If you save an existing file in another directory without changing the file name you
will only be able to open one of these files at any given time. If one of them is
already open you will not be able to open the other. This is because both files
have the same UUID. To avoid this happening each file must have its own UUID.
This can be done by means of the File->New from... command. See Creating
New Documents from Existing Documents.
file:///E|/users/ses/Adele/SESV5R4/BasEnglish/basug.doc/src/basugbt0408.htm [5/23/2000 3:55:47 PM]
Saving Documents In Other Formats
Saving Documents In Other Formats
This task shows you how to save a document in another format.
1. Select the File->Save As... command.
2. In the Save As dialog box, select the location of the document to be
saved.
3. Click the Save as type: list.
4. Select the document type from the list displayed.
For example, you may wish to save:
a V5 CATPart document as a V4 model
See "Saving Version 5 CATPart Documents as CATIA Version 4
Models" in the CATIA - V4 Integration User's Guide
a Part Design or Assembly document as a STEP AP203 document
(.stp).
See "Exporting CATPart or CATProduct Data to a STEP AP203 File"
a Part document as an IGES document (.igs).
See "Exporting CATPart Data to an IGES File"
a Drawing document as a DXF document (.dxf).
See "Exporting a CATDrawing into a DXF/DWG File"
a Part document as an STL (stereolithography) document (.stl).
See "Exporting CATPart Data to an STL File"
a Drawing document as a CGM document (.cgm).
See "Exporting a CGM File"
a Drawing document as a PDF document for viewing with Acrobat
Reader
a 3D document as a VRML document (.wrl).
See "Exporting 3D Documents to VRML"
file:///E|/users/ses/Adele/SESV5R4/BasEnglish/basug.doc/src/basugbt0409.htm (1 of 2) [5/23/2000 3:55:50 PM]
Saving Documents In Other Formats
file:///E|/users/ses/Adele/SESV5R4/BasEnglish/basug.doc/src/basugbt0409.htm (2 of 2) [5/23/2000 3:55:50 PM]
Saving All Documents
Saving All Documents
This task shows you how to save some or all of the documents you have open.
1. Select the File->Save All command.
The following dialog box will appear:
If you have made no changes to any of the documents you want to save this
dialog box will not appear.
file:///E|/users/ses/Adele/SESV5R4/BasEnglish/basug.doc/src/basugbt0410.htm (1 of 2) [5/23/2000 3:55:55 PM]
Saving All Documents
2. By default it is assumed that you want to save all documents. All documents
that have been modified in the current session are therefore placed in the bottom
list, i.e. the Will be saved list.
However, if there are documents you do not wish to save you can move each of
them individually into the upper list i.e. the Can be saved list by using the icon
Alternately, you can move all files to the upper list with the icon , select the
files individually and use the icon to transfer them to the lower list.
The icon moves all documents in the upper list into the lower list meaning
they will all be saved.
3. Click on OK to confirm.
If symbolic links exist between files, for example if a Drafting document has been
created from a Part document, the names of each of these files will also appear
in the bottom list and will be saved if the Part document is saved. However, if you
want to be able to save all files independently regardless of any existing links
between files, check the option Enable independent saves in the bottom left-hand
corner of the dialog box.
file:///E|/users/ses/Adele/SESV5R4/BasEnglish/basug.doc/src/basugbt0410.htm (2 of 2) [5/23/2000 3:55:55 PM]
Viewing the Spec Tree and the Geometry Area
Viewing the Specification Tree and
Geometry Area
file:///E|/users/ses/Adele/SESV5R4/BasEnglish/basug.doc/src/basugbt0500.htm [5/23/2000 3:56:08 PM]
About the Specification Tree and Geometry Area
About the Specification Tree and
Geometry Area
CATIA Version 5 provides a unique specification-driven and generative modeling
approach, which captures and reuses process specifications, ultimately
accelerating the design process. CATIA Version 5 offers a specification modeler
which lets you concentrate the design effort on establishing the proper design
specifications, while leaving it to the system to compute or update the resulting
geometry when required. This approach is implemented as a generalized
mechanism for all CATIA Version 5 applications, for instance feature-based part
design, assembly design and drawing generation.
CATIA Version 5 model, part, drawing and assembly documents consequently
allow you to view and edit data either in the specification tree, the geometry area,
or in both at the same time.
file:///E|/users/ses/Adele/SESV5R4/BasEnglish/basug.doc/src/basugbt0501.htm [5/23/2000 3:56:09 PM]
Setting Document Window Layout Preferences
Setting Document Window Layout Preferences
This task explains how to set document window layout preferences.
1. Select the
View->Specifications
command.
This is the default
layout option. It
displays both the
specification tree
and the geometry
together:
2. Select the
View->Specifications
command again.
This removes the
specification tree:
You can also use the F3 key to toggle more quickly.
3. Toggle the View->Geometry command on and off to display and hide the geometry.
file:///E|/users/ses/Adele/SESV5R4/BasEnglish/basug.doc/src/basugbt0502.htm [5/23/2000 3:56:11 PM]
Using the Full Screen
Using the Full Screen
This task explains how to make the geometry area fill the whole screen.
1. Select the View->Full Screen command.
The geometry area fills the whole area of your screen.
2. To restore the document window to its original size, right-click then select the
Full Screen command.
file:///E|/users/ses/Adele/SESV5R4/BasEnglish/basug.doc/src/basugbt0504.htm [5/23/2000 3:56:15 PM]
Using Document Windows
Using Document Windows
This task explains how to use document windows.
1. Select the Window ->New Window command.
A new window is opened containing the document you are editing.
The remaining commands on the Window menu let you organize your windows
horizontally or vertically with respect to each other, so that they do not overlap,
(Window->Tile Horizontally and Window->Tile Vertically) or in a cascading
arrangement in which they overlap each other (Window->Cascade).
Note that you can switch from one document window to another by selecting the
window name at the bottom of the Window menu.
On the Sun Solaris platform, we recommend that you set the following desktop
resource to always keep your CATIA V5R4 window on top:
Allow primary always on top
file:///E|/users/ses/Adele/SESV5R4/BasEnglish/basug.doc/src/basugbt0505.htm [5/23/2000 3:56:17 PM]
Using the Specification Tree Overview
Using the Overview on the Specification Tree
This task explains how to use the overview to zoom in or out on the specification tree.
1. With the specification tree visible, select the View->Specifications Overview command (or press the Shift
and F2 keys) to display the Overview window containing a view of a portion of the specification tree:
2. Point to the Overview window to display the cursor, and drag.
This drags
the
overview
viewport
through
which you
view part of
the
specification
tree.
While dragging, the cursor changes to:
You can zoom the size of the overview viewport by dragging the handles located at the top right and bottom
left corners of the viewport.
file:///E|/users/ses/Adele/SESV5R4/BasEnglish/basug.doc/src/basugbt0506.htm (1 of 2) [5/23/2000 3:56:19 PM]
Using the Specification Tree Overview
Only that
part of the
tree you
see inside
the
overview
viewport will
be visible in
the
document
window.
file:///E|/users/ses/Adele/SESV5R4/BasEnglish/basug.doc/src/basugbt0506.htm (2 of 2) [5/23/2000 3:56:19 PM]
Using the Geometry Overview
Using the Geometry Overview
This task explains how to use the overview to view the geometry.
1. With geometry visible in the geometry area, select the View->Geometry Overview command.
The geometry is displayed in the overview window, but not the specification tree:
2. Point to the Overview window to display the cursor, and drag.
This drags the overview viewport through which you view the geometry. Only that part of the
geometry you see inside the overview viewport will be visible in the document window:
file:///E|/users/ses/Adele/SESV5R4/BasEnglish/basug.doc/src/basugbt0507.htm (1 of 3) [5/23/2000 3:56:25 PM]
Using the Geometry Overview
Note that you can resize the overview window itself to see the whole of the viewport.
3. Zoom the size of the overview viewport by dragging the handles located at the top right and
bottom left corners of the viewport.
While you drag, the cursor changes to: . This lets you zoom the geometry in and out in the
document window:
file:///E|/users/ses/Adele/SESV5R4/BasEnglish/basug.doc/src/basugbt0507.htm (2 of 3) [5/23/2000 3:56:25 PM]
Using the Geometry Overview
file:///E|/users/ses/Adele/SESV5R4/BasEnglish/basug.doc/src/basugbt0507.htm (3 of 3) [5/23/2000 3:56:25 PM]
Selecting Objects
Selecting Objects
file:///E|/users/ses/Adele/SESV5R4/BasEnglish/basug.doc/src/basugbt0600.htm [5/23/2000 3:56:33 PM]
Preselecting and Selecting Using the Pointer
Preselecting and Selecting Using the Pointer
This task explains basic selection techniques using the pointer.
Whenever you are not using an application command, the Select command is active. Using the Select
command, you can select any object in your document. All the selection tools are available using this
command.
Open the document Select.CATPart
1. Select the Select icon to enter selection mode, if it is not already activated.
2. Point to the part of the object you want to select.
As you point to objects, different parts of the objects are highlighted, in the geometry area, and the object name
is highlighted in the specification tree:
Highlighting will only be active if you checked the option "Preselect in geometry view" (active by default) using
the Visualization tab via the Tools->Options... command. This option is active by default. You can also set the
preselected element linetype using the " Preselected element linetype" option in the Visualization tab.
The face on the object opposite, for example, is highlighted in red.
You can also use the same tab to set a variety of useful selection features including selected element color and
pre-selected (highlight) linetype. Note that the selection color and pre-selection color are the same.
file:///E|/users/ses/Adele/SESV5R4/BasEnglish/basug.doc/src/basugbt0601.htm (1 of 3) [5/23/2000 3:56:36 PM]
Preselecting and Selecting Using the Pointer
In the geometry area, you can select the constituent
elements of objects, in other words:
faces
vertices
edges
planes
axes.
Whenever you are using an application command, you can only select objects required as input for the
command. For example, when creating a hole in a pad, you are prompted to select a face or a plane: no other
elements can be selected.
3. Once the element is highlighted, click on the object to select it.
In our example, the selected face now changes color
because we changed the selection color.
4. Ctrl-click another face to add it to the initial selection.
Ctrl-clicking can be done in:
the geometry area
the specification tree
lists in dialog boxes.
Shift-clicking can be done in:
the specification tree
lists in dialog boxes.
5. To deselect, click anywhere in the background.
file:///E|/users/ses/Adele/SESV5R4/BasEnglish/basug.doc/src/basugbt0601.htm (2 of 3) [5/23/2000 3:56:36 PM]
Preselecting and Selecting Using the Pointer
On certain objects, note that hidden faces and edges are
also highlighted as you point at them. Hidden faces and
edges are displayed in a different color.
Refer to "Selecting Using the Preselection Navigator" for
a more powerful method for selecting hidden or
coincident elements.
Selecting the Esc key deselects all selected elements.
file:///E|/users/ses/Adele/SESV5R4/BasEnglish/basug.doc/src/basugbt0601.htm (3 of 3) [5/23/2000 3:56:36 PM]
Selecting Using the Selection Traps
Selecting Using the Selection Traps
This task explains how to select objects using the selection traps.
Using the Bounding Outline
1. Select the Select icon to enter selection mode, if it is not already
activated.
2. Drag (using the left mouse button).
A bounding outline will appear as you drag:
3. Drag the bounding outline until the object(s) you want to select is(are)
completely inside the bounding outline.
The objects must be completely inside the bounding outline: if not, they will not
be selected.
4. Release the mouse.
The objects will be highlighted to indicate they have been selected.
The Selection Trap
Note that you can also use the Selection Trap icon to perform the same
function. You access this icon by clicking the Select icon to see the Select
toolbar: .
Press and hold down the left mouse key, and slide it to the right to select the
icon.
The principle is the same: drag (using the left mouse button) to create the trap
around the object(s). Furthermore, you can start the creating the trap by pointing
to an existing object, and then dragging. Note that only those objects located
entirely inside the trap will be selected.
The Intersecting Trap
The Intersecting Trap icon on the Select toolbar also allows selection using a
trap. Any objects intersected by the trap will be selected.
The Polygonal Trap
The Polygonal Trap icon works like the other traps, except that the trap you
can draw is a closed polygon. Drag to define create the polygon around the
object to be selected, then double-click to close the polygon.
Paint Stroke Selection
file:///E|/users/ses/Adele/SESV5R4/BasEnglish/basug.doc/src/basugbt0602.htm (1 of 2) [5/23/2000 3:56:40 PM]
Selecting Using the Selection Traps
The Paint Stroke icon lets you select objects by simply drawing a paint
stroke across them. Drag to create the paint stroke. Any object crossed by the
paint stroke will be selected.
file:///E|/users/ses/Adele/SESV5R4/BasEnglish/basug.doc/src/basugbt0602.htm (2 of 2) [5/23/2000 3:56:40 PM]
Selecting Using the Preselection Navigator
Selecting Using the Preselection
Navigator
This task explains how to use the preselection navigator (or the keyboard arrows)
for selecting hidden or coincident elements, or elements located elsewhere in the
specification tree.
Open the document Select.CATPart
1. Select the Select icon to enter selection mode, if it is not already
activated.
2. Point to the part of the object you want to select.
3. Select the Tools->Options... command, then the Visualization tab.
4. Check the option "Display the preselection navigator after ... seconds", set the
spinner to the time delay, and click OK.
The spinner sets the amount of time, in seconds, which elapses before the
preselection navigator appears after pointing at an object using the Select
command. By default, the tool is not active.
5. With the Select command
active, point the cursor at an
object.
The selection tool is
displayed after the time
delay you set:
The following diagram describes graphic selection tool features:
file:///E|/users/ses/Adele/SESV5R4/BasEnglish/basug.doc/src/basugbt0603.htm (1 of 3) [5/23/2000 3:56:42 PM]
Selecting Using the Preselection Navigator
A cross pinpoints the selected location. Four arrows are used for navigating or
scrolling through the object you point at. An invisible area around the selection
tool determines selection tool sensitivity.
6. Click the up arrow to
navigate "in-depth", in other
words, from the front to the
back of the object, to
highlight hidden or
coincident elements.
This method is particularly
useful for large parts since it
lets you select, for example,
edges, faces, etc. which are
not visible or accessible near
the front of the part.
You can also navigate between different objects, not just inside single objects.
When one object hides another, the preselection navigator will also let you select
elements belonging to the hidden object.
7. Click the down arrow to navigate in the opposite direction, towards the front of
the object.
8. Click the circle in the center to validate your selection and exit the preselection
navigator.
You can also press the up and down keys to achieve the same effect, and
validate your selection using the ENTER key. Using any of these keys displays
the selection tool automatically.
file:///E|/users/ses/Adele/SESV5R4/BasEnglish/basug.doc/src/basugbt0603.htm (2 of 3) [5/23/2000 3:56:42 PM]
Selecting Using the Preselection Navigator
9. Click the left and right arrows to navigate up and down in the object hierarchy.
For example, click the left arrow and look at the specification tree to see each
click on the left arrow takes you to the top of the tree, then click the right arrow to
navigate downwards.
Similarly, you can also press the left and right keys to achieve the same effect,
and validate your selection using the ENTER key.
The selection tool disappears, in any case, once a selection has been made, or if
you point or click outside the selection activation area around the selection tool.
file:///E|/users/ses/Adele/SESV5R4/BasEnglish/basug.doc/src/basugbt0603.htm (3 of 3) [5/23/2000 3:56:42 PM]
Selecting Using the Other Selections... Command
Selecting Using the Other Selection...
Command
This task explains how to display an object's structure in a separate window to
facilitate alternative selections.
Open the document OtherSel.CATPart
1. Select the Select icon to enter selection mode, if it is not already
activated.
2. Point to the object to highlight the
element you want to select.
In this example, point to the circular
face at the end of the cylindrical part
to highlight it:
3. Select the Other Selection...
contextual command.
The element is selected, and the
Other Selections window appears.
The window contains the location of
the selected element in the
specification tree, and describes the
path to the top of the tree.
The name of the circular face is:
"Face".
file:///E|/users/ses/Adele/SESV5R4/BasEnglish/basug.doc/src/basugbt0604.htm (1 of 2) [5/23/2000 3:56:45 PM]
Selecting Using the Other Selections... Command
You can also navigate up and down the tree inside the Other Selections window
using the preselection navigator or the keyboard arrows, and select other
objects.
4. This time, point to the body of the
cylinder to highlight the surface.
5. Select the Other Selection...
contextual command.
The element is selected, and the
Other Selections window appears.
Note that, this time, an additional
element (highlighted in blue) has
been detected: Axis. This is the axis
used when the cylindrical part was
created.
This type of element is a
characteristic element.
The Other Selection... command is the only tool that lets you select characteristic
elements.
6. Click on Axis to select it.
file:///E|/users/ses/Adele/SESV5R4/BasEnglish/basug.doc/src/basugbt0604.htm (2 of 2) [5/23/2000 3:56:45 PM]
Selecting Using the Search... Command
Selecting Using the Search... Command
This task explains how to use the Edit->Search... command to search for and select objects.
You can search for:
objects with a specific name, or of a specific type or color
visible or hidden objects, or lines with specific linetypes or thicknesses
product properties
objects created using a specific workbench, in the current document or throughout the whole product
structure.
Note also that you can perform searches on model documents created using CATIA Version 4.
Open the document Search.CATPart
Performing a Quick Search for a Named Object
1. Select the Edit->Search... command.
You can also run the command using the Ctrl+F shortcut.
The Search dialog box
appears:
If the Select command was active before you selected the Edit->Search... command, it remains active.
The Search...command does not prevent you from running other commands on the search results (once
selected). so you can also work with other commands while the Search dialog box remains open. This means
that you can:
run commands using the menus and icons
and also apply commands in contextual menus to selected search results using the power input field: for
example, you can manipulate selected specification tree elements using the "c:center on", "c:center
graph", "c:cut" commands.
If you select the Search button now, all items in the specification tree will be found.
file:///E|/users/ses/Adele/SESV5R4/BasEnglish/basug.doc/src/basugbt0605.htm (1 of 8) [5/23/2000 3:56:48 PM]
Selecting Using the Search... Command
2. Enter the name "My
Sketch" in the Name
field:
...then click the Search
button.
The item "My_Sketch"
is highlighted in the list
in the Search dialog
box, a query is also
generated in the
"Generated queries"
field:
...and the sketch "My Sketch" is preselected in the geometry area:
file:///E|/users/ses/Adele/SESV5R4/BasEnglish/basug.doc/src/basugbt0605.htm (2 of 8) [5/23/2000 3:56:48 PM]
Selecting Using the Search... Command
3. Click the Select button to select the sketch.
The sketch is selected:
4. Click OK to exit search mode.
Note that clicking OK has the same effect as clicking both the Select and Close buttons.
file:///E|/users/ses/Adele/SESV5R4/BasEnglish/basug.doc/src/basugbt0605.htm (3 of 8) [5/23/2000 3:56:48 PM]
Selecting Using the Search... Command
Searching Using a Combination of Search Criteria
Open the document Search.CATPart.
1. Select the Edit->Search... command.
The Search dialog box
appears:
2. Enter in the Name field the object name.
This is particularly useful if you renamed objects using the Feature properties tab of the Edit->Properties
command, or the Properties contextual command.
You can also use the asterisk (*) as a wildcard. For example, entering:
*
and using the default settings for the other options in the Search dialog box will search for and select all objects
in the document. Similarly, entering:
Point*
will select all objects whose names begin with the character string "Point". Check the "Case sensitive" option if
you want the search to be case sensitive.
Note, however, that the other options allow you to filter your searches progressively.
The list below the Name field stores the names you entered during previous searches so you can select
them.The names are stored only as long as the Search dialog box remains open: closing the Search dialog box
clears the list.
3. Specify the type in the Type field.
By default, "*" appears in the Type field. To the right, the list box "in workbench" also contains "*". This means
that the search will be performed on all types of elements created by all workbenches.
In the list box, selecting a workbench filters the list of types in the Type field: for example, in you select the
workbench "Part", the Type field will be filtered to contain only the element types available in Part documents.
The same principle applies to the other document or workbench types.
Note that the object type is NOT necessarily the name you see in the specification tree.
When you select a new workbench, by default "*" remains in the Type field.
Whichever workbench is selected in the "in workbench" list box, you can search for element types belonging to
any other workbench by typing the name of the type in the "Type" field. If the element type belongs to only one
workbench, the correct workbench name is displayed in the "in workbench" list box; otherwise, "*" appears.
If you type only the first few characters of an object type, then press ENTER, the system will automatically
display the full name of the type. If several types contain the same characters, the first name containing these
characters is displayed.
file:///E|/users/ses/Adele/SESV5R4/BasEnglish/basug.doc/src/basugbt0605.htm (4 of 8) [5/23/2000 3:56:48 PM]
Selecting Using the Search... Command
4. Specify a color if you want to search for objects in a specific color.
By default, "*" appears in the Color field. This means that the search will be performed on elements of any color.
Select the desired color, or click More Colors... at the bottom of the color list to access the color chooser to
select basic or previously custom colors, or add new custom colors.
The option "From element" lets you use the color of an existing element. To do so, select the element whose
color you want to use in your search. The selected color will be displayed in the Color field.
Refer to "Displaying and Editing Graphic Properties" for a full description of how to use the color chooser.
When you apply basic and custom colors to elements, and search for elements using these colors, a search
query is generated, but the query syntax displayed when searching for custom colors now contains the RGB
values of the color instead of the color name. This is useful, for example, if you modify your color palette (for
example, by deleting the custom color, or deleting the color settings file in your settings folder) then retrieve a
search query. Because the query references the RGB values of the color and not the color name, changes to the
color palette will not affect the search: the search will always find elements referencing a color expressed using
RGB values. The names of basic colors, however, remain the same.
5. Within a product structure, you can also search for elements in the product structure which possess certain
properties.
You assign properties to products (and parts in products) by right-clicking an element in the specification tree
and selecting the Properties command from the contextual menu, clicking the Product tab in the Properties
dialog box, and setting the properties in the Product frame.
The properties you can search for (the same as those you assigned to the element) are:
Part Number
Revision
Definition
Nomenclature
Product Description
Component Description.
If you type only the first few characters of a property, then press ENTER, the system will automatically display
the full name of the property.
Once you have chosen the property, type in the value of the property in the "of value" field. For example, if you
assigned a description to the element, you must select the "Production Description" property then enter text
included in the description.
6. Set the filter option in the "Look:" list box.
The filter options are:
Everywhere: searches the whole specification tree from top to bottom, to find objects created using all
workbenches; if you are performing the search in a product structure document (in design mode), the
search will be performed throughout the whole product structure, inside all the documents integrated in
the product structure (if these documents are accessible in design mode)
In "Element": the search will only locate objects belonging to "Element" , and that can be created using
the current workbench, where "Element" is the name of the active object.
For example, if you are using a Part document, objects created using the Part Design workbench will be
searched, but NOT objects created using the Sketcher workbench.
In a further example, let's assume you have a product document which includes several parts. Let's
assume the product root name is "Product.1". In this case, the filter will display "In Product.1". Selecting
the filter <In Product.1> will enable you to locate only the objects that can be created in the Product
Structure workbench and that belong to "Product.1". The search does not reach the lower levels in the
tree: the individual elements that make up the different parts will not be searched.
From "Element" to bottom: searches the elements in the active "Element", to the bottom of the tree. In
the previous example (a product including several parts), selecting the filter <From Product.1 to bottom>
will let you locate all the objects contained in "Product.1", to the bottom of the tree, regardless of the
workshop used to created them.
file:///E|/users/ses/Adele/SESV5R4/BasEnglish/basug.doc/src/basugbt0605.htm (5 of 8) [5/23/2000 3:56:48 PM]
Selecting Using the Search... Command
From current selection: this option will only be available if you already selected objects before selecting
the Search... command, and searches inside the selected objects to the bottom of the tree. This is
particularly useful when you know the object in which you want to search: you simply select the object,
then search inside the object.
For example, to understand how this option works in our document:
select "My Sketch"
select the Edit->Search... command
select the "From current selection" option
enter the name of what you are searching for, for example "Point*" to search for all points
click the Search button:
Several
points
are
found
and
preselected:
click the Select button to select it.
From search results: the search is performed on the list of objects preselected in the list at the bottom of
the Search dialog box.
7. Click the Search button to start the search.
The Search dialog box is resized to include a list containing the search results at the bottom of the dialog box.
You can deselect items in the list by clicking on them.
If the list is very long, you can search the list of selected objects using the "From search results" option which
becomes available once the first search is performed. To do so, respecify a search string in the Name, Type,
Color and/or Product Property fields, then click the Search button again.
Check the "Alphabetical sorting" option to sort the search results alphabetically.
The generated query field displays the search query formulated in the search language. This helps you to
become familiar with the search language, which can be use for searching without using the Search... command.
For a complete description of the search language, refer to "Using the Search Language".
Click the down arrow at the end of the "Generated queries" field to display previous search queries. Simply
selecting a search query executes the search. Queries are also stored across sessions, because they are stored
with your settings. This enables you to recover queries from one session to the next.
The query displayed in the "Generated queries" field itself is editable. You can consequently enter your search
queries directly. When you do so, and press ENTER, the fields for the corresponding search options in the
Search dialog box are updated to reflect the search query.
You can also use this language when you are using power input mode.
file:///E|/users/ses/Adele/SESV5R4/BasEnglish/basug.doc/src/basugbt0605.htm (6 of 8) [5/23/2000 3:56:48 PM]
Selecting Using the Search... Command
More Advanced Searching Using the More... Button
1. Select the Edit->Search... command.
The Search dialog box
appears:
2. Click the More... button.
The More... button
becomes the Less...
button and the Search
dialog box now looks
like this:
3. In the Visibility field, choose:
visible: searches for visible elements
hidden: searches for element hidden in the No Show space.
For more information about visible and hidden elements, refer to "Hiding and Showing Objects".
4. Specify the linetype in the Dashed list box.
5. Specify the line weight in the Weight list box.
6. Click the Search button to start the search.
7. Select the Less... button to return to the original Search dialog box.
file:///E|/users/ses/Adele/SESV5R4/BasEnglish/basug.doc/src/basugbt0605.htm (7 of 8) [5/23/2000 3:56:48 PM]
Selecting Using the Search... Command
file:///E|/users/ses/Adele/SESV5R4/BasEnglish/basug.doc/src/basugbt0605.htm (8 of 8) [5/23/2000 3:56:48 PM]
Storing Selections Using Selection Sets
Storing Selections Using Selection Sets
This task explains how to group selections and store them in selection sets.
Selection sets are saved with your documents.
Open the document SelectionSets.CATPart.
1. Select several objects.
For example, select two of the lines:
2. Point to the selected objects, right-click to display the contextual menu,
and select the Selection Sets... command.
The Selection Sets dialog box is displayed:
The list contains a highlighted item: <Current Selection>. The current selection contains the element you
selected before selecting the Selection Sets... command.
file:///E|/users/ses/Adele/SESV5R4/BasEnglish/basug.doc/src/basugbt0606.htm (1 of 2) [5/23/2000 3:56:56 PM]
Storing Selections Using Selection Sets
3. Click the Create button.
A selection set named "Set001", and containing the lines, is created.
Each time you create a new selection set, the number is incremented. You
can also rename the selection set using the text field at the bottom of the
Selection Sets dialog box.
4. To add more elements to your selection set, click the selection set name in the list, continue selecting
elements, then click the Add button.
In our example, add the hole to the selection set and click the Add button:
You can add objects to any selection set, and to the <Current Selection>.
If you want to recover your original selection, click <Current Selection> in the list. If you want to delete a
selection set, select the selection set and click the Delete button. Note that you cannot delete the <Current
Selection>.
5. Click the Close button.
You can create a selection set quickly by selecting the objects, then right-clicking to select the Define
Selection Set command. You can then use the Selection Sets... command to add objects, rename the
selection set, or delete it.
file:///E|/users/ses/Adele/SESV5R4/BasEnglish/basug.doc/src/basugbt0606.htm (2 of 2) [5/23/2000 3:56:56 PM]
Manipulating Objects
Manipulating Objects
file:///E|/users/ses/Adele/SESV5R4/BasEnglish/basug.doc/src/basugbt0700.htm [5/23/2000 3:57:50 PM]
Undoing Actions
Undoing Actions
This task shows you how to reverse the last action.
1. Click the Undo icon or select the Edit->Undo command.
This cancels the last action performed.
2. If you want to undo one or more actions preceding the last one you simply
have to repeat step 1.
Performing an Undo action may cancel the active object itself. This is indicated
by the caption Undo Active Object opposite the Edit->Undo command. If you do
remove the active object in this way it can easily be recovered (see next task
below).
Some actions cannot be undone. When this is the case the Undo icon is grayed
out.
file:///E|/users/ses/Adele/SESV5R4/BasEnglish/basug.doc/src/basugbt0701.htm [5/23/2000 3:57:52 PM]
Recovering Last Action Undone
Recovering Last Action Undone
This task shows you how to recover the last action undone.
1. Click the Redo icon or select the Edit->Redo command.
2. If you want to repeat the last action more than once, simply repeat step 1 as
many times as required.
The Redo can only be used to recover what you have canceled by performing an
Undo (see previous task above). It cannot be used to perform actions not
canceled by an Undo.
A redo may recreate an active object. This is indicated by the caption Redo
Active Object opposite the Edit->Undo command.
Some actions cannot be redone. When this is the case the Redo action is grayed
out.
file:///E|/users/ses/Adele/SESV5R4/BasEnglish/basug.doc/src/basugbt0702.htm [5/23/2000 3:57:54 PM]
Cutting and Pasting Objects
Cutting and Pasting Objects
This task shows you how to remove the selection and paste it to the desired
location.
1. Select the object you want to cut.
2. To cut, you can either:
click the Cut icon
select the Edit->Cut command
select the Cut command in the contextual menu, or
in the geometry area or the specification tree, drag the selection (although
not a graphical cut, this is equivalent to the cut operation).
This places what you cut in the clipboard.
3. To paste, you can either:
click the Paste icon
select the Edit->Paste command
select the Paste command in the contextual menu, or
in the geometry area or the specification tree, drop what you are dragging
(see above).
Note that the application workbenches offer a variety of specific cutting and
pasting scenarios.
file:///E|/users/ses/Adele/SESV5R4/BasEnglish/basug.doc/src/basugbt0703.htm [5/23/2000 3:57:56 PM]
Copying and Pasting Objects
Copying and Pasting Objects
This task shows you how to copy the selection and paste it to the desired
location.
1. Select the object you want to copy.
2. To copy, you can either:
click the Copy icon
select the Edit->Copy command
select the Copy command in the contextual menu or
in the geometry area or the specification tree, press and hold down the
Ctrl key and drag the selection.
This places what you copy in the clipboard.
3. To paste, you can either:
click the Paste icon
select the Edit->Paste command
select the Paste command in the contextual menu or
in the geometry area or the specification tree, drop what you are dragging
(see above).
Note that the application workbenches offer a variety of specific copying and
pasting scenarios.
file:///E|/users/ses/Adele/SESV5R4/BasEnglish/basug.doc/src/basugbt0704.htm [5/23/2000 3:58:03 PM]
Deleting Objects
Deleting Objects
This task shows you how to delete an object.
1. Select the object or objects you wish to delete, either in the specification tree or in the geometry tree.
The object(s) selected are highlighted in both the geometry area and the specification tree.
2. Select the Edit->Delete command or the Delete... command in the contextual menu.
Deleting objects may lead to deleting other objects dependent on the object to be deleted.
When this is the case, a dialog box
appears identifying which features are
impacted by the deletion, and prompting
you to decide whether to delete the
impacted features or not.
3. Click the More>> button when necessary for more advanced deletion possibilities:
4. Select OK to confirm.
file:///E|/users/ses/Adele/SESV5R4/BasEnglish/basug.doc/src/basugbt0705.htm (1 of 2) [5/23/2000 3:58:05 PM]
Deleting Objects
file:///E|/users/ses/Adele/SESV5R4/BasEnglish/basug.doc/src/basugbt0705.htm (2 of 2) [5/23/2000 3:58:05 PM]
Displaying and Editing Graphic Properties
Displaying and Editing Graphic
Properties
This task shows you how to display and edit the graphic properties of a selected object.
1. Select the object.
The object to be selected when using the Part Design application is the PartBody item in
the specification tree.
2. Select the
Edit->Properties
command or
select the
Properties
command on
the contextual
menu.
A Properties
dialog box
similar to the
one opposite is
displayed:
file:///E|/users/ses/Adele/SESV5R4/BasEnglish/basug.doc/src/basugbt0706.htm (1 of 7) [5/23/2000 3:58:12 PM]
Displaying and Editing Graphic Properties
3. Click the
Graphic tab to
display the
graphic
properties of
the current
object.
The graphic properties available for editing are:
Fill Color (colors the current object) and transparency
Edge Color, Linetype and Weight
Line and Curve Color, Linetype and Weight
Point Color and Symbol
Show and Pick attributes
Set as default
file:///E|/users/ses/Adele/SESV5R4/BasEnglish/basug.doc/src/basugbt0706.htm (2 of 7) [5/23/2000 3:58:12 PM]
Displaying and Editing Graphic Properties
4. To set object
colors, click the
Color combo
box for Fill.
A list appears
containing:
a blank
color
field (No
Name)
a list of
sixteen
default
colors
from the
color
palette,
ready for
use
the More
Colors...
option.
5. Select the desired color.
The selected color is now displayed in the field in the combo box. Pointing the cursor over
the combo box displays the name of the selected color.
6. To access
more colors, or
to create your
own colors,
click the More
Colors... option
at the bottom of
the list to
access the
color palette.
In the Basic
Colors area, the
first sixteen
colors (in the
top two rows)
are the same as
those in the
previous list.
The remaining
four rows
contain extra
file:///E|/users/ses/Adele/SESV5R4/BasEnglish/basug.doc/src/basugbt0706.htm (3 of 7) [5/23/2000 3:58:12 PM]
Displaying and Editing Graphic Properties
colors.
The Custom
Colors area
contains sixteen
free boxes in
which you can
place your
custom colors.
7. Click the Define Custom Colors >> option to display the full color palette and color
customization tools:
The colored area with the cross represents a color spectrum.
Drag the cross inside the spectrum to instantaneously change the color in the small box
below the spectrum.
The HSL (Hue, Saturation and Luminance) and RGB (Red, Green and Blue) values vary
according to where the cross is located. You can also enter HSL and RGB values in the
fields provided to suit your exact color specifications.
Move the arrow up or down to vary the brightness of the custom color.
file:///E|/users/ses/Adele/SESV5R4/BasEnglish/basug.doc/src/basugbt0706.htm (4 of 7) [5/23/2000 3:58:12 PM]
Displaying and Editing Graphic Properties
8. Once you are happy with the color, click one of the free boxes in the Custom Colors
area, then Click the Add to Custom Colors option to add the custom color.
9. Click on the custom color, then Apply.
The color is now displayed in the Color fill field of the Graphic properties tab.
file:///E|/users/ses/Adele/SESV5R4/BasEnglish/basug.doc/src/basugbt0706.htm (5 of 7) [5/23/2000 3:58:12 PM]
Displaying and Editing Graphic Properties
10. Click OK in the Properties dialog box.
The color of the selected object is changed:
11. To make the part more or less transparent, drag the Transparency slider to set the
appropriate value (between 0 and 255).
Note that you can set either of two transparency modes:
Screen Door
Alpha Blending
with the Performance tab using the Tools->Options command. For more information, refer
to "Customizing Performance Settings".
12. To set color edges on parts, click the Color combo box for Edges and proceed the
same way
13. To set edge line types and weight, use the appropriate combo boxes.
14. If you selected a line or curve, you can set line and curve color, linetype and weight
the same way as for parts.
15. If you selected a point, you can set the point color in the same way as for parts. To
select the symbol used to represent the point, select the symbol from the Symbol combo
box.
16. In the Show and Pick field, check the Shown check box if you want the object to
always be visible, in other words, to always be in show mode.
For more information about the show and no show modes, refer to "Hiding and Showing
Objects".
17. In the Show and Pick field, check the Pickable check box if you want the object to
always be selectable.
18. Click Apply or OK to confirm.
Some
applications,
Drafting for
example, do not
display all
available tabs in
the
Edit->Properties
dialog box
when it is first
displayed. Click
on the More...
button to
access any
other tabs. The
More... button
then
disappears.
In the case
shown
file:///E|/users/ses/Adele/SESV5R4/BasEnglish/basug.doc/src/basugbt0706.htm (6 of 7) [5/23/2000 3:58:12 PM]
Displaying and Editing Graphic Properties
opposite, if you
now click on the
More... button,
the Feature
Properties tab
appears
alongside the
three already
shown.
file:///E|/users/ses/Adele/SESV5R4/BasEnglish/basug.doc/src/basugbt0706.htm (7 of 7) [5/23/2000 3:58:12 PM]
Moving Objects Using the 3D Compass
Moving Objects Using the 3D
Compass
file:///E|/users/ses/Adele/SESV5R4/BasEnglish/basug.doc/src/basugbt0800.htm [5/23/2000 3:59:44 PM]
About the 3D Compass
About the 3D Compass
You can use a graphic manipulator referred to as the 3D compass to perform a certain
number of manipulations on certain objects created and managed by certain
applications (for example, FreeStyle Shaper, Assembly, DMU Navigator,...).
You can also use the compass to manipulate:
viewpoint representations ("cameras") used to capture viewpoints
materials (in CATIA - P2 mode using the Real Time Rendering application).
The 3D compass is always active. You can show and hide the compass by toggling the
View->Compass command. Note that hiding the compass does not deactivate it.
The compass is displayed by default in the top right corner of the document.
The letters X, Y and Z represent the axes. The Z axis is the default orientation. The point
close to the Z axis is the free rotation handle used for freely rotating the compass and
the document's objects at the same time.
The red square is the compass manipulation handle you use to drag the compass and
place on objects to be manipulated. You can also rotate objects around this point.
The base of the compass, the XY plane, is the privileged plane. This concept is not
useful when simply using the Select command. It is only useful when using application
commands that use manipulators which require working planes, for example, when
creating planar patches or modifying control points using the FreeStyle Shaper.
What Can You Do With the 3D Compass?
The 3D compass lets you:
manipulate viewpoints using the mouse and compass: this is just another way of
panning and rotating all objects in the document at the same time
move and rotate non-constrained objects using the mouse and compass
Moving objects in this context means physically moving them so as to
redefine their spatial coordinates with respect to the absolute axis system in
a document. Moving should not be confused with panning an object, which
simply modifies the viewpoint from which you look at an object: the position
of the object in the document remains the same.
move and rotate non-constrained objects using the Edit... contextual command
lock the compass orientation
snap the compass automatically onto a selected object
set the plane in which you move objects parallel to the screen
file:///E|/users/ses/Adele/SESV5R4/BasEnglish/basug.doc/src/basugbt0801.htm (1 of 2) [5/23/2000 3:59:46 PM]
About the 3D Compass
switch the privileged plane to the XZ or YZ planes of the compass
use the privileged plane as a working plane in applications such as the FreeStyle
Shaper application, for example, when manipulating control point manipulators on
planar patches and curves.
If you are also using the Assembly application, which provides a number of advanced
positioning tools, consider the 3D compass as a preliminary tool for positioning
components in space prior to fine positioning of those components within the assembly.
Which Objects Are We Talking About?
You can use the 3D compass to manipulate non-constrained objects, in other words,
objects not linked together by constraints. However, you can manipulate groups of
objects in assemblies which are linked to each other by constraints.
About Moving Objects with the Compass
When you create a pad, for example, you create it from a sketch which itself is located in
a fixed plane, either a reference plane or a plane you create.
When you drag and drop the compass onto the pad (refer to "Manipulating Objects
Using the Mouse and Compass" for more details), a message will inform you that certain
elements in the pad are fixed (the plane from which the sketch was created), and
therefore you cannot move the pad.
If you select the sketch, then select the Parent/Children contextual command, you will
see that the parent of the sketch is a fixed plane. You cannot move the pad until you
have either isolated the fixed element (using the Isolate contextual command).
If the object was created using the Generative Shape Design application, you can
convert it into a datum element: the object then possesses no construction history, or no
links to other entities. For more details, refer to the Generative Shape Design Users
Guide.
file:///E|/users/ses/Adele/SESV5R4/BasEnglish/basug.doc/src/basugbt0801.htm (2 of 2) [5/23/2000 3:59:46 PM]
Manipulating Viewpoints Using the Mouse and Compass
Manipulating Viewpoints Using the Mouse and
Compass
This task explains how to manipulating viewpoints by simply dragging certain parts of the compass using the
mouse. This is just another way of panning and rotating all objects in the document at the same time. You can:
pan along the direction of any axis (X, Y or Z) of the compass
rotate in a plane
pan in a plane
rotate freely about a point on the compass
view the document perpendicular to any of the axes of the compass.
You need access to a CATIA - P2 FreeStyle Shaper configuration to follow this scenario.
Open the document Manipulators.CATPart.
Note that the 3D compass and the absolute axis at the bottom right of the document are aligned identically by
default.
1. Rotate to see how the objects, 3D compass and the absolute axis are rotated together.
file:///E|/users/ses/Adele/SESV5R4/BasEnglish/basug.doc/src/basugbt0802.htm (1 of 5) [5/23/2000 3:59:51 PM]
Manipulating Viewpoints Using the Mouse and Compass
2. Point to the compass.
The cursor shape changes to: . You will also notice that the following parts of the compass are highlighted as
you point to them:
compass axes
arcs on the planes of the compass
and the planes themselves.
When you drag any part of the compass, the cursor shape changes to: .
If you checked the option "Display manipulation bounding box" in the Visualization tab via the Tools->Options
command, a box will appear around the selected object if it can be manipulated by the compass.
In our example, point to and click on the
planar patch to see the bounding box
appear.
The edges of the bounding box around a
selected object always remain aligned with
the compass axes.
3. Drag any axis on the compass.
The viewpoint is panned along the direction of the axis. For example, dragging the Z axis upwards pans up
along the Z axis like this:
file:///E|/users/ses/Adele/SESV5R4/BasEnglish/basug.doc/src/basugbt0802.htm (2 of 5) [5/23/2000 3:59:51 PM]
Manipulating Viewpoints Using the Mouse and Compass
4. Drag an arc on the compass.
For example, dragging the arc YZ to the right rotates the objects in the plane subtended by the arc YZ like this:
Dragging close to the red square rotates the objects quickly; dragging further away from the red square rotates
more slowly. The rotation axis used is the same as that used when rotating using the other rotation tools.
5. Drag a plane on the compass.
For example, dragging to the right the plane subtended by the arc ZY moves the objects on the same plane like
this:
file:///E|/users/ses/Adele/SESV5R4/BasEnglish/basug.doc/src/basugbt0802.htm (3 of 5) [5/23/2000 3:59:51 PM]
Manipulating Viewpoints Using the Mouse and Compass
Select the View->Render Style->Perspective command to perceive the effect more easily.
6. Drag the free rotation handle (the point at the top of the compass) to rotate the objects freely like this:
file:///E|/users/ses/Adele/SESV5R4/BasEnglish/basug.doc/src/basugbt0802.htm (4 of 5) [5/23/2000 3:59:51 PM]
Manipulating Viewpoints Using the Mouse and Compass
7. Point to either X, Y or Z to highlight the letter, then click the letter to make that axis perpendicular to your
eye-point.
Clicking the same letter reverses the point from which you view the objects. For example, clicking the letter Z
lets you view the document along the Z axis like this:
file:///E|/users/ses/Adele/SESV5R4/BasEnglish/basug.doc/src/basugbt0802.htm (5 of 5) [5/23/2000 3:59:51 PM]
Manipulating Objects Using the Mouse and Compass
Manipulating Objects Using the Mouse and Compass
Using the mouse and compass, you can manipulate not only viewpoints but also non-constrained objects
recognized by the compass, by moving or rotating them. You do so by dragging and dropping the compass onto
the object to be manipulated.
You need access to a CATIA - P2 FreeStyle Shaper configuration to follow this scenario.
Open the document Manipulators.CATPart.
1. Point to the compass manipulation handle (the red square located on the privileged plane at the base of the
compass).
The cursor shape changes to: .
2. Drag the compass.
As you drag the compass, the cursor shape
changes to: , and the compass now
looks like this:
The axis is the Z axis by default. The square base represents the current privileged plane.
The privileged plane is realigned with one of the planes on the object and is snapped to the object.
3. Release the mouse button to drop the compass onto the object.
Dropping the compass onto the object snaps the compass to the object and selects it. The compass changes color;
the default color is light green. You set this color using the Handles option in the Visualization tab via the
Tools->Options command.
In our example, drag and drop the compass onto the planar patch. One possible result could look like this:
file:///E|/users/ses/Adele/SESV5R4/BasEnglish/basug.doc/src/basugbt0803.htm (1 of 5) [5/23/2000 3:59:56 PM]
Manipulating Objects Using the Mouse and Compass
Note that, in our example, the compass could also be oriented differently, depending on where you drop the
compass.
Note that the X axis is now w|x, the Y axis u|y, and the Z axis v|z; an extra letter is added is this way to indicate that
the axis in question is no longer oriented the same way as the absolute reference axis in the bottom right corner.
Once the compass is snapped to the object, you can begin to manipulate the object. You do so by simply dragging
certain parts of the compass, exactly as you do to manipulate viewpoints as explained in "Manipulating Viewpoints
Using the Mouse and Compass". This time, the object (and not the viewpoints) will be manipulated.
4. In our example, drag the X axis of the compass to move the planar patch to the other side of the block, then drop
to reposition the planar patch.
While dragging, the compass and a representation of the planar patch are moved.
The distance from the origin of the axis (the red square or compass manipulation handle located on the compass
base) is displayed in real time as you move the object. The value displayed will be preceded by the "-" sign
(negative) if you move the object in the direction opposite to the compass orientation.
The translation increments are preset: you cannot reset the translation increments displayed.
When you drop the compass, the planar patch will now be positioned approximately like this:
file:///E|/users/ses/Adele/SESV5R4/BasEnglish/basug.doc/src/basugbt0803.htm (2 of 5) [5/23/2000 3:59:56 PM]
Manipulating Objects Using the Mouse and Compass
You can also:
rotate the object in a plane (by dragging one of the compass arcs): the degree of rotation is also displayed in
real time
move the object in a plane (by dragging one of the compass planes): the distance from the origin to the new
location (along both axes in the plane) is displayed in real time
rotate freely about a point on the compass (by dragging the free rotation handle at the top of the compass)
as explained in "Manipulating Viewpoints Using the Mouse and Compass".
5. Drag the compass away from the selected object and drop it.
The compass is now disconnected from the object, but maintains its orientation:
file:///E|/users/ses/Adele/SESV5R4/BasEnglish/basug.doc/src/basugbt0803.htm (3 of 5) [5/23/2000 3:59:56 PM]
Manipulating Objects Using the Mouse and Compass
6. To reorient the compass the same way as the absolute reference axis, and restore the compass to its original
position in the top right corner of the document, drag and drop the compass onto the absolute reference axis.
The compass is repositioned at the default position and takes the default orientation:
file:///E|/users/ses/Adele/SESV5R4/BasEnglish/basug.doc/src/basugbt0803.htm (4 of 5) [5/23/2000 3:59:56 PM]
Manipulating Objects Using the Mouse and Compass
To achieve the same effect, you can also press and hold down the Shift key, then drag and drop the compass.
Release the left mouse button before releasing the Shift key.
The View->Reset Compass command also restores the compass to its original position, but does not restore the
default orientation.
If you checked the option "Display manipulation bounding box" in the Visualization tab via the Tools->Options
command, a box will appear around the selected object if it can be manipulated by the compass.
In our example, click on an object to see the
bounding box appear:
You can then drag any of the edges of the box to move the object in the corresponding direction. Note also that the
bounding box remains oriented the same way as the compass.
You can also align the compass on objects that the compass cannot manipulate: this technique is useful if you
want to detect a direction on the object for manipulating non-constrained objects.
In our example, you could drag the compass onto the pad and align it with one of the pad edges like this:
Just click the OK button when warned that you cannot move the pad.
You can then select the planar patch and drag the compass to move the planar patch in the same direction as the
edge of the pad. This is the ideal solution for manipulating several objects at a time. To do so, select the first
object, then CTRL-click on other objects to add them to your selection.
file:///E|/users/ses/Adele/SESV5R4/BasEnglish/basug.doc/src/basugbt0803.htm (5 of 5) [5/23/2000 3:59:56 PM]
Manipulating Objects Using the Edit... Command
Manipulating Objects Using the Edit... Command
This task explains how to manipulate objects precisely, using the Edit... contextual command. You can:
reset the position of the compass (and selected object) via its manipulation handle (red square), by
specifying its X, Y and Z coordinates with respect to the center of the 3D scene
translate the object (or just the compass) to a new position in increments along the X, Y and Z axes
rotating the object (or just the compass) about the X, Y and Z axes in increments
translate over a specified distance in the direction of the privileged plane
translate over the distance between two elements (line/edge/plane) you select
rotate through an angle you set, or an angle between two elements (line/edge/plane) you select.
You can only use the Edit... contextual command with the same objects as those with which you can use the
compass (for example, a planar patch).
You need access to a CATIA - P2 FreeStyle Shaper configuration to follow this scenario.
Open the document Manipulators.CATPart.
1. Drag and drop the compass onto the object, then point to the compass and right-click to display the 3D
compass, or double-click the compass to display the contextual menu.
In our example, drag and drop the compass onto the planar patch and right-click:
file:///E|/users/ses/Adele/SESV5R4/BasEnglish/basug.doc/src/basugbt0804.htm (1 of 4) [5/23/2000 4:00:02 PM]
Manipulating Objects Using the Edit... Command
2. Select the Edit...
command to display the
Compass Manipulation
dialog box:
The Compass Manipulation dialog box stays open during manipulation.
Note that the current coordinates of the compass manipulation handle (red square), with respect to the center
of the 3D scene, are displayed in the corresponding fields for the Position option. In our example, the center of
the 3D scene, in this case, is the point of intersection of the 3 planes located on the pad.
3. Reset the compass U, V and W coordinates of the compass to zero, using the Position option, then click the
"Apply new position" button.
In our example, because you dropped the compass onto the planar patch, the compass and the planar patch
are moved to the center of the 3D scene as follows:
file:///E|/users/ses/Adele/SESV5R4/BasEnglish/basug.doc/src/basugbt0804.htm (2 of 4) [5/23/2000 4:00:02 PM]
Manipulating Objects Using the Edit... Command
4. To translate the compass and planar patch by increments along an individual axis (U, V or W) using the
Increments option, set the translation values for an axis, then click the "+" button or the "-" button to translate in
forward or reverse direction respectively.
5. To translate an object along a vector derived from two objects you select, click the "Measure Distance"
button and select the two elements.
When you click the "Measure Distance" button, all options and fields in the dialog box are grayed out.
You can select any of the following:
a point
a line
or a plane.
The value for the detected distance is highlighted in the appropriate fields, expressed in the units of the
compass. Note that, depending on the compass orientation, some or all of the U, V and W coordinates may be
calculated.
If the first element is a line or a plane, you can then select a second element or enter a distance. For example,
selecting a line implies that you want to translate the object in the direction of the line, and you can enter the
distance for the translation in the Distance field. However, if you just select the two elements, the distance
between the two is displayed in the Distance field, and the object will be translated over this distance and in the
same direction. If the second element is a plane, the direction of translation is normal to the plane.
Then, click either the "+" or the "-" button to the right of the "Distance" option to translate the object in the
forward or reverse direction.
6. To rotate, set the rotation angle and click the "+" button or the "-" button for the axis about which you want to
rotate.
For example, with the object still located at the center of the 3D scene, rotating about the U axis produces this
result:
file:///E|/users/ses/Adele/SESV5R4/BasEnglish/basug.doc/src/basugbt0804.htm (3 of 4) [5/23/2000 4:00:02 PM]
Manipulating Objects Using the Edit... Command
7. To rotate the object through the angle between two elements, click the Measure Angle button and select the
two elements.
You can select a line or a plane. The angle is displayed in the Angle field. Then click the "+" button or the "-"
button for the axis about which you want to rotate.
file:///E|/users/ses/Adele/SESV5R4/BasEnglish/basug.doc/src/basugbt0804.htm (4 of 4) [5/23/2000 4:00:02 PM]
Snapping the Compass to Selected Objects Automatically
Snapping the Compass to Selected Objects
Automatically
This task explains how to snap the compass to a selected object, as an alternative to dragging and dropping
the compass onto the object.
You need access to a CATIA - P2 FreeStyle Shaper configuration to follow this scenario.
Open the document Manipulators.CATPart.
1. Point to the compass and right-click to display the contextual menu.
2. Select the command Snap automatically to selected object.
3. Select an object.
In our example, select the planar patch:
The compass is snapped automatically only onto non-constrained objects recognized by the compass. The
compass keeps its current alignment. As long as the command Snap automatically to selected object remains
activated, the compass will be snapped automatically.
file:///E|/users/ses/Adele/SESV5R4/BasEnglish/basug.doc/src/basugbt0805.htm [5/23/2000 4:00:09 PM]
Locking the Current Compass Orientation
Locking the Current Compass
Orientation
This task explains how to lock the current compass orientation.
You need access to a CATIA - P2 FreeStyle Shaper configuration to follow this
scenario.
Open the document Manipulators.CATPart.
1. Point to the compass and right-click to display the contextual menu.
2. Select the Lock Current Orientation command.
3. Drag the compass.
Note that as you drag the compass over objects,
the compass symbol remains oriented the same.
For example, if the default orientation was current
before dragging, the symbol will remain like this
while you drag:
When you drop the compass onto an object, this orientation will be kept.
4. To reorient the compass, select the Lock Current Orientation command again.
file:///E|/users/ses/Adele/SESV5R4/BasEnglish/basug.doc/src/basugbt0809.htm [5/23/2000 4:00:14 PM]
Locking the Privileged Plane Parallel to the Screen
Locking the Privileged Plane Parallel to the
Screen
This task explains how to force the privileged plane to be parallel to the screen plane.
You need access to a CATIA - P2 FreeStyle Shaper configuration to follow this scenario.
Open the document Manipulators.CATPart.
1. In our example, drag and drop the compass onto the planar patch like this:
2. Point to the compass and right-click to display the contextual menu.
3. Select the command Lock Privileged Plane Orientation Parallel to Screen.
This forces the privileged plane parallel to the screen. This works even if you change viewpoints in the
document. The compass is now oriented like this:
file:///E|/users/ses/Adele/SESV5R4/BasEnglish/basug.doc/src/basugbt0806.htm (1 of 2) [5/23/2000 4:00:32 PM]
Locking the Privileged Plane Parallel to the Screen
4. Manipulate the planar patch as desired.
The privileged plane will remain parallel to the screen as you manipulate the object.
file:///E|/users/ses/Adele/SESV5R4/BasEnglish/basug.doc/src/basugbt0806.htm (2 of 2) [5/23/2000 4:00:32 PM]
Swapping the Privileged Plane
Swapping the Privileged Plane
This task explains how to swap to a different privileged plane (XZ or YZ).
This command is not useful when simply using the Select command. It is only useful when using application
commands that use manipulators which require working planes, for example, when creating planar patches or
modifying control points using the FreeStyle Shaper.
You need access to a CATIA - P2 FreeStyle Shaper configuration to follow this scenario.
Open the document Manipulators.CATPart.
1. Activate the FreeStyle Shaper workbench.
2. Select the planar patch.
3. Click the Control Points icon
Control points appear on the patch, and the Control Points dialog box appears.
4. Point to a control point on the patch.
Manipulators appear:
Note that the manipulators, by default, are oriented in the same plane as the privileged plane of the compass,
in the XY plane.
5. Drag the compass onto the patch and align it in the following direction:
file:///E|/users/ses/Adele/SESV5R4/BasEnglish/basug.doc/src/basugbt0808.htm (1 of 4) [5/23/2000 4:00:37 PM]
Swapping the Privileged Plane
6. Drop the compass onto the patch as follows:
The compass has now detected the orientation of the patch.
file:///E|/users/ses/Adele/SESV5R4/BasEnglish/basug.doc/src/basugbt0808.htm (2 of 4) [5/23/2000 4:00:37 PM]
Swapping the Privileged Plane
7. Drag the compass away from the patch and drop it into empty space (in other words, not on another object).
The compass keeps the same orientation:
8. Point to the compass and right-click to display the contextual menu.
9. Select the command Make YZ the Privileged Plane.
This means that you now want to orient the manipulators in the YZ plane of the compass. The manipulators are
now located in the YZ plane:
file:///E|/users/ses/Adele/SESV5R4/BasEnglish/basug.doc/src/basugbt0808.htm (3 of 4) [5/23/2000 4:00:37 PM]
Swapping the Privileged Plane
Do not be confused by the fact that the compass axes do not change: the compass is reoriented to make the
YZ the privileged plane, even though the axes on the compass still indicate that the privileged plane is still XY.
file:///E|/users/ses/Adele/SESV5R4/BasEnglish/basug.doc/src/basugbt0808.htm (4 of 4) [5/23/2000 4:00:37 PM]
Keeping the Privileged Plane the Most Visible during Viewpoint Manipulations
Keeping the Privileged Plane the Most Visible
during Viewpoint Manipulations
This task explains how to keep the privileged plane visible during viewpoint manipulations.
This command is not useful when simply using the Select command. It is only useful when using application
commands that use manipulators which require working planes, for example, when creating planar patches or
modifying control points using the FreeStyle Shaper.
You need access to a CATIA - P2 FreeStyle Shaper configuration to follow this scenario.
Open the document Manipulators.CATPart.
1. Activate the FreeStyle Shaper workbench.
2. Select the planar patch.
3. Click the Control Points icon
Control points appear on the patch, and the Control Points dialog box appears.
4. Point to a control point on the patch.
Manipulators appear:
Note that the manipulators, by default, are oriented in the same plane as the privileged plane of the compass,
in the XY plane.
5. Drag the compass onto the patch and align it in the following direction:
file:///E|/users/ses/Adele/SESV5R4/BasEnglish/basug.doc/src/basugbt0807.htm (1 of 5) [5/23/2000 4:00:42 PM]
Keeping the Privileged Plane the Most Visible during Viewpoint Manipulations
6. Drop the compass onto the patch as follows:
The compass has now detected the orientation of the patch. Note that the manipulators, by default, are
oriented in the same plane as the privileged plane of the compass.
file:///E|/users/ses/Adele/SESV5R4/BasEnglish/basug.doc/src/basugbt0807.htm (2 of 5) [5/23/2000 4:00:42 PM]
Keeping the Privileged Plane the Most Visible during Viewpoint Manipulations
7. Drag the compass away from the patch and drop it into empty space (in other words, not on another object).
The compass keeps the same orientation:
8. Manipulate the viewpoint by, for example, rotating.
Because rotating the viewpoint also rotates the compass, the privileged plane may be more or less visible.
When you work with commands that use manipulators which require working planes, it may be difficult to work
if the privileged plane is not always clearly visible:
file:///E|/users/ses/Adele/SESV5R4/BasEnglish/basug.doc/src/basugbt0807.htm (3 of 5) [5/23/2000 4:00:42 PM]
Keeping the Privileged Plane the Most Visible during Viewpoint Manipulations
9. Point to the compass and right-click to display the contextual menu.
10. Select the command Make Privileged Plane Most Visible.
This time, the privileged plane is forced to be the most visible: the compass and the manipulators are
reoriented accordingly:
file:///E|/users/ses/Adele/SESV5R4/BasEnglish/basug.doc/src/basugbt0807.htm (4 of 5) [5/23/2000 4:00:42 PM]
Keeping the Privileged Plane the Most Visible during Viewpoint Manipulations
11. Continue to rotate.
You will notice that, as you rotate, the privileged plane switches, the compass is reoriented accordingly, so that
the privileged plane always remains clearly visible. Each time this happens, the manipulators are also
repositioned in the new privileged plane.
This function is useful for both creation and modification commands.
file:///E|/users/ses/Adele/SESV5R4/BasEnglish/basug.doc/src/basugbt0807.htm (5 of 5) [5/23/2000 4:00:42 PM]
Dragging and Dropping Icons and Objects
Dragging and Dropping Icons and
Objects
file:///E|/users/ses/Adele/SESV5R4/BasEnglish/basug.doc/src/basugbt0900.htm [5/23/2000 4:01:00 PM]
Dragging and Dropping Icons onto Objects
Dragging and Dropping Icons onto Objects
This task explains how to drag and drop icons onto objects to run commands, which is a quicker alternative to
selecting commands or icons.
Open the document SelectionSets.CATPart
1. Select the Select icon to enter selection mode, if it is not already activated.
2. Drag the Edge Fillet icon from the toolbar onto a face of the pad.
As soon as you point at the pad face, the face is highlighted and the pointer changes to this shape :
3. Release the mouse button.
This displays the Edge Fillet dialog box, and you can proceed to create the fillet:
file:///E|/users/ses/Adele/SESV5R4/BasEnglish/basug.doc/src/basugbt0901.htm (1 of 2) [5/23/2000 4:01:04 PM]
Dragging and Dropping Icons onto Objects
The drag and drop method of running commands is not available everywhere: refer to your workbench documentation
for more details.
file:///E|/users/ses/Adele/SESV5R4/BasEnglish/basug.doc/src/basugbt0901.htm (2 of 2) [5/23/2000 4:01:04 PM]
Dragging and Dropping Objects Onto Objects
Dragging and Dropping Objects Onto Objects
This task explains how to drag and drop objects onto objects, which is a quick way to copy objects.
Open the document DragObject.CATPart
1. Select the Select icon to enter selection mode, if it is not already activated.
You will select a fillet and copy it to another location on the same part.
2. Point to the fillet to be copied, so as to highlight it.
3. Press and hold down the Ctrl key and drag the fillet to another edge on the part.
As soon as you point at the pad face, the face is highlighted and the pointer changes to this shape:
file:///E|/users/ses/Adele/SESV5R4/BasEnglish/basug.doc/src/basugbt0902.htm (1 of 3) [5/23/2000 4:01:14 PM]
Dragging and Dropping Objects Onto Objects
4. Release the Ctrl key and the mouse button.
The fillet is copied to the selected edge:
file:///E|/users/ses/Adele/SESV5R4/BasEnglish/basug.doc/src/basugbt0902.htm (2 of 3) [5/23/2000 4:01:14 PM]
Dragging and Dropping Objects Onto Objects
You can also move the fillet, instead of copying it. To do so, simply drag the fillet to the new location. when
you drag the fillet, the following symbol appears: .
In certain cases, an object may be copied without pressing and holding down the Ctrl key before dragging,
when you were expecting the object to be moved. In this case, you will be informed that a copy is being
performed (and not a move) by the appearance of the symbol. This is typically the case when you
attempt to drag an object created in one context (in one workshop) onto an object created in another context
(workshop). So, within the same document window, the move is only allowed if the object onto which you
drop your object can be edited in the current context (workshop). For example, you cannot drag (move) a
part onto a line in a sketch: the part and the sketch were created in different workshops.
The drag and drop method of running commands is not available everywhere: refer to your workbench
documentation for more details.
file:///E|/users/ses/Adele/SESV5R4/BasEnglish/basug.doc/src/basugbt0902.htm (3 of 3) [5/23/2000 4:01:14 PM]
Printing Documents
Printing Documents
file:///E|/users/ses/Adele/SESV5R4/BasEnglish/basug.doc/src/basugbt1000.htm [5/23/2000 4:01:37 PM]
About Printing, Capturing Images and the Album
About Printing, Capturing Images
and the Album
A certain number of identical functions are available in different parts of the
software:
you can print documents, capture and print images directly from the
Capture toolbar, or print images from the album
you can preview documents prior to printing, or preview images in the
album
you can save images to other formats using the Capture toolbar or the
album
you can copy images to the clipboard using the Capture toolbar or the
album.
The fact that these functions are shared make it easy to use the print, capture
and album functions together.
For more information about capturing images and using the album, refer to
"Capturing and Managing Images for the Album".
file:///E|/users/ses/Adele/SESV5R4/BasEnglish/basug.doc/src/basugbt1001.htm [5/23/2000 4:01:40 PM]
Printing a Document Quickly without Customizing Print Settings
Printing a Document Quickly without
Customizing Print Settings
This task explains how to print a document quickly to the default printer using
default print settings.
You can only print a document if a default printer has been set up. On Windows,
you print using the default printer (declared by your Windows system
administrator). However, on UNIX, you will only be able to print once you have
set up a printer, as explained in "Setting Up Your Printers on UNIX" .
1. Once your document is open, select the Quick Print icon .
The current document is sent to your default printer using the current print
settings.
file:///E|/users/ses/Adele/SESV5R4/BasEnglish/basug.doc/src/basugbt1002.htm [5/23/2000 4:01:41 PM]
Previewing Documents Prior to Printing
Previewing Documents Prior to Printing
This task explains how to preview documents prior to printing.
Open the document Print.CATPart.
1. Select the File->Print command to display the Print dialog box:
2. Select the Preview... option to display the Print Preview window:
file:///E|/users/ses/Adele/SESV5R4/BasEnglish/basug.doc/src/basugbt1003.htm (1 of 3) [5/23/2000 4:01:43 PM]
Previewing Documents Prior to Printing
You can also use the Fit All In icon and zooming commands inside the Print Preview
window, or select the Quick Print icon to print.
You can also preview the document size in real size by zooming.
To zoom, press and hold down the middle mouse button in the Print Preview window, then click
the left mouse button and drag (still holding the middle mouse button down). Zoom up or down
to increase or decrease the document size; the percentage of the real size is displayed top right
as you zoom. For example, if you want to display the document at its real size, zoom to reach
100%.
file:///E|/users/ses/Adele/SESV5R4/BasEnglish/basug.doc/src/basugbt1003.htm (2 of 3) [5/23/2000 4:01:43 PM]
Previewing Documents Prior to Printing
The Preview window is also available to preview images:
via the Print icon in the Tools->Image->Capture... command
via the Preview icon in the Tools->Image->Album... command.
file:///E|/users/ses/Adele/SESV5R4/BasEnglish/basug.doc/src/basugbt1003.htm (3 of 3) [5/23/2000 4:01:43 PM]
Customizing Print Settings Before Printing Your Documents
Customizing Print Settings Before Printing
Your Documents
This task explains how to customize the settings in the Print dialog box and print your
documents.
You can only print a document if a default printer has been set up. On Windows, you print
using the default printer declared by your Windows system administrator. However, on UNIX,
you can only print a document if a default printer has been set up using the File -> Printer
Setup... command, as explained in "Setting Up Your Printers on UNIX".
Open the document Print.CATPart.
1. Select the File->Print command to display the Print dialog box.
The type of printer you choose determines the default settings in the dialog box:
The Print window is also available via the Print icon in the Tools->Image->Capture...
command and the Tools->Image->Album... command.
The area to the right is a preview area displaying a shaded rectangle representing the size of
the image to be printed, using the default paper format with the default margins. The image
size matches the real size of the geometry area in your document window, with respect to
the selected paper format. Any changes you make to page orientation, page setup (paper
format, paper margins), image scale and position are instantaneously displayed in this area.
Resizing the document window resizes the image accordingly. You can also resize the image
by dragging the image handles (using the left mouse button). The proportional relationship
between image width and height is always maintained. Note that these handles are not
available if you check the Fit in Page option (the default setting).
file:///E|/users/ses/Adele/SESV5R4/BasEnglish/basug.doc/src/basugbt1004.htm (1 of 6) [5/23/2000 4:01:47 PM]
Customizing Print Settings Before Printing Your Documents
2. Select a printer, or check the Print to file check box and enter the name of a file.
Refer to "Printing To a File" for more information.
3. Set the page orientation.
The current page setup (page format and page size) set using the Page setup... option is
displayed as a reminder. Orientation settings are:
Portrait: sets portrait orientation
Landscape: sets landscape
orientation
Best orientation: if you resize the
image beyond the page margins
(displayed in red in the image to
the right), Best orientation keeps
the image to be printed at its
original size, but automatically
changes the page orientation (as
displayed in the preview area on
the right of the dialog box) to fit the
image into the page.
4. Set the image position and size of the image to be printed.
This involves changing the position of the image on the selected paper format, and scaling
the image. To do so, you need to uncheck the Fit in Page option first (if it is checked) to
access the position and size options.
To scale the image, drag the image handles, enter the scale percentage or use the scale
spin box.
Whichever method you use, the scale field and the image width and height are updated:
file:///E|/users/ses/Adele/SESV5R4/BasEnglish/basug.doc/src/basugbt1004.htm (2 of 6) [5/23/2000 4:01:48 PM]
Customizing Print Settings Before Printing Your Documents
You can also use the Fit in Page
option which, used in conjunction
with Best orientation, scales the
image up to the largest size which
still fits into the current paper
format. This is the default setting.
Clicking the Fit in Page option
deactivates the other options in the
Position and Size area, and the
image resize handles are no longer
available.
To position the image, you can:
click the Center option (to
center the image)
click the Origin option (to
position the image bottom
left, at the origin)
drag the image to the new
position
or enter the position of the
bottom and left corner of the
image, with respect to the
paper margins.
file:///E|/users/ses/Adele/SESV5R4/BasEnglish/basug.doc/src/basugbt1004.htm (3 of 6) [5/23/2000 4:01:48 PM]
Customizing Print Settings Before Printing Your Documents
5. Click the page setup option to
display the Page setup dialog box,
and click OK when you have
finished.
You can:
choose a standard paper
format
reset paper margins
or reset printer defaults.
To set the paper format, select the
format from the Name list. If you
set a new format, the image of the
paper format and the image to be
printed are resized accordingly. If
the format selected is incompatible
with the printer currently selected,
a message will inform you that the
format should not exceed the
dimension for the printer. However,
this does not prevent you from
setting the paper format.
In our example, the first image
uses the A4 ISO format, and the
second the A3 ISO format:
The new paper format and corresponding page size are displayed in the Page Orientation
option box.
To set the paper margins, enter
values for the Left, Right, Top and
Bottom margins,
The example shows how the new
margins (represented by dashed
lines) affect the position of the
image:
6. Click the Options... button to
access the Options dialog box and
set the Color options determining
the type of color output.
file:///E|/users/ses/Adele/SESV5R4/BasEnglish/basug.doc/src/basugbt1004.htm (4 of 6) [5/23/2000 4:01:48 PM]
Customizing Print Settings Before Printing Your Documents
Set the color type for the image to be printed:
Full color: true color image
Grayscale: grayscale image (produces a smaller print file)
Monochrome.
The gamma factor (between 0.1 and 5.0). A gamma factor of 0.1 produces a dark image,
whereas a factor of 5.0 produces a lighter image.
Check the Print white vectors as black check box if you want to print white vectors as black
on the resulting printout.
7. Click the Banner tab and set the
banner options:
if you want to show a
banner on the printed
output, use the banner field
to print information about
the current print job in the
banner ; this field contains
the $USER, $DATE and
$TIME variables which, by
default, print your
username, and the current
date and time in the banner
at the bottom of the printed
output. This field is editable:
you can delete the variables
if required and replace them
with a text of your choice.
Position: setting Position to
None removes the banner ;
you can also position it Top
Horizontal, Bottom
Horizontal, Left Vertical or
Right Vertical
Insert logo: check this check
box if you want to insert a
graphic logo in the banner,
and select the button to
navigate in your file system
and select the graphic file to
be used as the banner.
The banner option is also available when using the Generative Drafting application.
file:///E|/users/ses/Adele/SESV5R4/BasEnglish/basug.doc/src/basugbt1004.htm (5 of 6) [5/23/2000 4:01:48 PM]
Customizing Print Settings Before Printing Your Documents
8. Click the Various tab and set the
various options.
Set the Rendering Quality factor which determines the quality of printed output:
low (screen): the quality of the printed output matches the screen resolution
medium
highest.
The higher the setting, the longer the print time, the larger the print file, the higher the image
quality. This option does not impact print previewing.
Set the Line Width Specification:
Absolute: original linetype specifications are preserved
Scaled: the print image scale is applied to linetypes
No thickness
and Line Type Specification: Absolute or Scaled.
Set the Line Cap option to choose how line ends are drawn (useful for drafting):
Flat
Square
Round.
This option does not impact print previewing.
9. Select OK successively in each dialog box to confirm all your print settings and print the
document.
file:///E|/users/ses/Adele/SESV5R4/BasEnglish/basug.doc/src/basugbt1004.htm (6 of 6) [5/23/2000 4:01:48 PM]
Printing To a File
Printing To a File
This task explains how to print to a file.
Open the document Print.CATPart.
1. Select the File->Print command to display the Print dialog box.
The type of printer you choose determines the default settings in the dialog box.
You can also print to a file via the Print icon in the Tools->Image->Capture... command and
the Tools->Image->Album... command.
2. Select a printer name.
3. Check the Print to File check box:
file:///E|/users/ses/Adele/SESV5R4/BasEnglish/basug.doc/src/basugbt1005.htm (1 of 3) [5/23/2000 4:01:56 PM]
Printing To a File
4. Enter a file name, or
click the File Name...
button to display the
Print to File dialog box:
5. Type the file name, then click the Save button to save the file and return to the Print dialog
box.
The file is saved with the .prn extension (the only extension available). The information in the
file depends on the printer you chose in the Print dialog box.
6. Click the Apply or OK button to save the file.
file:///E|/users/ses/Adele/SESV5R4/BasEnglish/basug.doc/src/basugbt1005.htm (2 of 3) [5/23/2000 4:01:56 PM]
Printing To a File
7. To print the file, open an MS-DOS window (on Windows) and use the copy command, for
example:
copy myfile.prn LPT1
where "LPT1" is the local print port, or if the printer is on a network:
copy myfile.prn \\servername\printername
where "servername"is the name of the print server, and "printername" is the name of the
printer.
On UNIX, use the operating system command appropriate for your platform.
file:///E|/users/ses/Adele/SESV5R4/BasEnglish/basug.doc/src/basugbt1005.htm (3 of 3) [5/23/2000 4:01:56 PM]
Printing on UNIX
Printing on UNIX
This task describes how to quickly set up a printer and print a document on UNIX
using printer setup defaults.
You can only print a document on UNIX if at least one printer has been set up
using the File -> Printer Setup... command. Setting up a printer creates a printer
configuration file, needed for printing, in $HOME/CATSettings/Printers.
For more information and advanced printer setup scenarios, refer to "Setting Up
Your Printers on UNIX".
1. Select the File->Printer Setup... command to display the Printer Setup dialog
box.
Note that the Available printers field is empty the first time you use this
command.
2. Click the Add... button to display the Printer Properties dialog box.
Note that this dialog box presents a number of default settings. For the purposes
of this task, you can use default settings in most cases.
file:///E|/users/ses/Adele/SESV5R4/BasEnglish/basug.doc/src/basugbt1006.htm (1 of 3) [5/23/2000 4:02:01 PM]
Printing on UNIX
3. In the Printer group box, enter a comment describing the printer name.
Use a meaningful comment as printer name, for example, My PostScript Printer.
The name you enter will be visible on the list of printers to choose from when
using the File ->Print... command.
For the purposes of this task, leave the driver set to Post Script, and do not click
the Advanced Configuration... button. A PostScript printer is probably the most
accessible printer on your network.
Use the defaults in the Paper Format group box.
4. In the Submission Scripts group box, click the combo box
opposite the Default Queue Name and select a physical
printer from the list of printers available on your network:
5. Click the OK button to redisplay the Printer Setup dialog box which now looks
like this:
This creates the following printer configuration file:
$HOME/CATSettings/Printers/PLOT0000.plot_cfg.
Note that, for upward compatibility reasons, CATIA Version 4 UNIX print drivers
are supported. The specific parameter files for these drivers are delivered in the
following directory:
/usr/DassaultSystemes/B04/OS_a/startup/PrintServices/PrintDriverData
For Versatec drivers, the system searches for the file "prmfil.dat" in this directory.
If it exists, the file is used. If not, the system searches the Versatec plot
configuration file for the declaration:
export VGSDIR=EXTERNAL
and, if it finds this declaration, uses the variables set in the declaration part of the
submission script associated with the plotter. If this declaration does not exist, it
searches for a declaration like this:
export VGSDIR=path
file:///E|/users/ses/Adele/SESV5R4/BasEnglish/basug.doc/src/basugbt1006.htm (2 of 3) [5/23/2000 4:02:01 PM]
Printing on UNIX
where "path" is the path of a directory containing all the Versatec files, and then
sets the appropriate variables.
Note that, because you have now set up a printer, the Remove, Configure... and
Test option buttons are now available. For more information about these options,
refer to "Setting Up Your Printers on UNIX".
6. Click the Test button to send a test print job to the printer, or click the Quick
Print icon .
7. If you want to set other print settings, or preview the document prior to printing,
click the Quit button in the Printer Setup dialog box, then select the File->Print
command to display the Print dialog box:
Note that the printer name you created previously is displayed in the Printer
Name field.
8. Click the OK button to print the document.
file:///E|/users/ses/Adele/SESV5R4/BasEnglish/basug.doc/src/basugbt1006.htm (3 of 3) [5/23/2000 4:02:01 PM]
Capturing and Managing Images for the Album
Capturing and Managing Images for
the Album
file:///E|/users/ses/Adele/SESV5R4/BasEnglish/basug.doc/src/basugbt1100.htm [5/23/2000 4:02:44 PM]
Capturing Simple Images
Capturing Simple Images
This task explains how to capture images.
1. Select the
Tools->Image->Capture...
command to display the
capture toolbar:
Note that the command activated by default in the capture toolbar depends
on the type of document active when you display the toolbar:
when a part (or assembly) document is active, the Pixel command is
activated by default.
when viewing only the specification tree in a document, the Vector
command is activated by default.
when a drawing document is activated, the Vector command is
activated by default.
2. Click the Options icon to access the Capture Options dialog box.
The General tab lets you set
the following options:
check the Show
Banner option if you
want to show a banner
on the capture. This
lets you access the
Banner field containing
the $NAME, $DATE
and $TIME variables
which, by default, print
your username, and
the current date and
time in the banner at
the bottom of the
capture. This field is
editable: you can
delete the variables if
required and replace
them with a text of your
choice.
file:///E|/users/ses/Adele/SESV5R4/BasEnglish/basug.doc/src/basugbt1101.htm (1 of 3) [5/23/2000 4:02:46 PM]
Capturing Simple Images
check the White
Background option if
you want the capture
to be taken on a white
background.
The Various tab lets you set
the following options:
check the Capture
White Vectors as Black
option if you want to
print white vectors as
black on the resulting
capture
set the Rendering
Quality factor which
determines the quality
of output:
low (screen):
the quality of the
output matches
the screen
resolution
medium
highest.
The higher the setting, the greater the quality of the capture. Use the
Preview icon to compare captures made with different rendering quality
factors.
3. Click the Pixel icon or the Vector icon to choose between a pixel
or a vector image.
In Shading mode, in which edges are not displayed, capturing vector images
is not useful, and produces images that cannot be viewed in the album: you
capture only lines and edges in vector mode, not shaded surfaces.
4. Click the Album icon to capture the image and store it in the album.
A message appears in the status bar informing you that the captured image
has been stored in the album, and specifies the image name.
file:///E|/users/ses/Adele/SESV5R4/BasEnglish/basug.doc/src/basugbt1101.htm (2 of 3) [5/23/2000 4:02:46 PM]
Capturing Simple Images
5. Select the
Tools->Image->Album...
command to display the
album.
The album is displayed,
listing the current contents of
the album.
The contents of the album are stored on your system in a non-editable file in
the location defined by the CATTemp environment variable. Deleting this file
deletes the contents of the album.
file:///E|/users/ses/Adele/SESV5R4/BasEnglish/basug.doc/src/basugbt1101.htm (3 of 3) [5/23/2000 4:02:46 PM]
Capturing Selected Areas of Images
Capturing Selected Areas of Images
This task shows you how to capture selected areas of images.
1. Select the
Tools->Image->Capture...
command to display the
Capture toolbar:
2. Click the Select icon
in the Capture toolbar
to activate the selection
tool.
The Capture toolbar now
looks like this:
3. Click in the geometry
area and drag to create a
bounding outline around
the area to be captured.
As you drag, the height
and width of the outline
you are drawing
(expressed as the number
of pixels) are displayed:
4. Release the mouse
button.
The bounding outline still
displays the size in pixels,
but you can also:
drag the outline by
dragging the "x"
symbol at the
center of the outline
or resize it by
dragging the
handles at each
corner, or the sides
of the outline.
5. Click the Album icon to capture the image and store it in the album.
file:///E|/users/ses/Adele/SESV5R4/BasEnglish/basug.doc/src/basugbt1102.htm (1 of 2) [5/23/2000 4:02:50 PM]
Capturing Selected Areas of Images
6. Select the
Tools->Image->Album...
command to display the
album, and double-click
the image to preview it.
The selected area of the
image has been captured.
file:///E|/users/ses/Adele/SESV5R4/BasEnglish/basug.doc/src/basugbt1102.htm (2 of 2) [5/23/2000 4:02:50 PM]
Previewing Images in the Album
Previewing Images in the Album
This task explains how to display images in the album.
1. Select the Tools->Image->Album... command
to display the album contents.
The system automatically assigns names to each image. Images are named "Capture_xxx",
where "xxx" is a number from 001 to 999.
You can display images in the preview area to the right by selecting them in the list. This allows
you to easily identify the image content.
2. Select an image from the list and click the Preview icon or double-click the image name in
the list to display the Print Preview window:
file:///E|/users/ses/Adele/SESV5R4/BasEnglish/basug.doc/src/basugbt1103.htm (1 of 4) [5/23/2000 4:02:54 PM]
Previewing Images in the Album
3. Select OK to exit the Print Preview window.
file:///E|/users/ses/Adele/SESV5R4/BasEnglish/basug.doc/src/basugbt1103.htm (2 of 4) [5/23/2000 4:02:54 PM]
Previewing Images in the Album
4. This time, select several images in the list.
You can perform multiple selections by
Ctrl-clicking, Shift-clicking or dragging using the
left mouse button.
Our example shows that all images in the album
have been selected:
5. Click the Preview icon .
All selected images are now displayed together in the Print Preview window. Performance and
image quality will be determined by the number of images on the preview page.
file:///E|/users/ses/Adele/SESV5R4/BasEnglish/basug.doc/src/basugbt1103.htm (3 of 4) [5/23/2000 4:02:54 PM]
Previewing Images in the Album
You can also use the Fit All In icon and zooming commands inside the Print Preview window.
file:///E|/users/ses/Adele/SESV5R4/BasEnglish/basug.doc/src/basugbt1103.htm (4 of 4) [5/23/2000 4:02:54 PM]
Renaming Images in the Album
Renaming Images in the Album
This task explains how to rename images in the album.
1. Select the
Tools->Image->Album...
command to display the
album contents.
The system automatically
assigns names to each
image. Image names are
"Capture_xxx", where "xxx"
is a number from 001 to 999.
2. To rename an image,
click in the text box and
enter the new name, then
press the Enter key to
confirm.
In our example, we want to
rename "Capture_004" to
"iso_view":
If the new name exceeds the
size of the text field, a
horizontal scroll bar appears
at the bottom of the name list
when you press the Enter
key to confirm the new
name.
In our example, we renamed
"iso_view" to
"iso_view_of_my_new_part."
The scroll bar allows you to
scroll to read the full name.
file:///E|/users/ses/Adele/SESV5R4/BasEnglish/basug.doc/src/basugbt1104.htm [5/23/2000 4:02:58 PM]
Deleting Images from the Album
Deleting Images from the Album
This task explains how to delete images from the album.
1. Select the
Tools->Image->Album...
command to display the album
contents:
2. Select the image(s) to be
deleted from the album.
In our example, we want to delete
"Capture_000".
file:///E|/users/ses/Adele/SESV5R4/BasEnglish/basug.doc/src/basugbt1105.htm (1 of 2) [5/23/2000 4:03:02 PM]
Deleting Images from the Album
3. Click the Erase icon to
erase the selected image.
The image list is updated.
In our example, "Capture_000"
has been deleted.
file:///E|/users/ses/Adele/SESV5R4/BasEnglish/basug.doc/src/basugbt1105.htm (2 of 2) [5/23/2000 4:03:02 PM]
Copying Images to the Clipboard (Windows Only)
Copying Images to the Clipboard (Windows Only)
This task explains how to copy images from the album to the clipboard, for integration into OLE-compliant
application documents.
1. Select the Tools->Image->Album... command to display the album.
2. Select the image(s) to be copied to the
clipboard.
3. Click the Copy icon .
The selected image is copied to the clipboard, from where it can then be pasted into another application
document (for example, a word processing package).
4. Paste the image into the external application.
In our example, the selected image has been pasted into Microsoft Word:
file:///E|/users/ses/Adele/SESV5R4/BasEnglish/basug.doc/src/basugbt1106.htm (1 of 2) [5/23/2000 4:03:07 PM]
Copying Images to the Clipboard (Windows Only)
You paste data into OLE-compliant documents using either the Paste command or the Paste Special...
command:
the Paste command simply copies the data into the OLE-compliant application
the Paste Special... command offers two modes: you can either paste (embed) the data as normal, or link
the copied data to its source.
For general information about linking and embedding data from CATIA Version 5 documents in
OLE-compliant applications, refer to "Using CATIA Version 5 Data in OLE-Compliant Applications".
There is a quicker alternative: you can also select the Tools->Image->Capture... command and simply click the
Copy icon in the Capture toolbar. This captures the image and copies it directly to the clipboard. The image is not
stored in the album.
file:///E|/users/ses/Adele/SESV5R4/BasEnglish/basug.doc/src/basugbt1106.htm (2 of 2) [5/23/2000 4:03:07 PM]
Saving Images to Other Formats
Saving Images to Other Formats
This task explains how to save images in the album to other formats.
1. Select the Tools->Image->Album... command to display the album.
2. Select the image(s) to
be saved to another
format.
The formats to which you
can save depend on the
format (pixel or vector) of
the image you selected.
3. Click the Save As... icon
.
If you selected a pixel
image, the following dialog
box is displayed:
If you selected a vector
image, the following dialog
box will be displayed:
file:///E|/users/ses/Adele/SESV5R4/BasEnglish/basug.doc/src/basugbt1107.htm (1 of 3) [5/23/2000 4:03:11 PM]
Saving Images to Other Formats
4. Enter a name for the file.
5. Select a format from the list.
The formats you can save to depend on the format (pixel or vector) in which
the image was originally saved.
For pixel images, the formats are:
HP/RTL (UNIX only)
JPEG Fair Quality (*.jpg)
JPEG Medium Quality (*.jpg)
JPEG High Quality (*.jpg)
JPEG Lossless (*.jpg): very few applications (MS Office, MS Photo
Editor) recognize the JPEG format without loss of information).
TIFF True Color (*.tif)
TIFF Indexed Packbit (*.tif)
TIFF True Color Packbit (*.tif)
TIFF Indexed (*.tif)
TIFF Grey Scale Packbit (*.tif)
TIFF BW Packbit (*.tif)
RGB (SGI Format) Not Compressed (*.rgb)
Windows Bitmap (*.bmp) (Windows only)
For vector images, the formats are:
Windows Metafile (Windows only)
PostScript.
The following CGM vector formats are supported:
CGM ISO
CGM CALS
CGM ATA.
6. On UNIX only, and if you
save to a vector format,
click the Options... button
to set further save options
associated with saving
rasterized images:
DPI: resolution in
dots per inch (DPI)
width
height
and click OK or Cancel.
Note that high quality images require longer computation time.
7. Click the Save button.
file:///E|/users/ses/Adele/SESV5R4/BasEnglish/basug.doc/src/basugbt1107.htm (2 of 3) [5/23/2000 4:03:11 PM]
Saving Images to Other Formats
You do not need to open the album first to save images to other formats.
The Save As... icon is also available by selecting the
Tools->Image->Capture... command and clicking the Save icon in the
Capture toolbar, allowing you to save to a file directly (without saving the
image in the album).
file:///E|/users/ses/Adele/SESV5R4/BasEnglish/basug.doc/src/basugbt1107.htm (3 of 3) [5/23/2000 4:03:11 PM]
Printing Images from the Album
Printing Images from the Album
This task explains how to print images.
1. Select the
Tools->Image->Album... command
to display the album contents:
2. Select the image(s) to be printed.
3. Click the Print icon to display the Print dialog box:
Images are printed the same way as any other document. Refer to "Printing Documents" for
a full description of how to print.
You do not need to open the album first to print images. The Print command is also available
by selecting the Tools->Image->Capture... command and clicking the Print icon in the
Capture toolbar, allowing you to print the file directly (without saving the image in the album).
file:///E|/users/ses/Adele/SESV5R4/BasEnglish/basug.doc/src/basugbt1108.htm (1 of 2) [5/23/2000 4:03:15 PM]
Printing Images from the Album
file:///E|/users/ses/Adele/SESV5R4/BasEnglish/basug.doc/src/basugbt1108.htm (2 of 2) [5/23/2000 4:03:15 PM]
Recording Interactions in Video Format
Recording Interactions in Video Format
You can record sequences of interactions and store them in standard and proprietary video formats, depending on
your operating system.
Note that no tools are provided for replaying video captures: to do so, use the video replay tools (Windows Media
Player, Quicktime, etc.) provided on your system.
1. Select the Tools->Image->Video...
command to display the Video
Recorder dialog box:
Note that the name of the video file to be generated and the current video format are both indicated. In our
example, the video file name is "movie00000.avi" and the video format is "Microsoft AVI".
The Video... command is only available if a document is open.
Setting Up the Capture Session
2. Click the Recording button to
access the Video Properties dialog box
which lets you set up the video capture
parameters prior to recording the video:
Choosing the Video File Format and Location
3. Choose the Format of the video file to be recorded.
The video formats supported vary according to your operating system:
Microsoft AVI (Windows)
AVI Motion JPEG (generated on all platforms, but can only be read on Windows)
Still Image Capture: available on all operating systems, this format is not generated by operating
system-dependent libraries and provides still, compressed JPG captures
SGI Movie (IRIX)
Quicktime (IRIX)
MPEG (IRIX).
If you install the appropriate CODEC for the MPEG format, you will be able to generate MPEG format
files on Windows (you can download video CODECs from the Microsoft Support Internet site).
file:///E|/users/ses/Adele/SESV5R4/BasEnglish/basug.doc/src/basugbt1109.htm (1 of 5) [5/23/2000 4:03:21 PM]
Recording Interactions in Video Format
4. If you want the video file name (and number) to be set automatically, check the Automatic File Name option,
which is activated by default.
If you do so, the system automatically names the video file starting with the prefix "movie00000" and appends the
video extension (avi, jpg, etc.). In our example, the video file name is "movie00000.avi" when you set the video
format to "Microsoft AVI".
Each time you generate a new video file using the Recording button, the file number will be incremented
(movie00001.avi, movie00002.avi, etc.).
If you uncheck this option, the Name field becomes editable and the prefix changes to "MOVIE", for example
"MOVIE.avi". You can then rename the file in the Name field, along with a drive and folder (or directory) name, like
this for example on Windows:
c:\Videos\MyMovie.avi
You can also click the icon, navigate to the appropriate location and rename the file.
When you first access the dialog box, it specifies the default folder:
C:\TEMP\ (Windows)
/tmp (UNIX).
If you choose another folder or directory, its name is displayed:
C:\Videos\ (Windows)
/u/users/steve/videos (UNIX).
Specifying which part of the screen to record
5. In the Capture tab, select which part
of the screen you want to capture.
A preview area opposite the list of
options illustrates which part of the
screen will be captured.
Note that you can zoom and pan the
selection in the preview area.
Recording interactions in the current document window
The options are:
Document Window: records
viewpoint manipulations in the
current document window, but
does not record interactions in
pulldown menus, dialog boxes,
etc.
Recording interactions in any window area containing the focus
Window: lets you shift the focus
to any window in any application
on the screen which accepts the
focus, then capture that window.
Check the Window option to
activate the selection arrow
above the preview
area.
file:///E|/users/ses/Adele/SESV5R4/BasEnglish/basug.doc/src/basugbt1109.htm (2 of 5) [5/23/2000 4:03:21 PM]
Recording Interactions in Video Format
Then, select the arrow to
see your pointer change
shape like this:
Then drag (using the left
mouse button). Your pointer
changes to the shape of a
cross: +. As you drag, each
part of each application
window (CATIA or
non-CATIA) is highlighted.
In the example opposite,
dragging the "+" pointer
inside the Capture tab
highlights the frame of the
Capture tab...
...and displays it in the
preview area when you
release the button.
Practice dragging the "+"
pointer around your screen
to see the different areas
that can be highlighted.
All interactions are
recorded.
Recording interactions in any rectangular area you draw
Area: lets you draw a rectangular area anywhere on the screen, for capturing what happens inside this
area only.
Check the Area option to
activate the selection arrow
above the preview
area.
Then, select the arrow to
see your pointer change
shape like this:
Drag (using the left mouse button). As you drag, you draw a rectangle like this, and the size of the
rectangle is displayed:
file:///E|/users/ses/Adele/SESV5R4/BasEnglish/basug.doc/src/basugbt1109.htm (3 of 5) [5/23/2000 4:03:21 PM]
Recording Interactions in Video Format
Release the mouse button
to close the rectangle and
define the part of the screen
to be recorded. The area
inside the rectangle is
displayed in the preview
area.
All interactions are
recorded.
Recording interactions anywhere on the whole screen
Full Screen: specifies that you
want to capture the whole
screen.
All interactions are
recorded.
Right-click to interrupt the selection of the part of the screen to capture.
file:///E|/users/ses/Adele/SESV5R4/BasEnglish/basug.doc/src/basugbt1109.htm (4 of 5) [5/23/2000 4:03:21 PM]
Recording Interactions in Video Format
6. Check the Timer option if required:
using the timer will record a frame every "n" milliseconds (you set the value using the editable field or
spinner): note that if you set a low value, the system will record a high number of frames, which will
consequently impair performance and create a larger video file
if you do not check the Timer option, the system will record a frame only each time the viewpoint is updated
(by rotating, zooming, etc.).
7. On Windows only, check the Include Cursor option if you want the cursor to be visible in the recorded
sequence.
Setting Movie Replay Parameters
Using the Movie tab, set the movie playback parameters.
8. Set a value for the option Rate in Frames per Second.
This option defines the video replay speed: a high value displays a large number of frames per second, so the
recording will be replayed more quickly; a low value displays a smaller number of frames per second, so the
recording will be replayed more slowly.
9. Select the Compressor Setup...
button to set up your video
compression/decompression
parameters.
Clicking this button will display a dialog
box allowing you to choose a CODEC
from the list of CODECs installed on
your computer, then configure it. The
role of the CODEC is to compress your
video files.
Installing CATIA does NOT install
CODECs on your computer. The list of
CODECs differs from one platform to
another. For information about how to
configure the CODEC, refer to the
CODEC supplier's documentation.
On Windows, the Compressor list contains the option: Full Frames (Uncompressed). Selecting this option prior to
recording has the following effects:
the resulting video file is larger (because it is not compressed)
but performance during the recording is enhanced (because each frame is not compressed as soon as it is
recorded).
10. Click OK in the Video Properties
dialog box to start the recording.
Messages in the status bar and the
Video Recorder dialog box inform you
each time a frame is recorded:
11. Click the Pause button to pause, or the Stop button to stop the recording.
file:///E|/users/ses/Adele/SESV5R4/BasEnglish/basug.doc/src/basugbt1109.htm (5 of 5) [5/23/2000 4:03:21 PM]
Viewing Objects
Viewing Objects
file:///E|/users/ses/Adele/SESV5R4/BasEnglish/basug.doc/src/basugbt1200.htm [5/23/2000 4:05:01 PM]
Activating Viewing Tools Using the Mouse
Activating Viewing Tools Using the Mouse
You do not have to use the viewing tool commands or icons to perform all viewing operations. For quick access, you can
also use just the mouse to activate a certain number of viewing tools, as indicated in the table below:
To use the mouse to... Do this...
Center the display at a specific location Click the middle mouse button.
Pan Drag using the middle mouse button.
Rotate Press and hold down the middle mouse button, then the left (or right) mouse button,
and drag (still holding both buttons down).
Zoom Press and hold down the middle mouse button, then click the left mouse button and
drag (still holding the middle mouse button down).
The SpaceBall or SpaceMouse can be used, in addition to the mouse, to perform graphic viewing manipulations (zoom, pan,
rotate, etc.); the requisite drivers are delivered with these devices.
Clicking on the corresponding icon runs the corresponding command once only. Using the View->Modify commands or
pressing and holding down the middle mouse button activates a permanent viewing mode for each command, until you click to
exit.
Note: See "Hiding and Showing Objects" for information about showing and hiding, and "Using Rendering Styles" for hidden
line rendering.
The 3-button mouse is recommended for usability reasons.
On Windows computers:
the IntelliMouse (two buttons plus a wheel) is an alternative to the 3-button mouse: pressing and hold down the wheel
the same way as the middle mouse button (but rolling the wheel is not supported)
a 2-button mouse may alternatively be used (the third button is emulated using a key combination).
This key combination using a ... and this key combination
Do this...
2-button mouse ... on a 3-button mouse...
Press ALT and right button, then Press and hold down middle Pan
drag. button, then drag.
Then: Press and hold down the middle Rotate (3D/zoom/2D)
mouse button, then the left (or
With ALT and right button held right) mouse button, then drag.
down, press and hold down CTRL
or left button, then drag.
Then: Press and hold down the middle Zoom
mouse button, then click the left
Release the CTRL or left button. mouse button, then drag (still
holding the middle mouse button
down).
Press and hold down CTRL ALT Press and hold down CTRL and Zoom
and the right button, then drag. the middle mouse button, then
drag.
file:///E|/users/ses/Adele/SESV5R4/BasEnglish/basug.doc/src/basugbt1201.htm [5/23/2000 4:05:02 PM]
Fitting All Geometry in the Geometry Area
Fitting All Geometry in the Geometry
Area
This task explains how to fit the current document contents into the geometry
area.
1. Select the View->Fit All In command, or click the Fit All In icon.
Fit All In zooms the current
view out so that all the
document contents fit into the
space available in the
geometry area.
file:///E|/users/ses/Adele/SESV5R4/BasEnglish/basug.doc/src/basugbt1202.htm [5/23/2000 4:05:05 PM]
Panning
Panning
This task explains how to move the current document contents by panning the
camera viewpoint.
1. Select the View->Pan command, or click the Pan icon.
2. Drag (left or right mouse
button) to a new location, then
release the mouse button.
file:///E|/users/ses/Adele/SESV5R4/BasEnglish/basug.doc/src/basugbt1203.htm [5/23/2000 4:05:07 PM]
Zooming In
Zooming In
This task explains how to zoom in by predetermined increments.
1. Select the View->Modify->Zoom In command, or click the Zoom In icon.
You zoom in by one increment
each time you click on the
icon. To zoom up close (as
illustrated), click on the icon
several times in succession.
You can also use the View->Zoom In Out command and drag (left mouse button)
to zoom in progressively, not by increments.
file:///E|/users/ses/Adele/SESV5R4/BasEnglish/basug.doc/src/basugbt1204.htm [5/23/2000 4:05:09 PM]
Zooming Out
Zooming Out
This task explains how to zoom out by predetermined increments.
1. Select the View->Modify->Zoom Out command,or click the Zoom Out
icon.
You zoom out by one
increment each time you click
on the icon. To zoom out (as
illustrated), click on the icon
several times in succession.
You can also use the View->Zoom In Out command and drag (left mouse button)
to zoom out progressively, not by increments.
file:///E|/users/ses/Adele/SESV5R4/BasEnglish/basug.doc/src/basugbt1205.htm [5/23/2000 4:05:10 PM]
Zooming In On An Area
Zooming In On An Area
This task explains how to zoom in on an area.
1. Select the View->Zoom Area command.
2. Drag (left mouse button) to draw the bounding outline containing the area on
which you want to zoom in.
The area now viewed is the area you captured inside the bounding outline.
file:///E|/users/ses/Adele/SESV5R4/BasEnglish/basug.doc/src/basugbt1206.htm [5/23/2000 4:05:11 PM]
Viewing Along a Normal to a Plane
Viewing Along a Normal to a Plane
This task explains how to view an object along a perpendicular to a selected
plane
1. Select the View->Modify->Normal View command or click the Normal View
icon.
2. Select a plane.
The object is projected onto
the selected plane so you can
now view along a normal to
the plane.
file:///E|/users/ses/Adele/SESV5R4/BasEnglish/basug.doc/src/basugbt1207.htm [5/23/2000 4:05:12 PM]
Rotating
Rotating
This task explains how to rotate an object.
1. Select the View->Rotate command, or click the Rotate icon.
2. Press and hold down the
left (or right) mouse button to
see the rotation sphere
symbol appear around the
object.
3. Still holding the button
down, drag to rotate.
4. Click to stop rotation.
file:///E|/users/ses/Adele/SESV5R4/BasEnglish/basug.doc/src/basugbt1208.htm [5/23/2000 4:05:14 PM]
Navigating
Navigating
file:///E|/users/ses/Adele/SESV5R4/BasEnglish/basug.doc/src/basugbt1300.htm [5/23/2000 4:05:27 PM]
Navigating in Examine Mode
Navigating in Examine Mode
Navigating in Examine Mode is the default mode. You can examine your
document as you would from the outside by moving around the document's
perimeter, or as you would from within, turning your head to view or moving
closer (zoom in, zoom out) to different objects.
For more information, see "Activating Viewing Tools Using the Mouse".
You can also access the Examine mode via the Examine icon in the View
toolbar, available when using the beginners walk and fly modes.
file:///E|/users/ses/Adele/SESV5R4/BasEnglish/basug.doc/src/basugbt1301.htm [5/23/2000 4:05:29 PM]
Navigating in Walk Mode
Navigating in Walk Mode
In Walk mode, you can walk forward and backward (backward in advanced mode only) as well as
turn right or left as you walk along the horizontal plane.
Two walk modes are available:
Beginner's mode
Advanced mode for experienced users.
Before using the Walk navigation mode, you must be in a perspective view (View->Render
Style->Perspective). If you attempt to activate Walk mode, you will be prompted to switch to a
perspective view.
Beginners Walk Mode
This task shows you how to navigate in beginner's walk mode.
Beginner's walk mode commands are single-action commands. Releasing the mouse button
means you exit the command. You can only move forward in beginner's walk mode.
Open the document Platform.model.
You need a V4 Integration license to open this document.
1. Select View->Navigation Mode->Walk.
The icons used in the
beginner's walk mode
appear in the View toolbar:
These commands are also available via the View->Modify command in the menu bar.
2. Click the Turn Head icon in the View toolbar then drag (left mouse button) to define
your starting position (the direction in which you look at the object).
3. Release at the desired location.
4. Click the Walk icon, then click the left mouse button to begin to walking.
You begin to walk straight forward in the chosen direction.
A green arrow appears along with a circular target located at the center of the view.
file:///E|/users/ses/Adele/SESV5R4/BasEnglish/basug.doc/src/basugbt1302.htm (1 of 4) [5/23/2000 4:05:31 PM]
Navigating in Walk Mode
The figure below the arrow
specifies the speed at
which you are walking:
The speed at which you first approach the object depends on the initial distance from the
object, and is calculated automatically. The speed is optimized so that you reach the point
you target in approximately 10 seconds.
5. Still holding the left button down, drag to the right or left, or up or down, to change
direction.
You walk in the direction in which you drag. The further you drag away from the center of the
view (represented by the circular symbol), the greater the change in direction.
Dragging to the left lets you view the object as if you had turned your head to the left;
dragging to the right produces the same effect in the opposite direction.
As you drag, the shape of
the arrow changes to
reflect the direction in
which you are walking:
6. Drag the cursor back towards the center of the view to continue walking straight forward in
the new direction.
7. To modify your speed, click the Accelerate or Decelerate icon one or more
times, then click the Walk icon again followed by the left mouse button to pursue your walk.
8. To return to the default navigation mode, click the Examine mode icon in the View
toolbar
You can also set mouse sensitivity and collision detection using the appropriate options in the
Visualization tab, accessed via the Tools->Options command.
Advanced Walk Mode
This task shows you how to navigate through a document in Walk mode.
Before using the Walk navigation mode, you must be in a perspective view (View->Render
Style->Perspective).
It is easier to walk through documents in contexts where you would find a virtual ground, i.e. in
buildings, planes or ships for example.
Open the document Platform.model.
You need a V4 Integration license to open this document.
file:///E|/users/ses/Adele/SESV5R4/BasEnglish/basug.doc/src/basugbt1302.htm (2 of 4) [5/23/2000 4:05:31 PM]
Navigating in Walk Mode
1. Select View->Navigation Mode->Walk.
2. Press and hold down the middle mouse button to define the horizontal view plane.
3. Still holding the button down, drag to the left or to the right to determine the direction in which
you wish to walk.
In the Walk mode, press and hold down the middle mouse button until you've finished
navigating.
4. When in the direction in which you wish to walk, click the left mouse button to begin walking.
You begin to walk forward in the chosen direction.
A green arrow appears along with a circular target located at the center of the view, like when
using the beginner's walk mode:
5. Still holding the middle button down, drag left or right to change direction:
Dragging to the left lets you view the object as if you had turned your head to the left; dragging
to the right produces the same effect in the opposite direction.
6. Drag the cursor back towards the center of the view to continue your walk straight forward in
the new direction.
file:///E|/users/ses/Adele/SESV5R4/BasEnglish/basug.doc/src/basugbt1302.htm (3 of 4) [5/23/2000 4:05:31 PM]
Navigating in Walk Mode
Pressing the PageUp and PageDown keys modifies your speed. Speed is indicated in the status
bar.
7. Click the left mouse button again to reverse the direction.
You begin to walk backward, away from the target.
Note: The left and right directions are now defined as if you were walking away from the target
with your back towards it.
You can also set mouse sensitivity and collision detection using the appropriate options in the
Visualization tab, accessed via the Tools->Options command.
file:///E|/users/ses/Adele/SESV5R4/BasEnglish/basug.doc/src/basugbt1302.htm (4 of 4) [5/23/2000 4:05:31 PM]
Navigating in Fly Mode
Navigating in Fly Mode
In Fly mode you can move upward or downward on any horizontal view plane as you move forward or
backward (backward in advanced mode only).
Two fly modes are available:
Beginner's mode
Advanced mode for experienced users.
Before using the Fly navigation mode, you must be in a perspective view (View->Render Style->Perspective).
If you attempt to activate Fly mode, you will be prompted to switch to a perspective view.
Beginner's Fly Mode
This task shows you how to navigate in beginner's fly mode.
Beginner's fly mode commands are single-action commands. Releasing the mouse button means you exit the
command. You can only move forward in beginner's fly mode.
Open the document Platform.model.
You need a V4 Integration license to open this document.
1. Click the Fly Mode icon in the View toolbar or select View->Navigation Mode->Fly.
The icons used in the beginner's fly mode appear in the View toolbar:
These commands are also available via the View->Modify command in the menu bar.
2. Click the Turn Head icon in the View toolbar then drag (left mouse button) to define your starting position
(the direction in which you look at the object).
3. Release at the desired location.
4. Click the Fly icon, then click the left mouse button to begin to flying.
You begin to fly forward in the chosen direction.
A green arrow appears along with a circular target located at the center of the view:
file:///E|/users/ses/Adele/SESV5R4/BasEnglish/basug.doc/src/basugbt1303.htm (1 of 5) [5/23/2000 4:05:37 PM]
Navigating in Fly Mode
The figure below the arrow specifies the speed at
which you are flying:
The speed at which you first approach the object depends on the initial distance from the object, and is
calculated automatically. The speed is optimized so that you reach the point you target in approximately 10
seconds.
5. Still holding the left button down, drag to the right or left, or up or down, to change direction.
You fly in the direction in which you drag. The further you drag away from the center of the view (represented
by the circular symbol), the greater the change in direction.
As you drag, the shape of the arrow changes to reflect
the direction in which you are flying:
6. Drag the cursor back towards the center of the view to continue flying straight forward in the new direction.
7. To modify your speed, click the Accelerate or Decelerate icon one or more times, then click the Fly
icon again, then drag to pursue your fly.
Each click on the icon increases or decreases the speed by approximately 40%.
file:///E|/users/ses/Adele/SESV5R4/BasEnglish/basug.doc/src/basugbt1303.htm (2 of 5) [5/23/2000 4:05:37 PM]
Navigating in Fly Mode
When you collide with a solid object when flying, you will slide along the object's surface, and you will no longer
fly through the object, providing a more realistic effect. This feature is also available in Advanced Fly mode.
Pressing the Shift key and dragging lets you bank left or right.
You can use the option "Gravitational effects when navigating" in the Visualization tab, accessed via the
Tools->Options command, to fix the X, Y or Z axis during navigation. While turning in Fly mode, this creates the
impression that the user viewpoint tilts or banks with respect to the fixed axis, as in a real plane.
You can also set mouse sensitivity and collision detection using the appropriate options in the same
Visualization tab.
8. To return to the default navigation mode, click the Examine mode icon in the View toolbar.
Advanced Fly Mode
This task shows you how to navigate through a document in Advanced Fly mode.
Before using the Fly navigation mode, you must be in a perspective view (View->Render Style ->Perspective).
Fly is used in exactly the same way as Walk, the only difference being that in Fly mode you can move upward or
downward on any horizontal plane as you move forward or backward.
Open the document Platform.model.
You need a V4 Integration license to open this document.
1. Click the Fly Mode icon in the View toolbar or select View->Navigation Mode->Fly.
2. Press and hold down the middle mouse button to define the initial horizontal view plane.
3. Still holding the button down, drag to the left or to the right, or up or down, to determine the direction in which
you wish to fly.
In the Fly mode, press and hold down the middle mouse button until you've finished navigating.
4. When in the direction in which you wish to fly, click the left mouse button to begin flying.
You begin to fly straight forward in the chosen direction.
A green arrow appears along with a circular target located at the center of the view, like when using the
beginner's fly mode.
The speed at which you first approach the object depends on the initial distance from the object, and is
calculated automatically. The speed is optimized so that you reach the point you target in approximately 10
seconds.
file:///E|/users/ses/Adele/SESV5R4/BasEnglish/basug.doc/src/basugbt1303.htm (3 of 5) [5/23/2000 4:05:37 PM]
Navigating in Fly Mode
5. Still holding the middle button down, drag left or right to change direction.
You fly in the direction in which you drag. The further you drag away from the center of the view, the greater the
change in direction.
6. Drag the cursor towards the center of the view to continue flying forward in the new direction:
Pressing the PageUp and PageDown keys modifies your speed. Speed is indicated in the status bar.
Each press of the key increases or decreases the speed by approximately 40%.
7. Click the left mouse button again to reverse direction:
You begin to fly backwards, away from the target. When flying backwards, the up and down are reversed.
file:///E|/users/ses/Adele/SESV5R4/BasEnglish/basug.doc/src/basugbt1303.htm (4 of 5) [5/23/2000 4:05:37 PM]
Navigating in Fly Mode
You can use the option " when navigating" in the Visualization tab, accessed via the Tools->Options command,
to fix the X, Y or Z axis during navigation. While turning in Fly mode, this creates the impression that the user
viewpoint tilts or banks with respect to the fixed axis, as in a real plane.
You can also set gravitational effects, mouse sensitivity and collision detection using the appropriate options in
the same Visualization tab, like when using the beginner's fly mode.
file:///E|/users/ses/Adele/SESV5R4/BasEnglish/basug.doc/src/basugbt1303.htm (5 of 5) [5/23/2000 4:05:37 PM]
Changing Views
Changing Views
Individual views are created as you navigate through your design in examine,
walk and fly modes. Views are stored and can be reviewed. In walk and fly
modes, views are created each time you pause during your walkabout or fly
around.
This task shows you how to change views.
Open the document Platform.model.
You need a V4 Integration license to open this document.
1. Navigate in Examine mode (zoom, pan, etc.) to create and save several
different views.
2. Select the View->Modify->Previous View command.
The previous view is displayed in the geometry area.
3. Select the View->Modify->Previous View command again.
4. Select the View->Modify->Next View command.
The next saved view is displayed in the geometry area.
file:///E|/users/ses/Adele/SESV5R4/BasEnglish/basug.doc/src/basugbt1304.htm [5/23/2000 4:05:48 PM]
Viewing Objects against the Ground
Viewing Objects against the Ground
Ground lets you visually insert a plane at the ground level of your document, thus
enabling you to recognize when your document is viewed the right way up.
When you first access a document, the plane parallel or tangent to the bottom
point of your document is considered to be the ground.
This task shows you how to show and hide the ground.
Open the document Platform.model.
You need a V4 Integration license to open this document.
1. Select View->Ground.
The ground plane is displayed in the geometry area.
To hide the ground, simply repeat the same step.
2. Drag (left mouse button) the ground up or down to a new location, then
release the mouse button.
The ground is repositioned as defined.
file:///E|/users/ses/Adele/SESV5R4/BasEnglish/basug.doc/src/basugbt1305.htm [5/23/2000 4:05:52 PM]
Magnifying
Magnifying
This tasks explains how to obtain a magnified view of your document in a
separate window.
1. Select the View->Magnifier... command.
The Magnifier window opens containing a magnified section of your document:
The section magnified is defined by the magnifier
viewport which appears over the object in your
document:
Note that the magnifier viewport has handles:
the "+" symbol lets you move the viewport
the handles in the corners let you resize the
viewport.
2. Point to the + symbol and drag it to move the viewport and magnify another
area of the document:
file:///E|/users/ses/Adele/SESV5R4/BasEnglish/basug.doc/src/basugbt1306.htm (1 of 3) [5/23/2000 4:05:56 PM]
Magnifying
3. Point to one of the handles and drag it to size the magnified area up and
down.
While you drag, the symbol appears.
All the viewing and manipulations performed in the document window are also
reflected in the Magnifier window. For example, rotate the object to see how the
object is also rotated in the Magnifier window:
file:///E|/users/ses/Adele/SESV5R4/BasEnglish/basug.doc/src/basugbt1306.htm (2 of 3) [5/23/2000 4:05:56 PM]
Magnifying
file:///E|/users/ses/Adele/SESV5R4/BasEnglish/basug.doc/src/basugbt1306.htm (3 of 3) [5/23/2000 4:05:56 PM]
Looking At Objects
Looking At Objects
This tasks explains how to look at the document in a specific direction by
targeting through a user-defined viewport.
1. Select the View->Modify->Look At command.
2. Drag (left mouse button) slowly to display the viewport.
As you begin to drag, a rectangle with two diagonals appears and continues to
grow as long as you continue to drag. This rectangle represents the viewing
window of the future view.
3. Continue dragging to move around, resize and reposition the viewport.
The viewport is then shaped like a pyramid: your eyepoint is located at the vertex
of the pyramid. You can resize the viewport by dragging the middle mouse
button.
4. Release the button.
You now see what is targeted inside the viewport.
You can also press and hold down both Shift then the middle mouse button for a
quicker result.
file:///E|/users/ses/Adele/SESV5R4/BasEnglish/basug.doc/src/basugbt1307.htm [5/23/2000 4:05:59 PM]
Turning Your Head To View An Object
Turning Your Head To View An
Object
This tasks explains how to view an object by simulating what happens when you
turn your head to look at the scene.
1. Select the View->Modify->Turn Head command, or click the Turn Head
icon in the View toolbar.
2. Drag (left mouse button).
A navigation symbol appears to help you understand what happens as you drag.
3. Release at the desired location.
In our example, dragging to the right lets you view the object as if you had turned
your head.
file:///E|/users/ses/Adele/SESV5R4/BasEnglish/basug.doc/src/basugbt1308.htm [5/23/2000 4:06:01 PM]
Hiding and Showing Objects
Hiding and Showing Objects
file:///E|/users/ses/Adele/SESV5R4/BasEnglish/basug.doc/src/basugbt1400.htm [5/23/2000 4:06:31 PM]
Hiding Objects
Hiding Objects
This task explains how to hide objects by transferring them to the No Show
space (they are no longer displayed).
1. Select an object.
In our example, select the line.
2. Click the Hide/Show icon, or select
the View->Hide/Show->Swap Hide/Show
command.
The object is no longer displayed: it has
been transferred into the No Show space.
In our example, the line is no longer
displayed.
Note also that if you have several document
windows open containing the same objects,
the object is transferred to the No Show
space in each document window.
3. Click the Hide/Show icon again to display the object in the Show space.
After selecting an object, you can also use select the Edit->Properties command,
click the Graphic tab, and set the Shown option to achieve the same effect.
file:///E|/users/ses/Adele/SESV5R4/BasEnglish/basug.doc/src/basugbt1401.htm [5/23/2000 4:06:33 PM]
Displaying Hidden Objects
Displaying Hidden Objects
This task explains how to display objects transferred to the no show area.
1. Display the same geometry as in the
preceding example,
In our example, a line which was originally
displayed is now in the no show area.
2. Click the No Show icon to display the
contents of the no show area.
In our example, you now see only the line.
The geometry area changes color to indicate
you are now viewing the No Show space.
3. Click the No Show icon again to return to the Show space.
You can continue working on objects in the No Show space. You can also select
objects and transfer them back to the Show space using the Hide/Show
icon.
file:///E|/users/ses/Adele/SESV5R4/BasEnglish/basug.doc/src/basugbt1402.htm [5/23/2000 4:06:35 PM]
Using Rendering Styles
Using Rendering Styles
file:///E|/users/ses/Adele/SESV5R4/BasEnglish/basug.doc/src/basugbt1500.htm [5/23/2000 4:06:40 PM]
Wireframe (NHR)
Wireframe (NHR)
This tasks explains how to display objects in wireframe mode.
1. Select the View->Render Style->Wireframe (NHR) command or click the
Wireframe icon.
Setting a shaded part to NHR
has the following effect:
file:///E|/users/ses/Adele/SESV5R4/BasEnglish/basug.doc/src/basugbt1501.htm [5/23/2000 4:06:42 PM]
Hidden Line Removal (HLR)
Hidden Line Removal (HLR)
This tasks explains how to display objects in hidden line removal mode.
1. Select the View->Render Style->Hidden Line Removal (HLR) command or
click the Hidden Line Removal icon.
Setting a shaded part to HLR
has the following effect:
file:///E|/users/ses/Adele/SESV5R4/BasEnglish/basug.doc/src/basugbt1502.htm [5/23/2000 4:06:44 PM]
Quick Hidden Line Removal (HRD)
Quick Hidden Line Removal (HRD)
This tasks explains how to display objects in quick hidden line removal mode.
1. Select the View->Render Style->Quick Hidden Line Removal (HRD) command
or click the Quick Hidden Line Removal icon.
Setting a shaded part to HRD
has the following effect:
file:///E|/users/ses/Adele/SESV5R4/BasEnglish/basug.doc/src/basugbt1503.htm [5/23/2000 4:06:45 PM]
Shading (SHD)
Shading (SHD)
This tasks explains how to display objects in shading mode.
1. Select the View->Render Style->Shading (SHD) command or click the
Shading icon.
Setting a part in NHR mode to
SHD mode has the following
effect:
file:///E|/users/ses/Adele/SESV5R4/BasEnglish/basug.doc/src/basugbt1504.htm [5/23/2000 4:06:47 PM]
Shading with Edges (SHD+E)
Shading with Edges (SHD+E)
This tasks explains how to display objects in shading mode with edges.
1. Select the View->Render Style->Shading with Edges (SHD+E) command or
click the Shading with Edges icon.
Setting a shaded model to
SHD+E has the following
effect:
file:///E|/users/ses/Adele/SESV5R4/BasEnglish/basug.doc/src/basugbt1505.htm [5/23/2000 4:06:48 PM]
Shading with Texture
Shading with Texture
This tasks explains how to display objects in shading mode with edges.
1. Select the View->Render Style->Shading with Texture command or click the
Shading with Texture icon.
2. Apply a material to the object to see the effect.
The Shading with Texture and Edges icon adds edges to the textured object.
file:///E|/users/ses/Adele/SESV5R4/BasEnglish/basug.doc/src/basugbt1506.htm [5/23/2000 4:06:49 PM]
Displaying Perspective and Parallel Views
Displaying Perspective and Parallel
Views
This tasks explains how to display objects in perspective or parallel views.
1. Select the Render Style->Perspective command, or the Render Style->Parallel
command.
Perspective is related to the size of the object being viewed, and the distance of
the object from the observer.
Note that, before using the Walk and Fly navigation modes, you must be in a
perspective view.
file:///E|/users/ses/Adele/SESV5R4/BasEnglish/basug.doc/src/basugbt1507.htm [5/23/2000 4:06:51 PM]
Customizing the View Mode
Customizing the View Mode
This tasks explains how to use the customize and apply view parameters.
1. Select the View->Render Style->Customize View command.
The "Custom View Modes"
dialog box appears.
If this is the first time you
are using the command, the
view settings for the current
document will be checked in
the dialog box.
In our example opposite, the
Shading parameter is
checked: this means that
the view mode for the
current document is
"Shading".
2. Customize your own view parameters by checking or unchecking the
appropriate options.
In certain cases, checking one option may also activate other options. Each time
you check or uncheck an option, the current view is updated dynamically to take
your settings into account.
3. Select OK if you want to save your customized view parameters, or Cancel to
exit without saving them.
If you selected OK, your view parameters will be stored with your settings. If this
is the case, you will be able to apply these settings to the current document by
selecting:
the View->Render Style->Apply Customized View command
or, the icon in the list of rendering options in the View toolbar.
file:///E|/users/ses/Adele/SESV5R4/BasEnglish/basug.doc/src/basugbt1508.htm (1 of 2) [5/23/2000 4:06:53 PM]
Customizing the View Mode
file:///E|/users/ses/Adele/SESV5R4/BasEnglish/basug.doc/src/basugbt1508.htm (2 of 2) [5/23/2000 4:06:53 PM]
Setting Lighting and Depth Effects
Setting Lighting and Depth Effects
file:///E|/users/ses/Adele/SESV5R4/BasEnglish/basug.doc/src/basugbt1700.htm [5/23/2000 4:07:06 PM]
Setting Lighting Effects
Setting Lighting Effects
This tasks explains how to vary ambient lighting effects.
1. Select the View->Lighting... command to display the Light Source Editor dialog box.
The default light source settings look like
this...
... and produce a lighting effect, for
example, like this:
file:///E|/users/ses/Adele/SESV5R4/BasEnglish/basug.doc/src/basugbt1701.htm (1 of 8) [5/23/2000 4:07:09 PM]
Setting Lighting Effects
Note that the One Light Source icon is activated by default. The sphere indicates
the current lighting direction. The handle on the sphere indicates the direction from
which the light is being projected: by default, the light is coming from the top left.
You can drag the handle around (using the left mouse button) to change the lighting
direction. The new lighting effect is created instantaneously as you drag the handle.
A slider at the bottom of the dialog box lets you adjust light source brightness.
2. Drag the handle down and towards the bottom right: the light is now coming from the
bottom right:
3. Click the Two Light Source icon to add another light source.
file:///E|/users/ses/Adele/SESV5R4/BasEnglish/basug.doc/src/basugbt1701.htm (2 of 8) [5/23/2000 4:07:09 PM]
Setting Lighting Effects
In our example, using two light sources means that the lighting is now too bright.
4. Drag the brightness slider (the first slider in the list) to the left to reduce the
brightness.
file:///E|/users/ses/Adele/SESV5R4/BasEnglish/basug.doc/src/basugbt1701.htm (3 of 8) [5/23/2000 4:07:09 PM]
Setting Lighting Effects
5. Now drag the lower handle up towards the top left to change the direction of the
corresponding light source.
file:///E|/users/ses/Adele/SESV5R4/BasEnglish/basug.doc/src/basugbt1701.htm (4 of 8) [5/23/2000 4:07:09 PM]
Setting Lighting Effects
6. Click the Neon Light icon to produce a neon light effect.
file:///E|/users/ses/Adele/SESV5R4/BasEnglish/basug.doc/src/basugbt1701.htm (5 of 8) [5/23/2000 4:07:09 PM]
Setting Lighting Effects
7. Click the No Light Source icon to switch off all light sources.
file:///E|/users/ses/Adele/SESV5R4/BasEnglish/basug.doc/src/basugbt1701.htm (6 of 8) [5/23/2000 4:07:09 PM]
Setting Lighting Effects
The bottom two sliders control contrast and specular intensity of light sources
respectively.
Using the Color Chooser To Color Light Sources
You can also color light sources using the color chooser.
1. Double-click a light source handle.
The Color Chooser appears:
The colored area with the cross represents
a color spectrum.
file:///E|/users/ses/Adele/SESV5R4/BasEnglish/basug.doc/src/basugbt1701.htm (7 of 8) [5/23/2000 4:07:09 PM]
Setting Lighting Effects
2. Drag the cross inside the spectrum to instantaneously change the color in the small
box below the spectrum.
The HSL (Hue, Saturation and Luminance) and RGB (Red, Green and Blue) values vary
according to where the cross is located. You can also enter HSL and RGB values in the
fields provided to suit your exact color specifications.
Move the arrow up or down to vary the brightness of the custom color.
3. Click Apply or OK to apply the changes.
file:///E|/users/ses/Adele/SESV5R4/BasEnglish/basug.doc/src/basugbt1701.htm (8 of 8) [5/23/2000 4:07:09 PM]
Setting Depth Effects
Setting Depth Effects
This tasks explains how to achieve 3D depth effects, namely, clipping geometry between clipping planes
and creating fog effects.
1. Select the View->Depth Effect... command to
display the Depth Effect dialog box.
The orange sphere completely encompasses the
objects in your document. The white cross
represents the center of the objects in the
geometry area.
The color of the area behind the orange sphere is
the background color of your document.
The vertical lines represent the front (near) and
back (far) clipping planes.
By default, depth effects are deactivated: if you zoom in and out, you will see that for the moment the
geometry is not clipped.
You can keep the Depth Effect dialog box open and continue working with other commands. You will be
able to understand the results obtained by setting depth effects by zooming in and out.
2. Set the Near Limit and Far Limit by checking the
Fixed checkbox for each option, entering values
and pressing Enter in each case.
Note that location of the vertical lines representing
the clipping planes has changed.
You can also drag the vertical lines representing the near and far clipping planes to produce the same
effect.
file:///E|/users/ses/Adele/SESV5R4/BasEnglish/basug.doc/src/basugbt1702.htm (1 of 3) [5/23/2000 4:07:17 PM]
Setting Depth Effects
The back (far) section of the geometry is clipped. You now only see what is located between the near
and far clipping planes.
4. Zoom out to see all the geometry.
5. Click the Foggy option.
file:///E|/users/ses/Adele/SESV5R4/BasEnglish/basug.doc/src/basugbt1702.htm (2 of 3) [5/23/2000 4:07:17 PM]
Setting Depth Effects
The foggy option introduces a foggy effect.
6. Zoom out again.
As you zoom out, the fog effect is increased. The fog gets thicker as you continue to zoom out beyond
the back clipping plane.
file:///E|/users/ses/Adele/SESV5R4/BasEnglish/basug.doc/src/basugbt1702.htm (3 of 3) [5/23/2000 4:07:17 PM]
Using Standard and User-Defined Views
Using Standard and User-Defined
Views
file:///E|/users/ses/Adele/SESV5R4/BasEnglish/basug.doc/src/basugbt1800.htm [5/23/2000 4:07:28 PM]
Using Standard Views
Using Standard Views
This task explains how to use standard views.
1. Select the View->Named
Views... command.
The Named Views dialog box
appears.
The list provides a number of
standard views you can use to
display the document:
*front
*back
*left
*right
*top
*bottom
*iso.
2. Double-click the desired
view.
For example, double-clicking
*front obtains the front view:
When you apply standard views, the views are no longer rezoomed. Note also
that, if the "Animation during viewpoint modification" option is checked in the
Visualization tab, the change of view will be animated.
The other views are:
file:///E|/users/ses/Adele/SESV5R4/BasEnglish/basug.doc/src/basugbt1801.htm (1 of 2) [5/23/2000 4:07:30 PM]
Using Standard Views
You can also use the quick access icon bar (accessed via the View toolbar) for
applying standard views more quickly.
When pulled away from the
View toolbar, the icon bar
looks like this:
file:///E|/users/ses/Adele/SESV5R4/BasEnglish/basug.doc/src/basugbt1801.htm (2 of 2) [5/23/2000 4:07:30 PM]
Creating, Modifying and Deleting User-Defined Views
Creating, Modifying and Deleting
User-Defined Views
This task explains how to create, modify and delete user-defined views. Note that
user-defined views are stored with the document.
Open the document NamedViews.CATProduct.
Your license must provide access to the product structure functions to open this
document.
1. Select the
View->Named
Views... command
and double-click
the desired view.
You are now ready
to customize the
view.
2. Adjust the
different view
parameters (zoom,
rotation, etc.) until
you are happy with
the result.
3. Select the
View->Named
Views... command,
then click the Add
button to add the
view to the list.
The default name
of the view is
"Camera 1", and
the name is also
displayed in an
editable field below
the list.
file:///E|/users/ses/Adele/SESV5R4/BasEnglish/basug.doc/src/basugbt1802.htm (1 of 4) [5/23/2000 4:07:35 PM]
Creating, Modifying and Deleting User-Defined Views
4. Rename the
view in the editable
field as required
and press Enter, or
click Apply.
5. If you want to
set the camera
properties (the
properties of the
view), click the
Properties button
to access the
Camera Properties
dialog box.
The settings are as
follows:
Name:
name of
your
user-defined
view
(cannot be
modified)
Type: lets
you set a
Parallel or
Prospective
view
projection
Origin:
coordinates
of your eye
position
file:///E|/users/ses/Adele/SESV5R4/BasEnglish/basug.doc/src/basugbt1802.htm (2 of 4) [5/23/2000 4:07:35 PM]
Creating, Modifying and Deleting User-Defined Views
Target:
coordinates
of the
center of
rotation of
the camera
(the point
located at
the center
of the
viewport).
You can set
the center
of rotation
by clicking
the middle
mouse
button on
the desired
point: the
coordinated
are
memorized
with the
camera.
View angle:
sets the
vertical
angle from
the eye
position
(with
respect to
the center
of the view)
to define the
direction in
which you
look at the
view
(available in
perspective
views only).
A large
angle has
the effect of
zooming out
to make the
file:///E|/users/ses/Adele/SESV5R4/BasEnglish/basug.doc/src/basugbt1802.htm (3 of 4) [5/23/2000 4:07:35 PM]
Creating, Modifying and Deleting User-Defined Views
geometry
look small; a
small angle
has the
reverse
effect.
Zoom: zoom
factor
(available in
parallel
views only).
6. If you want to modify any customized view you already saved, select it, modify the
view parameters again, then click the Modify button to save your changes.
You can also delete views by selecting the view from the list and clicking the Delete
button.
The Reverse button lets you view the object from the reverse angle.
file:///E|/users/ses/Adele/SESV5R4/BasEnglish/basug.doc/src/basugbt1802.htm (4 of 4) [5/23/2000 4:07:35 PM]
Using Layers and Layer Filters
Using Layers and Layer Filters
file:///E|/users/ses/Adele/SESV5R4/BasEnglish/basug.doc/src/basugbt2400.htm [5/23/2000 4:07:53 PM]
Assigning Objects To Layers
Assigning Objects To Layers
This task explains how to assign objects to layers.
Once you have assigned objects to layers, you then create visualization filters (refer to "Using Visualization
Filters") which allow you to display only those objects located on specific layers referenced by the visualization
filter.
Open the document Layers.CATPart
The document looks like this when you first open it:
1. Click the "+" symbol next to PadandCylinder, then the "+" symbol next to Pad to see the following:
file:///E|/users/ses/Adele/SESV5R4/BasEnglish/basug.doc/src/basugbt2401.htm (1 of 3) [5/23/2000 4:07:55 PM]
Assigning Objects To Layers
You can now see clearly that the two features are named PadandCylinder and Pad.
2. Look at the View toolbar:
"None" in the Layer box: indicates that there is no current layer, which guarantees that all the
contents of your document are visible. You can assign objects to "None": any object assigned to "None" will
always be visible.
For the moment, you have not yet assigned any objects onto a layer.
The following layers are always available:
None
0 General
1 - 999 (even though they are not visible at first in the Layer list).
These layers cannot be deleted.
The Layer box also contains the "Other Layers..." command which lets you create your own named layers.
Refer to "Creating New Layers" for more details.
3. Select PadandCylinder in the tree, click the arrow on the Layer box, then select "0 General" from the list.
PadandCylinder is assigned to the layer "0 General". The Layer box now looks like this: . You see
only the number because all layers are identified primarily by their number.
4. Click on the "+" symbol next to PadandCylinder.
PadandCylinder is expanded.
5. Select the different features in PadandCylinder (Pad.1, Pad.2).
Note that these features are also located on the layer "0". This is because the features inside a part body
inherit the
file:///E|/users/ses/Adele/SESV5R4/BasEnglish/basug.doc/src/basugbt2401.htm (2 of 3) [5/23/2000 4:07:55 PM]
Assigning Objects To Layers
6. This time, still in PadandCylinder, select any of the sketches.
Note, however, that the sketches from which the features are built remain on the current layer "None".
7. Select Pad in the tree.
Pad is still located on the current layer: .
Note the following:
If no objects are selected, the current layer is displayed in the Layer box. If an object is selected, the
name of the layer on which the object is located is displayed in the box. Consequently, to find out which
layer an object is assigned to, select the object and look at the Layer box.
You can also create new objects on a specific layer by setting the appropriate layer in the Layer box
first. Any new objects will be created on this new current layer.
The link between a given feature or object and a given layer is stored with the document.
To change the current layer, first make sure no object is selected, then enter the layer number in the
box.
Opening Existing Documents
When opening existing documents (created using either previous releases or Version 5 Release 4), existing
geometry will be migrated to the current layer. To prevent the geometry from being assigned to a layer, set the
current layer to "None" before opening existing documents.
Furthermore, if you open existing documents with a current layer set to a layer other than "None", then close
the document without making any changes, you will be prompted to save the document because the geometry
was assigned to the current layer when opening the document.
When opening Version 4 documents containing layers, all existing layers are preserved as is: the layers are
stored in the Version 4 document.
file:///E|/users/ses/Adele/SESV5R4/BasEnglish/basug.doc/src/basugbt2401.htm (3 of 3) [5/23/2000 4:07:55 PM]
Adding and Naming Layers
Adding and Naming Layers
This task explains how to add and name your own layers.
Using the Named Layers Dialog Box
1. Click the arrow on
the Layer icon box, then
select the 0ther
Layers... command
from the list.
The Named Layers
dialog box appears:
2. Click the New button.
The layer "1", is added
to the list, and the name
"Layer 1" is assigned
automatically:
3. Click OK.
The layer you just added ("Layer 1") is now the current layer, and it is displayed
in the Layer box like this: .
file:///E|/users/ses/Adele/SESV5R4/BasEnglish/basug.doc/src/basugbt2403.htm (1 of 3) [5/23/2000 4:08:00 PM]
Adding and Naming Layers
The list of layers in the
Layer box now looks
like this:
If you select an object before creating the new layer, it will be transferred
automatically to the new layer created.
If you want to rename a
layer when creating it,
after clicking the New
button, slowly click
twice the line containing
the layer name to make
the field editable.
You can also edit the
layer number. This
enables you to set up
named layers to comply
with your company's
layer conventions.
Then, enter the new
name and click
anywhere outside the
editable field to confirm
the name.
In our example, the new
layer name is
"My_Layer".
Clicking the Num and Name buttons presents the lists in numerical and
alphabetical order.
The following information is stored with your settings:
the list of named layers
the current layer
the current filter and filter description (refer to "Using Visualization Filters").
Using the Layer Box
file:///E|/users/ses/Adele/SESV5R4/BasEnglish/basug.doc/src/basugbt2403.htm (2 of 3) [5/23/2000 4:08:00 PM]
Adding and Naming Layers
1. Click inside the Layer box.
2. Enter a number between 0 and 999.
3. Rename the layer as desired by using the Other Layers... command as
described in "Using the Named Layers Dialog Box".
Whichever method you use, note that you do not create any new layers as such:
the layers 0 - 999 are automatically provided. Adding layers adds them to the list
in the Named Layers dialog box, and to the list in the Layers box.
file:///E|/users/ses/Adele/SESV5R4/BasEnglish/basug.doc/src/basugbt2403.htm (3 of 3) [5/23/2000 4:08:00 PM]
Using Visualization Filters
Using Visualization Filters
This task explains how to use visualization filters.
A visualization filter is a group of layers. You then apply the filter to visualize (or not) only those objects located
on the layers in the filter.
Open the document Layers.CATPart
The document looks like this when you first open it:
1. Select the Tools -> Visualization
Filters... command.
The Visualization Filters dialog box
appears:
The default current filter "All visible" is applied automatically: it lets you see all the contents of the document.
This filter cannot be deleted.
file:///E|/users/ses/Adele/SESV5R4/BasEnglish/basug.doc/src/basugbt2402.htm (1 of 3) [5/23/2000 4:08:04 PM]
Using Visualization Filters
2. Click the New button.
The Visualization Filter Editor dialog
box appears, allowing you to build the
filter from the following building
blocks:
Criterium: this list box contains
the operators =, !=, >, <, <=
and >=; the default is "="
the list box to the right lists the
named layers (you can type
any layer number between 0
and 999)
And, Or and Not buttons
provide you with the
corresponding logical functions
for combining layers.
The Filter list specifies the final filter syntax. The default filter syntax is:
layer = 0
which means that the filter contains layer "0".
3. Click in the Filter: field, delete "0"
then type "1" so that the filter syntax
now looks like this:
layer = 1
4. Click OK.
This creates a new filter "Filter001"
(with the default filter syntax) in the
Visualization Filters dialog box:
5. Select the root object Layers in the tree, click the Layer box, then type "0".
The root object is now assigned to the layer number "0".
6. Select PadandCylinder in the tree, click the arrow on the Layer box, then select "0 General" from the list.
PadandCylinder is assigned to the layer "0 General". The Layer box now looks like this: .
7. Select Pad in the tree, click inside the Layer box, then type "1".
Pad is assigned to the layer "Layer 1". The Layer box now looks like this: .
file:///E|/users/ses/Adele/SESV5R4/BasEnglish/basug.doc/src/basugbt2402.htm (2 of 3) [5/23/2000 4:08:04 PM]
Using Visualization Filters
8. Select "Filter001" in the Visualization Filters dialog box and click Apply.
The objects are no longer displayed, and the filter remains active.
Why are the objects no longer displayed?
All the features below the root object in the tree are considered to be on layer "0" if applying the visualization
filter makes the objects invisible. This remains the case even if you assign the objects to layers other than layer
"0".
9. This time, select the root object Layers in the tree, click the Layer box, then type "1" to assign it to layer "1".
The filter is still active, but this time only the object Pad becomes visible:
Why is only one object displayed?
Both the root object and the Pad object are both on layer "1", but this time applying the visualization filter has
the effect of making objects visible, so the Pad object becomes visible.
To see all the objects again, select the "All visible" filter then click Apply.
file:///E|/users/ses/Adele/SESV5R4/BasEnglish/basug.doc/src/basugbt2402.htm (3 of 3) [5/23/2000 4:08:04 PM]
Recording, Running and Editing Macros
Recording, Running and Editing
Macros
file:///E|/users/ses/Adele/SESV5R4/BasEnglish/basug.doc/src/basugbt1900.htm [5/23/2000 4:08:11 PM]
Automating Repetitive Tasks Using Macros
Automating Repetitive Tasks Using
Macros
If you perform a task repeatedly, you can take advantage of a macro to automate
it. A macro is a series of functions, written in a scripting language, that you group
in a single command to perform the requested task automatically.
You can, for example, use a macro to automate:
the creation of a series of holes in a part
the extraction of bills of materials from an assembly
the addition of a standard title block to a series of drawings
the printing of a series of documents.
You can create macros either by recording an interaction sequence or by editing
a file (written in a scripting language) to insert the functions you wish. You can
also modify an existing macro, either recorded or created from scratch, to best fit
your needs. Once the macro is created, you can run it by selecting
Tools->Macro->Macros..., selecting the macro, and clicking Run.
Macros can be stored in the current document or in an external file. If a macro is
created while a document is current, either by means of recording an interaction
sequence or editing a file, and is stored in an external file, a link is kept in the
current document to the file containing the macro.
You can use the following scripting languages, depending on the platform you
are running on:
BasicScript 2.2 SDK for UNIX (BasicScript is a registered trademark of
Summit Software Company)
VBScript, short for Visual Basic Scripting Edition, for Windows NT (Visual
Basic is a registered trademark of Microsoft Corporation). This is the
scripting language used when you record a macro
JScript, an implementation of JavaScript by Microsoft for Windows NT.
You can use it to create macros from scratch, but macros are not recorded
in JScript.
Note that macros created using CATIA Version 5 Release 1 cannot
systematically be replayed using later releases: upward compatibility is not
guaranteed.
file:///E|/users/ses/Adele/SESV5R4/BasEnglish/basug.doc/src/basugbt1901.htm [5/23/2000 4:08:12 PM]
Recording a Macro
Recording a Macro
This task explains how to record a macro from a dialog sequence.
You can store the recorded macro in the current document or in a file. Even if you choose
to store the macro in a file, if a document was current when you began to record the
macro, a link is created in this document to the file storing the macro, and the macro can
afterwards be selected and run using this link from the document. If you want to record a
macro that is not pointed to by any document, you need to store the macro in a file, and
you can either start recording with no current document, or delete the created link from the
current document when the macro is recorded.
1. Select the
Tools->Macro->StartRecording
command to display the Macro
Recording dialog box.
2. In the Macro Recording dialog box, click in the "Macro in" area:
the current document name to store the macro in the current document
or "External File" to store the macro in a file.
3. Give a name to the macro
If you choose to store the macro in the current document, enter the macro name in
the "Macro Name" area.
If you choose to store the macro in a file, click Select. The Select External File
dialog box appears. In this case, select or create the appropriate file and click
Open.
4. Click Start to begin recording the macro.
A Warning box is displayed if the macro already exists. Click Yes to start recording the
macro while overriding the existing one. The dialog boxes related to the macro recording
disappear and the Stop Recording dialog box appears.
5. Perform the dialog sequence you want to record.
6. When this is complete, click Stop in the Stop Recording dialog box, or select the
Tools->Macro->Stop Recording command. Your macro is now ready for replay.
file:///E|/users/ses/Adele/SESV5R4/BasEnglish/basug.doc/src/basugbt1902.htm (1 of 2) [5/23/2000 4:08:14 PM]
Recording a Macro
file:///E|/users/ses/Adele/SESV5R4/BasEnglish/basug.doc/src/basugbt1902.htm (2 of 2) [5/23/2000 4:08:14 PM]
Running a Macro
Running a Macro
This task explains the different methods of running a macro.
Method 1
1. Select the Tools->Macro->Macros... command to display the Macro dialog
box.
2. In the Macro dialog box, click in the "Macro in" area:
the current document name to run a macro either stored in, or pointed
to by the current document
or "External File" to run a macro stored in a file and not pointed to by
the current document.
3. Select the name of the macro to run:
If you choose to run a macro either stored in, or pointed to by the
current document, click the macro name in the "Macro Name" area
If you choose to run a macro stored in a file and not pointed to by the
current document, click Select and the Select External File dialog box
appears. Click the appropriate file name, click Open.
4. Click Run to replay the selected macro.
Method 2
1. Explore your file system and locate the .CATScript file.
2. Double-click the .CATScript file, or select the file and select the Open
contextual command.
A session is started and the macro is executed.
Method 3
1. On Windows, run a command like this:
cnext -env CATIA.V5R4.B04 -macro /tmp/Mymacro.CATScript
or like this:
cnext -env CATIA.V5R4.B04 -batch -macro /tmp/Mymacro.CATScript
to run the macro in batch mode, where "Mymacro.CATScript" is the name of
the macro file.
file:///E|/users/ses/Adele/SESV5R4/BasEnglish/basug.doc/src/basugbt1903.htm (1 of 2) [5/23/2000 4:08:16 PM]
Running a Macro
On UNIX, run a command like this:
catstart -d $HOME/CATEnv -env CATIA.V5R4.B04 -object "-macro
/tmp/Mymacro.CATScript"
or like this:
cnext -env CATIA.V5R4.B04 -object "-batch -macro /tmp/Mymacro.CATScript"
to run the macro in batch mode, where "Mymacro.CATScript" is the name of
the macro file.
file:///E|/users/ses/Adele/SESV5R4/BasEnglish/basug.doc/src/basugbt1903.htm (2 of 2) [5/23/2000 4:08:16 PM]
Editing a Macro
Editing a Macro
This task explains you how to edit a macro.
1. Select the Tools->Macro->Macros... command to display the Macro dialog
box.
2. In the Macro dialog box, click in the "Macro in" area:
the current document name to edit a macro either stored in, or pointed to
by the current document
or "External File" to run a macro stored in a file and not pointed to by the
current document.
3. Select the name of the macro to edit:
If you choose to edit a macro either stored in, or pointed to by the current
document, click the macro name in the "Macro Name" area.
If you choose to edit a macro stored in a file and not pointed to by the
current document, click Select and the Select External File dialog box
appears. Click the appropriate file name and click Open.
4. Click Edit. Your favorite editor opens on the selected macro.
5. Modify the macro instructions as you want, and save the macro, or cancel the
modifications.
file:///E|/users/ses/Adele/SESV5R4/BasEnglish/basug.doc/src/basugbt1904.htm [5/23/2000 4:08:18 PM]
Creating a Macro From Scratch
Creating a Macro From Scratch
This task explains you how to create a macro from scratch.
1. Select the Tools->Macro->Macros... command to display the Macro dialog
box.
2. In the Macro dialog box, click in the "Macro in" area:
the current document name to create a macro stored in the current
document
or "External File" to create a macro stored in a file.
3. Type the name of the macro to create:
If you choose to create a macro stored in the current document, enter the
macro name in the "Macro Name" area and click Create
If you choose to create a macro stored in a file, click Create. The Create
External File dialog box is displayed. Select the directory in which you
want to create the macro, type the macro name and click Save.
4. Your favorite editor opens on the selected macro. Insert the macro instructions
as you want, and save the macro. If the macro is stored in a file, a link to this file
is inserted in the current document.
file:///E|/users/ses/Adele/SESV5R4/BasEnglish/basug.doc/src/basugbt1905.htm [5/23/2000 4:08:20 PM]
Deleting a Macro
Deleting a Macro
This task explains you how to delete a macro.
1. Select the Tools->Macro->Macros... command to display the Macro dialog
box.
2. In the Macro dialog box, click in the "Macro in" area:
the current document name to delete a macro stored in the current
document or to delete the link to a macro stored in a file
or "External File" to delete a macro stored in a file.
3. Select the name of the macro to delete:
To delete a macro stored in the current document or to delete the link to a
macro stored in a file, click the macro name in the "Macro Name" area,
click Delete, and click Yes in the Warning box.
To delete a macro stored in a file, click Select. The Select External File
dialog box is displayed. Select the macro you want to delete and click
Open, then click Delete and click Yes in the Warning box.
When you delete a link to a macro stored in a file from your document, the file
containing the macro is NOT deleted. If you want to delete the link AND the file,
you need to perform two delete operations, one in the current document to delete
the link, one with the "External File" selected in "Macro in" to delete the file. Pay
attention, however, when you delete a file, that this file could also be pointed to
by other documents.
To delete several macros or links to macros stored in files from a document, hold
down CTRL and click the macro names you want to delete in the "Macro name"
area, and then click Delete.
file:///E|/users/ses/Adele/SESV5R4/BasEnglish/basug.doc/src/basugbt1906.htm [5/23/2000 4:08:21 PM]
Using CATIA Version 5 Data in OLE-Compliant Applications
Using CATIA Version 5 Data in
OLE-Compliant Applications
file:///E|/users/ses/Adele/SESV5R4/BasEnglish/basug.doc/src/basugbt2000.htm [5/23/2000 4:08:26 PM]
About Object Linking and Embedding (OLE)
About Object Linking and Embedding
(OLE)
Certain applications (e.g. Microsoft Office) support what is known as Object
Linking and Embedding (OLE). Such applications, referred to as OLE-compliant
or OLE container applications, allow you to retrieve a CATIA Version 5 document
i.e. a part, a drawing or an assembly (referred to, in an OLE context, as the OLE
document server).
You can either link or embed the contents of the geometry area of a CATIA
Version 5 document:
Linking the document means that all changes made to it in a Version 5
session are also made to the document inserted in the OLE-compliant
application.
However, if you move the target file to another directory the link is
severed. The graphic representation still exists but can no longer be
edited (unless the link is repaired via the Edit-Links menu in the
OLE-compliant application.
Embedding the document means that a copy of the document is inserted
in the document within the OLE-compliant application. As no links are
created, any changes made to the document in the Version 5 session are
not made to the document in the OLE-compliant application.
The linked or embedded document appears as an image (or, if you specify
otherwise, as an icon). When the document is double-clicked, a normal Version 5
session is displayed.
OLE is available on Windows only.
CATIA V5 documents may be linked or embedded in host container documents.
Linking is always allowed. Embedding is forbidden in demo mode. Embedding of
CATIA V4 models is also forbidden.
Only .CATPart, .CATProduct, .CATDrawing, .CATAnalysis and .model
documents implement OLE document server.
CATIA Version 5 supports the Microsoft /regserver and /unregserver options for
OLE. If you experience problems with OLE features, for example, if
double-clicking a document icon does not start a session as expected, run the
command:
cnext /regserver
then try again.
file:///E|/users/ses/Adele/SESV5R4/BasEnglish/basug.doc/src/basugbt2001.htm (1 of 2) [5/23/2000 4:08:28 PM]
About Object Linking and Embedding (OLE)
CATIA documents can also be embedded in Lotus SmartSuite documents, and
Lotus SmartSuite documents can be embedded in CATIA documents.
file:///E|/users/ses/Adele/SESV5R4/BasEnglish/basug.doc/src/basugbt2001.htm (2 of 2) [5/23/2000 4:08:28 PM]
Embedding Existing CATIA Version 5 Data in OLE-Container Applications
Embedding Existing CATIA Version 5
Data in OLE-Container Applications
This task shows you how to embed CATIA Version 5 data into an OLE-compliant
application.
Open the document OLE.CATPart.
1. In the OLE-compliant application,
place the cursor where you wish to
imbed the data and select the
Insert->Object command.
The Object dialog box appears:
2. In the Object dialog box, click on the Create from File tab.
3. Click on Browse...
4. In the Browse dialog box, specify the file location and click on OK to confirm.
5. A frame containing OLE.CATPart is inserted at the desired location in your
OLE-container file:
file:///E|/users/ses/Adele/SESV5R4/BasEnglish/basug.doc/src/basugbt2002.htm (1 of 2) [5/23/2000 4:08:31 PM]
Embedding Existing CATIA Version 5 Data in OLE-Container Applications
6. If you want to work on the Version 5 document, double-click on this frame. A
normal Version 5 session is displayed. When you have finished making the
changes close and save the document. You will see that the changes you have
just made are reflected in the OLE-container document.
In the Object dialog box, there are two options:
Link to file: see "About Object Linking and Embedding (OLE)"
Display as icon: if you prefer the CATIA Version 5 document to appear
iconified, select this option.
file:///E|/users/ses/Adele/SESV5R4/BasEnglish/basug.doc/src/basugbt2002.htm (2 of 2) [5/23/2000 4:08:31 PM]
Creating CATIA Version 5 Data in OLE-Container Applications
Creating CATIA Version 5 Data in
OLE-Container Applications
This task shows you how to embed CATIA Version 5 data into an OLE-compliant
application.
1. In the OLE-compliant
application, place the cursor
where you wish to insert the
new data and select the
Insert->Object command.
The Object dialog box
appears:
2. In the Object dialog box, click on the Create New tab.
3. Select the type of document you want to create.
The document type CATIA.Model is listed but cannot be selected (because it is
non-editable).
4. Click on OK to confirm.
5. A gray frame is inserted at
the desired location in your
OLE-container file and a
normal Version 5 session
appears:
6. When you have finished working on the new document close and save it.
In the Object dialog box, there is the option Display as icon. If you prefer the
CATIA Version 5 document to appear iconified, select this option.
file:///E|/users/ses/Adele/SESV5R4/BasEnglish/basug.doc/src/basugbt2003.htm (1 of 2) [5/23/2000 4:08:35 PM]
Creating CATIA Version 5 Data in OLE-Container Applications
file:///E|/users/ses/Adele/SESV5R4/BasEnglish/basug.doc/src/basugbt2003.htm (2 of 2) [5/23/2000 4:08:35 PM]
Copying CATIA Version 5 Images to OLE-Compliant Applications
Copying CATIA Version 5 Images to
OLE-Compliant Applications
This task shows you how to copy images of CATIA Version 5 data to an
OLE-compliant application.
Open the OLE.CATPart document.
1. In the CATIA Version 5 document,
select the Tools->Image->Capture...
command to display the Capture
toolbar.
2. Use the cursor to draw a rectangle around the part you see in OLE.CATPart.
3. Click the Album icon to capture the image and store it in the album.
4. To copy the image to the clipboard click the Copy icon .
The selected image is now in the clipboard from where it can be pasted into an
OLE-compliant application.
5. Open the OLE-compliant application.
6. Place the cursor where you wish to
insert the image and click the
Edit->Paste Special... command.
7. Place the cursor where you wish to insert the image and click the Edit-Paste
Special... command.
8. Select OK to confirm in the Paste Special dialog box.
file:///E|/users/ses/Adele/SESV5R4/BasEnglish/basug.doc/src/basugbt2004.htm (1 of 2) [5/23/2000 4:08:38 PM]
Copying CATIA Version 5 Images to OLE-Compliant Applications
The image you selected is pasted at
the desired location in the file.
In the Paste Special dialog box, there is the option Link to file.
For more information about this option, see "About Object Linking and
Embedding (OLE)"
file:///E|/users/ses/Adele/SESV5R4/BasEnglish/basug.doc/src/basugbt2004.htm (2 of 2) [5/23/2000 4:08:38 PM]
Transferring CATIA Version 5 Data
Transferring CATIA Version 5 Data
file:///E|/users/ses/Adele/SESV5R4/BasEnglish/basug.doc/src/basugbt2200.htm [5/23/2000 4:08:44 PM]
Sending CATIA Version 5 Data In the Mail (on NT Only)
Sending CATIA Version 5 Data In the Mail (on NT
Only)
This task shows you how to send CATIA Version 5 data in the mail. (This is available on Windows NT only.)
All the data, including linked documents, is included in the send, provided it can be found. Any data that can be
opened in a Version 5 session, including V4 models, can be sent.
1. Open the CATIA Version 5 document you want to copy.
Before doing anything, make sure you have saved all the files you intend to send.
2. Select the File->Send To Mail command. The Send To dialog box appears:
file:///E|/users/ses/Adele/SESV5R4/BasEnglish/basug.doc/src/basugbt2201.htm (1 of 3) [5/23/2000 4:08:47 PM]
Sending CATIA Version 5 Data In the Mail (on NT Only)
In the upper part of the dialog box you can see a list of all the different documents linked to the document you
selected for the send operation. The four columns provide information about the file name, the file type, the
location and whether or not the file was found.
3. Click on the icon between the two lists. The dialog box will then look something like this:
The files have now been sorted. The list in the lower part of the box shows a list of those files that will be sent. In
the upper list remain those files that could not be found. This can be remedied by using the Tools->Search Order
or Edit->Links commands (see "Creating a Document Search Order" or "Editing Document Links").
If you prefer, you can select the files in the upper list individually and transfer them to the lower list using the icon
.
If you want to select the files by type, place the cursor inside the list and right-click to display the list of file types
and then select the appropriate type. (Selecting by type in this way operates of course in the lower list as well.)
file:///E|/users/ses/Adele/SESV5R4/BasEnglish/basug.doc/src/basugbt2201.htm (2 of 3) [5/23/2000 4:08:47 PM]
Sending CATIA Version 5 Data In the Mail (on NT Only)
Before sending your documents in the mail, you may want to check the size of the documents to be sent. You will
find this in the lower left-hand corner.
The OK button may be grayed out. This means that problems shown in the Problem column have not been
resolved.
As well as the information provided in the upper list, the lower list also contains a column showing potential
problems such as duplicate file names. There are two occurrences of duplicate file names in the case shown
above. There are different ways of resolving this. You can:
select one of the identically named files and click the icon to move it to the upper list i.e. not include it
in the files to be sent
rename one of the files using the Rename Target button.
4. If you want to give one of the
files a different name in the target
directory, select the file and click
the Rename Target button in the
lower right-hand corner of the
dialog box. The dialog box
opposite appears specifying the
name of the file selected. Enter the
new name and click OK.
To cancel the rename, select the new name just entered in the Rename dialog box, delete it and click OK. The
old name is restored.
You can of course move all files to the upper list at any time by using the icon .
5. Click OK. You will now be prompted to give the name of your e-mail system.
file:///E|/users/ses/Adele/SESV5R4/BasEnglish/basug.doc/src/basugbt2201.htm (3 of 3) [5/23/2000 4:08:47 PM]
Copying CATIA Version 5 Data To a Directory or Diskette
Copying CATIA Version 5 Data To a Directory or
Diskette
This task shows you how to copy CATIA Version 5 data to a directory or diskette.
If the document to be copied is linked to others, those documents will also be copied to the directory (or diskette)
you choose, provided they can be found.
Any data that can be opened in a Version 5 session, including V4 models, can be copied.
1. Open the CATIA Version 5 document you want to copy.
Before doing anything, make sure you have saved all the files you intend to include in the copy.
2. Select the File->Send To Directory command. The Send To dialog box appears:
file:///E|/users/ses/Adele/SESV5R4/BasEnglish/basug.doc/src/basugbt2202.htm (1 of 4) [5/23/2000 4:25:06 PM]
Copying CATIA Version 5 Data To a Directory or Diskette
In the upper part of the dialog box you can see a list of all the different documents linked to the document you
selected for the copy operation. The four columns provide information about the file name, the file type, the
location and whether or not the file was found.
3. Click on the icon between the two lists. The dialog box will then look something like this:
The files have now been sorted. The list in the lower part of the box shows a list of those files that will be copied.
In the upper list remain those files that could not be found. This can be remedied by using the Tools->Search
Order or Edit->Links commands (see "Creating a Document Search Order" or "Editing Document Links").
If you prefer, you can select the files in the upper list individually and use the icon to transfer them to the
lower list .
If you want to select the files by type, place the cursor inside the list and right-click to display the list of file types
and then select the appropriate type. (Selecting by type in this way operates of course in the lower list as well.)
file:///E|/users/ses/Adele/SESV5R4/BasEnglish/basug.doc/src/basugbt2202.htm (2 of 4) [5/23/2000 4:25:06 PM]
Copying CATIA Version 5 Data To a Directory or Diskette
4. If you want to keep the same directory structure in the target directory check the Keep Directory Structure box
between the two lists. Once checked, this box remains selected when you next use the Send To Mail command.
It might be useful, especially if copying files to a diskette, to know the size of the documents to be copied. You
will find this just above the Copy to: field.
The OK button may, as in the case shown above, be grayed out. This means that problems shown in the
Problem column have not been resolved.
As well as the information provided in the upper list, the lower list also contains a column showing potential
problems such as duplicate file names. There are two occurrences of duplicate file names in the case shown
above. There are different ways of resolving this. You can:
select one of the identically named files and click the icon to move it to the upper list i.e. not include it
in the files to be copied
check the Keep Directory Structure button thus avoiding having files with the same name in the same
directory
rename one of the files using the Rename Target button.
5. If you want to give one of the files a different name in the target directory, select
the file and click the Rename Target button in the lower right-hand corner of the
dialog box.
The dialog box opposite appears specifying the name of the file selected. Enter the
new name and click OK.
To cancel the rename, select the new name just entered in the Rename dialog box, delete it and click OK. The
old name is restored.
You can of course move all files to the upper list at any time by using the icon .
6. Enter the path of the target directory in the Copy to: field using the Browse button if necessary. and click OK.
This field is in fact a list and contains the nine destinations last used.
7. Click OK.
If you copy to an as yet non-existent directory, the following message appears:
If the target directory contains any files with the same name as any copied, the Confirm File Replacement dialog
box will be displayed. Click the appropriate button.
A progress box appears as each file is copied:
file:///E|/users/ses/Adele/SESV5R4/BasEnglish/basug.doc/src/basugbt2202.htm (3 of 4) [5/23/2000 4:25:06 PM]
Copying CATIA Version 5 Data To a Directory or Diskette
When the copy has been performed the Files Copied dialog box appears telling you the number, size and type of
the files copied.
file:///E|/users/ses/Adele/SESV5R4/BasEnglish/basug.doc/src/basugbt2202.htm (4 of 4) [5/23/2000 4:25:06 PM]
Managing Document Links in CATIA Version 5
Managing Document Links in CATIA
Version 5
file:///E|/users/ses/Adele/SESV5R4/BasEnglish/basug.doc/src/basugbt2100.htm [5/23/2000 4:25:14 PM]
Using the FileDesk Workbench
Using the FileDesk Workbench
This task shows you how to view the relationships between different documents and to obtain information
about their properties.
Open the document NamedViews.CATProduct.
The original document looks like this, with a part loaded:
1. Select the Tools -> Options... command, uncheck the option Load referenced documents, then click OK.
2. Close then reopen the same document.
The part is no longer loaded (indicated by a special symbol in the specification tree):
file:///E|/users/ses/Adele/SESV5R4/BasEnglish/basug.doc/src/basugbt2101.htm (1 of 3) [5/23/2000 4:25:16 PM]
Using the FileDesk Workbench
3. Select the File -> Desk command.
The Desk window appears (the document stays open):
file:///E|/users/ses/Adele/SESV5R4/BasEnglish/basug.doc/src/basugbt2101.htm (2 of 3) [5/23/2000 4:25:16 PM]
Using the FileDesk Workbench
As you can see, the relationships between the document opened and any others are clearly shown. You may
have to click on the Fit All In icon to see everything, especially with complex relationships. All types of V5
data and V4 models can be viewed in this way.
You can leave the Desk window open when you modify the relationships or add or delete any of the documents
in the view. As the view is automatically updated, you can see the changes as you make them.
The relationship in our sample document includes a child document that has not been loaded (see "Load
Referenced Documents"). Unloaded documents are shown in reverse video.
4. In the Desk window, select the document Part1.CATPart, then select the Load contextual command.
The specification tree will be updated as a result i.e. the symbol representing the document will change to that
of a loaded document. The part is now loaded.
5. If you want to see the properties of any loaded or unloaded document, select the document then select the
Properties contextual command.
The Document Properties dialog box below appears.
file:///E|/users/ses/Adele/SESV5R4/BasEnglish/basug.doc/src/basugbt2101.htm (3 of 3) [5/23/2000 4:25:16 PM]
Displaying Document Links
Displaying Document Links
This task shows you how to display document links.
Only direct links i.e. external links directly pointed to by the active document can be displayed using the Edit->Links...
command. Other links, pointed to by an inactive document can be displayed by activating the inactive document.
Open the document LinksFound.CATDrawing.
After you zoom in, the document looks like this:
1. Select the
Edit->Links...
command.
The Links
dialog box
appears:
file:///E|/users/ses/Adele/SESV5R4/BasEnglish/basug.doc/src/basugbt2102.htm (1 of 3) [5/23/2000 4:25:21 PM]
Displaying Document Links
2. Click one of
the the lines
showing the
features
pointing to the
document you
opened.
This activates
the Open
Source button
and provides
you with
file-related
information
below the file
list:
The file-related information in the bottom left-hand corner of the Links dialog box is as follows:
Feature: the name of the feature selected
Source: the path and name of the document pointed to in the session
Stored Source: the path and name of the document pointed to and stored on disk. This may be different from the
path and name given in the Source as the document may have been moved and placed in a search order directory
(see "Creating a Document Search Order")
Type: the document type i.e. CATPart, CATDrawing, etc.
3. Click the Open Source button.
The Links dialog box disappears and the file LinksFound.CATPart, i.e. the file pointing to LinksFound.CATDrawing, is
displayed.
file:///E|/users/ses/Adele/SESV5R4/BasEnglish/basug.doc/src/basugbt2102.htm (2 of 3) [5/23/2000 4:25:21 PM]
Displaying Document Links
file:///E|/users/ses/Adele/SESV5R4/BasEnglish/basug.doc/src/basugbt2102.htm (3 of 3) [5/23/2000 4:25:21 PM]
Editing Document Links
Editing Document Links
This task shows you how to edit document links.
Only direct links i.e. external links directly pointed to by the active document can be edited using the
Edit->Links... command. Other links pointed to by an inactive document can be displayed by activating the
inactive document.
Open the document EditLinks.CATDrawing.
1. Select the Edit -> Links... command.
The Links dialog box appears, confirming that a link has been found to the document EditLinks.CATPart:
file:///E|/users/ses/Adele/SESV5R4/BasEnglish/basug.doc/src/basugbt2103.htm (1 of 6) [5/23/2000 4:26:53 PM]
Editing Document Links
2. Click OK, and exit your session.
3. Move the document EditLinks.CATPart to another folder.
4. Restart your session, then reopen the document EditLinks.CATDrawing.
The Open dialog box appears, explaining that the document EditLinks.CATPart could not be found:
Whenever a document is opened and one or more of its links are invalid, the Open dialog box appears along with
the document opened.
There are several reasons why a link may no longer work:
the files could not be found which means they have been moved, renamed or deleted
or the files contain the wrong information which means that they exist but they are different from the files
pointed to.
5. Click OK, then select the Edit -> Links... command, or double-click the file path inside the field in the Open
dialog box.
You can check link validity at any time using this command. The Links dialog box appears:
file:///E|/users/ses/Adele/SESV5R4/BasEnglish/basug.doc/src/basugbt2103.htm (2 of 6) [5/23/2000 4:26:53 PM]
Editing Document Links
6. Click on any line in the Links dialog box.
This activates the Change Source button and provides you with file-related information below the file list.
There are four items making up the file-related information in the bottom left-hand corner of the Links dialog box:
Feature: the name of the feature selected
Source: the path and name of the document pointed to in the session
Stored Source: the path and name of the document stored on disk as a link. This may be different from the
path and name given in the Source as the document may have been moved and placed in a search order
directory (see "Creating a Document Search Order") or, if the stored source is not found, you may have to
indicate another path and/or name to relocate the document.
Type: the document type i.e. CATPart, CATDrawing, etc.
file:///E|/users/ses/Adele/SESV5R4/BasEnglish/basug.doc/src/basugbt2103.htm (3 of 6) [5/23/2000 4:26:53 PM]
Editing Document Links
7. Click the Change Source button.
8. In the Change Source dialog box, explore your file system to find the file, select it, then click OK.
Now look at the Links dialog box:
If the file has now been found, this is confirmed by the word "Yes" in the Found column, and the Open Source
button is activated. The whole list is updated i.e. all features linked to the file found will show Yes in the Found
column.
9. Click the Open Source button.
The Links dialog box disappears and the file EditLinks.CATPart, i.e. the file pointed to by EditLinks.CATDrawing
is displayed.
file:///E|/users/ses/Adele/SESV5R4/BasEnglish/basug.doc/src/basugbt2103.htm (4 of 6) [5/23/2000 4:26:53 PM]
Editing Document Links
10. If you now select the Edit->Links... command with the EditLinks.CATDrawing document active, the Links
dialog box will indicate that the right file has been found and loaded.
file:///E|/users/ses/Adele/SESV5R4/BasEnglish/basug.doc/src/basugbt2103.htm (5 of 6) [5/23/2000 4:26:53 PM]
Editing Document Links
file:///E|/users/ses/Adele/SESV5R4/BasEnglish/basug.doc/src/basugbt2103.htm (6 of 6) [5/23/2000 4:26:53 PM]
Creating a Document Search Order
Creating a Document Search Order
This task shows you how to define a personal search priority for your documents.
The primary aim of the Search Order function is to resolve document links and to propose a
particular directory when you select the File->Open and File->Save commands. Its purpose is
different from that of the Edit -> Links command (see Editing Document Links).
1. Select the Tools -> Search Order... command. The following dialog box appears.
2. Select a disk in the Subdirectories list, enter an existing directory in the Directory field as
shown below and click the Add button.
file:///E|/users/ses/Adele/SESV5R4/BasEnglish/basug.doc/src/basugbt2104.htm (1 of 4) [5/23/2000 4:29:11 PM]
Creating a Document Search Order
This puts the directory into the list on the right.
You do not need to enter the whole path in the Directory field. Just enter the main directory in
the Directory field and press Enter. Any subdirectories are then displayed in the Subdirectories
list. Select the appropriate subdirectory and click the Add button.
The list on the right is intended to contain the directories you use most frequently. You may
wish to use different search order lists for particular uses and for different circumstances.
3. Continue adding your most frequently used directories to the list on the right. When you
have finished click the button and save the list as a .txt file in the
appropriate location.
file:///E|/users/ses/Adele/SESV5R4/BasEnglish/basug.doc/src/basugbt2104.htm (2 of 4) [5/23/2000 4:29:11 PM]
Creating a Document Search Order
4. You can make as many lists as you like. When you want to use one of these lists just click
the button . The Load search order dialog box appears.
Right-clicking on any of the .txt files allows you to edit these files. If you then click the Open
button the contents of the .txt file you chose is placed in the list on the right.
5. The search order lists can easily be updated. To change the priority of a directory i.e. move
it up or down in the list, select it, click the Move button above the list then click where you want
to put it in the list.
6. To remove a directory, simply select it and click the Delete button above the list.
Both the Delete and the Move button are activated only when an item in the list is selected.
Normally, document links are taken into account before the search order lists. However, you
may want to give precedence to search order lists. You may prefer to ignore the search order
lists you have made or to use search order lists exclusively.
7. To change options, simply select the appropriate one from the list in the lower right-hand
corner of the Search Order dialog box. The option selected will be operational the next time
you run a V5 session and will remain selected unless you choose another.
file:///E|/users/ses/Adele/SESV5R4/BasEnglish/basug.doc/src/basugbt2104.htm (3 of 4) [5/23/2000 4:29:11 PM]
Creating a Document Search Order
file:///E|/users/ses/Adele/SESV5R4/BasEnglish/basug.doc/src/basugbt2104.htm (4 of 4) [5/23/2000 4:29:11 PM]
Importing and Exporting Non-CATIA Files
Importing and Exporting Non-CATIA
Files
file:///E|/users/ses/Adele/SESV5R4/BasEnglish/basug.doc/src/basugbt2300.htm [5/23/2000 4:29:48 PM]
Importing a STEP AP203 File
Importing a STEP AP203 File
This task shows you how to import to a CATPart or CATProduct document the data contained in a STEP
AP203 file.
You can import:
either an assembly referencing .CATPart documents, .model files or cgr files
or curves, faces and surfaces to a CATPart document.
If a STEP file contains both of the above only the assembly will be imported.
1. Click the Open icon or select the File->Open command.
The File Selection dialog box is displayed:
2. Set the .stp or .step extension in the Files of type field.
This displays all .stp or .step files contained in the selected directory.
3. Select the .stp or .step file of your choice (High_pressure_washer.stp, for example) and click Open.
file:///E|/users/ses/Adele/SESV5R4/BasEnglish/basug.doc/src/basugbt2301.htm (1 of 5) [5/23/2000 4:29:51 PM]
Importing a STEP AP203 File
What is then displayed depends on the contents of the STEP file opened.
If the STEP file contains geometrical and topological data, a new CATPart document is displayed showing both
a tree structure and a geometrical form.
If the STEP file contains only the assembly structure or the assembly structure and geometrical and topological
data, only the tree structure is displayed, as shown above.
However if the STEP file also contains references to V5 CATPart documents and/or V4 models, those
documents and models are displayed (providing they are found in the same directory or through the search
order).
4. Consult the report file (name_of_step_file.rpt) and the error file (name_of_step_file.err) which are generated
by the import operation. These files are created in a location referenced by the CATReport variable. On NT the
default value of this variable is $USER_PROFILE\CATReport and on UNIX it is $HOME/CATReport.
The following points should be remembered:
As the unit system used in CATIA V5 is MKSA (radians, mm) data from all STEP files will be converted
into such units.
Curves, surfaces and faces are imported. Conformance classes CC2 and CC3 are totally supported;
CC4 and CC6 are partially supported.
Color exchange is not supported.
file:///E|/users/ses/Adele/SESV5R4/BasEnglish/basug.doc/src/basugbt2301.htm (2 of 5) [5/23/2000 4:29:51 PM]
Importing a STEP AP203 File
STEP Part 42/AP203 Entities Imported into V5R2 and Higher
This table is based on Part 42 (ISO 10303-42:1994(E)) and AP 203 (ISO 10303-203:1994(E)).
Note the following restriction: OpenShell and ClosedShell are not exchanged between STEP and CATIA V5.
Only the faces composing them are transcribed into CATIA V5.
Implemented Not yet implemented N/A: Not applicable according to the standard
CC2
Conformance Class CC2 CC3 CC3 CC3 CC3 CC4 CC5 CC6
CC2
CC2
geometrically
geometrically edge-based shell-based manifold
Shape Representation bounded faceted brep advanced brep
bounded wireframe wireframe wireframe surface
surface
edge_based_ shell_based_ shell_based_ faceted_brep manifold_solid_brep
High Level Entities geometric_curve_set geometric_set
wireframe_model wireframe_model surface_model brep_with_voids brep_with_voids
Entity
Point
cartesian_point
point_on_curve N/A N/A N/A N/A
point_on_surface N/A N/A N/A N/A N/A
point_replica N/A N/A
degenerate_pcurve N/A N/A N/A N/A N/A
Curve
line N/A
circle N/A
ellipse N/A
hyperbola N/A
parabola N/A
polyline N/A
b_spline_curve (+ rational)
N/A
b_spline_curve_with_knots
uniform_curve (+rational) N/A
quasi_uniform_curve
N/A
(+rational)
file:///E|/users/ses/Adele/SESV5R4/BasEnglish/basug.doc/src/basugbt2301.htm (3 of 5) [5/23/2000 4:29:51 PM]
Importing a STEP AP203 File
bezier_curve N/A
trimmed_curve N/A N/A N/A N/A N/A
composite_curve N/A N/A N/A N/A N/A
composite_curve_on_surface N/A N/A N/A N/A N/A N/A
boundary_curve
N/A N/A N/A N/A N/A N/A
outer_boundary_curve
pcurve N/A N/A N/A N/A
surface_curve N/A N/A N/A N/A
offset_curve_3d N/A N/A
curve_replica N/A N/A
Surface
plane N/A N/A N/A
cylindrical_surface N/A N/A N/A N/A
conical_surface N/A N/A N/A N/A
spherical_surface N/A N/A N/A N/A
toroidal_surface N/A N/A N/A N/A
degenerate_toroidal_surface N/A N/A N/A N/A
surface_of_linear_extrusion N/A N/A N/A N/A
surface_of_revolution N/A N/A N/A N/A
b_spline_surface
N/A N/A N/A N/A
b_spline_surface_with_knots
uniform_surface N/A N/A N/A N/A
quasi_uniform_surface N/A N/A N/A N/A
bezier_surface N/A N/A N/A N/A
file:///E|/users/ses/Adele/SESV5R4/BasEnglish/basug.doc/src/basugbt2301.htm (4 of 5) [5/23/2000 4:29:51 PM]
Importing a STEP AP203 File
rectangular_trimmed_surface N/A N/A N/A N/A N/A N/A
curve_bounded_surface N/A N/A N/A N/A N/A N/A
rectangular_composite_surface N/A N/A N/A N/A N/A N/A
offset_surface N/A N/A N/A N/A N/A
surface_replica N/A N/A N/A N/A N/A
Topology
vertex_point N/A N/A N/A
edge_curve N/A N/A N/A
oriented_edge N/A N/A N/A N/A
vertex_loop N/A N/A N/A N/A
poly_loop N/A N/A N/A N/A N/A
edge_loop N/A N/A N/A N/A
face_bound
N/A N/A N/A N/A
face_outer_bound
face_surface N/A N/A N/A N/A N/A
advanced_face N/A N/A N/A N/A
oriented_face N/A N/A N/A N/A N/A N/A
vertex_shell N/A N/A N/A N/A N/A N/A
wire_shell N/A N/A N/A N/A N/A N/A
connected_edge_set N/A N/A N/A N/A N/A N/A
open_shell N/A N/A N/A N/A N/A N/A
oriented_open_shell N/A N/A N/A N/A N/A N/A N/A
Enhanced: closed_shell N/A N/A N/A N/A
oriented_closed_shell N/A N/A N/A N/A N/A
New: manifold_solid_brep N/A N/A N/A N/A N/A N/A
file:///E|/users/ses/Adele/SESV5R4/BasEnglish/basug.doc/src/basugbt2301.htm (5 of 5) [5/23/2000 4:29:51 PM]
Exporting Data to a STEP AP203 File
Exporting CATPart or CATProduct Data to a
STEP AP203 File
This task shows you how to save in STEP AP203 format the data contained in a CATPart or
CATProduct document.
STEP AP203 is a format used for the exchange of data between the Assembly workbench and other
CADCAM software products.
Saving your assembly in STEP AP203 format comes down to gathering assembly data into one file.
The assembly structure and the geometry (in compliance with the STEP format) are saved.
You can export:
CATProduct documents (resulting in STEP AP203 files in compliance with Part 44)
the bodies (volumes, shells and faces) of CATPart documents (resulting in STEP AP203 files
in compliance with Part 42)
If a CATProduct document references CATPart documents containing volumes or shells these
CATParts will not be exported.
1. Open the CATPart or CATProduct document to be saved in STEP AP203 format.
2. When the document is open, select the File -> Save As... command.
The Save As dialog box is displayed:
file:///E|/users/ses/Adele/SESV5R4/BasEnglish/basug.doc/src/basugbt2302.htm (1 of 5) [5/23/2000 4:30:03 PM]
Exporting Data to a STEP AP203 File
3. Specify the name you want to give to the STEP file in the File name: field.
4. Set the .stp extension in the Save as type field.
You will remember that the extension used in V4 was .step. In CATIA Version 5, CATPart and
CATProduct documents are exported to files with the extension "stp".
5. Click the Save button to confirm the operation.
If you now open the .stp file you will see that the file header contains the following information:
the file name
the date of creation (with the year expressed in four digits meaning that your STEP data will
be year 2000-compliant)
the V5 version used for the conversion.
6. Consult the report file (name_of_step_file.rpt) and the error file (name_of_step_file.err) generated
by the import operation.
These files are created in a location referenced by the CATReport variable. On Windows the default
value of this variable is $USER_PROFILE\CATReport and on UNIX it is $HOME/CATReport.
When a CATProduct document is exported the geometry/topology of the CATPart documents is also
stored in the .stp file.
The following points should be remembered:
The units used are CATIA V5 units i.e. MKSA (radians, mm).
Conformance classes CC3, CC4 and CC6 are used. The other classes serve no purpose for
the transcription of V5 data.
Color exchange is not supported.
Hidden objects (i.e. that belong to the No Show space) are not exported.
STEP Part 42/AP203 Entities Exported from V5R2 and
Higher
This table is based on Part 42 (ISO 10303-42:1994(E)) and AP 203 (ISO 10303-203:1994(E)).
file:///E|/users/ses/Adele/SESV5R4/BasEnglish/basug.doc/src/basugbt2302.htm (2 of 5) [5/23/2000 4:30:03 PM]
Exporting Data to a STEP AP203 File
Implemented Not yet implemented Not generated by V5
N/A: Not applicable according to the standard
CC4:
OpenShell
(GSM, CC5:
CC3:
Conformance Class obtained CC2: Shape Not CC6 :
Wire (GSM, Free Style,
from V5 Not generated by V5 Design, generated PartBody
etc.)
Free by V5
Style,
etc.)
geometrically
geometrically edge-based shell-based manifold
Shape Representation bounded faceted brep advanced brep
bounded wireframe wireframe wireframe surface
surface
edge_based_ shell_based_ shell_based_ faceted_brep manifold_solid_brep
High Level Entities geometric_curve_set geometric_set
wireframe_model wireframe_model surface_model brep_with_voids brep_with_voids
Entity
Point
cartesian_point
point_on_curve N/A N/A N/A
point_on_surface N/A N/A N/A N/A N/A
point_replica N/A N/A N/A N/A
degenerate_pcurve N/A N/A N/A N/A N/A
Curve
line thru edge_curve N/A
circle thru edge_curve N/A
ellipse thru edge_curve N/A
hyperbola thru edge_curve N/A
parabola thru edge_curve N/A
polyline N/A
b_spline_curve (+ rational)
thru edge_curve N/A
b_spline_curve_with_knots
uniform_curve (+rational) N/A
quasi_uniform_curve
N/A
(+rational)
bezier_curve N/A
trimmed_curve N/A N/A N/A N/A N/A
composite_curve N/A N/A N/A N/A N/A
composite_curve_on_surface N/A N/A N/A N/A N/A
file:///E|/users/ses/Adele/SESV5R4/BasEnglish/basug.doc/src/basugbt2302.htm (3 of 5) [5/23/2000 4:30:03 PM]
Exporting Data to a STEP AP203 File
boundary_curve
N/A N/A N/A N/A N/A
outer_boundary_curve
pcurve N/A N/A N/A
surface_curve N/A N/A N/A N/A
offset_curve_3d N/A N/A
curve_replica N/A N/A
Surface
plane N/A N/A N/A
cylindrical_surface N/A N/A N/A
conical_surface N/A N/A N/A N/A
spherical_surface N/A N/A N/A N/A
toroidal_surface N/A N/A N/A N/A
degenerate_toroidal_surface N/A N/A N/A N/A
surface_of_linear_extrusion N/A N/A N/A N/A
surface_of_revolution N/A N/A N/A N/A
b_spline_surface
N/A N/A N/A N/A
b_spline_surface_with_knots
uniform_surface N/A N/A N/A N/A
quasi_uniform_surface N/A N/A N/A N/A
bezier_surface N/A N/A N/A N/A
rectangular_trimmed_surface N/A N/A N/A N/A N/A N/A
curve_bounded_surface N/A N/A N/A N/A N/A N/A
rectangular_composite_surface N/A N/A N/A N/A N/A N/A
offset_surface N/A N/A N/A N/A N/A
surface_replica N/A N/A N/A N/A N/A
Topology
vertex_point N/A N/A thru edge_curve N/A
thru
edge_curve N/A N/A N/A
oriented_edge
oriented_edge N/A N/A N/A thru edge_loop N/A
vertex_loop N/A N/A N/A N/A
poly_loop N/A N/A N/A N/A N/A
edge_loop N/A N/A N/A thru wire_shell N/A
face_bound
N/A N/A N/A N/A
face_outer_bound
file:///E|/users/ses/Adele/SESV5R4/BasEnglish/basug.doc/src/basugbt2302.htm (4 of 5) [5/23/2000 4:30:03 PM]
Exporting Data to a STEP AP203 File
face_surface N/A N/A N/A N/A N/A
advanced_face N/A N/A N/A N/A
oriented_face N/A N/A N/A N/A N/A N/A
vertex_shell N/A N/A N/A N/A N/A N/A
wire_shell N/A N/A N/A N/A N/A N/A
connected_edge_set N/A N/A N/A N/A N/A N/A
open_shell N/A N/A N/A N/A N/A N/A
oriented_open_shell N/A N/A N/A N/A N/A N/A N/A
closed_shell N/A N/A N/A N/A
oriented_closed_shell N/A N/A N/A N/A N/A
file:///E|/users/ses/Adele/SESV5R4/BasEnglish/basug.doc/src/basugbt2302.htm (5 of 5) [5/23/2000 4:30:03 PM]
Importing an IGES File
Importing an IGES File
This task shows you how to import into a CATPart document the data contained
in an IGES file.
Once imported, the data can be handled just as if it were created in the Part
Design session. The main purpose of such an import is to be able to create
solids from IGES faces but you may also find it useful for re-using face contours
in the Sketcher application, deforming NURBs in SmartShaper or using faces in
Solid Design.
1. Select the File->Open command.
The File Selection dialog box is displayed.
2. If the directory contains many different types of files you may wish to set the
.igs extension in the Files of type field. This displays all files with the extension
"igs" contained in the selected directory.
You will remember that V4 allowed the use of extensions such as IGS, iges for
example. However, in CATIA Version 5, only files with the extension "igs" can be
imported to a CATPart document.
3. Select the .igs file of your choice (teapot.igs, for example) and click Open.
file:///E|/users/ses/Adele/SESV5R4/BasEnglish/basug.doc/src/basugbt2303.htm (1 of 4) [5/23/2000 4:30:08 PM]
Importing an IGES File
This creates a new document similar to a CATPart document in all respects and
containing all surfaces and 3D wireframe geometry. The data is now available in
your session.
The following points should be remembered:
The IGES standards 5.2 and 5.3 are supported. The latter is year
2000-compliant.
Trimmed and bounded surfaces are transformed into faces.
Solids, volumes and skins as well as text, annotations and 2D geometry
are not converted.
The tolerance used is the default tolerance defined in the Part Design
session.
Properties such as the original colors, the show status, names are
maintained in your session.
file:///E|/users/ses/Adele/SESV5R4/BasEnglish/basug.doc/src/basugbt2303.htm (2 of 4) [5/23/2000 4:30:08 PM]
Importing an IGES File
The import operation generates a report file (name_of_saved_file.rpt) and an
error file (name_of_saved_file.err). These files are created in a location
referenced by the USERPROFILE variable on NT and by the HOME variable on
UNIX. The default location is the folder C:Winnt\Profiles\username\CATReport
on Windows NT (where "username" is your logon id) or the CATReport directory
in your home directory on UNIX.
What About the Elements You Import?
To make sure the elements you need to handle in your session are those you
expected, here is a list presenting the IGES data supported when imported into a
CATPart document:
Element number in Element number
Element Type Element Type
IGES format in IGES format
null 0 tabulated cylinder 122
circular arc 100 transformation matrix 124
composite curve 102 rational B-spline curve 126
conic arc -
104 form 1 rational B-spline surface 128
ellipse
106 forms 1-3, 11-13,
copious data offset curve 130
63
unbounded
108 form 0 offset surface 140
plane
bounded plane 108 form 1 boundary (of skin) 141 *
curve on a parametric
line 110 form 0 142 *
surface
semi-bounded
110 form 1 bounded surface (of skin) 143
line
trimmed (parametric)
unbounded line 110 form 2 144
surface
parametric spline
112 subfigure definition (detail) 308
curve
parametric spline
114 color definition 314
surface
associativity instance 402 forms 1, 7,
point 116
(group) 14, 15
single subfigure instance
ruled surface 118 408
(ditto)
file:///E|/users/ses/Adele/SESV5R4/BasEnglish/basug.doc/src/basugbt2303.htm (3 of 4) [5/23/2000 4:30:08 PM]
Importing an IGES File
surface of
120
revolution
* Only the Geometry type curves "Curve on a parametric surface" and "Boundary" are
taken into account for face creation. 2D Parametric type curves are ignored.
Notice that dittos are imported as simple elements.
file:///E|/users/ses/Adele/SESV5R4/BasEnglish/basug.doc/src/basugbt2303.htm (4 of 4) [5/23/2000 4:30:08 PM]
Exporting CATPart DATA to an IGES File
Exporting CATPart Data to an IGES
File
This task shows you how to save in IGES format the data contained in a CATPart
document.
1. Open the CATPart document to be saved in IGES format.
2. Select the File -> Save As... command.
The Save As dialog box is displayed.
3. Specify the name of the document in the File name: field.
4. Set the .igs extension in the Save as type field.
You will remember that V4 allowed the use of extensions such as IGS or iges.
However, in CATIA Version 5, CATPart documents can be exported only to files
with the extension "igs".
5. Click the Save button to confirm the operation.
The Save as igs dialog box appears:
This dialog box offers several options:
The default Standard option and the BSpline option allow you to select
which curve and surface types you want to generate. If you leave the
default Standard option selected the curve and surface types created in
the Part are kept as is. If you select the BSpline option (which was also
available in V4) all curves and surfaces are converted into B-splines.
The default Surface option and the Wireframe option allow you to select
the representation mode. If you select Surface (which is also used in V4)
solid decomposition will be identical in both the original model and the
resulting file. Wireframe is a new option in CATIA Version 5 and should be
used if you want 3D visualization of solid edges to be identical in both the
original model and the resulting file. This may be useful in cases where
curves are the only form of input accepted.
You may wish to round digits up or down to 7, 8, 9 or 10 digits. If so, use
the Number of digits list provided.
file:///E|/users/ses/Adele/SESV5R4/BasEnglish/basug.doc/src/basugbt2304.htm (1 of 3) [5/23/2000 4:32:26 PM]
Exporting CATPart DATA to an IGES File
If you are happy with the settings you have selected and do not want this dialog
box to reappear the next time you export, click the checkbox provided in the
lower left-hand corner of the dialog box.
6. Click OK.
You can also use the Tools->Options... command to enter the information
mentioned above. Select the Part category in the left-hand column and click the
IGES tab.
IGES 5.3 (year 2000-compliant) is the standard supported.
The export operation generates a report file (name_of_saved_file.rpt) and an
error file (name_of_saved_file.err). These files are created in a location
referenced by the USERPROFILE variable on NT and by the HOME variable on
UNIX. The default location is the folder C:Winnt\Profiles\username\CATReport on
Windows NT (where "username" is your logon id) or the CATReport directory in
your home directory on UNIX.
What About the Elements You Export?
The list below shows the IGES element numbers corresponding to the element
types in Part Design.
Element
Element Number
Element Type Element Type Number in
in IGES format
IGES format
circular arc 100 surface of revolution 120
composite curve 102 tabulated cylinder 122
conic arc - ellipse 104 form 1 transformation matrix 124
copious data 106 form 2 rational B-spline curve 126
unbounded plane 108 form 0 rational B-spline surface 128
curve on a parametric
line 110 form 0 142 *
surface
trimmed (parametric)
point 116 144
surface
ruled surface 118 color definition 314
* The only curve type generated is the Geometry type.
file:///E|/users/ses/Adele/SESV5R4/BasEnglish/basug.doc/src/basugbt2304.htm (2 of 3) [5/23/2000 4:32:26 PM]
Exporting CATPart DATA to an IGES File
file:///E|/users/ses/Adele/SESV5R4/BasEnglish/basug.doc/src/basugbt2304.htm (3 of 3) [5/23/2000 4:32:26 PM]
Importing a DXF/DWG File into a CATDrawing
Importing a DXF/DWG file into a
CATDrawing
This task lets you quickly see how to import or to insert the geometric data contained
in a DXF file into a CATDrawing document. Once imported, the data can be handled
and edited just as if they had been created in a Drafting session using 2D geometry
creation commands.
Open your session. (Open your CATDrawing document if you want to insert a DXF
file.)
1. To import a DXF file, select the File-> Open items.
To insert a DXF file in an existing CATDrawing document, select the Tools ->
Insert File.
The File Selection dialog box is displayed:
2. Select
the.dxf
extension
from the
field
called
Files of
type.
All .dxf
files
contained
in the
selected
directory
are now
displayed.
3. Click
the .dxf
file of
your
choice.
For
example,
click the
draw1.dxf
file.
4. Click
Open.
file:///E|/users/ses/Adele/SESV5R4/BasEnglish/basug.doc/src/basugbt2305.htm (1 of 3) [5/23/2000 4:32:31 PM]
Importing a DXF/DWG File into a CATDrawing
A CATDrawing file is created which contains all the geometry included in
the dxf file. This .CATDrawing file becomes the current document.
You may select the most suitable import unit using the Tools-> Options
commands, (Drafting and DXF tab).
Note that CATIA supports DXF/DWG formats version 12,13 and 14.
What About The Elements You Import ?
To make sure the elements you need to handle in your session are those you expected, here is a
list presenting the DXF/DWG data supported when imported into a a CATDrawing file.
DXF/DWG 2D elements you can Resulting corresponding elements
import in the CATDrawing file
point point
line line
circle circle
arc arc
profile geometry
rectangle lines
curve curves
text text
dimensions geometry + text
balloon geometry + text
datum feature geometry + text
leader line + arrow
GD&T geometry + text
arrow geometry
title-block geometry
polyline geometry (+ pattern)
lwpolyline geometry (+ pattern)
pattern pattern
group geometry
file:///E|/users/ses/Adele/SESV5R4/BasEnglish/basug.doc/src/basugbt2305.htm (2 of 3) [5/23/2000 4:32:31 PM]
Importing a DXF/DWG File into a CATDrawing
file:///E|/users/ses/Adele/SESV5R4/BasEnglish/basug.doc/src/basugbt2305.htm (3 of 3) [5/23/2000 4:32:31 PM]
Importing a DXF/DWG File into a CATDrawing
Inserting a DXF/DWG file into an
Existing CATDrawing
This task lets you quickly see how to insert a dxf or dwg file into a CATDrawing
document. Once imported, the data can be handled and edited just as if they
had been created in a Drafting session using 2D element creation commands.
Open your session. Open your CATDrawing document
1. Select the Tools-> Insert File items .
The Import dialog box is displayed:
2. Select
the .dxf
or .dwg
extension
from the
field
called
Files of
type.
3. Click
the .dxf
or .dwg
file of
your
choice.
4. Click
Open.
All the element included in the dxf or dwg file is now included in the
CATDrawing file.
All the settings of the imported dxf or dwg file are taken into
account.
Using Tools -> Options, you can define that you import a file either
in the working or the background views.
Note that DXF/DWG formats version 12, 13 and 14 are supported.
file:///E|/users/ses/Adele/SESV5R4/BasEnglish/basug.doc/src/basugbt2311.htm (1 of 2) [5/23/2000 4:32:36 PM]
Importing a DXF/DWG File into a CATDrawing
file:///E|/users/ses/Adele/SESV5R4/BasEnglish/basug.doc/src/basugbt2311.htm (2 of 2) [5/23/2000 4:32:36 PM]
Exporting a CATDrawing Document Data into a DXF File
Exporting a CATDrawing into a
DXF/DWG File
This task quickly shows you how to export the data contained in a CATDrawing
document into a DXF file.
Drawing Interchange Format (DXF) files enable the interchange of drawings
between CATIA Generative Drafting Version 5 and Version 4 or with other
programs.
DXF files correspond to ASCII format and DWG to binary format.
CATIA provides a simple method to export the data contained in a CATDrawing
document either in a DXF file or in a DWG file.
Open a CATDrawing document.
1. Select the File, Save As item.
The Save As dialog box is displayed:
file:///E|/users/ses/Adele/SESV5R4/BasEnglish/basug.doc/src/basugbt2306.htm (1 of 3) [5/23/2000 4:33:32 PM]
Exporting a CATDrawing Document Data into a DXF File
2.
Change
the
Format
type
into
DXF
type.
3. Enter
the file
name.
4.
Press
SAVE.
The same method applies to DWG file export.
In the case of a multi-sheet drawing, customize the export options
according to your needs. The option "Only current sheet" exports the data
to a file with the name entered in the Save as dialog box. The option "All
sheets" exports the data to several files. The name of each file is made of
the name entered in the Save as dialog box and the name of the sheet
(Drawing1_sheet_1.dxf, Drawing_sheet_2.dxf, ...).
Note that when working with CATIA Version 4, if you open a DXF or DWG file
created in CATIA Version 5, you need to set the curve tolerance to 0.0001 (0.1 as
default).
Note that the resulting file corresponds to versions 12, 13 and 14 DXF/DWG
format.
The unit of the output file is always the millimeter.
What About the Elements You Export?
The table below sets the mapping between the CATDrawing file elements and the resulting
DXF 2D elements.
Drafting elements included in the Resulting corresponding elements
CATDrawing file in the DXF/DWG file
point point
line line
circle circle
arc arc
ellipse ellipse
file:///E|/users/ses/Adele/SESV5R4/BasEnglish/basug.doc/src/basugbt2306.htm (2 of 3) [5/23/2000 4:33:32 PM]
Exporting a CATDrawing Document Data into a DXF File
profile geometry
rectangle lines
curve geometry
geometry (all the elements mentioned
text
above)
dimensions geometry
balloon geometry
datum feature geometry
leader geometry
GD&T geometry
arrow geometry
title-block geometry
file:///E|/users/ses/Adele/SESV5R4/BasEnglish/basug.doc/src/basugbt2306.htm (3 of 3) [5/23/2000 4:33:32 PM]
Exporting a CGM File
Exporting a CGM File
This task lets you quickly see how to export the data contained in a CATDrawing
document into a CGM file.
Open the CATDrawing document to be exported into a CGM file.
1. Select the File -> Save As item.
The Save As dialog box is displayed:
2.
Change
the
Save
as type
into
CGM
type.
3. Enter
the file
name.
4.
Press
Save.
file:///E|/users/ses/Adele/SESV5R4/BasEnglish/basug.doc/src/basugbt2307.htm (1 of 2) [5/23/2000 4:33:38 PM]
Exporting a CGM File
file:///E|/users/ses/Adele/SESV5R4/BasEnglish/basug.doc/src/basugbt2307.htm (2 of 2) [5/23/2000 4:33:38 PM]
Exporting CATPart Data to an STL File
Exporting CATPart Data to an STL
File
This task shows you how to save your part as an STL (stereolithography)
document (.stl).
1. Select the File -> Save As... command.
2. In the Save As dialog box, select the location of the document to be saved.
3. Click the Save as type: list.
4. Select the stl type from the list displayed.
5. Click Save to confirm the operation and quit the command.
file:///E|/users/ses/Adele/SESV5R4/BasEnglish/basug.doc/src/basugbt2308.htm [5/23/2000 4:33:44 PM]
Exporting 3D Documents to VRML
Exporting 3D Documents to VRML
This task shows you how to save a 3D document in VRML (Virtual Reality
Modeling Language) format.
1. Open the 3D document to be saved in VRML format.
2. When the document is open, select the File -> Save As... command.
The Save As dialog box is displayed:
file:///E|/users/ses/Adele/SESV5R4/BasEnglish/basug.doc/src/basugbt2309.htm (1 of 2) [5/23/2000 4:33:47 PM]
Exporting 3D Documents to VRML
3. Specify the name you want to give to the 3D document in the File name: field.
4. Set the .wrl extension in the Save as type field.
5. Click the Save button to confirm the operation.
file:///E|/users/ses/Adele/SESV5R4/BasEnglish/basug.doc/src/basugbt2309.htm (2 of 2) [5/23/2000 4:33:47 PM]
DXF Import/Export Format
DXF Import/Export Format
As you import/export a CATDrawing from/into a DXF/DWG file, you may
customize units, destination and/or format.
1. Select Tools -> Options... .
2. Click Drafting in the list of objects to the left of the Options dialog box.
3. Click the DXF tab.
file:///E|/users/ses/Adele/SESV5R4/BasEnglish/basug.doc/src/basugcudra10.htm (1 of 3) [5/23/2000 4:33:51 PM]
DXF Import/Export Format
Import with unit
Imported file destination, either working view or background
sheet.
Import Space Configuration:
Model Space
Paper Space
Both
Import line type mapping:
A default mapping is available, but you can use this option to
customize the mapping of the line types used by DXF and by
CATIA.
To map a new DXF line type, enter its name in the input field,
select the corresponding CATIA line type in the next combo box
and click Add.
To modify the mapping of an existing DXF line type,
double-click this type in the list, select the new CATIA line type
and click Add.
For better performances, do not hesitate to remove useless
types from the mapping list using the Remove button.
file:///E|/users/ses/Adele/SESV5R4/BasEnglish/basug.doc/src/basugcudra10.htm (2 of 3) [5/23/2000 4:33:51 PM]
DXF Import/Export Format
Export all sheets in distinct files: export either all sheets or only
current sheet of a multi-sheet drawing.
DXF/DRW export files format
4. Click OK to confirm the operation and quit the dialog box.
file:///E|/users/ses/Adele/SESV5R4/BasEnglish/basug.doc/src/basugcudra10.htm (3 of 3) [5/23/2000 4:33:51 PM]
Opening a tdg Document
Opening a Document from STRIM or
STYLER
This task shows you how to import into a CATPart document the contents of a document
created in STRIM or STYLER applications.
CATIA V5 provides a direct interface from STRIM or STYLER to CATIA, which operates
on STRIM and STYLER native format files.
With STRIM/STYLER to CATIA Interface you can retrieve an existing STYLER or STRIM
design in CATIA and proceed to further transformations in CATIA mechanical solutions,
NC Manufacturing solutions and Shape Design and Styling solutions,.
STYLER or STRIM files are opened as CATParts in CATIA interactive mode
The suffix of the STRIM or STYLER models to process must be either .tdg or .TDG.
CATIA V5 accepts any STRIM or STYLER model generated on any platform supporting
STRIM or STYLER (UNIX or NT).
CATIA V5 running on UNIX accepts models from any STRIM or STYLER version,
whereas CATIA running on NT accepts only models from STRIM version 4.2.1 and
higher.
1. Select the File/Open... menu. Enter the path and the name of the tdg model in the
file selection box and click Open.
2. The model is loaded in a new window as a CATIA document, with a CATPart
format. The geometrical entities enclosed in the file are converted to CATIA
elements.
3. If necessary, refer to the transfer log file in the CATREPORT location.
4. The geometry can now be processed as any CATPart geometry: elements can be
picked and processed as any CATPart element, the document can be saved as a
CATPart document.
file:///E|/users/ses/Adele/SESV5R4/BasEnglish/basug.doc/src/basugbt2310.htm (1 of 6) [5/23/2000 4:46:04 PM]
Opening a tdg Document
file:///E|/users/ses/Adele/SESV5R4/BasEnglish/basug.doc/src/basugbt2310.htm (2 of 6) [5/23/2000 4:46:04 PM]
Opening a tdg Document
How STRIM/STYLER elements are
imported to CATIA V5R4 and higher
The geometry of STRIM and STYLER models retrieved in CATIA is the following:
Wireframe: points, curves,
Surfaces: planes, patches and trimmed faces converted into single surfaces,
Topology: skins (open shells) are converted into multi-surfaces,
Construction elements: planes, coordinate systems.
Please note some specific translation characteristics:
No approximation of the geometry representation is involved during the
conversion of the models:
CATIA applications retrieve the exact original geometry,
Geometrical entities of any degree are converted to CATIA without approximation,
Extremely "small" curves, small edges, "thin" patches and small faces may exist in
some STRIM/STYLER models. They are ignored according to the tolerance
parameters used (see Space Tolerance). However, this does not affect the
consistency of the model retrieved in CATIA. Such entities are accounted as
degenerated in the transfer log synthesis. Please note that in standard cases such
curves are even below the original STRIM/STYLER tolerances and are useless
even for the geometrical consistency of Euclid STYLER/STRIM models.
Curves and surfaces with especially high degree are not split,
Original topological structures are preserved with a one-to-one mapping.
The tolerance used is the default tolerance defined in the Part Design session.
Original model display services such as:
Layers
Color
Hide/show
are retrieved in the resulting CATPart.
Attributes are processed as follows:
Original colors are retrieved exactly,
Original layers are transferred,
Show/No Show attributes are taken into account,
Other attributes are not taken into account, and CATIA session attributes prevail.
Transfer Log
The import operation generates a report file (name_of_saved_file.rpt). This file is created
in a location referenced by the USERPROFILE variable on NT and by the HOME
variable on UNIX. The default location is the folder
file:///E|/users/ses/Adele/SESV5R4/BasEnglish/basug.doc/src/basugbt2310.htm (3 of 6) [5/23/2000 4:46:04 PM]
Opening a tdg Document
C:Winnt\Profiles\username\CATReport on Windows NT (where "username" is your logon
id) or the CATReport directory in your home directory on UNIX. It accounts following
information:
Elapsed time,
Number of Euclid STYLER entities of each type transferred,
Transfer Success indication.
If some entities were too small with respect to the CATIA tolerance set in the session,
they are marked as degenerated (this means they are not transferred to CATIA).
STRIM/STYLER elements imported to
CATIA V5R4 and higher
Exists in STRIM Exists in STYLER Converted in Catia
Does not exist in STRIM Does not exist in STYLER Not processed
STRIM or STYLER Existing in Existing in CATIA output
Comments
entities STRIM STYLER element
3D modeling applications entities: Master Model
Point Geometrical Yes Yes Point
Curve Geometrical Yes Yes Curve
Patch Geometrical Yes Yes Surface
Shell made of one
Yes Yes Surface
single face
Shell made of several
Geometrical Yes Yes Surface
faces
STRIM solid (not
Geometrical Yes Yes Not processed
created in STYLER)
No
3D curve -
Logical Yes Yes Not processed equivalent
Patch/Face relation
in CATIA
No
Contour (group of
Logical Yes Yes Not processed equivalent
curves)
in CATIA
No
Surface (group of
Logical Yes Yes Not processed equivalent
patches)
in CATIA
Group Logical Yes Yes Not processed
3D modeling application entities: construction and diagnostics
Plane Geometrical Yes Yes Plane
Transformation Geometrical Yes Yes Not processed
file:///E|/users/ses/Adele/SESV5R4/BasEnglish/basug.doc/src/basugbt2310.htm (4 of 6) [5/23/2000 4:46:04 PM]
Opening a tdg Document
Coordinate system Coordinate
Geometrical Yes Yes
(direct trihedron) System
Bezier polygon Geometrical Yes Yes Not processed
Bezier polyhedron Geometrical Yes Yes Not processed
Curve by points
(unsmoothed list of Geometrical Yes Yes Not processed
points)
Series of curve points
(for curve by Geometrical Yes Yes Points
smoothing)
Bitangent curve Logical Yes No Not processed
Bitangent contour Logical Yes No Not processed
Display services
Graphic context
Yes Yes Not processed
(current view point)
Visibility list (Show/No Hidden
Yes Yes Show/No Show
Show list) elements
Elements
inherit
their
Entities layer Yes Yes Layer
original
layer
number
Layer filter Yes Yes Not processed
Drafting application
2D Drafting Yes No Not processed
Meshing application
Mesh elements Yes No Not processed
Mesh nodes Yes No Not processed
Mesh attributes Yes No Not processed
Mesh points Yes No Not processed
Machining application
Milling point Yes No Not processed
APT file Yes No Not processed
CL-File Yes No Not processed
Machining command
Yes No Not processed
file
Machining instruction
Yes No Not processed
file
Interactive journal Yes No Not processed
file:///E|/users/ses/Adele/SESV5R4/BasEnglish/basug.doc/src/basugbt2310.htm (5 of 6) [5/23/2000 4:46:04 PM]
Opening a tdg Document
Rendering application
Textures No Yes Not processed
file:///E|/users/ses/Adele/SESV5R4/BasEnglish/basug.doc/src/basugbt2310.htm (6 of 6) [5/23/2000 4:46:04 PM]
Advanced Tasks
Advanced Tasks
file:///E|/users/ses/Adele/SESV5R4/BasEnglish/basug.doc/src/basugat0000.htm [5/23/2000 4:46:28 PM]
Setting Up Network Licensing
Setting Up Network Licensing
file:///E|/users/ses/Adele/SESV5R4/BasEnglish/basug.doc/src/basugat0100.htm [5/23/2000 4:46:32 PM]
Setting Up IBM License Use Management (LUM)
Setting Up IBM License Use
Management (LUM)
The IBM License Use Management software for managing nodelocked licenses
is integrated into the CATIA software.
If you need to install the complete LUM package, and if you want to set up a
network license server, you can install the rest of the product from the LUM
CD-ROM accompanying the CATIA software to avoid having to download the
software over the Internet.
Additional information about LUM may be found at:
www.software.ibm.com/is/lum
file:///E|/users/ses/Adele/SESV5R4/BasEnglish/basug.doc/src/basugat0101.htm [5/23/2000 4:46:33 PM]
Setting Up Your Network License Server
Setting Up Your Network License
Server
This task explains how to set up a network license server, and is intended for the
administrator who is setting up an environment to allow multiple client
workstations to share licenses stored on one or more network license servers.
This scenario shows you how to set up a network license server on one
workstation (ravel), and the scenario "Setting Up Your Network License Clients"
two network license clients on two other workstations (mozart and chopin):
Designing the network licensing environment requires careful thought and
planning. Consequently, we strongly recommend that you read the following
sections in the manual Using License Use Management Runtime for your
platform:
the chapter "Planning Your Network Licensing Environment": note that
before starting, you must determine whether you want to use direct
binding or namespace binding. For more information about what this
means, read the section "Selecting a Type of Network Binding". For
reliability reasons, we strongly recommend that you use direct binding.
the section "Setting Up Your Servers and Clients", in particular "Scenario
2: Configuring a Network License Server" in the chapter "Getting Started
with License Use Management Runtime".
1. Log on as root onto the workstation on which the network license server is to
be configured.
In our scenario, the workstation name is "ravel".
2. Go to the LUM installation location.
file:///E|/users/ses/Adele/SESV5R4/BasEnglish/basug.doc/src/basugat0102.htm (1 of 3) [5/23/2000 4:46:36 PM]
Setting Up Your Network License Server
3. Run the command:
./i4cfg
The Configuration Tool notebook is displayed.
You configure the network license server using a configuration tool which, on
AIX, Windows NT and Windows 2000 only, has both a graphic user interface
(GUI) and a script interface.
4. On the Configure As page, check the Network License Server and Advanced
Configuration options.
5. On the Start up page, check the option "Start services at system startup" if you
want the configured server to start when you power on your workstation.
6. On the Log page, select the events you want to be logged, and specify the log
file directory where you want the log to be kept.
7. If you have decided to use direct binding (strongly recommended), select the
Direct Binding page, and enter in the Name field the TCP/IP host name of the
server workstation ("ravel" in our scenario), then press the <<Add button to add
the server to the Servers list.
8. Select Close from the system menu at the top left corner of the Configuration
Tool notebook, and click the Yes button to save your changes.
9. Run the command:
./i4cfg -start
to start the server.
10. Run the command:
./i4cfg -list
to check that the server is up and running.
You are now ready to enroll your licensed products and register the licenses
using the Basic License Tool.
This phase involves:
enrolling the products and the licenses
distributing the licenses to the network license server.
For detailed information and a scenario explaining how to enroll licensed
products and register the licenses, refer to the sections "Performing Basic
Administration", "Scenario 5: Managing a Licensed Product", in the chapter
"Getting Started with License Use Runtime" in the manual: Using License Use
Management Runtime for your platform.
file:///E|/users/ses/Adele/SESV5R4/BasEnglish/basug.doc/src/basugat0102.htm (2 of 3) [5/23/2000 4:46:36 PM]
Setting Up Your Network License Server
If you suspect that the license server database has been corrupted, we
recommend that you run the following LUM command on Windows:
i4ls -clean
and the following command on UNIX:
i4lmd -clean
to check and if necessary repair the license database.
This command will only be available with the future 4.5.8 release. Note that if you
want to implement server licensing on Windows 2000, you MUST migrate to
4.5.8.
file:///E|/users/ses/Adele/SESV5R4/BasEnglish/basug.doc/src/basugat0102.htm (3 of 3) [5/23/2000 4:46:36 PM]
Setting Up Your Network License Clients
Setting Up Your Network License
Clients
This task explains how to set up two network license clients on two other
workstation, as clients of the network license server you set up in "Setting
Up Your Network License Server" .
You need to install License Use Management Runtime on at least one client.
Refer to the section "Setting Up Your Servers and Clients", in particular
"Scenario 3: Configuring a Network License Client" in the chapter "Getting
Started with License Use Management Runtime".
1. Log on as root onto a workstation to be configured as client, and on which
you installed License Use Management Runtime.
2. Go to the LUM installation location.
3. Run the command:
i4cfg
The Configuration Tool notebook is displayed.
4. On the Configure As page, check the Network License Client and
Advanced Configuration options.
5. If the network license client is to locate the network license server using
direct binding (strongly recommended), select the Direct Binding page, and
enter in the Name field the TCP/IP host name of the server workstation
("ravel" in our scenario) with which the client will communicate, then press
the <<Add>> button to add the server to the Servers list.
6. Select Close from the system menu at the top left corner of the
Configuration Tool notebook, and click the Yes button to save your changes.
7. Run the command:
i4tv
to check that the server is up and running, and that the client can
communicate with the server.
The configuration creates the i4ls.ini configuration file in:
C:\winnt (on Windows NT)
%I4_INSTALL_DRIVE%\IFOR\LS\CONF (on Windows 2000) if it exists, or to
%System_Root% if it does not exist
/var/ifor/ (AIX)
/opt/lum/ls/conf/ (HP-UX, IRIX, Solaris).
To configure the other clients, simply copy this file to the corresponding
locations on each client: you do not need to install License Use Management
Runtime on each client. The same file can be used on Windows and UNIX.
file:///E|/users/ses/Adele/SESV5R4/BasEnglish/basug.doc/src/basugat0103.htm (1 of 2) [5/23/2000 4:46:39 PM]
Setting Up Your Network License Clients
If you migrated your machine from Windows NT to Windows 2000, use the
regedt32 command and delete the following registry entry:
HKEY_LOCAL_MACHINE\SOFTWARE\IBM\License Use
Runtime\I4DRIVER
Note that the following symbolic links must be set up on HP-UX, IRIX and
Solaris:
/var/lum/->/opt/lum/ls/conf/
file:///E|/users/ses/Adele/SESV5R4/BasEnglish/basug.doc/src/basugat0103.htm (2 of 2) [5/23/2000 4:46:39 PM]
Distributing CATIA Version 5 on Windows
Distributing CATIA Version 5 on
Windows
file:///E|/users/ses/Adele/SESV5R4/BasEnglish/basug.doc/src/basugat0200.htm [5/23/2000 4:46:53 PM]
About Distributing CATIA Version 5 on Windows
About Distributing CATIA Version 5
on Windows
There are basically several ways in which you can provide multiple end users
with access to CATIA Version 5. You can:
install the software on each computer directly from the CD-ROM
install the software on each computer from a server.
Both solutions are ideal if you want the best level of performance, and
involve installing and maintaining the software on each computer.
This section explains how to:
copy the CATIA Version 5 software to a folder from which you set up a
CATIA Version 5 installation server from which you can distribute the
software to other Windows NT computers
distribute the software to a client computer using a silent installation file
distribute the software to a client computer using the RCMD command
(part of the Windows NT Workstation Resource Kit).
Customizations performed by end users of CATIA Version 5 using the
Tools->Options... command are stored in settings files in:
C:\Winnt\Profiles\user\CATSettings in the Windows NT user profile environment
located in the following folder (by default) where "user" is the end user
C:\Documents and Settings\CATSettings on Windows 2000.
There are two types of profile available to end users:
local user profiles
roaming profiles.
Your roaming profile is the same on every computer you use. Windows system
administrators should ensure that CATIA Version 5 end users use roaming
profiles. This will enable end users to log onto different computers to run CATIA
Version 5 and recover their customizations. Refer to your Windows online
documentation for more information about roaming profiles.
file:///E|/users/ses/Adele/SESV5R4/BasEnglish/basug.doc/src/basugat0201.htm (1 of 2) [5/23/2000 4:46:55 PM]
About Distributing CATIA Version 5 on Windows
On Microsoft Windows95 OSR2 and Windows 98, there in no user-specific folder
for storing user settings. Settings for all CATIA users on the same computer are
stored in the folders \%WINDIR%CATSettings and \%WINDIR%CATTemp,
where "%WINDIR%" is the name of the folder in which Microsoft Windows 95
OSR2 or Windows 98 are installed.
For example, this will commonly be:
C:\Windows\CATSettings
C:\Windows\CATTemp
file:///E|/users/ses/Adele/SESV5R4/BasEnglish/basug.doc/src/basugat0201.htm (2 of 2) [5/23/2000 4:46:55 PM]
Setting Up the Server
Setting Up the Server
This task explains a suggested method (not mandatory) for setting up the server. It
involves copying the CATIA Version 5 software from the CD-ROM to a folder from
which you set up a CATIA Version 5 installation server from which you can distribute
the software to other Windows NT computers. This avoids having to install the
software from the CD-ROM on each computer.
1. Log on as Administrator onto the Windows computer to be used as the server.
The name of the server computer, in our example above, is "ravel".
You must belong to the Administrators group, or have the privileges assigned to the
Administrators group.
2. Still on the server, insert the CD-ROM into the drive.
The installation procedure starts automatically. The Setup program displays a
message telling you that it is preparing the installation procedure.
3. Stop the installation procedure from starting automatically.
One way of preventing the installation procedure from starting automatically after
inserting the CD-ROM is to press and hold down the Shift key immediately after
inserting the CD-ROM.
4. Open the Windows NT Explorer and explore the CD-ROM drive.
The Explorer window appears, and the contents of the CD-ROM are displayed. For
the purposes of our example, let's assume the CD-ROM is mapped to drive D:.
Among the files on the CD-ROM, note the presence of the file Setup.exe which you
will use later.
file:///E|/users/ses/Adele/SESV5R4/BasEnglish/basug.doc/src/basugat0202.htm (1 of 3) [5/23/2000 4:47:00 PM]
Setting Up the Server
5. Create a new folder, for example on the C: drive of the server, and set it up as a
shared folder.
For the purposes of our example, let's assume the folder name is:
My_CATIA_V5_Folder. To share the folder, display the folder properties, select the
Sharing tab, check the Shared As option, then click OK. A hand symbol will now
appear below the folder icon in the Explorer, confirming the folder is now shared.
Sharing the folder is essential to successfully setting up the server.
6. Make sure that all the files are visible.
To do so, use the View ->Options command in the Explorer, select the View tab,
check the Show all files option, then click OK.
7. Select all the files (for example, using the Edit ->Select All command in the
Explorer), and copy the files to your new folder.
8. Open an MS-DOS window and go to the folder C:\My_CATIA_V5_Folder using the
commands:
C:
cd My_CATIA_V5_Folder
You are now ready to perform an installation of CATIA Version 5 from the folder
containing the software you copied from the CD-ROM.
9. To start the installation, enter the command:
Setup.exe -r
and follow the installation instructions. The installation proceeds exactly as a manual
installation.
For the purposes of this scenario, when you are prompted to choose a destination
folder in the Choose Destination Location dialog box, choose the default folder:
C:\Program Files\Dassault Systemes\B04
Using the "-r" command line parameter with the Setup.exe command causes
Setup.exe to automatically generate a silent installation file (or response file),
which is a record of the installation input, located by default in the Windows folder (in
other words, in the folder C:\Winnt). The default name of the file is: Setup.iss.
Automated electronic software distribution, also known as silent installation, is
possible. In this mode, you do not need to monitor the installation and provide input
via dialog boxes. A silent installation runs on its own, without any end-user
intervention.
You can specify an alternate location in which to create the response file using the
following command:
Setup.exe -r -f1path_name\ResponseFile
where "path_name" is the pathname of the folder containing the response file, and
"ResponseFile" is the name of the response file, which in this case is "Setup.iss".
file:///E|/users/ses/Adele/SESV5R4/BasEnglish/basug.doc/src/basugat0202.htm (2 of 3) [5/23/2000 4:47:00 PM]
Setting Up the Server
Note that there is no space after "-f1".
10. Copy the response file from the Windows folder to the folder where the Setup.exe
program is located.
In our example, copy the file to the folder: C:\My_CATIA_V5_Folder.
11. Go the folder C:\My_CATIA_V5_Folder, locate the file "setup.ini", reset the access
rights (to make sure that the file can be modified) by unchecking the Read-only option
via the Properties command, edit the file and change the line:
EnableLangDlg = Y
to:
EnableLangDlg = N
12. In the same folder, create a command file, for example, "myinstall.bat", containing
the following command:
Setup.exe -s -f2path_name\LogFile -f1path_name\ResponseFile
where "path_name" (after -f2) is the pathname of the folder (in our example,
C:\My_CATIA_V5_Folder) and "LogFile" is the name of a file for logging the
installation. The default log file name is Setup.log.
This file will be used by the Setup.exe program when distributing CATIA Version 5 to
other computers in the scenarios discussed later.
Note that there is no space after "f2".
You are now ready to distribute CATIA Version 5 to other computers on your network
by running the "myinstall.bat" command file.
file:///E|/users/ses/Adele/SESV5R4/BasEnglish/basug.doc/src/basugat0202.htm (3 of 3) [5/23/2000 4:47:00 PM]
Distributing the Software To a Single Client Computer
Distributing the Software To a Single
Client Computer
Now that the server has been prepared, as explained in "Setting Up the Server" , this
task explains how to distribute the software from the server to another computer. Note
that the online documentation files can be distributed using the same scenario.
1. Log on as Administrator onto the client computer.
The name of the client computer, in our example above, is "chopin".
You must belong to the Administrators group, or have the privileges assigned to the
Administrators group.
2. Select the Start->Programs->Windows (NT) Explorer command to run the Explorer.
You need to use the Explorer to connect to the server over the network and access
the Setup.exe program in the folder C:\My_CATIA_V5_Folder on the server.
file:///E|/users/ses/Adele/SESV5R4/BasEnglish/basug.doc/src/basugat0203.htm (1 of 4) [5/23/2000 4:47:05 PM]
Distributing the Software To a Single Client Computer
3. Select Tools->Map Network Drive...
The Map Network Drive dialog box is
displayed, and looks something like this:
4. Select a Drive, then double-click on the server name in the Shared Directories list to
display the shared directories on the server.
The shared directories are easily identified by a hand symbol below the folder.
5. Select the folder My_CATIA_V5_Folder on the server, and click OK.
This is the folder you created when setting up the server. The folder was set up as a
shared directory, and contains the response file (by default, Setup.iss).
Note that selecting the folder displays the server name and folder name in the Path
field:
\\server\My_CATIA_V5_Folder
In the All Folders list in the left window of the Explorer, you will now see the
connection to the server, for example:
My_CATIA_V5_Folder on `drive' (F:)
6. Using the Explorer, explore the drive:
My_CATIA_V5_Folder on `drive' (F:)
and double-click the "myinstall.bat" file which runs the Setup.exe program to install the
software.
The Setup.exe program is executed by the command file "myinstall.bat" (which you
created previously in the scenario described in "Setting Up the Server" ) containing a
command with the following syntax:
Setup.exe -s -f2path_name\LogFile -f1path_name\ResponseFile
The "-s" parameter replays the previously recorded response file and installs the
software on the client computer using the information recorded in the response file.
This means that the software is installed on the client in a folder using the same name.
In our example, the folder will be:
C:\Program Files\Dassault Systemes\B04\intel_a
file:///E|/users/ses/Adele/SESV5R4/BasEnglish/basug.doc/src/basugat0203.htm (2 of 4) [5/23/2000 4:47:05 PM]
Distributing the Software To a Single Client Computer
The end section of the log file contains the result code indicating whether or not the
installation succeeded. After the ResultCode key name, you will find a code. The
meaning of each code is:
0: Success
-1: General error.
-2: Invalid mode.
-3: Required data not found in the Setup.iss file.
-4: Not enough memory available.
-5: File does not exist.
-6: Cannot write to the response file.
-7: Unable to write to the log file.
-8: Invalid path to the response file.
-9: Not a valid list type (string or number).
-10: Data type is invalid.
-11: Unknown error during setup.
-12: Dialogs are out of order.
-51: Cannot create the specified folder.
-52: Cannot access the specified file or folder.
-53: Invalid option selected.
The error codes belong to and are generated by the InstallShield product (InstallShield
Software Corporation).
Code -12 Error Code
When installing on the server, you decided to record the install steps in a silent file
(Setup.iss). If you then reuse the silent file to perform the same install on another
computer, it may not work. For example, installing CATIA Version 5 also reinstalls
some system libraries if the installation detects that the Windows system is not up to
date. When this is the case, the dialog steps are not in the same order, and the
installation may fail.
However, the installation will work if both computers have the same level of system
libraries.
If the libraries were different, you need to reboot the client after the installation, then
log on again as administrator on the client to run the command:
C:\install_folder\code\bin\cnext /regserver
where "install_folder" is the name of the folder where you installed the software, to
file:///E|/users/ses/Adele/SESV5R4/BasEnglish/basug.doc/src/basugat0203.htm (3 of 4) [5/23/2000 4:47:05 PM]
Distributing the Software To a Single Client Computer
start the OLE server (to allow OLE capabilities during a CATIA session).
file:///E|/users/ses/Adele/SESV5R4/BasEnglish/basug.doc/src/basugat0203.htm (4 of 4) [5/23/2000 4:47:05 PM]
Distributing the Software To a Client Using the RCMD Command
Distributing the Software To a Client
Using the RCMD Command
This task explains an alternative to the previous scenario: how to use the RCMD
command, which is part of the Windows NT Workstation Resource Kit, for distributing
the software from the server to another computer inside the same domain.
You need the Windows NT Workstation Resource Kit on the client computer ("chopin"
in our example above) and on the server ("ravel" in our example above).
Furthermore, for the RCMD command to operate, the RCMDSVC service must be
started beforehand on the client computer. This involves installing a Remote
Command server on each client computer, then starting the Remote Command
server. For more information, refer to the following Windows NT online help topic:
RCMD.EXE: Remote Command Service.
The software supplied by Microsoft in the Windows NT Workstation Resource Kit is
not officially supported. Microsoft (and Dassault Systemes) do not guarantee the
performance of the Windows NT Workstation Resource Kit tools, response times for
answering questions, or bug fixes to the tools. The software (including instructions for
its use and printed and online documentation) is provided "AS IS" without warranty of
any kind.
1. Log onto the server using an account with Domain Administrator privileges.
file:///E|/users/ses/Adele/SESV5R4/BasEnglish/basug.doc/src/basugat0204.htm (1 of 3) [5/23/2000 4:47:08 PM]
Distributing the Software To a Client Using the RCMD Command
2. Create a command file (in the folder C:\My_CATIA_V5_Folder) containing the
following commands, making sure that each command is on a separate line:
net use z: \\server\shared_dir_name pwd /user:domain_name\user_name
z: setup.exe -s -f2path_name\LogFile -f1path_name\ResponseFile
c:
net use z: /delete
exit
where you substitute your own values for "server", "shared_dir_name", "pwd",
"domain_name" and "user_name", "path_name", "LogFile" and "ResponseFile".
3. For the purpose of this example, name the command file: MyRemoteInstall.bat.
The example in the illustration below explains the role of each command in the file.
The command:
net use z: \\ravel\My_CATIA_V5_Folder steve /user:CATIAV5\steve_evans
maps the z: device (the device must be available) on the client computer "chopin", to
the shared folder "My_CATIA_V5_Folder" on the server "ravel", using the password
"steve" (password enabling the user on the client "chopin" to connect to the shared
folder on "ravel"). Note that the domain name is "CATIAV5" and the name of the user
on "chopin" is "steve_evans".
For more information about the net use command, refer to the Windows online help
system.
The command:
z: setup.exe -s -f2z:\my_log_file -f1path_name\ResponseFile
runs the Setup.exe command and writes an installation log file. The "-s" parameter
replays the previously recorded response file and installs the software on the client
computer using the settings in the response file. This means that the software is
installed on the client in a folder using the same name. In our example, the folder is:
C:\Program Files\Dassault Systemes\B04\intel_a
The command:
c:
net use z: /delete
exit
unmaps the z: device and terminates the command.
4. Open an MS-DOS window and execute the command file as follows:
rcmd \\remote_client_name path_name\name_of_commandfile
In our example, the exact command to run is:
rcmd \\chopin C:\My_CATIA_V5_Folder\MyRemoteInstall.bat
where "chopin" is the remote client name and "MyRemoteInstall.bat" is the name of
the command file.
file:///E|/users/ses/Adele/SESV5R4/BasEnglish/basug.doc/src/basugat0204.htm (2 of 3) [5/23/2000 4:47:08 PM]
Distributing the Software To a Client Using the RCMD Command
The end result is illustrated below:
You can also use the System Management Server (SMS), part of the Windows NT
BackOffice suite. SMS includes desktop management and software distribution that
significantly automates the task of upgrading software on client computers.
file:///E|/users/ses/Adele/SESV5R4/BasEnglish/basug.doc/src/basugat0204.htm (3 of 3) [5/23/2000 4:47:08 PM]
Distributing CATIA Version 5 on UNIX
Distributing CATIA Version 5 on UNIX
file:///E|/users/ses/Adele/SESV5R4/BasEnglish/basug.doc/src/basugat0300.htm [5/23/2000 4:47:15 PM]
About Distributing CATIA Version 5 on UNIX
About Distributing CATIA Version 5
on UNIX
There are basically two ways in which you can provide multiple end users with
access to CATIA Version 5.
You can:
install the software on each computer, either directly from the CD-ROM or
from a server
This is the ideal solution if you want the best level of performance, and
involves installing and maintaining the software on each computer.
or, set up the software on a server, and simply set up a minimum
environment on each user's computer so end users can access the
software over the network.
This is the ideal solution if you want to save space on each computer, and
facilitates future upgrades since means that you only have to upgrade the
software on one computer: the server.
The distribution scenarios described in this section are based on mounting NFS
file systems. Note that you can also use DFS (Distributed File System). DFS is
an open, cross-platform distributed file system for managing network security and
administration, and is compatible with CATIA Version 5.
You can run CATIA Version 5 using CATIA Version 4 userids. Using CATIA
Version 5 with a CATIA Version 4 userid is transparent as is the case for other
userids.
file:///E|/users/ses/Adele/SESV5R4/BasEnglish/basug.doc/src/basugat0301.htm [5/23/2000 4:47:17 PM]
Setting Up the Server
Setting Up the Server
This task explains a suggested method (not mandatory) for setting up the server. It
involves copying the CATIA Version 5 software to a directory from which you set up a
CATIA Version 5 installation server used to easily distribute the software to other
UNIX workstations. This avoids having to install the software from the CD-ROM on
each workstation.
We have chosen the AIX platform for the purposes of this scenario.
1. Log on as root onto the UNIX workstation to be used as the server.
The name of the server, in our example above, is "ravel".
2. Insert the CD-ROM into the drive on the server.
3. Check whether the CD-ROM drive is declared.
4. Check whether the CD-ROM drive is mounted, and mount the CD-ROM drive, if
necessary.
5. Copy the contents of the CD-ROM to a directory you already created.
For the purpose of our example, the name of the directory is:
/usr/My_CATIA_V5_Directory
6. Go to the directory as follows:
cd /usr/My_CATIA_V5_Directory
You are now ready to perform an installation of CATIA Version 5 from this directory.
file:///E|/users/ses/Adele/SESV5R4/BasEnglish/basug.doc/src/basugat0302.htm (1 of 2) [5/23/2000 4:47:18 PM]
Setting Up the Server
7. To start the installation, enter the command:
./start
and follow the instructions provided by the program.
For the purposes of this scenario, when you are prompted to choose a destination
directory in the Choose Destination Location dialog box, choose the default
installation directory:
/usr/DassaultSystemes/B04
For detailed information about the start command, refer to "Start Command Syntax".
You could also export the CD-ROM directory itself in read only mode.
You are now ready to distribute CATIA Version 5 to other workstations on your
network.
file:///E|/users/ses/Adele/SESV5R4/BasEnglish/basug.doc/src/basugat0302.htm (2 of 2) [5/23/2000 4:47:18 PM]
Distributing the Software To A Client Workstation
Distributing the Software To A Client
Workstation
Now that the server has been prepared, as explained in "Setting Up the Server" , this
task explains how to distribute the software from the server to another workstation.
We have chosen the AIX platform for the purposes of this scenario.
1. Log on as root onto the server.
The name of the server, in our example above, is "ravel".
You already copied the contents of the CD-ROM into the following directory on the
server:
/usr/My_CATIA_V5_Directory
using the scenario described in "Setting Up the Server" . You are going to perform the
installation by allowing the client to access this directory on the server.
2. Export the directory to the client.
The directory must be accessible from the client.
3. Log on as root onto the client.
4. Mount the exported directory via NFS.
5. Go to the mounted directory.
file:///E|/users/ses/Adele/SESV5R4/BasEnglish/basug.doc/src/basugat0303.htm (1 of 2) [5/23/2000 4:47:21 PM]
Distributing the Software To A Client Workstation
6. To start the installation, enter the command:
./start
and follow the instructions provided by the program.
The CATIA Version 5 software is installed on the client in the directory:
/usr/DassaultSystemes/B04/aix_a
For detailed information about the start command, refer to "Start Command Syntax".
You have another alternative if you have not already copied the CD-ROM contents
into a directory: insert the CD-ROM, export the /cdrom directory to the client, then
mount the /cdrom directory from the client.
file:///E|/users/ses/Adele/SESV5R4/BasEnglish/basug.doc/src/basugat0303.htm (2 of 2) [5/23/2000 4:47:21 PM]
Enabling User Access to the Software Over the Network
Enabling User Access to the
Software Over the Network
This task explains how to allow end users access to CATIA Version 5 by setting
up an environment on each client, without installing the software on the client
workstation.
We have chosen the AIX platform for the purposes of this scenario.
1. Log on as root onto the server.
The name of the server, in our example above, is "ravel".
You already installed the software in:
/usr/DassaultSystemes/B04/aix_a
2. From the server, export the installation directory (/usr/DassaultSystemes/B04)
to the client.
The directory must be accessible from the client.
3. Log on as root onto the client.
The name of the client, in our example above, is "chopin".
file:///E|/users/ses/Adele/SESV5R4/BasEnglish/basug.doc/src/basugat0304.htm (1 of 2) [5/23/2000 4:47:24 PM]
Enabling User Access to the Software Over the Network
4. From the client, mount the exported installation directory
(/usr/DassaultSystemes/B04) via NFS.
5. Go to the mounted directory.
6. Set the path of the installation directory on the server using the command:
export PATH=/usr/DassaultSystemes/B04/aix_a/code/bin:$PATH
You need to set the path because you are going to run the command to modify
the user environment on the client.
The following list contains the variables to modify on each UNIX system:
export LIBPATH=/usr/DassaultSystemes/B04/aix_a/code/bin (AIX)
export SHLIB_PATH=/usr/DassaultSystemes/B04/hpux_a/code/bin (HP-UX)
export LD_LIBRARY_PATH=/usr/DassaultSystemes/B04/solaris_a/code/bin (Solaris)
export LD_LIBRARY_PATH=/usr/DassaultSystemes/B04/irix_a/code/bin (IRIX)
7. Create the default global environment using the command:
setcatenv -p path_of_install_directory_on_server
where "path_of_install_directory_on_server" is the path defining the installation
directory on the server. In our example, you would run the command:
setcatenv -p /usr/DassaultSystemes/B04/
Running the setcatenv command as a normal end user runs successfully, but
does not create a global environment.
For a description of the setcatenv command syntax for UNIX, refer to
"Customizing Your Environment on UNIX" .
8. Now run a CATIA Version 5 session to check your environment has been
correctly set up.
file:///E|/users/ses/Adele/SESV5R4/BasEnglish/basug.doc/src/basugat0304.htm (2 of 2) [5/23/2000 4:47:24 PM]
Managing Environments
Managing Environments
file:///E|/users/ses/Adele/SESV5R4/BasEnglish/basug.doc/src/basugat0400.htm [5/23/2000 4:47:40 PM]
What Is An Environment?
What Is An Environment?
What is an environment?
An environment is a set of runtime environment variables. Each variable points to
a path searched by the software when you start a session. On Windows, these
variables are contained in the registry, and on UNIX, they are exported by shell
scripts.
For example, on Windows, the CATDocView variable is set by default to:
C:\Program Files\Dassault Systemes\B04doc
meaning that the online documentation files are installed in the folder C:\Program
Files\Dassault Systemes\B04doc. When you want to access the online
documentation, the software will look for the files in this location.
The term environment also includes its graphical representation, in other words
how it is represented to the user on the user's desktop.
What are global and user environments?
A global environment can only be created by a Windows administrator, or the
root userid on UNIX. For example, the default environment created at installation
is a global environment: "global" means that it is visible to and can be used by all
users on the computer on which it has been set up.
Global environments can only be created, edited or deleted by a Windows
administrator, or the root userid on UNIX.
A user environment is visible to and can be used and manipulated (customized
or deleted) only by the user who created it.
How are environments managed?
Environments are managed:
by the installation procedure, which creates a default global environment
The default environments created at installation on each platform are
described in "About the Environment Created on Windows" and "About the
Environment Created on UNIX" respectively.
by using the setcatenv command: this command creates and edits user
and global environments (if you are administrator or root, you can edit the
default global environment)
by using the delcatenv command: this command deletes environments
by using the catiaenv command (to run the Environment Editor) on
Windows only: this GUI-based tool creates, edits and deletes
environments.
file:///E|/users/ses/Adele/SESV5R4/BasEnglish/basug.doc/src/basugat0401.htm (1 of 4) [5/23/2000 4:47:42 PM]
What Is An Environment?
What does customizing an environment mean?
Customizing your runtime environment means providing different values for the
runtime variables in your default environment, or setting up new environments.
For example, you may install the online documentation at a location different
from the default location. If this is the case, you need to specify where the
documentation files are located by modifying the value for the CATDocView
variable. this is an example of what we mean by customizing your runtime
environment.
You can customize runtime environment variable values:
by using the setcatenv command, available on all platforms
using the Environment Editor on Windows
or by editing the CATIA.V5R4.B04.sh or CATIA.V5R4.B04.csh
environments (shell scripts) in the $HOME/CATEnv directory on UNIX,
using your favorite text editor.
When customizing runtime environments, you can:
create new environments
edit existing environments
copy existing environments (UNIX only)
delete environments
but you cannot create new variables, or rename existing variables.
CATIA Version 5 Release 4 supports ONLY the creation, modification and
deletion of LOCAL environments: the creation, modification and deletion of
REMOTE environments is not supported. This means that if you customize a
local environment, and the same environment exists on other computers, you
have to edit the environments on all of those computers if you want the
environments to be identical.
The runtime environment variables are listed in the table below:
Variable Name Description Introduced in
Release..
PATH Executable code search path (UNIX CATIA V5R1
only)
LIBPATH Library search path (AIX) CATIA V5R1
LD_LIBRARY_PATH Library search path (Solaris) CATIA V5R1
LD_LIBRARYN32_PATH Library search path (IRIX) CATIA V5R2
SHLIB_PATH Library search path (HP-UX) CATIA V5R1
CATInstallPath CATIA installation path CATIA V5R1
CATDLLPath DLL search path (internal use only) CATIA V5R1
file:///E|/users/ses/Adele/SESV5R4/BasEnglish/basug.doc/src/basugat0401.htm (2 of 4) [5/23/2000 4:47:42 PM]
What Is An Environment?
CATICPath Search path for product identification CATIA V5R1
(internal use)
CATCommandPath Command search path CATIA V5R1
CATDictionaryPath Library dictionary search path CATIA V5R1
CATDocView Online documentation search path CATIA V5R1
CATReffilesPath Reference file search path CATIA V5R1
CATFontPath Font search path CATIA V5R1
CATGalaxyPath Search path for CATIA Galaxy online CATIA V5R1
information files
CATGraphicPath Graphic and icon search path CATIA V5R1
CATMsgCatalogPath Application message file search path CATIA V5R1
CATFeatureCatalogPath Feature catalog search path CATIA V5R2
CATStartupPath Sample file search path CATIA V5R1
CATW3ResourcesPath ENOVIA Portal search path pointing ENOVIA V5R4
to HTTP resources visible to ENOVIA
Portal clients; set by default to
CATInstallPath/docs
CATReferenceSettingPath Default reference setting search path; CATIA V5R1
also used to store settings locked by
the administrator
CATUserSettingPath Permanent user setting search path CATIA V5R1
CATTemp Temporary user setting search path CATIA V5R1
CATMetasearchPath ENOVIA Portal search path pointing ENOVIA V5R4
to location where ENOVIA Portal
MetaSearch stores data required for
metasearch engine operation.
CATErrorLog Error log search path: points to the CATIA V5R1
default file name (error.log)
CATCache Cache search path CATIA V5R2
CATReport Conversion trace report location CATIA V5R2
CATW3PublishPath ENOVIA Portal search path pointing ENOVIA V5R4
to location for storing HTML
documents created by the ENOVIA
Portal Snapshot command.
LDR_CNTRL SUN environment variable
_HP_DLDOPTS HP-UX environment variable
DB2INSTANCE DB2 environment variable
TNS_ADMIN TNS environment variable
ORACLE_HOME ORACLE environment variable
ORA_NLS33 ORACLE environment variable
file:///E|/users/ses/Adele/SESV5R4/BasEnglish/basug.doc/src/basugat0401.htm (3 of 4) [5/23/2000 4:47:42 PM]
What Is An Environment?
file:///E|/users/ses/Adele/SESV5R4/BasEnglish/basug.doc/src/basugat0401.htm (4 of 4) [5/23/2000 4:47:42 PM]
Customizing Your Environment on Windows
Customizing Your Environment on Windows
This task explains how to customize an existing environment on Windows using the Environment Editor.
1. Select the Start->Programs->CATIA->Tools->Environment Editor V5R4 command.
The Environment Editor appears, and looks something like this:
Note that the list of existing environments is displayed in the Environment name list. The list will contain the
CATIA environments detected on your computer.
Only the New and Edit commands is available at first: the other commands are grayed out.
2. To display the variables for a given environment, double-click the environment name.
For example, double-click the CATIA.V5R4.B04 environment which is the name of the default global environment
set up at installation. This will be the only environment name in the list after a default installation.
However, once you create new environments, these will also be displayed in the list.
The variables and their values are displayed:
the variable name is displayed on the left
and the value (path) for the corresponding variable is displayed to the right.
file:///E|/users/ses/Adele/SESV5R4/BasEnglish/basug.doc/src/basugat0402.htm (1 of 6) [5/23/2000 4:47:47 PM]
Customizing Your Environment on Windows
Note that Edit and Delete commands are also available for editing and deleting environments.
The Type field indicates one of two possible values:
User: indicates that the environment was set up using your userid, is visible to you and can only be
accessed by you (you cannot see anybody else's user environments)
Global: indicates that the environment was set up by somebody belonging to the Administrators group, or
who has the privileges assigned to the Administrators group (you can see all the global environments on
your computer): this is what you will see after an initial installation on your computer.
This means that you will only see in the Environment name list the names of environments you created, or
which the administrator authorized you to see. You can only edit environments which belong to you.
Furthermore, if you select a global environment as end user, you will be able to display an environment,
but not edit it.
3. Click a variable name in the list.
The name of the variable is displayed in the Name field at the bottom of the window, and the corresponding value
is displayed in the Value field just below. For the purpose of illustration, the following example reflects the case of
an end user displaying (and not being able to edit) a global environment:
file:///E|/users/ses/Adele/SESV5R4/BasEnglish/basug.doc/src/basugat0402.htm (2 of 6) [5/23/2000 4:47:47 PM]
Customizing Your Environment on Windows
For example, the default path for the CATDocView variable is:
C:\Program Files\Dassault Systemes\B04doc\intel_a\doc
However, you may have installed the online documentation in a different folder.
4. If you are authorized to edit the variable, type in the new value in the Value field, then click the Set button.
For example, you would type in the new path for the variable CATDocView. The value of the variable is reset in
the Environment Variables field.
5. Click OK.
To create an environment using the New command
This task explains how to create a new environment using the Environment Editor.
1. Select the Start->Programs->CATIA->Tools->Environment Editor V5R4 command.
file:///E|/users/ses/Adele/SESV5R4/BasEnglish/basug.doc/src/basugat0402.htm (3 of 6) [5/23/2000 4:47:47 PM]
Customizing Your Environment on Windows
2. Click the New button to display the following dialog box:
3. Enter the name of the environment to be created.
4. Enter the path of your installation folder.
The default installation folder path is:
C:\Program Files\Dassault Systemes\B04\OS_a\
5. If you logged on as administrator, enter the environment mode.
The type can be user or global (global is available only for administrators only). If you are logged on as a normal
end user, the type is set automatically to "user".
6. Set the product line.
In our case, this is "CATIA ".
7. Click OK to create the environment.
To create or customize an environment using the setcatenv command
You can also customize environments using the setcatenv command.
This command lets you create both user and global environments.
The command is located in:
\install_folder\OS_a\code\bin
where "install_folder" is the name of the installation folder.
The full list of options for the command:
setcatenv
is as follows:
Operating Environment Options
These options specify the general operating environment:
-cs: specifies the name of the product line for which the environment is being created; the value can be
CATIA (default) for the CATIA product line
-e: environment file name; if the "-e" option is not specified, the name of the environment created will be
"DefaultEnvironment"
-p: specifies the installation folder, and is mandatory if the "-u" or "-k" options are not specified (by default,
it is set to the default installation folder: C:\Program Files\Dassault Systemes\B04)
Behavior Options
These options determine a type of behavior:
-v yes/no:
-v yes (default): verbose mode
-v no: non-verbose mode.
-new yes/no:
yes ( default): an environment with the same name (if it exists) is overwritten
no: if an environment has the same name, this time it is not overwritten (nothing happens).
However, note that if no environment using the same name is detected, a new environment is created
in both cases (whether you use "yes" or "no").
-desktop yes/no: sets up the desktop representation of the environment, if it does not already exist. The
default is "yes".
file:///E|/users/ses/Adele/SESV5R4/BasEnglish/basug.doc/src/basugat0402.htm (4 of 6) [5/23/2000 4:47:47 PM]
Customizing Your Environment on Windows
Action Options
These options specify a particular creation or modification action:
-a user/global: specifies whether you are creating a user or global environment. The default value is
"user". Note that you need administrator rights to create a global environment.
-u: updates a variable by adding a new value for the variable (the previous value is kept, but is
concatenated with the new value: the new value is read first)
-k: updates a variable by providing a new value for the variable (there is no concatenation: the previous
value is overwritten)
If both the "-p" and "-u" options are specified at the same time, an environment is created then
modified by "-u" and "-k".
Note that the "-u" and "-k" options will no longer be supported as such in future releases: the functions
performed by these options will continue to exist, but will be integrated in a different way in future
administration tools. Keep this point in mind if you write your own administration scripts which
encapsulate current administration tools using these options.
-h: displays help.
The catenv.log log file logs environment creation and modification operations. The log file is created in the
temporary folder in one of the following locations:
the path specified by the TMP environment variable.
the path specified by the TEMP environment variable, if TMP is not defined.
the current directory, if both TMP and TEMP are not defined.
Creating an environment using the setcatenv command sets up the following environment:
sets up Start->Programs->CATIA by adding the shortcut for your environment
and creates the shortcut for your environment on the desktop.
If you create a new environment, you can start a session using the new environment with the command:
cnext -env my_new_environment
where "my_new_environment" is the name of the environment you created.
To delete an environment using the delcatenv command
Use the command:
delcatenv
-a user/global: specifies whether you are deleting a user or global environment. The default value is
"user". Note that you need administrator rights to delete a global environment.
-e: environment file name; if the "-e" option is not specified, the name of the environment deleted will be
"DefaultEnvironment"
-desktop: if it exists, deletes its graphical representation, in other words, how it is represented to the user
on the user's desktop (desktop shortcut, shortcut in Start menu, etc.). The default is "yes".
-v yes/no:
-v yes (default): verbose mode
-v no: non-verbose mode.
Keep in mind that deleting an environment using the delcatenv command deletes all the registry entries.
To Set Up Two Environments With Different Licensing Settings
file:///E|/users/ses/Adele/SESV5R4/BasEnglish/basug.doc/src/basugat0402.htm (5 of 6) [5/23/2000 4:47:47 PM]
Customizing Your Environment on Windows
A situation may arise in which you have two different configurations installed on your computer, and you want to
use both configuration licenses.
Each time you use one of the configurations, your licensing settings are stored in the same place. This means
that when you start "Configuration 1", acquire the corresponding license, then exit your session, your licensing
settings are saved. When you start "Configuration 2", your previous licensing settings are retrieved, so you must
acquire the new license. Each time you exit, the previous licensing settings are overwritten by the new licensing
settings.
This means that, when you use different configurations alternately, you have to continually reacquire the
corresponding license each time you start.
You can avoid this problem by editing each environment. Let's assume that the two configurations are installed
on an Intel computer running Windows NT, and that you are authorized to edit each environment. The two
variables of interest are:
CATReferenceSettingPath
CATUserSettingPath
In the default environments created, let's assume each variable has the following values:
Environment 1:
CATReferenceSettingPath C:\Program Files\Dassault Systemes\B04\intel_a\resources
CATUserSettingPath %USERPROFILE%\CATSettings
For example, CATUserSettingPath usually points to:
C:\Winnt\Profiles\"user"\CATSettings
where "user" is your userid.
Environment 2:
CATReferenceSettingPath C:\Program Files\Dassault Systemes\B04\intel_a\resources
CATUserSettingPath %USERPROFILE%\CATSettings
Note that, for the moment, the path pointed to by CATUserSettingPath is the same in both cases. Your licensing
settings are saved here each time you use a configuration.
1. Select the Start->Programs->CATIA->Tools->Environment Editor V5R4 command.
2. Edit "Environment 1" and reset the value for the CATUserSettingPath variable as follows:
C:\Winnt\Profiles\"user"\CATSettings_Config1
3.. Edit "Environment 2" and reset the value for the CATUserSettingPath variable as follows:
C:\Winnt\Profiles\"user"\CATSettings_Config2
4. Start CATIA configuration 1, acquire the license and exit the session.
Your license settings will now be stored in:
C:\Winnt\Profiles\"user"\CATSettings_Config1
5. Start CATIA configuration 2, acquire the license and exit the session.
C:\Winnt\Profiles\"user"\CATSettings_Config2
You will be able to use each configuration alternately, and without having to reacquire the corresponding license
each time. However, you must not use the Tools->Options command.
file:///E|/users/ses/Adele/SESV5R4/BasEnglish/basug.doc/src/basugat0402.htm (6 of 6) [5/23/2000 4:47:47 PM]
Customizing Your Environment on UNIX
Customizing Your Environment on UNIX
On UNIX, there is no interactive tool available for customizing values for runtime environment
variables: you must use the setcatenv command.
To create or customize an environment using the setcatenv command
The setcatenv command is available for customizing environments.
Before running the command, set the PATH variable and LIBPATH (AIX),
LD_LIBRARY_PATH (Solaris and IRIX) or SHLIB_PATH (HP-UX), or run the command as
follows:
install_directory/OS_a/code/bin
where "install_directory" is the name of the installation directory, and "OS_a" is:
aix_a
hpux_a
irix_a
solaris_a.
The full list of options for the command:
setcatenv
is as follows:
Operating Environment Options
These options specify the general operating environment:
-cs: specifies the name of the product line for which the environment is being created;
the value can be CATIA (default) for the CATIA product line
-e: environment file name ; if the "-e" option is not specified, the name of the
environment created will be "DefaultEnvironment"
-d: specifies the directory in which the environment file will be created
($HOME/CATEnv by default)
-p: specifies the installation directory, and is mandatory (by default, set to the default
installation directory: /usr/DassaultSystemes/B04)
Behavior Options
These options determine a type of behavior when creating or updating environments:
-v yes/no:
-v yes (default): verbose mode
-v no: non-verbose mode.
-new yes/no:
yes (default): an environment with the same name (if it exists) is overwritten
no: if an environment has the same name, this time it is not overwritten (nothing
happens).
However, note that if no environment using the same name is detected, a new
environment is created in both cases (whether you use "yes" or "no").
-desktop yes/no: sets up the desktop representation of the environment, if it does not
already exist. The default is "yes", except on IRIX where the default is "no".
file:///E|/users/ses/Adele/SESV5R4/BasEnglish/basug.doc/src/basugat0403.htm (1 of 4) [5/23/2000 4:47:57 PM]
Customizing Your Environment on UNIX
Action Options
These options specify a particular creation or modification action:
-a user/global: specifies whether you are creating a user or global environment. The
default value is "user". Note that you need administrator rights to create a global
environment.
-regserver: registers the application on the workstation by adding or modifying a
certain number of files. It also sets up support for dragging and dropping of documents
inside the desktop environment.
This option creates the following files for the CDE Desktop:
$HOME/CATEnv/CATCDE/CATIA/dt/appconfig/types/C/CATIAFiles.dt
(action description file for CATIA document types)
$HOME/CATEnv/CATCDE/CATIA/dt/appconfig/icons/C (contains icons for
CATIA document types)
$HOME/CATEnv/CATCDE/CATIA/dt/appconfig/types/C/CATIA.dt (CDE
desktop)
and the following files for the Magic SGI Desktop on IRIX:
/usr/lib/filetype/install/Dassault_Systemes.CATIAFiles.ftr (action
description file for CATIA document types)
/usr/lib/filetype/install/Dassault_Systemes.CATIAEnvironment.ftr (action
description file for environment icon)
/usr/lib/filetype/install/iconlib (contains icons for CATIA document types).
If a base configuration is already installed, this option serves no useful purpose
since the desktop environment is already present. Only use the "-regserver"
option if no base configuration is already installed. It should be used after creating
an environment, and can be used only by an administrator.
-h: displays help.
The catenv.log log file lets you log environment creation and modification operations. The log
file is created in the $HOME directory.
Any environment created by either an administrator or an end user using the setcatenv
command is a user (not global) environment.
If you want to simply reset the value for a variable, you can also use your favorite editor to
edit the environment file shell scripts.
If you create a new environment, you can start a session using the new environment with the
command:
cnext -e my_new_environment
where "my_new_environment" is the name of the environment you created.
file:///E|/users/ses/Adele/SESV5R4/BasEnglish/basug.doc/src/basugat0403.htm (2 of 4) [5/23/2000 4:47:57 PM]
Customizing Your Environment on UNIX
What Is the Impact On My Environment?
Creating an environment using the setcatenv command:
creates in your $HOME directory the CATEnv directory and creates in this directory
your user environment required to set the CATIA Version 5 runtime environment
variables:
CATIA.V5R4.B04.sh by default (for use with Korn or Bourne shells): the name
of the environment is specified using the -e option
CATIA.V5R4.B04.csh by default (for use with C shell): the name of the
environment is specified using the -e option
on UNIX systems running the CDE desktop, creates in your $HOME directory the
following filetree:
$HOME/.dt/appmanager/my_CATIA (contains one empty file per environment
created)
$HOME/.dt/types/My_CATIA (action description file for my_CATIA directory)
$HOME/.dt/types/CATIAFiles.dt (action description file for CATIA document
types)
$HOME/.dt/types/"Envname".dt (action description file for environment icon)
where "Envname" is the name of the environment created
$HOME/.dt/icons (contains icons for CATIA document types)
and creates in the CATIA directory in the Application Manager cabinet,
(accessible via the front panel on UNIX systems running the CDE desktop), a
new directory named "My_CATIA", and creates in this directory the user
environment icon.
You do not see the icon immediately. To display the icon, you must click the
Application Manager icon on the CDE front panel, go into the Desktop Tools
cabinet, then double-click the Reload Applications icon. You can also log on and
log off to display the icon.
on the Magic SGI Desktop on IRIX, creates in your $HOME/CATENV directory the
following filetree:
$HOME/CATEnv/CATSGI/CATIA/"Envname" (file required for graphic
representation of the environment in the Magic SGI desktop), where "Envname"
is the name of the environment created
$HOME/CATEnv/CATSGI/CATIA/.ftr/Dassault_Systemes.CATIAFiles.ftr (action
description file for CATIA document types)
$HOME/CATEnv/CATSGI/CATIA/.ftr/Dassault_Systemes.CATIAEnvironment.ftr
(action description file for environment icon)
$HOME/CATEnv/CATSGI/CATIA/.fti (contains icons for CATIA document
types).
The files in the /.ftr and /.fti directories are only created if the desktop integration
was not successful: these directories allow the administrator to perform the
integration manually.
file:///E|/users/ses/Adele/SESV5R4/BasEnglish/basug.doc/src/basugat0403.htm (3 of 4) [5/23/2000 4:47:57 PM]
Customizing Your Environment on UNIX
To delete an environment using the delcatenv command
delcatenv
-a user/global: specifies whether you are deleting a user or global environment. The
default value is "user". Note that you need administrator rights to delete a global
environment.
-e: environment file name; if the "-e" option is not specified, the name of the
environment deleted will be "DefaultEnvironment"
-d: specifies the directory containing the environment file to be deleted
($HOME/CATEnv by default)
-desktop: if it exists, deletes its graphical representation, in other words, how it is
represented to the user on the user's desktop. The default is "yes".
-v yes/no:
-v yes (default): verbose mode
-v no: non-verbose mode.
-unregserver: deletes the following files on the CDE Desktop:
/CATEnv/CATCDE/CATIA /dt/appconfig/types/C/CATIA.dt (action description
file for CATIA directory)
/CATEnv/CATCDE/CATIA /dt/appconfig/types/C/CATIAFiles.dt (action
description file for CATIA document types)
/CATEnv/CATCDE/CATIA /dt/appconfig/icons/C (contains icons for CATIA
document types)
and the following files on the Magic SGI Desktop on IRIX:
/usr/lib/filetype/install/Dassault_Systemes.CATIAFiles.ftr (action
description file for CATIA document types)
/usr/lib/filetype/install/Dassault_Systemes.CATIAEnvironment.ftr (action
description file for environment icon)
/usr/lib/filetype/install/iconlib (contains icons for CATIA document types).
The "- unregserver" option should be used after deleting an environment, and can
be used only by an administrator.
file:///E|/users/ses/Adele/SESV5R4/BasEnglish/basug.doc/src/basugat0403.htm (4 of 4) [5/23/2000 4:47:57 PM]
Managing CATIA Software
Managing CATIA Software
file:///E|/users/ses/Adele/SESV5R4/BasEnglish/basug.doc/src/basugat0900.htm [5/23/2000 4:48:19 PM]
Getting Information About Installed CATIA Software
Getting Information About Installed CATIA
Software
This task explains how to identify the level of CATIA software (General Availability build level
or service pack) installed on your computer, and which configurations and/or products have
been installed.
You do not need to be an administrator to obtain information about installed CATIA software:
this capability is available to all users.
On Windows
1. Select the Start->Programs->CATIA ->Tools->Software Management V5R4 command, or
run the program:
install_root\code\bin\CATSoftwareMgt.exe
where "install_root" is the name of your installation folder which is, by default:
C:\Program Files\Dassault Systemes\B04\OS_a
where "OS_a" is:
intel_a (Windows NT and Windows 2000 platform)
win_a (Windows 95 OSR2 and Windows 98 platforms).
The Dassault Systemes Software Management dialog box is displayed, and the General tab
specifies the following information:
Build level: specifies the software build level
Service Pack Level: identifies which service packs (SPK) have been installed (under
certain conditions, more than one service pack may be installed). If no service packs
have been installed, the "Service Pack Level" field specifies:
No Service Pack
Installation Path: specifies the installation folder for the specified build level.
file:///E|/users/ses/Adele/SESV5R4/BasEnglish/basug.doc/src/basugat0904.htm (1 of 4) [5/23/2000 4:48:21 PM]
Getting Information About Installed CATIA Software
If a service pack has been installed, the Service Pack Level field will specify the service
pack level, and the last service pack level that was committed. Note that you can have
several service packs installed on your computer.
For information about what committing and rolling back a service pack means, refer to
"Committing and Rolling Back Service Packs".
2. Click the Installed Software tab.
The installed configurations and/or products are listed:
file:///E|/users/ses/Adele/SESV5R4/BasEnglish/basug.doc/src/basugat0904.htm (2 of 4) [5/23/2000 4:48:21 PM]
Getting Information About Installed CATIA Software
On UNIX
1. Log on as root.
2. Go to your /CATEnv directory, then enter the following command to set up the
environment:
. /CATEnv/CATIA.V5R4.B04.sh (for Bourne or Korn shell)
source /CATEnv/CATIA.V5R4.B04.csh (for C shell)
3. Enter the command:
CATSoftwareMgt
This command is located in the directory:
/usr/DassaultSystemes/B04/OS_a/code/bin/
where "OS_a" is:
aix_a
hpux_a
irix_a
solaris_a.
The Dassault Systemes Software Management dialog box is displayed, along with the
General tab containing the same options as on Windows (see above).
file:///E|/users/ses/Adele/SESV5R4/BasEnglish/basug.doc/src/basugat0904.htm (3 of 4) [5/23/2000 4:48:21 PM]
Getting Information About Installed CATIA Software
Batch Mode
On all platforms, you can also run the command in batch:
install_root\code\bin\CATSoftwareMgt
(where "install_root" is the name of your installation directory) with the following options:
-L: lists installed configurations and/or products
-I: checks integrity (see "Checking Integrity and Prerequisites")
-P: checks prerequisites (see "Checking Integrity and Prerequisites")
-C/-R: performs service pack commit or rollback; you must be administrator to use
these options (see "Committing and Rolling Back Service Packs")
-o logfile: sets name of output logfile (default is CATSoftwareMgt.log)
-d: dumps system information to the output logfile (see "Getting System Information")
-h: provides help on arguments.
file:///E|/users/ses/Adele/SESV5R4/BasEnglish/basug.doc/src/basugat0904.htm (4 of 4) [5/23/2000 4:48:21 PM]
Installing a Service Pack
Installing a Service Pack
This task explains how to install a service pack.
From start to finish, this task should take approximately 15 minutes.
A service pack can only be installed after installing a major CATIA release.
Background information about service packs.
Software fixes are distributed in the form of service packs. The service pack
CD-ROM contains fixes for all configurations and products available at the time
it is built. Each service pack supersedes the previous ones and may be installed
on top of the released level or on top of a previous service pack. No individual
corrections are delivered in between two service packs. Service packs are made
available on a regular basis. Delivery is synchronized for Windows and UNIX
platforms.
Installing a service pack also involves committing or rolling back a service pack.
For more information, refer to Committing and Rolling Back Service Packs.
Installing a Service Pack On Windows
1. Log on as an administrator.
You must belong to the Administrators group, or have the privileges assigned to
the Administrators group. Otherwise, you will not be able to start the installation.
2. Insert the CD-ROM into the drive.
The installation starts automatically. Follow the instructions, and note the
following:
the service pack will be installed automatically in the same folder as the
current CATIA release: you cannot choose to install it elsewhere
you are not allowed to choose configurations or products: the service
pack CD-ROM contains fixes for all configurations and products available
at the time it is built. Fixes are installed for the configurations and
products detected in your installation.
unlike a normal CATIA installation, you are not allowed to start a session
directly at the end of the installation procedure.
During the installation, you can choose to commit the service pack
automatically. This is useful when you want to save disk space. For more
details, refer to Committing and Rolling Back Service Packs.
file:///E|/users/ses/Adele/SESV5R4/BasEnglish/basug.doc/src/basugat0901.htm (1 of 3) [5/23/2000 4:48:24 PM]
Installing a Service Pack
An installation log is created (or the existing log is updated) in the current
temporary directory, located by default in:
C:\TEMP\cxinst.log
You can also install a service pack in batch mode using the following command:
startspk [-b] [-h] [-bC]
-b: batch mode without automatic commit
-bC: batch mode with automatic commit
-h: help.
Examples:
startspk: starts service pack installation using the graphic user interface
startspk -b: installs the service pack without automatically committing the
service pack
startspk -bc: installs and automatically commits the service pack.
Installing a Service Pack On UNIX
1. Logon as root.
2. Insert the CD-ROM for your UNIX operating system into the drive.
3. Declare and mount the CD-ROM drive if necessary, depending on your UNIX
system (as described in "Installing CATIA Version 5 on UNIX for the First Time").
4. Enter the command:
./startSPK -s
Follow the instructions, and note the following:
the service pack will be installed automatically in the same directory as
the current CATIA release: on UNIX, if you installed the current release
elsewhere than in the default location, you will be prompted to enter the
path
you are not allowed to choose configurations or products: the service
pack CD-ROM contains fixes for all configurations and products available
at the time it is built. Fixes are installed for the configurations and
products detected in your installation.
unlike a normal CATIA installation, you are not allowed to start a session
directly at the end of the installation procedure.
An installation log is created (or the existing log is updated) in the current
temporary directory, located by default in:
$HOME/CXINST.log
file:///E|/users/ses/Adele/SESV5R4/BasEnglish/basug.doc/src/basugat0901.htm (2 of 3) [5/23/2000 4:48:24 PM]
Installing a Service Pack
Batch Mode
You can also run the installation in batch mode using the following command:
startspk [-s] [-b] [-u unloaddir] [-h] [-bC]
-s: silent mode (without music)
-b: batch mode without automatic commit ("-b" is useless if there is at
least one argument other than "-s" )
-u: specifies the unload directory; if "-u" is not specified, the default
directory is /usr/DassaultSystemes/B04
-h: displays help
-bC: installs and automatically commits the service pack.
Examples:
startspk or startspk -s: installs the service pack using the graphic user
interface, and without music
startspk -s -u /home/install/DassaultSystemes/B04 -bC: in batch mode, installs
and automatically commits the service pack in
/home/install/DassaultSystemes/B04
startspk -s -b: in
batch mode, installs in the default directory
(/usr/DassaultSystemes/B04) without automatic commit
startspk -u /mydirectory: in batch mode, installs in the directory
"/mydirectory" without music and without automatic commit ("-b" is
superfluous).
file:///E|/users/ses/Adele/SESV5R4/BasEnglish/basug.doc/src/basugat0901.htm (3 of 3) [5/23/2000 4:48:24 PM]
Committing and Rolling Back Service Packs
Committing and Rolling Back Service
Packs
This task explains how to commit or roll back service packs.
After installing a service pack, you may want to spend some time using the
service pack for validation purposes, before making it officially available to your
end users. "Committing" a service pack means applying the service pack to your
CATIA installation, so that it becomes the official working level. This deletes the
previous level, thereby saving disk space.
After spending some time using the service pack for validation purposes, you
may find that the service pack is not suitable. If this is the case, you can "roll
back" the service pack: rolling back a service pack uninstalls the service pack,
and restores the CATIA software level to the level prior to installing the service
pack.
As explained in "Getting Information About Installed CATIA Software", you can
identify at any time the level of CATIA software on your computer.
You must be an administrator to commit or roll back CATIA software.
On Windows
1. Log on as an administrator.
You must belong to the Administrators group, or have the privileges assigned to
the Administrators group.
2. Select the Start->Programs->CATIA ->Tools->Software Management
command, or run the program:
install_root\code\bin\CATSoftwareMgt.exe
where "install_root" is the name of your installation folder which is, by default:
C:\Program Files\Dassault Systemes\B04\OS_a
where "OS_a" is:
intel_a (for the Windows NT and Windows 2000 platform)
win_a (for Windows 95 and 98).
The Dassault Systemes Software Management dialog box is displayed, and the
General tab is open.
3. Click the Service Pack Management tab.
If no service packs are installed, the tab will inform you that no service packs are
installed.
file:///E|/users/ses/Adele/SESV5R4/BasEnglish/basug.doc/src/basugat0902.htm (1 of 3) [5/23/2000 4:48:27 PM]
Committing and Rolling Back Service Packs
However, if a service pack is detected, the tab will inform you exactly what you
can do.
For example, the following tab informs you that "Service Pack 1" has been
installed after a GA installation.
Depending on the results of your validation, you may decide to commit the
service pack, or roll back to the previous level.
4. Click the Commit button to commit the service pack, or the Rollback button to
uninstall the service pack and restore the previous level.
Commit and Rollback Rules
Keep the following rules in mind when committing and rolling back service packs:
if you install a CATIA GA level, then "Service Pack 1", and then intend to
install "Service Pack 2", you must commit "Service Pack 1" before
installing "Service Pack 2"
let's assume you install a CATIA GA level, then "Service Pack 1", and
commit the service pack; if you then add configurations or products to your
installation, you will be prompted at the end of the installation to reinstall
"Service Pack 1"; when you reinstall "Service Pack 1", the service pack is
committed automatically.
file:///E|/users/ses/Adele/SESV5R4/BasEnglish/basug.doc/src/basugat0902.htm (2 of 3) [5/23/2000 4:48:27 PM]
Committing and Rolling Back Service Packs
You can also choose to commit a service pack automatically during service pack
installation. The consequences of choosing to automatically commit a service
pack at installation are:
the service pack overwrites any previous level (GA or service pack): if you
have already decided to commit the new service pack, and you do not
want to keep the previous version, this allows want to save disk space
once you have automatically committed the service pack, you cannot roll
back to the previous level (GA or service pack)
when you add products after automatically committing a service pack, the
new software is also automatically committed.
On UNIX
1. Logon as root.
2. Go to your /CATEnv directory, then enter the following command to set up the
environment:
. /CATEnv/CATIA.V5R4.B04.sh (for Bourne or Korn shell)
source /CATEnv/CATIA.V5R4.B04.csh (for C shell)
3. Enter the command:
CATSoftwareMgt
This command is located on the directory:
/usr/DassaultSystemes/B04/OS_a/code/bin
where "OS_a" is:
aix_a
hpux_a
irix_a
solaris_a.
The Dassault Systemes Software Management dialog box is displayed, and the
General tab is open.
4. Click the Service Pack Management tab, and proceed as explained for
Windows (see above).
The same commit and rollback rules apply on UNIX.
file:///E|/users/ses/Adele/SESV5R4/BasEnglish/basug.doc/src/basugat0902.htm (3 of 3) [5/23/2000 4:48:27 PM]
Checking Integrity and Prerequisites
Checking Integrity and Prerequisites
This task explains how to check CATIA software integrity and prerequisites.
You do not need to be an administrator to obtain information about installed
CATIA software: this capability is available to all users, and at any time.
On Windows
1. Select the Start->Programs->CATIA ->Tools->Software Management V5R4
command, or run the program:
install_root\code\bin\CATSoftwareMgt.exe
where "install_root" is the name of your installation folder which is, by default:
C:\Program Files\Dassault Systemes\B04\OS_a
where "OS_a" is:
intel_a (for the Windows NT and Windows 2000 platform)
win_a (for Windows 95 and 98).
The Dassault Systemes Software Management dialog box is displayed, and the
General tab is open.
2. Click the Check Integrity tab.
This checks the overall integrity of your CATIA software. The message:
Integrity is OK
confirms there is no integrity problem. However, when the message:
Integrity is KO
appears, your CATIA installation has been corrupted (for example, some files
are missing), it will be followed by troubleshooting information helping you to
identify the problem.
3. Click the Check Prerequisites tab.
This simply checks if you still have the prerequisite software required for CATIA
to operate.
On UNIX
1. Log on as root.
file:///E|/users/ses/Adele/SESV5R4/BasEnglish/basug.doc/src/basugat0903.htm (1 of 2) [5/23/2000 4:48:29 PM]
Checking Integrity and Prerequisites
2. Go to your /CATEnv directory, then enter the following command to set up the
environment:
. /CATEnv/CATIA.V5R4.B04.sh (for Bourne or Korn shell)
source /CATEnv/CATIA.V5R4.B04.csh (for C shell)
3. Enter the command:
CATSoftwareMgt
This command is located on the directory:
/usr/DassaultSystemes/B04/OS_a/code/bin
where "OS_a" is:
aix_a
hpux_a
irix_a
solaris_a
The Dassault Systemes Software Management dialog box is displayed, and the
General tab is open.
4. Click the Check Integrity or Check Prerequisites tab.
The checks performed are the same as on Windows (see above).
file:///E|/users/ses/Adele/SESV5R4/BasEnglish/basug.doc/src/basugat0903.htm (2 of 2) [5/23/2000 4:48:29 PM]
Getting System Information
Getting System Information
This task explains how to get detailed information about the system on which you are
running CATIA.
On Windows
1. Select the Start->Programs->CATIA ->Tools->Software Management V5R4 command, or
run the program:
install_root\code\bin\CATSoftwareMgt.exe
where "install_root" is the name of your installation folder which is, by default:
C:\Program Files\Dassault Systemes\B04\OS_a
where "OS_a" is:
intel_a (for the Windows NT and Windows 2000 platform)
win_a (for Windows 95 and 98).
The Dassault Systemes Software Management dialog box is displayed, and the General tab
is open.
2. Click the System Information tab.
A tab like this is displayed:
file:///E|/users/ses/Adele/SESV5R4/BasEnglish/basug.doc/src/basugat0905.htm (1 of 2) [5/23/2000 4:48:32 PM]
Getting System Information
The tab provides the following information:
machine target id
operating system level
processor, physical memory, paging space
display settings
video settings
prerequisite Microsoft DLLs installed and the DLL version
registry variables for CATIA environments
system environment variables.
On UNIX
1. Log on as root.
2. Go to your /CATEnv directory, then enter the following command to set up the
environment:
. /CATEnv/CATIA.V5R4.B04.sh (for Bourne or Korn shell)
source /CATEnv/CATIA.V5R4.B04.csh (for C shell)
3. Enter the command:
CATSoftwareMgt
This command is located on the directory:
/usr/DassaultSystemes/B04/OS_a/code/bin
where "OS_a" is:
aix_a
hpux_a
irix_a
solaris_a
The Dassault Systemes Software Management dialog box is displayed, and the General tab
is open.
4. Click the System Information tab.
file:///E|/users/ses/Adele/SESV5R4/BasEnglish/basug.doc/src/basugat0905.htm (2 of 2) [5/23/2000 4:48:32 PM]
Setting Up Your Printers on UNIX
Setting Up Your Printers on UNIX
file:///E|/users/ses/Adele/SESV5R4/BasEnglish/basug.doc/src/basugat0500.htm [5/23/2000 4:48:42 PM]
About Setting Up Printers on UNIX
About Setting Up Printers on UNIX
You can only print a document (using either the File->Print... command or the
Quick Print icon ) if a default printer has been set up. On Windows, you print
using the default printer declared by your Windows system administrator.
However, on UNIX, you will only be able to print once you have set up a printer.
If you attempt to print on UNIX before setting up
a printer, the following message appears:
The objective of this section is to show you how to set up your environment to get
your printer operational, which is performed by creating and customizing a file
called a printer configuration file. The role of this file is to declare your printer so it
is recognized by CATIA Version 5. Once at least one printer has been declared,
the above message will no longer appear.
We assume that
the physical printing device has been installed and connected to the
system
your system administrator has already declared your printer to your UNIX
operating system.
file:///E|/users/ses/Adele/SESV5R4/BasEnglish/basug.doc/src/basugat0501.htm [5/23/2000 4:48:44 PM]
Adding a Printer
Adding a Printer
This tasks explains how to set up your printer.
You can only print a document on UNIX if at least one printer has been set up
using the File -> Printer Setup... command.
1. Select the File->Print
Setup command to
display the Printer Setup
dialog box.
Note that the Available Printer field is empty.
2. Click the Add... button
to display the Printer
Properties dialog box:
3. Click on the Driver button and choose the appropriate driver for the printer.
file:///E|/users/ses/Adele/SESV5R4/BasEnglish/basug.doc/src/basugat0502.htm (1 of 3) [5/23/2000 4:48:47 PM]
Adding a Printer
Ask your system administrator which printers require which drivers. The list of
available drivers is:
PostScript
HP-GL/2 RTL
CGM ISO
Raster
Calcomp
Gerber
Oce
Versatec
Custom
The following new drivers are supported:
the CALS and ATA formats for CGM
HP 1000 Series plotter
HP-GL and IBM-GL support for pen plotters.
4. Click on the Advanced Configuration... button to configure the driver.
Driver configuration options vary from one driver to another. Refer to your plotter
documentation for information about the configuration options for each driver.
5. In the Paper Format group box, set the desired paper format options: default
and maximum paper size, margins and orientation (portrait or landscape).
6. In the Submission
Scripts group box, set the
desired options activated
when the print job is
submitted.
This group box lets you specify:
the default output file name: each time you print a document, an output file
is created at the location you specify in the text field
the default queue name: this field lets you choose which print queue to
send the print job to.
The Custom buttons let you specify the location of your own submission scripts.
7. Click OK to return to the Printer Setup dialog box.
A printer configuration file containing all the settings you set in the Printer
Properties dialog box is created in:
$HOME/CATSettings/Printers/PLOT0000.plot_cfg. The numbers of additional
printers created are incremented by one, as follows: PLOT0001.plot_cfg,
PLOT0002.plot_cfg, etc.
The format of CATIA Version 4 plot configuration files is not compatible with the
CATIA Version 5 format.
file:///E|/users/ses/Adele/SESV5R4/BasEnglish/basug.doc/src/basugat0502.htm (2 of 3) [5/23/2000 4:48:47 PM]
Adding a Printer
file:///E|/users/ses/Adele/SESV5R4/BasEnglish/basug.doc/src/basugat0502.htm (3 of 3) [5/23/2000 4:48:47 PM]
Removing a Printer
Removing a Printer
This tasks explains how to delete a printer.
At least one printer must have been set up using the File -> Printer Setup...
command.
1. Select the File->Print
Setup command to
display the Printer Setup
dialog box.
Note that the name of a printer is displayed in the Available printers combo box
list.
2. Select the printer to be deleted from the Available printers combo box list.
3. Click the Remove button to remove the printer.
The printer configuration file ($HOME/CATSettings/Printers/PLOTxxxx.plot_cfg)
is deleted.
file:///E|/users/ses/Adele/SESV5R4/BasEnglish/basug.doc/src/basugat0503.htm [5/23/2000 4:48:49 PM]
Configuring an Existing Printer
Configuring an Existing Printer
This tasks explains how to reconfigure an existing printer.
At least one printer must have been set up using the File -> Printer Setup...
command.
1. Select the File->Print
Setup command to
display the Printer Setup
dialog box.
Note that name of a printer is displayed in the Available printers combo box list.
2. Select the printer to be reconfigured from the Available printers combo box list.
3. Click the Configure...button.
The printer is reconfigured printer configuration file
($HOME/CATSettings/Printers/PLOTxxxx.plot_cfg) is modified.
file:///E|/users/ses/Adele/SESV5R4/BasEnglish/basug.doc/src/basugat0504.htm [5/23/2000 4:48:50 PM]
Testing the Printer
Testing the Printer
This tasks explains how to test your printer on UNIX.
You need to have already set up at least one printer.
1. Select the File->Print
Setup command to
display the Printer Setup
dialog box.
2. Click the Test button.
file:///E|/users/ses/Adele/SESV5R4/BasEnglish/basug.doc/src/basugat0505.htm [5/23/2000 4:48:51 PM]
Using Power Input Mode
Using Power Input Mode
file:///E|/users/ses/Adele/SESV5R4/BasEnglish/basug.doc/src/basugat0600.htm [5/23/2000 4:48:56 PM]
About Power Input Mode
About Power Input Mode
Power input mode is a user-friendly productivity assistant allowing you to:
enter numeric data more easily in editable fields and spinners (but cannot
be used in combo lists); as such, it is intended as an alternative to typing
values in dialog boxes (dialog boxes are however still available)
enter commands directly (by typing the c: followed by the name of the
command)
entering selection queries using the query language available for the
Edit->Search... command.
Power input is available in certain (but not all) application commands.
To activate power input mode, select the Tools->Options... command, click the
General tab, and click the CATIA - P2 option, then restart your session.
The power input field is
located in the bottom
right corner of the status
bar:
file:///E|/users/ses/Adele/SESV5R4/BasEnglish/basug.doc/src/basugat0601.htm [5/23/2000 4:48:57 PM]
Entering Data
Entering Data
This tasks shows you how to enter data more rapidly and more productively.
1. Select a command that allows you to use the power input field for data entry.
For example, in the Part Design application, you could select the Chamfer
command.
In the lower right corner of the
window, the power input field is
displayed:
If we zoom on the lower right corner of the window, note that:
the area to the left of the power input field displays the names of the dialog
box options for which power input is possible: this is the case only for
editable fields and spinners (but not for combo lists)
the power input field contains the default values for those options,
separated by commas
the icon appears to the right of the power input field: when this icon is
displayed, you know that the command you are using supports power
input.
The dialog box remains open by default.
2. Enter the values for all the options in the power input field, making sure that
you separate each entry using the separator appropriate for your language
environment, then press ENTER to validate your input.
Even if the cursor focus is in a document window, you do not need to click in the
power input field to transfer the focus to the power input field:
any characters you type will be directed to the power input field
automatically
Use the Tab key to scroll from the power input field in the main application
window to the data input fields in application dialog boxes.
Select the ESCAPE key to return the focus to the document window.
This mechanism is also implemented in drafting documents when you enter text:
as soon as you start typing, the focus is transferred automatically to the text
editor window.
file:///E|/users/ses/Adele/SESV5R4/BasEnglish/basug.doc/src/basugat0602.htm (1 of 2) [5/23/2000 4:48:59 PM]
Entering Data
On Windows, you can set the separator you want to use. To do so, select the
Start->Settings->Control Panel command, double-click the Regional Settings
control, then click the Number tab. Set the separator using the List Separator
option. The default is the comma (",") for the English, Japanese, Korean and
simplified Chinese environments, and the semi-colon (";") for all other supported
environments.
On UNIX, you cannot set the separator. The separator is the comma (",") for the
English, Japanese, Korean and simplified Chinese environments, and the
semi-colon (";") for all other supported environments.
The values you enter in the power input field are updated instantaneously in the
fields in the dialog box.
If the dialog box is still open, click Apply or OK in the dialog box. However, you
can also remove the dialog box by clicking the icon. If the dialog box is no
longer visible, pressing ENTER validates your input and executes the command
(equivalent to Apply and OK).
If the color of the text you enter in the power input field changes to red, this
means that you have made a mistake: for example, the number of values you
enter may exceed the number of options for which power input is possible.
Use the up and down keyboard arrow keys if you want to recover any input you
previously entered.
Finally, if a dialog box provides contextual commands, right-clicking over the
power input field also accesses the same commands.
Using power input helps you to be more productive because it provides an
alternative to using dialog boxes for inputting data. In dialog boxes, you have to
click in each editable field, or use the Tab key, to move from field to field. The
power input field lets you concentrate on just the data you have you enter, and
thereby facilitates data input.
file:///E|/users/ses/Adele/SESV5R4/BasEnglish/basug.doc/src/basugat0602.htm (2 of 2) [5/23/2000 4:48:59 PM]
Running Commands
Running Commands
This task explains how to run commands from the power input field.
1. To run a command from the power input field, enter a command like this:
c:command_name
where command_name is the name of the command as it appears in the menus.
For example, enter the following command:
c:New...
or:
c:New
to run the File->New... command.
2. Press the ENTER key to run the command.
When pointing at icons, the syntax for running the associated command is
displayed to the left of the power input field, to remind you that you can also run
the command from the power input field. For example, when you point at the
New icon, the following message is displayed:
c:New
file:///E|/users/ses/Adele/SESV5R4/BasEnglish/basug.doc/src/basugat0603.htm [5/23/2000 4:49:02 PM]
Using the Search Language
Using the Search Language
This section explains how to use the search language to search for objects.
The search language offers almost all of the search functions available with
the Edit->Search... command described in "Selecting Using the Search...
Command". Searching using this command generates a search query
(expressed in the search language) displayed in the "Generated query" field
of the Search dialog box.
The search language can now be used both in the power input field and in
the "Generated query" field of the Search dialog box. The search query both
searches for the elements and automatically selects them.
1. Enter the search string.
2. Press the ENTER key.
The searched objects are sent to the current command. If the current
command is the Select command, the objects are selected.
Search Language: Syntax
You can search for objects using the same criteria as with the
Edit->Search... command.
The message catalog KeyboardInput.CATNls sets up the power input search
syntax, and search language shortcuts. The localized version of this
message catalog determines the exact syntax and shortcuts for each
language.
Separators
The search language uses the following separators (whose role you will
discover in the examples below):
: and = (these separators are interchangeable)
! (different).
Searching by Name
file:///E|/users/ses/Adele/SESV5R4/BasEnglish/basug.doc/src/basugat0604.htm (1 of 9) [5/23/2000 4:49:04 PM]
Using the Search Language
You can search for an object name displayed in the specification tree. This is
particularly useful if you renamed objects using the Feature properties tab of
the Edit->Properties command, or the Properties contextual command. The
name can also contain special characters.
To search for an object by its name, enter the following command:
name:object_name
or a command using an abbreviation referred to as a "shortcut" as follows:
n:object_name
where "object_name" is the name of the object.
You can also use the "*" character as a wildcard to replace any number of
characters. For example, the command:
name:wheel*
searches for all objects starting with the string "wheel".
The message catalog KeyboardInput.CATNls sets up unambiguous default
shortcuts. For example, there is no ambiguity between the shortcut "c:"
(used in the power input area to enter a command), and "col:" (used for
searches on color). In loclized versions of the catalog, check that there are
no identical shortcuts for two different items.
Searching by Type
Use the Type field in the Search dialog box to display a list of types (the
types are translated in each language).
To search for an object by its type, enter the following command:
type:type
or:
t:type.
file:///E|/users/ses/Adele/SESV5R4/BasEnglish/basug.doc/src/basugat0604.htm (2 of 9) [5/23/2000 4:49:04 PM]
Using the Search Language
You can also search for types using the "." (period) as follows:
For example:
Part.Pad
searches for all objects of type Pad created using the Part Design
workbench.
The following syntax is also allowed:
workbench.type.name=
workbench.type.color=
For example:
Part.Pad.Color='Sea Green'
searches for all objects of type Pad created using the Part Design
workbench, and of the color Sea Green.
You can also omit certain expressions as follows:
Part.Pad
and:
.Pad
are equivalent. Similarly:
Part.Pad.Color='Sea Green'
and:
Color='Sea Green'
are also equivalent.
Here are some more examples using other operators described in Using
Operators:
workbench.type.name=point*
workbench.type.name!=point*
workbench.type.name:point*
and:
workbench.type.color='sea green'
workbench.type.color!='sea green'
workbench.type.color:'sea green'
file:///E|/users/ses/Adele/SESV5R4/BasEnglish/basug.doc/src/basugat0604.htm (3 of 9) [5/23/2000 4:49:04 PM]
Using the Search Language
The following are also allowed:
col='sea green'
color='sea green'
name=*1
n=*1
type=hole
t=hole
Searching by Color
You assign colors to objects using the Color dialog box Graphic tab, when
using the Edit->Properties command or the Properties contextual command.
For a reminder about color names, refer to "Displaying and Editing Graphic
Properties".
If you are reading a document using custom colors and created by another
user, you need to load the same custom colors if you want the search
command to find objects using the same colors. The names of the custom
colors are "Custom 1", "Custom 2", etc.
To search for an object of a specific color, enter the following command:
color:color_name
or:
col:color_name
where "color_name" is the color of the object.
If the name of the color contains a blank (which is the case with most of the
colors available), you can type the full name as follows:
color:Sea Green
You can also surround the blank or the color name with a single quote (by
default) like this:
color:Light' 'Blue
or like this:
color:'Light Blue'
You can also search for colors using their RGB values. For example:
color:'(200,100,100)'
file:///E|/users/ses/Adele/SESV5R4/BasEnglish/basug.doc/src/basugat0604.htm (4 of 9) [5/23/2000 4:49:04 PM]
Using the Search Language
Searching by Product Properties
You assign properties to products (and parts in products) by right-clicking an
element in the specification tree and selecting the Properties command from
the contextual menu, clicking the Product tab in the Properties dialog box,
and setting the properties in the Product frame.
The properties you can search for (the same as those you assigned to the
element) are:
Part Number
Revision
Definition
Nomenclature
Product Description
Component Description.
For example, the search queries:
Product Description:completed
Product' 'Description:completed
'Product Description':completed
'Product Description'=completed
search for all elements whose Product Description contains the text
"completed".
The property name is not case sensitive. You can also sue the following
queries:
product description:completed
product' 'description:completed
Searching Objects Belonging to a Selection Set
To search for an object belonging to a selection set, enter the following
command:
set:selection_set_name
where "selection_set_name" is the name of the selection set.
The strings "name", "type", "color" and "set" are appropriate for the English
language only. The message catalog KeyboardInput.CATNls determines the
exact syntax for your language.
Searching for Visible or Hidden Elements
file:///E|/users/ses/Adele/SESV5R4/BasEnglish/basug.doc/src/basugat0604.htm (5 of 9) [5/23/2000 4:49:04 PM]
Using the Search Language
You can search for visible elements, or elements hidden in the No Show
space using the following syntax:
visibility:visible
vis:visible
and:
visibility:hidden
vis:hidden
Searching for Lines by Thickness or Linetype
You can also search for lines using specific thicknesses or linetypes like this:
weight:
w:
or:
dashed:
d:
When searching for lines with a specific weight, you can specify the weight
index like this:
weight:6,all
to search for all lines which are 2.0000 mm thick.
Use of Special Characters in Searches
A name can contain any of the following characters, which also play a
special role in the search syntax:
: , & + - ( ) " * . = blank ; ! ' < >
You must use the character ' (apostrophe by default) to surround strings
containing special characters and which are to be interpreted exactly.
For example:
name:*'&*'*
searches for all names containing the string &*.
The following line in the KeyboardInput.CATNls resource file :
file:///E|/users/ses/Adele/SESV5R4/BasEnglish/basug.doc/src/basugat0604.htm (6 of 9) [5/23/2000 4:49:04 PM]
Using the Search Language
Quote = "`";
specifies the default character for surrounding strings.
However, you may also want to search for names containing the character `
itself. In this case, enter the character twice and make sure you place the
two characters outside any string surrounded by the character `. Note also
that the character ` can be used when searching for names, types, colors
and selection sets.
For example:
name:*''*
searches for all names containing a single `.
Using Operators
The supported operators are: &, +, and - (for AND, OR and EXCEPT
respectively) and ( ).
Blanks are not considered as separators. They may be surrounded by ', but
this is not mandatory.
The following examples:
name:*wheel `&' door&type:Part
name:*wheel `&' door & type:Part
name:*'wheel&door' & type:Part
name:* `wheel&door'& type:Part
name:*wheel`&'door &type:Part
all search for parts whose names end with "wheel&door".
The command:
name:*wheel' '
searches for names ending with "wheel ".
The command:
name:' 'wheel*
searches for names beginning with " wheel ".
The command:
name:wheel1 + name:wheel2
searches for two objects named "wheel1" and "wheel2".
Upper and Lower Case
file:///E|/users/ses/Adele/SESV5R4/BasEnglish/basug.doc/src/basugat0604.htm (7 of 9) [5/23/2000 4:49:04 PM]
Using the Search Language
When searching for names, if the value is entered in lower case, the case is
ignored. If there is at least one upper case character, the case is taken into
account.
Priority
There is no priority among operators, but there is a priority in their order of
appearance (from left to right).
For example, the query:
type:Part & name:toto + type:Hole & Color:Black
is interpreted as:
type:Part & (name:toto + (type:Hole & Color:Black) )
and thus searches for elements of type "Part" among the objects in the
document that are "black holes" and named "toto".
To avoid ambiguity, use parentheses like this:
type:Part & (name:toto + (type:Hole & Color:Black) )
to obtain the same result.
Using Search Filters
You can use the same search filters (except In List) as with the
Edit->Search... command, by using the context keywords "all", "in", "from"
and "sel":
all: searches the whole specification tree from top to bottom, to find
objects created using all workbenches.
in: the search will locate the appropriate elements in the active object
and in the workbench you are currently using
from: searches the elements in the active object to the bottom of the
tree. For example, in a Part document, both parts and sketches are
searched.
sel: if you already selected objects before selecting the Search...
command, this option searches from the selected objects to the
bottom of the tree.
The default is "in". Context keywords must always be placed at the end of
the search string, and after the separator "," like this:
type:Hole, all
file:///E|/users/ses/Adele/SESV5R4/BasEnglish/basug.doc/src/basugat0604.htm (8 of 9) [5/23/2000 4:49:04 PM]
Using the Search Language
The separator is the comma (",") for the English, Japanese, Korean and
simplified Chinese environments, and the semi-colon (";") for all other
supported environments.
file:///E|/users/ses/Adele/SESV5R4/BasEnglish/basug.doc/src/basugat0604.htm (9 of 9) [5/23/2000 4:49:04 PM]
Virtual Reality Configurations
Virtual Reality Configurations
file:///E|/users/ses/Adele/SESV5R4/BasEnglish/basug.doc/src/basugat1100.htm [5/23/2000 4:49:10 PM]
About Virtual Reality Support in CATIA
About Virtual Reality Support in
CATIA
What is Virtual Reality?
Clicking and dragging your way through a 3D graphics application may be
interactive, but it's not virtual reality. It's not Virtual Reality because it's not
immersive. "Immersion" (or "presence") is the goal of virtual reality.
Immersion refers to your sense of engagement with the virtual model or
environment. When you're immersed, you focus directly on your subject and
disregard everything else. In virtual reality, an "immersive" application lets you
focus on the task at hand, so you don't deal with a mouse, or the UNIX command
line, or a GUI, or the fact that you're actually looking at something made from
digital bits instead of physical atoms.
Virtual reality essentially moves the computer out of your way, so you can
interact directly with your data or information. Unlike interactive 3D graphics
(which can consist of a series of still images coming off disk), virtual reality lets
you intuitively manipulate and navigate through a real-time simulation of an
object, or a process, or a place.
Where is Virtual Reality technology useful?
Virtual reality adds value to virtually any application where it's vital to experience
spatial relationships, and analyze, design, engineer and understand such
relationships. Any project in which 3D information must be navigated or closely
examined will benefit from virtual reality technology.
If you're working in two dimensions (web design, word processing, ...), you don't
need virtual reality.
What are the different types of Virtual Reality configurations?
file:///E|/users/ses/Adele/SESV5R4/BasEnglish/basug.doc/src/basugat1101.htm (1 of 4) [5/23/2000 4:49:11 PM]
About Virtual Reality Support in CATIA
Virtual reality technology can be recognized by the presence of specific I/O
devices which can be organized into four categories, each creating a different
impression of immersion. These categories are not mutually exclusive:
Simulators
Simulators use a physical mockup of vehicle with real controls
(steering, throttle, pedals, etc.), with which you can navigate through
virtual environment, and are ideal for applications such as pilot
training, driver training and games. Simulators can also involve
multiple participants.
Wearable devices
Wearable devices provide direct, "body contact" input/output to virtual
models or environments through such devices as head-mounted
displays, boom-mounted displays, data gloves, data suits, haptic
feedback systems, motion platforms. These are ideal for digital
prototyping, and provide a highly immersive experience. However,
they are limited to single users.
Desktop devices
The traditional monitor serves as a window into virtual world, with which
you interact using shutter glasses and 3D input. This is a low-cost
alternative to wearable devices, and are suitable for scientific data
visualization. They are also flexible (easily switch from monoscopic to
stereoscopic; easy keyboard access). This range of equipment includes
stereoscopic workbenches, tables and desks.
However, desktop devices suffer from the following drawbacks:
they are based on the single user approach
they do not provide a full immersion experience.
Projection
Large virtual models and environments are projected onto flat or
curved screens, using such technologies as virtual reality walls (for
example, in Silicon Graphics Reality Centers). They can also be
projected onto vertical and/or horizontal surfaces in special chambers
like "caves" (for example, the Fakespace CAVE) or "walk-in domes".
These devices are the most sophisticated (and most expensive).
They are ideal for digital prototyping, provide high resolution, and
allow groups of participants to get involved and collaborate. They also
require a lot of physical space.
Which Virtual Reality tools/technologies can be used in CATIA ?
file:///E|/users/ses/Adele/SESV5R4/BasEnglish/basug.doc/src/basugat1101.htm (2 of 4) [5/23/2000 4:49:11 PM]
About Virtual Reality Support in CATIA
In the myriad of tools and configurations available, we can already identify a
short-list of hardware useful for navigating through or manipulating CAD data in
real time, and capable of providing some level of immersive experience:
Stereo glasses for stereoscopic viewing
Stereoscopic shutter glasses provide a partially immersive
experience of CAD data, at the lowest price investment. They're
extremely easy to implement: for example, the "ircombine" display
output tool on the SGI Onyx2 facilitates the process. StereoGraphics,
the company behind CrystalEyes shutter glasses, also offers the
stereoscopic Z-Screen. This device mounts on top of a standard
monitor (like a filter) and you view it while wearing inexpensive,
lightweight plastic glasses.
A more immersive experience is afforded by headmounted displays.
Equipped with position-tracking capability, these displays output
imagery based upon the position of your head and neck. Digital
prototyping also is served well by the Fakespace or Barco
workbench, a large table onto which a stereoscopic image is
projected so it looks like it's resting on top of the table. You view the
image with position-tracked stereo glasses and use a tracking stylus
to manipulate the model.
Projectors
The Silicon Graphics Reality Center is a sophisticated facility which
implements a large "wrap-around" display screen (160-degree
horizontal field-of-view) in a setting that accommodates groups of
people in theater-like or conference-room seating.
Caves
The CAVE approach (by Fakespace Inc.) is top-of-the-line: here you
enter a room that itself is a stereo display that surrounds you with
images and sound. This is ideal for designing large assemblies and
facilities.
What does CATIA support natively?
The CATIA infrastructure provides support for:
stereoscopic viewing: refer to "Stereoscopic Viewing" for more information
multipipe and multithread rendering: refer to "Running a Multipiped,
Multithreaded CATIA Session" for more information.
file:///E|/users/ses/Adele/SESV5R4/BasEnglish/basug.doc/src/basugat1101.htm (3 of 4) [5/23/2000 4:49:11 PM]
About Virtual Reality Support in CATIA
file:///E|/users/ses/Adele/SESV5R4/BasEnglish/basug.doc/src/basugat1101.htm (4 of 4) [5/23/2000 4:49:11 PM]
Stereoscopic Viewing
Stereoscopic Viewing
This section provides background information about stereoscopic viewing.
Stereoscopic viewing is the use of computer technology to recreate the way we
naturally see depth - stereoscopically. Stereoscopic viewing describes how we
use both eyes, each with a slightly different perspective, to perceive depth in a
physical environment. It delivers the most realistic visual representation possible
of complex digital models, giving engineers, architects and scientists the best
possible understanding of three-dimensional information, and yielding levels of
technical proficiency not available using a typical 3D view.
These images can be perceived by a user wearing special glasses which
continuously transmit separate images to the left and right eyes, creating a view
of computer or video-based objects that have depth, perspective and presence in
three-dimensional space.
We do not intend to describe here all the possible hardware configurations which
support stereoscopic viewing for CATIA . Consider the examples of hardware
configurations mentioned in this section as no more than that: just examples.
What Do You Need?
Stereoscopic viewing is possible on both entry-range and high-end
configurations: you do not automatically need expensive equipment to enter the
realm of stereoscopic viewing.
file:///E|/users/ses/Adele/SESV5R4/BasEnglish/basug.doc/src/basugat1102.htm (1 of 6) [5/23/2000 4:49:16 PM]
Stereoscopic Viewing
Entry-Range Configurations
On entry-range configurations, you need at least a graphics board supporting
stereoscopic viewing on your platform, and a set of special glasses.
The following graphics boards are supported:
AIX: GXT3000P and GXT800
SGI: all graphics boards
The CrystalEyes® range of glasses (designed by StereoGraphics, Inc.) is an
example of the type of special glasses supported allowing you to benefit from
stereoscopic viewing capabilities.
For detailed information about supported hardware configurations if you are
running Windows NT, and general information about StereoGraphics, Inc.
products, browse the following Internet site:
http://www.stereographics.com/
High-End Configurations
High-end configurations typically involve not only specific graphics boards and
special glasses, but also a whole range of high-quality, immersive, stereoscopic
display platforms from vendors such as Fakespace, Inc., which allow you to
manipulate, assemble, and disassemble virtual mechanical objects while
navigating through the entire digital mock-up.
For detailed information about supported hardware configurations, and general
information about FakeSpace Inc. products, browse the following Internet site:
http://www.fakespace.com/
1. Set up the appropriate hardware configuration.
file:///E|/users/ses/Adele/SESV5R4/BasEnglish/basug.doc/src/basugat1102.htm (2 of 6) [5/23/2000 4:49:16 PM]
Stereoscopic Viewing
2. On certain platforms, you must also enter operating system commands to set
up the hardware before starting a session.
You are required to determine the height, width and frequency characteristics of
the graphic interface.
On IRIX:
From the command line, type the command:
$ ls /usr/gfx/setmon
The different files in this directory represent the different screen characteristics
that are available.
From the command line, type the command:
$ /usr/gfx/setmon -x yyyyyy
where "yyyyyy" represents the settings you have chosen. The screen
characteristics are defined accordingly.
For a "Solid Impact" workstation, type the command:
$ /usr/gfx/setmon -x1024x768_76s
On the "Infinite Reality" workstation, type the command:
$ /usr/gfx/ircombine
3. Start a CATIA session.
4. Select the Tools->Options... command.
5. Click the Devices tab, and set the Stereo option to ON to enable stereoscopic
viewing.
6. Exit your session to save your settings, then restart.
7. Display the Stereoscopic dialog box as follows:
enter the following command in the power input field:
c:Stereoscopic
or, select the Tools->Customize... command, select the Commands tab,
select the "All commands" item from the "Categories" list, then select the
"Stereoscopic..." command. You can then add the command to a toolbar
for easy access as explained in "Customizing a Toolbar by Dragging and
Dropping". Select the command once it has been moved to the toolbar.
The Stereoscopic... dialog box looks like this:
file:///E|/users/ses/Adele/SESV5R4/BasEnglish/basug.doc/src/basugat1102.htm (3 of 6) [5/23/2000 4:49:16 PM]
Stereoscopic Viewing
By default, stereoscopic viewing is disabled (OFF).
8. Set the Stereo option to ON to enable stereoscopic viewing.
Note that visualization performance will be impaired if you set the Stereo option
to ON.
9. Set either "Manual" or "Automatic" mode.
This mode sets the distance between your eyes when using stereoscopic
viewing. The default mode is "Automatic".
Automatic mode
file:///E|/users/ses/Adele/SESV5R4/BasEnglish/basug.doc/src/basugat1102.htm (4 of 6) [5/23/2000 4:49:16 PM]
Stereoscopic Viewing
When working in Examine mode, you should set the eye gap to "automatic". Use
this setting if you are viewing an object that in real life you could reasonably
manipulate using your hands. This setting is suitable for working in confined
spaces requiring an accurate perception of depth, in which you focus on the
rotation point.
When automatic mode is active, the eye-distance is set at 0.5 (the distance
between the eyes is 50mm).
In automatic mode, the line of sight converges on the focal point. If the focal point
is far away, and objects are located before the focal point, these objects will be
viewed in a fashion more precise than in real life, so viewing results are
unrealistic in this case.
Manual mode
Manual mode provides you with precise control over the distance between your
eyes, so that you can adapt your field of vision to the working context.
The value you enter will be in the same number of units as your model: if your
model was created in meters, you would enter the value 0.053 to simulate the
53mm distance between the eyes of the average human being.)
This mode is particularly suitable for working in Walk or Fly mode, when working
on large-scale assemblies or industrial plants requiring a wider field of vision. If
you need to perceive a high degree of depth, you should set the distance
between your eyes accordingly.
In this mode, the line of sight is parallel.
file:///E|/users/ses/Adele/SESV5R4/BasEnglish/basug.doc/src/basugat1102.htm (5 of 6) [5/23/2000 4:49:16 PM]
Stereoscopic Viewing
Note the following platform-specific restrictions when using stereoscopic viewing:
on AIX: you lose colors by passing from 24-bit to 12-bit color using the
GXT800 graphics board
on SGI: performance decreases by approximately 10%.
file:///E|/users/ses/Adele/SESV5R4/BasEnglish/basug.doc/src/basugat1102.htm (6 of 6) [5/23/2000 4:49:16 PM]
Running a Multipiped CATIA Session
Running a Multipiped CATIA Session
In "About Virtual Reality Support in CATIA ", we discussed the different types of
virtual reality configurations available. However, intensive use of virtual reality
technology leads to loss of performance if you are using only one graphics pipe.
What is a "pipe" and what is the difference between a single and multipipe
system?
A "pipe" in this context refers to the graphics board associated with each single
window into an application. It also refers to the data that is placed by the
application which owns the pipe.
You can also have a single pipe
feeding three display channels like
this:
Nothing prevents you from using
virtual reality configurations with just
one pipe, the problem is that the
overhead of running multiple
applications in a single piped system
can result in very poor performance.
In a "multipipe" system, you can have several graphics boards, and each
graphics board feeds a different display channel. Each application in a "
multipipe" system has its own distinct pipe to the graphics hardware. There is a
price to pay in memory usage and a very slight price to pay in computer
overhead to manage the multiple pipes, but the overall positive effect on system
performance is dramatic.
Performance can be enhanced even further if you are running workstations using
multiple processors, which allow "multithreading" of applications.
Note that:
the CATIA infrastructure for UNIX platforms provides support for 16
windows maximum
one window/pipe can be assigned to two threads (2 CPUs).
A typical configuration is an SGI ONYX2 workstation using four graphics pipes.
You run a main CATIA session using one pipe from a workstation, and create
three secondary windows (each one using its own graphics pipe) for projection
onto a Reality Center-type projection screen, or inside a virtual reality cave.
1. Log onto the ONYX2 workstation.
file:///E|/users/ses/Adele/SESV5R4/BasEnglish/basug.doc/src/basugat1103.htm (1 of 5) [5/23/2000 4:49:18 PM]
Running a Multipiped CATIA Session
2. Run the following command to display graphics subsystem information about
your configuration:
/usr/gfx/gfxinfo
This command displays information (display name, resolution, etc.) about each
graphics pipe like this:
Graphics board 0 is "KONAL" graphics.
Managed (":0.0") 1280x1024
...
Graphics board 1 is "KONAL" graphics.
Managed (":0.1") 1280x1024
...
Graphics board 0 is "KONAL" graphics.
Managed (":0.2") 1280x1024
...
Graphics board 1 is "KONAL" graphics.
Managed (":0.3") 1280x1024
...
3. Synchronize the graphics pipes with the video channels in your configuration
by running the program:
/usr/gfx/ircombine
Refer to your IRIX documentation for more information about the ircombine
program.
4. Go to your /CATEnv directory, then enter the following command to set up the
CATIA environment:
. /CATEnv/CATIA.V5R4.B04.sh (for Bourne or Korn shell)
source /CATEnv/CATIA.V5R4.B04.csh (for C shell)
5. Export the following environment variable:
export CATMPConfig=path/myconfigfile
where "path" is the path of a directory and "myconfigfile" is the name of a
configuration file which you must create and edit to set up the secondary
windows and assign them to different graphics pipes and displays.
file:///E|/users/ses/Adele/SESV5R4/BasEnglish/basug.doc/src/basugat1103.htm (2 of 5) [5/23/2000 4:49:18 PM]
Running a Multipiped CATIA Session
6. Edit the configuration file.
If the display ":0.0" is used for the main CATIA session, the syntax of the
following file shows how to project CATIA using three separate pipes:
pipe // First pipe declaration
{
name ":0.1" // Display name
window // First window declaration
{
x 0 //Horizontal position (in pi
y 0 //Vertical position (in pixels)
width 1280 //Window width (in pixels)
height 1024 //Window (in pixels)
reference //Use width and height of this window to compute
all size parameters
wall_position [0,0] //Define the wall position (in pixels); the center of
the main window is 0,0
}
pipe // Second pipe declaration
{
name ":0.2" // Display name
window // Second window declaration
{
x 0 //Horizontal position (in pixels)
y 0 //Vertical position (in pixels)
width 1280 //Window width (in pixels)
height 1024 //Window height (in pixels)
file:///E|/users/ses/Adele/SESV5R4/BasEnglish/basug.doc/src/basugat1103.htm (3 of 5) [5/23/2000 4:49:18 PM]
Running a Multipiped CATIA Session
wall_position [1280, 0]
pipe // Third pipe declaration
{
name ":0.3" // Display name
window // Third window declaration
{
x 0 //Horizontal position (in pixels)
y 0 //Vertical position (in pixels)
width 1280 //Window width (in pixels)
height 1024 //Window height (in pixels)
wall_position [-1280, 0]
7. Save your changes to the configuration file, then start your main CATIA
session.
8. In your main CATIA session, run the command:
c:MPConfig
to start multipiping. This creates the three empty secondary windows whose
display name, size and position you defined in the configuration file.
If you are using a Reality Center-type projection screen, for example, the three
windows will be displayed side-by-side.
9. In your main CATIA session, run the command, select the command
View->Full Screen.
The video output displayed inside your main CATIA session is now projected
coherently across the three windows.
file:///E|/users/ses/Adele/SESV5R4/BasEnglish/basug.doc/src/basugat1103.htm (4 of 5) [5/23/2000 4:49:18 PM]
Running a Multipiped CATIA Session
10. In your main CATIA session, run the command:
c:MPConfig
again to stop multipiping.
Note that you can use stereoscopic viewing from within a multipiped session.
file:///E|/users/ses/Adele/SESV5R4/BasEnglish/basug.doc/src/basugat1103.htm (5 of 5) [5/23/2000 4:49:18 PM]
Using and Customizing Fonts
Using and Customizing Fonts
file:///E|/users/ses/Adele/SESV5R4/BasEnglish/basug.doc/src/basugat0700.htm [5/23/2000 4:49:23 PM]
About Fonts
About Fonts
This section contains principally conceptual information about font support in
general, identifies which areas of the Version 5 software are concerned by font
support, and explains how you can customize fonts.
The areas of the software which allow font customization are:
user interface: menu names, command names, tooltips, dialog box names
and texts, etc.
specification tree texts
texts you enter in certain applications, and which reference fonts: a typical
example is the text you enter in drawing documents created using the
Generative Drafting product
You will also find information about how, in certain contexts, the text you see in
the geometry area may not look exactly the same when you print.
And finally, if you used the CATFONT utility in CATIA Version 4 to customize
your own fonts, you will also find information about how to recover the fonts for
use in Version 5.
file:///E|/users/ses/Adele/SESV5R4/BasEnglish/basug.doc/src/basugat0701.htm [5/23/2000 4:49:25 PM]
Customizing User Interface Fonts on Windows NT
Customizing User Interface Fonts on
Windows
This task explains how to customize user interface fonts on Windows.
1. Select the
Start->Settings->Control Panel
command, then click the
Appearance tab (if it is not displayed
by default).
The following dialog box appears:
2. Use the Item list to select an item of the user interface you want to customize,
or click on a user interface item in the area in the center of the dialog box.
For example, select the items:
Menu
Message Box
if you want to customize menu command, message box, dialog box and
tooltip text fonts.
3. Select the desired font, font size and color.
4. Click Apply, then OK.
5. If you have a CATIA Version 5 session open, exit the session and restart to
see the changes take effect.
file:///E|/users/ses/Adele/SESV5R4/BasEnglish/basug.doc/src/basugat0702.htm [5/23/2000 4:49:26 PM]
Customizing User Interface Fonts on UNIX
Customizing User Interface Fonts on
UNIX
This task explains how to customize user interface fonts on UNIX.
1. Go to the directory:
Install_directory/resources/msgcatalog/
where "Install_directory" is the root installation directory you chose when
installing the software.
If you installed the software at the default location, you would go to the following
directory:
/usr/Dassault Systemes/B04/OS_a/resources/msgcatalog
if you are using the English language. A subdirectory is provided for each
language supported. Go to the appropriate subdirectory if you are using a
language other than English.
2. Edit the file named "Dialog".
The "Dialog" file contains resource declarations for fonts (and foreground and
background colors) for certain user interface components. The file is delivered at
installation and is ready for use as is.
Note that you can declare Motif fonts only.
3. Customize the last line of each user interface component declaration if you
want to change the font and the font size.
4. If you have a CATIA Version 5 session open, exit the session and restart to
see the changes take effect.
Make sure you exported the LANG variable for the desired locale before
restarting a session.
file:///E|/users/ses/Adele/SESV5R4/BasEnglish/basug.doc/src/basugat0703.htm [5/23/2000 4:49:28 PM]
Customizing Fonts for Displaying Texts
Customizing Fonts for Displaying
Texts
This task explains how to customize the fonts used, for example, to display:
texts in the specification tree
constraint texts in the Sketcher, Part Design, Assembly workbenches
and, in general, all 2D texts. Note that system fonts are used for displaying these
types of text.
This does not concern texts you enter in drawing documents created using the
Generative Drafting product.
On Windows
1. Select the Start->Settings->Control Panel command, click the Display control
then click the Appearance tab (if it is not displayed by default).
2. In the Item list, select the Message Box item, or click inside the Message Box
item (on Message Text) in the area in the center of the dialog box.
3. Select the desired font, font size and color.
4. Click Apply, then OK.
5. If you have a Version 5 session open, exit the session and restart to see the
changes take effect.
On UNIX
1. Go to the directory:
Install_directory/resources/msgcatalog
where "Install_directory" is the root installation directory you chose when
installing the software.
If you installed the software at the default location, you would go to the following
directory:
/usr/Dassault Systemes/B04/OS_a/resources/msgcatalog
if you are using the English language. A subdirectory is provided for each
language supported. Go to the appropriate subdirectory if you are using a
language other than English.
file:///E|/users/ses/Adele/SESV5R4/BasEnglish/basug.doc/src/basugat0704.htm (1 of 2) [5/23/2000 4:49:29 PM]
Customizing Fonts for Displaying Texts
2. Edit the file named "Visualization".
The "Visualization" file contains resource declarations for fonts for displaying
annotation texts. Each font is declared using six identical declarations which
differ only in the font size. This is required to allow end users to zoom the text
size. The range of font sizes allows end users to zoom within the limits of those
font sizes.
The file is delivered at installation and is ready for use as is.
Note that you can declare Motif fonts only.
The Visualization file for the DBCS language (Japanese, Korean and Simplified
Chinese) environments contains two lines for each declaration: one line for the
SBCS character set, and one line for the DBCS character set.
3. Customize each line if you want to change the font.
4. If you have a Version 5 session open, exit the session and restart to see the
changes take effect.
Make sure you exported the LANG variable for the desired locale before
restarting a session.
If you exchange documents with a site using a different language, text display
may contain "garbage" in 2D areas such as the specification tree and in editable
fields. As explained above, specification tree texts, for example, are displayed
using system fonts. If you do not have the same fonts installed on both sites, the
text will not be lost: it will just not be displayed correctly.
To display all text correctly, you must do the following on the receiving site:
install and activate the appropriate locale for reading the document
make sure that the appropriate system fonts are installed and declared
correctly on the receiving site.
Text in the geometry area points to CATIA Version 4, Bitstream or custom
fonts. Make sure that the appropriate fonts are installed and declared
correctly on the receiving site.
file:///E|/users/ses/Adele/SESV5R4/BasEnglish/basug.doc/src/basugat0704.htm (2 of 2) [5/23/2000 4:49:29 PM]
Customizing Fonts for Displaying Geometry Area Texts
Customizing Fonts for Displaying
Geometry Area Texts
This task explains how to choose fonted texts displayed in the geometry area, for
example, when using the Generative Drafting product, and lists the fonts you can
choose from.
You need access to the Generative Drafting product license to follow this
scenario which shows you how to enter text in a drawing and choose a font for
the text. The objective is to present the list of fonts supported.
1. Open a drawing you created using the Generative Drafting product.
2. Click the icon, then click a point in the drawing to position the text.
The Text Editor dialog box is displayed.
3. Use the Text Editor dialog box to write the text, justify it, specify the text height
and define the anchor point, then click anywhere outside the Text Editor window,
but inside the main application window.
The Text Editor dialog box disappears.
4. Point to the text, right-click and select the Properties command.
The Properties dialog box is displayed:
5. Click the Font
tab.
The Font tab
includes controls
for setting the
font, font style
and size.
file:///E|/users/ses/Adele/SESV5R4/BasEnglish/basug.doc/src/basugat0705.htm (1 of 5) [5/23/2000 4:49:32 PM]
Customizing Fonts for Displaying Geometry Area Texts
Which Font Formats Are Supported?
Version 5 provides the following font formats:
PostScript Type 1 format
PostScript CID (rearranged fonts are not supported)
CATIA Version 4 FONT format.
With respect to the PostScript Type 1 font format, note that on Windows only, if a
TrueType version of the font exists or has been created, the TrueType version of
the font can be used to optimize visualization quality.
file:///E|/users/ses/Adele/SESV5R4/BasEnglish/basug.doc/src/basugat0705.htm (2 of 5) [5/23/2000 4:49:32 PM]
Customizing Fonts for Displaying Geometry Area Texts
Which Fonts Are Provided?
The following fonts are supported and are installed ready for use without further
customization when you install Version 5:
all default stroke fonts delivered previously with CATIA Version 4
22 Bitstream Type 1 fonts
an extra font (customized by Bitstream): CATIA Symbols; this font
contains the symbols from Version 4 fonts.
Note that the Bitstream fonts are delivered in several different styles (depending
on the font), whereas the CATIA Version 4 fonts are delivered in regular style
only.
Furthermore, the 22 Bitstream fonts support ISO-8859-1 environments only.
Note that no PostScript CID fonts are provided.
For Russian, Polish and Czech environments, no Type 1 fonts are provided, only
Version 4 fonts.
For Japanese, Korean, Taiwanese and Chinese environments, no CID fonts are
provided, only Version 4 fonts.
Which Bitstream Fonts Are Supported?
The Bitstream fonts are:
Font Name Attribute File Name
Swis721 BT roman Swiss.pfb
italic SwissI.pfb
bold SwissB.pfb
bold italic SwissBI.pfb
Swis721 LtCn BT light condensed SwissCL.pfb
light condensed italic SwissCLI.pfb
Swis721 BdOulBT bold outline SwiOuB.pfb
Monospac821 BT roman Monos.pfb
italic MonosI.pfb
bold MonosB.pfb
bold italic MonosBI.pfb
Dutch801 Rm BT roman Dutch.pfb
italic DutchI.pfb
bold DutchB.pfb
bold italic DutchBI.pfb
Courier10 BT roman Coure.pfb
italic CoureI.pfb
file:///E|/users/ses/Adele/SESV5R4/BasEnglish/basug.doc/src/basugat0705.htm (3 of 5) [5/23/2000 4:49:32 PM]
Customizing Fonts for Displaying Geometry Area Texts
bold CoureB.pfb
bold italic CoureBI.pfb
UniversalMath1 BT regular Mathe.pfb
SymbolMono BT regular SymbM.pfb
SymbolProp BT regular SymbP.pfb
Note that:
the Swiss 721 Bitstream font family is Bitstream's version of Helvetica
the Monospace 821 Bitstream font family is Bitstream's version of
Helvetica Monospaced
the Dutch 801 Bitstream font family is Bitstream's version of Times Roman
the CATIA Symbols font (not in the above list) contains the symbols from
Version 4 fonts.
For each of the Bitstream fonts, the following files are delivered in the location
referenced by the CATFontPath variable:
in the Postscript folder or subdirectory: .pfb, .inf, .pfm, .afm
in the ExtraFiles folder or subdirectory: .ttf. Note: On Windows only,
installing Version 5 also installs in the ExtraFiles environment the
equivalent fonts in TrueType format. The TrueType font format offers
enhanced visualization quality. The installation adds the fonts (in TrueType
format) to the list of system fonts you can view by selecting the
Start->Settings->Control Panel command and double-clicking the Fonts
control.
Which Version 4 Fonts Are Provided?
The following Version 4 fonts are supported and are installed ready for use
without further customization when you install Version 5:
SSS1.font, SSS2.font, SSS3.font, SSS4.font: 4 simplex sans serif fonts
ROM1.font, ROM2.font, ROM3.font: 3 roman fonts
GOTH.font: 1 Gothic font
SYM1.font, SYM2.font, SYM3.font, SYM4.font: 4 symbol fonts
KANJ.font: Kanji font (Japanese)
Regarding the KANJ font, from now on, halfwidth Katakana characters are
displayed with a smaller width than the width with which they were
displayed in CATIA Version 4
KOHG.font: Hangeul font (Korean)
TRCH.font: Traditional Chinese font
SICH.font: Simplified Chinese font.
file:///E|/users/ses/Adele/SESV5R4/BasEnglish/basug.doc/src/basugat0705.htm (4 of 5) [5/23/2000 4:49:32 PM]
Customizing Fonts for Displaying Geometry Area Texts
Note that:
SYM1 contains annotation and tolerance symbols, and plot markup
characters
SYM2 contains ISO symbols fonts
SYM3 contains welding symbols
SYM4 contains graphic and mathematical symbols as well as
miscellaneous technical symbols.
file:///E|/users/ses/Adele/SESV5R4/BasEnglish/basug.doc/src/basugat0705.htm (5 of 5) [5/23/2000 4:49:32 PM]
Adding Extra PostScript Fonts
Adding Extra PostScript Fonts
This section explains how to add extra PostScript Type 1 fonts. A large choice of
PostScript or TrueType fonts is available from Bitstream Inc.
(http://bitstream.com). You can address questions about ordering Bitstream fonts
to:
http://catia_support@bitstream.com
1. Copy the new fonts to your Version 5 environment in:
install_root\resources\fonts\PostScript
where "install_root" is the installation folder (Windows) or directory (UNIX).
For Type 1 fonts, the following files are required:
".pfb" or ".pfa" font files
".afm" and ".inf" files.
To achieve enhanced font visualization (Windows only), if the associated
TrueType font does not exist, you can ask the system to generate it from the
PostScript files (the following file types are needed: .pfb, .afm, .inf).
2. To do so, select the Start->Settings->Control Panel command, double-click the
Fonts control, then select the File->Install->New Font... command.
3. Select the font, and when prompted, check the three options, notably the first
option in the dialog box: "Convert Type1 to TrueType", then click OK.
If an agreement exists between the font supplier and Microsoft, the system will
then generate the corresponding TrueType font. If not, the font will not be
generated.
4. Edit the file:
install_root\resources\fonts\PostScriptRelatedTrueType
to map the PostScript file name with the full name of the TrueType equivalent.
The "full name" refers to the name of the font visible when selecting the
Start->Settings->Control Panel command and double-clicking the Fonts control.
If you already have the TrueType fonts, you can simply install them. To do so,
select the Start->Settings->Control Panel command, double-click the Fonts
control, then select the File->Install->New Font... command and select the fonts
to be installed.
Note about CID Fonts
For CID fonts, the following files are required:
the CID font file (with the ".cid" suffix)
the CMAP file associated with UNICODE encoding (with the ".cmap"
suffix)
the ".afm" file.
file:///E|/users/ses/Adele/SESV5R4/BasEnglish/basug.doc/src/basugat0706.htm (1 of 2) [5/23/2000 4:49:38 PM]
Adding Extra PostScript Fonts
file:///E|/users/ses/Adele/SESV5R4/BasEnglish/basug.doc/src/basugat0706.htm (2 of 2) [5/23/2000 4:49:38 PM]
Understanding Differences Between Font Display and Printed Output
Understanding Differences Between
Font Display and Printed Output
This section contains information about minor differences you may notice
between the way text is displayed in the geometry area and how it looks in
printed output.
Text Display
In general, there is a slight difference in how text is displayed between Windows
NT and UNIX: on Windows NT, text is displayed using TrueType fonts, whereas
Type 1 Postscript fonts are used on UNIX.
Differences between Text Display and Printed Output
When printing on printers using the drivers listed below, you can expect the
following results:
Font Used for Printing
Driver Font Used for Printing On UNIX
On Windows NT
GDI TrueType N.A.
Any differences between
displayed and printed text
depend on how your
System Administrator set
up your printer.
Your printer may be set
up in one of three ways:
the printer has all
the required Discretization is applied to Drafting texts.
memory and fonts
the printer does For 2D texts (for example, in the specification
not have the fonts, tree), if the CATIA - P2 setting is active,
but the PostScript printing the text produces a bitmap, whereas
file contains fonts in all other cases, texts are printed using the
PostScript font referenced in the following resource file:
Install_folder/resources/msgcatalog/Print
By default, the font is Helvetica.
For DBCS languages, discretization is applied
to 2D texts.
file:///E|/users/ses/Adele/SESV5R4/BasEnglish/basug.doc/src/basugat0707.htm (1 of 2) [5/23/2000 4:49:40 PM]
Understanding Differences Between Font Display and Printed Output
or you may have
to map your printer
to a specific font.
For example, to
view your printer
properties in a
Version 5 session,
select the
File->Print
command, click
the Properties...
button and view
the printer
properties on the
Advanced tab.
CGM
HP-GL2,
HP-RTL
CalComp
C907 Oce
N.A. Discretization is applied to texts
Graphics
GPR50
Versatec:
VCGL and
VGS 2.0 VRF
file:///E|/users/ses/Adele/SESV5R4/BasEnglish/basug.doc/src/basugat0707.htm (2 of 2) [5/23/2000 4:49:40 PM]
Recovering Custom Fonts Developed Using CATIA Version 4
Recovering Custom Fonts Developed
Using CATIA Version 4
This task explains how to use CATIA Version 4 FONT files and set them up in
your Version 5 environment. For more information about CATIA Version 4 FONT
files, refer to your CATFONT Version 4 utility documentation.
1. Make sure that the fonts you created are in the FONT format (described using
the UNICODE code key) and not in the FONTDATA format (described using the
EBCDIC code key).
The internal font format we recommend from CATIA Version 4 Release 1.8
onwards is described using UNICODE codes.
If you did not already migrate your user FONTDATA files to FONT files and
FONT CODE files, you must do so using the CATFONT utility using, as a
minimum level, CATIA Version 4 Release 1.8. Regarding FONT CODE names,
refer to your CATFONT utility documentation for more details.
Note that the following is no longer supported:
the font described with proportional format
the grid defined by five numbers.
In both cases, the associated orders are ignored. Note that none of the CATIA
Version 4 basic delivered fonts used any of these options.
2. Copy the Version 4 FONT files to your Version 5 environment in:
install_folder\resources\fonts\Stroke
where "install_folder" is the installation folder (Windows) or directory (UNIX).
3. Copy the FONT CODE files to your Version 5 environment in:
install_folder\reffiles\NLS\fontcode
4. Declare your Version 4 FONTLIB names by referencing them in the following
file:
install_folder\resources\fonts\V4FontInteroperability
This file maps to a Version 4 FONTLIB name, the FONT and FONT CODE
associated with it.
Regarding Korean fonts, since there are differences in Korean ideogram
UNICODE codes between the UNICODE used in Version 4 and Version 5, no
Version 4 user-defined Korean font can be used directly in Version 5.
file:///E|/users/ses/Adele/SESV5R4/BasEnglish/basug.doc/src/basugat0708.htm (1 of 2) [5/23/2000 4:49:43 PM]
Recovering Custom Fonts Developed Using CATIA Version 4
file:///E|/users/ses/Adele/SESV5R4/BasEnglish/basug.doc/src/basugat0708.htm (2 of 2) [5/23/2000 4:49:43 PM]
Using Knowlegeware Capabilities
Using Knowlegeware Capabilities
The tools that are most often used in product development need to be capable of capturing knowledge,
and they must allow product developers to apply that knowledge to their product designs.
CATIA Version 5, in addition to embodying a significant new architecture provides some very interesting
capabilities that allow designers to drive their design processes from associative specifications and to
integrate specifications into their product development processes. It gives product developers ways to
create specifications and rules, save them, and reuse them. The CATIA Knowledgeware capabilities are
divided into four products (the Infrastructure product, the Knowledge Advisor product, the Expert
Knowledge product and the Generative Knowledge product). Note that you will make the best use of the
features which are described below by using them coupled with the Knowledge Advisor product.
Here are the knowledgeware features that can be created with the Infrastructure product. Click the
hyperlinks on figure below to display the list of interactive tasks whereby you can create and manipulate
these features. The principles behind these features are explained in:
About Parameters
About Formulas
About Design Tables
In figure below, click any of the links to
display the related summary of tasks.
Parameter tasks
Formula tasks
Rules
(see the Knowledge Advisor product)
Checks
(see the Knowledge Advisor product)
Design Table
file:///E|/users/ses/Adele/SESV5R4/BasEnglish/basug.doc/src/kwrugbt0000.htm (1 of 2) [5/23/2000 4:49:53 PM]
Using Knowlegeware Capabilities
file:///E|/users/ses/Adele/SESV5R4/BasEnglish/basug.doc/src/kwrugbt0000.htm (2 of 2) [5/23/2000 4:49:53 PM]
About Parameters
About Parameters
When you create a part like the hollow cylinder of our "Getting Started" example, you often start by
creating a sketch, then you create a pad by extruding the initial sketch, then you add other features to
the pad created. The final document is made up of features which define the intrinsic properties of the
document. Removing one of these features results in a modification of the document. These features
are called parameters. Parameters play a prominent role in knowledgeware applications. They are
features that can be constrained by relations and they can also be used as the arguments of a relation.
In addition to these parameters, CATIA allows you to create user parameters. These user parameters
are extra pieces of information added to a document.
User Parameter Types
User parameters can be of various types:
Real Mass Inertia Linear stiffness
Integer Volume Mass flow rate Volumetric flow
String Density Moment rate
Boolean Area Pressure Frequency
Length Moment of inertia Angular stiffness Electric power
Angle Energy Temperature Voltage
Time Force Linear mass Electric
resistance
Electric intensity
User parameters are very handy in knowledgeware applications:
they can be used to add specific information to a document
they can be defined or constrained by relations
they can be used as the arguments of a relation.
A given relation may take as its arguments both types of parameters (intrinsic and user).
User parameters can be assigned single or multiple values.
Displaying Parameters in the Specification Tree
The user parameters are displayed in the specification tree only if the
Tools->Options->Part->Display->Parameters box is checked. The user parameter list contains at least the
Material parameter. Its initial value is set to None.
file:///E|/users/ses/Adele/SESV5R4/BasEnglish/basug.doc/src/kwrugbti00.htm (1 of 3) [5/23/2000 4:49:58 PM]
About Parameters
The user parameter values are displayed in the specification tree only if the
Tools->Option>Knowledge->Parameter Tree View->With Value box is checked.
Copy/Pasting Parameters
The Tools->Options->Knowledge->Pasting Parameters check boxes allow you to:
paste a parameter without the formula which defines it.
For example:
Holeplus= 15 = Diameter + 10 will be pasted as Real.i = 15 (if the With Value box is checked)
paste a parameter as well as the formula which defines it, but only if the parameters referred to in
the formula are also selected in the copy.
For example:
Holeplus= 15 = Diameter + 10 will be pasted as Real.i = 15 if the Diameter parameter does not belong
to the items selected for the copy
but HolePlus will be pasted as Real.i = 15 = Real.j + 10 if Diameter is selected in the copy (use
multi-selection).
paste a parameter as well as the formula.
Holeplus= 15 = Diameter + 10 will be pasted as Real.i = Diameter + 10
Parameters and National Support Languages
CATIA users working with non-latin characters should check the Tools->Options>Knowledge->Parameter
Names->Surrounded by ' oprion. Otherwise, parameter names should have to be renamed in latin
characters when used in formulas.
Importing User Parameters
file:///E|/users/ses/Adele/SESV5R4/BasEnglish/basug.doc/src/kwrugbti00.htm (2 of 3) [5/23/2000 4:49:58 PM]
About Parameters
User parameters can be imported from an external file. This external file can be either an Excel file(on
Windows NT) or a tabulated text file. Here are examples of import files in an Excel format and in a
tabulated text format .
Here are the formatting rules to be applied:
Column 1
Parameter names
Column 2
Parameter values. Multiple values are allowed. Values should then be separated by a ";". The
imported value is the one delimited by the "<" and ">" tags. Use the Tab key to skip from one
column to the other in a tabulated text file.
Column 3
Formula. If no formula is specified, the third column should be left empty. In a tabulated text file,
just press the Tab key twice from column 2 to leave column 3 empty.
Column 4
Optional comment.
file:///E|/users/ses/Adele/SESV5R4/BasEnglish/basug.doc/src/kwrugbti00.htm (3 of 3) [5/23/2000 4:49:58 PM]
About Formulas
About Formulas
Formulas are features used to define or constrain a parameter. A formula is a relation that you write with parameters,
operators and functions. The left part of the relation is the parameter to be constrained, the right part is a statement.
Once it has been created, a formula can be manipulated like any other feature from its contextual manu.
Displaying Formulas in the Specification Tree
Formulas are displayed in the specification tree only if the Tools->Options->Part->Display->Relations box is checked.
In addition, whenever a user parameter is constrained by a formula, the formula is displayed with the parameter it
constrains if the Tools->Options->General->Knowledge->Parameter Tree View->With Formula box is checked.
The Activity Parameter
A formula is a feature which is assigned a parameter called the activity. The activity value is of boolean type and is
defined as follows:
Activity value false true
Parameter value Does not depend on the formula Is calculated from the formula
Relation icon in the specification tree
If a formula is created for a parameter which is not already constrained by another formula, the activity of the new formula
is set to true by default. A parameter can be constrained by several formulas, but only one formula can be active at a
time. Before activating a formula on a given parameter, you must deactivate the other formulas defined on the same
parameter.
Importing Formulas
Parameters as well as the associated formulas can be imported from an external file. Refer to About Parameters and
Importing Parameters for more information on how to import formulas.
file:///E|/users/ses/Adele/SESV5R4/BasEnglish/basug.doc/src/kwrugbti06.htm [5/23/2000 4:50:07 PM]
About the Design Table
About Design Tables
A design table provides you with a means to create and manage component families. These components can
be for example mechanical parts just differing in their parameter values. Screws are a good example of
mechanical parts that can be described by a design table. To simplify, imagine they all described by four
parameters: the head width, the head height, the body width and the body height. The sets of four parameter
values that can be assigned to a screw can be easily regrouped in a design table. This design table has as
many columns as screw parameters and as many rows as sets of parameter values. In a design table, a set
of parameter values is called a configuration and it is registered in a row.
A design table is a tool mainly intended to ease the definition of mechanical parts. It is provided to all CATIA
users. But you will make the best use of it in a Knowledge Advisor application. A design table can be created
from a CATIA document, the document data is then exported to the design table. It can also be applied to a
document, the document data is then imported from the design table.
The purpose of the design table is to drive the parameters of a CATIA document from external values. These
values are stored in the form of a table either in a Microsoft ® Excel file on Windows™ or in a tabulated text
file. When using a design table the trick is to associate the right document parameters with the right table
parameters. The design table columns may not all correspond to your document parameters and you may
decide to apply only part of the design table values to your document. By creating associations, you declare
what document parameters you want to link with what table columns.
The design table becomes a more powerful tool when it is used with the Knowledge Advisor. You are provided
with functions to read the design table parameters. These design table functions can be used when
programming your checks and rules. Using these functions spares you all the association operations.
The Excel Sheet Format (on Windows)
The values mentioned in the sheet cells have to be expressed in appropriate units. Otherwise, the right values
won't be associated with the document parameters.
Only Excel Sheet created with Excel 97 and subsequent versions are supported.
If no unit is mentioned within a cell:
the unit taken into account is the one mentioned in the first row
and if no unit is specified in the first row, the unit taken into account is the relevant MKS system unit.
Here is an example of an Excel sheet:
When a configuration which contains empty
cells is selected, the parameters associated
with the empty cells are not modified. This
property enables you to modify parameters
column name column unit but only under certain conditions.
file:///E|/users/ses/Adele/SESV5R4/BasEnglish/basug.doc/src/kwrugati00.htm (1 of 3) [5/23/2000 4:50:22 PM]
About the Design Table
Within a given column, you can change the units. Units can be specified
in cells.
No unit = ISU
The Tabulated Text File Format
Here is an example of a tabulated file format. You can use your favorite text editor to create this design table.
Use the Tab key to skip from one column to the other. Unit rules are the same as for the Excel sheets.
file:///E|/users/ses/Adele/SESV5R4/BasEnglish/basug.doc/src/kwrugati00.htm (2 of 3) [5/23/2000 4:50:22 PM]
About the Design Table
The CATIA Design Table
Once it has been read and processed by CATIA, the design table looks something like this:
No units in column Check box to modify the activity
Displays the design table raw data. Values with units Duplicates the design table external data into the
CATIA document. Check this box whenever you
intend to re-access your design table on another
platform.
file:///E|/users/ses/Adele/SESV5R4/BasEnglish/basug.doc/src/kwrugati00.htm (3 of 3) [5/23/2000 4:50:22 PM]
Quick Reference
Parameter Tasks
Create a parameter Scenario
Select a type in the "New Parameter of type" list, then click
"New Parameter of type". The new parameter is added to the
parameter list. A default name is given to the parameter.
Edit / modify a parameter
Select the parameter to be edited in the "Formulas" dialog
box, then modify its value in the "Edit name or value of the
current parameter" field .
or In the specification tree, double-click the parameter to be
edited, then modify its value in the "Edit Parameter" editor.
or In the specification tree, right-click the parameter to be
edited, then select the 'Parameter object->Definition...'
function from the contextual menu.
Specify a parameter value as a measure Scenario
1. In the "Formulas" dialog box, right-click the value field
in "Edit name or value of the current parameter", then
select 'Measure...' from the contextual menu.
2. In the geometry area, select successively the features
determining the measure.
Add a comment Scenario
In the "Formulas" dialog box, right-click the value field in
"Edit name or value of the current parameter", then select
'Edit Comment...' from the contextual menu.
or Edit the parameter, then in the edition box, right-click the
value field(s) and select 'Edit Comment...' from the
contextual menu.
Hide a parameter from the specification tree Scenario
In the "Formulas" dialog box, right-click the value field in
"Edit name or value of the current parameter", then select
'Hide' from the contextual menu.
file:///E|/users/ses/Adele/SESV5R4/BasEnglish/basug.doc/src/kwrugbtPar.htm (1 of 3) [5/23/2000 4:50:37 PM]
Quick Reference
or Edit the parameter, then in the edition box, right-click the
value field(s) and select 'Hide' from the contextual menu.
Specify a tolerance (Length or Angle parameter only) Scenario
The default tolerance specified in
“Tools->Options->Tolerance” can be redefined. In the
"Formulas" dialog box, right-click the value field in 'Edit name
or value of the current parameter', then select 'Add
Tolerance…' from the contextual menu.
or Edit the parameter, then in the edition box, right-click the
value field(s) and select 'Add Tolerance...' from the
contextual menu.
Specify lower and upper bounds Scenario
In the "Formulas" dialog box, right-click the value field in
"Edit name or value of the current parameter", then select
'Add Range' from the contextual menu.
or Edit the parameter, then in the edition box, right-click the
value field(s) and select 'Add Range...' from the contextual
menu.
Specify an increment/decrement amount Scenario
In the "Formulas" dialog box, right-click the value field in
"Edit name or value of the current parameter", then select
'Change Step' from the contextual menu.
or Edit the parameter, then in the edition box, right-click the
value field(s) and select 'Change Step...' from the contextual
menu.
Specify the Material parameter value Scenario
Select the part you want to apply the material to, then click
the icon. Select one of the material in the library which
is displayed.
or Edit the material parameter from the specification tree, then
enter the material value in the dialog box.
file:///E|/users/ses/Adele/SESV5R4/BasEnglish/basug.doc/src/kwrugbtPar.htm (2 of 3) [5/23/2000 4:50:37 PM]
Quick Reference
or In the "Formulas" dialog box, select the Material parameter
in the parameter list, then modify its value in the "Edit name
or value of the current parameter" field.
Update the Mechanical_Property parameters Scenario
or or or Select the document root item, then select the
Properties->Mass option from the feature contextual menu.
Click OK.
Import parameters Scenario
In the "Formulas" dialog box, click 'Import...'. A file selection
dialog box is displayed. Select either a .xls file (Windows NT
only) or a .txt file.
Delete a parameter
In the "Formulas" dialog box, select the parameter to be
deleted, then click 'Delete Parameter'. The Material
parameter cannot be deleted.
or In the specification tree, right-click the parameter to be
deleted, then select the Delete function from the contextual
menu. The Material parameter cannot be deleted.
file:///E|/users/ses/Adele/SESV5R4/BasEnglish/basug.doc/src/kwrugbtPar.htm (3 of 3) [5/23/2000 4:50:37 PM]
Quick Reference
Formula Tasks
Create a formula Scenario
In the "Formulas" dialog box, select the parameter to be
constrained, then click 'Add Formula'. Enter the formula in
the "Formula Editor".
or In the "Formulas" dialog box, double-click the parameter to
be constrained and enter the formula in the "Formula Editor".
or When editing a parameter, right-click the value field(s), then
select Edit formula... from the contextual menu.
Edit / modify a formula
In the specification tree, right-click the formula to be edited,
then select the Formula object->Definition function from the
contextual menu.
or In the specification tree, double-click the formula to be
edited.
or In the specification tree, double-click the user parameter,
then click the f(x) button in the "Edit Parameter" dialog box.
or When editing a parameter, right-click the value field(s), then
select Formula->Edit from the contextual menu.
Specify a measure in a formula Scenario
or or or 1. Edit the parameter, right-click the value field in the
parameter edition box, then select the 'Edit formula..."
command from the contextual menu.
2. In the formula editor, click the Wizard button, select
the Measures item in the dictionary then select one of
the measure functions displayed in the wizard.
3. Fulfill the function prototype and allow for the required
number of arguments. To enter an argument value,
position the cursor where the argument is intended to
be and capture the feature definition from the
specification tree or from the geometry area.
Activate / deactivate a formula
file:///E|/users/ses/Adele/SESV5R4/BasEnglish/basug.doc/src/kwrugbtFor.htm (1 of 2) [5/23/2000 4:50:51 PM]
Quick Reference
In the parameter list of the "Formulas" dialog box, select the
formula/activity parameter and modify its value in "Edit
name or value of the current parameter".
or In the specification tree, right-click the formula whose
activity is to be modified, then select the
Formula object->(De)Activate function from the contextual
menu.
or When editing a parameter constrained by a formula,
right-click the value field(s), then select the
Formula->(De)Activate function from the contextual menu.
Import parameters and formulas
In the "Formulas" dialog box, click 'Import', then specify the
import file path. The import file should be either a .txt file or
a .xls file.
Delete a formula
In the parameter list of the "Formulas" dialog box, select the
parameter which is constrained by the formula to be
deleted, then click 'Delete Formula'.
or In the specification tree, right-click the formula to be
deleted, then select the Delete function from the contextual
menu.
or When editing a parameter constrained by a formula,
right-click the value field(s), then select the Formula->Delete
function from the contextual menu.
file:///E|/users/ses/Adele/SESV5R4/BasEnglish/basug.doc/src/kwrugbtFor.htm (2 of 2) [5/23/2000 4:50:51 PM]
Quick Reference
Design Table Tasks
Create a design table from the document parameter values Scenario
Check the option "Create a design table with current
parameter values". Select the parameters to insert, then
specify the .xls (Windows™) or .txt file where the design
table is to be created.
Create a design table from a pre-existing file Scenario
Check the option "Create a design table from a pre-existing
file". Specify the file containing the design table data, then
create the necessary associations.
Edit a design table
In the specification tree, double-click the design table to be
edited. The CATIA design table is displayed. The active
configuration is highlighted.
or In the specification tree, right-click the design table to be
edited, then select the DesignTable.object->Edition function
from the contextual menu.
Delete a design table
or o orr orr In the specification tree, right-click the design table to be
deleted, then select the Delete function from the contextual
menu.
Access the design table values (see the Knowledge Advisor Programming
Guide)
file:///E|/users/ses/Adele/SESV5R4/BasEnglish/basug.doc/src/kwrugbtDes.htm (1 of 2) [5/23/2000 4:51:02 PM]
Quick Reference
or CellAsReal
Returns the contents of a cell located in a column intended
for real values.
CellAsBoolean
Returns the contents of a cell located in a column intended
for boolean values.
CellAsString
Returns the contents of a cell located in a column.
CloserInfConfig
Returns the configuration which contains the largest values
less or equal to the values of the given arguments.
CloserSupConfig
Returns the configuration which contains the smallest
values grreater or equal to the values of the given
arguments.
CloserValueInfInColumn
Scans the values of a column and returns the smallest cell
value which is the nearest to a specified one.
CloserValueSupInColumn
Scans the values of a column and returns the greatest cell
value which is the nearest to a specified one.
LocateInColumn
Returns the index of the first row which contains a specified
value.
MaxInColumn
Returns the greatest of a column values.
MinInColumn
Returns the smallest of a column values.
file:///E|/users/ses/Adele/SESV5R4/BasEnglish/basug.doc/src/kwrugbtDes.htm (2 of 2) [5/23/2000 4:51:02 PM]
Using Catalogs
Using Catalogs
file:///E|/users/ses/Adele/SESV5R4/BasEnglish/basug.doc/src/basugat1000.htm [5/23/2000 4:52:09 PM]
About Catalogs
About Catalogs
This section tells you what you need to know about catalogs. Users often need a way of storing and classifying
the many objects they have at their disposal, whether they be screws, ball bearings or computer parts. These
objects may number tens of thousands, each with its own specific characteristics such as shape, color, size,
diameter, length, standard, etc. To facilitate fast and easy retrieval of such objects thus avoiding time-wasting
redesign CATIA Version 5 offers the possibility of creating catalogs. These can either be created from scratch or
through the conversion of CATIA Version 4 libraries. For details about creation from scratch see Creating a
Catalog. To find out more about the conversion of V4 libraries see "Converting CATIA Version 4 Libraries into
CATIA Version 5 Catalogs" in the CATIA - V4 Integration User's Guide.
A V5 catalog is in the form of a tree structure made up of chapters. Each chapter describes in a more or less
precise way a family . The example shown below and elucidated in the following tasks is a generic family
comprising screws and nuts, i.e. a chapter ALL_FASTENERS referencing terminal subchapters (SCREWS and
NUTS) which, in turn, reference entities which are in fact Version 5 documents such as CATPart and
CATProduct. The entities referred to by the terminal subchapters (by SCREWS for example) can be described
using keywords such as reference, type, diameter, length, etc.
After catalog creation, two functions facilitate and expedite navigation:
search by keyword allowing you to find more easily the entities that come closest to your requirements
Obviously, the more criteria you use the easier it is to narrow down the search for as satisfactory a result as
possible
a preview function enabling the viewing of all entities in a given chapter to facilitate and expedite your
search:
file:///E|/users/ses/Adele/SESV5R4/BasEnglish/basug.doc/src/basugat1004.htm (1 of 2) [5/23/2000 4:54:42 PM]
About Catalogs
You can of course define more levels in the catalog's tree structure than shown above.
There are two important points to bear in mind:
Any chapter can be referenced by one or more other chapters. This means that you have more than one
way of accessing a catalog entity.
Any chapter can be considered to be an entry point into a catalog.
Finally, catalogs can be incorporated into the CATIA - Team PDM database. For more information about this
product, see the CATIA - Team PDM User's Guide.
file:///E|/users/ses/Adele/SESV5R4/BasEnglish/basug.doc/src/basugat1004.htm (2 of 2) [5/23/2000 4:54:42 PM]
Creating a Catalog
Creating a Catalog
This task explains how to create a catalog.
Have access to the files ALL_FASTENERS.csv, SCREWS.csv, and BuildCatalog.CATScript.
1. Start the Catalog Editor workbench by selecting Infrastructure -> Catalog Editor from the Start
menu.
2. Open the file ALL_FASTENERS.csv. It looks like this:
The file ALL_FASTENERS.csv contains the information required to create a non-terminal chapter
i.e. a chapter which references subchapters (CHAPTER is specified in cell 1A with its name
ALL_FASTENERS in 1B). The names of the catalog documents containing the referenced chapters
must also be given (SCREWS and NUTS with their paths in 4C and 5C). In this particular example,
these two families of entities are described in ALL.FASTENERS by a keyword named FASTENERS
and identified by the names SCREWS and NUTS (in cells 4B and 5B).
3. An example of what one of the end chapters could look like is given in the file SCREWS.csv.
Open this file. It looks like this:
file:///E|/users/ses/Adele/SESV5R4/BasEnglish/basug.doc/src/basugat1001.htm (1 of 6) [5/23/2000 4:54:48 PM]
Creating a Catalog
For each chapter (terminal or not) you must create either a text file (with columns separated by a
comma or a semi-colon) or an Excel file (with cells separated by a comma or semi-colon) and save
it in the .csv format.
Note the following:
The first cell is reserved for the declaration of the chapter type: CHAPTER for a non-terminal
chapter referencing subchapters or ENDCHAPTER for a terminal chapter referencing one or
more entities.
The second cell is reserved for the name of the chapter to be generated.
ScrewIcon in column C refers to the name of the icon you use to identify the chapter to be
generated. For more information see Using Icons at the end of this task.
The mandatory items are Keywords to define the names of the keywords associated with
the chapter and Types to define their unit (or their type for simple cases).
The types allowed are Real, String, Integer, Boolean and the units: m, mm or km for a
LENGTH, etc. For more information see "About Parameters" in the CATIA - Knowledge
Advisor User's Guide.
After Keywords and Types, each line represents a description of the constituent entities i.e.
their keyword values, their name, their location and their associated external preview. The
values attributed to the magnitudes are assumed to be in the unit (mm for LENGTH, g for
MASS, etc). For more information see "About Parameters" in the CATIA - Knowledge
Advisor User's Guide.
The first column may be empty or contain the name you want to associate to the description.
The V5 document names in the column located after the last keyword of the description line
(in our example, the CATPart documents in column F of SCREWS.csv) can be preceded by
their location (with the complete path), otherwise an attempt is made to find these documents
based on the Search Order... command.
In the last column (and for terminal chapters only), you can specify the external preview file
you want to link to the component. This column is optional.
Do not use the quote symbol (") in any cell (chapter name, keyword name, keyword value) to
enable queries on your chapter. In the query syntax, this symbol is used exclusively to isolate
keywords whose names may contain non-alphanumeric characters.
Example: "DESIGNATION :"=="CHC"
file:///E|/users/ses/Adele/SESV5R4/BasEnglish/basug.doc/src/basugat1001.htm (2 of 6) [5/23/2000 4:54:48 PM]
Creating a Catalog
Make sure when entering paths and filenames in the .csv file that upper and lowercase
characters are kept as is.
4. On Windows:
Open an empty Excel file and, with the aid of the ALL_FASTENERS.csv file supplied,
complete the table giving all the keywords, types and catalog names required for the creation
of the chapter.
5. Open a second empty Excel file and, with the aid of the SCREWS.csv file supplied, complete
the table giving all the criteria required for the classification of the entities to be included in the
chapter you want to create.
6. Once you have completed the Excel file save it in the csv format making sure it is comma or
semi-colon delimited.
On UNIX:
The csv format is a text format recognized by UNIX. Any Excel file opened on Windows and saved
in the csv format can subsequently be used on UNIX.
However, if you prefer to work exclusively on UNIX you can use any text editor provided you use the
same syntax as the csv format i.e. cell separation by comma or semi-colon.
The catalog batch builder requires the creation of a csv file per chapter which results in the creation
of a catalog document per chapter.
7. Before being able to use the CATScript file in order to run the batch operation you must make
sure the CclTypeLib library is loaded. This library declares the catalog creation method. To do
this, select the Tools->Options... command. The Options dialog box appears with the General
category selected in the left-hand column.
8. Click the Automation tab. The following dialog box appears:
file:///E|/users/ses/Adele/SESV5R4/BasEnglish/basug.doc/src/basugat1001.htm (3 of 6) [5/23/2000 4:54:48 PM]
Creating a Catalog
9. If the CclTypeLib library is not in the Selected list click on the Browse... button and retrieve the
library from intel_a\code\bin. Make sure it is in the Selected list before clicking OK.
10. Open the file BuildCatalog.CATScript. The contents look like this:
Language="VBSCRIPT"
Sub CATMain()
' Defines the absolute path of the input csv or text file
InputFile ="E:\Catalog\BuildFiles\SCREWS.csv"
' Defines the absolute path of the output catalog file
OutputFile ="E:\Catalog\SCREWS.catalog"
' Creates a document document of type CatalogDocument
Dim Catalog As Document
Set Catalog=CATIA.Documents.Add("CatalogDocument")
' Calls the CreateCatalogFromcsv method on Catalog to create the catalog
Catalog.CreateCatalogFromcsv InputFile , OutputFile
' Closes the document
Catalog.Close
End Sub
As you can see, this file, written in the VBScript language, contains the information required
to batch-generate a .catalog file in the location you specify. It can be used on both Windows
and UNIX.
11. If you want to use it, copy it and change the csvFile and catalogFile paths. The comments
relating to these paths are shown above in red.
In the example above the CATScript file contains just one set of instructions for the
batch-generation of one catalog. However, a CATScript file can of course include several
series of instructions for the generation of several catalogs.
12. You are now ready to run the batch operation. Select the Tools ->Macro->Macros command.
The following dialog box appears:
file:///E|/users/ses/Adele/SESV5R4/BasEnglish/basug.doc/src/basugat1001.htm (4 of 6) [5/23/2000 4:54:48 PM]
Creating a Catalog
13. Select the appropriate CATScript file. Make sure that at the bottom of the box External File is
selected indicating the location of the macro. Click on Run
This batch operation will generate:
a report in the same location as the catalog file, allowing you to check verify successful
creation of the catalog:
Creating
E:\Catalog\SCREWS.catalog
From
E:\Catalog\BuildFiles\SCREWS.csv
-------------------------
Terminal Chapter Creation
-------------------------
Creating chapter with the name SCREWS
Creating keyword DESIGNATION of String type
Creating keyword TYPE of String type
Creating keyword DIAMETER of Length type with mm as unit
Creating keyword LENGTH of Length type with mm as unit
-------------------------------------------------------------
DESCRIPTION NUMBER 1 DEFINITION:
Description name: FHC M03-05
DESIGNATION = FHC M03-05
TYPE = FHC
DIAMETER = 3 mm
LENGTH = 5 mm
LENGTH = 5 mm
Referenced document path : E:\Catalog\Data\SCREWS\FHC_M03-05.CATPart
-------------------------------------------------------------
The above example shows only one description but the .report file details each description, ending
with the total number of created descriptions as well as the catalog creation status.
6 descriptions have been created.
------------------------
Batch successfully ended
------------------------
and a catalog with the name originally given in the Excel file, SCREWS.catalog.
You are advised to keep the csv files used for catalog generation as no changes can be made to
the catalog without completely regenerating it in the way described above.
14. If you want to open the catalog you have just created see "Navigating Through a Catalog".
file:///E|/users/ses/Adele/SESV5R4/BasEnglish/basug.doc/src/basugat1001.htm (5 of 6) [5/23/2000 4:54:48 PM]
Creating a Catalog
The second method to create a catalog is to click the New icon or select the File->New...
command.
In the New dialog box, double-click the CatalogDocument type or select it then click OK.
Using Icons
If you prefer not to use the default icons supplied with the catalog application, you can associate
one of your own with each chapter. You can do that by putting:
either the complete path indicating the location of the icon
or just the name of the icon (without the .bmp extension)
in the cell (containing ScrewIcon above), i.e. the cell just to the right of the chapter name.
If for whatever reason the icon you wish to use is not found no icon will appear, neither the default
icon nor of course the icon you wanted to associate yourself.
Entering the complete path has the disadvantage of presenting problems when exporting the
catalog to another site.
Entering just the name means that you must put all your icons in a single folder or directory which
you must create (and not in the CATIA filetree). You must then concatenate the folder/directory
location by resetting the CATIA environment variable "CATGraphicPath" in your current
environment to point to the folder/directory. When exporting the catalog, you then only have to reset
the variable specifying the receiving site.
For more information about customizing environments, see "Managing Environments".
file:///E|/users/ses/Adele/SESV5R4/BasEnglish/basug.doc/src/basugat1001.htm (6 of 6) [5/23/2000 4:54:48 PM]
Navigating through Catalogs
Navigating Through a Catalog
This task explains how to navigate through catalogs.
1. In a V5 session, open a catalog, the FASTENERS.catalog that you created in "Creating a Catalog" for
example.
The ALL_FASTENERS chapter, the only chapter contained in the FASTENERS.catalog appears in a catalog
navigator.
Double-clicking on a non-terminal chapter displays, in the navigator, all the chapters referenced by the
non-terminal chapter.
2. Double-click on ALL FASTENERS. The entities contained in the chapter selected then appear in the left-hand
part of the catalog navigator as shown:
Default Icons
Two default icons are used:
the folder icon for non-terminal chapters
the sheet icon for terminal chapters.
To find out how to use other icons, see "Using Icons".
3. Double-click on an end chapter name or icon. Two things happen:
The Preview tab, described below, appears to the right of the Table tab.
The entities contained in the selected chapter appear in the form of a table on the right-hand side of the
navigator:
file:///E|/users/ses/Adele/SESV5R4/BasEnglish/basug.doc/src/basugat1002.htm (1 of 3) [5/23/2000 4:55:42 PM]
Navigating through Catalogs
4. Click on the Preview tab to visualize the listed entities:
5. You can open an entity in either the Table or Preview tab by double-clicking it. If you want you can now edit
the entity just like any other V5 document.
To narrow the selection criteria using the keywords you originally chose see "Making a Query in a Catalog".
file:///E|/users/ses/Adele/SESV5R4/BasEnglish/basug.doc/src/basugat1002.htm (2 of 3) [5/23/2000 4:55:42 PM]
Navigating through Catalogs
file:///E|/users/ses/Adele/SESV5R4/BasEnglish/basug.doc/src/basugat1002.htm (3 of 3) [5/23/2000 4:55:42 PM]
Making a Query in a Catalog
Making a Query In a Catalog
This task explains how to make a query in a catalog.
If a chapter contains a large number of entities one of the most effective ways of finding the entities you need is
to narrow the selection criteria by means of the keywords you initially used to create the catalog.
Have the ALL_FASTENERS.catalog open.
1. Double-click on a chapter name or icon, SCREWS for example. The entities contained in the selected
chapter appear in the form of a table on the right-hand side of the navigator:
For any description contained in the selected end chapter the query functionality evaluates the logical
expression you enter and then displays the entities complying with the criteria you used.
In the expression, "x." must precede each chapter keyword name.
Here are some examples to be entered in the Filter: field below the Standard tab in the top-right of the
navigator window.
2. Let's take a simple expression first. Enter:
x.DIAMETER==4mm
(for numerical values)
The result is as follows:
or enter:
x.TYPE=="FHC"
(for the comparison of character strings)
The result is as follows:
file:///E|/users/ses/Adele/SESV5R4/BasEnglish/basug.doc/src/basugat1003.htm (1 of 3) [5/23/2000 4:55:50 PM]
Making a Query in a Catalog
or
x.DIAMETER >=x.LENGTH
(for the comparison of values between different keywords)
The result is as follows:
For more information about this type of expression see the list of comparison operators in "Constants,
Units and Operators" in the CATIA - Knowledge Advisor Programming Guide.
3. Now let's take an example showing simple expressions connected by logical operators. Enter:
(x.DIAMETER<=4)AND(x.TYPE=="FHC")
(for the comparison of numerical values and character strings)
The result is as follows:
For more information about this type of expression see the list of logical operators in "Constants, Units and
Operators" in the CATIA - Knowledge Advisor Programming Guide.
Here are some examples showing more complex expressions:
4. Enter an expression comprising arithmetic operators such as:
(x.DIAMETER + x.LENGTH)>=10mm
The result is as follows:
file:///E|/users/ses/Adele/SESV5R4/BasEnglish/basug.doc/src/basugat1003.htm (2 of 3) [5/23/2000 4:55:50 PM]
Making a Query in a Catalog
For more information about this type of expression see the list of arithmetic operators in "Constants, Units
and Operators" in the CATIA - Knowledge Advisor Programming Guide.
5. Enter an expression comprising arithmetic operators such as:
min (x.DIAMETER, x.LENGTH)>=6mm
This particular formula is not applicable to our example but you can get more information about this type of
expression see the list of arithmetical operators in "Mathematical Functions" in the CATIA - Knowledge
Advisor Programming Guide.
6. Enter an expression comprising arithmetic operators such as:
x.DESIGNATION.Search ("FHC")>=0mm
The result is as follows:
For more information about this type of expression see the list of arithmetical operators in "String
Functions" in the CATIA - Knowledge Advisor Programming Guide.
If a keyword includes characters other than upper or lowercase alphabet characters and numbers from 0 through
9 the name must begin and end with double quotes.
7. If at any time you wish to redisplay the whole list of entities just click on the Reset button.
8. When you have identified the entity you require you can:
either edit it by selecting the line where it appears and clicking the Open button
or copy it into an appropriate document (see "Inserting CATPart or CATProduct Documents from a
Catalog" in the CATIA - Assembly Design User's Guide).
file:///E|/users/ses/Adele/SESV5R4/BasEnglish/basug.doc/src/basugat1003.htm (3 of 3) [5/23/2000 4:55:50 PM]
Modifying a Catalog
Modifying a Catalog
This section introduces the Catalog Editor workbench which provides interactive
commands to modify your own catalogs by creating chapters, keywords and
descriptions.
Open the FASTENERS.catalog.
Create a Chapter
This first task shows how to add a new chapter or subchapter to your
catalog. The default chapter is a non-terminal chapter.
As shown in the About Catalogs task, a V5 catalog is made up of
chapters, each chapter describing what we call a "family". In our
example, the FASTENERS.catalog comprises a chapter,
FASTERNERS, and two subchapters, SCREWS and NUTS.
1. In the left-hand part displaying the catalog structure, select the
location under which you want to create a chapter or a subchapter.
2. Click the Chapter icon or select the Insert -> Chapter...
commands from the main menu to display the Chapter dialog box .
file:///E|/users/ses/Adele/SESV5R4/BasEnglish/basug.doc/src/basugat1005.htm (1 of 9) [5/23/2000 4:55:55 PM]
Modifying a Catalog
Once a chapter has been created, you can easily modify its name and its
icon using two methods:
select the chapter in the catalog structure and use the End
chapter object->Definition... contextual menu to change its name
and its icon
select a created description in the right part of the window then
choose the Edit current chapter... command from the contextual
menu.
3. Key in the name of your new chapter in the Name field.
4. Click the Icon choice button to display the BoxIcon dialog box.
This dialog box enables you to choose the icon image used for your new
chapter.
You can also click the ... button to open the Icons Browser.
file:///E|/users/ses/Adele/SESV5R4/BasEnglish/basug.doc/src/basugat1005.htm (2 of 9) [5/23/2000 4:55:55 PM]
Modifying a Catalog
5. Click OK or Close.
The new chapter is created and displayed in the catalog structure.
Add a Link to an External Chapter
This task shows ho to create a link to a chapter (or end chapter) from
another catalog.
1. Open the catalog to which you want to create a link.
2. In the FASTENERS.catalog, select a non-terminal chapter.
file:///E|/users/ses/Adele/SESV5R4/BasEnglish/basug.doc/src/basugat1005.htm (3 of 9) [5/23/2000 4:55:55 PM]
Modifying a Catalog
3. Click the External chapter icon or select the Insert -> External
chapter... commands from the main menu.
4. In the other catalog, select the chapter to be linked.
The link is created.
Create an End Chapter
This task explains how to create an end chapter (or "terminal" chapter).
1. Select the chapter under which you want to create your endchapter.
2. Click the End chapter icon or select the Insert -> End chapter...
commands from the main menu to display the Chapter dialog box.
3. Indicate the name of the end chapter in the Name field.
4. If you want to change the default end chapter icon, click the Icon
choice button.
5. Click OK.
The end chapter is created.
file:///E|/users/ses/Adele/SESV5R4/BasEnglish/basug.doc/src/basugat1005.htm (4 of 9) [5/23/2000 4:55:55 PM]
Modifying a Catalog
Create a Keyword
This task provides information on keyword creation.
Keywords are used to describe the entities referred to by the terminal
subchapters (SCREWS and NUTS in our example). You can then make
searches by keyword to find an entity, which facilitates navigation in your
catalog structure.
1. Select the chapter you want to describe using a keyword.
2. Click the Create keyword icon or select the Insert -> Create
keyword... commands from the main menu to display the Keyword
creation dialog box .
Once the keywords have been created, they can be easily modified
using two methods:
select the chapter in the catalog structure and use the End
chapter object->Keywords... contextual menu
select a created description in the right part of the window then
choose the Keywords... command from the contextual menu.
The selected chapter is displayed for information only.
3. Specify a name for the new keyword.
file:///E|/users/ses/Adele/SESV5R4/BasEnglish/basug.doc/src/basugat1005.htm (5 of 9) [5/23/2000 4:55:55 PM]
Modifying a Catalog
4. Use the drop-down list to select the keyword type. This list provides all
knowledge types, i.e. Integer, String, Boolean, Angle, and so on.
5. Click OK.
The keyword is created and associated to the selected chapter.
You can modify the type of keyword you want to use for the description.
To do so, choose a chapter then select the Update descriptions name
command from the Insert menu.
Create a Description on a Terminal Chapter
This task explains how to create a description in your catalog.
1. Select the terminal chapter you want to describe.
2. Click the Create description icon or select the Insert -> Create
description... commands from the main menu to display the Description
definition dialog box.
file:///E|/users/ses/Adele/SESV5R4/BasEnglish/basug.doc/src/basugat1005.htm (6 of 9) [5/23/2000 4:55:55 PM]
Modifying a Catalog
Once the description has been created, it can be easily modified. Just
select the description in the right part of the window then choose the
Definition... contextual menu.
3. In the Reference tab, indicate the name of the description in the Name
field.
4. Click the Select document button if you want to select a referenced
object. You can select .CATPart and .CATProduct documents.
Your choice is displayed in the File name field.
5. Click the Select external feature button to choose a PowerCopy or a
Details feature.
6. Click the Keywords tab. This tab enables you to set values for all
keywords you have previously defined.
file:///E|/users/ses/Adele/SESV5R4/BasEnglish/basug.doc/src/basugat1005.htm (7 of 9) [5/23/2000 4:55:55 PM]
Modifying a Catalog
7. In the Keyword name list, select the element for which you want to set
a value.
8. Enter your value in the Value field.
You can click the Unset button to unset the displayed value.
9. Click the Preview tab.
file:///E|/users/ses/Adele/SESV5R4/BasEnglish/basug.doc/src/basugat1005.htm (8 of 9) [5/23/2000 4:55:55 PM]
Modifying a Catalog
A default document preview, which is the Referenced document, is
displayed.
10. Choose the Local preview option if you want to refer to a document
stored in the .catalog file or the External file preview option to preview an
external file in .jpg, .bmp. etc. format.
If you have clicked the External file preview radio button, you can select
a file in the Select File dialog box. The complete path will then be
displayed.
You can also directly click the Select an external preview file button
instead of clicking the External file preview radio button.
11. Click OK when you have finished.
The description is created.
file:///E|/users/ses/Adele/SESV5R4/BasEnglish/basug.doc/src/basugat1005.htm (9 of 9) [5/23/2000 4:55:55 PM]
Using the Catalog Browser
Using the Catalog Browser
This section introduces the Catalog Browser which provides interactive commands to browse a catalog and
instantiate components in context.
The Catalog browser is available for products (e.g. in Product Structure or Assembly workbenches), parts (e.g.
Part Design, Generative Shape Design) and drafting. Refer to the corresponding workbench for more information.
Open your sample.
Browse a Catalog
This task introduces the interactive commands you can use to browse a catalog.
1. Click the Open catalog icon or select the Tools->Catalog Browser commands to display the
Catalog browser dialog box.
2. Click the Browse another catalog icon to open the Select catalog dialog box. This dialox box enables
you to navigate to the selected catalog. In our example, we have selected the FASTENERS catalog.
3. Click Open to open the catalog.
The following object types are available in the Catalog browser:
CATPart and CATProduct for .CATProduct documents, for example ToolManuf, Plant, etc.
Power Copy for .CATPart documents
detail for .CATDrawing documents.
The current catalog name is displayed in the title bar and the current chapter name is indicated at the top
of the drop-down list. This drop-down list gives you access to the five latest catalogs selected. The icon
returns to the previous chapter selected.
file:///E|/users/ses/Adele/SESV5R4/BasEnglish/basug.doc/src/basugat1006.htm (1 of 6) [5/23/2000 4:56:01 PM]
Using the Catalog Browser
You can also double-click an icon to directly open a chapter.
By default, the catalog content is displayed with small icons but you can easily switch from small to large
icons by clicking the corresponding button: or .
Click the Browse another catalog icon to open the Select catalog dialog box enabling you to navigate to
the desired catalog.
file:///E|/users/ses/Adele/SESV5R4/BasEnglish/basug.doc/src/basugat1006.htm (2 of 6) [5/23/2000 4:56:01 PM]
Using the Catalog Browser
5. Click the Table>> button to show/hide the catalog descriptions and keywords. By default, the table is
hidden.
6. Enter your search string in the Filter field, for example, x.DESIGNATION.Search("FHC")>=0mm.
For more information on how to query catalogs, refer to the Making a Query in a Catalog task in this
guide.
7. Click the search icon.
The search result is displayed .
file:///E|/users/ses/Adele/SESV5R4/BasEnglish/basug.doc/src/basugat1006.htm (3 of 6) [5/23/2000 4:56:01 PM]
Using the Catalog Browser
Instantiate Components
This task explains how to instantiate parts, products, PowerCopy and detail.
Instantiate Parts and Products
1. Open the product to which you want to instantiate a part.
2. In the Catalog browser dialog box, select the part to instantiate.
3. Drag and drop it onto the product.
file:///E|/users/ses/Adele/SESV5R4/BasEnglish/basug.doc/src/basugat1006.htm (4 of 6) [5/23/2000 4:56:01 PM]
Using the Catalog Browser
The new CATPart is instantiated and displayed in the specification tree.
Instantiate a Power Copy
A PowerCopy is a set of features (geometric elements, formulas, constraints and so forth) that are
grouped in order to be used in a different context, and presenting the ability to be completely redefined
when pasted.
This PowerCopy captures the design intent and know-how of the designer thus enabling greater
reusability and efficiency.
For more information, refer to the Instantiating Power Copies task from the CATIA Version 5 Generative
Shape Design User`s Guide.
Instantiate a Detail
1. Open your drawing document.
2. In the Catalog browser dialog box, select the detail you want to instantiate.
3. Double-click the detail.
file:///E|/users/ses/Adele/SESV5R4/BasEnglish/basug.doc/src/basugat1006.htm (5 of 6) [5/23/2000 4:56:01 PM]
Using the Catalog Browser
The detail is instantiated.
file:///E|/users/ses/Adele/SESV5R4/BasEnglish/basug.doc/src/basugat1006.htm (6 of 6) [5/23/2000 4:56:01 PM]
Workbench Description
Workbench Description
CATIA Version 5 lets you create and manage parts, assemblies, drawings and CATIA Version 4
models in documents. There is a specific document type for each type of data you create with CATIA
Version 5.
CATIA Version 5 uses a multiple document interface (MDI), meaning that you can manipulate several
documents at the same time. You can even view the contents of the same document in several
windows at the same time.
Opening a specific type of document activates the workbench and the associated workbench toolbar
containing all the tools you need to edit the document, so the CATIA Version 5 application window
looks a little different depending on what type of document you are editing. The same applies to the
contents of the menu bar and the commands on pulldown menus.
This section contains the description of the icons and menus specific to the CATIA Object Manager
workbench. These commands are discussed in greater details elsewhere in the guide.
The main application window looks like this (click the sensitive areas to see the related documentation):
file:///E|/users/ses/Adele/SESV5R4/BasEnglish/basug.doc/src/basugwd0000.htm (1 of 2) [5/23/2000 4:56:57 PM]
Workbench Description
The section is organized as follows:
file:///E|/users/ses/Adele/SESV5R4/BasEnglish/basug.doc/src/basugwd0000.htm (2 of 2) [5/23/2000 4:56:57 PM]
Menu Bar
Infrastructure Menu Bar
This section presents the main menu bar available when you run the application and
before creating or opening a document.
Start File Edit View Insert Tools Windows Help
Start
The Start menu is a navigation tool intended to help you toggle between different
workshops. The contents of the Start menu vary according to the configurations and/or
products installed. For more information about the Start menu, refer to "Accessing the
Navigation Tools".
File
For... See...
New... Creating New Documents
New Creating a New Document from an Existing
from... One
Open... Opening Existing Documents
Close Closing Documents
Save Saving Existing Documents
Save Saving Documents For the First Time or Under
As Another Name
Saving Documents In Other Formats
Save Saving All Documents
All
Print... Customizing Print Settings Before Printing Your
Documents
Desk... Using the FileDesk Workbench
Send Transferring CATIA Version 5 Data
To
file:///E|/users/ses/Adele/SESV5R4/BasEnglish/basug.doc/src/basugwd0100.htm (1 of 5) [5/23/2000 4:57:03 PM]
Menu Bar
Edit
For... See...
Undo Undoing Actions
Redo Recovering Last Action
Undone
Cut Cutting and Pasting
Objects
Copy Copying and Pasting
Objects
Paste Cutting and Pasting
Objects
Copying and Pasting
Objects
Delete Deleting Objects
Search... Selecting Using the
Search... Command
Selection Sets... Storing Selections Using
Selection Sets
Define Selection Storing Selections Using
Set Selection Sets
Links... Editing Document Links
Properties... Displaying and Editing
Graphic Properties
View
For... See...
Toolbars Viewing and Hiding
Toolbars
Commands List... Viewing the Commands
List
Geometry Setting Document
Window Layout
Preferences
file:///E|/users/ses/Adele/SESV5R4/BasEnglish/basug.doc/src/basugwd0100.htm (2 of 5) [5/23/2000 4:57:03 PM]
Menu Bar
Specifications Setting Document
Window Layout
Preferences
Compass About the 3D Compass
Reset Compass Manipulating Objects
Using the Mouse and
Compass
Specifications Using the Overview on
Overview the Specification Tree
Geometry Using the Geometry
Overview Overview
Fit All In Fitting All Geometry in
the Geometry Area
Zoom Area Zooming In On An Area
Zoom In Out Zooming In
Zooming Out
Pan Panning
Rotate Rotating
Modify->Look At Looking At Objects
Modify->Turn Turning Your Head To
Head, Zoom In, View An Object
Zoom Out, Normal Zooming In
View Zooming Out
Viewing Along a Normal
to a Plane
Named Views... Using Standard and
User-Defined Views
Render Style Using Rendering Styles
Navigation Mode Navigating
Lighting... Setting Lighting Effects
Depth Effect... Setting Depth Effects
Ground Viewing Objects against
the Ground
Magnifier... Magnifying
Hiding and Showing
Hide/Show
Objects
Full Screen Using the Full Screen
file:///E|/users/ses/Adele/SESV5R4/BasEnglish/basug.doc/src/basugwd0100.htm (3 of 5) [5/23/2000 4:57:03 PM]
Menu Bar
Tools
For... See...
Using Knowledgeware
Formula...
Capabilities
Image Capturing and Managing
Images for the Album
Recording, Running and
Macro
Editing Macros
Customize... Customizing Toolbars
Visualization Filters... Using Visualization Filters
Options... Customizing Settings
Search Order... Creating a Document Search
Order
Window
For... See...
New Window Using Document
Windows
Tile Horizontally Using Document
Windows
Tile Vertically Using Document
Windows
Cascade Using Document
Windows
Help
For... See...
CATIA V5 Help Getting Contextual Help
Contents, Index and Accessing the Online Help
Search Library
What's This? Using the What's This?
Command
User Galaxy Accessing the Dassault
Systèmes User Galaxy
file:///E|/users/ses/Adele/SESV5R4/BasEnglish/basug.doc/src/basugwd0100.htm (4 of 5) [5/23/2000 4:57:03 PM]
Menu Bar
About CATIA V5 Displaying Copyright
Information
file:///E|/users/ses/Adele/SESV5R4/BasEnglish/basug.doc/src/basugwd0100.htm (5 of 5) [5/23/2000 4:57:03 PM]
Standard Toolbar
Standard Toolbar
See Creating New Documents
See Opening Existing Documents
See Saving Existing Documents
See Printing a Document Quickly without Customizing Print Settings
See Cutting and Pasting Objects
See Copying and Pasting Objects
See Cutting and Pasting Objects, and Copying and Pasting Objects
See Undoing Actions
See Recovering Last Action Undone
See About Formulas and About Parameters
See About the Design Table
See Using the What's This? Command
file:///E|/users/ses/Adele/SESV5R4/BasEnglish/basug.doc/src/basugwd0201.htm [5/23/2000 4:57:11 PM]
View Toolbar
View Toolbar
The View toolbar appears in three different configurations.
This is the default View toolbar:
This is the View toolbar in Walk mode:
This is the View toolbar in Fly mode:
See Navigating in Fly Mode
See Navigating in Fly Mode
See Navigating in Walk Mode
See Navigating in Examine Mode
See Fitting All Geometry in the Geometry Area
See Using Layers
See Turning Your Head To View An Object
See Navigating in Fly Mode,
Navigating in Walk Mode
See Navigating in Fly Mode,
Navigating in Walk Mode
See Viewing Along a Normal to a Plane
See Using Standard Views
file:///E|/users/ses/Adele/SESV5R4/BasEnglish/basug.doc/src/basugwd0202.htm (1 of 2) [5/23/2000 4:57:14 PM]
View Toolbar
See Using Standard Views
See Using Standard Views
See Using Standard Views
See Using Standard Views
See Using Standard Views
See Using Standard Views
See Panning
See Rotating
See Zooming In
See Zooming Out
See Wireframe (NHR)
See Hidden Line Removal (HLR)
See Quick Hidden Line Removal (HRD)
See Shading (SHD)
See Shading with Edges (SHD+E)
See Customizing the View Mode
See Hiding Objects
See Displaying Hidden Objects
file:///E|/users/ses/Adele/SESV5R4/BasEnglish/basug.doc/src/basugwd0202.htm (2 of 2) [5/23/2000 4:57:14 PM]
Capture Toolbar
Capture Toolbar
See Capturing Selected Areas of Images
See Capturing Simple Images
See Capturing Simple Images
See Capturing Simple Images
See Saving Images to Other Formats
See Printing Images from the Album
See Copying Images to the Clipboard (Windows Only)
See Capturing Simple Images
file:///E|/users/ses/Adele/SESV5R4/BasEnglish/basug.doc/src/basugwd0203.htm [5/23/2000 4:57:18 PM]
Catalog Editor
Catalog Editor
See Create a Chapter
See Add a Link to an External Chapter
See Create an End Chapter
See Create a Keyword
See Create a Description on a Terminal Chapter
file:///E|/users/ses/Adele/SESV5R4/BasEnglish/basug.doc/src/basugwd0207.htm [5/23/2000 4:57:20 PM]
Viewing and Hiding Toolbars
Viewing and Hiding Toolbars
Method 1
1. Select View->Toolbars.
The list of current toolbars is displayed. Currently visible
toolbars are indicated by a tick symbol to the left of the
toolbar name.
2. In the list, click the toolbar you want to view or hide.
Note that:
you can detach toolbars from the application window border by dragging
the double line to the left of the toolbar: you can drag the toolbar anywhere
around the screen, then dock the toolbar in the same or in another
location by dragging it onto the the application window border
you can drag a tool icon from a workbench toolbar, and drop it onto a
selected object: this is a quicker way to run a command.
You can also drag and drop an object onto an object: for example, copy a fillet on
a part.
Method 2
1. Right-click any icon in any toolbar.
The list of current toolbars is displayed. Currently visible
toolbars are indicated by a tick symbol to the left of the
toolbar name.
2. Select the Customize... command to display the Customize dialog box.
3. Click the Toolbars tab, then toggle the Hide or Show button to hide or show
the toolbar.
file:///E|/users/ses/Adele/SESV5R4/BasEnglish/basug.doc/src/basugwd0204.htm (1 of 2) [5/23/2000 4:57:22 PM]
Viewing and Hiding Toolbars
file:///E|/users/ses/Adele/SESV5R4/BasEnglish/basug.doc/src/basugwd0204.htm (2 of 2) [5/23/2000 4:57:22 PM]
Viewing the Commands List
Viewing the Commands List
This task illustrated how to access a list of all available commands.
1. Select View -> Commands List...
The Command List... dialog box is displayed:
2. Select a command in the list.
Help about the command is displayed in the
dialog box:
file:///E|/users/ses/Adele/SESV5R4/BasEnglish/basug.doc/src/basugwd0206.htm (1 of 2) [5/23/2000 4:57:25 PM]
Viewing the Commands List
3. With the command still selected, click OK.
The selected command is accessed if the appropriate workbench is already
activated.
To access a command rapidly, double-click the name of the command in the list.
If you know the first letter of the command, select any command in the list, then
type the first letter to go to the commands starting with the letter you typed.
file:///E|/users/ses/Adele/SESV5R4/BasEnglish/basug.doc/src/basugwd0206.htm (2 of 2) [5/23/2000 4:57:25 PM]
Keyboard Shortcuts
Keyboard Shortcuts
Use this keyboard key (or combination)... To...
Escape Interrupt the current command
F1 Get contextual online help
Shift + F1 Get help on toolbar icons
Toggle the specification tree overview on
Shift + F2
and off
Toggle specification tree display on and
F3
off
Alt + F8 Run macros
file:///E|/users/ses/Adele/SESV5R4/BasEnglish/basug.doc/src/basugwd0205.htm [5/23/2000 4:57:28 PM]
Customizing
Customizing
file:///E|/users/ses/Adele/SESV5R4/BasEnglish/basug.doc/src/basugcu0000.htm [5/23/2000 4:58:05 PM]
Customizing Toolbars
Customizing Toolbars and
Workbenches
file:///E|/users/ses/Adele/SESV5R4/BasEnglish/basug.doc/src/basugcu0100.htm [5/23/2000 4:58:08 PM]
Customizing a Toolbar by Dragging and Dropping
Customizing a Toolbar by Dragging and
Dropping
This task shows how to customize a toolbar by dragging and dropping a command onto the toolbar to
add the command, and dragging a command away from a toolbar to delete the command.
1. Right-click any
icon in any toolbar to
display the list of
toolbars.
For example, the
following toolbar list
appears when no
documents are
open:
2. Select the
Customize...
command to display
the Customize dialog
box.
The dialog box
contains the
following tabs:
Start Menu:
customizes
the Start
menu and
workbench
access icons
(as described
in "Accessing
the
Navigation
Tools")
User
Workbenches:
lets you
create your
own
workbenches
Toolbars: lists
the currently
visible
toolbars
(default)
Commands:
lists the
commands
you can drag
and drop onto
a toolbar.
file:///E|/users/ses/Adele/SESV5R4/BasEnglish/basug.doc/src/basugcu0101.htm (1 of 3) [5/23/2000 4:58:11 PM]
Customizing a Toolbar by Dragging and Dropping
Options:
contains
general
customization
options.
With the Toolbars tab open, double-clicking any icon highlights, in the toolbars list, the toolbar the icon
belongs to. Double-clicking any toolbar also highlights the toolbar name, allowing you to identify it.
3. Click the
Commands tab to
list the commands
available.
The Categories list
allows you to filter
the listed commands
by category: the
category is the name
of the menu in the
menu bar.
For example,
selecting the Edit
category in the
Categories list
displays in the
commands list all the
commands likely to
appear on the Edit
menu.
The category All Commands lists all commands available. You can also select the Select command.
If you created macros, the macro names are also listed. You can then add macros to a toolbar.
4. Select a
command from the
command list.
In this example, the
Capture... command
has been selected.
Note that the icon for
the command is
displayed at the
bottom of the dialog
box, along with a
short help message
explaining the role of
the icon.
file:///E|/users/ses/Adele/SESV5R4/BasEnglish/basug.doc/src/basugcu0101.htm (2 of 3) [5/23/2000 4:58:11 PM]
Customizing a Toolbar by Dragging and Dropping
5. Drag the command from the command list to the toolbar to which you want to add the command.
6. Drop the
command onto the
desired toolbar.
In our example, the
icon for the Image
Capture... command
has been added to
the standard toolbar:
7. To delete a command from a toolbar using the drag-and-drop mechanism, drag the command and
drop it back inside the list of commands in the Customize dialog box.
You can also drag and drop commands which do not have icons: in this case, the command name
appears in the toolbar.
Your customization is stored automatically in the FrameConfig.CATSettings file: you recover it if you exit
and restart. For more information about settings, refer to "About Settings" .
file:///E|/users/ses/Adele/SESV5R4/BasEnglish/basug.doc/src/basugcu0101.htm (3 of 3) [5/23/2000 4:58:11 PM]
Managing User-Defined Toolbars
Managing User-Defined Toolbars
This tasks shows how to create, rename, delete, restore, hide and show user-defined toolbars
1. Right-click any icon in any
toolbar to display the list of
toolbars and associated
commands.
For example, the following
toolbar list appears when no
documents are open:
2. Select the Customize...
command to display the
Customize dialog box, and
click the Toolbars tab if it is
not already activated.
The Toolbars tab lists the
currently available toolbars,
and provides the commands
for:
creating new toolbars
renaming toolbars
deleting toolbars
restoring the original
content of selected
toolbars.
3. To create a new toolbar, click the New... button.
The New Toolbar dialog box appears with a default toolbar name (NewToolBar001), and an empty toolbar
appears:
file:///E|/users/ses/Adele/SESV5R4/BasEnglish/basug.doc/src/basugcu0102.htm (1 of 4) [5/23/2000 4:58:16 PM]
Managing User-Defined Toolbars
4. Enter the name of the new toolbar, then click OK.
The new toolbar is added to the bottom of the list, and an empty toolbar is added to the right of the main
application window.
In our example, the toolbar "MyToolBar" has been added to the list:
file:///E|/users/ses/Adele/SESV5R4/BasEnglish/basug.doc/src/basugcu0102.htm (2 of 4) [5/23/2000 4:58:16 PM]
Managing User-Defined Toolbars
5. Click the Command tab and drag and drop commands onto the new toolbar.
In our example, the toolbar "MyToolBar" contains three icons:
file:///E|/users/ses/Adele/SESV5R4/BasEnglish/basug.doc/src/basugcu0102.htm (3 of 4) [5/23/2000 4:58:16 PM]
Managing User-Defined Toolbars
6. To rename a user-defined toolbar, click the Toolbar tab again, select a toolbar, click the Rename... button and
enter the new name, then click OK.
7. To delete a user-defined toolbar, click the Toolbar tab again, select a toolbar, click the Delete... button, then
click OK.
8. To restore the original contents of a toolbar, click the Toolbar tab again, select a toolbar, click the Restore...
button, then click OK.
The Restore All... button restores the original contents of all toolbars.
9. To hide or display a user-defined toolbar, click the Toolbar tab again, select a toolbar, and click the Hide or
Show button to toggle toolbar display on or off, then click OK.
file:///E|/users/ses/Adele/SESV5R4/BasEnglish/basug.doc/src/basugcu0102.htm (4 of 4) [5/23/2000 4:58:16 PM]
Creating User-Defined Workbenches
Creating User-Defined Workbenches
This task explains how to create and customize workbenches.
1. Right-click any icon in any
toolbar to display the list of
toolbars.
For example, the following toolbar
list appears when no documents
are open:
2. Select the Customize... command to display the Customize dialog box.
3. Click the User Workbenches tab.
Note that the New... option will be available only if there is an active workbench: if no document is open, the
New... option will not be available.
file:///E|/users/ses/Adele/SESV5R4/BasEnglish/basug.doc/src/basugcu0105.htm (1 of 5) [5/23/2000 4:58:21 PM]
Creating User-Defined Workbenches
4. Click the New... option to
display the New User Workbench
dialog box:
5. Enter the name for your workbench, then click the OK button.
In our example, let's assume the name of the user workbench is "My Workbench". Clicking the OK button adds
the workbench name to the list...
file:///E|/users/ses/Adele/SESV5R4/BasEnglish/basug.doc/src/basugcu0105.htm (2 of 5) [5/23/2000 4:58:21 PM]
Creating User-Defined Workbenches
... deactivates the current workbench, and activates "My Workbench", represented by the icon top right:
6. Click the Toolbars tab, then click the New... option to start adding toolbars to "My Workbench".
The New Toolbar dialog box and an empty toolbar are displayed:
In the New Toolbar dialog box:
the Workbenches list contains a list of all workbenches related to the current working context: in our
example, a CATPart document was open when we created "My Workbench", so the list contains all
workbenches that could possibly be activated in a CATPart document.
the Toolbars list contains the toolbars belonging to the selected workbench.
7. Name the new toolbar to be included in your workbench.
8. Select a workbench from the Workbench list.
The toolbars belonging to the selected workbench are displayed in the Toolbars list.
9. Select a toolbar.
The contents of the toolbar are added to your empty toolbar, for example:
file:///E|/users/ses/Adele/SESV5R4/BasEnglish/basug.doc/src/basugcu0105.htm (3 of 5) [5/23/2000 4:58:21 PM]
Creating User-Defined Workbenches
10. Click OK, and close the
Customize dialog box.
You can then drag your new
toolbar and dock it to the right of
the application window so that
your workshop now looks like
this:
Note that your user-defined workbench will remain active after it is created, until you activate another workbench.
Your new workbench is added to:
the top of the Start menu (and to the Favorites list in the Start menu tab)
the "Welcome to CATIA V5" dialog box, which appears when you start a session, or when you click the
icon representing the current workbench.
the list of workbench icons accessed by right-clicking the current workbench icon.
file:///E|/users/ses/Adele/SESV5R4/BasEnglish/basug.doc/src/basugcu0105.htm (4 of 5) [5/23/2000 4:58:21 PM]
Creating User-Defined Workbenches
file:///E|/users/ses/Adele/SESV5R4/BasEnglish/basug.doc/src/basugcu0105.htm (5 of 5) [5/23/2000 4:58:21 PM]
Customizing Command Properties
Customizing Command Properties
This task explains how to customize command properties by assigning keyboard shortcuts or icons to the
commands.
1. Right-click any
icon in any toolbar to
display the list of
toolbars and
associated
commands.
For example, the
following toolbar list
appears when no
documents are
open:
2. Select the
Customize...
command to display
the Customize dialog
box.
The dialog box
contains three tabs:
Start Menu:
customizes
the Start
menu and
workbench
access icons
(as described
in "Accessing
the
Navigation
Tools")
User
Workbenches:
lets you
create your
own
workbenches
Toolbars: lists
the currently
visible
toolbars
(default)
Commands:
lists the
commands
you can drag
and drop onto
a toolbar.
Options:
contains
general
customization
options.
file:///E|/users/ses/Adele/SESV5R4/BasEnglish/basug.doc/src/basugcu0103.htm (1 of 4) [5/23/2000 4:58:28 PM]
Customizing Command Properties
3. Click the
Commands tab to
list the commands
available.
4. Select a category
(menu name), then
double-click a
command, or select
it and click the Show
Properties... button.
The Command
Properties frame is
added to the bottom
of the dialog box:
5. Enter a new name for the command, if needed, in the title field.
6. Click the Ctrl, Shift or Other buttons to include them in the shortcut displayed in the Accelerator field.
The Meta button is now named "Other".
file:///E|/users/ses/Adele/SESV5R4/BasEnglish/basug.doc/src/basugcu0103.htm (2 of 4) [5/23/2000 4:58:28 PM]
Customizing Command Properties
7. If you want to use
another key, click
the Other... button to
see the list of
available keys.
8. Select a key then click the Add button, or double-click a key.
Whichever method you use, the corresponding choice is displayed in the Accelerator field, for example like
this: Ctrl+.
9. Click the button to the right of the Icon option (bottom right).
This displays the Icon
Browser which lets
you access all the
graphic icons installed
with the Version 5
software, then browse
to select the
appropriate icon.
10. Click an icon and
click the Close
button (if you used
the Icon Browser).
The icon is now
displayed for the
command in the
Commands tab, and
the Show
Properties... button
changes to Hide
Properties...:
file:///E|/users/ses/Adele/SESV5R4/BasEnglish/basug.doc/src/basugcu0103.htm (3 of 4) [5/23/2000 4:58:28 PM]
Customizing Command Properties
11. Click the Reset... button to access the reset options.
You can:
restore the original settings of the present command
or restore the original settings of all commands in the present category.
12. Click the Close button.
file:///E|/users/ses/Adele/SESV5R4/BasEnglish/basug.doc/src/basugcu0103.htm (4 of 4) [5/23/2000 4:58:28 PM]
Customizing Icon Size and Tooltips
Customizing Icon Size and Tooltips
This task explains how to customize general options.
1.
Right-click
any icon in
any toolbar
to display
the list of
toolbars
and
associated
commands.
For
example,
the
following
toolbar list
appears
when no
documents
are open:
2. Select the Customize... command to display the Customize dialog box.
3. Click the
Options
tab:
file:///E|/users/ses/Adele/SESV5R4/BasEnglish/basug.doc/src/basugcu0104.htm (1 of 2) [5/23/2000 4:58:32 PM]
Customizing Icon Size and Tooltips
4. Check the Large Icons option if you want large icons displayed.
The default icon size is large. Uncheck this checkbox if you want the icons to be normal size.
5. Check the Tooltips option to switch tooltips on or off.
Tooltips are short help messages displayed when you point to icons, as explained in "Displaying
Tooltips and Help Messages"
file:///E|/users/ses/Adele/SESV5R4/BasEnglish/basug.doc/src/basugcu0104.htm (2 of 2) [5/23/2000 4:58:32 PM]
Customizing Settings
Customizing Settings
file:///E|/users/ses/Adele/SESV5R4/BasEnglish/basug.doc/src/basugcu0200.htm [5/23/2000 4:58:44 PM]
Infrastructure
Infrastructure
file:///E|/users/ses/Adele/SESV5R4/BasEnglish/basug.doc/src/basugcu0300.htm [5/23/2000 4:58:49 PM]
Part Design
Part Design
file:///E|/users/ses/Adele/SESV5R4/BasEnglish/basug.doc/src/basugcu0400.htm [5/23/2000 4:58:50 PM]
About Settings
About Settings
Types of Data Created by CATIA Version 5
CATIA Version 5 creates two types of data:
application data contained in the documents you create
and setting files which are non-editable
There are two types of settings:
temporary settings
permanent settings.
What Do Settings Files Contain?
Temporary settings contain settings of a temporary nature (album screen
captures, roll file information,...) and are created in a location referenced by
the CATTemp variable.
C:Winnt\Profiles\username\CATTemp on Windows NT (where
"username" is your logon id)
C:\Documents and Settings\CATTemp on Windows 2000
or the CATTemp directory in your home directory (UNIX).
CATTemp contains two folders or directories:
Album: contains screen captures created using the
Tools->Image->Capture... command
CNext01.roll: roll file.
Permanent setting files store customization you perform mainly using the
various tabs provided by the Tools->Options... command. For example,
application window customization, background colors, part and print settings,
etc.
These files are created in a location referenced by the CATUserSettingPath
variable. The default location is:
C:Winnt\Profiles\username\CATSettings on Windows NT (where
"username" is your logon id)
C:\Documents and Settings\CATSettings on Windows 2000
or the CATSettings directory in your home directory (UNIX).
Permanent setting files are identified by the suffix: *.CATSettings.
Deleting either types of files deletes your customization.
file:///E|/users/ses/Adele/SESV5R4/BasEnglish/basug.doc/src/basugcu0201.htm (1 of 3) [5/23/2000 4:58:57 PM]
About Settings
On Microsoft Windows95 OSR2 and Windows 98, there in no user-specific
folder for storing user settings. Settings for all CATIA users on the same
computer are stored in the folders %WINDIR%CATSettings and
%WINDIR%CATTemp, where "%WINDIR%" is the name of the folder in
which Microsoft Windows95 OSR2 or Windows 98 are installed.
For example, this will commonly be:
C:\Windows\CATSettings
C:\Windows\CATTemp
If you start a session in administrator mode using a specific environment,
you can lock settings so that other users running a session with the same
environment inherit those settings and cannot change them. For full details
how to do so, refer to Locking Settings.
Default Settings and Recommended Settings
Default settings are provided by applications. However, we recommend the
following settings to enhance performance:
General category, Performance tab:
deactivate occlusion culling
level of details (static) = 1 to 1.2
level of details (while moving) = 10 to 11
General category, Visualization tab:
deactivate the graduated color background
deactivate preselect highlighting
deactivate the manipulation bounding box
Product category, Cache Management tab:
work with cache management
cache size = 600MB
Selecting View->Render Style->Shading to work with shading without edges
will also enhance performance.
How Do I Reset My Default Settings?
The Tools->Options... command provides a Reset... button to let you reset
default settings.
file:///E|/users/ses/Adele/SESV5R4/BasEnglish/basug.doc/src/basugcu0201.htm (2 of 3) [5/23/2000 4:58:57 PM]
About Settings
1. Click the Reset...
button.
The Reset dialog box
appears:
2. Set the desired reset option.
The options are as follows:
Reset all options for this page: resets the default settings for all
options on the current tab.
Reset all options for this category: resets the default settings for all
options on all tabs for the current category (the tab are classified into
categories listed to the left: for example, General, Product, Part).
Reset all options: resets the default settings for all options, on all
tabs, and for all categories.
file:///E|/users/ses/Adele/SESV5R4/BasEnglish/basug.doc/src/basugcu0201.htm (3 of 3) [5/23/2000 4:58:57 PM]
Locking Settings
Locking Settings
This task explains how to run a session in administrator mode for the purpose of locking settings so that other
users running a session with the same environment inherit those settings and cannot change them. Note,
however, that not all settings can be locked.
By default, there is "zero administration" of settings: user settings are stored in the CATSettings environment as
explained in About Settings.
The scenario walks you through a procedure useful for locking settings for users of the default environment
created at installation. This is a useful procedure if you interested in locking settings, but do not want to multiply
environments on the same computer.
The scenario described reflects the Windows platform only, but the feature is also supported on UNIX.
Do not confuse running a session in administrator mode (a CATIA concept) with logging on as administrator (a
system concept).
Scenario 1: Locking Settings for the Default Global Environment
1. Log on as an administrator.
You must belong to the Administrators group, or have the privileges assigned to the Administrators group.
For the purposes of this particular scenario only, you need to log on as administrator because you are going to
modify the default global environment (CATIA V5R4).
2. Select the Start->Programs->CATIA->Tools->Environment Editor V5R4 command to display the Environment
Editor.
You will see an environment with the following name:
CATIA.V5R4.B04 Global
3. Double-click the CATIA.V5R4.B04 environment to display the corresponding environment variables.
4. Locate the following environment variable: CATReferenceSettingPath
Note that the default setting for this variable is empty:
5. Reset the variable so that it points to an existing folder, for example:
CATReferenceSettingPath E:\home\users\administrator\LockSettings
then click Set, then OK to save and exit the environment editor. This folder will contain the setting locks you will
create later. The folder access rights must be set up for read access only for end users, and read/write for the
person creating the setting locks.
6. Run a CATIA session using the following command:
cnext -env CATIA.V5R4.B04 -admin
or:
cnext -admin
A session is started using the default global environment, and a message informs you that you are running in
administration mode.
7. Click OK in the message box, then select the Tools->Options... command.
The "Options" dialog box is displayed.
Note that a lock symbol like this appears opposite each option in the General tab:
file:///E|/users/ses/Adele/SESV5R4/BasEnglish/basug.doc/src/basugcu0205.htm (1 of 5) [5/23/2000 4:59:04 PM]
Locking Settings
Lock symbols are not available in all setting tabs
8. To set the locks, click on one the appropriate lock symbols.
For example, click the lock symbol for the User Interface Style option:
file:///E|/users/ses/Adele/SESV5R4/BasEnglish/basug.doc/src/basugcu0205.htm (2 of 5) [5/23/2000 4:59:04 PM]
Locking Settings
The lock symbol now looks like this: .
Because the user interface style was set to CATIA - P2, end users running this environment will not be able to
change this setting.
9. Click OK to confirm.
The lock settings are stored in the folder referenced by the CATReferenceSettingPath environment variable you reset
earlier.
10. Exit CATIA .
An end user who starts a session with the normal startup commands (but not the cnext -env CATIA .V5R4.B04 -admin
command) and using the same environment, will see this after selecting the Tools->Options... command:
file:///E|/users/ses/Adele/SESV5R4/BasEnglish/basug.doc/src/basugcu0205.htm (3 of 5) [5/23/2000 4:59:04 PM]
Locking Settings
The lock symbol now looks like this: .
Because the user interface style was set to "CATIA - P2", end users running this environment will not be able to
change this setting to "CATIA - P1".
Scenario 2: Locking Settings for User Environments
You do not necessarily have to log on as administrator to customize an environment and set locks on settings: the
lock mechanism is not limited to the global environment only.
End users can customize their own user environments to store their own settings in a location referenced by the
CATReferenceSettingPath environment variable, start a session using the command:
cnext -env myenv -admin
where "myenv" is the name of the user environment, then lock settings in the same way as described in their first
scenario. Then, other end users starting a session on the same computer, with the normal startup commands and
using the same environment, will inherit the locked settings.
Scenario 3: Concatenating Settings Locks
file:///E|/users/ses/Adele/SESV5R4/BasEnglish/basug.doc/src/basugcu0205.htm (4 of 5) [5/23/2000 4:59:04 PM]
Locking Settings
Different users may want to set different types of locks at different levels for a variety of reasons.
If several users set locks in different folders using the same environment, end users of the same environment will
inherit the all the locks set by those administrators.
To implement this solution, you must concatenate several CATReferenceSettingPath values as illustrated below:
In this example:
one administrator (starting in administration mode) locks settings in "Environment 1" at the site level
on the same site, two administrators (also starting in administration mode) in two different workshops lock
settings in "Environment 2" and "Environment 3" respectively
users 1 and 2 run a Version 5 session with "Environment 2" and inherit the setting locks in "Environment 1"
and "Environment 2" respectively
users 3 and 4 run a Version 5 session with "Environment 3" and inherit the setting locks in "Environment 1"
and "Environment 3" respectively.
file:///E|/users/ses/Adele/SESV5R4/BasEnglish/basug.doc/src/basugcu0205.htm (5 of 5) [5/23/2000 4:59:04 PM]
General
General
This task explains how to customize general-purpose settings.
1. Select the Tools->Options... command.
2. Select the General category (to the left), then the General tab:
User Interface Style
CATIA - P1: sets the P1 user interface style, and is available for both CATIA - P1 and CATIA - P2 users
CATIA - P2: sets the P2 user interface style, and is available for CATIA - P2 users only.
Save
The option Automatic save every ... minutes allows you to specify a save frequency other than the default
frequency (30 minutes).
Note that the automatic save can only be used to retrieve data following a crash. When you restart a session, you
are prompted to retrieve the session data saved prior to the crash. However, if you exit a document without first
saving it you cannot retrieve the data lost.
file:///E|/users/ses/Adele/SESV5R4/BasEnglish/basug.doc/src/basugcu0202.htm (1 of 2) [5/23/2000 4:59:08 PM]
General
Update
Check the type of part update you wish:
Manual: you wish to control your update operations.
Automatic: parts are updated automatically
Stop update on first error: the application stops constructing the part once it detects a problem.
Referenced Documents
By default, the Load referenced documents option is checked. This means that when a father document is
loaded, the child documents it points to are also loaded. However, if you uncheck this option, only the father
document is actually loaded when you open it. This may be useful for reasons of performance and efficiency. A
typical case of this would be a CATProduct or CATDrawing document, i.e. the father document pointing to CATPart
or model documents i.e. the child documents.
Once a father document has been loaded you cannot load or unload its child documents as changing the option
cannot apply retroactively. You must close the father document, check or uncheck the Load referenced
documents option then reopen the father document.
If you open a father document containing unloaded child documents you can load one or more of these documents
using the File->Desk command (see Using the FileDesk Workbench).
CATIA Documentation Location
The Doc Installation Path field displays the current location of the online documentation. By default, the online
documentation is located in:
C:\Program Files\Dassault Systemes\B04doc
Enter the path where the documentation is installed. Note that, if you install the documentation on the network, you
can map a drive and enter the appropriate path in this field. UNC (Universal Naming Convention) syntax is also
supported.
Refer to "Doc Installation Path" for more details.
Conferencing
If you installed a license for a DMU Navigator product, you will be able to run conferencing sessions: a conference
host initiates a conferences and invites other users to join the conference as guests.
The actions replicated during a conference are the following:
workbench transition
object selection
viewpoint modification (zoom, rotation)
3D annotations (creation, modification and deletion)
2D annotations (linked to cameras) creation, modification and deletion.
Conferencing is available on the Windows and UNIX platforms, and is based on two underlying prerequisites:
NetMeeting (provided with Windows)
the Communications Backbone (provided with the CATIA infrastructure), required for conferencing on UNIX.
For more information, refer to the DMU Navigator Users Guide.
3. Click OK to conirm.
file:///E|/users/ses/Adele/SESV5R4/BasEnglish/basug.doc/src/basugcu0202.htm (2 of 2) [5/23/2000 4:59:08 PM]
Compatibility
Customizing Compatibility Settings
This task shows you how to customize Compatibility settings.
1. Select the Tools->Options... command.
The Options dialog box appears with the General category selected in the left-hand column.
2. Click the Compatibility tab. The following dialog box appears.
In CATIA Version 4, certain information was specified by means of the parameter settings in the declaration files.
These declaration parameters are no longer supported in Version 5 and there is no way to transfer them
automatically to Version 5. Such information must be provided by means of the Options dialog box shown above,
before attempting to read Version 4 data.
The Options dialog box lets you:
display faces and surfaces visible in shading mode in CATIA Version 4
open CATIA Version 4 models referencing an external PROJECT file
specify the code page identifying unlabeled data
declare the code page to be stored in the CATIA data to be written when saving Version 5 CATPart
documents as CATIA Version 4 models.
Displaying faces and surfaces visible in shading mode in CATIA Version 4
In V4, the display attribute CURRENT DISPLAY MODE SENSITIVE enables you to decide whether to display
the hidden parts or not.
In Version 5, by default, only faces and surfaces that were in shading mode in Version 4 are shown in models
displayed by means of the CATIA Site Navigator. To display all faces and surfaces, you must therefore disable
the CURRENT DISPLAY MODE SENSITIVE attribute.
3. To do this, in the Conversion part of the Options dialog box, check the box Display elements with the Display
Mode Sensitive attribute off.
You can now visualize in Version 5 all Version 4 faces and surfaces, even those that were not in shading mode.
file:///E|/users/ses/Adele/SESV5R4/BasEnglish/basug.doc/src/basugcuint01.htm (1 of 3) [5/23/2000 4:59:12 PM]
Compatibility
Opening CATIA Version 4 models referencing an external PROJECT file
In V4, certain model data must be contained in a PROJECT file which can either be internal to the model or
external. If it is external, the only way to access such data is to provide Version 5 with precise information about
the PROJECT file's whereabouts.
4. Enter, in the PROJECT File Path field, the location of the PROJECT file referenced by the V4 model you wish
to display. Make sure you complete this field before displaying a Version 4 model.
Bear in mind the following:
If you do not specify the PROJECT file path before opening the model, a warning message will appear.
There are no restrictions as regards the PROJECT file's code page. However, you must make sure that
the code pages of the model and the PROJECT file are compatible.
You can display such models on Windows and on UNIX. If you want to display the model on Windows, the
address to be specified should look something like this:
http://NTmachinename/path/PRJfilename
Note that the external PROJECT file referenced by the model can only be on UNIX. Also, you must first make
sure an http server has been installed on the machine where the PROJECT file resides.
On UNIX, just specify the path, for example:/u/users/username/PRJfilename
The following reference tables in the PROJECT files can now be accessed in Version 5:
attribute and class tables
annotations/dimensions.
Specifying the code page identifying unlabeled data
In V4, the declaration parameter catsite.DEFAULT_DS_CODE_PAGE declares the language to identify the
data read if this data is not labeled (i.e. if it is just labeled EBCDIC or ASCII, and not labeled with a standard
code page such as ISO8859-x, IBM-392, EUC-KR, EUC-CN, and so forth).
In Version 4, information such as the language used to identify unlabeled readable data was specified by means
of the parameter settings in the declaration files. These declaration parameters are no longer supported in
Version 5 and there is no way to transfer them automatically to Version 5. Such information must be provided by
means of the dialog boxes described below, before attempting to read Version 4 data.
For Version 4 data that is not labeled with a standard code page (for example, ASCII-DS-xxx or
EBCDIC-DS-xxx) other than US English, you must specify the appropriate language from the list provided.
5. To do this, click on the DS_DEFAULT_CODE_PAGE list in the V4 Declarations part of the dialog box and
select the appropriate language.
file:///E|/users/ses/Adele/SESV5R4/BasEnglish/basug.doc/src/basugcuint01.htm (2 of 3) [5/23/2000 4:59:12 PM]
Compatibility
Declaring the writing code page when saving Version 5 CATPart documents as CATIA Version 4 models
For a full scenario illustrating this functionality see "Saving CATIA Version 5 CATPart Documents As CATIA
Version 4 Models" in the CATIA - V4 Integration User's Guide.
In Version 4, the declaration parameter catsite.WRITING_CODE_PAGE declares the code page to be stored in
the CATIA data to be written. The writing code page ISO-8859-1 is the default value so normally, unless another
code page was already specified, you can go ahead with the save.
6. However, if you want to use a writing code page other than ISO-8859-1, open the WRITING_CODE_PAGE list
in the V4 Declarations part of the dialog box (indicated by the arrow above), select the appropriate code page
and click OK.
7. Click OK to confirm.
file:///E|/users/ses/Adele/SESV5R4/BasEnglish/basug.doc/src/basugcuint01.htm (3 of 3) [5/23/2000 4:59:12 PM]
Devices
Customizing Device Settings
This task explains how to set up peripheral devices for use with CATIA .
The peripheral devices concerned are primarily:
the joystick
the spaceball/spacemouse.
The joystick is supported on:
Windows 95 or Windows 98 (for the CATIA DMU P1 product range only)
the CATIA P2 product range.
The spaceball and spacemouse are supported on all P2 products on all supported platforms (except HP-UX).
After installing CATIA , you must connect your peripheral devices and install the appropriate drivers.
1. Select the Tools->Options... command.
2. Click the Devices tab:
The Devices tab lets you customize:
file:///E|/users/ses/Adele/SESV5R4/BasEnglish/basug.doc/src/basugcu0209.htm (1 of 2) [5/23/2000 4:59:15 PM]
Devices
Stereo
Enables or disables stereoscopic visualization of graphical data with a perception of realistic,
three-dimensional images:
On: enables stereoscopic vision
Off: disables stereoscopic vision.
For more information, refer to "Stereoscopic Viewing".
Maximum frequency for event sending
Maximum frequency (number of events per second) at which events are sent by peripheral devices.
Use the default value (unless the peripheral device you are using has special requirements).
A process filters the mass of events generated when using I/O devices and relays only the useful
events to CATIA .
Broker
Specifies how a process called the "CATIA device broker" is started:
Automatic: use this setting if you are using the peripheral devices for which native support is
provided by CATIA (joystick, spaceball/spacemouse): the CATIA device broker is started
automatically when you start a session
Manual: use this setting if you are using peripheral devices for which native support is not provided
by CATIA .
The process name is "CATDeviceBroker" and is referenced by the following line:
CATDeviceBroker 6668/tcp
in the file:
%windir%\system32\drivers\etc\services
Automatically Started Daemons
This part of the tab lists the peripheral devices for which native support is provided by CATIA :
Space Daemon: spaceball/spacemouse
SW_Joystick: joystick.
Check the corresponding option to ensure that the peripheral device will be activated and recognized
the next time you start a session. This setting requires the use of a peripheral broker. If you are using
the peripheral devices for which native support is provided by CATIA (joystick,
spaceball/spacemouse): the peripheral broker process is started automatically when you start a
session. Otherwise, you must run it manually.
3. Click OK to confirm, or Reset... and OK again to reset default settings.
file:///E|/users/ses/Adele/SESV5R4/BasEnglish/basug.doc/src/basugcu0209.htm (2 of 2) [5/23/2000 4:59:15 PM]
Knowledge
Customizing Knowledgeware
This task explains how to specify some options you may need to check in
knowledgeware applications. Most options are related to parameters. Refer to
Using Knowlegeware Capabilities or to the Knowledge Advisor User's Guide for
more information on parameters. The 'Language' check box is to be checked by
those of you using measures in relations or using user functions. Measures are
specific functions to be used in formulas and rules. The Knowledge Advisor
User's Guide provides you with tasks explaining how to use measures. For how to
create and use user functions, see the CATIA Application Architecture
documentation.
1. Select the Tools -> Options command.
The Options dialog box is displayed.
2. Select the General option.
3. Click the Knowledge tab. This is what you can see onscreen:
Parameter Tree View
Check Tools->Option>Knowledge->Parameter Tree View->With Value to display the
parameter values in the specification tree.
Check the Tools->Option>Knowledge->Parameter Tree View->With Formula to
display the formulas which constrain the parameter in the specification tree.
Pasting Parameters
file:///E|/users/ses/Adele/SESV5R4/BasEnglish/basug.doc/src/basugcukwa01.htm (1 of 2) [5/23/2000 4:59:17 PM]
Knowledge
The Tools->Options->Knowledge->Pasting Parameters check boxes allow you to:
paste a parameter without the formula which defines it.
For example: Holeplus= 15 = Diameter + 10
will be pasted as Real.i = 15 (if the With Value box is checked)
paste a parameter as well as the formula which defines it,
but only if the parameters referred to in the formula are also selected
in the copy.
For example: Holeplus= 15 = Diameter + 10
will be pasted as Real.i = 15 if the Diameter parameter does not
belong to the items selected for the copy but HolePlus will be pasted
as Real.i = 15 = Real.j + 10
if Diameter is selected in the copy (use multi-selection).
paste a parameter as well as the formula.
Holeplus= 15 = Diameter + 10 will be pasted as
Real.i = Diameter + 10
Parameter names
Users working with non-latin characters should check the
Tools->Options>Knowledge->Parameter Names->Surrounded by ' option.
Otherwise, parameter names should have to be renamed in latin characters
when used in formulas.
Language
Check the Tools->Options>Knowledge->Load extended language libraries
whenever using measures in relations or user functions.
file:///E|/users/ses/Adele/SESV5R4/BasEnglish/basug.doc/src/basugcukwa01.htm (2 of 2) [5/23/2000 4:59:17 PM]
Licensing
Licensing
Refer to "Reserving Licenses Using the License Manager" for detailed
information about how to reserve product licenses using the License Manager.
file:///E|/users/ses/Adele/SESV5R4/BasEnglish/basug.doc/src/basugcu0207.htm [5/23/2000 4:59:24 PM]
Performance
Performance
This task explains how to customize display performance settings.
1. Select the Tools->Options... command.
2. In the General category, click the Performance tab:
3D Accuracy and 2D Accuracy
The accuracy setting controls the tessellation of surfaces (the surfaces of your geometry are built using a mesh of
polygons). You have two choices:
Fixed: sets a fixed sag value for calculating tessellation on all objects, which does not vary with object
size:
a low value (close to 1) means that a very fine mesh is used to render surfaces, but the
drawback is that geometry will be redrawn more slowly when using the viewing tools
a high value (close to 10) means that a very coarse mesh is used, but the advantage is that
geometry will be redrawn more quickly.
file:///E|/users/ses/Adele/SESV5R4/BasEnglish/basug.doc/src/basugcu0203.htm (1 of 4) [5/23/2000 4:59:27 PM]
Performance
Proportional to element size
Tessellation is calculated according to object size: the larger the object, the coarser the tessellation.
For the same sag value, the tessellation on small objects will always be finer than on large objects.
The sag value used to calculate the tessellation of each object is calculated is as follows:
sag x radius of sphere/100
where:
"sag" is the sag value you set using the slider (between 0.1 and 1)
"radius of sphere" is the radius of a sphere encompassing the object entirely (this value is
obviously higher on larger objects).
The preview area to the right shows you the effect of each setting.
2D accuracy settings are the same as for 3D.
Level of Details (P2 only)
You do not always need to view a high level of detail in your geometry all the time. You can use the Static and
When Moving settings to add or remove display quality:
Static: even if you do not want to move geometry, it is often useful to remove details you do not need to
see. Set a low value if you want to see all the details, or a high value to remove details.
While Moving: you will be able to move large parts more quickly if you set While Moving to a high value.
When you release the mouse after moving the part, the normal level of detail will be redisplayed.
In both cases, the higher the value, the lower the level of detail. Normally, you set Static to a low value, and While
Moving to a high value. The added value is increased display performance.
Note that if you are using the Level of Details option with product structure or DMU Navigator functions, you must
activate the cache for your LOD settings to be taken into account.
Transparency Quality
Low (Screen Door): similar to viewing an object through a mesh or a screen. Use this setting when you
need to look at objects through another transparent object. This mode is also recommended for increased
display performance.
High (Alpha Blending): similar to looking through clear glass. Use this setting when you need to view
several transparent objects located at different depths of a scene. For example, looking through a car
windscreen at other opaque objects inside the car. Note, however, that this mode is computation-intensive
and consequently has an adverse affect on display performance.
Note that you also need to set the transparency coefficient on selected objects using the Edit->Properties
command or Properties command on the contextual menu, by dragging the Transparency slider on the
Graphic tab. Refer to Displaying and Editing Graphic Properties for more information.
Frames per second
Check the Activate button if you want to control the minimum number of frames per second (frame rate) during
animations (zooming, moving, flying,... etc.). The frame rate varies from 1 to 30. Setting a low frame rate keeps a
maximum number of details visible, but animations are less smooth and fluid; setting a high frame rate limits
visible details, but provides smoother, more fluid animations.
This option is particularly useful, for example, in Fly mode: when flying within large objects, you may not need to
see all the details, but you want to navigate through the object in as smooth a manner as possible.
Show Outline (wherever possible)
This option is useful if you always want to display outlines for parts created from surfaces of revolution, for
example, shafts, and cylinders. This setting determines whether you see outlines when using the NHR and
Shading + Edges modes.
file:///E|/users/ses/Adele/SESV5R4/BasEnglish/basug.doc/src/basugcu0203.htm (2 of 4) [5/23/2000 4:59:27 PM]
Performance
Whereas edge display is computed by your workstation's graphic adapter, outline display is computed by the
display software. Note that, in large assemblies, displaying outlines may affect display performance. You may
want to switch outline display off in this case.
Show Hidden Edges (whenever possible)
Displays or hides the hidden edges of selected objects.
For example, when the hidden edges of this object are not
displayed, it looks like this:
.. and like this when the hidden edges are displayed:
3. Click OK to confirm.
file:///E|/users/ses/Adele/SESV5R4/BasEnglish/basug.doc/src/basugcu0203.htm (3 of 4) [5/23/2000 4:59:27 PM]
Performance
file:///E|/users/ses/Adele/SESV5R4/BasEnglish/basug.doc/src/basugcu0203.htm (4 of 4) [5/23/2000 4:59:27 PM]
Tree
Setting Specification Tree Options
This task explains how to set specification tree display options.
1. Select the Tools->Options... command.
The Options dialog box appears with the General category selected in the left-hand column.
2. Select the Tree tab to display the document layout options.
In the Tree Type section of the dialog box, you will notice that the option Classical Windows Style is selected by
default. This is the conventional way of displaying the specification tree.
Classical Windows Style
This option might, for example, be useful when working on solids and assemblies.
file:///E|/users/ses/Adele/SESV5R4/BasEnglish/basug.doc/src/basugcu0206.htm (1 of 5) [5/23/2000 5:01:13 PM]
Tree
Structure
file:///E|/users/ses/Adele/SESV5R4/BasEnglish/basug.doc/src/basugcu0206.htm (2 of 5) [5/23/2000 5:01:13 PM]
Tree
Constructive Historic: Vertical
If the whole of the tree is not displayed, you may have to enlarge the window.
Alternatively, you can reduce the length of tree item names. To do this, go back to the Tools->Options...
dialog box and select the Fixed Size option in the Tree Item Size section. The default number of characters
is 8. You can of course specify the number you wish.
Constructive Historic: Horizontal
To do this, go back to the Tools->Options... dialog box and select the Horizontal option in the Tree
Orientation section. The tree will then look something like this:
This option might, for example, be useful when working on solids and surfaces.
Relational: Vertical
file:///E|/users/ses/Adele/SESV5R4/BasEnglish/basug.doc/src/basugcu0206.htm (3 of 5) [5/23/2000 5:01:13 PM]
Tree
As you can see, this option shows all possible relations between the different items that go to make up the
part.
Relational: Horizontal
To do this, go back to the Tools->Options... dialog box and select the Horizontal option in the Tree
Orientation section:
This option could, for example, be used for surface creation.
You can also change the background colors using the Visualization tab via the Tools->Options... function.
If the specification tree prevents you from seeing the geometry, you can move the tree by first clicking the reference
axis (the geometry is displayed in low highlighting mode), then dragging the tree to a new location using the middle
mouse button.
file:///E|/users/ses/Adele/SESV5R4/BasEnglish/basug.doc/src/basugcu0206.htm (4 of 5) [5/23/2000 5:01:13 PM]
Tree
Activate the Visualization of Show/No Show
When this option is checked, if you select an item in the tree, then select the Hide/Show icon, the item is
grayed out in the tree.
When the size of the tree exceeds the window size, a scrollbar appears: you can then move the tree and navigate
using the scrollbar.
If you want to manipulate the specification tree on its own (zoom it up and down, etc.), click the reference axis in the
bottom left corner of the document or any branch in the tree: the geometry is dimmed, and only the tree is active.
file:///E|/users/ses/Adele/SESV5R4/BasEnglish/basug.doc/src/basugcu0206.htm (5 of 5) [5/23/2000 5:01:13 PM]
Units
Customizing Units
This task explains how to customize units.
1. Select the Tools->Options... command. The Units tab options appear with the General category selected in the
left-hand column.
2. Select the Unit tab. You can define or redefine:
the default unit
and the display of values for magnitude type parameters.
In the upper part of the dialog box, the default unit along with its symbol is displayed for each magnitude:
In the lower part of the dialog box, the 'Dimension Display' check boxes allow you to define:
whether you want to display trailing zeros
the upper and lower limits for using an exponential notation
how many decimal places to display .
3. If you want to redefine a default unit:
1. Select the line with the magnitude whose unit is to be redefined. The list of available units for this
magnitude is displayed right below the magnitude list (the magnitude name is grayed out). For example, if
you want to redefine the Length unit, the list of available units is:
2. select the unit you want to define as new default unit in the selection list (in the example above, the Inch
has been selected). The magnitude definition is updated in the magnitude list right above.
4. If you want to display trailing zeros, check the 'Display Trailing Zeros' box.
Example: a 10 mm value will be converted in 10.000 mm if the number of decimal places is set to 3.
5. If you want to redefine the decimal places, check the appropriate options.
Example: a 10.571 mm will be converted to 10.57 mm if the number of decimal places is set to 2.
6. If you want to define the exponential notation limits, enter the value under and below which you want to display a
magnitude type parameter in an exponential form.
Example1: 105700 mm will be displayed as 1.06e+005mm if the upper limit for an exponential notation is set to
5.
Example2: 0.000057 mm will be displayed as 5.70e-005mm if the lower limit for an exponential notation is set to
4.
7. Click OK to confirm your choice.
file:///E|/users/ses/Adele/SESV5R4/BasEnglish/basug.doc/src/basugcu0208.htm (1 of 2) [5/23/2000 5:01:17 PM]
Units
The new settings will apply immediately both to documents already loaded and to those subsequently loaded.The
default values for length, mass and time are millimeters, kilos and seconds.
file:///E|/users/ses/Adele/SESV5R4/BasEnglish/basug.doc/src/basugcu0208.htm (2 of 2) [5/23/2000 5:01:17 PM]
Visualization
Customizing Visualization Settings
This task explains how to customize display visualization settings.
1. Select the Tools->Options... command.
2. Click the Visualization tab:
The Performance tab lets you customize:
Graduated color background
This option
activates a
graduated color
background in all
open documents,
and in the Preview
and workbench list
areas of the
Visualization tab
itself.
For example, this
document uses a
file:///E|/users/ses/Adele/SESV5R4/BasEnglish/basug.doc/src/basugcu0204.htm (1 of 6) [5/23/2000 5:01:22 PM]
Visualization
graduated color
background. The
color becomes
gradually lighter
towards the bottom
of the document:
...but this
document uses a
normal color
background:
Background: sets background color in all open document windows
Selected element, Low-intensity highlighting and Preselected element linetype: set colors of selected
elements and low-intensity elements, and the linetype used to display preselected elements. Refer to
"Preselecting and Selecting Using the Pointer" for a discussion of preselection and selection techniques
Update needed: sets the color of objects to be updated; refer to the Part Design documentation for more
information about updating objects
Handles: sets manipulator handle colors. Graphic manipulators are displayed on certain objects (planar
patches, holes, ...) for the purpose of moving the objects more easily. Refer to "Moving Objects Using the 3D
Compass" for more information about how the compass is used on examples of where manipulators are used.
Display all elements using Z-buffer depth: activates the Z-buffer so that all elements hide each other. When
activated, all elements including lines and planes (usually displayed in front of other elements) are displayed at
their true depth in the 3D scene. When deactivated, lines and planes are always displayed in front of other
elements.
Preselect in geometry view: activates preselection highlighting. As you point to objects, different parts of the
objects are highlighted in the geometry area, and the object name is highlighted in the specification tree.
file:///E|/users/ses/Adele/SESV5R4/BasEnglish/basug.doc/src/basugcu0204.htm (2 of 6) [5/23/2000 5:01:22 PM]
Visualization
Display preselection navigator after ... second(s): sets the amount of time, in seconds, which elapses
before the preselection navigator appears after pointing at an object. Refer to "Selecting Using the
Preselection Navigator" for more information about how to use the preselection navigator. For more
information about navigating in fly mode, refer to "Navigating in Fly Mode".
Highlight faces and edges: controls the way faces and edges are prehighlighted and highlighted.
How elements are prehighlighted and highlighted:
is determined by whether you are in Design mode (editing an element in the context of an
assembly) or in Visualization mode
and varies according to the current visualization mode: shading with edges. shading, wireframe
(NHR), dynamic hidden line removal (HRD). Note that some minor differences in the way elements
are highlighted are noticeable using the HRD mode.
The default prehighlight and highlight colors are different, and can be customized using the Visualization
tab. By default, faces and edges are highlighted. Depending on the element type, elements may or may
not be displayed using the Z-buffer.
The following examples use the shading mode.
When you are editing an object, a selected face is highlighted like this:
... and a selected edge is highlighted like this:
file:///E|/users/ses/Adele/SESV5R4/BasEnglish/basug.doc/src/basugcu0204.htm (3 of 6) [5/23/2000 5:01:22 PM]
Visualization
If you select the Pad or the PartBody in the specification tree, the whole object is highlighted like this:
If you are in Visualization mode in an assembly, the whole object is highlighted.
Highlight bounding box: if you use the bounding box, this option highlights the bounding box when you point
to it.
file:///E|/users/ses/Adele/SESV5R4/BasEnglish/basug.doc/src/basugcu0204.htm (4 of 6) [5/23/2000 5:01:22 PM]
Visualization
Display manipulation
bounding box: when
clicking on an object,
displays a box around
the selected object if it
uses manipulators:
Objects using manipulators can be manipulated by the 3D compass . For more information about
manipulating objects using the 3D compass, refer to "Manipulating Objects Using the Mouse and
Compass".
Limit display of manipulators on individual elements in multi-selection to ... elements: sets a limit on the
number of elements selected in multi-selection mode (using the selection trap) on which manipulators can be
displayed. You can select more elements than the limit (for example, by using the CTRL key to extend the
selection), but any elements selected over the limit cannot be manipulated.
This option is not activated when working in a 3D context. It is only activated using the Drafting
applications, which often require the selection of large numbers of 2D elements, and only applies to those
2D objects which have handles (for example, texts and arrows).
Gravitational effects when navigating: fixes the X, Y or Z axis during navigation. While turning in Fly mode,
this creates the impression that the user viewpoint tilts or banks with respect to the fixed axis, as in a real
plane.
Animation during viewpoint navigation: set this option if you want viewpoint changes in certain contexts to
be animated. To see an example of the effect of this option, check the option, then select a plane and click the
Sketcher icon. The selected plane is slowly rotated until parallel to the screen just like during an
animation. If you do not check this option, the selected plane is set parallel to the screen immediately (without
the animation effect).
Anti-aliasing: activates anti-aliasing on all edges and lines.
Anti-aliasing makes
jagged lines and
edges appear
smoother:
... and when
switched off, edges
and lines look
file:///E|/users/ses/Adele/SESV5R4/BasEnglish/basug.doc/src/basugcu0204.htm (5 of 6) [5/23/2000 5:01:22 PM]
Visualization
jagged:
Collision detection enabled: when flying and walking, detects if you collide with an object, so that you
bounce off the object instead of going through it.
Mouse Sensitivity: sets the mouse sensitivity when flying and walking: if you set a low value, pointing the
cursor produces only slow, minor changes in direction; if you set a high value, pointing the cursor produces
rapid, significant changes in direction.
3. Click OK to confirm, or Reset... and OK again to reset default settings.
file:///E|/users/ses/Adele/SESV5R4/BasEnglish/basug.doc/src/basugcu0204.htm (6 of 6) [5/23/2000 5:01:22 PM]
Display
Customizing the Tree and Geometry
Views
This task shows you how to control the display of the elements you create in the
specification tree. It also shows how to control the display of features in the
geometry area.
1. Select the Tools -> Options command.
The Options dialog box is displayed.
2. Click Part in the left-hand column.
3. Click the Display tab.
There are six options available for
customizing the specification tree
display.
External References
Constraints
Parameters (created using
the Knowledge Advisor
capability. If you wish to
know what parameters and
relations are, refer to the
CATIA Knowledge Advisor
Users Guide Version 5
Relations
Bodies under operations
(operations attaching
bodies in different ways
(Add, Assemble, Remove,
Intersect, Union Trim). For
more, refer to "Associating
Bodies" in the CATIA Part
Design Users Guide
Version 5.
file:///E|/users/ses/Adele/SESV5R4/BasEnglish/basug.doc/src/basugcuprt02.htm (1 of 2) [5/23/2000 5:01:35 PM]
Display
Sketches (If the Sketches
option is checked, the
sketches are displayed in
the specification tree
during creation. If
unchecked, sketches are
present in the tree but you
need to use the expand
capability)
There is one option available for customizing the geometry display.
The Only the current operated solid option is used when editing features
belonging to attached bodies only. It lets you display only the features of the
current body.
4. Check or uncheck desired elements.
5. Click OK to confirm the operation and quit the Options dialog box.
file:///E|/users/ses/Adele/SESV5R4/BasEnglish/basug.doc/src/basugcuprt02.htm (2 of 2) [5/23/2000 5:01:35 PM]
General
Customizing General Settings
This task shows you how to set general settings to be used in the Part Design
workbench.
1. Select the Tools -> Options... command.
2. Click Part in the list of objects to the left of the Options dialog box.
3. Click the General tab.
The tab appears,
containing two categories
of options:
External
References
Delete Operation
External References
4. Checking the Keep link with selected object option lets you
maintain the links between external references, copied elements for
example, and their origins when you are editing these elements. This
option is used as you are editing parts included in assemblies.
For more about designing parts in assembly context, refer to the
CATIA Assembly Design Users Guide Version 5.
If later you need to cut the link between external references and their
origin, you just need to use the Isolate command.
5. Check Synchronize all external references for update to make sure
that CATIA updates elements copied from other parts. Synchronizing
assumes that all modifications to the other parts affect external
references included in your part. If this option is deactivated, the
application will update your part only.
6. Check Create external references in Show mode to define the
visualization mode for the elements while they are being created.
file:///E|/users/ses/Adele/SESV5R4/BasEnglish/basug.doc/src/basugcuprt03.htm (1 of 2) [5/23/2000 5:01:38 PM]
General
Delete Operation
7. Check Display the Delete dialog box if you wish to access filters for
deletion (see "Deleting Features" in the CATIA Part Design Users
Guide Version 5.
8. Check Delete referenced sketches if you wish to delete sketches
associated to features while you are deleting those features.
Sketches will be deleted only if they are exclusive, which means that
if they are shared by other features, they will not be deleted.
9. Click OK to confirm the operation and quit the dialog box.
file:///E|/users/ses/Adele/SESV5R4/BasEnglish/basug.doc/src/basugcuprt03.htm (2 of 2) [5/23/2000 5:01:38 PM]
Measurement Display
Customizing Measurement Display
This task shows you how to set general settings to be used in the Part Design
workbench.
1. Select Tools -> Options... .
2. Click Product in the list of objects to the left of the Options dialog box.
3. Click the
DMU Navigator
tab.
The tab lets you customize the measurement display: number of
decimal places after the decimal point for length, angle, area and
volume measurements
4. To set the default measurement display, enter the number of
decimal places you want to see displayed after the decimal point; for
example for length measurements, enter 4 to display 20.4235
5. Repeat the above for angle, area and volume measurements
6. Click OK to confirm the operation and quit the dialog box.
file:///E|/users/ses/Adele/SESV5R4/BasEnglish/basug.doc/src/basugcuprt05.htm [5/23/2000 5:01:40 PM]
Constraints
Customizing Constraint Appearance
This task shows you how to customize the display and style of the constraints
defined in your document.
1. Select the Tools->Options command.
The Options dialog box is displayed.
2. Click General to the left of the dialog box, then the tab Symbols.
This tab lets you customize:
Constraint Style
Dimension Style
The Preview glyph displays your preferences as you are specifying them.
file:///E|/users/ses/Adele/SESV5R4/BasEnglish/basug.doc/src/basugcuprt01.htm (1 of 5) [5/23/2000 5:01:43 PM]
Constraints
Constraint Style
3. To set the colors where
appropriate, click the arrow of
the constraint type combo
box.
A list appears containing the
current color and the colors
available by default.
You can define a personal
color too. See CATIA -
Infrastructure User's Guide
Version 5 for more
information.
4. Choose any of these
colors.
5. To choose between the constraints you wish to see or not in the geometry area,
click the Filter button.
The Constraint Filter dialog box contains filter options available for all the
constraints that can be defined for the geometry.
file:///E|/users/ses/Adele/SESV5R4/BasEnglish/basug.doc/src/basugcuprt01.htm (2 of 5) [5/23/2000 5:01:43 PM]
Constraints
The Filter frame contains three options:
Show all: shows all the constraints
Hide all: hides all the constraints
Conditional Filter: once activated, it makes the options of the Status Filter
frame available. You can then decide whether you wish to display the
constraint status or not, or display unverified or verified constraints. It also
makes the Filter by Type options available. You can then decide the
constraint types you wish to display by checking the appropriate options.
The Product frame contains the Show on active product option. If activated, this
option displays the constraints defined on the active product. This option is specific
to Assembly Design workbench.
6. Uncheck the constraints you do not wish to display and click OK to confirm.
file:///E|/users/ses/Adele/SESV5R4/BasEnglish/basug.doc/src/basugcuprt01.htm (3 of 5) [5/23/2000 5:01:43 PM]
Constraints
Dimension Style
7. Set the Scale option to Large. This defines the size of the symbols for tangency
and parallelism constraints. You can set:
Small
Medium
Large
8. Check Displays iconified constraint elements. This option increases the number
of graphic symbols you can see in the geometry area. For example, you can see
symmetry axes.
9. Check Highlight pointed elements to make sure the application highlights the
constrained elements when their constraints are pointed to.
10. Enter a value to define the gap between construction lines and geometric
elements. For example, enter 5mm.
The default gap is 2mm. The glyph previews the new gap.
11. Enter a value to define the overrun between construction lines and geometric
elements. For example, enter 9mm.
The glyph previews the new
overrun.
12. Click OK to confirm the operation and quit the Options dialog box.
file:///E|/users/ses/Adele/SESV5R4/BasEnglish/basug.doc/src/basugcuprt01.htm (4 of 5) [5/23/2000 5:01:43 PM]
Constraints
file:///E|/users/ses/Adele/SESV5R4/BasEnglish/basug.doc/src/basugcuprt01.htm (5 of 5) [5/23/2000 5:01:43 PM]
Assembly Design
Assembly Design
file:///E|/users/ses/Adele/SESV5R4/BasEnglish/basug.doc/src/basugcu0500.htm [5/23/2000 5:01:51 PM]
Setting Constraint Updates
Setting the Update of Assembly
Constraints
This task will show you how to define the update of Assembly constraints:
You can set an automatic or a manual update.
You can update only the active level of the active component or all the
levels of the active component.
1. Select Tools -> Options....
The Options dialog box appears.
2. Click General to the left of the dialog box, then the General tab.
3. Check Automatic or Manual update. The manual option lets you decide
when you need to update your design.
4. Check Stop update on first error to make sure the application stops the
process as soon as an error has been detected.
5. Now still in the Options dialog box click Product to the left of the dialog box,
then the Assembly tab.
Two options for customizing update operations are available.
6. Check Active level or All the levels. All levels allows you to update all the
constraints defined on all the levels of the active component.
file:///E|/users/ses/Adele/SESV5R4/BasEnglish/basug.doc/src/basugcuasm01.htm [5/23/2000 5:01:52 PM]
Setting Constraint Appearance
Customizing Constraint Appearance
This task will show you how to set the appearance of constraints and dimensions
defined in your document..
1. Select Tools -> Options...command.
The Options dialog box is displayed.
2. Click General to the left of the dialog box, then the tab Symbols.
This tab lets you customize:
Constraint Style
Dimension Style
The Preview glyph displays your preferences as you are specifying them.
file:///E|/users/ses/Adele/SESV5R4/BasEnglish/basug.doc/src/basugcuasm02.htm (1 of 5) [5/23/2000 5:01:55 PM]
Setting Constraint Appearance
Constraint Style
3. To set the colors where
appropriate click the arrow of
the constraint type combo
box.
A list appears containing the
current color and the colors
available by default.
You can define a personal
color too. See CATIA -
Infrastructure User's Guide
Version 5 for more
information.
4. Choose any of these
colors.
5. To choose between the constraints you wish to see or not in the geometry area,
click the Filter... button.
The Constraint Filter dialog box contains filter options available for all the constraints
that can be defined for the geometry.
file:///E|/users/ses/Adele/SESV5R4/BasEnglish/basug.doc/src/basugcuasm02.htm (2 of 5) [5/23/2000 5:01:55 PM]
Setting Constraint Appearance
The Filter frame contains three options:
Show all: shows all the constraints
Hide all: hides all the constraints
Conditional Filter: once activated, it makes the options of the Status Filter
frame available. You can then decide whether you wish to display the
constraint status or not, or display unverified or verified constraints. It also
makes the Filter by Type options available. You can then decide the constraint
types you wish to display by checking the appropriate options.
The Product frame contains the Show on active product option. If activated, this
option displays the constraints defined on the active product. This option is specific to
Assembly Design workbench.
6. Uncheck the constraints you do not wish to display and click OK to confirm.
file:///E|/users/ses/Adele/SESV5R4/BasEnglish/basug.doc/src/basugcuasm02.htm (3 of 5) [5/23/2000 5:01:55 PM]
Setting Constraint Appearance
Dimension Style
7. Set the Scale option to Large. This defines the size of the symbols for tangency
and parallelism constraints. You can set:
Small
Medium
Large
8. Check Displays iconified constraint elements. This option increases the number of
graphic symbols you can see in the geometry area. For example, you can see
symmetry axes.
9. Check Highlight pointed elements to make sure the application highlights
constrained elements when their constraints are pointed to.
10. Enter a value to define the gap between construction lines and geometric
elements. For example, enter 5mm.
The default gap is 2mm. The glyph previews the new gap.
11. Enter a value to define the overrun between construction lines and geometric
elements. For example, enter 9mm
The glyph previews the new
overrun.
12. Click OK to confirm the operation and quit the dialog box.
file:///E|/users/ses/Adele/SESV5R4/BasEnglish/basug.doc/src/basugcuasm02.htm (4 of 5) [5/23/2000 5:01:55 PM]
Setting Constraint Appearance
file:///E|/users/ses/Adele/SESV5R4/BasEnglish/basug.doc/src/basugcuasm02.htm (5 of 5) [5/23/2000 5:01:55 PM]
Setting Paste Component Behavior
Setting Paste Component Behavior
This task will show you how to set the paste component behavior.
You can paste one or several components without the assembly
constraints applying to them.
You can paste one or several components with the assembly
constraints applying to them, only after the Copy command.
You can paste one or several components with the assembly
constraints applying to them, only after the Cut command.
You can paste one or several components always with the assembly
constraints applying to them.
1. Select Tools -> Options....
2. Click Product to the left of the dialog box, then the tab Assembly.
3. Check the desired behavior.
file:///E|/users/ses/Adele/SESV5R4/BasEnglish/basug.doc/src/basugcuasm03.htm [5/23/2000 5:02:00 PM]
Displaying the Bounding Box
Displaying the Bounding Box
This task will show you how to display the Bounding Box. This box
encloses the part to let you focus on it.
1. Select Tools -> Options...
2. Click Product to the left of the dialog box, then the tab Assembly.
3. Check Visible if you wish to use the bounding box.
Remember, the bounding box is visible after double-clicking the component.
file:///E|/users/ses/Adele/SESV5R4/BasEnglish/basug.doc/src/basugcuasm04.htm [5/23/2000 5:02:02 PM]
Setting Constraint Creation
Setting Constraint Creation
This task will show you how to define the way of setting constraints. Either
using all the geometrical elements or only published geometrical elements.
For more information about publication, refer to "Managing the Component
Publication" in the CATIA Assembly Design Users Guide Version 5.
1. Select Tools->Options...
2. Click Product to the left of the dialog box, then the tab Assembly.
3.To create constraints with published geometrical elements only, check Only
use the published geometry.
file:///E|/users/ses/Adele/SESV5R4/BasEnglish/basug.doc/src/basugcuasm05.htm [5/23/2000 5:02:03 PM]
Setting Warning Message Display
Setting Warning Message Display
This task shows you how to control the display of a warning message that
appears when moving components.
1. Select Tools -> Options...
2. Click Product to the left of the dialog box, then the tab Assembly.
3. If you want to see a message indicating that you are moving fixed together
components, check the option Display warning.
The message will appear whenever you will apply the following commands to
fixed together components:
compass
snap
translation or rotation
manipulate
4. Click OK to confirm the operation and quit the dialog box.
file:///E|/users/ses/Adele/SESV5R4/BasEnglish/basug.doc/src/basugcuasm06.htm [5/23/2000 5:02:05 PM]
Setting the Quick Constraint Command
Setting the Quick Constraint
Command
The Quick Constraint command is based on a ordered list of constraints to be
created by the application.
This task shows you how to reorder the list of constraints having priority when
applying the Quick Constraint command to the selected geometrical elements.
1. Select Tools -> Options...
2. Click Product to the left of the dialog box, then the tab Assembly.
3. Select the constraint type you wish to reorder.
4. Click the arrows to the right of the selection to reorder the selected
constraint.
file:///E|/users/ses/Adele/SESV5R4/BasEnglish/basug.doc/src/basugcuasm07.htm [5/23/2000 5:02:06 PM]
Using the Cache Memory
Using the Cache Memory
The data cache directory defines the disk space used for the saving of
conversions of models to cgr files. One or more data cache directories can be
defined.
This task shows you how to customize the cache memory settings.
You can set the Cache Activation.
You can define the Cache Location.
You can define the Cache Size.
You can use the Time Stamp.
1. Select Tools -> Options...
The Options dialog box appears.
2. Click Product to the left of the dialog box, then the Cache Management tab.
3. Check the Work with the cache system option to activate the cache
memory. If activated, the first time models are inserted, they will be converted
to cgr files and saved in the data cache memory. V4 models will be loaded in
your assembly in design mode.
4. Enter the path you need to locate the cache system. Click the Browse
button to navigate through files and locate the file you want.
The default directory is your home directory under UNIX and the
USERPROFILE directory under Windows.
5. Repeat the previous procedure to locate the released cache memory.
file:///E|/users/ses/Adele/SESV5R4/BasEnglish/basug.doc/src/basugcuasm08.htm (1 of 2) [5/23/2000 5:02:08 PM]
Using the Cache Memory
6. Enter the maximum size for the cache memory. The unit is MB.
7. Set the Check timestamps option.
If activated, this option checks the model's timestamp and if different from the
timestamp of cgr files in the data cache, converts the model to cgr files. If
timestamps are the same, no conversion is done and cgr files in the data
cache are loaded.
If deactivated, no check is run and cgr files in the data cache are
systematically loaded.
8. Click Ok to confirm. Note that you need to exit and restart to see the effects
of customization.
file:///E|/users/ses/Adele/SESV5R4/BasEnglish/basug.doc/src/basugcuasm08.htm (2 of 2) [5/23/2000 5:02:08 PM]
Customizing Product Structure Settings
Customizing Product Structure Settings
This task explains how to customize Product Structure settings.
1. Select the Tools->Options... command.
2. Select the Product category (to the left), then the Product Structure tab:
Defining the Default Part Number of the Component to be Imported
Check Manual input if you wish to assign the name you wish to the component you
insert into the assembly.
Ensuring Default Shapes are not Activated When Opened
Check Do not activate default shapes on open if you want the product to appear when
opened without any active representation.
file:///E|/users/ses/Adele/SESV5R4/BasEnglish/basug.doc/src/basugcuasm09.htm (1 of 2) [5/23/2000 5:02:11 PM]
Customizing Product Structure Settings
Customizing the Specification Tree
Check the display options you need:
Automatic Expand to display the tree totally expanded
Constraints to display the constraints and dimensions defined in the document
Parameters to display the parameters defined using the Formula command
Relations to display the relations defined using the Formula command.
Note that the Constraints option is checked by default.
file:///E|/users/ses/Adele/SESV5R4/BasEnglish/basug.doc/src/basugcuasm09.htm (2 of 2) [5/23/2000 5:02:11 PM]
Setting the Launching of the Design Mode
Setting the Launching of the
Design Mode
This task explains you how to make sure that the application will automatically
launch the Design mode when creating constraints. This short scenario
assumes that the Visualization mode is active.
1. Select the Tools->Options... command.
2. Select the Product category (to the left), then the Assembly tab:
3. Check the option Automatic switch to Design mode.
Now if you click on any constraint icon, the application launches the Design
mode. The cursor changes to an eye symbol, meaning that the Design mode
is now active. You can then you set your constraint.
file:///E|/users/ses/Adele/SESV5R4/BasEnglish/basug.doc/src/basugcuasm10.htm [5/23/2000 5:08:02 PM]
Sketcher
Dynamic Sketcher
file:///E|/users/ses/Adele/SESV5R4/BasEnglish/basug.doc/src/basugcu0700.htm [5/23/2000 5:10:08 PM]
Customizing Constraints
Customizing Constraints
This task shows you how to customize the display and style of the constraints
defined in your document.
1. Select the Tools -> Options command.
The Options dialog box is displayed. The tab available by default provides
general options.
2. Click the Symbols tab.
This tab lets you customize:
Constraint Style
Dimension Style
file:///E|/users/ses/Adele/SESV5R4/BasEnglish/basug.doc/src/basugcudys01.htm (1 of 5) [5/23/2000 5:10:10 PM]
Customizing Constraints
Constraint Style
3. To set the colors defining the
status of the constraints, click the
arrow in the appropriate constraint
type combo box. For instance, you
can define a new color for resolved
constraints.
A list appears containing the current
color and the colors available by
default.
4. Choose any of these colors.
5. If you prefer to customize colors, click the More Colors option at the
bottom of the color list to access the color palette.
The Color dialog box appears, allowing you to define the colors of your
choice:
In the Basic Colors area, the first
sixteen colors (in the top two rows)
are the same as those at the top of
the previous list.
The remaining four rows contain extra
colors.
The empty boxes below are reserved
for your own custom colors.
6. Click Define Custom Colors to expand the Color dialog box.
The full color palette and color customization tools are displayed. The
colored area with the cross represents a color spectrum.
7. To define a new color, click anywhere in the colored area or drag the
cross inside the spectrum to instantaneously change the color in the small
box below the spectrum.
file:///E|/users/ses/Adele/SESV5R4/BasEnglish/basug.doc/src/basugcudys01.htm (2 of 5) [5/23/2000 5:10:10 PM]
Customizing Constraints
8. Use the slider to adjust your color. This makes the brightness of the
custom color vary.
The HSL (Hue, Saturation and Luminance) and RGB (Red, Green and
Blue) values vary according to where the cross is located. You can also
enter HSL and RGB values in the fields provided to suit your exact color
specifications.
9. Once you are happy with the color, click the Add to Custom Colors
option to add the custom color.
10. Click Apply to return to the original color palette.
file:///E|/users/ses/Adele/SESV5R4/BasEnglish/basug.doc/src/basugcudys01.htm (3 of 5) [5/23/2000 5:10:10 PM]
Customizing Constraints
11. Click on the custom color to apply it to the constraint type.
12. Now, to choose between the constraints you wish to see or not in the
geometry area, click the Filter button.
The dialog box that appears contains all of the constraints which can be
defined for the geometry.
13. Check the Conditional Filter option.
You can now specify how you wish to filter constraints in the Status Filter
frame. Three options are available.
14. Check the Filter unverified constraints option.
15. Uncheck the constraints to which you want to apply the option.
16. Click Apply to confirm the operation and close the dialog box.
Dimension Style
17. Now, you are going to customize the Dimension Style. You can
choose between three sizes:
Small
Medium
Large
Set the Scale option to Large. This defines the size of the symbols for
tangency and parallelism constraints.
18. Check Displays iconified constraint elements. This option
increases the number of graphic symbols you can see in the
geometry area. For example, you can see symmetry axes.
19. Check Highlight pointed elements to make sure the application
highlights the constrained elements when their constraints are
pointed to.
20. Enter a value to define the gap between construction lines and
geometric elements. For example, enter 5mm.
The gap is of 2mm by default. The glyph previews the new gap.
file:///E|/users/ses/Adele/SESV5R4/BasEnglish/basug.doc/src/basugcudys01.htm (4 of 5) [5/23/2000 5:10:10 PM]
Customizing Constraints
21. Enter a value to define the overrun between construction lines
and geometric elements. For example, enter 9mm
The glyph previews the new
overrun.
22. Click OK to confirm the operation and quit the Options dialog box
file:///E|/users/ses/Adele/SESV5R4/BasEnglish/basug.doc/src/basugcudys01.htm (5 of 5) [5/23/2000 5:10:10 PM]
Customizing the Grid
Setting a Grid
The Sketcher grid will help you sketch your profile on some circumstances. For
example, the grid will make it easier to sketch a profile requiring parallel lines.
This task shows how to define a grid.
1. Select the Tools -> Options command to display the Options dialog box.
2. Click Part in the list of objects to the left of the Options dialog box.
The Sketcher tab appears, containing four sets of options:
Grid
Sketch Plane (see Setting the Sketch Plane)
Geometry (see Customizing Geometry Creation)
Autodetection (see Customizing Autodetection)
3. To define your grid, enter the values of your choice in the Primary
spacing and Graduations fields. The Primary spacing option lets you define
the spacing between the major lines of the grid. The Graduations field lets
you set the number of graduations between the major lines of the grid,
which actually consists in defining a secondary grid.
4. Click the Display box to display the grid in your session. You will note
that this capability is also available in the Sketcher Options toolbar.
5. Check the Snap to point option if your sketch needs to begin or end on
the points of the grid.
file:///E|/users/ses/Adele/SESV5R4/BasEnglish/basug.doc/src/basugcudys02.htm (1 of 2) [5/23/2000 5:10:13 PM]
Customizing the Grid
6. Once you have chosen all of your options, click
OK to confirm the operations.
These options are applied.
file:///E|/users/ses/Adele/SESV5R4/BasEnglish/basug.doc/src/basugcudys02.htm (2 of 2) [5/23/2000 5:10:13 PM]
Setting the Sketch Plane
Setting the Sketch Plane
This task shows you the options provided by CATIA to customize the sketch
plane. These capabilities prove quite helpful.
1. Select Tools -> Options... to display the Options dialog box.
2. Click Part in the list of objects to the left of the Options dialog box.
The Sketcher tab appears, containing four sets of options:
Grid (see Setting a Grid)
Sketch Plane
Geometry (see Customizing Geometry Creation)
Autodetection (see Customizing Autodetection)
3. In the Sketch Plane frame, check the Shade sketch plane option. This
lets you view the sketch plane in the Sketcher workbench. However, note
that the grid must be displayed too to see the shaded plane.
The sketch plane is shaded
in the Sketcher workbench.
file:///E|/users/ses/Adele/SESV5R4/BasEnglish/basug.doc/src/basugcudys03.htm (1 of 2) [5/23/2000 5:10:16 PM]
Setting the Sketch Plane
4. Now, check Position sketch plane parallel to screen to make sure that
each time you will enter the Sketcher workbench, the sketch plane will have
the right position.
5. Once you have chosen all of your options, click OK to confirm the
operation.
file:///E|/users/ses/Adele/SESV5R4/BasEnglish/basug.doc/src/basugcudys03.htm (2 of 2) [5/23/2000 5:10:16 PM]
Customizing Geometry Creation
Customizing Geometry Creation
When sketching circles or ellipses, you may prefer not to create their centers.
Version 5 lets you decide what you really want to create.
1. Select the Tools -> Options... command.
2. Click Part in the list of objects to the left of the Options dialog box.
The Sketcher tab appears, containing four sets of options:
Grid (see Setting a Grid)
Sketch Plane (see Setting the Sketch Plane)
Geometry
Autodetection (see Customizing Autodetection)
Geometry
3. By default,
the Create
circle and
ellipse centers
option is on.
Just uncheck it
if you do not
need to create
centers when
sketching.
4. Click OK to confirm the operation and quit the dialog box.
file:///E|/users/ses/Adele/SESV5R4/BasEnglish/basug.doc/src/basugcudys04.htm [5/23/2000 5:10:22 PM]
Customizing Autodetection
Customizing SmartPick
As you create more and more elements, SmartPick detects multiple directions
and positions, and more and more relationships with existing elements. This may
lead to confusion due to the rapid highlighting of several different detection
possibilities as you point the cursor at different elements in rapid succession.
Consequently, you can decide to filter out undesired detections. This task shows
how to do so:
1. Select Tools -> Options...
2. Click Part in the list of objects to the left of the Options dialog box.
The Sketcher tab appears, containing four categories of options:
Grid (see Setting a Grid)
Sketch Plane (see Setting the Sketch Plane)
Geometry (see Customizing Geometry Creation)
SmartPick
The SmartPick category provides these options:
Support lines and circles
Alignment
Parallelism, perpendicularity and tangency
Horizontality and verticality
3. Uncheck the elements you do not wish to detect when sketching.
4. Note that you can create or not the constraints detected by the SmartPick tool
If all of the detection options are unchecked, the Create detected constraints
option is not available.
5. Click OK to confirm the operation and quit the dialog box.
file:///E|/users/ses/Adele/SESV5R4/BasEnglish/basug.doc/src/basugcudys05.htm (1 of 2) [5/23/2000 5:10:25 PM]
Customizing Autodetection
Disabling SmartPick completely is particularly useful when your screen is full of
elements: in this case, it may be a good idea to disable SmartPick to concentrate
only on the geometry.
file:///E|/users/ses/Adele/SESV5R4/BasEnglish/basug.doc/src/basugcudys05.htm (2 of 2) [5/23/2000 5:10:25 PM]
Interactive Drafting
Interactive Drafting
file:///E|/users/ses/Adele/SESV5R4/BasEnglish/basug.doc/src/basugcu0600.htm [5/23/2000 5:10:31 PM]
Geometry and Dimension Generation
Geometry and Dimension Generation
You can customize given options for controlling geometry and dimension
generation whenever you need to update sheets.
1. Select the Tools -> Options command.
The Options dialog box .
2. Click Drafting in the list of objects to the left of the Options dialog
box.
3. Select the Generation tab.
Geometry generation
The following geometry is possibly generated (provided you
check the desired options using the contextual menu, Properties
option, View tab):
axes
center lines
boundary fillets
file:///E|/users/ses/Adele/SESV5R4/BasEnglish/basug.doc/src/basugcudri02.htm (1 of 2) [5/23/2000 5:10:33 PM]
Geometry and Dimension Generation
threads
The graphical properties of generated geometry are kept after
you update views. This is also true if you delete one or more
elements.
Note that, at any time you can restore deleted elements by
selecting the "Restore Deleted" option from the contextual menu.
This will be effective at the next update.
Dimension generation
The generated dimensions are positioned according to the views
most representative. In other words, a dimension will appear on
a view so that this dimension needs not be also created on
another view.
The dimensions are generated on the views on the condition the
settings were previously switched to the dimension generation
option.
If you check the Generate dimensions when updating the sheet
option, this option makes the application automatically generate
dimensions each time you update the sheet.
4. Click OK to confirm the operation.
file:///E|/users/ses/Adele/SESV5R4/BasEnglish/basug.doc/src/basugcudri02.htm (2 of 2) [5/23/2000 5:10:33 PM]
General Settings
General Settings
This task shows you how to set general settings to be used in the Interactive
Drafting workbench.
1.Select the Tools -> Options... command.
2. Click Drafting in the list of objects to the left of the Options dialog box.
3. Click the General tab.
Ruler
Checking the ruler option displays the ruler in your sheet. It means
you visualize the cursor coordinates as you are drawing. You can
modify the ruler unit using the drawing ruler dialog box :
file:///E|/users/ses/Adele/SESV5R4/BasEnglish/basug.doc/src/basugcudri03.htm (1 of 2) [5/23/2000 5:10:35 PM]
General Settings
Grid
To define your grid, enter the values of your choice in the Primary
fields. The Primary spacing option lets you define the spacing
between the major lines of the grid. The Graduations field lets you
set the number of graduations between the major lines of the grid,
which actually consists in defining a secondary grid.
4. Click the Display box to display the grid in your session. You will
note that this capability is also available via the Interactive Drafting
Options toolbar.
5. Check the Snap to point option if the geometry needs to begin or
end on the points of the grid.
Rotation
5. Check the Rotation Snap Angle to define an angle for rotating
elements. This option is used to rotate text elements (text, frame, or
leader). Enter the desired angle and click OK to confirm your operation
6. Once you have chosen all of your options, click OK to confirm the operations.
file:///E|/users/ses/Adele/SESV5R4/BasEnglish/basug.doc/src/basugcudri03.htm (2 of 2) [5/23/2000 5:10:35 PM]
View and Sheet Layout
View and Sheet Layout
You can customize given options when creating views or when adding sheets.
1. Select the Tools->Options command.
The Options dialog box appears.
2. Click Drafting in the list of objects to the left of the Options dialog
box.
3. Select the Layout tab, containing the following sets of options:
View creation
When creating a view, you can define that you want or not the view
name, scaling factor or frame to appear.
New sheet
You can define that when creating a new sheet, you want the
source sheet to be the sheet that is set by default, the first or one
sheet from another drawing. You can also define that you want to
copy the background view from another sheet. As such, when you
create this new sheet via the command, a dialog box appears that
allows you selecting the CATDrawing corresponding to the
background view to be inserted.
file:///E|/users/ses/Adele/SESV5R4/BasEnglish/basug.doc/src/basugcudri04.htm (1 of 2) [5/23/2000 5:10:37 PM]
View and Sheet Layout
file:///E|/users/ses/Adele/SESV5R4/BasEnglish/basug.doc/src/basugcudri04.htm (2 of 2) [5/23/2000 5:10:37 PM]
Geometry Creation
Geometry Creation
You can customize given options when creating 2D geometry, either or not
using autodetection (or SmartPick), or still adding constraints to this geometry.
1. Select Tools -> Options command.
The Options dialog box appears.
2. Click Drafting in the list of objects to the left of the Options dialog box.
3. Select the Geometry tab.
file:///E|/users/ses/Adele/SESV5R4/BasEnglish/basug.doc/src/basugcudri05.htm (1 of 3) [5/23/2000 5:10:39 PM]
Geometry Creation
Manipulators
Defines whether manipulators allow modifying geometry that was
previously created.
Geometry
You can decide that you want to create circle and ellipses centers
and that you want to be able to drag elements, end points included.
Autodetection (or SmartPick)
Uncheck the elements you do not wish to detect when drawing
Note that you can create or not the constraints detected by the
Autodetection tool.
Disabling Autodetection completely is particularly useful when your
screen is full of elements: in this case, it may be a good idea to
disable Autodetection to concentrate only on the geometry.
As you create more and more elements, Autodetection detects
multiple directions and positions, and more and more relationships
with existing elements. This may lead to confusion due to the rapid
highlighting of several different detection possibilities as you point
the cursor at different elements in rapid succession. Consequently,
you can decide to filter out undesired detections.
Constraints Creation
Check this option to automatically create detected and
feature-based constraints.
Constraints Visualization
1. Check this option to visualize the logical constraints specific to
the elements.
2. Modify the reference size if needed.
3. To set the constraints color, click the arrow in the combo box.
4. Choose any of these colors.
Note that if the Visualize constraints option is unchecked, the
elements are not available.
You can also access these two options from the Tools toolbar.
4. Click OK to confirm your operation and quit the dialog box.
file:///E|/users/ses/Adele/SESV5R4/BasEnglish/basug.doc/src/basugcudri05.htm (2 of 3) [5/23/2000 5:10:39 PM]
Geometry Creation
file:///E|/users/ses/Adele/SESV5R4/BasEnglish/basug.doc/src/basugcudri05.htm (3 of 3) [5/23/2000 5:10:39 PM]
Customizing Company Standard Management
Customizing Company Standard
Management
This task shows you how to edit the list of the parameters values which impact
the representation of the texts and dimensions.
1. Enter install_root/reffiles/Drafting.
2. Enter one of the following files ISO.CatDrawStandard
ANSI.CatDrawStandard
JIS.CatDrawStandard
file:///E|/users/ses/Adele/SESV5R4/BasEnglish/basug.doc/src/basugcudri06.htm [5/23/2000 5:10:41 PM]
Dimension Creation
Dimension Creation
You can customize given options when creating or re-positioning dimensions.
1. Select the Tools -> Options... command.
2. Click Drafting in the list of objects to the left of the Options dialog
box.
3. Select the Dimension tab.
file:///E|/users/ses/Adele/SESV5R4/BasEnglish/basug.doc/src/basugcudri07.htm (1 of 2) [5/23/2000 5:10:43 PM]
Dimension Creation
Dimension Creation
Manual positioning at creation: you can decide that the dimension
line is positioned according to the cursor.
Create associativity dimension line / geometry: the distance
between the created dimension and the geometry remains the
same.
Default dimension line/geometry distance: if you position the
dimension according to the cursor, you can define the value at
which the dimension is created. If you create associativity between
the dimension and the geometry, you can define the value at which
the dimension will remain positioned.
End dimension creation at line-up: allows aligning a dimension to
another and automatically leaving the command even though you
do not necessarily click in the free space.
Create non-associative dimensions (on 3D): a link can be applied
between a dimension and the 3D part. As a result, when you update
the drawing, the dimension is automatically re-computed. If you do
not check this option, when you perform the update, you need to
re-create the dimension afterwards.
Line-Up
You can organize dimensions into a system with a linear offset. The
offset will align the dimensions to each others as well as the smallest
dimension to the reference element.
Analysis Display Mode
Colors can be customized in the Options dialog box. Check Activate
analysis display mode and assign the desired color(s) to the desired
dimension types.
You will then be able to visualizing the colors assigned to the
different types of dimensions.
file:///E|/users/ses/Adele/SESV5R4/BasEnglish/basug.doc/src/basugcudri07.htm (2 of 2) [5/23/2000 5:10:43 PM]
V4->V5
V4->V5 Interoperability
You can customize given options when using interoperability from version 4 to
version 5.
1. Select the Tools -> Options... command.
2. Click Drafting in the list of objects to the left of the Options dialog box.
3. Select the V4->V5 tab.
Geometry import
When importing geometry, you can decide that you do or do not
create centers and end points.
Dimension conversion mode
When converting dimensions, the resulting dimensions can or
cannot be edited (modified).
4. Click OK to confirm the operation.
file:///E|/users/ses/Adele/SESV5R4/BasEnglish/basug.doc/src/basugcudri08.htm [5/23/2000 5:10:46 PM]
Display
Display
You can customize given options for modifying display settings.
1. Select the Tools -> Options... command.
2. Click Drafting in the list of objects to the left of the Options dialog box.
3. Select the Display tab.
Colors
file:///E|/users/ses/Adele/SESV5R4/BasEnglish/basug.doc/src/basugcudri09.htm (1 of 3) [5/23/2000 5:10:48 PM]
Display
You can customize given options for modifying the drawing
background color.
1. Select the Tools -> Options command to display the Options
dialog box.
2. Click Drafting in the list of objects to the left of the Options
dialog box.
3. Click the Display tab.
The Options dialog box appears. As shown opposite, you can
customize the color type.
4. Click OK to confirm the operation.
This is what you get if you do as detailed above:
You can modify
the background
colors at any
time.
file:///E|/users/ses/Adele/SESV5R4/BasEnglish/basug.doc/src/basugcudri09.htm (2 of 3) [5/23/2000 5:10:48 PM]
Display
Tree
You can display or not formulas in the specification tree.
Manipulators
Defines whether Drafting objects manipulators can be zoomed
in.
View axis
When you activate a view, you can choose to visualize the view
axis. In addition, you can define whether these axes can be
zoomed.
file:///E|/users/ses/Adele/SESV5R4/BasEnglish/basug.doc/src/basugcudri09.htm (3 of 3) [5/23/2000 5:10:48 PM]
DXF Import/Export Format
DXF Import/Export Format
As you import/export a CATDrawing from/into a DXF/DWG file, you may
customize units, destination and/or format.
1. Select Tools -> Options... .
2. Click Drafting in the list of objects to the left of the Options dialog box.
3. Click the DXF tab.
file:///E|/users/ses/Adele/SESV5R4/BasEnglish/basug.doc/src/basugcudri10.htm (1 of 3) [5/23/2000 5:10:51 PM]
DXF Import/Export Format
Import with unit
Imported file destination, either working view or background
sheet.
Import Space Configuration:
Model Space
Paper Space
Both
Import line type mapping:
A default mapping is available, but you can use this option to
customize the mapping of the line types used by DXF and by
CATIA.
To map a new DXF line type, enter its name in the input field,
select the corresponding CATIA line type in the next combo box
and click Add.
To modify the mapping of an existing DXF line type,
double-click this type in the list, select the new CATIA line type
and click Add.
For better performances, do not hesitate to remove useless
types from the mapping list using the Remove button.
file:///E|/users/ses/Adele/SESV5R4/BasEnglish/basug.doc/src/basugcudri10.htm (2 of 3) [5/23/2000 5:10:51 PM]
DXF Import/Export Format
Export all sheets in distinct files: export either all sheets or only
current sheet of a multi-sheet drawing.
DXF/DRW export files format
4. Click OK to confirm the operation and quit the dialog box.
file:///E|/users/ses/Adele/SESV5R4/BasEnglish/basug.doc/src/basugcudri10.htm (3 of 3) [5/23/2000 5:10:51 PM]
Generative Drafting
Generative Drafting
file:///E|/users/ses/Adele/SESV5R4/BasEnglish/basug.doc/src/basugcu0800.htm [5/23/2000 5:11:01 PM]
General Settings
General Settings
This task shows you how to set general settings to be used in the Interactive
Drafting workbench.
1.Select the Tools -> Options... command.
2. Click Drafting in the list of objects to the left of the Options dialog box.
3. Click the General tab.
Ruler
Checking the ruler option displays the ruler in your sheet. It means
you visualize the cursor coordinates as you are drawing. You can
modify the ruler unit using the drawing ruler dialog box :
file:///E|/users/ses/Adele/SESV5R4/BasEnglish/basug.doc/src/basugcudra06.htm (1 of 2) [5/23/2000 5:11:03 PM]
General Settings
Grid
To define your grid, enter the values of your choice in the Primary
fields. The Primary spacing option lets you define the spacing
between the major lines of the grid. The Graduations field lets you
set the number of graduations between the major lines of the grid,
which actually consists in defining a secondary grid.
4. Click the Display box to display the grid in your session. You will
note that this capability is also available via the Interactive Drafting
Options toolbar.
5. Check the Snap to point option if the geometry needs to begin or
end on the points of the grid.
Rotation
5. Check the Rotation Snap Angle to define an angle for rotating
elements. This option is used to rotate text elements (text, frame, or
leader). Enter the desired angle and click OK to confirm your operation
6. Once you have chosen all of your options, click OK to confirm the operations.
file:///E|/users/ses/Adele/SESV5R4/BasEnglish/basug.doc/src/basugcudra06.htm (2 of 2) [5/23/2000 5:11:03 PM]
Geometry and Dimension Generation
Geometry and Dimension Generation
You can customize given options for controlling geometry and dimension
generation whenever you need to update sheets.
1. Select the Tools -> Options command.
The Options dialog box .
2. Click Drafting in the list of objects to the left of the Options dialog
box.
3. Select the Generation tab.
Geometry generation
The following geometry is possibly generated (provided you
check the desired options using the contextual menu, Properties
option, View tab):
axes
center lines
boundary fillets
file:///E|/users/ses/Adele/SESV5R4/BasEnglish/basug.doc/src/basugcudra02.htm (1 of 2) [5/23/2000 5:11:06 PM]
Geometry and Dimension Generation
threads
The graphical properties of generated geometry are kept after
you update views. This is also true if you delete one or more
elements.
Note that, at any time you can restore deleted elements by
selecting the "Restore Deleted" option from the contextual menu.
This will be effective at the next update.
Dimension generation
The generated dimensions are positioned according to the views
most representative. In other words, a dimension will appear on
a view so that this dimension needs not be also created on
another view.
The dimensions are generated on the views on the condition the
settings were previously switched to the dimension generation
option.
If you check the Generate dimensions when updating the sheet
option, this option makes the application automatically generate
dimensions each time you update the sheet.
4. Click OK to confirm the operation.
file:///E|/users/ses/Adele/SESV5R4/BasEnglish/basug.doc/src/basugcudra02.htm (2 of 2) [5/23/2000 5:11:06 PM]
View and Sheet Layout
View and Sheet Layout
You can customize given options when creating views or when adding sheets.
1. Select the Tools->Options command.
The Options dialog box appears.
2. Click Drafting in the list of objects to the left of the Options dialog
box.
3. Select the Layout tab, containing the following sets of options:
View creation
When creating a view, you can define that you want or not the view
name, scaling factor or frame to appear.
New sheet
You can define that when creating a new sheet, you want the
source sheet to be the sheet that is set by default, the first or one
sheet from another drawing. You can also define that you want to
copy the background view from another sheet. As such, when you
create this new sheet via the command, a dialog box appears that
allows you selecting the CATDrawing corresponding to the
background view to be inserted.
file:///E|/users/ses/Adele/SESV5R4/BasEnglish/basug.doc/src/basugcudra04.htm (1 of 2) [5/23/2000 5:19:30 PM]
View and Sheet Layout
file:///E|/users/ses/Adele/SESV5R4/BasEnglish/basug.doc/src/basugcudra04.htm (2 of 2) [5/23/2000 5:19:30 PM]
Geometry Creation
Geometry Creation
You can customize given options when creating 2D geometry, either or not
using autodetection (or SmartPick), or still adding constraints to this geometry.
1. Select Tools -> Options command.
The Options dialog box appears.
2. Click Drafting in the list of objects to the left of the Options dialog box.
3. Select the Geometry tab.
file:///E|/users/ses/Adele/SESV5R4/BasEnglish/basug.doc/src/basugcudra05.htm (1 of 3) [5/23/2000 5:19:33 PM]
Geometry Creation
Manipulators
Defines whether manipulators allow modifying geometry that was
previously created.
Geometry
You can decide that you want to create circle and ellipses centers
and that you want to be able to drag elements, end points included.
Autodetection (or SmartPick)
Uncheck the elements you do not wish to detect when drawing
Note that you can create or not the constraints detected by the
Autodetection tool.
Disabling Autodetection completely is particularly useful when your
screen is full of elements: in this case, it may be a good idea to
disable Autodetection to concentrate only on the geometry.
As you create more and more elements, Autodetection detects
multiple directions and positions, and more and more relationships
with existing elements. This may lead to confusion due to the rapid
highlighting of several different detection possibilities as you point
the cursor at different elements in rapid succession. Consequently,
you can decide to filter out undesired detections.
Constraints Creation
Check this option to automatically create detected and
feature-based constraints.
Constraints Visualization
1. Check this option to visualize the logical constraints specific to
the elements.
2. Modify the reference size if needed.
3. To set the constraints color, click the arrow in the combo box.
4. Choose any of these colors.
Note that if the Visualize constraints option is unchecked, the
elements are not available.
You can also access these two options from the Tools toolbar.
4. Click OK to confirm your operation and quit the dialog box.
file:///E|/users/ses/Adele/SESV5R4/BasEnglish/basug.doc/src/basugcudra05.htm (2 of 3) [5/23/2000 5:19:33 PM]
Geometry Creation
file:///E|/users/ses/Adele/SESV5R4/BasEnglish/basug.doc/src/basugcudra05.htm (3 of 3) [5/23/2000 5:19:33 PM]
Dimension Creation
Dimension Creation
You can customize given options when creating or re-positioning dimensions.
1. Select the Tools -> Options... command.
2. Click Drafting in the list of objects to the left of the Options dialog
box.
3. Select the Dimension tab.
file:///E|/users/ses/Adele/SESV5R4/BasEnglish/basug.doc/src/basugcudra07.htm (1 of 2) [5/23/2000 5:19:35 PM]
Dimension Creation
Dimension Creation
Manual positioning at creation: you can decide that the dimension
line is positioned according to the cursor.
Create associativity dimension line / geometry: the distance
between the created dimension and the geometry remains the
same.
Default dimension line/geometry distance: if you position the
dimension according to the cursor, you can define the value at
which the dimension is created. If you create associativity between
the dimension and the geometry, you can define the value at which
the dimension will remain positioned.
End dimension creation at line-up: allows aligning a dimension to
another and automatically leaving the command even though you
do not necessarily click in the free space.
Create non-associative dimensions (on 3D): a link can be applied
between a dimension and the 3D part. As a result, when you update
the drawing, the dimension is automatically re-computed. If you do
not check this option, when you perform the update, you need to
re-create the dimension afterwards.
Line-Up
You can organize dimensions into a system with a linear offset. The
offset will align the dimensions to each others as well as the smallest
dimension to the reference element.
Analysis Display Mode
Colors can be customized in the Options dialog box. Check Activate
analysis display mode and assign the desired color(s) to the desired
dimension types.
You will then be able to visualizing the colors assigned to the
different types of dimensions.
file:///E|/users/ses/Adele/SESV5R4/BasEnglish/basug.doc/src/basugcudra07.htm (2 of 2) [5/23/2000 5:19:35 PM]
V4->V5
V4->V5 Interoperability
You can customize given options when using interoperability from version 4 to
version 5.
1. Select the Tools -> Options... command.
2. Click Drafting in the list of objects to the left of the Options dialog box.
3. Select the V4->V5 tab.
Geometry import
When importing geometry, you can decide that you do or do not
create centers and end points.
Dimension conversion mode
When converting dimensions, the resulting dimensions can or
cannot be edited (modified).
4. Click OK to confirm the operation.
file:///E|/users/ses/Adele/SESV5R4/BasEnglish/basug.doc/src/basugcudra08.htm [5/23/2000 5:19:37 PM]
Display
Display
You can customize given options for modifying display settings.
1. Select the Tools -> Options... command.
2. Click Drafting in the list of objects to the left of the Options dialog box.
3. Select the Display tab.
Colors
file:///E|/users/ses/Adele/SESV5R4/BasEnglish/basug.doc/src/basugcudra09.htm (1 of 3) [5/23/2000 5:19:39 PM]
Display
You can customize given options for modifying the drawing
background color.
1. Select the Tools -> Options command to display the Options
dialog box.
2. Click Drafting in the list of objects to the left of the Options
dialog box.
3. Click the Display tab.
The Options dialog box appears. As shown opposite, you can
customize the color type.
4. Click OK to confirm the operation.
This is what you get if you do as detailed above:
You can modify
the background
colors at any
time.
file:///E|/users/ses/Adele/SESV5R4/BasEnglish/basug.doc/src/basugcudra09.htm (2 of 3) [5/23/2000 5:19:39 PM]
Display
Tree
You can display or not formulas in the specification tree.
Manipulators
Defines whether Drafting objects manipulators can be zoomed
in.
View axis
When you activate a view, you can choose to visualize the view
axis. In addition, you can define whether these axes can be
zoomed.
file:///E|/users/ses/Adele/SESV5R4/BasEnglish/basug.doc/src/basugcudra09.htm (3 of 3) [5/23/2000 5:19:39 PM]
DMU Navigator
DMU Navigator
file:///E|/users/ses/Adele/SESV5R4/BasEnglish/basug.doc/src/basugcu1100.htm [5/23/2000 5:19:54 PM]
Customizing Settings
Customizing DMU Navigator Settings
This task explains how to customize DMU Navigator settings.
A DMU Navigator document
1. Select the Tools->Options... command.
The Options dialog box appears
2. Click Product in the left-hand box
3. Click the DMU Navigator tab
The DMU Navigator tab lets you customize:
The appearance of the hyperlink cue
Measurement display: number of decimal places after the
decimal point for length, angle, area and volume measurements
Automatic display of preview windows
file:///E|/users/ses/Adele/SESV5R4/BasEnglish/basug.doc/src/basugcudmn01.htm (1 of 2) [5/23/2000 5:19:57 PM]
Customizing Settings
4. Set Hyperlink Representation to Symbol, Name or both:
By default, all hyperlink cues are graphical ( ).
If you click the Name checkbox, all hyperlink cues will be textual. The
name you give the link in the Manage Hyperlink dialog box when you
create it will appear.
You can add hyperlinks to your document and then use them to jump
to a variety of locations, for example, to a marketing presentation, a
Microsoft Excel spreadsheet or a HTML page on the intranet.
5. To set the default measurement display, enter the number of
decimal places you want to see displayed after the decimal point; for
example for length measurements, enter 4 to display 20.4235
6. Repeat the above for angle, area and volume measurements
7. Click preview checkboxes as appropriate to change the automatic
display setting of preview windows when creating cameras,
manipulating objects, etc.
By default, preview windows are automatically displayed.
8. Click OK in the dialog box when done.
file:///E|/users/ses/Adele/SESV5R4/BasEnglish/basug.doc/src/basugcudmn01.htm (2 of 2) [5/23/2000 5:19:57 PM]
Customizing Cache Settings
Customizing Cache Settings
Working with a Cache System:
Two different modes are available when a component (V4 model, V5 CATPart, V5
CATProduct, etc.) is inserted into a DMU Navigator CATProduct document:
Design mode: in this mode, the exact geometry is available and the
document is inserted as is.
Visualization mode: in this mode, a representation of the geometry only is
available and the corresponding cgr file, if it exists, is inserted from the
cache system.
Using a cache system considerably reduces the time required to load your
data.
The cache system is organized into two parts:
Local cache: a read/write directory located locally on your machine and
used to store cgr files.
The first time a component is inserted, it is tessellated. This means that the
corresponding cgr file is computed and saved in the local cache as well as
displayed in the document window. The next time this component is
required, the cgr file which already exists (and not the original document) is
automatically loaded from the local cache. The user is normally
responsible for the local cache.
Released cache: a read-only cache which is not necessarily located
locally on your machine.
Several directories can be defined for the released cache. If the cgr file
cannot be found in the local cache, the DMU Navigator browses released
directories in the order listed to check whether it is located in one of them.
If it is still not found, the component is tessellated and saved in the local
cache. The site administrator is normally responsible for the released
cache.
Reading Components from a Database: The cache system works in exactly the
same way when components inserted into a CATProduct document come from a
database. An additional check is run: if the cgr file is not found in the local or
released caches, the DMU Navigator requests that, if the cgr file exists in the
database, it be downloaded.
The cache system is managed via the Cache Management tab in the Options
dialog box. All cache options can be locked.
This task explains how to customize data cache settings
A DMU Navigator document
file:///E|/users/ses/Adele/SESV5R4/BasEnglish/basug.doc/src/basugcudmn02.htm (1 of 3) [5/23/2000 5:20:00 PM]
Customizing Cache Settings
1. Select the Tools->Options... command.
The Options dialog box appears
2. Click Product in the left-hand box
3. Click the Cache Management tab
4. Turn the cache activation mode on or off:
By default, the activation mode is set to off.
5. (Optional) Enter the paths identifying the cache locations:
Browse buttons let you locate the file you want. The user can enter the path to his
own local cache location, and if permitted by the site administrator, one or more
paths to released cache locations.
The default directory is the user's home directory under UNIX and the
USERPROFILE directory under Windows.
6. (Optional) Set the maximum size for the local cache (in write mode).
The default size is 10 MB.
7. (Optional) Set the Check timestamp option:
The timestamp option serves to check whether or not the tessellated cgr file is
up-to-date.
If clicked, the system checks the original document's date against that of the
corresponding cgr file, and if older, tessellates the document again overwriting the
out-of-date version. If dates are the same, no tessellation is done and the cgr file
in the data cache is loaded.
Turning this option off means that no check is run and cgr files in the cache are
systematically loaded.
file:///E|/users/ses/Adele/SESV5R4/BasEnglish/basug.doc/src/basugcudmn02.htm (2 of 3) [5/23/2000 5:20:00 PM]
Customizing Cache Settings
8. Note that you need to exit and restart to see the effects of customization, so
click OK to confirm.
file:///E|/users/ses/Adele/SESV5R4/BasEnglish/basug.doc/src/basugcudmn02.htm (3 of 3) [5/23/2000 5:20:00 PM]
Loading the Product Structure Only
Loading the Product Structure Only
You can load the product structure only without associated 3D representations
and then specify which 3D representations to insert.
This task explains how to load the product structure without the associated 3D
representations.
An empty DMU Navigator document
1. Select the Tools->Options... command.
The Options dialog box appears
2. Click Product in the left-hand box
3. Click the ProductStructure tab
4. Click Do not activate default shapes on open.
5. Click OK to confirm.
When inserting components, only the product structure will be
loaded. You can then specify which 3D representations you want to
be activated by right-clicking the desired item in the specification tree
and selecting Representations -> Activate Node from the contextual
menu.
file:///E|/users/ses/Adele/SESV5R4/BasEnglish/basug.doc/src/basugcudmn03.htm (1 of 2) [5/23/2000 5:20:02 PM]
Loading the Product Structure Only
file:///E|/users/ses/Adele/SESV5R4/BasEnglish/basug.doc/src/basugcudmn03.htm (2 of 2) [5/23/2000 5:20:02 PM]
Customizing the Ground
Customizing the Ground
A reference plane serves to locate the ground when navigating.
You can fix the X, Y or Z axis (axis perpendicular to the ground) during navigation. While turning in Fly mode, this
creates the impression that the user viewpoint tilts or banks with respect to the fixed axis, as in a real plane.
This task explains how to customize the ground.
A DMU Navigator document
1. Select the Tools->Options... command.
The Options dialog box appears
2. Click the Visualization tab
3. Click the Gravitational effects during navigation checkbox to activate this option
4. Click X, Y or Z to fix the axis perpendicular to the reference plane.
While turning in Fly mode, this creates the impression that the user viewpoint tilts or banks with respect to the fixed
axis, as in a real plane.
Note: The z-axis is the default axis. The ground corresponds to the xy reference plane.
5. Click OK to confirm.
file:///E|/users/ses/Adele/SESV5R4/BasEnglish/basug.doc/src/basugcudmn04.htm (1 of 2) [5/23/2000 5:20:05 PM]
Customizing the Ground
file:///E|/users/ses/Adele/SESV5R4/BasEnglish/basug.doc/src/basugcudmn04.htm (2 of 2) [5/23/2000 5:20:05 PM]
Customizing External Format Import
Customizing External Format Import
You can now easily import a CAD part which is not directly supported by DMU Navigator.
DMU Navigator runs a background converter that will output one of the following formats:
cgr;
pdb (DENEB part)
vrml
stl.
The CAD part files you want to import must have the .prt extension (.asm for Assemblies).
You can import various types of CAD Parts into a CATProduct. For more details please refer
to the DMU Navigator User's Guide.
This task explains how to customize the import settings.
You imported a CAD Part through the Insert ->Existing Component command.
1. Select the Tools->Options... command.
The Options dialog box appears
2. Click Product in the left-hand box .
3. Click the External Formats tab.
The corresponding Part Import box, (depending on the configuration) displays below the
Standard Formats Import box.
file:///E|/users/ses/Adele/SESV5R4/BasEnglish/basug.doc/src/basugcudmn05.htm (1 of 2) [5/23/2000 5:20:16 PM]
Customizing External Format Import
4. Modify the settings as desired.
5. Click OK to confirm your operation.
file:///E|/users/ses/Adele/SESV5R4/BasEnglish/basug.doc/src/basugcudmn05.htm (2 of 2) [5/23/2000 5:20:16 PM]
DMU Space Analysis
DMU Space Analysis
file:///E|/users/ses/Adele/SESV5R4/BasEnglish/basug.doc/src/basugcu0900.htm [5/23/2000 5:20:23 PM]
DMU Navigator Settings
Customizing DMU Navigator Settings
This task explains how to customize DMU Navigator settings.
1. Select Tools -> Options from the menu bar:
The Options dialog box appears
2. Click Product in the left-hand box
3. Click the DMU Navigator tab
The DMU Navigator tab lets you customize:
Measurement display: number of decimal places after the decimal point for length, angle, area and volume
measurements.
Note: Measurement display for Measure Between, Measure Item, Arc through Three Points, and Measure
Inertia commands is set using the Units tab under General.
Automatic display of preview windows.
4. To set the default measurement display, enter the number of decimal places you want to see displayed after the
decimal point; for example for length measurements, enter 4 to display 20.4235
5. Repeat the above for angle, area and volume measurements.
6. Click preview checkboxes as appropriate to change the automatic display setting of preview windows during
interference analyses, distance measurements and sectioning, etc.
By default, preview windows are automatically displayed.
7. Click OK in the dialog box when done.
file:///E|/users/ses/Adele/SESV5R4/BasEnglish/basug.doc/src/basugcuspa01.htm [5/23/2000 5:20:25 PM]
DMU Sectioning Settings
Customizing DMU Sectioning Settings
This task explains how to customize sectioning settings.
1. Select Tools -> Options from the menu bar:
The Options dialog box appears
2. Click Product in the left-hand box
3. Click the DMU Sectioning tab
The DMU Sectioning tab lets you customize:
Section plane settings
Section grid settings
Display of the results window
4. Set default section plane settings:
Normal X,Y,Z: specifies the absolute axis along which you want to orient the normal vector of the section
plane (master plane in the case of slices and boxes)
Origin: locates the center of the plane at absolute coordinates 0,0,0 or at the center of the bounding sphere
around the products in the selection you defined
5. Set default grid options:
Absolute mode: sets grid coordinates with respect to the absolute axis system of the document
Relative mode: places the center of the grid on the center of the section plane (master plane in the case of
slices and boxes)
Style: sets the grid representation to lines or crosses
Automatic filtering: if clicked, automatically adjusts the level of detail of the grid display when you zoom in
and out
Steps: specifies the spacing between grid lines. The default value is 100. Units are current units set using
Tools -> Options.
6. Click results window checkboxes as desired to:
Automatically display a results window
Always display the 2D view in the results window
7. Click OK in the dialog box when done
file:///E|/users/ses/Adele/SESV5R4/BasEnglish/basug.doc/src/basugcuspa02.htm (1 of 2) [5/23/2000 5:20:27 PM]
DMU Sectioning Settings
file:///E|/users/ses/Adele/SESV5R4/BasEnglish/basug.doc/src/basugcuspa02.htm (2 of 2) [5/23/2000 5:20:27 PM]
DMU Clash Settings
Customizing DMU Clash Settings
This task explains how to customize the clash settings of the Clash command.
1. Select Tools -> Options from the menu bar:
The Options dialog box appears.
2. Click Product in the left-hand box.
3. Click the DMU Clash tab.
The DMU Clash tab lets you customize:
Information retrieval for comparison purposes
Display of the results window
Display in the results box
Default computation type and clearance value
Detailed computation mode
file:///E|/users/ses/Adele/SESV5R4/BasEnglish/basug.doc/src/basugcuspa03.htm (1 of 2) [5/23/2000 5:20:30 PM]
DMU Clash Settings
4. Click one of the retrieve information options to compare current clash results with:
Previous clash computation results
Results stored in VPM
No comparison (default setting)
5. Click the Automatically open checkbox to display a results window automatically.
6. Set the default display in the Results box of the Check Clash dialog box:
Click List by conflict or List by product to display List by Conflict or List by Product tabs as desired.
By default, the List by conflict tab is displayed.
By default, the first line is automatically selected in the List by Conflict or List by Product tab. Click
the First line automatically selected checkbox to de-activate this option.
7. Set the default computation type in the drop-down list and, if necessary, the default clearance value.
8. Set the detailed computation mode.
The detailed computation mode defines what is computed when you select a conflict or product in the
Check Clash Results box. It can be run at element or product level.
. Element level lets you work globally at product level while allowing you to pinpoint the elements
involved. There are two options:
Triangles, curves and penetration depth or minimum distance
Curves and penetration depth or minimum distance
Element analysis in Detailed Results and Visualization boxes is only available if you select one
of these two options.
Note: The graphics display and storage of the triangular representation is costly and may
adversely affect performance.
Or,
b. Product level gives information at product level only. There are three options:
Curves and penetration depth or minimum distance
Penetration depth or minimum distance
No detailed computation
9. Click OK in the dialog box when done
file:///E|/users/ses/Adele/SESV5R4/BasEnglish/basug.doc/src/basugcuspa03.htm (2 of 2) [5/23/2000 5:20:30 PM]
DMO Optimizer
Managing an Alternate Shape
This task will show you how to manage representations as alternate shapes
automatically.
1. Select the Tools->Options... command.
The Options dialog box appears
2. Click Product in the left-hand box
3. Click the DMU Optimizer tab
file:///E|/users/ses/Adele/SESV5R4/BasEnglish/basug.doc/src/basugcudmot01.htm (1 of 2) [5/23/2000 5:20:40 PM]
DMO Optimizer
3. Select the required representation, for example Offset.
4. Customize the representation settings as required:
Manage as alternate shape : if activated, you manage
automatically your result as a new representation
Activate Shape : if activated the Offset representation is the
one visualized in the session.
Default Shape : if activated the Default shape is the one
loaded when opening the product
5. Click Ok to confirm your operation
After a new offset calculation, if you right-click the product and select Manage
representations, the Manage representation dialog box is automatically updated
with the offset representation.
file:///E|/users/ses/Adele/SESV5R4/BasEnglish/basug.doc/src/basugcudmot01.htm (2 of 2) [5/23/2000 5:20:40 PM]
Plant Layout
Plant Layout
This task explains how to specify which Plant Layout elements are displayed in the specification
tree.
1. From the menu bar, select Tools -> Options.
The Options dialog box is displayed.
2. Select the Product category from the left column of the dialog box.
3. Select the Plant Layout tab.
4. Change the settings as desired:
To change the grid step, select the input field and key in a new value.
For all other options, select the button next to an element to include it in or exclude it from
the specification tree.
In the example above, Contours and Grid Planes have not been selected, so these
elements would not be displayed in the specification tree.
file:///E|/users/ses/Adele/SESV5R4/BasEnglish/basug.doc/src/basugcumpl01.htm (1 of 2) [5/23/2000 5:20:43 PM]
Plant Layout
5. Click OK to accept the new settings.
file:///E|/users/ses/Adele/SESV5R4/BasEnglish/basug.doc/src/basugcumpl01.htm (2 of 2) [5/23/2000 5:20:43 PM]
V4 Integration
V4 Integration
file:///E|/users/ses/Adele/SESV5R4/BasEnglish/basug.doc/src/basugcu1000.htm [5/23/2000 5:20:45 PM]
Customizing the Export of CATPart Data to an IGES File
Customizing IGES Settings
This task shows you how to customize IGES settings.
1. Select the Tools->Options... command.
2. Select the Part category in the left-hand column and click the IGES tab.
In the EXPORT section you will see that you can choose from several options:
The default Standard option and the BSpline option allow you to select which
curve and surface types you want to be generated. If you leave the default
Standard option selected the curve and surface types created in the Part are
kept as is. If you select the BSpline option (which was also available in V4) all
curves and surfaces are converted into B-splines.
The default Surface option and the Wireframe option allow you to select the
representation mode. If you select Surface (which is also used in V4) solid
decomposition will be identical in both the original model and the resulting file.
Only the surfacic decomposition of the original model is stored. Wireframe is a
new option in Version 5 and should be used if you want 3D visualization of solid
edges to be identical in both the original model and the resulting file. Only the
wireframe decomposition of the original model is stored. This may be useful in
cases where curves are the only form of input accepted.
You may wish to round digits up or down to 7, 8, 9 or 10 digits. If so, check the
Round up/down real number option and use the Number of digits list provided.
If you are happy with the settings you have selected and do not want the Save as igs
dialog box to appear the next time you save (for more information refer to "Exporting
CATPart Data to an IGES File" in the CATIA - V4 Integration User's Guide), check the
Do not show dialog box option.
file:///E|/users/ses/Adele/SESV5R4/BasEnglish/basug.doc/src/basugcuint02.htm (1 of 2) [5/23/2000 5:21:05 PM]
Customizing the Export of CATPart Data to an IGES File
3. Click OK.
file:///E|/users/ses/Adele/SESV5R4/BasEnglish/basug.doc/src/basugcuint02.htm (2 of 2) [5/23/2000 5:21:05 PM]
Customizing Enovia/CDMA Settings (on UNIX Only)
Customizing Enovia/CDMA Settings on UNIX
Only (V4 Integration)
This task shows you how to customize Enovia/CDMA settings (possible on UNIX only).
1. Select the Tools->Options... command. When it appears, select the Product category in the list on
the left.
2. Click the Enovia/CDMA tab. The following dialog box appears.
As you can see, the Options dialog box is divided into two parts:
CDMA Interoperability Administration
PSN Display Options
CDMA Interoperability Administration
There are two checkboxes in this part:
Checking the Database Administration box lets you define the parameters for connection to
the CDMA databases you wish to use (see "Connecting an ORACLE or DB2 Database to Your
CATIA Version 5 Environment" in the CATIA - V4 Integration User's Guide).
Checking the CDMA/Product Structure Mapping box lets you map CDMA and assembly
attributes (see "Mapping CDMA and Assembly Attributes on UNIX" in the CATIA - V4
Integration User's Guide)
PSN Display Options
There is one checkbox in this part:
Checking the Automatic Highlight in PSN box sets the automatic highlight for the identification
of models in a PSN graph from a CATIA Version 5 session and vice-versa (see "Building a
CATIA Version 5 Product from a VPM1.1 PSN Window" in the CATIA - V4 Integration User's
Guide). This means that whenever you select one or more models in a PSN graph they are
automatically highlighted in the CATIA V5 session. When selected in a CATIA Version 5
session, they are automatically highlighted in the corresponding PSN graph.
file:///E|/users/ses/Adele/SESV5R4/BasEnglish/basug.doc/src/basugcuint03.htm (1 of 2) [5/23/2000 5:21:51 PM]
Customizing Enovia/CDMA Settings (on UNIX Only)
file:///E|/users/ses/Adele/SESV5R4/BasEnglish/basug.doc/src/basugcuint03.htm (2 of 2) [5/23/2000 5:21:51 PM]
Circuit Board Design
Circuit Board Design Settings
This task shows you how to change the user settings. These are permanent settings.
1. Select the Tools -> Options menu.
The Options dialog box opens.
2. Select the Part item in the left frame, then the Printed Circuit Board tab.
You can set the color of your choice to the different areas.
If you check the Update documents in session box, your change will be
applied to the current document.
You can also specify the default catalog.
3. Click OK to validate.
file:///E|/users/ses/Adele/SESV5R4/BasEnglish/basug.doc/src/basugcucbd01.htm [5/23/2000 5:21:57 PM]
Structure Design
Structure Design Settings
This first task shows you how to customize Structure Design settings.
Select Tools -> Options... from the menu bar.
1.
The Options dialog box appears.
2. Click Product in the left-hand box.
3. Click the Structure Design tab.
The Structure Design tab lets you customize:
Member and plate default colors and materials
User member and plate types
Paths to directories containing sample standard catalog sections and available
sections.
Set default colors:
4. Select the default color for members in the box list.
Select the default color for plates in the box list.
Set default materials:
5. Select the default material for members in the box list.
Select the default material for plates in the box list.
Manage user types:
6. To add user types, enter the name of the member or plate type then click Add.
To remove user types, select the member or plate type in the list then click
Remove.
file:///E|/users/ses/Adele/SESV5R4/BasEnglish/basug.doc/src/basugcustd01.htm (1 of 2) [5/23/2000 5:22:00 PM]
Structure Design
In the Catalog storage Directory box, identify the path of the directory containing sample
standard catalog sections:
7.
downloaddirectory/OS/startup/components/structuralcatalogs
where OS is the operating system, for example intel_a (Windows NT).
In the Section storage Directory box, identify the full path of the directory containing
available sections, for example e:\tmp.
8. This directory contains resolved user-defined sections stored here directly and any
sample standard or user-defined catalog sections accessed via the Other section...
option. It is recommended that an empty directory be identified.
9. Click OK in the dialog box when done.
file:///E|/users/ses/Adele/SESV5R4/BasEnglish/basug.doc/src/basugcustd01.htm (2 of 2) [5/23/2000 5:22:00 PM]
NC Manufacturing
NC Manufacturing Settings
This task explains how to customize settings for NC Manufacturing products.
1. Select Tools > Options from the menu
bar.
The Options dialog box appears.
2. Click NC Manufacturing in the left-hand
box.
An Options dialog box appears, which
allows you to customize:
the creation of machining
operations
the colors of displayed geometry
and parameters
the selection of tools
the display of the specification tree
the tool display during tool path
replay.
3. Select the desired checkboxes in the Operation area to specify the way you want your machining operations to
be created.
4. Select the colors to be used to identify the various manufacturing entities by means of the combos in the Color
area.
5. In the Tool selection area:
select the checkboxes to activate automatic tool query and tool preview modes
enter the path name for Tool catalogs and PP tables.
6. In the Tools catalogs and PP tables area:
enter the path of the folder containing tools catalogs and PP tables.
7. In the Tree display area:
select the checkboxes to activate the proposed tree display modes.
8. In the Tool path replay area:
select the checkbox to activate the tool display mode.
9. Click OK to apply the settings and quit the dialog box.
file:///E|/users/ses/Adele/SESV5R4/BasEnglish/basug.doc/src/basugcupmg001.htm [5/23/2000 5:22:13 PM]
What You Need Before Installing CATIA Version 5
What You Need Before Installing
CATIA Version 5
file:///E|/users/ses/Adele/SESV5R4/BasEnglish/basug.doc/src/basugap0000.htm [5/23/2000 5:22:35 PM]
Hardware Requirements
Hardware Requirements
Common Hardware Requirements
The following requirements are common to all operating systems supported by CATIA
Version 5 Release 4. System unit and graphic requirements are platform specific and
are detailed in the topics that follow:
Disk drive: an internal or external disk drive is required to store program
executables, program data, usage environment and paging space (minimum
recommended size: 2 GB).
Memory: 256 MB or RAM is the minimum recommended amount of memory for
all applications. 512 MB of RAM is recommended for DMU applications on large
assemblies. Requirements may be greater when large amounts of data are
used.
Internal/external drives: a CD-ROM drive is required for program installation
and access to the online documentation, which can optionally be downloaded to
disk.
Display: A graphic color display, compatible with the selected platform-specific
graphic adapter. The minimum recommended size for usability reasons is 17
inches. The minimum resolution required for Windows workstations is 800 x
600, and 1280 x 1024 on UNIX workstations. When selecting a graphic adapter,
hardware texturing capability is strongly recommended when using CATIA
Version 5 products that use texture mapping, in which case the amount of RAM
has to be adequate for the number and complexity of textures to be used.
Keyboard: a specific keyboard compatible with selected installation locale may
be required for national language support.
Pointing device: 3-button mouse.
On Windows workstations, a 2-button mouse may alternatively be used (the
third button is emulated with a keyboard sequence). The 3-button mouse is
recommended for usability reasons. The IntelliMouse (two buttons plus wheel)
is an alternative to the three-button mouse on Windows workstations, the wheel
acting as the middle button and allowing additional manipulations such as
panning and scrolling.
Optional components and features:
SpaceBall and SpaceMouse can be used, in addition to the mouse, to
perform graphic manipulations (zoom, pan, rotate, etc.); necessary
drivers are delivered with the device.
In addition to CATIA P2 Products, this support is also available with
following products:
CATIA - DMU NAVIGATOR 1 (DN1)
CATIA - DMU SPACE ANALYSIS (SP1)
file:///E|/users/ses/Adele/SESV5R4/BasEnglish/basug.doc/src/basugap0100.htm (1 of 5) [5/23/2000 5:22:37 PM]
Hardware Requirements
The robustness of the overall solution is dependant on the robustness of the operating
system and the hardware environment used. Windows and UNIX hardware
configurations certified by Dassault Systemes for running CATIA Navigator products
are published at:
http://www.catia.com
Although CATIA Navigator products might run on other configurations or other graphic
adapters, incidents specific to these configurations or adapters would not be accepted
for support.
Support for Computers Running Multiple
Processors
The CATIA Infrastructure detects if your computer is equipped with multiple
processors, and provides multi-threaded graphics support on the AIX, SGI and Solaris
platforms to enhance visualization performance. The CATIA Infrastructure supports in
multithread mode up to 16 graphics adapters and 32 CPUs.
Windows 95 or Windows 98
Important: Windows 95 and Windows 98 apply only to CATIA Platform 1 (P1).
Windows 95 and Windows 98 clients can run only with Windows NT or UNIX license
servers.
System Unit
Intel Pentium II or Pentium III-based workstations running Microsoft Windows 95
OSR2 or Windows 98.
Graphic Adapter
file:///E|/users/ses/Adele/SESV5R4/BasEnglish/basug.doc/src/basugap0100.htm (2 of 5) [5/23/2000 5:22:37 PM]
Hardware Requirements
An OpenGL-capable graphic adapter is required. Note that graphic performance on
local transformations (panning, zooming, rotating model) will depend on the selected
graphic adapter. This graphic adapter should have the following capabilities:
16 bits, high color, double buffered visual
16 bits Z-buffer (when hardware accelerated)
stencil buffer (1 bit)
minimum supported resolution is 800 x 600; a resolution of 1280 x 1024 is
recommended for usability reasons
hardware texturing capabilities are strongly recommended when using CATIA
Version 5 Release 4 products allowing texture mapping, in which case the
amount of texture RAM has to be adequate for the number and complexity of
textures to be used.
Tested Graphic Adapters on Windows 95 or Windows 98
Whereas Dassault Systemes has certified complete configurations (workstation model
and graphic adapter) for CATIA Version 5 running on Windows NT. Only generic
graphic adapters that have been tested on Windows 95 and Windows 98 will be
documented. The updated list of these adapters is published on the CATIA V5 web
site:
http://www.catia.com
Windows NT and Windows 2000
System Unit
Pentium II or Pentium III-based workstations running Microsoft Windows NT
Workstation version 4.0, or Windows 2000.
Graphic Adapter
A graphic adapter with a 3D OpenGL accelerator is required. Note that graphic
performance on viewing functions (panning, zooming, rotating) will depend on the
selected graphic adapter. The graphic adapter should have the following capabilities:
24 bits, true color, double buffered visual
24 bits Z-buffer
stencil buffer
minimum supported resolution: 800 x 600; a resolution of 1280 x 1024 is
recommended for usability reasons .
Network Adapter
file:///E|/users/ses/Adele/SESV5R4/BasEnglish/basug.doc/src/basugap0100.htm (3 of 5) [5/23/2000 5:22:37 PM]
Hardware Requirements
An active LAN adapter (Ethernet or Token Ring, installed and configured) is required
for licensing purposes.
Supported Configurations
An updated list of hardware configurations, certified at Dassault Systèmes for running
CATIA Version 5 products, is published on the CATIA V5 Web site at URL:
http://www.catia.com/nt.html
IBM AIX
System Unit
Any RS/6000, based on PowerPC 604 (166 MHz minimum clock speed), Power2 or
Power3 processor families, supported on AIX Version 4 Release 3.0, 3.1 or 3.2
provided that requirements described below are met.
Graphic Adapter
One of the following graphic adapters is required:
GXT500P
GXT550P
GXT800P
GXT800M
GXT2000P
GXT3000P
HP-UX
System Unit
Any B-Class or C-Class or J-Class workstation supported on HP-UX Version 10.20
A.C.E. 4 (Workstation Additional Core Enhancements for HP-UX 10.20 - July 1997)
provided that the requirements described below are met.
Graphic Adapter
One of the following graphic adapters is required:
Visualize-FX2
Visualize-FX4
Visualize-FX6
file:///E|/users/ses/Adele/SESV5R4/BasEnglish/basug.doc/src/basugap0100.htm (4 of 5) [5/23/2000 5:22:37 PM]
Hardware Requirements
SGI IRIX
System Unit
Any O2, Indigo2, Octane or Onyx2 workstations based on R5000, R10000 or R12000
processors, supported on IRIX 6.5, provided that requirements described below are
met.
Graphic Adapter
One of the following graphic adapters is required:
Integrated graphic adapters on O2 workstations
Solid Impact, or SI/SE
Super Solid Impact, or SSI/SSE
High Impact
Maximum Impact. or MXI/MXE
Infinite Reality
Sun Solaris
System Unit
Any Ultra1, Ultra2, Ultra10, Ultra30 or Ultra60 workstation based on the UltraSPARC
processor, supported on Solaris 2.6.0 or Solaris 7, provided that requirements
described below are met.
Graphic Adapter
One of the following graphic adapters is required:
Creator3D
Creator3D Series III
Elite 3D Model M3 (Ultra10-440 Mhz workstations only)
Elite 3D Model M3 and M6 (Ultra60 workstations).
file:///E|/users/ses/Adele/SESV5R4/BasEnglish/basug.doc/src/basugap0100.htm (5 of 5) [5/23/2000 5:22:37 PM]
Basic Software Requirements
Basic Software Requirements
Common Software Requirements
Refer to the Program Directory or contact your IBM Support Center, for appropriate
corrective service to apply to the software described in the topics that follow.
Windows 95 or Windows 98 (CATIA P1
products only)
Note: The Windows 95 and Windows 98 environments apply only to CATIA Platform 1
(P1). Windows 95 and Windows 98 clients can run only with Windows NT or UNIX
license servers.
The following components at the minimum indicated level are required:
Microsoft Windows 95 OSR2, or Windows 98, with the following components:
A Microsoft implementation of OpenGL libraries is delivered with
Windows 95 OSR2 or Windows 98; these libraries may be updated
depending on selected graphic adapter, when installing the graphic
adapter and associated drivers. Dassault Systèmes will provide
recommendations related to driver levels based on tested graphic
adapters through the CATIA V5 Web site at URL:
http://www.catia.com/
A localized version of the operating system may be required when
the selected installation locale differs from latin.
CATIA P2 products do not operate on Windows95 or Windows98.
Windows NT and Windows 2000
file:///E|/users/ses/Adele/SESV5R4/BasEnglish/basug.doc/src/basugap0200.htm (1 of 3) [5/23/2000 5:22:39 PM]
Basic Software Requirements
The following components at the minimum indicated level are required:
Microsoft Windows NT Workstation Version 4.0 with Service Pack 4 or Service
Pack 5, or Windows 2000 Professional, with the following components:
Microsoft Windows NT 4.0 and Windows 2000 deliver an implementation
of OpenGL libraries. These libraries may be updated depending on the
selected graphic adapter, when installing the graphic adapter and
associated drivers. Dassault Systèmes will provide recommendations
related to driver levels based on certified configurations through the
CATIA V5 Web site at URL:
http://www.catia.com/
a localized version of the operating system may be required when
the selected installation locale differs from Latin1 (for example, for
the Japanese language environment)
Note: For remote access from networked clients, Terminal Server is supported with
Microsoft Windows NT 4.0 Terminal Server Edition, at Service Pack 4 level on the
Windows NT server. Access through standard browsers requires Citrix MetaFrame 1.0
to be installed in addition on the server. Terminal Server is also available with
Windows 2000 Server and Windows 2000 Advanced Server.
IBM AIX
The following components at the minimum indicated level are required:
AIX Version 4 Release 3.0, 3.1, 3.2 or 3.3, including:
C Set++ for AIX Application Runtime:
at minimum level 3.6.4 for AIX 4.3.0, AIX 4.3.1 and AIX 4.3.2
(5648-A81)
at minimum level 4.0.2 for AIX 4.3.3 (5765-D52)
(C Set++ Application Runtime is shipped with AIX Operating System).
IBM XL Fortran Runtime Environment for AIX (5765-C11), at minimum level
5.1.0
OpenGL and GL3.2 Runtime Environment (delivered with AIX 4.3 operating
systems)
CDE (Common Desktop Environment, delivered with the operating system).
HP-UX
file:///E|/users/ses/Adele/SESV5R4/BasEnglish/basug.doc/src/basugap0200.htm (2 of 3) [5/23/2000 5:22:39 PM]
Basic Software Requirements
The following components at the minimum indicated level are required:
HP-UX Version 10.20 A.C.E. 4 (Workstation Additional Core Enhancements for
HP-UX 10.20 - July 1999), including:
ANSI C++ Runtime Environment (aC++, delivered with HP-UX 10.20
A.C.E. 4)
HP FORTRAN Runtime Environment (delivered with the operating
system)
HP-UX 700 OpenGL 3D API Runtime Environment
CDE (Common Desktop Environment, delivered with the operating
system)
A localized version of the operating system may be required when the
selected installation locale differs from ISO code pages.
SGI IRIX
The following components at the minimum indicated level are required:
IRIX 6.5.2m, including:
C, C++ and Fortran77 standard execution environment (delivered with
the operating system)
OpenGL (delivered with IRIX execution environment)
IRIX Interactive Desktop (delivered with the operating system)
WorldView is required when the selected installation locale differs from
ISO-1.
Sun Solaris
The following components at the minimum indicated level are required:
Sun Solaris 2.6.0 or Solaris 7, including:
C and C++ runtime environment (delivered with the operating system)
OpenGL runtime environment (delivered with the operating system)
the Fortran runtime environment is delivered with CATIA Version 5
IRIX Interactive Desktop (delivered with the operating system)
a localized version may be required when the selected installation locale
differs from ISO-1.
file:///E|/users/ses/Adele/SESV5R4/BasEnglish/basug.doc/src/basugap0200.htm (3 of 3) [5/23/2000 5:22:39 PM]
Additional Software Requirements
Additional Software Requirements
Specific Software Requirements
CATIA - V4 INTEGRATION 2 (V4I)
Requires, on the CATIA Version 5 client, for interoperability with CATIA Version 4
CDM and ENOVIA VPM 1, either (depending whether the database server is a IBM
DB2 or an ORACLE server):
IBM DB2 Universal Database Version 5.2 (for AIX, HP-UX, IRIX or Solaris
clients)
ORACLE Version 8.0.4 (for AIX, HP-UX, Solaris clients); ORACLE Version
8.0.5 (for IRIX clients).
CATIA Version 4 CDM and ENOVIA VPM 1 interoperability is available through CATIA
- V4 INTEGRATION 2 (V4I), for following products:
CATIA - ASSEMBLY DESIGN 2 (ASD)
CATIA - DMU KINEMATICS SIMULATOR 2 (KIN)
CATIA - Team PDM (TD1) requires the SmartTeam product with Oracle as a relational
database.
The following products:
CATIA - GENERATIVE PART STRUCTURAL ANALYSIS (GP1)
CATIA - GENERATIVE PART STRUCTURAL ANALYSIS (GPS)
CATIA - GENERATIVE ASSEMBLY STRUCTURAL ANALYSIS 2 (GAS)
on Intel architecture running on Windows NT and Windows 2000 environments, can
benefit from improved performance through the use of Intel Math Kernel Libraries
(MKL). MKL libraries 3.1 may be downloaded, free of charge, from:
http://developer.intel.com/vtune/perflibst/mkl/
This requirement is optional.
Access to Online Documentation
file:///E|/users/ses/Adele/SESV5R4/BasEnglish/basug.doc/src/basugap0300.htm (1 of 5) [5/23/2000 5:22:42 PM]
Additional Software Requirements
Online documentation and the User GALAXY (online product marketing information)
are delivered in HTML format. An HTML browser is required to access this
documentation:
In a UNIX environment (AIX, HP-UX, IRIX, Solaris):
AIX, HP-UX, IRIX, Solaris: Netscape Navigator at minimum level 4.5
In a Windows environment (Windows 95, Windows 98, Windows NT, Windows
2000), either:
Microsoft Internet Explorer (delivered with Windows NT 4.0), at minimum
level 4.01, Service Pack 1
Microsoft Internet Explorer 5 (delivered with Windows 2000)
or, Netscape Navigator at minimum level 4.5.
PDF documentation (Portable Document Format) is delivered in addition to HTML
documentation. Printing and browsing of this documentation requires Adobe Acrobat
Reader at minimum level 3.0. Adobe Acrobat Reader Version 3.0 may be downloaded
from:
http://www.adobe.com/prodindex/acrobat/readstep.html)
Although access to the online documentation might work on other HTML browsers,
incidents specific to other browsers than the above- mentioned products are not
eligible for support.
Licensing
Windows NT and Windows 2000 workstations must have a LAN Card (Ethernet or
Token Ring) and TCP/IP installed and properly configured, even in the case of
nodelock licensing, but there is no need to have the workstations connected to the
network.
No additional software is required when accessing nodelock licenses on Windows NT
or Windows 2000 (nodelock licensing is not available on Windows95 or Windows98).
IBM License Use Management 4.5.5 (LUM) is required on UNIX and Windows
platforms, to access concurrent licenses across a network.
Although CATIA Version 5 does not directly require LUM Version 4.5.8, LUM Version
4.5.8 is required on the server in the following cases:
if the license server is a Windows 2000 workstation
if the HAL (High Availability Licensing) licensing mechanism offered by LUM is
used.
file:///E|/users/ses/Adele/SESV5R4/BasEnglish/basug.doc/src/basugap0300.htm (2 of 5) [5/23/2000 5:22:42 PM]
Additional Software Requirements
IBM License Use Management may be obtained, at no charge, from:
ftp://ftp.software.ibm.com/software/lum
For Windows 95 and Windows 98 clients, the license server must be a UNIX, Windows
NT or Windows 2000 server.
IBM License Use Management High-Availability Licensing (HAL) enables you to set up
an environment in which there is a very high degree of certainty that concurrent
licenses will be available, even if a network license server goes down.
When you use this option, you create a cluster of network license servers. A cluster is
a group of from 3 to 12 network license servers that jointly serve vendor-managed
concurrent licenses that are enrolled on the cluster rather than on an individual server.
If you decide not to use HAL, when the server goes down, your CATIA session
remains active and another license is requested from another license server. If the
license is granted, the total number of licenses granted is increased by one. With HAL,
if the license is granted, the total numbers of licenses granted stays the same.
Consider that for HAL cluster members, it is strongly recommended to upgrade all the
servers to LUM Version 4.5.8.
For more information about High-Availability Licensing, refer to the LUM
documentation "Using License Use Management Runtime" for your platform.
If you install CATIA on a computer running Microsoft Windows NT Server, Terminal
Server Edition Version 4.0 SP4, you can configure your computer as a Microsoft
Terminal Server Client. This will allow you to run CATIA on the Terminal Server, but
export the display of the CATIA session to your local computer (much the same way
as when exporting a display on UNIX). When you use this feature, a network license is
used.
Macro Replay Capabilities
CATIA Version 5 has built-in macro record and replay capabilities.
For UNIX, the interpreter is BasicScript from Summit Software; it is included in CATIA
Version 5 as a shared library.
For Windows, the interpreter is Visual Basic Script (VB Script), at minimum level 3.1; it
is delivered with Microsoft Internet Explorer. VB Script libraries at level 3.1.0.2124 are
delivered with Internet Explorer 4.01 SP1, or at higher levels with later versions of
Internet Explorer.
Macros recorded in either the UNIX or NT environments can be replayed in either
environment. However, because of differences between BasicScript and VB Script,
macros written "by hand" will run only if the developer uses features supported by both
file:///E|/users/ses/Adele/SESV5R4/BasEnglish/basug.doc/src/basugap0300.htm (3 of 5) [5/23/2000 5:22:42 PM]
Additional Software Requirements
interpreters.
Printer and Plotter Support
Windows
Support of printers and plotters on Windows is performed through the availability, for
the targeted printers/plotters, of the corresponding vendors' drivers, compatible with
the targeted version of the operating system. Please contact the appropriate
printer/plotter vendor for support.
UNIX
CATIA Version 5 Release 4 provides support for the following main plotter/printer
languages:
CalComp C907
CGM-ISO, ATA, CALS
Hewlett Packard HP-GL/2-RTL and HP-GL or IBM-GL subsets
OCE Graphics GPR50: VDF plotting routines
Versatec:
VCGL: Versatec Graphics Software
VGS 2.0 VRF: Versatec Graphics Software, VGS 2.0
Postscript.
CATIA Version 5 Software Requirements
The CATIA Version 5 range is composed of three sets of solutions, two of which are
available at Version 5 Release 4: CATIA P1 and CATIA P2.
As a principle, a CATIA P1 product or a CATIA P1 configuration will pre-require or
include (case of configurations) the
P1 products can be used on P2, and in such cases they operate with the CATIA -
OBJECT MANAGER 2 (COM) product.
As a principle, a CATIA P2 product or a CATIA P2 configuration will pre-require or
include (case of configurations) the CATIA - OBJECT MANAGER 2 (COM) product.
In addition:
The CATIA - FreeStyle Optimizer 2 (FSO) product prerequires the CATIA -
FreeStyle Shaper 2 (FSS) product
The CATIA - Generative Assembly Structural Analysis 2 (GAS) product
pre-requires the CATIA - GENERATIVE PART STRUCTURAL ANALYSIS 2
(GPS) product
file:///E|/users/ses/Adele/SESV5R4/BasEnglish/basug.doc/src/basugap0300.htm (4 of 5) [5/23/2000 5:22:42 PM]
Additional Software Requirements
The CATIA - CIRCUIT BOARD DESIGN 2 (CBD) product prerequires the
CATIA - Part Design 2 (PDG) product
CATIA Interactive Drafting 1 (ID1) is required for CATIA-CADAM Interface 1
(CC1)
CADAM Drafting for V5 prerequires any configuration which includes CATIA
Interactive Drafting 1 (ID1).
CATIA DMU Optimizer 2 (DMO) prerequires CATIA DMU Navigator 2 (DMN).
ClearCoat Technology on SGI
Support for ClearCoat Technology on SGI UNIX/NT Workstations
ClearCoat technology (SGI only) is supported for more realistic shading effects. This
technology reproduces the reflective nature of glossy materials such as paint, plastic
and glass. This life-like rendering technology improves greatly the fidelity of styling
reviews.
You can access this new technology on SGI Unix/NT workstations by downloading the
dso/dll library from the following site:
http://www.sgi.com/manufacturing/partners/catia
This library must be installed in the CATIA filetree containing runtime code
(...code/bin).
Once the ClearCoat software is installed, the environment mapping textures applied in
CATIA will be modified in a way to produce the ClearCoat effects.
file:///E|/users/ses/Adele/SESV5R4/BasEnglish/basug.doc/src/basugap0300.htm (5 of 5) [5/23/2000 5:22:42 PM]
How Are CATIA Version 5 Products Packaged?
How Are CATIA Version 5 Products
Packaged?
The CATIA Version 5 product packaging model is based on the concepts of
configurations and products.
Configurations
Configurations are a convenient and attractive way for you to order and install the
adequate combination of products for each type of user, while offering a single solution
from a licensing point of view.
There are two types of configurations:
standard configurations contain a pre-defined list of products, corresponding
to most frequent user profiles across industries and processes. These
configurations are offered at an attractive price compared to the sum of the
individual product prices.
the content of custom configurations is dynamically defined at ordering time,
thus allowing you to adapt the configuration content to the most specific user
needs. The content of a custom configuration is defined by adding individual
products (see product delivered as "add-on" below) to an existing standard
configuration. The result is a competitively priced solution, and remains a single
solution from a licensing point of view.
After initial installation, the configuration mechanism lets you manage the evolution
and growth of your user profile content by allowing you to add new products. The
resulting new seat definition is still a single solution from a licensing point of view.
To be able to use CATIA V5R4, you need to purchase and acquire at least one
configuration license.
If you already have a custom configuration, you can extend it by adding products. But
before you do so, you must use LUM to migrate your server license database to
support custom configuration growth.
To do so:
stop your LUM license server
migrate your server license database to the new format using the command:
i4ccmig
then import your new license as usual.
file:///E|/users/ses/Adele/SESV5R4/BasEnglish/basug.doc/src/basugap0400.htm (1 of 2) [5/23/2000 5:22:45 PM]
How Are CATIA Version 5 Products Packaged?
Products
Products are the elementary software building blocks for CATIA Version 5 installations.
CATIA Version 5 may be ordered in three ways:
As a standard configuration
As an "add-on" product on top of a standard configuration to build a custom
configuration.
As a "shareable" product. In this case the product is delivered with its own
license key, allowing the user to obtain the license at the beginning of the
session, or to leave it for another user. Prices of products ordered in this mode
are different, versus "add-on" price, to take into account multiple users potential.
Shareable product licenses do not have serial numbers.
file:///E|/users/ses/Adele/SESV5R4/BasEnglish/basug.doc/src/basugap0400.htm (2 of 2) [5/23/2000 5:22:45 PM]
More About the Licensing Mechanism
More About the Licensing
Mechanism
CATIA Version 5 delivers identical licensing mechanisms on UNIX and Windows
environments, based on LUM (License Use Management). The following licensing
principles apply:
Using a given CATIA Version 5 product requires a license for it and for its
prerequisite products
Using a given CATIA Version 5 configuration requires a license for it. Licenses
for CATIA Version 5 configurations are acquired and released for the total
configuration. The products within a configuration cannot be shared.
In all cases, licenses are acquired at the beginning of the process, and
released at its termination.
CATIA Version 5 can be used in two licensing modes: nodelock (not available on
Windows 95 or Windows 98) or with concurrent usage of licenses on a network.
On Microsoft Windows 95 OSR2 or Windows 98
LUM network licensing (on a UNIX or Windows NT or Windows 2000 server) is the
only licensing mechanism supported.
Nodelock Licensing
The use of local display of the hardware configuration is mandatory for CATIA Version
usage in nodelock mode.
There is no limit to the number of Version 5 processes launched for a given license
(product or configuration). For instance, a user can launch the following simultaneous
processes:
a Version 5 interactive session
a Version 5 process executed through an OLE container application
replay of macros recorded from captured sequences of Version 5 user
interactions.
Concurrent Licensing
file:///E|/users/ses/Adele/SESV5R4/BasEnglish/basug.doc/src/basugap0500.htm (1 of 2) [5/23/2000 5:22:46 PM]
More About the Licensing Mechanism
A user on one machine, using one display, uses one license per product used,
regardless of the number of processes. If the display changes, then an additional
license is taken for the corresponding process.
Add-on and shareable products require a license for a configuration which includes at
least the prerequisite products. Licenses for CATIA configurations are acquired and
released for the total configuration. The functions within a configuration cannot be
shared.
Demo Usage
In addition to its normal mode of operation where all licensed functions are accessed,
CATIA Version 5 is capable of running in demo mode, on UNIX and NT, with some
disabled functions (such as File->Save - see list below):
Existing Version 5 customers, who have a minimum of one regular license, can
switch from standard mode to demo mode (Tools->Options->Licensing tab). As
the user restarts CATIA, the demo mode will be automatically used.
Qualified prospects, who may be given the CATIA code for evaluation
purposes, are required to enter a special demo license key. This will ensure that
the code starts automatically in demo mode.
With this mechanism, customers can explore add-on products for which they do not
yet have a license. The qualified prospect can get first hands-on experience, verify the
ease of use of Version 5, and create the first parts. In both cases, a favorable business
environment is created for accelerating sales cycles.
When using CATIA Version 5 in demo mode, the following functions are disabled:
File Save and Save as
File Read (except for prepared CATIA demo documents)
Embedding CATIA documents in OLE documents
Opening CATIA documents using OLE technology
Cutting, copying and pasting CATIA documents with the NT clipboard
Recording and replaying macros.
file:///E|/users/ses/Adele/SESV5R4/BasEnglish/basug.doc/src/basugap0500.htm (2 of 2) [5/23/2000 5:22:46 PM]
Glossary
Glossary
A
accelerator key See shortcut key.
access bar See desktop toolbar.
access key The key that corresponds to an underlines letter on a
menu or control (also referred to as a mnemonic access
key).
accessibility Designing software to be usable and accessible to the
widest range of users, including users with disabilities.
active The state when an object is the focus of user input and
its operations are available.
active end The ending point for a selected range of objects. It is
usually established at the object logically nearest the hot
spot of the pointer when a user releases a mouse button.
Compare anchor point.
active object Object currently being edited.
active window The window in which a user is currently working or
directing input. An active window is typically at the top of
the Z order and is distinguished by the color of its title
bar. Compare inactive window.
album Collection of images you generate with the Tools ->
Capture command.
anchor point The starting point for a selected range of objects. An
anchor point is usually established at the object logically
nearest the hot spot of the pointer when a user presses a
mouse button. Compare active end.
anti-aliasing A graphic design technique that involves adding colored
pixels to smooth the jagged edges of a graphic.
application window Window containing the CATIA Version 5 application.
apply To commit a set of changes or pending transactions
made in a secondary window, typically without closing
that window.
auto-exit A text box in which the input focus automatically moves
to the next control as soon as a user types the last
character.
auto-joining The movement of text to fill a remaining gap after a user
deletes other text.
automatic scrolling A technique where a display area automatically scrolls
without direct interaction with a scroll bar.
file:///E|/users/ses/Adele/SESV5R4/BasEnglish/basug.doc/src/basuggl.htm (1 of 16) [5/23/2000 5:22:54 PM]
Glossary
auto-repeat An event or interaction that is automatically repeated.
Auto-repeat events usually occur when a user holds
down a keyboard key or presses and holds a special
control (for example, scroll bar buttons).
B
background Area in document windows to which you can apply a
background color.
box edit A standard Microsoft Windows interface control that
provides a discrete area for entering each character. A
user can also edit text within the control.
C
cancel To halt an operation or process and return to the state
before it was invoked. Compare stop.
caret See insertion point.
cascading menu A menu that is a submenu of a menu item (also referred
to as a hierarchical menu, child menu, or submenu).
check box A standard Windows control that displays a setting, either
checked (set) or unchecked (not set). Compare option
button.
child menu See cascading menu.
child window A document window used within an MDI window. See
also multiple document interface.
click (v.) To position the pointer over an object and then press
and release a mouse button. See also press.
(n.) The act of clicking.
clipboard The area of storage for objects, data or their references
after a user carries out a Cut or Copy command.
clipboard format The data format of a memory object on the clipboard.
Applications can use the standard clipboard formats
provided by Windows or register their own custom
formats. A clipboard format is identified by a unique,
unsigned integer value, called the "format name."
clipping Depth effect for viewing parts or all of a 3D object
between two planes.
close To remove a window.
character set A character is any symbol used for the organization,
control, or representation of data. A group of such
symbols used to describe a particular language. Each
language (or group of languages) has its character set
file:///E|/users/ses/Adele/SESV5R4/BasEnglish/basug.doc/src/basuggl.htm (2 of 16) [5/23/2000 5:22:54 PM]
Glossary
code page A collection of characters that make up character set.
See also locale.
code set A code page (or code set) is a table mapping a given
character (from a given character set) to a hexadecimal
code position, or code point, for that code page. It
contains the encoding values for a character set or
several character sets. The encoding values in a code
set provide the interface between the system and its
input and output devices.
collection A set of objects that shares some common aspect.
column heading A standard Windows control that can be used to provide
interactive column titles for a list.
combo box A standard Windows control that combines a text box
and interdependent list box.
command button A standard Windows control that initiates a command or
sets an option (also referred to as a push button).
composite A set or group of objects whose aggregation is
recognized as an object itself (for example, characters in
a paragraph, named range of cells in a spreadsheet, or a
grouped set of drawing objects).
constraint A relationship between a set of objects, such that making
a change to one object affects another object in the set.
container An object that holds other objects.
context-sensitive Help Information about an object and its current condition. It
answers the questions "What is this" and "Why would I
want to use it?" Compare reference Help and
task-oriented Help.
contextual Specific to the conditions in which something exists or
occurs.
contextual menu A menu that is displayed at the location of a selected
object (also referred to as a shortcut menu). The menu
contains the commands that are contextually relevant to
the selection, and the most frequently used. You display
the contextual menu by right-clicking.
contextual window A secondary window with no title bar that is displayed
next to an object; it provides contextual information about
that object.
contiguous selection A selection that consists of a set of objects that are
logically sequential or adjacent to each other (also
referred to as range selection). Compare disjoint
selection.
file:///E|/users/ses/Adele/SESV5R4/BasEnglish/basug.doc/src/basuggl.htm (3 of 16) [5/23/2000 5:22:54 PM]
Glossary
control An object that enables user interaction or input, often to
initiate an action, display information, or set values.
current State of an object when selected.
cursor A generic term for the visible indication of where a user's
interaction will occur. See also input focus, insertion
point, and pointer.
D
data-centric design A design in which users interact with their data directly
without having to first start an appropriate editor or
application.
data link A link that propagates a value between two objects or
locations.
default An operation or value that the system or application
assumes, unless a user makes an explicit choice.
default button The command button that is invoked when a user
presses the ENTER key. A default button typically
appears in a secondary window.
desktop The visual work area that fills the display. The desktop is
also a container and can be used as a convenient
location to place objects stored in the file system.
desktop toolbar A toolbar that docks to the desktop, similar to the taskbar.
See also taskbar.
dialog base unit A device-independent measure to use for layout. One
horizontal unit is equal to one-fourth of the average
character width for the current system font. One vertical
unit is equal to one-eighth of an average character height
for the current system font.
dialog box A secondary window that gathers additional information
from a user. A dialog box usually contains one or more
controls, such as buttons, list boxes, combo boxes, and
edit boxes, with which the user enters text, chooses
options, or directs the action of the command. Compare
message box, palette window, and property sheet.
dimmed See unavailable.
disjoint selection A selection that consists of a set of objects that are not
logically sequential or physically adjacent to each other.
Compare contiguous selection. See also extended
selection.
dock To manipulate an interface element, such as a toolbar,
such that is aligns itself with the edge of another interface
element, typically a window or pane.
file:///E|/users/ses/Adele/SESV5R4/BasEnglish/basug.doc/src/basuggl.htm (4 of 16) [5/23/2000 5:22:54 PM]
Glossary
document A common unit of data (typically a file) used in user tasks
and exchanged between users. When saved on disk, a
document is given a unique filename by which it can be
retrieved.
document window A window that provides a primary view of a document
(typically its content).
double-click (v.) To press an release a mouse button twice in rapid
succession.
(n.) The act of double-clicking.
duplicate Performs mirroring or pattern operations on an active
object.
E
edit field See text box.
Edit menu A common drop-down menu that includes general
purpose commands for editing the current object, such as
Cut, Copy, and Paste.
ellipsis The "..." suffix added to a menu item or button label to
indicate that the command requires additional information
to be completed. When a user chooses the command, a
dialog box is usually displayed for the user input of this
additional information.
embedded object See OLE embedded object.
enter (v.) To type a character from the keyboard.
(n.) A classification of an object based on its
characteristics, behavior, and attributes.
explicit selection A selection that a user intentionally performs with an
input device. Compare implicit selection.
extended selection A section technique that is optimized for the selection of
a single object or single range using contiguous selection
techniques (that is, canceling any existing selection when
a new selection is made). However, it also supports
modifying an existing selection using disjoint selection
techniques. See also disjoint selection.
extended selection list box A list box that supports multiple selection, but is
optimized for a selection of a single object or single
range. See extended selection and list box. Compare
multiple selection list box.
file:///E|/users/ses/Adele/SESV5R4/BasEnglish/basug.doc/src/basuggl.htm (5 of 16) [5/23/2000 5:22:54 PM]
Glossary
F
filter Tool for organizing elements of V4 model document into
layers.
File menu A common drop-down menu that includes commands for
file operations, such as Open, Save, and Print.
font A set of attributes for text characters.
font size The size of a font, typically represented in points.
G
geometry area Area of a document window in which application data are
displayed and edited.
glyph A generic term used to refer to any graphic or pictorial
image that can be used on a button or in a message box.
Compare icon.
group box A standard Windows control that groups a set of controls.
H
handle An interface element added to an object that provides a
control point for moving, sizing, reshaping, or other
operations pertaining to that object.
Help menu A common drop-down menu that includes commands
that provide access to Help information or other forms of
user assistance. See also context-sensitive Help, and
task-oriented Help.
heterogeneous selection A selection that includes objects with different properties
or type. Compare homogeneous selection.
hierarchical menu See cascading menu.
hold down To continue pressing a keyboard key, or mouse button.
homogeneous selection A selection that includes objects with the same properties
or type. Compare heterogeneous selection.
hot spot The specific portion of the pointer (or pointing device)
that defines the exact location, or object, to which a user
is pointing.
hot zone The interaction area of a particular object or location with
which a pointer or pointing device's hot spot must come
in contact.
file:///E|/users/ses/Adele/SESV5R4/BasEnglish/basug.doc/src/basuggl.htm (6 of 16) [5/23/2000 5:22:54 PM]
Glossary
I
icon A pictorial representation of an object. Compare glyph.
implicit selection A selection that is the result of inference or the context of
some other operation. See also explicit selection.
inactive The state of an object which it is not the focus of a user's
input.
inactive window A window in which a user's input is not currently being
directed. An inactive window is typically distinguished by
the color of its title bar. Compare active window.
in-place activation The ability to edit an OLE embedded object in place,
without opening it into its own window.
input focus The location where the user is currently directing input.
input focus appearance The visual display of a control or other object that
indicates when it has the input focus.
insertion point The location where text or graphics will be inserted (also
referred to as the caret). Also used for text box controls
to indicate input focus.
inside-out activation A technique that allows a user to directly interact with the
content of an OLE embedded object without executing an
explicit activation command. Compare outside-in
activation.
interoperability Ability to exchange data between CATIA Version 4
and CATIA Version 5.
Ability to exchange CATIA Version 5 data between
CATIA Version 5 workshops
Ability to exchange data between CATIA Version 5
and OLE-compliant applications.
J
jump A special form of a link that navigates to another location
(also referred to as a hyperlink).
L
label The text (or graphic) that identifies a control (also
referred to as a caption).
landscape An orientation where the long dimension of a rectangular
area (for example, screen or paper) is horizontal.
link (v.) To form a connection between two objects.
(n)) A reference to an object that is linked to another
object. See also OLE linked object.
file:///E|/users/ses/Adele/SESV5R4/BasEnglish/basug.doc/src/basuggl.htm (7 of 16) [5/23/2000 5:22:54 PM]
Glossary
link path The descriptive form of referring to the location of a link
source (also referred to as a moniker).
list box A standard Windows control that displays a list of
choices. See also extended selection list box.
list view A standard Windows list box control that displays a set of
objects. The control also supports different views and
drag and drop.
locale A part of a user's environment dedicated to international
data to define conventions for a specified culture, such as
time formatting, numeric formatting, and character
classification, conversion, and collation.
localization The process of adapting software for different countries,
languages, or cultures.
M
marquee See region selection and bounding outline.
maximize To make a window its largest size. See also minimize.
MDI See multiple document interface.
menu A list of textual or graphical choices from which a user
can choose. See also contextual menu.
menu bar A horizontal bar at the top of a window, below the title
bar, that contains menus.
menu button A command button that displays a menu.
menu item A choice on a menu.
menu title A text or graphic label that designates a particular menu.
For drop-down menus, the titles is the entry in the menu
bar; for cascading menus the menu title is the name of its
parent menu item.
message box A secondary window that is displayed to inform a user
about a particular condition. Compare dialog box, palette
window, and property sheet.
minimize To minimize the size of a window: in some cases, this
means to hide the window. See also maximize.
mirror An operation creating a 3D object by duplicating an initial
object. The duplication is defined by symmetry.
mnemonic See access key.
file:///E|/users/ses/Adele/SESV5R4/BasEnglish/basug.doc/src/basuggl.htm (8 of 16) [5/23/2000 5:22:54 PM]
Glossary
modal A restrictive or limiting interaction because of operating in
a mode. Modal often describes a secondary window that
restricts a user's interaction with other windows. A
secondary window can be modal with respect to its
primary window or to the entire system. Compare
modeless.
mode A particular state of interactions, often exclusive in some
way to other forms of interactions.
model CATIA Version 4 model.
model document Document containing a CATIA Version 4 model.
modeless Not restrictive or limiting interaction. Modeless often
describes a secondary window that does not restrict a
user's interaction with other windows. Compare modal.
modifier key A keyboard key that, when pressed, (and held), changes
the actions of input.
moniker See link path.
most recently used List of most recently used files (MRU) located in the File
menu for easy access.
mouse A commonly used input device that has one or more
buttons used to interact with a computer. It is also used
as a generic term to include other pointing devices that
operate similarly (for example, trackballs and head
pointers).
multiple document A technique for managing a set of windows whereby
interface (MDI) documents are opened into windows (sometimes called
child windows) that are constrained to a single primary
(parent) window. See child window, and parent window.
multiple selection list box A list box that is optimized for making multiple,
independent selections. Compare extended selection list
box and single selection list box.
N
network license A license maintained on a network license server for use
upon request by a License Use Runtime (LUM) client.
Compare nodelocked license.
non-default drag and drop A drag (transfer) operation whose interpretation is
determined by a user's choice of command. These
commands are included in a pop-up menu displayed at
the destination when the object is dropped.
file:///E|/users/ses/Adele/SESV5R4/BasEnglish/basug.doc/src/basuggl.htm (9 of 16) [5/23/2000 5:22:54 PM]
Glossary
nodelocked license A type of license locked to a specific node, so that the
product can be used only at that node. The nodelocked
license is installed on the computer for which it was
created. Compare network license.
O
object An entity or component identifiable by a user that can be
distinguished by its properties, operations, and
relationships.
OLE Object Linking and Embedding. The name that describes
the technology and interface for implementing support for
object interaction.
OLE embedded A data object that retains the original editing and
object operating functionality of the application that created it,
while physically residing in another document.
OLE linked object An object that represents or provides an access point to
another object that resides at another location in the
same container or a different, separate container. See
also link.
operation A generic term that refers to the actions that can be done
to or with an object.
option button A standard Windows control that allows a user to select
from a fixed set of mutually exclusive choices (also
referred to as a radio button). Compare check box.
outside-in activation A technique that requires a user to perform an explicit
activation command to interact with the content of an
OLE embedded object. Compare inside-out activation.
P
package An OLE encapsulation of a file so that it can be
embedded in an OLE container.
palette window A modeless secondary window that displays a tool bar of
other choices, such as colors or patterns. Compare
dialog box and message box. See also property sheet.
pane One of the separate areas in a split window.
parent window A primary window that provides window management for
a set of child windows. See also child window and
multiple document interface.
persistence The principle that the state of an object is automatically
preserved.
file:///E|/users/ses/Adele/SESV5R4/BasEnglish/basug.doc/src/basuggl.htm (10 of 16) [5/23/2000 5:22:54 PM]
Glossary
point (v.) To position the pointer over a particular object an
location.
(n.) A unit of measurement for type (1 point equals
approximately 1/72 inch).
pointer A graphic image displayed on the screen that indicates
the location of a pointing devices (also referred to as a
cursor).
portrait An orientation where the long dimension of a rectangular
area (for example, screen or paper) is vertical.
press To press and release a keyboard key. See also click.
preview Tool allowing you to view a document or album image
prior to printing.
primary window The window in which the main interaction takes place.
See also secondary window and window.
progress indicator Any form of feedback that provides the user with
information about the state of a process.
progress indicator control A standard Windows control that displays the percentage
of completion of a particular process as a graphical bar.
project A window or task management technique that consists of
a container holding a set of objects, such that when the
container is opened, the windows of the contained
objects are restored to their former positions.
property Attribute or characteristic of an object that define its state,
appearance, or value.
property inspector A dynamic properties viewer that displays the properties
of the current selection, usually of a particular type of
object. Compare property sheet.
property page A group of properties on a tabbed page or a property
sheet. See also property sheet.
property sheet A secondary window that displays the properties of an
object when a user chooses its Properties command.
Compare dialog box. See also property page.
property sheet control A standard Windows control used to create property
sheet interface.
push button See command button.
R
radio button See option button.
range selection See contiguous selection.
redo Repeat the last operation.
file:///E|/users/ses/Adele/SESV5R4/BasEnglish/basug.doc/src/basuggl.htm (11 of 16) [5/23/2000 5:22:54 PM]
Glossary
reference Help A form of online Help information that can contain
conceptual and explanatory information. Compare
task-oriented Help and context-sensitive Help.
region selection A selection technique that involves dragging out a
bounding outline (also referred to as a marquee) to
define the selected objects.
relationship The context or way an object relates to its environment.
rich-text box A standard Windows control that is similar to a standard
text box, except that it also supports individual character
and paragraph properties.
right-click Click using the right mouse button (to display contextual
menu).
S
scale Operation that resizes the contents of document prior to
printing or previewing.
scope The definition of the extent that a selection is logically
independent from other selections. For example,
selections made in separate windows are typically
considered to be independent of each other.
scroll To move the view of an object or information to make a
different portion visible.
scroll arrow button A component of a scroll bar that allows the information to
be scrolled by defined increments when the user clicks it.
The direction of the arrow indicates the direction in which
the information scrolls.
scroll bar A standard Windows control that supports scrolling.
scroll bar shaft The component of a scroll bar that provides the visual
context for the scroll box. Clicking (or tapping) in the
scroll bar shaft scrolls the information by a screenful. See
also scroll box.
scroll box A component of a scroll bar that indicates the relative
position (and optionally the proportion) of the visible
information relative to the entire amount of information.
The user can drag the scroll box to view areas of
information not currently visible. See also scroll bar shaft.
secondary window A window that provides information or supplemental
interaction related to objects in a primary window.
section view 3D view of a cross-section generated using a plane.
select To identify one or more objects upon which an operation
can be performed.
selection An object or set of objects hat have been selected.
file:///E|/users/ses/Adele/SESV5R4/BasEnglish/basug.doc/src/basuggl.htm (12 of 16) [5/23/2000 5:22:54 PM]
Glossary
selection appearance The visual display of an object when it has been
selected.
selection handle A graphical control point of an object that provides direct
manipulation support for operations of that object, such
as moving, sizing, or scaling.
selection set A group of selected objects that you can store and
retrieve.
Send To Tool used for sharing document files with other users.
separator An entry in a menu used to group menu items together.
settings Set of setup parameters and user preferences stored in
non-editable files.
shell A generic term that refers to the interface that allows the
user control over the system.
shortcut A generic term that refers to an action or technique that
invokes a particular command or performs an operation
with less interaction than its usual method.
shortcut icon A link presented as an icon that provides a user with
access to another object.
shortcut key A keyboard key or key combination that invokes a
particular command (also referred to as an accelerator
key).
shortcut menu See contextual menu.
single selection list box A list box that only supports selection of a single item in
the list.
size grip A special control that appears at the junction of a
horizontal and vertical scroll bar or the right end of a
status bar and provides an area that a user can drag to
size the lower right corner of a window.
slider A standard Windows control that displays and sets a
value from a continuous range of possible values, such
as brightness or volume.
specification tree Area of the document window reserved for viewing the
design specifications of a part, presented in the form of a
tree structure.
spin box A control composed of a text box and increment and
decrement buttons that allow a user to adjust a values
from a limited range of possible values.
split An operation allowing splitting 3D objects using a plane.
split bar A division between panes that appears where a window
has been split; the split bar visually separates window
panes.
file:///E|/users/ses/Adele/SESV5R4/BasEnglish/basug.doc/src/basuggl.htm (13 of 16) [5/23/2000 5:22:54 PM]
Glossary
split box A special control added to a window, typically adjacent to
the scroll bar, that allows a user to split a window or
adjust a window split.
standard view Typical view available in 3D workshops: top, bottom,
front, back, left, right, isometric.
status bar An area that allows the display of state information of the
information being viewed in the window, typically places
at the bottom of a window.
status bar control A standard Windows control that provides the
functionality of a status bar.
stop To halt a process or actions, typically without restoring
the state before the process began. Compare cancel.
STRIM/STYLER models Model files generated by STRIM or STYLER. These files
have the same ".tdg" extensions. They are read by
CATIA and converted to CATIA documents for further
processing.
submenu See cascading menu.
T
tab control A standard Windows control looks similar to a notebook
or file divider and provides navigation between different
pages or sections of information.
targeting To determine where pen input is directed.
taskbar A special toolbar that docks on an edge of the desktop
supplied by the system. The taskbar includes the Start
button, buttons for each open primary window, and a
status bar.
task-oriented Help Information about the steps involved in carrying out a
particular task. Compare context-sensitive Help and
reference Help.
template An object that automates the creation of new objects of a
particular type.
text box A standard Windows control in which a user can enter an
edit text (also referred to as the edit field).
thread A process that is part of a larger process or program.
title bar The horizontal area at the top of a window that identifies
the window. The title bar also acts as a handle for
dragging the window.
toggle key A keyboard key that alternates between turning a
particular operation, function, or mode on or off.
toolbar A frame or special area that contains a set of other
controls.
file:///E|/users/ses/Adele/SESV5R4/BasEnglish/basug.doc/src/basuggl.htm (14 of 16) [5/23/2000 5:22:54 PM]
Glossary
toolbar button A command button used in a toolbar (or status bar).
toolbar control A standard Windows control designed with the same
characteristics as the toolbar.
tooltip A standard Windows control that provides a small pop-up
window that provides descriptive text such as a label, for
a control or graphic object.
transfer appearance The visual feedback displayed during a transfer
operation.
tree control A standard Windows control that allows a set of
hierarchically related objects to be displayed as an
expandable outline.
U
unavailable The state of a control or data whose normal functionality
is not presently available to a user (also referred to as
dimmed).
undo To reverse one operation performed on an object.
user-defined view 3D view an end user can generate by customizing view
parameters. The view can be named. Also referred to as
named view.
V
view toolbar Toolbar containing viewing tools.
viewing tools Tools for viewing contents of current document in
different ways.
VRML Virtual Reality Markup Language. A vector-based
language for modeling three-dimensional environments.
It sends ASCII text files over the Internet, which are
translated by the VRML viewing engine at the other end.
VRML complements HTML. This format is useful for
viewing CATIA Version 5 data using a Web browser.
W
well control A control that is used to display color or pattern choices,
typically used like an option button.
window A standard Windows object that displays information. A
window is a separately controllable area of the screen
that typically has a rectangular border. See also primary
window and secondary window.
wizard A form of user assistance that automates a task through
a dialog with the user.
file:///E|/users/ses/Adele/SESV5R4/BasEnglish/basug.doc/src/basuggl.htm (15 of 16) [5/23/2000 5:22:54 PM]
Glossary
workbench Set of tools for completing specific tasks. Each type of
document can be edited with a document-specific set of
tools.
workspace A window or task management technique that consists of
a container holding a set of objects, where the windows
of the contained objects are constrained to a parent
window. Similar to the multiple document interface,
except that the window displayed within the parent
window are of objects that are also contained in the
workspace.
writing tool A standard Windows pen interface control that supports
text editing.
Z
Z order The layered relationship of a set of objects, such as
windows, on the display screen.
file:///E|/users/ses/Adele/SESV5R4/BasEnglish/basug.doc/src/basuggl.htm (16 of 16) [5/23/2000 5:22:54 PM]
Index
Index
Symbols & Numerics
A B C D E F
G H I L M N
O P Q R S T
U V W Z
file:///E|/users/ses/Adele/SESV5R4/BasEnglish/basug.doc/src/basugix.htm [5/23/2000 5:22:58 PM]
Index Symbols & Numerics
Symbols
/regserver
/unregserver
Numerics
3D compass
choosing orientation
file:///E|/users/ses/Adele/SESV5R4/BasEnglish/basug.doc/src/basugixsym.htm [5/23/2000 5:23:00 PM]
Index A
A
About CATIA V5 command
accessing most recently used (MRU) documents
accessing web site
actions
redoing
repeating
Album icon
Album... command , , , , , , ,
file:///E|/users/ses/Adele/SESV5R4/BasEnglish/basug.doc/src/basugixa.htm [5/23/2000 5:23:02 PM]
Index B
B
back view
Best orientation
bottom view
bounding outline ,
file:///E|/users/ses/Adele/SESV5R4/BasEnglish/basug.doc/src/basugixb.htm [5/23/2000 5:23:03 PM]
Index C
C
capture toolbar , ,
Capture... command ,
capturing
images
selected areas of images
Cascade command
CATCommandPath
CATDictionaryPath
CATDocView ,
CATFontPath
CATGalaxyPath
CATGraphicPath
CATIA V5 Help command
CATICPath
CATMsgCatalogPath ,
CATReferenceSettingPath
CATReffilesPath
CATSettings folder/directory
catstart command
CATStartupPath
CATTemp , ,
CATUserSettingPath ,
centering
character set
characteristic element
clipboard , ,
clipping plane
Close command
closing documents
CNEXT command
cnext command
code point
code set
file:///E|/users/ses/Adele/SESV5R4/BasEnglish/basug.doc/src/basugixc.htm (1 of 5) [5/23/2000 5:23:05 PM]
Index C
colors
customizing
setting
command
Toolbars
commands
About CATIA V5
Album... , , , , , , ,
Capture... ,
Cascade
CATIA V5 Help
catstart
Close
CNEXT
cnext
Contents and Index
Customize , ,
Cut
Delete
Depth Effect...
Examine
Fit All In
Fly
Full Screen
Geometry
Ground
Hidden Line Removal (HLR)
Image Capture... ,
Lighting...
Look At
Magnifier...
net use
New Window
New...
Next View
next view
file:///E|/users/ses/Adele/SESV5R4/BasEnglish/basug.doc/src/basugixc.htm (2 of 5) [5/23/2000 5:23:05 PM]
Index C
Normal View
Object ,
Open...
Options...
Other Selection...
Overview
Pan
Parallel
Paste ,
Perspective
Previous View
previous view
Print , , ,
Properties , ,
Quick Hidden Line Removal (HRD)
RCMD
Redo
Rotate
Save
Save All
Save As... ,
Search
Select , , , , ,
setcatenv , , ,
Setup.exe
Shading (SHD)
Shading with Edges (SHD+E)
Shading with Texture
Shading with Texture and Edges
Specifications
Swap Hide/Show
Tile Horizontally
Tile Vertically
Turn Head
Undo
User Galaxy
file:///E|/users/ses/Adele/SESV5R4/BasEnglish/basug.doc/src/basugixc.htm (3 of 5) [5/23/2000 5:23:05 PM]
Index C
Walk
What's This?
Wireframe (NHR)
Zoom Area
Zoom In
Zoom Out
Contents, Index and Search command
contextual help
Copy command
Copy icon
copying
CATIA V5 images to OLE-compliant applications
copying and pasting objects
copying images to clipboard
creating
CATIA V5 data in OLE-compliant applications
formulas
new documents
user-defined views
Ctrl-clicking
Customize command , ,
customizing
colors
general settings
performance settings ,
print settings
settings
toolbars
toolbars by drag and drop
customizing toolbars
creating
deleting
renaming
restoring original contents
toggling to hide or show
Cut command
file:///E|/users/ses/Adele/SESV5R4/BasEnglish/basug.doc/src/basugixc.htm (4 of 5) [5/23/2000 5:23:05 PM]
Index C
cutting and pasting
objects
file:///E|/users/ses/Adele/SESV5R4/BasEnglish/basug.doc/src/basugixc.htm (5 of 5) [5/23/2000 5:23:05 PM]
Index D
D
Delete command
deleting
images in album
objects
demo mode
Depth Effect... command
depth effects
foggy
Near Limit
deselecting
displaying
document windows
full screen
graphic properties
hidden objects
parallel view
perspective view
document windows ,
documents
closing
creating new
dxf type ,
igs type ,
opening existing
previewing before printing
saving
saving all
saving in other formats
saving under another name
setting automatic save frequency
stl type
stp type
txt type
file:///E|/users/ses/Adele/SESV5R4/BasEnglish/basug.doc/src/basugixd.htm (1 of 2) [5/23/2000 5:23:07 PM]
Index D
VRML type
dragging and dropping
icons onto objects ,
objects onto objects ,
dxf type documents ,
file:///E|/users/ses/Adele/SESV5R4/BasEnglish/basug.doc/src/basugixd.htm (2 of 2) [5/23/2000 5:23:07 PM]
Index E
E
embedding
CATIA V5 data in OLE-compliant applications
objects
environment
global
user
environment files ,
Erase icon
Examine command
file:///E|/users/ses/Adele/SESV5R4/BasEnglish/basug.doc/src/basugixe.htm [5/23/2000 5:23:10 PM]
Index F
F
File Selection Box
Fit All In
command
icon
Fit in Page
fitting all in
Fly command
formulas
front view
Full Screen command
full screen display
file:///E|/users/ses/Adele/SESV5R4/BasEnglish/basug.doc/src/basugixf.htm [5/23/2000 5:23:11 PM]
Index G
G
geometry area ,
getting help ,
global environment
graphic properties
displaying
editing
Ground command
file:///E|/users/ses/Adele/SESV5R4/BasEnglish/basug.doc/src/basugixg.htm [5/23/2000 5:23:13 PM]
Index H
H
hardware prerequisites
help
accessing online help library
accessing web site
contextual
on toolbar icons
online glossary
searching online
status bar help messages
switching off tooltips
tooltips
hidden line removal (HLR)
Hidden Line Removal (HLR) command
Hidden Line Removal icon
hiding objects
HLR
horizontal ground command
HRD
HSL values
file:///E|/users/ses/Adele/SESV5R4/BasEnglish/basug.doc/src/basugixh.htm [5/23/2000 5:23:14 PM]
Index I
I
igs type documents ,
Image Capture... command ,
images
capturing
capturing selected areas of
copying to clipboard
deleting from album
previewing in album
printing
renaming in album
saving to other formats
installing
on UNIX , ,
on Windows
isometric view
file:///E|/users/ses/Adele/SESV5R4/BasEnglish/basug.doc/src/basugixi.htm [5/23/2000 5:23:16 PM]
Index L
L
Landscape
LD_LIBRARY_PATH
left view
LIBPATH
lighting effects
neon light
one light source
switching off light sources
two light sources
Lighting... command
linking
objects
Look At command
looking at through viewport
file:///E|/users/ses/Adele/SESV5R4/BasEnglish/basug.doc/src/basugixl.htm [5/23/2000 5:23:17 PM]
Index M
M
macros
background information
creating from scratch
deleting
editing
recording
running
Magnifier... command
menu bar
most recently used (MRU) documents
multiple selection
by Ctrl-clicking
by Shift-clicking
file:///E|/users/ses/Adele/SESV5R4/BasEnglish/basug.doc/src/basugixm.htm [5/23/2000 5:23:19 PM]
Index N
N
navigating
changing views
viewing objects against the ground
Near Limit
net use command
New Window command
New... command
Next View command
next view command
NHR
No Show space
Normal View command
Normal View icon
file:///E|/users/ses/Adele/SESV5R4/BasEnglish/basug.doc/src/basugixn.htm [5/23/2000 5:23:20 PM]
Index O
O
Object command ,
Object Linking and Embedding
objects
copying and pasting
cutting and pasting
deleting
pasting ,
OLE
container applications
document server
OLE-compliant applications
copying CATIA Version 5 images to
creating CATIA Version 5 data in
embedding CATIA Version 5 data in
online
glossary
help
Open... command
opening
document in new window
existing documents
most recently used (MRU) documents
V4 models ,
operations
repeating
reversing
undoing
Options... command
Other Selection... command
Overview command
file:///E|/users/ses/Adele/SESV5R4/BasEnglish/basug.doc/src/basugixo.htm (1 of 2) [5/23/2000 5:23:21 PM]
Index O
file:///E|/users/ses/Adele/SESV5R4/BasEnglish/basug.doc/src/basugixo.htm (2 of 2) [5/23/2000 5:23:21 PM]
Index P
P
page orientation
page setup
Pan command
Pan icon
panning
using mouse
paper format
paper margins
Parallel command
parallel view
Paste command ,
pasting objects ,
PATH
permanent settings
Perspective command
perspective view
Pixel icon
Portrait
power input mode
prerequisites
hardware
software
preselect highlighting
preselection navigator
Preview icon ,
previewing before printing
previewing images in album
Previous View command
previous view command
Print
command , , ,
print settings
banner information
file:///E|/users/ses/Adele/SESV5R4/BasEnglish/basug.doc/src/basugixp.htm (1 of 2) [5/23/2000 5:23:24 PM]
Index P
best orientation
center
color
customizing
Fit in Page
gamma factor
image position and size
landscape
line specifications
options
origin
page orientation
page setup
paper format
paper margins
portrait
preview area
print to file , ,
quality factor
reset printer defaults
scale
printer
setting up on UNIX
printer configuration file
printing
images
quickly
to a file , ,
privileged plane
profile
Properties command , ,
file:///E|/users/ses/Adele/SESV5R4/BasEnglish/basug.doc/src/basugixp.htm (2 of 2) [5/23/2000 5:23:24 PM]
Index Q
Q
quick hidden line removal (HRD)
Quick Hidden Line Removal (HRD) command
Quick Print
icon , , ,
quick printing
file:///E|/users/ses/Adele/SESV5R4/BasEnglish/basug.doc/src/basugixq.htm [5/23/2000 5:23:26 PM]
Index R
R
RCMD command
Redo command
redoing actions
renaming images in album
rendering
hidden line removal (HLR)
quick hidden line removal (HRD)
shading (SHD)
shading with edges (SHD+E)
wireframe (NHR)
repeating the last action
reversing last action
RGB values
right view
roaming profile
roll file
Rotate command
Rotate icon
rotating
using mouse
runtime environment variables
CATCommandPath
CATDictionaryPath
CATDocView ,
CATFontPath
CATGalaxyPath
CATGraphicPath
CATICPath
CATMsgCatalogPath ,
CATReferenceSettingPath
CATReffilesPath
CATStartupPath
CATTemp
file:///E|/users/ses/Adele/SESV5R4/BasEnglish/basug.doc/src/basugixr.htm (1 of 2) [5/23/2000 5:23:28 PM]
Index R
CATUserSettingPath
LD_LIBRARY_PATH
LIBPATH
PATH
SHLIB_PATH
file:///E|/users/ses/Adele/SESV5R4/BasEnglish/basug.doc/src/basugixr.htm (2 of 2) [5/23/2000 5:23:28 PM]
Index S
S
Save All command
Save As... command ,
Save As... icon
Save command
saving
all documents
documents
documents automatically
documents in other formats
documents under another name
images to other formats
scaling print images
Search command
searching online help
Select command
selecting
by Ctrl-clicking
by Shift-clicking
characteristic elements
using selection sets
using the bounding outline
using the pointer
selection sets
setcatenv command , , ,
setting
automatic save frequency
colors
document layout preferences
lighting effects
setting up printer on UNIX
settings
permanent
setting files
file:///E|/users/ses/Adele/SESV5R4/BasEnglish/basug.doc/src/basugixs.htm (1 of 3) [5/23/2000 5:23:30 PM]
Index S
temporary
Setup.exe command
Setup.iss file
shading (SHD)
Shading (SHD) command
Shading with Edges (SHD+E)
Shading with Edges (SHD+E) command
Shading with Texture and Edges command
Shading with Texture command
SHD
SHD+E
Shift-clicking
SHLIB_PATH
Shown option
silent installation
silent installation file
software prerequisites
specification tree ,
Specifications Visible command
standard toolbar ,
standard views
back
bottom
front
isometric
left
right
top
starting
by dragging and dropping icons
in language other than English
using commands (UNIX)
using commands (Windows)
using document icons
status bar
status bar help messages
file:///E|/users/ses/Adele/SESV5R4/BasEnglish/basug.doc/src/basugixs.htm (2 of 3) [5/23/2000 5:23:30 PM]
Index S
stl type documents
stp type documents
Swap Hide/Show command
switching off tooltips
file:///E|/users/ses/Adele/SESV5R4/BasEnglish/basug.doc/src/basugixs.htm (3 of 3) [5/23/2000 5:23:30 PM]
Index T
T
TargetId
temporary settings
Tile Horizontally command
Tile Vertically command
title bar
toolbars
creating
deleting
hiding
renaming
restoring original contents
toggling to hide or show
viewing
Toolbars command
tooltips
top view
Turn Head command
turning head
txt type documents
file:///E|/users/ses/Adele/SESV5R4/BasEnglish/basug.doc/src/basugixt.htm [5/23/2000 5:23:32 PM]
Index U
U
Undo command
undoing actions
user environment
User Galaxy command
file:///E|/users/ses/Adele/SESV5R4/BasEnglish/basug.doc/src/basugixu.htm [5/23/2000 5:23:34 PM]
Index V
V
Vector icon
view toolbar ,
viewing
along normal to plane
fitting all in
hidden objects
hiding objects
looking at
objects against the ground
panning
rotating
turning head
using mouse
centering
panning
rotating
zooming
zooming in
zooming out
VRML type documents
file:///E|/users/ses/Adele/SESV5R4/BasEnglish/basug.doc/src/basugixv.htm [5/23/2000 5:23:35 PM]
Index W
W
Walk command
What's This? command
wireframe (NHR)
Wireframe (NHR) command
Wireframe icon
workbench
workbench toolbar ,
file:///E|/users/ses/Adele/SESV5R4/BasEnglish/basug.doc/src/basugixw.htm [5/23/2000 5:23:37 PM]
Index Z
Z
Zoom Area command
Zoom In command
Zoom In icon
Zoom Out icon
zooming an area
zooming in
zooming out
zooming using mouse
file:///E|/users/ses/Adele/SESV5R4/BasEnglish/basug.doc/src/basugixz.htm [5/23/2000 5:23:38 PM]
S-ar putea să vă placă și
- Catia v5 DocumentoDocument685 paginiCatia v5 DocumentoRamon ColectorÎncă nu există evaluări
- Notes - Catia Sheetmetal PDFDocument211 paginiNotes - Catia Sheetmetal PDFSharma KripaÎncă nu există evaluări
- Functional Molded Part - CATIA Design PDFDocument245 paginiFunctional Molded Part - CATIA Design PDFSyed Shueab.sÎncă nu există evaluări
- Knowledge AdvisorDocument461 paginiKnowledge Advisorbelinscaromeo0% (1)
- Nerative Shape DesignDocument361 paginiNerative Shape Designramchandra rao deshpandeÎncă nu există evaluări
- EDU CAT EN V5E AF V5R16 Lesson7 Toprint7 PDFDocument189 paginiEDU CAT EN V5E AF V5R16 Lesson7 Toprint7 PDFleydonhdÎncă nu există evaluări
- Weld Design WRKBNCHDocument326 paginiWeld Design WRKBNCHrasgeetsinghÎncă nu există evaluări
- Design For Manufacture And Assembly A Complete Guide - 2020 EditionDe la EverandDesign For Manufacture And Assembly A Complete Guide - 2020 EditionÎncă nu există evaluări
- CATIA V5 Training Basics 1Document310 paginiCATIA V5 Training Basics 1happyarryÎncă nu există evaluări
- Catia: Promotional Content External Links Neutral Point of ViewDocument12 paginiCatia: Promotional Content External Links Neutral Point of ViewIhsan1991 YusoffÎncă nu există evaluări
- CATIA V5-6R2015 Basics - Part II: Part ModelingDe la EverandCATIA V5-6R2015 Basics - Part II: Part ModelingEvaluare: 4.5 din 5 stele4.5/5 (3)
- Drafting Catia V5Document78 paginiDrafting Catia V5nikhilchandersingh100% (3)
- Catia Sheet Metal Design PDFDocument309 paginiCatia Sheet Metal Design PDFsimsonÎncă nu există evaluări
- Understanding The Title Block Macro in CATIA V5Document11 paginiUnderstanding The Title Block Macro in CATIA V5valamaghamÎncă nu există evaluări
- Catia - Mold Tooling DesignDocument60 paginiCatia - Mold Tooling Designjmsantamaria1975Încă nu există evaluări
- Links in CATIADocument19 paginiLinks in CATIAManuel Angel Ordoñez RamirezÎncă nu există evaluări
- CATIA AdvancedDocument36 paginiCATIA AdvancedLawrenceÎncă nu există evaluări
- VB Scripting 4th Ed Chap 1 PreviewDocument25 paginiVB Scripting 4th Ed Chap 1 PreviewphaniÎncă nu există evaluări
- Catia V5 Catalog File ImporterDocument133 paginiCatia V5 Catalog File ImporterManojÎncă nu există evaluări
- Catia v5 Training BasicsDocument19 paginiCatia v5 Training BasicsAmit KhamkarÎncă nu există evaluări
- System Routing Workbench of Catia V5Document189 paginiSystem Routing Workbench of Catia V5rasgeetsinghÎncă nu există evaluări
- Gurucad Catia V5 MacrosDocument10 paginiGurucad Catia V5 MacrosGURUCAD GbR Catia V5 Aerospace0% (1)
- CatiaDocument20 paginiCatiaரஞ்சன் ஞானயோளிÎncă nu există evaluări
- Catia v5 Detail Drafting1Document111 paginiCatia v5 Detail Drafting1Pramod GuruswamyÎncă nu există evaluări
- CATIADocument5 paginiCATIAmiloradjelicÎncă nu există evaluări
- TecnisiaCAD Catia DMUDocument27 paginiTecnisiaCAD Catia DMUTecnisiaCADÎncă nu există evaluări
- CATIA V5 KnowledgewareDocument16 paginiCATIA V5 KnowledgewareEmin ÇelikÎncă nu există evaluări
- FEADocument765 paginiFEAPedro Luis AceitunoÎncă nu există evaluări
- Advanced Modeling - V02Document37 paginiAdvanced Modeling - V02Bardia ShaikhiÎncă nu există evaluări
- Caa RadeDocument8 paginiCaa Radeanshu_foru0% (1)
- Presentation Toomey 012502 PDFDocument28 paginiPresentation Toomey 012502 PDFwebadresseÎncă nu există evaluări
- Generative Drafting IN CATIA V5Document149 paginiGenerative Drafting IN CATIA V5spsharmagn100% (1)
- ETS - Exercice-DS-KnowledgewareDocument39 paginiETS - Exercice-DS-KnowledgewareCADManiacÎncă nu există evaluări
- EKL Common TypesDocument1 paginăEKL Common TypesAlessandro Gaffuri (alegafs92)100% (1)
- Catia SurfaceDocument70 paginiCatia SurfaceMidiatraining TreinamentosÎncă nu există evaluări
- Notes - Catia Part Design PDFDocument475 paginiNotes - Catia Part Design PDFNickÎncă nu există evaluări
- Catia V5-Questions & AnswersDocument72 paginiCatia V5-Questions & AnswersPAn Di YAnÎncă nu există evaluări
- CatiaDocument124 paginiCatiacbÎncă nu există evaluări
- CATIADocument703 paginiCATIAAhmet Junuzović100% (1)
- Knowledge Advisor PDFDocument431 paginiKnowledge Advisor PDFxem3Încă nu există evaluări
- Programming in CatiaDocument24 paginiProgramming in Catiaulys1922100% (3)
- CATIA Mold Tooling DesignDocument144 paginiCATIA Mold Tooling Designanand_lmlÎncă nu există evaluări
- Catia v5 Dmu Space AnalysisDocument419 paginiCatia v5 Dmu Space AnalysisGustavo LevyÎncă nu există evaluări
- CATIA V5 LecturesDocument60 paginiCATIA V5 LecturesMurali Anirudh100% (1)
- Aerospace Sheetmetal Design: What's New? Getting StartedDocument244 paginiAerospace Sheetmetal Design: What's New? Getting StartedVikas JagadeeshÎncă nu există evaluări
- BasugDocument1.097 paginiBasugingerash_mic90Încă nu există evaluări
- CATIA InfrastructureDocument1.089 paginiCATIA InfrastructureEnescu LucianÎncă nu există evaluări
- Novedades Flexsim 4.52Document4 paginiNovedades Flexsim 4.52Henry Maza PríncipeÎncă nu există evaluări
- CAT User ManualDocument14 paginiCAT User ManualBrankko Jhonathan Torres SaavedraÎncă nu există evaluări
- Eyesweb Xmi 5.3.0 - User Manual: January 16, 2012Document1.333 paginiEyesweb Xmi 5.3.0 - User Manual: January 16, 2012colettapÎncă nu există evaluări
- Mechanical Engineering News: For The Power, Petrochemical and Related Industries December, 1997Document24 paginiMechanical Engineering News: For The Power, Petrochemical and Related Industries December, 1997HoGSPÎncă nu există evaluări
- Class II, Type A2 Biosafety Cabinet: Operator'S ManualDocument29 paginiClass II, Type A2 Biosafety Cabinet: Operator'S ManualDewiq ParuraÎncă nu există evaluări
- Smart Drip Irrigation System For Sustainable Agriculture: July 2016Document5 paginiSmart Drip Irrigation System For Sustainable Agriculture: July 2016Shoaib NadeemÎncă nu există evaluări
- Notebook Power System Introduction TroubleshootingDocument44 paginiNotebook Power System Introduction TroubleshootingJosé Santos100% (5)
- Fanuc 16 - E Maintenance ManualDocument314 paginiFanuc 16 - E Maintenance Manualadeiv20027197100% (1)
- CAPM QuestionsDocument49 paginiCAPM QuestionsrahimÎncă nu există evaluări
- Account Statement From 1 May 2023 To 31 May 2023: TXN Date Value Date Description Ref No./Cheque No. Debit Credit BalanceDocument10 paginiAccount Statement From 1 May 2023 To 31 May 2023: TXN Date Value Date Description Ref No./Cheque No. Debit Credit Balanceavinashdeshmukh7027Încă nu există evaluări
- Rtflex System PDFDocument67 paginiRtflex System PDFPintu KumarÎncă nu există evaluări
- 4046 PLLDocument19 pagini4046 PLLBrayan Chipana MelendezÎncă nu există evaluări
- Product Quick Guide July-December 2022 - CCTV Project Products - PreviewDocument252 paginiProduct Quick Guide July-December 2022 - CCTV Project Products - PreviewTuot BietÎncă nu există evaluări
- Related StudiesDocument8 paginiRelated StudiesZoe Bantilan MirandoÎncă nu există evaluări
- Ttac Standard Second Edition-Academic SectorDocument114 paginiTtac Standard Second Edition-Academic Sectormbotsrr02newcyclekvkÎncă nu există evaluări
- X12/V6020/810: 810 InvoiceDocument38 paginiX12/V6020/810: 810 Invoicejeffa123Încă nu există evaluări
- NPN Transistor Tutorial - The Bipolar NPN TransistorDocument14 paginiNPN Transistor Tutorial - The Bipolar NPN TransistorashmigeorgeÎncă nu există evaluări
- Autocad Daywise - SyllabusDocument1 paginăAutocad Daywise - SyllabusAmal_YaguÎncă nu există evaluări
- Bunga Engeline BR Siagian 041811333002Document1 paginăBunga Engeline BR Siagian 041811333002bunga engeline br siagianÎncă nu există evaluări
- AWS Certified Cloud PractitionerDocument2 paginiAWS Certified Cloud PractitionerNoli Ortega100% (1)
- Diagramas AveoDocument21 paginiDiagramas AveoAdrian PeñaÎncă nu există evaluări
- Java Source Code EditorDocument45 paginiJava Source Code EditorKush BhargavaÎncă nu există evaluări
- PI8000 Manual MV110716EDocument187 paginiPI8000 Manual MV110716ELuis StevensÎncă nu există evaluări
- Electronics 1 - Laboratory ExercisesDocument63 paginiElectronics 1 - Laboratory Exercisesneo_rajaÎncă nu există evaluări
- Pharma IndustriesDocument12 paginiPharma Industriesmarketing lakshÎncă nu există evaluări
- Sci.10 Lesson Plan Electricity and MagnetismDocument5 paginiSci.10 Lesson Plan Electricity and MagnetismJeiril Divino100% (3)
- SCI (Serial Communication Interface) : The: DCX NetworksDocument51 paginiSCI (Serial Communication Interface) : The: DCX NetworksJesús GutiérrezÎncă nu există evaluări
- Revised Research ProposalDocument8 paginiRevised Research ProposaldinehmetkariÎncă nu există evaluări
- Absolute Beginner Guide NanoVNA v1 6Document75 paginiAbsolute Beginner Guide NanoVNA v1 6fox7878100% (1)
- Search Requests and Query My Hidden VideosDocument26 paginiSearch Requests and Query My Hidden VideosEMILY BASSÎncă nu există evaluări
- Characterstics of Project ManagementDocument28 paginiCharacterstics of Project ManagementAnkit Berasiya100% (1)
- SM-G970F Tshoo 7Document64 paginiSM-G970F Tshoo 7Rosbel Hernandez100% (2)
- Oracle Advisor Webcast: What's New in Financial Reporting 11.1.2.4.900Document33 paginiOracle Advisor Webcast: What's New in Financial Reporting 11.1.2.4.900huyhnÎncă nu există evaluări
- Design of High-Speed 16 To 4 Priority Encoder Using GDI: Ii. CmosDocument5 paginiDesign of High-Speed 16 To 4 Priority Encoder Using GDI: Ii. CmosناصرھرەÎncă nu există evaluări
- The Importance of Being Earnest: Classic Tales EditionDe la EverandThe Importance of Being Earnest: Classic Tales EditionEvaluare: 4.5 din 5 stele4.5/5 (44)
- The House at Pooh Corner - Winnie-the-Pooh Book #4 - UnabridgedDe la EverandThe House at Pooh Corner - Winnie-the-Pooh Book #4 - UnabridgedEvaluare: 4.5 din 5 stele4.5/5 (5)
- You Can't Joke About That: Why Everything Is Funny, Nothing Is Sacred, and We're All in This TogetherDe la EverandYou Can't Joke About That: Why Everything Is Funny, Nothing Is Sacred, and We're All in This TogetherÎncă nu există evaluări
- The Inimitable Jeeves [Classic Tales Edition]De la EverandThe Inimitable Jeeves [Classic Tales Edition]Evaluare: 5 din 5 stele5/5 (3)
- Welcome to the United States of Anxiety: Observations from a Reforming NeuroticDe la EverandWelcome to the United States of Anxiety: Observations from a Reforming NeuroticEvaluare: 3.5 din 5 stele3.5/5 (10)
- Sex, Drugs, and Cocoa Puffs: A Low Culture ManifestoDe la EverandSex, Drugs, and Cocoa Puffs: A Low Culture ManifestoEvaluare: 3.5 din 5 stele3.5/5 (1428)
- The Comedians in Cars Getting Coffee BookDe la EverandThe Comedians in Cars Getting Coffee BookEvaluare: 4.5 din 5 stele4.5/5 (8)
- The Most Forbidden Knowledge: 151 Things NO ONE Should Know How to DoDe la EverandThe Most Forbidden Knowledge: 151 Things NO ONE Should Know How to DoEvaluare: 4.5 din 5 stele4.5/5 (6)
- 1,001 Facts that Will Scare the S#*t Out of You: The Ultimate Bathroom ReaderDe la Everand1,001 Facts that Will Scare the S#*t Out of You: The Ultimate Bathroom ReaderEvaluare: 3.5 din 5 stele3.5/5 (48)
- The Book of Bad:: Stuff You Should Know Unless You’re a PussyDe la EverandThe Book of Bad:: Stuff You Should Know Unless You’re a PussyEvaluare: 3.5 din 5 stele3.5/5 (3)
- Spoiler Alert: You're Gonna Die: Unveiling Death One Question at a TimeDe la EverandSpoiler Alert: You're Gonna Die: Unveiling Death One Question at a TimeEvaluare: 4 din 5 stele4/5 (58)
- Cats On The Run: a wickedly funny animal adventureDe la EverandCats On The Run: a wickedly funny animal adventureEvaluare: 4 din 5 stele4/5 (8)












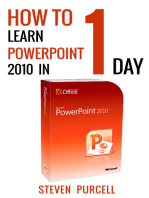
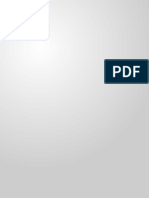







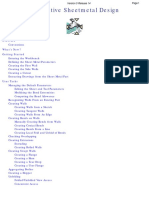

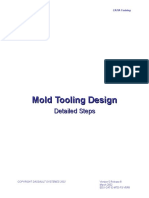
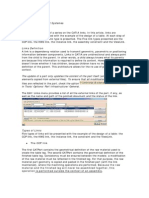












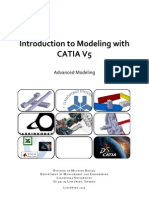

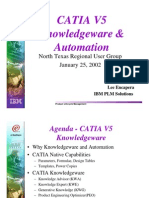




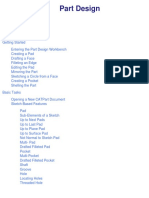





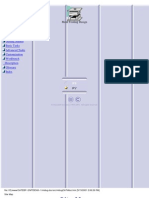
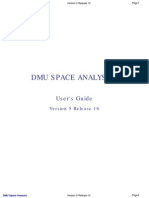


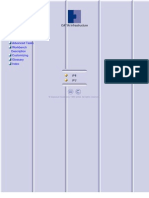





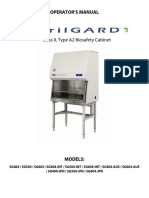






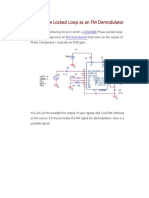

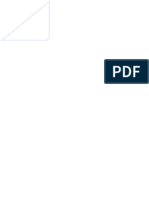




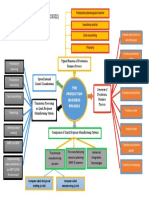
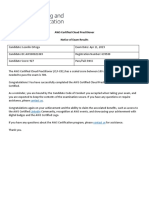




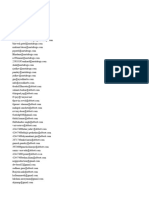




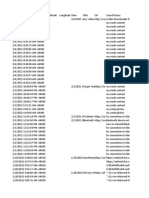







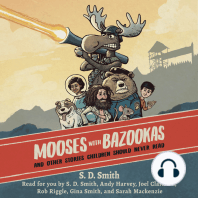
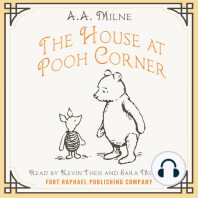
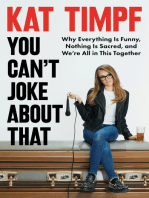

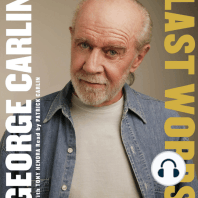
![The Inimitable Jeeves [Classic Tales Edition]](https://imgv2-2-f.scribdassets.com/img/audiobook_square_badge/711420909/198x198/ba98be6b93/1712018618?v=1)