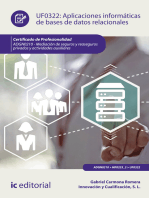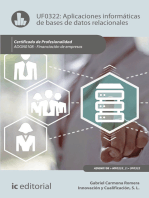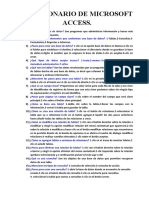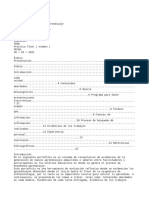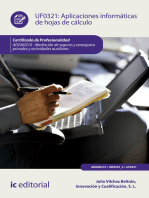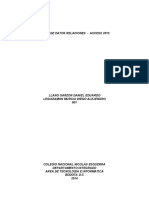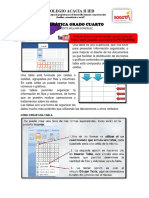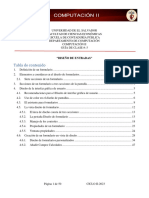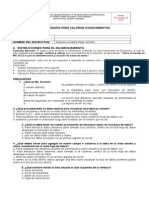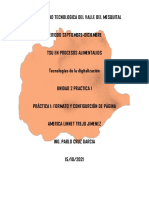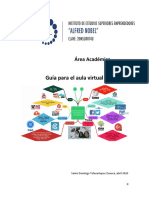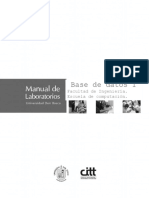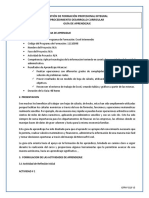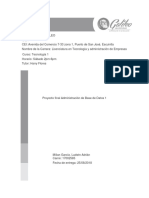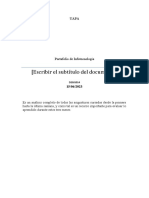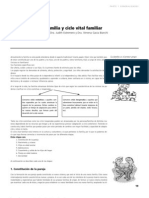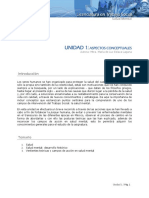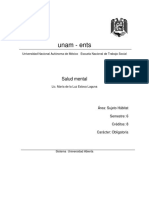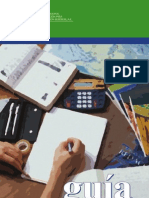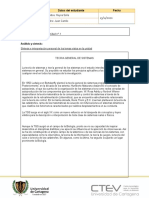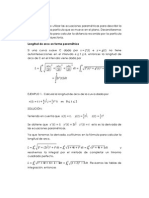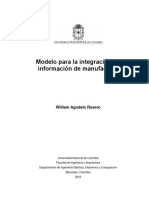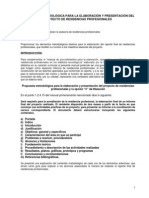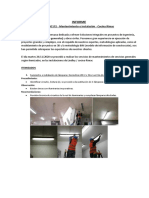Documente Academic
Documente Profesional
Documente Cultură
Curso Access Intermedio
Încărcat de
Antonio BecketDrepturi de autor
Formate disponibile
Partajați acest document
Partajați sau inserați document
Vi se pare util acest document?
Este necorespunzător acest conținut?
Raportați acest documentDrepturi de autor:
Formate disponibile
Curso Access Intermedio
Încărcat de
Antonio BecketDrepturi de autor:
Formate disponibile
Access Intermedio
Dirección de Educación Continua
1
ACCESS INTERMEDIO
PRESENTACIÓN
ESTIMADOS PARTICIPANTES
El Centro de Educación Continua Unidad Allende, del Instituto Politécnico Nacional
dentro de su programa de cursos de capacitación, ha desarrollado una serie de
materiales especializados con el fin de poner al alcance de ustedes, los conocimientos
necesarios para su formación y actualización en los campos del quehacer profesional
propio de sus actividades.
El mundo globalizado que hoy vivimos requiere de un mayor esfuerzo en el
aprendizaje de nuevas tecnologías o conocimiento, es por ello que se hace entrega de
este material de apoyo, esperando sea de gran utilidad en su desarrollo personal y
profesional.
Los exhortamos a que pongan su mayor empeño, pregunten y aprovechen el presente
manual, así también los invitamos a expresar sus criticas, creando la retroalimentación
que nos ayuda a la mejora continua.
Gracias.
Centro de Educación Continua
ii
ACCESS INTERMEDIO
OBJETIVO GENERAL
Al término del curso el participante será capaz de generar bases de datos robustas y
dinámicas mediante las herramientas de Microsoft Access integrando diversos tipos de
consultas para la obtención de información específica con formularios e informes.
OBJETIVOS ESPECÍFICOS
AL TÉRMINO DEL CURSO EL ALUMNO SERÁ CAPAZ DE:
Manejar información de manera ágil, rápida y ordenada
Generar consultas más elaboradas que las sencillas que permitirán explotar la
información almacenada en la base de datos.
Editar correctamente la información almacenada en la base de datos.
Diseñar formularios.
Generar e imprimir informes.
Centro de Educación Continua
iii
ACCESS INTERMEDIO
ÍNDICE
PRESENTACIÓN ..................................................................................................................ii
ÍNDICE ............................................................................................................................... iv
OBJETIVO GENERAL ...........................................................................................................v
OBJETIVOS ESPECÍFICOS ....................................................................................................v
1. MANEJO DE INFORMACIÓN ..................................................................................... 1
Captura de información .................................................................................................... 1
Vistas en una tabla ........................................................................................................... 1
Ordenar los datos ............................................................................................................. 5
Filtro u orden avanzado .................................................................................................... 6
Comparación de los métodos de filtrado ......................................................................... 7
Formato .......................................................................................................................... 11
Liberar todas las columnas ............................................................................................. 14
Cuadrícula ....................................................................................................................... 14
2 CONSULTAS............................................................................................................. 14
Consultas de referencias cruzadas ................................................................................. 14
Buscar duplicados ........................................................................................................... 20
Diseño de la consulta...................................................................................................... 22
Agregar tablas ................................................................................................................. 23
Totales-Nombres de las tablas ....................................................................................... 24
Tipo de consulta ............................................................................................................. 24
Parámetros de la consulta .............................................................................................. 25
Ejecutar o abrir consultas ............................................................................................... 26
3 EDICIÓN .................................................................................................................. 27
Seleccionar registros – Deshacer acciones ..................................................................... 27
Reemplazar – Copiar, Cortar y Pegar.............................................................................. 28
Menú contextual – Pegado especial............................................................................... 31
Pegar datos anexados – Autocorrección ........................................................................ 32
Centro de Educación Continua
iv
ACCESS INTERMEDIO
OBJETIVO GENERAL
Al término del curso el participante será capaz de manejar y editar la información que
se encuentra almacenada en una base de datos, crear y manejar consultas y dinámicas
mediante las herramientas de Microsoft Access integrando diversos tipos de consultas
para la obtención de información específica con formularios e informes.
OBJETIVOS ESPECÍFICOS
AL TÉRMINO DEL CURSO EL ALUMNO SERÁ CAPAZ DE:
Capturar información en tablas y ordenarla.
Crear diferentes tipos de consultas.
Identificar y editar consultas.
Trabajar con parámetros en consultas.
Editar información almacenada en tablas.
Centro de Educación Continua
v
ACCESS INTERMEDIO
1. MANEJO DE INFORMACIÓN
Captura de información
Para introducir datos en una tabla, es posible elegir entre:
Hacer doble clic sobre el nombre de la tabla en el Panel de Exploración.
Desde el Panel de Exploración hacer clic derecho sobre la tabla a
rellenar y seleccionar la opción en el menú contextual.
Si está en la vista Diseño de tabla, hacer clic sobre el botón Vistas
de objeto y elegir Vista Hoja de datos en la pestaña Inicio.
En los tres casos aparecerá la ventana Hoja de datos:
Cada fila sirve para introducir un registro. Para introducir los datos usted debe escribir el
valor del primer campo del registro, pulsar ENTER para ir al segundo campo del registro.
Cuando termine de introducir todos los campos del primer registro, pulse ENTER para
introducir los datos del segundo registro.
En el momento en que cambie de registro, el registro que estaba introduciendo se
almacenará, no es necesario guardar los registros de la tabla ya que esta acción se
realiza de manera automática.
Finalmente, haga clic sobre el botón Cerrar para terminar con dicha tabla.
Vistas en una tabla
En el grupo Tablas se encuentran diferentes opciones a la hora de crear una tabla. Éstas
se mencionan a continuación:
Tabla. A través de esta opción, es posible crear una tabla directamente introduciendo
datos sin definir previamente las características de los campos (como si de una hoja de
cálculo se tratase). De tal forma que con esta opción se abrirá una tabla con un campo
por defecto (el campo Id) y en la vista hoja
de datos para que comencemos a
introducir datos en la tabla. Si desea
agregar nuevos campos (más columnas a
la tabla), sólo tendrá que hacer clic en la
columna Agregar nuevo campo e introducir la información correspondiente a ese
campo para el primer registro en el que esté posicionado.
Centro de Educación Continua Unidad Allende
1
ACCESS INTERMEDIO
Diseño de tabla. Desde esta opción puede definir todos los campos de la tabla
pormenorizadamente con todas sus características.
Es, sin duda alguna, la elección en la que el usuario tiene más control sobre la tabla que
define.
Siguiendo con el proceso de creación de una tabla, seleccione la opción Diseño de tabla.
De este modo se va a crear una tabla definiendo todos los campos así como todas las
características de los mismos. Se visualizará el panel de diseño de la tabla, tal y como
muestra la figura siguiente. Además se activa una ficha nueva en la Cinta de opciones: la
ficha Diseño.
En la parte superior de esta ventana aparece una cuadrícula en la cual, en cada fila se
define un campo, en la parte inferior izquierda de la misma se muestran las propiedades
del campo en el que se encuentra el cursor y en la parte inferior derecha en texto de
color azul una breve explicación de la propiedad que se está editando.
Centro de Educación Continua Unidad Allende
2
ACCESS INTERMEDIO
Debe situar el cursor bajo la columna Nombre del campo, teclear el nombre
correspondiente al primer campo y a continuación pulsar la tecla Enter o Tabulador
para situar el cursor en la siguiente columna. El nombre de un campo puede tener hasta
64 caracteres de longitud, espacios en blanco incluidos aunque se recomiendan
nombres representativos, cortos, y sin espacios ni caracteres especiales. Por ejemplo:
CODIGO, NOMBRE, NOM, NUMCLI
(número de cliente),
DESCRI_NPCON (nombre de la
persona de contacto en la
empresa), EDAD, SALDO...
Al situar el cursor en la segunda columna, Tipo de datos, se observa como aparece a la
derecha de la misma un recuadro con triangulito negro para desplegar (siempre que en
una casilla o panel se encuentre con este triangulito, debe desplegarlo, haciendo clic en
él para ver las opciones que se proponen para ese lugar). Haciendo clic en el triangulito
y seleccionando de la lista desplegable que aparece, elegirá el tipo de dato que se
almacenará en el campo que se está definiendo.
También debe establecer en la columna Descripción, un texto aclaratorio que
identifique al campo. Esta descripción no es obligatoria pero puede ayudar a identificar
el campo, apareciendo en la barra de estado cuando se introduzcan o modifiquen datos
en dicho campo.
Después, debe pulsar la tecla F6 o situar el cursor sobre el cuadro inferior del panel
llamado Propiedades del campo, para establecer las propiedades correspondientes al
campo que se está creando. Pulsando de nuevo la tecla F6, se vuelve de nuevo a la fila
correspondiente al campo que se está creando.
Centro de Educación Continua Unidad Allende
3
ACCESS INTERMEDIO
Del mismo modo establecer todos los campos de la tabla y tras ello hacer clic sobre el
botón Cerrar de la ventana de diseño, tras lo cual se mostrará el siguiente mensaje:
Debe seleccionar el botón Sí, con lo que a continuación se accede al siguiente cuadro de
diálogo en el cual debe indicar un nombre para la tabla:
Después de introducir el nombre que se quiera asignar a la tabla, (clientes, pedidos,
alumnos, películas, socios...) y hacer clic sobre el botón Aceptar, aparecerá el siguiente
mensaje:
En este mensaje se advierte de que no existe una clave principal y se da la opción de
crearla.
Centro de Educación Continua Unidad Allende
4
ACCESS INTERMEDIO
Una vez que se han llevado a cabo las acciones
mencionadas arriba, aparecerá en el panel de exploración
de objetos de Access la nueva tabla creada con el nombre
asignado:
Ordenar los datos
Para ordenar los datos que se encuentran en una tabla, es necesario que usted haga clic
en el campo que desee utilizar para ordenar los registros. Para ordenar los registros de
un subformulario, haga clic en el campo que desee ordenar y, a continuación, haga clic
en el campo que desee ordenar; posteriormente, haga clic en Orden ascendente u
Orden descendente .
En un formulario, los campos sólo se pueden ordenar uno a uno. En la vista Hoja de
datos, cuando ordena la hoja secundaria de datos de un registro, Microsoft Access
ordena todas las hojas secundarias de datos que se encuentren en dicho nivel. En una
hoja de datos o en una hoja secundaria de datos, puede seleccionar dos o más columnas
adyacentes a la vez y ordenarlas. Access ordena los registros empezando por la columna
seleccionada situada más a la izquierda. Al guardar el formulario o la hoja de datos,
Access guarda el criterio de ordenación, que no es más que el modo de organizar datos
basándose en el valor o tipo de datos. Los datos se pueden ordenar alfabéticamente,
numéricamente o por fecha.
Para ordenar registros utilizando la cuadrícula de diseño, debe abrir una consulta en la
vista Diseño, o muestre la ventana Filtro u orden avanzado de una tabla, consulta o
formulario.
Para ordenar por más de un campo, coloque los campos en la cuadrícula de diseño en el
orden en el que desee que se lleve a cabo la ordenación. Access ordena primero por el
campo situado más a la izquierda, luego por el siguiente campo a la derecha, y así
sucesivamente. Por ejemplo, para ordenar primero por el campo Apellidos y a
continuación por el campo Nombre, el campo Apellidos debe estar a la izquierda del
campo Nombre en la cuadrícula.
En la celda Orden de cada uno de los campos por los que desea ordenar, haga clic en
una opción.
Para ver el resultado de la consulta, haga clic en Ver en la barra de herramientas.
Para ordenar registros en un informe, abra el informe en la vista de Diseño. Haga clic en
Ordenar y agrupar en la barra de herramientas para mostrar el cuadro Ordenar y
agrupar.
En la primera fila de la columna Campo/Expresión, seleccione un nombre de campo o
escriba una expresión. El campo o expresión de la primera fila es el primer nivel de
ordenación (el conjunto mayor). La segunda fila es el segundo nivel de ordenación y así
sucesivamente.
Centro de Educación Continua Unidad Allende
5
ACCESS INTERMEDIO
Es importante destacar que cuando se rellena la columna Campo/Expresión, Microsoft
Access establece el Orden en Ascendente. En un informe se puede ordenar hasta por 10
campos o expresiones.
Filtro u orden avanzado
La opción Filtro u orden avanzado es empleada para ordenar registros por valores
parciales de un campo. En la versión 2007 de Access se conoce como Filtro
avanzado/Ordenar… El funcionamiento de esta opción se ejemplifica a continuación:
En ocasiones puede desear ordenar registros basados sólo en la parte del mes de los
valores de fecha y omitir el día y el año. O bien, puede desear ordenar registros basados
sólo en los primeros caracteres de un campo de texto. En este tema se muestra cómo
realizar esas búsquedas mediante la creación de expresiones simples.
Ordenar por valores parciales de fecha. Al ordenar registros utilizando uno de los
comandos Ordenar, se utiliza el valor completo de la fecha (día, mes y año) para
determinar la posición de cada registro. Pero imagine que desea ordenar la fecha de
cumpleaños en función sólo en los meses en los que tienen lugar y omitir la parte de día
y año de los valores.
Ordenar sólo por una parte de los valores de fecha requiere escribir una expresión.
Puede ordenar por los datos de una tabla o por los resultados de una consulta, pero
primero debe encontrarse en la vista Hoja de datos. Escriba la expresión en la región de
consulta de la ficha Filtro para que la expresión que ha creado extraiga sólo los datos
deseados y, a continuación, utilícelos como base de ordenación.
Para mostrar la ficha Filtro debe seguir los pasos que se mencionan a continuación:
1. Cambie la tabla o consulta a la vista Hoja de datos. Si está trabajando con una
consulta, ejecútela para mostrar los resultados en la vista Hoja de datos.
2. En la pestaña Inicio, en el grupo Ordenar y filtrar, haga clic en Avanzadas y, a
continuación, haga clic en Filtro avanzado/Ordenar… en el menú contextual, con lo
que Access muestra la ficha Filtro.
3. Cree la expresión. A continuación se menciona como se debe generar la
expresión:
• Por ejemplo, para ordenar por mes sin tener en cuenta el año, escriba la
expresión Expr1: DatePart("m",[FechaCumpleaños]) en la fila Campo de la
primera columna.
• Para ordenar los registros por días de cada mes, escriba
Expr2:DatePart("d",[FechaCumpleaños]) en la fila Campo de la segunda
columna.
Centro de Educación Continua Unidad Allende
6
ACCESS INTERMEDIO
La función DatePart de la primera columna ordena los registros por mes y la
función DatePart de la segunda columna ordena los registros por días de cada
mes.
• En la fila Orden, seleccione Ascendente o Descendente en cada una de las
expresiones. El orden ascendente de la primera columna muestra enero en la
parte superior y diciembre en la inferior. El orden ascendente de la segunda
columna muestra 1 en la parte superior y 31 en la inferior. El criterio de
ordenación descendente realiza la operación inversa.
• En la pestaña Inicio, en el grupo Ordenar y filtrar, haga clic en Alternar filtro.
Ordenar por valores parciales de texto. La ordenación por valores parciales de texto
es muy similar a ordenar por valores parciales de fecha. Tiene que escribir una
expresión en la ventana Filtro para extraer los caracteres que constituyen la base para
la ordenación.
Suponga que el campo Ciudad contiene valores como North Seattle, South Seattle,
North Tacoma o South Tacoma. Suponga que desea omitir la primera palabra y
ordenar los registros sólo por la segunda.
1. En la pestaña Inicio, en el grupo Ordenar y filtrar, haga clic en Opciones
avanzadas y, a continuación, haga clic en Filtro avanzado/Ordenar… en el menú
contextual.
2. Escriba una expresión en la fila Campo de la primera columna. Por ejemplo,
escriba =Mid([Ciudad], 7) para omitir los primeros seis caracteres del campo Ciudad.
La función Mid devuelve una subcadena contenida en la cadena o campo
especificado. En este caso, para cada registro, la función devuelve el valor a partir del
séptimo carácter; es decir, después del espacio del campo Ciudad.
3. En la celda Ordenar, elija Ascendente o Descendente.
4. En la pestaña Inicio, en el grupo Ordenar y filtrar, haga clic en Alternar filtro.
Comparación de los métodos de filtrado
Existen cuatro métodos que puede utilizar para registros en un formulario u hoja de
datos:
1. Filtro por selección. Es la técnica para filtrar registros en un formulario, una hoja de
datos o una página de acceso a datos en la que recupera únicamente los registros
que contienen el valor seleccionado.
1.1 En un campo de un formulario, subformulario, hoja de datos principal u hoja
secundaria de datos, encuentre una aparición del valor que desea que
contengan los registros para que sean incluidos en el resultado del filtro.
Centro de Educación Continua Unidad Allende
7
ACCESS INTERMEDIO
1.2 Seleccione todo el valor o una parte de éste en un campo siguiendo uno de
estos procedimientos:
• Buscar registros en los que el contenido del campo coincida totalmente con la
selección:
o Seleccione el contenido completo de un campo o bien sitúe el punto de
inserción en un campo sin seleccionar nada.
Por ejemplo, seleccione el valor "Berlín" en el campo Ciudad para devolver
todos los registros en los que se indique Berlín como la ciudad.
• Buscar registros en los que el valor de ese campo comience por los mismos
caracteres seleccionados:
o Seleccione parte de un valor que comienza por el primer carácter de un
campo.
Por ejemplo, seleccione sólo "Fran" en el campo NombreCompañía con el
valor "France restauration" para devolver todos los registros que tienen un
nombre de compañía que empiece por "Fran," como, por ejemplo, "Franchi
S.p.A." o "Frankenversand".
• Buscar registros en los que todo o parte del valor de ese campo contenga los
mismos caracteres seleccionados:
o Seleccione parte de un valor que comienza después del primer carácter de
un campo.
Por ejemplo, seleccione las letras"Del " en el campo NombreCompañía con
el valor "Old World Delicatessen" para devolver todos los registros que
contengan "del" en cualquier parte del campo NombreCompañía como, por
ejemplo "Ernst Handel", "Galería del gastrónomo" o "Qué Delicia".
1.3 Haga clic en Selección en la pestaña Inicio de la sección Ordenar y filtrar
y de clic sobre alguno de los criterios propuestos.
1.4 Si desea afinar la búsqueda, deberá restablecer el filtro para mostrar todos
los registros y, a continuación, repetir los pasos 1.2 y 1.3. Para restablecer el
filtro, haga clic en Filtro y en la pantalla que aparece dar Quitar filtro en la
barra de herramientas.
También puede filtrar los registros que no contienen un determinado valor. Después de
seleccionar un valor, haga clic con el botón secundario del mouse (ratón) en él y, a
continuación, haga clic en Filtro excluyendo la selección.
2. Filtro por formulario. Es la técnica para filtrar datos que utiliza una versión del
formulario o de la hoja de datos activa con campos vacíos en los que puede escribir
los valores que desee que contengan los registros filtrados.
Centro de Educación Continua Unidad Allende
8
ACCESS INTERMEDIO
2.1 Abra un formulario en la vista Formulario, o una tabla, consulta o formulario
en la vista Hoja de datos.
Para filtrar registros de una hoja secundaria de datos, hágala aparecer
haciendo clic en el indicador de expansión.
2.2 Haga clic en Filtro por formulario que es una de las opciones contenidas
en el botón Avanzadas en la pestaña Inicio dentro de la sección Ordenar y
filtrar.
Puede especificar criterios para el formulario, subformulario, hoja de datos
principal o cualquier hoja secundaria de datos que se visualice. Cada
subformulario u hoja secundaria de datos tiene sus propias fichas Buscar y O.
2.3 Seleccione el campo en el que desea especificar los criterios que esos
registros deben cumplir para ser incluidos en el conjunto de registros
filtrados.
2.4 Introduzca los criterios seleccionando en la lista del campo el valor que desea
buscar (si la lista incluye valores de campo) o escribiendo el valor en el
campo.
• Busque registros en los que una determinada casilla de verificación, botón de
alternar o botón de opción esté o no seleccionado:
o Haga clic en la casilla de verificación o el botón hasta que quede de la forma
que desee. Para devolverlo a una posición neutral de forma que no se utilice
como criterio para filtrar registros, siga haciendo clic en la casilla de
verificación o el botón hasta que aparezca en gris.
• Busque registros en los que un determinado campo esté vacío o no lo esté:
o Escriba Es Nulo o Es Negado Nulo en el campo.
• Buscar registros utilizando una expresión de criterios
o Escriba la expresión en el campo apropiado o inserte una a través del
Generador de expresiones.
Si especifica valores en más de un campo, el filtro devuelve registros sólo si
contienen los mismos valores especificados en cada uno de esos campos.
2.5 Para especificar valores alternativos que los registros deban tener para ser
incluidos en los resultados del filtro, haga clic en la ficha O de la hoja del
formulario, subformulario, hoja de datos principal o secundaria que esté
filtrando e inserte más criterios.
El filtro devuelve registros si tienen todos los valores especificados en la ficha
Buscar, todos los valores especificados en la primera ficha O o bien todos los
valores especificados en la segunda ficha O, etc.
Centro de Educación Continua Unidad Allende
9
ACCESS INTERMEDIO
2.6 Haga clic en Alternar filtro en la barra de herramientas.
3 Filtro por entrada de datos. Es la técnica para filtrar registros que utiliza un valor o una
expresión que usted escribe para buscar únicamente los registros que contienen el
valor o satisfacen la expresión.
3.1 Abra un formulario en la vista Formulario o una tabla, consulta o formulario
en la vista Hoja de datos.
Para filtrar registros de una hoja secundaria de datos, primero haga clic en el
indicador de expansión para mostrar la hoja secundaria de datos.
3.2 Siga uno de estos procedimientos:
• Especifique el valor de campo exacto que desea que contengan los registros
filtrados:
o Haga clic con el botón secundario en el campo del formulario, subformulario,
hoja de datos principal o secundaria que esté filtrando y, a continuación,
seleccione Filtros de texto y en el submenú que aparece seleccione la opción
Es igual a y escriba el valor en el cuadro Filtro personalizado.
• Especificar criterios más complejos:
o Escriba la expresión completa utilizando la combinación apropiada de
identificadores, operadores, caracteres comodín y valores para obtener el
resultado que desee.
Por ejemplo, para encontrar todos los registros donde Cargo contacto
incluye la palabra "Marketing" en cualquier lugar del cargo, haga clic con el
botón secundario en el campo Cargo contacto y, a continuación, seleccione
Filtros de texto y en el submenú que aparece seleccione la opción Contiene
y escriba *Marketing* en el cuadro Filtro personalizado.
4 Filtro u orden avanzado. Es la ventana en la que puede crear un filtro desde cero.
Puede escribir expresiones de un criterio en la cuadrícula de diseño del filtro para
limitar los registros de la hoja de datos o formulario abierto a un subconjunto de
registros que coincidan con ese criterio.
Para conocer la manera en que se debe trabajar con este tipo de filtro, se sugiere leer
el tema anterior, Filtro u orden avanzado, que explica de manera amplia y detallada el
funcionamiento de este tipo de filtro.
También se pueden filtrar registros en una página de acceso a datos que es una página
Web, publicada desde Access, que tiene una conexión a una base de datos. En una
página de acceso a datos, puede ver, agregar, editar y manipular los datos almacenados
en la base de datos.
Centro de Educación Continua Unidad Allende
10
ACCESS INTERMEDIO
Formato
Cuando se define un formato para un determinado campo, lo que se le está indicando
a Access es cómo deberá presentar los datos almacenados en el campo.
Para simplificar esta tarea, Access tiene formatos predefinidos para ciertos tipos de
datos, pero también es posible que usted defina sus propios formatos. En la
personalización de los formatos de los campos de las tablas se pueden utilizar de
forma genérica cualquiera de estos símbolos:
Símbolo Significado
(espacio) Muestra espacios como caracteres literales.
Muestra todo el contenido de las comillas tipográficas como
"ABC"
caracteres literales.
Realiza la alineación a la izquierda en lugar de la alineación a la
!
derecha.
* Rellena el espacio disponible con el siguiente carácter.
Muestra el siguiente carácter como un carácter literal. También
\ puede mostrar caracteres literales incluyéndolos entre comillas
tipográficas.
Muestra los datos con el color especificado entre los corchetes.
[color] Colores disponibles: Negro, Azul, Verde, Aguamarina, Rojo,
Fucsia, Amarillo, Blanco.
A parte de estos símbolos se tienen otros que son propios de cada tipo de dato que se
mencionan a continuación. No se puede mezclar los símbolos de formato
personalizados para los tipos de datos Número y Moneda con los símbolos de
formato de los campos Fecha/Hora, Sí/No, o Texto y Memo.
A continuación se detallan los formatos personalizados dependiendo del tipo de dato.
• Para los campos de tipo Número y Moneda:
Los formatos numéricos personalizados pueden tener entre una y cuatro
secciones con signos de punto y coma (;) como separador de lista. Cada
sección contiene la especificación de formato para un tipo de número
diferente.
Sección Descripción
Primera El formato para los números positivos.
Segunda El formato para los números negativos.
Tercera El formato para los valores cero.
Cuarta El formato para los valores nulos.
Por ejemplo, puede utilizar el siguiente formato Moneda personalizado:
€#,##[Verde];(0,00€)[Rojo];"Cero";"Nulo"
Este formato numérico contiene cuatro secciones separadas por el signo de
punto y coma y utiliza un formato diferente para cada sección. Con este
formato está indicando que los números positivos (1ªsección) se escriben en
Centro de Educación Continua Unidad Allende
11
ACCESS INTERMEDIO
verde, llevan el signo del euro delante, no se muestran los ceros no
significativos y solo se muestran 2 decimales (#.##); los números negativos se
escriben en rojo, entre paréntesis con el € detrás y con dos decimales siempre;
los valores cero se sustituyen por la palabra cero y los nulos por la palabra
nulo.
Si utiliza varias secciones pero no especificas un formato para cada sección, las
entradas para las que no hay ningún formato no mostrarán nada o tomarán
como valor predeterminado el formato de la primera sección. }
Es posible crear formatos numéricos personalizados mediante los símbolos
siguientes:
Símbolo Descripción
, (coma) Separador decimal
. (punto) Separador de miles
0 Marcador de posición de dígitos. Muestra un dígito ó 0.
Marcador de posición de dígitos. Muestra un dígito o
#
nada.
$ Muestra el carácter literal "$"
€ Muestra el carácter literal "€"
Porcentaje. El valor se multiplica por 100 y se le anexa
%
un signo de porcentaje.
Notación científica con un signo menos (-) junto a los
exponentes negativos y nada junto a los exponentes
E- o e-
positivos. Este símbolo debe utilizarse con otros
símbolos, como en el ejemplo 0,00E-00 o 0,00E00.
Notación científica con un signo menos junto a los
exponentes negativos y un signo más (+) junto a los
E+ o e+
exponentes positivos. Este símbolo debe utilizarse con
otros símbolos, como en el ejemplo 0,00E+00.
• Para los campos de tipo Número y Moneda:
Puede crear formatos de fecha y hora personalizados mediante los símbolos
siguientes.
Símbolo Descripción
: (dos
Separador de horas
puntos)
/ Separador de fechas
c Igual que el formato predefinido Fecha general.
Día del mes en uno o dos dígitos numéricos, según sea
d
necesario (1 a 31).
dd Día del mes en dos dígitos numéricos (01 a 31).
ddd Tres primeras letras del día de la semana (Lun a Dom)
dddd Nombre completo del día de la semana (Lunes a Domingo).
ddddd Igual que el formato predefinido Hora corta.
dddddd Igual que el formato predefinido Fecha larga.
se Día de la semana (1 a 7).
ee Semana del año (1 a 53).
Mes del año en uno o dos dígitos numéricos, según sea
m
necesario (1 a 12).
mm Mes del año en dos dígitos numéricos (01 a 12).
Centro de Educación Continua Unidad Allende
12
ACCESS INTERMEDIO
mmm Tres primeras letras del mes (Ene a Dic).
mmmm Nombre completo del mes (Enero a Diciembre).
t Fecha mostrada como trimestre del año (1 a 4).
a Número de día del año (1 a 366).
aa Dos últimos dígitos del año (01 a 99).
aaa Año completo (0100 a 9999).
h Hora en uno o dos dígitos, según sea necesario (0 a 23).
hh Hora en dos dígitos (00 a 23).
Minuto en uno o dos dígitos, según sea necesario (0 a
n
59).
nn Minuto en dos dígitos (00 a 59).
Segundo en uno o dos dígitos, según sea necesario (0 a
s
59).
ss Segundo en dos dígitos (00 a 59).
ttttt Igual que el formato predefinido Hora larga.
Reloj de 12 horas con las letras mayúsculas "AM" o
AM/PM
"PM", según sea apropiado.
Reloj de 12 horas con las letras minúsculas "am" o "pm",
am/pm
según sea apropiado.
Reloj de 12 horas con la letra mayúscula "A" o "P",
A/P
según sea apropiado.
Reloj de 12 horas con la letra minúscula "a" o "p", según
a/p
sea apropiado.
Reloj de 12 horas con el designador de mañana/tarde
AMPM
apropiado.
• Para los campos de tipo Sí/No:
El tipo de datos Sí/No puede utilizar formatos personalizados que contengan
hasta tres secciones.
Sección Descripción
Esta sección no tiene ningún efecto en el tipo de
Primera datos Sí/No. No obstante, se requiere un signo de
punto y coma (;) como marcador de posición.
El texto para mostrar en lugar de los valores Sí,
Segunda
Verdadero o Activado.
El texto para mostrar en lugar de los valores No,
Tercera
Falso o Desactivado.
• Para los campos de tipo Texto y memo:
Puede crear formatos de Texto y Memo personalizados mediante los
siguientes símbolos.
Símbolo Descripción
Se necesita un carácter de texto (ya sea un carácter o un
@
espacio).
& No se necesita un carácter de texto.
< Convertir todos los caracteres a minúsculas.
> Convertir todos los caracteres a mayúsculas.
Los formatos personalizados para los campos Texto y Memo pueden tener
hasta dos secciones. Cada sección contiene la especificación de formato para
diferentes datos de un campo.
Centro de Educación Continua Unidad Allende
13
ACCESS INTERMEDIO
Sección Descripción
Primera Formato para los campos con texto.
Formato para los campos con cadenas de longitud
Segunda
cero y valores nulos.
Liberar todas las columnas
Puede inmovilizar una o más de las columnas (campos) de una hoja de datos de manera
que sean las que se encuentren más a la izquierda y estén siempre visibles, sin importar
a dónde se desplace.
• Abra una tabla, consulta, formulario, vista o procedimiento almacenado en la
vista de Hoja de datos.
• Seleccione las columnas que desee inmovilizar. Para seleccionar una columna,
haga clic en el selector de campo de la columna. Para seleccionar más de una
columna, haga clic en el selector de campo de columna y, sin soltar el botón del
mouse, arrastre para ampliar la selección.
• Siga uno de estos procedimientos:
o Para inmovilizar las columnas seleccionadas, haga clic en Inmovilizar que se
encuentra dentro de la opción Más en la sección Registros de la pestaña
Inicio.
o Para liberar todas las columnas, haga clic en Liberar ubicada en el mismo
lugar que la opción Inmovilizar.
Cuadrícula
Abra un formulario, un informe o una página de acceso a datos en la vista Diseño, lo
que provocará que aparezca una nueva sección llamada Herramientas de diseño del
(puede ser del formulario, informe o página de acceso a datos) con dos pestañas. Dentro
de la pestaña Organizar, en la sección Mostrar elija Cuadrícula.
2 CONSULTAS
Consultas de referencias cruzadas
Introducción
Centro de Educación Continua Unidad Allende
14
ACCESS INTERMEDIO
Se define una consulta de referencias cruzadas cuando usted desea representar una
consulta resumen con dos columnas de agrupación como una tabla de doble entrada en
la que cada una de las columnas de agrupación es una entrada de la tabla.
Por ejemplo, si desea obtener las ventas mensuales de sus empleados a partir de los
pedidos vendidos. Tiene que diseñar una consulta resumen calculando la suma de los
importes de los pedidos agrupando por empleado y mes de la venta.
La consulta quedaría mucho más elegante y clara presentando los datos en un formato
más compacto como el siguiente:
Pues este último resultado se obtiene mediante una consulta de referencias cruzadas.
Observe que una de las columnas de agrupación (empleado) sigue definiendo las filas
que aparecen; es decir, hay una fila por cada empleado, mientras que la otra columna
de agrupación (mes) ahora sirve para definir las otras columnas, cada valor de mes
define una columna en el resultado, y la celda en la intersección de un valor de
empleado y un valor de mes es la columna resumen, la que contiene la función de
agregado (la suma de importes).
Centro de Educación Continua Unidad Allende
15
ACCESS INTERMEDIO
Las consultas de referencias cruzadas se pueden crear desde la vista diseño pero es
mucho más cómodo y rápido utilizar el asistente.
El asistente para consultas de referencias cruzadas
Para arrancar el asistente para consultas de referencias
cruzadas tiene que hacer clic en el botón Asistente para
Consultas que se encuentra en la pestaña Crear:
Elegir la opción Asist. consultas de tabla ref.cruzadas del
cuadro de diálogo Nueva consulta que aparecerá:
Aparece la primera ventana del asistente:
En esta ventana se le pide introducir el origen de la consulta, la tabla o consulta de
donde tomará los datos.
Centro de Educación Continua Unidad Allende
16
ACCESS INTERMEDIO
En el apartado Ver se puede elegir si desea ver la lista de todas las Tablas, la lista de
todas las Consultas o Ambas.
Si la consulta que está creando necesita sacar los datos de todos los registros de una
sola tabla, utilizará como origen esa tabla, en caso contrario tendrá que definir una
consulta normal para seleccionar las filas que entrarán en el origen o para combinar
varias tablas si la consulta que está creando necesita datos de varias tablas y esa
consulta será el origen de la consulta de referencias cruzadas.
Haga clic sobre el nombre del origen elegido y pulse el botón Siguiente> para pasar a la
ventana que puede ver a continuación:
En esta ventana el asistente pide introducir el encabezado de filas. Como ya se ha
mencionado, una de las columnas de agrupación servirá de encabezado de filas y la otra
como encabezado de columnas, si una de esas columnas puede contener muchos
valores distintos y la otra pocos, elegiremos la primera como encabezado de filas y la
segunda para encabezado de columnas.
Para seleccionar el encabezado de filas, haga clic sobre el campo y clic sobre el
botón . Al pasar el campo a la lista Campos seleccionados:, aparece en la zona
inferior un ejemplo de cómo quedará la consulta. Si por alguna situación se ha
equivocado de campo pulse el botón y el campo se quita de la lista de campos
seleccionados.
Es posible seleccionar hasta tres campos. Si selecciona varios campos habrá en el
resultado de la consulta tantas filas como combinaciones distintas de valores de esos
tres campos hayan en el origen de la consulta.
Los botones con las flechas dobles son para pasar de golpe todos los campos.
A continuación pulse el botón Siguiente> y aparece esta ventana:
Centro de Educación Continua Unidad Allende
17
ACCESS INTERMEDIO
En esta ventana el asistente pide introducir el encabezado de columnas. Aquí sólo
puede elegir un campo y por cada valor distinto existente en el origen, generará una
columna con el valor como encabezado de columna.
En la parte inferior de la ventana se puede ver cómo quedará el resultado. Pulsando
Siguiente, accederá a una ventana como la que verá a continuación:
Cuando el encabezado de columna es una fecha, normalmente se desea los totales no
por cada fecha sino por mes, año o trimestre por eso el asistente nos pregunta en esta
ventana qué tipo de agrupación queremos.
Por ejemplo ha seleccionado el intervalo Mes, pues en el resultado aparecerá una
columna por cada mes del año en vez de por cada fecha distinta. Aquí también podemos
apreciar el efecto en la zona inferior de la ventana.
Centro de Educación Continua Unidad Allende
18
ACCESS INTERMEDIO
Después de pulsar el botón Siguiente> pasará a la siguiente ventana:
En esta ventana el asistente pregunta qué valor debe calcular en la intersección de
columna y fila.
En la lista Funciones: seleccione la función de agregado que permite calcular ese valor, y
en la lista Campos: debe elegir el campo sobre el cual actuará la función de agregado.
El asistente también permite añadir a la consulta una columna resumen de cada fila,
esta columna
contiene la suma de
los valores que se
encuentran en la fila.
Para que el asistente
añada esta columna
tiene que activar la
casilla Sí, incluir suma
de filas.
Después de pulsar el
botón Siguiente> para
llegar a la última
ventana del asistente
que se ve en la
imagen al lado:
En esta ventana el asistente pregunta el nombre de la consulta, el cual también será su
título. Antes de dar clic sobre el botón Finalizar> puede elegir entre:
• Ver la consulta, en este caso se mostrará el resultado de la consulta:
Centro de Educación Continua Unidad Allende
19
ACCESS INTERMEDIO
O bien,
• Modificar el diseño, si se selecciona esta opción aparecerá la vista Diseño de
consulta donde podrá modificar la definición de la consulta.
Buscar duplicados
Si su base de datos de Access contiene datos que se han importado de varios orígenes o
si ha heredado una base de datos que se ha utilizado durante muchos años y no estaba
configurada correctamente, la base de datos podría contener registros duplicados que
desee limpiar.
Para determinar si existen registros duplicados en una tabla de Access, puede utilizar el
Asistente para consultas de buscar duplicados de Access. Del mismo modo, si su tabla
contiene relativamente pocos duplicados y tiene que revisar los registros antes de
decidir cuáles desea eliminar, puede utilizar el Asistente para consultas de buscar
duplicados para que le ayude a limpiar registros duplicados. Sin embargo, también
puede eliminar registros duplicados y conservar los originales automáticamente .
Para buscar registros o valores de campo duplicados usted debe:
1. Abra la base de datos que contiene registros duplicados.
2. En la pestaña Crear, en la sección de Otros haga clic en Asistente para consultas.
Con lo que aparecerá el cuadro de diálogo Nueva consulta.
3. En el cuadro de diálogo Nueva consulta, haga clic en Asistente para búsqueda de
duplicados y en Aceptar.
Centro de Educación Continua Unidad Allende
20
ACCESS INTERMEDIO
4. En la lista de tablas del asistente, seleccione la tabla que contenga registros
duplicados y, a continuación, haga clic en Siguiente.
5. En la lista de campos disponibles, seleccione el campo o campos que contengan la
información duplicada.
6. En la lista de campos disponibles, seleccione el campo o campos que contengan los
datos que desee inspeccionar entre los registros duplicados y haga clic en Siguiente.
7. Escriba el nombre de la consulta, por ejemplo Encontrar duplicados de Clientes y,
a continuación, haga clic en Finalizar para ejecutar la consulta.
Cuando ejecuta la consulta, los registros con campos duplicados (en este ejemplo, todos
los registros de la misma ciudad) se ordenan por el campo duplicado (Ciudad) para que
pueda comparar los datos en cualquier otro campo adicional que desee inspeccionar. En
este ejemplo, el campo Dirección contiene datos diferentes (por ejemplo, Avda. y
Avenida) para registros de clientes duplicados.
Si su base de datos contiene un pequeño número de duplicados, puede seleccionar los
registros individuales que no desee y eliminarlos. Después de eliminar registros
Centro de Educación Continua Unidad Allende
21
ACCESS INTERMEDIO
duplicados que no utilizan abreviaturas en el campo Dirección, ahora los registros
aparecerán del modo siguiente.
Sin embargo, no se puede convertir una consulta Encontrar duplicados en una consulta
de eliminación para eliminar registros duplicados. Esto se debe a que la consulta
Encontrar duplicados devuelve el registro original y cualquier duplicado del registro para
que se pueda elegir la versión que se desea eliminar. Por ello, si la convierte en una
consulta de eliminación, eliminará tanto el original como los duplicados. Sin embargo,
existe una forma de eliminar registros duplicados automáticamente conservando los
originales si no hace falta elegir la versión que se desea eliminar.
Para eliminar registros duplicados y conservar los originales automáticamente
La eliminación de registros duplicados de una tabla requiere dos pasos. Primero, se crea
una copia de la estructura de la tabla que contiene duplicados y se hacen claves
principales de todos los campos que contienen duplicados. Segundo, se crea y se ejecuta
una consulta de datos anexados a partir de la tabla original en la nueva tabla. Debido a
que los campos que son claves principales no pueden contener registros duplicados,
este procedimiento genera una tabla sin registros duplicados.
Diseño de la consulta
Si observa la imagen anterior, en la parte superior se tiene la zona de tablas donde
aparecen las tablas añadidas para generar la consulta con sus correspondientes
Centro de Educación Continua Unidad Allende
22
ACCESS INTERMEDIO
campos, y en la parte inferior denominada cuadrícula QBE, es el lugar en dónde se
define la consulta.
Cada columna de la cuadrícula QBE corresponde a un campo.
Cada fila tiene un propósito que se explica brevemente a continuación:
Campo: En esta sección se pone el campo a utilizar que en la mayoría de los casos será
el campo a visualizar, puede ser el nombre de un campo de la tabla y también puede
ser un campo calculado.
Tabla: Aquí se muestra el nombre de la tabla de la que se seleccionó el campo. Es útil
cuando se definen consultas basadas en varias tablas.
Orden: Es empleada para ordenar las filas del resultado.
Mostrar: Si la casilla de verificación aparece desactivada la columna no aparecerá en el
resultado, se suele desactivar cuando se quiere utilizar el campo para definir la
consulta pero no se quiere que aparezca en el resultado. Por ejemplo, si desea que la
consulta obtenga a todos los alumnos de Valencia, necesita el campo Poblacion para
seleccionar los alumnos pero no se desea que aparezca la población en el resultado ya
que todos son de la misma población.
Criterios: Sirve para especificar un criterio de búsqueda, que es una condición que
deben cumplir los registros que aparecerán en el resultado de la consulta. Por lo tanto
está formado por una condición o varias condiciones unidas por los operadores Y
(AND) y O (OR).
O: Esta fila y las siguientes se utilizan para combinar condiciones.
Agregar tablas
Cuando se crea una consulta, se recuperan datos de una tabla, vista o función. Para
trabajar con cualquiera de estos objetos en una consulta, debe agregarlos al panel
Diagrama:
1. En el panel de exploración, seleccione Consultas , haga clic con el botón derecho
del mouse en la consulta que desea abrir y, a continuación, elija vista Diseño.
2. En la zona de tablas, haga clic con el botón secundario del mouse en el fondo y elija
Mostrar tabla en el menú contextual.
3. En el cuadro de diálogo Mostrar tabla, elija la ficha Tablas, Consultas o Ambas.
4. En la lista de elementos, haga doble clic en cada uno de los elementos que desee
agregar.
5. Cuando haya terminado de agregar elementos, elija Cerrar.
Centro de Educación Continua Unidad Allende
23
ACCESS INTERMEDIO
También puede pegar columnas o tablas desde el Portapapeles.
Cuando hace referencia a tablas en la instrucción del panel SQL, éstas se agregan
automáticamente a la consulta.
Totales-Nombres de las tablas
La vista Hoja de datos incluye ahora una fila Total en
la que se puede visualizar una suma, una cuenta, un
promedio, un máximo, un mínimo, una desviación
estándar o una varianza. Una vez agregada la fila
Total, se elige la flecha de la celda de la columna y se
selecciona el cálculo deseado.
Para mostrar la fila totales, basta con dar clic sobre el
botón Totales ubicado en la sección
Registros de la pestaña Inicio y con esta acción se
agregará una fila al final de la tabla en donde
haciendo uso de un cuadro combinado, usted podrá
seleccionar el tipo de total que desee utilizar.
En lo que refiere a los nombres que se dan a una
tabla, es importante recordar que éstos deben ser
significativos y únicos, entre otras características.
Para dar nombre a una tabla es necesario primero capturar todos los campos que la
conformarán ya sea en vista Diseño o en vista Hoja de datos, posteriormente dar clic en
el botón Guardar de la barra de acceso rápido o desde el botón de Office, lo que
provocará que aparezca la pantalla Guardar como para darle nombre a la tabla:
Después de asignar el nombre a la tabla, hay que dar clic en el botón Aceptar.
Tipo de consulta
Las consultas son los objetos de una base de datos que permiten recuperar datos de
una tabla, modificarlos e incluso almacenar el resultado en otra tabla. Existen varios
tipos de consultas:
• Consultas de selección. Son las consultas que extraen o muestran datos de una
tabla que cumplen los criterios especificados. Una vez obtenido el resultado podrá
consultar los datos para modificarlos (esto se podrá hacer o no según la consulta).
Una consulta de selección genera una tabla lógica (se llama lógica porque no está
Centro de Educación Continua Unidad Allende
24
ACCESS INTERMEDIO
físicamente en el disco duro sino en la memoria del ordenador y cada vez que se
abre se vuelve a calcular).
• Consultas de acción. Son consultas que realizan cambios a los registros. Existen
varios tipos de consultas de acción, como las de eliminación, de actualización, de
datos anexados y de creación de tablas.
• Consultas específicas de SQL. Son consultas que no se pueden definir desde la
cuadrícula QBE de Access sino que se tienen que definir directamente en SQL.
Parámetros de la consulta
A menudo, en una consulta es necesario utilizar un valor que no es conocido en ese
momento sino que se desea que lo introduzca el usuario cuando se ejecute la
consulta. Por ejemplo, se quiere hacer una consulta para obtener a los alumnos que
nacieron en una determinada fecha, la fecha de cumpleaños la introducirá el usuario
cuando Access se lo pida.
En este caso necesita utilizar en su consulta un parámetro.
Un parámetro funciona de forma
parecida a un campo de tabla, pero el
valor que almacena lo introduce el
usuario cuando se ejecuta la consulta.
En una consulta cuando utiliza un
nombre de campo que no está en el
origen de datos, Access considera este
campo como un parámetro y cuando se ejecuta la consulta solicita Introducir el valor
del parámetro mediante un cuadro de diálogo como el que se muestra en la imagen.
En el ejemplo anterior, en la consulta tendría que añadir una condición de búsqueda
que especifique que la Fecha de cumpleaños es igual al Valor a introducir, de esta
manera:
Es importante recordar que cuando ponga el
nombre del parámetro es importante escribirlo
entre corchetes, de lo contrario Access le añadirá
comillas y no lo considerará como un nombre de
parámetro sino como un valor.
Otra forma de utilizar un parámetro en una
consulta es definiéndolo mediante el botón
Parámetros de la pestaña Diseño.
En este caso, después de elegir la opción, se abre el
cuadro de diálogo Parámetros de la consulta donde
puede indicar el nombre del parámetro y el tipo de
dato.
Centro de Educación Continua Unidad Allende
25
ACCESS INTERMEDIO
La diferencia entre escribir directamente un nombre de parámetro y definirlo con el
botón Parámetros es que, si le ha asignado un tipo de dato, Access comprueba
automáticamente el tipo del valor introducido por el usuario.
Ejecutar o abrir consultas
Dependiendo del tipo de consulta, es la manera en que ésta se ejecuta.
Cuando se abre una consulta de selección o una consulta de referencias cruzadas,
Microsoft Access ejecuta la consulta automáticamente y muestra los resultados en la
vista Hoja de datos:
1. En el panel de exploración, haga clic en Consultas.
2. Haga clic con el botón secundario del mouse en la consulta que desea abrir.
3. Haga clic en Abrir que aparece en el menú contextual.
A diferencia de lo que sucede con una consulta de selección o una consulta de
referencias cruzadas, no se pueden ver los resultados de una consulta de acción al
abrirla en la vista Hoja de datos. No obstante, en la vista Hoja de datos puede ver una
vista previa de los datos que se verán afectados por la ejecución de la consulta de
acción.
Como precaución se recomienda hacer una copia de los datos que cambia o mueve en
una consulta de acción por si necesita restablecerlos a su estado original después de
ejecutarla.
1. Abra la consulta de acción en la vista Diseño.
Centro de Educación Continua Unidad Allende
26
ACCESS INTERMEDIO
2. Para obtener una vista previa de los registros que se verán afectados en la vista
Hoja de datos, haga clic en Ver en la barra de herramientas y compruebe los
registros. Verá lo siguiente para cada consulta de acción:
Para esta consulta La hoja de datos muestra
Actualización Los campos que se actualizarán.
Eliminar Los registros que se eliminarán.
Creación de tabla Los campos que se incluirán en la nueva tabla.
Datos anexados Los registros que se agregarán a otra tabla.
3. Para regresar a la vista Diseño de la consulta, haga clic de nuevo en que se
encuentra en la pestaña Inicio. Realice los cambios que desee en la vista Diseño.
4. Haga clic en Ejecutar que se encuentra en la sección Resultados dentro de la
pestaña de Diseño en las Herramientas de consulta para ejecutar la consulta.
Para detener una consulta una vez iniciada, presione CTRL+ENTER.
3 EDICIÓN
Seleccionar registros – Deshacer acciones
La tabla siguiente muestra técnicas del mouse para seleccionar datos o registros en la
vista Hoja de datos:
Para seleccionar Haga clic
Donde desee empezar a seleccionar y arrastre el mouse
Datos en un campo
por los datos.
En el borde izquierdo del campo de una hoja de datos,
Un campo completo
donde el puntero del mouse cambia a .
En el borde izquierdo de un campo y arrastre el mouse
Campos adyacentes
para extender la selección.
Una columna En el selector de campo.
Columnas En el nombre del campo en la parte superior de la
adyacentes columna y después arrastre para extender la selección.
Un registro En el selector de registro.
En el selector de registro del primer registro y arrastre el
Varios registros
mouse (ratón) para extender la selección.
Todos los registros En Seleccionar todos los registros en el menú Edición.
La siguientes tablas presentan la manera de seleccionar campos y registros en una
página de acceso a datos:
Para seleccionar Haga clic
Donde desee empezar a seleccionar y arrastre el mouse
Datos en un campo
por los datos.
Un campo completo Tres veces dentro del campo.
Un registro Un campo que pertenece al registro.
Centro de Educación Continua Unidad Allende
27
ACCESS INTERMEDIO
Para seleccionar Haga
Mueva el punto de inserción al principio del texto que
desee seleccionar, a continuación mantenga presionada
Datos en un campo
la tecla MAYÚSCULAS y use las teclas de dirección para
moverse al final de la selección.
Sitúe el punto de inserción en cualquier lugar del
Un campo completo
campo, presione INICIO y, a continuación, MAYÚS+FIN.
Presione TAB hasta que tenga el enfoque un campo que
Un registro
pertenezca al registro.
Para deshacer o rehacer acciones en Access. Si se da cuenta de que se ha equivocado,
podrá utilizar la Flecha abajo situada junto al botón Deshacer para seleccionar
todos los pasos realizados después de equivocarse y, a continuación, deshacerlos.
También se pueden rehacer múltiples acciones en la misma vista. Para rehacer varias
acciones, haga clic en la Flecha del botón Rehacer en la barra de herramientas de
acceso rápido y seleccione las acciones que desee repetir. Las acciones se repiten en el
orden en que aparecen.
Reemplazar – Copiar, Cortar y Pegar
En esta sección se abarcan cuatro temas principales que son Reemplazar, Copiar, Cortar
y Pegar datos en Access:
• Reemplazar. Muchas veces necesitará buscar algún registro conociendo el valor de
alguno de sus campos. Para poder realizar esta operación tiene a su disposición la
herramienta Buscar y Reemplazar de Access 2007.
Para hacer uso de esta herramienta debe visualizar los datos por
ejemplo con la vista Hoja de datos, a continuación posicionar el cursor
en el campo donde desea buscar y finalmente hacer clic en el botón
Reemplazar de la pestaña Inicio:
Aparecerá el cuadro de diálogo Buscar y reemplazar siguiente:
En el cuadro Buscar: debe escribir el valor a buscar.
Centro de Educación Continua Unidad Allende
28
ACCESS INTERMEDIO
En el cuadro Reemplazar por: debe capturar el nuevo valor que desea que sustituya al
anterior.
El botón Reemplazar reemplaza el valor donde se encuentra en ese momento, y el
botón Reemplazar todos sustituye todos los valores encontrados por el de sustitución.
Esta opción hay que utilizarla con mucho cuidado porque a veces pueden ocurrir
resultados inesperados sobre todo si no utilizamos la opción Hacer coincidir todo el
campo.
En el cuadro Buscar en: debe indicar el campo donde se encuentra el valor a buscar.
Por defecto, Access elige el campo donde tiene el cursor en ese momento, si desea
que busque en cualquier otro campo seleccione de la lista el nombre de la tabla.
En el cuadro Coincidir: puede elegir entre estas tres opciones:
Hacer coincidir todo el campo para que el valor buscado coincida exactamente
con el valor introducido en el campo.
Cualquier parte del campo para que el valor buscado se encuentre en el campo
pero no tiene porque coincidir exactamente con él.
Comienzo del campo para que el valor buscado sea la parte inicial del campo.
Después puede indicarle en el cuadro combinado Buscar:
Todos para buscar en todos los registros de la tabla.
Arriba para buscar a partir del primer registro hasta el registro
en el que nos encontramos situados.
Abajo para buscar a partir del registro en el cual nos encontramos situados y
hasta el último.
Si activa la casilla Mayúsculas y minúsculas, Access diferencia a la hora de buscar entre
mayúsculas y minúsculas; es decir, si el valor que busca es María no encontrará maría.
Posteriormente, debe hacer clic sobre el botón Buscar siguiente para empezar la
búsqueda y se posicionará en el primer registro que cumpla la condición de búsqueda.
Si desea seguir la búsqueda, haga clic sobre el botón Buscar siguiente sucesivamente
para encontrar todos los valores que busque.
Después debe cerrar el cuadro de diálogo.
• Copiar. Para copiar algún elemento en Access, debe:
Centro de Educación Continua Unidad Allende
29
ACCESS INTERMEDIO
1. Abrir el archivo desde el que desea copiar elementos.
2. Seleccionar el primer elemento que desea copiar.
3. En la pestaña Inicio, en el grupo Portapapeles, haga clic en
Copiar o utilice el Método abreviado de teclado que consiste en
pulsar la combinación de teclas CTRL+C.
4. Siga copiando elementos del mismo u otros archivos hasta que haya recopilado
todos los elementos que necesita. El Portapapeles de Office puede incluir hasta 24
elementos. Al copiar el elemento número 25, se elimina el primer elemento que
contenga el Portapapeles de Office.
Si abre el panel de tareas Portapapeles en un programa de Office el panel de tareas
Portapapeles no aparece automáticamente al cambiar a otro programa de Office. Sin
embargo, puede continuar copiando elementos de otros programas. Si la opción
Mostrar estado cerca de la barra de tareas al copiar está seleccionada, aparece un
mensaje sobre el área de estado para indicar que se ha añadido al Portapapeles de
Office.
Al agregar elementos al Portapapeles de Office, se
muestra una entrada en el panel de tareas
Portapapeles. La entrada más reciente siempre se
agrega encima. Cada entrada incluye un icono que
representa el programa de origen de Office y una
parte del texto copiado o una miniatura del gráfico
copiado.
Los elementos recopilados permanecen en el
Portapapeles hasta que cierre todos los programas de
Office que se ejecutan en el equipo o hasta que haga
clic en Borrar todo en el panel de tareas
Portapapeles.
• Cortar. Puede cortar elementos de Access seleccionando con el mouse
lo que se desee cortar, posteriormente debe dar clic sobre el botón
Cortar ubicado en la sección Portapapeles de la pestaña Inicio.
El elemento cortado se almacenará en el Portapapeles de Office para
pegarse en otro lugar cuando se desee.
• Pegar. Puede pegar elementos del Portapapeles de Office uno por uno o todos a la vez.
Para pegar algún elemento usted debe:
Centro de Educación Continua Unidad Allende
30
ACCESS INTERMEDIO
1. Haga clic donde desee que se peguen los elementos. Puede pegar elementos
reunidos en cualquier programa de Office.
Para pegar elementos individualmente, en el panel de tareas Portapapeles, haga doble
clic en cada elemento que desee pegar.
Para pegar todos los elementos copiados en el panel de
tareas Portapapeles, haga clic en Pegar todo.
Es importante destacar que el Portapapeles de Office no admite el comando Pegado
especial. Sin embargo, éste comando sí está disponible en los programas de Office.
Menú contextual – Pegado especial
El menú contextual es la ventana que se abre cuando se hace clic con el botón
secundario del mouse en alguna sección del área de trabajo de Access. Este menú es un
elemento vivo del sistema operativo y de los productos de Office como Access, ya que
se va modificando añadiendo nuevos elemento a medida que instala nuevos programas
o elementos de los mismos.
El menú contextual sirve para facilitar el trabajo. Cuando abre el menú contextual dando
clic con el botón derecho del mouse obtendrá una ventana en la que se encuentran
varias opciones. En la imagen siguiente se muestra sólo un ejemplo de un menú
contextual:
Como se mencionó antes, dependiendo de la zona de la pantalla sobre la que se abra el
menú contextual, éste tomará un aspecto u otro diferenciándose en los elementos que
muestra o contiene en su menú.
El Pegado especial consiste en pegar únicamente los valores o el formato del elemento
que se haya seleccionado; por ejemplo, si usted copia un dato como un número
telefónico y le interesa pegarlo en otro lugar pero como un texto, puede hacer uso de
esta herramienta de la siguiente manera:
1. Corte o copie el objeto que desea pegar.
Centro de Educación Continua Unidad Allende
31
ACCESS INTERMEDIO
2. En la pestaña Inicio, en el grupo Portapapeles,
haga clic en la flecha situada bajo Pegar y a
continuación haga clic en Pegado especial.
3. Para especificar el formato con el que desea
pegar el elemento, haga clic en Pegar y después
utilice la sección Como para seleccionar un
formato.
Pegar datos anexados – Autocorrección
La característica Pegar datos anexados que se encuentra dentro del botón Pegar en la
sección Portapapeles de la pestaña Inicio, permite crear rápidamente nuevos registros
con información existente en otros, lo cual resulta muy útil si se van a incluir más
registros con información muy parecida a otros ya existentes.
Para comprender su uso se sugiere seguir los pasos que se mencionan a continuación:
1. Abrir una tabla en vista Hoja de datos.
2. Mientras mantiene oprimida la tecla MAYUS seleccione los
registros que desee copiar.
3. De clic sobre el botón Copiar en la sección Portapapeles de la
pestaña Inicio, para copiar los datos al portapapeles.
4. De clic sobre la flecha que se encuentra bajo el botón Pegar, y seleccione Pegar
datos anexados y de clic sobre Sí cuando Access solicite la confirmación.
Centro de Educación Continua Unidad Allende
32
ACCESS INTERMEDIO
En lo que refiere al tema de Autocorrección, es la manera en que Access corrige y da
formato automáticamente al contenido de las bases de datos, así como la forma en que
indica los errores que encuentra.
Para modificar la manera en que la Autocorrección funciona se debe:
1. Hacer clic sobre el botón de Microsoft Office y a continuación en Opciones de
Access lo que provocará que aparezca la siguiente pantalla:
2. En este cuadro de diálogo, de clic en la sección Revisión, que se encuentra del lado
izquierdo, y a continuación haga clic en el botón Opciones de autocorrección para abrir
la siguiente pantalla:
3. Aquí podrá configurar todas las opciones de Autocorrección. Una vez que termine
de clic en Aceptar.
Centro de Educación Continua Unidad Allende
33
S-ar putea să vă placă și
- Aplicaciones informáticas de bases de datos relacionales. ADGN0210De la EverandAplicaciones informáticas de bases de datos relacionales. ADGN0210Încă nu există evaluări
- Capítulo 7 (INFORMES)Document14 paginiCapítulo 7 (INFORMES)laura camposÎncă nu există evaluări
- Aplicaciones informáticas de bases de datos relacionales. ADGN0108De la EverandAplicaciones informáticas de bases de datos relacionales. ADGN0108Încă nu există evaluări
- Cuestionario AccessDocument5 paginiCuestionario AccessDiego RodríguezÎncă nu există evaluări
- Aplicaciones informáticas de hojas de cálculo. ADGD0208De la EverandAplicaciones informáticas de hojas de cálculo. ADGD0208Încă nu există evaluări
- Examen 1Document11 paginiExamen 1Jorge Ferm�n Fr�asÎncă nu există evaluări
- Aplicaciones informáticas de hojas de cálculo. ADGN0210De la EverandAplicaciones informáticas de hojas de cálculo. ADGN0210Încă nu există evaluări
- Tutorial MoodleDocument53 paginiTutorial MoodleBilly Souza79% (14)
- Manual de Tablas Dinámicas Con Excel V 2016 PNFCDocument52 paginiManual de Tablas Dinámicas Con Excel V 2016 PNFCSAUPÎncă nu există evaluări
- Manual LMS AprendizDocument30 paginiManual LMS AprendizDavid CardonaÎncă nu există evaluări
- Manual CiatDocument38 paginiManual CiatSilvia PazÎncă nu există evaluări
- Guia Tabla Dinamica I 11B PDFDocument9 paginiGuia Tabla Dinamica I 11B PDFLuisSalinasÎncă nu există evaluări
- Excel - Guia Aprendizaje Semana 4Document27 paginiExcel - Guia Aprendizaje Semana 4Carlos Cruz Rincón100% (1)
- Guia N°. 1 AccessDocument5 paginiGuia N°. 1 AccessVeronica OspinaÎncă nu există evaluări
- Sesion 13Document44 paginiSesion 13Fernando RodriguezÎncă nu există evaluări
- Proyecto FinalDocument13 paginiProyecto FinalKevin LeonÎncă nu există evaluări
- Portafolios de Infotecnologia-Maria 22Document25 paginiPortafolios de Infotecnologia-Maria 22Adriana BencosmeÎncă nu există evaluări
- Manual de Usuario SigeDocument14 paginiManual de Usuario Sigeelias castilloÎncă nu există evaluări
- Guía de Consulta UapDocument5 paginiGuía de Consulta UapHulder ArmutoÎncă nu există evaluări
- GUIA NUM-004 Diseño ConsultasDocument5 paginiGUIA NUM-004 Diseño ConsultasFranklin Enrique Torres GuarinÎncă nu există evaluări
- Trabajo Final AccesDocument23 paginiTrabajo Final AccesХристианин СотняÎncă nu există evaluări
- Gestion de Datos en ExcelDocument42 paginiGestion de Datos en ExcelDomingo Pereira100% (1)
- Informatica Segundo Periodo 2021Document5 paginiInformatica Segundo Periodo 2021William GonzalezÎncă nu există evaluări
- Guia05com218 2023Document50 paginiGuia05com218 2023gm16013Încă nu există evaluări
- Cuestionario Acces ExamenDocument4 paginiCuestionario Acces ExamensamueleonardoÎncă nu există evaluări
- Trabajo de Investigación - Tablas Dinamicas - ValeryDocument26 paginiTrabajo de Investigación - Tablas Dinamicas - Valeryyarn.international.asistenteÎncă nu există evaluări
- Uso de La Plataforma Educativa Del Ministerio de Educación - Educación Regular Nivel AvanzadoDocument125 paginiUso de La Plataforma Educativa Del Ministerio de Educación - Educación Regular Nivel AvanzadoWendy Lucana0% (1)
- Guía EdmodoDocument11 paginiGuía EdmodoCarlos González HidalgoÎncă nu există evaluări
- Practica 1 - 1A - XLSXDocument7 paginiPractica 1 - 1A - XLSXFederico De La Cruz AlanÎncă nu există evaluări
- Cuaderno de Aprendizaje Excel Intermedio Módulo 3Document50 paginiCuaderno de Aprendizaje Excel Intermedio Módulo 3Mauricio NavarroÎncă nu există evaluări
- Informatica I. Semana 5Document7 paginiInformatica I. Semana 5Deibi Diaz100% (1)
- AA4 - Excel Actividad 4Document18 paginiAA4 - Excel Actividad 4lilibeth26100% (1)
- Once Guía 2 Inform Periodo 2Document7 paginiOnce Guía 2 Inform Periodo 2Maria Jose BorjaÎncă nu există evaluări
- ACCESS - Guias para Crear Una Base de DatosDocument86 paginiACCESS - Guias para Crear Una Base de DatosMeryLucyÎncă nu există evaluări
- AccessDocument86 paginiAccessAgustin FloresÎncă nu există evaluări
- Semana 2-6 Ago 1 Com Ext AplicacionesDocument3 paginiSemana 2-6 Ago 1 Com Ext AplicacioneskdjoviÎncă nu există evaluări
- Manual de Uso para DocentesDocument26 paginiManual de Uso para DocentesJudith Pacheco BonillaÎncă nu există evaluări
- Manual Portal DocenteDocument10 paginiManual Portal DocenteCalos LopezÎncă nu există evaluări
- Guia Excel 1Document15 paginiGuia Excel 1maria paulaÎncă nu există evaluări
- Virfia - MSM115 - U5 - CT - 5.4 - Me Consultas y Formularios PDFDocument23 paginiVirfia - MSM115 - U5 - CT - 5.4 - Me Consultas y Formularios PDFkevin ortegaÎncă nu există evaluări
- Portafolio de Infotecnologia para El AprendizajeDocument20 paginiPortafolio de Infotecnologia para El AprendizajeAlejandro castilloÎncă nu există evaluări
- Guia-Educación A Distancia - Extensión PDFDocument21 paginiGuia-Educación A Distancia - Extensión PDFiliana garcia reyesÎncă nu există evaluări
- Guia 3Document14 paginiGuia 3Omar MecaÎncă nu există evaluări
- Transferencia Virtual Territorium NeivaDocument24 paginiTransferencia Virtual Territorium NeivavivianaÎncă nu există evaluări
- Ejercicios BDDocument34 paginiEjercicios BDapi-241589438Încă nu există evaluări
- Entornos Virtuales Eje 2Document15 paginiEntornos Virtuales Eje 2Yuber RomañaÎncă nu există evaluări
- Guia de Aprendizaje Excel IntermedioDocument16 paginiGuia de Aprendizaje Excel IntermedioLuis ToroÎncă nu există evaluări
- Análisis e Implementación de Una Base de Datos para El Manejo y Administración de La Información en El Área ComercialDocument11 paginiAnálisis e Implementación de Una Base de Datos para El Manejo y Administración de La Información en El Área ComercialDouglas SbÎncă nu există evaluări
- Excel Semana 4Document27 paginiExcel Semana 4ARISTIDES100% (1)
- 8 9 Semana Ofimatica 3ro Informatica 2021 2022Document6 pagini8 9 Semana Ofimatica 3ro Informatica 2021 2022José RochaÎncă nu există evaluări
- Guia Aprendizaje Semana 4Document27 paginiGuia Aprendizaje Semana 4Javier Enrique Ramos NaizaqueÎncă nu există evaluări
- Investigacione de AccessDocument9 paginiInvestigacione de Accessangel arzateÎncă nu există evaluări
- Proyecto Final Tecnologia 1Document24 paginiProyecto Final Tecnologia 1Ludwing Adrian Milian Garcia60% (5)
- Identificación de La Guia de AprenizajeDocument10 paginiIdentificación de La Guia de AprenizajeMarcela HinojosaÎncă nu există evaluări
- Practica 1 - 1B - XLSXDocument7 paginiPractica 1 - 1B - XLSXFederico De La Cruz AlanÎncă nu există evaluări
- Plataforma VirtualDocument42 paginiPlataforma VirtualFreddy MelgarÎncă nu există evaluări
- Portafolio Infotecnologia, Evaluacion Final.Document20 paginiPortafolio Infotecnologia, Evaluacion Final.theoneÎncă nu există evaluări
- Portafolio de Infotecnologia1Document38 paginiPortafolio de Infotecnologia1FREE BrailinÎncă nu există evaluări
- Presentacion AccessDocument43 paginiPresentacion AccessmasterguidoÎncă nu există evaluări
- Diseño Mi Programa de FormacionDocument11 paginiDiseño Mi Programa de FormacionValentin Valenzuela0% (1)
- 4 Familia y Ciclo VitalDocument4 pagini4 Familia y Ciclo VitalAbelo IturbeÎncă nu există evaluări
- LA 1343 24056 A Comportamiento Organizaciones V1 PDFDocument147 paginiLA 1343 24056 A Comportamiento Organizaciones V1 PDFFélix Concepción Pagliaro Romero0% (1)
- FamiliaDocument11 paginiFamiliaAntonio Becket100% (2)
- Derechos Humanos Componentes GeneralesDocument23 paginiDerechos Humanos Componentes GeneralesAntonio BecketÎncă nu există evaluări
- Familia y Diversidad en América Látina PDFDocument354 paginiFamilia y Diversidad en América Látina PDFm_ilinÎncă nu există evaluări
- Aspectos Conceptuales Salud MentalDocument14 paginiAspectos Conceptuales Salud MentalAntonio BecketÎncă nu există evaluări
- Salud Mental Material BásicoDocument178 paginiSalud Mental Material BásicoAntonio BecketÎncă nu există evaluări
- Sociología de La Familia PDFDocument43 paginiSociología de La Familia PDFsibarradorregoÎncă nu există evaluări
- Marco Antropológico para El Estudio de La Familia PDFDocument23 paginiMarco Antropológico para El Estudio de La Familia PDFAntonio BecketÎncă nu există evaluări
- Taxonomia de Bloom para La Era Digital PDFDocument12 paginiTaxonomia de Bloom para La Era Digital PDFccoradin_1Încă nu există evaluări
- Familia y VidaDocument10 paginiFamilia y VidaAntonio BecketÎncă nu există evaluări
- Gui A 6 To PrimDocument2 paginiGui A 6 To PrimAntonio BecketÎncă nu există evaluări
- Curso Basico ACCESSDocument75 paginiCurso Basico ACCESSAntonio Becket100% (1)
- Salud Mental Material BásicoDocument178 paginiSalud Mental Material BásicoAntonio BecketÎncă nu există evaluări
- Protocolo Enfermería Atención Enfermedades CrónicasDocument72 paginiProtocolo Enfermería Atención Enfermedades CrónicasAntonio Becket100% (5)
- Lineamientos Vacunacion 1a SNS 2010Document2 paginiLineamientos Vacunacion 1a SNS 2010Antonio BecketÎncă nu există evaluări
- gUIA CENEVAL BACHILLERATODocument58 paginigUIA CENEVAL BACHILLERATOCarlos CruzÎncă nu există evaluări
- Planilla para El Calculo de Plazo Fijo UvaDocument7 paginiPlanilla para El Calculo de Plazo Fijo Uvamauro bonfantiÎncă nu există evaluări
- EstratificacionDocument9 paginiEstratificacionBrayan Pandal SaenzÎncă nu există evaluări
- Protocolo Individual de La Unidad 1 TGSDocument4 paginiProtocolo Individual de La Unidad 1 TGSJuan Camilo Hoyos SolisÎncă nu există evaluări
- Linea Del TiempoDocument6 paginiLinea Del TiempoCarlos VazquezÎncă nu există evaluări
- Python 3 para Impacientes - Gráficos en IPythonDocument8 paginiPython 3 para Impacientes - Gráficos en IPythonJennifer López ChacónÎncă nu există evaluări
- Longitud de Arco Actividad IndustrialDocument5 paginiLongitud de Arco Actividad IndustrialGiil Barajas ReyesÎncă nu există evaluări
- Modelo para La Integracion de Manufactura PDFDocument104 paginiModelo para La Integracion de Manufactura PDFDaniel rodriguezÎncă nu există evaluări
- Ejercicio 12.2 UrielDocument15 paginiEjercicio 12.2 UrielUriel Figueroa SalgadoÎncă nu există evaluări
- Meei - Apuntes TRTDocument13 paginiMeei - Apuntes TRTJulian LPLÎncă nu există evaluări
- Actividad 5 FisicaDocument5 paginiActividad 5 FisicaJuan Rulfo75% (4)
- Manual Reporte ResidenciasDocument7 paginiManual Reporte ResidenciasCarlos Hernandez RobleroÎncă nu există evaluări
- PronominalizacionDocument7 paginiPronominalizacionhanspe99Încă nu există evaluări
- WWW Hispasonic Com Tutoriales Sintesis 6 Fundamentos Sintesis Sustractiva I 38468Document20 paginiWWW Hispasonic Com Tutoriales Sintesis 6 Fundamentos Sintesis Sustractiva I 38468DiegoArmandleBlancÎncă nu există evaluări
- Estudio HidrologicoDocument3 paginiEstudio HidrologicoLenin Nerio Ramos MirandaÎncă nu există evaluări
- Net - Visual Net ExpressDocument56 paginiNet - Visual Net ExpressOso GGÎncă nu există evaluări
- Prueba FinalDocument6 paginiPrueba FinaltalomecanikmÎncă nu există evaluări
- Introduccion A MatlabDocument7 paginiIntroduccion A MatlabnelsonÎncă nu există evaluări
- PRÁCTICA NO 3. Circuito Lógico de Conversión de Código Binario A GrayDocument3 paginiPRÁCTICA NO 3. Circuito Lógico de Conversión de Código Binario A GrayMiguel Angel Arroyave PiedrahitaÎncă nu există evaluări
- Manual Averias Junkers Salida de Gases TermostatosDocument58 paginiManual Averias Junkers Salida de Gases TermostatosPepe Papo100% (1)
- Relación de Áreas para Quinto Grado de SecundariaDocument4 paginiRelación de Áreas para Quinto Grado de Secundariajosecab1996Încă nu există evaluări
- Relatividad Del MovimientoDocument3 paginiRelatividad Del MovimientoRaúl Alexis Menudo ProblemaÎncă nu există evaluări
- Formato Triple EDocument4 paginiFormato Triple EJuan FlorezÎncă nu există evaluări
- PCM, DPCM, DM, AdmDocument2 paginiPCM, DPCM, DM, AdmDavidÎncă nu există evaluări
- Propiedades Atómicas QuimicaDocument6 paginiPropiedades Atómicas QuimicaDani SangarÎncă nu există evaluări
- Tercer Examen de FísicaDocument9 paginiTercer Examen de FísicaDayana ArqueÎncă nu există evaluări
- Ayuda CedulasDocument3 paginiAyuda CedulasEduardo Zamorano IgnacioÎncă nu există evaluări
- Ilovepdf Merged PDFDocument35 paginiIlovepdf Merged PDFHenry Carrillo BeunzaÎncă nu există evaluări
- Tecnicas PureteDocument20 paginiTecnicas PureteLeonel CataldoÎncă nu există evaluări
- Portales de Luz SCKDocument10 paginiPortales de Luz SCKAngelica Maria Saenz Sotomonte100% (1)
- Pre Informe Efecto Compton PDFDocument5 paginiPre Informe Efecto Compton PDFomar del valleÎncă nu există evaluări
- Arizona, Utah & New Mexico: A Guide to the State & National ParksDe la EverandArizona, Utah & New Mexico: A Guide to the State & National ParksEvaluare: 4 din 5 stele4/5 (1)
- South Central Alaska a Guide to the Hiking & Canoeing Trails ExcerptDe la EverandSouth Central Alaska a Guide to the Hiking & Canoeing Trails ExcerptEvaluare: 5 din 5 stele5/5 (1)
- The Bahamas a Taste of the Islands ExcerptDe la EverandThe Bahamas a Taste of the Islands ExcerptEvaluare: 4 din 5 stele4/5 (1)
- New York & New Jersey: A Guide to the State & National ParksDe la EverandNew York & New Jersey: A Guide to the State & National ParksÎncă nu există evaluări
- Japanese Gardens Revealed and Explained: Things To Know About The Worlds Most Beautiful GardensDe la EverandJapanese Gardens Revealed and Explained: Things To Know About The Worlds Most Beautiful GardensÎncă nu există evaluări
- Naples, Sorrento & the Amalfi Coast Adventure Guide: Capri, Ischia, Pompeii & PositanoDe la EverandNaples, Sorrento & the Amalfi Coast Adventure Guide: Capri, Ischia, Pompeii & PositanoEvaluare: 5 din 5 stele5/5 (1)