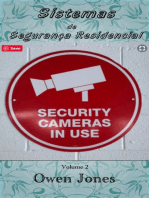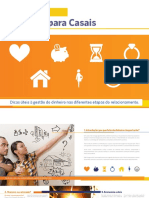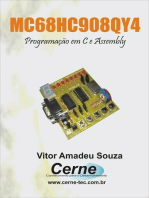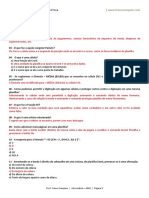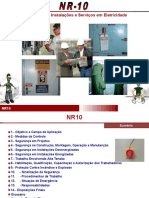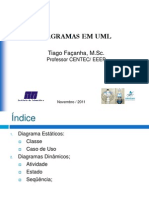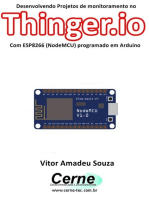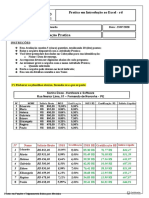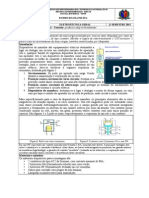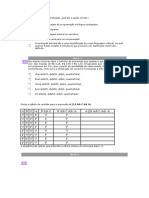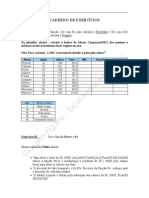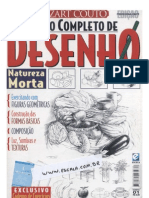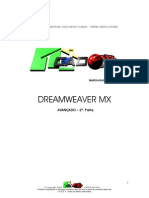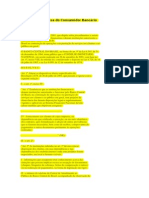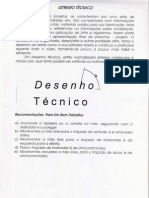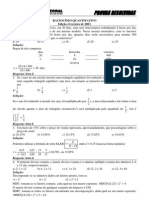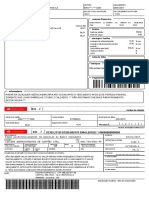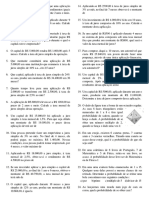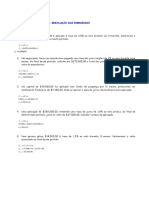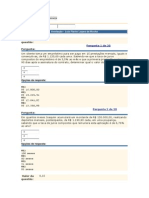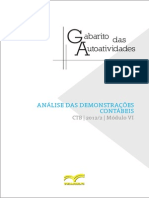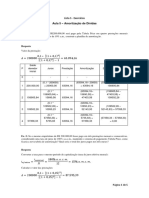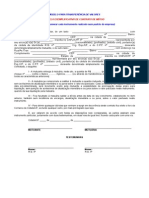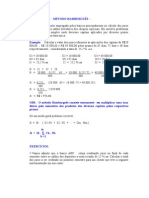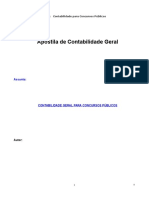Documente Academic
Documente Profesional
Documente Cultură
Apostila Excel Basico Faetec
Încărcat de
GSSBIDUDrepturi de autor
Formate disponibile
Partajați acest document
Partajați sau inserați document
Vi se pare util acest document?
Este necorespunzător acest conținut?
Raportați acest documentDrepturi de autor:
Formate disponibile
Apostila Excel Basico Faetec
Încărcat de
GSSBIDUDrepturi de autor:
Formate disponibile
Apostila Básica sobre Microsoft Excel 2003
Esta apostila básica para Microsoft Excel 2003 foi confeccionada para compor material de
consulta do curso de Introdução a Informática Básica da Faetec. Para sua produção,
utilizou-se material da publicação ABC Info – Excel da revista Info Exame, material
didático do prof. Neilon Márcio e do prof. Paulo José De Fazzio Júnior.
Sumário
O que é Planilha Eletrônica ..............................................................2
Iniciando o uso do Microsoft Excel XP .............................................4
Digitando Fórmulas no Excel XP......................................................7
Inserir uma Planilha do Excel para o WORD .................................14
Criação de Gráficos de Tipo Barra .................................................17
Criação de Gráficos de Tipo Pizza .................................................26
Inserir um Gráfico do Excel no WORD...........................................39
Algumas Dicas................................................................................41
Complemento .................................................................................43
Fórmulas para Excel 2003 ...........................................................43
Introdução à Matemática Financeira............................................52
O que é Planilha Eletrônica
Faetec – Curso Introdução a Informática Básica – Excel 2003 2
Faetec – Curso Introdução a Informática Básica – Excel 2003 3
Iniciando o uso do Microsoft Excel XP
Faetec – Curso Introdução a Informática Básica – Excel 2003 4
Faetec – Curso Introdução a Informática Básica – Excel 2003 5
Faetec – Curso Introdução a Informática Básica – Excel 2003 6
Digitando Fórmulas no Excel XP
Faetec – Curso Introdução a Informática Básica – Excel 2003 7
Faetec – Curso Introdução a Informática Básica – Excel 2003 8
Faetec – Curso Introdução a Informática Básica – Excel 2003 9
Faetec – Curso Introdução a Informática Básica – Excel 2003 10
Faetec – Curso Introdução a Informática Básica – Excel 2003 11
Faetec – Curso Introdução a Informática Básica – Excel 2003 12
A Formatação Condicional
permite modificar a apre-
sentação de uma célula de-
pendendo do valor que ela
contiver. Em Condição 1,
defina as regras para
determinada apresentação.
Através do botão Formatar,
selecione as formas para
apresentar a célula ou os
valores nela contidos.
Faetec – Curso Introdução a Informática Básica – Excel 2003 13
Inserir uma Planilha do Excel para o WORD
Faetec – Curso Introdução a Informática Básica – Excel 2003 14
Faetec – Curso Introdução a Informática Básica – Excel 2003 15
Faetec – Curso Introdução a Informática Básica – Excel 2003 16
Criação de Gráficos de Tipo Barra
Faetec – Curso Introdução a Informática Básica – Excel 2003 17
Faetec – Curso Introdução a Informática Básica – Excel 2003 18
Faetec – Curso Introdução a Informática Básica – Excel 2003 19
Faetec – Curso Introdução a Informática Básica – Excel 2003 20
Faetec – Curso Introdução a Informática Básica – Excel 2003 21
Faetec – Curso Introdução a Informática Básica – Excel 2003 22
Faetec – Curso Introdução a Informática Básica – Excel 2003 23
Faetec – Curso Introdução a Informática Básica – Excel 2003 24
Faetec – Curso Introdução a Informática Básica – Excel 2003 25
Criação de Gráficos de Tipo Pizza
Faetec – Curso Introdução a Informática Básica – Excel 2003 26
Faetec – Curso Introdução a Informática Básica – Excel 2003 27
Faetec – Curso Introdução a Informática Básica – Excel 2003 28
Faetec – Curso Introdução a Informática Básica – Excel 2003 29
Faetec – Curso Introdução a Informática Básica – Excel 2003 30
Faetec – Curso Introdução a Informática Básica – Excel 2003 31
Faetec – Curso Introdução a Informática Básica – Excel 2003 32
Faetec – Curso Introdução a Informática Básica – Excel 2003 33
Faetec – Curso Introdução a Informática Básica – Excel 2003 34
Faetec – Curso Introdução a Informática Básica – Excel 2003 35
Faetec – Curso Introdução a Informática Básica – Excel 2003 36
Faetec – Curso Introdução a Informática Básica – Excel 2003 37
Faetec – Curso Introdução a Informática Básica – Excel 2003 38
Inserir um Gráfico do Excel no WORD
Faetec – Curso Introdução a Informática Básica – Excel 2003 39
Faetec – Curso Introdução a Informática Básica – Excel 2003 40
Algumas Dicas
Faetec – Curso Introdução a Informática Básica – Excel 2003 41
Faetec – Curso Introdução a Informática Básica – Excel 2003 42
Complemento
Fórmulas para Excel 2003
1. SINAIS DE OPERAÇÕES 2. SINAIS PARA CONDIÇÃO
SINAL FUNÇÃO SINAL FUNÇÃO
+ SOMAR > MAIOR QUE
- SUBTRAÇÃO < MENOR QUE
* MULTIPLICAÇÃO <> DIFERENTE QUE
/ DIVISÃO >= MAIOR E IGUAL A
% PORCENTAGEM <= MENOR E IGUAL A
= IGUALDADE = IGUAL A
Lembrete:
Toda fórmula que você for criar, ela deverá começar sempre com o sinal de igualdade, caso contrário, a
fórmula não funcionará.
Ao final da fórmula você deve pressionar a tecla ENTER.
2. FÓRMULA DA SOMA
Ex: =SOMA(A1:A8) .
1A fórmula irá somar todos os valores que se encontram no endereço A1 até o endereço A8. Os dois
pontos indicam até, ou seja, some de A1 até A8. A fórmula será sempre a mesma, só mudará os devidos
endereços dos valores que você deseja somar.
Veja o outro exemplo:
A B C D E
1 10 25 15 10 =SOMA(A1:D1)
2
3
4
5
6
7
8
Neste exemplo estamos somando todos os valores do endereço A1 até o endereço D1. A fórmula seria
digitada como no exemplo, e ao teclar enter o valor apareceria. No caso a resposta seria 60.
Outra maneira de você somar é utilizando o Botão da Autosoma. Veja o exemplo:
Este é o botão da AutoSoma.
Para trabalhar com o botão da Autosoma você deve fazer o seguinte:
1. Selecionar os valores que desejar somar.
2. Depois clique no Botão da Autosoma e ele mostrará o resultado.
Veja mais um exemplo de Soma
Agora você deseja somar todos os valores dispostos nesta planilha usando uma única fórmula, desta vez
você terá que digitar a fórmula.
A B C D E
1 10 25 15 10
2 15 20 25 15
3 14 25 25 25
4 TOTAL =SOMA(A1:D3)
Faetec – Curso Introdução a Informática Básica – Excel 2003 43
5
6
7
8
Para fazer isto, só basta que você digite o endereço inicial (em destaque) e também o endereço
final(em destaque)
Desta forma, você está somando todos os valores numa única fórmula, é o que chamamos de Somar
Matrizes.
Acompanhe mais um exemplo de Soma.
Desta vez você deseja somar números dispostos de maneira alternada, ou seja, em endereços
diferentes. Veja o exemplo:
A B C D E
1 ÁGUA LUZ ÁGUA LUZ
2 150 35 75 55
3
4 TOTAL DA ÁGUA =A2+C2
5 TOTAL DA LUZ =B2+D3
6
7
8
Você desejar somar somente os valores de água, então, basta digitar o endereço de cada valor, ou seja,
o endereço do primeiro valor + o endereço do 2º valor e assim sucessivamente. Lembre-se que sempre
devo iniciar o cálculo usando o sinal de igualdade.
3. FÓRMULA DA SUBTRAÇÃO
No exemplo abaixo você deseja saber qual o saldo líquido do José. Então é simples: Basta que você digite
o endereço do SlBrt – o endereço do Desct. De maneira mais clara quero dizer que para realizar uma
subtração no Excel, você só precisa digitar o endereço dos devidos valores(inicial e final) acompanhado do
sinal de subtração (-), como mostrar no exemplo abaixo. Para os demais funcionários você só bastaria
copiar a fórmula.
A B C E
1 FUNC SLBRUTO DESCT. SL LIQUIDO
2 José 800 175 =B2-C2
3
4. FÓRMULA DA MULTIPLICAÇÃO
Agora a maneira como você subtraiu é a mesma para multiplicar, será preciso apenas trocar o sinal de
subtração pelo o sinal de multiplicação (*). Veja o exemplo.
A B C E
1 PRODUTO VALOR QUANT. TOTAL
2 Feijão 1,50 50 =B2*C2
3
5. FÓRMULA DA DIVISÃO
A fórmula ocorre da mesma maneira que as duas anteriores. Você só precisa trocar colocar o sinal para
dividir (/).
A B C
1 RENDA MEMBROS VALOR
2 25000 15 =A2/B2
3
Faetec – Curso Introdução a Informática Básica – Excel 2003 44
6. FÓRMULA DA PORCENTAGEM
O cálculo se realiza da mesma maneira como numa máquina de calcular, a diferença é que você
adicionará endereços na fórmula. Veja o exemplo.
Um cliente de sua loja, fez uma compra no valor de R$ 1.500,00 e você deseja dar a ele um desconto de
5% em cima do valor da compra. Veja como ficaria a formula no campo Desct.
A B C E
1 CLIENTE TCOMPRA DESCT. VL A PAGAR
2 Márcio 1500 =B2*5/100 =B2-C2
ou se preferir assim também:=B2*5%
3
Onde:
B2 – se refere ao endereço do valor da compra
* - sinal de multiplicação
5/100 – é o valor do desconto dividido por 100
Ou seja, você está multiplicando o endereço do valor da compra por 5 e dividindo por 100, gerando
assim o valor do desconto.
Se preferir pode fazer o seguinte exemplo:
Onde:
B2 – endereço do valor da compra
* - sinal de multiplicação
5% - o valor da porcentagem.
Depois para o saber o Valor a Pagar, basta subtrair o Valor da Compra – o Valor do Desconto, como
mostra no exemplo.
7. FÓRMULA DO MÁXIMO
Mostra o valor máximo de uma faixa de células.
Exemplo: Suponhamos que desejasse saber qual a maior idade de crianças em uma tabela de dados.
Veja a fórmula no exemplo abaixo:
A B C
1 IDADE
2 15
3 16
4 25
5 30
6 MAIOR IDADE: =MÁXIMO(A2:A5)
7
Onde:
(A2:A5) – refere-se ao endereço dos valores onde você deseja ver qual é o maior valor. No caso a
resposta seria 30. Faça como mostra o exemplo trocando apenas o endereço das células.
8. FÓRMULA DO MÍNIMO
Mostra o valor mínimo de uma faixa de células.
Exemplo: Suponhamos que desejasse saber qual o peso idade de crianças em uma tabela de dados.
Veja a fórmula no exemplo abaixo:
A B C
1 PESO
2 15
3 16
4 25
5 30
6 MENOR IDADE: =MÍNIMO(A2:A5)
Faetec – Curso Introdução a Informática Básica – Excel 2003 45
7
9. FÓRMULA DA MÉDIA
Calcula a média de uma faixa de valores.
Exemplo: Suponhamos que desejasse saber qual a média de idade numa tabela de dados abaixo:
A B C
1 IDADE
2 15
3 16
4 25
5 30
6 MÉDIA IDADE =MÉDIA(A2:A5)
10. FÓRMULA DA DATA
Esta fórmula insere a data automática em uma planilha. Veja o exemplo
A B C
1 Data =HOJE()
2
3
Esta fórmula é digitada precisamente como esta’. Você só precisa colocar o cursor no local onde deseja
que fique a data e digitar =HOJE() e ela colocará automaticamente a data do sistema.
11. FÓRMULA DA CONDIÇÃO SE
; - quer dizer então faça
( ) – quer dizer leia
“TEXTO” – quer dizer escreva. Sempre que desejar escrever texto coloque entre aspas. No caso ele
escreverá TEXTO.
“” – as duas aspas seguidas dão sentido de vazio, ou seja, se caso estiver vazio.
Suponhamos que desejasse criar um Controle de Notas de Aluno, onde ao se calcular a média, ele
automaticamente especificasse se o aluno fora aprovado ou não. Então Veja o exemplo abaixo.
Primeiramente, você precisa entender o que desejar fazer. Por exemplo: quero que no campo situação
ele escreva Aprovado somente se o aluno tirar uma nota Maior ou igual a 7 na média, caso
contrário ele deverá escrever Reprovado, já que o aluno não atingiu a condição para passar. Veja
como você deve escrever a fórmula utilizando a função do SE>
A B C
1 ALUNO MÉDIA SITUAÇÃO
2 Márcio 7 =SE(B2>=7;”Aprovado”;”Reprovado”)
3
Onde:
B2 – refere-se ao endereço da média do aluno. Sendo ela que determinará se o aluno passará ou não.
>=7 – refere-se a condição para o aluno passar, ou seja, para está Aprovado ele deve atingir uma média
maior ou igual a 7.
; - quer dizer então faça
“Aprovado”- refere-se a resposta verdadeiro, ou seja, se a condição for verdadeira(a nota for maior ou
igual a7) então ele escreverá aprovado. Por isso você deve colocar entre aspas, já que se refere a Texto.
; este outro ponto e vírgula subentende-se senão faça, ou seja, caso contrário, fará outra coisa. Em
outras quer dizer se não for verdadeiro então faça isso...
Faetec – Curso Introdução a Informática Básica – Excel 2003 46
“Reprovado” – refere-se a resposta falso, ou seja, caso ele não tenha média maior ou igual a 7, então
escreva Reprovado.
Siga esta sintaxe, substituindo somente, o endereço, a condição, as respostas para verdadeiro e para
falso. Não esquecendo que deve iniciar a fórmula sempre com: =SE e escrever dentro dos parênteses.
Veja agora mais um exemplo do SE com mais de uma condição.
Agora, você deseja escrever o aproveitamento do aluno quanto a média, colocando Ötimo para uma
média maior ou igual a 9, Bom para uma média maior ou igual a 8, Regular para uma média maior
ou igual a 7 e Insuficiente para uma média menor que 7.
Veja a fórmula:
A B C
1 ALUNO MÉDIA SITUAÇÃO
2 Márcio 7 =SE(B2>=9;”Otimo”;se(b2>=8;”Bom”;se(b2>=7;”Regular”;”Insuficiente)))
3
Onde:
B2 – refere-se ao endereço da média
>=9 – refere-se a condição para ötimo
“Otimo” - refere-se a resposta se caso for maior ou igual a 9
As demais tem o mesmo sentindo só mudam as condições e as respostas.
Você só precisar ir escrevendo um SE, dentro de outro Se após o ponto e vírgula. Você irá perceber que
para parêntese que você abrir, será de uma cor diferente e ao final você deverá fechar todos eles.
Neste exemplo de agora, faremos um cálculo utilizando a condição SE, ou seja, em vez de escrevermos
algo para uma resposta verdadeira ou falsa, faremos um cálculo. Veja o exemplo:
Você tem um certa planilha de pagamento e agora você calcular o Imposto de Renda para os seus
funcionários. Mas, o cálculo só será efetuado para aqueles funcionários que ganham mais de R$ 650,00,
ou seja, se o salário do funcionário for maior que R$ 650,00, então deverá se multiplicado uma taxa de
5% em cima do Salário Bruto, mas somente se ele ganhar mais de R$ 650,00, caso contrário deverá
ficar 0 (zero). Veja a fórmula.
F G H
10 FUNC SLBRT IRRF
11 Ivan Rocha 1.500,00 =SE(G11>650;G11*5%;0)
12
Onde:
G11 – refere-se ao endereço do Salário Bruto
>650 – refere-se a condição para que seja feito o cálculo
G11*5% - refere-se a resposta se for verdadeira, ou seja, se no endereço G11 conter um valor maior que
650, então ele multiplicará o Valor do Salário Bruto(G11) por 5% (taxa do Imposto de Renda)
0(zero) – refere-se a resposta se for falso, ou seja, caso no endereço G11 não tenha um valor maior que
650, então não haverá cálculo, ele colocará 0(zero).
Lembrete: Sempre coloque primeiro a resposta Verdadeira.
12. FÓRMULA DA CONDIÇÃO SE e E
Agora você tem uma planilha onde tem a idade e altura de seus alunos. Haverá uma competição e
somente aqueles que tem Idade Maior que 15 e Altura maior ou igual que 1,70 participaram da
competição. Neste caso você utilizará a condição SE e a condição E. Porque?
Respondo: É simples, porque para o aluno participar ele dever possuir a idade maior que 15 e altura
maior ou igual 1,70. As duas condições devem ser verdadeiras, caso uma seja falsa, ele não participará.
Entendeu menino(a)!. Veja o exemplo:
Faetec – Curso Introdução a Informática Básica – Excel 2003 47
A B C D
1 ALUNO IDADE ALTURA SITUAÇÃO
2 Márcio 22 1,72 =SE(E(B2>15;C2>=1,70);”Competirá”;”Não Competirá”)
3 João 14 1,68
Onde:
B2 – refere-se ao endereço da idade
>15 – refere-se a condição, ou seja, se a idade for maior que 15
C2 – refere-se ao endereço da altura
>=1,70 – refere-se a condição, ou seja, se a altura for maior ou igual a 1,70
“Competirá” – resposta se as duas condições forem verdadeiras.
“Não Competirá”- resposta se caso as duas respostas não forem verdadeiras.
Siga a sintaxe abaixo para os outros exemplos, substituindo apenas os endereços, as condições e as
respostas, o resto deve ser seguido como está!
13. FÓRMULA DA CONDIÇÃO SE e OU
Neste exemplo basta que uma condição seja verdadeira para que o aluno participe da condição.
Veja o exemplo:
A B C D
1 ALUNO IDADE ALTURA SITUAÇÃO
2 Márcio 22 1,72 =SE(OU(B2>15;C2>=1,70);”Competirá”;”Não Competirá”)
3 João 14 1,68
14. FÓRMULA DO CONT.SE
Agora você possui uma planilha onde tem o nome dos alunos e as suas médias. E você desejasse agora
saber quantos alunos tiraram médias maior e igual a 9. Veja o exemplo:
A B
1 ALUNO MÉDIAS
2 João 7
3 Maria 10
4 Márcio 6
5 Déborah 8
=CONT.SE(B2:B5;”>=9”)
Onde:
(B2:B5) – refere-se ao endereço das células onde você desejar contar.
; utiliza-se como parte da sintaxe para separar
“>=9” – refere-se a condição, ou seja, esta fórmula só irá contar as células que contêm valores maiores
ou igual a 9.
Siga a sintaxe, substituindo apenas os endereços e a condição para contar.
Depois das aspas você digita a condição. Pode ser também texto, independente de texto ou valor, deve-
se colocar entre as aspas.
Exemplo:
=CONT.SE(C2:C5;”APROVADO”)
Neste exemplo ele contará apenas as células que contêm a palavra Aprovado.
Faetec – Curso Introdução a Informática Básica – Excel 2003 48
15. FÓRMULA DO CONTAR.VAZIO
Contar as células que estão vazias.
Exemplo:
Você gostaria de saber quantos alunos estão sem a média
A B
1 ALUNO MÉDIAS
2 João
3 Maria 10
4 Márcio
5 Déborah 8
6 Marta 10
7 Andrea
=CONTAR.VAZIO(B2:B7)
Onde:
=CONTAR.VAZIO – é o nome da fórmula
(B2:B7) – refere-se ao endereço das células
16. FÓRMULA DO SOMASE
Soma um intervalo de células mediante a condição estabelecida
Exemplo:
Você gostaria de soma as faturas que foram pagas.
Então você tem uma planilha onde na coluna A você coloca o nome do cliente, na coluna B o valor da
fatura e na coluna C, a situação se foi paga ou não.
Você gostaria de somar somente as faturas que estivessem pagas, assim você saberia o quanto já
recebeu. Logo a fórmula seria a seguinte:
A B C
1 CLIENTE VALOR SITUAÇÃO
2 Bemol 150 PG
3 TV Lar 250
4 MS Casa 350 PG
5 Otica Avenida 180
6 Marta 250 PG
7 Andrea 190 PG
Valor Recebido =SOMASE(C2:C7;”PG”;B2:B7)
Onde:
=SOMASE- é o nome da fórmula
(C2:C7 – refere-se ao endereço inicial e final de células onde você digita a palavra PG, especificando se
está paga ou não.
“PG” – é o critério para somar, ou seja, só somará se neste intervalo de células de C2 até C7, conter
alguma palavra PG. O critério deverá sempre ser colocado entre aspas.
B2:B7 – refere-se ao intervalo de células onde será somado, mediante a condição, ou seja, ele somará
somente aqueles valores que na coluna C você digitou PG.
Faetec – Curso Introdução a Informática Básica – Excel 2003 49
17. FÓRMULA DO PROCV
Procura um determinado valor numa Tabela Matriz.
Suponhamos que você tivesse uma planilha onde controla-se a entrada e a saída de clientes do seu
hotel. Nela você deseja colocar o Nome, Entrada, Saida, Classe e o Valor da Classe. Você deseja que
ao digitar o nome da Classe, automaticamente apareça o valor da Classe.
Na verdade você terá que criar 2(duas) planilhas:
A 1ª Primeira planilha chamaremos de Matriz Tabela, porque nela você colocará o nome das Classe e o
seu Valor
A 2ª Segunda planilha você controlará a entrada e a saída do cliente.
Veja o Exemplo:
A B C D
TABELA DE CLASSES
1 CLASSE VALOR
2 ALTA 55,00 Esta é a Tabela
3 MÉDIA 45,00 Matriz
4 BAIXA 25,00
5 PRESIDENTE 180,00
6 COMUM 22,00
7
8 Hóspede Tipo Classe Valor-Diária
9 JOAO ALTA =PROCV(B9;$A$2:$B$6;2)
10 KARLA BAIXA
11 MÁRCIO MÉDIA
12
13
14
Onde:
=PROCV – é o nome da fórmula
(B9 – refere-se ao endereço do valor procurado, ou seja, o tipo da classe que você digitou
$A$2:$B$6 – refere-se ao endereço absoluto da Matriz – Tabela, ou seja, o endereço da tabela onde
contem os dados que você procura, no caso, o valor das classes. O endereço da tabela matriz sempre
deve ser absoluto, para que permaneça para as demais células(ou seja os clientes)
2 – refere-se ao número do índice de coluna, ou seja, o número da coluna onde está os dados que você
deseja que apareça, no caso, o valor da classe.
Observação:
Os dados da Tabela Matriz devem está em ordem crescente.
Para fazer isso, selecione os dados e clique no botão abaixo para ordenar os dados.
18. FÓRMULA DO SE VAZIO
Imagine agora que você só deseja que apareça a resposta se caso, você digita a classe, enquanto isso
o campo classe deverá ficar em branco. Neste caso você juntará a fórmula do SE com a do PROCV.
Logo a fórmula ficaria assim:
A B C D
TABELA DE CLASSES
1 CLASSE VALOR
2 ALTA 55,00 Esta é a Tabela
Faetec – Curso Introdução a Informática Básica – Excel 2003 50
3 MÉDIA 45,00 Matriz
4 BAIXA 25,00
5 PRESIDENTE 180,00
6 COMUM 22,00
7
8 Hóspede Tipo Classe Valor-Diária
9 JOAO ALTA =SE(B9=””;””;PROCV(B9;$A$2:$B$6;2))
10 KARLA BAIXA
11 MÁRCIO MÉDIA
12
13
14
=Se – é o nome da fórmula
B9=””;”” ; - refere-se ao endereço da célula onde você digita o nome da classe. Isto é, se estiver vazio,
então deixe vazio.
PROCV – é o nome da fórmula
(B9 – refere-se ao endereço do valor procurado, ou seja, o tipo da classe que você digitou
$A$2:$B$6 – refere-se ao endereço absoluto da Matriz – Tabela, ou seja, o endereço da tabela onde
contem os dados que você procura, no caso, o valor das classes. O endereço da tabela matriz sempre
deve ser absoluto, para que permaneça para as demais células(ou seja os clientes)
2 – refere-se ao número do índice de coluna, ou seja, o número da coluna onde está os dados que você
deseja que apareça, no caso, o valor da classe.
Faetec – Curso Introdução a Informática Básica – Excel 2003 51
Introdução à Matemática Financeira
O objetivo da matemática financeira é de estudar a evolução do dinheiro no tempo. Veja
que quando vamos aplicar uma quântica em um banco falamos em diversos termos tais
como juros, taxa de juros, resgate, portanto iremos agora definir os principais termos que
utilizaremos neste documento.
Juros (J) : é a remuneração exigida na utilização de capital de terceiros, observe que os
juros recebidos representam um rendimento em moeda e os juros pagos representam um
custo em moeda.
Taxa de Juros (i) : é o coeficiente entre a razão dos juros de um período e o capital
tomado, sendo o mesmo representado de forma percentual (3%) ou ate mesmo decimal
(0,03);
Período (n) : uma operação financeira pode ser visualizada como se envolvesse um
único período de tempo, ou ainda envolvendo múltiplos ou frações de períodos.
Montante (M) ou Valor Futuro (VF) : é a quantidade monetária resultante de uma
operação financeira.
Capital ( C ) ou Valor Presente (VP) : é a quantidade inicial utilizada para o calculo de
um valor final ou montante.
Fórmulas
As formulas abaixo são relações entre as variáveis mostradas acima, salientando que
utilizaremos o prazo igual a 1.
Formula 1: M = C+ J - obtém-se o Montante ($)
Formula 2: J = C * i - obtém-se Juros ($)
Formula 3: M = C * ( 1 + i ) - obtém-se Montante ($)
Formula 4: i = ( M / C ) – 1 - obtém-se taxa de juros (% taxa ou decimal)
O resultado desta formula 4 será decimal, para transformá-lo em percentual basta
multiplicá-lo por 100.
Exemplo:
Tomo um emrpestimo de R$ 10.000,00 (VP) sendo a taxa de juros de 15% a.m. (i).
Quanto será o montante desta operação ?
Primeiramente devo ter em mente a formula correta, que no caso é a formula 3, onde é
expresso que M = C * (1 + i), ou seja, M é o montante, C é o valor do empréstimo, i é a
taxa de juros aplicada na operação.
Faetec – Curso Introdução a Informática Básica – Excel 2003 52
Note que a célula B1 corresponde ao valor presente (VP), a celual B2 corresponde à taxa
de juros ( i ), portanto a célula B3 deve ser formulada como:
= B1 * (1 + B2)
Atingir a META
Iremos supor o valor do montante acima R$ 11.500,00, se quisermos saber o valor
presente, devemos utilizar o recurso atingir META. Para esta situação será necessário
informar a formula do valor futuro (VF) na célula B3, pois ela servira ao computador como
referencia para o calculo do valor presente (VP).
1o. passo
2o. passo
No menu Ferramenta, selecione a opção ATINGIR META
3o. passo
Depois de digitado os campos solicitados:
- Definir célula: célula onde será mostrado o resultado
- Para Valor : valor utilizado como base de cálculo
- Alternando célula: célula onde a formula é informada para calculo.
Faetec – Curso Introdução a Informática Básica – Excel 2003 53
Clicando em OK, o valor será colocado na célula indicada, ou seja, B1.
Regimes de Capitalização
Regime de capitalização é a forma em que se verifica o crescimento do capital, este pode
ser pelo regime de capitalização simples ou composta.
No regime de capitalização simples, os juros são calculados utilizando como base o
capital inicial (VP), já no regime de capitalização composta as taxas de juros são
aplicados sobre o capital acumulado dos juros.
Exemplo:
Empréstimo de R$ 1.000,00 por 3 meses, a taxa de 10% a.m.
Juros Simples
O regime de capitalização simples mostra que o capital aumenta de forma linear.
Em nosso país, este regime de capitalização não é muito utilizado por instituições
financeiras, pois com o regime de capitalização composta se obtém lucros maiores em
empréstimos.
Fórmulas
J=C*i*n
M = C * (1 + i * n)
Exemplo:
Faetec – Curso Introdução a Informática Básica – Excel 2003 54
Necessito controlar duplicatas de minha empresa, sabendo que a taxa de juros cobrada
pelo banco é de 3,5% a.m., quero calcular o montante de liquidação das duplicatas.
Lembre-se de formatar as células nos formatos devidos, vencimento e pagamento no
formato data, e as demais como moeda.
HOT MONEY
É a operação de curtíssimo prazo que bancos fazem à empresa para ajuste de fluxo de
caixa.
A taxa de juros do hot money é linear, a mesma é apresentada na forma de taxa mensal,
ou seja, multiplicada por 30.
Juros Exato e Juros Comercial
Faetec – Curso Introdução a Informática Básica – Excel 2003 55
Para juro exato temos que utilizar o número de dias do calendário, entretanto o mercado
utiliza o número de dias do mês sendo 30 e o ano com 360 dias, portanto, ao calcular
juros onde datas são mencionadas devemos fazer os ajustes conforme o exemplo abaixo:
= DIAS360 (“15/08/2002”;”15/11/2002”), resulta em 90 dias
= “15/08/2002” – “15/11/2002”, resulta em 92 dias
Juros Compostos
Neste método o calculo é efetuado através do método exponencial, ou seja, juros são
computados sobre os juros anteriormente calculados.
Fórmula
M=C*(1+i)^n
I = ( M / C ) ^ 1/n - 1
Exemplo
Tomo empréstimo de R$ 100.000,00 por 120 dias, a uma taxa de 3,5% a.m.
Qual seria o montante a ser desembolsado para o pagamento do empréstimo ?
Em diversos casos você terá o valor final e necessitará o valor inicial, neste caso teremos
que utilizar o recurso Atingir META.
1o. passo
Faetec – Curso Introdução a Informática Básica – Excel 2003 56
2o. passo
Selecione no menu, a função Ferramentas, e a opção Atingir META.
3o. passo
Depois de digitados os campos solicitados:
- Definir Célula: célula onde será mostrado o resultado
- Para valor : valor utilizado como base de cálculo
- Alternando célula: célula onde a fórmula é informada para cálculo
Clique em OK e o resultado será posicionado na célula B1.
Exemplo
Necessito da taxa de juros aplicada na operação financeira.
Lembre-se de formatar as células B1 e B4 como moeda, B2 e B3 como data, e B5 como
percentual.
A formula utilizada na célula B5 é :
= ( B4 / B1) ^ (30 / ( B3 – B2 ) ) – 1
Faetec – Curso Introdução a Informática Básica – Excel 2003 57
Exemplo
Necessito calcular o prazo de uma aplicação.
Assistente de Função
Um item relevante do Excel é o Assistente de Funções onde se encontram formulas
matemáticas, trigonométricas, estatísticas, financeiras entre outras.
Para acessar esta função basta acionar o menu INSERIR e selecionar a opção FUNÇÃO
(Fx).
Para calcular o valor futuro selecionamos a categoria Financeira e a função VF, neste
instante abrirá um assistente onde informaremos os valores de taxa, período, pagamento,
valor presente e tipo. Efetuado este procedimento o Excel irá calcular o resultado
desejado.
Faetec – Curso Introdução a Informática Básica – Excel 2003 58
Exemplo
1o. passo
Construa a planilha abaixo:
2o. passo
Posicione o cursor na célula onde será exibido o resultado, selecione o menu INSERIR,
selecione a opção FUNÇÃO, e em seguida selecione a categoria FINANCEIRA e a função
VF.
Pode-se então verificar que o montante (VF) já está calculado.
Faetec – Curso Introdução a Informática Básica – Excel 2003 59
S-ar putea să vă placă și
- Sistemas de Segurança Residencial II: Como se faz..., #20De la EverandSistemas de Segurança Residencial II: Como se faz..., #20Încă nu există evaluări
- Guia de Financas para CasaisDocument13 paginiGuia de Financas para CasaisRuteVianaÎncă nu există evaluări
- Arquitetura de Computadores:: Uma Abordagem QuantitativaDocument26 paginiArquitetura de Computadores:: Uma Abordagem QuantitativaYuri NiitsumaÎncă nu există evaluări
- Programação Em C E Assembly Para A Família Mc68hc908De la EverandProgramação Em C E Assembly Para A Família Mc68hc908Încă nu există evaluări
- ApostilaDocument110 paginiApostilaBerdasfreitadaÎncă nu există evaluări
- Acionando Dispositivos Via Bluetooth Com Android E Stm32 Programado Em ArduinoDe la EverandAcionando Dispositivos Via Bluetooth Com Android E Stm32 Programado Em ArduinoÎncă nu există evaluări
- Auditoria de PassivosDocument25 paginiAuditoria de PassivosjaguiaralmeidaÎncă nu există evaluări
- Excel - Questões de Revisão para A Prova.Document5 paginiExcel - Questões de Revisão para A Prova.Rafaela SchneiderÎncă nu există evaluări
- Iot Para Medir Dinamômetro Com Esp32 Programado Em ArduinoDe la EverandIot Para Medir Dinamômetro Com Esp32 Programado Em ArduinoÎncă nu există evaluări
- Checklist de Manutenção Preventiva de ComputadoresDocument3 paginiChecklist de Manutenção Preventiva de ComputadoresGiliard AntunesÎncă nu există evaluări
- Desenvolvendo Um Medidor De Vazão Modbus Rs485 No ArduinoDe la EverandDesenvolvendo Um Medidor De Vazão Modbus Rs485 No ArduinoÎncă nu există evaluări
- Apostila Excel VBA Completa PORTUGUESDocument121 paginiApostila Excel VBA Completa PORTUGUESRoberto_Sidiclay100% (4)
- Aplicando Iot Para Medir Célula De Carga Com Esp8266 (nodemcu) Programado Em ArduinoDe la EverandAplicando Iot Para Medir Célula De Carga Com Esp8266 (nodemcu) Programado Em ArduinoÎncă nu există evaluări
- Apostila Excel Avançado FAETECDocument105 paginiApostila Excel Avançado FAETECjonemelloÎncă nu există evaluări
- Apostila de Aula - Linux EducacionalDocument101 paginiApostila de Aula - Linux EducacionalRodrigo S. de QuadrosÎncă nu există evaluări
- Comandos IP WindowsDocument5 paginiComandos IP WindowsMarcos LázaroÎncă nu există evaluări
- Reciclagem em NR 10 Rev2 09 06Document235 paginiReciclagem em NR 10 Rev2 09 06Macelo CovosÎncă nu există evaluări
- Diagramas em UmlDocument32 paginiDiagramas em Umlzealguemdasilva100% (1)
- Excel Básico e AvançadoDocument2 paginiExcel Básico e AvançadoGrazy CrisÎncă nu există evaluări
- Desenvolvendo Projetos De Monitoramento No Thinger.io Com Esp8266 (nodemcu) Programado Em ArduinoDe la EverandDesenvolvendo Projetos De Monitoramento No Thinger.io Com Esp8266 (nodemcu) Programado Em ArduinoÎncă nu există evaluări
- Tema 4 - Criação e Manipulação de Objetos No PostgreSQLDocument67 paginiTema 4 - Criação e Manipulação de Objetos No PostgreSQLGabriel Cerqueira100% (1)
- FaturaCEMIG 02022018 PDFDocument1 paginăFaturaCEMIG 02022018 PDFiasminÎncă nu există evaluări
- Atividade Prática (1) ExelDocument2 paginiAtividade Prática (1) ExelHenrique MarquesÎncă nu există evaluări
- Componentes Fisicos Uma Rede Aula 3Document25 paginiComponentes Fisicos Uma Rede Aula 3Eurico RodriguesÎncă nu există evaluări
- Exercícios de Fixação - Microsoft ExcelDocument4 paginiExercícios de Fixação - Microsoft Excelsand25Încă nu există evaluări
- Visual Basic em Português - Excel - Dicas de VBA - PerformanceDocument4 paginiVisual Basic em Português - Excel - Dicas de VBA - PerformanceMarcio TeodoroÎncă nu există evaluări
- Bancode CdigosDocument5 paginiBancode CdigosabmelegariÎncă nu există evaluări
- Requisitos - Locadora PDFDocument15 paginiRequisitos - Locadora PDFgovernadorTWD100% (1)
- Prova de Lógica (Avaliando Aprendizado)Document8 paginiProva de Lógica (Avaliando Aprendizado)Leandro Cabral100% (1)
- Comandos SQL (Continuacao)Document3 paginiComandos SQL (Continuacao)Paulo EduardoÎncă nu există evaluări
- Algoritmo Por FluxogramaDocument24 paginiAlgoritmo Por Fluxogramanegro1000gralÎncă nu există evaluări
- Apostila de InternetDocument16 paginiApostila de InternetFrancis HooliverÎncă nu există evaluări
- Cabeamento Estruturado 40hDocument4 paginiCabeamento Estruturado 40hRadionline FamiliasertanejaÎncă nu există evaluări
- Cartilha SQLDocument3 paginiCartilha SQLCatulo Kruuse HansenÎncă nu există evaluări
- Scripting (Batch) Portuguese Brazil. TutorialDocument13 paginiScripting (Batch) Portuguese Brazil. TutorialFelipe SilvaÎncă nu există evaluări
- AGTDocument6 paginiAGTEdwiges PascoalÎncă nu există evaluări
- EPC - Proteção na ConstruçãoDocument62 paginiEPC - Proteção na ConstruçãoEduardo CapeletiÎncă nu există evaluări
- Dicionário de dados e notaçãoDocument4 paginiDicionário de dados e notaçãoFrankson FernandesÎncă nu există evaluări
- Energia Solar Fotovoltaica DimensionamentoDocument43 paginiEnergia Solar Fotovoltaica DimensionamentomeatonÎncă nu există evaluări
- A Bíblia do Programador - Gênesis da ComputaçãoDocument1 paginăA Bíblia do Programador - Gênesis da ComputaçãoEduardo Queiroz100% (1)
- Questões de Informática FCCDocument87 paginiQuestões de Informática FCCandreÎncă nu există evaluări
- Estacionamento Inteligente AutomatizadoDocument8 paginiEstacionamento Inteligente AutomatizadoThallys Lima0% (1)
- Implementação de rede local com servidor web para acesso a notasDocument10 paginiImplementação de rede local com servidor web para acesso a notasPedro DilsonÎncă nu există evaluări
- Algoritmos IntroduçãoDocument2 paginiAlgoritmos IntroduçãoMohamad NazirÎncă nu există evaluări
- Protocolos de Comunicação Usados em Instrumentação (Artigo)Document8 paginiProtocolos de Comunicação Usados em Instrumentação (Artigo)Carla Jaciara SousaÎncă nu există evaluări
- Eletrônica Digital Apostila Sistemas NumeraçãoDocument13 paginiEletrônica Digital Apostila Sistemas NumeraçãoCarlos Alexandre PavonatoÎncă nu există evaluări
- Topologia 1 - Cisco Packet TracerDocument1 paginăTopologia 1 - Cisco Packet TracerThiago HaiseÎncă nu există evaluări
- Anritsu Guia Rapido Uso MT9083A-B-C Rev 1 Out 2010Document16 paginiAnritsu Guia Rapido Uso MT9083A-B-C Rev 1 Out 2010ruverÎncă nu există evaluări
- Princípios e Tecnologias Da Indústria 4.0Document64 paginiPrincípios e Tecnologias Da Indústria 4.0Nathalia PavaniiÎncă nu există evaluări
- Sistema de Manejo de Bagagem Do Aeroporto Internacional de DenverDocument2 paginiSistema de Manejo de Bagagem Do Aeroporto Internacional de DenverCristiana Rick100% (1)
- Controle de cargas elétricasDocument2 paginiControle de cargas elétricasJônisson SantosÎncă nu există evaluări
- Manual Integrador Dimep V5.0Document50 paginiManual Integrador Dimep V5.091239115Încă nu există evaluări
- Introdução A Programação Estruturada em C Simulado 2Document6 paginiIntrodução A Programação Estruturada em C Simulado 2Kauan Henrique MoraisÎncă nu există evaluări
- Redes E Sistemas de Telecomunicacoes Alberto Campos PallaresDocument255 paginiRedes E Sistemas de Telecomunicacoes Alberto Campos Pallarestazaus100% (1)
- Tutorial TwidoDocument14 paginiTutorial TwidoMiguel A V FuscoÎncă nu există evaluări
- Introdução ao computadorDocument11 paginiIntrodução ao computadorDebora MirandaÎncă nu există evaluări
- GRUPO SER EDUCACIONAL - GABARITO FINAL LÓGICA PROGRAMAÇÃO 2018.2Document5 paginiGRUPO SER EDUCACIONAL - GABARITO FINAL LÓGICA PROGRAMAÇÃO 2018.2João Marcelo T HÎncă nu există evaluări
- UC01G04UE5 - Documentação Técnica - Normas Técnicas - FUNDAMENTOS DA COMUNICAÇÃO E INFORMÁTICADocument10 paginiUC01G04UE5 - Documentação Técnica - Normas Técnicas - FUNDAMENTOS DA COMUNICAÇÃO E INFORMÁTICAPaulo BispoÎncă nu există evaluări
- Unicesumar - Atividade 3 de Refatoração e Padrões de ProjetoDocument7 paginiUnicesumar - Atividade 3 de Refatoração e Padrões de ProjetoThiago E Mariane LimaÎncă nu există evaluări
- IMC, Regime e Folha de PagamentoDocument4 paginiIMC, Regime e Folha de Pagamentogidtt100% (2)
- Excel Avançado: Formatação, Funções e FórmulasDocument69 paginiExcel Avançado: Formatação, Funções e FórmulasJuliano NogueiraÎncă nu există evaluări
- Curso de Desenho em 6 EdiçõesDocument197 paginiCurso de Desenho em 6 EdiçõesGSSBIDU100% (3)
- Curso de Dreamweaver AvançadoDocument22 paginiCurso de Dreamweaver AvançadoGSSBIDUÎncă nu există evaluări
- Apostila de Corel DrawDocument41 paginiApostila de Corel DrawShadowÎncă nu există evaluări
- Código de Defesa Do Consumidor e Do Consumidor BancárioDocument43 paginiCódigo de Defesa Do Consumidor e Do Consumidor BancárioGSSBIDUÎncă nu există evaluări
- CF88 - Atualizada 2010Document61 paginiCF88 - Atualizada 2010Marcelão MirandaÎncă nu există evaluări
- Consurso Do Tribunal de JustiçaDocument7 paginiConsurso Do Tribunal de JustiçaGSSBIDUÎncă nu există evaluări
- Apostila de Letreiro Técnico para DesenhosDocument4 paginiApostila de Letreiro Técnico para DesenhosGSSBIDUÎncă nu există evaluări
- Apostila PHPDocument103 paginiApostila PHPFelipe100% (2)
- Apostila de Raciocínio Quantitativo ResolvidaDocument16 paginiApostila de Raciocínio Quantitativo ResolvidaGSSBIDUÎncă nu există evaluări
- Folhas Estilo Criação SitesDocument49 paginiFolhas Estilo Criação SitesVinicius OliveiraÎncă nu există evaluări
- Animação com Path ControllerDocument112 paginiAnimação com Path ControllerJúlio Adolfo RufinoÎncă nu există evaluări
- Livro - A Computacao Pessoal e o Sistema Operacional Linux - 0 3Document264 paginiLivro - A Computacao Pessoal e o Sistema Operacional Linux - 0 3MAMUTEÎncă nu există evaluări
- Manual FToolDocument33 paginiManual FTooljs1000_lisboaÎncă nu există evaluări
- Fatura cartão crédito RosanaDocument1 paginăFatura cartão crédito RosanaLuska SoleiÎncă nu există evaluări
- 2adm Microsoft Word Apost Mat Finan Adm 2013 Sandra PDFDocument58 pagini2adm Microsoft Word Apost Mat Finan Adm 2013 Sandra PDFRodrigo KawamuraÎncă nu există evaluări
- Cálculos de juros simples, compostos, probabilidades e investimentosDocument1 paginăCálculos de juros simples, compostos, probabilidades e investimentosMilena SouzaÎncă nu există evaluări
- Exercicios de Matematica Financeira Resolvidos PDFDocument31 paginiExercicios de Matematica Financeira Resolvidos PDFAnonymous 6SbCKx0% (1)
- Objetiva 4 MatematicaDocument9 paginiObjetiva 4 MatematicaFlavio Lopes da RochaÎncă nu există evaluări
- Dividas Ocultas Vs Dividas Publicas em MocambiqueDocument11 paginiDividas Ocultas Vs Dividas Publicas em MocambiqueSergio Alfredo Macore100% (5)
- ANÁLISE DEMONSTRAÇÕES CONTÁBEISDocument34 paginiANÁLISE DEMONSTRAÇÕES CONTÁBEISSabrinaCortezÎncă nu există evaluări
- 05B Lista Engeco - RespostasDocument5 pagini05B Lista Engeco - RespostasPedro CassolÎncă nu există evaluări
- Ficha Cadastral Rossi Editavel PDFDocument6 paginiFicha Cadastral Rossi Editavel PDFClayton SilveiraÎncă nu există evaluări
- Contrato rateio serviçosDocument2 paginiContrato rateio serviçosEduardo Gonçalves PegoÎncă nu există evaluări
- Resolução da prova de Contabilidade Geral do ICMS RO com comentários e questõesDocument25 paginiResolução da prova de Contabilidade Geral do ICMS RO com comentários e questõesFSHALL50% (2)
- Exercícios de Concursos AnterioresDocument35 paginiExercícios de Concursos AnterioresunificadoconcursosÎncă nu există evaluări
- Metodo HamburguesDocument10 paginiMetodo HamburguesMagno SakateÎncă nu există evaluări
- Contabilidade Geral ConcursosDocument337 paginiContabilidade Geral ConcursosMaria de FatimaÎncă nu există evaluări
- Apostila ETEC A FinanceiraDocument21 paginiApostila ETEC A FinanceirasimuladocontabilÎncă nu există evaluări