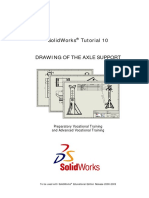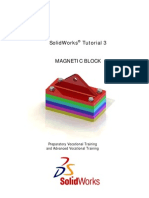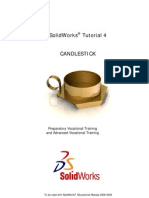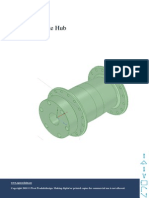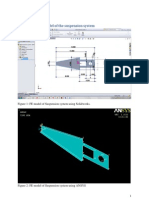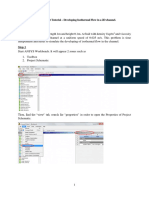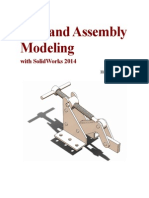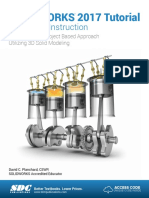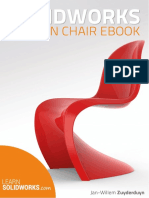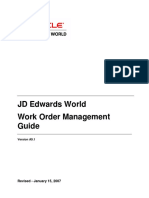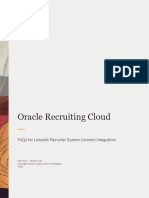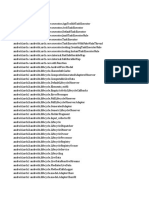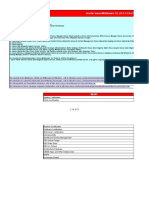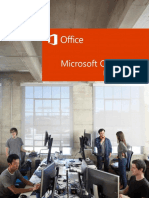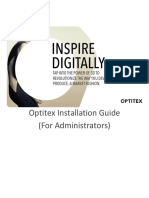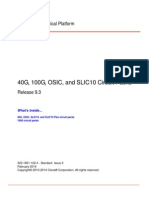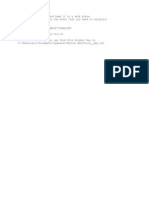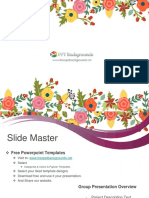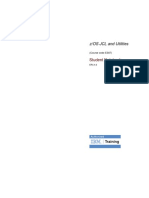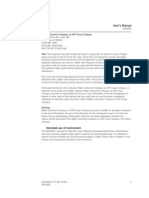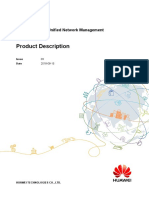Documente Academic
Documente Profesional
Documente Cultură
Solid Works Training PDF
Încărcat de
Toni Mybabysweetpea DawsonDrepturi de autor
Formate disponibile
Partajați acest document
Partajați sau inserați document
Vi se pare util acest document?
Este necorespunzător acest conținut?
Raportați acest documentDrepturi de autor:
Formate disponibile
Solid Works Training PDF
Încărcat de
Toni Mybabysweetpea DawsonDrepturi de autor:
Formate disponibile
SolidWorks® Tutorial 1
Axis
Preparatory Vocational Training (VMBO)
and Advanced Vocational Training (MBO)
To be used with SolidWorks® Educational Edition Release 2008-2009
© 1995-2009, Dassault Systèmes SolidWorks Corp. COMMERCIAL COMPUTER
300 Baker Avenue
SOFTWARE - PROPRIETARY
Concord, Massachusetts 01742 USA
All Rights Reserved U.S. Government Restricted Rights. Use, duplication, or dis-
closure by the government is subject to restrictions as set
U.S. Patents 5,815,154; 6,219,049; 6,219,055 forth in FAR 52.227-19 (Commercial Computer Software -
Dassault Systèmes SolidWorks Corp. is a Dassault Systèmes Restricted Rights), DFARS 227.7202 (Commercial Comput-
S.A. (Nasdaq:DASTY) company. er Software and Commercial Computer Software Documen-
tation), and in the license agreement, as applicable.
The information and the software discussed in this document
are subject to change without notice and should not be consi- Contractor/Manufacturer:
dered commitments by Dassault Systèmes SolidWorks Corp. Dassault Systèmes SolidWorks Corp., 300 Baker Avenue,
Concord, Massachusetts 01742 USA
No material may be reproduced or transmitted in any form or
by any means, electronic or mechanical, for any purpose Portions of this software are copyrighted by and are the
without the express written permission of Dassault Systèmes property of Electronic Data Systems Corporation or its sub-
SolidWorks Corp. sidiaries, copyright© 2009
The software discussed in this document is furnished under a Portions of this software © 1999, 2002-2009 ComponentOne
license and may be used or copied only in accordance with Portions of this software © 1990-2009 D-Cubed Limited.
the terms of this license. All warranties given by Dassault
Systèmes SolidWorks Corp. as to the software and documen- Portions of this product are distributed under license from
tation are set forth in the Dassault Systèmes SolidWorks DC Micro Development, Copyright © 1994-2009 DC Micro
Corp. License and Subscription Service Agreement, and Development, Inc. All Rights Reserved.
nothing stated in, or implied by, this document or its contents Portions © eHelp Corporation. All Rights Reserved.
shall be considered or deemed a modification or amendment
of such warranties. Portions of this software © 1998-2009 Geometric Software
Solutions Co. Limited.
SolidWorks® is a registered trademark of Dassault Systèmes
SolidWorks Corp. Portions of this software © 1986-2009 mental images GmbH
& Co. KG
SolidWorks 2009 is a product name of Dassault Systèmes So-
lidWorks Corp. Portions of this software © 1996-2009 Microsoft Corpora-
tion. All Rights Reserved.
FeatureManager® is a jointly owned registered trademark of
Dassault Systèmes SolidWorks Corp. Portions of this software © 2009, SIMULOG.
Feature Palette™ and PhotoWorks™ are trademarks of Das- Portions of this software © 1995-2009 Spatial Corporation.
sault Systèmes SolidWorks Corp. Portions of this software © 2009, Structural Research &
ACIS® is a registered trademark of Spatial Corporation. Analysis Corp.
FeatureWorks® is a registered trademark of Geometric Soft- Portions of this software © 1997-2009 Tech Soft America.
ware Solutions Co. Limited. Portions of this software © 1999-2009 Viewpoint Corpora-
GLOBEtrotter® and FLEXlm® are registered trademarks of tion.
Globetrotter Software, Inc. Portions of this software © 1994-2009, Visual Kinematics,
Other brand or product names are trademarks or registered Inc.
trademarks of their respective holders. All Rights Reserved.
SolidWorks Benelux developed this tutorial for self-training with the SolidWorks 3D CAD program. Any other use
of this tutorial or parts of it is prohibited. For questions, please contact SolidWorks Benelux. Contact informa-
tion is printed on the last page of this tutorial.
Initiative: Kees Kloosterboer (SolidWorks Benelux)
Educational Advisor: Jack van den Broek (Vakcollege Dr. Knippenberg)
Realization: Arnoud Breedveld (PAZ Computerworks)
SolidWorks for VMBO en MBO 2
Tutorial 1: Axis
Axis
This first exercise provides an introduction to SolidWorks software. First, we will design and draw a simple
part: an axis with different diameters. You will learn how to work with the software and learn its basic
principles. You will find out how to add and remove material.
How to do it Before you start drawing in SolidWorks, you must have a work plan of how
to proceed.
In most instances, you will produce a part in SolidWorks in the same way as
you would create it in the workshop. Therefore, for this assignment you
have to go through the following steps:
1. Create an axis of Ø30 x 80.
2. Cut the material in order to create the different diameters.
At the turning machine, you would have to perform several extra steps to
achieve the desired accuracy. For example, you would not be able to remove
all the material in a single turn. In SolidWorks, this is not the case.
SolidWorks for VMBO en MBO 3
Tutorial 1: Axis
1 Start up SolidWorks. Do
this by locating SolidWorks
in the Windows Start menu
of. There may even be a
shortcut on your desktop
that you can use. After
startup, you will see an im-
age like the one at the
right side of this page. The
screen may look a bit dif-
ferent; this depends on the
default settings of the
software and/or the com-
puter you are using.
2 No file has been opened
yet. To create a file, click
on the first button on the
toolbar: ‘New’.
1
3 Next, you will see a new
screen (see right image).
2 Click on ‘Part’ and then
click ‘OK’.
SolidWorks for VMBO en MBO 4
Tutorial 1: Axis
3
4 In the left column, click on
‘Right Plane’. The plane
turns green:
4 We will make a drawing in
this plane.
5
5 Click on ‘Sketch’. New
functions and possibilities
appear, and you can use
them to make a drawing.
6 Click on ‘Circle’, in order to
draw a circle.
SolidWorks for VMBO en MBO 5
Tutorial 1: Axis
7 At this point, the plane
turns towards you, so you
can have a good view on
what you are drawing. In
the middle you see a point
with red arrows; this is
what is called the ‘origin’ or
the zero marker.
Put the cursor directly at
the origin: it should look
like the image on the right.
Click once with the left
mouse button.
8 Move the cursor away from
the origin. The radius of
the circle will appear close
to the cursor. Make sure
this radius is approximately
15. When the cursor is at
the right position, click
again to draw the circle.
9 Next, we will add a dimen-
sion. Click on ‘Smart Di-
mension’.
SolidWorks for VMBO en MBO 6
Tutorial 1: Axis
10 Click on any point on the
circle.
Next, move the mouse and
click again to add the di-
mension above the circle
or at the position you want
it to be.
11 A small menu automatically
appears through which you
can change the dimension
to the desired value.
Change the dimension to
30 and click on OK (the
green ‘OK’ icon).
Tip! Would you like to change a dimension after you have finished drawing?
Double-click on the dimension. The menu will reappear and you can change
the dimension.
12 The drawing (Sketch) is
now ready, and we can use
it to make a three-
dimensional shape.
Click on ‘Features’ at the
top of the screen. The
function buttons needed to
create three-dimensional
shapes appear.
SolidWorks for VMBO en MBO 7
Tutorial 1: Axis
13 Click on ‘Extruded
Boss/Base’. You will add
material with this feature.
14 When using this tool, the
drawing revolves so you
get a good look at what
you are doing. A number of
fields appear at the left of
the screen, either open or
closed.
Be sure the field ‘Direction
1’ is opened. If not, click
on the double arrows next
to the field title.
1. Fill in a length of 80.
2. Click on OK.
15 Congratulations! Your first
part is ready: an axis!
A shape like this is called a
‘Feature’ in SolidWorks.
SolidWorks for VMBO en MBO 8
Tutorial 1: Axis
Tip! 6 Sometimes the part you have created does not fit within the screen OR you
may want to view it from another side. In SolidWorks, you only need the
scroll-wheel from your mouse to change the view.
To zoom in or out: turn the scroll-wheel. The position of the cursor de-
termines the position at which you are zooming.
To rotate your part: push the scroll-wheel and move your mouse.
You may need some practice to get the part in the desired position. If you
get lost completely, just click on View Orientation at the top of the screen.
In the function menu that appears you can choose Trimetric to get the nor-
mal view back.
16 Next, we are going to
make a new feature, but
you need to make sure
other actions have com-
pletely finished.
Does the right upper cor-7
ner of the screen look like
the image on the right?
This means the last action
has not entirely finished.
Click on the red cross to
close the last command.
Only then can you start a
new one!
SolidWorks for VMBO en MBO 9
Tutorial 1: Axis
17 Next, we are going to
change the diameter.
Click on the top plane of
the axis to select it.
Be sure not to select the
edge instead of the plane!
When you do this right, the
plane turns green.
8
18 Click on Sketch to show
the sketch commands.
9
19 Click on Circle.
10
SolidWorks for VMBO en MBO 10
Tutorial 1: Axis
Tip! 11 If you cannot get a clear view of what you are doing, zoom in or rotate your
part. Remember:
To zoom in or out: turn the scroll-wheel. The position of the cursor de-
termines the position at which you are zooming.
To rotate: push the scroll-wheel and move your mouse.
20 Point the cursor at the cen-
tre of the circle.
The cursor changes like in
the right image. Click only
when the cursor has the
right shape or you will fail
to select the right item.
12
Tip! 13 Did you choose the wrong item or do you want to abort a command? Push
the <Esc> key on your keyboard. You can also click the right mouse button
and choose ‘Select’ in the menu that appears.
14
15 When you abort a command, you can start another one or throw away an
element if you want. Click on the element in the sketch and push the <Del>
(delete) key on your keyboard. (Pay attention: do NOT use the <Back-
space>-button!).
SolidWorks for VMBO en MBO 11
Tutorial 1: Axis
21 Move the cursor away from
the center and click at any
point to draw the circle.
The dimension does not
matter yet.
Pay attention: do NOT
click on another element
like the outer circle of the
plane.
16
22 Click on ‘Smart Dimension’.
17
23 You have just drawn a cir-
cle. Next, click on it.
18
SolidWorks for VMBO en MBO 12
Tutorial 1: Axis
24 Move the cursor away from
the circle and determine a
position to enter the di-
mension.
Pay attention: do NOT
click on another element
because SolidWorks will
than calculate the distance
between the circle and that
element!
19
25 A menu appears with
which you can change the
dimension. Change it to 25
and click on OK.
20
26 Click on ‘Features’ to show
the functions for adding or
removing material.
21
SolidWorks for VMBO en MBO 13
Tutorial 1: Axis
27 Click on Extruded Cut. You
can remove material with
this command.
22
28 Next, enter the following
features:
1. A depth of 55
2. Mark ‘Flip side to cut’
to make sure material
on the outside of the
circle, not the inside,
is removed.
3. Click on OK.
23
29 The first cut is made!
We will make the second
cut in exactly the same
way. We will now speed up
the steps to do so.
24
25
30 Before making the next
cut, make sure no com-
mand or sketch is active.
Check the right upper cor-
ner. When a red cross like
26
in the right image is visible,
click on it to close the last
command.
SolidWorks for VMBO en MBO 14
Tutorial 1: Axis
31 Select the end of the axis.
Be sure to select the plane
and not the edge!
27
32 Click on Sketch first (to
show the right functions)
and then click on Circle.
28
33 Click on the center of the
axis. Notice the shape of
the cursor!
29
34 Click somewhere outside
the material to draw a cir-
cle.
30
SolidWorks for VMBO en MBO 15
Tutorial 1: Axis
35 Next, enter a dimension for
the circle:
1. Click on ‘Smart Dimen-
sion’.
2. Click on the circle (it
turns green, remem-
ber?)
3. Click above the part
(do not touch
another element) to
position the dimension.
31
36 Change the dimension to
20 and click OK.
32
37 Click on ‘Features’ to show
the right functions and
next on Extruded Cut to
remove material.
33
SolidWorks for VMBO en MBO 16
Tutorial 1: Axis
38 Next, enter the following
features:
1. Set the depth at 40 by
dragging the arrow in
the part. As soon as
you start dragging a
ruler appears. Release
the mouse button as
soon as the dimension
reads 40.
2. Mark Flip side to cut.
3. Click on OK.
34
Tip! 35 At this point in the tutorial, you have learned two ways to set the depth of
an extrusion:
1. You can enter the dimension in the field at the left of the screen, as you
did in step 14 and 28.
2. You can drag the arrow in the part, as you did in the last step.
Choose for yourself the way you think best.
39 The second cut is made!
36
Finish the part! 37 You need to make two other cuts in exactly the same way, only the dimen-
sions are different now:
The third cut has a diameter of 18 and a length of 30.
The fourth cut has a diameter of 12 and a length of 10.
Follow the same steps as you did before:
1. Check to make sure no command is active.
2. Select the plane of the axis.
3. Draw a circle and set the right diameter
4. Make an Extruded Cut to remove material.
SolidWorks for VMBO en MBO 17
Tutorial 1: Axis
40 We now notice that the
dimensions of the third cut
are wrong! It says Ø18x30,
but it needs to be Ø16x25.
How do we adjust this? In
SolidWorks you will find
this very easy to do!
Click in the part on the
third cut.
The part dimensions will
appear: Ø18 en 30.
38
41 First, we adjust the dimen-
sion of Ø18.
Click on this dimension
once.
39
42 Next, a small menu ap-
pears in which you can
change the dimension.
Enter 16 and push the
<Enter> key on your key-
board.
The part changes imme-
diately to its new dimen-
sion.
40
SolidWorks for VMBO en MBO 18
Tutorial 1: Axis
43 You can change the length
of 30 in the same way, but
we will now show you how
you can also change this
dimension by dragging it.
At the left hand of the di-
mensions you will notice a
small blue sphere. Click on
it in order to drag it.
41
44 You will notice that the ru-
ler appears, and you can
drag it to a dimension of
25.
42
Tip! 43 Watch where the cursor is while dragging:
- Is the cursor next to the rules? If you are randomly dragging you will
never get an exact dimension of 25 mm.
- Is the cursor pointing at the ruler? If so, you can make an accurate
change. Zoom in if your ruler is not accurate enough.
SolidWorks for VMBO en MBO 19
Tutorial 1: Axis
45 We have now changed the
length AND the diameter of
the third cut.
Fantastic! The first part is
now completely finished!
Click on ‘Save’ in the tool-
bar and name the part
axis.SLDPRT.
44
45
What are the most im- This first exercise is an introduction to SolidWorks. You have learned a few
portant items you have things that you must remember very well:
learned so far?
Extruding means you can add or remove material.
1. Use Extruded Boss/Base to add material.
2. Use Extruded Cut to remove material.
To make a shape or part you almost always do this in two steps:
1. Draw a Sketch: create a two-dimensional drawing in a plane.
2. Make a Feature: you create a three-dimensional shape.
Before you start a new feature, be sure no other command is active and
no sketch is still open.
You can easily adjust all dimensions. You will learn how to make more
complicated adjustments, in one of the tutorials that follow.
Is there another way to Sure! You can create most parts with SolidWorks in several ways. There is
create this part? no ‘good’ or a ‘bad’ way to do so. It’s a matter of preference.
In this exercise, we have created the part like you would on a turning ma-
chine in the workshop. This is often a good guideline for building a part.
You could have also drawn the contour of the part and rotated it afterwards.
In an exercise that follows, you will learn how to use this method in detail.
SolidWorks for VMBO en MBO 20
Tutorial 1: Axis
SolidWorks for VMBO en MBO 21
Tutorial 1: Axis
SolidWorks works in education.
One cannot imagine the modern technical world tional purposes. The data you need to download the
without 3D CAD. Whether your profession is in the Student Kit is available through your teacher or in-
mechanical, electrical, or industrial design fields, or in structor.
the automotive industry, 3D CAD is THE tool used by
designers and engineers today. The choice to work with SolidWorks is an important
issue for ICT departments because they can post-
SolidWorks is the most widely used 3D CAD design pone new hardware installation due to the fact that
software in Benelux. Thanks to its unique combina- SolidWorks carries relatively low hardware demands.
tion of features, its ease-of-use, its wide applicability, The installation and management of SolidWorks on a
and its excellent support. In the software’s annual network is very simple, particularly with a network li-
improvements, more and more customer requests censes. And if a problem does arise, access to a
are implemented, which leads to an annual increase qualified helpdesk will help you to get back on the
in functionality, as well as optimization of functions al- right track.
ready available in the software.
Certification
Education When you have sufficiently learned SolidWorks, you
A great number and wide variety of educational insti- can obtain certification by taking the Certified Solid-
tutions – ranging from technical vocational training Works Associate (CSWA) exam. By passing this test,
schools to universities, including Delft en Twente, you will receive a certificate that attests to your profi-
among others – have already chosen SolidWorks. ciency with SolidWorks. This can be very useful
Why? when applying for a job or internship. After complet-
ing this series of tutorials for VMBO and MBO, you
For a teacher or instructor, SolidWorks provides will know enough to take the CSWA exam.
user-friendly software that pupils and students find
easy to learn and use. SolidWorks benefits all train- Finally
ing programs, including those designed to solve SolidWorks has committed itself to serving the needs
problems as well as those designed to achieve com- of educational institutions and schools both now and
petence. Tutorials are available for every level of in the future. By supporting teachers, making tutorials
training, beginning with a series of tutorials for tech- available, updating the software annually to the latest
nical vocational education that leads students commercial version, and by supplying the Student
through the software step-by-step. At higher levels Kit, SolidWorks continues its commitment to serve
involving complex design and engineering, such as the educational community. The choice of Solid-
double curved planes, more advanced tutorials are Works is an investment in the future of education and
available. All tutorials are in English and free to ensures ongoing support and a strong foundation for
download at www.solidworks.com. scholars and students who want to have the best op-
portunities after their technical training.
For a scholar or a student, learning to work with So-
lidWorks is fun and edifying. By using SolidWorks, Contact
design technique becomes more and more visible If you still have questions about SolidWorks, please
and tangible, resulting in a more enjoyable and rea- contact your local reseller.
listic way of working on an assignment. Even better,
every scholar or student knows that job opportunities You will find more information about SolidWorks at
increase with SolidWorks because they have profi- our website: http://www.solidworks.com
ciency in the most widely used 3D CAD software in
the Benelux on their resume. For example: at
SolidWorks Europe
www.cadjobs.nl you will find a great number of avail-
53, Avenue de l’Europe
able jobs and internships that require SolidWorks.
13090 AIX-EN-PROVENCE
These opportunities increase motivation to learn how
to use SolidWorks. FRANCE
Tel.: +33(0)4 13 10 80 20
To make the use of SolidWorks even easier, a Stu- Email: edueurope@solidworks.com
dent Kit is available. If the school uses SolidWorks,
every scholar or student can get a free download of
the Student Kit. It is a complete version of Solid-
Works, which is only allowed to be used for educa-
SolidWorks for VMBO en MBO 22
Tutorial 1: Axis
SolidWorks® Tutorial 2
PICTURE HOLDER
Preparatory Vocational Training (VMBO)
and Advanced Vocational Training (MBO)
To be used with SolidWorks® Educational Release 2008-2009
© 1995-2009, Dassault Systèmes SolidWorks Corp. COMMERCIAL COMPUTER
300 Baker Avenue
SOFTWARE - PROPRIETARY
Concord, Massachusetts 01742 USA
All Rights Reserved U.S. Government Restricted Rights. Use, duplication, or dis-
closure by the government is subject to restrictions as set
U.S. Patents 5,815,154; 6,219,049; 6,219,055 forth in FAR 52.227-19 (Commercial Computer Software -
Dassault Systèmes SolidWorks Corp. is a Dassault Systèmes Restricted Rights), DFARS 227.7202 (Commercial Comput-
S.A. (Nasdaq:DASTY) company. er Software and Commercial Computer Software Documen-
tation), and in the license agreement, as applicable.
The information and the software discussed in this document
are subject to change without notice and should not be consi- Contractor/Manufacturer:
dered commitments by Dassault Systèmes SolidWorks Corp. Dassault Systèmes SolidWorks Corp., 300 Baker Avenue,
Concord, Massachusetts 01742 USA
No material may be reproduced or transmitted in any form or
by any means, electronic or mechanical, for any purpose Portions of this software are copyrighted by and are the
without the express written permission of Dassault Systèmes property of Electronic Data Systems Corporation or its sub-
SolidWorks Corp. sidiaries, copyright© 2009
The software discussed in this document is furnished under a Portions of this software © 1999, 2002-2009 ComponentOne
license and may be used or copied only in accordance with Portions of this software © 1990-2009 D-Cubed Limited.
the terms of this license. All warranties given by Dassault
Systèmes SolidWorks Corp. as to the software and documen- Portions of this product are distributed under license from
tation are set forth in the Dassault Systèmes SolidWorks DC Micro Development, Copyright © 1994-2009 DC Micro
Corp. License and Subscription Service Agreement, and Development, Inc. All Rights Reserved.
nothing stated in, or implied by, this document or its contents Portions © eHelp Corporation. All Rights Reserved.
shall be considered or deemed a modification or amendment
of such warranties. Portions of this software © 1998-2009 Geometric Software
Solutions Co. Limited.
SolidWorks® is a registered trademark of Dassault Systèmes
SolidWorks Corp. Portions of this software © 1986-2009 mental images GmbH
& Co. KG
SolidWorks 2009 is a product name of Dassault Systèmes
SolidWorks Corp. Portions of this software © 1996-2009 Microsoft Corpora-
tion. All Rights Reserved.
FeatureManager® is a jointly owned registered trademark of
Dassault Systèmes SolidWorks Corp. Portions of this software © 2009, SIMULOG.
Feature Palette™ and PhotoWorks™ are trademarks of Portions of this software © 1995-2009 Spatial Corporation.
Dassault Systèmes SolidWorks Corp. Portions of this software © 2009, Structural Research &
ACIS® is a registered trademark of Spatial Corporation. Analysis Corp.
FeatureWorks® is a registered trademark of Geometric Soft- Portions of this software © 1997-2009 Tech Soft America.
ware Solutions Co. Limited. Portions of this software © 1999-2009 Viewpoint Corpora-
GLOBEtrotter® and FLEXlm® are registered trademarks of tion.
Globetrotter Software, Inc. Portions of this software © 1994-2009, Visual Kinematics,
Other brand or product names are trademarks or registered Inc.
trademarks of their respective holders. All Rights Reserved.
SolidWorks Benelux developed this tutorial for self-training with the SolidWorks 3D CAD program. Any other use
of this tutorial or parts of it is prohibited. For questions, please contact SolidWorks Benelux. Contact informa-
tion is printed on the last page of this tutorial.
Initiative: Kees Kloosterboer (SolidWorks Benelux)
Educational Advisor: Jack van den Broek (Vakcollege Dr. Knippenberg)
Realization: Arnoud Breedveld (PAZ Computerworks)
SolidWorks for VMBO en MBO 2
Tutorial 2: Picture Holder
Picture holder
In this tutorial you will create a picture holder, consisting of a rectangular base with 4 vertical axes on it.
You will get to know some new features, such as the ‘Chamfer’ command. You will also get to know the
‘Assemblies’ command.
Work plan This time we will also examine how to shape this design. It has two different
parts, which we will design separately. We will then join them together in an
assembly.
We will start with the base. We will follow the same steps as we would in
the workshop:
1. Use a piece of material with following dimensions: 150x46x12.
2. Chamfer the ribs of the top plane.
3. Drill four holes with a diameter of Ø5.
4. Counter bore the holes on the bottom plane.
SolidWorks for VMBO en MBO 3
Tutorial 2: Picture Holder
1 Start SolidWorks and open
a new file by clicking on
New.
2 Of course we will start by
making a part.
1 Click on the ‘Part’ but-
ton in the menu first.
2 Then click on ‘OK’.
3 Click on ‘Top Plane’ in the
left column of the Featu-
reManager.
4 In this plane we will make
a sketch.
4
5 Click on ‘Sketch’ in the
CommandManager (which
is the menu at the top of
the screen) to show the
right buttons. Then click on
Rectangle to draw a rec-
tangle.
SolidWorks for VMBO en MBO 4
Tutorial 2: Picture Holder
5 Put the mouse right above
the origin, and it will
change shape like in the
view on the right.
Click once.
6 Move the mouse away
from the origin. The di-
mensions of the rectangle
you are drawing will ap-
pear at the cursor. The ac-
curate dimensions are not
important yet.
Click again to draw the rec-
tangle.
7 Now, we will determine the
accurate dimensions: click
on ‘Smart Dimension’ in
the CommandManager.
8 Next, click on the upper
horizontal line. Move the
cursor up and click at a
random position to set the
dimension.
SolidWorks for VMBO en MBO 5
Tutorial 2: Picture Holder
9 A menu will automatically
appear in which you can
set the accurate dimen-
sion.
Change the dimension to
150 and click on OK (the
green ‘check’ icon).
10 Do the same with the ver-
tical side of the rectangle.
Make this dimension 46.
The sketch should now
look like the view on the
right.
11 The sketch is now ready,
and we will transform it in-
to a rectangular piece of
material.
Click on ‘Features’ in the
CommandManager and
next on ‘Extruded
Boss/Base’.
12 Fill in a height of 12 on the
left side of the screen and
click on OK.
SolidWorks for VMBO en MBO 6
Tutorial 2: Picture Holder
13 There, the first feature is
done already!
14 Before we continue, make
sure no feature is still ac-
tive.
Watch the right top corner
of your screen. If you see
one of the views on 6the
right, then click on the red
‘X’ to close any opened
commands.
15 Next, we will create the
chamfer on the top plane.
To do so, you do not have
to make a sketch first.
Click on the top plane of
the block to select it.
16 1. Click on the arrow di-
rectly below the ‘Fillet’
button in the Com-
mandManager to show
the roll-down menu.
2. Click on ‘Chamfer’.
SolidWorks for VMBO en MBO 7
Tutorial 2: Picture Holder
17 Next, you must check and
set a number of items.
1. Be sure the options
‘Full preview’ is se-
lected. This will give
you a good view of the
changes that are going
to happen.
2. When everything is
right, only one ‘Face’
(plane) is selected in
the blue field (read the
Tip below).
3. Set a chamfer of 3mm
and 45 deg.
4. If everything is set,
click on OK.
Tip! 10 In SolidWorks you will often see a blue selection field, like in step 17. In this
field you will see the elements of a part on which a command will be ex-
ecuted.
11 You can remove elements by selecting them and using the <Delete>-
button.
12 You can add elements by selecting them in the part.
13 In case you have more than one selection field, there will always be only
one active field (blue). To activate another one, click inside of the desired
field.
18 The chamfer is done now.
14
Tip! 15 Remember that you can zoom in and out at all times, or you can rotate the
model to get just the right view:
SolidWorks for VMBO en MBO 8
Tutorial 2: Picture Holder
Zooming in and out is done by turning the scroll-wheel of the mouse.
Rotating is done by pushing the scroll-wheel of the mouse and moving
the mouse.
You can also use the View Orientation button to put your model directly in
the right position.
19 We are now going to ‘drill’
the holes.
Select the top plane of the
block by clicking on it.
16
20 Click on the View Orienta-
tion button at the top of
the screen and next click
on ‘Normal To’.
This command rotates the
model and gives you a di-
rect view of the plane you
will be working on.
17
SolidWorks for VMBO en MBO 9
Tutorial 2: Picture Holder
21 1 Click on ‘Sketch’ in the
CommandManager.
2 Click on the arrow next
to ‘Line’.
3 Click on Centerline.
Centerlines are construc-
tion lines that can help you
with the design of a part.
4
22 Next, draw a rectangle by
using four lines.
Notice the construction
lines will appear and
remain. These will help
you to draw horizontal
and vertical lines and
make sure that the
fourth corner will ex-
actly fit underneath the
first one (look at 5the
drawing on the right).
In this way you will get
a closed rectangle.
Be sure that the cor-
ners of the rectangle
are not set directly
above or on top of
another element, such
as the edge of a plane.
After you have drawn
the last line you must
push the <Esc> button
on your keyboard to
end the command.
23 Next, draw the holes. Click
on Circle in the Com-
mandManager.
SolidWorks for VMBO en MBO 10
Tutorial 2: Picture Holder
24 Click at one of the corners
of the rectangle, move the
mouse, and click again (do
not click on another ele-
ment) to draw the circle.
The exact dimension of the
circle will be determined
later.
25 Use this method to draw a
circle on every corner of
the rectangle.
After drawing all four cir-
cles, push the <Esc> but-
ton on your keyboard to
end the command.
26 Next, we want to set the
dimensions. Click on Smart
Dimension.
27 Set the first dimension:
1 Click on the lower hori-
zontal line of the model.
2 Next, click on the bot-
tom construction line of
the rectangle you have
just drawn.
3 Next, click beside the
model to position the
dimension.
SolidWorks for VMBO en MBO 11
Tutorial 2: Picture Holder
28 You can fill in a dimension
of 16 in the menu that ap-
pears and then click on the
OK icon.
29 Use this method to set a
dimension between the
bottom line of the model
and the top construction
line of the rectangle.
This dimension is set to 31.
30 Next, you will set two hori-
zontal dimensions to de-
termine the distance be-
tween the left side of the
model and the left and
right construction line of
the rectangle in exactly the
same way. Set these di-
mensions to 10 and 140.
7
SolidWorks for VMBO en MBO 12
Tutorial 2: Picture Holder
31 The diameter of the holes
must be set now.
Stay in the Smart Dimen-
sion command.
Click on a circle and click
beside the model to set
and position the dimen-
sion.
32 Enter a dimension of 5 for
the circle and click on the
OK icon.
Push the <Escape> button
on the keyboard to close
the Smart Dimension com-
mand.
33 To set the same dimension
for all circles, you do the
following:
1 Click on one of the cir-
cles.
2-4 Push and hold the
<Ctrl> button on your
keyboard. Next click on
the other circles one
by one.
5 Release the <Ctrl>
button. 2
If you did this properly, all
four circles are now se-
lected (and turned green).
If not, click beside the
model to unselect every-
thing and try again.
SolidWorks for VMBO en MBO 13
Tutorial 2: Picture Holder
34 1 Check in the left blue
field on your screen
when you have se-
lected the four circles
and nothing else. In
the field, ‘Arc’ will be
visible four times.
2 If so, click on Equal.
You have now added a re-
lation. This relation makes
sure that the four holes will
always be the same size.
35 The sketch is finished and
we can continue by making
the holes.
Click on Features in the
CommandManager and
next on ‘Extruded Cut’.
36 Rotate the model (push the
scroll-wheel and move your
mouse) so you can get a
better view.
Chose the depth of the
holes ‘Through All’: the
holes will go through the
complete depth of the ma-
terial.
Click on OK.
SolidWorks for VMBO en MBO 14
Tutorial 2: Picture Holder
37 Finally, we have to coun-
tersink the holes.
Rotate the model so you
have a good look at the
bottom plane.
1. Click on the arrow un-
derneath the ‘Fillet’
button in the Com-
mandManager.
2. Click on ‘Chamfer’.
38 To set the slope, you do
the following:
1. Select the option ‘Full
Preview’, so you can
see what is going to
happen.
2. Set the characteristics
of the slopes on
1.5mm and 45 deg.
3-6 Select the edges of the
four holes. ONLY select
the edges and not the
planes. In the blue
field you will read
‘Edge<…>’ four times.
If you have selected an
incorrect element, click
on it in the blue field
and push the <De-
lete> button on your
7
keyboard. Try so select
the right element
again.
7. When you have se-
lected the right ele-
ments, click on OK.
SolidWorks for VMBO en MBO 15
Tutorial 2: Picture Holder
39 The holes now have a
countersink and the first
part of this model is ready.
Click on ‘Save’ in the upper
menu and save your model
as: base.SLDPRT.
Work plan 9 Next, we need to make the second part, the axis. Again, we will make a
work plan first.
10
11 We will create this model in three steps:
1. We will take the basic material of Ø8 x 48.
2. We will cut a part at the bottom of the axis to Ø5 x 14.
3. We will make a sloped edge at the top.
We have seen all these steps before. Therefore, try to make the axis without
using the description which follows!
40 Start a new part. Click on
‘New’ in the upper menu
and choose ‘Part’.
12
SolidWorks for VMBO en MBO 16
Tutorial 2: Picture Holder
41 We will use the ‘Top-plane’
to make the first ‘sketch:
1. Select the ‘Top-plane’
in the FeatureManager.
2. Click on ‘Sketch’ in the
CommandManager to
reveal the right but-
tons.
3. Click on Circle.
13
42 Draw a circle. Click on the
origin and next move the
mouse away from the ori-
gin and click again to draw
a random circle.
14
43 Set the dimension with
Smart Dimension:
1. Click on ‘Smart Dimen-
sion’ in the Command-
Manager.
2. Click on the circle.
3. Set the dimension by
clicking beside the cir-
cle.
4. Change the dimension
to 8mm in the menu.
5. Click on OK.
15
SolidWorks for VMBO en MBO 17
Tutorial 2: Picture Holder
44 Click on ‘Features’ in the
CommandManager and
next on ‘Extruded
Boss/Base’.
16
45 1. Drag the arrows in the
model to a length of
48mm.
Of course you can also
do this by filling in the
dimension of 48 in the
PropertyManager.
2. Click on OK.
3.
46 Rotate the model to get a
good view of the bottom of
the part (use the scroll-
wheel of the mouse). Click
on this plane to select it (it
turns green).
4.
SolidWorks for VMBO en MBO 18
Tutorial 2: Picture Holder
47 Click on ‘Sketch’ in the
CommandManager and
next on Circle.
5.
48 Draw a circle in the se-
lected plane. Click on the
origin to get the center of
the circle right. Next, move
the mouse to draw a circle
with a random dimension
and click again.
6.
49 Set a dimension of 5 mm
for the circle.
7.
50 Click on ‘Features’ in the
CommandManager and
next on ‘Extruded Cut’.
8.
SolidWorks for VMBO en MBO 19
Tutorial 2: Picture Holder
51 1 Set the depth to
14mm.
2 Check ‘Flip Side to Cut’
to cut away the outer
material.
3 Click on OK.
52 The last feature that we
have to make is the cham-
fer at the top of the axis.
Rotate the model so you
can get a good view of the
top plane.
Click on ‘Chamfer’ in the
CommandManager.
SolidWorks for VMBO en MBO 20
Tutorial 2: Picture Holder
53 Check and set the follow-
ing features:
1. Select the top plane of
the axis.
2. Set the distance of the
chamfer to 1mm
3. Click on OK.
Be sure the option ‘Full
preview’ is active so you
have a clear view of what
is happening.
54 Save the file as
pin.SLDPRT.
SolidWorks for VMBO en MBO 21
Tutorial 2: Picture Holder
55 The two parts for the pic-
ture holder are ready. We
are going to assemble
them in an assembly to
create the complete prod-
uct.
1 Click on New in the
menu.
2 Select ‘Assembly’
3 Click on OK.
56 1 Click on ‘base’ in the
PropertyManager. This
is the first part we
created.
2 Click at a random point
in the drawing field.
The part is placed in the
assembly.
Pay attention: If this step
does not work properly,
read the tip that follows.
Tip 6 In the last step, some commands may not work as described.
When the left column looks different from the example shown in step
56, the ‘Insert Components’ command has not started automatically.
When this happens, click on ‘Insert Components’ in the CommandMa-
nager.
When the parts ‘base’ and ‘pin’ are not in the list, you apparently closed
these parts. When this happens, click on ‘Browse…’ and find the right
files. After doing so, you can put them in the assembly as described.
SolidWorks for VMBO en MBO 22
Tutorial 2: Picture Holder
57 Click on ‘Insert Compo-
nents’ in the CommandMa-
nager to add the first pin.
58 Select ‘pin’ in the menu on
the left of the screen and
click at a random point in
the drawing field to place
the part.
If you closed the file
pin.SLDPRT, it will not be
in the list (read the last tip
again). When this happens,
click on ‘Browse…’ and find
the file.
59 Repeat the last step three
times in order to place four
pins in the drawing.
All pins are at a random
position.
60 Next we will place the pins
at their accurate position.
Click on ‘Mate’ in the
CommandManager.
10
SolidWorks for VMBO en MBO 23
Tutorial 2: Picture Holder
61 At this point, you will have
to select two elements as
‘Mates’. You must do this
with the greatest degree of
accuracy!
Zoom in on one of the
holes in the base part.
Select the edge of the
hole (Pay attention: it must
be an ‘edge’ and not a
‘face’ [=plane]).
In the blue field in the Pro-
pertyManager (at the left
of your screen) the de-
scription: Edge<1>@base-
1 will appear.
11
62 Rotate the model (push the
Scroll-wheel, remember?)
so you can get a good view
of the bottom of the pins.
Zoom in when necessary.
Select the edge of the pin
as illustrated in the right
view. Make sure you do
not select a plane.
12
SolidWorks for VMBO en MBO 24
Tutorial 2: Picture Holder
63 When the two edges have
been selected, the pin will
be placed into the hole.
When this is done and the
result looks good, click on
OK.
13
Tip! 14 It is very important to select the right elements when making a mate. If you
select something other than as described in the previous steps, something
completely different will happen or maybe nothing will happen.
15 When, by accident, the wrong element is selected, think about the descrip-
tion of the blue fields. You can delete a wrong element by clicking on it and
pushing the <Delete> button on the keyboard. After that, you can add
another element.
64 Repeat the last three steps
for every pin, so each pin
is eventually placed in one
of the holes.
16
17
Tip! 18 Every mate that you create will be visible like in the example below. Do you
want to remove a mate? Click on it and push the <Delete> button on the
keyboard. You can change a mate by clicking on it with the right mouse
button and choosing ‘Edit Feature’.
SolidWorks for VMBO en MBO 25
Tutorial 2: Picture Holder
65 You have just created your
first assembly in Solid-
Works! Congratulations.
Save the file as: pic-
ture_holder.SLDASM.
19
What are the most im- 20 In the part section, you used some new commands:
portant things you have
You drilled holes.
learned in this tutorial?
You copied the dimension of one hole to other holes using the Equal re-
lation.
You have made sloped edges with the chamfer feature
21 After that, you made an assembly:
You assembled several parts into a complete product.
You placed the components in their correct positions using the mate
command.
You have reached a next level in SolidWorks. In the tutorials that follow, you
will use what you know already.
SolidWorks for VMBO en MBO 26
Tutorial 2: Picture Holder
SolidWorks works in education.
One cannot imagine the modern technical world educational purposes. The data you need to
without 3D CAD. Whether your profession is in the download the Student Kit is available through your
mechanical, electrical, or industrial design fields, or in teacher or instructor.
the automotive industry, 3D CAD is THE tool used by
designers and engineers today. The choice to work with SolidWorks is an important
issue for ICT departments because they can
SolidWorks is the most widely used 3D CAD design postpone new hardware installation due to the fact
software in Benelux, thanks to its unique combination that SolidWorks carries relatively low hardware
of features, its ease-of-use, its wide applicability, and demands. The installation and management of
its excellent support. In the software’s annual SolidWorks on a network is very simple, particularly
improvements, more and more customer requests with a network licenses. And if a problem does arise,
are implemented, which leads to an annual increase access to a qualified helpdesk will help you to get
in functionality, as well as optimization of functions back on the right track.
already available in the software.
Certification
Education When you have sufficiently learned SolidWorks, you
A great number and wide variety of educational can obtain certification by taking the Certified
institutions – ranging from technical vocational SolidWorks Associate (CSWA) exam. By passing this
training schools to universities, including Delft en test, you will receive a certificate that attests to your
Twente, among others – have already chosen proficiency with SolidWorks. This can be very useful
SolidWorks. Why? when applying for a job or internship. After
completing this series of tutorials for VMBO and
For a teacher or instructor, SolidWorks provides MBO, you will know enough to take the CSWA exam.
user-friendly software that pupils and students find
easy to learn and use. SolidWorks benefits all Finally
training programs, including those designed to solve SolidWorks has committed itself to serving the needs
problems as well as those designed to achieve of educational institutions and schools both now and
competence. Tutorials are available for every level of in the future. By supporting teachers, making tutorials
training, beginning with a series of tutorials for available, updating the software annually to the latest
technical vocational education that leads students commercial version, and by supplying the Student
through the software step-by-step. At higher levels Kit, SolidWorks continues its commitment to serve
involving complex design and engineering, such as the educational community. The choice of
double curved planes, more advanced tutorials are SolidWorks is an investment in the future of
available. All tutorials are in English and free to education and ensures ongoing support and a strong
download at www.solidworks.com. foundation for scholars and students who want to
have the best opportunities after their technical
For a scholar or a student, learning to work with training.
SolidWorks is fun and edifying. By using SolidWorks,
design technique becomes more and more visible Contact
and tangible, resulting in a more enjoyable and If you still have questions about SolidWorks, please
realistic way of working on an assignment. Even contact your local reseller.
better, every scholar or student knows that job
opportunities increase with SolidWorks because they You will find more information about SolidWorks at
have proficiency in the most widely used 3D CAD our website: http://www.solidworks.com
software in the Benelux on their resume. For
example: at www.cadjobs.nl you will find a great
number of available jobs and internships that require
SolidWorks Europe
SolidWorks. These opportunities increase motivation
53, Avenue de l’Europe
to learn how to use SolidWorks.
13090 AIX-EN-PROVENCE
To make the use of SolidWorks even easier, a FRANCE
Student Kit is available. If the school uses Tel.: +33(0)4 13 10 80 20
SolidWorks, every scholar or student can get a free Email: edueurope@solidworks.com
download of the Student Kit. It is a complete version
of SolidWorks, which is only allowed to be used for
SolidWorks for VMBO en MBO 27
Tutorial 2: Picture Holder
SolidWorks® Tutorial 3
MAGNETIC BLOCK
Preparatory Vocational Training (VMBO)
and Advanced Vocational Training (MBO)
To be used with SolidWorks® Educational Release 2008-2009
© 1995-2009, Dassault Systèmes SolidWorks Corp. COMMERCIAL COMPUTER
300 Baker Avenue
SOFTWARE - PROPRIETARY
Concord, Massachusetts 01742 USA
All Rights Reserved U.S. Government Restricted Rights. Use, duplication, or dis-
closure by the government is subject to restrictions as set
U.S. Patents 5,815,154; 6,219,049; 6,219,055 forth in FAR 52.227-19 (Commercial Computer Software -
Dassault Systèmes SolidWorks Corp. is a Dassault Systèmes Restricted Rights), DFARS 227.7202 (Commercial Comput-
S.A. (Nasdaq:DASTY) company. er Software and Commercial Computer Software Documen-
tation), and in the license agreement, as applicable.
The information and the software discussed in this document
are subject to change without notice and should not be consi- Contractor/Manufacturer:
dered commitments by Dassault Systèmes SolidWorks Corp. Dassault Systèmes SolidWorks Corp., 300 Baker Avenue,
Concord, Massachusetts 01742 USA
No material may be reproduced or transmitted in any form or
by any means, electronic or mechanical, for any purpose Portions of this software are copyrighted by and are the
without the express written permission of Dassault Systèmes property of Electronic Data Systems Corporation or its sub-
SolidWorks Corp. sidiaries, copyright© 2009
The software discussed in this document is furnished under a Portions of this software © 1999, 2002-2009 ComponentOne
license and may be used or copied only in accordance with Portions of this software © 1990-2009 D-Cubed Limited.
the terms of this license. All warranties given by Dassault
Systèmes SolidWorks Corp. as to the software and documen- Portions of this product are distributed under license from
tation are set forth in the Dassault Systèmes SolidWorks DC Micro Development, Copyright © 1994-2009 DC Micro
Corp. License and Subscription Service Agreement, and Development, Inc. All Rights Reserved.
nothing stated in, or implied by, this document or its contents Portions © eHelp Corporation. All Rights Reserved.
shall be considered or deemed a modification or amendment
of such warranties. Portions of this software © 1998-2009 Geometric Software
Solutions Co. Limited.
SolidWorks® is a registered trademark of Dassault Systèmes
SolidWorks Corp. Portions of this software © 1986-2009 mental images GmbH
& Co. KG
SolidWorks 2009 is a product name of Dassault Systèmes
SolidWorks Corp. Portions of this software © 1996-2009 Microsoft Corpora-
tion. All Rights Reserved.
FeatureManager® is a jointly owned registered trademark of
Dassault Systèmes SolidWorks Corp. Portions of this software © 2009, SIMULOG.
Feature Palette™ and PhotoWorks™ are trademarks of Portions of this software © 1995-2009 Spatial Corporation.
Dassault Systèmes SolidWorks Corp. Portions of this software © 2009, Structural Research &
ACIS® is a registered trademark of Spatial Corporation. Analysis Corp.
FeatureWorks® is a registered trademark of Geometric Soft- Portions of this software © 1997-2009 Tech Soft America.
ware Solutions Co. Limited. Portions of this software © 1999-2009 Viewpoint Corpora-
GLOBEtrotter® and FLEXlm® are registered trademarks of tion.
Globetrotter Software, Inc. Portions of this software © 1994-2009, Visual Kinematics,
Other brand or product names are trademarks or registered Inc.
trademarks of their respective holders. All Rights Reserved.
SolidWorks Benelux developed this tutorial for self-training with the SolidWorks 3D CAD program. Any other use
of this tutorial or parts of it is prohibited. For questions, please contact SolidWorks Benelux. Contact informa-
tion is printed on the last page of this tutorial.
Initiative: Kees Kloosterboer (SolidWorks Benelux)
Educational Advisor: Jack van den Broek (Vakcollege Dr. Knippenberg)
Realization: Arnoud Breedveld (PAZ Computerworks)
SolidWorks voor VMBO en MBO 2
Tutorial 3: magnetic Block
Magnetic Block
In this exercise you will make a magnetic block. To do so, you will create a few parts, which you will as-
semble. You will learn the following new applications in this tutorial:
You will make two configurations of a part.
You will weld the parts together.
You will make holes using the Hole Wizard.
You will use standardized parts from the Parts Library.
You will assign different colors to different parts.
Work plan To make this assembly, you will have to make several parts. We will start
with a simple rectangular base with a thickness of 20mm per the drawing
below.
We will perform the following steps:
1. Take a piece of material of 150x300x20.
2. Round off the four corners with a radius of 10 mm.
3. Drill four holes of Ø17.
SolidWorks voor VMBO en MBO 3
Tutorial 3: magnetic Block
1 Start SolidWorks and open
a new part.
21 Click on ‘Top Plane’ in the
FeatureManager (the left
column of your screen in
which all the parts of your
model are listed).
2 In this plane we will be
making a sketch.
33 Click on ‘Sketch’ in the
CommandManager to re-
veal the correct buttons
and next on Rectangle to
draw a rectangle.
4 1. Click on Center Rec-
tangle in the Com-
mandManager.
2. Click on the origin.
3. Click at a random point
as in the view at the
right (#3) to draw a
rectangle.
5 Next use the command
Smart Dimension to deter-
mine two dimensions at
the sides of the rectangle:
150x300.
You have used Smart Di-
mension before. Can you
remember this? If not, look
it up again in Tutorial 2,
steps 7 to 10.
SolidWorks voor VMBO en MBO 4
Tutorial 3: magnetic Block
6 1. Click on ‘Features’ in
the CommandManager.
2. Click on ‘Extruded
Boss/Base’.
7 1 Set the thickness at
20mm.
2 Click on OK.
8 Next, we will round off the
corners.
Click on ‘Fillet’ in the
CommandManager.
The ‘Fillet’ command looks
similar to the ‘Chamfer’
command that we used
previously.
SolidWorks voor VMBO en MBO 5
Tutorial 3: magnetic Block
9 1. Make sure the option
‘Full preview’ is se-
lected.
2-5 Next select the four
edges you want to
round off.
6. Set the radius at
10mm.
7. Click on OK.
10 Next, select the top plane
of the model just by click-
ing it.
11 Click on ‘Sketch’ and next
on Rectangle to draw a
rectangle.
SolidWorks voor VMBO en MBO 6
Tutorial 3: magnetic Block
12 Click on the Standard
Views button at the top of
the screen and next on
Normal To.
The model now rotates it-
self to provide a straight-
on view of the plane on
which we are making the
sketch.
It does not matter if the
model is positioned hori-
zontally or vertically on
your screen.
13 4. Click on Center Rec-
tangle in the Property-
Manager.
5. Click on the origin.
6. Click at a random point
like in the view at the
right (#3) to draw a
rectangle.
14 Next, add two more di-
mensions with the com-
mand Smart Dimension:
the horizontal dimension of
240 and the vertical di-
mension of 100.
15 Next click on ‘Exit Sketch’
in the CommandManager.
The sketch remains visible,
but turns grey.
Notice that we will make a
sketch, but do NOT make a
feature of it. Later, you will
see how we will use sketch
like this.
SolidWorks voor VMBO en MBO 7
Tutorial 3: magnetic Block
16 First, click on ‘Features’ in
the CommandManager and
next on ‘Hole Wizard’.
17 You will have to set the
features of the holes in the
PropertyManager.
1 Choose a ‘Hole Type’:
choose Hole.
2 Check that the ‘Stan-
dard’ is set at ‘ISO’.
3 Check that the ‘Type’ is
set at ‘Drill sizes’.
4 Set the diameter at
Ø17mm.
5 Set the ‘End Condition’
at ‘Through All’.
6 Click on the tab page
‘Positions’.
18 Next, click on the four cor-
ners of the rectangle you
have drawn before and
then click OK.
SolidWorks voor VMBO en MBO 8
Tutorial 3: magnetic Block
Tip!
The first part is ready now.
We could also have created the holes we just made with the Extruded Cut
feature. However, the Hole Wizard we just used is often very convenient,
even more so if the holes you want to make area bit more complicated.
Later on, we will see an example of this.
Work plan The second part we need looks very much like the last one. Instead of the
normal holes we now need tapped holes. You could create a whole new
part, but it is much easier to make a second version within this part. We
call this a Configuration.
We will do following:
1. Create a new configuration.
2. Remove the normal holes in the new configuration.
3. Make tapped holes instead.
If you experience any problems in working with configurations, you can al-
ways create a new part in exactly the same way as the first part. Use step
27 instead of step 17.
SolidWorks voor VMBO en MBO 9
Tutorial 3: magnetic Block
19 Click on the third tab in the
FeatureManager. Instead
of the FeatureManager or
the PropertyManager, the
ConfigurationManager now
appears.
20 There is only one configu-
ration, named ‘Default
[Part1]’. Click slowly on the
name once or twice to
change the name.
21 Rename this item as:
‘Holes’. Push the <Enter>
key on your keyboard.
22 Next, make a new configu-
ration:
1 Right-click on the top
line of the list (‘Part1
Configuration(s)’)
2 Select ‘Add Configura-
tion’ in the menu.
23 Fill in the name of this con-
figuration in the Property-
Manager as ‘Taps’, and
then click OK.
SolidWorks voor VMBO en MBO 10
Tutorial 3: magnetic Block
24 Click on the first tab of the
ConfigurationManager to
go to the FeatureManager.
Tip! At this point we have two configurations but only one is active: the one we
are working in.
In the ConfigurationManager you can recognize the active configuration
because it is printed in black (check this at step 24).
In the FeatureManager the name of the active configuration is at the
top of the list, behind the name of the created part (check this at step
25).
25 Click on the last feature
you created (the holes).
Click on Suppress in the
menu.
The holes now disappear
from the model and are
printed grey in the Featu-
reManager.
Tip! Instead of clicking on a feature with your left mouse button, you can also
use the right mouse button. You will see a much more extended menu.
26 Click on ‘Hole Wizard’ in
the CommandManager.
SolidWorks voor VMBO en MBO 11
Tutorial 3: magnetic Block
27 Set the properties of the
holes in the PropertyMa-
nager.
1 Choose ‘Hole Type’:
Tap.
2 Check that the ‘Stan-
dard’ is set at ‘ISO’.
3 Check that the ‘Type’ is
set at ‘Tapped hole’.
4 Set the dimension at
M16.
5 Set the ‘End Condition’
at ‘Through All’.
6 Click on the tab ‘Posi-
tions’.
28 Click on the four corners of
the rectangle to position
the holes and then click on
OK.
29 Now click on the sketch
that you have used to posi-
tion the holes. Usually it is
named ‘Sketch2’ or
‘Sketch3’. The number can
vary.
Click on Hide in the menu
that appears.
SolidWorks voor VMBO en MBO 12
Tutorial 3: magnetic Block
30 Save the file as
slab.SLDPRT.
31 Next click on the third tab
at the top of the Feature-
Manager to go to the Con-
figurationManager.
32 There are now two ver-
sions (configurations) of
the base model: one with
normal holes and one with
tapped holes.
Only one of these two is
active (and visible).
By double-clicking on a
configuration in the Confi-
gurationManager you will
make the configuration ac-
tive. Try this now.
33 Close the file by clicking on
File and next on Close.
It is not necessary to save
the file again when the
program asks for it.
Tip! In this product we need two plates of material. These are the same of
course, only the hole properties are different from each other. Of course
we could have created a second plate, but then we had to do a certain
number of commands a second time. This was not necessary because we
used configurations.
So, in a case like this, it is a good idea to work with the configurations
command. Within a single part you create different ‘versions’ of the same
product or part. In the ConfigurationManager you can choose which version
is active: this is the version you work with to change the features.
SolidWorks voor VMBO en MBO 13
Tutorial 3: magnetic Block
Within every version you can make features invisible (suppressed) or visible
(unsuppressed). By doing so, we create more than one version, and in
every version you have different features visible, like the normal holes or
the tapped holes in the two versions we have just completed.
Of course there are also many features which have to be visible in every
version, like in the first part you have created. By changing a dimension in
one version, the other versions will be changed automatically!
Work plan The next part we have to create is the bracket on top for the crane hook.
To create this part, we only have to make a sketch and extrude it.
34 Open a new part, select
the ‘Front Plane’ and create
a sketch.
35 Click on ‘Sketch’ in the
CommandManager next on
‘Centerline’.
SolidWorks voor VMBO en MBO 14
Tutorial 3: magnetic Block
36 Draw a centerline from the
origin straight up.
37 Next, draw a circle. Click
on the top end of the cen-
terline. Move the mouse
and click again to create a
circle with a random ra-
dius.
38 Next, draw two lines:
1 Click on Line in the
CommandManager.
2 Click on the origin.
3 Move the mouse hori-
zontally to the left and
click again to set a
second point (check the
view on the right).
4 Move the mouse to-
wards the circle. Move
the mouse over the cir-
cle until the two yellows
icons appear as in the
illustration on the right.
When this is the case,
you click to create a line
which is in contact with
the circle.
SolidWorks voor VMBO en MBO 15
Tutorial 3: magnetic Block
39 Next, we will copy two
lines.
Push the <Esc> key on
your keyboard to end the
line command.
1. Select the first line.
2. Hold the <Ctrl> key
and select a second
line.
3. Keep the <Ctrl> key
down and select the
centerline.
4. Click on ‘Mirror Entities’
in the CommandMa-
nager.
40 The bottom part of the cir-
cle has to be removed.
1 Click on ‘Trim Entities’
in the CommandMa-
nager.
2 Select the option ‘Trim
to closest’ in the Pro-
pertyManager.
3,4 Next, click on the two
parts of the circle
which have to be re-
moved.
41 Add three dimensions to
the sketch using Smart
Dimension. Check the illu-
stration on the right.
SolidWorks voor VMBO en MBO 16
Tutorial 3: magnetic Block
42 Finally, draw another circle
to make a hole with a di-
mension of Ø24.
43 We can extrude the ma-
terial of the sketch now.
1 Click on ‘Features’ in
the CommandManager.
2 Click on ‘Extruded
Boss/Base’.
44 1 Select the option ‘Mid
Plane’ at Direction1 in
the PropertyManager.
2 Set the thickness at
20mm.
3 Click on OK.
SolidWorks voor VMBO en MBO 17
Tutorial 3: magnetic Block
45 Save the file as
crane_hook.SLDPRT.
46 The parts are ready for the
assembly.
1 Click on New in the
toolbar.
2 Select file type ‘Assem-
bly’.
3 Click on OK.
47 We have closed the file
slab.SLDPRT. For this rea-
son it is not in the list in
the PropertyManager.
Click on ‘Browse…’
Pay attention! Even when
the file is not closed and is
in the list, click on
‘Browse…’. If you do not
do this, you will not be
able to select the right con-
figuration.
SolidWorks voor VMBO en MBO 18
Tutorial 3: magnetic Block
Tip! Normally, the Insert Components command starts automatically when a
new assembly is opened. If this does not happen, click on ‘Insert Compo-
nents’ in the CommandManager.
48 Find the file ‘slab.SLDPRT’,
which we made earlier.
1 Select the file.
2 This file contains more
than one configuration
so you have to choose
which configurations
you will be using. Select
‘Holes’.
3 Click on ‘Open’.
49 Now the part is fixed to the
cursor. Do not click in the
graphical area, but click on
OK in the PropertyManag-
er.
50 To add the next part, click
on ‘Insert Components’ in
the CommandManager.
SolidWorks voor VMBO en MBO 19
Tutorial 3: magnetic Block
51 1 Select the file
‘Crane_hook’ in the
list,
2 Place the part at a
random position in the
assembly.
Tip! Did you execute the previous steps correctly? You will notice that the base
part cannot be moved, while the crane hook can be moved around. This is
because the first part you chose is Fixed. In the FeatureManager you can
verify this because in front of the filename Slab is an ‘(f)’, and before the
Crane_hook a ‘(-)’. The part with an (f) is a floating part and can be
moved around.
Be sure at all times that ONE part is Fixed; the other parts can be con-
nected to this with the mate command.
You can make any part Fixed or Floating by clicking on it with the right
mouse buttons and choosing Fix or Float.
52 Click on ‘Mate’ in the
CommandManager.
SolidWorks voor VMBO en MBO 20
Tutorial 3: magnetic Block
53 Click on the upper surface
of the part.
54 Rotate the model so you
get a clear view of the bot-
tom side of the crane
hook. Push the scroll-wheel
and move your mouse to
rotate.
1 Click on the bottom of
the crane hook.
The parts now move to-
ward each other.
2 Click on OK.
55 The selection field in the
PropertyManager is now
empty, and you can start
with the next mate imme-
diately.
To center the crane hook,
we use the standard planes
Front Plane and Right
Plane. You cannot select
them in the model, howev-
er, only in the FeatureMa-
nager.
Because the PropertyMa-
nager is now visible and
not the FeatureManager,
you must use the Feature-
Manager in the graphical
area.
Click on the ‘+’ directly in
front of the file name.
SolidWorks voor VMBO en MBO 21
Tutorial 3: magnetic Block
56 Next, click on the ‘+’ in
front of both parts. Pay at-
tention: after clicking on
the first ‘+’ the list ex-
pands.
57 1 Next, select the ‘Front
Plane’ within the part
‘Slab’
2 Also select the ‘Front
Plane’ within the part
‘Crane_hook’.
3 Next, click on OK.
SolidWorks voor VMBO en MBO 22
Tutorial 3: magnetic Block
58 1 Select the ‘Right Plane’
within the part ‘Slab’.
2 Also select the ‘Right
Plane’ within the part
‘Crane_hook’.
3 Click on OK.
4 Click on OK again to
confirm the mate, and
again to close down
the mate command.
59 Save the assembly as:
crane_hook-
complete.SLDASM.
60 We are going to weld the
parts together.
1 Click on the arrow be-
low the ‘Assembly Fea-
tures’ in the Com-
mandManager.
2 Click on the ‘Weld Sym-
bol’.
SolidWorks voor VMBO en MBO 23
Tutorial 3: magnetic Block
61 Select the ‘Fillet’ type in
the menu that appears.
This is a corner weld and
the most simple to add.
Then, click on ‘Next’.
62 We will make a curved
weld. Set the features as in
the illustration on the right,
and click on ‘Next’.
SolidWorks voor VMBO en MBO 24
Tutorial 3: magnetic Block
63 Next, select the plane you
want to weld: the upper
plane of the base and the
vertical plane of the crane
hook.
Click on ‘Next’.
64 The weld will be a separate
part in the assembly, and
so it will be saved as a
separate file. This time, So-
lidWorks determines the
name of this ‘part’.
Click on ‘Finish’.
65 The weld is now made. So-
lidWorks automatically
adds a weld symbol.
Drag the symbol to a posi-
tion beside the model.
If you want to change the
symbol, double-click on it.
In one of the tutorials that
follow we will get back to
this.
SolidWorks voor VMBO en MBO 25
Tutorial 3: magnetic Block
66 Repeat steps 60 to 65 to
make a weld at the other
side of the crane hook.
67 Save the assembly.
68 We are going to use the
last assembly in the main
assembly.
Click on ‘Make Assembly
from Part/Assembly’ in the
toolbar.
69 A new assembly appears in
which the last assembly is
added automatically.
Click on OK.
70 Click on ‘Insert Compo-
nents’ in the CommandMa-
nager.
SolidWorks voor VMBO en MBO 26
Tutorial 3: magnetic Block
71 Click on ‘Browse…’ in the
PropertyManager.
72 1. Select the file
‘slab.SLDPRT’.
2. Select the configura-
tion ‘Holes’.
3. Click on ‘Open’.
73 Click at a random position
to set the new base.
Click on OK.
SolidWorks voor VMBO en MBO 27
Tutorial 3: magnetic Block
74 Click on ‘Mate’ in the
CommandManager.
75 Select the upper plane of
the base first.
76 Next, rotate the model (by
pushing the scroll-wheel of
the mouse) and select the
bottom plane of the crane
hook.
Click on OK.
SolidWorks voor VMBO en MBO 28
Tutorial 3: magnetic Block
77 To make the next mate,
you select the long sides of
both parts and click on OK.
78 To make the final mate,
you select the short sides
of both parts and click on
OK.
Click on OK again to end
the Mate command
79 In the same way, add
three more similar parts
with holes to the assembly.
The last part must be a
plate with tapped holes. So
do exactly the same thing
again, only now you select
the configuration ‘Taps’
when adding this part.
80 Save the assembly as
‘Block_magnet.SLDASM’.
SolidWorks voor VMBO en MBO 29
Tutorial 3: magnetic Block
81 Next, we will add some
colors to our model.
1 Click on the first part
(Crane_hook-
complete) in the Featu-
reManager.
2 Click on ‘Appearance
callout’ in the menu
that appears.
3 Click on Color in the
bottom line.
82 First click on ‘Apply
changes at assembly com-
ponent level’ in the Proper-
tyManager.
Select a color and click on
OK. The whole part will be
colored now.
83 Select another color for
each part of the magnetic
block.
SolidWorks voor VMBO en MBO 30
Tutorial 3: magnetic Block
84 We will now add some
washers and bolts. We will
use a tool in SolidWorks
that is called Toolbox. Be-
fore you can use this, you
must first check if Toolbox
is already installed AND ac-
tivated on you computer.
Click on ‘Add-Ins’ in the
CommandManager.
85 Be sure that the options
‘SolidWorks Toolbox’ and
‘SolidWorks Toolbox
Browser’ are both selected
with a ‘check’ symbol.
If these options are not
visible or available, read
the next tip.
Tip! It may be that you are using a version of SolidWorks in which Toolbox is
not available. In that case you cannot finish this tutorial.
If you still want to finish your model, you can download these parts (i.e.,
bolts and washers) from www.solidworks.nl. You do not use Toolbox to do
this but put the bolts and washers in the assembly like you would with any
other part.
Tip! By ‘checking’ the two options in step 85 (SolidWorks Toolbox and Solid-
Works Toolbox Browser) these tools will be loaded automatically every time
SolidWorks starts up. So you do not have to activate the Toolbox again.
SolidWorks voor VMBO en MBO 31
Tutorial 3: magnetic Block
86 Click on the symbol of the
Design Library in the Task
Pane (at the right of the
screen).
87 The Task Pane unfolds it-
self and you can see the
‘Toolbox’ now. We are
going to add some wash-
ers.
Double-click the following
items one after another:
1. ‘Toolbox’.
2. ‘ISO’.
3. ‘Washers’.
4. ‘Plain Washers’.
The available washers ap-
pear in the lower part of
the Task Pane.
5. Find the washer:
‘Washer – ISO 7089
Normal Grade A’.
1
SolidWorks voor VMBO en MBO 32
Tutorial 3: magnetic Block
88 Next, drag this washer
form the Task Pane to your
model with the left mouse
button. As soon as the
washer is above one of the
holes, it will find its way to
the right position. At that
moment, release the
mouse button.
The washer may appear
too small or too big, but
this does not matter at this
point.
89 Change the setting of the
washer to ‘M16’ in the Pro-
pertyManager, and click on
OK.
90 The ring is now attached to
your mouse and you can
put it on the other holes.
After you have finished
placing all the washers,
click on Cancel.
SolidWorks voor VMBO en MBO 33
Tutorial 3: magnetic Block
91 Open the Task Pane again
and go to:
1 ‘Toolbox’.
2 ‘ISO’.
3 ‘Bolts and Screws’.
4 ‘Hex Bolts and Screws’.
Select this bolt: ‘Hex
Screw Grade AB ISO
4014’.
92 Again, drag this component
to one of the holes.
Pay attention: release the
mouse button when the
cursor is above one of the
holes.
This is important, because
when the cursor is above
the plane, the bolt will be
positioned TOO LOW (at
the surface of the plane
and NOT on top of the
washer).
SolidWorks voor VMBO en MBO 34
Tutorial 3: magnetic Block
93 In the PropertyManager
you can set the features of
the bolt.
1. ‘Size’ (diameter) is
‘M16’.
2. ‘Length’ of the bolt is
‘120mm’.
3. ‘Thread Length’ of the
thread is ‘38mm’.
4. ‘Thread Display’ (the
thread is displayed as)
is ‘Cosmetic’.
5. Click on OK.
94 Now the bolt is attached to
the cursor, so you can put
in the other holes too. Pay
attention to click on the
washer and NOT in the
hole!
SolidWorks voor VMBO en MBO 35
Tutorial 3: magnetic Block
95 The magnetic block is
ready now. Save the as-
sembly.
What are the main fea- In this exercise we have executed many new commands.
tures you have learned
You have created parts from a symmetrical axis.
in this tutorial?
You have use a number of new sketch-tools, like Mirror and Trim.
You have used the Hole Wizard to make complicated holes.
You have made a welded connection in the assembly.
You have colored part
You have used standard parts from the Toolbox.
You have reached the next level in SolidWorks, and you learned some po-
werful tools.
SolidWorks voor VMBO en MBO 36
Tutorial 3: magnetic Block
SolidWorks works in education.
of SolidWorks, which is only allowed to be used for
educational purposes. The data you need to
One cannot imagine the modern technical world download the Student Kit is available through your
without 3D CAD. Whether your profession is in the teacher or instructor.
mechanical, electrical, or industrial design fields, or in
the automotive industry, 3D CAD is THE tool used by The choice to work with SolidWorks is an important
designers and engineers today. issue for ICT departments because they can
postpone new hardware installation due to the fact
SolidWorks is the most widely used 3D CAD design that SolidWorks carries relatively low hardware
software in Benelux. Thanks to its unique demands. The installation and management of
combination of features, its ease-of-use, its wide SolidWorks on a network is very simple, particularly
applicability, and its excellent support. In the with a network licenses. And if a problem does arise,
software’s annual improvements, more and more access to a qualified helpdesk will help you to get
customer requests are implemented, which leads to back on the right track.
an annual increase in functionality, as well as
optimization of functions already available in the Certification
software. When you have sufficiently learned SolidWorks, you
can obtain certification by taking the Certified
Education SolidWorks Associate (CSWA) exam. By passing this
A great number and wide variety of educational test, you will receive a certificate that attests to your
institutions – ranging from technical vocational proficiency with SolidWorks. This can be very useful
training schools to universities, including Delft en when applying for a job or internship. After
Twente, among others – have already chosen completing this series of tutorials for VMBO and
SolidWorks. Why? MBO, you will know enough to take the CSWA exam.
For a teacher or instructor, SolidWorks provides Finally
user-friendly software that pupils and students find SolidWorks has committed itself to serving the needs
easy to learn and use. SolidWorks benefits all of educational institutions and schools both now and
training programs, including those designed to solve in the future. By supporting teachers, making tutorials
problems as well as those designed to achieve available, updating the software annually to the latest
competence. Tutorials are available for every level of commercial version, and by supplying the Student
training, beginning with a series of tutorials for Kit, SolidWorks continues its commitment to serve
technical vocational education that leads students the educational community. The choice of
through the software step-by-step. At higher levels SolidWorks is an investment in the future of
involving complex design and engineering, such as education and ensures ongoing support and a strong
double curved planes, more advanced tutorials are foundation for scholars and students who want to
available. All tutorials are in English and free to have the best opportunities after their technical
download at www.solidworks.com. training.
For a scholar or a student, learning to work with Contact
SolidWorks is fun and edifying. By using SolidWorks, If you still have questions about SolidWorks, please
design technique becomes more and more visible contact your local reseller.
and tangible, resulting in a more enjoyable and
realistic way of working on an assignment. Even You will find more information about SolidWorks at
better, every scholar or student knows that job our website: http://www.solidworks.com
opportunities increase with SolidWorks because they
have proficiency in the most widely used 3D CAD
SolidWorks Europe
software in the Benelux on their resume. For
53, Avenue de l’Europe
example: at www.cadjobs.nl you will find a great
13090 AIX-EN-PROVENCE
number of available jobs and internships that require
SolidWorks. These opportunities increase motivation FRANCE
to learn how to use SolidWorks. Tel.: +33(0)4 13 10 80 20
Email: edueurope@solidworks.com
To make the use of SolidWorks even easier, a
Student Kit is available. If the school uses
SolidWorks, every scholar or student can get a free
download of the Student Kit. It is a complete version
SolidWorks voor VMBO en MBO 37
Tutorial 3: magnetic Block
SolidWorks® Tutorial 4
CANDLESTICK
Preparatory Vocational Training (VMBO)
and Advanced Vocational Training (MBO)
To be used with SolidWorks® Educational Release 2008-2009
© 1995-2009, Dassault Systèmes SolidWorks Corp. COMMERCIAL COMPUTER
300 Baker Avenue
SOFTWARE - PROPRIETARY
Concord, Massachusetts 01742 USA
All Rights Reserved U.S. Government Restricted Rights. Use, duplication, or dis-
closure by the government is subject to restrictions as set
U.S. Patents 5,815,154; 6,219,049; 6,219,055 forth in FAR 52.227-19 (Commercial Computer Software -
Dassault Systèmes SolidWorks Corp.is a Dassault Systèmes Restricted Rights), DFARS 227.7202 (Commercial Comput-
S.A. (Nasdaq:DASTY) company. er Software and Commercial Computer Software Documen-
tation), and in the license agreement, as applicable.
The information and the software discussed in this document
are subject to change without notice and should not be consi- Contractor/Manufacturer:
dered commitments by Dassault Systèmes SolidWorks Corp. Dassault Systèmes SolidWorks Corp., 300 Baker Avenue,
Concord, Massachusetts 01742 USA
No material may be reproduced or transmitted in any form or
by any means, electronic or mechanical, for any purpose Portions of this software are copyrighted by and are the
without the express written permission of Dassault Systèmes property of Electronic Data Systems Corporation or its sub-
SolidWorks Corp. sidiaries, copyright© 2009
The software discussed in this document is furnished under a Portions of this software © 1999, 2002-2009 ComponentOne
license and may be used or copied only in accordance with Portions of this software © 1990-2009 D-Cubed Limited.
the terms of this license. All warranties given by Dassault
Systèmes SolidWorks Corp. as to the software and documen- Portions of this product are distributed under license from
tation are set forth in the Dassault Systèmes SolidWorks DC Micro Development, Copyright © 1994-2009 DC Micro
Corp.License and Subscription Service Agreement, and noth- Development, Inc. All Rights Reserved.
ing stated in, or implied by, this document or its contents Portions © eHelp Corporation. All Rights Reserved.
shall be considered or deemed a modification or amendment
of such warranties. Portions of this software © 1998-2009 Geometric Software
Solutions Co. Limited.
SolidWorks® is a registered trademark of Dassault Systèmes
SolidWorks Corp. Portions of this software © 1986-2009 mental images GmbH
& Co. KG
SolidWorks 2009 is a product name of Dassault Systèmes
SolidWorks Corp. Portions of this software © 1996-2009 Microsoft Corpora-
tion. All Rights Reserved.
FeatureManager® is a jointly owned registered trademark of
Dassault Systèmes SolidWorks Corp. Portions of this software © 2009, SIMULOG.
Feature Palette™ and PhotoWorks™ are trademarks of So- Portions of this software © 1995-2009 Spatial Corporation.
lidWorks Corporation. Portions of this software © 2009, Structural Research &
ACIS® is a registered trademark of Spatial Corporation. Analysis Corp.
FeatureWorks® is a registered trademark of Geometric Soft- Portions of this software © 1997-2009 Tech Soft America.
ware Solutions Co. Limited. Portions of this software © 1999-2009 Viewpoint Corpora-
GLOBEtrotter® and FLEXlm® are registered trademarks of tion.
Globetrotter Software, Inc. Portions of this software © 1994-2009, Visual Kinematics,
Other brand or product names are trademarks or registered Inc.
trademarks of their respective holders. All Rights Reserved.
SolidWorks Benelux developed this tutorial for self-training with the SolidWorks 3D CAD program. Any other use
of this tutorial or parts of it is prohibited. For questions, please contact SolidWorks Benelux. Contact
information is printed on the last page of this tutorial.
Initiative: Kees Kloosterboer (SolidWorks Benelux)
Educational Advisor: Jack van den Broek (Vakcollege Dr. Knippenberg)
Realization: Arnoud Breedveld (PAZ Computerworks)
SolidWorks voor VMBO en MBO 2
Tutorial 4: candlestick
Candlestick
In this tutorial you will make a simple container and a candlestick out of sheetmetal. You will learn about
working with sheet metal in SolidWorks. We will show you a couple of ways to create a product out of
sheetmetal and we will show you how to make a drawing in 2D.
Work plan First we will make a container. Look at the drawing below.
We will execute the following steps:
1. First, we will create the base. For this we will use an outside di-
mension of 230 x 130.
2. After that, we will add four sides with a height of 30.
3. Finally we will look at the 2D drawing of the design.
SolidWorks voor VMBO en MBO 3
Tutorial 4: candlestick
1 Start SolidWorks and open
a new part.
2 Be sure that the buttons
you need to work with
SheetMetal are visible. The
easiest way to access these
tools is to add them to the
CommandManager.
1 Click on a tab in the
CommandManager
with the right mouse
button.
2 Click on ‘SheetMetal’ in
the menu that appears.
3 Select ‘Top Plane’ in the
FeatureManager.
We will use this plane to
create a sketch.
4 Create the sketch like in
the illustration on the right.
Draw a rectangle with one
corner above the origin. Set
the dimension of the height
to 130 and the width to
230.
Do you still remember how
to start a sketch? If not,
look at step 2 and 3 of Tu-
torial #3.
SolidWorks voor VMBO en MBO 4
Tutorial 4: candlestick
5 Next, click on ‘SheetMetal’
in the CommandManager
and then next on ‘Base
Flange’.
6 1. Set the thickness at 2
mm in the Property-
Manager.
2. Click on OK.
7 To create the edges of the
container, click on ‘Edge-
Flange’ in the Command-
Manager.
8 1 Click on the first edge
of the base and move
the mouse upwards.
2 Set the first rim with a
random height.
SolidWorks voor VMBO en MBO 5
Tutorial 4: candlestick
9 1-3 Next, click on the other
edges. Their heights
will automatically ad-
just to the first one.
Change a few settings in
the PropertyManager as is
shown in the illustration at
right:
4. Set the gap between
the walls at 1mm.
5. The walls are at a 90°
angle to the base.
6. The height of the walls
is 30mm.
7. This height is meas-
ured from the outside
of the base.
8. The walls are placed
within the outside edge
from the base and on
top of the base.
9. When the settings are
correct, click on OK.
3
10 The container is ready
now.
Next we will make a 2D
drawing.
The last feature in the Fea-
tureManager is ‘Flat-
Pattern1’. Normally this
feature is suppressed
(gray-colored in the Featu-
reManager), and we have a
normal view of the model.
By setting this feature to
unsuppressed, we will get
a 2D drawing of the model.
1. Click on the last fea-
ture in the FeatureMa-
nager,
2. Select Unsuppress in
the menu.
SolidWorks voor VMBO en MBO 6
Tutorial 4: candlestick
11 At this point, a 2D drawing
of the container is visible.
If you want to return to
the normal view in 3D,
click on the last feature
again and select Suppress.
12 Save the model as:
box.SLDPRT.
Work plan We are going to create a candlestick. It consists of three parts. First, we
will create the base in accordance with the drawing below.
We will handle this product differently than we handled the others. We
draw a 2D drawing and bring in some bending lines. The hardest part of
this model is to make the first sketch.
SolidWorks voor VMBO en MBO 7
Tutorial 4: candlestick
13 Open a new part.
14 1. Select the ‘Top Plane’,
to make a sketch on
it.
2. Click on Polygon in
the CommandManag-
er.
15 Click on the origin for the
first dot of the hexagon
and at a point straight
above the origin at a ran-
dom distance from the first
one.
16 Be sure that in the Proper-
tyManager:
1. The number of sides is
set to 6.
2. The dimension of the
inner circle is set.
3. Click on OK.
SolidWorks voor VMBO en MBO 8
Tutorial 4: candlestick
17 Set the dimension of the
inner circle to 90 mm with
Smart Dimension.
18 To set the direction of the
hexagon you do as de-
scribed below:
1. Select ONE of the ver-
tical sides of the hex-
agon.
2. Click on Vertical in the
PropertyManager.
19 1 Click on ‘Offset Entities’
in the CommandMa-
nager.
2 Set the distance in the
PropertyManager to 10
mm.
3 Copy the other settings
of the PropertyManag-
er from the drawing at
the right. Be sure the
option ‘Select Chain’ is
NOT selected.
4-6 Select the sides of the
hexagon as shown at
right.
Pay Attention: when the
lines are off-set to the in-
side, check the option ‘Re-
verse’ in the PropertyMa-
nager.
7. Click on OK.
SolidWorks voor VMBO en MBO 9
Tutorial 4: candlestick
20 1. Click on ‘Trim Entities’
in the CommandMa-
nager.
2. Select the option Cor-
ner in the PropertyMa-
nager.
3-4 Click in the sketch on
two lines that form a
corner.
21 Click two lines again and
again so you see the draw-
ing as shown at right.
22 Finally, we will transform
the three inner lines into
construction lines. This will
create the bending lines
we will use later on.
1-3 Select the three lines
(use the <Ctrl> button
on your keyboard).
4. Check the option For
construction in the
PropertyManager.
5. Click on OK.
SolidWorks voor VMBO en MBO 10
Tutorial 4: candlestick
23 Next, create the base.
1. Click on ‘SheetMetal’ in
the CommandManager.
2. Click on ‘Base-Flange’.
24 1. Set the thickness of
the material to 0.8 mm
in the PropertyManag-
er.
2. Be sure to check or
uncheck the option
‘Reverse direction’ to
add the material at the
bottom of the base
material. Do you have
a good view at the ma-
terial? When not, zoom
in!
3. Click on OK.
25 In the sketch we have just
created, the bending lines
have already been drawn.
We are going to use them
now, but for this purpose,
the sketch must be visible.
1 Click on the ‘+’ sign in
front of ‘Base-Flange1’
in the FeatureManager.
2 Now, click on the
sketch that is visible
(usually this is:
‘Sketch1’).
3 Click on ‘Show’ in the
menu that appears.
The sketch is now gray-
colored in the model.
SolidWorks voor VMBO en MBO 11
Tutorial 4: candlestick
26 Start a new sketch at the
top plane:
1. Select the top plane of
the item you have just
created
2. Click on ‘Sketch’ in the
CommandManager to
show the right buttons.
3. Click on the ‘Sketch’
command to open the
sketch.
Tip! In earlier exercises, we opened a sketch by selecting a plane and drawing a
rectangle (example). SolidWorks ‘understands’ that in such a case you want
to open a sketch and does so automatically.
Before you can use the command for the next step, a sketch must be open
already; otherwise the command will not be visible. For this reason, we
must open the sketch ourselves and that is exactly what we have done in
the last step.
27 1. Click somewhere beside
the model to unselect
the plane.
2-4 Select the three bend-
ing lines from the last
sketch. Use the <Ctrl>
button.
5. Click on ‘Convert Enti-
ties’ in the Command-
Manager.
Tip! For a lot of features in SolidWorks, you must first make a sketch. So you
cannot use an edge or an existing line to use them in a new feature.
But you CAN do what we have just done here: make a copy of an existing
element and paste it in a new sketch. This can be a line from an old sketch
but it can also be an edge of a model or even a face. In this way, you can
make a new sketch that is derived from the existing model.
When an element is not exactly in the plane of the sketch, it will be pro-
jected on it.
SolidWorks voor VMBO en MBO 12
Tutorial 4: candlestick
29 1. Click on ‘SheetMetal’
in the CommandMa-
nager.
2. Click on ‘Sketched
Bend’.
29 Unfortunately, this function
has no preview. You have
to set a number of ele-
ments without seeing the
exact results.
1 Click at a position in
the middle of the base
to confirm which part
of the base is fixed.
We will bend the other
parts later on.
2 Select the option Ma-
terial outside: this is
related to the way in
which the dimensions
are in the drawing.
3 With the Reverse direc-
tion button you deter-
mine in which direction
the material is bent (up
or down), and the ar-
row gives you the di-
rection and can be
changed by clicking on
this button. Make sure
the arrow points
downwards.
4 Set the corner at 90°.
5 Click on OK.
SolidWorks voor VMBO en MBO 13
Tutorial 4: candlestick
30 Finally, we will hide the
sketch we have revealed
earlier.
Click on the sketch, and
select Hide.
31 The model is ready now.
Save is as base.SLDPRT.
SolidWorks voor VMBO en MBO 14
Tutorial 4: candlestick
Work plan The second part of the candlestick is the ‘tube’ to put the candle in. This is
shaped from a piece of sheetmetal as shown in the drawing below.
To make this part, we only have to make one sketch.
32 Open a new part and se-
lect Top Plane to create a
sketch.
33 First, we will draw one half
of a circle.
1. Click on Centerpoint
Arc in the Command-
Manager.
2. Click on the origin for
the first point.
3. Click directly above the
origin to get a second
point.
4. To finish this half, click
on a third point, direct-
ly below the origin.
SolidWorks voor VMBO en MBO 15
Tutorial 4: candlestick
34 Next, we will draw the
second part of the circle.
1. Click on Tangent Arc in
the PropertyManager.
2. Click on the bottom
point of the arc you
just drew first.
3. Click on a point as
shown in the illustra-
tion.
4. Stop the command by
pushing the <Esc>
button.
35 Zoom in on the origin of
the circle with the center of
the second circle also visi-
ble. The last one is marked
with a little blue ‘+’ mark.
To zoom in, use the scroll
wheel of the mouse OR
click on Zoom to Area in
the View Toolbar.
36 Select both points and click
on ‘Vertical’ in the Proper-
tyManager.
SolidWorks voor VMBO en MBO 16
Tutorial 4: candlestick
37 Next, set a dimension of
0.5mm between both
points.
38 Next, click on Zoom to fit
in the View Toolbar to
show the entire sketch.
39 Add two more dimensions
tot the sketch with the
Smart Dimension com-
mand:
1. A radius of 35 for the
right arc.
2. A length of 10mm for
the overlap between
the first circle and the
second one. Pay atten-
tion: use the real dis-
tance between the
ends of the circles and
NOT the horizontal dis-
tance. This is deter-
mined when you set
the dimension.
SolidWorks voor VMBO en MBO 17
Tutorial 4: candlestick
40 Click on ‘SheetMetal’ in the
CommandManager and
next on ‘Base Flange’.
Set the following features
in the PropertyManager:
1. Thickness of the ma-
terial 0.8mm.
2. Height to 25mm.
3. Click on OK.
41 The cylinder is ready now.
Save the file as hold-
er.SLDPRT.
Work plan Finally we have to make the ‘ear’ of the candle stick. This is done using the
same method we used for the last part. Again, the most important step is
making a sketch.
SolidWorks voor VMBO en MBO 18
Tutorial 4: candlestick
42 Open a new part and start
drawing a sketch at the
Front Plane.
Draw a line from the origin
up.
Use the Tangent Arc com-
mand to draw a part of a
circle (an arc) as is shown
in the illustration.
43 Add three dimensions with
Smart Dimension as in the
illustration on the right.
44 Use the ‘Base Flange’
command to set the thick-
ness of the material to
0.8mm and a height of
10mm.
SolidWorks voor VMBO en MBO 19
Tutorial 4: candlestick
45 Save the file as han-
dle.SLDPRT.
SolidWorks voor VMBO en MBO 20
Tutorial 4: candlestick
At the end of this tutorial we will make an assembly. We have done this be-
fore. Would you be able to join the three parts together in an assembly?
Try it yourself first, before you continue with this tutorial!
46 Open a new assembly.
Use the Insert Components
command to place the
base in the assembly. This
will be Fixed.
After that, put the two
other parts at a random
position in the drawing
field.
Can you remember how
this is done? If not, check
Tutorial 3 steps 47 to 51.
47 We have to mate the parts
together. Click on Mate in
the CommandManager.
1. Select the top plane of
the base.
2. Select the bottom edge
of the holder.
3. The mate type ‘Coinci-
dent’ is selected auto-
matically.
4. Click on OK.
Tip! When your first Mate is finished, click on OK. The Mate command will re-
main active. You can immediately select two other elements to mate.
When you click on OK twice, the Mate command will end.
SolidWorks assumes that you want to stay within the Mate command. If
you click twice on OK by accident, click on the Mate command in the Com-
mandManager to start a new Mate.
SolidWorks voor VMBO en MBO 21
Tutorial 4: candlestick
48 Be sure the Mate-
command is active (read
the tip above).
1. Select the origin of the
base in the Feature
Tree.
2. Also select the origin of
the holder.
3. The mate type ‘Coinci-
dent’ is again selected
automatically.
4. Click on OK.
49 Be sure the ‘ear’ is placed
in the area where it has to
be at the end. Look at the
illustration at right.
When this part is placed
somewhere else, you can
drag it to its correct posi-
tion.
Tip! We are using illustrations of the model in which the model is rotated in
such a way that either edges or points that are needed to create a mate
remain visible at the same time. This is the most convenient approach, be-
cause there will be no need to rotate the model during mating.
If this does not work, you will have to rotate the model during the mating
command like this:
1. Select the first element.
2. Rotate the model so you can get a good view at the second element.
3. Select the second element.
4. Create the mate.
SolidWorks voor VMBO en MBO 22
Tutorial 4: candlestick
During this process, be sure not to close the mate command by accident.
So pay attention and focus!
50 Rotate the model so that
you can see the bottom of
the handle and the bottom
of the base. Zoom in so
you get a good view of the
thickness of the sheetmet-
al.
Make sure the Mate com-
mand is still active.
Select the two edges as
shown in the illustration.
The function mate ‘Coinci-
dent’ is selected automati-
cally.
Click on OK.
51 Now, try to drag the han-
dle. You will notice that
you can shift it along the
edges you have just se-
lected and you can also ro-
tate it around this edge.
Tip! Notice that there is a difference between rotating a part of the assembly
and rotating the model itself.
To rotate/shift a part you must drag it. You can also use the buttons
‘Move Component’ and ‘Rotate Component’. You can shift a part in rela-
tion to the other parts of the assembly. The model changes.
If you rotate the model, the parts remain at the same position in rela-
tion to each other, but you will be looking at the model from another
angle. The model does NOT change. To do so, you can use the scroll-
wheel of the mouse (push it and rotate), or you can use the Rotate
View command in the View Toolbar.
SolidWorks voor VMBO en MBO 23
Tutorial 4: candlestick
52 We are going to join the
center points of the edges
together.
Be sure the Mate command
is active.
Select both center points.
When you move the cursor
on top of an edge, the cen-
ter point will appear and
you can select it.
The mate type ‘Coincident’
is selected automatically.
Click on OK.
53 Now, try to shift the handle
again. Notice that you can
only rotate it around the
edge but it is fixed in the
middle.
54 We will add the last mate
to fix the handle complete-
ly.
Rotate the model so you
have a clear view on both
planes as in the illustration
and select both of them.
The mate type ‘Coincident’
is selected automatically.
Click on OK.
55 Click on the OK again to
close the Mate command.
SolidWorks voor VMBO en MBO 24
Tutorial 4: candlestick
56 The candlestick is ready
now. Save it as Candles-
tick.SLDASM.
What are the main fea- In this exercise, you have learned several ways to create parts from sheet-
tures you have learned metal.
in this tutorial?
You have seen that a ‘Base-Flange’ is always the first step. In this step
you determine the thickness of the material.
On a ‘Base-Flange’, you can use the edge flange command.
With a sketched bend you can create bending lines in the straight
plane.
You have also seen that you can easily make a 2D drawing out of the
3D model by unsuppressing the last feature.
Also you have used some new commands in creating sketches:
Centerpoint Arc and Tangent Arc to draw parts of a circle.
Convert to use an existing part in a sketch again.
Finally, you have made a few tricky mates in the assembly.
Slowly you are getting to know SolidWorks better and better, because
SheetMetal is an important part of SolidWorks software.
SolidWorks voor VMBO en MBO 25
Tutorial 4: candlestick
SolidWorks works in education.
One cannot imagine the modern technical world download of the Student Kit. It is a complete version
without 3D CAD. Whether your profession is in the of SolidWorks, which is only allowed to be used for
mechanical, electrical, or industrial design fields, or in educational purposes. The data you need to
the automotive industry, 3D CAD is THE tool used by download the Student Kit is available through your
designers and engineers today. teacher or instructor.
SolidWorks is the most widely used 3D CAD design The choice to work with SolidWorks is an important
software in Benelux. Thanks to its unique issue for ICT departments because they can
combination of features, its ease-of-use, its wide postpone new hardware installation due to the fact
applicability, and its excellent support. In the that SolidWorks carries relatively low hardware
software’s annual improvements, more and more demands. The installation and management of
customer requests are implemented, which leads to SolidWorks on a network is very simple, particularly
an annual increase in functionality, as well as with a network licenses. And if a problem does arise,
optimization of functions already available in the access to a qualified helpdesk will help you to get
software. back on the right track.
Education Certification
A great number and wide variety of educational When you have sufficiently learned SolidWorks, you
institutions – ranging from technical vocational can obtain certification by taking the Certified
training schools to universities, including Delft en SolidWorks Associate (CSWA) exam. By passing this
Twente, among others – have already chosen test, you will receive a certificate that attests to your
SolidWorks. Why? proficiency with SolidWorks. This can be very useful
when applying for a job or internship. After
For a teacher or instructor, SolidWorks provides completing this series of tutorials for VMBO and
user-friendly software that pupils and students find MBO, you will know enough to take the CSWA exam.
easy to learn and use. SolidWorks benefits all
training programs, including those designed to solve Finally
problems as well as those designed to achieve SolidWorks has committed itself to serving the needs
competence. Tutorials are available for every level of of educational institutions and schools both now and
training, beginning with a series of tutorials for in the future. By supporting teachers, making tutorials
technical vocational education that leads students available, updating the software annually to the latest
through the software step-by-step. At higher levels commercial version, and by supplying the Student
involving complex design and engineering, such as Kit, SolidWorks continues its commitment to serve
double curved planes, more advanced tutorials are the educational community. The choice of
available. All tutorials are in English and free to SolidWorks is an investment in the future of
download at www.solidworks.com. education and ensures ongoing support and a strong
foundation for scholars and students who want to
For a scholar or a student, learning to work with have the best opportunities after their technical
SolidWorks is fun and edifying. By using SolidWorks, training.
design technique becomes more and more visible
and tangible, resulting in a more enjoyable and Contact
realistic way of working on an assignment. Even If you still have questions about SolidWorks, please
better, every scholar or student knows that job contact your local reseller.
opportunities increase with SolidWorks because they
have proficiency in the most widely used 3D CAD You will find more information about SolidWorks at
software in the Benelux on their resume. For our website: http://www.solidworks.com
example: at www.cadjobs.nl you will find a great
number of available jobs and internships that require
SolidWorks Europe
SolidWorks. These opportunities increase motivation
53, Avenue de l’Europe
to learn how to use SolidWorks.
13090 AIX-EN-PROVENCE
To make the use of SolidWorks even easier, a FRANCE
Student Kit is available. If the school uses Tel.: +33(0)4 13 10 80 20
SolidWorks, every scholar or student can get a free Email: edueurope@solidworks.com
SolidWorks voor VMBO en MBO 26
Tutorial 4: candlestick
SolidWorks for VMBO en MBO 27
Tutorial 1: Axis
SolidWorks® Tutorial 5
TIC-TAC-TOE
Preparatory Vocational Training (VMBO)
and Advanced Vocational Training (MBO)
To be used with SolidWorks® Educational Release 2008-2009
© 1995-2009, Dassault Systèmes SolidWorks Corp. COMMERCIAL COMPUTER
300 Baker Avenue
SOFTWARE - PROPRIETARY
Concord, Massachusetts 01742 USA
All Rights Reserved U.S. Government Restricted Rights. Use, duplication, or dis-
closure by the government is subject to restrictions as set
U.S. Patents 5,815,154; 6,219,049; 6,219,055 forth in FAR 52.227-19 (Commercial Computer Software -
Dassault Systèmes SolidWorks Corp. is a Dassault Systèmes Restricted Rights), DFARS 227.7202 (Commercial Comput-
S.A. (Nasdaq:DASTY) company. er Software and Commercial Computer Software Documen-
tation), and in the license agreement, as applicable.
The information and the software discussed in this document
are subject to change without notice and should not be consi- Contractor/Manufacturer:
dered commitments by Dassault Systèmes SolidWorks Corp. Dassault Systèmes SolidWorks Corp., 300 Baker Avenue,
Concord, Massachusetts 01742 USA
No material may be reproduced or transmitted in any form or
by any means, electronic or mechanical, for any purpose Portions of this software are copyrighted by and are the
without the express written permission of Dassault Systèmes property of Electronic Data Systems Corporation or its sub-
SolidWorks Corp. sidiaries, copyright© 2009
The software discussed in this document is furnished under a Portions of this software © 1999, 2002-2009 ComponentOne
license and may be used or copied only in accordance with Portions of this software © 1990-2009 D-Cubed Limited.
the terms of this license. All warranties given by Dassault
Systèmes SolidWorks Corp. as to the software and documen- Portions of this product are distributed under license from
tation are set forth in the Dassault Systèmes SolidWorks DC Micro Development, Copyright © 1994-2009 DC Micro
Corp. License and Subscription Service Agreement, and Development, Inc. All rights reserved.
nothing stated in, or implied by, this document or its contents Portions © eHelp Corporation. All Rights Reserved.
shall be considered or deemed a modification or amendment
of such warranties. Portions of this software © 1998-2009 Geometric Software
Solutions Co. Limited.
SolidWorks® is a registered trademark of Dassault Systèmes
SolidWorks Corp. Portions of this software © 1986-2009 mental images GmbH
& Co. KG
SolidWorks 2009 is a product name of SolidWorks Corpora-
tion. Portions of this software © 1996-2009 Microsoft Corpora-
tion. All Rights Reserved.
FeatureManager® is a jointly owned registered trademark of
Dassault Systèmes SolidWorks Corp. Portions of this software © 2009, SIMULOG.
Feature Palette™ and PhotoWorks™ are trademarks of Portions of this software © 1995-2009 Spatial Corporation.
Dassault Systèmes SolidWorks Corp. Portions of this software © 2009, Structural Research &
ACIS® is a registered trademark of Spatial Corporation. Analysis Corp.
FeatureWorks® is a registered trademark of Geometric Soft- Portions of this software © 1997-2009 Tech Soft America.
ware Solutions Co. Limited. Portions of this software © 1999-2009 Viewpoint Corpora-
GLOBEtrotter® and FLEXlm® are registered trademarks of tion.
Globetrotter Software, Inc. Portions of this software © 1994-2009, Visual Kinematics,
Other brand or product names are trademarks or registered Inc.
trademarks of their respective holders. All Rights Reserved.
SolidWorks Benelux developed this tutorial for self-training with the SolidWorks 3D CAD program. Any other use
of this tutorial or parts of it is prohibited. For questions, please contact SolidWorks Benelux. Contact
information is printed on the last page of this tutorial.
Initiative: Kees Kloosterboer (SolidWorks Benelux)
Educational Advisor: Jack van den Broek (Vakcollege Dr. Knippenberg)
Realization: Arnoud Breedveld (PAZ Computerworks)
SolidWorks for VMBO en MBO 2
Tutorial 5: Tic Tac Toe
TIC-TAC-TOE
In this tutorial we will create a Tic-Tac-Toe game. The game consists of two plates that are on top of
each other. In the top plate, there are holes for inserting small cylinders marked ‘X’ or ‘O’. In this exercise
we repeat a lot of tools we already know and add a few others: working with configurations and the use
of standard Parts. Some new features in this tutorial include working with tolerances and fittings and
working with patterns.
Work plan First, we will create the top plate. We will do this according to the drawing
below.
We will execute following steps:
1. First, we will create the top plate first with dimensions 60 x 60 x
10.
2. Then, we will make four counter bore holes.
3. Finally, we will create a pattern of 9 holes.
SolidWorks for VMBO en MBO 3
Tutorial 5: Tic Tac Toe
1 Start SolidWorks and open
a new part.
2 1. Select the ‘Top Plane’.
2. Click on ‘Sketch’ in the
CommandManager.
3. Click on Rectangle.
3 Draw a rectangle:
1. Click on Center Rec-
tangle in the Property-
Manager.
2. Click on the origin.
3. Click at a random point
to get the second cor-
ner.
SolidWorks for VMBO en MBO 4
Tutorial 5: Tic Tac Toe
4 Add a horizontal dimension
to the sketch, as in the illu-
stration on the right.
Change this dimension to
60mm.
Push the <Esc> key on the
keyboard to end the com-
mand.
5 Set the length of the hori-
zontal and vertical lines to
the same length:
1. Select a vertical line.
2. Push the <Ctrl> button
and click on a horizon-
tal line.
3. Click on ‘Equal’ in the
PropertyManager.
Tip! Remember that a blue field in the PropertyManager is a selection field. You
can add elements by clicking on them in your model and you can also de-
lete elements from it (e.g., when you have selected a wrong element).
When you see a pink-colored selection field, you do not have to use the
Ctrl> key to select more than one element.
To remove an element from the list, click on the element in the pink field
and push the <Del> (delete) key on your keyboard. SolidWorks often asks
you if you really want to remove the element from the selection field to
prevent inadvertent deletions.
Tip! The sketch is now fully defined. You can determine this from the color of
the lines in the sketch:
SolidWorks for VMBO en MBO 5
Tutorial 5: Tic Tac Toe
- Blue means: the sketch is not fully defined.
- Black means: the sketch is fully defined.
You can check if a sketch is fully defined in the status bar at the bottom of
the screen. In SolidWorks it is not mandatory to make a fully defined
sketch, but it is a good practice to do this because it can help you to avoid
a lot of problems when creating a model later.
In addition to the colors blue and black, a line in a sketch can turn red or
yellow.
- Red or Yellow means: the sketch is over-defined.
Try the following: set the dimension of the height of the square. The ‘Make
Dimension Driven?’ message appears:
You have entered too much information because:
- The dimension you added says the height is 60mm.
- The relation between the two lines you have created before says
the height is equal to the width, which is also 60.
The height is defined twice now, and this creates a conflict in SolidWorks.
You must resolve this inconsistency. In the menu that is shown above, the
best thing to do is choose ‘Cancel’. The dimension will not be set.
Did you make an over-defined sketch anyway? Then, throw away (delete)
dimensions and/or relations, so that the sketch is no longer over-defined.
SolidWorks for VMBO en MBO 6
Tutorial 5: Tic Tac Toe
6 Click on ‘Features’ in the
CommandManager, then
on ‘Extruded Boss/Base’.
1. Set the thickness of
the plate to 10 mm.
2. Click on OK.
7 Next, we will make a
sketch in which we deter-
mine the exact position of
the holes:
1. Select the top plane of
the plate
2. Click on the View
Orientation icon.
3. Click on Normal To.
8 Draw another rectangle
with a dimension of 46
mm. Follow the steps 3 to
5 again if you need help.
SolidWorks for VMBO en MBO 7
Tutorial 5: Tic Tac Toe
9 Click on ‘Exit Sketch’ in the
CommandManager.
We will not use this sketch
to make a feature.
10 Start up a new sketch.
1. Select the top plane
again.
2. Click on Circle in the
CommandManager.
3,4 Draw a circle like the
one in the illustration.
11 Set the dimension between
the circle and one of the
diagonal lines that you
have drew previously:
1. Click on Smart Dimen-
sion in the Command-
Manager.
2. Click on the center of
the circle.
3. Click on the diagonal
line.
4. Set the dimension.
5. Change it to 15mm.
6. Click on OK.
SolidWorks for VMBO en MBO 8
Tutorial 5: Tic Tac Toe
12 Next, set the dimension to
the other diagonal line
(15mm) and the diameter
of the circle (Ø8mm).
Push the <Esc> key to
close the Smart Dimension
command.
13 To set an exact fitting to
the hole (Ø8), execute the
following steps:
1. Select a dimension (it
turns green).
2. Be sure that ‘Toler-
ance/Precision’ is visi-
ble in the PropertyMa-
nager. Click on the
double arrows to re-
veal it.
3. Set Tolerance type to
‘Fit’.
4. Select a fitting of D10
in the Hole Fit field.
5. Click on OK.
Tip! In this and the following tutorials, we will be using the commands from the
CommandManager more often.
At this point, you should be getting used in working with SolidWorks and
might find it more convenient to use the quick menu. This quick menu can
be activated by pushing the ‘S’ on the keyboard. The most important and
most frequently used commands will appear. You will see the commands
and functions that are associated with the part of the menu in which you
are working, so you will see different commands/functions when you are in
a sketch mode than when you are in feature mode.
SolidWorks for VMBO en MBO 9
Tutorial 5: Tic Tac Toe
14 Make a hole in this sketch:
click on ‘Features’ in the
CommandManager and
then on ‘Extruded Cut’.
Set the depth of the hole in
the PropertyManager to
‘Through all’ and click on
OK.
15 We will complete the hole
pattern now.
1. Select the hole you just
created.
2. Click on the ‘Linear
pattern’ icon in the
CommandManager.
16 Next, set following fea-
tures:
1. Select ONE of the di-
agonal lines.
2. Check to make sure
that the line appears in
the selection field.
3. Set the distance be-
tween the copies to
15mm.
4. Set the number of cop-
ies to 3.
5. Whenever the copies
are placed on the
wrong side, click on
‘Reverse Direction’.
SolidWorks for VMBO en MBO 10
Tutorial 5: Tic Tac Toe
17 Repeat these steps in the
area named ‘Direction 2’.
For this purpose, select the
other diagonal line.
If the preview looks good
to you, click on OK.
18 We will now create the
mounting holes for the
bolts.
Click on ‘Hole Wizard’ in
the CommandManager.
SolidWorks for VMBO en MBO 11
Tutorial 5: Tic Tac Toe
19 Set the following features
in the PropertyManager:
1. Select the hole type
Counter bore.
2. Set the Standard:
‘ISO’.
3. Set Type: ‘Hex Socket
Head ISO 4762’.
4. Set Size: ‘M5’.
5. Click on the ‘Positions’
tab.
20 Next, click at the four cor-
ners of the sketch to posi-
tion the holes.
Click on OK.
SolidWorks for VMBO en MBO 12
Tutorial 5: Tic Tac Toe
21 The first part, the top
plate, is now ready. Save
this file as: Slab.SLDPRT.
Tip: make a new folder on
your computer first. You
can arrange all of the files
by product.
Work plan We will now create the second part, the bottom plate. We will do this in ac-
cordance with the drawing below.
Notice that this part looks very much like the first one. The perimeter di-
mensions and the position of the mounting holes are the same. That is why
we will create a configuration from the first part to produce the second one.
22 Click on the Configuration-
Manager tab.
SolidWorks for VMBO en MBO 13
Tutorial 5: Tic Tac Toe
23 The name of the configura-
tion is ‘Default’. Double-
click on this name to
change it to ‘Top’.
24 1. Click your right mouse
button on the upper
line in the Configura-
tionManager.
2. Select ‘Add Configura-
tion’ from the menu.
25 1. Set the name of the
new configuration to:
‘Bottom’.
2. Click on OK.
26 There are two configura-
tions in the list now: ‘Top’
(gray, non-active), and
‘Bottom’ (black, active).
We will work with the ac-
tive configuration.
Click on the FeatureMa-
nager tab.
SolidWorks for VMBO en MBO 14
Tutorial 5: Tic Tac Toe
27 Now Suppress the last
three features that you just
made:
1. Click on the feature
‘Extrude2’.
2. Hold the Shift key on
the keyboard and click
on the last feature.
3. Release the Shift key.
The last three features
are now selected, and
a small options menu
appears.
4. Select: Suppress in the
menu.
All holes have disappeared
from the model.
28 Next, we will make some
tapped holes with M5
thread.
Click on the ‘Hole Wizard’
in the CommandManager.
SolidWorks for VMBO en MBO 15
Tutorial 5: Tic Tac Toe
29 Select the hole type Tap in
the PropertyManager.
Make sure all settings are
equal to the settings in the
illustration at right.
Click on the ‘Positions’ tab.
30 Click on the four corners of
the sketch to position the
holes.
Click on OK.
SolidWorks for VMBO en MBO 16
Tutorial 5: Tic Tac Toe
31 Whenever no thread pat-
tern appears in the holes,
then change the following
settings:
1. Click the right mouse
button on ‘Annotations’
in the FeatureManager.
2. Select ‘Details’.
32 1. Make sure that the op-
tion ‘Shaded cosmetic
threads’ is checked.
2. Click on OK.
33 Next, we want to hide the
sketch we have used to
make the holes:
1. Click with the right
mouse button on the
‘Sketch’ in the Featu-
reManager.
2. Select Hide in the
menu.
SolidWorks for VMBO en MBO 17
Tutorial 5: Tic Tac Toe
34 Reactivate the configura-
tion of the top plate.
Click on the Configuration-
Manager tab.
35 Double-click on the confi-
guration ‘Top’ in the Confi-
gurationManager.
36 Save the file.
Work plan The third part is the cylinder. We will create this by using the dimensions of
the drawing below.
To be able to play Tic-Tac-Toe, we need to insert an ‘X’ or an ‘O’ at the top
of each cylinder. We will do this by making two configurations of the cy-
linder.
37 Open a new part.
SolidWorks for VMBO en MBO 18
Tutorial 5: Tic Tac Toe
38 Open a sketch in the Top
plane.
Draw a circle, with the cen-
ter on top of the origin.
Set a dimension Ø8.
39 Set the fitting to h9.
1. Select the dimension.
2. Set the Tolerance type
to fit in the Property-
Manager.
3. Set Shaft fit to h9.
40 1. Drag the height of the
extrusion to 20mm.
2. Click on OK.
SolidWorks for VMBO en MBO 19
Tutorial 5: Tic Tac Toe
41 We will now make an an-
gled edge at the top and at
the bottom of the cylinder
with the Chamfer com-
mand.
Click on ‘Chamfer’ in the
CommandManager.
42 1. Click on the vertical
outside plane of the
cylinder.
2. Set the sloped distance
to 1mm in the Proper-
tyManager.
3. Check the angle to be
45°.
4. Click on OK.
43 1. Select the top plane of
the cylinder.
2. Click on Sketch Text in
the CommandManager.
SolidWorks for VMBO en MBO 20
Tutorial 5: Tic Tac Toe
44 1. Type in the capital ‘X’
in the text field.
2. Uncheck the option
‘Use document font’.
3. Click on the ‘Font…’
button.
45 Check in the menu to make
sure the text height is set
to 4mm, and click on OK.
46 Click on OK in the Proper-
tyManager.
SolidWorks for VMBO en MBO 21
Tutorial 5: Tic Tac Toe
47 Rotate the model with the
Normal to command so
you can get a good view of
the sketch.
Drag the letter to the cen-
tre of the plane.
48 Click on ‘Features’ in the
CommandManager and
next on ‘Extruded Cut’.
49 1. Set the depth to
0.25mm.
2. Click on OK.
50 The cylinder with the ‘X’ is
now ready. Save the file
as: Shaft.SLDPRT.
SolidWorks for VMBO en MBO 22
Tutorial 5: Tic Tac Toe
51 To make the cylinder with
the ‘O’ we will use a
second configuration.
Click on the Configuration-
Manager tab.
52 Change the name of the
current configuration (‘De-
fault’) to ‘Shaft-X’.
Create a new configuration
called ‘Shaft-O’.
If necessary, compare
these commands to steps
24 to 26.
Check to make sure that
the configuration ‘Shaft-O’
is active (black).
Click on the FeatureMa-
nager tab.
53 With the ‘Shaft-O’ configu-
ration active, we must hide
the letter ‘X’.
1. Click on the last fea-
tures which you have
made.
2. Select Suppress in the
menu that appears.
SolidWorks for VMBO en MBO 23
Tutorial 5: Tic Tac Toe
54 Now, put a letter ‘O’ on the
top plane of the cylinder.
Do this in exactly the same
way as you did before with
the letter ‘X’ in steps 43 to
49.
55 Save the file.
Open a new assembly.
56 When you did not close the
two parts we just created
(Slab and Shaft) you will
see the image on the right.
1. Click on the file ‘Slab’.
2. Click on OK.
If you did close this file,
find it with the ‘Browse…’
command.
57 Click on ‘Insert Compo-
nents’ in the CommandMa-
nager.
SolidWorks for VMBO en MBO 24
Tutorial 5: Tic Tac Toe
58 Add the same part again.
Place it just below the first
one.
59 Next, we have to change
the configuration of the
bottom plate.
1. Click with the right
mouse button some-
where on the bottom
plate.
2. Select ‘Configure Com-
ponent’ in the menu
that appears.
60 1. Select the Configura-
tion ‘Bottom’.
2. Click on OK.
Tip! When a part is open while added to an assembly, you can only select the
desired configuration AFTER putting it in the assembly. That is what we
have just done.
When a part is closed, click on the PropertyManager and Browse to find it
(see step 56). In the menu that appears, you can select the right configura-
tion directly. Therefore, sometimes it is more convenient to use the Browse-
function anyway, even though the part is open.
SolidWorks for VMBO en MBO 25
Tutorial 5: Tic Tac Toe
61 Next, we have to align the
two parts with the mate
command.
Click on ‘Mate’ in the
CommandManager.
62 Select the sides of both
parts as shown in the illu-
stration.
Click on OK.
63 Select two other sides of
both parts as shown in this
illustration.
Click on OK.
64 Select the top plane of the
bottom part.
SolidWorks for VMBO en MBO 26
Tutorial 5: Tic Tac Toe
65 Next rotate the model so
you get a good view of the
bottom of the top part and
select the bottom plane.
Double-click on OK.
66 Next we will put the hex-
agon socket head screws in
the model.
1. Open the Design Li-
brary in the Task Pane.
2. Click on ‘Toolbox’.
3. ‘ISO’.
4. ‘Bolts and Screws’.
5. ‘Hexagon Socket Head
Screws’.
6. Select:
‘Hex Socket Head ISO
4762’.
67 Drag the bolt to your mod-
el. Release the mouse but-
ton at the lower edge of
one of the countersink
holes.
SolidWorks for VMBO en MBO 27
Tutorial 5: Tic Tac Toe
68 Set the following features
in the PropertyManager:
1. ‘Size’: ‘M5’.
2. ‘Thread Length’: ‘10’.
3. ‘Thread Display’: ‘Cos-
metic’.
4. Click on OK.
69 Put hexagon head screws
in the other holes as well.
70 Finally, the cylinders (pegs)
should be placed in the
holes.
Click on ‘Insert Compo-
nents’ in the CommandMa-
nager.
SolidWorks for VMBO en MBO 28
Tutorial 5: Tic Tac Toe
71 Place the cylinder or peg in
the assembly 8 times at a
random position.
Note that it does not mat-
ter is you pick an ‘X’ or ‘O’
cylinders. We will change
four of them later.
Tip! You can use the Insert Components command 8 times to insert the pegs,
but it is much quicker to drag the part from the FeatureManager, holding
the <Ctrl> key. A copy of the part is made every time you do so.
72 Next, we will change the
letter on four of the pegs.
Right-click on a peg and
select ‘Configure compo-
nent’.
SolidWorks for VMBO en MBO 29
Tutorial 5: Tic Tac Toe
73 1. Select the desired con-
figuration in the menu
that appears: when a
cylinder has an ‘O’ on
top, select the ‘X’ con-
figuration or do this
the other way around.
2. Click on OK.
74 Repeat this step for three
other pegs.
75 Next, we have to mate the
pegs in the holes.
Click on ‘Mate’ in the
CommandManager.
SolidWorks for VMBO en MBO 30
Tutorial 5: Tic Tac Toe
76 Select the two planes as
shown in the illustration on
the right.
Click on OK.
77 Repeat the last step for all
the pegs and select a dif-
ferent hole for every peg.
The height of the pegs is
not yet been determined.
You can still move all of
the pegs up and down by
dragging them.
SolidWorks for VMBO en MBO 31
Tutorial 5: Tic Tac Toe
78 We will make the final
mate now.
1. Click on the Multiple
Mate Mode in the Pro-
pertyManager.
2. Rotate the model so
you get a good view of
the INSIDE of a hole.
Through the hole you
can see the top plane
of the bottom part. Se-
lect this plane.
79 Rotate the model again so
you can see the bottom
side of the pegs.
1. Select the bottom side
of all pegs.
2. Click on OK.
SolidWorks for VMBO en MBO 32
Tutorial 5: Tic Tac Toe
80 The assembly is ready
now. Save the file as: Tic-
tactoe.SLDASM.
What are the main fea- In this tutorial we have repeated al lot of what we have seen and done be-
tures you have learned fore:
in this tutorial?
Creating simple parts and shapes.
Working with configurations.
Working with standard parts.
Working with the Hole Wizard.
We have also learned some new topics:
You have set fittings at holes and/or pegs.
You have seen how to use text in a sketch.
You have learned some new tricks.
SolidWorks for VMBO en MBO 33
Tutorial 5: Tic Tac Toe
SolidWorks works in education.
One cannot imagine the modern technical world of SolidWorks, which is only allowed to be used for
without 3D CAD. Whether your profession is in the educational purposes. The data you need to
mechanical, electrical, or industrial design fields, or in download the Student Kit is available through your
the automotive industry, 3D CAD is THE tool used by teacher or instructor.
designers and engineers today.
The choice to work with SolidWorks is an important
SolidWorks is the most widely used 3D CAD design issue for ICT departments because they can
software in Benelux. Thanks to its unique postpone new hardware installation due to the fact
combination of features, its ease-of-use, its wide that SolidWorks carries relatively low hardware
applicability, and its excellent support. In the demands. The installation and management of
software’s annual improvements, more and more SolidWorks on a network is very simple, particularly
customer requests are implemented, which leads to with a network licenses. And if a problem does arise,
an annual increase in functionality, as well as access to a qualified helpdesk will help you to get
optimization of functions already available in the back on the right track.
software.
Certification
Education When you have sufficiently learned SolidWorks, you
A great number and wide variety of educational can obtain certification by taking the Certified
institutions – ranging from technical vocational SolidWorks Associate (CSWA) exam. By passing this
training schools to universities, including Delft en test, you will receive a certificate that attests to your
Twente, among others – have already chosen proficiency with SolidWorks. This can be very useful
SolidWorks. Why? when applying for a job or internship. After
completing this series of tutorials for VMBO and
For a teacher or instructor, SolidWorks provides MBO, you will know enough to take the CSWA exam.
user-friendly software that pupils and students find
easy to learn and use. SolidWorks benefits all Finally
training programs, including those designed to solve SolidWorks has committed itself to serving the needs
problems as well as those designed to achieve of educational institutions and schools both now and
competence. Tutorials are available for every level of in the future. By supporting teachers, making tutorials
training, beginning with a series of tutorials for available, updating the software annually to the latest
technical vocational education that leads students commercial version, and by supplying the Student
through the software step-by-step. At higher levels Kit, SolidWorks continues its commitment to serve
involving complex design and engineering, such as the educational community. The choice of
double curved planes, more advanced tutorials are SolidWorks is an investment in the future of
available. All tutorials are in English and free to education and ensures ongoing support and a strong
download at www.solidworks.com. foundation for scholars and students who want to
have the best opportunities after their technical
For a scholar or a student, learning to work with training.
SolidWorks is fun and edifying. By using SolidWorks,
design technique becomes more and more visible Contact
and tangible, resulting in a more enjoyable and If you still have questions about SolidWorks, please
realistic way of working on an assignment. Even contact your local reseller.
better, every scholar or student knows that job
opportunities increase with SolidWorks because they You will find more information about SolidWorks at
have proficiency in the most widely used 3D CAD our website: http://www.solidworks.com
software in the Benelux on their resume. For
example: at www.cadjobs.nl you will find a great
SolidWorks Europe
number of available jobs and internships that require
53, Avenue de l’Europe
SolidWorks. These opportunities increase motivation
13090 AIX-EN-PROVENCE
to learn how to use SolidWorks.
FRANCE
To make the use of SolidWorks even easier, a Tel.: +33(0)4 13 10 80 20
Student Kit is available. If the school uses Email: edueurope@solidworks.com
SolidWorks, every scholar or student can get a free
download of the Student Kit. It is a complete version
SolidWorks for VMBO en MBO 34
Tutorial 5: Tic Tac Toe
SolidWorks® Tutorial 6
DRAWINGS OF THE TIC-TAC-TOE GAME
Preparatory Vocational Training (VMBO)
and Advanced Vocational Training (MBO)
To be used with SolidWorks® Educational Release 2008-2009
© 1995-2009, Dassault Systèmes SolidWorks Corp. COMMERCIAL COMPUTER
300 Baker Avenue
SOFTWARE - PROPRIETARY
Concord, Massachusetts 01742 USA
All Rights Reserved U.S. Government Restricted Rights. Use, duplication, or dis-
closure by the government is subject to restrictions as set
U.S. Patents 5,815,154; 6,219,049; 6,219,055 forth in FAR 52.227-19 (Commercial Computer Software -
Dassault Systèmes SolidWorks Corp.is a Dassault Systèmes Restricted Rights), DFARS 227.7202 (Commercial Comput-
S.A. (Nasdaq:DASTY) company. er Software and Commercial Computer Software Documen-
tation), and in the license agreement, as applicable.
The information and the software discussed in this document
are subject to change without notice and should not be consi- Contractor/Manufacturer:
dered commitments by Dassault Systèmes SolidWorks Corp. Dassault Systèmes SolidWorks Corp., 300 Baker Avenue,
Concord, Massachusetts 01742 USA
No material may be reproduced or transmitted in any form or
by any means, electronic or mechanical, for any purpose Portions of this software are copyrighted by and are the
without the express written permission of Dassault Systèmes property of Electronic Data Systems Corporation or its sub-
SolidWorks Corp. sidiaries, copyright© 2009
The software discussed in this document is furnished under a Portions of this software © 1999, 2002-2009 ComponentOne
license and may be used or copied only in accordance with Portions of this software © 1990-2009 D-Cubed Limited.
the terms of this license. All warranties given by Dassault
Systèmes SolidWorks Corp. as to the software and documen- Portions of this product are distributed under license from
tation are set forth in the Dassault Systèmes SolidWorks DC Micro Development, Copyright © 1994-2009 DC Micro
Corp. License and Subscription Service Agreement, and Development, Inc. All Rights Reserved.
nothing stated in, or implied by, this document or its contents Portions © eHelp Corporation. All Rights Reserved.
shall be considered or deemed a modification or amendment
of such warranties. Portions of this software © 1998-2009 Geometric Software
Solutions Co. Limited.
SolidWorks® is a registered trademark of Dassault Systèmes
SolidWorks Corp. Portions of this software © 1986-2009 mental images GmbH
& Co. KG
SolidWorks 2009 is a product name of Dassault Systèmes
SolidWorks Corp. Portions of this software © 1996-2009 Microsoft Corpora-
tion. All Rights Reserved.
FeatureManager® is a jointly owned registered trademark of
Dassault Systèmes SolidWorks Corp. Portions of this software © 2009, SIMULOG.
Feature Palette™ and PhotoWorks™ are trademarks of So- Portions of this software © 1995-2009 Spatial Corporation.
lidWorks Corporation. Portions of this software © 2009, Structural Research &
ACIS® is a registered trademark of Spatial Corporation. Analysis Corp.
FeatureWorks® is a registered trademark of Geometric Soft- Portions of this software © 1997-2009 Tech Soft America.
ware Solutions Co. Limited. Portions of this software © 1999-2009 Viewpoint Corpora-
GLOBEtrotter® and FLEXlm® are registered trademarks of tion.
Globetrotter Software, Inc. Portions of this software © 1994-2009, Visual Kinematics,
Other brand or product names are trademarks or registered Inc.
trademarks of their respective holders. All Rights Reserved.
SolidWorks Benelux developed this tutorial for self-training with the SolidWorks 3D CAD program. Any other use
of this tutorial or parts of it is prohibited. For questions, please contact SolidWorks Benelux. Contact
information is printed on the last page of this tutorial.
Initiative: Kees Kloosterboer (SolidWorks Benelux)
Educational Advisor: Jack van den Broek (Vakcollege Dr. Knippenberg)
Realization: Arnoud Breedveld (PAZ Computerworks)
SolidWorks for VMBO en MBO 2
Tutorial 6: Drawings of the Tic-tac-toe game
Drawings of the TIC-TAC-TOE game.
In this tutorial you will learn how to make a 2D drawing of a part that you have created in 3D. You must
have completed Tutorial 5 first and saved the files associated with it in order to complete this tutorial.
In this tutorial we will make the following drawings:
1. A drawing of the assembled parts.
2. A drawing of the bottom part, the base.
3. A drawing of the top part.
Work plan First, we will make an assembly drawing. We will use the top and side
views with a partly transparent side.
SolidWorks for VMBO en MBO 3
Tutorial 6: Drawings of the Tic-tac-toe game
1 Start SolidWorks and open
the assembly Tictac-
toe.SLDASM, which you
have made in the last tu-
torial.
2 Click on New in the Tool-
bar.
3 Click on ‘Advanced’ in the
menu that appears.
4 1. Select the template
‘sw-tutorial’ (Solid-
Works Tutorial).
2. Click on OK.
Whenever this template is
not available, ask your
teacher about it.
Do you work at home? If
so, you can download the
file templates.zip from
www.solidworks.nl. An ex-
planation about where to
put your files is included in
the ZIP file.
SolidWorks for VMBO en MBO 4
Tutorial 6: Drawings of the Tic-tac-toe game
5 1. Select the file ‘Tictac-
toe’.
2. Click on ‘Next’.
6 1. Select ‘Single View’ in
the PropertyManager
(to place ONE view in
the drawing).
2. Select the Top View.
3. Position the view on
the drawing board.
SolidWorks for VMBO en MBO 5
Tutorial 6: Drawings of the Tic-tac-toe game
7 After you have positioned
the view, SolidWorks will
automatically start the
command ‘Projected View’.
Click beside the top view to
put a side view next to it.
Push the <Esc> key on
your keyboard to end this
command.
Tip! There are three commands for placing views on your drawing board:
Model View: this is used to place one of the main views in the drawing
field. This is actually the same method you used in steps 4 and 5.
Projected View: with this command you can extract a view using the
American or European projection method from the existing file.
Auxiliary View: this command is used to extract an auxiliary view from
the existing view and place it at a random angle to the main view.
With ‘Standard 3 View’ you will select the three main views (Top, Front,
and Right) with only one mouse click and place them on your drawing
board.
SolidWorks for VMBO en MBO 6
Tutorial 6: Drawings of the Tic-tac-toe game
8 1. Right-click at a random
position somewhere on
the drawing board (not
on a view!).
2. Select: ‘Properties’ in
the menu that appears.
9 1. Name the drawing:
‘Assembly’.
2. Set the scale to ‘2:1’ in
the menu that appears.
3. Select ‘Third angle’ for
‘Type of projection’:
4. Select the paper size
‘a3 – swtutorial’:
5. Click on OK.
Tip! In the Netherlands, the American projection is used for all technical draw-
ings and designs. This is called Third Angle Projection.
In most other European countries, the European projection method is used.
This is called First Angle Projection.
We will be using the Third Angle Projection, but of course you can choose
to use the First Angle Projection. The views will relate to on another in a
different way.
SolidWorks for VMBO en MBO 7
Tutorial 6: Drawings of the Tic-tac-toe game
10 When you move your cur-
sor over a view, a dotted
frame appears around the
view. With this frame, you
can drag the view to adapt
the way the views are posi-
tioned on the drawing
board.
Be sure the views are neat-
ly aligned in the middle of
the drawing board.
11 Next we a portion of the
side view transparent to
provide a clear view of the
hexagonal bolt.
1. Click on ‘Sketch’ in the
CommandManager.
2. Click on Spline.
12 Draw a curve as shown in
the illustration on the right.
You will position several
random points in the draw-
ing. Try to copy the shape
as shown on the right.
Be sure the last point is in
the same position as the
first one. Only then will you
get a closed curve.
SolidWorks for VMBO en MBO 8
Tutorial 6: Drawings of the Tic-tac-toe game
13 Be sure the curve you have
just drawn is still selected
(green).
1. Click on ‘View Layout’
in the CommandMa-
nager.
2. Click on ‘Broken-out
Section’.
14 Next, set the features in
the menu that appears:
1. Check ‘Auto hatching’.
2. Check ‘Exclude fasten-
ers’.
3. Click on OK.
Tip! The menu you have seen in step 14 will always appear when you have
made a broken-out section from an assembly like we just did. You can set a
few items in this menu:
Auto hatching: this option makes sure that different parts are hatched in
different directions. When you fail to check this option, hatching occurs
without differences through all parts.
Excluded components: in the blue field, you can select parts to break
out.
Exclude fasteners: fasteners, like the hexagonal bolts in our drawing,
stay complete.
SolidWorks for VMBO en MBO 9
Tutorial 6: Drawings of the Tic-tac-toe game
15 1. Be sure that all three
options at the bottom
are checked (‘Preview’,
‘Auto hatching’ and
‘Exclude fasteners’).
2. Next click on the hole
of the hexagonal bolt.
In this way, you de-
termine the depth of
the break-out. The yel-
low line now goes
through the middle of
the circle.
3. If the preview looks all
right, click on OK to
finish it.
16 As you can now see, the
thread of the hexagonal
bolt and the base plate are
not shown. In an assembly
you must do as following:
1. Click on ‘Annotate’ in
the CommandManager.
2. Click on ‘Model Items’.
SolidWorks for VMBO en MBO 10
Tutorial 6: Drawings of the Tic-tac-toe game
17 Set the next features in the
PropertyManager:
1. Be sure to set all ‘Di-
mensions’ buttons OFF.
2. Check the Cosmetic
Thread in the ‘Annota-
tions’ field.
3. Select ‘Selected com-
ponent’ in the
‘Source/Destination’
field.
4. Uncheck the option
‘Import items into all
views’.
5. Click on the frame of
the view in the draw-
ing.
6. Click on the drawing of
the hexagonal bolt.
The thread features
are added at this point.
7. Click on OK.
18 As you can see, the thread
is also revealed at the bot-
tom hexagonal bolt (which
should not be visible. We
have to hide it:
1. Right-click on the
thread.
2. Click on ‘Hide’ in the
menu that appears.
3. Click beside the view
to check if the thread
turned invisible.
The thread is still visible,
because there are TWO
holes directly on top of
each other. Therefore, re-
peat steps 1 to 3.
Do the same for the thread
in the base plate.
19 Next, we are going to place
the centerlines in the top
view.
Click on ‘Center Mark’ in
the CommandManager.
SolidWorks for VMBO en MBO 11
Tutorial 6: Drawings of the Tic-tac-toe game
20 1. Be sure the first but-
ton (Single Center
Mark) in the Proper-
tyManager is checked
in the ‘Options’ field.
2-5. Click on the four holes
at the outer ends of
the base plate.
6. Click on OK.
21 Select the command ‘Cen-
ter Mark’ in the Com-
mandManager again. (Look
at step 19). Set the follow-
ing features in the Proper-
tyManager:
1. Click on the second
button in the ‘Op-
tions’ field. (Linear
Center Mark).
2-10. Click on the outer
circles of all nine cy-
linders.
11. Click on OK.
SolidWorks for VMBO en MBO 12
Tutorial 6: Drawings of the Tic-tac-toe game
22 1. Select the command
‘Centerline’ in the
CommandManager.
2,3 Next, click on the two
vertical sides of the
square. The vertical
centerline is placed in
the view.
4,5 Next, click on the two
horizontal sides to
place a centerline.
23 Next, we draw the center-
lines in the side view. Click
on the command ‘Center-
line’ again (look at step
22).
Click on the frame which is
around the view. All cen-
terlines are automatically
placed now.
Pay attention: if this does
not work, close the com-
mand and try again!
Tip! In step 23 we have placed all centerlines in a single action. This is very
SolidWorks for VMBO en MBO 13
Tutorial 6: Drawings of the Tic-tac-toe game
convenient of course, but sometimes we will get more centerlines then we
need. If this is the case, you can simply delete with the <Del> (delete) key
on your keyboard.
24 Now, we want to extend
the centerline that is in the
middle. Click on the center-
line and drag the ends a
bit, as shown in the illu-
stration.
25 Next, we will put a parts
list on the drawing board.
It is called a Bill of Mate-
rials.
1. Click on ‘Tables’ in the
CommandManager.
2. Click on ‘Bill of Mate-
rials’.
26 Click on one of the views.
SolidWorks for VMBO en MBO 14
Tutorial 6: Drawings of the Tic-tac-toe game
27 1. Uncheck the option ‘At-
tach to anchor point’ in
the PropertyManager.
2. Click on OK.
28 Place the parts list just
above the title block of the
drawing.
29 To adapt the size of the
parts list, do the following:
1. Click somewhere in the
parts list to select it.
Blue bars will appear
on the left and right.
2. Drag the left top cor-
ner from the parts list
to the desired position.
SolidWorks for VMBO en MBO 15
Tutorial 6: Drawings of the Tic-tac-toe game
30 Next, we will place part
numbers in the drawing.
1. Select the side view.
2. Click on ‘AutoBalloon’
in the CommandMa-
nager.
31 1. Select the option ‘Top’
in the ‘Balloon Layout’
tab in the PropertyMa-
nager.
2. Select the option ‘Bal-
loon Faces’.
3. Click on OK.
SolidWorks for VMBO en MBO 16
Tutorial 6: Drawings of the Tic-tac-toe game
32 Now, you can place the
parts numbers in their po-
sitions.
Click on every parts num-
ber. You can drag the
number balloon as well as
use the arrow now.
When you do not put the
point of an arrow on a line
of a figure, the arrowhead
will automatically turn into
a dot.
Try to position the parts
numbers as in the illustra-
tion on the right.
33 The composition drawing is
now ready, except for one
thing: you have to fill in
your name in the title
block.
1. Right-click somewhere
in the drawing (not on
a view).
2. Select ‘Edit Sheet For-
mat’ in the menu.
The drawing now tempora-
rily disappears, and you
can change the items in
the title block.
34 1. Double-click on the
text ‘Name:’, and fill in
your own name.
2. Click on OK.
SolidWorks for VMBO en MBO 17
Tutorial 6: Drawings of the Tic-tac-toe game
35 1. Right-click in the draw-
ing again.
2. Select ‘Edit Sheet’ in
the menu.
The drawing reappears.
36 Save the file as: Tictac-
toe.SLDDRW.
37 Next, we will make a single
drawing of the top plate.
We will first add a new
drawing.
Click on Add sheet at the
bottom of the screen.
Tip! We use Add Sheet to add a drawing sheet within the same file. Of course,
we could have created a second file, but in this way we will keep drawings
together and provide a better overview.
38 When the menu of step 39
does not appear by itself,
right-click somewhere in
the drawing and select
‘Properties’.
SolidWorks for VMBO en MBO 18
Tutorial 6: Drawings of the Tic-tac-toe game
39 Most of the settings for this
drawing will be the same
as the settings for the first
drawing. Therefore, there
is not much we have to
change.
1. Change the name of
the sheet to ‘Slab-top’.
2. Click on OK.
40 We will use the Task Pane
to place a view on the
drawing board
Click on the tab ‘View Pa-
lette’ in the Task Pane.
41 The views you see in the
‘View Palette’ bar, are the
ones that are in the as-
sembly. To load the top
plate, click on the Browse
(‘…’) button at the top of
the Task Pane.
SolidWorks for VMBO en MBO 19
Tutorial 6: Drawings of the Tic-tac-toe game
42 1. Click on the part
‘Slab.SLDPRT’.
2. Select the configura-
tion ‘Top’.
3. Click on ‘Open’.
43 In the View Palette (on the
right of the screen) the
views of the top plate are
visible now.
1. Drag the Top-view to
the drawing sheet.
2. Click to the right of
the top view to place
a side view.
3. Click on OK in the
PropertyManager.
Tip! Notice that the Center Marks of all holes have been added to the view au-
tomatically. In the drawing of an assembly, SolidWorks does not do this au-
tomatically. SolidWorks does this, however, in a drawing of a part, if this
feature is set.
SolidWorks has dozens of settings for creating drawings. We always pick
the standard settings, but it is possible that the settings on the computer
you are working on have been changed. Some features may look of even
work differently.
If you want to have a look at all the possible settings, click on Options in
the Standard Toolbar.
Click on the ‘Document Properties’ tab in the menu. Here, there are all
types of settings, including the option to place Center Marks automatically.
SolidWorks for VMBO en MBO 20
Tutorial 6: Drawings of the Tic-tac-toe game
44 Break open the side view
so you have a clear view of
the counter bore hole. Can
you remember how to do
this?
Check steps 11 to 15 of
this tutorial. You did the
same thing in the assem-
bly!
Put a centerline in the hole
(look at step 23).
45 We will draw a cross-cut
now.
1. Click on ‘View Layout’
in the CommandMa-
nager.
2. Click on ‘Section
View’.
46 Next, you have to draw the
cross-cut line.
Put the cursor directly
above the middle of the
top line in the top view but
do not click yet!
SolidWorks for VMBO en MBO 21
Tutorial 6: Drawings of the Tic-tac-toe game
47 Move the mouse upwards.
A blue dotted vertical aux-
iliary line appears.
Click just above the view
while this auxiliary line is
still visible.
48 Move your mouse straight
down and click just below
the view.
Tip! Why could you not just click on the middle of the top line in the view at
step 48?
When you would have done this, the cross-cut line would have stopped at
that point. The arrow and the letter to indicate the cross-cut section would
appear in the middle of the drawing and that is just not what we want to
have!
It is not possible to change this feature later. We have created the line as
described above, and it is possible to change the length.
49 Next click besides the side
view to place the cross-cut
drawing.
SolidWorks for VMBO en MBO 22
Tutorial 6: Drawings of the Tic-tac-toe game
50 Move the views in such a
way that they are placed
on the sheet neatly. Add
the centerlines in the
cross-cut drawing.
51 Finally, we have to add the
dimensions to this drawing.
1. Click on ‘Annotate’ in
the CommandManager.
2. Click on ‘Model Items’.
52 Set the following features
in the PropertyManager:
1. Select ‘Entire Mod-
el’ in the ‘Source’
field.
2. Check the options
Marked for Draw-
ing in the ‘Dimen-
sions’ tab.
3. Check the option
Hole Wizard Pro-
file.
4. Click on OK.
The dimensions will now
be placed in the drawing.
Tip! With the Model Items command you will put parts of the model in the
drawing. In this case we did that with the dimensions. We have checked
two options:
1. Marked for Drawing: these are often all of the dimensions that
you used when modeling the parts in sketches and when making
the features.
SolidWorks for VMBO en MBO 23
Tutorial 6: Drawings of the Tic-tac-toe game
2. Hole Wizard Profile: the shape of the hole you have made with
the Hole Wizard.
When adding dimensions to a drawing in SolidWorks, it is always very
smart to start with Model Items. Although by doing so, the drawing is not
finished yet! We will see that some dimensions are missing and other di-
mensions are in the wrong positions. You can change some items, but
some of them must be deleted and replaced.
53 First, we will adapt the di-
mensions located at the
outside edges of this part.
1. Select the dimension
60mm, and drag it
(when necessary) a bit
upwards, so it no long-
er crosses the center-
line.
2. Click on the square in
the ‘Dimension Text’
tab. The text in the
field now changes to
‘<MOD-BOX><DIM>’,
and a square appears
in the drawing in front
of the dimension of
60mm.
3. Click on OK.
SolidWorks for VMBO en MBO 24
Tutorial 6: Drawings of the Tic-tac-toe game
54 In the drawing, you will
see the dimension of
15mm four times. We want
to replace it with only one
dimension of 30 mm.
Select the four dimensions
(hold the <Ctrl> key on
the keyboard) and push
<Del> (delete).
You can also remove them
one at a time.
55 Next, we set the dimension
of 30 mm.
1. Click on ‘Sketch’ in the
CommandManager.
2. Click on Smart Dimen-
sion.
3,4 Click on the end of
two centerlines.
5. Set the dimension.
6. The dimension is still
selected (green). Click
on the square symbol
in the ‘Dimension
Text’ tab in the Pro-
pertyManager.
7. Click on OK.
SolidWorks for VMBO en MBO 25
Tutorial 6: Drawings of the Tic-tac-toe game
56 Next, we will put a dimen-
sion for the distance be-
tween the countersink
holes:
1. Check if the command
Smart Dimension is still
active; if not, click on it
in the CommandMa-
nager.
2,3 Click on the centerlines
of the two upper holes.
4. Set the dimension.
5. Click on the square
symbol in the Proper-
tyManager.
6. Click on OK.
Tip! You have seen that you can add dimensions very easily with Smart Dimen-
sion. Please realize that there is a difference between the dimensions that
you import from a model and the dimensions that you add yourself:
Imported dimensions are ‘real’ dimensions (driving dimensions). When you
double-click and change them, the model will change as well!
Added dimensions are extracted dimensions (driven dimensions). You can
change the value of the text in the PropertyManager, but it will not have
any influence on your model.
Work plan We will change the dimensions of the side view now. You can see that the
dimensions of the countersink hole are set below the drawing and not at
the point where we made the cross-cut. It may be different in your draw-
ing: this depends on the order in which you have made the holes while
modeling:
When the dimensions are in the same position as they are in the drawing,
you can do two things:
1. Delete the lower dimensions and add the one at the top.
2. Delete the cross-cut section and renew this at the bottom.
SolidWorks for VMBO en MBO 26
Tutorial 6: Drawings of the Tic-tac-toe game
Because we want to work with imported dimensions as much as possible,
we will choose the second option.
57 First we remove the cross-
cut from the view.
1. Click on the cross-cut
line in the view.
2. Push the <Del> (de-
lete) key on the key-
board.
58 Click on ‘Yes’ in the menu
that appears.
59 Next, draw a Broken-out
Section at the lower side
of the view. Can you re-
member how this is done?
If not, check steps 11 to
15.
Put a centerline in the
hole.
Remove the lower dimen-
sion 10 (in the drawing at
step 57 you can still see
this dimension).
SolidWorks for VMBO en MBO 27
Tutorial 6: Drawings of the Tic-tac-toe game
60 Fill in your name in the title
block. Can you remember
how this is done? If not,
check steps 35 to 37.
The drawing of the top
plate is now done.
Work plan Next, we have to make the drawing of the bottom plate. This actually is a
simplified version of the top plate. A separate cross-cut of this drawing is
not necessary. Look at the drawing below.
Draw this one yourself! You can follow steps 37 to 60 if you need them.
61 Now, you have made three
drawings.
Save the file.
SolidWorks for VMBO en MBO 28
Tutorial 6: Drawings of the Tic-tac-toe game
65 1. Click on Print in the
Toolbar.
66 Ask your teacher for the
exact settings for the ‘Print’
menu. We only show you a
few important settings.
Click on ‘Line Weights…’.
67 Check to make sure that
the line thickness is set like
in the illustration on the
right.
Click on OK.
SolidWorks for VMBO en MBO 29
Tutorial 6: Drawings of the Tic-tac-toe game
68 Click on ‘Page Setup…’ in
the ‘Print’ menu.
69 Again, ask your teacher for
the correct setting for this
menu.
1. Check the option ‘Scale
to fit’. The drawing will
print at its maximum
size for the size of pa-
per used.
2. Select the format of the
paper.
3. Click on OK.
70 Click on ‘Close’ in the ‘Print’
menu.
SolidWorks for VMBO en MBO 30
Tutorial 6: Drawings of the Tic-tac-toe game
71 Click on ‘Print Preview’ in
the Standard Toolbar.
72 You will see a view how the
drawing will be printed.
Check to make sure every-
thing is OK and click on
‘Print…’.
73 You will return to the ‘Print’
menu.
Click on OK.
What are the main fea- In this tutorial you have created your first drawings with SolidWorks. You
tures you have learned have learned how to extract drawings from a model. What else did you do?
in this tutorial?
- You changed the settings of the drawing sheet.
- You placed views according to the American or European projection me-
thod.
- You made cross-cuts.
SolidWorks for VMBO en MBO 31
Tutorial 6: Drawings of the Tic-tac-toe game
- You added threads in a drawing.
- You added part numbers and a parts list in the assembly.
- You imported and positioned dimensions.
- You filled in the title block.
You have used the most important features of the drawing commands now,
so you will be able to create most drawings. In Tutorial 10 we will make
some more drawings.
SolidWorks for VMBO en MBO 32
Tutorial 6: Drawings of the Tic-tac-toe game
SolidWorks works in education.
One cannot imagine the modern technical world of SolidWorks, which is only allowed to be used for
without 3D CAD. Whether your profession is in the educational purposes. The data you need to
mechanical, electrical, or industrial design fields, or in download the Student Kit is available through your
the automotive industry, 3D CAD is THE tool used by teacher or instructor.
designers and engineers today.
The choice to work with SolidWorks is an important
SolidWorks is the most widely used 3D CAD design issue for ICT departments because they can
software in Benelux. Thanks to its unique postpone new hardware installation due to the fact
combination of features, its ease-of-use, its wide that SolidWorks carries relatively low hardware
applicability, and its excellent support. In the demands. The installation and management of
software’s annual improvements, more and more SolidWorks on a network is very simple, particularly
customer requests are implemented, which leads to with a network licenses. And if a problem does arise,
an annual increase in functionality, as well as access to a qualified helpdesk will help you to get
optimization of functions already available in the back on the right track.
software.
Certification
Education When you have sufficiently learned SolidWorks, you
A great number and wide variety of educational can obtain certification by taking the Certified
institutions – ranging from technical vocational SolidWorks Associate (CSWA) exam. By passing this
training schools to universities, including Delft en test, you will receive a certificate that attests to your
Twente, among others – have already chosen proficiency with SolidWorks. This can be very useful
SolidWorks. Why? when applying for a job or internship. After
completing this series of tutorials for VMBO and
For a teacher or instructor, SolidWorks provides MBO, you will know enough to take the CSWA exam.
user-friendly software that pupils and students find
easy to learn and use. SolidWorks benefits all Finally
training programs, including those designed to solve SolidWorks has committed itself to serving the needs
problems as well as those designed to achieve of educational institutions and schools both now and
competence. Tutorials are available for every level of in the future. By supporting teachers, making tutorials
training, beginning with a series of tutorials for available, updating the software annually to the latest
technical vocational education that leads students commercial version, and by supplying the Student
through the software step-by-step. At higher levels Kit, SolidWorks continues its commitment to serve
involving complex design and engineering, such as the educational community. The choice of
double curved planes, more advanced tutorials are SolidWorks is an investment in the future of
available. All tutorials are in English and free to education and ensures ongoing support and a strong
download at www.solidworks.com. foundation for scholars and students who want to
have the best opportunities after their technical
For a scholar or a student, learning to work with training.
SolidWorks is fun and edifying. By using SolidWorks,
design technique becomes more and more visible Contact
and tangible, resulting in a more enjoyable and If you still have questions about SolidWorks, please
realistic way of working on an assignment. Even contact your local reseller.
better, every scholar or student knows that job
opportunities increase with SolidWorks because they You will find more information about SolidWorks at
have proficiency in the most widely used 3D CAD our website: http://www.solidworks.com
software in the Benelux on their resume. For
example: at www.cadjobs.nl you will find a great
SolidWorks Europe
number of available jobs and internships that require
53, Avenue de l’Europe
SolidWorks. These opportunities increase motivation
13090 AIX-EN-PROVENCE
to learn how to use SolidWorks.
FRANCE
To make the use of SolidWorks even easier, a Tel.: +33(0)4 13 10 80 20
Student Kit is available. If the school uses Email: edueurope@solidworks.com
SolidWorks, every scholar or student can get a free
download of the Student Kit. It is a complete version
SolidWorks for VMBO en MBO 33
Tutorial 6: Drawings of the Tic-tac-toe game
SolidWorks® Tutorial 7
GARDEN LIGHT
Preparatory Vocational Training (VMBO)
and Advanced Vocational Training (MBO)
To be used with SolidWorks® Educational Release 2008-2009
© 1995-2009, Dassault Systèmes SolidWorks Corp. COMMERCIAL COMPUTER
300 Baker Avenue
SOFTWARE - PROPRIETARY
Concord, Massachusetts 01742 USA
All Rights Reserved U.S. Government Restricted Rights. Use, duplication, or dis-
closure by the government is subject to restrictions as set
U.S. Patents 5,815,154; 6,219,049; 6,219,055 forth in FAR 52.227-19 (Commercial Computer Software -
Dassault Systèmes SolidWorks Corp. is a Dassault Systèmes Restricted Rights), DFARS 227.7202 (Commercial Comput-
S.A. (Nasdaq:DASTY) company. er Software and Commercial Computer Software Documen-
tation), and in the license agreement, as applicable.
The information and the software discussed in this document
are subject to change without notice and should not be consi- Contractor/Manufacturer:
dered commitments by Dassault Systèmes SolidWorks Corp. Dassault Systèmes SolidWorks Corp., 300 Baker Avenue,
Concord, Massachusetts 01742 USA
No material may be reproduced or transmitted in any form or
by any means, electronic or mechanical, for any purpose Portions of this software are copyrighted by and are the
without the express written permission of Dassault Systèmes property of Electronic Data Systems Corporation or its sub-
SolidWorks Corp. sidiaries, copyright© 2009
The software discussed in this document is furnished under a Portions of this software © 1999, 2002-2009 ComponentOne
license and may be used or copied only in accordance with Portions of this software © 1990-2009 D-Cubed Limited.
the terms of this license. All warranties given by Dassault
Systèmes SolidWorks Corp. as to the software and documen- Portions of this product are distributed under license from
tation are set forth in the Dassault Systèmes SolidWorks DC Micro Development, Copyright © 1994-2009 DC Micro
Corp.License and Subscription Service Agreement, and noth- Development, Inc. All Rights Reserved.
ing stated in, or implied by, this document or its contents Portions © eHelp Corporation. All Rights Reserved.
shall be considered or deemed a modification or amendment
of such warranties. Portions of this software © 1998-2009 Geometric Software
Solutions Co. Limited.
SolidWorks® is a registered trademark of Dassault Systèmes
SolidWorks Corp. Portions of this software © 1986-2009 mental images GmbH
& Co. KG
SolidWorks 2009 is a product name of Dassault Systèmes
SolidWorks Corp. Portions of this software © 1996-2009 Microsoft Corpora-
tion. All Rights Reserved.
FeatureManager® is a jointly owned registered trademark of
Dassault Systèmes SolidWorks Corp. Portions of this software © 2009, SIMULOG.
Feature Palette™ and PhotoWorks™ are trademarks of Portions of this software © 1995-2009 Spatial Corporation.
Dassault Systèmes SolidWorks Corp. Portions of this software © 2009, Structural Research &
ACIS® is a registered trademark of Spatial Corporation. Analysis Corp.
FeatureWorks® is a registered trademark of Geometric Soft- Portions of this software © 1997-2009 Tech Soft America.
ware Solutions Co. Limited. Portions of this software © 1999-2009 Viewpoint Corpora-
GLOBEtrotter® and FLEXlm® are registered trademarks of tion.
Globetrotter Software, Inc. Portions of this software © 1994-2009, Visual Kinematics,
Other brand or product names are trademarks or registered Inc.
trademarks of their respective holders. All Rights Reserved.
SolidWorks Benelux developed this tutorial for self-training with the SolidWorks 3D CAD program. Any other use
of this tutorial or parts of it is prohibited. For questions, please contact SolidWorks Benelux. Contact
information is printed on the last page of this tutorial.
Initiative: Kees Kloosterboer (SolidWorks Benelux)
Educational Advisor: Jack van den Broek (Vakcollege Dr. Knippenberg)
Realization: Arnoud Breedveld (PAZ Computerworks)
SolidWorks for VMBO en MBO 2
Tutorial 7: Garden Light
GARDEN LIGHT
In this tutorial we will create a garden light. It is completely built from sheetmetal. In Tutorial 4 (candles-
tick) you learned how to shape sheetmetal in SolidWorks. In this tutorial we will go further using these
techniques. We will create several parts from sheetmetal.
The garden light is a fairly complicated product and you will learn a lot from this tutorial. For instance,
how to make a copy of a part and how to change it afterwards. How to you solve problems that are re-
ported back and how to build a model from sub-assemblies?
Below you will find the exploded view with all parts of the light. We will build the whole product from
three sub-assemblies (or welding assemblies). These are also visible in the illustration (numbers 1, 2 and
3). The welded parts or assemblies are bolted together with nuts and bolts.
SolidWorks for VMBO en MBO 3
Tutorial 7: Garden Light
With every part we create, we make sure that the origin is exactly in the center of the model. If we do
so, the Front planes and Right planes of all parts will fit exactly. This will make it a lot easier to create
and assemble all of the different parts at the end.
Work plan Let’s get started. First, we create a base that will end up at the top. The
first part is the base flange. This is a simple round part with a number of
holes according to the illustration below.
SolidWorks for VMBO en MBO 4
Tutorial 7: Garden Light
How would you handle this part? We will built it from two features:
1. First, we will make a ring with a hole in the center. We will use Ex-
truded Boss/Base for this.
2. After that we will position the six holes with Circular pattern.
1 Start SolidWorks and open
a new part.
2 1. Select the ‘Top Plane’
in the FeatureManager.
2. Click on ‘Sketch’ in the
CommandManager.
3. Click on Circle.
3 Draw two circles and make
sure the center of both cir-
cles is at the origin (the ze-
ro point of the drawing
field).
SolidWorks for VMBO en MBO 5
Tutorial 7: Garden Light
4 Click on ‘Smart Dimension’
in the CommandManager
and give every circle a di-
mension.
After this you can change
the dimension of the cir-
cles.
Make sure the outer circle
has a diameter of 280mm
and the inner one has a di-
ameter of 170mm.
5 Click on ‘Features’ in the
CommandManager and
then on ‘Extruded
Boss/Base’.
6 Set the thickness in the
PropertyManager to 3mm
and click on OK.
SolidWorks for VMBO en MBO 6
Tutorial 7: Garden Light
7 Next, we will make a
sketch of the six mounting
holes in the Top Plane.
Be sure to have a straight
view at this plane by using
the following commands:
1. Click on the Top Plane.
2. Click on the Rotate
button.
3. Select the option Nor-
mal To.
8 First, draw an auxiliary
line:
1. Click on ‘Sketch’ in the
CommandManager.
2. Open (when neces-
sary) the extended
menu.
3. Click on ‘Centerline’.
9 Draw the centerline from
the origin vertically up-
wards.
Push the <Esc> key on the
keyboard to end the cen-
terline command.
SolidWorks for VMBO en MBO 7
Tutorial 7: Garden Light
10 Click on Circle in the Com-
mandManager, and draw a
small circle like in the illu-
stration on the right.
Make cure the center of
the circle is directly above
the centerline (check the
blue symbol).
11 Click on ‘Smart Dimension’
in the CommandManager
and set a dimension of
Ø8mm for the circle.
12 Set a dimension for the
distance between the cir-
cles to the origin, as shown
in the illustration.
With the Smart Dimension
command still active, click
on:
1. The center of the cir-
cle.
2. The origin.
3. The point where you
want the dimension to
be.
4. Change this size to
‘120mm’.
5. Click on OK.
SolidWorks for VMBO en MBO 8
Tutorial 7: Garden Light
13 1. Click on the arrows
next to the ‘Linear
Sketch Pattern’ in the
CommandManager.
2. Click on ‘Circular
Sketch Pattern’.
14 1. Click on ‘Entities to
Pattern’ in the Proper-
tyManager. The selec-
tion field turns blue
2. Select the circle you
want to copy
3. Change the number of
copies to ‘6’.
4. Check that the corner
is at a complete 360°.
5. Click on OK.
15 Click on ‘Features’ in the
PropertyManager and next
on ‘Extruded Cut’.
16 1. Set the depth of the
hole to ‘Through All’
(through the entire
model).
2. Click on OK.
SolidWorks for VMBO en MBO 9
Tutorial 7: Garden Light
17 The first part is ready now.
Create a new folder for the
garden light, and save this
part as: flange-
bottom.SLDPRT.
Work plan The second part we will be make is the base. It looks a bit like a part of a
hexagonal container. See the drawing below.
We will create this part from sheetmetal.
18 Open a new part.
19 Select the ‘Top Plane’ in the
PropertyManager.
Draw a horizontal center-
line at a random point first.
The length is about
250mm.
After that, draw three lines
like in the illustration on
the right.
Make sure the middle one
is also in a horizontal posi-
tion.
SolidWorks for VMBO en MBO 10
Tutorial 7: Garden Light
20 Next, move the middle of
the centerline towards the
origin.
1. Click on the origin
2. Hold the <Ctrl> key at
the keyboard and click
on the centerline.
3. Click on ‘Midpoint’ in
the PropertyManager.
21 Make the length of the
three lines equal:
1. Click on the first line.
2. Hold the <Ctrl> key
and select the second
one.
3. Select the third one,
still holding the <Ctrl>
key.
4. Click on ‘Equal’ in the
CommandManager.
22 Click on ‘Smart Dimension’
in the CommandManager.
Set the dimensions as in
the illustration on the right.
SolidWorks for VMBO en MBO 11
Tutorial 7: Garden Light
23 1. Click on ‘SheetMetal’ in
the CommandManager.
2. Click on ‘Base-
Flange/Tab’.
Tip! When the SheetMetal button is not visible in the CommandManager, click
on one of the tabs of the CommandManager. A list will appear and you can
turn SheetMetal on.
This is described extensively in Tutorial 4 (candlestick).
24 Set the following features
in the PropertyManager:
1. The height of the part
is ‘20mm’.
2. The thickness is
‘1.5mm’.
3. The bending radius is
‘1 mm’.
4. Click on OK.
25 Next, we will create the
bended surface:
1. Select the edge you
want to bend.
2. Click on ‘Edge Flange’
in the CommandMa-
nager.
SolidWorks for VMBO en MBO 12
Tutorial 7: Garden Light
26 1. Click at a random point
to set the first plane.
2,3 Click on both other
edges in order to make
planes there as well.
4. Set the length of the
planes to ‘60mm’.
5. Click on OK.
27 The shape of the planes is
determined by the sketch.
The sketches have to be
altered now.
1. Click on the ‘+’ symbol
before ‘Edge Flange’ in
the FeatureManager.
2. Three sketches will ap-
pear: click on the
sketch of one of the
outer planes.
3. Click on Edit Sketch in
the menu that appears.
28 Now, we can change the
sketch.
Select the relation ‘Vertical’
(look at the drawing on the
right).
Push <Del> (delete) key
on the keyboard.
SolidWorks for VMBO en MBO 13
Tutorial 7: Garden Light
29 Set the dimensions with
‘Smart Dimension’ like in
the illustration.
Click on ‘Exit Sketch’ in the
CommandManager.
30 Repeat steps 27 to 29 for
the plane on the other
side. The end result will
look like the image on the
right.
31 Save the file as:
base.SLDPRT.
SolidWorks for VMBO en MBO 14
Tutorial 7: Garden Light
Work plan The next part we will make is the light stand. We will make two varieties
(configurations).
1. One version has a hole of Ø20 as a cable transit.
2. The other version has a larger hole (Ø55) and four smaller holes
(Ø4.5) for mounting a wall socket.
The sheetmetal shape is the same for both configurations, so we will start
with those. Because all planes of this part are in an angled position, we can
not build it like we have built parts previously. Therefore, we will use
another method. W will draw the base flange and SolidWorks will calculate
the shape of the sheet in between.
32 Open a new part.
Select the ‘Top Plane’, and
draw the sketch as in the
illustration.
If you have a problem with
this, look at steps 19 to 22.
You did exactly the same
thing there (only with oth-
er dimensions).
SolidWorks for VMBO en MBO 15
Tutorial 7: Garden Light
33 We will round the corners
now. Click on ‘Sketch’ and
then Fillet in the Com-
mandManager.
34 1. Change the radius to ‘1
mm’ in the Property-
Manager.
2. Click on the first corner
in the sketch.
35 Click ‘Yes’ in the message
that appears.
36 Next, click on the second
corner. The message from
step 35 appears again.
Again, click ‘Yes’.
37 Click on ‘Exit Sketch’ in the
CommandManager.
SolidWorks for VMBO en MBO 16
Tutorial 7: Garden Light
38 Click on the ‘Top Plane’ in
the FeatureManager.
39 1. Click on Reference
Geometry in the Com-
mandManager.
2. Click on ‘Plane’.
40 1. Set a distance of
‘740mm’ in the Proper-
tyManager.
2. Click on OK.
SolidWorks for VMBO en MBO 17
Tutorial 7: Garden Light
41 Click on Zoom to fit in the
View Toolbar.
Notice that a plane called
‘Plane1’ is floating above
the sketch you have just
made.
Tip! We have seen before that you can draw a sketch on every plane in Solid-
Works. This is normally one of the planes Top, Front or Right, which are
always available, but it can also be a plane from your model.
If is also possible to make a sketch at a point, when no plane is available.
In such a case you can create a plane yourself (Plane). You can define it in
every spot and with every angle in relation to the standard planes.
This is what you have done in step 40. You have created an auxiliary plane
740mm above the Top Plane. Here we can draw our next sketch.
42 1. Make sure ‘Plane1’ is
still selected. If not,
click on it in the Fea-
tureManager.
2. Click on View Orienta-
tion.
3. Click on Normal To.
SolidWorks for VMBO en MBO 18
Tutorial 7: Garden Light
43 Now make exactly the
same sketch as you did be-
fore. The only difference is
that the height is now 20
mm instead of 65mm.
Follow steps 34 to 39 to do
so.
When the sketch is done, it
should look like the illustra-
tion on the right.
Notice that the big sketch
in gray is the first sketch
you created of the Top-
plane.
44 Click on ‘Exit Sketch’ in the
CommandManager to close
the sketch.
45 1. Click on ‘SheetMetal’ in
the CommandManager.
2. Click on ‘Lofted-Bend’.
SolidWorks for VMBO en MBO 19
Tutorial 7: Garden Light
46 Set the following features:
1. ‘Thickness’ of the ma-
terial is ‘1.5mm’.
2. The number of bend-
ing lines is ‘2’.
3. Select the upper sketch
on the right side.
4. Also select the lower
sketch on the right
side.
5. When the preview
looks OK, click on OK.
47 The basic shape is ready
now. We need this shape
once more for the lamp-
shade. That is why we will
make a copy of this file at
this point and use it later.
Click on the arrow next to
Save in the Toolbar and
click on ‘Save As…’.
48 1. Name the copy:
‘shade.SLDPRT’.
2. IMPORTANT: Check
the option ‘Save as
copy’.
3. Click on ‘Save’.
A new file has just been
made (shade.SLDPRT).
The name of the model we
were working on has not
changed.
SolidWorks for VMBO en MBO 20
Tutorial 7: Garden Light
49 Next, we will make a hole
for the cable feed.
1. Select the plane to
make a sketch.
2. Click on Normal To in
the menu that appears.
50 First, draw a centerline
straight across the plane in
which we want to draw the
hole
1. Click on ‘Centerline’ in
the CommandManager.
2. For the first point, click
on the middle of the
lower edge of the
plane. Note that this is
not the origin. Zoom in
so you will get a close
view!
3. Next, click about
100mm above the low-
er side of the plane.
Note that we must
draw a line that is ver-
tical on the plane (it
has an angle of 90 de-
grees to the lower line
and is NOT a vertical
line!). Pay attention to
the symbol that occurs
during the drawing ac-
tion: it tells you if you
have indeed a vertical
line in relation to the
base line.
4. Push the <Esc> key.
SolidWorks for VMBO en MBO 21
Tutorial 7: Garden Light
51 Draw a circle. Make sure
the center of the circle is
on the centerline.
52 Add two dimensions like in
the illustration.
53 Create a Cut-Extrude from
this sketch. Set the depth
to Through All.
SolidWorks for VMBO en MBO 22
Tutorial 7: Garden Light
54 We will now make a
second configuration of
this part.
Click on the Configuration-
Manager tab.
55 The current configuration
is called ‘Default’. Click
twice (slowly) on that
name and change it to ‘Ca-
ble’.
56 1. Right-click on the up-
per line in the Configu-
rationManager.
2. Click on ‘Add Configu-
ration…’.
57 1. Fill in the name of the
configuration in the
PropertyManager:
‘Socket’.
2. Click on OK.
58 Return to the FeatureMa-
nager.
SolidWorks for VMBO en MBO 23
Tutorial 7: Garden Light
59 The configuration ‘Socket’
is active now. In this confi-
guration we will suppress
the cable feed hole.
1. Right-click on the fea-
ture of the hole (Cut
‘Extrude1’) in the
FeatureManager.
2. Click on Suppress in
the menu that appears.
60 Next we will make a hole
for the power socket.
Start again with a sketch
on the right plane. Draw a
centerline and draw a cir-
cle, like you did in steps 50
to 52.
61 Set the dimensions as
shown in the drawing on
the right.
SolidWorks for VMBO en MBO 24
Tutorial 7: Garden Light
62 Now, we have to create
four mounting holes. First,
we draw a horizontal cen-
terline.
1. Click on ‘Centerline’ in
the CommandManager.
2. Click on the midpoint
of the circle to set the
first point.
3. Click outside the circle
to get the second
point. NOTE that this is
not a horizontal line.
Therefore, you can
better draw under it at
an angle in order to
avoid any unwanted
relations.
4. Push the <Esc> key to
close the Centerline
command.
63 1. Select the centerline
you have just made.
2. Push the <Ctrl> key
and select the lower
edge of the plane.
3. Click on ‘Parallel’ in the
PropertyManager.
64 Draw a small circle, just
about the same size and
position as in the illustra-
tion on the right.
SolidWorks for VMBO en MBO 25
Tutorial 7: Garden Light
65 Give the circle a dimension:
look at the illustration.
66 1. Select the small circle.
2. Push the <Ctrl> key
and select the vertical
centerline.
3. Open (when necessary)
the extended menu in
the CommandManager.
4. Click on ‘Mirror Enti-
ties’.
SolidWorks for VMBO en MBO 26
Tutorial 7: Garden Light
67 Select both circles AND the
horizontal centerline.
Click on ‘Mirror Entities’ in
the CommandManager
again. Now, you will have
four mounting holes.
68 Make a Cut-Extrude from
this sketch. Set the depth
to Through All.
69 The part is ready now, with
two configurations. Save
the file as stan-
dard.SLDPRT.
SolidWorks for VMBO en MBO 27
Tutorial 7: Garden Light
Work plan The next part will be the top plate. This part looks very much the same as
the flange-bottom plate, which we made first: only the dimensions are dif-
ferent.
For this reason, we will not make a new part. We will make a copy of the
first part and will adapt it instead.
70 Find the part flange-
bottom.SLDPRT. It should
still be open.
1. Click on the arrow next
to Open in the Toolbar.
2. Click on ‘Browse Open
Documents’.
71 Select the file ‘flange-
bottom.SLDPRT’ in the
menu that appears.
SolidWorks for VMBO en MBO 28
Tutorial 7: Garden Light
72 Are you sure you have al-
ready saved the changes in
this model? Just to be sure,
do it now by clicking Save
in the Toolbar.
73 Make a copy now:
1. Click on the arrow next
to Save in the Toolbar.
2. Click on ‘Save As…’.
74 1. Change the name of
the file to ‘flange-
top.SLDPRT’.
2. Click on ‘Save’.
You have renamed the file
now and we will continue
to work in it.
Tip! Configuration of Copy? While making the standard we used two configura-
tions, and now we are making a copy. Why?
A configuration is especially useful for parts that are mainly the same AND
must stay that way. The standard is a good example. Should you decide to
change the height, it must be done in both parts. A configuration is a very
convenient way to do this.
The upper- and lower flange have no relation to each other. That is why it
is more convenient to make separate files by copying the first one.
SolidWorks for VMBO en MBO 29
Tutorial 7: Garden Light
75 Click somewhere on the
plate. You will see the di-
mensions appear.
76 Click on the smallest di-
mension (Ø170). A small
menu appears. Change the
size to ‘22mm’ and push
the <Enter> key.
77 Similarly, change the size
from 280 to 90mm.
Click somewhere beside the
model to end the com-
mand.
78 In the FeatureManager you
will see a red ‘x’ next to the
last feature: this means an
error has occurred.
Move the cursor to the fea-
ture. You will see a short
explanation of the error.
In this case it says: “The
intended cut does not inter-
sect the model.”
Why? By changing the size
of the ring, the six mount-
ing holes are now outside
the perimeter of the ring
and are therefore useless.
SolidWorks for VMBO en MBO 30
Tutorial 7: Garden Light
79 1. Click on the ‘+’ symbol
before the hole feature
(‘Extrude2’) in the Fea-
tureManager.
2. Click on the sketch that
appears.
In the model you can see
the holes now, which are
very clearly outside the
flange.
Tip! Sooner or later you will receive errors in SolidWorks. Every change you
make will mean that SolidWorks recalculates the entire model and looks to
see if everything is still ‘logical’. If not, an error occurs. What can go wrong?
You have just seen an example: by changing the size of the ring, the holes
‘drop out’. This is something that SolidWorks ‘does not understand’.
Another very frequent problem involves making a sketch on a plane in a
feature and then discarding the feature afterwards. SolidWorks will not
know on which plane the sketch should be positioned. There are a number
of other reasons why errors occur, as you most likely can imagine.
When you see an error, try to solve the problem. Your first reaction may be:
‘I better draw this part again,’ but it saves you a lot of time if you become
smarter at solving problems and deleting errors.
In the FeatureManager you can always see exactly where the problem is. In
step 79 you can see this too: marked with a red x and red text. You can
easily see in which feature or sketch the error is.
80 Change the size from
120mm to 30mm.
You can do this by clicking
on the dimension and filling
in the new value OR by
dragging the blue sphere at
the end of the ruler (set to
120 mm).
SolidWorks for VMBO en MBO 31
Tutorial 7: Garden Light
81 Also, change the hole sizes
from Ø8 to Ø6.5mm.
82 The model has now been
changed, and the error has
disappeared from the Fea-
tureManager.
Save the file. Use the Save
command in the standard
Toolbar.
SolidWorks for VMBO en MBO 32
Tutorial 7: Garden Light
Work plan All parts of the base of the garden light are ready. We can now make an as-
sembly of them.
Because all parts have their midpoint at the origin, we can use the Front
and Right planes for mating a lot of the parts. By combining these planes
for all of the parts, their positions are already determined. We only have to
set the height.
83 Open a new assembly.
84 First, we must choose the
part ‘flange-bottom’. This is
probably not open at this
point. Therefore, click on
‘Browse…’.
85 1. Select the file ‘flange-
bottom.SLDPRT’.
2. Click on ‘Open’.
86 Do NOT click randomly to
place the part, but click on
OK in the PropertyManager.
The part will be placed ex-
actly on the origin.
SolidWorks for VMBO en MBO 33
Tutorial 7: Garden Light
87 Click on ‘Insert Compo-
nents’ in the CommandMa-
nager to place the next part
in the assembly.
88 Add the file ‘base.SLDPRT’
twice. Put these parts at a
random position in the
drawing.
89 We will add mates now.
Click on ‘Mate’ in the Com-
mandManager.
90 Because all parts are built
around the origin, we can
use the Front and Right
planes to set the mates.
You can select these planes
in the FeatureManager,
which is shown next to the
model.
1. Open the FeatureMa-
nager.
2. Select ‘Front Plane’
from the assembly.
3. Click on the ‘+’ symbol
in front of part
‘base<1>’.
4. Select the ‘Front Plane’
from ‘base<1>’.
SolidWorks for VMBO en MBO 34
Tutorial 7: Garden Light
SolidWorks chooses the
mate ‘Coincident’ automati-
cally
5. Click on OK.
91 Repeat step 90, but use the
‘Right Plane’ from the as-
sembly and from
‘base<1>’.
92 We will do the same with
‘base <2>’:
1. Close the ‘base<1>’
command tree, or else
the list will be very
long. Click on the minus
symbol in front of
‘base<1>’.
2. Open the command
tree from ‘base<2>’.
Click on the ‘+’ symbol
in front of ‘base<2>’.
3. Select the ‘Front Plane’
from the assembly.
4. Select the ‘Front Plane’
from ‘base<2>’.
The part now has to be
turned around:
5. Click on anti-aligned in
the PropertyManager.
6. Click on OK.
SolidWorks for VMBO en MBO 35
Tutorial 7: Garden Light
93 Next, mate the Right
planes:
1. Select the ‘Right Plane’
from the assembly.
2. Select the ‘Right Plane’
from ‘base<2>’.
3. Click on OK.
94 Next, we have to mate the
parts to place them at the
same height:
1. Click on Multiple Mate
Mode in the Property-
Manager.
2. Select the top from the
bottom plate.
95 Rotate the model and zoom
in.
1,2 Select an edge from the
bottom of ‘base<1>’
and ‘base<2>’.
3. Click on OK.
4. Click OK again to close
the Mate command.
SolidWorks for VMBO en MBO 36
Tutorial 7: Garden Light
96 These three parts are now
fixed.
97 We will add the standard to
the assembly too.
Click on ‘Insert Compo-
nents’ in the CommandMa-
nager.
98 When the part stan-
dard.SLDPRT is still open,
you can see it in the list in
the PropertyManager.
1. Click on the part called
standard.SLDPRT.
2. Put it at a random posi-
tion in the model.
If you closed the file before,
find it by using ‘Browse…’.
SolidWorks for VMBO en MBO 37
Tutorial 7: Garden Light
99 From this part we have
made two configurations:
‘Cable’ and ‘Socket’. Most
likely you have used the
configuration ‘Socket’ in
step 98 (the one with the
big hole and four small
holes). We have to put in
the other configuration as
well.
1. Click on ‘Insert Com-
ponents’ in the Com-
mandManager again.
2. Click on ‘Browse…’ in
the PropertyManager.
3. Select the file ‘stan-
dard.SLDPRT’ in the
menu that appears.
4. Select the configura-
tion ‘Cable’.
5. Click on ‘Open’.
100 Put this part in the assem-
bly as well.
SolidWorks for VMBO en MBO 38
Tutorial 7: Garden Light
101 Add mates in exactly the
same way as you did be-
fore. Follow steps 89 to 96.
On the right you see the
result.
102 Finally, the flange-top must
be added. For this you
create mates using the
Front and Right planes.
103 Save the assembly as stan-
dard-complete.SLDASM.
Work plan We will get started with the lamp shade. We will create the base plate first.
As you can see in the illustration it looks a lot like the upper plate of the
base of the light. Therefore, we can make a copy of this part and change it.
SolidWorks for VMBO en MBO 39
Tutorial 7: Garden Light
104 Open the file ‘flange-top’.
Are you sure you have
saved all changes? Just to
be sure, click on ‘Save’ in
the Toolbar first.
Let’s make a copy now:
1. Click on the arrow next
to ‘Save’.
2. Click on ‘Save As…’.
105 When this message ap-
pears, click on OK.
106 1. Rename the file as
‘shade-bottom’.
2. IMPORTANT: check
the option ‘Save as
copy’.
3. Click on ‘Save’.
SolidWorks for VMBO en MBO 40
Tutorial 7: Garden Light
Tip! What does the option ‘Save as copy’ mean? The file ‘flange-top’ is used in
the assembly that we previously. If you would change the name of this part
with ‘Save As…’ the name in the assembly would also change. In this case,
we do not want that to happen because it would mean that the ‘flange-top’
in the assembly would be replaced by the part we just made named ‘shade-
bottom’.
By using ‘Save as copy’ the assembly stays the same. The new file has ab-
solutely nothing to do with it.
Tip! If this seems too complicated for you, you can also use the Windows Ex-
plorer to copy the file and rename it. To do so, however, you have to close
the file in SolidWorks first.
Pay attention: NEVER rename a part that is used in an assembly in Windows
Explorer. The assembly will not be able to find this part again and you will
get multiple, unsolvable errors.
107 The file ‘shade-bottom’ has
been made but has not
been opened yet. Do this
now before you continue!
108 1. Click on the ‘+’ symbol
in front of the first fea-
ture (‘Extrude1’).
2. Right-click on ‘Sketch1’.
3. Select Edit Sketch in
the menu.
Rotate the sketch with
Normal To.
SolidWorks for VMBO en MBO 41
Tutorial 7: Garden Light
109 Click on the outer circle of
the sketch and push the
<Del> (delete) key.
110 Click ‘Yes’ in the message
that appears.
111 Click on Polygon in the
CommandManager.
112 1. Set the number of sides
to ‘6’.
2. Make sure the option
‘Inscribed circle’ is se-
lected.
3. Click on the origin.
4. Click beside the origin,
horizontally to the ori-
gin. The distance does
not matter.
SolidWorks for VMBO en MBO 42
Tutorial 7: Garden Light
113 Set the size of the inside
circle with Smart Dimen-
sion.
1. Click on ‘Smart Dimen-
sion’ in the Command-
Manager.
2. Click on the inner circle.
3. Set the dimension.
4. Change the value to
‘120mm’.
5. Click on OK.
114 The sketch is now done.
Click on ‘Exit Sketch’ in the
CommandManager.
115 At this point, an error oc-
curs!
Why?
You have just changed the
first feature from this part
(the plate). In this part
there were six mounting
holes. By changing the first
feature, SolidWorks does
not know in which plane
the sketch of the holes was
drawn.
Click on ‘Close’.
SolidWorks for VMBO en MBO 43
Tutorial 7: Garden Light
116 We are going to determine
a new plane, on which the
sketch of the holes has to
be placed.
Right-click on the sketch of
the six holes.
Select Edit Sketch Plane in
the menu that appears.
117 1. Click somewhere on
the top plane of the
model.
2. Click on OK in the Pro-
pertyManager.
118 The error has disappeared,
and the part is ready.
Save the file by using the
Save button in the Toolbar.
SolidWorks for VMBO en MBO 44
Tutorial 7: Garden Light
Work plan We will start drawing the side wall of the shade now. The construction is
identical to the standard. This part must also be made with the Lofted-Bend
command. To save us a lot of work we will use a copy of the standard and
change this to fit our needs.
We have to remove a few items from that file, however, such as the holes
we made at the bottom and the configurations. After that we can resize the
part and open the sidewalls.
119 Open the file
shade.SLDPRT. This file is
saved in step 47.
SolidWorks for VMBO en MBO 45
Tutorial 7: Garden Light
120 We have to change a
number of dimensions in
the model.
1. Zoom in at the top of
the model.
2. Click at a random
point.
3. Click on the size of
20mm and change it to
90mm.
121 1. Zoom in at the bottom
of the model.
2. Click on the model
again.
3. Click on the size of
65mm and change this
to 60mm.
SolidWorks for VMBO en MBO 46
Tutorial 7: Garden Light
122 1. Zoom out, in order to
get a clear view at the
whole model.
2. Click on the model.
3. Click on the dimension
740mm, which indi-
cates the height.
Change it to 200mm.
123 We will now make the
openings in the sidewalls.
1. Select one of the side-
walls.
2. Click on ‘Sketch’ in the
CommandManager.
3. Open the sketch.
124 Click on ‘Offset Entities’ in
the CommandManager.
SolidWorks for VMBO en MBO 47
Tutorial 7: Garden Light
125 1. Set the distance for the
offset to ‘15mm’.
2. Click on the option
‘Reverse’ (when neces-
sary), in order to show
the yellow line at the
inside of the plane.
3. Click on OK.
126 1. Click on Sketch Fillet in
the CommandManager.
2. Set the radius to ‘5mm’
in the PropertyManag-
er.
3-6.Click on the four cor-
ners of the sketch.
7. Click on OK.
SolidWorks for VMBO en MBO 48
Tutorial 7: Garden Light
127 Make a Cut-Extrude from
this sketch. Set the depth
to Through All.
Repeat steps 123 to 126 in
the two other planes of the
model.
This part of the shade is
ready now.
Save the file.
Work plan Although not all parts of the shade are ready yet, we are ready to make the
assembly because we can create the rest of the parts in the assembly itself
more easily.
128 Open a new assembly.
Add the flange-bottom file
first. Do not put it at a
random position, but by
clicking OK, the part will be
positioned directly at the
origin.
129 Add the part
shade.SLDPRT twice. Put
these in random positions.
SolidWorks for VMBO en MBO 49
Tutorial 7: Garden Light
130 Add mates by using the
Front and Right planes.
You have done this before
in steps 87 to 93.
131 Save the assembly as:
shade-complete.
Work plan At the top of the hood a metal strip has to be welded in. The problem is,
that the size and the angled ends of the strip are very hard to calculate or
determine. For this reason we will create the strip directly in the assembly.
132 1. Click on the arrow un-
derneath ‘Insert Com-
ponents’ in the Com-
mandManager.
2. Click on ‘New Part’.
133 Click on the ‘Front Plane’ in
the FeatureManager. In
this plane you will make a
first sketch of the strip.
Tip! You are modeling ‘in-context’ now: you are creating a part, which will be co-
lored blue, while the assembly is transparent. You cannot change the as-
sembly, but you can use it to add relations.
SolidWorks for VMBO en MBO 50
Tutorial 7: Garden Light
134 Rotate the model so you
get a clear view at the
sketch.
1. Open the rotate menu.
2. Click on Normal To.
135 Next draw a centerline.
1. Click on the middle of
the upper edge to set
the first point. Be sure
to find the midpoint,
and check the symbols
for this.
2. Click on a second point
vertically underneath
the first one.
3. Push the <Esc> key.
136 Draw a rectangle:
1. Zoom in as far as you
can to see the two top
edges because the
planes are at a certain
angle to the horizon
(you are looking at the
top side of the sheet-
metal now).
2. Click at the upper line
to set the first corner
of the rectangle.
3. Click at a second point
as indicated in the
drawing to get the
second corner.
SolidWorks for VMBO en MBO 51
Tutorial 7: Garden Light
137 Set the dimensions by us-
ing Smart Dimension as
shown in the illustration.
138 Next, we will make the rec-
tangle symmetrical to the
centerline.
1. Select the left vertical
side of the rectangle.
2. Push the <Ctrl> key
and select the center-
line.
3. Hold the <Ctrl> key
and select the right
side of the rectangle.
4. Click on ‘Symmetric’ in
the PropertyManager.
139 Click on ‘Features’ in the
FeatureManager.
Click on ‘Extruded
Boss/Base’.
SolidWorks for VMBO en MBO 52
Tutorial 7: Garden Light
140 To make the extrusion set
the following features:
1. Select ‘Up to Body’ for
‘Direction1’.
2. Click on one side of the
shade.
3. Check ‘Direction2’ in
the PropertyManager
to expand the sketch in
two directions.
4. Select ‘Up to Body’ for
‘Direction2’ also.
5. Click on the other side
of the shade.
6. When it looks OK to
you, click on OK.
141 1. Select the upper side
of the strip
2. Open the extended
menu from the Com-
mandManager when
needed.
3. Click on Circle.
142 Draw a circle, with its mid-
point at the origin.
Set the size of the circle
with Smart Dimension. The
diameter has to be Ø6.
Make a Cut-Extrude from
this circle and set the
depth to Through All.
SolidWorks for VMBO en MBO 53
Tutorial 7: Garden Light
143 Click on ‘Edit Component’
in the CommandManager
to switch off this function.
You are no longer working
in-context. The assembly
turns back to ‘normal’
again (it is no longer
transparent).
Tip! The strip is ready now and is directly fixed at the correct position. You may
have noticed that modeling in-context is fast and very easy to do.
There is another important advantage. When you change items later – for
example, the size of the shade – the size of the strip will change automati-
cally too.
We did not save the strip and did not name it. SolidWorks does this auto-
matically and saves the part within the assembly.
Work plan On top of the strip we need a piece of thread M6, which is welded to the
strip. We will select this from the Toolbox, and put it through the hole in the
strip.
144 1. Open the ‘Design Li-
brary’.
2. Click on ‘Toolbox’.
3. Click on ‘DIN’.
4. Click on ‘Bolts and
Screws’.
5. Click on ‘Studs’.
6. Select the ‘Stud bolt –
DIN 976-1’, and drag it
to the model.
SolidWorks for VMBO en MBO 54
Tutorial 7: Garden Light
145 Release the stud bolt in the
hole in the strip.
146 1. Set the diameter to
‘M6’ in the Property-
Manager.
2. Set the length to
‘60mm’.
3. Click on OK.
4. Push the <Esc> key to
end this command.
SolidWorks for VMBO en MBO 55
Tutorial 7: Garden Light
147 Next, add a mate: it has to
be between the bottom of
the stud bolt and the bot-
tom of the strip.
149 The assembly of the shade
is now ready.
Save the assembly.
Work plan We need one more part: the roof of the shade. Because this is a pointed
sheetmetal part, we cannot create it in the same way. We can, however,
use a third method to create sheetmetal by using a solid part.
150 Open a new part.
Select the ‘Top Plane’ and
create a sketch, similar to
the one on the right. You
have done this before in
steps 19 to 24.
Pay attention: the upper
horizontal line is not a cen-
terline now, but a normal
edge.
Close the sketch by clicking
on ‘Exit Sketch’ in the
CommandManager.
151 Add an auxiliary plane at a
height of 40mm above the
Top Plane. You have done
this before in steps 39 to
41.
SolidWorks for VMBO en MBO 56
Tutorial 7: Garden Light
152 Make a sketch on ‘Plane1’.
1. Select ‘Plane1’.
2. Click on a point.
153 1. Set one point directly
in the origin of the
sketch.
2. Click on ‘Exit Sketch’ in
the CommandManager.
154 1. Select the ‘Sketch1’ in
the FeatureManager.
2. Hold the <Ctrl> key
and select ‘Sketch2’.
3. Click on ‘Features’ in
the CommandManager.
4. Click on ‘Lofted
Boss/Base’.
SolidWorks for VMBO en MBO 57
Tutorial 7: Garden Light
155 Click on OK in the Proper-
tyManager.
156 We have a solid part now.
We will make this hollow.
Rotate the model around
until you see it like in the
illustration.
Click on ‘Shell’ in the
CommandManager.
157 1. Set the thickness to
‘1.5mm’.
2. Select the back plane.
3. Select the bottom
plane.
4. Click on OK.
158 We will change this part in-
to a sheetmetal part.
1. Click on ‘SheetMetal’ in
the CommandManager.
2. Click on ‘Insert Bends’.
SolidWorks for VMBO en MBO 58
Tutorial 7: Garden Light
159 1. Click on the middle
plane of the model.
When making a flat
drawing this plane will
hold its position.
2. Set the bending radius
to ‘1mm’.
3. Click on OK.
160 A few features have been
added to the FeatureMa-
nager now, which indicates
clearly that you are dealing
with a sheetmetal part.
One half of the roof is
ready now.
Save this as:
hood.SLDPRT.
161 Next, we will make an as-
sembly of the roof.
Open a new assembly. Add
the part hood.SLDPRT
twice. Make mates to set
the parts to the right posi-
tion.
Use the method we have
used before in this tutorial:
make mates between the
Front and Right planes.
You can set the height by
mating the Top Planes.
Check steps 89 to 95 on
how to make these mates
SolidWorks for VMBO en MBO 59
Tutorial 7: Garden Light
162 We have to make a mount-
ing hole in the roof to fix it.
163 Draw a circle with the mid-
point on the origin.
Set a dimension at the cir-
cle with Smart Dimension.
Change it to 6.5mm.
164 1. Click on ‘Assembly Fea-
tures’ in the Com-
mandManager.
2. Click on ‘Extruded Cut’.
SolidWorks for VMBO en MBO 60
Tutorial 7: Garden Light
165 1. Set the depth of the
hole to ‘Through All’ in
the PropertyManager.
2. Change the direction of
the hole when neces-
sary in order to lead it
through the model.
3. Click on OK.
Tip! Until now we have only added parts together in an assembly, but in the last
step we have made a hole in the assembly. This is called an assembly fea-
ture.
We did nothing other than what we would have done to create this part for
real:
- First weld the pieces together (= make an assembly).
- After that, drill a hole through the top.
While making a Work plan to create a part in SolidWorks, think about how
you would make the part for real.
166 The hood is ready now.
Save it as hood-
complete.SLDASM.
167 All parts are now ready,
and we have created three
sub-assemblies:
- standard-complete
- shade-complete
- hood-complete
These three can be assem-
bled to get the end product
Open a new assembly.
SolidWorks for VMBO en MBO 61
Tutorial 7: Garden Light
168 1. Select the file ‘stan-
dard-complete’ sub-
assembly in the Pro-
pertyManager.
2. Click on OK.
169 Add the two other sub-
assemblies now. Put them
at a random position.
SolidWorks for VMBO en MBO 62
Tutorial 7: Garden Light
170 Add mates now.
Again, use the Front and
Right planes to put the
parts above each other.
You have done this before
in steps 89 to 93.
171 To put the shade onto the
standard, first select the
top plane of the standard.
SolidWorks for VMBO en MBO 63
Tutorial 7: Garden Light
172 Rotate the model and se-
lect the bottom plane of
the shade.
173 We will now put the roof
onto the shade.
1. Select an edge at the
bottom side of the roof
(be sure to select the
outside of the wall).
2. Select the correspond-
ing bottom plane of
the roof.
3. Click on OK.
SolidWorks for VMBO en MBO 64
Tutorial 7: Garden Light
174 The garden light is ready
now.
Save it as: garden-
light.SLDASM.
And now … There are a couple of features that we have not used in this tutorial. You
could try this yourself:
1. We did not weld the sub-assemblies. We did this in Tutorial 3 (Magnetic
Block).
2. We did not create a 2D drawing from the several sheet metal parts. We
have done this before in tutorial 4 (Candlestick).
3. We have not bolted together the three parts with nuts and bolts. You
could do this by using the parts from the Toolbox. We did this before in
Tutorial 3 (Magnetic Block) and Tutorial 5 (Tic-Tac-Toe).
For mounting the shade to the standard, use the following parts 6
times. All parts can be found in the Toolbox using the DIN menu.
1. Washer (Washer grade A – DIN 125 part1).
2. Hex Bolt (Hex screw grade AB - DIN EN 24017) M6x20.
3. Curved spring washer (Washer curved spring - DIN128).
4. Nut (Hex nut grade C – DIN EN 24034) M6.
Use a wing nut to fix the roof. (Wing nut – DIN 315).
What are the main fea- In this tutorial you have learned a lot:
tures you have learned
You have seen three ways to create a part from sheetmetal:
in this tutorial?
1. Starting with a base flange and adding planes to it. We did this
while creating the base of the standard.
2. Starting from a loft: use two sketches, and shape the sheetmetal in
between them. This is what we did to create the standard and the
shade.
3. Starting from a solid part. This was what we did while creating the
roof.
SolidWorks for VMBO en MBO 65
Tutorial 7: Garden Light
You have seen how to continue with a copy of an existing part.
You have seen how to build a bigger product from sub-assemblies and
assemblies.
You have seen how convenient it is to use the origin as a reference
point. You can simply add mates by using the Front and Right planes.
You have seen how to change sketches.
You have seen how to resolve errors.
You have created a part ‘in-context’ in an assembly.
Finally you have used an assembly feature.
SolidWorks for VMBO en MBO 66
Tutorial 7: Garden Light
SolidWorks works in education.
One cannot imagine the modern technical world download of the Student Kit. It is a complete version
without 3D CAD. Whether your profession is in the of SolidWorks, which is only allowed to be used for
mechanical, electrical, or industrial design fields, or in educational purposes. The data you need to
the automotive industry, 3D CAD is THE tool used by download the Student Kit is available through your
designers and engineers today. teacher or instructor.
SolidWorks is the most widely used 3D CAD design The choice to work with SolidWorks is an important
software in Benelux. Thanks to its unique issue for ICT departments because they can
combination of features, its ease-of-use, its wide postpone new hardware installation due to the fact
applicability, and its excellent support. In the that SolidWorks carries relatively low hardware
software’s annual improvements, more and more demands. The installation and management of
customer requests are implemented, which leads to SolidWorks on a network is very simple, particularly
an annual increase in functionality, as well as with a network licenses. And if a problem does arise,
optimization of functions already available in the access to a qualified helpdesk will help you to get
software. back on the right track.
Education Certification
A great number and wide variety of educational When you have sufficiently learned SolidWorks, you
institutions – ranging from technical vocational can obtain certification by taking the Certified
training schools to universities, including Delft en SolidWorks Associate (CSWA) exam. By passing this
Twente, among others – have already chosen test, you will receive a certificate that attests to your
SolidWorks. Why? proficiency with SolidWorks. This can be very useful
when applying for a job or internship. After
For a teacher or instructor, SolidWorks provides completing this series of tutorials for VMBO and
user-friendly software that pupils and students find MBO, you will know enough to take the CSWA exam.
easy to learn and use. SolidWorks benefits all
training programs, including those designed to solve Finally
problems as well as those designed to achieve SolidWorks has committed itself to serving the needs
competence. Tutorials are available for every level of of educational institutions and schools both now and
training, beginning with a series of tutorials for in the future. By supporting teachers, making tutorials
technical vocational education that leads students available, updating the software annually to the latest
through the software step-by-step. At higher levels commercial version, and by supplying the Student
involving complex design and engineering, such as Kit, SolidWorks continues its commitment to serve
double curved planes, more advanced tutorials are the educational community. The choice of
available. All tutorials are in English and free to SolidWorks is an investment in the future of
download at www.solidworks.com. education and ensures ongoing support and a strong
foundation for scholars and students who want to
For a scholar or a student, learning to work with have the best opportunities after their technical
SolidWorks is fun and edifying. By using SolidWorks, training.
design technique becomes more and more visible
and tangible, resulting in a more enjoyable and Contact
realistic way of working on an assignment. Even If you still have questions about SolidWorks, please
better, every scholar or student knows that job contact your local reseller.
opportunities increase with SolidWorks because they
have proficiency in the most widely used 3D CAD You will find more information about SolidWorks at
software in the Benelux on their resume. For our website: http://www.solidworks.com
example: at www.cadjobs.nl you will find a great
number of available jobs and internships that require
SolidWorks Europe
SolidWorks. These opportunities increase motivation
53, Avenue de l’Europe
to learn how to use SolidWorks.
13090 AIX-EN-PROVENCE
To make the use of SolidWorks even easier, a FRANCE
Student Kit is available. If the school uses Tel.: +33(0)4 13 10 80 20
SolidWorks, every scholar or student can get a free Email: edueurope@solidworks.com
SolidWorks for VMBO en MBO 67
Tutorial 7: Garden Light
S-ar putea să vă placă și
- Solidworks Tutorial10 Drawingaxlesupport English 08 LRDocument39 paginiSolidworks Tutorial10 Drawingaxlesupport English 08 LRAdri SuryanaÎncă nu există evaluări
- Solidworks Tutorial 5: Preparatory Vocational Training and Advanced Vocational TrainingDocument10 paginiSolidworks Tutorial 5: Preparatory Vocational Training and Advanced Vocational TrainingElaine JohnsonÎncă nu există evaluări
- SolidWorks Tutorial03 MagneticBlock English 08 LRDocument37 paginiSolidWorks Tutorial03 MagneticBlock English 08 LRArturo CMÎncă nu există evaluări
- Solidworks Tutorial08 Bearingpuller English 08 LR PDFDocument39 paginiSolidworks Tutorial08 Bearingpuller English 08 LR PDFCarla BeardÎncă nu există evaluări
- SolidWorks Tutorial09 AxleSupport English 08 LRDocument49 paginiSolidWorks Tutorial09 AxleSupport English 08 LRArturo CMÎncă nu există evaluări
- SolidWorks Tutorial04 Candlesticks English 08 LRDocument26 paginiSolidWorks Tutorial04 Candlesticks English 08 LRArturo CMÎncă nu există evaluări
- Solid Works Tutorial 12 Clamp English 08 LRDocument53 paginiSolid Works Tutorial 12 Clamp English 08 LRAmilcar BVÎncă nu există evaluări
- Design and Analysis SAEDocument186 paginiDesign and Analysis SAELucas Gp100% (1)
- SolidWorks Tutorial06 TicTacToeGame Drawings English 08 LRDocument33 paginiSolidWorks Tutorial06 TicTacToeGame Drawings English 08 LRJose Antonio CoutiñoÎncă nu există evaluări
- Four-Bar Mechanism Design in COSMOS MotionDocument11 paginiFour-Bar Mechanism Design in COSMOS MotionFabio MedeirosÎncă nu există evaluări
- Model Oldham Coupling Disc in SolidWorksDocument8 paginiModel Oldham Coupling Disc in SolidWorksJayaram R S [MECH]Încă nu există evaluări
- SOLIDWORKS 2020 Tutorial - Mendoza LLaven Oscar PDFDocument25 paginiSOLIDWORKS 2020 Tutorial - Mendoza LLaven Oscar PDFlolaÎncă nu există evaluări
- Ae4131 Abaqus Lecture 4Document23 paginiAe4131 Abaqus Lecture 4Shijo AntonyÎncă nu există evaluări
- Getting Start SolidPlant 2012Document27 paginiGetting Start SolidPlant 2012andrew myintmyatÎncă nu există evaluări
- SolidWorks Simulation Instructor Guide 2010 ENGDocument57 paginiSolidWorks Simulation Instructor Guide 2010 ENGAnderson Siqueira100% (1)
- Hub SpaceclaimDocument10 paginiHub Spaceclaimsoryn_25Încă nu există evaluări
- ©2012 Jan-Willem ZuyderduynDocument24 pagini©2012 Jan-Willem ZuyderduynArlen David CardonaÎncă nu există evaluări
- Solidworks Essential CourseDocument51 paginiSolidworks Essential CourseHanif Rashid100% (1)
- Analytical Modelling (Ansys)Document29 paginiAnalytical Modelling (Ansys)Izzah Yahya IIÎncă nu există evaluări
- 2DV2 Tutorial BookletDocument74 pagini2DV2 Tutorial BookletTripleX100% (1)
- ANSYS Workbench 13 Tutorial - 2D Meshing With Prism Layers (Or Boundary Layers) On Wall BoundariesDocument13 paginiANSYS Workbench 13 Tutorial - 2D Meshing With Prism Layers (Or Boundary Layers) On Wall BoundariesSyeilendra Pramuditya0% (1)
- Intro To CAD 2D 3D Modeling Lesson 4 CompressedDocument134 paginiIntro To CAD 2D 3D Modeling Lesson 4 CompressedFathima JÎncă nu există evaluări
- CamWorks EDMDocument50 paginiCamWorks EDMiagomouÎncă nu există evaluări
- ANSYS Fluent Tutorial Isothermal FlowDocument20 paginiANSYS Fluent Tutorial Isothermal FlowSaragadam Naga Shivanath RauÎncă nu există evaluări
- Hague Fasteners Guide to Screw Thread Sizes (British StandardDocument6 paginiHague Fasteners Guide to Screw Thread Sizes (British Standardn1ghtfallÎncă nu există evaluări
- Tut01 SW e ExcavatorDocument74 paginiTut01 SW e Excavatorxerx195100% (2)
- SWG2014Document123 paginiSWG2014joejo_s_hotmailÎncă nu există evaluări
- Abaqus Tensile TestDocument4 paginiAbaqus Tensile TestKarim N. SalloomiÎncă nu există evaluări
- Abaqus Cae Shear WallDocument28 paginiAbaqus Cae Shear WallMAGED MOHMMED AHMED QASEM0% (1)
- Ongc Report @skandDocument26 paginiOngc Report @skandSkand JhaÎncă nu există evaluări
- Wireframe and Surface Design: CATIA TrainingDocument55 paginiWireframe and Surface Design: CATIA Trainingkishore99939Încă nu există evaluări
- Sylabbus SolidworksDocument24 paginiSylabbus SolidworksWildan PriatnaÎncă nu există evaluări
- Fusion 360 Robust ModelingDocument17 paginiFusion 360 Robust ModelingHossein NajafzadehÎncă nu există evaluări
- Design Airfoils in SolidWorksDocument2 paginiDesign Airfoils in SolidWorksMazhar36Încă nu există evaluări
- Technical SurfacingDocument120 paginiTechnical SurfacingIrina AveraldoÎncă nu există evaluări
- SolidWorks 2007Document321 paginiSolidWorks 2007Cindy Watkins100% (1)
- Beginner'S Guide To Solidworks 2012 - Level Ii: Alejandro Reyes, Msme, CSWP, CswiDocument63 paginiBeginner'S Guide To Solidworks 2012 - Level Ii: Alejandro Reyes, Msme, CSWP, CswiSheik AbdullahÎncă nu există evaluări
- ProE Surfacing - Module 1Document52 paginiProE Surfacing - Module 1inthemoney8100% (1)
- MSC - Nastran 2005 r2 Release GuideDocument167 paginiMSC - Nastran 2005 r2 Release GuideMSC Nastran BeginnerÎncă nu există evaluări
- 978 1 63057 074 3 1 PDFDocument36 pagini978 1 63057 074 3 1 PDFAtul SharmaÎncă nu există evaluări
- CAD Instructor Guide: Engineering Design and Technology SeriesDocument60 paginiCAD Instructor Guide: Engineering Design and Technology SeriesakhilÎncă nu există evaluări
- Solidworks Panton ChairDocument65 paginiSolidworks Panton ChairskyÎncă nu există evaluări
- SimLab Composer 2.4 Help ManualDocument71 paginiSimLab Composer 2.4 Help ManualRafa MdsÎncă nu există evaluări
- Up and Running with AutoCAD 2012: 2D and 3D Drawing and ModelingDe la EverandUp and Running with AutoCAD 2012: 2D and 3D Drawing and ModelingEvaluare: 5 din 5 stele5/5 (1)
- SOLIDWORKS 2017: A Power Guide for Beginners and Intermediate UsersDe la EverandSOLIDWORKS 2017: A Power Guide for Beginners and Intermediate UsersEvaluare: 4 din 5 stele4/5 (7)
- Solidworks Tutorial 2: Preparatory Vocational Training and Advanced Vocational TrainingDocument27 paginiSolidworks Tutorial 2: Preparatory Vocational Training and Advanced Vocational TrainingsaulÎncă nu există evaluări
- Solidworks Tutorial07 Gardenlight English 08 LRDocument67 paginiSolidworks Tutorial07 Gardenlight English 08 LRsureshgayuuÎncă nu există evaluări
- SolidWorks Tutorial 07 IndonesiaDocument67 paginiSolidWorks Tutorial 07 IndonesiaFAHMI FAUZIÎncă nu există evaluări
- Solidworks Tutorial 2: Picture HolderDocument22 paginiSolidworks Tutorial 2: Picture HolderJoseEliasÎncă nu există evaluări
- Solidworks Tutorial 1 Voor Lager en Middelbaar Technisch Onderwijs 2014Document24 paginiSolidworks Tutorial 1 Voor Lager en Middelbaar Technisch Onderwijs 2014mustika05Încă nu există evaluări
- SolidWorks Tutorial 1 For Prepatory and Advanced Vocational Training - SHAFTDocument25 paginiSolidWorks Tutorial 1 For Prepatory and Advanced Vocational Training - SHAFTFeynman CÎncă nu există evaluări
- SolidWorks Tutorial 5 For Prepatory and Advanced Vocational TrainingDocument33 paginiSolidWorks Tutorial 5 For Prepatory and Advanced Vocational TrainingagingagentÎncă nu există evaluări
- EDU Toy Kart IncompletoDocument30 paginiEDU Toy Kart IncompletoiirvtÎncă nu există evaluări
- Projeto de Uma Catapulta em SolidWorksDocument68 paginiProjeto de Uma Catapulta em SolidWorksRogerioÎncă nu există evaluări
- EDU Windmill Project 2015 ENGDocument62 paginiEDU Windmill Project 2015 ENGblahblah435Încă nu există evaluări
- SolidWorks Tutorial 11 For Prepatory and Advanced Vocational TrainingDocument47 paginiSolidWorks Tutorial 11 For Prepatory and Advanced Vocational TrainingagingagentÎncă nu există evaluări
- Accessmax Release 9.0 Etsi General Release Description: March 31, 2004Document24 paginiAccessmax Release 9.0 Etsi General Release Description: March 31, 2004mazen ahmedÎncă nu există evaluări
- JD Edwards World Work Order Management Guide: Revised - January 15, 2007Document152 paginiJD Edwards World Work Order Management Guide: Revised - January 15, 2007João BaptistaÎncă nu există evaluări
- Lom LogDocument42 paginiLom LogWendel De Jesus santosÎncă nu există evaluări
- Non-Disclosure Agreement TemplateDocument3 paginiNon-Disclosure Agreement TemplategiehartonoÎncă nu există evaluări
- Spool File For Oracle Students Trained by Sathish YellankiDocument10 paginiSpool File For Oracle Students Trained by Sathish YellankiGangadhar SankabathulaÎncă nu există evaluări
- StrategyQuant Help PDFDocument142 paginiStrategyQuant Help PDFJuan Luis Fernandez CubilesÎncă nu există evaluări
- Global IP Debates: Deli YangDocument5 paginiGlobal IP Debates: Deli Yang1994sameerÎncă nu există evaluări
- Illumina Covidseq Ruo Kits Reference Guide 1000000126053 08Document39 paginiIllumina Covidseq Ruo Kits Reference Guide 1000000126053 08Íris terezinhaÎncă nu există evaluări
- GeneXpert DX System Operator Manual v4.8 RevkDocument330 paginiGeneXpert DX System Operator Manual v4.8 RevkSergey Suldin100% (2)
- Kentucky Information Technology SystemsDocument116 paginiKentucky Information Technology SystemsScribdAskanaÎncă nu există evaluări
- Davao Rooms Civil Engineer ExamDocument15 paginiDavao Rooms Civil Engineer ExammynoytechÎncă nu există evaluări
- LEAPBridge TutorialsDocument35 paginiLEAPBridge TutorialsMuhammad Aquilur RahmanÎncă nu există evaluări
- FAQs - LinkedIn RSC and Oracle Recruiting V3Document9 paginiFAQs - LinkedIn RSC and Oracle Recruiting V367890d65d46eb7Încă nu există evaluări
- Androidx Class MappingDocument52 paginiAndroidx Class MappingBrittany ZirkleÎncă nu există evaluări
- Unix To Linux Migration WhitepaperDocument25 paginiUnix To Linux Migration Whitepaperbrykyma44Încă nu există evaluări
- Oracle Fusion Middleware 12c Cert MatrixDocument173 paginiOracle Fusion Middleware 12c Cert MatrixDuyNguyen0% (1)
- Oracle-HPE Copyright ComplaintDocument31 paginiOracle-HPE Copyright ComplaintIDG News ServiceÎncă nu există evaluări
- Windows 11 Activator - TXT - Youth Skill Development FoundationDocument1 paginăWindows 11 Activator - TXT - Youth Skill Development FoundationflowgoritmÎncă nu există evaluări
- Microsoft Office 2016 Product GuideDocument32 paginiMicrosoft Office 2016 Product GuideSavio FernandesÎncă nu există evaluări
- Optitex Installation GuideDocument55 paginiOptitex Installation GuideErlyn ChinchillaÎncă nu există evaluări
- 40G, 100G, OSIC, and SLIC10 Circuit PacksDocument472 pagini40G, 100G, OSIC, and SLIC10 Circuit Packsdavidsmith52100% (8)
- Norton AntiVirus KeyDocument1 paginăNorton AntiVirus Keyaz1anÎncă nu există evaluări
- IVYAudit Questionnaire For Consulting Services VendorsDocument14 paginiIVYAudit Questionnaire For Consulting Services VendorsAlok Kumar sharmaÎncă nu există evaluări
- TeamSpeak Systems GMBH and R4P3 Mutual AgreementDocument2 paginiTeamSpeak Systems GMBH and R4P3 Mutual AgreementAsphyxiaÎncă nu există evaluări
- Fix MTP Driver on Windows 10 in Few StepsDocument12 paginiFix MTP Driver on Windows 10 in Few StepsAdrián BuenoÎncă nu există evaluări
- TallyGenicom 6800 Series - Administrator's ManualDocument258 paginiTallyGenicom 6800 Series - Administrator's ManualJonathan Long100% (1)
- Template 0072Document3 paginiTemplate 0072Trần NhưÎncă nu există evaluări
- ES074STUDDocument456 paginiES074STUDkrishna sharmaÎncă nu există evaluări
- Manual EXP4000Document146 paginiManual EXP4000Lucho AtalaÎncă nu există evaluări
- Huawei U2000Document616 paginiHuawei U2000MeyisawKassa100% (2)