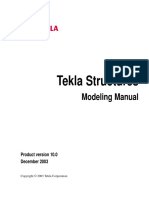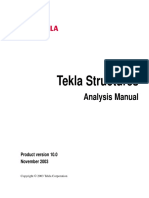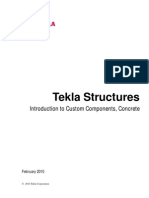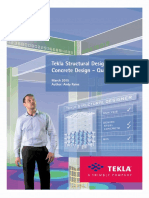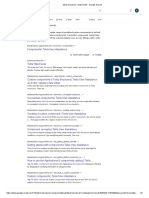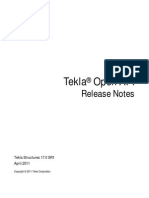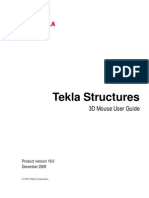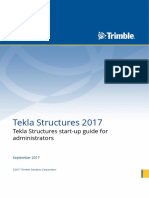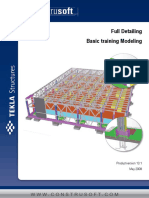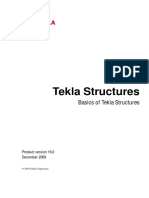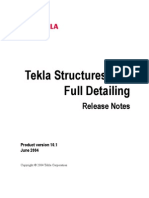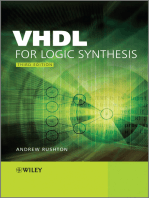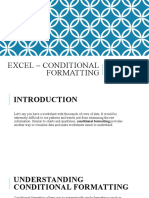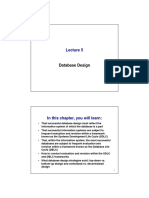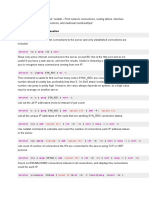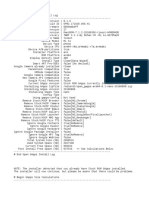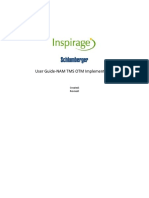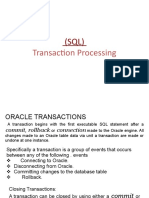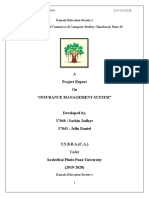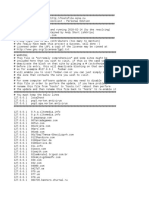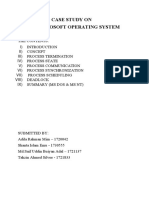Documente Academic
Documente Profesional
Documente Cultură
TeklaStructureStart Upguide
Încărcat de
Vaibhav SehgalDescriere originală:
Titlu original
Drepturi de autor
Formate disponibile
Partajați acest document
Partajați sau inserați document
Vi se pare util acest document?
Este necorespunzător acest conținut?
Raportați acest documentDrepturi de autor:
Formate disponibile
TeklaStructureStart Upguide
Încărcat de
Vaibhav SehgalDrepturi de autor:
Formate disponibile
Tekla Structures
Start-up Guide
Tekla Structures 16.0
Tekla Corporation
Headquarters Tel. +358 30 661 10 Trade Reg. 183.128
Metsänpojankuja 1 Fax +358 30 661 1500 Business Identity Code 0196634-1
P.O.Box 1 Domicile: Espoo
FI-02131 Espoo
FINLAND
Table of Contents ii (32)
Table of Contents
1. Introduction ................................................................................................................................... 4
1.1 Tekla Structures Help ............................................................................................................ 4
1.2 Extranet ................................................................................................................................. 4
1.3 Release Notes & Administrator’s Guide ................................................................................. 4
2. For the IT-administrator ................................................................................................................ 5
2.1 Installation requirements ........................................................................................................ 5
2.2 Installing Tekla Structures ...................................................................................................... 6
2.2.1 Centralized installation of Tekla Structures ..................................................................... 7
2.3 Installing license server .......................................................................................................... 7
2.3.1 Monitoring license usage ................................................................................................ 9
2.4 Installing multi-user server ................................................................................................... 10
2.5 Upgrading ............................................................................................................................ 11
2.6 Folder structure.................................................................................................................... 11
3. For the Tekla Structures Administrator ........................................................................................ 13
3.1 Customizing Tekla Structures .............................................................................................. 13
3.1.1 Overview of environments, roles and licenses .............................................................. 13
3.1.2 Before starting customizing ........................................................................................... 14
3.1.3 Folder structure............................................................................................................. 14
3.1.4 Project and firm folder ................................................................................................... 19
3.1.5 Search order ................................................................................................................. 20
3.1.6 Initialization files............................................................................................................ 20
3.1.7 Setting advanced options in ini files .............................................................................. 22
3.1.8 Creating shortcuts......................................................................................................... 23
3.1.9 Bypassing login screen ................................................................................................. 24
3.1.10 User-defined attributes.................................................................................................. 25
3.2 Tekla environment settings .................................................................................................. 26
3.2.1 Common settings .......................................................................................................... 26
3.2.2 Country-specific settings ............................................................................................... 26
3.3 Company settings ................................................................................................................ 26
3.3.1 Model templates ........................................................................................................... 26
3.3.2 Customizing reports and drawings ................................................................................ 27
3.3.3 Cloning templates drawings .......................................................................................... 27
3.4 Project settings .................................................................................................................... 28
3.5 Multi-user settings................................................................................................................ 30
4. Where to find more information? ................................................................................................. 32
Recommended additional reading that can be found on extranet.tekla.com
Tekla Structures Installation Guide 16.0 (Under Product > Version downloads > 16.0)
FLEXnet Licensing User Guide (Under Product > Licensing)
TeklaStructures Hardware recommendation 16.0 (Under Product > Hardware info)
How to Run xs_server as a Service (Under Self learning > Questions & Answers > “Is
it possible to run the multi-user server as a service”)
Administrator’s Upgrade Guide from 15.0 to 16.0 ((Under Product > Version
downloads > 16.0)
Centralized distribution of Tekla Structures (Under Self learning > Questions &
Answers > “Centralized distribution (administrative installation) of Tekla Structures”)
[Document type] Tekla Structures Start-up Guide
© Tekla Corporation [Date] [Subject]
Table of Contents iii (32)
[Document type] Tekla Structures Start-up Guide
© Tekla Corporation [Date] [Subject]
1 Introduction 4 (32)
1. Introduction
This guide describes how to take Tekla Structures into use and how to customize it to meet
the needs of your company and projects. The guide is divided into two main parts; the first
part is aimed for the IT-administrator who takes care of the installation and the second part
is aimed for the Tekla Structures administrator.
Tekla provides documentation on how Tekla Structures works and how it can be
customized, see Tekla Structures Help and Tekla Extranet > Self learning > Manuals &
instructions.
1.1 Tekla Structures Help
Tekla Structures includes complete documentation in an accessible help system. The
online help is a detailed guide to Tekla Structures concepts, tools, commands, and
features, with plenty of examples. Use the F1 key to access the online help. If you have a
dialog box open, Tekla Structures takes you straight to the related topic. The help is also
available when Tekla Structures is not running. Go to Windows Start Menu > Tekla
Structures > Documentation to open Tekla Structures Help.
We strongly recommend that you use the online help when localizing Tekla Structures.
Note that when you have found something useful in the online help, you can
add the topic to your favorites by going to the Favorites tab and clicking the
Add button.
The README pdf in Windows Start Menu > Tekla Structures > Documentation is a one
page document containing very useful information.
1.2 Extranet
Tekla Extranet is a support platform for all our customers who have purchased software
maintenance. The latest versions of Tekla Structures, support material, training materials,
extensions, applications, components, discussion forum, etc can be found in the Tekla
Extranet: http://extranet.tekla.com
1.3 Release Notes & Administrator’s Guide
Release Notes and Administrator’s Guide are released for each new version of Tekla
Structures. These documents contain very useful information when upgrading to a newer
version of Tekla Structures. Release Notes contains all the information about changes, new
features and fixed features.
From version 13.1 onwards to version 15.0, Administrator’s Guide are attached to the
Release Notes. From version 16.0 onwards, Administrator’s Guide is a separate document
that can be found from the Tekla Extranet. Administrator’s Guide contains useful
information on how to localize the new features.
[Document type] Tekla Structures Start-up Guide
© Tekla Corporation [Date] [Subject]
2 For the IT-administrator 5 (32)
2. For the IT-administrator
There are 3 main ways to install Tekla Structures on a workstation; from the DVD,
download from the Extranet, or centralized installation through MSI installation. In addition
to installing Tekla Structures on the local workstation, you also need to install a license
server. If you only use one license of Tekla Structures, you can install the license server on
the same computer as Tekla Structures. If your company has more than one Tekla
Structures license, you are recommended to install the multiuser server. The multiuser
server enables many users to work at the same model simultaneously.
2.1 Installation requirements
Operating system
The installation requires that the operating system of the target computer is one of the
following:
o Windows 7
o Windows Vista
o Windows XP
If the operating system is none of these, the installation is cancelled. The installation also
requires that Microsoft .NET Framework 2.0 is installed on the target computer. Installation
of .NET Framework 2.0 is included in the Tekla Structures installation package and
executed if needed.
Tekla Structures 64-bit
64-bit Tekla Structures is able to utilize all the memory provided by the hardware and the
operating system while the 32-bit technology has the limitation of 3 GB in memory usage.
64-bit Tekla Structures can handle considerably bigger models than before. 32-bit Tekla
Structures can be run on a 64-bit operating system in the 32-bit mode.
If you want to fully utilize the improved capability of handling considerably bigger models,
you need to have:
64-bit Tekla Structures 15.0 or 16.0
64-bit Windows operating system
Drivers and hardware that have 64-bit support
As much RAM as your hardware and operating system is able to support
With the 64-bit version of Tekla Structures 15/16 we recommend using 64-bit Windows
Vista or Windows 7 operating system instead of 64-bit Windows XP due to better driver
support.
[Document type] Tekla Structures Start-up Guide
© Tekla Corporation [Date] [Subject]
2 For the IT-administrator 6 (32)
Hardware recommendations
For information on hardware, see Tekla Structures 16.0 Hardware recommendations
document that is located on the Extranet under Product > Hardware info.
2.2 Installing Tekla Structures
When installing Tekla Structures we recommend you go to the Tekla Extranet and
download the latest Service Release of Tekla Structures. There are two kinds of version
updates:
o Service Releases (SR), which include fixes to errors found in the latest Final
version or previous versions. Usually Service Releases do not contain new
functionality. SRs are available for all users with a valid maintenance
contract. We recommend all users to install the latest SR.
o Progress versions, e.g. 15.0.1, which include some features or fixes for
specific user groups, for example offshore structures detailers. Progress
versions always include the fixes of the previous SR (if SR is released).
Progress versions can be installed on top of SR/Final. Note that after
installing a progress version, you cannot install an SR on top of it. When a
new SR is released, a new progress version is also released to offer the
fixes in the SR to progress version users. Progress versions are available for
specific user groups that test the features or fixes before they are released
to all users in the next main version.
Progress versions are only meant for a small specific user group. Do not use
them unless you really need the fixes or features. It is not possible to install a
Service Release on top of a Progress version.
Tekla Structures installation must be done with administrative privileges. When
installation is done in a centralized way to the client computers, end users do
not necessary need administrator rights.
For more information on installing Tekla Structures 16.0, see the Tekla Structures
Installation 16.0 Guide, located on Extranet under Product > Download versions > 16.0.
[Document type] Tekla Structures Start-up Guide
© Tekla Corporation [Date] [Subject]
2 For the IT-administrator 7 (32)
2.2.1 Centralized installation of Tekla Structures
Installing Tekla Structures software and environments one by one on each user’s computer
might be a time consuming task in large companies. Therefore, Tekla Structures is often
installed in a centralized manner across company workstations by using MSI packages.
Detailed information on how centralized installation of Tekla Structures is carried out in
practice can be found in Tekla Extranet under Self learning > Questions & answers >
“Centralized distribution (administrative installation) of Tekla Structures”
2.3 Installing license server
The FLEXnet licensing system
Tekla Structures uses a licensing system called FLEXnet Publisher License Management
(FLEXnet), a system provided by Acresso Software. This means that neither hardware
locks nor passwords are required. Instead, a floating license system is used where the
license is stored on a license server.
When the user starts up Tekla Structures, the program checks for an available license from
the server and uses that. When the user exits Tekla Structures, the license becomes
available for other users. If the user works offline, he can borrow a license from the server
and then return it later.
In an activation-based licensing system you need to:
Install and set up a license server on a computer.
Activate your licenses.
Point each client computer with Tekla Structures to the license server.
Operating system
The FLEXnet licensing system for Tekla Structures is designed to work in Windows XP,
Windows Vista, Windows 7, Windows Servers, and VMware ESX Server. Linux or UNIX-
based servers are not supported.
More detailed information on how to set up the license server, and other useful information
on the FLEXnet system can be found in the documents provided with the installation or in
the Tekla Extranet. The following documents are available:
Tekla Structures FLEXnet Licensing User Guide contains specific
instructions on how to install and manage the Tekla Structures license
server.
FLEXnet License Administration Guide by Acresso Software is a
general guide that contains, for example, instructions on how to create
user groups and manage access rights.
Remember to take a back up of your license entitlements!
[Document type] Tekla Structures Start-up Guide
© Tekla Corporation [Date] [Subject]
2 For the IT-administrator 8 (32)
Using multiple license servers in one company
You may want to spread your license pool on several servers in your company. You may
have offices in different cities, each office with its own license server, or you may simply
want to divide the license pool in case there is server downtime.
You can divide your total license entitlement on several servers simply by activating, for
example, half of your licenses on one server and half of the licenses on another server.
This way, if there is a maintenance break on one of the servers, you can advise your users
to obtain the license from the other server.
You can also configure Tekla Structures to check licenses from several servers:
1. In Tekla Structures go to Tools > Change License Server….
2. In the Server address field, give the port@host addresses of the license servers
separated with a semicolon.
3. Click OK. The updates will take place the next time you start Tekla Structures.
Defining several license servers may slow down the starting of Tekla
Structures. Therefore, we do not recommend defining more than two servers
in the Connect to License Server dialog box.
[Document type] Tekla Structures Start-up Guide
© Tekla Corporation [Date] [Subject]
2 For the IT-administrator 9 (32)
2.3.1 Monitoring license usage
You can monitor the usage of Tekla Structures in your company based on the licensing
information. A tool for monitoring license usage is called LMTOOLS, and it is delivered with
Tekla Structures License Server.
To view which licenses are currently in use, you need to have administrator rights and take
the following steps on your license server.
1. Run LMTOOLS from Start > All Programs > Tekla Structures Licensing >
LMTOOLS.
2. On the Utilities tab, define which license server you want to monitor. Type tekla in
the Vendor Name field and your license server port@host definition in the Path
field.
3. Click Override Path.
4. On the Server Status tab, click Perform Status Enquiry. You will now receive a
listing of how many licenses and which configurations are activated on the server,
and how many of the licenses are in use at the moment of enquiry.
The Status Enquiry functionality uses abbreviations of Tekla Structures configurations. You
can find the description of the abbreviations in your entitlement certificate or in Tekla
Structures License Administration Tool.
You can find a comprehensive description of the Status Enquiry syntax in Tekla
Structures FLEXnet Licensing User Guide, chapter 8.5, Server Status tab.
Tekla Structures users with no administrator rights can also check how many
licenses of which configuration are available on the server by using the
LMTOOLS included in the installation. Start the program by double-clicking on
the Imtools.exe in …\Tekla Structures\16.0\nt\License and
[Document type] Tekla Structures Start-up Guide
© Tekla Corporation [Date] [Subject]
2 For the IT-administrator 10 (32)
follow the steps above.
2.4 Installing multi-user server
When more than one user is working in a project, you should install the multi-user server to
enable this. The multi-user model consists of a single master model. Each user can access
this model and open a local view of the model. This local view is called a working model.
The image below shows one possible configuration of the multi-user system.
Any changes a user makes to the working model are local and not visible to other users
until the working model is saved to the master model. The multi-user system can contain
several client computers, where users work on their working models. The master model
can be located anywhere in the network, including any of the client computers.
The multi-user server is a separate installation that is available in the Tekla Extranet and on
the installation DVD.
A Tekla Structures multi-user system runs on a TCP/IP network and consists of:
A server computer running xs_server.exe
A file server computer containing the master model
Client computers running Tekla Structures
For instructions on how to install the multi-user server see the Tekla Extranet and:
Installation Troubleshooting Guide, Tekla Structures 15.0
Installation Guide, Tekla Structures 16.0
[Document type] Tekla Structures Start-up Guide
© Tekla Corporation [Date] [Subject]
2 For the IT-administrator 11 (32)
For information on how to run the multi-user server as a service, see the How to Run
xs_server as a Service guide in the Extranet
See also Tekla Structures Help, System > Multi-user mode for information on the multi-
user server.
2.5 Upgrading
If you already have an older version of Tekla Structures installed on the computer, you can
use the Migration Wizard to copy the personal settings to the new version. With the
Migration Wizard you can choose to copy any of the following settings and values:
• user.ini file
• Registry values, such as:
Toolbars
Dialog boxes
General options
When you customize Tekla Structures (that is, add or change drawing or report templates,
catalog entries, etc.), we recommend that you create project and firm folders for
customized files. This is a useful technique if you want to store the files for future use, or
want to retain them when you install a new release.
Tekla Structures does not replace files in the project and firm folders when you install a
new release, so you retain your customized files without having to copy and paste, or
export and import from previous versions.
If you have not set up project and firm folders yet, this is a good time to do so as it makes
upgrading faster and easier. If you have customized previous versions without using firm or
project folders, you will need to transfer the customized information to Tekla Structures
15.0. We strongly recommend that you now use firm or project folders. Working through the
following questions will help you transfer all the information you need.
Always test that the old company settings work before taking a new version of Tekla
Structures into use.
You can also run the Migration Wizard later by running the
MigrationWizard.exe that is located in
C:\TeklaStructures\15.0\nt\bin\applications\tekla\Migrations\
2.6 Folder structure
Folder structure on local computer
See chapter 3.1.3 for information on how the folder structure on the local computer is set
up.
[Document type] Tekla Structures Start-up Guide
© Tekla Corporation [Date] [Subject]
2 For the IT-administrator 12 (32)
Company folder structure
We recommend using a central file folder for storing the models and setup files for the
company-specific settings and the project-specific settings. Tekla Structures then reads the
settings from the central file server. When then upgrading to a new Tekla Structures
version or updating for example the company logo, files only need to be replaced in one
place. This way taking backups and upgrading is easier.
See chapter 3.1.4 for information on how the firm and project folders are used.
See Tekla Structures Help, System > Files and Folders > Folders for more information.
Backup
Like all valuable information and work your company is storing, it is also important to take
backups of the model folders, firm and project settings. If your company has a system for
taking automatic scheduled backups, schedule your system to take the backups at night
time, outside working hours to prevent any possible conflicts in the model. Do not forget to
also have a backup of the license entitlements!
Virus protection
Virus protection software has sometimes caused problems with saving models and
drawings to the model folder. These problems may occur especially if you have your model
saved on a network drive. We strongly recommend you to add Tekla Structures into the
“safe list” of your antivirus system, and to set up your virus protection in a way that actions
in your model folder are not blocked or scanned.
[Document type] Tekla Structures Start-up Guide
© Tekla Corporation [Date] [Subject]
3 For the Tekla Structures Administrator 13 (32)
3. For the Tekla Structures Administrator
Tekla Structures administrator is the person responsible for seeing to that the company
standards are used and set up in Tekla Structures. The following sections explain how you
can customize Tekla Structures.
3.1 Customizing Tekla Structures
Each new version of Tekla Structures introduces new features and functionalities to
improve the overall process used to complete a project. Tekla Structures has different
environments to suit the needs and requirements of specific markets. Many features are
localized in each Tekla Structures version. Most of the changes in versions are focused on
making the default saved attributes more consistent, organized, simplified, and practical.
Your local technical team is dedicated to improving your knowledge and experience of
each new version. The team aims at enhancing your user experience of Tekla Structures
by performing tasks that have been identified as essential by existing users (through the
Helpdesk), new users (through our training class) and potential users (through
demonstrations).
The overall localization of Tekla Structures can be divided into four different layers:
Tekla environment
Company-level settings
Project-level settings
Multi-user settings
The three last ones are managed inside the company.
Setting up the standards the company uses and the standards that a specific project needs
will make the designing process much more efficient as the end user can concentrate on
the design process.
3.1.1 Overview of environments, roles and licenses
Tekla Structures is one product that has many different configurations. The licenses you
have determine which configurations you can use.
The environment is set up to use the material, grades, profiles, drawing settings,
component settings, ini settings etc that are used in a specific market. By choosing a
specific environment when starting Tekla Structures you get the settings for that market.
When installing Tekla Structures you can select the environments you want to use,
environment can also be added later. There are 30 different environments in Tekla
Structures.
[Document type] Tekla Structures Start-up Guide
© Tekla Corporation [Date] [Subject]
3 For the Tekla Structures Administrator 14 (32)
Some environments also give you the opportunity to choose a role when logging in. The
role is independent from the licenses that are used. The purpose of the roles is to make the
user interface and settings clearer, easier and faster for the type of work the user is
performing.
In practice this means that settings, filters, reports and the user interface is set up for the
role the user has. For example, preloaded settings in a property dialog box not relevant for
the role are not shown making the list of options shorter and clearer.
Role selection is primarily meant to be configured by Tekla and reseller localization
personnel, and be part of Tekla Structures installation package. However, advanced
users and Tekla Structures system administrators can also create their own roles
inside their company organization.
3.1.2 Before starting customizing
Before you start customizing Tekla Structures to suit the needs of your company and your
projects, collect the needed information, such as drawing standards, used profiles, grades
and materials, company logos, naming conventions etc.
3.1.3 Folder structure
Local folder structure up to version 15.0
Tekla Structures creates two new folders on the local hard drive; C:\TeklaStructures
and C:\TeklaStructuresModels. The first one is the location for the program files for
all versions of Tekla Structures that you have installed. The folder
TeklaStructuresModels is the default folder for storing your models.
[Document type] Tekla Structures Start-up Guide
© Tekla Corporation [Date] [Subject]
3 For the Tekla Structures Administrator 15 (32)
In the program folder TeklaStructures there is a separate folder for each of the
versions you have installed. All the environments that are installed can be found in the
environments folder. In addition to the environments that you have installed, there is one
folder named common and another folder named default in the environments folder.
The default environment is a general environment that is not tied to any specific country.
The folder common stores files that are used by almost all environments.
All the settings used by one environment are located in the folder of that environment or in
the common folder if the settings are more or less the same in all environments. The
structure of the content of the environments can vary between different environments, but
they all contain more or less the same things: profiles, templates, setup files, macros,
custom components etc.
Local folder structure from version 16.0 onwards
From Tekla Structures 16.0 onwards the software and environments are separated into
different locations due to the requirements for Windows certification. Depending on the
operating system the NEW default folder structure is now:
[Document type] Tekla Structures Start-up Guide
© Tekla Corporation [Date] [Subject]
3 For the Tekla Structures Administrator 16 (32)
For Windows XP
Software is installed under the .../Program files/TeklaStructures folder.
Environments are installed under the …/Documents and Settings/All
users/Application data/TeklaStructures folder.
User settings are in the …/Documents and
Settings/username//Application data/TeklaStructures folder.
[Document type] Tekla Structures Start-up Guide
© Tekla Corporation [Date] [Subject]
3 For the Tekla Structures Administrator 17 (32)
Windows Vista
Software is installed under the .../Program files/TeklaStructures folder.
Environments are installed under the …/ProgramData /TeklaStructures
folder.
User settings are in the
…/Users/username/AppData/Local/TeklaStructures folder.
[Document type] Tekla Structures Start-up Guide
© Tekla Corporation [Date] [Subject]
3 For the Tekla Structures Administrator 18 (32)
Windows 7
Software is installed under the .../Program files/TeklaStructures folder.
Environments are installed under the …/ProgramData /TeklaStructures
folder.
User settings are in the
…/Users/username/AppData/Local/TeklaStructures folder.
If you have an earlier version of Tekla Structures installed on your computer
before installing version 16.0, the installation will by default be done according
to the old existing structure.
[Document type] Tekla Structures Start-up Guide
© Tekla Corporation [Date] [Subject]
3 For the Tekla Structures Administrator 19 (32)
3.1.4 Project and firm folder
Project and firm folders are for customized files. For any company with more than a few
users of Tekla Structures we strongly recommend setting up project and/or firm folders on
a shared file server accessible to all users. Having the hierarchy of project and firm folders
will make updating company settings, seeing to that everyone use the same settings in a
project, and upgrading to a newer version of Tekla Structures much easier.
All the settings that are used on the company level (for example, company logo, drawing
standards) should be stored in a firm folder and all the settings used on a specific project
should be stored in the corresponding project folder. Property files are always saved in the
attributes folder under the current model folder, for example,
..\TeklaStructuresModels\my_building\attributes. These files should then be
copied to the project or the firm folder.
To use the saved settings in a firm and a project folder, set the path to the folder by using
the advanced options XS_PROJECT and XS_FIRM. These advanced options should be put
in the initialization files (see chapter 3.1.6). You can have several different .ini files. You
can define in the shortcut to Tekla Structures which .ini files to run and which settings to
apply.
Tekla Structures does not replace files in the project and firm folders when you install a
new release, so you retain your customized files without having to cut and paste, or export
and import from previous versions. This makes upgrading to a newer version of Tekla
Structures easier. By storing files in just one place it is also easier to update the settings
and see to that everyone in a project is using the same settings.
Example:
In the current project, 123_project_ABC, you have set up the properties for the concrete
column and saved them as column_ABC. To make these saved settings available for
everyone working in project 123_project_ABC, copy the column_ABC.ccl from the
attributes folder in the model folder to the project folder 123_project_ABC on your
file server. Make sure that everyone in the project has the correct path for their
XS_PROJECT advanced option in the .ini file.
For more information, see Tekla Structures Help, System > Files and
Folders > Folders > Project and firm folders.
For information on file extensions, see Tekla Structures Help, System > Files
and Folders > File types and functions > File extensions.
[Document type] Tekla Structures Start-up Guide
© Tekla Corporation [Date] [Subject]
3 For the Tekla Structures Administrator 20 (32)
3.1.5 Search order
When you open a model, Tekla Structures searches for the associated files in specific
folders in a set order. It is important that you locate files in the correct folders. Once Tekla
Structures finds the associated files, it stops searching. This means that files that have the
same name but are located lower down the search order are ignored.
The folder search order is:
Folder Defined by
Current model Open model
Project XS_PROJECT
Firm XS_FIRM
System XS_SYSTEM
You can define more than one system folder. To do this, enter the file paths of the folders
separated by semicolons as the value for the advanced option (for example,
C:\ProgramData\Tekla Structures\<version>\usimp\system_steel;
C:\ProgramData\Tekla Structures\<version>\usimp\system_common).
There are some exceptions from this search order. The exceptions are listed in Tekla
Structures Help, System -> Files and Folders -> Folders-> Folders search order.
For information about the search order for binary files (material catalog, profile catalog, bolt
catalog and bolt assembly catalog) see Tekla Structures Help, System > Files and
Folders > File types and functions > Profiles > Binary files.
Do not store customized files in the system folder. Tekla Structures may
replace these files when you install a new release.
3.1.6 Initialization files
Initialization files
Initialization files are used to launch Tekla Structures. They can contain many variables
that you can use to configure Tekla Structures for different standards and your own style of
working. Tekla Structures automatically creates the necessary initialization files during
installation. The number of initialization files it creates depends on how many country-
specific environments you choose to install.
Why are .ini files needed?
There are numerous of settings to be made when Tekla Structures starts. Advanced
options are used to determine the appearance and the behavior of Tekla Structures, for
example, the language used, behavior of part marks on drawings, and the location of your
[Document type] Tekla Structures Start-up Guide
© Tekla Corporation [Date] [Subject]
3 For the Tekla Structures Administrator 21 (32)
model folder. The advanced options are set through the initialization files. The different
.ini files and what they do, and how they are related to each other are described below.
Different types of initialization files
The file teklastructures.ini in the bin folder starts Tekla Structures. We
recommend that you do not make any changes to this file.
env_<your_environemnt>.ini is located in the environments subfolder and it
contains all the environment-specific settings. These files are set by your area office or
reseller.
role_<role>.ini is located in the environments subfolder and it contains the specific
settings for a chosen role. For example the role_Engineer.ini in
/environments/uk/ folder contains all the settings for the Engineering role for the UK
environment.
lang_enu.ini is the initialization file for the settings for the English language and it is
located with the other installed languages in the nt/bin/ folder.
user.ini is the file where your personal settings are saved. The advanced options in
user.ini override those in other ini files. For example, if you have set the same
advanced option in an .ini file in a file in the environments subfolder and the
user.ini file, Tekla Structures uses the value in the user.ini file. The user.ini is
located in the /nt folder.
Initialization file reading order
The default reading order for the initialization files is as shown in the image above:
1. teklastructures.ini
Initializes the settings needed for Tekla Structures to run.
2. env_global_default.ini
Sets the global default settings.
3. environment.ini
Sets the environment-specific settings.
[Document type] Tekla Structures Start-up Guide
© Tekla Corporation [Date] [Subject]
3 For the Tekla Structures Administrator 22 (32)
4. role.ini
Sets the settings specified for the selected role.
5. user.ini
Sets the settings specified by the user.
6. options.ini
Sets the settings specified for the company/project/model.
If there are settings for the same advanced option, the later setting overrules the previous
one. This means that settings in user.ini overrule the settings in
env_global_default.ini, which then can be overruled by options.ini.
We recommend that you make all your customizations in the user.ini file, which is
located in the ..\TeklaStructures\ 15.0\nt\bin folder. This way the
customizations are kept when you install the next version of Tekla Structures.
For useful information on the initialization files see Tekla Structures Help,
System > Files and Folders > Initialization files.
3.1.7 Setting advanced options in ini files
About advanced options
Tekla Structures contains two kinds of advanced options, user-specific advanced options
and system-specific advanced options.
User-specific advanced options set your personal preferences, for example the appearance
of the Tekla Structures window. Tekla Structures saves user-specific advanced option
settings in the options_<your_username>.ini file, located in the
TeklaStructures\*version\nt\bin folder.
options.ini contains the settings for system-specific advanced options. It is located in
the current model folder. To share your settings with other people, copy options.ini to
the system, project or firm folder.
Setting advanced options
The .ini files are plain text files that can be edited with a text editor, for example Notepad.
You can also use Tools > Options > Advanced Options in Tekla Structures. The settings
will then be saved in the options.ini in the model folder for the model that you have
open. The settings can then easily be copy-pasted into another .ini file. We recommend
that you only use one of these methods to set advanced options. The settings in the
Advanced Options dialog box override those in the initialization files.
To set an advanced option in the user.ini file:
1. Locate the advanced option in the
..\TeklaStructures\*version*\nt\bin\user.ini file. Check that it is set
and has the value you want to use.
2. If it is has, you can stop here.
3. To change or add the advanced option, continue to step 4.
[Document type] Tekla Structures Start-up Guide
© Tekla Corporation [Date] [Subject]
3 For the Tekla Structures Administrator 23 (32)
4. Right-click the ..\TeklaStructures\*version*\nt\bin\user.ini file in
Windows Explorer and click Open with.... Select a standard text editor from the list
of available programs.
5. On a new line, type set, then the name of the advanced option followed by its
value in a single line.
6. Tekla Structures only reads lines in the initialization file that start with set, for
example, set XS_DIR=C:\TeklaStructures\15.0.
7. Save user.ini.
Restart Tekla Structures to activate the advanced option.
3.1.8 Creating shortcuts
To use the correct .ini files for a specific project the easiest way is to create a shortcut for
the project on the desktop. Shortcuts are used to start teklastructures.exe with
defined initializations. Tekla Structures installation automatically creates shortcuts for the
selected environments.
To create a project-specific shortcut:
1. Make a copy of the default shortcut. In the Windows Start menu, go to All
Programs > Tekla Structures <version> > Tekla Structures <version>
<your_environment> and right-click.
2. Select Copy from the pop-up menu.
3. Paste the shortcut to your desktop.
4. Select the shortcut and right-click.
5. Select Properties... from the pop-up menu.
6. Modify the Target of the shortcut by adding the required project initializations to it.
[Document type] Tekla Structures Start-up Guide
© Tekla Corporation [Date] [Subject]
3 For the Tekla Structures Administrator 24 (32)
You can use the following parameters in shortcuts:
-i InitializationFile: Initialization file to be read during startup, for example:
-i \\MyServer\MyProject\Project1.ini. You can repeat this parameter as
many times as you need.
ModelToBeOpened: Full path to the model to be opened automatically.
Ini files tell where things can be found and in which order, depending on the folder
structure that the company has set up.
For more information on the topic, see Tekla Structures Help, System > Files and Folders
> Initialization files > Structure > Creating shortcuts.
3.1.9 Bypassing login screen
If you want to bypass the login dialog box, use a separate .ini file, where you set the
following three new advanced options:
XS_DEFAULT_LICENSE
The advanced option has the following options:
o STEEL_DETAILING
o PRECAST_CONCRETE_DETAILING
o FULL
o PROJECT_MANAGEMENT
o CONSTRUCTION_MANAGEMENT
o VIEWER
o DRAFTER
o ENGINEERING
o REINFORCED_CONCRETE_DETAILING
o STEEL_DETAILING_LIMITED
o EDUCATIONAL
o DEVELOPER
XS_DEFAULT_ENVIRONMENT
This advanced option points to the environment specific .ini file, for example
C:\TeklaStructures\15.0\environments\usimp\env_usimp.ini
XS_DEFAULT_ROLE
This advanced option points to the role specific .ini file, for example
C:\TeklaStructures\15.0\environments\ usimp\
role_Steel_Detailer.ini
To be able to set these advanced options, you can use the new parameter for the shortcut:
-I (capital i). This points to an additional initialization file to be read BEFORE reading the
environment ini. For example.: -I C:\TeklaStructures\Bypass.ini
Example content of such an .ini file:
set XS_DEFAULT_LICENSE=FULL
set XS_DEFAULT_ENVIRONMENT=C:\TeklaStructures\15.0\environments\usimp\
env_US_imperial.ini
set XS_DEFAULT_ROLE=C:\TeklaStructures\15.0\environments\usimp\role_Steel_
Detailer.ini
[Document type] Tekla Structures Start-up Guide
© Tekla Corporation [Date] [Subject]
3 For the Tekla Structures Administrator 25 (32)
3.1.10 User-defined attributes
User-defined attributes are attributes set to an object in a model or a drawing. These user-
defined attributes can be used for many purposes; they can be used in filters, drawings,
reports, export, import, fabrication, erection, revision handling etc.
You can create your own user-defined attributes that you need in your company or for a
specific project. The user-defined attributes can be numbers, text, lists, or dates. They can
be set to be unique for an object or allowed to be copied; they can also be ignored by
numbering or affect numbering.
The user-defined attributes are defined by objects.inp files. These files are located in
different folders (following the Tekla Structure folder setup) and they are merged together
during startup. The objects.inp file reads attributes in order from the folders listed in the
table below starting with the model folder:
Folder defined by advanced option
Model (current model folder)
Project XS_PROJECT (your defined project folder)
Firm XS_FIRM (your defined firm folder)
System XS_SYSTEM (your defined …)
inp XS_INP (your defined …)
The files are merged so that if there are user-defined attributes in any of the files, they are
displayed in the user interface. Tekla Structures merges the files in a way that eliminates
duplicate attributes. If Tekla Structures encounters the same attribute name in different
objects.inp files, the attribute from the first read objects.inp file will be used.
There is an application in the Tekla Extranet, Part User Attribute Setup, that will help you
create your own UDAs. The application can be found in the Tekla Extranet under Product
> Extension downloads. A user manual is provided with the application.
For more information about adding your own UDAs, see the Tekla Structures Help, System
> Files and Folders > Customizing Tekla Structures > Adding properties.
[Document type] Tekla Structures Start-up Guide
© Tekla Corporation [Date] [Subject]
3 For the Tekla Structures Administrator 26 (32)
3.2 Tekla environment settings
3.2.1 Common settings
In the folder C:/TeklaStructures/VersionNumber/environments (see chapter
3.1.3 for the location for version 16.0) there is a folder named common. All settings and files
that are the same in all environments are located in this folder. Specific settings and files
for an environment are then located in a separate environment folder.
The env_global_default.ini file is also located in the common folder. This
initialization file is the first one to be read and it determines the standard settings. Other
initialization files are read after this file and if the same settings are made there, they will
override the previous settings. For more information about initialization files see chapter
3.1.6.
3.2.2 Country-specific settings
The country-specific settings are in the environments folder and they are localized by
your local Tekla office/reseller. The folder structure of the different environments can vary
but the same kind of settings exist. The settings that are localized are profile database,
material database, reports, selection filters, view filters, components and custom
components, macros, user-defined attributes, drawings settings etc.
3.3 Company settings
Company-level settings are mainly settings that are used throughout the company for all
projects. These settings are set using XS_SYSTEM and XS_FIRM.
For a larger company with subsidiary offices the settings can be used as follows:
XS_SYSTEM (can have more than one path) points to general settings inside the company.
These can be company logo, reports, printer settings, drawing settings, templates. These
are settings that very seldom change and that are stored on a server available for all. For
example, if the company logo is updated it only has to be replaced in one place.
XS_FIRM points to the firm folder set up by the company (or subsidiary office). The folder
contains all the company settings used at that office. These can be logos, drawing settings,
templates reports, printer settings, etc.
XS_PROJECT points to the project folder. The folder contains project settings, such as
logos for contractor & fabricator, drawing settings, etc.
See chapter 3.1.5 for information on search order and Tekla Structures Help, System >
Files and Folders > Folders.
3.3.1 Model templates
You can save the desired settings in a model and use that model as a template when you
create new models. This can be very useful if your company has projects of different kinds;
[Document type] Tekla Structures Start-up Guide
© Tekla Corporation [Date] [Subject]
3 For the Tekla Structures Administrator 27 (32)
parking garages, office buildings, bridges, industrial. These model templates can then be
accessed when creating a new model.
When you create a model template, always start by creating a new empty model. This is
because old models cannot be completely cleaned and they might contain quite a lot of
information even if you delete all objects from the model.
To create a model template:
1. Create a new model and give it a unique name. For example, Steel framework.
2. Add the desired profiles, custom components, and so on, in the model.
3. Save and close the model.
4. Move the whole model folder in the location pointed by the advanced option
XS_MODEL_TEMPLATE_DIRECTORY. By default, the advance option points to the
folder
..\TeklaStructures\<version>\environments\default\model_templ
ates\
5. In the new template model folder, open the TeklaStructuresModel.xml file
using any standard text editor.
6. Set the <IsTemplate> element to TRUE. The default value is FALSE.
7. Save the file.
3.3.2 Customizing reports and drawings
If your company already has graphical templates in DXF, DWG, or DGN format, you can
convert these into Tekla Structures templates. For detailed instructions on how to do this
see section 2 in the Tekla Structures Template Editor training manual. The manual can
be found in the Tekla Extranet under Self learning > Manuals and instructions.
The Tekla Structures Template Editor training manual also gives instructions on how to
create your own templates.
3.3.3 Cloning templates drawings
You should consider cloning drawings when:
There are several similar parts, assemblies, or cast units in the model.
You need to produce single-part, assembly, or cast-unit drawings of similar parts,
assemblies, or cast units.
[Document type] Tekla Structures Start-up Guide
© Tekla Corporation [Date] [Subject]
3 For the Tekla Structures Administrator 28 (32)
The drawings need a lot of manual editing.
For example, you can create a drawing for one truss, edit the drawing, and then clone it for
similar trusses. Then you only need to modify the cloned drawings where the trusses differ.
The cloned drawing may contain more parts than the original drawing. Part properties,
marks, associative notes and related text objects are cloned from a similar part in the
original drawing.
Cloning template drawings
With the new Master Drawing Catalog that was introduced in Tekla Structure 15.0 you can
use a drawing as a cloning template. When a drawing is set as a cloning template in the
Master Drawing Catalog it can also be used in other models. This can be used in projects
that have same kind of drawings.
To create cloning templates:
1. Select a drawing from the Drawing List.
2. Right-click and select Add to Master Drawing Catalog and then fill in the required
properties.
The cloning template can now be found under Cloning templates in the Master Drawing
Catalog. The cloning templates can also be used in other models. To do this, open the
Master Drawing Catalog in the model, click on the Select models where Cloning
templates are collected icon and add the model where the templates are saved.
For more information on the Master Drawing Catalog and cloning templates see Tekla
Structures Help, Drawings > Introduction to Drawings > Creating Drawings > Creating
drawings in Master Drawing Catalog or in the Tekla Structures Drawing Training
Manual that can be found on Extranet under Self learning > Manuals and instructions.
3.4 Project settings
Create your own component folder
Normally only a few different connections and components are used in a project. To make
sure that everyone in the project uses the same components and finds the components
faster, we recommend you to create your own component folder.
1. Go to Detailing > Component > Component Catalog in the Tekla Structures
menu bar.
2. Set the view to Folder (second icon from the left).
3. Right-click in the folder view and select Create New Folder.
4. Name the folder with e.g. the project name. You can also create subfolders in your
project folder for different kinds of components.
5. Browse for the components you need in the project, right-click them, and select
Copy.
6. Go to your project folder, right-click and select Paste. Do this to all the components
you need.
7. The settings are now stored in the attributes folder in the current model folder
with the name ComponentCatalogTreeView.txt. You can copy this file to your
Project folder (see chapter 3.1.4) to be used by everyone in the project.
[Document type] Tekla Structures Start-up Guide
© Tekla Corporation [Date] [Subject]
3 For the Tekla Structures Administrator 29 (32)
For more information see Tekla Structures Help, Detailing > Getting Started
> Component catalog > Using the component catalog.
Project properties
At the beginning of a project you need to define project properties. This information is
automatically used by reports and drawings. You can also update the project properties
during the project.
1. Select File > Project Properties from the menu to open the Project Properties
dialog box.
2. Fill in the project properties and click OK.
Modifying reports and templates
You can modify existing reports and templates or create your own templates by using the
Template Editor in Tekla Structures. Go to Drawings & Reports > Template Editor… to
open the tool.
For more information on the Template Editor see the Tekla Structures Training Manual,
Template Editor in the Extranet under Self learning > Manuals and instructions and
Tekla Structures Help, Templates and Reports.
Setting up the printers
The selection of drivers may be more limited within the 64-bit system than within the 32- bit
system.
Tekla Structures uses Windows drivers to write the print data directly to the Windows print
device interface.
There are two stages for setting up a print device in Tekla Structures. First, you need to
add printer instances to the printer catalog. By default several printer instances are already
defined. Second, you need point these printer instances to a specific Windows printer,
either attached directly to your system, or available via a network. You will define the
majority of print settings when you set up the print device.
1. Click File > Print > Printer Catalog... to open the Printer Catalog dialog box.
2. Click an existing printer instance that has similar settings to the one you want to
create. We will use this as a template.
3. Type in a new printer instance (name) for the print device.
4. Click Add.
5. Click Browse... to access the Select Printer dialog box, which shows a list of the
Windows printer drivers currently configured on your PC. Click a print device and
then OK.
6. Choose a paper size.
7. Input the print area.
8. Use the Offset for print origin fields to move the drawing print origin, if necessary.
9. Use the Color list box to indicate a color or mono print device.
10. Click Color table to map pen size to the on screen line color.
[Document type] Tekla Structures Start-up Guide
© Tekla Corporation [Date] [Subject]
3 For the Tekla Structures Administrator 30 (32)
11. Click Update and then OK to exit the Printer Catalog dialog box.
12. Check Save changes to model folder in the Save Confirmation dialog box.
When saved, a file called plotdev.bin is saved to the current model folder. Move this file
to the firm or project folder. Tekla Structures will find the file if the XS_FIRM or
XS_PROJECT is correctly set.
For more information see Tekla Structures Help, System > Drawings and printers.
If you are using Windows 7, check that your printer drivers are compatible with
Windows 7.
3.5 Multi-user settings
You can work on Tekla Structures models in either single-user or multi-user mode. Multi-
user mode allows several users to access the same model at the same time. Several users
can work on the same project and be aware of the others’ progress. This eliminates the
need for copying and merging models.
How multi-user works
The multi-user model consists of a single master model. Each user can access this model
and open the user’s own local view of the model. This local view is called a working model.
Any changes a user makes to the working model are local and not visible to other users
until the working model is saved to the master model.
The multi-user system can contain several client computers, where users work on their
working models. The master model can be located anywhere in the network, including any
of the client computers. When you open a multi-user model on a client computer, Tekla
Structures makes a copy of the master model and saves it locally on the client computer (a
working model).
[Document type] Tekla Structures Start-up Guide
© Tekla Corporation [Date] [Subject]
3 For the Tekla Structures Administrator 31 (32)
When you click Save to save your working model back to the master model, Tekla
Structures:
1. Takes a new copy of the master model and compares your working model with it.
2. Saves the changes in your working model to the copy of the master model (locally).
3. Saves this copy back to the master model. (Other users can now see your changes.)
4. Takes a new copy of the master model and saves it locally as your working model. (You
can see your own changes and those uploaded by other users.)
The multi-user model is locked during opening, saving, and numbering. When one of the
users performs any of these operations, other users cannot perform them during that time.
All users should use the same settings (See chapter 3.1.4) and use the same
version and service release of Tekla Structures.
Setting access rights to a model
You can protect user-defined attributes using privileges. You can also protect your model
and drawings from accidental changes using a lock attribute. Using the lock attribute and
privileges together you can even restrict some users or organizations from modifying your
model.
For example, you can limit access to the model so that a checker can only change status
attributes. Or you can prevent certain users from changing the user-defined attributes used
for approval or manufacturing and erection status.
To protect objects from being accidentally changed, you can use a user-defined attribute
called a lock attribute. You can use it for parts (separately for beams, columns etc.), bolts,
welds, specific drawing types, project properties, and phase properties.
The lock attribute has two values, Yes and No. When set to Yes, the object is locked and
you cannot modify its properties. You can only change the object’s user-defined attributes
that do not affect numbering. If you try to modify a locked object, Tekla Structures shows
the message There are locked objects, see report. The operation could not be
performed. and a report on access rights.
To add the lock attribute to the user interface, you need to add the following line in the
object’s section in the objects.inp:
attribute("OBJECT_LOCKED",
"Locked:", option,"%s", none, none, "0.0", "0.0")
{
value("No", 1)
value("Yes", 0)
}
For more information see Tekla Structures Help, System > Multi-user mode.
[Document type] Tekla Structures Start-up Guide
© Tekla Corporation [Date] [Subject]
4 Where to find more information? 32 (32)
4. Where to find more information?
Tekla Structures Help
Tekla Structures Help contains information on how Tekla Structures works and instructions
for using and setting up the program. We recommend you to always check the Help first –
that will save you a lot of time.
Extranet
Tekla Extranet contains more in depth manuals, instructions and guides on different topics.
There are also tools, extensions, Q&A, videos etc. that will expand your Tekla Structures
experience.
Release Notes and Administrator’s Guide
In Administrator’s Guide that is published with each version of Tekla Structures there is a
lot of information about how to customize and take the newest features in Tekla Structures
into use. Release Notes describes what is new in each release of Tekla Structures. By
reading Release Notes you can make sure that you are on the leading edge.
Discussion forum
Tekla Structures discussion forum in the Extranet is a useful way to share experiences, ask
questions, and take part in advanced user’s knowledge.
Attend training
To use Tekla Structures to its full potential we strongly recommend users to attend training
courses held by your local Tekla office/reseller.
Your local help desk
If you are on maintenance, you can e-mail or phone your local help desk for help. If you are
running Tekla Structures, go to Help > Online Support > Mail to support…
[Document type] Tekla Structures Start-up Guide
© Tekla Corporation [Date] [Subject]
S-ar putea să vă placă și
- Tekla Structures v17 Basic Training Manual Steel PDFDocument288 paginiTekla Structures v17 Basic Training Manual Steel PDFAnonymous KzJcjGCJbÎncă nu există evaluări
- Tekla Structures v20 Basic Training Manual Steel - NewDocument341 paginiTekla Structures v20 Basic Training Manual Steel - Newmayank111100% (2)
- Tekla Structures: Modeling ManualDocument173 paginiTekla Structures: Modeling ManualKa KaÎncă nu există evaluări
- Tekla Structures: Analysis ManualDocument69 paginiTekla Structures: Analysis ManualGia Vinh Bui TranÎncă nu există evaluări
- Tekla 21.0 Release Notes 210 BETA EnuDocument44 paginiTekla 21.0 Release Notes 210 BETA EnuYumi LingÎncă nu există evaluări
- Tekla - Advanced FunctionsDocument90 paginiTekla - Advanced Functionsphearomsl100% (4)
- Tekla Advanced FunctionsDocument90 paginiTekla Advanced FunctionsKarla SaraÎncă nu există evaluări
- Tekla Structures GlossaryDocument160 paginiTekla Structures Glossaryagha GhassanÎncă nu există evaluări
- Introduction To Custom Components ConcreteDocument35 paginiIntroduction To Custom Components ConcreteLộc ChâuÎncă nu există evaluări
- Tekl A ST R Uct Ur Al Des I Gner Concr Et e Des I GN - Qui CK ST Ar T Gui deDocument20 paginiTekl A ST R Uct Ur Al Des I Gner Concr Et e Des I GN - Qui CK ST Ar T Gui deYOOSAF KTÎncă nu există evaluări
- Tekla Analysis - 110 - EnuDocument79 paginiTekla Analysis - 110 - EnutilikrulÎncă nu există evaluări
- TeklaStructuresGlossary PDFDocument154 paginiTeklaStructuresGlossary PDFRajKumarÎncă nu există evaluări
- Bim Managers Start Up Guide For Tekla Structures 2021Document30 paginiBim Managers Start Up Guide For Tekla Structures 2021Amel MessaoudiÎncă nu există evaluări
- Tekla Structures ComponentsDocument2 paginiTekla Structures ComponentscolinxÎncă nu există evaluări
- Tekl A ST R Uct Ur Al Des I Gner ST Eel Des I GN - Qui CK ST Ar T Gui deDocument27 paginiTekl A ST R Uct Ur Al Des I Gner ST Eel Des I GN - Qui CK ST Ar T Gui deYOOSAF KTÎncă nu există evaluări
- Installing Tocoman Ilink 4 For Tekla Structures 18Document8 paginiInstalling Tocoman Ilink 4 For Tekla Structures 18Ömer ÇakmakÎncă nu există evaluări
- Krishtalevich AlexeyDocument128 paginiKrishtalevich AlexeyKiran Kumar KondapalliÎncă nu există evaluări
- Atoll 2.8 Chapters1-6Document304 paginiAtoll 2.8 Chapters1-6kordiasolutionsÎncă nu există evaluări
- Detailing 120 EnuDocument667 paginiDetailing 120 EnupedromjmoreiraÎncă nu există evaluări
- Basics of Tekla StructuresDocument110 paginiBasics of Tekla StructuresacampanellajoaquimamÎncă nu există evaluări
- Tekla - DocumentDocument2.005 paginiTekla - DocumentTranタオÎncă nu există evaluări
- Tekla Open API Release Notes 17.0SR1Document13 paginiTekla Open API Release Notes 17.0SR1smjler0109Încă nu există evaluări
- Basics of Tekla StructuresDocument86 paginiBasics of Tekla Structureswan hafiyÎncă nu există evaluări
- 3D Mouse User GuideDocument17 pagini3D Mouse User Guideconguild100% (1)
- Tekla Modeling ManualDocument212 paginiTekla Modeling ManualbureqqÎncă nu există evaluări
- Well House Consultants Samples Notes From Well House Consultants 1Document14 paginiWell House Consultants Samples Notes From Well House Consultants 1jack_gjÎncă nu există evaluări
- Tekla Structural Designer - Beginner Tutorial ManualDocument38 paginiTekla Structural Designer - Beginner Tutorial ManualSyusella Kalvi Handika100% (7)
- Tekla Structures Flex Net Licensing User GuideDocument25 paginiTekla Structures Flex Net Licensing User GuideDhananjayÎncă nu există evaluări
- D3.1.1 First Assets Inventory v1.02Document44 paginiD3.1.1 First Assets Inventory v1.02ictexperimediaÎncă nu există evaluări
- Atoll 2.8.2 Technical Reference Guide E0Document698 paginiAtoll 2.8.2 Technical Reference Guide E0nmtien1985Încă nu există evaluări
- Ultima Mentor Required Data Inputs For Huawei PDFDocument22 paginiUltima Mentor Required Data Inputs For Huawei PDFkhanhnam0509100% (1)
- Data Inputs For EricssonDocument29 paginiData Inputs For EricssonYuma M Dasuki100% (1)
- Tekla Structural Designer Quick Start Guide For SteelDocument27 paginiTekla Structural Designer Quick Start Guide For SteelKha Phuc100% (1)
- Tekla Structures: Task Manager User GuideDocument61 paginiTekla Structures: Task Manager User GuideMG Xie100% (1)
- TEKLA Release - Notes - 101 - Enu PDFDocument91 paginiTEKLA Release - Notes - 101 - Enu PDFserafiniÎncă nu există evaluări
- Tekla Structures Start-Up Guide For AdministratorsDocument40 paginiTekla Structures Start-Up Guide For AdministratorsRicardo FerreiraÎncă nu există evaluări
- Template Attributes Reference Guide 210 Enu PDFDocument94 paginiTemplate Attributes Reference Guide 210 Enu PDFMatias CÎncă nu există evaluări
- 1041 Tax Return Walk-ThroughDocument66 pagini1041 Tax Return Walk-Throughdsfewr100% (4)
- Tedds Fundamentals - Training Manual PDFDocument58 paginiTedds Fundamentals - Training Manual PDFKevin JeeÎncă nu există evaluări
- Tekla ManualDocument1.362 paginiTekla ManualTheepShikaÎncă nu există evaluări
- Basics 160 Enu PDFDocument83 paginiBasics 160 Enu PDFArcanjo JuniorÎncă nu există evaluări
- Tekla 10.1 Full DetailingDocument91 paginiTekla 10.1 Full Detailingjacquesontal9452Încă nu există evaluări
- Database Reference GuideDocument358 paginiDatabase Reference GuideAbdullah M. Saleh100% (1)
- Iar User GuideDocument34 paginiIar User GuideNusret YılmazÎncă nu există evaluări
- System 160 EnuDocument269 paginiSystem 160 Enujesus40Încă nu există evaluări
- Atoll 2.8.3 RF Technical Reference Guide E2Document690 paginiAtoll 2.8.3 RF Technical Reference Guide E2post2pangaÎncă nu există evaluări
- Modern Tkinter for Busy Python Developers: Quickly Learn to Create Great Looking User Interfaces for Windows, Mac and Linux Using Python's Standard GUI ToolkitDe la EverandModern Tkinter for Busy Python Developers: Quickly Learn to Create Great Looking User Interfaces for Windows, Mac and Linux Using Python's Standard GUI ToolkitÎncă nu există evaluări
- Information Systems Transformation: Architecture-Driven Modernization Case StudiesDe la EverandInformation Systems Transformation: Architecture-Driven Modernization Case StudiesÎncă nu există evaluări
- Oracle 10g/11g Data and Database Management Utilities: LITEDe la EverandOracle 10g/11g Data and Database Management Utilities: LITEÎncă nu există evaluări
- Embedded Systems Architecture: A Comprehensive Guide for Engineers and ProgrammersDe la EverandEmbedded Systems Architecture: A Comprehensive Guide for Engineers and ProgrammersEvaluare: 5 din 5 stele5/5 (1)
- Modeling Enterprise Architecture with TOGAF: A Practical Guide Using UML and BPMNDe la EverandModeling Enterprise Architecture with TOGAF: A Practical Guide Using UML and BPMNEvaluare: 4.5 din 5 stele4.5/5 (8)
- Kubernetes: Build and Deploy Modern Applications in a Scalable Infrastructure. The Complete Guide to the Most Modern Scalable Software Infrastructure.: Docker & Kubernetes, #2De la EverandKubernetes: Build and Deploy Modern Applications in a Scalable Infrastructure. The Complete Guide to the Most Modern Scalable Software Infrastructure.: Docker & Kubernetes, #2Încă nu există evaluări
- Practical Oracle Cloud Infrastructure: Infrastructure as a Service, Autonomous Database, Managed Kubernetes, and ServerlessDe la EverandPractical Oracle Cloud Infrastructure: Infrastructure as a Service, Autonomous Database, Managed Kubernetes, and ServerlessÎncă nu există evaluări
- Docker: The Complete Guide to the Most Widely Used Virtualization Technology. Create Containers and Deploy them to Production Safely and Securely.: Docker & Kubernetes, #1De la EverandDocker: The Complete Guide to the Most Widely Used Virtualization Technology. Create Containers and Deploy them to Production Safely and Securely.: Docker & Kubernetes, #1Încă nu există evaluări
- Linux For Beginners: The Comprehensive Guide To Learning Linux Operating System And Mastering Linux Command Line Like A ProDe la EverandLinux For Beginners: The Comprehensive Guide To Learning Linux Operating System And Mastering Linux Command Line Like A ProÎncă nu există evaluări
- Linux 25 DaysDocument154 paginiLinux 25 DaysDeepakÎncă nu există evaluări
- Multimedia Lab Manual ITDocument25 paginiMultimedia Lab Manual ITtsegab bekele100% (1)
- Kaspersky Endpoint Security For Business: Advanced Protection and ControlDocument2 paginiKaspersky Endpoint Security For Business: Advanced Protection and ControlDaud DermawanÎncă nu există evaluări
- Adobe Photoshop CC Classroom in A Book 2019 PDFDocument553 paginiAdobe Photoshop CC Classroom in A Book 2019 PDFJazon Fletcher100% (5)
- Microsoft Visual Basic 6.0 DeveloperDocument614 paginiMicrosoft Visual Basic 6.0 Developerkvm3vel2186Încă nu există evaluări
- Educator User Manual ENGLISHDocument145 paginiEducator User Manual ENGLISHAndres Torres GarciaÎncă nu există evaluări
- Excel Lesson 12Document20 paginiExcel Lesson 12Raymond PunoÎncă nu există evaluări
- Intel (R) USB 3.0 EXtensible Host Controller Driver - Bring Up Guide r1.03Document32 paginiIntel (R) USB 3.0 EXtensible Host Controller Driver - Bring Up Guide r1.03Michael Camilo Palma EscobarÎncă nu există evaluări
- DBLCDocument16 paginiDBLCRabindra P.SinghÎncă nu există evaluări
- Netstat CommDocument2 paginiNetstat CommMirza CerimÎncă nu există evaluări
- CHAPTER 4 - Programs and ApplicationsDocument22 paginiCHAPTER 4 - Programs and ApplicationsReygenan ForcadelaÎncă nu există evaluări
- Strategy CanvasDocument9 paginiStrategy CanvasZain Ul Abidin RanaÎncă nu există evaluări
- 1.automation Testing OverviewDocument11 pagini1.automation Testing OverviewPAVANONLINETRAININGS.COMÎncă nu există evaluări
- CSE3002 Lab Assignment - 2 HomepageDocument20 paginiCSE3002 Lab Assignment - 2 HomepageAnkit AÎncă nu există evaluări
- Open Gapps LogDocument2 paginiOpen Gapps LogAlvaro ReyesÎncă nu există evaluări
- Activating X Entry XDOS OPEN SHELL 9.2020Document12 paginiActivating X Entry XDOS OPEN SHELL 9.2020OBD bytesÎncă nu există evaluări
- Fintech Case StudyDocument20 paginiFintech Case Studyjackson100% (1)
- User Guide-How To Issue Spot Tender To CarrierDocument9 paginiUser Guide-How To Issue Spot Tender To CarrierMaheshkumar VÎncă nu există evaluări
- SQL Transaction Processing GuideDocument17 paginiSQL Transaction Processing Guidesantoshsutar1983Încă nu există evaluări
- Esee Camera Security - Information DisclosureDocument5 paginiEsee Camera Security - Information DisclosureOMAR ANDRES CASTANEDA LIZARAZOÎncă nu există evaluări
- Install Linux Inside Windows Using VirtualBoxDocument21 paginiInstall Linux Inside Windows Using VirtualBoxNURUL HIDAYATÎncă nu există evaluări
- TYBCA Project DocumentationDocument25 paginiTYBCA Project DocumentationNikhil Goud100% (1)
- Host 1Document1.803 paginiHost 1Wisnu KristiadiÎncă nu există evaluări
- CAPIMON DocumentationDocument42 paginiCAPIMON DocumentationJustinCaseÎncă nu există evaluări
- Case Study On Windows (ADEL)Document22 paginiCase Study On Windows (ADEL)Mohitul ShafirÎncă nu există evaluări
- DDR Configuration and Boot Logs on 8756 SOCDocument5 paginiDDR Configuration and Boot Logs on 8756 SOCAnhHuyÎncă nu există evaluări
- Oracle Service Bus 12c - Design and Integration Service (Student Guide)Document384 paginiOracle Service Bus 12c - Design and Integration Service (Student Guide)Felipe Antonio Vásquez Castañeda100% (4)
- 3com 3CRWER200-75 (OpenWrt Wiki)Document3 pagini3com 3CRWER200-75 (OpenWrt Wiki)Carlos OteroÎncă nu există evaluări
- Linux Sample ResumeDocument2 paginiLinux Sample ResumeMONUÎncă nu există evaluări
- VB GUI Programming TopicsDocument3 paginiVB GUI Programming Topicsprofessor_manojÎncă nu există evaluări