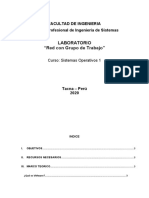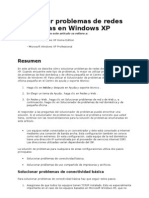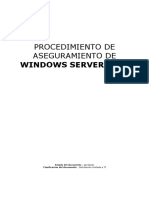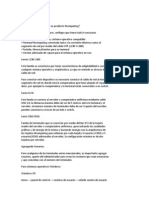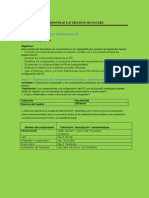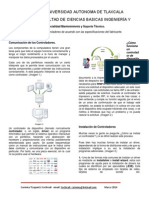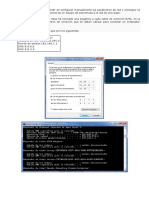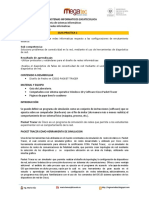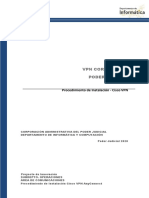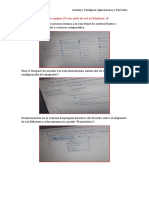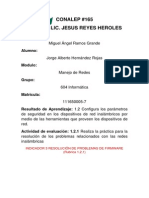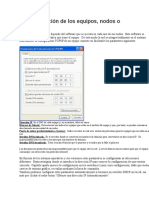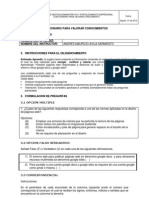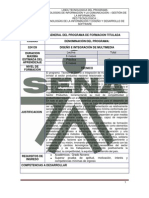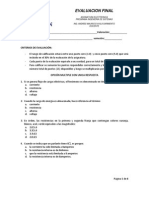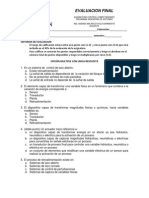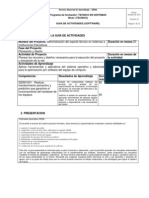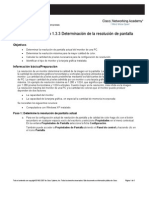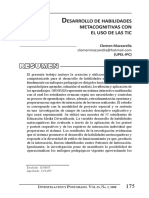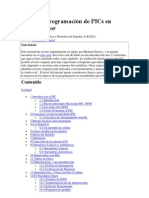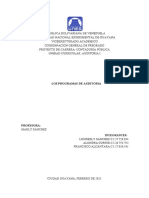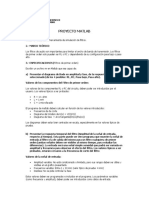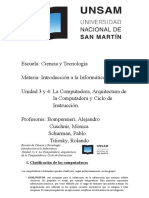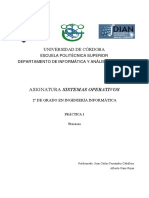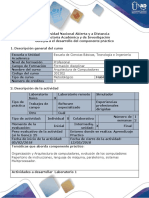Documente Academic
Documente Profesional
Documente Cultură
Compartir Archivos
Încărcat de
Andres Mauricio Avila SarmientoTitlu original
Drepturi de autor
Formate disponibile
Partajați acest document
Partajați sau inserați document
Vi se pare util acest document?
Este necorespunzător acest conținut?
Raportați acest documentDrepturi de autor:
Formate disponibile
Compartir Archivos
Încărcat de
Andres Mauricio Avila SarmientoDrepturi de autor:
Formate disponibile
CENTRO DE GESTION ADMINISTRATIVA Y FORTALECIMEINTO EMPRESARIAL
TUTORIAL DE APOYO GUIA REDES 01
COMPARTIR ARCHIVOS E IMPRESORAS EN SISTEMAS WINDOWS
- Objetivo: compartir en red LAN archivos e impresoras de acuerdo al sistema operativo instalado y
protocolos de comunicación.
- Observación: antes de iniciar la práctica, recuerde revisar la guía de aprendizaje de la actividad de
Redes de computadores, publicada en el blog http://integracionsistemascegafe.blogspot.com y
desarrollar el tutorial de apoyo en cableado UTP par a par – cruzado mencionado en la guía
publicada.
1. Para compartir archivos e impresoras en una red LAN se requiere cumplir con los siguientes
aspectos:
a. Cada equipo de cómputo debe incluir una tarjeta de red, sin importar el medio (alámbrico,
inalámbrico) y debidamente instalada y configurada en el mismo.
b. Los equipos de cómputo de la red LAN deben pertenecer a un mismo nombre de Grupo de
trabajo y cada uno de ellos identificarse con un nombre de equipo.
c. Cada equipo de cómputo de la red LAN debe identificarse con una dirección IP.
d. El sistema operativo de los equipos de cómputo deben configurarse de tal forma que permita
el acceso a los archivos e impresoras en red a partir de permisos.
2. Revisión del hardware de los equipos de cómputo: para obtener acceso en red entre equipos de
cómputo, es indispensable revisar el hardware instalado en el equipo. Para equipos de cómputo
que tienen instalado sistemas operativos Windows, realice el siguiente procedimiento:
2.1. Ingrese al panel de control
Fuente: autor
Elaboró: Programa de formación
Ing. Andrés Mauricio Avila Sarmiento Técnico en Sistemas
CENTRO DE GESTION ADMINISTRATIVA Y FORTALECIMEINTO EMPRESARIAL
2.2. Acceda al ícono Sistema. Nota: seleccione en las opciones de vista el denominado icono, con ello
podrá observar el ícono Sistema.
Fuente: autor
2.3. Al acceder al ícono mencionado aparecerá la ficha técnica del equipo. Dependiendo del sistema
operativo Windows, acceda al denominado administrador de dispositivos
- En Windows Vista / 7: oprima el enlace Administrador de dispositivos
Fuente: autor
- En Windows XP: oprima en la Pestaña Hardware y luego oprima en el icono Administrador de
dispositivos
Fuente: autor
Elaboró: Programa de formación
Ing. Andrés Mauricio Avila Sarmiento Técnico en Sistemas
CENTRO DE GESTION ADMINISTRATIVA Y FORTALECIMEINTO EMPRESARIAL
2.4. Dentro del administrador de dispositivos revise si está instalada la tarjeta de red. En el siguiente
ejemplo se observa que está instalada una tarjeta de red inalámbrica Atheros y una tarjeta de red
Ethernet Realtek:
Fuente: autor
2.5. Si por el contrario, no apareciera ninguna tarjeta de red, será necesario que revise el hardware
del equipo o instale los drivers del mismo. (Como ayuda, se encuentra la guía drivers en la
dirección http://integracionsistemascegafe.blogspot.com en la pestaña mantenimiento)
3. Identificar un grupo de trabajo y un nombre de equipo: en este caso se configura de acuerdo al
tipo de sistema operativo, para ello realizaremos ambos ejemplos:
3.1. Si tiene instalado Windows Vista/ 7:
- Paso 1: en sistema acceda a la opción Configuración avanzada del sistema.
Fuente: autor
- Paso 2: allí ingrese a la pestaña Nombre de equipo y después a la opción cambiar
Elaboró: Programa de formación
Ing. Andrés Mauricio Avila Sarmiento Técnico en Sistemas
CENTRO DE GESTION ADMINISTRATIVA Y FORTALECIMEINTO EMPRESARIAL
Fuente: autor
- Paso 3: modifique las opciones del nombre del equipo y el grupo de trabajo.
Fuente: autor
- Paso 4: en el ejemplo anterior, cada equipo de cómputo deberá denominarse con diferente
nombre de equipo pero con el mismo nombre de grupo de trabajo.
- Paso 5: Al configurar cada equipo, reinicie el mismo para aplicar los cambios.
Elaboró: Programa de formación
Ing. Andrés Mauricio Avila Sarmiento Técnico en Sistemas
CENTRO DE GESTION ADMINISTRATIVA Y FORTALECIMEINTO EMPRESARIAL
3.2. Si tiene instalado Windows XP:
- Paso 1: al ingresar a sistema, ingrese a la pestaña Nombre de equipo y después a la opción
cambiar.
- Paso 2: modifique el nombre del equipo y el nombre del grupo de trabajo, de la misma forma
en que se realizó en el paso 3, 4 y 5 del punto 3.1.
4. Identificación de dirección IP de cada equipo de cómputo en la red: recordemos que en el
apartado 2 y 3 se realizó la configuración de identificación de equipos de cómputo pero se
requiere de la identificación por direcciones para lograr conectividad en red. Para ello, cada
equipo de cómputo debe identificarse con una dirección IP de red, la cual se puede obtener de
manera automática o manual.
4.1. Obtener dirección IP automática: para acceder a una IP automática, el equipo de cómputo debe
conectarse directamente y sin importar el medio a un servidor DHCP, el cual se ofrece con
facilidad en los equipos ACCESS POINT, ROUTER, Servidores de red, entre otros. No se requiere
que haya acceso a internet. Para comprobar la conexión realice lo siguiente:
- Paso 1: ingrese al símbolo de sistema:
En Windows Vista / 7: oprima Inicio y escriba la palabra CMD. Luego oprima la tecla ENTER
y aparecerá la siguiente imagen:
Fuente: autor
Elaboró: Programa de formación
Ing. Andrés Mauricio Avila Sarmiento Técnico en Sistemas
CENTRO DE GESTION ADMINISTRATIVA Y FORTALECIMEINTO EMPRESARIAL
En Windows XP: oprima Inicio y e ingrese a la opción Ejecutar, luego escriba la palabra
CMD y oprima la tecla ENTER y aparecerá una pantalla de color negro semejante a la
anterior
- Paso 2: en el símbolo de sistema escriba el comando ipconfig –all: aparecerán las tarjetas de
red instaladas en el sistema y las direcciones IP asignadas. Observe la siguiente imagen:
Fuente: autor
- Paso 3: en el ejemplo anterior se observa que en el adaptador de LAN inalámbrica ha sido
asignada una dirección IP 192.168.1.2, con ello pasaríamos al punto 5, sin embargo, ello
sucede porque actualmente se tiene una conexión inalámbrica con acceso a un servidor o a un
dispositivo ROUTER. En otros casos suele suceder que no aparece una dirección IP sino el
mensaje “medios desconectados”, que como su nombre lo indica no hay conexión a la red. Es
en esos casos donde se requiere de asignar manualmente una dirección IP.
4.2. Asignar manualmente una dirección IP: solo se requiere ésta configuración si no se obtuvo una
dirección IP automática, por ello el procedimiento es el siguiente:
- Paso 1: acceda a la configuración de la tarjeta de red
En Windows Vista / 7: ingrese al panel de control y allí acceda al ícono Centro de redes y
recursos compartidos. Seleccione la opción Cambiar la configuración del adaptador.
Elaboró: Programa de formación
Ing. Andrés Mauricio Avila Sarmiento Técnico en Sistemas
CENTRO DE GESTION ADMINISTRATIVA Y FORTALECIMEINTO EMPRESARIAL
Fuente: autor
En Windows XP: ingrese al panel de control y allí acceda al ícono Conexiones de red.
- Paso 2: configurar la tarjeta de red con dirección IP fija:
Oprima clic derecho sobre la tarjeta de red (alámbrica denominada conexión de área local
o inalámbrica denominada conexión de área inalámbrica) que va a conectar en red y
seleccione la opción propiedades como se observa a continuación:
Fuente: autor
Luego ingrese a la opción Protocolo de internet versión 4 y luego oprima propiedades
Elaboró: Programa de formación
Ing. Andrés Mauricio Avila Sarmiento Técnico en Sistemas
CENTRO DE GESTION ADMINISTRATIVA Y FORTALECIMEINTO EMPRESARIAL
Fuente: autor
Ingrese una dirección de red 192.168.1.X, en donde X es un número entre 1 y 254, el cual
será único por cada equipo de cómputo, es decir, un equipo de cómputo tendrá una
dirección 192.168.1.3, otro equipo 192.168.1.4 y así sucesivamente. Lo importante es que
los equipos no sean asignados con la misma dirección IP. Finalmente el sistema asigna por
defecto una máscara de subred como se observa en la siguiente imagen:
Fuente: autor
Finalmente oprima aceptar para guardar cambios.
Elaboró: Programa de formación
Ing. Andrés Mauricio Avila Sarmiento Técnico en Sistemas
CENTRO DE GESTION ADMINISTRATIVA Y FORTALECIMEINTO EMPRESARIAL
5. Configuración de permisos para compartir archivos e impresoras:
5.1. Habilitar permisos:
- En Windows Vista / 7:
Paso 1: ingrese al panel de control y allí acceda al centro de redes y recursos compartidos.
Allí seleccione la opción cambiar configuración de uso compartido avanzado.
Fuente: autor
Paso 2: active todas las opciones relacionadas con compartir archivos e impresoras: revise
las siguientes imágenes:
Elaboró: Programa de formación
Ing. Andrés Mauricio Avila Sarmiento Técnico en Sistemas
CENTRO DE GESTION ADMINISTRATIVA Y FORTALECIMEINTO EMPRESARIAL
Paso 3: Oprima guardar cambios y reinicie el equipo de cómputo
- En Windows XP:
Paso 1: Ingrese al panel de control y acceda al ícono Asistente para configuración de red:
Elaboró: Programa de formación
Ing. Andrés Mauricio Avila Sarmiento Técnico en Sistemas
CENTRO DE GESTION ADMINISTRATIVA Y FORTALECIMEINTO EMPRESARIAL
Fuente: [2]
Paso 2: seleccione las opciones mencionadas:
Fuente: [2]
Elaboró: Programa de formación
Ing. Andrés Mauricio Avila Sarmiento Técnico en Sistemas
CENTRO DE GESTION ADMINISTRATIVA Y FORTALECIMEINTO EMPRESARIAL
Fuente: [2]
Paso 3: ingrese los datos de nombre de equipo y nombre del grupo de trabajo
desarrollados en los puntos 2 y 3 de esta guía. Los que aparecen en las siguientes
imágenes son ejemplos:
Fuente: [2]
Paso 4: seleccione la opción Activar el uso compartido de archivos e impresoras
Elaboró: Programa de formación
Ing. Andrés Mauricio Avila Sarmiento Técnico en Sistemas
CENTRO DE GESTION ADMINISTRATIVA Y FORTALECIMEINTO EMPRESARIAL
Fuente: [2]
Paso 5: seleccione la opción si en el mensaje y luego oprima la opción finalizar asistente.
Fuente: [2]
Fuente: [2]
Elaboró: Programa de formación
Ing. Andrés Mauricio Avila Sarmiento Técnico en Sistemas
CENTRO DE GESTION ADMINISTRATIVA Y FORTALECIMEINTO EMPRESARIAL
5.2. Elección de archivos, carpetas e impresoras a compartir: sin importar la versión de Windows, el
proceso para elegir archivos y carpetas es el mismo, el cual se desarrolla de la siguiente manera:
- Oprima clic derecho sobre la carpeta, archivo o impresora a compartir y elija la opción
compartir con (Windows vista / 7) o compartir (Windows XP).
En Windows Vista / 7: puede seleccionar Todos los usuarios o el grupo de trabajo
Fuente: autor
Fuente: autor
Elaboró: Programa de formación
Ing. Andrés Mauricio Avila Sarmiento Técnico en Sistemas
CENTRO DE GESTION ADMINISTRATIVA Y FORTALECIMEINTO EMPRESARIAL
En Windows XP: revise las opciones ilustradas a continuación.
Fuente: [2]
5.3. Ingreso a un archivo o carpeta remoto desde un equipo en red: de acuerdo a las observaciones
mencionadas al inicio de esta guía, usted definió con anterioridad el medio de conectividad de
red (alámbrico o inalámbrico). Para éste caso y por facilidad en el proceso, se decidió trabajar con
dos equipos de cómputo, unidos por medio cableado mediante cable UTP cruzado, utilizando los
puertos RJ45 de los mismos.
- Paso 1: verifique que los dos equipos están debidamente conectados por el cable cruzado
(realizado en el tutorial de cableado UTP par a par – cruzado)
- Paso 2: En la parte inferior derecha de la pantalla aparecerá si la tarjeta de red está conectada,
de acuerdo a la siguiente imagen:
Fuente: [2]
Elaboró: Programa de formación
Ing. Andrés Mauricio Avila Sarmiento Técnico en Sistemas
CENTRO DE GESTION ADMINISTRATIVA Y FORTALECIMEINTO EMPRESARIAL
- Paso 3: reinicie el equipo.
- Paso 4: Compruebe el acceso a la red mediante las siguientes opciones:
En Windows Vista /7: Ingrese a Inicio – Equipo y seleccione la opción RED:
Fuente: autor
Conclusión: en el ejemplo mencionado se observa que existen dos equipos de cómputo
interconectados en red. En ese caso si ha desarrollado el punto 5.2, podrá acceder al equipo
de cómputo directamente al archivo, carpeta o impresora compartida
En Windows XP: Ingrese al panel de control y allí acceda al ícono Conexiones de red y luego
seleccione la opción Mis sitios de red. Finalmente oprima la opción Ver equipos en el
grupo de trabajo en la parte latera izquierda, tal y como se observa a continuación.
Elaboró: Programa de formación
Ing. Andrés Mauricio Avila Sarmiento Técnico en Sistemas
CENTRO DE GESTION ADMINISTRATIVA Y FORTALECIMEINTO EMPRESARIAL
Fuente: [2]
Conclusión: en el ejemplo mencionado se observa que existen dos equipos de cómputo
interconectados en red. En ese caso si ha desarrollado el punto 5.2, podrá acceder al equipo
de cómputo directamente al archivo, carpeta o impresora compartida
ANIMO Y EXITOS EN SU PRUEBA DE DESEMPEÑO
Elaboró: Programa de formación
Ing. Andrés Mauricio Avila Sarmiento Técnico en Sistemas
CENTRO DE GESTION ADMINISTRATIVA Y FORTALECIMEINTO EMPRESARIAL
Referencias:
[1] http://hera.cnice.mec.es/redes2/contenido/Pdf/mod2_utilidades_B.pdf
[2] http://www.elblogdenits.com.ar/foro/index.php?topic=13679.0
[3] http://www.microsoft.com/spain/windowsxp/using/networking/getstarted/shareresources.mspx
Elaboró: Programa de formación
Ing. Andrés Mauricio Avila Sarmiento Técnico en Sistemas
S-ar putea să vă placă și
- Implementar red con grupo de trabajoDocument14 paginiImplementar red con grupo de trabajoJhon Thomas TICONA CHAMBIÎncă nu există evaluări
- Solucionar Problemas de Redes Domésticas en Windows XPDocument5 paginiSolucionar Problemas de Redes Domésticas en Windows XPapolo456Încă nu există evaluări
- TEMA 6 Parte 2 - ISODocument36 paginiTEMA 6 Parte 2 - ISOGonzalo Leite PereiraÎncă nu există evaluări
- Cuestiones Unidad 10Document7 paginiCuestiones Unidad 10michaelmorales112Încă nu există evaluări
- Implementacíon Instalación Equipos DimexDocument20 paginiImplementacíon Instalación Equipos DimexCandelaria hidalgo hidalgoÎncă nu există evaluări
- L01 - Uso Del Panel de ControlDocument7 paginiL01 - Uso Del Panel de ControlPrinceÎncă nu există evaluări
- Ejercicios Redes 13Document8 paginiEjercicios Redes 13Alejandro DelgadoÎncă nu există evaluări
- Comprueba Tu Aprendizaje Tema 10 SOMDocument10 paginiComprueba Tu Aprendizaje Tema 10 SOMJesus Cabanillas Fernandez100% (1)
- Practica Con MikrotikDocument14 paginiPractica Con MikrotikedyÎncă nu există evaluări
- 02 - Carga de Imagen CorporativaDocument19 pagini02 - Carga de Imagen CorporativaDarkNicodemus SCÎncă nu există evaluări
- Workbook SBO WorkStation 1.7 v01 2espDocument149 paginiWorkbook SBO WorkStation 1.7 v01 2espFernando HdzÎncă nu există evaluări
- Práctica 1 Redes Multimedia (Cosío González Javier)Document20 paginiPráctica 1 Redes Multimedia (Cosío González Javier)Javier Cosío GonzálezÎncă nu există evaluări
- UF0853 - Explotación de las funcionalidades del sistema microinformáticoDe la EverandUF0853 - Explotación de las funcionalidades del sistema microinformáticoÎncă nu există evaluări
- L01 Windows 10 - Panel de ControlDocument9 paginiL01 Windows 10 - Panel de ControlNicolás Eduardo Sumire durandÎncă nu există evaluări
- Instalacion de PC Oficinas Soriana Caja General V3Document29 paginiInstalacion de PC Oficinas Soriana Caja General V3riojano690Încă nu există evaluări
- Practico AseguramientoDocument53 paginiPractico AseguramientoGerardo CoronadoÎncă nu există evaluări
- Procedimiento de Comisionamiento - Access Point Xirrus v2Document12 paginiProcedimiento de Comisionamiento - Access Point Xirrus v2Moises QuispeÎncă nu există evaluări
- Unidad 05 - AP01 - TP05 - SOR (1)Document10 paginiUnidad 05 - AP01 - TP05 - SOR (1)puntoai108Încă nu există evaluări
- Manual DVR HM EspDocument51 paginiManual DVR HM EspRyu Murillo Veyda0% (1)
- IT Essentials 10-11Document7 paginiIT Essentials 10-11Brand bolaÎncă nu există evaluări
- Instalación y configuración de terminales NcomputingDocument5 paginiInstalación y configuración de terminales NcomputingYerson Ronald Diaz EspinozaÎncă nu există evaluări
- Ofrecer Servicio A Usuarios en Oficinas Descentralizadas.Document7 paginiOfrecer Servicio A Usuarios en Oficinas Descentralizadas.Emilio TinocoÎncă nu există evaluări
- Práctica de Laboratorio 1 Hardware de PC.Document10 paginiPráctica de Laboratorio 1 Hardware de PC.janet_segundo11Încă nu există evaluări
- Manual de Laboratorio CCNA1Document184 paginiManual de Laboratorio CCNA1Junior Sumosa86% (7)
- Uso Del Comando SysinternalDocument5 paginiUso Del Comando SysinternalDiego GodoyÎncă nu există evaluări
- Archivo PDFDocument2 paginiArchivo PDFCarmina Tizapantzi XochicaliÎncă nu există evaluări
- Semana 11Document5 paginiSemana 11andrig vinuezaÎncă nu există evaluări
- SI Tarea07Document22 paginiSI Tarea07Sandra MarreroÎncă nu există evaluări
- Externas.: Optimizar HDDDocument20 paginiExternas.: Optimizar HDDJUAN MELECIOÎncă nu există evaluări
- Configuración de redes con Packet TracerDocument22 paginiConfiguración de redes con Packet TracerOscar CruzÎncă nu există evaluări
- Practice 2Document11 paginiPractice 2Edgar SaldañaÎncă nu există evaluări
- Conecta PCs en red localDocument7 paginiConecta PCs en red localPablo M Cruz CamposÎncă nu există evaluări
- Escritorios RemotosDocument53 paginiEscritorios RemotosJuan DanteÎncă nu există evaluări
- Instalación VPN Corporativo Poder JudicialDocument15 paginiInstalación VPN Corporativo Poder JudicialAnonymous tGmMePÎncă nu există evaluări
- Manual Escritorio RemotoDocument7 paginiManual Escritorio RemotoAntonio Colmenares100% (1)
- PMSD-420 TrabajofinalDocument3 paginiPMSD-420 TrabajofinalJose EstebanÎncă nu există evaluări
- Infraestructura y Ad-HocDocument12 paginiInfraestructura y Ad-HocCarlosJavierLopezGutierrezÎncă nu există evaluări
- Ocs InventoryDocument7 paginiOcs InventoryBuuny TaÎncă nu există evaluări
- Resumen t6 y t7 PareDocument12 paginiResumen t6 y t7 PareAlejandro Dominguez Al-lalÎncă nu există evaluări
- Conectar Equipos PC Con Cable de Red en Windows 10Document6 paginiConectar Equipos PC Con Cable de Red en Windows 10Alex GarciaÎncă nu există evaluări
- Banco Santander InformeDocument17 paginiBanco Santander InformeLuis Alejandro CalderonÎncă nu există evaluări
- Hmi ScadaDocument67 paginiHmi ScadaErnesto PazÎncă nu există evaluări
- Manual Del Software de Control de Asistencia OLEX TC600-TC900-TC911Document115 paginiManual Del Software de Control de Asistencia OLEX TC600-TC900-TC911Ing Leonardo Reyes100% (2)
- Maquinas VirtualesDocument12 paginiMaquinas VirtualesAlexandra Molano RodríguezÎncă nu există evaluări
- Instalar una impresora de red con IP propiaDocument138 paginiInstalar una impresora de red con IP propiajoel488400Încă nu există evaluări
- Practica 8 RedesDocument10 paginiPractica 8 RedesM Fernanda Gerena DuarteÎncă nu există evaluări
- Informe Proxy Sever EpisDocument22 paginiInforme Proxy Sever EpisBraddy LFÎncă nu există evaluări
- Packet Tracer Diseño de Una RedDocument14 paginiPacket Tracer Diseño de Una RedPercy HuamaníÎncă nu există evaluări
- Comandos básicos de redesDocument18 paginiComandos básicos de redesBryan PiñeyroÎncă nu există evaluări
- Manual Técnico Sistema Nacional de Sanciones - SNSDocument18 paginiManual Técnico Sistema Nacional de Sanciones - SNSAnonymous CeAiUdÎncă nu există evaluări
- STEP 7 MicroWIN (Instrucciones)Document7 paginiSTEP 7 MicroWIN (Instrucciones)Kebyn Juan Pariona Achata100% (1)
- Manual de Instalacion de PC Punto de Venta y PC Administrativa Farmacias - PDFDocument23 paginiManual de Instalacion de PC Punto de Venta y PC Administrativa Farmacias - PDFYair Antonio Olivos MartinezÎncă nu există evaluări
- FirmwareDocument7 paginiFirmwarealberto_rojasrncÎncă nu există evaluări
- MF0221_2 - Instalación y configuración de aplicaciones informáticasDe la EverandMF0221_2 - Instalación y configuración de aplicaciones informáticasÎncă nu există evaluări
- Configuración TCP/IP y comandos básicosDocument18 paginiConfiguración TCP/IP y comandos básicosyutzaika suarezÎncă nu există evaluări
- FUNDAMENTOS DE HARDWARE Y SOFTWARE Control5Document5 paginiFUNDAMENTOS DE HARDWARE Y SOFTWARE Control5Georgina ArelÎncă nu există evaluări
- UF1271 - Instalación y configuración del software de servidor webDe la EverandUF1271 - Instalación y configuración del software de servidor webÎncă nu există evaluări
- Dimensionar, instalar y optimizar el hardware. IFCT0510De la EverandDimensionar, instalar y optimizar el hardware. IFCT0510Încă nu există evaluări
- Explotación de las funcionalidades del sistema microinformático. IFCT0309De la EverandExplotación de las funcionalidades del sistema microinformático. IFCT0309Încă nu există evaluări
- Resolución de averías lógicas en equipos microinformáticos. IFCT0309De la EverandResolución de averías lógicas en equipos microinformáticos. IFCT0309Încă nu există evaluări
- 04 Cuestionario 2Document2 pagini04 Cuestionario 2Andres Mauricio Avila SarmientoÎncă nu există evaluări
- 01 Guia 2Document3 pagini01 Guia 2henry_henri24812990Încă nu există evaluări
- Proyecto SistemasDocument4 paginiProyecto SistemasAndres Mauricio Avila SarmientoÎncă nu există evaluări
- TecmultimediaDocument19 paginiTecmultimediaAndres Mauricio Avila SarmientoÎncă nu există evaluări
- Parcial ElectronicaDocument6 paginiParcial ElectronicaAndres Mauricio Avila SarmientoÎncă nu există evaluări
- Lista Chequeo Desempeño InduccionDocument3 paginiLista Chequeo Desempeño InduccionAndres Mauricio Avila SarmientoÎncă nu există evaluări
- Speech Recognition GuideDocument6 paginiSpeech Recognition GuideBUGATTI118Încă nu există evaluări
- Guia Actividad 4Document14 paginiGuia Actividad 4naydasaenzÎncă nu există evaluări
- ParcialDocument3 paginiParcialAndres Mauricio Avila SarmientoÎncă nu există evaluări
- Proyecto MultimediaDocument4 paginiProyecto MultimediaAndres Mauricio Avila SarmientoÎncă nu există evaluări
- Programa de Formación TitularDocument24 paginiPrograma de Formación TitularBraiam FabianÎncă nu există evaluări
- Proyecto MultimediaDocument4 paginiProyecto MultimediaAndres Mauricio Avila SarmientoÎncă nu există evaluări
- Guia Eval InstructorDocument12 paginiGuia Eval InstructorAndres Mauricio Avila SarmientoÎncă nu există evaluări
- Lista Chequeo Producto InduccionDocument2 paginiLista Chequeo Producto InduccionAndres Mauricio Avila SarmientoÎncă nu există evaluări
- Lista de Desempeño RedesDocument3 paginiLista de Desempeño RedesAndres Mauricio Avila SarmientoÎncă nu există evaluări
- Guia Software SenaDocument32 paginiGuia Software SenaAndres Mauricio Avila Sarmiento100% (3)
- Lista Producto RedesDocument2 paginiLista Producto RedesAndres Mauricio Avila Sarmiento0% (1)
- Taller Software SenaDocument2 paginiTaller Software SenaAndres Mauricio Avila Sarmiento100% (1)
- Guia Redes 2 PlanosDocument17 paginiGuia Redes 2 PlanosAndres Mauricio Avila SarmientoÎncă nu există evaluări
- Taller Electronic A SenaDocument4 paginiTaller Electronic A SenaAndres Mauricio Avila SarmientoÎncă nu există evaluări
- Identificacion de La Direccion IPDocument2 paginiIdentificacion de La Direccion IPNIRPAÎncă nu există evaluări
- Compartir RecursosDocument5 paginiCompartir RecursosAndres Mauricio Avila SarmientoÎncă nu există evaluări
- Laboratorio 2Document3 paginiLaboratorio 2Daniel Guillermo Rincón PulidoÎncă nu există evaluări
- Configurar HostsDocument10 paginiConfigurar HostsAndres Mauricio Avila SarmientoÎncă nu există evaluări
- Práctica Laboratorio 3.3.3Document5 paginiPráctica Laboratorio 3.3.3Davinia Pérez HernándezÎncă nu există evaluări
- Práctica de Laboratorio 1.3.2Document6 paginiPráctica de Laboratorio 1.3.2Ana_Garcia_9255Încă nu există evaluări
- Práctica de Laboratorio 3.5.2 Direcciones IP y Comunicación de RedDocument6 paginiPráctica de Laboratorio 3.5.2 Direcciones IP y Comunicación de RedNorlan JoinerÎncă nu există evaluări
- CCNA Discovery Networking para El Hogar y Pequeñas EmpresasDocument6 paginiCCNA Discovery Networking para El Hogar y Pequeñas EmpresasRosa Maria Ramirez LopezÎncă nu există evaluări
- Instalacion ImpresoraDocument12 paginiInstalacion ImpresoraAndres Mauricio Avila SarmientoÎncă nu există evaluări
- Resolucion PantallaDocument5 paginiResolucion PantallaAndres Mauricio Avila SarmientoÎncă nu există evaluări
- Establecimiento de Un Efectivo Programa de Mantenimiento PreventivoDocument4 paginiEstablecimiento de Un Efectivo Programa de Mantenimiento PreventivoFISRAELGRÎncă nu există evaluări
- Palabras ReservadasDocument11 paginiPalabras ReservadasiejimenezÎncă nu există evaluări
- Seguridad SODocument37 paginiSeguridad SODanilo EcheverriÎncă nu există evaluări
- Guia de Aprendizaje ProgramacionDocument8 paginiGuia de Aprendizaje Programacionflopez918Încă nu există evaluări
- Texto Basico Fundamentos de ProgramaciónDocument86 paginiTexto Basico Fundamentos de ProgramaciónĐânýîî ŽařatèÎncă nu există evaluări
- Desarrollo de Las Habilidades Metacognitivas Con El Uso de Las TicDocument30 paginiDesarrollo de Las Habilidades Metacognitivas Con El Uso de Las TicGladis Acarapi MamaniÎncă nu există evaluări
- CasoEstudio 01 Trabajo WozacDocument73 paginiCasoEstudio 01 Trabajo WozacMariana Elizabeth Artezán MartínezÎncă nu există evaluări
- Introducción Al ANSI CDocument31 paginiIntroducción Al ANSI CMarco Quispe PalaciosÎncă nu există evaluări
- Instalacion ANSURDocument2 paginiInstalacion ANSURViviana AlbornozÎncă nu există evaluări
- Algoritmos de búsqueda binaria y secuencialDocument8 paginiAlgoritmos de búsqueda binaria y secuencialMarÎncă nu există evaluări
- Sistemas OperativossDocument7 paginiSistemas OperativossvereniceÎncă nu există evaluări
- Manual de Saint Nomina MS-DOSDocument64 paginiManual de Saint Nomina MS-DOSJosé L. Prado R.Încă nu există evaluări
- PIC EnsambladorDocument66 paginiPIC EnsambladorAdesmiro Zelada EscobedoÎncă nu există evaluări
- Los Programas de AuditoriaDocument11 paginiLos Programas de Auditoriaeliandrys sanchezÎncă nu există evaluări
- Detectar fallas computadoraDocument5 paginiDetectar fallas computadoraezequiel villalobosÎncă nu există evaluări
- Sci LabDocument114 paginiSci LabايفونكهرلمذبذبÎncă nu există evaluări
- GUIA LAB FILTROS 1er Orden 1016 PDFDocument2 paginiGUIA LAB FILTROS 1er Orden 1016 PDFDaniel AguilarÎncă nu există evaluări
- Carta de Negociación Del SistemaDocument15 paginiCarta de Negociación Del SistemaKarina PeñalozaÎncă nu există evaluări
- Actividad 1 - Elementos Basicos de Un ProgramaDocument11 paginiActividad 1 - Elementos Basicos de Un ProgramaMANUEL SALAZAR ROCHINÎncă nu există evaluări
- Instalación de Herramientas de Codificación para El Desarrollo de PythonDocument19 paginiInstalación de Herramientas de Codificación para El Desarrollo de PythonNadia RomoÎncă nu există evaluări
- Plantilla Paso2 Grupo 8Document12 paginiPlantilla Paso2 Grupo 8catalinaÎncă nu există evaluări
- Uso de Archivos SecuencialesDocument27 paginiUso de Archivos Secuencialesmiguel_gaytan_20Încă nu există evaluări
- Foro Semana 5 y 6 Programación de ComputadoresDocument8 paginiForo Semana 5 y 6 Programación de Computadoresluis medinaÎncă nu există evaluări
- Unidad 3 y 4 - La Computadora - Arquitectura de La Computadora - Ciclo de InstrucciónDocument20 paginiUnidad 3 y 4 - La Computadora - Arquitectura de La Computadora - Ciclo de InstrucciónDelfi FéraudÎncă nu există evaluări
- Manual Español Estacion Total FlexLine TS02!06!09Document152 paginiManual Español Estacion Total FlexLine TS02!06!09Juan HF100% (1)
- Computador Periferico y Sus AplicacionesDocument32 paginiComputador Periferico y Sus AplicacionesMaycolPradoÎncă nu există evaluări
- Practica1 - ProcesosDocument24 paginiPractica1 - ProcesosAna mÎncă nu există evaluări
- Practica 1Document6 paginiPractica 1Moyses MoyÎncă nu există evaluări
- Guia Componente Practico Arquitectura de PCDocument20 paginiGuia Componente Practico Arquitectura de PCjessicaÎncă nu există evaluări
- Memoria y tipos de datos JavaDocument96 paginiMemoria y tipos de datos JavaPEPE CalzonazosÎncă nu există evaluări