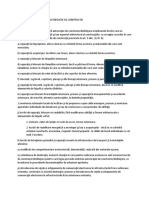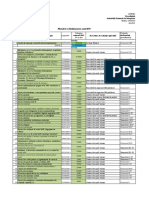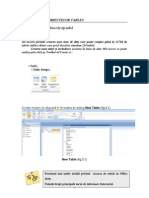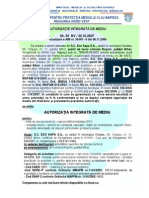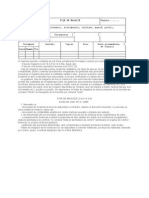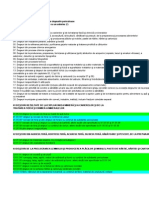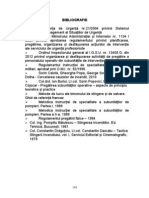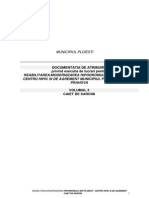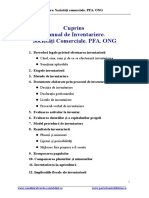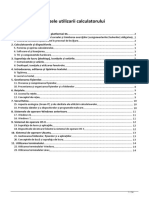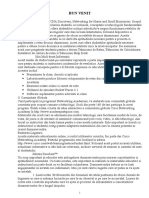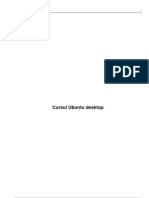Documente Academic
Documente Profesional
Documente Cultură
Ghid de Initiere in Oppen Office
Încărcat de
Dornescu Silviu OctavianDrepturi de autor
Formate disponibile
Partajați acest document
Partajați sau inserați document
Vi se pare util acest document?
Este necorespunzător acest conținut?
Raportați acest documentDrepturi de autor:
Formate disponibile
Ghid de Initiere in Oppen Office
Încărcat de
Dornescu Silviu OctavianDrepturi de autor:
Formate disponibile
Copyright
Acest document este Copyright 20052007 de ctre contributorii menionai n seciunea
Autori. Poate fi distribuit i/sau modificat n conformitate cu prevederile licenei GNU
General Public License, versiunea a 2-a sau ulterioar (http://www.gnu.org/licenses/gpl.html)
ori n conformitate cu prevederile licenei Creative Commons Attribution License, versiunea
(http://creativecommons.org/licenses/by/3.0/) sau ulterioar.
Toate mrcile nregistare menionate n acest ghid aparin proprietarilor de drept.
Autori
Magnus Adielsson
Richard Barnes
Agnes Belzunce
Chris Bonde
Camillus Gerard Cai
Daniel Carrera
Laurent Duperval
Spencer E. Harpe
Tim Kampa
Peter Kupfer
Ian Laurenson
Dan Lewis
Alan Madden
Paul Miller
Michel Pinquier
Andrew Douglas Pitonyak
Carol Roberts
Iain Roberts
Janet M. Swisher
Jim Taylor
Alex Thurgood
Catherine Waterman
Jean Hollis Weber
Linda Worthington
Traduc tor
Amriuei Gheorghe
P rerea dumneavoastr
Responsabil: Jean Hollis Weber
V rugm s trimitei comentariile sau sugestiile dumneavoastr despre acest document la:
authors@user-faq.openoffice.org
dev@ro.openoffice.org
Data public rii i versiunea programului
Publicat n englez la 30 Mai 2007. Descrie OpenOffice.org 2.2.
Pute i s desc rca i o versiune editabil n englez a acestui document
de la http://oooauthors.org/en/authors/userguide2/published/
Pute i s desc rca i o versiune editabil n romn a acestui document
de la http://ro.openoffice.org/
Cuprins
Cuprins
Capitolul 1
Ce este OpenOffice.org?..........................................................................................1
Ce este OpenOffice.org?......................................................................................................... .........2
Ce include OpenOffice.org?.......................................................................................... ..................2
Avantajele OpenOffice.org.......................................................................................... ....................4
Cum st OpenOffice.org n comparaii?......................................................................... ............6
Faciliti.................................................................................................................................... ...6
Noi faciliti n versiunea 2...................................................................................................... ...8
Cerine minime................................................................................................. .............................10
Obinerea programului........................................................................................................... ........10
Instalarea programului........................................................................................... ........................11
Cum s primii ajutor................................................................................................. ....................11
Sistemul de ajutor integrat.................................................................................... ....................11
Ajutor gratuit pe internet.......................................................................................................... .12
Suport pltit i cursuri...................................................................................................... .........13
Alte resurse, aplicaii complementare............................................................. .........................13
O scurt istorie a OpenOffice.org....................................................................................... ...........13
Cum este liceniat OpenOffice.org?........................................................................ ......................14
Ce este surs public?........................................................................................ ........................14
ntrebri puse frecvent............................................................................................ .......................14
Capitolul 2
Lansarea OpenOffice.org.......................................................................................17
Lansarea OOo din meniul sistemului........................................................................... .................18
Windows............................................................................................................................. .......18
Linux/GNOME................................................................................................ .........................19
Linux/KDE....................................................................................................................... .........20
Mac OS X............................................................................................................................. .....21
Lansarea dintr-un document existent.................................................................................... .........22
Pentru utilizatorii Windows................................................................................ ......................22
Utilizarea Quickstarter n Windows................................................................... ...........................22
Utilizarea Quickstarter................................................................................................ ..............22
Dezactivarea facilitii Quickstarter....................................................................... ..................22
Reactivarea Quickstarter................................................................................................ ...........23
Folosirea Quickstarter pe Linux................................................................................ ....................23
Pre-ncrcarea OOo n Linux/KDE..................................................................... ..........................23
Lansarea din linia de comand...................................................................................................... .24
Ghid de ini iere ii
Cuprins
Capitolul 3
Gestiunea fiierelor n OpenOffice.org..................................................................27
Deschiderea fiierelor................................................................................................. ...................28
Formatele de fiier............................................................................................ ........................29
Formatele de fiier implicite.............................................................................................. .......29
Deschiderea fiierelor tip text........................................................................................... ........30
Deschiderea foilor de calcul............................................................................. ........................31
Deschiderea prezentrilor................................................................................ .........................31
Deschiderea fiierelor de tip grafic.......................................................................................... .31
Deschiderea fiierelor de formule matematice................................................................. ........31
Salvarea fiierelor.................................................................................................. ........................31
Protecia prin parol................................................................................................ ..................32
Salvarea automat a unui document................................................................... ......................32
Writer poate salva n aceste formate de fiier......................................................................... ..32
Calc poate salva n aceste formate de fiier.............................................................................. 33
Impress poate salva n aceste formate de fiier..................................................... ...................33
Draw poate salva n aceste formate de fiier.............................................................. ..............34
Writer/Web poate salva n aceste formate..................................................... ...........................34
Exportul fiierelor.......................................................................................................... ................34
Export n XHTML, BibTeX, LaTeX i Flash.................................................................... .......34
Export n PDF................................................................................................ ...........................34
Opiuni PDF............................................................................................................. .................35
tergerea i redenumirea fiierelor.................................................................................... ............41
Redenumirea unui fiier........................................................................................................ ....41
tergerea unui fiier................................................................................................. .................42
Asocierile de fiiere...................................................................................................... .................42
Crearea fiierelor noi........................................................................................ .............................44
Utilizarea dialogurilor Deschide (Open) i Salveaz ca (Save As)..............................................45
Semnarea digital a documentelor........................................................................................... ......47
Capitolul 4
Meniuri i bare de unelte.......................................................................................49
Meniuri..................................................................................................................................... ......50
Personalizarea fontului pentru meniuri........................................................ ............................50
Personalizarea coninutului meniurilor................................................................................. ....51
Bare de unelte...................................................................................................... ..........................52
Barele de unelte flotante........................................................................................ ...................52
Butoane apsate lung i bare de unelte detaabile......................................... ..........................52
Afiarea i ascunderea barelor de unelte............................................................... ...................53
Mutarea barelor de unelte....................................................................................... ..................53
ii Ghid de ini iere
Cuprins
Personalizarea unei bare de unelte.......................................................................................... ..54
Crearea unei noi bare de unelte......................................................................... .......................55
Utilizarea fereastrelor ncorporabile/flotante i a barelor de unelte.............................................55
Utilizarea Navigatorului.......................................................................................... ......................56
Aranjarea capitolelor folosind Navigatorul............................................................ ..................57
Capitolul 5
Configurare OpenOffice.org..................................................................................59
Opiunile care afecteaz toat suita OOo................................................................. .....................60
Opiunile despre datele utilizatorului (User Data)................................................... ................60
Opiunile generale............................................................................................................ .........61
Opiunile privind memoria (Memory)............................................................................. .........62
Opiunile de vizualizare (View).............................................................................................. ..63
Opiunile de imprimare (Print)........................................................................... ......................65
Alegerea cilor (Paths)........................................................................................................ ......66
Opiunile privind culorile (Colors).............................................................................. .............68
Opiunile privind fonturile (Fonts)...................................................................... .....................68
Opiuni privind securitatea (Security)................................................................. .....................69
Opiunile de afiare (Appearance)................................................................................. ...........70
Opiuni privind accesibilitatea (Accessibility)................................................................ .........71
Actualizare prin reea (Online Update)........................................................ ............................72
Alegerea opiunilor pentru ncrcarea i salvarea documentelor.................................... ..............73
Opiunile generale............................................................................................................ .........73
Proprietile VBA (VBA Properties)................................................................ ........................74
Opiunile Microsoft Office.................................................................................. .....................75
Alegerea setrilor de limbaj........................................................................................................ ...77
Instalarea dicionarelor necesare..................................................................................... ..........77
Modificarea setrilor privind localizarea i limbajul.......................................... .....................77
Alegerea opiunilor privind ortografia (spelling)...................................................... ...............79
Opiunile privind Internetul..................................................................................... .................80
Controlul funciilor de autocorectare (AutoCorrect) din OOo................................................ ......81
Capitolul 6
Iniiere n Writer.....................................................................................................83
Ce este Writer?................................................................................................................... ............84
Interfaa Writer................................................................................................................ ...............84
Schimbarea vizualizrii documentului.......................................................................... ................85
Crearea unui nou document............................................................................................. ..............85
Crearea unui document pe baza unui ablon............................................................. ...............85
Salvarea unui document......................................................................................................... ........86
Salvarea ca document Microsoft Word.......................................................................... ...........86
Ghid de ini iere iiii
Cuprins
Lucrul cu text................................................................................................................ .................88
Selectarea elementelor disparate............................................................................................ ...88
Decuparea, copierea i lipirea textului.................................................................. ...................89
Mutarea rapid a paragrafelor.......................................................................................... .........89
Gsirea i nlocuirea textului i formatrilor.................................................................. ..........90
Inserarea caracterelor speciale............................................................................... ...................92
Stabilirea spaierii taburilor i a indentrilor................................................................ ............93
Verificarea ortografiei............................................................................................ ...................93
Utilizarea AutoCorectare (AutoCorrect)................................................................................ ...94
Utilizarea completrii cuvintelor............................................................................. .................94
Utilizarea AutoText..................................................................................................... ..............95
Inserarea liniuelor orizontale i a spaiilor de legtur..................................... ......................95
Formatarea textului........................................................................................................ ................96
Utilizarea stilurilor...................................................................................................... ..............96
Formatarea paragrafelor............................................................................................... .............97
Formatarea caracterelor....................................................................................................... ......97
Autoformatare.................................................................................................... .......................98
Crearea listelor numerotate sau cu buline....................................................... .........................98
Desprirea n silabe............................................................................................................. .....99
Refacerea i repetarea modificrilor....................................................................................... .....101
Evidena modificrilor unui document............................................................................... .........102
nregistrarea modificrilor.................................................................................. ....................103
Inserarea adnotrilor............................................................................................................. ...104
Acceptarea sau respingerea modificrilor i a comentariilor..................................... ............104
Formatarea paginilor........................................................................................................... .........105
Ce tip de aspect s alegei?........................................................................................ .............106
Crearea antetelor i a subsolurilor............................................................................ ...................107
Numerotarea paginilor.............................................................................................. ...................109
Includerea numrului total de pagini............................................................................. .........109
Renceperea numerotrii paginilor................................................................. ........................109
Schimbarea dimensiunii i marginilor paginii............................................................................. 110
Capitolul 7
Iniiere n Calc:....................................................................................................113
Ce este Calc?.................................................................................................................... ............114
Foi de calcul, pagini i celule.................................................................................. ....................114
Elementele din fereastra principal Calc......................................................................... ............114
Bara Formul.................................................................................................................. .........115
Celule individuale..................................................................................................... ..............115
Cotoarele paginilor (Sheet tabs)............................................................................................ ..116
iv Ghid de ini iere
Cuprins
Administrarea fiierelor.......................................................................................... .....................116
Crearea unor noi foi de calcul...................................................................................... ...........116
Deschiderea foilor de calcul existente...................................................................... ..............116
Salvarea foilor de calcul...................................................................................................... ....117
Deplasarea n foile de calcul................................................................................................. .......117
Selectarea unei celule individuale.................................................................... ......................117
Deplasarea de la o celul la alta......................................................................................... .....118
Mutarea de la o pagin la alta............................................................................... ..................119
Selectarea elementelor unei pagini sau ale unei foi de calcul....................................................120
Selectarea celulelor................................................................................................. ................120
Selectarea coloanelor i a rndurilor................................................................................... ....121
Lucrul cu rnduri i coloane..................................................................................... ...................121
Inserarea coloanelor i a rndurilor........................................................................................ .121
tergerea coloanelor i rndurilor................................................................................. ..........122
Lucrul cu pagini.............................................................................................................. .............123
Inserarea unei pagini noi............................................................................................... ..........123
tergerea paginilor................................................................................................ ..................124
Redenumirea paginilor....................................................................................................... .....124
Vizualizare n Calc................................................................................................................ .......125
Fixarea rndurilor i coloanelor................................................................................... ...........125
mprirea ferestrei....................................................................................................... ...........126
Introducerea datelor ntr-o pagin............................................................................................. ...128
Introducerea numerelor............................................................................................. ..............128
Introducerea textului.............................................................................................. .................128
Introducerea numerelor ca text........................................................................ .......................128
Introducerea datei i orei..................................................................................................... ....129
Imprimarea.................................................................................................................. .................129
Imprimarea unei foi de calcul.................................................................................... .............129
Opiunile de imprimare.................................................................................................... .......130
Selectarea paginilor de imprimat................................................................................ ............130
Ajustarea ariei deimprimat................................................................................. .........................131
Imprimarea rndurilor sau coloanelor pe fiecare pagin................................................ ........131
Definirea ariei de imprimare................................................................................................ ...132
Extinderea ariei de imprimare...................................................................... ..........................132
Anularea ariei de imprimare.................................................................................. .................133
Capitolul 8
Iniiere n Draw:...................................................................................................135
Ce este Draw?......................................................................................................... .....................136
Locul de munc.................................................................................................................... ........136
Ghid de ini iere vi
Cuprins
Barele de unelte...................................................................................................................... .136
Bara de unelte Standard.................................................................................... ......................138
Bara de unelte Linie i umplere....................................................................................... .......138
Bara de unelte Desenare............................................................................. ............................139
Bara Culoare........................................................................................................................... .139
Bara de unelte Opiuni............................................................................................ ................140
Utilizarea grilei magnetice.................................................................................................... ..141
Rigle....................................................................................................................... .................143
Bara Stare............................................................................................................. ...................143
Formele de desenare primare................................................................................................. ......144
Trasarea unui segment de linie dreapt......................................................... .........................144
Trasarea unui dreptunghi............................................................................... .........................145
Trasarea unui cerc sau a unei elipse.............................................................. .........................145
Scrierea textului................................................................................................. .....................146
Utilizarea conectorilor........................................................................................................... ..146
Modurile de selectare............................................................................................................... ....147
Schimbarea modului de selectare....................................................................... ....................148
Selectarea obiectelor................................................................................................... .................148
Selectarea direct........................................................................................... .........................148
Selectarea prin ncadrare............................................................................................... ..........148
Selectarea obiectelor ascunse................................................................................................ ..148
Aranjarea obiectelor.................................................................................................... ............149
Selectarea mai multor obiecte........................................................................................... ......149
Mutarea i ajustarea mrimii unui obiect.................................................................... ................149
Mutarea dinamic a obiectelor............................................................................................... .150
Modificarea dinamic a mrimii obiectelor................................................... ........................150
Efecte speciale...................................................................................................... .......................150
Rotirea.................................................................................................................... .................151
Inclinarea...................................................................................................................... ...........151
Duplicarea............................................................................................................ ...................151
Mixaj ncruciat (Cross-Fading)................................................................................ .............153
Editarea obiectelor................................................................................................... ....................153
Inserarea imaginilor din alte surse.......................................................................................... .....154
Exportarea obiectelor i fiierelor................................................................... ............................155
Capitolul 9
Iniiere n Impress................................................................................................157
Ce este Impress?................................................................................................. .........................158
Crearea unei noi prezentri.............................................................................................. ............158
Planificarea unei prezentri......................................................................... ...........................158
vi Ghid de ini iere
Cuprins
Pornirea Vrjitorului de prezentri................................................................ .........................159
Formatarea unei prezentri................................................................................. .........................162
Fereastra principal din Impress............................................................................... ..............163
Crearea unei prezentri........................................................................................ ...................165
Inserarea de diapozitive suplimentare............................................................. .......................170
Lucrul cu diapozitive.......................................................................................... ....................172
Spaiul de lucru (Workspace)............................................................................................. .....174
Derularea prezentrii.................................................................................................................. ..179
Chapter 10
Getting Started with Base....................................................................................181
Introduction.................................................................................................................. ................182
Creating a database.................................................................................................. ....................183
Creating a new database.......................................................................................................... 184
Creating database tables........................................................................................................ ..185
Defining relationships.................................................................................................... .........194
Creating a database form..................................................................................... ........................196
Using the Wizard to create a form....................................................................... ...................197
Modifying a form.......................................................................................................... ..........201
Creating forms in Design View....................................................................... .......................217
Creating subforms in Design View..................................................................................... ....217
Accessing other data sources....................................................................................... ................217
Accessing a dBase database............................................................................................... .....218
Accessing a Mozilla address book....................................................................................... ...218
Accessing spreadsheets................................................................................................. ..........219
Registering databases created by OOo2.x................................................................... ...........219
Using data sources in OpenOffice.org..................................................................................... ....219
Viewing data sources....................................................................................... .......................219
Editing data sources............................................................................................... .................220
Launching Base to work on data sources..................................................... ..........................220
Using data sources in OOo documents............................................................................ .......220
Entering data in a form...................................................................................... ..........................221
Creating queries......................................................................................................... ..................224
Using the Wizard to create a query.................................................................................... .....224
Using the Design View to create a query........................................................... ....................228
Creating reports..................................................................................................................... .......234
Creating a static report............................................................................................. ...............234
Creating a dynamic report.................................................................................................... ...238
Modifying a report................................................................................................ ..................239
Ghid de ini iere viii
Cuprins
Capitolul 11
Iniiere n Math....................................................................................................243
Ce este Math?........................................................................................................................... ....244
S ncepem......................................................................................................... .....................244
Introducerea unei formule.......................................................................................................... ..245
Fereastra Selecie (Selection).................................................................... .............................245
Exemplul 1 ............................................................................................................. ................246
Meniul contextual........................................................................................... ........................247
Markup................................................................................................................. ...................247
Caracterele greceti...................................................................................................... ...........248
Exemplul 2 ............................................................................................................. ................249
Personalizri......................................................................................................................... ........250
Editorul de formule ca fereastr flotant.................................................................. ..............250
Cum pot s mresc formula?........................................................................ ..........................251
Elaborarea formulei............................................................................................ .........................252
Folosii paranteze.................................................................................................. ..................252
Ecuaii pe mai multe rnduri........................................................................ ..........................252
ntrebri frecvente............................................................................................................ ............253
Cum adaug limite pentru sum/integral?.......................................................................... ....253
Parantezele pentru matrice arat oribil!......................................................................... .........253
Cum scriu o derivat?........................................................................................ .....................254
Numerotarea ecuaiilor.............................................................................. .............................255
Capitolul 12
Lucrul cu abloane.................................................................................................257
Ce este un ablon?...................................................................................................................... ..258
Folosirea unui ablon pentru a crea un document......................................................... ..............258
Crearea unui ablon.......................................................................................... ...........................259
Crearea unui ablon pe baza unui document............................................................ ..............259
Crearea unui ablon utiliznd vrjitorul.............................................................. ...................260
Modificarea unui ablon......................................................................................... .....................262
Adugarea de abloane cu Gestiune extensii........................................................ ......................263
Stabilirea unui ablon implicit.............................................................................................. .......265
Stabilirea unui ablon personalizat ca implicit................................................................. ......265
Revenirea la ablonul implicit iniial al OOo...................................................................... ...265
Organizarea abloanelor........................................................................................................... ....266
Crearea unui director pentru abloane..................................................................... ...............266
tergerea unui director pentru abloane....................................................... ..........................266
Mutarea unui ablon............................................................................................................ ....266
tergerea unui ablon................................................................................................. .............267
viii Ghid de ini iere
Cuprins
Importarea unui ablon........................................................................................................... .267
Exportarea unui ablon.............................................................................. .............................267
Capitolul 13
Lucrul cu stiluri......................................................................................................269
Ce sunt stilurile?...................................................................................................... ....................270
De ce s folosim stiluri?..................................................................................... .........................271
Aplicarea stilurilor...................................................................................................... .................271
Folosind fereastra Stiluri i formatare............................................................... .....................271
Utilizarea modului Umplere formatare (Fill Format).................................... ........................272
Folosind lista Aplic stilul................................................................................... ...................273
Asignarea stilurilor tastelor rapide............................................................. ............................273
Modificarea stilurilor................................................................................................... ................274
Modificarea unui stil din dialogul Stil....................................................... ............................275
Actualizarea unui stil pe baza seleciei....................................................... ...........................275
Folosirea AutoActualizare (numai stilurile Paragraf i Cadru).............................................. 275
Actualizarea stilurilor pe baza unui document sau ablon......................................... ............276
Crearea de stiluri noi (personalizate)..................................................................................... ......276
Crearea unui stil nou folosind dialogul Stil (Style)................................................................ 276
Crearea unui stil nou pe baza seleciei............................................................ .......................276
Tragerea cu mausul a unei selecii pentru a crea un stil....................................................... ..277
Copierea i mutarea stilurilor............................................................................. .........................277
Folosind dialogul Managementul abloanelor............................................. ..........................277
ncrcarea stilurilor dintr-un ablon sau dintr-un document..................................................279
tergerea stilurilor..................................................................................................................... ...280
Capitolul 14
Lucrul cu Galeria.................................................................................................281
Ce este Galeria?..................................................................................................... ......................282
Inserarea obiectelor n document....................................................................................... ..........283
Inserarea obiectelor ca legturi.................................................................................. .............283
Inserarea unui obiect ca fundal............................................................................... ................284
Gestionarea Galeriei.................................................................................................................... .284
Adugarea imaginilor n Galerie..................................................................... .......................284
tergerea imaginilor din Galerie.......................................................................................... ...285
Crearea unei teme noi........................................................................................ .....................285
tergerea unei teme din Galerie........................................................................................... ...286
Localizarea Galeriei i a obiectelor coninute n aceasta...................................... ......................286
Ghid de ini iere ixi
Cuprins
Capitolul 15
Utilizarea Fontwork.............................................................................................289
Ce este Fontwork?........................................................................................................................ 290
Uneltele din Fontwork............................................................................................. ....................290
Crearea unui obiect Fontwork........................................................................... ..........................290
Editarea unui obiect Fontwork..................................................................................................... 292
Folosirea barei de unelte Fontwork.................................................................. ......................292
Utilizarea barei de unelte Formatare............................................................ ..........................293
Utilizarea opiunilor din meniuri........................................................................... .................297
Mutarea i redimensionarea obiectelor Fontwork........................................................ ...............298
Capitolul 16
Crearea paginilor Web.........................................................................................299
Introducere............................................................................................................. ......................300
Inserarea hiperlegturilor...................................................................................................... .......300
Editarea hiperlegturilor...................................................................................... ...................302
Salvarea documentelor Writer ca pagini web...................................................................... ........302
Salvarea unui document ca o singur pagin Web................................................ .................302
Salvarea documentului ca o serie de pagini Web...................................................... .............303
Crearea paginilor web folosind Vrjitorul.................................................................. ............303
Salvarea foilor de calcul Calc ca pagini Web...................................................................... ........307
Salvarea prezentrilor Impress ca pagini Web................................................. ...........................307
Salvarea documentelor Draw ca pagini Web..................................................................... ..........311
Capitolul 17
Iniiere n limbajul macro....................................................................................313
Primul macro propriu......................................................................................................... ..........314
Crearea unui macro simplu......................................................................................... ............314
Executarea macroului................................................................................ .............................315
Vizualizarea i editarea macroului....................................................................................... ...316
Crearea unui macro........................................................................................................ ..............319
Un exemplu complicat............................................................................................. ...............319
Rularea rapid a macroului......................................................................................... ............322
Uneori nregistrarea macro eueaz...................................................................................... .......323
Mecanismul de expediere.................................................................................... ...................323
Cum interacioneaz nregistrarea macro cu mecanismul de expediere................................323
Alte opiuni................................................................................................. ............................324
Administrarea Macro............................................................................................. ......................324
Unde sunt stocate macrourile?.................................................................................... ............326
Descrcarea macrourilor pentru a le importa............................................. ............................328
x Ghid de ini iere
Cuprins
Cum s rulai un macro....................................................................................................... .........329
Bare de unelte (Toolbars).............................................................................................. ..........331
Meniuri (Menus).................................................................................................... .................331
Taste rapide................................................................................................... ..........................331
Evenimente (Events)................................................................................................. ..............331
Extensii...................................................................................................................................... ...333
Scrierea macrourilor fr nregistrare................................................................................ ..........333
Mai multe informaii............................................................................................................ ........334
Materialul inclus............................................................................................... ......................334
Resurse online ........................................................................................................... .............334
Material tiprit........................................................................................... .............................335
Ghid de ini iere xii
Iniiere
Capitolul 1 1
Ce este OpenOffice.org?
Ce este OpenOffice.org?
Ce este OpenOffice.org?
OpenOffice.org este o suit de aplicaii de birou disponibil n mod liber i gratuit, care
prezint toate opiunile ce v sunt necesare. Acest capitol descrie:
Componentele OpenOffice.org.
Cteva dintre mbuntirile i noile faciliti din versiunea 2.
O comparaie a OpenOffice.org cu alte suite de aplicaii de birou.
Cum s primii ajutor.
Cum este liceniat OpenOffice.org.
Rspunsuri la ntrebrile frevente.
Not Deoarece OpenOffice este marc nregistrat a altcuiva, numele corect att pentru
proiectul de surs public ct i pentru programele rezultate este OpenOffice.org.
OpenOffice.org (OOo) este att un program software ct i numele unei comuniti de
voluntari care produc i ofer suport pentru software.
Oricine este liber s redistribuie OOo, datorit licenei n termenii creia este disponibil
licena codului surs (vedei Cum este liceniat OpenOffice.org? la pagina 14).
Dac suntei nou utilizator al OOo, nu stii despre crearea acestuia i despre comunitatea care
este n spatele su, ar trebui s citii acest capitol.
OOo 2.0 este o mbuntire major a unui suite deja funcionale. Dac ai folosit versiuni
anterioare ale OOo, aruncai o privire asupra seciunii Noi faciliti n versiunea 2 la pagina
8.
Ce include OpenOffice.org?
Suita OpenOffice.org 2.0 include urmtoarele componente.
Writer (editor de text)
Writer este o unealt cu multe faciliti pentru crearea
scrisorilor, rapoartelor, buletinelor de tiri, brourilor
ca i a altor documente. Putei insera imagini i
obiecte din alte componente n documente Writer.
Writer poate exporta fiierele dumneavoastr n
formate ca HTML, XHTML, XML, Adobes Portable
Document Format (PDF), i cteva versiuni de
formate Microsoft Word. Se poate conecta de
asemenea la clientul dumneavoastr de email.
2 Capitolul 1 Ce este OpenOffice.org?
Ce include OpenOffice.org?
Calc (foaie de calcul)
Calc are toate funciile de analiz avansat,
cartografiere i prelucrare condiionat care sunt de
ateptat la un program de foi de calcul avansat. Include
peste 300 de funcii pentru operaii financiare,
matematice, statistice etc. Analizorul de scenarii
Scenario Manager) genereaz analiz bazate pe
supoziii (what if). Calc genereaz hri 2-D i 3-D,
care pot fi integrate n alte documente OOo. Putei de
asemenea s deschidei i s lucrai cu registre
Microsoft Excel, salvndu-le n format Excel. Calc
poate exporta foi de calcul n formatele Adobe - PDF i
n HTML.
Impress (prezent ri grafice)
Impress ofer toate uneltele de prezentare multimedia
uzuale, cum sunt efectele speciale, animaie, uneltele
de desenat. Ese integrat cu facilitile grafice avansate
din componentele Draw i Math. Diapozitivele pot
beneficia de efectele speciale de text disponibile n
FontWork, ca i de sunet i videoclipuri. Impress este
compatibil cu formatuld e fiier al programului
PowerPoint de la Microsoft i poate salva numca
dumneavoastr n numeroase alte formate, inclusiv n
Macromedia Flash (SWF).
Draw (grafic vectorial )
Draw is a vector drawing tool that can produce
everything from simple diagrams or flowcharts to 3-D
artwork. Its Smart Connectors feature allows you to
define your own connection points. You can use Draw
to create drawings for use in any of OOos other
components, and you can create your own clipart and
add it to the Gallery. Draw can import graphics from
many common formats and save them in over 20
formats including PNG, HTML, PDF, and Flash.
Capitolul 1 Ce este OpenOffice.org? 3
Ce include OpenOffice.org?
Base (baze de date)
Base v ofer unelte pentru munca zilnic cu baze de
date dintr-o interfa simpl. Poate crea i edita
formulare, rapoarte, interogri, tabele, vizualizri,
relaii, astfel nct lucrul cu o baz de date este similar
cu al altor aplicaii cunoscute de baze de date. Base
ofer multe faciliti noi, ca de exemplu posibilitatea de
a analiza i de a edita relaiile dintr-o interfa tip
diagram. Base ncorporeaz HSQLDB ca motor uzual
de baze de date relaionale. Poate folosi i dBASE,
Microsoft Access, MySQL sau Oracle, ori alt baz de
date compatibil cu ODBC sau JDBC. Base
implementeaz suport i pentru un subset din
specificaia ANSI-92 SQL.
Math (editorul de formule)
x=
b!
.
b
2
4ac
2
u f >o
1
o
f d u
Math este editorul OOo de formule sau ecuaii. l putei
folosi pentru a crea ecuaii complexe care includ
caractere sau simboluri sau caractere indisponibile n
fonturile obinuite. Dei este cel mai mult utilizat
pentru a crea formule n alte componente, ca de
exemplu n Writer sau Impress, Math poate s lucreze i
independent. Putei s salvai formulele n limnajul
(standard) Mathematical Markup Language (MathML)
pentru a le putea include n pagini web sau n alte
documente care nu sunt create cu OOo.
Avantajele OpenOffice.org
Iat cteva dintre avantajele oferite de OpenOffice.org fa de alte suite de birou:
Fr taxe de liceniere. OOo este gratuit pentru oricine, att s l foloseasc ct i s l
distribuie. Multe faciliti pentru care n alte suite se pltete separat (de exemplu
posibilitatea de export n PDF) sunt gratuite de asemenea n OOo. Nu exist taxe
ascunse i nici nu vor exista pe viitor.
Surs public. Putei distribui, copia, modifica softwareul n orice mod dorii, n
conformitate cu oricare dintre cele 2 licene tip Surs public (Open Source) sub care
este liceniat OOo.
Multi-platform. OOo 2.0 este disponibil pe cteva arhitecturi hardware i sub mai
multe sisteme de operare, cum sunt Microsoft Windows, Mac OS X, Linux i Sun
Solaris.
4 Capitolul 1 Ce este OpenOffice.org?
Avantajele OpenOffice.org
Localizare extins. Interfaa utilizator a OOo este disponibil n peste 40 de limbi, iar
proiectul OOo furnizeaz dicionare de ortografie, punctuaie, cuvinte n peste 70 de
limbi i dialecte. OOo ofer de asemenea suport pentru limbajele care folosesc
Aranjament complex al textului - Complex Text Layout (CTL) i De la dreapta la stnga
- Right to Left (RTL), cum sunt hindusa, israeliana i araba.
Interfa utilizator consecvent. Toate componentele au o nfiare i un mod de
lucru similar, fiind astfel uor de a lucra i de a le stpni.
Integrare. Componentele din OpenOffice.org sunt integrate unele cu altele.
Toate componentele mpart un corector ortografic comun i alte unelte, care sunt
utilizate consecvent n toat suita. De exemplu, uneltele de desenare disponibile n
Writer se gsesc i n Calc, de asemenea, n variante cu mai multe opiuni, n Draw
i Impress.
Nu trebuie s tii ce aplicaie a fost folosit pentru a crea un anume fiier (de
exemplu, putei deschide un fiier Draw din Writer).
Granularitate. De obicei modificarea unei opiuni afecteaz toat suita. Totui,
opiunile OOo pot fi stabilite numai pentru o component sau chiar numai pentru un
document.
Compatibilitate la nivel de fiier. OOo include faciliti pentru a exporta n PDF i
Flash, ca i posibilitatea de a deschide i salva n formatele de fiier Microsoft Office,
HTML, XML, WordPerfect i Lotus 123.
Nu depindei de un vnztor. OOo 2.0 folosete OpenDocument, un format de fiier
XML (eXtensible Markup Language) dezvoltat ca standard industrial de ctre OASIS
(Organization for the Advancement of Structured Information Standards) i adoptat ca
atare de ctre ISO pe 16 mai 2005. Aceste fiiere pot fi uor dezipate i citite cu orice
editor de text, iar structura lor este public.
Prerea dumnevoastr conteaz. mbuntirile, corecturile m software, data
lansrilor sunt cerute de comunitate. Putei s v alturai comunitii i s influenai
evoluia produsului.
Putei s citii mai mult despre OpenOffice.org, scopul su, istoria, licenierea precum i alte
informaii aici: http://www.openoffice.org/about.html
Capitolul 1 Ce este OpenOffice.org? 5
Avantajele OpenOffice.org
Cum st OpenOffice.org n compara ii?
OpenOffice.org poate oferi cel puin la fel de multe opiuni ca i suitele de aplicaii cu care
concureaz. Urmtorul tabel listeaz principalele componente ale OOo i le compar cu
echivalentele lor din 2 suite majore de birou, Microsoft Office 2003 (MSO) i WordPerfect
Office X3 (WP).
Func ia OOo MSO WP
Editor de text Writer Word WordPerfect X3
Foi de calcul Calc Excel Quattro Pro X3
Grafic vectorial Draw nu nu
Diapozitive Impress PowerPoint Presentations X3
Baze de date Base Access
1
Paradox
2
Editor de ecuaii
(matematice)
Math da nu
1
Numai versiunea Professional.
2
Numai versiunile Professional i Student and Teacher.
Facilit i
Urmtorul tabel enumer cteva importante faciliti ale OpenOffice.org i le compar cu cele
2 suite menionate, Microsoft Office 2003 (MSO) i WordPerfect X3 (WP).
Stiluri i formatare
Facilitate OOo MSO WP
Navigator da limitat
1
nu
Fereastr Stiluri i formatare da da nu
Suport de tastatur pentru stiluri de
paragraf
da da nu
Suport pentru stiluri de pagin, cadru i
list
da nu nu
Completare cuvinte da numai n Excel nu
Module pentru corectoarele ortografice 70+ 50+
2
25
Unelte pentru formule sau ecuaii da da nu
1
Outline View din Word ofer un subset din facilitile din Navigator.
2
Necesit o licen adiional pentru Multilingual User Interface Pack.
Interoperabilitate
Facilitate OOo MSO WP
Export n format PDF da da
1
da
Export n format Flash da nu da
6 Capitolul 1 Ce este OpenOffice.org?
Avantajele OpenOffice.org
Facilitate OOo MSO WP
Export n format XML da da da
Format OpenDocument XML da nu nu
Import/Export format Microsoft Office da da da
Import fiiere WordPerfect da da da
Import fiiere Lotus 123 da da da
Conectare la baze de date externe
(MySQL, Oracle, Access, etc.)
da da da
Limbaje n care este disponibil
(localizri)
40+ 35+
30
Sisteme de operare suportate Windows, Mac OS X,
Linux, Solaris
numai
Windows
2
numai
Windows
Suport Unicode pentru limbaje da da nu
1
Necesit software produs de teri, ca de exemplu PDF Writer ori PDF Converter.
2
Microsoft Office: Mac nu este compatibil ca faciliti cu Microsoft Office 2003.
Programabilitate
Macro-urile sunt programe care implementeaz funcii i care pot fi incluse n documente.
Urmtorul tabel arat limbajele disponibile pentru scrierea de comenzi macro n fiecare suit
de birou.
Limbaj OOo MSO WP
Limbaj tip Basic OpenBasic VBA VBA
Beanshell da nu nu
Java da nu nu
JavaScript da nu nu
Python da nu nu
Dincolo de macro-uri simple, unele suite de birou pot fi extinse pentru a oferi noi faciliti.
Aceast posibilitate se realizeaz de obicei prin plug-in-uri (componente adiionale). n cazul
OpenOffice.org ns, aceast extindere poate fi realizat direct prin modificarea codului surs.
Facilitate OOo MSO WP
C i C++ da da da
Java da nu nu
Python da nu nu
Surs disponibil da nu nu
Capitolul 1 Ce este OpenOffice.org? 7
Avantajele OpenOffice.org
Securitate
Facilitate OOo MSO WP
Semnturi digitale da da da
Criptare performant da da da
Ci sigure pentru execuia macro-urilor da da nu
Noi facilit i n versiunea 2
OpenOffice.org 2.0 adaug sute de mbuntiri precum i noi faciliti. Mai jos sunt
enumerate cteva dintre cele majore.
Instalare simplificat. Instalrile sunt acum efectuate de ctre pragrame native fiecrei
platforme fr a mai fi necesar s folosii opiuni din linia de comand pentru instalrile
multi-utilizator. Putei de asemenea alege ce versiune de Java (dac sunt mai multe) s
fie utilizat de ctre OOo din interfaa de instalare.
Noua component, Base - baze de date. n noua component de sine stttoare putei
crea formulare, rapoarte, interogri, tabele, vizualizri i relaii. OOo include acum
HSQLDB, o bazp de date relaional mic i rapid care suport un subset al ANSI-92
SQL, mpreun cu o interfa uor de utilizat. n plus, este foarte facil de folosit alte
baze de date (dBASE, MySQL, Oracle, printre altele).
Noul format de fiier. OOo 2.0 folosete formatul de fiier OpenDocument XML
(standardizat de OASIS, http://www.oasis-open.org/home/index.php) ca format de fiier
implicit. Acest nou format de fiier este de asemenea folosit n StarOffice, IBM
Workspace i KOffice, i va fi folosit de alte produse pe viitor. OOo 2.0 poate n
continuare deschide i salva fiiere n formatele suportate anterior de OOo 1.x, inclusiv
formatele Microsoft Office.
Integrarea temei din sistemul de operare. Pentru a integra i mai mult OpenOffice.org
cu sistemul de operare pe care ruleaz, toate elementele din interfaa utilizator (cum sunt
butoatenele i barele de derulare) arat la fel ca cele utilizate de celelalte aplicaii native
de pe aceeai platform.
Semnturi digitale. Semnturile digitale oefer posibilitatea autentificrii semnturii
autorului sau editorului unui document. Aceast facilitate ofer de asemenea securitate
la execuia macro-urilor.
Criptare performant. Implementarea algortimului de criptare XML (eXtensible
Markup Language) ofer securitate suplimentar pentru document.
mbuntiri privind utilizarea. Noiele bare de unelte, reconcepute, sunt mai uor de
folositi afieaz numai unelte selectate i cele legate de acestea. Utilizarea categoriei
Meniuri (Menus) a dialogului Unelte > Personalizare (Tools > Customize) a fost
mbuntit. Alte faciliti au fost redenumite pentru consecven cu terminologia din
alte suite de birou (de exemplu, AutoPilot este acum Vrjitor - Wizard).
8 Capitolul 1 Ce este OpenOffice.org?
Avantajele OpenOffice.org
Previzualizri miniaturizate. Noul plug-in pentru navigatorul de fiiere ofer
previzualizarea miniaturizat a fiierelor OO. Cteva dintre navigatoarele de fiiere
uzuale care pot folosi acesat facilitate sunt Microsoft Windows Explorer, Nautilus
(Gnome) i Konqueror (KDE).
Filtre de import i export
Filtrul de export PDF a fost mbuntit i acum include semne de carte, note,
elemente de securitate, etc.
La filtrele Word au fost adugate importul i exportul butoanelor de rotire i barele
de derulare din Microsoft Office 95 i Office 97.
Filtrul de import pentru documente Microsoft PowerPoint creeaz acum obiecte text
avnd spaierea independent de fontul folosit.
Export mbuntit n HTML produce documente valide XHTML 1.0 Strict.
Exportul n XHTML a fost adugat n Calc, Draw i Impress.
Putei deschide acum documente Microsoft Office protejate cu parol.
Noi filtre de import pentru WordPerfect i Lotus 123.
Trimitere de document ca email. OOo 2.0 uureaz utilizarea clientului de email
pentru a trimite documentul curent ca ataament.
mbuntirea facilitii de concatenare a emailurilor. mbuntirile includ un
management mai bun al bazelor de date i salvarea ntr-un singur fiier.
Creare de stiluri prin tragere. Putei crea un nou stil de paragraf sau caracter trgnd o
selecie de text n fereastra Stiluri i formatare (Styles and Formatting).
Controale de formular. Controalele de formular pot fi nglobate n orice document OO
care accept formulare.
Noi taste rapide. Putei folosi tastatura pentru a efectua operaiunile din meniul
Editare > Lipire special (Edit > Paste Special). Selecia mutlipl de foi din Calc
poate fi deselectat folosind tastatura. Stilurile, inclusiv de paragraf, pot fi legate de
combinaii de taste.
Auto - recuperare a fiierelor i a mediului de lucru. Unealta de raportare erori (OOo
Error Reporting) i facilitile de recuperare a documentelor au fost combinate. Dac
OOo se va prbui documentele active sutn salvate. Vei putea recupera documentele i
s trimitei un raport privind eroarea.
Faciliti mbuntite n Calc. Aceste mbuntiri includ o mai bun recunoatere a
numerelor, o funcie Hyperlink mbuntit, matrice condiionale, mai multe antete i
subsoluri predefinite, mai multe opiuni despre cum s fie imprimate foile de calcul, noi
opiuni pentru facilitatea DataPiloti suport pentru limbile scrise de la dreapta la stnga.
Limita maxim de rnduri din Calc a fost majorat. Acum numrul a fost majorat la
65536, acelai cu cel din Microsoft Excel.
Capitolul 1 Ce este OpenOffice.org? 9
Avantajele OpenOffice.org
mbuntiri pentru multimedia. Prezentrile multimedia folosesc acum standardul
W3C Synchronized Multimedia Integration Language (SMIL). Acum Impress poate
executa aproape toate efectele de animaie din Microsoft PowerPoint. Dou noi paneluri
de sarcini ofer acces la efectele intermediare privind formele i diapozitivele.
Controlul meniului i a elementelor din panourile cu unelte se poate programa.
Programatorii teri pot scrie plug-in-uri pentru a manipula bara de meniu i aspectul
panourilor cu unelte dup necesiti. Dezvolttorii pot acum insera, elimina i modifica
elemente de meniu, meniuri contextuale i elementele din panourile cu unelte la
momentul execuiei.
Interfa pentru limbaje tip "scripting". Interfaa scripting v permite s scriei
macro-uri n mai multe limbaje, altele dect OOo Basic. Putei asocia aceste maro-uri cu
elementele din meniuri, taste rapide, evenimente din document sau aplicaie, controalele
formular din documente, precum i cu alte obiecte din documente.
Pentru o enumerare complet i detaliat citii Suita de birou OpenOffice.org 2.0, Ghidul
facilitilor noi de la adresa http://marketing.openoffice.org/2.0/featureguide.html#enduser
Cerin e minime
OpenOffice.org 2.0 necesit unul dintre sistemele de operare urmtoare:
Microsoft Windows 98, Windows ME, Windows 2000 (Service Pack 2 sau mai nou),
Windows XP, Windows 2003, sau Windows Vista
GNU/Linux Kernel version 2.2.13 i glibc 2.2.0 sau mai nou
Mac OS X 10.3.x (10.3.5 recomandat), Mac OS X 10.4.x, este necesar X11
Solaris versiunea 8 sau mai nou
n viitor vor fi suportate mai multe sisteme de operare.
Cteva dintre facilitile OpenOffice.org (vrjitorii i motorul de baze de date HSQLDB)
necesit Java Runtime Environment (JRE) instalat pe calculatorul dumnevaoastr. Dei OOo
va rula fr probleme i fr suport Java, cteva dintre faciliti nu vor fi disponibile. Putei
obine ultima versiune Java de la http://www.java.com.
Pentru o expunere mai detaliat (i poate mai de actualitate) a cerinelor minime citii:
http://www.openoffice.org/dev_docs/source/sys_reqs_20.html.
Ob inerea programului
Putei s obinei pachetul de instalare al OpenOffice.org astfel:
Copiai-l de pe pagina proiectului: http://www.openoffice.org.
Folosii un client P2P, ca de exemplu BitTorrent. Instruciunile sunt aici:
http://distribution.openoffice.org/p2p/.
10 Capitolul 1 Ce este OpenOffice.org?
Ob inerea programului
Cumprai o copie pe CD-ROM sau n alt form digital de la un distribuitor. Proiectul
menine o list de distribuitori. Aceti distribuitori nu sunt afiliai la/ susinui de
OpenOffice.org:
http://distribution.openoffice.org/cdrom/sellers.html.
Proiectul de portare OpenOffice.org (Porting Project) are legturi spre versiunile
programului care au fost portate sau sunt n curs de portare pentru a putea rula pe alte
sisteme de operare, inclusiv n mod nativ pe Mac OS X:
http://porting.openoffice.org/index.html.
Instalarea programului
Informaii despre cum s instalai i s configurai OpenOffice.org pe diversele sisteme de
operare suportate gsii la http://download.openoffice.org/2.1.0/instructions.html, ca de altfel i
n acest ghid, n capitolele urmtoare.
Putei descrca ghidul mult mai detaliat (n cteva limbi) Setup Guide de la
http://documentation.openoffice.org/setup_guide2/index.html
Cum s primi i ajutor
Sistemul de ajutor integrat
OOo vine cu un amplu sistem de ajutorare (Help). Acesta este prima surs de ajutor pentru
utilizarea OOo.
Pentru a afia acest sistem apsai F1 sau selectai OpenOffice.org Ajutor (OpenOffice.org
Help) din meniul Ajutor (Help). n plus, putei alege dac s activai ponturile, ponturile
extinse i Agentul de ajutor (Help Agent), folosind Unelte > Opiuni > General (Tools >
Options > General).
Dac ponturile sunt activate plasai cursorul mausului peste oricare dintre pictograme pentru a
vedea o csu cu o scurt explicaie a funciei butonului. Pentru o explicaie mai detaliat,
selectai Ajutor > Ce este aceasta? (Help > What's This?) i inei cursorul mausului peste
pictogram.
Capitolul 1 Ce este OpenOffice.org? 11
Cum s primi i ajutor
Meniul Ajutor (Help).
Ajutor gratuit pe internet
Comunitatea OpenOffice.org nu se limiteaz la a dezvolta programul, dar v ofer i ajutor
gratuit, de ctre voluntari. Utilizatorii de OOo pot obine acest ajutor pe cile obinuite ale unei
astfel de comuniti, respectiv newsgroup-uri, forumuri sau liste de email. Sunt disponibile de
asemenea numeroase site-uri web pe acest subiect, unde vei gsi, n mod gratuit, ponturi i
tutoriale.
Suport gratuit OpenOffice.org
Proiectul User Help FAQ
ntrebri frecvente (FAQ), informaii, cunotine
http://user-faq.openoffice.org/new-faq/index.html
Lista de email a utilizatorilor
Suport oferit gratuit de comunitate de ctre cteva
sute de utilizatori experimentai. Trebuie s v abonai
pentru a trimite mesaje. Pentru a v abona, trimitei un
email fr coninut la
users-subscribe@openoffice.org
Arhivele listei sunt aici:
http://www.openoffice.org/servlets/SummarizeList?
listName=users
Proiectul de documentaie
abloane, ghiduri utilizator, instruciuni i alt
documentaie. http://documentation.openoffice.org/
Proiectul de localizare (Native
Language Project)
Informaii, resurse i liste de email n diverse limbi
http://projects.openoffice.org/native-lang.html
Suport pentru Mac
Ajutor pentru instalarea i utilizarea versiunii pentru
Mac OS X (bazat pe X11).
http://porting.openoffice.org/mac/support.html
Forumul OpenOffice.org
Forum de discuii amnunite despre problemele
ridicate de OpenOffice.org de la instalare i pn la
facilitile avansate de programare.
http://www.oooforum.org/
Colecia de cunotine OOo -
KnowledgeBase
O colecie de ntrebri i rspunsuri ce pot fi cercetate
de ctre utilizatori. http://mindmeld.cybersite.com.au/
Citii mai multe despre opiunile de suport ale OpenOffice.org la:
http://support.openoffice.org/index.html
12 Capitolul 1 Ce este OpenOffice.org?
Cum s primi i ajutor
Suport pl tit i cursuri
n mod alternativ, putei plti pentru serviciile de suport. Contractele de suport pot fi cumprate
de la un distribuitor sau o firm de consultan specializat n OpenOffice.org.
OOo este suportat de ctre Sun Microsystems, Inc. n conformitate cu programul Sun Software
Support, care include 2 niveluri de suport care acoper i orele suplimentare ori programul
non-stop pentru instalrile ce necesit aceasta.
http://www.sun.com/service/support/software/openoffice/index.html
O list de consultani i a serviciilor oferite, listai alfabetic dup regiune i tar, este
ntreinut pe situl web al proiectului OpenOffice.org.
http://bizdev.openoffice.org/consultants.html
Alte resurse, aplica ii complementare
Cteva situri web furnizeaz resurse suplimentare gratuite i diverse aplicaii pentru a
mbunti OpenOffice.org. Urmtorul tabel menioneaz cteva dintre acestea.
abloane, grafic , aplica ii, alte resurse gratuite pentru OOo
OOExtras
Ofer abloane, modele i macro-uri n cteva limbi.
http://ooextras.sourceforge.net/
OOoMacros
O magazie pentru macrouri OOo i aplicaii i
documentaie despre scrierea macro-urilor sau
extinderea OOo. http://www.ooomacros.org/
Biblioteca de grafic public
(Open Clip Art Library)
O arhiv de grafic care este disponibil gratuit pentru
orice utilizare. http://www.openclipart.org/
Informaii despre macro-uri
Andrew Pitonyak, autorul crii despre macro-uri n
OOo OpenOffice.org Macros Explained, menine
acest sit care v ofer documentaie detaliat despre
opiunile OOo pentru macro-uri. Sunt furnizate de
asemenea multe linkuri ctre referine de calitate.
http://www.pitonyak.org/oo.php
O scurt istorie a OpenOffice.org
Proiectul OpenOffice.org a nceput o dat cu oferirea de ctre Sun Microsystems a codului
surs (blueprints) pentru softwarul StarOffice ctre comunitatea dedicat sursei publice n
2000. Aceasta a permis celor de la Sun s se foloseasc de cunotinele tehnice i ciclul de
dezvoltare scurt al proiectelor de surs public n propriile produse software. Toate versiunile
recente ale StarOffice de la Sun folosesc codul surs dezvoltat de comunitatea OpenOffice.org.
Totui, produsele Sun nu ofer n mod exact aceleai faciliti, datorit diverselor drepturi de
autor ale terilor, ale cror modaliti de liceniere nu sunt compatibile cu licenierea n regim
de surs public.
Citii mai multe despre istoria OpenOffice.org i organizaia n sine la:
http://about.openoffice.org/
Capitolul 1 Ce este OpenOffice.org? 13
O scurt istorie a OpenOffice.org
Informaii despre StarOffice pot fi gsite la: http://www.sun.com/software/star/staroffice/
Cum este licen iat OpenOffice.org?
OpenOffice.org este distribuit sub licena Lesser General Public License (LGPL) aprobat de
ctre Open Source Initiative (OSI).
Licena LGPL poate fi citit pe situl web al OOo la:
http://www.openoffice.org/licenses/lgpl_license.html
Pentru mai multe informaii despre licenierea OOo citii i:
http://www.openoffice.org/license.html
Ce este surs public ?
Idealurile programelor cu surs public (open-source) sunt exprimate prin 4 principii, care sunt
nglobate n licena Free Software Foundations General Public License (GPL):
Dreptul de a folosi programul pentru orice scop.
Libertatea de a redistribui programul gratuit sau contracost.
Acces la sursa complet a programului (numit blueprints).
Dreptul de a modifica orice parte din surs, sau de a folosi poriuni din aceasta n alte
programe.
Alt perspectiv asupra acestei filozofii este dat de Open Source Definiton:
Ideea primar din spatele conceptului de surs public este foarte simpl: Cnd
programatorii pot citi, redistribui i modifica codul surs al programelor, acestea vor
evolua. Oamenii le vor mbunti, le vor adapta, vor repara erorile. i toate acestea se vor
ntmpla cu o vitez care, prin comparaie cu ritmul lent de dezvoltare a unui program n
mod convenional, pare uluitoare.
Pentru mai multe informaii despre programele gratuite i n regim de surs public, vizitai
aceste situri:
Open Source Initiative (OSI): http://www.opensource.org
Free Software Foundation (FSF): http://www.gnu.org
ntreb ri puse frecvent
Acest program este o versiune "demo"? Nu, este un o suit de programe complet funcional.
Pot s distribui OOo ctre oricine? Da.
Pe cte calculatoare l pot instala? Pe oricte dorii.
Pot s l comercializez? Da.
14 Capitolul 1 Ce este OpenOffice.org?
ntreb ri puse frecvent
Pot s folosesc OpenOffice.org n cadrul
unei afaceri?
Da.
Este OpenOffice disponibil n limba mea? OpenOffice.org a fost tradus (localizat) n peste 40 de
limbi, astfel nct limba dumnevoastr este probabil
implementat. Suplimentar, sunt peste 70 de
dicionare ortografice, de punctuaie i de cuvinte
disponibile pentru diverse limbi, ca i pentru dialecte
care nu au o interfa specific. Aceste dicionare sunt
disponibile pe situl web al OpenOffice.org la:
http://lingucomponent.openoffice.org/download
_dictionary.html
Cum de este gratuit? O mare parte din dezvoltare, ca i mare parte din
suportul pentru proiect, este furnizat sau
sponsorizat de ctre Sun Microsystems. Sunt de
asemenea muli oameni care muncesc la OOo ca
voluntari.
i dac am nevoie de suport tehnic? Citii seciunea intitulat Cum s primii ajutor.
Cine este proprietarul programului? Dreptul de autor este deinut n comun de Sun
Microsystems i toi voluntarii care au contribuit.
Aceasta nseamn c pot s i ia napoi
programul?
Nu. Licenele (contractele de utilizare) sub care OOo
este dezvoltat i distribuit nu vor putea fi niciodat
revocate, astfel nct programul nu poate fi luat
napoi.
Scriu un program. Pot folosi cod surs din
OpenOffice.org n programul meu?
Putei, n limitele permise de licena LGPL. O putei
citi la: http://www.openoffice.org/license.html
De ce facilitatea mea favorit din
StarOffice nu este disponibil i n
OpenOffice.org?
Aceast facilitate este probabil o aplicaie
complementar de la un ter pe care Sun nu o poate
distribui mpreun cu OpenOffice.org.
De ce este necesar Java pentru a rula
OpenOffice.org? Este scris n Java?
OpenOffice.org nu este scris n Java; este scris n
limbajul C++. Java este unul dintre limbajele care pot
fi folosite pentru a extinde OOo. Java JDK/JRE este
necesar numai pentru cteva funcii. Cea mai
important dintre acestea este motorul de baze de date
relaionale HSQLDB.
Note: Java este disponibil gratuit. Chiar dac nu
dorii s folosii Java, vei putea totui folosi aproape
toate funciile i facilitile OOo.
Cum pot contribui la OpenOffice.org? Putei s ajutai dezvoltarea OOo n multe modaliti,
nefiind necesar s fii un programator. Pentru a
ncepe, vedei aceast pagin web:
http://www.openoffice.org/contributing.html
Care-i mecheria? Niciuna. Citii licena:
http://www.openoffice.org/license.html
Capitolul 1 Ce este OpenOffice.org? 15
Iniiere
Capitolul 2 2
Lansarea OpenOffice.org
Lansarea OOo din meniul sistemului
Lansarea OOo din meniul sistemului
Folosirea meniului sistemului este metoda cea mai obinuit pentru a lansa OpenOffice.org.
Meniul sistemului este un meniu standard de unde pot fi pornite cam toate aplicaiile. n
Windows meniul este denumit Start. n GNOME este denumit Applications. n KDE este
identificat prin simbolul KDE, iar pe Mac OS X este meniul Applications.
Cnd OpenOffice.org a fost instalat s-a adugat un submeniu la meniul sistemului
dumneavoastr. Numele exact i localizarea acestui submeniu depind de interfaa grafic pe
care o folosii. Acest capitol se va referi la Windows, GNOME i KDE pe Linux, i Mac OS X.
Conceptele ar trebui s fie uor de aplicat i pe celelalte sisteme de operare.
Windows
n Windows, meniul OpenOffice.org este localizat n Programs > OpenOffice.org 2.x, unde
2.x corespunde cu versiune exact a OpenOffice.org. Imaginea 1 nfieaz meniul tipic
pentru Windows XP. Selectai OpenOffice.org Writer pentru a porni Writer cu un document
gol.
Imaginea 1: Lansarea OOo din meniul Start din Windows XP.
18 Capitolul 2 Lansarea OpenOffice.org
Lansarea OOo din meniul sistemului
Linux/GNOME
Instalrile GNOME difer de la o distribuie la alta. Cele mai multe distribuii moderne vin cu
OpenOffice.org deja instalat. Vei gsi OpenOffice.org la Applications > Office. Vedei
Imaginea 2.
Imaginea 2: Lansarea OOo din meniul Applications din
GNOME.
Fedora/Red Hat Enterprise Linux vin cu OpenOffice.org preinstalat. Pe desktopul GNOME
OOo poate fi gsit la Main Menu > Office. Dac avei instalat o versiune mai nou de OOo o
vei gsi la Main Menu > Office > More Office Applications.
Dac ai descrcat OOo de la websitul http://www.openoffice.org OOo este la Applications >
Other.
Capitolul 2 Lansarea OpenOffice.org 19
Lansarea OOo din meniul sistemului
Linux/KDE
n KDE, OpenOffice.org este instalat n propriul su meniu denumit Office (vedei Imaginea
3).
Imaginea 3: Lansarea OOo din meniul de start din KDE .
Unele distribuii Linux instaleaz OpenOffice.org n submeniul Office. Mandrake este un
exemplu. n acest caz, pentru a lansa Math (de exemplu) alegei Office > Word processors >
OpenOffice.org Math. Imaginea 4 illustrates this. n versiunea KDE n lima romn, meniul
"Office" este tradus ca "Aplicaii de birou".
20 Capitolul 2 Lansarea OpenOffice.org
Lansarea OOo din meniul sistemului
Imaginea 4: Lansarea OOo Math din meniul KDE din Mandrake.
Mac OS X
Deschidei directorul unde ai instalat OpenOffice.org. Ar trebui s vedei pictograma acesteia
n directorul Applications (Imaginea 5). Pentru a lansa OpenOffice.org dai dublu clic pe
aceasta.
Imaginea 5: Lansarea OpenOffice.org din directorul Applications al Mac-ului.
Capitolul 2 Lansarea OpenOffice.org 21
Lansarea dintr-un document existent
Lansarea dintr-un document existent
Putei lansa OOo n mod automat dac dai dublu clic pe numele fiierului documentului OOo
ntr-un manager de fiiere. Va fi lansat componenta OOo corespunztoare tipului
documentului, iar documentul va fi ncrcat.
Pentru utilizatorii Windows
Asocierile de fiiere sunt folosite pentru a deschide anumite tipuri de fiiere n mod automat cu
OpenOffice.org. n timpul instalrii OOo, putei opta pentru a asocia tipurile de fiiere folosite
de Microsoft Office cu OOo. Dac vei alege s facei aceasta, dup aceea putei s dai dublu -
clic pe un fiier .doc (creat, de obicei, cu Word), s l deschidei n Writer; un fiier .xls
(Excel) se va deschide n Calc, iar un fiier .ppt (Powerpoint) n Impress.
Dac nu vei asocia tipurile de fiiere, atunci cnd vei da dublu - clic pe un document
Microsoft Word se va dechide n Microsoft Word (dac Word este instalat pe calculatorul
dumneavoastr), fiierele Excel se vor deschide n Excel, iar cele Powerpoint n Powerpoint.
Putei folosi i o alt metod pentru a deschide n OOo fiierele .doc i a salva folosind
formatul .doc din OOo. Citii capitolul 3 (Gestiunea fiierelor n OpenOffice.org) pentru mai
multe informaii.
Utilizarea Quickstarter n Windows
Quickstarter (tradus literal prin lansare rapid) este vizibil ca o pictogram din tava de sistem;
de obicei este ncarcat o data cu sistemul de operare. Indic faptul c OpenOffice.org a fost
lansat i este gata de a fi utilizat. (Quickstarter ncarc bibliotecile de sistem .DLL care sunt
necesare OOo, scurtnd astfel timpul necesar componentelor OOo pentru a se lansa cu aproape
jumtate.) Dac ai dezactivat Quickstarter, citii Reactivarea Quickstarter pentru a vedea
cum s l reactivai.
Utilizarea Quickstarter
Dai clic dreapta pe pictograma Quickstarter din tava de sistem pentru a deschide un meniu
contextual de unde putei deschide un nou document, dialogul abloane i documente
(Templates and Documents) sau s alegei un document existent i s l deschidei. (Vedei
Imaginea 6.) Dac vei da dublu clic pe pictograma Quickstarter se va afia direct dialogul
abloane i documente.
Dezactivarea facilit ii Quickstarter
Pentru a nchide Quickstarter dai clic dreapta pe pictograma din tava de sistem i apoi alegei
Prsete Quickstarter (Exit Quickstarter) din meniul contextual. ns data urmtoare cnd
vei ncrca sistemul Quickstarter se va lansa din nou.
22 Capitolul 2 Lansarea OpenOffice.org
Utilizarea Quickstarter n Windows
Pentru a opri OpenOffice.org s se ncarce o data cu pornirea sistemului de operare debifai
opiunea ncarc OpenOffice.org la pornirea sistemului (Load OpenOffice.org During
System Start-Up) din meniul contextual. Vei fi nevoit s facei aceasta dac nu avei
suficient memorie pe calculatorul pe care lucrai, de exemplu.
Imaginea 6: Meniul contextual Quickstarter.
Reactivarea Quickstarter
Dac ai dezactivat Quickstarter i dorii s l reactivai bifai csua ncarc OpenOffice.org
la pornirea sistemului din Unelte > Opiuni > OpenOffice.org > Memorie (Tools >
Options > OpenOffice.org > Memory).
Folosirea Quickstarter pe Linux
Unele instalri de OpenOffice.org pe Linux includ un Quickstarter care arat i funcioneaz ca
versiunea sa de Windows (csua din meniul Memorie este denumit Activeaz Quickstarter
din tava de sistem (Enable systray quickstarter). Quickstarter este dezactivat pe Linux n
celelalte instalri, dar va deveni disponibil n timp.
Pre-nc rcarea OOo n Linux/KDE
n Linux/KDE, putei folosi KDocker pentru a ncrca OOo la iniializarea sistemului grafic de
interfa cu utilizatorul i a-l avea gata de utilizare. KDocker nu face parte din OOo; este un
program generic de docare a aplicaiilor n tava de sistem a KDE care v este de mare ajutor
dac deschidei des OOo.
Capitolul 2 Lansarea OpenOffice.org 23
Lansarea din linia de comand
Lansarea din linia de comand
Putei dori s lansai OOo din linia de comand (folosind astfel tastatura n loc de maus). De
ce? Ei bine, deoarece avei mai mult control asupra a ceea ce se ntmpl atunci cnd OOo
pornete. De exemplu, folosind linia de comand, putei s comandai Writer-ului s ncarce un
document i s l imprime imediat sau s porneasc fr a mai afia imaginea de pornire.
Not Majoritatea utilizatorilor nu au nevoie de aceste lucruri.
Sunt mai multe feluri de a porni OOo din linia de comand, n funcie de versiunea de OOo
instalat, i anume una personalizat sau cea standard disponibil pe websitul OpenOffice.org.
Dac ai instalat versiunea standard putei lansa Writer tastnd n linia de comand:
soffice -writer
sau swriter
Writer se va lansa i va crea un document nou. Componentele OOo se lanseaz similar din linia
de comand:
Tipul documentului Component Op iunea din linia de
comand
Text Writer -writer
Foaie de calcul
(Spreadsheet)
Calc -calc
Desen (Drawing) Draw -draw
Prezentare (Presentation) Impress -impress
Formul (matematic) Math -math
Pagin Web Writer -web
Pentru a vizualiza lista opiunilor pe care le avei cnd lansai Writer din linia de comand,
tastai:
soffice -?
Mai jos este o list cu opiunile mai des folosite.
24 Capitolul 2 Lansarea OpenOffice.org
Lansarea din linia de comand
Op iune Descriere
-help Se afieaz lista complet a opiunilor.
-nologo Nu arat imaginea de pornire.
-show <odp-file> ncepe prezentarea imediat.
-view <documents
...>
Deschide documentele fr posibilitatea de a le modifica (doar
citire).
-minimized Lanseaz OOo minimizat.
-norestore Fr repornire/restaurare la erorile fatale.
-invisible Fr imagine de pornire, fr document ncrcat automat i
fr interfa cu utilizatorul. Aceast opiune este folositoare
dac utilizai o alt aplicaie care folosete funciile oferite de
OOo.
Dac ns avei instalat o versiune modificat de OOo (cum sunt cele furnizate de Linux
Mandrake sau Gentoo), putei porni Writer tastnd din linia de comand:
oowriter
Not Dei sintaxa comenzilor difer, efectul va fi identic: va porni OOo cu un document
Writer gol.
Capitolul 2 Lansarea OpenOffice.org 25
Iniiere
Capitolul 3 3
Gestiunea fiierelor n n
OpenOffice.org OpenOffice.org
Deschiderea fiierelor
Deschiderea fiierelor
Pentru a deschide un fiier existent alegei Fiier > Deschide (File > Open) sau apsai
pictograma Deschide fiier (Open File) de pe bara instrumentelor Standard ori apsai tastele
Control+O.
Dialogul Deschide (Open) va apare. Imaginea 13 nfieaz aspectul din WindowsXP al
acestui dialog.
Imaginea 7. Dialogul Deschide (Open) din WindowsXP.
Alegei fiierul, apoi dai clic pe Deschide (Open).
Not Dac folosii Microsoft Windows avei de ales ntre a folosi dialogurile Deschide i
Salveaz ca... furnizate fie de Microsoft Windows fie de OpenOffice.org. Pentru mai
28 Capitolul 3 Gestiunea fiierelor n OpenOffice.org
1. Selectai
fiierul
2. Apsai
Deschide
Pictograma Deschide fiier
Deschiderea fiierelor
multe detalii vedei Utilizarea dialogurilor Deschide (Open) i Salveaz ca (Save
As) la pagina 45.
Formatele de fiier
OpenOffice.org poate importa (citi) fiierele folosite de Microsoft Office. Pe de alt parte, la
aceast dat Microsoft Office nu poate importa fiierele n formatul OpenDocument, care este
folosit de OpenOffice.org. Programe ajuttoare sunt disponibile pentru a permite Microsoft
Office s citeasc i s scrie fiiere OpenDocument, dar dac vei dori s transmitei un fiier
unui utilizator de Microsoft Office i vrei s fii sigur c va putea s l deschid, va trebui s l
salvai ntr-un format folosit de Microsoft Office sau n .rtf. Tabelul 1 ofer o ghidare uoar.
Tabelul 1: Comparaie ntre tipurile de fiier OpenDocument i Microsoft Office
Tipul OpenDocument Aplica ia Extensia Echivalent MS Office
Text Writer .odt .doc
ablon text (Template text) Writer .ott .dot
Document master Writer .odm .doc
Foaie de calcul (Spreadsheet) Calc .ods .xsl
ablon foaie de calcul Calc .ots .xst
Desen (Drawing) Draw .odg N/A
ablon desen (Drawing) Draw .otg N/A
Prezentare (Presentation) Impress .odp .ppt
ablon prezentare Impress .otp .pot
Formul Math .odf N/A
Grafic (Chart) Chart .odc N/A
Baz de date (Database) Base .odb .mdb
Formatele de fiier implicite
OpenOffice.org salveaz fiierele implicit n formatul OpenDocument format, dar putei s
selectai i un alt format dac, de exemplu, dorii ca ntotdeauna s v salvai documentele ca
fiiere Microsoft Office. Pentru a schimba formatele de fiier implicite:
1) Mergei la Unelte > Opiuni > ncarc/Salveaz > General (Tools > Options >
Load/Save > General). (Vedei Imaginea 8.)
2) La seciunea Formatul implicit de fiier (Default file format) alegei tipul documentului
(de exemplu, Text document) i apoi formatul de fiier pe care dorii s l folosii de
obicei din lista ntotdeauna salveaz ca (Always Save As).
3) Va trebui s repetai pentru fiecare tip de document pentru care dorii s facei
schimbri.
Capitolul 3 Gestiunea fiierelor n OpenOffice.org 29
Deschiderea fiierelor
4) Apsai OK pentru a salva schimbrile.
Note Dac opiunea "Avertisment cnd nu salvez n formatul OpenDocument sau n cel
implicit" (Warn when not saving in OpenDocument or default format) este bifat n
dialogul Opiuni ncarc/Salveaz General (Options Load/Save General)
(Imaginea 8), un avertisment cu privire la eventuale pierderi de formatri va fi afiat.
De obicei nu se va produce nici o pierdere de formatri, astfel nct s-ar putea s fii
agasat inutil de acest avertisment i s l dezactivai.
Este necesar s avei instalat Java Runtime Environment pentru a folosi filtrele pentru
dispozitivele mobile cum sunt AportisDoc (Palm), Pocket Word i Pocket Excel.
Imaginea 8. Alegerea formatelor implicite pentru salvarea fiierelor.
Deschiderea fiierelor tip text
n plus fa de formatele OpenDocument (.odt, .ott, .oth i .odm), Writer 2.x poate deschide
formatele utilizate de OOo 1.x (.sxw, .stw i .sxg) i urmtoarele formate de documente text:
Microsoft Word 6.0/95/97/2000/XP) (.doc i .dot) WordPerfect Document (.wpd)
Microsoft Word 2003 XML (.xml) WPS 2000/Office 1.0 (.wps)
Microsoft WinWord 5 (.doc) DocBook (.xml)
StarWriter formats (.sdw, .sgl i .vor) Ichitaro 8/9/10/11 (.jtd i .jtt)
AportisDoc (Palm) (.pdb) Hangul WP 97 (.hwp)
Pocket Word (.psw) .rtf, .txt i .csv
Cnd deschidei fiiere .htm sau .html (folosite la paginile web) OpenOffice.org folosete un
Writer optimizat special pentru lucrul cu aceste fiiere.
30 Capitolul 3 Gestiunea fiierelor n OpenOffice.org
Deschiderea fiierelor
Deschiderea foilor de calcul
n plus fa de formatele OpenDocument (.ods i .ots), Calc 2.x poate deschide formatele
OpenOffice 1.x (.sxc i .stc) ca i urmtoarele formate de foi de calcul:
Microsoft Excel 97/2000/XP (.xls, .xlw i .xlt) Rich Text Format (.rtf)
Microsoft Excel 4.x5.0/95 (.xls, .xlw i .xlt) Text CSV (.csv i .txt)
Microsoft Excel 2003 XML (.xml) Lotus 1-2-3 (.wk1, .wks i .123)
Data Interchange Format (.dif) StarCalc formats (.sdc i .vor)
dBase (.dbf) SYLK (.slk)
fiiere .htm i .html inclusiv interogri de pagini Web Pocket Excel (pxl)
Quattro Pro 6.0 (.wb2)
Deschiderea prezent rilor
n plus fa de formatele OpenDocument (.odp, .odg i .otp), Impress 2.x poate deschide
formatele folosite de OOo 1.x (.sxi i .sti) i formatele de prezentri folosite de:
Microsoft PowerPoint 97/2000/XP (.ppt, .pps i .pot)
StarDraw i StarImpress (.sda, .sdd, .sdp i .vor)
CGM Computer Graphics Metafile (.cgm)
Deschiderea fiierelor de tip grafic
n plus fa de formatele OpenDocument (.odg i .otg), Draw 2.x poate deschide formatele
grafice folosite de OOo 1.x (.sxd i .std) i formatele grafice urmtoare:
BMP JPEG, JPG PCX PSD SGV WMF
DXF MET PGM RAS SVM XBM
EMF PBM PLT SDA TGA XPM
EPS PCD PNG SDD TIF, TIFF
GIF PCT PPM SGF VOR
Deschiderea fiierelor de formule matematice
n plus fa de formatele OpenDocument Formula (.odf), Math 2.x poate deschide formatele
folosite de OOo 1.x (.sxm), StarMath, (.smf) i MathML (.mml).
Dac deschidei fiiere produse de MS Word care conin obiecte ale editorului de ecuaii iar
opiunea din Unelte > Opiuni > ncarc/Salveaz > Microsoft Office (Tools > Options >
Load/Save > Microsoft Office) este bifat obiectul va fi n mod automat convertit n formatul
OpenOffice.org Math.
Salvarea fiierelor
Pentru a salva un fiier nou:
1) Alegei Fiier > Salveaz ca (File > Save As).
Capitolul 3 Gestiunea fiierelor n OpenOffice.org 31
Salvarea fiierelor
2) Cnd apare dialogul Salveaz ca (Save As), introducei numele fiierului i verificai-i
tipul (dac avei posibilitatea).
Pentru a salva un document cu numele pe care deja l are alegei Fiier > Salveaz (File >
Save). Aceasta va suprascrie versiunea salvat anterior.
Protec ia prin parol
Pentru a proteja ntregul document mpotriva consultrii fr a introduce n prealabil o parol,
folosii opiunea din dialogul Salveaz ca (Save As) pentru introducerea unei parole. Aceast
opiune este disponibil numai pentru formatele OpenDocument sau cele folosite de versiunea
mai veche, OpenOffice.org 1.x.
1) La dialogul Salveaz ca (Save As), bifai casua de lng Salveaz cu parol (Save
with password) i apoi apsai Salveaz (Save). Vei fi ntrebat:
2) Tastai aceeai parol n cmpul Parol (Password) ca i n cmpul Confirm(are), apoi
apsai OK. Dac ai introdus aceeai parol n ambele cmpuri documentul va fi salvat
protejat de parol. Daca parolele nu se potrivesc vei fi ntrebat din nou.
Not Parolele trebuie s conina minim 5 caractere. Pn nu introducei cele 5 caractere
butonul OK nu va fi disponibil.
Salvarea automat a unui document
Putei alege s salvai fiierele n mod automat de ctre OpenOffice.org. Salvarea automat, ca
i cea manual, va suprascrie salvarea precedent. Pentru a activa aceast opiune:
1) Alegei Unelte > Opiuni > ncarc/Salveaz > General (Tools > Options >
Load/Save > General). (Vedei Imaginea 8.)
2) Bifai Salveaz informaia de recuperare la fiecare (Save AutoRecovery
information every), i stabilii intervalul de timp.
Writer poate salva n aceste formate de fiier
n plus fa de formatele OpenDocument (.odt i .ott), Writer 2.x poate salva n aceste formate:
OpenOffice.org 1.x Text Document(.sxw)
OpenOffice.org 1.x Text Document Template (.stw)
32 Capitolul 3 Gestiunea fiierelor n OpenOffice.org
Salvarea fiierelor
Microsoft Word 6.0, 95 i 97/2000/XP (.doc)
Microsoft Word 2003 XML (.xml)
Rich Text Format (.rtf)
StarWriter 3.0, 4.0 i 5.0 (.sdw)
StarWriter 3.0, 4.0 i 5.0 Template (.vor)
Text (.txt)
Text Encoded (.txt)
HTML Document (OpenOffice.org Writer) (.html i .htm)
DocBook (.xml)
AportisDoc (Palm) (.pdb)
Pocket Word (.psw)
Not Formatul .rtf este folosit n mod obinuit pentru transferul documentelor text ntre
aplicaii dar se poate ntmpla s fie pierdute elemente de formatare sau imagini. n
aceste cazuri va trebui s folosii alte formate.
Calc poate salva n aceste formate de fiier
n plus fa de formatele OpenDocument (.ods i .ots), Calc 2.x poate salva n aceste formate:
OpenOffice.org 1.x Spreadsheet (.sxc)
OpenOffice.org 1.x Spreadsheet Template (.stc)
Microsoft Excel 97/2000/XP (.xls i .xlw)
Microsoft Excel 97/2000/XP Template (.xlt)
Microsoft Excel 5.0 and 95 (.xls i .xlw)
Microsoft Excel 2003 XML (.xml)
Data Interchange Format (.dif)
dBase (.dbf)
SYLK (.slk)
Text CSV (.csv i .txt)
StarCalc 3.0, 4.0 i 5.0 formats (.sdc i .vor)
HTML Document (OpenOffice.org Calc) (.html i .htm)
Pocket Excel (.pxl)
Not Este necesar s avei instalat Java Runtime Environment pentru a folosi filtrele pentru
dispozitivele mobile ce folosesc AportisDoc (Palm), Pocket Word i Pocket Excel.
Impress poate salva n aceste formate de fiier
n plus fa de formatele OpenDocument (.odp, .otp, and .odg), Impress 2.x poate salva n
aceste formate de fiier:
Capitolul 3 Gestiunea fiierelor n OpenOffice.org 33
Salvarea fiierelor
OpenOffice.org 1.x Presentation (.sxi)
OpenOffice.org 1.x Presentation Template (.sti)
Microsoft PowerPoint 97/2000/XP (.ppt i .pps)
Microsoft PowerPoint 97/2000/XP Template (.pot)
StarDraw, StarImpress (.sda, .sdd i .vor)
Impress poate de asemenea exporta fiiere MacroMedia Flash (.swf) sau n orice format
cunoscut de componenta Draw.
Draw poate salva n aceste formate de fiier
Draw poate salva numai n formatele OpenDocument Drawing (.odg i .otg), formatele folosite
de OpenOffice.org 1.x (.sxd i .std) i formatele folosite de StarDraw (.sda, .sdd i .vor).
Totui, Draw poate exporta n BMP, EMF, EPS, GIF, JPEG, MET, PBM, PCT, PGM, PNG,
PPM, RAS, SVG, SVM, TIFF, WMF i XPM.
Writer/Web poate salva n aceste formate
Document HTML (.html i .htm)
OpenOffice.org 1.0 HTML Template (.stw)
OpenOffice.org 2.x HTML Template (.oth)
StarWriter/Web 4.0 i 5.0 (.vor)
Text (OpenOffice.org Writer/Web) (.txt)
Text Encoded (OpenOffice.org Writer/Web) (.txt)
Exportul fiierelor
Export n XHTML, BibTeX, LaTeX i Flash
OpenOffice.org poate exporta fiiere n formatul XHTML.
n plus, OOo Writer poate exporta n BibTeX (.bib) i LaTeX 2e (.tex). OOo Draw i OOo
Impress pot exporta n Macromedia Flash (.swf).
Pentru a exporta ntr-unul din aceste formate, alegei Fiier > Export (File > Export). n
dialogul Export selectai formatul dorit din lista Formatul fiierului (File format).
Export n PDF
Fiecare component OpenOffice.org are abilitatea de a exporta direct n PDF. Acesta este un
standard n domeniul calculatoarelor, fiind ideal pentru a trimite fiiere ctre cineva care doar
le citete, putnd fi vizualizate cu Acrobat Reader sau alte vizualizatoare de PDF.
34 Capitolul 3 Gestiunea fiierelor n OpenOffice.org
Exportul fiierelor
Putei exporta direct n PDF folosind butonul din bara uneltelor sau alegnd Fiier >
Export ca PDF (File > Export as PDF).
Dac vei folosi Fiier > Export ca PDF, vi se va cere s introducei numele fiierului PDF,
iar apoi se va deschide dialogul Opiuni PDF (PDF Options) din Imaginea 9.
Not Dac folosii butonul Export direct ca PDF (Export Directly as PDF), vi se va
cere s alegei numele fiierului dar nu vei avea posibilitatea de a stabili ce pagini,
cum s fie comprimate imaginile sau alte opiuni privind exportul.
Op iuni PDF
Dialogul Opiuni PDF (PDF Options) are patru categorii (General, Aspect iniial - Initial View,
Interfaa utilizator - User Interface, Securitate - Security). Stabilii parametrii dorii, apoi
apsai Export.
Categoria General din dialogul Op iuni PDF
La categoria General (Imaginea 9), putei s alegei ce pagini s fie exportate n PDF, tipul de
comprimare ce va fi folosit pentru imagini (acesta afecteaz calitatea imaginilor din PDF),
precum i alte opiuni.
Capitolul 3 Gestiunea fiierelor n OpenOffice.org 35
Exportul fiierelor
Imaginea 9: Categoria General din dialogul Opiuni PDF.
Sec iunea Domeniu (Range)
Tot (All): Export ntregul document.
Pagini (Pages): Pentru a exporta pagini consecutive, folosii notaia de forma 3-6
(paginile de la 3 la 6). Pentru a exporta pagini individuale, folosii notaia 7;9;11
(paginile 7, 9 i 11). Putei s combinai cele dou notaii, ca de exemplu 3-6;8;10;12.
Selecie (Selection): Export material care este selectat.
Sec iunea Imagini (Images)
Comprimare fr pierderi de calitate (Lossless compression): Imaginile sunt stocate
fr nici o pierdere de calitate. Vor rezulta de obicei fiiere mari dac sunt coninute
fotografii, astfel nct este recomandat doar pentru celelalte tipuri de imagini.
Comprimare JPEG (JPEG compression): Permite mai multe niveluri de calitate.
Nivelul de 90% de obicei este n regul cu fotografiile, mrimea fiierului fiind mic iar
pierderea de calitate imperceptibil.
Micoreaz rezoluia imaginii (Reduce image resolution): Un DPI (dots per inch,
numrul de puncte pe un ol) sczut nseamn o calitate mai slab a imaginilor.
Not Imaginile EPS ce au ncorporate previzualizri sunt exportate numai ca previzualizri,
36 Capitolul 3 Gestiunea fiierelor n OpenOffice.org
Exportul fiierelor
iar cele fr previzualizri sunt exportate ca locuri vide.
Sec iunea General
Etichete PDF (Tagged PDF): Include etichete speciale ntre etichetele obinuite pentru
PDF, mrimea fiierului crescnd astfel n mod direct i, evetual, semnificativ. Aceste
etichete pot fi cuprinsul, hiperlegturile i controale.
Export notie (Export notes): Export notiele (notele de subsol, comentariile) din
Writer i din Calc ca notie PDF. S-ar putea s nu fie ceea ce dorii!
Export semne de carte (Export bookmarks): Export titlurile ca semne de carte (un
cuprins ce poate fi afiat de unele vizualizatoare de fiiere PDF, inclusiv de Adobe
Reader).
Creare de formulare PDF - Mod de trimitere (Create PDF form - Submit format):
Alegei modalitatea de trimitere a cmpurilor din formularul PDF. Aceast opiune
modific setarea URL a cmpului aa cum a fost stabilit n document. Este doar o
opiune valid pentru ntreg documentul: PDF (trimite ntregul document), FDF (trimite
coninutul cmpurilor), HTML i XML. Cel mai probabil vei alege modalitatea PDF.
Export pagini goale inserate automat (Export automatically inserted blank pages):
Dac vei bifa aceast opiune paginile goale inserate automat vor fi exportate n fiierul
PDF. Este bine de folosit dac vei tipri documentul fa-verso. De exemplu, crile de
obicei au capitolele ncepnd cu paginile impare. n acest caz, dac precedentul capitol
se termin tot pe o pagin impar, OOo va insera automat o pagin goal ntre cele
dou. Aceast opiune controleaz exportul acestor pagini albe.
Categoria Aspect ini ial (Initial View) a dialogului Op iuni PDF
La categoria Aspect iniial (Initial View) (vezi Imaginea 10) putei alege cum va arta fiierul
PDF la deschiderea ntr-un vizualizator PDF. Opiunile ar trebui s fie destul de explicite.
Categoria Interfa a utilizator (User Interface) a dialogului Op iuni PDF
La categoria Interfaa utilizator (User Interface) (vezi Imaginea 11) putei selecta diverse
opiuni care v permit s controlai afiarea fiierului PDF n vizualizator. Unele dintre acestea
sunt realmente folositoare atunci cnd creai un PDF ce va fi utilizat ca prezentare sau pe un
info-chioc.
Sec iunea Op iuni fereastr (Window options)
Redimensioneaz fereastra pe msura primei pagini (Resize window to initial
page). Vizualizatorul PDF va redimensiona fereastra astfel nct s ncadreze prima
pagin din documentul PDF.
Centreaz fereastra pe ecran (Center window on screen). Fereastra vizualizatorului
PDF va fi centrat pe mijlocul ecranului monitorului.
Se va deschide pe tot ecranul (Open in full screen mode). Vizualizatorul PDF va avea
o fereastr pe tot ecranul n loc de una obinuit, mai mic.
Afieaz titlul documentului (Display document title). Vizualizatorul PDF va afia
titlul documentului n bara titlului.
Capitolul 3 Gestiunea fiierelor n OpenOffice.org 37
Exportul fiierelor
Imaginea 10: Categoria Aspect iniial (Initial View) a dialogului Opiuni PDF
Imaginea 11: Categoria Interfaa utilizator (User Interface) a dialogului Opiuni PDF.
Sec iunea Op iuni interfa utilizator (User interface options)
Ascunde bara meniului (Hide menubar). Vizualizatorul PDF va ascunde bara
meniului.
Ascunde bara uneltelor (Hide toolbar). Vizualizatorul PDF va ascunde bara uneltelor.
38 Capitolul 3 Gestiunea fiierelor n OpenOffice.org
Exportul fiierelor
Ascunde controalele ferestrei (Hide window controls). Vizualizatorul PDF va
ascunde celelalte elemente de control din fereastr.
Sec iunea Efecte intermediare (Transitions)
Transpune efectele intermediare ce nsoesc trecerea de la un cadru la altul definite n Impress
n efectele corespondente PDF.
Sec iunea Semne de carte (Bookmarks)
Selectai tipurile de titluri care vor fi folosite ca semne de carte, dac "Export semne de carte"
(Export bookmarks) este selectat la categoria General. Acestea sunt selectate ca toate
stilurile intitulate "Heading", respectiv ca stilurile "Heading" numerotate de la 1 la n, unde n
este selectat n cmpul alturat.
Capitolul 3 Gestiunea fiierelor n OpenOffice.org 39
Exportul fiierelor
Categoria Securitate (Security) a dialogului Op iuni PDF
ncepnd cu versiunea OOo 2.0.4, exportul n format PDF include opiuni pentru criptarea
documentului PDF, astfel nct s nu poat fi deschis fr a furniza o parol, i a folosi unele
faciliti privind controlul drepturilor utilizatorului (digital rights management - DRM).
Imaginea 12: Categoria Securitate (Security) a dialogului Opiuni PDF.
Dac va fi stabilit o parol pentru citire (open password), documentul PDF poate fi
deschis numai dac este furnizat parola respectiv. Dup aceea, nu sunt nici un fel de
restricii asupra drepturilor utilizatorului (adic a ceea ce poate face utilizatorul cu
respectivul document).
Dac va fi stabilit o parol pentru permisiuni (permissions password) documentul PDF
poate fi deschide ctre oricine, dar modul de utilizare a acestuia poate fi restricionat.
Vedei Imaginea 12.
Dac vor fi stabilite ambele tipuri de parole documentul PDF va putea fi deschis numai
cu parola respectiv, iar permisiunile de utilizare vor putea fi restricionate.
40 Capitolul 3 Gestiunea fiierelor n OpenOffice.org
Exportul fiierelor
Not Dac opiunile privind permisiunile vor fi impuse sau nu este la latitudinea
vizualizatorului documentului PDF folosit de utilizator.
Imaginea 7 nfieaz dialogul pentru introducerea parolei de citire, care va apare atunci cnd
apsai butonul Stabilete parola de citire (Set open password) din categoria Securitate a
dialogului Opiuni PDF.
Dup ce vei stabili o parol pentru permisiuni vor deveni selectabile celelale opiuni din
categoria Securitate, ca n Imaginea 12. Acestea se refer la Imprimare (Printing), cu
opiunile Interzis (Not permitted), Calitate sczut (Low resolution), Aa cum este (High
resolution); la Modificri (Changes), cu opiunile Interzis (Not permitted), Inserarea,
tergerea i rotirea paginilor (Inserting, deleting, and rotating pages), i cu bifele Permite
copierea coninutului (Enable copying of content) i Permite citirea textului de cititoarele
de ecran (Enable text access for accessibility tools).
Imaginea 13: Stabilirea unei parole pentru criptarea documentului
PDF.
tergerea i redenumirea fiierelor
Putei redenumi sau terge fiiere din cadrul dialogurilor OpenOffice.org. Nu este ns posibil
s copiai sau s mutai fiiere n cadrul dialogurilor.
Redenumirea unui fiier
Pentru a redenumi un fiier folosind OpenOffice.org:
1) Alegei Fiier > Deschide (File > Open) i rsfoii pn la fiierul dorit.
2) Dai clic dreapta pe numele fiierului i alegei Redenumete (Rename). Va fi selectat
numele fiierului.
3) Tastai pentru a nlocui numele selectat sau folosii tastele sgei pentru a muta cursorul
i a modifica numele existent.
Capitolul 3 Gestiunea fiierelor n OpenOffice.org 41
tergerea i redenumirea fiierelor
tergerea unui fiier
Pentru a terge un fiier folosind acest dialog:
1) Dai clic-dreapta pe numele fiierului pentru a afia meniul contextual.
2) Apsai terge (Delete) i rspundei la dialogul ce apare, confirmnd tergerea.
Not n loc de clic-dreapta i s selctai terge (Delete) putei apsa direct tasta Delete.
Asocierile de fiiere
Asocierile de fiiere sunt folosite pentru a putea deschide anumite fiiere cu OpenOffice.org n
mod automat din exteriorul acestuia. Avei opiunea de a asocia fiierele Microsoft Office cu
OpenOffice. Dac vei face aceasta, fiierele vor rmne tot de tipul Microsoft Office, dar
pictograma asociat acestora se va modifica n cea OOo, iar dublul-clic pe aceasta va deschide
fiierul n OOo. (Putei s l deschidei n continuare n Microsoft Office lansnd
dumneavoastr MS Office i deschiznd explicit fiierul din meniul acestuia.)
Cnd instalai OpenOffice.org vei fi ntrebat despre asocierea fiierelor, dup cum vedei n
Imaginea 18. Dac dorii s continuai s deschidei fiierele Microsoft Office cu aceast suit,
atunci nu bifai aceste csue. (Putei s deschidei fiierele MS Office n OOo pornind separat
OOo i apoi selectnd Fiier > Deschide (File > Open).)
42 Capitolul 3 Gestiunea fiierelor n OpenOffice.org
Asocierile de fiiere
Putei modifica, ulterior instalrii, opiunea de a (nu) deschide fiierele Microsoft Office cu
OpenOffice.org astfel:
1) n Windows, mergei la Start > Settings > Add or Remove Programs. Derulai lista
pn ajungei la OpenOffice.org 2.0 i apsai pe acesta o singur dat. Ar trebui s
devin vizibile dou butoane: Change i Remove, dup cum se vede n Imaginea 15.
Acestea s-ar putea s difere pe alte versiuni de Windows.
2) Apsai Change pentru a lansa din nou Vrjitorul de instalare (Installation Wizard).
3) Parcurgei paginile Vrjitorului pn cnd vei ajunge din nou la pagina din Imaginea
18. Stabilii asocierea tipurilor de fiiere dup cum dorii (bifai csuele tipurilor de
fiiere pe care dorii s le deschidei cu OOo) i apsai OK.
Imaginea 15. Modificarea instalrii OOo pe Windows XP.
Capitolul 3 Gestiunea fiierelor n OpenOffice.org 43
Imaginea 14. Opiunile de asociere de fiiere prezentate la instalarea
OpenOffice.org.
Crearea fiierelor noi
Crearea fiierelor noi
Sunt mai multe moduri pentru a crea un fiier nou:
Folosii Fiier > Nou (File > New) i alegei tipul noului document.
Folosii sgeica din cadrul butonului Nou (New) de pe principala bar de unelte. Va fi
afiat un meniu cu tipurile de fiiere (Imaginea 14); selectai tipul documentului pe care
dorii s l creai.
Pe Windows, folosii programul Quick start. De exemplu, versiunea de Microsoft
Windows a OpenOffice.org are o pictogram Quickstart pe care o instaleaz n tava
de sistem. Vedei Capitolul 2 (Lansarea OpenOffice.org) pentru detalii.
Apsai tastele Control+N.
Folosii Fiier > Vrjitori (File > Wizards) pentru unele tipuri de documente. (Vezi
Imaginea 17.)
44 Capitolul 3 Gestiunea fiierelor n OpenOffice.org
Imaginea 16. Meniul Nou (New) din bara principal de unelte.
Crearea fiierelor noi
Imaginea 17. Crearea unui fiier folosind un Vrjitor (Wizard).
Utilizarea dialogurilor Deschide (Open) i
Salveaz ca (Save As)
Dac folosii Microsoft Windows putei s alegei ntre a folosi dialogurile de deschidere i
salvare fiiere ale OpenOffice.org sau cele standard ale Windows. Putei schimba tipul de
dialog folosit de OpenOffice.org astfel:
1) Alegei Unelte > Opiuni > OpenOffice.org > General (Tools > Options >
OpenOffice.org > General).
2) Bifai csua Utilizeaz dialogurile OpenOffice.org (Use OpenOffice.org dialogs).
Aceast seciune documenteaz dialogurile Deschide i Salveaz ca oferite de
OpenOffice.org. Vedei imaginile i 19 pentru exemple ale acestor dialoguri.
Cele trei butoane din partea de sus a dialogului OOo Deschide () au urmtoarele semnificaii
(de la stnga la dreapta):
n sus un nivel (Up one level) schimb n directorul printe al directorului curent. Cu
alte cuvinte, urc un nivel, spre rdcin, n arborele directoarelor. Putei ine apsat
butonul pentru a selecta direct directorul destinaie, fr a mai trece prin nivelurile
intermediare.
Creeaz director nou (Create New Directory).
Directorul obinuit (Default Directory).
Capitolul 3 Gestiunea fiierelor n OpenOffice.org 45
Utilizarea dialogurilor Deschide (Open) i Salveaz ca (Save As)
Pentru documentele OpenOffice.org care au fost salvate cu mai multe versiuni folosii lista
derulant pentru selectarea versiunii. Aceasta va fi deschis n numai pentru citire (read-only).
Not Pentru documentele Microsoft Office poate fi deschis numai versiunea curent.
Imaginea 18. Dialogul OOo Deschide, cu lista derulant a tipurile de fiiere ce pot fi
deschise.
Folosii cmpul Tip fiier (Files of type) pentru a afia n fereastr numai tipul respectiv de
fiier, respectiv pentru a salva documentul n formatul respectiv.
Bifa Numai citire (Read-only) va determina OOo s deschid documentul numai pentru citire
(documentul va putea fi doar vizualizat sau imprimat). Pe cale de consecin, cea mai mare
parte din barele de unelte vor disprea, iar marea majoritate a opiunilor din meniuri nu vor fi
disponibile. Va fi afiat un buton, Editare fiier (Edit File) pe bara uneltelor Funcii pentru a
schimba modul de lucru cu fiierul din citire n editare.
Este posibil s deschidei fiiere din internet folosind adresele specifice (URL).
46 Capitolul 3 Gestiunea fiierelor n OpenOffice.org
Utilizarea dialogurilor Deschide (Open) i Salveaz ca (Save As)
Imaginea 19. Dialogul OOo Salveaz ca, cu lista derulant a tipurile de fiiere ce pot fi
salvate.
Semnarea digital a documentelor
Pentru a semna digital un document vei avea nevoie de o cheie personal digital numit
certificat. O cheie personal este pstrat pe calculatorul dumneavoastr ca o combinaie
format dintr-o cheie privat, ce va trebui inut secret, i una public, care va fi adugat
documentelor pe care le semnai. Putei obine un certificat de la o autoritate de certificare, ce
poate s fie o companie privat sau o autoritate guvernamental.
Cnd vei aplica semntura digital unui document se va genera unl fel de sum de control pe
baza coninutului documentului plus cheia dumneavoastr personal. Aceast sum de control,
ca i cheia public vor fi incluse n document.
Cnd, ulterior, cineva va deschide documentul pe calculatorul lor (aceast facilitate este
suportat de versiunile recente ale OpenOffice.org) programul va verifica suma de control i o
va compara cu cea stocat n fiier. Dac acestea corespund v va fi semnalat c documentul
este original. n plus, programul v poate arta informaiile din cheia public din semntur, iar
dumneavoastr putei compara aceste informaii cu cele din cheia public aa cum apar pe situl
de internet al autoritii de certificare.
Dac ulterior altcineva efectueaz modificri asupra documentului, acestea vor distruge
semntura digital.
Capitolul 3 Gestiunea fiierelor n OpenOffice.org 47
Semnarea digital a documentelor
Pe sistemele de operare Windows se vor folosi facilitile de validare a semnturii oferite de
acestea. Pe sistemele Solaris i Linux vor fi folosite fiierele ce sunt instalate cu Thunderbird,
Mozilla sau Firefox. Pentru o descriere mai detaliat despre cum s obinei i s folosii
certificatele i s validai semnturile citii Using Digital Signatures (Folosirea semnturilor
digitale) n paginile de ajutor ale OOo.
Pentru a semna un document:
1) Alegei Fiier > Semnturi digitale (File > Digital Signatures).
2) Dac documentul nu este salvat cu toate modificrile va apare un mesaj n acest sens.
Apsai Da (Yes) pentru a salva fiierul.
3) Dup salvare vei vedea dialogul Semnturi digitale (Digital Signatures). Apsai
Adaug (Add) pentru a aduga o cheie public n document.
4) n dialogul Selectare certificat (Select Certificate) selectai certificatul dorit i apsai
OK.
5) Va fi afiat din nou dialogul Semnturi digitale, unde vei putea aduga i alte certificate
dac dorii. Apsai OK pentru a aduga cheia public la fiierul salvat.
Un document semnat va prezenta o pictogram, , n bara de stare. Putei s dai dublu-clic
pe aceasta pentru a vedea certificatul.
48 Capitolul 3 Gestiunea fiierelor n OpenOffice.org
Iniiere
Capitolul 4 4
Meniuri i bare de unelte
Utilizarea i personalizarea opiunilor comune
componentelor OOo
Meniuri
Meniuri
Bara meniului (Imaginea 20) este situat n partea de sus a ecranului, chiar sub bara titlului.
Opiunile din meniul principal sunt Fiier (File), Editare (Edit), Vizualizare (View),
Inserare (Insert), Formatare (Format), Tabel (Table), Unelte (Tools), Fereastr (Window)
i Ajutor (Help). Cnd selectai una dintre acestea este afiat un submeniu pentru celelalte
opiuni.
Imaginea 20. Bara meniului
Fiier (File) conine comenzile care se aplic ntregului document, cum sunt Deschide
(Open), Salveaz (Save) i Export ca PDF (Export as PDF).
Editare (Edit) conine comenzi pentru editarea documentului cum sunt Reface (Undo) i
Gsete i nlocuiete (Find & Replace).
Vizualizare (View) conine comenzi pentru controlul afirii documentului cum sunt
Lup (Zoom) i Aspect Web (Web Layout).
Inserare (Insert) conine comenzi pentru inserarea de elemente n document cum sunt
Antet (Header), Subsol (Footer) i Imagine (Picture).
Formatare (Format) conine comenzi, cum sunt Stiluri i formatare (Styles and
Formatting) i AutoFormatare (AutoFormatare), pentru definirea aspectului
documentului dumneavoastr.
Tabel (Table) arat toate comenzile necesare pentru a insera i a edita un tabel n document.
Unelte (Tools) conine funcii cum sunt Verific ortografia (Spellcheck), Personalizare
(Customize) i Opiuni (Options).
Fereastr (Window) conine comenzi n legtur cu afiarea ferestrelor.
Ajutor (Help) conine legturi ctre programul de asisten, unealta de ajutor Ce este
aceasta? (Whats This) i informaii despre versiunea de OpenOffice.org pe care o avei
instalat.
Personalizarea fontului pentru meniuri
Dac dorii s schimbai fontul folosit de meniuri, care este instalat o dat cu OOo, cu fontul
sistemului de operare, procedai astfel:
1) Alegei Unelte > Opiuni > OpenOffice.org > Vizualizare (Tools > Options >
OpenOffice.org > View).
2) Bifai Utilizeaz fontul de sistem pentru interfaa utilizator (Use system font for
user interface).
3) Apsai OK.
50 Capitolul 4 Meniuri i bare de unelte
Meniuri
Personalizarea con inutului meniurilor
Este posibil s personalizai meniurile n OpenOffice.org. Procedai astfel:
1) Alegei Unelte > Personalizare (Tools > Customize).
2) La dialogul Personalizare (Customize) alegei categoria Meniuri (Menus) (Imaginea
21).
3) Din lista derulant Salveaz n (Save In) putei selecta ce meniuri personalizai: pentru o
aplicaie (de exemplu, Writer) sau numai pentru un anumit document deschis n acest
moment.
4) Din lista derulant OpenOffice.org <nume program (exemplu: Writer)> Menus,
selectai meniul pe care dorii s l personalizai n lista derulant Meniu (Menu).
5) Putei personaliza fiecare meniu apsnd butoanele Meniu (Menu) sau Modific
(Modify).
6) Putei aduga noi comenzi ntr-un meniu apsnd butonul Adaug (Add).
7) Putei crea un nou meniu apsnd pe butonul Nou (New).
Imaginea 21. Categoria Meniuri (Menus) din dialogul Personalizare (Customize).
Capitolul 4 Meniuri i bare de unelte 51
Bare de unelte
Bare de unelte
Bara de unelte din partea de sus (este poziia obinuit) este denumit bara de unelte standard
(Standard Bar). Bara de unelte standard este similar n toate aplicaiile OpenOffice.org.
Cea de a doua bar de unelte de sus (n poziia obinuit) este bara de unelte pentru formatare
(Formatting toolbar). Aceasta este o bar de unelte contextual (adic modificat n funcie de
contextul cursorului din document) care afieaz butoane grafice n funcie de poziia
cursorului sau selecia curent. De exemplu, cnd cursorul este deasupra unei imagini, aceasta
afieaz uneltele pentru editarea imaginilor, iar dac este deasupra textului uneltele sunt pentru
formatarea textului.
Barele de unelte flotante
Writer include cteva bare de unelte suplimentare, contextuale, care n mod obinuit apar ca
bare de unelte flotante ca urmare a elementului din document de sub cursor sau a seleciei
efectuate. De exemplu, atunci cnd cursorul intr ntr-un tabel, apare o bar flotant numit
Tabel (Table), iar atunci cnd cursorul este ntr-o list numerotat sau cu buline va apare
panoul Buline i numerotare (Bullets and Numbering). Putei ncorpora aceste bare de unelte pe
marginile ferestrei, dup preferine (vedei Mutarea barelor de unelte la pagina 53).
Butoane ap sate lung i bare de unelte detaabile
Butoanele cu un mic triunghi negru vor afia
submeniuri, bare de unelte detaabile i alte elemente
selectabile cu un clic lung.
Imaginea 22 nfieaz submeniul Lipire (Paste).
Imaginea 23 nfieaz o bar detaabil din bara de
unelte Desenare (Drawing).
Barele detaabile pot fi flotante sau ncorporate pe
lng o margine a ferestrei ori ntr-o zon cu alte bare
de unelte. Pentru a muta o bar detaabil trebuie s o tragei de titlu. Vedei Mutarea barelor
de unelte la pagina 53.
52 Capitolul 4 Meniuri i bare de unelte
Bara Standard
Bara Formatare
Imaginea 22: Exemplu de
submeniu.
Bare de unelte
Imaginea 23: Example of a tear-off toolbar
Afiarea i ascunderea barelor de unelte
Pentru a afia sau a ascunde barele de unelte alegei Vizualizare > Bare de unelte (View >
Toolbars), apoi dai clic pe numele barei de unelte din list. O bar de unelte activ are un mic
semn lng numele su. Barele detaabile nu sunt afiate n aceast list.
Mutarea barelor de unelte
Pentru a muta o bar de unelte ncorporat poziionai cursorul mausului desupra mnerului
barei de unelte, inei apsat butonul stng al mausului, tragei bara n noua poziie i apoi
eliberai butonul mausului. Vedei Imaginea 24.
Pentru a muta o bar de unelte flotant, poziionai cursorul deasupra mnerului panoului, inei
apsat butonul stng al mausului i tragei bara de unelte n noua poziie. Vedei Imaginea 25.
Imaginea 24: Mutarea barei de unelte ncorporate.
Imaginea 25: Mutarea unei bare de unelte flotante.
Capitolul 4 Meniuri i bare de unelte 53
Apsai aici i tragei Bara se va detaa i va
deveni flotant
Mnerul barei ncorporate
Bara de titlu a unei bare de
unelte flotante
Bare de unelte
Personalizarea unei bare de unelte
Sunt trei metode pentru a ajunge la dialogul de personalizare a unei bare de unelte:
Pe bara de unelte, apsai sgeata din captul su i alegei Personalizare bar de unelte
(Customize Toolbar).
Alegei Vizualizare > Bare de unelte > Personalizare (View > Toolbars > Customize)
din meniul principal.
Alegei Unelte > Personalizare (Tools > Customize) din bara de meniu. La categoria Bare
de unelte (Toolbars) (Imaginea 30), alegei barele de unelte pe care dorii s le modificai
i apsai pe butoanele Bar de unelte (Toolbar) sau Modific (Modify).
Not Nu exist nici o unealt OOo pentru a edita pictogramele. Pentru a folosi o
pictogram proprie, copiai-o n {directorul de instalare}/share
/config/symbol n format *.bmp. OOo caut noi pictograme n acest director n
mod automat de fiecare dat cnd este deschis dialogul Butoane personalizate
54 Capitolul 4 Meniuri i bare de unelte
Imaginea 26. Categoria Bare de unelte (Toolbars) din dialogul Personalizare (Customize).
Bare de unelte
(Customize Buttons). Pictogramele proprii trebuie s fie de 16 x 16 sau 26 x 26 pixeli
i nu pot conine mai mult de 256 de culori.
Crearea unei noi bare de unelte
Pentru a crea o nou bar de unelte:
1) Alegei Unelte > Personalizare > Bare de unelte (Tools > Customize > Toolbars) din
meniul principal.
2) Apsai Nou (New). Aceasta va crea o bar de unelte intitulat New Toolbar1.
3) Personalizai-o ca mai sus.
Utilizarea fereastrelor ncorporabile/flotante i
a barelor de unelte
Barele de unelte i unele fereastre, cum sunt Navigatorul i fereastra Stiluri i formatare, sunt
ncorporabile. Le putei muta, redimensiona sau ataa la una din marginile ecranului.
Pentru a ncorpora o fereastr procedai astfel:
Apsai pe bara de titlu a ferestrei flotante i
tragei-o spre margine pn cnd vei observa
conturul mai gros al unui dreptunghi n fereastra
principal (vezi Imaginea 27), apoi eliberai
fereastra. Aceast metod depinde ns de
setrile managerului de ferestre al sistemului
dumneavoastr, aa c la dumneavoastr s-ar
putea s nu funcioneze.
inei apsat tasta Control i dai dublu-clic pe
o zon liber a ferestrei flotante pentru a o
ncorpora n locul unde a fost ultima dat
ncorporat. n cazul n care nu funcioneaz,
ncercai s dai dublu-clic fr a mai apsa tasta
Control, cel mai bine pe bara de titlu.
Pentru a detaa o fereastr inei apsat tasta Control i
dai dublu-clic pe o zon liber a ferestrei ncorporate.
Not Fereastra Stiluri i formatare poate fi
ncorporat i detaat folosind
Control+dublu-clic pe zona gri de lng
pictogramele din partea de sus a acesteia.
Imaginea 27: ncorporarea unei
ferestre.
Capitolul 4 Meniuri i bare de unelte 55
Utilizarea Navigatorului
Utilizarea Navigatorului
Navigatorul afieaz toate obiectele coninute n document. Este o cale foarte convenabil de a
inspecta coninutul documentului i de a regsi elementele cutate. Butonul Navigator-ului este
amplasat pe bara de unelte standard.
Navigatorul (Imaginea 28) afieaz lista titlurilor, tabelelor, cadrelor de text, imaginilor,
semnelor de carte i celorlalte elemente. Apsai pe semnul + de lng fiecare list pentru a-i
vedea coninutul.
Dac dorii s vedei coninutul unei singure categorii, selectai categoria respectiv i apsai
butonul Vizualizare coninut (Content View).
Imaginea 28. Navigatorul.
Not Navigatorul arat uor diferit cnd este folosit pe un document de tip master. Citii
capitolul 13 (Lucrul cu documente master) din Ghidul Writer pentru mai multe
detalii.
Navigatorul v ajut s regsii rapid obiecte. Dublu-clic pe un obiect n Navigator v va duce
direct la poziia obiectului n document, dup cum se vede n Imaginea 29.
56 Capitolul 4 Meniuri i bare de unelte
Vizualizare con inut
Utilizarea Navigatorului
Imaginea 29. Utilizarea Navigatorului pentru a sri rapid la un titlu n
Writer.
Aranjarea capitolelor folosind Navigatorul
Putei aranja capitolele i s mutai titlurile ntr-un document Writer utiliznd Navigatorul.
1) Apsai pictograma Vizualizare coninut (Content View).
2) Apsai pe titlul dorit.
3) Tragei titlul la noua poziie direct n Navigator, sau apsai pe titlu n lista din
Navigator, apoi apsai Promoveaz capitolul (Promote Chapter) sau Retrogradeaz
capitolul (Demote Chapter).
Imaginea 30: Navigatorul.
Capitolul 4 Meniuri i bare de unelte 57
Promovea-
z capitolul
capitolul
Retrogra-
deaz
capitolul
Iniiere
Capitolul Capitolul 5 5
Configurare OpenOffice.org
Alegerea opiunilor conform stilului dumneavoastr de
lucru
Op iunile care afecteaz toat suita OOo
Op iunile care afecteaz toat suita OOo
Aceast seciune se refer la setrile care afecteaz toate componentele OOo. Dac dorii
informaii suplimentare fa de cele prezentzte aici, putei consulta ajutorul integrat n
program.
4) Apsai Unelte > Opiuni (Tools > Options). Lista din partea stng variaz n funcie
de componenta OOo din care ai apelat aceast comand. Ilustraiile din acest capitol
nfieaz lista aa cum apare atunci cnd nu era deschis nici un document. (De
exemplu, dac ar fi fost deschis un document Writer, ar fi aprut opiuni suplimentare
legate de OpenOffice.org Writer i OpenOffice.org Writer/Web.)
5) Apsai pe semnul + de la stnga seciunii OpenOffice.org, aflat n partea stng. O s
apar o list de subseciuni.
Not Butonul napoi (Back) are acelai efect pe toate paginile dialogului Opiuni
(Options). El reseteaz opiunile la valorile din momentul n care ai pornit
OpenOffice.org.
Op iunile despre datele utilizatorului (User Data)
Deoarece facilitile OOo cu privire la revizuirile documentelor semneaz automat
modificrile i comentariile pe care le efectuai cu numele sau iniialele stabilite aici, este de
dorit ca s le introducei. Pentru aceasta:
1) n dialogul Opiuni (Options), apsai OpenOffice.org > Date utilizator (User Data).
2) Completai formularul de pe pagina OpenOffice.org Date utilizator (OpenOffice.org
User Data) (Imaginea 31), sau tergei informaiile greite.
60 Capitolul 5 Configurare OpenOffice.org
Op iunile care afecteaz toat suita OOo
Imaginea 31. Completarea datelor utilizatorului.
Op iunile generale
1) n dialogul Opiuni (Options), apsai OpenOffice.org > General.
2) Pe pagina OpenOffice.org General (Imaginea 32) sunt urmtoarele opiuni descrise
mai jos:
Imaginea 32. Stabilirea opiunilor generale pentru OpenOffice.org .
Capitolul 5 Configurare OpenOffice.org 61
Op iunile care afecteaz toat suita OOo
Ajutor - Ponturi (Help - Tips)
Cnd ponturile (Help Tips) sunt activate, vor apare unul sau dou cuvinte de ajutor cnd inei
mausul deasupra unei pictograme sau unui cmp din fereastra principal OOo. Aceast opiune
afecteaz i afiarea notielor: cnd att Ponturile (Help Tips), ct i Ponturile extinse
(Extended Tips) sunt dezactivate, nu va mai fi afiat textul notielor atunci cnd cursorul
mausului zbovete asupra lor.
Ajutor - Ponturi extinse (Help - Extended tips)
Cnd Ponturile extinse (Extended tips) sunt activate, o scurt descriere a funciei ndeplinite de
o anumit pictogram sau comand ori de un cmp din dialoguri va fi afiat cnd vei ine
cursorul deasupra lor.
Agentul de ajutor (Help Agent)
Pentru a nchide Agentul de ajutor (similar cu Microsofts Office Assistant), debifai aceast
csu. Pentru a reveni la comportamentul obinuit, apsai Reseteaz agentul de ajutor
(Reset Help Agent).
Formatarea paginilor de ajutor (Help formatting)
Contrast ridicat (high contrast) este o facilitate a sistemului de operare ce modific culorile
folosite astfel nct ecranul s fie mai uor de citit. Pentru a afia paginile de Ajutor n acest
mod (aceasta dac sistemul dumneavoastr de operare suport), alegei din list unul din
stilurile de contrast ridicat.
Dialogurile Deschide/Salveaz ( Open/Save dialogs)
Dac dorii s folosii dialogurile de deschidere i salvare fiier oferite de sistemul de operare,
n loc de cele specifice OOo, debifai csua Utilizeaz dialogurile OpenOffice.org (Use
OpenOffice.org dialogs). Cnd aceasta csu este selectat vor fi folosite casetele de dialog
proprii OpenOffice.org. (Citii capitolul 3 Gestiunea fiierelor n OpenOffice.org pentru mai
multe informaii depre dialogurile proprii OOo pentru deschidere i salvare de fiiere).
Starea documentului (Document status)
Putei s alegei dac starea documentului este marcat ca modificat atunci cnd l imprimai.
Dac aceast opiune este selectat, atunci data viitoare cnd l vei nchide dup ce l-ai
imprimat se vor salva n document, la caracteristici, data imprimrii, i vei fi solicitat s
salvai din nou fiierul, chiar dac nu ai modificat defel coninutul propriu-zis.
Anul (dou cifre) - Year (two digits)
Specificai cum s fie interpretai anii de 2 cifre. De exemplu, dac anul de 2 cifre este stabilit
ca fiind 1930, iar apoi introducei data de 01.01.30 sau ulterioar, data este interpretat ca
01.01.1930 sau ulterior. A dat anterioar va fi interpretat ca fiind din secolul urmtor:
01.01.20 este interpretat ca fiind 01.01.2020.
Op iunile privind memoria ( Memory)
1) n dialogul Opiuni (Options), apsai OpenOffice.org > Memorie (OpenOffice.org >
Memory).
2) n dialogul OpenOffice.org Memory (Imaginea 33):
62 Capitolul 5 Configurare OpenOffice.org
Op iunile care afecteaz toat suita OOo
Mai mult memorie poate face ca OpenOffice.org s funcioneze mai rapid i mai
satisfctor (de exemplu, mai mult memorie pentru salvarea modificrilor nseamn
c se pot reface mai multe modificri nedorite); reversul este c va fi mai uin
memorie disponibil pentru alte aplicaii, aceasta putnd fi, la o adic, i epuizat.
Pentru a ncrca Quickstarter (care apare ca o pictogram n tava de sistem, numai pe
Windows) la pornirea calculatorului, bifai csua corespunztoare din partea de jos a
dialogului. Aceasta va determina OpenOffice.org s porneasc mai repede, deoarece
de fapt o parte din OOo va fi ncrcat tot timpul n memorie; aceasta nseamn ns
c o parte din memorie va fi ntotdeauna ocupat, chiar i atunci cnd nu folosii
programul. Aceast opiune (numit "Activeaz Quickstarter din tava de sistem", sau
Enable systray quickstarter) este dezactivat n unele distribuii pentru Linux.
Imaginea 33. Alegerea opiunilor privind memoria pentru componentele OpenOffice.org.
Op iunile de vizualizare ( View)
Opiunile disponibile pentru vizualizare afecteaz cum arat i se comport ferestrele cu
documente.
1) n dialogul Opiuni (Options), apsai OpenOffice.org > Vizualizare (OpenOffice.org
> View).
2) Pe pagina OpenOffice.org Vizualizare (View) (Imaginea 34), stabilii opiunile care vi
se potrivesc. Cteva dintre acestea sunt descrise mai jos.
Capitolul 5 Configurare OpenOffice.org 63
Op iunile care afecteaz toat suita OOo
Imaginea 34. Alegerea opiunilor de vizualizare pentru componentele OpenOffice.org.
Interfa a utilizator - Scalare ( User Interface Scaling)
Dac nu v convine mrimea textului din fiierele de ajutor sau din meniurile OOo, o putei
adapta specificnd un factor pentru scalare. inei minte c o astfel de schimbare poate avea i
efecte neprevzute, totul depinznd de fonturile care sunt instalate pe calculatorul
dumneavoastr. Nu este afectat dimensiunea fontului din fiierele respective.
Interfa a utilizator - Dimensiunea i stilul pictogramelor (User Interface
Icon size and style)
Prima csu selecteaz dimensiunea pictogramelor de pe panourile cu unelte (mic - small;
mare - large; automatic); opiunea Automatic preia de fapt dimensiunea folosit n sistemul de
operare. Cea de a doua csu selecteaz motivul pictogramelor (tema); aici opiunea
Automatic nseamn a se folosi un set de pictograme compatibil cu sistemul de operare: de
exemplu, KDE sau Gnome pe Linux.
Interfa a utilizator - Utilizeaz fontul de sistem pentru interfa a
utilizator (User Interface Use system font for user interface)
Dac preferai s folosii pentru interfaa utilizator fontul de sistem (adic cel care este folosit
de ctre sistemul de operare) n loc de fontul furnizat de OOo bifai aceast csu.
Interfa a utilizator - Antialiere fonturi de ecran (User interface Screen
font antialiasing)
(Opiunea nu este disponibil n Windows, astfel nct nu apare n Imaginea 34).) Bifai aceast
opiune pentru a rotunji aspectul textului pe ecran. Introducei i dimensiunea minim a
fontului de la care se aplic antialierea, care const n sugerarea liniilor curbe i oblice ca fiind
continue dei acestea sunt formate din pixeli situai ntr-o matrice.
64 Capitolul 5 Configurare OpenOffice.org
Op iunile care afecteaz toat suita OOo
Meniu - Pictograme n meniuri (Menu icons in menus)
Bifai aceast opiune dac dorii ca pictogramele alturate cuvintelor s fie vizibile n meniuri.
Liste fonturi - Previzualizare fonturi (Font Lists - Show preview of
fonts)
Cnd aceast opiune este selectat, lista fonturilor arat ca n Imaginea 35, stnga, cu numele
fonturilor afiate chiar cu fontul respectiv, ca un exemplu; cnd este ns dezactivat, lista
fonturilor afieaz numai numele fonturilor, nu i aspectul lor (Imaginea 35, dreapta). Fonturile
pe care le vei vedea listate sunt cele pe care le avei instalate pe sistemul dumneavoastra.
Imaginea 35. (Stnga) Lista fonturilor cu previzualizare; (Dreapta) fr previzualizare.
Liste fonturi - Arat ultimele fonturi utilizate (Font Lists - Show font
history)
Cnd bifai aceast opiune, ultimele 5 fonturi pe care le-ai folosit sunt afiate la nceputul
listei fonturilor.
Vizualizare 3D (3D view)
Aceste opiuni sunt utilizate de ctre Draw i Impress. Pentru detalii consultai ajutorul online
sau documentaia specific acestor componente.
Maus (Mouse)
Putei s folosii aceste opiuni pentru a alege cum este poziionat mausul n dialogurile noi
deschise i pentru a selecta funcia atribuit butonului din mijloc.
Op iunile de imprimare ( Print)
Stabilii opiunile de imprimare care se potrivesc imprimantei dumneavoastr i modului n
care o folosii. Putei s modificai aceste setri oricnd, fie din acest dialog fie la momentul
imprimrii, din dialogul de Imprimare (Print), apsnd pe butonul Opiuni (Options).
1) n dialogul Opiuni (Options), apsai OpenOffice.org > Imprimare (OpenOffice.org
> Print).
2) n dialogul OpenOffice.org Imprimare (Print) (Imaginea 36), privii la seciunea
Avertismente imprimant (Printer warnings) din partea de jos.
Capitolul 5 Configurare OpenOffice.org 65
Op iunile care afecteaz toat suita OOo
3) Aici putei alege s fii avertizat dac dimensiunea foii de hrtie sau orientarea acesteia
nu se potrivesc cu cele ale documentului. Selectarea acestor opiuni poate fi foarte util
n mod special dac lucrai cu documente create cu mrimi diferite de pagin, de
exemplu de oameni din mai multe ri, cu standarde diferite de pagin dect cele ale
dumneavoastr.
PONT Dac tipriturile dumneavoastr nu sunt poziionate corespunztor pe pagin, au
marginile tiate sau imprimanta refuz s imprime, atunci cauza probabil este o
incompatibilitate a dimensiunii paginii.
Imaginea 36. Selectarea opiunilor generale de imprimare cu aplicabilitate asupra tuturor
componentelor OOo.
Alegerea c ilor ( Paths)
Putei modifica locul fiierelor asociate cu ori folosite de OpenOffice.org, adaptndu-l
necesitilor dumneavoastr. Pe Windows, de exemplu, putei dori s pstrai fiierele n alt
parte dect n My Documents (Documentele mele).
1) n dialogul Opiuni (Options), apsai OpenOffice.org > Ci (OpenOffice.org >
Paths).
2) Pentru a efectua modificri, selectai un element din lista prezentat n Imaginea 37 i
apsai Editare (Edit). n dialogul Selectare ci (Select Paths) - nu este artat aici,
adugai sau tergei directoare dup cum v este necesar, i apoi apsai OK pentru a v
rentoarce la dialogul Options. Observai c multe elemente au cel puin 2 ci selectate:
una ctre un director partajat (care poate s fie i pe o reea), iar alta ctre un director
personal fiecrui utilizator, situat de obicei pe calculatorul personal.
66 Capitolul 5 Configurare OpenOffice.org
Op iunile care afecteaz toat suita OOo
PONT Putei s folosii intrrile din acest dialog pentru a compila o list de fiiere, precum
cele care conin AutoText, i pe care dorii s le facei o copie de siguran sau s le
copiai pe alt calculator.
Imaginea 37. Vizualizarea cilor pentru fiierele folosite de OpenOffice.org.
Capitolul 5 Configurare OpenOffice.org 67
Op iunile care afecteaz toat suita OOo
Op iunile privind culorile ( Colors)
n dialogul OpenOffice.org - Culori (OpenOffice.org Colors) din Imaginea 38 putei
specifica culorile care vor fi utilizate n documentele OOo. Putei s selectai culoarea din
tabelul de culori, s editai o culoare existent sau s definii noi culori. Aceste culori vor fi
disponibile n paletele de selectare de culori din OOo.
Imaginea 38. Definirea culorilor din paletele de culori din OOo.
Op iunile privind fonturile ( Fonts)
Putei s definii nlocuirile pentru orice fonturi care pot s apar n documentele cu care
lucrai. Astfel, dac vei primi de la cineva un document care specific fonturi pe care nu le
avei instalate, OpenOffice.org va substitui fonturi n locul celor pe care nu le avei. Aici putei
alege un alt font de substituire dect cel ales automat.
1) n dialogul Opiuni (Options), apsai OpenOffice.org > Fonturi (OpenOffice.org >
Fonts).
2) n dialogul OpenOffice.org Fonturi (Imaginea 39):
Bifai csua Folosete tabelul de nlocuire (Apply Replacement Table).
Selectai sau tastai numele fontului care va trebui nlocuit n cmpul Font. (Dac
acesta nu este instalat pe sistemul dumneavoastr, atunci nu va fi afiat n list i
va trebui s l tastai.)
n cmpul nlocuiete cu (Replace with) selectai un font potrivit din lista
derulant a fonturilor disponibile pe sistemul dumneavoastr.
68 Capitolul 5 Configurare OpenOffice.org
Op iunile care afecteaz toat suita OOo
3) Bifa de la dreapta cmpului nlocuiete cu (Replace with) se va nverzi. Apsai pe
aceasta. Un nou rnd cu informaii va fi afiat n tabelul de sub cmpurile de
introducere. Bifai csuele din coloanele ntotdeauna (Always) i Ecran (Screen).
4) n seciunea din partea de jos a dialogului putei modifica aspectul i mrimea fontului
folosit pentru a afia codul surs HTML sau Basic (din macro-uri).
Imaginea 39. Definirea unei substituii de fonturi.
Op iuni privind securitatea ( Security)
Folosii pagina OpenOffice.org Securitate (OpenOffice.org Security) (Imaginea 40) pentru
a alege opiunile referitoare la deschiderea i salvarea documentelor i cele privind macro-urile
din documente.
Capitolul 5 Configurare OpenOffice.org 69
Op iunile care afecteaz toat suita OOo
Imaginea 40. Alegerea opiunilor de securitate pentru deschiderea i salvarea documentelor.
Op iunile de afiare ( Appearance)
Conceperea, editarea i paginarea sunt de obicei mai uor de fcut atunci cnd putei vizualiza
ct mai mult din ceea ce se ntmpl n documentul n lucru. Astfel, putei dori s devin
vizibile lucruri ca text, tabele, delimitrile seciunilor (n documentele Writer), marginile de
pagin n Calc sau grila de linii n Calc sau Writer. n plus, s-ar putea s preferai alte culori
dect cele obinuite ale OOo pentru elemente ca notie sau umbrirea cmpurilor.
Pe pagina OpenOffice.org - Afiare (OpenOffice.org Appearance) din Imaginea 41, putei
specifica ce elemente sunt vizibile ca i culorile ce vor fi folosite pentru a le afia.
1) n dialogul Opiuni (Options), apsai OpenOffice.org > Afiare (OpenOffice.org >
Appearance).
2) Pentru a afia sau a ascunde elemente ca de exemplu marginile textului, bifai sau
debifai csuele de lng numele elementelor.
Pentru a modifica culorile obinuite atribuite elementelor apsai sgeata-jos din
coloana Stabilire culoare (Color Setting) de lng numele elementului i selectai o
culoare din caset.
3) Pentru a salva modificrile culorilor ca pe o schem de culori, apsai Salveaz (Save),
tastai un nume n cmpul Schem (Scheme), apoi apsai OK.
70 Capitolul 5 Configurare OpenOffice.org
Op iunile care afecteaz toat suita OOo
Imaginea 41. Afiarea sau ascunderea textului, obiectelor i a marginilor tabelelor.
Op iuni privind accesibilitatea ( Accessibility)
Opiunile privind accesibilitatea (Accessibility) includ opiunea de grafic sau text animat,
durata afirii ponturilor de ajutor, unele opiuni legate de un contrast ridicat i posibilitatea de
a modifica fontul interfeei utilizator a programului OpenOffice.org (vedei Imaginea 42).
Suportul de accesibilitate utilizeaz tehnologia Sun Microsystems Java pentru a comunica cu
uneltele de accesibilitate (asisten pentru persoanele cu dizabiliti). Citii i Java la pagina
72. Opiunea "Suport pentru uneltele de asistent" (Support assistive technology tools) nu
este prezent n toate kiturile de instalare OOo. Citii "Unelte de asisten n OpenOffice.org"
(Assistive Tools in OpenOffice.org) n Ajutor pentru mai multe detalii i cerine.
Imaginea 42. Alegerea opiunilor privind accesibilitatea.
Capitolul 5 Configurare OpenOffice.org 71
Op iunile care afecteaz toat suita OOo
1) n dialogul Opiuni (Options), apsai OpenOffice.org > Accesibilitate
(OpenOffice.org > Accessibility).
2) Selectai sau deselectai opiunile dup cum v este necesar.
Op iuni privind Java
Dac vei instala sau actualiza programele Java Runtime Environment (JRE) dup instalarea
OpenOffice.org, sau dac avei mai mult de o versiune JRE instalat pe calculator, putei folosi
pagina de opiuni privind Java (Imaginea 43) pentru a alege versiunea JRE pe care o va folosi
OOo.
Dac suntei administrator de sistem, programator sau dorii s personalizai versiunile Java,
putei s modificai opiunile n paginile Parametri (Parameters) i Cile ctre clase (Class
Path), la care ajungei din aceast pagin apsnd butoanele respective.
1) n dialogul Opiuni (Options), apsai OpenOffice.org > Java.
2) Dac nu vedei nimic listat n caseta din mijloc, ateptai cteva minute pn cnd OOo
va termina de cutat programele JRE pe harddisk.
3) Dac OOo gsete una sau mai multe instalri JRE le va afia aici. Putei apoi bifa
Folosete un mediu de execuie Java (Use a Java runtime environment) i (dac este
cazul) s alegei unul dintre JRE-urile listate.
Imaginea 43. Alegerea unui mediu de execuie Java.
Actualizare prin re ea (Online Update)
Pe pagina "Actualizare online" ("Online Update") putei alege cnd i ct de des OOo s
verifice situl de internet OOo pentru actualizri ale programului.
72 Capitolul 5 Configurare OpenOffice.org
Alegerea op iunilor pentru nc rcarea i salvarea documentelor
Alegerea op iunilor pentru nc rcarea i
salvarea documentelor
Putei stabili opiunile de privind ncrcarea i salvarea ( Load/Save) documentelor conform
stilului dumneavoastr de lucru.
Op iunile generale
1) Dac dialogul Opiuni (Options) nu este deja deschis, apsai Unelte -> Opiuni (Tools
> Options). Apsai semnul + de la stnga lui ncarc/Salveaz (Load/Save).
2) Alegei ncarc/Salveaz > General (Load/Save > General) .
Cea mai mare parte dintre opiunile dialogului Opiuni ncarc/Salveaz General (Imaginea
44) sunt familiare utilizatorilor de aplicaii de birou. Cteva dintre acestea, care prezint mai
mult interes, sunt prezentate mai jos.
Imaginea 44. Alegerea opiunilor privind ncrcarea i salvarea documentelor.
nc rcarea set rilor specifice utilizatorului din document
La salvarea unui documet, n acesta se salveaz i diverse setri. De exemplu, modul n care se
va face actualizarea legturilor (update links - n cadrul opiunilor privind OOo Writer) este
una dintre setrile salvate, i astfel va fi afectat de opiunea ncarc setrile specifice
utilizatorului (Load user-specific settings). Unele setri (numele imprimantei, sursele de
date) sunt ntotdeauna ncrcate o dat cu documentul, indiferent de aceast opiune.
Capitolul 5 Configurare OpenOffice.org 73
Alegerea op iunilor pentru nc rcarea i salvarea documentelor
Dac nu vei bifa aceast opiune, vor fi folosite setrile utilizatorului aa cum sunt stabilite n
OOo, i nu setrile din document, cu unele excepii detaliate n Ajutorul integrat.
Editarea propriet ilor documentului nainte de salvare ( Edit document
properties before saving)
Dac aceast opiune este bifat, de fiecare dat cnd vei salva un document nou (sau folosii
Salveaz ca - Save As) va fi afiat dialogul Proprietile documentului (Document Properties)
pentru a v permite s introducei informaiile relevante.
AutoSalvarea periodic (Save AutoRecovery information every)
Este de remarcat c AutoSalvarea (AutoRecovery) din OpenOffice.org suprascrie fiierul
original. Dac ai ales i Creeaz ntotdeauna copie de siguran (Always create backup
copy), atunci fiierul original va suprascrie la rndul lui aceast copie. Aadar, dac vei bifa
aceast opiune, va fi mai uor s v recuperai fiierul n cazul unei opriri accidentale, dar va
fi mai greu s gsii o versiune anterioar a documentului.
Fiiere ct mai mici (greu de citit) - Size optimization for XML format
(no pretty printing)
Documentele OpenOffice.org sunt salvate ca fiiere XML. Cnd bifai aceast opiune acestea
sunt salvate fr aranjarea textului n paragrafe, adic fr spaiile i identrile care permit
citirea uoar, cu orice editor de text, a documentelor XML. Dac dorii s citii documentele
create de OpenOffice.org n orice editor text debifai aceast opiune.
Formatul implicit de fiier - Default file format
Dac folosii n mod obinuit un anumit format de fiier, de exemplu dac trimitei documente
ctre utilizatori ai Microsoft Word, putei modifica pentru fiierele text setarea ntotdeauna
salveaz ca (Always save as) din seciunea Formatul implicit de fiier ntr-unul folosit i de
Word.
Propriet ile VBA (VBA Properties)
1) Alegei ncrcare/Salvare > Proprietile VBA (Load/Save > VBA Properties).
2) n dialogul din pagina Opiuni ncarc/Salveaz Proprietile VBA (Imaginea 45),
putei alege dac vei pstra macro-urile din documentele MSOffice pe care le vei
deschide n OOo.
Dac vei alege Salveaz codul Basic original (Save original Basic code),
macro-urile nu vor rula n OOo dar sunt pstrate dac vei salva fiierul ntr-un
format Microsoft Office.
Dac vei alege ncarc codul Basic pentru editare (Load Basic code to edit),
codul modificat va fi salvat n documente de tip OOo dar nu va fi pstrat dac vei
salva fiierul ntr-un format MSOffice.
74 Capitolul 5 Configurare OpenOffice.org
Alegerea op iunilor pentru nc rcarea i salvarea documentelor
Imaginea 45. Alegerea proprietilor VBA - ncrcare/Salvare.
Op iunile Microsoft Office
1) Apsai ncarc/Salveaz > Microsoft Office (Load/Save > Microsoft Office).
2) n dialogul din pagina Opiuni ncarc/Salveaz Microsoft Office (Imaginea 46),
putei alege ce se va ntmpla la importul i exportul de obiecte Microsoft Office OLE
(sunt obiecte legate sau nglobate ori documente ca de exemplu foi de calcul i formule
matematice).
Bifai csuele [L] pentru a converti obiectele Microsoft OLE n obiectele
corespunztoare OpenOffice.org OLE cnd se va ncrca un document Microsoft
document n OOo (mnemonic: L for load - a ncrca n englez n original).
Bifai csuele [S] pentru a converti obiectele OpenOffice.org OLE n obiectele
corespunztoare Microsoft OLE cnd vei salva un document n format Microsoft
(mnemonic: S for save - a salva n englez n original).
Capitolul 5 Configurare OpenOffice.org 75
Alegerea op iunilor pentru nc rcarea i salvarea documentelor
Imaginea 46. Alegerea opiunilor privind ncrcarea/salvarea documentelor Microsoft Office.
Op iunile de compatibilitate pentru HTML ( HTML
compatibility)
Alegerile efectuate n dialogul ncarc/Salveaz Compatibilitate HTML (Imaginea 47)
afecteaz paginile HTML importate i exportate n/din OpenOffice.org.
Imaginea 47. Alegerea opiunilor de compatibilitate pentru HTML.
76 Capitolul 5 Configurare OpenOffice.org
Alegerea set rilor de limbaj
Alegerea set rilor de limbaj
Pentru a finaliza setrile legate de limbajul folosit va trebui s punei la punct mai multe
lucruri:
Instalai dicionarele necesare
Schimbai unele setri privind localizarea i limbajul
Alegei dintre opiunile privind ortografia
Instalarea dic ionarelor necesare
OOo 2.0 instaleaz automat cteva dicionare mrepun cu restul aplicaiei. Pentru a aduga
alte dicionare, folosii Fiier > Vrjitori > Instalare dicionare noi (File > Wizards > Install
new dictionaries). Un document OOo se va deschide, oferindu-v legturi spre diverse
limbaje pe care le putei instala. Urmai instruciunile afiate.
Modificarea set rilor privind localizarea i limbajul
Putei modifica unele setri dintre cele ce in de localizare i limbaj folosite de OOo att pentru
toate documentele ct i pentru anumite documente.
1) n dialogul Opiuni (Options), apsai Setri limbaj > Limbaje (Language Settings >
Languages).
2) n partea dreapt (dup cum se vede n Imaginea 48), putei modifica Localizare
(Locale setting), Valuta curent (Default currency), i Limbajele implicite pentru
documente ( Default languages for documents) dup cum v este necesar. De exemplu,
(Australia) a fost selectat ca i localizare, iar dolarul australian (AUD) ca valut
curent. Dei exist i un dicionar English (Australia), utilizatorul respectiv a preferat
dicionarul English (UK) ca limbaje implicite pentru documente.
Capitolul 5 Configurare OpenOffice.org 77
Alegerea set rilor de limbaj
Imaginea 48. Alegerea opiunilor privind limbajul.
3) Dac dorii ca limbajul (dicionarul) stabilit aici s fie aplicat numai documentului n
lucru, n loc s rmn ca atare pentru toate documentele ce vor fi create pe viitor, bifai
csua intitulat Numai pentru documentul curent (For the current document only).
4) Dac este cazul, selectai csuele pentru a activa suportul pentru limbajele asiatice
( chinez, japonez, coreean) i suportul pentru limbajele CTL ( Complex Text Layout
- aspect complex al textului) cum sunt hindusa, thailandeza, ebraic i arab. Dac vei
bifa aceste opiuni, data urmtoare cnd vei redeschide acest dialog vei vedea nite
opiuni suplimentare, care sunt artate n Imaginea 49. Aceste opiuni (Cutare n
japonez, Aspect asiatic i Aspect complex al textului - Searching in Japanese, Asian
Layout, i Complex Text Layout) nu sunt discutate aici.
5) Apsai OK pentru a salva modificrile i a nchide dialogul.
78 Capitolul 5 Configurare OpenOffice.org
Alegerea set rilor de limbaj
Imaginea 49. Opiunile suplimentare afiate cnd este activat suportul pentru limbajele
asiatice i cele complexe.
Alegerea op iunilor privind ortografia ( spelling)
Pentru a alege dintre opiunile privind ortografia:
1) n dialogul Opiuni (Options), apsai Setri limbaj > Asisten scriere (Language
Settings > Writing Aids).
2) n seciunea Opiuni (Options) a dialogului Setri limbaj Asisten scriere (Language
Settings Writing Aids) din Imaginea 50 alegei setrile care v convin. Cteva lucruri
de reinut:
Dac nu dorii s fie verificat ortografia pe msur ce tastai, debifai Verific
ortografia pe msur ce scriei (Check spelling as you type) i selectai Nu marca
greelile (Do not mark errors). (A doua opiune se gsete mai jos n lista Opiuni.)
Dac folosii un dictionar personalizat care include cuvinte numai cu majuscule i
cuvinte cu numere (de exemplu, AS/400), bifai Verific cuvintele cu majuscule
(Check uppercase words) i Verific cuvintele cu numere (Check words with
numbers).
Verific zonele speciale (Check special regions) se refer includerea de antete,
subsoluri, cadre i tabele n verificarea ortografic.
Aici putei i s verificai ce dicionare definite de utilizator sunt activate, i putei
aduga sau elimina dicionare apsnd pe butoanele Nou (New) sau terge
(Delete).
Capitolul 5 Configurare OpenOffice.org 79
Alegerea set rilor de limbaj
Imaginea 50. Alegerea limbajelor, dicionarelor i opiunile privind verificarea ortografic.
Op iunile privind Internetul
Folosii pagina de opiuni privind Internetul (Internet Options) pentru a defini motoarele de
cutare i a stabili setrile privind proxy-ul pe care l va utiliza OpenOffice.org.
Dac folosii un browser Netscape sau Mozilla (ca de exemplu Firefox), putei s activai
Mozilla Plug-in astfel nct s deschidei fiierele OOo direct n browser, putnd s le
imprimai, s le salvai i n general s lucrai cu ele dup cum dorii.
Dac folosii un sistem de operare bazat pe Unix sau Linux (incluznd aici i Mac OS X) va fi
disponibil o pagin suplimentar cu opiuni legate de E-mail, unde putei specifica ce
program de e-mail s folosii atunci cnd vei trimite documentul afat n editare ca ataament
la e-mail (Imaginea 51).
Imaginea 51: Opiunile privind Internetul, cu pagina privind programul de E-mail existent
numai n versiunile ce ruleaz pe Linux sau Unix.
80 Capitolul 5 Configurare OpenOffice.org
Controlul func iilor de autocorectare (AutoCorrect) din OOo
Controlul func iilor de autocorectare
(AutoCorrect) din OOo
Sunt utilizatori care gsesc c toate facilitile de auto-corectare din funciile AutoCorect din
OOo sunt deranjante deoarece modific ceea ce ai tastat i atunci cnd nu i doreti aceasta.
Sunt ns ali utilizatori care le gsesc foarte folositoare; dac facei parte dintre acetia,
parcurgei opiunile i selectai-le pe cele dorite. Iar atunci cnd observai modificri
inexplicabile n document aici este unul din locurile n care va trebui s verificai.
Pentru a deschide dialogul AutoCorectare, selectai Unelte > AutoCorectare (Tools >
AutoCorrect). (Trebuie s fie un document deschis pentru ca s apar acest element din
meniu.)
n Writer, acest dialog are 5 categorii, dup cum se vede n Imaginea 52. n alte componente
ale OOo, unde dialogul are numai 4 categorii, coninutul categoriei Opiuni (Options) este
nfiat n Imaginea 53.
Imaginea 52. Dialogul AutoCorect din Writer, cele 5 categorii i unele dintre opiunile
categoriei Opiuni (Options).
Capitolul 5 Configurare OpenOffice.org 81
Controlul func iilor de autocorectare (AutoCorrect) din OOo
Imaginea 53. Dialogul AutoCorect din Calc, cu 4 categorii i opiunile categoriei Opiuni
(Options).
82 Capitolul 5 Configurare OpenOffice.org
Iniiere
Capitolul 6 6
Iniiere n Writer Iniiere n Writer
Componenta de editare de texte a OpenOffice.org
Ce este Writer?
Ce este Writer?
Writer este un procesor de text, component al suitei OpenOffice.org (OOo). n plus fa de
funciile banale ale unui procesor de text (corectare ortografic, dicionar, desprire n silabe,
auto-corectare, cutare & nlocuire, generarea automat a cuprinsului i indecilor, concatenare
de email, etc.), Writer ofer i aceste faciliti importante:
abloane i stiluri
Controlul performant al aspectului paginii, incluznd cadre, coloane i tabele
Includerea sau legarea imaginilor, foilor de calcul sau a altor obiecte
Unelte de desenare incluse
Documente master
Urmrirea modificrilor corespunztoare reviziilor documentului
Integrarea bazelor de date, inclusiv a uneia de bibliografie
Export n format PDF, incluznd semnele de carte
i multe altele.
Aceste faciliti sunt descrise n detaliu n Ghidul Writer.
Interfa a Writer
Spaiul principal de lucru al Writer este nfiat n Imaginea 54. Meniurile i barele de unelte
sunt descrise n capitolul 4 ("Meniuri i bare de unelte"). Alte elemente ale interfeei Writer
sunt descrise n acest capitol.
84 Capitolul 6 Ini iere n Writer
Interfa a Writer
Imaginea 54: Spaiul principal de lucru al Writer, n modul Aspect la imprimant.
Schimbarea vizualiz rii documentului
Writer v ofer mai multe posibiliti de a vizualiza un document: Aspect la imprimant (Print
Layout), Aspect Web ( Web Layout), Pe tot ecranul (Full Screen) i Lup (Zoom). Pentru a
alege dintre acestea mergei la meniul Vizualizare (View). Singurul mod de vizualizare care
prezint un submeniu este Lup.
Crearea unui nou document
Putei s creai un document nou, fr text, cu Writer n mai multe feluri:
Apsai tastele Control+N. Va apare un nou document, vid. Dac avei deja un
document deschis, acest nou document va fi afiat ntr-o fereastr separat.
Folosii Fiier > Nou > Document text (File > New > Text Document). Rezultatul este
acelai ca la apsarea tastelor Control+N.
Apsai butonul Nou (New) de pe bara de unelte principal (Standard) .
Crearea unui document pe baza unui ablon
Putei folosi abloane pentru a crea noi documente n Writer. abloanele servesc ca o fundaie
pentru anumite documente, asigurndu-v c vor arta, toate, la fel. De exemplu, toate
documentele care compun acest Ghid de utilizare sunt bazate pe acelai ablon. Folosindu-l,
toate documentele arat la fel; au aceleai antete i subsoluri, folosesc aceleai fonturi, etc.
Capitolul 6 Ini iere n Writer 85
Bara de unelte
Standard
Meniul Bara de unelte
Formatare
Bara de
status
Crearea unui nou document
Instalarea iniial OpenOffice.org nu are foarte multe abloane, ns exist posibilitatea de a
aduga noi abloane ulterior, folosindu-le la crearea de noi documente. Acestea sunt explicate
n capitolul 12 (Lucrul cu abloane). Putei descrca de pe Internet cte abloane dorii.
Dup ce ai instalat abloanele dorite, putei crea noi documente bazate pe acestea folosind
Fiier > Nou > abloane i documente (File > New > Templates and Documents). Aceasta
deschide o fereastr de unde putei s alegei ce ablon dorii s folosii pentru noul document.
Exemplul din Imaginea 55 folosete un ablon intitulat book din directorul Templates.
Selectai-l, apoi apsai butonul Deschide (Open). Va fi creat un nou document n funcie de
formatele din ablon.
Imaginea 55. Crearea unui document pe baza unui ablon.
Salvarea unui document
Salvai documentele Writer la fel ca pe oricare alte fiiere. Pentru mai multe detalii, citii i
capitolul 3 (Gestiunea fiierelor n OpenOffice.org).
Salvarea ca document Microsoft Word
Putei dori s trimitei documentele dumneavoastr ctre ali utilizatori care nu folosesc OOo,
ci Microsoft Word. Din fericire, OOo poate att citi ct i scrie documentele Word. Pentru a
salva un document n formatul folosit de Microsoft Word:
86 Capitolul 6 Ini iere n Writer
Salvarea unui document
1) nti ar fi bine s salvai documentul n formatul folosit de OOo (.ODT). Dac nu vei
face aceasta va trebui ca pe viitor s folosii tot documentul salvat n format Word,
deoarece va conine modificrile efectuate de la ultima salvare.
2) Apoi apsai Fiier > Salvare ca (File > Save As). Va apare fereastra Salvare ca
(Imaginea 56).
3) n meniul derulant Salveaz de tipul (Save as type) selectai tipul dorit de document
Word. Apsai Salveaz (Save).
Din acest moment, toate modificrile efectuate pe document vor aprea numai n documentul
Microsoft Word. De fapt, salvndu-l ai schimbat numele documentului (i anume extensia
acestuia). Dac vei dori ca s lucrai n continuare cu versiunea n formatul OOo va trebui s o
deschidei ca pe orice alt document.
PONT Pentru a salva n mod pbinuit documentele create cu OOo ntr-un format Microsoft
Word mergei la Unelte > Opiuni > ncarc/Salveaz (Tools > Options >
Load/Save). Este acolo o seciune intulat Format implicit de fiier (Default file
format). Sub Tip document (Document Type), selectai Document text (Text
Document), apoi sub ntotdeauna salveaz ca (Always save as) selectai formatul de
fiier preferat. Citii i Alegerea opiunilor pentru ncrcarea i salvarea
documentelor n Capitolul 5 (Configurare OpenOffice.org).
Imaginea 56. Salvarea unui fiier n formatul Microsoft Word.
Capitolul 6 Ini iere n Writer 87
Lucrul cu text
Lucrul cu text
Lucrul cu text (selctare, copiere, lipire, mutare) n Writer este similar cu lucrul cu text n orice
alt procesor de text. OOo v ofer de asemenea metode convenabile de a selecta elemente care
nu sunt consecutive, de a muta rapid paragrafele i de a lipi text fr formatri.
Selectarea elementelor disparate
Pentru a selecta elemente care nu sunt consecutive (ca n Imaginea 57) folosind mausul:
1) Selectai prima poriune de text.
2) inei apsat tasta Control i folosii mausul pentru a selecta urmtoarea poriune de
text.
3) Repetai de cte ori este necesar.
4) Acum putei opera asupra elementelor selectate (le putei copia, terge, schimba
stilurile, orice dorii).
Not Utilizatorii Macintosh: folosii tasta Command atunci cnd n acest ghid se face
referire la tasta Control.
Pentru a selecta elemente care nu sunt consecutive folosind tastatura:
1) Selectai prima poriune de text. (Pentru mai multe informaii despre selectarea textului
cu tastatura citii topicul Navigating and selecting with the keyboard n Ajutor - Help
din program.)
1) Apsai Shift+F8. Aceasta va pune Writer n modul ADD (adugare). Cuvntul ADD
va fi afiat pe bara de status.
2) Folosii sgeile pentru a v deplasa la nceputul urmtoarei poriuni de text pe care
dorii s o selectai. inei apsat tasta Shift i selectai urmtoarea poriune de text.
5) Repetai de cte ori este necesar.
3) Acum putei opera asupra elementelor selectate .
4) Apsai Esc pentru a reveni la modul normal de lucru.
88 Capitolul 6 Ini iere n Writer
Lucrul cu text
Imaginea 57: Selectarea elementelor disparate.
Decuparea, copierea i lipirea textului
Decuparea i copierea textului n Writer este similar cu decuparea i copierea textului n alte
aplicaii. Pentru aceste operaii putei folosi mausul sau tastatura.
Decupare: Folosii Editare > Decupare (Edit > Cut) sau tastele rapide Control+X sau
pictograma Decupare (Cut) de pe panoul de unelte.
Copiere: Folosii Editare > Copiere (Edit > Copy) sau tastele rapide Control+C sau
pictograma Copiere (Copy).
Lipire: Folosii Editare > Lipire (Edit > Paste) sau tastele rapide Control+V sau
pictograma Lipire (Paste).
Dac doar apsai pe pictograma Lipire vor fi pstrate toate formatrile pe care le are textul (ca
de exemplu aldine sau cursiv). Pentru a prelua ns formatarea textului lng care va fi lipit,
apsai pe triunghiul de la dreapta pictogramei Lipire i selectai Text neformatat
(Unformatted text) din meniul afiat (Imaginea 58).
Imaginea 58: Meniul Lipire.
Mutarea rapid a paragrafelor
1) Amplasai cursorul oriunde n paragraf.
2) inei apsat tasta Control i apsai sgeile sus ori jos.
Pragraful va fi mutat naintea paragrafului anterior sau dup paragraful urmtor din document.
Pentru a muta simultan mai mult de un paragraf, selectai cel puin o parte din ambele
paragrafe nainte de a apsa tastele Control+sgei.
Capitolul 6 Ini iere n Writer 89
Lucrul cu text
Dac utilizai sistemul de operare Solaris, combinaia de taste este Control+AltGr+sgei .
PONT Dac paragraful la care lucrai sare brusc n alt parte cel mai probabil ai apsat
accidental aceste taste.
G sirea i nlocuirea textului i format rilor
Writer are o funcie de Gsete i nlocuiete (Find and Replace) care automatizeaz sarcina de
a gsi textul n cadrul unui document. n plus fa de a gsi i de a nlocui cuvinte i fraze,
putei face i urmtoarele:
S folosii expresii regulate (jockeri ) pentru a defini o cutare (detalii gsii n Ajutor -
Help din program).
S gsii i s nlocuii formatrile dorite (citii Ghidul Writer pentru amnunte).
S gsii i s nlocuii stilurile de paragraf (citii Ghidul Writer pentru amnunte).
Pentru a afia dialogul Gsete & nlocuiete (Find & Replace) (Imaginea 59), folosii tastele
rapide Control+F sau selectai Editare > Gsete & nlocuiete (Edit > Find & Replace).
1) Tastai textul pe care dorii s l localizai n csua Caut (Search for).
2) Pentru a-l nlocui cu altceva, tastai noul text n csua nlocuiete cu (Replace with).
3) Putei activa diverse opiuni, ca de exemplu verificare majuscule / minuscule, cutarea
numai dup cuvinte ntregi (separate prin spaii) sau cutare dup cuvinte similare.
(Vedei mai jos i alte opiuni.)
4) Cnd ai terminat de configurat cutarea, apsai Gsete (Find). Pentru a nlocui textul
folosii n schimb nlocuiete (Replace).
90 Capitolul 6 Ini iere n Writer
Lucrul cu text
Imaginea 59: Dialogul extins Gsete & nlocuiete.
PONT Dac apsai Gsete tot (Find All), OOo selecteaz toate apariiile din document ale
textului cutat . Similar, dac apsai nlocuiete tot (Replace All), OOo va nlocui
toate apariiile.
Caution Folosii nlocuiete tot (Replace All) cu atenie; altfel, ai putea ajunge la greeli
ilare (i foarte neplcute ulterior). O greeal cu nlocuiete tot (Replace All) poate
s v duc la o cutare manual, cuvnt cu cuvnt, a ntregului document.
Capitolul 6 Ini iere n Writer 91
Lucrul cu text
Inserarea caracterelor speciale
Un caracter special este acela care nu figureaz pe tastatura obinuit englezeasc. De
exemplu, sunt, toate, caractere speciale. Pentru a insera un astfel de caracter
procedai astfel:
1) Plasai cursorul la locul dorit pentru inserie.
2) Apsai Inserare > Caracter special (Insert > Special Character) pentru a deschide
fereastra Caractere speciale (Special Characters) (Imaginea 60).
3) Selectai caracterele pe care dorii s le inserai, n ordinea corespunztoare, apoi apsai
OK. Caracterele selectate sunt afiate n partea din stnga - jos a dialogului. La
selectarea unui caracter, acesta este afiat n partea dreapta - jos, mpreun cu codul su
numeric.
Not Fonturi diferite nseamn caractere speciale diferite. Dac nu gsii un anumit
caracter ncercai s schimbai fontul curent din lista derulant Font.
Imaginea 60: Fereastra Caractere speciale, de unde putei insera astfel de caractere.
PONT Observai cum caracterele selectate apar n colul din stnga - jos al ferestrei.
92 Capitolul 6 Ini iere n Writer
Lucrul cu text
Stabilirea spa ierii taburilor
1
i a indent rilor
2
Rigla orizontal indic spaierea taburilor, att cea implicit ct i cele definite de
dumneavoastr. Pentru a stabili unitatea de msur i spaierea implicit mergei la Unelte >
Opiuni > OpenOffice.org Writer > General (Tools > Options > OpenOffice.org Writer >
General).
Putei s modificai unitatea de msur i cu clic-dreapta pe rigl pentru a fi afiat lista tuturor
unitilor de msur, ca n Imaginea 61. Click on one of them to change the ruler to that unit.
Imaginea 61: Rigla indic spaierea implicit a taburilor.
Dai dublu-clic pe partea nefolosit a riglei pentru a deschide categoria Indentare i spaiere
(Indents & Spacing) din dialogul Paragraf (Paragraph). Dai dublu-clic pe rigl n zona gradat
pentrua deschide categoria Taburi (Tabs) din dialogul Paragraf i a putea stabili n detaliu
spaierea taburilor.
Verificarea ortografiei
Writer v pune la dispoziie un verificator ortografic, care poate fi utilizat n dou moduri.
Verific automat ortografia (AutoSpellcheck) verific fiecare cuvnt pe msur ce este
scris i afieaz o linie roie vlurit sub cuvintele pe care le consider greite. Dac vei
corecta cuvntul linia va disprea.
Pentru a executa o verificare separat pe tot documentul sau doar pe textul selectat
apsai butonul Verific ortografia (Spellcheck). Aceasta va verifica documentul sau
selecia i va deschide dialogul Verific ortografia (Spellcheck) dac va gsi cuvinte
greite.
Iat cteva faciliti ale verificatorului ortografic:
Putei schimba dicionarul n funcie de limb (de exemplu, n Francez, German,
Spaniol, Romn) din dialogul Verific ortografia (Spellcheck).
Putei aduga cuvinte n dicionar. Apsai Adaug (Add) n dialogul Verific ortografia
(Spellcheck) i alegei dicionarul unde dorii s adugai.
1 (n limba englez tab stops) Programele de procesare a textului definesc pe fiecare linie a textului un numr de
taburi, de obicei la intervale regulate, i care pot fi modificate de utilizator. Apsarea tastei Tab va duce cursorul la
urmtorul tab, iar distana dintre 2 taburi este denumit spaiere sau, n englez, tab stop. Servete la formatarea
facil a textului n coloane. Taburile n sine sunt invizibile n pagin, fiind marcate doar pe rigla orizontal.
2 Indentare (indent n limba englez) nseamn retragerea ntregului paragraf fa de marginea paginii cu o anumit
distan.
Capitolul 6 Ini iere n Writer 93
Lucrul cu text
Dialogul Opiuni (Options) din unealta Verific ortografia (Spellcheck) are anumite
opiuni, ca de exemplu dac s verifice cuvintele scrise cu majuscule sau cele care
conin numere. De asemenea, v permite s administrai dicionare personalizate, adic
s adugai sau s tergei dicionare sau cuvinte din dicionare.
n categoria Font din dialogul Stiluri de paragraf (Paragraph Styles) putei stabili ca
paragrafele s fie verificate n alte limbi dect restul documentului. Citii capitolul 7
Lucrul cu stiluri (Working with Styles) din Ghidul Writer pentru mai multe informaii.
Utilizarea AutoCorectare (AutoCorrect)
Funcia AutoCorectare din Writer proceseaz o lung list de greeli frecvente pe care le poate
corecta automat. De exemplu, hte va deveni the. Selectai Unelte > AutoCorectare (Tools
> AutoCorrect) pentru a deschide dialogul AutoCorectare. Acolo vei putea defini irurile ce
vor fi corectate i n ce mod. De obicei setrile existente sunt bune.
PONT AutoCorectare este activat de la nceput. Pentru a-l dezactiva debifai Formatare >
AutoFormatare > Cnd tastai (Format > AutoFormat > While Typing).
Pentru a opri Writer de la nlocuirea anumitor iruri, folosii Unelte >AutoCorectare >
nlocuiete (Tools > AutoCorrect > Replace), selectai perechea de cuvinte i apsai
terge (Delete).
Pentru a aduga o nou pereche de corectat, tastai-o n cmpurile nlocuiete (Replace)
i Cu (With) boxes i apsai Nou (New).
Uitai-v la celelalte categorii ale ferestrei de dialog pentru a observa celelalte opiuni
disponibile pentru reglarea n detaliu a funciei AutoCorectare.
PONT AutoCorectare poate fi folosit i ca o cale rapid pentru a insera caractere speciale.
De exemplu, (c) va fi autocorectat n . V putei aduga propriile combinaii.
Utilizarea complet rii cuvintelor
Dac este activat Completare cuvnt (Word Completion), Writer va ncerca s ghiceasc ce
cuvnt intenionai s tastai dup primele caractere introduse i se va oferi s completeze restul
de litere pentru dumneavoastr. Pentru a accepta sugestia, apsai Enter. Altfel, continuai s
tastai.
PONT Muli utilizatori prefer s nu foloseasc Completare cuvnt. Dac nu dorii s folosii
aceast facilitate, selectai Unelte > AutoCorectare > Completare cuvnt (Tools >
AutoCorrect > Word Completion) i debifai Activeaz completare cuvnt (Enable
Word Completion).
Putei s personalizai completarea cuvintelor din categoria Unelte > AutoCorectare >
Completare cuvnt (Tools > AutoCorrect > Word Completion):
S fie adugat automat un spaiu dup un cuvnt acceptat.
94 Capitolul 6 Ini iere n Writer
Lucrul cu text
S fie artat cuvntul ghicit ca un pont (deasupra textului pe care l tastai) n loc de a fi
afiat n continuarea textului tastat de dumneavoastr.
S modificai numrul maxim de cuvinte stocate i dimensiunea minim a unui astfel de
cuvnt.
S tergei anumite cuvinte din list.
S modificai tasta cu care se accept completarea propusopiunile sunt Sgeat
dreapta, tasta End, Return (Enter) i tasta Space.
Not Completarea automat a cuvntului funcioneaz dup ce cuvntul a fost deja tastat o
dat n document.
Utilizarea AutoText
AutoText v permite s asociai text, tabele, grafic i alte elemente cu combinaii de taste. De
exemplu, n loc s tastai Senior Management de fiecare dat, putei pur i simplu s tastai
sm i s apsai F3. Sau putei s salvai o Not, cu formatarea aferent (cum sunt cele din
acest document) ca AutoText i apoi s inserai o copie tastnd "not" i apsnd F3.
Pentru a asocia un text unei prescurtri AutoText:
1) Tastai textul respectiv n document.
2) Selectai textul astfel, acesta fiind marcat ca atare.
3) Selectai Editare > AutoText (Edit > AutoText) (sau apsai Control+F3).
4) Introducei o denumire pentru prescurtare. Writer v va sugera o denumire de o liter, pe
care ns o putei modifica.
5) Apsai butonul AutoText din dreapta i selectai Nou (numai text) (New (text only))
din meniu.
6) Apsai nchide (Close) pentru a reveni la editarea documentului.
PONT Dac singura opiune de sub butonul AutoText este Import, fie nu ai introdus nici un
nume pentru prescurtare fie nu ai selectat nici un text n document.
AutoText este n mod special foarte util atunci cnd este asociat cu cmpuri. Citii capitolul 14
"Lucrul cu cmpuri" (Working with Fields) n Ghidul Writer pentru detalii.
Inserarea liniu elor orizontale i a spa iilor de
leg tur
Putei insera o liniu orizontal (linie de dialog sau linie de pauz) folosind fie fereastra
Caractere speciale (Special Characters) fie AutoCorectare. (Dac dorii s aflai mai multe
despre AutoCorrect, citii Controlul funciilor de autocorectare (AutoCorrect) din OOo n
Capitolul 5, Configurare OpenOffice.org i Utilizarea AutoCorectare (AutoCorrect) la
pagina 94 n acest capitol).
Capitolul 6 Ini iere n Writer 95
Lucrul cu text
Aceste liniue sunt urmtoarele:
este liniua en (en-dash); adic este aa-numita liniu de pauz, i care are limea literei
n corespunztoare fontului folosit. Este numerotat U+2013 (derulai seciunea
Punctuaie obinuit (General Punctuation) din fereastra Caractere speciale). Pentru a
insera o liniu-en folosind AutoCorrect tastai minim un caracter, un spaiu, dou cratime,
nc un spaiu, i nc minim o liter. Cele dou cratime vor fi nlocuite cu o liniu-en.
este liniua em (em-dash); adic este aa-numita liniu de dialog, i care are limea literei
m corespunztoare fontului folosit. Este numerotat U+2014. Pentru a insera o liniu-em
folosind AutoCorrect tastai minim un caracter, dou cratime, nc minim o liter i nc un
spaiu. Cele dou cratime vor fi nlocuite cu o liniu-em.
Pentru a insera un spaiu de legtur astfel nct, dei desprite de un spaiu, caracterele s fie
totui legate, apsai Control+Space.
Not Semnele de punctuaie i de ortografie sunt precizate n lucrarea "ndreptar
Ortografic, Ortoepic i de Punctuaie" editat de Academia Romn, Institutul de
Lingvistic "Iorgu Iordan Alexandru Rosetti", ultima fiind ediia a V-a, editura
Univers Enciclopedic, Bucureti, 1995.
Conform OOP (p. 81-83), liniile de dialog i de pauz au o lungime identic pentru
cele dou funcii. Lungimea exact nu se specific dect generic, cum c este mai
mare dect lungimea cratimei.
Pentru linia de pauz, programele de autocorecie (internaional) folosesc en-dash. De
asemenea, vizual, em-dash ar fi deranjant de lung pentru linia de pauz.
Deoarece prin definiie (OOP) cele dou sunt identice, rezult c amndou ar trebui
s fie en-dash. Pe acest considerent, standardul de tastatur romneasc prevede
generarea caracterului en-dash prin tastarea AltGr+Shift+[tasta minus / underscore]
(tasta de coordonate E11). Deoarece nu a existat nici un motiv oficial, caracterul em-
dash nu a fost prevzut nicieri (precizarea aparine dlui Cristian Secar).
Formatarea textului
Utilizarea stilurilor
Stilurile sunt eseniale pentru utilizarea Writer-ului. Stilurile v vor permite s v formatai cu
uurin documentul n mod unitar, iar apoi s efectuai modificrile dorite cu minimum de
efort. Adesea, atunci cnd redactai un document n Writer, folosii stilurile fr s o tii. Un
stil este un set de opiuni de formatare. Writer definete cteva tipuri de stiluri, pentru diferite
elemente de text: caractere, paragrafe, pagini, cadre i liste. Dac dorii s v informai despre
avantajele stilurilor i cum s le folosii, citii capitolul 13 (Lucrul cu stiluri) din aceast carte.
Utilizarea stilurilor este descris detaliat n capitolele 6 i 7 intitulate Introducere n stiluri i
Lucrul cu stiluri din Ghidul Writer.
96 Capitolul 6 Ini iere n Writer
Formatarea textului
Formatarea paragrafelor
Putei aplica multe formate paragrafelor folosind butoanele de pe bara de unelte Formatare.
Imaginea 62 v arat bara de unelte Formatare detaat de meniu i modificat s arate numai
butoanele pentru formatarea paragrafelor.
PONT Este foarte recomandat ca s folosii stilurile de paragraf dect s formatai manual
paragrafele, mai ales pentru documente lungi sau tipizate.
1 Buline Da/Nu 8 Insereaz element nenumerotat
2 Numerotare Da/Nu 9 Mut n sus
3 Fr numerotare 10 Mut n jos
4 Ridic un nivel 11 Mut n sus cu subpuncte
5 Coboar un nivel 12 Mut n jos cu subpuncte
6 Mut n sus (un nivel) cu subpuncte 13 Reia numerotarea
7 Mut n jos (un nivel) cu subpuncte 14 Buline i numerotare
Imaginea 62: Bara de unelte Formatare, cu butoanele pentru formatarea
paragrafelor
Imaginea 63 exemplific diferite opiuni de aliniere.
Imaginea 63: Diferite opiuni de aliniere a textului.
Formatarea caracterelor
Putei aplica multe formatri caracterelor folosind butoanele de pe bara de unelte Formatare. n
Imaginea 64 aceast bar este detaat i personalizat pentru a afia numai butoanele ce se
refer la formatarea caracterelor.
PONT Este foarte recomandat s folosii stiluri de caracter dect s formai manual
caracterele.
Capitolul 6 Ini iere n Writer 97
1 2 3 4 5 6 7 8 9 10 11 12 13 14
Formatarea textului
1 Deschide fereastra 5 Aldin (Bold) 10 Mrete fontul 15 Deschide dialogul
Stiluri i formatare 6 Cursiv (Italic) 11 Micoreaz fontul Formatare caracter
2 Aplic stilul 7 Subliniat 12 Culoarea fontului
3 Numele fontului 8 Scris sus 13 Evideniere
4 Font Size 9 Scris jos 14 Culoarea fundalului
Imaginea 64: Bara de unelte Formatare, cu butoanele pentru formatarea caracterelor.
PONT Pentru a elimina formatrile manuale, selectai textul i apsai Formatare >
Formatare obinuit (Format > Default Formatting), sau dai clic-dreapta i
selectai Formatare obinuit (Default Formatting) din meniul contextual.
Autoformatare
Putei programa Writer-ul s efectueze n mod automat formatarea unor pri de document, n
funcie de opiunile alese n categoria Opiuni (Options) din dialogul AutoCorectare
(AutoCorrrect) de la Unelte > AutoCorectare > Opiuni (Tools > AutoCorrect > Options).
PONT Dac vei observa modificri neateptate de formatare n documentul dumneavoastr,
aici este primul loc unde ar trebui s v uitai pentru o explicaie.
Cteva modificri nedorite sau neateptate includ:
Linii orizontale. Dac vei tastat 3 sau mai multe cratime (---), liniue de subliniere
(___) sau semne egal (===) pe o linie i apoi apsai Enter, paragraful va fi nlocuit de o
linie orizontal pe toat limea paginii. Aceast linie marcheaz de fapt marginea
inferioar a paragrafului anterior.
Listele cu buline i cele numerotate. O list cu buline este creat atunci cnd tastai o
cratim (-), stelu (*) sau un semn plus (+) urmate de un spaiu sau de tab, la nceputul
paragrafului. O list numerotat este creat atunci cnd tastai un numr urmat de punct
(.), urmat de un spaiu sau de un tab, la nceputul paragrafului. Numerotarea automat
este aplicat numai paragrafelor formatate cu stilurile de parafrag Default, Text body sau
Text body indent.
Pentru a activa sau dezactiva autoformatarea mergei la Formatare > AutoFormatare
(Format > AutoFormat) i selectai sau tergei elementele din submeniu.
Crearea listelor numerotate sau cu buline
Sunt cteva moduri n care putei s creai liste numerotate sau cu buline:
Folosii autoformatarea, aa cum este descris mai sus.
98 Capitolul 6 Ini iere n Writer
1 2 3 4 5 6 7 8 9 10 11 12 13 14 15
Formatarea textului
Folosii stilurile de list (numerotare), aa cum este explicat n capitolul 7, Lucrul cu
stiluri, din Ghidul Writer.
Folosii pictogramele Numerotare (Numbering) i Buline (Bullets) de pe panoul de
formatri de paragraf (privii Imaginea 62). Aceast metod este descris aici.
Pentru a realiza o list numerotat sau cu buline selectai paragrafele ce vor fi n list, iar apoi
apsai pictograma corespunztoare de pe panoul cu unelte.
Not Nu conteaz dac nti introducei elementele listei sub form de paragrafe i apoi
aplicai stilul de list dorit ori dac lucrai de la nceput sub forma de list numerotat
sau cu buline.
Utilizarea barei de unelte Buline i numerotare
Putei crea liste n cadrul altor liste (cnd elementele listei au o sublist sub acestea, ca ntr-o
schi) utiliznd butoanele de pe bara de unelte Buline i numerotare (Bullets and Numbering)
din Imaginea 65. Putei s mutai elementele n sus i n jos n cadrul listei, s creai subpuncte
i s modificai stilul bulinelor. Folosii Vizualizare > Bare de unelte > Buline i numerotare
(View > Toolbars > Bullets and Numbering) pentru a vizualiza bara de unelte.
1 Buline activat/dezactivat 8 Inserare intrare nenumerotat
2 Numerotare activat/dezactivat 9 Mut n sus
3 Fr numerotare 10 Mut n jos
4 n sus un nivel 11 Mut n sus cu subpuncte
5 n jos un nivel 12 Mut n jos cu subpuncte
6 Mut n sus (un nivel) cu subpuncte 13 Rencepe numerotarea
7 Mut n jos (un nivel) cu subpuncte 14 Buline i numerotare
Imaginea 65: Bara de unelte Buline i numerotare.
Desp r irea n silabe
Pentru a porni/ opri desprirea automat n silabe:
1) Apsai F11 pentru a deschide fereastra Stiluri i formatare (Styles and Formatting)
(Imaginea 66).
2) La categoria Stiluri de paragraf din cadrul fereastrei apsai clic-dreapta pe Obinuit
(Default) din list i selectai Modific (Modify).
Capitolul 6 Ini iere n Writer 99
1 2 3 4 5 6 7 8 9 10 11 12 13 14
Formatarea textului
Imaginea 66: Modificarea stilului Default.
3) n dialogul Stilul paragrafului, selectai categoria Aranjament text (Text Flow) (vedei
Imaginea 67).
4) Sub Silabisire (Hyphenation), bifai sau debifai csua Automat (Automatically).
Apsai OK pentru a salva.
Not Activarea silabisirii pentru stilul de paragraf Obinuit (Default) va afecta toate
paragrafele bazate pe acesta. Putei s modificai individual alte stiluri astfel nct
silabisirea s nu fie activat; de exemplu, s-ar putea s nu dorii s v fie desprite n
silabe i titlurile. Orice alte stiluri care nu sunt bazate pe stilul Obinuit (Default) nu
vor fi, n acest exemplu, afectate.
Imaginea 67: Activarea despritii automate n silabe.
Putei de asemenea stabili reguli de silabisire cu ajutorul Unelte > Opiuni > Setri limbaj >
Asisten scriere (Tools > Options > Language Settings > Writing Aids). La Opiuni
(Options), lng partea de jos a dialogului, derulai n jos pentru a gsi regulile de silabisire
(vedei Imaginea 68).
100 Capitolul 6 Ini iere n Writer
Formatarea textului
Imaginea 68: Stabilirea opiunilor de desprire n silabe.
Note Regulile de silabisire din dialogul Asisten scriere (Writing Aids) sunt folosite numai
dac silabisirea este activat prin intermediul stilurilor de paragraf.
Opiunile din Ajutorul de scriere pentru "caractere nainte de linie nou" (characters
before line break) i "caractere dup linie nou" (characters after line break)
nltur opiunile din stilurile de paragraf pentru "caractere la sfrit de linie"
(characters at line end) i "caractere la nceput de linie" (characters at line begin).
Aceasta este rezultatul unei greeli de implementare.
Pentru a introduce o desprire condiionat n silabe n cadrul unui cuvnt, apsai
Control+semnul minus. Cuvntul va fi desprit n silabe atunci cnd va apare la sfritul
liniei, chiar i atunci cnd silabisirea automat este dezactivat.
Pentru a insera o cratim de legtura, apsai Control+Shift+semnul minus.
Refacerea i repetarea modific rilor
Pentru a reface forma iniial a textului, anulnd modificrile ce au avut loc, apsai
Control+Z, sau apsai pictograma Reface (Undo) de pe bara de unelte Standard, sau
selectai Editare > Refacere (Edit > Undo) din meniu.
Meniul Editare (Edit) arat ultima modificare ce poate fi refcut, dup cum se vede n
Imaginea 69.
Imaginea 69: Editare > Reface ultima modificare (Edit > Undo).
Apsai pe micul triunghi de la dreapta pictogramei Reface (Undo) pentru a se afia lista
tuturor modificrile ce pot fi anulate (Imaginea 70). Putei selecta mai multe modificri i s
le anulai simultan.
Capitolul 6 Ini iere n Writer 101
Refacerea i repetarea modific rilor
Imaginea 70: Lista modificrilor ce pot fi
anulate.
Dup ce modificrile au fost anulate, Repet (Redo) devine activ. Pentru a repeta o
modificare, selectai Editare > Repet (Edit > Redo), sau apsai Control+Y ori apsai
pictograma Repet (Redo) . La fel ca i la Reface, apsnd pe triunghiul de la dreapta
sgeii va afia o list de modificri ce pot fi repetate.
Pentru a modifica numrul de modificri memorate de OpenOffice.org selectai Unelte >
Opiuni > OpenOffice.org > Memorie (Tools > Options > OpenOffice.org > Memory) i
modificai Numrul de modificri anulabile (Undo number of steps). Dac vei alege
memorarea unui numr mai mare de modificri, OOo va consuma mai mult memorie.
Eviden a modific rilor unui document
Putei folosi cteva metode pentru a ine evidena modificrilor intervenite asupra unui
document.
1) Efectuai modificrile asupra unei copii a documentului (salvat ntr-un alt director, sub
un alt nume, etc.), apoi folosii Writer pentru a compara cele 2 fiiere i a evidenia
modificrile. Apsai Editare > Comparare document (Edit > Compare Document).
Aceast tehnic este n mod particular util dac suntei singura persoan care editeaz
documentul, deoarece evit creterea dimensiunii i complexitii fiierului, ambele
cauzate de celelalte metode.
2) Salvai versiunile n cadrul fiierului original. Aceast metod poate cauza probleme
dac documentele sunt mari sau complexe, i mai ales dac salvai multe versiuni.
Evitai aceast metod dac putei.
3) Folosii semnele de modificri ale Writer (deseori numite, "linii roii", redlines sau
revision marks) pentru a evidenia unde ai adugat sau ai ters material ori ai
schimbat formatarea. Ulterior, dvoastr sau o alt persoan poate verifica i poate s
accepte sau s resping fiecare modificare, individual.
PONT Nu toate modificrile sunt nregistrate. De exemplu, modificarea spaierii taburilor,
modificrile n formule (ecuaii) sau modificrile legturilor ctre imagini nu sunt
nregistrate.
102 Capitolul 6 Ini iere n Writer
Eviden a modific rilor unui document
nregistrarea modific rilor
Citii capitolul al doilea intitulat Setting up Writer din Ghidul Writer pentru instruciunile
necesare stabilirii modului cum vor fi nregistrate modificrile.
1) Pentru a ncepe s nregistrai, apsai Editare > Modificri > nregistrare (Edit >
Changes > Record).
Pentru a afia sau a ascunde modificrile intervenite apsai Editare > Modificri >
Afieaz (Edit > Changes > Show).
PONT inei cursorul mausului deasupra semnului de modificare; vei vedea un Pont de
ajutor afind tipul, autorul, data i ora modificrii. Dac Ponturile extinse sunt
activate, se vor afia i comentariile asociate acelei modificri.
2) Pentru a introduce un comentariu asociat unei modificri, plasai cursorul in zona
modificat i apoi apsai Editare > Modificri > Comentariu (Edit > Changes >
Comment). (Vedei Imaginea 71.) n plus fa de afiarea ca Pont extins comentariul
este afiat n cadrul dialogului Accepta sau respinge modificrile (Accept or Reject
Changes).
V putei deplasa de la modificare marcat la urmtoarea folosind tastele sgei.
Dac nu a fost nregistrat nici un comentariu aferent modificrii cmpul Text va fi gol.
3) Pentru a opri nregistrarea modificrilor, apsai din nou Editare > Modificri >
nregistrare (Edit > Changes > Record).
Imaginea 71: Insertarea unui comentariu n timpul
nregistrrii modificrilor.
Capitolul 6 Ini iere n Writer 103
Eviden a modific rilor unui document
Inserarea adnot rilor
Pentru a insera o not care nu este asociat cu o modificare nregistrat:
1) Poziionai cursorul deasupra textului despre care dorii s comentai, i apoi apsai
Inserare > Not (Insert > Note).
2) n dialogul Inserare not (Insert Note - Imaginea 72), tastai nota dorit. Apsai Autor
(Author) pentru a insera iniialele dumneavoastr, precum i data i ora.
Imaginea 72: Adnotare: inserarea unei note.
Pentru a vizualiza o not poziionai cursorul mausului deasupra balizei notei (afiat ca un mic
dreptunghi galben). Writer va afia nota ca un Pont deasupra textului. Putei i s dai dublu-
clic pe not pentru a o edita cu dialogul Editare not (Edit Note). Dac nu v descurcai s
identificai sau s vizualizai notele n acest mod, putei s folosii i Navigatorul: expandai
lista notelor, selectai-o pe cea dorit, dai clic-dreapta pe aceasta, i apoi selectai Editare
(Edit) pentru a afia dialogul Editare not.
Dialogul Editare not seamn cu dialogul Inserare not, dar exist n plus butoanele de
nainte/ napoi dac n document exist introdus mai mult de o singur not.
PONT Putei modifica culoarea balizei folosind dialogul Unelte > Opiuni >
OpenOffice.org > Afiare (Tools > Options > OpenOffice.org > Appearance).
Acceptarea sau respingerea modific rilor i a
comentariilor
1) Apsai Editare > Modificri > Accept sau Respinge (Edit > Changes > Accept or
Reject). Se va deschide dialogul Accept sau respinge modificrile (Accept or Reject
Changes - Imaginea 73).
2) Cnd selectai o modificare n caseta de dialog textul corespunztor din document este
subliniat, astfel nct putei observa ce editai.
104 Capitolul 6 Ini iere n Writer
Eviden a modific rilor unui document
3) Apsai Accept (Accept) ori Respinge (Reject) pentru a accepta sau a respinge
modificrile selectate. Putei de asemenea apsa Accept tot (Accept All) ori Respinge
tot (Reject All) dac nu dorii s examinai modificrile una cte una.
Imaginea 73: Categoria List (List) a dialogului Accept sau respinge modificrile.
Modificrile care nu au fost nc acceptate sau respinse vor fi afiate n aceast list.
Modificrile acceptate vor fi terse din list i vor fi afiate n textul din document fr nici un
fel de semnalizare.
Pentru a afia numai modificrile efectuate de anumite persoane, sau n funcie de zile ori ate
criterii folosii categoria Filtru (Filter) a dialogului. Dup ce vei specifica criteriile dorite
comutai napoi la categoria List pentru a vedea ce modificri ndeplinesc criteriile fixate.
Formatarea paginilor
Writer v ofer cteva metode pentru a controla aspectul paginii:
Stilurile de pagin
Coloanele
Cadrele
Tabelele
Seciunile
Pentru mai multe informaii, citii capitolul omonim (Formatting Pages) din Ghidul Writer.
PONT Modificarea aspectului paginii este de obicei uurat dac vei selecta s fie afiate
textul, obiectele, tabelele i limitele seciunilor de la Unelte > Opiuni >
OpenOffice.org > Afiare (Tools > Options > OpenOffice.org > Appearance),
Capitolul 6 Ini iere n Writer 105
Formatarea paginilor
precum i sfritul paragrafelor, taburile, spaierile i alte elemente de la Unelte >
Opiuni > OpenOffice.org Writer > Asisten formatare (Tools > Options >
OpenOffice.org Writer > Formatting Aids).
Ce tip de aspect s alege i?
Cel mai bun aspect difer n funcie de documentul final, i anume de cum ar trebui s arate
acesta i de ce fel de informaii va conine. Iat i cteva exemple.
Pentru o carte similar cu acest ghid de
utlizare, cu o singur coloan de text, cteva
imagini, unele nensoite de text, altele avnd
text lng ele, vei folosi stilurile de pagin
pentru aspectul de baz i tabele pentru a
amplasa imaginile nsoite de textul
explicativ atunci cnd este necesar.
Pentru un index sau alte documente cu 2
coloane de text, unde textul se continu de la
coloana din stnga la cea din dreapta i apoi
la pagina urmtoare, totul secvenial (n
limba englez este denumit snaking
columns), vei folosi stiluri de pagin (cu 2
coloane). Dac titlul documentului (pe prima
pagin) se ntinde pe limea ntregii pagini
atunci amplasai-l ntr-o seciune cu o singur
coloan.
106 Capitolul 6 Ini iere n Writer
Elemente
formatate
ca tabel
Titlul este
ntr-o
seciune
cu o
singur
coloan
Aspectul
de baz
este cu 2
coloane
Formatarea paginilor
Pentru o scrisoare cu un aspect complex, 2
sau 3 coloane pe pagin, i unele articole
care continu de pe o pagin pe alte pagini
ulterioare folosii stiluri de pagin pentru
aspectul de baz. Amplsai articolele n cadre
legate i, dac este necesar, ancorai
imaginile la poziii fixe n cadrul paginii.
Pentru un document cu termeni i traduceri
care apar unul lng altul n ceea ce arat ca
2 coloane, folosii un tabel pentru a menine
alinierea elementelor, astfel nct putei tasta
n ambele "coloane".
Crearea antetelor i a subsolurilor
Un antet este zona de la nceputul paginii. Subsolul apare la sfritul paginii. Informaiile, ca
de exemplu numerele de pagini, inserate n cadrul antetelor sau subsolurile apar pe fiecare
pagin al crei stil specific afiarea acestora.
Pentru a insera un antet, apsai Inserare > Antet > Obinuit (Insert > Header > Default)
(sau stilul de pagin, dac nu este cel Obinuit - Default) dup cum se vede n Imaginea 74.
Capitolul 6 Ini iere n Writer 107
Acest
cadru este
legat ctre
un cadru
de pe alt
pagin
Aceste
cadre nu
sunt legate
de altele
Acesta e
un antet
numai pe
prima
pagin
Acesta este
un tabel cu
margini
invizibile.
Fiecare
pereche de
cuvinte este
ntr-un rnd
separat, iar
fiecare
element este
ntr-o csu
a tabelului
Crearea antetelor i a subsolurilor
Imaginea 74: Inserarea antetelor i a subsolurilor.
Alte informaii ca titlurile documentului i titlurile capitolului sunt n mod uzual amplasate n
antete sau subsoluri. Aceste elemente trebuiesc adugate sub form de cmpuri, pentru ca s
fie modificate automat de ctre Writer o dat cu modificarea paginii pe care sunt amplasate.
Iat i un exemplu banal.
Pentru a insera titlul documentului n antet:
1) Apsai Fiier > Proprieti > Descriere (File > Properties > Description) i
introducei un titlu pentru documentul dumneavoastr.
2) Adugai un antet (Inserare > Antet > Obinuit - Insert > Header > Default).
3) Poziionai cursorul n antet.
4) Selectai Inserare > Cmpuri > Titlu (Insert > Fields > Title). Titlul ar trebui s
apar pe un fundal gri (care ns nu apare la imprimant i poate fi dezactivat).
5) Pentru a schimba titlul ntregului document revenii i modificai textul de la Fiier >
Proprieti > Descriere (File > Properties > Description).
Folosirea cmpurilor este descris detaliat n capitolul 14, intitulat "Lucrul cu cmpuri"
(Working with Fields), din Ghidul Writer.
Penru mai multe informaii despre antete i subsoluri citii capitolele 4 i 6 intitulate
"Formatarea paginilor" (Formatting Pages) i "Introducere n stiluri" (Introduction to
Styles) din Ghidul Writer.
108 Capitolul 6 Ini iere n Writer
Numerotarea paginilor
Numerotarea paginilor
Pentru a numerota paginile n mod automat:
1) Inserai un antet sau un subsol, aa cum am descris mai sus n Crearea antetelor i a
subsolurilor la pagina 107.
2) Poziionai cursorul n antet sau n subsol, acolo unde dorii s apar antetul sau subsolul
i apsai Inserare > Cmpuri > Numr pagin (Insert > Fields > Page Number).
Includerea num rului total de pagini
Pentru a afia inclusiv numrul total de pagini (ca de exemplu "pagina 1 din 12"):
1) Tastai cuvntul "pagina ", i apoi inserai numrul paginii curente ca mai sus.
2) Tastai " din " i apoi apsai Inserare > Cmpuri > Numr total pagini (Insert >
Fields > Page Count).
Not Cmpul Numr total pagini (Page Count) va insera numrul total de pagini din
document, aa cum sunt afiate la categoria Statistici (Statistics) din fereastra
Proprieti a documentului (Fiier > Proprieti - File > Properties). Dac ns vei
rencepe numerotarea paginilor n cadrul documentului, s-ar putea ca numrul afiat
s nu mai fie ceea ce dorii. Citii capitolul 4 intitulat "Formatarea paginilor"
(Formatting Pages) din Ghidul Writer pentru mai multe informaii.
Renceperea numerot rii paginilor
Adesea va trebuie s rencepei numerotarea paginilor de la 1, de exemplu pe pagina urmtoare
paginii de titlu sau cuprinsului. n plus, multe documente au numerotri diferite pentru seciuni
precum cuprinsul (numerotare cu cifre romane) fa de restul documentului, numerotat de
obicei cu cifre arabe, ncepnd de la 1.
Putei rencepe numerotarea n 2 modaliti.
Metoda 1 (recomandat):
1) Poziionai cursorul n primul paragraf de pe noua pagin.
2) Apsai Formatare > Paragraf (Format > Paragraph).
3) La categoria Aranjament text (Text Flow) din dialogul Paragraf (Paragraph) (Imaginea
67 de la pagina 100), la seciunea ntreruperi (Breaks), selectai Inserare (Insert) i
apoi Cu stil de pagin (With Page Style) i specificai stilul de pagin pe care l vei
folosi.
4) Specificai numrul de pagin de la care s se nceap numerotarea, i apoi apsai OK.
PONT Metoda 1 este util i pentru numerotarea primei pagini din document cu un numr
mai mare de 1. De exemplu, putei s scriei o carte cu fiecare capitol n fiiere
separate. Capitolul 1 va porni de la pagina 1, dar capitolul 2 va porni de la pagina 25
Capitolul 6 Ini iere n Writer 109
Numerotarea paginilor
i capitolul 3 de la pagina 51.
Metoda 2:
1) Inserare > ntrerupere manual (Insert > Manual break).
2) n mod obinuit ntrerupere de pagin (Page break) este selectat n dialogul Inserare
ntrerupere (Insert Break) (Imaginea 75).
Imaginea 75: Restartarea numerotrii paginii dup o ntrerupere manual de pagin.
3) Alegei ce Stil (Style) de pagin avei nevoie.
4) Bifai Schimb numrul paginii (Change page number).
5) Specificai numrul de la care s nceap numerotarea paginilor, i apoi apsai OK.
Schimbarea dimensiunii i marginilor paginii
Putei modifica marginile paginii n 2 modaliti:
Folosind riglele de pe pagineste facil, dar nu avei un control precis.
Folosind dialogul Stil pagin (Page Style)putei specifica dimensiunile marginilor cu
precizie de 2 zecimale.
Not Dac modificai marginile folosind riglele, noile setri vor afecta stilul de pagin i
vor fi afiate n dialogul Stilul paginii cnd l vei deschide.
Pentru a schimba marginile folosind riglele:
1) Segmentele gri ale riglelor sunt marginile (vedei Imaginea 76). Poziionai mausul
deasupra liniei care separ seciunea gri de cea alb; acesta se va schimba ntr-o sgeat
dubl.
2) inei apsat butonul stng al mausului i tragei marginea cu mausul.
110 Capitolul 6 Ini iere n Writer
Schimbarea dimensiunii i marginilor paginii
Imaginea 76: Mutarea marginilor.
PONT Micile triunghiuri de pe rigl sunt folosite pentru indentarea paragrafelor. Acestea de
obicei coincid cu marginile paginii, astfel nct va trebui s fii ateni s deplasai
marginea paginii, i nu indicatorii de indentare. Plasai mausul ntre triunghiuri i, cnd
cursorul acestuia se va transforma n sgeata dubl, mutai marginea paginii
(triunghiurile de indentare se vor muta o dat cu aceasta).
Pentru a modifica marginile sau dimensiunea (formatul) paginii folosind dialogul Stilul paginii
(Page Style):
1) Dai clic-dreapta oriunde pe pagin i selectai Pagin (Page) din meniul contextual.
2) La categoria Pagin (Page) din dialogul ce este afiat, tastai dimensiunile dorite n
cmpurile de Margini (Margins). Putei i s selectai formatul dorit (de exemplu, A4).
Capitolul 6 Ini iere n Writer 111
Iniiere
Capitolul Capitolul 7 7
Iniiere n Calc: Iniiere n Calc:
Componenta de calcul tabelar din OpenOffice.org
Ce este Calc?
Ce este Calc?
Calc este componenta de calcul tabelar din suita OpenOffice.org (OOo). Putei introduce date -
de obicei date numerice - ntr-o foaie de calcul i apoi s lucrai cu aceste date pentru a v face
treaba.
Alternativ putei introduce date i apoi s le folosii n Calc pentru a face diverse teste sau a
vedea rezultatul unor ipoteze, deoarece dup introducerea noilor date putei observa rezultatul
fr a reintroduce restul datelor.
Foi de calcul, pagini i celule
Calc lucreaz cu elemente numite foi de calcul (spreadsheets). Acestea cuprind un numr de
pagini (sheets) individuale, fiecare coninnd un bloc de celule dispuse n rnduri i coloane.
Aceste celule pstreaz elementele individuale text, numere, formule etc.pe baza crora se
fac calculele i se determin ce se va afia pe ecran.
Fiecare foiae de calcul poate avea multe pagini iar fiecare pagin poate avea multe celule
individuale. Fiecare pagin din Calc poate s aib maximum 65,536 rnduri i maximum 245
coloane (numerotate de la A la IV). Aceasta nseamn 16,056,320 de celule individuale per
pagin.
Elementele din fereastra principal Calc
Cnd Calc este pornit, fereastra aplicaiei arat ca n Imaginea 77.
Imaginea 77: Elementele ferestrei Calc.
114 Capitolul 7 Ini iere n Calc:
Antete
rnduri
Indicatorul
celulei
active
Celula
activa
Bara de
unelte
Formatare
Bara Formul
Antete coloane
Bara de unelte
Standard
Bara de
titlu
Bara de
meniu
Elementele din fereastra principal Calc
Bara Formul
n partea stng a barei Formul (vedei Imaginea 78) este un cmp de text, numit Nume
(Name), care conine o liter i un numr, de exemplu D7. Acestea indic rndul i coloana
celulei curente (care mai este denumit celul de referin).
Imaginea 78. Bara Formul.
La dreapta cmpului Nume sunt Vrjitorul Funcie i butoanele Sum i Funcie.
Dac dai clic pe Vrjitorul Funcie (Function Wizard) se va deschide o caset de dialog
unde putei cuta prin lista funciilor disponibile. Este de obicei foarte folositoare, mai ales c
arat i cum sunt formatate funciile.
Butonul Sum (Sum) insereaz n celula curent o formul care calculeaz suma celulelor de
deasupra sau, dac celula de deasupra nu conine numere, cele de la stnga.
Butonul Funcie (Function) insereaz semnul egal n celula selectat i n Linia de
introducere, celula fiind astfel pregtit s accepte o formul.
Pe timpul ct introducei date noi ntr-o celul ce deja coninea ceva, butoanele Sum (Sum) i
Egal (Equals) sunt nlocuite de butoanele Anuleaz (Cancel) i Accept (Accept) .
Coninutul celulei curente (date, formule sau funcii) este afiat n cmpul Linia de introducere
(Input Line), care face parte din bara Formul. Putei edita coninutul celulei curente direct n
acest cmp, sau putei s editai n celula curent. Pentru a edita n Linia de introducere, dai
clic-stnga unde dorii s poziionati cursorul n cadrul textului din Linia de introducere, apoi
putei s scriei. Pentru a edita celula curent este suficient s dai dublu-clic pe aceasta.
Celule individuale
Cea mai mare parte a ecranului afieaz celulele sub forma unei grile, fiecare celul fiind
situat la intersecia dintre un rnd i o coloan.
Deasupra coloanelor i n partea stng a rndurilor sunt o serie de celule gri coninnd litere i
numere. Acestea sunt capetele de coloan i de rnd. Coloanele ncep cu 'A' i cresc spre
dreapta, rndurile ncep cu '1' i cresc n jos.
Capitolul 7 Ini iere n Calc: 115
Nume
Vrjitorul Funcie
Buton Sum
Buton Funcie
Elementele din fereastra principal Calc
Cotoarele paginilor (Sheet tabs)
n partea de jos a fiecrei pagini, sub reeaua de celule, sunt cotoarele paginilor (vedei
Imaginea 79). Aceste cotoare ofer accesul la fiecare pagin, iar cotorul paginii active - cea
vizualizat pe ecran - este alb.
Dac dai clic pe alt cotor se va afia pagina corespunztoare, iar cotorul va deveni alb. Puteti
deasemenea s selectai mai multe cotoare simultan innd apsat tasta Control n timp ce dai
clic cu mausul pe cotoare.
Imaginea 79. Cotoarele paginilor (Sheet tabs).
Administrarea fiierelor
Crearea unor noi foi de calcul
Putei crea o nou foaie de calcul pentru Calc din oricare component a suitei OOo. De
exemplu, o foaie de calcul poate fi creat din Writer sau Draw.
Din meniul FiierDai clic pe meniul Fiier (File) i apoi selectai Nou > Foaie de
calcul (New > Spreadsheet).
Din panoul cu unelteFolosii butonul Document nou (New Document) de pe
bara de unelte Standard. Apsai sgeata derulant pentru a afia lista tipurilor de
documente (text, foi de calcul, etc.). Apsai direct pe buton pentru a crea un nou
document, tipul documentului fiind indicat de pictograma de pe buton.
De la tastaturDac tocmai editai ntr-o foaie de calcul putei apsa Control+N
pentru a crea o alt foaie de calcul.
Deschiderea foilor de calcul existente
O foaie de calcul poate fi deschis de asemenea din oricare component OOo v aflai.
Din meniul FiierDai clic pe meniul Fiier (File) i apoi selectai Deschide (Open).
Din bara de unelteDai clic pe butonul Deschide (Open) de pe bara de unelte
Standard.
De la tastaturApsai Control+O.
Oricare dintre aceste opiuni deschide caseta de dialog Deschide (Open) , unde putei regsi
foaie de calcul (fiierul) pe care dorii s o deschidei.
116 Capitolul 7 Ini iere n Calc:
Administrarea fiierelor
Salvarea foilor de calcul
Foile de calcul pot fi salvate n trei modaliti.
Din meniul Fiier (File)Dai clic pe meniul Fiier (File) i apoi selectai Salveaz
(Save).
Din bara de unelteDai clic pe butonul Salveaz (Save) de pe bara de unelte
Funcii (Function).
De la tastaturApsai Control+S.
Dac foaia de calcul nu mai fusese salvat, atunci oricare dintre aciunile de mai sus vor
conduce la apariia casetei de dialog Salveaz ca (Save As). Aici putei specifica numele foii de
calcul i unde s fie aceasta salvat.
Deplasarea n foile de calcul
Selectarea unei celule individuale
Folosind mausul
Plasai mausul deasupra celulei i dai clic-stnga.
Folosind coordonatele celulei
Dai clic pe sgetua de lng cmpul Nume (Imaginea 78). Coordonatele celulei afiate n
cmp vor fi evideniate. Tastai noile coordonate i apsai Enter. Sau dai clic n cmpul
Nume, apoi tergei tot cu tasta Backspace i apoi tastai noile coordonate.
Folosind Navigatorul
Dai clic pe butonul Navigator din bara de unelte Standard (sau apsai F5) pentru a afia
Navigatorul. Tastai coordonatele celulei n cele dou cmpuri de sus, denumite Coloan
(Column) i Rnd (Row), i apsati Enter. n Imaginea 80 Navigatorul va selecta celula F5.
Capitolul 7 Ini iere n Calc: 117
Deplasarea n foile de calcul
Imaginea 80. Navigatorul din
Calc.
Deplasarea de la o celul la alta
n foaia de calcul, o celul (este posibil s fie i mai multe) are o margine neagr mai evident.
Aceast margine indic unde este focusul (vedei Imaginea 81).
Imaginea 81. (Stnga) O singur celul i (dreapta) un grup de celule selectate.
Folosind tastele Tab i Enter
Apsarea Enter sau Shift+Enter mut focusul n jos sau n sus, respectiv.
Apsarea Tab sau Shift+Tab mut focusul la dreapta sau la stnga, respectiv.
Folosind tastele cursor
Apsarea tastelor cursor mut focusul n direcia sgeilor.
118 Capitolul 7 Ini iere n Calc:
Deplasarea n foile de calcul
Folosind tastele Home, End, Page Up i Page Down
Home mut focusul la nceputul rndului.
End mut focusul la coloana ce conine date situat cel mai la dreapta.
Page Down vizualizeaz celulele aflate un ecran mai jos, iar Page Up pe cele aflate cu
un ecran mai sus.
Combinations of Control and Alt with Home, End, Page Down, Page Up, and the cursor
keys move the focus of the current cell in other ways.
PONT Dac inei apsate Alt+tast cursor redimensionai celula.
Mutarea de la o pagin la alta
Fiecare pagin dintr-o foaie de calcul este independent de celelalte, dei pot fi create referine
ntre pagini. Sunt trei modaliti de a naviga ntre diferitele pagini dintr-o foaie de calcul.
Folosind tastatura
Apsarea Control+PgDn mut o pagin la dreapta iar apsarea Control+PgUp mut o pagin
la stnga.
Folosind mausul
Selectai o pagin dnd clic pe cotorul ei (vedei Imaginea 79).
Dac avei multe pagini, cotorul unora nu va putea fi afiat din cauza spaiului limitat. n acest
caz, cele patru butoane de la stnga cotoarelor deruleaz cotoarele prin zona vizibil. Imaginea
82 exemplific aceasta.
Imaginea 82. Butoanele cu sgei de lng
cotoare.
Observai c paginile nu sunt numerotate ordonat, ci au diferite denumiri. Putei s le denumii
dup bunul plac.
Not Butoanele cu sgei din Imaginea 82 apar numai dac nu pot fi afiate toate cotoarele.
Altfel vor aprea dezactivate ca n Imaginea 79.
Capitolul 7 Ini iere n Calc: 119
Mut la prima pagin
La stnga o pagin
La dreapta o pagin
Mut la ultima pagin
Cotoarele
Selectarea elementelor unei pagini sau ale unei foi de calcul
Selectarea elementelor unei pagini sau ale
unei foi de calcul
Selectarea celulelor
Celulele pot fi selectate ntr-o varietate de combinaii i de cantiti.
O singur celul
Dai clic - stnga n celul. Rezultatul va arta ca n partea din stnga din Imaginea 81. Putei
s verificai selecia privind la cmpul Nume.
Bloc continuu de celule
Un bloc de celule pot fi selectate folosind tastatura sau mausul.
Pentru a selecta un bloc de celule prin tragere cu mausul:
3) Dai clic ntr-o celul.
4) Apsai i inei apsat butonul stng al mausului.
5) Deplasai mausul pe ecran.
6) Dup ce ai selectat blocul de celule dorit, eliberai butonul mausului.
Pentru a selecta un bloc de celule cu mausul fr tragere:
1) Dai clic ntr-o celul care va fi colul viitorului bloc.
2) Deplasai mausul la colul din diagonal al blocului de celule dorit.
3) Apsai tasta Shift i dai clic.
Pentru a selecta un bloc de celule fr a folosi mausul:
1) Selectai celula care va fi colul viitorului bloc.
2) innd apsat tasta Shift, folosii tastele cursor pentru a selecta restul blocului.
Rezultatul oricreia dintre aceste metode este artat n partea dreapt n Imaginea 81.
PONT Putei s selectai direct blocul de celule folosind cmpul Nume. Dai clic n cmp
dup cum a fost descris n Folosind coordonatele celulei la pagina 117. Pentru a
selecta un bloc de celule, introducei coordonatele celulei din stnga - sus, urmate de
dou-puncte (:), i apoi coordonatele celulei din dreapta - jos. De exemplu, pentru a
selecta blocul ale crui coluri n diagonal sunt celulele A3 i C6, introducei A3:C6.
Bloc discontinuu de celule
1) Selectai o celul sau un bloc de celule folosind una din metodele de mai sus.
2) Deplasai mausul la nceputul urmtorului bloc continuu sau a celulei individuale.
3) inei apsat tasta Control i dai clic sau inei apsat butonul mausului i tragei
pentru a selecta un bloc continuu.
120 Capitolul 7 Ini iere n Calc:
Selectarea elementelor unei pagini sau ale unei foi de calcul
4) Repetai de cte ori este necesar .
Selectarea coloanelor i a rndurilor
Coloane i rnduri ntregi pot fi selectate foarte repede n OOo.
O singur coloan sau rnd
Coloanele pot fi selectate dnd clic - stnga pe capul de coloan respectiv (vedei Imaginea
77).
Dai clic pe capul de rnd pentru a selecta ntreg rndul (vedei Imaginea 77).
Coloane i rnduri multiple
Pentru a selecta coloane sau rnduri multiple care sunt continue:
1) Dai clic pe prima coloan sau primul rnd din grup.
2) inei apsat tasta Shift.
3) Dai clic pe ultima coloan sau ultimul rnd din grup.
Pentru a selecta coloane sau rnduri multiple care nu sunt continue:
1) Dai clic pe prima coloan sau primul rnd din grup.
2) inei apsat tasta Control.
3) Dai clic pe urmtoarea coloan sau urmtorul rnd din grup, innd apsat tasta
Control.
Toat pagina
Dac dorii s selectai toate celulele de pe pagin putei s dai clic pe micul ptrat de la
intersecia capetelor de coloan cu capetele de rnd (lang coloana 'A' i rndul '1'). Pentru a
selecta toate celulele de pe pagin cu tastatura apsai Control+A.
Imaginea 83. Csua Selecteaz tot.
Lucrul cu rnduri i coloane
Inserarea coloanelor i a rndurilor
Coloanele i rndurile pot fi inserate n cteva modaliti i cantiti.
Capitolul 7 Ini iere n Calc: 121
Selecteaz
tot
Lucrul cu rnduri i coloane
O singur coloan sau un singur rnd
O singur coloan sau un singur rnd pot fi inserate folosind meniul Inserare (Insert):
1) Selectai coloana sau rndul unde dorii ca noua coloan sau noul rnd s fie inserate.
2) Selectai, dup caz, Inserare > Coloan (Insert > Column) ori Inserare > Rnd
(Insert > Row).
Not Cnd inserai o singur coloan, este inserat la stnga coloanei curente. Cnd
inserai un rnd, este inserat deasupra rndului curent.
O singur coloan sau un singur rnd pot fi inserate i folosind mausul:
1) Selectai coloana sau rndul unde dorii ca noua coloan sau noul rnd s fie inserate.
2) Dai clic - dreapta pe capul coloanei respectiv rndului.
3) Selectai Inserare rnd (Insert Row) sau Inserare coloan (Insert Column).
Coloane sau rnduri multiple
Coloanele sau rndurile multiple poat fi inserate dintr-o dat, nefiind nevoie s le inserai unul
cte unul.
1) Selectai attea rnduri sau coloane dorii s inserai, dnd clic cu mausul deasupra
rndului sau coloanei unde dorii s inserai i innd apsat butonul stnga al mausului.
2) Procedai ca atunci cnd inserai un singur rnd sau o singur coloan.
tergerea coloanelor i rndurilor
Coloanele i rndurile pot fi terse individual sau n grupuri.
O singur coloan sau un singur rnd
O singur coloan sau un singur rnd pot fi terse folosind mausul:
1) Selectati coloana sau rndul de ters.
2) Dai clic - dreapta pe capul de rnd sau coloan.
3) Selectai terge coloana (Delete Column) sau terge rndul (Delete Row) din meniul
contextual.
O singur coloan sau un singur rnd pot fi terse folosind meniul Editare (Edit):
1) Selectai o celul din coloana sau rndul pe care le dorii terse.
2) Selectai Editare > terge celule (Edit > Delete Cells), unde putei selecta ce anume
dorii s tergei: Mut celulele n sus (Shift Cells Up), Mut celulele la stnga (Shift
Cells Left), terge rndul sau rndurile (Delete entire row(s)), terge coloana sau
coloanele (Delete entire column(s)).
122 Capitolul 7 Ini iere n Calc:
Lucrul cu rnduri i coloane
Coloane sau rnduri multiple
Coloanele sau rndurile multiple pot fi terse dintr-o dat, nefiind necesar s fie terse unul
cte unul.
1) Dai clic - stnga cu mausul deasupra primului rnd, respectiv deasupra primei coloane
i deplasai mausul deasupra rndurilor sau coloanelor pe care dorii s le tergei.
Acestea vor fi selectate.
2) Procedai ca mai sus, atunci cnd tergei un singur rnd sau o singur coloan.
Lucrul cu pagini
Ca i orice alt element din Calc, paginile pot fi inserate, terse i redenumite.
Inserarea unei pagini noi
Sunt mai multe modaliti de a insera o nou pagin. Primul pas n toate cazurile este s
selectai pagina lng care va fi inserat noua pagin. Apoi urmtoarele variante pot fi folosite:
Dai clic pe meniul Inserare (Insert), i selectai Pagin (Sheet), sau
Dai clic - dreapta pe cotor i selectai Inserare pagin (Insert Sheet), sau
Dai clic ntr-un spaiu gol de dup ultimul cotor (vedei Imaginea 84).
Imaginea 84. Crearea unei noi pagini.
Fiecare metod va deschide caseta de dialog Inserare pagin (Insert Sheet) (Imaginea 85). De
aici putei selecta dac inseria se va face nainte sau dup pagina curent i cte pagini vrei s
inserai. Dac vei insera numai una singur atunci vei putea s o i denumii.
Capitolul 7 Ini iere n Calc: 123
Dai clic aici pentru a
crea o nou pagin
Lucrul cu pagini
Imaginea 85. Caseta de dialog Inserare pagin (Insert Sheet).
tergerea paginilor
Paginile pot fi terse individual sau n grupuri.
O singur pagin
Dai clic - dreapta pe cotorul paginii pe care dorii s o stergei i selectai terge (Delete) din
meniul contextual.
Mai multe pagini
Pentru a terge mai multe pagini, selectai-le cum am descris mai sus, dai clic - dreapta pe
unul dintre cotoare i selectai terge (Delete) din meniul contextual.
Redenumirea paginilor
Numele de nceput pentru fiecare pagin este de forma SheetX, unde X este un numr. Dac
aceasta este acceptabil pentru o foaie de calcul cu puine pagini, devine incomod cnd numrul
de pagini este mai mare.
Pentru a da unei pagini un nume semnificativ, putei face urmtoarele:
Introducei numele n cmpul de nume atunci cnd creai pagina, sau
Dai clic - dreapta pe un cotor i selectai Redenumete pagina (Rename Sheet) din
meniul contextual i nlocuii numele existent cu unul mai potrivit.
Not Numele paginilor trebuie s nceap fie cu o liter fie cu un numr; alte caractere
(inclusiv spaiile) nu sunt permise. Urmtoarele caractere pot fi litere, cifre, spaii i
124 Capitolul 7 Ini iere n Calc:
Lucrul cu pagini
liniu_jos. Tentativa de a introduce caractere interzise va produce un mesaj de
eroare.
Vizualizare n Calc
Fixarea rndurilor i coloanelor
Fixarea vizeaz un numr de rnduri i/sau de coloane, obligatoriu cele de la nceputul paginii.
Apoi, cnd deplasai cursorul, rndurile i coloanele fixate i vor pstra locul pe ecran,
rmnnd astfel vizibile.
Imaginea 86 arat cteva rnduri i coloane fixate. Linia orizontal mai groas dintre rndurile
3 i 14 i cea vertical dintre coloanele C i H delimiteaz zonele. Rndurile de la 4 la 13 i
coloanele de la D la G au fost ndeprtate de pe ecran prin derularea paginii. Deoarece primele
trei rnduri i primele trei coloane au fost fixate, ele sunt pstrate n fereastr.
Imaginea 86. Rnduri i coloane fixate.
Putei stabili punctul de fixare att pe rnduri ct i pe coloane, separat pe fiecare, dup cum se
vede n Imaginea 86.
Fixarea unui singur rnd sau a unei singure coloane
1) Dai clic pe capul rndului sub care dorii fixarea sau pe cel al coloanei la dreapta creia
dorii fixarea.
2) Selectai Fereastr > Fixare (Window > Freeze).
O linie ntunecata va marca locul fixrii.
Capitolul 7 Ini iere n Calc: 125
Vizualizare n Calc
Fixarea unui rnd i a unei coloane
1) Dai clic n celula situat imediat sub rndul pe care l dorii fixat i imediat la dreapta
coloanei pe care o dorii fixat.
2) Selectai Fereastr > Fixare (Window > Freeze).
Vei observa pe ecran apariia a dou linii, una orizontal deasupra acestei celule i alta
vertical la stnga ei. Dup aceasta, dac vei derula ecranul, celulele aflate deasupra i
respectiv la stnga liniilor vor rmne pe loc, fiind vizibile.
ncetarea fix rii
Pentru a nceta fixarea rndurilor sau coloanelor, selectai Fereastr > Fixare (Window >
Freeze). Liniile de delimitare a zonei fixate vor dispare.
mp r irea ferestrei
Alt modalitate de a schimba vizualizarea celulelor este de a mpri fereastra operaiune
denumit i mprirea ecranului. Ecranul poate fi mprit orizontal, vertical sau n ambele
moduri. Aceasta v permite s avei maxim patru zone din pagin vizibile permanent.
De ce s facei aceasta? maginai-v c avei o pagin foarte mare i una dintre celule conine
un numr folosit de trei formule, situate bineneles n alte celule. Folosind mprirea
ecranului, putei poziiona celula cu numrul ntr-una din zonele vizibile i fiecare dintre cele
trei formule n cte o alt zon vizibil. Apoi putei s schimbai numrul din prima celul i s
vedei cum sunt afectate celelalte celule.
Imaginea 87. Exemplu de mprire a ferestrei.
126 Capitolul 7 Ini iere n Calc:
Vizualizare n Calc
mp r irea ecranului pe orizontal
Pentru a mpri ecranul pe orizontal:
1) Deplasai mausul n bara de derulare vertical, pe partea dreapt a ecranului, i plasai-l
peste micul buton de sus cu un triunghi negru.
Imaginea 88. Linia de mprire a ecranului
deasupra barei verticale de derulare.
2) Imediat deasupra acestui buton observai o linie groas neagr (Imaginea 88). Mutai
mausul deasupra acestei linii i se va transforma ntr-o linie cu dou sgei.
3) inei apsat butonul mausului i va aprea o linie gri, de-a latul ntregii pagini. Trageti
mausul n jos i aceast linie va cobor i ea.
4) Eliberai butonul mausului i ecranul va fi mprit n dou zone, fiecare cu propria ei
bar de derulare pe vertical.
Observai n Imaginea 87 c valorile Beta i A0 sunt situate n partea de sus a ferestrei i
celelalte formule n partea de jos. Putei derula cele dou zone independent. Astfel putei
ajunge la valorile Beta i A0 i s urmrii efectele schimbrii lor asupra formulelor din partea
de jos a ecranului.
Putei de asemenea s mprii ecranul pe vertical procednd dup cum vom explica mai jos
cu aceleai rezultate, s fii capabil s derulai amble zone ale ecranului independent. Dac
realizai i mprirea vertical i cea orizontal, vei avea patru ferestre independente.
mp r irea ecranului pe vertical
Pentru a mpri ecranul pe vertical:
1) Deplasai mausul la bara de derulare orizontal din partea de jos a ecranului i plasai-l
deasupra micului buton din stnga cu triunghiul negru.
Imaginea 89: Linia de mprire pe bara de derulare orizontal.
2) Imediat la dreapta acestui buton vei observa o linie groas neagr (Imaginea 89).
Deplasai mausul deasupra acestei linii i se va transforma ntr-o linie cu dou sgei.
3) ineti apsat butonul stng al mausului i o linie gri va aprea, de-a lungul paginii.
Tragei mausul spre stnga i aceast linie se va deplasa i ea.
Capitolul 7 Ini iere n Calc: 127
Linia de
mprire a
ecranului
Linia de
mprire
Vizualizare n Calc
4) Eliberai butonul mausului i ecranul se va mpri n dou zone, fiecare cu propria bar
de derulare orizontal.
Not mprirea ecranului simultan pe orizontal i pe vertical va genera patru zone,
fiecare cu propriile bare de derulare pe orizontal i pe vertical.
nl turarea mp r irii ecranului
Dai dublu - clic pe fiecare linie de mprire, sau
Tragei cu mausul liniile de mprire napoi la locurile lor de lng barele de derulare,
sau
Selectai Fereastr > mprire (Window > Split). Aceasta va ndeprta toate liniile de
mprire existente.
PONT Putei de asemenea s mprii ecranul folosind meniul. Selectai o celul care este
prima de dedesubtul i prima la dreapta punctului de mprire a ecranului, i selectai
Fereastr > mprire (Window > Split).
Introducerea datelor ntr-o pagin
Introducerea numerelor
Selectai celula i tastai cifrele folosind fie tastele corespunztoare de pe tastur fie cele de pe
anexa numeric a tastaturii.
Pentru a introduce un numr negativ, fie tastai un semn de minus () n faa sa fie l nchidei
n paranteze ( ).
n mod obisnuit numerele sunt aliniate la dreapta iar numerele negative au un minus n fa.
Introducerea textului
Selectai celula i tastai textul. Textul este aliniat n mod obinuit la stnga.
Introducerea numerelor ca text
Dac numrul este introdus cu un 0 n fa (01481), Calc va ndeprta zeroul. Pentru a pstra
acel zero (de exemplu n cazul codurilor din numerele pentru telefon), precedai numrul cu un
apostrof, astfel: '01481. Totui, data este privit acum de Calc ca fiind un text. Operaiile
aritmetice nu vor putea fi aplicate, fiind fie ignorat fie producnd o eroare.
Not Cnd vei introduce un apostrof pentru a permite afiarea unui zero la nceput,
apostroful nu va fi vizibil n celul dup ce vei apsa Enter numai dac este un
apostrof ordinar (nu unul de tip ghilimele inteligente). Tipul apostrofului este
selectat din meniu la Unelte > AutoCorectare > Ghilimele personalizate (Tools >
Autocorrect > Custom Quotes). Selecia va afecta Calc i Writer. Dac ghilimele
128 Capitolul 7 Ini iere n Calc:
Introducerea datelor ntr-o pagin
inteligente (smart quotes) vor fi selectate ca apostrof, acesta va rmne vizibil n
celul i dup apsarea tastei Enter.
PONT Numerele pot avea zerouri ca prim cifr i s fie tratate ca text dac celulele sunt
formatate corespunztor. Dai clic - dreapta pe o celul i alegei Formatare celule >
Numere (Format Cells > Numbers). Modificai opiunea referitoare la zerouri i
specificai cte zerouri s fie afiate la nceput.
Introducerea datei i orei
Selectai celula i tastai data sau ora. Putei separa elementele cu o bar (/) sau cu o cratim ()
sau s tastai ceva gen 10 Oct 03. Calc recunoate o larg varietate de formate de dat.
Elementele orei le separai cu dou puncte, ca de exemplu 10:43:45.
Imprimarea
OpenOffice.org Calc v ofer un sistem de imprimare performant, foarte flexibil i deosebit de
configurabil. Multe detalii pot fi configurate s fie sau s nu fie imprimate. Putei s specificai
ordinea de tiprire a paginilor, ca i mrimea lor. Anumite rnduri sau coloane pot fi tiprite pe
toate paginile i putei specifica o arie pentru tiprire.
Imprimarea unei foi de calcul
Pentru a imprima o foaie de calcul, indiferent c o trimitei la o imprimant sau ntr-un fiier,
alegei Fiier > Imprimare (File > Print). Caseta de dialog Imprimare (Print) (Imaginea 90)
permite modificarea setrilor specifice imprimantei. Obiectul tipririi poate fi stabilit foarte
rapid din aceast caset de dialog: tot documentul, anumite pagini sau blocul de celule
selectate. Numrul copiilor, cum s fie sortate copiile sunt de asemenea stabilite aici. Apsai
OK pentru a imprima.
Capitolul 7 Ini iere n Calc: 129
Imprimarea
Imaginea 90. Caseta de dialog Imprimare (Print).
Op iunile de imprimare
Opiunile de imprimare pot fi stabilite numai pentru documentul curent sau pentru toate
documentele. Dac dorii s stabilii aceste opiuni numai pentru documentul curent, alegei
butonul Opiuni (Options) din partea de jos - stnga. Dac dorii ca aceste opiuni s se aplice
i celorlalte documente, alegei Unelte > Opiuni > OpenOffice.org Calc > Imprimare
(Tools > Options > OpenOffice.org Calc > Print). Casetele de dialog pentru ambele sunt
similare. Vedei Imaginea 91.
Selectarea paginilor de imprimat
Putei selecta pentru imprimare una sau mai multe pagini. Aceasta poate fi folositor daca avei
o foaie de calcul cu multe pagini i nu dorii s imprimai toate paginile. Dac avei de
exemplu o foaie de calcul cu cte o pagina pentru fiecare lun, i dorii s imprimai numai
luna Noiembrie, urmai aceti pai:
5) Selectai paginile pe care le dorii imprimate. (Apsai tasta Control n timp ce dati clic
pe fiecare cotor pentru a selecta mai multe pagini.)
6) Alegei Fiier > Imprimare (File > Print) i selectai Opiuni (Options).
Not Butonul Opiuni (Options) este diferit de butonul Proprieti (Properties).
Proprieti are de a face cu setrile referitoare la imprimant, pe cnd Opiuni se
refer la imprimarea documentelor OOo.
7) Bifai csua Imprim numai paginile selectate (Print only selected sheets). Apsai
OK.
130 Capitolul 7 Ini iere n Calc:
Imprimarea
Imaginea 91. Caseta de dialog Opiunile de imprimare (Printer Options).
Ajustarea ariei deimprimat
Imprimarea rndurilor sau coloanelor pe fiecare
pagin
Dac o pagin din foaia de calcul va fi imprimat pe mai multe pagini de hrtie, anumite
rnduri sau coloane pot fi alese pentru a fi imprimate pe fiecare pagin tiprit.
Ca un exemplu, dac primele dou rnduri i prima coloan de pe pagin ('A') trebuie s fie
imprimate pe toate paginile de hrtie, procedai astfel:
1) Alegei Formatare > Arii imprimare > Editare arie imprimare (Format > Print
Ranges > Edit Print Range).
2) Va fi afiat caseta de dialog Editare arii imprimare (Edit Print Ranges) (Imaginea 83).
Dai clic pe - nimic (none) - din stnga zonei Rnduri de repetat (Rows to repeat), i
alegei - stabilit de utilizator (user defined) -.
3) n cmpul din centru, scriei rndurile care se vor repeta. De exemplu, pentru a repeta
primele dou rnduri, tastai $1:$2. (Sau putei s apsai n celula A1 i s o tragei cu
mausul n celula A2.)
4) Coloanele pot fi repetate i ele, aa c dai clic pe - nimic (none) - din stnga zonei
Coloane de repetat (Columns to repeat), i alegei - stabilit de utilizator (user
defined) -.
5) n cmpul din centru, scriei coloanele care se vor repeta. De exemplu, pentru a repeta
prima coloan ("A"), tastai $A. (Sau putei apsa n celula A1.)
Capitolul 7 Ini iere n Calc: 131
Ajustarea ariei deimprimat
6) Apsai OK.
Imaginea 92. Dialogul Editarea arii imprimare (Edit Print Ranges).
Not Nu este nevoie s selecta i toate celule pe care le vre i repetate. Selectarea unei
singure celule de pe fiecare rnd pe care l dori i repetat este suficient .
Definirea ariei de imprimare
n mod obinuit, dac nu a fost definit nici o arie de imprimare, va fi imprimat ntregul
coninut al foii de calcul. Dac dorii, putei ns defini o arie de imprimare. Aceasta poate fi
folositor dac, dintr-o foaie de calcul, avei nevoie s imprimai numai o poriune din date.
Pentru a defini o arie de imprimare:
1) Marcai (prin selectare) blocul de celule care alctuiesc aria de imprimare.
2) Alegei Formatare > Arii imprimare > Definire arie de imprimare (Format > Print
Ranges > Define Print Range).
Linii marcnd separarea paginilor de hrtie vor fi afiate pe ecran.
Not Putei verifica aria de imprimare folosind Fiier > Previzualizare pagin (File >
Page Preview). OOo va afia numai celulele din aria de imprimare.
Extinderea ariei de imprimare
Dup ce ai definit o arie de imprimare putei aduga i alte celule. Aceasta v va permite s
imprimai mai multe zone de celule, chiar i discontinue, n condiiile n care nu vrei s
imprimai ntreaga pagin. Dup ce ai definit o arie de imprimare:
1) Selectai celulele pe care dorii s le adugai.
2) Alegei Formatare > Arii imprimare > Extinde aria de imprimare (Format > Print
Ranges > Add Print Range).
Aceasta va aduga noile celule selectate la aria de imprimare.
Vor dispare de pe ecran liniile marcnd separarea paginilor de hrtie.
132 Capitolul 7 Ini iere n Calc:
Ajustarea ariei deimprimat
Not Celulele adugate ariei de imprimare se vor imprima pe alt pagin de hrtie,
chiar dac aparin aceleiai pagini din foaia de calcul.
Anularea ariei de imprimare
Poate deveni necesar s renunai la aria de imprimare, de exemplu daca v hotri s
imprimai toat pagina din foaia de calcul.
Pentru a renuna complet la aria de imprimare, alegei Formatare > Arii imprimare >
Anuleaz aria de imprimare (Format > Print Ranges > Clear Print Range).
Aceasta va anula toate ariile de pe imprimare definite pentru pagina respectiv.
Dup ce aria de imprimare este anulat pe ecran vor fi marcate sfriturile de pagin obinuite.
Capitolul 7 Ini iere n Calc: 133
Iniiere
Capitolul 8 8
Iniiere n Draw:
Componenta de grafic vectorial a OpenOffice.org
Ce este Draw?
Ce este Draw?
Draw este un program pentru desenarea de grafic vectorial. V ofer o suit de unelte
performante care v permit crearea rapid de grafic de orice fel. Grafica vectorial descrie i
afieaz o imagine prin vectori (dou puncte i o linie) n loc de un numr de pixeli (punctele
de pe ecran). Grafica vectorial uureaz astfel memorarea i redimensionarea unei imagini.
Draw este integrat perfect n suita OpenOffice.org, i aceasta face ca schimbarea graficii cu
celelalte componente s fie foarte facil. De exemplu, dac creai o imgine n Draw, o putei
folosi ntr-un document Writer cu o simpl copiere i lipire. Putei s folosii un subset din
uneltele i funciile din Draw lucrnd direct n Writer sau Impress.
Funcionalitatea lui Draw este larg si complet. Chiar dac nu a fost conceput pentru a rivaliza
cu aplicaiile grafice de vrf, Draw ofer mai multe funcii dect marea majoritate a
programelor de desenare care sunt integrate n suite de birou.
Cteva exemple din ce tie s fac s-ar putea s v trezeasc interesul: administrare pe straturi,
reea de puncte magnetice, dimensionarea i msurarea suprafeei de afiare, conectori pentru
alctuirea de grafice, funcii 3D pentru crearea de imagini tridimensionale de mici dimensiuni
(cu texturi i efecte de iluminare), stiluri de desenare i de pagin, curbe Bezier, i multe altele.
Acest capitol prezint cteva dintre funciile i facilitile din Draw, dar nu ncearc s le
descrie pe toate. Pentru mai multe informaii citii Ghidul Draw (Draw Guide) i consultai
Ajutorul din program.
Locul de munc
Componentele principale ale interfeei Draw sunt nfiate n Imaginea 93.
Zona mare din centrul ecranului este locul unde vei alctui desenele. Este nconjurat de bare
de unelte i zone de informare, dar numrul i poziionarea lor pot varia n funcie de cum
dorii s v organizai spaiul de lucru. De exemplu, multe persoane plaseaz bara de unelte
principal din Draw pe partea stng a spaiului de lucru, nu n partea de jos cum am procedat
aici.
Barele de unelte
Diversele bare cu unelte din Draw pot fi afiate sau ascunse dup cum dorii.
Pentru a afia sau a ascundebarele de unelte, apsai Vizualizare > Bare de unelte (View >
Toolbars). n cadrul meniului care o s apar vei alege care dintre panouri vor fi afiate.
Putei de asemenea selecta care dintre butoane s apar pe panoul aferent. n meniul
Vizualizare > Bare de unelte (View > Toolbars), selectai Personalizare (Customize),
selectai categoria Bare de unelte (Toolbars), selectai bare de unelte pe care dorii s o
modificai, i apoi selectai butoanele dorite pentru acea bar de unelte. Fiecare bar are o list
diferit de butoane. Citii Capitolul 4 (Meniuri i bare de unelte) pentru detalii.
136 Capitolul 8 Ini iere n Draw:
Locul de munc
Imaginea 93. Fereastra iniial din Draw.
Multe butoane de pe barele de unelte sunt marcate cu o mic sgeat n lateral. Aceast sgeat
indic faptul c acel buton are i funcii adiionale. Apsai sgeata respectiv i va apare un
submeniu sau o bar detaabil, afind funciile adiionale (vedei Imaginea 94).
Imaginea 94 O sgeat n lateralul unui buton indic funcii adiionale.
S-ar putea s dorii s pstrai acest submeniu pe ecran, dar n alt poziie dect cea obinuit.
Putei transforma acest submeniu ntr-o bar flotant (floating toolbar). Pentru a face aceasta,
apsai cu mausul bara de titlu a submeniului, tragei-o n poziia dorit i apoi eliberai
butonul mausului. Barele flotante pot fi andocate pe marginea ecranului sau n cadrul unei zone
cu bare de unelte din partea de sus a ecranului, aceste aspecte fiind descrise n Capitolul 4.
Capitolul 8 Ini iere n Draw: 137
Apsai i tragei
zona aceasta
pentru a desprinde
bara de unelte
(devine flotant)
Locul de munc
Not Majoritatea butoanelor marcate cu o mic sgeat pot deveni panouri detaabile.
Detaarea unui panou este o facilitate comun pentru toate componentele
OpenOffice.org.
Apsai pe sgeata de pe bara de titlu a unei bare flotante pentru a afia funciile suplimentare
(vedei Imaginea 95).
Imaginea 95. O sgeat pe o bar flotant indic prezena funciilor
suplimentare.
Uneltele disponibile n diversele panouri sunt explicate n seciunile urmtoare.
Bara de unelte Standard
Bara de unelte Standard arat astfel:
Aceasta este aceeai pentru toate componentele din OpenOffice.org.
Bara de unelte Linie i umplere
Bara de unelte Linie i umplere (Line and Filling) v permite s modificai principalele
caracteristici ale unui obiect tip desen. Citii la pagina 153 pentru detalii.
Dac obiectul selectat este text, bara de unelte se schimb n cea de mai jos, care este similar
cu bara Formatare din Writer.
138 Capitolul 8 Ini iere n Draw:
Locul de munc
Bara de unelte Desenare
Bara de unelte Desenare (Drawing) este cea mai important din Draw. Acesta conine toate
funciile necesare pentru trasarea diverselor forme, att cele geometrice ct i forme proprii, i
organizarea lor n pagin.
Bara Culoare
Pentru a afia bara Culoare apsai Vizualizare > Bare de unelte > Bara Culoare (View >
Toolbars > Color Bar). Aceast bar de unelte va fi afiat n partae de jos a spaiului de
lucru.
Aceasta v permite modificarea rapid a culorii cu care desenai. Prima csu din palet
corespunde cu Invizibil (fr culoare).
Paleta de culori obinuit poate fi modificat folosind Formatare > Zon (Format > Area),
dup cum vei vedea n Imaginea 96. Alegei categoria numit Culori (Colors).
Imaginea 96. Modificarea paletei de culori
Dac vei apsa pe butonul ncarc lista de culori (Load Color List), marcat n imagine cu o
elips, caseta de dialog pentru deschiderea fiierelor v va permite s alegei un fiier de palet
(aceste fiiere au extensia .soc). mpreun cu OpenOffice.org sunt furnizate mai multe palete
standard. De exemplu, web.soc este o palet de culori adaptat pentru desene destinate
paginilor Web, deoarece culorile vor fi afiate corect i pe calculatoare cu ecrane care afieaz
n 256 de culori.
Capitolul 8 Ini iere n Draw: 139
Locul de munc
Csua de selectare a culorii de asemenea v permite s modificai paleta, i anume modificnd
individual fiecare culoare prin modificarea valorilor numerice afiate n dreapta paletei. Putei
s apsai pe Editare (Edit) pentru a afia o caset de dialog (artat n Imaginea 97), uurnd
alegerea culorilor.
Imaginea 97. Definirea compoziiei culorii.
Putei folosi sistemele de codificare a culorii CMYK (Cyan, Magenta, Yellow, Black), RGB
(Red, Green, Blue) sau HSB (Hue, Saturation, Brightness).
Bara de unelte Op iuni
Acest panou de unelte v permite activarea sau deactivarea diverselor unelte pentru desenat.
Acest panou nu este afiat n mod obinuit, iar pentru a-l afia selectai Vizualizare > Bare de
unelte > Opiuni (View > Toolbars > Options).
140 Capitolul 8 Ini iere n Draw:
Compoziia
culorii
Locul de munc
Utilizarea grilei magnetice
Uneltele de agare sunt divizate n 3 grupuri: grila magnetic, liniile de agare i punctele de
agare.
Grila magnetic const dintr-o reea de puncte n care pot fi agate obiectele. Apsai pe
butonul Afiare gril (Display Grid) din bara Opiuni pentru a afia grila i apoi apsai pe
butonul Agare la gril (Snap to Grid) pentru a o activa. Zona de lucru va fi umplut cu
puncte, ca n Imaginea 98. Aceast gril nu va fi imprimat i nici nu va apare n fiierele
exportate, ca de exemplu n PDF-uri.
Cnd grila este activ formele pot fi aranjate cu uurin folosind punctele ca ghid. n exemplul
urmtor, obiectele sunt poziionate exact pe punctele din gril.
Imaginea 98: Cu agarea de gril obiectele
sunt alineate riguros.
Spaierea dintre puncte este definit la dialogul cu opiunile privind grila din categoria
Drawing din opiunile OOo (Unelte > Opiuni > OpenOffice.org Draw > Gril - Tools >
Options > OpenOffice.org Draw > Grid).
Capitolul 8 Ini iere n Draw: 141
Locul de munc
Imaginea 99. Stabilirea caracteristicilor grilei.
Cu ajutorul dialogului din Imaginea 99 putei stabili urmtorii parametri:
Spaierea orizontal i vertical a punctelor din gril. Putei de asemenea modifica i
unitatea de msur utilizat n opiunile generale Draw (Unelte > Opiuni >
Openoffice.org Draw > Gril > General - Tools > Options > OpenOffice.org Draw
> Grid > General).
Rezoluia reprezint mrimea ptratelor sau dreptunghiurilor din gril. Dac rezoluia
este Orizontal 1 cm, Vertical 2 cm, grila const n dreptunghiuri nalte de 2 cm i late de
1 cm.
Subdiviziunile sunt puncte adiionale care apar pe marginea fiecrui dreptunghi sau
ptrat din gril. Obiectele se aga la subdiviziuni la fel de bine ca i la colurile grilei.
Mrimea pixelului din zona de agare determin ct de aproape trebuie s aducei un
obiect fa de un punct sau linie de agare pentru a fi agat.
n mod obinuit punctele grilei sunt colorate n gri deschis, o culoare destul de tears. Pentru a
opta pentru o culoare mai uor vizibil mergeu la Unelte > Opiuni > OpenOffice.org >
Afiare (Tools > Options > OpenOffice.org > Appearance) (Imaginea 100).
142 Capitolul 8 Ini iere n Draw:
Locul de munc
Imaginea 100: Modificarea culorii punctelor din gril.
Sub Culori personalizate (Custom colors), derulai n jos pn ajungei la Desenare/
Prezentare (Drawing / Presentation). Apoi stabilii culoarea grilei la ceva mai ntunecat ca de
exemplu negru.
Rigle
Ar trebui s vedei riglele n partea de sus i n cea stng a spaiului de lucru (vedei Imaginea
101). Acestea arat mrimea obiectelor din pagin. Riglele indic i cursorul mausului pentru a
v ajuta s poziionai obiectele mai precis. Riglele sunt utilizate i pentru a punctele tip mner
i liniile de captur care uureaz poziionarea obiectelor.
Imaginea 101. Riglele ntr-un desen.
Marginile paginii din zona de desenare sunt i ele reprezentate pe rigle. Putei modifica
marginile direct din rigle prin tragere cu mausul. Pentru a modifica unitatea de msur a
riglelor dai clic - dreapta pe oricare dintre ele. Fiecare rigl are propria ei unitate de msur.
Bara Stare
Bara de Stare (Status Bar) este poziionat n partea de jos a ecranului. Pentru Draw este
relevant n mod deosebit partea de mijloc.
Capitolul 8 Ini iere n Draw: 143
Locul de munc
Mrimile sunt date n unitatea de msurare curent (a nu se confunda cu unitile folosite de
rigle). Aceast unitate este definit n Unelte > Opiuni > OpenOffice.org Draw > General
(Tools > Options > OpenOffice.org Draw > General), unde putei s modificati i factorul
de scalare Un alt mod de modificare a scalrii este de a da dublu - clic pe numrul artat n
bara Stare.
Formele de desenare primare
Draw furnizeaz o gam larg de forme, puse n palete accesibile din bara de unelte Desenare.
Acest capitol descrie numai cteva dintre acestea; citii Ghidul Draw (Draw Guide) pentru o
descriere complet a formelor disponibile. Aceste forme inclus dreptunghiuri i ptrate;
cercuri, elipse, arcuri; obiecte 3D; curbe; linii i sgei; text i conectori.
Trasarea unui segment de linie dreapt
S ncepem prin a trasa cea mai simpl dintre forme: o linie dreapt. Apsai pe butonul Linie
(Line) de pe panoul Desenare i plasai cursorul mausului n punctul de unde dorii s
nceap linia.
Tragei mausul n timp ce inei apsat butonul acestuia. Eliberai butonul mausului cnd ai
ajuns pn unde dorii s trasai linia. Un mner albastru sau verde va fi afiat la fiecare capt
al liniei, indicnd c aceasta este obiectul selectat. Culorile exacte depind de modul de
selectare implicit: vor fi verzi pentru selecia simpl i albastru cnd suntei n modul de
editare de puncte.
Imaginea 102: Trasarea unei linii drepte.
Apsai tasta Shift n timp ce trasai linia pentru a fora trasarea liniei la un multiplu de 45 fa
de orizontal.
Dac vei apsa tasta Control (Ctrl pe tastatura PC-urilor) pentru ca Draw s se comporte pe
moment invers fa de opiunea privind agarea la gril.
Pentru a trasa linia simetric fa de punctul de start apsai tasta Alt (linia se va extinde n
ambele pari ale punctul de pornire n mod simetric). Aceasta v permite i s trasai linii
drepte pornind de la mijlocul liniilor.
Linia trasat va primi caracteristicile obinuite (de exemplu, culoarea i tipul acesteia). Pentru
a schimba caracteristicile liniei, apsai cu masul deasupra ei pentru a o selecta i apoi folosii
144 Capitolul 8 Ini iere n Draw:
Formele de desenare primare
uneltele din bara de unelte Linie i umplere; sau, pentru mai mult control, dai clic - dreapta i
folosii dialogul Linie (Line).
Trasarea unui dreptunghi
Trasarea dreptunghiurilor este similar cu trasarea liniilor drepte, cu deosebirea c vei folosi
butonul Dreptunghi (Rectangle) de pe panoul Desenare. Linia (imaginar) pe care ai fi
trasat-o cu mausul va corespunde cu diagonala dreptunghiului.
Imaginea 103: Trasarea unui
dreptunghi.
inei apsat tasta Shift pentru a trasa un ptrat, sau tasta Alt pentru a trasa un dreptunghi
pornind din centrul su.Pentru un efect combinat apsai simultan ambele taste, Shift i Alt.
Trasarea unui cerc sau a unei elipse
Pentru a trasa o elips sau un cerc, folosii butonul Elips (Ellipse) de pe panoul Desenare
(un cerc este de fapt o elips ale crei axe au aceeai lungime). Elipsa trasat va fi cea mai
mare care ar ncape n cercul imaginar sugerat de deplasarea mausului.
Imaginea 104: Trasarea unei elipse.
Sunt i alte trei modalitai de a trasa o elips sau un cerc:
Apsai tasta Shift pentru a trasa un cerc n loc de o elips.
Apsai tasta Alt pentru a trasa o elips simetric sau un cerc pornind din mijloc n loc
de a porni dintr-un col.
Capitolul 8 Ini iere n Draw: 145
Starting point
Starting point
Formele de desenare primare
Apsai tasta Ctrl n timp ce tragei cu mausul pentru a alipi elipsa sau cercul la liniile
grilei.
Not Dac apsai nti (i inei apsat) tasta Control nainte de a apsa pe oricare dintre
aceste butoane (Linie, Dreptunghi, Elips i Text), obiectul ales apare direct pe pagin
cu o mrime, form i culoare implicite, urmnd ca apoi s le modificai dup cum
dorii.
Scrierea textului
Folosii unealta Text pentru a scrie text i a selecta fonctul, culoarea, mrimea i alte
caracteristici. Apsai pe un loc gol din spaiul de munc pentru a scrie un text n acel loc.
Marginea textului va deveni cadrul de text. Apsai Enter pentru a trece la linia urmtoare.
Cnd ai terminat de tastat textul, apsai n interiorul cadrului de text. Dai dublu - clic
oricnd pe text pentru a-l edita.
Cnd scriei text, panoul cu unelte din partea de sus include caracteristicile obinuite ale unui
paragraf: indentare, prima linie i spaierea taburilor.
Putei modifica stilul pentru tot textul sau numai parial. Fereastra Stiluri i formatare va
funciona i aici (selectai Formatare > Stiluri i formatare - Format > Styles and
Formatting sau apsai F11 pentru a o afia), astfel nct vei putea crea stiluri grafice pe care
apoi s le reutilizai n alte cadre de text. Stilurile grafice afecteaz tot textul dintr-un cadru de
text. Pentru a aplica stiluri doar unor pri din acest text va trebui s le formatai direct cu
ajutorul barei de unelte.
Cadrele de text pot avea de asemenea culori de umplere, umbre i alte caracteristici, la fel ca
oricare alt obiect Draw. Putei s rotii cadrul i s scriei text la orice unghi. Aceste opiuni
sunt disponibile dnd clic - dreapta pe obiect.
Folosii unealta Apelare (Callout), situat pe panoul Desenare, pentru a atribui obiectului un
titlu sau o legend (n limba englez caption / callout / figure label).
Dac dai dublu-clic pe un obiect sau apsai F2 (sau pictograma Text din bara de unelte
Desenare) cnd un obiect este selectat, textul va fi scris n centrul obiectului i nu va iei n
exterior. Aproape toate tipurile de obiecte pot conine un astfel de element de text. Aceste
elemente de text prezint mici diferene fa de cadrele de text obinuite n ceea ce privete
poziionarea i desprirea n silabe.
Utilizarea conectorilor
Conectorii sunt un tip de linie sau sgeat ale cror capete se lipesc de puncte de lipire (glue
points) pe alte obiecte. Cnd mutai acele obiecte, conectorii se vor muta o dat cu ele. Draw
are o plaj larg de conectori. Putei modifica tipurile conectorilor din meniul contextual.
Conectorii sunt n mod particular folositori atunci cnd realizai grafice de activitate (sau de
exemplu evaluia cursului valutar). Vei putea reorganiza blocurile ce compun graficul, iar
elementele de legtur vor rmne conectate.
146 Capitolul 8 Ini iere n Draw:
Formele de desenare primare
Punctele de lipire sunt diferite de mnere (micile ptrate verzi sau albastre din jurul unui
obiect). Utilizai mnerele pentru a redimensiona obiectele; utilizai punctele de lipire pentru a
ataa conectori la obiecte.
Modurile de selectare
Sunt trei moduri de selectare: mutarea i redimensionarea, rotirea i editarea punctelor.
Modul obinuit pentru selectarea obiectelor depinde de starea butonului Puncte (Points) de pe
bara de unelte Desenare; dac este activ (apare aprins) sau inactiv (apare nchis la culoare
sau stins) .
Cnd butonul Puncte (Points) nu este activ, modul de selectare este mutarea sau
redimensionarea; seleciile sunt indicate de ptrele verzi.
Cnd butonul Puncte (Points) este activ, modul de selectare este editarea; seleciile sunt
indicate prin ptrele albastre. Unele obiecte au mai multe sau mai puine astfel de mnere,
care pot fi mai mari sau colorate diferit. Aceste aspecte sunt detaliate n Ghidul Draw (Draw
Guide).
Seleciile pentru rotirea obiectelor sunt indicate prin cerculee roii i un simbol suplimentar,
care indic centrul de rotaie. Pentru acest mod de selecie, apsai butonul derulant Efecte
(Effects) de pe bara de unelte Desenare.
Capitolul 8 Ini iere n Draw: 147
Modurile de selectare
Schimbarea modului de selectare
Pentru a schimba de la un mod la altul procedai astfel:
Dac este necesar, inversai starea butonului Puncte (Points) de pe bara Desenare pentru a
trece de la modul simplu de selecie la modul Puncte (Points) . Putei pentru aceasta s
utilizai i tasta rapid F8 (Puncte).
Apsai butonul derulant Efecte (Effects) de pe bara Desenare pentru a activa modul
Rotaie (Rotation) pentru obiectul selectat.
Apsnd butonul Modul rotaie prin clic pe obiect (Rotation Mode after Clicking
Object) din bara Opiuni, putei trece de la modul normal la rotaie (i napoi) prin
simpla apsare pe obiect. Aceasta este mult mai facil dect s apsai pe obiect, apoi s
apsai pe butonul Rotire (Rotate) de pe bara de unelte Desenare.
Selectarea obiectelor
Selectarea direct
Pentru a selecta un obiect cel mai uor este s apsai cu mausul direct pe acesta. Pentru
obiectele care nu sunt umplute va trebui s apsai pe contur pentru a le selecta.
Selectarea prin ncadrare
Putei selecta mai multe obiecte trgnd cu mausul un dreptunghi care
s cuprind obiectele cu butonul de selectare, aa cum vedei alturi.
Pentru ca un obiect s fie selectat trebuie s se afle integral n cadrul
dreptunghiului.
Selectarea obiectelor ascunse
Chiar dac obiectele sunt localizate n spatele altora ele pot fi totui selectate. Pentru a selecta
un obiect ascuns dup un altul, apsai tasta Alt i dai clic pe obiect. Pentru a selecta un obiect
care se afl ascuns dup mai multe obiecte, inei apsat tasta Alt i apsai cu mausul pn
cnd ajungei la obiectul dorit. Pentru a parcurge obiectele n ordine invers, inei apsate
tastele Alt+Shift. Pentru a v ajuta n selectarea obiectelor pe bara de stare, n partea stng, se
afieaz numrul i tipul obiectelor selectate.
Not Tasta Alt s-ar putea s se comporte diferit pe unele sisteme de operare.
Pentru a selecta un obiect care este acoperit de un alt obiect cu tastatura, apsai Tab pentru a
v deplasa de la un obiect la altul. Pentru a inversa ordinea, apsai Shift+Tab.
148 Capitolul 8 Ini iere n Draw:
Selectarea obiectelor
Cea mai uoar metod este de a folosi tasta Tab pentru a v deplasa de la un obiect la altul, i
s v oprii la obiectul dorit. (Aceasta s-ar putea ins s nu mai fie posibil dac avei un numr
mare de obiecte n desen.) Cnd dai clic pe obiectul selectat conturul lui va fi afiat scurt prin
obiectele de deasupra sa.
n imaginea de mai jos, ptratul din spatele cercului a fost selectat ca mai sus (cercul a fost
fcut transparent pentru a putea fi observat ptratul).
Aranjarea obiectelor
ntr-un desen complex s-ar putea s avei obiecte stivuite unele peste altele. Pentru a le rearanja
procedai astfel:
Selectai unul dintre obiectele din stiv i apoi selectai Modific > Aranjeaz (Modify
> Arrange) i selectai opiunile corespunztoare Mut n fa (Bring Forward) sau
Mut n spate (Send Backward).
Dai clic-dreapta pe obiect i selectai Aranjeaz (Arrange) din meniul contextual,
apoi selectai, dup cum este necesar, dintre opiunile Mut n fa (Bring Forward)
sau Mut n spate (Send Backward).
Draw are disponibile unelte pentru alinierea mai multor obiecte; detalii gsii n Ghidul Draw
(Draw Guide).
Selectarea mai multor obiecte
Pentru a selecta sau a deselecta mai multe obiecte unul cte unul, apsai tasta Shift i dai clic
pe diversele obiecte pentru a le selecta sau deselecta.
Mutarea i ajustarea m rimii unui obiect
Sunt cteva metode pentru a muta sau modifica mrimea unui obiect. Metoda descris aici va
fi denumit dinamic n sensul c este efectuat folosind mausul.
Cnd vei modifica dinamic un obiect, amintii-v s verificai zona central a barei de stare
din partea de jos a ecranului. Acea zon arat informaii exacte despre starea aciunii. De
exemplu, n timpul unei redimensionri, va fi afiat un coninut similar celui de mai jos.
Aceast informaie se va modifica atunci cnd vei deplasa mausul.
Capitolul 8 Ini iere n Draw: 149
Mutarea i ajustarea m rimii unui obiect
Mutarea dinamic a obiectelor
Pentru a muta un obiect selectai-l, apsai n interiorul marginilor sale i apoi inei apsat
butonul stnd al mausului i tragei-l pn unde dorii, apoi eliberai butonul mausului. n
timpul deplasrii, conturul obiectului apare ca o linie punctat, pentru a v ajuta s l
repoziionai.
Modificarea dinamic a m rimii obiectelor
Pentru a modifica mrimea unui obiect (sau grup de obiecte selectate) cu mausul va trebui s
deplasai unul din mnerele din jurul seleciei. Aa ilustreaz imaginea de mai jos, noul contur
al obiectului apare ca o linie punctat.
Rezultatele vor diferi n funcie de care mner vei utiliza. Dac alegei un mner dintr-un col,
vei redimensiona obiectele de-a lungul a doua axe simultan. Dac vei folosi un mner lateral
obiectele vor fi redimensionate de-a lungul unei singure axe.
Not Dac apsai tasta Shift n timpul redimensionrii modificrile vior fi efectuate
simetric fa de ambele axe; aceast v permite s pstrai proporiile obiectului
(lungime/ nlime).
Efecte speciale
Cu Draw putei aplica multe efecte speciale obiectelor i grupurilor de obiecte. Aceast
seciune descrie cteva dintre acestea. Altele incluznd distorsiuni, umbre i transparen le
vei gsi descrise n Ghidul Draw (Draw Guide).
150 Capitolul 8 Ini iere n Draw:
Poziie obiect Dimensiuni obiect Mrime proporional pagin
Efecte speciale
Rotirea
Rotirea unui obiect v permite s l micai de-a lungul unei axe. Pentru a face aceasta
dinamic, folosii mnerele roii, similar cum procedai cnd i schimbai dimensiunea.
Not Rotirea funcioneaz uor diferit pentru obiectele 3D deoarece rotirea va fi fcut n
spaiu tridimensional i nu ntr-unul plan. Citii n Ghidul Draw i despre rotire atunci
cnd modul activ este Editare puncte (Edit Points).
Pentru a roti un obiect (sau un grup de obiecte), tragei mnerele roii din colurile seleciei cu
mausul. Cursorul mausului ia forma unui arc de cerc cu cte o sgetu la fiecare capt. Un
contur cu linie punctat al obiectului va fi afiat, iar unghiul de rotaie va fi afiat n bara de
stare.
Rotaiile sunt fcute n jurul unei axe care este afiat ca un mic simbol. Putei deplasa axa de
rotaie cu mausul, aa cum este exmplificat mai jos.
Dac inei apsat tasta Shift n timpul rotirii aceasta va fi efectuat n multipli de 15.
Inclinarea
Pentru a inclina ori a denatura un obiect folosii mnerele roii localizate pe una din marginile
obiectului selectat. Axa de inclinare este nfiat ca cel mai apropiat mner pe latura opus.
Ca si la rotire, operaia va fi efectuat n multipli de 15 apsnd tasta Shift n timp ce mutai
mnerul.
Duplicarea
Aceast funcie duplic o anumit form dar v permite s schimbai opiunile duplicatelor.
Rezultatul duplicrii este un nou grup.
Capitolul 8 Ini iere n Draw: 151
Axis of
rotation
Efecte speciale
Pentru a ncepe duplicarea, apsai pe un obiect (sau un grup de obiecte selectate), apoi alegei
Editare > Duplicare (Edit > Duplicate). Va fi afiat dialogul din Imaginea 103.
Putei alege:
Numrul copiilor.
Deplasarea pe axele X i Y dintre 2 copii.
Unghiul de rotaie dintre 2 copii.
Modificri ale mrimii dintre fiecare copie.
Culorile primei i ultimei copii.
Imaginea 105: Duplicarea unui obiect.
Opiunile din imaginea de mai sus aplicate unui dreptunghi albastru produc urmtorul rezultat:
152 Capitolul 8 Ini iere n Draw:
Efecte speciale
Mixaj ncruciat (Cross-Fading)
Mixajul ncruciat transform o form n alt form, OpenOffice.org manipulnd toate formele
intermediare. Rezultatul constituie un nou grup de obiecte.
Pentru a realiza un mixaj selectai ambele obiecte (ineti tasta Shift apsat n timp ce selectai
pe rnd fiecare obiect) i apoi alegei Editare > Mixaj ncruciat (Edit > Cross-fading). Va fi
afiat urmtorul dialog:
Mai jos este un exemplu de utilizare.
ncepem cu 2 forme... ...i realizm mixajul pentru a obine
urmtorul desen.
Editarea obiectelor
Pentru a modifica atributele unui obiect (cum sunt culoarea i grosimea marginii), putei utiliza
bara de unelte Linie i umplere sau meniul contextual.
Dac bara de unelte Linie i umplere nu este vizibil putei s o afiai selectnd Vizualizare >
Bare de unelte > Linie i umplere (View > Toolbars > Line and Filling). De aici vei putea
edita atributele obinuite ale obiectelor. Putei i s deschidei dialogul Linie apsnd
pictograma i dialogul Zon (Area) apsnd pictograma pentru a vedea opiunile
suplimenatre.
Capitolul 8 Ini iere n Draw: 153
Editarea obiectelor
1 Stiluri i formatare 4 Stil linie 7 Zon
2 Linie 5 Lime linie 89 Stil zon/ Umplere
3 Stil sgeat 6 Culoare linie 10 Umbr
Cnd un obiect este selectat putei da clic-dreapta pentru a obine meniul contextual (Imaginea
102). Elementele cu o sgeat duc la un submeniu.
Imaginea 106: Dai clic-dreapta pe un obiect selectat pentru meniul
contextual.
Cea mai des modificat caracteristic este stilul liniei (solid, punctat - dashed, invizibil),
culoara sau limea. Aceste opiuni sunt disponibile n bara de unelte Linie i umplere. Putei
de asemenea edita aceste caracteristici din dialogul Linie. Putei i s definii noi stiluri de linie
i sgei (citii Ghidul Draw pentru detalii).
Termenul folsoit n OOo pentru interiorul unui obiect este Umplere zon (Area fill).
Umplerea zonei unui obiect se poate face cu o culoarea uniform, un degrade sau o imagine.
Aceste opiuni sunt toate disponibile pe bara de unelte Linie i umplere. Putei i s definii noi
tipuri de umplere (citii Ghidul Draw).
Inserarea imaginilor din alte surse
Putei s adugai imagini din mai multe surse:
Galeriacitii Capitolul 14 (Lucrul cu galeria)
Direct de la un scanner (Inserare > Imagine > Scaneaz (Insert > Picture > Scan))
Imagini create de alt program, inclusiv fotografii de la camere digitale (Inserare >
Imagine > Din fiier (Insert > Picture > From File))
154 Capitolul 8 Ini iere n Draw:
Inserarea imaginilor din alte surse
Draw furnizeaz unelte pentru lucrul cu imagini bitmap (ca de exemplu fotografii): bara de
unelte Imagine (Picture) i paleta de administrare a imaginii bitmap. Citii Ghidul Draw pentru
detalii i exemple.
Exportarea obiectelor i fiierelor
Pentru a salva o imagine Draw ntr-un format extern folosii Fiier > Export (File > Export).
Draw poate salva n multe formate grafice, aa cum am artat n Capitolul 3.
Putei s exportai fiiere Draw n HTML, PDF sau Flash. Exportul n PDF este identic pentru
toate componentele OpenOffice.org, aa cum am descris i n Capitolul 3 (Administrarea
fiierelor). Exportul n Flash creaz un fiier .swf.
Exportul n HTML folosete un vrjitor care v ajut s realizai conversia, care va crea cte o
pagin web pentru fiecare pagin din desenul dumneavoastr Draw. Putei opional s alegei
s afiai paginile n cadre cu un navigator i puteai realiza o pagin de index. Pentru mai
multe informaii citii Capitolul 16 (Crearea paginilor Web: Salvarea documentelor ca fiiere
HTML).
Capitolul 8 Ini iere n Draw: 155
Iniiere
Capitolul 9 9
Iniiere n Impress
Prezentri cu OpenOffice.org
Ce este Impress?
Ce este Impress?
Impress este componenta de prezentare de diapozitive din OpenOffice.org. Putei crea
diapozitive ce conin multe elemente diferite, incluznd text, liste numerotate sau cu simboluri
grafice, tabele, grafice i o vast palet de imagini i obiecte grafice. Impress mai include un
verificator ortografic, un dicionar, stiluri text gata definite i stiluri pentru fundal atractive.
Acest capitol v ofer instructaj, capturi ale ferestrelor programului i sfaturi utile pentru a v
ghida prin mediul de lucru Impress n timp ce vei crea prezentri facile. Dei ne vom referi i
la prezentri mai complicate, explicaiile despre crearea acestora le gsii n Ghidul Impress
(Impress Guide). Dac deja avei o oarecare experien n crearea prezentrilor v recomandm
s citii direct Impress Guide.
Not Folosirea Impress pentru a crea ceva mai mult dect prezentri simple necesit
cunoaterea elementelor care vor compune prezentrile. Diapozitivele care conin text
necesit cunoaterea stilurilor de text. Diapozitivelele care conin obiecte sunt create
n acelai mod n care sunt create desenele n Draw. Din acest motiv, v recomandm
s citii i capitolul 8 (Iniiere n Draw) i capitolul 13 (Lucrul cu stiluri).
Crearea unei noi prezent ri
Aceast seciune v arat cum s pornii o nou prezentare. Setrile folosite aici sunt generale:
se aplic tuturor diapozitivelor din prezentare. Seciunea Lucrul cu diapozitive de la pagina
172 v explic cum s avei setri diferite n funcie de fiecare diapozitiv. Aceste explicaii sunt
aplicabile i unor setri generale.
Planificarea unei prezent ri
Primul lucru este de a v decide la ce vei folosi prezentarea. De exemplu, s colaionai cteva
fotografii ntr-o prezentare nu prea necesit planificare. ns crearea unei prezentri pentru a-i
nva ceva pe ceilali necesit mult mai mult analiz.
Not Acest capitol este disponibil sub form de prezentare pe Internet la
http://oooauthors.org/en/authors/user_howtos/Simple_Presentation.odp. A fost creat
folosind paii indicai n acest capitol.
Trebuie s v punei i s gsii rspunsuri la multe ntrebri nainte de a trece la treab. Dac
nu suntei familiar cu crearea prezentrilor rspunsurile vor fi cam generale. Cei care au creat
frecvent prezentri vor dori s primeasc rspunsuri specifice.
Cine va viziona prezentarea? Cum va fi utilizat? Despre ce va fi? Ce va conine? Ct de
detaliat va fi? Va avea nglobate fiiere audio? Este acceptabil animaia? Cum se va realiza
tranziia dintre diapozitive? Sunt multe astfel de ntrebri pentru care trebuiesc gsite
rspunsuri care s fie i scrise undeva nainte de a crea prezentarea. Sunetul i animaia sunt
elemente mai avansate i sunt explicate n Ghidul Impress.
158 Capitolul 9 Ini iere n Impress
Crearea unei noi prezent ri
Din nou, nu este ntotdeauna necesar n acest moment s avei rspunsuri la toate aceste
ntrebri. S facei o schi conteaz cel mai mult. S-ar putea s tii precis ce vor conine unele
diapozitive, i doar vag ce vor conine altele. Este n regul. Schimbri putei efectua oricnd.
Avei grij s v modificai schia n conformitate cu modificrile efectuate n diapozitive.
Cel mai important este s avei o idee general despre ceea ce dorii s facei i cum vei
realiza aceasta. Scriei aceste lucruri pe hrtie. Aceasta v va uura considerabil efortul de a
crea o prezentare.
Pornirea Vr jitorului de prezent ri
Putei lansa Impress n oricare dintre cele 2 moduri:
Apsai pe triunghiul de la dreapta pictogramei Nou (New) i selectai Prezentare
(Presentation) din meniul derulant.
Alegei din meniu Fiier > Nou > Prezentare (File > New > Presentation).
Cnd lansai Impress va fi pornit Vrjitorul de Prezentri (Presentation Wizard) (Imaginea
107).
PONT Dac nu dorii ca Vrjitorul s fie afiat de fiecare dat cnd pornii Impress bifai
csua Nu mai afia din nou acest vrjitor (Do not show this wizard again).
Imaginea 107. Alegerea tipului de prezentare din Vrjitor.
3) Selectai Prezentare vid (Empty Presentation) la Tip (Type). Va crea o prezentare n
care vei porni de la zero.
Capitolul 9 Ini iere n Impress 159
Crearea unei noi prezent ri
PONT Lsai bifat csua Previzualizare (Preview) astfel nct abloanele, designul
diapozitivelor i efectele intermediare s le vizualizai n fereastra de previzualizare
pe msur ce le selectai.
Not Din ablon (From Template) folosete un ablon deja existent ca baz pentru noua
prezentare. Vrjitorul v va oferi o list cu abloanele disponibile, din care l putei
alege pe cel care v este necesar.
Deschide o prezentare existent (Open Existing Presentation) continu munca la o
prezentare deja creat. Vrjitorul v va oferi o list cu prezentrile disponibile, din
care o putei alege pe cea dorit.
Ambele opiuni sunt descrise n Ghidul Impress (Impress Guide).
4) Apsai Urmtorul (Next). Va fi afiat fereastra Vrjitorului de la pasul secund.
Imaginea 108 arat Vrjitorul dup selectarea la primul pas a Prezentrii vide (Empty
Presentation). Dac ai fi selectat Din ablon (From Template) ar fi fost afiat o
previzualizare n zona corespunztoare (Preview).
Imaginea 108. Selectarea unui design pentru diapozitiv folosind Vrjitorul.
5) Alegei un design de la Selecteaz un design pentru diapozitiv (Select a slide design).
Seciunea Concepere diapozitiv (slide design) v ofer 2 opiuni principale: Fundaluri
de prezentare (Presentation Backgrounds) i Prezentri (Presentations). Fiecare are o
list de opiuni pentru designul diapozitivelor. Dac vei dori s folosii una dintre
acestea, alta dect <Original>, dai un clic pentru a o selecta.
160 Capitolul 9 Ini iere n Impress
Crearea unei noi prezent ri
Tipurile de Fundaluri de prezentare (Presentation Backgrounds) sunt artate n
Imaginea 108. Dnd clic pe un element vei previzualiza designul diapozitivului n
fereastra Previzualizare (Preview). Impress ofer 3 opiuni la Prezentri (Presentations):
<Original>, Prezentarea unui produs nou (Introducing a New Product) i
Recomandarea unei strategii (Recommendation of a Strategy).
<Original> este pentru o prezentare vid, fr un aspect (design) anume.
Ambele opiuni Prezentarea unui produs nou (Introducing a New Product) i
Recomandarea unei strategii (Recommendation of a Strategy) au propriile
designuri predefinite pentru diapozitive. Fiecare design va apare n fereastra
Previzualizare atunci cnd vei da clic pe numele su.
Not Prezentarea unui produs nou i Recomandarea unei strategii sunt abloane
predefinite pentru prezentri. Ele pot fi folosite pentru crearea unei prezentri
selectnd Din ablon (From template) la primul pas (Imaginea 107).
6) Selectai cum va fi expus prezentarea la Selectare mediu de prezentare (Select an
output medium). Cel mai des prezentrile sunt fcute pentru a fi afiate pe monitor.
Selectai Ecran (Screen).
7) Apsati Urmtorul (Next). Va apare fereastra de la pasul 3 al Vrjitorului (Imaginea
109).
Imaginea 109. Selectarea efectelor intermediare i a vitezei.
Capitolul 9 Ini iere n Impress 161
Opiunea Efect (Effect) creaz efecte intermediare ntre toate
cadrele prezentrii. Selectai Fr efect (No Effect) pentru a
nu impune astfel de efecte, care pot fi adugate sau modificate
i ulterior. Pentru mai multe informaii vedei infra Lucrul
cu diapozitive.
Crearea unei noi prezent ri
8) Alegei efectul intermediar dorit (sau lipsa acestuia) din lista derulant Efect (Effect).
PONT Putei s acceptai setrile oferite pentru ambele opiuni Efect (Effect) i Vitez
(Speed) dac nu suntei suficient de priceput la manipularea acestora. Ambele valori
pot fi modificate ulterior de la Tranziii dintre diapozitive i animaii (Slide
transitions and animations). Acestea dou sunt explicate detaliat infra n acest
capitol.
9) Selectai viteza dorit pentru tranziia dintre diapozitive din lista derulant Vitez
(Speed) pentru rularea efectelor intermediare. Mediu (Medium) este o opiune bun
pentru nceput.
10)Apsai Creeaz (Create). Va fi creat o nou prezentare.
Not Dac ai fi selectat Din ablon (From Template) la primul pas din fereastra
Vrjitorului, butonul Urmtor (Next) ar fi fost disponibil la pasul 3 i alte pagini, care
nu sunt descrise aici, ar fi devenit disponibile.
Formatarea unei prezent ri
De aici ncepei s creai prezentarea conform schiei pe care o avei. Vei lucra n fereastra
principal (Main window) din Impress (Imaginea 110). nti v voi descrie scopul fiecrei pri
din fereastr, iar dup aceasta v voi descrie cum s le folosii n alctuirea prezentrii.
Imaginea 110: Fereastra principal din Impress.
162 Capitolul 9 Ini iere n Impress
Diapozitive Spaiul de
lucru
Sarcini
Formatarea unei prezent ri
Fereastra principal din Impress
Fereastra principal are 3 zone: Diapozitive (Slides), Spaiul de lucru (Workspace) i Sarcini
(Tasks). Zona diapozitivelor conine imagini micorate ale fiecrui diapozitiv. Putei s selectai
un anumit diapozitiv pe care s l prelucrai. Spaiul de lucru este zona unde vei lucra pentru
compunerea fiecrui diapozitiv. Zona sarcinilor conine un grup de 4 sarcini care afecteaz
stilurile, aspectul animaiile i tranziia dintre diapozitivele din prezentare.
PONT Putei s alegei s nu se mai afieze pe ecran zona Diapozitive (Slides) sau zona
Sarcini (Task) apsnd pe x pentru a le nchide ca pe orice alt fereastr, sau de la
Vizualizare > Zon diapozitiv (View > Slide Pane) sau Vizualizare > Zona
sarcinilor (View > Task Pane). Pentru a afia din nou zonele de diapozitive sau
sarcini selectai din nou Vizualizare > Zon diapozitiv sau Vizualizare > Zona
sarcinilor.
Diapozitive
Zona Diapozitive conine imagini micorate (miniaturi) ale diapozitivelor din prezentare.
Acestea sunt n ordinea de afiare din prezentare. Dac dai clic pe un diapozitiv l vei selecta
i l plasai n Spaiul de lucru.
Mai sunt alte cteva operaiuni pe care le putei efectua asupra unuia sau a mai multor
diapozitive direct n zona Diapozitive:
Adugai noi diapozitive la orice poziie n cadrul prezentrii, dup primul diapozitiv.
Marcai un diapozitiv ca ascuns astfel nct nu va fi afiat n cadrul prezentrii.
tergei un diapozitiv din prezentare.
Redenumii un diapozitiv.
Copiai sau mutai coninutul unui diapozitiv n altul (prin copiere i lipire, respectiv
prin decupare i lipire).
Este de asemenea posibil s efectuai urmtoarele operaiuni, dei sunt metode mult mai
eficiente dect din zona Diapozitive:
S modificai efectele de tranziie ce urmau dup diapozitivul selectat sau dup fiecare
diapozitiv din grupul de diapozitive selectate.
S modificai ordinea diapozitivelor n prezentare.
S modificai designul diapozitivului (se va deschide o fereastr de unde vei putea
ncrca propriul design).
S modificai aspectul diapozitivului pentru un grup de mai multe diapozitive, simultan.
(Va fi necesar s folosii seciunea Aspect (Layouts) din zona Sarcini.)
Capitolul 9 Ini iere n Impress 163
Formatarea unei prezent ri
Spa iul de lucru
Spaiul de lucru are 5 moduri de vizualizare, aranjate pe categorii: Normal, Schi (Outline),
Notie (Notes), Pliant (Handout) i Sortare diapozitive (Slide Sorter). Aceste 5 categorii
sunt denumite Butoane de vizualizare (View Buttons) (Imaginea 111). Sunt de asemenea
multe bare de unelte folosite pentru crearea unui diapozitiv; putei vizualiza ce este disponibil
la Vizualizare > Bare de unelte (View > Toolbars). Spaiul de lucru (Workspace) este sub
butoanele de vizualizare. Aici vei compune diapozitivul, pe baza diferitelor pri.
Imaginea 111: Butoanele de vizualizare.
Fiecare mod de vizualizare este conceput astfel nct s efectuai mai uor anumite operaiuni.
Modul Normal este modul principal pentru crearea diapozitivelor individuale. Folosii
acest mod pentru a formata i a concepe diapozitivul, pentru a aduga text, imagini i
efecte de animaie. Alte capitole din Ghid descriu cum s creai i s editai diapozitive
folosind Normal. Informaii suplimentare sunt disponibile n Ghidul Impress (Impress
Guide).
Modul Schi (Outline) n care sunt vizualizate doar titlurile, listele numerotate i cele
cu simboluri grafice. Acest mod v permite reordonarea diapozitivelor, editarea titlurilor
i a antetelor, reordonarea elementelor din liste i adugarea de noi diapozitive.
Modul Notie (Notes) permite adugarea de comentarii pentru fiecare diapozitiv,
comentarii ce nu vor fi afiate n cadrul prezentrii. Apsai pe cuvintele "Apas pentru
a aduga comentarii" (Click to add notes) i putei ncepe s tastai. Putei
redimensiona caseta de text folosind mnerele verzi i s o mutai plasnd cursorul
mausului deasupra marginii i apoi trgnd-o cu mausul. Modificri ale stilului de text
pot fi fcute i apsnd tasta F11.
Modul Sortare diapozitive (Slide Sorter) v prezint fiecare diapozitiv n miniatur i n
ordinea n care sunt n prezentare. Putei reordona diapozitivele, genera o prezentare
temporizat sau aduga efecte de tranziie ntre diapozitive.
Modul Pliant (Handout) v permite imprimarea diapozitivelor pentru pliante. Putei
alege s punei pe pagin unul, dou, trei, patru sau ase diapozitive de la Zona
sarcinilor > Aspect (Task pane > Layouts). Aceast opiune determin i cte
miniaturi sunt vizibile. Putei s reordonai diapozitivele n acest mod prin simpla lor
tragere cu mausul.
Sarcini (Task pane)
Zona Sarcini are 4 seciuni:
Pagini master (Master Pages): Aici vei defini stilul de pagin (Page Style) pe care
dorii s l folosii n prezentare. Impress v ofer 5 pagini master predefinite. Unul
dintre acestea Implicit (Default) este vid, iar celelalte au definit un fundal.
Pont Apsai F11 pentru de deschide fereastra Stiluri i formatare (Styles and Formating),
unde putei modifica stilurile folosite n orice diapozitiv master dup cum dorii.
Aceasta o putei face oricnd.
164 Capitolul 9 Ini iere n Impress
Formatarea unei prezent ri
Aspect (Layout): Sunt expuse 20 de modele predefinite. l putei alege pe cel dorit, pe
care l putei folosi aa cum este sau putei s l modificai dup dorin. n acest
moment nu este posibil s creai propriile dumneavoastr modele.
Animaie personalizat (Custom Animation): Sunt listate mai multe animaii aplicabile
elementelor selectate din diapozitiv. Animaiile pot fi adugate la un diapozitiv, pot fi
modificate sau terse ulterior.
Tranziie ntre diapozitive (Slide Transition): Sunt disponibile 56 de tranziii, inclusiv
Fr tranziie (No Transition). Putei selecta viteza tranziiei (ncet = slow, mediu =
medium, rapid = fast). Putei opta ntre tranziie automat sau manual de la un
diapozitiv la altul, iar n cazul tranziiei automate putei stabili ct timp s fie afiat un
diapozitiv.
Crearea unei prezent ri
Acest proces ncepe cu determinarea caracteristicilor comune tuturor diapozitivelor, pe baza
crora putei determina ce diapozitiv master (slide master) vei folosi pentru diapozitive i ce
modificri sunt necesare s i aducei acestuia.
Alegerea unui diapozitiv master
Un diapozitiv master (Slide Master) este un diapozitiv cu un anumit set de proprieti deja
definite, i care este folosit ca punct de plecare n definirea celorlalte diapozitive. Aceste
proprieti sunt fundalul, formatarea textului utilizat, formatarea desenelor folosite pentru
fundal.
Not Impress folosete 3 termeni pentru acest concept. Diapozitiv master (Master slide,
slide master) i pagin/i master (master page) se refer toate la acelai lucru - un
diapozitiv care este utilizat pentru a crea alte diapozitive. Acest capitol precum i
Ghidul Impress (Impress Guide) vor ncerca s foloseasc numai termenul diapozitiv
master (slide master).
Pentru o prezentare simpl se va folosi n mod normal numai o singur pagin master. Toate
diapozitivele vor fi create adugnd elemente unei pagini master, ns poate fi folosit i alt
pagin master dac v este necesar.
Dac vei decide mai trziu c pagina master folosit nu este cea potrivit putei alege o alta
sau putei s modificai chiar pagina master. Toate diapozitivele care sunt derivate din aceast
pagin master vor fi modificate corespunztor.
Pont n timp ce creai diapozitivul master i diapozitivele succesive, apsai F5 sau F9
pentru a viziona diapozitivele pe tot ecranul. Apsai apoi tasta Esc pentru a reveni la
editare. Astfel v va fi mai uor s detectai problemele.
n primul rnd va trebui s determinai stilurile pe care dorii s le folosii n prezentare. Sunt 5
diapozitive master predefinite, afiate n seciunea Pagini master (Master Pages) din zona
Sarcini (Task pane) (vezi imaginea 112). Alegei-l pe cel care este cel mai apropiat de ceea ce
dorii, i vom vorbi despre modificarea lui mai ncolo.
Capitolul 9 Ini iere n Impress 165
Formatarea unei prezent ri
Imaginea 112: Diapozitivele master
disponibile.
Not Pagina master implicit (Default Master Page) este un diapozitiv vid cu stiluri
specifice pentru o schi (Outline). Celelalte patru Pagini master (Master Pages)
conin modele de design ca i stiluri schi specifice.
Pentru a v face o idee examinai paginile master predefinite. Pentru aceasta, selectai
Vizualizare > Master > Diapozitiv master (View > Master > Master Slide) pentru a
deschide seciunea Pagini master (Master Pages). Din moment ce Pagina master implicit
(Default Master Page) este vid, luai n considerare numai celelalte patru pagini master
disponibile.
Pont Vizualizare > Master > Diapozitiv master (View > Master > Master Slide) v
permite s efectuai modificri n diapozitivul master. Modificrile efectuate asupra
diapozitivului master vor efecta toate diapozitivele prezentrii.
Vizualizare -> Normal (View > Normal) v permite s lucrai numai asupra
diapozitivelor individuale, dar nici una dintre aceste modificri nu vor modifica
diapozitivul master pe care este fundamentat diapozitivul curent.
Primii doi pai n crearea unei prezentri sunt: Selectai diapozitivul master cel mai apropiat de
ceea ce avei nevoie, i apoi salvai prezentarea. Apoi ncepei s modificai diapozitivul
master.
Aten ie Amintii-v s salvai des prezentarea, pentru a prentmpina pierderea modificrilor
n caz c intervine ceva neateptat. Putei de asemenea s activai funcia
AutoRecuperare (AutoRecovery) de la Unelte > Opiuni > ncarc/Salveaz >
General (Tools > Options > Load/Save > General). Verificai c Salveaz
informaia de recuperare la fiecare (Save AutoRecovery information every) este
selectat i ai introdus un numr de minute. (Selectai ntre 5 i 10 minute.)
166 Capitolul 9 Ini iere n Impress
Obi nuit Albastru nchis & Accente
portocaliu rafinate
Produs nou Strategie
recomandat
Formatarea unei prezent ri
Efectuai modificrile la diapozitivul master ales selectnd Vizualizare > Master > Diapozitiv
master (View > Master > Master Slide). Cea mai mare parte din munc va consta n alegerea
stilurilor. Tasta F11 deschide fereastra Stiluri i formatare (Styles and Formating). Pictograma
Stiluri de prezentare (Presentation Styles) ar trebui s fie deja selectat, iar dac nu este o vei
selecta dumneavoastr. Sunt listate 14 stiluri, toate putnd fi modificate, dar nu vei putea
aduga stiluri noi. Pentru a modifica oricare dintre aceste stiluri, dai clic-dreapta pe numele
stilului i alegei Modific (Modify) din meniul derulant.
Pont Cnd selectai Vizualizare > Master > Diapozitiv master (View > Master >Master
Slide) se va deschide i bara de unelte Vizualizare master (Master View) (vezi
Imaginea 113). Citii Ghidul Impress (Impress Guide) pentru instruciuni despre
folosirea acestei bare de unelte.
Imaginea 113: Bara de unelte Vizualizare master (Master View).
Sunt disponibile urmtoarele stiluri de prezentare:
1) Stilurile Fundal (Background):
Nimic (None) semnific c toate fundalurile prezentrii vor fi albe.
Culoare (Color) v permite selectarea unei culori pentru fundal.
Gradient are 15 fundaluri predefinite. Incrementele dintre culori sunt stabilite n
mod automat dar putei s modificai dup cum dorii. Pot fi creai noi gradieni de
la Formatare > Zon > Gradient (Format > Area > Gradient) (este o categorie
din fereastra Zon).
Haurare (Hatching) are 10 modele predefinite. Mai multe pot fi create de la
Formatare > Zon > Haurare (Format > Area > Hatching). La haur poate fi
definit o culoare de fundal.
Bitmap are 20 de modele predefinite. Mai multe modele pot fi adugate listei dac
sunt ntr-un format grafic cunoscut de OOo. (Citii mai jos.) Folosii Formatare >
Zon > Bitmapuri (Format > Area > Bitmaps). Folosii butonul Import pentru a
localiza bitmap-ul i a-l denumi. Folosii F11 i selectai Bitmapuri (Bitmaps) din
stilurile Fundal (Background) i ar trebui s vedei bitmapul importat la sfritul
listei.
Note Unelte > Opiuni > OpenOffice.org > Culori (Tools > Options > OpenOffice.org
> Colors) v permite s creai propriile dumneavoastr culori. O dat ce ai creat o
culoare n acest mod va fi listat n paleta de culori disponibil pentru fundal.
Despre cum s creai noi gradieni, hauri i bitmapuri citii Ghidul Impress (Impress
Guide).
Pentru a vedea toate formatele grafice pe care OOo le accept ca bitmapuri selectai
Formatare > Zon > Bitmapuri (Format > Area > Bitmaps). Apsai Import.
Tipuri fiier (File types) conine ntreaga list a formatele acceptate.
Capitolul 9 Ini iere n Impress 167
Formatarea unei prezent ri
2) Stilul Obiecte fundal (Background objects): Folosii-l pentru a stabili caracteristicile
tuturor obiectelor pe care le vei aduga la diapozitivul master. Efectuai orice
modificri sunt necesare. Amintii-v s folosii F5 dup efectuarea unei modificri
pentru a v asigura c este ceea ce dorii. Folosii tasta Esc pentru a v rentoarce.
Not Ca i la stilurile Paragraf i Caracter din Writer, stilul obiecte fundal poate fi
modificat punctual prin aplicarea unor formatri manuale, astfel nct este posibil s
avei 2 obiecte de fundal formatate diferit.
Folosirea obiectelor de fundal necesit cunotine despre componenta Draw i
depete scopul acestui capitol.
3) Stilul Notie (Notes): Dac dorii s introducei notie n diapozitive, dai clic-dreapta pe
stilul Notie, selectai Modific (Modify), i stabilii ce formatri dorii s aib notiele.
Amintii-v c aceast formatare va fi aplicat notielor din fiecare diapozitiv ce este
bazat pe acelai diapozitiv master. Partea de jos a ferestrei Notie (Notes) conine un
exemplu de cum arat alegerile pe care le facei.
Not n aceast versiune nu putei s vizualizai notiele n timpul derulrii prezentrii.
Notiele pot fi incluse n versiunea tiprit a prezentrii.
4) Schi 1 (Outline 1) la Schi 9 (Outline 9): Aceste stiluri stabilesc formatarea pentru
nivelurile corespunztoare de text din casetele de text din diapozitive. Toate au valori
predefinite destul de bune, astfel nct nu ar trebui s avei nevoie s le modificai.
Deoarece ntr-o prezentare simpl este utilizat un singur diapozitiv master, orice
modificare efectuat se va resfrnge asupra tuturor celorlalte diapozitive unde este
utilizat stilul respectiv. De exemplu, 5 diapozitive conin text formatat cu stilul Schi 2
(Outline 2). Dac vei modifica dimensiunea fontului pentru acest stil de la 20 la 18
schimbarea va fi aplicat n toate cele 5 diapozitive tuturor paragrafelor ce folosesc
stilul.
5) Titlu i subtitlu (Title and Subtitle): Modificai aceste stiluri ca pe stilurile Schi 1 ... 9
de mai sus. Cele mai multe din aceste stiluri nu vor avea nevoie de nici o modificare.
Prile pe care probabil c le vei modifica vor fi Font, Typeface, Dimensiunea fontului
(Font size) i Culoarea fontului (Font color), din categoria Efecte font (Font Effects).
6) Cnd ai terminat modificrile, selectai Vizualizare > Normal (View > Normal) sau
putei apsa nchide vizualizarea master (Close Master View) din bara de unelte
Vizualizare master (Master View).
Crearea primului diapozitiv
Primul diapozitiv este n mod firesc pagina de titlu (Title Page). Alegei o machet (Imaginea
114) care s corespund cu ceea ce dorii pentru primul diapozitiv. Cel mai bine pstrai
lucrurile ct mai simple. Cteva aspecte potrivite sunt Diapozitiv titlu (Title Slide) (conine i o
seciune pentru un subtitlu) sau diapozitivul Numai titlu (Title Only). Restul machetelor sunt
mai potrivite fie pentru diapozitivele ulterioare, fie pentru prezentri complexe.
Not Pentru prezentri foarte simple s-ar putea s nu fie nevoie de un titlu; de exemplu,
dac prezentarea const n cteva imagini puse mpreun pentru a fi vzute ca atare.
Celelate prezentri au, n general, nevoie de un prim diapozitiv de titlu.
168 Capitolul 9 Ini iere n Impress
Formatarea unei prezent ri
Imaginea 114: Alegerea unei machete pentru
diapozitiv.
Ad ugarea de elemente Paginii de titlu (Title Page)
Toate machetele prezentate conin o seciune pentru titlu n partea de sus. Pentru a introduce
titlul dai clic pe fraza Apas pentru a introduce titlul (Click to add title). Tastai titlul.
Modificarea formatrii titlului poate fi realizat folosind tasta F11, cu clic-dreapta pe stilul
Titlu (Title) sau selectnd Modific (Modify) din meniul derulant.
Dac folosii macheta pentru diapozitivul de titlu Title Slide, dai clic pe fraza Apas pentru a
introduce text (Click to add text) pentru a tasta un subtitlu. Efectuai orice modificare de
formatare este necesar, la fel ca la modificarea formatrii titlului: folosii tasta F11, dai clic-
dreapta pe stilul Subtitlu (Subtitle), selectai Modific (Modify) din meniul derulant. Apsai
OK pentru a aplica modificrile efectuate subtitlului.
Poate fi folosit i macheta Title, Object. Pentru a face aceasta trebuie s tii cum s mutai i
s redimensionai imaginile (obiectele grafice). Inserai obiectul ca un OLE Object. Pentru
aceasta:
1) Dai dublu-clic pe imagine.
2) Selectai Creare din fiier (Create from file) i apsai OK.
Aten ie Alegei Legtur ctre fiier (Link to file) numai dac intenionai s pstrai
prezentarea i imaginea n aceleai directoare n care se gsesc la crearea legturii,
altfel nu vei mai putea accesa obiectele OLE pe viitor.
3) Apsai Caut (Search) pentru a localiza fiierul dorit. Selectai-l, i apsai Deschide
(Open). Apoi apsai OK.
4) Redimensionai i poziionai obiectul pentru a se ncadra n diapozitiv.
Capitolul 9 Ini iere n Impress 169
Formatarea unei prezent ri
Inserarea de diapozitive suplimentare
Paii pe care trebuie s-i urmai pentru inserarea de diapozitive suplimentare sunt n esen
aceiai ca cei pentru selectarea paginii de titlu. Este un proces care va trebui repetat pentru
fiecare diapozitiv individual. Deoarece deocamdat vei folosi numai un diapozitiv master,
singurul lucru de care vei ine cont acum este seciunea Aspect (Layouts) din zona Sarcini
(Tasks pane) din partea dreapt.
n primul rnd, ar trebui s inserai toate diapozitivele pe care le-ai planificat n schia
prezentrii. Numai dup aceasta vei insera efecte speciale gen animaii i tranziii. (Acestea
sunt explicate n seciunea urmtoare.)
Pasul 1: Inserai un nou diapozitiv. Aceasta poate fi fcut n mai multe feluri, astfel:
Inserare > Diapozitiv (Insert > Slide).
Dai clic-dreapta pe diapozitivul curent i selectai Diapozitiv nou (New Slide) din
meniul contextual.
Apsai pictograma Diapozitiv (Slide) din bara de unelte Prezentare (Presentation)
(Imaginea 115).
Imaginea 115: Bara de unelte
Prezentare.
Pasul 2: Selectai un diapozitiv cu aspectul care este cel mai potrivit pentru ce vrei s facei.
Dac vei folosi n diapozitiv numai un titlu cu o imagine, un grafic sau o foaie de calcul putei
s le inserai ca un obiect OLE, ceea ce este cel mai simplu pentru imagine dar nu i pentru
grafic sau foaia de calcul.
Pasul 3: Modificai elementele diapozitivului. La acest pas, diapozitivul conine toate
elementele din pagina master i din diapozitivul cu aspectul ales la pasul anterior. Prin
modificare vei terge elementele inutile, le vei aduga pe cele necesare (imagini i obiecte
OLE) i vei insera text.
Aten ie Modificri la aspectele predefinite pot fi fcute numai n modul Vizualizare > Normal
(View > Normal), care este cel implicit. Orice ncercare de a face aceasta prin
modificarea unui diapozitiv master va genera un mesaj de eroare. (Diapozitivul master
poate fi modificat folosind Vizualizare > Master > Diapozitiv master (View >
Master > Master Slide).)
1) tergerea oricrui element din diapozitiv care nu v este necesar (Imaginea 116).
1) Apsai pe element pentru a-l selecta. (Ptrelele verzi vor indica c este selectat.)
2) Apsai tasta Delete pentru a-l terge.
170 Capitolul 9 Ini iere n Impress
Formatarea unei prezent ri
Imaginea 116: tergerea unui element din diapozitiv.
Pont Uneori vei selecta din greeal un diapozitiv greit. Putei corecta prin apsarea pe
diapozitivul corect.
2) Adaugai n diapozitiv orice elemente v sunt necesare.
1) Adugarea imaginilor ntr-un subcadru (frame) din diapozitiv:
1) Dai dublu-clic pe imaginea existent.
2) Localizai imaginea dorit.
3) Selectai-o i apsai Deschide (Open).
4) Redimensionai imaginea dac este necesar. Citii ce scrie mai jos la Atenie.
2) Adugarea imaginilor din fiiere de imagine n alte zone din diapozitiv dect un
subcadru:
1) Inserare > Imagine > Din fiier (Insert > Picture > From File).
2) Localizai fiierul, selectai-l i apsai Deschide (Open).
3) Mutai imaginea n poziia dorit.
4) Redimensionai imaginea dac este necesar.
3) Adugarea de obiecte OLE este o tehnic avansat descris n Ghidul Impress.
Aten ie Cnd redimensionai o imagine dai clic-dreapta pe aceasta. Selectai Poziie i
dimensiune (Position and Size) din meniul contextual. Asigurai-v c este bifat
Pstreaz proporiile (Keep ratio). Apoi ajustai nlimea sau limea la
dimensiunea dorit. (Pe msur ce vei modifica una din acestea, cealalt se va
modifica proporional.) Dac nu vei bifa csua menionat imaginea se va
distorsiona.
Capitolul 9 Ini iere n Impress 171
Formatarea unei prezent ri
3) Adugai text n diapozitiv: Dac exist deja zone de text, apsai fraza Aps pentru a
aduga un rezumat (Click to add an outline) din subcadrul textului. Tastai textul n
subcadru.
Not Textul din diapozitiv este formatat ca schi (outline): fiecare nivel este alineat mai la
dreapta dect nivelul anterior. Sunt 10 niveluri, de la 1 la 10.
1) Pentru a modifica nivelul alineatului (Outline Levels) pe msur ce tastai, folosii
tastele cursor stnga i dreapta (Imaginea 117).
Tasta sgeat-stnga pentru a seta nivelul anterior pentru alineat ( de la nivelul
3 la 2, de exemplu).
Tasta sgeat-dreapta pentru a seta nivelul urmtor pentru alineat ( de la
nivelul 2 la 3, de exemplu).
Imaginea 117: Sgeile pentru mutarea
textului.
2) Pentru a schimba ordinea paragrafelor folosii butoanele sgeat-sus i sgeat-jos.
Sgeat-sus mut paragraful deasupra paragrafului anterior.
Sgeat-jos mut paragraful sub paragraful urmtor.
Not Mutarea textului pe vertical cere de obicei i ajustarea alineatului , astfel nct vei
combina tastele. De exemplu, un paragraf mai sus poate nsemna c trebuie s trecei
la un alineat de un nivel mai mic (mai la stnga, mai apropiat de 1), iar invers la un
nivel mai mare (mai la dreapta, mai apropiat de 10).
Pasul 4: Pentru a crea diapozitive suplimentare repetai paii 13.
Lucrul cu diapozitive
Acum a sosit momentul s revedei ntreaga prezentare i s rspundei la cteva ntrebri.
Vizionai prezentarea cel puin o dat nainte de a da rspunsurile. S-ar putea ca s v formulai
chiar dumneavoastr ntrebri suplimentare.
1) Sunt diapozitivele n ordinea corect? Dac nu sunt va trebui s le mutai dup cum este
necesar.
2) Ar face un diapozitiv suplimentar mai clar un anumit topic? Va trebui s creai
diapozitivul.
3) Ar ajuta vreun diapozitiv o animaie personalizat? (Este o tehnic avansat.)
4) Ar trebui ca unele diapozitive s aib alte efecte de tranziie dect celelalte? Efectele de
tranziie corespunztoare vor trebui modificate.
5) Sunt diapozitive care par inutile? Verificai c sunt ntr-adevr inutile i tergei-le.
172 Capitolul 9 Ini iere n Impress
Formatarea unei prezent ri
Aten ie Dac unul sau mai multe diapozitive par a fi inutile le putei ascunde i vizulizai
prezentarea de cteva ori fr acestea, pentru a v asigura. Pentru a ascunde un
diapozitiv dai clic-dreapta pe el n zona Diapozitive i selectai Ascunde diapozitiv
(Hide Slide) din meniul contextual. Nu tergei un diapozitiv nainte, deoarece s-ar
putea ca s fii sub o impresie de moment atunci cnd decidei c este inutil, i s
trebuiasc s l recreai.
Dup ce ai rspuns ntrebri de mai sus, ca i celor formulate de ctre dumneavoastr, ar trebui
s efectuai modificrile necesare. Aceastea se vor efectua cel mai facil n modul Sortare
diapozitive (Slide Sorter) i vom explica aici cum. Dac vor fi necesare unul sai mai multe
cadre suplimentare, urmai paii din Inserarea de diapozitive suplimentare de la pagina 170.
Anima ii personalizate
Dac tii s adugai o animaie personalizat unui diapozitiv realizai-o acum. Aceasta face
parte din tehnicile avansate i este explicat n Ghidul Impress (Impress Guide).
Efectele pentru tranzi iile ntre diapozitive
3
Primei dumneavoastre prezentri probabil c i-ar sta bine cu acelai efect de tranziie ntre
toate diapozitivele. Stabilirea Avans diapozitiv (Advance slide) ca La apsarea mausului (On
mouse click) este setarea implicit i cea mai simpl. Dac dorii ca fiecare diapozitiv s fie
afiat un anumit timp, apsai Automat dup (Automatic after) i introducei numrul de
secunde. Apsai Aplic tuturor diapozitivelor (Apply to all slides).
Pont Seciunea Tranziii ntre diapozitive are o opiune foarte folositoare: Previzualizare
automat (Automatic preview). Selectai csua aferent. Apoi, atunci cnd efectuai
modificri asupra tranziiei, noul diapozitiv cu tot cu efectul de tranziie va fi
previzualizat n spaiul de lucru.
Modificrile ce pot fi aplicate tranziiei dintre diapozitive:
1) Aplic tuturor diapozitivelor (Apply to selected slides) prezint lista cu tranziiile
posibile ntre diapozitive.
a) Asigurai-v c este bifat Previzualizare automat (Automatic preview).
b) Apsai pe un efect de tranziie din lista Aplic tuturor diapozitivelor.
c) Urmrii tranziia respectiv.
d) Selectai tranziia dorit.
2) Modific tranziia (Modify transition) prezint dou liste derulante.
Selectai lista Vitez (Speed): ncet - slow, mediu - medium, i rapid - fast.
Selectai un Sunet (Sound) din lista omonim, dac dorii sunete.
3) Dup ce ai efectuat modificrile dorite, dac a fost cazul, apsai Once you have made
your selections, if any, click Aplic tuturor diapozitivelor pentru a defini aceeai
tranziie pentru toate diapozitivele.
3 Pentru efectele de tranziie ce pot fi selectate ntre cadre am folosit direct cuvntul tranziie/i.
Capitolul 9 Ini iere n Impress 173
Formatarea unei prezent ri
4) Red (Play) i Prezentare diapozitive (Slide Show) sunt folosite pentru a prezenta
unul sau mai multe diapozitive din cadrul prezentrii.
Apsarea Red are acelai efect cu bifarea Previzualizare automat (Automatic
Preview): un singur diapozitiv este afiat, mpreun cu tranziia definit.
Prezentare diapozitive ncepe prezentarea diapozivelor de la cel curent i continu
pn la final.
PONT Dac vrei s folosii acest buton pentru a verifica toat prezentarea, selectai primul
diapozitiv din Diapozitive (Slides), apoi apsai Prezentare diapozitive (Slide Show)
n seciunea Tranziie ntre diapozitive din Sarcini (Task).
Spa iul de lucru (Workspace)
Deja ai citit despre prima nfiare a spaiului de lucru: Normal. Toat munca dumneavoastr
de pn acum a fost efectuat acolo, diapozitiv cu diapozitiv. Celelalte nfisri, sau moduri de
vizualizare ale spaiului de lucru v permit efectuarea altor operaiuni.
Normal
Sunt 2 metode pentru a plasa un diapozitiv n zona de Concepere diapozitiv (Slide Design) ale
modului de vizulizare Normal: dai clic pe pictograma diapozitivului din Diapozitive sau
folosii Navigatorul. Pentru a deschide Navigatorul, apsai butonul Navigator de pe panoul de
unelte Standard (vezi imaginea 118). Pentru a selecta un diapozitiv derulai lista din Navigator
pn cnd dai de el i apoi dai-i dublu-clic.
Imaginea 118: Butonul Navigator.
Not Unul dintre motivele pentru a denumi fiecare diapozitiv este de a le identifica facil cu
planul prezentrii creat de la nceput. Altul l poate constitui faptul c astfel vei regsi
diapozitivul mai uor n Navigator.
Schi (Outline)
Modul de vizualizare Schi (Outline) (vezi Imaginea 119) conine toate diapozitivele din
prezentare n ordinea cresctoare a numrului fiecruia. Este afiat numai textul din
diapozitive. Nu sunt afiate numele diapozitivelor.
174 Capitolul 9 Ini iere n Impress
Formatarea unei prezent ri
Imaginea 119: Mutarea diapozitivelor n modul Schi.
Modul Schi a fost conceput pentru 2 obiective.
1) Modificarea textului din diapozitive:
Putei aduga sau terge text dintr-un diapozitiv la fel ca n modul Normal.
Putei muta paragrafele de text din diapozitivul selectat n sus sau n jos folosind
tastele sgei sus i jos corespunztoare (Imaginea 117).
Putei modifica nivelul alineatului (Outline Level) pentru un paragraf din diapozitiv
folosind tastele sgei stnga i dreapta.
2) Diapozitivele pot fi comparate cu schia prezentrii. Dac vei observa c ai uitat vreun
diapozitiv v putei rentoarce n modul Normal pentru a-l crea, i s revenii pentru a
continua verificarea planului iniial.
Dac un diapozitiv nu este n ordinea dorit l putei muta unde trebuie s apar:
Apsai pe pictograma diapozitivului pe care l dorii muta.
Tragei-l la destinaie.
Noti e (Notes)
Modul Notie (Notes) este utilizat pentru a aduga notie unui diapozitiv. n aceast versiune a
programului acestea nu vor fi vizibile persoanei care deruleaz prezentarea. Acestea pot fi
tiprite ca parte din pliant dar nu este deloc facil.
Pentru a aduga notie unui diapozitiv:
1) Apsai categoria Notie (Note) din spaiul de lucru (vezi imaginea 120).
Capitolul 9 Ini iere n Impress 175
Locul
diapozitivu-
lui este
marcat prin
aceast
pictogram
Formatarea unei prezent ri
Imaginea 120: Modul Notie.
2) Selectai diapozitivul cruia i vei aduga notiele.
Dai dublu-clic pe diapozitiv n zona Diapozitive, sau
Dai dublu-clic pe numele diapozitivului din Navigator.
3) Tastai notiele n caseta de text de sub diapozitiv.
Sortare diapozitive (Slide Sorter)
Sortare diapozitive (Slide Sorter) conine toate pictogramele diapozitivelor (vezi imaginea
121). Acest mod de vizualizare v permite selecia mai multor diapozitive n vederea
reordonrii acestora. Este posibil i s lucrai pe un singur diapozitiv.
176 Capitolul 9 Ini iere n Impress
Formatarea unei prezent ri
Imaginea 121: Modul Sortare diapozitive (Slide Sorter).
Putei modifica numrul de diapozitive afiate pe un rnd.
1) Bifai Vizualizare > Bare de unelte > Vizualizare diapozitiv (View > Toolbars >
Slide View) pentru a afia bara de unelte Vizualizare diapozitiv (Slide view) (vezi
imaginea 122).
Imaginea 122: Bara de unelte Vizualizare diapozitiv (Slide
View).
2) Ajustai numrul de cadre pe rnd.
3) Dup ce ai efectuat ajustarea debifai Vizualizare > Bare de unelte > Vizualizare
diapozitiv (View > Toolbars > Slide View) iar bara de unelte va dispare.
Pentru a muta un diapozitiv n acest mod de vizualizare:
1) Apsai pe diapozitiv. Va fi desenat o margine groas neagr mprejurul acestuia.
2) Tragei-l n locul dorit.
Pe msur ce vei deplasa diapozitivul va fi afiat o linie vertical neagr care
marcheaz locul unde va fi mutat diapozitivul.
Tragei pn cnd aceasta va fi poziionat la locul dorit pentru diapozitiv.
Pentru a selecta un grup de diapozitive:
1) Apsai pe numrul primului diapozitiv.
2) inei apsat butonul stnga al mausului.
Capitolul 9 Ini iere n Impress 177
Formatarea unei prezent ri
3) Tragei cursorul pn la ultimul diapozitiv. Va fi afiat un dreptunghi cu un contur de
linie punctat pe msur ce micai mausul. Asigurai-v c acest dreptunghi include
toate diapozitivele pe care dorii s le selectai.
Pentru a muta un grup de diapozitive:
1) Selectai grupul.
2) Tragei grupul la locul dorit. Apare aceeai linie vertical neagr ce v indic locul
inseriei.
Not Selectarea unui grup de diapozitive este limitat de trasarea dreptunghiului. De
exemplu, putei selecta diapozitivele 1, 2 ,3, 5, 6 i 7 dar nu i 1, 2, 5, 6 i 7.
Putei s lucrai cu diapozitivele n modul de vizualizare Sortare diapozitive exact ca i n zona
Diapozitive. Pentru a efectua modificri dai clic-dreapta pe un diapozitiv i putei efectua
urmtoarele operaiuni din meniul derulant:
Adugai un nou diapozitiv dup cel selectat..
tergei diapozitivul selectat.
Modificai aspectul diapozitivului (Slide Layout).
Modificai tranziia dintre diapozitive (Slide transition).
1) Pentru un singur diapozitiv apsai pe acesta pentru a-l selecta, apoi efectuai
modificarea.
2) Pentru mai multe diapozitive selectai-le ca un grup i efectuai modificarea dorit.
Ascundei diapozitivul selectat. Acesta nu va fi afiat la derularea prezentrii.
Copiai i lipii un diapozitiv.
Decupai i lipii un diapozitiv.
Pliante (Handouts)
Acest mod de vizualizare este pentru stabilirea aspectului diapozitivului n vederea tipririi
unui pliant. Avei 5 opiuni, respectiv 1, 2, 3, 4 i 6 (ase) diapozitive pe o pagin (vezi
imaginea 123). Dac vei dori s fie tiprite i notiele aferente diapozitivelor consultai Ghidul
Impress (Impress Guide). Nu este descris aici deoarece necesit cunotine avansate.
Imaginea 123: Aspecte pentru pliante.
Pentru a tipri un pliant:
178 Capitolul 9 Ini iere n Impress
Formatarea unei prezent ri
1) Selectai diapozitivele folosind Sortare diapozitive (Slide Sorter). (Folosii paii descrii
la selectarea unui grup de diapozitive la pagina 177.)
2) Selectai Fiier > Imprimare (File > Print) sau apsai Control+P.
3) Selectai Opiuni (Options) din colul stnga-jos.
4) Bifai Pliant (Handout) i apsai OK.
5) Selectai Arie imprimare (Print Range).
6) Apsai OK din fereastra Imprimare (Print).
Not Prin selectarea unui singur diapozitiv este posibil s-l tiprii cu tot cu notiele
coninute. Tiprirea ntregii prezentri cu notiele aferente depete scopul acestui
ghid.
Derularea prezent rii
Pentru a lansa prezentarea procedai n unul din modurile urmtoare:
Apsai Prezentare diapozitive > Prezentare diapozitive (Slide Show > Slide Show).
Apsai butonul Prezentare diapozitive (Slide Show) (Imaginea 124).
Imaginea 124: Bara de unelte Prezentare
(Presentation).
Apsai F5 sau F9 pentru a lansa prezentarea diapozitivelor.
Dac trecerea de la un diapozitiv la altul este stabilit ca Automat dup x secunde (Automatic
after x seconds), putei lsa prezentarea s se deruleze automat.
Dac trecerea de la un diapozitiv la altul este stabilit ca La apsarea mausului (On mouse
click), procedai n unul din modurile urmtoare pentru a trece de la un diapozitiv la urmtorul.
Folosii tastele sgei pentru a trece la diapozitivl urmtor, sau putei trece i la cel
anterior.
Putei s dai clic cu mausul.
Apsai tasta spaiu.
Pentru a opri prezentarea oricnd, inclusiv dup ce s-a afiat ultimul diapozitiv, apsai tasta
Esc.
Capitolul 9 Ini iere n Impress 179
Getting Started Guide
Chapter 10 10
Getting Started with Base
OpenOffice.orgs Database Component
Introduction
Introduction
A data source, or database, is a collection of pieces of information that can be accessed or
managed by OpenOffice.org (OOo). For example, a list of names and addresses is a data
source that could be used for producing a mail merge letter. A shop stock list could be a data
source managed through OOo.
Note OpenOffice.org uses the terms Data Source and Database to refer to the same
thing, which could be a database such as MySQL or dBase or a spreadsheet or text
document holding data.
This chapter covers creating a database, showing what is contained in a database and how the
different parts are used by OOo. It also covers using the Base component of OOo to register
other data sources. A data source can be a database, spreadsheet, or text document.
Data sources are only introduced in this chapter. For more detailed information about the use of
databases, see the Database Guide.
Note OOo Base uses the HSQL database engine. All of the files created by this engine are
kept in one zipped file. The database forms are included in this zipped file.
A database consists of a number of fields that contain the the individual pieces of data. Each
table of the database is a group of fields. When creating a table, you also determine the
characteristics of each field in the table. Forms are for data entry into the fields of one or more
tables associated with the form. They can also be used for viewing fields from one or more
tables associated with the form. A query creates a new table from the existing tables based
upon how you create the query. A report organizes the information of the fields of a query in a
document according to your requirements.
Caution
The database in OOo requires Java Runtime Environment (JRE). If you do not have
it on your computer, you can download it from www.java.com and install it following
the instructions on the site. It should be Java 5.0 or higher. In OOo, use Tools >
Options > OpenOffice.org > Java to register Java.
Windows version of JRE can not be used, while there are other versions that can.
Base creates relational databases. This makes it fairly easy to create a database in which the
fields of the database have relationships with each other.
For example: Consider a database for a library. It will contain a field for the names of the
authors and another field for the names of the books. There is an obvious relationship between
the authors and the books they have written. The library may contain more than one book by
the same author. This is what is known as a one-to-many relationship: one author and more
than one book. Most if not all the relationships in such a database are one-to-many
relationships.
Consider an employment database for the same library. One of the fields contains the names of
the employees while others contain the social security numbers, and other personal data. The
relationship between the names and social security is one-to-one: only one social security
number for each name.
182 Chapter 10 Getting Started with Base
Introduction
If you are acquainted with mathematical sets, a relational database can easily be explained in
terms of sets: elements, subsets, unions, and intersections. The fields of a database are the
elements. The tables are subsets. Relationships are defined in terms of unions and intersections
of the subsets (tables).
To explain how to use a database, we will create one for automobile expenses. In the process,
we will be explaining how a database work.
Creating a database
The first step in creating a database is to ask yourself many questions. Write them down, and
leave some space between the questions to later write the answers. At least some of the
answers should seem obvious after you take some time to think.
You may have to go through this process a few times before everything becomes clear in your
mind and on paper. Using a text document for these questions and answers makes it easier to
move the questions around, add additional questions, or change the answers.
Here are some of the questions and answers I developed before I created a database for
automobile expenses. I had an idea of what I wanted before I started, but as I began asking
questions and listing the answers, I discovered that I needed additional tables and fields.
What are the fields going to be? My expenses divided into three broad areas: fuel purchases,
maintenance, and vacations. The annual cost for the cars license plate and drivers license
every four years did not fit into any of these. It will be a table of its own: license fees.
What fields fit the fuel purchases area? Date purchased, odometer reading, fuel cost, fuel
quantity, and payment method fit. (Fuel economy can be calculated with a query.)
What fields fit the maintenance area? Date of service, odometer reading, type of service, cost
of service, and next scheduled service of this type (for example, for oil changes list when the
next oil change should be). But it would be nice if there was a way to write notes. So, a field
for notes was added to the list.
What fields fit the vacations area? Date, odometer reading, fuel (including all the fields of the
fuel table), food (including meals and snacks), motel, total tolls, and miscellaneous. Since
these purchases are made by one of two bank cards or with cash, I want a field to state which
payment type was used for each item.
What fields fit into the food category? Breakfast, lunch, supper, and snacks seem to fit. Do I
list all the snacks individually or list the total cost for snacks for the day? I chose to divide
snacks into two fields: number of snacks and total cost of snacks. I also need a payment type
for each of these: breakfast, lunch, supper, and total cost of snacks.
What are the fields that are common to more than one area? Date appears in all of the areas as
does odometer reading and payment type.
How will I use this information about these three fields? While on vacation, I want the
expenses for each day to be listed together. The date fields suggest a relationship between the
vacation table and the dates in each of these tables: fuel and food, This means that the date
fields in these tables will be linked as we create the database.
Chapter 10 Getting Started with Base 183
Creating a database
The type of payment includes two bank cards and cash. So, we will create a table with a field
for the type of payment and use it in list boxes in the forms.
Tip While we have listed fields we will create in the tables of the database, there is one
more field that may be needed in a table: the field for the primary key. In some
tables, the field for the primary key has already been listed. In other tables such as
the payment type, an additional field for the primary key must be created.
Creating a new database
Figure 125: Creating a new database
To create a new database, click the arrow next to the New icon. In the drop-down menu, select
Database (Figure 125). This opens the Database Wizard. You can also open the Database
Wizard using File > New > Database.
The first step of the Database Wizard has one question with two choices: Create a new
database or Connect to an existing database. For this example, select Create a new
database and then click Next.
The second step has two questions with two choices each. The default choice for the first
question is Yes, register the database for me and the default choice for the second question is
Open the database for editing. Make sure these choices are selected and click Finish.
Note If the database is not registered, it will not be accessible to the other OOo components
such as Writer and Calc. If the database is registered, other components can access it.
Save the new database with the name Automobile. This opens the Automobile
OpenOffice.org Base window. Figure 126 shows part of this window.
Tip Every time the Automobile database is opened, the Automobile OpenOffice.org
Base window opens. Changes can then be made to the database. The title for this
window is always (database name) OpenOffice.org.
Caution As you create a database, you should save your work regularly. This means more than
just saving what you have just created. You must save the whole database as well.
For example, when you create your first table, you must save it before you can close it.
If you look at the Save icon in the Standard toolbar at the top after closing the table, it
will be active. Click the Save icon, and this icon will be grayed out again. Not only the
table has been saved, but it also been made a part of the database.
184 Chapter 10 Getting Started with Base
New
icon
Creating a database
Creating database tables
Note In a database, a table stores information for a group of things we call fields. For
example, a table might hold an address book, a stock list, a phone book or a price list.
A database can have from one to several tables.
To work with tables, click the Tables icon in the Database list, or use Alt+a. The three tasks
that you can perform on a table are in the Task list (see Figure 126).
Figure 126: Creating tables
Using the Wizard to create a table
Caution
Every table requires a Primary key field. (What this field does will be explained
later.) We will use this field to number our entries and want that number to
automatically increase as we add each entry.
Since none of the fields we need for our Automobile database are contained in any of the
wizard tables, we will create a simple table using the wizard that has nothing to do with our
database. This section is an exercise in explaining how the Wizard works.
The Wizard permits the fields of the table to come from more than one suggested table. We
will create a table with fields from three different suggested tables in the Wizard.
Click Use Wizard to Create Table. This opens the Table Wizard.
Note A field in a table is one bit of information. For example, in a price list table, there
might be one field for item name, one for the description and a third for the price.
More fields may be added as needed.
Chapter 10 Getting Started with Base 185
Creating a database
Step 1: Select fields.
You have a choice of two categories of suggested tables: Business and Personal. Each category
contains its own suggested tables from which to choose. Each table has a list of available
fields. We will use the CD-Collection Sample table in the Personal category to select the fields
we need.
1) Category: Select Personal. The Sample Tables drop down list changes to a list of
personal sample tables.
2) Sample Tables: Select CD-Collection. The Available fields window changes to a list of
available fields for this table.
3) Selected Fields: Using the > button, move these fields from the Available fields window
to the Selected fields window in this order: CollectionID, AlbumTitle, Artist,
DatePurchased, Format, Notes, and NumberofTracks.
4) Selected Fields from another sample table. Click Business as the Category. Select
Employees from the dropdown list of sample tables. Use the > button to move the Photo
field from the Available fields window to the Selected fields window. It will be at the
bottom of the list directly below the NumberofTracks field.
5) If a mistake is made in the order as listed above, click on the field name that is in the
wrong order to highlight it. Use the Up or Down arrow on the right side of the Selected
Fields list (see Figure 127) to move the field name to the correct position. Click Next.
Figure 127: Order of fields
186 Chapter 10 Getting Started with Base
Move Add/Remove
Creating a database
Caution
Below the Selected Fields list are two buttons: one with a +, and one with a . These
buttons are used to add or to remove fields from the Selected Fields list. Be careful
when using these buttons until well acquainted with how to create tables (Figure
127).
Step 2: Set field types and formats.
In this step you give the fields their properties. When you click a field, the information on the
right changes. You can then make changes to meet your needs. (See Figure 128.) Click each
field, one at a time, and make the changes listed below.
Figure 128: Changing field types
Note If any of these fields requires an entry, set Entry required to Yes. If Entry required is
set to Yes, this field must have something in it. For example if FirstName has Entry
required set to Yes, having an entry with the first name missing will not be allowed.
In general, only set Entry required to Yes if something must always be put in that
field. By default, Entry required is set to No.
CollectionID: Change AutoValue from No to Yes.
AlbumTitle:
Entry required: If all of your music is in albums, change Entry required to Yes.
Otherwise, leave Entry required as No.
Length: Unless you have an album title that exceeds 100 characters in length
counting the spaces, do not change the length.
Note In Base the maximum length of each field must be specified on creation. It is not easy
to change this later, so if in doubt specify a greater length. Base uses VCHAR as the
field format for text fields. This format only uses the actual number of characters in a
field up to the limit set. So, a field containing 20 characters will only use space for 20
characters even if the limit is set at 100. So, two album titles containing 25 and 32
characters respectively will use space for 25 and 32 characters and not 100
characters.
Artist: Use the Default setting. And since music has authors, set Entry Required to Yes.
Date Purchased: Length: default setting. Entry required should be No. (You may not
know the date.)
Format: Only change the Entry Required setting: from No to Yes.
Chapter 10 Getting Started with Base 187
Creating a database
Notes: No changes are required.
NumberofTracks: Change the Field Type to Tiny Integer[TINYINT]. Your allowable
number of tracks will be 999.
Photo: Use the default settings. When you have finished, click Next.
Note Each field also has a Field Type. In Base the field type must be specified. These types
include text, integer, date and decimal. If the field is going to have general information
in it (for example a name or a description) then you want to use text. If the field will
always contain a number (for example a price) the type should be decimal or another
appropriate numerical field. The wizard picks the right field type, so to get an idea of
how this works, see what the wizard has chosen for different fields.
Step 3: Set primary key.
1) Create a primary key should be checked.
2) Select option Use an existing field as a primary key.
3) In Fieldname drop down list, select CollectionID .
4) Check Auto value if it is not already checked.
5) Click Next.
Note A primary key uniquely identifies an item (or record) in the table. For example, you
might know two people called Randy Herring or three people living at the same
address and the database needs to distinguish between them.
The simplest method is to assign a unique number to each one: number the first person
1, the second 2 and so on. Each entry has one number and every number is different, so
it is easy to say record ID 172. This is the option chosen here: CollectionID is just a
number assigned automatically by Base to each record of this table.
There are more complex ways of doing this, all answering the question How do I
make sure that every single record in my database can be uniquely identified?
Step 4: Create the table.
1) If desired, rename the table at this point. If you rename it, make the name meaningful to
you. For this example, make no changes.
2) Leave the option Insert data immediately checked.
3) Click Finish to complete the table wizard. Close the window created by the table
wizard. You are now back to the main window of the database with the listing of the
tables, queries, forms, and reports.
Creating a table by copying an existing table
If you have a large collection of music, you might want to create a table for each type of music
you have. Rather than creating each table from the wizard, you can make a copy of the original
table. Each table can be named according to the type of music contained in it. Possible names
could include Classical, Pop, Country and Western, and Rock among others.
188 Chapter 10 Getting Started with Base
Creating a database
1) Click on the Tables icon in the Database pane to see the existing tables.
2) Right-click on the CD-Collection table icon. Select Copy from the context menu.
3) Move the mouse pointer below this table, right-click, and select Paste from the context
menu. The Copy table window opens.
4) Change the table name to Pop and click Next.
5) Click the >> button to move all the Fields from the left window to the right window and
click Next.
6) Since all the Fields already have the proper File Type formating, no changes should be
needed. However, this is the time and place to make these changes if they are needed.
(See Caution below for the reason why.) Click Create. The new table is created.
Caution
Once tables have been created using the wizard, editing them is limited. The
Primary key can not be changed in any way. It is possible to add new fields and
remove fields. It is possible to change the field type when creating the field as well
as later as long as it is not the primary key. Once data has been added to the
database, deleting a field will also delete any data contained in that field. When
creating a new table, it pays to create the fields with the correct names, length and
format before data is added.
Caution Tables can be deleted in a very simple way. But doing so removes all of the data
contained in every field of the table. Unless you are sure, do not delete a table.
To delete a table, right-click it in the list of tables. Select Delete from the context
menu. A pop up window asks if you are sure you want to delete the table. Once you
click Yes, the table and its data are gone forever unless you have a backup.
Creating tables in Design View
Design View is a more advanced method for creating a new table. It allows you to directly
enter information about each field in the table. We will use this method for the tables of our
database.
Note While the Field type and formatting are different in Design View, the concepts are
the same as in the Wizard.
The first table to be created is Fuel. Its fields are FuelID, Date, FuelCost, FuelQuantity,
Odometer, and PaymentType. FuelCost uses currency and two decimal places. FuelQuantity
and Odometer uses the number format with 3 decimal places and 1 decimal place respectively.
PaymentType uses the text format.
1) Click Create Table in Design View.
2) FuelID entries:
1) Enter FuelID as the first Field Name.
2) Select Integer[INTEGER] as the Field Type from the dropdown list. (The default
setting is Text[VARCHAR].)
Chapter 10 Getting Started with Base 189
Creating a database
Tip Shortcut for selecting from the Field Type dropdown list: use the key for the first
letter of the choice. This might require using the letter more than once to get the
choice you want. You can cycle through the choices for a given letter by repeatedly
using that letter.
After typing the name of the field in the Fields column, use the Tab key to move to
the Field Type column. This will enter the field name and highlight the dropdown list.
You can then use the key for the first letter of your choice to select the field type. Just
remember to use it the correct number of times if necessary.
3) Change the Field Properties in the bottom section.
Change AutoValue from No to Yes (Figure 129).
Figure 129: Field Properties section (AutoValue)
4) Set FuelID as the Primary key.
Right-click on the green triangle to the left of FuelID (Figure 130).
Figure 130: Primary key field
Click Primary Key in the context menu. This places a key icon in front of
FuelID.
Note The primary key serves only one purpose. Any name can be used for this field. It is
not necessary to use FuelID as the name of the primary key field. We have used it so
we know to which table it belong by its name.
3) All other entries:
1) Enter the next field name in the first column (Field Name column).
2) Select the Field Type for each field.
For Date use Date[DATE]. (Use the D key once to select it.)
PaymentType uses Text[VARCHAR], the default setting.
All other fields use Number[NUMERIC]. (Use the N key once to select it.)
3) Select the Field Properties (Figure 131).
190 Chapter 10 Getting Started with Base
Creating a database
Figure 131: Field Properties section
FuelCost, FuelQuantity, and Odometer need changes in the Field Properties
section (Figure 131).
FuelQuantity: Change Length to 6 and Decimal places to 3. (Many fuel
pumps measure fuel to thousands of a gallon in the USA where I live.)
Odometer: Change the Length to 10 and the Decimal places to 1.
FuelCost: Change the Length to 5 and Decimal places to 2. Click the
Format example button. This opens the Field Format window (Figure 132).
Figure 132: Field Format options
Use Currency as the Category and anything in the Format list with two
decimal places.
4) Repeat these steps for each field in the table.
To access additional formatting options, click the button to the right of the Format
example panel (Format example button).
5) Description can be anything, or can be left blank. (Figure 133 is an example of this.)
6) To save and close the table, select File > Close. Name the table Fuel.
Chapter 10 Getting Started with Base 191
Creating a database
Figure 133: Example of Description entries
Follow the same steps to create the Vacations table. The fields and their field types are listed in
Figure 133. Make sure you make Date field the primary key before closing, naming the table
Vacations, and saving it.
Creating tables for the list box
When the same information can be used in several fields, design a table for each type of
information. Each table will contain two fields: the information field, and ID in this order.
1) Follow the directions in Creating tables in Design View on page 189. In the table we
will create, the two fields can be Type and PaymentID. Make sure that the AutoValue is
set to Yes for the PaymentID field. Set the PaymentID field as the primary key. (See
Figure 134.)
2) Save the table using the name Payment Type.
Figure 134: Table in Design View
Note: If you have several tables to create with the same fields, design one table and produce
the other tables by cutting and pasting. (See Creating a table by copying an existing
table on page 188.)
192 Chapter 10 Getting Started with Base
Creating a database
Adding data to the list table
List tables do not require a form. Instead, add their data directly to the table. In this example,
use the names of the two people with a bank card and cash for cash purchases.
1) In the main database window, click on the Tables icon (Figure 126). Right-click on
Payment Type and select Open from the context menu.
1) Enter Dan in the first row. Use the tab key to move to the second row.
2) Enter Kevin in the second row.
3) Enter Cash in the third row.
2) Save and close the table window.
Tip The Enter key can also be used to move from field entry to field entry. For this
example, enter Jan. in the first Name field. Enter moves the cursor to the ID field.
Enter then moves the cursor to the second Name field.
The Down Arrow key can also be used to move from row to row.
Note The PaymentID field contains <AutoField> until you use the Enter key to move to
the second row. Then it becomes a 0. As you add the entries to each row, the rows of
the PaymentID field change to consecutive whole numbers. For example the first
three numbers in this field are 0,1,2.
Creating a View
A View is a query. Because of this, the details of how to create and use a View are in the
Creating queries section.
Figure 135: View of some fields from the Vacations table
A View is also a table. Its fields come from the fields of one or more tables of the database. It
provides a way to look at a number of fields without regard to the table to which any of the
fields belong. A View can consists of some of the fields on one table as in Figure 135. Or, it
can consist of fields from more than one field as in Figure 136.
Figure 136: View of fields from the Fuel and Payment Type tables
Caution Data can not be entered into a View like it can be added to a table. It is strictly for
viewing data which has already been added.
Chapter 10 Getting Started with Base 193
Creating a database
Defining relationships
Now that the tables have been created, what are the relationships between our tables? This is
the time to define them based upon the questions we asked and answered in the beginning.
When on vacation, we want to enter all of our expenses all at one time each day. Most of these
expenses are in the Vacations table, but the fuel we buy is not. So, we will relate these two
tables using the Date fields. Since the Fuel table may have more than one entry per date, this
relationship between the Vacations and Fuel tables is one to many. (It is designated 1:n.)
The Vacations tables also contains several fields for the type of payment used. For each field
listing the payment type, there is only one entry from the Payment Type table. This is a one to
one relationship: one field in one table to one entry from the other table. (It is designated 1:1.)
Other tables also contain fields for the type of payment. The relationship between these fields
of those tables and the Payment Type table are also 1:1.
Since the Payment Type table only provides a static list, we will not be defining a relationship
between the Payment Type table and the fields of the other tables which use the entries of the
Payment Type table. That will be done when the forms are created.
The Fuel and Maintenance tables do not really have a relationship even though they share
similar fields: Date, and Odometer. Unless a person is in a habit of regularly getting fuel and
having their vehicle serviced, the entries in these tables do not share anything in common.
Tip As you create your own databases, you need to also determine where tables
are related and how.
Figure 137: Relation design window
We begin defining relationships by Tools > Relationships. The Automobile OpenOffice.org
Base: Relation design window opens (Figure 137). The icons we will use are Add Tables and
New Relation.
1) Click the Add Tables icon. The Add Tables window opens.
1) There are two ways to add a table to the Relation design window.
Double-click the name of the table. In our case, do this for both Vacations and
Fuel.
194 Chapter 10 Getting Started with Base
Add Tables
New Relation icon
Creating a database
Or, click the name of the table and then click Add.
2) Click Close when you have added the tables you want (Figure 195).
Figure 138: Added table lists
2) Defining the relationship between the Vacations and Fuel tables.
1) Two ways exist to do this:
1) Click and drag the Date field in the Fuel table to the Date field in the Vacations
table. When you release the left mouse button, a connecting line forms between
the two date fields (Figure 139).
Figure 139: Designation for a 1:n relationship
1) Or, click the New Relation icon. This opens the Relations window (Figure 140).
Our two tables are listed in the Tables involved section.
1) In the Fields involved section, click the dropdown list under the Fuel label.
Figure 140: Setting the relationship between tables
1) Select Date from the Fuel table list.
2) Click in the cell to the right of this dropdown list. This opens a dropdown
list for the Vacations table.
Chapter 10 Getting Started with Base 195
Creating a database
3) Select Date from the Vacations table list. It should now look like Figure 141.
4) Click OK.
Figure 141: Selected fields in a relationship
3) Modifying the Update options and Delete options section of the Relation window.
1) Right-click the line connecting the Date fields in the two table lists to open a context
menu.
2) Select Edit to open the Relation window (Figure 142).
3) Select Update cascade.
4) Select Delete cascade.
Figure 142: Update options and Delete options section
While these options are not absolutely necessary, they do help. Having these options selected
permits you to update a table that has a relationship defined with another table. It also permits
you to delete a field from the table.
Creating a database form
Databases are used to store data. But, how is the data put into the database? Forms are used to
do this. In the language of databases, a form is a front end for data entry and editing.
A simple form consists of the fields from a table (Figure 208). More complex forms can
contain much more. These can contain additional text, graphics, selection boxes and many
other elements. Figure 207 is made from the same table with a text label (Fuel Purchases), a
list box placed in PaymentType, and a graphic background.
196 Chapter 10 Getting Started with Base
Creating a database form
Using the Wizard to create a form
We will use the Wizard to create two forms: Fuel and Vacations. The Fuel form will be a
simple form while the Vacations form will contain a form and a subform. We will create the
Vacations form with its subform and let you modify the Fuel form using the same process.
In the main database window (Figure 126), click the Form icon. Double-click Use Wizard to
Create Form to open the wizard (Figure 145). Simple forms use only require some of these
steps while more complex forms may use all of them.
Step 1: Select fields.
1) Under Tables or queries, select Vacations as the table. Available fields lists the fields for
the Vacations table.
2) Click the right double arrow to move all of these fields to the Fields in the form list.
Click Next.
Figure 145: Form Wizard steps
Step 2: Set up a subform.
Since we have already created a relationship between the Fuel and Vacations tables, we will
use that relationship. If no relationship had been defined, this would be done in step 4.
1) Click the box labeled Add Subform.
2) Click the radio button labeled Subform based upon existing relation.
Chapter 10 Getting Started with Base 197
Figure 143: Fields of a simple form
Figure 144: Simple Form with additions
Creating a database form
3) Fuel is listed as a relation we want to add. So, click Fuel to highlight it as in Figure 146.
Click Next.
Figure 146: Adding a subform
Step 3: Add subform fields.
This step is exactly the same as step 1. The only difference is that not all of the fields will be
used in the subform.
1. Select Fuel under Tables or queries.
2. Use the >> button to move all the fields to the right.
3. Click the FuelID field to highlight it.
4. Use the < button to move the FuelID to the left (Figure 147).
5. Click Next.
Figure 147: Selecting fields of a subform
198 Chapter 10 Getting Started with Base
Creating a database form
Step 4: Get joined fields.
This step is for tables or queries for which no relationship has been defined. Since we want to
list all expenses by the day they occur in both the form and subform, we will joint the Date
fields of these two tables (Figure 148).
Figure 148: Selection of joined subform and main form fields
1) Select Date from the First joined subform field dropdown list. This is the Date field in
the Fuel table. This is not the Primary key for the Fuel table, but it is known as a
Foreign key.
2) Select Date from the First joined main form field dropdown list. This is the Date field in
the Vacations table. This is the Primary key for the Vacations table. Click Next.
Note It is possible to create a relationship between two tables that is based upon more than
one pair of fields. How to do that and why is discussed in the Base Guide.
Caution When selecting a pair of fields from two tables to use as a relationship, they have to
have the same field type. That is why we used the Date field from both tables: both
their field types are Date[DATE].
Whether a single pair of fields from two tables are chosen as the relationship or two
or more pairs are chosen, certain requirements must be met for the form to work.
No field from the subform can be the Primary key for its table. (FuelID
cannot be used.)
Each pair of joined fields must have the same file type.
One of the fields from the main form must be the Primary key for its table.
(Date would have to be used.)
Chapter 10 Getting Started with Base 199
Creating a database form
Step 5: Arrange controls.
Note Each control in a form consists of two parts: label and field. This step in
creating the form determine where a control's label and field are placed in
relationship with each other. The four choices from left to right are Columnar
left, Columnar - Labels on top, As Data Sheet, and In Blocks - Labels Above
(Figure 149).
1) Arrangement of the main form: Click Columnar - Labels on top. (The labels will be
placed above their field.
2) Arrangement of the subform: Click As Data Sheet. (The labels are column headings and
the field entries are in spreadsheet format.) Click Next.
Figure 149: Control arrangements
Step 6: Set data entry.
Unless you have a need for any of these entries to be checked, accept the default settings. Click
Next.
Step 7: Apply styles.
1) Select the color you want in the Apply Styles list. (I chose the beige which is Orange 4
in the Color table.)
2) Select the Field border you want. (I prefer the 3-D look. You might want to experiment
with the different possible settings.)
3) Click Next.
Step 8: Set name.
1) Enter the name for the form. In this case, it is Fuel.
200 Chapter 10 Getting Started with Base
Creating a database form
2) Click the circle in from of Modify the form. (This circle is called a radio button.)
3) Click Next. The form opens in Edit mode.
Modifying a form
We will be moving the controls to different places in the form and changing the background to
a picture. We will also modify the label for the PaymentType field as well as change the field
to a list box.
First, we must decide what we want to change and to what. The discussion will follow this ten
step outline.
1) The Date field in the main form needs a dropdown capability. It also needs to be
lengthened to show the day of the week, month, day, and year.
2) Shorten the length of the payment fields (all fields containing the word payment).
3) The controls need to be move into groups: food, fuel subform, and miscellaneous.
4) Some of the labels need to have their wording changed. Some single words should be
two words. Some abbreviations should be used if possible (Misc. for miscellaneous).
5) The widths of several fields and labels need to be changed. Only Lunch, Supper, Motel,
and Tolls have acceptable lengths. But for a better appearance, changes will be made to
these as well.
6) All the fields whose label ends in Payment will be replaced with a list box. This box
contains the entries from the Payment Type table.
7) The Note field needs to be lengthened vertically and a scroll bar added. It also needs to
be moved.
8) Changes need to be made in the Date and PaymentType columns of the subform that are
similar to the changes in the main form.
9) Headings need to be added for each group in the main form.
10)The background needs to be changed to a picture. Some of the labels will have to be
modified so that they can be read clearly. The font color of the headings need to be
changed as well.
Here are some pointers that we will be using in these steps. The controls in the main form
consists of a label and its field. Sometimes we want to work with the entire control, and other
times we want to work with only the label or field. There are times when we want to work with
a group of controls.
Clicking a label or field selects the entire control. A border appears around the control
with eight green handles (Figure 150). You can then drag and drop it where you want.
Control+click a label or field selects only the label or field (Figure 151).
Chapter 10 Getting Started with Base 201
Creating a database form
Figure 150: A selected control
By using the Tab key, you can change the selection from the field to the label or the
label to the field.
Figure 151: Selecting a field of a control
Moving a group of controls is almost as easy as moving one of them.
1) Click the field of one of the top left control to be moved to select it.
2) Move the cursor to just above and to the left of the selected control.
3) Drag the cursor to the bottom right of the group of controls and release the mouse
button.
1) As you drag the cursor, a dashed box appears showing what is contained in your
selection. Make sure it is big enough to include the entire length of all the
controls.
2) When you release the mouse button, a border with its green handles appears
around the controls you selected (Figure 152).
Figure 152: Selecting multiple controls
4) Move the cursor over one of the fields. It changes to a double arrow (Figure 153).
Figure 153: Double arrow
5) Drag the group of controls to where you want them.
Before changing the Date field, we will move the Lunch and Tolls controls to the right 5 cm (2
inches).
202 Chapter 10 Getting Started with Base
Creating a database form
Tip When either changing a size or moving a control, two properties of the Form Design
toolbar should be selected: Snap to Grid, and Guides when Moving. Your controls will
line up better, and an outline of what you are moving moves as the cursor moves.
You should also have both rulers active (Tools > Options > OpenOffice.org Writer
> View). Since the form is created in Writer, that is where you have to make sure both
horizontal and vertical rulers have a check in the box in front of them.
Note I use centimeters when making changes in a form because centimeters are more
accurate than inches. When moving controls (fields and their labels), placement is
also more accurate. You can change your rulers from inches to centimeters by right-
clicking each ruler and selecting centimeter from the context menu. You do not have
to understand what centimeters are. You only have to match your controls, labels, or
fields to specific numerals on a ruler.
Step 1: Change the Date field.
1) Control+click the Date field to select it (Figure 151).
2) Move the cursor over the middle green handle on the right
side. It should change to a single arrow (Figure 206).
3) Hold the left mouse button down as you drag the cursor to the right until the length is 6
cm. The vertical dashed line is lined up with the 6. (This is approximately 2.4 inches.)
Release the mouse button.
4) Click the Control icon in the Form Controls toolbar (Figure 155). It is the one circled in
red. The Properties: Date Field window opens. Each line contains a property of the
field.
Figure 155: Form Controls toolbar
1) Go to the Date format property. This is a dropdown list with Standard (short) as the
default setting.
1) Click the default Standard (short) to open the list.
2) Click the Standard (long) entry to select it.
2) Scroll down to the Dropdown property. Its default setting is No. It is also a
dropdown list.
1) Click the default No setting to open the list.
2) Click Yes to select it.
Tip To see what the Date field will look like, click the Form Mode On/Off icon (the
second icon from the left in Figure 155). You can do this any time you want to see the
form with the changes you have made.
Chapter 10 Getting Started with Base 203
Figure 154: Single arrow
Creating a database form
Step 2: Shorten the width of a field.
All of the fields whose label contains the word payment are too wide. They need shortening
before the controls are moved.
1) Control+click the BPayment field (Figure 156).
Figure 156: Selecting a field
1) Move the cursor over the middle green handle on the right. The cursor becomes a
single arrow.
2) Drag the cursor to the left until the field is 2.5 cm wide (1 inch).
Note If you have the Snap to Grid and Guides when moving icons selected in the Design
Format toolbar, you will see how wide the field is as you shorten it.
3) Repeat these steps to shorten these fields: Lpayment, SPayment, SnPayment,
Mpayment, and MiscPayment.
Step 3: Move the controls to group them by category.
We want to move the controls so that they look like Figure 157.
Figure 157: Positioning of Controls
1) Click the first control you want to move. A border appears around the control with eight
green handles.
2) Move the cursor over the label or field of the control. It becomes a double arrow (Figure
153).
3) Drag and drop the control to where you want it.
204 Chapter 10 Getting Started with Base
Creating a database form
Caution
Do not use Control+click when moving a field. It moves either the field or the label
but not both. To move both, use a mouse click and drag to the desired spot.
4) Use the same steps to move the rest of the controls to where they belong.
Note The only way to learn to do these two steps well is to practice them. Another way
exists which will place controls where you want them, but this is a more advanced
feature and will be explained in the Base Guide.
Step 4: Change the label wording.
Field names need to be single words. However, the labels for the fields can be more than one
word. So, we will change them. To do so, we will be editing the text in the label.
1) Control+click the SnackNo label. Do one of the following:
1) Right-click the SnackNo label.
1) Select Control from the context menu (Figure 158). The window that opens is
labeled Properties: Label field. It contains all of the properties of the selected
label.
Figure 158: Context menu
1) In the Label selection, click between the k and N in SnackNo.
2) Use the spacebar to make SnackNo into
two words.
3) Place a . (period) after the No.
1) Close the Properties window.
Chapter 10 Getting Started with Base 205
Figure 159: Multi-word label
Creating a database form
2) Or, click the Control icon in the Form Control toolbar (Figure 160). The Properties
window opens. The rest of the steps are the same.
Figure 160: Form Controls toolbar
2) Use the same procedure to change these labels as well: BPayment to Payment,
LPayment to Payment, SPayment to Payment, Miscellaneous to Misc., SnackCost to
Snack Cost, MPayment to Payment, MiscPayment to Misc. Payment, and MiscNotes to
Misc. Notes.
Tip All of the listings in the Properties window can be modified by you. For example, by
changing the Alignment from Left to Center, the word or words in the label are
centered within the Label. When you have some time, you might want to experiment
with different settings just to see the results you get.
Step 5: Change the widths of the labels and fields.
We want the following controls to be 2 cm wide (0.8 inches): Breakfast, Lunch, Supper,
Odometer, Snack No., Tolls, Snack Cost, Motel, and Misc. All of the payment fields were
changed in step 2, but Misc. Payment needs to be changed to 3 cm (1.2 inches).
1) Click Breakfast. The border around it appears with eight green handles.
2) Move the cursor over the middle green handle on the right. The cursor changes into a
single arrow.
3) Drag and drop the cursor to the left to shorten the control or to the right to lengthen the
control. Use the guide lines to determine the width.
4) Repeat for the other listed controls.
Step 6: Replace fields with other fields.
We want to replace the PaymentType field with a List Box. Then we can choose the type of
payment from the Payment Type table rather than having to manually enter the type. In my
case, each of my payment types begins with a different letter. If I enter the first letter of the
payment type, the rest of the word automatically appears. I can then go to the next field.
1) Control+click the Payment field for Breakfast. The green handles appear around the
field but not around the Label.
Figure 161: Selecting a field of a
control
206 Chapter 10 Getting Started with Base
Creating a database form
2) Right-click within the green handles and select Replace with > List Box. (Figure 158 is
the context menu which contains the Replace with select, and Figure 162 is the list of
replacement fields.)
Figure 162: Replacement fields
3) Click the Control icon in the Form Controls toolbar (Figure 160) to open the Properties
window.
4) On the General tab, scroll down to the Dropdown selection. Change the No to Yes in this
dropdown list.
Chapter 10 Getting Started with Base 207
Creating a database form
Figure 163: Dropdown list open to reveal choices
5) Click the Data tab.
Figure 164: Type of list contents dropdown list
1) Type of list contents is a dropdown list. Change it to Sql.
2) Type the following exactly as it is in the List contents box:
SELECT "Type", "Type" FROM "Payment Type"
Tip You should be able to copy and paste SELECT "Type", "Type" FROM "Payment
Type" from above directly into the List content box. Just make sure you copy from
the S in SELECT to the double quotation mark after the phrase Payment Type and no
more than this.
208 Chapter 10 Getting Started with Base
Creating a database form
Figure 165: List content for payment type fields
Note What you wrote is called an SQL command. The words SELECT and FROM are
written in capital letters because they are commands. When the command SELECT is
used, it requires a field name within quotation marks and then the fields alias, also
within quotation marks. In this case, the field and its alias are the same. The FROM
command requires the name of the table which contains the field. Single-word table
names do not require quotation marks, but multiple-word table names do.
6) Repeat these steps for the payment fields for Lunch, Supper, Motel, Snacks, and Misc.
The main form should look like Figure 166 as far as where the controls are located. It
also shows what the Note control should look like. Those changes are explained in the
next step.
7) Close the Properties window.
Figure 166: Position of controls in main form
Step 7: Change the Note field.
We want the Note control where it is located in Figure 166. Since it has a memo field type, it
needs a vertical scrollbar for additional text space if desired.
1) Click the Note control.
Chapter 10 Getting Started with Base 209
Creating a database form
2) Control+click the Note field. The green handles should surround the Note field but not
its label.
3) Click the Control icon to open the Properties window (Figure 155).
4) Scroll down to the Scrollbars setting. Change the selection from None to Vertical in this
dropdown list.
Figure 167: Scrollbar selections in Properties window
5) Close the Properties window.
6) Lengthen the Note field.
1) Move the cursor over the middle green handle at the bottom of the Note field. It
becomes a vertical single arrow.
2) Drag the cursor down until the length is 6 cm (2.4 inches).
Step 8: Change labels and fields in a subform.
The Date column needs to be widened. The field in the PaymentType column needs to be
changed to a list box. The label for PaymentType column needs to be two words.
1) Change the PaymentType column.
1) Right-click the label PaymentType to open a context menu (Figure 168).
Figure 168: Choices for modifying a control in a subform
2) Select Replace with, and then select List box from the context menu.
210 Chapter 10 Getting Started with Base
Creating a database form
3) Again right-click the label PaymentType to open a context menu.
4) Select Column. This opens the Properties window. (Figure 169)
5) In the Label box, change PaymentType to Payment Type.
Figure 169: Properties window for control in a subform
6) Click the Data tab.
7) From the Type of list contents dropdown list, select sql.
8) Type the following exactly as it is written:
SELECT "Type", "Type" FROM "Payment Type"
9) Close the Properties window.
Tip Step 6: Replace fields with other fields., beginning with part 5, contains more
detailed instruction.
Step 9: Add headings to groups.
1) Make sure the cursor in in the upper left corner. If it is not, click in that corner to move
it there.
2) Use the Enter key to move the cursor to the fifth line from the top.
3) Change the Apply Styles dropdown list from Default to Heading 2 (Figure 170).
Figure 170: Apply Styles list
Chapter 10 Getting Started with Base 211
Creating a database form
4) Use the spacebar to move the cursor to where you want the heading to start.
5) Type the heading Meals.
6) Use the spacebar to move the cursor to the center of snack area.
7) Type the heading Snacks.
8) Use the Enter key to move the cursor between the Supper control and the subform.
9) Use the spacebar to move the cursor to the center of the subform.
10) Type the heading Fuel Data.
Note If you know how to use styles, you can open the Styles and Formatting window using
F11. Right-clicking the Heading 2 paragraph style allows you to modify the
appearance of all three headings. See the Writer Guide Chapter 6.
Step 10: Change the background of a form.
The background for a form can be a color, or a graphic (picture). You can use any of the colors
in the Color Table at Tools > Options > OpenOffice.org > Colors. If you know how to create
custom colors, you can use them. You can also use a picture (graphic file) as the background.
We will use a picture found in OOo: sky.gif (Figure 171). Since the background is dark in
places, many of the labels and headings will need changing in order to be seen.
Figure 171: background graphic
1) Select the labels of the top row of controls.
1) Control+click the Date label.
2) Control+shift+click the rest of the labels of the top row. The border will gradually
grow to the right as you do this until all the labels are enclosed in it.
Figure 172: Selecting multiple labels at one time
3) Click the Control icon in the Design Form toolbar to open the Properties window.
4) Change the Background selection from Default to Light cyan. (This is a dropdown
list.)
2) Select the other labels in the same way and then change their background color.
3) Close the Properties window.
212 Chapter 10 Getting Started with Base
Creating a database form
Note I have chosen to use Light cyan as the background color for my labels. You are free
to choose whatever color you wish including a custom color you earlier created.
4) Press the F11 key to open the Styles and Formatting window (Figure 173). Notice the
left icon has a black outline around it. This is the Paragraph Styles icon. Below it is a
list of paragraph styles including headings.
Figure 173: Top portion of the Styles and Formatting window
1) Right-click Heading 2 and select Modify from the context menu.
Figure 174: Tabs of the Paragraphs: Heading 2 window
2) On the Paragraph Style dialog (Figure 174), click the Font Effects tab.
Chapter 10 Getting Started with Base 213
Creating a database form
Figure 175: Left side of Font Effects tab
3) Change the Font color dropdown list to Light cyan.
4) Click OK to close the Paragraph Style: Heading 2 dialog.
5) Press the F11 key to close the Formatting and Styles window.
Tip Learning how to use styles can be very helpful at times. By using styles, we changed
the font color for all three headings at one time. There are other methods of changing
the font color, but they require repeating the same steps for each heading.
5) Right-click the background and select Page from the context menu.
6) Click the Background tab (Figure 176).
Figure 176: Background tab of Page Styles
1) Change the As dropdown list from Color to Graphic.
2) Search for this file: sky.gif. It is located in the Gallery folder of OOo.
214 Chapter 10 Getting Started with Base
Creating a database form
3) Click the Browse button in the File section. Browse to the folder containing sky.gif.
4) Select this file and click Open.
5) In the Type section, select Area.
6) Click OK to close the Page Style: Default window.
The form should look like Figure 178.
Step 11: Change the tab order.
The Tab key moves the cursor from field to field. This is much easier to do than to click each
field to enter data into it. It also permits us to group our expenses into areas before we begin
entering data. For example, all of our meal receipts can be grouped together as can our snacks
and also our fuel purchases.
1) Control+click the Date field.
2) Click the Form Design icon in the Form Controls toolbar to open the Form Design
toolbar (Figure 177).
Figure 177: Form Controls toolbar with Form Design icon circled
Figure 178: Finished form
3) Click the Activation Order icon (Figure 179).
Chapter 10 Getting Started with Base 215
Creating a database form
Figure 179: Form Design toolbar with Activation Order icon circled
4) Rearrange the order of the fields in the Tab Order window (Figure 180).
Figure 180: Tab Order window
1) Find the txtMPayment listing near the bottom of the list and click it.
2) Click the Move Up button until txtPayment is just below fmtMotel.
3) Use the same two steps to put the fields in the same order as in Figure 181.
216 Chapter 10 Getting Started with Base
Creating a database form
Figure 181: Tab order for the main form
4) Click OK.
5) Save and close the form.
6) Save the database.
Creating forms in Design View
This method requires using the Form Controls and Form Design toolbars extensively. These
techniques are beyond the scope of this document. Instructions for creating forms using Design
view will be described in the Database Guide.
Creating subforms in Design View
Again, this is beyond the scope of this document. Creation of subforms in Design View will be
described in the Database Guide.
Accessing other data sources
OpenOffice.org allows data sources to be accessed and then linked into OOo documents. For
example, a mail merge links an external document containing a list of names and addresses into
a letter, with one copy of the letter being generated for each entry.
To register a data source, choose File > New > Database to open the Database Wizard. Select
Connect to an existing database. This allows access to the list of data sources that can be
registered with OOo. These data sources can be accessed similarly to a dBase database as
explained in the next section.
Chapter 10 Getting Started with Base 217
Accessing other data sources
Once a data source has been registered, it can be used in any other OOo component (for
example Writer or Calc) by selecting View > Data Sources or pressing the F4 key.
Tip Mozilla Address Books and dBase databases (among others) can be accessed, and
entries can be added or changed.
Caution Spreadsheets can be accessed, but no changes can be made in the spreadsheet entries.
All changes in a spreadsheet sheet must be made in the spreadsheet, itself. Update the
database afterwards to see the changes made in the spreadsheet.
Accessing a dBase database
1) File > New > Database opens the Database Wizard window.
Note Clicking the New icon and Database in the drop-down menu also open the Database
Wizard window. (See Figure 125.)
2) Select Connect to an existing database. Pressing the TAB key highlights the Database
type drop-down list. Typing D selects dBase. Click Next.
Note Clicking the arrows opens a menu from which you can select dBase (Figure 182).
Figure 182: Database type selection
3) Click Browse and select the folder containing the database. Click Next.
4) Accept the default settings: Register the database for me, and Open the database for
editing. Click Finish. Name and save the database in the location of your choice.
5) Create the Form using the Form Wizard as explained in Creating a database form
beginning on page 196.
Accessing a Mozilla address book
Accessing a Mozilla Address Book is very similar to accessing a dBase database.
1) Select File > New > Database.
2) Select Connect to an existing database. Select Mozilla Address Book as the database
type (Figure 182).
3) Register this data source.
These are steps 1, 2 and 4 of Accessing a dBase database on page 218.
218 Chapter 10 Getting Started with Base
Accessing other data sources
Accessing spreadsheets
Accessing a spreadsheet is also very similar to accessing a dBase database.
1) Select File > New > Database.
2) Select Connect to an existing database. Select Spreadsheet as the Database type (Figure
182).
3) Click Browse to locate the spreadsheet you want to access. If the spreadsheet is
password protected, check the Password required box. Click Next.
4) If the spreadsheet requires a users name, enter it. If a password is also required, check
its box. Click Next.
Caution This method of accessing a spreadsheet does not allow you to change anything in the
spreadsheet. All modifications must be made in the spreadsheet itself. This method
only allows you to view the contents of the spreadsheet, run queries, and create
reports based upon the data already entered into the spreadsheet.
Registering databases created by OOo2.x
This is a simple procedure. Tools > Options > OpenOffice.org Base > Databases. Under
Registered databases,there is a list of these databases. Below this list are three buttons: New...,
Delete, Edit... To register a database created by OOo2.x:
1) Click New.
2) Browse to where the database is located.
3) Make sure the registered name is correct.
4) Click OK.
Using data sources in OpenOffice.org
Having registered the data source, whether a spreadsheet, text document, external database or
other accepted data source, you can use it in other OpenOffice.org components including
Writer and Calc.
Viewing data sources
Open a document in Writer or Calc. To view the data sources available, press F4 or select View
> Data Sources from the pull-down menu. This brings up a list of registered databases, which
will include Bibliography and any other database registered.
To view each database, click on the + to the left of the databases name. (This has been done
for the Automobile database in Figure 183.) This brings up Tables and Queries. Click on the +
next to Tables to view the individual tables created. Now double-click on a table to see all the
records held in it.
Chapter 10 Getting Started with Base 219
Using data sources in OpenOffice.org
Figure 183: Databases
Editing data sources
Some data sources can be edited in the View Data Sources dialog. A spreadsheet can not. A
record can be edited, added or deleted.
The data is displayed on the right side of the screen. Click in a field to edit the value.
Beneath the records are five tiny buttons. The first four move backwards or forwards through
the records, or to the beginning or end. The fifth button, with a small star, inserts a new record
(Figure 184).
Figure 184: View Data Sources navigation buttons
To delete a record, right-click on the gray box to the left of a row to highlight the entire row,
and select Delete Rows to remove the selected row.
Figure 185: Deleting a row in the Data View window
Launching Base to work on data sources
You can launch OOo Base at any time from the View Data Source pane. Just right-click on a
database or the Tables or Queries icons and select Edit Database File. Once in Base, you can
edit, add and delete tables, queries, forms and reports.
Using data sources in OOo documents
To insert a field from a table into a document (for example a Calc spreadsheet or Writer
document), click on the field name (the gray square at the top of the field list) and, with the left
mouse button held down, drag the field onto the document. In a Writer document, it will appear
as <FIELD> (where FIELD is the name of the field you dragged). In Calc it will appear as a
text box.
220 Chapter 10 Getting Started with Base
Insert new record
Using data sources in OpenOffice.org
One common way to use a data source is to perform a mail merge. Selecting Tools > Mail
Merge Wizard or clicking on the Mail Merge icon (a small paper-and-envelope icon on the
View Data Source pane) launches the Mail Merge wizard which steps through creating a mail
merge document. This is covered in Chapter 11 (Using Mail Merge) in the Writer Guide.
Entering data in a form
Records are used to organize the data we enter into a form. They also organize the data we
enter into a subform (Figure 186).
Figure 186: Single Record
Each type of field allows a different method to enter the data. In most if not all cases, more
than one method can be used.
The first step to entering data in a form is to open it from the main database window.
Click the Forms icon in the Database list.
Find the forms name in the Forms list (Vacations).
Double-click the forms name.
The quickest way to enter a date in the Date field is to click the arrow that opens the dropdown
calendar. Then click the date you want (Figure 187). Use the Tab key to go to the Odometer
field.
Click the left arrow before May to go back one month (April 2007).
Chapter 10 Getting Started with Base 221
Entering data in a form
Click the right arrow after 2007 to go forward one month (June 2007).
Multiple clicks in either direction will change the month and year the same number of
times as the number of clicks.
Figure 187: Calendar dropdown
The Odometer, Tolls, and Motel fields are numerical fields. Enter values directly into them, or
use the up and down arrows. When the value is entered, use the Tab key to go to the next field.
The up arrow increases the value, and the down arrow decreases the value.
These two arrows only change the numerals to the left of the decimal place.
Numerals to the right of the decimal place must be changed by deleting them and typing
the desired ones.
The Motel's Payment field is a dropdown list. If as in my case, all of the elements of the list
start with different letters, typing the first letter will select the desired letter.
If two or more elements of the list have the same first letter, repeated typing of the first
letter will cycle through the elements with this same first letter. So, if you accidentally
go past the the element you wanted, you can keep typing the first letter until it reappears
again.
When the selection is correct, use the Tab key to go to the Misc. field.
The rest of the fields of the main form are either numerical fields or dropdown lists until we
reach the Misc. Notes field. It is a text field. Type anything you desire in this field just as you
would any simple text editor.
Caution Since the Tab key is used to move between fields, it can not be used in a text field.
All spacing must be done by the spacebar. Finally, the Enter key only acts as a line
break to move the cursor to the next line.
Note If we did not have a subform for fuel data, using the Tab key would save all of the
fields, clear them, and make the form ready to accept data on the second record.
222 Chapter 10 Getting Started with Base
Entering data in a form
Since we have a subform form, using the Tab key places the cursor in the first Date field of the
subform with the date automatically entered to match the Date field of the main form.
The FuelCost, FuelQuanity, and Odometer fields are numerical fields. The Payment field is a
dropdown list. Enter the data just as you did in the main form, and use the Tab key to go to the
next field.
When you use the Tab key to leave the Payment field, it goes to the Date field of the next line
and automatically enters the date. Now you can enter your second set of fuel data for this day.
To move to another record when the form has a subform, the directional arrows at the bottom
must be use. There are four of them from left to right: First Record, Previous Record, Next
Record, and Last Record (Figure 188). To the right of these arrows in the New Record icon.
To create a new record while in another record, click the New Record icon. And, two choices
exist for creating a new record following the present record.
Click the Next Record icon.
Or, click the New Record icon.
Figure 188: Navigation arrows of a form
Tip The number in the Record box is the number of the record whose data is shown in the
form. (The data from the second record of the Vacations form was displayed when I
took the screenshot for Figure 188.)
If you know the number of the record you want, you can enter it into the record box
and then use the Enter key to take you to that record.
Figure 189 is a record with data inserted in its fields. Note that not all fields have data in them.
It is only necessary to have data in every field if you determine ahead of time to require all
fields contain data.
Chapter 10 Getting Started with Base 223
Entering data in a form
Figure 189: Sample record of the Vacation form and subform
Creating queries
Queries are used to get specific information from a database. Using our CD-Collection table,
we will create a list of albums by a particular artist. We will do this using the Wizard. The
information we might want from the Fuel table includes what our fuel economy is. We will do
this using the Design View.
Note Queries blur the differences between a database and a data source. A database is only
one type of data source. However, searching for usable information from a data
source requires a query. Since the query (one part of a database) does this, the data
source appears to become one part of that database: its table or tables. Query results,
themselves, are special tables within the database.
Using the Wizard to create a query
Queries created by the wizard provide a list or lists of information based upon what one wants
to know. It is possible to obtain a single answer or multiple answers, depending upon the
circumstances. Queries which require calculations are best created with the Design view.
In the main database window (Figure 126), click the Queries icon in the Databases section,
then in the Tasks section, click Use Wizard to Create Query. The Query Wizard window opens
(Figure 190). The information we want is what albums are by a certain musical group or
individual (the albums author). We can include when each album was bought.
224 Chapter 10 Getting Started with Base
Creating queries
Note When working with a query, more than one table can be used. Since different tables
may contain the same field names, the format for naming fields in a query is Table
name and field name. A period (.) is placed between the table name and the field
name.
Figure 190: First page of the Query Wizard
Step 1: Select the fields.
1) Select the CD-Collection table from the dropdown list of tables.
1) If the Tables selection is not Table: CD-Collection, click the arrow (circled in red in
Figure 190).
2) Click Table: CD-Collection in the list to select it.
2) Select fields from the CD-Collection table in the Available fields list.
1) Click AlbumTitle, and use the > button (black oval in Figure 190) to move it to the
Fields in Query list.
2) Move the Artist and DatePurchased fields in the same manner.
Tip To change the order of the fields, select the field you want to move and click the up
or down arrow to move it up or down (circled in magenta in Figure 190).
3) Use the up arrow to change the order of the fields: artist, album, and date purchased.
1) Click the CD-Collection.Artist field.
2) Click the up arrow to move it above CD-Collection.AlbumTitle.
Chapter 10 Getting Started with Base 225
Creating queries
Figure 191: List of fields added to the query
4) Click Next.
Step 2: Select the sorting order.
Up to four fields can be used to sort the information of our query. A little simple logic helps at
this point. Which field is most important?
In our query, the artist is most important. The album title is less important, and the date
purchased is of least importance. Of course, if we were interested in what music we bought on
a given day, the date purchased would be the most important.
Figure 192: Sorting order page
1) Click the first Sort by dropdown list.
1) Click CD-Collection.Artist to select it.
2) If you want the artists to be listed in alphabetical order (a-z), select Ascending on the
right. If you want the artist listed in reverse order (z-a), select Descending on the
right (Figure 192).
2) Click the second Sort by dropdown list.
1) Click CD-Collection.ArtistTitle
2) Select Ascending or Descending according to the order you want.
3) Repeat this process for CD-Collection.DatePurchased.
4) Click Next.
Step 3: Select the search conditions.
The search conditions available are listed in Figure 193. They allow us to compare the name
we entered with the names of the artist in our database and decide whether to include a
particular artist in our query or not.
226 Chapter 10 Getting Started with Base
Creating queries
Figure 193: Search conditions in the Query Wizard
is equal to: the same as
is not equal to: not the same as
is smaller than: comes before
is greater than: comes after
is equal or less than: the same as or comes before
is equal or greater than: the same as or comes after
like: similar to in some way
Note These conditions apply to numbers, letters (using the alphabetical order), and dates.
1) Since we are only searching for one thing, we will use the default setting of Match all
of the following.
2) We are looking for a particular artist, so select is equal to.
3) Enter the name of the artist in the Value box. Click Next.
Step 4: Select type of query.
We want simple information, so the default setting: Detailed query is what we want. Click
Next at the bottom of the window.
Note Since we have a simple query, the Grouping and Grouping conditions are not needed.
Those two steps are skipped in our query.
Step 5: Assign aliases if desired.
We want the default settings. Click Next.
Step 6: Overview.
Name the query (suggestion: Query_Artists). To the right of this are two choices. Select
Display Query. Click Finish.
Step 7: Modify the query.
Chapter 10 Getting Started with Base 227
Creating queries
We are skipping this step since we have nothing to modify. If you select the Modify Query
choice, the query would open in Design view. To make modifications, follow the instructions
in the next section, Using the Design View to create a query.
Using the Design View to create a query
Creating a query using Design View is not as hard as it may first seem. It may take multiple
steps, but each step is fairly simple.
What fuel economy is our vehicle getting (miles per gallon in the USA)? This question
requires creating two queries, with the first query being used as part of the second query.
Caution The procedures we will be using only work with relational databases. This is because
of how relational databases are constructed. The elements of a relational database are
unique. (The primary key insures this uniqueness.) That is, there are no two elements
which are exactly alike. This allows us to select specific elements to place into our
queries. Without the elements of the relational database being unique from all other
elements, we could not perform these procedures.
Step 1: Open the first query in Design View.
Click Create Query in Design View.
Step 2: Add tables.
Figure 194: Add Tables or Query window
1) Click Fuel to highlight it.
2) Click Add.
3) Click Close.
Tip Move the cursor over the bottom edge of the fuel table (Figure 195). The cursor
become a single arrow with two heads. Drag the bottom of the table to make it longer
and easier to see all of the fields in the table.
228 Chapter 10 Getting Started with Base
Creating queries
Figure 195: Fuel table in query
Step 3: Add fields to the table at the bottom.
1) Double-click the FuelID field in the Fuel table.
2) Double-click the Odometer field.
3) Double-click the FuelQuantity field.
The table at the bottom of the query window should now have three columns (Figure 196).
Figure 196: Query table
Step 4: Set the criterion for the query.
We want to the query's FuelID to begin with the numeral 1.
1) Type >0 in the Criterion cell under FuelID in the query table
2) Click the Run Query icon in the Query Design toolbar. This icon is circled in red in
Figure 197.
Figure 197: Query Design toolbar
Figure 198 contains the Fuel table with my entries and the query results based upon the Fuel
table.
Chapter 10 Getting Started with Base 229
Creating queries
Figure 198: Fuel table and query of the fuel table
Step 5: Save and close the query.
Since this query contains the ending odometer reading for our calculations, name it End-
Reading when saving it. Then close the query.
Step 6: Create the query to calculate the fuel economy.
1) Click Create Query in Design View to open a new query.
2) Add the Fuel table to the query just as you did in step 2: Add tables. But, do not close
the Add Tables window.
3) Add the End-Reading query to this query.
1) Click the Query radio button to get the list of queries in the database (Figure 199).
Figure 199: Selecting queries to add to another query
2) Click End-Reading.
3) Click Add, and then click Close.
Step 7: Add fields to the table at the bottom of the query.
Figure 200: Tables in this query
230 Chapter 10 Getting Started with Base
Creating queries
We are going to calculate the fuel economy. To do this we need the FuelQuantity and distance
traveled. Since the FuelQuantity we want to use is at the ending odometer reading, we will use
the End-Reading query to get it. We will also use the Odometer field from the Fuel table and
End-Reading query.
1) Double-click FuelQuantity in the End-Reading query.
2) Double-click Odometer in the End-Reading query.
3) Double-click Odometer in the Fuel table.
Figure 201: Added fields to the query
Step 8: Enter the FuelID difference field.
We want the difference between the FuelID value of the Fuel table and FuelID value of the
End-Reading query to equal one (1).
1) Type "End-Reading".FuelID - Fuel.FuelID in the field to the right of the Odometer field
of the Fuel Table (Figure 202).
Type the numeral 1 (one) in the Criterion cell of this column.
Caution When entering fields for these calculations, you must follow this format: table or
query name followed by a period follow by the field name. For hyphenated or
multiple-word names (table or query), use double quotes around the table or query
name. The query will then add the rest of the double quotes as in Figure 202.
Use the arithmetical symbol between the two. More than one calculation can be done
by using parentheses to group the arithmetical operations.
Figure 202: Typing in calculation of fields
Chapter 10 Getting Started with Base 231
Creating queries
2) Calculate the distance traveled (Figure 203):
Type "End-Reading".Odometer Fuel.Odometer in the Field cell.
Type >0 in the Criterion cell.
Figure 203: Field for distance traveled calculations
3) Calculate fuel economy (Figure 204):
1) Type ("End-Reading".Odometer Fuel.Odometer)/"End-Reading".FuelQuanity in
the Field in the next column to the right.
Figure 204: Fuel economy calculation field
Step 9: Run the query and make some modification.
After we run the query to make sure it works correctly, we will hide all of the fields that we do
not need.
1) Click the Run Query icon in the Design Query toolbar. (Figure 197) The results are in
Figure 205.
Figure 205: Result of running the fuel economy query
Notice that not all of the last column label is visible because some of the labels are
long. We can fix this problem by using an alias for many of the fields. The labels are
replaced by their aliases.
232 Chapter 10 Getting Started with Base
Creating queries
2) Add Aliases: Type in aliases as they are listed in Figure 201.
Figure 206: Query table with aliases added
3) Run the query again. The results are in Figure 200.
Figure 207: Query run with aliases
We really do not need the column showing the difference between the FuelID fields
from the table and query. So, we will hide it. While it will not be visible, it will still be
used in the calculations.
4) Hide a field that does not need to be seen.
Remove the check in the box of the Visible cell as in Figure 194.
Figure 208: Making a field invisible in a query run
5) Rerun the query (Figure 191).
Figure 209: Query run with aliases
Step 10: Close, save, and name the query.
My suggestion for a name is Fuel Economy.
There are obviously other calculations that can be made in this query such as cost per distance
traveled and how much of the cost belongs to each of the payments types.
Chapter 10 Getting Started with Base 233
Creating queries
Note To fully use queries requires a knowledge of mathematics and specifically set
operations (unions, intersections, and, or, complements, and any combinations of
these). For example, we listed all of our criteria in one row. That means that all of
these criteria have to be met before a row of values will be created in the query. This
is how the and operator works on sets.
It also requires having a copy of the Hsqldb User Guide available from
http://hsqldb.org/.
Creating reports
Reports provide information found in the database in a useful way. In this they are similar to
queries. Reports are generated from the databases tables or queries. They can contain all of the
fields of the table or query or just a selected group of fields. Reports can be static or dynamic.
Static reports contain the data in the selected fields at the time the report was created. Dynamic
reports can be updated to show the latest data.
For example, a report on vacation expenses divided into categories should probably be a static
report because it is based upon specific data that does not change. However, a report on the
fuel data should probably be a dynamic report, because this report depends upon data that does
change.
Caution All reports are based upon a single table or query. So you need first to decide what
fields you want to use in the report. If you want to use fields from different tables,
you must first combine these fields in a single query. Then you can create a report on
this query.
An example of this caution is creating a report on vacation expenses. Fuel costs are one part of
that report as are meal costs. These values are contained in fields of two different tables:
Vacations and Fuel. So this report requires creating a query.
Creating a static report
We will create a report on vacation expenses. Certain questions need to be asked before
creating the report.
What information do we want in the report?
How do we want the information arraigned?
What fields are required to provide this information?
Will a query have to be created because these fields are in different tables?
Are there any calculations required in the data before being added to the report?
234 Chapter 10 Getting Started with Base
Creating reports
The expenses for our vacation are motel, tolls, miscellaneous, breakfast, lunch, supper, snacks,
and fuel. One possible report would simply list the totals of each of these expense groups.
Another possible report would list the expense totals for each day of the vacation. A third
possible report would list the totals for each expense group for each type of payment. (This
would let us know where the money came from to pay the expenses.) At the present time,
using the data from the queries in a spreadsheet is the best way to handle reports like this. In
the near future, the report feature will include these abilities.
For our purposes, we will create two reports. The first one will list the expenses each day other
than fuel. The second report will list the fuel costs each day.
The fields we will need for the first report from the Vacations table are: Date, Motel, Toll,
Breakfast, Lunch, Supper, SnackCost, and Miscellaneous. This report will not require an
additional query.
The second report involves the Fuel table. Since fuel was purchased and entered into this table
at times other than during the vacation, a query needs to be created that contains only the fuel
purchased during the vacation.
Vacations table report
1) Create a new report.
1) Click the Reports icon in the Database list in the Automobile OpenOffice.org
window (Figure 126).
2) In the Tasks list, click Use Wizard to Create Report. The Report Wizard window
opens.
2) Select the fields.
1) Select Table: Vacations in the Tables or Queries dropdown list.
2) Use the > to move these fields from the Available fields list to the Fields in report
list: Date, Motel, Tolls, Miscellaneous, Breakfast, Lunch, Supper, and SnackCost
(Figure 185). Click Next.
Figure 210: Adding fields to a report
3) Label the fields.
Chapter 10 Getting Started with Base 235
Creating reports
Shorten Miscellaneous to Misc. Click Next.
4) Group fields.
Since we are grouping by the date, use the > button to move the Date field to the
Grouping list. Click Next.
5) Sort options.
We do not want to do any additional sorting. Click Next.
6) Choose layout.
We will be using the default settings for the layout. Click Next.
Note If you feel adventurous, try selecting some of the other layout choices. After selecting
a choice, drag and drop the Report Wizard window so that you can see what you have
selected. (Move the cursor over the Heading of this window, and then drag and drop.)
7) Create report.
1) Label the report: Vacation Expenses.
2) Select Static report.
3) Click Finished.
Vacation fuel report
1) Create a query containing only fuel bought on the days of the vacation.
1) Open a query in Design View.
2) Follow the steps for adding tables in Add tables. Add the Fuel table.
3) Double-click these fields in the Fuel table listing: Date and FuelCost to enter them
in the table at the bottom of the query.
4) In the Criterion cell of the Date field, type the following:
BETWEEN #5/25/2007# AND #5/26/2007#
236 Chapter 10 Getting Started with Base
Creating reports
Figure 211: Setting the criterion for a query
5) Save, name, and close the query. (Suggestion: Vacation Fuel Purchases.)
Tip When using dates in a query, enter them in numerical form MM/DDYYYY or
DD/MM/YYYY depending upon your language's default setting for dates (my default
setting is MM/DD/YYYY).
All dates must have a # before and after it. Hence, May 25, 2007 is written
#05/25/2007#.
2) Open a new report.
1) Right-click the Vacation Fuel Purchases query.
2) Select Report Wizard from the context menu.
Note When a new report is opened in this way, the query used to open it is automatically
selected in the Tables or Queries dropdown list.
3) Create the report.
Use >> to move both fields from the Available Fields to the Fields in Report list. Click
Next.
4) Label fields.
Add a space to FuelCost to make it Fuel Cost (two words). Click Next.
5) Group fields.
1) Click Date to highlight it.
2) Use > to move the Date field to the Groupings list. Click Next.
6) Choose layout.
We will be making no changes in the layout. Click Next.
7) Create report (final settings).
1) Use the suggested name, which is the same as the query.
2) Select Static report. Click Finish.
Chapter 10 Getting Started with Base 237
Creating reports
Creating a dynamic report
We will create a report with some statistics on our fuel consumption. To do this, we have to
modify two queries: End-Reading and Fuel Economy. We will be adding the FuelCost field to
the End-Reading query. Then we will add the FuelCost field from the End-Reading query to
the Fuel Economy query.
Tip When opening a query to edit it, it might appear as in Figure 175. If you move your
cursor over the black line (circled in red), it becomes a double headed arrow. Drag
and drop it to a lower position.
Figure 212: Appearance of query when opened for editing
1) Add the FuelCost field to the End-Reading query:
1) Right-click the End-Reading query and select Edit from the context menu.
2) In the Fuel table list, double-click to add FuelCost to the bottom table (Figure 172).
3) Save and close the query.
Figure 213: Adding an additional field to the query
2) Add the FuelCost field from the End-Reading query to the Fuel Economy query.
238 Chapter 10 Getting Started with Base
Creating reports
1) Right-click the Fuel Economy query and select Edit from the context menu.
2) Double-click the FuelCost field in the End-Reading query list to the table at the
bottom.
3) Add a calculation field to the right of the FuelCost field.
1) Type the following in the Field cell:
"End-Reading".FuelCost/("End-Reading".Odometer Fuel.Odometer)
2) Type the following in the Alias cell:
cost per mile
Note If you use the metric system, cost per km is the appropriate alias.
4) Save and close the query.
5) Open a new report.
Right-click the Fuel Economy query and select Report Wizard.
6) Select fields.
Move all the fields from the Available fields to the Fields in report list. Use the >> to
do so. Click Next.
7) Label fields.
Change FuelCost to Fuel Cost by placing a space between the words. Click Next.
8) Group fields.
Use > to move the Date field to the Groupings list. Click Next.
9) Sort options: the wizard skipped this one.
10)Choose layout.
Accept the default. Click Next.
11)Create the report.
1) Change the report name to Fuel Statistics.
2) The default setting is Dynamic report, so no change is necessary.
3) Select Modify report layout. Click Finish.
Modifying a report
At the end of the last section, we left the Fuel Statistics report open in the edit mode (Figure
167). We will be working on that report. These same steps can be used with any report that you
open for editing.
Chapter 10 Getting Started with Base 239
Creating reports
Figure 214: A report in edit mode
The Author is the name you listed in Tools > Options > OpenOffice.org > User Data. The
date is not correct. The columns need to be moved to the left to give a better appearance. None
of the numbers are correct, but their only purpose is to show the number of decimal places.
Step 1: Change the date.
1) Click to the right of the date (4/26/20) so that the cursor is next to the field. Use the
Backspace key to erase the date.
2) Insert > Fields > Date. This places todays date where the original date was.
3) Changing the date formating:
1) Double-click the date field you just inserted. The Edit Fields: Document window
opens (Figure 165).
Figure 215: Modifying a date field
2) Since this is a dynamic report, change the Select field from Date (fixed) to Date.
3) Change the Format to what you desire. (I use the Friday, December 31, 1999
choice.) Click OK.
Step 2: Change the column widths.
The column widths can be changed by moving the cursor over the right border of each column
so that it becomes a double-headed arrow. Then drag and drop it where you want it. This has to
be done for each column in each table in the report. This can also be done with the last column
on the right even though there is no black border. It should now look something like Figure
164.
240 Chapter 10 Getting Started with Base
Creating reports
Figure 216: Realigned columns in a report
Step 3: Change the number formating in the cells.
The fuel quantity should have three decimal places. The Begin, End, and Distance should have
one decimal place. Fuel Cost should be currency and have two decimal places, and Cost per
mile should have three decimal places.
1) Right-click the cell below Quantity to open the context menu. (The cell is circled in red
in Figure 164.)
2) Select Number format.
3) In the Options section (Figure 163),
1) Change the number of Decimal places to 3.
2) Click the green checkmark. Click OK.
Figure 217: Option section of the Number Formating window
4) Change the Fuel Cost field.
1) Right-click in the cell below Fuel Cost.
2) Select Number Format.
3) In the Category list, select Currency. Click OK.
5) Change the Cost per mile field.
1) Right-click in the cell below Cost per mile.
2) Select Number Format.
3) In the Category list, select Currency.
Chapter 10 Getting Started with Base 241
Creating reports
4) In the Option section:
1) Set the number of decimal places to 3.
2) Click the green checkmark.
5) Click OK.
Step 4: Save and close the report.
Double-click the report. It should now look like Figure 161.
Figure 218: Final report
242 Chapter 10 Getting Started with Base
Iniiere
Capitolul 11 11
Iniiere n Math
Editorul de ecuaii din OpenOffice.org
Ce este Math?
Ce este Math?
Math este componenta din OpenOffice.org (OOo) component pentru scrierea ecuaiilor
matematice. Este folosit de obicei pentru editarea ecuaiilor din documentele text, dar poate fi
utilizat i n cadrul altor aplicaii sau n mod separat. Cnd este utilizat cadrul Writer-ului
ecuaiile sunt gestionate ca obiecte incluse n documentul text.
Not Editorul de ecuaii este utilizat doar pentru scrierea ecuaiilor n forma specific (dup
cum se vede n ecuaia 1). Dac dorii s evaluai o expresie matematic v rugm s
citii Calc Guide.
df x)
dx
=ln x)+tan
1
x
2
)
(1)
S ncepem
Pentru a insera o ecuaie, mergei la Inserare > Obiect > Formul (Insert > Object >
Formula).
Editorul de ecuaii deschide o zon n partea de jos a ecranului i o fereastr flotant (Selecie -
Selection) apare pe ecran. De asemenea, vei observa i un mic dreptunghi (cu margini gri) n
documentul dumneavoastr; este locul unde formula va fi afiat, ca n Imaginea 219.
Imaginea 219. Editorul de ecuaii, fereastra Selecie (Selection), i locul
unde va fi afiat formula.
244 Capitolul 11 Ini iere n Math
Ce este Math?
Editorul de ecuaii folosete un limbaj bazat pe comenzi (instruciuni i simboluri), numite
markup, pentru a reprezenta formulele. De exemplu, %beta reprezint caracterul grecesc beta (
). Acest limbaj este conceput s semene cu limba englez ct mai mult posibil. De exemplu,
a over b (a supra b) reprezint o fracie:
a
b
.
Introducerea unei formule
Sunt trei metode de a introduce o formul:
Selectai simbolul formulei din fereastra Selecie (Selection).
Dai clic-dreapta n editorul de ecuaii i selectai simbolul formulei din meniul
contextual.
Tastai o comand n editorul de ecuaii.
Meniul contextual i fereastra Selecie insereaz n document comanda corespunztoare
simbolului dorit, sau comanda introdus direct. Deoarece ceea ce scriei apare ca atare n
cadrul documentului, este i o metod facil de a nva limbajul OOoMath.
Not Dai clic n cadrul documentului pentru a iei din editorul de formule.
Dai dublu-clic pe o formul pentru a reintra n editor.
Fereastra Selec ie (Selection)
Cea mai simpl metod pentru a introduce o formul este fereastra Selecie, prezentat n
Imaginea 220.
Imaginea 220. Simbolurile sunt mprite n
categorii.
Fereastra Selecie este mprit n dou categorii principale.
Capitolul 11 Ini iere n Math 245
Categorii
Simboluri
Introducerea unei formule
Partea de sus grupeaz categoriile de simboluri. Dai clic pe acestea pentru a schimba
lista simbolurilor.
Partea de jos arat lista simbolurilor disponibile n categoria curent.
PONT Putei s afiai sau s ascundei fereastra Selecie cu Vizualizare > Selecie (View >
Selection).
Exemplul 1 54
Pentru acest exemplu vom introduce o formul simpl: 54 cu ajutorul fereastrei Selecie:
1) Selectai din seciunea categoriilor butonul grafic din stnga-sus (Imaginea 221).
2) Dai clic pe simbolul nmulirii (ca n Imaginea 221).
Imaginea 221. Operatori unari/binari.
Cnd selectai simbolul nmulirii n fereastra Selecie se petrec dou lucruri:
Editorul de ecuaii arat instruciunea: <?> times <?>
n textul documentului apare un dreptunghi gri cu imaginea: QQ
Imaginea 222. Simbolul pentru nmulire.
Simbolurile <?> (Imaginea 222) sunt locurile n care veti scrie text. Ecuaia va fi actualizata
n mod automat, iar rezultatul va fi asemntor cu cel din Imaginea 223.
246 Capitolul 11 Ini iere n Math
Operatori unari/binari
nmulire
Introducerea unei formule
Imaginea 223. Rezultatul introducerii lui "5" i "4" de o parte i
de alta a operatorului "times" ("nmulire").
Pont Pentru ca ecuaia s nu mai fie actualizat automat, selectai Vizualizare >
AutoActualizeaz ecranul (View > AutoUpdate display).
Pentru a actualiza manual o formul, apsai F9 sau selectai Vizualizare > Actualizare
(View > Update).
Meniul contextual
Alt metod pentru accesarea simbolurilor matematice este s dai clic-dreapta pe editorul de
ecuaii. Aceasta va conduce la apariia unui meniu ca cel din Imaginea 224.
Imaginea 224. Meniul contextual.
Not Opiunile din acest meniu corespund exact cu cele artate n fereastra Selecie.
Markup
Putei introduce direct n editorul de ecuatii limbaj markup. De exemplu, dac tastai 5 times
4 obineti 54 . Dac vei nva limbajul markup, aceasta va fi cea mai rapid metod de a
introduce o formul.
Capitolul 11 Ini iere n Math 247
Introducerea unei formule
Pont Pentru a va reaminti mai uor, reprezentarea formulei n limbajul markup amintete de
cum sun citirea formulei n englez.
Mai jos este o scurt list de ecuaii des ntlnite i reprezentrile corespunztoare.
Formul Comand Formul Comand
a=b a = b
. a
sqrt {a}
a
2
a^2 a
n
a_n
f x) dx
int f(x) dx
a
n
sum a_n
ab a <= b infinity
ab a times b xy x cdot y
Caracterele greceti
Caracterele greceti ( o, , y ,0 , etc) sunt des ntlnite n formule matematice. Aceste
caractere nu se gsesc n fereastra Selecie sau n meniul contextual. Astfel nct va trebui s
nvai reprezentarea lor textual, care din fericire este destul de simpl: Tastai semnul %
urmat de numele literei pe care o dorii, dar n englez.
Pentru a introduce o minuscul, scriei numele caracterului cu minuscule.
Pentru a introduce o majuscul, scriei numele caracterului cu minuscule.
Iat i cteva exemple:
Minuscule Majuscule
%alpha - o
%ALPHA - A
%beta -
%BETA - B
%gamma - y %GAMMA - I
%psi - m %PSI - 1
%phi - ! %PHI - 1
%theta - 0 %THETA - O
Not Tabelul cu toate caracterele alfabetului grecesc este inclus n capitolul 16 intitulat
"Obiecte matematice" (Math Objects) din Ghidul Writer (Writer Guide).
Alt modalitate de a insera caractere greceti este de a folosi fereastra Catalog. Alegei Unelte
> Catalog (Tools > Catalog). Fereastra catalog este artat n Imaginea 225. Sub Setul de
simboluri (Symbol Set) selectai Grecesc (Greek) i dai dublu - clic pe o liter greceasc din
list.
248 Capitolul 11 Ini iere n Math
Introducerea unei formule
Imaginea 225. Catalog - utilizat pentru introducerea caracterelor
greceti.
Exemplul 2 n 3.14159
Pentru acest exemplu vom presupune c:
Vrem s introducem formula de mai sus (valoarea lui pi rotunjit la 5 zecimale).
tim numele caracterului grecesc (pi).
Dar nu tim cuvntul din limbajul markup pentru simbolul .
Pasul 1: Tastai % urmat de textul pi. Va apare caracterul grecesc n .
Pasul 2: Deschidei fereastra Selecie (Vizualizare > Selecie (View > Selection)).
Pasul 3: Simbolul
denot o relaie, aa c vom apsa pe butonul grafic pentru relaii .
Dac ineti mausul deasupra acestui buton (i avei ponturile activate) va apare indicaia despre
categoria butonului, "Relaii" Relations (Imaginea 226).
Imaginea 226. Pontul indic butonul grafic "Relaii"
(Relations).
Pasul 4: tergei textul <?> i adugai 3.14159 la sfritul ecuaiei. Aici vedem n fereastra
editorului de ecuaii %pi simeq 3.14159 . Rezultatul este artat n Imaginea 227.
Capitolul 11 Ini iere n Math 249
Introducerea unei formule
Imaginea 227. Rezultatul final.
Personaliz ri
Editorul de formule ca fereastr flotant
Dup cum s-a vzut n Imaginea 219, editorul de formule poate acoperi o parte semnificativ a
ferestrei de editare a Writer-ului. Pentru a transforma editorul de formule ntr-o fereastr
separat procedai astfel:
1) inei mausul deasupra marginii ferestrei editorului de formule, ca n Imaginea 228.
2) ineti apsat tasta Control i dai dublu-clic.
Imaginea 228. ineti apsat tasta Control i dai dublu-clic pe marginea
editorului de formule matematice pentru a-l transforma ntr-o fereastr
flotant.
Imaginea 229 arat rezultatul. Putei andoca fereastra folosind aceiai pai. inei apsat tasta
Control i dai dublu-clic key deasupra marginii ferestrei.
250 Capitolul 11 Ini iere n Math
Personaliz ri
Imaginea 229. Editorul de ecuaii n fereastr separat.
Cum pot s m resc formula?
Aceasta face parte dintre ntrebrile cele mai des repetate de ctre utilizatorii OOoMath.
Rspunsul este simplu, dar nu intuitiv:
1) Pornii editorul de formule i alegei Fonturi > Dimensiunea fontului (Fonts > Font
size).
Imaginea 230. Schimbarea dimensiunii fontului unei
formule.
2) Selectai o dimensiune de font mai mare de la "Dimensiunea de baz" (Base Size)
(primul cmp de sus), ca n Imaginea 231.
Capitolul 11 Ini iere n Math 251
Personaliz ri
Imaginea 231. Editai cmpul Dimensiunea de baz (Base
size), primul de sus, pentru a mri formula.
Rezultatul este artat n Imaginea 232.
Imaginea 232. Rezultatul schimbrii dimensiunii fontului de
baz.
Elaborarea formulei
Cea mai dificil parte a utilizrii OOoMath vine atunci cnd scriei ecuaii complicate. Aceast
seciune v ofer cteva sfaturi despre scrierea formulelor complexe.
Folosi i paranteze
OOoMath nu "tie" nimic despre ordinea operaiilor. Trebuie s folosii paranteze pentru a
stabili explicit ordinea operaiilor. De exemplu:
Expresie markup Rezultat
2 over x + 1 2
x
+1
2 over {x + 1} 2
x+1
Ecua ii pe mai multe rnduri
S presupunem ca dorii s tastai o ecuaie scris pe mai multe rnduri. De exemplu:
x=3
y=1
252 Capitolul 11 Ini iere n Math
Elaborarea formulei
Prima dumneavoastra reacie ar fi s apsai pur i simplu Enter. Totui, vei observa c atunci
cnd apsai Enter expresia markup trece pe linia urmtoare, ns nu i ecuaia. Va trebui s
tastai explicit comanda pentru o linie nou. Aceasta este artat n tabelul de mai jos (newline
se traduce prin linie nou).
Expresie markup Rezultat
x = 3
y = 1
x=3 y=1
x = 3 newline
y = 1
x=3
y=1
ntreb ri frecvente
Cum adaug limite pentru sum /integral ?
Comenzilor sum and int li se pot specifica (opional) parametrii from i to. Acesia
sunt utilizai pentru limitele de sus i de jos. Aceti parametri pot fi folosii cte unul sau
mpreun. Limitele pentru integrale sunt create ca scris-jos (subscript) i scris-sus (superscript).
Expresie markup Rezultat
sum from k = 1 to n a_k
k =1
n
a
k
int from 0 to x f(t) dt
or
int_0^x f(t) dt
0
x
f t ) dt or
0
x
f t )dt
int from Re f
f
sum to infinity 2^{-n}
2
n
Not Pentru mai multe detalii despre integrale i sume, citii capitolul 16 "Obiecte
matematice" (Math Objects) din Ghidul Writer (Writer Guide).
Parantezele pentru matrice arat oribil!
Pentru nceput, s vedem sintaxa comenzii pentru matrici:
Capitolul 11 Ini iere n Math 253
ntreb ri frecvente
Expresie markup Rezultat
matrix { a # b ## c # d }
a b
c d
Not Rndurile sunt separate de dou caractere # i coninutul fiecrui element este separat
printr-un singur #.
Prima problem este c parantezele obinuite nu "acoper" toat matricea:
Expresie markup Rezultat
( matrix { a # b ## c # d } )
a b
c d
)
OOoMath ofer paranteze "scalabile". Aceasta nseamn c aceste paranteze cresc o data cu
coninutul matricei. Folosii comenzile left( and right) ( n traducere stnga i dreapta) pentru a
introduce paranteze scalabile.
Expresie markup Rezultat
left( matrix { a # b ## c # d } right)
a b
c d
)
PONT Folosii left[ i right] pentru paranteze scalabile ptrate.
Cum scriu o derivat ?
Scrierea derivatelor se face folosind un truc: Le scriei ca pe o fracie.
Cu alte cuvinte, va trebui s folosii comanda over. Combinai aceasta fie cu litera d
(pentru o derivare integral) sau comanda partial (pentru o derivare parial) pentru a obine
aspectul unei derivate.
Expresie markup Rezultat
{df} over {dx} df
dx
{partial f} over {partial y} f
y
{partial^2 f} over {partial t^2}
2
f
t
2
Not Observai c a trebuit s folosim acolade pentru a scrie derivata.
254 Capitolul 11 Ini iere n Math
ntreb ri frecvente
Numerotarea ecua iilor
Numerotarea ecuaiilor este una dintre facilitile obscure ale OOoMath. Paii de urmat sunt
simpli, dar neintuitivi:
1) Trecei pe o linie nou.
2) Tastai fn i apoi apsai F3.
Cuvntul fn este nlocuit de o formul numerotat:
E=mc
2
(2)
Acum putei da dublu-clic pe formul pentru a o edita. De exemplu, mai jos este funcia
Riemann Zeta:
c z)=
n=1
1
n
z
(3)
Putei s facei o referire la o ecuaie (dup cum putei observa n ecuaia (2)) urmnd aceti
pai:
1) Inserare > Referin ncruciat (Insert > Cross-reference).
2) Dai clic pe categoria Referine (References tab) (Imaginea 230).
3) Sub Tip (Type), selectai Text.
4) Sub Selecie (Selection), alegei numrul ecuaiei.
5) Sub Format, alegei Referin (Reference).
6) Apsai Inserare (Insert).
Gata! Dac mai trziu vei aduga ecuaii n document naintea ecuaiei referite, toate ecuaiile
vor fi n mod automat renumerotate iar referinele ncruciate vor fi actualizate.
Capitolul 11 Ini iere n Math 255
ntreb ri frecvente
Imaginea 233. Inserarea unei referine ctre o ecuaie numerotat.
PONT Pentru a insera numrul ecuaiei fr paranteze, alegei Numerotare (Numbering) sub
Format n loc de Referin (Reference).
256 Capitolul 11 Ini iere n Math
Iniiere
Capitolul 12 12
Lucrul cu abloane Lucrul cu abloane
Ce este un ablon?
Ce este un ablon?
Un ablon este un model pe care l folosii pentru a crea alte documente. De exemplu, putei s
creai un ablon pentru rapoartele societii unde lucrai care s aib pe prima pagin sigla
acesteia. Toate noile documente create pe baza acestui ablon vor avea ntotdeauna sigla
societii pe prima pagin.
abloanele pot conine orice conin i documentele obinuite, cum sunt textul, imaginile,
stilurile, informaiile specifice fiecrui utilizator precum unitile de msur, limba, care
imprimant este folosit uzual, personalizrile de meniuri i barele cu unelte.
Toate documentele din OpenOffice.org (OOo) sunt bazate pe abloane. Putei crea un anumit
ablon pentru orice tip de document (text, foaie de calcul, desen, prezentare). Chiar dac nu
specificai un ablon cnd creai un nou document, acesta va fi creat pe baza ablonului
implicit n funcie de tipul documentului. Chiar dac nu ai definit dumneavoastr un ablon
implicit, documentul este creat pe baza unui ablon fr coninut care a fost instalat o dat cu
OOo. Consultai Stabilirea unui ablon implicit la pagina 265 pentru detalii.
Acest capitol v va arta cum s:
Folosii un ablon pentru a crea un document
Creai un ablon
Modificai un ablon
Stabilii un ablon implicit
Organize templates
Gestionai abloanele
Folosirea unui ablon pentru a crea un
document
Pentru a folosi un ablon cnd creai un document:
1) Alegei din meniu Fiier > Nou > abloane i documente (File > New > Templates
and Documents). Se va deschide fereastra abloane i documente (Templates and
Documents). (Vedei Imaginea 234.)
2) n csua din stnga, apsai pe pictograma abloane (Templates) dac nu este deja
selectat. n csua din centru va apare o list de directoare cu abloane.
3) Dai dublu-clic pe directorul care conine ablonul pe care dorii s l folosii. n csua
din centru va apare o list cu toate abloanele din acel director.
4) Apsai pe ablonul pe care dorii s l folosii. Putei s previzualizai ablonul sau s
vedei proprietile sale:
Pentru a previzualiza ablonul, apsai pictograma Previzualizare (Preview). O
previzualizare a ablonului va fi afiat n csua din dreapta.
258 Capitolul 12Lucrul cu abloane
Folosirea unui ablon pentru a crea un document
Pentru a vedea proprietile ablonului, apsai pictograma Proprietile
documentului (Document Properties). Acestea vor fi afiate n csua din dreapta.
5) Apsai Deschide (Open). Fereastra abloane i documente (Templates and Documents)
se va nchide i un nou document bazat pe acel ablon se va deschide n OOo. Vei putea
modifica i salva noul document la fel ca pe oricare altul.
Imaginea 234. Fereastra abloane i documente (Templates and Documents).
Crearea unui ablon
Putei s va creai propriile abloane n dou modaliti:
Pe baza unui document
Folosind un vrjitor
Crearea unui ablon pe baza unui document
Pentru a crea un ablon pe baza unui document:
1) Deschidei un document nou sau existent de tipul celor pentru care creai ablonul (text,
foaie de calcul, desen, prezentare).
2) Adugai coninutul i stilurile pe care le dorii.
1) Din meniul principal, alegei Fiier > abloane > Salvare (File > Templates > Save).
Se va deschide fereastra abloane (Templates). (Vedei Imaginea 235).
Capitolul 12Lucrul cu abloane 259
Crearea unui ablon
4) n cmpul ablon nou (New template) introducei un nume pentru ablon.
5) n lista Categorii (Categories) alegei categoria creia vrei s i asociai ablonul.
(Categoria desemneaz pur i simplu directorul n care dorii s salvai ablonul. De
exemplu, pentru a-l salva n directorul My Templates (abloanele mele), apsai pe
categoria My Templates.)
Pentru a afla mai multe despre directoarele cu abloane, vedei Organizarea
abloanelor la pagina 266.
6) Apsai OK. OOo va salva noul ablon iar fereastra abloane se va nchide.
Imaginea 235. Salvarea unui ablon.
Orice opiune sau setare care poate fi adugat sau modificat ntr-un document poate fi
inclus ntr-un ablon. De exemplu, mai jos sunt cteva dintre setrile care pot fi incluse ntr-
un document Writer i care pot fi salvate n ablon pentru o utilizare ulterioar:
Setrile de imprimant: imprimanta selectat, o singur fa / fa - verso, i mrimea
colii, etc
Stilurile disponibile, incluzndu-le pe cele de caracter, pagin, cadru, numerotare i
paragraf
Formatri i opiuni privind indecii, tabelele, bibliografiile, cuprinsul
Crearea unui ablon utiliznd vr jitorul
Putei folosi vrjitorii pentru a crea aceste tipuri de abloane:
Scrisoare (Letter)
Fax
Agend (Agenda)
Prezentare (Presentation)
Pagin web (Web page)
260 Capitolul 12Lucrul cu abloane
Crearea unui ablon
De exemplu, vrjitorul pentru fax v conduce prin urmtoarele opiuni:
Tipul faxului (personal sau de afaceri)
Elementele documentului ca de exemplu data, linia de subiect (faxul de afaceri) i
formula de salut, finalul
Opiunile privind informaiile despre expeditor i destinatar (faxul de afaceri)
Textul care va fi inclus n subsolul paginii (faxul de afaceri)
Pentru a crea un ablon folosind un vrjitor:
7) Din meniu alegei Fiier > Vrjitori > (File > Wizards >) tipul ablonului necesar
(Imaginea 236).
Imaginea 236. Crearea unui ablon folosind un
vrjitor.
8) Urmai instruciunile vrjitorului. Acest proces va fi uor diferit pentru fiecare tip de
ablon, dar pe ansamblu sunt similare.
9) n ultima seciune a vrjitorului, ablonul ar trebui salvat. Destinaia obinuit este
directorul personal pentru abloane al utilizatorului, dar vei putea alege o alt locaie
dup preferin.
10)La sfrit, avei opiunea de a crea imediat un nou document bazat pe ablonul tocmai
creat, ori s modificai ablonul. Pentru viitoarele documente vei putea folosi ablonul
creat de dumneavoastr cu vrjitorul la fel ca pe celelalte abloane.
Capitolul 12Lucrul cu abloane 261
Modificarea unui ablon
Modificarea unui ablon
Putei s modificai stilurile i coninutul unui ablon i, dup dorin, putei s reaplicai noile
stiluri documentelor care au fost create pe baza ablonului. (Observai c nu putei dect s
reaplicai stilurile. Nu veti putea reaplica i coninutul.)
Pentru a modifica un ablon:
1) Din meniu, alegei Fiier > abloane > Organizare (File > Templates > Organize).
Se va deschide fereastra Management abloane (Template Management). (Vedei
Imaginea 237).
Imaginea 237. Fereastra Management abloane (Template Management).
2) n csua din partea stng, dai dublu-clic pe directorul care conine ablonul pe care
dorii s l editai. O list cu toate abloanele coninute n acel director va fi afiat sub
numele directorului.
3) Dai clic pe ablonul pe care dorii s l editai.
4) Apsai butonul Comenzi (Commands). Va apare un meniu derulant.
5) Din meniul derulant alegei Editare (Edit). Fereastra Management abloane se va
nchide iar ablonul selectat va fi deschis.
6) Modificai ablonul la fel cum ai face cu orice alt document. Pentru a salva
modificrile, alegei Fiier > Salveaz (File > Save) din meniul principal.
Data urmtoare cnd vei deschide un document care a fost creat pe baza ablonului care acum
este modificat va aprea o caset de dialog, astfel:
262 Capitolul 12Lucrul cu abloane
Modificarea unui ablon
Imaginea 238. Dialogul pentru actualizarea stilurilor.
Apsai Da (Yes) pentru a aplica documentului stilurile care s-au modificat n ablon. Apsai
Nu (No) dac nu dorii aceasta. Oricare dintre aceste opiuni veti alege caseta de dialog se va
nchide iar documentul se va deschide n OOo.
Aten ie Dac vei opta pentru Nu (No) n caseta de dialog anterioar, mesajul nu va mai fi
afiat din nou la urmtoare redeschidere a documentului, astfel nct nu vei mai avea
nici o ans de a actualiza stilurile pe baza ablonului n acest fel facil. Putei utiliza
pentru aceasta macro-ul din Nota de mai jos.
Not Pentru a reactiva actualizarea documentului pe baza ablonului:
1) Folosii Unelte > Macrouri > Organizare macrouri > OpenOffice.org Basic
(Tools > Macros > Organize Macros > OpenOffice.org Basic). Selectai
documentul din list, apsai semnul +, i selectai Standard. Dac Standard are un
semn + lng el, apsai pe acela i selectai un modul.
2) Denumii macroul. De exemplu, spunei-i FixDocument. Dac butonul Editare
(Edit) este activ, apsai pe el. Dac este inactiv, apsai Nou (New), tastai un nume
de modul n dialog i apsai OK.
3) n fereastra Basic introducei astfel:
Sub FixDocument
TemplateName = ThisComponent.DocumentInfo.Template
if TemplateName <> "" then
ThisComponent.DocumentInfo.Template = TemplateName
end if
End Sub
4) Apsai pictograma Ruleaz BASIC (Run BASIC), apoi nchidei fereastra
Basic.
5) Salvai documentul.
Data urmtoare cnd vei deschide documentul vei fi ntrebat din nou dac dorii
actualizarea documentului.
Ad ugarea de abloane cu Gestiune extensii
Package Manager (Gestiune pachete) a fost introdus n OOo 2.0.4 i redenumit Gestiune
extensii (Extension Manager) n OOo 2.1. Aceast facilitate este menit a oferi o cale facil
pentru instalarea de colecii de abloane, imagini, macrouri sau alte lucruri adugate instalrii
uzuale a OOo care au fost n prealabil "mpachetate" n fiiere cu extensia *.OXT.
Capitolul 12Lucrul cu abloane 263
Ad ugarea de abloane cu Gestiune extensii
1) Dup ce descrcai un pachet, selectai Unelte > Gestiune extensii (Tools > Extension
Manager) din bara de meniu. n dialogul Gestiune extensii (Extension Manager)
(Imaginea 239), apsai Adaug (Add).
Imaginea 239: Instalarea unui pachet de abloane.
2) Se va deschide o fereastr pentru a localiza fiierul dorit. Gsii i selectai pachetul de
abloane pe care dorii s le instalai i apsai Deschide (Open).
3) n dialogul Gestiune extensii (Imaginea 238) selectai pachetul pe care tocmai l-ai
adugat i apsai Activeaz (Enable).
Imaginea 240: Activarea unui proaspt adugat pachet de abloane.
264 Capitolul 12Lucrul cu abloane
Stabilirea unui ablon implicit
Stabilirea unui ablon implicit
Atunci cnd creai un document alegnd din meniu Fiier > Nou > Document text (File >
New > Text Document) (sau Foaie de calcul - Spreadsheet, Prezentare - Presentation sau
Desen - Drawing) OOo creaz documentul pe baza ablonului implicit (default) pentru acel tip
de document. Ce ablon este considerat implicit poate fi stabilit de ctre dumneavoastr. Putei
de asemenea s revenii la setarea "de fabric" dac dorii.
Stabilirea unui ablon personalizat ca implicit
Putei stabili ca orice ablon s fie cel implicit (Default), atta vreme ct se afla ntr-unul din
directoarele afiate n fereastra Management abloane (Template Management).
Pentru a folosi un ablon propriu ca implicit:
1) Din meniu alegei Fiier > abloane > Organizare (File > Templates > Organize). Se
va deschide fereastra Management abloane (Template Management) (Imaginea 237).
1) n csua din partea stng dai dublu-clic pe directorul coninnd ablonul pe care vrei
s l folosii implicit.
2) Apsai pe ablonul pe care dorii s l folosii implicit.
3) Apsai butonul Comenzi (Commands).
4) Din meniul derulant aprut alegei Stabilete ca ablon implicit (Set as Default
Template). Data urmtoare cnd creai un document selectnd Fiier > Nou (File >
New), documentul va fi creat pe baza ablonului.
Revenirea la ablonul implicit ini ial al OOo
Pentru a reveni la ablonul Default al OOo pentru un anumit tip de document:
1) Din meniul principal alegei Fiier > abloane > Organizare (File > Templates >
Organize). Se va deschide fereastra Management abloane (Template Management)
(Imaginea 237).
2) n csua din stnga apsai pe orice director.
3) Apsai butonul Comenzi (Commands).
4) Din meniul derulant aprut alegei Revenire la ablonul implicit iniial (Reset Default
Template).
Capitolul 12Lucrul cu abloane 265
Organizarea abloanelor
Organizarea abloanelor
OOo poate folosi oricare dintre abloanele care sunt n directoarele pentru abloane ale OOo.
Putei de asemenea s creai propriile directoare pentru abloane i s le folosii pentru a v
organiza i administra abloanele. De exemplu, v putei crea un director pentru abloanele
pentru scrisori i un altul pentru rapoartele pe care le scriei. Putei de asemenea importa i
exporta abloane.
Pentru a ncepe, alegei Fiier > abloane > Organizare (File > Templates > Organize). Se
va deschide fereastra Management abloane (Template Management) (Imaginea 237).
Not
Toate aciunile realizate din butonul Comenzi (Commands) din fereastra Management
abloane pot fi realizate la fel dnd clic-dreapta pe abloane sau pe directoare.
Crearea unui director pentru abloane
Pentru a crea un director pentru abloane:
1) n fereastra Management abloane apsai pe orice director.
2) Apsai butonul Comenzi (Commands).
3) Din meniul derulant alegei Nou (New). Un nou director denumit Untitled (Far_titlu)
va apare.
4) Tastai un nume pentru noul director i apoi apsai tasta Enter. OOo va salva directorul
cu numele pe care l-ai tastat.
tergerea unui director pentru abloane
Nu putei terge directoarele de abloane create la instalarea OOo sau instalate din Gestiune
extensii; putei terge numai directoarele create de ctre dumneavoastr.
Pentru a terge un director pentru abloane:
1) n fereastra Management abloane apsai pe orice director.
2) Apsai butonul Comenzi (Commands).
3) Din meniul derulant alegei terge (Delete). Va apare o caset de dialog i vei fi rugat
s confirmai tergerea. Apsai Da (Yes).
Mutarea unui ablon
Pentru a muta un ablon dintr-un director pentru abloane n altul:
1) n fereastra Management abloane dai dublu-clic pe directorul care conine ablonul pe
care dorii s l mutai. O list cu toate abloanele coninute n acel director va fi afiat
sub numele su.
266 Capitolul 12Lucrul cu abloane
Organizarea abloanelor
2) Apsai ablonul pe care dorii s l mutai i tragei-l n directorul dorit. Dac nu
deinei permisiunea de a terge abloane din directorul surs, aceast aciune copie
ablonul n loc s l mute (adic nu l mai terge din directorul iniial).
tergerea unui ablon
Nu putei terge abloanele instalate de OOo sau din Gestiune extensii; putei terge numai
abloanele create de ctre dumneavoastr.
Pentru a terge un ablon:
1) n fereastra Management abloane dai dublu-clic pe directorul care conine ablonul pe
care dorii s l tergei. O list cu toate abloanele coninute n acel director va fi afiat
sub numele su.
2) Apsai pe ablonul pe care dorii s l tergei.
3) Apsai butonul Comenzi (Commands).
4) Din meniul derulant alegei terge (Delete). Va apare o caset de dialog i vei fi rugat
s confirmai tergerea. Apsai Da (Yes).
Importarea unui ablon
Dac ablonul pe care dorii s l folosii este n afara sistemului de directoare ale OOo atunci
va trebui s l importai ntr-un director pentru abloane al OO.
Pentru a importa un ablon ntr-un director pentru abloane:
1) n fereastra Management abloane dai dublu-clic pe directorul n care dorii s importai
ablonul.
2) Apsai butonul Comenzi (Commands).
3) Din meniul derulant alegei Import ablon (Import Template). Se va deschide
fereastra obinuit pentru localizat fiiere.
4) Gsii ablonul pe care dorii s l importai i apsai Deschide (Open). Fereastra se va
nchide iar ablonul va apare n directorul selectat.
Exportarea unui ablon
Pentru a exporta un ablon dintr-un director pentru abloane n alt parte:
1) n fereastra Management abloane dai dublu-clic pe directorul care conine ablonul pe
care dorii s l exportai. O list cu toate abloanele coninute n acel director va fi
afiat sub numele su.
2) Apsai pe ablonul pe care dorii s l exportai.
3) Apsai butonul Comenzi (Commands).
Capitolul 12Lucrul cu abloane 267
Organizarea abloanelor
4) Din meniul derulant alegei Export ablon (Export Template). Se va deschide
fereastra Salveaz ca (Save As).
5) Gsii directorul n care dorii s exportai ablonul i apsai Salveaz (Save).
268 Capitolul 12Lucrul cu abloane
Iniiere
Capitolul 13 13
Lucrul cu stiluri
O introducere n stiluri pentru OpenOffice.org
Ce sunt stilurile?
Ce sunt stilurile?
Un stil este un set de formatri pe care le putei aplica paginilor selectate, textului, cadrelor i
altor elemente din documentul dumneavoastr pentru a le schimba rapid nfiarea. Cnd
aplicai un stil, aplicai simultan tot setul de formatri.
OpenOffice.org suport urmtoarele tipuri de stiluri:
Stilurile de pagin includ marginile, antetele i subsolurile, chenarele i fundalurile. n
Calc, stilurile de pagin includ i ordinea tipririi paginilor.
Stilurile de paragraf controleaz toate opiunile privind aspectul paragrafelor, ca
alinierea textului, aliniatele, spaierea dintre linii, chenarele i pot s includ i
formatarea caracterelor.
Stilurile de caracter afecteaz textul selectat din cadrul unui paragraf determinndu-i
fontul i mrimea sau caracteristici precum caractere aldine sau italice.
Stilurile de cadru sunt folosite pentru formatarea cadrelor imaginilor i textului,
incluznd felul trunchierii, chenarele, fundalurile i coloanele.
Stilurile de numerotare aplic alinierea, caracterele pentru numerotarea numeric sau
grafic i fonturile pentru listele cu buline sau numerotate, care astfel pot fi
uniformizate.
Stilurile de celul includ fonturi, aliniere, chenare, fundal, formatul numerelor (de
exemplu, valuta, data, numrul) i protejarea celulelor.
Stilurile grafice din desene i prezentri includ linia, aria, umbrirea, transparena, fontul,
conectorii, dimensionarea i alte atribute.
Stilurile de prezentare includ atributele pentru font, spaiere pentru aliniate i ntre linii,
aliniere i aliniate.
Stiluri diferite sunt disponibile n diversele componente ale OOo, fiind listate n Tabelul 2.
Tabelul 2. Stilurile disponibile n componentele OOo.
Tipul stilului Writer Calc Draw Impress
Pagin X X
Paragraf X
Caracter X
Cadru X
Numerotare X
Celul X
Prezentri X X
Grafice (inclus n
stilurile
Cadru)
X X
270 Capitolul 13Lucrul cu stiluri
Ce sunt stilurile?
OpenOffice.org vine cu multe stiluri predefinite. Putei folosi aceste stiluri aa cum vin sau
putei s le modificai ori s creai noi stiluri, dup cum vei vedea n acest capitol.
De ce s folosim stiluri?
Muli utilizatori formateaz manual paragrafele, cuvintele, tabelele, paginile i alte pri din
documentele lor fr a folosi stiluri. Ei sunt obinuii s i scrie documentele n funcie de
atributele fizice. De exemplu, putei specifica fontul, mrimea lui i alte atribute ca aldin sau
italic.
Stilurile sunt atribute logice. Folosirea stilurilor nseamn a nceta s spui font de mrimea
14pt, Times New Roman, aldin, centrat pentru a spune Titlu, deoarece ai definit stilul
Titlu ca avnd acele atribute. Cu alte cuvinte, stilurile nseamn c deplasai accentul de la
cum arat textul, pagina sau alt element, la ce semnificaie are.
Stilurile v ajut s redactai uniform un document. De asemenea, faciliteaz schimbrile
majore de formatare. De exemplu, putei schimba alinierea tuturor paragrafelor sau schimba
fontul tuturor titlurilor. n cazul unui document lung, aceste lucruri simple sunt prohibitive.
Stilurile fac aceste sarcini uoare.
n plus, stilurile sunt utilizate de OpenOffice.org pentru multe funcii, chiar dac nu suntei
contient de ele. De exemplu, OOo se bazeaz de stilurile de tip heading (folosite pentru titluri;
poate folosi i alte stiluri specificate de dumneavoastr) atunci cnd creeaz cuprinsul.
Aplicarea stilurilor
OpenOffice.org v ofer cteva metode pentru a selecta stilurile pe care le vei aplica.
Folosind fereastra Stiluri i formatare
1) Apsai pictograma Stiluri i formatare (Styles and Formatting) aflat n captul
stng al panoului obiect sau alegei Formatare > Stiluri i formatare (Format >
Styles and Formatting) ori apsai F11. Fereastra Stiluri i formatare v arat tipurile
de stiluri disponibile n cadrul componentei OOo pe care o folosii. Imaginea 241 arat
fereastra pentru Writer, fiind vizibile stilurile Pagin.
2) Putei deplasa aceast fereastr ntr-o zon convenabil pe ecran sau s o ncorporai
ntr-o margine (inei apsat tasta Ctrl i tragei-o de bara de titlu unde dorii s o
ncorporai).
3) Dai clic pe unul dintre pictogramele din partea de sus-stnga ale ferestrei Stiluri i
formatare pentru a afia lista stilurilor din acea categorie.
4) Pentru a aplica un stil existent (cu excepia stilurilor Caracter), poziionai cursorul n
cadrul paragrafului, cadrului sau paginii i apoi dai dublu clic pe numele stilului dorit
din lista corespunztoare. Pentru a aplica un stil Caracter, selectai caracterele mai nti.
Capitolul 13Lucrul cu stiluri 271
Aplicarea stilurilor
Pont n partea de jos a ferestrei Stiluri i formatare este o list derulant. n Imaginea 241
fereastra arat Automatic, aceasta nsemnnd c lista include numai stilurile aplicate
n mod automat de OOo). Putei alege s fie afiate toate stilurile sau diverse grupuri
de stiluri, ca de exemplu numai stilurile personalizate.
Imaginea 241. Fereastra Stiluri i formatare din Writer, artnd stilurile de paragraf.
Utilizarea modului Umplere formatare (Fill Format)
Utilizai Umplere formatare (Fill Format) pentru a aplica un stil la multe zone diferite rapid,
fr a trebui s treci prin fereastra Stiluri i formatare i s dai dublu-clic de fiecare dat.
Aceast metod este foarte folositoare cnd trebuie s formatai multe paragrafe rzlee, celule
sau alte elemente cu acelai stil.
1) Deschidei fereastra Stiluri i formatare (Imaginea 241) i selectai stilul pe care dorii
s-l aplicai.
2) Apsai pe pictograma Mod Umplere formatare (Fill Format mode) . Cursorul
mausului se va schimba n aceast pictogram.
3) Poziionai cursorul mausului deasupra paragrafului cruia dorii s i aplicai stilul i
apsai butonul mausului.
4) Dac aplicai un stil de caracter, inei apsat butonul mausului n timp ce selectai
caracterele.
5) Pentru a iei din modul de formatare cu umplere, apsai nc o dat pictograma Mod
Umplere formatare sau apsai tasta Esc.
Aten ie Cnd este activ acest mod, un clic-dreapta oriunde n cadrul documentului
anuleaz ultima aciune de tip umplere cu formatare. Fii ateni s nu dai din
greeal clic-dreapta i astfel s pierdei formatrile efectuate.
272 Capitolul 13Lucrul cu stiluri
Stiluri List
Stiluri Pagin
Stiluri Paragraf
Stiluri Caracter
Stiluri Cadru
Mod Umplere
formatare
New style from
selection
Actualizare stil
ncrcare stiluri
Aplicarea stilurilor
Folosind lista Aplic stilul
Dup ce l-ai folosit cel puin o data n document, numele stilului apare n lista Aplic stilul
(Apply Style) (Imaginea 242) n partea de jos - stnga a barei de unelte Formatare, lng
pictograma Stiluri i formatare.
Putei derula aceast list i alege stilul dorit cu un singur clic de maus sau putei folosi tastele
cursor pentru a v deplasa sus - jos iar cnd ai gsit stilul dorit s tastai Enter pentru a-l
aplica.
Imaginea 242. Lista Aplic stilul (Apply Style) de pe bara de unelte Formatare.
Pont Selectai Mai mult... (More...) la captul listei pentru a deschide fereastra Stiluri i
formatare (Styles and Formatting).
Asignarea stilurilor tastelor rapide
OOo asigur un set de taste rapide (combinaii de taste) predefinite care v permit aplicarea
rapid a stilurilor, n timp ce tastai documentul. Putei s redefinii aceste taste rapide sau s
v definii propriile combinaii.
1) Apsai Unelte > Personalizare > Tastatur (Tools > Customize > Keyboard). Se va
deschide categoria Tastatur (Keyboard) din dialogul Personalizare (Customize)
(Imaginea 243).
2) Pentru a defini tasta rapid numai pentru o component OOo (de exemplu, Writer),
selectai componenta n partea din dreapta-sus a dialogului; dac dorii ca tasta rapid s
fie disponibil n toate componentele OOo, selectai OpenOffice.org.
3) Alegei tastele rapide pe care dorii s le definii. n acest exemplu am ales Ctrl+9.
4) La seciunea Funcii (Functions) din partea de jos a dialogului derulai n lista Categorie
(Category) pn la Stiluri (Styles) i apsai semnul +.
5) Alegei tipul stilului (n exemplu am ales un stil de paragraf). Lista Funcie (Function)
va afia numele stilurilor disponibile pentru respectivul tip de stil. n imaginea captat
se vd cteva stiluri predefinite ale OOo.
Capitolul 13Lucrul cu stiluri 273
Aplicarea stilurilor
6) Pentru a stabili ca Ctrl+9 s fie tasta rapid pentru stilul Text Body (corp text), selectai
Text Body din lista Funcie i apoi apsai Modific (Modify). Ctrl+9 va apare acum n
lista Taste (Keys).
7) Efectuai orice al modificri v sunt necesare i apoi apsai OK pentru a salva aceste
setri i a nchide caseta de dialog.
.
Imaginea 243. Definirea tastelor rapide pentru aplicarea stilurilor.
Modificarea stilurilor
OpenOffice.org v pune la dispoziie dou modaliti de a modifica stilurile (att stilurile
predefinite ct i cele create de dumneavoastr):
Modificarea unui stil din caseta de dialog Stil
Actualizarea unui stil pe baza seleciei
274 Capitolul 13Lucrul cu stiluri
Modificarea stilurilor
Pont Toate modificrile fcute documentului sunt efective numai n documentul curent.
Acestea nu sunt efectuate i n documentul tip ablon pe baza cruia ai creat
documentul curent. Dac dorii ca schimbarea fcut s fie aplicabil tuturor
documentelor, va trebui s modificai ablonul (citii capitolul 12, Lucrul cu abloane)
sau copiai stilurile n celelalte documente, dupa cum este descris n Copierea i
mutarea stilurilor la pagina 277.
Modificarea unui stil din dialogul Stil
Pentru a modifica un stil existent folosind dialogul Stil, dai clic dreapta pe stilul respectiv n
fereastra Stiluri i formatare (Imaginea 241) i selectai Modific (Modify) din meniul
contextual.
Dialogul Stil afiat depinde de tipul stilului selectat. Fiecare tip de dialog are cteva categorii.
Pentru detalii, vedei capitolele despre stiluri din ghidurile utilizator pentru fiecare component
OOo.
Actualizarea unui stil pe baza selec iei
Pentru a actualiza un stil pe baza seleciei:
1) Deschidei fereastra Stiluri i formatare.
2) n document, selectai un element care este formatat tot aa cum dorii s fie i stilul.
3) n fereastra Stiluri i formatare selectai stilul pe are dorii s-l actualizai (cu un singur
clic, nu cu dublu clic), dai clic mai lung pe sgeata de lng butonul grafic Stil nou pe
baza seleciei (New Style from Selection) i apoi dai clic pe Actualizeaz stilul
(Update Style) (vedei Imaginea 244).
Imaginea 244. Actualizarea unui stil pe baza seleciei
Folosirea AutoActualizare (numai stilurile Paragraf i
Cadru)
Dac este bifat csua AutoActualizare (AutoUpdate) din pagina Organizator (Organizer) a
dialogurilor Stil Paragraf sau Stil Cadru (Frame Style), modificarea n mod direct a formatrii
unui paragraf sau cadru ce folosete acest stil ve determina actualizarea automat a stilului.
Pont Dac avei obiceiul ca s modificai documentul fr s v pese de aspectul su unitar
i stilurile folosite atunci nu activai AutoActualizare.
Capitolul 13Lucrul cu stiluri 275
Modificarea stilurilor
Actualizarea stilurilor pe baza unui document sau
ablon
Putei s actualizai stilurile copiindu-le sau ncrcndu-le dintr-un ablon sau dintr-un alt
document. Citii Copierea i mutarea stilurilor la pagina 277.
Crearea de stiluri noi (personalizate)
Putei s creai stiluri noi. Avei la dispoziie dou metode:
Crearea unui stil nou folosind dialogul Stil (Style)
Crearea unui stil nou pe baza seleciei
Crearea unui stil nou folosind dialogul Stil (Style)
Pentru a crea un stil nou folosind dialogul Stil, dai clic-dreapta n fereastra Stiluri i formatare
i selectai Nou (New) din meniul contextual.
Dac dorii ca noul stil s fie legat cu un stil existent, n primul rnd selectai acel stil, dai clic-
dreapta i selectai Nou (New).
Dac legai stiluri, atunci cnd vei modifica stilul de baz (de exemplu, schimbai fontul din
Times n Helvetica), toate stilurile legate vor fi schimbate de asemenea. Uneori aceasta este
exact ceea ce dorii; alteori nu vei dori ca schimbrile s se repercuteze asupra tuturor
stilurilor. V va ajuta o planificare atent nainte de nceperea redactrii.
Dialogurile i opiunile sunt identice pentru definirea stilurilor noi ca i pentru modificarea
stilurilor existente. Citii capitolele despre stiluri din ghidurile utilizator pentru detalii.
Crearea unui stil nou pe baza selec iei
Putei crea un stil nou copiind un stil existent. Acest nou stil va exista numai n documentul
curent; nu va fi salvat n ablon.
1) Deschidei fereastra Stiluri i formatare i selectai tipul stilului pe care dorii s l
creai.
2) n document, selectai elementul al crui stil dorii s l preluai.
3) n fereastra Stiluri i formatare dai clic pe pictograma Stil nou pe baza seleciei (New
Style from Selection).
4) n dialogul Creare stil (Create Style) (Imaginea 245), tastai numele noului stil. Lista
arata numele stilurilor proprii existente de tipul respectiv. Dai OK pentru a salva noul
stil.
276 Capitolul 13Lucrul cu stiluri
Crearea de stiluri noi (personalizate)
Imaginea 245: Crearea unui stil nou pe baza seleciei.
Tragerea cu mausul a unei selec ii pentru a crea un
stil
Putei s tragei cu mausul un text selectat n fereastra Stiluri i formatare pentru a crea un stil
nou.
Writer
Selectai nite text i tragei-l cu mausul n fereastra Stiluri i formatare. Dac sunt selectate
stilurile de paragraf, atunci la list va fi adugat un stil de paragraf. Dac sunt selectate stilurile
de caracter, atunci la list va fi adugat un stil de caracter.
Calc
Tragei celulele selectate n fereastra Stiluri i formatare pentru a crea un nou stil de celul.
Draw/Impress
Selectai i tragei obiecte desenate n fereastra Stiluri i formatare pentru a crea noi stiluri
grafice.
Copierea i mutarea stilurilor
Putei copia sau muta stiluri dintr-un ablon sau dintr-un document n alt ablon ori document,
n dou moduri:
Folosind dialogul Managementul abloanelor (Template Management)
ncarcarea stilurilor dintr-un ablon sau dintr-un document
Folosind dialogul Managementul abloanelor
Pentru a copia sau muta stiluri folosind dialogul Managementul abloanelor:
1) Alegei Fiier > abloane > Organizare (File > Templates > Organize).
Capitolul 13Lucrul cu stiluri 277
Copierea i mutarea stilurilor
2) n dialogul Managementul abloanelor (Imaginea 247), selectai din listele derulante fie
abloane fie documente, dup cum dorii. Implicit este abloane n stnga i Documente
n dreapta.
Pont Pentru a ncrca stiluri dintr-un document care nu este deschis n acest moment,
apsai butonul Fiier (File). Dup ce v vei rentoarce la aceast fereastr fiierul
selectat va fi afiat n ambele liste alturi de celelalte documente care sunt deschise.
Imaginea 246: Optarea pentru a copia stiluri din documente, nu din abloane.
3) Deschidei directoarele i localizai abloanele din care i n care dorii s copiai. Dai
dublic-clic pe numele ablonului sau al documentului, i apoi dai dublu-clic pictograma
Stiluri (Styles) pentru a afia lista stilurilor individuale(Imaginea 248).
4) Pentru a copia un stil inei apsat tasta Ctrl i tragei numele stiluri dintr-o list n alta.
Aten ie Dac nu vei ine apsat tasta Control n timp ce tragei stilul acesta va fi mutat
dintr-o list n alta, ceea ce nseamn c va fi ters din lista de unde l-ai luat.
5) Repetai pasul anterior pentru fiecare stil pe care dorii s l copiai. Dac ablonul sau
documentul destinaie are deja mai multe stiluri va trebui s cutai stilurile copiate sau
mutate la sfritul listei acestora. Cnd ai terminat apsai nchide (Close).
278 Capitolul 13Lucrul cu stiluri
Copierea i mutarea stilurilor
Imaginea 247: Copierea unui stil dintr-un document n altul.
nc rcarea stilurilor dintr-un ablon sau dintr-un
document
Putei copia stiluri ncrcndu-le dintr-un ablon sau alt document:
1) Deschidei documentul n care dorii s copiai stilurile.
2) n fereastra Stiluri i formatare, inei apsat pe sgeata de lng butonul grafic Stil nou
pe baza seleciei (New Style from Selection) i apoi dai clic pe ncarc stiluri (Load
Styles) (vedei Imaginea 244).
3) n dialogul ncarc stiluri (Load Styles) (Imaginea 248) gsii i selectai ablonul din
care dorii s copiai stilurile.
Imaginea 248. Copierea stilurilor din ablon n documentul deschis.
4) Bifai csuele pentru categoriile de stiluri pe care dorii s le copiati. Selectai
Suprascrie (Overwrite) dac dorii ca stilurile copiate s nlocuiasc oricare alte stiluri
cu aceeai denumire deja existente n documentul n care copiai stilurile.
5) Apsai OK pentru a copia stilurile. Nu se va afia nimic pe ecran.
Capitolul 13Lucrul cu stiluri 279
Copierea i mutarea stilurilor
Not Pentru a copia stilurile din alt document, alegei butonul Din fiier (From File)
pentru a deschide o fereastr din care vei putea selecta documentul necesar.
tergerea stilurilor
Nu putei terge stilurile predefinite ale OOo dintr-un ablon, chiar dac nu le folosii n
document.
Putei terge din stilurile proprii, ns nainte de a face aceasta asigurai-v c respectivele
stiluri nu sunt folosite. Dac dorii s tergei stiluri care sunt folosite, substituii-le.
nlocuirea stilurilor (urmat de tergerea celor nedorite) poate fi foarte util dac avei de a face
cu un document pe care au lucrat mai muli utilizatori sau a fost alctuit pe baza mai multor
documente, din surse diferite.
Pentru a terge stilurile nedorite, dai clic-dreapta pe ele (unul cte unul) n fereastra Stiluri i
formatare i apoi alegei terge (Delete) din meniul contextual.
Dac stilul este nc folosit n document, vei fi avertizat ca n Imaginea 249.
Imaginea 249. tergerea unui stil folosit.
Aten ie Asigurai-v c stilul nu mai este folosit nainte de a-l terge, altminteri toate
obiectele care l aveau aplicat vor primi stilul implicit i vor reine toate formatrile
stilului ters ca formatri manuale, ceea ce poate deveni o problem ntr-un document
mare.
Dac stilul nu mai este folosit, vei primi mesajul din Imaginea 246.
Imaginea 250. tergerea unui stil nefolosit.
280 Capitolul 13Lucrul cu stiluri
Iniiere
Capitolul 14 14
Lucrul cu Galeria
Ce este Galeria?
Ce este Galeria?
Galeria (Gallery) conine obiecte (imagini i sunete) pe care le putei insera n documentele
dumneavoastr. Galeria este disponibil n toate componentele OpenOffice.org.
Pentru a deschide Galeria alegei Unelte > Galerie (Tools > Gallery), sau apsai pictograma
Galeriei . Dac Galeria era deja deschis aceste aciuni o vor nchide la loc.
Oniectele grafice din Galerie sunt grupate pe teme, de exemplu Buline (Bullets), Rigle
(Rulers) i Efecte 3D (3D Effects). Putei crea alte grupuri sau teme dup dorin.
Zona din stnga ferestrei Galeriei afieaz temele disponibile. Apsai pe o tem pentru a afia
n fereastra Galeriei obiectele pe care le conine.
Imaginile 251 i 252 prezint una dintre temele furnizate mpreun cu OpenOffice.org n cele 2
modaliti de vizualizare.
Pentru a vizualiza Galeria avei dou opiuni, Vizualizare pictograme (Icon View) sau
Vizualizare detaliat (Detailed View), i putei afia sau ascunde Galeria cu butonul Ascunde
(Hide).
Imaginea 251. Vizualizare ca pictograme (Icon view) a unei teme din Galerie.
Imaginea 252. Vizualizare detaliat (Detailed view) a aceleiai teme din
Galerie.
282 Capitolul 14 Lucrul cu Galeria
Inserarea obiectelor n document
Inserarea obiectelor n document
Putei s copiai sau s legai un obiect din Galerie ntr-un document. Diferena este c dac
obiectul este legat, putei opta pentru actualizarea lui i n document dup modificarea
obiectului n Galerie, actualiznd legtura (link).
Pentru a insera un obiect:
1) Alegei Unelte > Galerie (Tools > Gallery) i selectai o tem.
2) Selectai un obiect cu un singur clic, apoi tragei-l n document. (Vedei Imaginea 253.)
Imaginea 253. Copierea unui obiect grafic din Galerie n documenul curent.
De asemenea, putei da clic-dreapta pe obiect pentru a deschide meniul contextual i s
selectai Inserare > Copiere (Insert > Copy).
Inserarea obiectelor ca leg turi
Pentru a insera nu obiectul, ci o legtur ctre el:
1) Alegei Unelte > Galerie (Tools > Gallery) i selectai o tem.
2) Selectai un obiect cu un singur clic, apoi tragei obiectul n document innd apsate
tastele Shift i Ctrl.
Capitolul 14 Lucrul cu Galeria 283
1
2
3
4
Inserarea obiectelor n document
Inserarea unui obiect ca fundal
Pentru a insera un obiect ca fundal al unei pagini sau al unui paragraf:
1) Alegei Unelte > Galerie (Tools > Gallery) i selectai o tem.
2) Selectai un obiect cu un singur clic, dai clic-dreapta pe el i alegei Inserare > Fundal
> Pagin sau paragraf (Insert > Background > Page or Paragraph).
Gestionarea Galeriei
Temele instalate cu Openoffice.org sunt blocate; nu pot fi adugate sau terse obiectele din
acestea. Temele blocate pot fi recunoscute uor dnd clic-dreapta pe ele; singura opiune
disponibil n meniul contextual este Proprieti (Properties).
n instalarea obinuit poate fi personalizat numai tema My themes iar pe lng aceasta mai
pot fi create noi teme, aa cum este explicat n continuare.
Ad ugarea imaginilor n Galerie
Metoda 1 (selectarea unui fiier):
1) Dai clic-dreapta pe numele temei din lista temelor i alegei Proprieti (Properties)
din meniul contextual.
2) Apsai pe categoria Fiiere (Files) dac este necesar.
3) Apsai Adaug (Add).
4) Selectai un fiier i apsai Deschide (Open). Imaginea este adugat temei.
Metoda 2 (prin tragere):
1) Deschidei documentul care conine imginea pe care dorii s o adugai la Galerie, i
afiai tema din Galerie n care dorii s adugai imaginea.
2) Poziionai cursorul mausului deasupra imaginii din document fr s dai clic.
3) Dac cursorul mausului se va modifica i va arta ca o mn, nseamn c imaginea este
de fapt o (hiper)legtur. n acest caz, apsai tasta Alt n timp ce dai clic pe imagine,
pentru a evita s executai legtura. Iar dac cursorul mausului nu se modific ntr-o
mn, atunci este o imagine obinuit i dai clic pe ea pentru a o selecta.
4) Dup ce ai selectat imaginea, lucru indicat de mnere verzi din jurul acesteia, eliberai
butonul mausului. Apsai din nou pe imagine, innd apsat butonul mausului pentru
mai mult de 2 secunde, i apoi, fr a da drumul butonului, tragei imaginea n Galerie.
5) Eliberai butonul mausului.
284 Capitolul 14 Lucrul cu Galeria
Gestionarea Galeriei
tergerea imaginilor din Galerie
Pentru a terge un obiect dintr-o tem:
1) Dai clic-dreapta pe numele fiierului grafic corespondent sau pe miniatura sa din
Galerie.
2) Apsai terge (Delete) din meniul contextual. Va fi afiat un mesaj, ntrebndu-v dac
dorii s tergei obiectul. Apsai Da (Yes).
Not tergerea numelui unui fiier din Galerie nu determin tergerea sa i de pe hard-disk
sau de unde este stocat.
Crearea unei teme noi
1) Apsai butonul Tem nou (New Theme) de deasupra listei temelor (vedei Imaginea
251).
2) Apsai categoria General i tastai un nume pentru noua tem.
3) Apsai categoria Fiiere (Files).
4) Apsai Gsete fiiere (Find Files). Se va deschide dialogul Selectare cale (Select Path
din Imaginea 254). Navigai pn la directorul care conine fiierele cu imagini pentru
noua tem i apsai OK.
5) napoi la categoria Fiiere (Files), fie apsai pe Adaug tot (Add All) pentru a aduga
toate imaginile din directorul selectat, fie folosii Tip fiier (File Type) i/sau selectai
unul sau mai multe fiiere din lista afiat, apoi apsai pe Adaug (Add) pentru a
aduga fiierele selectate la tem.
6) Apsai OK cnd considerai c ai terminat.
Capitolul 14 Lucrul cu Galeria 285
Gestionarea Galeriei
Imaginea 254. Crearea unei noi teme n cadrul Galeriei.
Not Fiierele nu vor fi afiate n caseta mare de sub caseta Tip fiier (File Type); iar la
categoria General, Coninut (Contents) va afia 0 Obiecte, dar fiierele selectate
sunt ntr-adevr inserate n noua tem. inei minte i c putei aduga sau terge
imaginile ulterior.
tergerea unei teme din Galerie
Pentru a terge o tem din Galerie:
1) Mergei la Unelte > Galerie (Tools > Gallery).
2) n partea din stnga a Galeriei selectai din lista temelor disponibile pe cea pe care
dorii s o tergei.
3) Dai clic-dreapta pe aceasta i apoi alegei terge (Delete) din meniul contextual.
Localizarea Galeriei i a obiectelor con inute n
aceasta
Imaginile i alte obiecte din Galerie pot fi localizate oriunde pe hard-discul calculatorului, pe
un alt calculator din reea sau pe un CD-ROM. Localizarea fiecrui obiect este afiat n
Galerie. Cnd adugai imagini n Galerie, acestea nu sunt mutate sau copiate; numai
localizarea fiecreia este adugat, ca o referin.
286 Capitolul 14 Lucrul cu Galeria
Localizarea Galeriei i a obiectelor con inute n aceasta
Dac participai la un proiect de grup, putei avea acces la o Galerie comun (i unde nu vei
putea schimba obiectele coninute dect dac suntei autorizat s facei aceasta) i o Galerie
proprie fiecrui utilizator, unde putei aduga, modifica sau terge obiectele.
Localizarea Galeriei este stabilit n Unelte > Opiuni > OpenOffice.org > Ci (Tools >
Options > OpenOffice.org > Paths). De obicei este ceva de genul \openoffice\user\gallery,
dei localizarea exact este n funcie de sistemul de operare pe care l folosii. Putei modifica
aceast locaie i putei copia fiierele galeriei (*.sdv) pe alte calculatoare.
Coninutul Galeriei instalat o dat cu OOo este situat n openoffice\share\gallery. Nu putei
schimba localizarea acestuia.
Capitolul 14 Lucrul cu Galeria 287
Iniiere
Capitolul 15 Capitolul 15
Utilizarea Fontwork
Crearea de art grafic din obiecte text
Ce este Fontwork?
Ce este Fontwork?
Cu Fontwork putei crea obiecte grafice din text, care v vor face lucrarea mult mai
prezentabil. Sunt disponibile foarte multe setri pentru obiectele grafice de tip text (aliniere,
zona, poziie, mrime, etc.), astfel nct avei de unde alege. Vei gsi cu siguran ceva potrivit
documentului dumneavoastr.
Fontwork este disponibil din fiecare component OpenOffice.org, dar vei observa mici
diferene n felul n care fiecare dintre aceste componente l afieaz.
Uneltele din Fontwork
Putei utiliza dou bare diferite de unelte pentru crearea i editarea unui obiect Fontwork.
7) Alegei Vizualizare > Bare de unelte > Fontwork (View > Toolbars > Fontwork).
Imaginea 255. Bara de unelte Fontwork,
flotant.
Dac apsai pe un obiect Fontwork deja existent, bara Formatare (Formatting) se va
modifica, afind opiunile specifice Fontwork ca n Imaginea 256. Coninutul
acestei bare de unelte variaz n funcie de componenta OOo.
Imaginea 256. Bara de unelte Formatare din Writer cnd este selectat un obiect Fontwork.
Crearea unui obiect Fontwork
1) De pe barele Desenare (Drawing) sau Fontwork apsai pe pictograma Galeria Fontwork
(Fontwork Gallery): . Dac bara Desenare nu este vizibil, selectai Vizualizare >
Bare de unelte > Desenare (View > Toolbars > Drawing) pentru a o afia.
2) n dialogul Galeria Fontwork (Imaginea 257), selectai un stil Fontwork i apoi apsai
OK. Obiectul Fontwork va apare n documentul dumneavoastr. Observai ptrelele
albastre de pe margine (care indic faptul c obiectul este selectat) i punctul galben;
acestea sunt discutate n Mutarea i redimensionarea obiectelor Fontwork la pagina
298.
290 Capitolul 15 Utilizarea Fontwork
Bara de unelte Formatare
Crearea unui obiect Fontwork
Imaginea 257. Galeria Fontwork.
3) Dai dublu clic pe obiect pentru a edita textul "Fontwork". Tastai propriul
dumneavoastr text n locul textului de culoare neagr Fontwork care apare peste
obiect (Imaginea 258).
Imaginea 258. Editarea textului
Fontwork.
4) Apsai oriunde este un spaiu gol sau apsai tasta Esc pentru a se reine modificrile
fcute.
Capitolul 15 Utilizarea Fontwork 291
Editarea unui obiect Fontwork
Editarea unui obiect Fontwork
Acum c am creat primul obiect Fontwork, putem s modificm cteva dintre caracteristicile
sale. Pentru aceasta putem folosi bara de unelte Fontwork, bara de unelte Formatare sau
opiunile din meniuri, dup cum vei vedea n aceast seciune.
Folosirea barei de unelte Fontwork
Verificai c este afiat bara de unelte toolbar, artat n Imaginea 255. Dac nu o vedei
mergei la Vizualizare > Bare de unelte > Fontwork (View > Toolbars > Fontwork).
Apsai pe diversele pictograme pentru a edita obiectele Fontwork:
Forma Fontwork (Fontwork Shape): Editeaz forma obiectului selectat. Putei selecta
dintr-o palet de forme, dup cum se vede n Imaginea 259.
Imaginea 259. Bara de unelte Fontwork afind paleta de
forme.
Litere de aceeai nlime (Fontwork Same Letter Heights): Schimb nlimea
literelor din obiect, de la cea normal (unele litere sunt mai nalte dect altele, ca de
exemplu majusculele, d, h, l etc.) la aceeai nlime pentru toate literele. Vedei
Imaginea 260.
Imaginea 260. Stnga: litere normale; dreapta: litere de aceeai nlime.
Aliniere Fontwork (Fontwork Alignment): Schimb alinierea caracterelor. Opiunile
disponibile sunt aliniere la stnga, la dreapta, la centru, umplere la nivel de cuvnt i
umplere prin ntindere. Efectele alinierii pe text pot fi observate numai dac textul se
ntinde pe 2 sau mai multe linii. La umplerea prin ntindere, toate liniile sunt umplute
complet.
292 Capitolul 15 Utilizarea Fontwork
Editarea unui obiect Fontwork
Imaginea 261: Bara de unelte extins pentru
aliniere.
Spaierea caracterelor Fontwork (Fontwork Character Spacing): Schimb spaierea
caracterelor precum i unele elemente ale caracterelor din obiect. Pentru spaierea
personalizat introducei o valoare procentual: 100% reprezint spaierea normal, iar
mai puin de 100% semnific restrngerea spaierii. Mai mult de 100% este o spaiere expansiv.
Imaginea 262: Bara de unelte extins pentru spaiere.
Utilizarea barei de unelte Formatare
Pentru nceput vom continua s personalizm obiectul Fontwork folosind noi opiuni.
Apsai pe obiectul Fontwork. Bara de unelte Formatare (Formatting) se va schimba pentru a
afia opiunile corespunztoare obiectului selectat. (De exemplu, bara de unelte din Imaginea
263 va apare atunci cnd vei selecta un obiect Fontwork n Writer.)
Pe bara Formatare avei o gama foarte larg de opiuni pentru personalizarea obiectului
dumneavoastr. Aceste opiuni sunt similare cu cele pentru obiectele desenate. Putei citi mai
mult despre acestea din urm n Ghidul Draw (Draw Guide).
Capitolul 15 Utilizarea Fontwork 293
Editarea unui obiect Fontwork
Imaginea 263. Bara de unelte Formatare din Writer cnd este selectat un obiect Fontwork.
Op iunile Linie
Pictograma Linie: Deschide un dialog (Imaginea 264) cu trei categorii: Linie (Line), Stiluri
linie (Line Styles), Stiluri sgeat (Arrow Styles).
Folosii categoria Linie pentru a edita caracteristicile comune ale liniilor din jurul
obiectului Fontwork selectat, alegnd dintre atributele predefinite privind stilul liniei,
culoarea liniei i stilurile sgeii.
Folosii categoriile Stilul liniei i Stilul sgeii pentru a edita caracteristicile stilurilor
de linie i sgeat i pentru a defini noi stiluri.
Pictograma Stilul sgeii: Alegei dintre stiluri diferite de sgeat.
Csua Stilul liniei: Alegei dintre stilurile disponibile de linie.
Csua Limea liniei: Stabilii limea liniei.
Csua Culoarea liniei: Selectai culoarea liniei.
294 Capitolul 15 Utilizarea Fontwork
Stil sgeat Grosimea liniei Zon Rotete Aduce deasupra Aliniere Schimb
ancor
Mut dedesubt
Stilul liniei Culoarea liniei Stilul zonei / Umplere Linie Mut n spate Separ Aduce n fa
Grupeaz
Editarea unui obiect Fontwork
Imaginea 264. Dialogul cu opiunile pentru linii.
Op iunile Zon
Pictograma Zon: Deschide un dialog (Imaginea 265) cu apte categorii: Zon (Area),
Umbr (Shadow), Transparen (Transparency), Culori (Colors), Gradiente (Gradients),
Haurare (Hatching), Bitmapuri (Bitmaps).
Categoria Zon: Alegei din lista predefinit o culoare, o imagine bitmap, un gradient
sau un model de haur pentru a-l aplica obiectului selectat.
Categoria Umbr: Stabilii caracteristicile umbrei obiectului selectat.
Categoria Transparen: Stabilii caracteristicile transparenei obiectului selectat.
Categoria Culori: Modificai culorile disponibile sau adugai noi culori care s apar
n categoria Arie.
Categoria Gradiente: Modificai gradientele disponibile sau adugai noi gradiente care
s apar n categoria Zon.
Categoria Haurare: Modificai modelele de haur disponibile sau adugai altele noi
care s apar n categoria Zon.
Categoria Bitmapuri: Creai modele simple n format bitmap sau importai bitmapuri,
pentru a le avea disponibile n categoria Zon.
Csuele Stilul zonei / Umplere (Area Style / Filling): Selectai tipul umplerii obiectului
selectat. Pentru detalii, folosii pictograma Zon.
Capitolul 15 Utilizarea Fontwork 295
Editarea unui obiect Fontwork
Imaginea 265. Dialogul privind opiunile Zon.
Op iunile Pozi ionare
Pictograma Rotire (Rotate) : Rotete obiectul selectat n funcie de micarea mausului, deci
manual.
Pictograma Aduce deasupra (To Foreground) : Mut obiectul selectat deasupra textului.
Pictograma Mut dedesubt (To Background) : Mut obiectul selectat n spatele textului.
Pictograma Aliniere (Alignment) : Modific alinierea obiectelor selectate.
Pictograma Aduce n fa (Bring to front) : Mut obiectul selectat n faa celorlalte.
Pictograma Mut n spate (Send to back) : Mut obiectul selectat n spatele celorlalte.
Pictograma Schimb ancora (Change Anchor): Alegei dintre opiunile de ancorare:
La pagin (To Page) - Obiectul reine aceeai poziie fa de marginile paginii. Nu se va
deplasa dac adugai sau tergei text.
La paragraf (To Paragraph) - Obiectul este asociat cu un paragraf i se va deplasa odat
cu acesta. Poate fi plasat n margine sau oriunde altundeva.
La caracter (To Character) - Obiectul este asociat cu un caracter, dar nu va fi parte din
secvena de text. Se va mica odat cu paragraful dar poate fi plasat n margine sau n
alt parte. Aceast metod este similar cu ancorarea fa de paragraf.
296 Capitolul 15 Utilizarea Fontwork
Editarea unui obiect Fontwork
Ca un caracter (As Character) - Obiectul este introdus n document ca orice alt caracter
i se va deplasa o dat cu paragraful pe msur ce adugai sau tergei textul de
dinaintea sa.
Pictograma Separ (Ungroup) : De-grupeaz obiectele selectate, astfel nct vei lucra cu ele
n mod individual.
Pictograma Grupeaz (Group): Grupeaz obiectele selectate, astfel nct vei lucra cu ele ca
i cu un singur obiect.
Utilizarea op iunilor din meniuri
Putei utiliza i unele opiuni din meniul Format (Formatare) pentru a ancora, a alinia, a
aranja i a grupa obiectele Fontwork selectate, a stabili curgerea textului pe lng ele i a le
rsturna orizontal i vertical.
Putei de asemenea da clic-dreapta pe un obiect Fontwork i s alegei opiunile dorite din
meniul contextual. n plus, meniul contextual v ofer o metod rapida de acces la dialogurile
Linie, Arie, Text, Poziie i dimensiune. Dialogurile Linie i Arie sunt descrise pe paginile 294
i 295. Dialogul Text ofer numai vreo dou opiuni pentru obiectele Fontwork i nu este
discutat aici.
Pe dialogul Poziie i dimensiune (Position and Size) (Imaginea 261), putei introduce valorile
exacte de mrime i poziionare. Pentru mai multe informaii consultai Ghidul Draw (Draw
Guide).
Imaginea 266. Dialogul Poziie i dimensiune (Position and Size).
Capitolul 15 Utilizarea Fontwork 297
Mutarea i redimensionarea obiectelor Fontwork
Mutarea i redimensionarea obiectelor
Fontwork
Cnd selectai un obiect Fontwork apar opt ptrele albastre (denumite mnere) pe marginea
obiectului, dup cum se vede n Imaginea 258. Putei trage de aceste mnere pentru a
redimensiona obiectul.
De asemenea, un punct galben apare pe obiect. Acesta nu are un loc fix; poate fi att pe
margine ct i n alt parte. Privii Imaginea 262 pentru un exemplu. Dac poziionai cursorul
mausului deasupra acestui punct galben, acesta (cursorul) se va transforma n simbolul unei
mini. Putei trage punctul n diferite direcii pentru a distorsiona obiectul.
Imaginea 267. Punctul
galben.
Suprapunerea cursorului mausului peste restul obiectului Fontwork l va transforma n
simbolul obinuit pentru tragerea obiectelor pe pagin.
Pentru un control precis al poziionrii i mrimii obiectului va trebui s folosii dialogul
Poziie i dimensiune (Position and Size) (Imaginea 261).
298 Capitolul 15 Utilizarea Fontwork
Iniiere
Capitolul 16 Capitolul 16
Crearea paginilor Web
Salvarea documentelor n format HTML
Introducere
Introducere
Acest capitol descrie cum s salvai documente sub form de pagini Web din Writer, Calc,
Draw i Impress.
Not Referinele ncruciate nu devin hiperlegaturi ntr-un document HTML.
Inserarea hiperleg turilor
Cnd tastai text (cum ar fi o adres web sau un URL
4
) care poate fi interpretat ca o
hiperlegtur, OOo creeaz o hiperlegtur, o formateaz automat ca atare i i aplic culoarea
de text specific i subliniere. Dac nu se ntmpl aa putei activa aceast facilitate de la
Unelte > AutoCorectare > Opiuni (Tools > AutoCorrect > Options) i bifai Recunoatere
URL (URL Recognition).
Ponturi Dac nu dorii ca OOo s converteasc un anumit text URL ca hiperlegtur, selectai
Editare > Anuleaz inserarea (Edit > Undo Insert) din bara de meniu sau apsai
Control+Z imediat dup ce a fost aplicat formatarea.
Pentru a schimba culoarea hiperlegturilor mergei la Unelte > Opiuni >
OpenOffice.org > Afiare (Tools > Options > OpenOffice.org > Appearance),
derulai pn la Legturi nevizitate (Unvisited links) i/ sau Legturi vizitate (Visited
links), bifai csuele, alegei noile culori i apsai OK. Atenie: aceasta va afecta
culorile pentru toate hiperlegturile n toate componentele din OpenOffice.orgs-ar
putea s nu fie ceea ce dorii.
n Writer i Calc (dar nu i n Draw ori Impress), putei modifica stilul de caracter
Internet link sau s v definii propriul stil, pe care s l aplicai dumneavoastr textelor
respective.
Putei de asemenea insera i modifica legturi folosind dialogul Hiperlegtur (Hyperlink)
(Imaginea 268). Pentru a afia dialogul apsai pictograma Hiperlegtur (Hyperlink) pe
bara de unelte Standard sau selectai Inserare > Hiperlegtur (Insert > Hyperlink) din bara
de meniu. Pentru a trata textul existent ca pe o hiperlegtur, selectai-l nainte de a deschide
dialogul Hiperlegtur.
Pe partea din stnga, selectai unul din cele 4 tipuri de hiperlegturi:
Internet: o adres web, care de obicei ncepe cu http://
Mail & News: de exemplu o adres de email.
Document: hiperlegtura indic un alt document sau un alt moment din prezentare.
Document nou (New document): hiperlegtura creeaz un document nou.
Partea din dreapta-sus a dialogului se va modifica conform tipului de hiperlegtu. O
descrierea complet a tuturor opiunilor, i a interaciunilor, este dincolo de scopul acestui
capitol. Mai jos este un sumar a celor mai des folosite opiuni.
4 URL reprezint abrevierea de la Uniform Resource Locator, ce este o convenie pentru scrierea adresei oricrui
lucru n Internet. (n.tr.)
300 Capitolul 16 Crearea paginilor Web
Inserarea hiperleg turilor
Pentru o hiperlegtur de tipul Internet, alegei tipul hiperlegturii (alegei ntre Web, FTP i
Telnet), i introducei adresa respectiv de web (URL).
Pentru o hiperlegtur de tipul Mail and News, specificai dac este o legtur pentru email sau
pentru tiri (news), adresa destinatarului i cea de email, i subiectul.
Imaginea 268. Dialogul Hiperlegtur (Hyperlink) pentru legturile de tip Internet.
Pentru o hiperlegtur de tipul Document, specificai calea ctre document (butonul Deschide
fiier (Open File) va deschide navigatorul de fiiere); lsai calea neprecizat dac dorii s
specificai un document din aceeai prezentare. Putei s specificai ca destinaie i un loc din
cadrul documentului (de exemplu, un anume diapozitiv n cazul unei prezentri). Apsai
pictograma Destinaie (Target) pentru a deschide Navigatorul de unde vei putea selecta
destinaia, iar dac deja i tii numele, tastai-l n caset.
Pentru o hiperlegtur de tipul Document nou (New Document), specificai dac dorii s
editai noul document imediat sau ulterior, acesta fiind acum doar creat (Editare ulterioar
(Edit later)), precum i tipul de document care s fie creat (text, foaie de calcul, etc.). Pentru o
prezentare probabil c vei alege Editare ulterioar. Butonul Selectare cale (Select path)
deschide un navigator de unde selectai un director.
Seciunea Setri avansate (Further settings) din partea dreapta-jos a dislogului este comun
tuturor tipurilor de hiperlegturi, dei unele opiuni sunt mai relevante unora dintre tipurile de
legturi dect altora.
Stabilii o valoare pentru Cadru (Frame) pentru a determina modul n care va fi
deschis hiperlegtura. Aceasta are sens pentru documentele care se vor deschide ntr-un
navigator Web.
Formular (Form) specific dac legtura va fi prezentat ca text sau ca un buton.
Text specific textul care va fi afiat.
Capitolul 16 Crearea paginilor Web 301
Inserarea hiperleg turilor
Nume (Name) este aplicabil n cazul documentelor HTML, i specific textul care va fi
adugat ca atributul NAME n codul HTML corespunztor hiperlegturii.
Butonul Eveniment (Event): acest buton va fi activat pentru a permite OOo s rspund
evenimentelor pentru care utilizatorul a scris o funcie (macro). Aceast facilitate nu este
descris n aceast carte.
Editarea hiperleg turilor
Pentru a edita o legtur existent:
1) Fie deplasai cursorul n cadrul legturii utiliznd sgeile de pe tastatur, fie apsai
literele HYP din bara de stare (de la baza ferestrei OOo) pentru a o comuta n SEL (dup
cum se vede n Imaginea 269) i folosii mausul pentru a poziiona cursorul.
Imaginea 269. Bara de statut din
Writer.
2) Apsai Editare > Hiperlegtur (Edit > Hyperlink). Dialogul Hiperlegtur
(Hyperlink) (Imaginea 268) se deschide.
Pont Dac v este necesar s editai mai multe hiperlegturi, putei lsa dialogul
Hiperlegtur deschis i s le editai pe toate. Avei grij s apsai Aplic (Apply)
dup editarea fiecreia. Cnd vei termina apsai nchide (Close).
Salvarea documentelor Writer ca pagini web
Facilitaile HTML din Writer includ salvarea documentelor deja existente n formatul HTML,
crearea de documente noi n acest format i crearea mai multor tipuri de pagini web folosind un
vrjitor.
Cel mai uor mod de a crea documente HTML este de a ncepe cu un document Writer
existent. Putei s previzualizai cum va arta ca pagin web folosind Vizualizare > Aspect
Web (View > Web Layout).
Salvarea unui document ca o singur pagin Web
Pentru a salva un document ca o singur pagin Web (n format HTML), selectai Salveaz ca
(Save As) din meniul Fiier i specificai HTML Document ca tip de fiier.
Not Writer nu nlocuiete spaiile multiple (consecutive) din documentul original cu codul
HTML pentru spaii continue (non-breaking spaces). Dac dorii spaii suplimentare n
302 Capitolul 16 Crearea paginilor Web
HYP or SEL
Salvarea documentelor Writer ca pagini web
fiierul HTML sau n pagina Web trebuie s inserai spaii continue i n OOo. Pentru
aceasta, apsai Control+Spaiu n loc doar de Spaiu (Spacebar).
Salvarea documentului ca o serie de pagini Web
Writer poate salva un document mare ca o serie de pagini Web (fiiere HTML) cu o pagin pe
rolul de Cuprins. Pentru a face aceasta:
1) Decidei care dintre paragrafe vor ncepe pe o pagin nou i atribuii titlurilor
respective acelai stil (de exemplu, Heading 1).
2) Selectai Fiier > Trimite (File > Send) i apsai pe Creeaz document HTML
(Create HTML Document).
3) n dialog (Imaginea 270) introducei numele fiierului sub care doriti sa salvati paginile.
Specificai i stilul care indic o pagin nou (i pe care l-ai ales la pasul 1).
4) Apsai Salveaz (Save) pentru a crea un document HTML multi-pagin. (Pentru cei
interesai, fiierele HTML generate respect standardul HTML 4 Transitional.)
Imaginea 270. Crearea unei serii de pagini Web dintr-un singur document.
Crearea paginilor web folosind Vr jitorul
Vrjitorul Web din OOo v permite s creai cteva tipuri standard de pagini Web. Pentru a-l
utiliza:
1) Selectai Fiier > Vrjitori > Pagin Web (File > Wizards > Web Page). Pe prima
pagin din Vrjitor (Imaginea 271) alegei opiunile dorite i apsai Urmtorul (Next).
Not Dac este prima dumneavoastr pagin Web singura opiune pentru vrjitor este
Capitolul 16 Crearea paginilor Web 303
Salvarea documentelor Writer ca pagini web
Implicit (Default)
Imaginea 271. Primul pas din Vrjitorul de pagini Web.
2) Alegei sau rsfoii pentru a gsi documentul pe care dorii s l formatai i adugai
informaiile privind Titul (Title), Descriere (Summary) i Autor (Author) dup cum se
vede n Imaginea 272. Apsai Urmtorul (Next).
Imaginea 272. Pasul al doilea din Vrjitorul de pagini Web.
304 Capitolul 16 Crearea paginilor Web
Salvarea documentelor Writer ca pagini web
3) Alegei un aspect pentru saitul web apsnd pe una dintre casetele exemplificative din
Imaginea 273. Apsai Urmtorul (Next).
Imaginea 273. Pasul al treilea din Vrjitorul de pagini Web.
4) Alegei informaiile care dorii s fie listate i rezoluia ecranului, ca n Imaginea 274.
Apsai Urmtorul (Next).
Imaginea 274. Pasul 4 din Vrjitorul de pagini Web.
Capitolul 16 Crearea paginilor Web 305
Salvarea documentelor Writer ca pagini web
5) Selectai un stil pentru pagin. Folosii lista derulant, artat n Imaginea 275, pentru a
selecta dintre stilurile i combinaiile coloristice prezentate. Putei cuta o imagine de
fundal i un set de pictograme din Galerie. Apsai Urmtorul (Next).
Imaginea 275. Pasul 5 din Vrjitorul de pagini Web.
6) Introducei informaii generale ca Titlu (Title) i informaii HTML Metadata n dialogul
din Imaginea 276. Apsai Urmtorul (Next).
Imaginea 276. Pasul 6 din Vrjitorul de pagini Web.
306 Capitolul 16 Crearea paginilor Web
Salvarea documentelor Writer ca pagini web
7) Alegei unde s salvai fiierul i dac dorii putei i s previzualizai pagina, aa cum
se vede n Imaginea 277. Apsai ncheiere (Finish).
Imaginea 277. Pasul 7 din Vrjitorul de pagini Web.
Pentru a edita sau a vizualiza codul HTML generat n fisier apsai Vizualizare > Sursa
HTML (View > HTML-Source) sau apsai pictograma Sursa HTML (HTML Source)
de pe bara de unelte principal (Main).
Salvarea foilor de calcul Calc ca pagini Web
Calc poate salva fiierele ca documente HTML. Ca i pentru Writer, folosii Fiier > Salveaz
ca (File > Save As) i selectai HTML Document, sau Fiier > Vrjitori > Pagin Web (File
> Wizards > Web Page).
Dac fiierul conine mai mult de o singur foaie, foile suplimentare vor urma una dup alta n
fiierul HTML. Legturi ctre fiecare foaie vor fi introduse la nceputul documentului HTML.
Calc v permite de asemenea inserarea de legaturi direct n foile de calcul folosind dialogul
Hiperlegtur (Hyperlink).
Salvarea prezent rilor Impress ca pagini Web
Putei exporta prezentrile ca fiiere Macromedia Flash: selectai Fiier > Export (File >
Export) i alegei ca tip de fiier Macromedia Flash.
Putei de asemenea converti prezentrile ntr-o serie de pagini web, ca mai jos.
Not La salvarea ca pagini Web (format HTML) nu se vor pstra animaia i nici efectele de
Capitolul 16 Crearea paginilor Web 307
Salvarea prezent rilor Impress ca pagini Web
tranziie ntre diapozitive.
1) Selectai Fiier > Export (File > Export) i selectai HTML Document ca tip de fiier.
2) Alegei destinaia pentru fiier, furnizai un nume pentru fiierul HTML care va rezulta,
i apsai Salveaz (Save). Se va deschide Vrjitorul Export HTML.
Not n funcie de dimensiunea prezentrii i de numrul de imagini pe care l conine,
funcia de export HTML va crea multe fiiere HTML, JPG i GIF. Dac le vei salva
pe desktop (sau nu vei alege un director special pentru acestea) v vei ncurca n ele
(iar desktopul se va umple), aa c amintii-v s creai un director special i salvai-
le acolo.
3) Selectai ce aspect vei folosi pentru paginile web, fie unul deja existent fie s creai
unul nou.
Dac nu ai mai creat un aspect, opiunea Aspect existent (Existing Design) nu este
disponibil.
4) Apsai Urmtorul (Next) pentru a selecta tipul de pagini web care s fie create.
Standard HTML: va genera o serie de pagini, fiecare continnd un diapozitiv. Sunt
disponibile legturi pentru a naviga de la un diapozitiv la altul.
Standard HTML cu cadre (Standard HTML with frames): o pagin cu un cadru cu
legturi de navigare n stnga; va folosi titlurile diapozitivelor ca legturi. Apsai pe
legturi pentru a afia paginile (diapozitivele) n partea din dreapta.
Automatic: genereaz o serie de pagini, cte una pentru fiecare diapozitiv, fiecare
avnd inclus (ca etichet meta) instruciunea Refresh, ceea ce va determina
browserul s cicleze automat prin fiecare pagin web.
308 Capitolul 16 Crearea paginilor Web
Salvarea prezent rilor Impress ca pagini Web
WebCast: genereaz o aplicaie ASP sau Perl pentru a afia diapozitivele. Din pcate
OOo nc nu are suport direct pentru PHP.
5) Selectai cum s fie salvate imaginile, n format GIF sau JPG, i ce rezoluie s fie
folosit.
Cnd alegei rezoluia luai n considerare cam ce rezoluii au monitoarele utilizatorilor.
Dac vei folosi o rezoluie ridicat, utilizatorii cu monitoare cu rezoluii medii s-ar
putea s fie nevoii s deruleze pagina pentru a vedea ntregul diapozitiv, ceea ce nu este
de dorit.
6) Dac opiunea Creeaz o pagin de titlu (Create a title page) a fost aleas la pasul 3 de
Capitolul 16 Crearea paginilor Web 309
Salvarea prezent rilor Impress ca pagini Web
mai sus, furnizai informaiile necesare pe urmtoarea pagin. Titlul conine numele
autorului, adresa email i pagina pe Internet, putnd sa furnizai i informaii de contact
adiionale.
Aceast pagin din Vrjitor nu va fi afiat dect dac ai ales Creeaz o pagin de titlu.
7) Alegei butoanele de navigare grafice pentru navigarea ntre pagini. Dac nu dorii
butoane grafice OOo poate s creeze doar o navigare text.
310 Capitolul 16 Crearea paginilor Web
Salvarea prezent rilor Impress ca pagini Web
8) Selectai paleta de culori pentru paginile web. Printre paletele disponibile sunt cea
folosita n documentul curent, una bazat pe culorile din browser, i una complet
definit de utilizator. Putei salva o nou palet ce va fi afiat pe prima pagin a
Vrjitorului de export HTML.
9) Apsai butonul Creeaz (Create) pentru a genera fiierele HTML. Dac acesta este un
nou tip de aspect va fi afiat un mic dialog. Dac vei dori ca pe viitor s realizai i alte
pagini web cu acest aspect, putei s l denumii i s l salvai. Dac nu, apsai Nu
salva (Do Not Save).
Salvarea documentelor Draw ca pagini Web
Exportarea desenelor din aplicaia OOo Draw este similar cu exportarea prezentrilor din
Impress. Folosii Fiier > Export (File > Export) i selectai HTML Document ca tip de
fiier.
Cnd folosii vrjitorul putei creea oricnd (la orice pas al acestuia) pagina web apsnd
butonul Creeaz (Create).
Capitolul 16 Crearea paginilor Web 311
Iniiere
Capitolul 17 17
Iniiere n limbajul macro
nregistrarea macro
Primul macro propriu
Primul macro propriu
Un macro reprezint o secven de comenzi sau apsri de taste nregistrat pentru o folosire
ulterioar. Un exemplu de macro foarte simplu este cel care v "tasteaz" adresa. Limbajul
macro din OpenOffice.org este foarte flexibil, permind automatizarea nu numai a soluiilor
simple, ct i a celor complexe. Macro este n mod special folositor cnd trebuie s facei
acelai lucru de (foarte) multe ori.
Macrourile OpenOffice.org sunt scrise de obicei n limbajul denumit StarBasic, sau pe scurt
Basic. Dei putei nva Basic i v putei apuca de scris macrouri curba nvrii de la zero
este prea abrupt pentru o urca. Metoda uzual pentru nceptori este de a folosi nregistrarea
macro inclus n OOo, care nregistreaz tastele pe care apsai i pe salveaz pentru refolosire
ulterioar.
Cele mai multe sarcini din OpenOffice.org sunt realizate prin trimiterea unei comenzi, care
este interceptat i utilizat. nregistrarea macro se refer la nregistrarea comenzilor trimise
(citii Mecanismul de expediere la pagina 323).
Crearea unui macro simplu
Imaginai-v introducnd informaii simple. Dei le putei stoca n clipbord
5
vor fi terse dac
vei folosi clipbordul pentru altceva. Stocarea acestora ca macro este o soluie simpl. (n unele
cazuri, incluznd exemplul folosit aici, cel mai bine este s folosii AutoText.)
10)Utilizai Unelte > Macrouri > nregistrare macro (Tools > Macros > Record
Macro) pentru a ncepe s nregistrai un macro. O mic fereastr va fi afiat astfel
nct s iti c OpenOffice.org tocmai nregistreaz.
11)n continuare tastai informaiile dorite sau efectuai operaiunile dorite. n acest caz,
tastai numele autorului acestui capitol, Andrew Pitonyak.
12)Apsai butonul Oprete nregistrarea (Stop Recording) pentru a opri nregistrarea, a
salva macroul i a afia dialogul OpenOffice.org Basic Macros (vedei Imaginea 278).
5 clipbord (din en. clipboard) zon de memorie unde se rein temporar anumite date, de obicei pentru transferul ntre
aplicaii sau pentru a fi refolosite; de exemplu folosete la copierea i lipirea datelor. (n.tr.)
314 Capitolul 17 Ini iere n limbajul macro
Primul macro propriu
Imaginea 278: Dialogul OOo Organizator Macro, este selectat biblioteca
DBInspection.
13)Asigurai-v c ai deschis containerul de biblioteci denumit My Macros. Gsii
biblioteca denumit Standard sub My Macros. Atenie, fiecare container de biblioteci
are una denumit Standard. Selectai biblioteca Standard i apsai Modul nou (New
Module) pentru a crea un nou modul care va conine macroul.
Imaginea 279: Dai un nume sugestiv modulului creat.
14)Numele propus este Module1; alegei unul mai bun. Dei nu este descriptiv, autorul a
ales Recorded. Tastai un nume descriptiv i apsai OK pentru a crea modulul.
Dialogul OpenOffice.org Basic Macros va fi afiat din nou, artnd i noul modul.
15)Selectai proaspt creatul modul. n colul stnga-sus tastai numele macroului, de
exemplu EnterMyname, i apoi apsai Salveaz (Save) pentru a salva macroul.
Dac ai urmat paii ar trebui ca acum biblioteca Standard s conin un modul denumit
Recorded, care conine macroul EnterMyName, dup cum se vede n Imaginea 280. Cnd OOo
creeaz un modul nou adaug automat i macroul denumit Main; putei vedea n Imaginea 280.
Executarea macroului
Folosii Unelte > Macrouri > Ruleaz macro (Tools > Macros > Run Macro) pentru a
deschide dialogul Selectare macro (Macro Selector) (vedei Imaginea 280). Selectai macroul
proaspt creat i apsai Ruleaz (Run).
Capitolul 17 Ini iere n limbajul macro 315
Primul macro propriu
Imaginea 280: Selectai-v macroul i apsai Ruleaz (Run).
Sunt i alte metode pentru a rula un macro. De exemplu, folosii Unelte > Macrouri >
Organizare macrouri > OpenOffice.org Basic (Tools > Macros > Organize Macros >
OpenOffice.org Basic) pentru a deschide administratorul de macrouri, care conine de
asemenea un buton Ruleaz (Run). Autorul, care este un utilizator asiduu de macrouri, prefer
aceast modalitate deoarece acest dialog se deschide de obicei mai repede, dar s-ar putea s
selectai mai greu macroul pe care l dorii.
Vizualizarea i editarea macroului
Putei vizualiza i edita macroul tocmai creat. Folosii Unelte > Macrouri > Organizare
macrouri > OpenOffice.org Basic (Tools > Macros > Organize Macros > OpenOffice.org
Basic) pentru a deschide dialogul OpenOffice.org Basic Macros (vedei Imaginea 280).
Selectai nou macro i apsai Editare (Edit) pentru a deschide macroul n Basic IDE (IDE
este acronimul de la Integrated Development Environment, respectiv Mediu de dezvoltare
integrat).
Listarea 1: Cum a fost generat macroul EnterMyname.
REM ***** BASIC *****
Sub Main
End Sub
sub EnterMyName
rem ----------------------------------------------------------------------
rem define variables
dim document as object
dim dispatcher as object
rem ----------------------------------------------------------------------
rem get access to the document
document = ThisComponent.CurrentController.Frame
dispatcher = createUnoService("com.sun.star.frame.DispatchHelper")
rem ----------------------------------------------------------------------
dim args1(0) as new com.sun.star.beans.PropertyValue
args1(0).Name = "Text"
316 Capitolul 17 Ini iere n limbajul macro
Primul macro propriu
args1(0).Value = "Andrew Pitonyak"
dispatcher.executeDispatch(document, ".uno:InsertText", "", 0, args1())
end sub
Macroul din Listarea 1 nu este chiar att de complicat cum ar putea prea. nvarea ctorva
lucruri v vor ajuta semnificativ n nelegerea comenzilor macrourilor. Vom ncepe cu primele
elemente din listing i le vom descrie. Dac dorii s srii peste detalii, nlocuii textul
Andrew Pitonyak cu ceea ce dorii dumneavoastr s se insereze n document la poziia
cursorului.
Commentariile ncep cu REM
Cuvntul-cheie REM, prescurtarea de la remark
6
, ncepe un comentariu inclus n macro. Restul
liniei care ncepere cu REM va fi ignorat. La fel dar mai scurt poate fi folosit i apostroful.
Pont StarBasic nu este sensibil la capitalizarea cuvintelor-cheie, astfel nct REM, Rem i
rem denot, toate, un comentariu. Dac vei folosi constante simbolice definite de API
este mai sigur s presupunei c numele sunt sensibile la capitalizaredar dac ai
ajuns la aceste probleme, suntei deja prea avansat pentru acest capitol.
Definirea subrutinelor cu SUB
Macrourile individuale sunt stocate n subrutine definite cu cuvntul-cheie SUB. O subrutin
se termin cu cuvintele END SUB. Macroul debuteaz prin a defini subrutina denumit Main,
care este goal i nu face nimic. Urmtoarea subrutin, EnterMyName, este cea care ne
intereseaz, i conine codul tocmai generat.
Pont OpenOffice.org creeaz o subrutin goal denumit Main la crearea modului.
Sunt i cteva lucruri care depesc cadrul acestui capitol, dar est bine s tii despre ce este
vorba:
Putei s scriei o subrutin astfel nct valorile s fie expediate ntr-un macro atunci
cnd acesta este apelat din alt macro. Macrourile nregistrate nu accept argumente din
alte macrouri.
Un alt tip de subrutin este funcia. O funcie este o subrutin are poate returna o
valoare ctre macroul care a apelat-o. Pentru a defini o funcie este utilizat cuvntul-
cheie FUNCTION n loc de SUB. Macrourile generate de OOo sunt ntotdeauna de tipul
SUB.
Definirea variabilelor folosind DIM
Un macro foarte simplu poate utiliza valori memorate chiar n codul su pentru orice. Din
pcate, chiar i macrourile foarte simple, dac interacioneaz cu OpenOffice.org vor trebui s
stocheze diverse variabile, adic valori intermediare. Stocarea unei valori intermediare este
sinonim cu a scrie informaia pe o bucic de hrtie, astfel nct s avei de unde o lua mai
trziu. Declaraia DIM este o operaiune similar cu o pune deoparte o bucic de hrtie, care
ulterior va fi folosit pentru stocarea unui mesaj sau a unei note.
6 Remark (en.) Comentariu, remarc. (n.tr.)
Capitolul 17 Ini iere n limbajul macro 317
Primul macro propriu
Macroul EnterMyName definete variabilele document i dispatcher de tipul object. Alte tipuri
de variabile includ string, integer i date. O a treia variabil denumit args1 este i ea definit.
Args1 este de un tip foarte complicat; este un tablou (array) de valori. O variabil de tipul
array permite ca o singur variabil s conin valori multiple, similar cu a stoca pagini
multiple ntr-o singur carte. Valorile dintr-un tablou sunt numerotate n ordine, de obicei
ncepnd de la zero. Numrul dintre paranteze indic numrul maxim de valori ce pot fi stocate
n tablou, minus 1 (deoarece ncepe de la 0). n acest exemplu este necesar o singur valoare,
numerotat cu zero. Poate suna confuz, dar ignorai acum problema deoarece exemplele
urmtoare v vor lmuri.
Asamblarea macroului
Urmtoarele detalii sunt complete; nu este necesar s nelegei totul. Primele linii definesc
nceputul macroului.
sub EnterMyName
Se declar 2 variabile:
dim document as object
dim dispatcher as object
ThisComponent se refer la document curent.
Prin proprietatea documentului denumit CurrentController ne referim la un serviciu care
"controleaz" documentul. De exemplu, atunci cnd tastai, semnalele se duc la "current
controller". Acesta le trimite mai departe n cadrul documentului.
Proprietatea Frame a unui controller returneaz cadrul principal al documentului. Astfel,
variabila denumit document ajunge s se refere la cadrul documentului, care va primi
comenzile expediate.
document = ThisComponent.CurrentController.Frame
Cele mai multe sarcini n OpenOffice.org sunt efectuate expediind comenzi. ncepnd cu OOo
versiunea 2.0, exist un obiect denumit dispatch helper, care faciliteaz n mod deosebit
executarea comenzilor trimise de macrouri. Metoda CreateUnoService accept numele unui
serviciu i ncearc s l instanieze (s l creeze). n caz de reuit, variabila dispatcher va
conine o referin la DispatchHelper.
dispatcher = createUnoService("com.sun.star.frame.DispatchHelper")
Se declar un tablou (array) de proprieti. Fiecare proprietate este de fapt o pereche de un
nume i o valoare. Tabloul creat are o singur proprietate la indexul zero.
dim args1(0) as new com.sun.star.beans.PropertyValue
Se d proprietii numele Text i valoarea Andrew Pitonyak, ceea ce este tocmai textul ce
va fi introdus cnd macroul va fi rulat.
args1(0).Name = "Text"
args1(0).Value = "Andrew Pitonyak"
Aici se petrec lucrurile. Dispatch helper-ul trimite o comand n cadrul documentului
(identificat de variabila denumit document); aceasta este .uno:InsertText. Urmtoarele dou
argumente, frame name i search flags, nu are sens s le explicm aici. Ultimul argument este
tabloul de proprieti ce conine valorile folosite de comanda InsertText.
dispatcher.executeDispatch(document, ".uno:InsertText", "", 0, args1())
La final, se declar sfritul subrutinei.
end sub
318 Capitolul 17 Ini iere n limbajul macro
Primul macro propriu
Crearea unui macro
Un macro nregistrat face acelai lucru la nesfrit. nainte de a crea un macro, mi pun de
obicei 2 ntrebri:
1) Poate sarcina s fie descris / realizat printr-un set de comenzi care s nu se schimbe?
2) Pot fi paii de execuie astfel aranjai nct ultima comend s lase cursorul pregtit
pentru execuia comenzii urmtoare?
Un exemplu complicat
Copiez frecvent rnduri i coloane de date dintr-un sait web i le formatez sub form de tabel
ntr-un document text. n primul rnd, copiez tabelul de pe sait n clipbord. Pentru a evita
formatri ciudate i fonturi exotice, lipesc textul n Writer ca Text neformatat (Unformatted
text). Reformatez textul cu taburi ntre coloane astfel nct s pot utiliza Tabel > Conversie >
Text n tabel (Table > Convert > Text to Table) pentru a-l converti ntr-un tabel.
Inspectex textul ca s verific dac pot nregistra un macro pentru a formata textul (amintii-c
cele 2 ntrebri de mai sus). De exemplu, am copiat grupul de constante FontWeight de pe aitul
web al OpenOffice.org. Prima coloan indic numele constantei. Fiecare nume este urmat de
un spaiu i de un tab.
DONTKNOW The font weight is not specified/known.
THIN specifies a 50% font weight.
ULTRALIGHT specifies a 60% font weight.
LIGHT specifies a 75% font weight.
SEMILIGHT specifies a 90% font weight.
NORMAL specifies a normal font weight.
SEMIBOLD specifies a 110% font weight.
BOLD specifies a 150% font weight.
ULTRABOLD specifies a 175% font weight.
BLACK specifies a 200% font weight.
Doresc ca prima coloan s conin o valoare numeric, cea de a doua numele, iar cea de a treia
descrierea. Munca dorit este similar pentru fiecare rnd cu excepia DONTKNOW i
NORMAL, care u conin calori numericedar tiu c acele valori sunt 0 i 100, pe care le voi
introduce manual.
Capitolul 17 Ini iere n limbajul macro 319
Crearea unui macro
Datele pot fi ajustate n diverse moduritoate cu uurin. Primul exemplu folosete apsri
de taste care presupun ca cursorul s fie la nceputul liniei cu textul THIN.
1) Folosii Unelte > Macrouri > nregistrare macro (Tools > Macros > Record Macro)
pentru a ncepe nregistrarea.
2) Apsai Ctrl+Sgeat dreapta pentru a muta cursorul la nceputul cuvntului
specifies.
3) Apsai Backspace de 2 ori pentru a terge tabul i spaiul.
4) Apsai Tab pentru a aduga un tab fr spaiu dup numele constantei.
5) Apsai Delete pentru a terge minuscula "s" i apoi apsai S pentru a scrie o majuscul
"S".
6) Apsai Ctrl+Sgeat dreapta de 2 ori ca s numai cursorul la nceputul numrului.
7) Apsai Ctrl+Shift+Sgeat dreapta pentru a selecta i a muta cursorul nainte de
semnul %.
8) Apsai Ctrl+C pentru a copia textul selectat n clipbord.
9) Apsai End pentru a muta cursorul la sfritul liniei.
10)Apsai Backspace de 2 ori pentru a terge cele 2 spaii de la final.
11)Apsai Home pentru a muta cursorul la nceputul liniei.
12)Apsai Ctrl+V pentru a lipi numrul selectat la nceputul liniei.
13)Valoarea a fost lipit i i-a fost adugat la final un spaiu suplimentar, aa c apsai
Backspace pentru a-l terge.
14)Apsai Tab pentru a insera un tab ntre numr i nume.
15)Apsai Home pentru a v muta la nceputul liniei.
16)Apsai Sgeat jos pentru a v muta la linia urmtoare.
17)Oprii nregistrarea macroului i salvai-l.
V ia mai mult s citii i s scriei paii dect s nregistrai macroul. Lucrai lent i ncercai
s nelegei fiecare pas. Dup ce vei lucra frecvent nu v vei mai gndi.
Macroul generat a fost modificat astfel nct s conin ca i comentariu numrul fiecrui pas,
corespunztor pailor de mai sus.
Listarea 2: Copierea valorii numerice la nceputul fiecrei coloane.
sub CopyNumToCol1
rem ----------------------------------------------------------------------
rem define variables
dim document as object
dim dispatcher as object
rem ----------------------------------------------------------------------
rem get access to the document
document = ThisComponent.CurrentController.Frame
dispatcher = createUnoService("com.sun.star.frame.DispatchHelper")
320 Capitolul 17 Ini iere n limbajul macro
Crearea unui macro
rem (2) Press Ctrl+Right Arrow to move the cursor to the start of specifies.
dispatcher.executeDispatch(document, ".uno:GoToNextWord", "", 0, Array())
rem (3) Press Backspace twice to remove the tab and the space.
dispatcher.executeDispatch(document, ".uno:SwBackspace", "", 0, Array())
rem ----------------------------------------------------------------------
dispatcher.executeDispatch(document, ".uno:SwBackspace", "", 0, Array())
rem (4) Press Tab to add the tab without the space after the constant name.
dim args4(0) as new com.sun.star.beans.PropertyValue
args4(0).Name = "Text"
args4(0).Value = CHR$(9)
dispatcher.executeDispatch(document, ".uno:InsertText", "", 0, args4())
rem (5) Press Delete to delete the lower case s ....
dispatcher.executeDispatch(document, ".uno:Delete", "", 0, Array())
rem (5) ... and then press S to add an upper case S.
dim args6(0) as new com.sun.star.beans.PropertyValue
args6(0).Name = "Text"
args6(0).Value = "S"
dispatcher.executeDispatch(document, ".uno:InsertText", "", 0, args6())
rem (6) Press Ctrl+Right Arrow twice to move the cursor to the number.
dispatcher.executeDispatch(document, ".uno:GoToNextWord", "", 0, Array())
rem ----------------------------------------------------------------------
dispatcher.executeDispatch(document, ".uno:GoToNextWord", "", 0, Array())
rem (7) Press Ctrl+Shift+Right Arrow to select the number.
dispatcher.executeDispatch(document, ".uno:WordRightSel", "", 0, Array())
rem (8) Press Ctrl+C to copy the selected text to the clipboard.
dispatcher.executeDispatch(document, ".uno:Copy", "", 0, Array())
rem (9) Press End to move the cursor to the end of the line.
dispatcher.executeDispatch(document, ".uno:GoToEndOfLine", "", 0, Array())
rem (10) Press Backspace twice to remove the two trailing spaces.
dispatcher.executeDispatch(document, ".uno:SwBackspace", "", 0, Array())
rem ----------------------------------------------------------------------
dispatcher.executeDispatch(document, ".uno:SwBackspace", "", 0, Array())
rem (11) Press Home to move the cursor to the start of the line.
dispatcher.executeDispatch(document, ".uno:GoToStartOfLine", "", 0, Array())
rem (12) Press Ctrl+V to paste the selected number to the start of the line.
dispatcher.executeDispatch(document, ".uno:Paste", "", 0, Array())
rem (13) Press Backspace to remove the extra space.
dispatcher.executeDispatch(document, ".uno:SwBackspace", "", 0, Array())
rem (14) Press Tab to insert a tab between the number and the name.
dim args17(0) as new com.sun.star.beans.PropertyValue
args17(0).Name = "Text"
args17(0).Value = CHR$(9)
Capitolul 17 Ini iere n limbajul macro 321
Crearea unui macro
dispatcher.executeDispatch(document, ".uno:InsertText", "", 0, args17())
rem (15) Press Home to move to the start of the line.
dispatcher.executeDispatch(document, ".uno:GoToStartOfLine", "", 0, Array())
rem (16) Press down arrow to move to the next line.
dim args19(1) as new com.sun.star.beans.PropertyValue
args19(0).Name = "Count"
args19(0).Value = 1
args19(1).Name = "Select"
args19(1).Value = false
dispatcher.executeDispatch(document, ".uno:GoDown", "", 0, args19())
end sub
Micrile cursorului sunt utilizate pentru toate operaiile (spre deosebire de cutare). Dac vei
rula macroul pe rndul DONTKNOW, cuvntul weight va fi mutat la nceputul liniei, iar
primul The este schimbat n She. Aceasta nu este corect, dar nu trebuia s rulai macroul
macroul dect pe liniile care au formatul corect; celelalte vor fi aranjate manual.
Rularea rapid a macroului
Este enervant s tot rulai macroul folosind Unelte > Macrouri > Ruleaz macro (Tools >
Macros > Run Macro) (vedei Imaginea 280). Macroul poate fi rulat din IDE. Folosii Unelte
> Macrouri > Organizare macrouri > OpenOffice.org Basic (Tools > Macros > Organize
Macros > OpenOffice.org Basic) pentru a deschide dialogul Basic Macro. Selectai macroul
dumneavoastr i apsai Editare (Edit) pentru a deschide macroul n IDE.
n IDE exist n bara de unelte o pictogram Ruleaz BASIC (Run Basic) care ruleaz primul
macro din IDE. Dac nu ai modificat ceva, este vorba de primul macro denumit Main.
Modificai Main ca mai jos, n Listarea 3.
Listarea 3: Modificai Main pentru a apela funcia CopyNumToCol1.
Sub Main
CopyNumToCol1
End Sub
Acum puteu rula CopyNumToCol1 n mod repetat apsnd pictograma Ruleaz BASIC de pe
bara de unelte din IDE. Aceasta este foarte rapid i facil, n mod special pentru macrourile
temporare, folosite de cteva ori i apoi aruncate.
322 Capitolul 17 Ini iere n limbajul macro
Uneori nregistrarea macro eueaz
Uneori nregistrarea macro eueaz
Se ntmpl, i chiar frecvent, ca nregistrarea macro s eueze. Pentru a face fa acestei
situaii trebuie s nvai modul n care lucreaz intern OpenOffice.org. Problemele sunt
generate de modul n care lucreaz mecanismul de expediere de mesaje i de modul n care
interacioneaz cu nregistrarea macro.
Mecanismul de expediere
Scopul mecanismului de expediere este s permit un acces uniform la componente
(documente) pentru comenzile corespunztoare opiunilor din meniuri. Astfel, pot alege dintr-
un meniu Fiier > Salveaz (File > Save), pot apsa combinaia de taste rapide Ctrl+S sau pot
apsa pe bara de unelte pe pictograma Salveaz (Save). Toate aceste aciuni sunt traduse i
genereaz o singur comand, care este expediat documentului curent.
Mecanismul de expediere poate s livreze mesaje i napoi ctre UI (interfaa utilizator). De
exemplu, dup ce salvai documentul, comanda Salveaz fiier (File Save) este dezactivat.
Aceasta va fi reactivat imediat ce documentul va fi modificat.
Dac vedem o comand, este vorba de un text ca de exemplu .uno:InsertObject sau
.uno:GoToStartOfLine. Comanda este trimis n cadrul documentului, iar acesta identific
obiectul din cadrul documentului care o va executa.
Cum interac ioneaz nregistrarea macro cu
mecanismul de expediere
nregistrarea macro nregistreaz comenzile expediate. Programul este relativ simplu de
implementat iar comenzile expediate sunt simultan nregistrate pentru reutilizare ulterioar.
Problema care apare este c nu toate comenzile expediate sunt complete. De exemplu,
inserarea unui obiect genereaz codul urmtor:
dispatcher.executeDispatch(document, ".uno:InsertObject", "", 0, Array())
Nu este posibil a se specifica ce tip de obiect va fi creat sau inserat. Dac obiectul este preluat
dintr-un fiier, nu este posibil de a se specifica ce fiier s fie folosit.
Am nregistrat un macro i am utilizat Unelte > Opiuni (Tools > Options) pentru a deschide
i a modifica opiuni de configurare. Macroul generat nu nregistreaz nici una dintre
modificrile de configuraie; de fapt, codul genrat este chiar scris ca un comentariu, astfel nct
la rularea macroului nu se va executa nimic.
rem dispatcher.executeDispatch(document, ".uno:OptionsTreeDialog", "", 0,
Array())
Capitolul 17 Ini iere n limbajul macro 323
Uneori nregistrarea macro eueaz
Dac este deschis un dialog probabl se va geenra comanda de deschidere a dialogului. ns,
modificrile din cadrul dialogului nu vor fi nregistrate. Exemplele includ dialogurile de
administrare a macrourilor, inserarea caracterelor speciale, alte tipuri de dialoguri. Alte
probleme ce pot s apar se refer la inserarea formulelor, opiunili utilizator, stabilirea de
filtre n Calc, aciuni n formulare din bazele de date i exportarea unui document ntr-un fiier
PDF criptat. Este bine ns s ncercai n prealabil cam tot ce vei nregistra deoarece nu se tie
niciodat ce nu va merge, din pcate. Comenzile din dialogul de cutare sunt corect nregistate,
de exemplu.
Alte op iuni
Cnd nregistrarea macro nu este capabil s soluioneze o anumit problem, soluia uzual
este s scriei cod care s utilizeze obiectele OpenOffice.org. Din pcate, avei cam mult de
nvat pn s puei face aceasta. Este mai uor s ncepei cu exemple simple i s le
dezvoltai n timp. n acest sens, a nva s citii codul generat este un bun loc de nceput.
Dac nregistrai macrouri pentru Calc, i acestea sunt generate corect, exist un software
suplimentar creat de Paolo Mantovani, care convertete macrourile Calc pe msur ce sunt
nregistrate. Codul final manipuleaz obiectele OpenOffice.org n loc de a genera comenzi.
Aceasta este foarte util pentru a nva s manipulai direct obiectele OOo.
Putei s descrcai programul de nregistare macro direct de pe saitul web al lui Paolo sau de
pe cel al OOo Macros. Ar fi bine s verificai n ambele locuri i s luai versiunea cea mai
recent.
http://www.paolo-mantovani.org/downloads/DispatchToApiRecorder/
http://www.ooomacros.org/user.php
Administrarea Macro
n OpenOffice.org, macrorile sunt grupate n module, modulele sunt grupate n biblioteci
(library), iar bibliotecile sunt grupate n containere de bilioteci. O biliotec este folosit de
obicei pentru a grupa funciile fie aparinnd unei ntregi categorii funcionale, fie unei
aplicaii. Modulele mpart de obicei funciile dup funcionalitate, ca de exemplu interaciunea
cu utilizatorul sau calcule. Macrourile individuale sunt subrutine i funcii.
324 Capitolul 17 Ini iere n limbajul macro
Administrarea Macro
Imaginea 281: Ierarhia unei biblioteci macro.
Utilizai Unelte > Macrouri > Organizare macrouri > OpenOffice.org Basic (Tools >
Macros > Organize Macros > OpenOffice.org Basic) pentru a deschide dialogul
OpenOffice.org Basic Macros (vedei Imaginea 282). Toate containere de biblioteci disponibile
sunt listate n lista Macro din (Macro from). Fiecare document este un container de biblioteci,
capabil s conin mai multe biblioteci. Aplicaia nsi conine dou containere, unul pentru
macrourile distribuite mpreun cu OpenOffice.org denumit OpenOffice.org Macros, i altul
pentru macrourile personale denumit My Macros. Dup cum se vede n Imaginea 282, numai
dou documente sunt deschise n acest moment.
Imaginea 282: Containerele de biblioteci sunt afiate n partea stng.
Macrourile OpenOffice.org sunt stocate mpreun cu codul aplicaiilor OOo, astfel nct s-ar
putea s nu fie editabile dac nu avei drepturi de administrator. Aceasta nu reprezint o
problem deoarece aceste macrouri se presupune c nu este necesar s le modificai i oricum
nu v vei stoca propriile macrouri n acest container al OOo.
n afar de cazul n care macrourile dumneavoastr sunt aplicabile numai unui singur
document, probabil c le vei stoca n containerul My Macros. Acesta este localizat n
directorul dumneavoastr personal sau n zona ce v este rezervat de ctre sistemul de
operare.
Capitolul 17 Ini iere n limbajul macro 325
Administrarea Macro
Dac un macro este coninut ntr-un document atunci acesta va ncerca s ruleze pe acel
document, deoarece se adreseaz prin obiectul ThisComponent pentru a-i ndeplini
aciunile.
Fiecare container de biblioteci conine o bibliotec denumit Standard. Este mai bine s v
creai propriile biblioteci cu nume sugestive dect s o folosii pe aceasta. Nu numai c numele
v vor ajuta s administrai totul, dar acestea pot fi importate n alte containere, pe cnd
biblioteca Standard nu.
Aten ie OpenOffice.org v permite s importai biblioteci ntr-un container, dar nu v permite
s suprascriei biblioteca Standard. Pe cale de consecin, dac v stocai macrourile
n aceast bibliotec, nu le vei putea importa n alt container.
La fel ca i la biblioteci, este prudent s dai nume sugestive modulelor. Implicit,
OpenOffice.org ofer denumri ca de exemplu Module1. Putei ns s alegei orice nume
dorii.
Pe msur ce v creai propriile macrouri trebuie s v decidei unde le vei stoca. Le puteu
pune n documentul care le utilizeaz, ceea ce este o idee bun dac documentul va fi transmis
i altora i dorii ca macroul s fie inclus n document. Macrourile stocate n containerul de
biblioteci al aplicaiei, denumit My Macros, sunt ns disponibile pentru toate documentele.
Macrorile nu sunt disponibile pn cnd nu este ncrcat biblioteca ce le conine. Sunt
ncrcate n mod automat bibliotecile Standard i Template. O bibliotec ncrcat este afiat
diferit fa de celelalte, nencrcate. Pentru a ncrca o bibliotec dai dublu-clic pe aceasta.
Unde sunt stocate macrourile?
OpenOffice.org depoziteaz datele utilizatorului ntr-un director localizat n directorul personal
al respectivului utilizator. De exemplu, pe Windows acesta este C:\Documents and
Settings\<name>\Application Data. Macrourile utilizator sunt stocate n
OpenOffice.org2\user\basic. Fiecare bibliotec este stocat n propriul ei director.
Pentru o utilizare normal nu este necesar s cunoatei unde sunt stocate macrourile. Aceasta
este necesar dac dorii s facei o copie de siguran, s le transmitei i altora sau s le
verificai pentru eventuale erori. De exemplu, putei avea surpriza ca n urma unei reinstalri a
OpenOffice.org s fie terse macrourile existente anterior, sau s nu fie copiate n noile
directoare. n acest ultim caz soluia este s importai macrourile n noua instalare.
Folosii Unelte > Macrouri > Organizare (Tools > Macros > Organize Dialogs) pentru a
deschide dialogul OpenOffice.org Basic Macro Organizer. O alt metod obinuit de a
deschide acest dialog este de a folosi Unelte > Macrouri > Organizare macrouri >
OpenOffice.org Basic (Tools > Macros > Organize Macros > OpenOffice.org Basic)
pentru a deschide dialogul OpenOffice.org Macros, urmnd ca apoi s apsai butonul
Organizare (Organizer) (vedei Imaginea 283).
326 Capitolul 17 Ini iere n limbajul macro
Administrarea Macro
Imaginea 283: Dialogul OOo Basic Organizare
macrouri.
Dialogul Organizare macrouri (Macro Organizer) din OpenOffice.org v permite s creai, s
tergei i s redenumii biblioteci, module i dialoguri. Selectai containerul de biblioteci dorit
i apsai butonul Import pentru a importa biblioteci (vedei Imaginea 284).
Pont Nu putei importa biblioteca denumit Standard.
Pont Pe Linux, fiierele specifice ale OpenOffice.org sunt depozitate ntr-un director a
crui denumire ncepe cu un punct. Directoarele i fiierele a cror denumire ncepe
cu un punct nu sunt artate n dialogul uzual de selecie fiiere. Pentru a deschide
acest director, am mers la directorul rdcin, am introdus numele .openoffice.org2, i
apoi am apsat Deschide (Open). Astfel se va deschide acest director, care iniial nu
era afiat.
Imaginea 284: Selectai o bibliotec de macrouri pentru a o importa.
Mergei n directorul ce conine biblioteca pe care dorii a o importa. Sunt de obicei 2 fiiere
dintre care s alegei, dialog.xlb i script.xlb. Nu conteaz pe care dintre acestea l vei selecta;
vor fi importate ambele. Selectai unul dintre ele i apsai Deschide (Open) pentru a continua
(vedei Imaginea 285).
Capitolul 17 Ini iere n limbajul macro 327
Administrarea Macro
Imaginea 285: Alegei opiunile pentru importul
bibliotecii.
Dac biblioteca exist deja nu va fi nlocuit dect dac este bifat nlocuiete bibliotecile
existente (Replace existing libraries). Dac este bifat Inserare ca referin (Insert as
reference) se va aduga doar o referin la biblioteca care va rmne n locaia curent i care
nu va putea fi editat. Dac nu este bifat aceast opiune biblioteca va fi copiat n directorul
personal pentru macrouri al utilizatorului.
Macrourile pot fi stocate n biblioteci coninute n documentele OpenOffice.org. Selectai un
document n loc de un director de pe disk (ca n Imaginea 284) pentru a importa bibliotecile
coninute n acesta.
Desc rcarea macrourilor pentru a le importa
Macrorile sunt disponibile pentru descrcare. Unele sunt coninute n documente, altele ca
fiiere obinuite pe care trebuie s le selectai i s le importai, i unele ca text macro care
trebuie copiat i lipit n Basic IDE; folosii Unelte > Macrouri > Organizare macrouri >
OpenOffice.org Basic (Tools > Macros > Organize Macros > OpenOffice.org Basic)
pentru a deschide dialogul OpenOffice.org Macros, alegei macroul pe care dorii s l editai i
apoi apsai Editare (Edit) pentru a deschide macroul n Basic IDE.
Unele macrouri sunt disponibile pe Internet pentru descrcare gratuit (citii Tabelul 3).
Tabelul 3. Saituri cu exemple de macrouri.
Adres Descriere
http://www.ooomacros.org/ O colecie excelent de pachete de macrouri.
http://www.pitonyak.org/oo.php Materiale privind macrourile.
http://www.pitonyak.org/database/ Materiale privind macrourile specifice bazelor
de date.
http://development.openoffice.org/ Legturi ctre orice.
http://www.oooforum.org/ Multe exemple i informaii de ajutor.
328 Capitolul 17 Ini iere n limbajul macro
Cum s rula i un macro
Cum s rula i un macro
O modalitate tipic pentru a rula un macro este urmtoarea:
1) Folosii Unelte > Macrouri > Ruleaz macro (Tools > Macros > Run Macro) pentru
a deschide dialogul Selectare macro (Macro Selector) (vedei Imaginea 286).
2) Selectai biblioteca i modulul din lista Bibliotec (Library) (pe partea din stnga).
3) Selectai macroul din lista Nume macro (Macro name) (pe partea din dreapta).
4) Apsai Ruleaz (Run) pentru a executa macroul.
Imaginea 286. Utilizarea dialogului Selectare macro (Macro Selector) pentru a
rula macrouri.
Dei putei folosi Unelte > Macrouri > Ruleaz macro (Tools > Macros > Run Macro)
pentru a executa toate macrourile, aceasta nu este eficient pentru macrourile executate frecvent.
Mult mai comod este s atribuii unui macro un buton de pe bara de unelte, un element din
meniu, o combinaie de taste rapide sau un buton inclus n document. Pentru a alege cea mai
bun metod reflectai la urmtoarele aspecte:
Macroul va fi disponibil numai pentru un singur document, sau n mod global pentru
toate documentele?
Macroul este specific unui anumit tip de documente, ca de exemplu documentelor Calc?
Ct de frecvent va fi utilizat macroul?
Rspunsurile v vor arta unde s stocai macroul i cum s fie acesta accesat. De exemplu,
probabil c nu vei aduga un macro foarte rar folosit la bara de unelte. Pentru a v uura
alegerea, citii Tabelul 4.
Tabelul 4. Metode pentru rularea unui macro.
Tip OpenOffice.org Tip document Document
Bar de unelte Nu Da Da
Capitolul 17 Ini iere n limbajul macro 329
Cum s rula i un macro
Tip OpenOffice.org Tip document Document
Meniu Nu Da Da
Tast rapid Da Da Nu
Eveniment Da Nu Da
Pentru a aduga un element de meniu, o tast rapid sau un o pictogram pe bara de unelte ce
ruleaz un macro folosii dialogul Personalizare (Customize) (vedei Imaginea 287). Putei s
deschidei acest dialog n dou moduri:
Alegei Unelte > Personalizare (Tools > Customize) din bara principal de meniu.
Fiecare bar de unelte are o pictogram care deschide un meniu; alegei opiunea
Personalizare bar de unelte (Customize Toolbar).
Imaginea 287: Dialogul Personalizare (Customize) din OpenOffice.org.
Pont O descriere complet a dialogului Personalizare este dincolo de scopul acestui capitol.
Apsai butonul Ajutor (Help) pentru a accesa paginile de ajutor include n
OpenOffice.org.
Dialogul Personalizare conine categorii pentru a configura meniurile, asocierile de taste,
barele de unelte i evenimentele.
330 Capitolul 17 Ini iere n limbajul macro
Cum s rula i un macro
Bare de unelte (Toolbars)
Macrourile pot fi adugate barelor de unelte. Pentru mai multe informaii citii capitolul 4
(Meniuri i bare de unelte).
Meniuri (Menus)
Folosii Unelte > Personalizare (Tools > Customize) pentru a deschide dialogul Personalizare
(Customize), i selectai categoria Meniuri (Menus). Putei modifica un meniu existent sau s
creai noi meniuri ce apeleaz macrouri. Pentru a afla mai mult despre modificarea meniurilor
consultai capitolul 4 (Meniuri i bare de unelte).
Taste rapide
Folosii Unelte > Personalizare (Tools > Customize) pentru a deschide dialogul Personalizare
(Customize), i selectai categoria Tastatur (Keyboard). Desemnarea tastelor rapide este
detaliat n Anexa A (Taste rapide).
Evenimente (Events)
n OpenOffice.org, atunci cnd se ntmpl ceva, spunem c a aprut un eveniment. De
exmplu, deschiderea unui document, apsarea unei taste sau micarea mausului sunt toate
evenimente. OpenOffice.org permite ca la apariia unui eveniment s fie rulat un macro; acel
macro este denumit utilizatorul evenimentului (event handler). Descrierea extensiv a acestui
mecanism depete scopul acestui document, dar trebuie s tii cte ceva.
Aten ie Fii atent atunci cnd configurai un utilizator de evenimente. De exemplu, s
presupunem c scriei un utilizator de evenimente care este apelat de fiecare dat
cnd este apsat o tast, dar comitei o greeal aa nct evenimentul nu este trat
corect. Un posibil rezultat poate fi c utilizatorul va intercepta toate tastele apsate i
v va fora s nchidei OpenOffice.org.
Folosii Unelte > Personalizare (Tools > Customize) pentru a deschide dialogul Personalizare
(Customize), i selectai categoria Evenimente (Events) (vedei Imaginea 288). Evenimentele
din dialogul Personalizare se refer i la ntreaga aplicaie i la documente specifice. Folosii
caseta Salveaz n (Save In) pentru a selecta ntre OpenOffice.org i un document specific.
Capitolul 17 Ini iere n limbajul macro 331
Cum s rula i un macro
Imaginea 288: Atribuirea unui macro pentru un eveniment al
aplicaiei.
O utilizare comun este s atribuii evenimentul Open Document (Deschidere document) unui
anumit macro. Acesta va efectua astfel anumite lucrri pregtitoare deschiderii documentului.
Selectai evenimentul dorit i apsai butonul Macro pentru a deschide dialogul Selectare
macro (Macro Selector) (vedei Imaginea 281).
Selectai macroul dorit i apsai OK pentru a atribui macroul ctre eveniment. Categoria
Evenimente (Events) arat c evenimentul este legat de macro (vedei Imaginea 279). Cnd se
va deschide documentul va fi rulat macroul PrintHello.
Imaginea 289: Atribuirea unui macro pentru evenimentul Open
Document.
332 Capitolul 17 Ini iere n limbajul macro
Cum s rula i un macro
Imaginea 290: PrintHello este atribuit evenimentului Open Document.
Multe obiecte dintr-un document pot fi configurate s apeleze macrouri cnd apar evenimente.
Cel mai obinuit este s adugai un control, cum ar fi un buton, ntr-un document. Chiar i
dublu-clic pe o imagine deschide un dialog cu categoria Macrouri (Macros) ce v permite
atribuirea unui macro la un eveniment.
Extensii
O extensie este un pachet ce poate fi instalat n OpenOffice.org pentru a aduga noi
funcionaliti sau faciliti. Extensiile pot fi scrise n orice limbaj de programare i pot fi
simple sau orict de sofisticate. Extensiile pot fi grupate n mai multe tipuri:
Calc Add-Ins, care adaug funcionalitate pentru Calc, incluznd noi funcii ce se
comport ca i cele existente deja n aplicaie.
Noi componente i faciliti, care includ un anumit nivel de integrare n interfaa grafic
a OOo sub forma de noi meniuri i bare de unelte.
Noi datapilot pentru a fi utilizai direct n Calc
Chart Add-Ins cu noi tipuri de grafice
Componente lingvistice ca de exemplu verificatoarele ortografice
abloane de documente i imagini
Dei extensii individuale pot fi gsite n multe locuri exist o arhiv la:
http://wiki.services.openoffice.org/wiki/Extensions_repository. Pentru a afla mai multe despre
extensii , citii capitolul 12 (Lucrul cu abloane).
Scrierea macrourilor f r nregistrare
Exemplele din acest capitol au fost create folosind nregistrarea macro i mecanismul de
expediere de comenzi. Putei ns s scriei care acceseaz direct obiectele ce compun
OpenOffice.org. Cu alte cuvinte, putei manipula n mod direct i nemijlocit un document.
Manipularea direct a obiectelor interne ale OOo este o tehnic avansat ce excede acestui
capitol. Un exemplu totui simplu v va arta ns cum funcioneaz acest sistem.
Listarea 4: Adugarea textului Hello n documentul curent.
Sub AppendHello
Dim oDoc
Dim sTextService$
Dim oCurs
Capitolul 17 Ini iere n limbajul macro 333
Scrierea macrourilor f r nregistrare
REM ThisComponent se refer la documentul care este acum activ.
oDoc = ThisComponent
REM Verific faptul c este un document text
sTextService = "com.sun.star.text.TextDocument"
If NOT oDoc.supportsService(sTextService) Then
MsgBox "This macro only works with a text document"
Exit Sub
End If
REM Obine cursorul din controlorul curent.
oCurs = oDoc.currentController.getViewCursor()
REM Delaseaz cursorul la finalul documentului
oCurs.gotoEnd(False)
REM Insereaz textul "Hello" la finalul documentului
oCurs.Text.insertString(oCurs, "Hello", False)
End Sub
Mai multe informa ii
Numeroase resurse sunt disponibile pentru a v oferi ajutor n a scrie macrouri. Folosii Ajutor
> Ajutor OpenOffice.org (Help > OpenOffice.org Help) pentru a deschide paginile de ajutor
din OOo. Colul din stnga-sus din sistemul de ajutor al OOo conine o list derulant ce
determin la ce se refer ajutorul. Pentru a citi ajutorul referitor la Basic, selectai din list
Ajutor despre OpenOffice.org Basic (Help about OpenOffice.org Basic).
Materialul inclus
Multe macrouri excelente sunt deja incluse n OOo. Folosii Unelte > Macrouri > Organizare
macrouri > OpenOffice.org Basic (Tools > Macros > Organize Macros > OpenOffice.org
Basic) pentru a deschide dialogul Macro. Expandai biblioteca Tools din containerul
OpenOffice.org. Uitai-v n modulul Debug (Depanare) sunt exemple bune ce includ
WritedbgInfo(document) i printdbgInfo(foaie de calcul).
Resurse online
Urmtoarele legturi ireferine conin informaii despre programarea macro:
http://www.openoffice.org (legtura principal)
http://codesnippets.services.openoffice.org/ (exemple pe categorii)
http://www.oooforum.org (dac avei nevoie de ajutor putei ntreba aici, este probabil
cel mai bun forum OOo de pe web)
http://api.openoffice.org/docs/common/ref/com/sun/star/module-ix.html (referina
oficial IDL, aici vei gsi toate comenzile cu descrierea aferent)
334 Capitolul 17 Ini iere n limbajul macro
Mai multe informa ii
http://api.openoffice.org/DevelopersGuide/DevelopersGuide.html (documentaia focial
care conine explicaii detaliate)
http://www.pitonyak.org/oo.php (pagina despre macrouri a lui Andrew Pitonyak)
http://www.pitonyak.org/AndrewMacro.odt (numeroase exemple de macrouri)
http://www.pitonyak.org/book/ (Andrew Pitonyak a scris o carte despre macrouri)
http://www.pitonyak.org/database/ (numeroase exemple pentru Base)
http://docs.sun.com/app/docs (Sun a scris o carte despre programarea macro foarte
bine scris i structurat)
http://documentation.openoffice.org (conine i informaii despre macrouri)
http://ooextras.sourceforge.net/ (exemple)
http://sourceforge.net/project/showfiles.php?group_id=43716 (exemple)
http://homepages.paradise.net.nz/hillview/OOo/ (numeroase macrouri excelente,
inclusiv macrouri ce afieaz diversele coduri, i informaii despre conversiile cu
formatele MS Office)
Material tip rit
Urmtoarele lucrri tiprite conin exemple macro. Cel mai bun exemplu este documentaia
elaborat de Sun. ncepei cu saitul de documentaie al Sun http://docs.sun.com/app/docs i
cutai documentaie pentru StarOffice.
Andrew Pitonyak a scris o carte intitulat OpenOffice.org Macros Explained. Dou capitole pot
fi descrcare direct de la el. Vedei http://www.pitonyak.org/book/.
Dr. Mark Alexander Bain a scris Learn OpenOffice.org Spreadsheet Macro Programming
(vedei http://www.packtpub.com/openoffice-ooobasic-calc-automation/book).
Capitolul 17 Ini iere n limbajul macro 335
S-ar putea să vă placă și
- Ghid de Initiere Open OfficeDocument362 paginiGhid de Initiere Open Officesnejana1987Încă nu există evaluări
- Suport de Curs TI 2019 PDFDocument58 paginiSuport de Curs TI 2019 PDFDima CicatiÎncă nu există evaluări
- Prezentare Excel CursDocument70 paginiPrezentare Excel CursMantulescu Marius100% (1)
- Atestat Instalarea Microsoft OfficeDocument16 paginiAtestat Instalarea Microsoft OfficeRobert DamianÎncă nu există evaluări
- Pontaj 2021 ExcelDocument1 paginăPontaj 2021 ExcelFlorin GordonÎncă nu există evaluări
- Curs+laborator Bazele Informaticii PDFDocument87 paginiCurs+laborator Bazele Informaticii PDFAnonymous eC9YeoÎncă nu există evaluări
- Intuitext Manual INF Cls 7Document162 paginiIntuitext Manual INF Cls 7Mary Maria0% (1)
- Brosura Licentiere Microsoft Pentru ParteneriDocument84 paginiBrosura Licentiere Microsoft Pentru ParteneriAlexandru SorinÎncă nu există evaluări
- Cashflow ManagementDocument29 paginiCashflow ManagementGina BurlacuÎncă nu există evaluări
- Calculul Diferenței Dintre Două Date CalendaristiceDocument5 paginiCalculul Diferenței Dintre Două Date CalendaristiceMocanu EmyÎncă nu există evaluări
- Decontari in ValutaDocument11 paginiDecontari in ValutaAdriana Mirela RebedeuÎncă nu există evaluări
- Lucrari Care Nu Necesita Autorizatie de ConstructieDocument4 paginiLucrari Care Nu Necesita Autorizatie de ConstructieSanda DanciÎncă nu există evaluări
- Plan de Achiz Excel 2019 PDFDocument2 paginiPlan de Achiz Excel 2019 PDFКристина ПарфениÎncă nu există evaluări
- Manualul de Reglementări Internaţionale de Control Al Calităţii, Audit, Revizuire, Alte Servicii de Asigurare Şi Servicii Conexe, Ediția 2015Document468 paginiManualul de Reglementări Internaţionale de Control Al Calităţii, Audit, Revizuire, Alte Servicii de Asigurare Şi Servicii Conexe, Ediția 2015EÎncă nu există evaluări
- IT Essentials 9.9 LibreOfficeDocument3 paginiIT Essentials 9.9 LibreOfficeCristi RusuÎncă nu există evaluări
- Dermenji V.Document3 paginiDermenji V.Nelly MihailovÎncă nu există evaluări
- Microsoft Outlook (Posta Electronica)Document4 paginiMicrosoft Outlook (Posta Electronica)Jantea CostelÎncă nu există evaluări
- Gestiunea Obiectelor TablesDocument10 paginiGestiunea Obiectelor Tablesirinucaa92Încă nu există evaluări
- Sa Intelegem Tabelel PivotDocument16 paginiSa Intelegem Tabelel PivotamolasiattifÎncă nu există evaluări
- AFIS - Notificare Chimice Periculoase2Document3 paginiAFIS - Notificare Chimice Periculoase2Monica StanÎncă nu există evaluări
- 892 Calculatia Costurilor Si Ti de Imbunatatire A Per For Mantel or (S.C. XYZ S.a.)Document2 pagini892 Calculatia Costurilor Si Ti de Imbunatatire A Per For Mantel or (S.C. XYZ S.a.)Lucrari de licentaÎncă nu există evaluări
- Instructiuni de InstalareDocument7 paginiInstructiuni de InstalareVityaÎncă nu există evaluări
- Curs MSExcel Incepatori - Week 1Document9 paginiCurs MSExcel Incepatori - Week 1Adriana CmrÎncă nu există evaluări
- Grafic Documente1Document14 paginiGrafic Documente1ellesÎncă nu există evaluări
- Aim 83 Din 2007 Eco KapaDocument36 paginiAim 83 Din 2007 Eco KapaEcaterina RusuÎncă nu există evaluări
- 06 Chestionar Evaluare Tutore de StudentDocument1 pagină06 Chestionar Evaluare Tutore de StudentAlexa FlorinaÎncă nu există evaluări
- Fisa de MagazieDocument1 paginăFisa de MagazieNINAÎncă nu există evaluări
- Raport Institutii Publice141211172558Document13 paginiRaport Institutii Publice141211172558vasiliuÎncă nu există evaluări
- CoduriDocument7 paginiCodurielxboboÎncă nu există evaluări
- Visual BasicDocument182 paginiVisual BasicCosti.HÎncă nu există evaluări
- Inregistrarea in Contabilitate A Unor Operatiuni Privind Materialele de Natura Ambalajelor PDFDocument8 paginiInregistrarea in Contabilitate A Unor Operatiuni Privind Materialele de Natura Ambalajelor PDFDanielConstantinÎncă nu există evaluări
- Book Aterizare PDFDocument11 paginiBook Aterizare PDFCristina NegreanuÎncă nu există evaluări
- Brosura Fonduri Europene UnicreditDocument32 paginiBrosura Fonduri Europene Unicreditaiulica20Încă nu există evaluări
- Libre Office TutorialDocument2 paginiLibre Office TutorialmhcrnlÎncă nu există evaluări
- Ghid CIM Stare UrgentaDocument57 paginiGhid CIM Stare UrgentaAlina Mihai100% (11)
- Inventar Pentru Documente PermanenteDocument1 paginăInventar Pentru Documente PermanenteVechiul GrantÎncă nu există evaluări
- 4excel PDFDocument2 pagini4excel PDFcbalaban_3Încă nu există evaluări
- Carte Tehnica Generala HidrantiDocument22 paginiCarte Tehnica Generala Hidrantidan.lascuÎncă nu există evaluări
- BIBLIOGRAFIE Ghid InstructorDocument1 paginăBIBLIOGRAFIE Ghid InstructorcojocarsimonaÎncă nu există evaluări
- Cum Se Creează Un Stick de Testare Și Instalare A Linux Mint (Sursa Net)Document32 paginiCum Se Creează Un Stick de Testare Și Instalare A Linux Mint (Sursa Net)Liviu AngelescuÎncă nu există evaluări
- Procedura Neutralizare Substante PericuloaseDocument3 paginiProcedura Neutralizare Substante PericuloaseUngureanu MarianaÎncă nu există evaluări
- 1 Cerintele Angajatorului HIPODROM 1Document1.964 pagini1 Cerintele Angajatorului HIPODROM 1darthcorpusÎncă nu există evaluări
- Manual de InventariereDocument106 paginiManual de InventariereSandu Anisoara ElenaÎncă nu există evaluări
- Curs Grafice ExcelDocument75 paginiCurs Grafice ExcelIuliaInea100% (1)
- Legea 59 Din 11.04.2016Document53 paginiLegea 59 Din 11.04.2016Alex BalintÎncă nu există evaluări
- Inspectia Calitatii ProduselorDocument15 paginiInspectia Calitatii ProduselorAlexÎncă nu există evaluări
- Învățați Limba Macedoneană - Rapid / Ușor / Eficient: 2000 de Termeni de Vocabular EsențialiDe la EverandÎnvățați Limba Macedoneană - Rapid / Ușor / Eficient: 2000 de Termeni de Vocabular EsențialiÎncă nu există evaluări
- Open Office 2.2Document362 paginiOpen Office 2.2pyciulÎncă nu există evaluări
- Ghid de Utilizare ProfesorDocument34 paginiGhid de Utilizare ProfesorAdrian NicolaescuÎncă nu există evaluări
- Bazele Utilizarii Calculatorului PDFDocument14 paginiBazele Utilizarii Calculatorului PDFAlexandra DumitruÎncă nu există evaluări
- DXM Si Microscan WA Plus Manual Romana PDFDocument202 paginiDXM Si Microscan WA Plus Manual Romana PDFbogdan.tomosÎncă nu există evaluări
- Suport Curs ITDocument64 paginiSuport Curs ITVasiloiu CorinaÎncă nu există evaluări
- Curs CiscoDocument147 paginiCurs CiscocrisÎncă nu există evaluări
- Plan de Afaceri Studiu de Caz La o Firma de SoftwareDocument22 paginiPlan de Afaceri Studiu de Caz La o Firma de SoftwareDuta CosminÎncă nu există evaluări
- Metode de Cercetare OnlineDocument62 paginiMetode de Cercetare OnlineGadei CristinaÎncă nu există evaluări
- Chestionar Evaluare Grup Tinta Vizite ExterneDocument5 paginiChestionar Evaluare Grup Tinta Vizite ExterneAmarinei Oana-MariaÎncă nu există evaluări
- Influenta Blogurilor Asupra Unui BrandDocument46 paginiInfluenta Blogurilor Asupra Unui BrandBianca CercelÎncă nu există evaluări
- Chestionar ParteneriDocument3 paginiChestionar ParteneriMariana ZamfirescuÎncă nu există evaluări
- Cursul Ubuntu DesktopDocument352 paginiCursul Ubuntu Desktopbcd63100% (1)
- Sisteme de OperareDocument549 paginiSisteme de OperareEdy Bolbo100% (1)