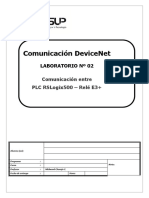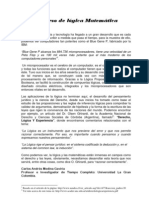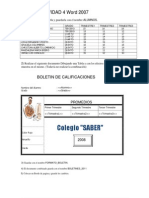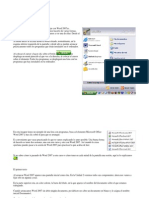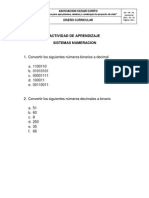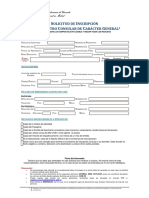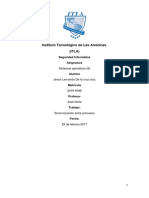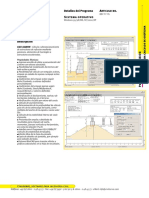Documente Academic
Documente Profesional
Documente Cultură
Material Power Point 2007
Încărcat de
andresfc86Drepturi de autor
Formate disponibile
Partajați acest document
Partajați sau inserați document
Vi se pare util acest document?
Este necorespunzător acest conținut?
Raportați acest documentDrepturi de autor:
Formate disponibile
Material Power Point 2007
Încărcat de
andresfc86Drepturi de autor:
Formate disponibile
IPN
ACADEMIA DE INFORMTICA MANUAL DE POWER POINT 2007 PARTE II
ESCA TEPEPAN
Manual de PowerPoint 2007
Tabla de contenido
Unidad 9. Trabajar con Textos (I) ....................................................................................................... 3 Insertar texto ............................................................................................................................... 3 Aadir texto nuevo ...................................................................................................................... 3 Unidad 9. Trabajar con Textos (II) ...................................................................................................... 4 Cambiar el aspecto de los textos ................................................................................................ 4 Unidad 9. Trabajar con Textos (III) ..................................................................................................... 5 Alineacin de prrafos ................................................................................................................ 5 Las Sangras ................................................................................................................................. 6 Unidad 9. Trabajar con Textos (IV) ..................................................................................................... 7 Numeracin y vietas.................................................................................................................. 7 Unidad 9. Trabajar con Textos (V) ...................................................................................................... 8 Unidad 9. Avanzado. Personalizar Vietas ...................................................................................... 9 Unidad 10. Trabajar con Tablas (I) ................................................................................................... 10 Unidad 10. Conceptos bsicos sobre tablas .................................................................................. 10 Las tablas ................................................................................................................................... 11 Crear una tabla .......................................................................................................................... 11 Eliminar una tabla, fila o columna ............................................................................................. 12 Insertar filas o columnas ........................................................................................................... 13 Unidad 10. Trabajar con Tablas (II) .................................................................................................. 13 Bordes de una tabla .................................................................................................................. 13 Unidad 10. Trabajar con Tablas (III) ................................................................................................. 14 Color de relleno ......................................................................................................................... 14 Unidad 10. Avanzado. Efectos del relleno .................................................................................... 15 El degradado del color............................................................................................................... 15 Combinar o dividir celdas .......................................................................................................... 15 Unidad 11. Trabajar con Grficos (I)................................................................................................. 16 Insertar un grfico ..................................................................................................................... 16 Bibliografa. Material recuperado del Sitio de aulaClic. Con fines acadmicos no lucrativos. URL http://www.aulaclic.es/powerpoint2007/t_8_1.htm
IPN
ACADEMIA DE INFORMTICA MANUAL DE POWER POINT 2007 PARTE II
ESCA TEPEPAN
Unidad 11. Trabajar con Grficos (II)................................................................................................ 17 Modificar el tipo de grfico ....................................................................................................... 17 Unidad 11. Trabajar con Grficos (III) .............................................................................................. 18 Opciones de diseo ................................................................................................................... 18 Unidad 12. Trabajar con Organigramas (I) ....................................................................................... 20 Crear un Organigrama ............................................................................................................... 21 Aadir texto en los cuadros de un diagrama ............................................................................ 22 Unidad 12. Trabajar con organigramas (II)....................................................................................... 22 Agregar relaciones en el organigrama ...................................................................................... 22 Unidad 12. Trabajar con organigramas (III)...................................................................................... 24 Agregar relaciones en el organigrama (cont) ............................................................................ 24 Organizar los elementos de un diagrama ................................................................................. 24 Unidad 13. Dibujar Formas (I) ........................................................................................................... 25 Dibujar una forma ..................................................................................................................... 25 Unidad 13. Dibujar Formas (II) .......................................................................................................... 26 Modificar la forma ..................................................................................................................... 26 Texto en una forma ................................................................................................................... 27 Unidad 13. Dibujar Formas (III) ......................................................................................................... 28 Estilos de forma ......................................................................................................................... 28 Unidad 14. Insertar sonidos y pelculas (I) ....................................................................................... 30 Insertar sonidos en una presentacin ....................................................................................... 30 Insertar sonidos de la galera multimedia ................................................................................. 30 Unidad 14. Insertar sonidos y pelculas (II) ...................................................................................... 31 Cambiar las propiedades del sonido ......................................................................................... 31 Unidad 14. Insertar sonidos y pelculas (III) ..................................................................................... 32 Insertar pelculas desde la galera multimedia.......................................................................... 33 Unidad 15. Animaciones y transiciones (I) ....................................................................................... 33 Animar Textos y objetos............................................................................................................ 33 Ocultar diapositivas ................................................................................................................... 34 Unidad 15. Animaciones y transiciones (II) ...................................................................................... 34 Bibliografa. Material recuperado del Sitio de aulaClic. Con fines acadmicos no lucrativos. URL http://www.aulaclic.es/powerpoint2007/t_8_1.htm
IPN
ACADEMIA DE INFORMTICA MANUAL DE POWER POINT 2007 PARTE II
ESCA TEPEPAN
Transicin de diapositiva ........................................................................................................... 34 Ensayar intervalos ..................................................................................................................... 35
Unidad 9. Trabajar con Textos (I)
En las diapositivas podemos insertar textos y aplicarles casi las mismas operaciones que con un procesador de texto, es decir, podemos modificar el tamao de la letra, color, forma, podemos organizar los textos en prrafos, podemos aplicarles sangras, etc. A continuacin veremos paso a paso todas las operaciones ms comunes relacionadas con los textos.
Insertar texto
Antes de insertar texto en una diapositiva es conveniente seleccionar un patrn adecuado al contenido que vayamos a introducir, por eso es conveniente que antes seleccionemos uno de los diseos que PowerPoint nos ofrece para facilitarnos la tarea. Una vez seleccionado el diseo sigue estos pasos para aadir texto: Haz clic en el recuadro de la diapositiva en el cual quieras insertar el texto, automticamente el texto que apareca (Haga clic para agregar titulo) desaparecer y aparecer el punto de insercin. Empieza a insertar el texto. Cuando hayas terminado de introducir el texto haz clic con el ratn en otra parte de la diapositiva o pulsa la tecla ESC dos veces.
Aadir texto nuevo
Es posible que con los textos de esquema que incorporan las plantillas de PowerPoint no sea suficiente por lo que tendrs que insertar nuevos cuadros de texto para aadir ms contenido a la diapositiva. Para aadir un nuevo cuadro de texto haz clic en el botn Cuadro de texto de la pestaa Insertar.
Bibliografa. Material recuperado del Sitio de aulaClic. Con fines acadmicos no lucrativos. URL http://www.aulaclic.es/powerpoint2007/t_8_1.htm
IPN
ACADEMIA DE INFORMTICA MANUAL DE POWER POINT 2007 PARTE II
ESCA TEPEPAN
Vers como el cursor toma este aspecto , donde quieras insertar el nuevo cuadro de texto haz clic con el botn izquierdo del ratn, mantenindolo pulsado arrstralo para definir el tamao del cuadro de texto y sultalo cuando tengas el tamao deseado. Dentro del cuadro tienes el punto de insercin que te indica que puedes empezar a escribir el texto. Introduce el texto. Una vez hayas terminado de insertar el texto haz clic en otra parte de la diapositiva o pulsa dos veces ESC
Unidad 9. Trabajar con Textos (II)
Cambiar el aspecto de los textos
PowerPoint nos permite cambiar la fuente, el tamao y el color de los textos fcilmente. Para ello tenemos la seccin Fuente en la pestaa Inicio o utilizando el cuadro de dilogo Fuente.
Primero tienes que seleccionar el texto al que quieres cambiarle el aspecto. Para abrir el cuadro de dilogo hacemos clic en la flecha que se encuentra al pie de la seccin. Se abrir una ventana similar a la que te mostramos a continuacin:
Bibliografa. Material recuperado del Sitio de aulaClic. Con fines acadmicos no lucrativos. URL http://www.aulaclic.es/powerpoint2007/t_8_1.htm
IPN
ACADEMIA DE INFORMTICA MANUAL DE POWER POINT 2007 PARTE II
ESCA TEPEPAN
En la seccin Fuente para texto latino: selecciona de la lista el tipo de letra que quieras aplicar. Tambin lo puedes hacer desde la barra de formato con En Estilo de fuente: indcale si quieres que sea cursiva (Ejemplo texto cursivo) negrita (Ejemplo texto con negrita) etc. ,
, negrita y cursiva (Ejemplo texto negrita cursiva),
En Tamao selecciona las dimensiones de la letra (Ejemplo, Ejemplo, Ejemplo) o desde . Puedes tambin utilizar los botones letra. Podemos aplicar otros efectos como puede ser el subrayado relieve, etc. Estos efectos podrs combinarlos a tu gusto. Tambin es posible cambiarles el color a los textos, para ello de la lista desplegable Color de fuente selecciona el que ms te guste, si de la lista que aparece no te gusta ninguno, pulsa en el botn Ms colores, aparecer la ventana que te mostramos a continuacin y de la pestaa Estndar selecciona el que ms te guste. , con sombras , para aumentar o disminuir el tamao de la
Una vez seleccionado el color deseado pulsa Aceptar. Esto lo puedes hacer tambin desde la barra de formato con el icono . para establecer el kerning
Utiliza la pestaa Espaciado entre caracteres o el botn del texto (las separacin entre cada letra o carcter).
Unidad 9. Trabajar con Textos (III)
Alineacin de prrafos
Alinear un prrafo es distribuir las lneas que lo componen respecto a los mrgenes del cuadro del texto. Para aplicar una alineacin puedes utilizar los iconos de la barra de formato o desplegar el men Formato y seleccionar Alineacin, despus elige la que ms te guste.
Bibliografa. Material recuperado del Sitio de aulaClic. Con fines acadmicos no lucrativos. URL http://www.aulaclic.es/powerpoint2007/t_8_1.htm
IPN
ACADEMIA DE INFORMTICA MANUAL DE POWER POINT 2007 PARTE II
Existen 4 tipos de alineacin: Izquierda que sita al texto lo ms cerca del margen izquierdo Derecha que sita al texto lo ms cerca del margen derecho Centrado que centra el texto . . . .
ESCA TEPEPAN
Justificado Acopla el texto al ancho del cuadro de texto
Las Sangras
Una sangra es el desplazamiento hacia la derecha de un prrafo, las sangras son tiles para dar un formato menos compacto al texto y cuando queremos crear un esquema de los temas junto con sus subtemas que trataremos en una leccin, proyecto, etc.
Para crear el esquema con sangra se aconseja escribir primero el esquema completo y despus aplicar la sangra. Para aplicar una sangra sigue estos pasos: Una vez introducido el texto selecciona el texto al cual quieres aplicar la sangra. A continuacin pulsa en el botn Aumentar Sangra que se encuentra en la pestaa Inicio. Cuando se aplica la sangra tambin disminuye el tamao de la letra. Al igual que puedes aumentar la sangra tambin puedes reducirla con el botn Disminuir Sangra .
A la derecha te mostramos una diapositiva en la que se ha aplicado una sangra al texto.
Bibliografa. Material recuperado del Sitio de aulaClic. Con fines acadmicos no lucrativos. URL http://www.aulaclic.es/powerpoint2007/t_8_1.htm
IPN
ACADEMIA DE INFORMTICA MANUAL DE POWER POINT 2007 PARTE II
ESCA TEPEPAN
Unidad 9. Trabajar con Textos (IV)
Numeracin y vietas
El funcionamiento de la numeracin y las vietas es similar a las sangras, nicamente cambia que en las numeraciones y vietas adems de aplicar una sangra, se le aaden smbolos o nmeros delante del prrafo. Las numeraciones son muy tiles para crear un ndice tpico. Cuando desarrollemos el tema dentro de la leccin incluiremos la numeracin que le corresponde respecto al ndice. Si quieres saber cmo manejar la numeracin y las vietas sigue estos pasos: Primero te aconsejamos escribir el texto sin sangra ni numeracin. Despus aplica al texto la sangra que corresponda.
Para ello utiliza los botones de la seccin Prrafo de la pestaa Inicio. Si quieres aplicar una numeracin pulsa en su botn anlogo:
Selecciona el estilo que ms te guste haciendo clic sobre l, en nuestro caso por ejemplo hemos seleccionado
Una vez aplica la numeracin aparecer algo similar a esto:
Bibliografa. Material recuperado del Sitio de aulaClic. Con fines acadmicos no lucrativos. URL http://www.aulaclic.es/powerpoint2007/t_8_1.htm
IPN
ACADEMIA DE INFORMTICA MANUAL DE POWER POINT 2007 PARTE II
ESCA TEPEPAN
Unidad 9. Trabajar con Textos (V)
En vez de utilizar letras y nmeros podemos utilizar smbolos.
Elegimos el smbolo, aparecer algo similar a esto:
Bibliografa. Material recuperado del Sitio de aulaClic. Con fines acadmicos no lucrativos. URL http://www.aulaclic.es/powerpoint2007/t_8_1.htm
IPN
ACADEMIA DE INFORMTICA MANUAL DE POWER POINT 2007 PARTE II
ESCA TEPEPAN
Incluso podemos utilizar otras imgenes seleccionando la opcin Numeracin y vietas al pie del listado y haciendo clic en el botn Imagen... o utilizar otros smbolos pulsando en el botn Personalizar... de este cuadro de dilogo:
Unidad 9. Avanzado. Personalizar Vietas
Ahora veremos cmo podemos crear nuestro propio estilo de vietas.
Despliega un men de Formato de vietas y selecciona la opcin Numeracin y Vietas.... Haz clic sobre la pestaa Con vietas.
Puedes definir el color del smbolo eligindolo de la lista desplegable Color: Puedes definir el tamao de la vieta en Tamao: Pulsando el botn Imagen... podrs elegir entre otras imgenes, o importar cualquier otra.
Bibliografa. Material recuperado del Sitio de aulaClic. Con fines acadmicos no lucrativos. URL http://www.aulaclic.es/powerpoint2007/t_8_1.htm
IPN
ACADEMIA DE INFORMTICA MANUAL DE POWER POINT 2007 PARTE II
ESCA TEPEPAN
Para elegir como vieta un smbolo pulsa en el botn Personalizar..., aparecer una ventana similar a la que te mostramos a continuacin:
Elige una fuente. Segn el tipo de fuente tenemos diferentes juegos de caracteres. Una vez encontrado el smbolo que quieres utilizar como vieta, seleccinalo y pulsa Aceptar. Este es un ejemplo de vieta personalizada:
Unidad 10. Trabajar con Tablas (I)
En una diapositiva adems de insertar texto, grficos, etc. tambin podemos insertar tablas que nos permitirn organizar mejor la informacin. Como podrs comprobar a continuacin las tablas de PowerPoint funcionan igual que en Microsoft Word, si no has manejado con anterioridad tablas te aconsejamos revisar el siguiente tema...
Unidad 10. Conceptos bsicos sobre tablas
Lo principal antes de empezar a trabajar con tablas es necesario saber qu es una tabla, para qu se suele utilizar y qu partes la componen, por eso a continuacin te explicamos algunos conceptos bsicos sobre las tablas.
Bibliografa. Material recuperado del Sitio de aulaClic. Con fines acadmicos no lucrativos. URL http://www.aulaclic.es/powerpoint2007/t_8_1.htm
IPN
ACADEMIA DE INFORMTICA MANUAL DE POWER POINT 2007 PARTE II
ESCA TEPEPAN
Las tablas
Las tablas se utilizan principalmente para organizar la informacin en columnas y filas. A continuacin te mostramos un ejemplo de una tabla.
Como puedes ver la combinacin de filas (Horizontal) y columnas (Vertical) generan unos cuadrados que reciben el nombre de celdas. La tabla del ejemplo tiene cuatro filas y tres columnas. En las celdas es donde insertamos el texto.
La celda que se encuentra en la fila 1 columna 2 tiene el siguiente contenido: 2 Celda.
Crear una tabla
Para insertar una tabla en una diapositiva sigue estos pasos: Despliega el men Tabla de la pestaa Insertar. Si lo haces a travs de la opcin Insertar tabla te aparecer una ventana en la que podrs indicar el nmero de columnas y filas.
Una vez determinado el tamao de la tabla pulsa Aceptar y aparecer una tabla en la diapositiva junto con una nueva barra de herramientas que te permitir personalizar la tabla.
Bibliografa. Material recuperado del Sitio de aulaClic. Con fines acadmicos no lucrativos. URL http://www.aulaclic.es/powerpoint2007/t_8_1.htm
IPN
ACADEMIA DE INFORMTICA MANUAL DE POWER POINT 2007 PARTE II
ESCA TEPEPAN
Otra opcin para crear la tabla es desplegar el men y establecer su estructura utilizando la rejilla. Los cuadros naranjas delimitan el tamao de la tabla que aparece indicado en la cabecera del listado. En nuestra imagen vamos a crear una tabla con 7 filas y 4 columnas.
Para insertar texto en la tabla nicamente sitate en el recuadro (celda) donde quieras escribir, el cursor se convertir en un punto de insercin y podrs empezar a escribir. Puedes aplicar al texto de las celdas las mismas opciones de formato que hemos visto en el tema 9. Por ejemplo se puede subrayar, cambiar su tamao, el color de la fuente, justificar al centro, etc. Para cambiar de celda puedes hacerlo con las flechas o con la tecla de Tabulador.
Eliminar una tabla, fila o columna
Para eliminar una tabla tienes que hacer clic sobre uno de los bordes de la tabla para seleccionarla y pulsar SUPR. Para eliminar una fila sitate en alguna de las celdas de la fila a eliminar y en la pestaa Presentacin selecciona la opcin Eliminar filas.
Para eliminar una columna sitate en una de las celdas que pertenezcan a la columna que quieras eliminar y en la pestaa Presentacin selecciona la opcin Eliminar columnas. Si quieres eliminar dos o ms columnas o filas al mismo tiempo solo tienes que seleccionar varias celdas utilizando la tecla SHIFT (Mayus) y despus elegir Eliminar filas o Eliminar columnas.
Bibliografa. Material recuperado del Sitio de aulaClic. Con fines acadmicos no lucrativos. URL http://www.aulaclic.es/powerpoint2007/t_8_1.htm
IPN
ACADEMIA DE INFORMTICA MANUAL DE POWER POINT 2007 PARTE II
ESCA TEPEPAN
Insertar filas o columnas
Al igual que podemos eliminar filas y columnas tambin podemos insertar nuevas filas o columnas en una tabla que ya tenemos creada y que por cualquier motivo tenemos que ampliar. Para insertar una nueva fila primero tenemos que saber a qu altura de la tabla queremos insertarla, despus nos situaremos en alguna celda de la fila ms prxima al lugar donde queremos insertar la nueva fila, a continuacin utilizaremos las opciones Insertar filas en la parte inferior (por debajo de la fila en la que nos encontramos) o Insertar filas en la parte superior (por encima de la fila en la que nos encontramos). Para insertar una nueva columna el proceso es similar. Sitate en la columna ms cercana al lugar donde quieras insertar la nueva columna, despus selecciona una opcin de la pestaa Presentacin: Insertar columnas a la izquierda o Insertar columnas a la derecha segn donde quieras situar la nueva columna.
Unidad 10. Trabajar con Tablas (II)
Bordes de una tabla
Modificar el formato de una tabla consiste en modificar su aspecto cambindole por ejemplo el color, los bordes, etc. A continuacin veremos cmo podemos cambiar el color y los bordes de una tabla. Para poder modificar una celda primero deberemos hacer clic sobre ella o seleccionar varias a la vez. En la pestaa Diseo, que se encuentra agrupada en Herramientas de tabla, puedes elegir qu bordes quieres mostrar desplegando el men Bordes.
Puedes establecer el formato de estos bordes desde la seccin Dibujar bordes. Como puedes ver en la parte derecha de la banda aparecen estas opciones:
Bibliografa. Material recuperado del Sitio de aulaClic. Con fines acadmicos no lucrativos. URL http://www.aulaclic.es/powerpoint2007/t_8_1.htm
IPN
ACADEMIA DE INFORMTICA MANUAL DE POWER POINT 2007 PARTE II
ESCA TEPEPAN
Estas te permitirn modificar el estilo que quieres aplicar a los bordes. Elige el ancho o grosor del borde que quieres ponerle a la tabla utilizando el segundo desplegable. Selecciona despus el color desplegando la lista y haciendo clic sobre el que te gusta del cuadro desplegable Color de la pluma. En la parte derecha podemos seleccionar las opciones Dibujar tabla o Borrador para crear nuevos bordes de tabla o borrarlos.
Unidad 10. Trabajar con Tablas (III)
Color de relleno
Si quieres cambiar el color de fondo de la tabla sigue estos pasos: Selecciona una celda o ms y despliega el men Sombreado de la pestaa Diseo. De la lista desplegable selecciona el color que ms te guste, en el caso de no encontrarlo pulsa en Ms colores de relleno... y elige el que te guste, despus pulsa Aceptar. Puedes hacer que no tenga color de relleno seleccionando la opcin Sin relleno. Selecciona cualquiera de las otras opciones para insertar Imgenes como fondo, Degradados o Texturas.
Si quieres saber ms sobre los efectos que se le puede aplicar al color de relleno revisa el siguiente tema avanzado.
Bibliografa. Material recuperado del Sitio de aulaClic. Con fines acadmicos no lucrativos. URL http://www.aulaclic.es/powerpoint2007/t_8_1.htm
IPN
ACADEMIA DE INFORMTICA MANUAL DE POWER POINT 2007 PARTE II
ESCA TEPEPAN
Unidad 10. Avanzado. Efectos del relleno
El degradado del color
Selecciona una celda o celdas. Despliega la opcin Sombreado de la pestaa Diseo. Despliega una de las opciones, por ejemplo, Degradado. De la lista desplegable selecciona Ms degradados. Se abrir este cuadro de dilogo:
Desde este cuadro de dilogo podemos establecer el tipo de fondo que vamos a disear. Puedes elegir entre varios tipos de rellenos, colores o incluso establecer Transparencia.
Tambin puedes cambiar el estilo y color de los bordes seleccionando las diferentes categoras en la parte izquierda de la derecha.
Combinar o dividir celdas
Combinar celdas consiste en convertir 2 o ms celdas en una sola por lo que dejar de haber borde de separacin entre una celda y otra ya que sern una sola. Esto nos puede servir por ejemplo para utilizar la primera fila para escribir el ttulo de la tabla. En este caso habra que combinar todas las celdas de la primera fila en una sola. Mientras que dividir celdas consiste en partir en dos una celda.
Bibliografa. Material recuperado del Sitio de aulaClic. Con fines acadmicos no lucrativos. URL http://www.aulaclic.es/powerpoint2007/t_8_1.htm
IPN
ACADEMIA DE INFORMTICA MANUAL DE POWER POINT 2007 PARTE II
ESCA TEPEPAN
- Para combinar celdas tienes que seleccionar las celdas que quieres combinar, despus pulsa en el botn Combinar celdas de la pestaa Presentacin. - Para dividir una celda en dos elige la celda que quieres dividir y pulsa en el botn Dividir celdas
Unidad 11. Trabajar con Grficos (I)
Los grficos se utilizan muy a menudo en las presentaciones por su facilidad de esquematizar gran cantidad de informacin. PowerPoint incluye muchos tipos de grficos que ms adelante podrs ver.
Insertar un grfico
Para insertar un grfico en una diapositiva nicamente tienes que pulsar en el botn Grfico de la pestaa Insertar. Se abrir un cuadro de dilogo para que escojas el tipo de grfico que quieres mostrar, selecciona uno y pulsa Aceptar.
En la lista de la izquierda selecciona el tipo de grfico que te gusta, inmediatamente te aparecern unos subtipos de grficos en la zona de la derecha de la ventana que estn relacionados con el tipo genrico que has elegido anteriormente. Selecciona el grfico que ms te guste, pero te aconsejamos que si quieres que te sea de utilidad busca grficos que permitan representar y captar la informacin fcilmente. PowerPoint insertar el grfico en la diapositiva y te mostrar la hoja de datos de ejemplo que contiene las cantidades que se representan en el grfico.
Bibliografa. Material recuperado del Sitio de aulaClic. Con fines acadmicos no lucrativos. URL http://www.aulaclic.es/powerpoint2007/t_8_1.htm
IPN
ACADEMIA DE INFORMTICA MANUAL DE POWER POINT 2007 PARTE II
ESCA TEPEPAN
Ten en cuenta que PowerPoint utiliza Excel para crear los grficos, por lo que puedes utilizar todas sus caractersticas para su creacin. En la hoja de datos la primera columna que aparece es la que representa la leyenda, la primera fila (1er trim., 2do trim....) representa el eje X (horizontal) y las cantidades sern representadas en el eje Y.
Este dibujo es la representacin de la hoja de datos que te hemos mostrado anteriormente. Una vez insertado el grfico es muy fcil de modificar los datos de la hoja de datos, nicamente sitate sobre la celda que quieras modificar e inserta el nuevo valor que inmediatamente vers representado en la grfica.
Unidad 11. Trabajar con Grficos (II)
Modificar el tipo de grfico
Como podrs apreciar cuando ests trabajando con un grfico en la barra de herramientas estndar aparecen nuevos botones como pueden ser estos que te mostramos y que iremos explicando a lo largo del tema.
Bibliografa. Material recuperado del Sitio de aulaClic. Con fines acadmicos no lucrativos. URL http://www.aulaclic.es/powerpoint2007/t_8_1.htm
IPN
ACADEMIA DE INFORMTICA MANUAL DE POWER POINT 2007 PARTE II
ESCA TEPEPAN
Haciendo clic en el botn Editar datos se abrir la ventana de Excel de nuevo para que puedas modificar los datos introducidos. Utiliza las opciones de Diseo rpido para decidir con unos pocos clics aspectos relativos a tu grfico. Tambin puedes cambiar sus colores desde el desplegable Estilos de diseo. Para modificar el tipo de grfico hemos de hacer clic en el botn Cambiar tipo de grfico de la pestaa Diseo, se abrir de nuevo el cuadro de dilogo de seleccin de Grfico y podrs cambiar su apariencia. A continuacin te mostramos una imagen de cmo queda el grfico que anteriormente te habamos mostrado al cambiar el tipo de grfico a circular.
Unidad 11. Trabajar con Grficos (III)
Opciones de diseo
Puede utilizar los botones de la seccin Etiquetas de la pestaa Presentacin para ocultar o mostrar etiquetas del grfico, como por ejemplo la leyenda, el ttulo, los rtulos de los ejes, etc.
Incluso puedes mostrar la Tabla de datos para que quede algo as:
Bibliografa. Material recuperado del Sitio de aulaClic. Con fines acadmicos no lucrativos. URL http://www.aulaclic.es/powerpoint2007/t_8_1.htm
IPN
ACADEMIA DE INFORMTICA MANUAL DE POWER POINT 2007 PARTE II
ESCA TEPEPAN
Cuando tenemos la ventana de Excel abierta se nos activa una opcin muy til, Cambiar entre filas y columnas:
Al utilizar esta opcin permutamos las columnas por las filas dando como resultado lo que puedes ver en las siguientes imgenes:
Bibliografa. Material recuperado del Sitio de aulaClic. Con fines acadmicos no lucrativos. URL http://www.aulaclic.es/powerpoint2007/t_8_1.htm
IPN
ACADEMIA DE INFORMTICA MANUAL DE POWER POINT 2007 PARTE II
ESCA TEPEPAN
Si quieres que en el grfico aparezcan unas lneas horizontales y/o verticales para interpretar mejor los valores representados, pulsa en los botones de la seccin Ejes de la pestaa Presentacin. Este es el resultado:
Si quieres modificar el color o estilo de alguna de las series que componen el grfico (una de las barras que se representan en el grfico, el rea del grfico, etc.) primero seleccinala en la seccin Seleccin actual o haciendo clic directamente sobre ella en el grfico. Luego aplica los cambios de color o de estilo que prefieras utilizando las opciones correspondientes. Para eliminar un grfico haz clic sobre l y pulsa SUPR.
Unidad 12. Trabajar con Organigramas (I)
Al igual que podemos insertar grficos en las presentaciones tambin se pueden insertar diagramas, su utilizacin es muy sencilla y a continuacin lo descubrirs.
Bibliografa. Material recuperado del Sitio de aulaClic. Con fines acadmicos no lucrativos. URL http://www.aulaclic.es/powerpoint2007/t_8_1.htm
IPN
ACADEMIA DE INFORMTICA MANUAL DE POWER POINT 2007 PARTE II
ESCA TEPEPAN
Crear un Organigrama
Para crear un organigrama tienes que seleccionar de la pestaa Insertar la opcin SmartArt. Aparecer una ventana como la que te mostramos con los tipos de diagramas que te ofrece PowerPoint. Nosotros elegiremos un organigrama de Jerarqua.
Selecciona el tipo de diagrama que ms se adapte a tus necesidades y pulsa Aceptar. Una vez insertado el organigrama aparecen las nuevas pestaas de organigramas Diseo y Formato:
A travs de esta barra podrs controlar todas las operaciones que puedes realizar con el organigrama. Agregar forma te permite insertar una nueva rama o un nuevo nivel en el organigrama. En Diseo podrs controlar la mayora de aspectos relacionados con los niveles y ramas del organigrama. Estas opciones variarn en funcin del tipo de diagrama que utilicemos. Utiliza el desplegable Diseos para cambiar el organigrama y seleccionar uno de la misma familia, en este caso muestra todos los organigramas pertenecientes a la categora Jerarqua. En el desplegable Estilos encontrars diferentes estilos para aplicar a tu diagrama.
Bibliografa. Material recuperado del Sitio de aulaClic. Con fines acadmicos no lucrativos. URL http://www.aulaclic.es/powerpoint2007/t_8_1.htm
IPN
ACADEMIA DE INFORMTICA MANUAL DE POWER POINT 2007 PARTE II
ESCA TEPEPAN
Al pasar el ratn por encima de uno de ellos vers una pre visualizacin en el organigrama de la diapositiva.
Aadir texto en los cuadros de un diagrama
Para aadir texto en los cuadros de algn tipo de diagrama que incorpora PowerPoint, como puede ser un organigrama, nicamente tienes que hacer clic con el botn izquierdo del ratn sobre el cuadro del diagrama en el que quieras insertar texto y vers como aparece el cursor para que insertes el texto.
Puedes aplicar al texto de las elementos del diagrama las mismas opciones de formato que hemos visto en el tema 9. Por ejemplo se puede subrayar, cambiar su tamao, el color de la fuente, justificar al centro, etc.
Unidad 12. Trabajar con organigramas (II)
Agregar relaciones en el organigrama
Para aadir nuevos niveles en un organigrama tienes que situarte primero en el cuadro del nivel a partir del cual quieres insertar el nuevo nivel. Despus en la pestaa Diseo despliega el men Agregar Forma y selecciona la opcin Agregar forma debajo.
Bibliografa. Material recuperado del Sitio de aulaClic. Con fines acadmicos no lucrativos. URL http://www.aulaclic.es/powerpoint2007/t_8_1.htm
IPN
ACADEMIA DE INFORMTICA MANUAL DE POWER POINT 2007 PARTE II
ESCA TEPEPAN
Despus de Agregar forma debajo
Para aadir nuevos cuadros en un mismo nivel tienes que situarte en el cuadro del nivel donde vas a insertar el nuevo cuadro teniendo siempre en cuenta que PowerPoint aadir el nuevo cuadro a la derecha del cuadro seleccionado. Despus en la pestaa Diseo despliega el men Insertar Forma y selecciona la opcin Agregar forma delante o Agregar forma detrs, segn la posicin que quieras que tome.
Despus de Agregar forma delante
Contina en la pgina siguiente...
Bibliografa. Material recuperado del Sitio de aulaClic. Con fines acadmicos no lucrativos. URL http://www.aulaclic.es/powerpoint2007/t_8_1.htm
IPN
ACADEMIA DE INFORMTICA MANUAL DE POWER POINT 2007 PARTE II
ESCA TEPEPAN
Unidad 12. Trabajar con organigramas (III)
Agregar relaciones en el organigrama (cont)
Para aadir un ayudante tienes que situarte donde quieres insertar la nueva rama y despus en la pestaa Diseo desplegar el men Insertar Forma y seleccionar Agregar asistente.
Despus de agregar asistente
Organizar los elementos de un diagrama
PowerPoint te permite modificar la posicin de las ramas que dependen de un cuadro, por ejemplo le podemos decir que todos los cuadros que dependan del que tenemos seleccionado se siten a la izquierda, etc. Para modificar el Diseo tienes que seleccionar el cuadro que quieras y despus desplegar el men Diseo de la pestaa Diseo.
Bibliografa. Material recuperado del Sitio de aulaClic. Con fines acadmicos no lucrativos. URL http://www.aulaclic.es/powerpoint2007/t_8_1.htm
IPN
ACADEMIA DE INFORMTICA MANUAL DE POWER POINT 2007 PARTE II
ESCA TEPEPAN
Si seleccionas Dependientes a la izquierda por ejemplo te aparecer algo similar a lo que te mostramos a continuacin.
Los elementos dependientes del que est seleccionado (B2), se posicionan todos a la izquierda.
Unidad 13. Dibujar Formas (I)
PowerPoint nos permite crear nuestros propios dibujos, partiendo de lneas o trazos, de figuras bsicas o de formas predefinidas. A estas figuras, se les denomina Formas.
Dibujar una forma
Para dibujar una forma en nuestra presentacin, debemos elegir el tipo de forma, desplegando el botn Formas en la pestaa Inicio o en la pestaa Insertar:
La seccin Lneas, nos permite dibujar lneas rectas, curvas, flechas. Estas lneas tambin pueden ser conectores. Si acercamos un conector a otra forma, aparecen unos puntos rojos. Uniendo ah el conector, este permanece unido aunque desplacemos la forma.
En Lneas tambin disponemos de las herramientas de dibujo forma libre y mano alzada.
Bibliografa. Material recuperado del Sitio de aulaClic. Con fines acadmicos no lucrativos. URL http://www.aulaclic.es/powerpoint2007/t_8_1.htm
IPN
ACADEMIA DE INFORMTICA MANUAL DE POWER POINT 2007 PARTE II
ESCA TEPEPAN
La ltima seccin corresponde a los Botones de accin. Al insertar una de estas formas, podremos elegir, por ejemplo, que al pulsar sobre el botn vaya a una determinada diapositiva, o ejecute un programa.
El resto de formas son formas prediseadas, que aunque en un principio se insertan del mismo modo, al modificarlas veremos que algunas pueden tener propiedades diferentes.
Una vez seleccionada una forma, hacemos clic sobre ella. Despus, hacemos clic sobre la parte del documento donde queremos que comience, y arrastramos sin soltar el botn hasta donde queremos que acabe. No todas las formas se comportan as. Algunas, como las lneas, pueden crear una curva a cada clic, o que cada clic cree un vrtice. Para finalizar el dibujo, habr que hacer doble clic.
Unidad 13. Dibujar Formas (II)
Modificar la forma
Una forma es un objeto, as que para modificarlo nos sirve todo lo aprendido en la Unidad 8. Cuando una forma est seleccionada, aparece rodeada por una serie de puntos, que nos permitirn modificar su forma:
Los crculos en las esquinas del marco, nos permiten estirar la forma desde la esquina, mientras que los cuadraditos en el centro del marco permiten alargar o ensanchar la figura.
Bibliografa. Material recuperado del Sitio de aulaClic. Con fines acadmicos no lucrativos. URL http://www.aulaclic.es/powerpoint2007/t_8_1.htm
IPN
ACADEMIA DE INFORMTICA MANUAL DE POWER POINT 2007 PARTE II
ESCA TEPEPAN
Pulsando el crculo verde, y arrastrando hacia un lado u otro, rotaremos la figura.
Moviendo el rombo amarillo, modificamos la figura, pero de forma independiente para cada tipo de forma. Por ejemplo, se puede agudizar la punta en alguna flecha o modificar la curvatura de la boca si incluimos una forma de cara. Si la forma seleccionada est compuesta por varias formas, podemos modificarlas independientemente pulsando el icono Modificar puntos, en la pestaa Formato. Esta opcin no est disponible en formas que no sean libres (las que tienen el rombo amarillo), y para poder hacerlo, primero debemos pulsar en Convertir a forma libre. Al Modificar los puntos, cada figura que compone la forma principal se rodear de unos puntos negros que nos permitirn redimensionarla.
Texto en una forma
Para incluir texto en una forma, basta con escribir el texto con la forma seleccionada. Luego, lo trataremos como un cuadro de texto normal.
Bibliografa. Material recuperado del Sitio de aulaClic. Con fines acadmicos no lucrativos. URL http://www.aulaclic.es/powerpoint2007/t_8_1.htm
IPN
ACADEMIA DE INFORMTICA MANUAL DE POWER POINT 2007 PARTE II
ESCA TEPEPAN
Unidad 13. Dibujar Formas (III)
Estilos de forma
Una vez creada la forma, podemos modificar su estilo (color, sombreado, relieve...). El estilo por defecto cambia en funcin del diseo de la diapositiva. Los iconos que nos permitirn hacerlo, se encuentran en la pestaa Formato,
Y tambin en la seccin Dibujo, de la pestaa Inicio.
Pulsando en Relleno de forma, accedemos a un desplegable que permite modificar el fondo de la forma. Podremos darle un color liso, eligindolo de la paleta, o un color con degradado, pulsando en Degradado. Si preferimos que el fondo sea una imagen, podemos elegir una textura en el desplegable Texturas, o un archivo de imagen pulsando en Imagen... Pulsando en Sin relleno, dejaremos slo el contorno de la forma.
Bibliografa. Material recuperado del Sitio de aulaClic. Con fines acadmicos no lucrativos. URL http://www.aulaclic.es/powerpoint2007/t_8_1.htm
IPN
ACADEMIA DE INFORMTICA MANUAL DE POWER POINT 2007 PARTE II
ESCA TEPEPAN
El desplegable Contorno de forma, nos permite modificar el trazo que define la forma, su contorno. Podremos elegir el color, quitar el contorno de la forma (pulsando en sin contorno), el Grosor, si queremos que sea punteado o una lnea discontinua, podemos elegirlo pulsando en Guiones, o modificar la forma de una flecha en el desplegable Flechas.
El desplegable Efectos de forma, nos permite aplicar ciertos efectos visuales, como sombras, iluminacin, reflejos o efectos en 3D a nuestras formas.
PowerPoint incluye unos estilos prediseados, (Estilos rpidos), que aplicarn una combinacin de colores y efectos sobre las formas seleccionadas, que podremos modificar. Para aplicar uno de estos estilos, seleccionaremos la forma creada y elegiremos uno de los estilos, pulsando en Estilos rpidos, o eligindolo en Estilos de forma.
Bibliografa. Material recuperado del Sitio de aulaClic. Con fines acadmicos no lucrativos. URL http://www.aulaclic.es/powerpoint2007/t_8_1.htm
IPN
ACADEMIA DE INFORMTICA MANUAL DE POWER POINT 2007 PARTE II
ESCA TEPEPAN
Unidad 14. Insertar sonidos y pelculas (I)
Otro elemento muy til a la hora de disear presentaciones son elementos multimedia como sonido y pelculas. En PowerPoint podemos insertar en nuestras presentaciones sonidos e incluso pelculas.
Insertar sonidos en una presentacin
Para insertar un sonido en una presentacin despliega la pestaa Insertar y elige Sonido. Despus aparecer una lista donde podrs insertar un sonido que ya tengas almacenado en tu ordenador (con la opcin Sonido de archivo), o grabar t mismo el sonido e incluso insertar como sonido una pista de un CD de audio.
Cuando la banda de opciones sea de un tamao reducido, este icono aparecer en el desplegable Clip multimedia.
Insertar sonidos de la galera multimedia
Despliega la pestaa Insertar y elige Sonido. Despus selecciona Sonido de la Galera multimedia.... En el panel de tareas aparecer la lista de sonidos que incorpora la galera multimedia de PowerPoint. Para insertar el sonido, haz doble clic sobre l, despus te preguntar si quieres que se reproduzca automticamente el sonido o cuando hagas clic sobre l. Una vez hayas elegido el sonido, en la diapositiva vers que aparece un altavoz que representa al sonido.
Bibliografa. Material recuperado del Sitio de aulaClic. Con fines acadmicos no lucrativos. URL http://www.aulaclic.es/powerpoint2007/t_8_1.htm
IPN
ACADEMIA DE INFORMTICA MANUAL DE POWER POINT 2007 PARTE II
ESCA TEPEPAN
Unidad 14. Insertar sonidos y pelculas (II)
Cambiar las propiedades del sonido
Para modificar los parmetros de alguno de los sonidos insertados en la diapositiva podemos utilizar la nueva pestaa opciones que aparecer. En ella encontramos estas Opciones de sonido:
Si marcas la casilla Repetir la reproduccin hasta su interrupcin el sonido no parar hasta que cambies de diapositiva. Esto puede ser til cuando queremos incluir una msica de fondo a la diapositiva. En Reproducir sonido, podemos elegir si el sonido se reproduce Automticamente al iniciar la diapositiva, si lo hace al Hacer clic encima, o si se reproduce para Todas las diapositivas. Podemos tambin refinar las propiedades del sonido. Despliega la pestaa Animaciones, y haz clic en el botn Personalizar animacin. Aparecer un cuadro de dilogo con el listado de los elementos en pantalla. En ese listado despliega el cuadro referente al sonido y selecciona la opcin Opciones de efectos... como te mostramos a continuacin.
Se abrir la ventana Reproducir sonido.
Bibliografa. Material recuperado del Sitio de aulaClic. Con fines acadmicos no lucrativos. URL http://www.aulaclic.es/powerpoint2007/t_8_1.htm
IPN
ACADEMIA DE INFORMTICA MANUAL DE POWER POINT 2007 PARTE II
ESCA TEPEPAN
En esta ventana podemos hacer que el sonido se inicie en la diapositiva y contine en las siguientes diapositivas (til para definir una msica de fondo para toda la presentacin), y otras opciones que puedes ver.
Unidad 14. Insertar sonidos y pelculas (III)
Insertar sonidos desde un archivo
Despliega la pestaa Insertar y despliega Sonido. Despus selecciona Sonido de archivo.... Te mostrar una ventana en la que tendrs que buscar la ruta del archivo de sonido, una vez lo encuentres pulsa Aceptar.
Insertar pista de un CD de audio
Despliega la pestaa Insertar y despliega Sonido. Despus selecciona Reproducir pista de audio de CD. Te mostrar la siguiente ventana: Indcale desde qu pista hasta qu pista quieres reproducir y pulsa Aceptar.
Bibliografa. Material recuperado del Sitio de aulaClic. Con fines acadmicos no lucrativos. URL http://www.aulaclic.es/powerpoint2007/t_8_1.htm
IPN
ACADEMIA DE INFORMTICA MANUAL DE POWER POINT 2007 PARTE II
ESCA TEPEPAN
Insertar pelculas desde la galera multimedia
Despliega la pestaa Insertar y despliega Pelcula. Despus selecciona Pelculas de la galera Multimedia... Aparecer una lista con las distintas pelculas que incorpora la galera de PowerPoint. Haz doble clic sobre la que te guste para insertarla en la diapositiva.
Insertar pelculas desde un archivo
Despliega la pestaa Insertar y despliega Pelcula. Despus selecciona Pelcula de archivo.... Te mostrar una ventana en la que tendrs que buscar la ruta del archivo de pelcula, una vez lo encuentres pulsa Aceptar.
Unidad 15. Animaciones y transiciones (I)
En las presentaciones podemos dar movimiento a los objetos que forman parte de ellas e incluso al texto hacindolas as ms profesionales o ms divertidas, adems de conseguir llamar la atencin de las personas que la estn viendo.
Animar Textos y objetos
Para animar un texto u objeto lo primero que hay que hacer es seleccionarlo, a continuacin ir a la pestaa Animaciones y Personalizar animacin.
Despus aparecer en el panel de Personalizar animacin. En este panel aparece el botn desplegable Agregar efecto en la cual seleccionaremos el tipo de efecto que queramos aplicar, incluso podremos elegir la trayectoria exacta del movimiento seleccionndola del men Trayectorias de desplazamiento. Podemos utilizar el botn Quitar para eliminar alguna animacin que hayamos aplicado a algn texto.
Bibliografa. Material recuperado del Sitio de aulaClic. Con fines acadmicos no lucrativos. URL http://www.aulaclic.es/powerpoint2007/t_8_1.htm
IPN
ACADEMIA DE INFORMTICA MANUAL DE POWER POINT 2007 PARTE II
ESCA TEPEPAN
En la lista desplegable Inicio podemos seleccionar cundo queremos que se aplique la animacin (al hacer clic sobre el ratn, despus de la anterior diapositiva, etc). Las dems listas desplegables cambiarn en funcin del tipo de movimiento y el inicio del mismo. La Velocidad suele ser una caracterstica comn por lo que podemos controlarla en casi todas las animaciones que apliquemos a un objeto. La lista que aparece debajo de velocidad nos muestra las distintas animaciones que hemos aplicado a los objetos de la diapositiva, como podrs comprobar aparecen en orden. El botn Reproducir te muestra la diapositiva tal y como quedar con las animaciones que hemos aplicado.
Ocultar diapositivas
La funcin ocultar diapositivas se puede utilizar para reducir una presentacin por problema de tiempo pero sin que perdamos las diapositivas que hemos creado. Para generar una presentacin ms corta pero sin perder las diapositivas que no visualizamos.
Para ocultar las diapositivas nicamente tienes que seleccionar la diapositiva que quieres ocultar y despus desplegar la pestaa Presentacin con diapositivas y elegir Ocultar diapositiva.
Unidad 15. Animaciones y transiciones (II)
Transicin de diapositiva
La transicin de diapositiva nos permite determinar cmo va a producirse el paso de una diapositiva a la siguiente para producir efectos visuales ms estticos. Para aplicar la transicin a una diapositiva despliega la pestaa Animaciones y selecciona una de las opciones de Transicin a esta diapositiva.
Bibliografa. Material recuperado del Sitio de aulaClic. Con fines acadmicos no lucrativos. URL http://www.aulaclic.es/powerpoint2007/t_8_1.htm
IPN
ACADEMIA DE INFORMTICA MANUAL DE POWER POINT 2007 PARTE II
ESCA TEPEPAN
Los diferentes diseos te permiten seleccionar el movimiento de transicin entre una diapositiva y la siguiente. Hay una lista muy larga de movimientos. En la lista Velocidad entre una y otra diapositiva. podemos indicarle la velocidad de la transicin
Incluso podemos insertar algn sonido de la lista Sonido
En la seccin Avanzar a la diapositiva podemos indicarle que si para pasar de una diapositiva a la siguiente hay de hacer clic con el ratn o bien le indicas un tiempo de transicin (1 minuto, 00:50 segundos, etc.) Si quieres aplicar estas caractersticas a todas las diapositivas pulsa en el botn Aplicar a todo.
Ensayar intervalos
Ensayar intervalos te permite calcular el tiempo que necesitas para ver cada diapositiva sin prisas.
Para calcular el tiempo que necesitas tienes que ir a la pestaa Presentacin con diapositivas y elegir la opcin Ensayar Intervalos, despus vers que la presentacin empieza a reproducirse pero con una diferencia, en la parte superior izquierda aparece una especie de contador que cronometra el tiempo que tardas en pasar de una diapositiva a otra pulsando algn botn del ratn.
En el recuadro blanco te mostrar el tiempo para la diapositiva actual y el recuadro del tiempo que aparece en la parte derecha muestra la suma total de intervalos, es decir, el tiempo que transcurrido desde la primera diapositiva.
Bibliografa. Material recuperado del Sitio de aulaClic. Con fines acadmicos no lucrativos. URL http://www.aulaclic.es/powerpoint2007/t_8_1.htm
IPN
ACADEMIA DE INFORMTICA MANUAL DE POWER POINT 2007 PARTE II
ESCA TEPEPAN
La flecha sirve para pasar a la siguiente diapositiva, el botn para pausar el ensayo de intervalos y para repetir la diapositiva (para poner a cero el cronmetro de la diapositiva. Una vez terminas el ensayo PowerPoint te pregunta si quieres conservar esos intervalos para aplicarlos a cada diapositiva de la presentacin. Si contestas que s vers que aparece una pantalla en la que te muestra en miniatura las diapositivas y debajo de cada una aparece el tiempo utilizado para ver cada una de ellas.
Bibliografa. Material recuperado del Sitio de aulaClic. Con fines acadmicos no lucrativos. URL http://www.aulaclic.es/powerpoint2007/t_8_1.htm
S-ar putea să vă placă și
- Manual SQL AvanzadoDocument174 paginiManual SQL Avanzadocesar100% (1)
- Caso de Éxito Airbnb PDFDocument2 paginiCaso de Éxito Airbnb PDFWendy Mendoza Rivero0% (1)
- Examen de AWS Certified Cloud Practitioner - PAG5Document6 paginiExamen de AWS Certified Cloud Practitioner - PAG5ALEJANDRO ALZATE ARIASÎncă nu există evaluări
- L06a - Devicenet Relé E3Document20 paginiL06a - Devicenet Relé E3shapdielÎncă nu există evaluări
- Base de Datos 10Document24 paginiBase de Datos 10Mariela LoyÎncă nu există evaluări
- Primer Curso de Lógica Matemática Capitulo1Document17 paginiPrimer Curso de Lógica Matemática Capitulo1camediga100% (21)
- Modalidad de Exámenes - Semana 3 - Revisión Del IntentoDocument2 paginiModalidad de Exámenes - Semana 3 - Revisión Del IntentoDani Manchu100% (1)
- Planificación Sistemática de DiseñoDocument3 paginiPlanificación Sistemática de DiseñoCharly Hernandez JimenezÎncă nu există evaluări
- Interpolacion TextoDocument3 paginiInterpolacion Textoandresfc86Încă nu există evaluări
- Evaluacion DecimoDocument1 paginăEvaluacion Decimoandresfc86Încă nu există evaluări
- Ej Practico 04 WordDocument1 paginăEj Practico 04 WordCarlos Graniel CórdovaÎncă nu există evaluări
- Actividad 5Document1 paginăActividad 5andresfc86Încă nu există evaluări
- Power Point 1Document69 paginiPower Point 1Michael HernandezÎncă nu există evaluări
- ACTIVIDAD 3 SenaDocument1 paginăACTIVIDAD 3 Senaandresfc86Încă nu există evaluări
- Items Power PointDocument3 paginiItems Power Pointandresfc86Încă nu există evaluări
- Actividad 3Document7 paginiActividad 3andresfc86Încă nu există evaluări
- Ejercicios ppt07Document2 paginiEjercicios ppt07andresfc86Încă nu există evaluări
- Items Power PointDocument3 paginiItems Power Pointandresfc86Încă nu există evaluări
- ACTIVIDAD 4 SenaDocument1 paginăACTIVIDAD 4 Senaandresfc86Încă nu există evaluări
- ACTIVIDAD 4 SenaDocument1 paginăACTIVIDAD 4 Senaandresfc86Încă nu există evaluări
- ACTIVIDAD 1 SenaDocument1 paginăACTIVIDAD 1 Senaandresfc86Încă nu există evaluări
- ACTIVIDAD 2 SenaDocument1 paginăACTIVIDAD 2 Senaandresfc86Încă nu există evaluări
- Obtención y Tratamiento de Los MetalesDocument3 paginiObtención y Tratamiento de Los Metalesandresfc86Încă nu există evaluări
- Guia de Aprendizaje #1 WordDocument6 paginiGuia de Aprendizaje #1 Wordandresfc71424Încă nu există evaluări
- Materiales MetalicosDocument3 paginiMateriales Metalicosandresfc86Încă nu există evaluări
- Word 2007Document79 paginiWord 2007Cesar MuNozÎncă nu există evaluări
- Materiales MetalicosDocument3 paginiMateriales Metalicosandresfc86Încă nu există evaluări
- Origen de Los ComputadoresDocument14 paginiOrigen de Los ComputadoresAna Sofía Albadán MendozaÎncă nu există evaluări
- Guia de Aprendizaje N 1 Objetos TecnicosDocument4 paginiGuia de Aprendizaje N 1 Objetos Tecnicosandresfc86Încă nu există evaluări
- Actividad SNDocument1 paginăActividad SNandresfc86Încă nu există evaluări
- Sistemas de NumDocument6 paginiSistemas de Numandresfc86Încă nu există evaluări
- Guia de Aprendizaje N 1 Objetos TecnicosDocument4 paginiGuia de Aprendizaje N 1 Objetos Tecnicosandresfc86Încă nu există evaluări
- Folleto ManuelDocument2 paginiFolleto Manuelandresfc86Încă nu există evaluări
- 01 Guia de Aprendizaje HardwareDocument3 pagini01 Guia de Aprendizaje HardwareJonhny Moreno MurilloÎncă nu există evaluări
- Manuel Tecnologia e A DiferenciasDocument1 paginăManuel Tecnologia e A Diferenciasandresfc86Încă nu există evaluări
- Es Necesario Aprender A Navegar en Un Oceano de Incertidumbres A Través de Archipielagos de CertezaDocument18 paginiEs Necesario Aprender A Navegar en Un Oceano de Incertidumbres A Través de Archipielagos de CertezaJuan David RejónÎncă nu există evaluări
- s71500 Counting Measuring Function Manual Es-ES Es-ESDocument207 paginis71500 Counting Measuring Function Manual Es-ES Es-ESCirilo Capriel GavrielÎncă nu există evaluări
- Cuestionario - Unidad 2Document4 paginiCuestionario - Unidad 2megea75Încă nu există evaluări
- Caso - Metodo Pert CPMDocument8 paginiCaso - Metodo Pert CPMMax Raul Gonzales ArmasÎncă nu există evaluări
- Crea - Mod - Noti - Cierr - Ad. Docum - Ot Correctiva (Iw31 - Iw32 - Iw41)Document28 paginiCrea - Mod - Noti - Cierr - Ad. Docum - Ot Correctiva (Iw31 - Iw32 - Iw41)Alex RamirezÎncă nu există evaluări
- Guía 4 Tablas DinámicasDocument4 paginiGuía 4 Tablas Dinámicasmelissa R.Încă nu există evaluări
- HowTo-Configurar Un Servidor LDAP Esclavo de ServicioDocument3 paginiHowTo-Configurar Un Servidor LDAP Esclavo de ServicioDavid MéridaÎncă nu există evaluări
- Inscripción Registro Consular Venezuela MadridDocument1 paginăInscripción Registro Consular Venezuela MadridmarinaÎncă nu există evaluări
- Tipos de Organizacion de ArchivosDocument17 paginiTipos de Organizacion de ArchivosMichael Espinosa0% (1)
- CostoTotalProyectoUNLike3RDocument1 paginăCostoTotalProyectoUNLike3RADRIANA PATRICIA HOYOS NIEVAÎncă nu există evaluări
- Sincronizacion Entre ProcesosDocument17 paginiSincronizacion Entre ProcesosMai FrensÎncă nu există evaluări
- Influencias de Las Herramientas Informaticas en El DibujoDocument12 paginiInfluencias de Las Herramientas Informaticas en El DibujoJean GiraldoÎncă nu există evaluări
- Catalogo de Cursos SETI VIRTUALsv - 3Document61 paginiCatalogo de Cursos SETI VIRTUALsv - 3JHONNATAN GAMBOAÎncă nu există evaluări
- Etapas o Creación de Un Programa 15 de SeptiembreDocument3 paginiEtapas o Creación de Un Programa 15 de SeptiembreJuanÎncă nu există evaluări
- SST - F-001 Inspecciones Mensuales - SSTDocument18 paginiSST - F-001 Inspecciones Mensuales - SSTHugo Fernando Andrade PerezÎncă nu există evaluări
- Ricoh Aficio MP 3352 FolletoDocument4 paginiRicoh Aficio MP 3352 Folletoalejandrovalencia559Încă nu există evaluări
- Practicas Por UnidadDocument5 paginiPracticas Por UnidadKatina BakerÎncă nu există evaluări
- How M580 Answers Automation Trends - EspDocument23 paginiHow M580 Answers Automation Trends - EspLuis DelgadoÎncă nu există evaluări
- Propuesta - para - La - Implementación - de - Proyectos - de - Aula - Ut Ilizando El Modelo de Jonassen para Ambientes de Aprendizaje - ConstructivistasDocument12 paginiPropuesta - para - La - Implementación - de - Proyectos - de - Aula - Ut Ilizando El Modelo de Jonassen para Ambientes de Aprendizaje - ConstructivistasFernando VitolaÎncă nu există evaluări
- 00525490256IS10S11026455guia CuboDocument21 pagini00525490256IS10S11026455guia CuboPiero Ponte HidalgoÎncă nu există evaluări
- X9 Manual 1.1 SPDocument24 paginiX9 Manual 1.1 SPJorge CastroÎncă nu există evaluări
- Ggu GabionDocument2 paginiGgu GabionFerney GomezÎncă nu există evaluări
- Ejercicios Practico Hoja de CalculoDocument1 paginăEjercicios Practico Hoja de CalculoroxamarÎncă nu există evaluări
- Grupo 6optimizacion de Mototraillas y RetroexcavadorasDocument8 paginiGrupo 6optimizacion de Mototraillas y RetroexcavadorasJuan Carlos SandovalÎncă nu există evaluări