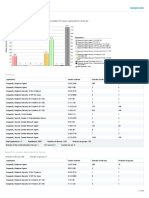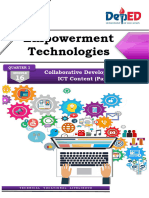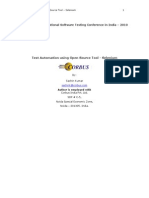Documente Academic
Documente Profesional
Documente Cultură
Powerschool 101
Încărcat de
api-52797528Descriere originală:
Titlu original
Drepturi de autor
Formate disponibile
Partajați acest document
Partajați sau inserați document
Vi se pare util acest document?
Este necorespunzător acest conținut?
Raportați acest documentDrepturi de autor:
Formate disponibile
Powerschool 101
Încărcat de
api-52797528Drepturi de autor:
Formate disponibile
PowerSchool
Intro to PowerSchool
A. Logging into PowerSchool
Open a web browser and enter the URL for the PowerSchool server. http://powerschool.bedford.k12.va.us/admin Enter your username and password separated by a semicolon Example: user1;abcd04
B. Changing your password
Click on the Personalize link in the Setup section, enter the required information (old password, new password, confirm new password) and click on the Submit button.
Intro to PowerSchool
PowerSchool
C. The PowerSchool Start Page
Functions Change schools/terms Logout Click here to Report Queue return to the start page Help
Student search
Browse students
Stored searches and selections
Enroll new student
D. Working with individual students or groups of students
1. Searching for students
Enter the students last name or student ID and press the Enter key or click on the magnifying glass icon.
If only one student exists, the students default screen will show. If multiple students match the search, a list of students will show. Click on a student to open that students default screen or select a function for the entire group from the drop-down menu.
Intro to PowerSchool
PowerSchool
You can also find students by clicking on a letter (first letter of the last name), grade level, gender, or All in the Browse Students section to show a list of students matching your selection. Clicking on Current selection will produce a list of students already selected in a prior step. Other searches: use field names and operators (click View Field List and How to Search for help). To use multiple parameters on one line, separate the search terms by a semi-colon.
DOB=3/30/90 first_name=Amber DOB=2/13/91;first_name=Amber Operators = < > <= >= # in contains !contain @
equals less than greater than less than or equal to greater than or equal to not equal to one of the following values (comma separated) does not contain wildcard (can be any value) e.g. first_name = Jac@
Use
a forward slash at the beginning of the search string to include inactive students
2. Selecting an individual student
Click on student name in the results list to go to students default screen (initial student screen can be set in Personalize section).
Bread crumbs for navigation to higher-level screens Student name, grade, ID, school Student Alerts (medical, guardian, fee balance, other alert). 3
Intro to PowerSchool
PowerSchool
3. Navigation links
Quick Lookup: Summary of current grades and attendance. Print A Report: Go to report printing functions. Switch student: Access another student (pop-up windows will allow name entry). List: Returns to student selection page, showing the last group of students selected.
Information section Addresses: Residential address and mailing address (enter separately or copy if both are the same). Custom Screens: Displays division-created screens. Demographics: Basic demographic information. Emergency/Medical: Emergency contact and medical alert information. Family: Search for family members to link information. Modify info: Parent/student access, homeroom tag, locker, graduation plan. Other information: Miscellaneous student information (fee exemptions, exclusion from class rank, other student alert). Parents/Guardian: Contact information for parents/guardian; settings for automated emails; parent/guardian alert. Photo: Add a picture for the student. State/Province VA: Virginia State Reporting information, including State Testing Identifier (STI) and Exclude this student from State Reporting tag. Transportation: Bus information for the student.
Intro to PowerSchool
PowerSchool
Academics section Attendance: Daily and meeting attendance info. Enter Attendance: Change attendance for the student. Cumulative Info: GPA and class rank information. Graduation Progress: Graduation status information. Historical grades: Academic record for current and previous years. Grades from other districts are entered here. Honor Roll: List of the honor rolls on which the student appeared. Standards: Progress toward state, district, or school standards. Teacher Comments: Shows the comments teachers have entered in PowerSchool Teacher. Term Grades: Student grades for the current year from report cards. Test Scores: Students testing history, including SOL tests. Truancies: May be used to track truancy conferences (must also be tagged in State/Province VA section).
Administration section District Specific: Can be used to track additional info. Fee Transactions: Maintenance of student fees. Log Entries: Discipline incidents and other logs (counselor conference, parent contact.). Lunch Transactions - Net Access SEOP Review Incidents: not currently used in BCPS.
Intro to PowerSchool
PowerSchool
Enrollment section Activities: Track student activities such as athletics and clubs. All Enrollments: Displays courses the student has been enrolled in, including grades and assignments (this is NOT the same as Enrollment History in SASI). Functions: Displays a list of functions that can be performed for this student (reports, transfer out of the school, transfer to another school, re-enroll student, enroll in a course at another school). Special Programs: used to track participation in special programs such as SpEd, GATE, Transfer Info: Displays the students current and previous year enrollments.
Scheduling section Bell Schedule View: Displays the students schedule for the current week. List View: Displays the students schedule in list view. Matrix View: Displays the students schedule in graphical format. Modify Schedule: Used to change an individual students schedule. Request Modify Current: Used to enter course requests for the current year. Requests View Current: Displays the students course requests for the current year. Requests Modify Future: Used to enter course requests for a future year. Requests View Future: Displays the students course requests for a future year. Scheduling Setup: Used to edit the students scheduling .preferences. 6
Intro to PowerSchool
PowerSchool
4. Searching for a group of students
Search codes: Used to find groups of students who meet certain criteria. Search Code Does This Example --------------------------------------------------------------------------------------------------*birthday *birthday=today *birthday>=4/1;birthday<=4/30 *as_of *not_enrolled_in_period *enrolled_in active on this day *as_of=10/31/2008 *not_enrolled_in_period=4 currently enrolled *enrolled_in=2445 in this course/section *not_enrolled_in=2445 *has_completed_course=2445 *has_not_completed=2445 *cumulative_credit_hours<15 currently enrolled in this many classes number of course requests *number_of_classes<7
*not_enrolled_in *has_completed_course *has_not_completed *cumulative_credit_hours *number_of_classes
*hours_requested
*hours_requested<6
5. Using Group Functions
Once a group of students has been selected, a group function can be performed by selecting it from the dropdown menu below the list of students. Attendance change: Mass change attendance for the selected group.
Intro to PowerSchool
PowerSchool
Counselor Screen: Shows the same page for every student in the group (names are listed on the left) easy screen for navigating from student to student. Click on the last name: Go to selected screen for that student. Click on the first name: Go to the last page visited for that student (you will lose the list!!!).
Enrollment Summary: Displays Enrollment Summary page for the student group, showing ethnic and grade distribution. The results are live links allowing you to work only with that subset of students. Print Report: Form letters, report card templates, and object reports (created at CO). Print Mailing Labels: Print mailing labels for the selected group. Quick Export: Allows the export of data to a text file. Other functions: Search for Perfect Attendance; Search by GPA.
6. Enrollment Functions
Enroll a new student o Go to the Start Page. o Click on the Enroll New Student link. o Enter the students information (including the Full-Time Equivalency value). o Click Submit. o If the student has a previous record in the division, call the previous school and ask the school to transfer the student to your school!!!! o Once the other school has transferred the student to your school (or if the last enrollment was at your school), click on the students name to re-enroll the student. o If this is a brand-new student, click on the Enroll button to create a new record.
Intro to PowerSchool
PowerSchool
Transfer a student out of your school o Find and select the student record. o Click on the Functions link in the Enrollment section. o Click on the Transfer Out Of School link. o Enter the exit date and exit code (and a comment where possible) and click Submit.
Re-enroll an inactive student o Find and select the student record. o Click on the Functions link in the Enrollment section. o Click on the Re-Enroll In School link. o Enter the required information and click Submit.
Transfer the student to another school o Find and select the student record. o Click on the Functions link in the Enrollment section. o Click on the Transfer to Another School link. o Select the school the student is transferring to and click Submit.
Enroll New Student Living in the Same Household. o Select the student record of the currently enrolled student. o Click on the Functions link in the Enrollment section. o Click on the Enroll New Student Living in the Same Household link. o Enter all required information and click Submit. o If the student has a previous record, follow the steps required for reenrollment.
If this is a brand-new record, click on the Enroll button.
S-ar putea să vă placă și
- Shoe Dog: A Memoir by the Creator of NikeDe la EverandShoe Dog: A Memoir by the Creator of NikeEvaluare: 4.5 din 5 stele4.5/5 (537)
- The Subtle Art of Not Giving a F*ck: A Counterintuitive Approach to Living a Good LifeDe la EverandThe Subtle Art of Not Giving a F*ck: A Counterintuitive Approach to Living a Good LifeEvaluare: 4 din 5 stele4/5 (5795)
- Hidden Figures: The American Dream and the Untold Story of the Black Women Mathematicians Who Helped Win the Space RaceDe la EverandHidden Figures: The American Dream and the Untold Story of the Black Women Mathematicians Who Helped Win the Space RaceEvaluare: 4 din 5 stele4/5 (895)
- The Yellow House: A Memoir (2019 National Book Award Winner)De la EverandThe Yellow House: A Memoir (2019 National Book Award Winner)Evaluare: 4 din 5 stele4/5 (98)
- Grit: The Power of Passion and PerseveranceDe la EverandGrit: The Power of Passion and PerseveranceEvaluare: 4 din 5 stele4/5 (588)
- The Little Book of Hygge: Danish Secrets to Happy LivingDe la EverandThe Little Book of Hygge: Danish Secrets to Happy LivingEvaluare: 3.5 din 5 stele3.5/5 (400)
- The Emperor of All Maladies: A Biography of CancerDe la EverandThe Emperor of All Maladies: A Biography of CancerEvaluare: 4.5 din 5 stele4.5/5 (271)
- Never Split the Difference: Negotiating As If Your Life Depended On ItDe la EverandNever Split the Difference: Negotiating As If Your Life Depended On ItEvaluare: 4.5 din 5 stele4.5/5 (838)
- The World Is Flat 3.0: A Brief History of the Twenty-first CenturyDe la EverandThe World Is Flat 3.0: A Brief History of the Twenty-first CenturyEvaluare: 3.5 din 5 stele3.5/5 (2259)
- On Fire: The (Burning) Case for a Green New DealDe la EverandOn Fire: The (Burning) Case for a Green New DealEvaluare: 4 din 5 stele4/5 (74)
- Elon Musk: Tesla, SpaceX, and the Quest for a Fantastic FutureDe la EverandElon Musk: Tesla, SpaceX, and the Quest for a Fantastic FutureEvaluare: 4.5 din 5 stele4.5/5 (474)
- A Heartbreaking Work Of Staggering Genius: A Memoir Based on a True StoryDe la EverandA Heartbreaking Work Of Staggering Genius: A Memoir Based on a True StoryEvaluare: 3.5 din 5 stele3.5/5 (231)
- Team of Rivals: The Political Genius of Abraham LincolnDe la EverandTeam of Rivals: The Political Genius of Abraham LincolnEvaluare: 4.5 din 5 stele4.5/5 (234)
- Devil in the Grove: Thurgood Marshall, the Groveland Boys, and the Dawn of a New AmericaDe la EverandDevil in the Grove: Thurgood Marshall, the Groveland Boys, and the Dawn of a New AmericaEvaluare: 4.5 din 5 stele4.5/5 (266)
- The Hard Thing About Hard Things: Building a Business When There Are No Easy AnswersDe la EverandThe Hard Thing About Hard Things: Building a Business When There Are No Easy AnswersEvaluare: 4.5 din 5 stele4.5/5 (345)
- The Unwinding: An Inner History of the New AmericaDe la EverandThe Unwinding: An Inner History of the New AmericaEvaluare: 4 din 5 stele4/5 (45)
- The Gifts of Imperfection: Let Go of Who You Think You're Supposed to Be and Embrace Who You AreDe la EverandThe Gifts of Imperfection: Let Go of Who You Think You're Supposed to Be and Embrace Who You AreEvaluare: 4 din 5 stele4/5 (1090)
- The Sympathizer: A Novel (Pulitzer Prize for Fiction)De la EverandThe Sympathizer: A Novel (Pulitzer Prize for Fiction)Evaluare: 4.5 din 5 stele4.5/5 (121)
- Her Body and Other Parties: StoriesDe la EverandHer Body and Other Parties: StoriesEvaluare: 4 din 5 stele4/5 (821)
- Panduan Microsoft TeamsDocument9 paginiPanduan Microsoft TeamsHardiyanto Sastro DiharjoÎncă nu există evaluări
- G11-TVL-ICT Programming (.Net Technology) Capslet Quarter 3-Week 3Document13 paginiG11-TVL-ICT Programming (.Net Technology) Capslet Quarter 3-Week 3bronxkieÎncă nu există evaluări
- Resume As ExecutiveDocument3 paginiResume As ExecutiveMehul ThakorÎncă nu există evaluări
- Lab 6Document3 paginiLab 6Russell John LaranangÎncă nu există evaluări
- HP 3PAR Command Line Interface Administrator's Manual HPE OS 3.1.2Document204 paginiHP 3PAR Command Line Interface Administrator's Manual HPE OS 3.1.2RubenOrtegaÎncă nu există evaluări
- LogcatDocument72 paginiLogcatFariz FadlillahÎncă nu există evaluări
- MCQ Ms-WordDocument2 paginiMCQ Ms-WordSR ShohanÎncă nu există evaluări
- Robotic Arm Edge With USB PC Interface User's ManualDocument53 paginiRobotic Arm Edge With USB PC Interface User's ManualAndré SousaÎncă nu există evaluări
- Feasibility StudyDocument5 paginiFeasibility StudyAnonymous 22GBLsme1Încă nu există evaluări
- Impact of Social Media To The Academic Performance ofDocument49 paginiImpact of Social Media To The Academic Performance ofJackie Lou SantosÎncă nu există evaluări
- Skype TutorialDocument100 paginiSkype TutorialMarivil V. MagdamitÎncă nu există evaluări
- MultimediaDocument132 paginiMultimediarajeevÎncă nu există evaluări
- Arabic Alphabet Animals Trace and Colour Free SampleDocument7 paginiArabic Alphabet Animals Trace and Colour Free SampleAisha L'shaimyÎncă nu există evaluări
- JCA Python - Middle v. 2021 Lesson 01 FoxitDocument18 paginiJCA Python - Middle v. 2021 Lesson 01 FoxitMaksÎncă nu există evaluări
- Administration of Symantec™ Endpoint Protection 12.1: Symantec SCS Certification Exam Study GuideDocument7 paginiAdministration of Symantec™ Endpoint Protection 12.1: Symantec SCS Certification Exam Study GuiderishshrisÎncă nu există evaluări
- Urs Faqs EditedDocument5 paginiUrs Faqs EditedBato National HSÎncă nu există evaluări
- The Bucket List: 1000 Adventures Big & SmallDocument4 paginiThe Bucket List: 1000 Adventures Big & SmallNina Foreel0% (1)
- C# ProgramizDocument58 paginiC# ProgramizAPOL100% (1)
- CAMWorks TechDB Settings Guide PDFDocument26 paginiCAMWorks TechDB Settings Guide PDFamrÎncă nu există evaluări
- Carga de Software Al TV ToshibaDocument2 paginiCarga de Software Al TV Toshibajesusvidrio5511Încă nu există evaluări
- Net - Practice: Summary: This Document Is A System Administration Related ExerciseDocument9 paginiNet - Practice: Summary: This Document Is A System Administration Related ExercisejmolfigueiraÎncă nu există evaluări
- TocDocument242 paginiTocGeeteshGuptaÎncă nu există evaluări
- AD9361 No-OS Driver Under Linux Userspace - EngineerZone PDFDocument6 paginiAD9361 No-OS Driver Under Linux Userspace - EngineerZone PDFYasin MohammadÎncă nu există evaluări
- Kaspersky Lab Software Version Report (6!2!2021 1-52-14 PM)Document141 paginiKaspersky Lab Software Version Report (6!2!2021 1-52-14 PM)Fery AndriansyahÎncă nu există evaluări
- Advanced Vocabulary in Context PDF 3 PDF FreeDocument143 paginiAdvanced Vocabulary in Context PDF 3 PDF FreeHÒA PHAN THỊ THANHÎncă nu există evaluări
- 2019.09.14-18.31.07 Base LogDocument14 pagini2019.09.14-18.31.07 Base LogEmerson VilchesÎncă nu există evaluări
- CRM File BcaDocument100 paginiCRM File BcaPradeep SharmaÎncă nu există evaluări
- Online Shopping SystemDocument33 paginiOnline Shopping SystemSupun Perera100% (1)
- TVL Empowerment Technologies Q3 M16Document12 paginiTVL Empowerment Technologies Q3 M16angelamlc0106Încă nu există evaluări
- Test Automation SeleniumDocument13 paginiTest Automation Seleniumcnu325100% (1)