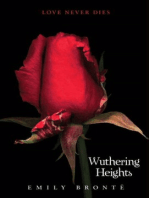Documente Academic
Documente Profesional
Documente Cultură
Capitolul VIII
Încărcat de
Raluca Rotaru0 evaluări0% au considerat acest document util (0 voturi)
29 vizualizări18 paginiDrepturi de autor
© Attribution Non-Commercial (BY-NC)
Formate disponibile
PDF, TXT sau citiți online pe Scribd
Partajați acest document
Partajați sau inserați document
Vi se pare util acest document?
Este necorespunzător acest conținut?
Raportați acest documentDrepturi de autor:
Attribution Non-Commercial (BY-NC)
Formate disponibile
Descărcați ca PDF, TXT sau citiți online pe Scribd
0 evaluări0% au considerat acest document util (0 voturi)
29 vizualizări18 paginiCapitolul VIII
Încărcat de
Raluca RotaruDrepturi de autor:
Attribution Non-Commercial (BY-NC)
Formate disponibile
Descărcați ca PDF, TXT sau citiți online pe Scribd
Sunteți pe pagina 1din 18
VIII.
PARTAJAREA i MBINAREA DOCUMENTELOR
Programul Word este adeseori utilizat n mediile de afaceri, cu grupuri de utilizatori care trebuie s
lucreze mpreun. Pentru a satisface nevoile utilizatorilor de a crea documente n echip, programul Word are
caracteristici de grup de lucru, care simplific urmrirea i protejarea modificrilor din cadrul documentelor.
De asemenea, Word pune la dispoziie instrumentul necesar pentru a rezolva o problem de birotic
spinoas: administrarea corespondenei. Word este mai mult dect un simplu procesor de text; reprezint un
instrument pentru gestionarea informaiei: utilizatorul poate introduce, sorta i cuta prin liste de date nume,
adrese. Se pot fuziona liste de date cu alte documente Word i se pot tipri scrisori, etichete i plicuri. Pentru a
transmite n mod automat acelai coninut de text unui numr diferit de persoane, trebuie s dispunei de
informaii bine organizate, numite surse de date. Prin intermediul programului Word, utilizatorul are
posibilitatea de a accesa date stocate din fiiere creat cu Word, Excel, Access sau alte aplicaii.
Obiective
n aceast lecie vei nva:
Cum s distribuii un document ntr-un grup.
Cum s urmrii modificrile ntr-un document partajat.
Cum s inserai comentarii.
S creai machete de scrisori personalizate.
S creai plicuri i s utilizai etichete potale.
S mbinai date i documente.
PARTAJAREA DOCUMENTELOR
Urmrirea revizuirilor
Odat ce am finalizat o prim versiune a documentului, putem s l trimitem ctre alte persoane prin
pota electronic pentru revizuire. Problema este c atunci cnd vom primi napoi mai multe versiuni ale
documentului cu modificrile i sugestiile fiecruia ne va fi foarte greu s urmrim toate aceste modificri.
Din fericire Microsoft Word XP are facilitatea de trimitere spre revizuire iar utilizarea ei este foarte
simpl. Pentru a trimite un document spre revizuire prin e-mail alegei din meniul Fiier - Trimitere ctre -
Destinatar coresponden (pentru revizuire). Va fi creat un mesaj de e-mail la care se va ataa automat
documentul n care a fost n prealabil activat urmrirea modificrilor. Nu ne mai rmne dect s completm
adresele de e-mail ale destinatarilor.
174 Microsoft Word XP
O alt posibilitate este s activm manual urmrirea modificrilor din meniul Instrumente-Urmrire
modificri, din bara de instrumente de revizuire sau executnd dublu clic pe indicatorul gri TRK de pe bara de
stare i s salvm fiierul ntr-o locaie public de unde s poat fi preluat de ceilali colaboratori.
Bara de instrumente Recenzie ofer o locaie convenabil pentru a lucra cu toate modificrile
documentului.
Bara de instrumente pentru recenzie documente
n particular, bara de instrumente permite s localizm urmtoarele (butonul Afiare pentru
revizuire):
Iniial cum arta documentul nainte de activarea capacitii Urmrire revizuire;
Marcaj de afiare iniial prezint documentul iniial, cu inserrile notate ntr-o manier similar
comentariilor, n marginea din dreapta, iar tergerile marcate prin tiere;
Marcaj de afiare final prezint starea final a documentului, cu textul inserat aprnd cu
subliniere, iar textul ters notat pe margine;
Final - rezultatul final.
Comutarea nainte i napoi (butoanele Anteriorul, respectiv Urmtorul) ntre diversele vederi
ofer posibilitatea de a v face rapid o idee despre efectul modificrilor.
n bara Recenzie vei descoperi pictograme (butoanele Acceptare modificri, respectiv
Respingere comentariu modificare/tergere) pentru a sri de la o revizuire la alta, acceptnd sau refuznd
modificrile individuale pe parcurs.. De asemenea, exist o pictogram pentru efectuarea de comentarii
proprii (butonul Comentariu nou), n cazul n care este necesar s urmrii o modificare, ca i pentru afiarea
unui panou n care sunt enumerate n ordine modificrile. n general, acesta constituie o caracteristic solid i
util.
Sfat. Asigurai-v c toate persoanele care lucreaz la document au configurat programul Word astfel nct s
urmreasc modificrile. n caz contrar, schimbrile lor nu vor fi afiate explicit, i va trebui s trecei prin etapa
suplimentar de comparare a documentului iniial cu versiunile modificate, pentru a vedea ce a fost modificat. Pentru a
obliga fiecare persoan care face modificri n document s configureze programul Word astfel nct s le urmreasc,
selectai secvena Instrumente-Protejare document, asigurai-v c butonul radio Modificri urmrite este activ,
introducei o parol opional i efectuai clic pe OK. Din acest punct mai departe, oricine deschide documentul (cu
excepia dvs.) este obligat s-i permit programului Word s urmreasc modificrile.
Dac nu ai configurat programul Word astfel nct s urmreasc revizuirile, iar cineva a fcut
modificri n document, mai avei la dispoziie o ultim posibilitate: caracteristica Comparare i mbinare
documente din meniul Instrumente. Urmai instruciunile de deschidere a documentului modificat, afiate de
ctre programul Word. Aceast caracteristic genereaz automat marcaje de revizuire, care marcheaz
poriunile care au fost adugate sau terse din documentul iniial, mpreun cu schimbrile de formatare.
Putei folosi rutinele obinuite de acceptare sau respingere a modificrilor din bara Recenzie, descris mai
devreme, pentru a decide ce schimbri dorii s acceptai n documentul iniial.
Adugarea de comentarii n documente
Comentariile conin informaii despre document i sunt utile atunci cnd un document este exploatat
de mai muli utilizatori (lucrul n grup). Comentariile trebuie considerate ca un accesoriu de efectuare a
modificrilor, ca un mijloc de a explica ceea ce a fost efectuat sau ar putea fi realizat ntr-un document.
Comentariile se pot vedea pe ecran n timp ce lucrai cu documentul. Ele nu sunt tiprite o dat cu documentul
dect dac se cere explicit aceasta.
Pentru a crea un comentariu vei proceda astfel:
Poziionai punctul de inserare n entitatea la care vrei s adgai un comentariu.
Deschidei meniul Inserare i alegei Comentariu.
Partajarea i mbinarea documentelor - 175
n partea inferioar a ferestrei document active se deschide o zon de lucru pentru comentarii. n
aceast zon putei s scriei sau s vedei coninutul comentariilor.
Comentariul este un marcaj format din textul Comentariu: i textul propriu-zis. Dac vrei s editai
un comentariu pur i simplu executai clic i operai modificrile sau dac dorii s tergei un comentariu
executai clic dreapta pe entitatea corespunztoare i alegei din meniu comanda tergere comentariu.
Dac vrei s v deplasai rapid la un comentariu folosii comanda Salt la. n caseta de dialog Salt la
alegei din lista De srit la opiunea Comentariu iar n zona de editare Introducei scriei numele celui
care a fcut comentariul.
De asemenea, putei parcurge ciclic toate comentariile dintr-un document folosind butonul Urmtorul
din bara Recenzie.
Dup o vreme vei primi prin e-mail o serie de versiuni ale documentului care conin modificrile
celorlalte persoane. n momentul n care deschidei documentul din ataament vei fi ntrebat dac vrei s
mbinai modificrile n documentul iniial. Acest lucru v va permite s urmrii pe un singur document toate
modificrile propuse i le vei putea accepta sau refuza n mod selectiv.
Dup ce ai recepionat toate sugestiile i le-ai mbinat napoi n documentul iniial vei face revizuirea
final. n document vor fi afiate toate modificrile propuse, mpreun cu numele i data modificrii. Folosind
butoanele de pe bara de instrumente Recenzie putei afia toate modificrile sau numai o parte, putei aproba
sau refuza n mod selectiv fiecare modificare, putei vizualiza forma iniial sau final a documentului i putei
naviga printre modificrile propuse.
Salvarea versiunilor documentului
Pstrarea copiilor de siguran i versiunilor precedente ale documentelor importante trebuie s
constituie o parte obinuit a rutinei zilnice de folosire a pachetului Office. n afar de ciclul normal de salvare
de siguran, programul Word XP permite pstrarea mai multor versiuni n cadrul unui singur fiier.
176 Microsoft Word XP
Dac partajai documentele i este necesar s inei evidena modificrilor efectuate i a persoanelor
care le-au realizat, trebuie s avei n vedere salvarea versiunilor documentelor, din cnd n cnd. Programul
Word face ca salvarea versiunilor s decurg automat, dac selectai secvena Fiier-Salvare ca i apoi
alegei Instrumente-Salvare versiune. Caseta de dialog Versiuni n Word XP (care este accesibil i prin
selectarea secvenei Fiier-Versiuni) permite efectuarea unor comentarii despre fiecare versiune.
Atunci cnd salvai versiunile, trebuie s avei n vedere trei avertizri:
Toate versiunile sunt stocate ntr-un singur fiier. Cu toate c sunt salvate numai diferenele
dintre versiuni, dimensiunea fiierului crete i dac nu avei suficient spaiu pe disc s-ar putea
s avei o problem.
Caseta de dialog Versiuni n Word XP permite tergerea versiunilor pe msur ce acestea se
nvechesc. Folosii aceast opiune.
Niciodat nu expediai fiiere care au versiuni unor persoane de care nu suntei sigur: unele se
pot simi ofensate altele pot profita de cunoaterea ciornelor intermediare.
MBINAREA DATELOR I A DOCUMENTELOR
O alt facilitate interesant a lui Microsoft Word XP este mbinarea de documente. Cu ajutorul
acesteia putei crea rapid scrisori i e-mail-uri personalizate sau etichete pentru plicuri folosind informaiile de
contact despre persoane dintr-o baz de date sau din lista de Contacte din Outlook. Utilizrile nu se limiteaz
aici, putei personaliza documentele cu orice informaii sunt disponibile n baza de date respectiv, de exemplu
numere de serie sau zile de natere.
Facilitatea era disponibil i la versiunile anterioare, dar era dificil de folosit. n Microsoft Word XP
mbinarea de documente se face foarte uor cu ajutorul unui asistent n doar ase pai. Alegei din meniul
Instrumente opiunea Scrisori i Coresponden - Expertul mbinare coresponden care va fi afiat n
Panoul de activiti i v va ghida pas cu pas. Mai multe informaii ulterior n seciunea mbinarea datelor
pentru crearea de rapoarte i scrisori personalizate.
Crearea i editarea de scrisori
Teoretic, crearea i editarea de scrisori cu Expertul scrisoare reprezint un proces simplu de scriere
a adresei, concepere i formatare a unei scrisori personale sau de afaceri, rezultatele fiind perfecte. Practic
ns, utilitarul Expert scrisoare prezint zeci de aspecte frustrante.
Utilizarea programului utilitar Expert scrisoare
Cea mai puin eficient modalitate de a utiliza programul utilitar Expert scrisoare este de a porni cu
un document gol i a selecta secvena Instrumente-Scrisori i corespondene-Expert scrisoare.
Rezultatele, prezentate n figura de mai jos, vor fi cu siguran nesatisfctoare, chiar dac alegei un ablon
superb din caseta Alegere form pagin.
Partajarea i mbinarea documentelor - 177
n utilizarea programului utilitar Expert scrisoare creai mai nti un nou document unul care este
conceput special s funcioneze cu programul utilitar. Apoi rulai Expert scrisoare.
Word este livrat mpreun cu trei abloane care realizeaz documente pentru a fi utilizate mpreun cu
programul utilitar Expert scrisoare. Pentru a vedea ce realizeaz acestea, selectai secvena Fiier-Nou-
abloane generale, executai clic pe caseta Scrisori&Faxuri i alegei Contemporary Letter, Elegant Letter
sau Professional Letter. Executai clic pe OK pentru a crea noul document i apoi din nou clic oriunde n cadrul
documentului i selectai secvena Instrumente-Scrisori i corespondene-Expert scrisoare.
Aa cum vei putea observa n tabulatorul Informaii despre destinatar din programul utilitar Expert
scrisoare de fapt acesta culege informaii din scrisoarea nsi i prezint aceste informaii n caseta de
dialog Expert scrisoare.
Personalizarea abloanelor de scrisori
Cea mai simpl modalitate de a crea un ablon care s genereze documente concepute astfel nct
s funcioneze mpreun cu programul utilitar Expert scrisoare este de a porni de la unul din cele trei
abloane de scrisori ncorporate n programul Word Contemporary Letter, Elegant Letter i Professional
Letter i a salva ablonul modificat sub o nou denumire.
Dac preferai s creai un nou ablon plecnd de la zero sau s modificai unul dintre abloanele de
scrisoare ale companiei/instituiei dvs., urmai aceste indicaii pentru a v asigura c documentele create sunt
compatibile cu programul utilitar Expert scrisoare:
Utilizai un cmp {CreareDate} pentru dat. Caseta Linie pentru dat, prezentat anterior n
figura de mai sus, gsete automat cmpul i i modific formatarea, pe baza exemplului pe care l
alegei din caseta derulant.
Dac tiprii pe o hrtie de scrisoare cu antet, trasai o caset de text goal n jurul zonei n care
apare sigla sau un alt element grafic. Programul utilitar Expert scrisoare adaug caseta de text i
desfoar textul scrisorii n jurul ei. Aceast tehnic este mult mai simpl dect ncercarea de a
stabili configuraia n poriunea Antet scrisoare pretiprit. din tabulatorul Format scrisoare.
178 Microsoft Word XP
n ciuda a ceea ce vedei n cele trei abloane de scrisori ncorporate, nu utilizai vreunul dintre
nlocuitorii de tip efectuai clic aici i scriei scrisoarea sau efectuai clic aici i scriei numele
dumneavoastr. n schimb utilizai stilurile descrise n tabelul care urmeaz:
Stilul din scrisoare Tabulatorul din programul utilitar Caseta din programul utilitar
Inside Address Name Informaii despre destinatar Nume destinatar
Inside Address Informaii despre destinatar Adres destinatar
Salutation Informaii despre destinatar Formul de salutare
Reference Line Alte elemente Linie referin
Mailing Instructions Alte elemente Instruciuni
Attention Line Alte elemente Atenionare
Subject Line Alte elemente Subiect
Cc List Alte elemente Cc:
Signature Informaii despre expeditor Nume expeditor
Return Address Informaii despre expeditor Adres returnare
Closing Informaii despre expeditor ncheiere politicoas
Signature Job Title Informaii despre expeditor Ocupaie
Signature Company Informaii despre expeditor Societate
Reference Initials Informaii despre expeditor Iniialele operatorului
Programul utilitar Expert scrisoare extrage textul din scrisoare i l afieaz n tabulatoarele sale. El
identific textul necesar pe baza stilurilor de paragrafe din scrisoarea nsi. De exemplu, dac introducei
textul Gabriela Grosseck i l formatai cu stilul Signature i apoi rulai programul utilitar Expert
scrisoare, atunci plasai acest text n caseta Nume expeditor din tabulatorul Informaii despre expeditor.
Invers, dac n caseta Nume expeditor din tabulatorul Informaii despre expeditor scriei numele
Laura Malia i efectuai clic pe OK, atunci programul utilitar Expert scrisoare terge fiecare linie din
scrisoare care este formatat n stilul Signature i o nlocuiete cu o linie care conine textul Laura
Malia. Pe scurt, programul utilitar .Expert scrisoare preia datele din scrisoare pe baza unor stiluri
predefinite i le plaseaz napoi n scrisoare folosind tot aceste stiluri.
n plus, partea principal a scrisorii trebuie s apar ntr-un stil numit Body Text. Programul utilitar
Expert scrisoare modific pe loc cmpurile Body Text (Corpul scrisorii), Closing (Formul de ncheiere),
Signature (Semntura), Signature Job Title (Ocupaie) i Signature Company (Societate), n funcie de
opiunile selectate n caseta Alegeire stil scrisoare (Monobloc, Semntur indentat, Text i semntur
indentat) din tabulatorul Format scrisoare.
Dac v construii propriul ablon folosind aceste stiluri, vei putea utiliza programul utilitar Expert
scrisoare cu rezultate excelente.
Crearea de plicuri i etichete
Word cuprinde un set cuprinztor de caracteristici care permit adresarea i tiprirea unui singur plic,
utilizarea mbinrii potale pentru a genera un numr mare de plicuri adresate corespunztor sau formatarea
uneia sau mai multor etichete folosind adresele dintr-o diversitate de surse.
Tiprirea plicurilor
Pentru a tipri un plic selectai secvena Instrumente-Scrisori i corepondene-Plicuri i etichete.
Completai casetele Adres destinatar i Adres de returnare i apoi efectuai clic pe butonul Imprimare.
Punei un plic gol n locul de alimentare manual a imprimantei i vei obine rezultatele ateptate.
Partajarea i mbinarea documentelor - 179
Prima dat cnd tiprii un plic nu uita s executai clic pe butonul Opiuni pentru a configura
dimensiunile, fonturile, sursa de hrtie i alte opiuni de tiprire corespunztoare.
Atunci cnd facei clic pe butonul Adugare la document din caseta de dialog Plicuri i etichete,
programul Word ataeaz la nceputul documentului o seciune special care cuprinde plicul. Atunci cnd,
ulterior, vei tipri scrisoarea, va fi tiprit i plicul. Aceast posibilitate se poate dovedi util dac nu suntei
gata de a tipri scrisoarea, dar dorii s pregtii dinainte plicul. De asemenea, poate fi util n crearea unui
ablon cu un plic ataat documentului. n sfrit, putei utiliza aceast tehnic pentru a plasa pe plic o
emblem, o caset de text sau un alt element grafic, nainte de a tipri.
Tiprirea etichetelor
Atunci cnd selectai secvena Instrumente-Scrisori i corespondene-Plicuri i etichete i apoi
clic pe tabulatorul Etichete, programul Word afieaz caseta de dialog prezentat mai jos, care permite
crearea unei etichete sau unei foi ntregi de etichete.
180 Microsoft Word XP
Executai clic pe Opiuni pentru a-i comunica programului Word ce fel de poziionare a etichetei (pe
rnd i pe coloan) utilizai. De exemplu, caseta de dialog cuprinde configurri pentru practic toate etichetele
Avery (Uzual).
Personalizarea etichetelor
Principala limitare a pachetului de trucuri privind realizarea etichetelor din programul Word const n
incapacitatea acestuia de a permite personalizarea a ceea ce va fi tiprit n etichete.
Dac avei o etichet de dimensiuni neobinuite, Word faciliteaz adugarea cesteia n lista de
etichete disponibile, cu instrumente cuprinztoare care s v ajute la realizarea corespunztoare a machetei.
n tabulatorul Etichete din caseta de dialog Plicuri i etichete selectai Opiuni. Apoi, n caseta de dialog
Opiuni etichet alegei Etichet nou. Aici avei la dispoziie o diversitate de opiuni.
Observaie. Timbrele electronice se afl nc la nceput, iar companiile apar i dispar. Cea mai simpl modalitate de a
obine informaii despre firmele de timbre electronice care lucreaz cu programul Word este de a efectua clic pe opiunea Timbrat
electronic din pasul 4 al programului utilitar Expert mbinare coresponden. Vei fi condus la pagina Microsoft Office Update,
care cuprinde detalii complete. Cutai un titlu Print Postage Online sau ceva asemntor, n general, subiectul este plasat ntr-un
domeniu eServices.
Partajarea i mbinarea documentelor - 181
mbinarea datelor pentru crearea de rapoarte i scrisori personalizate
La baz, o operaie de mbinare potal este format din dou pri o surs de date i un document
iar mbinarea nu face dect s le pun pe amndou laolalt.
Sursa de date poate fi o list sau un tabel introduse n Word dar i o foaie de calcul tabelar creat n
Excel sau o baz de date creat n FoxPro sau Access. Sursa de date este format din nregistrri. O
nregistrare reprezint un set singular de cmpuri. Un cmp fiind un tip de informaie, cum ar fi nume,
prenume, ora etc. De exemplu numele i prenumele unui student, specializarea, anul, adresa, numrul de
telefon, reprezint o singur nregistrare. Fiecare student are propria lui nregistrare ntr-o baz de date.
Documentul poate lua aproape orice form imaginabil: cel mai probabil fiind o scrisoare-formular, la
care putei ns aduga i cmpuri din baza de date pe plic, ntr-un catalog, un mesaj e-mail sau fax, o carte
de telefoane, o pagin Web, un raport financiar, un jurnal al stocurilor sau un jurnal de timp. Documentul
poate fi i un simplu fiier text, care s permit utilizarea unei mbinri potale pentru crearea unei noi baze de
date dintr-una veche.
Caracteristicile de mbinare potal din programul Word sunt utile ntr-o diversitate de situaii. Atunci
cnd lucrai cu scrisori-formular care vor fi plasate ntr-o list potal, programul Word permite:
Sortarea i filtrarea datelor primite, tergerea nregistrrilor conform criteriilor stabilite la nivel de
cmp (de exemplu ai putea specifica opiunea se vor include numai studenii din Timioara).
Tiprirea de plicuri i etichete potale, cu cod de bar potal. Putei chiar intercala scrisorile-
formular cu plicurile tiprii un plic, apoi scrisoare sa, apoi urmtorul plic i scrisoarea sa .a.m.d.
Impunerea ca procesul de mbinare s se opreasc la fiecare nregistrare, pentru a v permite s
scriei informaii personalizate. Folosii aceast tehnic atunci cnd realizai, de exemplu, o
scrisoare informativ pentru vacan i dorii s adaugi un coninut unic pentru fiecare destinatar.
Atunci cnd trecei dincolo de scrisorile-formular de baz, capacitile de mbinare potal din
programul Word permit:
expedierea de mesaje e-mail sau fax-uri similare, dar personalizate, unui numr mare de
persoane;
182 Microsoft Word XP
crearea unui catalog de produse, a unei liste de componente sau a unei liste de preuri dintr-o list
(sau baz de date) de produse individuale;
crearea unei liste pariale de membri ai unei organizaii sau a unei cri de telefoane dintr-o list
(sau baz de date) de membri.
Programul Word conine un suport extins pentru rularea de mbinri potale, ncorporat n programul
utilitar Expertul mbinare coresponden (care arat la fel ca un panou de activiti). Pentru a ajunge la el
selectai opiunea Scrisori i corespondene-Expertul mbinare coresponden din meniul Instrumente. n
panoul de activiti se deschide caseta de dialog mbinare coresponden. Programul utilitar va trata
aproape orice problem de mbinare pe care este probabil s o ntlnii.
Cu toate c programul utilitar are discrepanele sale, dup ce ai nvat s-l utilizai, el este coerent.
Fiecare dintre tipurile principale de mbinare potal scrisori, mesaje de e-mail, plicuri, etichete i directoare
de adrese este puin diferit, astfel nct vor fi tratate separat.
Utilizarea mbinrii potale pentru personalizarea scrisorilor-formular
Cea mai obinuit situaie de mbinare potal implic o scrisoare-formular (pe care o avei deja sau
cel puin avei idee despre ceea ce dorii s conin), o surs de date (cel mai probabil ntr-o list Contacts din
programul Outlook, dar posibil, i sub forma unei baze de date Acces, liste Excel, un tabel n Word sau chiar
un document cu text delimitat de tabulatoare) i o imprimant.
Procedura general decurge astfel (mai trziu vor fi prezentate detalii suplimentare i sugestii pentru
fiecare din aceti pai):
1. Afiai programul utilitar Expert mbinare coresponden prin selectarea secvenei Instrumente-
Scrisori i corespondene. Din lista Selectare tip document alegei opiuni Scrisori. Trecei la
pasul urmtor Documentul de pornire.
2. Apoi alegei un document sau creai unul nou, pentru a fi utilizat ca document de mbinare
structura textului tipizat care va conduce mbinarea. Poate fi documentul curent (cel mai adesea),
un ablon sau un alt document existent. Trecei la pasul urmtor Selectare destinatari.
3. Este momentul s ataai o surs de date lista sau baza de date care va fi mbinat la
scrisoarea formular. Sursa de date poate fi deja creat (o list existent Word, Excel sau Access,
de exemplu) sau o putei tasta. Trecei la pasul urmtor Scrierea scrisorii.
4. Utilizai panoul de activiti adic programul utilitar Expert mbinare coresponden pentru a
plasa cmpurile de mbinare n scrisoarea formular. Acestea vor aprea cam aa: <<Nume>> sau
<<Prenume>>. Apoi trecei la pasul urmtor Examinai scrisoarea pentru a previzualiza modul
n care vor aprea primele scrisori mbinate.
5. Dac dorii s excludei anumite nregistrri din mbinare sau s le sortai astfel nct s fie tiprite
ntr-o anumit ordine utilizai opiunea Editare list destinatari pentru a le configura.
6. n panoul de activiti mbinare coresponden efectuai clic pe Se termin mbinarea i apoi
alegei Editare scrisori individuale astfel nct programul Word s mbine nregistrrile (numai
cea curent, de exemplu) ntr-un nou fiier i s salveze noul document mbinat. nainte de a tipri
fiierul, parcurgei-l i verificai-l dac nu conine vreo surpriz. Atunci cnd suntei satisfcut c
totul este corect, ncepei tiprirea opiunea Imprimare.
Documentul mbinat este format din mai multe seciuni cte una pentru fiecare nregistrare. Aceasta
poate produce probleme neateptate dac ncercai s utilizai o tehnic avansat pentru a tipri doar anumite
pagini.
Partajarea i mbinarea documentelor - 183
Crearea unor documente personalizate folosind Expertul mbinare coresponden
Crearea scrisorii-formular
Documentul pe care l vei crea se numete documentul principal. Acesta va conine text,
punctuaie, spaii, grafic i alte informaii care vrei s rmn aceleai. Documentul principal poate fi un
document existent, un document nou sau un document creat cu alt aplicaie sau versiune de Word.
Putei modifica formatarea, insera imagini, crea anteturi i subsoluri, aduga tabele i cmpuri i lucra
cu obiecte desenate.
Atunci cnd suntei satisfcut de coninutul scrisorii-formular selectai opiunea Urmtorul: Selectai
destinatari din partea de jos a panoului de activiti i ncepei adugarea datelor de mbinare.
184 Microsoft Word XP
Specificarea sursei de date
Dup ce ai completat poriunea static a scrisorii-formular, este necesar s-i artai programului Word
de unde s ia datele care vor fi mbinate. Expertul mbinare coresponden v pune la dispoziie trei opiuni:
utilizarea unei liste existente, selectarea dintr-o agend Outlook i tastarea unei noi surse de date.
Deschiderea unei surse de date existente
1. n panoul de activiti alegei Utilizarea unei liste existente.
2. Alegei Rsfoire. Se deschide caseta de dialog Selectare surs de date.
3. n cutia Nume fiier selectai sursa de date pe care vrei s o folosii i apoi alegei butonul
Deschidere.
4. Efectuai modificrile dorite (de exemplu sortare dup un criteriu specific) i n final executai clic
pe OK.
Utilizarea contactelor din Outlook
Dac folosii aceast opiune programul Word va importa datele direct din programul Outlook i vi se
va solicita s alegei din lista de contacte persoanele pe care vrei s le includei n aceast operaie.
Crearea unei noi surse de date
Word organizeaz informaiile ntr-un tabel, avnd o coloan pentru fiecare categorie de informaie
sau cmp de date din sursa de date. Primul rnd de celule din tabel, numit rnd de antet, afieaz numele de
cmpuri care identific cmpurile de date. Fiecare rnd ulterior conine toate informaiile despre un destinatar
i constituie o nregistrare de date. Cnd se combin cu documentul principal, fiecare nregistrare de date va
produce o unic machet de scrisoare.
Pentru a crea o nou surs de date:
1. n panoul de activiti mbinare coresponden alegei butonul Tastarea unei noi liste.
2. Alegei Creare. Se deschide caseta de dialog List de adrese nou n care putei s ncepei s
introducei date.
Partajarea i mbinarea documentelor - 185
3. n zona Introducere informaii adres Word afieaz numele cmpurilor pentru categoriile de
date folosite adesea ntr-o surs de date. Pentru a vedea toate numele de cmpuri defileaz n jos
prin list. Executai una sau mai multe din operaiile urmtoare n caseta de dialog obinut prin
executarea unui clic pe butonul Particularizare.
Pentru a
terge o categorie din sursa de date Selectai numele cmpului i apoi alegei butonul tergere.
Aduga o categorie la sursa de date Alegei butonul Adugare. Un nume de cmp poate conine pn la
40 de caractere. Fiecare nume trebuie s nceap cu o liter, iar
caracterele ulterioare trebuie s fie litere, numere sau caractere de
subliniere (_). Spaiile nu sunt permise.
Modifica ordinea numelor cmpurilor Selectai un nume de cmp i apoi executai clic pe Mutare n sus
sau Mutare n jos din dreapta listei pn cnd numele cmpului este
n poziia pe care o vrei.
4. Cnd ai terminat de creat numele cmpurilor alegei OK. Word afieaz cutia de dialog de
salvare astfel nct putei salva noua surs de date.
5. n cutia Nume fiier tastai un nume pentru noul document i apoi alegei butonul Salvare.
186 Microsoft Word XP
Pentru a aduga informaiile ntr-o surs de date n List de adrese nou tastai informaiile pentru
fiecare cmp de date i alegei butonul Intrare nou pentru a ncepe o nou nregistrare.
Pentru a afia o anumit nregistrare de date executai clic pe butoanele Vizualizare numr intrri
(Anteriorul, Urmtorul, Ultima ) sau tastai numrul nregistrrii.
De pe bara de unelte mbinare coresponden executai clic pe butonul Destinatari mbinare
coresponden pentru a vedea tabelul cu informaiile introduse.
Plasarea cmpurilor de date n cadrul documentelor
Acum cnd programul Word tie ce date vei utiliza, v poate ajuta la plasarea datelor de mbinare n
documentul principal. Cmpurile de date reprezint legtura dintre scrisoarea formular i sursa de date. De
exemplu, dac avei un cmp al sursei de date numit Prenume, programul Word va nlocui fiecare apariie a
cmpului <<Prenume>> din scrisoarea formular cu datele Prenume din nregistrarea curent din sursa de date.
Partajarea i mbinarea documentelor - 187
Cea mai uoar modalitate de a insera cmpuri de date n scrisoarea-formular este prin intermediul
pasului 4 din programul utilitar Expert mbinare coresponden. Plasai punctul de inserare acolo unde dorii
s apar un cmp de date, efectuai clic pe Inserare cmp Word i alegei cmpul dorit.
Este necesar s furnizai punctuaia, dac aceasta nu este cuprins n sursa de date. nceputul unei
scrisori tipice ar putea arta astfel:
Previzualizarea rezultatelor mbinrii potale
Are loc n pasul 5 - Examinai scrisorile. Executai clic pe butoanele nregistrarea
urmtoare/anterioar pentru a vedea cteva intrri din lista de destinatari. Pasul 6
(i ultimul) Se termin mbinarea ncheie crearea corespondenei personalizate. Expertul mbinare
coresponden permite n aceast etap personalizarea scrisorilor. Executai un simplu clic pe Editare
scrisori individuale. Dac totul este conform dorinelor alegei Imprimare.
Se deschide caseta de imprimare prin care utilizatorul particularizeaz operaia de tiprire a noului
document.
Utilizarea barei de instrumente mbinare coresponden
Cnd deschidei un document principal, Word afieaz bara de instrumente mbinare
coresponden.
Putei folosi butoanele de pe bara de instrumente pentru a controla modul n care este afiat
documentul principal i modul n care este combinat cu sursa de date:
Inserare cmpuri mbinare. Conine o list cu toate numele cmpurilor din sursa de date
(cmpuri pe care le putei insera din documentul principal).
Insert cmp Word. Permite s definii tot felul de enunuri de genul Dac Atunci Altfel.
188 Microsoft Word XP
Vizualizare date mbinate. Arat modul n care vor arta informaiile din sursa de date, combinate
cu cele din documentul principal, nregistrare cu nregistrare (folosind i sgei indicatoare aflate n
dreapta acestuia).
Prima nregistrare, nregistrarea anterioar, nregistrarea urmtoare i Ultima nregistrare
permit examinarea secvenial - prima, anterioara, urmtoarea i respectiv ultima nregistrare din
sursa de date sau putei gsi i examina doar anumite nregistrri.
Word numeroteaz automat nregistrrile de date care pot fi alese pentru combinare cu
documentul principal.
Verificare existen erori. Verific erorile ce pot aprea n cmpurile de combinare.
Dac un nume de cmp de mbinare din documentul principal nu corespunde unuia
din numele cmpurilor din sursa de date Word afieaz un mesaj. Putei fie terge cmpul
nepotrivit, fie l putei nlocui cu cmpul corespunztor din sursa de date.
De asemenea, Word anun i alte tipuri de erori, cum ar fi nregistrri necompletate
de date din sursa de date.
mbinare ntr-un document nou. Salveaz ntr-un fiier documentul rezultat n urma mbinrii.
Word plaseaz toate machetele de scrisori rezultate ntr-un singur document, separnd scrisorile
cu sfrituri de seciune. Fiecare seciune ncepe pe o nou pagin. Putei insera comentarii
suplimentare pentru a personaliza i mai mult fiecare scrisoare. Pentru a imprima scrisorile alegei
Imprimare din meniul Fiier. Pentru a imprima anumite scrisori, tastai numrul seciunii n cutia
Pagini (de exemplu s3 pentru a imprima doar a treia scrisoare).
mbinare pentru imprimant. Tiprete copiile personalizate rezultate prin mbinare.
mbinare n corespondena electronic. Trimitei copiile personalizate rezultate prin mbinare
prin e-mail. Tot ce avei de fcut este s completai casetele din zona Opiuni pentru mesaj
(adresele de e-mail, subiectul i modalitatea de transmitere a fiierului ataat, n format HTML
sau ca simplu text).
mbinare pentru fax. Trimitei copiile personalizate rezultate prin mbinare prin fax.
Trimiterea de mesaje e-mail i fax n mas cu ajutorul programului Outlook i
al mbinrii potale
Dac utilizai programul Outlook ca aplicaie de mesagerie electronic, crearea unei serii mari de
mesaje e-mail i faxuri personalizate este aproape tot att de simpl ca realizarea i mbinarea unei scrisori
formular. Urmai paii:
1. Pentru mesaje e-mail sau fax numeroase, selectai opiunea Mesaje coresponden electronic
n primul pas din utilitarul Expert mbinare coresponden. Completai mesajul e-mail sau fax ca
i cum ar fi o scrisoare-formular, folosind instruciunile descrise n paragrafele precedente.
Documentul trece n Vizualizare aspect pagin Web.
2. Ataai o list de destinatari i previzualizai mesajele sau faxurile cu date n direct, aa cum se
arat n pasul 5 din programul utilitar.
3. n pasul final din cadrul programului utilitar Expert mbinare coresponden alegei mbinarea
Pot electronic. n caseta de dialog mbinare n pota electronic (vezi figura de mai jos)
completai cmpurile cu informaiile potrivite i apoi clic pe OK.
4. Programul Word efectueaz mbinarea i transfer mesajele e-mail sau faxurile mbinate n cutia
de ieire din programul Outlook. Data viitoare cnd vei utiliza programul Outlook pentru a expedia
pota, mesajele e-mail sau faxurile vor fi expediate n mod obinuit.
Partajarea i mbinarea documentelor - 189
Crearea de directoare
Singura diferen real dintre modul n care programul Word trateaz scrisorile-formular i cel n care
manevreaz directoarele mbinate const n felul n care sunt utilizate salturile la pagin nou. ntr-o
scrisoare-formular, programul Word insereaz un salt la o pagin nou dup ce termin prelucrarea unei
nregistrri din sursa de date. ntr-un director, programul Word nu adaug salturi la o pagin nou; ca rezultat,
nregistrrile decurg una dup alta n cadrul documentului final.
n principiu se urmeaz aceiai pai descrii mai sus cu meniunea c atunci cnd ncepei un nou
document n primul pas din programul utilitar Expert mbinare coresponden selectai opiunea Director.
Aceasta i va indica programului Word c dorii s plasai mai mult dect o nregistrare pe pagin. n pasul 4
adugai cmpurile i apoi putei s modificai documentul n orice mod v pare adecvat: s creai mai multe
coloane, s schimbai dimensiunile paginii i/sau s stabilii sursa de hrtie astfel nct s se tipreasc pe
pagini cu imprimare special. n ultimul pas cnd i cerei programului Word s execute mbinarea se creeaz
un nou document care se numete implicit Director1.
Tehnici avansate de mbinare potal
mbinarea potal funcioneaz prin utilizarea cmpurilor din programul Word concepute special
pentru implementarea unei mbinri. Pentru a vizualiza aceste cmpuri deschidei un document principal de
mbinare i apsai concomitent ALT+F9 sau selectai secvena Instrumente-Opiuni clic pe tabulatorul
Vizualizare i bifai caseta Coduri de cmp.
190 Microsoft Word XP
Minimul pe care trebuie s-l stiti
Pentru Selectai
A insera un comentariu Inserare-Comentariu
A combina documente Instrumente-Scrisori i corespondene-Expertul mbinare
coresponden
A tipri etichete i plicuri Instrumente-Scrisori i corespondene-Plicuri i etichete
ntrebri de control
1. Ce sunt comentariile? Cnd este util s inserai comentarii ntr-un document? Cum putei localiza
rapid un comentariu?
2. Scriei mpreun cu 2-3 colegi un text care s aib ataate cel puin 3 comentarii din partea
fiecrui membru al echipei de redactare.
Lucru Individual
Exerciii practice (timp estimat: 15 minute)
1. Creai un fiier surs de date (de exemplu un tabel n Word) care s conin informaii despre
prieteni: nume, adres, numr de telefon, data naterii etc. Introducei minim zece nregistrri.
Dac anumite informaii nu sunt cunoscute lsai cmpurile necompletate. Sortai n ordine
alfabetic sursa creat dup numele de familie.
2. Creai o scrisoare de tip invitaie, ce conine coduri de cmp care reprezint date din sursa de
date creat la punctul 1. Previzualizai fuzionarea pentru a verifica corectitudinea datelor
introduse. Realizai fuzionarea ntr-un document nou. Salvai fiierul surs de date, dac a fost
modificat, i documentul principal.
3. Creai plicuri i etichete potale pentru un grup selectat de persoane din sursa de date creat la
punctul 1. Selectai persoanele din list dup anumite criterii.
4. Distribuii documentul n cadrul unui grup.
FI DE AUTOEVALUARE
La sfritul acestei lecii suntei capabil() s:
definii noiunile de surs de date, cmpuri, nregistrare, cmp de combinare (fuzionare)
creai o surs de date proprie
salvai sursa de date
introducei date ntr-o surs de date deja creat
filtrai nregistrrile dup anumite criterii
sortai nregistrrile dup anumite criterii
creai cataloage i liste
creai etichete personalizate folosind surse de date
creai plicuri personalizate folosind sau nu surse de date
S-ar putea să vă placă și
- The Subtle Art of Not Giving a F*ck: A Counterintuitive Approach to Living a Good LifeDe la EverandThe Subtle Art of Not Giving a F*ck: A Counterintuitive Approach to Living a Good LifeEvaluare: 4.5 din 5 stele4.5/5 (20018)
- Art of War: The Definitive Interpretation of Sun Tzu's Classic Book of StrategyDe la EverandArt of War: The Definitive Interpretation of Sun Tzu's Classic Book of StrategyEvaluare: 4 din 5 stele4/5 (3321)
- Pride and Prejudice: Bestsellers and famous BooksDe la EverandPride and Prejudice: Bestsellers and famous BooksEvaluare: 4.5 din 5 stele4.5/5 (19653)
- Wuthering Heights (Seasons Edition -- Winter)De la EverandWuthering Heights (Seasons Edition -- Winter)Evaluare: 4 din 5 stele4/5 (9486)
- The Subtle Art of Not Giving a F*ck: A Counterintuitive Approach to Living a Good LifeDe la EverandThe Subtle Art of Not Giving a F*ck: A Counterintuitive Approach to Living a Good LifeEvaluare: 4 din 5 stele4/5 (5794)
- Habit 1 Be Proactive: The Habit of ChoiceDe la EverandHabit 1 Be Proactive: The Habit of ChoiceEvaluare: 4 din 5 stele4/5 (2556)
- The 7 Habits of Highly Effective PeopleDe la EverandThe 7 Habits of Highly Effective PeopleEvaluare: 4 din 5 stele4/5 (2566)
- The 7 Habits of Highly Effective PeopleDe la EverandThe 7 Habits of Highly Effective PeopleEvaluare: 4 din 5 stele4/5 (353)
- The 7 Habits of Highly Effective People: The Infographics EditionDe la EverandThe 7 Habits of Highly Effective People: The Infographics EditionEvaluare: 4 din 5 stele4/5 (2475)
- American Gods: The Tenth Anniversary EditionDe la EverandAmerican Gods: The Tenth Anniversary EditionEvaluare: 4 din 5 stele4/5 (12945)
- How To Win Friends And Influence PeopleDe la EverandHow To Win Friends And Influence PeopleEvaluare: 4.5 din 5 stele4.5/5 (6520)
- Habit 6 Synergize: The Habit of Creative CooperationDe la EverandHabit 6 Synergize: The Habit of Creative CooperationEvaluare: 4 din 5 stele4/5 (2499)
- The Iliad: The Fitzgerald TranslationDe la EverandThe Iliad: The Fitzgerald TranslationEvaluare: 4 din 5 stele4/5 (5646)
- Habit 3 Put First Things First: The Habit of Integrity and ExecutionDe la EverandHabit 3 Put First Things First: The Habit of Integrity and ExecutionEvaluare: 4 din 5 stele4/5 (2507)
- Never Split the Difference: Negotiating As If Your Life Depended On ItDe la EverandNever Split the Difference: Negotiating As If Your Life Depended On ItEvaluare: 4.5 din 5 stele4.5/5 (3275)
- The Iliad: A New Translation by Caroline AlexanderDe la EverandThe Iliad: A New Translation by Caroline AlexanderEvaluare: 4 din 5 stele4/5 (5718)
- Anna Karenina: Bestsellers and famous BooksDe la EverandAnna Karenina: Bestsellers and famous BooksEvaluare: 4 din 5 stele4/5 (7086)
- Wuthering Heights Complete Text with ExtrasDe la EverandWuthering Heights Complete Text with ExtrasEvaluare: 4 din 5 stele4/5 (9929)
- The Odyssey: (The Stephen Mitchell Translation)De la EverandThe Odyssey: (The Stephen Mitchell Translation)Evaluare: 4 din 5 stele4/5 (7770)
- The Picture of Dorian Gray (The Original 1890 Uncensored Edition + The Expanded and Revised 1891 Edition)De la EverandThe Picture of Dorian Gray (The Original 1890 Uncensored Edition + The Expanded and Revised 1891 Edition)Evaluare: 4 din 5 stele4/5 (9054)
- The Picture of Dorian Gray: Classic Tales EditionDe la EverandThe Picture of Dorian Gray: Classic Tales EditionEvaluare: 4 din 5 stele4/5 (9756)