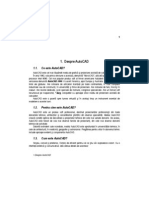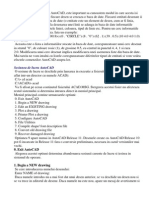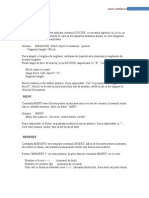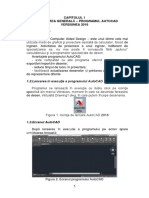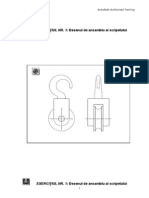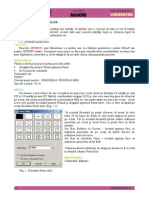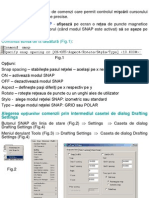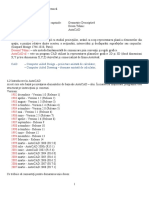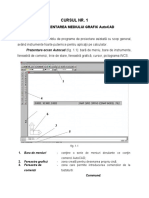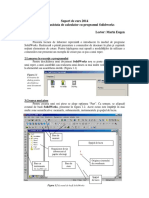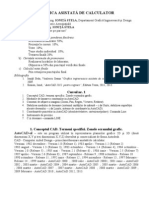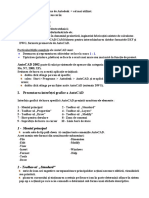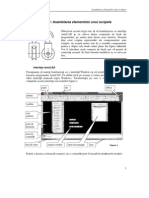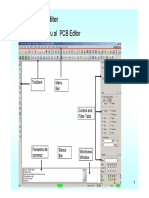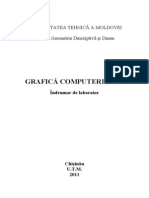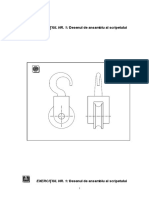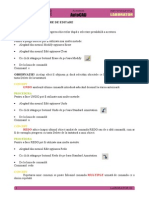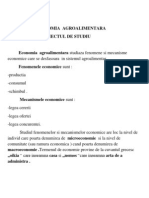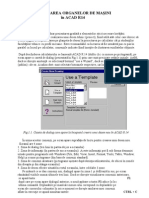Documente Academic
Documente Profesional
Documente Cultură
01.laborator AutoCAD 2D
Încărcat de
Loredana LoricikTitlu original
Drepturi de autor
Formate disponibile
Partajați acest document
Partajați sau inserați document
Vi se pare util acest document?
Este necorespunzător acest conținut?
Raportați acest documentDrepturi de autor:
Formate disponibile
01.laborator AutoCAD 2D
Încărcat de
Loredana LoricikDrepturi de autor:
Formate disponibile
1. ORGANIZAREA SPAIULUI DE LUCRU I NCEPEREA UNUI NOU DESEN 1.1.
Pregtirea mediului de desenare Pregtirea mediului de desenare este necesar deoarece reduce sensibil timpul de realizare a unui desen. Pregtirea mediului de desenare nseamn personalizarea programului astfel nct utilizatorul s lucreze ct mai comod, iar mai explicit acest lucru nseamn: - stabilirea numelui fiierului - stabilirea locului de salvare a fiierului - unitile de msur n care este creat desenul - limitele de ncadrare a desenului pe hrtie - stabilirea culorii mediului de lucru - aranjarea barelor de unelte - aranjarea barei de stare Dup instalarea programului mediul de desenare ar trebui s arate ca n figura 1.1, chiar dac la prima rulare acesta ne afieaz mai multe bare trebuie tiut de la nceput c programul poate fi personalizat n multe feluri, dar caracteristicile generale vor fi aceleai.
Bara de meniuri Bara de titlu
Linia de comand
Bara de stare
Zona de desenare
Fig. 1.1 Fereastra AutoCAD 2008
LABORATOR I
n figura 1.1 se prezint fereastra AutoCAD-ului, versiunea 2008, unde se poate vedea c bara de instrumente Standard i meniurile derulante sunt asemntoare cu cele ale aplicaiilor Windows. n partea de sus a ecranului se afl bara de titlu, ce afieaz numele programului AutoCAD i numele fiierului deschis n stnga i butoanele Minimaze, Maximaze i Exit, care minimizeaz, maximizeaz i nchide fereastra AutoCAD-ului. Sub bara de titlu se afl bara de meniuri, care ofer acces la meniurile derulante. n figura din stnga (Fig. 1.2) este afiat meniul File unde gsim urmtoarele comenzi: New deschiderea unui nou fiier Open deschiderea unui fiier existent Close nchiderea unui fiier Import importarea unui fiier Save salvarea unui fiier salvat anterior Save As salvarea unui fiier nou Export exportarea desenului n alte formate Page setup manager setri de pagin Plot prewiev previzualizarea printrii Drawing Utilities utilitare pentru desen Sent... trimite... Drawing Properties Proprietile desenului Exit Ieirea din program Bara de instrumente este o alternativ mai bun dect barele derulante pentru accesarea rapid a comenzilor. Barele de instrumente conin comenzile cele mai des utilizate i permit accesarea lor rapid i pot fi personalizare adugnd sau eliminnd butoane de pe ele.
Linia de comand servete pentru introducerea de la tastatur a comenzilor i pentru afiarea mesajelor AutoCAD-ului. Comenzile introduse anterior pot fi rentoarse prin apsarea tastei Space sau Enter. Bara de stare afieaz starea curent a AutoCAD-ului.
Fig. 1.2 Meniul derulant File 2 LABORATOR I
CONCEPT
Sistemul de uniti v permite s utilizai uniti reale de msur, precum cele zecimale sau cele de arhitectur. O unitate pe ecran poate semnifica un ol, un milimetru sau o mila.
PROCEDURA
Sistemul de uniti poate fi configurat accesnd de pe bara de meniuri meniul Format i alegnd opiunea UNITS sau de la linia de comand iar n fereastra ce apare (Fig. 1.2) se pot face modificrile dorite. Command: un
Fig. 1.2 Sistemul de uniti
CONCEPT
Scopul definirii limitelor de desenare l reprezint furnizarea unui contur (dreptunghi) n care desenul s fie ncadrat pentru un anumit format de hrtie (cazul nostru A3). Acest lucru se face utiliznd comanda LIMITS i apoi introducnd coordonatele punctului din stnga jos i din dreapta sus.
PROCEDURA
Command: limits Specify lower left corner or [ON/OFF] <0.0000,0.0000>: 0,0 Specify upper right corner <420.0000,297.0000>: 420,297
LABORATOR I
CONCEPT
La nceperea unui desen nou AutoCAD folosete un sistem de coordonate numit World Coordinates System - Sistemul de Coordonate Universal (WCS), ce are originea n colul din stnga jos a paginii. Pentru a uura munca att n 2D dar mai ales n 3D sistemul de coordonate poate fi modificat dup preferinele utilizatorului, astfel WCS-ul devine Users Coordinates System - Sistem de Coordonate Utilizator (UCS). Sistemul UCS este avantajos pentru c permite mutarea i rotirea originii i a direciilor n funcie de necesitai sau chiar alinierea cu unul din obiectele din desen. Modificarea sistemului de coordonate se face prin comanda UCS.
CONCEPT
n AutoCAD exist dou metode prin care putem introduce coordonatele unui punct i anume: Coordonate absolute - se pornete mereu din punctul de origine i pot fi: - Rectangulare - funcie de o coordonat pe axa OX i una pe axa OY (10,10) - Polare - funcie de o distan i un unghi. (10<45) Coordonate relative - nu fac referin la punctul de origine ci sunt determinate n raport cu ultimul punct ale crui coordonate au fost stabilite i pot fi i ele rectangulare sau polare. Diferena dintre coordonatele absolute i acestea se face cu ajutorul semnului @ ca de exemplu (@10,10) sau (@10<45).
CONCEPT
Comanda GRID arata un grilaj format din puncte pentru limitele introduse. Punctele se afl la distanta egal unul de cellalt, iar distana este stabilit de utilizator (n cazul nostru 10 mm). Grilajul ajuta utilizatorul la alinierea entitilor (puncte, linii etc.) n spaiul de desenare i la observarea cu uurin a distanelor dintre ele. Grilajul nu apare pe desenul printat/plotat.
PROCEDURA
Command: grid Specify grid spacing(X) or [ON/OFF/Snap/Major/aDaptive/Limits/Follow/Aspect] <10.0000>: 10
CONCEPT
Pentru a face i mai eficient procesul de desenare comenzile LIMITS i GRID sunt adesea utilizate mpreun cu SNAP, care este o comand ce are ca efect micarea cursorului doar ntre anumite intervale. n cazul nostru sriturile se fac din 10 mm n 10 mm, ceea ce coincide cu punctele stabilite prin comanda GRID, cele dou comenzi putnd fi utilizate i independent una de cealalt.
PROCEDURA
Command: snap Specify snap spacing or [ON/OFF/Aspect/Style/Type] <10.0000>: 10 Setri avansate asupra celor dou comenzi SNAP i GRID se pot face apsnd click dreapta pe unul din butoanele cu acelai nume poziionate sub linia de comanda (Fig.1.1) iar prin click stnga pe cele dou butoane are ca efect activarea (ON) sau dezactivarea (OFF) celor dou comenzi. Fig. 1.1 4 LABORATOR I
Accesnd meniul avansat (Fig. 1.2) pentru GRID i SNAP putem observa n primul rnd c activarea sau dezactivarea celor dou comenzi se poate face i cu tastele F7 pentru GRID i F9 pentru SNAP. Din acelai meniu putem modifica i distanele pe X i Y pentru cele dou comenzi, aici evideniintu-se cel mai bine faptul c acestea pot avea setri comune sau independente, precum i modul n care se face SNAP respectiv Grid snap, care poate fi de dou feluri Rectangular snap (cazul nostru) i Isometric snap sau PolarSnap.
Fig. 1.2 Meniul avansat pentru GRID i SNAP CONCEPT
Comanda ORTHO restrnge micarea cursorului n spaiul de desenare doar pe dou direcii corespunztoare celor dou axe ale sistemului de coordonate XOY, OX respectiv OY (Fig.1.3) cnd se deseneaz sau se modific obiecte. Aceasta comand poate fi activat pentru mai mult timp cu click stnga pe butonul de pe bara de stare (Fig. 1.1) sau temporar cu butonul SHIFT inut apsat.
PROCEDURA
Command: ortho Enter mode [ON/OFF] <OFF>: on
LABORATOR I
CONCEPT
POLAR face ca desenarea s se realizeze prin combinarea distanelor cu msura unor unghiuri care sunt evideniate n timpul desenrii prin apariia unei linii discontinue si care pot fi stabilite accesnd meniul avansat pentru Polar Tracking (Fig. 1.3). Activarea (ON) sau dezactivarea acestei comenzi se poate face de pe bara de stare (Fig.1.1) sau prin apsarea butonului F10.
Fig. 1.3 Meniul avansat pentru Polar Tracking
n meniul avansat pentru Polar Tracking, chenarul Polar Angle Settings programul ne ofer posibilitatea de a modifica unghiul de ghidare i avem posibilitatea s alegem opt unghiuri prestabilite (90o, 45o, 30o, 22,5o, 18o, 15o, 10o, 5o), dar avem i posibilitatea de a aduga unghiuri la alegere. n chenarul Polar Angle measurement programul ne ofer posibilitatea de a alege modul n care se face POLAR, respectiv n modul Absolute sau raportndu-ne la ultimul segment desenat Relative to last segment.
CONCEPT
OSNAP face ca n timpul desenrii cursorul mouseului s fac SNAP n anumite locuri pe entiti, locuri indicate de utilizator i care pot fi accesate din meniul avansat Object Snap (Fig.1.4)i modificate prin comanda OSANP sau prin click dreapta pe butonul OSNAP de pe bara de stare (Fig. 1.1) i alegerea opiunii Settings.
LABORATOR I
Fig. 1.4 Meniul avansat pentru Object Snap Meniul avansat pentru Object Snap, dup cum se poate observa i n figura 1.4 ne ofer posibilitatea de a modifica modurile de a face Object Snap respectiv: 7 Endpoint cu aceast opiune bifat cursorul mouseului evideniaz capetele unei entiti, acest lucru fiind vizibil prin apariia unui ptrat n captul entitii. Midpoint cu aceast opiune bifat cursorul mouselui evideniaz mijlocul unei entiti, acest lucru fiind vizibil prin apariia unui triunghi n mijlocul entitii. Center cu aceast opiune bifat cursorul mouselui evideniaz centul unui cerc sau arc de cerc, acest lucru fiind vizibil prin apariia unui cerc mic n centrul entitii. Node cu aceast opiune bifat cursorul mouselui evideniaz un nod, acest lucru fiind vizibil prin apariia unui cerc tiat de un X n acel nod. Quadrant cu aceast opiune bifat cursorul mouselui evideniaz cele patru puncte de pe conturul unui cerc aflate la 0o , 90o, 180o, 270o, acest lucru fiind vizibil prin apariia unui romb pe conturul cercului n cele patru puncte. Intersection cu aceast opiune bifat cursorul mouselui evideniaz intersecia dintre dou entiti, acest lucru fiind vizibil prin apariia unui X n acea intersecie. Extension aceast opiune are ca efect apariia unei linii temporare sau a unui arc de extensie care n momentul poziionrii mouseului ntr-un endpoint i ofer posibilitatea specificrii unui punct pe extensie. Insertion aceast opiune face snap n punctul de inserie a unui text, block, atribut etc. Perpendicular aceast opiune face snap pe un punct perpendicular pe o entitate. Tangent aceast opiune face snap ntr-un punct tangent de pe un cerc sau arc de cerc. LABORATOR I
Nearest acest opiune face snap n cel mai apropiat punct de pe o entitate. Apparent intersection aceast opiune face snap n intersecia dintre dou obiecte care nu sunt n acelai plan, dar care par a se intersecta n vederea curent. Parallel aceast opiune face posibil desenarea unei obiect liniar paralel cu un alt obiect liniar. Butonul Select All ne d posibilitatea de a bifa toate modurile de a face Object Snap iar butonul Clear All ne d posibilitatea de a terge toate bifele.
CONCEPT
Pentru a schimba culoarea zonei de desenare alegem OPTIONS din meniul Tools sau de la linia de comanda, iar in fereastra ce apare (Fig. 1.2) alegem tab-ul display i click stnga pe butonul Colors nu duce la fereastra ce ne permite acest lucru (Fig. 1.2). Pentru a modifica lungimea liniilor cursorului de desenare din acelai tab display modificm Crosshair size.
Fig. 1.2 Fereastra Options La nceperea unui nou desen 2D pentru a reduce timpul de realizare a desenului recomand folosirea setrilor din figurile prezentate de-a lungul capitolului, cu excepia c pentru OSNAP ar trebui bifate csuele Endpoint, Midpoint, Center, Node, Quadrant, Intersection, Extension i Perpendicular. 8 LABORATOR I
1.2. nchiderea sesiunii de lucru AutoCAD Prsirea desenului se poate face tastnd comanda Quit sau selectnd comanda Exit din meniul File. nainte de a prsi desenul, dac acesta nu a fost salvat, sete afiat un avertisment pentru salvarea acestuia. Dac sunt deschise mai multe desene simultan, comanda Close, introdus de la tastatur sau selectat din meniul File sau Window, determin nchiderea desenului curent. Pentru nchiderea tuturor desenelor deschise se poate folosi comanda CloseAll din meniul Window.
LABORATOR I
S-ar putea să vă placă și
- Cum Se Face Un Tipar - TEXTILEDocument70 paginiCum Se Face Un Tipar - TEXTILEbabgr80% (15)
- AUTOCAD Carte IncepatoriDocument93 paginiAUTOCAD Carte Incepatoritotonel100% (4)
- Manual AutocadDocument129 paginiManual AutocadAlexandru Alan100% (1)
- Curs Grafica Inginereasca AutocadDocument232 paginiCurs Grafica Inginereasca Autocadalinam69Încă nu există evaluări
- Curs Itegral AutocadDocument162 paginiCurs Itegral AutocadNicolae IsacÎncă nu există evaluări
- Curs AutocadDocument165 paginiCurs AutocadDan Nicolae PopÎncă nu există evaluări
- Indrumar Grafica Autocad (RO)Document212 paginiIndrumar Grafica Autocad (RO)adrianionescu4u50% (2)
- AUTOCAD Carte IncepatoriDocument95 paginiAUTOCAD Carte IncepatoriezitentaÎncă nu există evaluări
- Manual AutocadDocument132 paginiManual AutocadAlexandru NeaguÎncă nu există evaluări
- Modul 3Document33 paginiModul 3Di AnaÎncă nu există evaluări
- CatiaDocument56 paginiCatiaMihaela StroescuÎncă nu există evaluări
- Auto CadDocument84 paginiAuto CadezitentaÎncă nu există evaluări
- M2 - Utilizarea Aplicatiilor de Tip CadDocument18 paginiM2 - Utilizarea Aplicatiilor de Tip CadCoconcea Elena100% (2)
- Comenzi AutocadDocument21 paginiComenzi Autocadfloryf1Încă nu există evaluări
- AutocadDocument47 paginiAutocadHortea RobertÎncă nu există evaluări
- Lucrare 1 in AutoCADDocument13 paginiLucrare 1 in AutoCADvaly910100% (1)
- Proiectare AutocadDocument95 paginiProiectare AutocadLaurentiu Persinaru100% (1)
- Utilizarea Aplicatiilor de Tip CadDocument18 paginiUtilizarea Aplicatiilor de Tip Cadsvetlanangy_1958100% (1)
- Cursuri 1-8 Autocad PDFDocument100 paginiCursuri 1-8 Autocad PDFionÎncă nu există evaluări
- Lucrare de Labortor NR 11 Desen Sect. Si CotareDocument5 paginiLucrare de Labortor NR 11 Desen Sect. Si CotareAdisorÎncă nu există evaluări
- MECANISMEDocument29 paginiMECANISMEbabgr86% (7)
- Laboratoare AutoCadDocument93 paginiLaboratoare AutoCadoleab_1Încă nu există evaluări
- 02.laborator AutoCAD 2DDocument13 pagini02.laborator AutoCAD 2DHumelnicu-Ungureanu MihaelaÎncă nu există evaluări
- Curs Auto CadDocument22 paginiCurs Auto Caddudu27dodo11Încă nu există evaluări
- Laborator 1Document13 paginiLaborator 1LucianÎncă nu există evaluări
- Exercitiul 1 Grafica Inginereasca Semestrul I Anul I UPBDocument8 paginiExercitiul 1 Grafica Inginereasca Semestrul I Anul I UPBCristi GheorghiuÎncă nu există evaluări
- Introducere in Grafica InginereascaDocument13 paginiIntroducere in Grafica InginereascaElvira ZahariaÎncă nu există evaluări
- AutoCAD 2Document8 paginiAutoCAD 2Liviu CalistruÎncă nu există evaluări
- M2 Utilizarea Aplicatiilor de Tip CadDocument20 paginiM2 Utilizarea Aplicatiilor de Tip Cadlilianafronea6Încă nu există evaluări
- Ajutoare Grafice Folosite in AutoCADDocument17 paginiAjutoare Grafice Folosite in AutoCADGABRIELA DUMITRUÎncă nu există evaluări
- Reprezentarea Mediului Grafic in Autocad - Comenzi de DesenareDocument12 paginiReprezentarea Mediului Grafic in Autocad - Comenzi de DesenarecasatermÎncă nu există evaluări
- Curs Solidworks 2014Document18 paginiCurs Solidworks 2014ValiPopaStefanÎncă nu există evaluări
- Grafica Asistata Pe CalculatorDocument13 paginiGrafica Asistata Pe CalculatorLavinia BenedicÎncă nu există evaluări
- Autocad Lectia 1Document24 paginiAutocad Lectia 1Constantin AlexandruÎncă nu există evaluări
- Lucrare de Laborator Nr.7 Comenzi de EditareDocument7 paginiLucrare de Laborator Nr.7 Comenzi de EditareAdisorÎncă nu există evaluări
- Autocad 3Document15 paginiAutocad 3Liviu CalistruÎncă nu există evaluări
- Soft-Ul AutoCADDocument35 paginiSoft-Ul AutoCADBianca GÎncă nu există evaluări
- AutoCAD - Curs CompletDocument135 paginiAutoCAD - Curs Completlilianafronea6Încă nu există evaluări
- GAC - Curs 7Document23 paginiGAC - Curs 7AlexÎncă nu există evaluări
- Modul SketcherDocument33 paginiModul SketcherAndrei ChiriacÎncă nu există evaluări
- Lucrari in Autocad 1Document8 paginiLucrari in Autocad 1Cristea NicolaeÎncă nu există evaluări
- Tcad P3B PCB PDFDocument80 paginiTcad P3B PCB PDFSilviaCiureaÎncă nu există evaluări
- Microsoft Word - Autocad 2006Document102 paginiMicrosoft Word - Autocad 2006Doru AgafiteiÎncă nu există evaluări
- Grafica Computerizata !!!!!!!!!!!!!!Document56 paginiGrafica Computerizata !!!!!!!!!!!!!!Victor TutuianuÎncă nu există evaluări
- Capitolul Viii Aplica ŢII: Trasarea Chenarului Şi Executarea IndicatoruluiDocument8 paginiCapitolul Viii Aplica ŢII: Trasarea Chenarului Şi Executarea Indicatoruluiraileanmark0Încă nu există evaluări
- AutoCad - Caiet LaboratorDocument90 paginiAutoCad - Caiet Laboratoraureliamarius21gmail.comÎncă nu există evaluări
- Microsoft Word - Nznautocad 09fDocument16 paginiMicrosoft Word - Nznautocad 09fv1rgilÎncă nu există evaluări
- 2D L1 Tipuri de CoordonateDocument4 pagini2D L1 Tipuri de CoordonateAndreea PantÎncă nu există evaluări
- AutoCAD - Tutorial Proiecte (Ajutor)Document93 paginiAutoCAD - Tutorial Proiecte (Ajutor)wert678Încă nu există evaluări
- Ababei LectiiDocument57 paginiAbabei Lectiimihai_1957100% (2)
- Grecia AnticaDocument19 paginiGrecia AnticababgrÎncă nu există evaluări
- 03.laborator AutoCAD 2DDocument14 pagini03.laborator AutoCAD 2DbabgrÎncă nu există evaluări
- 01.laborator AutoCAD 2DDocument9 pagini01.laborator AutoCAD 2DbabgrÎncă nu există evaluări
- Seminar AutoCADDocument11 paginiSeminar AutoCADbabgrÎncă nu există evaluări
- Economie AgraraDocument60 paginiEconomie AgrarababgrÎncă nu există evaluări
- AcadDocument9 paginiAcadbabgrÎncă nu există evaluări
- MarketingDocument87 paginiMarketingRadu VardolÎncă nu există evaluări