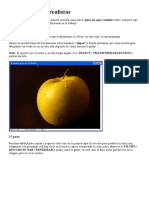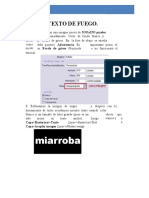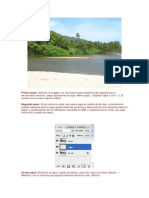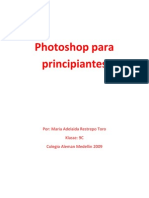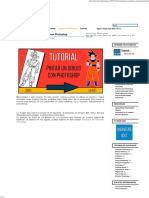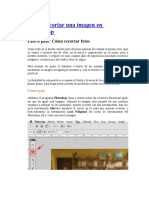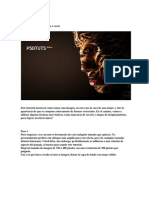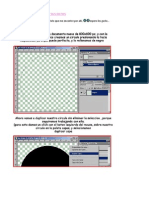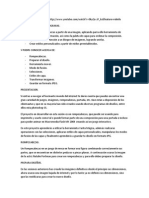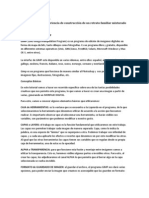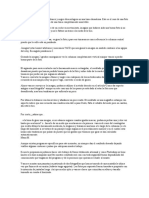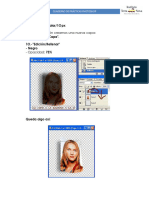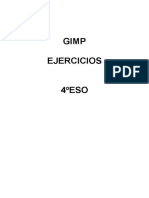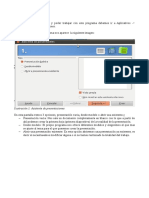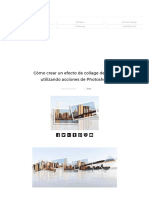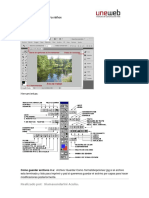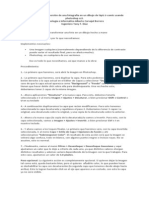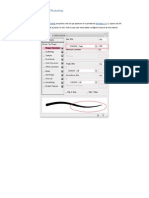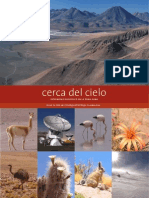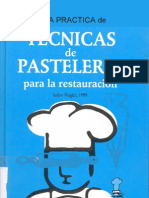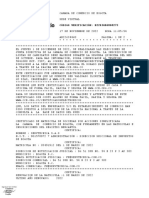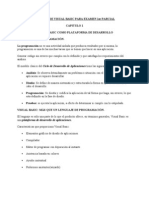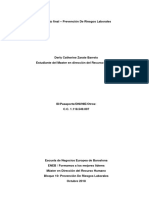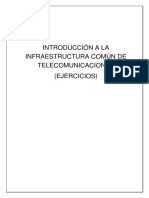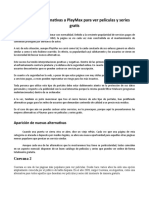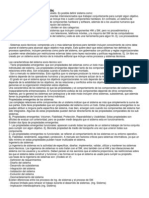Documente Academic
Documente Profesional
Documente Cultură
Crea Tu Propio Collage Profesional
Încărcat de
manu141Descriere originală:
Drepturi de autor
Formate disponibile
Partajați acest document
Partajați sau inserați document
Vi se pare util acest document?
Este necorespunzător acest conținut?
Raportați acest documentDrepturi de autor:
Formate disponibile
Crea Tu Propio Collage Profesional
Încărcat de
manu141Drepturi de autor:
Formate disponibile
Crea tu propio collage profesional
Bienvenidos a este tutorial: Aqu os ensearemos a hacer un Collage Profesional con Photoshop. As que el primer paso es dejar de usar programas como Paint o parecidos. Antes de nada, es necesario tener instalado el Adobe Photoshop. Podis descargaros la ltima versin de prueba Aqu. Para seguir una gua har un collage de Rafa Nadal. Podris descargar el archivo PSD* junto con las fotos al final de este tutorial. Dicho esto ya podemos Empezar. PASO 1: Como las cosas organizadas son las que mejor salen vamos a crear una carpeta donde vayamos a poner las fotos y el archivo PSD* Ahora colocamos en esa carpeta todas las fotos que vayamos a poner en el collage. En este caso pondr 5. PASO 2: Tenemos que tener siempre en cuenta las proporciones del collage, si nuestro collage tiene de dimensiones 800x600 no intentes colocar una foto de 3072x2304 porque no va a caber. Abrimos el Photoshop y creamos un nuevo archivo de 800x600 como indica la foto: Archivo > Nuevo Este tamao es el ideal si queremos subir nuestra foto a nuestro Blog (Metroflog, Fotolog, Blogspot, etc.) Una vez creado el documento donde vamos a colocar las fotos lo minimizamos dejndolo en segundo plano: Ahora pasaremos a hacer ms pequeas las fotos que tengamos dentro de la carpeta. Para ello, abrimos el Photoshop y vamos a Archivo > Abrir y seleccionamos una de las 5 fotos, en mi caso utilizar la foto_1.jpg PDS*: Archivo predefinido de Adobe Photoshop. El programa guarda todos tus proyectos en PSD para ms tarde poder retocarlo. PASO 3: Una vez abierta la foto, vamos a Imagen>Tamao de imagen Ahora deberemos poner un tamao que no sobresalga del lienzo (el cual est a 800x600). Yo he puesto 600x401 de forma que ocupe todo el espacio vertical, pero no el horizontal. Ya lo tenemos en un tamao que cabe en el lienzo. Ahora, con la foto y el lienzo abiertos a la vez; en la pantalla donde se encuentra la foto vamos a: Seleccin>Todo Edicin>Copiar Una vez copiada la foto volvemos al lienzo y vamos a Seleccin>Pegar Ya tenemos la foto dentro del lienzo. Si quieres moverla hacia la derecha o izquierda Selecciona el botn de Herramienta Mover (V) como indica la foto y arrstrala donde quieras. Sugerencia: Si no quieres que la foto se desve de los mrgenes del lienzo pulsa SHIFT antes de arrastrarla y mantenlo pulsado para que la imagen solo vaya horizontalmente. COSAS QUE HAY QUE SABER ANTES DE PASAR AL SIGUIENTE PASO: 1. Saber siempre en que capa trabajas.
La imagen que vayas a mover ser la de la capa que tengas seleccionada. Para saber cual tienes solo tienes que observar el men Capas que hay en la parte inferior derecha de la pantalla 2. Tamao de las fotos. Si en algn momento quieres hacer tu imagen ms pequea/grande solo tienes que pulsar Cntrl+T o ir a Edicin>Transformacin libre. Teniendo en cuenta SIEMPRE en que capa ests trabajando. PASO 4: Una vez tengamos la imagen colocada dentro del lienzo y en la posicin y tamao deseados, hacemos lo mismo con las 4 fotos que quedan. Cuando tengamos las 5 fotos dentro del lienzo y en la posicin que queramos ya podemos empezar a hacer los retoques que harn que nuestro collage sea profesional. Primero, debemos poner las fotos por superposicin. Esto significa tenemos que saber que imagen queremos que se vea por encima de las dems. Como cada imagen est dentro de una capa, deberemos ordenar las capas de forma que la que se encuentre ms arriba se ver por encima de las dems. Como podemos observar en la foto, las capas estn ordenadas para que se quede la Capa 4 por encima de las dems. Una vez montado ya todo el esquema podemos empezar a hacer los retoques y efectos PASO 5: Empezaremos por algo simple como la goma . Situados en la capa que queramos retocar empezamos a borrar el fondo de la imagen, para que solo se quede Rafa Nadal Sugerencia: El hecho de quitar el fondo con la goma es lo que le dar profesionalidad a nuestro collage; por eso, tienes que ir jugando con el ZOOM y el tamao de la goma, para que la imagen se quede casi perfecta. Una vez retocada la imagen os quedar algo parecido a esto: PASO 6: Ahora podemos hacer lo mismo con las dems fotos, recuerda, selecciona la capa que quieras modificar, y empieza a borrar. Una vez recortadas todas las fotos veremos que se queda un fondo blanco "no demasiado esttico" as que vamos a hacer un fondo que se adapte al collage. En este caso he utilizado un fondo morado, pero eso es cosa vuestra. Para modificar el fondo, seleccionamos la Capa "Fondo" que por defecto estar en blanco y pintamos el fondo del color que queramos, con la herramienta de bote de pintura o de degradado, que aparecen en la imagen: Despus de haber pintado el fondo y de haber hecho algunos retoques de borrado de ltima hora nos deber quedar algo asi:
Ahora que ya tenemos el collage casi hecho, podemos complementarlo con varias cosas. PASO 7: Un buen ttulo nunca queda mal en un collage. Para ello, pulsamos la herramienta de Texto y pulsamos donde quieras poner el ttulo. Asegrate del color en el que ests escribiendo fijndote en la barra de herramientas Una vez creado el texto, seleccionamos la fuente que queramos usar y lo movemos con la Herramienta de Mover de la misma forma que movamos antes las fotos y lo colocamos donde queramos. PASO 8: Finalmente si queremos decorar un poco el collage, se aconseja que busquemos imgenes representativas. En este caso una pelota de tenis, por ejemplo. Tambin queda esttico un buen marco. Hacer un marco con Photoshop es relativamente fcil. Con la capa de Fondo seleccionada iremos a: Seleccin>Todo, luego a Seleccin>Modificar>Borde Y ponemos unos 12 pixeles(dependiendo de lo grande que quieras hacer el borde) Ahora con el Borde seleccionado, vamos a Capa>Nueva>Capa va Copiar. Observamos que se ha creado una nueva capa con el borde. MUY IMPORTANTE que coloquemos la capa arriba del todo para que se sobreponga de las dems capas y una vez colocada la seleccionamos y pulsamos Cntrl + Alt + U Vas jugando con el Tono, Saturacin y luminosidad hasta que encontremos el color apropiado como indica la foto Una vez hecho esto YA TENEMOS NUESTRO PROPIO COLLAGE, hecho por nosotros, sin ninguna ayuda de programas automticos y sobretodo, nada parecido a los que se suelen hacer con el PAINT. Ya puedes subirlo en tu Fotolog, Metroflog, Blogspot, o ponrtelo de fondo de pantalla.
imagen a peticion...asi queda...lindo no?
S-ar putea să vă placă și
- CREAR Reflejos Con PhotoshopDocument13 paginiCREAR Reflejos Con Photoshopreyes garciaÎncă nu există evaluări
- Retoque Fotográfico Con Photoshop Ojos RojosDocument29 paginiRetoque Fotográfico Con Photoshop Ojos RojosFreddy AlvaÎncă nu există evaluări
- Tutorial Crear Tapices para Hi5 V.2 MejoradoDocument22 paginiTutorial Crear Tapices para Hi5 V.2 Mejoradoarlendx99% (189)
- Trucos PhotoshopDocument62 paginiTrucos Photoshopcapricho820% (1)
- Curso de PhotoshopDocument28 paginiCurso de PhotoshopJimin ParkÎncă nu există evaluări
- Efecto Andy WarholDocument33 paginiEfecto Andy Warholvhbr30006628Încă nu există evaluări
- Efecto Gota de AguaDocument15 paginiEfecto Gota de Aguayliana pipa varasÎncă nu există evaluări
- Ejercicios PhotoshopDocument94 paginiEjercicios PhotoshopCarlos Javier Janampa Cruz0% (1)
- Ejercicios Photoshopp - 1Document9 paginiEjercicios Photoshopp - 1rojascoila22Încă nu există evaluări
- Ejercicios Photoshop - Parte1Document35 paginiEjercicios Photoshop - Parte1hrold001Încă nu există evaluări
- Ejercicios Photoshop IDocument94 paginiEjercicios Photoshop IAlexander Curay CamposÎncă nu există evaluări
- Ejercicios Photoshop Parte 1Document29 paginiEjercicios Photoshop Parte 1David PolancoÎncă nu există evaluări
- Ejercicios de PhotoshopDocument151 paginiEjercicios de Photoshopomitrix100% (7)
- Herramientas Photoshop PDFDocument41 paginiHerramientas Photoshop PDFmaria60% (5)
- Practicas PhotoshopDocument77 paginiPracticas PhotoshopIvanPreZep100% (1)
- PRACTICA 1 Photoshop Cambiar FondoDocument17 paginiPRACTICA 1 Photoshop Cambiar FondoJorge Arzola SotoÎncă nu există evaluări
- Tutorial Pintar Un Dibujo Con PhotoshopDocument8 paginiTutorial Pintar Un Dibujo Con PhotoshopPylasÎncă nu există evaluări
- Ejercicios PhotoshopDocument127 paginiEjercicios PhotoshopEdwards León ParedesÎncă nu există evaluări
- Recortar Imagen en PhotoshopDocument7 paginiRecortar Imagen en PhotoshopFrancisco MendozaÎncă nu există evaluări
- Ejercicios Photoshop IDocument94 paginiEjercicios Photoshop IjorgelosadachauxÎncă nu există evaluări
- Como Recortar Una Imagen Con GimpDocument11 paginiComo Recortar Una Imagen Con GimpsandraÎncă nu există evaluări
- Cómo Redondear Bordes de FotografíasDocument4 paginiCómo Redondear Bordes de FotografíasPatricio HenríquezÎncă nu există evaluări
- Photoshop - Efecto Rostro Con Rayas y TribalDocument12 paginiPhotoshop - Efecto Rostro Con Rayas y TribalMèxico Luna RosarioÎncă nu există evaluări
- Da Un Toque Personal A Tus FotosDocument238 paginiDa Un Toque Personal A Tus FotosAlebrije Obregon BazailÎncă nu există evaluări
- CURSO DE PHOTOSHOP AVAN ENERO DOMINGODocument98 paginiCURSO DE PHOTOSHOP AVAN ENERO DOMINGOmaryauris1229Încă nu există evaluări
- Rompecabezas en Photoshop CsDocument5 paginiRompecabezas en Photoshop CsTimoteo Machaca CalcinaÎncă nu există evaluări
- Tutorial de GimpDocument20 paginiTutorial de Gimplu_m20Încă nu există evaluări
- Ejercicios Photoshop IDocument30 paginiEjercicios Photoshop IJhon Olivera CallañaupaÎncă nu există evaluări
- Tips PhotoshopDocument4 paginiTips PhotoshopFernando Hernandez PadillaÎncă nu există evaluări
- Collage postal cieloDocument19 paginiCollage postal cielolsanch46Încă nu există evaluări
- Ejercicios Photoshop - Parte2Document46 paginiEjercicios Photoshop - Parte2hrold001Încă nu există evaluări
- Barranco - Explicaciones PhotoshopDocument13 paginiBarranco - Explicaciones Photoshopaa22.gjcuro19Încă nu există evaluări
- Prácticas de PhotoshopDocument22 paginiPrácticas de PhotoshopDavyd SilvaÎncă nu există evaluări
- Tutoriales de PhotoshopDocument97 paginiTutoriales de PhotoshopLuis David Sana GutiérrezÎncă nu există evaluări
- Step 1Document6 paginiStep 1Betina MansillaÎncă nu există evaluări
- SECRETO REVELADO - LA MEJOR FORMA DE DAR COLOR A TUS en 7 Pasos - (Spanish Edition) - Alejandro CarranzaDocument21 paginiSECRETO REVELADO - LA MEJOR FORMA DE DAR COLOR A TUS en 7 Pasos - (Spanish Edition) - Alejandro CarranzaLibrosÎncă nu există evaluări
- T03 PA Photoshop Fotomontaje-RealistaDocument15 paginiT03 PA Photoshop Fotomontaje-RealistaAngel Cáceres GómezÎncă nu există evaluări
- Crear publicidad con recortes en PS y CorelDocument19 paginiCrear publicidad con recortes en PS y CorelLalely SanteÎncă nu există evaluări
- Efectos de luz en texto en PhotoshopDocument92 paginiEfectos de luz en texto en PhotoshopJavier SaireÎncă nu există evaluări
- Los 10 Primeros Pasos para Comenzar Con PhotoshopDocument11 paginiLos 10 Primeros Pasos para Comenzar Con PhotoshopMateo Monsalve Medina100% (1)
- Practica PhotoShopDocument10 paginiPractica PhotoShopFaustino JaiboÎncă nu există evaluări
- Ejercicios Gimp 4DBHDocument57 paginiEjercicios Gimp 4DBHRebeca Maria SurduÎncă nu există evaluări
- Crear una lupa en PhotoshopDocument33 paginiCrear una lupa en Photoshopyuly@n@Încă nu există evaluări
- Como Hacer Rompecabeza Con Programa en La ComputadoraDocument7 paginiComo Hacer Rompecabeza Con Programa en La ComputadoraClaudio ScuniÎncă nu există evaluări
- Ames CeMIT ImpressDocument29 paginiAmes CeMIT ImpressXesús VázquezÎncă nu există evaluări
- Efecto Breaking ApartDocument17 paginiEfecto Breaking ApartJesus Alberto Cortez TucoÎncă nu există evaluări
- Curso de Photoshop AvanDocument62 paginiCurso de Photoshop AvangladysÎncă nu există evaluări
- Retoque Fotográfico con Photoshop (Parte 1)De la EverandRetoque Fotográfico con Photoshop (Parte 1)Evaluare: 4 din 5 stele4/5 (7)
- Marca de Agua RecortarDocument7 paginiMarca de Agua RecortarNancy Guerrero ArangurenÎncă nu există evaluări
- Cómo Crear Un Efecto de Collage de Fotos Utilizando Acciones de PhotoshopDocument18 paginiCómo Crear Un Efecto de Collage de Fotos Utilizando Acciones de PhotoshopElmer Guzmán ArrázolaÎncă nu există evaluări
- Práctica Trucos y Funcione para Aprender Más A Profundidad La Aplicación de Canva..Document15 paginiPráctica Trucos y Funcione para Aprender Más A Profundidad La Aplicación de Canva..Roddick Romano GraciaÎncă nu există evaluări
- Crear texto con imagen de fondo en IllustratorDocument21 paginiCrear texto con imagen de fondo en IllustratorJuan Carlos Pacheco GonzalezÎncă nu există evaluări
- Cómo Pintar Humo en PhotoshopDocument9 paginiCómo Pintar Humo en PhotoshopyaditoÎncă nu există evaluări
- Crear stenciles con Photoshop e IlustratorDocument22 paginiCrear stenciles con Photoshop e IlustratorMatias RamirezÎncă nu există evaluări
- Tutoriales GIMPDocument105 paginiTutoriales GIMPalxides8865Încă nu există evaluări
- Guia Photoshop NiñosDocument9 paginiGuia Photoshop NiñosEliaGuadalupeMadridBeltránÎncă nu există evaluări
- CapasDocument6 paginiCapasjose.leonardo.duran84Încă nu există evaluări
- Técnicas para La Conversión de Una Fotografía en Un Dibujo de Lápiz Ó Comic Usando Photoshop cs3Document2 paginiTécnicas para La Conversión de Una Fotografía en Un Dibujo de Lápiz Ó Comic Usando Photoshop cs3rodiyony2696Încă nu există evaluări
- Cómo Crear Plumas de Pajaro en PhotoshopDocument122 paginiCómo Crear Plumas de Pajaro en PhotoshopAlcides FloresÎncă nu există evaluări
- Aprender Photoshop CC 2020 con 100 ejercicios prácticosDe la EverandAprender Photoshop CC 2020 con 100 ejercicios prácticosEvaluare: 5 din 5 stele5/5 (2)
- Alma Observatory BookDocument84 paginiAlma Observatory Bookmanu141Încă nu există evaluări
- Literatura Egipto Antiguo PDFDocument262 paginiLiteratura Egipto Antiguo PDFrenard100% (2)
- Wegscheider Cruse Sharon - Aprende A QuererteDocument63 paginiWegscheider Cruse Sharon - Aprende A Querertejohncoltrane100% (1)
- Cómo Convertirte en El Mejor Amante - John AlexanderDocument91 paginiCómo Convertirte en El Mejor Amante - John Alexandermanu14187% (15)
- Minas de Sal Wieliczka. PoloniaDocument24 paginiMinas de Sal Wieliczka. Poloniamanu141Încă nu există evaluări
- Starhawk Wicca LaDanzaEnEspiral 2 PDFDocument210 paginiStarhawk Wicca LaDanzaEnEspiral 2 PDFLuis Fernando Vasconcelos100% (1)
- El Triangulo de PascalDocument44 paginiEl Triangulo de Pascalprofe.alex100% (12)
- Tecnicas de PasteleriaDocument163 paginiTecnicas de Pasteleriaapi-371869697% (108)
- Condorito 40 AñosDocument98 paginiCondorito 40 AñosPublicDesign.cl100% (11)
- La investigación sobre los suicidios en TecnocentroDocument6 paginiLa investigación sobre los suicidios en TecnocentroJavier Herbert Abarca LeonardoÎncă nu există evaluări
- 17-11-22 Camara de ComercioDocument3 pagini17-11-22 Camara de ComercioLuis Enrique AndradeÎncă nu există evaluări
- Electricista con amplia experiencia busca oportunidadDocument3 paginiElectricista con amplia experiencia busca oportunidadDiego RueschÎncă nu există evaluări
- Curp Mxme011211hdfrjra1Document1 paginăCurp Mxme011211hdfrjra1Daniela BonillaÎncă nu există evaluări
- Provincia de AijaDocument3 paginiProvincia de AijabellejeuneÎncă nu există evaluări
- Consigna Del PROYECTO FINAL Recursos Audiovisuales 19Document2 paginiConsigna Del PROYECTO FINAL Recursos Audiovisuales 19sergio AmayaÎncă nu există evaluări
- Automatización de Las Oficinas y Las Soluciones Tecnológicas PDFDocument2 paginiAutomatización de Las Oficinas y Las Soluciones Tecnológicas PDFAlejandro100% (1)
- ExelenteDocument37 paginiExelentecristian ariel pinto veizaga100% (1)
- Autocad Civil 3dDocument41 paginiAutocad Civil 3dalf_ochoaÎncă nu există evaluări
- Herramientas Digitales Trabajo 2Document6 paginiHerramientas Digitales Trabajo 2David TapiaÎncă nu există evaluări
- Ejercicios de electricidad (valores realesDocument12 paginiEjercicios de electricidad (valores realescarlos rodriguezÎncă nu există evaluări
- Funciones y Caracteristicas de SofwareDocument3 paginiFunciones y Caracteristicas de SofwareDui WordsÎncă nu există evaluări
- Kit de Politicas para New HiresDocument22 paginiKit de Politicas para New HiresLupita LaraÎncă nu există evaluări
- Catalogo de Insumos Agosto 2021 - Sublimake PeruDocument13 paginiCatalogo de Insumos Agosto 2021 - Sublimake Peruelmer gonzalezÎncă nu există evaluări
- Ejemplos de Big DataDocument5 paginiEjemplos de Big DataALEXANDER REYESÎncă nu există evaluări
- Resumen de Visual Basic para Examen 1er ParcialDocument160 paginiResumen de Visual Basic para Examen 1er ParcialJorge España AlarcónÎncă nu există evaluări
- Freecad Completo PDFDocument40 paginiFreecad Completo PDFjota_17100% (3)
- Prevención de Risesgos Laborales - Zárate Barrero Derly CatherineDocument12 paginiPrevención de Risesgos Laborales - Zárate Barrero Derly CatherineCatherine Zárate100% (1)
- Conexión Del PLC RSlogix 1100 Serie BDocument21 paginiConexión Del PLC RSlogix 1100 Serie BEvan AV0% (1)
- ICT Ejercicios 1Document3 paginiICT Ejercicios 1jbarrado8599Încă nu există evaluări
- Diferencias microprocesadores y microcontroladoresDocument3 paginiDiferencias microprocesadores y microcontroladoresarnulfoÎncă nu există evaluări
- Calculo IntegralDocument126 paginiCalculo IntegralKaren Sofia Chaux CruzÎncă nu există evaluări
- Hospitales InteligentesDocument5 paginiHospitales InteligentesJairo AlvarezÎncă nu există evaluări
- Guia 2 InformáticaDocument3 paginiGuia 2 InformáticaAika AikaÎncă nu există evaluări
- PlaymaxDocument4 paginiPlaymaxSalvador PoleoÎncă nu există evaluări
- Mapa Conceptual BPLDocument1 paginăMapa Conceptual BPLLuis Zambrano50% (6)
- Delimitacion Codificacion EcuadorDocument60 paginiDelimitacion Codificacion EcuadorGeovanny DíazÎncă nu există evaluări
- Clase # 2 Electronica Digital Apicada AIEP 2019Document49 paginiClase # 2 Electronica Digital Apicada AIEP 2019Christian Aros BobadillaÎncă nu există evaluări
- Fases de La Ing. de SistemasDocument3 paginiFases de La Ing. de SistemasCesar Delgado NerioÎncă nu există evaluări
- Programación orientada a objetos usando el diagrama de clasesDocument15 paginiProgramación orientada a objetos usando el diagrama de clasesAngel Fabian Vera VasquezÎncă nu există evaluări