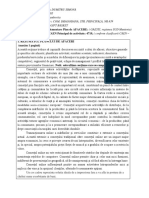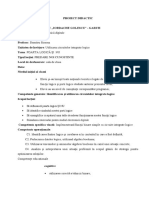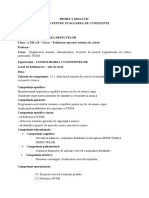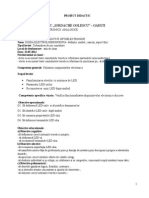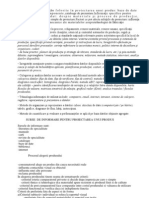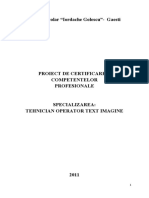Documente Academic
Documente Profesional
Documente Cultură
Materiale Instalare
Încărcat de
simona_dumitru24660Titlu original
Drepturi de autor
Formate disponibile
Partajați acest document
Partajați sau inserați document
Vi se pare util acest document?
Este necorespunzător acest conținut?
Raportați acest documentDrepturi de autor:
Formate disponibile
Materiale Instalare
Încărcat de
simona_dumitru24660Drepturi de autor:
Formate disponibile
GRUP COLAR IORDACHE GOLESCU GETI
PROIECT DE CERTIFICARE PROFESIONAL
SPECIALIZAREA TEHNICIAN OPERATOR TEHNIC DE CALCUL
-20081
PROCEDURI NECESARE PENTRU
INSTALAREA
SISTEMULUI DE OPERARE
WINDOWS XP
Cuprins: 1. Scurt istoric
2. Calitatile si cerintele sistemului Windows XP 3. Parteneriatul DOS-Windows 4. Instalarea sistemului Windows Xp 5. Instalarea NTFS(QUICK) 6. Bibliografie
3 Scurt istoric
Istoria mediului Windows este presarata cu un numar de succese si cu un numar egal de esecuri.Windows a aparut ca ceva putin mai mult decat un mediu cu comutare si procese.Lansarea initiala, din anul 1985, a versiunii 1.0 a lasat mult de dorit si, in general, receptarea ei de catre industria de specialitate a fost, sincer vorbind , mai degraba descurajanta.Au existat multe probleme cu editia initiala a mediului. Multe din aceste probleme erau provocate de hardware-ul disponibil la acea data.Un procesor Intel de putere redusa, adaptoare grafice cu rezolutie scazuta, lipsa de memorie si lipsa mouse-ului faceau din calculatorul personal un calculator ostil graficii.Totusi, unul din cele mai mari obstacole a fost chiar utilizatorul.Utilizatorii primelor calculatoare erau persoane cu studii tehnice care intelegeau proiectarea de software si hardware.Acestia utilizau proceduri si comenzi greu de inteles. Dar, pe masura ce puterea calculatoarelor a devenit disponibila unui public mai larg, utilizatorii au cautat modalitati de usurare a accesului la aplicatii.Apple Macintosh, introdus in 1984 a fost primul produs de succes orientat pe afaceri , care a oferit calculatorului o interfata naturala, bazata pe imagini. Windows XP integreaza si o noua protectie anti-piraterie, fiind necesara activarea programului prin Internet sau prin telefon n termen de 30 de zile de la instalare. Deoarece multe optiuni de actualizare sau de comunicare sunt activate implicit, multi utilizatori au criticat compania Microsoft, ca Windows XP trece peste vointa clientului si poate raporta anumite date fara permisiunea sa. A doua afirmatie s-a dovedit falsa, iar dezactivarea optiunilor de auto-conectare la Internet este relativ simpla pentru orice utilizator, cu conditia ca acesta sa fie avertizat. Interfata "prea ncarcata" si plina de efecte copilaresti a starnit iar multe critici, dar si aceasta se poate seta manual, dupa gustul fiecarui utilizator, putndu-se reveni la vechiul stil Win9x n cteva clickuri de mouse. n final, chiar daca destul de criticat (ca orice nou sistem de operare Microsoft de altfel), Windows XP reprezinta clar viitorul.
Calitatile si ceritele sistemului Windows XP
Sistemul Windows XP reprezinta urmatoarea versiune de Microsoft Windows dupa Windows 2000 si Windows Millennium, impunandu-se prin impletirea elementelor ca: securitate, management al resurselor si fiabilitate cu cele mai noi facilitati Plug and Play. Cerintele minime de sistem se care se impun sunt : 64 MB memorie RAM (cea mai importanta cerinta), procesor Pentium II sau echivalent si circa 1 GB spatiu liber pe hardisk pentru instalare. Printre calitatile care l-au impus in randul utilizatorilor se numara: Stabilitate aceasta calitate este oferita de noua aplicatie Task Manager care rezolva cu succes cazurile de blocare a programelor Imbunatatiri in designul meniurilor si in sistemul de asistenta optiunea Help and Support Center, il face mai usor de utilizat prin numeroasele explicatii ajutatoare, alaturi de un design deosebit Are o baza largita de drivere astfel majoritatea dispozitivelor hardware sunt recunoscute automat la instalarea XP Securitate crescuta a datelor XP include utilizarea conturilor de utilizator protejate prin parola Ofera mai multa functionalitate in internet prin includerea browserului Internet Explorer 6.0, care dispune de noi tehnologii de navigare si securitate. Adaptabilitate si facilitati multimedia la introducerea unui CD, Windows XP identifica tipul de fisiere care le contine si lanseaza cel mai potrivit program pentru prelucrarea acestora Contine softul de inscriptionare integrat daca dispuneti de un CD writer puteti transfera datele de pe calculator pe CD-uri Contine numeroase programe imbunatatite si altele noi ce transforma calculatorul intr-o platforma multimedia : Windows Media Player organizeaza fisierele muzicale in colectii. Movie Maker transfera filmele din camerele video analogice sau digitale in calculator, iar driver-ele DirectX 8.0 ofera suport pentru rularea celor mai noi jocuri.
5 Parteneriatul DOS-Windows
Parteneriatul DOS-Windows poate fi privit in sensul evolutia sistemului Windows dindoua puncte de vedere si anume: exploatarea aplicatiilor pe 16 biti si 32 de biti. Sistemul Windows, asa cum am mai aratat era un program de exploatare a aplicatiilor situat deasupra sistemului DOS. Windows avea aproape toate atributele unui sistem de operare cu exceptia functiilor de gestiune a fisierelor - pe de o parte si de gestiune a intrarilor si iesirilor prin citirea/scrierea pe periferice - pe de alta parte. Sistemul Windows utiliza toate serviciile de acces la disc pentru citire/scriere, prin intermediul sistemului DOS. Absolut toate aceste cereri ale lui Windows treceau prin sistemul BIOS ale sistemului de operare DOS. Din punctul de vedere al utilizatorului, lucrul cu serviciile DOS inseamna ca de fiecare data cind Windows trebuie sa aiba acces la disc pentru operatii de citire/scriere sau pentru gestiunea fisierelor, sistemul de calcul reactiona mai lent. Explicarea acestei situatii consta in faptul ca Windows functioneaza in mod protejat pentru ca multitasking-ul sa fie valabil, in timp ce sistemu DOS functioneaza in mod real, iar pentru a se realiza schimbul de informatii cu hard-discul este necesara comutarea bilaterala intre aceste doua moduri de functionare a procesorului in relatie cu memoria. De fiecare data cind Windows dorea sa aiba acces la unitatea disc, trebuia sa lanseze o cerere intr-un format inteligibil catre sistemul DOS pentru a se comuta operarea din modul protejat in cel real pentru DOS. Inainte de a se comuta operarea din modul real in cel protejat, Windows verifica daca poate indeplini solicitarea aplicatiei beneficiare a transferului, cu date existente in memoria extinsa. Daca informatiile cautate nu erau gasite, Windows lansa cererea de comutare, trebuind apoi sa astepte pentru ca DOS sa execute operatiunea solicitata. In tot acest interval toate aplicatiile lucrau simultan erau fireste suspendate datorita faptului ca procesorul nu putea executa simultan mai multe operatii in modul de exploatare real, ci doar in mediul protejat.
De fiecare data cind Windows comuta din nou modul protejat in cel real, sistemul putea deveni instabil, in sensul ca orice aplicatie care ar putea fi dubios conceputa ar putea bloca procesorul. Blocarea sistemului in acest caz poate fi explicata prin faptul ca sistemul de operare, in modul real de exploatare nu alerteaza procesorul daca o aplicatie creeaza o greseala de memorie.
Revenind la cererea de scriere/citire pe disc din partea lui Windows (dupa ce s-a comutat in mod real), sarcina gasirii informatiei pe disc este lasata in seama BIOS-ului, care acceseaza controllerul de disc si prin aceasta citeste sau scrie informatia pe respectivul suport. Informatiile de care avea nevoie Windows sunt copiate in memoria conventionala intr-o zona in care se putea avea acces in mod protejat, iar apoi se comuta procesorul din modul real inapoi in modul protejat. In concluzie acest mecanism greoi de citire/scriere prin acelasi BIOS era posibil datorita faptului ca sistemele DOS si Windows (la inceputurile sale), functionau pe o platforma software de 16 biti. Problema compatibilitatii intre gestiunea aplicatiilor pe 16 biti sub DOS si pe 32 biti sub Windows a fost rezolvata prin renuntarea la componenta BIOS si inlocuirea ei cu un driver (FastDisk) care era capabil sa o emuleze. Driverul FastDisk lucra pe 32 de biti in mod protejat si emula componenta BIOS (care lucra si ea la rindul ei pe 16 biti), utilizind codmasina scris in mod protejat. Prin aceasta imbunatatire adusa Windows nu numai ca elimina in cele doua sensuri cele doua tranzitii in mod real si protejat dar putea sa execute mai multe operatii in regim multitasking in timpul accesului la disc. Reducerea numarului de tranzitii spre sistemul DOS, prin neapelarea la BIOS a dus la cresterea simtitoare a vitezei de lucru sub Windows, dar si cresterea stabilitatii sistemului.
Instalarea sistemului Windows Xp
In zilele noastre calculatorul a devenit o necesitate, dar ce este un computer fara un sistem de operare? Este egal cu zero. Totusi, inca mai exista oameni care nu stiu cum sa instaleze un system de operare. Aici interven eu si voi incerca sa dam o mana de ajutor incercand sa va explic pas cu pas instalarea Windows-ului XP. Inainte de a incepe instalarea va recomand sa va asigurati ca aveti la indemana toate cd-urile importante primite odata cu achizitionarea calculatorului, mai exact discurile cu drivere pentru: placa de baza, placa audio, placa video, placa de retea/modem (daca aveti) si pentru S-ATA (daca detineti un astfel de hard disk). Daca instalati un Windows XP care nu are integrat Service Pack 2, va recomand sa scoateti cablul de retea din calculator inainte de inceperea instalarii. De asemenea, daca reinstalati Windows-ul, asigurati-va ca orice fisier sau director important din directoarele My Documents, Program Files, Windows sau de pe Desktop a fost mutat intr-o locatie de backup. Acestea fiind spuse, porniti calculatorul si intrati in BIOS (de obicei se face prin apasarea tastei Delete). Cautati sectiunea de Boot (ar trebui sa fie in meniul principal sau la Advanced BIOS Features) si verificati ca prima componenta de pe care calculatorul va boota este CDROM-ul. Acum introduceti CD-ul de instalare a Windows XP in unitatea optica si puteti iesi din BIOS, salvand schimbarile bineinteles.
Dupa cateva secunde calculatorul va va cere sa apasati o tasta pentru a boota de pe CD. (Atentie! Acesta este singurul moment in care calculatorul trebuie sa booteze de pe CD). Dupa inspectarea configuratiei calculatorului, utilizatorul este rugat sa apese tasta F6 daca detine o discheta pentru hard disk-ul sau SATA. Este foarte important sa nu sariti sau omiteti acest pas daca aveti un astfel de hard.
Daca ati apasat tasta F6, dupa cateva secunde veti fi rugat sa specificati unitatea de stocare pe S-ATA. Apasati tasta S, introduceti discheta cu driver S-ATA si apasati Enter. Dup ce isi va copia driverele necesare, veti reveni in ecranul anterior. Pentru a continua, doar apasati inca o data tasta Enter.
Dupa ce procesul de instalare va termina incarcarea fisierelor necesare, veti avea de ales intre instalarea Windows-ului, repararea sa si iesirea din instalare.
Veti alege bineinteles instalarea Windows-ului, apasand tasta Enter, ceea ce va avea ca effect afisarea licentei. O puteti citi folosing tastele Page Up si Page Down; daca sunteti de acord, apasati tasta F8, daca nu, tasta Escape (optiune care va opri procesul de instalare).
10
Urmatorul ecran va lista partitiile de pe hard disk, spatiul nefolosit si optiunile corespunzatoare acestora. Puteti crea o partitie apasand tasta C, puteti sterge una apasand tasta D sau folosi tastele directionale pentru a alege partitia pe care sa fie instalat Windows-ul. Nu va sfatuim sa stergeti partitii daca nu stiti ce exact ce presupune acest lucru. Daca pe partitia aleasa exista deja instalata o versiune de Windows, veti fi intrebat daca doriti sa folositi in continuare acea partitie si vechiul Windows sa fie sters (apasati L) sau sa alegeti alta partitie (apasati Escape). Daca hard disk-ul nu are creata nici o partitie (contine doar spatiu nefolosit), puteti crea una: apasati C si in ecranul urmator alegeti marimea partitiei. Dupa selectarea unei partitii, urmeaza formatarea ei. Daca tocmai ati creat partitia respectiva sau nu contine nimic important, o puteti formata rapid folosind optiunea "Format the partition using the NTFS file system (quick)", dar daca partitia exista deja o puteti lasa intacta alegand optiunea "Leave the current file system intact (no changes)".
11
In continuare vor fi copiate pe hard disk fisierele necesare dupa care calculatorul se va restarta pentru a instala componentele (interventia
utilizatorului nu este necesara pana in momentul in care vor fi instalate componentele).
Cu siguranta ati observat ca pasul doi al instalrii a inceput intr-o interfata noua , mai prietenoasa.
12
Apasand butonul Next veti ajunge in fereastra de personalizare unde vi se cere numele si organizatia. Va urma fereastra in care trebuie introdusa cheia de inregistrare (serial key) primita la achizitionarea Windows-ului.
Daca acesta a fost tastat corect, la apasarea butonului Next, va aparea o fereastra in care se cer numele calculatorului si parola de administrator. Nu este necesara modificarea acestor campuri, asadar daca nu le cunoasteti scopul, apasati inca o data butonul Next pentru a va seta data, ora si fusul orar.
13
Din nou interventia utilizatorului nu va mai fi ceruta decat dupa ce calculatorul se va restarta. Am intrat pe ultima suta de metri in cursa pentru instalarea Windowsului. Pentru inceput se va incerca ajustarea setarilor grafice pentru
imbunatatirea elementelor vizuale. Daca sistemul intruneste cerintele hardware minime, cu siguranta veti putea vedea ferestrele aparute, confirmandu-le cu apasarea butonului OK. In continuare va fi afisat ecranul de "Bun venit in Microsoft Windows" unde in prima faza se va apasa butonul Next din dreapta jos. Daca aveti un modem sau o placa de retea, se va verifica conexiunea la Internet, dar puteti sari peste acest pas fara nici o problema.
14
Acelasi lucru este valabil si pentru inregistrarea la Microsoft din urmatorul ecran care poate fi amanata prin bifarea optiunea "No, not at this time". Daca instalati un Windows care are inclus Service Pack 2, vi se va cere sa setati modalitatea in care isi va face update Windows-ul; este indicat in general sa alegeti prima optiune, pentru a evita problemele de securitate sau ferestrele care va vor aminti ulterior sa activati totusi aceasta optiune. Ultimul pas este introducerea numelui persoanei sau persoanelor care vor utiliza Windows-ul. Completati campurile (de fapt doar primul este obligatoriu), dar cu atentie, deoarece cuvinte precum Administrator sau numele trecut deasupra campului Organizatie in pasul precedent nu mai sunt permise (instalarea nu va continua daca alegeti unul din aceste nume). Va recomand sa nu uitati sa instalati driverele pentru componentele calculatorului si update-urile de securitate. De asemenea, dupa urmatorul
restart, nu uitati sa intrati in BIOS din nou si sa schimbati prioritatea de boot, astfel incat calculatorul sa booteze de pe hard disk si nu de pe unitatea optica.
15
Instalarea NTFS(QUICK)
1.Mai intai de toate asigurati-va ca aveti un CD bootabil cu Windows XP si ca setarile din BIOS permit mai intai bootarea de pe CD-rom si apoi cea de pe Harddisk. 2.Porniti calculatorul si introduceti CD-ul cu Windows XP: 3. Cand apare mesajul Press any key to boot from CD apasati tasta SPACE 4.Asteptati pana cand apare mesajul Welcome to setup si apoi apasati tasta ENTER 5.Asteptati ca Windows sa isi faca treaba, apoi, cand va cere, apasati tasta F8 6.Apasati D ca sa stergi partitia selectata 7.Apoi ENTER pentru a continua si tasta L
8.Apoi apasati C urmat de ENTER 9.Selectati NTFS QUICK si apasati ENTER 10.Asteptati pana se restarteaza 11.Cand booteaza NU mai apasati nici o tasta chiar daca o sa apara iar mesajul Press any key to boot from CD 12.Cand apare prima fereastra dati NEXT 13.Introduceti Numele si Organizatia 14.Dati NEXT si introduceti SERIALUL 15.Dati NEXT si introduceti o PAROLA 16.Dati NEXT, setati ora 17.Dati NEXT si asteptati 18.Cand apare fereastra cu NETWORK dati NEXT 19.Lasati WORKGROUP cand apare si apoi dati NEXT 20.O sa se restarteze ! e ceva normal 21.Dupa ce intra in Windows, la WELCOME dati NEXT 22.Dati pe verde (HELP) si apasati NEXT 23.Apasati SKIP 24.Dati No,.not at this time apoi NEXT 25.Introduceti porecla in prima caseta apoi NEXT 26.Dati FINISH
16 Bibliografie
www.referate.ro
www.ourstuff.com
www.edu.ro
Sistemul de operare de Ron White
17
S-ar putea să vă placă și
- Plan Afaceri SimonaDocument11 paginiPlan Afaceri Simonasimona_dumitru24660Încă nu există evaluări
- Plan AfaceriDocument11 paginiPlan Afacerisimona_dumitru24660Încă nu există evaluări
- Plan AfaceriDocument11 paginiPlan Afacerisimona_dumitru24660Încă nu există evaluări
- CERCDocument13 paginiCERCsimona_dumitru24660Încă nu există evaluări
- CERCDocument13 paginiCERCsimona_dumitru24660Încă nu există evaluări
- Elemente de Proiectare - F. PanturuDocument47 paginiElemente de Proiectare - F. Panturusimona_dumitru24660Încă nu există evaluări
- Intretinere PlanifictaDocument7 paginiIntretinere Planifictasimona_dumitru24660Încă nu există evaluări
- Detectarea DefectelorDocument10 paginiDetectarea Defectelorsimona_dumitru24660Încă nu există evaluări
- GR IiDocument16 paginiGR Iisimona_dumitru24660Încă nu există evaluări
- Plan Led 10cDocument10 paginiPlan Led 10csimona_dumitru24660Încă nu există evaluări
- DIODA ELECTROLUMINISCENTA (LED-Light Emitting Diode)Document5 paginiDIODA ELECTROLUMINISCENTA (LED-Light Emitting Diode)simona_dumitru24660Încă nu există evaluări
- GR IiDocument16 paginiGR Iisimona_dumitru24660Încă nu există evaluări
- Plan BiosDocument6 paginiPlan Biossimona_dumitru24660Încă nu există evaluări
- EPDocument8 paginiEPsimona_dumitru24660Încă nu există evaluări
- CioteaDocument25 paginiCioteasimona_dumitru24660Încă nu există evaluări