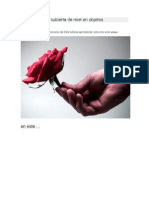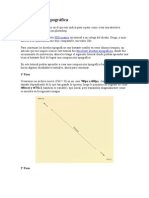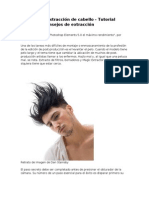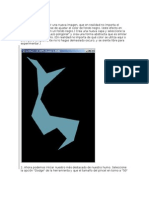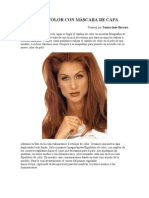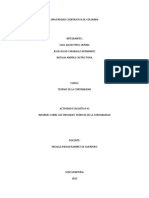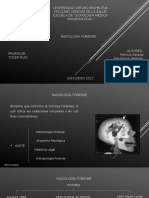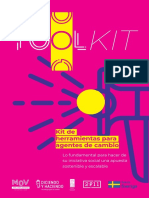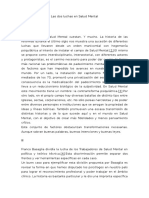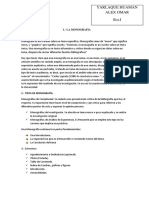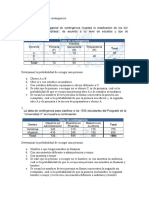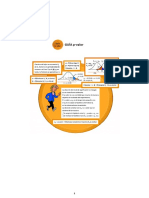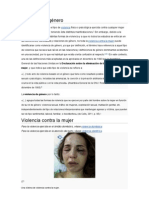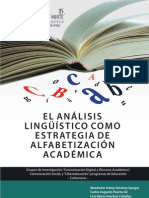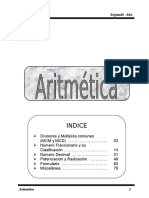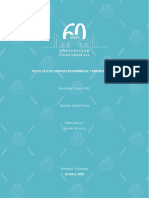Documente Academic
Documente Profesional
Documente Cultură
Mascaras y Selecciones Avanzadas
Încărcat de
Uc Diseño Bidimensional IquevedojDrepturi de autor
Formate disponibile
Partajați acest document
Partajați sau inserați document
Vi se pare util acest document?
Este necorespunzător acest conținut?
Raportați acest documentDrepturi de autor:
Formate disponibile
Mascaras y Selecciones Avanzadas
Încărcat de
Uc Diseño Bidimensional IquevedojDrepturi de autor:
Formate disponibile
Mascaras y Selecciones Avanzadas | Solo Photoshop
Bien, algo que es sumamente bsico en el uso de Photoshop son las selecciones, existen muchas, muchas formas de hacer selecciones y posteriormente mascaras o viceversa, el detalle es que aunque tenemos muchas herramientas mucho muy avanzadas en Photoshop las cuales se mejoran con cada versin, no hacen nada por si solas y es particularmente difcil hacer una buena mascara o una buena seleccin. El mtodo mas bsico es sin duda la herramienta Seleccin Cuadrada (tecla m) y Seleccin Circular (shift+tecla m), para cosas un tanto mas complejas existen las herramientas de Lazo Poligonal (tecla l) y Lazo a Mano alzada (shif+tecla l), incluso contamos con la herramienta Varita Mgica (tecla w) e incluso la nueva herramienta Quick Selection (Solo CS3 shift+ tecla w). Muchos usuarios con esto se avientan a hacer sus recortes, mascaras y dems procesos para sus fotomontajes y foto manipulaciones, los ms vidos y un poco ms experimentados comienzan a trabajar con las mascaras rapidas (tecla q) y ya utilizan brushes y filtros para hacer selecciones, aunque aun as muchas veces quedan lejos del resultado deseado y caen en el cortn de algn lugar de la imagen, sobre todo si es un retrato y manejamos cabello. Bien, este tutorial pretende mostrarnos otra forma para hacer mascaras y selecciones, la seleccin por canales; algo a lo que muchos usuarios no le entran por miedo o desconocimiento. La seleccin por canal y los ajustes de color para seleccin permiten hacer cosas realmente sorprendentes en cuanto a mascaras. Por ejemplo la siguiente imagen:
Original
Fotomontaje
Detalle. Como vern en la imagen a detalle, el cabello queda intacto, se respetan hasta los cabellos fuera de peinado y las transparencias en las zonas de medios tonos cerca del mentn de la
modelo. Pues bien, en este tutorial intentare explicar como lograr este tipo de montajes con el panel de Canales, el perfecto uso de Niveles y Curvas y un poco de retoque digital. Este tutorial a diferencia de otros que he hecho, lo partir en dos secciones y utilizare dos imgenes distintas para cada seccin, pues explicare dos cosas aunque similares, son de diferente resultado y varia un poco el proceso. Recuerden, cualquier duda en el foro se atienden ;) Seleccin de Cuerpo completo Antes que nada, honor a quien honor merece; la foto que utilice para el ejemplo es de stock y pertenece a: http://periwinkle-stock.deviantart.com, hay buenas imgenes ah para practicar, stock recomendado. Bueno nuestra imagen es la siguiente:
Imagen Original
Primero que nada, entre mejor este nuestra imagen, mejor ser el resultado, razn por la cual pasaremos a hacer correcciones bsicas de la imagen. *. Empezamos por una mascara de enfoque, para realizarla vamos a Filter>Sharpen>Smart Sharpen
Valores de la mascara Estos valores pueden variar dependiendo de la imagen que utilicemos, muchas veces ser mejor la cantidad de enfoque y algunos casos mucho mayor. La idea es que se definan bien los bordes de los objetos, en este caso basto 1 pixel con eliminacin de desenfoque gaussian. *. Ahora a corregir el color, existen muchos mtodos sin embargo yo soy partidario del panel de Niveles y de las Curvas, dejo unas capturas del ajuste de los niveles que hice para obtener el color que necesitamos para nuestra mascara:
Canal Rojo
Canal verde
Canal Azul
Resultado *. Duplicamos la capa (ctrl.+j) Bien, ahora comienza lo difcil y lo llamo de esta manera por que es donde ingresaremos al detalle de las mascaras por canales. Abrimos nuestro panel de Canales (channels) el cual esta generalmente aun lado de la ventana de capas (layers), desactivamos la vista de RGB y activamos una por una todas las vistas de cada canal Para que? Bien es para escoger cual canal nos servir para efectos de nuestra seleccin. Yo utilice el canal rojo, que es ms claro de la imagen, utilizo este porque contrastara de forma casi perfecta al momento de los ajustes, por la cantidad de contrastes y el gran balance entre blancos y negros. *. Una vez que ya seleccione el canal que utilizare, selecciono el canal rojo y con el botn derecho del ratn, del men contextual seleccionamos Duplicate Channel (duplicar capa). *. Ahora con la capa Rojo copia aun seleccionada, hacemos una seleccin de todo el canal (ctrl.+ a) *. Vamos a Edit>Fade (shift+ctrl.+f) *. Escogemos el modo screen con opacidad del 64%
Transicin del canal rojo. *. El siguiente paso puede que sea el mas complejo de todo el proceso, y consta en obscurecer y aclarar nuestra imagen con dos de las herramientas ms potentes del
Photoshop, Subexponer y Sobrexponer. Con estas herramientas lo que haremos es obscurecer e iluminar de modo que solo tengamos en oscuro el objeto que queremos enmascarar, para esto con la herramienta subexponer obscureceremos lo que nos interesa y con la herramienta sobrexponer aclararemos hasta dejar en blanco lo que nos sirve de nuestra imagen.
Separando objetos En cada parte del proceso podemos apoyarnos en curvas y niveles para acelerar el proceso. Trabajaremos en esto hasta tener el siguiente resultado:
Resultado de obscurecer y aclarar *. Con nuestra seleccin finalizada, activamos la vista RGB y regresamos al panel de Capas. *. Vamos a Selection>Load Selection y seleccionamos el Canal Rojo Copia
Cargar Seleccin. *. Con la seleccin ya cargada, presionamos el botn Add Layer Mask del panel de Capas. *. Seleccionamos la imagen pequea de la mascara y presionamos ctrl. + i para invertir la seleccin y obtener as una mascara de el fondo y que nuestro objeto principal se mantenga visible.
Mascara Activa. Por ultimo agregue un fondo verde tipo green screen para que se vea los detalles, adems de que este color se presta para despus de cambiarlo a placer.
Mascara visible Pues con esto termino este tutorial en su primera parte, en el prximo (hoy ya se me vino el tiempo encima) tratare ms a detalle con retratos de cabello volando u otro tipo de selecciones. Repito para dudas y dems, todas las consultas se realizan en el foro.
S-ar putea să vă placă și
- Cybergenics ZetaDocument21 paginiCybergenics ZetaUc Diseño Bidimensional IquevedojÎncă nu există evaluări
- RobóticaDocument21 paginiRobóticaUc Diseño Bidimensional IquevedojÎncă nu există evaluări
- 'Lengua de RanaDocument10 pagini'Lengua de RanaUc Diseño Bidimensional IquevedojÎncă nu există evaluări
- Paisaje de ConstrucciónDocument11 paginiPaisaje de ConstrucciónUc Diseño Bidimensional IquevedojÎncă nu există evaluări
- La Creación de Cubierta de Miel en ObjetosDocument18 paginiLa Creación de Cubierta de Miel en ObjetosUc Diseño Bidimensional IquevedojÎncă nu există evaluări
- Cómo Convertir A Tom Cruise en El ALIENDocument20 paginiCómo Convertir A Tom Cruise en El ALIENUc Diseño Bidimensional IquevedojÎncă nu există evaluări
- Cómo Hacer Marioneta A CharlizeDocument8 paginiCómo Hacer Marioneta A CharlizeUc Diseño Bidimensional IquevedojÎncă nu există evaluări
- Desenvolver EscalerasDocument30 paginiDesenvolver EscalerasUc Diseño Bidimensional IquevedojÎncă nu există evaluări
- Age ProgressionDocument15 paginiAge ProgressionUc Diseño Bidimensional IquevedojÎncă nu există evaluări
- Fotografías Estilo DraganDocument5 paginiFotografías Estilo DraganUc Diseño Bidimensional IquevedojÎncă nu există evaluări
- Tutorial Composición TipográficaDocument14 paginiTutorial Composición TipográficaUc Diseño Bidimensional IquevedojÎncă nu există evaluări
- Siluetas Artísticas Con PhotoshopDocument9 paginiSiluetas Artísticas Con PhotoshopUc Diseño Bidimensional IquevedojÎncă nu există evaluări
- Selección y Extracción de CabelloDocument9 paginiSelección y Extracción de CabelloUc Diseño Bidimensional IquevedojÎncă nu există evaluări
- Leaf Woman-Mujer Textura de HojaDocument4 paginiLeaf Woman-Mujer Textura de HojaUc Diseño Bidimensional IquevedojÎncă nu există evaluări
- HighlightDocument8 paginiHighlightUc Diseño Bidimensional IquevedojÎncă nu există evaluări
- Efecto HumoDocument4 paginiEfecto HumoUc Diseño Bidimensional IquevedojÎncă nu există evaluări
- Crear FotomodelajeDocument12 paginiCrear FotomodelajeUc Diseño Bidimensional IquevedojÎncă nu există evaluări
- Afiche de Película Con PhotoshopDocument5 paginiAfiche de Película Con PhotoshopUc Diseño Bidimensional IquevedojÎncă nu există evaluări
- Creación de Un RelampagoDocument3 paginiCreación de Un RelampagoUc Diseño Bidimensional IquevedojÎncă nu există evaluări
- Cambio de Color Con Máscara de CapaDocument4 paginiCambio de Color Con Máscara de CapaUc Diseño Bidimensional IquevedojÎncă nu există evaluări
- Comodiseñar Un Buen AficheDocument26 paginiComodiseñar Un Buen AficheUc Diseño Bidimensional IquevedojÎncă nu există evaluări
- Cambiar Color Del CabelloDocument5 paginiCambiar Color Del CabelloUc Diseño Bidimensional IquevedojÎncă nu există evaluări
- Enfoques Teóricos de La ContabilidadDocument6 paginiEnfoques Teóricos de La ContabilidadJesús CaraballoÎncă nu există evaluări
- Arg Unicef Com-1 Perspectivagenero WebDocument34 paginiArg Unicef Com-1 Perspectivagenero Websofiabloem100% (1)
- Pedagogía EmprendedoraDocument2 paginiPedagogía EmprendedoraAna Ines SadabaÎncă nu există evaluări
- EJERCICIOS LenguDocument8 paginiEJERCICIOS LenguALEXIS JOSUE BUSTAMANTE LIMONES33% (3)
- Taller OrganizacionalDocument5 paginiTaller OrganizacionalDiego Ptte LgarsÎncă nu există evaluări
- Radiologia ForenseDocument20 paginiRadiologia ForenseAlejandro Linares71% (7)
- 6 Razones por las que olvidas cuidarte y tu tiempoDocument13 pagini6 Razones por las que olvidas cuidarte y tu tiemporulysrulytaÎncă nu există evaluări
- Orca Share Media1462153740975Document62 paginiOrca Share Media1462153740975marbinÎncă nu există evaluări
- Guía Investigación Adaptativa convocatoria 2 2016Document7 paginiGuía Investigación Adaptativa convocatoria 2 2016Jose Luis LaraÎncă nu există evaluări
- Toolkit para Agentes de Cambio - Mov-2811 PDFDocument110 paginiToolkit para Agentes de Cambio - Mov-2811 PDFAlejandra BedoyaÎncă nu există evaluări
- Asuntos Pendientes - La "Mochila" Que Vamos CargandoDocument3 paginiAsuntos Pendientes - La "Mochila" Que Vamos CargandoNatalia Herrera100% (1)
- Las Dos Luchas en Salud MentalDocument8 paginiLas Dos Luchas en Salud MentalRoberto TrottaÎncă nu există evaluări
- Cirujia Plastica BoliviaDocument3 paginiCirujia Plastica BoliviaRodrigo Iglesias TorresÎncă nu există evaluări
- Preguntas de MonografiaDocument3 paginiPreguntas de MonografiaALEX OMAR100% (1)
- Proceso Convergencia 2 23 Modificado PDFDocument22 paginiProceso Convergencia 2 23 Modificado PDFEdwinRaulIngaluqueCondoriÎncă nu există evaluări
- Programacion FQ 3º ESODocument16 paginiProgramacion FQ 3º ESOcscfyqÎncă nu există evaluări
- Requerimientos Metabolicos Del TenisDocument4 paginiRequerimientos Metabolicos Del TenisAangeel CruzÎncă nu există evaluări
- EjerciciosDocument5 paginiEjerciciosKaren Lizeth TÉLLEZ NINOÎncă nu există evaluări
- Trabajo de Histori Adela LenguaDocument7 paginiTrabajo de Histori Adela LenguaInés HazbunÎncă nu există evaluări
- Tippens Fisica 7e Diapositivas 15a Fuidos en Reposo (Hidrostatica)Document30 paginiTippens Fisica 7e Diapositivas 15a Fuidos en Reposo (Hidrostatica)Audis Quinde100% (2)
- Ejercicios Resueltos de HipotesisDocument36 paginiEjercicios Resueltos de Hipotesismaria90% (10)
- Parametros de DiseñoDocument7 paginiParametros de DiseñoRoberto Carlos Soldado ZapanaÎncă nu există evaluări
- Psicologia ExperimentalDocument8 paginiPsicologia ExperimentalStephany ChacoaÎncă nu există evaluări
- Ponencia Herzel García Márquez Red Pedagógica ContemporáneaDocument4 paginiPonencia Herzel García Márquez Red Pedagógica Contemporáneaherzel82 garcía márquezÎncă nu există evaluări
- Violencia de Género - Quimica IMPORTANTE!!!!!!! 10-2Document15 paginiViolencia de Género - Quimica IMPORTANTE!!!!!!! 10-2Vanessa CastroÎncă nu există evaluări
- El Analisis Linguistico Estrategia AlfabetizacionDocument200 paginiEl Analisis Linguistico Estrategia AlfabetizacionMarco Antonio AlarcónÎncă nu există evaluări
- Aritmética 2do AñoDocument88 paginiAritmética 2do AñoJ-AntonyQuispePaitanÎncă nu există evaluări
- Análisis de IXCANUL-Jennifer EscorciaDocument6 paginiAnálisis de IXCANUL-Jennifer EscorciaJENNIFER JOHARY ESCORCIA CORRALESÎncă nu există evaluări
- Problemas en Las EmpresasDocument25 paginiProblemas en Las EmpresasEdgardo Ramirez SosaÎncă nu există evaluări
- Wa0001Document2 paginiWa0001Jose David GarciaÎncă nu există evaluări